Page 1
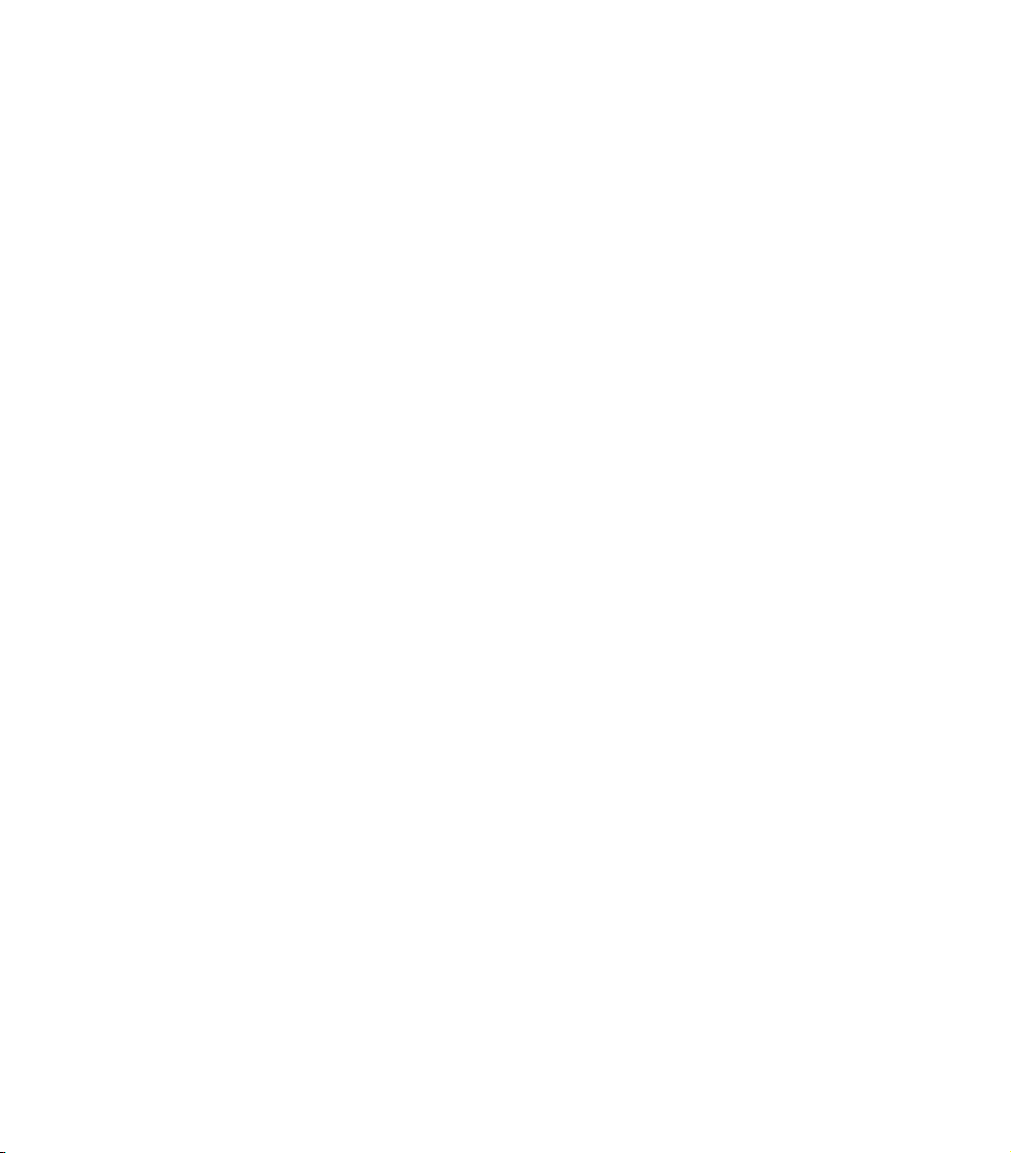
FILTER PRO
Programmable Filter & Monophonic Synths with MIDI Sync
Pilot’s Handbook
An in-depth exploration of the revolutionary technologies
and the pulsing tonal pleasures that power your Filter Pro.
Electrophonic Limited Edition also available at www.line6.com. Revision A.
Page 2
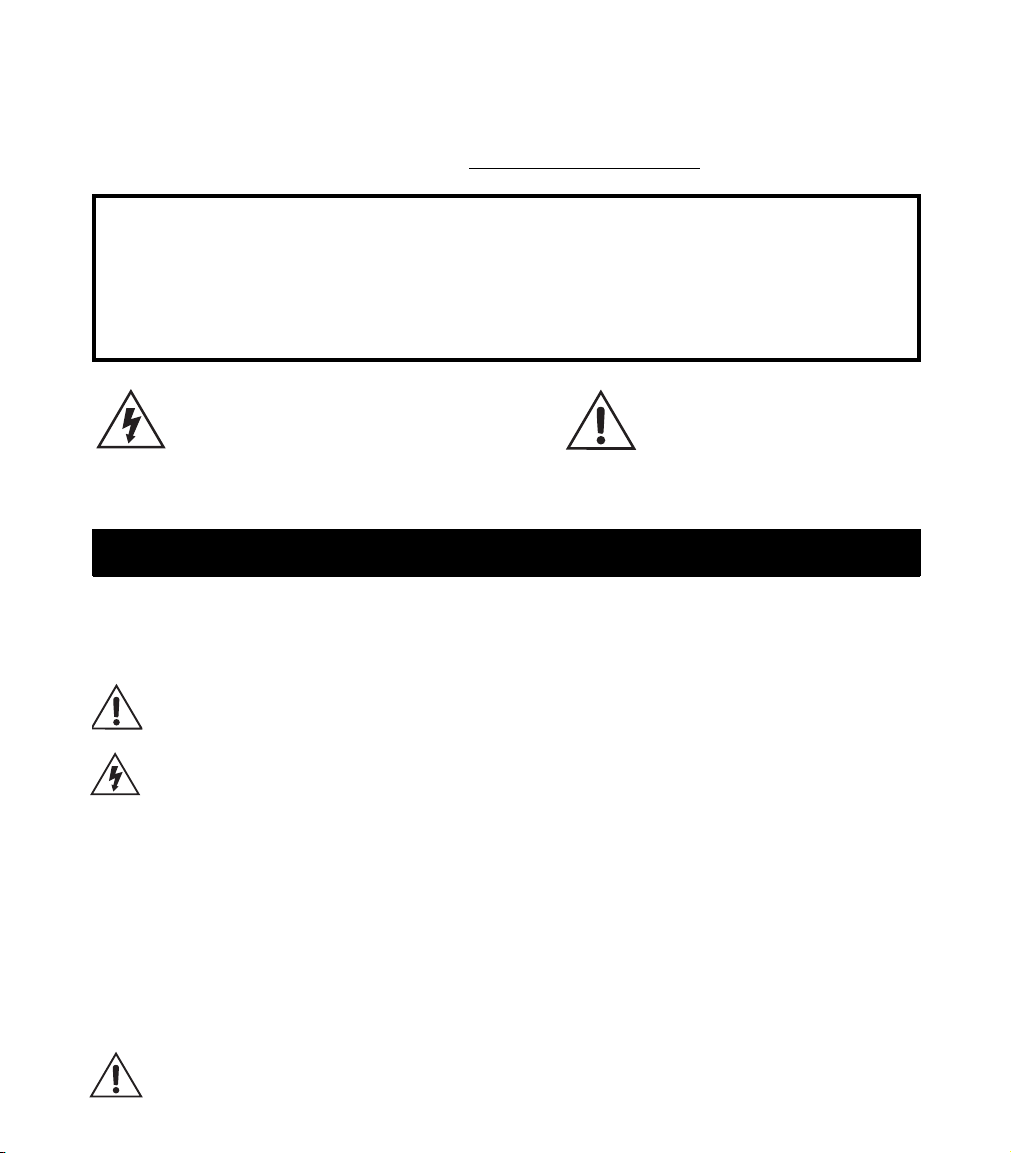
The serial number can be found on the back panel of your
Filter Pro. Please note it here for future reference:
SERIAL NO:
WARNING:
electric shock, do not expose this appliance to
rain or moisture.
CAUTION:
pursuant to Part 15 of FCC Rules. Operation is subject to the following two conditions: (1) This device may not cause
harmful interference, and (2) this device must accept any interference received, including interference that may cause
undesired operation.
To reduce the risk of fire or
This equipment has been tested and found to comply with the limits for a Class B digital device
The lightning symbol within a triangle means
“electrical caution!” It indicates the presence
of information about operating voltage and
potential risks of electrical shock.
CAUTION:
do not remove screws. No user-serviceable parts inside. Refer
servicing to qualified service personnel.
To reduce the risk of fire or electric shock,
The exclamation point within a
triangle means “caution!” Please
read the information next to all
caution signs.
Filter Pro Pilot’s Handbook © 2001, Line 6, Inc.
YOU
SHOULD READ THESE IMPORTANT SAFETY INSTRUCTIONS
Before using your Filter Pro, be sure to carefully read the applicable
items of these operating instructions and the safety suggestions.
1. Obey all warnings on the Filter Pro and in this Pilot’s Handbook.
2. Do not place near heat sources, such as radiators, heat registers, or appliances which produce heat.
3. Guard against objects or liquids entering the enclosure.
4. Connect only to AC power outlets rated 100-120V or 230V 47-63Hz (depending on the voltage range of the
unit; refer to the back panel). Current ratings should be 400mA for the 120V range and 200mA for the 230V
range.
5. Do not step on power cords. Do not place items on top of power cords so that they are pinched or leaned on.
Pay particular attention to the cord at the plug end and the point where it connects to the amp.
6. Unplug your Filter Pro when not in use for extended periods of time.
7. Do not perform service operations beyond those described in the Filter Pro Pilot’s Handbook. In the
following circumstances, repairs should be performed only by qualified service personnel:
• liquid is spilled into the unit
• an object falls into the unit
•the unit does not operate normally or changes in performance in a significant way
•the fuse is blown (replace with 400mA timed fuse for 120V, and 200mA timed fuse for 230V)
•the unit is dropped or the enclosure is damaged
8. Prolonged listening at high volume levels may cause irreparable hearing loss and/or damage. Always be sure
to practice “safe listening.”
Page 3
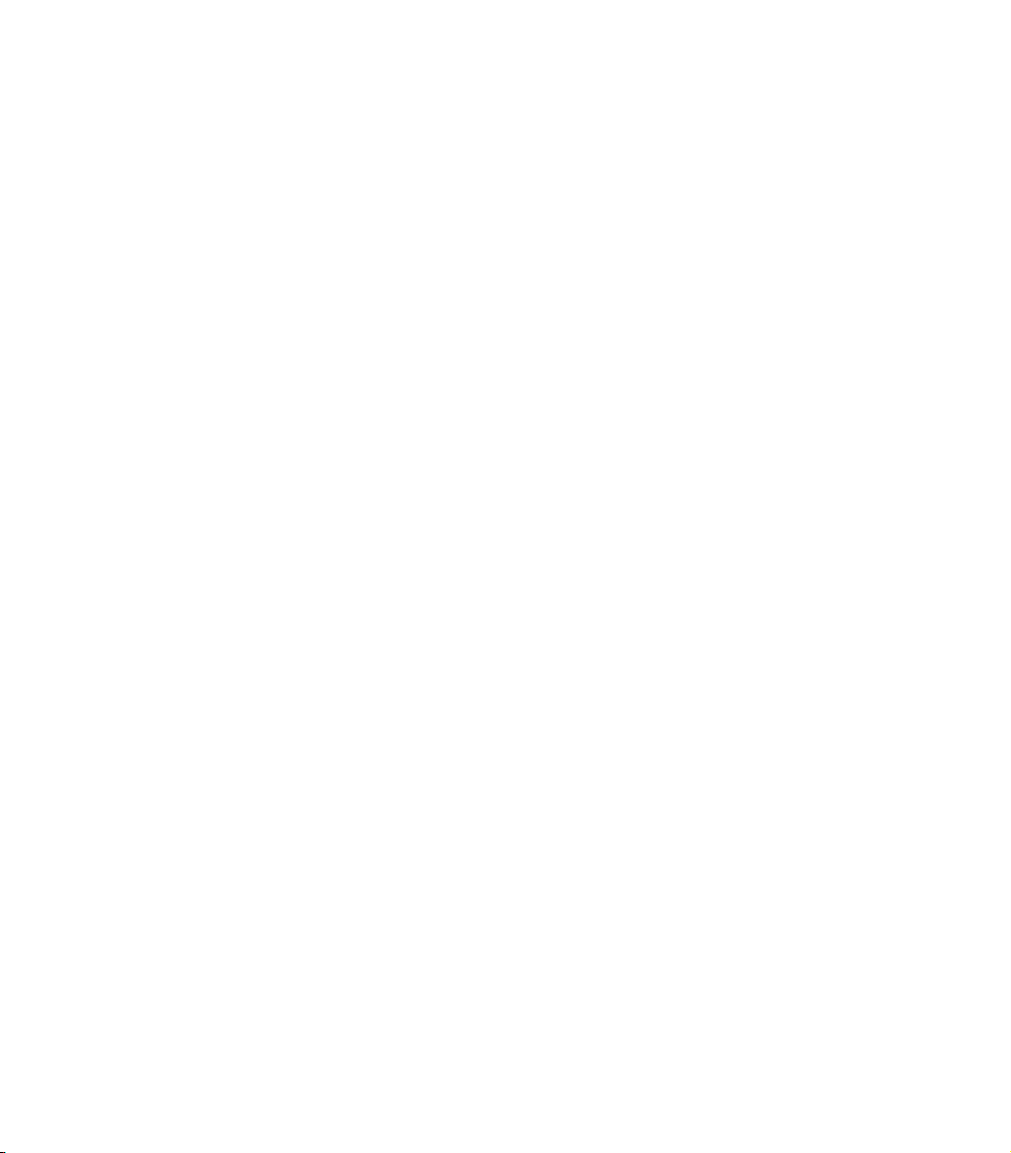
Please Note:
Line 6, Echo Pro, Mod Pro, Filter Pro, POD, POD Pro
and Flextone are trademarks of Line 6, Inc. All
other product names, trademarks, and artists’
names are the property of their respective owners,
which are in no way associated or affiliated with
Line 6. Product names, images, and artists' names
are used solely for the purpose of identifying the
specific products that were studied during Line 6’s
sound model development and describing certain
types of tones produced with Line 6’s digital
modeling technology. Use of these products, images,
trademarks, and artists' names does not imply any
cooperation or endorsement.
Page 4
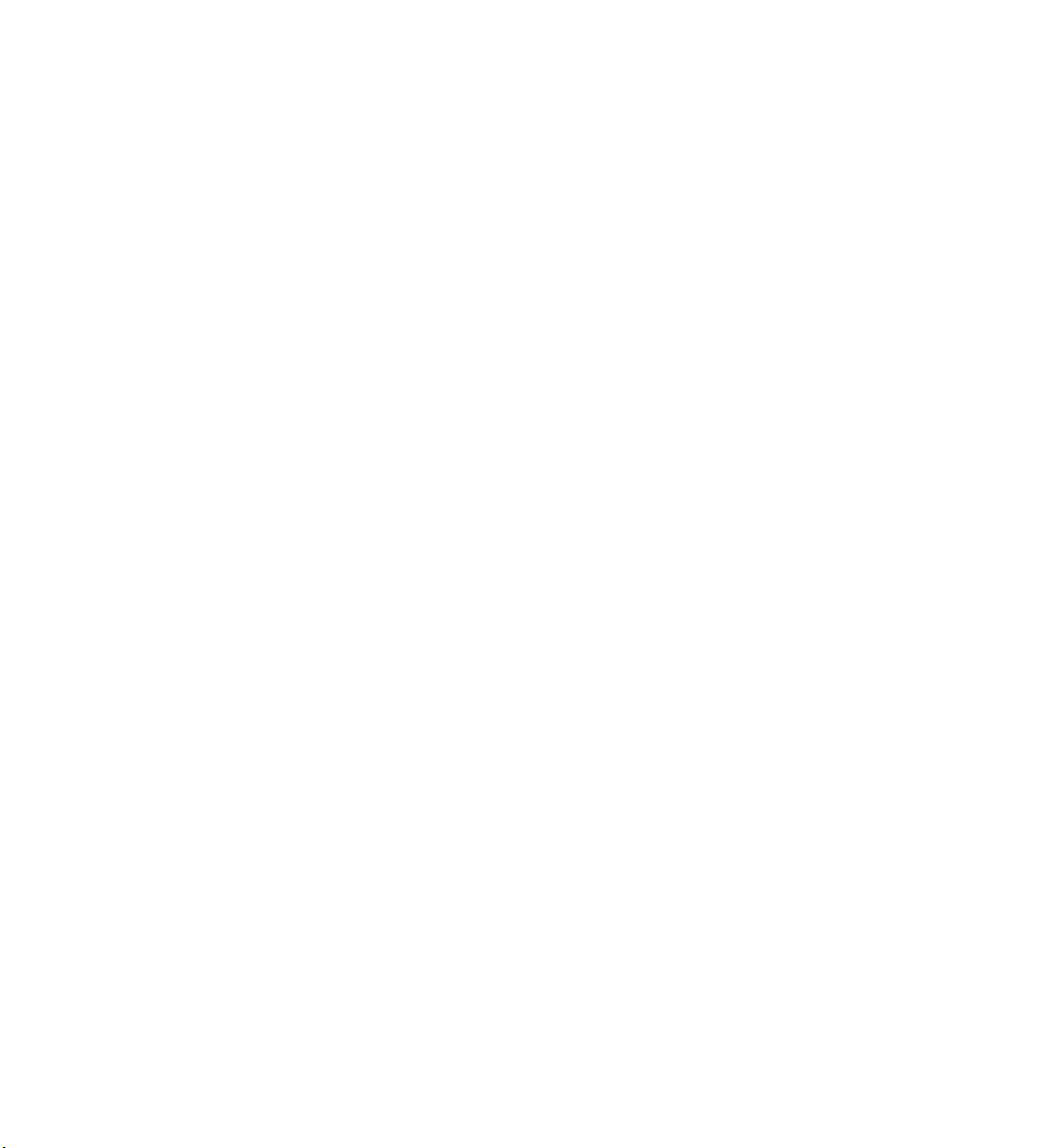
CHAPTER 1: I
NTRODUCTION
I
NTRODUCTION
Thanks . . . . . . . . . . . . . . . . . . . . . . . . . . . . . . . . . . . . . . . . . . . . . . . . . . . . . . . . . . . . . . .1•1
Who is Line 6? . . . . . . . . . . . . . . . . . . . . . . . . . . . . . . . . . . . . . . . . . . . . . . . . . . . . . . . . .1•1
Q
UICK START GUIDE
Plug it In . . . . . . . . . . . . . . . . . . . . . . . . . . . . . . . . . . . . . . . . . . . . . . . . . . . . . . . . . . . . .1•3
CHAPTER 2: G
Front Panel Controls . . . . . . . . . . . . . . . . . . . . . . . . . . . . . . . . . . . . . . . . . . . . . . . . . . . 2•2
Rear Panel Connections . . . . . . . . . . . . . . . . . . . . . . . . . . . . . . . . . . . . . . . . . . . . . . . . 2•4
CHAPTER 3: B
Audio Hookup Options . . . . . . . . . . . . . . . . . . . . . . . . . . . . . . . . . . . . . . . . . . . . . . . . . 3•1
Selecting a Program . . . . . . . . . . . . . . . . . . . . . . . . . . . . . . . . . . . . . . . . . . . . . . . . . . . . 3•4
Editing a Program. . . . . . . . . . . . . . . . . . . . . . . . . . . . . . . . . . . . . . . . . . . . . . . . . . . . . . 3•4
Tap Tempo and Speed/Tempo Calculation . . . . . . . . . . . . . . . . . . . . . . . . . . . . . . . . . . 3•4
Global Speed/Tempo . . . . . . . . . . . . . . . . . . . . . . . . . . . . . . . . . . . . . . . . . . . . . . . . . . . 3•7
Set Expression Pedal . . . . . . . . . . . . . . . . . . . . . . . . . . . . . . . . . . . . . . . . . . . . . . . . . . . 3•7
Mix Control. . . . . . . . . . . . . . . . . . . . . . . . . . . . . . . . . . . . . . . . . . . . . . . . . . . . . . . . . . 3•8
Saving a Program . . . . . . . . . . . . . . . . . . . . . . . . . . . . . . . . . . . . . . . . . . . . . . . . . . . . . . 3•9
MIDI/Sys Functions . . . . . . . . . . . . . . . . . . . . . . . . . . . . . . . . . . . . . . . . . . . . . . . . . . . . 3•10
Mix Mode. . . . . . . . . . . . . . . . . . . . . . . . . . . . . . . . . . . . . . . . . . . . . . . . . . . . . . . . . . . . 3•10
Bypass Mode. . . . . . . . . . . . . . . . . . . . . . . . . . . . . . . . . . . . . . . . . . . . . . . . . . . . . . . . . . 3•11
MIDI Channel . . . . . . . . . . . . . . . . . . . . . . . . . . . . . . . . . . . . . . . . . . . . . . . . . . . . . . . . 3•12
Program Format . . . . . . . . . . . . . . . . . . . . . . . . . . . . . . . . . . . . . . . . . . . . . . . . . . . . . . . 3•12
MIDI Clock . . . . . . . . . . . . . . . . . . . . . . . . . . . . . . . . . . . . . . . . . . . . . . . . . . . . . . . . . . 3•13
MIDI Map . . . . . . . . . . . . . . . . . . . . . . . . . . . . . . . . . . . . . . . . . . . . . . . . . . . . . . . . . . . 3•13
MIDI Out/Thru . . . . . . . . . . . . . . . . . . . . . . . . . . . . . . . . . . . . . . . . . . . . . . . . . . . . . . . 3•14
MIDI Dump . . . . . . . . . . . . . . . . . . . . . . . . . . . . . . . . . . . . . . . . . . . . . . . . . . . . . . . . . . 3•14
Pedal Update Mode . . . . . . . . . . . . . . . . . . . . . . . . . . . . . . . . . . . . . . . . . . . . . . . . . . . . 3•15
MIDI Controller Assignments. . . . . . . . . . . . . . . . . . . . . . . . . . . . . . . . . . . . . . . . . . . . 3•16
Restoring Factory Settings . . . . . . . . . . . . . . . . . . . . . . . . . . . . . . . . . . . . . . . . . . . . . . . 3•17
UIDED TOUR
ASIC OPERATION
CHAPTER 4: M
ODEL DESCRIPTIONS
Synth String to Growler . . . . . . . . . . . . . . . . . . . . . . . . . . . . . . . . . . . . . . . . . . 4•1 to 4•16
CHAPTER 5: MIDI C
What is MIDI, Anyway? . . . . . . . . . . . . . . . . . . . . . . . . . . . . . . . . . . . . . . . . . . . . . . . . .5•1
ONTROL
Page 5
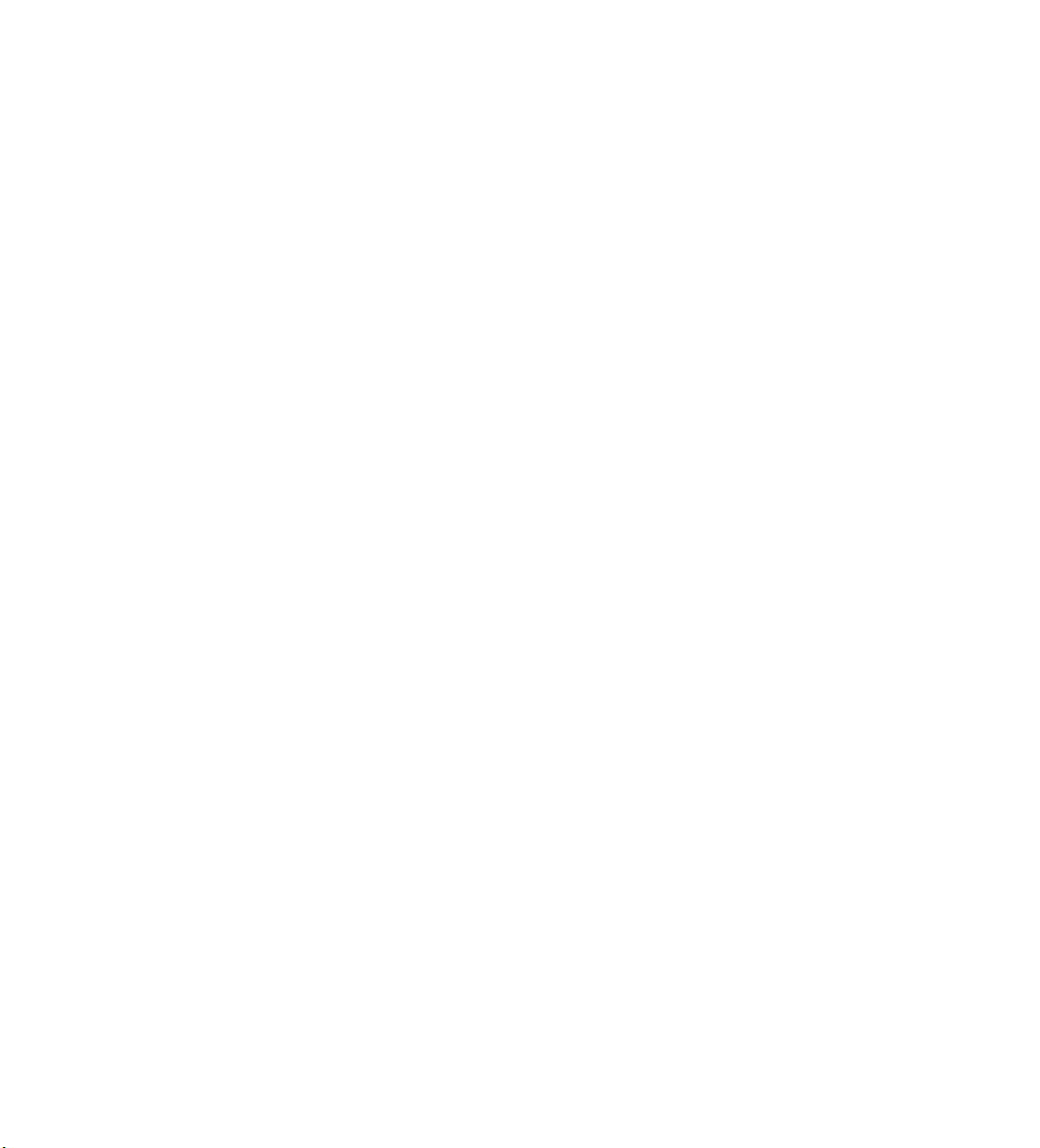
Why Should I Care?. . . . . . . . . . . . . . . . . . . . . . . . . . . . . . . . . . . . . . . . . . . . . . . . . . . . .5•2
General Usage . . . . . . . . . . . . . . . . . . . . . . . . . . . . . . . . . . . . . . . . . . . . . . . . . . . . . . . . .5•3
MIDI Mapping. . . . . . . . . . . . . . . . . . . . . . . . . . . . . . . . . . . . . . . . . . . . . . . . . . . . . . . . .5•3
Parameter Control . . . . . . . . . . . . . . . . . . . . . . . . . . . . . . . . . . . . . . . . . . . . . . . . . . . . . .5•6
MIDI Clock and Tempo Control. . . . . . . . . . . . . . . . . . . . . . . . . . . . . . . . . . . . . . . . . . .5•9
MIDI Out/Thru (and what it means to you). . . . . . . . . . . . . . . . . . . . . . . . . . . . . . . . . .5•10
CHAPTER 6: S
Syncing to MIDI Clock . . . . . . . . . . . . . . . . . . . . . . . . . . . . . . . . . . . . . . . . . . . . . . . . . .6•1
In the Studio . . . . . . . . . . . . . . . . . . . . . . . . . . . . . . . . . . . . . . . . . . . . . . . . . . . . . . . .6•1
Syncing Live. . . . . . . . . . . . . . . . . . . . . . . . . . . . . . . . . . . . . . . . . . . . . . . . . . . . . . . . .6•3
Other Live Performance Hints . . . . . . . . . . . . . . . . . . . . . . . . . . . . . . . . . . . . . . . . . . . .6•4
Using Multiple Studio Modelers . . . . . . . . . . . . . . . . . . . . . . . . . . . . . . . . . . . . . . . . . . .6•5
Basic Chain Hookup . . . . . . . . . . . . . . . . . . . . . . . . . . . . . . . . . . . . . . . . . . . . . . . . . .6•5
Using another MIDI Device as Master Controller . . . . . . . . . . . . . . . . . . . . . . . . . . .6•6
Using a Foot Controller . . . . . . . . . . . . . . . . . . . . . . . . . . . . . . . . . . . . . . . . . . . . . . . .6•7
Controlling From a Studio Modeler . . . . . . . . . . . . . . . . . . . . . . . . . . . . . . . . . . . . . .6•8
Stupid Effects Tricks . . . . . . . . . . . . . . . . . . . . . . . . . . . . . . . . . . . . . . . . . . . . . . . . . . . .6•9
APPENDICES
Model Chart . . . . . . . . . . . . . . . . . . . . . . . . . . . . . . . . . . . . . . . . . . . . . . . . . . . . . . . . . . A•1
MIDI Implementation - Program Change. . . . . . . . . . . . . . . . . . . . . . . . . . . . . . . . . . . . A•2
MIDI Implementation - Continuous Controller & Note Functions. . . . . . . . . . . . . . . . A•3
MIDI Continuous Controller Map for Note Values . . . . . . . . . . . . . . . . . . . . . . . . . . . . A•4
Audio Performance Specifications. . . . . . . . . . . . . . . . . . . . . . . . . . . . . . . . . . . . . . . . . . A•5
Signal Flow Chart . . . . . . . . . . . . . . . . . . . . . . . . . . . . . . . . . . . . . . . . . . . . . . . . . . . . . . A•5
OME REAL LIFE EXAMPLES
Page 6
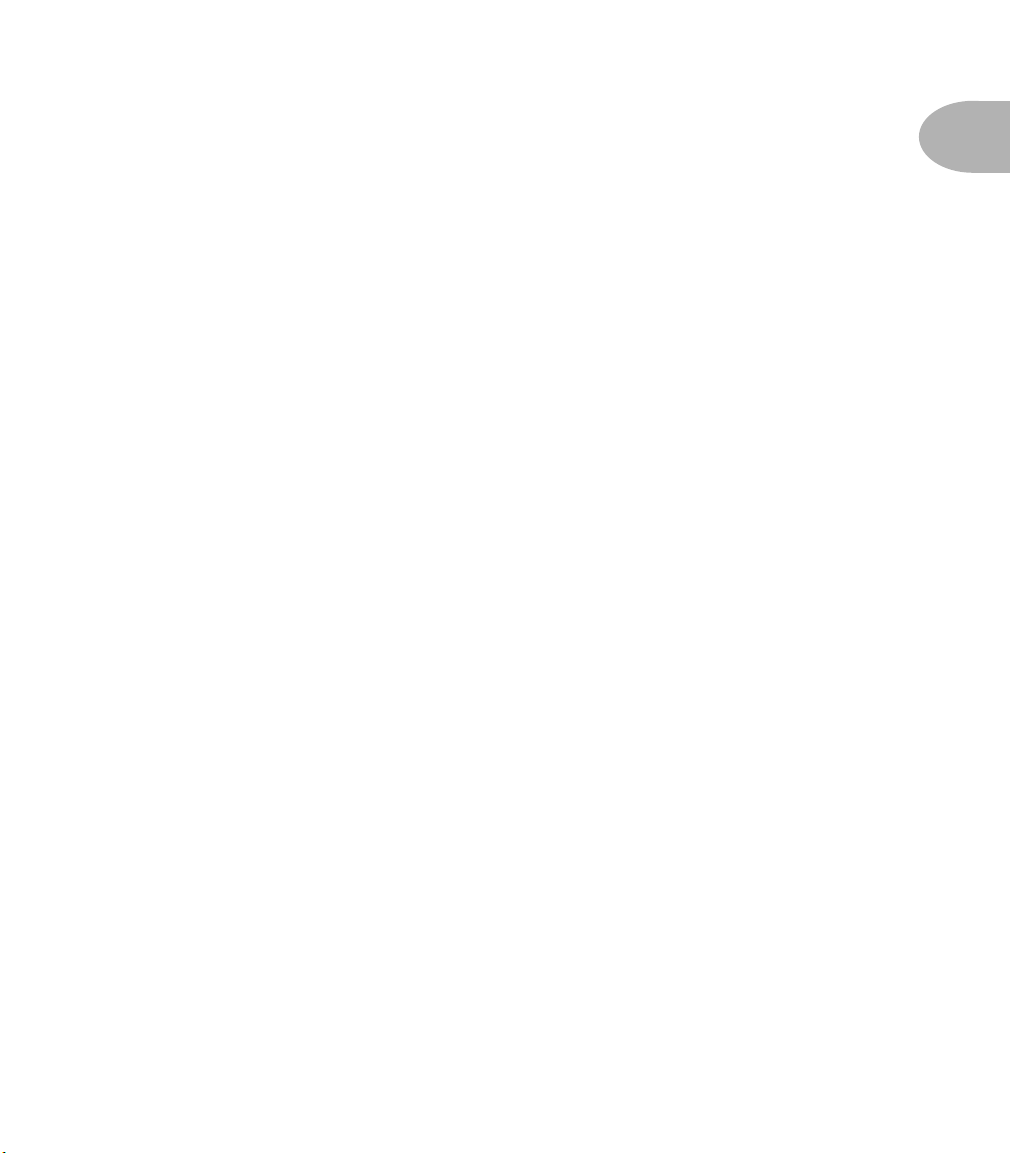
I
NTRODUCTION
Introduction
:
Thanks and what the heck did you just buy, anyway?
Thanks and what the heck did you just buy, anyway?
Thanks for your purchase, and congratulations on being the proud new owner of a
Filter Pro, part of Line 6’s Studio Modeler line of products. We hope that your new
toy will make your musical and creative life more fun, exciting, fulfilling, and will
stop the awful drip under the bathroom sink (although we suspect you're gonna
have to break down and call a plumber for that one).
If you're familiar with Line 6’s award-winning series of Stompbox Modelers–the
DL4 Delay Modeler, MM4 Modulation Modeler, and FM4 Filter Modeler–you’ve
already got a pretty good idea of some of what your new Filter Pro can do. We’ve
added a lot of new features and capabilities to the Studio Modelers, so you’ll want
to give this manual at least a quick once-over, if not a thorough reading before
diving in. Don’t worry, we’ll try and make it as painless as possible. If you’re not yet
familiar with Line 6 products, let’s start with a brief introduction. But first, you’ve
filled out that attractive registration card and put it in the outgoing mail, right? No?
Well then, have you logged onto
registration? If you haven’t yet, that’s okay, we’ll wait here…
www.line6.com
and filled out the online
1 •
1
Who is Line 6?
Hi! We’re Line 6. As you may know, Line 6 first came on the scene with a new
kind of guitar amplifier – the first to put digital software modeling technology to
work in a combo amp for guitarists. In order to pioneer this technology, we focused
our efforts on the vacuum tube, the little glass wonder that sat at the heart of most
every great guitar amp in history – plus quite a few stomp boxes, effect processors,
and other pieces of great audio gear. The Line 6 crew assembled a dream collection
of amplifiers recognized by guitarists the world over as true “tone classics”, and,
with a guitar in one hand and modern computer measuring gear in the other, put
these amps through their paces and got them to give up their secrets–a guitar
pickup output, after all, is an electronic signal, and tubes and the rest of the guitar
amplifier electronics are really just a complex form of signal processing. These
electronic explorers thus distilled the noble history of guitar tone heritage into a
revolutionary, patented DSP (digital signal processing) software-based modeling
technology which gave Line 6 the power to create super silicon-based life forms like
our history-making amplifiers and POD.
Page 7
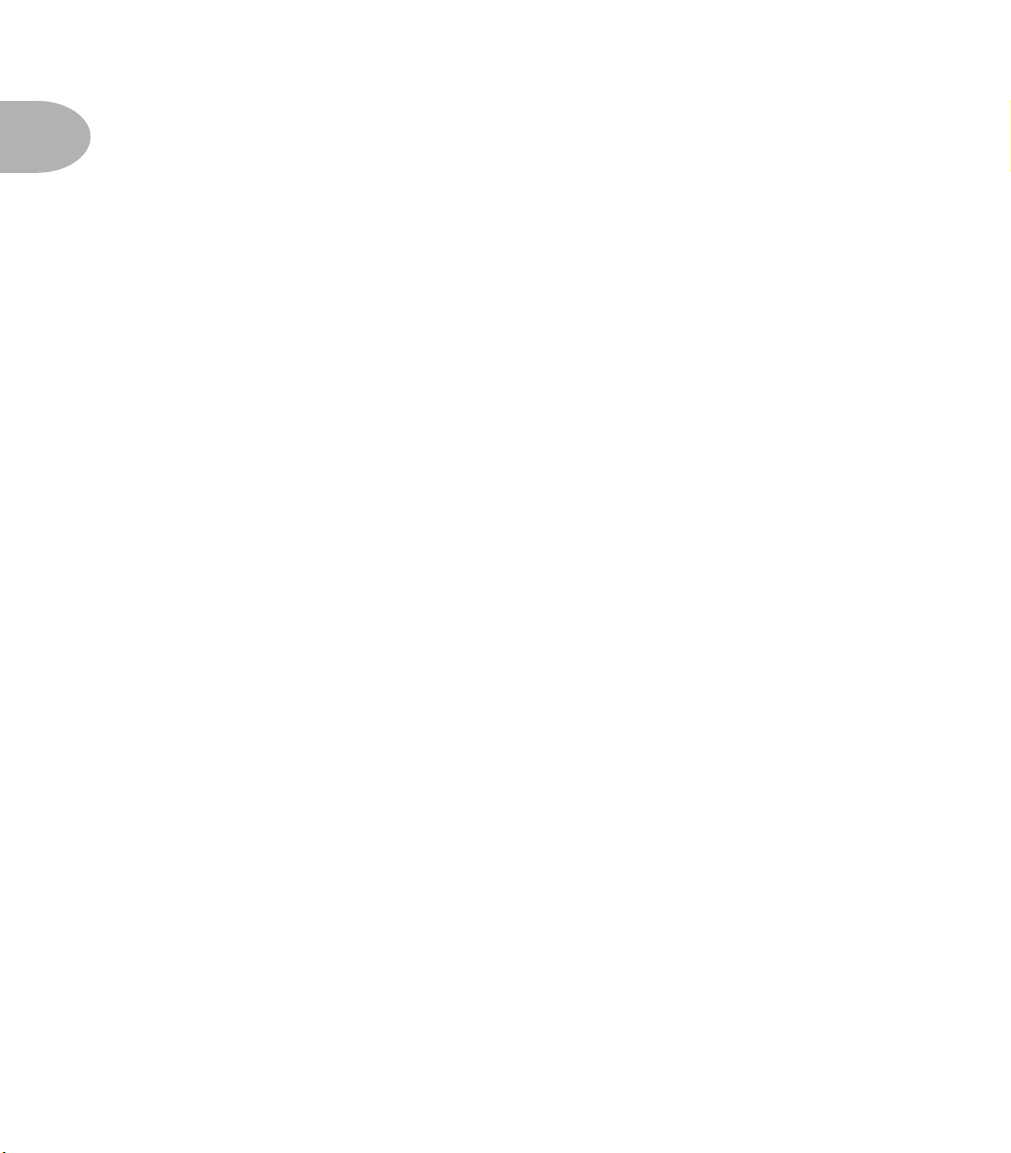
Introduction
:
Who is Line 6?
1 •
2
Well, it’s been some years since the first Line 6 amp brought modeling to the combo
amp world, followed by the Line 6 POD that revolutionized the world of guitar
recording. During that time, our thoughts have often turned from our amps to our
feet. We started thinking about all those great stompboxes that have been as much a
part of the electric guitar experience as the amplifier. So, turning from our massive
collection of vintage amps we had assembled for our first products, we began the task
of assembling the most in-demand and hippest stompboxes ever made in order to put
them through the same rigorous modeling procedures. Many a night we had to stay up
late comparing different delay pedals, and on the weekends we had to haul vintage
effects home for more testing in our personal studios. (Yes, it's a rough job, but
someone has to do it.) When all was said and done, though, we had created a series of
Stompbox Modelers, each one containing a dream collection of lovingly crafted
digital software models of a whole carpet-full of the great effects of guitar history.
Once we'd accomplished that, our attention turned to guitarists who love rack gear,
as well as keyboard players, recording engineers, home recordists, and other nonguitarist types. After all, they needed these sounds, too! One night, a vindaloo
inspired dream came to us, in which a voice called out, "Rackmount! With serious
MIDI functions, too!" Never ones to ignore visions brought on by amazingly hot, yet
tasty food, we started work on what you now hold in your hands.
Page 8
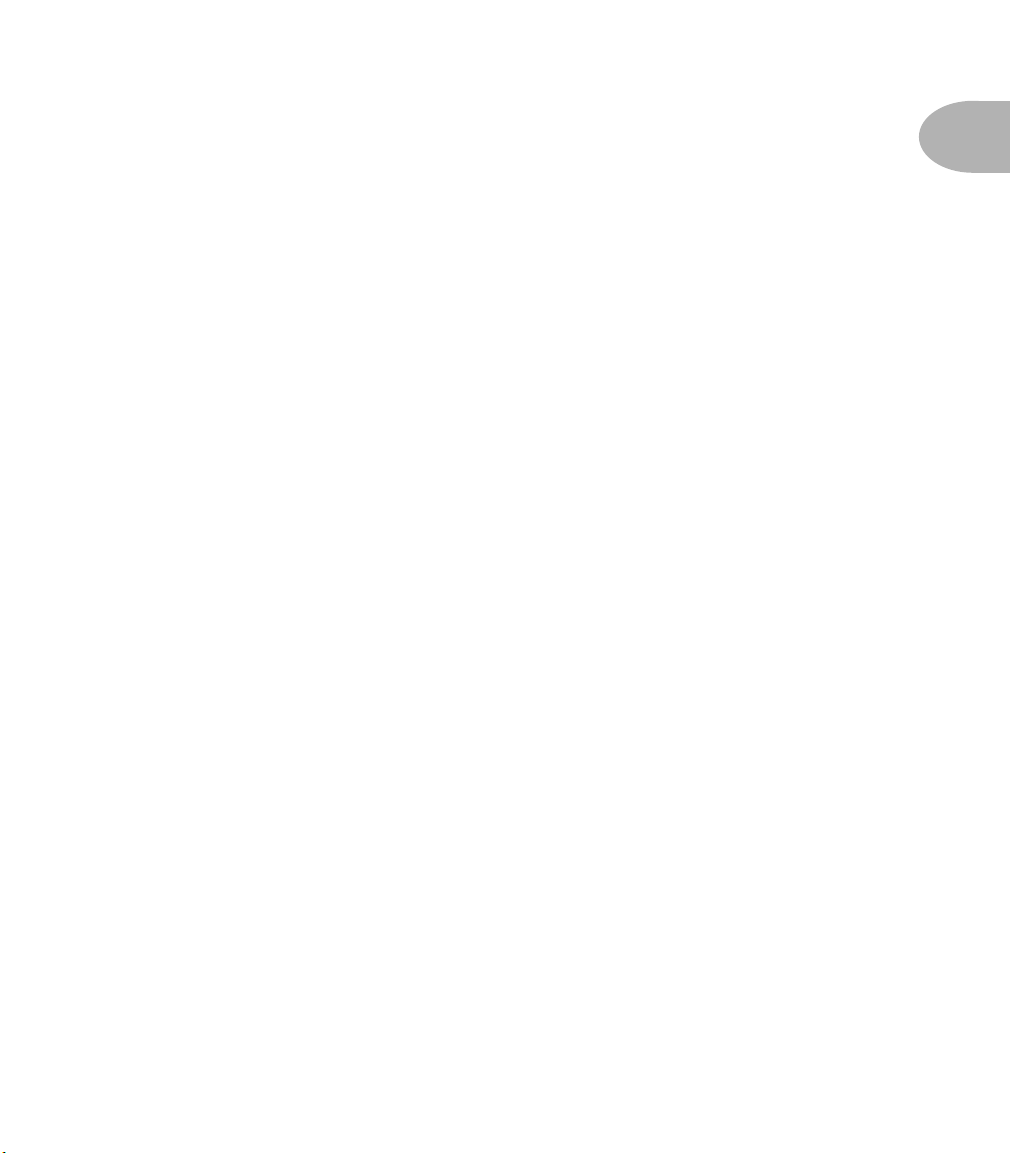
Introduction
:
Quick Start Guide
Quick Start Guide
Hate long-winded manuals? Want to use your Filter Pro
having to worry about any details? Here’s the important stuff to know:
1. Hook It Up
Input (for mono sources) or both
– Plug the output of something into Filter Pro’s rear panel
R/Mono
and
Left
the Filter Pro outputs to the input of whatever you’re feeding the Filter Pro to –
guitar amp, mixing board, etc. Chapter 3 has more details.
2. Power It Up
down, press the
– Turn the
Power
button. Light show! Make sure the volume is turned up on
Input
and
Output
knobs on your Filter Pro all the way
whatever is receiving Filter Pro’s output signal, so you’ll hear what you’re doing.
3A. Crank It Up: Guitar Source
– If you’re connecting a guitar directly to Filter
Pro and running straight into the front of a guitar amp, turn the Filter Pro
knob way up (probably to max if you’re using standard passive pickups). Don’t
expect to hit the yellow or red lights on the Filter Pro input meter; you’ll most
likely only get to the green. Don’t set the Filter Pro
the Filter Pro can put out a much hotter signal than your guitar can and will
overload the front end of your amp if you do.
3B. Crank It Up: Line Level Sources
– If you’re feeding Filter Pro a signal from a
line level source (keyboard, mixing board, etc.) do this: while sending a healthy
signal to your Filter Pro, turn up the Filter Pro
Input
flashing red occasionally, then back it down just a hair so you're living in the yellow
zone.
Avoid hitting the red in normal use
. Next, press the
Pro and turn up the output volume until the meter on your mixer (or whatever)
reads about the same as the input meter. (Hint: With most line level signals, both
the input and output knobs should be pointing at about 3 o’clock. It’s not a hard
and fast rule, but a good starting point.) Now, press the Bypass button again to let
the Filter Pro’s signal through. If you made all your connections correctly, and
remembered to turn up the Aux send and return and other levels on your board
(D’oh! Been there, done that!) you should be hearing Filter effects.
RIGHT NOW
without
inputs (for stereo). Connect
Output
level too high, since
knob until the input meter is
Bypass
button on the Filter
R/Mono
Input
1 •
3
4. Dial It Up
– The
Program Select
knob is ‘velocity sensitive’ – when you turn
it slowly, the programs change one by one, but if you flip it fast, you’ll jump ahead
(or back) a number of programs at a time. See the included
Preset Chart
for
details.
Page 9
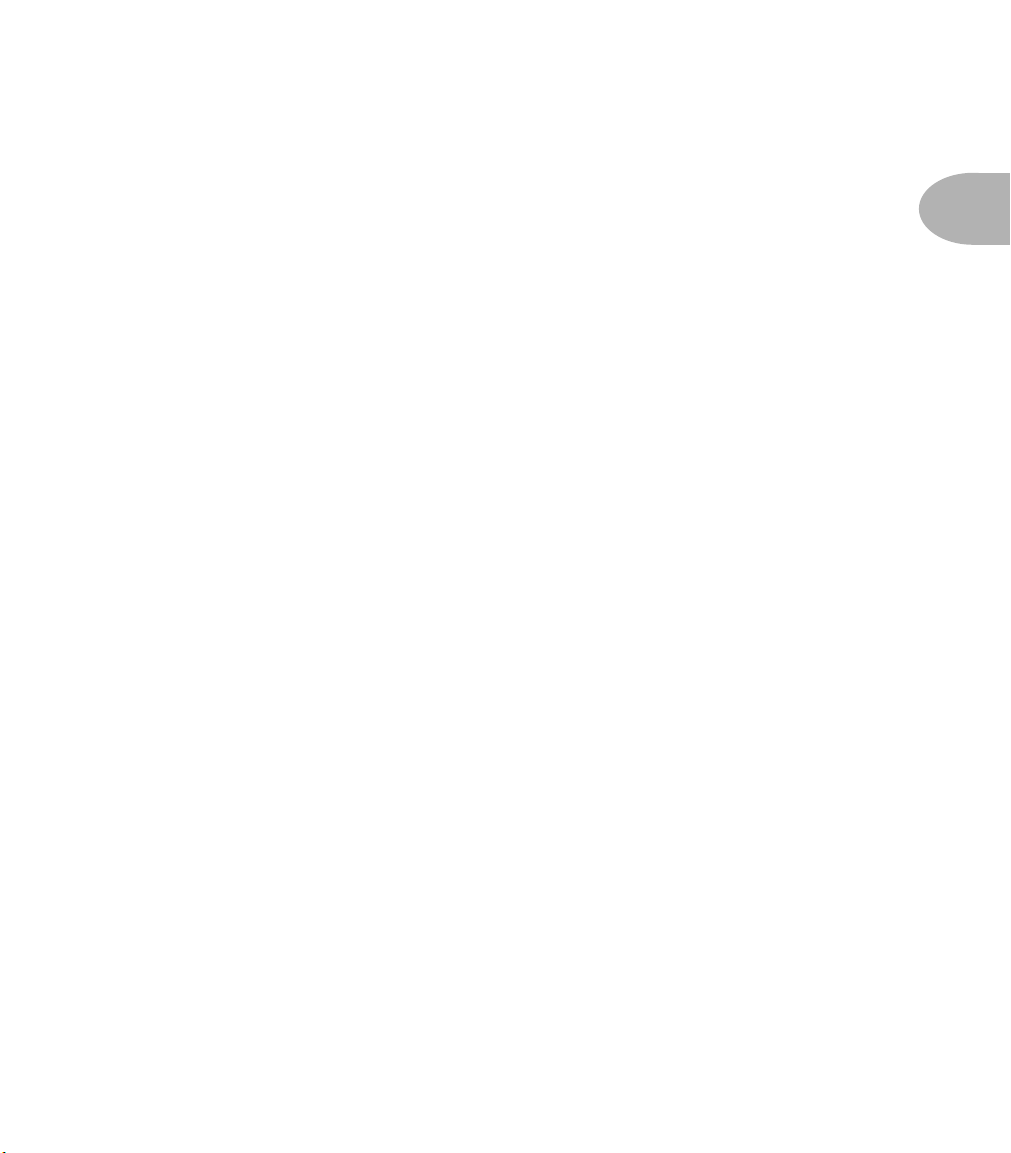
G
UIDED
T
OUR
G
UIDED TOUR
There are several types of tourists. First, there are the ones who sign up with the tour
group, read the itinerary in advance, hang on every word of the tour guide, and come
home with a solid overall understanding of the new place they’ve visited, although they
may have missed that neat little cafe that was just up the side street they rushed past on
the way to another museum. Then, there are the adventurous types who just strike out
on their own, wander around, find that little cafe – but who might wander into the
wrong part of town and get into trouble. Finally there are the (in our opinion) wiser
tourists who read the guide book before travelling, ask questions, use small tours to
figure out where they want to come back and visit in more depth, and still leave
themselves a chance for some adventure. In an attempt to join this last group, let's take
this opportunity to look at all the controls and connections that your Filter Pro has, and
give you a little bit of explanation of what they do, shall we? You've got a lot of control
at your fingertips here, and you don't want to miss out on any of it.
2•
1
Page 10
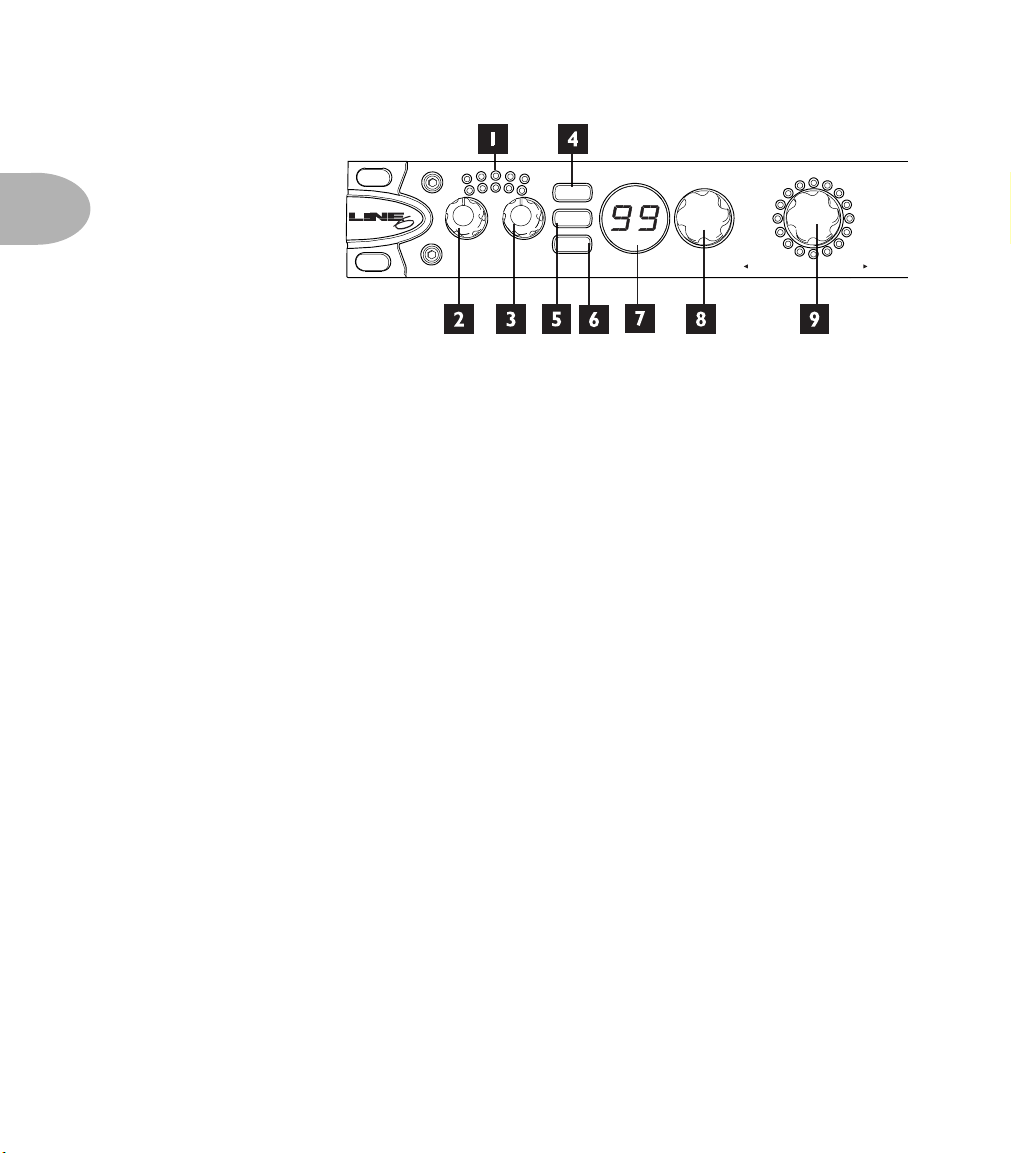
G
NON-SYNC'D FX
SYNC'D FX
UIDED TOUR
2•
2
Front Panel Controls
1. Input Level Meters –
input of your Filter Pro (in which case you’ll see red and should turn down).
2. Input Level –
level until the input meter is flashing red occasionally, then back it down a hair.
3. Output Level –
4. Save button –
5. MIDI/Sys button –
functions like Bypass Mode, Mix Mode, or to recall factory programs. Flickers when
there’s incoming MIDI on the MIDI Channel Filter Pro is set to listen to.
L
R
INPUT
P
ROGRAMMABLE FILTER & MONOPHONIC SYNTHS with
CLIP
OUTPUT
SAVE
MIDI/SYS
BYPASS
PROGRAM SELECT
MIDI S
YNC
TRON DOWN
SYNTH-O-MATIC
SLOW FILTER
Q FILTER
TRON UP
ATTACK SYNTH
SYNTH STRING
NON-SYNC'D FX
V-TRON
GROWLER
VOICE BOX
SEEKER
OBI-WAH
THROBBER
SPIN CYCLE
COMET TRAILS
OCTI SYNTH
SYNC'D FX
Shows you input levels and whether you’re clipping the
Set the input level here. While feeding a signal, turn up the input
Set the output level here.
Press to save an edited program.
Press to access MIDI functions and other System editing
6. Bypass button –
7. Program Display –
Press to bypass effect processing.
Shows which program you’ve selected. See later sections for
detail on its use for Save, Compare and MIDI/Sys functions.
8. Program Select knob –
Selects one of Filter Pro’s programs. See later sections
for detail on its use for MIDI/Sys functions.
9. Model Select knob –
10. Tempo Display –
Selects model. (Kinda figures, doesn't it?)
Shows Tempo in
Hertz
or
BPM
, depending on whether the
Hertz or BPM buttons are lit. The Note Value is also always shown. See later
sections for detail on the display’s use for Saving and MIDI/Sys mode.
Page 11
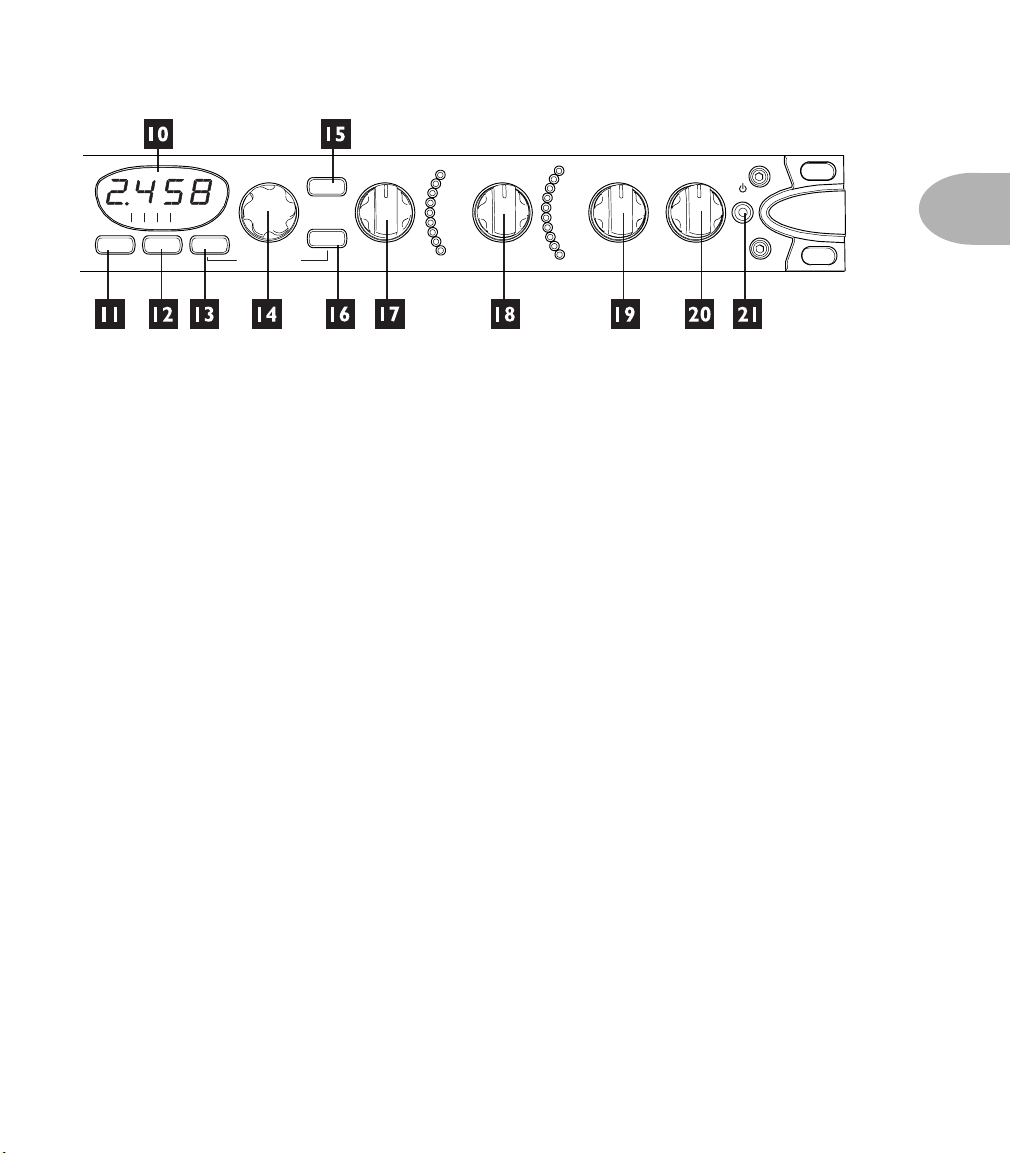
G
UIDED TOUR
SPEED FREQUENCY
3
HERTZ NOTE BPM
SET EXPRESSION PEDAL
11. Hertz button –
12. Note button –
13. BPM button –
14. Speed knob –
15. Tap button –
PWM RATE
TAP
GLOBAL
WAVEFORM
RESONANCE
PEAK
Q
FILTER WIDTH
STOP VOWEL
TRAIL WIDTH
OCTI WIDTH
Press to display current Tempo in Hertz
Sets Note Value to determine Tempo division
Press to display current Tempo in BPM (beats per minute).
Sets Tempo in Hertz or BPM, whichever you’ve chosen.
Tap twice to set Tempo. A unique feature of Filter Pro is that a
PITCH
LO/BAND/HIPASS
UP/DOWN
UP/RETURN
AUTO/PEDAL
# OF STEPS
WAVEFORM
VOL SENS
GAIN
VIBRATO DEPTH
TWEEZ MIXTWEAK
single tap will reset the LFO to the beginning of the sweep.
16. Global button –
Press to enable Global Speed/Tempo Mode. Global overrides
the tempo stored within each program with the current tempo.
POWER
FILTER
PRO
2•
3
17. Frequency knob –
Controls the Frequency of the effect, but may set other
parameters, as well, like the Start Vowel on the Voice Box or V-Tron effects.
18. Tweak knob –
Controls various functions depending on the model chosen. The
lights to its immediate left show just what you're adjusting for each model.
19. Tweez knob –
Controls various functions depending on the model chosen. The
lights to its immediate left show just what you're adjusting for each model.
20. Mix knob –
21. Power switch –
Sets Effect Mix from 0% to 100% Wet (or is that 100% to 0% dry?).
Makes all the pretty lights go on and off.
Page 12
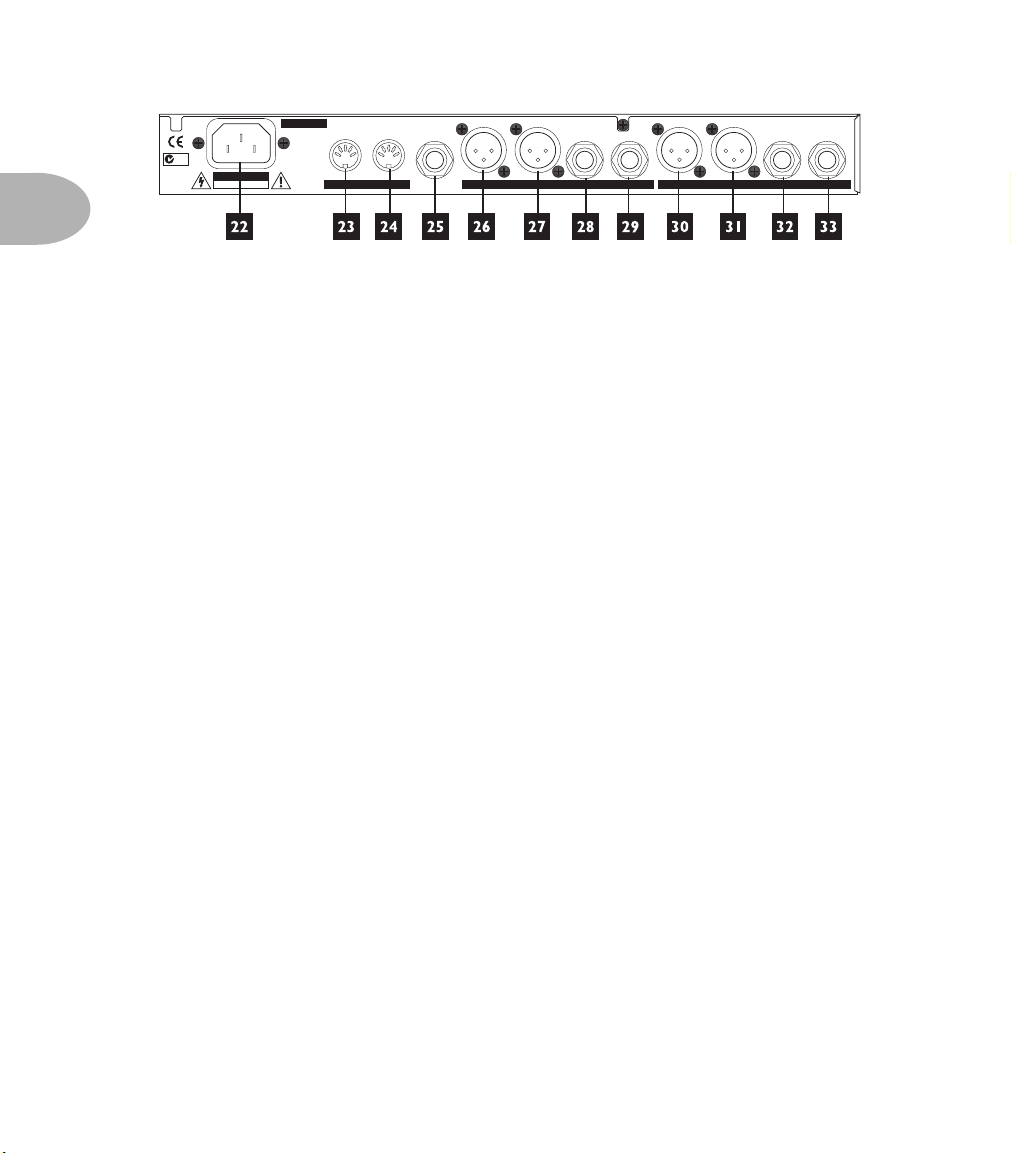
G
UIDED TOUR
4
2•
POWER RATING
100– 240V~
IN L/STEREO R/MONOL/STEREO R/MONO
50– 60Hz
N222
CAUTION
RISKOF ELECTRIC SHOCK
DONOT OPEN
0.3 A
OUT
MIDI INPUTOUTPUT
Rear Panel Connections
PEDAL
Tip = Left Ring = RightTip = Left Ring = Right
RIGHTLEFTEXPRESSION
RIGHTLEFT
22. Power –
23. MIDI In –
Where the end of the power cord that doesn't plug into the wall goes.
Connect the MIDI Out from your sequencer, synthesizer, or other MIDI
Device to the MIDI In here.
24. MIDI Out/Thru –
Connect the MIDI Out on the Filter Pro to the MIDI In of
your sequencer, synthesizer, or other MIDI Device. You can switch this to function
as a MIDI Out or a MIDI Thru via a MIDI/Sys setting.
25. Expression Pedal Input –
26. +4dBu Balanced XLR Out Left –
Plug the optional EX-1 expression pedal in here.
This audio connection keeps ground separate
from the signal by running 3 lines; two conductors (+ and –) and a ground/shield.
This type of connection significantly reduces noise with longer cable runs, and
enables hotter levels to be transmitted (which is a good thing). There's a certain
amount of controversy about which pin should be “positive” or “hot”, so it's always
a good idea to check. (Some manufacturers have staked their claim to pin 2, others
to pin 3. We come down firmly on the pin 2 side.)
27. +4dBu Balanced XLR Out Right
28. –10dBV Unbalanced 1/4" Out Left/Stereo –
un
balanced cable (like a guitar cable) this functions as the left output. To connect
When you connect a 1/4"
to the FX Return of a POD Pro, Flextone II, or other Line 6 product that uses 1/4"
TRS connections for its loop, use a 1/4" TRS cable and connect to the loop’s return
jack. “TRS” means Tip, Ring, Sleeve and you’ll see that this type of connector has
an extra ring carved out on it that a standard mono 1/4" cable (like the ones
normally used for guitar) lacks. See the pretty pictures in Chapter 3.
Very Important Note:
if you want to run balanced signals, please use the XLR
jacks to connect the Studio Modeler to the rest of your system. The 1/4" connectors
Page 13
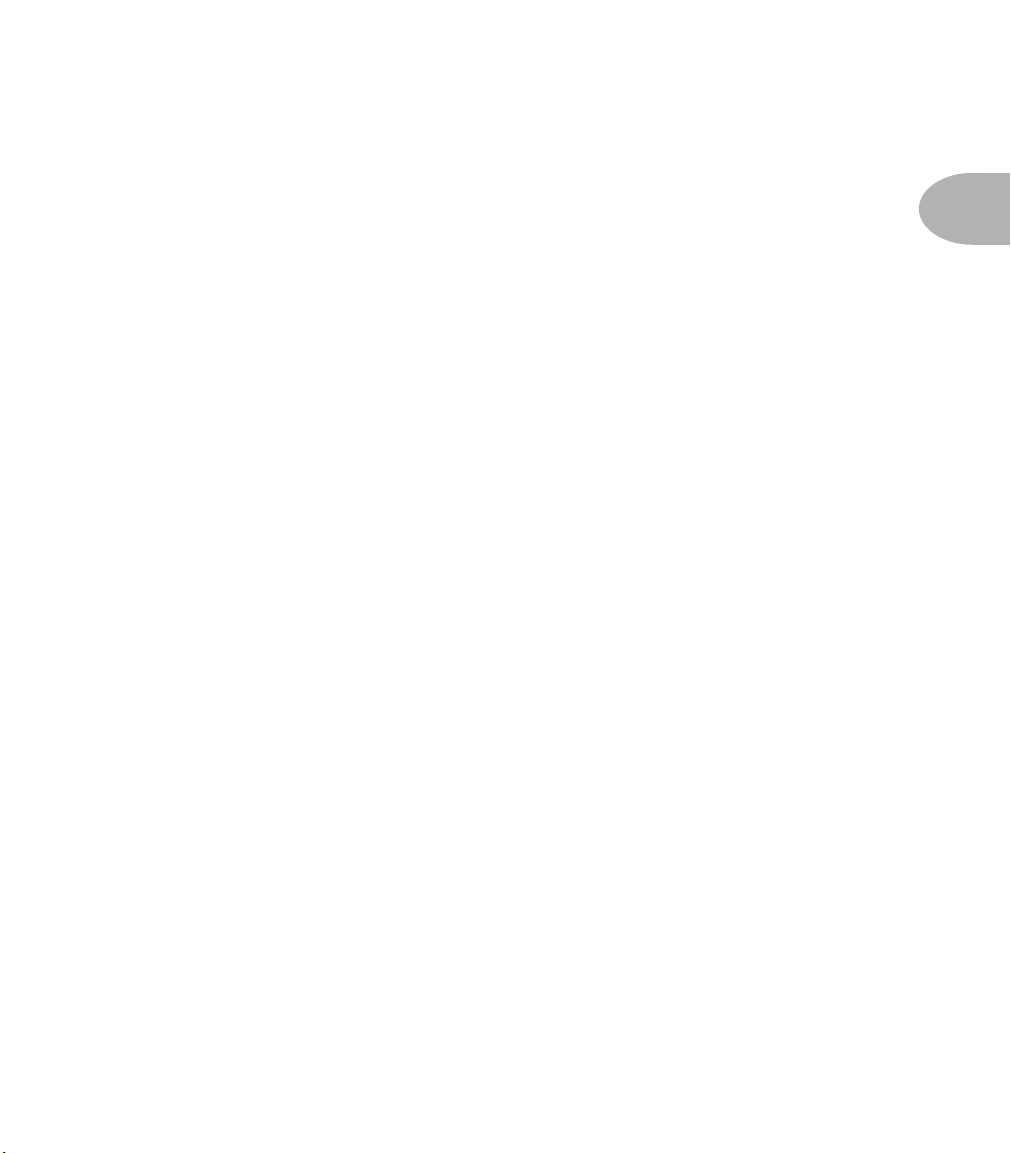
G
UIDED TOUR
are set up to run strictly unbalanced. And what, pray tell, happens when you plug a
mono balanced 1/4" TRS mono cable into the “stereo” out of the Studio Modeler?
Well, the middle of the stereo field may disappear, or if you’re less lucky, the right
channel may go AWOL altogether – pretty scary! So for balanced hookups, be sure
to use the XLRs.
2•
5
29. –10dBV Unbalanced 1/4" Out Right/Mono –
Mono Out unless something's
plugged into the Left/Stereo Out, in which case it's the Right Channel.
30. +4dBu Balanced XLR In Left
31. +4dBu Balanced XLR In Right
32. –10dBV Unbalanced 1/4" In Left/Stereo –
With a 1/4" unbalanced cable this
is the left input. To connect the Stereo Effects Send of a POD Pro or Flextone II to
the Filter Pro, use a 1/4" TRS cable to connect to this input.
33. –10dBV Unbalanced 1/4" In Right/Mono –
Mono In unless something's
plugged into the Left/Stereo In, in which case it's the Right Channel.
Page 14
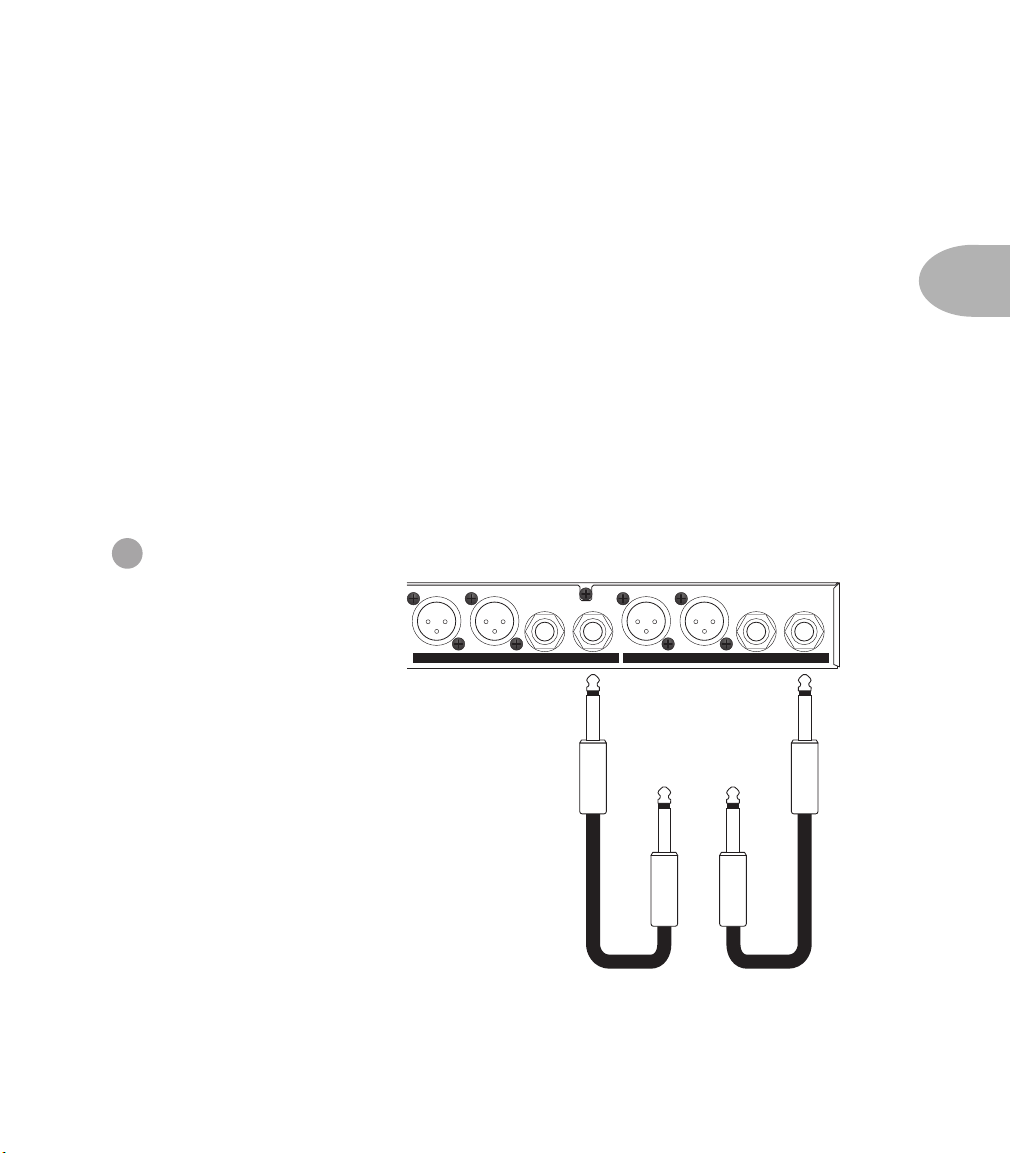
Basic Operation: Audio Hookup Options
BASIC OPERATION
Audio Hookup Options
Note that you’ll want to get the best cables you can afford. Although we’d avoid claims
about cables that are packed with Australian air or any such audiophile voodoo, good
cables can make a difference. Really. And if you’ve got one of those setups with five
different adapters plugged into each other to make the gazinta-gazoutas* match up (and
we’ve been there, believe me!), we’d strongly suggest actually going out and buying or
building the correct cables. But it’s just a suggestion....
As you may have noticed in the Guided Tour chapter, Filter Pro’s back panel has an
extensive (and possibly confusing) array of jacks you can plug stuff into (aka I/O). To
attempt to help you along, here are diagrams of some typical hookups:
1 Mono In & Out
Tip = Left Ring = RightTip = Left Ring = Right
TO AMP,
MIXER OR
RECORDER
RIGHTLEFTRIGHTLEFT
INPUTOUTPUT
FROM GUITAR,
KEYBOARD,
ETC.
L/STEREO R/MONOL/STEREO R/MONO
Connect the ouput of a guitar,
keyboard, etc. to the R/MONO
input of the Studio Modeler.
Connect the R/MONO output
of the Studio Modeler to the
input of your amp, mixer or
recorder.
3 • 1
* Or, as translated from audio technician speak: goes in to’s and goes out of’s
Page 15
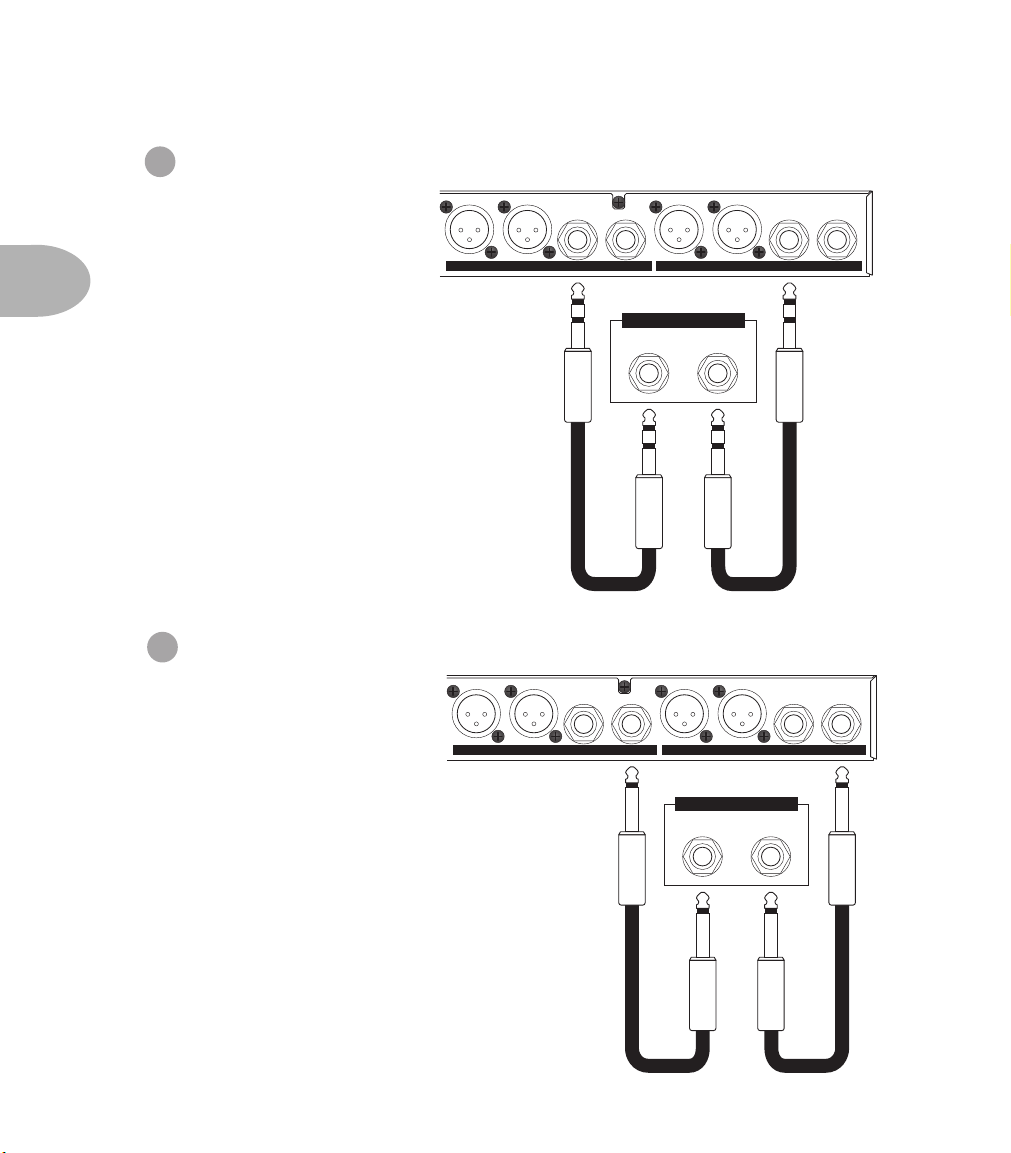
Basic Operation: Audio Hookup Options
2 Using with a Line 6 Flextone II or POD Pro
Connect the Stereo Effects
Loop Send to the Stereo input
of the Studio Modeler using a
1/4” TRS cable.
3 • 2
Connect the Stereo output of
the Studio Modeler to the
Stereo Effects Loop Return
on your Flextone II or POD
Pro using a 1/4” TRS cable.
3 Connecting to an Amp with a Mono Effects Loop
Connect the Effects Loop
Send on your amp to the
R/MONO input on the Studio
Modeler.
EFFECTS LOOP or AUX SEND
STEREO STEREO
SENDRETURN
Tip = Left Ring = RightTip = Left Ring = Right
RIGHTLEFTRIGHTLEFT
L/STEREO R/MONOL/STEREO R/MONO
INPUTOUTPUT
Tip = Left Ring = RightTip = Left Ring = Right
RIGHTLEFTRIGHTLEFT
L/STEREO R/MONOL/STEREO R/MONO
INPUTOUTPUT
Connect the mono output of
the Studio Modeler to the
Effects Loop Return on your
Amp. If your amp has an Effects
Loop Mix control, set it to
100% wet.
EFFECTS LOOP or AUX SEND
MONO MONO
SENDRETURN
Page 16
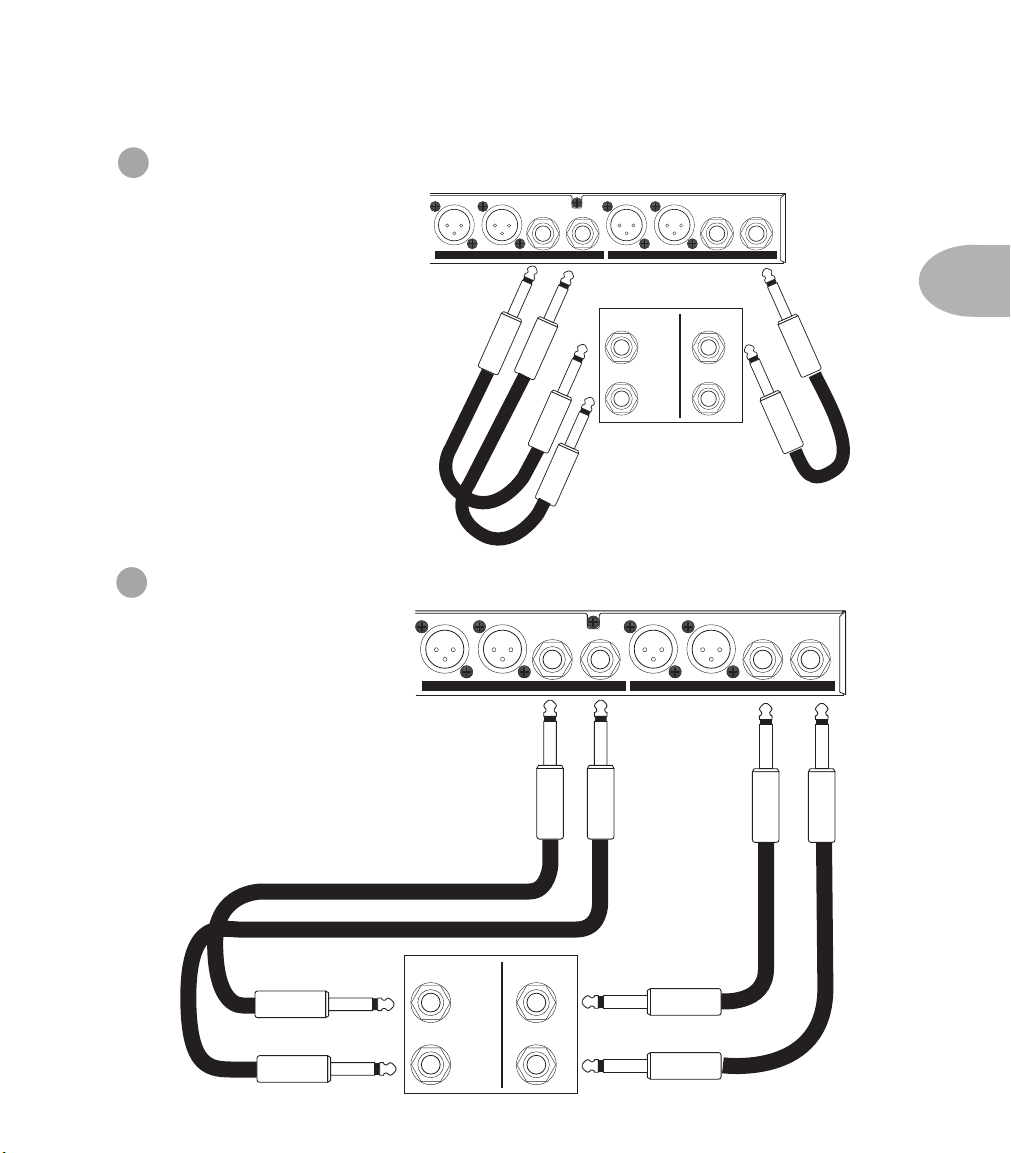
Basic Operation: Audio Hookup Options
4 Connecting to a Mixer - Mono Send, Stereo Return
Connect an Aux Send from
your mixer to the R/MONO
input of the Studio Modeler.
Connect the Left and Right
outputs of the Studio Modeler
to a pair of Aux Returns or
channels on your mixer with
1/4” unbalanced cables.
RIGHTLEFTRIGHTLEFT
INPUTOUTPUT
AUX SENDAUX RETURN
LEFT / MONO
RIGHT
5 Connecting to a Mixer - Stereo Send, Stereo Return
Connect a Stereo pair of Aux
Sends from your mixer to the
Left & Right inputs of the
Studio Modeler.
Tip = Left Ring = RightTip = Left Ring = Right
L/STEREO R/MONOL/STEREO R/MONO
3 • 3
1
2
Tip = Left Ring = RightTip = Left Ring = Right
RIGHTLEFTRIGHTLEFT
L/STEREO R/MONOL/STEREO R/MONO
INPUTOUTPUT
Connect the Left and Right
outputs of the Studio Modeler
to a pair of Aux Returns or
channels on your mixer with
1/4” unbalanced cables.
LEFT / MONO
RIGHT
AUX SENDAUX RETURN
1
2
Page 17
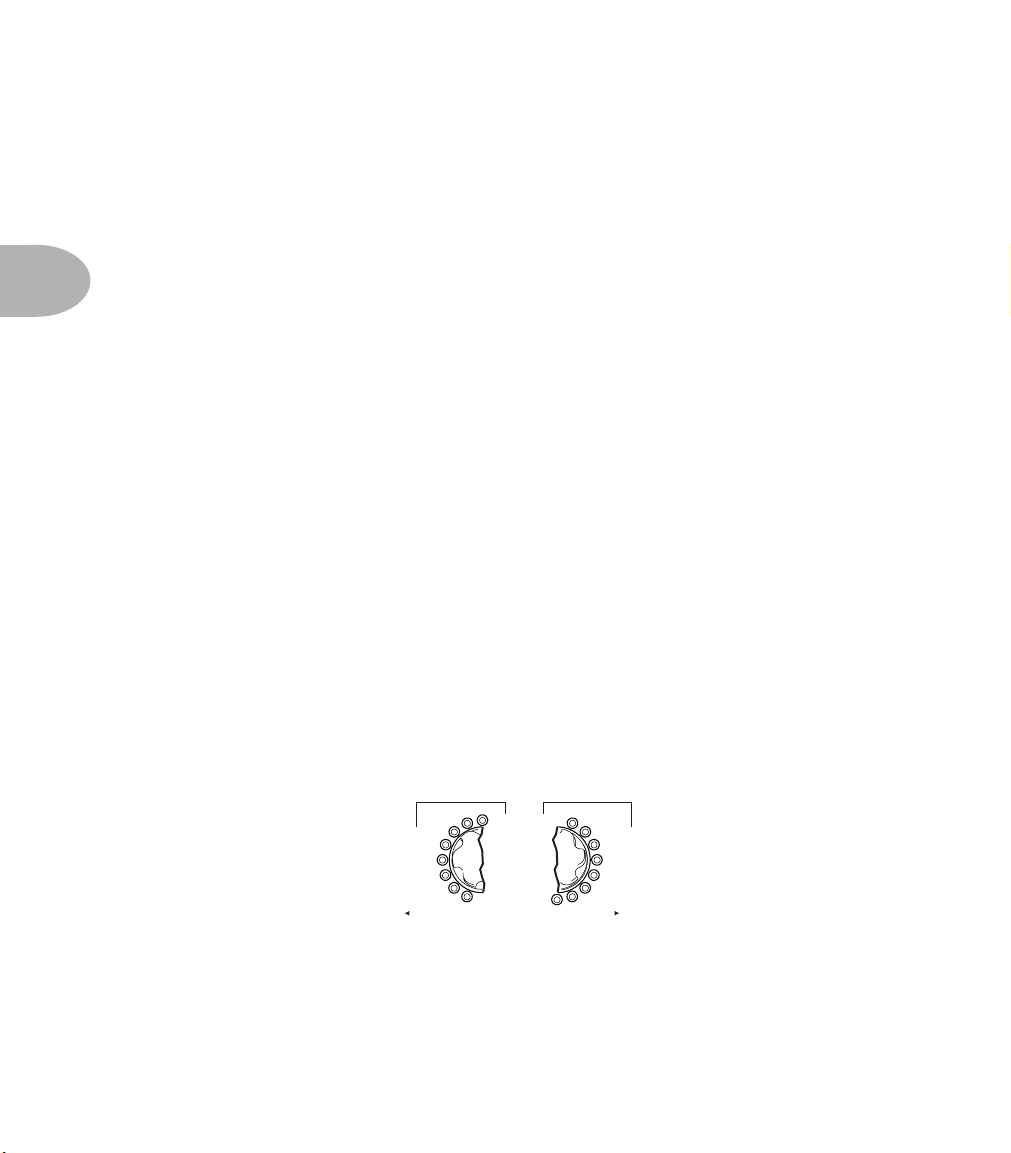
Basic Operation: Selecting a Program
NON-SYNC'D FX
NON-SYNC'D FX
SYNC'D FX
SYNC'D FX
Selecting a Program
There are two methods of selecting a program:
First, you can dial it up from the Program Select knob. Remember that the Program
Select knob is ‘velocity sensitive’. The faster you spin it, the further it jumps, so if you
3 • 4
need to get from program 1 to program 99 in a hurry, just twirl it quickly. A slow spin
moves you one program at a time.
If you’re using MIDI with the Filter Pro, send a MIDI Program change message from
any MIDI controller to change the program. And because we were thinking ahead, you
can actually call up the basic models as Programs, giving you a total of 115 available
programs. See the MIDI Program Change Chart in the Appendix.
Editing a Program
Just call up a program or select a model with the Model Select knob and start twisting
and tweaking. You can tell that you’ve edited a program by the hypnotic, slow flashing
of the Save button (just don’t stare at it for too long, or you may start clucking like a
chicken).
Tap Tempo and Speed/Tempo Calculation
A Few Notes About Speed/Tempo And When It’s Not
While many (well, half) of the effects in your Filter Pro have some sort of time based
component (usually a sweeping oscillator of some sort), some don’t. You’ll notice that
they’re clustered around the model select knob, split as “Non-Sync’d FX” and “Sync’d
FX”.
To avoid confusion, and as a valuable visual cue, when you select one of the non-sync’d
effects, or choose a preset that uses one of them, all the Tempo LEDs stop their manic
flashing.
SLOW FILTER
Q FILTER
TRON UP
TRON DOWN
SYNTH-O-MATIC
ATTACK SYNTH
SYNTH STRING
NON-SYNC'D FX
NON-SYNC'D FX
V-TRON
GROWLER
SYNC'D FX
VOICE BOX
SEEKER
OBI-WAH
THROBBER
SPIN CYCLE
COMET TRAILS
OCTI SYNTH
SYNC'D FX
Page 18
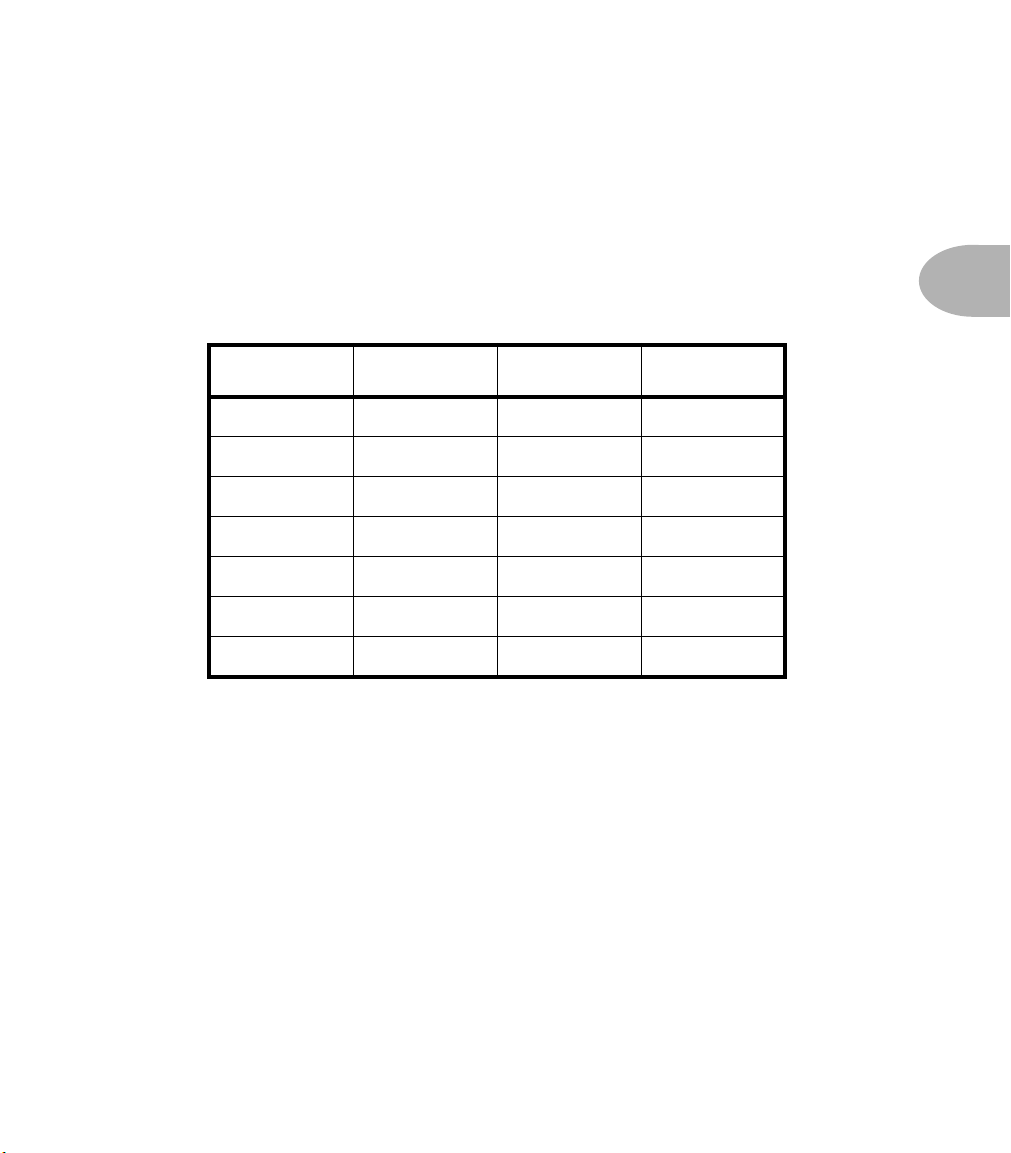
Basic Operation: Tap Tempo and Speed/Tempo Calculation
Setting Speed/Tempo
When digital effects first hit the market back in the late 70’s, long before Tap Tempo
hit the scene, calculators and stop watches were standard issue in most studios.
Engineers would calculate the correct speed value in hertz for the tempo of a song by
dividing the tempo by 60. This would give them the 1/4 note value, and from there
they could calculate all of the wonderful possible rhythmic divisions like a dotted 8th
or a 1/2 note triplet by using a division table like the one here:
1/4 Note Time Division Table
Note Value Divisor Note Value Divisor
Whole Note 4 Dotted 1/8 .75
Dotted 1/2 3 1/8 Note .5
1/2 Note 2 Triplet 1/8 .333
Triplet 1/2 1.333 Dotted 1/16 .375
Dotted 1/4 1.5 1/16 Note .250
1/4 Note 1 Triplet 1/16 .167
Triplet 1/4 .667
3 • 5
Fortunately, for the math-impaired, Filter Pro lets you bypass the math and just press
buttons.
Setting Tempo in BPM
1. Press BPM to see the tempo expressed as beats per minute.
2. Tap a tempo with the TAP button. (Tap on the 1/4 notes along with the music
that you’re adding a filter effect to.) Or, use the Speed knob to adjust the current
tempo. Press once to reset to the downbeat of the music.
3. Press the NOTE button as needed to select the note division you’d like for your
Filter effect.
Page 19
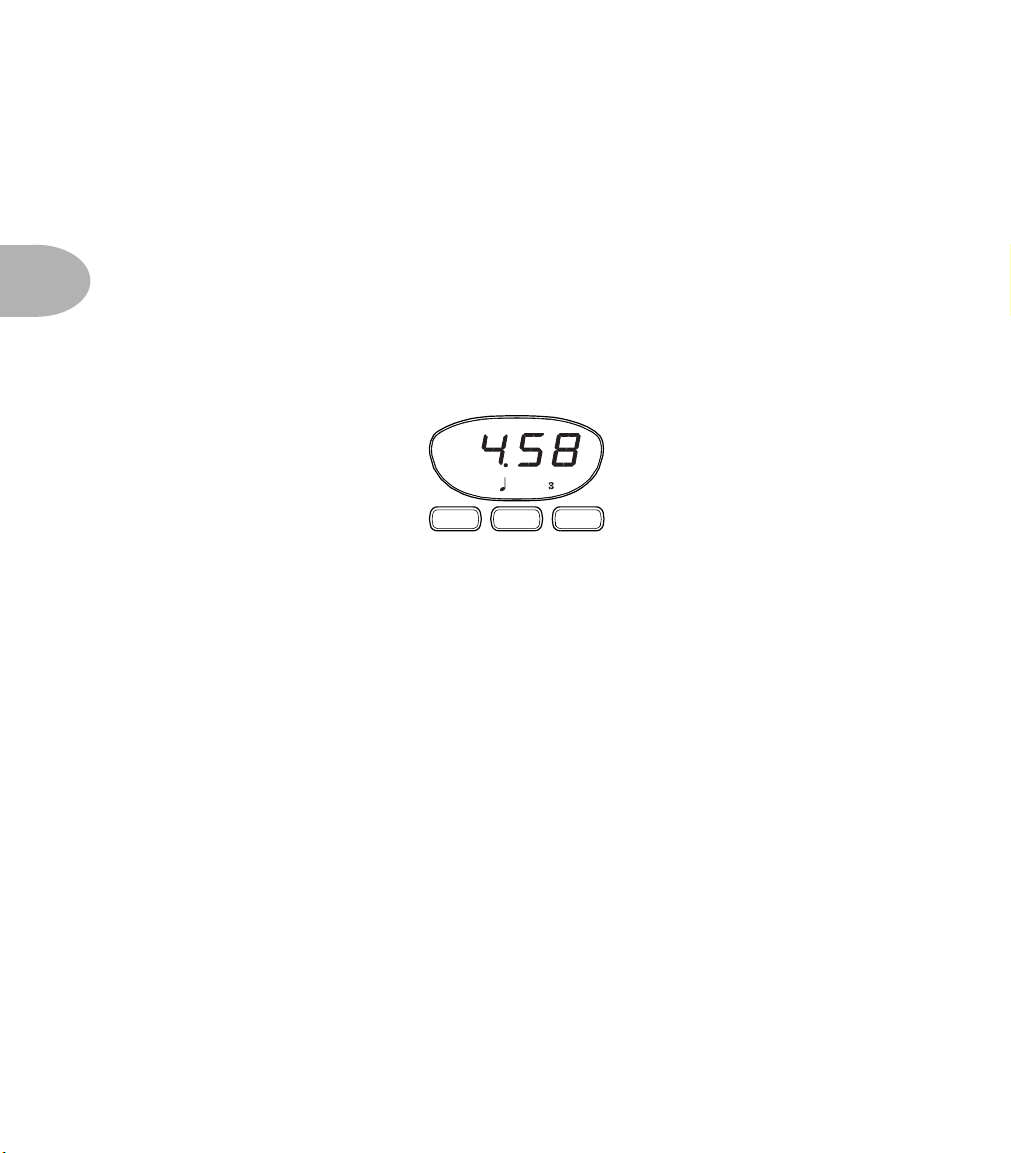
Basic Operation: Tap Tempo and Speed/Tempo Calculation
Setting Tempo in Hertz
Hertz (abbreviated Hz, so we don’t have to type quite so much) is a unit used to describe how
often an event (say a Throbber filter sweep) happens. 1Hz is equivalent to one cycle (or
sweep) per second, just in case you cared.
3 • 6
1. Press the Hertz button to see the speed expressed in Hertz.
2. Use the Speed knob to set the Speed in Hz. The Speed knob is also velocity
sensitive. Twist it quickly for coarse adjustments, and slowly for finer adjustments.
You can use the Tap Tempo button for quick changes.
Hertz NOTE BPM
Now let’s talk a little bit about the Tempo display and its related buttons, since that’s
where you’ll get a lot of your information about what’s going on. This display shows you
the tempo in either Hertz or in Beats Per Minute (BPM). The buttons underneath it let
you determine which of those two options you get, as well as select what rhythmic
value you want the filter effect to have. Bare in mind, though, that we’re not trying to
force you into anything – if you don’t want to have a specific note value for a tempo,
just press the Hertz button and use the Speed knob to dial up a value and ignore the
whole BPM/note thing.
But, just in case you do want to do something cool with note values, here’s an example:
Let’s say you’re writing a new Drum n’ Bass Goth hit, with the leisurely tempo of 183
BPM. Let’s also say that you want the sample of your cat sneezing that you’re using as a
snare to have a synced filter sweep of a quarter note triplet. There’s no need to get out
the calculator (or boot up that special piece of software you have) to figure out what
the Hertz value would need to be. You simply press the button labeled “BPM”, turn the
Speed knob until the display reads “183” and press the Note button until “
3” is lit,
and you’re there. If your curiosity gets the better of you (or you’re working on the
project with a friend and he needs to know ’cause he hasn’t bought his own Filter Pro
Page 20
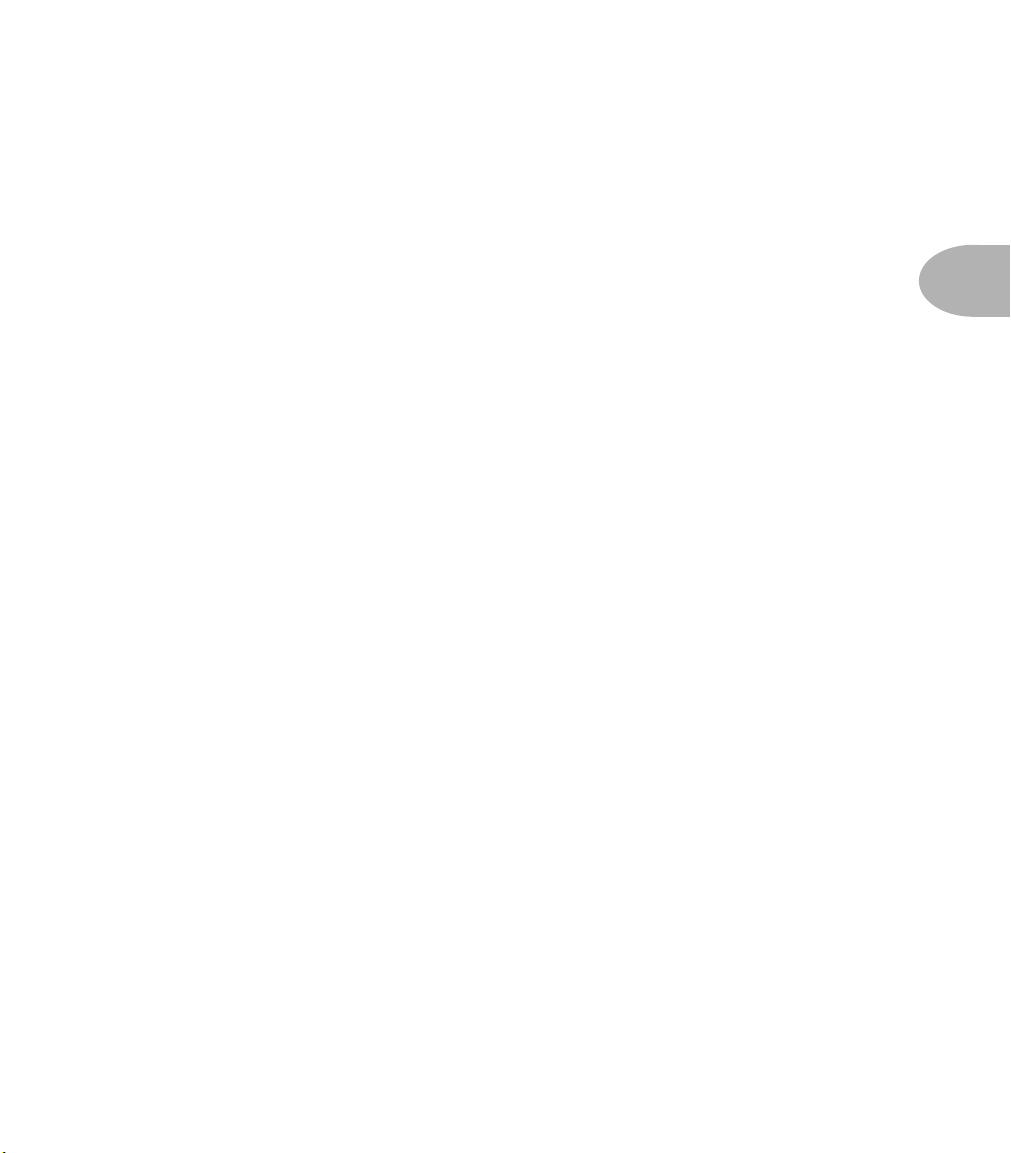
Basic Operation: Global (Tempo)
yet) and you decide you really need to know what the Hertz value is for that, just hit the
Hertz button. Ta-da! The display switches back to Hertz, and you haven’t even had to
think about that math stuff.
Sweep Reset
Another of Filter Pro’s uniquely cool features is the ability to reset the start of a filter
sweep by just tapping the Tap Tempo button once (tapping it twice, of course,
recalculates your tempo). This means that you can control where the downbeat of a
particular effect occurs.
Global (Tempo)
Global Tempo determines whether models and programs will load with their stored
tempo or ignore that and use a Global Hertz or BPM value. Just press the Global button
to toggle it on and off.
Hint: It’s on when the button is lit.
Set Expression Pedal
Pedal Assign mode lets you create two different versions (kind of like 2 snapshots of the
front panel controls) of a program and morph between them with an expression pedal
(like the Line 6 EX-1) connected to the 1/4" jack on the rear of the Filter Pro. This is
great for controlling single parameters on the fly like the wet/dry mix, or exploring
more radical soundscapes like adjusting filter frequency and width in tandem on the
Synth-O-Matic model. The expression pedal is a key performance tool for both live and
studio work. You can also do the same thing via MIDI using MIDI continuous
controller # 4.
3 • 7
If you’re one of those types who’s used to the way an Expression Pedal works with the
Line 6 FM4 Filter Modeler stompbox, you’ll want to listen carefully. The Filter Pro
works a little differently, but the concept remains the same. You may also want to
check out page 15 in this chapter which describes the intricacies of the Pedal Update
Mode options. But for now, here’s the basics:
1. Make sure that your EX-1 is plugged into the correct jack on the back of your Filter
Pro. From Program Select Mode, press and hold the Global button and then press
the BPM button at the same time.
Page 21
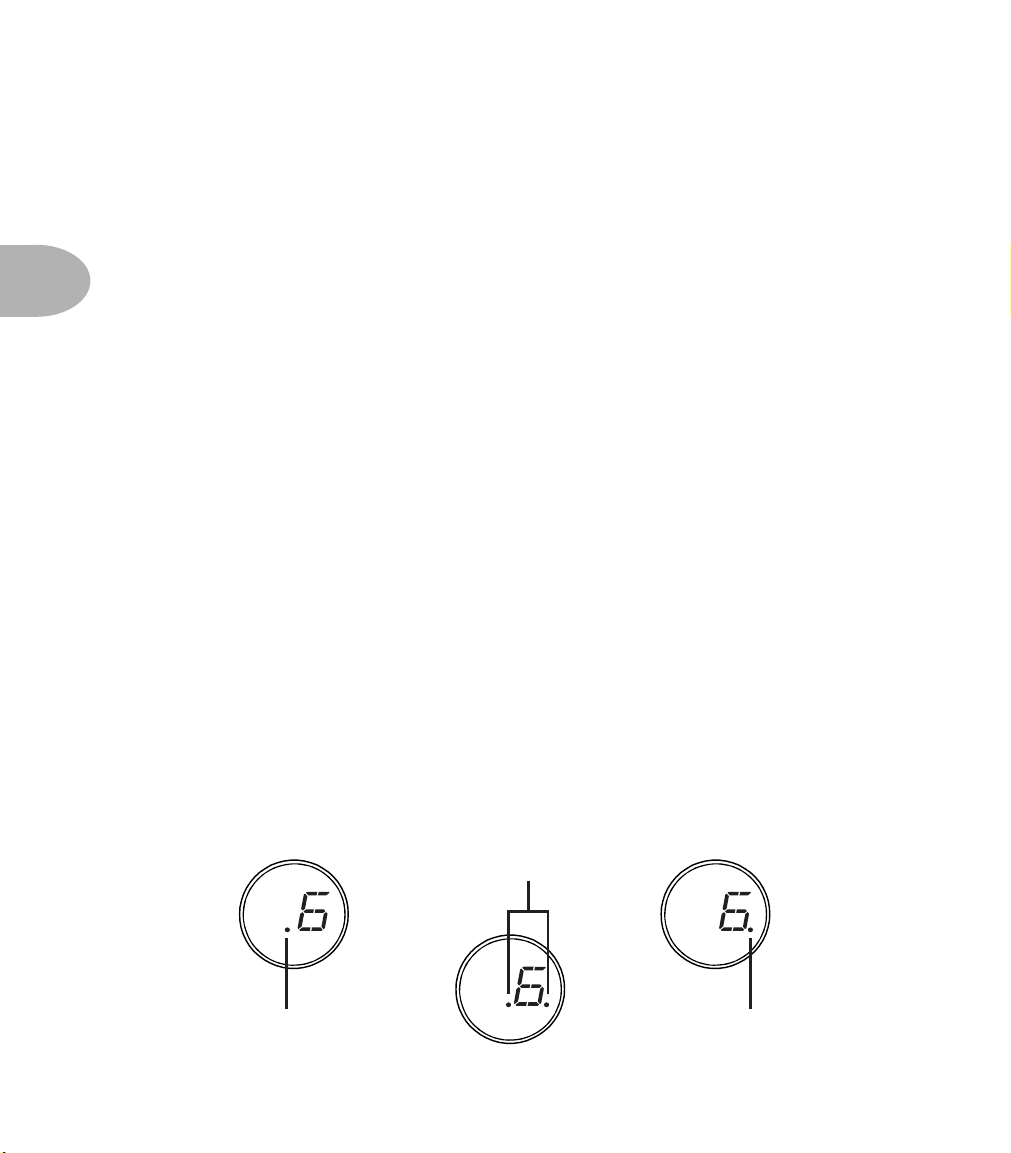
Basic Operation: Compare
2. With the EX-1 in the heel down position, set up your basic program (Model,
Speed, Frequency, Tweak, Tweez, etc.).
3. Move the EX-1 to the toe down position and set up a variation on the same
program (note: you can change any knob but Model).
3 • 8
4. Move the EX-1 from heel to toe and back while feeding a signal through your Filter
Pro so you can make sure that the program is working the way you want.
5. Store the program (if you like what you’ve done and want to keep it), or press BPM
and Global at the same time. Either one will exit Pedal Assign mode. If you decide
that you’ve made a bad decision (like the time you had one beer too many at the
Mousetrap Dancing Festival), just press MIDI/Sys, and it will cancel everything
you’ve done in Pedal Assign.
Compare
Wonder exactly what edits you’ve made? Do you want to get back to the original
program settings? Did you increase or decrease the Vibrato Depth and now wonder
what it was when you started out? It’s easy to tell! Whenever you’re editing a Program,
you’ve also got some handy Compare information available. Just look at the Program
display while you turn a knob. You’ll see that when you turn any knob to edit the
program, one or more dots in the Program display will turn on, depending on whether
you’ve turned the knob up or down versus the saved settings for the Program. As
illustrated by the images below, there are three possibilities: If the left dot is lit, the
current value is less than the stored version of the program. If the dot to the right is lit,
it’s greater than the stored version. If both dots are lit, the value matches the stored
program. Pretty simple, huh?
Less Than Stored
Equal To Stored
More Than Stored
Page 22
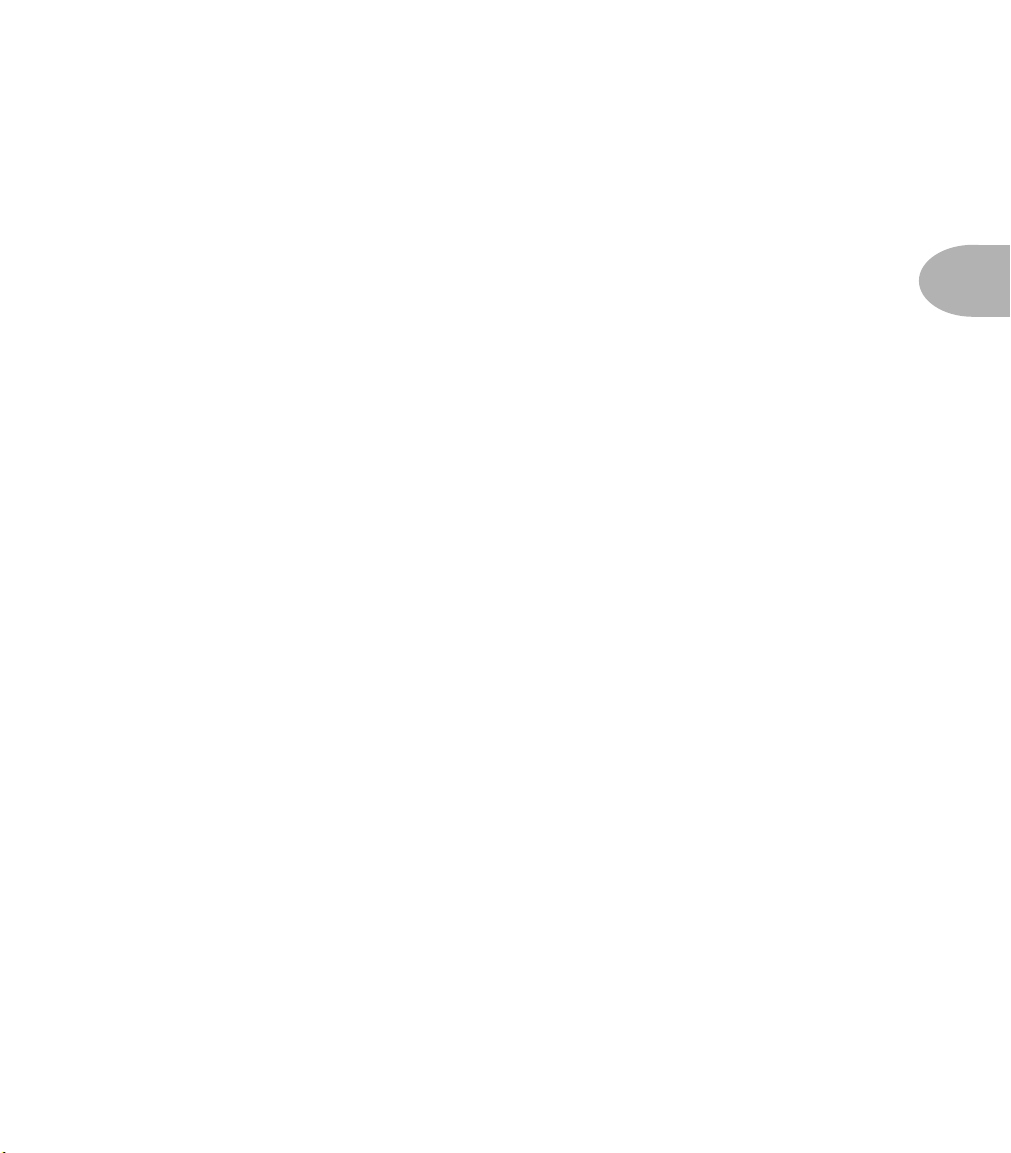
Basic Operation: Saving a Program
Saving a Program
Okay, so you’ve edited a program and come up with your ultimate Comet Trails setting.
Now what do you do? You save it so you can always amaze your friends with a quick
psychedelic trip into oblivion, of course! There are a couple of different ways to save a
program, so here goes with the explanation type stuff:
Regular Save
If you want to save your edits as a regular program, overwriting the program you started
from, simply press the Save button twice. That’s it, no muss, no fuss, you’re done. If, on
the other hand, you like the original program and want to keep it, but also like your
edited version, you’ll need to save it to a new location. To do this, press Save once. The
Save Button will start flashing quickly. (If you have never saved your own program to
this location before, the display will show “FACT” to let you know that you’re saving
over a factory setting. If you have saved to that location before, it will show “USER”.)
Now, use the Program Select knob to choose the location where you want to save your
new sound and press Save a second time.
Hint: It’s probably a good idea to go through all the presets and figure out which ones you like,
which ones you could live without, and make a list of both. The best time to figure that one out
isn’t when you’re trying to save a fabulous new program. And what if you blow it and
overwrite one that you loved? Not to worry, just skip ahead a couple of pages to the section on
Restoring Factory Settings.
Custom Save
Here we come to one of the very cool features of Filter Pro. If you love your new edited
program so much that you just want it to pop up every time you select that model with
the Model Select knob, you can do that, too. Just press Save once, so the button begins
to flash. Then turn the Program Select knob all the way down. This will take you to an
extra setting below 1 that shows up on the display as “FX”. When you see “FX” in the
program display, press Save a second time, and your edited program will overwrite the
default sound on the Model Select knob. Now, whenever you twirl that Model Select
knob to “Comet Trails” it’s your very own, custom, amazing sound that pops up. It may
not be quite as cool as a major label recording contract, but it’s getting there.
3 • 9
Page 23

Basic Operation: MIDI/Sys Functions
MIDI/Sys Functions
MIDI/Sys Mode is where you set different system defaults, and determine how your
Filter Pro should respond to MIDI program change and controller information, handle
information from expression pedals, initiate bulk dumps of MIDI system exclusive
information, and various other housekeeping tasks. You get there by, surprisingly
3 • 10
enough, pressing the MIDI/Sys button. Once you’re in MIDI/Sys mode, you use the
Program Select knob to choose which stuff you want to change, and then the Speed
knob to change it. It’s pretty simple, and here’s a list of what you can do. Don’t worry if
you can’t remember it all, because anytime you select a new one, the whole name will
scroll across the display as a handy reminder.
Mix Mode
Mix Mode lets you decide whether you want to use the mix (wet/dry) ratio
that’s stored with the individual programs (PROG), “globally” override the
mix ratio for each program in your Filter Pro (GLOB), or eliminate any dry
signal altogether for using Filter Pro in a parallel effects loop as is typical with a
mixing board (LOOP). To set your desired Mix type:
1. Press MIDI/Sys to enter MIDI/Sys mode.
2. Turn the Program Select knob down until the Program display shows “MX” if it’s
not showing already.
3. Turn the Speed knob to select which Mix type you want. Bang, you’re done!
“PROG” Mix Mode stores the mix (wet/dry) ratio with each individual program.
“GLOB” Mix Mode sets the front panel mix knob (or the corresponding MIDI
Continuous Controller) to “globally” override the mix ratio for every program in your
Filter Pro as determined by the front panel Mix control. This Global Mix Mode doesn’t
rewrite your programs; it only applies the Global mix value temporarily.
“LOOP” Mix Mode eliminates the dry signal altogether (100% Wet) for using Filter
Pro in a parallel effects loop, as with a typical mixing board hookup.
Page 24

Basic Operation: Bypass Mode
Bypass Mode
There are several different types of bypass available in your Filter Pro. Which
one you’ll want to use is going to depend on your application and personal
taste. To select or change Bypass Mode:
1. Press the MIDI/Sys button to enter MIDI/Sys mode.
2. Turn the Program Select knob until the Program display shows “BY”.
3. Turn the Speed knob to select the bypass mode you want. The options are:
Bypass Mode: Dry
When bypassed, this mode routes the dry signal only from the inputs, through the DSP,
directly to the outputs, regardless of current Mix settings. It’s equivalent to setting the
Mix knob to 0% Wet.
Bypass Mode: All Mute (MUTE)
3 • 11
When bypassed, this cuts off both input and output, so no audio at all is passed through.
Bypass Mode: Analog Bypass (ANLG)
This mode gives you a straight, buffered analog path (with no analog-to-digital
conversion) between the inputs and outputs of the Filter Pro when you are in bypass.
Page 25

Basic Operation: MIDI Channel
MIDI Channel
Here’s where you select which MIDI channel you want your Filter Pro to
communicate on. The choices are 1-16 and Omni (which, in MIDI-speak
means, “I don’t care, I’ll listen to every channel”). The default is MIDI
channel 1, but if you want to change it:
3 • 12
1. Press MIDI/Sys to enter MIDI/Sys mode.
2. Turn the Program Select knob until the Program display shows “CH”.
3. Turn the Speed knob to select the MIDI channel of your dreams.
Program Format
For those of you who own other Line 6 gear like POD, POD Pro, Flextone II,
etc., and have gotten used to seeing your program numbers displayed in the
Bank/Channel format, we provide the Program Format mode selection. You
can choose to have your programs numbered 1-99 (1-99) or 1A-9D (BANK).
Since POD and Flextone have only 36 channel locations, programs 37-99 will
be displayed normally, regardless of which program format you choose. To choose which
you’d prefer, simply:
1. Press MIDI/Sys to enter MIDI/Sys mode.
2. Turn the Program Select knob until the Program display shows “PF”.
3. Turn the Speed knob to select which Program display type you want.
Page 26

Basic Operation: MIDI Clock Mode
MIDI Clock Mode
This one tells the product whether to listen to MIDI Clock Sync or not. For
more information about using MIDI Clock, see the chapter on MIDI control.
In the meantime:
1. Press MIDI/Sys to enter MIDI/Sys mode.
2. Turn the Program Select knob until the Program display shows “CL”.
3. Turn the Speed knob to select “ON” or “OFF”.
Note: When MIDI Clock is enabled, tapping the Tap Tempo button or adjusting the
Speed knob will have no effect on the tempo. If you wish to regain manual control of
these parameters, de-activate MIDI Clock.
MIDI Map Mode
This one turns MIDI Mapping on and off. For more information about using
MIDI Mapping, see the chapter on MIDI control. In the meantime:
3 • 13
1. Press MIDI/Sys to enter MIDI/Sys mode.
2. Turn the Program Select knob until the Program display shows “MM”.
3. Turn the Speed knob to select “ON” or “OFF”.
Note: if any change is made to the MIDI Map, this parameter is automatically set to
‘ON’.
Page 27

Basic Operation: MIDI Out/Thru
MIDI Out/Thru
The MIDI Out/Thru jack on the rear panel of your Filter Pro is softwareconfigurable to be either a MIDI Out or a MIDI Thru. When set as MIDI
Out, Filter Pro will send internally generated MIDI controllers and Program
Changes (e.g. You select Program 58 and Filter Pro sends out a MIDI Program
3 • 14
to Program 58), but will not send any MIDI information that it receives. In MIDI Thru
mode, it will simply pass along any MIDI messages it receives, but won’t send any internally
generated MIDI messages out. In either case, Filter Pro will still react appropriately to MIDI
messages that are received at its MIDI In. The factory default is MIDI Out. To change it:
1. Press MIDI/Sys to enter MIDI/Sys mode.
2. Turn the Program Select knob until the Program display shows “MO”.
3. Turn the Speed knob to select “OUT” or “THRU”.
Change message telling other MIDI devices on the same channel to change
MIDI Dump
Here’s where you can send out either the current state of the running program
(including any edits that you might have made, but not saved) or the entire
contents of your Filter Pro as a MIDI System Exclusive Bulk Dump. If you
need to know more about just what information is being sent (in other words,
if you’re some kind of MIDI freak who knows his F0 from his F7), all that’s in
the appendix on MIDI Implementation. To send data wildly scurrying from your Filter Pro:
1. Press MIDI/Sys to enter MIDI/Sys mode.
2. Turn the Program Select knob until the Program display shows “DU”. You’ll notice
that when you do this, the Save button also starts blinking.
3. Turn the Speed knob to select either “CURR” or “ALL”.
4. Make whatever preparations you need to with the sequencer, librarian, or MIDI
utility that’s going to be receiving the information (we’re not gonna go into all that
here), and press the Save button. When Filter Pro is finished Dumping the data the
display will read “DONE”.
Page 28

Basic Operation: Pedal Update Mode
Pedal Update Mode
This one toggles between Immediate and Delayed mode for the expression
pedal or MIDI controller information. In the Immediate mode, when a new
program is selected, the current position of the expression pedal, or the last
received MIDI Continuous Controller #4 message will immediately affect the
program by morphing its values as set in “SET EXPRESSION PEDAL” mode.
(The MIDI controller messages will be ignored if an Expression Pedal is connected to the
rear panel 1/4" jack.) In the Delayed mode, when a new program is selected, its settings will
be loaded, and will not be affected by the Expression pedal or MIDI CC#4 until they are
adjusted by you. Here’s how to set the Pedal Update mode:
1. Press MIDI/Sys to enter MIDI/Sys mode.
2. Turn the Program Select knob until the Program display shows “PU”.
3. Turn the Speed knob to select either Immediate “IMMD” or Delayed “DLYD”. The
factory default is Immediate.
Why would you want to delay the expression pedal’s effect on your sound anyway? How
about this: Let’s say your Program 1 utilizes the expression pedal to adjust the
Frequency of a model, while Program 2 uses the Expression Pedal to adjust the tempo.
And now let’s say you want to be able to call up Program 1, pedal the Frequency like
crazy, and then switch to the Program 2 without having to worry what position you just
left your Expression pedal in. DELAYED mode would insure that you could switch to
Program 2, and have the Filter Pro wait for you to move the Expression Pedal again
before morphing Program 2. Sound like a good idea? Well then congratulations,
DELAYED mode is for you!
3 • 15
Page 29

Basic Operation: MIDI Controller Assignments
MIDI Controller Assignments
You’ll find an extensive discussion of MIDI Controller Assignments in the
MIDI Control chapter under “Parameter Control”. You’ll also find a complete
list of just what’s controllable in the appendix on MIDI Implementation. Here
are the basics to setting it up:
3 • 16
1. Press MIDI/Sys to enter MIDI/Sys mode.
2. Turn the Program Select knob until the Program display starts blink between “CC”
and a number of other cryptic TLAs (Two Letter Abbreviations). Keep turning the
Program Select knob until you come to the controller you want to change (for a
complete list of what you can change, including those TLAs, see the chapter on
MIDI Control).
3. Either send your Filter Pro a controller message from the controller you want to
use, or turn the Speed knob to select the controller number you want to use.
Your Filter Pro shipped from our factory pre-configured with the following default
MIDI Controller Assignments:
CC# 4 Expression Pedal EX CC# 68 Tweak Knob TK
CC# 64 Tap Button TP CC# 69 Tweez Knob TZ
CC# 65 Note Value NT CC# 76 Mix Knob MX
CC# 66 Speed Knob SP CC# 77 Bypass Button BY
CC# 67 Frequency Knob FR CC# 78 Effect Model
FX
Select
Page 30

Restoring Factory Settings
Made a mistake? Overwrote a factory preset you really loved? Never fear, we’ve
given you a way to restore the factory settings, either all at once, or one at a
time.
Basic Operation: Restoring Factory Settings
Press the MIDI/Sys button and use the Program Select knob to select “FR” (for
Factory Recall, in case you were wondering).
Note that the Save button will be flashing quickly and the question mark in the Tempo
Display will be flashing slowly.
Individual Restore
At this point, you can restore any single program to its factory default by using the
Speed knob to select the program number you want to restore (since the display shows
Program #1, we’ll use that as an example), then pressing Save. At this point, the
Tempo Display will prompt you to see if you’re absolutely positive this is what you want
to do. If you’re sure and there’s no changing your mind, just press Save a second time.
The Filter Pro will restore the program to its factory setting, flash “Done” on the
Tempo Display for a couple of seconds, then return to the display shown above. If
you’re finished, simply press MIDI/Sys to go back to Program mode. If you’ve got other
programs you want to restore, you may (as they say in the shampoo biz) repeat as
necessary.
1. Press MIDI/Sys to enter MIDI/Sys mode.
2. Turn the Program Select knob until the Program display shows “FR”. You’ll notice
that the ol’ Save button starts blinking, just awaiting your command.
3. Turn the Speed knob to select Program 1-99. You’ll notice a blinking question
mark in the Tempo Display, next to the program number.
3 • 17
4. Press Save. The Tempo Display will prompt you with “SURE” so you have ample
opportunity to question your motives and reason for existence, as well as
determining that this is, in fact, the program number you want to restore.
5. If you’re sure, press Save a second time, and you’ll be rewarded with the word
“DONE” in the Tempo Display, and then...
Page 31

Basic Operation: Restoring Factory Settings
6. Press MIDI/Sys to exit MIDI/Sys mode.
Global Restore
Let’s say you decide that you want to wipe out all 99 Programs and start with a clean
slate. You can set them all back to the factory defaults very easily. Simply follow the
procedure we outlined above, but instead of selecting a program number, turn the
3 • 18
Speed knob all the way up. Keep going when you hit Program 99 and the Tempo
Display will show “All”. Press Save, and once again you’ll be prompted to make sure
this is what you want. If you’ve got your heart set on it, take a deep breath and press
Save a second time, then press MIDI/Sys to return to Program Select mode. Presto,
your Filter Pro now sounds as if it’s been freshly removed from the box.
Page 32

Model Descriptions: Synth String – based on Roland GR700 Guitar Synth
MODEL DESCRIPTIONS
Synth String – based on Roland GR700 Guitar Synth
The GR700 is one of the largest guitar foot pedals ever made. It also happens to have
some of the coolest analog synth sounds designed for guitar. Guitar synth pioneers like
Adrian Belew considered the GR700 an essential tool for their trailblazing sonic
explorations. Your Filter Pro’s Synth String model is based on one of the sounds of the
GR700.
4 • 1
Speed controls the attack time from 0 to 2.07 seconds.
Frequency controls a low pass filter tone control with a range of 0.08kHz to 18.0kHz.
Tweak sets the speed of the vibrato-y pulse width modulation from 0-6.11 Hz.
Tweez controls the Pitch of the effect over a 2 octave range (-24 to 0)
All product names are trademarks of their respective owners, which are in no way
associated or affiliated with Line 6. These product names, descriptions and images
are provided for the sole purpose of identifying the specific products that were
studied during Line 6’s sound model development.
Page 33

Model Descriptions: Attack Synth – based on the Korg X911 Guitar Synth.
Attack Synth – based on the Korg X911 Guitar Synth.
4 • 2
This model gives you two effects in one. The Auto Volume part of the equation is a
Line 6 original. We borrowed the unit that inspired this model – a Korg X911 Guitar
Synth – from the delightful and delicious Eric Dover (of Jellyfish and Imperial Drag).
Your Filter Pro’s Attack Synth uses a waveform modeled after one of those in the X911,
along with some of the wave shaping functions that are found on the original X911.
Speed controls the Attack (sets the time it takes to get to the stop frequency) from 0
to 2.07 seconds.
Frequency controls the stop frequency of the filter (labeled VCF on the X911) from
0.10kHz to 3.31kHz.
Tweak selects between Square, Pulse Width Modulation, and Ramp for the synth
waveform.
Tweez controls Pitch over a 2 octave range, displayed as -24 to 0 as befits semitones.
All product names are trademarks of their respective owners, which are in no way
associated or affiliated with Line 6. These product names, descriptions and images
are provided for the sole purpose of identifying the specific products that were
studied during Line 6’s sound model development.
Page 34

Model Descriptions: Synth-O-Matic – inspired by vintage analog synths.
Synth-O-Matic – inspired by vintage analog synths.
This model features waveforms captured from a mouth watering collection of vintage
synths: a Moog Modular (which is the unit pictured above), Oberheim Synthesizer
Expander Module, Sequential Circuits Prophet 600, Arp Explorer-I Model 2900, and
Studio Electronics SE-1 – groovy analog circuitry giving its all to make mind-warping
waveforms.
Speed selects one of the eight synth waveforms.
4 • 3
Frequency sets the frequency of the filter, which determines how bright your sound
will be. The knob range is 0.02kHz to 3.01kHz.
Tweak sets filter width to add more or less additional emphasis on the selected
frequency, ranging from 0.50 to 12.70
Tweez controls the Pitch of the synth sound over a 2 octave range (displayed as -24 to
0, which would make it semi-tones, wouldn’t it?).
All product names are trademarks of their respective owners, which are in no way
associated or affiliated with Line 6. These product names, descriptions and images
are provided for the sole purpose of identifying the specific products that were
studied during Line 6’s sound model development.
Page 35

Model Descriptions: Tron Up/Tron Down – Inspired by the Mu-Tron III.
Tron Up/Tron Down – Inspired by the Mu-Tron III.
4 • 4
What self-respecting filter-junkie would be without a Mu-Tron III envelope follower?
Part auto-wah, part triggered filter, it’s all about wacky, and your Filter Pro’s model
based on the Mu-Tron III gives it to you both coming and going. Go ahead – unbutton
that shirt, put on the flares, and get down with your bad self!
You’ve got your choice of Tron Down and Tron Up, to get you both flavors of this
effect a la the original Mu-Tron’s Drive switch.
Speed like the Mu-Tron III Range switch, selects High or Low frequencies for the
focus of the filter effect.
Frequency like the Mu-Tron III Gain knob, determines how far apart the high and
low points of the filter sweep will be. The knob range is 1-64
Tweak sets the width of the filter. On the original unit this was called Peak. Knob
range is 1.08 to 12.7 for Tron down and 1.48 to 10.58 for Tron Up.
Tweez as on the original Mu-Tron III, selects the type of filter effect (Low Pass, Band
Pass, or High Pass).
All product names are trademarks of their respective owners, which are in no way
associated or affiliated with Line 6. These product names, descriptions and images
are provided for the sole purpose of identifying the specific products that were
studied during Line 6’s sound model development.
Page 36

Model Descriptions: Q-Filter – your very own parked wah!
Q-Filter – your very own parked wah!
You’ve heard it before on UFO records and from Brian May of Queen – it’s a wah
“parked” in one position that creates a unique, notched kind of sound. With the Filter
Pro, this effect is programmable and repeatable! You can even use this model as a wah
pedal if you connect an EX-1 Expression Pedal, and set it to sweep Frequency from low
to high.
4 • 5
Speed sets the gain (how much boost the effect gives to your guitar) from 0dB to 18dB.
Frequency controls the frequency of the filter (that’s like the position of the wah
pedal). Knob range from 0.19kHz to 2.65kHz.
Tweak controls the width of the filter. The knob range is 0.89 to 63.5.
Tweez selects the type of filter effect (Low Pass, Band Pass, or High Pass).
All product names are trademarks of their respective owners, which are in no way
associated or affiliated with Line 6. These product names, descriptions and images
are provided for the sole purpose of identifying the specific products that were
studied during Line 6’s sound model development.
Page 37

Model Descriptions: Slow Filter – It’s Swell!
Slow Filter – It’s Swell!
4 • 6
This triggered filter rolls off the high end of your tone, with adjustable speed. You get a
choice of having your tone sweep from dark to bright (the UP mode), or bright to dark
(the DOWN mode). Tweak lets you further shape your tone by creating a sharp boost
at the point of the high end roll off. Just plug in your guitar or other noise maker and
you’ll see soon enough what we’re talking about. The Oberheim Synthesizer Expander
Module pictured above could be used to create an effect like this.
Speed sets the attack of the filter sweep from 0 to 2.07 seconds.
Frequency sets the frequency where the filter begins its tone shaping roll-off. Knob
range is 0.21kHz to 3.31kHz.
Tweak controls the width, or Resonance, of the filter from 1.3 to 63.5.
Tweez selects between two modes: UP or DOWN.
All product names are trademarks of their respective owners, which are in no way
associated or affiliated with Line 6. These product names, descriptions and images
are provided for the sole purpose of identifying the specific products that were
studied during Line 6’s sound model development.
Page 38

Model Descriptions: V-Tron – Voice Box meets Mu-Tron III
V-Tron – Voice Box meets Mu-Tron III
Imagine a head-on collision between a Mu-Tron III envelope filter (page 4•4) and the
Voice Box effect (see next page)… the resulting effect would be a V-Tron! In this
model’s sonic playland, your guitar again “speaks” with an almost human voice, but
now it does so in response to your playing. Each time you strike a new note or chord,
the vowel sequence will be “spoken.” You can choose whether the speaking will go
from the start vowel to the stop vowel and call it a day (UP Mode), or turn around and
come right back again (UP &RETURN).
Speed sets how long it takes to “speak” from one vowel to the other. The attack time is
adjustable from 0 to 2.07 seconds.
Frequency controls the sound of the starting vowel (a, e, i, o, u), which is shown on
the left side of the display.
Tweak controls the sound of the stop vowel (a, e, i, o, u), shown on the right side of
the display.
Tweez chooses between the two modes: UP, or UP & RETURN. When in UP mode,
an arrow indicates the direction of sweep. UP & RETURN loses the arrow to indicate
that it goes both ways.
4 • 7
All product names are trademarks of their respective owners, which are in no way
associated or affiliated with Line 6. These product names, descriptions and images
are provided for the sole purpose of identifying the specific products that were
studied during Line 6’s sound model development.
Page 39

Model Descriptions: Voice Box – Inspired by Vocoders & Talk Boxes
Voice Box – Inspired by Vocoders & Talk Boxes
4 • 8
This model, the first of the tempo based effects in your Filter Pro, gives your guitar a
sound that’s typical of a classic “talk box.” The Frequency knob picks a start vowel, and
the Tweak knob picks a stop vowel. Tweez lets you choose one of four settings for
shifting back and forth between vowel one and two automatically at the speed set by
the SPEED control. Or, select Pedal mode for expression pedal control of the start to
stop shift. This effect, like other talking pedal effects, sounds particularly great with a
distortion pedal in front of it. Peter Frampton used a “talk box” with a Foxx Tone
Machine (which is similar to the Octave Fuzz model on the DM4) on his famous tune
Show Me The Way.
Speed sets how long it takes to “speak” from one vowel to the other in Automatic
mode.
Frequency controls the sound of the starting vowel (a, e, i, o, u), which is shown on
the left side of the display.
Tweak controls the sound of the stop vowel (a, e, i, o, u), shown on the right side of
the display.
Tweez chooses between the 4 available Automatic modes (Sine, Asymmetrical, Pulse,
and Random) and Pedal mode.
Page 40

Model Descriptions: Seeker – inspired by the Z-Vex Seek Wah.
Seeker – inspired by the Z-Vex Seek Wah.
The Seek Wah is a box that contains 8 “parked wah” filters that can be set at varying
positions and then sequenced through, creating a pulsating hypnotic vibe (with no
detectable side effects!). In our ode to this unique creation, we give you the Seeker.
Here’s how it works:
Speed as on the original, controls the rate (time) that it takes to cycle through the
filters. The speed in Hz or note value that you choose is the time per step, so a 1/16
note, for example, with the pattern set to 4 would cycle completely every quarter note.
Frequency lets you select from a range of different patterns of sequenced wah filter
positions. Turn slowly to find the preset that works best for your tune. There are 64
different patterns to choose from, and the knob range (surprise) is 1-64.
4 • 9
Tweak sets the width, or Q, of the filters. Knob range is 1.72 to 63.5.
Tweez sets the number of filter steps in the sequence. The Seek Wah lets you choose 4,
6, or 8. The Seeker allows any choice from 2 to 9 steps – Hello, odd time signatures!
All product names are trademarks of their respective owners, which are in no way
associated or affiliated with Line 6. These product names, descriptions and images
are provided for the sole purpose of identifying the specific products that were
studied during Line 6’s sound model development.
Page 41

Model Descriptions: Obi-Wah – Based on Oberheim Voltage Controlled filter
Obi-Wah – Based on Oberheim Voltage Controlled filter
4 • 10
Sample and Hold filters like the one in the classic Oberheim Voltage Controlled Filter
create changes in tone by randomly emphasizing certain frequencies. With the ObiWah model, the Tweez knob gives you the option to effect the high, low, or middle
frequencies of your tone. If this seems daunting to understand at first, just close your
eyes, Luke, and use The Force…
Speed sets the rate of the random filter changes.
Frequency sets the area of frequency where the filter will change your tone. The range
is adjustable from 0.18kHz to 4.11kHz.
Tweak controls the width, or Q, of the filter. The knob range is from 1.02 to 31.75.
Tweez selects the type of filter effect: Low Pass (reduces high frequencies), Band Pass
(emphasizes mid frequencies), or High Pass (reduces bass).
All product names are trademarks of their respective owners, which are in no way
associated or affiliated with Line 6. These product names, descriptions and images
are provided for the sole purpose of identifying the specific products that were
studied during Line 6’s sound model development.
Page 42

Model Descriptions: Throbber – Inspired by the Electrix Filter Factory
Throbber – Inspired by the Electrix Filter Factory
The Electrix Filter Factory, while originally marketed to DJ's, was largely embraced by
pop and rock producers for its extreme funkified range of tonal possibilities. Throbber
captures the pure sonic energy of the Filter Factory as its LFO rhythmically throws the
filters all over the map giving you effects reminiscent of vintage keyboards or U2's
“Elevation” track. FREQ centers the range of the filter, while Q sets the amount of
resonance from purring to howling. Start in Square mode and dial in the Speed control
to match the tempo of your tune.
4 • 11
Speed sets the rate of the LFO.
Frequency targets a specific frequency range for the filter. The knob range is 0.12kHz
to 6.4kHz.
Tweak controls the Q, or Resonance, of the filter. The range is 0.73 to 31.75.
Tweez selects between four different wave shapes (Ramp Up, Ramp Down, Triangle or
Square).
All product names are trademarks of their respective owners, which are in no way
associated or affiliated with Line 6. These product names, descriptions and images
are provided for the sole purpose of identifying the specific products that were
studied during Line 6’s sound model development.
Page 43

Model Descriptions: Spin Cycle – inspired by Craig Anderton’s Wah/Anti-Wah
Spin Cycle – inspired by Craig Anderton’s Wah/Anti-Wah
4 • 12
This effect takes particular advantage of the Filter Pro’s stereo capabilities. Imagine two
wah pedals panned left and right that work in the opposite direction, 180° from each
other. One goes up while the other goes down. Now add the fact that these wah pedals
are sweeping from minimum to maximum automatically. This is what headphone mixes
are made for! Fear not – when operating in mono, the wah and anti-wah will be united
on the single monophonic output. At the minimum setting of the Tweez knob, the
speed of the effect will remain unchanged whether you play quietly or loudly.
Speed sets the speed at which the wah effects sweep.
Frequency controls the range of the filter emphasis in the wah tone, ranging from
0.12kHz to 7.46kHz.
Tweak controls the width of the filter. Range is from 0.68 to 63.5
Tweez controls the amount of Volume Sensitivity for the speed of the effect. The
Speed display, by the way, will always reflect the tempo/note relationship, even though
the peak follower can drive you to dizzying speeds.
All product names are trademarks of their respective owners, which are in no way
associated or affiliated with Line 6. These product names, descriptions and images
are provided for the sole purpose of identifying the specific products that were
studied during Line 6’s sound model development.
Page 44

Model Descriptions: Comet Trails – The Result of too much Mountain Dew
Comet Trails – The Result of too much Mountain Dew
After several days spent crafting the code that makes up our digital secret sauce, we
found ourselves one afternoon surrounded by 10 empty cans of Dew, and sounds from
another world. We rushed from the office, shouting to anyone who would listen, “Yo!
Check this out!” Now that same caffeine and sugar-fueled rush is available to you at the
twirl of a Filter Pro Speed knob. Somewhere inside your Filter Pro are seven filters, all
chasing each other around and looping back and forth across the great expanse of sonic
space. The heavens fill with their joyous song. We call it Comet Trails…
4 • 13
Speed sets the rate of the filter movement.
Frequency controls the range of the filters from 1.3kHz to 6.13kHz.
Tweak controls the width of the filters. The knob range is 3.53 to 63.5.
Tweez controls the Gain of the whole shebang from 3dB to 28dB.
Page 45

Model Descriptions: Octisynth – Inspired by the 8 Armed Denizens of The Deep
Octisynth – Inspired by the 8 Armed Denizens of The Deep
4 • 14
Everyone knows that all you need is a bottleneck and a reverb tank to get great whale
sounds, but how about our often-ignored deep sea friend the Octopus? To emulate the
call of the famous invertebrate, we’ve provided you with a subtle, velocity sensitive
combination of Ring Modulator, Synthesizer VCO and Vibrato pedal. As an added
bonus, your guitar’s volume knob gets in on the action by controlling the frequency of
the oscillator. Set it low to mimic the large Octopus dofleini of the North Pacific, or
turn it all the way up to communicate with the inch long Octopus micropyrsus.
Speed sets the rate of the Vibrato.
Frequency controls filter content, adding second order harmonics. Knob range is 1-
64.
Tweak controls the width of the filters, from mild to wild. Knob range is 1-64.
Tweez controls the Depth of the Vibrato. Knob range is 1-64.
Page 46

Model Descriptions: Growler – GR700 meets Mu-Tron III
Growler – GR700 meets Mu-Tron III
If you’ve been paying attention, you’ve noticed that our model based on the Mu-Tron
III has been making a number of appearances in the Filter Pro’s hit parade. This time
it’s stepping out in the distinguished company of another GR700-inspired tone. Check
out the dynamic duo in action:
Speed dials in the speed of the vibrato-y pulse width modulation.
Frequency controls the frequency of the filter (surprise). Knob range is 1-64
Tweak sets the width, or Resonance, of the filter from 0.5 to 15.88.
Tweez controls the Pitch of the synth over a 2 octave range. (-24 to 0)
4 • 15
All product names are trademarks of their respective owners, which are in no way
associated or affiliated with Line 6. These product names, descriptions and images
are provided for the sole purpose of identifying the specific products that were
studied during Line 6’s sound model development.
Page 47

MIDI Control: What Is MIDI, Anyway?
MIDI CONTROL
By this point, you should have a pretty good idea of how all this stuff works when you’re
just spinning knobs on the front panel of the unit. But there’s a whole other world
available here. Just look at the rear panel and you’ll notice those two funny looking 5
pin jacks labeled MIDI In and MIDI Out. This is where the fun starts! Controlling your
Filter Pro via MIDI is the best way to really make it start jumping through hoops. If
you’re already familiar with MIDI, you can skip to the next section of this manual, but
if you’re a MIDI neophyte, let’s take a moment for a brief history lesson.
What Is MIDI, Anyway?
MIDI (pronounced Mih-dee) stands for Musical Instrument Digital Interface. When
you come right down to it, it’s simply a way for one device to communicate with
another. (And it’s not restricted to musical instruments, either. Practically anything
can be controlled from MIDI with the proper accessories. A number of amusement
parks even use MIDI to do motion control on various rides and attractions. Crazy,
huh?) So, how did this MIDI come to be? That’s the next part of our story.
In the mid-1970s, when synthesizers were first starting to make an impact on the sound
of mainstream music, there was no convenient way for one synthesizer to ‘talk’ to
another. Say you had 5 different synths, and you wanted to play the same note on all of
them, but using different sounds, by pressing only one key. Couldn’t happen! Different
manufacturers used different control voltages to represent different notes, so even if you
could hook one keyboard up to control all 5 units, there was no guarantee that they’d
all sound the same note when you pressed that key. In 1981, some manufacturers
started talking about the bright idea of creating a communications standard so that you
could connect a synth from Company A into a synth made by Company B, press a key,
and get the same note out, with the same dynamics, sustain, modulation, etc. In early
1983, the initial MIDI standard debuted and NAMM show attendees marveled at
seeing one keyboard control another. That was the original idea of MIDI, but it soon
began to get more complicated.
It didn’t take long for engineers to realize that digital information passing from one
keyboard to another could also be stored and played back at a later time, just like a tape
deck, by something called a sequencer (because it records a sequence of MIDI events).
Early sequencers were stand alone hardware devices that had a limited resolution.
5 • 1
Page 48

MIDI Control: Why Should I Care?
(Some only could deal with 24 divisions of a single beat and would force a note to the
nearest one of those divisions making things like playing a little behind or in front of
the beat, not to mention playing triplets smaller than eighth notes, a bit of a problem.)
These early sequencers didn’t have a lot of memory either, so there were also
restrictions on the length of a song. Once someone figured that you could build a small
hardware interface and write a software program that could do the same thing with a
desktop computer, things really started to roll. A big plus was that once you got the
information in the computer, you could play with the data. You could fluff a note and
fix it afterwards without having to retake the whole song or punch in and out and hope
that you didn’t inadvertently erase something that you wanted to keep. You could even
add information (called continuous controllers) about the expression of the note after
the fact. MIDI also has channels, 16 of ’em, so that you can even direct certain notes to
5 • 2
a specific MIDI device by simply telling it to listen to only one channel, and ignore
others. This means that you can, in theory, have 16 different devices connected to a
single MIDI connector (or port, as they’re frequently called), each playing different
parts.
Another big plus for MIDI is that certain types of information are left fairly
unstructured, so manufacturers can support device specific features easily. This type of
data is called System Exclusive (or Sysex). Sysex is not just channel specific, it’s device
specific. Even with more than one device assigned to a specific MIDI channel, sysex
data will only affect the specific device for which it’s intended. With the Filter Pros,
controller and Sysex information can both be put to work controlling your sound.
Why Should I Care?
Well, even if you’re only going to be using your Filter Pro in a stage rack, and not with
a whole MIDI studio setup, its MIDI capabilities can make your life much simpler and
more fulfilling (and isn’t that what we’re all after, anyway?). Even just something as
simple as being able to have a program change on another device (like the amazing
Line 6 Flextone II or POD), call up any program on your Filter Pro (or even have
several program changes call up the same program), can make your performance or
recording life far easier.
Page 49

MIDI Control: General Usage
General Usage
There are three general things that you’ll probably be using MIDI for with your Filter
Pro: Program Changes, Parameter Control, and Tempo/Speed Control. (Sorry, we just
couldn’t think of a third “P” word that would work.)
Program Change
Much of the time, when you’re using MIDI with your Filter Pro, you’ll be sending
“Program Change” messages. These are the commands that tell a MIDI device to
switch from one program to another. While there are 128 different MIDI program
numbers and the Filter Pros only have 99, we haven’t let those other 29 program
numbers go to waste, as you will see.
Sending a program change is just like using the “Program Select” knob on the Filter Pro
front panel. If you’ve got the Filter Pro MIDI’d up to a sequencer, you can use the
sequencer’s program change (usually a drop down menu or the like) to select which
program you’d like to bring up. If a Filter Pro’s slaved to a MIDI keyboard, MIDI Floor
Controller, or guitar amp/preamp with MIDI, when you select a program on the first
device, your Filter Pro can switch to the same program number you’ve chosen on the
master unit. Much of the time this will be all you need, but what happens if you want to
use the same Filter Pro program (let’s just say a specific V-Tron program) with more
than one of your synth programs? Does this mean that you have to have the same
settings stored in more than one program location? Well, you could do it that way, but
enough of that type of situation and you’d start to run out of program locations, even
though you’ve got 99 of ’em to work with. Fortunately, there’s....
MIDI Mapping
MIDI Mapping is the ability to assign (or map) a received MIDI Program
Change message to a specific program in your Filter Pro, regardless of what
the internal program number happens to be. This means that you can
easily set things up so that programs 12, 48, and 127 on your synth all call
up program 33 on your Filter Pro. In fact, you’re not restricted to mapping
program change messages to program numbers. You can also map a program change to
call up specific Effect Models on the Filter Pro!
5 • 3
So how do we do this? Well, let’s look at how we would go about mapping MIDI
Program Change message 26 to the Filter Pro’s program 14.
Page 50

MIDI Control: MIDI Mapping
1. Press and hold the MIDI/Sys button for two seconds to enter MIDI Map mode
(you’ll know you’re there when the display flashes MIDI… Map).
2. Use the Speed knob to select MIDI Program Change 26. (You can also send MIDI
Program Change 26 from your master unit to set this.)
3. Use the Program Select knob to choose Program 14 on your Filter Pro.
4. Press “Save” to save the changes.
5. To test, select various Programs on your MIDI Controller. The program numbers
on the Filter Pro should mirror the program number on your controller until you
5 • 4
select Program 26. At this point, the Filter Pro should change to Program 14.
Okay, pretty simple, no? Now, if you wanted other program change messages to point at
the same Filter Pro Program, you would simply perform steps 1-4 above, then, instead of
hitting MIDI/Sys to go back to Program Select mode, you would just twirl the Speed
knob to the other Program Change numbers you wanted to map to program 14 (or send
those program change messages directly from your MIDI Master Controller), pressing
“Save” after selecting each one, until you were done, then you’d proceed to step 5. You
can even have all 127 Program Change messages select the same program on the Filter
Pro, but that would be more than a little silly. Not that there’s anything wrong with
that.
With the Filter Pro’s Custom Save feature, you’ve actually got an extra 16 user
definable programs available on your Filter Pro, cleverly concealed beneath the Model
Select knob. Thanks to MIDI Mapping, and a little forethought from those clever
engineers at Line 6, you can assign MIDI Program Changes to those and treat them just
like other programs. (See, we told you we weren’t gonna let those extra 29 Program
Change Messages go to waste.) In order to map these, here’s what you do:
1. Press and hold the MIDI/Sys button for 2 seconds to enter MIDI Map Mode.
2. Use the Speed knob to select the MIDI Program Change number of your choice.
(Once again, you can also send a MIDI Program Change from your master unit to
set this.)
Page 51

MIDI Control: MIDI Mapping
3. Turn the Program Select knob to 99, but don’t stop there, keep on turning. You’ll
notice that the Program Display now reads “FX” and the LEDs around the Model
Select knob start to light up in order as you spin the knob. Enjoy the light show for
a moment or two, then decide which model you want to map a program change to.
(Let’s assume you choose Spin Cycle.)
4. Press “Save” to save the changes.
5. Press “MIDI/Sys” to return to Program Select mode and test the same way we tested
above.
Note: If MIDI Mapping is turned off in the MIDI/SYS menu, (See MIDI/SYS
functions) it will automatically turn back on when you edit the MIDI map.
5 • 5
Page 52

MIDI Control: Parameter Control
Parameter Control
Another feature of using MIDI with your Filter Pro is the ability to control
virtually every parameter of each effect in real-time using MIDI
Continuous Controllers (henceforth referred to as MIDI CC#). There are
actually 127 of these little devils to go around, which is more than enough
to control everything your Filter Pro can do (and then some!).
This means that, for instance, you could create a sequencer track that controlled the
number of steps on a Seeker, the tempo, and/or the Tweak parameter of a particular
model and have these change from one section of a song to another. There are a
number of different ways to do this, and it will vary from one keyboard or sequencer to
5 • 6
the next.
For example, your keyboard may allow you to assign different controller numbers to the
mod wheel or a slider or knob on the keyboard, or your sequencer may have some sort
of virtual control surface that you can configure to send different controllers. Say you
wanted to control the Mix parameter remotely. You’d simply assign MIDI CC#76
(which is the default assignment for the Mix control) to whichever control type you
have available and control away. Obviously, there’s enough variation in how this is
done that we’re going to have to refer you to the owner’s manual for your keyboard,
sequencer, or control surface.
There’s a complete listing of MIDI Controller assignments in the Appendix at the end
of this manual, but one of the great things about the Filter Pro is that all those MIDI
CC#s, like Program Changes, can be reassigned. You can even use the same MIDI CC#
to control multiple parameters simultaneously (although you’ll want to think that
through carefully before you start ganging them up. While some controllers will work
together nicely, there will be some combinations that may be somewhat less than
desirable. Remember, just because you can, doesn’t mean you have to).
Let’s assume for a moment that you’re one of those serious MIDI geeks who’s got an old
breath controller and you want to assign MIDI CC#34 (which is reserved for the breath
controller) to the Tweez knob on your Filter Pro. This would give you the ability to
control the Bandpass of the Obi-Wah model by blowing into the breath controller and
the prospect makes you so excited that you can barely sleep (hey, it could happen). All
you would have to do is:
1. Press MIDI/SYS to enter MIDI/SYS mode.
Page 53

MIDI Control: Parameter Control
2. Turn the Program Select knob until the Program display is blinking back and forth
between “CC" and “TZ".
3. At this point, you can either simply use the breath controller (assuming you’ve got
it hooked up via MIDI to your Filter Pro) and the Filter Pro will automatically learn
the controller number, or spin the Speed knob until the desired controller number
(34) shows up in the display. In either case, your display should now look like this:
TIME
HERTZ NOTE BPM
SET EXPRESSION PEDAL
TAP
GLOBAL
4. Press MIDI/SYS to return to Program mode. Your changes are automatically saved.
These parameters are available for Parameter Control via MIDI:
Speed Knob Frequency Knob
Tweak Knob Tweez Knob
Note Value Bypass
Expression Pedal Effect Model Select
5 • 7
Mix Knob Tap Button
Page 54

MIDI Control: Parameter Control
Immediate vs. Delayed Controller response
When you’re using your Filter Pro with either the optional EX-1 Expression Pedal or
sending MIDI Controllers to dynamically change a program, you’ve got a couple of
decisions to make regarding how it should respond when a program loads. One choice is
to have a new program load using the current controller value for the Expression Pedal
(or the last known controller value if no pedal is connected or controller information is
not currently being received). The other is to have programs always load as if there
were no expression pedal connected and not update until they receive a controller
message or see the expression pedal move. Why? Well, if you were to set up two
different programs, with the Expression Pedal set to control the note value of the
tempo, and wanted to switch between the two and still have the effects set to the same
5 • 8
note value, regardless of what was stored in the programs, you’d want to use the
Immediate mode for maximum flexibility. On the other hand, if you want programs to
always load with exactly the programmed sound, regardless of where the Expression
Pedal or external controller is happens to be set positioned right now, you would want
to use Delayed mode. It’s easy to change:
1. Press MIDI/Sys to enter MIDI/Sys mode.
2. Turn the Program Select knob until the Program display shows “PU”.
3. Turn the Speed knob to select either Immediate “IMMD” or Delayed “DLYD”. The
factory default is Delayed.
Page 55

MIDI Control: MIDI Clock and Tempo Control
MIDI Clock and Tempo Control
One of the coolest things you can do with Filter effects is sync them up to
your music (something we like to call the “Follow The Bouncing Ball
Effect”). The note value parameter of the Filter Pro makes this very easy to
do, once you’ve tapped in the tempo. But there’s an even easier way. If
you’re in the studio, and you’re using a MIDI sequencer, all you have to do
is set that sequencer to transmit MIDI Clock to the Filter Pro, and tell the Filter Pro to
pay attention to MIDI Clock. Once Filter Pro receives that MIDI Clock from the
sequencer (or other device, like a drum machine), it will lock right up to it. How can
you do this, you ask?
1. Press the MIDI/SYS button to get into MIDI/SYS mode.
2. Turn the Program Select Knob until the display shows: “CL”.
3. Turn the Time knob until you see: “ON”.
4. Press MIDI/SYS to go back to Program mode.
When MIDI Clock is on, the Global Button will light, and will blink once a second to
indicate that your Filter Pro is not yet locked to MIDI Clock pulses if that is the case.
(Since most sequencers only send clock pulses while the sequence is actually running, it
is normal for this to be the case when the sequencer is stopped.) Once your Filter Pro
sees valid incoming MIDI clock, the Global button will light solid, and the Tap Tempo
button will start to flash at the current tempo of the sequencer. When you stop the
sequence, or if the Filter Pro loses the clock for more than two seconds, the Global
button will once again start to blink, but the Tap Tempo will stay at its last received
value.
5 • 9
Page 56

MIDI Control: MIDI Out/Thru (and what it means to you)
MIDI Out/Thru (and what it means to you)
As we touched on briefly in the section on MIDI/Sys modes (see “MIDI/Sys Functions”
on page 3•10), your Filter Pro’s MIDI Out jack can be set to function as either MIDI
Out or MIDI Thru. If you’re new to MIDI, this might seem a tad strange, since going
through something would tend to imply that it’s going in and then coming out, right?
In the world of MIDI, this isn’t always the case.
When a device is set up to function as MIDI Thru, it will look at the MIDI data stream
to see if there’s a message that means anything to it, but otherwise simply pass the data
along to its ‘Out’ port, without changing it, so that another MIDI device connected to
this ‘Thru’ port will see exactly the same thing as the ‘Thru-ing’ device. This can be a
5 • 10
good thing if you’re running a sequencer or MIDI controller device that you want to
have several devices listening to at once. And, yes, we did make up the word Thru-ing
just then, but sometimes that’s what it takes to get the job done.
When a device is set up for MIDI Out, by contrast, it’s still looking at the MIDI data
stream, but it becomes selfish and doesn’t pass along any information. It will only send
out messages that it has generated itself (kinda like living in a Dilbert comic strip,
working for a pointy haired boss), keeping any devices after it in the dark about what
data it’s received. This is the mode that you would use if you wanted your Filter Pro to
be a Master unit, with other devices in a MIDI chain slaved to it (and thus the
workplace metaphor is getting really dark at this point).
So, which mode you’re going to use will be completely dependent on what you’re trying
to accomplish (and it’s important to set goals, isn’t it?), what else might be in your
MIDI setup, and what you want taking orders from what. For example, to do MIDI
Dumps, you’ll need to set your Filter Pro for ‘Out’ We just make the tools; it’s up to you
to put ‘em to work.
Page 57

Some Real Life Examples: Syncing to MIDI Clock
SOME REAL LIFE EXAMPLES
Syncing to MIDI Clock
If you’re using your Filter Pro with MIDI equipment, whether live or in the studio,
you’re in for a lot of fun. Filter Pro’s ability to assign note values to tempos and then
sync to MIDI Clock will enable you to quickly achieve great time synchronized effects
that otherwise would be a royal pain to manually calculate.
In The Studio
If you’re in the Studio, using your Filter Pro with MIDI tracks that you’ve sequenced, or
audio that you’ve tracked in sync with the click generated by your software, it doesn’t
get much simpler. Just make sure that your sequencer/audio application is sending
MIDI Clock, set Filter Pro to listen to MIDI Clock (see Chapter 3) and let ‘er rip.
NOTE: Most devices only send MIDI Clock when they’re actually playing back the
music. When you stop the device, it stops sending clock and Filter Pro will remain at
the last tempo, flashing its Global Button to indicate the absence of MIDI Clock.
The tricky part comes when you’ve got a track you’ve recorded that wasn’t sequenced
or played to a click, but instead was played in ‘free time’ (especially if your drummer
doesn’t have the world’s steadiest tempo!). Luckily, modern technology offers a strategy
to deal with just that.
6 • 1
If you’ve tracked your tune to a computer-based or stand-alone hard disk recorder
without playing to a click or sequence, set up a tempo map so that the software can
generate the correct MIDI Clock to jive along with the track. Most hardware hard disk
recorders and software sequencing programs do this; check your product’s manual for
details, since every system does this slightly differently. Most often, it involves selecting
the whole song, telling the program/device “This is (x number) of bars”, and letting it
do the math to figure out the tempo. Then, since your drummer’s not perfect, you find
where the bars don’t match up anymore, select smaller sections, recalculate the tempo,
find where the bars don’t match up, select an even smaller section, etc. Well, we told
you there’d be some work involved, didn’t we? When you’re done, you’ll have a
sequence where the bar numbers match up to the audio track.
Page 58

Some Real Life Examples: Syncing to MIDI Clock
If you want to keep your tracks on tape or a hard disk recorder that doesn’t support
tempo maps and MIDI Clock, but you want the advantages of MIDI Clock syncing of
Filter Pro, the process is a bit more involved. Once again, we’ll give you the quick
basics here. Start by surrounding yourself with your machine that has your recorded
tracks and a computer running a recording/sequencer program. You will also need a
MIDI interface that can deal with SMPTE or MTC (see below), or a separate MIDI/
SMPTE synchronizer plus MIDI interface. Once you’ve got the gear, follow these steps:
1A.If you’re using a Modular Digital Multitrack (MDM) or hard disk recorder unit that
generates MTC (which stands for MIDI Time Code, and which is different from
MIDI Time Clock, just to keep things challenging), set it to transmit MTC to the
MIDI interface connected to your computer system, and put your sequencing
program into External sync mode, with the sequencer set to start at 1:00:00:00. Hit
play on your tape/disk machine, and it and the computer should now be locked
together in time.
6 • 2
1B. If you aren’t able make the system you recorded on generate MTC (heck, maybe
you’re recording on an analog 24 track), you’ll need to establish sync the oldfashioned way: record a track of SMPTE Time Code on your source audio system,
from a bit before the beginning of the tune that you’re working on through to its
end, following the directions that came with your SMPTE reader/generator. We
advise following the standard of starting the time code at 1:00:00:00. Play your
tape/disk machine so it’s playing out this SMPTE track, feed the SMPTE signal
into the SMPTE synchronizer/MIDI interface you’ve got hooked to your computer,
put your sequencing software into External sync mode, set the sequencer to start at
1:00:00:00, and your source audio system and computer should now be marching in
lock step.
2. Now that you’ve got your computer running in sync with your audio source, dump a
rough mix (or even just a couple of tracks that you can use for reference) of your
recording over to the computer’s sequencing program.
3. Using your sequencing program, create a ‘tempo map’ for the song. Unfortunately,
as we explained above, we can’t give you a whole lot more detailed instruction than
that, since every program does this slightly differently. Like we said, most often it
involves selecting the whole song, telling the program “Hey, this is (x number) of
bars”, and letting it do the math to figure out the tempo. Then, since your
drummer’s not perfect, you find where the bars don’t match up anymore, and drop
in some beat markers.
Page 59

Some Real Life Examples: Syncing to MIDI Clock
4. At this point, you can play the track on tape, with the sequencer locking to the
SMPTE Time Code and sending MIDI clock to the Filter Pro. You now should be
able to get perfectly timed quarter note triplet filtrations at any point in the song,
no matter how much the band was making the tempo ‘breathe’.
Syncing Live
Lots of performers are using sequencers live these days, especially in the dance and
electronica world. Sometimes it’s just to automate program changes for the band, so
that they can avoid comments about their avant-garde choreography going into the
bridge, when they’re all really just changing patches, channels, and such. Sometimes
it’s to add orchestration without having to hire a full orchestra to play a club gig.
Sometimes, it’s to sync up multimedia. For whatever purpose, we don’t have a problem
with it. If you’re doing the MIDI shuffle live, though, there are a couple of
considerations.
1. If you’re using a computer sequencer live, you’ll want to invest in a multi-port
MIDI interface, so you can send MIDI data to multiple devices without having to
chain them all together (more than 3 or 4 MIDI devices chained together can start
to develop latency delays. Line 6 products have a minimal amount of latency on
their MIDI ports, but some stuff out there isn’t as quick). It also makes it easier to
hook up cabling if you don’t have to run In and Out of everything.
6 • 3
2. By the same token, if you’re using a hardware based sequencer, you’ll want to invest
in a multi-port MIDI Thru box. If you’re going this way, pay particular attention to
the MIDI channel assignments of everything you’re hooking up, since a program
change intended for the keyboard player that ends up selecting an Octisynth
program in the Filter Pro could really spoil the mood of a sensitive ballad.
If you do start using MIDI sequencing live, Filter Pro will be glad to sync up to MIDI
clock for you as well as automatically change programs. In addition, the MIDI Mapping
feature of the Filter Pro can come in very handy, since several songs might all use the
same filter program, even though other instruments are using different patches. No
problem, just go in and set up your MIDI Map (you can also play cruel jokes with this
feature, like mapping Mute to that incredibly dated, tired old electronic piano sound
that your keyboard player uses way too much. But you didn’t hear that from us).
Page 60

Some Real Life Examples: Other Live Performance Hints
Other Live Performance Hints
If you should decide to run your Filter Pro in front of an amplifier, as if it were a
stompbox (and why not? If you’re using two amps, not only can you get great stereo
effects, but Filter Pro acts as a real high quality buffered Line splitter), you’ll want to be
sure to check your settings of Filter Pro’s Input and Output levels both with and
without whatever stompboxes you might be using in line and turned on. Because Filter
Pro can put out a signal that can seriously overload a guitar amp or instrument level
device like a stompbox, you may have to do some tweaking before you find the level
settings that work best in all situations.
You’ll also want to pay attention to what your Bypass Mode settings are if you’re
running in front of an amplifier. Modes like All Mute, that are great for parallel effects
loops and standalone usage, can really freak you out live when your guitar disappears
completely when all you wanted to do was just stop the filtering.
6 • 4
Page 61

Some Real Life Examples: Using Multiple Studio Modelers
Using Multiple Studio Modelers
Want to develop the ultimate guitar rack to impress your friends and colleagues?
Consider chaining together a rack full of Studio Modelers for total effects mayhem.
MIDI will give you the power to remotely select Programs with a MIDI footswitch or, if
you’re already using a Flextone II or POD, match Programs to the channels you already
have set up on your amp.
If that doesn’t float your boat you could employ the first unit in the chain to control the
others. As a matter of fact, we kinda designed them to work that way. While there are
so many possibilities that we can’t even begin to go into all of them here, we’ll give you
a couple of basic examples to help you kick off your particular voyage of self-discovery.
Basic Chain Hookup
If you’re chaining multiple units and want to have them slaved together via MIDI,
there are two things you may want to keep in mind:
First, if we can wax philosophical for a moment, MIDI is like a river of data flowing
through a series of villages. It flows Out of the first village and In to the second village.
Passing Out of that village, it meanders past a lovely pastoral scene on the bank, flows
In to a third village, and so on. So remember to hook up your MIDI cables from “Out”
to “In” (not Out to Out or In to In) as you hook devices together, or the datafish have
no place to swim, and the villagers starve, revolt, and rampage through the countryside
laying waste to all that’s in their path, and we wouldn’t want that, would we?
Secondly, it makes a difference whether your Studio Modeler is set to MIDI Out mode
or MIDI Thru mode (see MIDI Out/Thru section in Chapter 3). There are reasons for
both, but having this set incorrectly for your particular application can lead to a
frustrating journey through “MIDI Hell”, as it’s become fondly known.
For the purposes of the following examples, note that it’s essential to properly set
the status of the MIDI Out/Thru to determine just how everything’s going to
behave. Let’s assume that you’re running 3 Studio Modelers together with some other
equipment. To keep from getting hopelessly confused (and we’re talking about us, not
you), let’s deal with them one at a time, starting with:
6 • 5
Page 62

Some Real Life Examples: Using Multiple Studio Modelers
LIVE MODE
DIGITAL OUTPUT (NO SPEAKER SIMULATION)
STUDIO MODE
DIGITAL RECORDING OUTPUT (w/ A.I.R.)
AES/EBU Out External
In
6 • 6
In
AES-EBU/S-PDIF
Out
MIDI
Out
MIDI
S/PDIF
Out
Expression
Pedal
Expression
Pedal
Digital
Clock In
MIDI
In Out
ECHO PRO
MIDI is set to “Thru”
FILTER PRO
MIDI is set to “Thru”
POD PRO
Expression
In
Out
Pedal
MOD PRO
MIDI
Using another MIDI Device as Master Controller
This one’s the simplest. Just set the MIDI Out/Thru of each Studio Modeler to Thru
(See Chapter 3), and they’ll all take their cue from whatever you do on your Master
Controller (in the case of this particular diagram, a POD Pro). When you select a
channel from your Floor Board hooked to the POD Pro, or select a channel on the
POD Pro itself, a corresponding program change message will be sent via the POD Pro’s
MIDI Out, and will flow Thru to all the Studio Modelers. By the same token, any other
MIDI messages, like Tap Tempo or continuous controllers, will pass down the chain
and be interpreted by each device as applicable (this is where the MIDI mapping and
controller reassignment features come in real handy. You can set your Studio Modelers
Page 63

Some Real Life Examples: Using Multiple Studio Modelers
up so that the same controller message could change Repeats on an Echo Pro, Speed on
a Mod Pro, and Depth on a Filter Pro, all at the same time!).
Using a Foot Controller
This is great for those of you who are adding a Studio Modeler, or a number of them, to
an existing rack system. Just like the previous example, set the MIDI Out/Thru of each
Studio Modeler to Thru (See Chapter 3), and they’ll all take their cue from whatever
you do on your Foot Controller. Use the MIDI Map function to map the correct
Program to the appropriate MIDI Program Change message.
Foot Controller
MIDI
In Out
6 • 7
Expression
Out
In
In
In
Pedal
ECHO PRO
MIDI
Out
MIDI
Out
MIDI is set to “thru”
Expression
Pedal
FILTER PRO
MIDI is set to “Thru”
Expression
Pedal
MOD PRO
MIDI
Page 64

Some Real Life Examples: Using Multiple Studio Modelers
Controlling From A Studio Modeler
For this setup, you’ll want to set the MIDI Out/Thru of the first Studio Modeler to Out
and set the others to Thru. Program changes and Tap Tempo events will act like they
did before, but only the first Studio Modeler will respond to other MIDI messages.
However, if you change knob settings on the first Studio Modeler, it will send the
appropriate controller message to the others. If you have an Expression Pedal
connected to the first Studio Modeler, it will send out MIDI CC#4 messages for the
other Studio Modelers to act on as well. The only exception is if you also have an
Expression Pedal plugged into one of the other Studio Modelers, in which case that
unit will only respond to its own pedal and ignore the pedal messages that come from
the first unit (although it will continue to respond to all other MIDI messages.) Once
again, the MIDI mapping and controller reassignment features of your Studio Modelers
will come in very handy here, as will the Pedal Assign mode (for which, see Chapter 3:
Basic Operations).
6 • 8
Expression
In
Out
Pedal
ECHO PRO
MIDI
MIDI is set to “Out”
Expression
In
Out
Pedal
FILTER PRO
MIDI
In
Out
MIDI is set to “Thru”
Expression
Pedal
MOD PRO
MIDI
Page 65

Some Real Life Examples: Stupid Effects Tricks
Stupid Effects Tricks
There’s a whole bunch of stuff you can do with Filter Pro that will either earn you a
reputation as an eccentric genius, or as a complete loon. Here’s a few quick suggestions,
leaving those pesky value judgements out of it.
Filter Pro is a drum track’s best friend. It can even be extremely chummy with a
drummer in a live performance situation. Try some of the following:
1. Radically EQ the drum mix (or just one or two of the tracks. Hi-hat works really well
for this.), rolling off all the low end and exaggerating the high end. Set the Tap Tempo
to match the song (using either MIDI clock sync, or tapping it in manually). Using
Seeker, choose a rhythmic division of at least a quarter note and a step number that’s
not evenly divisible into the time signature of the song (eg. the song’s in 4/4, select 7 as
the number of steps). Mix the results back in against the existing track. Instant polyrhythmic accents! You can also use one of the triplet rhythmic divisions and an evenly
divisible step setting for a different type of strangeness. By varying the pattern and Q of
the effect, you can vary this from fairly subtle to completely outrageous.
2. Use one of the triggered, non-time based filters (like V-Tron) on a sub-mix of the
drums. Mix it back in lightly, or use the mute button on the return channel of your
mixing board that Filter Pro is feeding to bring it in and out of the mix at suitable
places.
6 • 9
3. Don’t be afraid to try the synth settings on a drum track. Growler on a kick drum, for
example, can turn ‘four-on-the-floor’ from disco into disturbed.
4. Use it for live drums. You can set up a drum sub-mix, or even an independent mixer to
feed your Filter Pro. There are even a bunch of small MIDI boxes out there that can be
set up to send Tap Tempo (MIDI CC#64) messages to Filter Pro so you can adjust it on
the fly. Use Pedal Assign mode to set up an expresson pedal to vary the mix of an effect,
or have your front-of-house sound mixer play with it. If you’re in a band that uses a DJ,
hand him the controls and see what happens.
Philosophy Break
Don’t be afraid of stuff that sounds really strange or seems unusable until you’ve tried it
in a mix. Even the oddest sounds can find a home. Don’t be afraid to try something
different, even if the conventional wisdom says, “Hey! You can’t do that.” Some great
Page 66

Some Real Life Examples: Stupid Effects Tricks
engineers and producers started learning about this stuff because they were tired of
being told that they couldn’t make a sound like that. It’s all about getting the sounds
inside your head out into the world and, we hope, inspiring you to hear some new
sounds inside your head, as well.
Okay, enough with the philosophy, back to the strangeness.
5. This Filter Pro expression pedal preset, using the Throbber, was found scrawled on the
wall of an Eastern Europe Techno Club where the hallucinogenic pulse of trance music
is used by supermodels as a meal substitute. If you need a reminder about how to setup
the Expression Pedal, see “Set Expression Pedal” on page 3•7
Position Speed Note Frequency Resonance Waveform Mix
Toe 327 BPM Quarter 1.56 kHz 1.98 Down 100%
6 • 10
Heel 327 BPM Quarter .29 kHz .79 Down 100%
Default 327 BPM Quarter .29 kHz .79 Down 100%
6. Use this Synth String Setting to go from a Classic Juno String Patch to a snarling
PWM from Hell. The default and heel positions of this preset emulate a classic string
patch that you may find on the Roland GR-700 or Juno-106. The toe setting of this
patch is the heel position’s angry counterpart, a dark exploitation of Pulse Width
Modulation at its finest.
Position Speed Frequency PWM Rate Pitch Mix
Toe 0 Seconds 18 kHz .66 -24 100 %
Heel 327 BPM .29 kHz .79 Down 100%
Default 327 BPM .29 kHz .79 Down 100%
Page 67

Some Real Life Examples: Stupid Effects Tricks
Synergistic Mumbo-Jumbo
Filter Pro is certainly capable of some wonderfully twisted sounds on its own, but when
you start pre-processing with other effects devices and then feeding it already warped
sounds, the potential to wreak sonic havoc increases exponentially. We’d like to give
you a couple of examples that use other Line 6 products (aka: a sneaky plug) to make
the madness more complete.
7. On their own, the Voice Box and V-Tron provide swirling organic filtrations, but
sticking a distortion box in front really brings them alive. The reason this works so well
goes right back to inspiration for this effect, the human vocal tract. Human vocal
chords put out a much raspier sound than you’d expect, kind of like a living distortion
box. So, putting a distortion box in front of the Filter Pro’s Voice Box and V-Tron
makes for a much more realistic effect. We have found that the wide frequency range
of the DM4’s Sub Octave Fuzz is a perfect match for the Filter Pro’s Formant Filters.
Speed Note Frequency Stop Vowel Auto / Pedal Mix
115 Quarter A I Sine 100%
8. You already know that the Synth-O-Matic’s Pipe waveform can provide an endless
supply monophonic amusement, but as you’ll soon find out, sticking this effect in front
of the MM4 or Mod Pro’s Rotary Drum pushes you into a seedy world of grungy tone
wheels and spinning speakers.
Speed Note Frequency Resonance Pitch Mix
Pipe Quarter 1.24 kHz .5 -24 100%
Well, those should keep you busy for a while, and we’re hopeful that they’ll start you on
the path to finding your own inspired weirdness.
6 • 11
Page 68

APPENDICES
Model Chart
Appendices: Model Chart
Model
Synth String Attack Time Frequency PWM Rate Pitch
Attack Synth Attack Time Frequency Waveform Pitch
Synth-O-Matic Waveform Frequency Resonance Pitch
Tron Down Range Frequency Peak Lo/Band/HiPass
Tron Up Range Frequency Peak Lo/Band/HiPass
Q Filter Gain Frequency Filter Width Lo/Band/HiPass
Slow Filter Attack Time Frequency Resonance Up/Down
V-Tron Attack Time Start Vowel Stop Vowel Up/Return
Voice Box Speed Star t Vowel Stop Vowel Auto/Pedal
Seeker Speed Patterns Q # of Steps
Obi-Wah Speed Frequency Q Lo/Band/HiPass
Throbber Speed Frequency Resonance Waveform
Spin Cycle Speed Frequency Filter Width Vol. Sensitivity
Comet Trails Speed Frequency Trail Width Gain
Octi Synth Speed Frequency Octiwidth Vibrato Depth
Growler Speed Frequency Resonance Pitch
Knob 1 =
Speed
Knob 2 =
Frequency
Knob 3 =
Tweak
Knob 4 =
Tweez
A • 1
Page 69

Appendices: MIDI Implementation - Program Change
MIDI Implementation Program Change
Program
Change
000 Enable Bypass
001 Program 1
……
099 Program 99
100-110 Ignored
111 Synth String
112 Attack Synth
113 Synth-O-Matic
114 Tron Down
115 Tron Up
116 Q Filter
117 Slow Filter
118 V-Tron
119 Voice Box
120 Seeker
121 Obi-Wah
122 Throbber
123 Spin Cycle
124 Comet Trails
125 Octi Synth
126 Growler
127 Tap
Program Change
Assignment
A • 2
Page 70

Appendices: MIDI Implementation - Continuous Controller & Note Functions
MIDI Implementation Continuous Controller & Note Functions
Cont.
Controller
CC# 04 N/A Expression Pedal 0 - 127 0 to 127
CC# 64 N/A Tap Button Tap = 127 Tap = 127
CC# 65 N/A Note Value 0 - 127 0 to127
CC# 66 N/A Time Knob 0 - 127 0 to 127
CC# 67 N/A Repeats Knob 0 - 127 0 to 127
CC# 68 N/A Tweak Knob 0 - 127 0 to 127
CC# 69 N/A Tweez Knob 0 - 127 0 to 127
CC# 76 N/A Mix Knob 0 - 127 0 to 127
CC# 77 N/A Bypass Button 0 - 63 0 to 63
CC# 78 N/A Effect Model Select 0-15 0-15
MIDI Note
Number
Echo Pro Control
Received
Value Range
Transmitted
Value Range
A • 3
Page 71

Appendices: MIDI Continuous Controller Map for Note Values
MIDI Continuous Controller Map for Note Values
Note Value CC Value
Whole 120 to 127
Dotted Half 110 to 119
Half 100 to 109
Half Triplet 90 to 99
Dotted Quarter 80 to 89
Quarter (default) 70 to 79
Quarter Triplet 60 to 69
Dotted Eighth 50 to 59
Eighth 40 to 49
Eighth Triplet 30 to 39
Dotted Sixteenth 20 to 29
Sixteenth 10 to 19
Sixteenth Triplet 00 to 09
A • 4
Page 72

Appendices: Audio Specifications
Audio Specifications
Audio Performance Specifications
Conversion 24 bit
Sample Rate 46.875 kHz
DSP 24 bit
S/N Ratio 105dB, A-weighted w/shorted inputs, XLR & TRS, Digital bypass enabled
112dB, A-weighted w/shorted inputs, XLR & TRS, Analog bypass enabled
Frequency response
+/-0.5dB, 20Hz to 20kHz, XLR connectors / Digital Bypass enabled
+/- 0.03dB, 20Hz to 20kHz, XLR connectors / Analog Bypass enabled
Input Impedance 1 Meg Ohm
Signal Flow Chart
METER
TRS
Right
XLR
Right
Left
Left
Pin 2
+
Pin 2
+
L
R
∑
L
Input
+
R
-
+
L
-
Attenuation
Right
Bypass
∑
LEFT CHANNEL CIRCUITRY NOT SHOWN
DSP
CODEC
CLIP
Attenuation
MICRO
PROCESSOR
R
Output
Analog Bypass
ON/OFF
R
L
R
R
-Ø
L
-Ø
XLR
Pin 2
+
+
-
Right
Balanced
+4 dBu Inputs
Pin 2
+
LEFT
+
-
TRS
Right
Left
A • 5
 Loading...
Loading...