LG VS870 User Manual
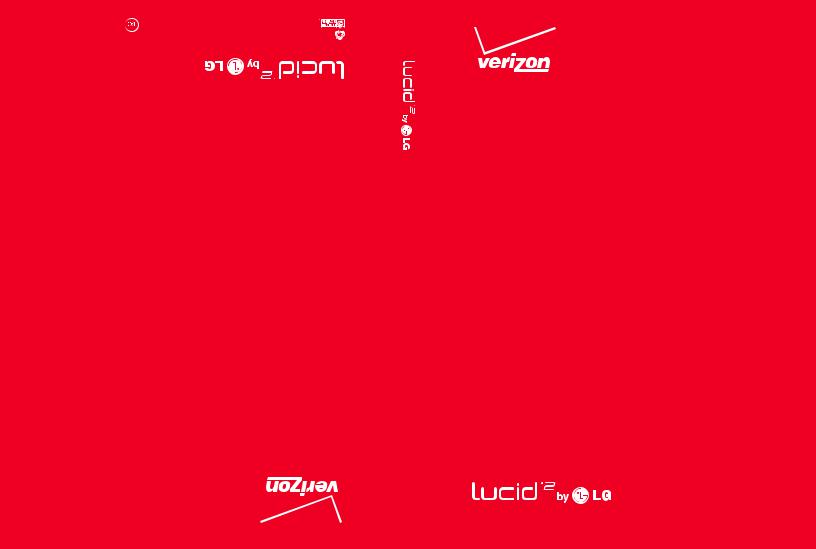
PrintedinMexico |
printedwithsoy.ink |
from60%post-consumerrecycled.paper |
|
Thisbookletis |
Thisbookletismade |
User Guide
Usuario Guíadel
Guide User
MW 0).(1 MFL67696901
Copyright©2013 LG Electronics, Inc. All rights reserved. LG and the LG logo are registered trademarks of LG Group and its related entities are registered. Lucid is a trademark of LG Electronics, Inc. All other trademarks are the property of their respective owners.

Important Customer Information 1
Before you begin
Before reading this user guide and getting started, please review the separate Product Safety and Warranty Information guide for important product safety and warranty information about your device.

2Table of Contents
Important Customer Information............................................... |
1 |
Table of Contents ....................................................................... |
2 |
The Basics................................................................................... |
5 |
Phone Overview.................................................................................................... |
5 |
Help ....................................................................................................................... |
8 |
Setting Up Your Phone ........................................................................................ |
8 |
Installing the Battery, SIM Card and microSD Card........................................ |
10 |
Charging the Phone............................................................................................ |
12 |
Optimizing Battery Life ...................................................................................... |
13 |
Turning the Phone On and Off.......................................................................... |
15 |
Phone’s Status Icons .......................................................................................... |
21 |
Getting to Know the Home Screen .................................................................. |
24 |
Touchscreen........................................................................................................ |
26 |
Applications: How to View, Open and Switch................................................... |
31 |
Working with Menus .......................................................................................... |
36 |
Managing Notifications ..................................................................................... |
37 |
Searching Your Phone and the Web................................................................. |
40 |
Locking the Screen ............................................................................................. |
41 |
Customizing the Home Screen......................................................................... |
46 |
QuickMemo™...................................................................................................... |
48 |
Connecting Quickly With Your Contacts.......................................................... |
49 |
Connecting to Networks and Devices .................................... |
51 |
Connecting to Mobile Networks ........................................................................ |
51 |
Connecting to Wi-Fi Networks ......................................................................... |
52 |
microSD Card .......................................................................... |
55 |
Sending data from your phone using Bluetooth............................................. |
57 |
Calls .......................................................................................... |
58 |
Placing and Ending Calls .................................................................................. |
58 |
Answering or Rejecting Calls............................................................................ |
60 |
Working With the Recent tab ........................................................................... |
62 |
Calling Your Contacts......................................................................................... |
63 |
Voice Dialer......................................................................................................... |
64 |
Options During a Call ........................................................................................ |
65 |

Table of Contents 3
Managing Multiple Calls.................................................................................... |
66 |
Listening to Your Voicemail ............................................................................... |
67 |
Web........................................................................................... |
69 |
Chrome................................................................................................................ |
69 |
Maps ......................................................................................... |
78 |
Weather ..................................................................................... |
81 |
Checking the Weather ........................................................................................ |
81 |
Changing Weather Settings.............................................................................. |
82 |
Communication ....................................................................... |
83 |
Contacts.............................................................................................................. |
83 |
Email.................................................................................................................... |
90 |
Voicemail............................................................................................................. |
93 |
Gmail ................................................................................................................... |
94 |
Messaging......................................................................................................... |
100 |
Talk..................................................................................................................... |
106 |
Voice Dialer....................................................................................................... |
109 |
Entertainment......................................................................... |
110 |
Camera............................................................................................................... |
110 |
Video Camera.................................................................................................... |
115 |
Gallery ................................................................................................................. |
117 |
Video Wiz.......................................................................................................... |
122 |
Play Store.......................................................................................................... |
123 |
Music ................................................................................................................. |
126 |
Video Player...................................................................................................... |
132 |
YouTube™.......................................................................................................... |
133 |
FileShare ........................................................................................................... |
135 |
SmartShare....................................................................................................... |
135 |
Voice Recorder .................................................................................................. |
137 |
Tools........................................................................................ |
140 |
Calendar............................................................................................................ |
140 |
Calculator........................................................................................................... |
147 |
Alarm/Clock...................................................................................................... |
148 |

4Table of Contents
Polaris Office 4 ................................................................................................. |
151 |
File Manager..................................................................................................... |
152 |
Tasks.................................................................................................................. |
153 |
Settings ................................................................................... |
156 |
Settings............................................................................................................. |
156 |
Safety....................................................................................... |
177 |
Consumer Information About Radio Frequency Emissions......................... |
180 |
Consumer Information on SAR ..................................................................... |
184 |
FCC Hearing-Aid Compatibility (HAC) Regulations |
|
for Wireless Devices......................................................................................... |
186 |
Caution: |
|
Avoid potential hearing loss............................................................................ |
188 |
TIA Safety Information.................................................................................... |
189 |
Safety Information ........................................................................................... |
192 |
FDA Consumer Update .................................................................................... |
197 |
Specifications ........................................................................ |
208 |
FAQ ......................................................................................... |
209 |
LIMITED WARRANTY STATEMENT .................................... |
215 |
Index ........................................................................................ |
219 |

The Basics 5
Phone Overview
Front View
Proximity |
|
|
|
|
|
|
Earpiece |
|
|
|
|
|
|
||
|
|
|
|
|
Front Camera |
||
|
|
|
|
|
|
||
|
|
|
|
|
|
||
|
|
|
|
|
|||
Sensor |
|
|
|
Lens |
|||

 Home Screen
Home Screen
Quick Keys |
|
|
|
|
|
|
||||
|
|
|
|
|
||||||
Back Key |
|
|
|
|
|
|
|
|
|
Menu Key |
|
|
|
|
|
|
|
|
|||
Home Key |
|
|
|
|
|
|
|
Recent Apps Key |
||
|
|
|
|
|
|
|
||||
NOTES s All screen shots in this guide are simulated. Actual displays may vary.
s Instructions to perform tasks in this guide are based on the Standard mode settings and may change depending on the mode and software version on your phone.
1. Proximity Sensor Senses proximity toward other objects (such as yo head) so that tap commands are not accidentally activated during a call.
It also employs an ambient sensor which measures the surrounding light and adjusts the LCD brightness to provide a vivid screen.
NOTES s Do not block the sensor or near the sensor to avoid problems with the touchscreen. s The use of a film cover produced by manufacturers other than LG can cause a
disturbance in touch operation, the display, etc.
2. |
Quick Keys |
Gives you quick access to your most used applications. To |
|
add an application icon, drag and drop it in the bar. To remove an icon, |
|
|
touch and hold it to unlock it from its location, then remove it from the |
|
|
bar. |
|
3. |
Back Key |
Returns to the previous screen. Also closes pop-up items, |
|
such as menus, dialog boxes, and the on-screen keyboard. |
|
4. |
Home Key |
Returns to the Home screen. If you’re already viewing one of |
|
the Home screen extension canvases, it navigates you to the central |
|
|
Home screen canvas. Touch and hold to access Google Now. |
|

6The Basics
5. |
Recent Apps Key |
Opens the list of recently used applications. |
6. |
Menu Key |
Opens an Options menu with options that affect the current |
|
screen or app. This only applies when available, depending on the screen |
|
|
or app. |
|
7.Home Screen Displays all of the information needed to operate your phone, such as applications, call status, date, time, signal status, and battery strength.
8.Front Camera Lens Use to take pictures and record videos of yourself. You can also use this for video chatting. Keep it clean for optimal performance.
9. Earpiece |
Lets you hear callers and automated prompts. |
Rear View
|
|
|
|
Rear |
|
|
|
|
|
LED Flash |
|
|
|
Camera Lens |
|
|
|
|
 Back Cover
Back Cover
 Speaker
Speaker
10. LED Flash |
|
Brightens up the captured image or recorded video when |
you turn on the flash. |
||
11. Speaker |
Sound comes from the rear speaker instead of the earpiece |
|
(e.g., the speakerphone function, music player function, etc.). |
||
12. Back Cover |
|
Encloses the battery compartment. |
13. Rear Camera Lens |
Use to take photos and record videos. Keep it cl |
|
for optimal performance.

The Basics 7
Side Views
Power/ |
Volume Keys |
Lock Key |
14. Power/Lock Key Press to lock/unlock the screen. Press and hold to tu the phone on/off, restart it, activate/deactivate airplane mode, and
change the sound settings.
15. Volume Keys Allow you to adjust the ringer, the media volumes, or the in-call volume during a call.
Top and Bottom Views
 USB/Charger
USB/Charger
Port
3.5mm |
|
Microphone |
|
||
Headset Jack |
|
|
16.3.5mm Headset Jack Allows you to plug in an optional headset for convenient, hands-free conversations. You can also plug in headphones to listen to music.
17.USB/Charger Port Allows you to connect the phone and the USB Cable for use with the charger adapter, or other compatible accessories.
18.Microphone Transmits your voice to the other caller and is used for voice-activated functions.
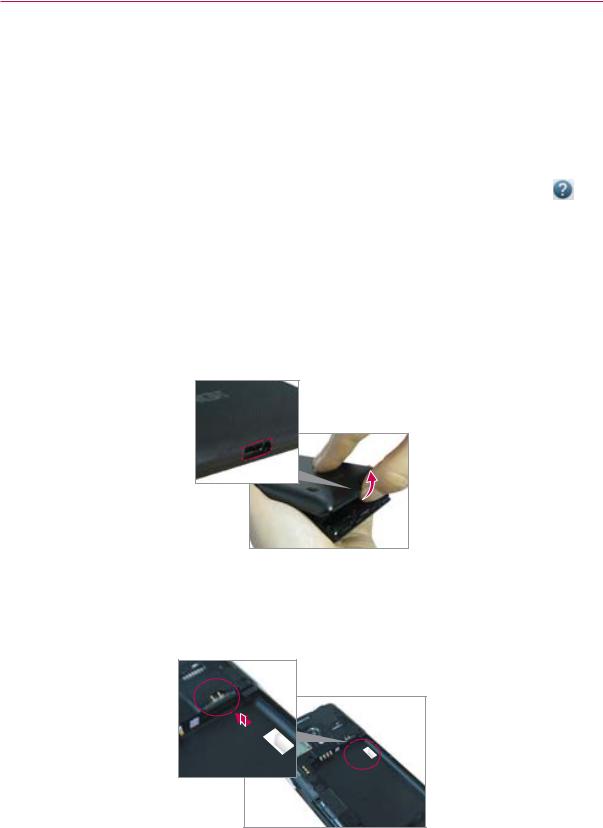
8The Basics
Help
The Help application allows you to quickly and conveniently view information about your phone, including how-to videos, My Verizon video, and additional guides.
To access Help, from the Home screen, tap the  > Help .
> Help .
Setting Up Your Phone
Step 1. Remove the Back Cover
Place your fingernail in the USB/Charger Port cutout at the bottom of the phone and pop the cover off the phone.
Step 2. Insert the SIM Card
Slide the SIM Card into the SIM Card slot.

The Basics 9
Step 3. Insert the Battery
Insert the battery, making sure to align the gold contacts. Press down gently to secure the battery.
Step 4. Replace the Back Cover
Place the cover over the back of the phone, then press down along the edges to secure the cover.
Step 5. Charge the Phone
Before turning on your phone, charge it fully. Be sure to use the charger that came with your phone.

10 The Basics
Installing the Battery, SIM Card and microSD Card
|
NOTE |
It is important to fully charge the battery before initial use of the phone. |
||
|
WARNING! Your device includes a heat sensor activated by the battery temperature. A pop-up |
|||
|
|
|
|
message will be displayed if the device will turn itself off or stopped charging as in |
|
|
|
|
the following cases: |
|
|
|
|
ţ Your phone may turn itself off when the battery temperature becomes too high |
|
|
|
|
(above 60°C) during use. |
|
|
|
|
ţ Charging may stop temporarily when the battery temperature becomes too high |
|
|
|
|
(above 55°C) or too low (-10°C). |
Installing the battery
The phone comes with a rechargeable battery. Keep the battery charged while not in use in order to maximize talk, use, and standby time. The battery charge level is shown at the top right corner of the screen.
1.Place your fingernail in the USB/Charger Port cutout at the bottom of the phone and pop the cover off the phone.
2.Insert the battery, making sure to align the gold contacts. Press down gently to secure the battery.
3.Place the cover over the back of the phone, then press down along the edges to secure the cover.
Removing the battery
1.Turn the phone off and insert your fingertip in the USB/Charger Port at the bottom of the phone and gently lift off the back cover to remove it.

The Basics 11
2.Use the fingertip cutout at the bottom of the battery compartment to lift the battery out.
Installing a SIM card
NOTE |
If not already inserted, follow the instructions below to install your SIM Card. |
1.Turn the power off and remove the back cover and the battery (as demonstrated in the previous instructions).
2.Locate the SIM card slot (a SIM card graphic is inscribed on the slot).
3.Position the SIM card with the Verizon logo facing up and slide it into place until it is fully inserted in the slot.
Removing the SIM card
1.Remove the back cover and locate the SIM card slot.
2.Gently slide the SIM card out to remove it.
CAUTION If you switch to a new SIM card, the device will display a message advising you that all email accounts will be deleted. You will not have the option to enter your password to keep all of your existing device accounts when you change SIM cards.
Inserting a microSD card
1. Remove the back cover (as demonstrated in the previous instructions) and locate the microSD card slot (microSD is inscribed near the slot  opening).
opening).
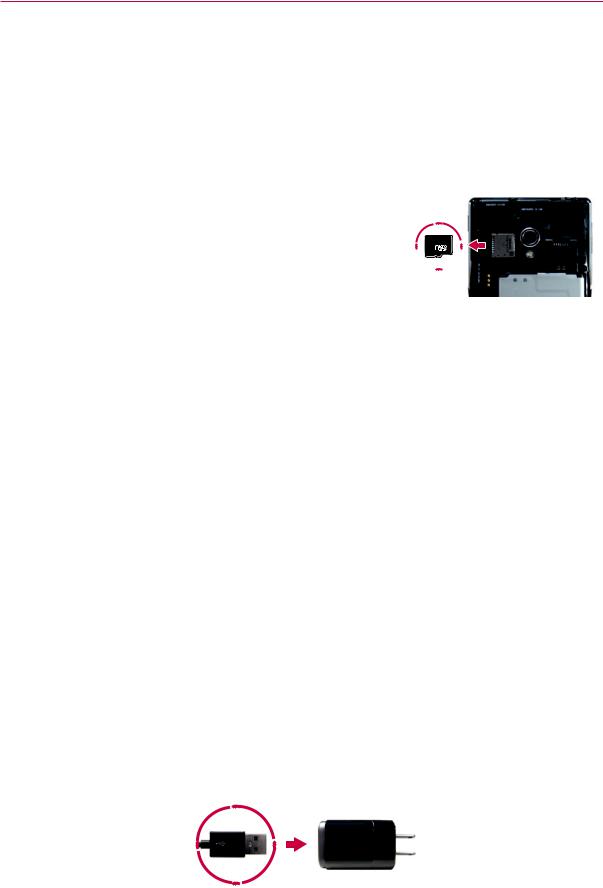
12 The Basics
2.Position the microSD card (sold separately) with the label side facing up and slide it into place until it is fully inserted and locked in place.
Note The microSD card can be easily damaged by improper operation. Please be careful when inserting, removing or handling it.
To remove the microSD card
1. You must first unmount the microSD card prior to removing it (see the section below).
2.Remove the back cover and locate the microSD 
 card slot.
card slot.
3.Carefully pull the microSD card out to remove it.
To unmount the microSD card
It is important to unmount the microSD card to avoid damage to it or the data saved on the card.
1.From the Home screen, tap the Apps Key  .
.
2.Tap Settings  > Storage.
> Storage.
3.Tap Unmount SD card > OK.
Charging the Phone
Your device comes with an adapter and a USB Cable which connect together to charge your phone. To charge your phone:
NOTE Please only use an approved charging accessory to charge your LG phone. Improper handling of the USB/Charger Port, as well as the use of an incompatible charger, may cause damage to your phone and void the warranty.
1.Correctly orient the USB Cable with the adapter, and connect them. As shown below, both the USB logo on the USB Cable and the LG logo on the adapter will face toward you.
USB Cable |
Adapter |
2.Connect the USB cable in the USB/Charger Port.
3.Plug into an electrical outlet to begin charging.

The Basics 13
Charging with USB
NOTE
Make sure that the USB logo on the cable is facing upward before inserting the USB Cable into the phone.
USB Cable
You can use your computer to charge your phone. To be able to charge with the USB Cable, you need to have the necessary USB drivers installed on your PC first. Connect one end of the USB Cable to the USB/Charger Port on your phone (as shown above) and connect the other end to a USB port on your PC. It is best to use the rear USB port when connecting to a desktop PC. The USB hub should be powered by an external power source.
Optimizing Battery Life
You can extend your battery’s life between charges by turning off features that run in the background. You can also monitor how applications and system resources consume battery power.
Tips to extend the life of your battery
Turn off radio communications that you aren’t using. If you aren’t using Wi-Fi, Bluetooth, or GPS, use the Settings menu to turn them off (Note that the GPS receiver is only turned on when you’re using an application that makes use of it).
Turn down screen brightness and set a shorter screen timeout.
Turn off automatic syncing for Gmail, Calendar, Contacts, and other applications if you don’t need it.
Use the Power saver feature in the Settings menu or the My Settings widget to control data activity, Wi-Fi connection, Bluetooth connection, and power used for the device such as screen brightness and phone ringtone.
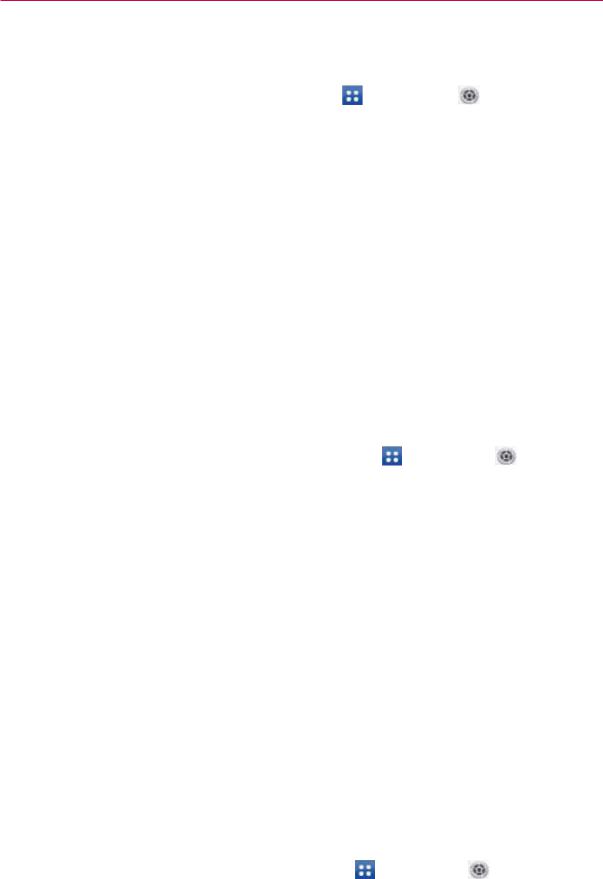
14 The Basics
To check the battery charge level
From the Home screen, tap the |
|
> Settings >AppsBatteryKey |
. |
The battery level (as a percentage of fully charged) and the battery |
|
||
status (Charging or Discharging) is displayed at the top of the screen. |
|
||
Checkmark the Battery percentage |
checkbox to display the |
||
percentage of remaining battery charge on the Status Bar next to the |
|
||
battery icon. |
|
|
|
Tap Power saver |
to view and/or modify your Power saver settings. |
||
To monitor and control what uses the battery
The Battery use screen allows you to see which applications are consuming the most battery power. Information on this screen allows you to identify downloaded applications you may want to turn off when not being used, so you can get the most out of your battery power.
|
From the Home screen, tap the |
Key > Settings >AppsAbout |
|
|
phone |
> BatteryThen tap the battery. level to open the Battery use |
|
screen to view usage information. The bottom part of the screen lists all of the applications or services using battery power from the greatest amount of energy used to the least amount.
Tap an application or service in the Battery use screen to see the details about its power consumption, including either how long since last connected to a power source or how long you were last running on battery power. Different applications or services offer different kinds of information, and they may even include options to modify the settings so you can reduce power consumption by that application.
Power saver mode
If the battery charge level drops to low levels, the phone automatically activates Power saver mode (if set to On) to conserve battery power until you can recharge it.
|
From the Home screen, tap |
> SettingsApps> KeyBattery |
> |
|
Power saver Turn Power> saver on |
> set the desired option |
|

The Basics 15
the switch at the top of the screen from off to on.
You can set the phone to activate Power saver mode immediately, when the charge drops to 10%, 20%, 30%, or 50%. If you turn off Power saver mode, when the battery charge becomes low, a notification prompts you to turn it on.
You can also modify settings that affect battery life from the Power saver screen: auto-sync, Wi-Fi, Bluetooth, vibrate touch, brightness, screen timeout, front touch key light, and notification flash.
Turning the Phone On and Off
Turning the phone on
|
Press and hold the |
Power/Lockfor a coupleKeyof seconds until |
|
the screen turns on. |
|
Turning the phone off
1. |
Press and hold the |
Power/Lockuntil the PhoneKeyoptions menu |
|
appears. |
|
2. |
Touch Power off |
in the Phone options menu. |
3. |
Touch OK to confirm that you want to turn off the phone. |
|
To unlock the phone
If you don’t use the phone for a while, the screen and backlight will turn off to conserve battery power. To unlock the phone:
1.Press the Power/Lock Key  . The default Lock screen will appear.
. The default Lock screen will appear.
2.Swipe in any direction to unlock it.
The last screen you were working on opens.
NOTE |
The default Lock screen simply locks the screen to |
|
unintentional actions. For more security to guard against |
|
unauthorized use, you can set an unlock requirement (such as |
|
a pattern, PIN, password, or face recognition) that will need to |
|
be entered to unlock it. |

16 The Basics
Shortcuts on the Lock screen
There are four icons at the bottom of the default lock screen that you can
use for quick, direct access to the |
|
, the |
MessagingPhone applicatio |
|||
application |
, the |
application,and the |
Camera |
. application |
||
Drag any of these icons upward to immediately open and use its |
|
|
||||
application. There’s no need to unlock the screen first. |
|
|
|
|||
To change the shortcuts, from the Home screen tap the |
|
> |
||||
Settings |
> Lock screen |
> Clocks & shortcuts |
. The |
|||
you want to change and select the desired application.
To turn the phone sounds off
If you’re in a place where your phone sounds may disturb others, you can quickly silence your phone from the Home screen.
From the Home screen, press and hold the |
, then |
|||
tap the |
Silent mode . |
|
icon |
|
NOTE |
Only one mode can be selected at a time. The currently activated mode (Silent, Vibration, |
|||
or Sounds) is underlined in blue. Tap any of the sounds mode icons to switch to that |
||||
mode. |
|
|
|
|
OR |
|
|
|
|
Press the down |
|
Vonlumethe leftKeyside of the phone until all |
||
|
||||
|
||||
sounds are turned off or vibration is set.
OR
Open the Notifications panel and tap the Sound icon until  is displayed.
is displayed.
Setting Up Your Device
Follow the on-screen instructions to quickly set up your phone and email accounts.
To set up your device, follow the steps below:
1. |
Select your language and tap |
Next |
. |
|
2. |
If you've already inserted the SIM card, the device will automatically be |
|||
|
activated. Tap |
Next |
to continue. |
|
3. |
On the Welcome screen, tap |
Next |
to set up your de |
|

The Basics 17
4. |
If you want to sync contacts from the cloud, make sure Sync contacts |
is |
|
|||||
|
checkmarked, then tap |
|
Next |
. Otherwise, uncheck the option |
||||
|
Next |
. |
|
|
|
|
|
|
5. |
Choose the type of email accounts you want to set up and configure |
|
|
|||||
|
them. Then tap |
Done with accounts |
|
. |
|
|
||
6. |
Read the Privacy caution and tap the |
|
|
|
I agree to sh |
|||
|
checkbox if you want to share your location information, then tap |
|
|
|
||||
7. |
Read the on-screen information and tap |
|
|
|
Starter |
|||
|
mode* |
, then tap |
Next |
. |
|
|
|
|
8. |
The Verizon setup is complete. Touch |
|
|
|
Next |
t |
||
9. |
Tap Yes if you have an existing Google Account, then enter your email |
|
|
|||||
|
and password. Otherwise, tap |
|
No |
and select |
|
|||
|
an account or |
Not now |
to skip this step. |
|
|
|
||
With a Google Account, Google applications are automatically synced between your phone and computer regardless of where you make an update.
10. Confirm your Google and location settings and tap  .
.
11. Setup is complete. Tap |
Done |
to begin using your phone |

18The Basics
* During the on-screen instructions for setup, you have the option to select from two different modes. If you did not make a selection, the default mode is Standard.
Starter mode
Simplified and easier experience for the first time smartphone user. If selected, your Home Screen will show as follows.
Standard mode
General-standard experience for users who are familiar with Android. If selected, your Home Screen will show as follows.
Follow the on-screen instructions to quickly set up your phone and email accounts. Instructions in this guide are written to Standard mode.

The Basics 19
Setting up your Google Account
1. At the Google Account setup screen, tap |
Exis |
|
Google Account, or |
New |
if you want to create a new account. |
2.Enter your username and password or any other necessary information (if creating an account), then tap  .
.
NOTE |
BackTapKeythe |
|
to close the keyboard. |
3.Choose to join Google+ which makes sharing on the web more like real-life sharing. You can choose Circles, Instant Upload, and Messenger.
Tap Join Google |
+ or Not Now |
. |
4.Complete the Backup and restore screen to allow your Google Account to back up your apps, settings, and other data, then tap  .
.
5.Now your Gmail, Google Contacts, and Google Calendar events will all be loaded to your phone automatically.
NOTE |
This is automatic for the first Google account you add. When adding additional Google |
accounts, you have to select which options to synchronize.
6.Choose whether or not to set up your credit card information for Play Store purchases.
You can use the area below to record your Google Account information for future reference.
Username:___________________________________________@gmail.com
Password: ____________________________________________

20 The Basics
Your Google Account
You must sign into a Google Account to use Gmail, Google Talk, Google Calendar, and other Google Applications; to download applications from the Play Store; to back up your settings to Google servers; and to take advantage of other Google services on your phone.
IMPORTANT
ţIf you don’t have a Google Account, you’re prompted to create one.
ţIf you have an enterprise account through your company or other organization, your IT department may have special instructions on how to sign into that account.
ţWhen you sign in, you’re prompted to enter your username and password using the on-screen keyboard.
ţWhen you sign in, your contacts, Gmail messages, Calendar events, and other information from these applications and services on the web are synchronized with your phone.
ţIf you don’t sign into a Google Account during setup, you are prompted to sign in or to create a Google Account the first time you start an application that requires one, such as Gmail or Play Store.
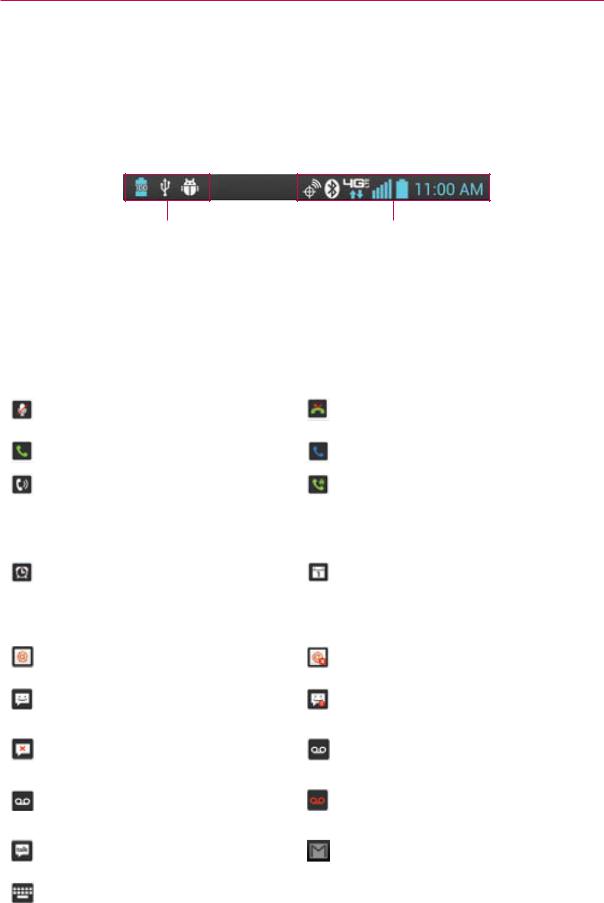
The Basics 21
Phone’s Status Icons
The Status Bar appears at the top of every screen. It displays icons indicating that you’ve received notifications (on the left) and icons indicating the phone’s status (on the right), along with the current time.
Notification icons |
Status icons |
If you have more notifications than can fit in the Status Bar, a plus icon  prompts you to open the Notifications panel to view them all.
prompts you to open the Notifications panel to view them all.
The following icons may appear in the Status Bar.
Call icons
|
Microphone is muted during a |
|
Missed call |
|
call |
|
|
|
|
|
|
|
In call |
|
In call using Bluetooth device |
|
|
|
|
|
Speaker is on |
|
Privacy call |
|
|
|
|
Calendar and Alarm icons
|
Alarm set |
|
Calendar event |
|
|
|
|
Email and Messaging icons
|
Other Email event received |
|
Sending other Email failed |
|
|
|
|
|
New text or multimedia |
|
High priority message |
|
message received |
|
received |
|
Sending text or multimedia |
|
New voicemail received |
|
message failed |
|
|
|
|
|
|
|
New visual voicemail |
|
Visual voicemail playing |
|
received |
|
|
|
|
|
|
|
Google Talk message |
|
Gmail message received |
|
received |
|
|
|
|
|
|
|
Select input method |
|
|
|
|
|
|
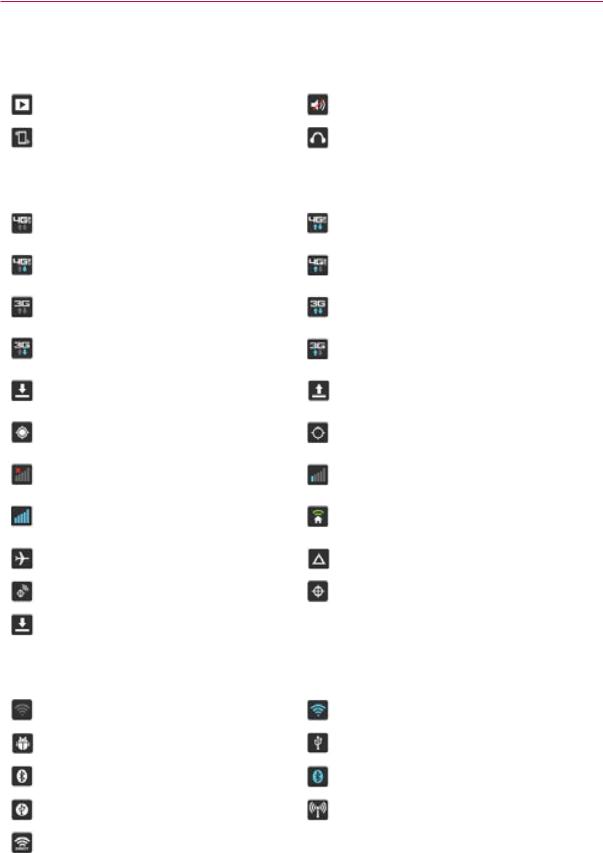
22 The Basics
Sound icons
|
Music playing |
|
Silent mode |
|
|
|
|
|
Vibrate mode |
|
Phone jack connected |
|
|
|
|
Network icons
|
4G network connected |
|
4G network in use |
|
|
|
|
|
Downloading data through |
|
Uploading data through 4G |
|
4G network |
|
network |
|
3G network connected |
|
3G network in use |
|
|
|
|
|
Downloading data through |
|
Uploading data through 3G |
|
3G network |
|
network |
|
Downloading data |
|
Uploading data |
|
|
|
|
|
GPS is on |
|
Searching the current |
|
|
location via GPS |
|
|
|
|
|
|
No service |
|
Weak network signal |
|
|
|
|
|
Strong network signal |
|
Connected to network |
|
|
extender service |
|
|
|
|
|
|
Airplane mode |
|
Roaming |
|
|
|
|
|
Location service is on |
|
Location service is off |
|
|
|
|
|
Download complete |
|
|
|
|
|
|
Connectivity icons
|
Weak Wi-Fi signal |
|
Strong Wi-Fi signal |
|
|
|
|
|
USB debugging connected |
|
USB connected |
|
|
|
|
|
Bluetooth is on |
|
Bluetooth device connected |
|
|
|
|
|
USB tethering is on |
|
Mobile Hotspot is on |
|
|
|
|
|
Wi-Fi direct on |
|
|
|
|
|
|
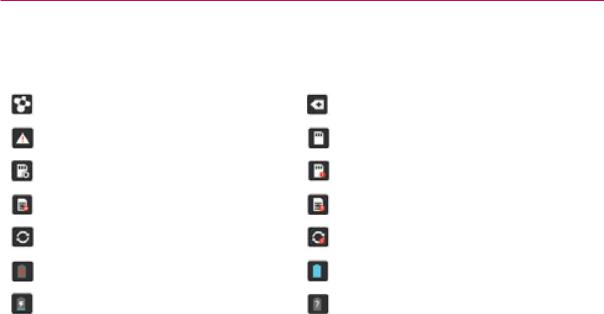
The Basics 23
System icons
|
SmartShare on |
|
More indicator |
|
|
|
|
|
System error |
|
microSD card inserted |
|
|
|
|
|
Preparing microSD card |
|
microSD card error |
|
|
|
|
|
No SIM card |
|
Unknown SIM card |
|
|
|
|
|
Sync in process |
|
Sync error |
|
|
|
|
|
Battery empty |
|
Battery full |
|
|
|
|
|
Battery charging |
|
Battery status unknown |
|
|
|
|

24 The Basics
Getting to Know the Home Screen
The Home screen is your starting point to access all of the features on your phone. It displays application shortcuts, icons, widgets, and other features.
Status Bar
Shows device status information, including the time, signal strength, battery status, and notification icons.
Application Icon
Tap an icon (application, widget, folder, etc.) to open and use it.
Quick Keys
Provide easy, one-touch access to the functions used most often.
Add shortcuts & widgets
Touch this icon to add icons and widgets to the Home screen. You can also change the wallpaper.
Apps Key
Tap here to open the Applications screen to view all of your installed applications.
Quick Keys
The Quick Keys are located at the bottom of the Home screen.
: Opens the |
Phone |
application which displays the dialpad so you ca |
||
|
dial a number not stored in your phone’s memory. It also provides |
|||
|
additional tabs to access your Recent calls, Contacts, Favorites, and |
|||
|
Groups. |
|
|
|
: Opens the |
Contacts |
application. You can access the dialpad, your Re |
||
|
calls, Favorites, and Groups by touching the tabs across the top of the |
|||
|
screen. |
|
|
|
: Opens the |
Camera |
application. |
|
|
: Opens the |
Messaging |
application so you can send and receiv |
||
|
and multimedia messages. |
|
|
|
: Opens the |
Applications screen |
and displays phone o |
||
|
applications. You can also access Downloads, Widgets, and Settings |
|||
|
by tapping the tabs across the top of the screen. |
|
||
NOTE |
To add an icon, touch and hold the desired icon and drag it to the Quick Keys bar. |
|||
|
Release it at the desired location. To remove an icon, touch and hold it, then drag it out |
|||
|
of the Quick Keys bar. |
|
|
|

The Basics 25
To return to the Home screen
Tap the Home Key  at the bottom of the device at any time, from any application.
at the bottom of the device at any time, from any application.
To view other Home screen canvases
Swipe (or flick) your finger left or right across the Home screen. The Home screen spans up to seven screen widths, allowing more space for icons, widgets, shortcuts, and other items.
Home Screen canvas Indicator
The white line above the Quick Keys indicates which
Home screen canvas you are viewing.
Pinch in on the Home screen to display the mini canvas view, then tap the Home screen canvas you want to view.
Tap here to add another canvas.
Tap here to set the default Home screen.
Mini canvas view
Mini canvas view allows direct access to any of the Home screen canvases and also allows you to manage them. You can add, delete, and rearrange the canvas order to suit your needs.
Pinch in on any of the Home screen canvases to change from full screen view to mini canvas view. From mini canvas view you have the following options:
To go directly to any canvas, simply tap the one you want.
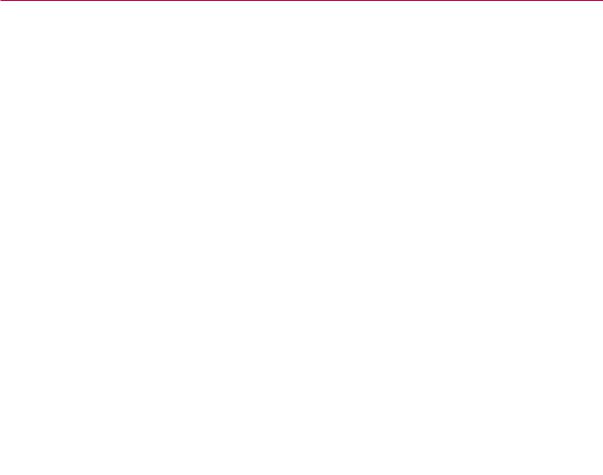
26The Basics
To add another canvas, tap  .
.
To delete a canvas, touch and hold the canvas to delete, drag it to the Remove bar at the top of the screen, then lift your finger.
To rearrange your canvases, touch and hold the canvas to move, drag it on top of the canvas position where you want it, then lift your finger. The moved canvas takes that position and the remaining canvases shift accordingly.
To set another canvas as the default Home screen, tap the
default home screen bar at the bottom of the screen, then tap screen you want to set as the default Home screen canvas.
Hiding items on the Home screen
Place two fingers on the screen, then spread them apart to hide the items on your Home screen so that only your wallpaper and the Status Bar are displayed. To redisplay your normal Home screen with all of its applications
and widgets, pinch in on the screen, or touch the |
|
. |
|
NOTE |
The normal Home screen is displayed when you unlock the screen after screen timeout. |
||
Touchscreen
Your touchscreen provides an excellent way to interact with and use your Android™ phone. With the touch of your finger, you can download and use available applications, make menu selections, and access data saved to your phone.
The following terms are used for describing the different available actions using the touchscreen:
Touch or tap A single finger touch selects items. For example, tap an icon (e.g., an application, widget, or folder), tap words (e.g., menu
selection or to answer an on-screen question), or touch letters and numbers to type.
Touch and hold Touch and hold an item on the screen by touching it and not lifting your finger until an action occurs. For example, to open a
Context menu for editing a contact, touch and hold a contact entry until the menu pops up.

The Basics 27
Drag Touch and hold an item for a moment and then, without lifting your finger, move your finger on the screen until you reach the target position. You can drag items on the Home screen to reposition them.
Swipe, slide, or flick Move your finger quickly across the surface of screen, without pausing when you first touch it (so you don’t drag an item
instead). For example, you can slide the screen up or down to scroll a list, browse through the different Home screens by swiping from left to right (and vice versa), or remove an application from the Recent apps screen by flicking its graphic off the screen.
Double-tap Double-tap to zoom in or out on a screen. For example, quickly double-tap a section of a web page to zoom that section to fit the width of the screen. You can also double-tap to control the zoom in Maps
and in other applications.
Pinch-to-Zoom |
Use your index finger and thumb in a pinch or spread |
motion to zoom in or out when using Chrome, a map, or photos. It also |
|
changes the Home screen to mini canvas view. |
|
Rotate the screen |
From many applications, the orientation of the scre |
rotates with the phone as you turn it from upright to sideways and back again.
Rotate the phone sideways for landscape orientation.
Rotate the phone upright for portrait orientation.
Capturing the screen Press and hold the downand the Power/Lock Key
downand the Power/Lock Key  at the same time to capture current image on the screen. You can find the captured image in the Gallery (Note that you cannot capture an image from some videos and applications).
at the same time to capture current image on the screen. You can find the captured image in the Gallery (Note that you cannot capture an image from some videos and applications).
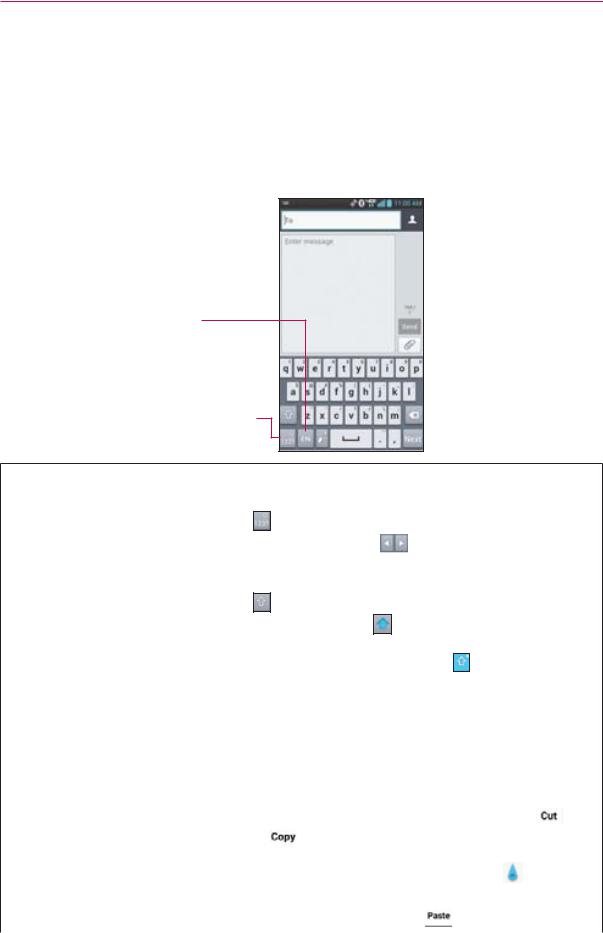
28 The Basics
Text Input Methods
On-screen Keyboard
The on-screen keyboard displays automatically on the screen when you need to enter text. To manually display the keyboard, simply tap a text field where you want to enter text.
Toggles between different languages (only available when multiple input languages are selected).
Toggles between 123/SYM mode and ABC mode.
Typing tips
Enter other characters |
Tap |
to view the Numbers/Symbols |
||||||||||
Keyboard. Then tap |
|
to view additional |
||||||||||
|
symbols. |
|
|
|
|
|
|
|
|
|||
|
|
|
|
|
|
|
|
|
|
|||
Enter one capital letter |
Tap |
to capitalize the next letter. The |
||||||||||
Key |
will change . |
|
|
|
|
|
|
|||||
|
|
|
|
|
|
|
||||||
|
|
|
|
|
|
|
|
|
|
|
||
Enter all capital letters |
Tap the |
Shift Key |
|
is displayedtwiceuntil. |
||||||||
Tap again to revert to lowercase. |
|
|
|
|||||||||
|
|
|
|
|||||||||
|
|
|
|
|
|
|
|
|
|
|||
|
Double-tap a word to highlight it. To highlight a |
|||||||||||
Highlight text |
range of text, double-tap a word, then drag |
|||||||||||
the blue highlight markers to highlight the text |
||||||||||||
|
||||||||||||
|
you want. |
|
|
|
|
|
|
|
|
|||
|
|
|
|
|
|
|
|
|
|
|
||
Cut or copy selected |
Highlight the desired text, then tap |
|
|
or |
||||||||
|
|
|||||||||||
text |
Copy |
|
. |
|
|
|
|
|
|
|
|
|
|
|
|
|
|
|
|
|
|
||||
|
|
|
|
|
|
|
|
|
|
|
|
|
Paste cut or copied |
Tap the location to place the cursor |
where |
||||||||||
you want to paste the text. Then tap the |
||||||||||||
text |
||||||||||||
location and select |
|
|
. |
Paste |
||||||||
|
|
|
||||||||||
|
|
|
|
|
|
|
|
|
|
|
|
|
 Loading...
Loading...