LG Electronics 60LY970H, 55LY970H, 47LY970H, 42LY970H User Manual

42LY970H
47LY970H
55LY970H
60LY970H
Lodging Guest Interactive Pro:Centric® TVs
Commercial Mode Setup Guide
Note: Selected features shown in this guide may not be available on all models.
EXPERIENCED INSTALLER
EZ-Manager Wizard pages 12 – 21
Custom Master TV Setup pages 37 – 39
Cloning Procedures pages 40 – 45
|
|
© Copyright 2015 LG Electronics U.S.A., Inc. |
P/N: 206-4260 (Rev B) |
|
|

For Customer Support/Service, please call:
1-888-865-3026
The latest product information and documentation is available online at:
www.LGsolutions.com
MODEL and SERIAL NUMBER
The model and serial numbers of this TV are located on the back of the cabinet. For future reference, LG suggests that you record those numbers here:
Model No._________________ Serial No._______________
WARNING
RISK OF ELECTRIC SHOCK
DO NOT OPEN
WARNING:
TO REDUCE THE RISK OF ELECTRIC SHOCK DO NOT REMOVE COVER (OR BACK). NO USERSERVICEABLE PARTS INSIDE. REFER TO QUALIFIED SERVICE PERSONNEL.
The lightning flash with arrowhead symbol, within an equilateral triangle, is intended to alert the user to the presence of uninsulated “dangerous voltage” within the product’s enclosure that may be of sufficient magnitude to constitute a risk of electric shock to persons.
The exclamation point within an equilateral triangle is intended to alert the user to the presence of important operating and maintenance (servicing) instructions in the literature accompanying the appliance.
WARNING:
TO PREVENT FIRE OR SHOCK HAZARDS, DO NOT EXPOSE THIS PRODUCT TO RAIN OR MOISTURE.
WARNING:
This product contains chemicals known to the State of California to cause cancer and birth defects or other reproductive harm. Wash hands after handling.
POWER CORD POLARIZATION:
This product is equipped with a 3-wire grounding-type alternating current power plug. This plug will fit into the power outlet only one way. This is a safety feature. If you are unable to insert the plug fully into the outlet, contact your electrician to replace your obsolete outlet. Do not defeat the safety purpose of the 3-wire grounding-type plug.
NOTE TO CABLE/TV INSTALLER:
This reminder is provided to call the cable TV system installer’s attention to Article 820-40 of the National Electrical Code (U.S.A.). The code provides guidelines for proper grounding and, in particular, specifies that the cable ground shall be connected to the grounding system of the building, as close to the point of the cable entry as practical.
REGULATORY INFORMATION:
This equipment has been tested and found to comply with the limits for a Class B digital device, pursuant to Part 15 of the FCC Rules. These limits are designed to provide reasonable protection against harmful interference when the equipment is operated in a residential installation. This equipment generates, uses and can radiate radio frequency energy and, if not installed and used in accordance with the instruction manual, may cause harmful interference to radio communications. However, there is no guarantee that interference will not occur in a particular installation. If this equipment does cause harmful interference to radio or television reception, which can be determined by turning the equipment off and on, the user is encouraged to try to correct the interference by one or more of the following measures:
•Reorient or relocate the receiving antenna.
•Increase the separation between the equipment and receiver.
•Connect the equipment to an outlet on a circuit different from that to which the receiver is connected.
•Consult the dealer or an experienced radio/TV technician for help.
CAUTION:
Do not attempt to modify this product in any way without written authorization from LG Electronics U.S.A., Inc. Unauthorized modification could void the user’s authority to operate this product.
COMPLIANCE:
The responsible party for this product’s compliance is: LG Electronics U.S.A., Inc. 1000 Sylvan Avenue, Englewood Cliffs, NJ 07632, USA • Phone: 1-201-816-2000
Marketed and Distributed in the United States by LG Electronics U.S.A., Inc. 1000 Sylvan Avenue, Englewood Cliffs, NJ 07632
2 |
© Copyright 2015 LG Electronics U.S.A., Inc. |
206-4260 |
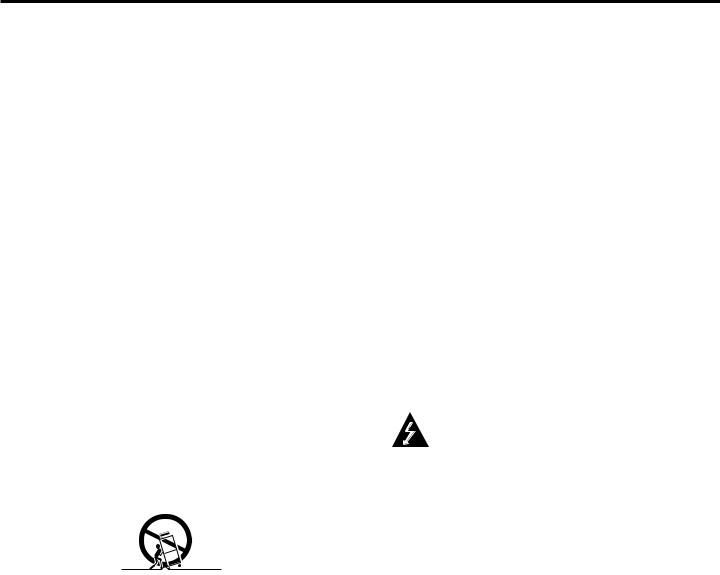
IMPORTANT SAFETY INSTRUCTIONS
1.Read these instructions.
2.Keep these instructions.
3.Heed all warnings.
4.Follow all instructions.
5.Do not use this apparatus near water.
6.Clean only with dry cloth.
7.Do not block any ventilation openings. Install in accordance with the manufacturer’s instructions.
8.Do not install near any heat sources, such as radiators, heat registers, stoves, or other apparatus (including amplifiers) that produce heat.
9.Do not defeat the safety purpose of the polarized or grounding-type plug. A polarized plug has two blades with one wider than the other. A grounding-type plug has two blades and a third grounding prong. The wide blade or the third prong are provided for your safety. If the provided plug does not fit into your outlet, consult an electrician for replacement of the obsolete outlet.
10.Protect the power cord from being walked on or pinched, particularly at plugs, convenience receptacles, and the point where it exits from the apparatus.
11.Only use attachments/accessories specified by the manufacturer.
12.Use only with the cart, stand, tripod, bracket, or table specified by the manufacturer or sold with the apparatus. When a cart is used, use caution when moving the cart/ apparatus combination in order to avoid injury from tip-over.
PORTABLE CART WARNING
13.Refer all servicing to qualified service personnel.
Servicing is required when the apparatus has been damaged in any way, such as power-supply cord or plug is damaged, liquid has been spilled or objects have fallen into the apparatus, the apparatus has been exposed to rain or moisture, does not operate normally, or has been dropped.
14.Never touch this apparatus or antenna during a thunder or lightning storm.
15.When mounting a TV on the wall, make sure not to install the TV by the hanging power and signal cables on the back of the TV.
16.Do not allow an impact shock or any objects to fall into the product, and do not drop objects onto the screen.
17.Power Cord
Caution: It is recommended that appliances be placed upon a dedicated circuit; that is, a single outlet circuit which powers only that appliance and has no additional outlets or branch circuits. Check the TV specifications.
Periodically examine the cord of your appliance, and if its appearance indicates damage or deterioration, unplug it, discontinue use of the appliance, and have the cord replaced with an exact replacement part by an authorized servicer. Protect the power cord from physical or mechanical abuse, such as twisting, kinking, or pinching or being closed in a door or walked upon. Pay particular attention to plugs, wall outlets, and the point where the cord exits the appliance.
Do not use a damaged or loose power cord. Be sure to grasp the plug when unplugging the power cord. Do not pull on the power cord to unplug the TV.
18.Overloading
Do not connect too many appliances to the same AC power outlet as this could result in fire or electric shock. Do not overload wall outlets. Overloaded wall outlets, loose or damaged wall outlets, extension cords, frayed power cords, or damaged or cracked wire insulation are dangerous. Any of these conditions could result in fire or electric shock.
19.Outdoor Use/Wet Location
Warning: To reduce the risk of fire or electrical
shock, do not expose this product to rain,
moisture or other liquids.
Do not touch the TV with wet hands. Do not install this product near flammable objects such as gasoline or candles or expose the TV to direct air conditioning.
Do not expose to dripping or splashing and do not place objects filled with liquids, such as vases, cups, etc., on or over the apparatus (e.g., on shelves above the unit).
20.Grounding
Ensure that you connect the earth ground wire to prevent possible electric shock (i.e., a TV with a three-prong grounded AC plug must be connected to a three-prong grounded AC outlet). If grounding methods are not possible, have a qualified electrician install a separate circuit breaker. Do not try to ground the unit by connecting it to telephone wires, lightning rods, or gas pipes.
21.Disconnect Device
The mains plug is the disconnecting device. The plug must remain readily operable.
As long as this unit is connected to the AC wall outlet, it is not disconnected from the AC power source even if you turn off this unit by SWITCH.
(Continued on next page)
206-4260 |
3 |

IMPORTANT SAFETY INSTRUCTIONS
(Continued from previous page)
22.Outdoor Antenna Grounding
If an outside antenna or cable system is connected to the product, follow the precautions below.
An outdoor antenna system should not be located in the vicinity of overhead power lines or other electric light or power circuits or where it can come into contact with such power lines or circuits as death or serious injury can occur.
Be sure the antenna system is grounded so as to provide some protection against voltage surges and built-up static charges.
Article 810 of the National Electrical Code (NEC) in the U.S.A. provides information with respect to proper grounding of the mast and supporting structure, grounding of the lead-in wire to an antenna-discharge unit, size of grounding conductors, location of antenna-discharge unit, connection to grounding electrodes, and requirements for the grounding electrode.
Antenna Grounding According to NEC, ANSI/NFPA 70
Ground Clamp |
Antenna Lead in Wire |
|
|
|
Antenna Discharge Unit |
|
(NEC Section 810-20) |
|
Grounding Conductor |
Electric Service |
(NEC Section 810-21) |
|
|
Equipment |
Ground Clamps |
|
|
|
Power Service Grounding |
|
Electrode System (NEC |
|
Art 250, Part H) |
23.Cleaning
When cleaning, unplug the power cord and wipe gently with a soft cloth to prevent scratching. Do not spray water or other liquids directly on the TV as electric shock may occur. Do not clean with chemicals such as alcohol, thinners or benzene.
24.Transporting Product
Make sure the TV is turned Off and unplugged and that all cables have been removed. It may take two or more people to carry larger TVs. Do not press against or put stress on the front panel of the TV during transport.
25.Ventilation
Install the TV where there is proper ventilation. Do not install in a confined space such as a bookcase. Do not cover the TV with cloth or other materials (e.g., plastic) while it is plugged in. Do not install in excessively dusty places.
26.Do not touch the ventilation openings, as they may become hot while the TV is operating.
27.If you smell smoke or other odors coming from the TV or hear strange sounds, unplug the power cord, and contact an authorized service center.
28.Do not press against the front panel of the TV with your hand or a sharp object (e.g., a nail, pencil, or pen) or make a scratch on it.
29.Keep the product away from direct sunlight.
30.Dot Defect
The LCD panel is a high technology product with resolution of two million to six million pixels. In a very few cases, you could see fine dots on the screen while you are viewing the
TV. Those dots are deactivated pixels and do not affect the performance and reliability of the TV.
31.Generated Sound
“Cracking”: A cracking noise that occurs while the TV is On or when it is turned Off is generated by plastic thermal contraction due to temperature and humidity. This noise is
common for products where thermal deformation is required.
Electrical circuit humming/panel buzzing: A low level noise is generated from a high-speed switching circuit, which supplies a large amount of current to operate a product. It varies depending on the product. This generated sound does not affect the performance and reliability of the product.
32.For LCD TV
If the TV feels cold to the touch, there may be a small “flicker” when it is turned On. This is normal; there is nothing wrong with the TV. Some minute dot defects may be visible on the screen, appearing as tiny red, green, or blue spots. However, they have no adverse effect on the TV’s performance. Avoid touching the LCD screen or holding your finger(s) against it for long periods of time. Doing so may produce some temporary distortion effects on the screen.
4 |
206-4260 |
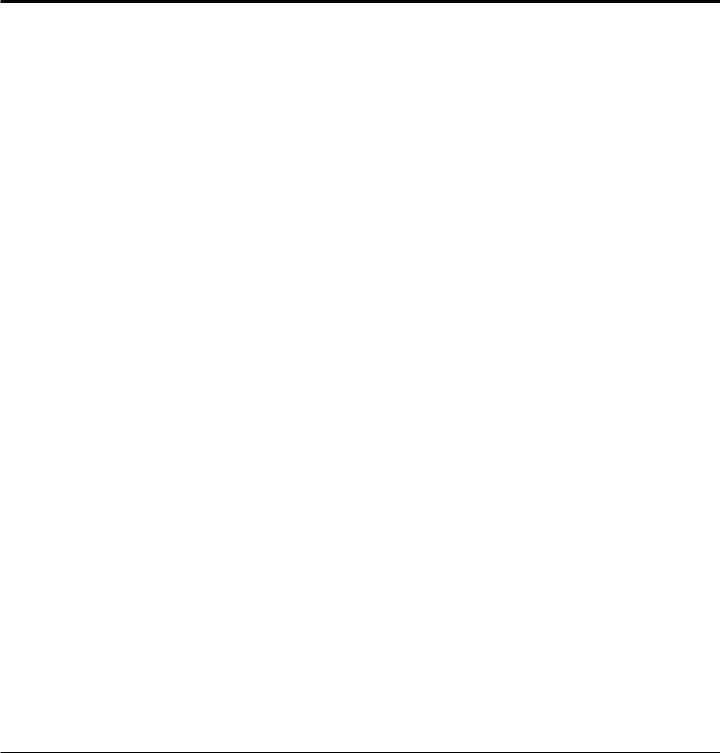
Table of Contents
Safety Warnings . . . . . . . . . . . . . . . . . 2 Important Safety Instructions . . . . . . . . . . . . . . . . . . . . . . 3 – 4 Table of Contents . . . . . . . . . . . . . . . . 5
Commercial Mode Overview . . . . . . . . . . 6 – 9 Setup Checklist . . . . . . . . . . . . . . . . 6 Pass-through Mode . . . . . . . . . . . . . . . 6 FTG Mode . . . . . . . . . . . . . . . . . . 7 Determining the TV Operating Mode . . . . . . . . 9
Pro:Centric Operation . . . . . . . . . . . . 10 – 11 Pro:Centric Interactive Menu Features . . . . . . . 10 Pro:Centric Interactive Menu Navigation . . . . . . 10 Pro:Centric Setup . . . . . . . . . . . . . . . .11 EZ-Manager Wizard . . . . . . . . . . . . . 12 – 21 Before You Begin . . . . . . . . . . . . . . . 12 Initiate Configuration or Exit the EZ-Manager Wizard . 13 TV Configuration Options . . . . . . . . . . . . . 14 Zones and Room Number Assignments . . . . . . . 14 Configure Pro:Centric Settings . . . . . . . . . . 16 USB Configuration . . . . . . . . . . . . . . . 20 Ez Download Utility . . . . . . . . . . . . . 22 – 25 Before You Begin . . . . . . . . . . . . . . . 22 Accessing and Using the Ez Download Utility . . . . 22 Installer Menu . . . . . . . . . . . . . . . 26 – 36 Accessing the Installer Menu . . . . . . . . . . . 26 Using the Installer Menu . . . . . . . . . . . . 27 Exiting the Installer Menu and Activating Settings . . . 27
Custom Master TV Setup . . . . . . . . . . 37 – 39 Before You Begin . . . . . . . . . . . . . . . 37 Clonable TV Setup Menu Features . . . . . . . . 37 Custom Master TV Setup Procedure . . . . . . . . 38 Cloning Procedures . . . . . . . . . . . . . 40 – 45 Learning Configuration from a Master TV . . . . . . 40 Teaching Configuration to a Target TV . . . . . . . 42
FTG File Manager Utilities Overview . . . . . . 46 – 51 Creating an FTG Configuration File . . . . . . . . 46 FTG File Manager Main Screen . . . . . . . . . 48
FTG Channel Map Configuration Utility . . . . . . . 49 FTG Channel Map Editor . . . . . . . . . . . . 50 FTG Installer Menu Configuration Utility . . . . . . 51 IP Environment Setup . . . . . . . . . . . . 52 – 59 Accessing the IP Environment Menu . . . . . . . . 52 Pro:Centric Setup . . . . . . . . . . . . . . . 52 Network Configuration . . . . . . . . . . . . . 54 Pre-loaded Applications . . . . . . . . . . . . . 59
References
Remote Jack Pack / TV Connections & Setup . . . . . 60
Updating TV/PTC Software using a USB Memory
Device . . . . . . . . . . . . . . . . . . . 61 – 62
Downloading a Splash Screen Image using a USB
Memory Device . . . . . . . . . . . . . . . 63 – 64 Power Consumption Settings . . . . . . . . . . . 65 TV Aux Input Configuration . . . . . . . . . . . . 66 b-LAN Setup & Overview . . . . . . . . . . . . . 67 FTG Mode via EBL (Local Configuration) . . . . . . . 68 Auto Input(s) Sensing Feature . . . . . . . . . 69 – 70 RJP Model List & Input Auto-sensing Hierarchy . . . . 71 Restoring Factory Defaults on the TV(s) . . . . . . . 72 Using the TV’s Zoning Features . . . . . . . . . 73 – 76 Using Media Share Features . . . . . . . . . . 77 – 79 LY970H Rear and Side Jack Panels . . . . . . . . . 80 External Stereo Speaker Specifications . . . . . . . 81 Installer Remote Control Typical Key Functions . . . . 82
Troubleshooting . . . . . . . . . . . . . . . 83 – 84 General Troubleshooting . . . . . . . . . . . . 83
Commercial Mode Check / FTG Operation Troubleshooting . . . . . . . . . . . . . . . . 84
Glossary of Terms . . . . . . . . . . . . . . . . 85
Document Revision History / Open Source Software Notice 86 Back Cover . . . . . . . . . . . . . . . . . . 87
Notes
•Installer Menu content is intended for use primarily by qualified TV electronics technicians.
•Refer to the applicable Owner’s Manual for additional information on TV installation, specifications, maintenance, and safety instructions.
•Design and specifications subject to change without prior notice. This document provides examples of typical TV displays. Your displays may vary from those shown in this document.
206-4260 |
5 |

Commercial Mode Overview
This document describes how to set up LY970H Pro:Centric ® TVs for Commercial Mode operation. LG commercial TV functionality is based on “ownership” of the Channel Map; that is, the Channel Map resides in the TV’s CPU, Protocol Translator Card (PTC), or embedded b-LAN™ (EBL) module, or it resides externally from the TV (i.e., in a device from the solution provider).
These TV models are capable of Free-To-Guest (FTG) Mode operation via the TV CPU. Alternatively, the EBL module can be configured either for Pass-through Mode (default) or FTG Mode. When neither the CPU nor EBL is in FTG Mode, these TV models also allow external control via the TV’s MPI port.
Setup Checklist
Note: This document provides information specific to Commercial Mode operation. Refer to the Owner’s Manual for information on TV installation and hardware and cable connections.
Installation
__ Unpack TV and all accessories.
__ Install batteries in the Installer Remote. __ Install TV on VESA mount or stand.
Note: It may be advisable to make all cable connections before installing on VESA mount or stand, as appropriate.
Hardware Connections
__ Install any additional hardware as appropriate to your institution, LAN, etc.
Pass-through Mode
Cable Connections
__ Make all rear jack panel connections, as appropriate.
Commercial Mode Setup
__ Complete appropriate procedures as described in this document for Commercial Mode operation.
This mode allows you to configure individual TVs for Pro:Centric and/or FTG Mode via CPU operation. This mode also allows external control via the GAME CONTROL/MPI port on the TV rear jack panel.
There are two methods for configuring individual TVs that are currently in Pass-through Mode: either using the EZ-Manager Wizard or the Custom Master TV Setup procedure as described in this document.
EZ-Manager Wizard
When the TV is in a factory default state, the EZ-Manager Wizard provides automated or manual options for configuring essential items for Pro:Centric operation and also provides an option for using a USB memory device to configure the TV. Use the Installer Remote to make selections and complete each step. See “EZ-Manager Wizard” on pages 12 to 21 for detailed information.
Custom Master TV Setup
The Custom Master TV Setup procedure enables you to create a customized Master TV Setup for Pass-through Mode or FTG Mode via CPU configuration purposes. Use the Installer Remote to configure Installer Menu items as required for TV operation and set up TV features (Channel, Picture, Sound, etc.). See “Custom Master TV Setup” on pages 37 to 39 for detailed information.
6 |
206-4260 |

Commercial Mode Overview (Cont.)
Installer Menu
To create a Master TV Setup, you will need to know how to access the commercial controller (PTC) Installer Menu and make changes to the default values as required. If necessary, familiarize yourself with the Installer Menu and how to make and save changes. Refer to pages 26 to 36 for information on accessing the Installer Menu and for detailed descriptions of the Installer Menu items.
TV Setup Menus
On-screen setup menus control the features of the TV. Use the Installer Remote to access the TV setup menus, and set the TV features to the desired configuration for the end user.
Cloning
Cloning refers to the process of capturing a Master TV Setup and transferring it to a Target TV. The Master TV’s clonable setup menu features should be configured as part of the Master TV Setup. If there are features in the Master TV’s setup—channel icons or labels, digital font options, etc.—that are not set or that are set incorrectly, those features also will not be set or will be set incorrectly in the Target TVs. Refer to pages 40 to 45 for detailed information on cloning requirements and procedures.
External MPI Control
To control the TV using an external MPI control device, you must
use the TV’s GAME CONTROL/MPI port for communication purposes. In these TVs, Installer Menu item 118 POWER SAVINGS controls the power circuitry for both the embedded b-LAN module and the GAME CONTROL/MPI port; therefore, to ensure that the GAME CONTROL/ MPI port circuitry is powered, thus enabling MPI communication, Installer Menu item 118 POWER SAVINGS must be set appropriately. See Installer Menu item descriptions as well as Reference section, “b-LAN Setup & Overview,” for further information.
Note: These TV models are not equipped with MPI card slots.
FTG Mode
In this mode, an FTG Channel Map enables the decryption of each Pro:Idiom® encrypted channel. The FTG Channel Map also provides logical channel mapping of physical RF channels (analog and digital), IP channels, and Aux inputs. The method for creating the FTG Channel Map is ultimately determined by which element of the TV will “own” the FTG Channel Map—the CPU or the EBL.
For these TV models, there are two FTG Modes—FTG Mode via CPU and FTG Mode via EBL—which are separate and distinct FTG Modes of operation, each with its own unique advantages and requirements, as outlined on the following page.
xxLY970H PTC INSTALLER MENU CPU-CTV
000 |
INSTALLER SEQ |
000 |
|
|
|
UPN |
000-000-000-000 |
ASIC D279 |
PTC |
V1.01.025 |
CPU V3.02.45.01 |
|
|
|
Typical Installer Menu
Quick QUICK SETTINGS |
||
Picture |
|
|
|
Channels |
|
|
Picture Mode |
|
Sound |
|
|
|
Sound Mode ^ |
|
|
Standard |
|
General |
Aspect Ratio |
|
16:9 |
||
|
||
|
Sleep Timer ^ |
|
|
Off |
|
Safety |
|
|
Accessibility
TV Setup Menus
206-4260 |
7 |
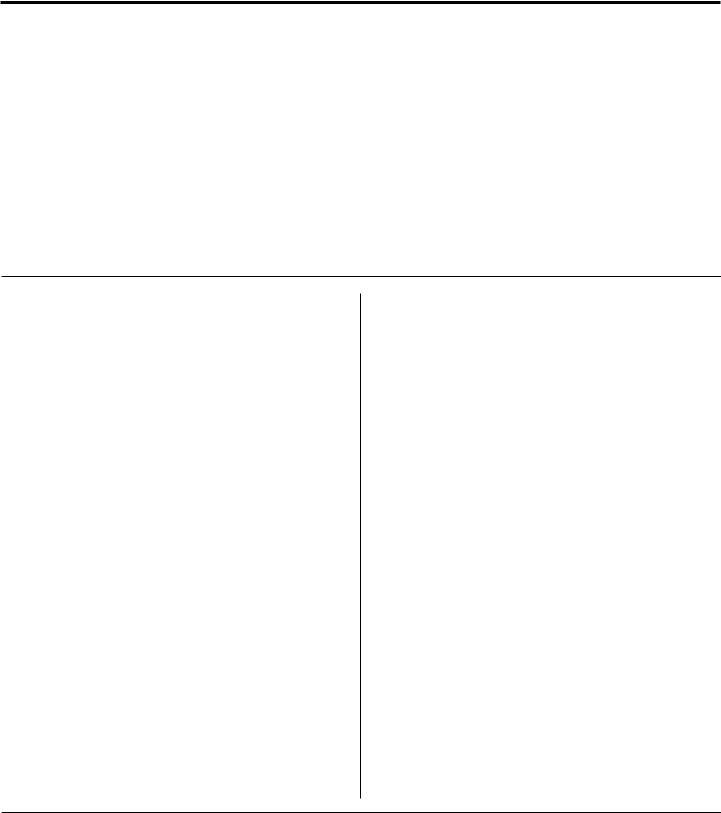
Commercial Mode Overview (Cont.)
When the TV CPU is configured with an FTG Channel Map, the CPU controls and restricts the tuning operation of the TV, and when the EBL is configured with an FTG Channel Map, the EBL controls and restricts the tuning operation of the TV. In these models, depending on the types of channels included in the FTG Channel Map, FTG Mode via CPU also provides the option to select either logical or physical tuning during configuration (refer to “Teaching Configuration to a Target TV” on pages 42 to 45 and also see notes below). You must determine which element of the TV will own the FTG Channel Map before you can begin configuration.
Note: Logical channel mapping of physical RF channels eliminates dash tuning; for example, physical 19-3 can be mapped to logical channel 9. It also allows physical RF channels, IP channels, and Aux inputs to be listed in any order, not only in physical numeric ascending order. Physical channel tuning requires that you include the dash when direct entering RF channel numbers and Aux inputs (the latter designated by 130-0 through 137-0).
Note: Physical channel tuning is not available when IP channels are included in the FTG Channel Map.
FTG Mode via CPU
This mode provides the following features:
•Logical or physical tuning of physical RF channels and Aux inputs.
•Logical tuning of IP channels.
•Mapping of RF channels with minor (program) numbers up to 999.
•FTG Channel Map of up to 600 channels.
•Start Channel set for RF, Aux input, or IP delivered content.
•Pro:Centric data delivery over RF or IP.
•TV Zoning and Wi-Fi Zoning options for location-specific configuration.
LG’s FTG File Manager PC software enables you to create an FTG Configuration (.tlx) file, which may be used to configure the CPU for FTG Mode. You can also save (Learn) a TLX file from a Master TV. In this mode, the
CPU is the owner of the FTG Channel Map and must be configured with an FTG Channel Map and FTG Installer
Menu settings using one of the following processes:
•Local: Configure an individual LY970H TV via its USB port using a USB memory device / TLX file. The “Teach to TV (TLX)” process and associated procedures are described on pages 40 to 45.
•Remote: Configure all LY970H TVs at the site using a Pro:Centric server head end device (Example: PCS150R). Refer to the Pro:Centric Server Admin Client User Guide for further information.
FTG Mode via EBL
This mode provides the following features:
•Logical tuning of physical RF channels and Aux inputs.
•Mapping of RF channels with minor (program) numbers up to 255.
•FTG Channel Map of up to 141 logical channels.
•Start Channel set for RF or Aux input delivered content.
•Pro:Centric data delivery over RF.
LG’s FTG Device Configuration Application PC software is required to configure the EBL. In this mode, the EBL is the owner of the FTG Channel Map and must be configured with an FTG Channel Map and FTG Installer
Menu settings using one of the following processes:
•Local: Configure an individual LY970H TV’s EBL via its TV-LINK CFG jack using a direct PC-to-TV
(EBL) connection and the FTG Device Configuration
Application. See Reference section, “FTG Mode via
EBL (Local Configuration),” for information on the
“Write” process for an FTG Channel Map and FTG Installer Menu settings.
•Remote: Configure all LY970H TV EBLs at the site using a Free-To-Guest Management Appliance (FMA) head end device (Example: FMA-LG101). Refer to the Free-To-Guest (FTG) Device Configuration Application User Guide and/or the Installation &
Configuration Guide for the FMA device for further information.
8 |
206-4260 |

Commercial Mode Overview (Cont.)
While the TV is in FTG Mode:
•Users can still access the Installer Menu using an LG Installer Remote; however, all Installer Menu items will be read-only.
•FTG Mode via CPU configuration changes must be made using a TLX file (typically edited in the FTG File Manager), while FTG Mode via EBL configuration changes must be made using the the FTG Device ConfigurationApplication. FTG Channel Map Configuration and FTG Installer Menu Configuration utilities in both PC applications enable you to make changes, respectively, to the FTG Channel Map and
FTG Installer Menu settings as necessary. Based on the initial method used to configure the TV for FTG
Mode operation (via CPU or EBL), all subsequent changes must be transferred to either the TV CPU or the EBL via a process that is in accordance or compatible with that method (see information on local
configuration in this document or refer to documentation for the head end device/server for information on remote management).
•If it becomes necessary to restore the TV to Pass-through Mode, there are several options that will enable you to do so. See Reference section, “Restoring Factory Defaults on the TV(s),” for further information.
Pages 46 to 51 provide overviews of the utilities that comprise the FTG File Manager. Refer to the Free- To-Guest (FTG) File Manager User Guide for further information on the FTG File Manager. Refer to the
Free-To-Guest (FTG) Device Configuration Application User Guide for information on the FTG Device Configuration Application.
Remote Management in FTG Mode
When the TV is configured for FTG Mode via CPU, remote management of the FTG Channel Map and FTG Installer Menu settings is provided by a Pro:Centric server, via a TLX file loaded on the Pro:Centric server Admin Client. Refer to the Pro:Centric Server Admin Client User Guide for further information.
When the TV is configured for FTG Mode via EBL, the b-LAN module, which is internal to the TV, allows hotel/institution head end equipment (for example, an FMA-LG101) with b-LAN technology to provide remote management of the FTG Channel Map and FTG Installer Menu settings. See Reference section, “b-LAN Setup & Overview,” for further information.
Determining the TV Operating Mode
To determine the operating mode of the TV, press MENU SETTINGS on the Installer Remote. The menu displayed depends on the operating mode. See examples below.
If the Function Menu appears, the TV is in a mode (FTG, PPV, etc.) that does not allow the end user to change the fundamental TV setup. If the TV setup menus appear, the TV is in Pass-through Mode.
Aspect Ratio ASPECT RATIO |
Function Menu |
|
CC |
||
Indicates the TV is not in |
||
Aspect Ratio ^ |
||
Caption |
Pass-through Mode. While |
|
16:9 |
||
Time |
the TV is in this mode, |
|
|
Installer Menu settings can |
|
Safety |
be accessed as read-only. |
|
Audio Mode |
|
Quick QUICK SETTINGS |
|
|
|
|
TV Setup Menus |
Picture |
Channels |
Shows that the TV is in |
|
Picture Mode |
Pass-through Mode. |
Sound |
|
|
|
Sound Mode ^ |
|
|
Standard |
|
General |
Aspect Ratio |
|
16:9 |
|
|
|
|
|
|
Sleep Timer ^ |
|
|
Off |
|
Safety |
|
|
Input |
Accessibility |
General
206-4260 |
9 |

Pro:Centric Operation
Pro:Centric Interactive Menu Features
LG’s Pro:Centric application enables guests to locate and select television entertainment using an interactive channel guide, check the daily weather, and view hotel and surrounding amenities via custom billboards and points-of-interest maps.
Pro:Centric application features include:
•Portal and information screens/pages (including a “Welcome” page) that include branding logos.
•An optional customized user interface (custom “skins”).
•Billboards and points-of-interest maps that can be customized to focus on hotel amenities, local attractions and businesses, restaurants, news, events, etc.
•An optional Weather billboard that includes a local radar map, current conditions, and a four day forecast.
•An interactive channel guide that provides a channel list with channel icons. An electronic program guide (EPG) is an optional feature that displays up to three days of programming information viewable by channel and time.
•Video spooling that enables the hotel to deliver a video file to guest TVs for promotion and information purposes.
The Pro:Centric server Admin Client web editor/content wizard is provided for customer configuration of portal messages and billboards/maps.
Note: Customized content is typically defined by the service integrator and/or hotel administrators. LG does not provide hotel-specific content.
Pro:Centric Interactive Menu Navigation
An LG Pro:Centric-capable TV remote control provides access to both interactive menus and regular TV features. Press PORTAL on the remote to access the interactive menus.
Note: Interactive menu options may vary, depending on Pro:Centric features enabled for the site. The following are default interactive menus.
Channel Guide
Shows available TV networks and logical channels. When available, EPG data provides additional channel and program information.
Information
Typically displays information on hotel amenities, for example, restaurants, in-room dining, business centers, facilities, etc., as well as information on local weather and attractions.
Help
Provides help for navigating the interactive menus.
Watch TV
Removes the interactive menu from the screen and returns to the previously tuned TV channel.
10 |
206-4260 |

Pro:Centric Operation (Cont.)
Pro:Centric Setup
Administration and management options for the Pro:Centric server are described in detail in the Pro:Centric Server Admin Client User Guide. This document describes only those settings that must be specified on the TVs to enable Pro:Centric remote management and/or the Pro:Centric application.
•Remote management (TV E-Z Installation): The Pro:Centric server Admin Client provides remote management facilities for downloading splash screen image and software/firmware updates as well as facilities for downloading a TLX file for FTG Mode via CPU configuration.
•Pro:Centric application: The application, which operates in conjunction with FTG and PPV Modes, comprises the Pro:Centric interactive menus/features described on the previous page. Pro:Centric application settings are managed via the Pro:Centric server Admin Client.
The Pro:Centric server settings can be configured using one of the methods described below.
TV in Factory Default State
When the TV is in a factory default state, the EZ-Manager Wizard provides automated or manual options for configuring the Pro:Centric server settings.
The EZ-Manager Wizard also provides a USB configuration option that enables you to configure a TV for FTG Mode via CPU using a TLX file stored on a USB memory device. The TLX file incorporates FTG
Installer Menu settings, which includes Installer Menu items 098 PRO:CENTRIC and 119 DATA CHANNEL. Refer to “EZ-Manager Wizard” on pages 12 to 21 for further information on the EZ-Manager Wizard options.
Note: If Pro:Centric data delivery will be over IP and there is a DNS server at the site, you can create a DNS entry “procentric.local” for the Pro:Centric server that will enable automated Pro:Centric IP
configuration via the EZ-Manager. If there is no DNS entry for procentric.local, you will need to manually enter the Pro:Centric server IP address and port number during configuration.
TV in Pass-through Mode
If the TV is in Pass-through Mode, either:
•Set Installer Menu items 098 PRO:CENTRIC and 119 DATA CHANNEL to the appropriate values. See Installer Menu information on pages 26 to 36 for further details. Also, as necessary, refer to “Custom Master TV Setup” on pages 37 to 39 and/or cloning information on pages 40 to 45.
•Configure the appropriate Pro:Centric server settings in the IP Environment / Pro:Centric Menu. You must use this option, in particular, if you wish to configure IP settings for the Pro:Centric server. See
“Accessing the IP Environment Menu” on page 52 and “Pro:Centric Setup” on pages 52 to 54 for further information.
Note: When the TV is in either Pass-through Mode or FTG Mode via CPU, you can also leave Installer Menu item 119 DATA CHANNEL set to its default value (255) to enable the TV’s Data Channel Auto Search feature to set the DATA CHANNEL value. See item 119 description on page 35 for additional information.
TV in FTG Mode
If the TV is in FTG Mode (via CPU or EBL), use the appropriate FTG application software to update Installer
Menu items #98 Pro:Centric and #119 Data Channel (along with their affiliated fields). Then, transfer the FTG Installer Menu settings to the TV in accordance with the FTG Mode of configuration. Refer to theFTG Mode overview on pages 7 to 9 for further information on FTG Mode operation and configuration. Also—for FTG Mode via CPU only—see note above regarding the option to use the TV’s Data Channel Auto Search feature to set the DATA CHANNEL value.
206-4260 |
11 |

EZ-Manager Wizard
Note: After it is turned ON, the TV begins an initialization process, and it may take several minutes for the EZ-Manager Wizard to appear.
The primary purpose of the EZ-Manager Wizard is to guide you through the process (automated or manual) of configuring the essential Installer Menu items for Pro:Centric operation. The wizard will appear on the screen each time the TV is turned ON, until one of its configuration methods has been completed or the wizard is exited. Use the Installer Remote to make selections and complete each wizard step.
While the EZ-Manager Wizard is intended primarily for Pro:Centric-related configuration, the wizard also offers Zoning as well as USB configuration options.
•LY970H TVs support the TV Zoning and Wi-Fi Zoning features, both of which enable locationspecific settings (see Reference section, “Using the TV’s Zoning Features,” for further information).
The EZ-Manager Wizard enables you to set the TV Zone # and/or the Wi-Fi Zone # in the TV as part of the configuration process.
•The EZ-Manager Wizard also enables you to redirect to the TV’s standard TV Manager / USB Download Menu as part of the configuration process, if desired, to perform USB configuration and/or update functions.
Caution: Do NOT unplug the TV power cord or remove the antenna cable or, if applicable, the LAN cable during the configuration process, as doing so will interrupt the current step and may corrupt the configuration data.
Before You Begin
•If you plan to create a Master TV Setup using the procedure described on pages 37 to 39, be sure to exit the EZ-Manager Wizard in order to avoid setting modes that may restrict the custom setup procedure. See also “Initiate Configuration or Exit the EZ-Manager Wizard” on the following page.
•If it has been completed or exited and therefore does not display, the EZ-Manager Wizard can be reactivated; however, this requires that you restore the TV to a factory default condition. See Reference section, “Restoring Factory Defaults on the TV(s),” for further information.
•Each wizard step is allotted a time frame after which the wizard proceeds without user interaction.
If the Pro:Centric server is configured on the system and if no location-specific settings are required in the TV, for example, TV Zone, Wi-Fi Zone, Label, and/or Room Number settings, you can simply turn ON the TV, and once initiated, the wizard will proceed through each of the configuration steps with no further user interaction.
•If any of the configuration steps fails, you will see a “Diagnostics” screen with an indication of the failure. You will then have the opportunity to reinitiate the configuration process from the previous screen or exit the EZ-Manager Wizard.
•If you wish to enable media sharing (i.e., Smart Share, Screen Share, DMR, and SoftAP) on the
TV without using a TLX file for configuration purposes, you will need to create a custom Master
TV Setup and use the IP Environment Menu to specify the settings. Custom Master TV Setup is described on pages 37 to 39. Refer to “IP Environment Setup” on pages 52 to 59 for information on the IP Environment Menu.
12 |
206-4260 |

EZ-Manager Wizard (Cont.)
Initiate Configuration or Exit the EZ-Manager Wizard
The Welcome screen provides a brief introduction to the EZ-Manager Wizard.
WELCOME TO LG’S EZ-MANAGER WIZARD
. Use this setup wizard to configure the TV for Pro:Centric and/or Free-To-Guest (FTG) operation. Select NEXT to continue.
. If a Pro:Centric Server will not be installed and/or you do not wish to use the wizard to configure this TV for FTG Mode, you may exit the wizard.
Select NO PRO:CENTRIC to disable the Pro:Centric feature of this TV, or select EXIT to quit.
This setup wizard will start automatically in 10 seconds.
NO PRO:CENTRIC |
EXIT |
NEXT |
Note: If there is no user action in this screen within 10 seconds, the wizard will proceed to the first configuration step. Once the wizard has proceeded, it is not possible to return to the Welcome screen; however, if you simply wish to exit the wizard, you can do so by selecting the “Exit” option from the subsequent screen(s).
From the Welcome screen, you have the following options:
•To proceed with the EZ-Manager Wizard, use the arrow keys on the Installer Remote to select/ highlight NEXT and press OK. Then, continue to the “TV Configuration Options” section on the following page.
•To exit the wizard, but retain the use of the Pro:Centric remote management feature on this TV (i.e., Installer Menu item 119 DATA CHANNEL set to 255) in the future, use the arrow keys on the Installer Remote to select/highlight EXIT and press OK. In the confirmation pop-up window, select OK, and then press OK once more on the Installer Remote.
•If you do not intend to install a Pro:Centric server on this system and you do not wish to use the wizard’s Zoning or USB configuration options, exit the wizard as follows: Use the arrow keys on the Installer Remote to select/highlight the NO PRO:CENTRIC option and press OK. This will disable the Pro:Centric feature of this TV (i.e., Installer Menu item 119 DATA CHANNEL will be set to 0) and exit the wizard. In the confirmation pop-up window, select OK, and then press OK once more on the Installer Remote.
206-4260 |
13 |

EZ-Manager Wizard (Cont.)
TV Configuration Options
From the TV Configuration Options screen, you can choose how to proceed with the configuration of this TV (assuming you do not opt to exit the wizard, which you may also do at any time).
Note: If you intend to use the Zoning feature(s) on the TV for location-specific configuration purposes, select the “Zones & Room Number” option from this screen and assign the appropriate TV Zone # and/or the Wi-Fi Zone # in the TV BEFORE you continue with additional configuration.
TV CONFIGURATION OPTIONS |
01 |
. To configure the TV for Pro:Centric operation, select NEXT.
. To set the optional Zoning features, select ZONES & ROOM NUMBER.
. To access the TV Manager / USB Download Menu, select USB CONFIGURATION.
This setup wizard will continue automatically in 60 seconds.
EXIT |
USB CONFIGURATION |
ZONES & ROOM NUMBER |
NEXT |
Note: If there is no user action in this screen within one minute, the wizard will automatically continue to the next configuration step.
Use the Left/Right arrow keys on the Installer Remote to navigate between options on this screen.
Each time you select/highlight one of the following options, the screen text and fields will change in accordance with your selection.
•To continue with Pro:Centric configuration, select NEXT (default) and press OK on the Installer Remote. Refer to “Configure Pro:Centric Settings” on pages 16 to 20 for additional information.
•To set the Zoning feature(s) on the TV, select ZONES & ROOM NUMBER. See “Zones and Room Number Assignments” below for further information.
•Select USB CONFIGURATION to access the TV Manager / USB Download Menu. See “USB
Configuration” on pages 20 to 21 for further information.
Note: If you choose to exit the EZ-Manager Wizard from this point on, you will have the option to save any settings made by selecting SAVE & EXIT in the exit confirmation pop-up window. Or, you can exit the wizard without saving any settings by simply selecting OK in the confirmation pop-up window.
Zones and Room Number Assignments
You may complete one or more of the fields in the Zones, Label, and Room Number screen or leave them at their default settings (TV Zone and Wi-Fi Zone) or blank (Label and Room Number), as desired. However, if you intend to use either of the Zoning features—TV Zoning and/or Wi-Fi Zoning—on this TV, you MUST specify the appropriate values in the TV Zone and/or Wi-Fi Zone fields as described on the following page. See also Reference section, “Using the TV’s Zoning Features,” for further information.
14 |
206-4260 |

EZ-Manager Wizard (Cont.)
Note: Zoning features are only applicable for TVs that will be configured using a TLX file (local or remote configuration).
ZONES, LABEL, AND ROOM NUMBER |
01 |
Wi-Fi Zone
<0
TV Zone
<0
Label
<-----
Room Number
Room Number
. If creating Wi-Fi Zones for AP settings, select the appropriate Wi-Fi Zone
># (1-99) based on the Wi-Fi Zone in which this TV is installed.
. If creating Zones for Installer Menu settings and/or Channel Mapping, select the appropriate TV Zone # (0-8) based on the Zone in which this TV is
>installed.
(See Commercial Mode Setup Guide for more information.)
>. Select a Label and/or use the alphanumeric keypad on the remote to input the Room Number.
. When done, select NEXT to continue.
EXIT |
USB CONFIGURATION |
ZONES & ROOM NUMBER |
NEXT |
1.Complete the appropriate field(s) as described below. Use the Up/Down arrow keys on the Installer Remote to navigate between each of the fields.
•Wi-Fi Zone: Enables you to set a Wi-Fi Zone # so that the TV can be configured with a particular access point’s login data for wireless networking. Login data (i.e., SSID, security type, and security key) may be provided in a TLX file to be used for configuration.
To assign a Wi-Fi Zone, navigate to the Wi-Fi Zone field at the top left of the screen, and use the Left/Right arrow keys to specify the desired Wi-Fi Zone # (1–99).
•TV Zone: Enables you to set a TV Zone # so that the TV can be configured with Installer Menu and/or TV Setup Menu settings intended only for the assigned Zone. The Installer Menu and/
or TV Setup Menu settings may be provided in a TLX file to be usedfor configuration. If the TV is being configured for FTG Mode via CPU, the TV Zone # setting also allows the TV to omit channels that have been restricted in the FTG Channel Map.
To change the TV Zone from its default value (0), navigate to the TV Zone field, and use the
Left/Right arrow keys to specify the desired TV Zone # (1–8).
•Label: Allows you to select a North, South, East, or West text label for this TV. In the Label field, use the Left/Right arrow keys to select the applicable label.
•Room Number: Allows you to specify the number of the room—up to 16 characters—in which the TV is located. To enter a room number, navigate to the Room Number field and press OK. You can then use the number keys on the Installer Remote to direct enter a room number, or you can use the arrow keys to select the appropriate alphanumeric character(s) from the popup virtual keyboard at the bottom of the screen. When you are done, select Enter from the virtual keyboard, and then press OK on the Installer Remote.
2.When you are ready to continue, select the appropriate option, as follows:
•To proceed to the next EZ-Manager screen, use the arrow keys to select NEXT, and then press OK on the Installer Remote. Continue to the “Configure Pro:Centric Settings” section on the following page.
•To use a USB memory device in conjunction with the TV Manager / USB Download Menu to complete the configuration, continue to “USB Configuration” on pages 20 to 21.
206-4260 |
15 |
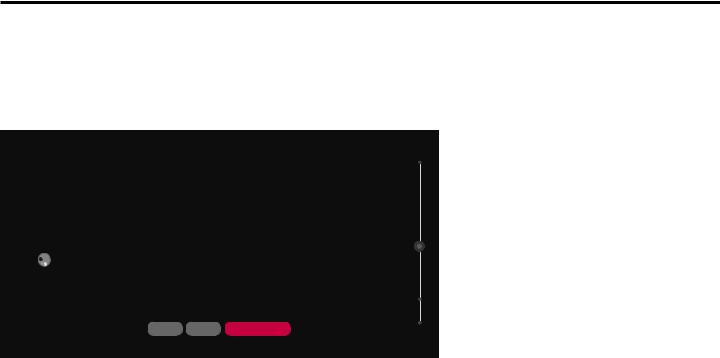
EZ-Manager Wizard (Cont.)
Configure Pro:Centric Settings
Once you select “NEXT” from the TV Configuration Options screen, the Searching for Pro:Centric
Server screen is displayed.
Note: Select the “BACK” button, where available, to check previous settings, as necessary.
SEARCHING FOR PRO:CENTRIC SERVER...
It may take 2 min 51 second(s).
This step automatically searches for the Pro:Centric Server.
If there is no Pro:Centric server installed, you do not need to continue with this procedure.
Please select either EXIT or MANUAL PRO:CENTRIC.
02
Status: Tuning channel 30
TV is now searching the pre-defined channels for the data channel...
BACK |
EXIT |
MANUAL PRO:CENTRIC |
You have the following options:
•You can allow the EZ-Manager Wizard to proceed with a series of automated steps to configure the TV for Pro:Centric operation and then to look for the Pro:Centric application and maintenance
(E-Z Installation) files to download. In this case, the wizard uses a search algorithm to determine the Data Channel and the Pro:Centric Application Mode to set in the TV.
Continue with the “Automated Pro:Centric Configuration” subsection below.
•If you already know the settings (i.e., Data Channel and Pro:Centric Application Mode) that need to be configured in order for the TV to connect to the Pro:Centric server and/or if the Pro:Centric server is not yet installed, you may expedite the setup process by entering this data manually.
Continue with the “Manual Pro:Centric Configuration” subsection on page 18.
Automated Pro:Centric Configuration
Note: If the server is not yet configured on the system, use the manual configuration option to configure the Pro:Centric operation. See also note below.
Note: If Pro:Centric data delivery will be over IP and there is a DNS server at the site, you can create a DNS entry “procentric.local” for the Pro:Centric server that will enable automated
Pro:Centric IP configuration via the EZ-Manager. If there is no DNS entry for procentric.local, you must use the manual configuration option to configure the Pro:Centric IP operation.
Once the Pro:Centric data channel is found (a Pro:Centric Server Was Found screen will be displayed) and the Pro:Centric Application Mode is determined, the wizard will advance to the
Processing the Pro:Centric Configuration screen, which shows the progress of the data downloads (see example on following page). Note that some steps may require a few minutes.
(Continued on next page)
16 |
206-4260 |

EZ-Manager Wizard (Cont.)
(Continued from previous page)
If the process is successful, no further user interaction is required, though, in some instances, where the option (for example “NEXT”) is available, you may manually move forward to subsequent steps within the wizard to speed up the process.
PROCESSING THE PRO:CENTRIC CONFIGURATION
|
Downloading the Pro:Centric application files takes a few minutes. |
|
|
|
|
|
Please wait... |
|
|
|
|
|
2% |
|
|
|
|
|
|
|
|
|
|
|
|
Retrieving files from data channel 70 |
|
|
|
|
Application files |
In progress... |
|
|
|
Maintenance Files |
Synchronizing... |
03 |
|
Warning - Do not remove AC power or the signal cables during these steps.
Note: If, after completing the search, the TV is unable to find the Pro:Centric data channel (while the Searching for Pro:Centric Server screen is on display), the wizard will stop and show a Diagnostics screen that enables you to manually return to the previous screen (to reinitiate the configuration) or exit the wizard.
When the Pro:Centric Configuration is complete, an EZ-Manager Configuration Complete screen is displayed (see example below), and after 10 seconds, the wizard exits, and the TV turns OFF.
EZ-MANAGER CONFIGURATION COMPLETE
TV will turn off in 10 second(s) |
|
|
Installed Components |
|
Installed Components |
Pro:Centric Application |
GEM application downloaded |
Pro:Centric Application |
GEM application downloaded |
Maintenance Files |
LY970H_Config.tlx |
Maintenance Files |
LY970H_Config.tlx |
REBOOT |
TURN OFF |
04 |
|
Note: With the EZ-Manager Configuration Complete screen on display, you can also manually turn off or reboot the TV. If desired, select TURN OFF or REBOOT, respectively, and then press OK on the Installer Remote.
206-4260 |
17 |

EZ-Manager Wizard (Cont.)
Manual Pro:Centric Configuration
1.With the Searching for Pro:Centric Server screen on display, use the arrow keys on the Installer Remote to select/highlight MANUAL PRO:CENTRIC at the bottom right of the screen, and then press OK.
In the Pro:Centric Manual Configuration screen (see examples below), you will be able to configure the appropriate Pro:Centric settings in the TV. Use the Up/Down arrow keys on the Installer Remote to navigate between fields.
PRO:CENTRIC MANUAL CONFIGURATION |
|
Pro:Centric Manual Configuration Screen |
||||
Pro:Centric Mode |
< |
CONFIGURATION ONLY |
> |
|
|
|
Media Type |
< |
RF |
> |
|
|
with RF Media Fields |
Data Channel |
< |
1 |
> |
|
02 |
|
|
|
|
|
|
|
|
Signal Strength |
|
|
|
0% |
|
|
|
|
|
|
|
||
Signal Quality |
|
|
|
0% |
|
|
|
|
|
|
|
||
|
|
|
|
|
|
|
|
|
No Signal |
|
|
|
|
BACK |
|
EXIT SEARCH |
|
|
|
|
|
|
|
|
|
|
|
PRO:CENTRIC MANUAL CONFIGURATION |
|
Pro:Centric Manual Configuration Screen |
||||
Pro:Centric Mode |
< CONFIGURATION ONLY |
> |
|
|
||
Media Type |
< |
IP |
> |
|
|
with IP Media Fields |
IP Address |
255 255 |
255 255 |
|
|
|
|
IP Port |
|
|
|
|
02 |
|
|
0 |
|
|
|
|
|
|
|
|
|
|
|
|
|
IP server not found |
|
|
|
|
|
BACK |
EXIT |
SEARCH |
|
|
|
|
|
|
|
|
|
|
|
2.In the Pro:Centric Mode field, use the Left/Right arrow keys to select the appropriate Pro:Centric
Application Mode—FLASH, GEM, HTML, or CONFIGURATION ONLY.
Note: For remote management only, select CONFIGURATION ONLY. The TV will search for TV E-Z Installation data downloads; however, Pro:Centric application data will not be downloaded, i.e., Installer Menu item 098 PRO:CENTRIC will be set to 0.
(Continued on next page)
18 |
206-4260 |

EZ-Manager Wizard (Cont.)
(Continued from previous page)
3.Refer to the appropriate subsection below, depending on the Pro:Centric server configuration, to complete the remaining fields.
RF Configuration
a)In the Media Type field, use the Left/Right arrow keys to select RF.
b)In the Data Channel field, use the Left/Right arrow keys to select the RF channel number that will be used by the Pro:Centric server as its data channel. The Data Channel value can be set from 1 to 135. *
IP Configuration
a)In the Media Type field, use the Left/Right arrow keys to select IP.
Note: By default, the Pro:Centric Manual Configuration screen initially shows RF configuration fields. When you select “IP” as the Media Type, the Data Channel and Signal Strength/Quality fields are replaced with IPAddress and IP Port fields.
b)Enter the Pro:Centric server IP address and port number in the IP Address and IP Port fields, respectively. The IP address must match the IPv4 multicast address and the port number must match the port number that is set in the Pro:Centric server.
For each data entry field: Use the arrow keys to select the field and press OK. Then, you can either use the number keys on the Installer Remote to direct enter data values or use the arrow keys to select the appropriate number(s) from the pop-up virtual keyboard displayed at the bottom of the screen. When you are done, select Enter from the virtual keyboard, and then press OK on the Installer Remote.
4.Once all fields are completed as required, you have two options (see also note below):
• To save the data entered and exit the wizard, use the arrow keys to select EXIT and then press
OK. In the subsequent pop-up confirmation window, selectSAVE & EXIT, and then press OK once more. The Pro:Centric application and/or E-Z Installation data will be downloaded to the TV at a later time. This option is useful, in particular, if the Pro:Centric server has not yet been configured.
• To initiate a real-time download of Pro:Centric application and/or E-Z Installation data, use the arrow keys to select NEXT, and then press OK.
The EZ-Manager Wizard will proceed with the remaining Pro:Centric application and/or E-Z
Installation data download steps (see Processing the Pro:Centric Configuration screen example on page 17).
Note: With RF configuration, Pro:Centric server data must be present on the RF channel selected as the TV’s Data Channel in order for you to select “NEXT” (you will see a “data channel found” message below the Signal Quality indicator). With IP configuration, Pro:Centric server data must be present via the wired LAN cable connection in order for you to select “NEXT” (you will see a
“IP server found” message below the IP Port field). The “NEXT” button is initially a “SEARCH” button until the data entered is verified.
(Continued on next page)
* PCS150R and later Pro:Centric servers do not support HRC or IRC cable channel frequencies.
206-4260 |
19 |

EZ-Manager Wizard (Cont.)
(Continued from previous page)
When the Pro:Centric configuration is complete, an EZ-Manager Configuration Complete screen
(see example on page 17) is displayed, and after 10 seconds, the wizard exits, and the TV turns OFF.
Note: With the EZ-Manager Configuration Complete screen on display, you can also manually turn off or reboot the TV. If desired, select TURN OFF or REBOOT, respectively, and then press OK on the Installer Remote.
USB Configuration
The TV Manager / USB Download Menu provides options that enable you to download individual configuration or software files to the TV, or you can use the Ez Download utility available from the menu to select and download multiple configuration or software files at one time.
Each of the TV Manager / USB Download Menu functions requires that you have the appropriate file(s) loaded on a USB memory device. If you wish to perform a software update or download a splash screen image from the TV Manager / USB Download Menu, the software update/image file(s) must be stored in a folder named “LG_DTV” in the root directory of the USB memory device. TLX files should simply be stored in the root directory of the USB device.
The procedure below assumes the desired file(s) is/are already loaded onto the USB device. For further information on TV Manager / USB Download Menu functions and file requirements, and/or for information on creating TLX files, refer to the appropriate section(s) in this document.
Before You Begin
•If you intend to use the Zoning feature(s) on this TV, make sure to assign the appropriate TV Zone # and/or Wi-Fi Zone # in the EZ-Manager’s Zones, Label, and Room Number screen
BEFORE continuing with USB Configuration. See “TV Configuration Options” on page 14 for further information.
•Ensure the USB device to be used has been formatted with FAT format.
•When creating files to be downloaded, avoid using special characters (?, &, @, etc.) in filenames.
•Refer to “Ez Download Utility” on pages 22 to 25 for further information on the Ez Download utility.
•Refer to “Custom Master TV Setup” on pages 37 to 39 for information on creating a TLX file for cloning purposes, and/or refer to “Creating an FTG Configuration File” on pages 46 to 47 for information on creating an FTG Configuration (.tlx) file for FTG Mode via CPU configuration.
•See Reference section, “Downloading a Splash Screen Image using a USB Memory Device,” for splash screen image guidelines.
•See Reference section, “Updating TV/PTC Software using a USB Memory Device,” for further information on software updates.
20 |
206-4260 |

EZ-Manager Wizard (Cont.)
USB Configuration via EZ-Manager Wizard
With either the TV Configuration Options or the Zones, Label, and Room Number screen on display, proceed as follows to configure the TV using the USB memory device.
1.Insert the USB memory device that contains the appropriate file(s) intoeither of the TV’s USB ports.
2.Use the arrow keys on the Installer Remote to select USB CONFIGURATION, and then press
OK.
You will be redirected to the TV’s TV Manager / USB Download Menu (see example below).
TV MANAGER
CANCEL
USB Download Menu |
Ez Download |
Diagnostics Menu |
Logo Image Download |
|
Update TV Software |
|
Update PTC Software |
|
Teach To TV (TLX) |
Note: You can select CANCEL and press OK on the Installer Remote at any time to return to the EZ-Manager Wizard.
3.Select the appropriate option from the TV Manager / USB Download Menu, and complete the download(s) as required.
Note: If you perform a software update, the TV will complete the update and then reboot. Upon restart, the TV will display the EZ-Manager TV Configuration Options screen. If desired, you can re-access the TV Manager / USB Download Menu (to perform additional functions), proceed with configuration via the wizard, or exit the wizard.
4.Remove the USB memory device, and verify that the appropriate configuration/update(s) is/are resident on the TV.
206-4260 |
21 |

Ez Download Utility
The Ez Download utility, available from the TV Manager / USB Download Menu, enables you to select multiple files at one time from the files loaded on a USB memory device. You may use this utility to download any one or all of the following to a TV: a TLX file for configuration purposes, a
TV CPU or PTC software update, a splash screen image.
Before You Begin
•Ensure the USB device has been formatted with FAT format.
•Software update and splash screen image files must be stored in a folder named “LG_DTV” in the root directory of the USB memory device. TLX files should simply be stored in the root directory of the USB device.
•If the EZ-Manager Wizard appears on the screen when you turn ON the TV, you can use the wizard’s “USB Configuration” option to access the Ez Download utility (see “TV Configuration Options” and/or “USB Configuration” on pages 14 and 20, respectively, as necessary).
•If the TV is currently in Pass-through Mode and you intend to use the Zoning feature(s) on this
TV for location-specific configuration purposes, make sure to assign the appropriate TV Zone # and/or Wi-Fi Zone # in the TV when directed to do so in the procedure below.
•When creating files to be downloaded, avoid using special characters (?, &, @, etc.) in filenames.
•Refer to “Custom Master TV Setup” on pages 37 to 39 for information on creating a TLX file for cloning purposes, and/or refer to “Creating an FTG Configuration File” on pages 46 to 47 for information on creating an FTG Configuration (.tlx) file for FTG Mode via CPU configuration.
•See Reference section, “Downloading a Splash Screen Image using a USB Memory Device,” for splash screen image guidelines.
•See Reference section, “Updating TV/PTC Software using a USB Memory Device,” for further information on software updates.
Caution: Do not unplug the TV power cord or remove the USB memory device during a data download, as doing so may cause the TV to malfunction or harm the USB device, respectively.
Accessing and Using the Ez Download Utility
1.If it is not ON already, turn ON the TV.
2.The next step depends on whether the EZ-Manager Wizard appears on the screen when you turn ON the TV:
•If the wizard is displayed, you can access the Ez Download utility via the wizard, as indicated above (see “Before You Begin”). However, to continue with this procedure and access the Ez Download utility from the TV menus, exit the EZ-Manager Wizard. Then, continue with step 3.
•If the wizard is not displayed, go directly to step 3.
(Continued on next page)
22 |
206-4260 |

Ez Download Utility (Cont.)
(Continued from previous page)
3.If the TV is currently in Pass-through Mode, you would like to transfer (Teach) a TLX file to the
TV via the Ez Download utility, and you intend to use one or both of the TV’s Zoning feature(s), assign the appropriate TV Zone # and/or Wi-Fi Zone # in the TV at this time. See Reference section, “Using the TV’s Zoning Features,” for further information.
Note: In order for the proper location-specific TV Zone and/or Wi-Fi Zone profile data to be applied, the Zone designation(s) must be assigned in the Target TV(s) BEFORE you continue with the Ez Download utility.
4.Insert the USB memory device that contains the appropriate file(s) into either of the TV’s USB ports.
5.To access the TV Manager / USB Download Menu from the TV menus:
•Press MENU SETTINGS on the Installer Remote to display the TV setup menus (TV is in Pass-through Mode) or the Function Menu (TV is not in Pass-through Mode).
•Use the arrow navigation keys to select/highlight either the General menu icon from the TV setup menus or the Safety menu icon from the Function Menu. Then, press the number “7” key a total of seven times to display the TV Manager / USB Download Menu.
Note: The TV Manager / Diagnostics Menu is for service use only.
6.With the TV Manager / USB Download Menu on display, use the Up/Down arrow keys to select Ez Download, and then press OK.
TV MANAGER
CANCEL
USB Download Menu |
Ez Download |
Diagnostics Menu |
Logo Image Download |
|
Update TV Software |
|
Update PTC Software |
|
Teach To TV (TLX) |
The Ez Download utility screen contains a listing of the Logo (i.e., Splash Screen) Image, TV Software (CPU), and PTC Software files stored in the LG_DTV folder and the TLX files stored in the root directory on the USB device.
(Continued on next page)
206-4260 |
23 |
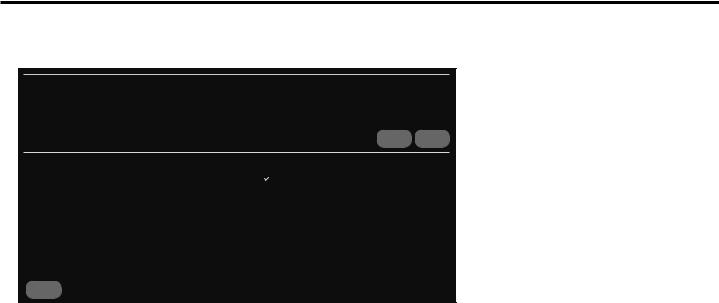
Ez Download Utility (Cont.)
(Continued from previous page)
EZ DOWNLOAD
TV MANAGER
BACK CANCEL
|
Select USB Memory Device |
ˇ |
Channel Tuning / Channel Banner Display |
||||
|
USB Device 1: Device Name |
Logical |
|||||
|
Logo Image |
ˇ |
|
|
|
||
|
|
|
|
Physical |
|||
|
Splash Image 1920 X 1080 ProC.jpg |
||||||
|
|
||||||
|
|
|
|
|
|
||
|
Teach to TV (TLX) |
ˇ |
|
|
|
||
|
LY970H_IM.TLX |
|
|
|
|||
|
TV Software |
|
|
|
|
|
|
|
xxLY970H_V03ˇ.02.45.epk |
|
|
TV SW Version |
|||
|
PTC Software |
|
|
|
|
03.02.39 |
|
|
xxLY970H_v1.01.025.txt |
|
|
Update Version |
|||
|
|
|
ˇ |
|
|
|
|
|
Ez Download |
|
|
|
|
|
03.02.45 |
|
|
|
|
|
|
|
|
|
|
|
|
|
|
|
|
UPDATE
Note: If there are no files of a particular file type on the USB device, that file type field will not be displayed in the Ez Download screen. For example, if there are no PTC files on the USB device, you will not see a “PTC Software” field in the Ez Download screen.
Note: Press  on the Installer Remote or select BACK, as necessary, to return to the
on the Installer Remote or select BACK, as necessary, to return to the
TV Manager / USB Download Menu. To exit the TV Manager, select CANCEL (if accessed from the TV menus, you may also press EXIT on the Installer Remote to exit). If you accessed the TV Manager via the EZ-Manager Wizard, you will be returned to the last screen on display before you selected the “USB Configuration” option. If you accessed the TV Manager via the
TV menus, you will be returned to program viewing.
7.If more than one USB memory device is currently connected to the TV, be sure to select the
USB device that contains the file(s) you wish to use. If necessary, use the Up/Down arrow keys on the Installer Remote to select/highlight the Select USB Memory Device field and press OK. Then, use the arrow keys to select the appropriate USB device from the drop-down list.
8.To select a file, use the Up/Down arrows on the Installer Remote to select/highlight the appropriate file type/pull-down field, and then press OK to view a drop-down list of available files. From the drop-down list, use the Up/Down arrow keys to select the desired file.
Note: The utility will only allow you to select one of each file type for downloading. For example, if there are two files in the Ez Download Teach To TV (TLX) file list, you can only select one or the other of those two files.
Note: The initial default value for each file type is “None.” After the Ez Download utility is run, a file is automatically created and stored on the USB device that was used. The file, which will have a “.dzm” file extension, maintains a history of the file(s) previously used with the Ez Download utility. The next time(s) you use this USB device with the Ez Download utility, the file(s) selected for the last download will be pre-selected for the current download.
(Continued on next page)
24 |
206-4260 |

Ez Download Utility (Cont.)
(Continued from previous page)
Note: If a TV Software (CPU) file is selected,TV SW Version and Update Version fields will be displayed at the bottom right of the screen. Ensure the software version of the selected file is the correct version before applying the update to this TV.
9.If a TLX file that includes an FTG Channel Map is selected, aChannel Tuning / Channel Banner Display field will be displayed at the right of the screen. If the FTG Channel Map comprises RF channels and Aux inputs only (the latter designated by 130-0 through 137-0), you can choose the format for the channel tuning/banner display. Use the arrow keys on the Installer Remote to select Logical tuning or Physical tuning. A checkmark will appear at the left of the selected option. Logical tuning is selected by default.
Note: If an FTG Channel Map includes IP channels, only logical tuning is available. Also, if the selected TLX file does not include an FTG Channel Map, the message, “No Channel Map in TLX file,” will be displayed at the right of the screen.
10.When you are ready to continue, use the arrow keys on the Installer Remote to select UPDATE, and then press OK.
Update progress will be shown in a new screen. Do NOT remove the USB device while updates are in progress. When the Ez Download process is complete, the TV will briefly display an overview of the results and then either return to program viewing or reboot (the latter if software has just been updated).
11.Remove the USB memory device, and verify that the appropriate configuration/update(s) is/are resident on the TV.
Note for TLX configuration: When configuration is complete, the TV tunes according to the Start Channel setting in the Installer Menu. If a Start Channel is specified, the TV will tune to that channel, though in the case of FTG Mode via CPU configuration, a channel banner will only be displayed if the Start Channel is included in the FTG Channel Map (depending on your selection in step 9, the channel banner will display either the Start Channel’s logical channel number or physical RF channel number). Otherwise, the TV will either return to the last channel tuned (TV in Pass-through Mode) or tune to the first channel in the FTG Channel Map (TV in FTG Mode via
CPU). In the latter case, remember that the channels in the FTG Channel Map are always arranged in logical order, regardless of your selection in step 9.
206-4260 |
25 |

Installer Menu
Use the Installer Menu to set up, change, or view operational settings. This section describes how to access, use, and exit the Installer Menu from the TV itself. However, you should also refer to the
Installer Menu descriptions in this document if you are configuring the TV CPU using a TLX file created using LG’s FTG File Manager software or configuring the EBL locally (.rml) or remotely (via FMA-LG101 / .fma) using the FTG Device ConfigurationApplication software.
Refer to the table on pages 28 and 29 for brief descriptions of Installer Menu items. More detailed descriptions follow the table listing.
Accessing the Installer Menu
1.Turn ON the TV.
If the EZ-Manager Wizard appears on the screen when you turn ON the TV, exit the wizard.
2.Using an Installer Remote, press MENU SETTINGS repeatedly until the on-screen display of the TV setup menus (if the TV is in Pass-through Mode) or the Function Menu (if the TV is not in Pass-through Mode) no longer toggles, and then press the Installer Menu entry sequence (e.g., 9-8-7-6) + OK to access the Installer Menu.
Note: The default Installer Menu entry sequence is “9876”; however, if Installer Menu item 000
INSTALLER SEQUENCE has been modified, the entry sequence may be one of three additional options. See Installer Menu detailed descriptions for further information.
The Installer Menu opens with item 000 INSTALLER SEQ 000.
xxLY970H PTC INSTALLER MENU CPU-CTV
000 |
INSTALLER SEQ |
000 |
|
|
|||
|
|
|
|
|
|
|
|
UPN |
000-000-000-000 |
ASIC D279 |
|||||
PTC |
V1.01.025 |
CPU V3.02.45.01 |
|||||
|
|
|
|
|
|
||
|
|
|
|
|
|||
|
PTC Version |
CPU Version |
|||||
Typical Installer Menu
The Installer Menu header will vary depending on the TV you are setting up. In the Installer Menu footer, you can see the current software versions of the TV, as indicated.
Note: If the password (entry sequence) is not entered or registered correctly, you will see the message “ENTER PASSWORD 0000” at the top of the screen instead of the Installer Menu header. Once you re-enter the correct password (e.g., press 9-8-7-6 + OK), the Installer Menu will display.
Note: If the TV is not in Pass-through Mode, the Installer Menu is accessible as read-only. Also, the TV Zone # will be indicated in the Installer Menu header under the configuration mode indicator described below.
26 |
206-4260 |
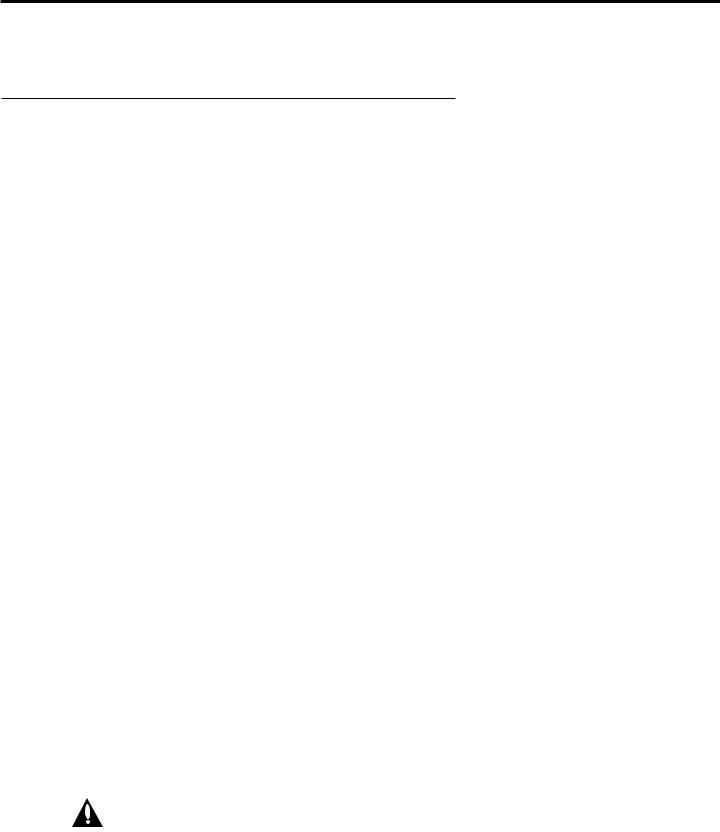
Installer Menu (Cont.)
As part of the Installer Menu header (in all modes), two 3-character acronyms are displayed to indicate the TV’s current configuration mode. The table below lists all possible mode identifiers for these TV models.
Acronym |
Description |
CPU-CTV |
Pass-through Mode with Channel Map in CPU |
CPU-FTG |
FTG Mode via CPU |
CPU-P:C |
Application Tuning Mode via CPU |
EBL-FTG |
FTG Mode via EBL |
EBL-LNT |
SONIFI PPV Mode |
MPI-EXT |
External MPI Control |
PTC-CTV |
Pass-through Mode with Channel Map in PTC |
|
|
Using the Installer Menu
Refer to the table starting on the next page for an overview of the available Installer Menu items, including their item numbers, functions, value ranges, and default values.
Installer Menu items not relevant to these TV models are not present in the Installer Menu; therefore, some numbers are missing. For example, item 006 will not appear. In addition, items that are dependent on other Installer Menu item settings will not be initially accessible. For example, item 046 STRT AUX SRCE will not display in the Installer Menu unless item 004 STRT CHANNEL is set to 0. See Installer Menu detailed descriptions for further information.
Navigation within the Installer Menu
Use the Up/Down arrow keys on the Installer Remote to sequence through the available menu items, or access an item directly by keying in the item number and then pressing MENU SETTINGS. For example, to access the SLEEP TIMER option, which is item 015, press 0-1-5 + MENU SETTINGS.
Changing Installer Menu Settings
To change an Installer Menu item value, use the Left/Right arrow keys on the Installer Remote, or enter a valid value directly. To save the new setting, press OK, or use the Up/Down arrow keys to navigate to a new Installer Menu item if you have additional items to edit. Note that invalid values will not be saved.
Exiting the Installer Menu and Activating Settings
After you have adjusted all required Installer Menu item settings, press OK once on the Installer Remote to save your changes; then, press OK again to exit the Installer Menu. Any changes you make will be stored in non-volatile memory.
Note: Each time you exit the Installer Menu in Pass-through Mode, all V-Chip (Parental Control) settings in the TV are reset to their default values; that is, the Lock System, if previously enabled from the Lock setup menu, will now be disabled, and the individual Parental Control settings will be restored to default values.
Caution: Installer Menu settings may affect options available from the TV setup menus or the Function Menu.
206-4260 |
27 |
 Loading...
Loading...