Lexicon NUVERB Owner's Manual

TM
Nu
erb
V
TDM
U s e r G u i d e
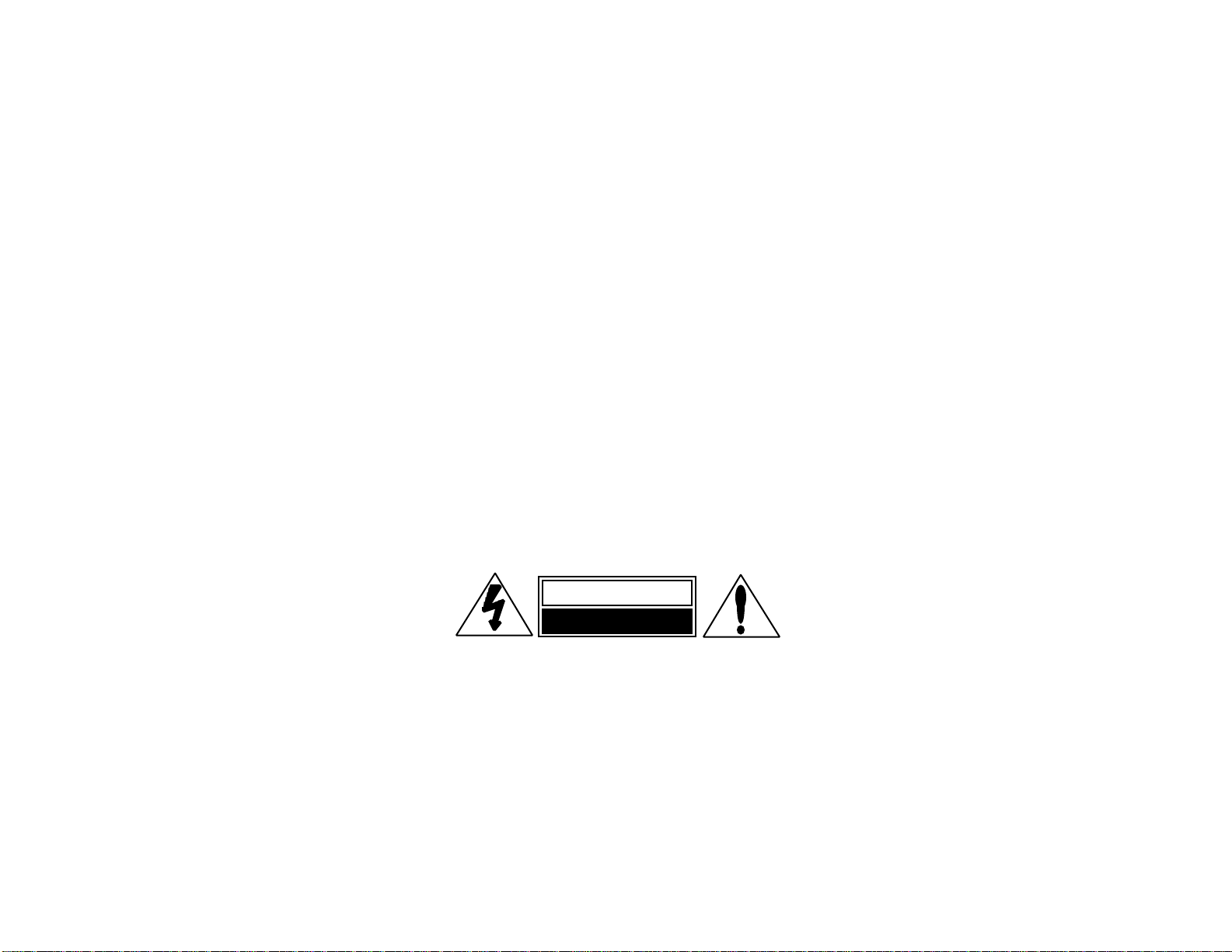
Unpacking and Inspection
Notice
This equipment generates and uses radio frequency energy and if not installed and used properly, that is, in strict accordance with the manufacturer's
instructions, may cause interference to radio and television reception. It has been type tested and found to comply with the limits for a Class A
computing device in accordance with the specifications in Subpart J of Part 15 of FCC Rules, which are designated to provide reasonable protection
against such interference in a residential installation. However, there is no guarantee that interference will not occur in a particular installation. If
this equipment does cause interference to radio or television reception, which can be determined by turning the equipment OFF and ON, the user
is encouraged to try to correct the interference by one or more of the following measures:
Reorient the receiving antenna
Relocate the computer with respect to the receiver
Move the computer away from the receiver
Plug the computer into a different outlet so that the computer and receiver are on different branch circuits.
If necessary, the user should consult the dealer or an experienced radio/television technician for additional suggestions. The user may find the
following booklet prepared by the Federal Communications Commission helpful:
"How to identify and Resolve Radio/TV Interference Problems."
This booklet is available from the U.S. Government Printing Office, Washington, DC 20402, Stock No. 004-000-00345-4.
Le présent appareil numérique n'émet pas de bruits radioélectriques dépassant les limites applicables aux appareils numériques de la class A
prescrites dans le Règlement sur le brouillage radioélectrique édicté par le ministère des Communications du Canada.
This triangle, which appears on
your component, alerts you to
the presence of uninsulated,
dangerous voltage inside the
enclosure... voltage that may be
sufficient to constitute a risk of
shock.
CAUTION
RISK OF ELECTRIC SHOCK
DO NOT OPEN
After unpacking the NuVerb TDM module, save all packing materials in case you ever need to ship the unit. Thoroughly inspect the module and
packing materials for signs of damage. Report any damage to the carrier at once; report equipment malfunction to your dealer.
Apple, the Apple logo, and Macintosh are registered trademarks of Apple Computer, Inc.
NuBus is a trademark of Texas Instruments
TDM and Pro Tools are trademarks of Digidesign, Inc.
NuVerb is a trademark of Lexicon, Inc.
Copyright 1995, Lexicon Inc.
All Rights Reserved.
This triangle, which appears on
your component, alerts you to
important operating and maintenance instructions in this accompanying literature.
Lexicon Inc.
3 Oak Park
Bedford, MA 01730
Tel 781-280-0300
Fax 781-280-0490
Lexicon Part #070-10752 Rev 1
Printed in the U.S.A.
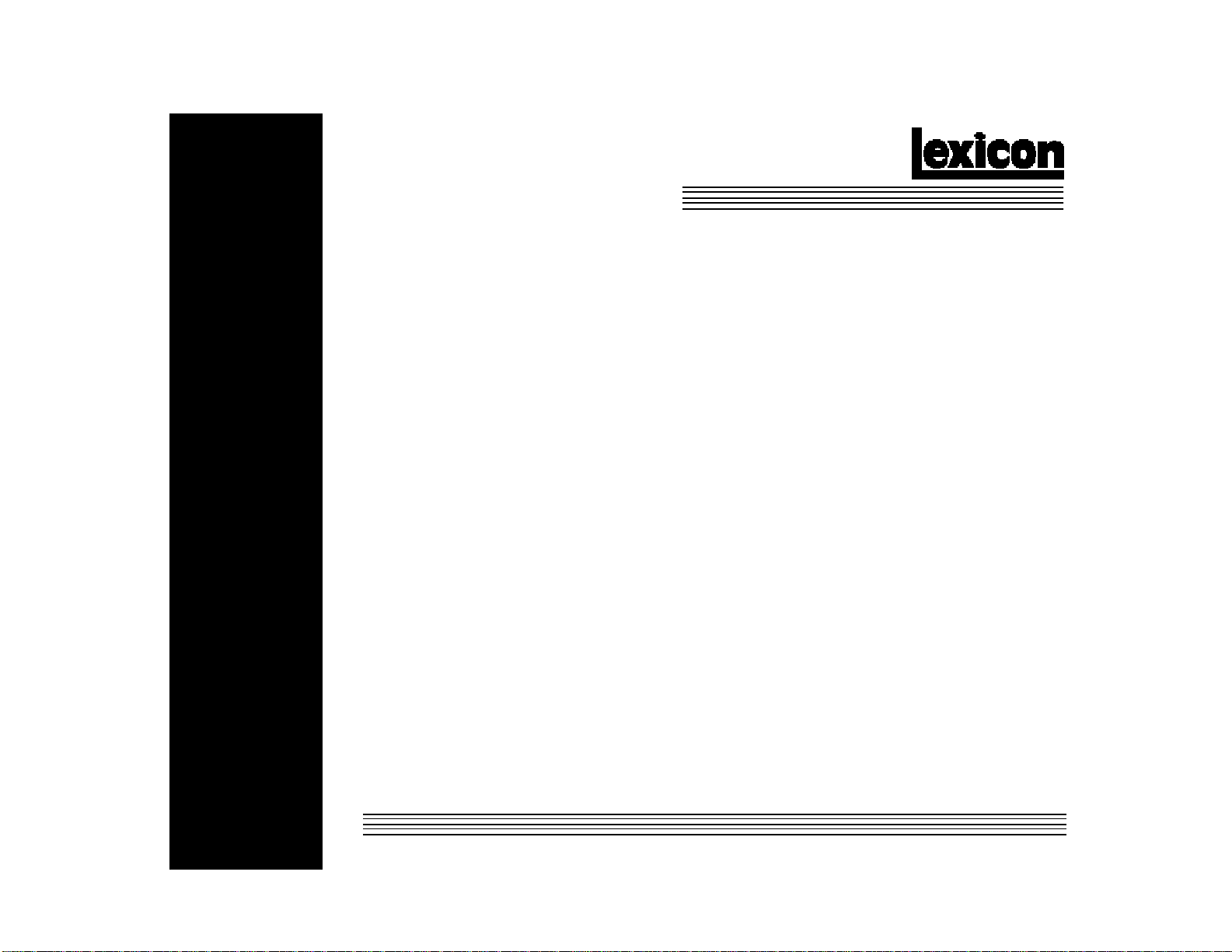
TM
Nu
erb
V
TDM
U s e r G u i d e
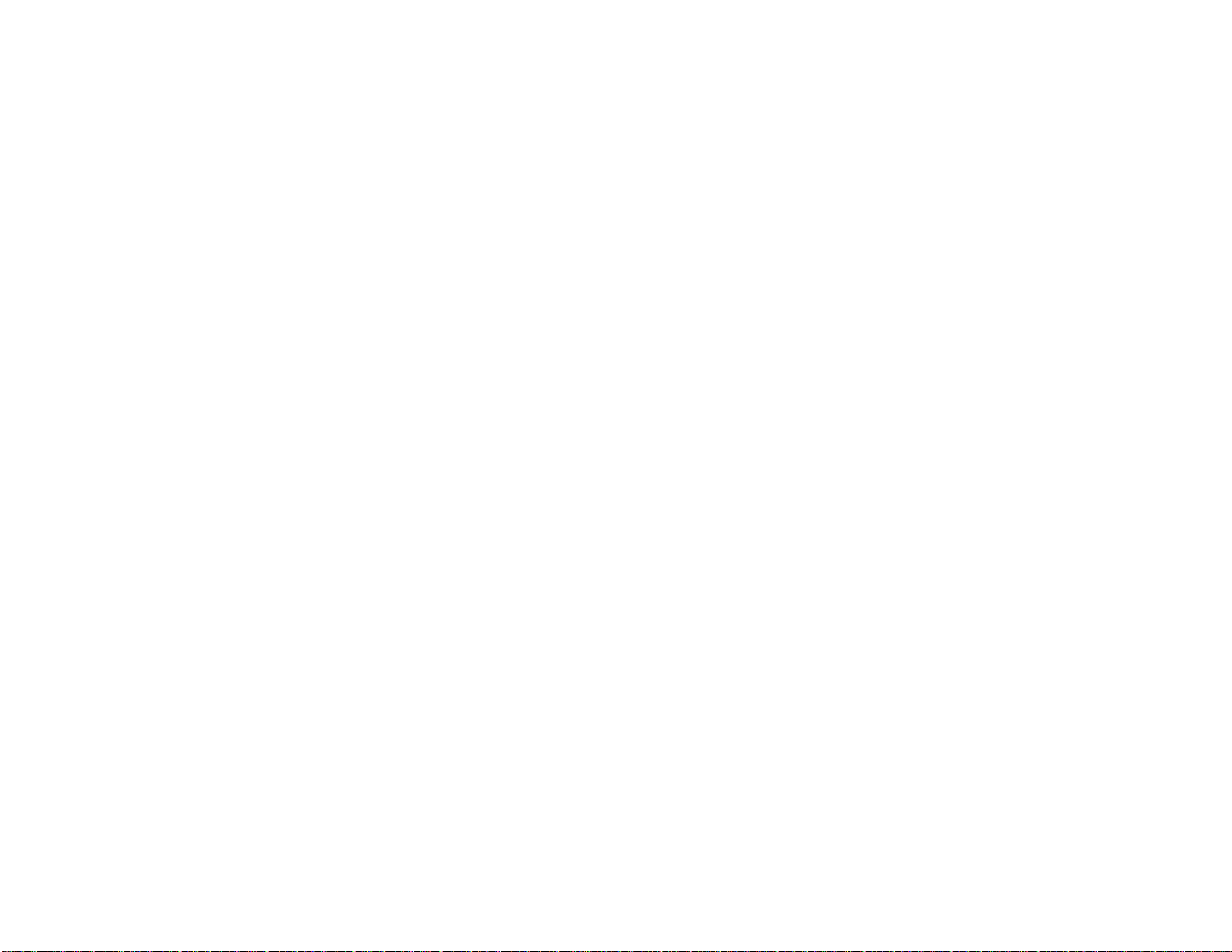
Table of Contents
1 Getting Started ................................................1
About the Documentation.................................................. 1
Customer Support ............................................................... 1
System Requirements.......................................................... 2
2 Installing the Hardware and Software ............3
Attaching the NuVerb TDM Module to a
NuVerb card ................................................................. 5
Installing TDM-enhanced NuVerb card(s) into
your Macintosh ............................................................ 7
Installing the Card Assembly ............................................ 9
TDM Ribbon Cable............................................................ 10
Software Installation ......................................................... 11
3 Using TDM...................................................13
Opening the NuVerb TDM Plug-In ................................ 14
Opening pre-1.5 Libraries................................................. 15
Plug-In Functions .............................................................. 15
Hot Faders • Save Functions
Using Multiple NuVerb Cards ........................................ 17
The NuVerb TDM Option Advantage............................ 18
4 Using NuVerb in Third-Party
TDM Systems ..............................................19
Traditional Reverb or Effects Send ................................. 19
The NuVerb Insert used as a "Shared Resource" to
all Tracks in a Submix ............................................... 20
Applying a NuVerb Insert to a Mixer Channel............. 21
5 Program Descriptions ...................................23
Appendix
MS decoding using the Stereo Adjust Program
Applying PONS Dither in Mastering Applications
i
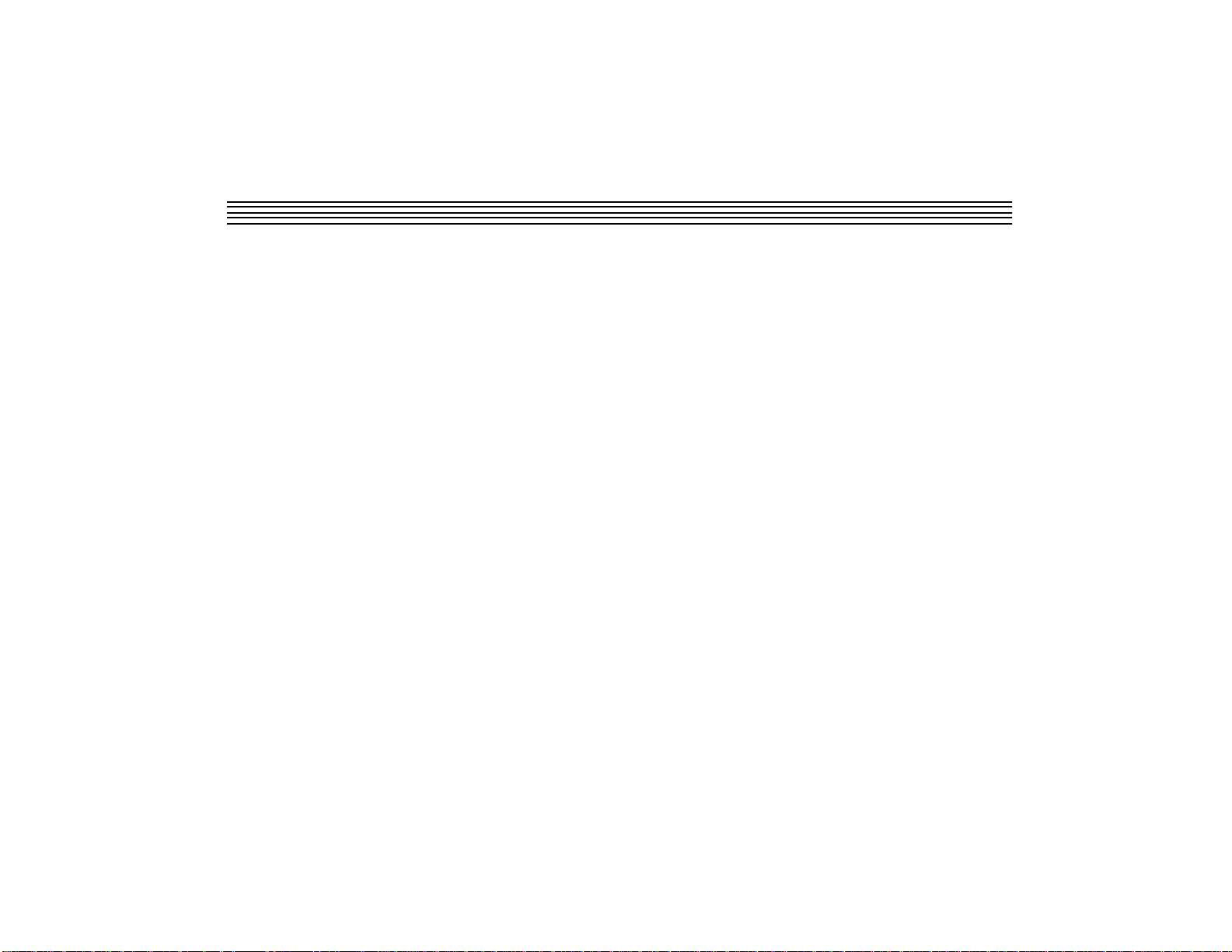
1
Getting StartedNuVerb TDM User Guide
Congratulations on the purchase of the NuVerb TDM Plug-In. We’re sure you will find the new
features in this software quite useful, as they allow you to access a whole new level of system
integration.
About the Documentation
In general, this manual should be used in conjunction with the NuVerb User Guide. Many
existing NuVerb features remain unchanged and are explained in detail there. New features,
with notes regarding any changes to NuVerb behavior, are given here. In addition, this manual
contains descriptions of all of the NuVerb programs.
For your convenience, your software package includes an On Line version of the installation
procedures and operational information contained here. An Installer Read Me file is also
provided to alert you to any changes which may have been incorporated since this manual was
printed. Please check this file first to make sure you are informed of any variations, particularly
in the installation procedure.
1
Getting Started
Customer Support
Fill out and send in your product registration card immediately. As a registered user, you are
entitled to telephone support, and new product information — and we want to keep you up
to date.
1

Getting Started
2
Lexicon
System Requirements
The NuVerb Plug-In provides direct control of NuVerb functions from a window within other
TDM-compatible software packages. The Plug-In requires:
• 1 Megabyte of free RAM
• An installed TDM-compatible software application such as Digidesign's Pro Tools
• Lexicon's NuVerb TDM Option.
If you have problems loading Plug-Ins, you may need to increase the memory allocation of the
DAE. To do this, quit Pro Tools (and DAE) and select the DAE icon from the DAE folder (inside
your System folder). Select Get Info from the File menu (or press Command I) to open the
memory allocation window shown.
2
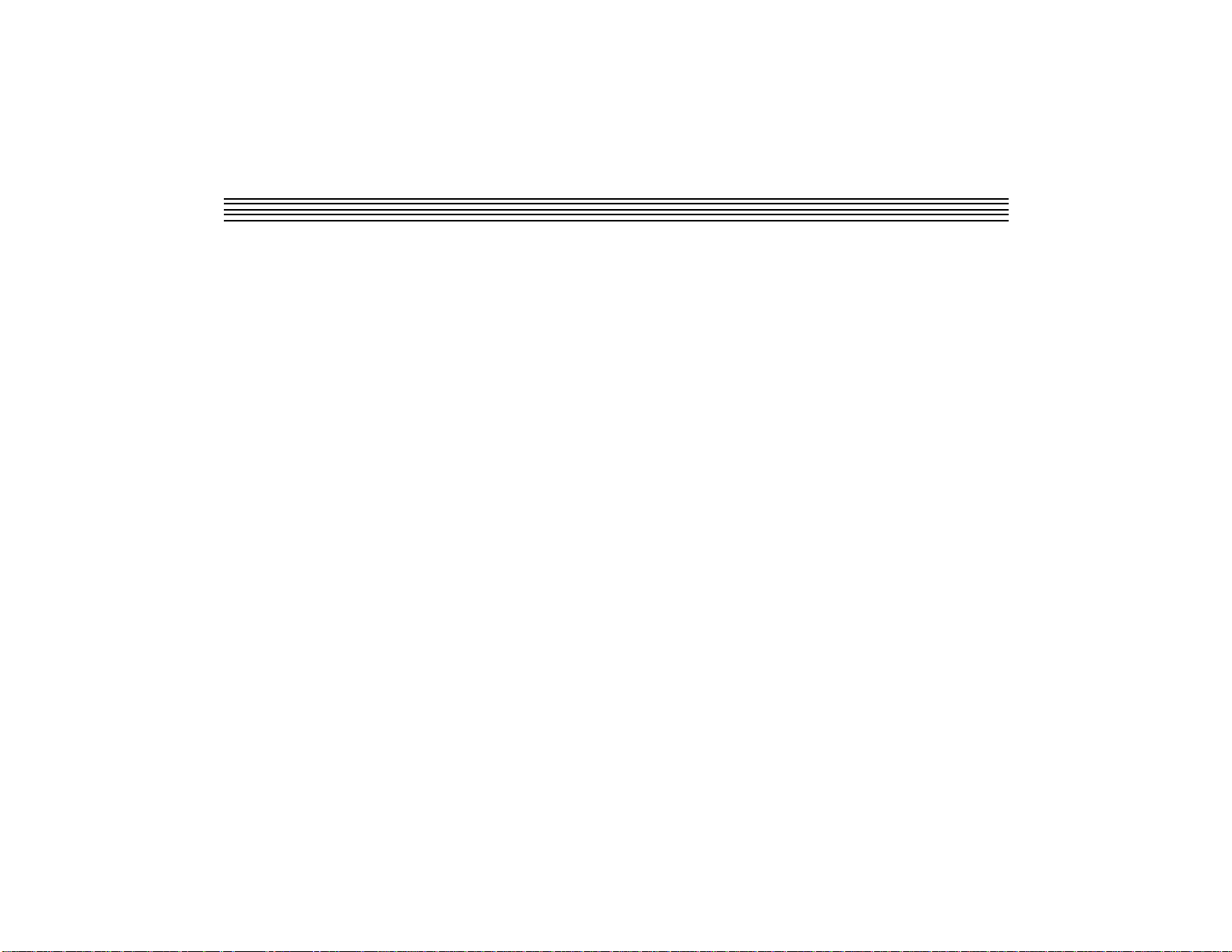
3
NuVerb TDM User Guide
Installing the Hardware and Software
2
Installing the Hardware and Software
In order to get your NuVerb TDM option up and running as quickly as possible, and to avoid
damage to your hardware, please follow these instructions carefully.
If you are a first time NuVerb owner, unpack the NuVerb Card and the TDM option first.
Verify that you have all of the items shown on the packing list. Fill out and return your NuVerb
registration and warranty cards. Please take the time now to look over the NuVerb User Guide
before attempting to install the TDM option. This will be time well spent.
Make sure that the Digidesign TDM system is properly installed in your Macintosh or
Digidesign Expansion Chassis before you begin NuVerb installation. If you have not yet
installed the Digidesign TDM system, refer to Section B of the Digidesign TDM Bus Software
User Guide for installation instructions. Once you have successfully installed your Digidesign
TDM system, you can proceed with the NuVerb installation.
If you already have a Digidesign TDM system with NuVerb installed, you will need to
disconnect and remove the NuVerb card(s) from your Macintosh or Digidesign Expansion
Chassis in order to retrofit them with the NuVerb TDM option. Remove the NuVerb card(s)
and place them in the antistatic bag(s) in which they were shipped.
The installation procedure includes:
1. Attaching the NuVerb TDM module to a NuVerb card.
2. Installing TDM-enhanced NuVerb card(s) into your Macintosh.
3. Connecting NuVerb TDM to the Digidesign TDM system via the TDM ribbon cable.
3

4
LexiconInstalling the Hardware and Software
Note
Only Lexicon TDM cards can be used with NuVerb. Cards from other manufacturers are
incompatible and can damage your application hardware.
Precautions
• Be sure your Macintosh is turned off and unplugged.
• Before handling NuVerb cards, NuVerb TDM modules, or other NuBus cards, discharge
any static electricity that may be on your clothes or body by touching a grounded metal
surface, such as the power supply case inside your Macintosh.
• Handle cards only by their edges, as you would a CD. Be careful to avoid touching the pins
on the bottom edge of the cards.
• Save the anti-static bags containing your NuVerb card and NuVerb TDM module. These
special bags prevent static electricity from damaging sensitive electronic components on
the cards. Always store your cards in these anti-static bags when the cards are removed
from the Macintosh.
• Put the anti-static bags containing the cards near your Macintosh to avoid having to walk
around with a card after it is removed from its bag (and generating static electricity).
Depending on your studio setup, installation of NuVerb TDM hardware and software will
probably take about 20 minutes. Please read through the entire procedure before you actually
start to perform the installation.
4

5
NuVerb TDM User Guide
Installing the Hardware and Software
Attaching the NuVerb TDM module to a NuVerb card
The NuVerb TDM module attaches to your NuVerb card. Only NuVerb cards with an attached
NuVerb TDM module can use the TDM option. NuVerb cards without the TDM module must
use the AES/EBU ports for audio input and output.
1. Place the foam from your NuVerb card package on top of a work surface next to your
Macintosh. (Any flat piece of foam with similar dimensions to the NuVerb card can be
used.)
2. Turn off and unplug your Macintosh.
3. Remove the Macintosh top cover and slot cover(s) of those NuBus slot(s) you’ve selected
for installation. Although the illustrations shown here depict installation in a typical
Quadra/Centris 650-model Macintosh, your installation should be similar. If you are
unsure of how to open and install a NuBus card in your particular Macintosh or Digidesign
Expansion Chassis, please refer to your Macintosh Owner’s Guide or Digidesign Expansion Chassis User Guide.
5
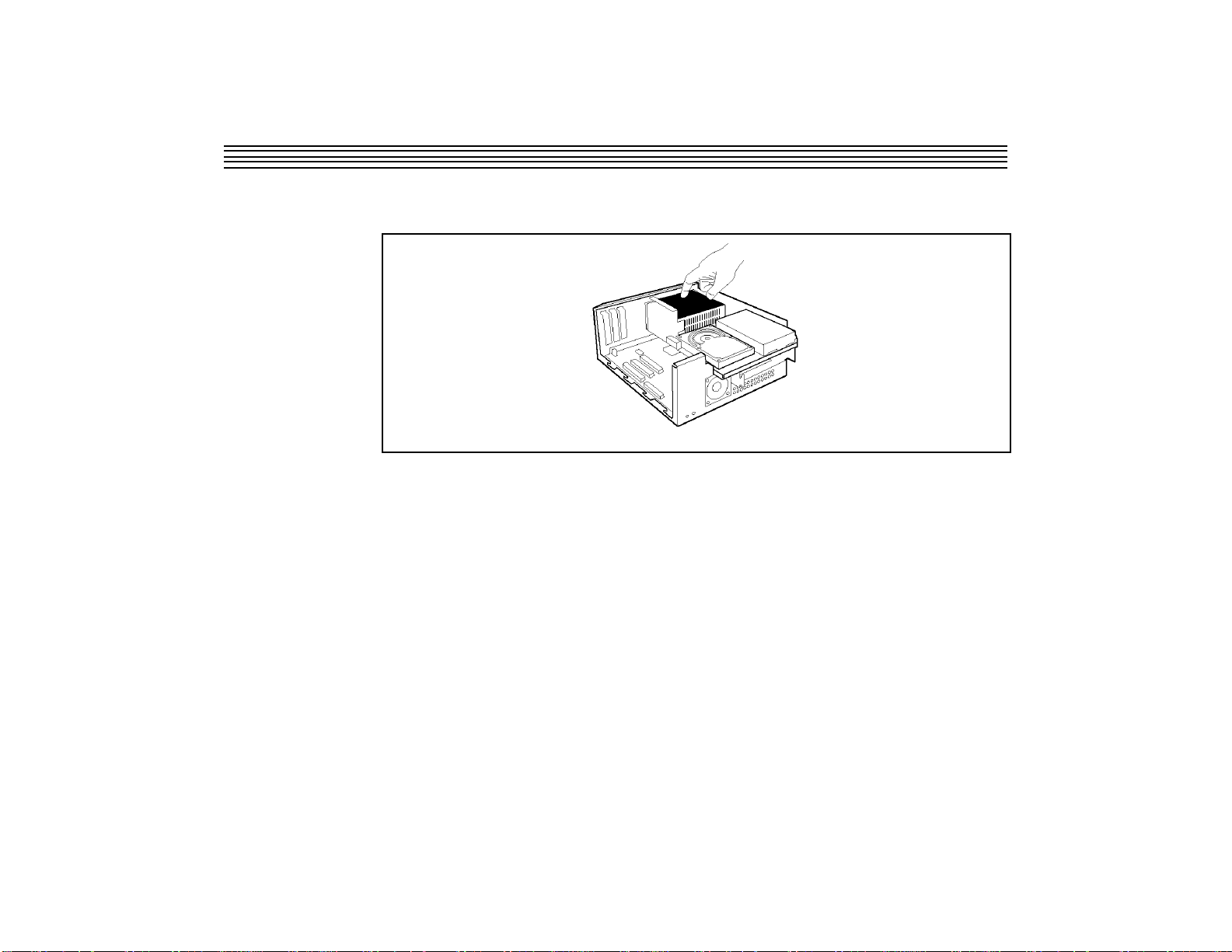
6
LexiconInstalling the Hardware and Software
4. Touch the Macintosh power supply case to discharge any personal static electricity.
5. Remove the NuVerb card from its anti-static bag. Place the anti-static bag on top of the
foam and place the card with its component side facing downward on top of the anti-static
bag. Hold the card only by its edges, and be careful to avoid touching the pins on the
bottom edge of the card.
6. Touch the Macintosh power supply case again to discharge any personal static.
7. Remove the NuVerb TDM card from its anti-static bag. Hold the card by its edges, and
orient it so that the component side faces away from the palm of your hand.
8. With the TDM card in one hand, pick up the NuVerb card in your other hand. Orient the
cards so that the component sides are facing each other. Carefully line up the black
connectors at the top of each card. Firmly press them together until they are fully
connected.
9. Once the cards are mated, place the assembly, with the TDM card on top, on the anti-static
bag. When the cards are properly aligned, the four holes in each card (for the four screws
supplied with the TDM card) are aligned.
6
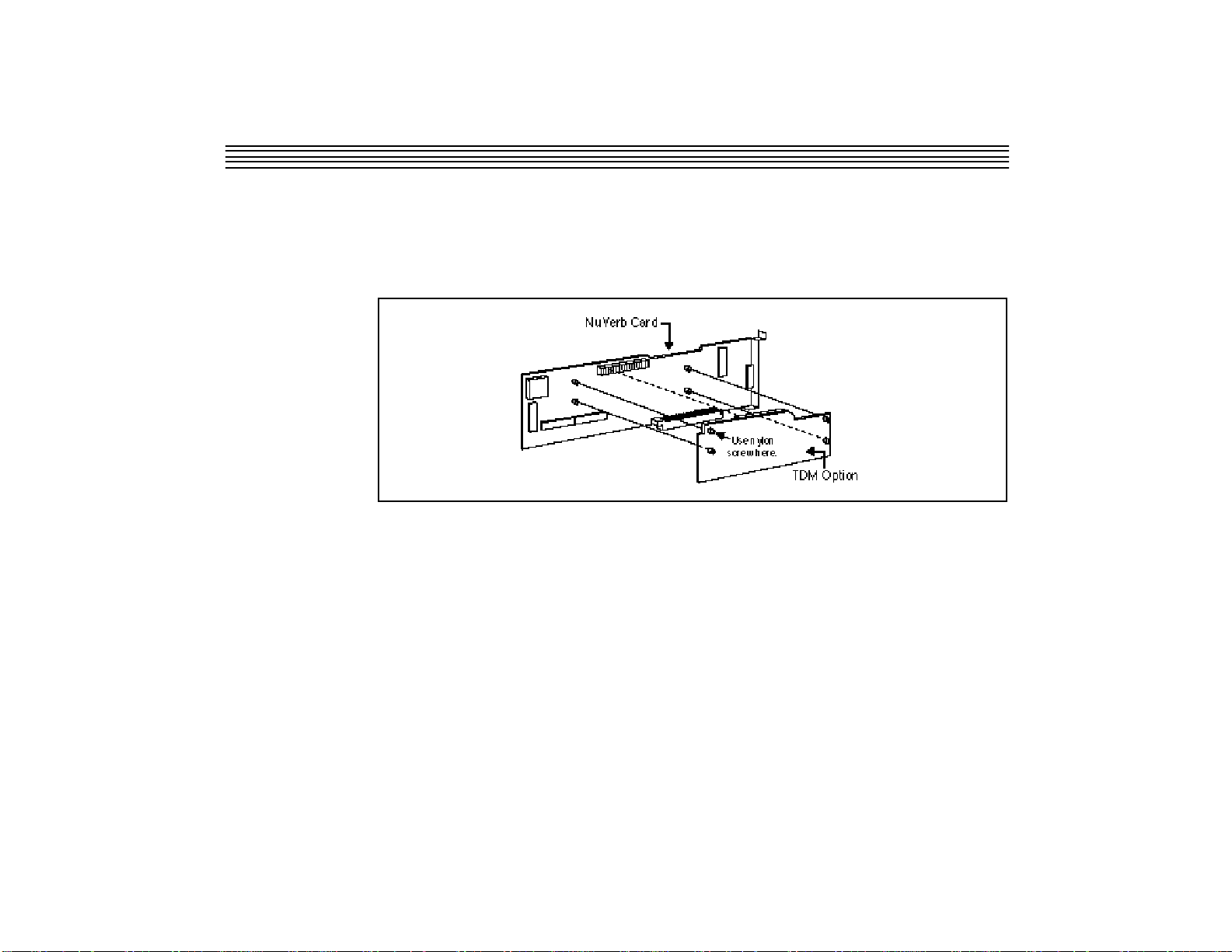
7
NuVerb TDM User Guide
Installing the Hardware and Software
Installing TDM-enhanced NuVerb card(s) into your Macintosh
10. Four screws (three metal and one nylon) are provided to attach the cards. Begin by
inserting the nylon screw in the upper left corner, as shown below. Next, insert one of the
metal screws in the top right corner. Complete the assembly by inserting the remaining two
metal screws at the bottom.
Repeat steps 4-10 for each NuVerb card with TDM option that you wish to install. Place each
card assembly in an anti-static bag until you are ready to install it.
The TDM-equipped NuVerb card should be installed in the NuBus slot immediately adjacent
to the last of your TDM-ready Digidesign NuBus Cards. If you are installing more than one
NuVerb card, install them next to each other.
If you are unsure of the correct placement of these cards , refer to the Digidesign TDM Bus
Software User Guide and documentation that came with your cards. Also refer to the
Digidesign TDM manual for proper termination of your TDM bus.
7
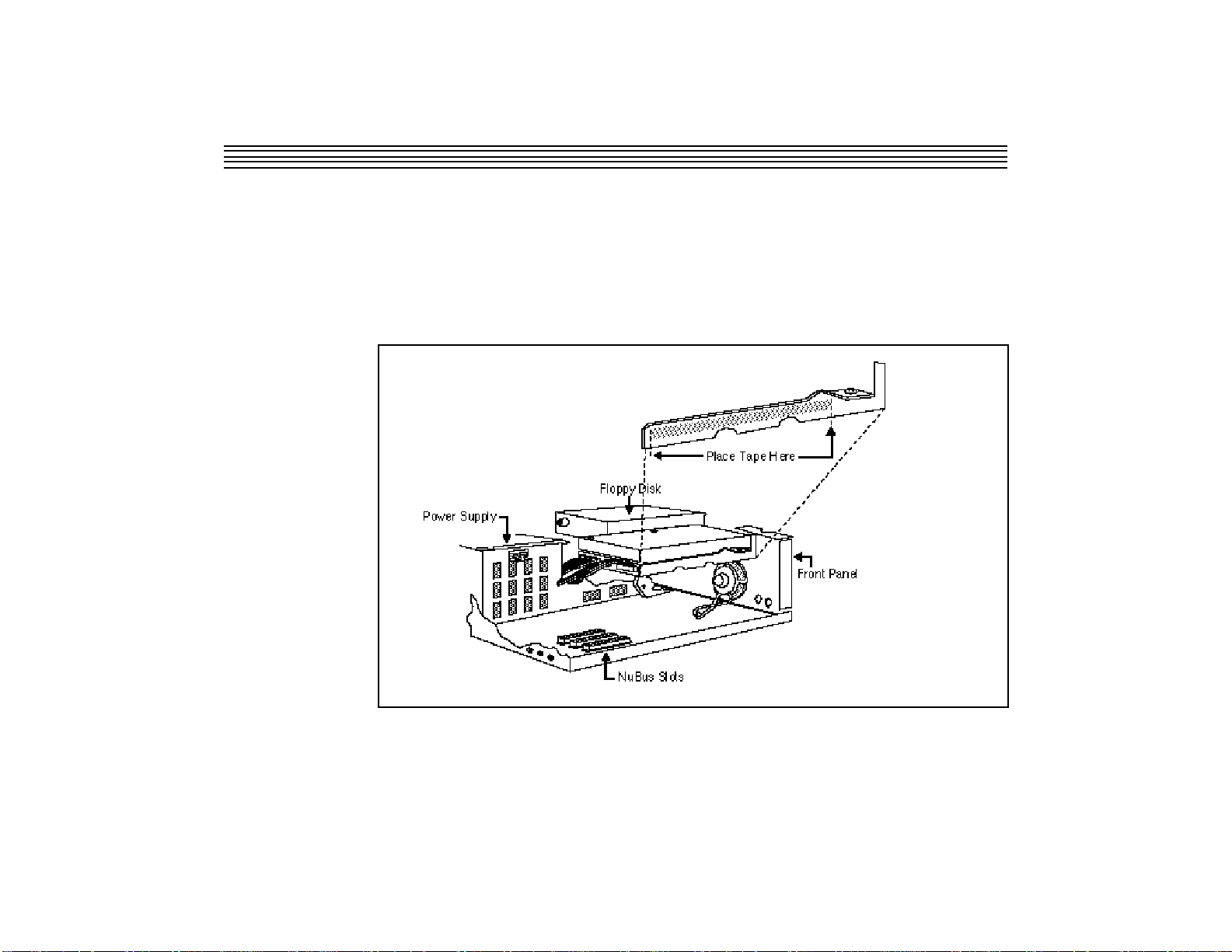
8
LexiconInstalling the Hardware and Software
WARNING: For Power PC 7100, Macintosh IIvx and Quadra/Centris
650 Users
The TDM Option board can short against the edge of the hard drive assembly. To avoid
potential damage, place non-conducting UL approved insulating tape (provided by Lexicon
with the NuVerb TDM Option) as shown.
8
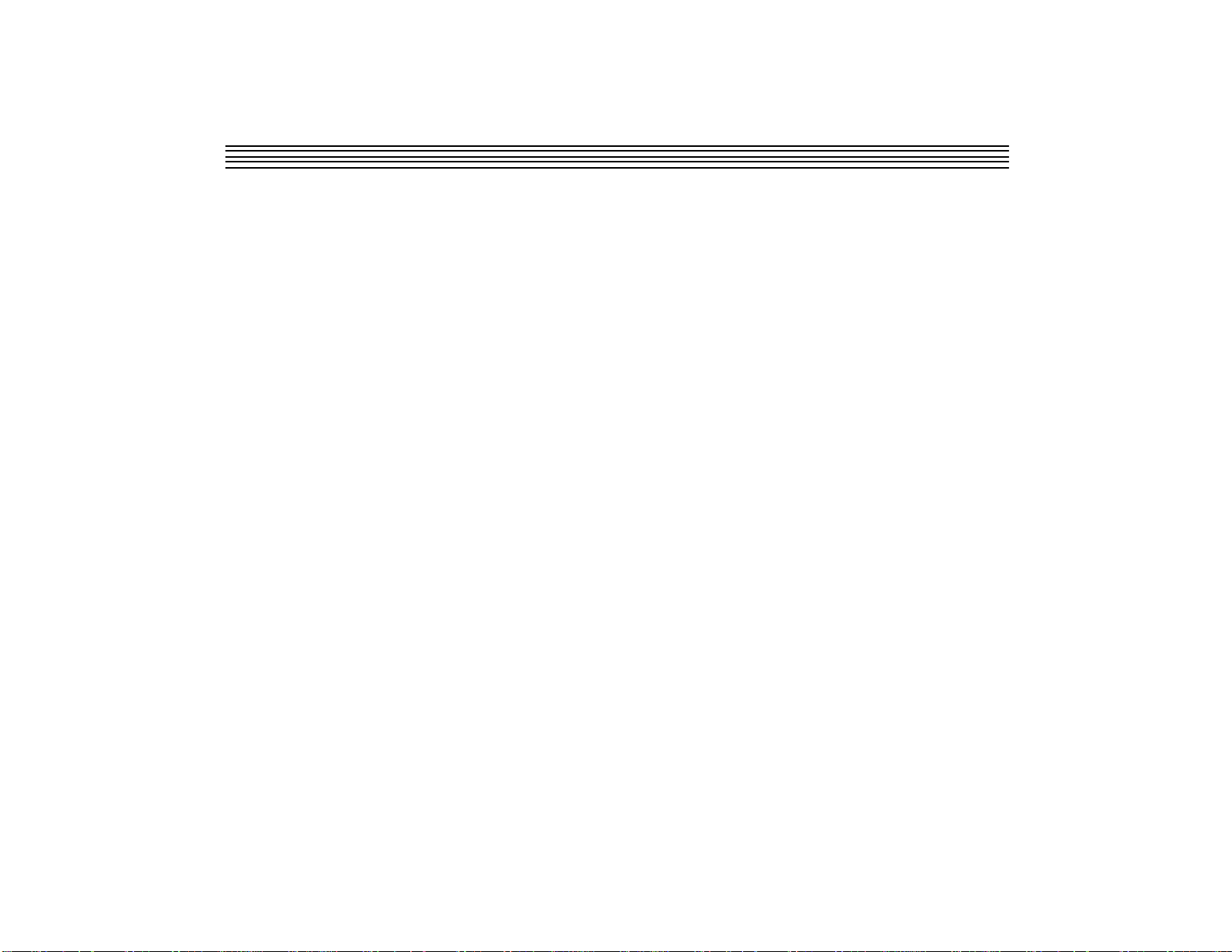
9
NuVerb TDM User Guide
Installing the Hardware and Software
Installing the Card Assembly
1. Touch the Macintosh power supply case to discharge personal static.
2. Pick up the NuVerb TDM card assembly by the top of the metal bracket and the top of the
other end of the card.
3. Align the card assembly over the slot you’ve chosen. Make sure that the connector on the
bottom of the card is aligned directly over the slot, and that the rear edge is aligned with
the tab on the inside of the back panel.
4. Place one hand along the top edge of the card and push down firmly until the card is fully
seated in the slot. Do not force the card.
Repeat steps 1-4 for any additional cards you wish to install. Plug each additional card into the
NuBus slot immediately adjacent to the last.
9
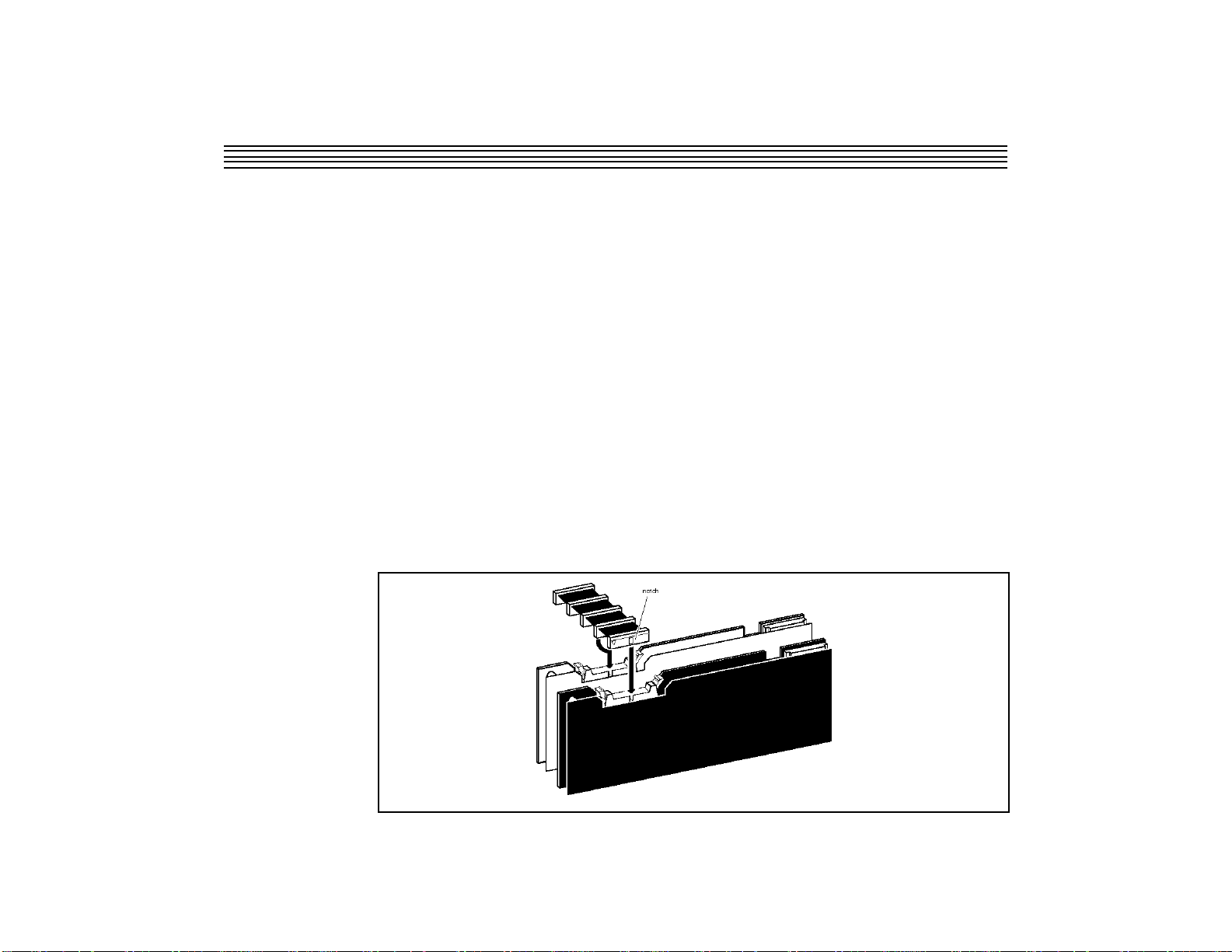
10
LexiconInstalling the Hardware and Software
TDM Ribbon Cable
The TDM ribbon cable is used to connect NuVerb TDM-equipped cards to the rest of your
Digidesign TDM system. 5-node and 12-node TDM ribbon cables are available from
Digidesign dealers. You will need a TDM ribbon cable with enough plugs for each NuVerb
card you intend to install as well for the rest of your Digidesign TDM system. Refer to the
information provided by Digidesign for proper TDM Bus termination.
Be sure all TDM-ready NuBus cards are installed in your Macintosh or Digidesign Expansion
Chassis. Connect the TDM-ready NuBus cards of your TDM system with the TDM ribbon cable
beginning with the card closest to the Macintosh power supply case, or slot 1 of the Digidesign
Expansion Chassis. Connect each TDM-ready card to the next available node on the TDM
ribbon cable until all of the cards are connected. If you have a Digidesign terminator, it belongs
in the last node of the ribbon cable. Refer to Section B of the Digidesign TDM Bus Software User
Guide.
There is a notch on each ribbon cable node that fits into a slot on all TDM-ready NuBus cards
(including the NuVerb TDM card assembly). Push down gently but firmly until the node is
fully connected to the card. Do not force this connection. When the plug is properly seated, the
two blue tabs at the top of the connector will click shut.
10
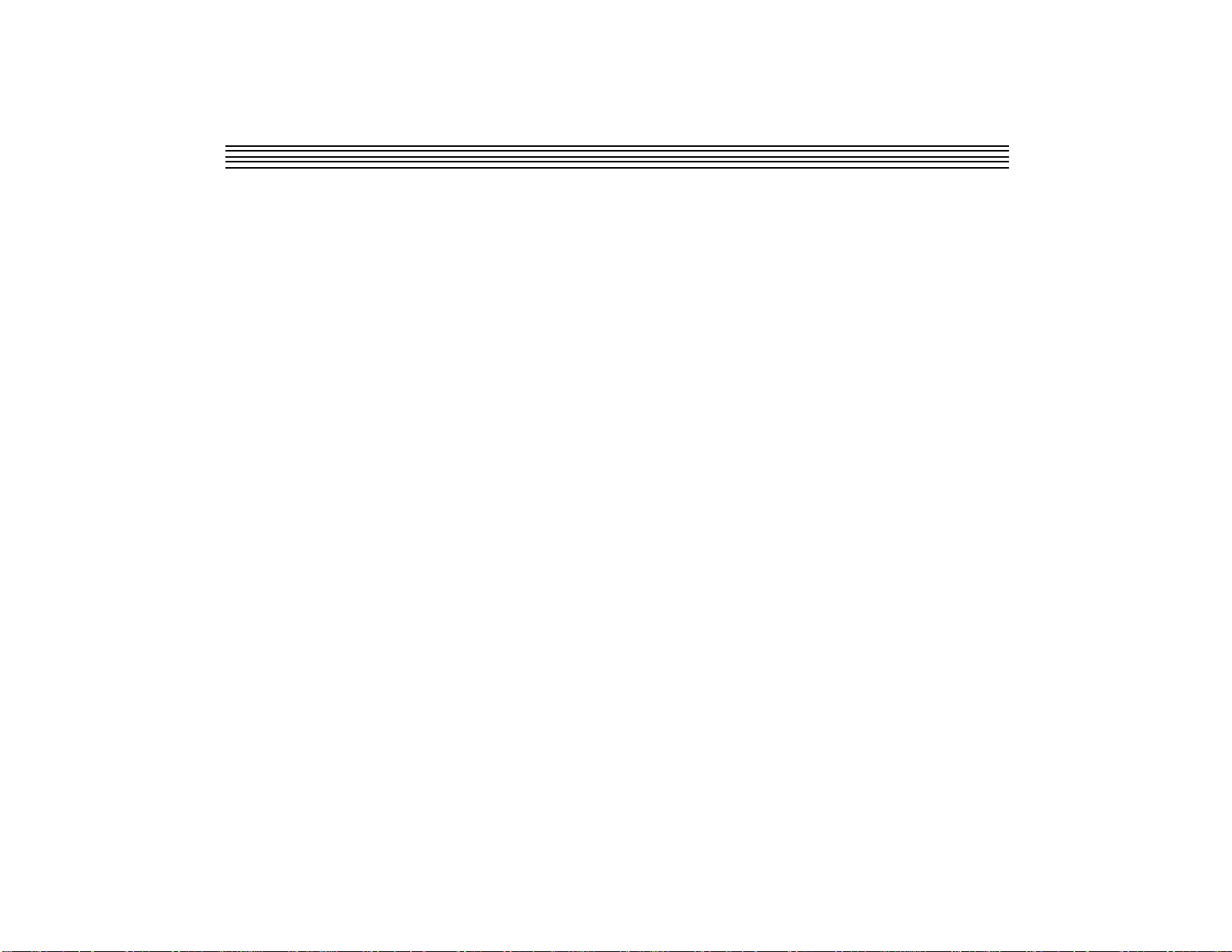
11
NuVerb TDM User Guide
Installing the Hardware and Software
Software Installation
If you wish to detach the ribbon cable, push down on the blue tabs. Allow any unused nodes
to remain unattached. Do not cut the TDM ribbon cable to shorten it! If you do, you will damage
your TDM system.
Once you have connected your NuBus card(s) to the Pro Tools TDM system with the ribbon
cable, replace the top cover of your Macintosh.
These instructions replace the software installation instructions in the NuVerb User Guide.
NuVerb TDM software is installed with the NuVerb Installer program provided with your
NuVerb TDM system. NuVerb TDM software must be installed on the same system disk as Pro
Tools TDM.
1. Insert the NuVerb Installer disk provided with your system into your Macintosh.
2. Double-click on the Installer Read Me file and review the latest information about your
NuVerb software. This file also gives you detailed information on what new files and
folders have been created, and where they are located on your system.
3. Double-click the NuVerb Installer icon. When the program opens, click OK to continue.
When asked to select the disk on which you’d like to install the NuVerb TDM software,
select the drive in which your System Folder is located. Select Easy Install to have the
Installer place the recommended NuVerb TDM software on your startup disk. If you have
a technical reason for a custom installation, select Customize to select only certain files to
be placed on your startup disk.
4. In the Installer dialog box, click on Install. Follow the on-screen instructions to complete
the installation. The Installer will prompt you to insert the correct installation disks.
11

12
LexiconInstalling the Hardware and Software
When the installation procedure is finished, the Installer will instruct you to restart your
computer. After restarting your computer, check the Installer Read Me text included on your
floppy disk for detailed information on what new files and folders have been created, and
where they are located on your system.
You will also find an On-Line User Guide for convenient access to much of the operational
information found in this manual.
12
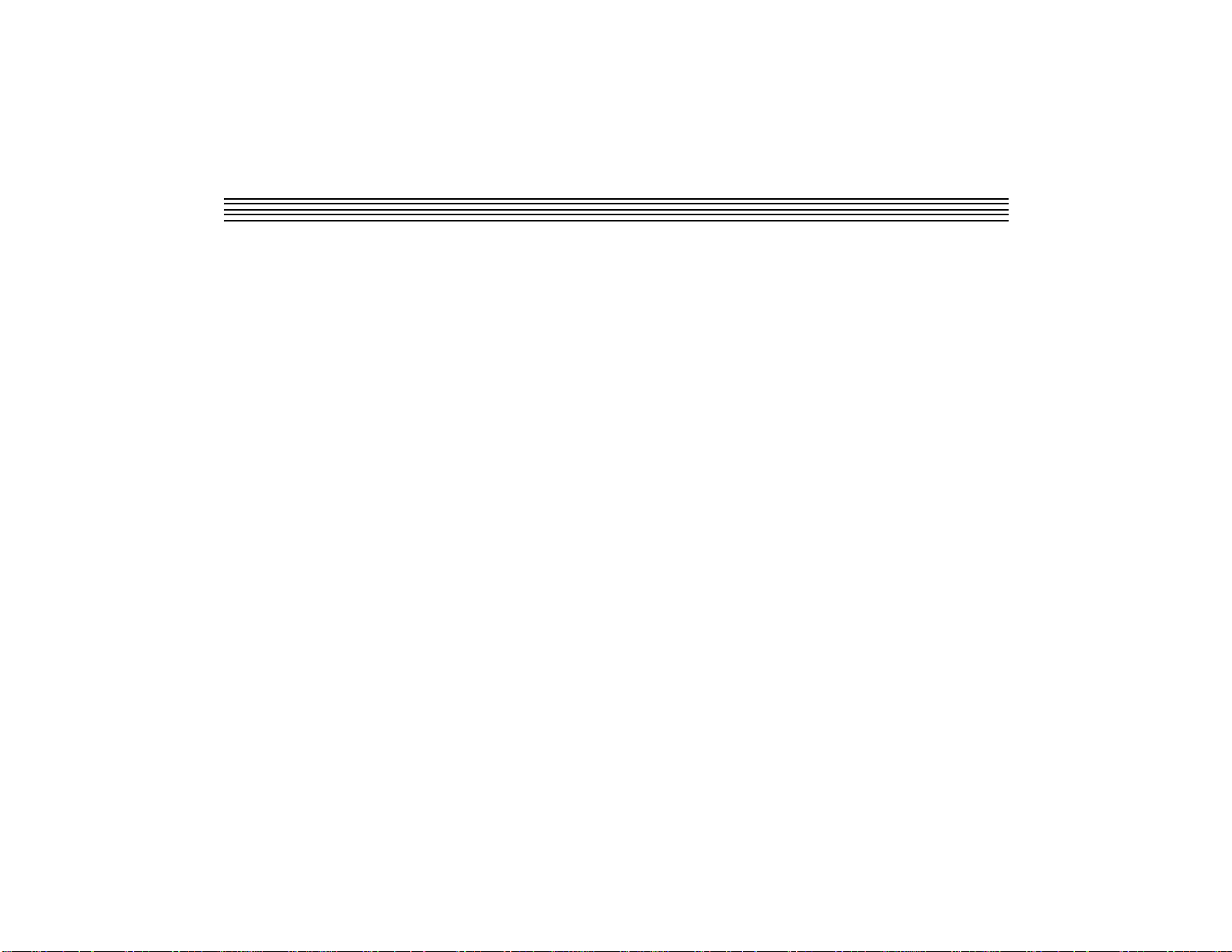
13
NuVerb TDM User Guide Using TDM
3
Using TDM
The TDM option makes NuVerb an integral part of your Digidesign TDM system. If you are
a new Pro Tools or Digidesign TDM owner, please refer to your Pro Tools Software User Guide
and/or the Digidesign TDM Bus Software User Guide to learn how to use your TDM system
before trying to use the NuVerb TDM option.
If you are a new NuVerb owner, please refer to the NuVerb User Guide to learn how to use
NuVerb application. The NuVerb TDM Plug-In allows fast editing of program settings, but
libraries can only be built in the NuVerb application. In order to take full advantage of the
NuVerb TDM option, you must be familiar with the application itself.
13

14
LexiconUsing TDM
Opening the NuVerb TDM Plug-In
Select NuVerb™ in the Inserts pop-up menu to open the Plug-In. The Plug-In, like the
standard Pro Tools TDM Insert/Send Editor, features a Track selector, an Insert/Send selector,
an Insert Type/Send destination selector, and a Bypass button. Click on any of these to activate
them.
From the Inserts menu, select
Nuverb™ to open the Plug-In ...
...click here to return to
the Inserts menu.
Click and hold to pop up a menu of
programs from the current library.
Displays insert or send ID.
Click here to select channel.
Five effect parameters from the
current program are assigned to the
Plug-In. Click and hold on any
Parameter box to pop up a control
fader.
14
Click here to mute NuVerb-processed audio.
Click here to select another NuVerb
library. (Libraries are created in the
NuVerb application — a default library is
located in your NuVerb folder.)
Click here to mute all
audio through NuVerb.
Click here to activate
NuVerb control.
When multiple NuVerb
cards are installed, Link
appears here. (See
Using Multiple Cards.)
Save appears here whenever a program
parameter is changed. Pressing option
while Save is displayed, or while changing
a parameter displays Save As ... Click to
activate the displayed Save function.
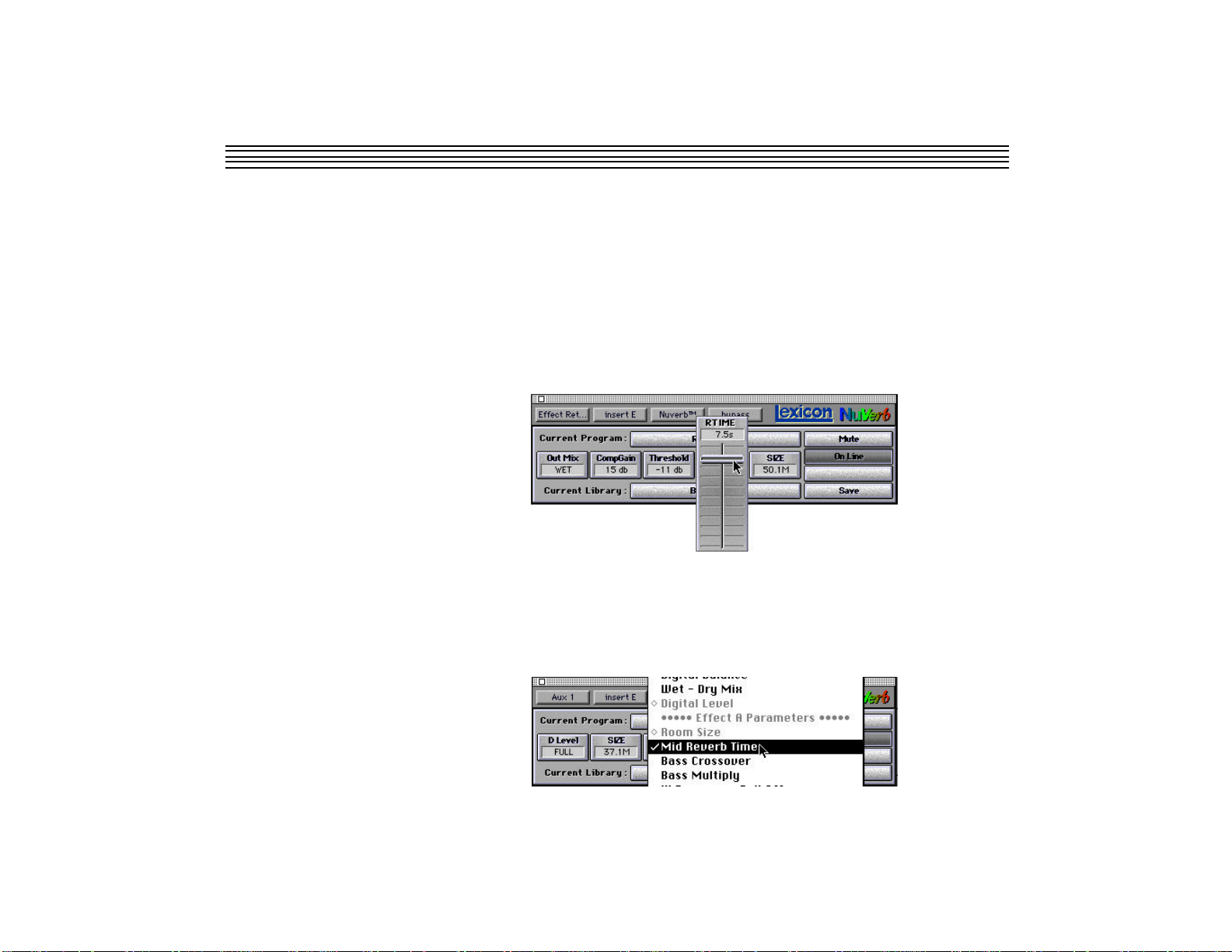
15
NuVerb TDM User Guide Using TDM
Opening pre-1.5 Libraries
Older libraries are converted to the 1.5 format when you open them. They will open as Untitled,
with the Save as... button activated to allow for immediate renaming.
Plug-In Functions
Plug-In Faders
Pop-up faders allow adjustment of five labeled effect parameters in the current program. Click
on any parameter box to pop up its fader. Use the mouse to move the fader and adjust the
parameter value.
Click on a parameter
box to pop up its fader.
You can redefine the parameter assignment at any time, on a scrolling menu of parameters. To
open the parameter menu, press Command, then click and hold on a parameter box. Continue
holding down the mouse button to scroll through the parameters, which are sequentially
highlighted as you scroll through them. A checkmark appears next to the currently selected
parameter(s).
15
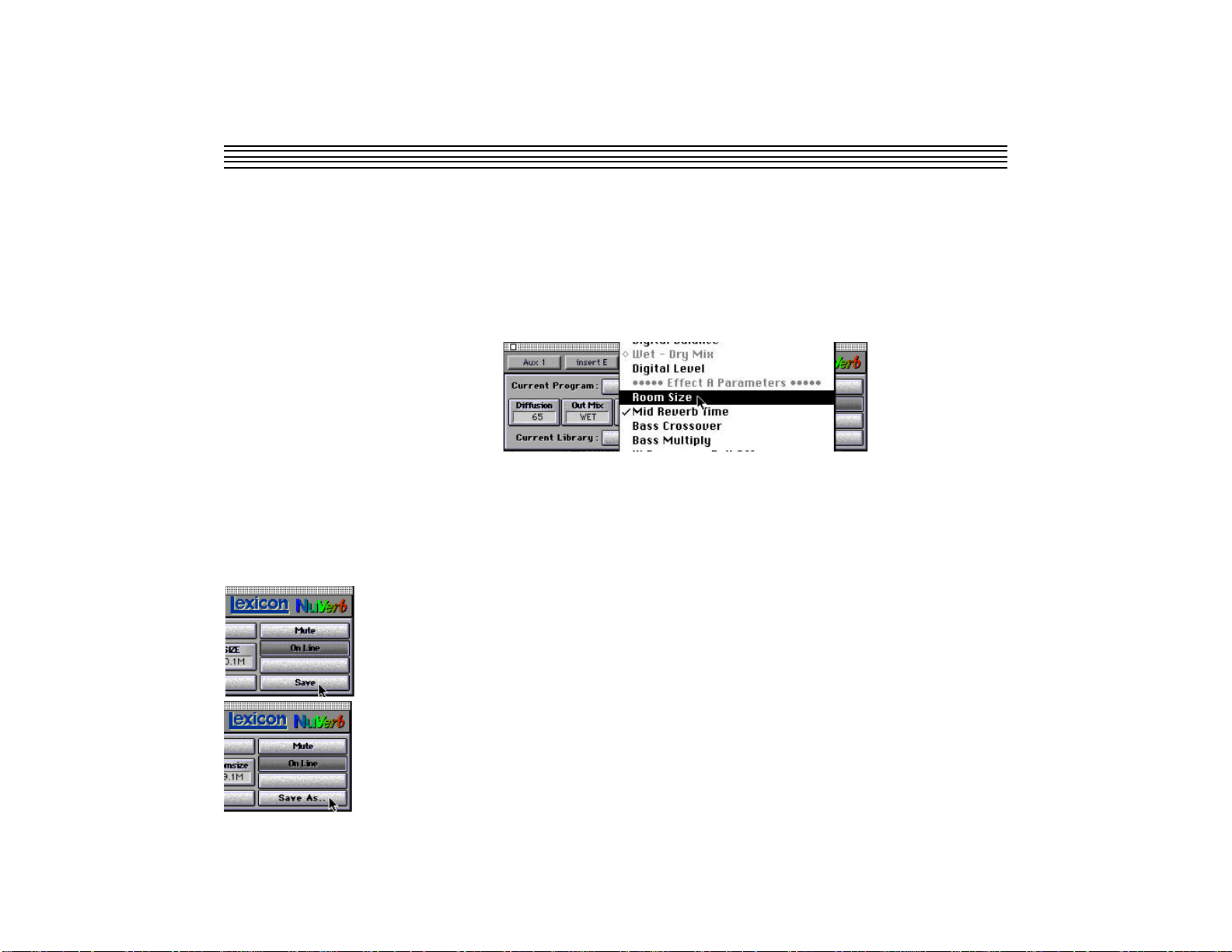
16
LexiconUsing TDM
Multiple parameters can be assigned to a single fader. To assign another parameter, open the
menu and scroll through the list, highlighting the parameter you want. When you release the
mouse button, the menu will close and the parameter box will be relabeled Multiple.
(Depending on the program, as many as 8-10 parameters can be assigned to the Hot Palette.
You can make all assignments to a single fader, or to any combination of faders you want.) Each
fader named Multiple will scale its assigned parameters linearly.
To remove a parameter assignment, highlight it, then release the mouse button. The menu will
close, and the parameter box will be appropriately relabeled, depending on the remaining
assignments. (If no parameters are assigned, the parameter box will be labeled Unused.)
Save Functions
Save is displayed as an option whenever a hot fader value is changed. Click on Save to store
the current library (and any current program changes) to disk, replacing the old library of the
same name.
If you change a program and do not deliberately store your changes, the parameters will revert
to their original settings when you load a different program. You can temporarily store
changes by pressing option while selecting a new program. The new version of the program will
be stored in RAM until you quit the application and deliberately select Don't Save Changes
(at whichpoint the original parameters will be restored) or until you click on Save.
Whenever Save is displayed, pressing option activates the Save As... function and displays
a dialog box. Mod is appended to the file name to differentiate the new library from the original.
16
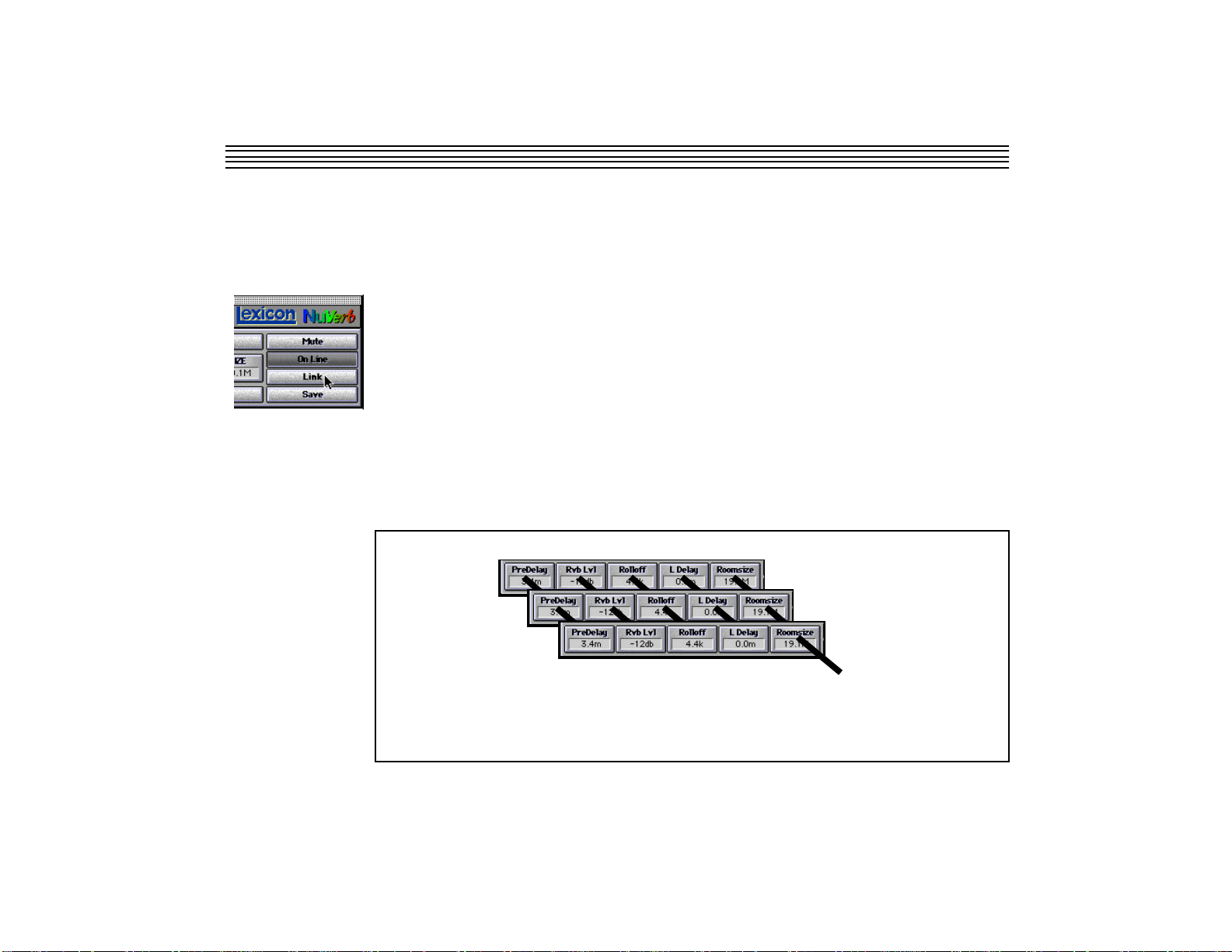
17
NuVerb TDM User Guide Using TDM
Using Multiple NuVerb Cards
When more than one NuVerb card is installed, Link will appear on the Plug-In below the On
Line button. This control allows you to gang parameter control across cards.
When Link is pressed, each Plug-In fader will assume control over the faders in corresponding
positions on other linked cards. To use this function effectively , you must be careful to assign
faders to the locations you want linked. For instance, you could assign Mid Rtime to the first
fader on the first card, and Dly Fdbck to the first fader on a second card. When you adjust the
first fader on either insert, reverb time and delay feedback will respond linearly. With the
ability to assign 8-10 parameters to any given fader, two linked faders can give you single fader
control over as many as 20 parameters. This is a very powerful function, but it must be used
with extreme caution, as linking certain parameters can cause excessive feedback and other
undesireable effects.
Remember that when Link is enabled, all parameters on the linked Plug-Ins are affected.
Faders which you do not want linked must be Unused.
When cards are linked, each
parameter will exert group
control over any parameters in
corresponding positions on
other linked cards.
17
 Loading...
Loading...