Page 1

LAMBDA STUDIO
TM
Software Installation Guide
USB Device Drivers, Cubase
LE® 4 Setup, and Pantheon™
Reverb Plug-in for
Windows® Vista and XP
Cubase LE® 4 Setup and
Pantheon™ Reverb
Plug-in for Mac® OS X
Page 2

Congratulations on your purchase of the Lexicon Lambda StudioTM. This guide contains the information needed to install the required USB drivers and Steinberg’s Cubase® LE 4 recording software for use with your Lexicon
Lambda hardware on either Windows® Vista, Windows XP or Mac® OSX computer systems. Please follow these
instructions carefully to ensure smooth installation of each of these components.
LAMBDA STUDIO™ FOR WINDOWS® VISTA AND XP USERS
A. INSTALLING THE LEXICON USB DRIVERS, CUBASE® LE 4, AND PANTHEON
PLUG-IN
You must install the USB drivers to use your Lexicon Lambda’s USB connection with your computer. During the
installation process, you will have the option of installing Cubase LE 4 and the Pantheon reverb plug-in. Follow
the on-screen directions to successfully install these items.
1. Disconnect the Lambda hardware from you computer if it is connected and close any open programs, windows, and cancel any open dialog boxes.
2. Insert the included Lambda Installer CD into your computer’s CD ROM drive.
3. The installer should automatically run. If it doesn’t, select Start>Run (XP) or Start>All
Programs>Accessories>Run (Vista) and type in D:\setup.exe (where D:\ is the letter of your CD
ROM drive) and click OK.
4. Once the installer begins, follow the on screen instructions to complete the software installation.
5. Once installation is completed, continue to Section B - Setup Windows Audio and MIDI to configure
the newly installed software.
B. SETUP WINDOWS AUDIO AND MIDI (Optional)
When the Lexicon USB Audio and MIDI drivers were installed, Windows may have automatically selected them
as your default audio and MIDI outputs. This means that your Windows sounds will be sent to the Lambda
rather than your computer’s sound card. We need to check if these have been changed and return the settings
to what they were before.
1. Select Start>Control Panel>Sound and Audio Devices (XP) or Hardware and Sound
(Vista).
2. Select the Audio tab (XP) or Manage Audio Devices (Vista).
3. Under Sound Playback>Default device (XP), or Playback (Vista), make sure your computer’s sound
card is selected as the default device.
4. Under Sound Recording>Default device (XP), or Recording (Vista), make sure your computer’s
sound card is selected as the default device.
5. Under MIDI Music Playback>Default device, open the pull-down menu and make sure your MIDI
device is selected as the default device (XP only).
C. USING CUBASE LE 4 WITH THE LEXICON LAMBDA STUDIO
1. Start Cubase LE 4. The first time you use Cubase LE 4 with the Lexicon Lambda Studio you may be asked
to run the Multimedia test as shown below. Select No.
Page 3
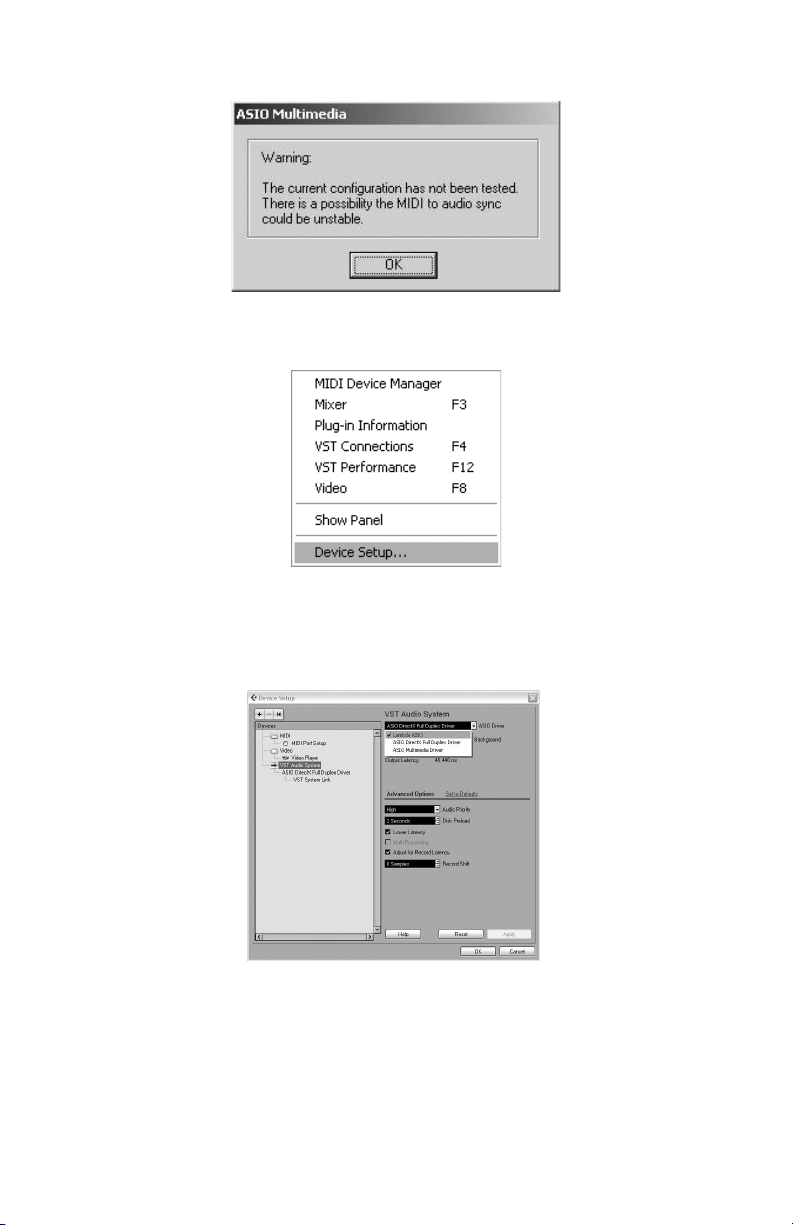
2. Cubase LE 4 may display the following warning that configuration has not been tested. Click OK.
3. Once you are into Cubase, go to Devices>Device Setup.
4. Under Devices, click on VST Audio System and select Lambda ASIO from the ASIO Driver pull-down
menu if it is not already selected. Click on Switch to switch the driver and click OK. You are now ready to
begin recording using your Lambda StudioTM and Cubase LE 4.
Page 4

LAMBDA FOR MAC® USERS
The Lambda hardware is designed to interface directly with your Mac computer via USB using OS X’s Core Audio
drivers. This means no separate driver installation is needed as long as your Mac system software is 10.2.8 or
greater (see Apple’s website for software update information if your system software is earlier than 10.2.8).
A. INSTALLING CUBASE LE 4 RECORDING SOFTWARE FOR MAC
1. Start your computer. Close any open programs you have running. Place the Lambda Studio Software
Installation disk in your CD-ROM drive.
2. Double-click the Lambda Installer CD icon when it appears on your desktop.
3. When the Lexicon Installer window opens, double-click on the Cubase LE 4.pkg installer icon and then
click Continue.
4. Click Accept to agree to the terms of the Software Licensing Contract and continue.
5. Choose your desired installation folder, or use the default setting and select Install.
6. Enter your registration information as directed by the Cubase LE 4 Installer. Your Authorization Number is
printed on the back of the Lexicon Lambda Studio Software Installation CD sleeve. You must include the
hyphens when entering the number. Select OK to continue with the installation after you’ve entered your
name and serial number.
7. Follow the instructions of the onscreen prompts. When the installation is finished, click Quit.
B. INSTALLING THE LEXICON PANTHEON™ FOR MAC
1. Click on the Pantheon.dmg installer icon. Next, click Continue and then Install. When the License
Agreement appears, click Agree then wait for the Installer to finish and click Quit.
Page 5

C. SETTING UP CUBASE LE 4 FOR USE WITH THE LAMBDA STUDIO
TM
1. Take your Lexicon Lambda hardware out of the box and plug the power in.
2. Connect the included USB cable to your computer and to the Lambda StudioTM.
3. Open Cubase LE 4, and go to Devices>Device Setup as shown below.
4. Click VST Multitrack and select Lexicon Lambda In/Out (2) as the ASIO Driver (as shown below).
DO NOT select Lexicon Lambda In/Out (1).
5. Cubase LE 4 will now ask you if you would like to switch the driver. Select Switch then OK.
You are now ready to start recording with Cubase LE 4.
Page 6

Lexicon Lambda Support
As new recording software becomes available, the Lexicon Lambda can be updated to ensure it works properly
with these applications. Please check the Lexicon website for future update information.
8760 South Sandy Parkway
Sandy, UT 84070
Tel: (801) 566-8800
Fax: (801) 566-7005
http://www.lexiconpro.com
Cubase and ASIO are trademarks of Steinberg Media Technologies GmBH.
Lexicon uses the Nullsoft Scriptable Install System (NSIS) - Copyright ©1999-2007 Nullsoft, Inc.
 Loading...
Loading...