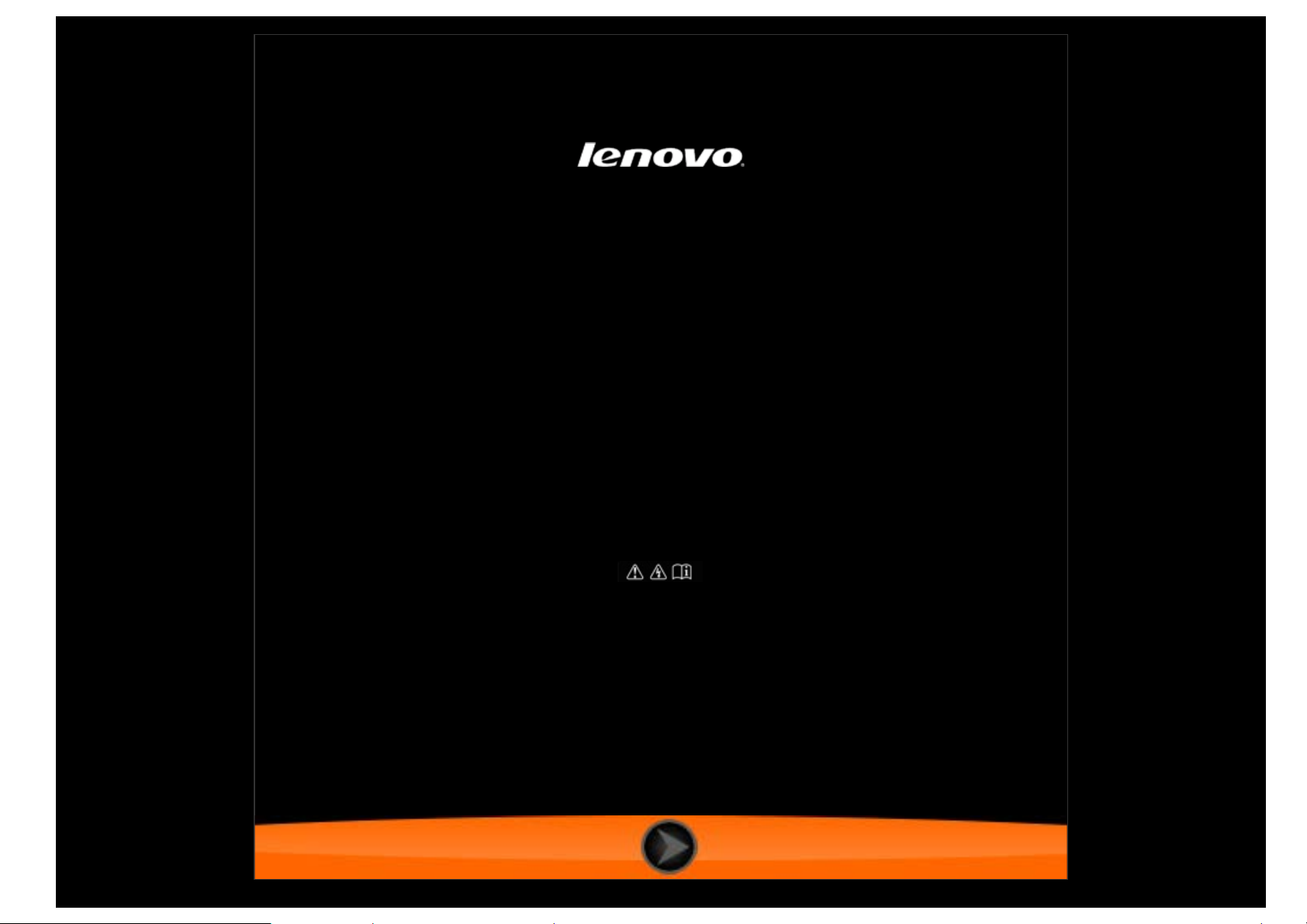
Lenovo TAB A7-30
使用者手冊 V1.0
使用前,請詳閱
隨附手冊中的安全注意事項和重要提示。
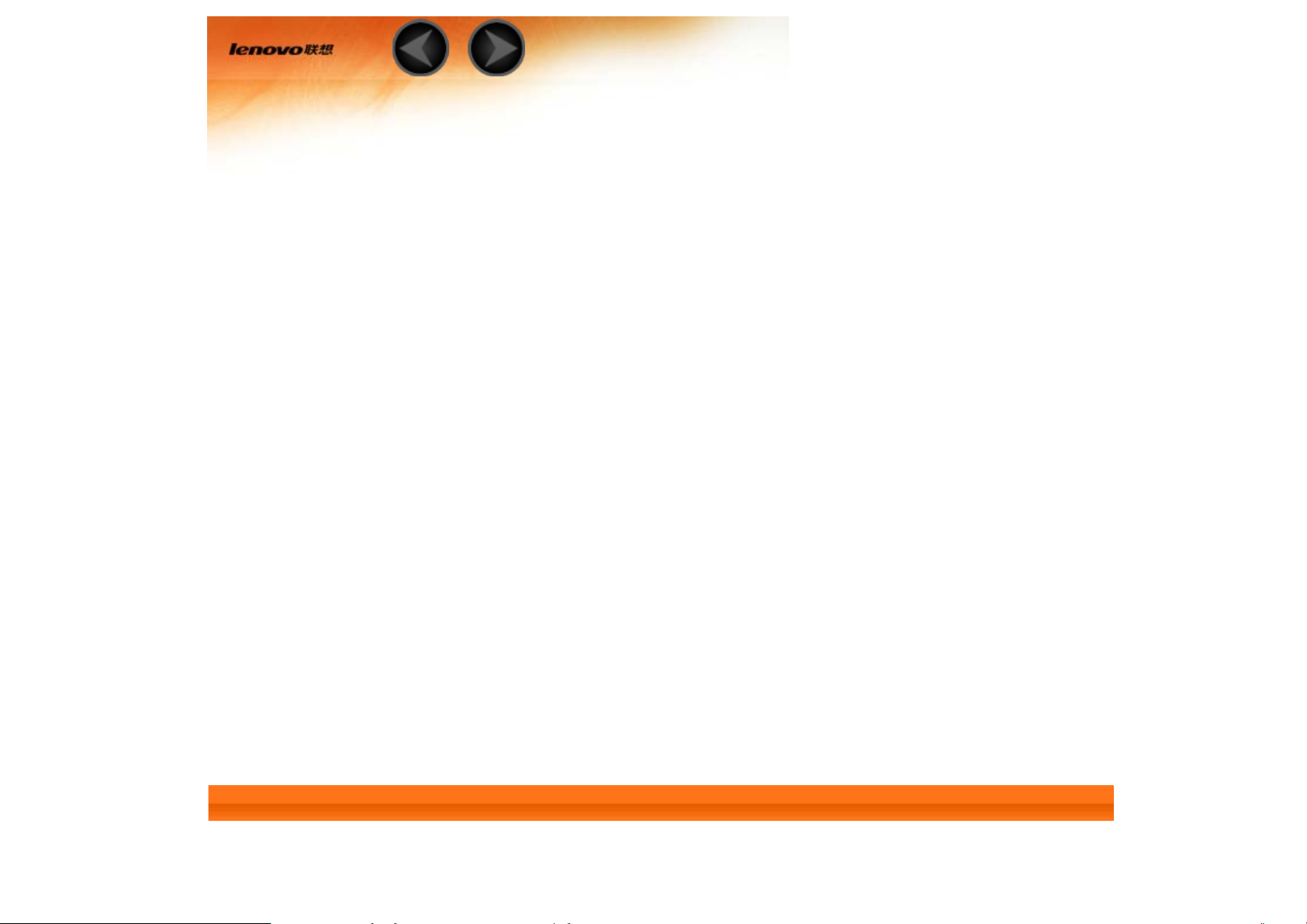
第 01 章
Lenovo TAB A7-30 概觀
1-1 外觀
1-2 按鈕
1-3 開啟/關閉平板電腦
1-4 啟動/停用螢幕
1-5 螢幕鎖定/解鎖
1-6 導覽提示
1-7 主螢幕
1-8 狀態列
1-9 最近使用的應用程式
1-10 應用程式管理
1-11 輸入文字
1-1 外觀
影像僅供參考,可能會與您的 Lenovo TAB A7-30 不同。
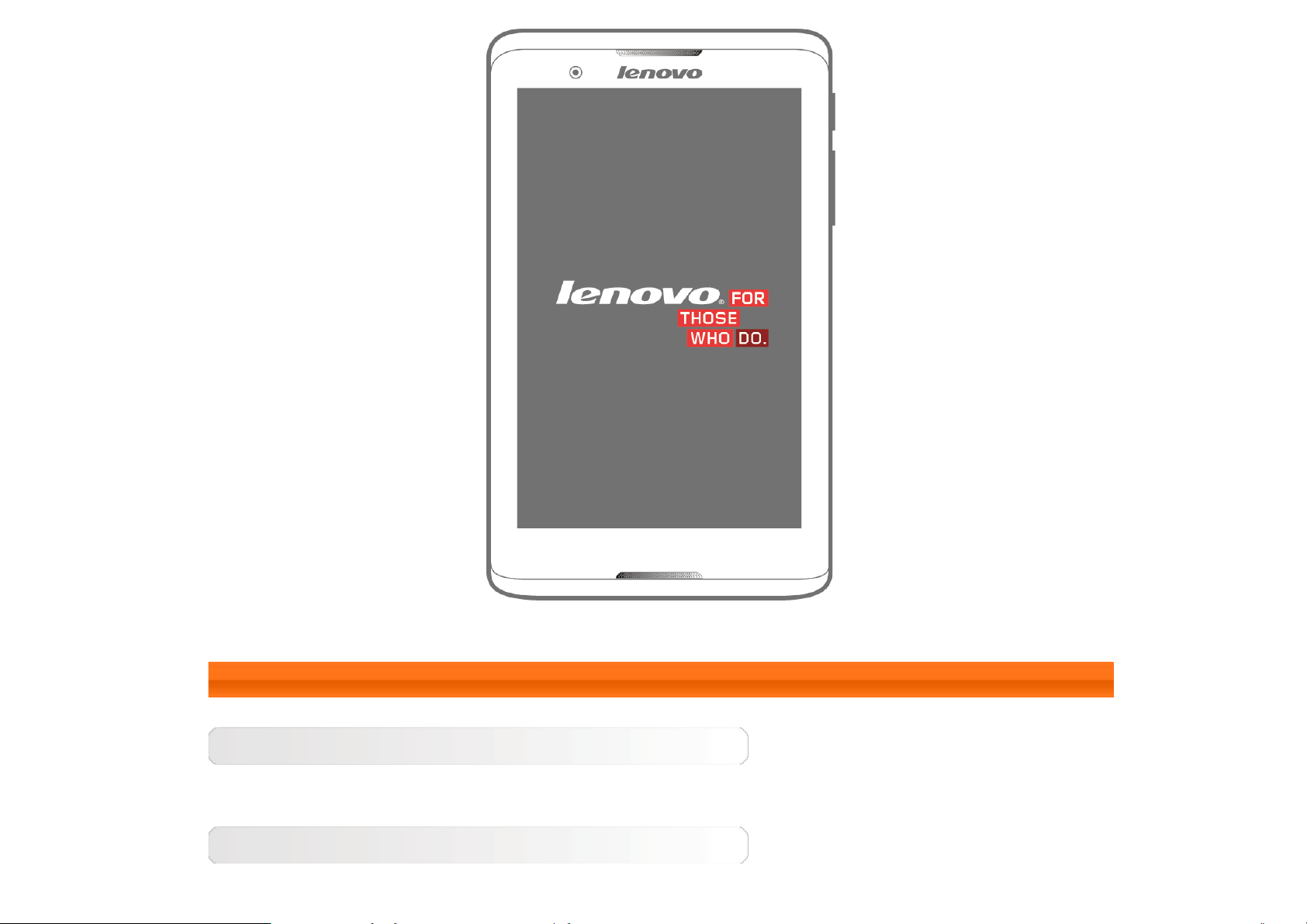
1-2 按鈕
開/關按鈕
您可以使用此按鈕開啟/關閉平板電腦以及啟動/停用螢幕。
音量控制
按下音量按鍵可調整音量。
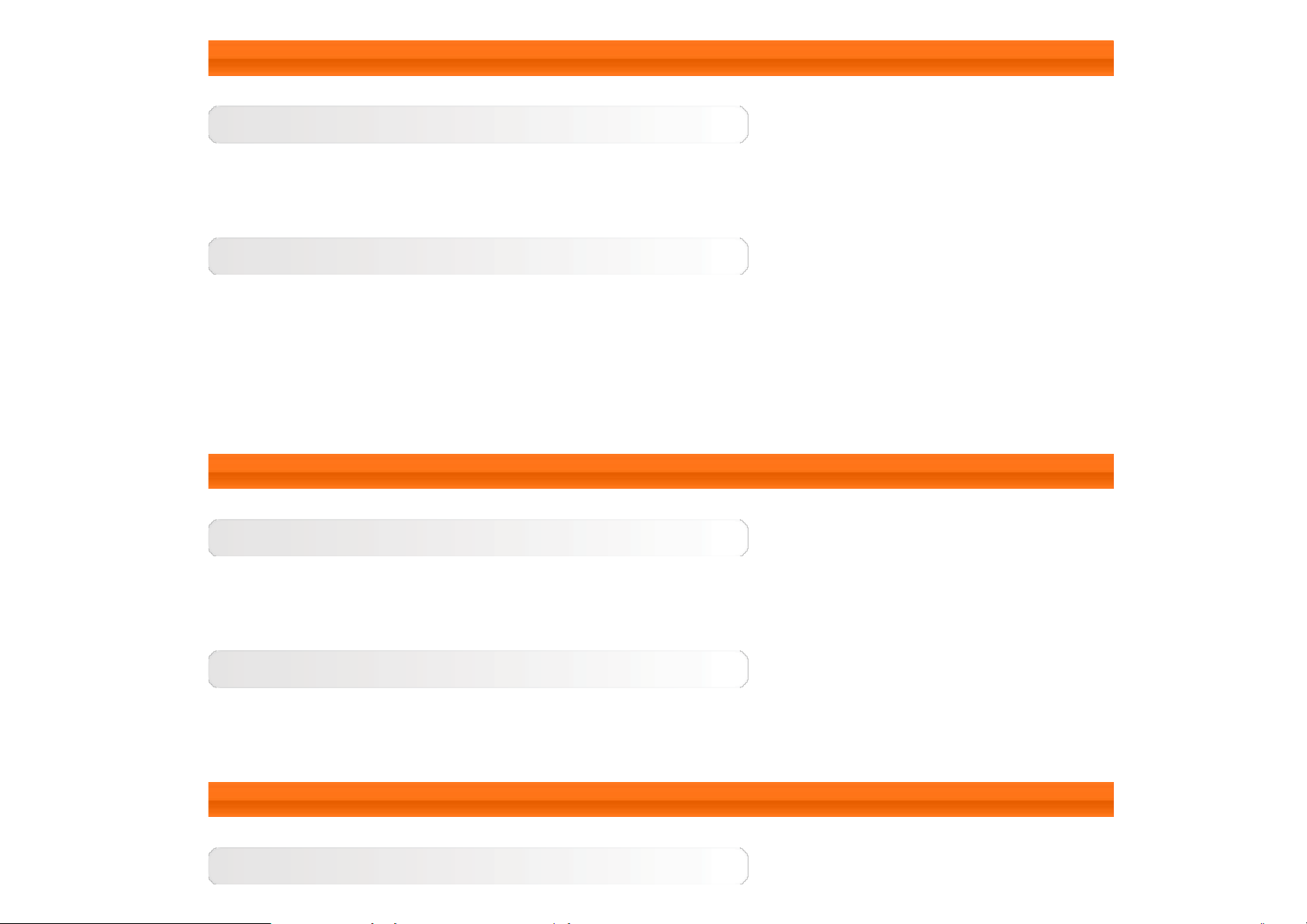
1-3 開啟/關閉平板電腦
開啟平板電腦
按住平板電腦上的開/關按鈕約 3 秒,然後放開。Lenovo 標誌和啟動畫面將依序顯示,表示平板電腦已開啟。
關閉平板電腦
按住平板電腦上的開/關按鈕。從快顯視窗中選擇關機,然後輕點確定關閉平板電腦。
註:若要透過 USB 接線連接電腦,請確定電池電力足夠正常運作;否則請先使用 AC 電源整流器充電,再使用 USB 進行連
接。
1-4 啟動/停用螢幕
啟動螢幕
螢幕處於停用狀態時,按下平板電腦上的開/關按鈕可啟動螢幕。之後,平板電腦的螢幕將會亮起,表示已啟動。
停用螢幕
如果暫時不需要使用平板電腦,您可按下開/關按鈕停用螢幕。之後,平板電腦將會進入待機模式以節省電力。
1-5 螢幕鎖定/解鎖
螢幕鎖定
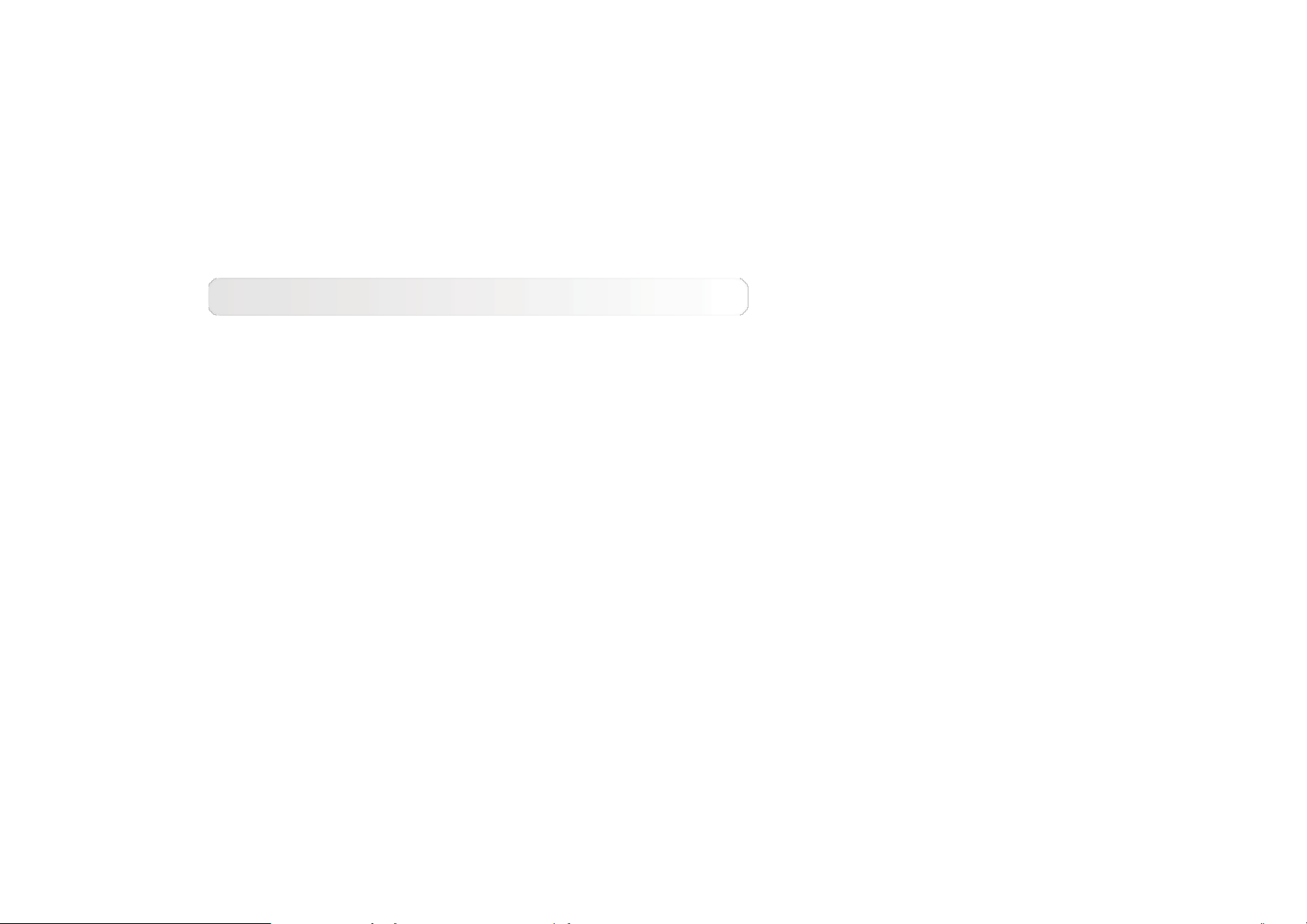
自動鎖定
依序輕點設定 > 裝置 > 顯示 > 休眠可設定螢幕逾時。如果在預設待機時間內沒有任何操作,螢幕將會自動停用,而平板電
腦則會自動鎖定。
手動鎖定
如果暫時不需要使用平板電腦,您可按下開/關按鈕停用螢幕。之後,平板電腦將會鎖定並且進入待機模式。
螢幕解鎖
在待機模式中,按下平板電腦上的開/關按鈕可啟動螢幕。然後按住鎖定圖示,並將滑動圖示拖曳到解鎖圖示上,如下圖所
示。
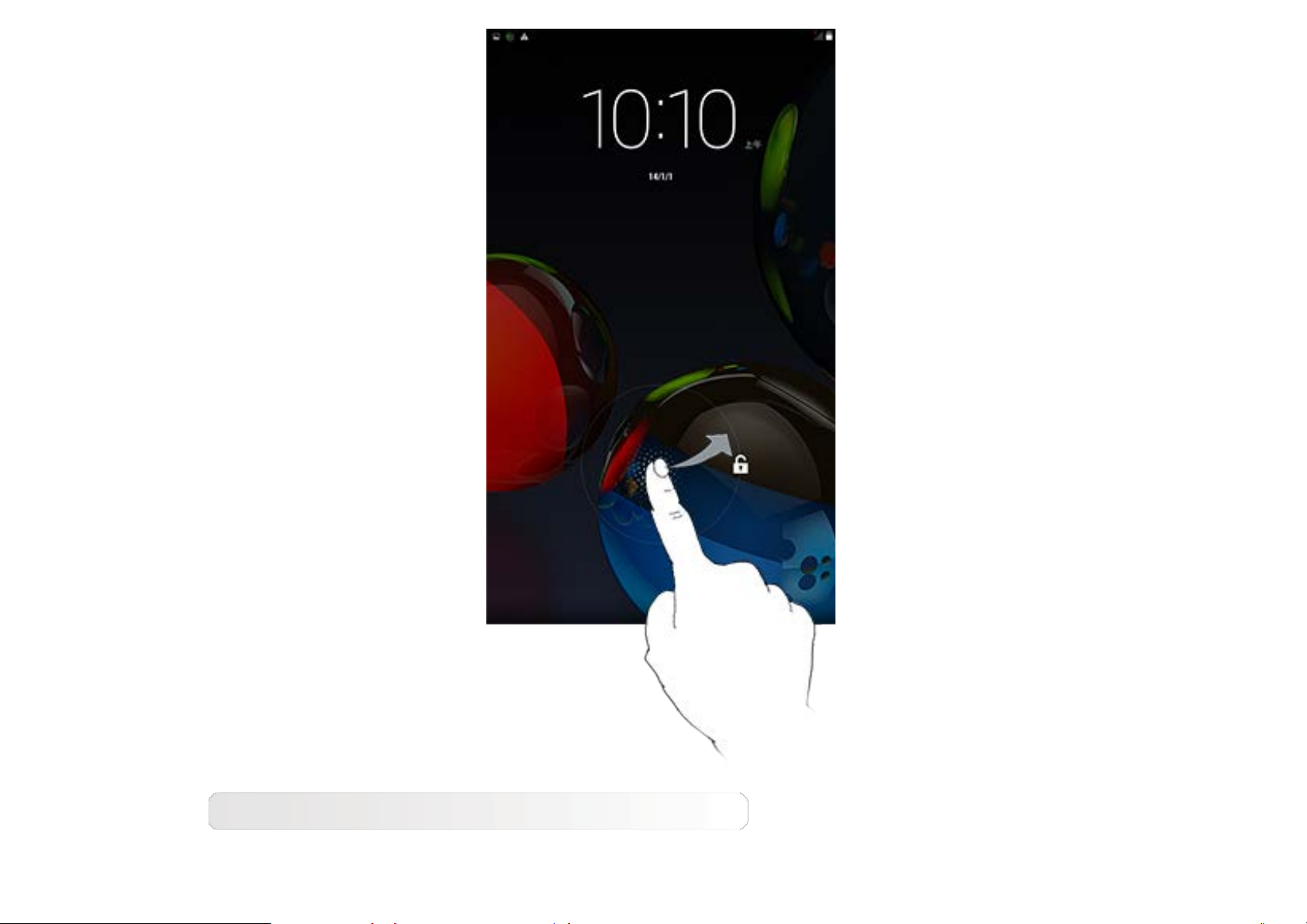
螢幕鎖定圖形設定
依序輕點設定 > 個人 > 安全性 > 螢幕鎖定 > 圖形,即可設定螢幕鎖定圖形。此功能啟用後,您需要畫出個人化解鎖圖形
以便將螢幕解鎖,之後才能使用平板電腦。
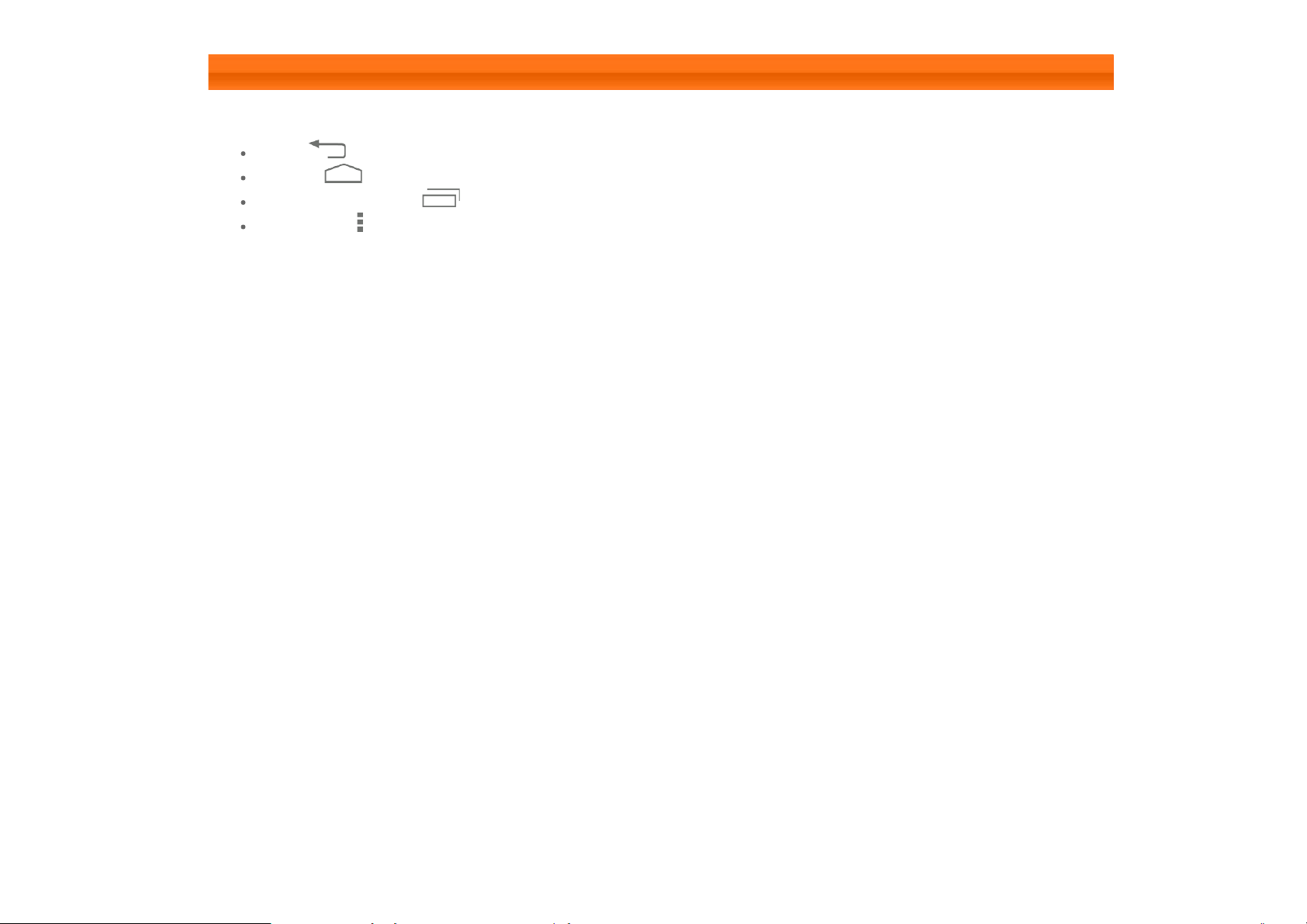
1-6 導覽提示
返回 :返回上一個畫面。
主螢幕 :返回主螢幕。
最近使用的應用程式 :顯示最近使用的應用程式。
進階功能表 :顯示「新增」、「主題」、「桌布」、「螢幕管理」、「桌面設定」和「系統設定」等捷徑。
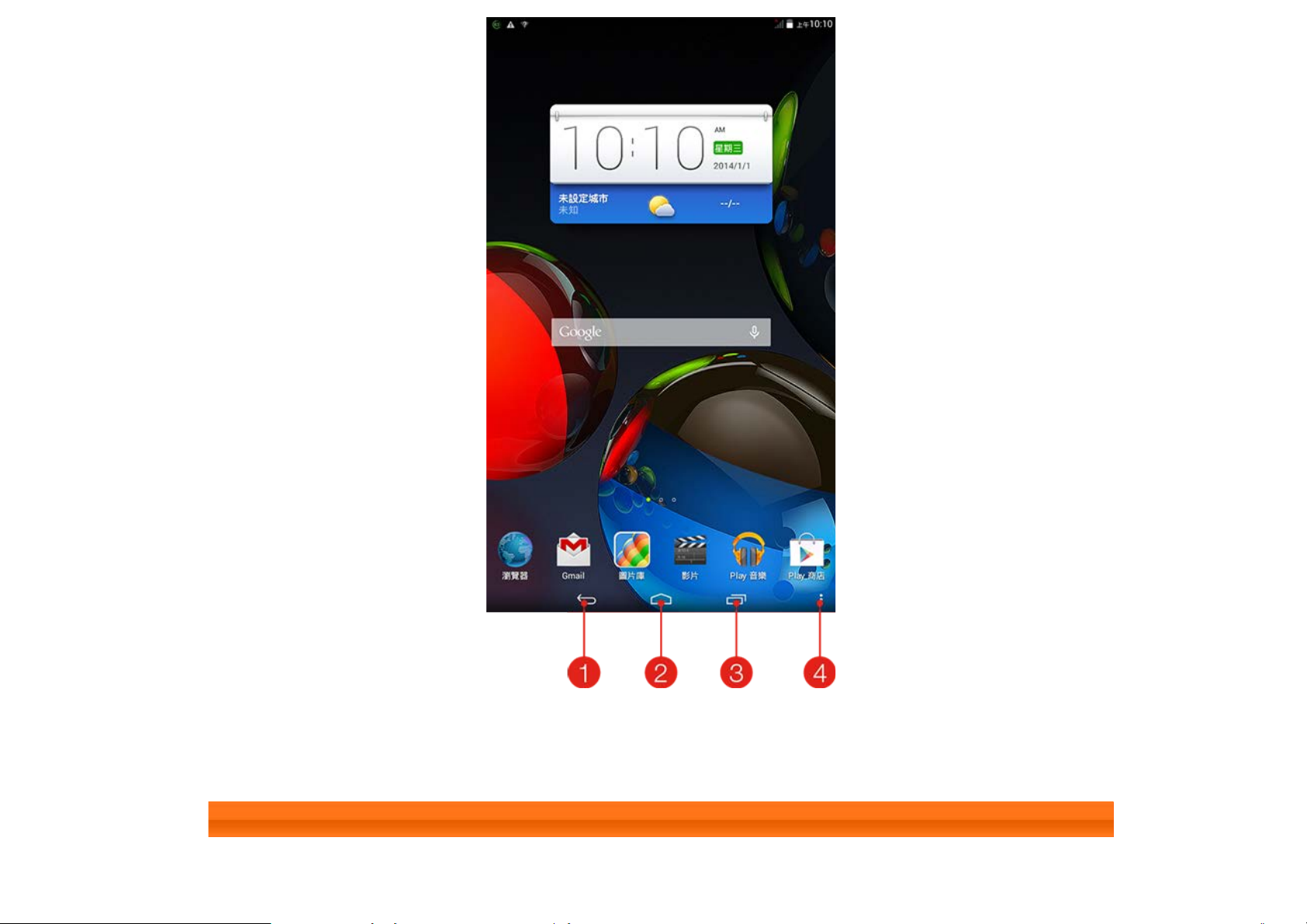
1 - 返回 2 - 主螢幕
3 - 最近使用的應用程式 4 - 進階功能表
1-7 主螢幕
此桌面讓您可快速檢視和開啟最常使用的應用程式。
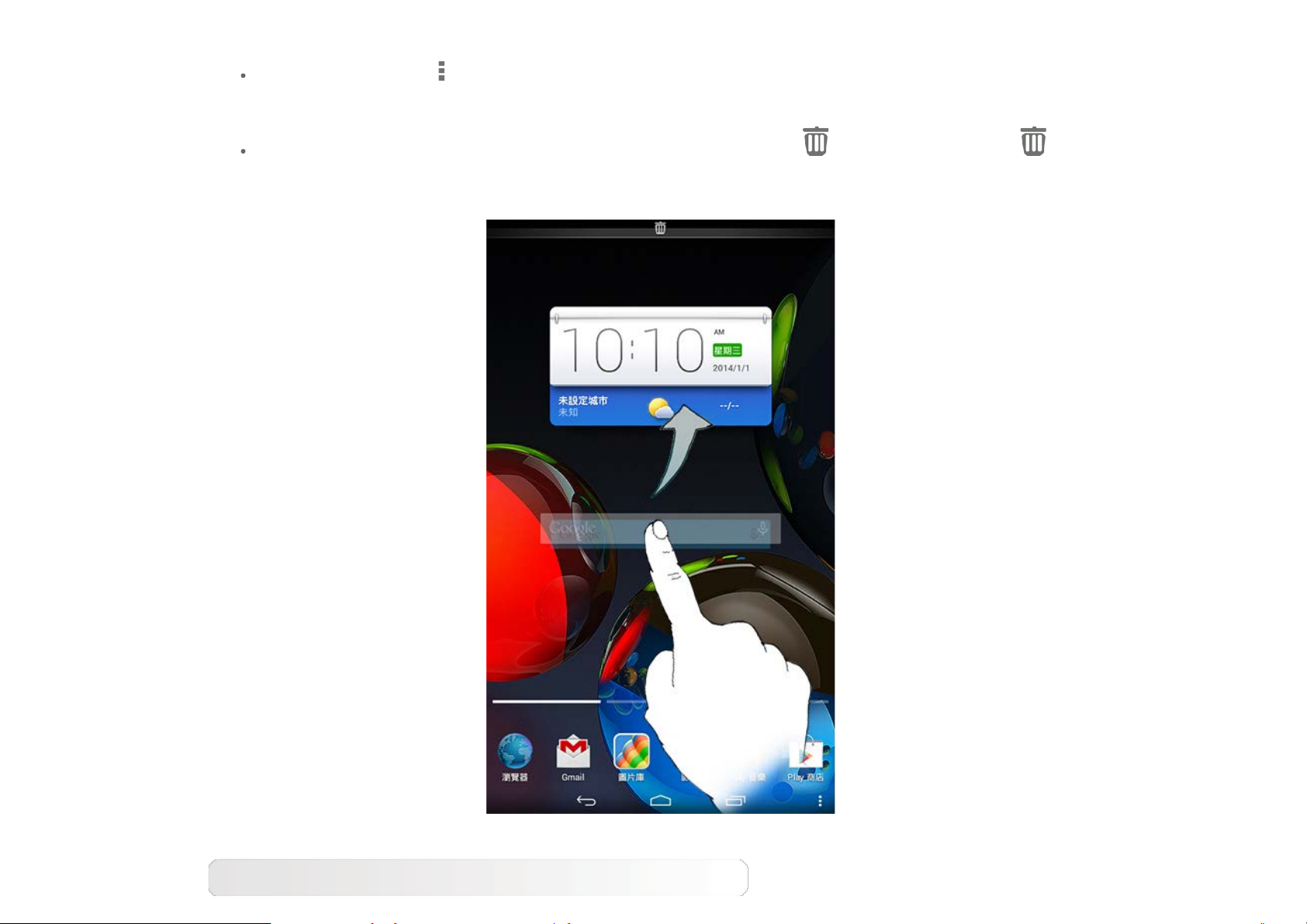
在主螢幕中,您可新增捷徑並且變更桌布。
若要變更桌布,請輕點 > 桌布,即可從本地桌布中選擇桌布。
若要刪除主螢幕上的項目,請按住選擇的項目約 2 秒,直到螢幕頂端出現 ,然後將該項目拖曳至 區域
即可移除。
切換主螢幕
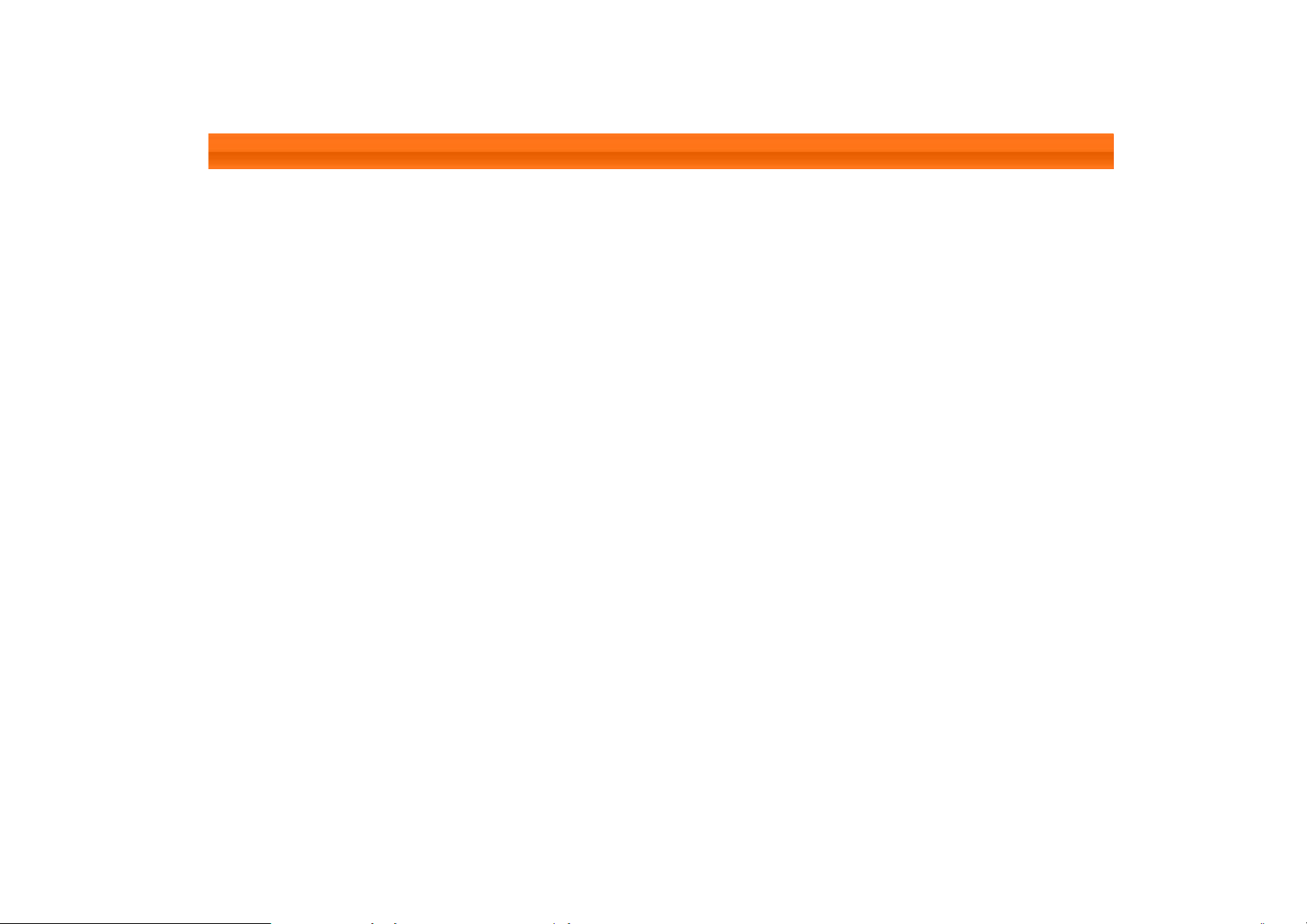
您的平板電腦具有多個桌面。
用您的手指滑過螢幕就能在畫面間移動。您可在面板間移動圖示。
1-8 狀態列
如有任何系統訊息,都會顯示在狀態列中。
WLAN 連線與收訊的資訊、電量、充電狀態及其他通知皆顯示於狀態列中。
下拉狀態列即會顯示通知面板,其中包含飛航模式開關、WLAN 開關、自動旋轉螢幕開關、亮度調整工具列、設定捷徑等。
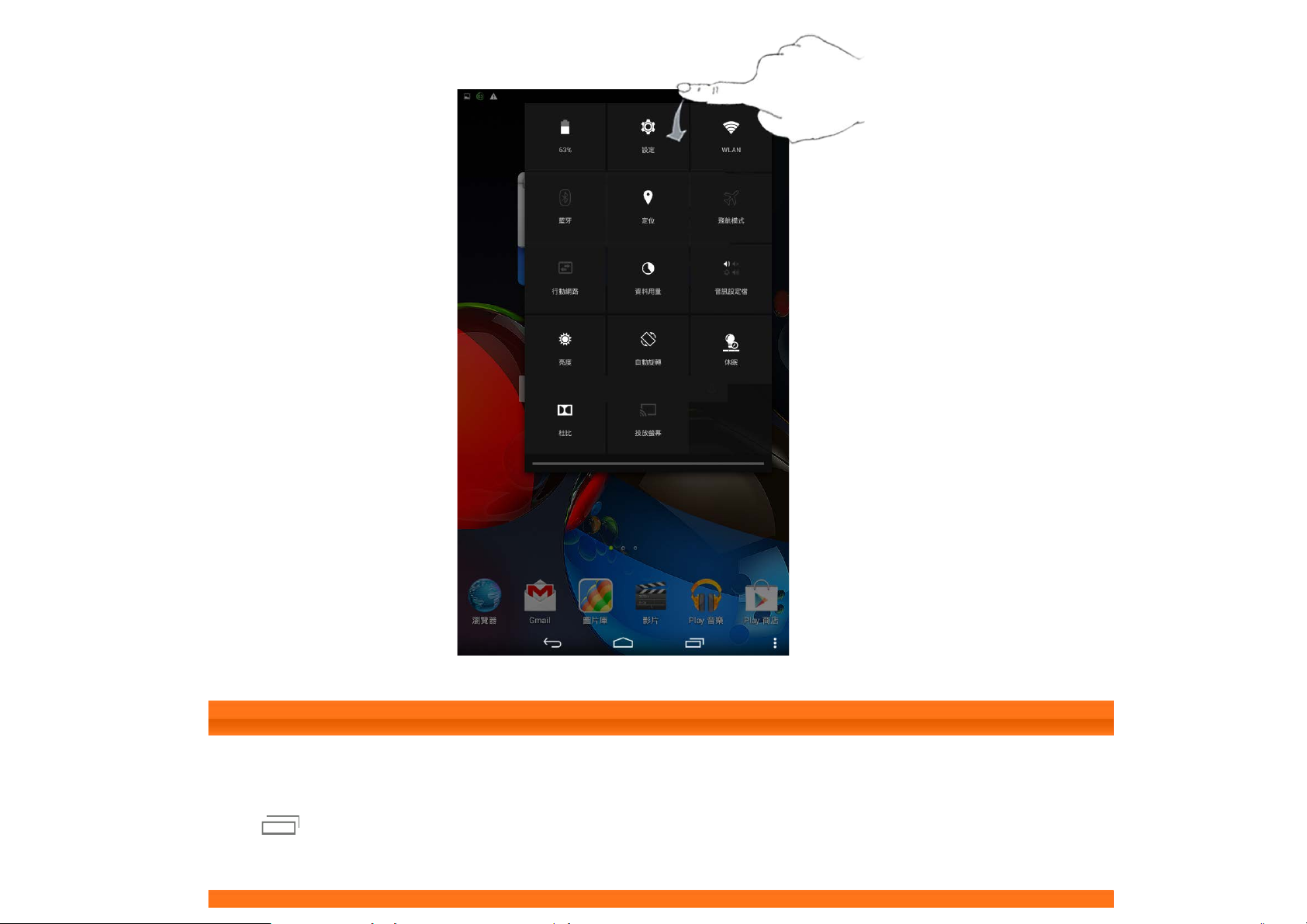
1-9 最近使用的應用程式
平板電腦會記住您最近使用的應用程式。
輕點
即可顯示最近使用的應用程式清單。輕點清單中的某個應用程式即可加以開啟。
 Loading...
Loading...