Lenovo TAB A7-30 User Guide [sk]
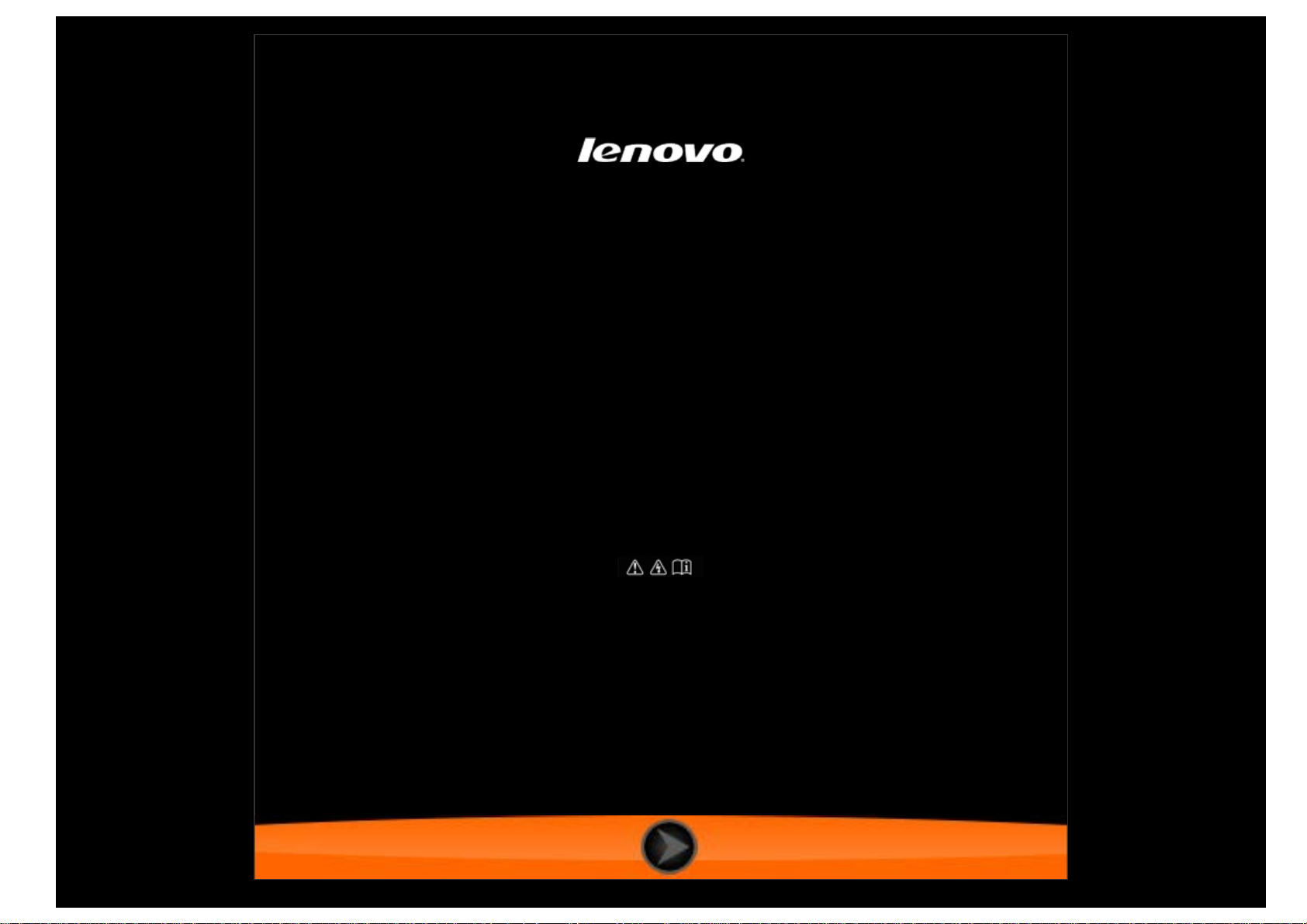
Lenovo TAB A7-30
Používateľská príručka V1.0
Pred použitím sa oboznámte
s bezpečnostnými pokynmi a dôležitými poznámkami
uvedenými v dodávanej príručke.
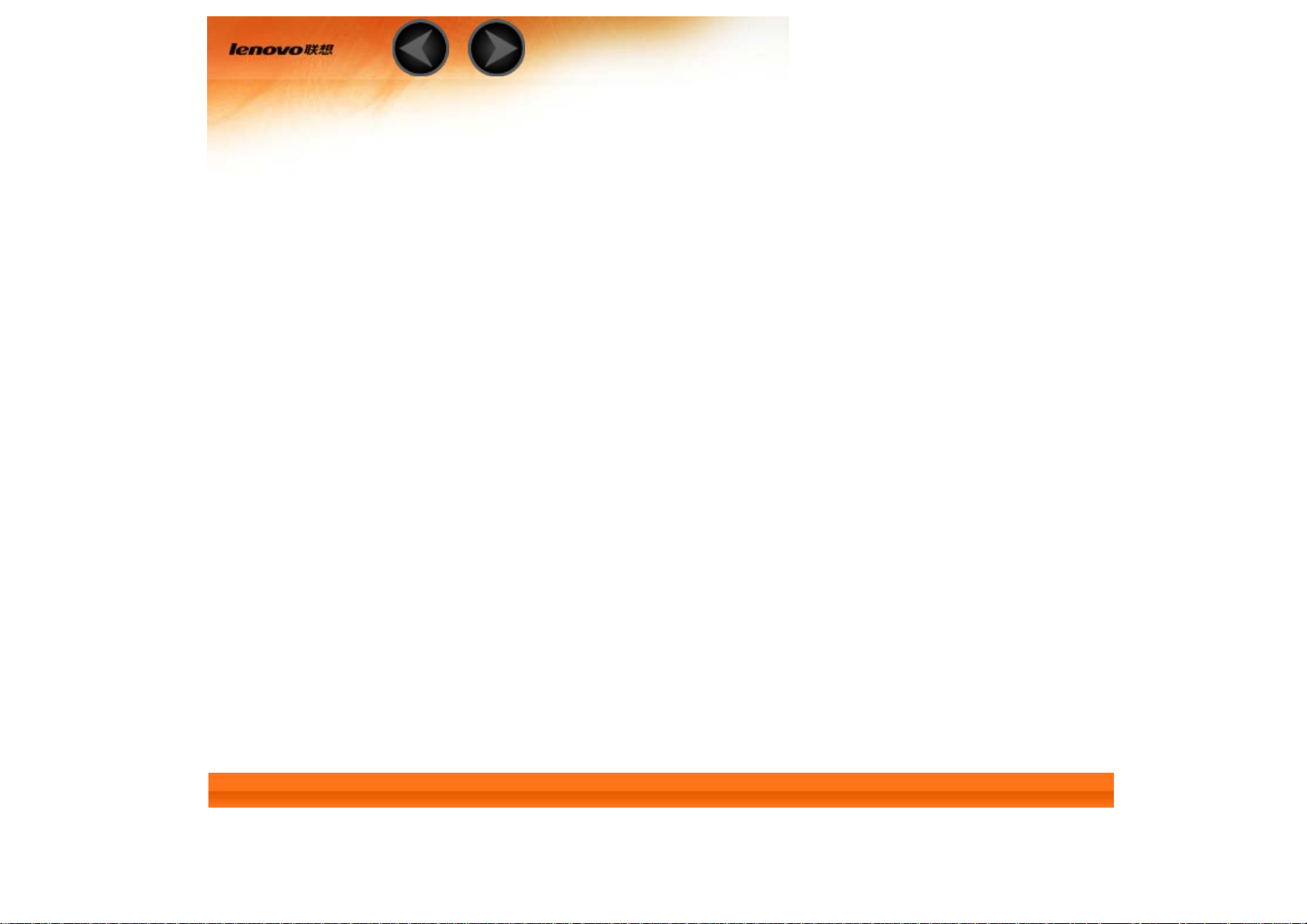
Kapitola 01
Prehľad tabletu Lenovo TAB A7-30
1-1 Vzhľad
1-2 Tlačidlá
1-3 Zapnutie/vypnutie tabletu
1-4 Aktivácia/deaktivácia displeja
1-5 Zamknutie/odomknutie obrazovky
1-6 Tipy ovládania
1-7 Domovská obrazovka
1-8 Stavový riadok
1-9 Nedávne aplikácie
1-10 Správa aplikácií
1-11 Vkladanie textu
1-1 Vzhľad
Obrázky slúžia len na ilustráciu a môžu sa od vášho tabletu Lenovo TAB A7-30 líšiť.
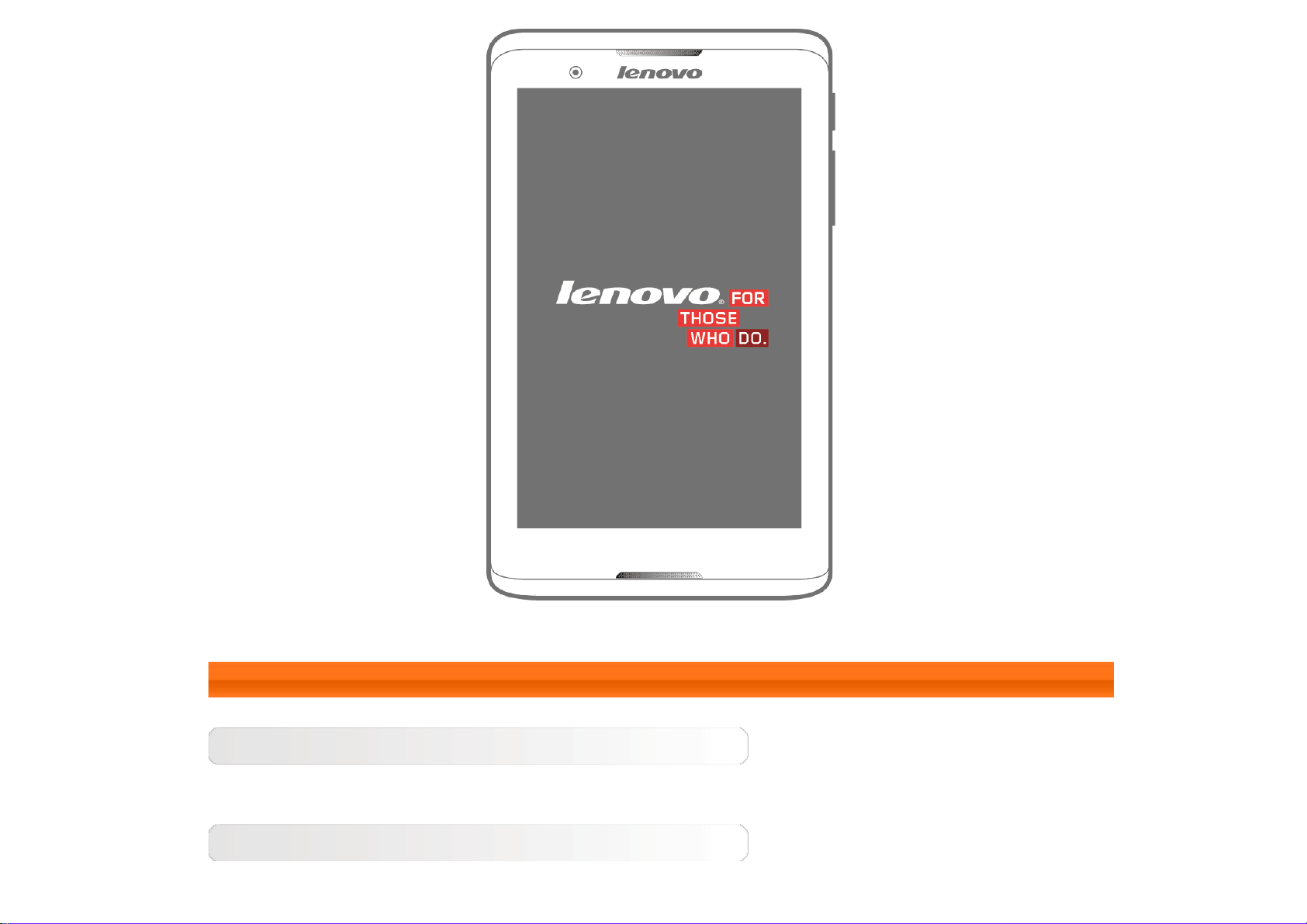
1-2 Tlačidlá
Vypínač
Týmto tlačidlom môžete zapnúť/vypnúť váš tablet a aktivovať/deaktivovať displej.
Ovládače hlasitosti
Stlačením tlačidla hlasitosti nastavíte úroveň hlasitosti.
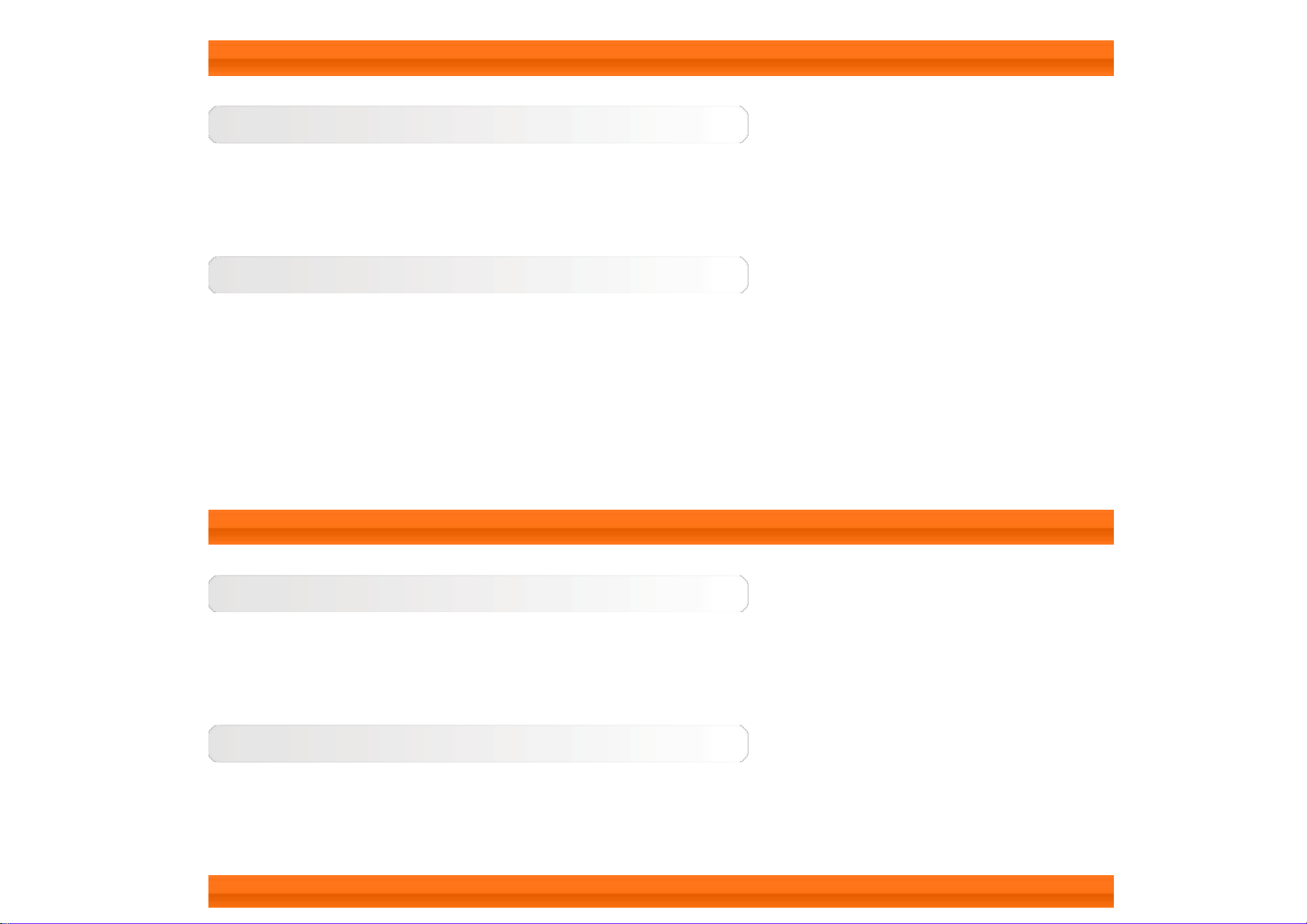
1-3 Zapnutie/vypnutie tabletu
Zapnutie tabletu
Stlačte a podržte vypínač tabletu asi 3 sekundy a potom tlačidlo uvoľnite. Zobrazí sa logo spoločnosti
Lenovo a neskôr úvodná obrazovka, čo signalizuje zapnutie tabletu.
Vypnutie tabletu
Stlačte a podržte vypínač tabletu. Z kontextového menu vyberte možnosť Vypnúť. Tablet potom vypnite
ťuknutím na položku OK.
POZNÁMKA: Keď tablet pripájate k počítaču pomocou kábla USB, presvedčte sa, či je nabitie akumulátora
dostatočné na bežnú prevádzku. V opačnom prípade tablet pred pripojením cez USB nabite prostredníctvom
napäťového adaptéra.
1-4 Aktivácia/deaktivácia displeja
Aktivácia displeja
Ak je displej vypnutý, stlačením vypínača tabletu ho aktivujete. Displej tabletu sa rozsvieti, čím
signalizuje, že bol aktivovaný.
Deaktivácia displeja
Ak na istý čas nepotrebujete tablet používať, deaktivujte displej stlačením vypínača. Tablet prejde do
pohotovostného režimu na úsporu energie.
1-5 Zamknutie/odomknutie obrazovky
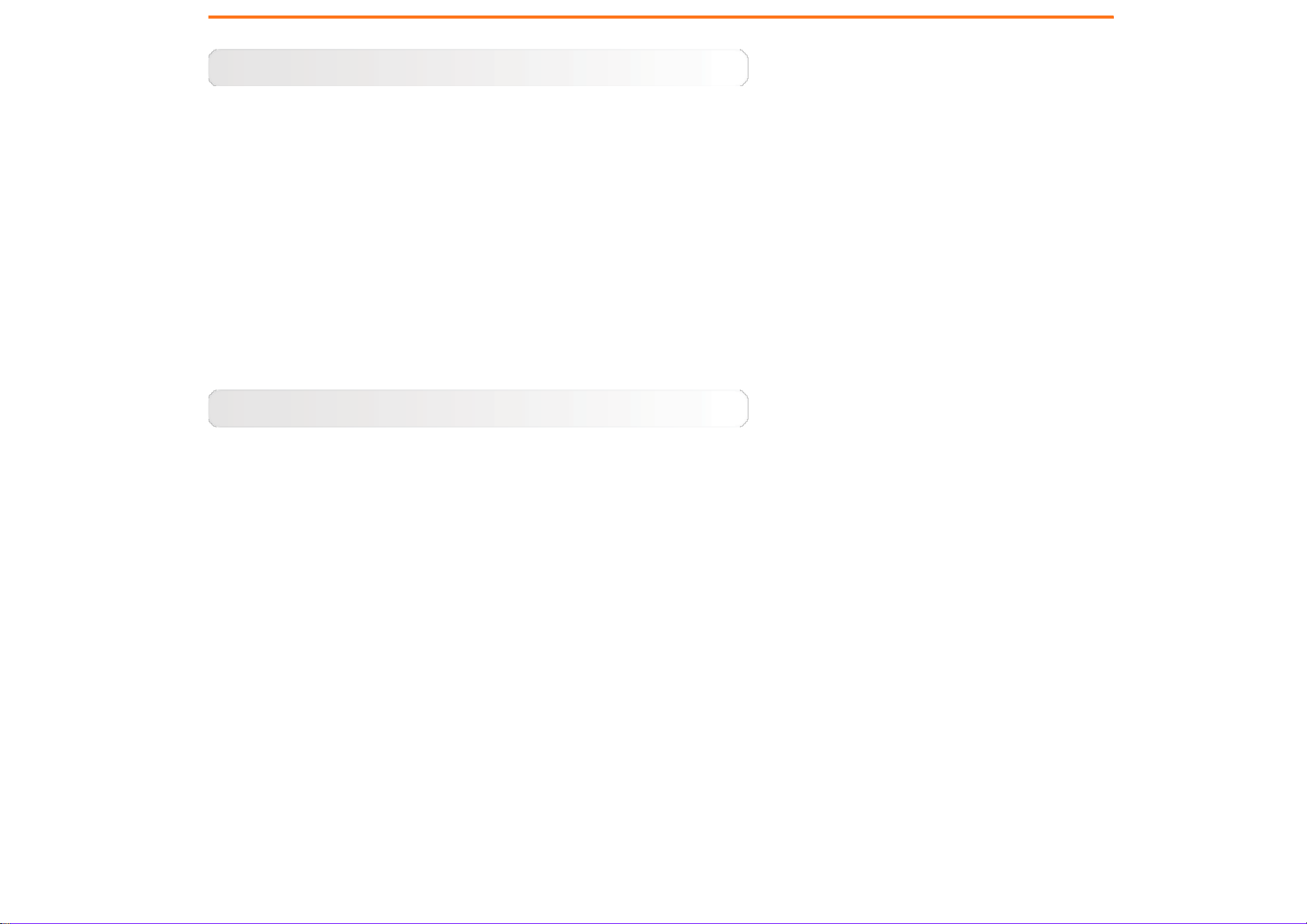
Zamknutie obrazovky
Automatické zamknutie
Dobu vypnutia obrazovky môžete nastaviť v položke Nastavenia > ZARIADENIE > Displej > Spánok.
Ak v priebehu nastavenej doby pohotovosného režimu nedôjde k žiadnej činnosti, displej sa automaticky
deaktivuje a tablet sa automaticky zamkne.
Manuálne zamknutie
Ak na istý čas nepotrebujete tablet používať, deaktivujte displej stlačením vypínača. Váš tablet sa
uzamkne a prejde do pohotovostného režimu.
Odomknutie obrazovky
V pohotovostnom režime stlačte vypínač na vašom tablete a aktivujte displej. Potom ťuknite na ikonu
zámky a podržte na nej prst a posuňte posúvač ma ikonu odomknutia podľa nasledujúceho zobrazenia.
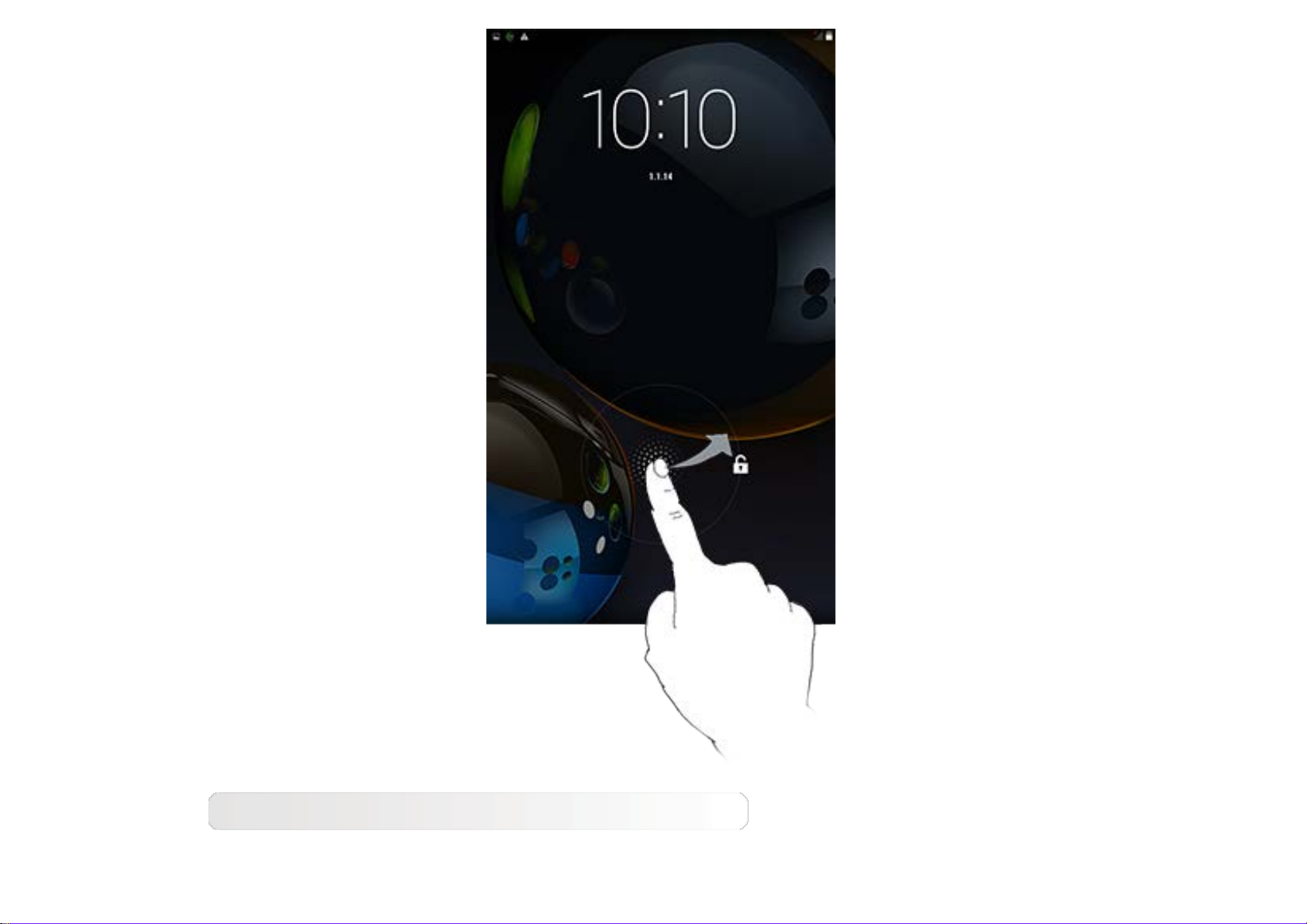
Nastavenie vzoru uzamknutia obrazovky
Ťuknutím na položku Nastavenia > OSOBNÉ > Zabezpečenie > Uzamknutie obrazovky > Vzor si
môžete nastaviť vzor uzamknutia obrazovky. Po zapnutí tejto funkcie sa vyžaduje, aby ste naznačili svoj
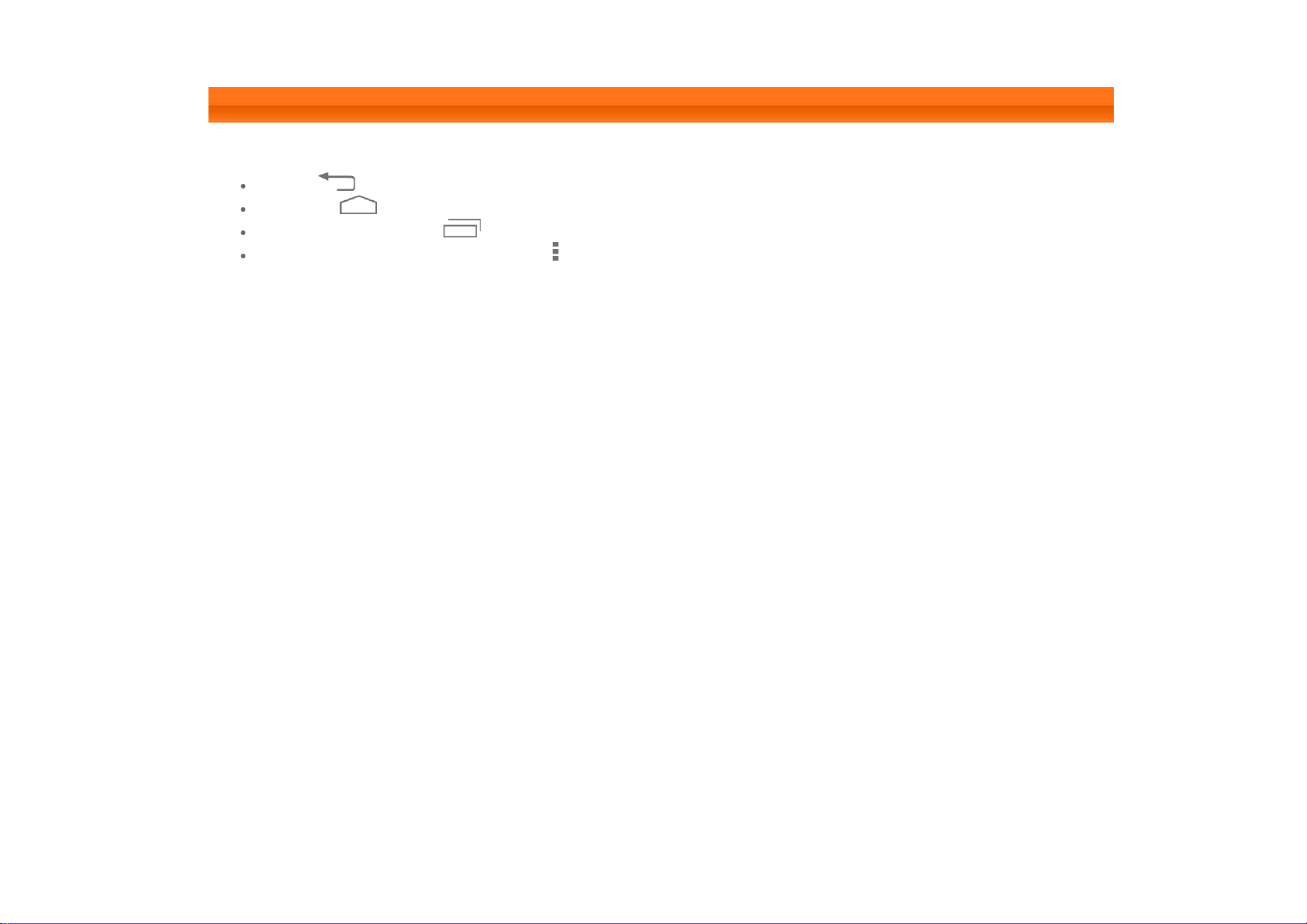
osobný vzor na odomknutie obrazovky ešte pred použitím tabletu.
1-6 Tipy ovládania
Späť : Návrat na predchádzajúcu obrazovku.
Domov : Návrat na domovskú obrazovku.
Nedávne aplikácie : Zobrazenie nedávno používaných aplikácií.
Ponuka rozšírených nastavení : Zobrazia sa zástupcovia príkazov, ako napríklad Pridať, Téma,
Tapeta, Ukážka, Vlastnosti a Nastavenia.
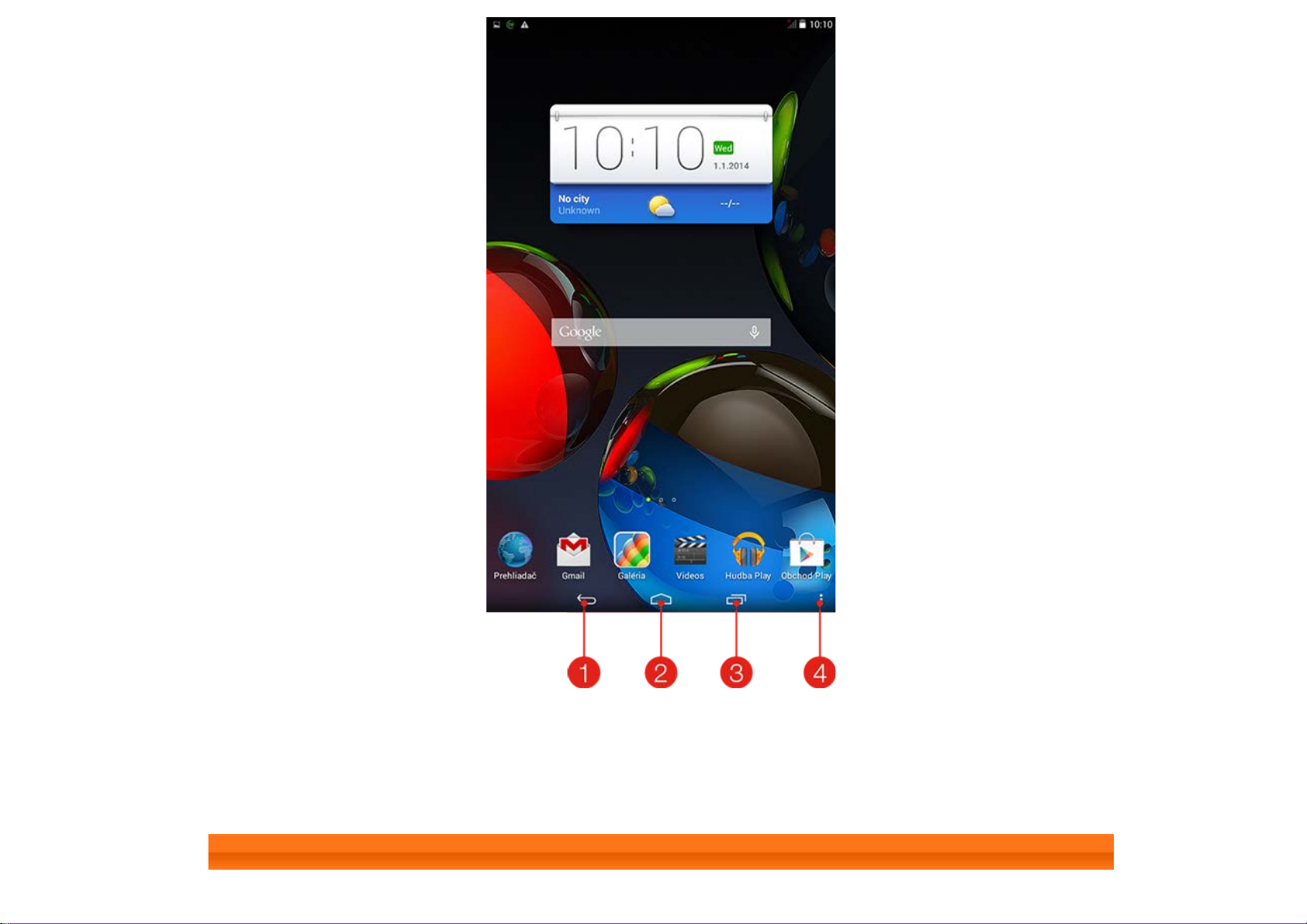
1 – Späť 2 – Domov
3 – Nedávne aplikácie
1-7 Domovská obrazovka
4 – Ponuka rozšírených
nastavení
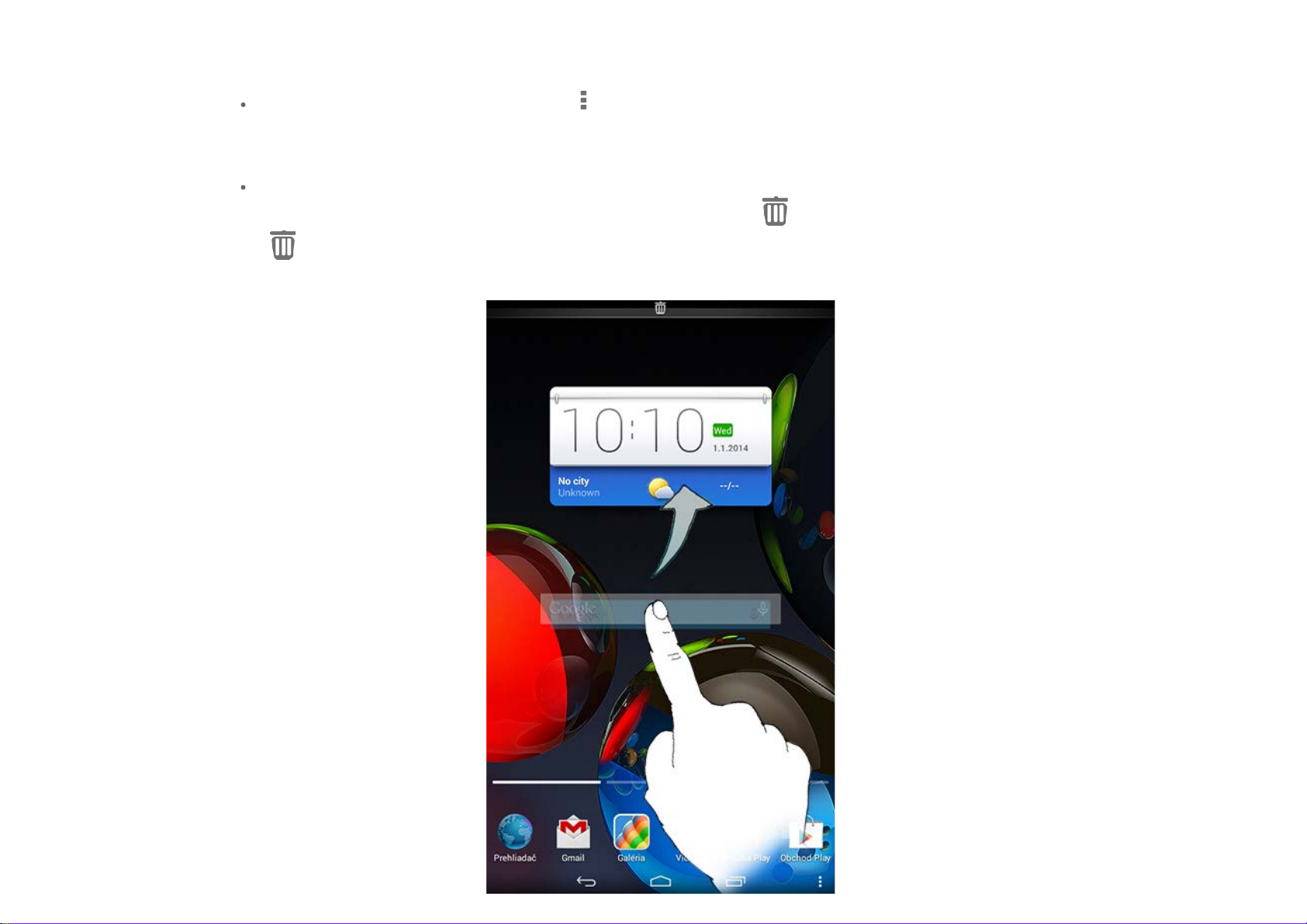
Táto pracovná plocha vám umožní rýchlo zobraziť a otvoriť vaše najčastejšie používané aplikácie.
Na domovskej obrazovke môžete pridať zástupcov a zmeniť tapetu.
Tapetu zmeníte ťuknutím na položku > Tapeta a výberom spomedzi položiek v zložke Lokálna
tapeta.
Ak chcete na domovskej obrazovke niečo vymazať, ťuknite a podržte prst na vybratej položke asi 2
sekundy, kým sa v hornej časti obrazovky nezobrazí ikona
, čím ju odstránite.
. Položku potom presuňte do oblasti
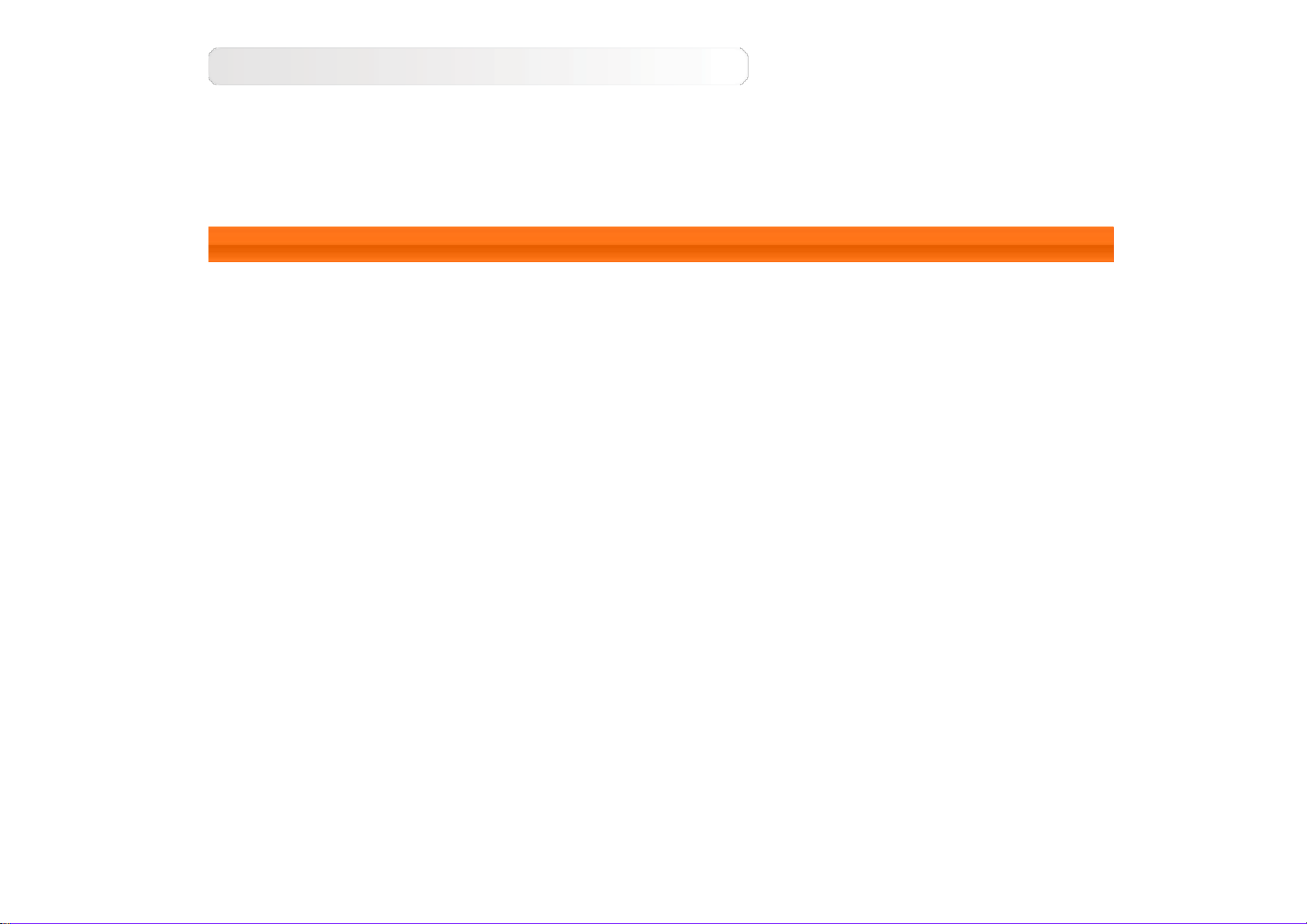
Prepínanie domovských obrazoviek
Váš tablet má niekoľko pracovných plôch.
Prechádzate medzi nimi posúvaním prsta naprieč displejom. Ikony možno presúvať z jednej plochy na
druhú.
1-8 Stavový riadok
Prípadné systémové hlásenia sa zobrazia na stavovom riadku.
V stavovom riadku sa zobrazujú informácie o pripojeniach WLAN a sile signálu, stave nabitia akumulátora a
nabíjania a ďalšie hlásenia.
Stiahnutím stavového riadku dolu zobrazíte panel oznámení, ktorý obsahuje spínač režimu lietadlo, spínač
siete WLAN, spínač automatického otáčania, nástroje na nastavenie jasu, zástupcu Nastavení atď.
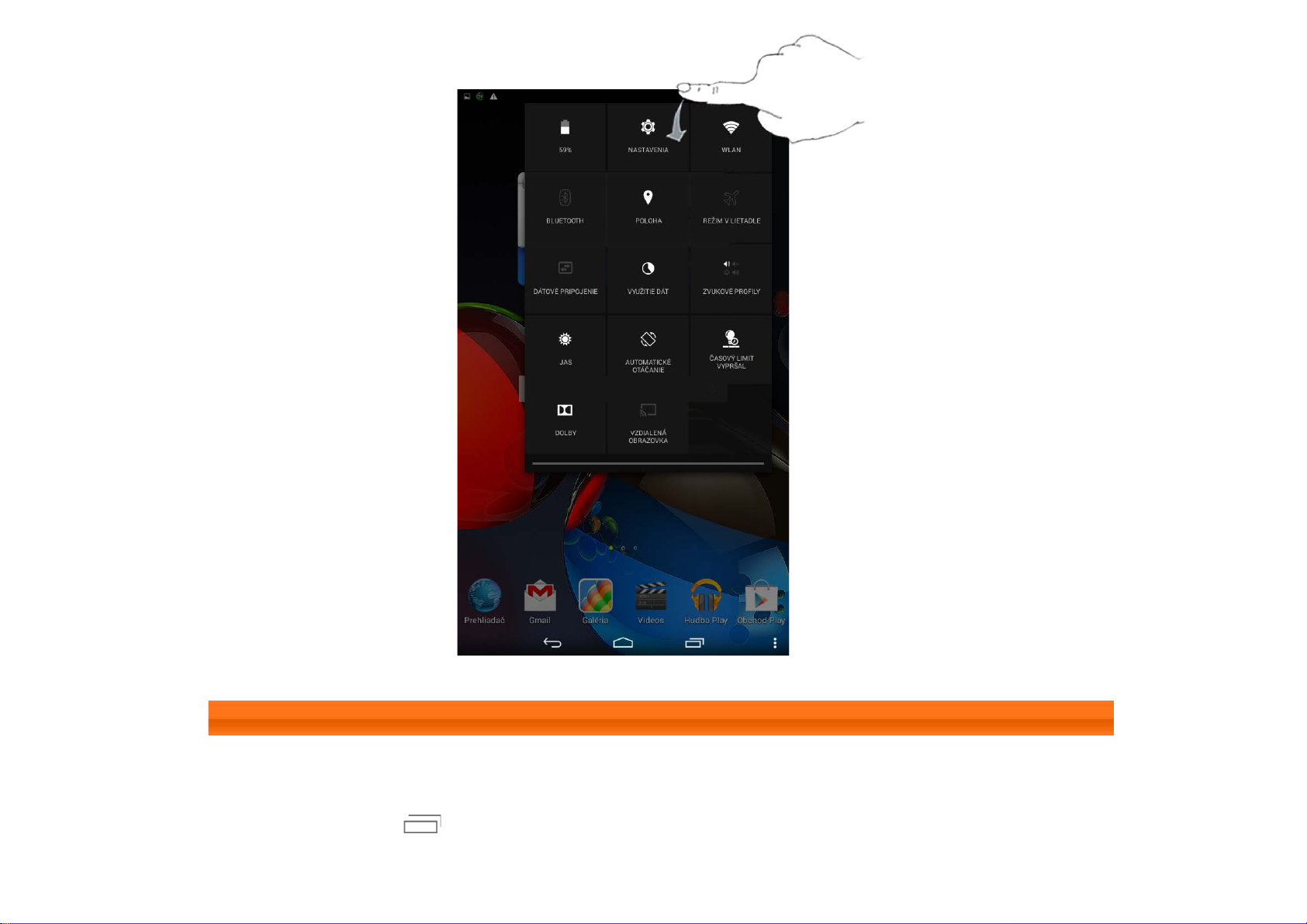
1-9 Nedávne aplikácie
Tablet si pamätá aplikácie, ktoré ste nedávno používali.
Ťuknutím na položku
zoznamu ju otvoríte.
zobrazíte zoznam nedávno používaných aplikácií. Ťuknutím na aplikáciu zo
 Loading...
Loading...