Lenovo TAB A7-30 User Guide [fr]
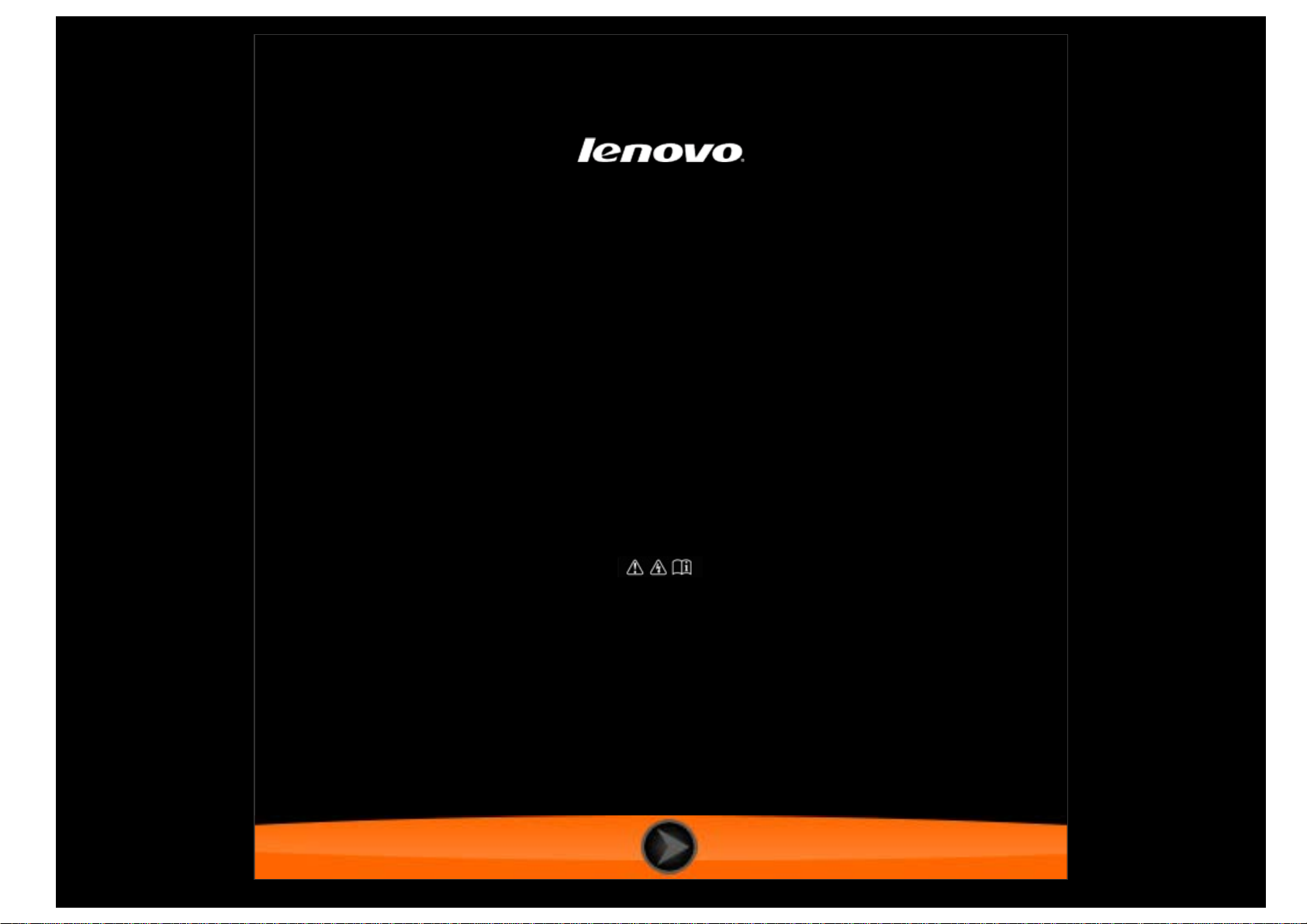
Lenovo TAB A7 -30
Guide de l’utilisateur v. 1.0
Lisez attentivement les
consignes de sécurité et les remarques importantes
figurant dans le manuel fourni avant d’utiliser votre tablette.
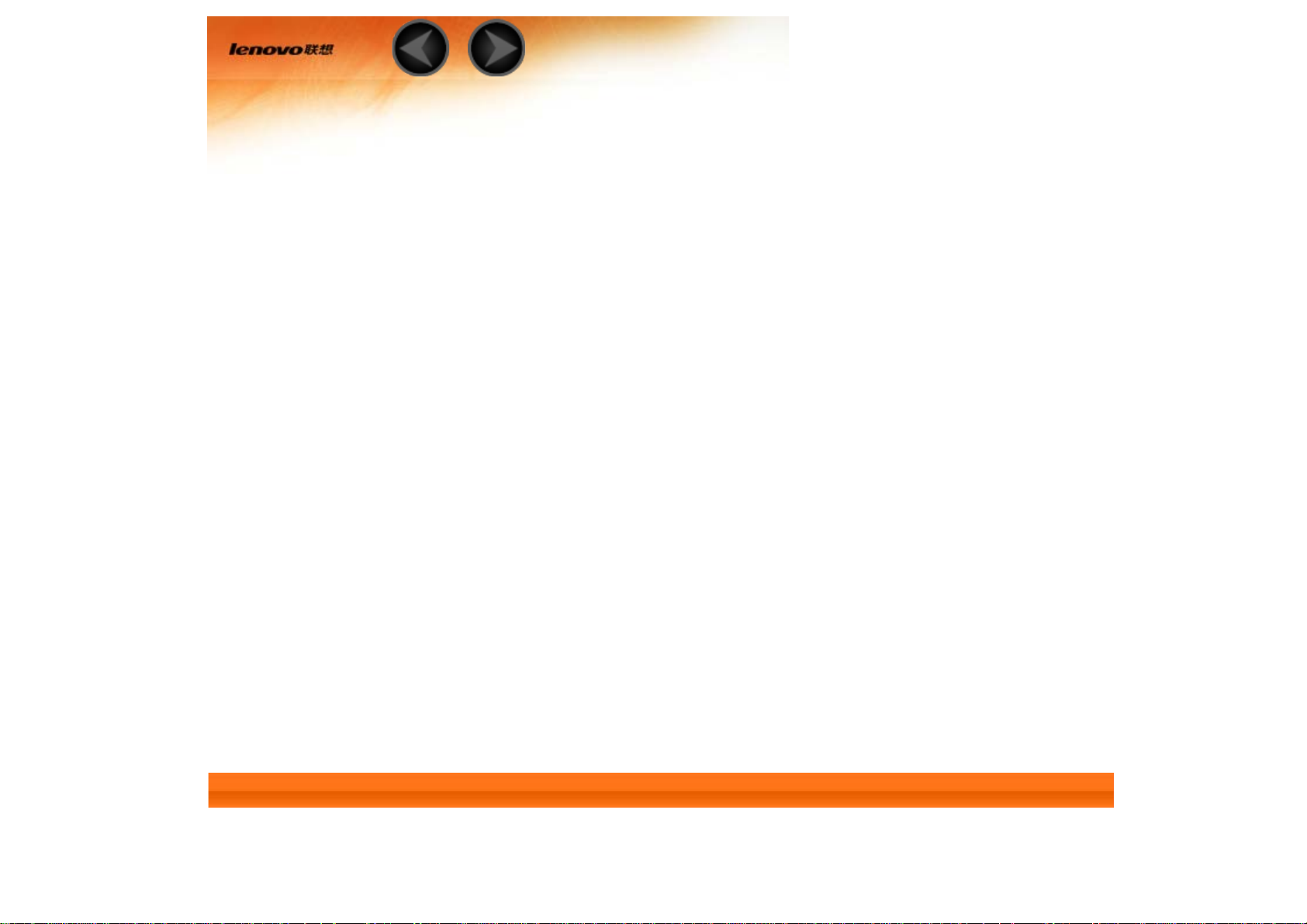
Chapitre 01
Lenovo TAB A7-30 : présentation
1-1 Aspect
1-2 Boutons
1-3 Mise sous/hors tension de votre tablette
1-4 Activation/désactivation de l’affichage
1-5 Verrouillage/déverrouillage de l’écran
1-6 Conseils de navigation
1-7 Écran d’accueil
1-8 Barre d’état
1-9 Applications récentes
1-10 Gestion des applications
1-11 Saisie de texte
1-1 Aspect
Les images contenues dans ce document sont utilisées à titre de référence uniquement et peuvent différer
de votre tablette Lenovo TAB A7- 30.
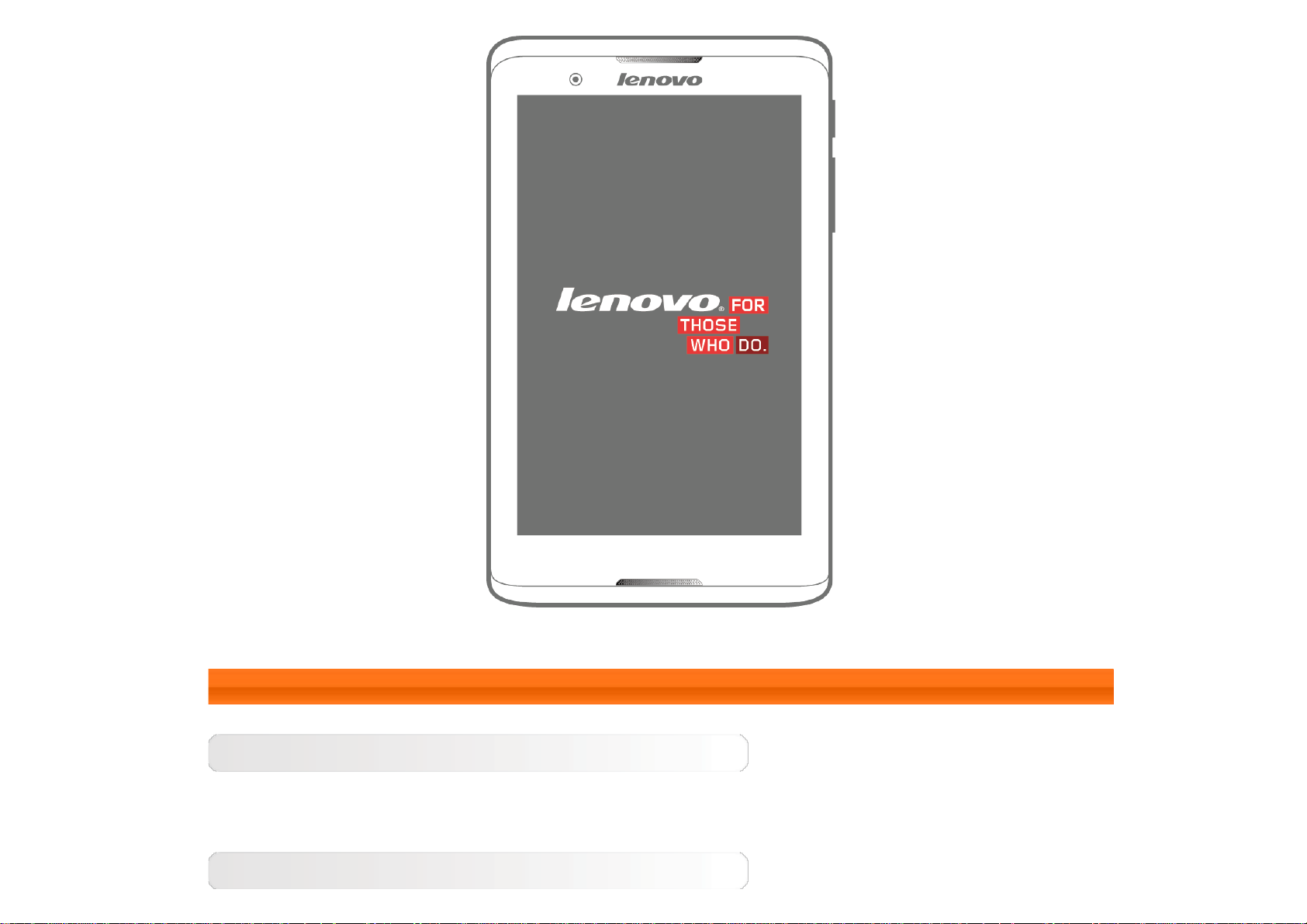
1-2 Boutons
Bouton Marche/Arrêt
Vous pouvez utiliser ce bouton pour mettre votre tablette sous/hors tension et pour activer/désactiver
l’affichage.
Commandes de volume
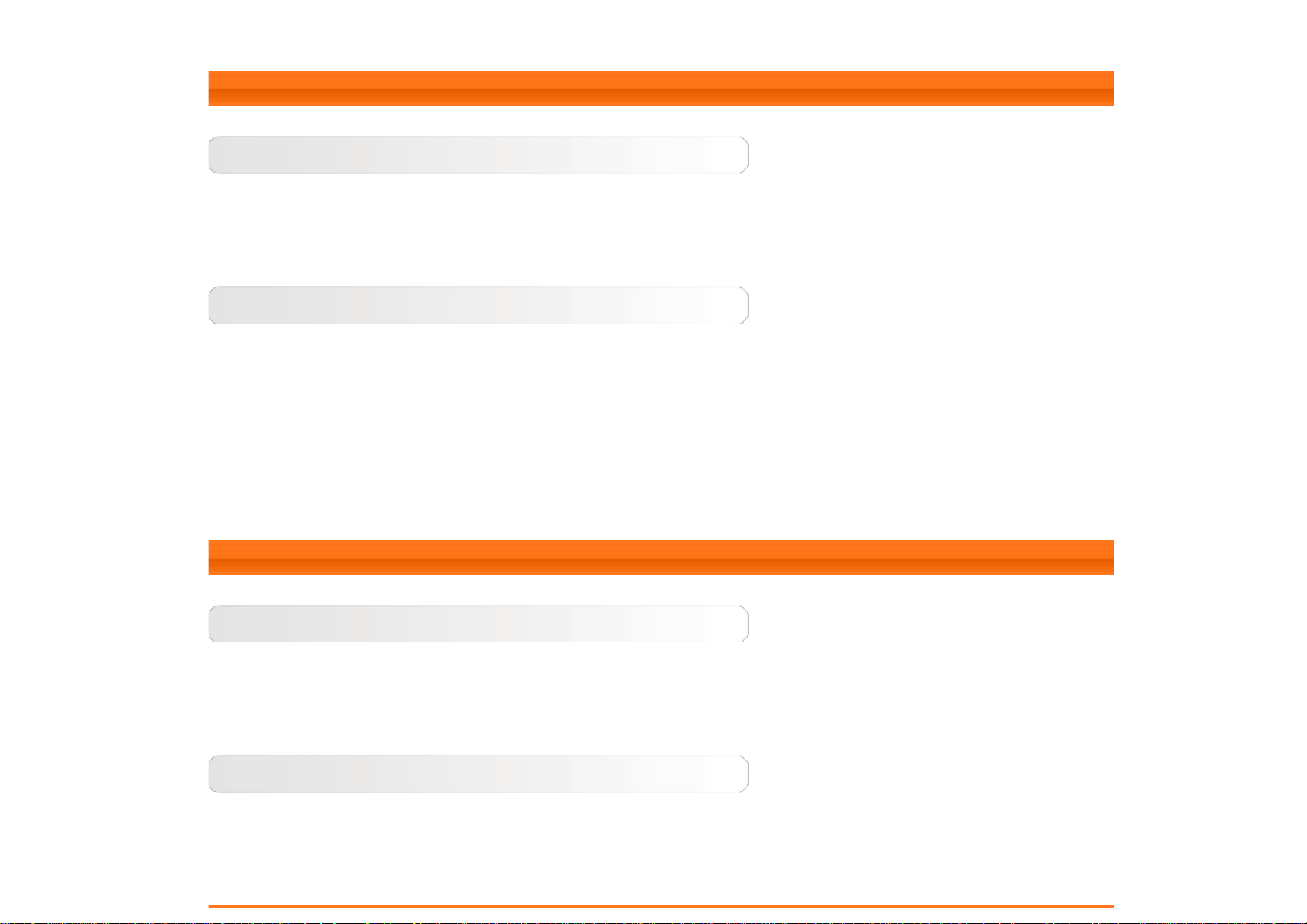
Appuyez sur le bouton Volume pour régler le volume.
1-3 Mise sous/hors tension de votre tablette
Mise sous tension de votre tablette
Maintenez enfoncé le bouton Marche/Arrêt de votre tablette pendant environ 3 secondes, puis relâchezle. Le logo Lenovo et l’écran de démarrage s’affichent, ce qui indique que votre tablette est sous tension.
Mise hors tension de votre tablette
Maintenez enfoncé le bouton Marche/Arrêt de votre tablette. Sélectionnez Éteindre dans la fenêtre
contextuelle, puis appuyez sur OK pour mettre votre tablette hors tension.
REMARQUE : lorsque vous raccordez la tablette à un ordinateur à l’aide d’un câble USB, vérifiez que la
batterie est suffisamment chargée pour utiliser la tablette normalement ; si ce n’est pas le cas, chargez la
batterie avec l’adaptateur secteur avant le raccordement USB.
1-4 Activation/désactivation de l’affichage
Activation de l’affichage
Lorsque l’affichage est désactivé, appuyez sur le bouton Marche/Arrêt de la tablette pour l’activer.
L’affichage de la tablette s’illumine, ce qui indique qu’il est activé.
Désactivation de l’affichage
Lorsque vous n’utilisez pas votre tablette, appuyez sur le bouton Marche/Arrêt pour désactiver
l’affichage. Votre tablette passe en mode veille pour économiser de l’énergie.
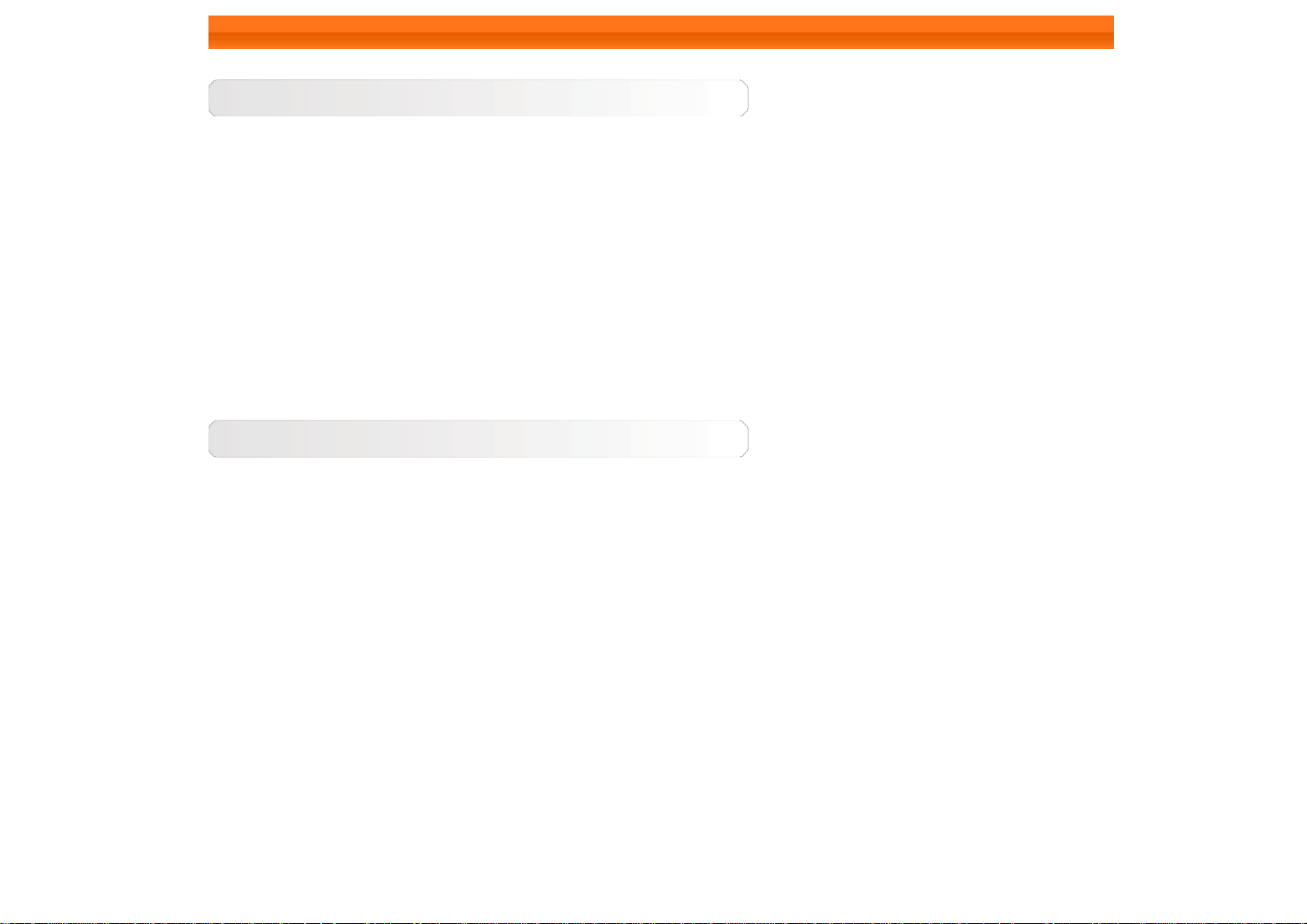
1-5 Verrouillage/déverrouillage de l’écran
Verrouillage de l’écran
Verrouillage automatique
Vous pouvez définir le délai d’inactivité de l’écran en appuyant sur Paramètres > APPAREIL >
Affichage > Veille. Si vous n’effectuez aucune opération au cours du délai défini, l’affichage est
automatiquement désactivé et votre tablette est automatiquement verrouillée.
Verrouillage manuel
Lorsque vous n’utilisez pas votre tablette, appuyez sur le bouton Marche/Arrêt pour désactiver
l’affichage. Votre tablette est verrouillée, puis passe en mode veille.
Déverrouillage de l’écran
En mode veille, appuyez sur le bouton Marche/Arrêt de votre tablette pour activer l’écran. Appuyez
ensuite sur l’icône de verrouillage et maintenez le doigt dessus, puis faites glisser le curseur sur l’icône de
déverrouillage, comme indiqué dans l’illustration ci-dessous.
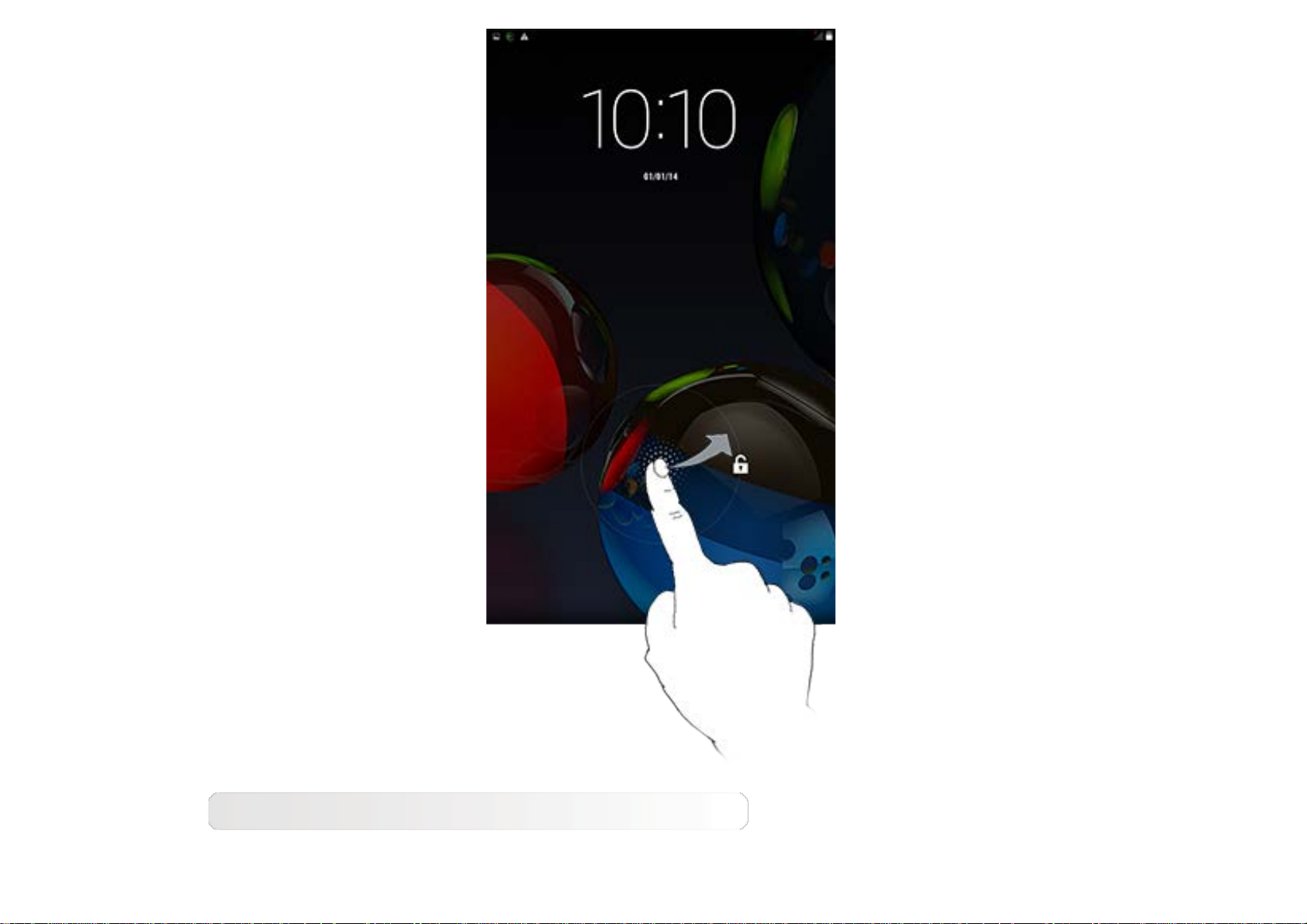
Définition du schéma de verrouillage de l’écran
Vous pouvez définir le schéma de verrouillage de l’écran en appuyant sur Paramètres > PERSONNEL >
Sécurité > Verrouillage de l’écran > Schéma . Une fois cette fonction activée, vous devez reproduire un
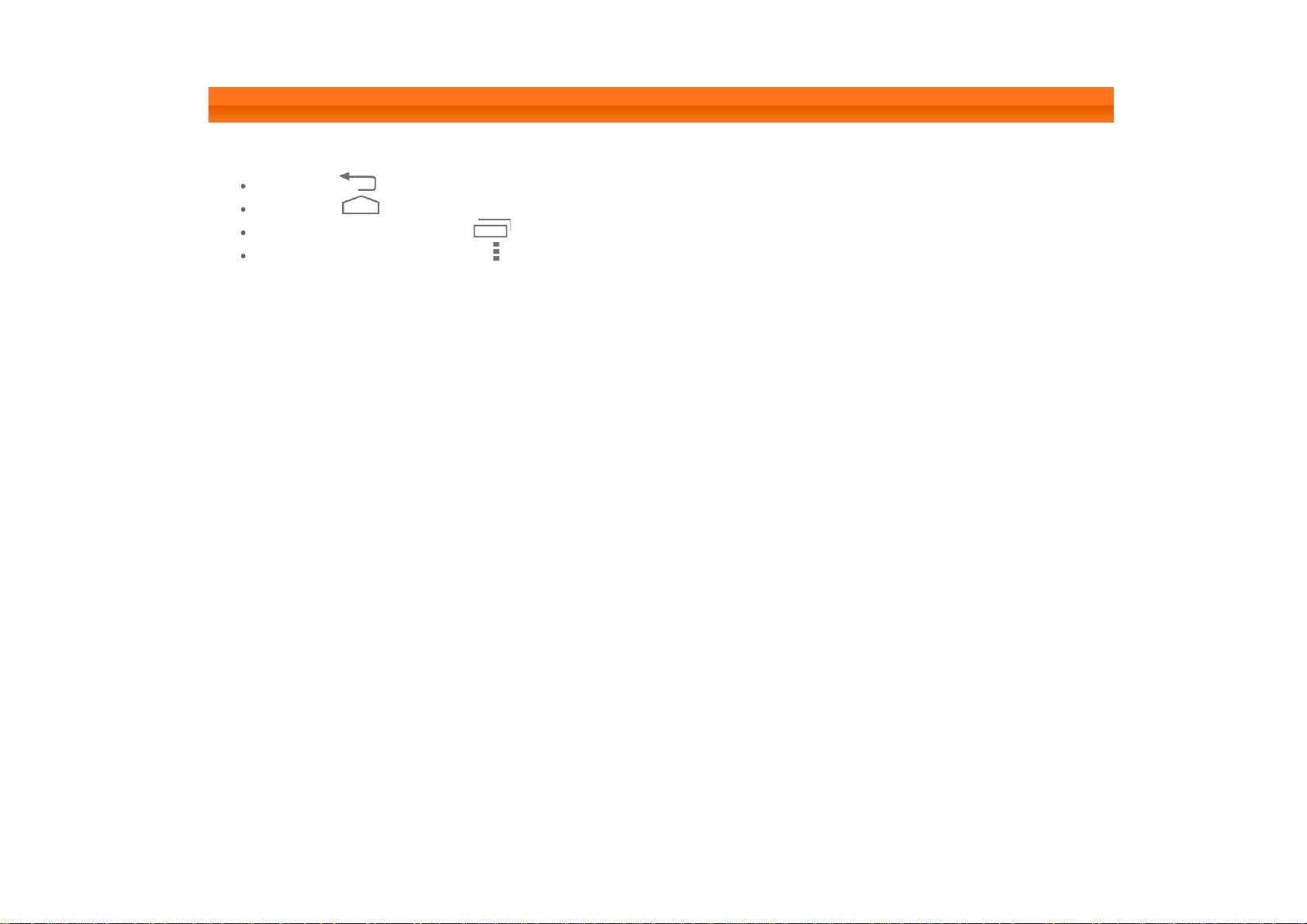
schéma de déverrouillage personnalisé pour déverrouiller l’écran avant d’utiliser la tablette.
1-6 Conseils de navigation
Retour : revenir à l’écran précédent.
Accueil : revenir à l’écran d’accueil.
Applications récentes : afficher les applications utilisées récemment.
Menu Options avancées : afficher les raccourcis tels que Ajouter, Thème, Papier Peint, Aperçu,
Préférences et Paramètres.
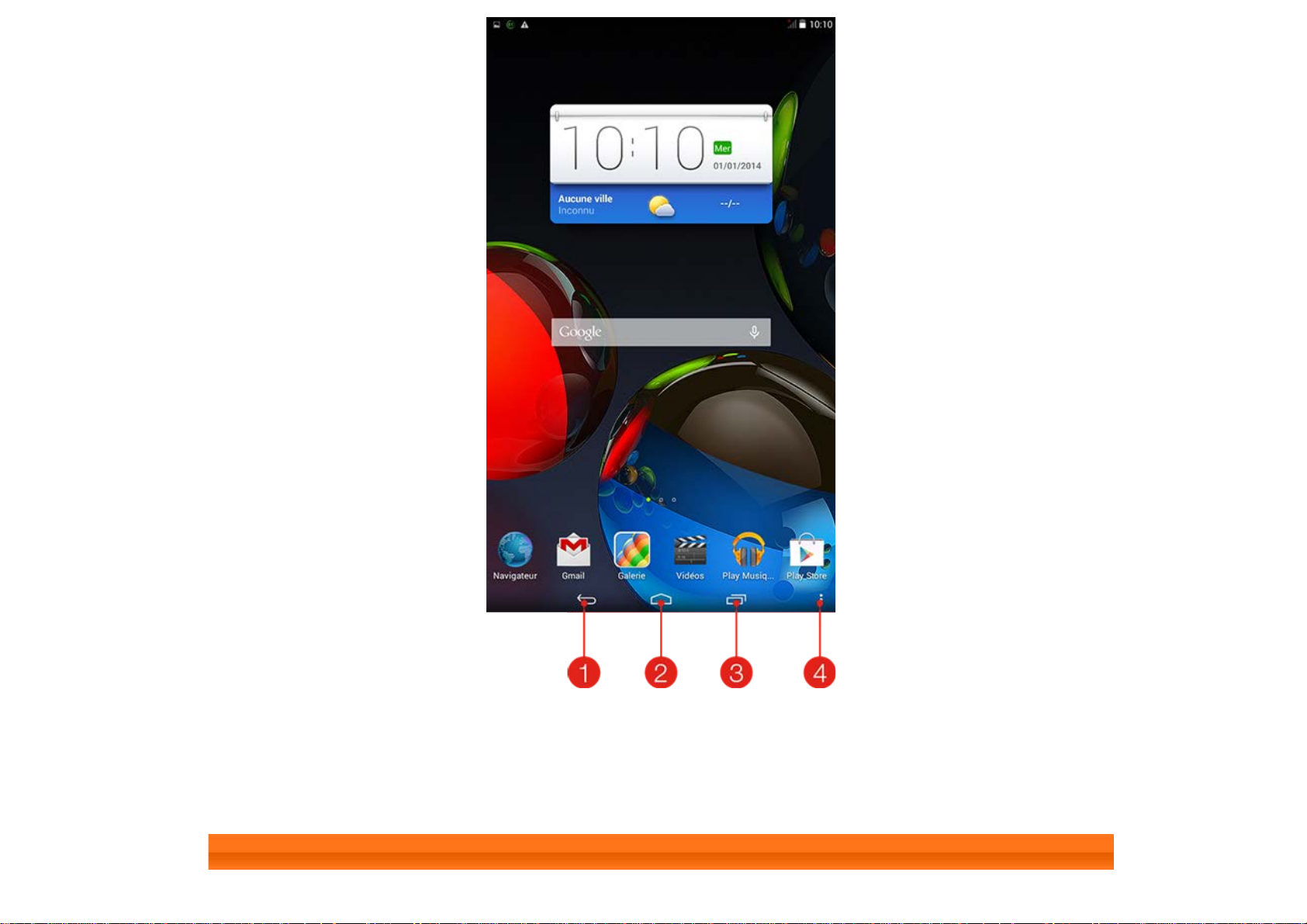
1-7 Écran d’accueil
1 - Retour 2 - Accueil
4 - Menu Options
3 - Applications récentes
avancées
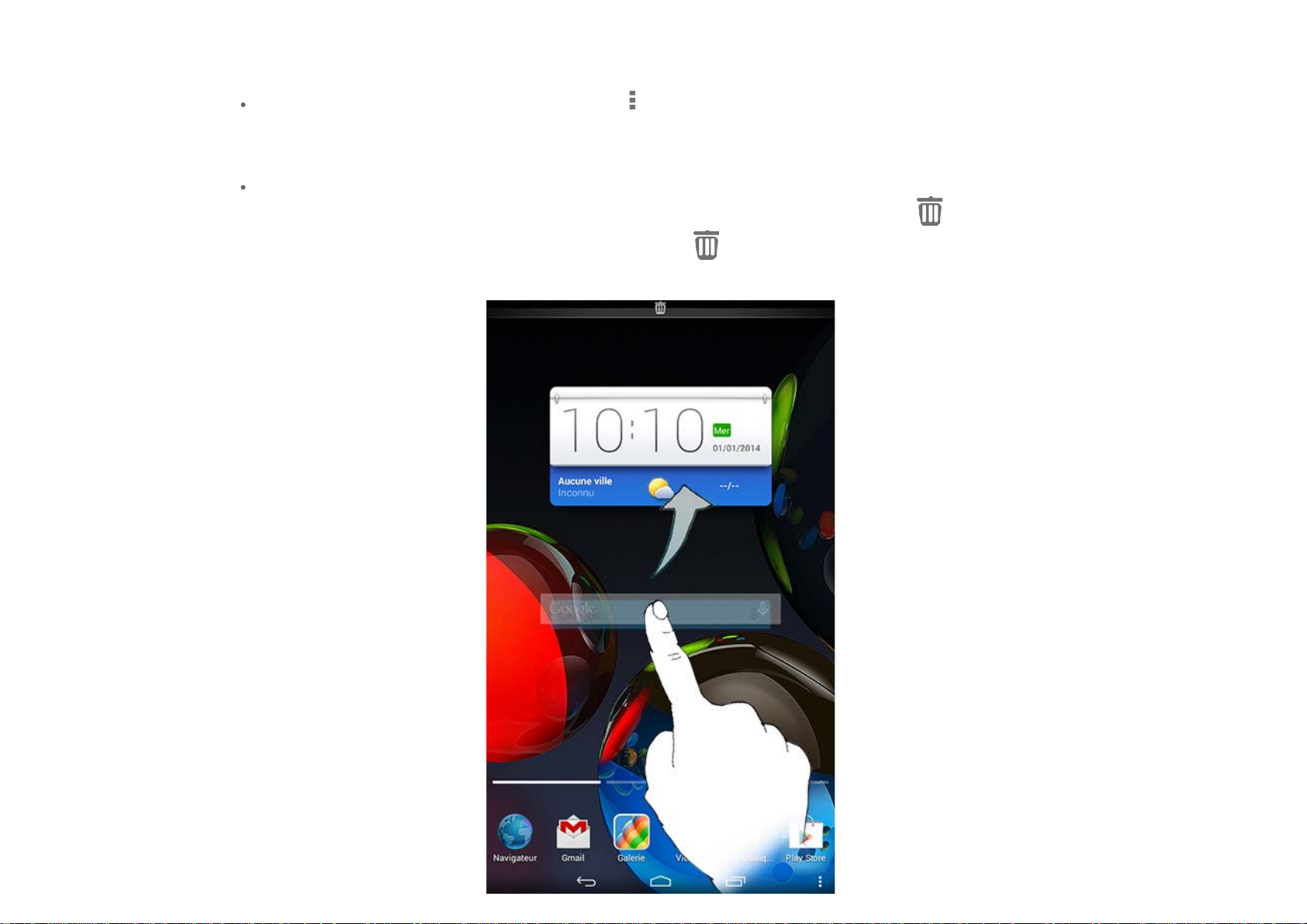
Cet appareil permet d’afficher et d’ouvrir rapidement les applications les plus fréquemment utilisées.
Vous pouvez ajouter des raccourcis sur l’écran d’accueil et modifier le papier peint.
Pour modifier le fond d’écran, appuyez sur > Papier peint pour sélectionner un fond d’écran
dans la liste Papier peint local.
Pour supprimer un élément de l’écran d’accueil, appuyez sur l’élément sélectionné tout en maintenant
la pression de votre doigt pendant environ 2 secondes, jusqu’à ce que l’icône
de l’écran, puis faites glisser l’élément vers l’icône
pour le supprimer.
s’affiche en haut
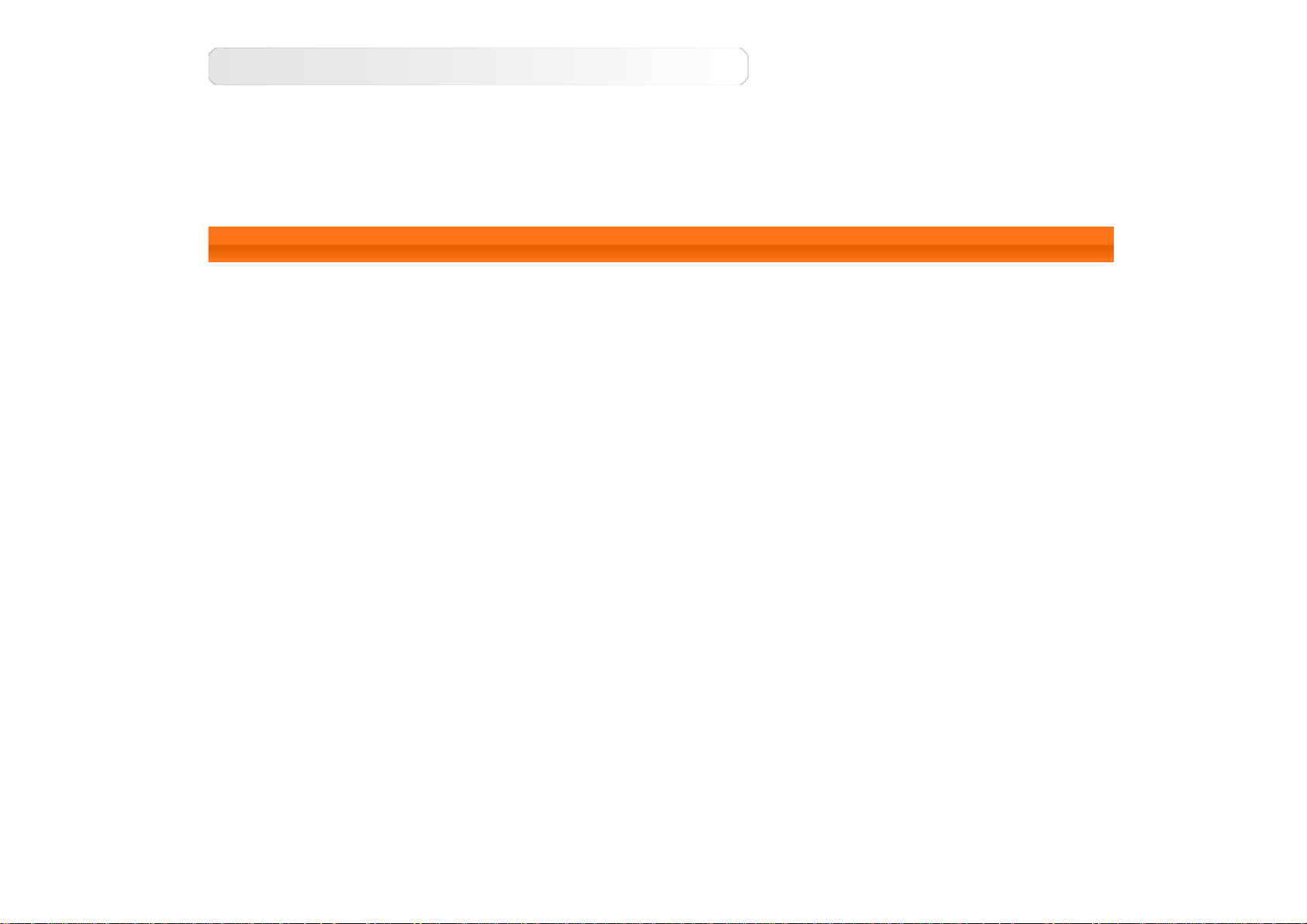
Changement d’écrans d’accueil
Votre tablette dispose de plusieurs bureaux.
Pour parcourir les écrans, faites glisser votre doigt sur l’affichage. Vous pouvez déplacer les icônes d’un
panneau à l’autre.
1-8 Barre d’état
Les éventuels messages système s’affichent dans la barre d’état.
La barre d’état affiche des informations sur les connexions et la réception WLAN, les niveaux
d’alimentation, les états de charge et autres notifications.
Déroulez la barre d’état pour afficher le panneau de notification comprenant les éléments suivants : accès
au mode Avion, accès au WLAN, accès à la rotation automatique de l’écran, barre d’outil d’ajustement de
la luminosité, raccourci vers le menu Paramètres, etc.
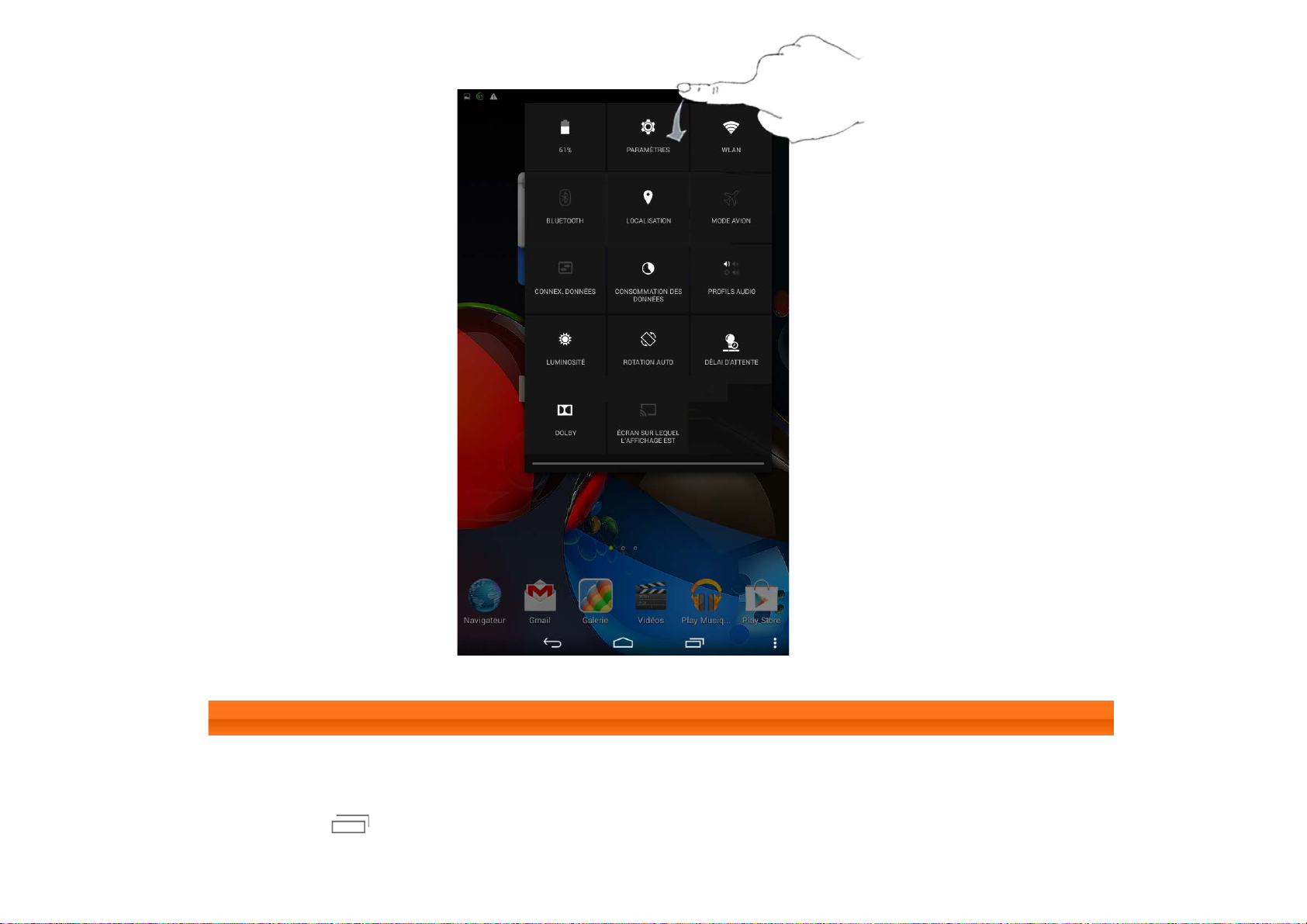
1-9 Applications récentes
Votre tablette mémorise les applications que vous avez utilisées récemment.
Appuyez sur
application de la liste pour l’ouvrir.
pour afficher une liste des applications récemment utilisées. Appuyez sur une
 Loading...
Loading...