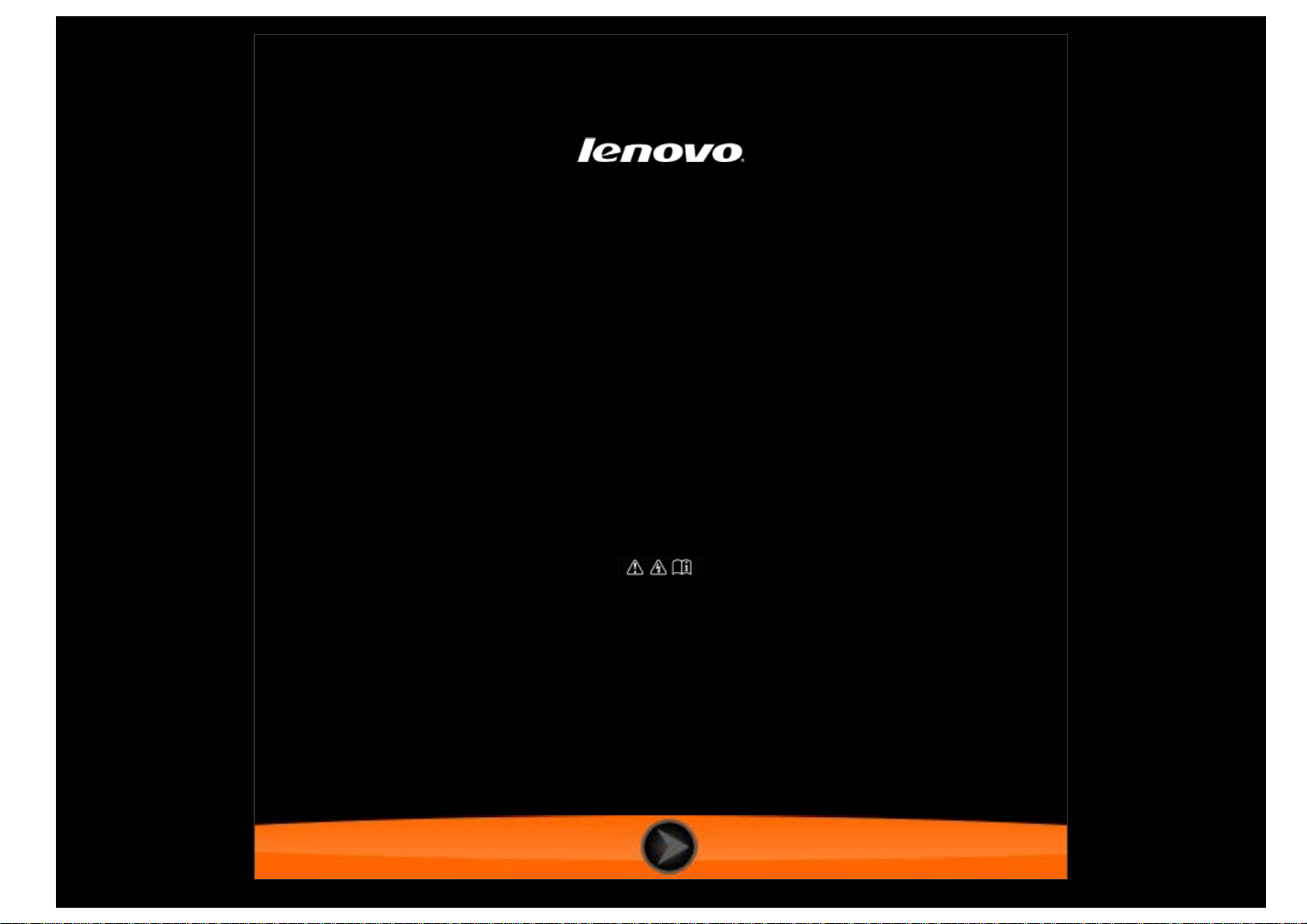
Lenovo TAB A7-30
Guía del usuario V1.0
Lea las
precauciones y notas importantes de seguridad
en el manual suministrado antes de usar.
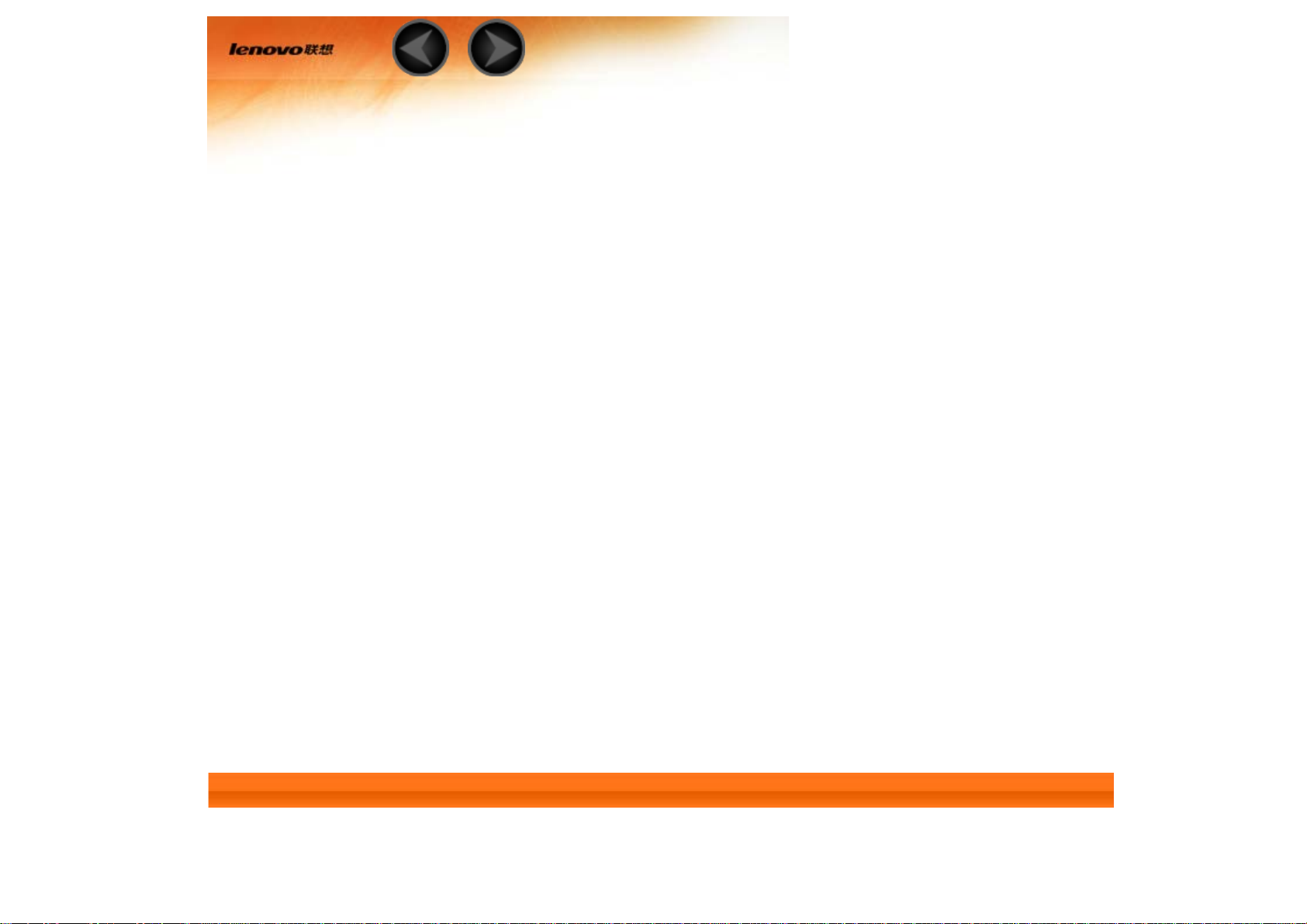
Capítulo 01
Vista general de Lenovo TAB A7-30
1-1 Aspecto
1-2 Botones
1-3 Encender/Apagar la tablet
1-4 Activar/Desactivar la pantalla
1-5 Bloquear/Desbloquear la pantalla
1-6 Consejos de navegación
1-7 Pantalla de inicio
1-8 Barra de estado
1-9 Aplicaciones recientes
1-10 Administración de aplicaciones
1-11 Ingreso de texto
1-1 Aspecto
Las imágenes solo sirven de referencia y pueden ser diferentes a su Lenovo TAB A7-30.
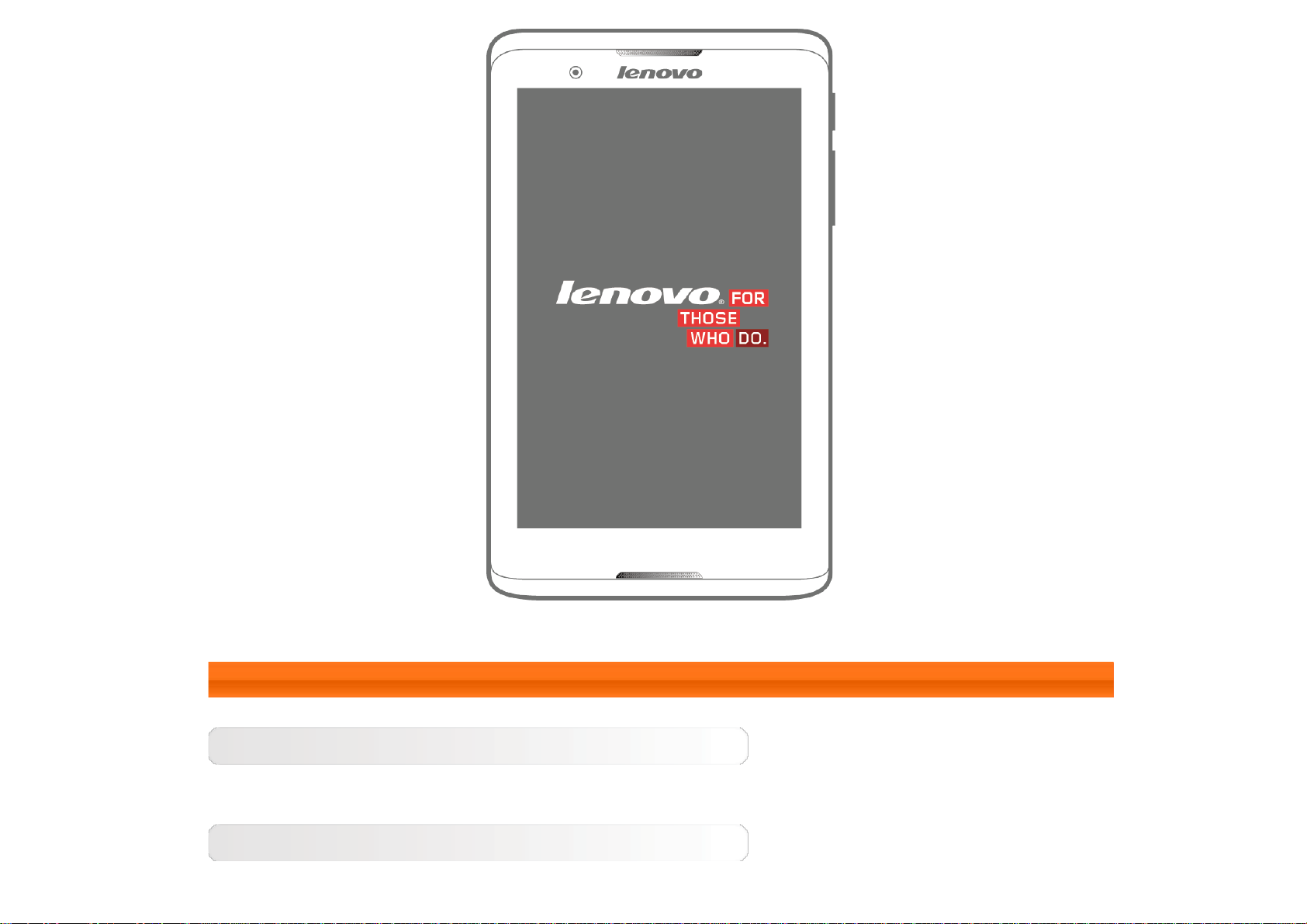
1-2 Botones
Botón de Encendido/Apagado
Puede usar este botón para encender/apagar su tablet y activar/desactivar la pantalla.
Controles de volumen
Presione la Tecla de volumen para ajustar el volumen.
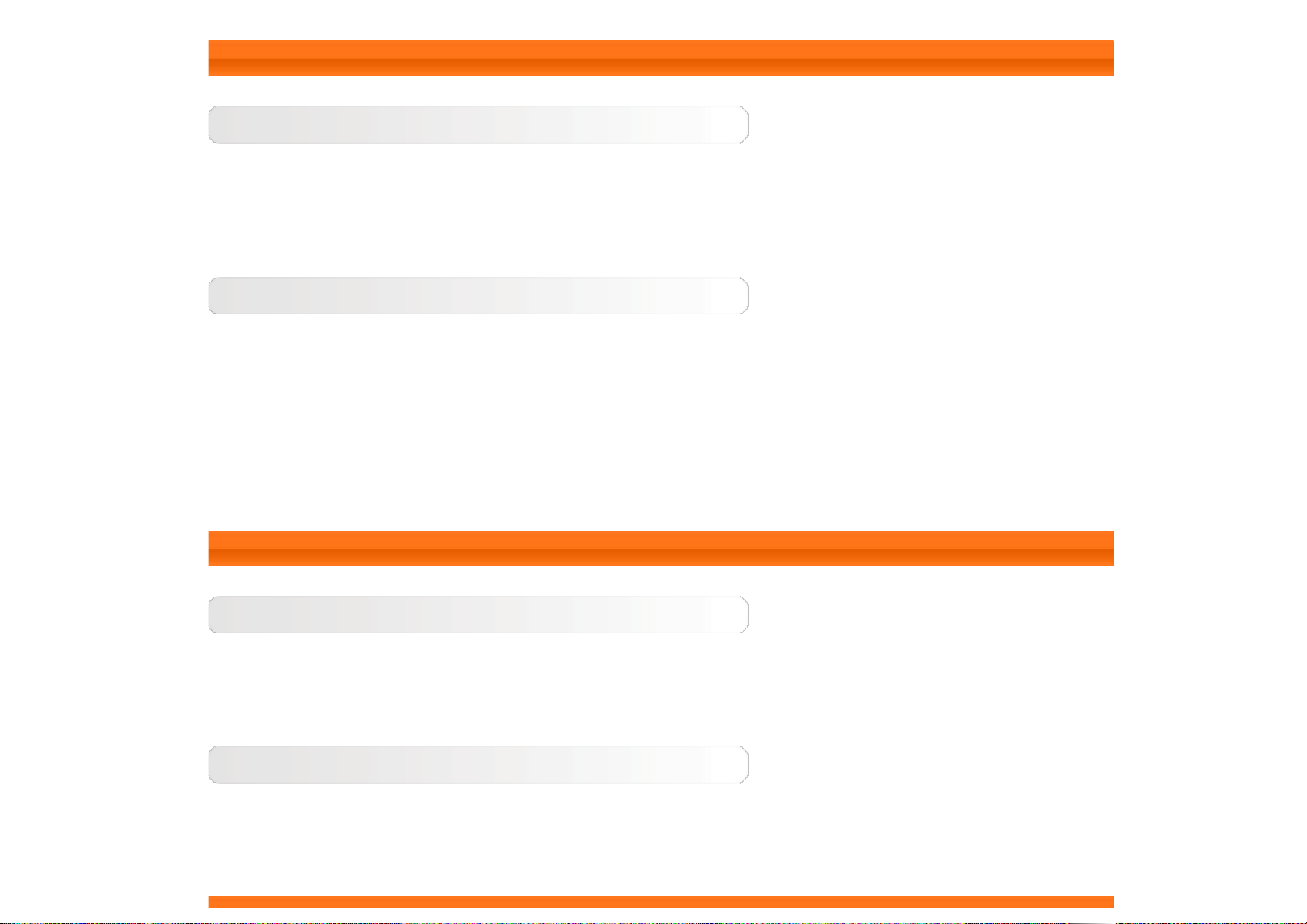
1-3 Encender/Apagar la tablet
Encender la tablet
Presione y mantenga presionado el botón de Encendido/Apagado en su tablet por alrededor de 3
segundos y luego suéltelo. Aparecerán el logotipo de Lenovo y la pantalla de configuración en secuencia, lo
que indica que su tablet se ha encendido.
Apagar la tablet
Mantenga presionado el botón de Encendido/Apagado de su tablet. Seleccione Apagar desde la
ventana emergente y luego pulse Aceptar para apagar su tablet.
NOTA: al conectarse a una computadora a través de un cable USB, asegúrese de que la energía de la
batería sea suficiente para el funcionamiento normal. Si no es así, cárguela con un adaptador de energía
de CA antes de llevar a cabo la conexión vía USB.
1-4 Activar/Desactivar la pantalla
Activar la pantalla
Cuando la pantalla está desactivada, presione el botón de Encendido/Apagado de la tablet para
activarla. La pantalla de la tablet se iluminará, lo que indica que ha sido activada.
Desactivar la pantalla
Si no necesita usar su tablet por el momento, puede presionar el botón de Encendido/Apagado para
desactivar la pantalla. Su tablet entrará en modo de suspensión para ahorrar energía.
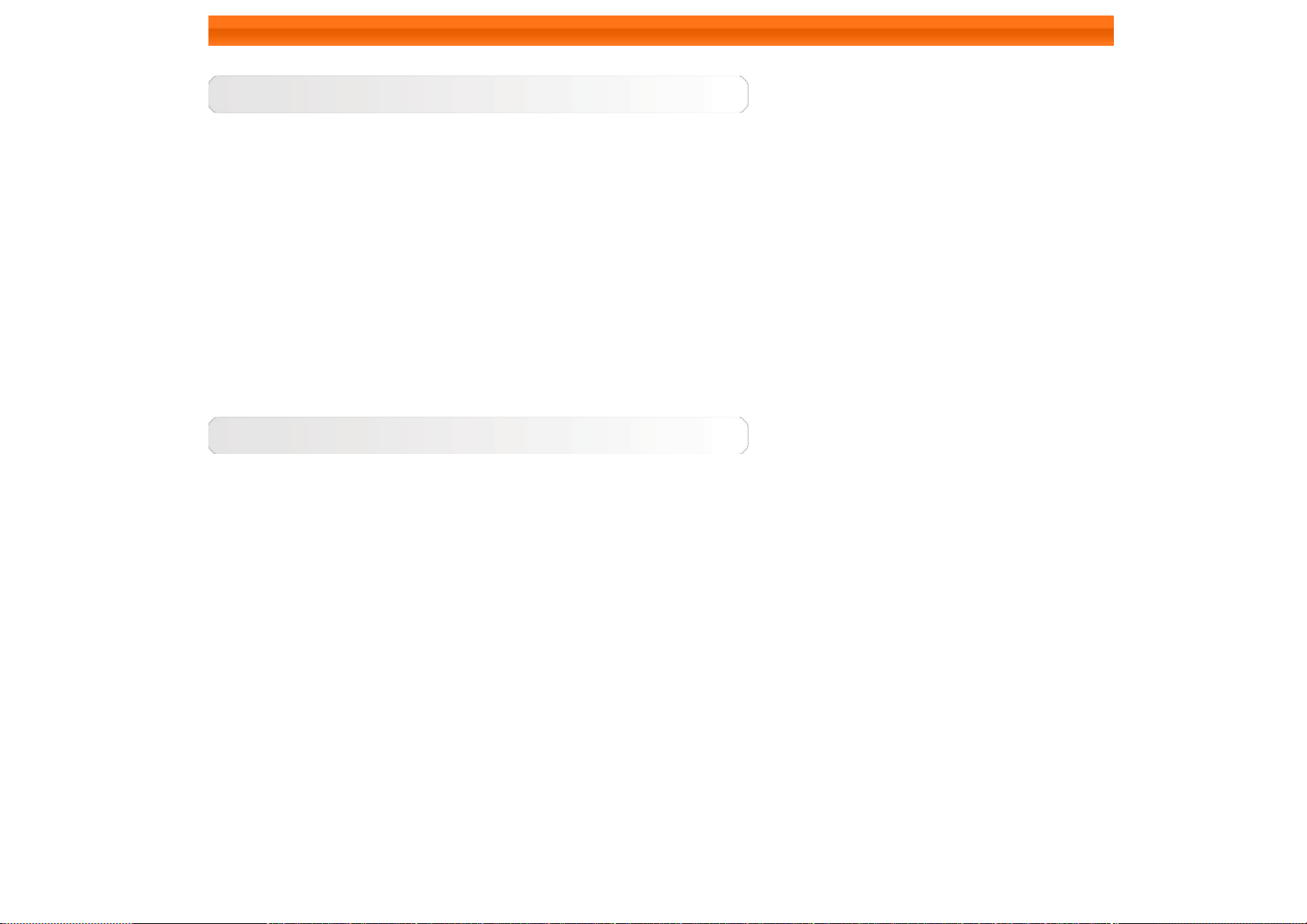
1-5 Bloquear/Desbloquear la pantalla
Bloqueo de pantalla
Bloqueo automático
Puede ajustar el tiempo de inactividad al pulsar Configuración > DISPOSITIVO > Pantalla >
Suspender. Si no se realiza ninguna acción durante el tiempo de suspensión, la pantalla se desactivará de
forma automática y su tablet se bloqueará automáticamente.
Bloqueo manual
Si no necesita usar su tablet por el momento, puede presionar el botón de Encendido/Apagado para
desactivar la pantalla. Su tablet se bloqueará y entrará en el modo de suspensión.
Desbloqueo de pantalla
Cuando se encuentre en modo de suspensión, presione el botón de Encendido/Apagado de su tablet
para activar la pantalla. Luego, mantenga pulsado el ícono de bloqueo y arrastre el control deslizante hacia
el ícono de desbloqueo, como lo muestra la siguiente imagen.
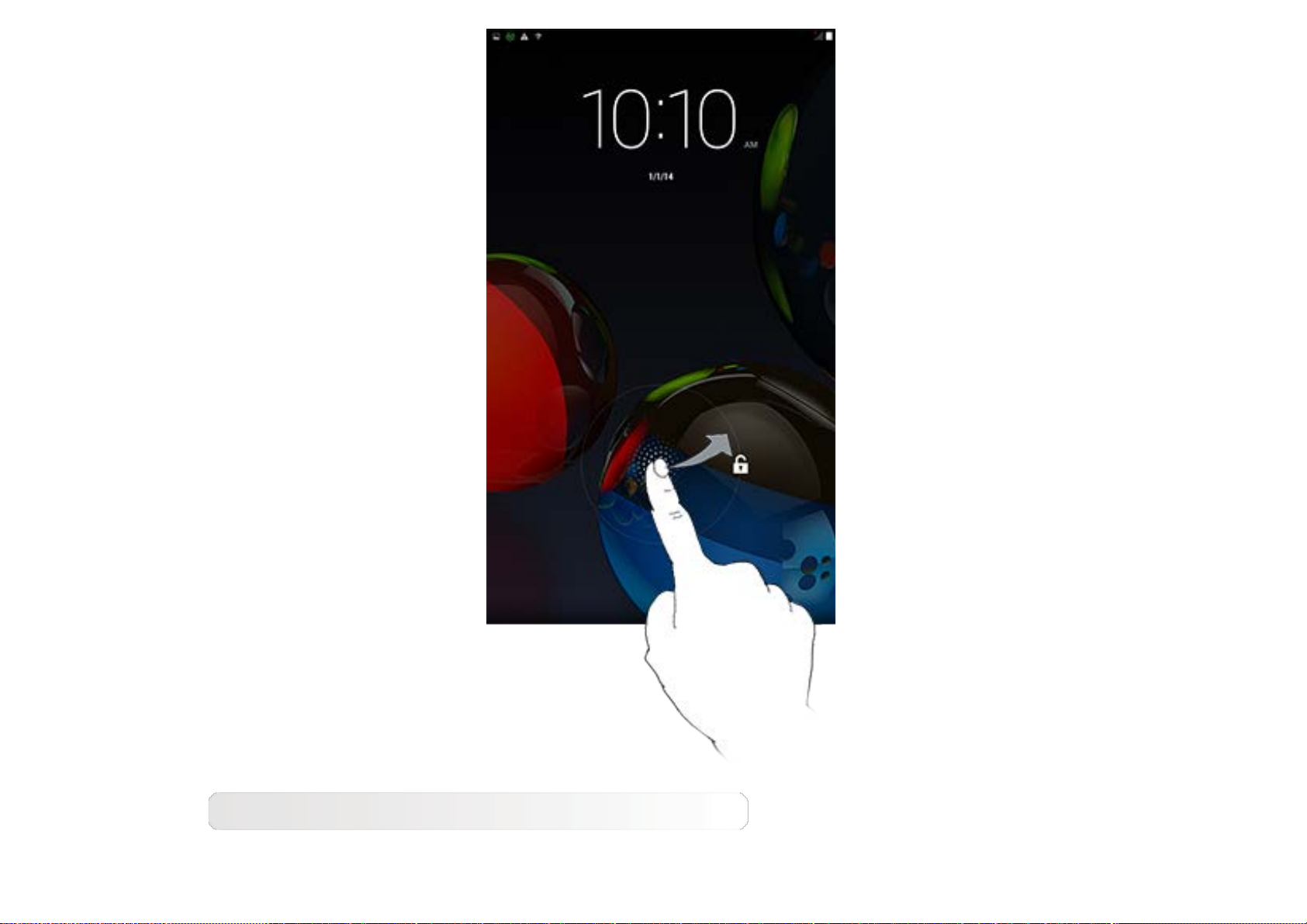
Configuración del patrón de bloqueo de pantalla
Puede ajustar un patrón de bloqueo de pantalla al pulsar Configuración > PERSONAL > Seguridad >
Bloqueo de pantalla > Patrón. Después de activar esta función, necesitará trazar un patrón de
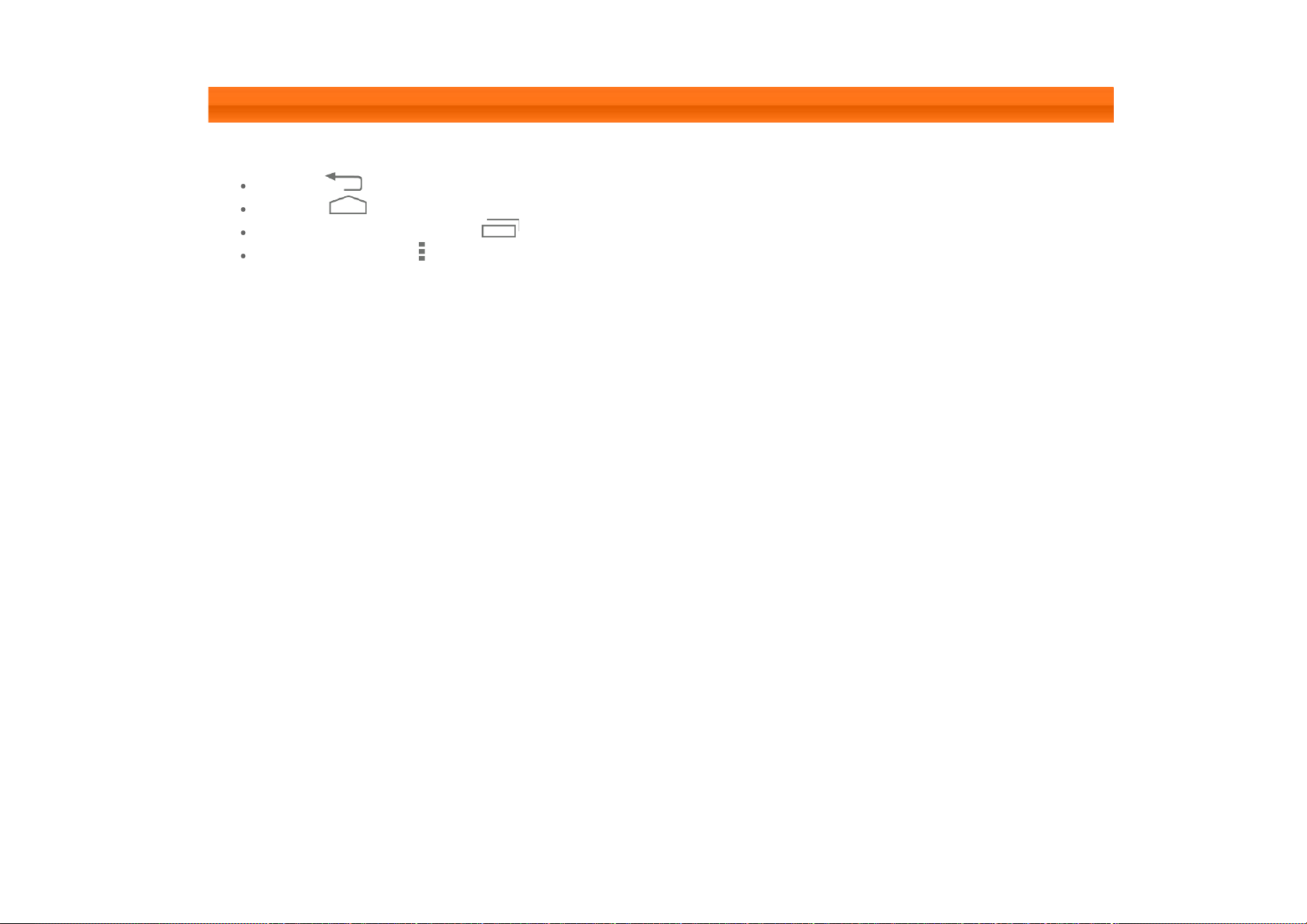
desbloqueo personalizado para desbloquear la pantalla antes de usar su tablet.
1-6 Consejos de navegación
Atrás : regresar a la pantalla anterior.
Inicio : regresar a la pantalla de inicio.
Aplicaciones recientes : mostrar las aplicaciones utilizadas recientemente.
Menú avanzado : mostrar accesos directos tales como Agregar, Tema, Fondo, Previsualizar,
Preferencias y Ajustes.
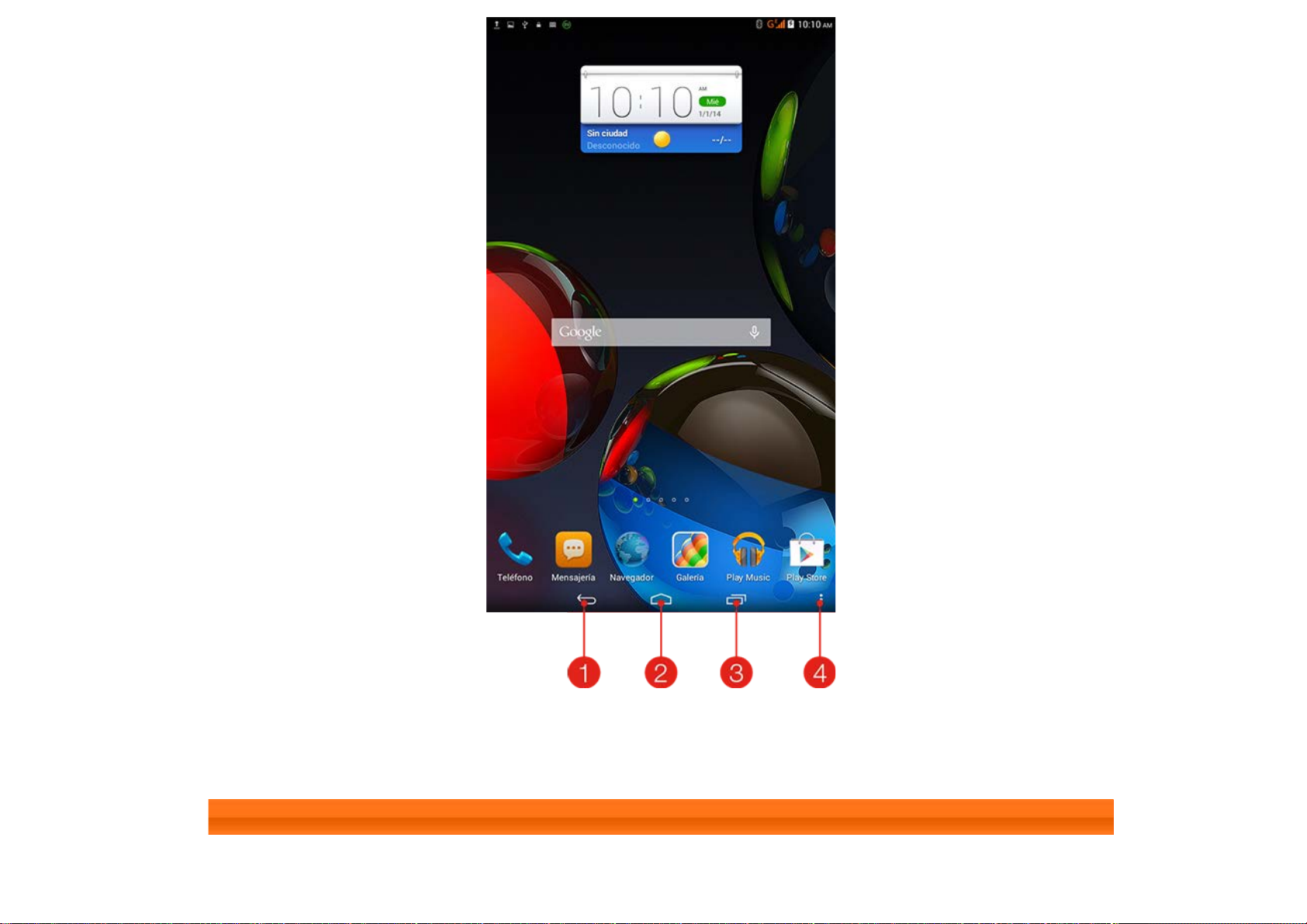
1 - Atrás 2 - Inicio
3 - Aplicaciones recientes 4 - Menú avanzado
1-7 Pantalla de inicio
Este escritorio le permite visualizar y abrir con rapidez sus aplicaciones más utilizadas.
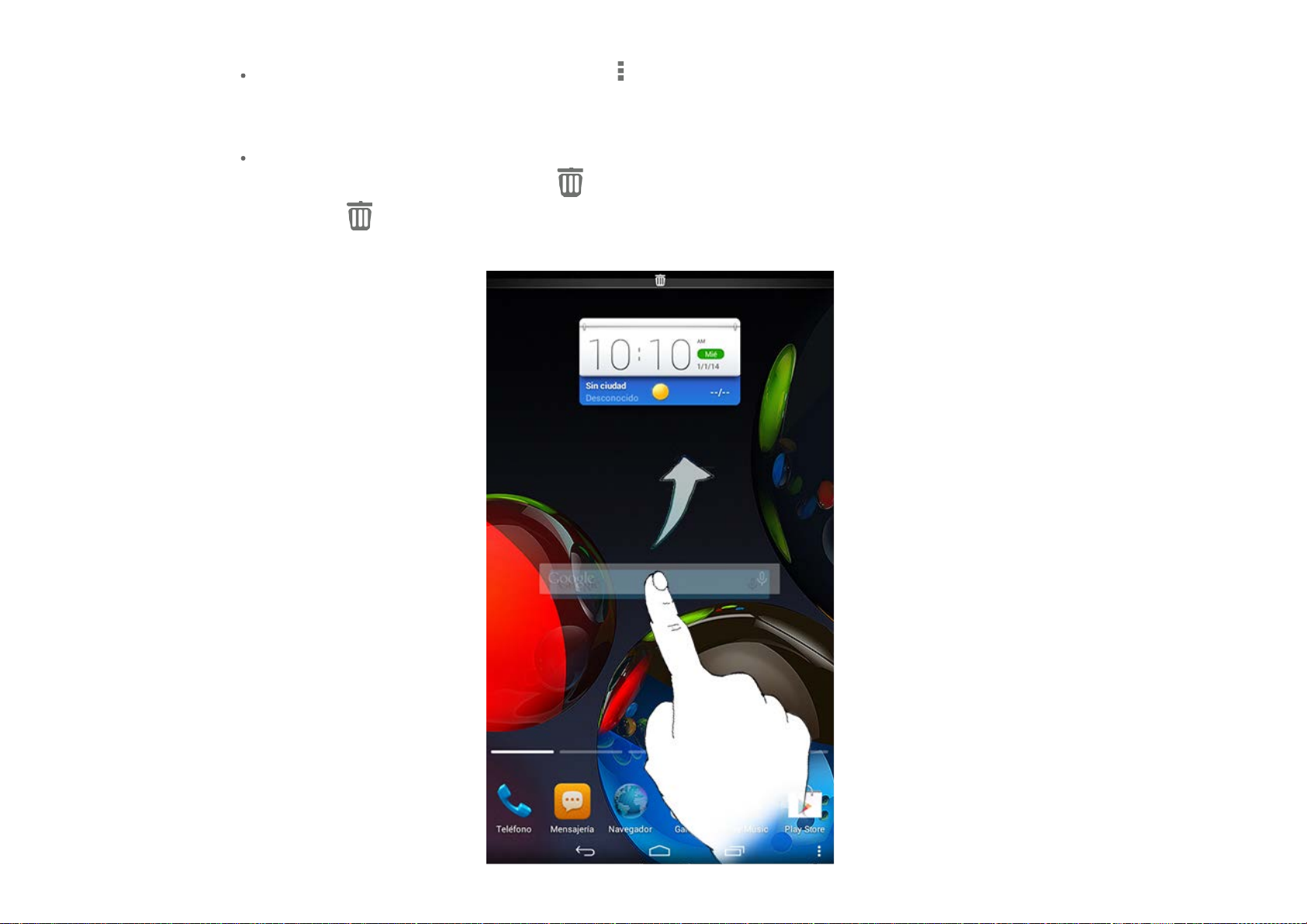
En la pantalla de inicio, puede agregar accesos directos y cambiar el fondo de pantalla.
Para cambiar su fondo de pantalla, pulse > Fondo para seleccionar una imagen desde Fondo de
pantalla local.
Para eliminar algo de la pantalla de inicio, mantenga pulsado el elemento seleccionado por alrededor
de 2 segundos hasta que aparezca
a la zona
para eliminarlo.
en la parte superior de la pantalla, luego arrastre el elemento
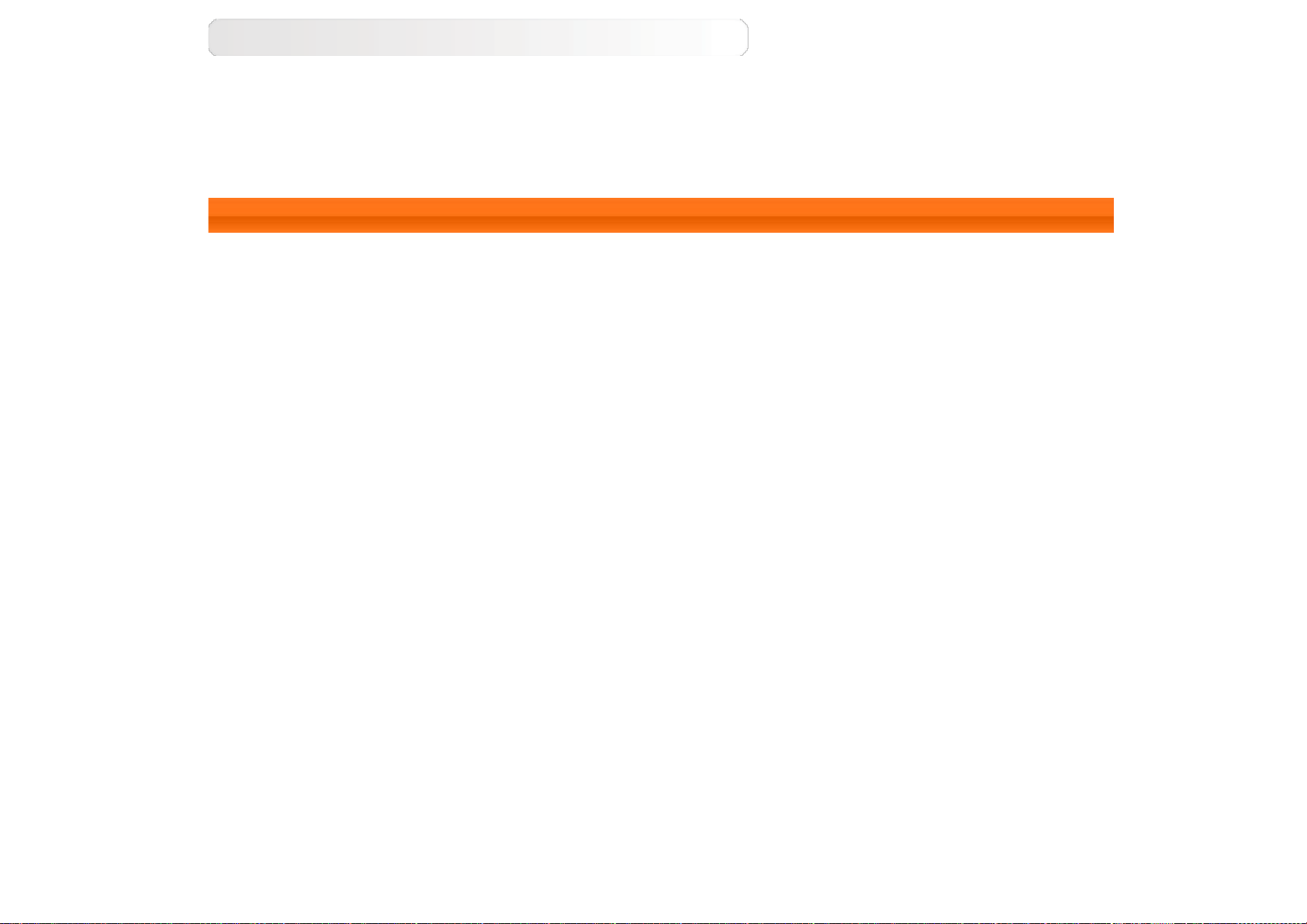
Cambiar de pantalla de inicio
Su tablet tiene diferentes escritorios.
Muévase a través de las pantallas al deslizar su dedo por la pantalla. Los íconos pueden moverse de un
panel a otro.
1-8 Barra de estado
Si existen mensajes del sistema, se mostrarán en la barra de estado.
La barra de estado muestra la información relacionada con las conexiones y la recepción WLAN, niveles de
energía, estado de carga y otras notificaciones.
Despliegue la barra de estado para ver el panel de notificación, el cual contiene el interruptor del Modo
avión, el interruptor WLAN, el interruptor de giro automático de la pantalla, la barra de herramientas para
ajustar el brillo, el acceso directo a Configuración, etc.
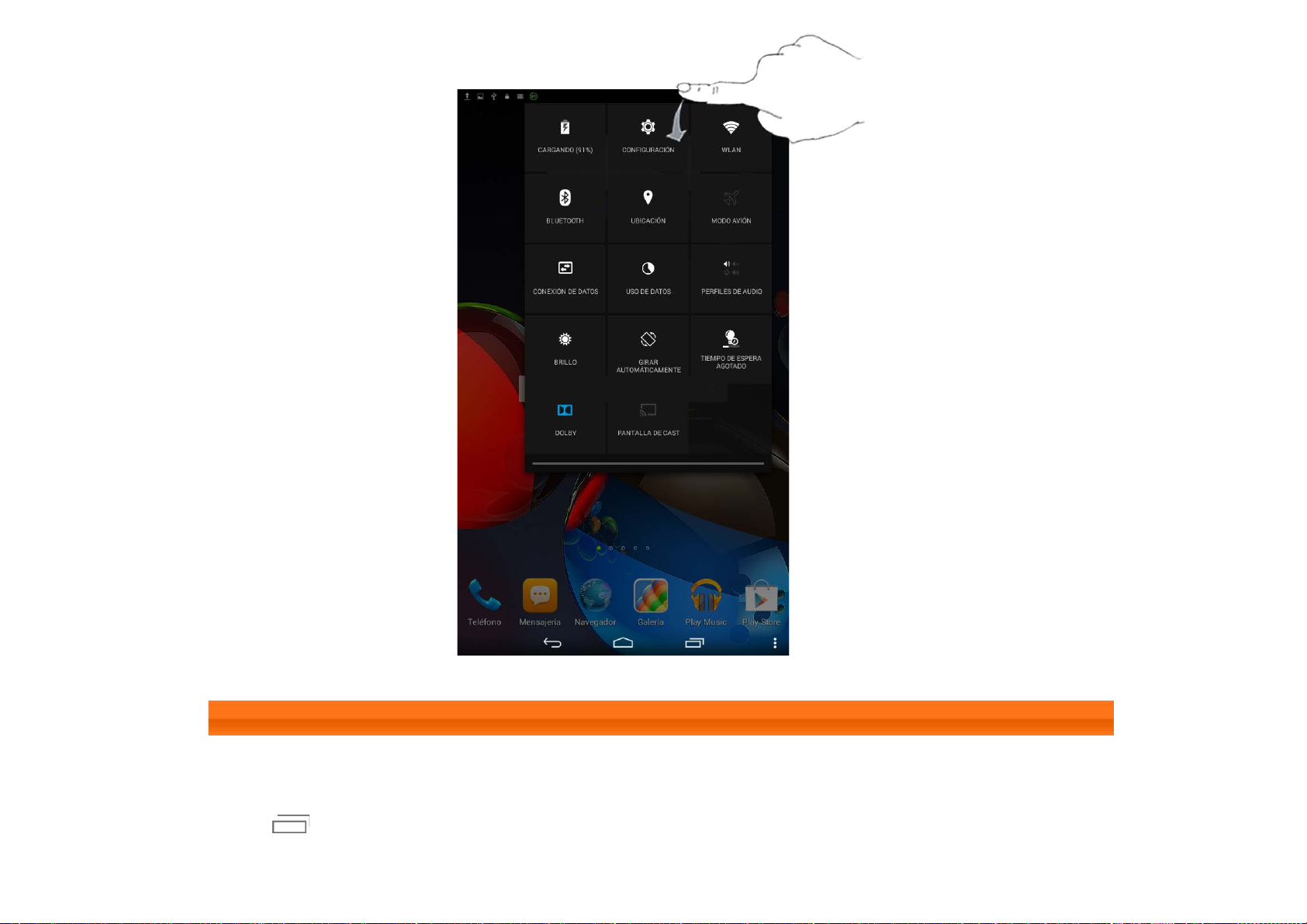
1-9 Aplicaciones recientes
Su tablet recuerda las aplicaciones que usó recientemente.
Pulse
aplicación en la lista para abrirla.
para visualizar una lista de las aplicaciones utilizadas recientemente. Pulse sobre una
 Loading...
Loading...