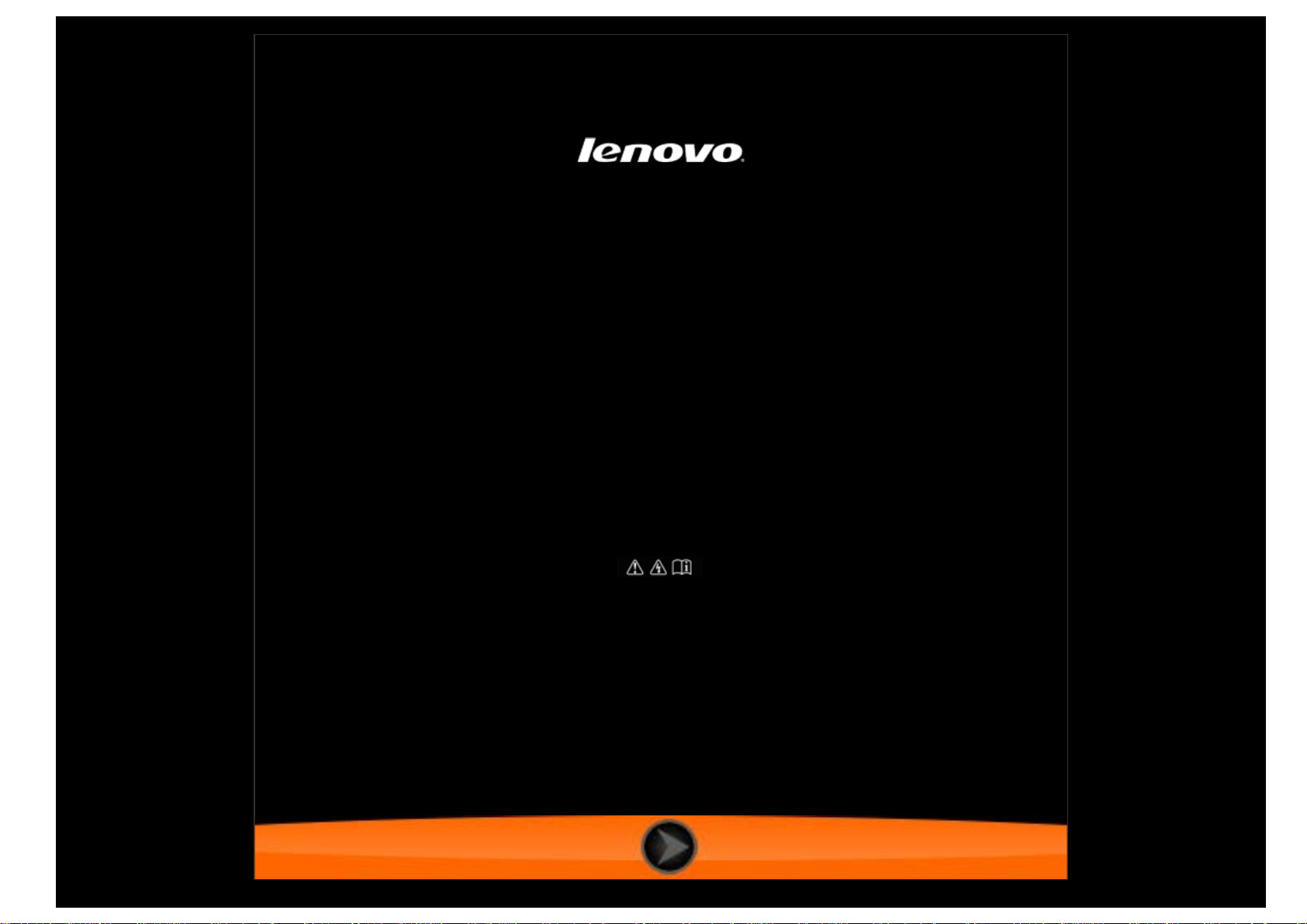
Lenovo TAB A7-30
Οδηγός χρήστη έκδοση 1.0
Διαβάστε τις
προφυλάξεις ασφαλείας και τις σημαντικές παρατηρήσεις
στο παρεχόμενο εγχειρίδιο πριν από τη χρήση.
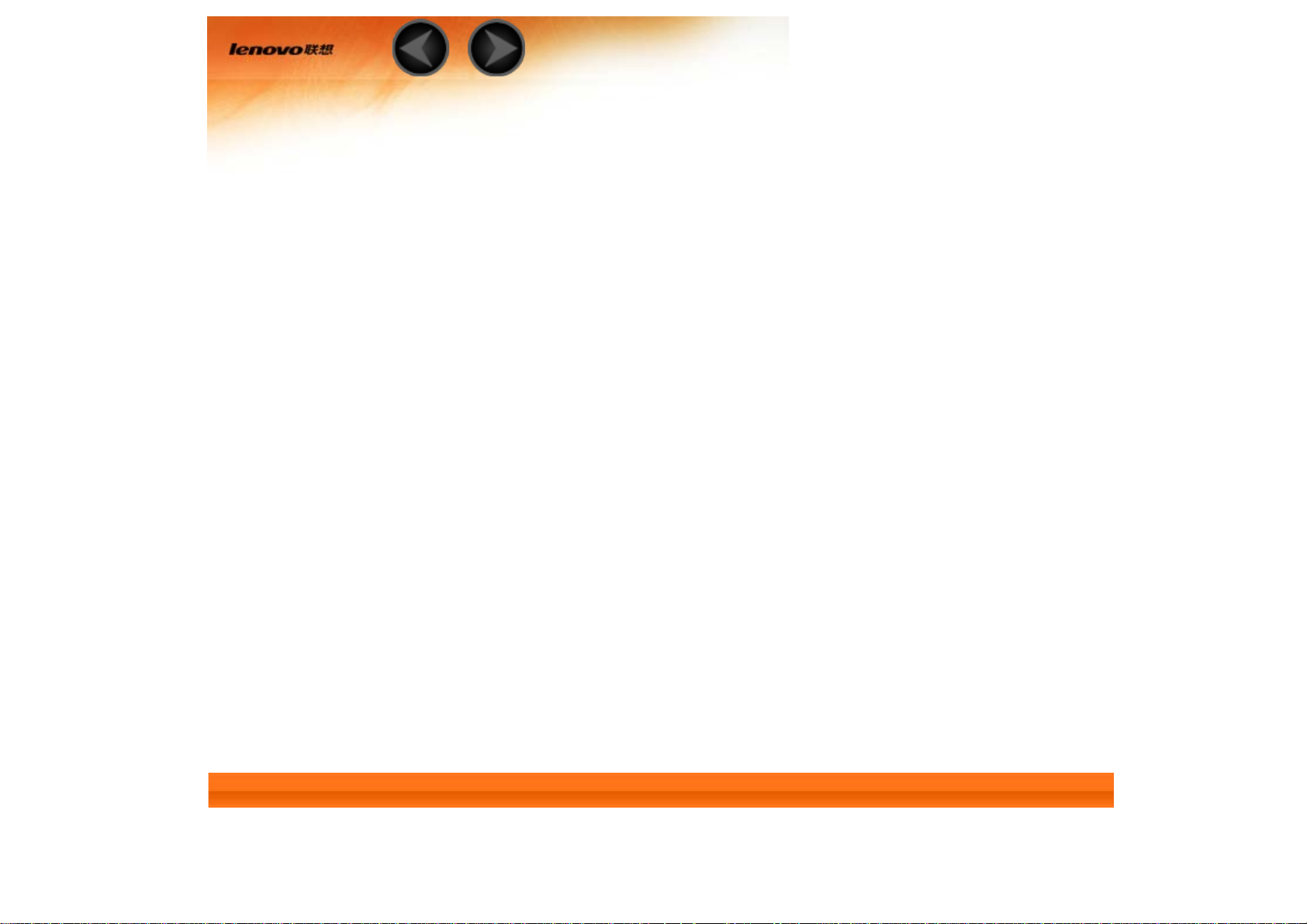
Κεφάλαιο 01
Επισκόπηση του Lenovo TAB A7-30
1-1 Εμφάνιση
1-2 Κουμπιά
1-3 Ενεργοποίηση/απενεργοποίηση του tablet
1-4 Ενεργοποίηση/απενεργοποίηση της οθόνης
1-5 Κλείδωμα/ξεκλείδωμα της οθόνης
1-6 Συμβουλές πλοήγησης
1-7 Αρχική οθόνη
1-8 Γραμμή κατάστασης
1-9 Πρόσφατες εφαρμογές
1-10 Διαχείριση εφαρμογών
1-11 Εισαγωγή κειμένου
1-1 Εμφάνιση
Οι εικόνες προορίζονται αποκλειστικά για σκοπούς αναφοράς και μπορεί να διαφέρουν από το δικό σας
Lenovo TAB A7-30.
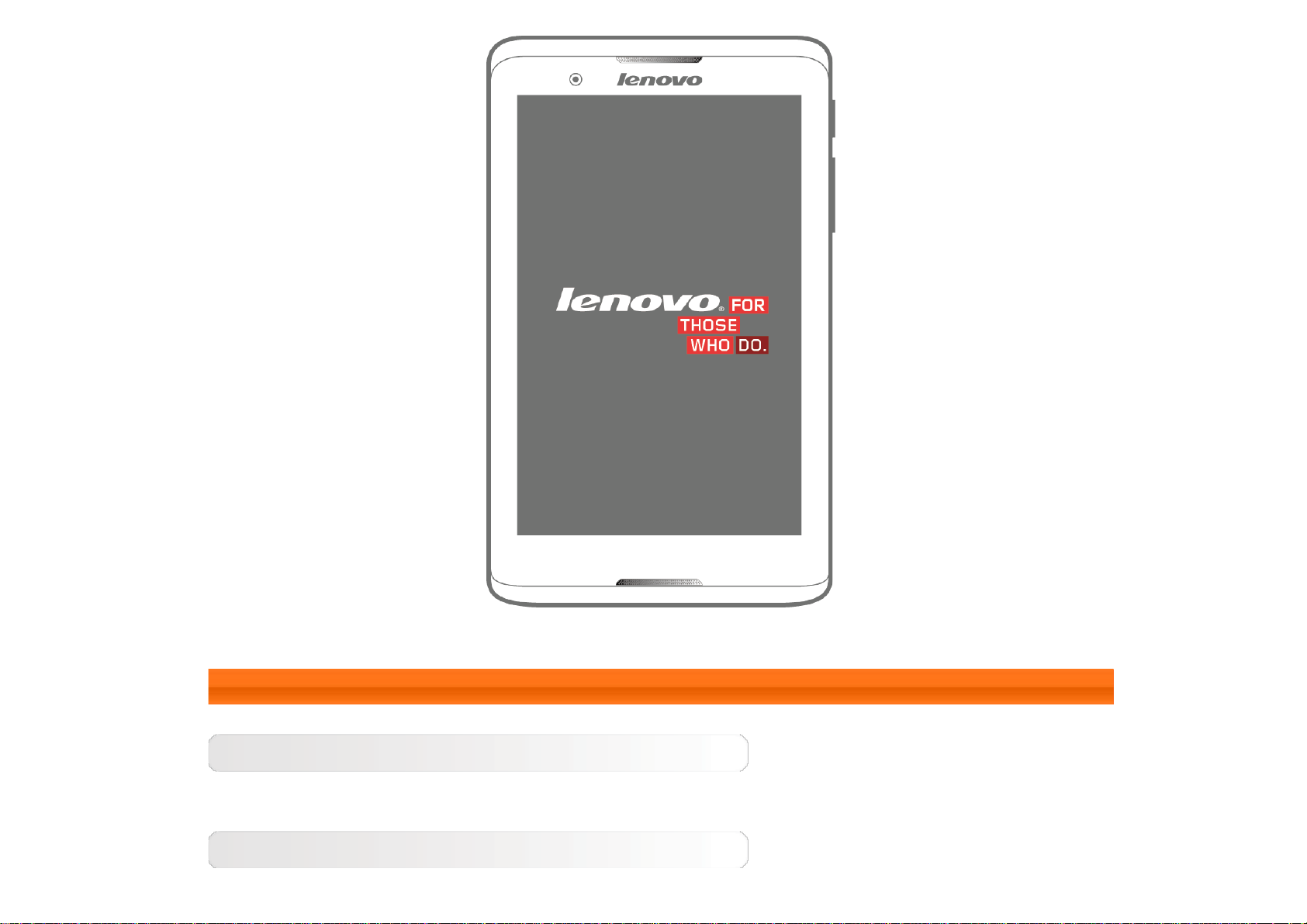
1-2 Κουμπιά
Κουμπί ενεργοποίησης/απενεργοποίησης
Μπορείτε να χρησιμοποιείτε αυτό το κουμπί για να ενεργοποιείτε/απενεργοποιείτε το tablet και την οθόνη.
Κουμπιά ελέγχου έντασης ήχου
Πατήστε το πλήκτρο έντασης ήχου για να ρυθμίσετε την ένταση του ήχου.
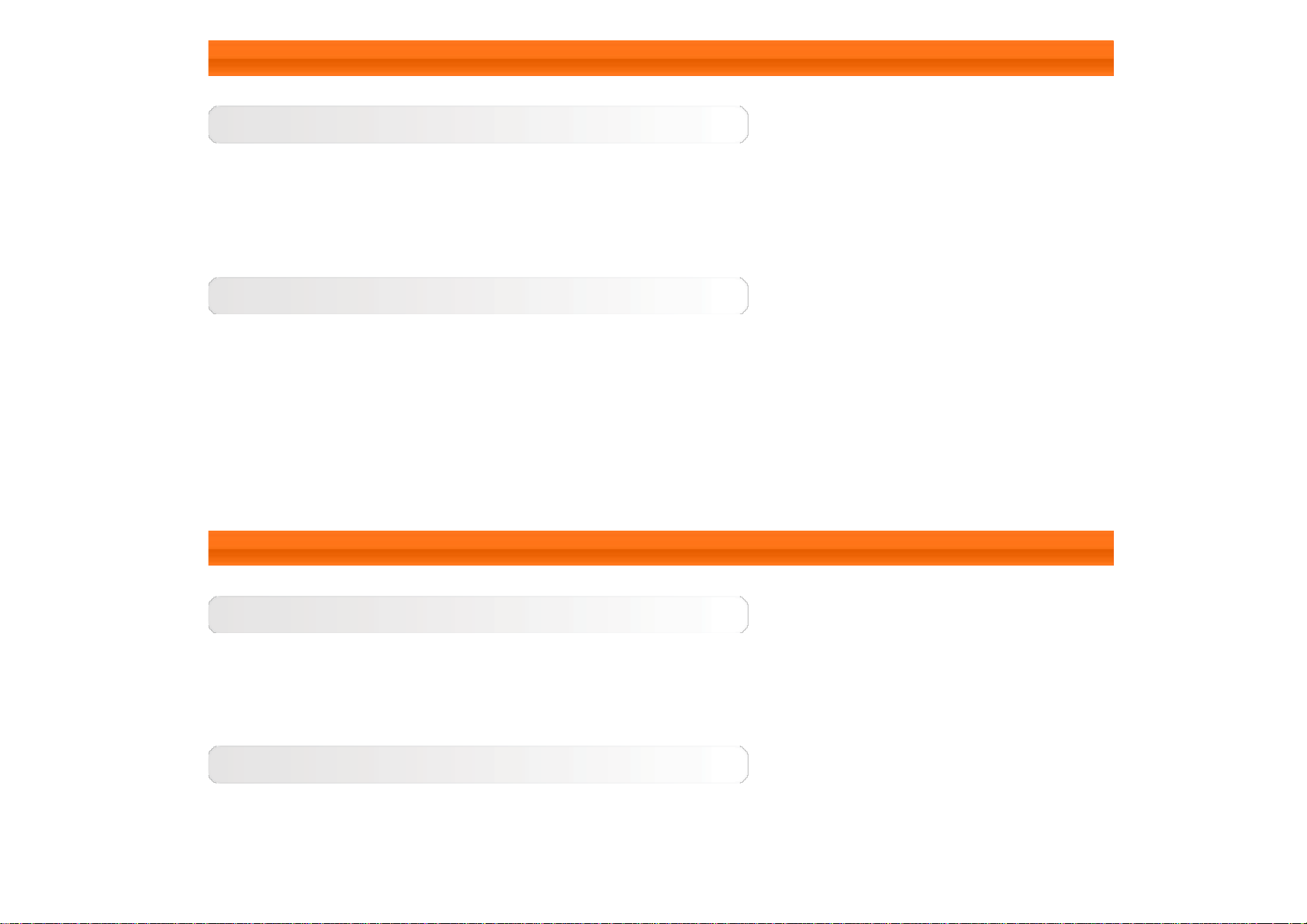
1-3 Ενεργοποίηση/απενεργοποίηση του tablet
Ενεργοποίηση του tablet
Πατήστε παρατεταμένα το κουμπί ενεργοποίησης/απενεργοποίησης στο tablet για 3 δευτερόλεπτα
περίπου και μετά αφήστε το. Θα εμφανιστούν διαδοχικά το λογότυπο της Lenovo και η οθόνη εκκίνησης,
υποδεικνύοντας ότι το tablet έχει ενεργοποιηθεί.
Απενεργοποίηση του tablet
Πατήστε παρατεταμένα το κουμπί ενεργοποίησης/απενεργοποίησης στο tablet. Επιλέξτε
Απενεργοποίηση στο αναδυόμενο παράθυρο και πατήστε OK για να απενεργοποιήσετε το tablet.
ΣΗΜΕΙΩΣΗ: Κατά τη σύνδεση σε υπολογιστή μέσω καλωδίου USB, βεβαιωθείτε ότι η ισχύς της μπαταρίας
επαρκεί για την κανονική λειτουργία. Διαφορετικά, φορτίστε με το μετασχηματιστή AC πριν από τη σύνδεση
μέσω USB.
1-4 Ενεργοποίηση/απενεργοποίηση της οθόνης
Ενεργοποίηση της οθόνης
Με την οθόνη απενεργοποιημένη, πατήστε το κουμπί ενεργοποίησης/απενεργοποίησης στο tablet για
να ενεργοποιήσετε την οθόνη. Η οθόνη του tablet θα ανάψει, υποδεικνύοντας ότι έχει ενεργοποιηθεί.
Απενεργοποίηση της οθόνης
Εάν δεν θέλετε προσωρινά να χρησιμοποιήσετε το tablet, μπορείτε να πατήσετε το κουμπί
ενεργοποίησης/απενεργοποίησης για να απενεργοποιήσετε την οθόνη. Το tablet θα μεταβεί στη
λειτουργία αναμονής για εξοικονόμηση ενέργειας.
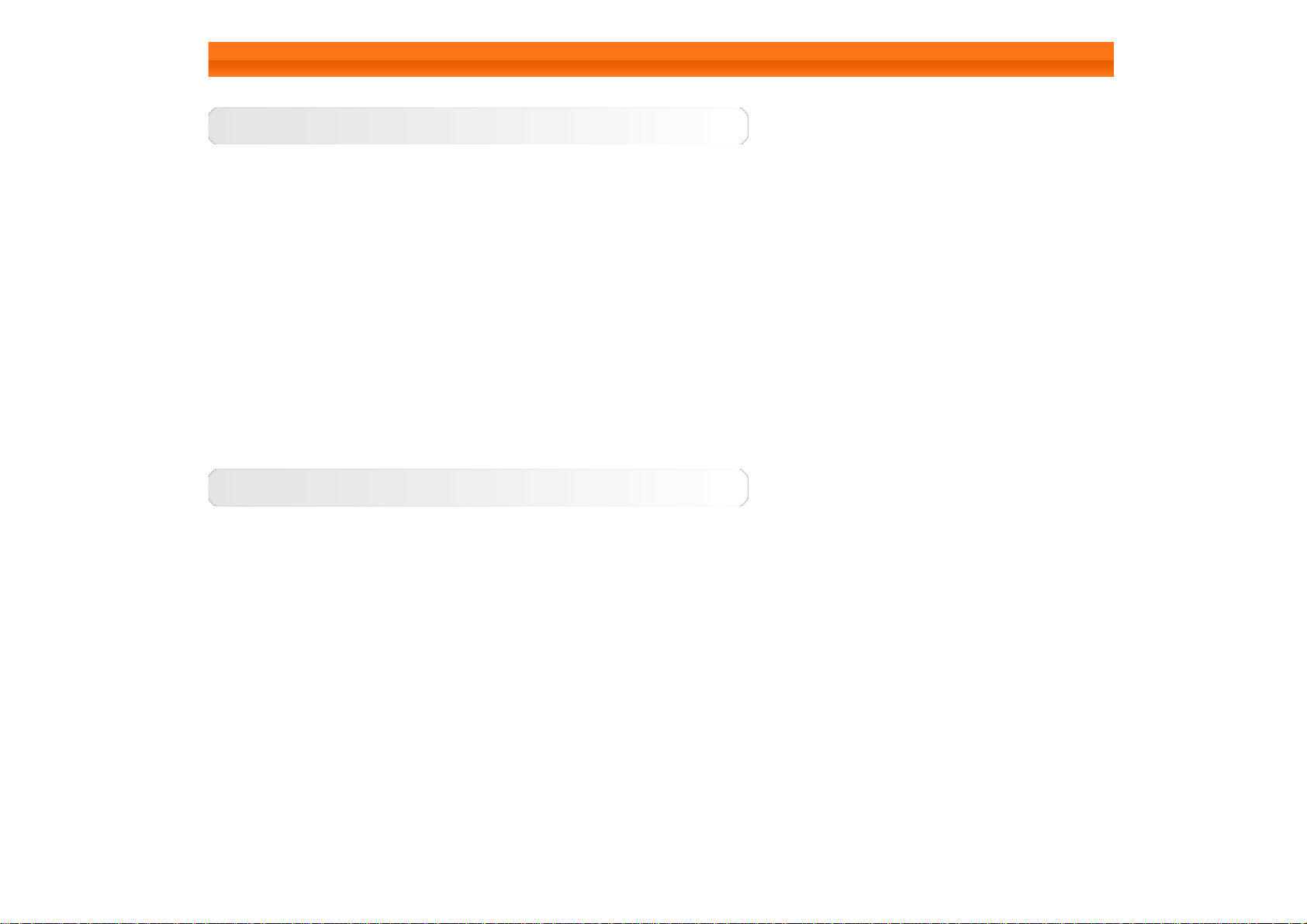
1-5 Κλείδωμα/ξεκλείδωμα οθόνης
Κλείδωμα οθόνης
Αυτόματο κλείδωμα
Μπορείτε να θέσετε ένα χρονικό όριο οθόνης πατώντας Ρυθμίσεις > ΣΥΣΚΕΥΗ > Οθόνη > Αναμονή. Εάν
δεν γίνει καμία ενέργεια εντός του προκαθορισμένου χρόνου αναμονής, η οθόνη θα απενεργοποιηθεί
αυτόματα και το tablet θα κλειδώσει αυτόματα.
Μη αυτόματο κλείδωμα
Εάν δεν θέλετε προσωρινά να χρησιμοποιήσετε το tablet, μπορείτε να πατήσετε το κουμπί
ενεργοποίησης/απενεργοποίησης για να απενεργοποιήσετε την οθόνη. Το tablet θα κλειδώσει και θα
μεταβεί στη λειτουργία αναμονής.
Ξεκλείδωμα οθόνης
Όταν βρίσκεστε στη λειτουργία αναμονής, πατήστε το κουμπί ενεργοποίησης/απενεργοποίησης στο
tablet για να ενεργοποιήσετε την οθόνη. Στη συνέχεια, πατήστε παρατεταμένα το εικονίδιο κλειδώματος και
σύρετε το ρυθμιστικό επάνω στο εικονίδιο ξεκλειδώματος, όπως φαίνεται στην παρακάτω εικόνα.
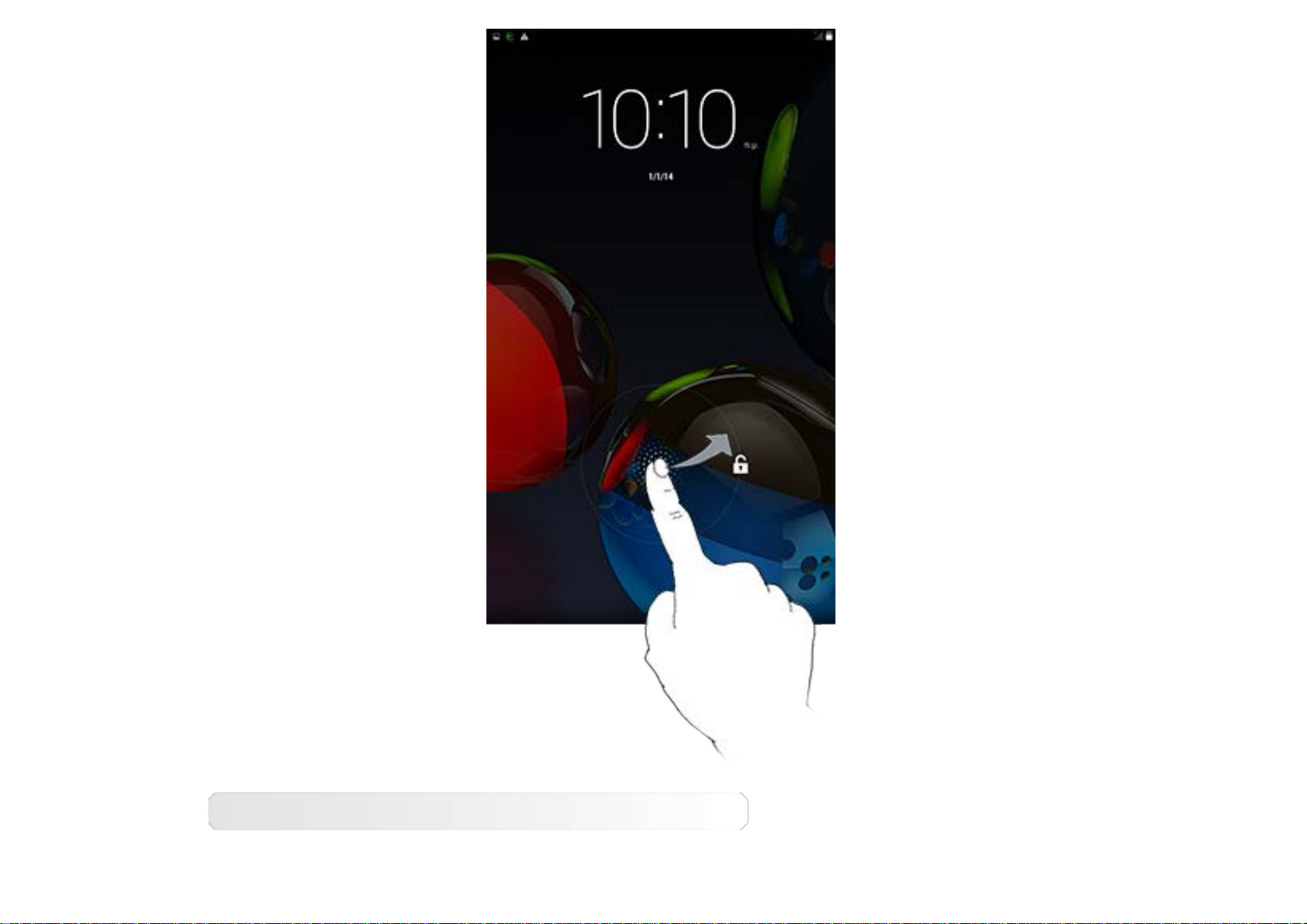
Ρύθμιση μοτίβου κλειδώματος οθόνης
Μπορείτε να ορίσετε το μοτίβο κλειδώματος οθόνης πατώντας Ρυθμίσεις > ΠΡΟΣΩΠΙΚΕΣ > Ασφάλεια >
Κλείδωμα οθόνης > Μοτίβο. Αφού ενεργοποιήσετε αυτήν τη λειτουργία, θα σας ζητηθεί να δημιουργήσετε
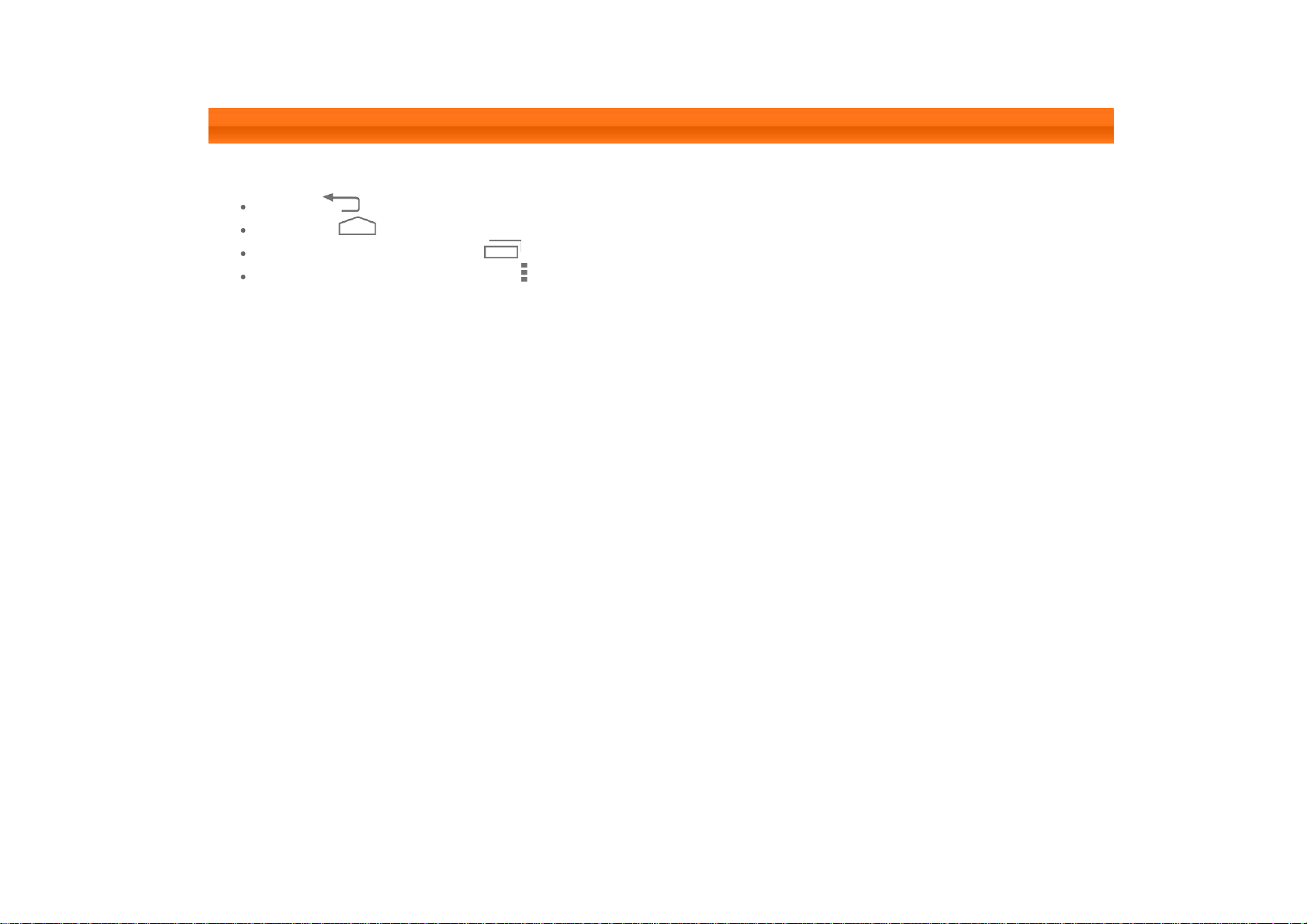
ένα εξατομικευμένο μοτίβο ξεκλειδώματος για το ξεκλείδωμα της οθόνης, προκειμένου να μπορέσετε να
χρησιμοποιήσετε το tablet.
1-6 Συμβουλές πλοήγησης
Πίσω : Επιστροφή στην προηγούμενη οθόνη.
Αρχική : Επιστροφή στην Αρχική οθόνη.
Πρόσφατες εφαρμογές : Εμφάνιση εφαρμογών που χρησιμοποιήθηκαν πρόσφατα.
Μενού για προχωρημένους : Εμφάνιση συντομεύσεων, όπως Προσθήκη, Θέμα, Ταπετσαρία,
Προεπισκόπηση, Προτιμήσεις και Ρυθμίσεις.
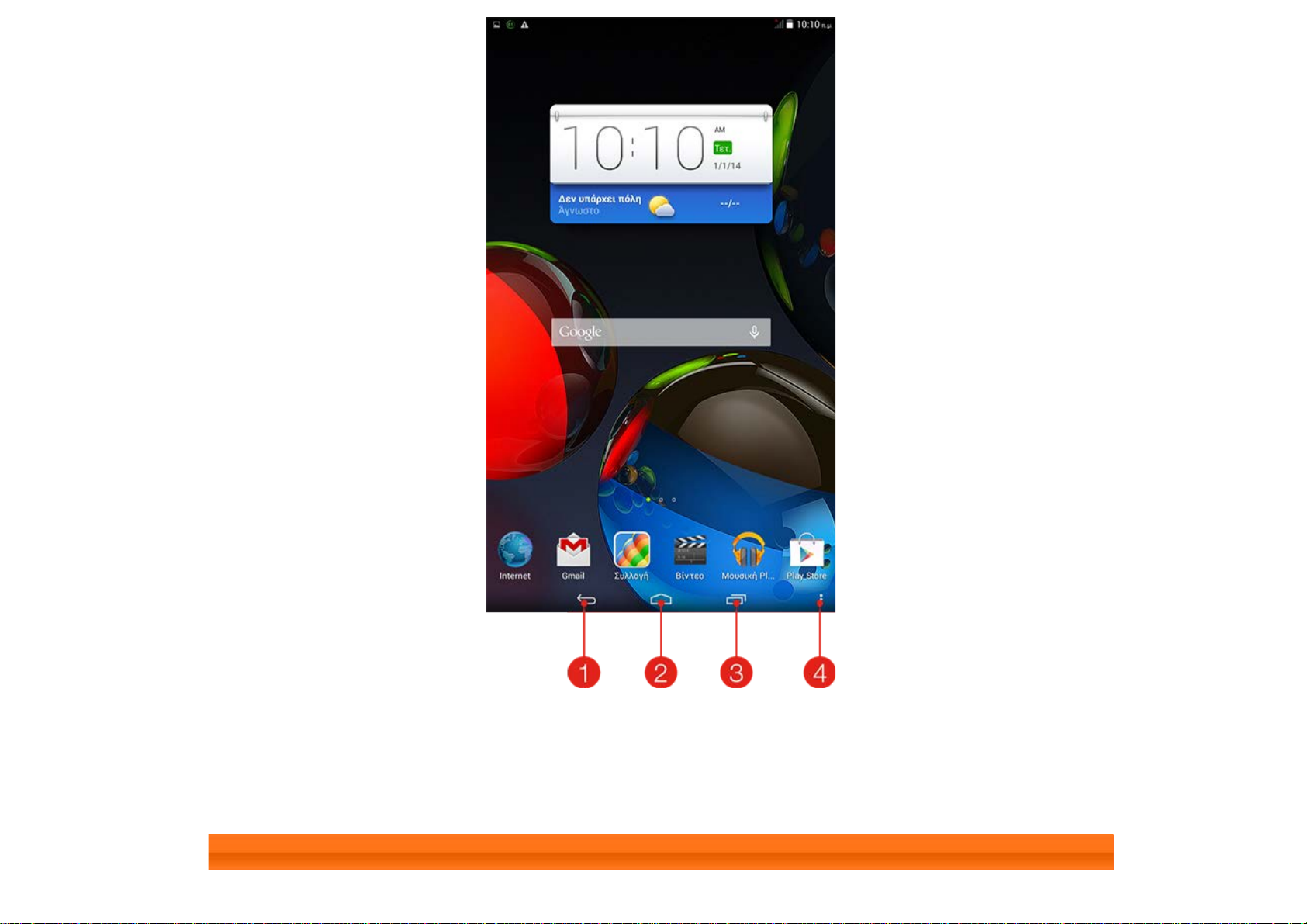
1-7 Αρχική οθόνη
1 - Πίσω 2 - Αρχική
4 - Μενού για
3 - Πρόσφατες εφαρμογές
προχωρημένους
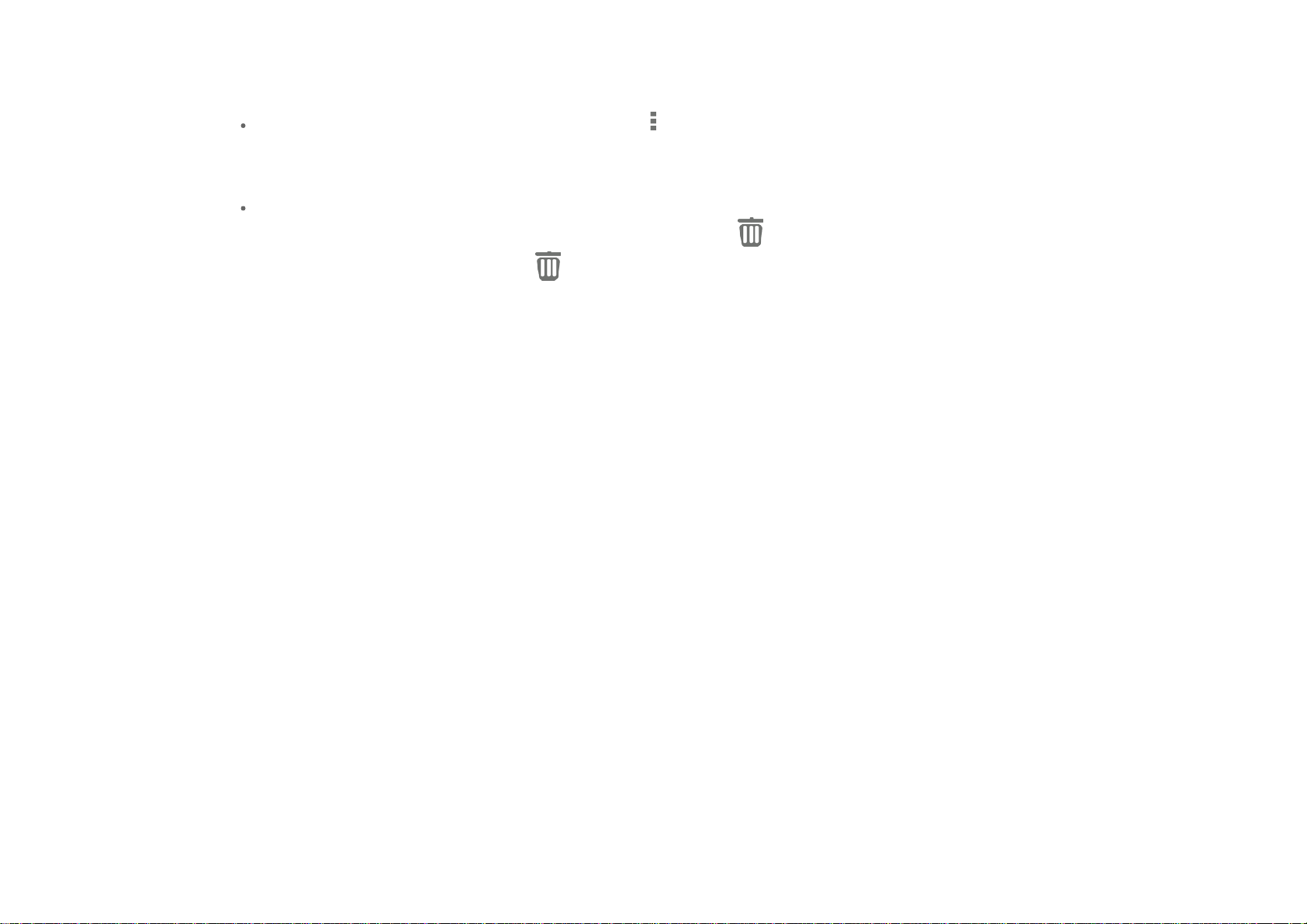
Σε αυτήν την επιφάνεια εργασίας μπορείτε να προβάλετε και να ανοίγετε γρήγορα τις εφαρμογές που
χρησιμοποιείτε πιο συχνά.
Στην Αρχική οθόνη, μπορείτε να προσθέτετε συντομεύσεις και να αλλάζετε την ταπετσαρία σας.
Για να αλλάξετε την ταπετσαρία σας, πατήστε > Ταπετσαρία για να επιλέξτε μια ταπετσαρία από
τις Τοπικές ταπετσαρίες.
Για να διαγράψετε ένα στοιχείο στην Αρχική οθόνη, πατήστε παρατεταμένα το επιλεγμένο στοιχείο για
περίπου 2 δευτερόλεπτα μέχρι να εμφανιστεί το εικονίδιο
σύρετε το στοιχείο στην περιοχή
για να το καταργήσετε.
στην κορυφή της οθόνης και κατόπιν
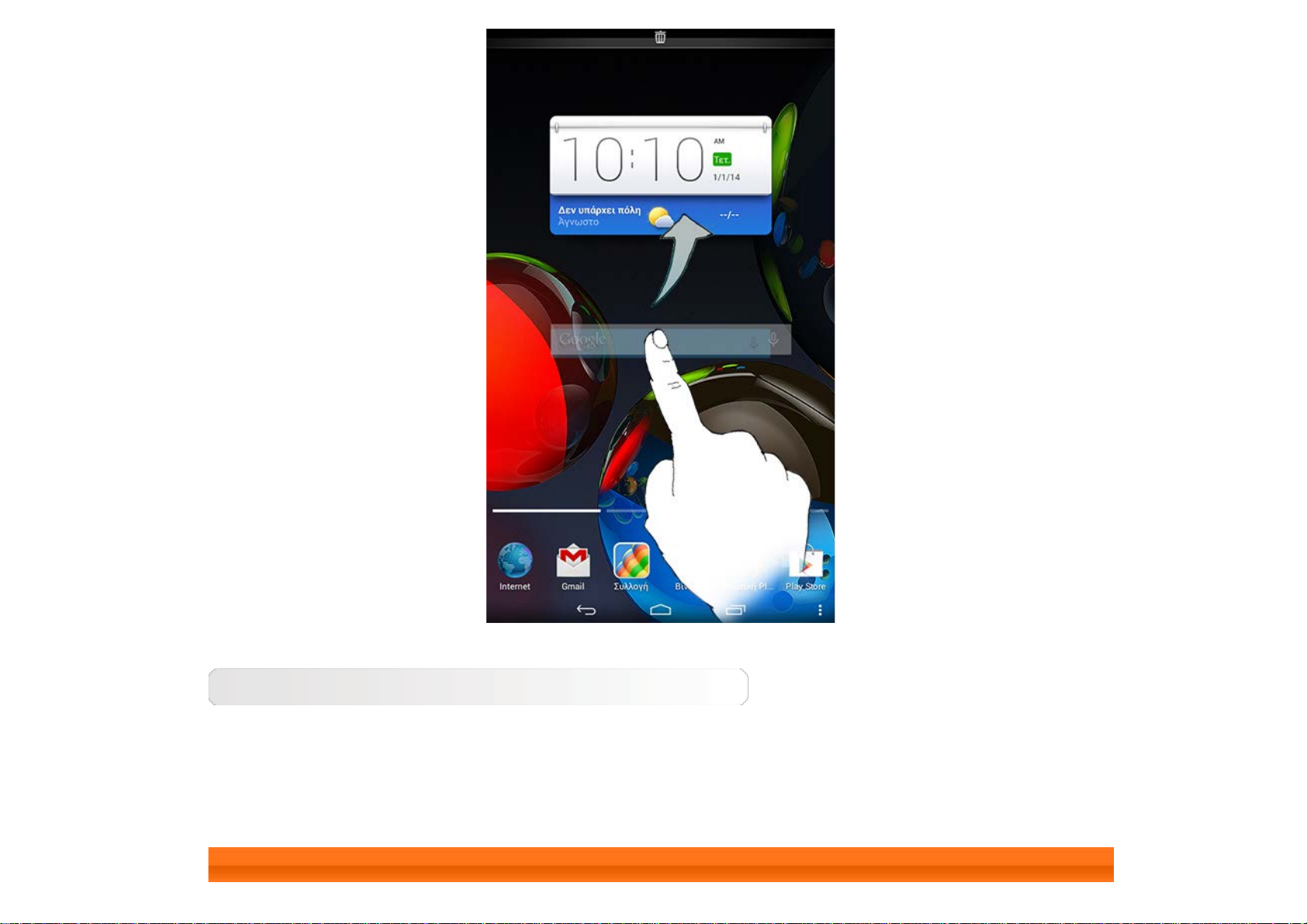
Εναλλαγή αρχικών οθονών
Το tablet έχει πολλές επιφάνειες εργασίας.
Για μετακίνηση στις εμφανιζόμενες οθόνες, σύρετε το δάχτυλό σας κατά πλάτος της οθόνης της συσκευής.
Τα εικονίδια μπορούν να μετακινηθούν από το ένα πλαίσιο στο άλλο.
1-8 Γραμμή κατάστασης
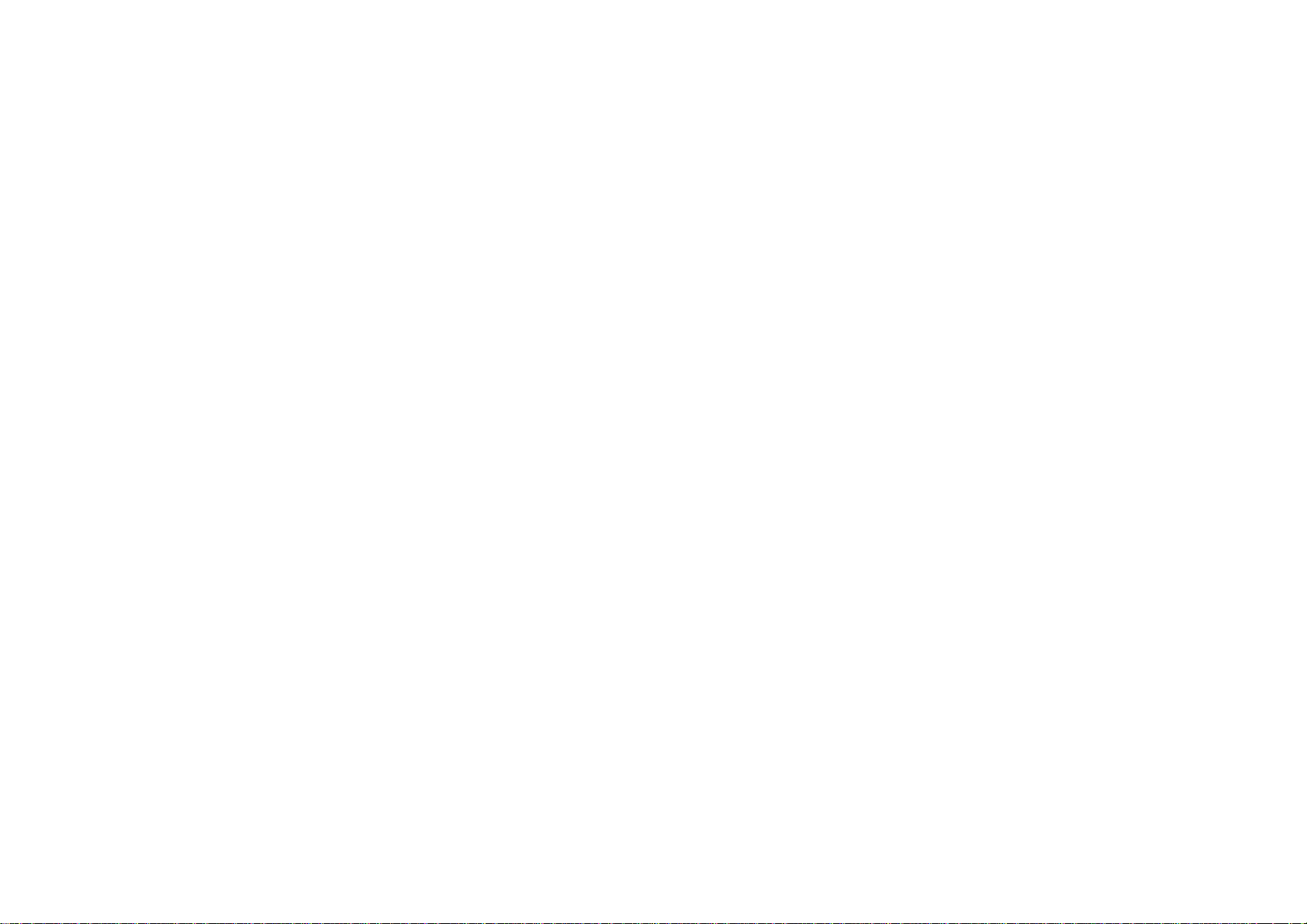
Τα μηνύματα συστήματος, εάν υπάρχουν, θα εμφανίζονται στη γραμμή κατάστασης.
Οι πληροφορίες σχετικά με τις συνδέσεις και το σήμα λήψης WLAN, τα επίπεδα ισχύος, την κατάσταση
φόρτισης και άλλες ειδοποιήσεις εμφανίζονται στη γραμμή κατάστασης.
Χρησιμοποιήστε το αναπτυσσόμενο μενού στη γραμμή κατάστασης για να εμφανίσετε το πλαίσιο
ειδοποιήσεων, το οποίο περιέχει το διακόπτη λειτουργίας πτήσης, το διακόπτη WLAN, το διακόπτη αυτόματης
περιστροφής της οθόνης, τη γραμμή εργαλείων για τη ρύθμιση φωτεινότητας, τη συντόμευση των ρυθμίσεων
κ.λπ.
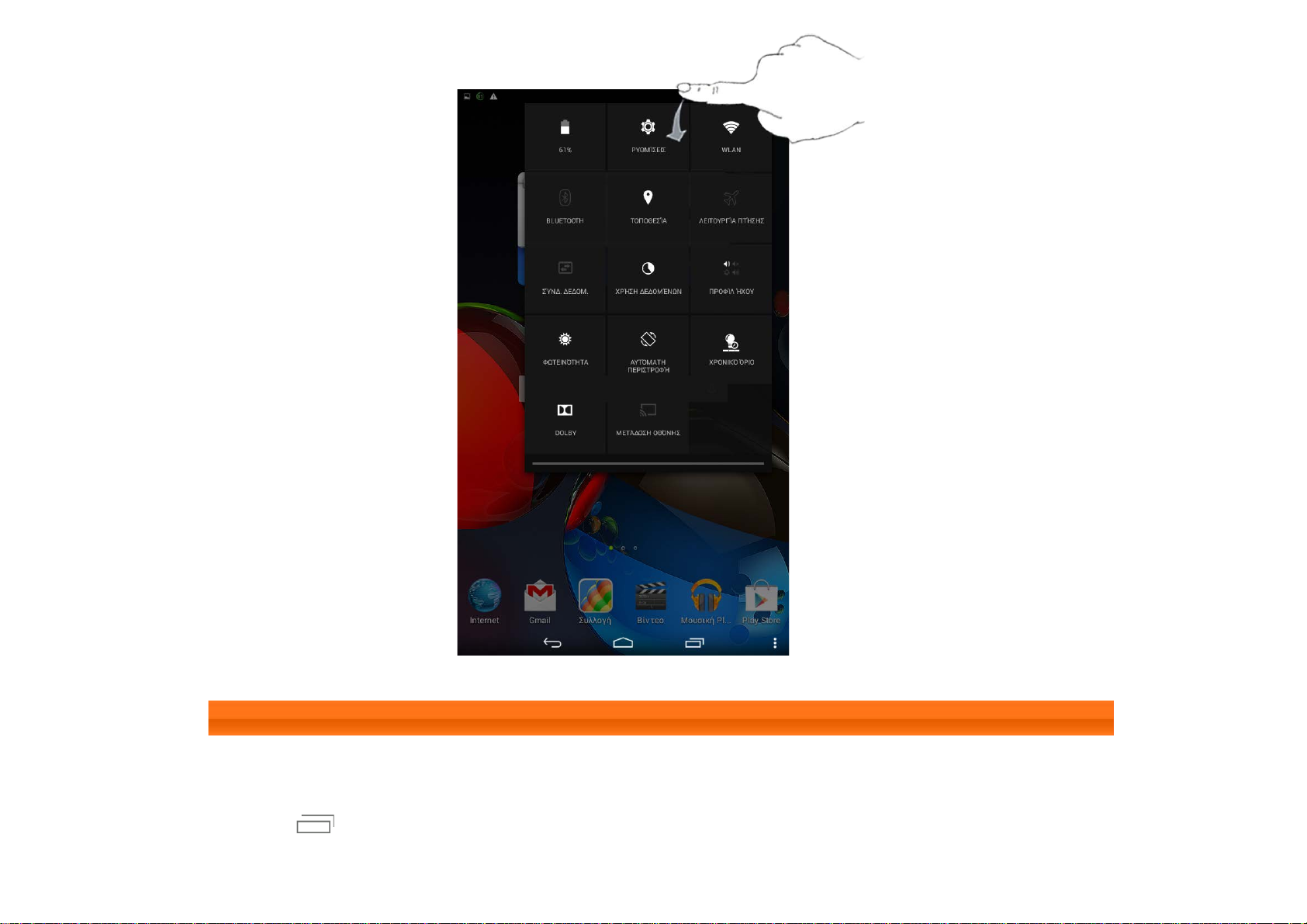
1-9 Πρόσφατες εφαρμογές
Το tablet θυμάται τις εφαρμογές που χρησιμοποιήσατε πρόσφατα.
Πατήστε
εφαρμογή από τη λίστα για να την ανοίξετε.
για να εμφανιστεί μια λίστα με τις εφαρμογές που χρησιμοποιήσατε πρόσφατα. Επιλέξτε μια
