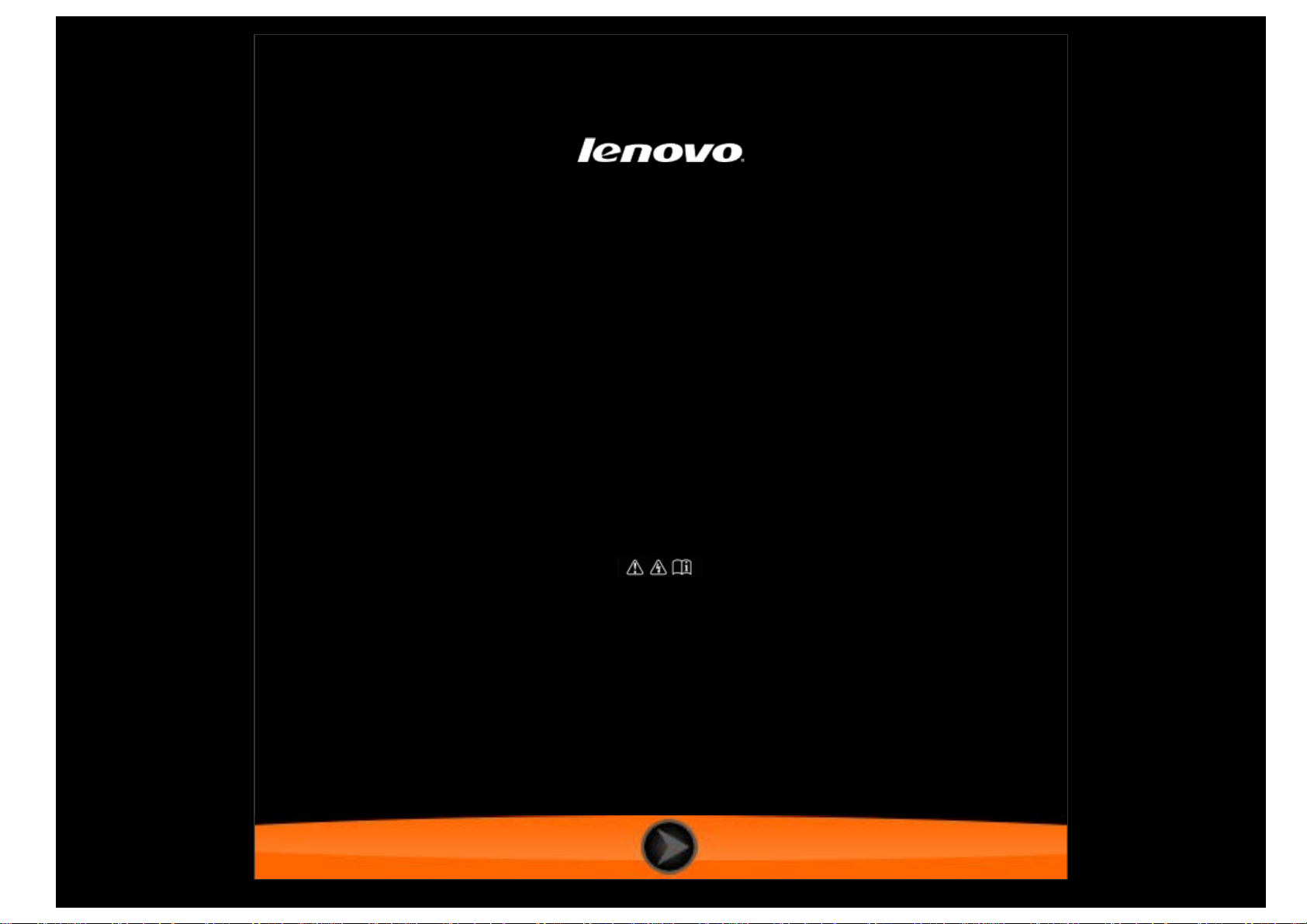
Lenovo TAB A7-30
Uživatelská příručka Verze 1.0
Před použitím si
přečtěte bezpečnostní opatření a důležité poznámky
v přiložené příručce.
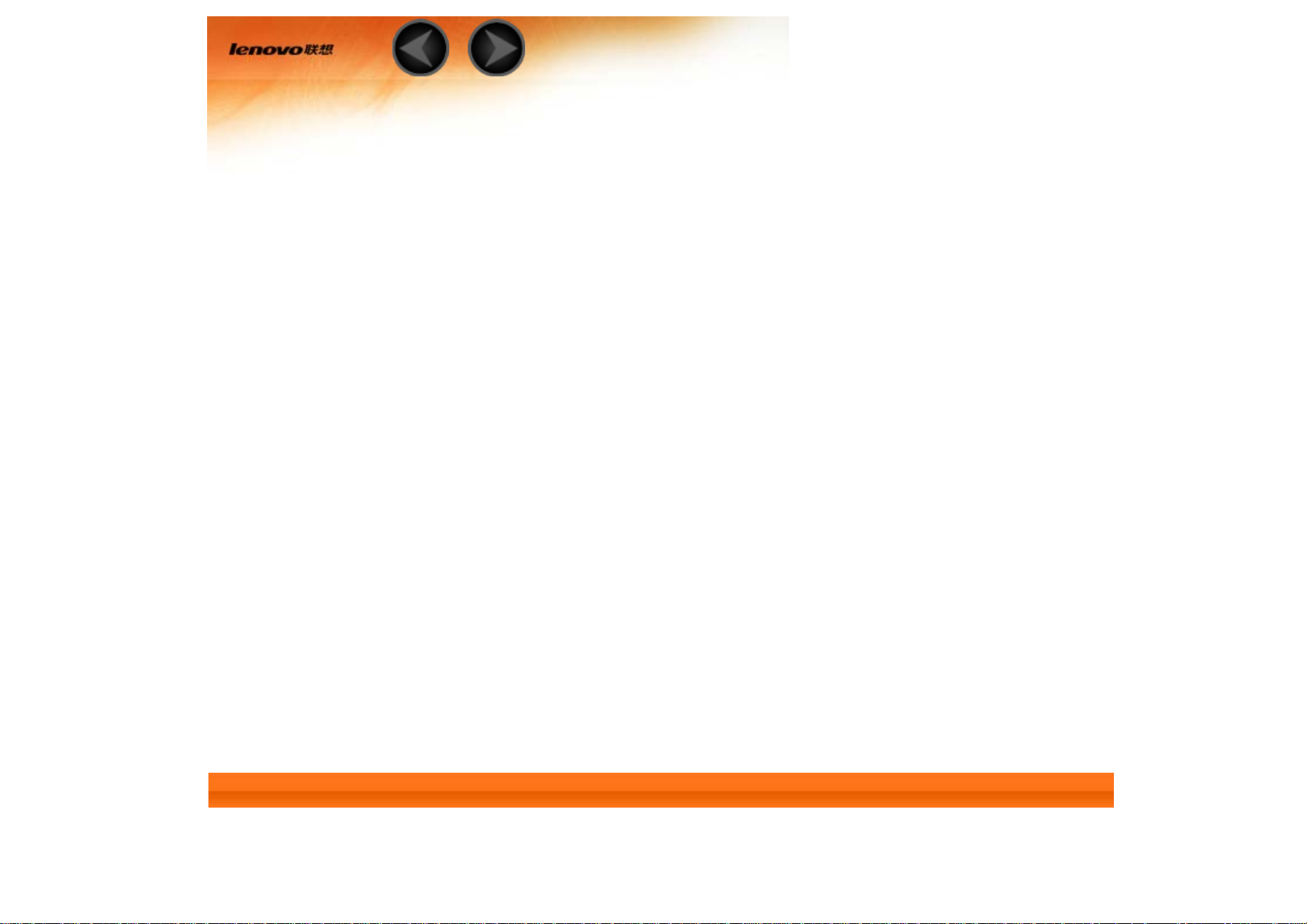
Kapitola 01
Přehled modelu Lenovo TAB A7-30
1-1 Vzhled
1-2 Tlačítka
1-3 Zapnutí/vypnutí tabletu
1-4 Aktivace/deaktivace displeje
1-5 Uzamčení/odemčení obrazovky
1-6 Tipy pro navigaci
1-7 Domovská obrazovka
1-8 Stavový řádek
1-9 Poslední aplikace
1-10 Správa aplikací
1-11 Psaní textu
1-1 Vzhled
Obrázky jsou pouze referenční a mohou se od vašeho modelu Lenovo TAB A7-30 lišit.
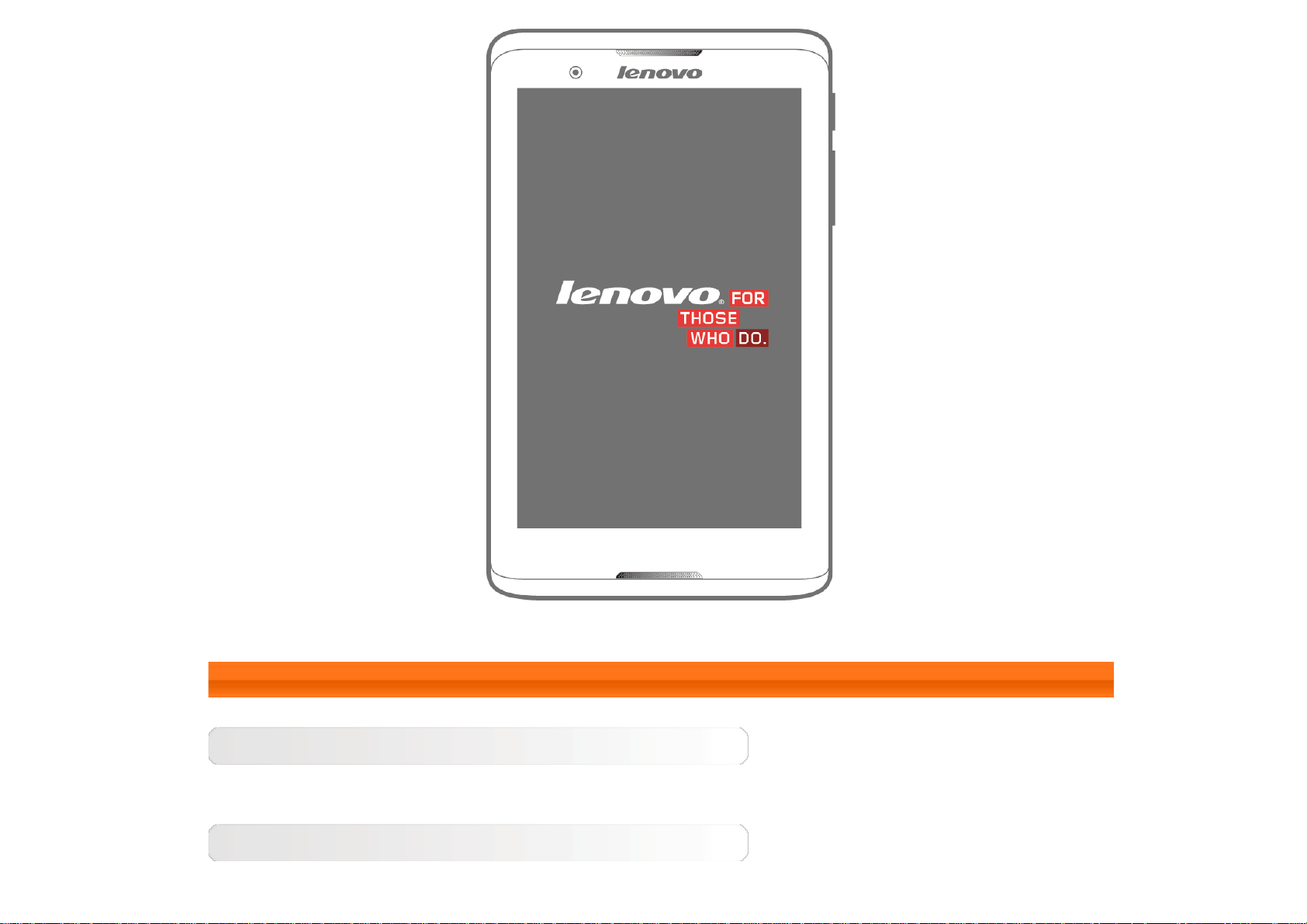
1-2 Tlačítka
Vypínač
Toto tlačítko slouží k zapnutí/vypnutí tabletu a aktivaci/deaktivaci displeje.
Ovládání hlasitosti
Stisknutím tlačítka hlasitosti nastavíte hlasitost.
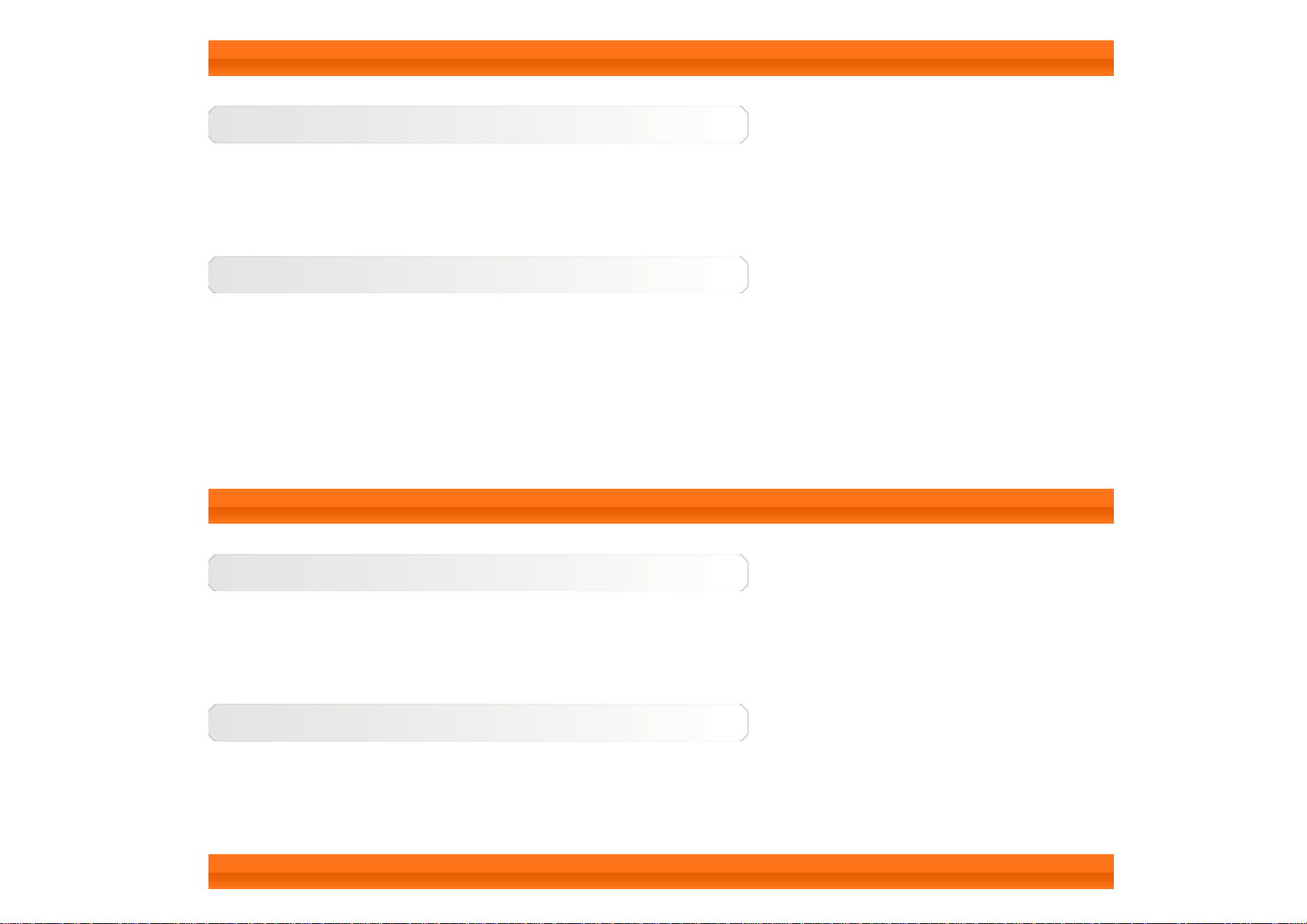
1-3 Zapnutí/vypnutí tabletu
Zapnutí tabletu
Stiskněte a podržte vypínač na tabletu přibližně 3 sekundy a poté jej uvolněte. Postupně se zobrazí logo
společnosti Lenovo a počáteční obrazovka na znamení, že byl tablet zapnut.
Vypnutí tabletu
Stiskněte a podržte vypínač na tabletu. V automaticky otevíraném okně vyberte možnost Vypnout a poté
klepnutím na tlačítko OK vypněte tablet.
POZNÁMKA: Při připojení k počítači pomocí kabelu USB se přesvědčte, že je baterie dostatečně nabitá pro
normální provoz; jinak ji před připojením USB nabijte pomocí napájecího adaptéru.
1-4 Aktivace/deaktivace displeje
Aktivace displeje
Když je displej deaktivovaný, aktivujete ho stisknutím vypínače na tabletu. Displej tabletu se potom
rozsvítí, což značí, že se aktivoval.
Deaktivace displeje
Jestliže tablet nebudete určitou dobu potřebovat, je možné stisknout vypínač a displej deaktivovat. Tablet
potom přejde do pohotovostního režimu, kdy šetří energii.
1-5 Uzamčení/odemčení obrazovky
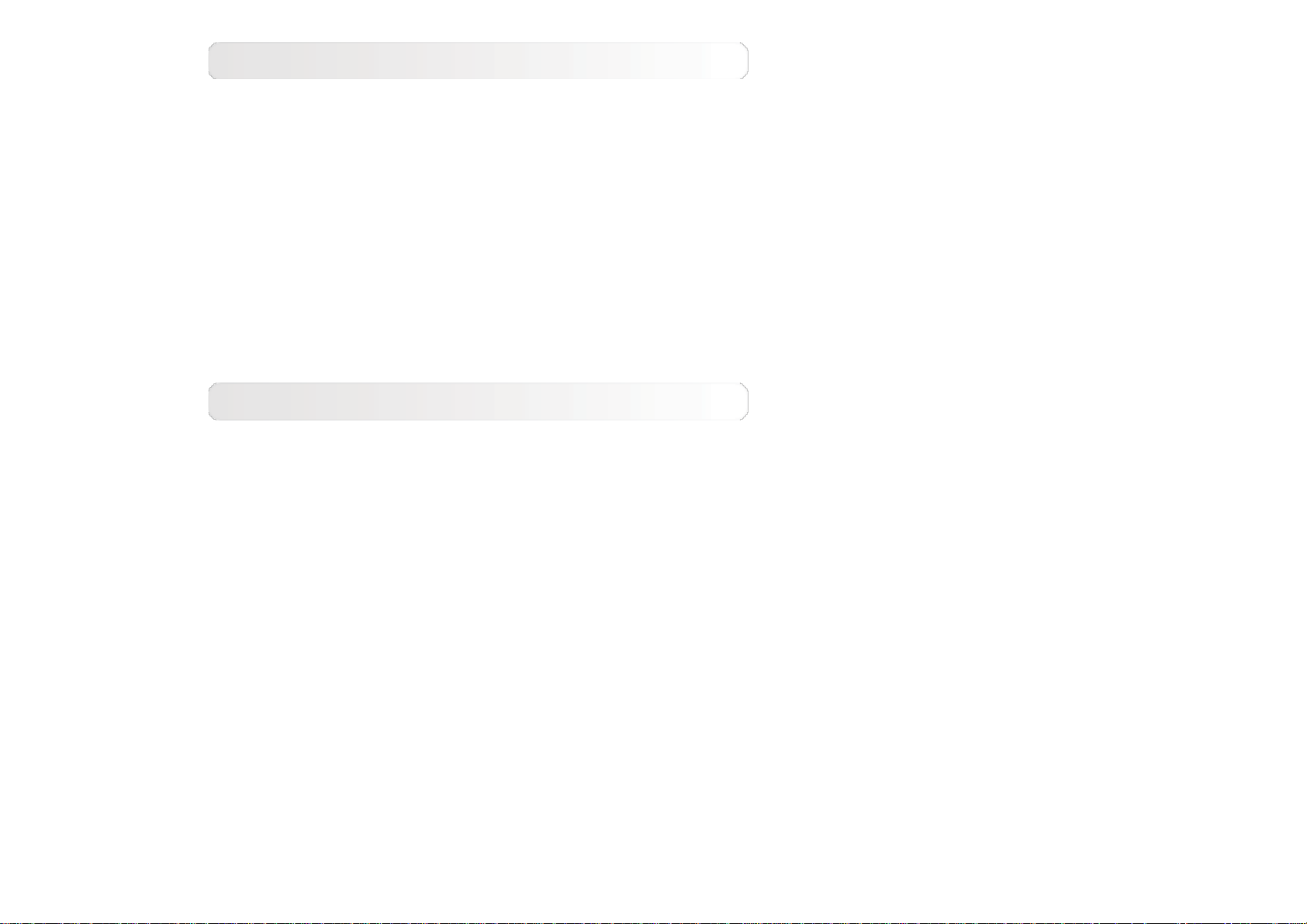
Uzamčení obrazovky
Automatické uzamčení
Klepnutím na možnost Nastavení > ZAŘÍZENÍ > Displej > Spánek je možné nastavit prodlevu před
vypnutím obrazovky. Jestliže se v průběhu předvoleného času tablet nepoužívá, displej se automaticky
deaktivuje a tablet se automaticky zamkne.
Ruční uzamčení
Jestliže tablet nebudete určitou dobu potřebovat, je možné stisknout vypínač a displej deaktivovat. Tablet
se poté zamkne a přejde do pohotovostního režimu.
Odemčení obrazovky
V pohotovostním režimu displej aktivujete stisknutím vypínače na tabletu. Potom klepněte na ikonu
zámku, přidržte ji a přetáhněte posuvník přes ikonu odemčení, jak je uvedeno na ilustraci níže.
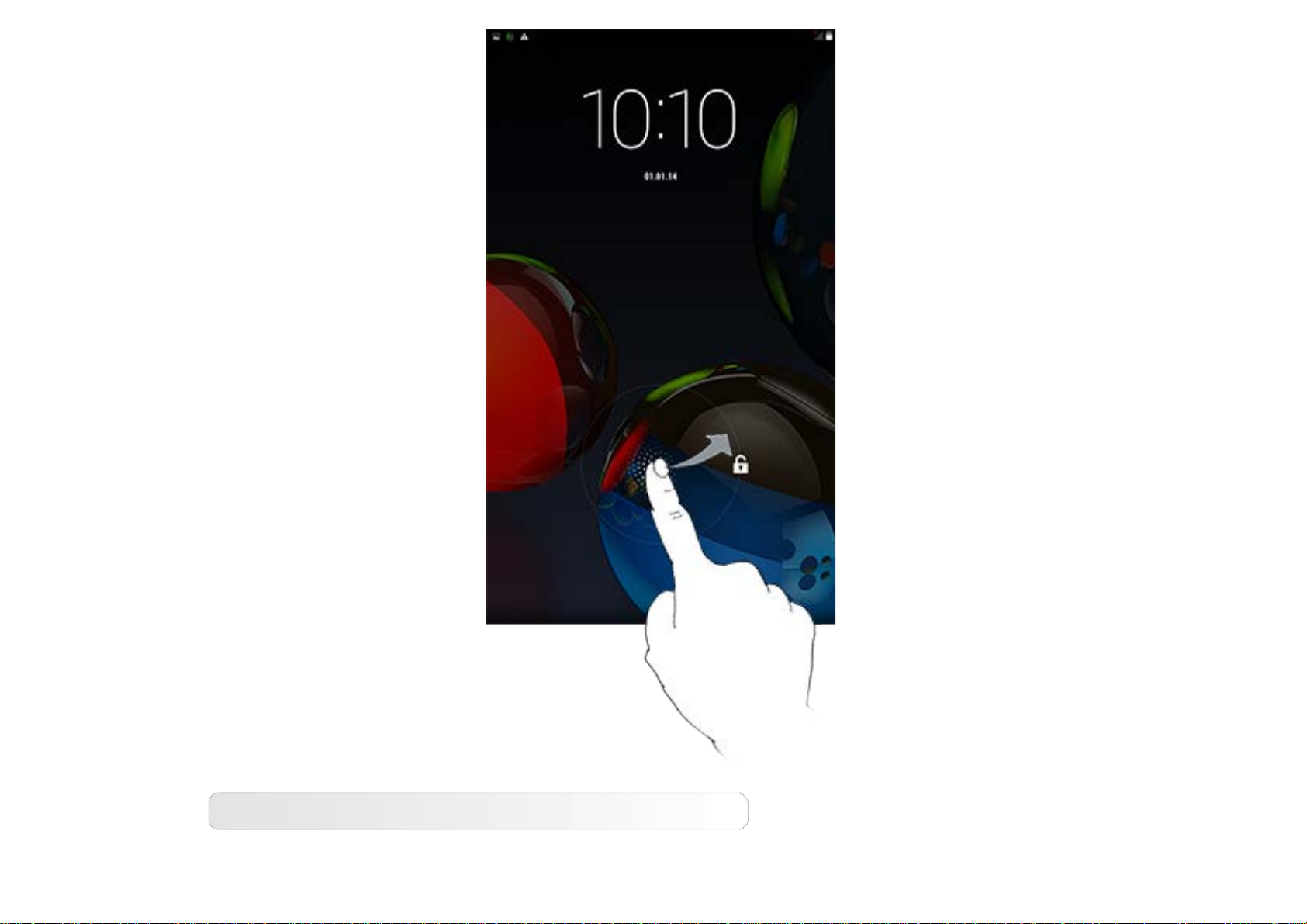
Nastavení gesta zámku obrazovky
Gesto zámku obrazovky je možné nastavit klepnutím na možnost Nastavení > OSOBNÍ > Zabezpečení
> Zámek obrazovky > Gesto. Po povolení této funkce bude potřeba při odemykání obrazovky před tím,
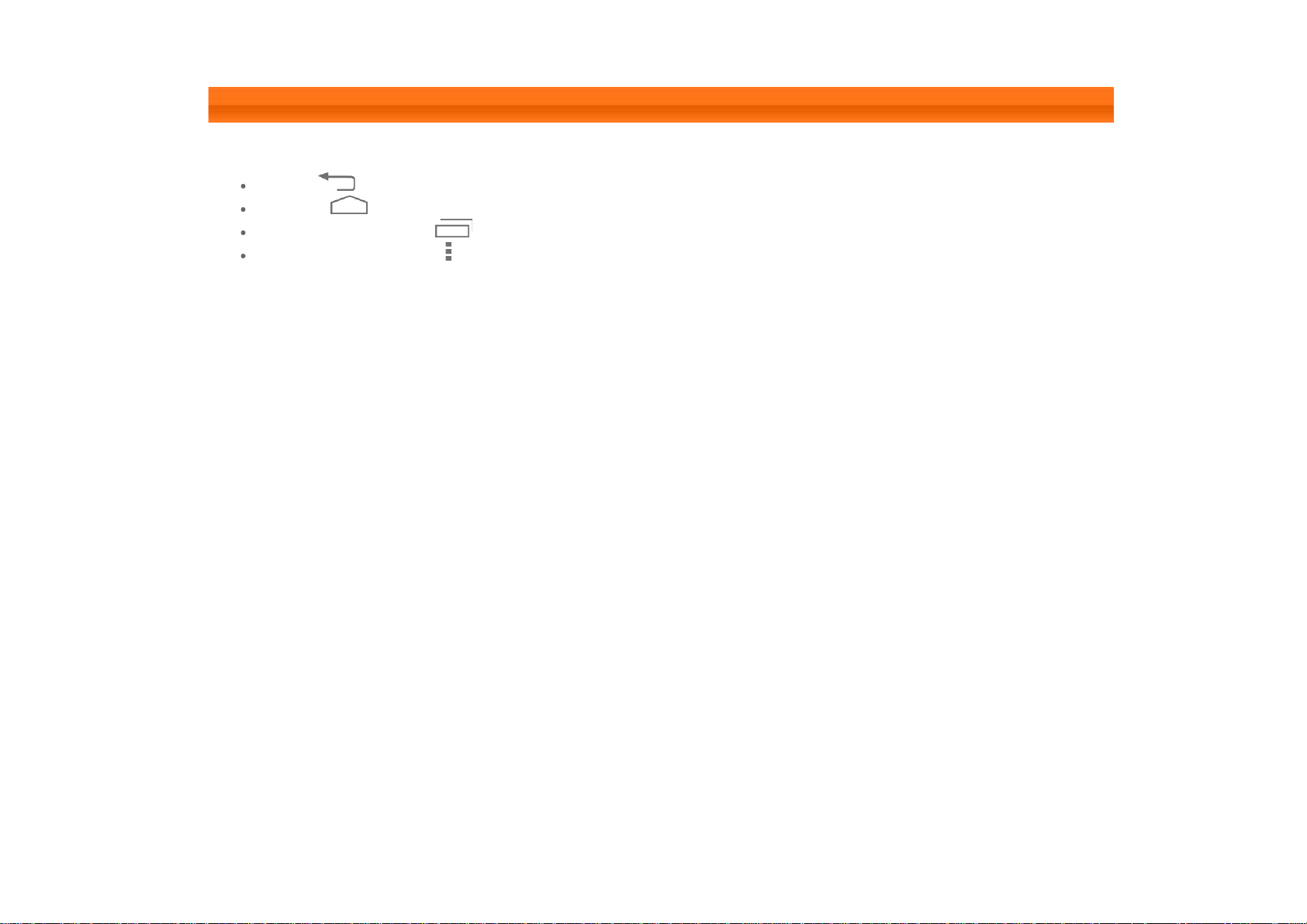
než budete moci tablet používat, provést vlastní odemykací gesto.
1-6 Tipy pro navigaci
Zpět : Návrat na předchozí obrazovku.
Domů : Návrat na domovskou obrazovku.
Poslední aplikace : Zobrazí naposledy použité aplikace.
Rozšířená nabídka : Zobrazí zkratky jako Přidat, Téma, Tapeta, Náhled, Preference a Nastavení.
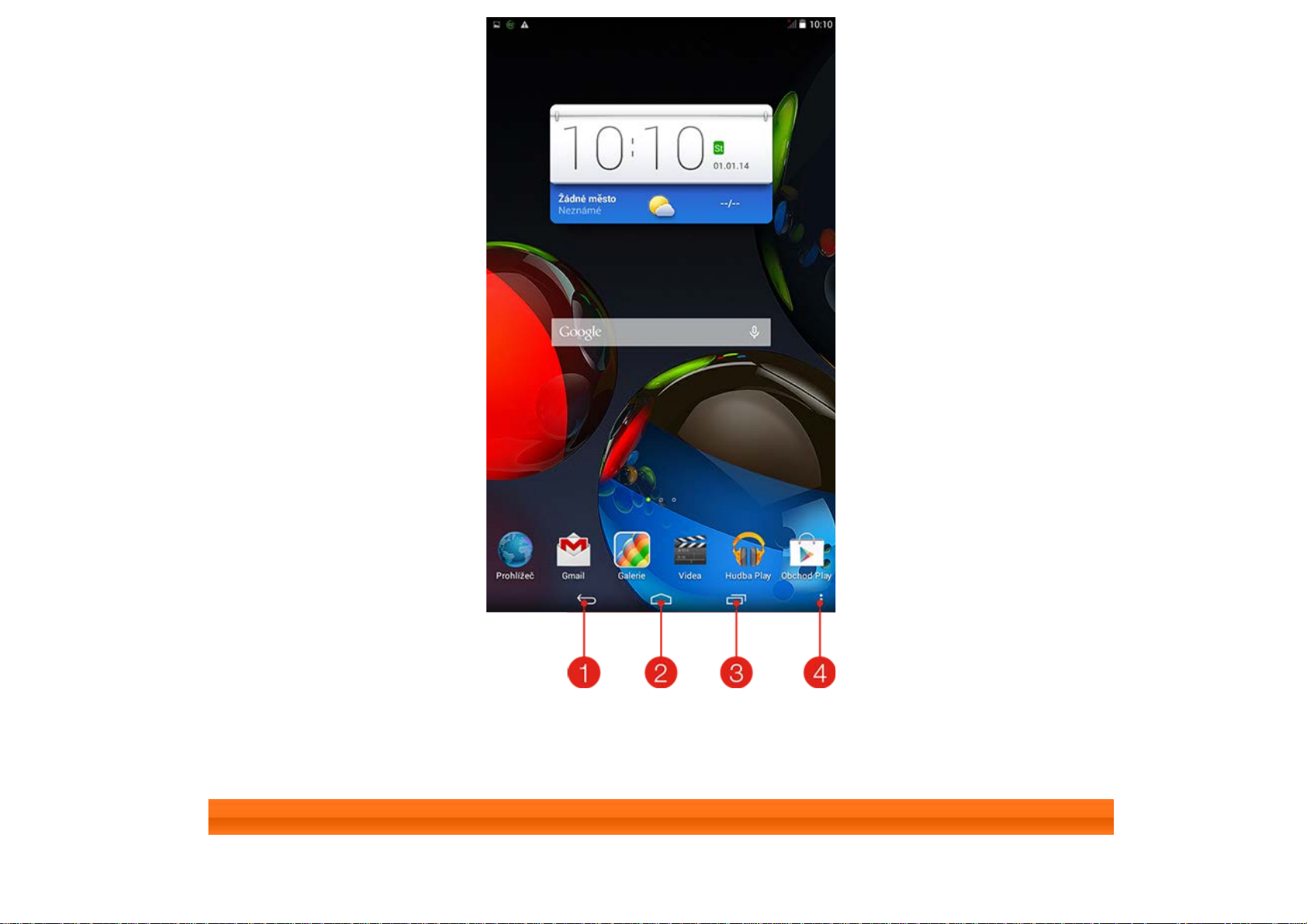
1 – Zpět 2 – Domů
3 – Poslední aplikace 4 – Rozšířená nabídka
1-7 Domovská obrazovka
Na této ploše lze rychle zobrazit a otevřít nejčastěji používané aplikace.
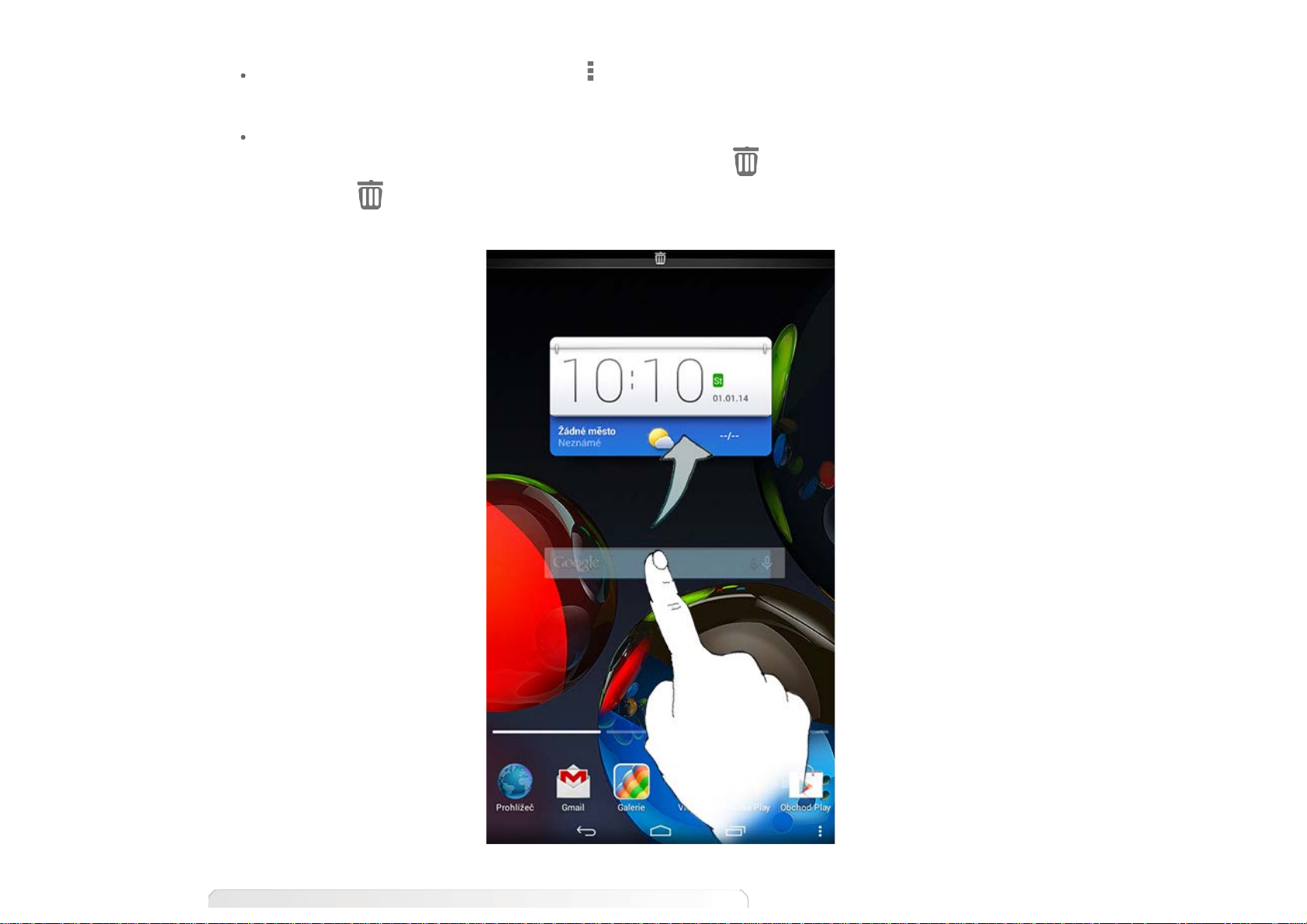
Na domovské obrazovce je možné přidávat zkratky a změnit tapetu.
Tapetu změníte klepnutím na možnost > Tapeta a volbou tapety ze seznamu Místní tapeta .
Pokud chcete z domovské obrazovky něco odstranit, klepněte na vybranou položku a přidržte ji asi na
2 sekundy, dokud se nezobrazí v horní části obrazovky
do oblasti
.
. Potom položku odeberte přetáhnutím
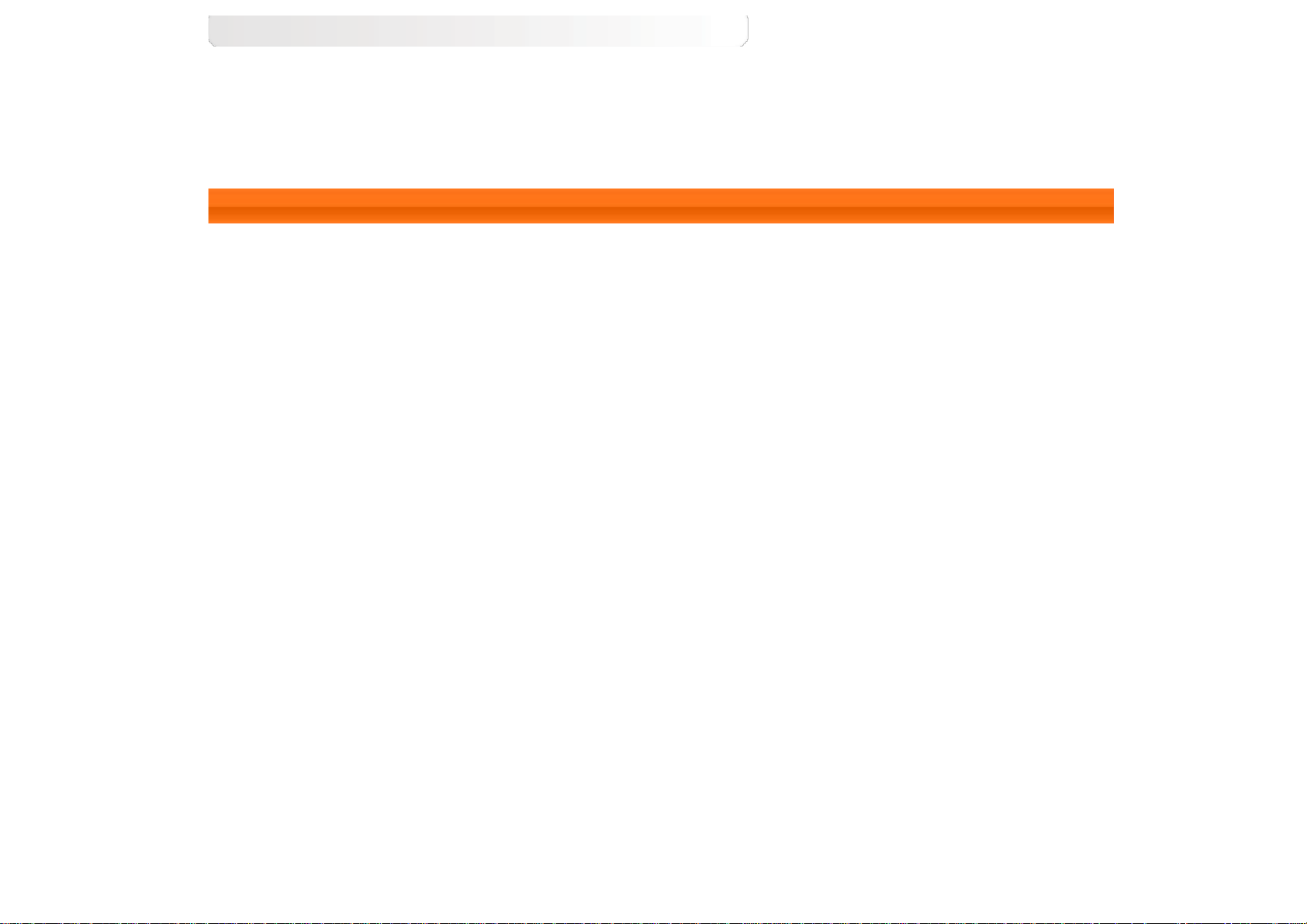
Přepínání domovských obrazovek
Tablet má několik ploch.
Mezi obrazovkami se přesunujete posunováním prstu po displeji. Ikony je možné přesunovat z jednoho
panelu na druhý.
1-8 Stavový řádek
Pokud existují nějaké systémové zprávy, budou se zobrazovat na stavovém řádku.
Ve stavovém řádku se zobrazují informace o připojeních a příjmu sítě WLAN, úroveň nabití a jiná oznámení.
Vysunutím stavového řádku se zobrazí panel oznámení, který obsahuje vypínač režimu letadla, vypínač sítě
WLAN, vypínač automatického otáčení obrazovky, panel nástrojů nastavení jasu a zkratku k nastavením a
další.
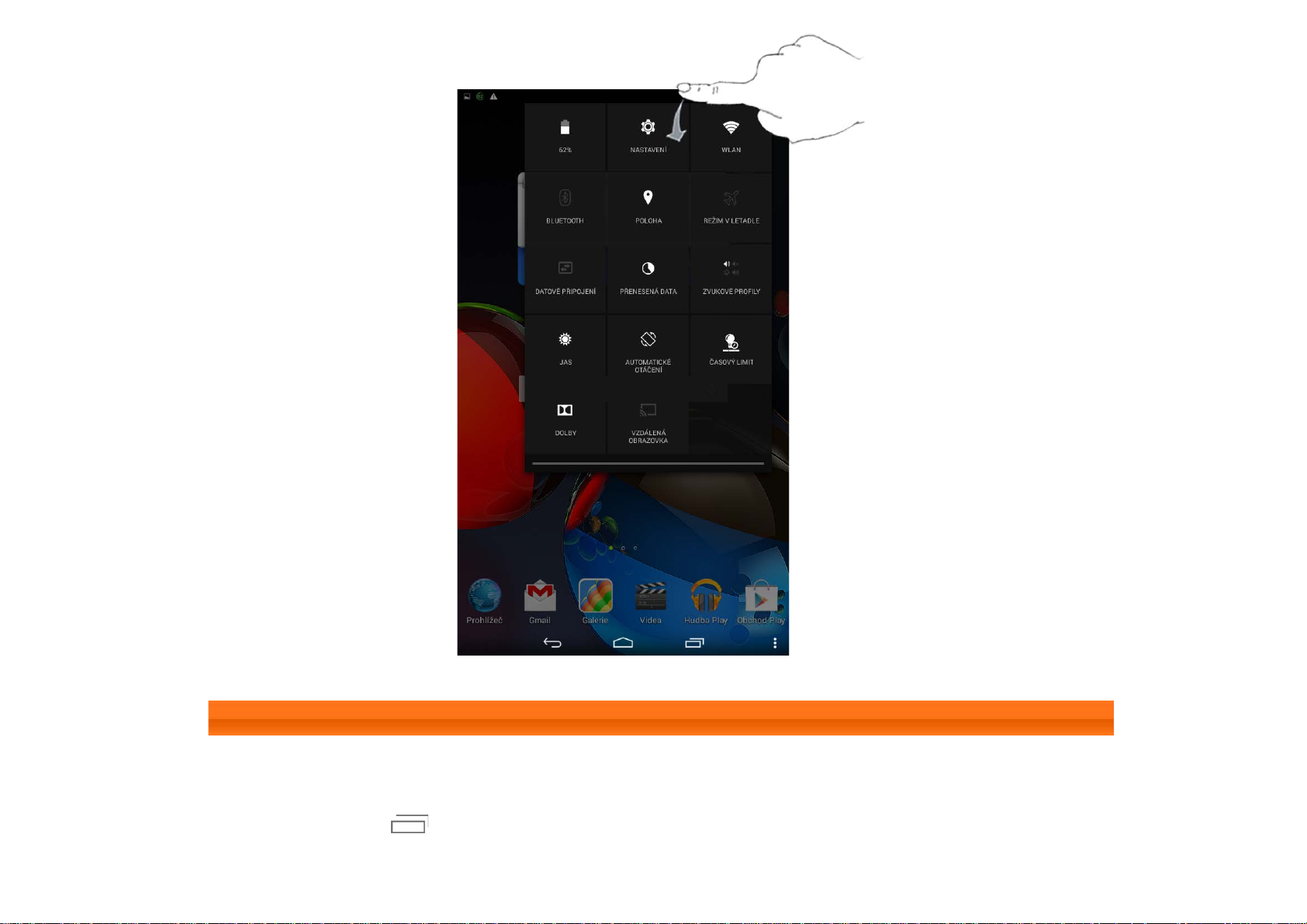
1-9 Poslední aplikace
Tablet si pamatuje aplikace, které jste používali v nedávné době.
Klepnutím na ikonu
v seznamu ji otevřete.
se zobrazí seznam naposledy použitých aplikací. Klepnutím na aplikaci
 Loading...
Loading...