Lenovo C930 Manual de Usuario [es]
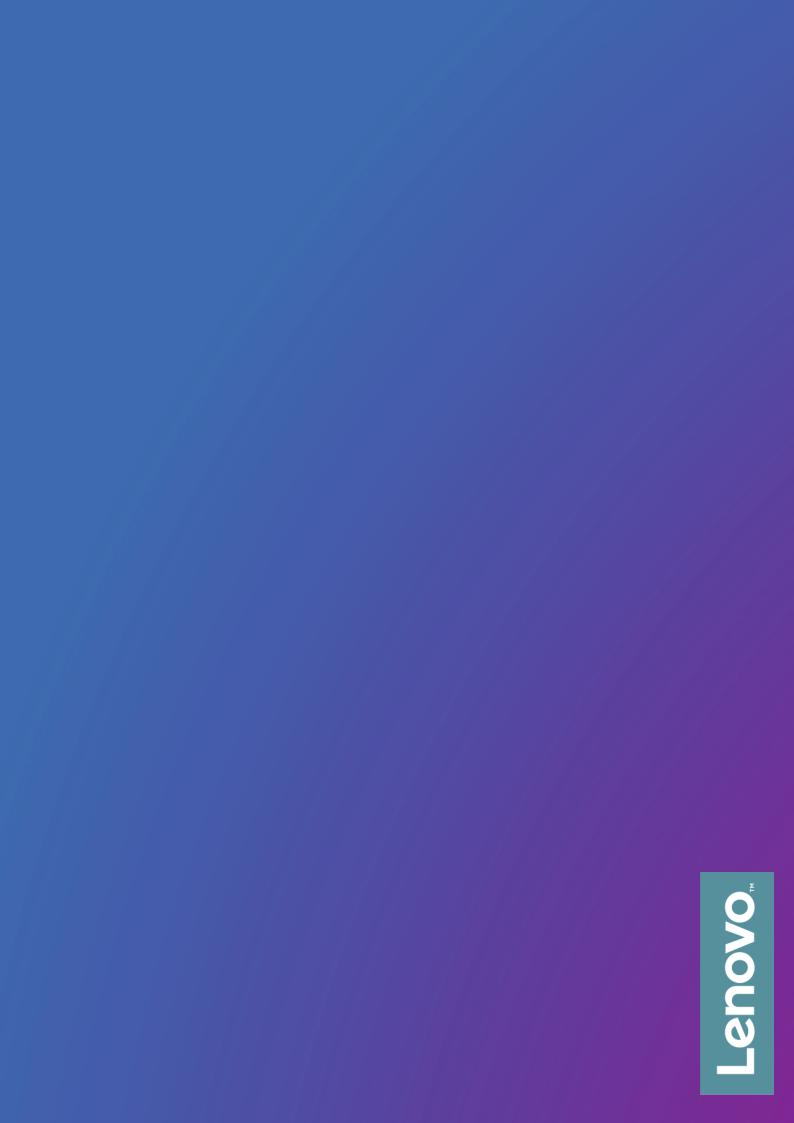
Yoga Book C930
Guía del usuario
Lenovo YB-J912F
Lenovo YB-J912L
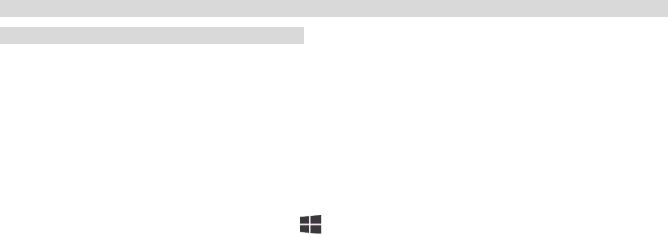
Lo básico
Antes de usar esta guía y el producto, asegúrese de leer lo siguiente:
Guía de inicio rápido
Aviso normativo
“Información importante de seguridad y manejo” en el “Apéndice”.
La Guía de inicio rápido y el Aviso normativo están disponibles en línea en http://support.lenovo.com.
Nota: Todas las imágenes e ilustraciones en este documento se proporcionan a modo de referencia
solamente y pueden diferir del producto final.
Especificaciones
Modelo |
Lenovo YB-J912F |
|
Lenovo YB-J912L |
||
|
|
|
|
|
|
CPU |
Consulte las propiedades del sistema de su computadora. Puede hacerlo de la |
||||
|
siguiente manera: |
|
|
|
|
|
Mantenga presionado |
y seleccione Explorador de archivos, luego mantenga |
|||
|
presionado Esta PC y luego seleccione Propiedades. |
||||
Batería |
35,8 Wh |
|
35,8 Wh |
||
|
|
|
|
|
|
Comunicación |
Modelo WLAN |
|
Modelo WLAN + red celular |
||
inalámbrica |
• |
WLAN (802.11a/b/g/n/ac) Banda dual |
• |
WLAN (802.11a/b/g/n/ac) Banda |
|
|
(2,4 GHz y 5 GHz) HT80 con MIMO; |
dual (2,4 GHz y 5 GHz) HT80 con |
|||
|
• |
Bluetooth 4.2; |
|
MIMO; |
|
|
|
|
|
• |
Bluetooth 4.2; |
|
|
|
|
• |
UMTS |
(WCDMA)/HSPA/HSPA+/DC HSDPA (850, 900, 1700/2100, 1900,
2100 MHz)
• FDD-LTE (Banda 1, 2, 3, 4, 5, 7, 8, 12, 13, 17, 18, 19, 20, 26, 28, 29, 30, 66) TD-LTE (Banda 38, 39, 40, 41);
• Datos celulares únicamente. En algunos países no se admite LTE. Para saber si su dispositivo funciona con redes LTE en su país, póngase en contacto con su operador telefónico.
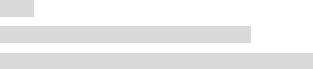
Lenovo Vantage
¿Necesita ayuda? La aplicación Lenovo Vantage ofrece orientación para obtener acceso directo a foros y asistencia web de Lenovo*, preguntas frecuentes*, actualizaciones del sistema*, pruebas de funcionamiento de hardware, comprobaciones de estado de la garantía*, solicitudes de servicio** y estado de reparación**.
Nota:
*Requiere acceso a información de red.
**No se encuentra disponible en todos los países.
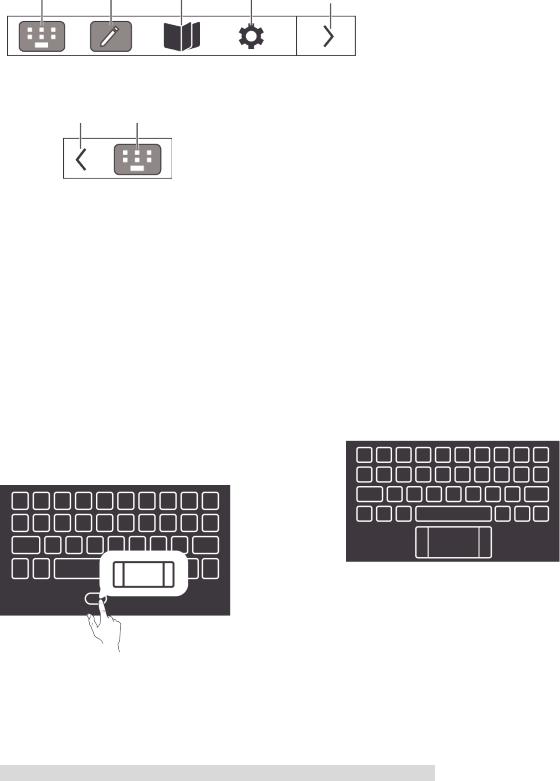
Pantalla E Ink
En la esquina superior derecha de la Pantalla E Ink, se encuentra la Barra de herramientas E Ink, como se muestra a continuación.
Toque los íconos para ingresar con rapidez a las funciones correspondientes.
Para obtener más información sobre el uso de la Pantalla E Ink, lea las instrucciones. Toque  > Ayuda >
> Ayuda >
Guía de operación de la Pantalla E Ink.
Teclado |
Notas |
Lector |
Configuración |
de la Pantalla |
|||
E Ink |
E Ink |
E Ink |
E Ink |
|
|
|
Cerrar la Barra de herramientas E Ink
Aparece la barra |
|
de herramientas |
Modo |
E Ink |
actual |
Teclado E Ink
El Teclado E Ink es un nuevo y revolucionario teclado que utiliza una pantalla de tinta electrónica con diseño estándar. Puede establecer el estilo del teclado y el idioma que prefiera.
Su estilo de teclado puede ser moderno o clásico.
Moderno
Las teclas más grandes ofrecen una mejor experiencia del usuario.
Toque  para mostrar el panel táctil y toque cualquier tecla de letra o símbolo para volver a la barra espaciadora.
para mostrar el panel táctil y toque cualquier tecla de letra o símbolo para volver a la barra espaciadora.
Clásico
El diseño clásico se adapta mejor a sus hábitos de uso.
El idioma del teclado no cambia automáticamente cuando cambia el idioma del sistema; debe cambiarlo manualmente.
Puede seleccionar un idioma de teclado desde la lista de idiomas y elegir un método de entrada. En la Pantalla E Ink, toque  >Teclado E Ink > Idioma del teclado.
>Teclado E Ink > Idioma del teclado.
Nota: El diseño del teclado puede variar según su ubicación e idioma.
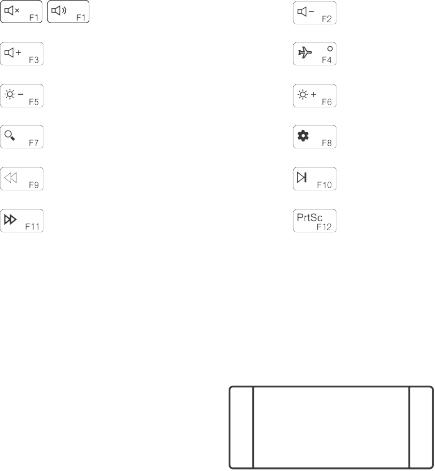
Teclas rápidas del teclado
De forma predeterminada, las teclas de función, como F1 y F2 en el teclado de una computadora, están configuradas en modo de teclas rápidas para que pueda usarlas para realizar tareas comunes.
/ |
|
Silenciar/Dejar de |
|
|
|
silenciar |
Bajar el volumen |
|
|
|
|
|
||
|
|
Subir el volumen |
Activar/Desactivar modo avión |
|
|
|
Reducir brillo |
Aumentar brillo |
|
|
|
Abrir Cortana |
Abrir configuración de Windows |
|
|
|
Volver |
Pausa/Reproducir |
|
|
|
Adelantar |
Tomar una captura de pantalla |
|
Panel táctil
Toque el ícono  en la parte inferior del teclado para habilitar el panel táctil. El panel táctil funciona como un mouse tradicional.
en la parte inferior del teclado para habilitar el panel táctil. El panel táctil funciona como un mouse tradicional.
Área del clic izquierdo: hacer clic en esta área es como hacer clic izquierdo en un mouse convencional.
Área del clic derecho: hacer clic en esta área es como hacer clic derecho en un mouse convencional.
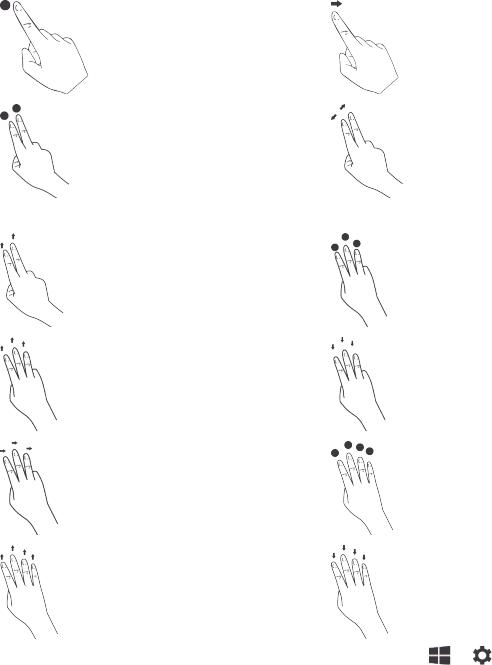
Gestos comunes en el panel táctil:
Tocar con un dedo: hacer |
Mover un dedo sobre la |
clic normal en el mouse |
pantalla: mover el |
|
puntero |
|
|
Tocar con dos dedos: hacer clic derecho en el mouse
Extender/Reducir con dos dedos: ampliar o reducir la pantalla
Deslizar hacia |
|
Tocar con tres dedos: |
|
arriba/hacia abajo con |
|
abrir Cortana rápidamente |
|
dos dedos: desplazar |
|
|
|
hacia arriba/hacia abajo en |
|
|
|
la pantalla o en los |
|
|
|
documentos |
|
|
|
Deslizar hacia arriba con |
|
Deslizar hacia abajo con |
|
tres dedos: ver todas las |
|
tres dedos: mostrar |
|
ventanas abiertas |
|
escritorio |
|
|
|
|
|
Deslizar hacia la izquierda |
|
Tocar con cuatros |
|
o hacia la derecha con |
|
dedos: abrir el Centro de |
|
tres dedos: cambiar entre |
|
actividades rápidamente |
|
ventanas abiertas |
|
|
|
|
|
|
|
Deslizar hacia arriba con |
|
Deslizar hacia abajo con |
|
cuatro dedos: ver todas las |
|
cuatro dedos: mostrar |
|
ventanas abiertas |
|
escritorio |
|
También puede personalizar la configuración del panel táctil: Vaya a |
> |
> Dispositivos > Panel táctil. |
|
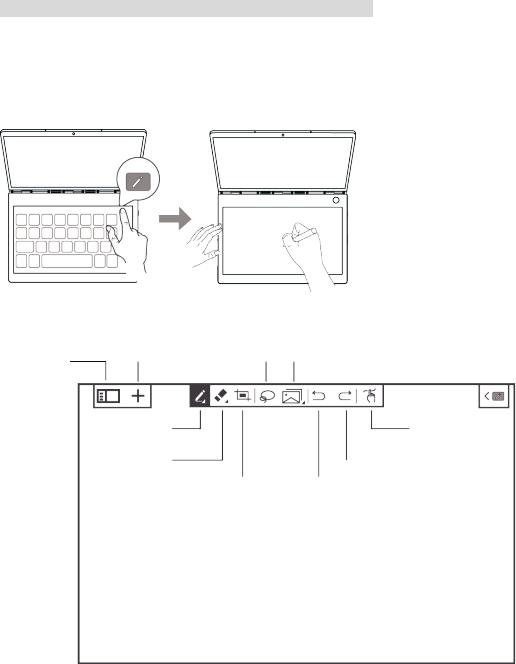
Notas E Ink
Cuando la función Notas E Ink está habilitada, puede tomar una nota o hacer un boceto de forma inmediata, incluso si la pantalla LCD está bloqueada. Lenovo Precision Pen* es compatible con la presión y las funciones de desplazamiento, y puede usarlo para escribir y dibujar como lo haría con una pluma y papel regular.
Nota: Lenovo Precision Pen no viene con algunos modelos.
Abrir Notas E Ink
1.Toque  para abrir Notas E Ink.
para abrir Notas E Ink.
|
Nueva |
Seleccionar |
Copiar/ |
Lista de |
nota |
Pegar |
|
|
|
|
|
notas |
|
|
|
|
Lápiz |
|
Alternar entre |
|
|
lápiz y panel |
|
|
|
|
|
|
Borrador |
|
táctil |
|
|
Rehacer |
|
|
|
|
|
|
|
Captura de |
Deshacer |
|
|
pantalla |
|
2. Para aprender a utilizar Notas E Ink, consulte las instrucciones. Vaya a  >
>  > Ayuda.
> Ayuda.

Crear una página
 : cree una página. Notas E Ink está preestablecida con varias plantillas de notas. Después de elegir una plantilla, puede tocar Recordar mi elección. No volver a preguntar. La siguiente nota que cree utilizará la plantilla actual de manera predeterminada. Si quiere cambiar la plantilla o las configuraciones, vaya a
: cree una página. Notas E Ink está preestablecida con varias plantillas de notas. Después de elegir una plantilla, puede tocar Recordar mi elección. No volver a preguntar. La siguiente nota que cree utilizará la plantilla actual de manera predeterminada. Si quiere cambiar la plantilla o las configuraciones, vaya a  >
>  > Plantilla de notas, elija otra plantilla o toque Preguntar cada vez que se crea una nueva nota.
> Plantilla de notas, elija otra plantilla o toque Preguntar cada vez que se crea una nueva nota.
Método de escritura
Alterne entre la opción táctil o Lenovo Precision Pen para escribir o dibujar.
Puede usar el dedo o el lápiz, pero no ambos, para escribir o dibujar.
Escribir en Notas E Ink
Al escribir una nueva nota, el contenido se visualiza en la Pantalla E Ink y se guarda de forma automática.
 : elija los tipos de lápiz. Mantenga presionado para abrir el menú de opciones. Puede elegir lo siguiente:
: elija los tipos de lápiz. Mantenga presionado para abrir el menú de opciones. Puede elegir lo siguiente:
 : establezca el grosor del trazo del lápiz.
: establezca el grosor del trazo del lápiz.
 : active/desactive la opción Pincel inteligente. Con la opción Pincel inteligente encendida, las formas comunes que dibuje como círculos, rectángulos y líneas se optimizarán automáticamente.
: active/desactive la opción Pincel inteligente. Con la opción Pincel inteligente encendida, las formas comunes que dibuje como círculos, rectángulos y líneas se optimizarán automáticamente.
Activar  Desactivar
Desactivar
: |
borrador. Mantenga presionado para abrir el menú de opciones. Puede elegir lo siguiente: |
|
|
: borre todo el contenido de esta página. |
|
: |
tome una captura de la pantalla LCD y pegue la imagen en Notas E Ink. Luego puede editar la |
|
imagen, como cambiar el tamaño o eliminarla. Toque |
y luego la captura de pantalla para volver a |
|
editarla. |
|
|
 Loading...
Loading...