Lenovo A300-M User Manual
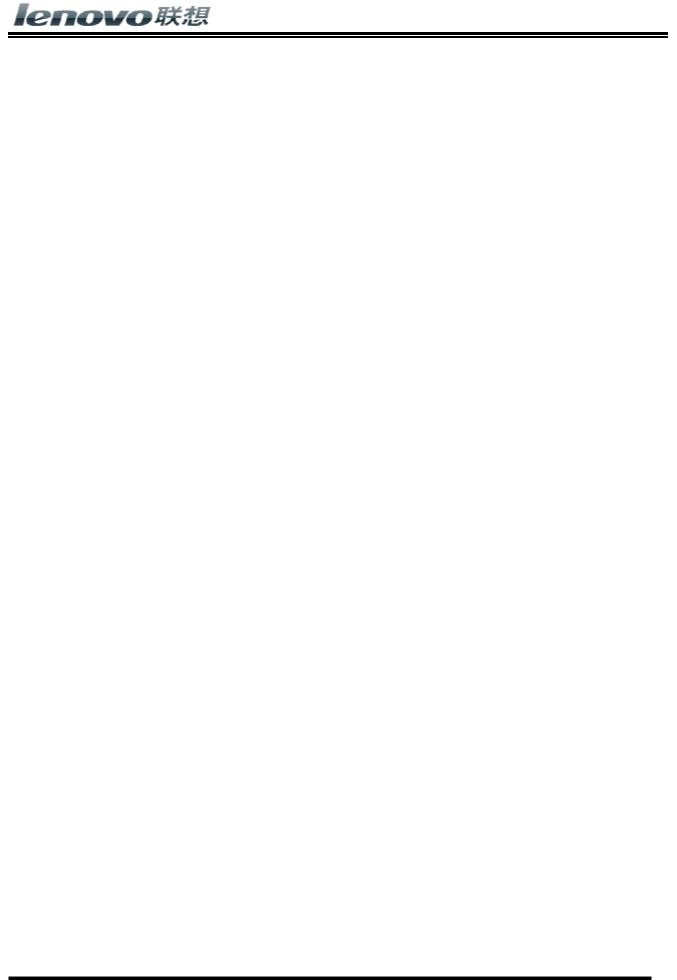
BLUETOOTH LASER MOUSE AND KEYBOARD
User’s Quick Guide
This guide will take you through all the functions of the keyboard and mouse and explain how to configure them using the keyboard and mouse.
Introduction
Congratulations on your purchase of the Lenovo Bluetooth Laser Keyboard and mouse.
This keyboard and mouse is the latest in a wide range of computer peripherals manufactured by Lenovo and is designed to provide you with the highest level of comfort available while also allowing for maximum functionality.
The Lenovo A300-M AND A300-M Bluetooth keyboard and laser keyboard and mouse is a simple yet innovative package that allows you to configure your keyboard and mouse and keyboard to best meet your needs.
Safety Guidelines
Physical discomfort and injury can be caused by the incorrect use of your keyboard and mouse. Follow these guidelines to ensure such problems are avoided:
 Sit up straight in your chair, with your elbows by your side.
Sit up straight in your chair, with your elbows by your side.
 Adjust the height of your chair so your arm bends at a 90-degree angle respective to your desk.
Adjust the height of your chair so your arm bends at a 90-degree angle respective to your desk.
 Position your keyboard and mouse in front you, to the side of your keyboard.
Position your keyboard and mouse in front you, to the side of your keyboard.
 Do not slouch or hunch over your workspace. It is important to keep your wrists, arms and shoulders relaxed.
Do not slouch or hunch over your workspace. It is important to keep your wrists, arms and shoulders relaxed.
 If necessary, use a wrist rest or a palm rest to alleviate extra stress placed on your joints when typing or using the keyboard and mouse, especially for long periods of time.
If necessary, use a wrist rest or a palm rest to alleviate extra stress placed on your joints when typing or using the keyboard and mouse, especially for long periods of time.
If you experience any feelings numbness, cramp, swelling or stiffness in your wrist, arms, neck or shoulders, consult your local doctor or nearest health institution immediately.
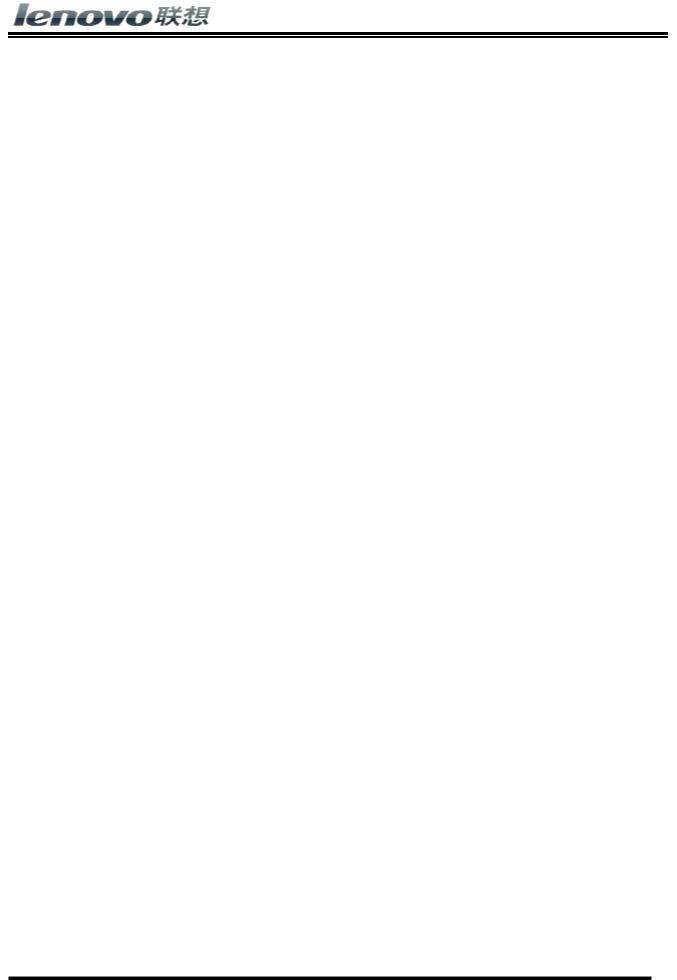
BLUETOOTH LASER MOUSE AND KEYBOARD
Navigating Lenovo Wireless Keyboard and mouse
The simple and straightforward interface makes it easy for you to customize each function of your keyboard
and mouse.
Different settings are indicated by the tabs on the top of the screen. Click on the links to enter each
settings screen.
Wireless keyboard and mouse instructions (Only some models are equipped with wireless keyboard
and mouse)
Before using the wireless keyboard and mouse, carefully read the configuration instructions in the Quick Reference poster. If you fail to connect the wireless keyboard and mouse according to the steps shown in the Quick Reference poster, you may also connect using the instructions below.
Method 1:
1.After installing the batteries, turn on the power switches of the wireless keyboard and mouse.
2.Press the wireless connect buttons on the back of the keyboard and mouse.
When the keyboard and mouse wireless indicator lights blink white, turn the computer on immediately
 Note: If the wireless indicator lights stop blinking, press the connect buttons on the keyboard and mouse again.
Note: If the wireless indicator lights stop blinking, press the connect buttons on the keyboard and mouse again.
3.After entering the system, press the Bluetooth connect button on the base stand for over 10 seconds to search for wireless devices.
 Note: The process of searching for wireless devices could take several minutes.
Note: The process of searching for wireless devices could take several minutes.
4.When the wireless mouse device is found, the driver will be installed automatically.
5.When the wireless keyboard device is found, enter the PIN code and press the Enter key to finish the pairing process.
6.Once the wireless connection has been successfully established, the wireless keyboard and mouse will work properly.
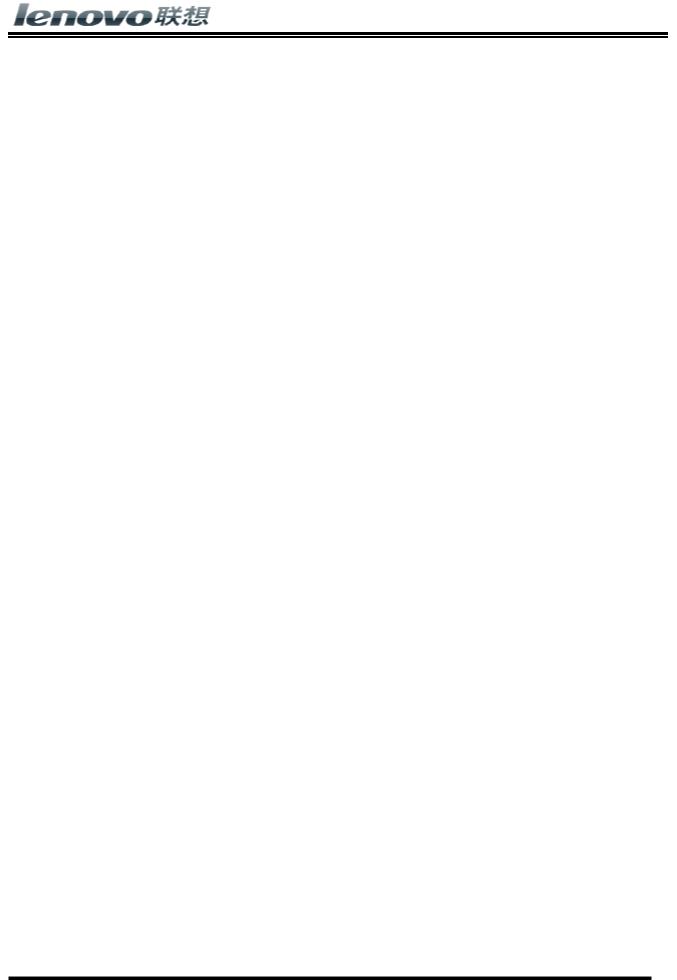
BLUETOOTH LASER MOUSE AND KEYBOARD
Method 2:
 Notes:
Notes:
•Before using the method below, enter the system and prepare a set of wired keyboard and mouse.
•If you want to install a new set of wireless keyboard and mouse, follow the steps below.
1.Using the wired keyboard and mouse to enter the system.
2.Turn on the power switches of the wireless keyboard and mouse.
3.Press the wireless connect buttons on the back of the keyboard and mouse.
When the keyboard and mouse wireless indicator lights blink white, turn the computer on immediately.
 Note: If the wireless indicator lights stop blinking, press the connect buttons on the keyboard and mouse again.
Note: If the wireless indicator lights stop blinking, press the connect buttons on the keyboard and mouse again.
4.To open the Devices and Printers dialog box, go to Windows and click Start → Control Panel → Hardware and Sound. Press Add a device to pop-up a dialog box.
5.Select the Lenovo Bluetooth Mouse and click Next to establish the Bluetooth connection.
6.Select the Lenovo Bluetooth keyboard and click Next. (Press Add a device icon if the dialog box is closed and press the connect button again.)
7.Enter the pairing code and press the Enter key to complete the Bluetooth connection.
Changing Button Settings
You can configure each of the five keyboard and mouse buttons through the button settings screen.
The 'Select Button' list displays the list of buttons and their current function. The 'Select Task' list displays a list of actions you can take to configure the button highlighted in the 'Select Button' list.
Move your keyboard and mouse over the 'Select Button' list and click each item to view more information.
Restore Defaults
Each setting screen has a Restore Defaults button. Click  to restore all
to restore all
settings to their original defaults.
The Left and Right Click Buttons
By default, the left keyboard and mouse button is set to operate as a standard left click button. The right keyboard and mouse button is set to operate as a standard right click button.
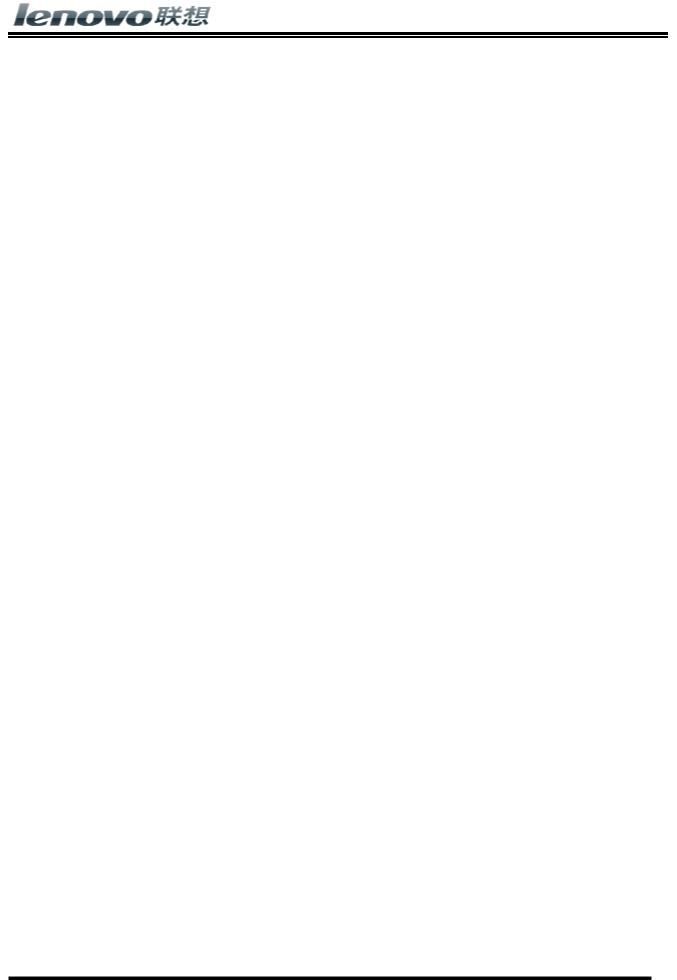
BLUETOOTH LASER MOUSE AND KEYBOARD
If you want to swap these two button functions, check the Swap Buttons checkbox. Click  to
to
save all changes.
The Middle Keyboard and mouse Button
By default, the keyboard and mouse wheel is set to operate as Middle Button when pressed.
Select the function you wish to assign to the middle button by checking the radio buttons in the Select Task list.
Click  to save all changes.
to save all changes.
Move your keyboard and mouse over and click any of the Select Task list options for more detailed information.
Side Button 1
By default, the button is set to operate as Backward when pressed.
Select the function you wish to assign to the button by checking the radio buttons in the Select Task list.
Click  to save all changes.
to save all changes.
Move your keyboard and mouse over and click any of the Select Task list options for more detailed information.
Side Button 2
By default, the button is set to operate as Forward when pressed.
Select the function you wish to assign to the button by checking the radio buttons in the Select Task list.
Click  to save all changes.
to save all changes.
Move your keyboard and mouse over and click any of the Select Task list options for more detailed information.
Middle Keyboard and mouse Button
Select to assign the button to Middle Keyboard and mouse Button by checking the radio buttons in the Select Task list.
Click  to save all changes.
to save all changes.
Move your keyboard and mouse over and click any of the Select Task list options for more detailed information.
 Loading...
Loading...