Lab.gruppen Bridge User Manual

Operation manual
DeviceControl
NomadLink Network Control and Monitoring Software
Rev. 2.0.0
Item no. OM-DC

1 contents
1 |
CONTENTS.................................................................................................................................................. |
2 |
||
2 |
DeviceControl InTroduCtion.......................................................................................................... |
4 |
||
|
2.1 |
Overview.............................................................................................................................................. |
4 |
|
|
2.2 |
New features in DeviceControl 2.0.0................................................................................................... |
4 |
|
3 INSTALLING THE DEVICECONTROL APPLICATION................................................................................ |
5 |
|||
|
3.1 |
Computer system requirements.......................................................................................................... |
5 |
|
|
3.2 |
Software installation............................................................................................................................. |
5 |
|
|
3.3 |
Software updates................................................................................................................................. |
5 |
|
|
3.4 |
Uninstalling DeviceControl................................................................................................................... |
5 |
|
4 CONNECTING YOUR PC TO NOMADLINK............................................................................................... |
6 |
|||
|
4.1 Establishing a NomadLink Network..................................................................................................... |
7 |
||
|
4.2 |
Determining preferred connection type............................................................................................... |
7 |
|
|
|
4.2.1 Peer-to-peer connection (using crossed RJ45 cable)................................................................ |
7 |
|
|
|
4.2.2 LAN connection (wired via “straight” RJ45 cables or via wireless).......................................... |
7 |
|
|
4.3 |
Establishing a peer-to-peer connection................................................................................................ |
7 |
|
|
|
4.3.1 |
Physical connection................................................................................................................... |
7 |
|
4.4 |
Maximum cable lengths....................................................................................................................... |
7 |
|
|
4.5 |
TCP/IP setup......................................................................................................................................... |
8 |
|
|
4.6 |
Establishing a wired or wireless LAN connection................................................................................ |
9 |
|
|
4.7 Multiple subnets without a DHCP server............................................................................................. |
9 |
||
5 QUICK GUIDE FOR BASIC FUNCTIONS................................................................................................. |
10 |
|||
|
5.1 |
Uploading subnets.............................................................................................................................. |
10 |
|
|
|
5.1.1 |
No subnets found fault............................................................................................................ |
11 |
|
5.2 |
Toolbars overview.............................................................................................................................. |
12 |
|
|
5.3 |
Start Here........................................................................................................................................... |
14 |
|
|
|
5.3.1 |
Basic operations...................................................................................................................... |
14 |
|
|
5.3.2 |
Lock mode.............................................................................................................................. |
14 |
|
|
5.3.3 |
Creating Channel Groups........................................................................................................ |
15 |
|
|
5.3.4 |
Creating Power Groups........................................................................................................... |
15 |
|
|
5.3.5 |
Naming (or re-naming) Devices, Channels and Groups.......................................................... |
15 |
|
|
5.3.6 |
Saving the configuration file.................................................................................................... |
15 |
|
|
5.3.7 |
Opening a saved system configuration file............................................................................. |
16 |
|
|
5.3.8 |
Reconnect to a subnet............................................................................................................ |
16 |
|
|
5.3.9 |
Establishing secure connections............................................................................................. |
16 |
|
|
5.3.10 |
Synchronization....................................................................................................................... |
16 |
|
|
5.3.11 Normal operation with devices matched and synchronized.................................................... |
17 |
|
6 |
REFERENCE SECTION.............................................................................................................................. |
18 |
||
|
6.1 |
Secure Connections........................................................................................................................... |
18 |
|
|
|
6.1.1 |
Enabling secure connections.................................................................................................. |
18 |
|
|
6.1.2 |
Set password.......................................................................................................................... |
18 |
|
|
6.1.3 |
Adding additional subnets to a secure connection.................................................................. |
19 |
|
|
6.1.4 |
Disabling secure connections................................................................................................. |
19 |
|
|
6.1.5 |
Resetting passwords.............................................................................................................. |
20 |
|
|
6.1.6 |
Verify secure connection......................................................................................................... |
20 |
|
6.2 |
Lock Mode......................................................................................................................................... |
21 |
|
|
|
6.2.1 |
Overview................................................................................................................................. |
21 |
|
|
6.2.2 |
Selecting lock type.................................................................................................................. |
21 |
|
|
6.2.3 |
Confirmation........................................................................................................................... |
21 |
|
|
6.2.4 |
Password protection............................................................................................................... |
21 |
2 DeviceControl Operation Manual

Contents 1
6.3 |
Offline and Online states.................................................................................................................... |
22 |
|
|
6.3.1 |
Selecting offline and Online states......................................................................................... |
22 |
|
6.3.2 |
Functions allowed in Offline and Online states....................................................................... |
22 |
6.4 |
Device View....................................................................................................................................... |
23 |
|
|
6.4.1 |
Overview................................................................................................................................. |
23 |
|
6.4.2 |
Device view columns.............................................................................................................. |
23 |
|
6.4.3 |
Editing functions in Device View............................................................................................. |
24 |
|
6.4.4 |
Matching to the physical subnet............................................................................................. |
25 |
|
6.4.5 |
Device sorting......................................................................................................................... |
25 |
|
6.4.6 |
Disconnecting devices for drag-and-drop reassignment......................................................... |
25 |
6.5 |
Channel View..................................................................................................................................... |
26 |
|
|
6.5.1 |
Overview................................................................................................................................. |
26 |
|
6.5.2 |
Forming Channel Groups........................................................................................................ |
26 |
6.6 |
Group View......................................................................................................................................... |
27 |
|
|
6.6.1 |
Overview................................................................................................................................. |
27 |
|
6.6.2 |
Group View buttons and functions.......................................................................................... |
28 |
|
6.6.3 |
Group View fault and warning indicators................................................................................ |
28 |
|
6.6.4 |
Channel fault and warnings..................................................................................................... |
28 |
|
6.6.5 |
Channel and subnet warning and fault icons........................................................................... |
29 |
|
6.6.6 |
Level meters and clip LEDs.................................................................................................... |
30 |
6.7 |
Power Groups View.......................................................................................................................... |
30 |
|
|
6.7.1 |
Overview................................................................................................................................ |
30 |
|
6.7.2 |
The Groups pane.................................................................................................................... |
30 |
|
6.7.3 |
The Configuration pane.......................................................................................................... |
30 |
6.8 |
Details View....................................................................................................................................... |
31 |
|
|
6.8.1 |
Overview................................................................................................................................. |
31 |
|
6.8.2 |
Subnet details......................................................................................................................... |
31 |
|
6.8.3 |
Device details.......................................................................................................................... |
32 |
6.9 |
Tree View.......................................................................................................................................... |
35 |
|
|
6.9.1 |
Overview................................................................................................................................ |
35 |
|
6.9.2 |
Functionality........................................................................................................................... |
35 |
|
6.9.3 |
Drag and drop Channel Group assignment............................................................................ |
35 |
6.10 |
Settings dialog................................................................................................................................... |
36 |
|
|
6.10.1 |
General................................................................................................................................... |
36 |
|
6.10.2 |
Locks...................................................................................................................................... |
36 |
|
6.10.3 |
Security (secure connections)................................................................................................ |
36 |
|
6.10.4 |
Synchronization...................................................................................................................... |
36 |
DeviceControl Operation Manual 3

2 DeviceControl InTroduCtion
2.1 Overview
DeviceControl is a powerful tool for monitoring and controlling Lab.gruppen amplifiers equipped for use with the NomadLink network, including all C Series and FP+ Series models. To fully realize the power and flexibility of this program, we suggest that you refer to this manual during setup, and also keep it handy for reference until you are fully familiar with system configuration and all operating modes.
DeviceControl runs on a standard Windows PC equipped with an Ethernet interface. Supported operating systems are Windows 2000 and Windows XP with Service Pack 2 (SP2). Working in conjunction with the NomadLink Bridge & Network Controller (NLB 60E), DeviceControl allows detailed monitoring of amplifier parameters while controlling key functions such as power on/off, mute and solo. Although it is remarkably intuitive and easy to use, DeviceControl is a powerful system management tool. DeviceControl applications apply to systems of any size, from a few channels in a small venue to literally thousands of channels in the largest imaginable stadium or theme park system.
This manual is structured to serve as both a setup guide and a reference. The following two sections (2 and 3) will guide you through installation of the DeviceControl software program and setup of Ethernet connections to one or more subgroups of amplifiers, each group controlled by an NLB 60E (also referred to as a “subnet” in following text). Section 4 is a Quick Guide for accessing basic control and monitoring functions. Section 5 details all operating modes, menu options, offline system configuration, and match functions, along with the various warning and fault indications.
2.2New features in DeviceControl 2.0.0
•Secure Connection restricts access to authorized computer(s)
•Power Groups allows grouping of selected devices for sequential powering on and off with a single button click
•Flexible Synchronization mode uploads data from the physical amplifiers to the configuration, or downloads from configuration to amplifiers
•New Settings dialog simplifies selection of modes and preferences
•“Select All” and “Deselect All” buttons speed uploading from subnets
•User interface improvements, including checkboxes for Channel Group selection
4 DeviceControl Operation Manual

INSTALLING THE DEVICECONTROL APPLICATION 3
3.1Computer system requirements
Operating system: Windows 2000 or Windows XP(SP2)
Processor: Intel Pentium 4 or XP-compatible equivalent (Celeron M, Athlon etc.)
RAM: 512 MB minimum Hard drive free space: 20 MB
Monitor: 800 x 600 24-bit color Network: Ethernet 10/100 Mbit
Screen resolution is fixed at 96 DPI. Altering this setting will impair the operation of DeviceControl so is not advised.
3.2 Software installation
Install the application by running the DeviceCon- trol_Installer-2.0.0.exe application. The latest version is located on the Download Software page of our website at www.labgruppen.com. Follow the instructions as shown in the installation wizard.
The application installs all necessary components needed to run DeviceControl. A shortcut for quick access to DeviceControl will be placed on your desktop.
3.3 Software updates
If you have a previous version of DeviceControl already installed, the DeviceControl installer file will automatically upgrade your software by overwriting the older version.
If the software needs to be reinstalled for any reason, it is best to always reinstall the latest version (not a previous version) to maintain full compatibility with any existing
configuration files or firmware versions. Lock Mode and Secure Connection passwords will remain after an update.
3.4 Uninstalling DeviceControl
Should you wish to uninstall the software for any reason, simply locate the DeviceControl program folder and select the Uninstall option.
DeviceControl Operation Manual 5

4 CONNECTING YOUR PC TO NOMADLINK
4.1Establishing a Nomadlink network
You must establish the NomadLink Network before you connect the DeviceControl host computer. If you have done so already, proceed to Section 4.2.
Connecting the NLB 60E to Lab.gruppen amplifiers in a NomadLink network is a simple and straightforward procedure. All connections are made with standard (“straight”) Ethernet-type cables equipped with RJ45 connectors. Cable grade should be Cat-5 or better.
The NLB 60E connects to the amplifiers through the two rear panel ports labeled NOMADLINK IN and OUT. Using a standard (“straight”) Ethernet cable, connect the OUT port on the NLB 60E to the IN port on the first amplifier in the network. Next, connect the OUT port of the first amplifier to the IN port of the second amplifier. Continue to “daisy chain” the amplifiers, connecting the OUT port to the IN port of the next amplifier, until all amplifiers are connected. Complete the network loop by connecting the OUT port of the last amplifier to the IN port on the NLB 60E (Figure 4.1).
Crossed RJ45 cable between NLB 60E and PC. If NLB 60E is connected to switch of HUB, use "straight" cable. PC can also be connected on front-panel.
"Straight" RJ45 cables between
NLB 60E and amplifiers.
Figure 4.1
The OUT port of the NLB 60E must be connected to the IN port of the first amplifier to allow the DeviceControl software to correctly identify devices on the network.
IMPORTANT NOTE: Within restricted cable distances, the NomadLink network will function as a single-ended daisy chain without closing the loop. (The loop is closed
by connecting the last amplifier’s OUT port back to the NLB 60Es IN port). However, it is strongly recommended that the loop be completed: doing so provides a redundant signal path and improves communication speed on the network
6 DeviceControl Operation Manual

CONNECTING YOUR PC TO NOMADLINK 4
4.2Determining preferred connection type
You may connect your DeviceControl host computer to the NomadLink Network using either a direct (peer-to-peer) connection, or via a LAN (Local Area Network). A LAN requires inserting a router or network switch, with or without wireless (WiFi) capability. Either a peer-to-peer or a LAN connection will work with a single NLB 60E (one subnet); a LAN is normally required for connection to more than one NLB 60E (multiple subnets).
4.2.1Peer-to-peer connection (using crossed
RJ45 cable)
In this configuration, a dedicated TCP/IP connection is made directly to the NLB 60E using only an Ethernet cable. This type of connection may be preferable in these applications:
•Temporary connections for setup or maintenance of an NLB 60E when functioning as a self-standing unit; operation is via front panel or GPI
•Permanent connections between one NLB 60E and a computer dedicated to the DeviceControl application.
In this configuration, a dedicated TCP/IP connection is made directly to the NLB 60E. A peer-to-peer connection ensures that no other network devices are inserted between the computer and the NLB 60E.
If a dedicated connection is established, no other network connections will be available through the assigned Ethernet port. However, if the computer also has multiple
Ethernet ports or a wireless LAN connection, these remain available for other uses such as Internet access.
4.2.2LAN connection (wired via “straight” RJ45 cables or via wireless)
A LAN connection is required if the system configuration requires more than one subnet, as each subnet is controlled by a dedicated NLB 60E.
A LAN connection may be preferred in some applications even if only one subnet is required. If the host computer is needed for Internet access via the Ethernet port, or for controlling other networked de-
vices, a LAN connection avoids any need to manually reset the TCP/IP configuration when switching from DeviceControl to another application. If the network router offers DHCP assignment (now common even in inexpensive models), then the NLB 60E can be set to automatically accept a network address from the router.
A separate, third-party network device must be accommodated in the system to create a LAN connection. This could raise reliability issues, particularly in touring applica-
tions. Any network devices should be chosen with this consideration in mind.
4.3Establishing a peer-to-peer connection
4.3.1 Physical connection
Connect the PC to the NLB 60E using an Ethernet cable. A crossed cable should be used for peer- to-peer connections; however, many newer PCs may allow peer-to-peer connection using a standard (“straight”) Ethernet cable (Figure 3.1).
Two Ethernet ports are provided on the NLB 60E: one on the front panel and one on the rear panel (the front panel port is primarily for temporary setup and service use). Both ports are active but only one can be used at a time.
4.4 Maximum cable lengths
Maximum cable length allowed between the DeviceControl host PC and the NLB 60E (or LAN network device) conforms to standard Ethernet specification of 100 meters.
The maximum cable length in between any interconnected NLB 60E and an amplifier may not exceed 300 meters. Total cable length for links in between all amplifiers in one subnet may not exceed 100 meters.
As a result, in a non-closed-loop daisy-chained subnet, the total maximum cable length is 400 meters (300 + 100), and in a closed loop subnet the maximum cable length is 700 meters (300 + 300 + 100).
DeviceControl Operation Manual 7

4 CONNECTING YOUR PC TO NOMADLINK
4.5 TCP/IP setup
To establish direct (peer-to-peer) communication between the DeviceControl host PC and the NLB 60E, you first must set the TCP/IP address in your computer.
The NLB 60E has following default address:
IP: 192.168.1.166
Subnet mask: 255.255.255.0
Gateway: 0.0.0.0
The PC must be set manually to a compatible address, for example:
IP: 192.168.1.100
Subnet mask: 255.255.255.0
Gateway: 0.0.0.0
To establish a connection, use the following procedure:
1.XP Home - Open the Start menu in the lower left corner. Select “Connect to” and then “Show all connections”
XP Professional - Open the Start menu in the lower left corner. Select “Settings”, “Control Panel” and then (if in Classic view) “Network Connections”. If the Control Panel is in Category view choose “Network and Internet Connections” and then “Network Connections.”
2.Select “Local Area Connection”. Select “Properties” from the File menu or by rightclicking on the selected icon. In the pop-up window, select (highlight) “Internet Protocol (TCP/IP)”. Click on the “Properties” button to view TCP/IP Properties (Figure 4.2).
3.Select “Use the following IP address” and enter a desired address. (Figure 4.3).
4.Click in Subnet Mask. Keep the default 255.255.255.0 value.
5.Leave Default Gateway open. Do not enter any values.
6.Click on OK. The address is now set. You can verify that your settings are correct by doubleclicking on “Local Area Connection” and selecting the Support tab.
7.The PC is now ready to connect to the NLB
60E. Refer to instructions in Section 5 .
Figure 4.2
Figure 4.3
8 DeviceControl Operation Manual
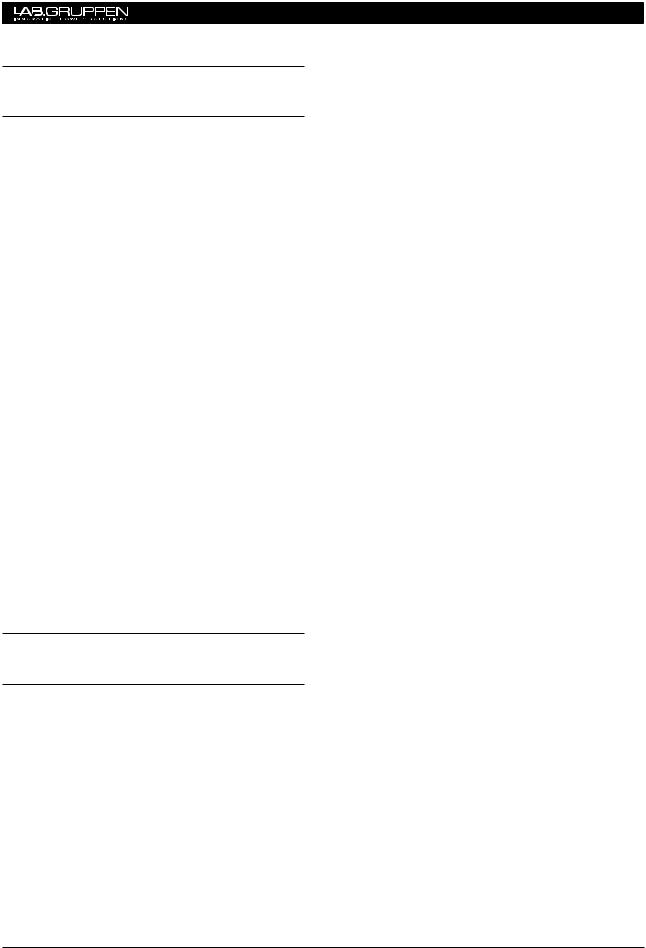
CONNECTING YOUR PC TO NOMADLINK 4
4.6Establishing a wired or wireless LAN connection
It is recommended that you make your LAN connections using a network device (hub, switch or router) that includes a DHCP server function. This feature greatly simplifies network configuration. For use with non-DHCP devices, see Section 4.5.
Connect the host computer and one or more NLB 60Es to the network device using standard Ethernet cables.
To obtain an IP address automatically, each NLB 60E must be set to “DHCP On” This setting is accessed via the front panel navigation features of the NLB 60E under the “Bridge Info” section. Refer to the NLB 60E Operation Manual for more details.
The NLB 60E automatically re-boots after changing the setting. The front panel display then shows automatic acquisition of an IP address.
In most cases, no further configuration of the PC will be necessary. Because the default setting in Windows is to “Obtain an IP address automatically”, the network connection will be established by the DHCP server. However, if the PC has been previously set to obtain a specific address, you may need to access the “Internet Protocol (TCP/IP) Properties” window and select the “Obtain an IP address automatically” option (Figure 4.3).
4.7Multiple subnets without a DHCP server
It is possible to create networks with multiple subnets using either a computer equipped with multiple Ethernet cards, or with network devices requiring manual IP address setting. In these applications, each connection must be manually set with a TCP/ IP address with the last three digits in the range of 1 to 255. Such applications are rare and therefore are not detailed here. However, standard procedures for TCP/IP networks apply.
DeviceControl Operation Manual 9

5 Quick Guide for Basic Functions
The following section provides the basic information required to use DeviceControl in most common applications. Instructions are provided for uploading amplifier data from physical subnets, performing basic operations, monitoring faults and warnings, and creating groups of amplifiers (for power on/off) as well as grouping amplifier channels.
Make sure you have completed the steps in Section 4, and you are ready to run the application; Double click the DeviceControl shortcut on your Desktop or select DeviceControl in the Start menu. On opening, DeviceControl displays the Quick Start menu (Figure 5.1).
5.1 Uploading Subnet(s)
The Quick Start window (Figure 5.1) allows selection of three different DeviceControl startup alternatives. Available choices are:
1)Upload configuration from subnet(s)
2)Open a saved configuration
3)Create a new configuration
If you are working offline (no physical subnet is connected), select the second or third choice to access offline editing functions. See Section 6.3.
Figure 5.1
When a physical subnet is connected, you can automatically acquire data directly from the amplifiers by selecting “Upload configuration from subnet(s)”. DeviceControl interrogates the NomadLink network interface, locating available subnets and listing them in a pop-up window.
The pop up window (Figure 5.2) displays the detected NLB 60Es along with their subnet numbers, secure connection status, IP Address, NLB 60E firmware version and the number of devices (amplifiers) connected to the subnet.
Select the subnet(s) you want to upload and click on the Upload button.
Figure 5.2
All detected subnets are selected in the
pop-up to be uploaded by default. Unselect

 subnets by clicking corresponding checkboxes. Or, you may use the “Deselect All” button and check the checkboxes for the subnets
subnets by clicking corresponding checkboxes. Or, you may use the “Deselect All” button and check the checkboxes for the subnets
you wish to upload.
When Upload is clicked, DeviceControl interrogates the subnets. In the default synchronization mode, it uploads information from the subnets and automatically generates lists and default groups for the various display views.
Clicking on the Refresh button re-interrogates the network after initial uploading. Use Refresh to update subnet information when changes are made to connected subnets, or when network connection is temporarily lost due to inadvertent physical disconnection
As many as 60 subnets can be detected and uploaded simultaneously into DeviceControl on one host computer.
10 DeviceControl Operation Manual

Quick Guide for Basic Functions 5
5.1.1 No Subnets found fault
If DeviceControl does not locate any available NLB 60E on the network, a pop-up window appears (Figure 5.3).
If you are certain that subnets have been connected, this could indicate a problem with a physical connection, the network configuration or the Windows Firewall,
DeviceControl by accessing the Windows Security Center in the Control Panel (Figure 5.4).
Set the Firewall to “On (recommended)” and click on Windows Firewall in Manage Security Settings. Click on the “Exceptions” tab and confirm that DeviceControl Network Application is selected as an exception.
Figure 5.3
Check Connections and Configurations
Check your cable connections and your TCP/IP settings at both the PC and NLB 60E.
Check Windows Firewall
If this fault appears the first time you attempt to
upload subnets, and your PC has Windows XP with Figure 5.4 SP2, your connection probably has been blocked by
the Windows Firewall.
When you first click on “Upload configuration”, a Windows pop-up asks whether you want to continue blocking or allow network communication by DeviceControl. Click on Unblock.
In some cases this pop-up window may be hidden behind the main window. However, you will see a “Windows Security Alert” below in the system tray. Minimize the main
window or click on the Windows Security Alert in the system tray to access the pop-up and click on Unblock.
You can check to see if Windows Firewall is blocking
DeviceControl Operation Manual 11

5 Quick Guide for Basic Functions
5.2 Toolbars overview
DeviceControl is organized around a set of views accessible by selecting buttons on the main toolbar. The different views access various configuration, operation, and monitoring functions. More detailed information is given in the Reference Section 6.
The Toolbar is grouped into four segments; Toolbar, Select View, Mode and Edit bar. Each segment may be independently repositioned by clicking on and dragging to the respective end bars.
Toolbar segment:
Full screen: Toggles between full screen and reduced screen view.
Tree View: The Tree View is open by default on the left side of the screen when opening DeviceControl. This view shows the current network configuration (either as uploaded or created offline), including all subnets and groups.
Lock: Engages operational or configuration lock modes in DeviceControl
Blue icon indicates configuration lock only; yellow is both configuration and operational lock. Lock type can be set in the Settings dialog in the File menu. For detailed instruction see Section 6.2.
Select view bar:
Device View: The Device View shows the list of devices (amplifiers). The left side of the list displays the virtual configured devices, with the power on/ off switch indicated for each device. The right side
(Physical) displays the detected devices in the subnets. Center “link” indicator between left and right shows Match status between configured and physical devices.
Channel View: The Channel View shows all configured channels as derived from the Device list. In this view you may add or delete Channel Groups, and assign channels to new or existing groups.
Groups View: The Groups View is generated from the selections made in the Channel list. The All and Subnet Groups are automatically generated during upload from the subnet(s) and cannot be modified. The Groups View is the primary screen for monitoring status, faults and warnings, as well as for controlling mute and solo functions.
Power View: The Power View displays all devices in the system and allows grouping of selected devices for powering on and off as a group with a single button click. The entire system and all connected subnets are default Power Groups.
Details View: The Details View shows parameter details for the selected channel or device (amplifier or NLB 60E), including DIP-switch settings, performance indicators such as level and temperature, and a sensitivity calculator for power and sensitivity calculation dependent on configured settings.
Mode bar:
Offline: When not connected to a physical subnet, editing of an offline configuration is possible. You may add devices, add groups, rename channels and devices, and set configured DIP-switches.
12 DeviceControl Operation Manual
 Loading...
Loading...