Kyocera FS-C1020MFP User Manual
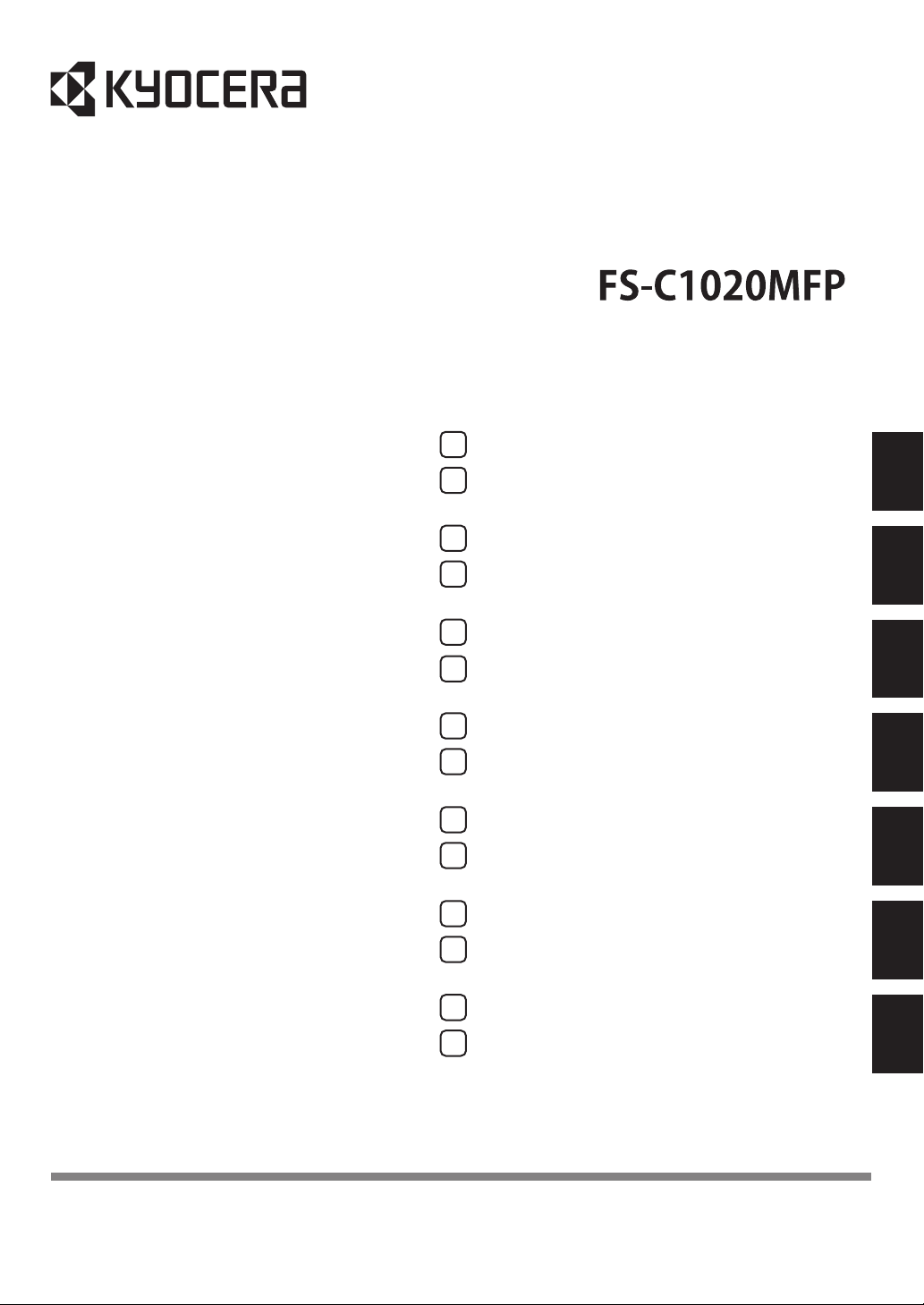
Scanning and Faxing Guide
Using the Scanner Function
1
Using the Fax Function
2
English
Scan- und Fax-Anleitung
Guide de numérisation et de fax
Guida alla scansione e all'invio di fax
Guía de fax y escáner
Scan- en faxhandleiding
Manual de digitalização e envio de faxes
Verwenden der Scanfunktion
1
Verwenden der Faxfunktion
2
Utilisation de la fonction de numérisation
1
Utilisation de la fonction Fax
2
Uso della funzione scanner
1
Uso della funzione fax
2
Uso de las funciones del escáner
1
Uso de la función fax
2
De scannerfunctie gebruiken
1
De faxfunctie gebruiken
2
Utilizar a função do scanner
1
Utilizar a função de fax
2
DeutschFrançaisItalianoEspañol
Nederlands
Português
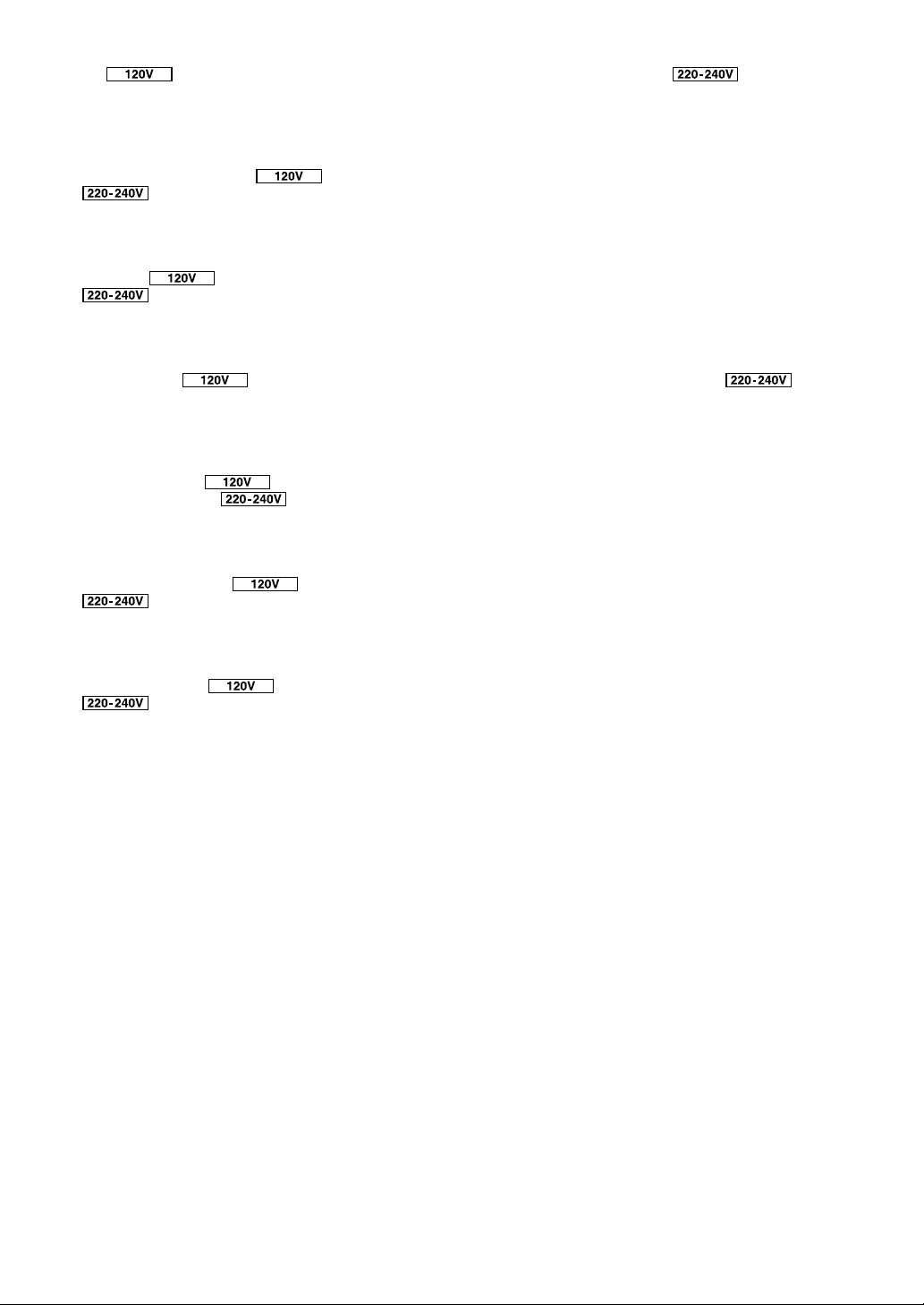
Model types
Thesymbolisusedforinformationthatisrelevantonlytothe120Vmodelmachine,andthesymbolis
usedforinformationthatisrelevantonlytothe220to240Vmodelmachine.
WebBrowserinthismanualrepresentsCOMMANDCENTER.
Modelltypen
DesWeiterenwirddasSymbolfürInformationenverwendet,dienurfürdas120V‒Modellrelevantsind,unddasSymbol
fürInformationen,dienurfürdas220bis240V‒Modellrelevantsind.
WebbrowserstehtindiesemManualfürCOMMANDCENTER.
Types de modèle
Lesymboleestégalementemployédanslesinformationsrelativesauxpériphériquesde120Vetlesymbole
estemployédanslesinformationsrelativesauxappareilsde220à240V.
Leterme«navigateurWeb»danscemanueldésigneCOMMANDCENTER.
Tipi di modello
Inoltre,ilsimbolovieneutilizzatoperleinformazionirelativeaisolimodellida120V,mentreilsimboloviene
utilizzatoperleinformazionirelativeaimodellida220a240V.
Inquestomanualeiltermine"browserWeb"rappresentaCOMMANDCENTER.
Tipos de modelo
Asimismo,elsímboloseutilizaparalainformaciónqueespertinentesoloparaelmodelodemáquinade120V,
mientrasqueelsímboloseutilizaparalainformaciónespecíficadelosmodelosdemáquinade220o240V.
ElexploradorwebdeestemanualrepresentaelCOMMANDCENTER.
Modeltypen
Verderwordthetsymboolgebruiktvoorinformatiediealleengeldtvoorhet120V-model,terwijlhetsymbool
wordtgebruiktvoorinformatiediealleengeldtvoorhet220V-240V-model.
MetwebbrowserwordtindezehandleidinghetCOMMANDCENTERbedoeld.
Tipos de modelo
Alémdisso,osímboloéutilizadoparainformaçõesrelevantesapenasparaoequipamentodemodelo120Veosímbolo
éutilizadoparainformaçõesrelevantesapenasparaoequipamentodemodelo220a240V.
Nestemanual,onavegadorwebrepresentaoCOMMANDCENTER.
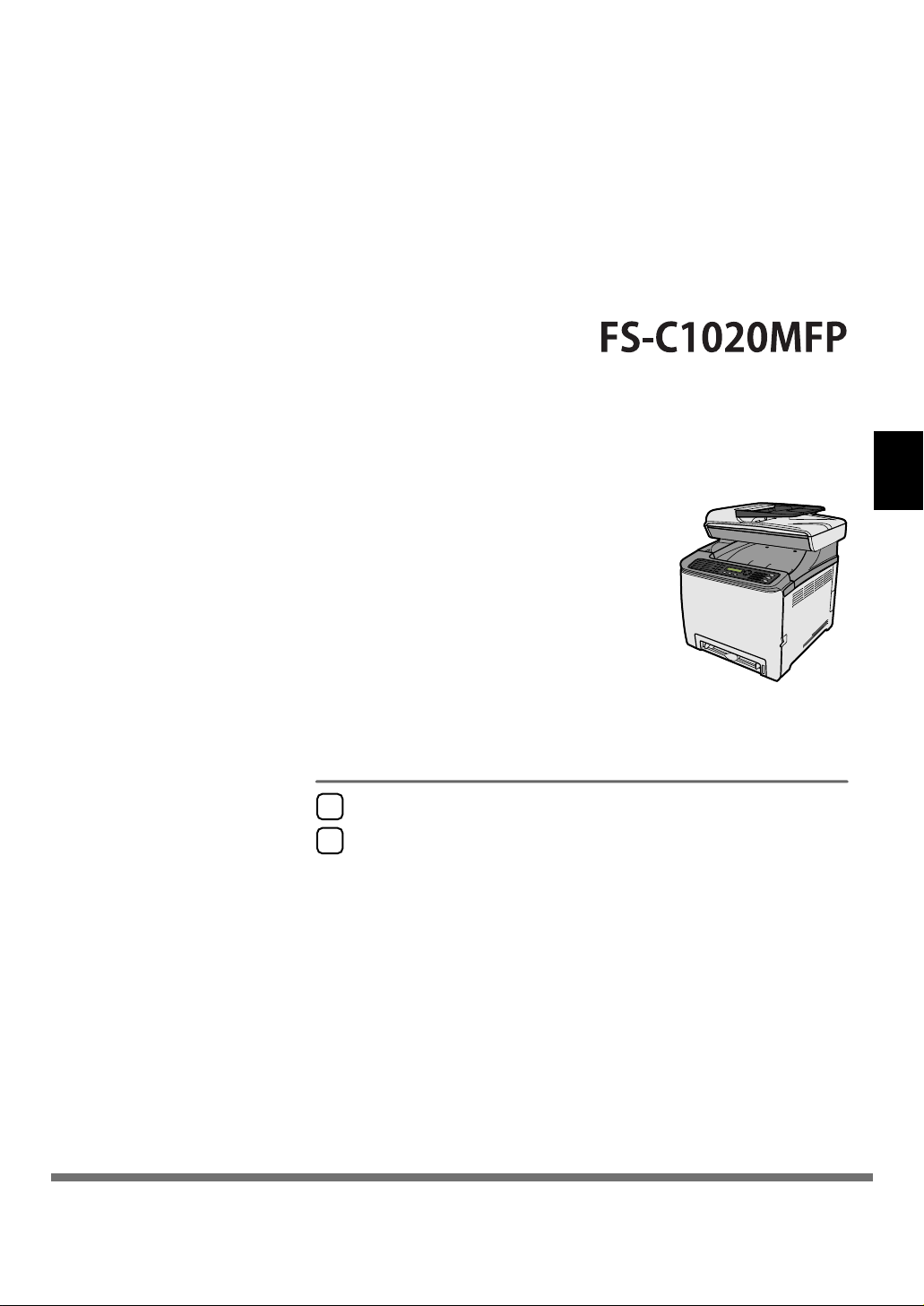
Using the Scanner Function
1
Using the Fax Function
2
Scanning and Faxing Guide
English
Read this manual carefully before you use this machine and keep it handy for future reference. For safe and correct use, be sure to read “Safety
Information” before using the machine.
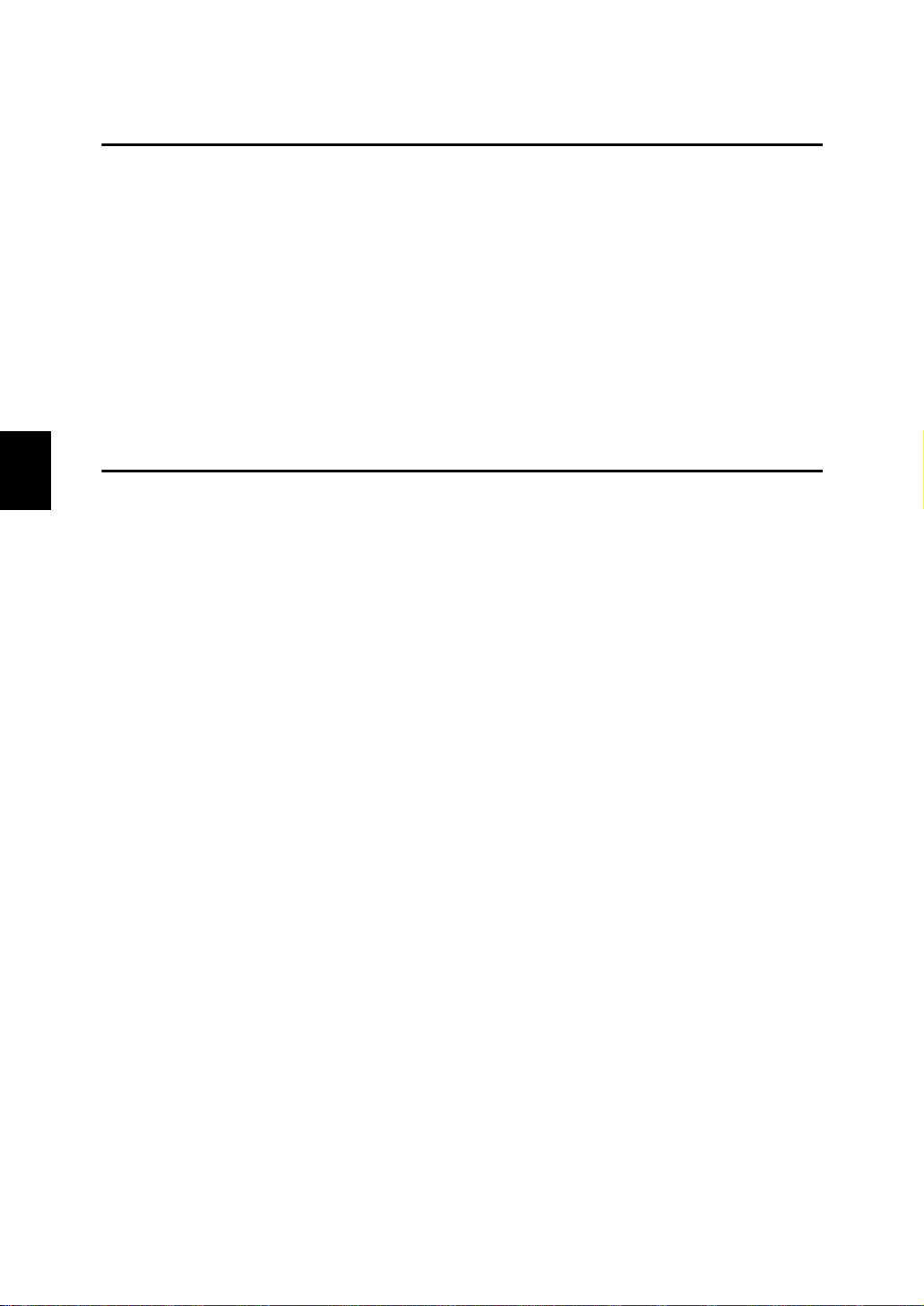
English
TABLE OF CONTENTS
1. Using the Scanner Function
Guide to the Scanner Function.............................................................................1
Scanning from a computer.........................................................................................1
Sending scanned files via e-mail................................................................................2
Sending scanned files to an FTP server ....................................................................2
Sending scanned files to a computer's shared folder.................................................3
Configuring the IP Address Settings ...................................................................3
Registering Scan Destinations.............................................................................5
Scanning Using the Control Panel.......................................................................9
Basic Operation for Sending Scanned Files ..............................................................9
Scanning from a Computer...................................................................................9
Basic Operation for TWAIN Scanning........................................................................9
2. Using the Fax Function
Guide to the Fax Function...................................................................................11
Using as a fax machine............................................................................................11
Using the machine with an external telephone ........................................................11
Sending faxes from a Computer (LAN-Fax).............................................................11
Connecting to a Telephone Line ........................................................................12
Configuring Telephone Network Settings .........................................................13
Selecting the telephone line type .............................................................................13
Selecting the telephone network connection type....................................................13
Setting the outside line access number ...................................................................13
Setting the Date and Time...................................................................................14
Registering Fax Destinations .............................................................................15
Registering Fax Destinations Using Web Browser ..................................................15
Basic Operation for Sending a Fax ....................................................................16
Receiving a Fax....................................................................................................16
Selecting Reception Mode .......................................................................................16
Receiving a Fax in Manual Mode.............................................................................17
Receiving a Fax in Fax Only Mode ..........................................................................17
Receiving a Fax in FAX/TEL Mode ..........................................................................17
Receiving a Fax in FAX/TAD Mode .........................................................................18
A-i
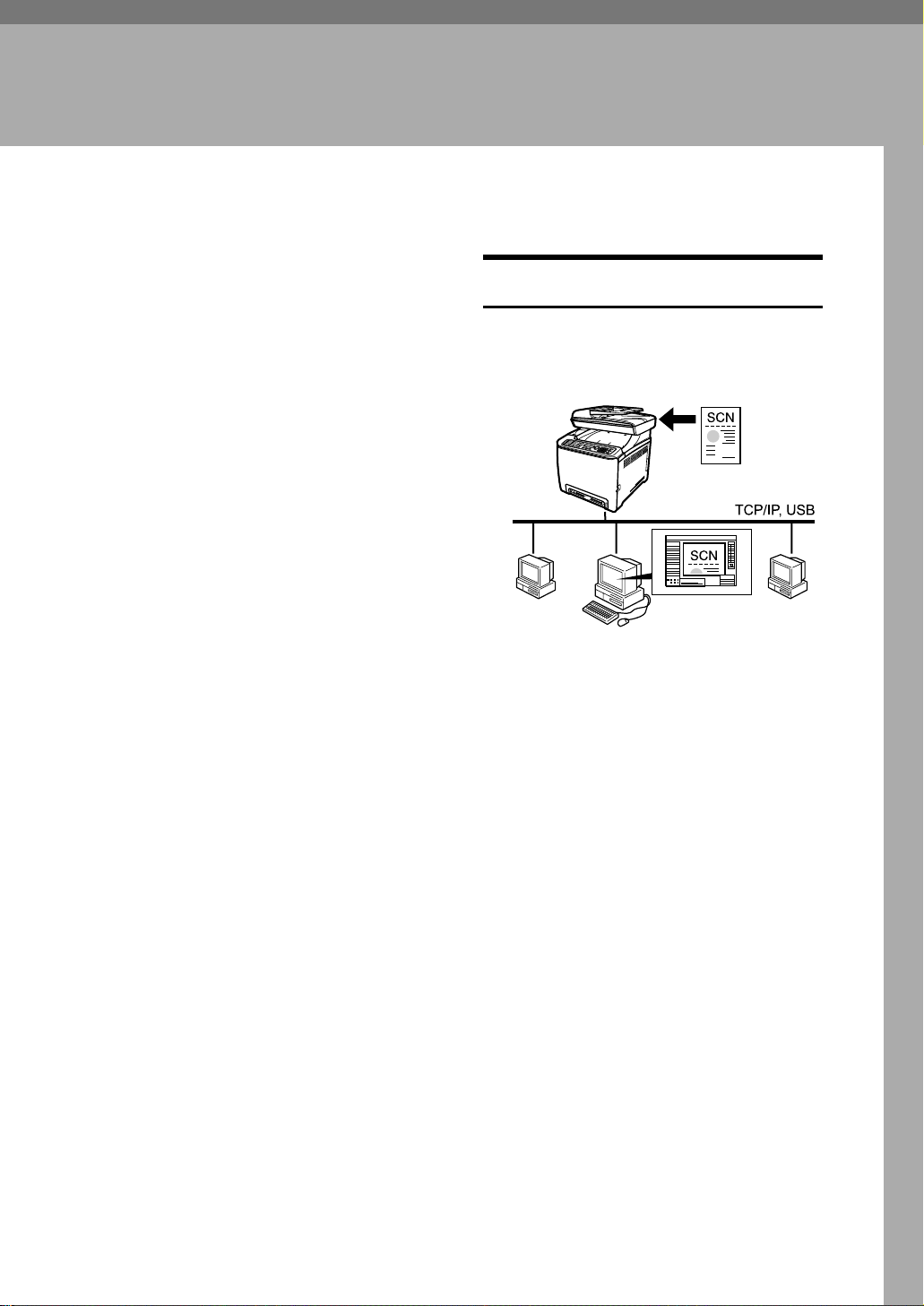
1. Using the Scanner Function
Guide to the Scanner Function
There are two scanning methods:
scanning from the computer (TWAIN
scanning) and scanning using the
control panel.
❖ Scanning from the computer
TWAIN scanning allows you to
operate the machine from your
computer and scan originals into
your computer directly.
TWAIN scanning can be performed using a TWAIN-compliant
application.
TWAIN scanning is available with
both USB and network connections.
❖ Scanning using the control panel
Scanning using the control panel
allows you to send scanned files
via e-mail (Scan to E-mail), to an
FTP server (Scan to FTP), or to the
shared folder of a computer on a
network (Scan to Folder).
Scanning using the control panel is
available with network connection
only.
Scanning from a computer
You can operate the machine from
your computer and scan originals
into your computer directly.
BPC032S
❖ Preparation for scanning from a com-
puter with USB connection
A Connect the machine to the
computer using a USB cable,
and install the scanner driver on
the computer.
For details about installing the
scanner driver, see Driver Installation Guide.
B If a TWAIN-compliant applica-
tion is not installed on the computer, install a TWAINcompliant application.
❖ Preparation for scanning from a com-
puter with network connection
A Connect the machine to the net-
work.
B Configure the IP address, sub-
net mask, and gateway address
using the control panel.
For details, see p.3 “Configuring the IP Address Settings”.
A-1
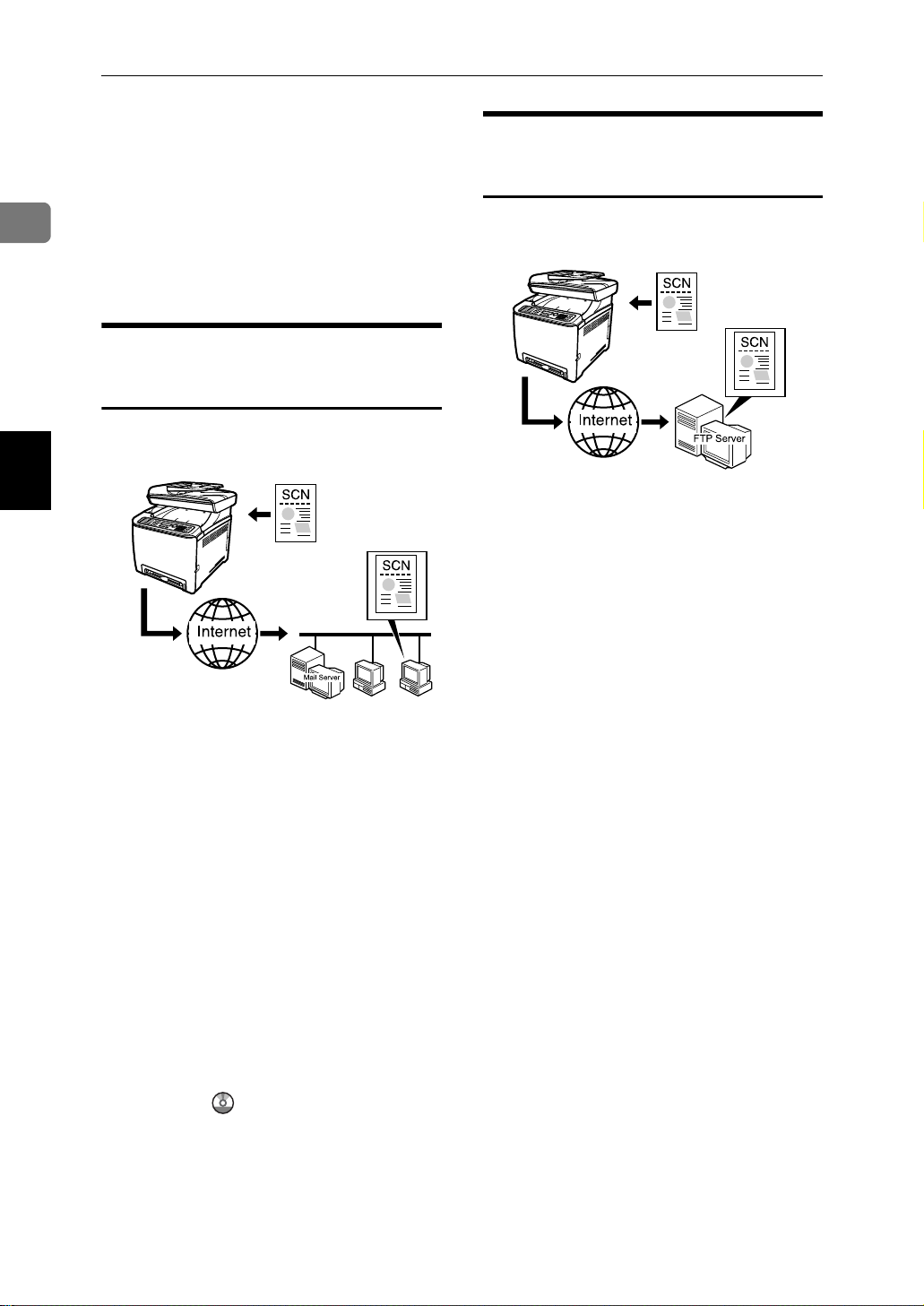
1
Using the Scanner Function
C Install the scanner driver on the
computer.
For details, see Driver Installation Guide.
D If a TWAIN-compliant applica-
tion is not installed on the computer, install a TWAINcompliant application.
Sending scanned files via email
Sending scanned files to an FTP server
You can send scanned files to an FTP
server using the control panel.
English
You can send scanned files via e-mail
using the control panel.
BPC033S
❖ Preparation for sending scanned files
via e-mail
A Connect the machine to the net-
work.
B Configure the IP address, sub-
net mask, and gateway address
using the control panel.
For details, see p.3 “Configuring the IP Address Settings”.
C Configure the DNS and SMTP
settings using Web Browser.
For details, see "Configuring the
DNS Settings" and "Configuring the SMTP Settings", User
Guide .
D Register the destinations to the
Address Book using Web
Browser.
For details, see p.5 “Registering
Scan Destinations”.
BPC034S
❖ Preparation for sending scanned files
to an FTP server
A Connect the machine to the net-
work.
B Configure the IP address, sub-
net mask, and gateway address
using the control panel.
For details, see p.3 “Configuring the IP Address Settings”.
C Register the destinations to the
Address Book using Web
Browser.
For details, see p.5 “Registering
Scan Destinations”.
A-2
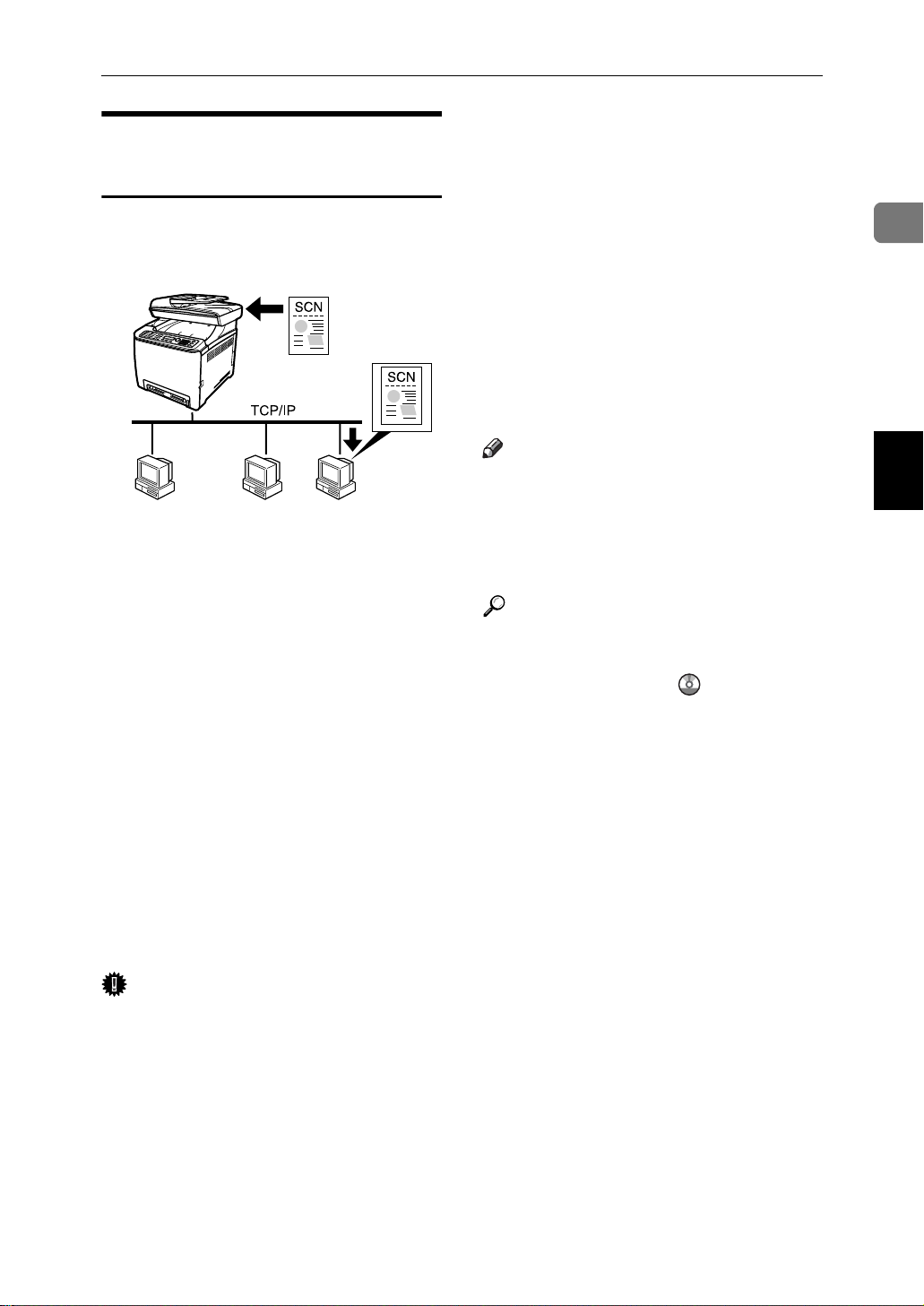
Sending scanned files to a computer's shared folder
You can send scanned files to the
shared folder of a computer on a network using the control panel.
BPC058S
❖ Preparation for sending scanned files
to a computer's shared folder
A Connect the machine to the net-
work.
B Configure the IP address, sub-
net mask, and gateway address
using the control panel.
Configuring the IP Address Settings
For details, see p.3 “Configuring the IP Address Settings”.
C Create a destination folder on
the computer's hard disk drive,
and configure it as a shared
folder.
For details, see your operating
system's documentation.
D Register the destinations to the
Address Book using Web
Browser.
For details, see p.5 “Registering
Scan Destinations”.
Note
❒ If you are using the Scan to Folder
function on a network that uses
Active Directory, you must specify
the server name and domain name
in the DNS settings.
Reference
For details about the DNS settings,
see "Configuring the DNS Settings", User Guide .
1
English
Configuring the IP Address Settings
The machine is set to obtain IP address information automatically by
the network by default (DHCP). If
you want to assign IP address information manually, follow the procedure below.
Important
❒ If you are using the machine on a
network that uses DHCP, print the
configuration page to check the IP
address information assigned to
the machine. Perform steps 19 to 21
of the procedure below.
A Press the {User Tools} key.
B Press the {U}{T} keys to select
[Network Settings], and then press
the {OK} key.
C If you are requested to enter a
password, enter the password using the number keys, and then
press the {OK} key.
D Press the {U}{T} keys to select [IP
Configuration], and then press the
{OK} key.
E Press the {U}{T} keys to select
[DHCP Activated], and then press
the {OK} key.
F Press the {U}{T} keys to select
[Off], and then press the {OK} key.
A-3
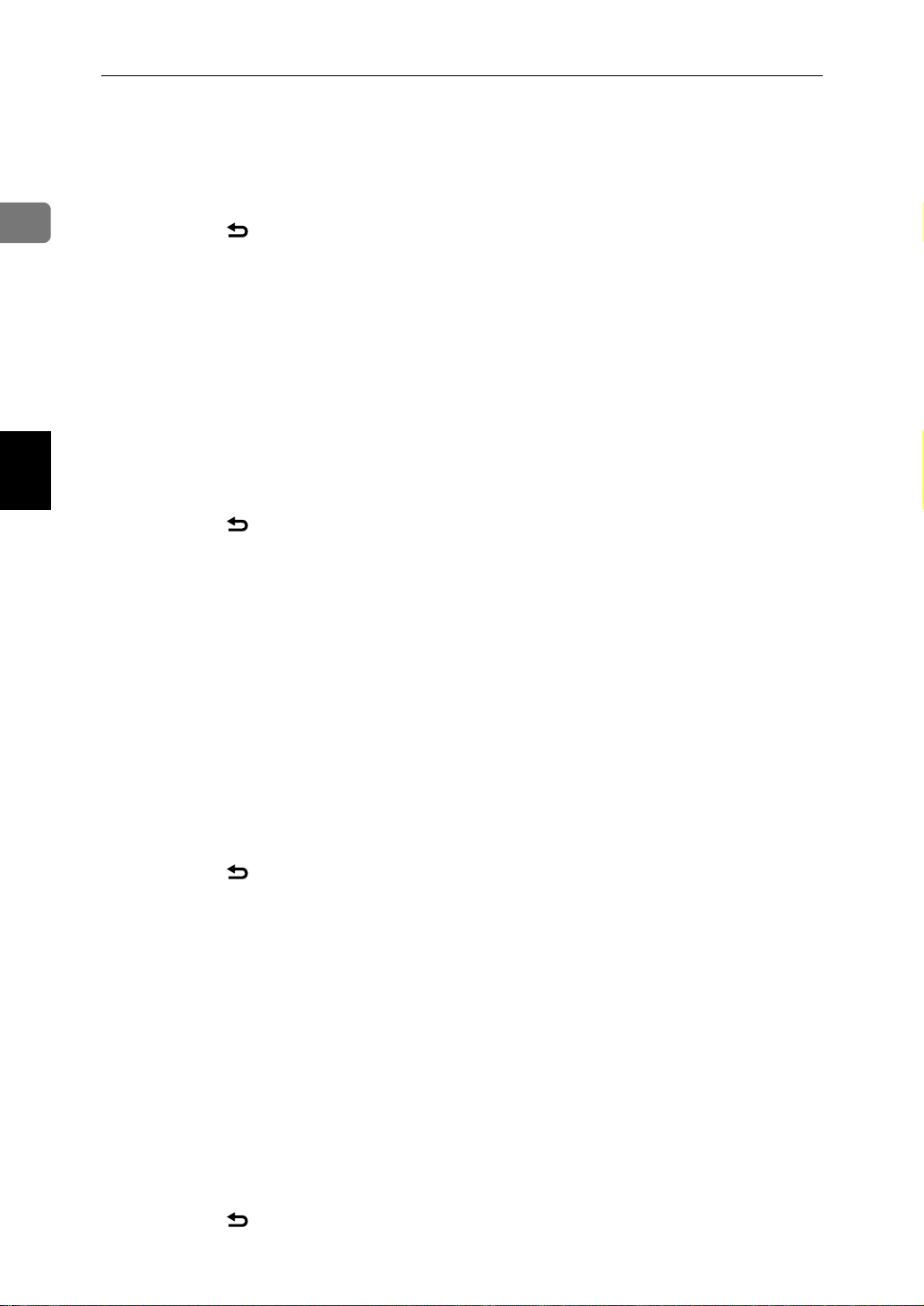
Using the Scanner Function
1
English
The new setting is displayed with
an “p” symbol, indicating that the
setting has been changed.
G Confirm the setting, and then
press the {} key.
H Press the {U}{T} keys to select [IP
Address], and then press the {OK}
key.
I Enter the machine’s IP address
using the number keys, and then
press the {OK} key.
Press the {U}{T} keys to move be-
tween fields.
J Confirm the setting, and then
press the {} key.
K Press the {U}{T} keys to select
[Subnet Mask], and then press the
{OK} key.
The current subnet mask is shown.
Q Press the {Clear/Stop} key to return
to the initial screen.
R If you are requested to reboot the
machine, turn off the machine,
and then turn it back on.
S Press the {User Tools} key.
T Press the {U}{T} keys to select
[Reports Print], and then press the
{OK} key.
U Press the {U}{T} keys to select
[Configuration Page], and then press
the {OK} key.
The configuration page is printed.
The IP address setting will appear
under “TCP/IP” on the configuration page.
L If the subnet mask shown is in-
correct, enter the new subnet
mask using the number keys, and
then press the {OK} key.
Press the {U}{T} keys to move be-
tween fields.
M Confirm the setting, and then
press the {} key.
N Press the {U}{T} keys to select
[Gateway], and then press the {OK}
key.
The current gateway address is
shown.
O If necessary, enter a new gateway
address using the number keys,
and then press the {OK} key.
Press the {U}{T} keys to move be-
tween fields.
P Confirm the setting, and then
press the {} key.
A-4
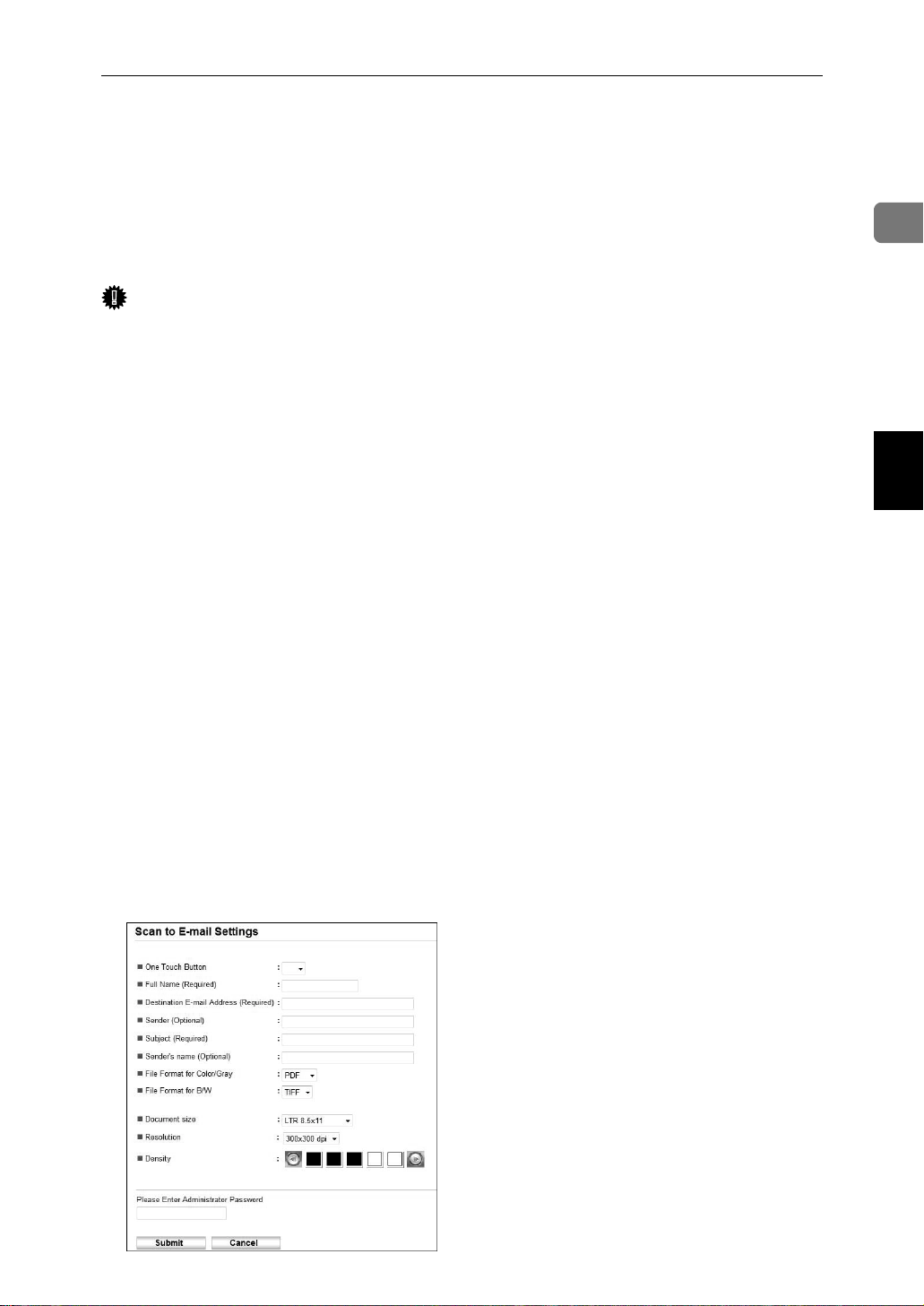
Registering Scan Destinations
Registering Scan Destinations
This section describes how to register scan destinations in the Address Book. To
send scanned files to an e-mail address (Scan to E-mail), FTP server (Scan to
FTP), or a shared folder on a network computer (Scan to Folder), you must first
register the destination in the Address Book using Web Browser.
Important
❒ Depending on your network environment, the Scan to FTP and Scan to Folder
functions may require a user name and password to be correctly entered in
the destination information. In such cases, after registering destinations,
check that the user name and password are correctly entered by sending test
documents to those destinations.
The Address Book can contain up to 100 entries, including 20 Quick Dial entries.
Destinations registered as Quick Dial entries can be selected by pressing the cor-
responding One Touch button.
A Start the Web browsing software, and access the machine by entering its IP
address.
1
English
B Click [One Touch Button] or [Scan Destination].
C From the [Add New Type] list, select [E-mail], [FTP] or [Folder].
D Register information as necessary.
The information you must register varies depending on the destination type.
For details, see the tables below.
E Enter the administrator password if required.
F Click [Submit].
G Close the Web browsing software.
Scan to E-mail Settings
A-5
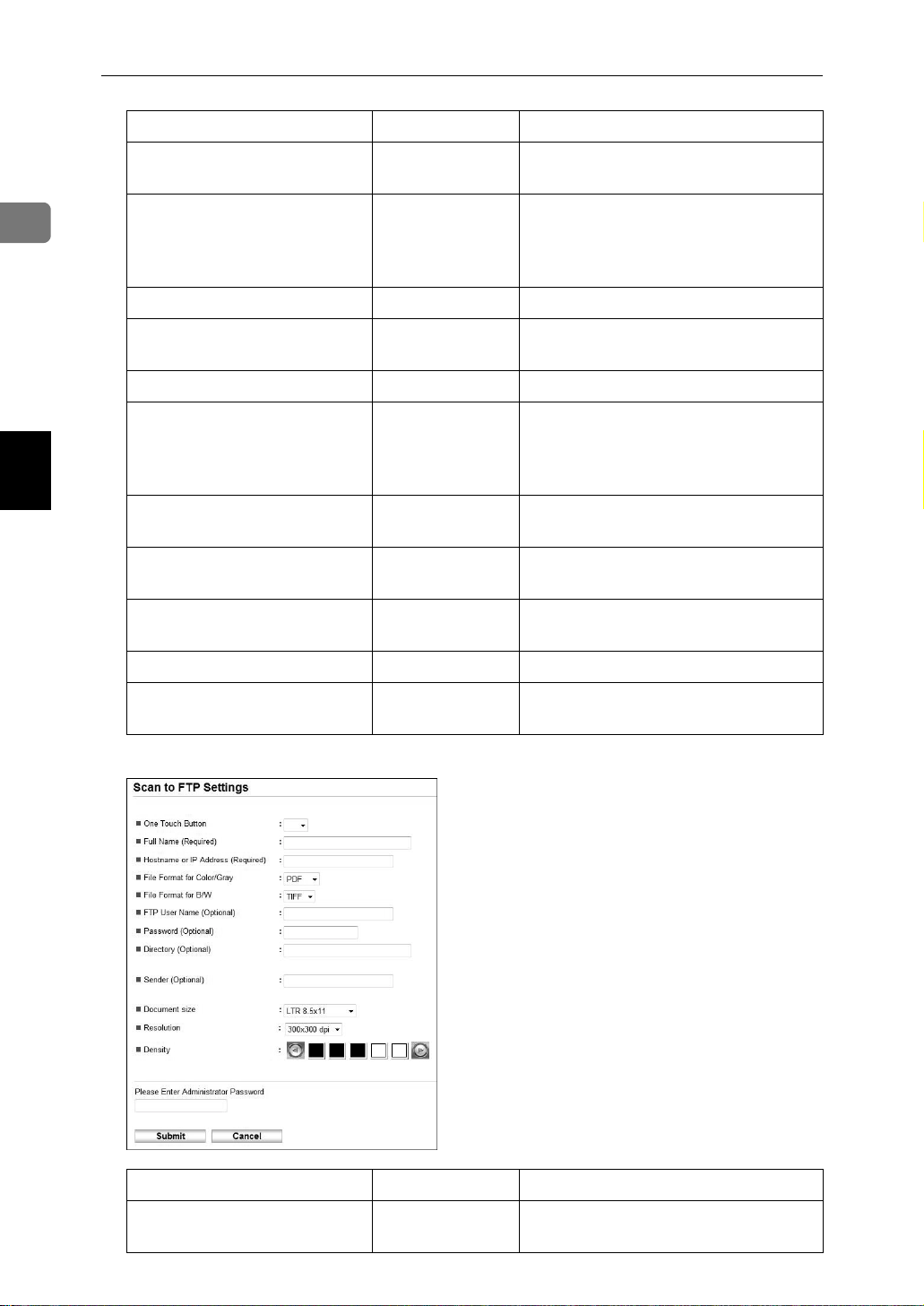
1
English
Using the Scanner Function
Item Setting Description
One Touch Button Optional Select when setting the destination as a
Quick Dial entry.
Full Name Required Name of the destination. The name
specified here will be shown on the
screen when selecting a scan destination.
Destination E-mail Address Required E-mail address of the destination.
Sender Optional E-mail address to which a notification
is sent after transmission.
Subject Required Subject of the e-mail.
Sender's name Optional Name of e-mail sender. The name
specified here will be shown under
"From" or similar field of the receiver's
email application.
File Format for Color/Gray Required File format of the scanned file when
scanning in color.
File Format for B/W Required File format of the scanned file when
scanning in black and white.
Document size Optional Select the scanning size for the origi-
nal.
Resolution Optional Select the scan resolution.
Density Optional Specify the image density by clicking
the right or left buttons.
Scan to FTP Settings
A-6
Item Setting Description
One Touch Button Optional Select when setting the destination as a
Quick Dial entry.
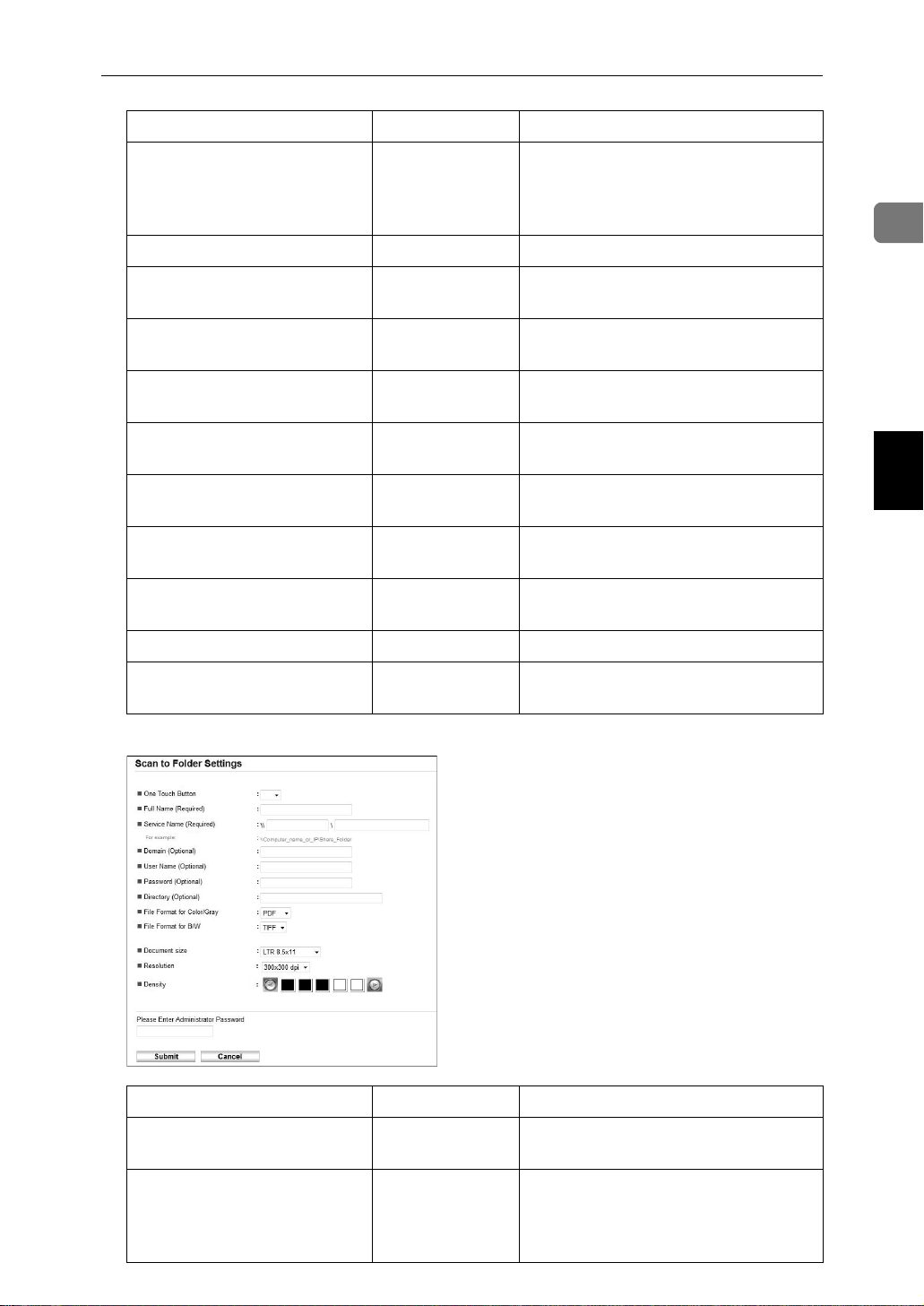
Registering Scan Destinations
Item Setting Description
Full Name Required Name of the destination. The name
specified here will be shown on the
screen when selecting a scan destination.
Host name or IP Address Required Name or IP address of the FTP server.
File Format for Color/Gray Required File format of the scanned file when
scanning in color.
File Format for B/W Required File format of the scanned file when
scanning in black and white.
FTP User Name Optional User name for logging in to the FTP
server.
Password Optional Password for logging in to the FTP
server.
1
Directory Optional Name of the FTP server directory
where scanned files are stored.
Sender Optional E-mail address to which a notification
is sent after transmission.
Document size Optional Select the scanning size for the origi-
nal.
Resolution Optional Select the scan resolution.
Density Optional Specify the image density by clicking
the right or left buttons.
Scan to Folder Settings
English
Item Setting Description
One Touch Button Optional Select when setting the destination as a
Quick Dial entry.
Full Name Required Name of the destination. The name
specified here will be shown on the
screen when selecting a scan destination.
A-7
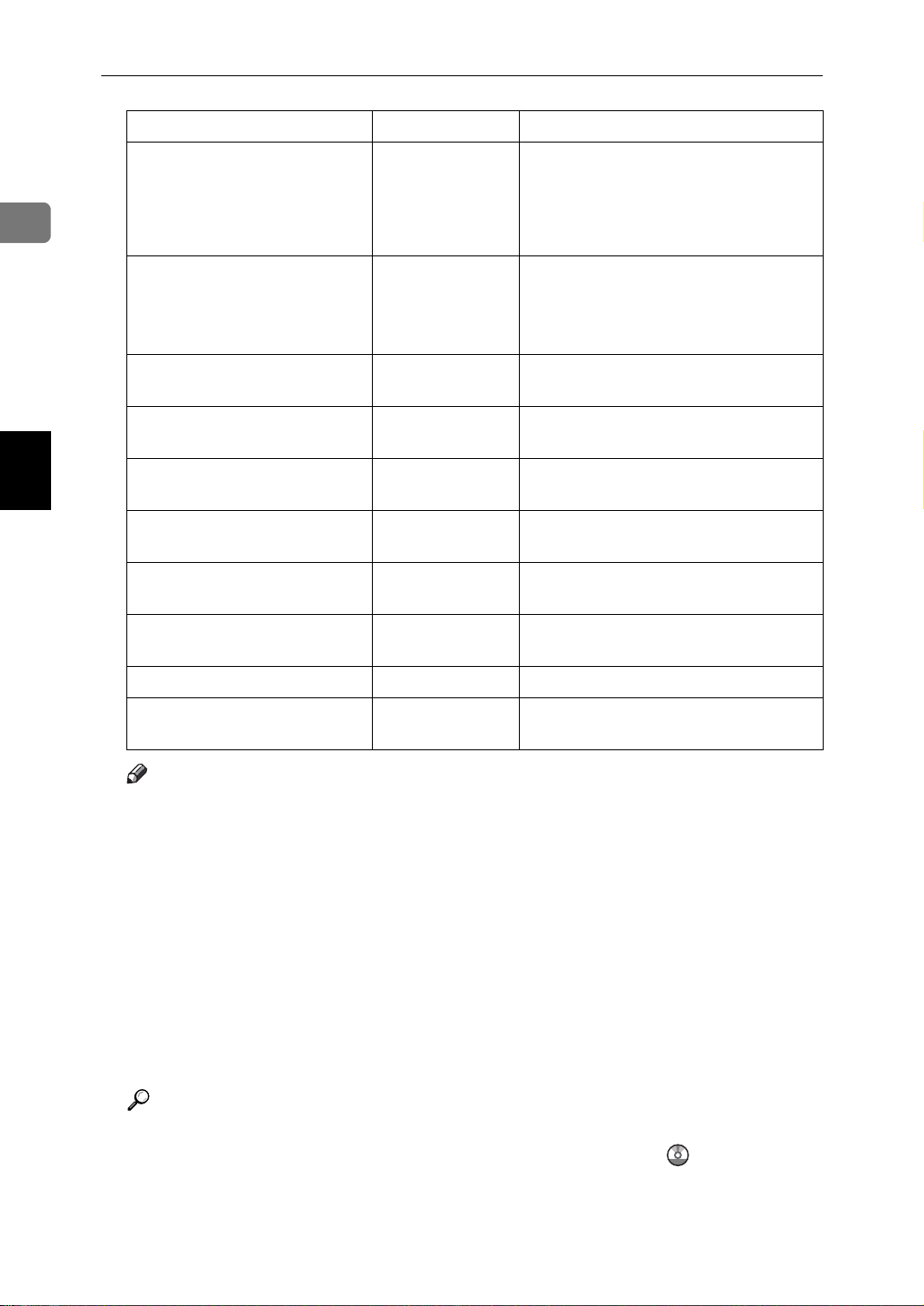
1
Using the Scanner Function
Item Setting Description
Service Name Required Path to the directory where scanned
files will be stored. Consists of the IP
address or name of the destination
computer, and name of the shared
folder.
Domain Optional If the destination computer is a mem-
ber of an active Directory domain,
specify that domain name.
Can contain up to 15 characters.
User Name Optional User name for logging in to the desti-
nation computer.
English
Password Optional Password for logging in to the destina-
tion computer.
Directory Optional Directory within the shared folder for
storing scanned files.
File Format for Color/Gray Required File format of the scanned file when
scanning in color.
File Format for B/W Required File format of the scanned file when
scanning in black and white.
Document size Optional Select the scanning size for the origi-
nal.
Resolution Optional Select the scan resolution.
Density Optional Specify the image density by clicking
the right or left buttons.
Note
❒ To send files via e-mail, SMTP and DNS settings must be configured prop-
erly.
❒ To send files to an FTP server or computer, the user name, password, and
directory must be configured properly.
❒ If you are using the Scan to Folder function on a network that uses Active
Directory, you must specify the server name and domain name in the DNS
settings.
❒ The Scan to Folder destination must operate on one of the following oper-
ating systems: Windows 2000/XP/Vista, Windows Server 2003/2003
R2/2008, or Mac OS X.
❒ Scan destinations cannot be registered using the control panel.
A-8
Reference
For details about SMTP and DNS settings, see "Configuring the DNS Settings" and "Configuring the SMTP Settings", User Guide .
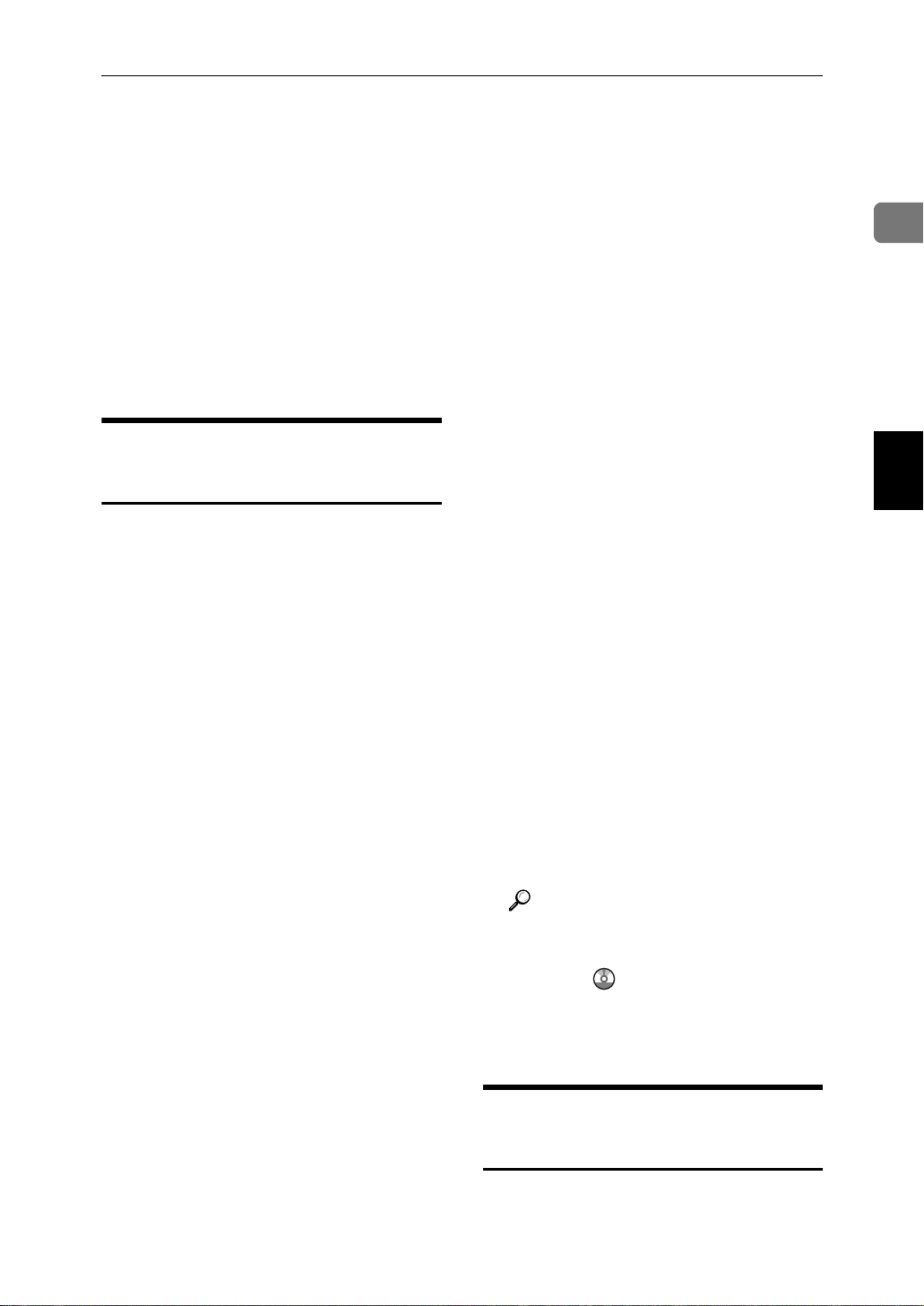
Scanning Using the Control Panel
Scanning Using the Control Panel
Scanning using the control panel allows you to send scanned files via email (Scan to E-mail), to an FTP server
(Scan to FTP), or to the shared folder
of a computer on a network (Scan to
Folder).
Scanning using the control panel is
only available with network connection.
Basic Operation for Sending Scanned Files
This section describes the basic operation for scanning using the control
panel. The scanned file is sent via Email, to an FTP server, or a computer,
depending on the specified destination.
A Press the {Scanner} key.
B Place the original on the exposure
glass or in the ADF.
If necessary, configure advanced
scan settings.
C Press the {Address book} key.
You can press the {U}{T} keys to
scroll the address book.
D Search for the desired destination
by entering the destination name
using the number keys, and then
press the {OK} key.
The screen changes to show the
names that match the characters
you enter.
E Press the {B&W Start} key or the
{Color Start} key.
To scan in black and white, press
the {B&W Start} key.
To scan in color, press the {Color
Start} key.
Depending on the machine's settings, you may be prompted to
place another original on the exposure glass. In this case, proceed to
the next step.
F If you have more originals to
scan, place the next original on
the exposure glass, and then press
{1}. Repeat this step until all originals are scanned.
G When all originals have been
scanned, press {2} to start sending the scanned file.
Reference
For complete information about
the scanner function, see User
Guide .
1
English
Scanning from a Computer
Scanning from a computer (TWAIN
scanning) allows you to operate the
machine from your computer and
scan originals into your computer directly.
TWAIN scanning is available with
both USB and network connections.
Basic Operation for TWAIN Scanning
TWAIN scanning is possible if your
computer is running a TWAIN-compatible application.
A-9
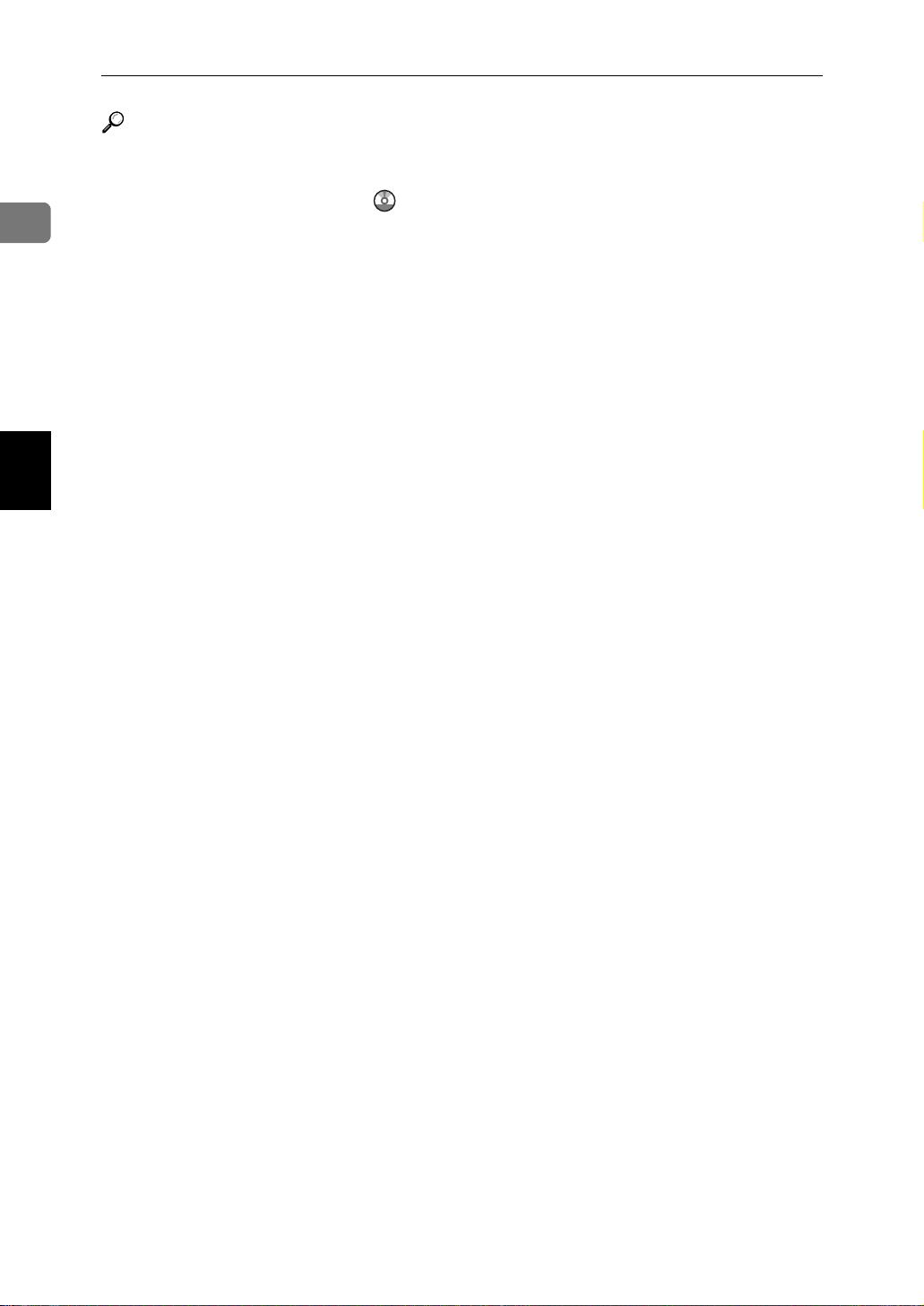
1
English
Using the Scanner Function
Reference
For details about the TWAIN scan-
ning operation, see "Scanning from
a Computer", User Guide and
TWAIN driver Help.
A-10
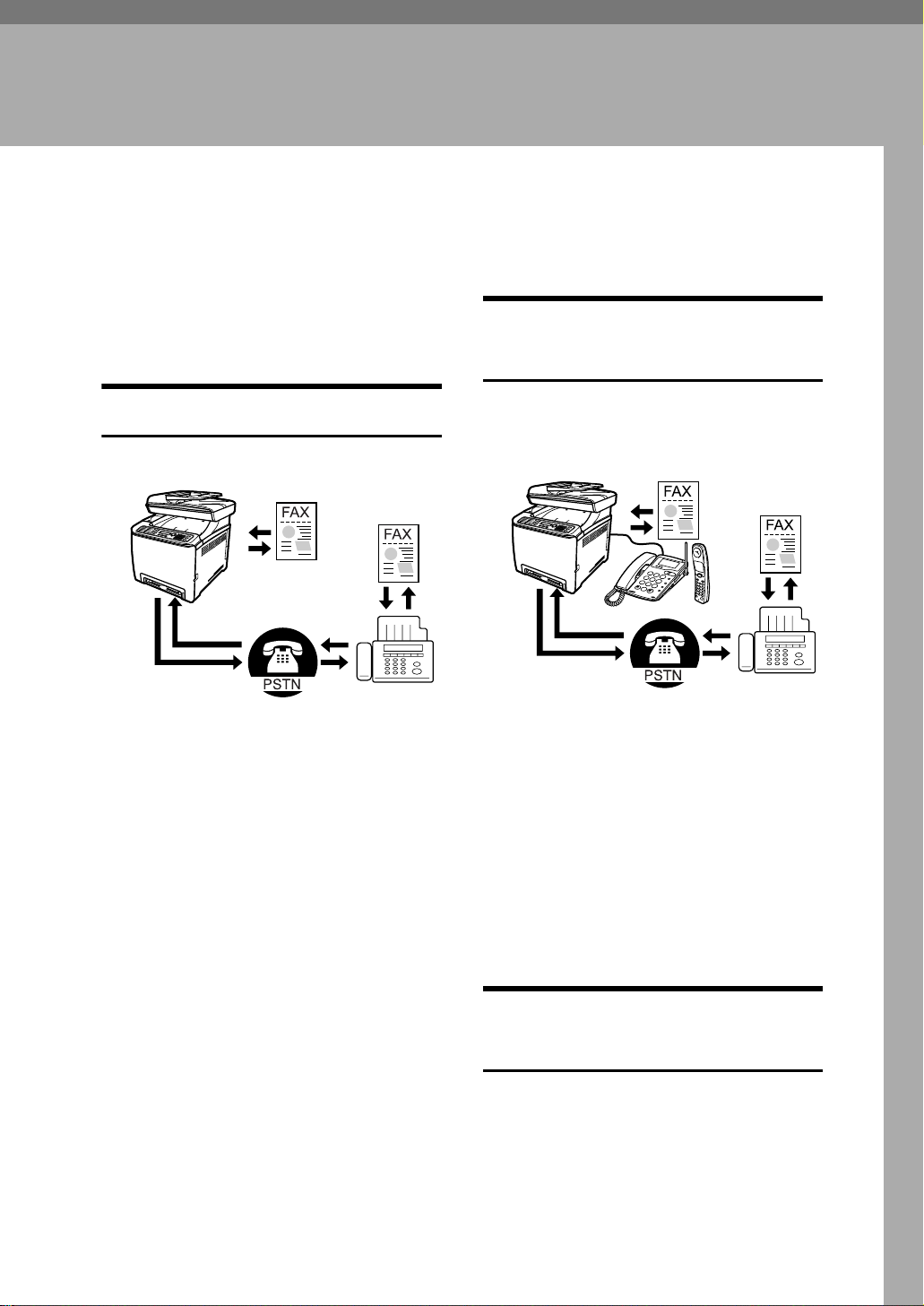
2. Using the Fax Function
This chapter describes the fax functions.
Guide to the Fax Function
This section describes basic procedures for using this machine as a fax
machine.
Using the machine with an external telephone
Using as a fax machine
BPC035S
❖ Preparation for using as a fax ma-
chine
A Connect the machine to the tele-
phone line.
For details, see p.12 “Connecting to a Telephone Line”.
B Configure the telephone net-
work settings.
For details, see p.13 “Configuring Telephone Network Settings”.
C Configure the time and date.
For details, see p.14 “Setting the
Date and Time”.
D Register the destinations to the
Address Book using the control
panel or Web Browser.
For details, see p.15 “Registering Fax Destinations”.
You can use this machine as a fax machine and also use the same telephone
line for voice calls.
BPC036S
❖ Preparation for using the machine
with an external telephone
A Connect an external telephone
to the machine.
For details, see p.12 “Connecting to a Telephone Line”.
B Select the fax reception mode.
For details, see p.16 “Receiving
a Fax”.
Sending faxes from a Computer (LAN-Fax)
You can send documents created
with a Windows application from a
computer via the machine to another
fax machine without having to print it
out.
A-11
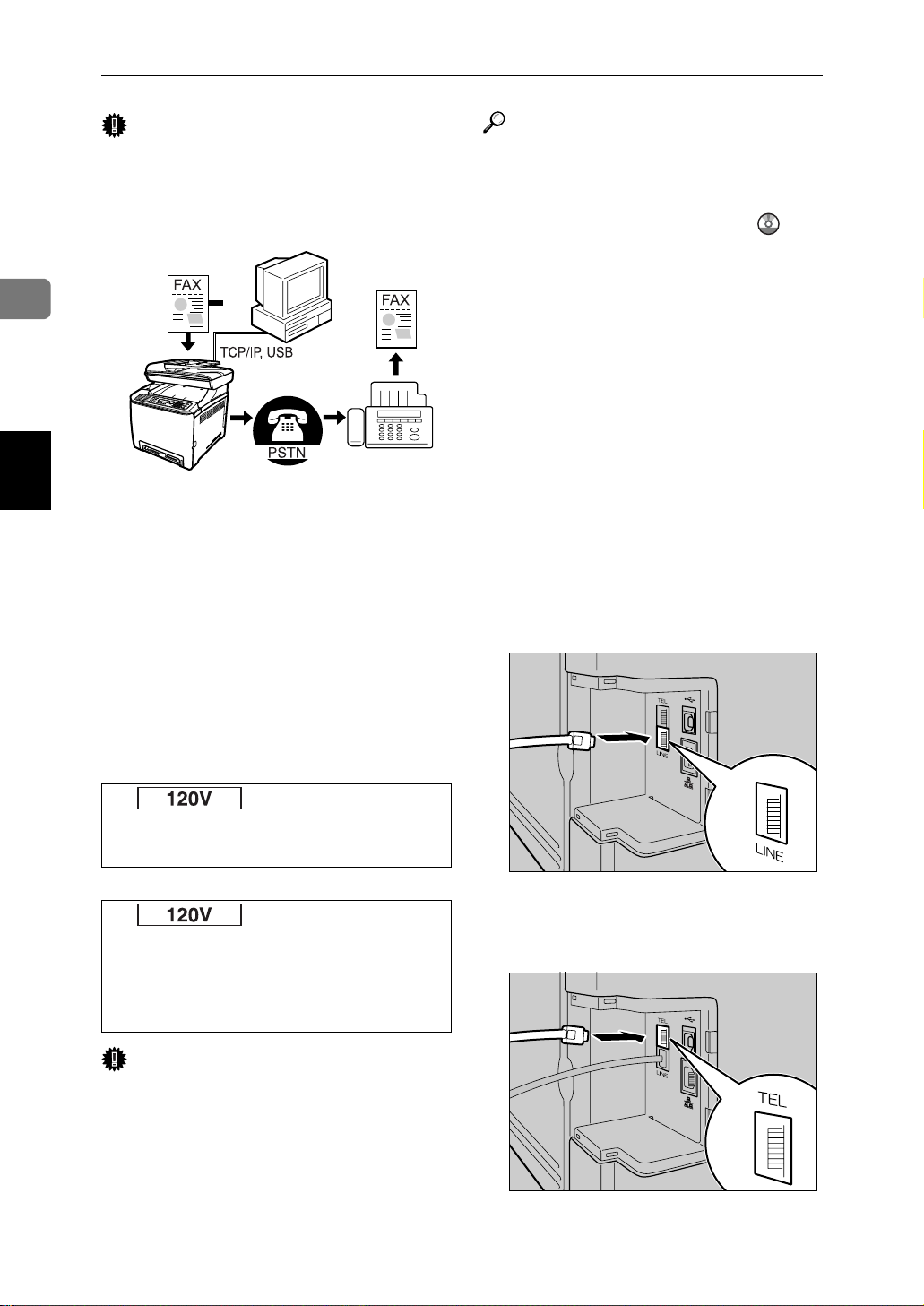
Using the Fax Function
R
R
2
English
Important
❒ This function is supported by Win-
dows 2000/XP/Vista and Windows
Server 2003/2003 R2/2008. Mac OS
X does not support this function.
BPC400S
Reference
For details about the LAN-Fax
function, see "Using the Fax
Function from a Computer
(LAN-Fax)", User Guide .
Connecting to a Telephone Line
You can connect the machine to the
public switched telephone network
(PSTN) directly or through a private
branch exchange (PBX).
Also, you can connect an external
telephone to use the same telephone
line for voice calls.
B Connect a telephone line cord to
LINE.
CAUTION:
• : To reduce the risk of
fire, use only No. 26 AWG or larger telecommunication line cord.
CAUTION:
• : Pour réduire le ris-
que d'incendie, utilisez uniquement des No. 26 AWG ou plus
grand cordon de télécommunication.
Important
❒ Make sure the connector is the cor-
rect type before you start.
A Remove the cable cover.
A-12
AZZ061S
C If using an external telephone,
connect the telephone to TEL.
AZZ060S
D Re-attach the cable cover.
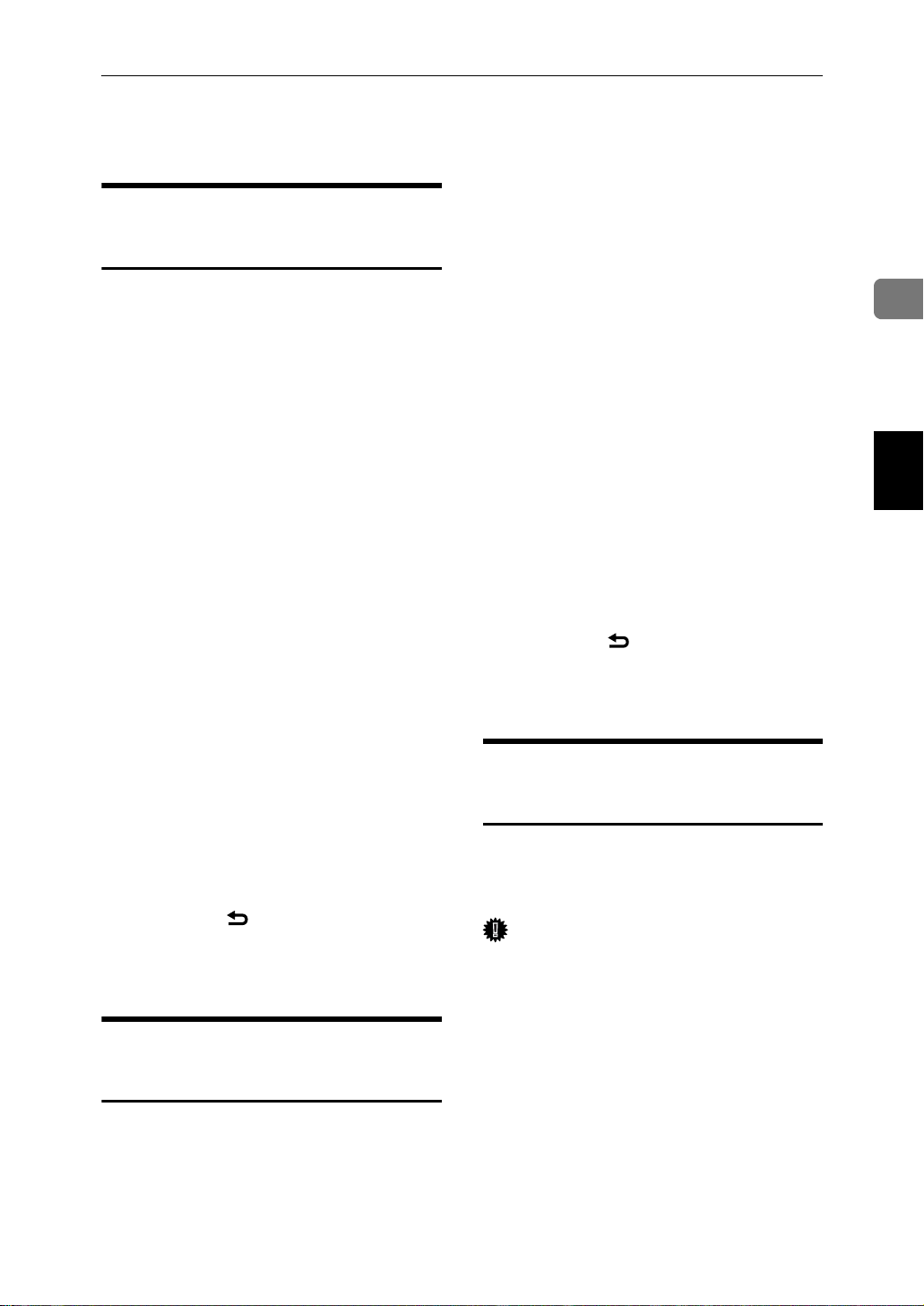
Configuring Telephone Network Settings
Configuring Telephone Network Settings
Selecting the telephone line type
Select the telephone line type according to your telephone line service.
There are two types: tone and pulse
dial.
This function is not available in some
regions.
A Press the {User Tools} key.
B Press the {U}{T} keys to select
[Admin Settings], and then press the
{OK} key.
C If you are requested to enter a
password, enter the password us-
ing the number keys, and then
press the {OK} key.
D Press the {U}{T} keys to select
[TEL Line Type], and then press the
{OK} key.
E Press the {U}{T} keys to select
the telephone line type appropri-
ate for your telephone service,
and then press the {OK} key.
F Confirm the setting, and then
press the {} key.
G Press the {Clear/Stop} key to return
to the initial screen.
Selecting the telephone network connection type
Select the type of connection to the
telephone network.
There are two types: public switched
telephone network (PSTN) and private branch exchange (PBX).
A Press the {User Tools} key.
B Press the {U}{T} keys to select
[Admin Settings], and then press the
{OK} key.
C If you are requested to enter a
password, enter the password using the number keys, and then
press the {OK} key.
D Press the {U}{T} keys to select
[PBX Selection], and then press the
{OK} key.
E Press the {U}{T} keys to select
[PSTN] or [PBX], and then press the
{OK} key.
F Confirm the setting, and then
press the {} key.
G Press the {Clear/Stop} key to return
to the initial screen.
Setting the outside line access number
If the machine is connected to the telephone network through a PBX, set the
dial number to access the outside line.
Important
❒ Make sure to set the outside line
access number that matches the
setting of your PBX. Otherwise,
you may not be able to send faxes
to outside destinations.
A Press the {User Tools} key.
B Press the {U}{T} keys to select
[Admin Settings], and then press the
{OK} key.
2
English
A-13
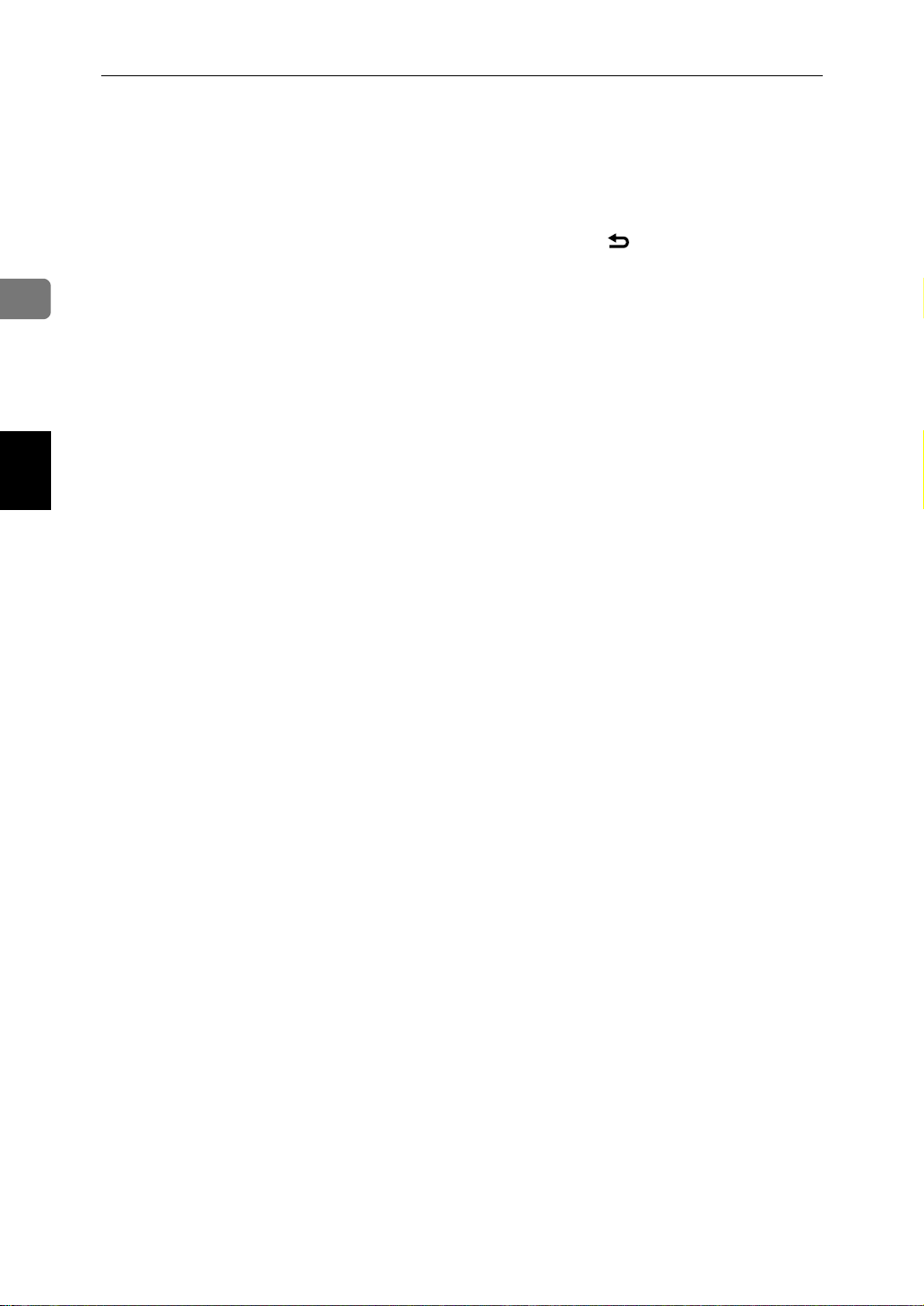
Using the Fax Function
2
English
C If you are requested to enter a
password, enter the password us-
ing the number keys, and then
press the {OK} key.
E Enter the outside line access num-
ber using the number keys, and
then press the {OK} key.
F Confirm the setting, and then
D Press the {U}{T} keys to select
[PBX Access Digit], and then press
the {OK} key.
press the {} key.
G Press the {Clear/Stop} key to return
to the initial screen.
Setting the Date and Time
This section describes how to set the
time and date for the machine's internal clock, and how to select the display format.
•Date
Year, month, date, and date format
(MM/DD/YYYY, DD/MM YYYY,
or YYYY MM/DD)
•Time
Hour, minute, time format (12- or
24-hour), and AM/PM stamp
(when 12-hour time format is se-
lected)
A Press the {User Tools} key.
B Press the {U}{T} keys to select
[Admin Settings], and then press the
{OK} key.
C If you are requested to enter a
password, enter the password us-
ing the number keys, and then
press the {OK} key.
You can press the {U}{T} keys to
change the value in the increments
of 1.
G Enter the current month using the
number keys, and then press the
{OK} key.
You can press the {U}{T} keys to
change the value in the increments
of 1.
H Enter the current day using the
number keys, and then press the
{OK} key.
You can press the {U}{T} keys to
change the value in the increments
of 1.
I Press the {U}{T} keys to select
the desired date format, and then
press the {OK} key.
J Confirm the setting, and then
press the {OK} key.
D Press the {U}{T} keys to select
[Date/Time Setup], and then press
the {OK} key.
E Press the {U}{T} keys to select
[Date Setting], and then press the
{OK} key.
F Enter the current year using the
number keys, and then press the
{OK} key.
A-14
K Press the {U}{T} keys to select
[Time Setting], and then press the
{OK} key.
L Select the desired time format us-
ing {U}{T} keys, and then press
the {OK} key.
If you selected [24 hours], proceed
to step
If you selected [12 hours], proceed
to the next step.
.
N
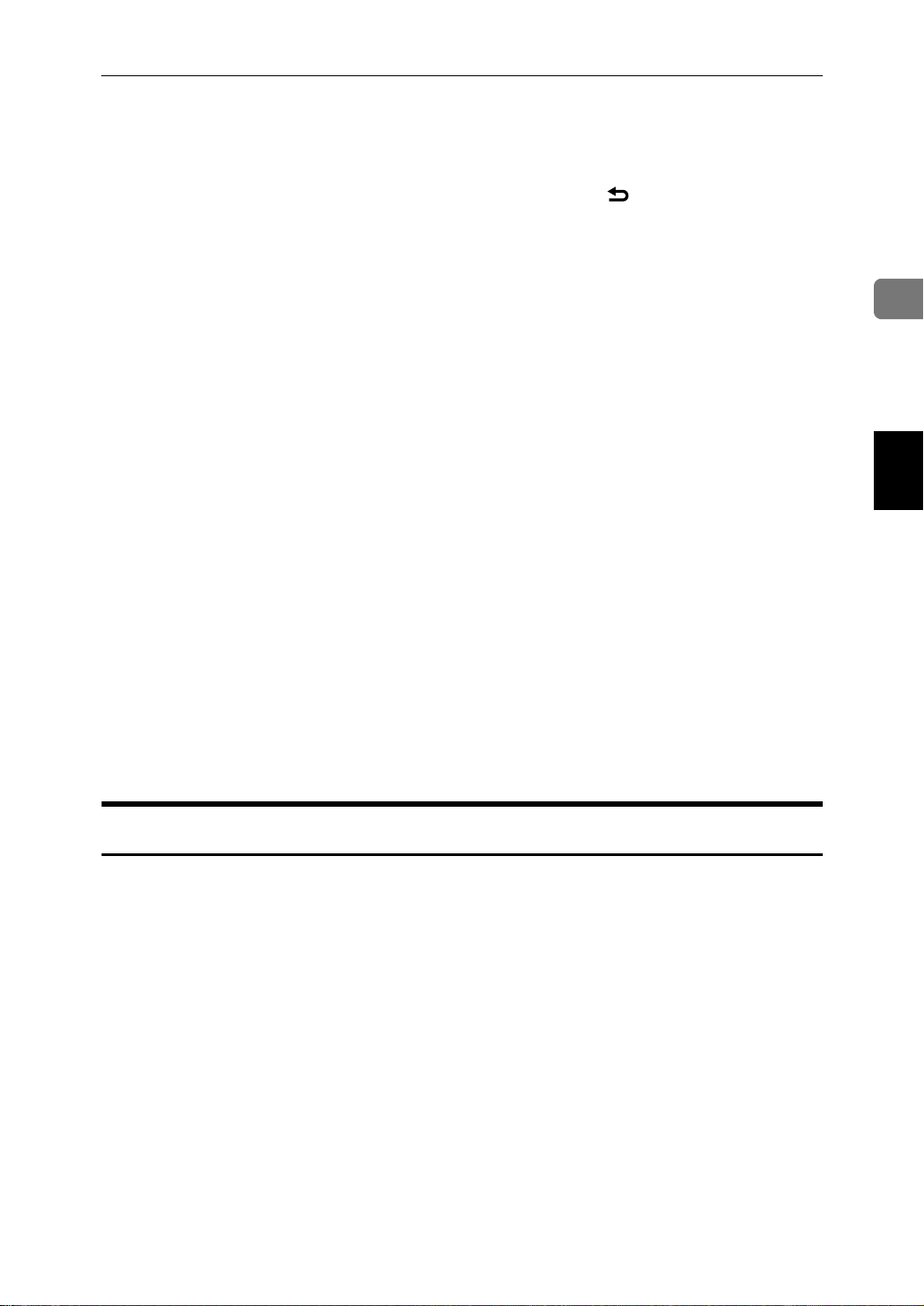
Registering Fax Destinations
M Press the {U}{T} keys to select
[Am] or [Pm], and then press the
{OK} key.
P Confirm the current setting, and
then press the {OK} key.
Q Press the {} key to return to the
N Enter the current hour using the
number keys, and then press the
{OK} key.
previous level of menu tree.
R Press the {Clear/Stop} key to return
to the initial screen.
O Enter the current minute using
the number keys, and then press
the {OK} key.
Registering Fax Destinations
This section describes how to register fax destinations in the Address Book using
the control panel or Web Browser. The Address Book allows you to specify fax
destinations quickly and easily.
The Address Book can contain up to 70 entries (20 Quick Dial entries and 50
Speed Dial entries).
❖ Quick Dial entries
Destinations registered as Quick Dial entries can be selected by pressing the
corresponding One Touch button.
2
English
❖ Speed Dial entries
Destinations registered as Speed Dial entries can be selected by pressing the
{Address book} key, and then entering the corresponding registration num-
ber.
Registering Fax Destinations Using Web Browser
This section describes how to register destinations using Web Browser.
A Start the Web browsing software and access the machine by entering its IP
address.
B Click [One Touch Button] or [Fax Speed Dial].
C From the [Add New Type] list, select [Fax].
D Select [Quick Dial] or [Speed Dial], and then select the registration number
from the list.
E Register [Name] and [Fax Number] as necessary.
F Enter the administrator password if required.
G Click [Submit].
H Close the Web browsing software.
A-15
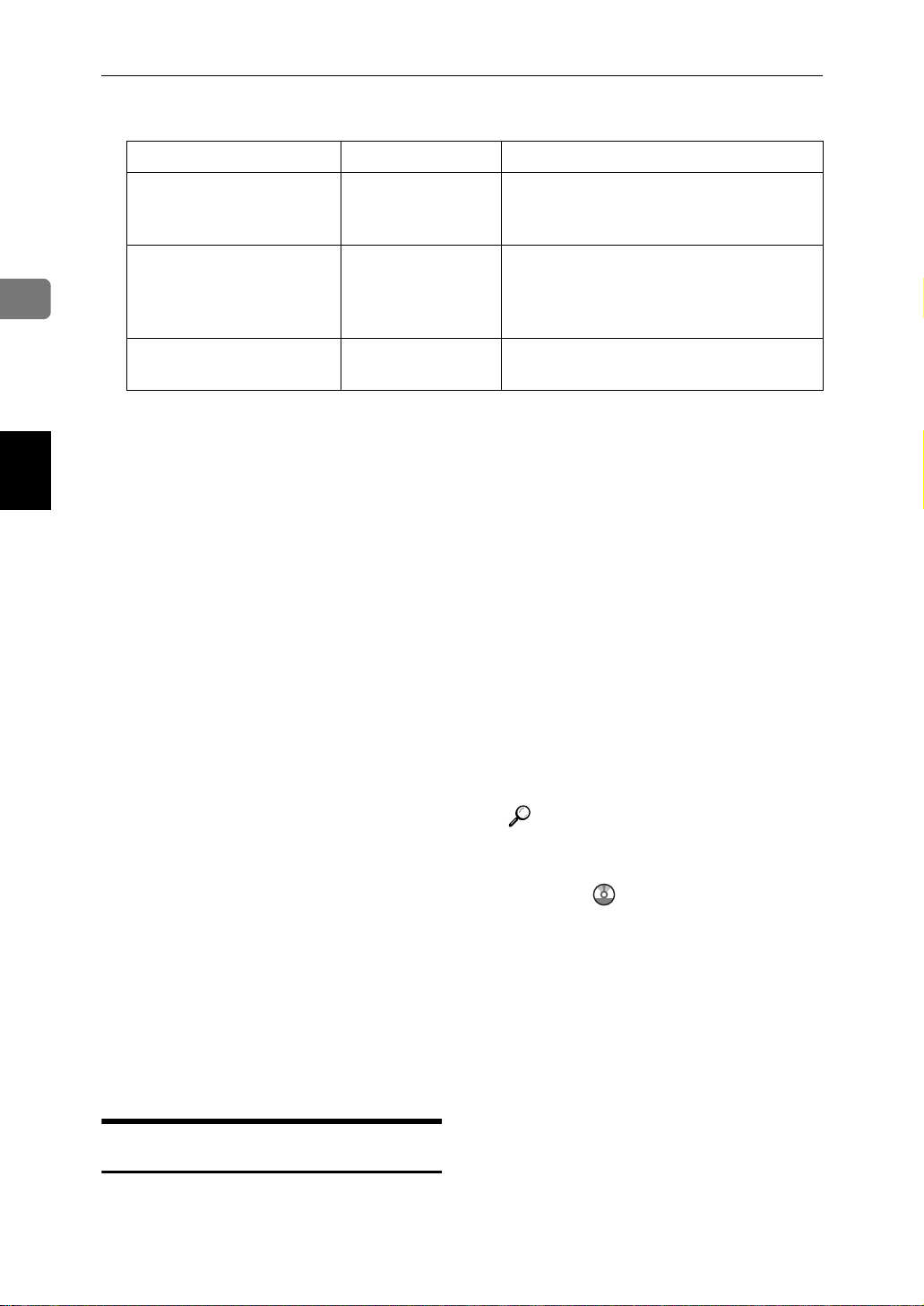
2
Using the Fax Function
Fax destination settings
Item Setting Description
Quick Dial / Speed Dial Required Select the number to which you want to
register Quick Dial or Speed Dial destination.
Name Optional Name of the destination. The name spec-
ified here will be shown on the screen
when selecting a fax destination. Can
contain up to 20 characters.
Fax Number Required Fax number of the destination. Can con-
tain up to 40 characters.
English
Basic Operation for Sending a Fax
This section describes the basic operation for sending a fax.
A Press the {Facsimile} key.
B Place the original on the exposure
glass or in the ADF.
If necessary, configure the ad-
vanced scan settings.
C Enter the fax number (up to 40
characters) using the number
keys.
D Press the {B&W Start} key.
When using the exposure glass in
Memory Transmission mode, you
will be prompted to place another
original. In this case, proceed to the
next step.
E If you have more originals to
scan, press {1} within 60 seconds,
place the next original on the exposure glass, and then press the
{OK} key. Repeat this step until
all originals are scanned.
If you do not press {1} within 60
seconds, the machine will start to
dial the destination.
F When all originals have been
scanned, press {2} to start sending the fax.
Reference
For complete information about
the fax function, see User
Guide .
Receiving a Fax
This section describes the reception
modes and the basic operations for
receiving a fax.
Selecting Reception Mode
This section describes how to select
the reception mode.
The reception modes are as follows:
A-16
• Manual mode (manual reception)
• Fax Only mode (auto reception)
• FAX/TEL mode (auto reception)
• FAX/TAD mode (auto reception)
A Press the {User Tools} key.
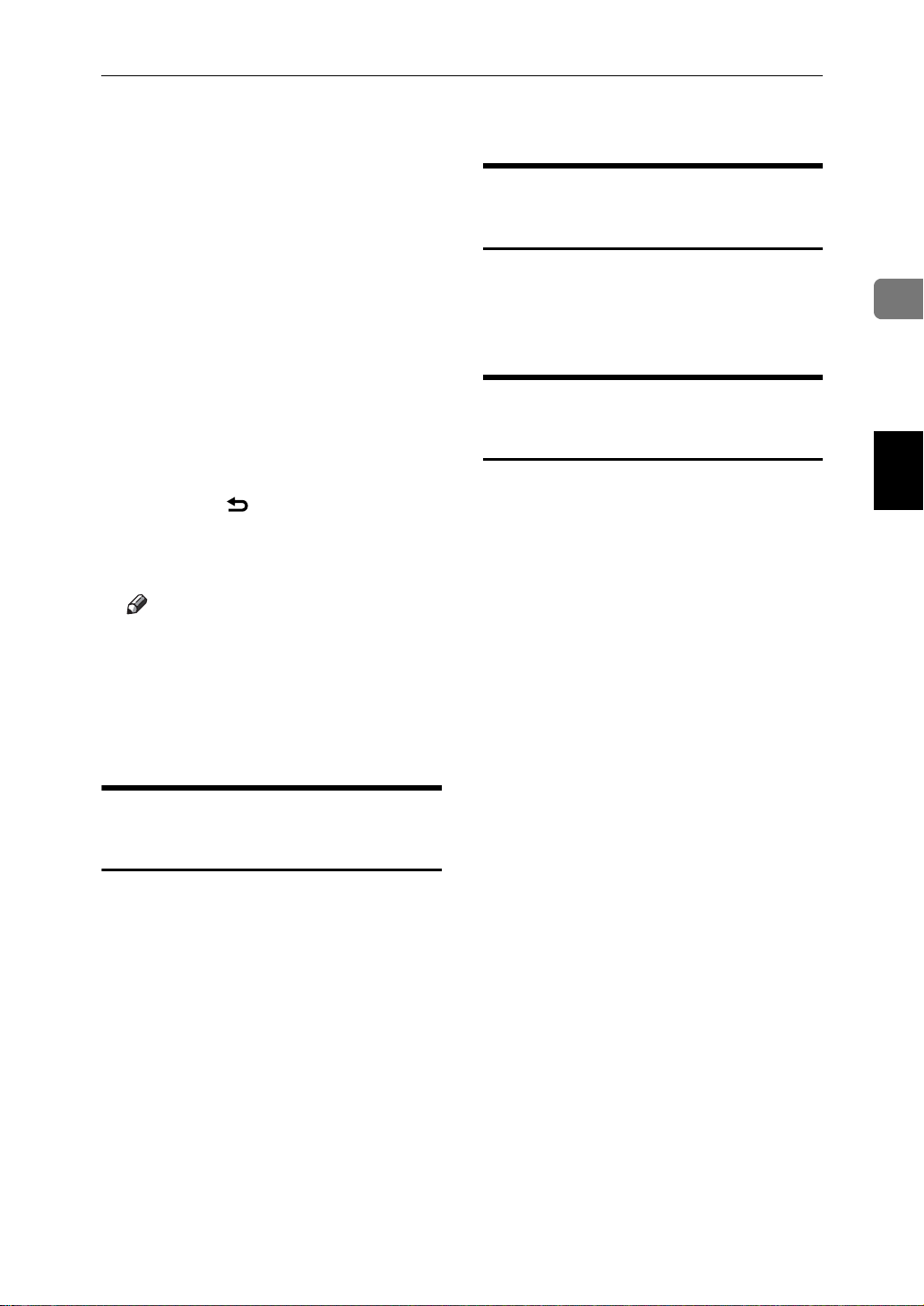
Receiving a Fax
B Press the {U}{T} keys to select
[Fax Settings], and then press the
{OK} key.
C Press the {U}{T} keys to select
[RX Settings], and then press the
{OK} key.
D Press the {U}{T} keys to select
[RX Mode], and then press the {OK}
key.
E Press the {U}{T} keys to select
the desired reception mode, and
then press the {OK} key.
F Confirm the setting, and then
press the {} key.
G Press the {Clear/Stop} key to return
to the initial screen.
Note
❒ In FAX/TAD mode, make sure
to set the external answering device to answer calls within five
rings, because the machine automatically starts to receive faxes after the fifth ring.
Receiving a Fax in Manual Mode
This section describes the basic operation for receiving a fax when the reception mode is set to Manual mode.
A Pick up the handset of the exter-
nal telephone to answer the call.
A normal telephone call starts.
B When you hear a fax calling tone
or no sound, press the {Facsimile}
key, and then press the {B&W
Start} key.
E Replace the handset.
Receiving a Fax in Fax Only Mode
When the reception mode is set to Fax
Only mode, the machine automatically answers all incoming calls in fax reception mode.
Receiving a Fax in FAX/TEL Mode
When the reception mode is set to
FAX/TEL mode, the machine receives a fax automatically if the incoming call is a fax call and rings
when it receives voice calls.
A When there is an incoming call, the
machine tries to detect a fax calling
tone for five seconds.
If a fax calling tone is detected, the
machine starts to receive the fax
automatically.
B If a fax calling tone is not detected,
the machine starts to ring, and continues to try to detect a fax calling
tone for the period of time specified in [F/T Ring Time] under [Fax
Settings].
• If a fax calling tone is detected,
or if you do not pick up the
handset, the machine starts to
receive the fax automatically.
• To start a normal telephone call,
pick up the handset, press the
{Facsimile} key, and then press
the {Clear/Stop} key. If you hear
a fax calling tone or no sound,
receive the fax manually.
2
English
C Press {3}.
D Press the {B&W Start} key.
A-17
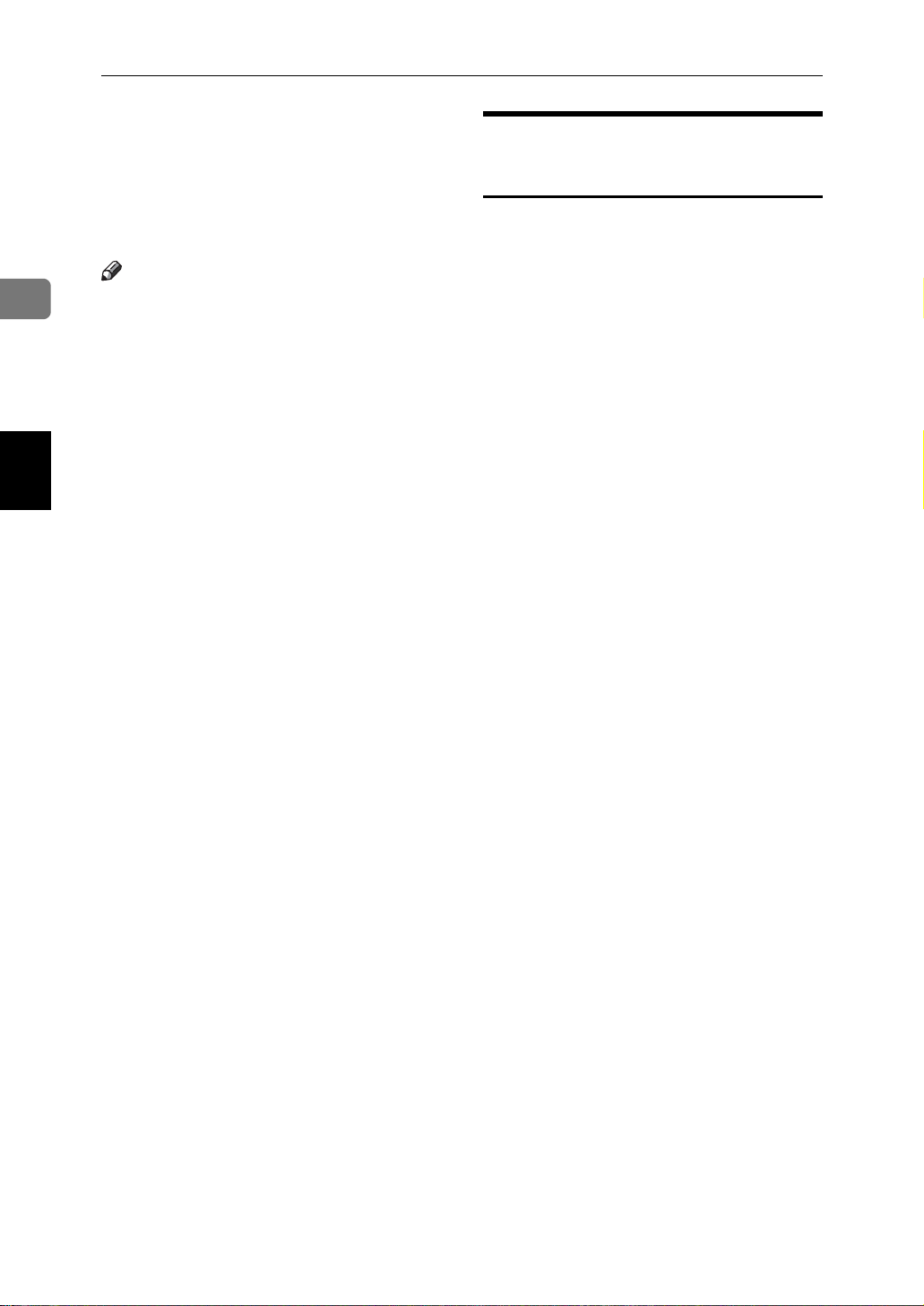
2
English
Using the Fax Function
• If you pick up the handset but
the time specified in [F/T Ring
Time] passes before a normal
telephone call starts, the machine starts to receive the fax
automatically.
Note
❒ After you pick up the handset to
answer a call, make sure to press
the {Facsimile} key to activate fax
mode before pressing the
{Clear/Stop} key. If the machine is
not in fax mode, pressing the
{Clear/Stop} key will not let you
start a normal telephone call.
Receiving a Fax in FAX/TAD Mode
When the reception mode is set to
FAX/TAD mode, the external telephone answering device answers and
records messages when the machine
receives telephone calls. If the incoming call is a fax call, the machine receives the fax automatically.
A When there is an incoming call, the
machine rings up to five times.
If the external telephone answering device does not answer, the
machine starts to receive the fax
automatically.
B If the external telephone answer-
ing device answers, the machine
monitors silence on the line for 30
seconds (silence detection).
• If a fax calling tone or no sound
is detected, the machine starts
to receive the fax automatically.
• If a voice is detected, a normal
telephone call starts. The external telephone answering device
records messages.
A-18
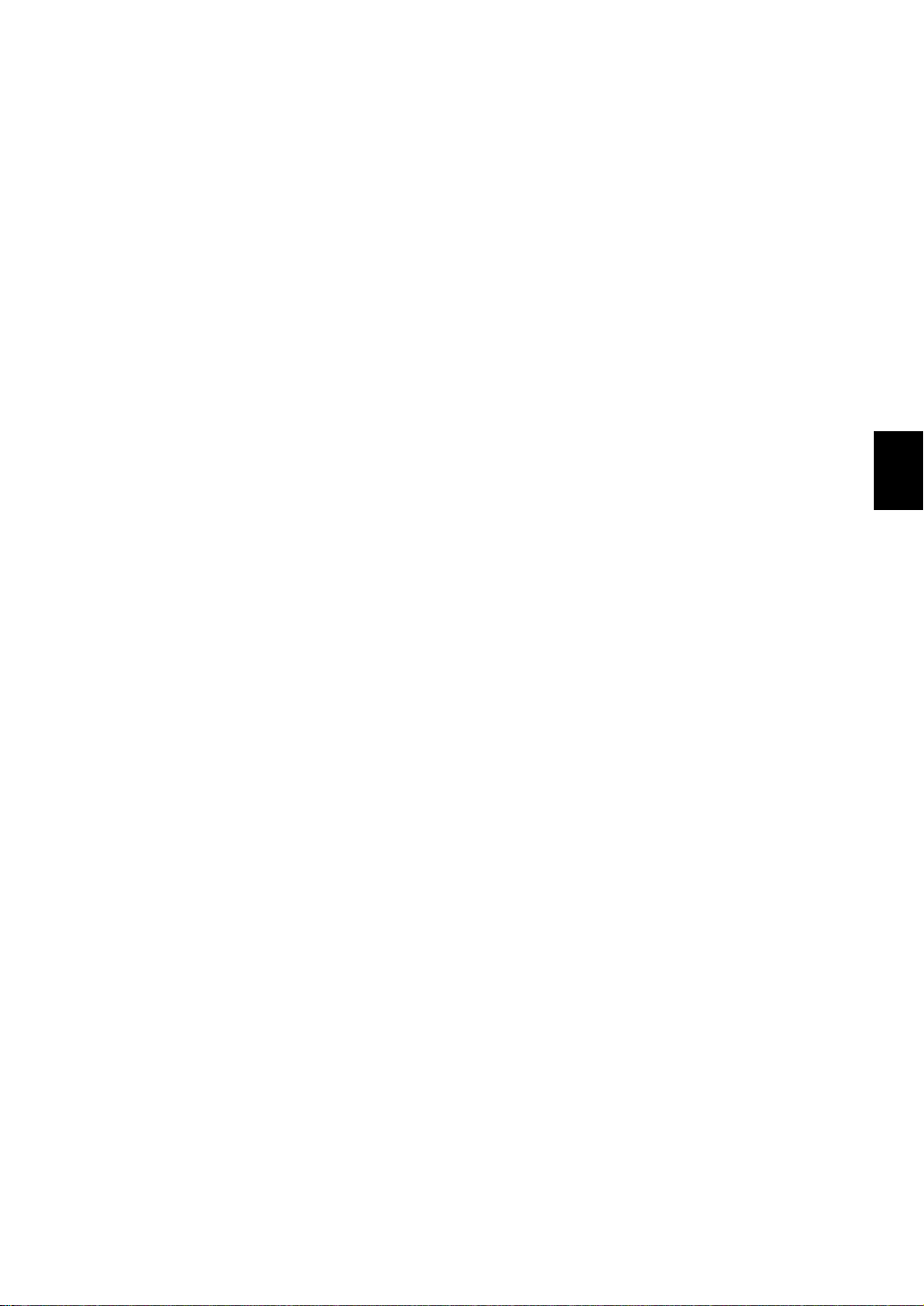
Trademarks
Microsoft®, Windows®, Windows Server®, and Windows Vista® are either registered trademarks or
trademarks of Microsoft Corporation in the United States and/or other countries.
Apple, AppleTalk, EtherTalk, Macintosh, Mac OS, and True Type are trademarks of Apple Computer,
Inc., registered in the U.S. and other countries.
Other product names used herein are for identification purposes only and might be trademarks of their
respective companies. We disclaim any and all rights to those marks.
The proper names of the Windows operating systems are as follows:
The product names of Windows 2000 are as follows:
Microsoft
®
Windows® 2000 Professional
Microsoft® Windows® 2000 Server
Microsoft® Windows® 2000 Advanced Server
The product names of Windows XP are as follows:
Microsoft® Windows® XP Professional
Microsoft® Windows® XP Home Edition
The product names of Windows Vista are as follows:
Microsoft® Windows Vista® Ultimate
Microsoft® Windows Vista® Enterprise
Microsoft
®
Windows Vista® Business
Microsoft® Windows Vista® Home Premium
Microsoft® Windows Vista® Home Basic
The product names of Windows Server 2003 are as follows:
Microsoft® Windows Server® 2003 Standard Edition
Microsoft® Windows Server® 2003 Enterprise Edition
Microsoft
®
Windows Server® 2003 Web Edition
Microsoft® Windows Server® 2003 Datacenter Edition
The product names of Windows Server 2003 R2 are as follows:
Microsoft® Windows Server® 2003 R2 Standard Edition
Microsoft® Windows Server® 2003 R2 Enterprise Edition
Microsoft® Windows Server® 2003 R2 Web Edition
The product names of Windows Server 2008 are as follows:
Microsoft® Windows Server® 2008 Standard
Microsoft® Windows Server® 2008 Enterprise
Microsoft
Microsoft® Windows Server® 2008 for Itanium-basedSystems
Microsoft
Microsoft® Windows® HPC Server 2008
Microsoft® Windows Server® 2008 Standard without Hyper-V
Microsoft® Windows Server® 2008 Enterprise without Hyper-V
Microsoft® Windows Server® 2008 Datacenter without Hyper-V
®
Windows Server® 2008 Datacenter
®
Windows® Web Server 2008
TM
TM
TM
English
Copyright © 2009
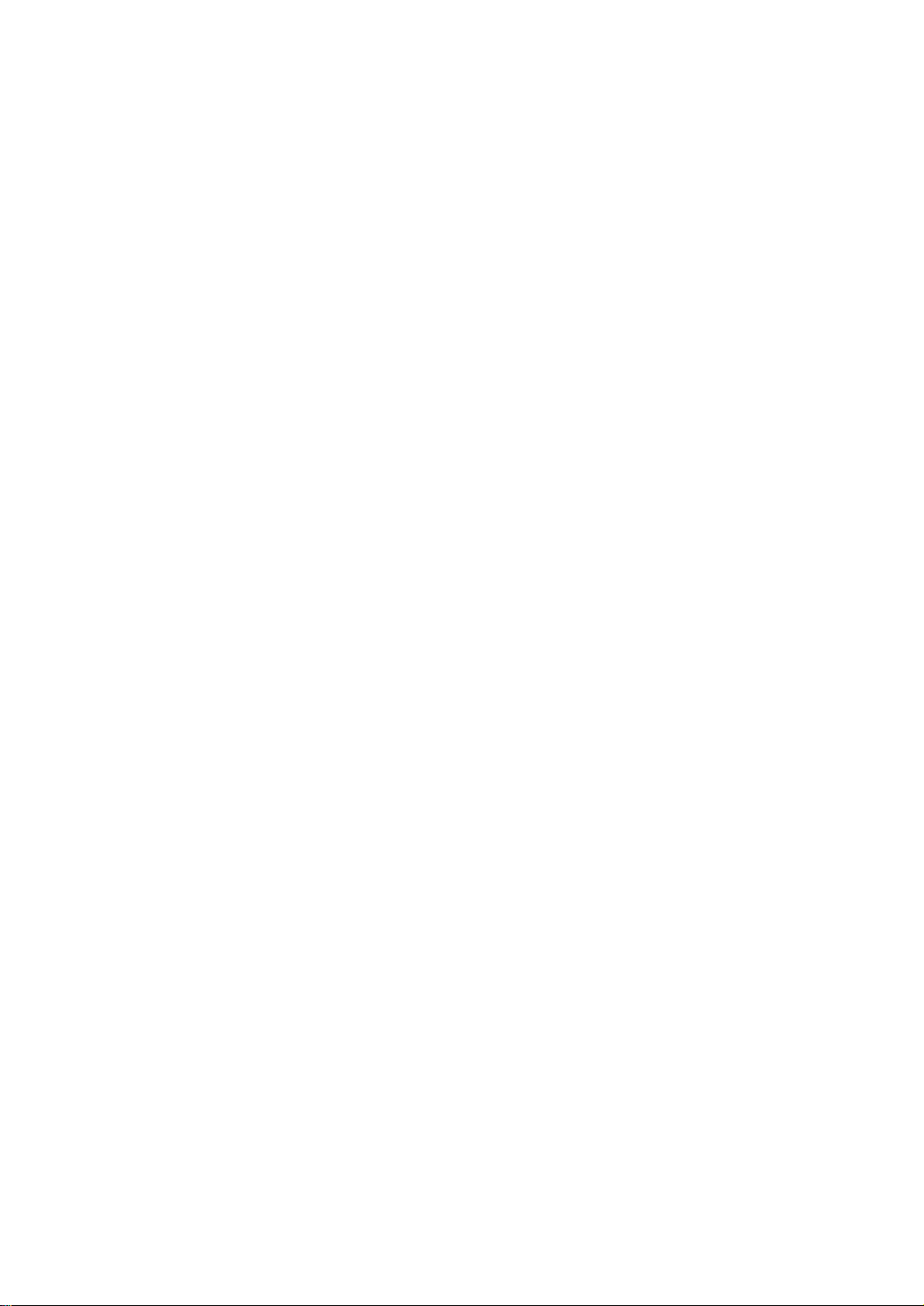
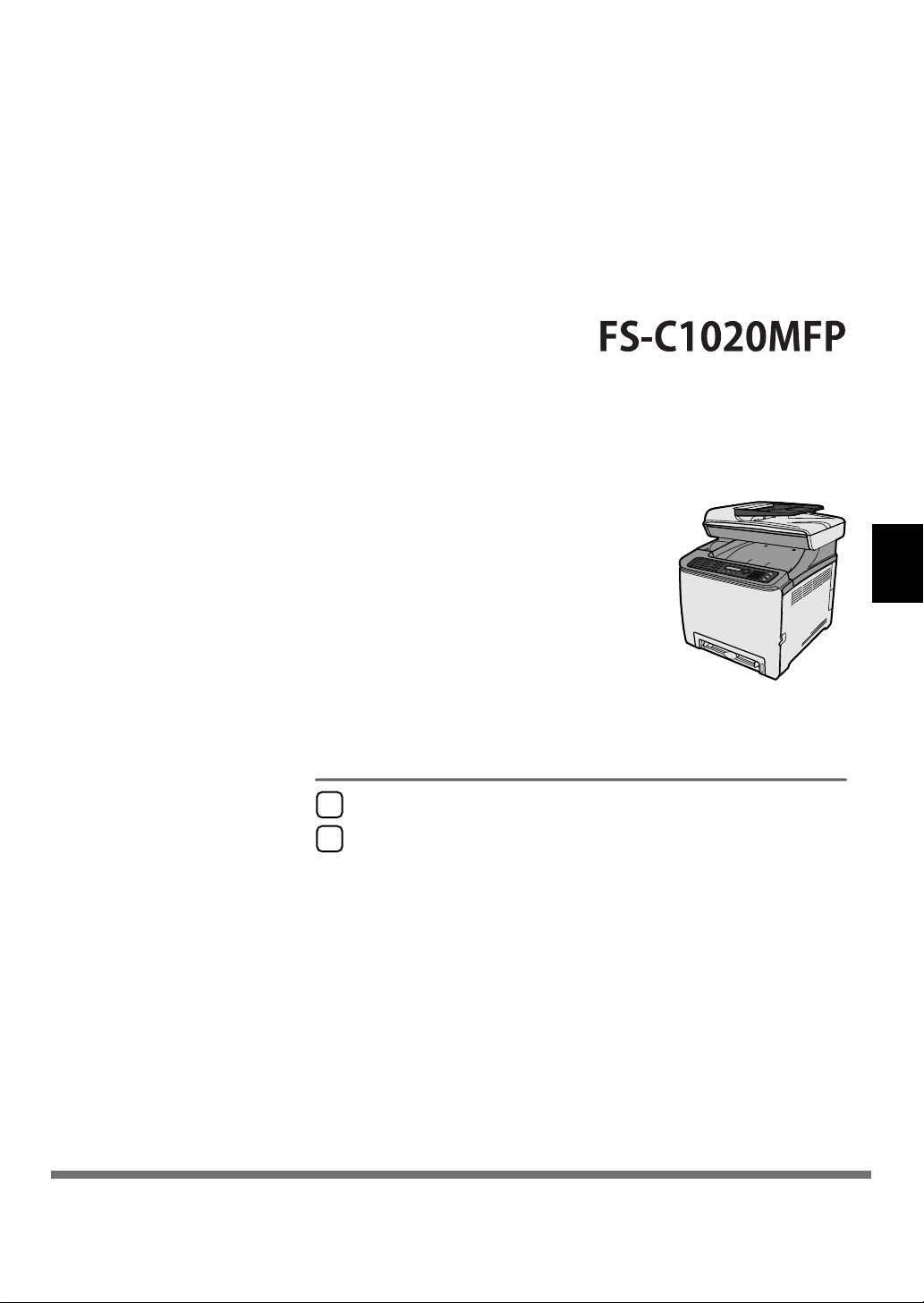
Verwenden der Scanfunktion
1
Verwenden der Faxfunktion
2
Scan- und Fax-Anleitung
Deutsch
Lesen Sie vor der Verwendung dieses Geräts das Manual sorgfältig durch. Bewahren Sie das Manual sicher auf. Vor der Verwendung des
Geräts sollten Sie die “Sicherheitshinweise” lesen, um eine sichere und korrekte Verwendung zu gewährleisten.
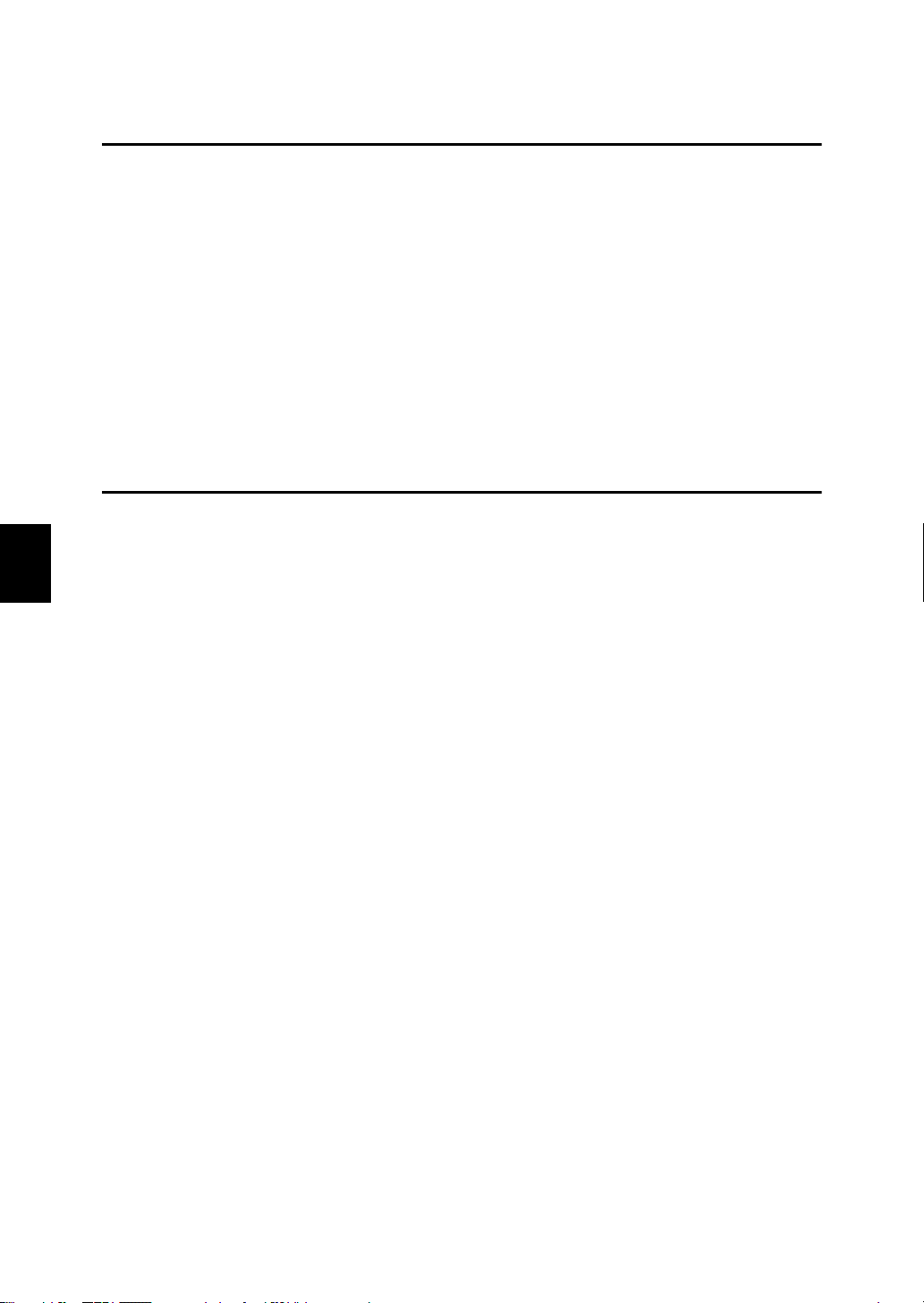
INHALTSVERZEICHNIS
1. Verwenden der Scanfunktion
Scan-Funktionsanleitung.................................................................................. B-1
Scannen vom Computer ........................................................................................ B-1
Senden von gescannten Dateien per E-Mail.......................................................... B-2
Senden von gescannten Dateien an einen FTP-Server......................................... B-2
Senden von gescannten Dateien an einen freigegebenen Ordner eines Computers
............................................................................................................................. B-3
Konfiguration der IP-Adresseinstellungen......................................................B-3
Registrieren von Scan-Zielen ........................................................................... B-5
Scannen über das Bedienfeld...........................................................................B-9
Grundlegende Vorgänge für das Senden von gescannten Dateien....................... B-9
Scannen vom Computer..................................................................................B-10
Grundlegende Vorgänge für TWAIN-Scannen..................................................... B-10
2. Verwenden der Faxfunktion
Deutsch
Fax-Funktionsanleitung .................................................................................. B-11
Verwenden des Geräts als Faxgerät.................................................................... B-11
Verwenden des Geräts mit einem externen Telefon............................................ B-11
Versenden von Faxnachrichten vom Computer (LAN-Fax) ................................. B-12
Anschließen an einer Telefonleitung ............................................................. B-12
Konfigurieren der Telefonnetzwerkeinstellungen ........................................ B-13
Auswählen des Telefonleitungstyps..................................................................... B-13
Auswählen des Telefonnetzverbindungstyps....................................................... B-13
Festlegen der Vorwahl für ausgehende Anrufe.................................................... B-14
Einstellen von Datum und Zeit ....................................................................... B-14
Registrieren von Faxzielen ............................................................................. B-15
Registrieren von Faxzielen mithilfe des Webbrowsers ........................................ B-16
Grundlegende Vorgänge für das Senden von Faxnachrichten................... B-16
Empfangen einer Faxnachricht ...................................................................... B-17
Auswählen des Empfangsmodus......................................................................... B-17
Empfangen einer Faxnachricht im manuellen Modus .......................................... B-18
Empfangen einer Faxnachricht im Nur-Faxmodus............................................... B-18
Empfangen einer Faxnachricht im FAX/TEL-Modus............................................ B-18
Empfangen einer Faxnachricht im FAX/TAD-Modus ........................................... B-19
B-i
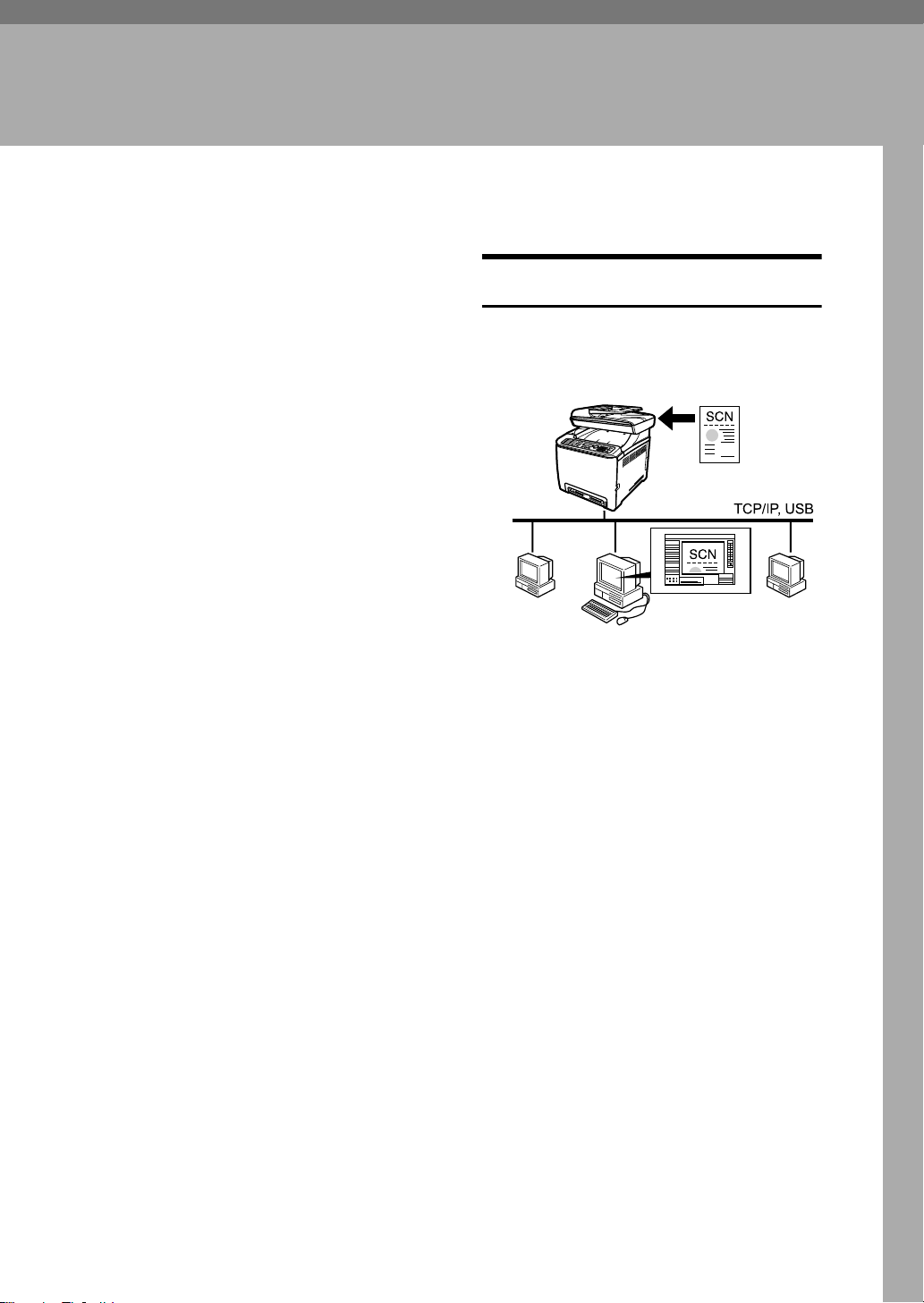
1. Verwenden der Scanfunktion
Scan-Funktionsanleitung
Es gibt zwei Scan-Verfahren: Scannen
vom Computer (TWAIN-Scannen)
und Scannen mithilfe des Bedienfelds.
❖ Scannen vom Computer
Mit TWAIN-Scannen können Sie
das Gerät vom Computer aus
steuern und Vorlagen direkt in den
Computer scannen.
TWAIN-Scannen erfolgt über ein
TWAIN-fähiges Programm.
TWAIN-Scannen ist sowohl über
USB als auch über das Netzwerk
möglich.
Scannen vom Computer
Sie können das Gerät vom Computer
aus steuern und Vorlagen direkt in
den Computer scannen.
❖ Scannen über das Bedienfeld
Durch Scannen über das
Bedienfeld können Sie gescannte
Dateien per E-Mail (Zu E-Mail
scannen), an einen FTP-Server
(Scannen nach FTP) oder an einen
freigegebenen Ordner auf einem
Computer im Netzwerk (In Ordner
scannen) senden.
Scannen über das Bedienfeld ist
nur über Netzwerkverbindung
möglich.
BPC032S
❖ Vorbereitung zum Scannen von
einem Computer über USB
A
Schließen Sie das Gerät mithilfe
eines USB-Kabels an einen
Computer an und installieren
Sie den Scannertreiber auf dem
Computer.
Weitere Informationen zur
Installation des Scannertreibers
siehe Treiberinstallationsanleitung.
B Wenn auf Ihrem Computer kein
TWAIN-fähiges Programm
installiert ist, installieren Sie ein
TWAIN-fähiges Programm.
❖ Vorbereitung zum Scannen von einem
Computer über Netzwerk
A
Verbinden Sie das Gerät mit einem
Netzwerk.
B-1
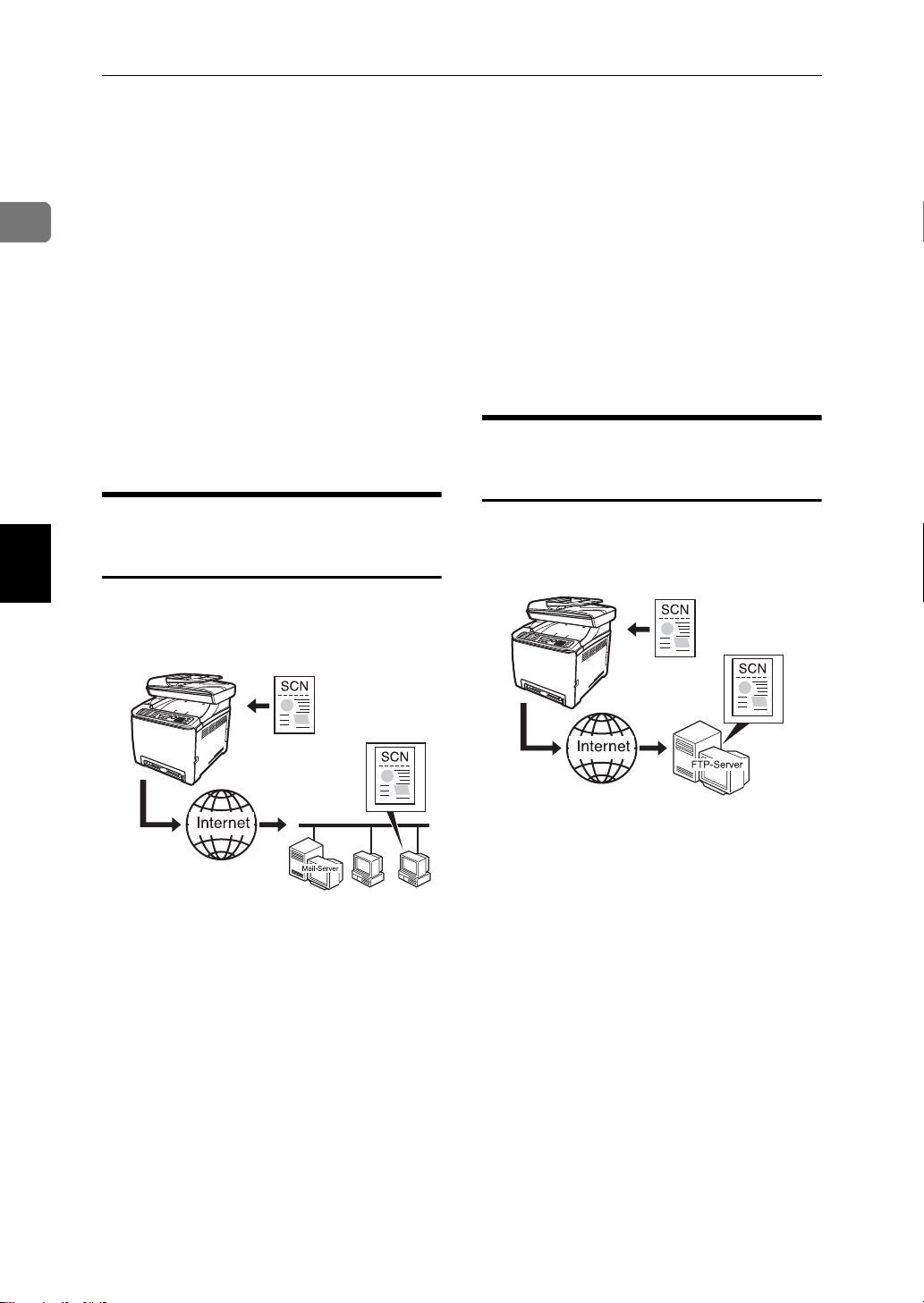
Verwenden der Scanfunktion
1
Deutsch
B Konfigurieren Sie über das
Bedienpanel die IP-Adresse,
Subnetz-Maske und GatewayAdresse.
Weitere Informationen siehe
S.3 “Konfiguration der IPAdresseinstellungen”.
C
Installieren Sie den Scannertreiber
auf dem Computer.
Weitere Informationen siehe
Treiberinstallationsanleitung.
D Wenn auf Ihrem Computer kein
TWAIN-fähiges Programm
installiert ist, installieren Sie ein
TWAIN-fähiges Programm.
Senden von gescannten Dateien per E-Mail
Sie können über das Bedienfeld
gescannte Dateien per E-Mail
versenden.
C Konfigurieren Sie über den
Webbrowser die DNS- und
SMTP-Einstellungen.
Weitere Informationen finden Sie
in "Konfiguration der DNSEinstellungen" und "Konfiguration
der SMTP-Einstellungen" im
Benutzerhandbuch .
D
Registrieren Sie die Ziele mithilfe
des Webbrowsers im Adressbuch.
Weitere Informationen siehe S.5
“Registrieren von Scan-Zielen”.
Senden von gescannten Dateien an einen FTP-Server
Sie können über das Bedienfeld
gescannte Dateien an einen FTPServer senden.
❖ Vorbereitung zum Senden von
gescannten Dateien per E-Mail
A Verbinden Sie das Gerät mit
einem Netzwerk.
B Konfigurieren Sie über das
Bedienpanel die IP-Adresse,
Subnetz-Maske und GatewayAdresse.
Weitere Informationen siehe
S.3 “Konfiguration der IPAdresseinstellungen”.
B-2
GR BPC033S
GR BPC034S
❖ Vorbereitung zum Senden von
gescannten Dateien an einen
FTP-Server
A Verbinden Sie das Gerät mit
einem Netzwerk.
B Konfigurieren Sie über das
Bedienpanel die IP-Adresse,
Subnetz-Maske und GatewayAdresse.
Weitere Informationen finden
Sie in S.3 “Konfiguration der IPAdresseinstellungen”.
C
Registrieren Sie die Ziele mithilfe
des Webbrowsers im Adressbuch.
Weitere Informationen siehe
S.5
“Registrieren von Scan-Zielen”
.
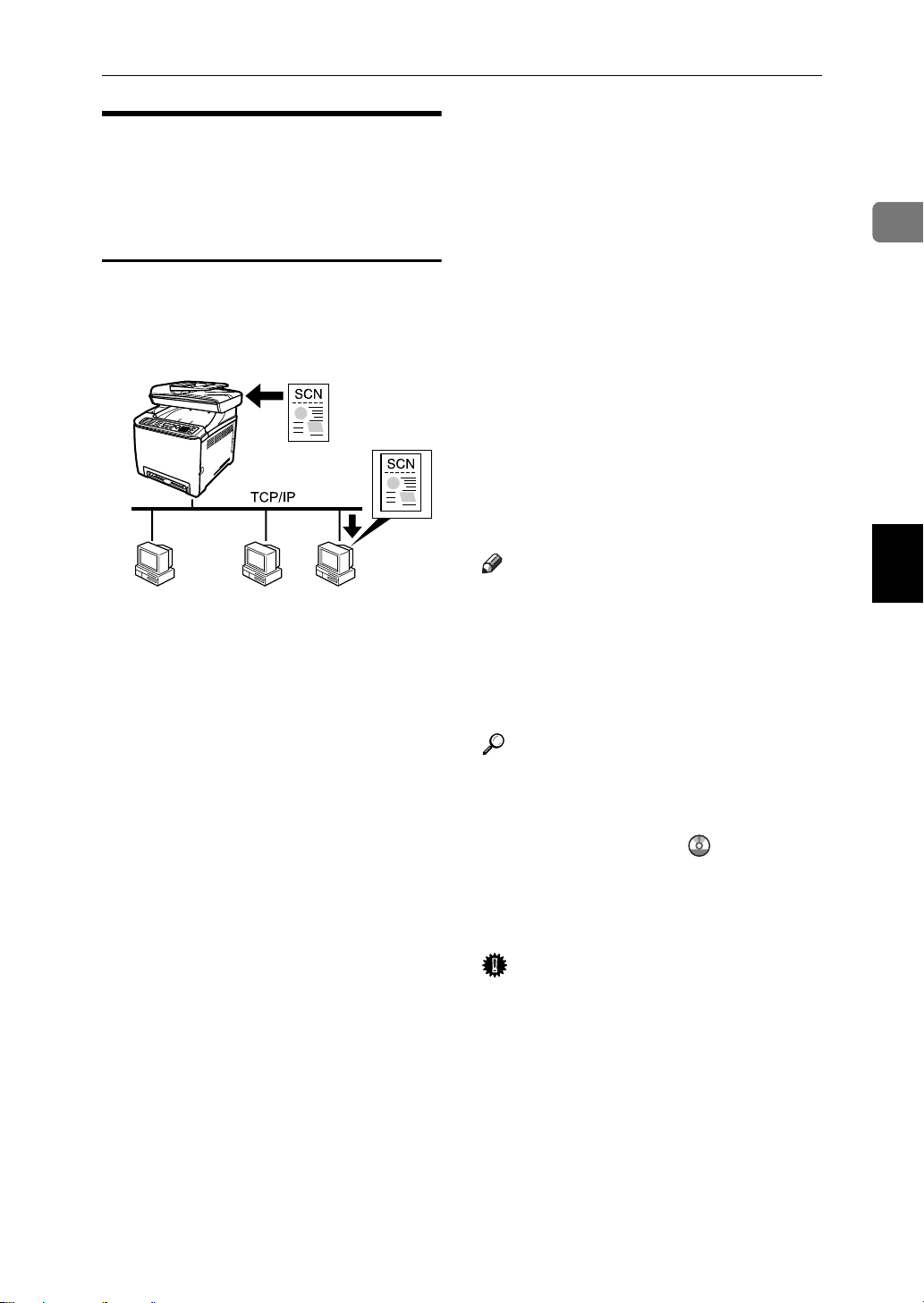
Senden von gescannten Dateien an einen freigegebenen Ordner eines Computers
Sie können gescannte Dateien über
das Bedienfeld an einen freigegebenen
Ordner auf einem Computer im
Netzwerk senden.
BPC058S
❖ Vorbereitung zum Senden von
gescannten Dateien an einen
freigegebenen Ordner eines
Computers
A Verbinden Sie das Gerät mit
einem Netzwerk.
Konfiguration der IP-Adresseinstellungen
B Konfigurieren Sie über das
Bedienpanel die IP-Adresse,
Subnetz-Maske und GatewayAdresse.
Weitere Informationen siehe
S.3 “Konfiguration der IPAdresseinstellungen”.
C Legen Sie einen Zielordner auf
der Festplatte des Computers
an und konfigurieren Sie ihn als
freigegebenen Ordner.
Weitere Informationen finden
Sie in der Dokumentation Ihres
Betriebssystems.
D
Registrieren Sie die Ziele mithilfe
des Webbrowsers im Adressbuch.
Weitere Informationen siehe S.5
“Registrieren von Scan-Zielen”.
Hinweis
❒
Wenn Sie die In Ordner scannenFunktion in einem Netzwerk
verwenden, das mit einem Aktiven
Verzeichnis arbeitet, müssen Sie den
Namen des Servers und der Domäne
in den DNS-Einstellungen festlegen.
Referenz
Weitere Informationen zu DNSEinstellungen finden Sie in
"Konfiguration der DNS-Einstellungen"
im Benutzerhandbuch .
1
Deutsch
Konfiguration der IP-Adresseinstellungen
Dieses Gerät ist so eingestellt, dass es
standardmäßig automatisch IPAdressinformationen im Netzwerk
einholt (DHCP). Falls Sie die IPAdressinformationen manuell
festlegen möchten, gehen Sie wie
nachfolgend beschrieben vor.
Wichtig
❒ Wenn Sie das Gerät in einem
Netzwerk verwenden, das mit
DHCP arbeitet, drucken Sie die
Konfigurationsseite aus, um die
für das Gerät festgelegte IPAdresse zu überprüfen. Führen Sie
die untenstehenden Schritte 19 bis
21 aus.
A Drüc ken Sie die Taste
{Anwenderprogramm}.
B-3
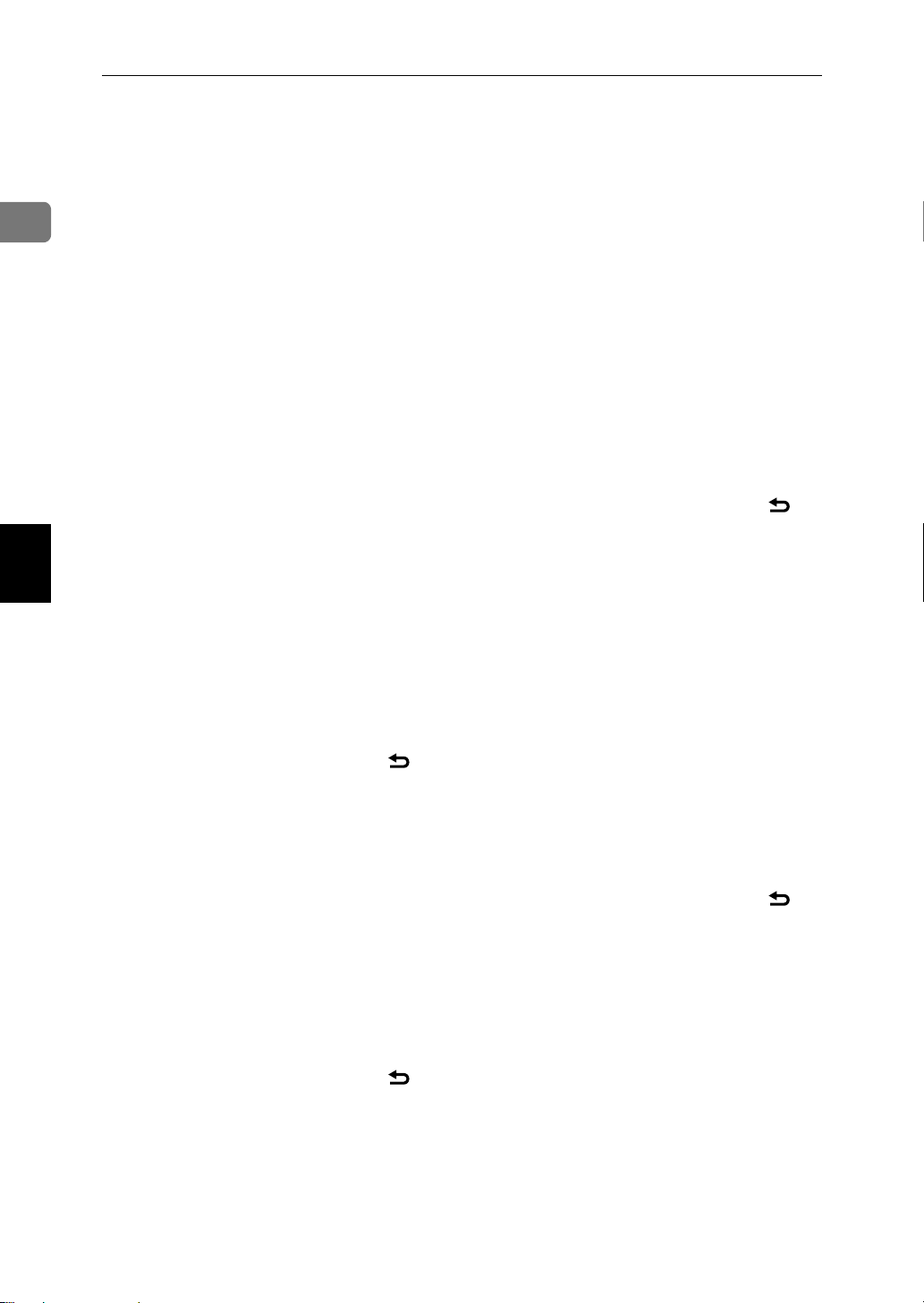
Verwenden der Scanfunktion
1
Deutsch
B Drücken Sie die Tasten {U}{T},
um [Netzwerkeinstellungen]
auszuwählen, und drücken Sie
die Taste {OK}.
C Wenn Sie zur Eingabe eines
Kennworts aufgefordert werden,
geben Sie das Kennwort mithilfe
der Nummerntasten ein, und
drücken Sie die Taste {OK}.
D Drücken Sie die Tasten {U}{T},
um [IP-Konfiguration] auszuwählen,
und drücken Sie die Taste {OK}.
E Drücken Sie die Tasten {U}{T},
um [DHCP Aktiviert] auszuwählen,
und drücken Sie die Taste {OK}.
F Drücken Sie die Tasten {U}{T},
um [Aus] auszuwählen, und
drücken Sie die Taste {OK}.
Die neue Einstellung wird mit dem
Symbol “p” angezeigt, um darauf
hinzuweisen, dass die Einstellung
geändert wurde.
G Bestätigen Sie die Einstellung,
und drücken Sie die Taste {}.
H Drücken Sie die Tasten {U}{T},
um [IP-Adresse] auszuwählen, und
drücken Sie die Taste {OK}.
I
Geben Sie die IP-Adresse des Geräts
mithilfe der Nummerntasten ein,
und drücken Sie die Taste
Drücken Sie die Tasten {U}{T},
um zwischen den Feldern zu
wechseln.
{OK}
.
J Bestätigen Sie die Einstellung,
und drücken Sie die Taste {}.
K Drücken Sie die Tasten {U}{T},
um [Subnetz-Maske] auszuwählen,
und drücken Sie die Taste {OK}.
Die aktuelle Subnetz-Maske wird
angezeigt.
L Wenn die angezeigte Subnetz-
Maske nicht korrekt ist, geben Sie
die neue Subnetz-Maske mithilfe
der Nummerntasten ein, und
drücken Sie die Taste {OK}.
Drücken Sie die Tasten {U}{T},
um zwischen den Feldern zu
wechseln.
M Bestätigen Sie die Einstellung,
und drücken Sie die Taste {}.
N Drücken Sie die Tasten {U}{T},
um [Gateway] auszuwählen, und
drücken Sie die Taste {OK}.
Die aktuelle Gateway-Adresse
wird angezeigt.
O Wenn erforderlich, geben Sie die
Gateway-Adresse des Geräts
mithilfe der Nummerntasten ein,
und drücken Sie die Taste {OK}.
Drücken Sie die Tasten {U}{T},
um zwischen den Feldern zu
wechseln.
P Bestätigen Sie die Einstellung,
und drücken Sie die Taste {}.
Q
Drücken Sie die Taste {Clear/Stop},
um zum Anfangsbildschirm
zurückzukehren.
R Wenn Sie aufgefordert werden,
das Gerät neu zu starten, schalten
Sie es aus und dann wieder ein.
B-4
S Drüc ken Sie die Taste
{Anwenderprogramm}.
T
Drücken Sie die Tasten
[
Berichte drucken] auszuwählen,
um
und drücken Sie die Taste
{U}{T}
{OK}
.
,
 Loading...
Loading...