Kyocera DuraForce Pro Manual de Usuario [es]
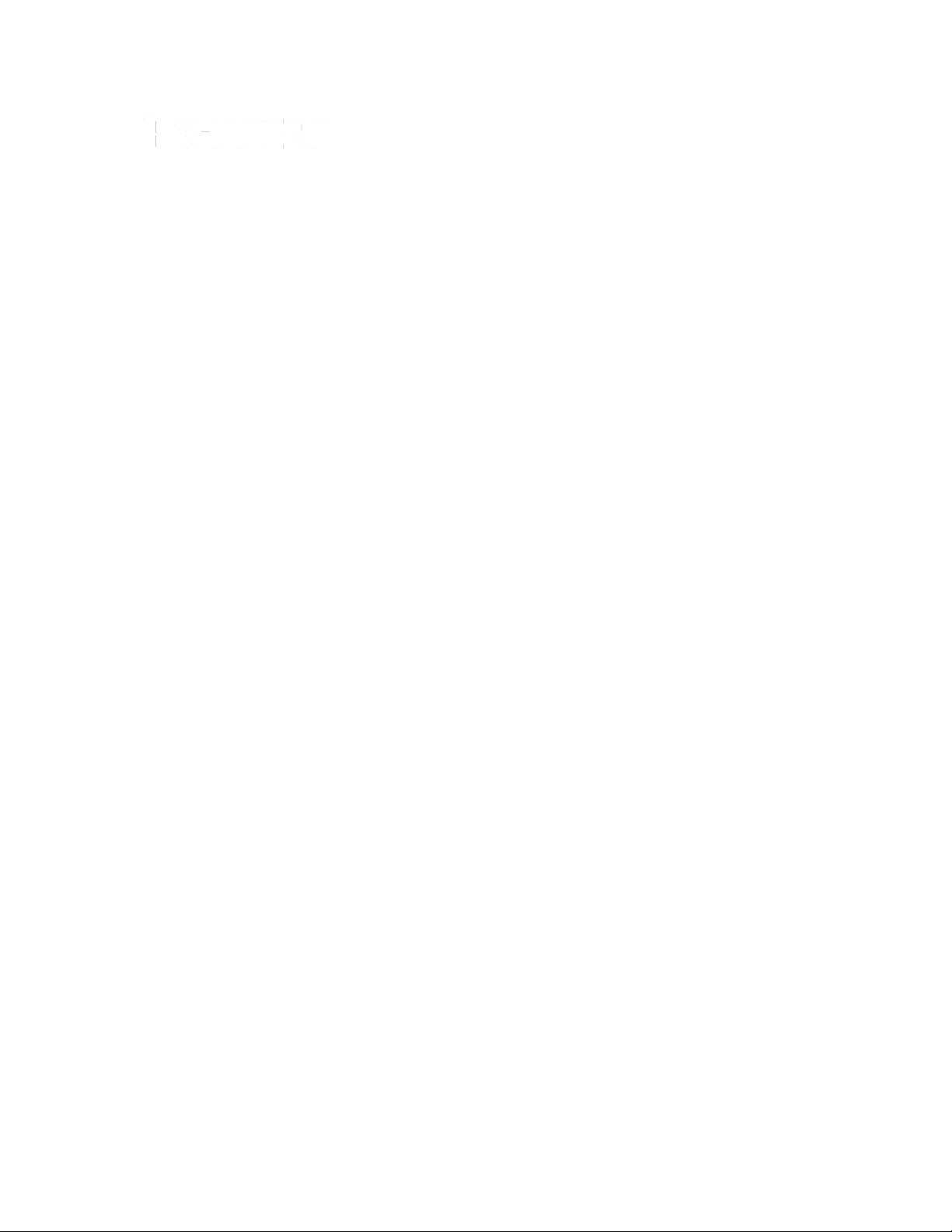
KYOCERA
DuraForce PRO
Manual de usuario
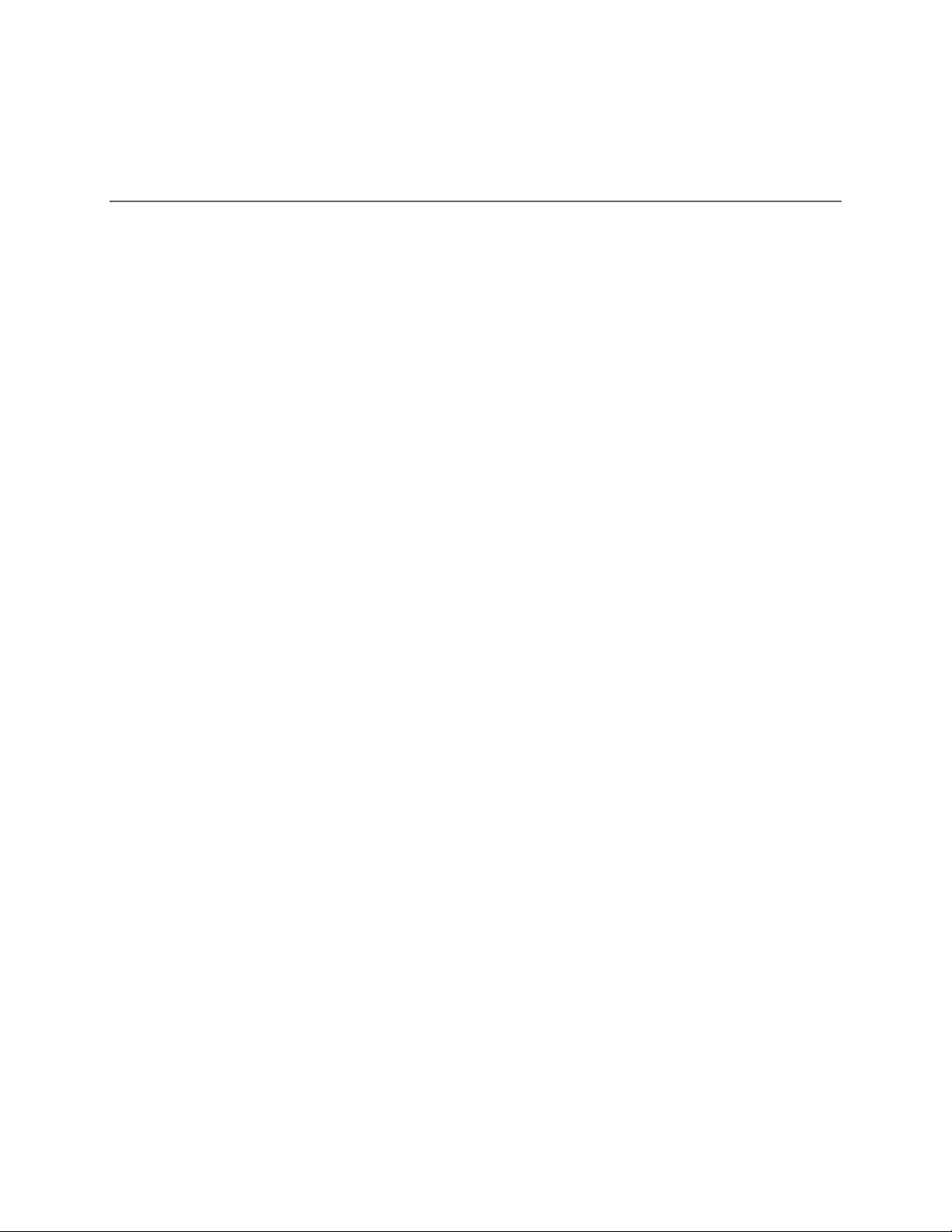
Tabla de contenidos
Para empezar ............................................................................................................................ 1
Un vistazo al teléfono .......................................................................................................... 1
Configurar tu teléfono ......................................................................................................... 3
Cargar la batería .......................................................................................................... 3
Insertar la tarjeta SIM .................................................................................................. 4
Cargar la batería de forma inalámbrica ........................................................................ 5
Encender y apagar el teléfono ............................................................................................ 6
Encender y apagar la pantalla ..................................................................................... 7
Asistente de configuración ........................................................................................... 8
Configurar Correo de voz ............................................................................................. 9
Información básica del teléfono .................................................................................................10
Navegar con pantalla táctil .................................................................................................10
Teclas de función ...............................................................................................................12
Pantalla de Inicio ...............................................................................................................12
Información general de la pantalla de Inicio ................................................................13
Pantallas de Inicio extendidas ....................................................................................14
Administrar las pantallas de Inicio ...............................................................................14
Clima .................................................................................................................................16
Dura Grid ...........................................................................................................................17
Pantallas de presentación ..................................................................................................18
Barra de estado .................................................................................................................19
Panel de notificaciones ...............................................................................................20
Configuración rápida ...................................................................................................21
Ingresar texto .....................................................................................................................22
Teclados de pantalla táctil ..........................................................................................22
Teclado de Google .....................................................................................................22
Escritura gestual .........................................................................................................24
Escritura por voz de Google .......................................................................................25
Copiar y pegar texto ...................................................................................................26
Llamadas telefónicas ................................................................................................................27
TOC i
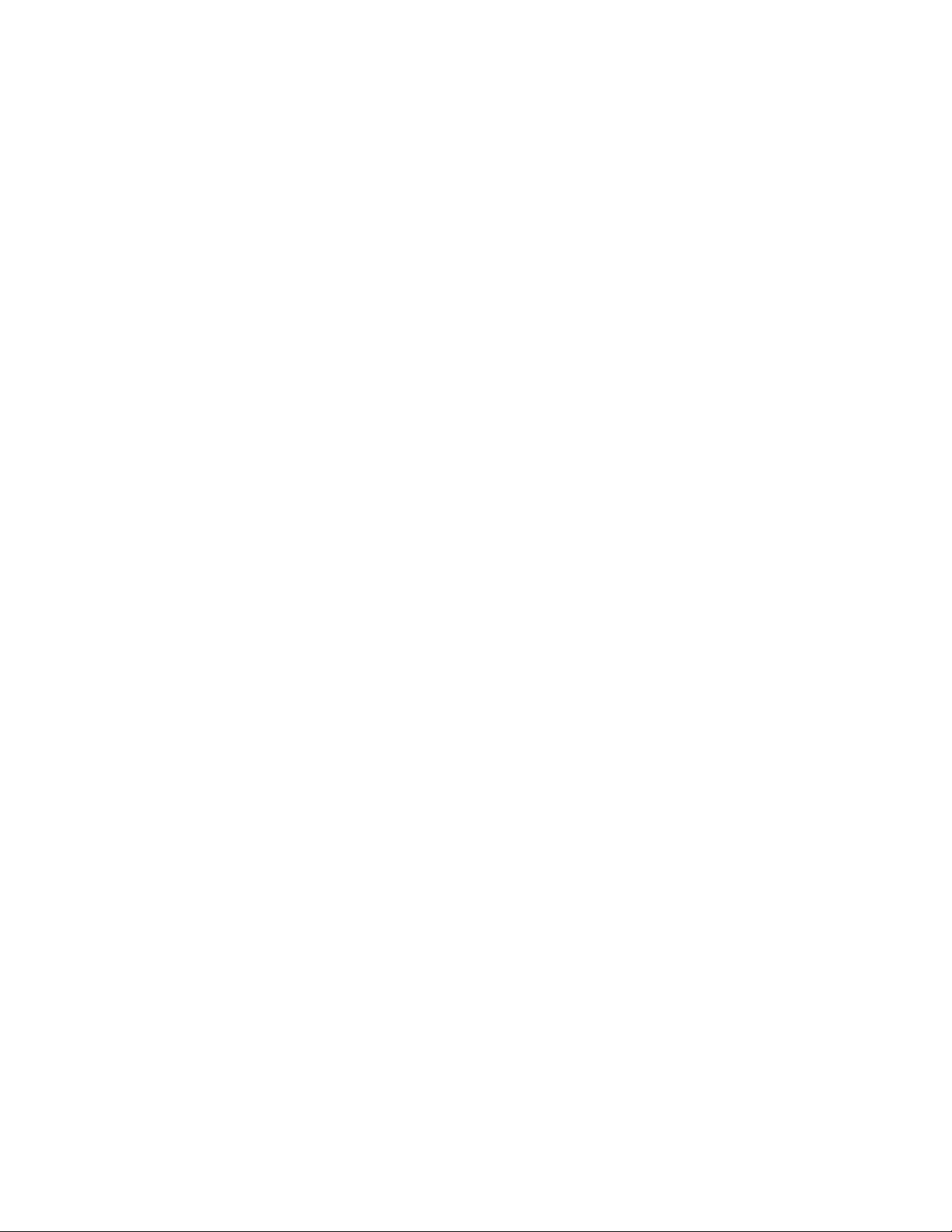
Realizar llamadas telefónicas ............................................................................................27
Realizar una llamada con el teclado del teléfono ........................................................27
Llamadas recientes .....................................................................................................27
Realizar llamada desde contactos ..............................................................................28
Llamar usando un número de marcado rápido ............................................................28
Llamar a números de emergencia ..............................................................................28
Marcar números de teléfono con pausas ....................................................................29
Realizar una llamada con marcación del código más (+) ............................................29
Llamar usando Llamadas Wi-Fi ..................................................................................30
Recibir llamadas telefónicas ..............................................................................................31
Correo de voz ....................................................................................................................32
Configurar correo de voz ............................................................................................32
Notificación de correo de voz ......................................................................................32
Recupera tus mensajes correo de voz ........................................................................32
Opciones de llamada telefónica .........................................................................................33
Opciones disponibles durante una llamada ................................................................33
ID de llamada entrante ...............................................................................................33
Llamada en espera .....................................................................................................34
Llamada en conferencia .............................................................................................35
Transferencia de llamadas ..........................................................................................35
Configurar el marcado rápido .............................................................................................36
Llamadas recientes ............................................................................................................37
Configuración de llamadas.................................................................................................38
Rechazo de llamadas .................................................................................................38
Respuestas rápidas ....................................................................................................39
Autorresponder ...........................................................................................................40
Finalizar la llamada con la tecla de encendido ............................................................40
Transferencia de llamadas ..........................................................................................40
Videollamadas ............................................................................................................40
Configuración adicional ..............................................................................................40
Tono de llamada del teléfono ......................................................................................41
Tonos táctiles del teclado telefónico ...........................................................................41
Vibrar al sonar ............................................................................................................41
TOC ii
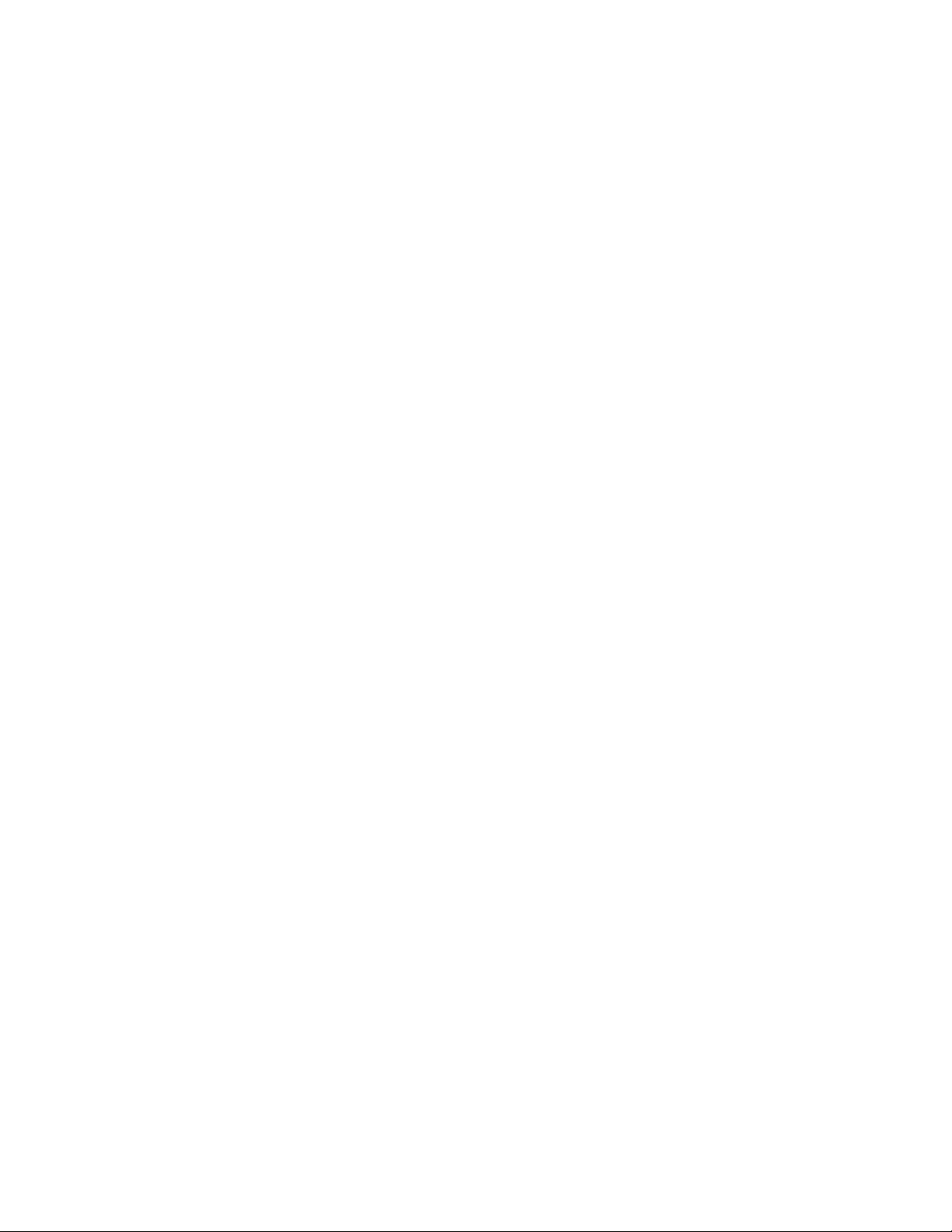
Configuración de Correo de voz .................................................................................41
Números de marcación fija .........................................................................................41
Modo TTY ...................................................................................................................42
Compatibilidad con audífonos .....................................................................................43
Temporizador de llamadas .........................................................................................43
Contactos ..................................................................................................................................44
Lista de contactos ..............................................................................................................44
Agregar un contacto...........................................................................................................46
Guardar un número de teléfono .........................................................................................46
Editar un contacto ..............................................................................................................47
Agregar un contacto de grupo ............................................................................................50
Editar un contacto de grupo ...............................................................................................51
ICE (En caso de emergencias) ..........................................................................................52
Sincronizar contactos .........................................................................................................53
Compartir un contacto ........................................................................................................53
Cuentas y mensajería ...............................................................................................................55
Gmail / Google ...................................................................................................................55
Crear una cuenta de Google .......................................................................................55
Iniciar sesión de tu cuenta de Google .........................................................................56
Acceder a Gmail .........................................................................................................56
Enviar un mensaje de Gmail .......................................................................................56
Leer y responder a los mensajes de Gmail .................................................................57
Configuración de la cuenta de Gmail ..........................................................................57
Eliminar una cuenta de Gmail .....................................................................................58
Configurar otras cuentas de correo electrónico ..................................................................58
Agregar una cuenta personal (IMAP/POP3) ...............................................................58
Agregar una cuenta de Exchange ...............................................................................59
Mensajes de texto y MMS ..................................................................................................59
Redactar mensajes de texto .......................................................................................59
Enviar un mensaje multimedia (MMS) ........................................................................59
Guardar y retomar un borrador de mensaje ................................................................60
Notificación de mensajes nuevos ................................................................................60
Configuración de mensajes de texto y MMS ...............................................................61
TOC iii
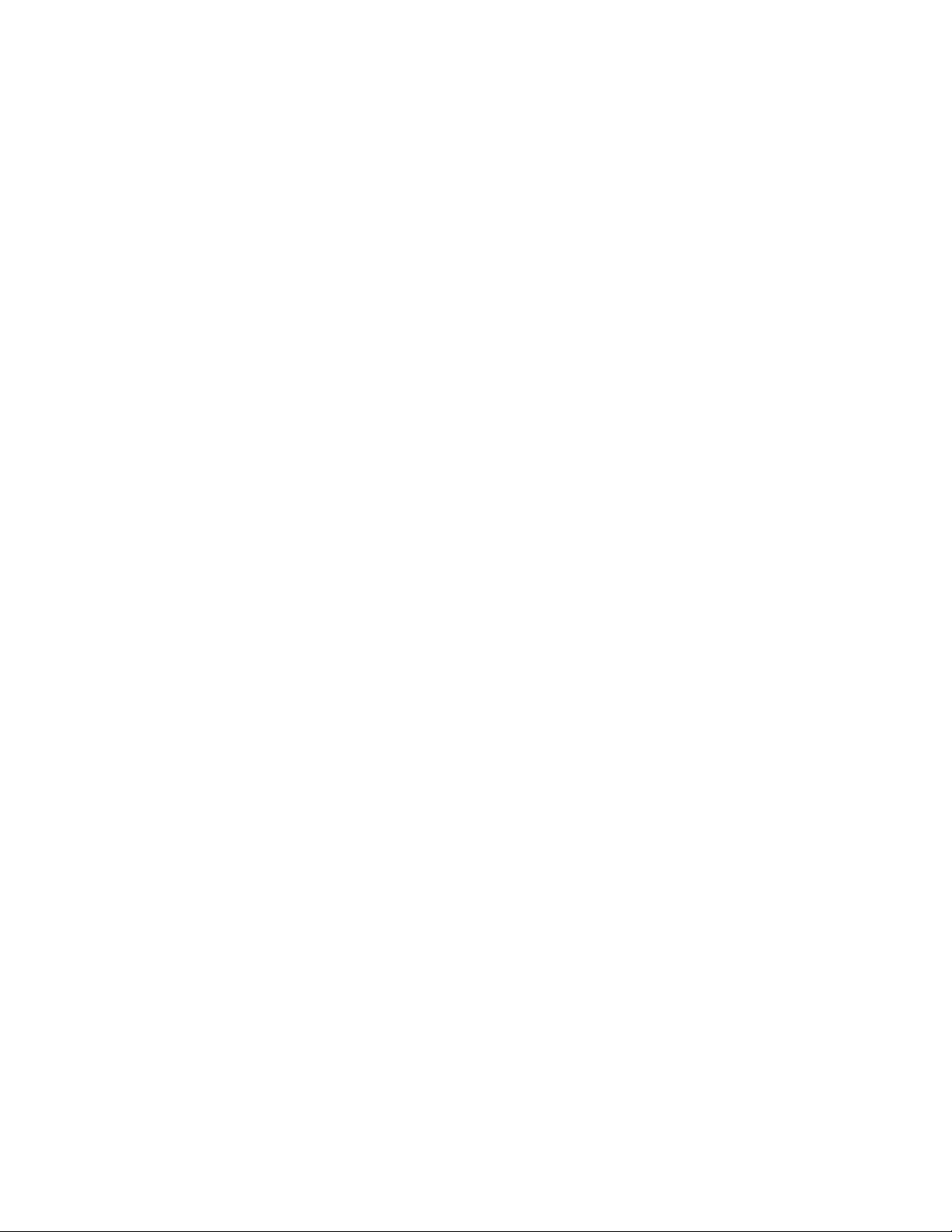
Cuentas de redes sociales .................................................................................................62
YouTube .....................................................................................................................62
Hangouts ....................................................................................................................63
Aplicaciones y entretenimiento ..................................................................................................64
Aplicación Google Play Store .............................................................................................64
Encontrar e instalar una aplicación .............................................................................64
Opciones de Google Play Store ..................................................................................65
Solicitar un reembolso de una aplicación comprada ...................................................66
Abrir una aplicación instalada .....................................................................................66
Desinstalar una aplicación ..........................................................................................66
Google Maps .....................................................................................................................67
Música ...............................................................................................................................69
Play Música ................................................................................................................70
Haz una copia de seguridad de tus archivos de música descargados ........................71
Web y datos ..............................................................................................................................72
Wi-Fi ..................................................................................................................................72
Activar Wi-Fi y conectar a una red inalámbrica ............................................................72
Comprobar el estado de la red inalámbrica ................................................................73
Conectar a otra red Wi-Fi ............................................................................................73
Menú de configuración del Wi-Fi .................................................................................73
Servicios de datos .............................................................................................................74
Indicadores y estado de la conexión de datos ............................................................74
Redes privadas virtuales (Virtual Private Networks, VPN)..................................................75
Preparar el teléfono para una conexión VPN ..............................................................75
Instalar certificados de seguridad ...............................................................................75
Agregar una conexión VPN ........................................................................................76
Conectarse a o desconectarse de una VPN ...............................................................76
Navegador .........................................................................................................................77
Iniciar Chrome ............................................................................................................77
Aprender a navegar con Chrome ................................................................................77
Menú de Chrome ........................................................................................................78
Seleccionar texto en una página web .........................................................................79
Administrar marcadores ..............................................................................................80
TOC iv
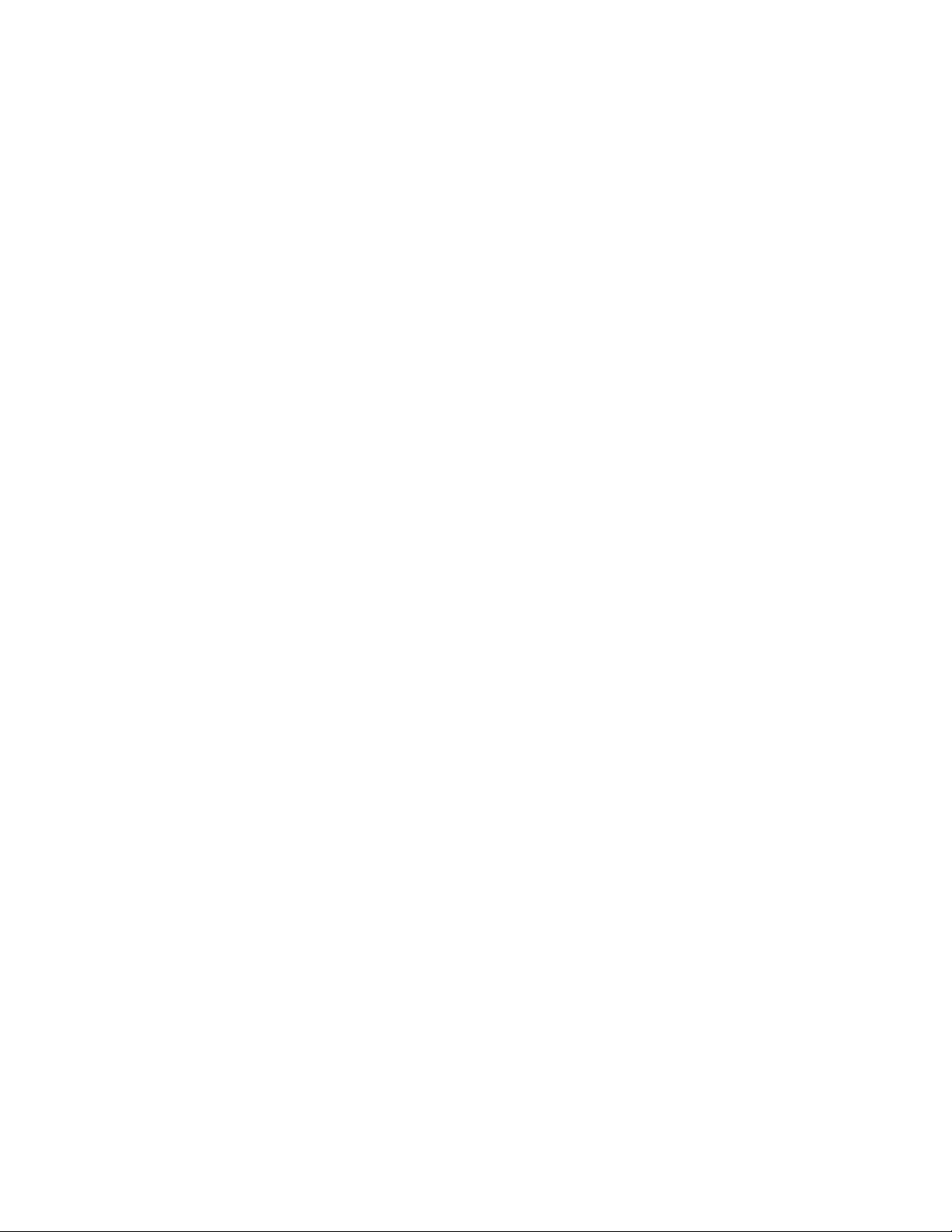
HotSpot móvil ....................................................................................................................81
Módem inalámbrico............................................................................................................83
Módem inalámbrico USB ............................................................................................83
Módem inalámbrico vía Bluetooth ...............................................................................83
Cámara y videocámara .............................................................................................................84
Usar la aplicación Cámara .................................................................................................84
Abrir o cerrar la aplicación Cámara .............................................................................84
Pantalla del visor ........................................................................................................84
Tomar una foto o grabar un video. ..............................................................................85
Pantalla de revisión ....................................................................................................86
Modo paisaje subacuático ..........................................................................................87
Configuración de la cámara y la videocámara....................................................................88
Ver Imágenes y videos usando Fotos ................................................................................89
Abrir o cerrar Fotos .....................................................................................................89
Ver fotos y videos .......................................................................................................90
Acercar o alejar una foto .............................................................................................90
Trabajar con fotos ..............................................................................................................91
Menú de opciones de fotos .........................................................................................91
Editar una foto ............................................................................................................91
Compartir fotos y videos ....................................................................................................92
Enviar fotos o videos por Gmail ..................................................................................92
Enviar fotos o videos por Messenger ..........................................................................93
Enviar fotos o videos utilizando Bluetooth ...................................................................93
Compartir videos en YouTube ....................................................................................93
Herramientas y calendario ........................................................................................................94
Calendario .........................................................................................................................94
Agregar un evento al Calendario ................................................................................94
Alertas de evento del calendario .................................................................................95
Ver eventos del calendario .........................................................................................95
Editar eventos del calendario ......................................................................................96
Eliminar eventos del calendario ..................................................................................96
Reloj ..................................................................................................................................97
Reloj Mundial ..............................................................................................................97
TOC v
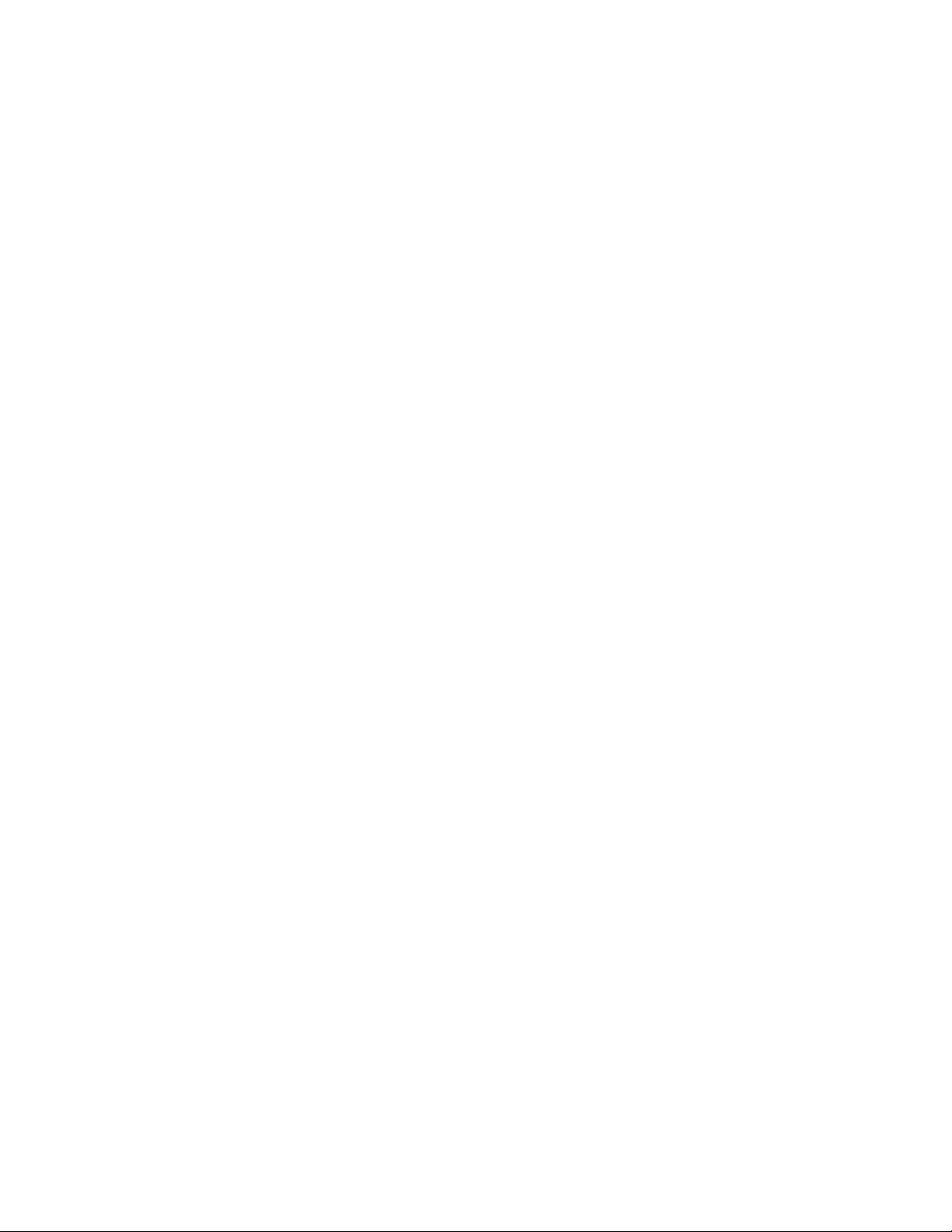
Alarma ........................................................................................................................97
Temporizador .............................................................................................................99
Cronómetro.................................................................................................................99
Calculadora ..................................................................................................................... 100
Linterna ............................................................................................................................ 100
Grabadora de sonidos ..................................................................................................... 101
Servicios de voz ............................................................................................................... 102
Texto a voz ............................................................................................................... 102
Búsqueda por voz ..................................................................................................... 103
Modo Eco ........................................................................................................................ 103
Bluetooth ......................................................................................................................... 104
Encender y apagar Bluetooth ................................................................................... 104
El menú de configuración de Bluetooth ..................................................................... 104
Cambiar el nombre del teléfono ................................................................................ 105
Conectar un auricular Bluetooth o un kit Bluetooth para el automóvil ....................... 105
Reconectar un auricular o un kit para el automóvil.................................................... 106
Desconectar o desvincular un dispositivo Bluetooth ................................................. 107
Enviar y recibir información utilizando Bluetooth ....................................................... 107
Perfiles Bluetooth compatibles .................................................................................. 109
Tecnología de Comunicación de campo cercano (Near Field Communication, NFC) ...... 109
Encender y apagar NFC ........................................................................................... 110
Android Beam ........................................................................................................... 110
Tarjeta microSD ............................................................................................................... 111
Insertar o retirar una tarjeta microSD ........................................................................ 111
Ver la memoria en la tarjeta microSD ....................................................................... 113
Formatear la tarjeta microSD .................................................................................... 113
Desmontar la tarjeta microSD ................................................................................... 113
Usar la tarjeta microSD del teléfono como un dispositivo de medios ........................ 114
File Commander .............................................................................................................. 114
Formatos compatibles .............................................................................................. 115
Informe exterior ................................................................................................................ 115
Configuración .......................................................................................................................... 117
Configuración de Wi-Fi .................................................................................................... 117
TOC vi
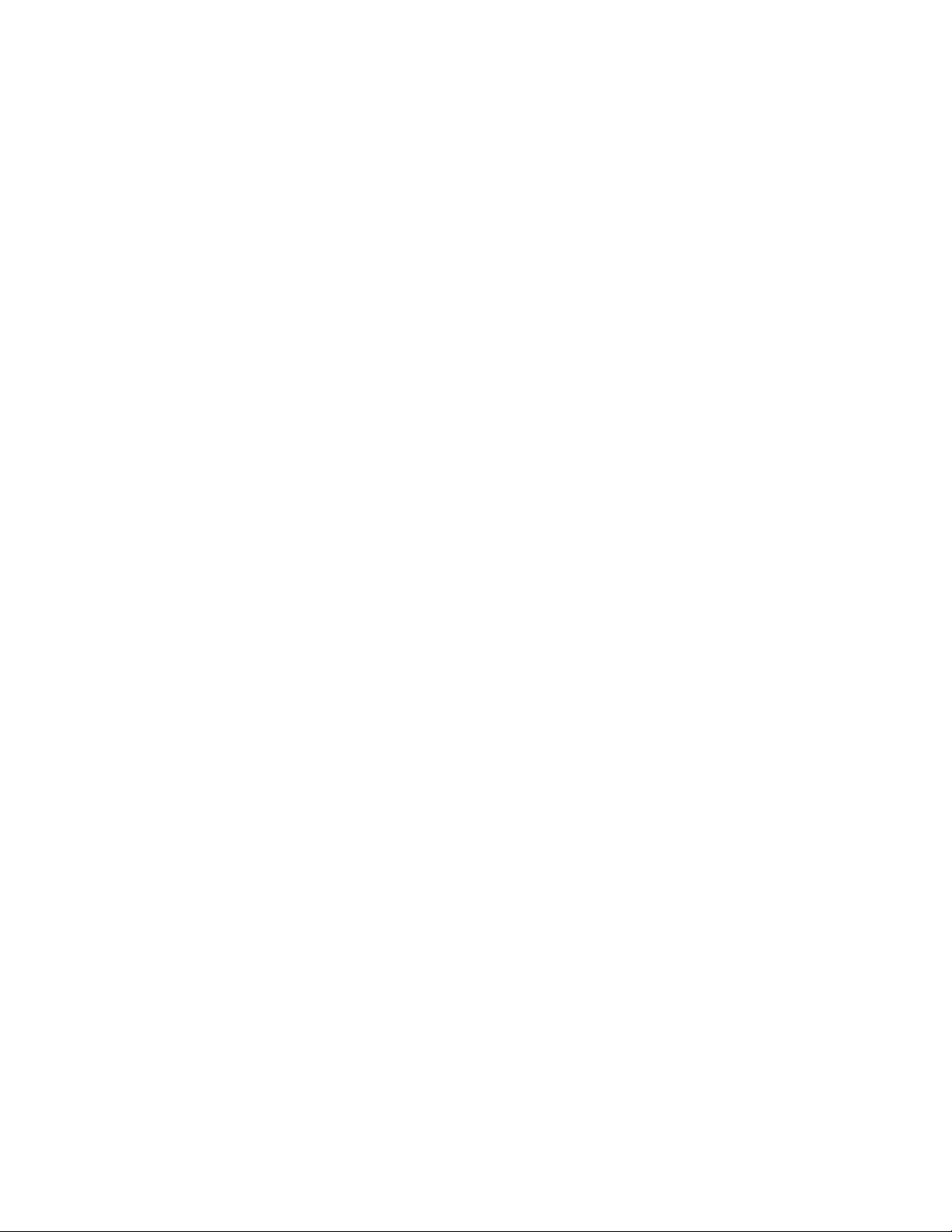
Configuración de Bluetooth .............................................................................................. 117
Configuración de uso de datos ........................................................................................ 117
Más configuraciones ........................................................................................................ 119
Modo avión ............................................................................................................... 119
Configuración de NFC .............................................................................................. 119
Android Beam ........................................................................................................... 119
Configuración de Anclaje a red y HotSpot móvil ....................................................... 119
Configuraciones de la VPN ....................................................................................... 119
Configuración de la red de celular ............................................................................ 120
Alertas inalámbricas de emergencia ......................................................................... 121
Configuración de Llamadas Wi-Fi ............................................................................. 122
Configuración de llamadas............................................................................................... 123
Configuración de pantalla ................................................................................................ 123
Nivel de brillo ............................................................................................................ 123
Brillo automático ....................................................................................................... 123
Fondos de pantalla ................................................................................................... 123
Inactivo ..................................................................................................................... 123
Activar protector de pantalla ..................................................................................... 123
Tamaño de la fuente ................................................................................................. 124
Al girar el dispositivo ................................................................................................. 124
Luz de fondo de las teclas ........................................................................................ 124
Transmitir ................................................................................................................. 124
Mostrar porcentaje de batería ................................................................................... 125
Mostrar configuración rápida .................................................................................... 125
Configuración de sonidos y notificaciones ....................................................................... 125
Volumen ................................................................................................................... 125
Vibrar también en llamadas ...................................................................................... 125
No molestar .............................................................................................................. 126
Tono de llamada del teléfono .................................................................................... 126
Patrón de vibración ................................................................................................... 126
Intensidad de vibración ............................................................................................. 126
Tono de notificación predeterminado ........................................................................ 127
Otros sonidos ........................................................................................................... 127
TOC vii

Transmitir ................................................................................................................. 127
Luz pulsada de notificaciones ................................................................................... 127
Alertas continuas ...................................................................................................... 127
Con dispositivo bloqueado ........................................................................................ 128
Notificaciones de aplicaciones .................................................................................. 128
Acceso a notificaciones ............................................................................................ 128
Acceso a No molestar ............................................................................................... 128
Tecla programable ........................................................................................................... 129
Aplicaciones .................................................................................................................... 129
Configuración de almacenamiento ................................................................................... 129
Memoria del teléfono ................................................................................................ 130
Tarjeta SD ................................................................................................................ 130
Almacenamiento USB ............................................................................................... 130
Configuración de la batería .............................................................................................. 131
Memoria ........................................................................................................................... 131
Tocar y pagar................................................................................................................... 132
Configuración de ubicación .............................................................................................. 132
Configuración de bloqueo de la pantalla .......................................................................... 132
Tipo de seguridad ..................................................................................................... 132
Huella digital ............................................................................................................. 135
Hacer un patrón visible ............................................................................................. 135
Bloqueqar automáticamente ..................................................................................... 135
Bloquear la pantalla con la Tecla de encendido ........................................................ 136
Smart Lock ............................................................................................................... 136
Mensaje de pantalla de bloqueo ............................................................................... 136
Papel tapiz de la pantalla de bloqueo ....................................................................... 137
Mostrar instrucciones ................................................................................................ 137
Configuración de seguridad ............................................................................................. 137
Codificación .............................................................................................................. 137
Configurar el bloqueo de la tarjeta SIM ..................................................................... 138
Hacer que las contraseñas sean visibles .................................................................. 138
Administradores de dispositivos ................................................................................ 138
Fuentes desconocidas .............................................................................................. 138
TOC viii
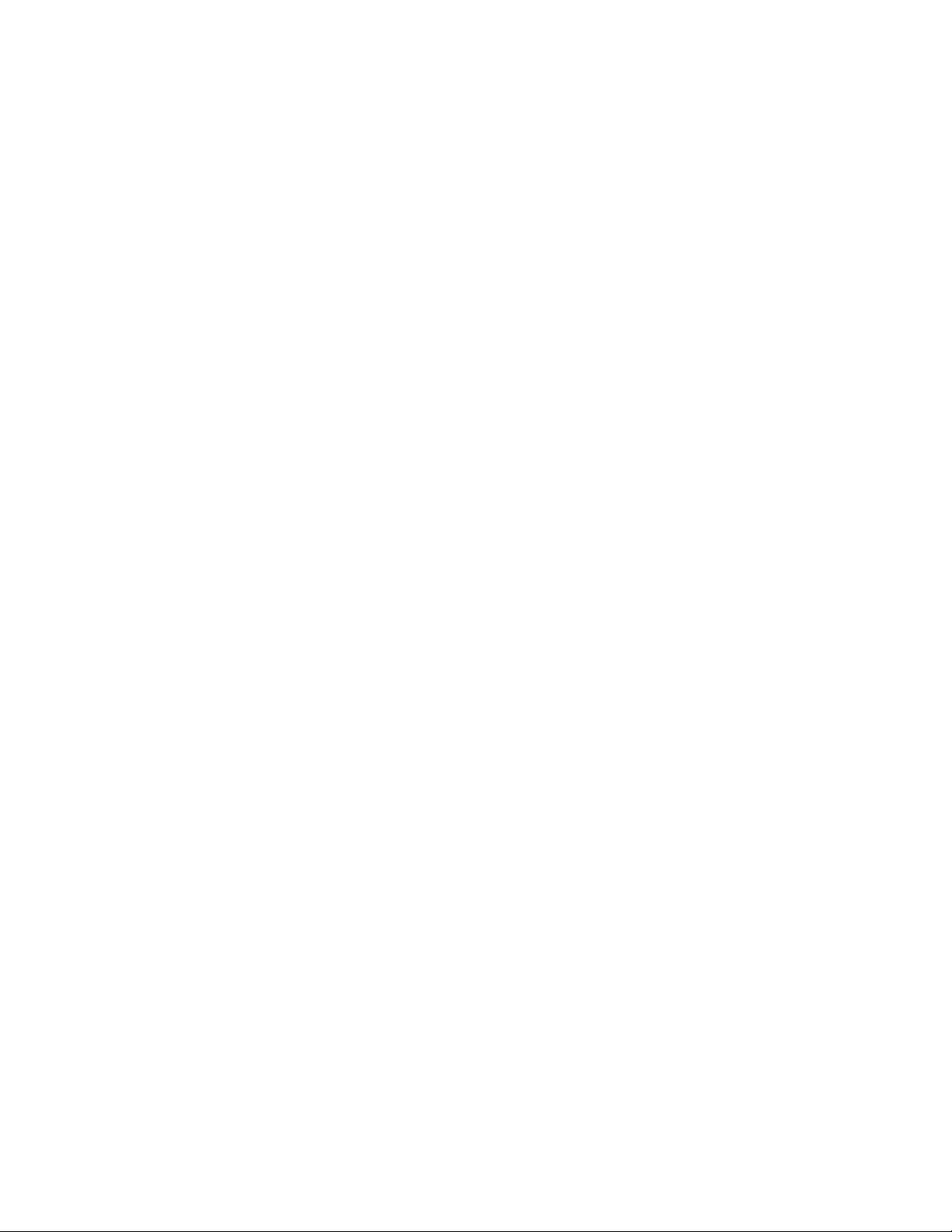
Almacenamiento de credenciales ............................................................................. 139
Configuración avanzada ........................................................................................... 139
Configuraciones de cuentas ............................................................................................. 140
Configuración de idioma y entrada ................................................................................... 141
Configuración de idioma ........................................................................................... 141
Verificador ortográfico ............................................................................................... 141
Diccionario personal ................................................................................................. 142
Teclado actual .......................................................................................................... 142
Configuración del teclado de Google ........................................................................ 142
Configuración del dictado por voz de Google............................................................ 144
Configuración de texto a voz .................................................................................... 145
Velocidad del puntero ............................................................................................... 145
Configuración para hacer una copia de seguridad y restablecer ...................................... 145
Hacer una copia de seguridad y restaurar ................................................................ 145
Restablecer configuración de red ............................................................................. 146
Restablecer datos de fábrica .................................................................................... 146
Configurar fecha y hora ................................................................................................... 146
Configuración de accesibilidad ........................................................................................ 147
Servicios ................................................................................................................... 147
Visión........................................................................................................................ 148
Pantalla .................................................................................................................... 149
Audición .................................................................................................................... 149
Movilidad .................................................................................................................. 150
Otros......................................................................................................................... 150
Impresión ......................................................................................................................... 151
Acerca del dispositivo ...................................................................................................... 151
Procedimientos de limpieza y secado ..................................................................................... 153
Precauciones ................................................................................................................... 153
Limpieza del teléfono ....................................................................................................... 154
Limpieza de tu teléfono ............................................................................................. 154
Procedimiento de limpieza alternativo ....................................................................... 158
Secar tu teléfono .............................................................................................................. 159
Productos probados por Kyocera ..................................................................................... 161
TOC ix
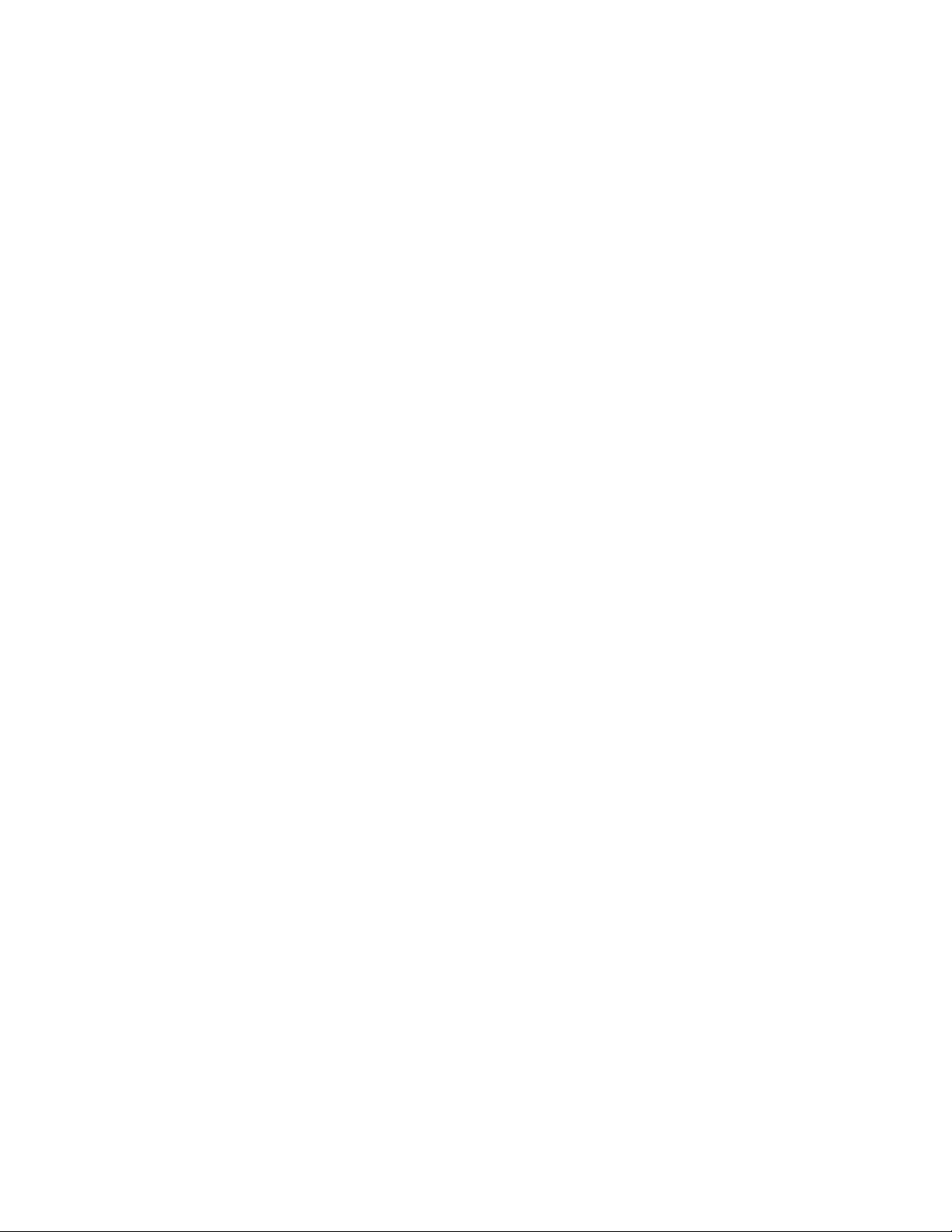
Detergentes lavavajillas suaves ................................................................................ 161
Alcohol ...................................................................................................................... 161
Toallitas desinfectantes ............................................................................................ 161
Notas ...................................................................................................................................... 162
Derechos de autor y marcas comerciales ............................................................................... 163
TOC x
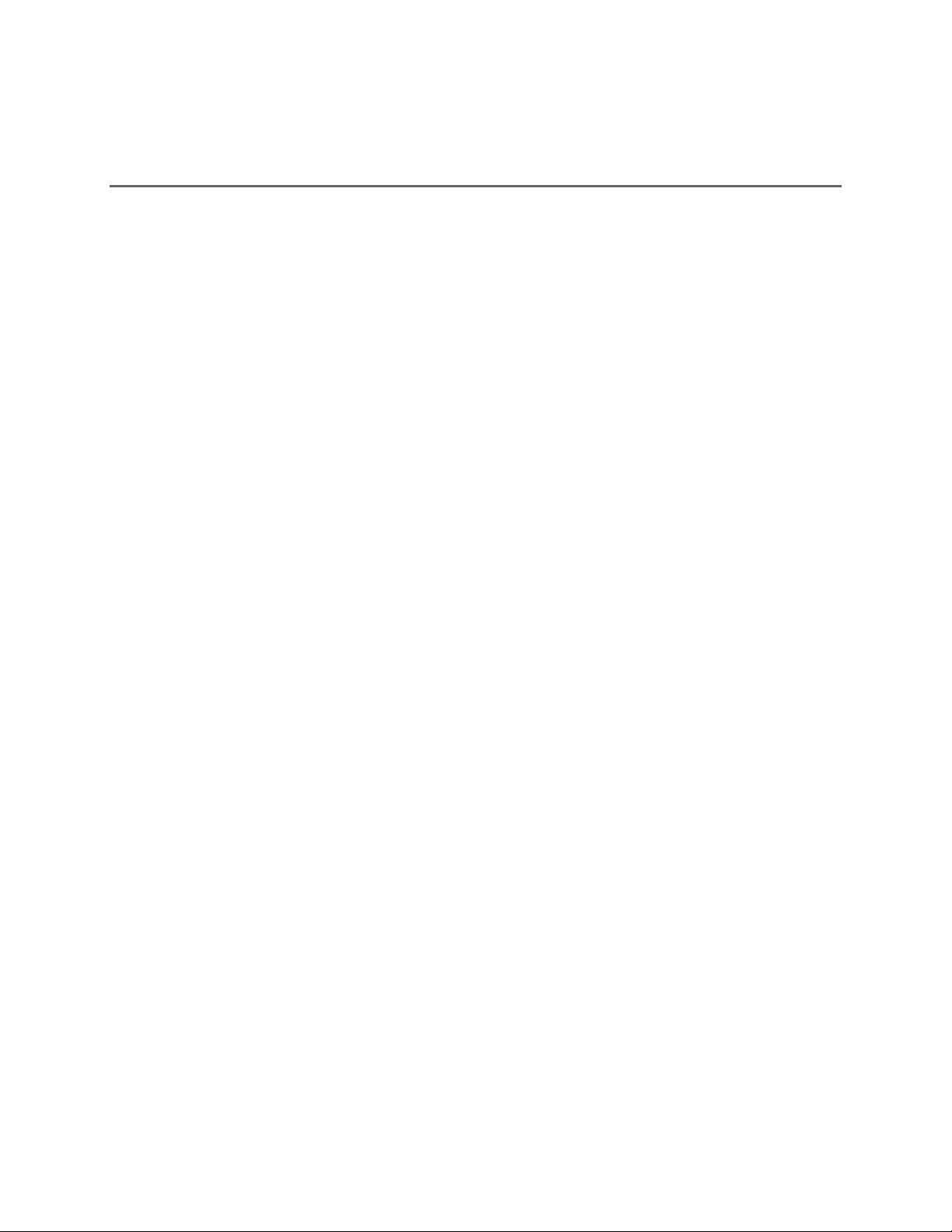
Para empezar
Los siguientes temas te brindarán toda la información que necesitas para configurar por
primera vez el teléfono y el servicio.
Un vistazo al teléfono
La ilustración siguiente describe las funciones y teclas externas principales del teléfono.
Para empezar 1
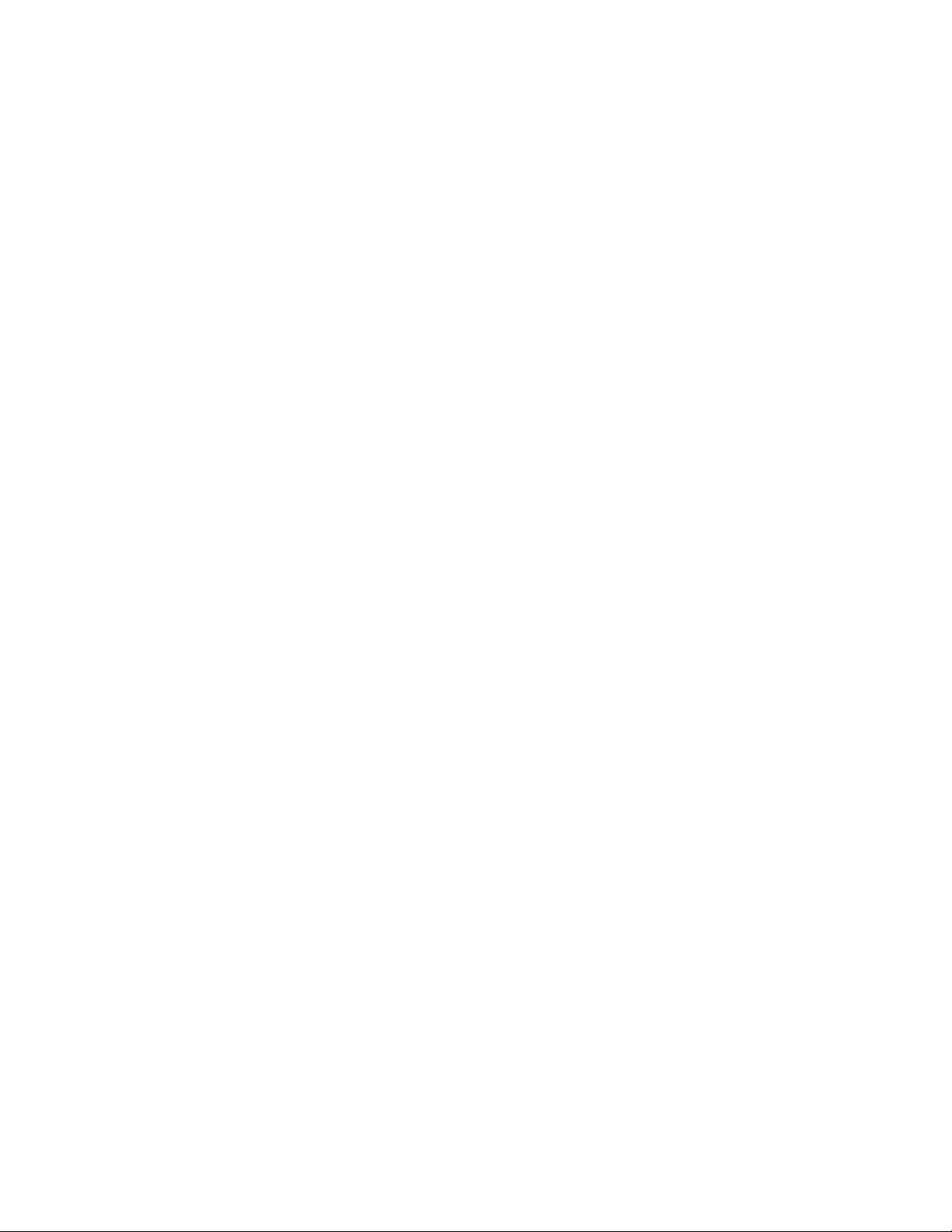
Funciones de las teclas
● Sensor de proximidad/luz detecta qué tan cerca de la superficie de la pantalla se
encuentra un objeto. Normalmente esto se utiliza para detectar cuando la cara está
presionada contra la pantalla, como ser durante una llamada telefónica.
● Pantalla táctil muestra toda la información necesaria para operar el teléfono. Usa
gestos con los dedos para navegar e interactuar entre los elementos en la pantalla. En
modo Paisaje subacuático, la operación táctil permanecerá desactivada.
● Tecla reciente muestra imágenes en miniatura de aplicaciones a las que hayas
accedido recientemente.
●
Altavoces
también te permiten escuchar la voz de la persona que llama en el modo altavoz.
● Tecla atrás te permite regresar a la pantalla anterior, o cerrar un cuadro de diálogo, el
menú de opciones, el panel de notificaciones o el teclado en la pantalla.
● Tecla inicio te permite volver a la pantalla de Inicio. Manténla presionada para abrir la
aplicación de búsqueda de Google.
● Auricular te permite oir a quien llama y los avisos automáticos.
● Cámara frontal toma fotos y graba videos mientras se mira la pantalla y te permite
realizar videoconferencias.
●
Indicador luminoso LED
una alerta.
● Micrófono secundario suprime el ruido de fondo mejorando la calidad del audio para la
otra parte durante las llamadas de voz. En el modo altavoz, se utiliza como micrófono
principal.
● Toma de auriculares te permite conectar un auricular opcional para conversaciones
cómodas con manos libres o para escuchar música.
te permiten escuchar diferentes tonos de llamada y sonidos. Los altavoces
muestra una notificación telefónica, el estado de la carga o
● Tecla de altavoz te permite hacer o recibir llamadas en modo altavoz o encender o
apagar el altavoz durante una llamada.
● Micrófono principal transmite tu voz durante las llamadas telefónicas y se utiliza para
las funciones activadas por voz. Se desactiva en el modo altavoz.
● Puerto cargador/USB te permite conectar el teléfono y el cable micro-USB para usar
con el adaptador de carga, o con otro accesorio compatible.
¡PRECAUCIÓN!
Para empezar 2
Si se inserta un accesorio en el conector incorrecto, se puede dañar el
teléfono.
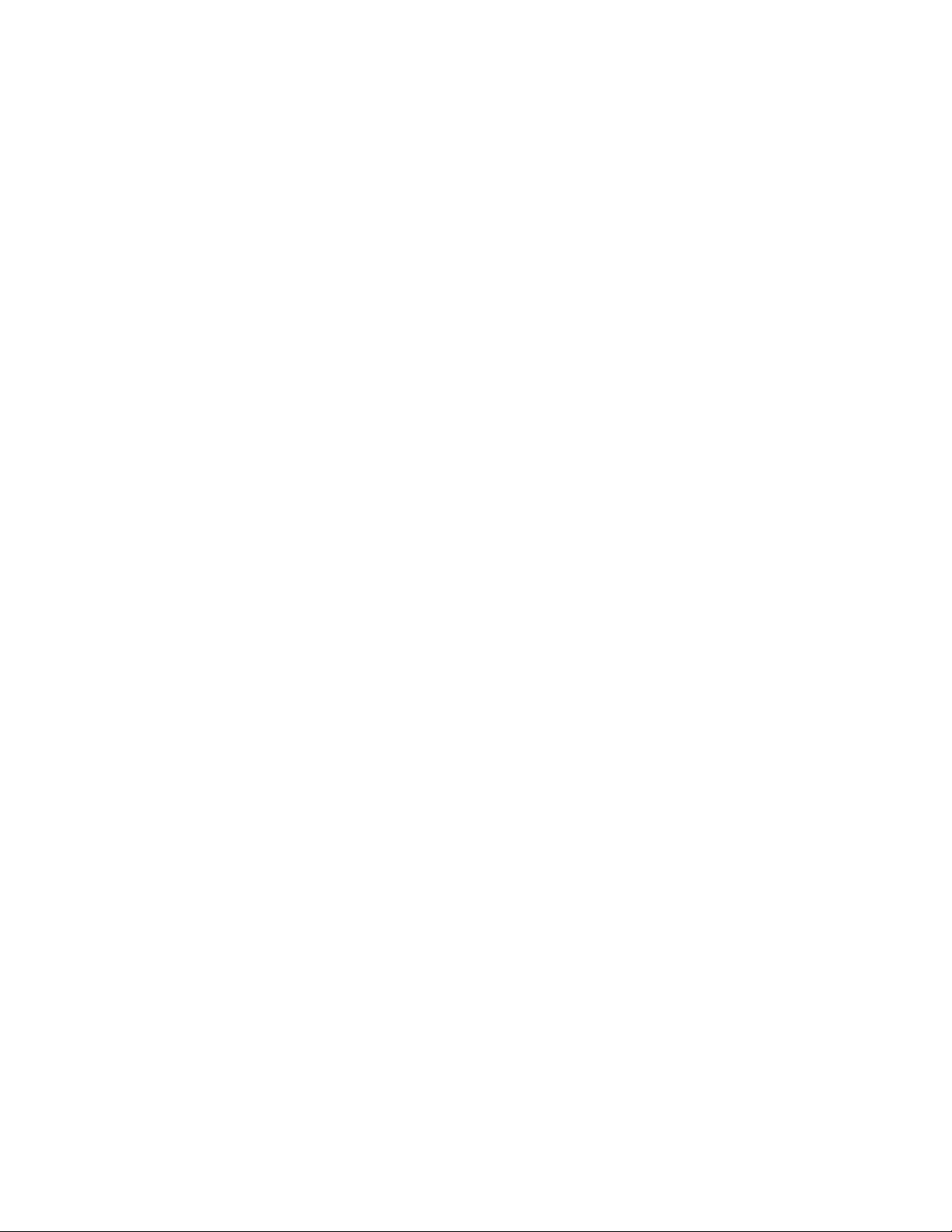
● Tecla programable te permite asignar una función usada frecuentemente para un
acceso rápido. Consulta Tecla programable.
●
Tecla volumen
estés realizando una llamada, o durante una llamada te permite ajustar el volumen de la
voz.
● Tecla de encendido te permite encender y apagar el teléfono o la pantalla, reiniciar el
teléfono, cambiar tu teléfono al modo Avión, o hacer capturas de pantalla. La tecla
también funciona como sensor de la huella dactilar.
● Ranuras SIM/microSD (internas) te permiten insertar una tarjeta SIM y una tarjeta
microSD.
Nota: las tarjetas microSD se venden por separado.
● Tecla de cámara te permite activar la cámara frontal, la cámara trasera o la cámara de
visión amplia.
● Cámara trasera te permite tomar fotos y grabar videos.
● Flash ayuda a iluminar los objetos en entornos de poca luz al tomar una foto o grabar
un video. También puede funcionar como una linterna LED. Consulta Linterna.
● Cámara de visión amplia te permite tomar imágenes y videos en un ángulo amplio.
te permite ajustar el tono de llamada o el volumen de medios cuando no
● Contactos de carga te permiten conectarte a un cargador de batería de bahía múltiple,
que puede cargar varios teléfonos simultáneamente.
Configurar tu teléfono
Debes cargar la batería para empezar a configurar tu teléfono.
Cargar la batería
Carga completamente la batería antes de encender el teléfono.
Importante:
Abre la tapa del puerto cargador/USB que se encuentra en la parte inferior del teléfono. 1.
Conecta el extremo más pequeño del cable USB al puerto cargador/USB del teléfono. 2.
Enchufa el otro extremo del cable USB en el adaptador de CA y enchufa el adaptador a 3.
un tomacorriente eléctrico. Asegúrate de utilizar el adaptador de CA que viene con el
teléfono.
Desconecta el adaptador de CA cuando no esté en uso para reducir el impacto
medioambiental de la carga.
Para empezar 3
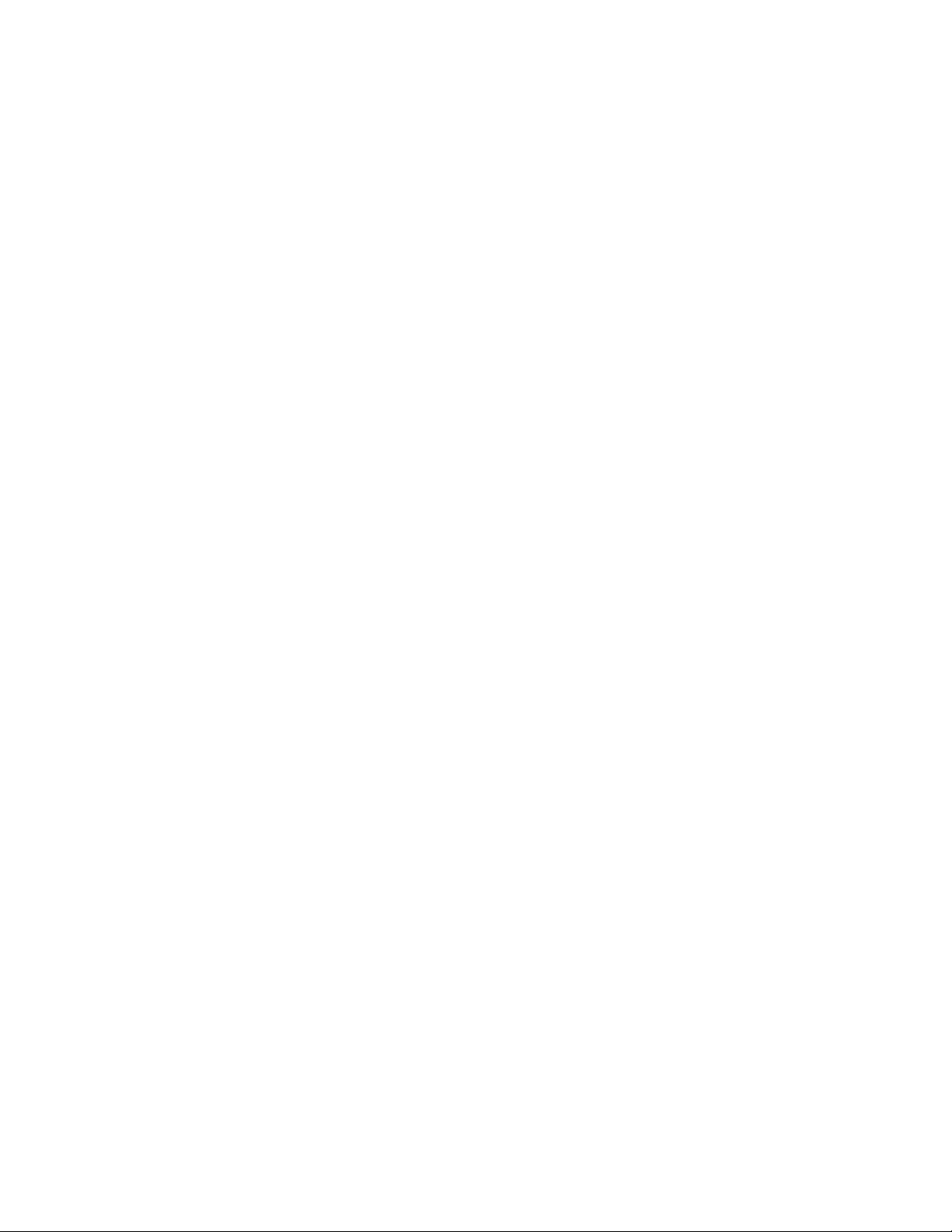
Cuando la carga esté completa, retira el cable del puerto y cierra la tapa. Presiona 4.
alrededor de los bordes de la tapa para asegurarte de que esté bien cerrada.
Advertencia:
Asegúrate de que todos los puertos y tapas estén sujetos y bloqueados
correctamente para que el teléfono mantenga la resistencia al agua.
Insertar la tarjeta SIM
Antes de empezar a usar tu teléfono, tendrás que insertar una tarjeta nano SIM.
Advertencia: Utiliza solo la tarjeta nano SIM incluida con tu teléfono.
Retira la tapa trasera metiendo la uña en la hendidura de la parte inferior de tu teléfono 1.
y tirando de ella.
Abre la tapa de la ranura SIM/microSD, según se indica. 2.
Para empezar 4
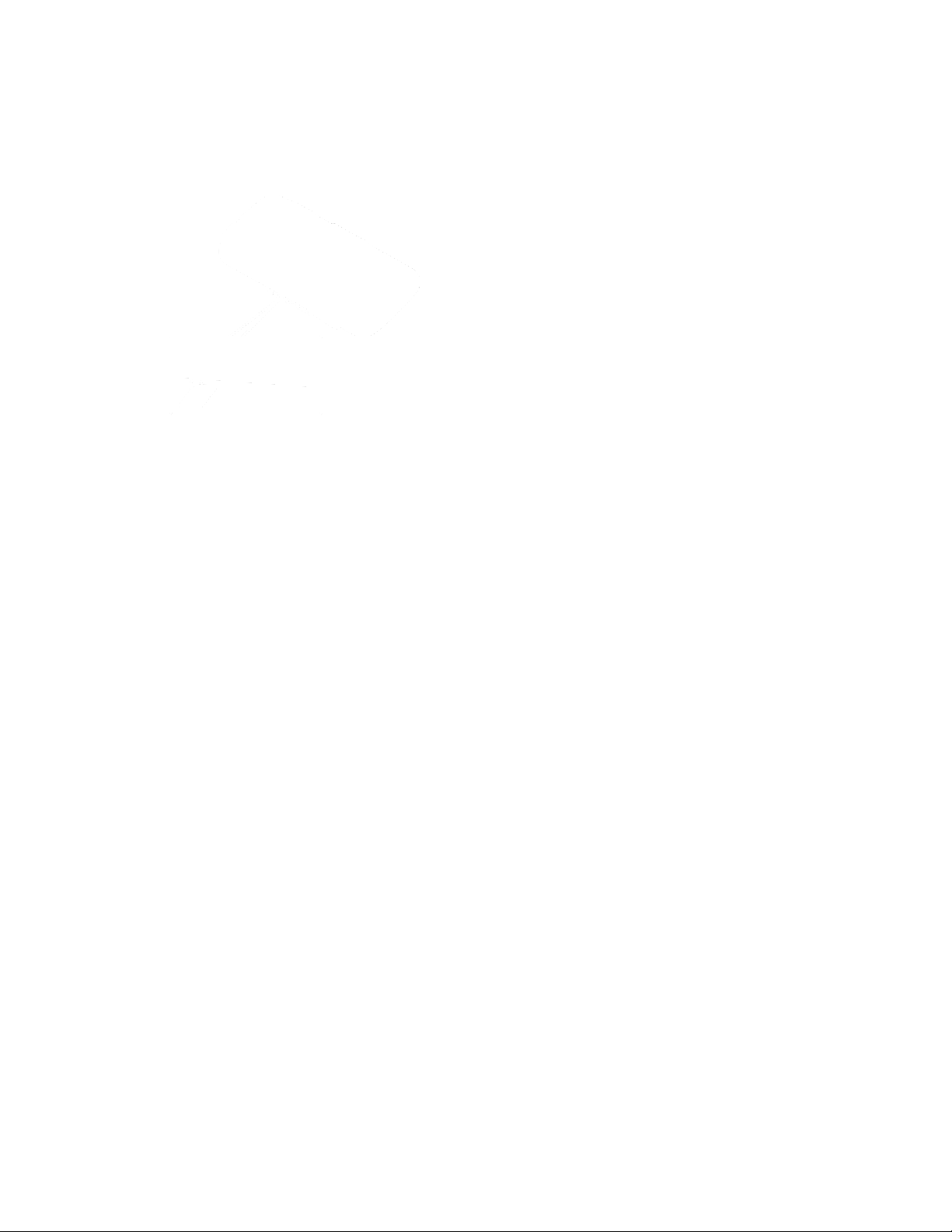
Introduce con cuidado la tarjeta SIM en la ranura de la tarjeta SIM de la izquierda, con 3.
los contactos dorados hacia abajo y con la esquina recortada en el extremo izquierdo.
Presiona suavemente la tarjeta hasta que encaje.
Cierra con firmeza la tapa de la ranura SIM/microSD. 4.
Advertencia: Asegúrate de que la tapa de la ranura de SIM/microSD esté bien cerrada para
que el teléfono mantenga la resistencia al agua.
Vuelve a colocar la tapa trasera. Presiona alrededor de los bordes para asegurarte de 5.
que encaja correctamente.
Advertencia:
Asegúrate de que todos los puertos y tapas estén sujetos y bloqueados
correctamente para que el teléfono mantenga la resistencia al agua.
Cargar la batería de forma inalámbrica
Tu teléfono es compatible con el estándar PMA mediante un accesorio de carga inalámbrico
(se vende por separado). Sigue estos pasos para cargar tu teléfono de forma inalámbrica.
Para empezar 5
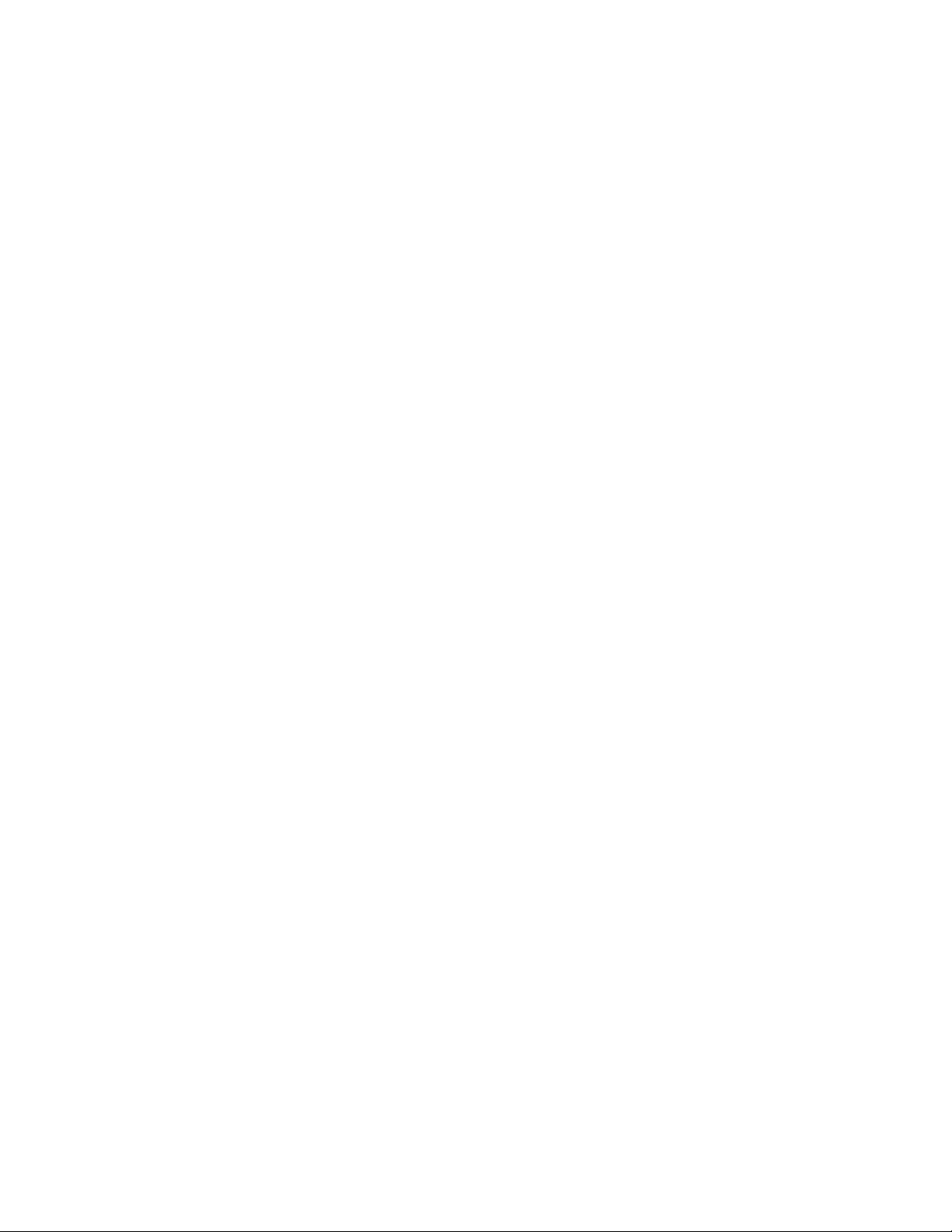
Ubica el área de carga en el cargador inalámbrico consultando la documentación del 1.
cargador.
Coloca el teléfono en contacto con el cargador, asegúrate de que el área de carga de tu 2.
teléfono toca el área de carga del cargador inalámbrico.
Antes de empezar a cargar de manera inalámbrica, ten en cuenta lo siguiente:
● Si las áreas de carga no están en contacto, la carga será deficiente.
● Asegúrate de que no haya nada entre tu teléfono y el cargador inalámbrico.
● Es posible que el teléfono se caliente mientras está cargándose la batería.
● Si la carga no se inicia después de colocar tu teléfono correctamente, utiliza el
adaptador de CA que vino con el teléfono.
Para más información sobre la carga inalámbrica, consulta la documentación del cargador
inalámbrico.
Encender y apagar el teléfono
Las instrucciones a continuación explican cómo encender y apagar el teléfono.
Enciende tu teléfono
► Mantén presionada la Tecla de encendido hasta que la pantalla se encienda.
Apaga tu teléfono
Mantén presionada la
teléfono.
Tecla de encendido
hasta que se muestren las opciones del 1.
Toca Apagar > ACEPTAR para apagar el teléfono. 2.
Para empezar 6
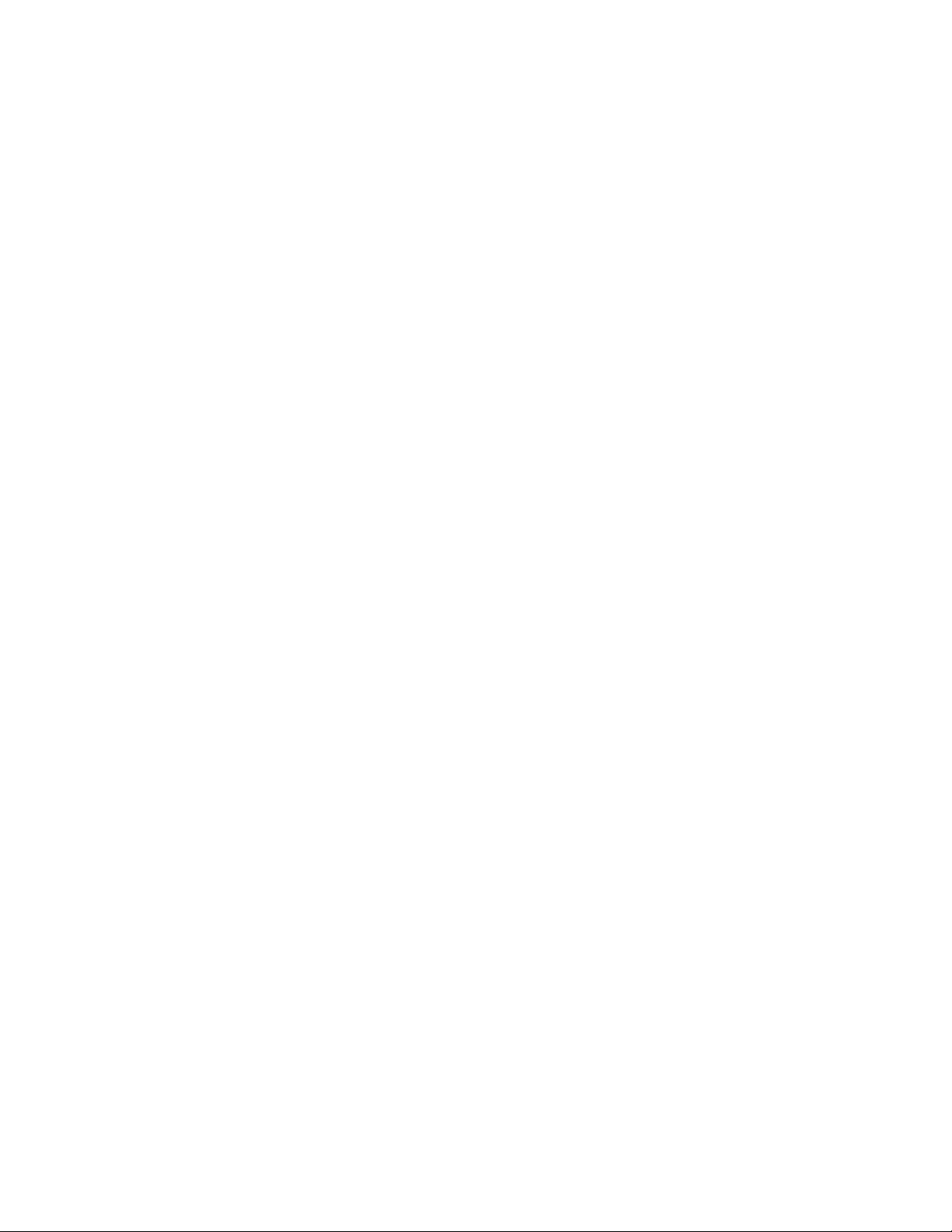
Reiniciar tu teléfono
Mantén presionada la
teléfono.
Toca Reiniciar > ACEPTAR para reiniciar el teléfono. 2.
Tecla de encendido
hasta que se muestren las opciones del 1.
Reinicio forzado
► Mantén presionada la Tecla de encendido durante diez segundos aproximadamente. El
teléfono se apagará y automáticamente se encenderá.
Encender y apagar la pantalla
El teléfono te permite apagar rápidamente la pantalla cuando no lo estés utilizando y volver a
encenderla cuando sea necesario.
Apagar la pantalla cuando no está en uso
► Para apagar rápidamente la pantalla, presiona la Tecla de encendido. Al presionar
nuevamente la Tecla de encendido o recibir una llamada encenderá la pantalla del
teléfono.
Para ahorrar batería, la pantalla del teléfono se apaga automáticamente después de un cierto
periodo de tiempo cuando se encuentra inactiva. Serás capaz de recibir los mensajes y las
llamadas mientras la pantalla del teléfono está apagada.
Nota:
Para obtener información sobre cómo ajustar el tiempo antes de que se apague la
pantalla, consulta Inactivo.
Encender la pantalla y empezar con deslizar
Para encender la pantalla, presiona la
pantalla aparece de manera predeterminada.
Para configurar un bloqueo de pantalla de seguridad, consulta Configuración de bloqueo
Nota:
de la pantalla.
Tecla de encendido
o
Tecla inicio
. La siguiente 1.
Para empezar 7
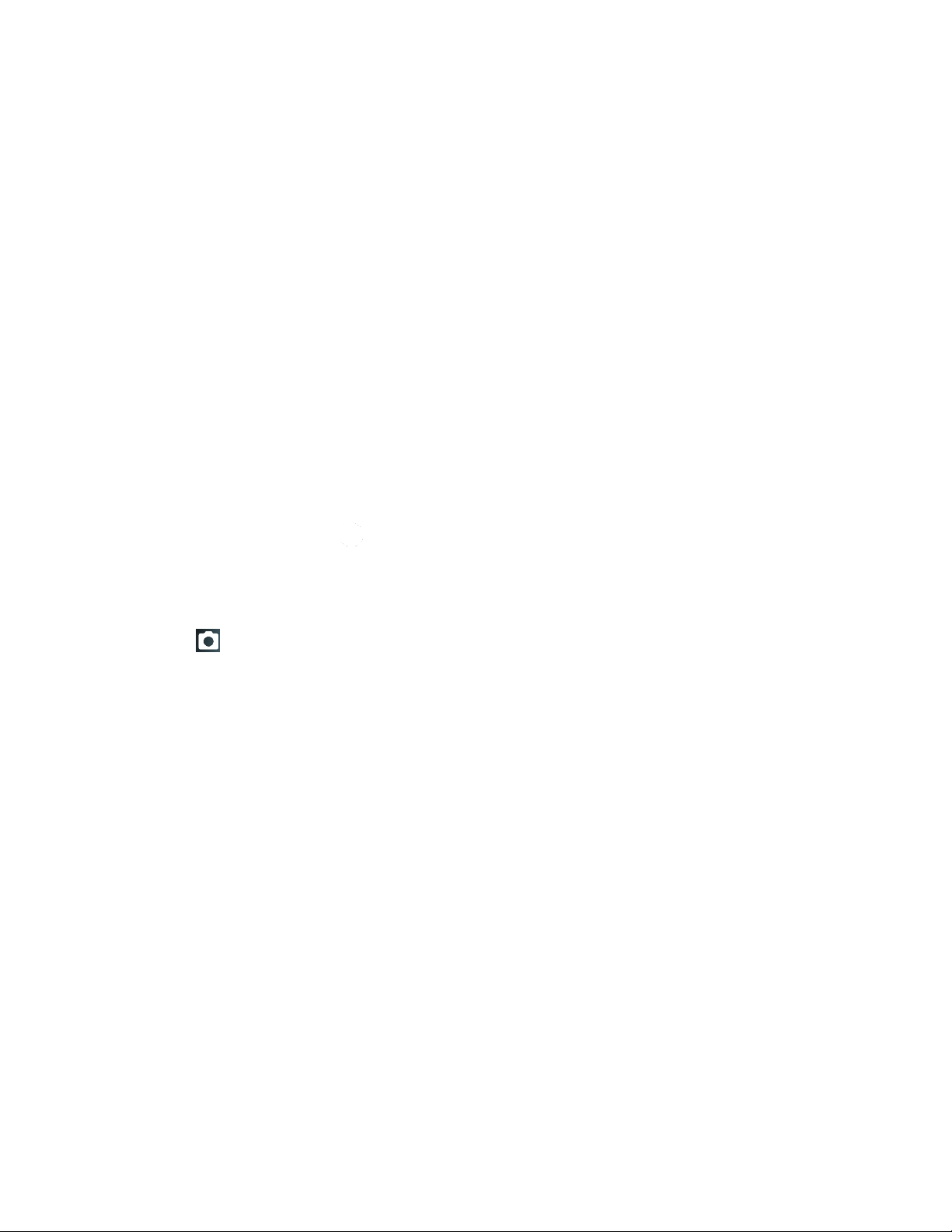
En la pantalla, desliza hacia: 2.
para acceder a la pantalla de Inicio o a la pantalla mostrada antes de que el
teléfono se apagase.
para iniciar la aplicación Cámara.
para iniciar la función de búsqueda por voz.
Asistente de configuración
Tu teléfono tiene un asistente de configuración para configurar el teléfono de manera rápida y
sencilla. Al encender el teléfono por primera vez, el asistente de configuración se inicia
automáticamente.
El asistente de configuración comprende las siguientes secciones:
● Seleccionar idioma
● Insertar tarjeta SIM (si no está ya insertada)
● Seleccionar red Wi-Fi
● Configurar cuenta Google
Sigue las instrucciones en la pantalla para configurar rápidamente tu teléfono.
Para empezar 8
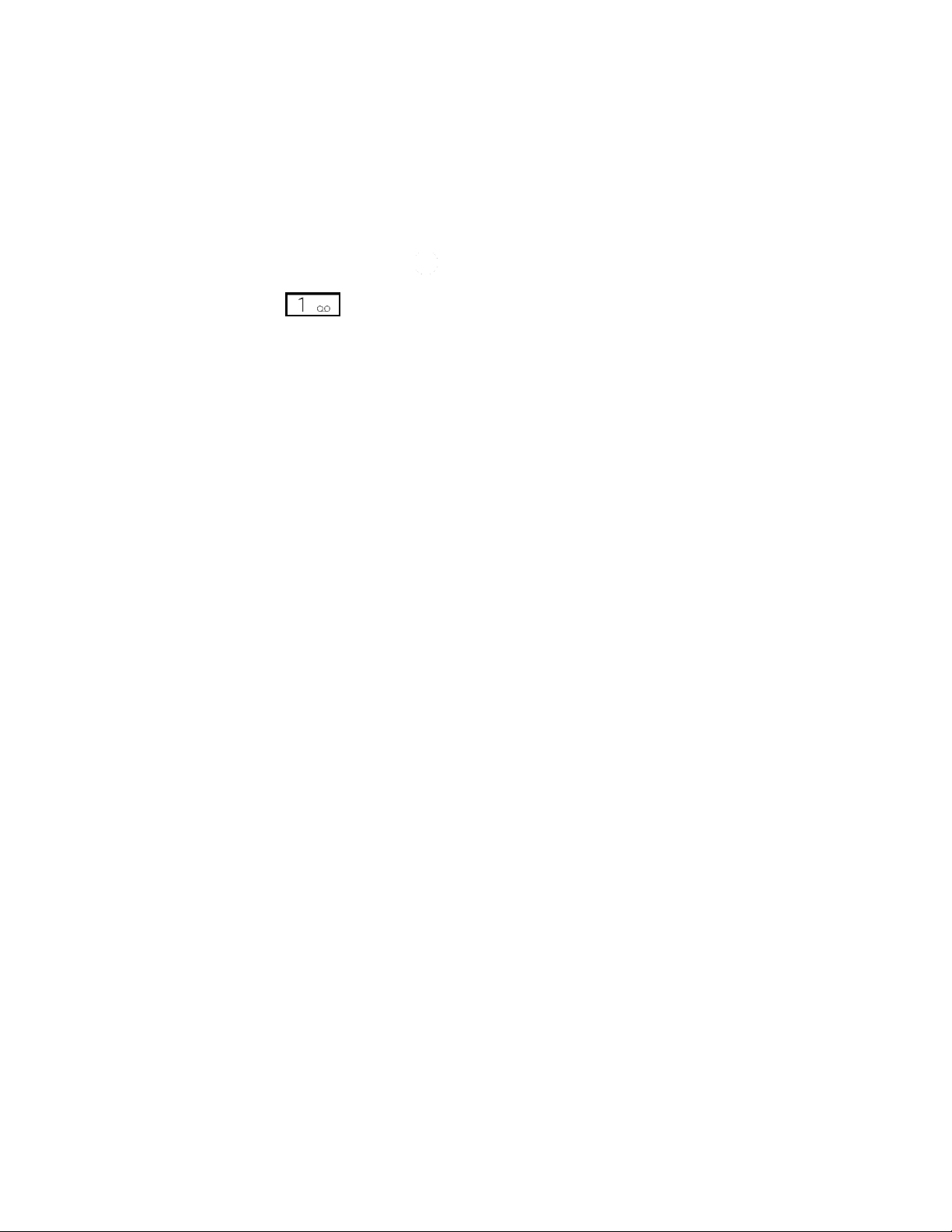
Configurar Correo de voz
Se recomienda configurar el Correo de voz y el saludo personal tan pronto como actives el
teléfono. Utiliza siempre una contraseña como protección contra accesos no autorizados. Tu
teléfono transfiere automáticamente todas las llamadas no contestadas a tu correo de voz,
incluso si tu teléfono está en uso o apagado. Consulta Correo de voz para más información.
En la pantalla Inicio, toca
Mantén tocado para llamar a tu número de correo de voz. 2.
Sigue las indicaciones del sistema para: 3.
Crear tu contraseña.
Grabar el anuncio de tu nombre.
Grabar tu saludo.
Importante: Contraseña de Correo de voz – Se recomienda enfáticamente que crees una
contraseña al configurar tu correo de voz para protegerte de un acceso no
autorizdo. Sin una contraseña, cualquiera que tenga alcance a tu teléfono puede
acceder a los mensajes de tu correo de voz.
Aplic.
>
Teléfono
>
TECLADO
. 1.
Para empezar 9
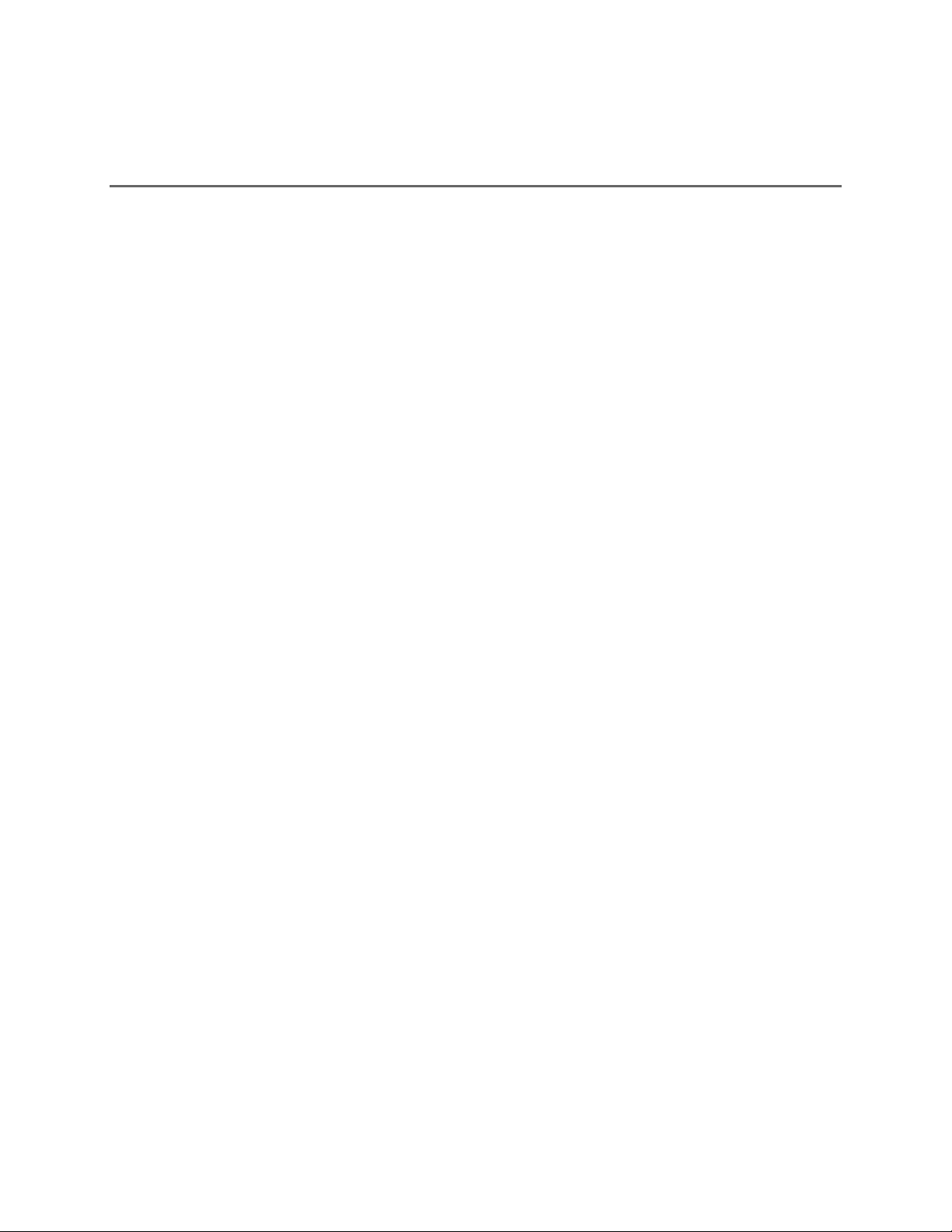
Información básica del teléfono
Tocar
Mantener tocado
Arrastrar
Toca la pantalla con tu dedo
para seleccionar o iniciar un
menú, opción o aplicación.
Un toque suave funciona
mejor.
Para abrir las opciones
disponibles para un elemento
(por ejemplo, el teclado),
mantén tocado el elemento.
Manténlo tocado con tu dedo
antes de empezar a moverlo.
No sueltes el dedo hasta que
hayas llegado a la posición
deseada.
El teléfono está equipado con funciones que simplifican tu vida y amplían tu capacidad para
permanecer conectado con las personas e información importantes para ti. Los siguientes
temas presentarán las funciones básicas y características del teléfono.
Navegar con pantalla táctil
La pantalla táctil del teléfono te permite controlar las acciones a través de una variedad de
gestos táctiles.
Información básica del teléfono 10
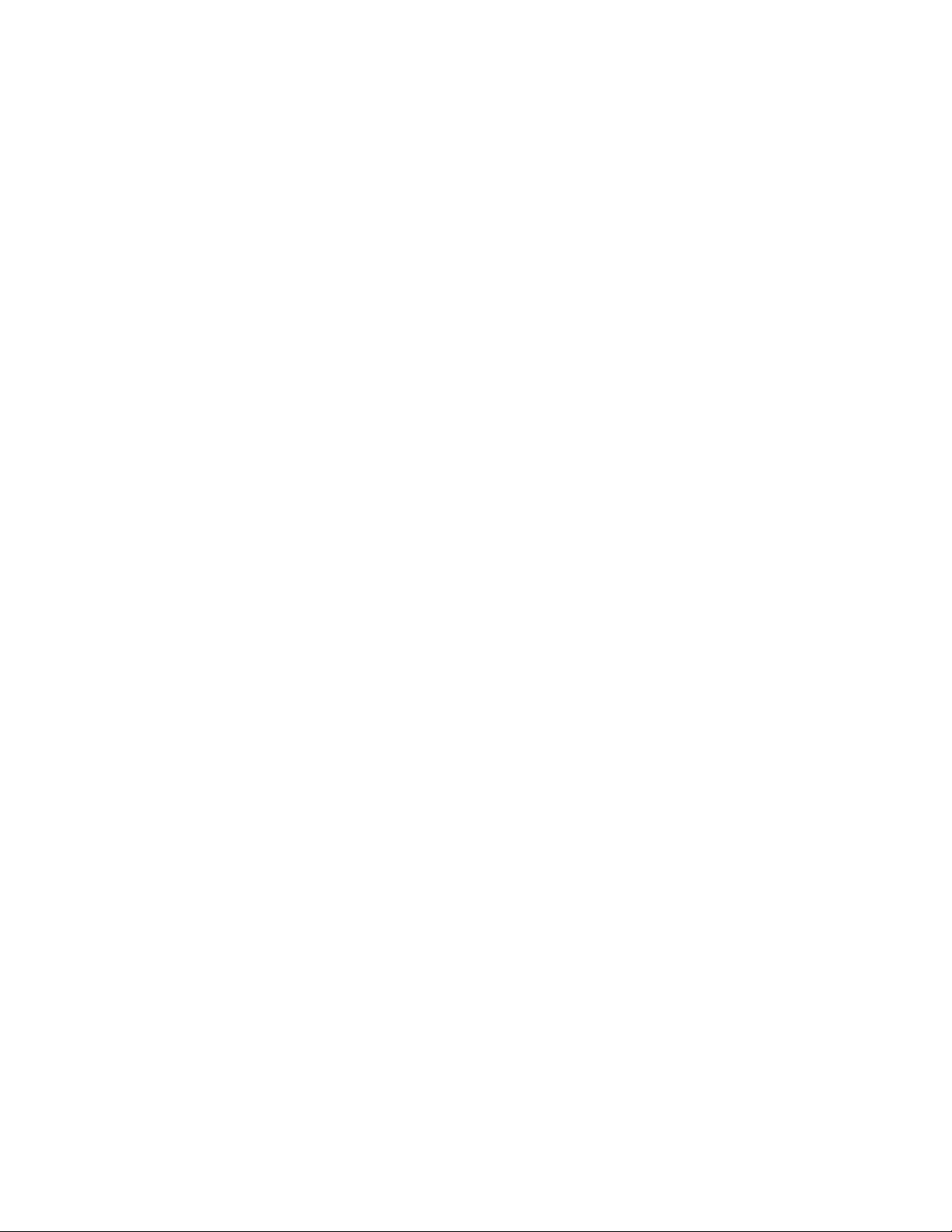
Arrastrar o Deslizar
Deslizar
Pellizcar y extender
Arrastrar o deslizar significa
arrastrar rápidamente el
dedo, de manera vertical u
horizontal, a través de la
pantalla.
Deslizar es parecido a
arrastrar, excepto que debes
mover el dedo de una manera
más rápida y ligera.
Pellizca la pantalla usando el
dedo pulgar y el dedo índice
para alejar o extiende la
pantalla para acercar al
visualizar una foto o un sitio
web. (Mueve los dedos hacia
adentro para alejarte y hacia
fuera para acercarte).
Rotar
En la mayoría de las pantallas, puedes cambiar automáticamente la orientación de la pantalla
de vertical a horizontal girando el teléfono hacia los lados. Al ingresar texto, puedes girar el
teléfono hacia un lado para que aparezca un teclado más grande. Consulta Teclados de
pantalla táctil.
Información básica del teléfono 11
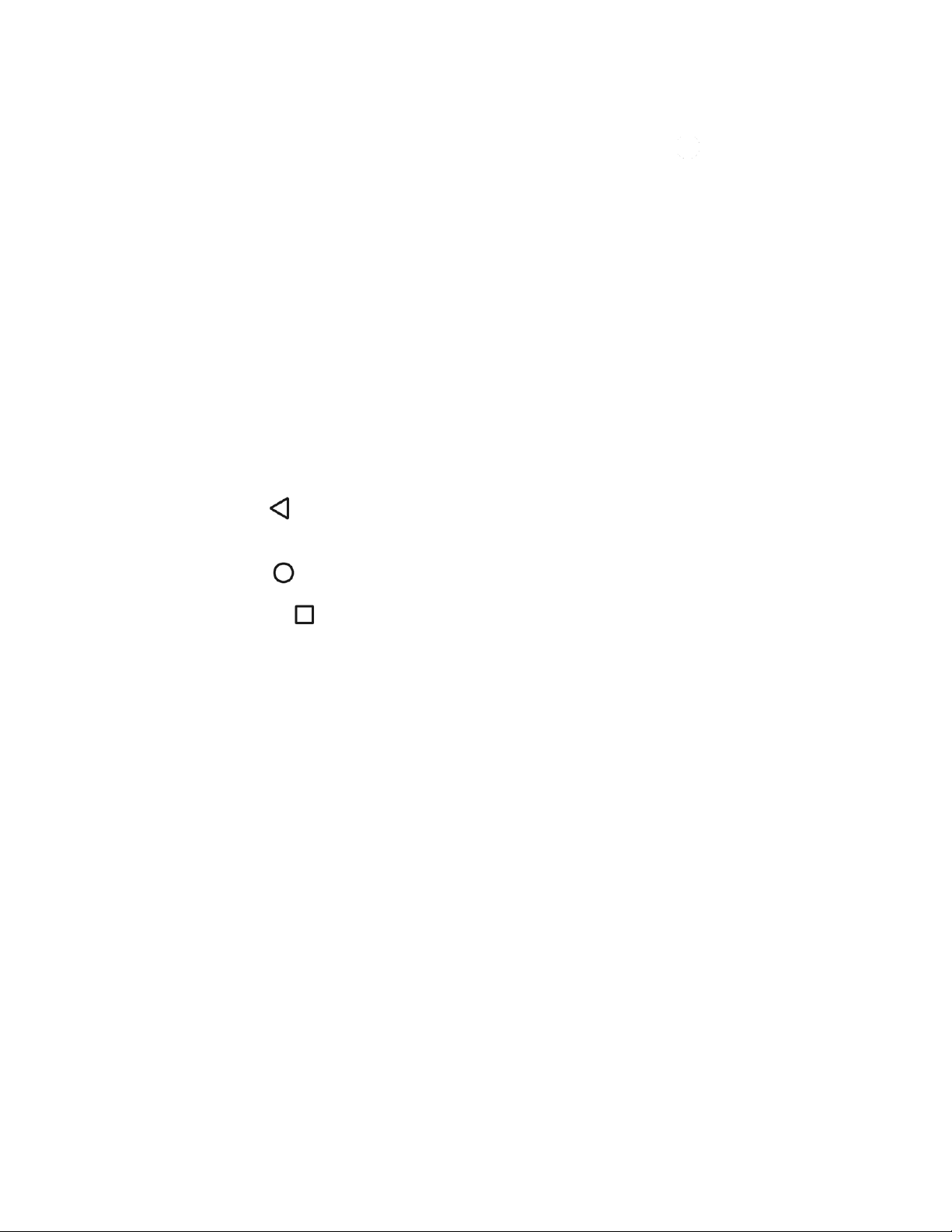
Nota:
Rotar el contenido de la pantalla debe estar seleccionada para que la orientación de la
pantalla cambie automáticamente. En la pantalla Inicio, toca
>
Pantalla
>
Al girar el dispositivo
.
Aplic.
>
Configuración
Teclas de función
Justo debajo de la pantalla táctil, hay una fila de tres botones que te permiten realizar funciones
específicas.
● Tecla atrás ( ) - Presiona para regresar a la pantalla anterior, o para cerrar un cuadro
de diálogo, el menú de opciones, el panel de notificaciones o el teclado en la pantalla.
● Tecla inicio ( ) - Presiona para abrir la pantalla de inicio.
● Tecla reciente ( ) - Presiona para abrir una lista de imágenes en miniatura de las
pantallas que has usado recientemente. Para abrir una, tócala. Para eliminar una
pantalla de la lista, deslízala hacia la izquierda o la derecha o toca en la X.
Pantalla de Inicio
La pantalla de Inicio es el punto de partida de las aplicaciones, funciones y menús del teléfono.
Puedes personalizar tu pantalla de Inicio agregando los iconos de aplicaciones, accesos
directos, carpetas, controles, fondos de pantalla y mucho más.
Información básica del teléfono 12
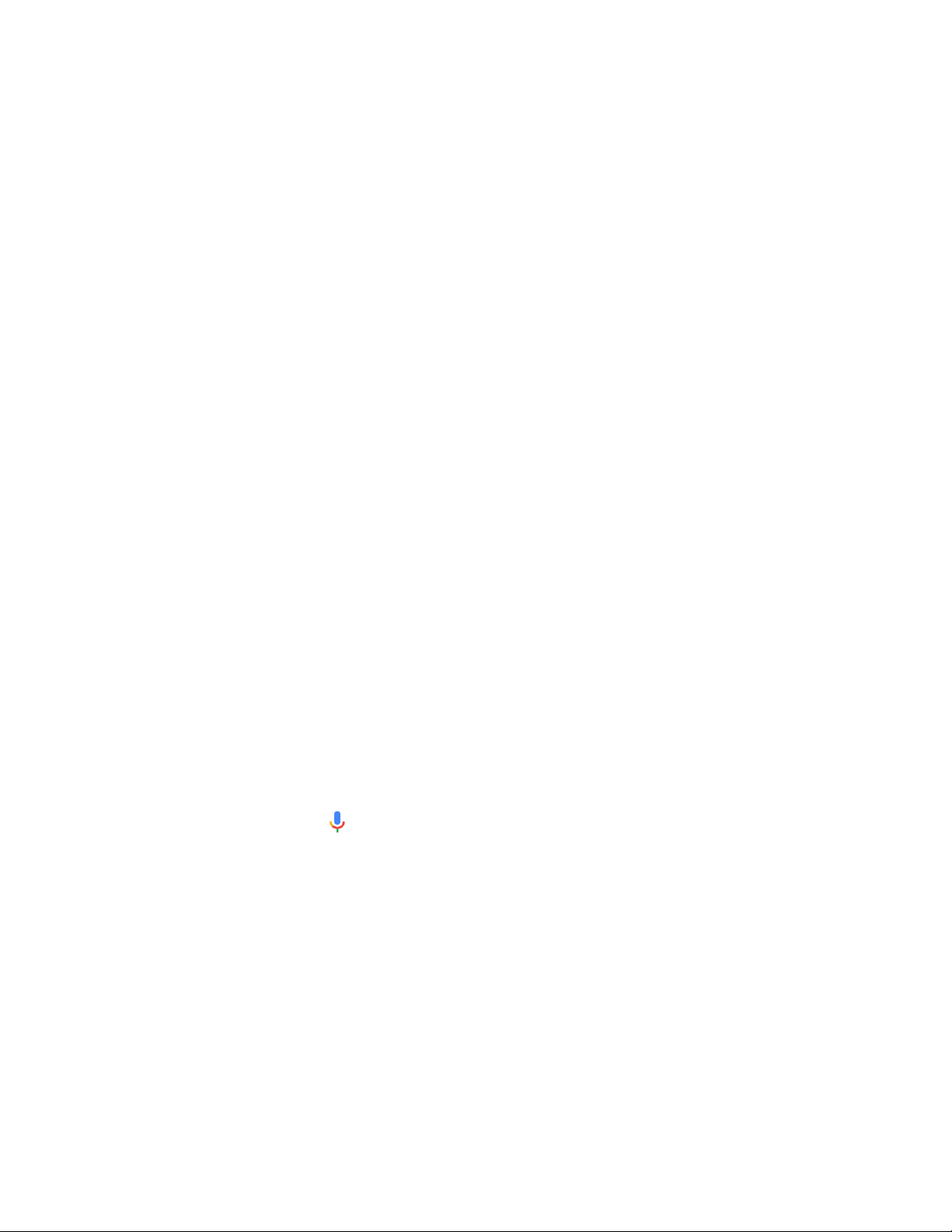
Información general de la pantalla de Inicio
La siguiente ilustración describe los elementos básicos de la pantalla de Inicio.
●
Barra de estado:
teléfono. Desliza hacia abajo para mostrar el panel de notificaciones. Consulta Barra de
estado.
●
Control:
●
Control de Búsqueda de Google:
habladas para realizar una búsqueda rápida en el teléfono o en Internet. Toca para
ingresar texto o toca para decir la palabra clave.
●
Carpeta:
grupo múltiples íconos de aplicaciones. Consulta Utilizar las carpetas.
● Indicador de posición de la pantalla: Te indica dónde te encuentras entre las
pantallas de Inicio. Toca un ícono para seleccionar una pantalla de Inicio.
● Bandeja de favoritos: Contiene hasta cinco íconos y aparece en cada pantalla de
Inicio. Puedes personalizar estos íconos, excepto el ícono de aplicaciones, que está en
el centro de la bandeja.
● Aplic.: Muestra todas tus aplicaciones.
Permite que los usuarios accedan a distintos programas útiles.
Te permite organizar los elementos en la pantalla. Puedes almacenar como un
Muestra la hora, los íconos de notificación, y los íconos de estado del
Te permite ingresar texto o palabras claves
●
Accesos directos:
Información básica del teléfono 13
Te permiten iniciar rápidamente las aplicaciones.
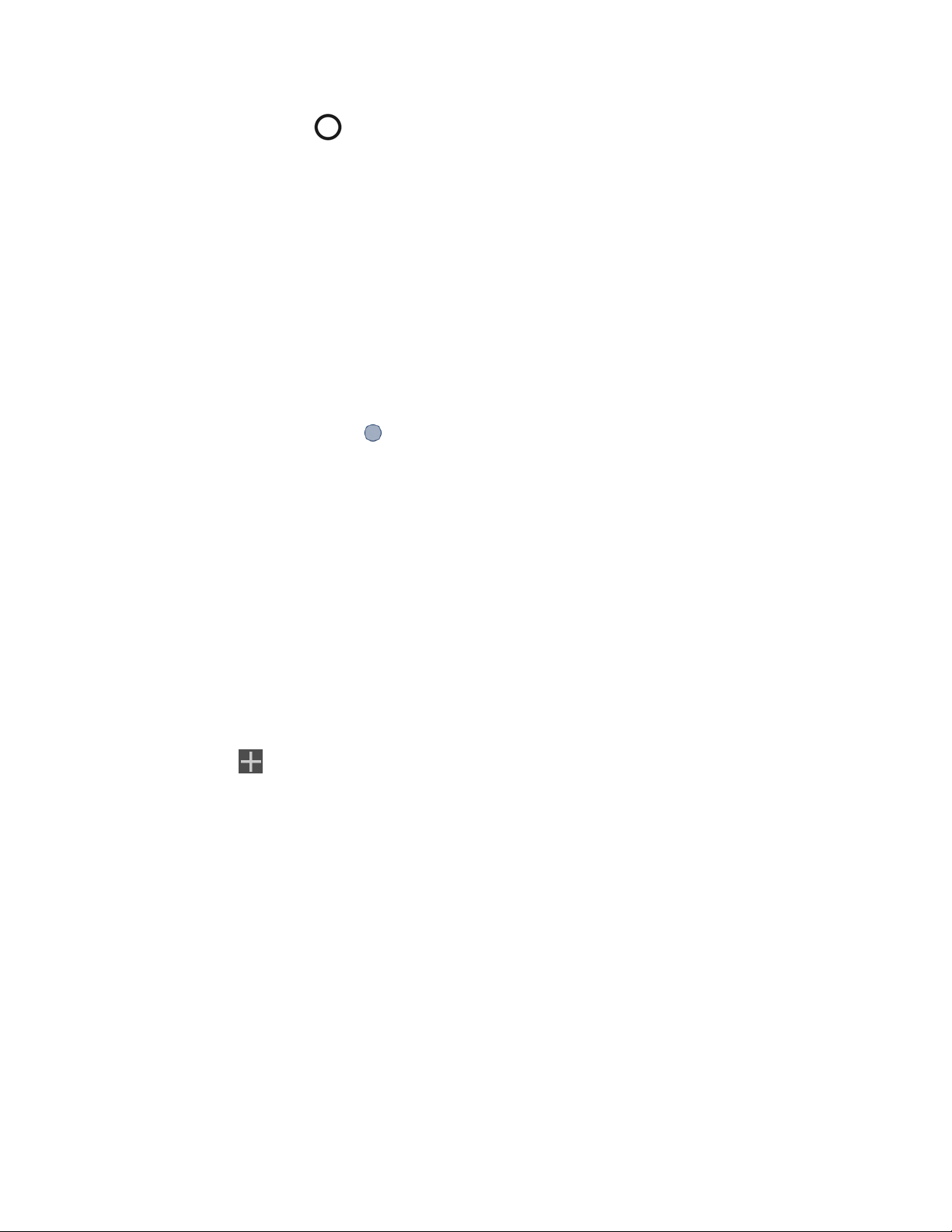
Consejo:
Presiona
otra pantalla.
Inicio
para regresar a la pantalla de Inicio principal desde cualquier
Pantallas de Inicio extendidas
La pantalla de Inicio se extiende más allá de la pantalla inicial. Además de la pantalla de Inicio
principal, el teléfono puede tener hasta diez pantallas extendidas de Inicio para proporcionar
más espacio para agregar los íconos y controles.
► En la pantalla de Inicio, desliza el dedo a través de la pantalla para pasar de la pantalla
de Inicio principal a una pantalla de Inicio extendida.
– o –
En el indicador de posición de la pantalla, toca la tecla inicio para acceder a la pantalla
de Inicio principal, o toca para acceder a cada pantalla de Inicio extendida.
Administrar las pantallas de Inicio
Aprende cómo personalizar las pantallas de Inicio.
Agregar o disminuye pantallas de Inicio
Puedes tener hasta once pantallas de Inicio.
Mantén tocada cualquier área vacía en la pantalla de Inicio para mostrar las miniaturas 1.
de las pantallas de Inicio.
Las siguientes opciones están disponibles: 2.
Toca una miniatura para acceder a la pantalla de Inicio.
Toca para agregar una nueva pantalla de Inicio.
Mantén tocada una miniatura y arrástrala para reorganizar la posición de las
pantallas de Inicio. Suelta la miniatura en el lugar donde deseas colocarla.
Mantén tocada una miniatura, arrástrala hasta "ELIMINAR" y suéltala cuando la
misma se vuelva de color rojo para eliminar la pantalla de Inicio.
Toca el ícono de Inicio que está en la parte superior de cada pantalla para
establecerla como la pantalla de Inicio principal.
Agrega accesos directos o controles de una aplicación a la pantalla de Inicio
Mantén tocada cualquier área vacía de la pantalla de Inicio. 1.
Toca
Desliza la pantalla para encontrar el elemento que deseas agregar a la pantalla de Inicio. 3.
Información básica del teléfono 14
APLIC. o WIDGETS
. 2.
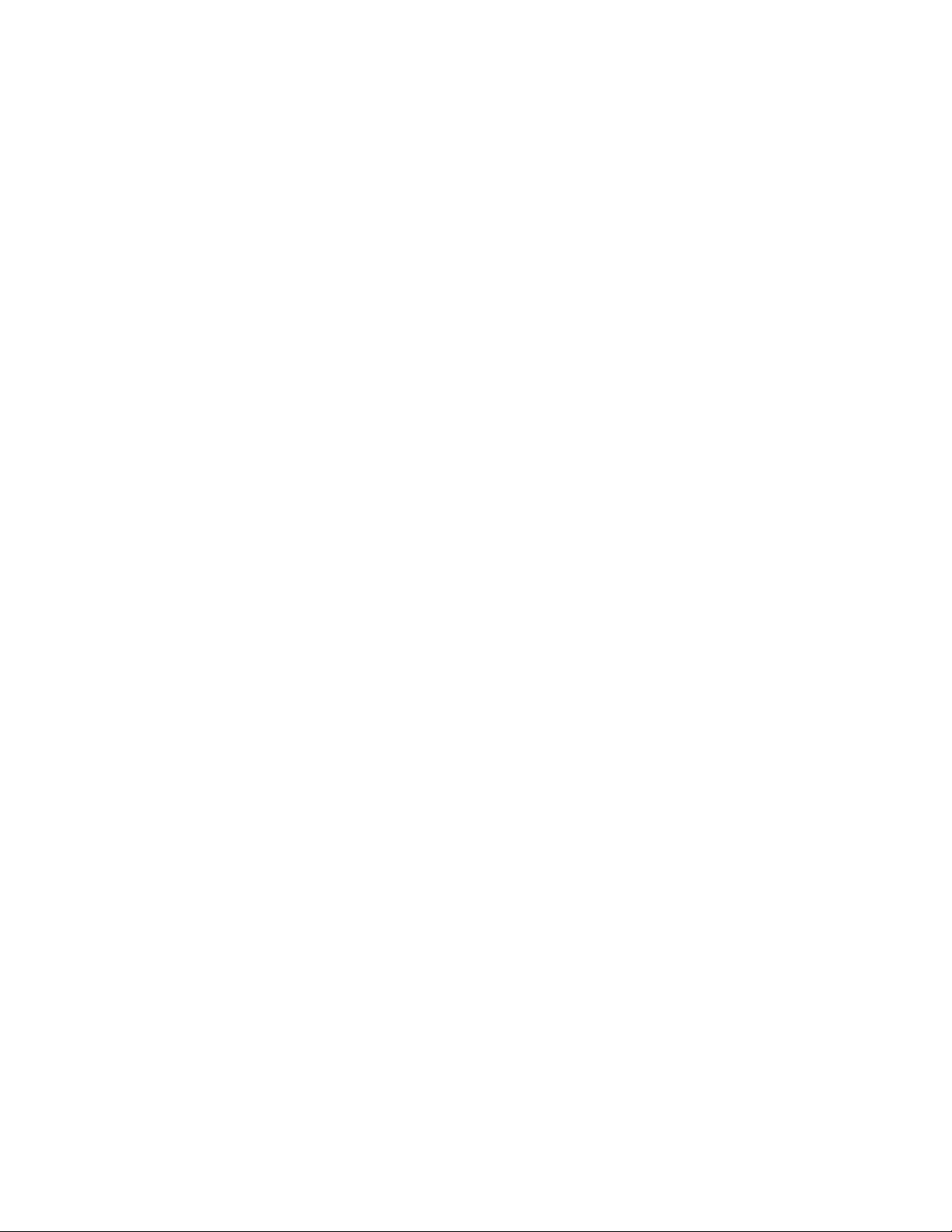
Mantén tocado el elemento y mueve el dedo hacia una de las miniaturas de las 4.
pantallas de Inicio que se muestran en la parte superior de la pantalla.
Cuando encuentres la posición para ubicar el elemento, levanta el dedo. 5.
Consejo:
También puedes seleccionar una miniatura de la pantalla de Inicio donde deseas
colocar el elemento y luego simplemente toca el elemento.
Mueve o elimina elementos en la pantalla de Inicio
► Mantén tocado el elemento que deseas mover o eliminar desde la pantalla de Inicio.
Para mover el elemento, arrástralo hasta el área nueva y suéltalo.
Para eliminar el elemento, arrástralo hasta "ELIMINAR" en la parte superior de la
pantalla y suéltalo.
Bandeja de favoritos
La bandeja de favoritos tiene hasta cinco íconos y aparece en cada pantalla de Inicio. Puedes
sustituir estos íconos excepto el ícono de aplicaciones que está en el centro de la bandeja.
Para agregar un nuevo ícono a la bandeja de favoritos:
Elimina el icono actual que se encuentra en la bandeja. Consulta Mueve o elimina 1.
elementos en la pantalla de Inicio.
Mantén tocado el icono de la aplicación y arrástralo hasta la bandeja de favoritos. 2.
Levanta el dedo. 3.
Utilizar las carpetas
Puedes colocar hasta 16 iconos de aplicaciones en una carpeta. Suelta el ícono de una
aplicación encima de otro en la pantalla de Inicio, y ambos iconos estarán en la misma carpeta.
Crear una carpeta:
Mantén tocado el icono de la aplicación y arrástralo encima de otro en la pantalla de 1.
Inicio.
Levanta el dedo. Ambos iconos están en la carpeta nueva creada. 2.
Toca la carpeta >
la carpeta. Para renombrarla, toca el nombre.
Puedes agregar iconos de aplicaciones en una carpeta:
► Mantén tocado el icono de la aplicación, arrástralo encima de la carpeta y levante el
dedo.
Información básica del teléfono 15
Carpeta sin nombre
. Sea abrirá el teclado y podrás darle un nombre 3.

– o –
Toca una carpeta en la pantalla de Inicio. 1.
Toca y selecciona los iconos que deseas agregar a la carpeta. 2.
Toca
ACEPTAR
. 3.
Cambiar fondo de pantalla
Mantén tocada cualquier área vacía en la pantalla de Inicio y luego toca PAPELES 1.
TAPIZ.
– o –
Desde la pantalla Inicio, toca
pantalla
Toca Elegir imagen para usar tu propia imagen, o navega entre las opciones 2.
predeterminadas.
Toca DEFINIR COMO FONDO DE PANTALLA. 3.
.
Aplic.
>
Configuración
>
Pantalla
>
Fondo de
Clima
Tu widget de Clima puede mostrar una gran cantidad de información meteorológica.
Recupera la información de ubicación actual
Toca en Toca para iniciar en el control. 1.
Lee el mensaje y toca ACEPTAR para permitir la conexión de datos. 2.
Tu teléfono mostrará la predicción meteorológica para tu ubicación actual. 3.
Añadir ubicación
Toca la imagen del clima en el control y a continuación toca > . 1.
Ingresa una ubicación en el campo Buscar ubicación y toca . Aparecerá la ubicación 2.
o las ubicaciones coincidentes.
Toca la ubicación que deseas añadir a la lista de ubicaciones. 3.
Toca la ubicación añadida para acceder a la pantalla de detalles. 4.
Eliminar ubicación
Toca la imagen del clima en el control y a continuación toca > .
1.
Información básica del teléfono 16
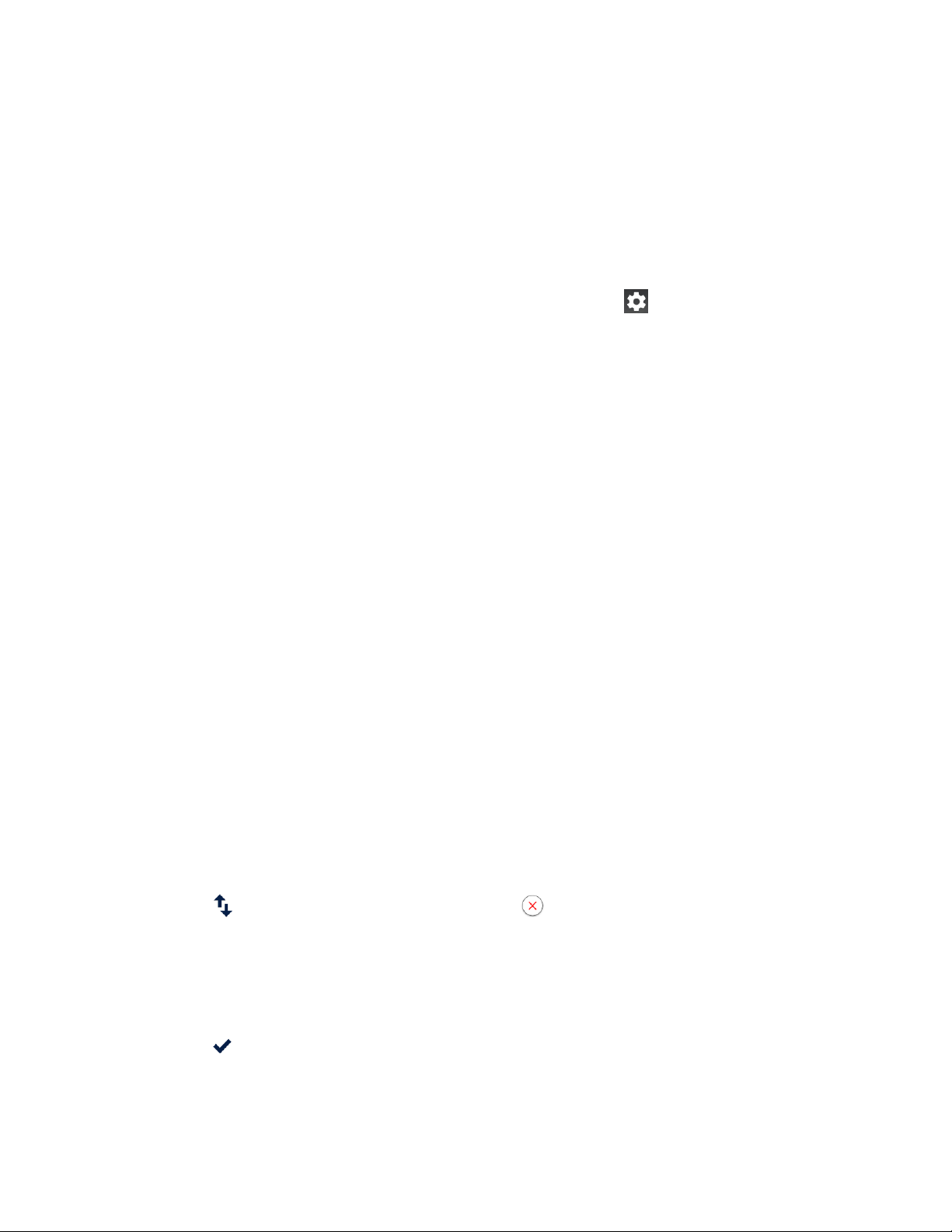
Selecciona la casilla de verificación que se encuentra al lado de la ubicación que 2.
deseas eliminar.
Toca SEL. TODO para seleccionar todas las ubicaciones.
Toca HECHO. 3.
Ajusta la configuración
Toca la imagen del clima en el control y a continuación toca . 1.
Están disponibles las siguientes opciones: 2.
Escala de temperatura: Selecciona Fahrenheit o Celsius.
Tiempo de actualización: Selecciona la frecuencia de actualización automática.
Cuando se está iniciando: Actualiza la información del clima cuando se abre la
aplicación.
Cuando la ubicación actual cambia: Actualiza la información del clima cuando se
cambia tu ubicación actual. El uso de datos puede aumentar cuando está activado.
Dura Grid
El control Dura Grid te ofrece configuraciones populares y aplicaciones de diseño único de alto
contraste, iconos grandes para facilitar el acceso con las manos enguantadas o mientras están
en movimiento. El control Dura Grid también se puede personalizar junto con las aplicaciones y
configuraciones usadas con más frecuencia y está disponible en un diseño de tres, seis o
nueve posiciones.
Acceder al control Dura Grid de seis posiciones
Desde la pantalla de Inicio principal, desliza el dedo hacia la derecha. 1.
Toca los íconos individuales para activarlos o ajustar la configuración. 2.
Cambiar un ícono en el control Dura Grid
Toca
los íconos.
Toca la configuración o función que se cambiará. El ícono desaparecerá. 2.
Toca Agregar y toca un ícono de las pestañas CONFIGURACIÓN o APLI. 3.
EDITAR
en el Dura Grid. Aparecerá en la esquina derecha de cada uno de 1.
Toca
Información básica del teléfono 17
FINALIZAR
. 4.
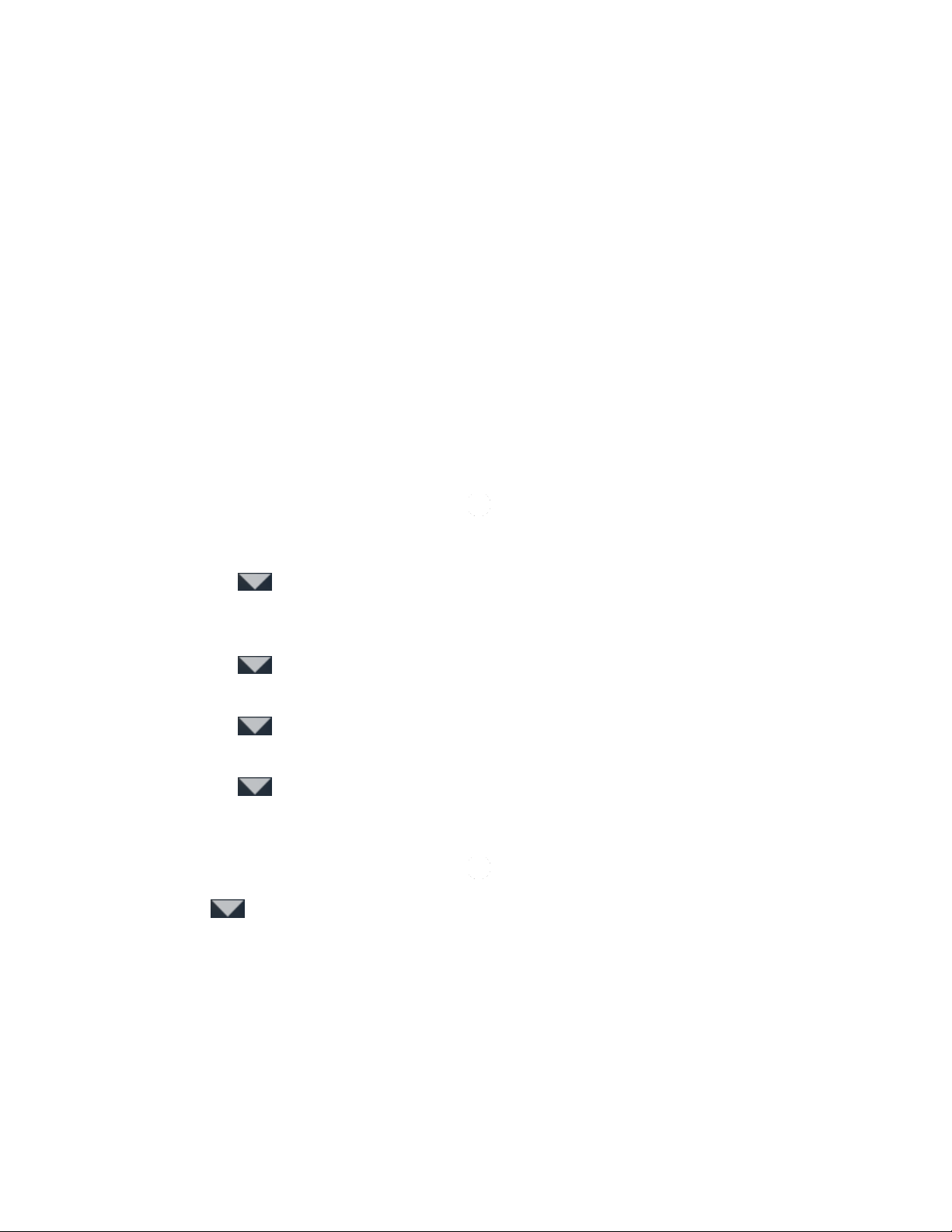
Agregar un control Dura Grid de tres o nueve posiciones a la pantalla de Inicio
Mantén tocada cualquier área vacía de la pantalla de Inicio. 1.
Toca WIDGETS y desliza la pantalla de controles para encontrar el control Dura Grid de 2.
tres o nueve posiciones.
Mantén tocado el control Dura Grid y mueve el dedo hacia una de las miniaturas de las 3.
pantallas de Inicio que se muestran en la parte superior de la pantalla.
Cuando encuentres tu posición preferida, suelta el dedo. 4.
Pantallas de presentación
Puedes acceder a todas las aplicaciones en tu teléfono desde las pantallas de presentación.
También puedes personalizar la vista de las pantallas de presentación.
Acceder a las pantallas de presentación
Desde la pantalla de Inicio, toca
Las siguientes opciones están disponibles: 2.
Toca >
Consulta Para reorganizar tus aplicaciones en las pantallas de presentación a
continuación.
Toca >
orden alfabético.
Toca >
frecuentemente.
Toca >
Todo (person.)
Todo (alfabético)
Usado frecuentemente
Descargas
para personalizar el orden de las aplicaciones.
para mostrar las aplicaciones descargadas en tu teléfono.
. 1.
Aplic.
para restablecer el orden de las aplicaciones en
para mostrar las aplicaciones usadas más
Para reorganizar tus aplicaciones en las pantallas de presentación
Desde la pantalla de Inicio, toca
Toca >
Mantén tocada la aplicación, arrástrala hasta la nueva posición y suéltala. Para moverla 3.
a otra pantalla, arrastra la aplicación hasta otra pantalla y suéltala en la pantalla donde
deseas colocarla.
Todo (person.)
> >
Aplic.
Editar
. 1.
. 2.
Toca ACEPTAR.
4.
Información básica del teléfono 18
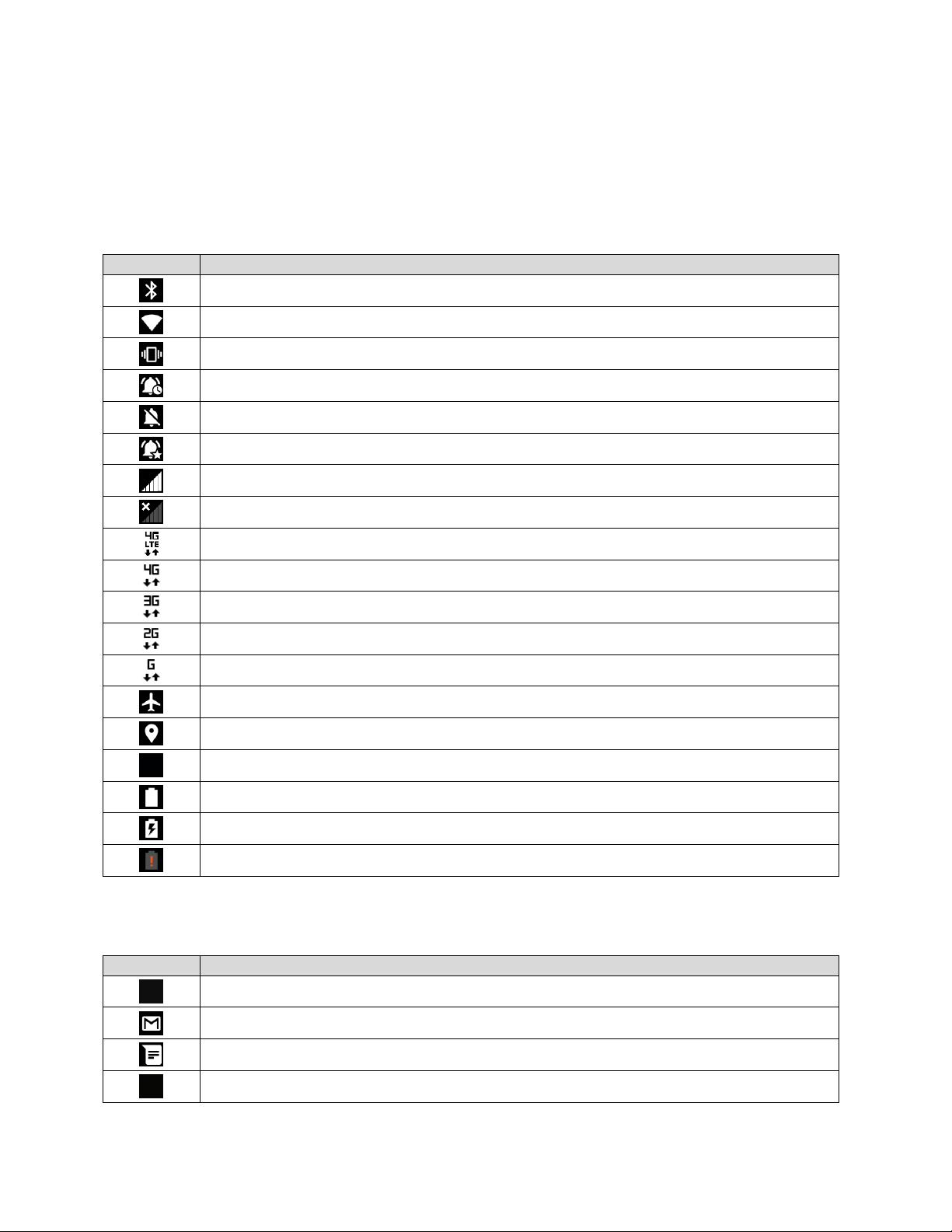
Barra de estado
Ícono
Estado
Bluetooth® activa
Wi-Fi® activa
Vibrar
Solo alarmas
Silencio total
Solo prioridad
Red (señal completa)
Red (sin señal)
4G LTE (servicio de datos)
4G (servicio de datos)
3G (servicio de datos)
2G (servicio de datos)
GPRS; Servicio General de Paquetes Vía Radio (servicio de datos)
Modo avión
GPS activa
Alarma establecida
Batería (totalmente cargada)
Batería (cargando)
Batería (descargada)
Ícono
Estado
Llamada perdida
Mensaje de Gmail nuevo
Mensaje nuevo
Evento
La barra de estado en la parte superior de la pantalla proporciona información de los estados
del teléfono y servicio en la parte derecha y alertas de notificación en la izquierda.
Íconos de estado
Íconos de notificación
Información básica del teléfono 19
 Loading...
Loading...