
Bedienungsanleitung
G
1
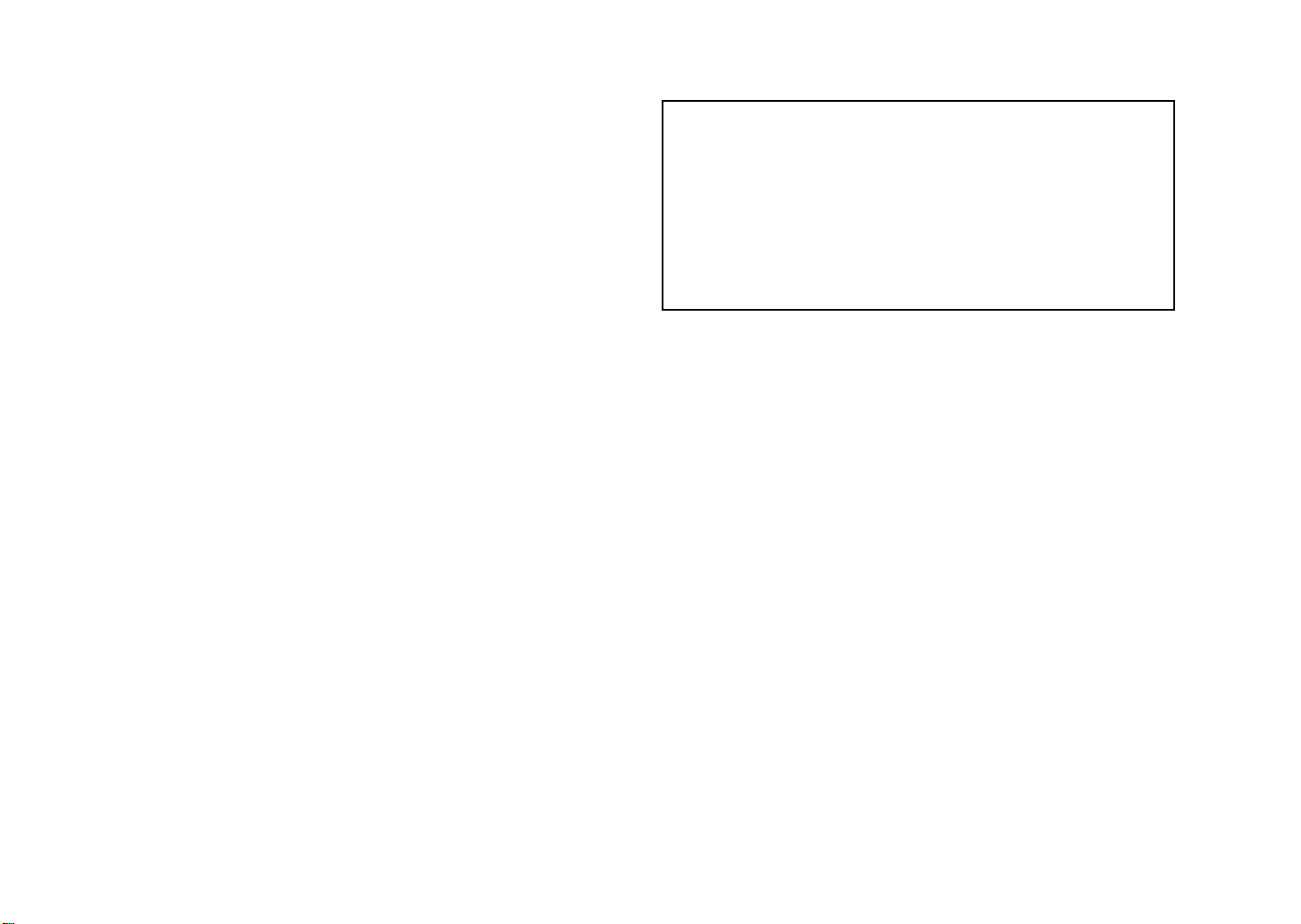
Vorsichtsmaßnahmen
Aufstellungsort
Vermeiden Sie das Aufstellen des Gerätes an Orten, an denen
• es direkter Sonneneinstrahlung ausgesetzt ist;
• hohe Feuchtigkeit oder Extremtemperaturen auftreten können;
• Staub oder Schmutz in großen Menge auftreten können;
• das Gerät Erschütterungen ausgesetzt sein kann.
• in der Nähe eines Magnetfeldes.
Stromversorgung
Schließen Sie das beiliegende Netzteil nur an eine geeignete Steckdose an.
Verbinden Sie es niemals mit einer Steckdose einer anderen Spannung.
Störeinflüsse auf andere elektrische Geräte
Dieses Gerät kann bei Radio- und Fernsehgeräten in unmittelbarer Nähe
Empfangsstörungen hervorrufen. Stellen Sie es also niemals nahe bei einem
Radio oder Fernseher auf.
Bedienung
Vermeiden Sie bei der Bedienung von Tastern und Reglern unangemessenen Kraftaufwand.
Pflege
Das Gehäuse darf nur mit einem weichen, trockenen Tuch gereinigt werden.
Verwenden Sie niemals flüssige Reinigungsmittel wie Waschbenzin,
Lösungsmittel oder brennbare Poliermittel.
Bedienungsanleitung
Bewahren Sie diese Bedienungsanleitung für die spätere Bezugnahme an
einem sicheren Ort auf.
Das CE-Zeichen für die Europäische Gemeinschaft
Vor dem 31.12.1996 vergebene CE-Zeichen auf unseren netzgespeisten
Geräten zeigen an, daß diese Geräte gemäß der EMC-Richtlinie (89/336/
EWG) und der CE-Richtlinie (93/68/EWG) der EU arbeiten.
Nach dem 01.01.1997 vergebene CE-Zeichen auf unseren netzgespeisten
Geräten zeigen an, daß diese Geräte gemäß der EMC-Richtlinie (89/336/
EWG), der CE-Richtlinie (93/68/EWG) und der
Niederspannungsstromrichtlinie (73/23/EWG) der EU arbeiten.
Die CE-Zeichen auf unseren batteriegespeisten Geräten zeigen an, daß diese
Geräte gemäß der EMC-Richtlinie (89/336/EWG) und der CE-Richtlinie (93/
68/EWG) der EU arbeiten.
Flüssigkeiten und Fremdkörper
Stellen Sie niemals einen Flüssigkeitsbehälter auf oder in unmittelbare Nähe
dieses Geräts. Flüssigk eiten, die ins Geräteinnere gelangen, können nämlich
einen Kurzschluss bzw. einen Brand verursachen.
Vermeiden Sie, dass kleine Gegenstände aus Metall ins Geräteinnere gelangen. Wenn das trotzdem passiert, müssen Sie das Gerät sofort ausschalten
und den Netzanschluss lösen. Wenden Sie sich anschließend an Ihren KorgHändler.
ii
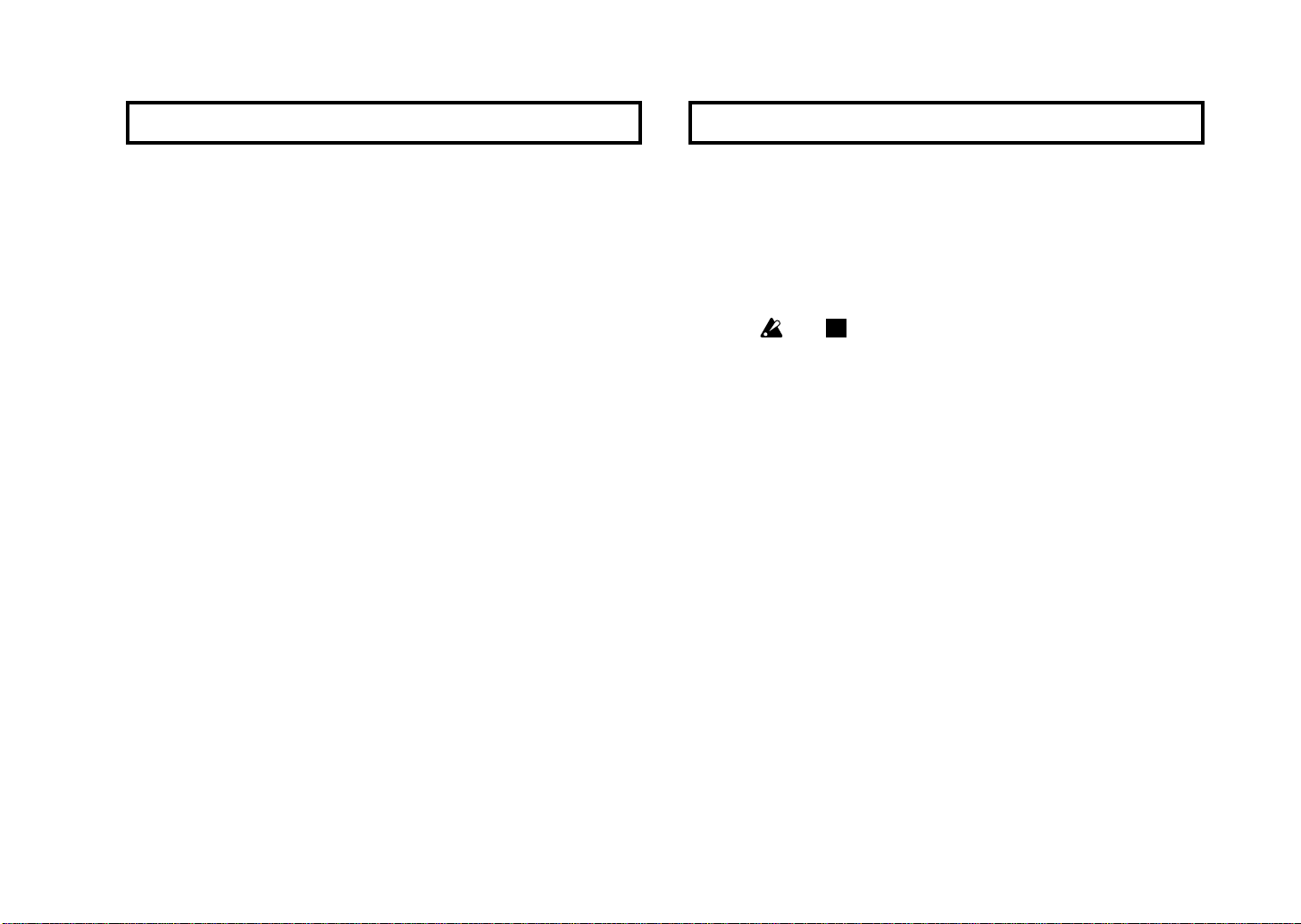
Über Ihre Daten Konventionen in dieser Anleitung
Bei einer falschen Bedienung oder Funktionsstörung könnten alle gespeicherten Daten verloren gehen. Daher wird empfohlen, alle wichtigen Daten
mit einem Computer zu archivieren. Korg haftet nicht für direkte oder Folgeschäden, die sich aus Datenverlusten ergeben könnten.
* Microsoft und Windows sind in den Vereinigten Staaten und allen
anderen Ländern eingetragene Warenzeichen der Microsoft Corporation
USA.
* Apple und Macintosh sind in den Vereinigten Staaten und allen anderen
Ländern eingetragene Warenzeichen der Apple Computer Corporation
USA.
* Mac OS ist ein eingetragenes Warenzeichen der Apple Computer
Corporation.
* Alle anderen erwähnten Firmen-, Produkt- und Formatnamen usw. sind
Warenzeichen oder eingetragene Warenzeichen der betreffenden
Eigentümer.
Drehregler und Taster [ ]
Drehregler und Taster im Bedienfeld des microKONTROL werden in dieser
Anleitung in eckigen Klammern ([ ]) dargestellt.
Parameter „ “
Parameter, die im Display angezeigt werden, sind in Anführungszeichen
(„ “) gesetzt.
Symbole und
Mit diesen Symbolen werden Vorsichtshinweise und Tipps gekennzeichnet.
Anm.
Beispielhafte Display-Anzeigen
Die in den Abbildungen gezeigten Parameterwerte usw. haben lediglich
Beispielcharakter und stimmen daher nicht immer mit den auf dem
microKONTROL angezeigten Werten überein.
iii

Inhaltsübersicht
Inhaltsübersicht
Inhalt des Lieferkartons................................................vi
Einleitung...........................................................1
Die wichtigsten Funktionen .......................................... 1
Bedienelemente und ihre Funktionen............................ 2
Bedienoberfläche...................................................................... 2
Rückseite.................................................................................. 5
Installieren der Treiber und erforderliche Einstellungen.. 6
Windows XP-Anwender ............................................................ 6
■
Installieren des USB-MIDI-Treibers von Korg .....................6
■
Deinstallation des USB-MIDI-Treibers von Korg ................9
■
Installieren eines Treibers ohne Treibersignatur................10
Mac OS X-Anwender .............................................................. 11
MIDI-Ein- und Ausgangsports unter Mac OS X....................11
Anschlüsse und Einschalten........................................ 12
MIDI-Buchsen und Netzteil-Anschluss....................................... 12
Batteriebetrieb .............................................................................12
USB-Anschluss ........................................................................ 13
Bedienung....................................................... 14
Über die Modi des microKONTROL ............................ 14
1. Play-Modus..............................................................................14
2. Setting-Modus .........................................................................14
3. Message-Modus ......................................................................14
4. Scene-Modus............................................................................14
Blitzstart.................................................................... 15
1. Einschalten ...............................................................................15
2. Anwählen einer Szene ............................................................15
3. Zuordnung der Bedienelemente...........................................15
4. Speichern einer Szene .............................................................17
5. Verwalten von Szenen-Gruppen auf Ihrem Computer.....18
Play-Modus............................................................... 19
Verwenden der Bedienelemente .............................................. 19
1. Dreh- und Schieberegler ........................................................19
2. Pads...........................................................................................20
3. Joystick......................................................................................21
4. Pedal (PEDAL-Buchse)...........................................................22
5. Klaviatur...................................................................................22
6. [VALUE]-Scheibe....................................................................23
iv
Setting-Modus........................................................... 24
Einstellen der Scene-Parameter.............................................24
Einstellen der Global -Parameter..........................................24
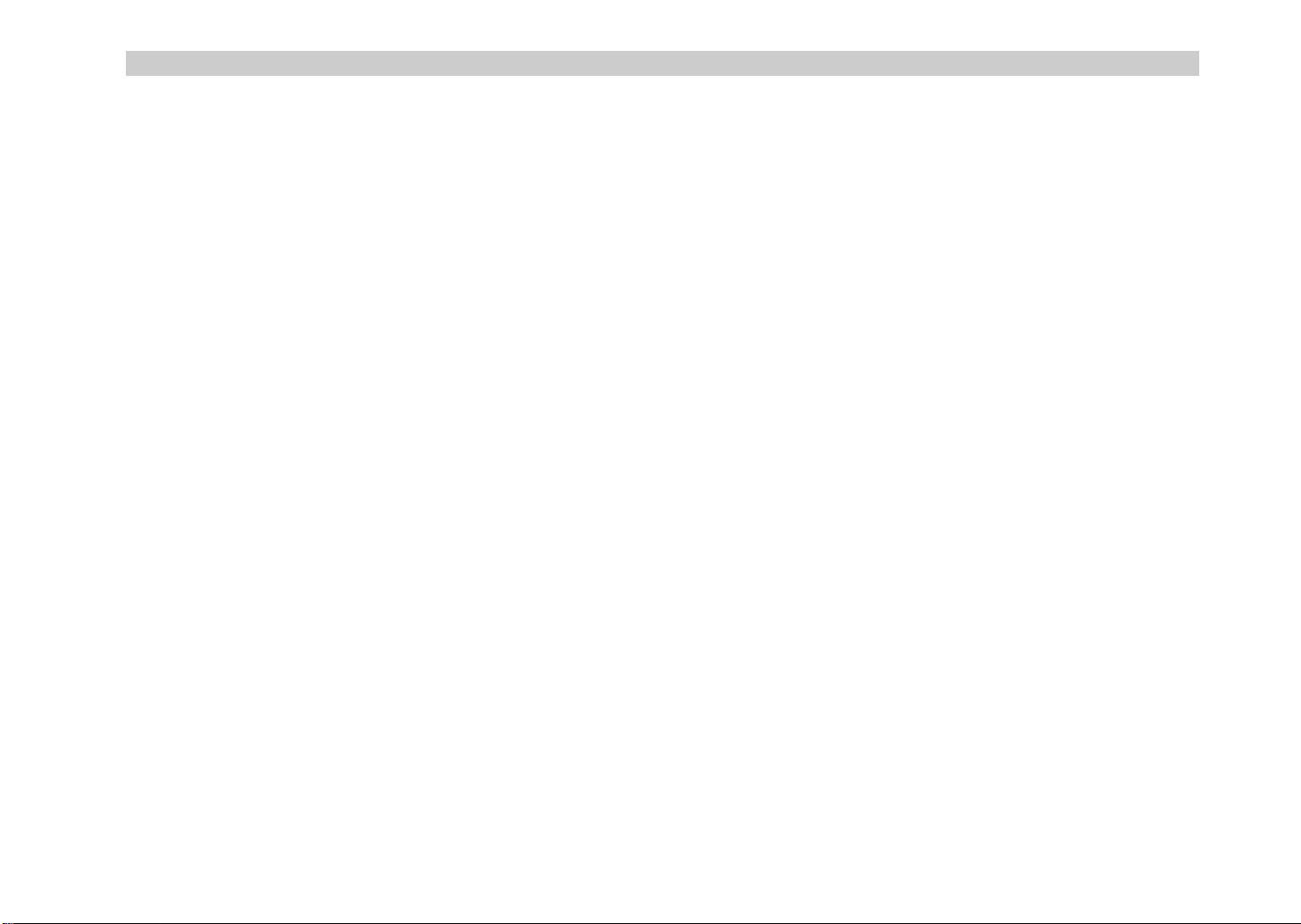
Inhaltsübersicht
Über die OCTAVE SHIFT/CURSOR-Taster, den [ENTER]-
und [EXIT]-Taster ................................................................... 24
[1] ENCODER (Drehregler-Zuordnung)...................................... 25
■
Zuordnung von NRPN- oder RPN-Meldungen ............ 26
Schnellzuordnung von Steuerbefehlen ................................... 27
[2] SLIDER (Schieberegler-Zuordnung).......................................27
[3] PAD (PAD-Zuordnung)........................................................ 28
[4] PEDAL (Pedal-Zuordnung)................................................... 29
■
Zuordnung eines Steuerbefehls........................................30
[5] JOYSTICK-X (Zuordnung der X-Achse des Joysticks).............31
Zuordnung eines einzigen MIDI-Befehls für –X und +X...... 31
■
Zuordnung von Aftertouch............................................... 32
■
Zuordnung derAnschlagdynamik................................... 33
■
Zuordnung eines Steuerbefehls........................................33
Unterschiedliche MIDI-Befehle für die +X- und
–X-Richtung................................................................................. 34
[6] JOYSTICK-Y (Zuordnung der Y-Achse des Joysticks) .............35
[7] STICK SW (Zuordnung des Joystick-Schalters) ......................35
[8] PORT (Einstellen des USB-MIDI-Ports)................................... 36
Über den microKONTROL und die Treiber-Ports ................ 37
MIDI IN-Geräte....................................................................... 37
MIDI OUT-Geräte................................................................... 37
Mac OS X-Port-Nummern..................................................... 37
Über die MIDI-Anschlüsse des microKONTROL ................. 37
Ohne USB-Verbindung..........................................................37
Mit USB-Verbindung.............................................................. 37
[9] KBD VELOCITY (Klaviatur-Anschlagdynamik) .......................38
[10] PAD VELOCITY (PAD-Anschlagdynamik) ............................39
[11] LCD BACKLIG (Display-Hintergrundfarbe) ..........................39
[12] PAD ILLUMI (PAD-Beleuchtung)..........................................40
[13] TRANSPOSE (Transpose-Einstellung)..................................40
[14] GLOB.CH (Einstellen des globalen MIDI-Kanals) .................41
[15] POLARITY (Einstellen der Polarität) ....................................41
[16] SYSTEM (System-Einstellungen) .........................................41
Message-Modus.........................................................42
[1] PANIC (Panik-Meldung) ......................................................43
[2] SNAP (Snap-Meldung)........................................................ 43
[3] NOTE OFF (Alle-Noten-Aus-Meldung).................................. 44
[4] GM ON (GM On)................................................................44
[5] STOP (Stop-Befehl)..............................................................44
[6] START (Start-Befehl)............................................................ 44
[7] CONTINUE (Continue-Befehl)...............................................45
[8] TAP (Tap-Meldung)............................................................. 45
[9] CTRL (Steuerbefehl)............................................................. 45
[10] BANK (Bankanwahl-Befehl) ..............................................46
[11] PROG (Programmwechsel-Befehl)...................................... 47
[12] BEND (Pitch Bend-Befehl) .................................................. 47
[13] RPN (RPN-Meldung) .........................................................48
[14] NRPN (NRPN-Meldung) ....................................................49
[15] EX (SysEx-Befehl).............................................................. 50
[16] FREE (Free-Meldung)......................................................... 51
Scene-Modus .............................................................52
[1]…[12] Anwahl einer Szene.................................................. 52
[13] VALUE (Dreh-/Schieberegler-Wert).................................... 52
[14] DUMP.............................................................................. 53
[15] PRELOAD .........................................................................53
[16] WRITE..............................................................................54
v
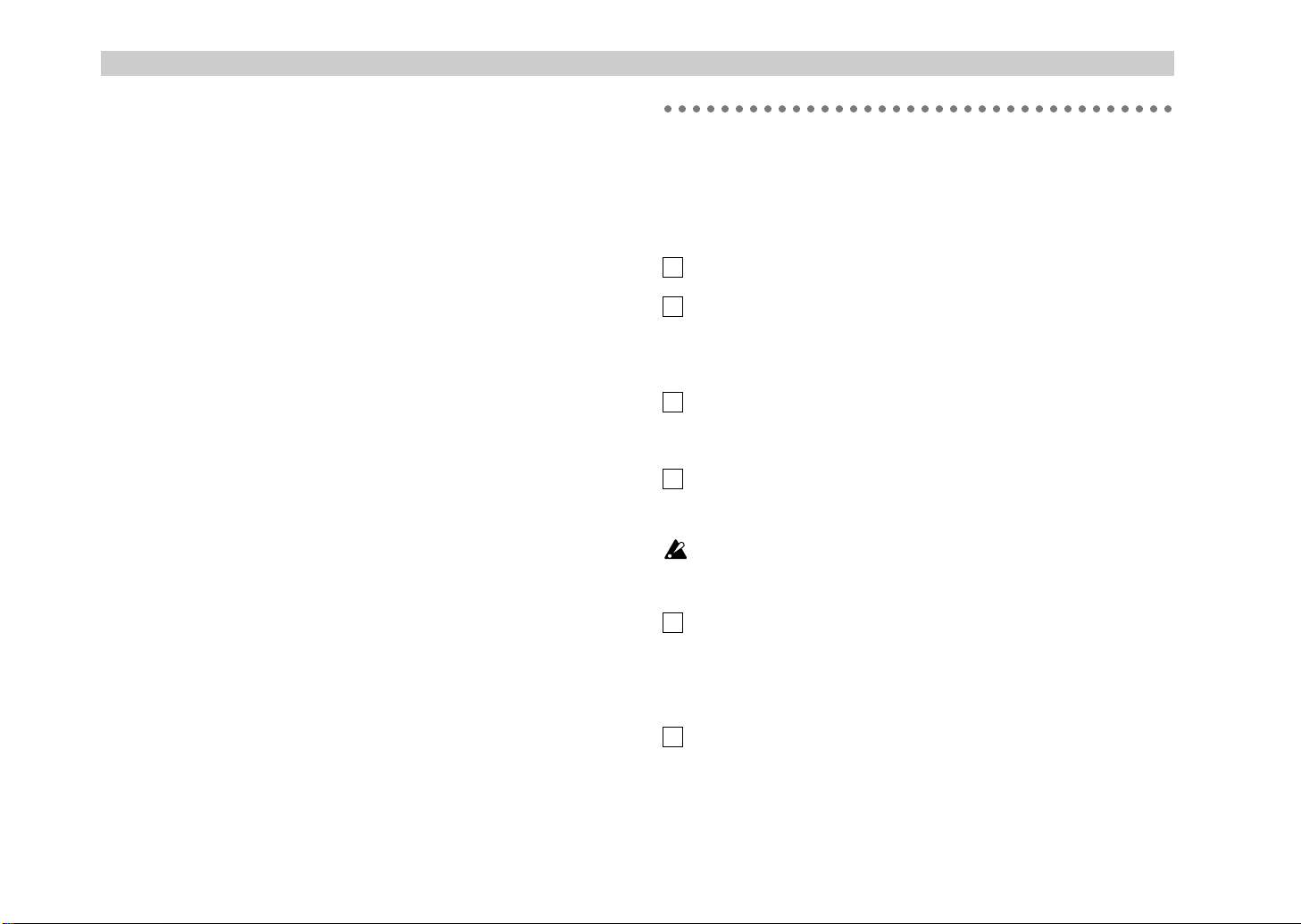
Inhaltsübersicht
Anhang............................................................55
Verfügbare MIDI-Befehle ........................................... 55
Kanalbefehle ............................................................................ 55
System-Echtzeitbefehle...........................................................55
MIDI-Steuerbefehle.................................................................55
Kanalmodus-Meldung ...........................................................56
RPN MSB/LSB ........................................................................56
Notennr.....................................................................................56
Verwenden des Verwaltungsprogramms.................... 57
Bedienelemente und ihre Funktionen........................................ 57
Installation.............................................................................. 57
Speichern von Szenen auf Ihrem Computer .............................. 58
Speicherbare Daten.................................................................58
Laden von Szenen in den microKONTROL ................................ 58
Menübefehle........................................................................... 59
Die häufigsten Tastenkombinationen........................................ 60
MIDI-Implementierung ............................................... 61
SysEx-Befehle...............................................................................61
Inhalt des Lieferkartons
Im Lieferumfang des microKONTROL sind die unten aufgeführten Dinge
enthalten.
Bitte kontrollieren Sie, ob sich diese im Lieferkarton befinden. Falls etwas
fehlt, wenden Sie sich bitte umgehend an Ihren Korg-Händler.
Der microKONTROL (Haupteinheit)
AC-Netzteil
Dient der Stromversorgung des microKONTROL. Verwenden Sie das Netzteil, wenn Sie über MIDI einen MIDI-Klangerzeuger usw. an den micro-
☞
KONTROL anschließen möchten. (
USB-Kabel
Hiermit können Sie den microKONTROL mit Ihrem Computer verbinden.
☞
S.12 „Anschlüsse und Einschalten“)
(
CD-ROM
Enthält einen Software-Treiber (nur für Windows XP) und die Verwaltungssoftware.
Legen Sie diese CD-ROM niemals in einen Audio-CD-Spieler ein. Dies
könnte zu einer Beeinträchtigung Ihres Hörvermögens und zu einem
Schaden an den Lautsprechern Ihres CD-Spielers führen.
S.12 „Anschlüsse und Einschalten“)
vi
Über den Native-Modus von Korg.............................. 62
Bedienung im Native-Modus....................................................62
Fehlersuche............................................................... 63
Technische Daten....................................................... 64
Index........................................................................ 65
Pad-Folie und Etiketten
Sie können Etiketten mit den den Pads zugeordneten MIDI-Meldungen oder
Befehlen auf der Folie anbringen und diese Folie über die Pad-Sektion des
microKONTROL legen. So können Sie sich auf einfache Weise veranschaulichen, welche Befehle welchem der sechzehn Pads zugeordnet sind.
Bedienungsanleitung, MIDI Implementation Chart/Name List
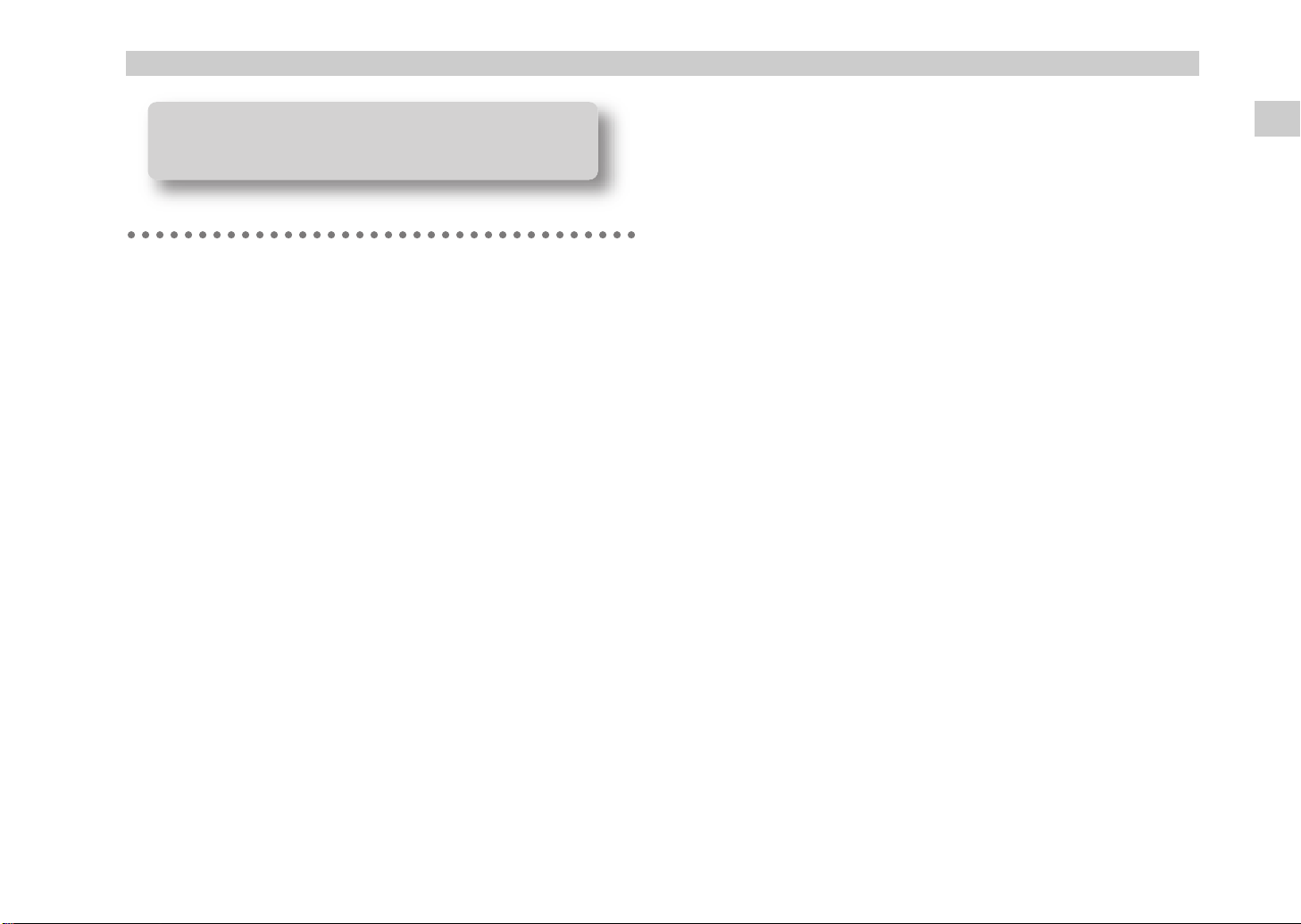
Einleitung
Die wichtigsten Funktionen
Der
microKONTROL
mit allen für computergestützte Musikproduktionen und den Live-Einsatz
notwendigen Funktionen. Mit seiner drei Oktaven umfassenden Klaviatur,
den acht Dreh- und acht Schiebereglern sowie den sechzehn Pads können
auf einfache Weise sowohl Synthesizer und DAW-Programme (Digital
Audio Workstation) als auch ein externer MIDI-Klangerzeuger oder andere
Geräte angesteuert werden.
Acht Dreh- und acht Schieberegler
Den jeweils acht Dreh- und Schiebereglern können MIDI-Steuerbefehle (u.a.
NRPN oder RPN) zugeordnet werden. Über den Dreh- und Schiebereglern
befinden sich Displays, in denen der Parametername und -wert angezeigt
werden. Zur besseren Unterscheidung der zugeordneten Befehle können Sie
sogar die Hintergrundbeleuchtung der Displays ändern.
ist eine kompakte MIDI-Steuerquelle („Controller“)
Einleitung–Die wichtigsten Funktionen
Anschlagdynamische Mini-Tastatur (37 Tasten)
Die kleine Klaviatur macht den microKONTROL zu einem sehr kompakten
Instrument, auf dem Sie dank der Octave Shift- und Transpose-Funktionen
Zugriff auf den vollen Notenumfang haben. Aus acht Anschlagkurven
können Sie diejenige auswählen, die am besten zu Ihrer Spielweise passt.
Einfache Parameterzuordnung
Dank der Informationen in den Displays können Sie den Bedienelementen
kurz und schmerzlos die gewünschten MIDI-Befehle zuordnen.
Zwölf Anwenderspeicher
Sie können die Bedienelemente des microKONTROL an Ihren Synthesizer
oder DAW anpassen und diese Einstellungen als eine der zwölf „Scenes“
speichern. Mit den Pads können Sie direkt zwischen den gespeicherten
Einstellungen umschalten.
Der microKONTROL enthält ber eits Vor einstellungen, mit denen die gängigsten
Sequenzerprogramme und Soft-Synthesizer bedient werden können.
Die wichtigsten Funktionen
Sechzehn anschlagdynamische Pads
Mit den anschlagdynamischen Pads können Sie Schlagzeug- und beliebige
andere Sounds ansteuern und sogar programmieren. Sie senden nicht nur
Notenbefehle, sondern auch MIDI-Steuerbefehle zum Starten und Anhalten
der Wiedergabe/Aufnahme des verwendeten Programms oder aber für die
Bedienung beliebiger anderer Funktionen! Mit den Pads schalten Sie auch
zwischen den Einstellungen des microKONTROL, den so genannten
„Scenes“, um.
Zuweisbarer Joystick mit Schalter
Die X-Achse des Joysticks kann als Pitch Bend-Spielhilfe definiert werden,
während sich die Y-Achse z.B. für Modulationszwecke nutzen lässt.
Allerdings können den vier Richtungen des Joysticks und dem Taster auch
ganz andere MIDI-Funktionen zugeordnet werden.
Programm für die Verwaltung mit Szenenvorgaben
liegt bei
Zum Lieferumfang des microKONTROL gehört ein Programm für die
Verwaltung Ihrer Einstellungen auf dem Computer und verschiedenste
Einstellungsmuster für handelsübliche Sequenzerprogramme und SoftSynthesizer. Das Verwaltungsprogramm arbeitet nahtlos mit dem
microKONTROL zusammen und erlaubt schnelle Abwandlungen der
Werks-Szenen sowie die Erstellung neuer Szenen.
Stromversorgung über USB oder per Batterie
Der microKONTROL kann über den USB-Bus mit Strom versorgt werden.
Wenn Sie den microKONTROL mit der USB-Buchse Ihres Computers
verbinden, benötigen Sie kein Netzteil. Allerdings kann er auch mit
Batterien betrieben werden.
1
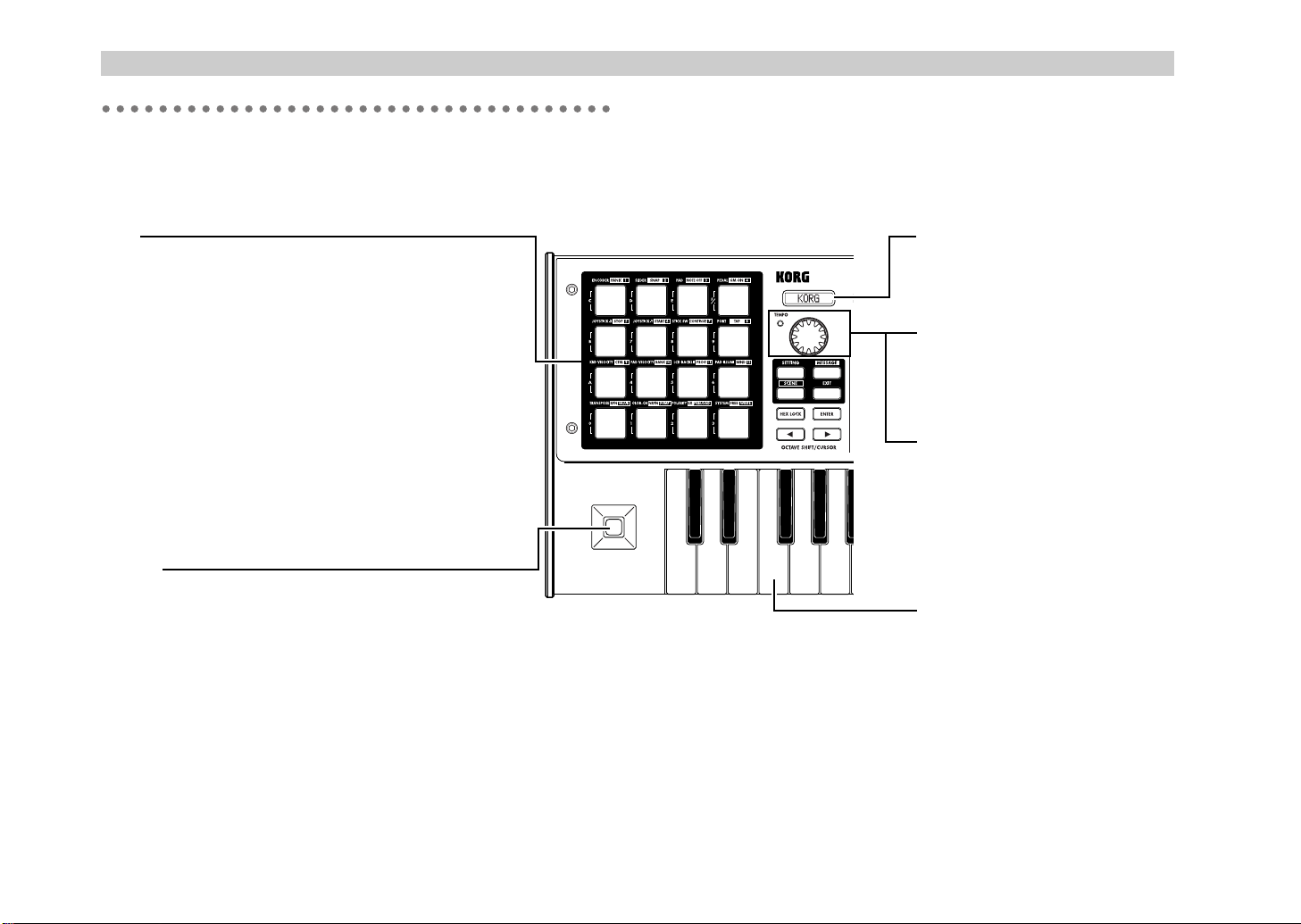
Einleitung–Bedienelemente und ihre Funktionen
b
b
b
J
J
Bedienelemente und ihre Funktionen
Bedienoberfläche
Pads
Den Pads können Steuer- oder Notenbefehle (C-1–G9)
zugeordnet werden.
Wenn Sie ihnen Steuerbefehle zuordnen, können Sie selbst
estimmen, ob beim Drücken eines Pads der Wert „127“ und bei
der Freigabe „0“ gesendet wird bzw. ob man das Pad mehrmals
drücken muss, um abwechselnd „0“ und „127“ zu senden.
Ordnen Sie einem Pad einen Notenbefehl zu, so können Sie
estimmen, ob beim Drücken ein Note-An-Befehl (mit
Anschlagwert) und bei der Freigabe ein Note-Aus-Befehl
gesendet wird bzw. ob man das Pad mehrmals drücken muss,
um abwechselnd einen Note-An- und Note-Aus-Befehl zu
senden.
In anderen Modi können die Pads zum Aufrufen von Seiten,
zum Eingeben von Zahlenwerten oder zum Ausführen der im
etreffenden Modus belegten Funktionen dienen. (☞S.4 „Über
die Funktionen der Pads“)
Haupt-Display
Das Haupt-Display zeigt den SceneTitel, die Seite, die Parameter und
andere Informationen an.
[VALUE]-Scheibe
Im Play-Modus stellt man hiermit das
MIDI Clock-Tempo ein. In anderen
Modi dient die Scheibe zum
Einstellen von Parameterwerten.
TEMPO-Diode
Die TEMPO-Diode blinkt im
Viertelnotentakt und zeigt so das mit
der [VALUE]-Scheibe eingestellte
Tempo an.
oystick
oystick mit Schalter. Sowohl dem Schalter als auch den Vor-/
Zurück-/Links-/Rechts-Richtungen (±Y, ±X) des Joysticks
können verschiedene MIDI-Befehle zugeordnet werden, um
andere Geräte oder Computerprogramme anzusteuern.
• So können Sie den ±X- und ±Y-Richtungen Aftertouch, Anschlagdynamik, Pitch
Bend, Master Balance oder aber Steuerbefehle (CC) zuordnen.
• Die Richtungen +X, –X, +Y und –Y lassen sich unabhängig voneinander mit
Aftertouch, Anschlagdynamik oder Steuerquellen (CC) definieren.
• Dem Schalter können Steuerbefehle zugeordnet werden. Sie können selbst
bestimmen, ob beim Drücken eines Pads der Wert „127“ und bei der Freigabe „0“
gesendet wird bzw. ob man den Taster mehrmals drücken muss, um
abwechselnd „0“ und „127“ zu senden.
Tastatur
Anschlagdynamische Mini-Klaviatur
mit 37 Tasten, die auf dem globalen
MIDI-Kanal Notenbefehle sendet
(☞S.41).
2
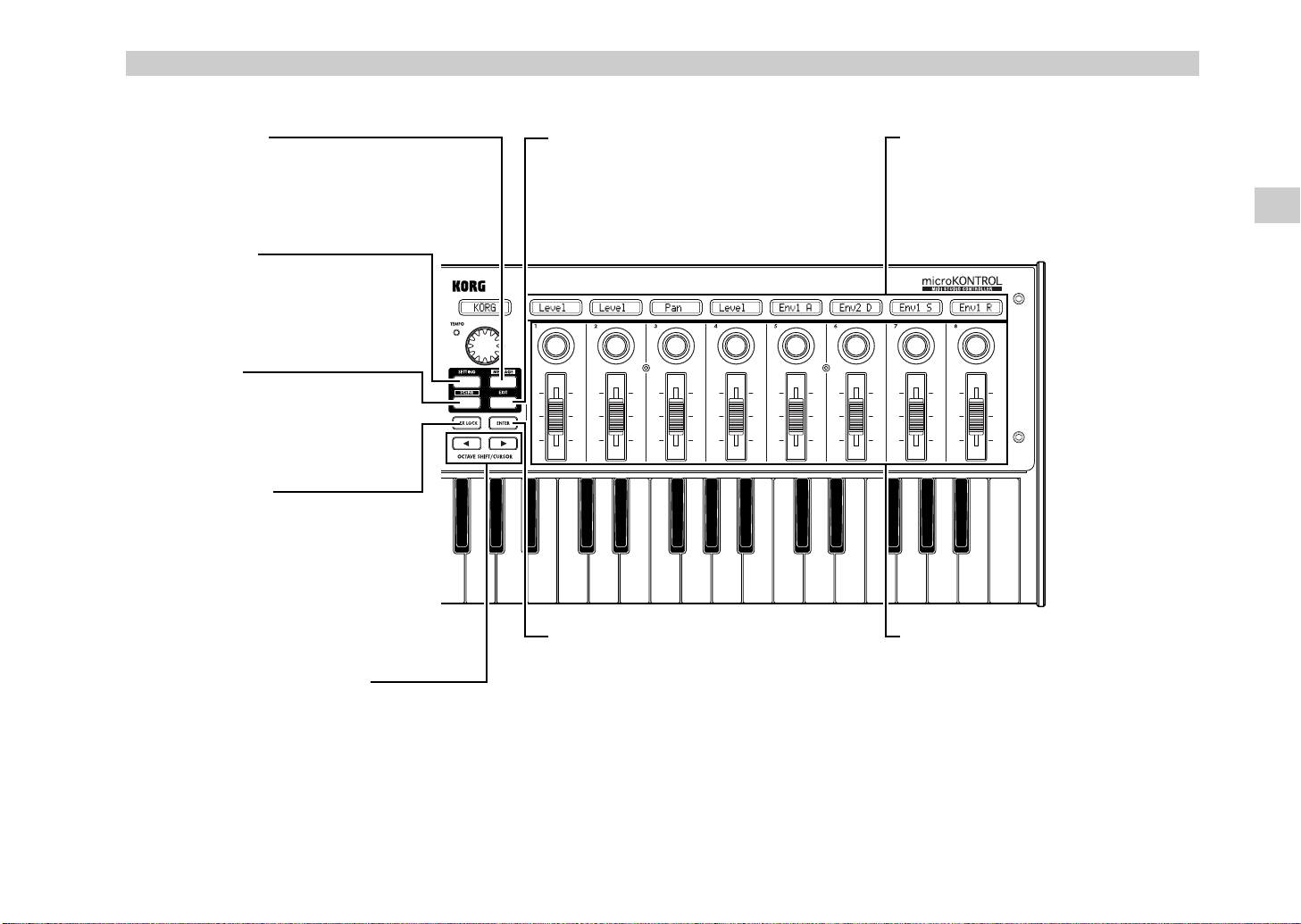
Einleitung–Bedienelemente und ihre Funktionen
b
b
b
b
[MESSAGE]-Taster
Hiermit rufen Sie den Message-Modus auf.
Halten Sie diesen Taster gedrückt und
etätigen Sie das der gewünschten
Seitennummer entsprechende Pad.
[EXIT]-Taster
Mit diesem Taster wechseln Sie vom Setting-,
Message- oder Scene-Modus wieder in den
Play-Modus. Außerdem erlaubt er das
Annullieren der letzten Eingabe bzw. das
Abbrechen der gerade gewählten Funktion.
Sub-Displays
Hier werden die Namen der Dreh- und
Schieberegler bzw. die Werte, die bei ihrer
Betätigung gesendet werden, angezeigt.
[SETTING]-Taster
Hiermit rufen Sie den Setting-Modus auf.
Halten Sie diesen Taster gedrückt und
etätigen Sie das der gewünschten
Seitennummer entsprechende Pad.
[SCENE]-Taster
Hiermit rufen Sie den Scene-Modus auf.
Halten Sie diesen Taster gedrückt und
etätigen Sie das der gewünschten
Seitennummer entsprechende Pad.
[HEX LOCK]-Taster
Drücken Sie diesen Taster, um den HEX
LOCK-Modus zu aktivieren/deaktivieren.
Wenn er aktiviert ist, leuchtet die Diode. Das
edeutet, dass mit den Pads
Hexadezimalwerte eingegeben werden
können. Außerdem werden die MIDIBefehle und -Werte im Haupt- und in den
Sub-Displays dann hexadezimal dargestellt.
OCTAVE SHIFT/CURSOR-Taster
Im Play-Modus dienen diese Taster zum
Oktavieren der auf der Klaviatur gespielten
Noten. (☞S.22)
In anderen Modi leuchten die Dioden beider
Taster. Dann dienen sie nämlich als CursorTaster für Parameter-Einstellungen usw.
[ENTER]-Taster
Im Setting-Modus dient dieser Taster zum
Bestätigen einer Einstellung oder eines
Wertes.
Im Message-Modus kann man mit diesem
Taster einen beliebigen MIDI-Befehl senden.
Dreh- und Schieberegler
Sie können allen Dreh- und Schiebereglern
verschiedene MIDI-Befehle zuordnen und
somit angeschlossene Geräte, Synthesizer
und DAW -Programme auf Ihrem Computer
steuern.
Den Dreh- und Schiebereglern können
Steuerbefehle (darunter RPN und NRPN)
zugeordnet werden.
Bedienelemente und ihre Funktionen
3
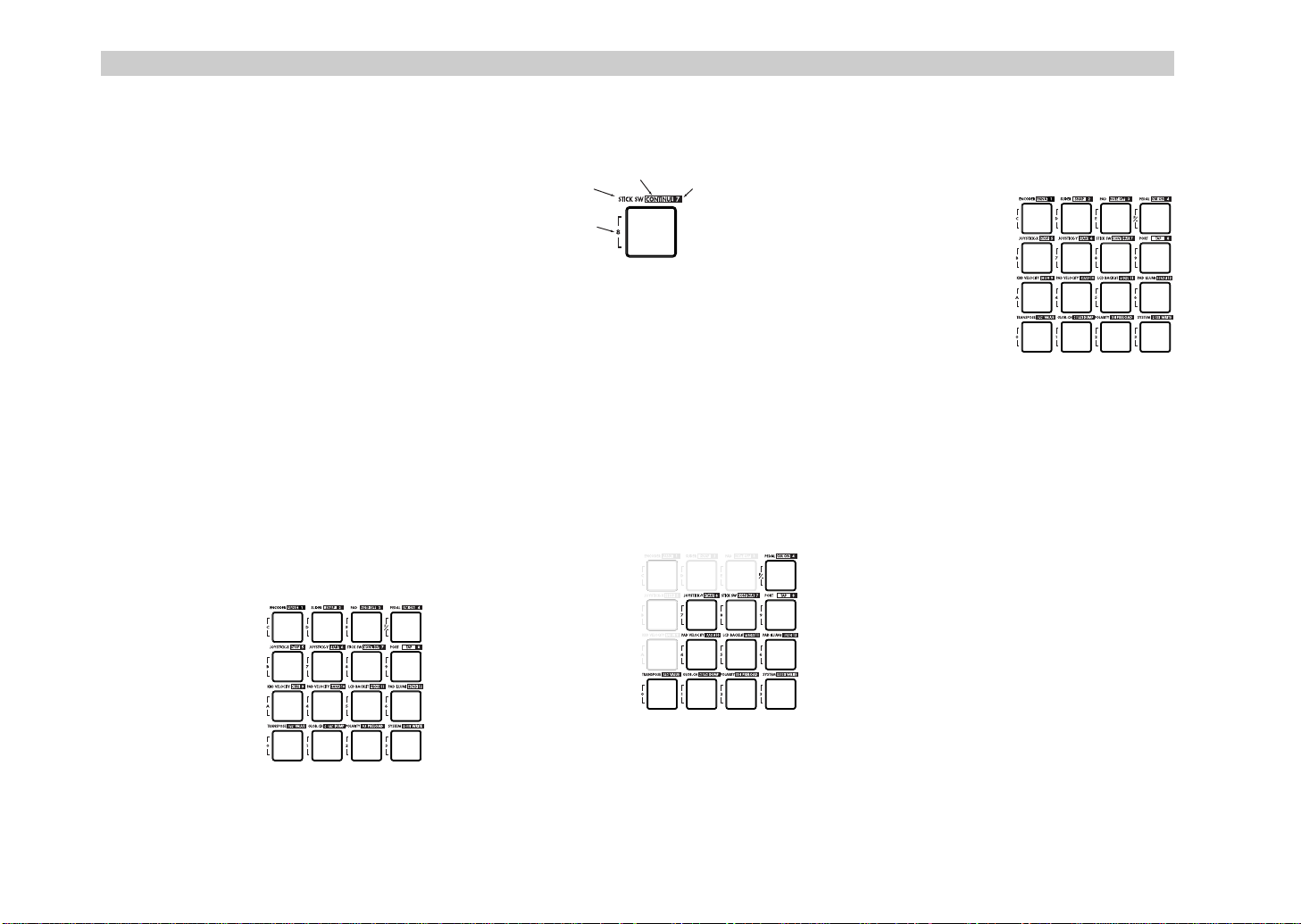
Einleitung–Bedienelemente und ihre Funktionen
01
4
A
B
CDEF
7
2
5
8
3
6
9
Über die Funktionen der Pads
Die Pads bilden eine der wichtigsten Sektionen
des microKONTROL. Im Folgenden erfahren
Sie, für welche Funktionen sie verwendet
werden können.
Übertragen von MIDI-Befehlen
Im Play-Modus senden die Pads die MIDIBefehle, die man ihnen im Setting-Modus
zugeordnet hat.
Im Message-Modus kann man den [MESSAGE]Taster gedrückt halten und ein Pad betätigen,
um den gewählten MIDI-Befehl zu senden.
Anwählen anderer microKONTROL-Modi
Um vom Play- in den Message-, Setting- oder
Scene-Modus zu wechseln (oder aber einen
MIDI-Befehl zu senden), müssen Sie den
Modus-Taster gedrückt halten, während Sie ein
Pad drücken.
Über die Tasterziffern
Die in dieser Anleitung abgebildeten
Tasterziffern (z.B. Pad [1]) entsprechen den Pads
des microKONTROL wie folgt.
[1]
[5]
[9]
[2]
[6]
[10]
[3]
[7]
[11]
[4]
[8]
[12]
Die Angabe am Rand eines Pads verweisen auf
die Seitennummer oder Funktion des
microKONTROL-Modus’.
Setting-Modus
Numerischer
oder HEX-Wert
Message-Modus
Scene-Modus
Werteingabe
Im Setting-, Message- oder Scene-Modus dienen
die Pads zur Eingabe von numerischen Werten
(z.B. CC-Nummern und MIDI-Kanäle).
Zahlenwerte können entweder dezimal oder
hexadezimal eingegeben werden.
Eingabe von Dezimalwerten
Wenn Sie einen Dezimalwert eingeben möchten,
darf der [HEX LOCK]-Taster nicht leuchten.
Verwenden Sie die unten abgebildeten Taster.
Bei Drücken eines anderen Pads wird der Wert
wieder gelöscht.
-
7
4
0
1
9
8
6
5
3
2
Eingabe von Hexadezimalwerten
Zur Eingabe von Hexadezimalwerten muss der
[HEX LOCK]-Taster leuchten. Verwenden Sie
die unten abgebildeten Taster.
4
[13] [14] [15]
[16]
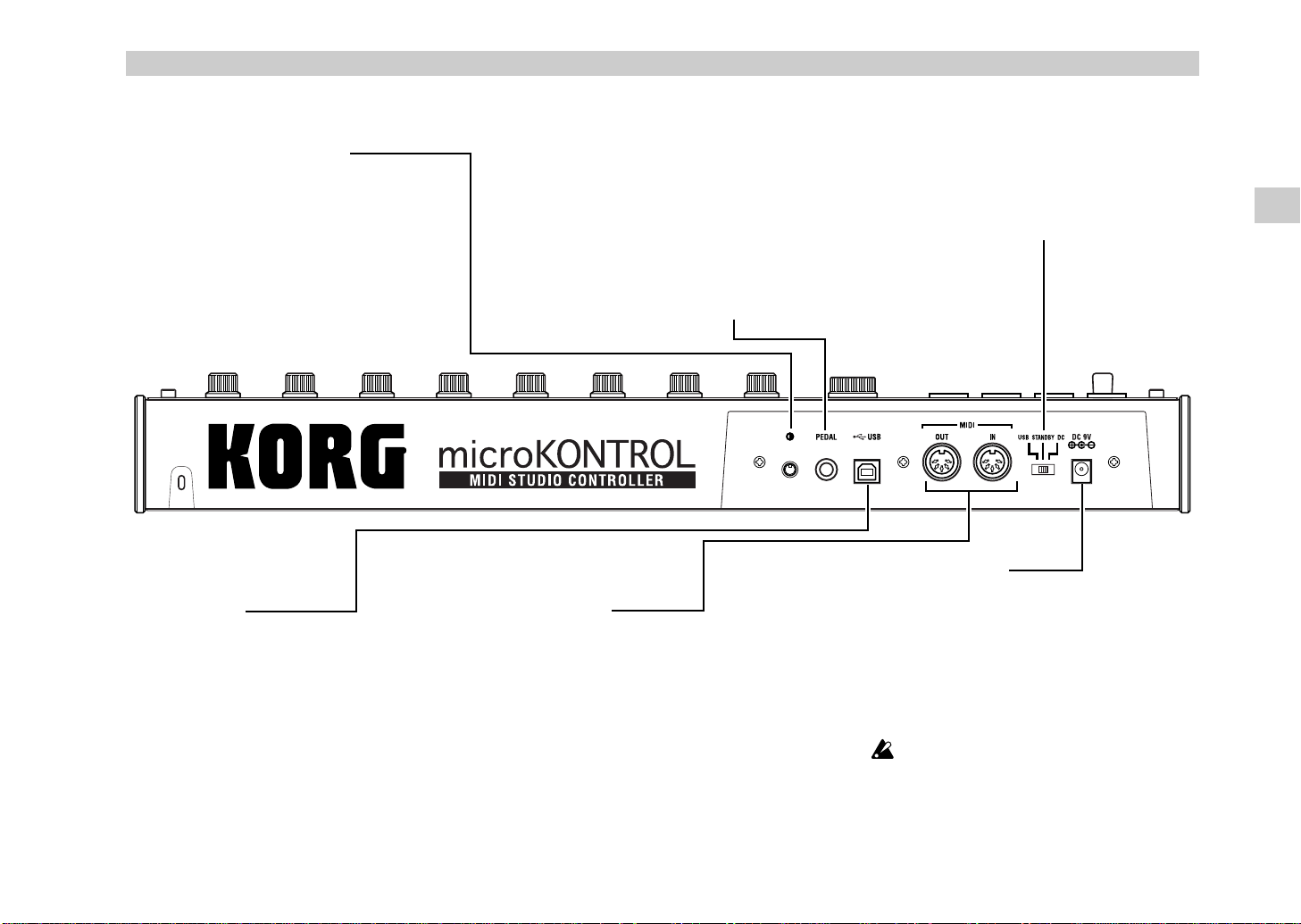
Rückseite
Einleitung–Bedienelemente und ihre Funktionen
[Contrast adjustment]-Regler
Mit diesem Regler können Sie den DisplayKontrast einstellen.
Die Darstellung im Display hängt dabei von
Ihrem Blickwinkel ab.
USB-Anschluss
Schließen Sie hier ein USB-Kabel an, um den
microKONTROL zwecks MIDI-Datenaustausch
mit dem Computer zu verbinden.
PEDAL-Buchse
Hier können Sie ein Dämpferpedal oder einen
Fußtaster anschließen. Dem angeschlossenen
Pedal kann ein beliebiger Steuerbefehl (CC)
zugeordnet werden. Sie können selbst
bestimmen, ob beim Drücken eines Fußtasters
der Wert „127“ und bei der Freigabe „0“
gesendet wird bzw. ob man den Fußtaster
mehrmals drücken muss, um abwechselnd „0“
und „127“ zu senden.
MIDI-Buchsen
Hier können externe MIDI-Geräte
angeschlossen werden, die entweder Daten
senden oder empfangen. Wenn bereits eine
USB-Verbindung mit Ihrem Computer besteht,
können diese Buchsen als MIDI-Ports für den
Computer genutzt werden.
Netzschalter
Hiermit schaltet man den microKONTROL ein
und aus. Schieben Sie ihn in die Position, die der
verwendeten Stromversorgung entspricht.
(☞S.12 „Anschlüsse und Einschalten“)
Bedienelemente und ihre Funktionen
Netzteilanschluss
Schließen Sie hier das beiliegende AC-Netzteil an.
Das Netzteil brauchen Sie, wenn Sie das externe
Gerät über die MIDI-Buchsen ansteuern. Wenn
Sie den microKONTROL über ein USB-Kabel mit
dem Computer verbinden, benötigen Sie das
Netzteil hingegen nicht, weil die
Stromversorgung dann über den USB-Bus
erfolgt.
Nicht alle Computer können angeschlossene
USB-Geräte mit Strom versorgen.
Verwenden Sie dann einen aktiven USBHub (mit eigener Stromversorgung) oder
aber das beiliegende Netzteil.
5
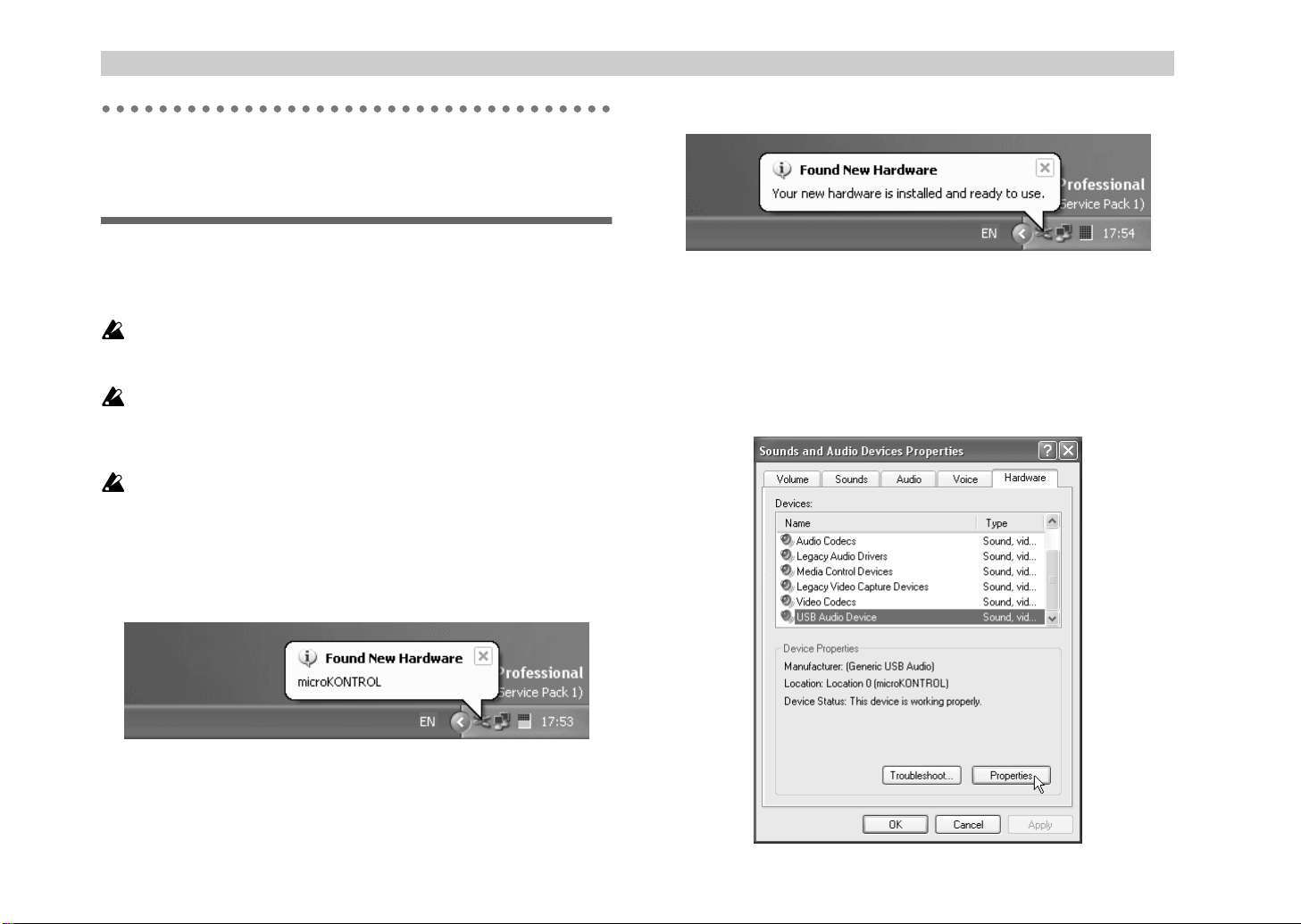
Einleitung–Installieren der Treiber und erforderliche Einstellungen
Installieren der Treiber und erforderliche Einstellungen
Windows XP-Anwender
Daraufhin wird ein Standard-Treiber installiert.
■
Installieren des USB-MIDI-Treibers von Korg
Um den Treiber unter Windows XP zu installieren (oder zu
deinstallieren), müssen Sie als Administrator (Verwalter) einloggen.
Eventuell müssen Sie sich dafür an Ihren Systemadministrator wenden.
Falls bei der Installation Probleme auftreten, müssen Sie bestimmte
Windows-Einstellungen ändern, um den Treiber trotz fehlender DigitalSignatur installieren zu können. Weitere Information hierzu finden Sie
■
unter „
Dieser Treiber läuft lediglich unter Windows XP. Windows 95/98/Me/
2000 wird nicht unterstützt.
Verbinden Sie den microKONTROL über ein USB-Kabel mit Ihrem
1
Computer und schalten Sie den microKONTROL ein. (
„Anschlüsse und Einschalten“)
Windows erkennt die Verbindung mit dem microKONTROL.
Installieren eines Treibers ohne Treibersignatur“ (☞S.10).
☞
S.12
Klicken Sie in der Taskleiste auf
2
Systemsteuerung aufzurufen.
Gehen Sie dort zu [Sounds and Audio Devices] und klicken Sie auf das
[Hardware]
Wählen Sie in der Geräteliste [USB Audio Device] an. V er gewissern Sie
sich, dass in dem Feld „Location“ unter der Liste „microKONTROL“
angegeben ist und klicken Sie auf
-Register.
[Start]➞[Systemsteuerung]
[Properties]
.
, um die
6
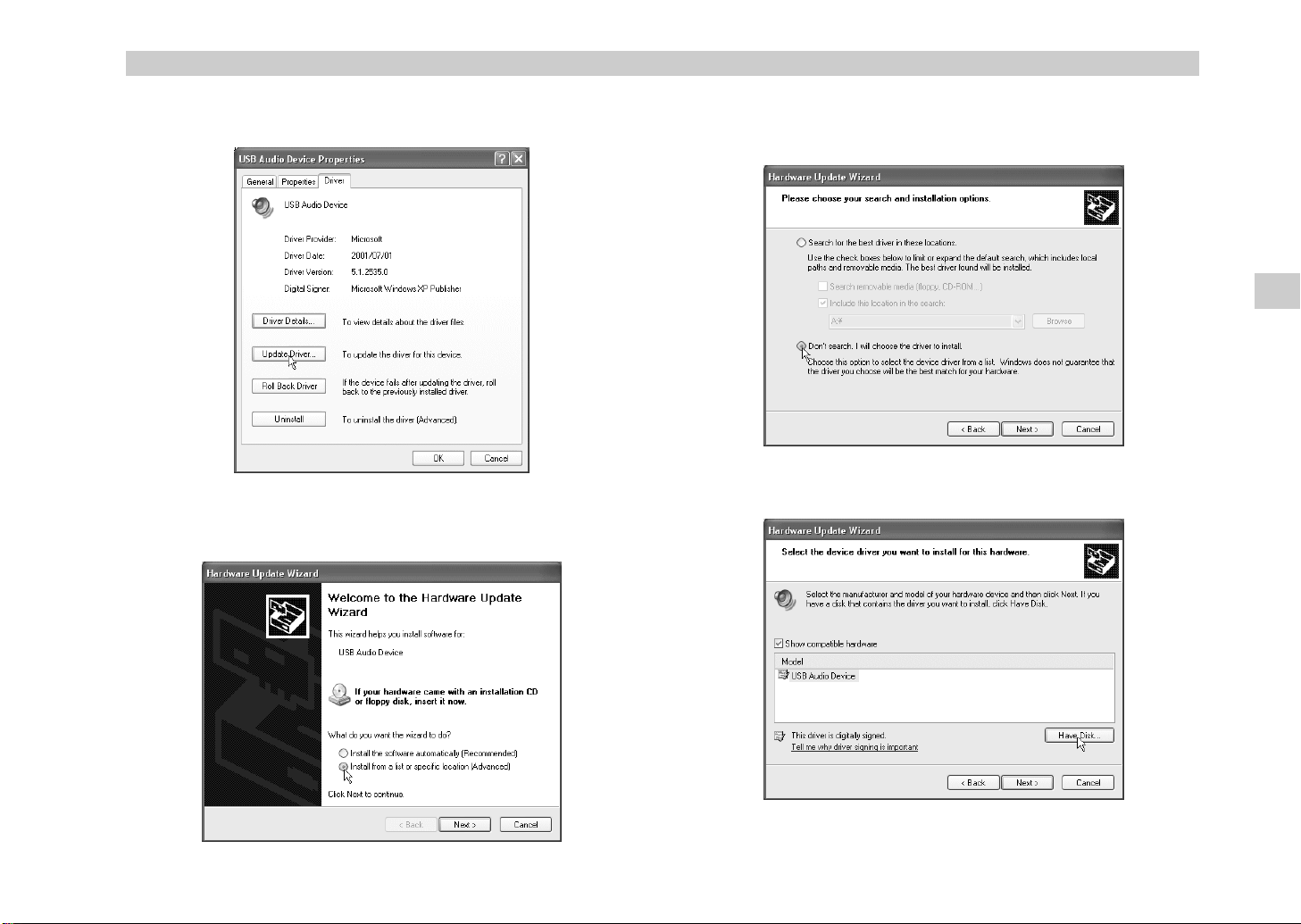
Einleitung–Installieren der Treiber und erforderliche Einstellungen
Es erscheint nun das Dialogfenster „USB Audio Device Properties“.
3
Klicken Sie auf das
Nun erscheint der „Hardware Update Wizard“.
4
Klicken Sie bei der Frage „What do you want the wizard to do?“ auf
Install from a list or specific location
„
[Driver]
-Register und dann auf
“. Klicken Sie dann auf
[Update Driver…]
[Next>]
Bei der Aufforderung „Please choose your search and installation
.
.
5
options“, klicken Sie „
“. Klicken Sie dann auf
install
Bei der Aufforderung „Select the device driver you want to install for
6
this hardware“ klicken Sie auf
Don’t search. I will choose the driver to
[Next>]
.
[Have Disk…]
.
Installieren der Treiber und erforderliche Einstellungen
7
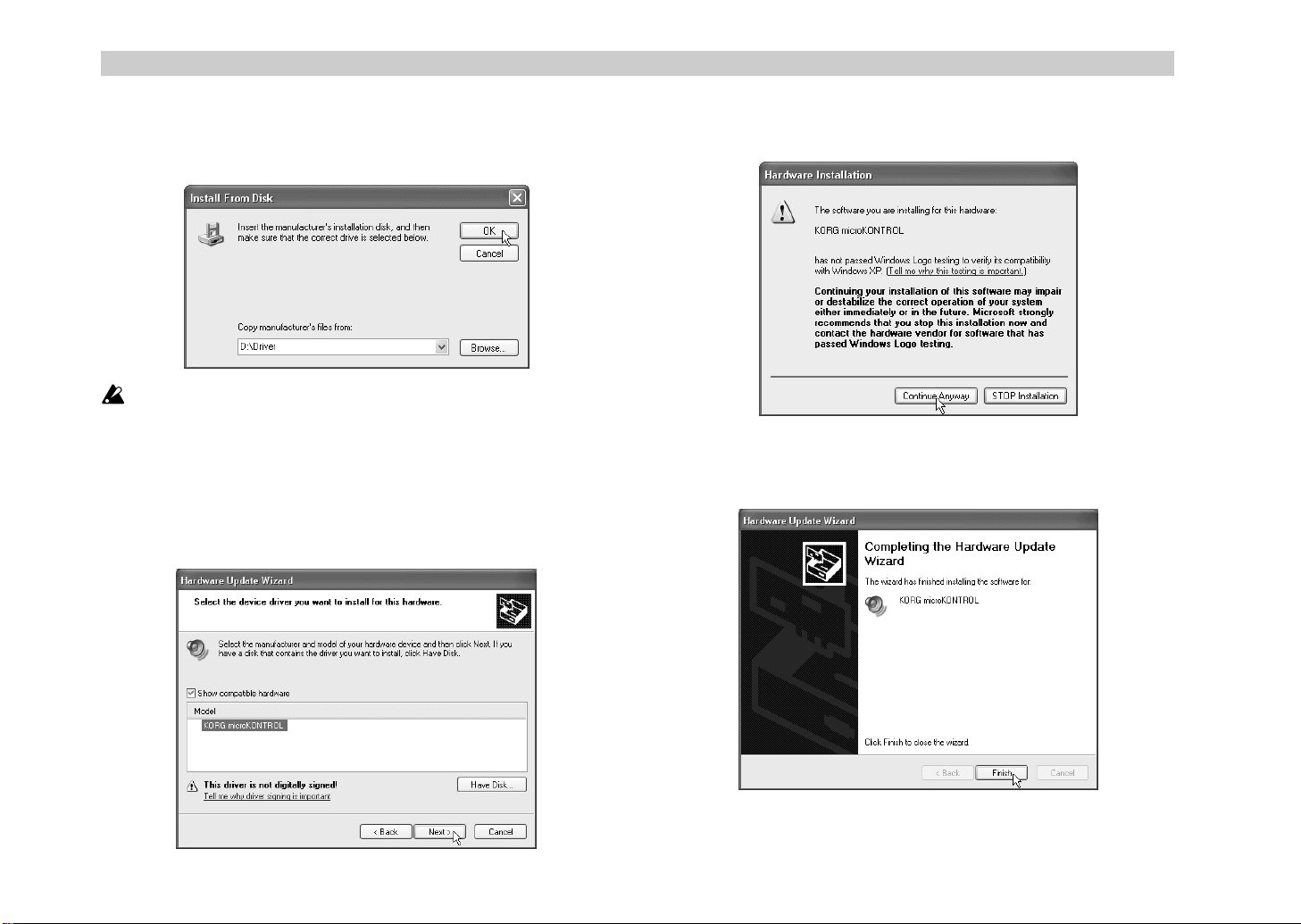
Einleitung–Installieren der Treiber und erforderliche Einstellungen
Nun werden Sie nach dem Ordnernamen gefragt. Legen Sie die dem
7
microKONTROL beiliegende CD-ROM in das CD-ROM-Laufwerk.
Geben Sie dann den Namen des Ordners ein, der den KORG USBMIDI-Treiber enthält („D:\Driver“), und klicken Sie auf
Das oben genannte Beispiel setzt voraus, dass Ihr CD-ROM-Laufwerk
den Buchstaben „D“ hat. In Ihrem System müssen Sie eventuell einen
anderen Laufwerksbuchstaben eingeben. Wenn Ihr CD-ROM-Laufwerk
den Laufwerks-Buchstaben „E“ hat, ersetzen Sie „D:“ in dem
Pfadnamen durch „E:“.
Schauen Sie nach, ob
8
aufgeführt ist und klicken Sie auf
Installation zu beginnen.
KORG microKONTROL
[Next>]
, um mit der Treiber-
als Modellbezeichnung
[OK]
Falls nun ein Dialogfenster erscheint, in dem Sie gewarnt werden, dass
9
der Treiber keine digitale Signatur besitzt, klicken Sie auf
Anyway].
.
Nun erscheint eine Bestätigung, dass die Installation abgeschlossen ist.
10
Klicken Sie auf [Finish]. Wenn jetzt ein Neustart empfohlen wird,
klicken Sie auf [Ja], um Windows neu zu starten.
[Continue
8
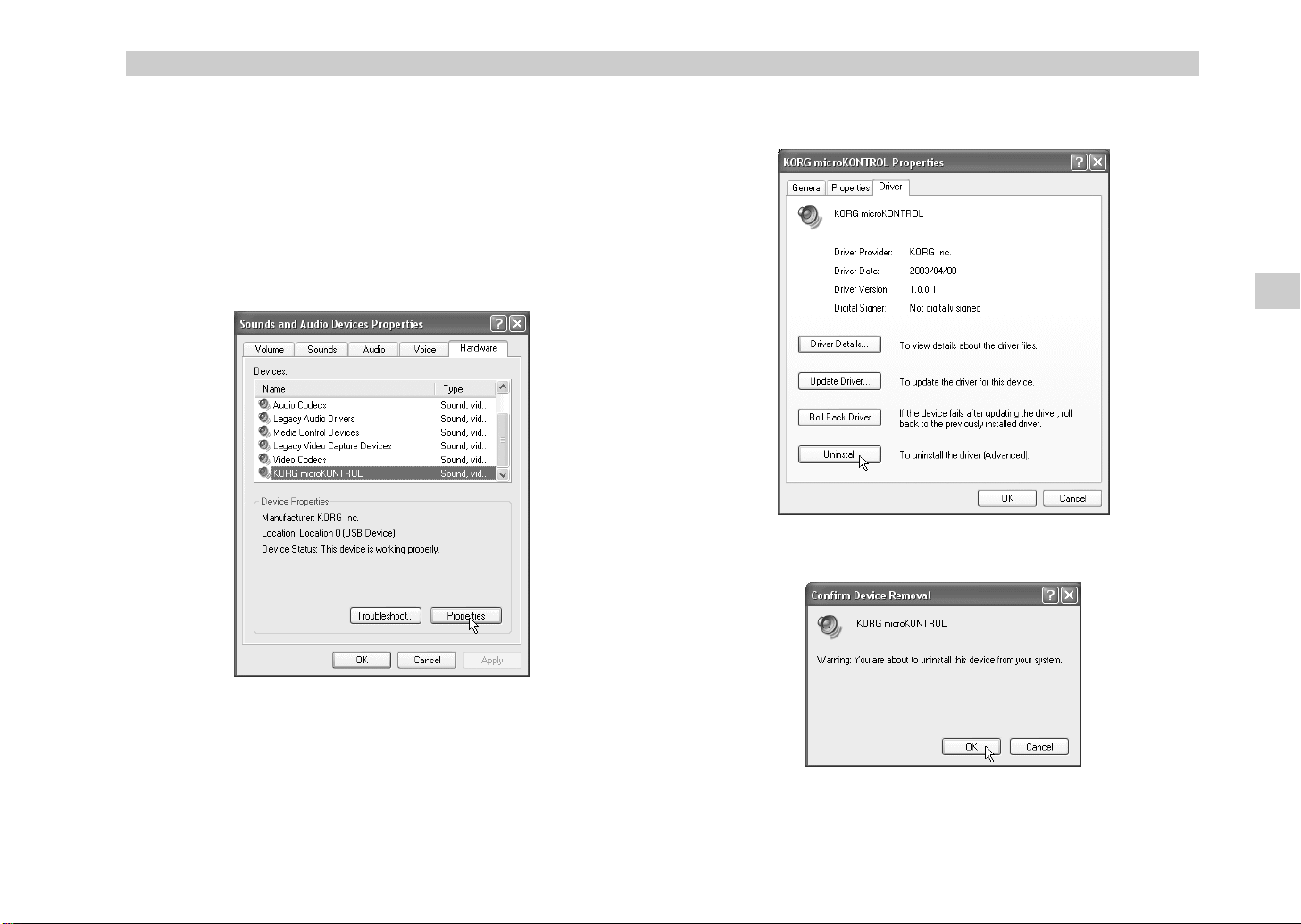
Einleitung–Installieren der Treiber und erforderliche Einstellungen
■ Deinstallation des USB-MIDI-Treibers von Korg
Bei Bedarf können Sie den USB-MIDI-Treiber von Korg wie folgt
deinstallieren.
Klicken Sie in der Taskleiste auf [Start] und dann auf
1
[Systemsteuerung].
Gehen Sie dort zu [Sounds and Audio Devices] und klicken Sie auf das
[Hardware]-Register.
Wählen Sie in der Geräteliste microKONTROL und klicken Sie auf
[Properties].
Nun erscheint das Dialogfenster „KORG microKONTROL Properties“.
2
Klicken Sie auf das [Driver]-Register und dann auf [Uninstall].
Es erscheint nun eine Rückfrage. Klicken Sie auf [OK].
3
Installieren der Treiber und erforderliche Einstellungen
9
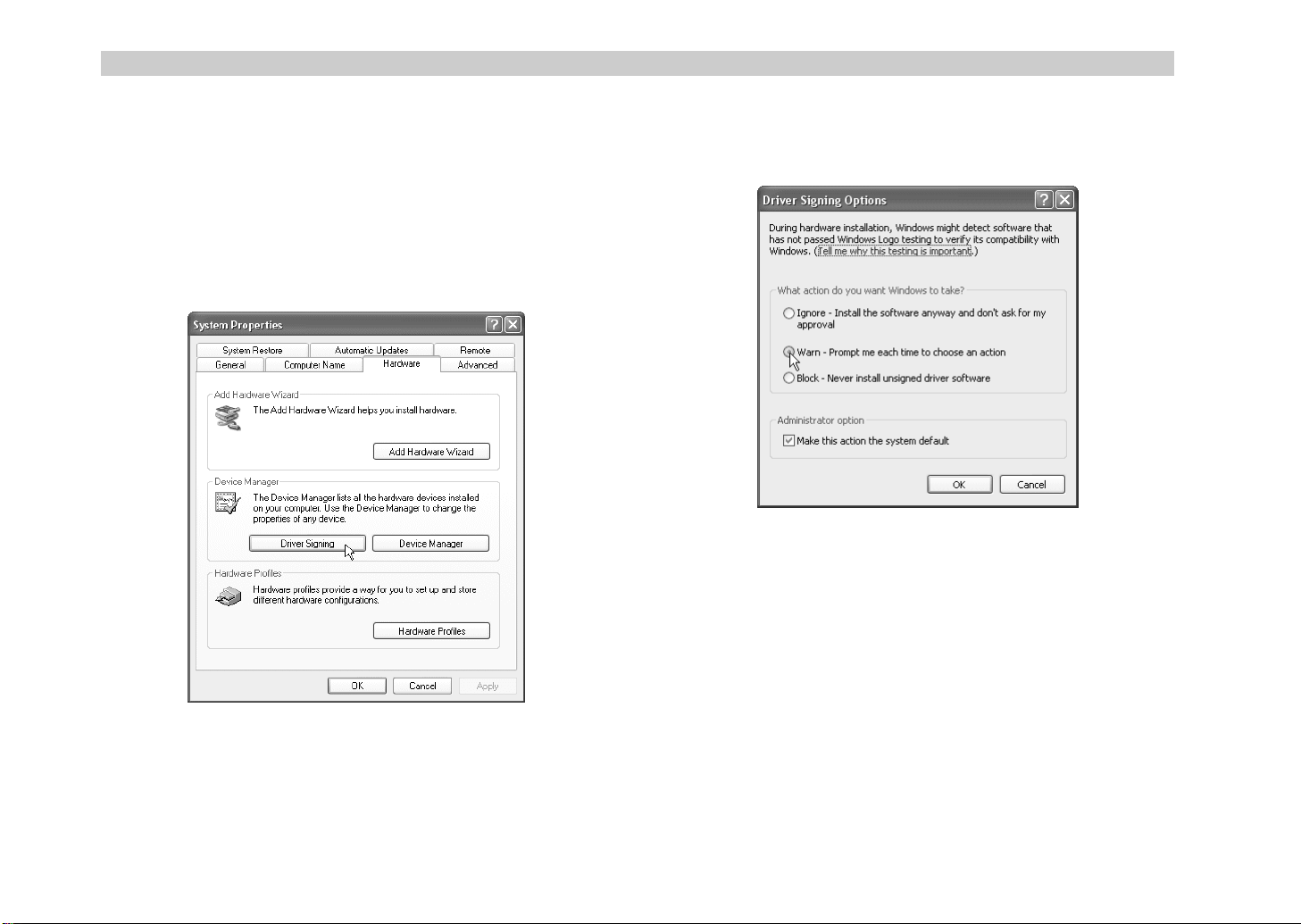
Einleitung–Installieren der Treiber und erforderliche Einstellungen
■ Installieren eines Treibers ohne Treibersignatur
Wenn die Einstellungen auf Ihrem Computer die Installation eines Treibers
ohne Treibersignierung nicht erlauben, können Sie den USB-MIDI-Treiber
von Korg nicht installieren. Im Folgenden wird beschrieben, wie Sie diese
Einstellungen ändern können.
Klicken Sie in der Taskleiste auf [Start] und dann auf
1
[Systemsteuerung] , um die Systemsteuerung aufzurufen.
Gehen Sie dort zu [System] und klicken Sie auf das [Hardware]Register. Klicken Sie auf [Driver Signing].
Wenn unter „What action do you want Windows to take?“ [Block]
2
markiert ist, können Sie den Treiber nicht installieren. Wählen Sie
[Ignore] oder [Warn] und klicken Sie dann auf [OK]. Wählen Sie nach
Installieren des Treibers aber wieder die Original-Einstellungen.
10
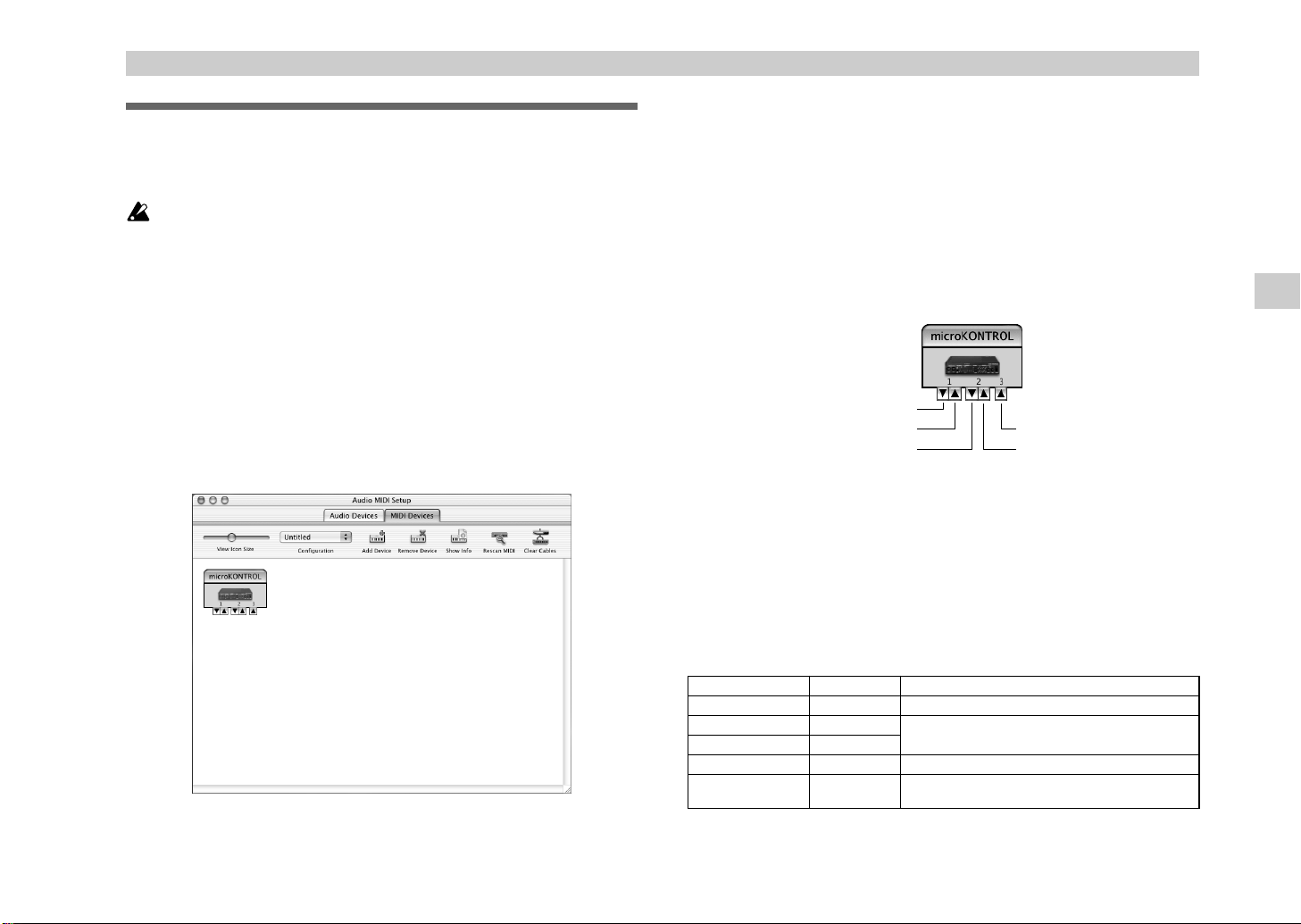
Mac OS X-Anwender
Der microKONTROL verwendet bei Mac OS X automatisch den in Mac OS
X integrierten MIDI-Treiber.
Der microKONTROL setzt Mac OS X 10.2 oder neuer voraus.
Um den microKONTROL mit einem Mac OS X zu verwenden, führen Sie
die folgenden Schritte durch.
Verbinden Sie den microKONTROL über ein USB-Kabel mit Ihrem
1
Computer.
Schalten Sie denmicroKONTROL ein.
2
Gehen Sie zu Festplatte➝ Programme➝Dienstprogramme und
3
doppelklicken Sie auf „Audio-MIDI-Konfiguration“.
Klicken Sie auf das Register „MIDI Devices“ und vergewissern Sie
4
sich, dass microKONTROL angezeigt wird.
Einleitung–Installieren der Treiber und erforderliche Einstellungen
MIDI-Ein- und Ausgangsports unter Mac OS X
Dank der Mac OS X MIDI-eigenen Treiber stehen dem microKONTROL drei
MIDI-Eingänge und zwei MIDI-Ausgänge zur Verfügung:
• Jeweils ein MIDI-Ein- und Ausgang für externe Geräte
• Zwei MIDI-Eingänge für die Klaviatur und Bedienelemente des
microKONTROL
• Ein MIDI-Ausgang für Datendumps des microKONTROL und für den
Native-Modus von Korg
microKONTROL MIDI OUT
microKONTROL MIDI IN
microKONTROL Zugewiesener Port (CTRL)
Die den Ports zugeordneten Nummern auf der Bedienoberfläche des
microKONTROL und jene des Mac OS X MIDI-Treibers stimmen nicht
hundertprozentig überein.
Auf dem microKONTROL können die verschiedenen Bedienelemente –
Klaviatur, Pads, Schieberegler, Drehregler usw.– so eingestellt werden, dass
sie Daten entweder zu Port A oder Port B der USB-Schnittstelle
senden(☞S.36 „[8] PORT (Einstellen des USB-MIDI-Ports)“).
Die Ports A und B entsprechen in den Mac OS X MIDI-Treibern Port 2 und
Port 3. Siehe die Tabelle:
microKONTROL Mac OS X Verwendung
MIDI IN Port 1 (In) MIDI-Eingang für externe Geräte
Port A (PORT A) Port 2 (In)
Port B (PORT B) Port 3 (In)
MIDI OUT Port 1 (Out) MIDI-Ausgang für externe Geräte
Fest zugewiesener
Port (CTRL)
Port 2 (Out)
microKONTROL-Klaviatur und -Bedienelemente
Datendumps des microKONTROL & Native-Modus
von Korg
microKONTROL Port B (PORT B)
microKONTROL Port A (PORT A)
Installieren der Treiber und erforderliche Einstellungen
11
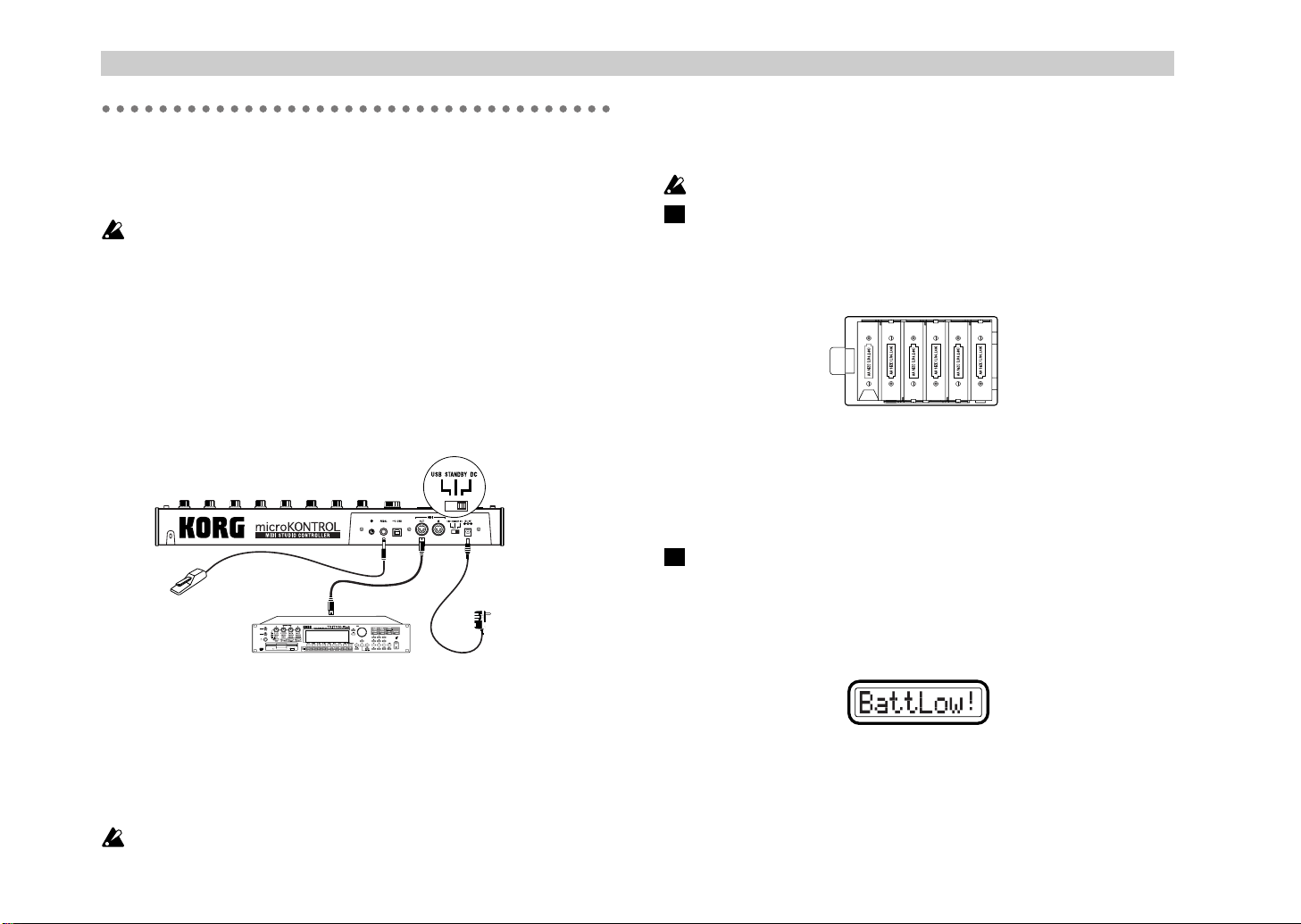
Einleitung–Anschlüsse und Einschalten
Anm.
Anm.
Anschlüsse und Einschalten
MIDI-Buchsen und Netzteil-Anschluss
Schalten Sie alle verwendeten Geräte aus, bevor Sie sie miteinander
verbinden. Andernfalls können Sie die Lautsprecher beschädigen oder
Betriebsstörungen verursachen.
Verbinden Sie das Netzkabel mit dem Stromanschluss des
1
microKONTROL und schließen Sie das Netzteil an eine Steckdose an.
Wenn der microKONTROL mit Batterien betrieben wird, brauchen Sie
das Netzteil nicht zu verwenden.
Verbinden Sie den microKONTROL über ein MIDI-Kabel mit Ihrem
2
externen Gerät. Wenn Sie ein Pedal verwenden möchten, schließen Sie
dies an die PEDAL-Buchse an.
Dämpferpedal
oder Fußtaster
MIDI-Klangerzeuger
AC-Netzteil
zu Steckdose
Batteriebetrieb
Der microKONTROL kann auch mit Batterien betrieben werden. Dann
brauchen Sie das Netzteil nicht.
Batterien liegen nicht bei und müssen daher separat gekauft werden.
Wenn das Gerät über das Netzteil angeschlossen ist, werden die
Batterien nicht angesprochen.
Stellen Sie den Netzschalter auf STANDBY und öffnen Sie die Blende
1
des Batteriefachs an der Unterseite des Gehäuses.
Legen Sie dort sechs Alkali-Batterien des Typs AA ein (optional).
2
Achten Sie dabei darauf, die Batterien entsprechend ihrer Polarität
einzulegen.
Schließen Sie die Blende.
3
Auch bei Verwendung von Batterien müssen Sie den Netzschalter des
microKONTROL auf „DC“ stellen.
Batteriestatus-Anzeige
Bei niedriger Batteriespannung erscheint im Haupt-Display die Meldung
„BattLow!“.
12
Stellen Sie den Netzschalter zum Einschalten des microKONTROL auf
3
DC.
Schalten Sie das angeschlossenen Gerät ein.
4
Stellen Sie den Netzschalter zum Ausschalten des microKONTROL auf
5
STANDBY.
Schalten Sie das Gerät niemals aus, solange es Daten speichert. Sonst
könnten Sie nämlich die internen Daten beschädigen.
Wenn die Meldung „BattLow!“ erscheint, können Sie den microKONTROL
zwar noch eine Weile nutzen, allerdings können keine Einstellungen mehr
gespeichert werden. Schließen Sie das Gerät an das Stromnetz an, falls Sie
Ihre Einstellungen speichern müssen. Sie sollten dann so bald wie möglich
die Batterien gegen neue austauschen oder das Netzteil verwenden.
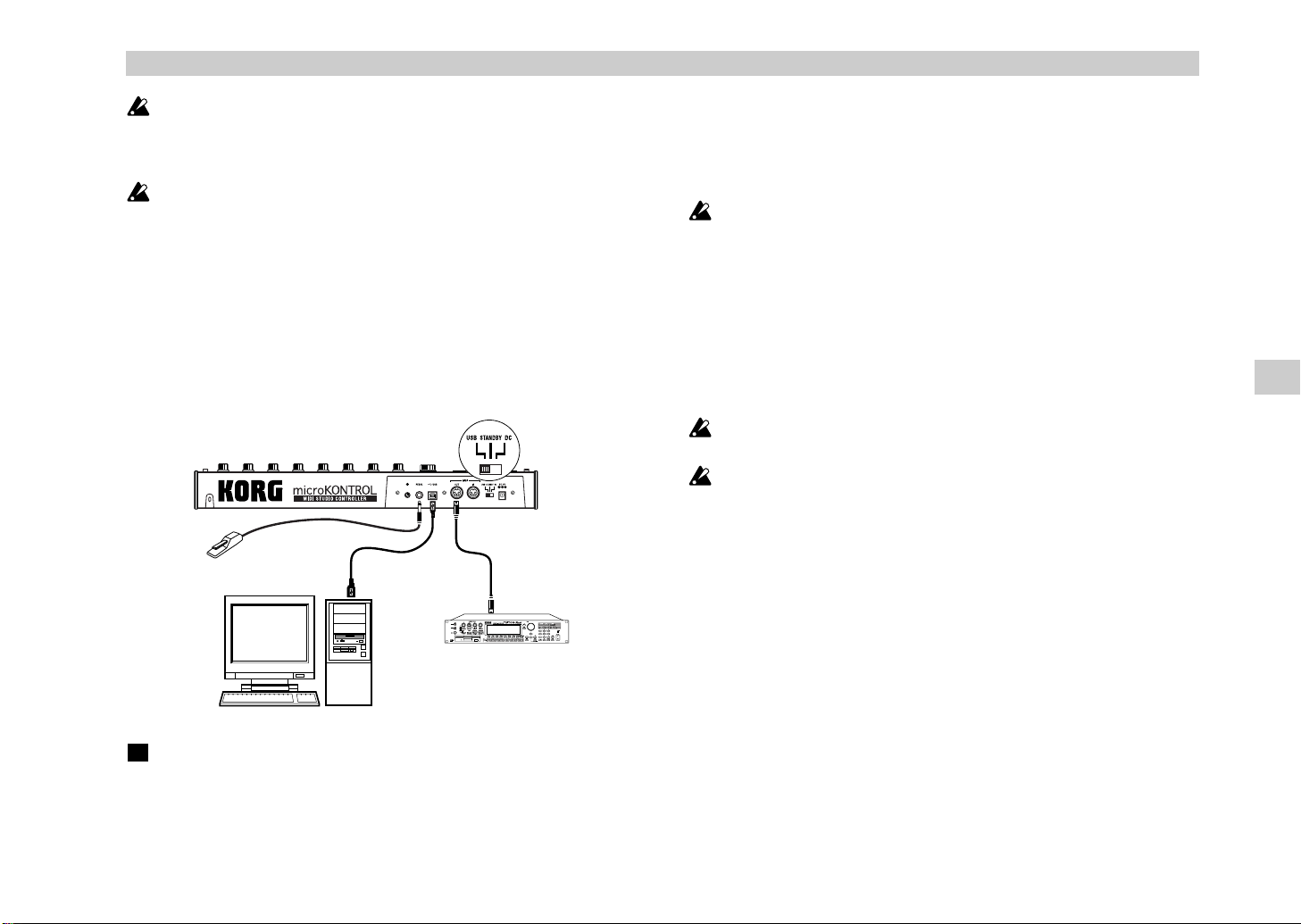
Einleitung–Anschlüsse und Einschalten
Wenn Sie den microKONTROL während des Batteriebetriebs an das
Stromnetz anschließen möchten, müssen Sie zunächst das Netzteil an
eine Steckdose und dann den Stecker an die Buchse am Gerät
anschließen.
Entfernen Sie leere Batterien sofort aus dem microKONTROL. Tun Sie
dies nicht, kann es zu Betriebsstörungen kommen (z.B. durch Auslaufen
der Batterieflüssigkeit). Entfernen Sie die Batterien auch, wenn Sie den
microKONTROL längere Zeit nicht nutzen möchten.
USB-Anschluss
Verbinden Sie den microKONTROL über ein USB-Kabel mit dem USB-
1
Anschluss an Ihrem Computer. Zum Herstellen einer USB-Verbindung
braucht der Computer nicht ausgeschaltet zu werden. Wenn Sie ein
Pedal verwenden möchten, schließen Sie es an die PEDAL-Buchse an.
Dämpferpedal
oder Fußtaster
USB-Kabel MIDI-Kabel
Stellen Sie den Netzschalter zum Einschalten des microKONTROL auf
2
USB. Bei einer USB-V erbindung erfolgt die Stromversor gung über den
angeschlossenen Computer („Bus-Stromversorgung“).
Das gleiche gilt für die Verwendung eines USB-Hubs mit eigener
Stromversorgung.
Im Normalfall brauchen Sie das Netzteil nicht zu verwenden, wenn Sie
eine USB-Verbindung hergestellt haben. Wenn Ihr Computer jedoch
nicht genügend Strom über seine USB-Buchse liefern kann bzw. wenn
Sie mehrere Geräte an einen passiveb USB-Hub angeschlossen haben,
reicht die Stromversorgung über USB eventuell nicht aus. (Im Display
erscheint dann die Meldung „LowPower“.)
Verwenden Sie in einem solchen Fall das Netzteil oder die Batterien
und stellen Sie den Netzschalter auf DC.
Stellen Sie den Netzschalter zum Ausschalten des Geräts auf
3
STANDBY.
Schalten Sie das Gerät niemals aus, solange es Daten speichert. Sonst
könnten Sie nämlich die internen Daten beschädigen.
Wenn Sie den microKONTROL als USB MIDI-Schnittstelle verwenden,
werden die über die USB-Buchse empfangenen Daten über MIDI OUT
ausgegeben. Die MIDI-Befehle der Drehregler oder anderen
Bedienelemente des microKONTROL liegen dann jedoch nicht an MIDI
OUT an (☞S.37).
Anschlüsse und Einschalten
MIDI-Klangerzeuger
Computer
Anm.
Der microKONTROL kann auch als USB-MIDI-Schnittstelle genutzt
werden. Sie können einen MIDI-Klangerzeuger oder andere MIDIGeräte an die MIDI OUT-Buchse anschließen und von Ihrem Computer
Befehle zu jenen Geräten übertragen.
13

Bedienung–Über die Modi des microKONTROL
Bedienung
Über die Modi des microKONTROL
Global-Parameter werden automatisch gespeichert, wenn Sie durch
Drücken des [ENTER]-Tasters vom Setting-Modus in den Play-Modus
zurückkehren.
Der microKONTROL hat vier Modi: Play, Setting, Message und Scene.
1. Play-Modus
In diesem Modus können Sie die Klaviatur, Pads, Schieberegler, Drehregler
und anderen Bedienelemente verwenden, um angeschlossene MIDIKlangerzeuger oder Soft-Synthesizer und DAW-Programme auf Ihrem
Computer anzusteuern.
Die Zuordnungen der Bedienelemente („Scene-Parameter“) können im
Scene-Modus als „Szenen“ aufgerufen oder im Setting-Modus definiert
werden.
2. Setting-Modus
In diesem Modus können sowohl die Scene-Parameter (Zuordnungen der
Bedienelemente) als auch an die globalen Parameter (beziehen sich auf den
gesamten microKONTROL) eingestellt werden.
Scene-Parameter umfassen die den einzelnen Bedienelementen
zugeordneten MIDI-Steuerbefehle und MIDI-Kanäle sowie den USB-MIDIPort, auf dem die zugeordneten Befehle gesendet werden. Passen Sie diese
Parameter so gut wie möglich an den angeschlossenen MIDI-Klangerzeuger,
Soft-Synthesizer oder das DAW-Programm auf Ihrem Computer an.
Scene-Parameter können im Scene-Modus des microKONTROL intern
gespeichert werden. Die gespeicherten Einstellungen nennen wir hier eine
„Szene“.
Global-Parameter umfassen die Anschlagkurve der Klaviatur, die
Hintergrundbeleuchtung der Displays und den globalen MIDI-Kanal.
3. Message-Modus
In diesem Modus können Sie die den Pads zugeordneten MIDI-Befehle
übertragen.
Einige Taster übertragen einen MIDI-Befehl durch einfaches Drücken, bei
anderen muss man zuvor den MIDI-Befehl und MIDI-Kanal einstellen.
4. Scene-Modus
Im Scene-Modus stehen die folgenden Möglichkeiten zur Verfügung. Sie
können…
• eine gespeicherte Szene aufrufen,
• die Scene-Parameter, die Sie im Setting-Modus editiert haben, als „Scene“
im speichern,
• die Szenen-Vorlagen wiederherstellen, die sich dann wieder in den
Anwenderspeichern befinden,
• die aktuellen Werte der Dreh- und Schieberegler in den Sub-Displays
kontrollieren und
• Datendumps gespeicherter Szenen oder Global-Parameter senden oder
empfangen.
14
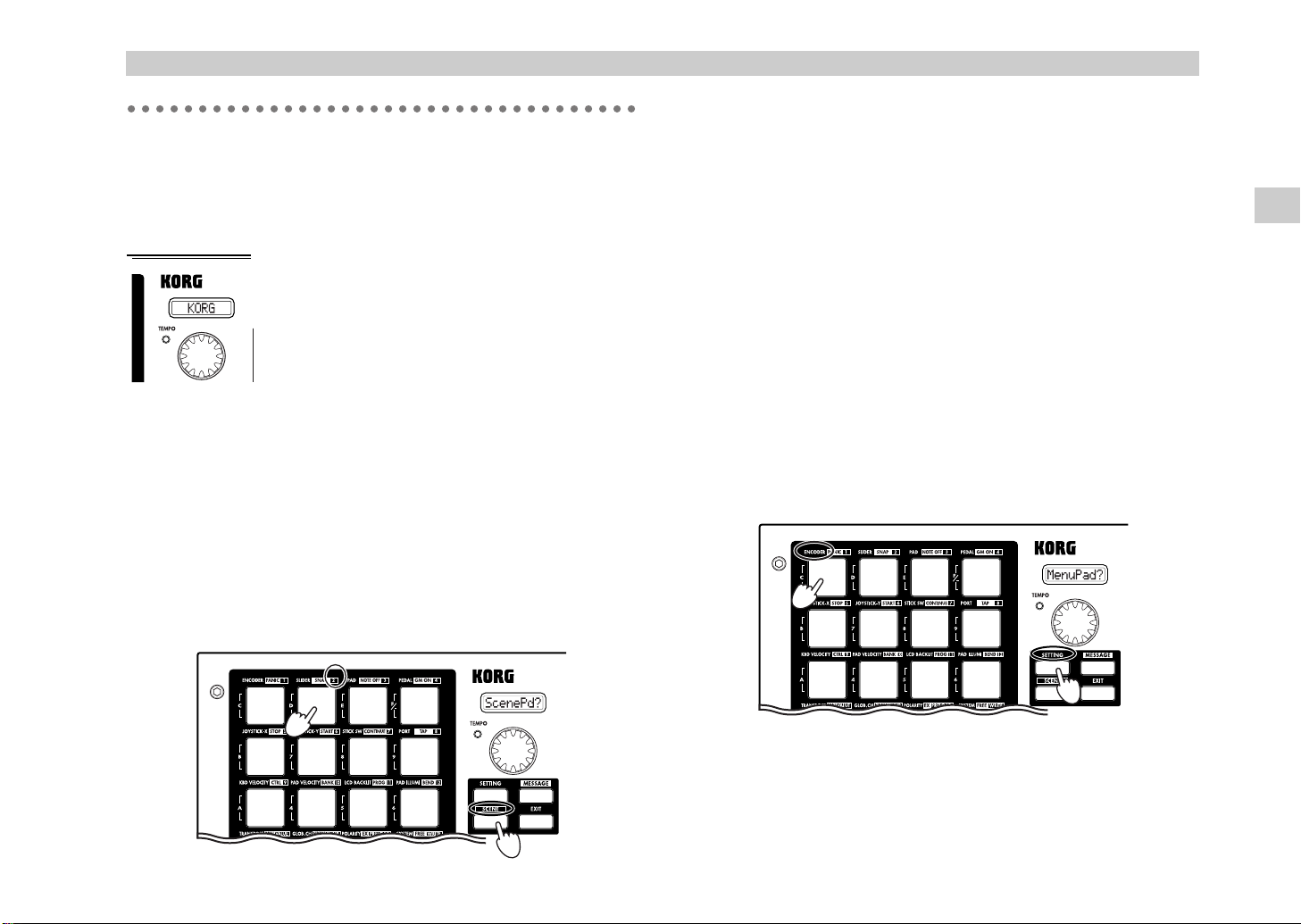
Blitzstart
1
2
Einschalten
1.
Verbinden Sie den microKONTROL mit Ihrem Computer und schalten Sie
ihn ein. (☞S.12)
Im Haupt-Display erscheint der Name der aktuellen
Szene.
Laden Sie das Programm, das Sie mit dem
microKONTROL steuern möchten und nehmen Sie im
Programm die notwendigen USB- und MIDIEinstellungen vor. Näheres zu den USB- und MIDIEinstellungen finden Sie in den Bedienungsanleitungen
des Programms und Computers.
Anwählen einer Szene
2.
Auf dem microKONTROL können Sie jedem Bedienelement (Dreh- und
Schieberegler) Parameter zuweisen, um Ihre DAW oder Ihren SoftSynthesizer so effektiv wie möglich zu steuern. Die Einstellungen werden
als „Szenen“ gespeichert.
Der microKONTROL wird mit zwölf Szenen-Vorlagen geliefert. Suchen Sie in
der Liste auf der beiliegenden CD-ROM eine Szene, die zum Steuern Ihrer
Software geeignet ist und laden Sie sie. Auf der CD-ROM befinden sich auße
den zwölf Vorlagen noch zahlreiche Szenen für unterschiedliche Programme.
Als Beispiel wollen wir Szene 2 wählen.
Bedienung–Blitzstart
Schritt 1. Drücken Sie den [SCENE]-Taster. Während Sie diesen Taster
gedrückt halten, erscheint im Haupt-Display „ScenePd?“ und alle Pads, mit
denen eine Szene angewählt werden kann (1–12), leuchten. Das Pad der
aktuellen Szenen-Nummer blinkt. (☞S.52 „Scene-Modus“)
Schritt 2. Die Szenen-Nummer wird am rechten oberen Rand eines jeden
Pads angezeigt. Halten Sie den [SCENE]-Taster und betätigen Sie Pad „2“.
Im Haupt-Display wird nun der Name von Szene 2 angezeigt. Die
Einstellungen von Szene 2 sind aktiv.
Wenn Sie das Pad und den [SCENE]-Taster loslassen, kehren Sie zum PlayModus zurück.
Sie können nun die Klaviatur und die Bedienelemente zum Steuern
(Fernbedienen) des geladenen Computer-Programms verwenden. (☞S.19
„Play-Modus“)
Zuordnung der Bedienelemente
3.
Den Pads, Schiebereglern, Drehreglern, Pedalen und dem Joystick können
die verschiedensten MIDI-Befehle zugeordnet werden.
Als Beispiel ordnen wir Drehregler 1 den MIDI-Steuerbefehl CC10 von
MIDI-Kanal 1 und Drehregler 2 den MIDI-Steuerbefehl CC15 von MIDIKanal 2 zu.
Blitzstart
2
1
Schritt 1. Drücken Sie den [SETTING]-Taster. Während Sie diesen Taster
gedrückt halten, erscheint im Haupt-Display „MenuPad?“. (☞S.24)
Schritt 2. Halten Sie den [SETTING]-Taster gedrückt und betätigen Sie das
Pad, mit dem das benötigte Bedienelement gewählt werden kann.
Im Haupt-Display erscheint „Encodr#1“. Lassen Sie nun die beiden Taster
los. So gelangen Sie auf die Seite für die Drehregler-Zuordnung. (☞S.25)
15
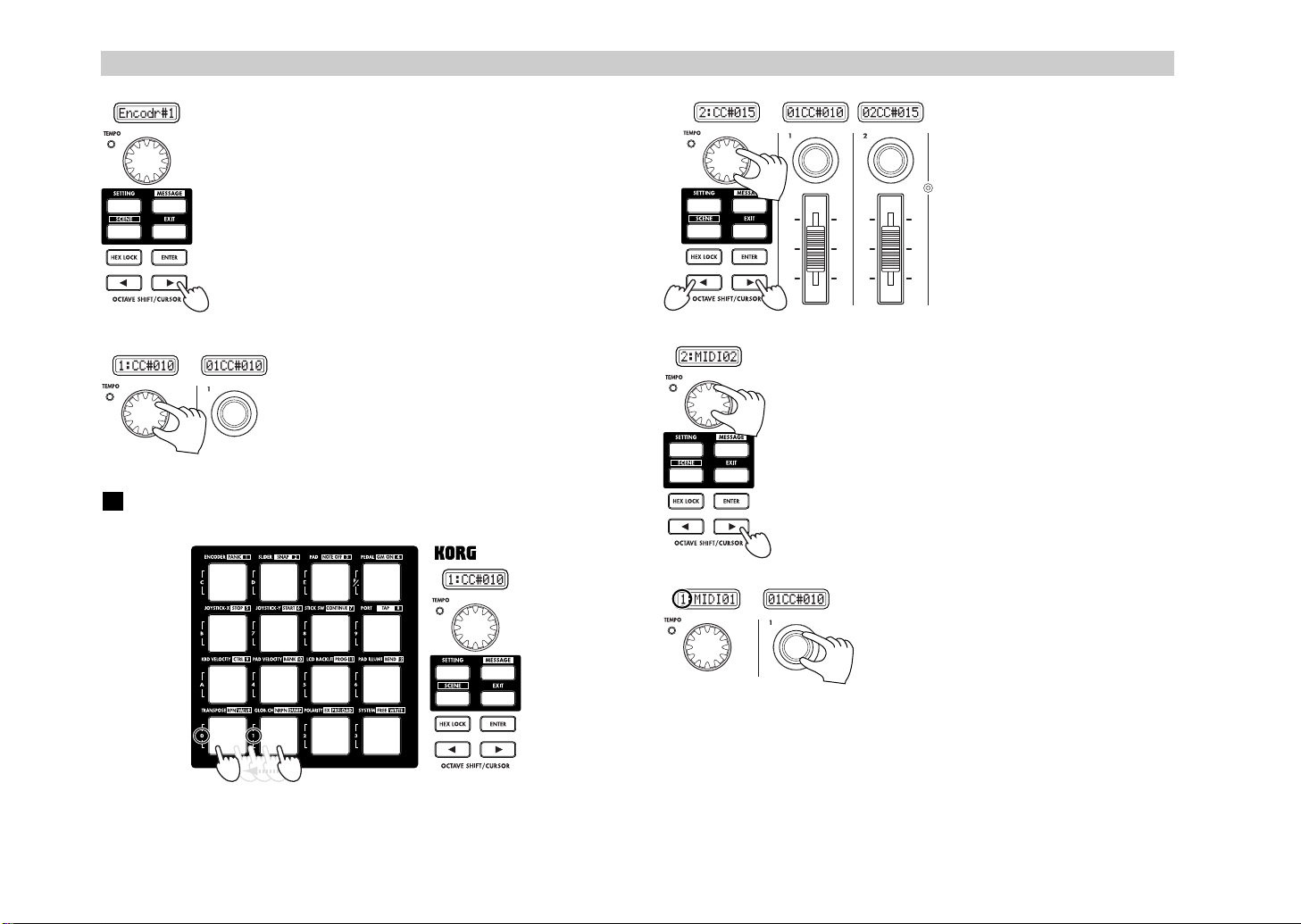
Bedienung–Blitzstart
11
16
Der OCTAVE SHIFT/CURSOR [√]-Taster leuchtet rot
und der [®]-Taster grün. Grün bedeutet, dass sich in
Pfeilrichtung weitere Seiten befinden, und rot, dass
sich dort keine weiteren Seiten befinden.
Schritt 3. Mit der [VALUE]-Scheibe wählen Sie die
Nummer des Drehreglers, für den Sie eine Zuordnung
vornehmen möchten. In unserem Fall ist dies
Drehregler 1, also muss im Display „Encodr#1“
angezeigt werden. Drücken Sie dann den OCTAVE
SHIFT/CURSOR [®]-Taster, um auf die Auswahlseite
3
der MIDI-Befehle zu gelangen.
Schritt 4. Im Haupt-Display erscheint der
MIDI-Befehl, der Drehregler 1 momentan
zugeordnet ist. Wählen Sie mit der [VALUE]-
4
Scheibe den MIDI-Befehl, den Sie zuordnen
möchten.
Auch die Anzeige des Sub-Displays oberhalb
des Drehreglers 1 ändert sich.
Anm.
Die Nummer des Steuerbefehls kann auch mit den Pads eingegeben
werden.
Schritte 5–8. Drücken Sie nun
OCTAVE SHIFT/CURSOR [√],
um auf die Auswahlseite der
6, 8
Drehregler zu gelangen, wählen
Sie Encodr#2 und ordnen Sie
den gewünschten MIDI-Befehl
gemäß der oben genannten
Schritte zu.
Auch das Sub-Display über
Drehregler 2 muss sich dabei
57
ändern.
Schritt 9. Drücken Sie OCTAVE SHIFT/CURSOR [®].
Es erscheint nun die Seite zum Einstellen des MIDIKanals.
10
Da wir gerade Drehregler 2 zugeordnet haben, kann
momentan der MIDI-Kanal von Drehregler 2
eingestellt werden.
Schritt 10. Wählen Sie mit der [VALUE]-Scheibe den
gewünschten Kanal.
9
Stellen Sie nun noch den MIDI-Kanal für
Drehregler 1 ein. Sie befinden sich nun
wieder auf der Seite, auf der Sie den
Drehregler wählen können. Sie können
diese Einstellung jedoch auch vornehmen,
indem Sie direkt den Drehregler betätigen,
den Sie zuordnen möchten.
Schritt 11. Wenn Sie nun an Drehregler 1 drehen, werden Sie bemerken, dass
sich sowohl das Haupt- als auch das Sub-Display oberhalb des Drehreglers 1
ändern.
Auch auf der Auswahlseite der MIDI-Befehle können Sie so vorgehen, um
die Zuordnungen schneller zu ändern. So können Sie auch die Zuordnungen
mehrerer Drehregler gleichzeitig ändern. Die Einstellungen werden in den
Sub-Displays angezeigt.
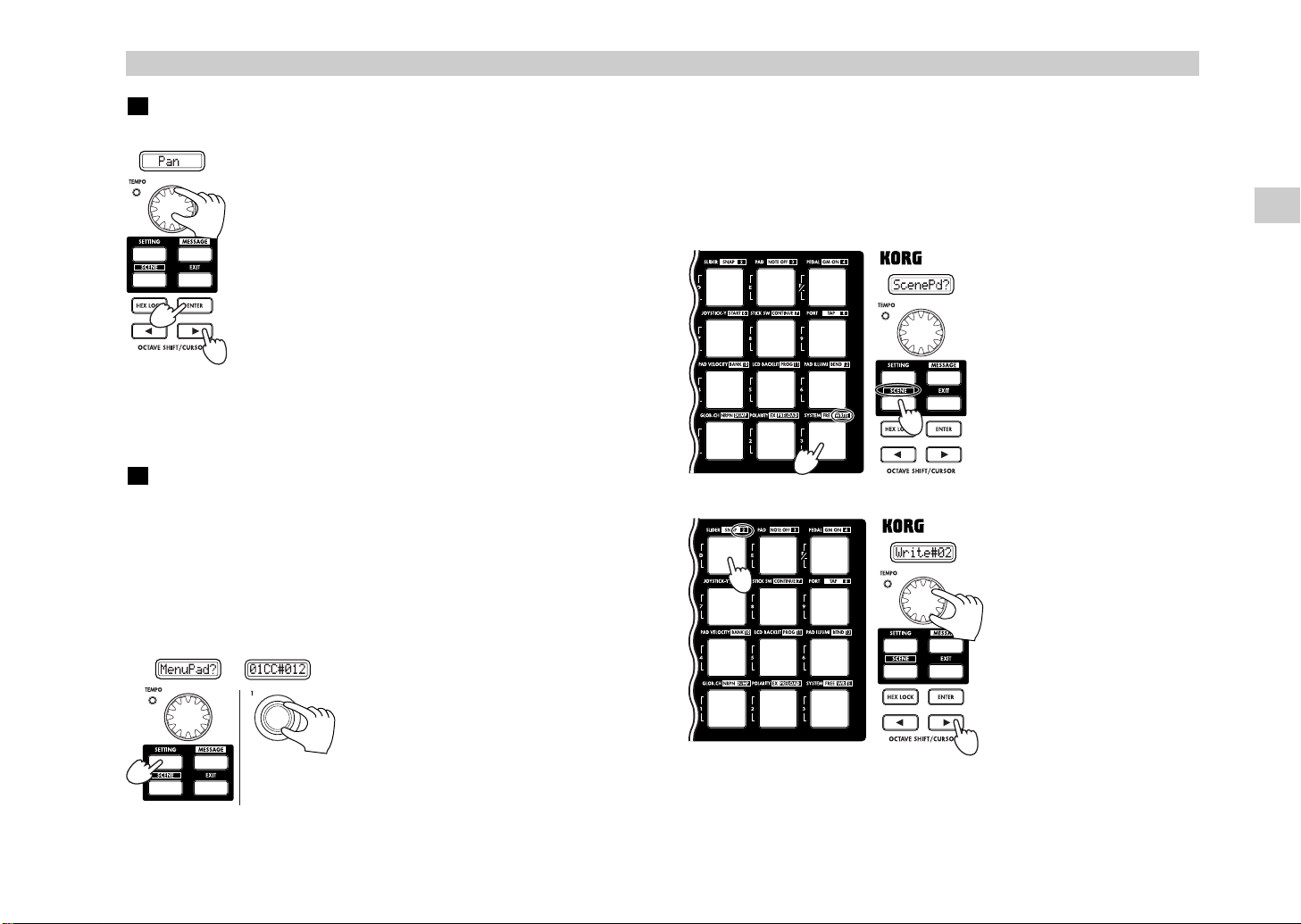
Anm.
Das gleiche Verfahren kann auch für die Zuordnung der Schieberegler
genutzt werden.
Schritt 12. Drücken Sie OCTAVE SHIFT/CURSOR [®].
Es erscheint nun die Auswahlseite für den Namen.
Da dies die letzte Seite für die Drehregler-Zuordnung
13
ist, leuchtet die Diode des OCTAVE SHIFT/CURSOR
[®]-Tasters rot und der [ENTER]-Taster blinkt.
Schritt 13. Wählen Sie mit der [VALUE]-Scheibe einen
Namen. Im separaten Handbuch finden Sie unter
„Parameter Name (Encoder/Slider)“ eine Liste
14
verfügbarer Namen. Betätigen Sie Drehregler 2, um ihm
einen Namen zuordnen zu können.
12
Schritt 14. Bestätigen Sie den Namen, indem Sie
[ENTER] drücken. Dadurch wechseln Sie wieder in den
Play-Modus.
Wenn Sie den [ENTER]-Taster schon auf vorigen Seiten
drücken, werden die bis dahin vorgenommenen Einstellungen gespeichert.
Anm.
Beim Zuweisen eines RPN- oder NRPN-Befehls sind die Seiten anders
aufgebaut. (☞S.26)
Nehmen Sie nun für Ihre Szene weitere Einstellungen für andere Bedienelemente vor. (Nähere Informationen über das Zuweisen anderer Bedienelemente finden Sie unter ☞S.24 „Setting-Modus“)
Schnellzuordnung
Wenn Sie einem Dreh- oder Schieberegler lediglich einen Steuerbefehl
zuweisen möchten, gibt es noch eine einfachere Methode.
Halten Sie den [SETTINGS]-Taster
gedrückt und betätigen Sie den Drehoder Schieberegler, den Sie editieren
möchten. Das Sub-Display zeigt den
gerade gewählten MIDI-Befehl an.
Wenn Sie den [SETTING]-Taster loslassen, wird die Zuordnung gespeichert.
Anschließend wechseln Sie wieder in
den Play-Modus.
Bedienung–Blitzstart
Speichern einer Szene
4.
Wenn Sie die Zuordnungen der Bedienelemente nicht speichern, gehen
diese Einstellungen verloren, sobald Sie eine andere Szene anwählen oder
das Gerät ausschalten. Im Folgenden wird beschrieben, wie Sie die Einstellungen in einer neuen Szene speichern können, um die EInstellungen später
aufrufen zu können.
Die Szenen werden im Scene-Modus gespeichert. (☞S.54)
Schritte 1, 2. Halten Sie den
[SCENE]-T aster gedrückt und
betätigen Sie das mit WRITE
gekennzeichnete Pad.
So gelangen Sie auf die
WRITE-Seite.
In diesem Beispiel wollen wir
die Zuordnungen in Szene 2
1
2
3
speichern.
Schritt 3. Drücken Sie entweder das Pad, unter dem die
Szene gespeichert werden soll
oder wählen Sie mit der
[VALUE]-Scheibe eine Szenen-Nummer.
3
Schritt 4. Nachdem Sie eine
Nummer gewählt haben, drücken Sie OCTAVE SHIFT/
CURSOR [®], um zur
nächsten Seite zu springen.
4
Blitzstart
17

Bedienung–Blitzstart
Es erscheint nun die Seite für die Auswahl eines SceneNamens.
Schritt 5. Wählen Sie mit der [VALUE]-Scheibe einen
5
7
Scene-Namen. Im separaten Handbuch finden Sie unter
„Scene Name“ eine Liste verfügbarer Titel.
Schritt 6. Nachdem Sie einen Titel gewählt haben,
drücken Sie OCTAVE SHIFT/CURSOR [®], um zur
nächsten Seite zu springen.
6
Schritt 7. Auf dieser Seite müssen Sie Ihre Auswahl
bestätigen. Um die Szene zu speichern, drücken Sie
[ENTER].
Nach dem Speichern der Szene erscheint im HauptDisplay „Complete“. Danach wird der Play-Modus
aktiviert.
Wenn Sie den Speichervorgang abbrechen möchten,
drücken Sie [EXIT].
Verwalten von Szenen-Gruppen auf Ihrem Computer
5.
Mit dem beiliegenden Verwaltungsprogramm können Sie Gruppen der
zwölf im dem microKONTROL gespeicherten Szenen verwalten und
editieren.
Die Datenübertragung zum
und von dem Verwaltungsprogramm wird auf der
DUMP-Seite im Scene-Modus
vorgenommen. (☞S.53)
Schritte 1, 2. Halten Sie den
[SCENE]-Taster gedrückt (im
Display erscheint die
Meldung „ScenePd?“) und
1
2
Rufen Sie das Verwaltungsprogramm für den microKONTROL auf und
klicken Sie auf „Receive“, um die Szenen-Gruppe aus dem Speicher des
microKONTROL zu laden.
Klicken Sie auf „Save“, um die Szenen-Gruppe zu benennen und als Datei
zu speichern. Eine so erstellte Datei kann jederzeit wieder zum
microKONTROL übertragen werden.
Nähere Information finden Sie unter „Verwenden des V erwaltungsprogramms“
(☞S.57).
betätigen Sie das mit DUMP
gekennzeichnete Pad.
So gelangen Sie auf die
DUMP-Seite.
18

Bedienung–Play-Modus
Drehregler Schieberegler Drehregler Schieberegler
HEX LOCK An
(Hexadezimal-Anzeige)
HEX LOCK Aus
(Dezimal-Anzeige)
Play-Modus
Im Play-Modus können Sie den microKONTROL verwenden, um
angeschlossene MIDI-Geräte oder Soft-Synthesizer sowie DAW-Pr ogramme
auf Ihrem Computer anzusteuern.
Nach dem Einschalten befindet sich der microKONTROL immer im PlayModus.
Im Haupt-Display erscheint die aktuelle Szenen-Nummer. Im Normalfall
wird die Szene aufgerufen, die Sie vor Ausschalten des Gerätes zuletzt
gewählt haben.
Wenn Sie nun die [VALUE]-Scheibe, die Pads, den Joystick, den JoystickTaster oder das Pedal betätigen, erscheinen im Haupt-Display der jenem
Bedienelement zugeordnete MIDI-Befehl und sein Wert. (☞„Verwenden der
Bedienelemente“)
In den Sub-Displays erscheinen die den Drehreglern zugeordneten Namen.
Wenn Sie einen Drehregler oder Schieberegler betätigen, erscheinen im SubDisplay die Werte beider Regler.
Wenn Sie einen Schieberegler betätigen, während das Display eine Drehregler-Zuordnung anzeigt, erscheint nach einer kurzen Zeit wieder der Name
der Schieberegler-Zuordnung.
Anm.
Anm.
Anm.
Im Normalfall erscheint in den Sub-Displays entweder der Dr ehr egler - oder
der Schieberegler-Name. Es kann nur jeweils ein Name angezeigt werden.
Zum Aufrufen des nicht angezeigten Namens drücken Sie [ENTER].
Weitere Informationen über die Zuordnungen der Bedienelemente
innerhalb der Werks-Szenen entnehmen Sie bitte der Übersicht auf der
beiliegenden CD-ROM.
Sie können die Hintergrundfarbe des Haupt- und der Sub-Displays
ändern. (☞S.39 „Setting-Modus–[11] LCD BACKLIG (Display-Hintergrundfarbe)“)
Verwenden der Bedienelemente
Im Play-Modus stehen sieben Bedienelementtypen zur Verfügung.
1. Dreh- und Schieberegler
Diese Regler senden den zugeordneten Befehl.
Display
Wenn Sie einen Dreh- oder Schieberegler betätigen, erscheint im SubDisplay dessen aktueller Wert. Nach dem Einschalten erscheint im SubDisplay der zugeordnete MIDI-Befehlstyp. Handelt es sich um einen
Steuerbefehl (CC), so wird der gewählte Name angezeigt (☞S.26). Wenn
kein MIDI-Befehl zugeordnet wurde, erscheint im Display „NoAssign“.
Bei zugeordnetem Steuerbefehl
Play-Modus
Bei zugeordneten NRPN- oder RPN-Meldungen
Wenn Sie jetzt entweder den Schiebe- oder Drehregler betätigen, erscheinen
im Display die Werte beider Regler. Für den Regler, den Sie nicht betätigen,
wird der Wert der aktuellen Position angezeigt.
Wenn kein MIDI-Befehl zugewiesen wurde, erscheint im Display „---“.
Die Hintergrundfarbe des Displays ändert sich entsprechend des betätigten
Reglers. Die Werksvorgaben sind Grün für Schiebe- und Rot für Drehregler.
19

Bedienung–Play-Modus
MIDI-Befehl Wert MIDI-Befehl Wert
HEX LOCK An
(Hexadezimal-Anzeige)
HEX LOCK Aus
(Dezimal-Anzeige)
Wenn nach Betätigen eines Reglers eine gewisse Zeit vergangen ist, wird der
Regler, den Sie zuletzt bedient haben, angezeigt.
Anm.
Sie können die Hintergrundfarbe der Sub-Displays ändern. (☞S.39
„Setting-Modus–[11] LCD BACKLIG (Display-Hintergrundfarbe)“)
Einstellungen für Dreh- und Schieberegler
• Sie können Drehreglern MIDI-Befehle zuordnen. Siehe „Setting-Modus [1] ENCODER (Drehregler-Zuordnung)“ (☞S.25).
• Sie können Schiebereglern MIDI-Befehle zuordnen. Siehe „Setting-Modus
- [2] SLIDER (Schieberegler-Zuordnung)“ (☞S.27).
• Sie können den USB-MIDI-Port wählen, über den zugeordnete MIDIBefehl übertragen werden soll. Siehe „Setting-Modus - [8] PORT (Einstellen des USB-MIDI-Ports)“ (☞S.36).
2. Pads
Durch Drücken eines Pads übertragen Sie die zugeordnete Notennummer
oder Steuerbefehl.
Pads, denen Notennumern zugeordnet sind, übertragen zudem Anschlagwerte. (☞S.39 „Setting-Modus–[10] PAD VELOCITY (PAD-Anschlagdynamik)“)
Pads, denen ein Steuerbefehl (CC) zugewiesen ist, senden entweder den
Wert „0“ oder „127“.
Display
Bei zugeordneten Notenbefehlen
Beim Drücken eines Pads erscheinen im Haupt-Display die übertragene
Notennummer und der Anschlagwert.
HEX LOCK Aus
(Dezimal-Anzeige)
HEX LOCK An
(Hexadezimal-Anzeige)
Bei zugeordnetem Steuerbefehl
Beim Drücken eines Pads erscheint im Haupt-Display der Inhalt des übertragenen Steuerbefehls.
Wenn ein Steuerbefehl zugeordnet wurde, leuchtet das Pad. Haben Sie für
die Pad-Bedienung „Momentary“ eingestellt, so erlischt die Diode des Pads,
wenn Sie es drücken, um den Wert „127“ zu übertragen. (Das Pad leuchtet,
wenn der Wert „0“ übertragen wird.) Haben Sie für die Pad-Bedienung
„Toggle“ eingestellt, so geht es beim Drücken abwechselnd aus und an.
Einstellungen für die Pads
• Sie können den Pads MIDI-Befehle zuordnen. Siehe „Setting-Modus - [3]
PAD (PAD-Zuordnung)“ (☞S.28).
•Wenn ein Notenbefehl zugeordnet wurde, können Sie einen Anschlagwert
festlegen. Siehe „Setting-Modus - [10] PAD VELOCITY (PAD-Anschlagdynamik)“ (☞S.39).
• Sie können den USB-MIDI-Port wählen, über den der zugeordnete MIDIBefehl übertragen werden soll. Siehe „Setting-Modus - [8] PORT (Einstellen des USB-MIDI-Ports)“ (☞S.36).
• Sie können die Pad-Beleuchtung bei der Übertragung eines MIDI-Befehls
bestimmen. Siehe „Setting-Modus - [12] PAD ILLUMI (PAD-Beleuchtung)“ (☞S.40).
Notennummer Anschlagwert
Wenn ein Notenbefehl zugeordnet wurde, leuchtet das Pad während der
Übertragung auf.
Notennummer Anschlagwert
20

Bedienung–Play-Modus
3. Joystick
Bei Betätigen des Joysticks wird der zugeordnete MIDI-Befehl übertragen.
Sowohl dem Schalter als auch den Vor-/Zurück-/Links- und Rechts-Richtungen (±X, ±Y) des Joysticks können MIDI-Befehle zugeordnet werden.
Die den Richtungen zugeordneten MIDI-Befehle werden mit Werten im
Bereich von 0–127 übertragen. Der Joystick-Taster sendet entweder den Wert
„0“ oder „127“.
E
T
I
R
W
E
E
R
F
M
E
T
S
Y
S
D
A
O
L
E
R
P
X
E
3
K
C
O
L
C
P
M
U
D
N
P
R
N
H
2
C
.
B
O
L
G
E
U
L
A
V
N
P
R
E
S
1
O
P
S
N
A
R
T
0
+SW
+Y
-X
Der Joystick-Taster kann nicht betätigt werden, wenn der Joystick in
eine bestimmte Richtung ausgelenkt wird.
Display
Wenn Sie den Joystick betätigen, erscheint im Haupt-Display der übertragene Befehl.
Anm.
Je nach zugeordnetem MIDI-Befehl können Sie den [HEX LOCK]-Taster
drücken (leuchtet rot), damit der MIDI-Befehl hexadezimal angezeigt
wird.
OCTAVE SHIFT
+X
-Y
Auslenken des Joystick entlang der X- und Y-Achse
Wenn ein Pitch Bend- oder Master Balance-Befehl zugeordnet wurde, wird
die [HEX LOCK]-Einstellung ignoriert. Dann werden nur Werte im Bereich
±24 angezeigt.
Wenn Pitch Bend zugeordnet ist
MIDI-Befehl Wert
Wenn Kanal-Aftertouch zugeordnet ist
(Hexadezimal-Anzeige)
MIDI-Befehl Wert
Betätigen des Joystick-Tasters
Wenn Portamento zugeordnet ist
MIDI-Befehl Wert
Wenn kein MIDI-Befehl zugeordnet wurde („NoAssign“), ändert sich das
Haupt-Display bei Drücken des Tasters nicht – es zeigt also weiterhin die
Szenen-Nummer an.
Einstellungen für den Joystick
• Sie können der Links-/Rechts-Richtung des Joysticks einen MIDI-Befehl
zuordnen. Siehe „Setting-Modus - [5] JOYSTICK-X (Zuordnung der XAchse des Joysticks)“ (☞S.31).
• Sie können der Vor-/Zurück-Richtung des Joysticks einen MIDI-Befehl
zuordnen. Siehe „Setting-Modus - [6] JOYSTICK-Y (Zuordnung der YAchse des Joysticks)“ (☞S.35).
• Sie können dem Joystick-Taster einen MIDI-Befehl zuordnen. Siehe „Setting-Modus - [7] STICK SW (Zuordnung des Joystick-Schalters)“ (☞S.35).
• Sie können den USB-MIDI-Port wählen, über den der zugeordnete MIDIBefehl übertragen werden soll. Siehe „Setting-Modus - [8] PORT (Einstellen des USB-MIDI-Ports)“ (☞S.36).
Play-Modus
21

Bedienung–Play-Modus
4. Pedal (PEDAL-Buchse)
Wenn Sie ein Dämpferpedal oder einen Fußtaster an die PEDAL-Buchse
anschließen, können Sie den zugeordneten MIDI-Befehl übertragen.
Beim Betätigen des Pedals wird entweder der Wert „127“ oder „0“ übertragen.
Display
Beim Betätigen des Pedals erscheint im Haupt-Display der Inhalt des
Befehls.
Wenn Dämpfer zugeordnet istWenn ein Steuerbefehl zugeordnet ist
MIDI-Befehl Wert
Wenn kein MIDI-Befehl zugeordnet wurde (NoAssign), ändert sich das
Haupt-Display nicht bei Betätigen des Pedals nicht – es zeigt also weiterhin
die Szenen-Nummer an.
Einstellungen für das Pedal
• Sie können dem Pedal einen MIDI-Befehl zuordnen. Siehe „SettingModus - [4] PEDAL (Pedal-Zuordnung)“ (☞S.29).
• Sie können den USB-MIDI-Port wählen, über den der zugeordnete MIDIBefehl übertragen werden soll. Siehe „Setting-Modus - [8] PORT (Einstellen des USB-MIDI-Ports)“ (☞S.36).
• Sie können die Polarität des angeschlossenen Pedals einstellen. Siehe „Setting-Modus - [15] POLARITY (Einstellen der Polarität)“ (☞S.41).
MIDI-Befehl Wert
5. Klaviatur
Beim Spielen auf der Klaviatur werden Notenbefehle auf dem globalen
MIDI-Kanal gesendet (☞S.41).
Oktav-Einstellungen
Mit den Tastern OCTAVE SHIFT/CURSOR [√]/[®] können Sie die Tonhöhe in Oktavschritten transponieren. Drücken Sie [√] und [®] gleichzeitig, um nach dem Oktavieren wieder die Einstellung ±0 (normal) zu erhalten.
Jedes Mal, wenn Sie den [®]-Taster drücken, wird die Tonhöhe eine
1
Oktave höher transponiert. Die Farbe des [®]-Tasters verweist auf die
aktuelle Einstellung.
Diode aus: ±0 Oktaven
Grün: +1 Oktave
Orange: +2 Oktaven
Rot: +3 Oktaven
Jedes Mal, wenn Sie den [√]-Taster drücken, die Tonhöhe eine Oktave
2
tiefer transponiert. Die die Farbe des [√]-Tasters verweist auf die
aktuelle Einstellung.
Diode aus: ±0 Oktaven
Grün: –1 Oktave
Orange: –2 Oktaven
Rot: –3 Oktaven
Mit den Octave Shift-Tastern einstellbarer Notenumfang
22
Oktave: -1
Oktave: -2 Oktave: +1
Oktave: -3
C4 C5 C6 C7 C8C3C2C1 C9C0
Oktave: ±0
Oktave: +2
Oktave: +3

Klaviatur-Einstellungen
• Die Klaviatur kann in Halbtonschritten transponiert werden. Siehe „Setting-Modus - [13] TRANSPOSE (Transpose-Einstellung)“ (☞S.40).
• Sie können eine andere Anschlagkurve wählen. Siehe „Setting-Modus [9] KBD VELOCITY (Klaviatur-Anschlagdynamik)“ (☞S.38).
• Sie können den MIDI-Kanal wählen, auf dem die Notenwerte übertragen
werden. Siehe „Setting-Modus - [14] GLOB.CH (Einstellen des globalen
MIDI-Kanals)“ (☞S.41).
• Sie können den USB-MIDI-Port wählen, über den die Notenbefehle übertragen werden sollen. Siehe „Setting-Modus - [8] PORT (Einstellen des
USB-MIDI-Ports)“ (☞S.36).
6. [VALUE]-Scheibe
Mit dieser Scheibe stellen Sie das MIDI Clock-Tempo ein. Wenn Sie ein angeschlossenes Gerät oder ein Programm mit dem MIDI Clock-Takt des microKONTROL synchronisieren möchten, verwenden Sie die [VALUE]-Scheibe
zum Einstellen des Tempos.
Der Einstellbereich lautet Clock Off, 020–300. Wenn Sie Clock Off wählen,
wird MIDI Clock nicht übertragen. MIDI Clock-Signale werden über den
Port ausgegeben, der im Message-Modus zur Übertragung genutzt wird.
(☞S.36 „Setting-Modus–[8] PORT (Einstellen des USB-MIDI-Ports)“)
Anm.
Beim Einschalten des microKONTROL lautet das MIDI Clock-Tempo
immer 120.
Anm.
Wenn Sie während des Drehens an der [VALUE]-Scheibe den [SETTING]-Taster gedrückt halten, können Sie das Tempo bis auf eine Dezimalstelle genau einstellen. Der Einstellbereich lautet dann 20.0–300.0.
Bedienung–Play-Modus
Anm.
Wenn Sie die Tap-Funktion des Message-Modus’ [8] verwenden, können Sie das Tempo durch Drücken von Pad [8] einstellen. Siehe „Message-Modus - [8] TAP (Tap-Meldung)“ (☞S.45).
Play-Modus
Display
Beim Betätigen der [VALUE]-Scheibe erscheint im Display das MIDI ClockTempo. Die TEMPO-Diode links über der [VALUE]-Scheibe blinkt im Viertelnotentakt des eingestellten MIDI Clock-Tempos.
23

Bedienung–Setting-Modus
Setting-Modus
In diesem Modus können sowohl Scene- (Zuordnungen für jedes
Bedienelement) als auch Global-Parameter (beziehen sich auf den gesamten
microKONTROL) editiert werden.
Der Setting-Modus umfasst sechzehn Seiten.
Halten Sie den [SETTING]-Taster gedrückt (im Haupt-Display erscheint
„MenuPad?“) und betätigen Sie eines der unten aufgeführten Pads, um zur
entsprechenden Parameterseite zu springen.
Wenn Sie den [EXIT]-Taster gedrückt halten und den [SETTING]-Taster
betätigen, erscheint im Display „MenuPad?“ und der microKONTROL
erwartet eine Seiteneingabe („Modus-Verriegelung“). In diesem Zustand
können Sie mit den Pads die Seitenummer eingeben.
Einstellen der Scene-Parameter
Mit Pad [1] bis [8] gelangen Sie auf die Seiten zum Einstellen der Scene-Parameter.
Nach dem Editieren der Einstellungen müssen Sie sie im Scene-Modus speichern.
Pad Seite Inhalt
Pad [1] Encoder assignment Befehlszuordnung der Drehregler (☞S.25)
Pad [2] Slider assignment Befehlszuordnung der Schieberegler (☞S.27)
Pad [3] PAD assignment Befehlszuordnung der Pads (☞S.28)
Pad [4] Pedal assignment Befehlszuordnung des Pedals (☞S.29)
Pad [5] JoyStick –X assignment
Pad [6] JoyStick –Y assignment
Pad [7]
Pad [8] USB-MIDI Port setting Einstellen des USB-MIDI-Ports (☞S.36)
Joystick switch assignment
Einstellen der Global -Parameter
Mit Pad [9] bis [16] gelangen Sie auf die Seiten zum Einstellen der GlobalParameter. Diese Einstellungen werden beim Verlassen der Seite oder bei
der Anwahl einer anderen Szene automatisch gespeichert.
Wenn Sie den microKONTROL mit Batterien betreiben und wenn die
Ladung der Batterien nachlässt, können die Global-Parameter nicht
gespeichert werden.
24
Befehlszuordnung für die Links-/Rechts-Richtung
des Joysticks (☞S.31)
Befehlszuordnung für die Vor-/Zurück-Richtung des
Joysticks (☞S.35)
Befehlszuordnung des Joystick-Tasters (☞S.35)
Pad Seite Inhalt
Pad [9] Keyboard Velocity setting
Pad [10] PAD Velocity setting Einstellen des Pad-Anschlagwertes (☞S.39)
Pad [11] LCD Backlit setting
Pad [12] PAD Illumination setting Einstellen der Pad-Beleuchtung (☞S.40)
Pad [13] Transpose setting Klaviatur-Transposition (☞S.40)
Pad [14] Global MIDI Channel setting Einstellen des globalen MIDI-Kanals (☞S.41)
Pad [15] Polarity setting
Pad [16] System setting
Auswahl der Anschlagkurve der Klaviatur
(☞S.38)
Einstellen der Display-Hintergrundbeleuchtung
(☞S.39)
Einstellen der Polarität des angeschlossenen
Pedals (☞S.41)
Einstellen der Ausgangswerte der Drehregler
(☞S.41)
Über die OCTAVE SHIFT/CURSOR-Taster, den [ENTER]- und [EXIT]Taster
Im Setting-Modus dienen die Taster OCTAVE SHIFT/CURSOR [√]/[®] als
Cursor-Taster und also zur Anwahl des gewünschten Parameters.
Wenn Sie den [SETTING]-Taster gedrückt halten und durch Betätigen eines
Pads zu einer Seite des Setting-Modus’ springen, leuchtet/leuchten der/die
Taster grün. Somit wissen Sie, in welcher Richtung noch weitere Seiten aufgerufen werden können. Wenn ein Taster nicht oder rot leuchtet, können Sie
in dieser Richtung keine weiteren Seiten aufrufen.
Durch gleichzeitiges Drücken der Taster [®] und [√] gelangen Sie auf die
erste Seite.
(Grün)(Rot)
: Rechts befinden sich weitere Parameter
(Grün) (Rot)
Wenn Sie auf der letzten Seite angelangt sind, blinkt der [ENTER]-Taster.
Drücken Sie [ENTER], wenn Sie die Einstellungen übernehmen und zum
Play-Modus zurückkehren möchten. Wenn Sie [ENTER] drücken, bevor Sie
auf der letzten Seite angelangt sind, werden die bis dahin vorgenommenen
Einstellungen übernommen. Danach wird der Play-Modus aktiviert.
Drücken Sie [EXIT] (statt [ENTER]), wenn Sie die Änderungen nicht übernehmen möchten.
: Links befinden sich weitere Parameter

[1] ENCODER (Drehregler-Zuordnung)
Auf dieser Seite können Sie den Drehreglern MIDI-Befehle zuordnen, den
MIDI-Kanal bestimmen, auf dem die Befehle übertragen werden usw. Jedem
Drehregler kann ein Steuerbefehl (CC) oder aber ein RPN- bzw. NRPNBefehl zugeordnet werden.
Halten Sie den [SETTING]-Taster gedrückt und betätigen Sie Pad [1].
1
Der [SETTING]-Taster und Pad [1] leuchten. Sie befinden sich nun auf
der Seite zum Zuordnen der Drehregler. Im Display erscheint
„Encoder Select“. Sie müssen nun den Drehregler wählen, den Sie
zuordnen möchten.
In den Sub-Displays werden die MIDI-Befehle, die den
entsprechenden Drehreglern zugeordnet sind und der dazugehörige
MIDI-Übertragungskanal angezeigt.
MIDI-Kanal Befehlsnummer
Anm.
Im Haupt-Display blinken die auswählbaren Parameter oder Werte.
Anm.
Wenn Sie nachschauen möchten, welcher MIDI-Befehl einem bestimmten Dreh- oder Schieberegler zugeordnet ist, rufen Sie den SettingModus auf. Die Informationen werden dort in den Sub-Displays angezeigt.
Mit der [V ALUE]-Scheibe wählen Sie den Drehregler, den Sie zuordnen
2
möchten. Sie können aber auch einfach den gewünschten Drehregler
betätigen.
Bedienung–Setting-Modus
Drücken Sie OCTAVE SHIFT/CURSOR [®], um „Message Select“ zu
3
wählen. Damit können Sie dem Drehregler einen MIDI-Befehl zuordnen.
(Grün)(Rot)
Wählen Sie nun mit der [VALUE]-Scheibe den gewünschten MIDI-
4
Befehl.
NoAsgn (Keine Zuordnung)
Dem ausgewählten Drehregler ist kein MIDI-Befehl zugeordnet. W enn
Sie NoAsgn wählen, drücken Sie [ENTER] (blinkt), um die Einstellung
zu bestätigen. ☞Schritt 9
CC#000–127 (Steuerbefehl)
Ordnet den gewählten Steuerbefehl zu. (☞S.55 „Verfügbare MIDI-Befehle“)
NRPN, RPN
Ordnet dem Drehregler eine NRPN- oder RPN-Meldung zu. Wenn Sie
eine NRPN- oder RPN-Meldung wählen, müssen Sie den „MSB“- und
„LSB“-Wert für den Befehl eingeben. Siehe dazu „Setting-Modus Zuordnung von NRPN- oder RPN-Meldungen“ (☞S.26).
Anm.
Sie können genauso gut den gewünschten Drehregler zum Zuordnen
des MIDI-Befehls verwenden. Betätigen Sie also den Regler statt der
[VALUE]-Scheibe. (Steuerbefehle können jedoch nur mit dem ersten
Verfahren zugeordnet werden.) Wenn Sie einen anderen Drehregler
betätigen, erscheinen dessen Einstellungen.
Anm.
Zur Eingabe von Hexadezimal-Werten müssen Sie den [HEX LOCK]Taster drücken.
Mit den Pads können ausschließlich Steuerbefehle eingegeben werden.
Wenn Sie einen Wert außerhalb des Einstellbereichs (0–127 (00–7Fh))
eingeben, bleibt nur die zuletzt gedrückte Ziffer im Display stehen.
Wiederholen Sie dann Ihre Eingabe.
Setting-Modus
Drücken Sie OCTAVE SHIFT/CURSOR [®], um zu „MIDI Channel“
5
zu gelangen, wo Sie dem Drehregler einen MIDI-Kanal zuordnen
können.
25

Bedienung–Setting-Modus
(Grün)(Grün)
Wählen Sie mit der [VALUE]-Scheibe oder den Pads den MIDI-Kanal,
6
auf dem der MIDI-Befehl übertragen werden soll. Der Einstellbereich
lautet 1–16 (ch). (☞S.4 „Über die Funktionen der Pads–Werteingabe“)
■
Zuordnung von NRPN- oder RPN-Meldungen
Wenn Sie für „Message Select“ eine NRPN- oder RPN-Meldung wählen,
müssen Sie einen Wert für „MSB“, „LSB“ und „MIDI Channel“ eingeben.
RPN (Registered Parameter Number)-Meldungen beziehen sich auf Einstellungen, die u.U. von mehreren Geräten unterstützt werden. Meldungen
dieser Art sind RPN Fine Tune [MSB=00, LSB=01], RPN Coarse Tune
[MSB=00, LSB=02] und RPN Pitch Bend Range [MSB=00, LSB=00].
NRPN (Non Registered Parameter Number)-Meldungen können von
Instrumenten-Hersteller frei für ganz bestimmte Geräte verwendet werden.
Drücken Sie OCTAVE SHIFT/CURSOR [®], um zu „Name“ zu
7
gelangen, wo Sie einen Namen für den Drehregler wählen können.
(Grün)(Grün)
Namen („Name“) können nur gewählt werden, wenn Sie dem Drehregler einen Steuerbefehl zugeordnet haben. Dies geht nicht, wenn Sie dem
Regler eine NRPN- oder RPN-Meldung zugeordnet haben.
Wählen Sie mit der [VALUE]-Scheibe einen Namen.
8
Der von Ihnen gewählte Name erscheint im Play-Modus in den SubDisplays.
Im „Parameter Name (Encoder/Slider)“-Heft finden Sie eine Übersicht
verfügbarer Namen.
Sie können keinen Namen eintippen.
Drücken Sie [ENTER].
9
Die Einstellungen werden aktualisiert. Danach wird der Play-Modus
aktiviert.
Anm.
Speichern Sie die Änderungen im Scene-Modus, wenn Sie sie später
noch einmal brauchen. Wenn Sie nämlich das Gerät ausschalten oder
eine andere Szene aufrufen, werden die Änderungen gelöscht. Siehe
dazu „Scene-Modus - [16] WRITE“ (☞S.54).
Wählen Sie unter „Message Select“ entweder NRPN oder RPN.
1
Drehen Sie dazu die [VALUE]-Scheibe nach Anwahl von „CChg#127“
noch weiter nach rechts.
Drücken Sie OCTAVE SHIFT/CURSOR [®], um zu „MSB“ zu
2
gelangen.
(Grün)(Grün)
Wählen Sie mit der [VALUE]-Scheibe oder den Pads den „MSB“-Wert.
3
Der Einstellbereich lautet 0–127. „MSB“ ist die Abkürzung für „Most
Significant Byte“.
Drücken Sie OCTAVE SHIFT/CURSOR [®], um zu „LSB“ zu
4
gelangen.
(Grün)(Grün)
26

Wählen Sie mit der [VALUE]-Scheibe oder den Pads den „LSB“-Wert.
MIDI-Kanal Befehlsnummer
5
Der Einstellbereich lautet 0–127. „LSB“ ist die Abkürzung für „Least
Significant Byte“.
Drücken Sie OCTAVE SHIFT/CURSOR [®], um zu „MIDI Channel“
6
zu gelangen.
(Grün)(Grün)
Wählen Sie mit der [VALUE]-Scheibe oder den Pads den MIDI-Kanal,
7
auf dem die zugeordnete MIDI-Meldung übertragen werden soll. Der
Einstellbereich lautet 1–16 (ch). (☞S.4 „Über die Funktionen der Pads–
Werteingabe“)
Drücken Sie [ENTER].
8
Die Einstellungen werden übernommen. Danach wird der Play-Modus
aktiviert.
Wenn Sie eine NRPN- oder RPN-Meldung zuordnen, können Sie keinen
Namen („Name“) auswählen. (Dies geht nur, wenn Sie einen Steuerbefehl zuordnen.) Im Sub-Display erscheint z.B. „RPN Enc (number)“.
Wenn Drehregler 1 eine RPN-Meldung zugeordnet ist, steht im Display
„RPN Enc1“.
Schnellzuordnung von Steuerbefehlen
Im Play-Modus gibt es eine schnelle Möglichkeit, einem Drehregler einen
neuen Steuerbefehl zuzuordnen. Diese Methode gilt aber nur für Drehregler,
denen vorher bereits ein Steuerbefehl zugeordnet wurde.
Diese Methode kann nicht bei Drehreglern angewendet werden, denen
eine NRPN- oder RPN-Meldung zugeordnet wurde.
Bedienung–Setting-Modus
Die Zuordnung wird aktualisiert, sobald Sie den [SETTING]-Taster
2
loslassen oder ein anderes Bedienelement betätigen.
Anm.
Als „MIDI Channel“ wird weiterhin der auf der Drehregler-Zuordnungsseite gewählte Wert verwendet.
Speichern Sie die neue Zuordnung im Scene-Modus, wenn Sie sie beibehalten möchten. Wenn Sie nämlich das Gerät ausschalten oder eine
andere Szene aufrufen, werden die Änderungen gelöscht. Siehe „SceneModus - [16] WRITE“ (☞S.54).
[2] SLIDER (Schieberegler-Zuordnung)
Auf dieser Seite können Sie den Schiebereglern MIDI-Befehle zuordnen, den
MIDI-Kanal bestimmen, auf dem die Befehle übertragen werden usw.
Jedem Schieberegler kann ein Steuerbefehl (CC) oder aber ein RPN- bzw.
NRPN-Befehl zugeordnet werden.
Halten Sie den [SETTING]-Taster gedrückt und betätigen Sie Pad [2].
1
Der [SETTING]-Taster und Pad [2] leuchten. Sie befinden sich nun auf
der Seite zum Zuordnen der Schieberegler. Im Haupt-Display erscheint
„Slider Select“ (Anwahl des Schiebereglers, den Sie zuordnen
möchten). Sowohl die Meldungen, die Sie den Schiebereglern
zuordnen können, als auch die Vorgehensweise entsprechen jenen der
Drehregler. Siehe „Drehregler-Zuordnung“ (☞S.25)
Auch Schieberegler erlauben eine ine Schnellzuordnung. Siehe
„Schnellzuordnung von Steuerbefehlen“ unter „Encoder assignment“.
Setting-Modus
1
Halten Sie im Play-Modus den [SETTING]-Taster gedrückt und wählen Sie mit dem Drehregler , den Sie zuordnen möchten, einen Steuerbefehl.
Im Sub-Display erscheint die neue Zuordnung für den Drehregler.
27

Bedienung–Setting-Modus
Anm.
[3] PAD (PAD-Zuordnung)
Auf der PAD-Zuordnungsseite können Sie den Pads MIDI-Befehle zuordnen, den MIDI-Kanal bestimmen, auf dem die Befehle übertragen werden
usw. Die Pads können entweder Noten- oder Steuerbefehle (CC) senden.
Wenn Sie einen Steuerbefehl zuordnen, wird dieser entweder mit dem Wert
„0“ oder „127“ gesendet.
Halten Sie den [SETTING]-Taster gedrückt und betätigen Sie Pad [3].
1
Der [SETTING]-Taster und Pad [3] leuchten. Sie befinden sich nun auf
der Seite für die PAD-Zuordnung. Im Haupt-Display erscheint „PAD
Select“ (Anwahl des Pads, das Sie zuordnen möchten).
Mit der [VALUE]-Scheibe oder den Pads wählen Sie das Pad, das Sie
2
zuordnen möchten. Wenn Sie dazu die Pads verwenden möchten,
drücken Sie einfach das gewünschte Pad.
Das gewählte Pad blinkt dann.
Drücken Sie OCTAVE SHIFT/CURSOR [®], um zu „Message Select“
3
(Anwahl des MIDI-Befehls) zu gelangen.
(Grün)(Rot)
Wählen Sie mit der [VALUE]-Scheibe den MIDI-Befehlstyp.
4
NoAssign
Dem ausgewählten Pad ist kein MIDI-Befehl zugeordnet. Wenn Sie
NoAssign wählen, werden die Einstellungen beim Drücken des
[ENTER]-Tasters (blinkt) aktualisiert. ☞Schritt 11
Note# (Notenbefehl)
Ordnet dem gewählten Pad einen Notenbefehl zu.
CtrlChg# (Steuerbefehl)
Ordnet dem gewählten Pad einen Steuerbefehl zu.
Drücken Sie OCTAVE SHIFT/CURSOR [®], um zu „Note Select“
5
(Einstellen einer Notennummer) oder „Control Change Select“
(Einstellen einer Befehlsnummer) zu gelangen.
28
Anm.
Auf den folgenden Seiten können Sie die Dreh- und Schieberegler verwenden, um das Pad auszuwählen, dessen Einstellungen geändert werden sollen. Drehregler 1–8 entsprechen den Pads 1–8 und Schieberegler
1–8 den Pads 9–16. Bei Betätigen der Dreh- oder Schieberegler erscheint
im Haupt-Display die Anzeige zur Einstellung des entsprechenden
Pads. Wenn Sie z.B. auf der nächsten Seite („Message Select“) Schieberegler „1“ betätigen, wechselt die Anzeige im Haupt-Display zur Einstellung von Pad 9 und Pad 9 blinkt. Wählen Sie mit der [VALUE]Scheibe oder den Pads die Zuordnung oder den Wert.
Zuordnen eines Notenbefehls
Zuordnen eines Steuerbefehls
Wählen Sie mit der [VALUE]-Scheibe oder den Pads eine Noten- oder
6
Befehlsnummer. Der Einstellbereich lautet 0–127. (☞S.4 „Über die
Funktionen der Pads–Werteingabe“, ☞S.55 „Verfügbare MIDI-Befehle“)
Während Sie einen Notenbefehl zuordnen, können Sie ihn durch Drücken des Joystick-Taster senden. So können Sie im externen Programm
usw. prüfen, ob der richtige Notenbefehl gewählt wurde.
(Grün)(Grün)

Bedienung–Setting-Modus
Drücken Sie OCTAVE SHIFT/CURSOR [®], um zu „MIDI Channel“
7
(Anwahl des MIDI-Kanals) zu gelangen.
(Grün)(Grün)
Wählen Sie mit der [VALUE]-Scheibe oder den Pads den MIDI-
8
Übertragungskanal. Der Einstellbereich lautet 1–16 (ch).
Drücken Sie OCTAVE SHIFT/CURSOR [®], um zu „PAD Type“ zu
9
gelangen (Art der Padbedienung).
(Grün)(Grün)
Wählen Sie mit der [VALUE]-Scheibe, wie Sie das Pad bedienen
10
möchten.
Momt (Momentary)
Wenn dem Pad ein Steuerbefehl zugeordnet ist, wird der zugeordnete
Steuerbefehl beim Drücken mit dem Wert „127“ und bei der Freigabe
mit dem Wert „0“ gesendet.
Wenn dem Pad ein Notenbefehl zugeordnet ist, wird beim Drücken
des Pads ein Note-An-Befehl und bei der Freigabe ein Note-Aus-Befehl
gesendet.
Tgle (Toggle)
Wenn dem Pad ein Steuerbefehl zugeordnet ist, wird dieser bei
wiederholtem Drücken abwechselnd mit dem Wert „127“ und „0“
gesendet.
Wenn dem Pad ein Notenbefehl zugeordnet ist, wird bei wiederholtem
Drücken abwechselnd ein Note-An- und Note-Aus-Befehl gesendet.
Drücken Sie [ENTER].
11
Die Einstellungen werden übernommen. Danach wird der Play-Modus
aktiviert.
Im Play-Modus leuchten die Pads, denen ein Steuerbefehl zugeordnet
ist. Pads, denen ein Notenbefehl zugeordnet ist oder für die „NoAssign“
gewählt wurde, leuchten nicht.
Speichern Sie die neue Zuordnung im Scene-Modus, wenn Sie sie später noch einmal brauchen. Wenn Sie nämlich das Gerät ausschalten oder
eine andere Szene aufrufen, werden die Änderungen gelöscht. (☞S.54
„Scene-Modus–[16] WRITE“)
[4] PEDAL (Pedal-Zuordnung)
Auf der Seite für die Pedal-Zuordnung können Sie dem Pedal, das an die
PEDAL-Buchse auf der Rückseite angeschlossen ist, einen MIDI-Befehl
zuordnen, den MIDI-Übertragungskanal bestimmen usw.
Die folgenden Befehle können dem Pedal zugeordnet werden: Dämpfer,
Sostenuto, Soft-Pedal, Portamento oder ein Steuerbefehl (CC).
Halten Sie den [SETTING]-Taster gedrückt und drücken Sie Pad [4].
1
Der [SETTING]-Taster und Pad [4] leuchten. Sie befinden sich nun auf
der Seite für die Pedal-Zuordnung. Im Haupt-Display erscheint
„Message Select“ (Anwahl des MIDI-Befehls).
Mit der [VALUE]-Scheibe wählen Sie den MIDI-Befehl, den Sie
2
zuordnen möchten.
NoAssign
Dem Pedal wird kein MIDI-Befehl zugeordnet. Wenn Sie NoAssign
wählen, werden die Einstellungen beim Drücken des [ENTER]-Tasters
(blinkt) aktualisiert.
Dämpfer
Ordnet dem Pedal einen Dämpfer-Befehl (CC64) zu. Dieser Befehl wird
woanders „Sustain“ bzw. „Hold“ genannt.
Beim Drücken des Pedals wird der Wert „127“ und bei der Freigabe
der Wert „0“ übertragen.
☞
Schritt 5
Setting-Modus
29

Bedienung–Setting-Modus
Wenn Sie das Pedal im Play-Modus bedienen, erscheint im HauptDisplay „Dampr --“.
Sostenut (Sostenuto)
Ordnet dem Pedal einen Sostenuto-Befehl (CC66) zu.
Beim Drücken des Pedals wird der Wert „127“ und bei der Freigabe
der Wert „0“ übertragen.
Wenn Sie das Pedal im Play-Modus bedienen, erscheint im HauptDisplay „Sostn--“.
Soft (Soft-Pedal)
Ordnet dem Pedal einen Soft-Befehl (CC67) zu.
Beim Drücken des Pedals wird der Wert „127“ und bei der Freigabe
der Wert „0“ übertragen.
Wenn Sie das Pedal im Play-Modus bedienen, erscheint im HauptDisplay „Soft--“.
Portmnt (Portamento)
Ordnet dem Pedal einen Portamento-Befehl (CC65) zu.
Bei jedem Drücken des Pedals werden abwechselnd „127“ und „0“
gesendet.
Wenn Sie das Pedal im Play-Modus bedienen, erscheint im HauptDisplay „Porta--“.
CtrlChg# (Steuerbefehl)
Ordnet dem Pedal einen Steuerbefehl zu. Wenn Sie CtrlChg# wählen,
drücken Sie OCTAVE SHIFT/CURSOR [®], um zu „Control Change
Select“ zu gelangen. ☞„Zuordnung eines Steuerbefehls“
Drücken Sie OCTAVE SHIFT/CURSOR [®], um zu „MIDI Channel“
3
(Anwahl des MIDI-Kanals) zu gelangen.
(Grün)(Rot)
Drücken Sie [ENTER].
5
Die Einstellungen werden aktualisiert. Danach wird der Play-Modus
aktiviert.
Speichern Sie die neuen Einstellungen im Scene-Modus, wenn Sie sie
später noch einmal brauchen. Wenn Sie nämlich das Gerät ausschalten
oder eine andere Szene aufrufen, werden die Änderungen gelöscht.
(☞S.54 „Scene-Modus–[16] WRITE“)
■
Zuordnung eines Steuerbefehls
Wenn Sie unter „MessageSelect“ CtrlChg# wählen, müssen Sie auch „Control Change Select“, „MIDI Channel“ und „SW Type“ einstellen.
Wählen Sie unter „Message Select“ CtrlChg#. Drücken Sie dann
1
OCTAVE SHIFT/CURSOR [®], um zu „Control Change Select“
(Anwahl der Befehlsnummer) zu gelangen.
(Grün)(Rot)
Wählen Sie mit der [VALUE]-Scheibe oder den Pads die
2
Befehlsnummer. Der Einstellbereich lautet 0–127.
Drücken Sie OCTAVE SHIFT/CURSOR [®], um zu „MIDI Channel“
3
(Anwahl des MIDI-Kanals) zu gelangen.
(Grün)(Grün)
30
Wählen Sie mit der [VALUE]-Scheibe oder den Pads den MIDI-Kanal,
4
auf dem der MIDI-Befehl gesendet werden soll. Der Einstellbereich
lautet 1–16 (ch). (☞S.4 „Über die Funktionen der Pads–Werteingabe“)

Bedienung–Setting-Modus
Wählen Sie mit der [VALUE]-Scheibe oder den Pads den MIDI-Kanal,
4
auf dem der MIDI-Befehl gesendet werden soll. Der Einstellbereich
lautet 1–16 (ch). (☞S.4 „Über die Funktionen der Pads–Werteingabe“)
Drücken Sie OCTAVE SHIFT/CURSOR [®], um zu „Pedal Type“ zu
5
gelangen (Art der Pedalbedienung).
(Grün)(Grün)
Wählen Sie mit der [VALUE]-Scheibe die Art der Pedalbedienung.
6
Momt (Momentary)
Beim Drücken des Pedals wird der zugeordnete MIDI-Befehl mit dem
Wert „127“, und bei der Freigabe mit dem Wert „0“ übertragen.
Tgle (Toggle)
Bei jedem Drücken des Pedals werden abwechselnd „127“ und „0“ des
zugeordneten MIDI-Befehls übertragen.
Drücken Sie [ENTER].
7
Die Einstellungen werden übernommen. Danach wird der Play-Modus
aktiviert.
Speichern Sie die neuen Einstellungen im Scene-Modus, wenn Sie sie
beibehalten möchten. Wenn Sie nämlich das Gerät ausschalten oder
eine andere Szene aufrufen, werden die Änderungen gelöscht. (☞S.54
„Scene-Modus–[16] WRITE“)
[5] JOYSTICK-X
(Zuordnung der X-Achse des Joysticks)
Hier können Sie den MIDI-Befehl wählen, der bei einer Links-/RechtsBewegung des Joysticks (±X) gesendet wird und ihm einen MIDI-Kanal
zuordnen. Sie können den beiden Richtungen (links und rechts, ±X) unterschiedliche MIDI-Befehle (oder den gleichen MIDI-Befehl) zuordnen.
Zuordnung eines einzigen MIDI-Befehls für –X und +X
Im Folgenden wird beschrieben, wie Sie den Links- und Rechts-Richtungen
des Joysticks einen denselben MIDI-Befehl zuordnen. Es kann ein Pitch
Bend-, Master Balance-, Aftertouch-, Anschlag- oder Steuerbefehl (CC)
zugewiesen werden.
E
T
I
R
W
E
E
R
F
M
E
T
S
Y
S
D
A
O
L
E
R
P
X
E
3
K
C
O
L
C
P
M
U
D
N
P
R
N
H
2
C
.
B
O
L
G
E
U
L
A
V
N
P
R
E
S
1
O
P
S
N
A
R
T
0
Halten Sie den [SETTING]-Taster gedrückt und betätigen Sie Pad [5].
1
Der [SETTING]-Taster und Pad [5] leuchten. Sie befinden sich nun auf
der Seite für die Zuordnung der X-Achse des Joysticks.
Im Haupt-Display erscheint „Assignment Select“ (Art der Zuordnung).
Unter „Assignment Select“ können Sie bestimmen, ob die X-Achse nur
einen Befehl sendet oder ob der –X und +X-Bereich des Joysticks für
unterschiedliche Zwecke genutzt werden können.
Wählen Sie mit der [VALUE]-Scheibe die Zuordnungsart für die
2
Rechts-/Links-Richtung. In diesem Beispiel wählen wir +–Param.
+–Param
Hier wird der X-Achse ein einziger MIDI-Befehl zugeordnet.
+Prm–Prm
Hier werden der linken und rechten Seite des Joysticks
unterschiedliche MIDI-Befehle zugeordnet. ☞S.34 „Unterschiedliche
MIDI-Befehle für die +X- und –X-Richtung“
+X
-X
Setting-Modus
31

Bedienung–Setting-Modus
(Grün)(Grün)
(Grün)(Grün)
32
Drücken Sie OCTAVE SHIFT/CURSOR [®], um zu „Message Select“
3
(Anwahl des MIDI-Befehls) zu gelangen.
(Grün)(Rot)
Wählen Sie mit der [VALUE]-Scheibe den gewünschten MIDI-Befehl.
4
NoAssign
In diesem Fall wird den +X- und –X-Bereichen des Joysticks kein MIDIBefehl zugeordnet. Wenn Sie NoAssign wählen, werden die
Einstellungen beim Drücken des [ENTER]-Tasters aktualisiert.
☞Schritt 7
PitchBnd (Pitch Bend)
Ordnet einen Pitch Bend-Befehl zu. Wenn Sie PitchBnd wählen,
drücken Sie OCTAVE SHIFT/CURSOR [®], um zu „MIDI Channel“
(Anwahl des MIDI-Kanals) zu gelangen. ☞Schritt 5
Wenn Sie den Joystick im Play-Modus bedienen, erscheint im HauptDisplay „PBend---“.
MastrBal (Master Balance)
Ordnet einen Master Balance-Befehl zu. Bei dieser Zuordnung werden
Master Balance-Befehle [F0, 7F, 7F, 04, 02, vv, mm, F7] gesendet (die
Geräte-ID hat den festen Wert 7Fh). Wenn Sie MastrBal wählen,
werden die Einstellungen beim Drücken des [ENTER]-Tasters
aktualisiert. ☞Schritt 7
Wenn Sie den Joystick im Play-Modus bedienen, erscheint im HauptDisplay „MstBl---“.
A.Touch (AfterTouch)
Ordnet Aftertouch-Befehle zu. Wenn Sie A.Touch wählen, können Sie
angeben, wie der Aftertouch funktionieren soll. ☞„Zuordnung von
Aftertouch“
Velocity
Ordnet Tastatur- oder Pad-Empfindlichkeit (Anschlagdynamik) zu. W enn
Sie Velocity wählen, können Sie angeben, wie die Anschlagdynamik
funktionieren soll. ☞S.33 „Zuordnung der Anschlagdynamik“
CtrlChg# (Steuerbefehl)
Ordnet einen Steuerbefehl zu. Wenn Sie CtrlChg# wählen, können Sie
die Befehlsnummer eingeben. ☞S.33 „Zuordnung eines
Steuerbefehls“
Drücken Sie OCTAVE SHIFT/CURSOR [®], um zu „MIDI Channel“
5
(Anwahl des MIDI-Kanals) zu gelangen.
Wählen Sie mit der [VALUE]-Scheibe oder den Pads den MIDI-Kanal,
6
auf dem der MIDI-Befehl gesendet werden soll. Der Einstellbereich
lautet 1–16 (ch). (☞S.4 „Über die Funktionen der Pads–Werteingabe“)
Drücken Sie [ENTER].
7
Die Einstellungen werden übernommen. Danach wird der Play-Modus
aktiviert.
Speichern Sie die neuen Einstellungen im Scene-Modus, wenn Sie sie
später noch einmal brauchen. Wenn Sie nämlich das Gerät ausschalten
oder eine andere Szene aufrufen, werden die Änderungen gelöscht.
(☞S.54 „Scene-Modus–[16] WRITE“)
■
Zuordnung von Aftertouch
Wenn Sie in „Message Select“ A.Touch wählen, können Sie mit „Pressure
Type“ den Aftertouch-Typ wählen und dann „MIDI Channel“ aufrufen, um
dort den MIDI-Kanal einzustellen.
Drücken Sie OCTAVE SHIFT/CURSOR [®], um zu „Pressure Type“
1
zu gelangen (Aftertouch-Typ).

Bedienung–Setting-Modus
(Grün)(Grün)
Wählen Sie mit der [VALUE]-Scheibe den Aftertouch-Typ.
2
Ch (Kanal-Aftertouch)
Kanal-Aftertouch. Alle momentan gespielten Noten werden mit
Aftertouch versehen.
Wenn Sie den Joystick im Play-Modus bedienen, erscheint im HauptDisplay „ChAft---“.
Last (Polyphoner Aftertouch)
Polyphoner Aftertouch. Nur die jeweils zuletzt gespielte Note einer
Gruppe wird mit Aftertouch versehen.
Wenn Sie den Joystick im Play-Modus bedienen, erscheint im HauptDisplay „PyAft---“.
Drücken Sie OCTAVE SHIFT/CURSOR [®], um zu „MIDI Channel“
3
(Anwahl des MIDI-Kanals) zu gelangen.
■
Zuordnung der Anschlagdynamik
Wenn Sie unter „Message Select“ Velocity wählen, können Sie mit „Velocity
Type“ den Anschlagdynamiktyp bestimmen.
Drücken Sie OCTAVE SHIFT/CURSOR [®], um zu „Velocity Type“ zu
1
gelangen (Art der Anschlagdynamik).
(Grün)(Grün)
KBD (Keyboard)
Die Joystick-Position bestimmt den Anschlagwert der von der
Klaviatur gesendeten Noten. Die Noten werden auf dem globalen
MIDI-Kanal gesendet.
Wenn Sie den Joystick im Play-Modus bedienen, erscheint im HauptDisplay „KyVel---“.
PAD (Pad)
Die Joystick-Position bestimmt den Anschlagwert der von den Pads
gesendeten Noten. Die Noten werden auf dem MIDI-Kanal des
betreffenden Pads gesendet.
Wenn Sie den Joystick im Play-Modus bedienen, erscheint im HauptDisplay „PdVel---“.
Drücken Sie [ENTER].
3
Die Einstellungen werden aktualisiert. Danach wird der Play-Modus
aktiviert.
■
Zuordnung eines Steuerbefehls
Wenn Sie unter „Message Select“ CtrlChg# wählen, können Sie mit „Control
Change Select“ den Steuerbefehl wählen und dann „MIDI Channel“ aufrufen, um dort den MIDI-Kanal einzustellen.
Drücken Sie OCTAVE SHIFT/CURSOR [®], um zu „Control Change
1
Select“ (Anwahl der Befehlsnummer) zu gelangen.
Setting-Modus
Wählen Sie mit der [VALUE]-Scheibe den Anschlagtyp.
2
Diese Einstellung hat gegenüber den globalen ParameterEinstellungen Vorrang (☞„Klaviatur-Anschlagdynamik“ und „PadAnschlagdynamik“).
Im Play-Modus bestimmt die Joystick-Position den Anschlagwert, der
übertragen wird. Beim Anschlagwert „0“ erscheint im Display
„KbdOnVel“ oder „PadOnVel“ und der übertragene Wert entspricht
der Einstellung des Global-Parameters.
Wählen Sie mit der [VALUE]-Scheibe oder den Pads die gewünschte
2
Befehlsnummer. Der Einstellbereich lautet 0–127.
Drücken Sie OCTAVE SHIFT/CURSOR [®], um zu „MIDI Channel“
3
(Anwahl des MIDI-Kanals) zu gelangen.
33

Bedienung–Setting-Modus
(Grün)(Grün)
(Grün)(Grün)
Unterschiedliche MIDI-Befehle für die +X- und –XRichtung
Im Folgenden wird beschrieben, wie Sie den +X- und –X-Richtungen des
Joysticks unterschiedliche MIDI-Befehle zuordnen. Es können Aftertouch-,
Anschlagdynamik- oder Steuerbefehle (CC) zugeordnet werden.
Halten Sie den [SETTING]-Taster gedrückt und betätigen Sie Pad [5],
1
um die Seite für die Zuordnung der X-Achse des Joysticks aufzurufen.
Wählen Sie unter „Assignment Select“ +Prm–Prm.
Drücken Sie OCTAVE SHIFT/CURSOR [®], um zu „+X/–X Select“ zu
2
wählen (Richtung, die zugeordnet werden soll).
(Grün)(Rot)
Wählen Sie mit der [VALUE]-Scheibe entweder die Richtung „+X“
3
oder „–X“.
Param: –X
Zuordnen der –X-Richtung.
Param: +X
Zuordnen der +X-Richtung.
A
R
T
E
S
O
P
S
N
0
Param
.
B
O
L
G
E
U
L
A
V
N
P
R
: -X
E
T
I
R
W
E
E
R
F
M
E
T
S
Y
S
D
A
O
L
E
R
P
X
E
3
K
C
O
L
C
P
M
U
D
N
P
R
N
H
2
C
1
: +X
Param
Drücken Sie OCTAVE SHIFT/CURSOR [®], um zu „Message Select“
4
(Anwahl des MIDI-Befehls) zu gelangen.
Wählen Sie nun mit der [VALUE]-Scheibe den gewünschten MIDI-
5
Befehl.
NoAssign
In diesem Fall wird der gewählten Joystick-Richtung kein MIDI-Befehl
zugeordnet. Wenn Sie NoAssign wählen, werden die Einstellungen
beim Drücken des [ENTER]-Tasters aktualisiert. ☞Schritt 8
A.Touch (Aftertouch)
Ordnet Aftertouch zu. Wenn Sie A.Touch wählen, können Sie angeben,
wie der Aftertouch funktionieren soll. ☞S.32 „Zuordnung von
Aftertouch“
Velocity
Ordnet Tastatur- oder Pad-Empfindlichkeit (Anschlagdynamik) zu.
Wenn Sie Velocity wählen, können Sie angeben, wie die
Anschlagdynamik funktionieren soll. ☞S.33 „Zuordnung der
Anschlagdynamik“
CtrlChg# (Steuerbefehl)
Ordnet einen Steuerbefehl zu. Wenn Sie CtrlChg# wählen, können Sie
die Befehlsnummer eingeben. ☞S.33 „Zuordnung eines
Steuerbefehls“
Drücken Sie OCTAVE SHIFT/CURSOR [®], um zu „MIDI Channel“
6
(Anwahl des MIDI-Kanals) zu gelangen.
34

Bedienung–Setting-Modus
Wählen Sie mit der [VALUE]-Scheibe oder den Pads den MIDI-Kanal,
7
auf dem der zugeordnete MIDI-Befehl übertragen werden soll. Der
Einstellbereich lautet 1–16 (ch). (☞S.4 „Über die Funktionen der Pads–
Werteingabe“)
Drücken Sie OCTAVE SHIFT/CURSOR [√], um zur „+X/–Y Select“-
8
Seite zurückzukehren und ordnen Sie der anderen Richtung einen
Befehl zu. ☞Schritte 3–6
Sobald alles wunschgemäß einstellt ist, drücken Sie [ENTER].
9
Die Einstellungen werden aktualisiert. Danach wird der Play-Modus
aktiviert.
Speichern Sie die neuen Einstellungen im Scene-Modus, wenn Sie sie
beibehalten möchten. Wenn Sie nämlich das Gerät ausschalten oder
eine andere Szene aufrufen, werden die Änderungen verworfen.
(☞S.54 „Scene-Modus–[16] WRITE“)
[6] JOYSTICK-Y
(Zuordnung der Y-Achse des Joysticks)
Auch der Y-Achse des Joysticks können ein MIDI-Befehl (Vor-/ZurückBewegung des Joysticks, ±Y) und ein MIDI-Kanal zugeordnet werden. Sie
können der Vor- und Zurück-Richtung (+Y, –Y) auch unterschiedliche MIDIBefehle zuordnen.
Es können Pitch Bend-, Master Balance-, Aftertouch-, Anschlagdynamikoder Steuerbefehle (CC) zugeordnet werden.
E
T
I
R
W
E
E
R
F
M
E
T
S
Y
S
D
A
O
L
E
R
P
X
E
3
K
C
O
L
C
P
M
U
D
N
P
R
N
H
2
C
.
B
O
L
G
E
U
L
A
V
N
P
R
E
S
1
O
P
S
N
A
R
T
0
+Y
+Y
Halten Sie den [SETTING]-Taster gedrückt und betätigen Sie Pad [6].
1
Der [SETTING]-Taster und Pad [6] leuchten. Sie befinden sich nun auf
der Seite für die Zuordnung der Y-Achse des Joysticks. Im HauptDisplay erscheint „Assignment Select“ (Art der Zuordnung).
Gehen Sie bei der Zuordnung der Y-Achse vor wie bei der Zuordnung
der X-Achse. Siehe „Zuordnung der Joystick-X-Achse“ (☞S.31).
[7] STICK SW (Zuordnung des Joystick-Schalters)
Sie können dem Joystick-Schalter einen MIDI-Befehl zuordnen und die Art
der Schalterbedienung bestimmen.
Es können Dämpfer-, Sostenuto-, Soft Pedal-, Portamento- oder Steuerbefehle (CC) zugeordnet werden.
Halten Sie den [SETTING]-Taster gedrückt und betätigen Sie Pad [7].
1
Der [SETTING]-Taster und Pad [7] leuchten. Sie befinden sich nun auf
der Seite für die Zuordnung des Joystick-Schalters. Im Haupt-Display
erscheint „Message Select“ (Anwahl des MIDI-Befehls).
Gehen Sie bei der Zuordnung des Joystick-Schalters genauso vor wie
bei der Zuordnung des Pedals. Die Beschreibung der Vorgehensweise
finden Sie unter „Pedal assignment“ (☞S.29).
Setting-Modus
-Y
-Y
35

Bedienung–Setting-Modus
(Grün)(Rot)
Anm.
Anm.
[8] PORT (Einstellen des USB-MIDI-Ports)
Auf der Seite zum Einstellen des USB-MIDI-Ports können Sie den USB-MIDIÜbertragungskanal einstellen, auf dem die Bedienelemente ihr e Befehle bei einer
USB-Verbindung des microKONTROL mit einem Computer senden. Jedem
Bedienelement kann ein separater Übertragungskanal zugeordnet werden.
Diese Einstellungen beziehen sich ausschließlich auf die USB-Verbindung. Alle MIDI-Befehle werden unabhängig von den Port-Einstellungen über die MIDI OUT-Buchse ausgegeben.
Halten Sie den [SETTING]-Taster gedrückt und betätigen Sie Pad [8].
1
Der [SETTING]-Taster und Pad [8] leuchten. Sie befinden sich nun auf
der Seite zum Einstellen des USB-MIDI-Ports. Im Haupt-Display
erscheint „Controller Select“ (Anwahl des Bedienelements, für das Sie
Einstellungen vornehmen möchten).
Wählen Sie mit der [VALUE]-Scheibe das Bedienelement, dessen
2
Übertragungsport Sie einstellen möchten.
Encoder
Übertragungsport für die Drehregler.
Slider
Übertragungsport für die Schieberegler.
PAD 1–8
Übertragungsport für die Pads [1]–[8].
PAD 9–16
Übertragungsport für die Pads [9]–[16].
Pedal
Übertragungsport für das angeschlossene Pedal.
JyStck–X (Joystick–X)
Übertragungsport für die X-Achse des Joysticks.
JyStck–Y (Joystick–Y)
Übertragungsport für die Y-Achse des Joysticks.
36
Stick SW
Übertragungsport für den Joystick-Taster.
Keyboard
Übertragungsport für die Tastatur.
Message
Übertragungsport für die im Message-Modus übertragenen MIDIBefehle und die gesendeten MIDI Clock-Signale.
Drücken Sie OCTAVE SHIFT/CURSOR [®], um zu „TxPort“ (Anwahl
3
des Ports) zu gelangen.
Wählen Sie mit der [VALUE]-Scheibe den gewünschten
4
Übertragungsport.
A (USB-Port A)
Die dem Bedienelement zugeordneten MIDI-Befehle werden über Port
A ausgegeben.
B (USB-Port B)
Die dem Bedienelement zugeordneten MIDI-Befehle werden über Port
B ausgegeben.
Drücken Sie OCTAVE SHIFT/CURSOR [√], um zu „Controller Select“
5
zurückzukehren und ordnen Sie den übrigen Bedienelementen einen
Übertragungsport zu. ☞Schritte 2–4
Sobald alles wunschgemäß einstellt ist, drücken Sie [ENTER]. Die
6
Einstellungen werden aktualisiert. Danach wird der Play-Modus
aktiviert.
Speichern Sie die neuen Einstellungen im Scene-Modus, wenn Sie sie
später noch einmal brauchen. Wenn Sie nämlich das Gerät ausschalten
oder eine andere Szene aufrufen, werden die Änderungen gelöscht.
(☞S.54 „Scene-Modus–[16] WRITE“)
Die Port-Einstellungen werden für jede Szene separat gespeichert.

Bedienung–Setting-Modus
Über den microKONTROL und die Treiber-Ports
Vom Computer aus betrachtet besitzt der USB-MIDI-Anschluss des microKONTROL 3 Ein- und 2 Ausgänge (siehe Abbildung).
Treiber
MIDI IN-Gerät
MIDI IN
Port A (PORT A)
Port B (PORT B)
MIDI OUT-Gerät
MIDI OUT
Zugewiesener Port (CTRL)
MIDI IN-Geräte
MIDI IN
Über diesen Port werden MIDI-Befehle, die über die MIDI IN-Buchse des
microKONTROL empfangen werden, zum Computer übertragen. Wenn Sie
den microKONTROL als USB-MIDI-Schnittstelle verwenden möchten, wählen Sie diesen Port in Ihrem MIDI-Programm, um Daten externer MIDIGeräte (Synthesizer, Hardware-Sequenzer usw.) zu empfangen.
Ports A und B
Über diese Ports werden die MIDI-Befehle der Tastatur, der Schieberegler,
Drehregler und anderen Bedienelemente des microKONTROL ausgegben.
Welcher Port für welche Gruppe von Bedienelementen verwendet wird,
richtet sich nach den vorgenommenen Einstellungen für den USB-MIDIPort. Sie könnten z.B. Port A für die Klaviatur und Port B für die Drehregler,
Schieberegler und anderen Bedienelemente verwenden.
Verwenden Sie einen dieser Ports als MIDI-Eingang für Ihr Computer-Programm, wenn Sie es vom microKONTROL aus fernbedienen möchten.
MIDI OUT-Geräte
MIDI OUT
Die MIDI-Befehle Ihres Programms werden unverändert zur MIDI OUTBuchse des microKONTROL übertragen.
Wenn Sie den microKONTROL als USB-MIDI-Schnittstelle verwenden
möchten, wählen Sie diesen Port in Ihrem Programm als MIDI-Ausgangsport, um MIDI-Befehle von Ihrem Computer-Programm an ein externes
Gerät zu übertragen.
microKONTROL
Tastatur/Pads/Drehregler/
Schieberegler/Joystick/Pedal
Senden/Empfangen von
Datendumps im Native-Modus
MIDI IN
MIDI OUT
Fest zugewiesener Port (CTRL)
Dieser Port wird zum Übertragen und Empfangen von Datendumps und
für den Native-Modus verwendet. Siehe dazu „Über den Native-Modus von
Korg“ (☞S.62).
Mac OS X-Port-Nummern
Die Mac OS X-Port-Nummern weisen im Vergleich zu den USB-Porteinstellungen des microKONTROL folgende Unterschiede auf (☞S.11 „MIDI-Einund Ausgangsports unter Mac OS X“).
microKONTROL Mac OS X
MIDI IN/OUT Port 1 (Eingang/Ausgang)
Port A/Fest zugewiesen Port 2 (Eingang/Ausgang)
Port B Port 3 (Eingang)
Über die MIDI-Anschlüsse des microKONTROL
Ohne USB-Verbindung
MIDI IN-Buchse
„Herkömmliche“ MIDI-Befehle ignoriert der microKONTROL.
Im Native-Modus können hier speziell für den microKONTROL bestimmte
SysEx-Befehle zum Bedienen des microKONTROL empfangen werden.
MIDI OUT-Buchse
Die Klaviatur, Pads und Bedienelemente des microKONTROL senden ihre
Daten unabhängig von den USB-MIDI-Porteinstellungen zur MIDI OUTBuchse.
Mit USB-Verbindung
MIDI IN-Buchse
Die hier empfangenen Befehle werden direkt zum MIDI IN-Port des Treibers gesendet.
MIDI OUT-Buchse
Meldungen, die von der MIDI-Software zum MIDI OUT-Port des Treibers
übertragen werden, werden unverändert weitergeleitet. Meldungen von der
Klaviatur und den Bedienelementen des microKONTROL werden nicht
übertragen. Ihre Übertragung zum Computer muss via USB erfolgen.
Setting-Modus
37

Bedienung–Setting-Modus
Anm.
[9] KBD VELOCITY (Klaviatur-Anschlagdynamik)
Hier können Sie die Anschlagkurve der Klaviatur wählen. Wenn Sie auf der
Klaviatur spielen, richten sich die Anschlagwerte der Noten z.T. nach der
hier gewählten Anschlagkurve abhängt. Es können auch feste Anschlagwerte übertragen werden. Sie können eine von acht Anschlagkurven oder
einen festen Anschlagwert wählen.
Halten Sie den [SETTING]-Taster gedrückt und betätigen Sie Pad [9].
1
Der [SETTING]-Taster und Pad [9] leuchten. Sie befinden sich nun auf
der Seite zum Einstellen der Klaviatur-Anschlagdynamik.
Im Haupt-Display erscheint „Velocity Type“ (Anschlagtyp).
Wählen Sie mit der [VALUE]-Scheibe den Anschlagtyp.
2
Wenn Sie eine Anschlagkurve wählen, wird die Einstellung beim
Drücken des [ENTER]-Tasters (blinkt) gespeichert. ☞Schritt 4
V-Curve1 – V-Curve3 (Velocity Curve 1–3)
Je stärker eine Taste angeschlagen wird, desto höhere Anschlagwerte
werden erzielt. Dabei erzeugt „V-Curve3“ höhere Anschlagwerte als
die vorigen beiden Kurven.
V-Curve4, V-Curve5 (Velocity Curve 4, 5)
Dies sind „typische“ Kurven. „V-Curve5“ erzeugt auch bei geringerer
Spieldynamik hohe Anschlagwerte.
V-Curve6 (Velocity Curve 6)
Diese Kurve erzeugt auch bei leichtem Anschlag bereits hohe
Anschlagwerte.
V-Curve7 (Velocity Curve 7)
Bei dieser Kurve bleiben mittelstarke Anschlagwerte fast konstant.
Die Unterschiede in jenem Bereich fallen demnach kaum auf.
V-Curve8 (Velocity Curve 8)
Diese Kurve ist etwas flacher als Kurve 7. Auch hier ändert sich der
Anschlagwert bei mittlerer Spieldynamik kaum.
38
Da die Kurven 7 und 8 bei mittlerer Spieldynamik keine großen Änderungen hervorrufen, sollten Sie sie wählen, wenn alle gespielten Noten
ungefähr die gleiche Lautstärke haben sollen. Bedenken Sie jedoch, dass
eventuelle Schwankungen bei leichtem Anschlag viel stärker auffallen.
Wählen Sie eine Kurve, die sowohl Ihrer Spieldynamik als auch dem zu
erzielenden Ergebnis gerecht wird.
MAX
(127)
5
4
3
Anschlagwert
MIN (1)
ppp
(1) (127)
8
Anschlag
(MIDI-Dynamikwert)
7
2
6
1
fff
Constant
Bei dieser Einstellung werden Noten mit einem festen Anschlagwert
übertragen. Die eigentlich gespielten Anschlagwerte werden ignoriert.
Wenn Sie als „Velocity Type“ Constant gewählt haben, drücken Sie
3
OCTAVE SHIFT/CURSOR [®], um zu „Cnst (Constant)“ zu gelangen
und wählen Sie mit der [VALUE]-Scheibe den Anschlagwert. Der
Einstellbereich lautet 1–127.
(Grün)(Rot)
Drücken Sie [ENTER].
4
Die Einstellungen werden gespeichert. Danach wird der Play-Modus
aktiviert.

Bedienung–Setting-Modus
(Grün)(Rot)
[10] PAD VELOCITY (PAD-Anschlagdynamik)
Auf der Seite zum Einstellen der PAD-Anschlagdynamik können Sie einstellen, wie die Notenbefehle der Pads gesendet werden sollen.
Der Anschlagwert kann sich danach richten, wie stark/schnell Sie ein Pad
drücken. Sie können aber auch einen festen Wert einstellen.
Halten Sie den [SETTING]-Taster gedrückt und betätigen Sie Pad [10].
1
Der [SETTING]-Taster und Pad [9] leuchten. Sie befinden sich nun auf
der Seite zum Einstellen der PAD-Anschlagdynamik. Im HauptDisplay erscheint „Velocity Type“ (Anschlagart).
Wählen Sie mit der [VALUE]-Scheibe den Anschlagtyp.
2
VelSens (Anschlagempfindlichkeit)
Der übertragene Anschlagwert richtet sich danach, wie stark ein Pad
gedrückt wird.
Wenn Sie „VelSens“ wählen, wird die Einstellung beim Drücken des
[ENTER]-Tasters (blinkt) gespeichert.
Constant
Bei dieser Einstellung wird ein fester Wert übertragen; die Pads sind
also nicht mehr dynamisch.
Wenn Sie als „Velocity Type“ Constant gewählt haben, drücken Sie
3
OCTAVE SHIFT/CURSOR [®], um zu „Constant“ zu gelangen. Stellen
Sie dort mit der [VALUE]-Scheibe einen Anschlagwert ein. Der
Einstellbereich lautet 1–127.
[11] LCD BACKLIG (Display-Hintergrundfarbe)
Hier können Sie die Hintergrundfarbe des Haupt- und der Sub-Displays
einstellen. Sie können Rot, Grün, Orange oder „aus“ wählen.
Die Farbe der Sub-Displays kann sich bei Bedarf nach dem gerade aktiven
Bedienelement (Dreh- oder Schieberegler richten). Die Hintergrundfarbe des
Displays ändert sich entsprechend des betätigten Reglers.
Halten Sie den [SETTING]-Taster gedrückt und betätigen Sie Pad [11].
1
Der [SETTING]-Taster und Pad [11] leuchten. Sie befinden sich nun auf
der Seite zum Einstellen der Display-Hintergrundfarbe. Im HauptDisplay erscheint „Display Select“ (Anwahl des Displays, dessen
Einstellung geändert werden soll).
Wählen Sie mit der [VALUE]-Scheibe den Anzeigemodus, dessen
2
Hintergrundfarbe Sie einstellen möchten.
Encd (Encoder)
Hintergrundfarbe für die Drehregler-Anzeige im Sub-Display.
Sldr (Slider)
Hintergrundfarbe für die Schieberegler-Anzeige im Sub-Display.
Main
Hintergrundfarbe des Haupt-Displays.
Drücken Sie OCTAVE SHIFT/CURSOR [®], um zu „Backlit Select“
3
(Anwahl der Hintergrundfarbe) zu gelangen.
Setting-Modus
(Grün)(Rot)
Drücken Sie [ENTER].
4
Die Einstellungen werden gespeichert. Danach wird der Play-Modus
aktiviert.
39

Bedienung–Setting-Modus
Wählen Sie mit der [VALUE]-Scheibe eine Hintergrundfarbe.
4
Off: Beleuchtung aus
Red: Rot
Grn: Grün
Org: Orange
Drücken Sie OCTAVE SHIFT/CURSOR [√], um zur „Display Select“-
5
Seite zurückzukehren. Stellen Sie nun die Farbe der anderen Displays
ein.
Sobald alles wunschgemäß einstellt ist, drücken Sie [ENTER]. Danach
6
wird der Play-Modus aktiviert.
[12] PAD ILLUMI (PAD-Beleuchtung)
Auf der Seite zum Einstellen der PAD-Beleuchtung können Sie einstellen, ob
die Pads leuchten oder erlöschen, wenn sie im Play-Modus einen MIDIBefehl übertragen.
Halten Sie den [SETTING]-Taster gedrückt und betätigen Sie Pad [12].
1
Der [SETTING]-Taster und Pad [12] leuchten. Sie befinden sich nun auf
der Seite zum Einstellen der PAD-Beleuchtung. Im Display erscheint
die Meldung „Blink“ (Einstellen der Pad-Beleuchtung).
[13] TRANSPOSE (Transpose-Einstellung)
Auf dieser Seite können Sie die Klaviatur transponieren.
Die Tonhöhe kann in Halbtonschritten transponiert werden.
Halten Sie den [SETTING]-Taster gedrückt und betätigen Sie Pad [13].
1
Der [SETTING]-Taster und Pad [13] leuchten. Sie befinden sich nun auf
der Seite zum Einstellen der Transposition. Im Display erscheint die
Meldung „Transpose“ (Einstellen der Transposition).
Wählen Sie mit der [VALUE]-Scheibe oder den Pads das
2
Transpositionsintervall. Der Einstellbereich lautet –24–+24 (±2
Oktaven). (☞S.4 „Über die Funktionen der Pads–Werteingabe“)
Drücken Sie [ENTER].
3
Die Einstellungen werden gespeichert. Danach wird der Play-Modus
aktiviert.
40
Stellen mit der [VALUE]-Scheibe ein, ob die Pads bei deren Betätigung
2
im Play-Modus kurz aufleuchten, erlöschen oder ihren Status
beibehalten sollen.
BlinkOff: Die Pad-Beleuchtung ändert sich nicht (das Pad leuchtet
also weiterhin oder auch nicht.)
BlinkOn: Das Pad leuchtet kurz auf bzw. erlischt kurz.
Drücken Sie [ENTER].
3
Die Einstellungen werden gespeichert. Danach wird der Play-Modus
aktiviert.

[14] GLOB.CH
Hier können Sie den globalen MIDI-Kanal einstellen. Auf diesem Kanal
werden die Notenbefehle gesendet, wenn Sie auf der Klaviatur spielen.
Halten Sie den [SETTING]-Taster gedrückt und betätigen Sie Pad [14].
1
Der [SETTING]-Taster und Pad [14] leuchten. Sie befinden sich nun auf
der Seite zum Einstellen des globalen MIDI-Kanals. Im Haupt-Display
erscheint „Global MIDI Channel“ (Einstellen des globalen MIDIKanals).
Wählen Sie mit der [VALUE]-Scheibe oder den Pads den globalen
2
MIDI-Kanal. Der Einstellbereich lautet 1–16 (ch). (☞S.4 „Über die
Funktionen der Pads–Werteingabe“)
Drücken Sie [ENTER].
3
Die Einstellungen werden gespeichert. Danach wird der Play-Modus
aktiviert.
(Einstellen des globalen MIDI-Kanals)
[15] POLARITY (Einstellen der Polarität)
Hier stellen Sie die Polarität des an die PEDAL-Buchse angeschlossenen
Dämpferpedals oder Fußtasters ein.
Bedienung–Setting-Modus
Wählen Sie mit der [VALUE]-Scheibe die Polarität des
2
angeschlossenen Pedals.
+: Wählen Sie diese Einstellung, wenn das angeschlossene Pedal eine
positive (↑) Polarität besitzt.
–: Wählen Sie diese Einstellung, wenn das angeschlossene Pedal eine
negative (↓) Polarität besitzt. Wählen Sie „–“, wenn Sie ein
Dämpferpedal von Korg (z.B. ein optionales DS-1H) oder einen
Fußtaster von Korg (einen optionalen PS-1) angeschlossen haben.
Wählen Sie die Einstellung „–“ auch, wenn kein Pedal an die
PEDAL-Buchse angeschlossen ist.
Drücken Sie [ENTER].
3
Die Einstellungen werden gespeichert. Danach wird der Play-Modus
aktiviert.
[16] SYSTEM (System-Einstellungen)
Hier können Sie die Ausgangswerte der Drehregler wählen, die bei Aufrufen
der betreffenden Szene verwendet werden.
Halten Sie den [SETTING]-Taster gedrückt und betätigen Sie Pad [16].
1
Der [SETTING]-Taster und Pad [16] leuchten. Sie befinden sich nun auf
der Seite mit den System-Einstellungen. Im Haupt-Display erscheint
„Value“ (Einstellen des Ausgangswertes).
Setting-Modus
Halten Sie den [SETTING]-Taster gedrückt und betätigen Sie Pad [15].
1
Der [SETTING]-Taster und Pad [15] leuchten. Sie befinden sich nun auf
der Seite zum Einstellen der Polarität. Im Haupt-Display erscheint
„Pedal Polarity“ (Einstellen der Polarität).
Wählen Sie mit der [VALUE]-Scheibe den Ausgangswert.
2
Als Ausgangswert können Sie 000, 064, 127 oder Last einstellen.
Wenn Sie Last wählen, ist der zuletzt gewählte Drehregler-Wert der
Ausgangswert.
Drücken Sie [ENTER].
3
Die Einstellungen werden gespeichert. Danach wird der Play-Modus
aktiviert.
41

Bedienung–Message-Modus
Anm.
Message-Modus
Im Message-Modus können Sie unterschiedliche MIDI-Befehlstypen
senden.
Der Message-Modus umfasst sechzehn Seiten.
Halten Sie im Play-Modus den [MESSAGE]-Taster gedrückt. Im HauptDisplay erscheint „MesgPad?“ und die Pads [1]–[8] (mit denen Sie sofort
einen Befehl senden können) leuchten. Betätigen Sie eines der unten
erwähnten Pads, während Sie [MESSAGE] gedrückt halten, um die
eingegebenen MIDI-Befehle zu senden.
Alternativ können Sie gleichzeitig den [EXIT]- und den [MESSAGE]-Taster
drücken. Nun erscheint im Display „MesgPad?“ und der microKONTROL
erwartet, dass Sie einen Befehl auswählen. Drücken Sie dann ein Pad, um
einen Befehl zu übertragen. Wenn Sie ein Pad [1]–[8] zum Senden eines
Befehls drücken, wird der microKONTROL verriegelt (Mode Lock). Sie
könnten also sofort weitere Pads drücken, um auch deren Befehle zu
senden. Drücken Sie [EXIT], um diese Riegelfunktion zu deaktivieren. Wenn
Sie mit den Pads [9]–[16] erst einen Befehl wählen und ihn dann übertragen,
kehrt der microKONTROL in den Play-Modus zurück.
Mit den Pads [1]–[8] können folgende MIDI-Befehle gesendet werden.
Pad Seite Inhalt
Pad [1] Panic message
Pad [2] Snap message
Pad [3] All Note Off message Senden eines Alle-Noten-Aus-Befehls. (☞S.44)
Pad [4] GM On message Senden eines GM System On-Befehls. (☞S.44)
Pad [5] Stop message Senden des Echtzeit-Befehls „Stop“. (☞S.44)
Pad [6] Start message Senden des Echtzeit-Befehls „Start“. (☞S.44)
Pad [7] Continue message Senden des Echtzeit-Befehls „Continue“. (☞S.45)
Pad [8] Tap message Einstellen des Tempos. (☞S.45)
Senden von „Alle Noten aus“, „Alle Klänge aus“ und
„Alle Steuerbefehle neutral“. (☞S.43)
Senden der Dreh- und Schieberegler-Werte
(☞S.43)
Mit den Pads [9]–[16] können Sie einen der folgenden MIDI-Befehle übertragen.
Pad Seite Inhalt
Pad [9] Control Change message Senden eines Steuerbefehls (☞S.45)
Pad [10] Bank Select message Senden eines Bankanwahl-Befehls (☞S.46)
Pad [11] Program Change message
Pad [12] PitchBend Change message Senden eines Pitch Bend-Befehls (☞S.47)
Pad [13] RPN message Senden einer RPN-Meldung. (☞S.48)
Pad [14] NRPN message Senden einer NRPN-Meldung. (☞S.49)
Pad [15] System Exclusive message Senden eines SysEx-Befehls. (☞S.50)
Pad [16] Free message
Senden eines Programmwechsel-Befehls
(☞S.47)
Zum Senden eines beliebigen MIDI-Befehls
(maximal drei Bytes) (☞S.51)
Mit der USB-MIDI-Porteinstellung bestimmen Sie, über welchen Port
der gewählte Befehl gesendet wird. (☞S.36 „Setting-Modus–[8] PORT
(Einstellen des USB-MIDI-Ports)“)
Über die OCTAVE SHIFT/CURSOR-, [ENTER]- und [EXIT]-Taster
Die Taster OCTAVE SHIFT/CURSOR [√]/[®] dienen zum Führen des
Cursors z.B. bei der Auswahl und Übertragung von MIDI-Befehlen.
Wenn Sie durch gleichzeitiges Drücken des [MESSAGE]-Tasters und eines
Pads die entsprechende Seite aufrufen, zeigen die grün leuchtenden CursorTaster die Richtung an, in der es noch weitere Seiten gibt. Wenn der Taster
nicht oder rot leuchtet, können Sie in dieser Richtung keine weiteren Seiten
aufrufen.
Wenn Sie den [®]-Taster gedrückt halten, während Sie den [√]-Taster betätigen, erscheint wieder die erste Seite.
(Grün)(Rot)
: Rechts befinden sich noch weitere Parameter
(Grün) (Rot)
Wenn Sie auf der letzten Seite angelangt sind, blinkt der [ENTER]-Taster.
Drücken Sie [ENTER], wenn Sie den gewählten Befehl senden und in den
Play-Modus zurückkehren möchten. Drücken Sie [EXIT], um den Vorgang
abzubrechen.
: Links befinden sich noch weitere Parameter
42

Bedienung–Message-Modus
[1] PANIC (Panik-Meldung)
In diesem Fall werden die Befehle „Alle Noten aus“ [Bn, 7B, 00], „Alle
Klänge aus“ [Bn, 78, 00] und „Alle Steuerbefehle neutral“ [Bn, 79, 00] auf
allen MIDI-Kanälen gesendet.
Sie können diesen Befehl ausführen, wenn die verbundene Software instabil
läuft oder wenn es auf dem verbundenen MIDI-Klangerzeuger zu „Notenhängern“ kommt. (Die in Klammern angegebenen Zahlen sind die Hexadezimalwerte dieser Befehle; „Bn“ ist der aktuell gewählte MIDI-Kanal.)
Halten Sie den [MESSAGE]-Taster gedrückt und betätigen Sie Pad [1].
1
Pad [1] erlischt kurz und die Befehle „Alle Noten aus“, „Alle Klänge
aus“ und „Alle Steuerbefehle neutral“ werden auf allen MIDI-Kanälen
übertragen.
Im Display erscheint die Meldung „Panic!!“.
Lassen Sie den [MESSAGE]-Taster los, um in den Play-Modus
zurückzukehren.
Anm.
Panik-Meldungen werden unabhängig von der USB-MIDI-Porteinstellung (Setting-Modus [8] PORT) und also über beide USB-Ports (A und
B) übertragen.
[2] SNAP (Snap-Meldung)
Diese Meldung überträgt die aktuellen Werte der Dreh- und Schieberegler
(Snapshot-Funktion). Sie ist sehr hilfreich, wenn Sie die aktuellen Einstellungen der den Dreh- und Schiebereglern zugeordneten MIDI-Befehle übertragen möchten, z.B. um sie am Anfang einer Sequenz aufzunehmen, als Ausgangswerte für Ihre DAW zu verwenden usw.
Anm.
Die Snapshot-Funktion überträgt die aktuellen Werte aller Dreh- und
Schieberegler gleichzeitig.
Nehmen Sie im Play-Modus die benötigten Einstellungen für die Dreh-
1
und Schieberegler vor. Währ end Sie die Regler bedienen, erscheinen in
den Sub-Displays die entsprechenden Werte.
Halten Sie den [MESSAGE]-Taster gedrückt und betätigen Sie Pad [2].
2
Pad [2] erlischt kurzzeitig und die Regler-Werte wer den übertragen. Im
Display erscheint die Meldung „SnapShot“.
Lassen Sie den [MESSAGE]-Taster los, um in den Play-Modus
zurückzukehren.
Message-Modus
43

Bedienung–Message-Modus
[3] NOTE OFF (Alle-Noten-Aus-Meldung)
Überträgt die Meldung Alle Noten aus[Bn, 7B, 00] auf allen MIDI-Kanälen.
Halten Sie den [MESSAGE]-Taster gedrückt und betätigen Sie Pad [3].
1
Pad [3] erlischt kurzzeitig und die Alle-Noten-Aus-Meldung wird auf
allen MIDI-Kanälen übertragen. Im Display erscheint die Meldung
„AllNtOff“.
Lassen Sie den [MESSAGE]-Taster los, um in den Play-Modus
zurückzukehren.
[4] GM ON (GM On)
Überträgt die Meldung GM System On [F0, 7E, 7F, 09, 01, F7].
Halten Sie den [MESSAGE]-Taster gedrückt und betätigen Sie Pad [4].
1
Pad [4] erlischt kurzzeitig und die Meldung GM System On wird
übertragen. Im Display erscheint die Meldung „GM On“.
Lassen Sie den [MESSAGE]-Taster los, um in den Play-Modus
zurückzukehren.
[5] STOP (Stop-Befehl)
Überträgt den Echtzeit-Befehl Stop [FC].
Halten Sie den [MESSAGE]-Taster gedrückt und betätigen Sie Pad [5].
1
Pad [5] erlischt kurz und der Echtzeit-Befehl „Stop“ wird übertragen.
Im Display erscheint die Meldung „STOP“.
Lassen Sie den [MESSAGE]-Taster los, um in den Play-Modus
zurückzukehren.
[6] START (Start-Befehl)
Überträgt den Echtzeit-Befehl Start [FA].
Halten Sie den [MESSAGE]-Taster gedrückt und betätigen Sie Pad [6].
1
Pad [6] erlischt kurz und der Echtzeit-Befehl „Start“ wird übertragen.
Im Display erscheint die Meldung „START“.
Lassen Sie den [MESSAGE]-Taster los, um in den Play-Modus
zurückzukehren.
44

Bedienung–Message-Modus
(Grün)(Rot)
[7] CONTINUE (Continue-Befehl)
Überträgt den Echtzeit-Befehl Continue [FB].
Halten Sie den [MESSAGE]-Taster gedrückt und betätigen Sie Pad [7].
1
Pad [7] erlischt kurz und der Echtzeit-Befehl „Continue“ wird
übertragen. Im Display erscheint nun die Meldung „CONTINUE“.
Lassen Sie den [MESSAGE]-Taster los, um in den Play-Modus
zurückzukehren.
[8] TAP (Tap-Meldung)
Durch wiederholtes Drücken von Pad [8] können Sie das Tempo eines
Sequenzers usw. einstellen.
Halten Sie den [MESSAGE]-Taster gedrückt und betätigen Sie Pad [8]
1
mehrmals (mindestens zwei Mal) im gewünschten Tempo.
Pad [8] erlischt kurz und im Haupt-Display erscheint das Tempo (bis
zur ersten Dezimalstelle) der Clock-Signale, die der microKONTROL
sendet.
[9] CTRL (Steuerbefehl)
Hier können Sie einen Steuerbefehl einstellen und übertragen.
Der Befehl wird nur ein Mal mit dem eingestellten Wert übertragen.
Halten Sie den [MESSAGE]-Taster gedrückt und betätigen Sie Pad [9].
1
Der [MESSAGE]-Taster und Pad [9] leuchten. Sie befinden sich nun auf
der CTRL-Seite. Im Haupt-Display erscheint „Message Select“
(Anwahl des Steuerbefehls).
Anm.
Der wählbare Parameter oder Wert blinkt nun im Display.
Wählen Sie mit der [VALUE]-Scheibe oder den Pads den gewünschten
2
Steuerbefehl. Der Einstellbereich lautet 0–127. (☞S.4 „Über die
Funktionen der Pads–Werteingabe“)
Drücken Sie OCTAVE SHIFT/CURSOR [®], um zu „Data“ (Wert des
3
Steuerbefehls) zu gelangen.
Message-Modus
Lassen Sie den [MESSAGE]-Taster los, um in den Play-Modus
zurückzukehren.
Anm.
Drücken Sie [EXIT] und [MESSAGE] gleichzeitig, um die Modus-Verriegelung zu aktivieren. So können Sie das Tempo mit Pad [8] einstellen,
ohne den [MESSAGE]-Taster gedrückt zu halten.
Wählen Sie mit der [V ALUE]-Scheibe oder den Pads einen W ert für den
4
Steuerbefehl. Der Einstellbereich lautet 0–127.
Drücken Sie OCTAVE SHIFT/CURSOR [®], um zu „MIDI Channel“
5
(Anwahl des MIDI-Kanals) zu gelangen.
45

Bedienung–Message-Modus
(Grün)(Rot)
(Grün)(Grün)
Anm.
(Grün)(Grün)
Wählen Sie mit der [VALUE]-Scheibe oder den Pads den MIDI-Kanal,
6
auf dem der Steuerbefehl gesendet werden soll. Der Einstellbereich
lautet 1–16 (ch).
Drücken Sie [ENTER], um die Übertragung zu starten.
7
Nach beendeter Übertragung erscheint im Haupt-Display „Trnsmit!“.
Danach wird der Play-Modus aktiviert.
Bei Drücken des [EXIT]-Tasters wird die Szenen-Nummer angezeigt.
Anm.
Drücken Sie [EXIT], um den Vorgang abzubrechen. Sie gelangen dann
wieder in den Play-Modus.
Anm.
Beim nächsten Aufrufen dieser Funktion wird der zuletzt eingestellte
Steuerbefehl angezeigt. Diese Zuordnung bleibt so lange erhalten, bis
Sie den microKONTROL ausschalten.
[10] BANK (Bankanwahl-Befehl)
Hier können Sie einen Bankanwahl-Befehl [Bn, 00, mm], [Bn, 20, bb] übertragen (n: MIDI-Kanal, mm: MSB, bb: LSB).
Über die Kombination von MSB- und LSB-Werten können insgesamt 16.384
verschiedene Bänke gewählt werden.
Halten Sie den [MESSAGE]-Taster gedrückt und betätigen Sie Pad [10].
1
Der [MESSAGE]-Taster und Pad [10] leuchten. Sie befinden sich nun
auf der BANK-Seite (Bankanwahl-Befehl). Im Display erscheint nun
die Meldung „MSB“ (Most Significant Byte)“.
Wählen Sie mit der [VALUE]-Scheibe oder den Pads den „MSB“-Wert.
2
Der Einstellbereich lautet 0–127. (☞S.4 „Über die Funktionen der
Pads–Werteingabe“)
Drücken Sie OCTAVE SHIFT/CURSOR [®], um zu „LSB“ (Least
3
Significant Byte setting)“ zu gelangen.
Wählen Sie mit der [VALUE]-Scheibe oder den Pads den „LSB“-Wert.
4
Der Einstellbereich lautet 0–127.
Drücken Sie OCTAVE SHIFT/CURSOR [®], um zu „MIDI Channel“
5
(Anwahl des MIDI-Kanals) zu gelangen.
Wählen Sie mit der [VALUE]-Scheibe oder den Pads den MIDI-Kanal,
6
auf dem der Bankanwahl-Befehl übertragen werden soll. Der
Einstellbereich lautet 1–16 (ch).
Drücken Sie [ENTER], um die Übertragung zu starten.
7
Nach beendeter Übertragung erscheint im Haupt-Display „Trnsmit!“.
Danach wird der Play-Modus aktiviert.
Bei Drücken des [EXIT]-Tasters wird die Szenen-Nummer angezeigt.
Beim nächsten Aufrufen dieser Funktion wird der zuletzt eingestellte
Befehl angezeigt. Diese Zuordnung bleibt so lange erhalten, bis Sie den
microKONTROL ausschalten.
46

[11] PROG (Programmwechsel-Befehl)
(Grün)(Rot)
Hier können Sie einen Programmwechsel-Befehl [Cn, mm] übertragen (n:
Kanal, mm: Programmnummer).
Bedienung–Message-Modus
Anm.
Beim nächsten Aufrufen dieser Funktion wird der zuletzt eingestellte
Befehl angezeigt. Diese Zuordnung bleibt so lange erhalten, bis Sie den
microKONTROL ausschalten.
Halten Sie den [MESSAGE]-Taster gedrückt und betätigen Sie Pad [11].
1
Der [MESSAGE]-Taster und Pad [11] leuchten. Sie befinden sich nun
auf der PROG-Seite (Programmwechsel-Befehl). Im Haupt-Display
erscheint „Prog“ (Anwahl der Programmnummer).
Wählen Sie mit der [VALUE]-Scheibe oder den Pads die
2
Programmnummer, die Sie übertragen möchten. Der Einstellbereich
lautet 0–127. (☞S.4 „Über die Funktionen der Pads–Werteingabe“)
Drücken Sie OCTAVE SHIFT/CURSOR [®], um zu „MIDI Channel“
3
(Anwahl des MIDI-Kanals) zu gelangen.
(Grün)(Rot)
Wählen Sie mit der [VALUE]-Scheibe oder den Pads den MIDI-Kanal,
4
auf dem der Programmwechsel-Befehl übertragen werden soll. Der
Einstellbereich lautet 1–16 (ch).
Drücken Sie [ENTER], um die Übertragung zu starten.
5
Nach beendeter Übertragung erscheint im Haupt-Display „Trnsmit!“.
Danach wird der Play-Modus aktiviert.
Durch Drücken des [EXIT]-Tasters wird die Szenen-Nummer
angezeigt.
[12] BEND (Pitch Bend-Befehl)
Hier können Sie einen Pitch Bend-Befehl [En, bb, mm] übertragen (n:
Kanal, bb: LSB, mm: MSB). Über die Kombination von MSB- und LSB-Werten können insgesamt 16.384 verschiedene Pitch Bend-Werte festgelegt werden. Dabei ist „8.192“ (LSB=000, MSB=064) der Neutralwert (kein Pitch
Bend).
Halten Sie den [MESSAGE]-Taster gedrückt und betätigen Sie Pad [12].
1
Der [MESSAGE]-Taster und Pad [12] leuchten. Sie befinden sich nun
auf der BEND-Seite (Pitch Bend Change). Im Display erscheint nun die
Meldung „LSB“ (Einstellen des LSB-Wertes).
Wählen Sie mit der [VALUE]-Scheibe oder den Pads den „LSB“-Wert.
2
Der Einstellbereich lautet 0–127. (☞S.4 „Über die Funktionen der
Pads–Werteingabe“)
Drücken Sie OCTAVE SHIFT/CURSOR [®], um zu „MSB“ zu
3
gelangen (Einstellen des MSB-Wertes).
Wählen Sie mit der [VALUE]-Scheibe oder den Pads den „MSB“-Wert.
4
Der Einstellbereich lautet 0–127.
Message-Modus
47

Bedienung–Message-Modus
(Grün)(Rot)
Drücken Sie OCTAVE SHIFT/CURSOR [®], um zu „MIDI Channel“
5
(Anwahl des MIDI-Kanals) zu gelangen.
(Grün)(Grün)
Wählen Sie mit der [VALUE]-Scheibe oder den Pads den MIDI-Kanal,
6
auf dem der Pitch Bend-Befehl übertragen werden soll.
Der Einstellbereich lautet 1–16 (ch).
Drücken Sie [ENTER], um die Übertragung zu starten.
7
Nach beendeter Übertragung erscheint im Haupt-Display „Trnsmit!“.
Danach wird der Play-Modus aktiviert.
Durch Drücken des [EXIT]-Tasters wird die Szenen-Nummer
angezeigt.
Anm.
Beim nächsten Aufrufen dieser Funktion wird der zuletzt eingestellte
Befehl angezeigt. Diese Zuordnung bleibt so lange erhalten, bis Sie den
microKONTROL ausschalten.
[13] RPN (RPN-Meldung)
Hier können Sie eine beliebige RPN-Meldung (Registered Parameter Number) übertragen.
RPN-Meldungen werden für allgemeine Einstellungen verwendet, die nicht
auf einen Hersteller zugeschnitten sind.
Mit den Steuerbefehlen CC101 (MSB) und CC100 (LSB) wird der Parameter
ausgewählt. Der Parameterwert wird mit den Steuerbefehlen CC6 (MSB)
und CC38 (LSB) angegeben.
Halten Sie den [MESSAGE]-Taster gedrückt und betätigen Sie Pad [13].
1
Der [MESSAGE]-Taster und Pad [13] leuchten. Sie befinden sich nun
auf der RPN-Seite (RPN-Meldung). Im Haupt-Display erscheint
„MSB“ (Einstellen des MSB-Wertes für CC101).
Wählen Sie mit der [VALUE]-Scheibe oder den Pads den „MSB“-Wert.
2
Der Einstellbereich lautet 0–127. (☞S.4 „Über die Funktionen der
Pads–Werteingabe“)
Drücken Sie OCTAVE SHIFT/CURSOR [®], um zu „LSB“ zu gelangen
3
(Einstellen des LSB-Wertes für CC100).
48
Wählen Sie mit der [VALUE]-Scheibe oder den Pads den „LSB“-Wert.
4
Der Einstellbereich lautet 0–127.

Bedienung–Message-Modus
Drücken Sie OCTAVE SHIFT/CURSOR [®], um zu „Dt_M:“ zu
5
gelangen (MSB-Dateneingabe für CC6).
(Grün)(Grün)
Wählen Sie mit der [VALUE]-Scheibe oder den Pads den Wert für die
6
„MSB“-Dateneingabe. Der Einstellbereich lautet 0–127.
Drücken Sie OCTAVE SHIFT/CURSOR [®], um zu „Dt_L:“ zu
7
gelangen (LSB-Dateneingabe für CC38).
(Grün)(Grün)
Wählen Sie mit der [VALUE]-Scheibe oder den Pads den Wert für die
8
„LSB“-Dateneingabe. Der Einstellbereich lautet 0–127.
Drücken Sie OCTAVE SHIFT/CURSOR [®], um zu „MIDI Channel“
9
(Anwahl des MIDI-Kanals) zu gelangen.
(Grün)(Grün)
Wählen Sie mit der [VALUE]-Scheibe oder den Pads den MIDI-Kanal,
10
auf dem die RPN-Meldung übertragen werden soll. Der Einstellbereich
lautet 1–16 (ch).
Drücken Sie [ENTER], um die Übertragung zu starten.
11
Nach beendeter Übertragung erscheint im Haupt-Display „Trnsmit!“.
Danach wird der Play-Modus aktiviert.
Bei Drücken des [EXIT]-Tasters wird die Szenen-Nummer angezeigt.
Anm.
Beim nächsten Aufrufen dieser Funktion wird der zuletzt eingestellte
Befehl angezeigt. Diese Zuordnung bleibt so lange erhalten, bis Sie den
microKONTROL ausschalten.
[14] NRPN (NRPN-Meldung)
Hier können Sie eine beliebige NRPN-Meldung (Non Registered Parameter
Number) übertragen.
NRPN-Meldungen werden für Einstellungen verwendet, die speziell auf
bestimmte Instrumenten-Hersteller oder Geräte abgestimmt sind.
Mit den Steuerbefehlen CC99 (MSB) und CC98 (LSB) wird der Parameter
ausgewählt. Der Parameterwert wird mit den Steuerbefehlen CC6 (MSB)
und CC38 (LSB) angegeben.
Halten Sie den [MESSAGE]-Taster gedrückt und betätigen Sie Pad [14].
1
Der [MESSAGE]-Taster und Pad [14] leuchten. Sie befinden sich nun
auf der NRPN-Seite (NRPN-Meldung). Im Display erscheint die
Meldung „MSB“ (Einstellen des MSB-Wertes). Siehe „[13] RPN (RPNMeldung)“ (☞S.48).
Message-Modus
49

Bedienung–Message-Modus
(Grün)(Grün)
(Grün)(Grün)
Anm.
Anm.
[15] EX (SysEx-Befehl)
Hier können Sie einen beliebigen SysEx-Befehl übertragen.
Wenn Sie beispielsweise einen GM System On-Befehl [F0, 7E, 7F, 09, 01, F7]
einstellen und übertragen möchten, müssen Sie wie folgt vorgehen.
Halten Sie den [MESSAGE]-Taster gedrückt und betätigen Sie Pad [15].
1
Der [MESSAGE]-Taster und Pad [15] leuchten. Sie befinden sich nun
auf der EX-Seite (SysEx-Befehl). Im Haupt-Display erscheint die
Meldung „System Exclusive“ (Einstellen des SysEx-Befehls).
Verwenden Sie die [VALUE]-Scheibe oder die Pads, um 7E einzugeben,
2
und drücken Sie OCTAVE SHIFT/CURSOR [®], um das nächste Byte
eingeben zu können.
(Grün)(Rot)
Anm.
Über die Pads können Sie nur Hexadezimalwerte eingeben. Der [HEX
LOCK]-Taster leuchtet automatisch.
Anm.
Beim Eingeben des letzten Bytes F7 (Ende des SysEx-Befehls) leuchtet
der OCTAVE SHIFT/CURSOR [®]-Taster grün. Sie können dann eine
andere Seite aufrufen.
Wählen Sie mit der [VALUE]-Scheibe oder den Pads 7F und drücken
3
Sie OCTAVE SHIFT/CURSOR [®], um das nächste Byte eingeben zu
können.
Bei der Eingabe von 7F leuchtet der OCTAVE SHIFT/CURSOR [®]Taster grün. Sie können dann eine andere Seite aufrufen.
Verwenden Sie wie oben die [VALUE]-Scheibe oder die Pads und den
4
OCTAVE SHIFT/CURSOR [®]-Taster, um die Bytes 09 und 01
einzugeben.
Drücken Sie nach der Eingabe von 01 den OCTAVE SHIFT/CURSOR
5
[®]-Taster. Im Display erscheint F7 (Ende des SysEx-Befehls).
Drücken Sie [ENTER], um die Übertragung zu starten.
6
Nach beendeter Übertragung erscheint im Haupt-Display „Trnsmit!“.
Danach wird der Play-Modus aktiviert.
Bei Drücken des [EXIT]-Tasters wird die Szenen-Nummer angezeigt.
Sie können beliebige SysEx-Meldungen von bis zu 22 Bytes (ohne F0
und F7) senden.
Beim nächsten Aufrufen dieser Funktion wird der zuletzt eingestellte
Befehl angezeigt. Diese Zuordnung bleibt so lange erhalten, bis Sie den
microKONTROL ausschalten.
50

[16] FREE (Free-Meldung)
(Grün)(Grün)
Sendet eine beliebige MIDI-Meldung von bis zu drei Bytes.
Wenn Sie beispielsweise eine Alle-Noten-Aus-Meldung [B0, 7B, 00]
einstellen und übertragen möchten, müssen Sie wie folgt vorgehen.
Halten Sie den [MESSAGE]-Taster gedrückt und betätigen Sie Pad [16].
1
Der [MESSAGE]-Taster und Pad [16] leuchten. Sie befinden sich nun
auf der FREE-Seite. Im Display erscheint die Meldung „Message“
(Einstellen einer Meldung).
Anm.
Beim Einschalten ist dieser Wert auf „80“ eingestellt.
Wählen Sie mit der [VALUE]-Scheibe oder den Pads B0 und drücken
2
Sie OCTAVE SHIFT/CURSOR [®]. Geben Sie nun das nächste Byte
ein.
(Grün)(Rot)
Anm.
Über die Pads können Sie nur Hexadezimalwerte eingeben. Der [HEX
LOCK]-Taster leuchtet automatisch.
Anm.
Der Einstellbereich für das erste Byte lautet 80–FF.
Bedienung–Message-Modus
Wählen Sie mit der [VALUE]-Scheibe oder den Pads 7B und drücken
3
Sie OCTAVE SHIFT/CURSOR [®], um das nächste Byte eingeben zu
können.
Wählen Sie mit der [V ALUE]-Scheibe oder den Pads 00. (Das brauchen
4
Sie nicht zu tun, wenn im Display bereits „00“ steht.)
Drücken Sie [ENTER], um die Übertragung zu starten.
5
Nach beendeter Übertragung erscheint im Haupt-Display „Trnsmit!“.
Danach wird der Play-Modus aktiviert.
Bei Drücken des [EXIT]-Tasters wird die Szenen-Nummer angezeigt.
Anm.
Sie können eine beliebige Meldung von bis zu drei Bytes senden.
Lediglich das Status-Byte wird vom microKONTROL geprüft. Er prüft
nicht, ob der von Ihnen eingestellte Befehl gültig ist.
Bei Befehlen mit nur einem Byte (z.B. Echtzeit-Befehle) werden
(abhängig vom Status-Byte) nur das erste oder die ersten beiden Bytes
gesendet.
Anm.
Beim nächsten Aufrufen dieser Funktion wird der zuletzt eingestellte
Befehl angezeigt. Diese Zuordnung bleibt so lange erhalten, bis Sie den
microKONTROL ausschalten.
SysEx-Meldungen und nicht definierte MIDI-Befehle können nicht
übertragen werden.
Im Display erscheint dann die Meldung „BadMesg!“.
Message-Modus
51

Bedienung–Scene-Modus
Anm.
Scene-Modus
Im Scene-Modus können Sie Szenen editieren und speichern,
Voreinstellungen laden und Datendumps senden und empfangen.
Der Scene-Modus umfasst fünf Seiten.
Halten Sie den [SCENE]-Taster gedrückt. Im Haupt-Display erscheint die
Meldung „ScenePd?“ und die Pads [1] bis [12], mit denen Sie Szenen
anwählen können, leuchten, während das Pad der aktiven Szene blinkt.
Drücken Sie nun eines der Pads, um z.B. eine Szene oder eine Seite zum
Speichern einer Szene aufzurufen. Alternativ können Sie gleichzeitig den
[EXIT]- und den [SCENE]-Taster drücken. Im Display erscheint dann
„ScenePad?“ und der microKONTROL erwartet, dass Sie eine Seite
auswählen (Mode Lock). Wählen Sie dann mit einem Pad eine gewünschte
Seite.
Wenn Sie auf der letzten Seite angelangt sind, blinkt der [ENTER]-Taster.
Drücken Sie [ENTER], um den den Lade- oder Speichervorgang auszuführen und zum Play-Modus zurückzukehren. Drücken Sie [EXIT], um den
Vorgang abzubrechen.
[1]…[12] Anwahl einer Szene
Die Szenen des microKONTROL können folgendermaßen angewählt werden.
Halten Sie den [SCENE]-Taster gedrückt und betätigen Sie ein Pad
1
([1]–[12]), um die Szene mit der entsprechenden Nummer anzuwählen.
Das Pad blinkt nun und im Haupt-Display erscheint der Titel der
gewählten Szene.
Pad Seite Inhalt
Pad [1]–[12] Select Scene
Pad [13] Encoder/Slider Value
Pad [14] Dump
Pad [15] Preload Laden der Voreinstellungen. (☞S.53)
Pad [16] Write
Anwahl einer Szene im internen Speicher.
(☞S.52)
Anzeigen der Dreh- und Schieberegler-Werte.
(☞S.52)
Speichern/Laden von Szenen auf/von einem
Computer. (☞S.53)
Sichern einer Szene im internen Speicher.
(☞S.54)
Über die Taster OCTAVE SHIFT/CURSOR, [ENTER] und [EXIT]
Auf den Seiten [15] PRELOAD und [16] WRITE dienen die Taster OCTAVE
SHIFT/CURSOR [√]/[®] als Cursor-Taster und also für die Anwahl von
Parametern.
Wenn Sie eine Seite durch gleichzeitiges Drücken des [SCENE]-Tasters und
eines Pads aufrufen, zeigen Ihnen die grün leuchtenden Cursor-Taster die
Richtung an, in der noch weitere Seiten folgen. Wenn der Taster nicht oder
rot leuchtet, können Sie in dieser Richtung keine weiteren Seiten aufrufen.
(Grün)(Rot)
: Rechts befinden sich noch weitere Parameter
(Grün) (Rot)
: Links befinden sich noch weitere Parameter
52
Lassen Sie den [SCENE]-Taster los, um in den Play-Modus
zurückzukehren.
Beim nächsten Einschalten wird automatisch die zuletzt gewählte
Szene aufgerufen.
Hinweis: Wenn Sie die aktuelle Szene ändern und dann erneut aufrufen, werden die Änderungen gelöscht. Stattdessen wird wieder die
gespeicherte Version geladen.
Beim Laden einer Szene ändern sich nur die internen Einstellungen des
microKONTROL. Es werden also keine MIDI-Befehle über den USBoder MIDI-Anschluss gesendet.
Schalten Sie das Gerät niemals aus, während Sie Einstellungen an den
Szenen vornehmen. Dadurch könnte nämlich die Festplatte usw.
beschädigt werden.
[13] VALUE (Dreh-/Schieberegler-Wert)
Hier können Sie die aktuellen Werte der Dreh- und Schieberegler in den SubDisplays einsehen. Das Überprüfen der Dreh- und Schieberegler-werte empfiehlt sich vor der Verwendung der Schnappschuss-Funktion im MessageModus (☞S.43 „Message-Modus–[2] SNAP (Snap-Meldung)“).

Halten Sie den [SCENE]-Taster gedrückt und betätigen Sie Pad [13].
(Grün)(Rot)
1
Nun erscheint im Haupt-Display „VALUE“ und in den Sub-Displays
werden die aktuellen Dreh- und Schiebereglerwerte angezeigt.
Die ersten drei Ziffern geben den Drehregler- und die letzten drei
Ziffern den Schiebereglerwert an.
Lassen Sie nun das Pad oder den [SCENE]-Taster los, um in den PlayModus zurückzukehren.
[14] DUMP
Hier können Sie Daten zwischen dem microKONTROL und dem Verwaltungsprogramm auf Ihrem Computer austauschen. Sie können sowohl
Scene-Parameter als auch Global-Daten übertragen.
Drücken Sie den [SCENE]-Taster und Pad [14] gleichzeitig.
1
Der [SCENE]-Taster und Pad [14] leuchten. Sie befinden sich nun auf
der Dump-Seite.
Zur Datenübertragung müssen Sie von der Verwaltungssoftware auf
2
Ihrem Computer einen MIDI-Datendump oder einen Abwurfbefehl
senden.
Wie man mit dem Verwaltungsprogramm Daten überträgt, erfahren
Sie unter „Verwenden des Verwaltungsprogramms“ (☞S.57).
Bedienung–Scene-Modus
[15] PRELOAD
Auf diesen Seiten können Sie die Szenen-Vorlagen in den internen Speicher
des microKONTROL laden.
Sie können jede dieser zwölf Szenen unter einer beliebigen Szenen-Nummer
speichern.
Halten Sie den [SCENE]-Taster gedrückt und drücken Sie Pad [15].
1
Der [SCENE]-Taster leuchtet und Sie gelangen zur Preload-Seite.
Im Haupt-Display erscheint „Source“ (Anwahl der benötigten
Vorlage).
Anm.
Der wählbare Parameter oder Wert blinkt nun im Haupt-Display.
Wählen Sie mit der [VALUE]-Scheibe oder den Pads die Vorlage, die
2
Sie laden möchten. Wenn Sie dazu die Pads verwenden, drücken Sie
einfach das Pad der benötigten Szene.
Drücken Sie OCTAVE SHIFT/CURSOR [®], um zu „Destination“
3
(Anwahl des Speicherorts) zu gelangen.
Drücken Sie nun [EXIT], um in den Play-Modus zurückzukehren.
3
Anm.
Wenn Sie mit der Verwaltungssoftware arbeiten, ruft der microKONTROL automatisch die Dump-Seite auf.
Wählen Sie mit der [VALUE]-Scheibe oder den Pads den Ort, an dem
4
die Vorlage gespeichert werden soll.
Drücken Sie den OCTAVE SHIFT/CURSOR [®]-Taster.
5
Es erscheint nun die Rückfrage „Sure ?“ („Wollen Sie wirklich laden?“)
Scene-Modus
53

Bedienung–Scene-Modus
Anm.
Drücken Sie [ENTER], um die Vorlage zu laden.
6
Nach beendetem Ladevorgang erscheint im Haupt-Display
„Complete“. Danach wird der Play-Modus aktiviert.
Bei Drücken des [EXIT]-Tasters wird der Scene-Titel angezeigt.
Anm.
Drücken Sie [EXIT], um den Vorgang abzubrechen und in den PlayModus zu wechseln.
Schalten Sie das Gerät während eines Ladevorgangs niemals aus.
Dadurch könnte nämlich die Festplatte usw. beschädigt werden.
[16] WRITE
Hier können Sie die aktuellen Einstellungen der Bedienelemente als Szene
speichern.
Der interne Speicher des microKONTROL fasst 12 Szenen.
Halten Sie den [SCENE]-Taster gedrückt und betätigen Sie Pad [16].
1
Der [SCENE]-Taster leuchtet und Sie gelangen auf die WRITE -Seite.
Im Haupt-Display erscheint die aktuelle Szenennummer und das
entsprechende Pad blinkt.
Wählen Sie mit der [VALUE]-Scheibe den Scene-Titel.
4
Im Play-Modus wird der hier gewählte Titel im Haupt-Display
angezeigt.
Im beiliegenden Heft finden Sie unter „Scene Name“ eine Liste
verfügbarer Titel.
Sie können keine eigenen Titel eintippen.
Drücken Sie den OCTAVE SHIFT/CURSOR [®]-Taster.
5
Es erscheint nun die Rückfrage „Sure ?“ („Möchten Sie wirklich
speichern?“)
Drücken Sie [ENTER], um den Speichervorgang auszuführen.
6
Nach dem Speichervorgang erscheint im Haupt-Display „Complete“.
Danach wird der Play-Modus aktiviert. Die gespeicherte Szene ist nun
aktiv.
Durch Drücken des [EXIT]-Tasters wird der Scene-Titel angezeigt.
Drücken Sie [EXIT], um den Vorgang abzubrechen. Sie gelangen dann
zum Play-Modus.
Schalten Sie das Gerät während eines Speichervorgangs niemals aus.
Dadurch könnten nämlich die internen Daten beschädigt werden.
54
Wählen Sie mit der [VALUE]-Scheibe oder den Pads den Speicherort.
2
Drücken Sie OCTAVE SHIFT/CURSOR [®], um zu „Name“ (Anwahl
3
des Scene-Titels) zu gelangen.
(Grün)(Rot)

Anhang
Verfügbare MIDI-Befehle
Mit dem microKONTROL können die folgenden MIDI-Befehle übertragen
werden.
Kanalbefehle
Befehl Funktion
8n Note an
9n Note aus
An Polyphoner Aftertouch
Bn Steuerbefehl/Modus-Meldung
Cn Programmwechsel (☞Message-Modus [11] PROG)
Dn Kanal-Aftertouch
En Pitch Bend (☞Message-Modus [12] BEND)
*n: MIDI-Kanal (0–F)
System-Echtzeitbefehle
Befehl Funktion
F0 SysEx-Befehl
F1 MIDI Time Code
F2 Song Position Pointer
F3 Song Select
F6 Tune Request
F7 Ende des SysEx-Befehls
F8 MIDI Clock (☞Message-Modus [8] TAP)
FA Start (☞Message-Modus [6] START)
FB Continue(☞Message-Modus [7] CONTINUE)
FC Stop (☞Message-Modus [5] STOP)
FE Active Sensing
FF System-Rückstellung
Anhang–Verfügbare MIDI-Befehle
MIDI-Steuerbefehle
CC (Hex) Funktion
000 (00) 032 (20) Bankanwahl MSB/LSB
001 (01) 033 (21) Modulation MSB/LSB
002 (02) 034 (22) Blaswandler MSB/LSB
003 (03) 035 (23) nicht definiert
004 (04) 036 (24) Fußschweller MSB/LSB
005 (05) 037 (25) Portamento MSB/LSB
006 (06) 038 (26) Dateneingabe MSB/LSB
007 (07) 039 (27) Kanal-Lautstärke MSB/LSB
008 (08) 040 (28) Balance MSB/LSB
009 (09) 041 (29) nicht definiert
010 (0A) 042 (2A) Stereoposition MSB/LSB
011 (0B) 043 (2B) Expression MSB/LSB
012 (0C) 044 (2C) Effekt-Steuerung 1 MSB/LSB
013 (0D) 045 (2D) Effekt-Steuerung 2 MSB/LSB
016 (10) 048 (30) Frei belegbarer Controller 1 MSB/LSB
017 (11) 049 (31) Frei belegbarer Controller 2 MSB/LSB
018 (12) 050 (32) Frei belegbarer Controller 3 MSB/LSB
019 (13) 051 (33) Frei belegbarer Controller 4 MSB/LSB
020 (14)
031 (1F)
064 (40) Hold 1 (Dämpfer, Sustain)
065 (41) Portamento-Schalter (an/aus)
066 (42) Sostenuto
067 (43) Soft-Pedal
068 (44) Legato-Fußschalter
069 (45) Hold 2
070 (46) Klangsteuerung 1 (Sound Variation)
071 (47) Klangsteuerung 2 (Resonance)
072 (48) Klangsteuerung 3 (Release Time)
073 (49) Klangsteuerung 4 (Attack Time)
074 (4A) Klangsteuerung 5 (Brightness)
075 (4B) Klangsteuerung 6 (Decay Time)
076 (4C) Klangsteuerung 7 (Vibrato Rate)
077 (4D) Klangsteuerung 8 (Vibrato Depth)
078 (4E) Klangsteuerung 9 (Vibrato Delay)
079 (4F) Klangsteuerung 10
080 (50) Frei belegbarer Controller 5
081 (51) Frei belegbarer Controller 6
082 (52) Frei belegbarer Controller 7
083 (53) Frei belegbarer Controller 8
052 (34)
…
063 (3F)
…
nicht definiert
Verfügbare MIDI-Befehle
55

Anhang–Verfügbare MIDI-Befehle
CC (Hex) Funktion
084 (54) Portamento-Steuerung
085 (55)
……
090 (5A)
091 (5B) Effektanteil (Reverb)
092 (5C) Effektanteil (Tremolo)
093 (5D) Effektanteil (Chorus)
094 (5E) Effektanteil (Celeste)
095 (5F) Effektanteil (Phase)
096 (60) Datenerhöhung
097 (61) Datenverringerung
098 (62) 099 (63) NRPN LSB/MSB
100 (64) 101 (65) RPN LSB/MSB
102 (65)
191 (77)
nicht definiert
nicht definiert
Kanalmodus-Meldung
CC MSB/LSB (Hex) Funktion
120 (78) Alle Klänge aus
121 (79) Alle Steuerbefehle neutral
122 (7A) Local Control
123 (7B) Alle Noten aus
124 (7C) Omni aus
125 (7D) Omni an
126 (7E) Mono an (Poly aus)
127 (7F) Poly an (Mono aus)
RPN MSB/LSB
MIDI-Befehl MSB (Hex) LSB (Hex)
RPN Fine Tune 00 (00) 01 (01)
RPN Coarse Tune 00 (00) 02 (02)
RPN Pitch Bend Range 00 (00) 00 (00)
Notennr.
Note Nr. (Hex) Note Nr. (Hex) Note Nr. (Hex) Note Nr. (Hex)
C-1 0 (00) C2 36 (24) C5 72 (48) C8 108 (6C)
C#-1 1 (01) C#2 37 (25) C#5 73 (49) C#8 109 (6D)
D-1 2 (02) D2 38 (26) D5 74 (4A) D8 110 (6E)
D#-1 3 (03) D#2 39 (27) D#5 75 (4B) D#8 111 (6F)
E-1 4 (04) E2 40 (28) E5 76 (4C) E8 112 (70)
F-1 5 (05) F2 41 (29) F5 77 (4D) F8 113 (71)
F#-1 6 (06) F#2 42 (2A) F#5 78 (4E) F#8 114 (72)
G-1 7 (07) G2 43 (2B) G5 79 (4F) G8 115 (73)
G#-1 8 (08) G#2 44 (2C) G#5 80 (50) G#8 116 (74)
A-1 9 (09) A2 45 (2D) A5 81 (51) A8 117 (75)
A#-1 10 (0A) A#2 46 (2E) A#5 82 (52) A#8 118 (76)
B-1 11 (0B) B2 47 (2F) B5 83 (53) B8 119 (77)
C0 12 (0C) C3 48 (30) C6 84 (54) C9 120 (78)
C#0 13 (0D) C#3 49 (31) C#6 85 (55) C#9 121 (79)
D0 14 (0E) D3 50 (32) D6 86 (56) D9 122 (7A)
D#0 15 (0F) D#3 51 (33) D#6 87 (57) D#9 123 (7B)
E0 16 (10) E3 52 (34) E6 88 (58) E9 124 (7C)
F0 17 (11) F3 53 (35) F6 89 (59) F9 125 (7D)
F#0 18 (12) F#3 54 (36) F#6 90 (5A) F#9 126 (7E)
G0 19 (13) G3 55 (37) G6 91 (5B) G9 127 (7F)
G#0 20 (14) G#3 56 (38) G#6 92 (5C)
A0 21 (15) A3 57 (39) A6 93 (5D)
A#0 22 (16) A#3 58 (3A) A#6 94 (5E)
B0 23 (17) B3 59 (3B) B6 95 (5F)
C1 24 (18) C4 60 (3C) C7 96 (60)
C#1 25 (19) C#4 61 (3D) C#7 97 (61)
D1 26 (1A) D4 62 (3E) D7 98 (62)
D#1 27 (1B) D#4 63 (3F) D#7 99 (63)
E1 28 (1C) E4 64 (40) E7 100 (64)
F1 29 (1D) F4 65 (41) F7 101 (65)
F#1 30 (1E) F#4 66 (42) F#7 102 (66)
G1 31 (1F) G4 67 (43) G7 103 (67)
G#1 32 (20) G#4 68 (44) G#7 104 (68)
A1 33 (21) A4 69 (45) A7 105 (69)
A#1 34 (22) A#4 70 (46) A#7 106 (6A)
B1 35 (23) B4 71 (47) B7 107 (6B)
56

Verwenden des Verwaltungsprogramms
Mit dem Verwaltungsprogramm können Sie die zwölf im microKONTROL
gespeicherten Szenen als „Set“ (Gruppe von Szenen) speichern und verwalten.
Zur Erläuterung werden hier Mac OS X-Screenshots verwendet.
Bedienelemente und ihre Funktionen
Anhang–Verwenden des Verwaltungsprogramms
Installation
Öffnen Sie das auf der CD-ROM enthaltene Installationsprogramm. Sie werden dann automatisch durch die Installation geführt.
Ordnerstruktur
Hier sehen Sie die Ordnerstruktur
auf der Festplatte Ihres Computers.
„Receive“-Button
Empfangen eines Szenen-Sets
vom microKONTROL.
Scene-Pad-Anzeige
Anzeigen und Bearbeiten der
Szenen-Gruppen.
„Transmit“-Button
Sendet die Szenen-Gruppe zum
microKONTROL.
„Parameter Viewer“-Button
Hiermit können Sie sich die
Parameter anzeigen lassen und
ausblenden.
„Open“-Button
Laden eines Szenen-Sets vom Computer
Das geladene Szenen-Set erscheint im
Scene-Pad-Display.
Parameteransicht
Zeigt die Befehls-Zuordnungen
der aktuellen Szene.
Verwenden des Verwaltungsprogramms
„Save“-Button
Speichern der Szenen-Gruppe mit
dem gewählten Namen.
57

Anhang–Verwenden des Verwaltungsprogramms
Anm.
Speichern von Szenen auf Ihrem Computer
Nachstehend erfahren Sie, wie Sie die zwölf Szenen des microKONTROL
auf Ihrem Computer als Szenen-Set speichern können.
Berühren Sie die Bedienelemente des microKONTROL niemals
während der Datenübertragung. Überprüfen Sie die Verbindung mit
dem MIDI-Treiber, wenn während der Übertragung eine
Fehlermeldung auftritt.
Starten Sie das Verwaltungsprogramm.
1
Klicken Sie auf den „Receive“-Button unterhalb des Scene-Pad-Displays.
2
Auf dem microKONTROL wird automatisch die Dump-Seite des
Scene-Modus’ aufgerufen. Die Datenübertragung zum Verwaltungsprogramm wird gestartet.
Nach beendeter Datenübertragung erscheint im Verwaltungsprogramm ein Dialogfenster. Klicken Sie auf „OK“.
Im Scene-Pad-Display werden nun die empfangenen Daten dargestellt.
Klicken Sie auf „Parameter Viewer“, um die Parameter-Ansicht aufzurufen und die Zuordnungen der Bedienelemente zu überprüfen.
Anm.
Um einen Szenen-Titel zu ändern, doppelklicken Sie auf den
entsprechenden Titel oberhalb des Scene-Pads.
Klicken Sie auf „Save“.
3
Es erscheint das „Save Scene Set“-Dialogfenster.
Wählen Sie einen Dateinamen und den Speicherort und klicken Sie auf
4
„Save“. Die Datei wird nun an dem angegebenen Ort gespeichert.
Szenen-Set Datei, die zwölf Szenen beinhaltet. Diese Dateien haben
die Kennung „.mks“.
Szenendaten Die Daten für eine Szene. Die Dateien, in denen sie
gespeichert werden, haben die Kennung „.mkd“.
Global-Daten Globale Daten. Die Dateien, in denen sie gespeichert wer-
den, haben die Kennung „.mkg“.
Szenen-Daten können mit dem microKONTROL nur als Szenen-Sets
ausgetauscht werden.
Laden von Szenen in den microKONTROL
Im Folgenden wird beschrieben, wie Sie ein Szenen-Set von Ihrem Computer zum microKONTROL übertragen können.
Wählen Sie in der Ordnerstruktur die benötigte Set-Datei (Kennung
1
„.mks“) und ziehen Sie sie zum Scene-Pad-Display.
Nun erscheint das Dialogfenster „Select Scene“. Wählen Sie dort „All
Scene“ und klicken Sie auf „OK“.
Zum Speichern einer Szene ziehen Sie deren Namen (oberhalb des
entsprechenden Scene-Pads) zur Ordnerstruktur. Zum Laden einer
Szene ziehen Sie die gespeicherte Szene aus der Ordnerstruktur zu
einem Scene-Pad. Wenn Sie die Szenen zweier Pads vertauschen
möchten, ziehen Sie den Namen der einen Szene zum Pad der anderen.
Klicken Sie auf „Transmit“.
2
In einem Dialogfenster erscheint die Rückfrage, ob Sie die Daten im
Speicher des microKONTROL überschreiben möchten. Klicken Sie auf
„OK“.
Speicherbare Daten
Die folgenden Daten können zwischen dem Verwaltungsprogramm und
dem microKONTROL ausgetauscht werden.
58

Anhang–Verwenden des Verwaltungsprogramms
Nun werden die Szenendaten vom Verwaltungsprogramm zum
microKONTROL übertragen.
Nach beendeter Datenübertragung erscheint im
3
Verwaltungsprogramm ein Dialogfenster. Klicken Sie auf „OK“.
Wenn der microKONTROL alle Daten empfangen hat, erscheint in dessen Display die Meldung „Complete“
Menübefehle
File
New
Erstellen eines neue Szenen-Sets.
Open Scene Set...
Laden des Szenen-Sets der gewählten Datei.
Open Recent
Aufrufen einer Liste der kürzlich geöffneten Set-Dateien.
Save Scene Set
Speichern der bearbeiteten Szenen-Gruppe in der existierenden SetDatei (überschreibt das alte Szenen-Set).
Save Scene Set As...
Speichern des editierte Szenen-Sets in einer neuen Datei.
Load Scene Data...
Laden einer Szenendatei für die aktuelle Szene.
Save Scene Data...
Speichern der aktuellen Szene in eine Szenen-Datei.
Output Parameter... [Mac]
Speichern der Zuordnungen der aktuellen Szene im PDF-Dateiformat.
Edit
Undo
Macht den letzten Ladevorgang oder Szenendaten-Austausch rückgängig.
Redo
Wiederherstellen des rückgängig gemachten Vorgangs.
Cut
Ausschneiden der Zuordnungen der aktuellen Szene.
Copy
Kopieren der Zuordnungen der aktuellen Szene.
Paste
Einfügen der kopierten Zuordnungen in der aktuellen Szene.
Clear
Löschen der aktuellen Szene.
Exchange
Austausch der aktuellen Szene gegen eine beliebigen Szene.
Rename
Umbenennen der aktuellen Szene.
Verwenden des Verwaltungsprogramms
View
Tool Bar [Win]
Ein- und Ausblenden der Werkzeugleiste.
Bei sichtbarer Werkzeugleiste ist das Kontrollkästchen neben dem
Befehl markiert.
Status Bar [Win]
Ein- und Ausblenden der Statusleiste.
Bei sichtbarer Statusleiste ist das Kontrollkästchen neben dem Befehl
markiert.
Parameter Viewer
Ein- und Ausblenden der Parameteransicht.
Wenn die Parameteransicht sichtbar ist, ist das Kontrollkästchen neben
dem Befehl markiert.
59

Anhang–Verwenden des Verwaltungsprogramms
Anm.
Refresh Folder Tree
Aktualisieren der Ordnerstruktur . Somit wird der aktuelle Zustand der
Ordner angezeigt.
MIDI
Receive Scene Set
Empfangen eines Szenen-Sets vom microKONTROL.
Transmit Scene Set
Speichern des aktuellen Szenen-Sets im microKONTROL.
Receive Global Data...
Empfang der Global-Daten vom microKONTROL und Speichern als
Global-Datei.
Transmit Global Data...
Laden einer Global-Datei und Übertragung der Daten zum
microKONTROL.
Preview Scene Data
Senden der Zuordnungen der aktuellen Szene zum microKONTROL,
ohne Sie im Szenen-Speicher des microKONTROL abzulegen.
Diesen Befehl können Sie auch durch gleichzeitiges Drücken von
[Shift] (Win)/[Option] (Mac) und Anklicken des gewünschten ScenePads ausführen.
Set MIDI Port... [Win]
Öffnen des Fensters zum Einstellen des MIDI-Ports.
Window [Mac]
Minimize Window
Minimiert das Fenster.
Bring All to Front
Darstellung des Verwaltungsprogramms vor allen anderen Fenstern.
Die häufigsten Tastenkombinationen
New ......................................................................................................... Apfel + N
Open Scene Set....................................................................................... Apfel + O
Save Scene Set ......................................................................................... Apfel + S
Save Scene Set As....................................................................... Shift + Apfel + S
*Output Parameter ................................................................................ Apfel + D
Undo......................................................................................................... Apfel + Z
Redo............................................................................................ Shift + Apfel + Z
Cut............................................................................................................. Apfel + X
Copy ......................................................................................................... Apfel + C
Paste......................................................................................................... Apfel + V
Refresh Folder Tree................................................................................. Apfel + F
Parameter Viewer................................................................................... Apfel + B
Receive Scene Set.................................................................................... Apfel + R
Transmit Scene Set .................................................................................. Apfel + T
Preview Scene Data................................................................................ Apfel + P
*Minimize Window............................................................................... Apfel + M
*Quit microKONTROL ......................................................................... Apfel + Q
Drücken Sie in Windows statt der Apfel-Taste die [Strg]-Taste. Die mit
einem Sternchen* markierten Tastenkombinationen sind in Windows
nicht belegt.
About [Win]
Erfragen der Software-Version.
Anm.
[Mac]: Menüpunkt nur für Macintosh
60
[Win]: Menüpunkt nur für Windows

MIDI-Implementierung
SysEx-Befehle
microKONTROL-Format
F0: Exklusiver Status
42: Korg-ID
4n: [n=0–F] Globaler MIDI-Kanal 1–16
6E: Modell-ID
00: microKONTROL-Sub-ID
ff: Funktions-ID (Befehlstyp)
~
F7: Ende des SysEx-Befehls
Szenenwechsel
Wenn der microKONTROL den Befehl [F0, 42, 4n, 6E, 00, 1F, 14, ss, F7]
(ss=00: Szenennummer 1 – 0B: Szenennummer 12) empfängt, wird die verlangte Szene aufgerufen. Nach dem Szenenwechsel überträgt der
microKONTROL die Meldung [F0, 42, 4n, 6E, 00, 5F, 4F, ss, F7].
Übertragen von Szenen- oder Global-Daten (Datendump)
Der microKONTROL kann Szenen- oder Global-Parameter als SysEx-Datenblöcke übertragen. Das Senden von SysEx-Daten zu einem Computer oder
einem externen MIDI-Gerät nennt man einen „Datendump“. Ein Datendump wird gesendet, wenn der microKONTROL eine entsprechende
Anfrage vom Verwaltungsprogramm erhält.
Alles Weitere zum Datendump finden Sie in der MIDI Implementation des
microKONTROL.
Anm.
Die „MIDI Implementation“ (mit Informationen zu dem SysEx-Format)
befindet sich auf der beiliegenden CD-ROM.
Wenden Sie sich an Ihren Korg-Händler, um die aktuellste Version zu
erhalten.
Anhang–MIDI-Implementierung
MIDI-Implementierung
61

Anhang–Über den Native-Modus von Korg
Anm.
Anm.
Über den Native-Modus von Korg
Über seine Funktion als universale Steuerquelle hinaus besitzt der microKONTROL zudem einen „Native-Modus“.
In diesem Native-Modus kann der microKONTROL zum Steuern von Software verwendet werden, die diesen Modus unterstützt.
Die im Setting-Modus vorgenommenen Einstellungen werden
ignoriert. Speichern Sie Ihre Einstellungen, bevor Sie den NativeModus aufrufen.
Anm.
Das Konzept der vier Modi (Play , Setting, Message und Scene) gibt es in
diesem Modus nicht.
Anm.
Auch im Native-Modus können über die MIDI-Anschlüsse Daten
übertragen werden.
Anm.
Im Native-Modus ändern sich die USB-Porteinstellungen.
Bedienung im Native-Modus
Wählen Sie im Programm den Native-Modus des microKONTROL
1
(sofern dieser unterstützt wird).
Im Display erscheint die Meldung, dass Sie sich im Native-Modus
befinden.
Sie können den Native-Modus entweder vom Programm aus
3
deaktivieren oder auf dem microKONTROL den [SETTING]-,
[MESSAGE]- und [SCENE]-Taster gedrückt halten und den [EXIT]Taster betätigen.
Der microKONTROL kehrt dann in den Play-Modus zurück.
Am besten verwenden Sie jedoch einen Menübefehl des Programms
zum Verlassen des Native-Modus’. Verwenden Sie die Taster des
microKONTROL nur, wenn die Verbindung gelöst wird oder Sie den
Native-Modus aus anderen Gründen nicht über das
Computerprogramm verlassen können.
Weitere Information zum Aufrufen und Verlassen des Native-Modus’,
den Display-Meldungen beim Aufrufen des Modus’ und der
Bedienung erfahren Sie in der Bedienungsanleitung Ihres
Computerprogramms, das den Native-Modus des microKONTROL
unterstützt.
62
Sie können die Bedienelemente genauso wie in den anderen Modi
2
verwenden.
Die Funktion der Taster (außer OCTAVE SHIFT/CURSOR [√]/[®])
und die Zuordnungen der anderen Bedienelemente ändern sich entsprechend der Einstellungen Ihres Computerprogramms. Die OCTAVE
SHIFT/CURSOR [√]/[®]-Taster fungieren als Octave Shift-Taster . Die
Oktavierung wird zurückgesetzt, wenn Sie den Native-Modus aufrufen.
Im Native-Modus können Sie über die USB-Ports folgende Befehle
übertragen.
Port A: Hersteller-spezifische Befehle für Tasten und Bedienelemente
Port B: Noten- und Pitch Bend-Befehle

Fehlersuche
■ Das Gerät kann nicht eingeschaltet werden
• Befindet sich der Netzschalter in der richtigen Position? (☞S.12)
• Ist der microKONTROL über einen USB-Hub mit Ihrem Computer
verbunden? Verwenden Sie den Netzstecker oder einen aktiven Hub (mit
eigener Stromversorgung), falls im Display die Meldung „LowPower“
erscheint.
■ Der Treiber kann nicht installiert werden
• Haben Sie die CD-ROM in Ihr CD-Laufwerk gelegt?
Legen Sie die CD-ROM ordnungsgemäß ein.
• Ist vielleicht der Lesekopf des CD-Laufwerks schmutzig?
Reinigen Sie den Lesekopf mit einem handelsüblichen Reiniger.
•Versuchen Sie, den Treiber von einem Netzlaufwerk aus zu installieren?
Das Programm kann nicht von einem Netzlaufwerk aus installiert
werden.
■ Ihr Programm reagiert nicht auf den microKONTROL
• Haben Sie das USB-Kabel ordnungsgemäß angeschlossen?
• Hat Ihr Computer den microKONTROL erkannt?
Wenn Sie Windows XP-Anwender sind, klicken Sie auf Systemsteuerung
→ „Sounds und Audiogeräte“ und dort auf das Hardware-Register.
Sind Sie Mac OS X-Anwender, gehen Sie zu Festplatte → Programme →
Dienstprogramme → „Audio-MIDI-Konfiguration“. Klicken Sie auf das
Register „MIDI-Geräte“ und überprüfen Sie, ob der microKONTROL
erkannt wurde.
Einige Computer erkennen den microKONTROL aufgrund ihrer
Hardware-Konfiguration nicht.
• Überprüfen Sie die Zuordnungen und USB-MIDI-Porteinstellungen des
microKONTROL.
• Befinden Sie sich vielleicht im „Korg Native“-Modus?
Verlassen Sie den Native-Modus. (☞S.62)
• Ist die Modusverriegelung des microKONTROL aktiv?
Drücken Sie [EXIT], um zum Play-Modus zurückzukehren.
Anhang–Fehlersuche
•Vielleicht unterstützt das angeschlossene Gerät oder Computerprogramm
die gesendeten Befehle nicht. Schauen Sie in die Bedienungsanleitung des
angeschlossenen Gerätes oder Programms nach, ob es die von Ihnen
gesendeten Befehle unterstützt.
■ Das externe Gerät oder Programm kann nicht synchronisiert
werden
• Ist das MIDI Clock-Tempo des microKONTROL vielleicht auf „Clock Off“
gestellt?
• Überprüfen Sie die MIDI Clock-Einstellungen des angeschlossenen
Gerätes oder Programms.
■ Es werden keine Befehle über die MIDI-Buchse gesendet
• Ist vielleicht ein Kabel an die USB-Buchse angeschlossen?
Wenn ein Kabel an die USB-Buchse des microKONTROL angeschlossen
ist, werden die Daten der Klaviatur und Bedienelemente des
microKONTROL nicht über die MIDI-Buchse ausgegeben.
■ Die Klaviatur oder Pads senden keine Anschlagwerte
•Wenn dem Joystick Klaviatur- oder Pad-Anschlagwerte zugeordnet sind,
werden Klaviatur- oder Pad-Anschläge ignoriert, solange sich der Joystick
nicht in der Nullposition (Mitte) befindet.
• Überprüfen Sie die Einstellungen der Anschlagdynamik. (Klaviatur:
☞S.38 „[9] Klaviatur-Anschlagdynamik“, Pads: ☞S.39 „[10] PadAnschlagdynamik“)
■ Wenn Sie dem Joystick polyphonen Aftertouch zuordnen und
mehrere Tasten anschlagen, werden mehrere Noten nicht mit
Aftertouch versehen
•Wenn Sie polyphonen Aftertouch gewählt haben und mehr als eine Taste
auf der Klaviatur anschlagen, wird Aftertouch nur für die zuletzt
gespielte Note generiert.
■ Es bleiben Noten „hängen“
•Wenn einem Pad Notenbefehle zugeordnet sind und als Pad-Auslösung
„Toggle“ gewählt wurde, wird der zugeordnete Note-Aus-Befehl in
einigen Fällen nicht gesendet. Führen Sie dann im Message-Modus den
Befehl [3] Alle Noten Aus (☞S.44) oder [1] Panic (☞S.43) aus.
Über den Native-Modus von Korg/Fehlersuche
63

Anhang–Technische Daten
Technische Daten
■ Bedienelemente
• Klaviatur: Anschlagdynamisches Mini-Keyboard mit 37 Tasten
•Drehregler × 8
• Schieberegler × 8
• Pads × 16: Anschlagdynamisch
• Joystick: Vier Richtungen, mit Schalter
•[VALUE]-Scheibe
■ Display
• Haupt-Display: LC-Display mit 8 Zeichen (8 × 5 Pixel) und drei Hinter-
grundfarben
• Sub-Displays × 8: LC-Displays mit 8 Zeichen (8 × 5 Pixel) und drei Hin-
tergrundfarben
•Tempo-Diode
■ Speicher
• Anwenderspeicher: 12
• Globaler Speicher: 1
■ Anschlüsse
• Pedal-Anschluss
• MIDI IN/OUT-Buchsen
• USB-Anschluss
• Buchse für Stromversorgung (DC9V)
■ Stromversorgung
• AC-Netzteil (DC9V)
• Stromversorgung über USB-Bus
(bei Verwendung des USB-Anschlusses)
• Sechs Batterien des Typs AA
■ Abmessungen (B x T x H)
• 521 mm × 231 mm × 67 mm
■ Gewicht
• 2,5kg
■ Lieferumfang
• Netzteil
• USB-Kabel
• CD-ROM (mit microKONTROL-Verwaltungsprogramm, Szenen-Vorlagen, Treiber)
• Pad-Folie plus Etiketten
• Bedienungsanleitung
• MIDI-Implementationstabelle/Namenübersicht
■ Voraussetzungen für den Anschluss an einen Computer
• Macintosh
• Betriebssystem: Mac OS X 10.2 oder neuer
• Computer: Mac OS X-fähiger Apple Macintosh mit USB-Port
•Windows
• Betriebssystem: Microsoft Windows XP Home Edition/Professional
• Computer: Windows XP-fähiger Computer mit USB-Port (USB-
Chipsätze von Intel Corporation werden empfohlen)
● Sonderzubehör
• Dämpferpedal DS-1H
• Fußtaster PS-1
Änderungen der technischen Daten und des Designs ohne vorherige
Ankündigung vorbehalten. (Stand: August 2003)
■ Leistungsaufnahme
• Über USB-Bus: ca. 350 mA (max. 450 mA)
• Über das Netzteil: ca. 450 mA (max. 500 mA)
• Lebensdauer der Batterien: ca. 6 Stunden (bei Verwendung von sechs
Alkali-Batterien)
64

Index
Index
A
AC-Netzteil.........................................................5
AfterTouch........................................................32
All Note Off......................................................43
All Sound Off ...................................................43
Alle Noten aus .................................................44
Anschlagdynamik ...........................................32
Klaviatur......................................................38
Pad................................................................39
Anschlagkurve.................................................38
Anschlüsse
MIDI .............................................................12
USB ...............................................................13
Anwahl einer Szene...................................15, 52
B
Backlight ...........................................................39
Bankanwahl-Befehl .........................................46
Batterie ..............................................................12
C
Continue ...........................................................45
D
Dämpfer............................................................29
Dezimalwerte.....................................................4
Drehregler ........................................................19
Drehregler-Zuordnung...................................25
DUMP ...............................................................53
E
Echtzeit-Befehl
Continue ......................................................45
Start ..............................................................44
Stop...............................................................44
Einstellen der Polarität ...................................41
Einstellen des USB-MIDI-Ports .....................36
ENTER ..............................................3, 24, 42, 52
EXIT...................................................3, 24, 42, 52
F
Free....................................................................51
G
Global MIDI Channel ..................................... 41
Global-Daten....................................................58
Global-Parameter......................................14, 24
GM On ..............................................................44
GM System On ................................................44
H
Haupt-Display................................................... 2
HEX LOCK......................................................... 3
Hexadezimalwerte............................................4
J
Joystick.......................................................... 2, 21
K
Kanal-Aftertouch.............................................33
Kanalbefehl ......................................................55
Kanalmodus-Meldung ...................................56
Klaviatur........................................................... 22
Klaviatur-Anschlagdynamik.........................38
Kontrast ..............................................................5
65

Index
L
Laden
Computer.................................................... 58
Preset ........................................................... 53
LCD Backlight ................................................. 39
M
Master Balance ................................................ 32
MESSAGE .......................................................... 3
Message-Modus.............................................. 42
MIDI
Buchsen ......................................................... 5
Global Channel........................................... 41
SysEx............................................................ 61
MIDI-Implementierung ................................. 61
N
Native-Modus von Korg................................ 62
Netzteil............................................... 1, 5, 12, 13
Non Registered Parameter Number ............ 49
Notennummer................................................. 56
NRPN.......................................................... 26, 49
66
O
OCTAVE SHIFT/CURSOR............3, 24, 42, 52
„Open”-Button.................................................57
Ordnerstruktur.................................................57
P
Pad.......................................................................4
PAD-Anschlagdynamik..................................39
PAD-Beleuchtung............................................40
Pads................................................................2, 20
PAD-Zuordnung..............................................28
Panik-Meldung ................................................43
„Parameter Viewer”-Button...........................57
Parameteransicht .............................................57
Pedal..................................................................22
PEDAL-Buchse...................................................5
Pedal-Zuordnung ............................................29
Pitch Bend.........................................................32
Pitch Bend-Befehl.............................................47
PitchBend Change ...........................................47
Play-Modus ......................................................19
Polarität.............................................................41
Polyphoner Aftertouch...................................33
PORT ...........................................................36, 37
Portamento.......................................................30
PRELOAD.........................................................53
Programmwechsel-Befehl ..............................47
R
„Receive”-Button.............................................57
Registered Parameter Number......................48
Reset All Controller.........................................43
RPN .............................................................26, 48
RPN MSB/LSB.................................................56
Rückseite.............................................................5
S
„Save”-Button ..................................................57
SCENE.................................................................3
Scene-Modus....................................................52
Scene-Pad-Anzeige..........................................57
Scene-Parameter ........................................14, 24
Schieberegler..............................................19, 27
Schnellzuordnung...........................................17
SETTING.............................................................3
Setting-Modus..................................................24
Snap...................................................................43
Snapshot......................................................43, 52
Soft-Pedal..........................................................30

Index
Sostenuto...........................................................30
Speichern
Computer.....................................................58
Szene.......................................................17, 54
START...............................................................44
Start-Befehl .......................................................44
Steuerbefehl................................................45, 55
STOP..................................................................44
Sub-Display........................................................3
SysEx .................................................................61
SysEx-Befehl.....................................................50
System-Echtzeitbefehl.....................................55
System-Einstellungen......................................41
Szenendaten .....................................................58
Szenen-Gruppe ................................................18
Szenen-Set.........................................................58
Szenen-Vorlagen..............................................53
T
Tap.....................................................................45
Tempo............................................................2, 45
TRANSPOSE ....................................................40
Treibersignierung............................................10
U
„Transmit”-Button ..........................................57
USB-Anschluss...................................................5
USB-MIDI-Übertragungsport........................36
V
[VALUE]-Scheibe ............................................23
VALUE................................................................2
Value .................................................................52
Velocity.......................................................32, 33
Verwaltungsprogramm..................................57
Verwaltungssoftware......................................18
W
Windows XP
Deinstallation des USB-MIDI-Treibers von
Korg...........................................................9
Installieren des USB-MIDI-Treibers von
Korg...........................................................6
WRITE...............................................................54
Z
Zuordnung
Drehregler...................................................25
NRPN, RPN ........................................... 26
Joystick.........................................................33
+X-/–X-Richtungen..............................34
±X ............................................................ 31
AfterTouch............................................. 32
Joystick-Schalter.................................... 35
Master Balance.......................................32
Pitch Bend .............................................. 32
Steuerbefehl ........................................... 33
Velocity...................................................32
Pad................................................................ 33
Pedal.............................................................29
Dämpfer..................................................29
Portamento............................................. 30
Soft-Pedal ...............................................30
Sostenuto................................................ 30
Steuerbefehl ........................................... 30
Schieberegler............................................... 27
Zuordnung der X-Achse des Joysticks.........31
Zuordnung der Y-Achse des Joysticks.........35
Zuordnung des Joystick-Schalters................35
Treiber
Mac OS X .....................................................11
Port ...............................................................37
Windows XP..................................................6
67

2003 KORG INC.
WICHTIGER HINWEIS FÜR KUNDEN
Dieses Produkt wurde unter strenger Beachtung von Spezifikationen und Spannungsanforderungen
hergestellt, die im Bestimmungsland gelten. Wenn Sie dieses Produkt über das Internet, per Postversand
und/oder mit telefonischer Bestellung gekauft haben, müssen Sie bestätigen, dass dieses Produkt für Ihr
Wohngebiet ausgelegt ist.
WARNUNG: Verwendung dieses Produkts in einem anderen Land als dem, für das es bestimmt ist, verwendet
wird, kann gefährlich sein und die Garantie des Herstellers oder Importeurs hinfällig lassen werden. Bitte
bewahren Sie diese Quittung als Kaufbeleg auf, da andernfalls das Produkt von der Garantie des Herstellers
oder Importeurs ausgeschlossen werden kann.
KORG INC.
15-12, Shimotakaido 1-chome, Suginami-ku, Tokyo, Japan
Printed in China
Bedienungsanleitung
G
1
 Loading...
Loading...