Page 1
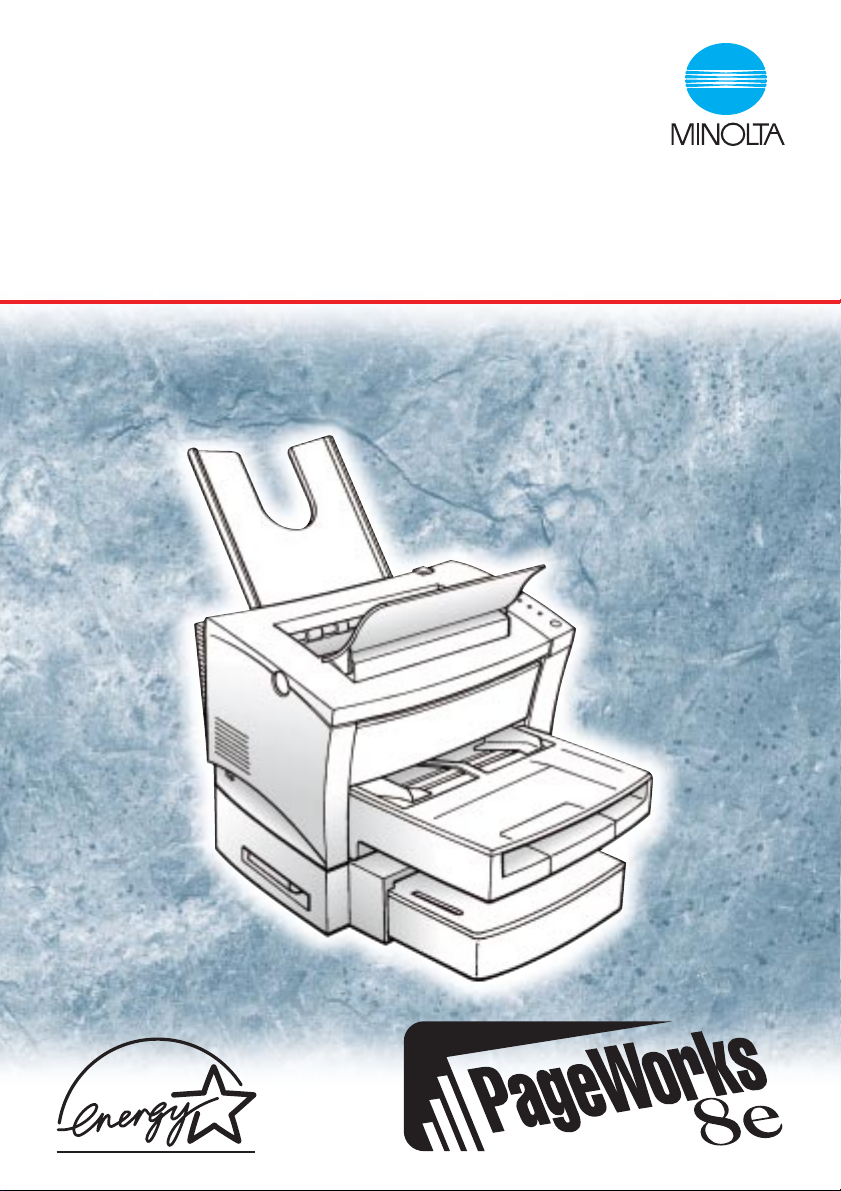
PageWorks 8e
USER’S MANUAL
Page 2
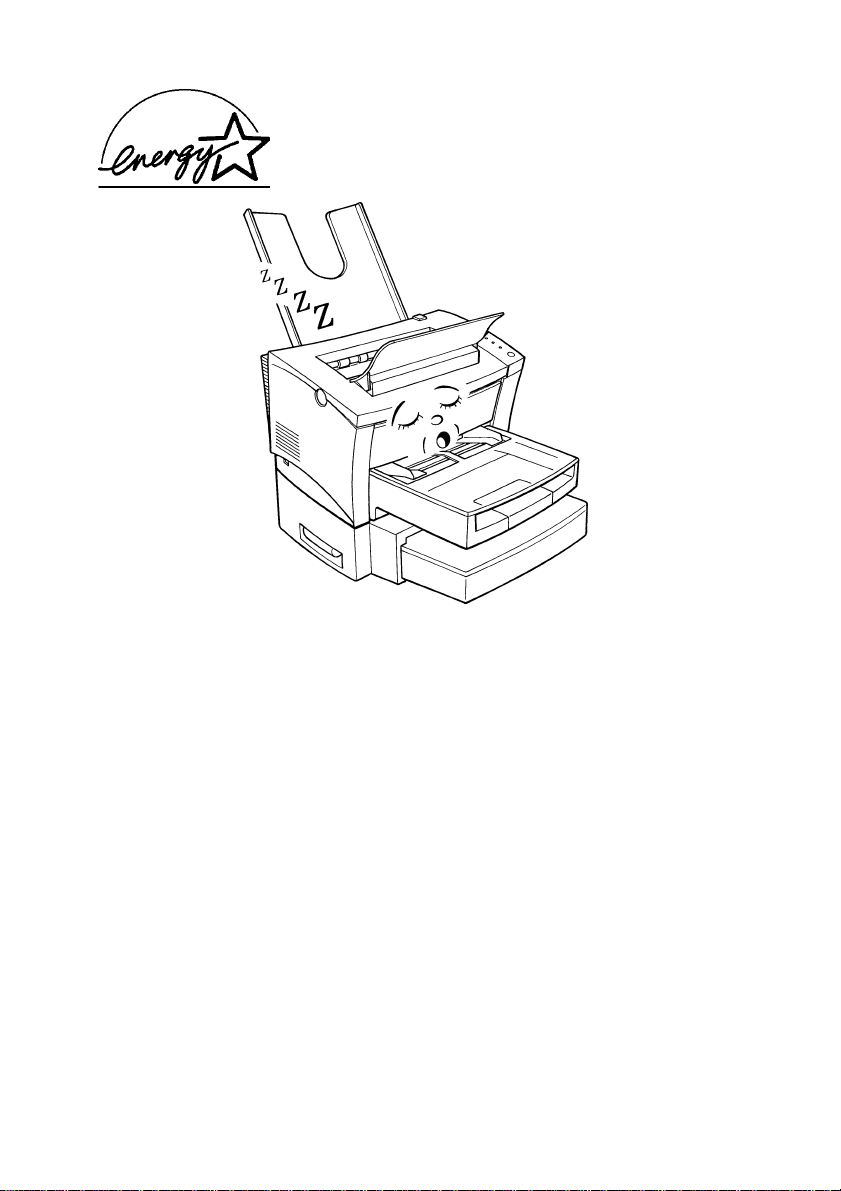
As an ENERGY STAR Partner, we have determined
that this machine meets the
for energy efficiency.
NERGY STAR Guidelines
E
What is an ENERGY STAR Printer ?
E
NERGY STAR printers have a feature that allows them to automatically “go to sleep” after a
period of inactivity. This auto-feature can reduce a machine’s annual electricity cost by 60 percent.
Page 3
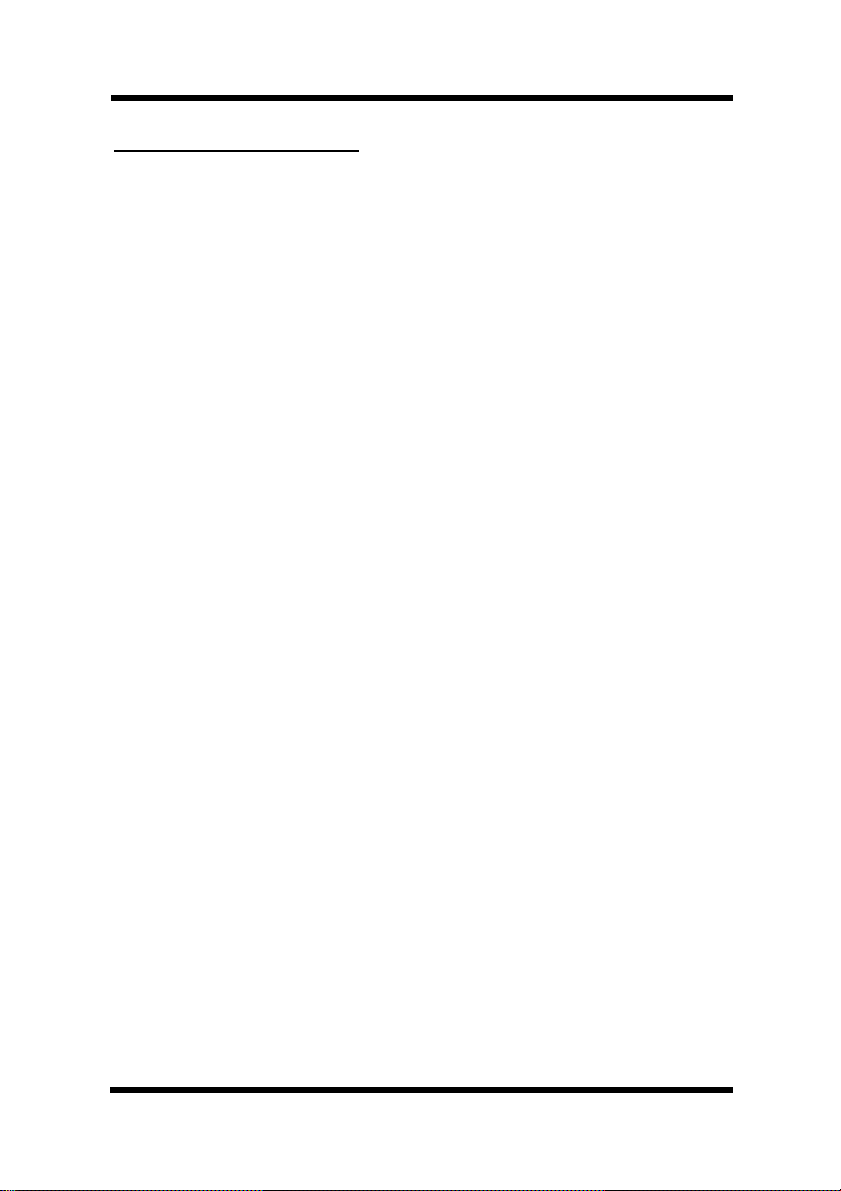
Foreword
Safety Information
Laser Safety
This is a page printer which operates by means of a laser. There is no possibility of danger from the laser, provided the printer is operated according to the instructions in this manual.
Since radiation emitted by the laser is completely confined within protective housing, the laser beam cannot escape from the machine during any
phase of user operation.
Internal Laser Radiation
Maximum Radiation Power : 0.73 (mW) at laser aperture of the print head
unit
Wavelength : 770-810 (nm)
This product employs Class IIIb Laser Diode.
Laser Diode and Scanning Polygon Mirror are incorporated in the print
head unit.
The print head unit is NOT A FIELD SERVICE ITEM.
Therefore, the print head unit should not be opened under any circumstance.
Laser Safety
This printer is certified as a Class 1 Laser product under the U.S. Department of Health and Human Services (DHHS) Radiation Performance
Standard according to the Radiation Control for Health and Safety Act of
1968. This means that the printer does not produce hazardous laser radiation.
CDRH Regulations
The Center for Devices and Radiological Health (CDRH) of the U.S.
Food and Drug Administration implemented regulations for laser products on August 2, 1976. Compliance is mandatory for products marketed
in the United States. The label shown below indicates compliance with
the CDRH regulations and must be attached to laser products marketed in
the United States.
i
Page 4
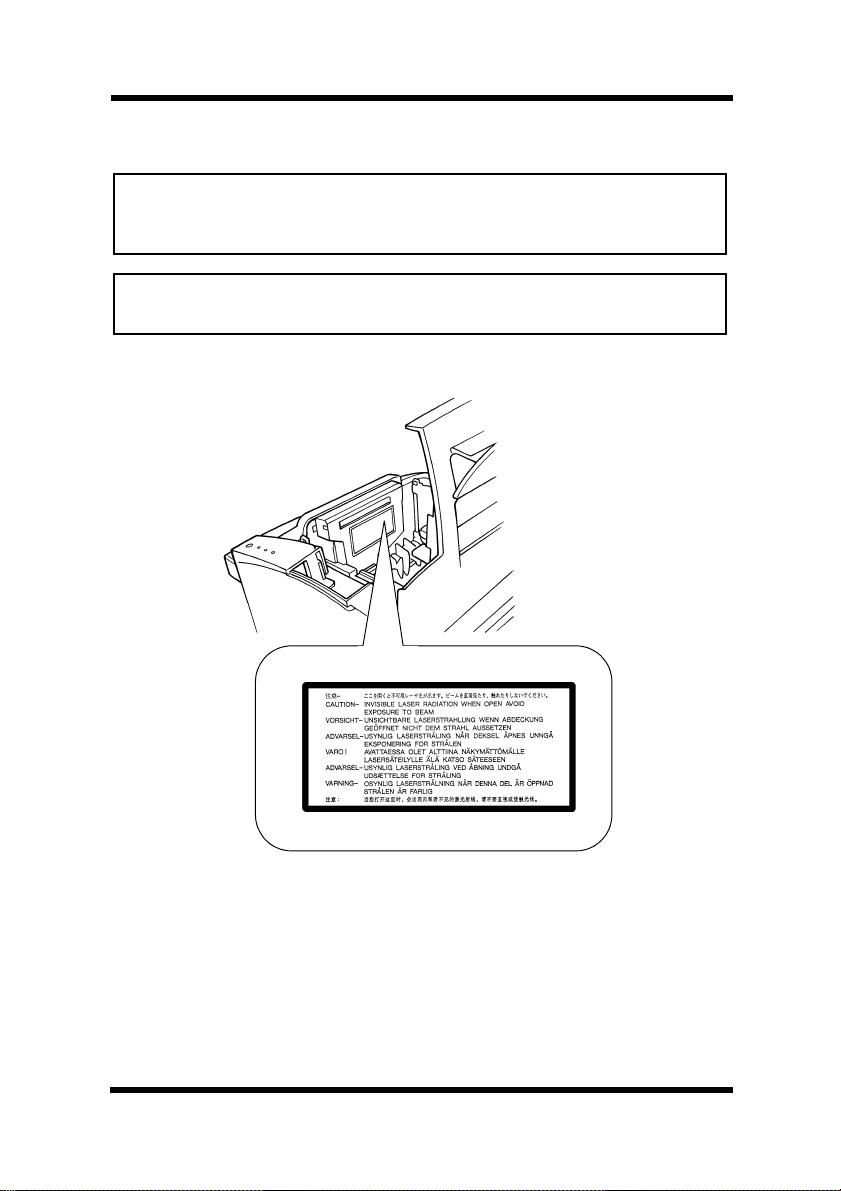
Foreword
WARNING: Use of controls, adjustments or performance of procedures
other than those specified in this manual may result in hazardous radiation exposure.
This is a semiconductor laser. The maximum power of the laser diode is
5mW and the wavelength is 770-810 nm.
WARNING LABEL
ii
Page 5
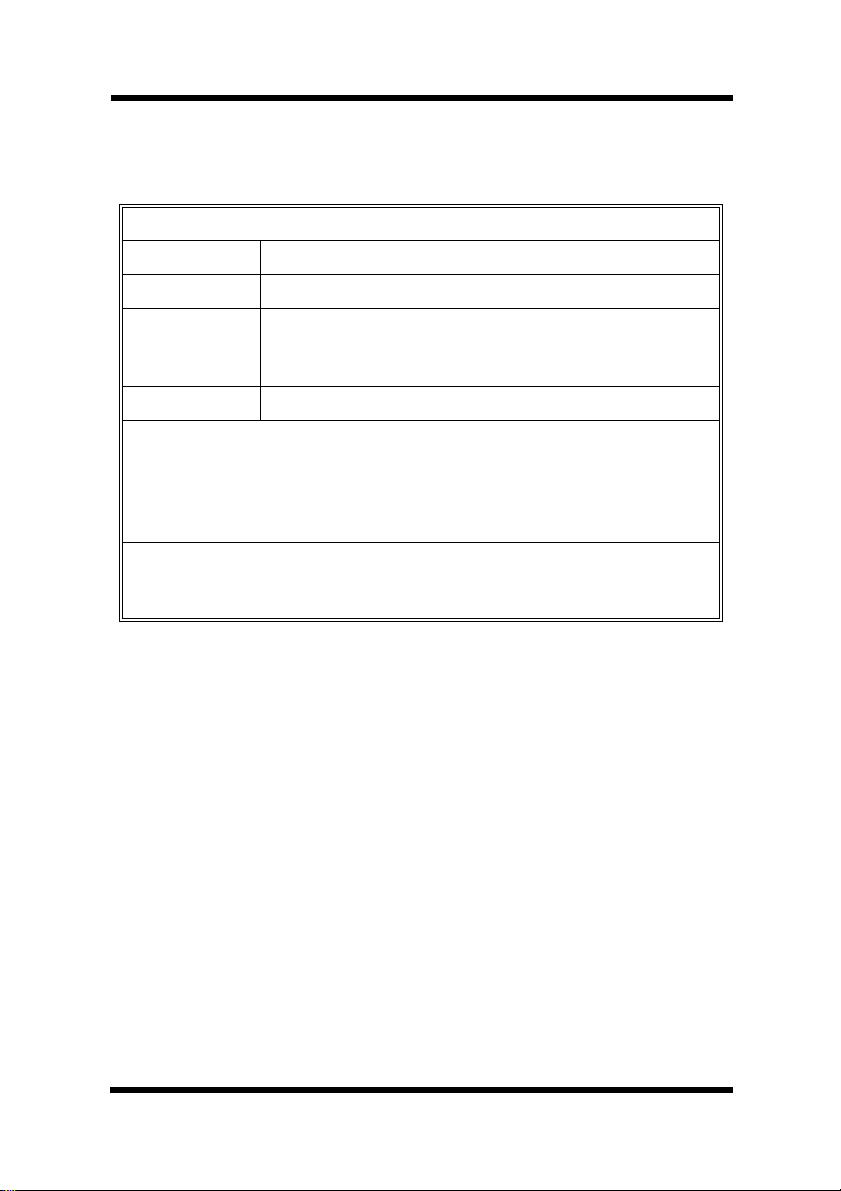
Foreword
USER INSTRUCTIONS (For U.S.A. Users)
FCC PART 15 - RADIO FREQUENCY DEVICES WARNING
FCC: Declaration of Conformity
Product Type Laser Beam Printer
Product Name PageWorks 8e
Options 4165(Second Paper Cassette Unit)
NIC 401X (Network Interface Card)
4140 (Infrared Port)
Accessories SIMM (max 32MB)
This device complies with Part 15 of the FCC Rules.
Operation is subject to the following conditions;
(1) this device may not cause harmful interference, and
(2) this device must accept any interference receiv ed, including interference that
may cause undesired operation.
Minolta Corporation
101 Williams Drive, Ramsey, New Jersey 07446
Te lephone number : 201-825-4000
This equipment has been tested and found to comply with the limits for a
Class B digital device, pursuant to Part 15 of the FCC Rules. These limits
are designed to provide reasonable protection against harmful interference
in a residential installation. This equipment generates, uses and can radiate radio frequency energy and, if not installed and used in accordance
with the instructions, may cause harmful interference to radio communications. However, there is no guarantee that interference will not occur in
a particular installation. If this equipment does cause harmful interference
to radio or television reception, which can be determined by turning the
equipment off and on, the user is encouraged to try to correct the interface
by one or more of the following measures:
●
Reorient or relocate the receiving antenna.
●
Increase the separation between the equipment and the receiver.
●
Connect the equipment into an outlet on a circuit different from
that to which the receiver is connected.
●
Consult the dealer or an experienced radio/TV technician for
help.
iii
Page 6
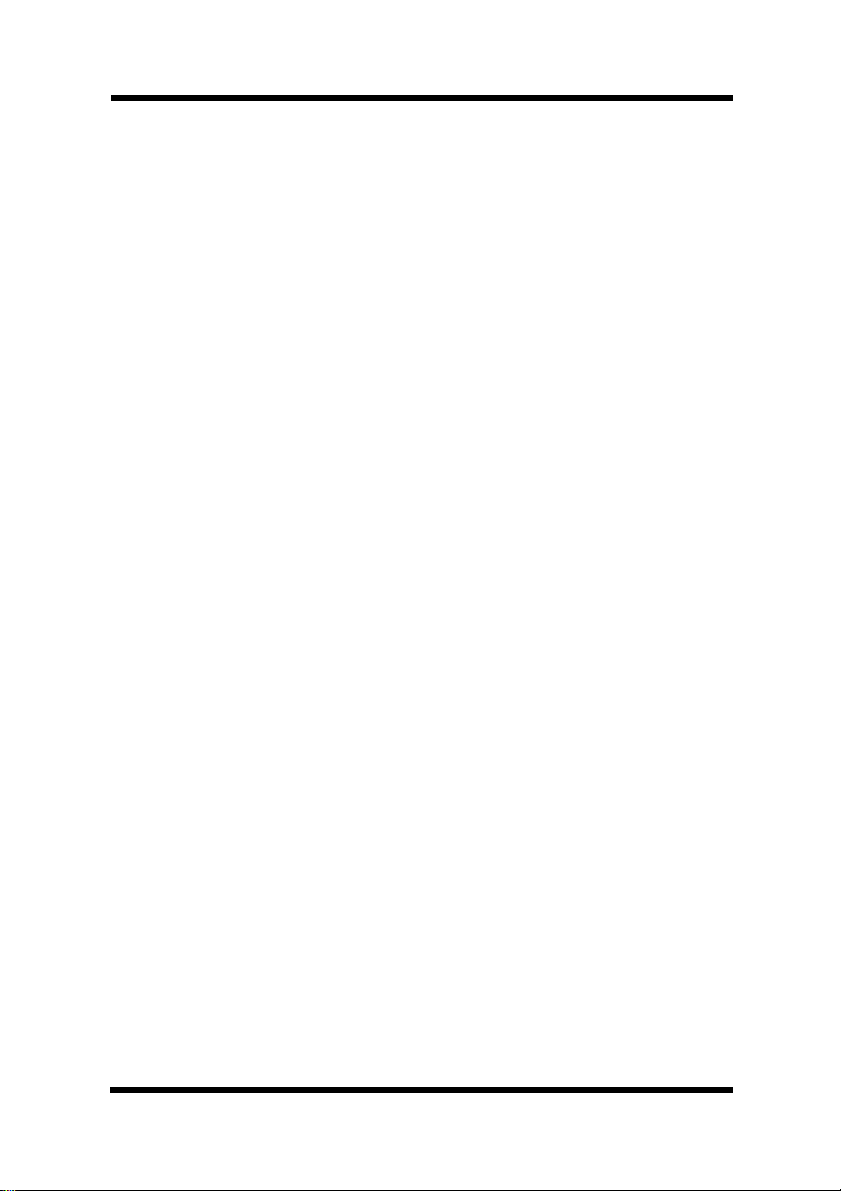
Foreword
This device must be used with a shielded interface (Parallel) cable. The
use of non-shield cables is likely to result in interference with radio communications and is prohibited under FCC rules.
The design and production of this unit conform to FCC regulations, and
any changes or modifications must be registered with the FCC and are
subject to FCC control. Any changes made by the purchaser or user without first contacting the manufacturer will be subject to penalty under FCC
regulations.
USER INSTRUCTIONS (For Canada Users)
INTERFERENCE-CAUSING EQUIPMENT STANDARD
(ICES-003 ISSUE 3) WARNING
This Class B digital apparatus complies with Canadian ICES-003.
Cet appareil numérique de la classe B est conforme à la norme NMB-003
du Canada.
iv
Page 7

Foreword
OZONE RELEASE (For all Users)
During printer operation, a small quantity of ozone is released. This
amount is not large enough to harm anyone adversely. However, be sure
the room where the machine is being used has adequate ventilation, especially if you are printing a high volume of materials, or if the machine is
being used continuously over a long period.
WARNING LABEL
v
Page 8
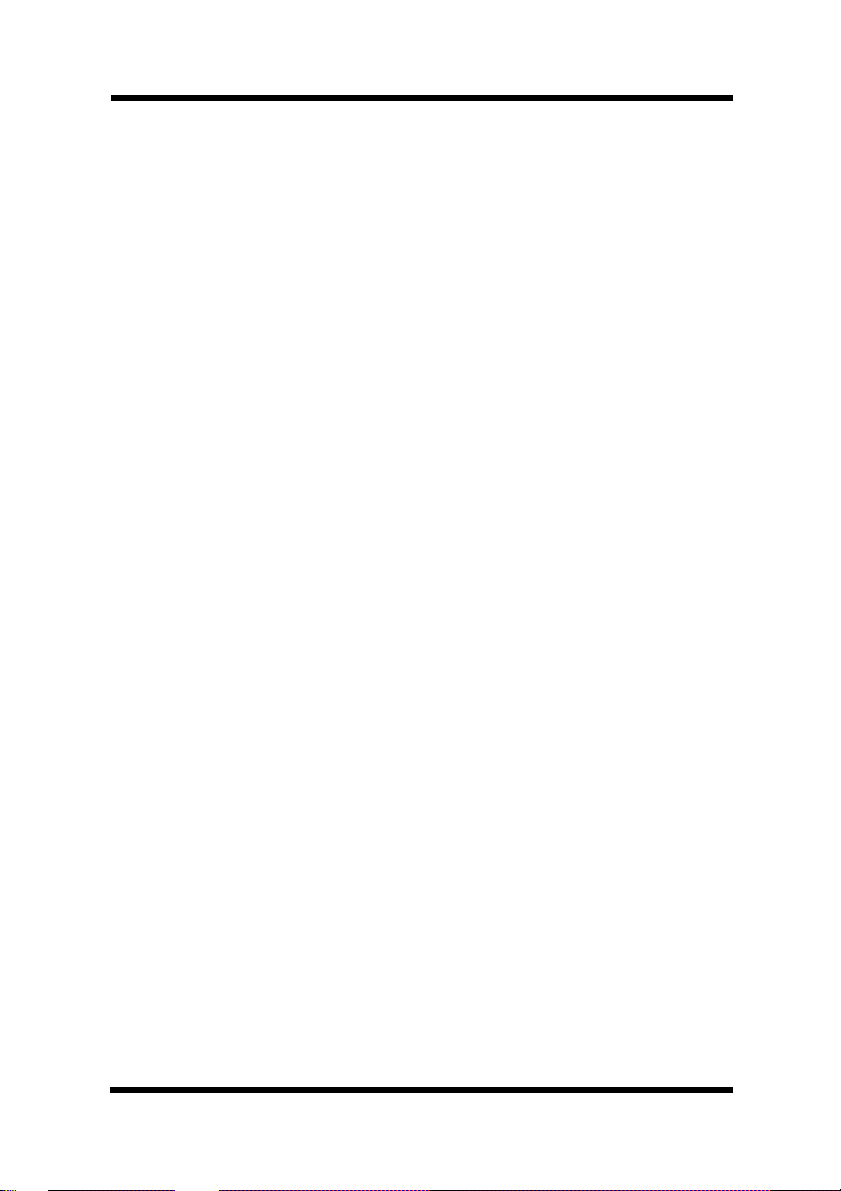
Foreword
Welcome
And thank you for selecting a Minolta PageWorks 8e Printer!
This User’s Manual explains the functions of the printer and how it oper-
ates. It also provides you with troubleshooting tips as well as general precautions you should observe when operating the printer. To ensure the top
performance and effective use of your printer, read this manual carefully
from cover to cover, and keep it at hand for later reference.
No part of this document may be reproduced, transmitted, transcribed,
stored in a retrieval system, or translated into other languages without the
express written prior consent of Minolta Co., Ltd.
The contents of this manual are subject to change without notice.
Trademark Acknowledgements
LaserJet 6P and PCL are registered trademarks of Hewlett-Packard Company.
Centronics is a registered trademark of Centronics Inc.
MS-DOS, Microsoft, and Windows are registered trademarks of
Microsoft Corporation.
IBM is a registered trademark of International Business Machines Corpo-
ration.
PageWorks is a trademark of Minolta in the U.S. and Canada.
All other brand or product names are trademarks or registered trademarks
of their respective companies or organizations.
vi
Page 9
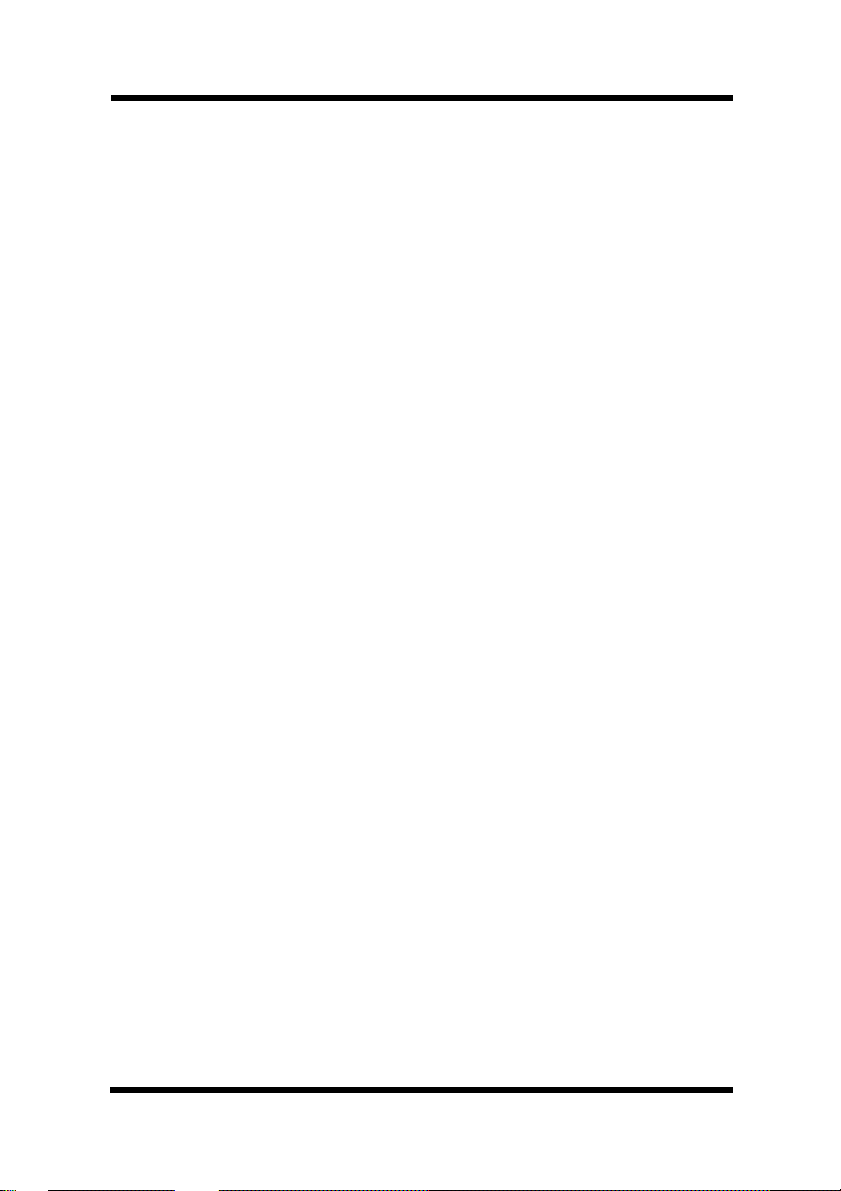
Foreword
Customer Support
Customer support for all Minolta PageWorks printer products is available
24 hours a day, seven days a week by calling 1-800-459-3250 (from
within North America). Minolta also maintains a web site which provides
printer driver downloads, Frequently Asked Questions and handles all email requests for technical assistance at www.minoltaprinters.com.
Please be prepared to provide the following information when contacting
Minolta Customer Support:
● Model Name
● Serial number
● A detailed description of the problem
For questions or problems with installation, please be prepared to provide
the following additional information:
● Brand name and model number of the computer
● Type of processor
● Type of operating system
● Amount of installed RAM
vii
Page 10
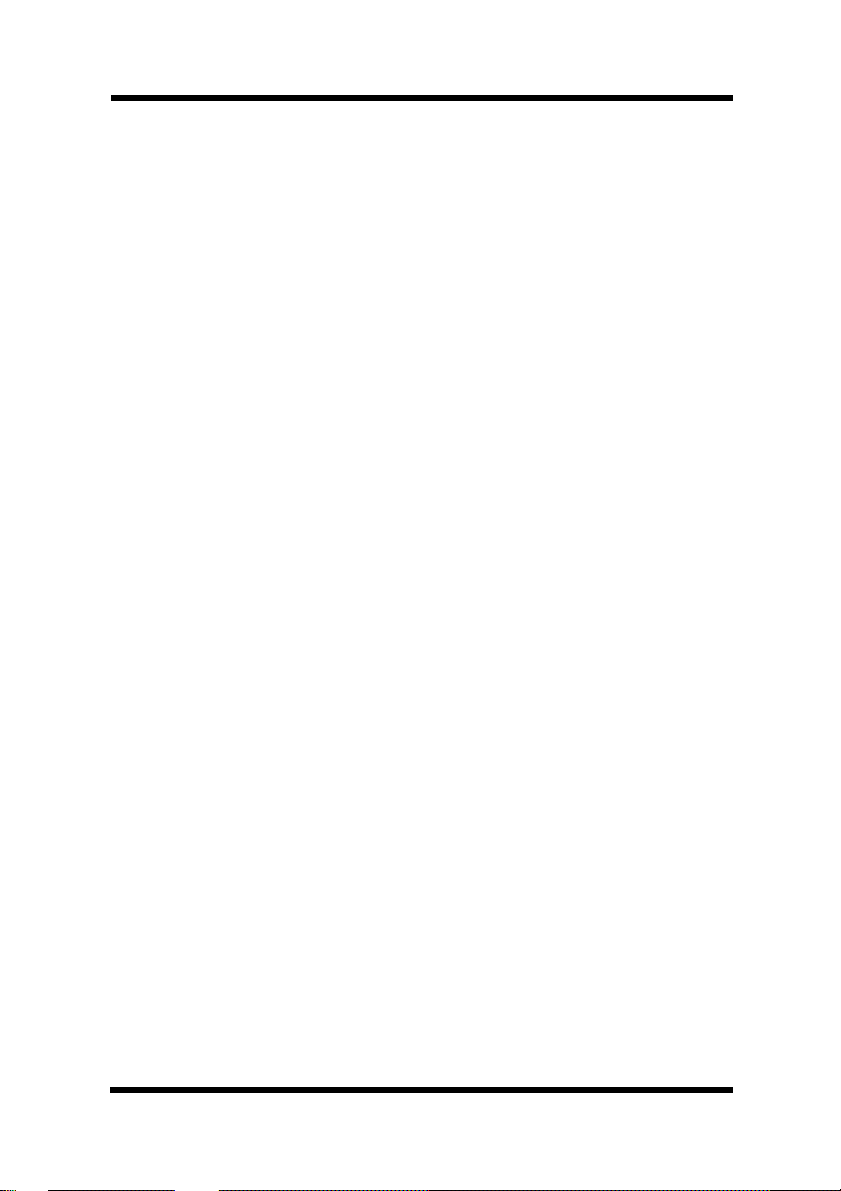
Contents
CONTENTS
Chapter 1: Introduction
Features ...............................................................1-1
Features: hardware.......................................... 1-1
Features: software...........................................1-1
Printer Parts and Accessories...........................1-2
Control Panel....................................................... 1-4
Indicator Lights ................................................1-4
Control Panel Button........................................ 1-7
Counter Reset Mode..................................1-7
Job Cancel .................................................1-7
Print Configuration...................................... 1-8
Form Feed.................................................. 1-8
Chapter 2: Setting-Up
Installation Precautions...................................... 2-1
Selecting a Location for the Printer.................. 2-1
Power Source...................................................2-2
Grounding........................................................2-2
Space Requirements.......................................2-3
Operational Precautions..................................... 2-4
Operating Environment.................................... 2-4
viii
Page 11
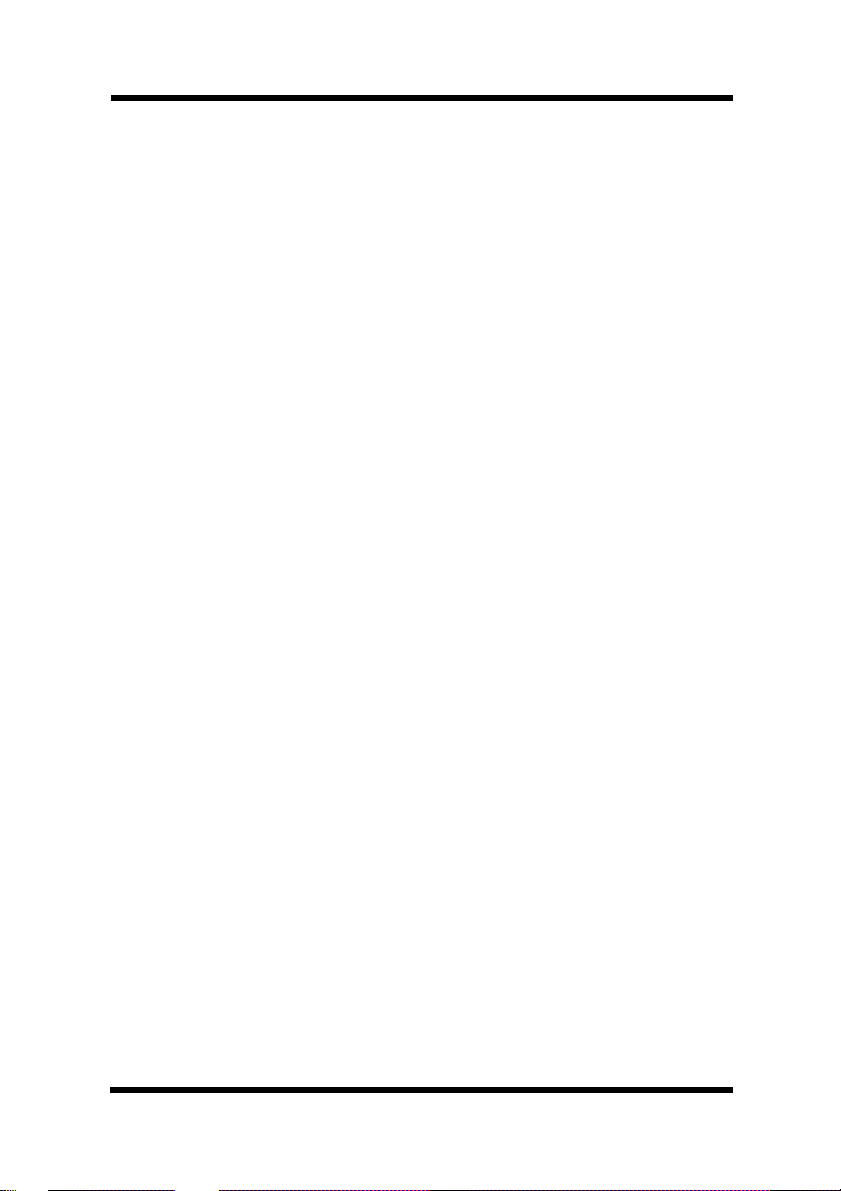
Contents
Printer..............................................................2-4
Printer Supplies ...............................................2-6
Setting-Up............................................................2-7
Installing the Face-Down Tray..........................2-7
Installing Tray1.................................................2-7
Second Paper Cassette Unit............................2-9
Installing the Second Paper Cassette Unit. 2-9
Face-Up Tray..................................................2-11
Installing the face-up tray..........................2-11
Selecting output direction
(printed side up or down)....................2-12
Connecting the Power Cord...........................2-14
Loading Paper................................................2-15
Turning on the Printer ....................................2-17
Testing the Printer..........................................2-18
Connecting to a Computer............................. 2-20
Options............................................................... 2-21
SIMM (Single In-line Memory Module) ..........2-21
Installing the optional SIMM.....................2-21
IrDA Unit........................................................2-24
Using the Infrared Po rt .............................2-24
To print with the infrared port.................... 2-25
Network Interface Card (NIC) ........................2-27
ix
Page 12
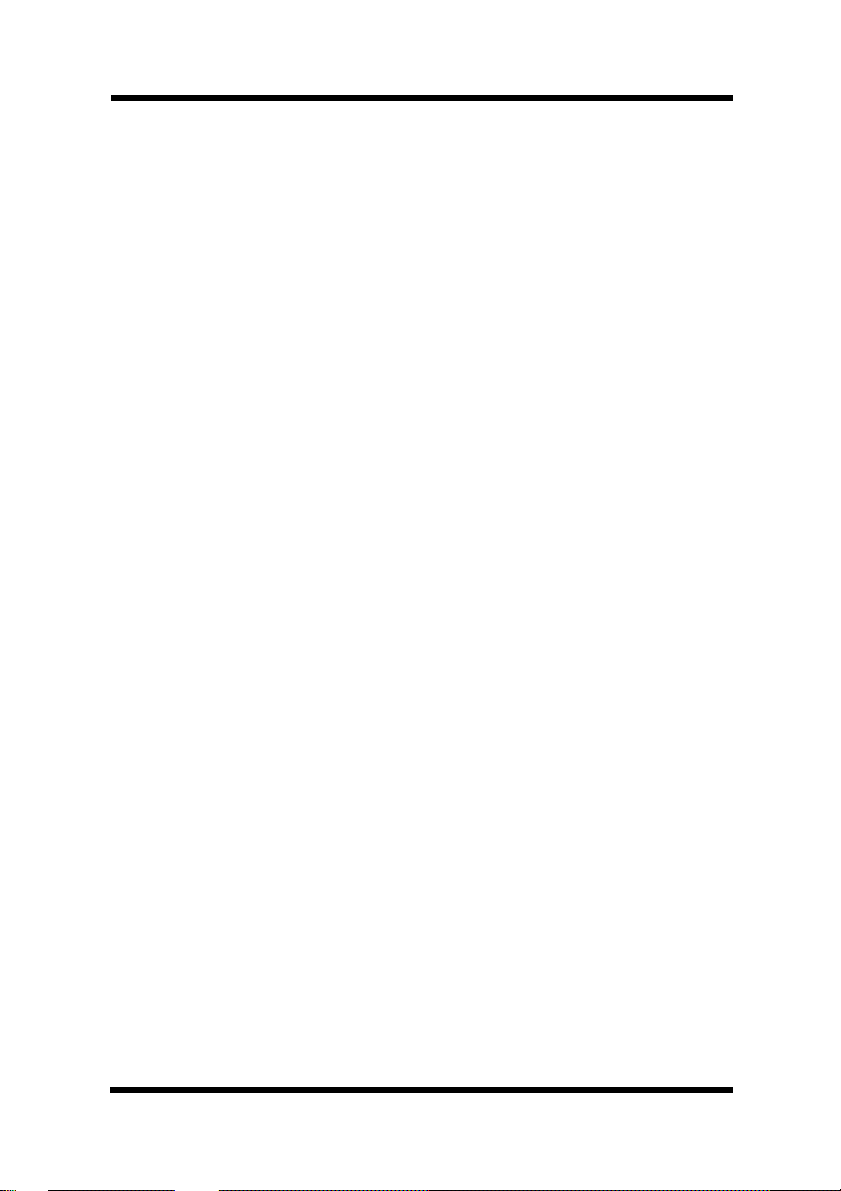
Contents
Chapter 3: Using the Printer
Printing Paper...................................................... 3-1
Type.................................................................3-1
Size..................................................................3-1
Standard size..............................................3-1
Non-Standard size (Tray 1 only)................. 3-1
Loading Paper .....................................................3-2
Loading Paper onto Tray 1............................... 3-2
Loading Paper onto Tray 2............................... 3-5
Manual Paper Feed..........................................3-9
Printing on Envelopes.................................... 3-11
Chapter 4: Printer Driver
Introduction .........................................................4-1
System Requirements ........................................4-1
Installing the PageWorks 8e Printer Driver
Under Windows 95...........................................4-2
Installing the PageWorks 8e Printer Driver...... 4-2
To uninstall the PageWorks 8e Printer Driver.. 4-6
Displaying the PageWorks 8e Driver Setup
Dialog.........................................................4-8
Installing the PageWorks 8e Printer Driver
Under Windows 3.1.......................................4-10
x
Page 13
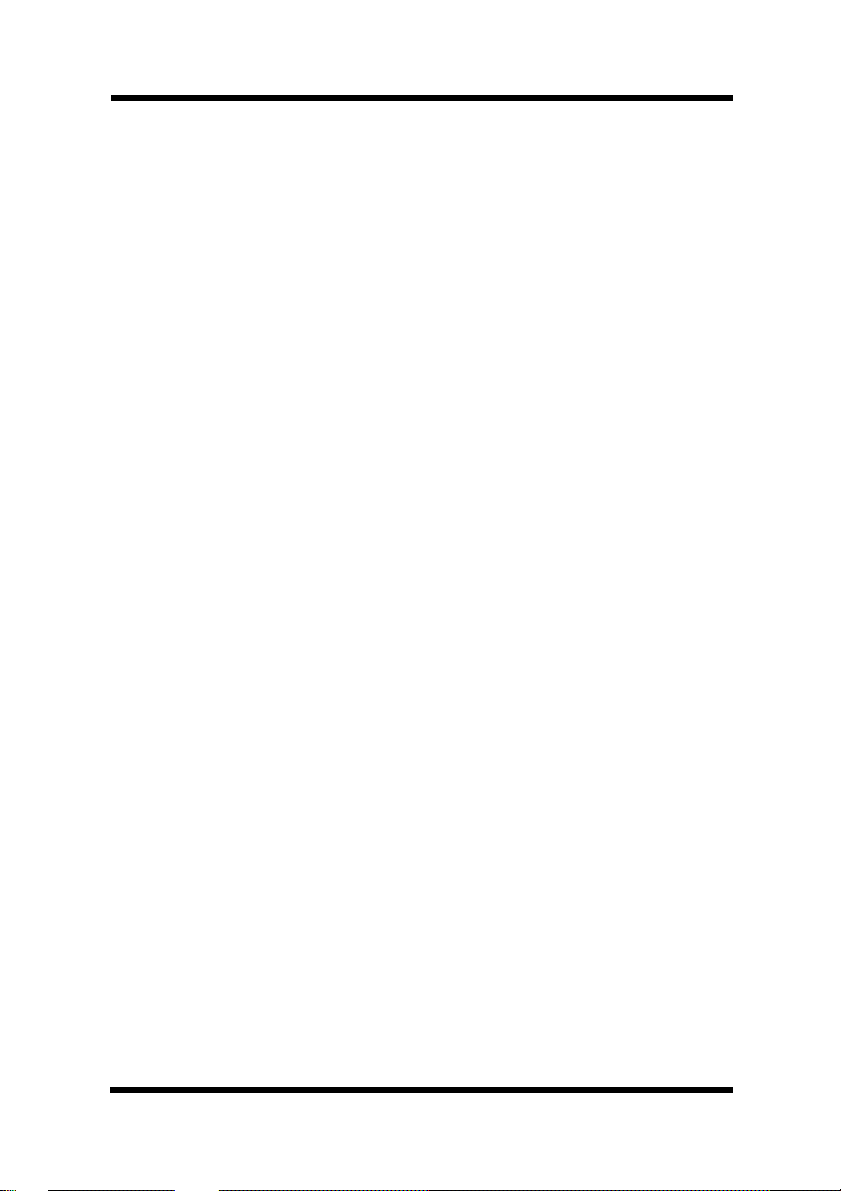
Contents
To install the PageWorks 8e Printer Driver....4-10
To uninstall the PageWorks 8e Printer Driver 4-15
Displaying the PageWorks 8e Driver Setup
Dialog.......................................................4-16
Installing the Printer Driver Under Windows
NT4.0 ...............................................................4-18
To install the PageWorks 8e Printer Driver....4-18
To uninstall the PageWorks 8e Printer Driver 4-41
Displaying the PageWorks 8e Driver Setup
Dialog.......................................................4-43
Installing the Printer Driver Under Windows
NT3.51 .............................................................4-45
To install the PageWorks 8e Printer Driver....4-45
To uninstall the PageWorks 8e Printer Driver 4-61
Displaying the PageWorks 8e Driver Setup
Dialog.......................................................4-63
Using the Minolta PageWorks 8e Printer Driver
Under Windows..............................................4-66
Using the PageWorks 8e Driver Setup
Dialog.......................................................4-67
Using the PageWorks 8e Enhanced Driver
Setup Dialog............................................. 4-78
DOS Printing Utilities........................................ 4-86
xi
Page 14
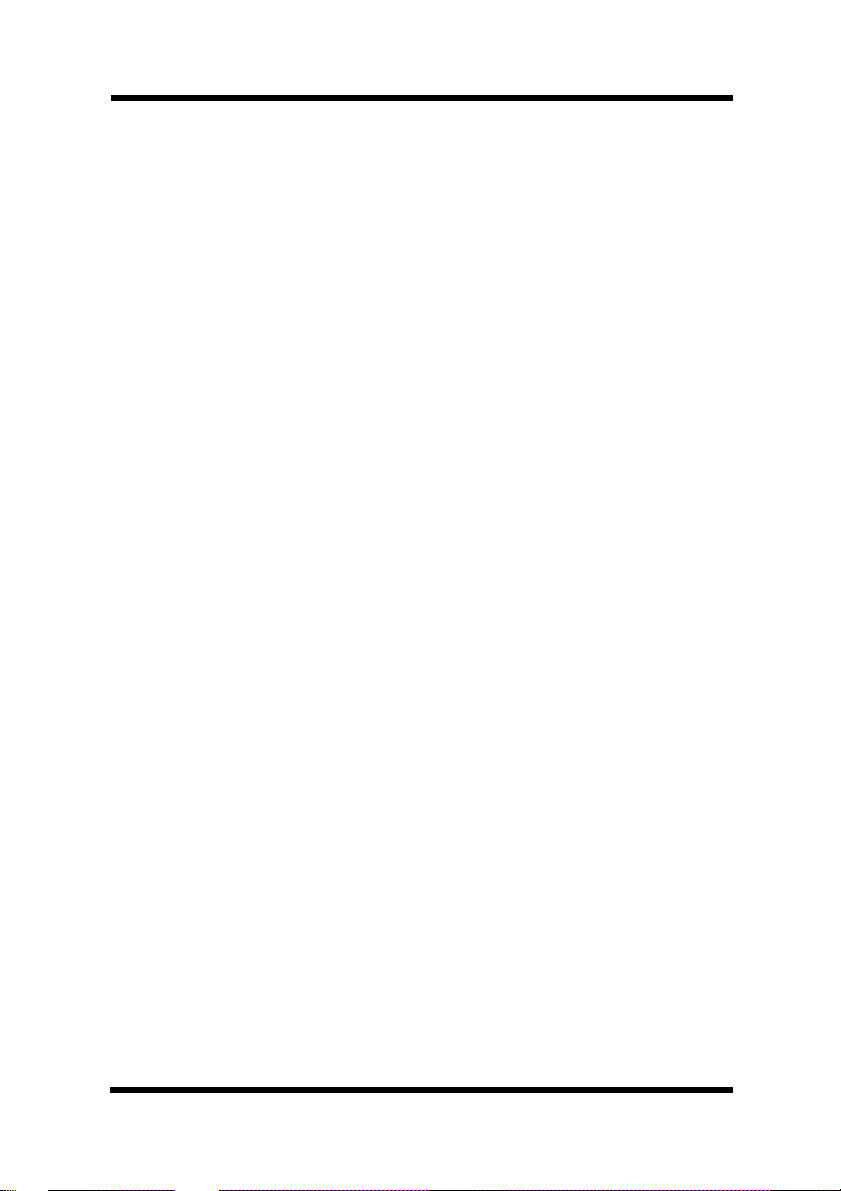
Contents
Installing DOS Printing Utilities......................4-86
Loading and Unloading the Status Display.... 4-87
Accessing the Printer Control Panel..............4-88
Using the Printer Control Panel.....................4-90
Printer Control Panel Screens.......................4-94
Using the Status Display.............................. 4-103
Installation from a Floppy Diskette................4-106
Chapter 5: Using MLT PageWorks 8 Tools
Introduction .........................................................5-1
Starting Up the Status Display........................... 5-1
To start up the Status Display under
Windows 95................................................ 5-2
To start up the Status Display under
Windows 3.1............................................... 5-3
Using the Status Display.................................... 5-4
To expand the size of the Status Display.........5-5
To turn Popup Error Messages On and Off......5-6
To specify popup message conditions.............5-7
Starting Up the Control Panel............................ 5-8
To start up the Control Panel under
Windows 95................................................ 5-9
To start up the Control Panel under
Windows 3.1............................................. 5-10
xii
Page 15
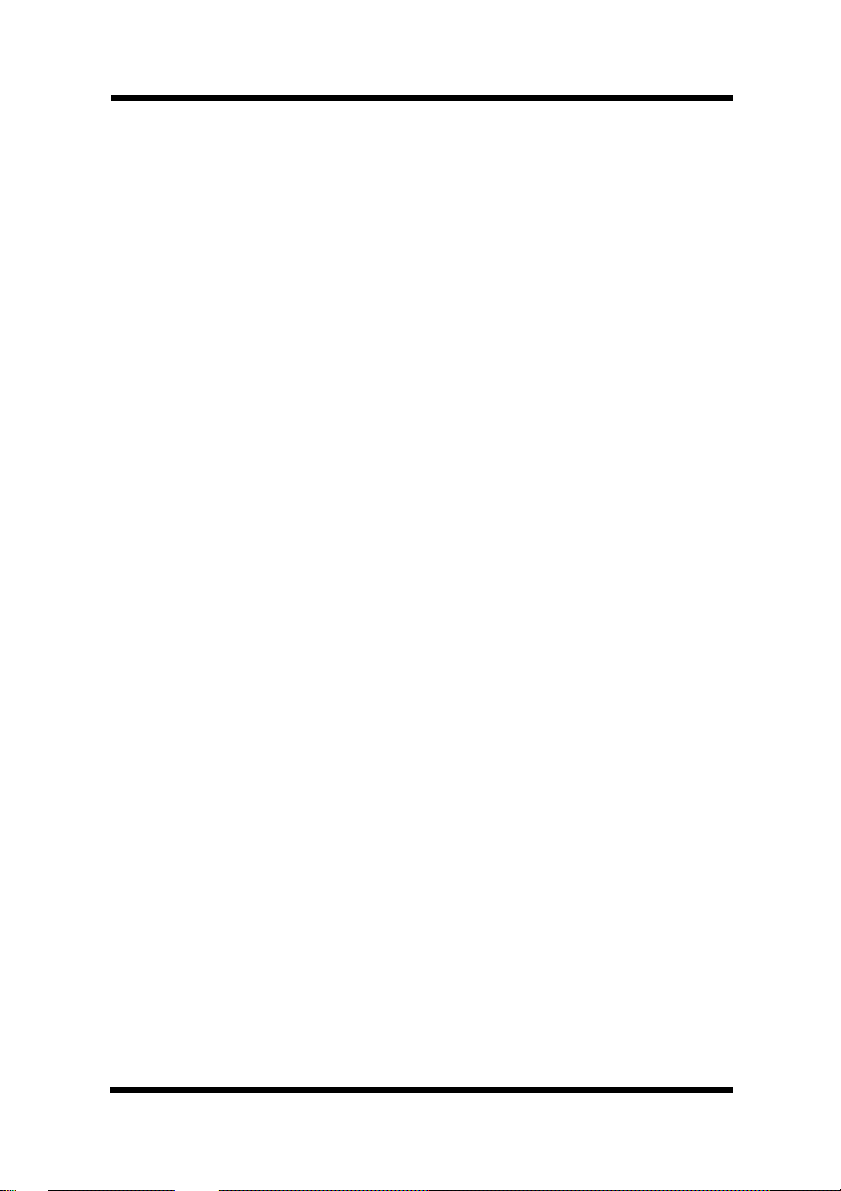
Using the Control Panel....................................5-11
Common Buttons...........................................5-12
Paper.............................................................5-13
Printer Setting................................................5-15
Test Print........................................................ 5-16
Counter..........................................................5-17
Configuration .................................................5-18
Chapter 6: Maintenance
Replacing the Toner Cartridge...........................6-1
To replace the toner cartridge.......................... 6-1
To reset the counter of the toner cartridge.......6-5
Replacing the Drum Cartridge ........................... 6-6
To replace the drum cartridge..........................6-6
Contents
To reset the counter of the drum cartridge.....6-10
Cleaning the Printer.......................................... 6-11
Cleaning the Outside of the Printer................ 6-11
Cleaning the Paper Transport Roller.............. 6-11
Chapter 7: Troubleshooting
Customer Support............................................ 7-1
Clearing a Paper Misfeed....................................7-2
xiii
Page 16
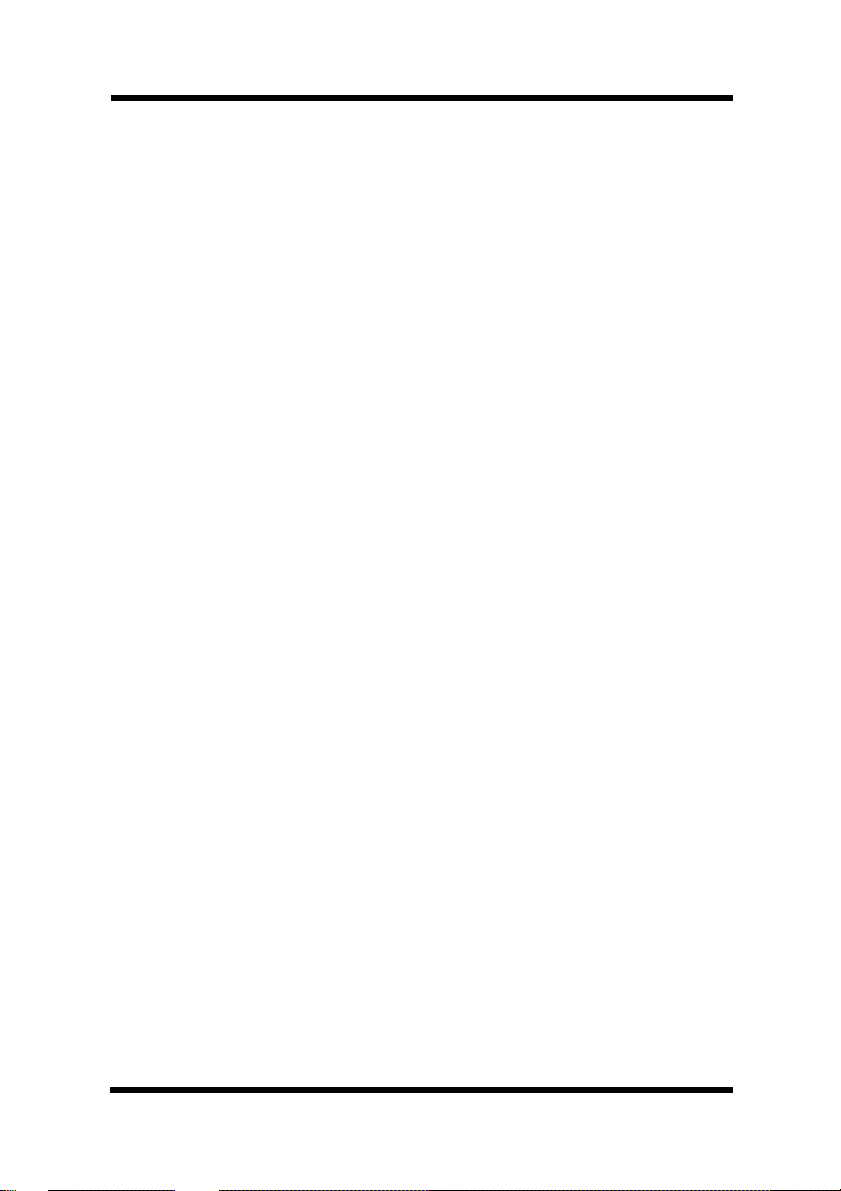
Contents
Paper Output Misfeed (Face-down tray)..... 7-4
Paper Output Misfeed (Face-up tray) .........7-4
Paper Input Misfeed (from Tray 1)..............7-5
Paper Input Misfeed
(from Manual Feed Tray).......................7-5
Paper Input Misfeed
(from Second Paper Cassette Unit)......7-6
Inside the Printer ........................................7-7
Print Quality Problems........................................7-9
Blank pages.....................................................7-9
Black pages.....................................................7-9
Printout too light............................................. 7-10
Printout too dark ............................................7-10
Blurred background........................................7-11
xiv
Uneven print density ...................................... 7-11
Irregularities...................................................7-11
White or black line..........................................7-12
Toner smudges .............................................. 7-12
No output.......................................................7-13
Are you using the correct type of printer
cable?..................................................7-13
Are your computer’s communications
port settings correct? ..........................7-13
Page 17
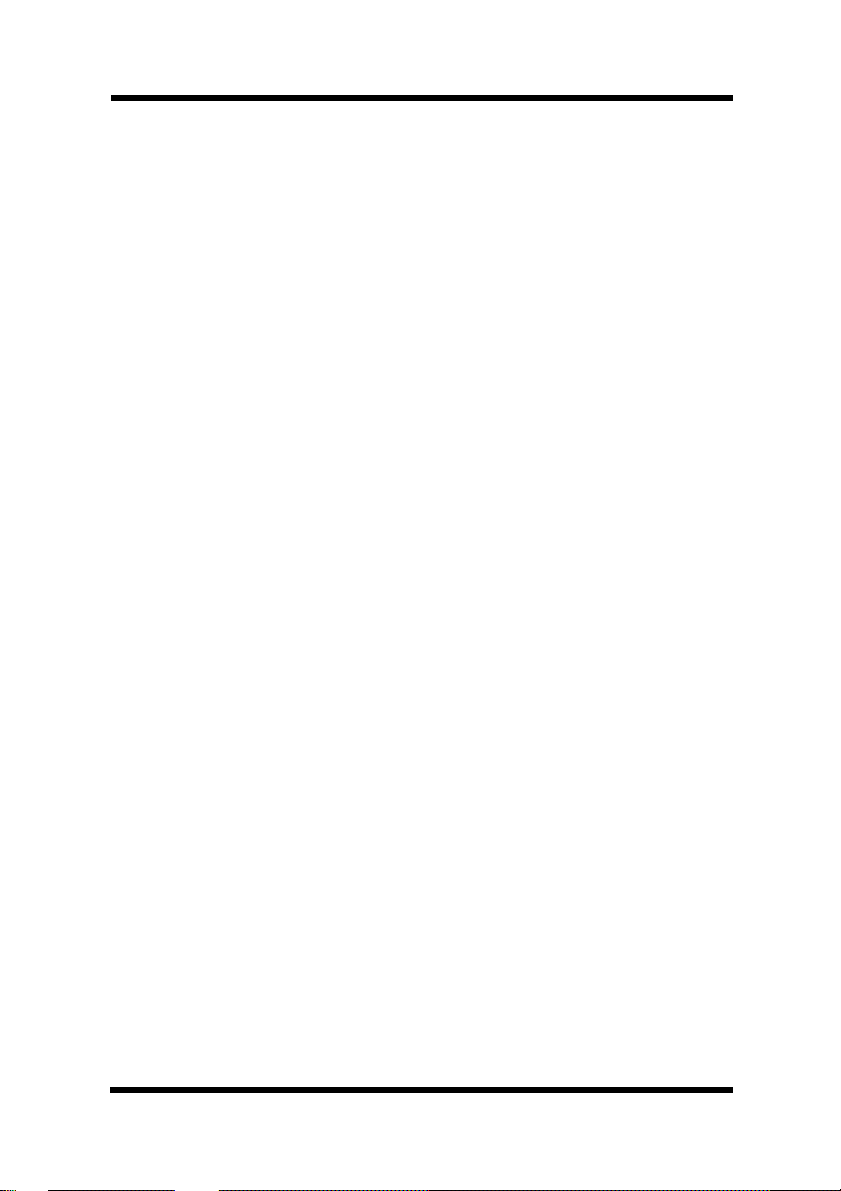
Chapter 8: Specifications
PageWorks 8e Printer ......................................... 8-1
Second Paper Cassette Unit .............................. 8-3
Interface Connector and Cable.......................... 8-4
SIMM (Option)...................................................... 8-5
Appendix A: Glossary
Appendix B: Index
Contents
xv
Page 18
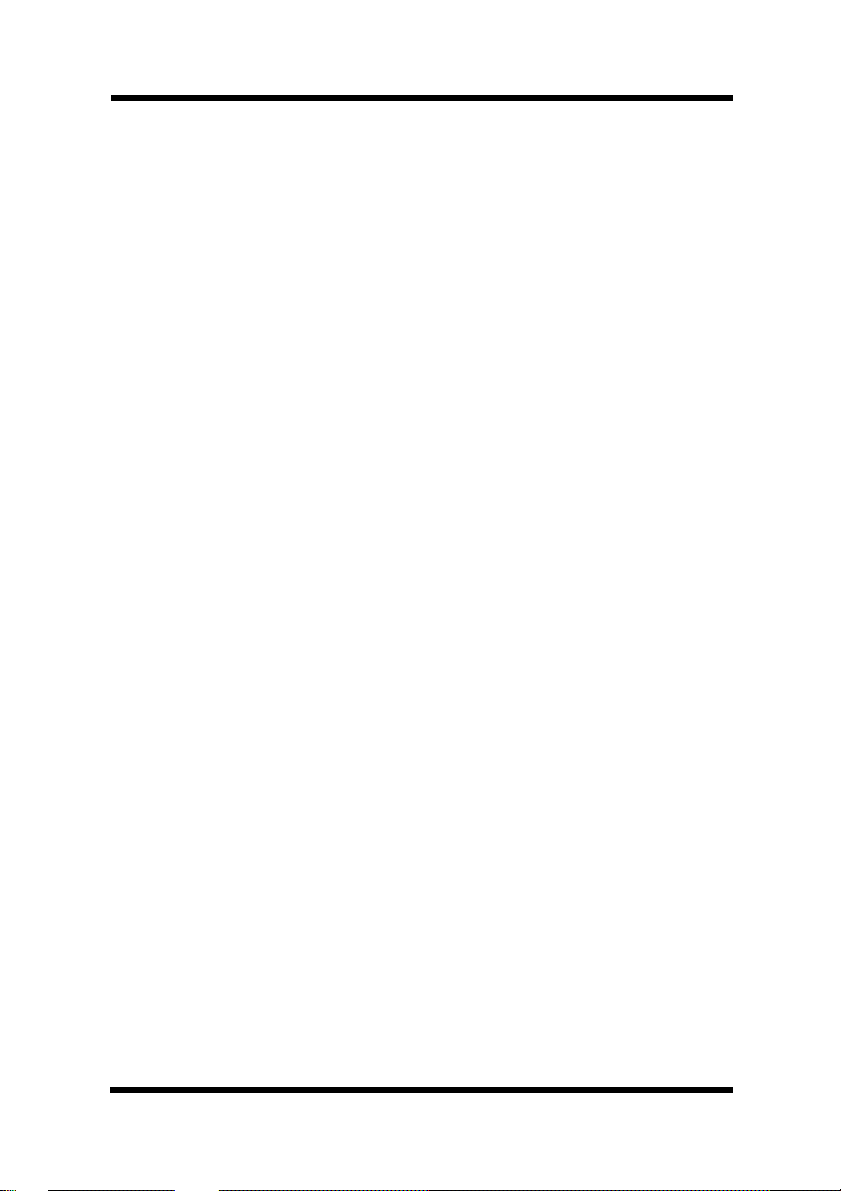
MEMO
Page 19
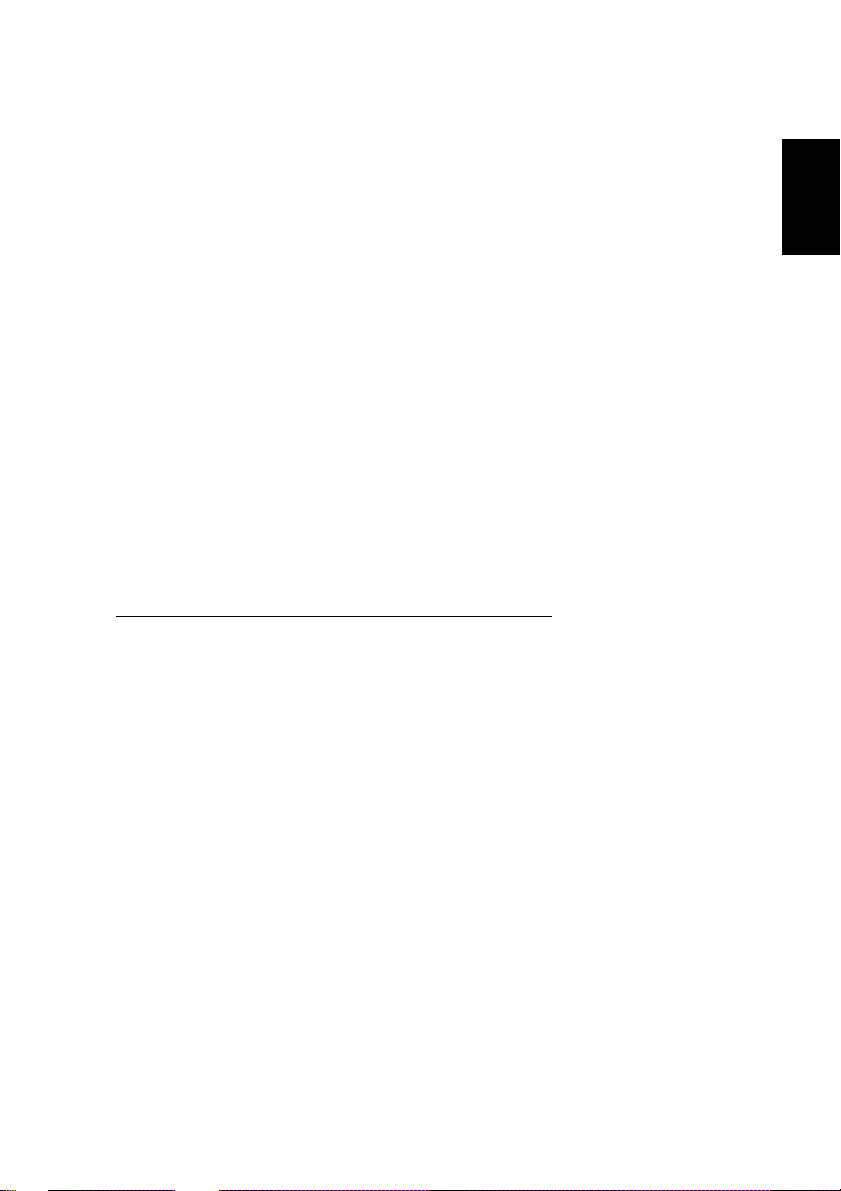
Chapter
Chapter 1
Introduction
Introduction
1
Page 20
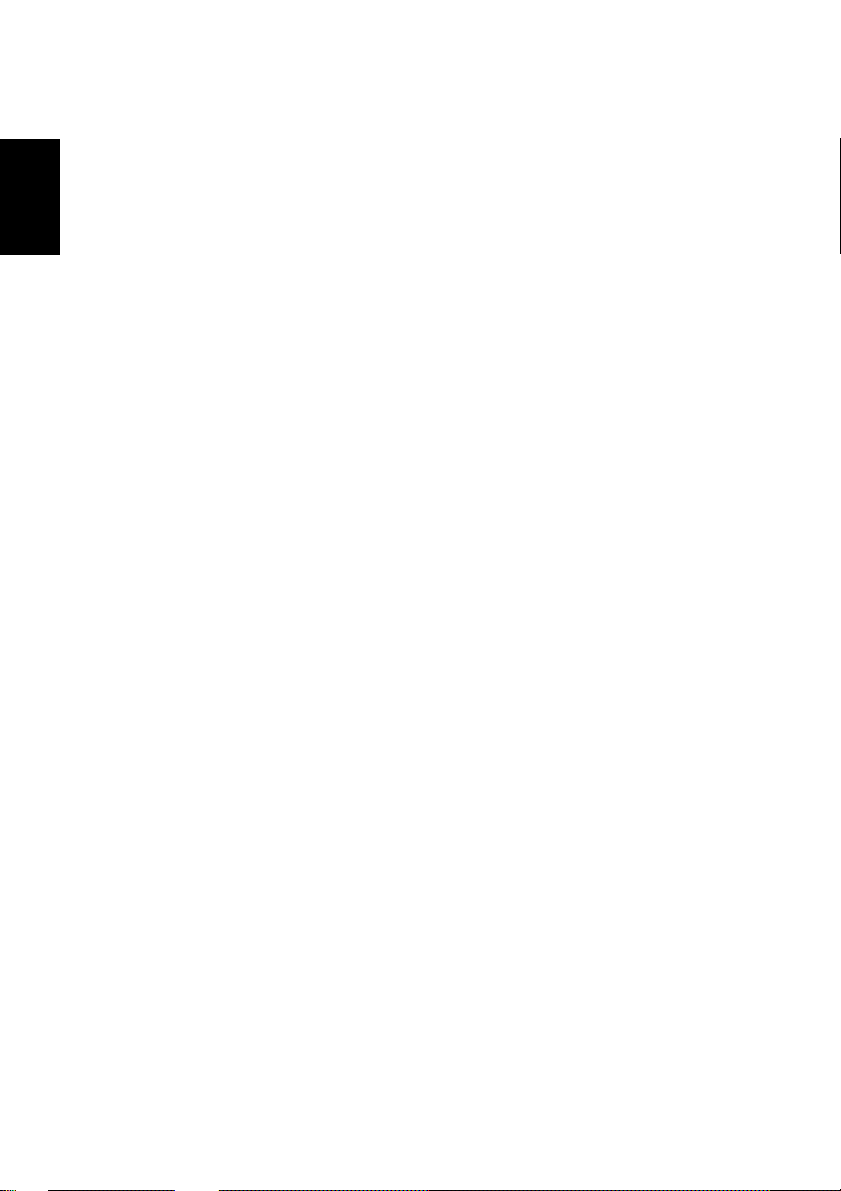
Chapter 1
Introduction
Page 21
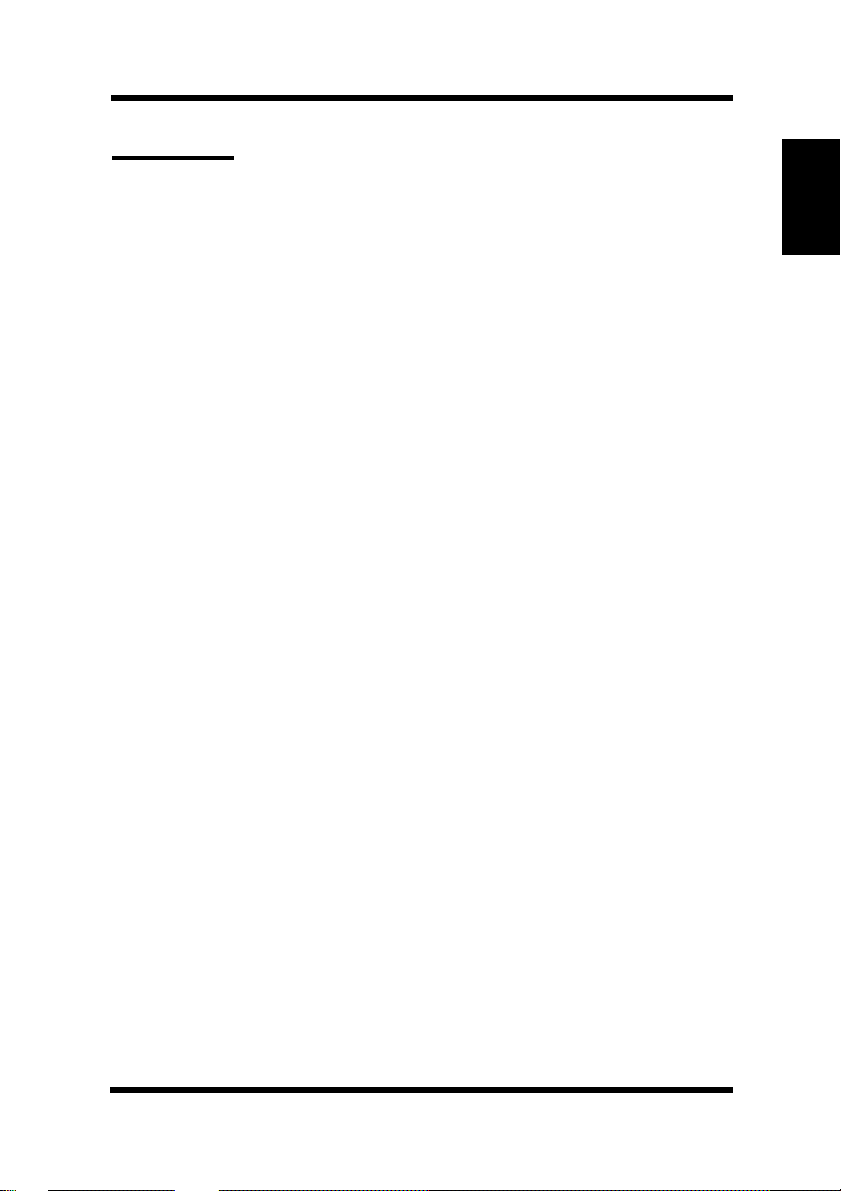
Features
Features
The Minolta PageWorks 8e printer is a laser printer developed
exclusively for use with Windows 95, W indows 3.1, Windows NT4.0,
Windows NT3.51 and DOS operating systems.
Features: hardware
• Compact laser printer with HP LaserJet 6P emulation
• Real 600 dpi (dots per inch) resolution
• Printing of eight or more A4-size pages per minute
• New toner and drum cartridges that are smaller and easier to
install
• Fine Micro-Toning (Fine-MT) cartridges for clearer and sharper
images
• Fine-AR T (Adv anced Resolution Technology) for resolution that
actually exceeds 600 dpi
• Electrode comb image transfer system for sharper images and
minimal ozone emissions
Chapter 1
Introduction
Features: software
• High speed performance
• Easy to use networking
• Special features like watermark printing, image shift and N-up
printing
• Windows status monitor --- Displays simultaneous printer status
information as well as reports the progress of the current print job
1-1
Page 22
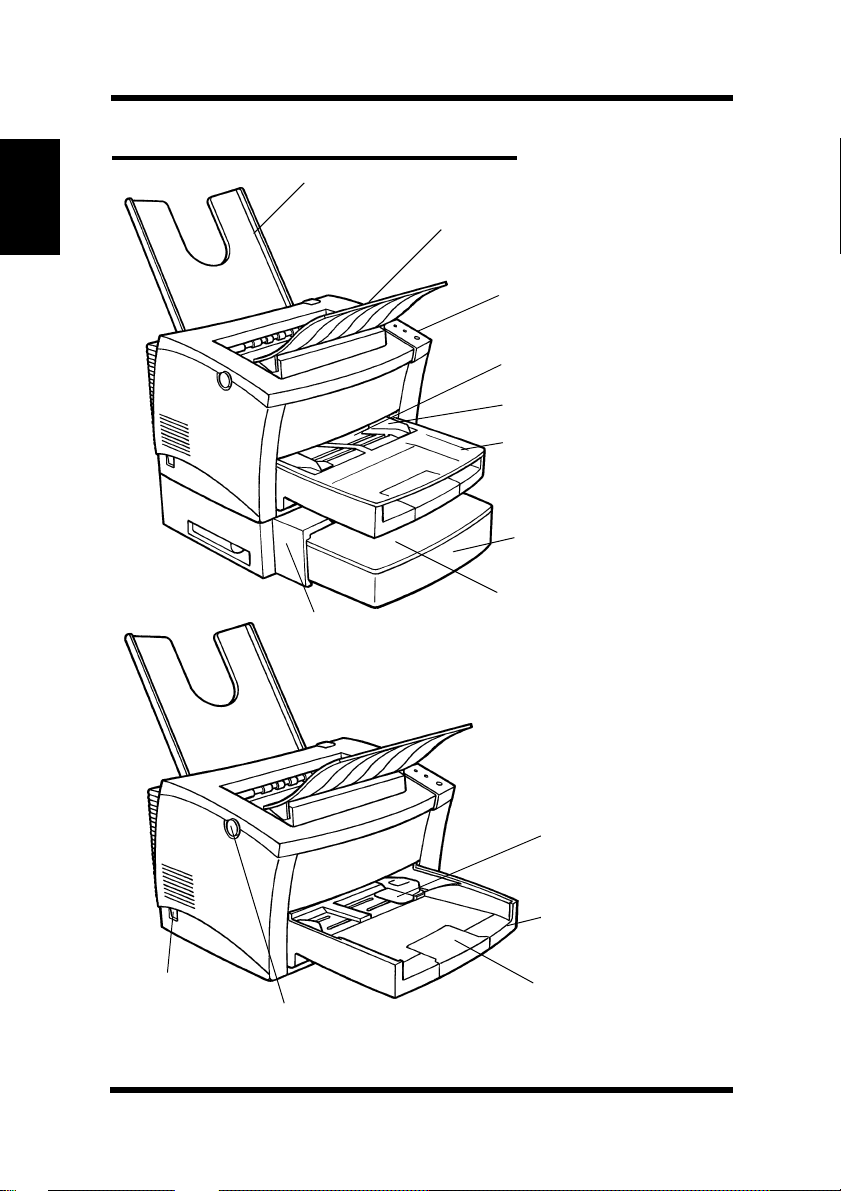
Printer Parts and Accessories
Printer Parts and Accessories
Face-up tray
Chapter 1
Introduction
Face-down tray
Control panel
Manual feed tray
Paper size gu ide
Tray cover
Tray 2 (500-sheet
second cassette)
Cassette cover
Second paper
cassette unit
Power switch
1-2
Paper size
guide
Tray 1
(multipurpose tray)
Paper support
Top cover release button
Page 23
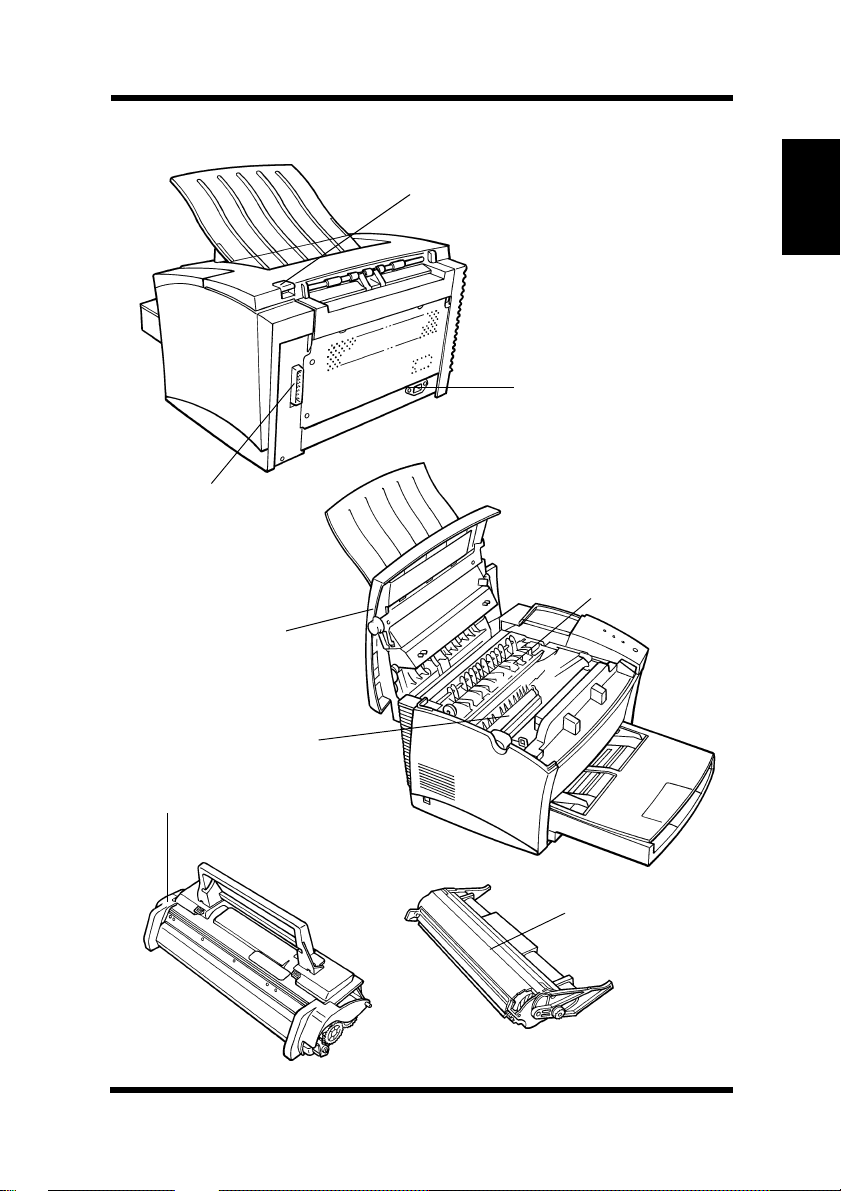
Printer Parts and Accessories
Face-up/Face-down
selection switch
Chapter 1
Parallel interface
connector
Top cover
Image transfer roller
Toner cartridge
Power cord socket
Fusing unit
Drum cartridge
Introduction
1-3
Page 24
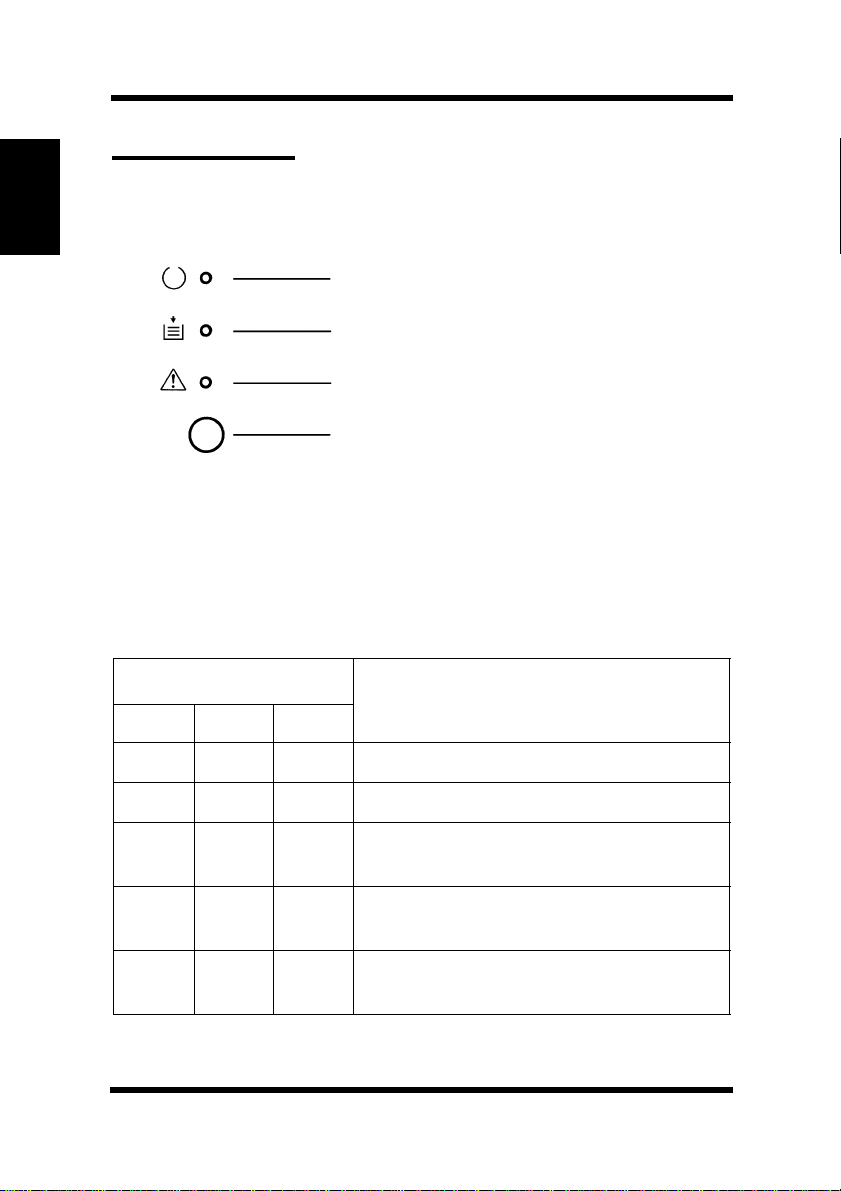
Chapter 1
Control Panel
Control Panel
The control panel has three indicator lights and one button.
Ready (green)
Paper (amber)
Introduction
Error (red)
Panel Button
Indicator Lights
The three indicator lights turn on, off, or blink in combination to let
you know the current status of the printer. You can find out details of
the printer’s status by checking the information that appears on your
computer screen.
Indicator Lights
Ready Paper Error
Off Off Off Power is off.
Off Off On Cover is open.
Off Off Blinking
Off On Off
Print job is too complex. Push the panel
button to perform a form feed.
Out of paper. Load more paper or clear
the misfeed and continue printing.
Printer Status
Off Blinking Off
1-4
Paper jam. Clear the jam and continue
printing.
Page 25
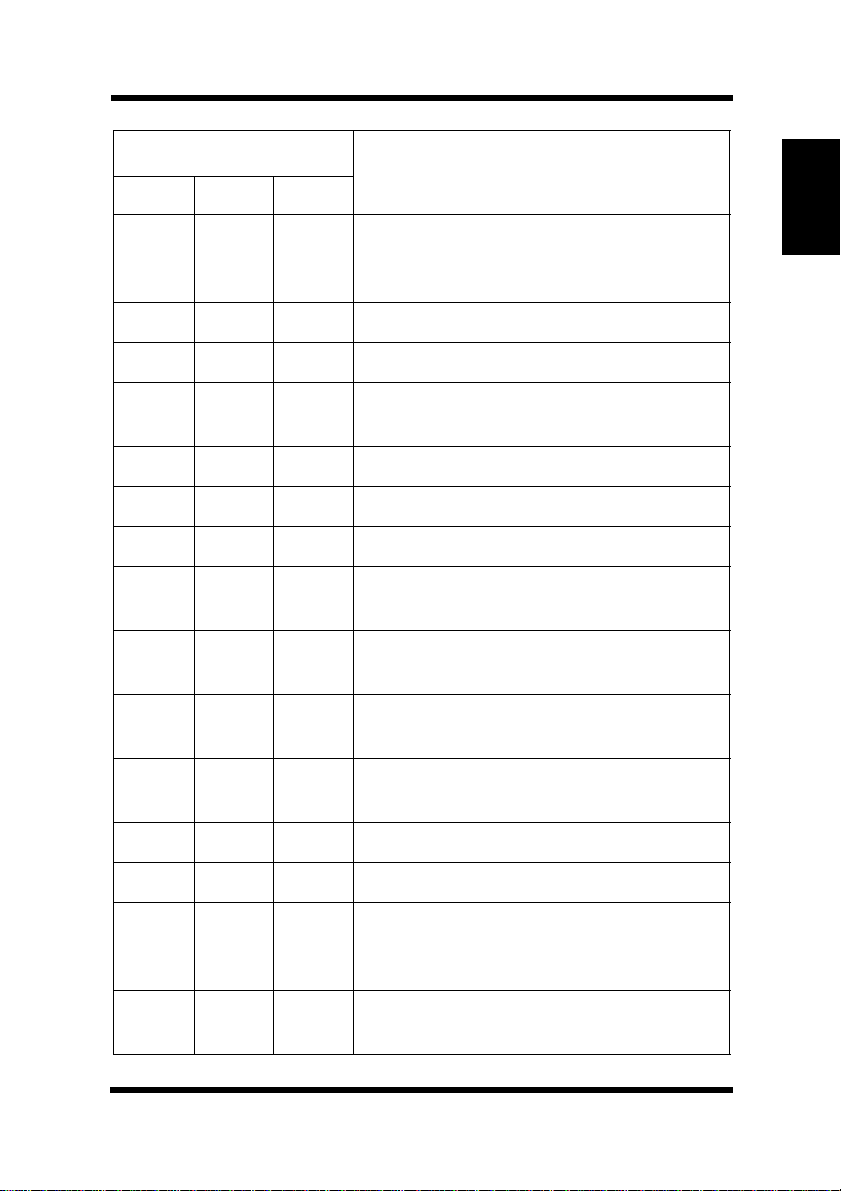
Control Panel
Indicator Lights
Ready Paper Error
Paper size er ror. Adjust the paper size
Off Blinking Blinking
On Off Off Printer is ready.
On On On Power on initial setting.
Blinking Off Off
Blinking Off On Receiving data via network interface.
Blinking On Off Receiving data via infrared port (IrDA).
Blinking Blinking Off Warming up.
Slow
Blinking
On On Off
On Blinking Off
Off Off Power Save Mode.
setting to match the paper you are
using and continue printing.
Receiving data via parallel interface.
Printing the test page.
Printer is standing by waiting f or manual
paper feed.
Printer is standing by waiting for f eeding
from Tray 1 or Tray 2.
Printer Status
Chapter 1
Introduction
On Blinking Blinking
Blinking On On Waiting for remaining print data.
Blinking Blinking Blinking Counter rest mode.
Blinking Blinking On
Off On Blinking
Second paper cassette unit is not
installed.
Engine communication error. Turn off
the printer and contact Minolta
customer support.
Controller error . Turn off the printer and
contact Minolta customer support.
1-5
Page 26
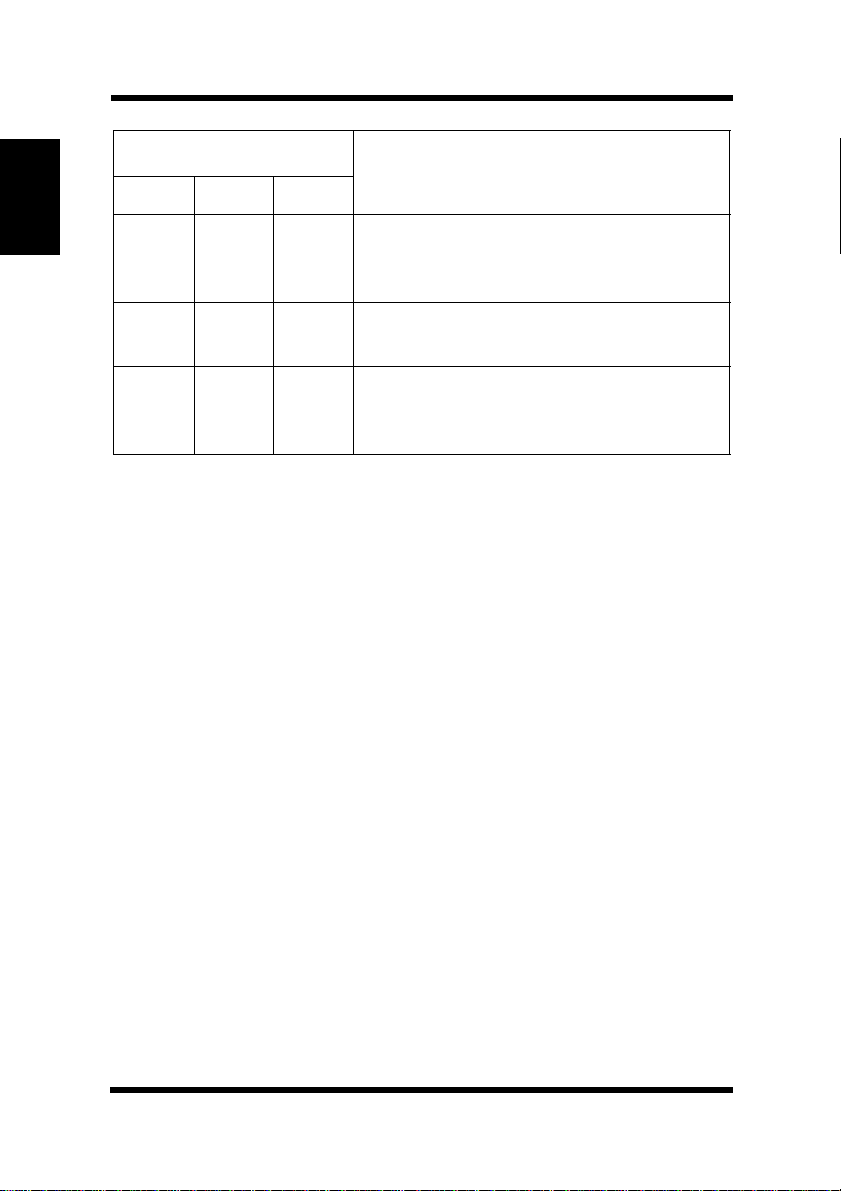
Control Panel
Chapter 1
Introduction
Indicator Lights
Ready Paper Error
On Off Blinking
On On Blinking
Blinking Off Blinking
Printer Status
Engine error (fusing unit). Tur n off the
printer and contact Minolta customer
support.
Engine error (laser). Turn off the printer
and contact Minolta customer support.
Engine error (polygon scanner). Turn off
the printer and contact Minolta
customer support.
1-6
Page 27
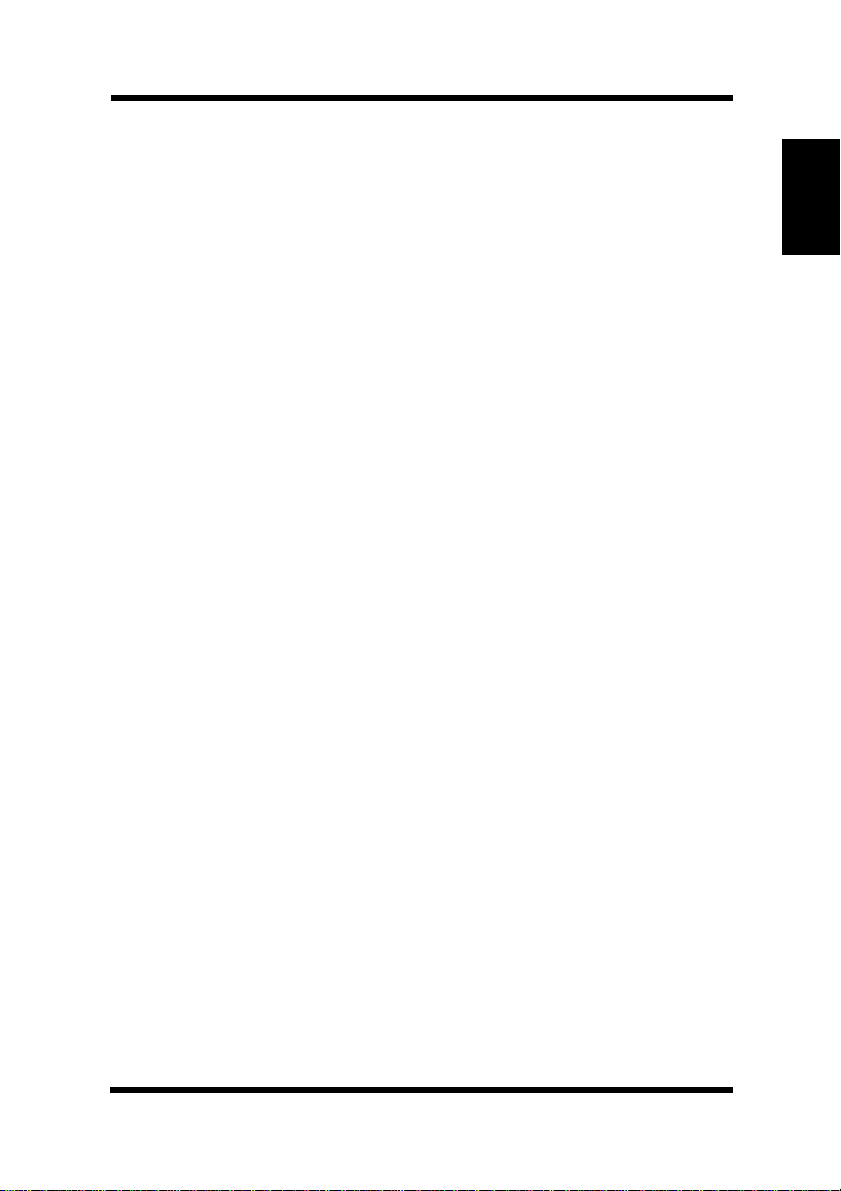
Control Panel
Control Panel Button
Depending on the status of the printer, the control panel button
performs any one of the following operations.
• Reset the counter
•Job cancel
• Print configuration page
•Form feed
Counter Reset Mode
Use the following procedure whenever you want to reset the counter.
1. Turn off power.
2. While holding do wn the control panel button, turn on power.
Keep the button depressed for about five seconds.
3. After all the indicator lights blink the printer enters the counter
reset mode. See page 6-5 and 6-10 for details.
Job Cancel
Chapter 1
Introduction
Use the following procedure whenev er you want to cancel the current
job.
1. Hold down the control panel button for about five seconds.
2. After all the indicator lights are lit, release the control panel
button to cancel the print job.
1-7
Page 28
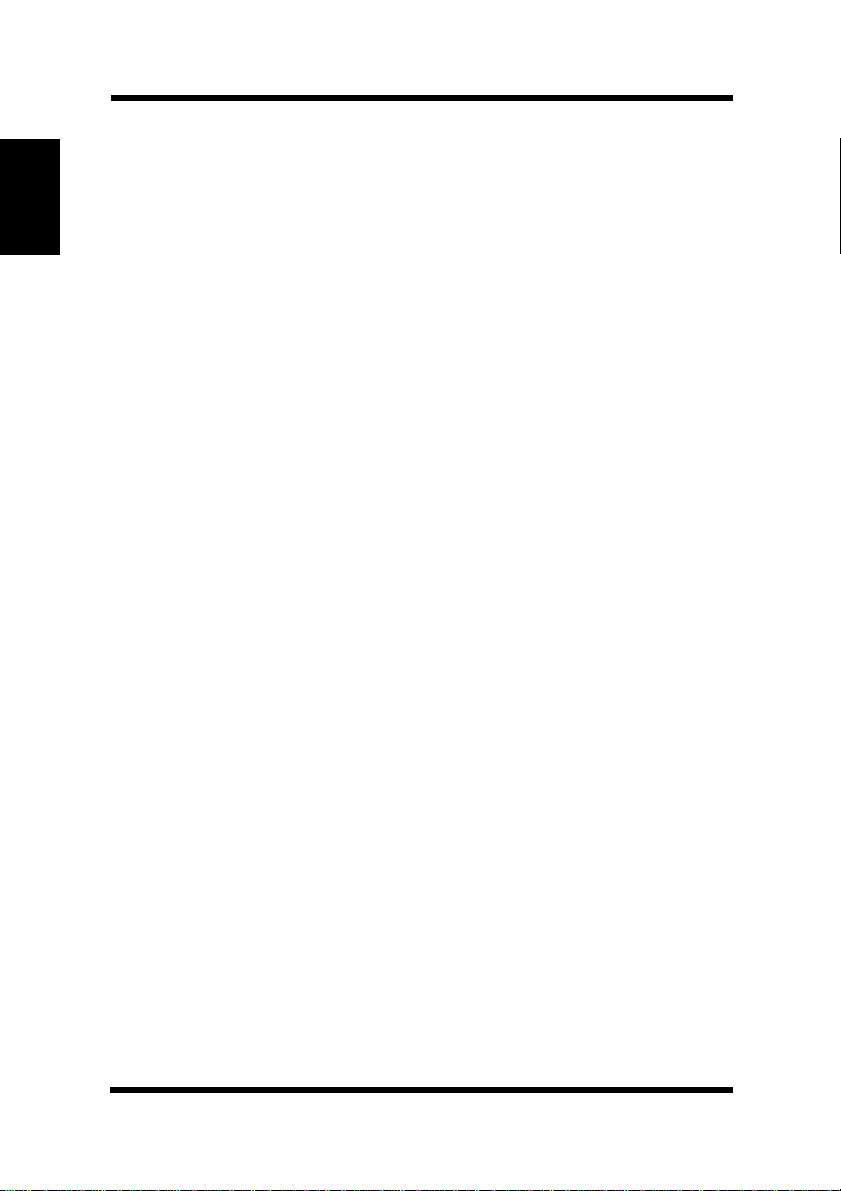
Chapter 1
Introduction
Control Panel
Print Configuration
Use the following procedure whenever you want to print a sheet that
shows the current printer settings.
• Hold down the control panel button for a few seconds.
Form Feed
When a memory overflow occurs, press the control panel button to
perform a form feed.
1-8
Page 29
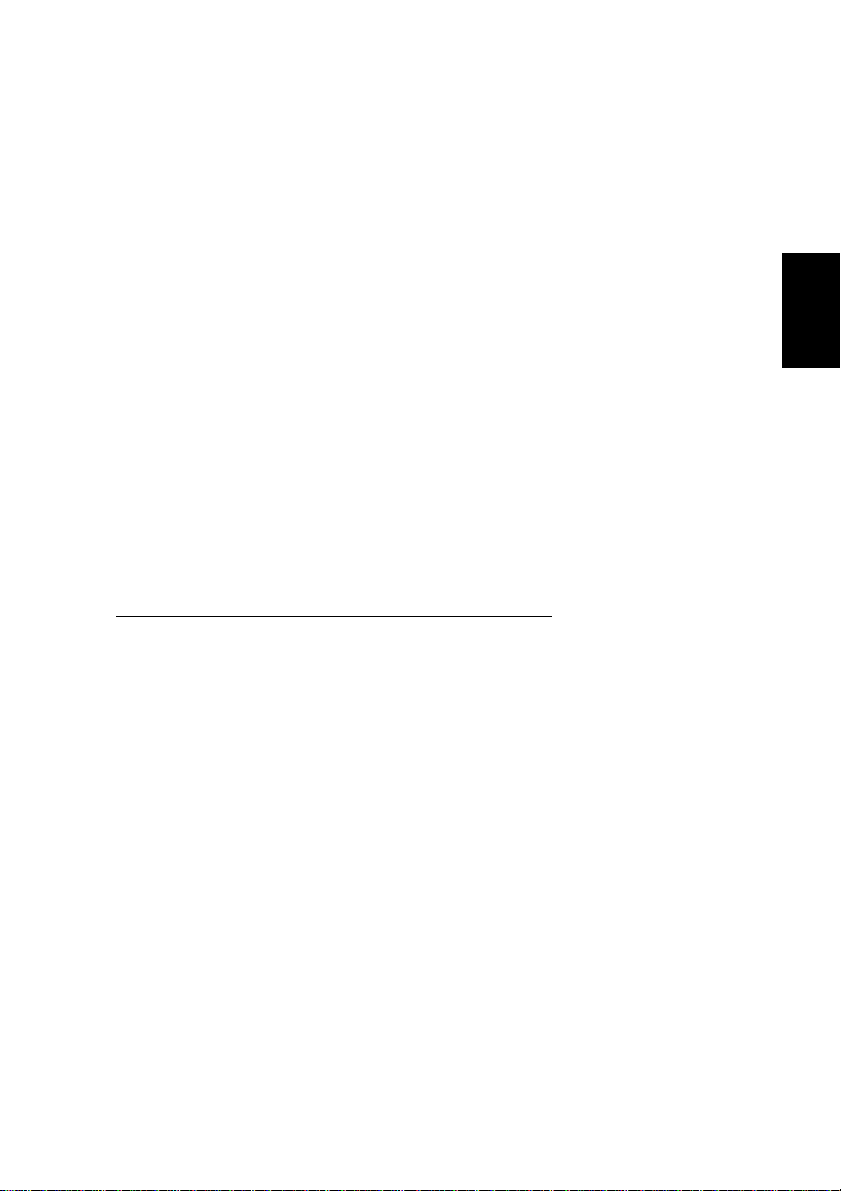
Chapter
Chapter 2
Setting-Up
Setting-Up
2
Page 30
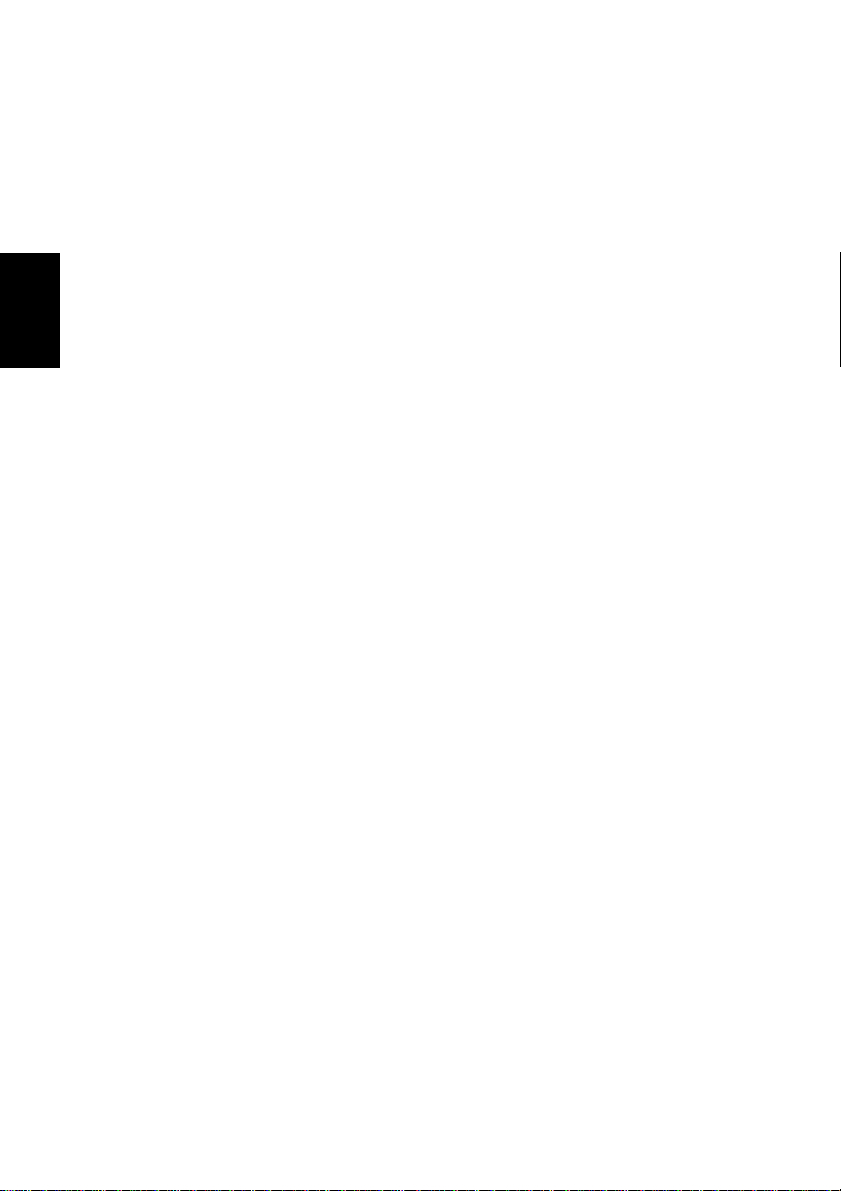
Chapter 2
Setting-Up
Page 31

Installation Precautions
Installation Precautions
Note the following important precautions when selecting a location
for the printer and when connecting it to a power source.
Selecting a Location for the Printer
A proper location helps to ensure that your printer provides you with
the long service life for which it is designed. Double-check to make
sure that the location you select has the following characteristics.
✓Choose a location that is well-ventilated.
✓Make sure there is no chance of ammonia or other organic gasses
being generated in the area.
✓The power outlet you plan to connect to for power should be
nearby and unobstructed.
✓Make sure that the printer is not exposed to direct sunlight.
✓Avoid areas in the direct airflow of air conditioners, heaters, or
ventilators, and areas subjected to temperature and humidity
extremes.
✓Choose a sturdy, level surface where the printer will not be
exposed to strong vibration.
✓Keep the printer away from any objects that might block its heat
vents.
✓Do not locate the printer near curtains or other combustible
objects.
✓Choose an area where there is no possibility of the printer being
splashed with water or other liquids.
✓Make sure that the surrounding area is clean, dry, and free of
dust.
Chapter 2
Setting-Up
2-1
Page 32

Installation Precautions
Po wer Source
The following are the power source requirements for this printer.
Chapter 2
Setting-Up
• Power source: 120 - 127 V at 50 - 60 Hz
• Voltage fluctuation: Within 120 V -10%, 127 V +6%
• Frequency fluctuation: Within ±0.3%
Note
• Use a power source with minimal voltage and frequency fluctuation.
• Only use an outlet that is rated for the voltage capacity specified for this
printer.
• Be sure to plug the power cord all the way into the outlet. The outlet
should be located near the printer and be easily accessible so you can
unplug the power cord immediately should any problem occur.
• Make sure the outlet you use is visible, and not hidden behind the
printer or any other object.
• If any other electrical equipment is plugged into the same outlet, make
sure that the capacity of the outlet is not exceeded.
• If you use an extension cord, make sure its capacity is greater than the
power consumption of the printer. Using an extension cord with a lo wer
capacity creates the danger of fire.
• Never use a multiple socket to connect other appliances or machines to
the same outlet being used to power the printer.
Grounding
Always ground the printer to guard against the danger of electrical
shock. To ground the printer, connect the grounding wire to the
ground terminal of the electrical outlet you are plugging in to or to a
grounding contact that complies with local electrical standards in your
area.
Note
• Never connect the grounding wire to a gas pipe, the grounding wire for a
telephone, or to a water pipe.
2-2
Page 33

Installation Precautions
Space Requirements
Be sure to provide space around the printer as indicated below, to
ensure easier printer operation, paper and toner replacement, and
maintenance.
394 (15-1/2")
700 (27-1/2")
With Second Paper Cassette Unit
394 (15-1/2")
Chapter 2
554 (21-4/5")
Setting-Up
743 (29-1/4")
674 (26-1/2")
Unit: mm(inch)
2-3
Page 34

Chapter 2
Operational Precautions
Operational Precautions
Note the following important precautions whenever using the printer.
Operating Environment
The following describes the operating environment required when
using the printer .
• Temperature: 10°C to 35°C (50°F to 95°F) with fluctuation of
10°C (18°F) per hour
• Humidity: 15% to 85% with fluctuation of 20% per hour
Setting-Up
Printer
The following describes precautions for using the printer.
• Never turn the printer off or open any of its covers during a print
operation.
• Never place flammable gasses, liquids or objects that generate
magnetic forces near the printer.
• When unplugging the power cord, always grasp the plug and
never pull on the cord. A damaged cord creates the dang er of fire
or electrical shock.
• Never touch the power cord when your hands are wet. Doing so
creates the danger of electrical shock.
• Always unplug the po wer cord before mo ving the pri nter. Failure
to do so can damage the power cord, creating the danger of fire or
electrical shock.
• Always unplug the power cord if you do not plan to use the
printer for a long time.
• Never try to remove any secured panel or cover. The interior of
the printer contains high-voltage circuitry which creates the danger of electrical shock when exposed.
2-4
Page 35

Operational Precautions
• Never try to modify the printer. Doing so creates the danger of
fire or electrical shock.
• Never place any heavy objects on the power cord, pull on it or
bend it. Doing so creates the danger of fire or electrical shock.
• Always make sure the printer is not placed on the electrical cord
or the communications cables of any other electrical equipment.
Also make sure that cords and cables do not get into the printer’s
mechanism. Any of these conditions create the danger of malfunction and fire.
• Always take care so that paper clips, staples, or other small pieces
of metal do not get into the printer through its vents or other
openings. Such objects create the danger of fire or electrical
shock.
• Do not allow water or other liquids to spill on or near the printer.
Fire or electrical shock can occur should water or liquid come
into contact with the printer.
• Should liquid or any piece of metal accidently get inside the
printer, immediately turn it off, unplug the power cord, and contact your local Minolta Customer Support. Failure to take this
immediate action creates the danger of fire or electrical shock.
Chapter 2
Setting-Up
• Whenever the printer emits unsually high amounts of heat,
smoke, an unusual odor, or noise, immediately turn it off, unplug
it, and contact your local Minolta Customer Support. Failure to
take this immediate action creates the danger of fire or electrical
shock.
Note
• Be sure to locate the printer in a well-ventilated location. A minimal
amount of ozone is generated during normal operation of this printer.
Because of this, an unpleasant odor may result when the printer is used
for extensive printing in a poorly ventilated area. For comfortable,
healthy, and safe operation, be sure to locate the printer in a well-ventilated area.
2-5
Page 36

Operational Precautions
Printer Supplies
Note the following precautions when handling printer supplies such
as the toner cartridge, the drum cartridge, and paper.
Chapter 2
Setting-Up
• Avoid storing printer supplies in the following locations.
✓Areas subjected to direct sunlight. Additionally, the drum
cartridge must be protected from fluorescent light.
✓Areas exposed to open flame.
✓Areas subjected to high humidity.
✓Areas subjected to large amounts of dust.
• Keep paper that has been removed from its wrapper, but not yet
loaded onto the printer tray, in a sealed plastic bag and store it in
a cool, dark location.
• Use only the toner cartridge and toner that is expressly specified
for this printer.
• Keep supplies out of the reach of children.
• Should your hands become soiled with toner, immediately wash
them with soap and water.
Note
• Whenever you remove the drum cartridge from the printer, immediately
wrap it with a cloth to protect it from overexposure to light.
2-6
Page 37

Setting-Up
Setting-Up
See the separate Quick Guide for Installation and Reference that
comes packaged with the printer before unpacking.
Set-up the printer according to the following instructions.
Note
• Always use a shielded interface cable. Use of an unshielded cable can
result in radio interference with data.
• Keep all the boxes and packing materials that the printer comes in for
later use when transporting the printer.
Chapter 2
Installing the Face-Down Tray
Install the face-down tray by aligning its tabs into the position holders
located on the upper portion of the printer.
Installing Tray1
1. Using the left and right slots in the printer as guides, gently push
Tray1 until it cannot be inserted any further.
Setting-Up
2-7
Page 38

Setting-Up
2. Attach the cover onto Tray1.
Chapter 2
Setting-Up
2-8
Page 39

Setting-Up
Second Paper Cassette Unit
The second paper cassette unit comes equipped with a cassette that
can hold up to 500 sheets of Letter size paper called Tray 2.
The same unit can accommodate a variety of other paper trays as well
(Legal, Executive, A4 and B5). Contact your Minolta dealer to find
out how you can add these trays to increase the capabilities of your
printer.
Installing the Second Paper Cassette Unit
1. Remove the second paper cassette unit and Tray 2 from their
packaging, including the protective tape used to hold the various
components in place.
2. Place the printer on top of the base unit. Make sure to align the
coupling pins of the base unit with the holes located underneath
the printer.
Chapter 2
Setting-Up
3. Load paper onto Tray 2 (see page 3-5 for details).
2-9
Page 40

Setting-Up
4. Insert Tray 2 into the second paper cassette unit.
Chapter 2
Setting-Up
Note
• Be sure to use both hands whenever Tray 2 is removed from or inserted
into the second paper cassette unit.
2-10
Page 41

Setting-Up
Face-Up Tray
This face-up tray receives printed pages, printed side up, as they are
output from the printer. Printed pages are not rolled during the
printer's output sequence when this tray is used. For this reason, the
face-up tray is recommended for thick paper or envelopes to avoid
curling during the feeding process.
The maximum capacity of the face-up tray is 20 sheets.
Installing the face-up tray
1. Remove the face-up tray from its carton as well as its protective
plastic bag.
Chapter 2
2. Gently bend the output tray inwards, tow ard the printer , with both
hands. Align the insertion pins of the tray with the pin holders of
the printer (see illustration).
Setting-Up
2-11
Page 42

Setting-Up
Selecting output direction (printed side up or down)
The face-up tray , as e xplained earlier in this section is a useful tool for
printing on thick paper or envelopes printed side up. The factory
default for the output tray howev er , is the f ace-do wn tray (printed side
down). In this mode, the output tray receiv es the printed documents in
order.
This setting is controlled by a switch which is located on the right side
Chapter 2
Setting-Up
of the printer toward the rear (see illustration).
1. When the switch is flush with the top of the printer, prints are
2. When the switch is pressed in, prints are output printed side up.
output printed side down (factory default).
Face-up tray
Face-down tray
Face-down tr ay
Face-up tray
2-12
Page 43

Setting-Up
Note
• Do not use the switch to change the setting while the printer is
operating.
Chapter 2
Setting-Up
2-13
Page 44

Setting-Up
Connecting the Power Cord
1. Make sure that the printer’s power switch is in the (Off) posi-
Chapter 2
Setting-Up
2. Connect one end of the power cord that comes with the printer to
tion.
the power cord socket. Plug the other end into a power outlet.
2-14
Page 45

Loading Paper
1. Remove the cover from Tray1.
2. Open the paper size guides.
Setting-Up
Chapter 2
Setting-Up
2-15
Page 46

Setting-Up
3. Place the paper stack onto the tray, print-side up. Secure the stack
Chapter 2
Setting-Up
by adjusting the paper size guides.
Note
• A maximum level mark on the paper size guide shows how high you can
stack paper on Tray 1. Make sure that paper is stacked no higher than
this mark.
4. Replace the cover onto Tray1.
2-16
Page 47

Setting-Up
Turning on the Printer
After connecting the printer to a power outlet, press the power switch
to turn it on.
Turning on the printer causes all the indicators on the control panel to
light, which indicates that the printer is warming up. In about 20
seconds, only the READY indicator remains lit, indicating that the
printer is ready to print.
Chapter 2
Setting-Up
Note
• The printer automatically enters a power saving mode if it receives no
print commands for about 15 minutes. Whenever the printer receives a
print command while in the power saving mode, it starts to warm up
again and takes about 20 seconds before it is ready to print.
2-17
Page 48

Setting-Up
Testing the Printer
Before connecting to a computer, perform the following procedure to
print a self-test page and see if the printer is working correctly.
1. Place the paper onto Tray1.
2. Make sure that both the PAPER and ERROR indicators are off,
Chapter 2
Setting-Up
3. Briefly press the panel button to start the self-test page print
and the READY indicator is on. This indicates there is no
existing error condition and no data remaining to be printed.
operation.
2-18
Page 49

Sample Self-Test Page
Setting-Up
Chapter 2
Setting-Up
Note
• See Chapter 7 of this manual for information on what to do if the selftest page does not print when you press the panel button.
• It is only possible to print the test page on A4-, B5-, Letter- or Executive-size paper.
2-19
Page 50

Setting-Up
Connecting to a Computer
1. Make sure that the printer and the computer you are connecting it
2. Connect one end of the interface cable to the parallel port of the
3. Connect the other end of the cable to the parallel connector on the
Chapter 2
Setting-Up
to are both turned off.
computer.
back of the printer. Secure the cable using the two clips on the
parallel connector.
See page 8-4 of this User’s Manual for cable specifications and pin
assignments.
2-20
Page 51

Options
Options
This section describes the optional items that are available for this
printer: SIMM(s), Infrared Port, and Network Interface Card.
SIMM (Single In-line Memory Module)
You can avoid many errors caused by data overload by installing
sufficient memory into the printer.
This Printer comes with 2MB of memory. You can increase memory
capacity up to 34MB by installing an optional 1, 2, 4, 8, 16 or 32MB
optional SIMM.
Chapter 2
Installing the optional SIMM
Warning
• Electric shock hazard! Do not remove any co ver of the printer that is not
directly specified for removal in the User’s Manual.
1. Turn off the printer and unplug the power cord.
2. Disconnect the parallel cable from the printer.
3. Press the cover release button and open the top cover.
4. Remove the two screws that hold the side cover of the printer in
place with a screwdriver.
Setting-Up
2-21
Page 52

Options
5. Remove the si de cover.
Chapter 2
Setting-Up
6. Being careful not to touch the connection points along the edge
Caution
• Do not touch any part of the main circuit inside the printer.
of the SIMM, insert the board into the socket on the main circuit.
Apply pressure until the SIMM locks into place.
2-22
Page 53

Options
7. Replace the side cover using the tw o screws provided to secure it
in place.
8. Print a self-test page (page 2-19) and check to confirm that the
“Total Memory” item correctly shows the increase in memory
capacity. If it does not, repeat the above steps making sure that
the SIMM is installed correctly.
Note
• To remo ve the SIMM from the main
circuit, press down on the metal taps
on each side of the socket to release
the SIMM.
• Once the SIMM has been installed,
be sure to reset the Printer Memory
Setting to reflect the new memory
capacity .
Chapter 2
Setting-Up
2-23
Page 54

Options
IrDA Unit
The IrDA unit can be used with a variety of IrDA-compliant portable
devices. The unit also comes with a harness and the IrDA controller
board. Once these have been connected to the printer’s controller
board, the IrDA unit is ready for operation.
Chapter 2
Setting-Up
For instructions on setting-up the IrDA unit, please refer to the Set-Up
Instructions that come with the unit.
Using the Infrared Port
The optional infrared port of this printer complies with the
specifications stipulated by the Infrared Data Association (IrDA). A
status light in front of the infrared unit indicates when the port is
active.
The infrared port can be used with a wide variety of IrDA-compliant
portable devices. The actual method you should use for printing
depends on the type of device and the operating system it uses.
Consult the user documentation that comes with the portable
equipment for details on printing with it.
The infrared transfers data similarly to a serial port, except it does not
use a cable and it operates at speeds of up to 4Mbps per second.
2-24
Page 55

Options
To print with the infrared port
1. Make sure that the printer’s READ Y indicator is lit, which means
that the printer is ready to print.
2. Align the laptop computer within two or three feet (one meter),
and 30 degrees of the printer’s infrared port.
This example will be described using a laptop computer, but any
device equipped with an IrD A-comp liant infrared port can be used.
3. Perform the necessary procedure on the laptop computer to start
sending data through its infrared port and printing.
Note
• Once you start printing, the status light above the printer’s infrared port
will turn on to indicate that data is being received. Printing a very
complex document or using a software spooler on the laptop may delay
the time it takes for the status light to turn on.
• If the status light fails to come on, try realigning the laptop’s port with
the printer’s port and try printing again.
• If you have to move the printer (to add paper, etc.) or the laptop, make
sure you keep the two pieces of equipment close enough to maintain the
connection.
• The printer’s infrared port status light turns off if the connection is
broken before the print job is complete. If this happens, you have
anywhere from three to 40 seconds to re-establish the connection
(indicated when the status light comes back on) and continue the job.
• Separating the printer and laptop too far or allowing the path between
the two pieces of equipment to be broken (by paper, objects, or even
direct sunlight) for too long can cause the connection to be broken
completely. If this happens, restart the print job.
• When you use this printer with the second paper cassette unit attached,
place the laptop computer horizontally across from the printer’ s infrared
port.
• If infrared port printing fails completely, check to make sure that the
device you are printing from is IrDA-compliant, that it is installed with
proper software, and that its proper port is selected for printing.
Chapter 2
Setting-Up
2-25
Page 56

Options
Chapter 2
Setting-Up
• The IrDA standard for infrared communications is an evolving technology, so older non-IrDA-compliant devices may not be compatible with
this printer. If you continually have problems printing using the infrared
port, contact the manufacturer of the portable device or the retailer from
whom you purchased it to verify compatibility with the IrDA standard.
1 Meter or less
3 Feet or less
2-26
Page 57

Options
Network Interface Card (NIC)
The network interface card is equipped with a 10BASE-T interface
connector for connection to the network server. For details, see the
Network Interface Card User’s Manual.
Important!
• The NIC 401X is the only network card that is compatible with the
PageWorks 8e.
Chapter 2
Setting-Up
2-27
Page 58

MEMO
Chapter 2
Setting-Up
Page 59

Chapter
Chapter 3
Using the Printer
3
Using the Printer
Page 60

Chapter 3
Using the Printer
Page 61

Printing Paper
Printing Paper
Caution
• This printer is designed to print on only the following types of paper.
Type
Paper
Feeding
Port
Tray 1
Tray 2
Plain Paper
weighing:
60 to 90 g/m2
16 to 24 lbs.
Recycled
Paper
weighing:
60 to 90 g/m
16 to 24 lbs.
2
Special Paper
Trans-
Labels Letterparency
Sheet
head
None None None None
Envelopes
J-Post (Postcard) size:
100 × 148 mm
4" × 5-3/4"
Thick Paper*
weighing:
90 to 163 g/m
24 to 43 lbs.
None
2
* Does not support Legal L size Thick Paper. L: Lengthwise
Size
Standard size
Paper
Feeding
Port
Tray 1
Tray 2**
* Does not support Legal L size Thick Paper L: Lengthwise
** Each of the five cassettes of Tray2 support one of the five types of paper that are compatible
with this printer.
Non-Standard size (Tray 1 only)
Widths from 92 to 216 mm (3-1 /2" to 8-1/2"), lengths from 148 to 356
mm (3-1/2" to 14").
A4
210 × 297 mm
8-1/4" × 11-3/4"
JIS B5
182 × 257 mm
7-1/4" × 510"
Legal*
216 × 356 mm
8-1/2" × 514"
Letter
216 × 279 mm
8-1/2" × 511"
Executive
184 × 267 mm
7-1/4" × 10-1/2"
Chapter 3
Using the Printer
3-1
Page 62

Chapter 3
Loading Paper
Loading Paper
There are three sources that can be used to feed paper into the printer:
Tray 1, the manual feed tray, and Tray 2.
Tray 1 is the standard source for supplying paper to the printer.
Various types and sizes of paper can be fed from this tray.
You can also add Tray 2 as a secondary paper source. See the section
of this User’s Manual entitled “Second Paper Cassette Unit” for
details on using this tray unit.
Whenever you are using special size paper, be sure to use the printer
driver installed on the computer to specify the printing area. You may
experience some variation in print quality when using special size
paper.
Always remember that paper storage conditions greatly affect print
quality. Store paper in its original package. Keep paper out of areas
subject to extreme temperatures or humidity.
Using the Printer
Loading Paper onto Tray 1
You can load up to 150 sheets of standard paper onto Tray 1. See page
3-1 for details on paper sizes and types.
1. Remove the tray cover from Tray1.
3-2
Page 63

Loading Paper
2. Open the paper size guides.
3. Place a stack of paper in the center of Tray1. Adjust the paper
size guides so that both the left and the right sides of the paper
stack are secure.
Chapter 3
Using the Printer
Note
• A maximum level mark on the paper size guide shows how high you can
stack paper on Tray 1. Make sure that paper is stacked no higher than
this mark.
3-3
Page 64

Chapter 3
Loading Paper
Note
• Do not load additional paper until the paper currently loaded onto Tray1
is completely used.
• Never load paper while the printer is performing a reset operation
(page 1-7).
• Pull out the paper support in Tray 1 when printing on Legal size paper.
Using the Printer
4. Replace the tray cover on Tray 1.
3-4
Page 65

Loading Paper
Loading Paper onto Tray 2
Note
• Make sure that the Tray 2 cassette for the proper size of paper to be used
for printing has been installed into the second paper cassette unit. For
instructions on inserting (and removing) the Tray 2 cassette into (and
from) the second paper cassette unit, refer to Chapter 2.
1. Slide Tray 2 out of the second paper cassette unit as illustrated.
Chapter 3
Using the Printer
Note
• The cassette is designed to remain in the unit during the normal load ing
and operation of the printer. To remove Tray 2 from the unit, pull it out
as far as it will go without force. Then gently raise the forward-end up,
and remove Tray 2 from the unit.
3-5
Page 66

Loading Paper
2. Remove the cover of the cassette from Tray 2.
Chapter 3
Using the Printer
3. Press down on the paper lifting plate located inside of Tray 2
until it locks.
3-6
Page 67

Loading Paper
4. Place a stack of up to 500 sheets of paper into Tray 2 so that the
side that was facing up when the paper was unwrapped is still
facing up.
Note
• A maximum level mark inside the inlet of Tray 2 shows how high you
can stack paper on Tray 2. Make sure that paper is stacked no higher
than this mark.
Maximum level mark
Chapter 3
Using the Printer
• Tray 2 does not support landscape oriented paper feeding.
• Do not load additional paper until all the paper currently on Tray 2 is
completely used up.
3-7
Page 68

Loading Paper
5. Replace the cassette cover and insert T ray 2 into the second paper
cassette unit.
Chapter 3
Using the Printer
3-8
Page 69

Loading Paper
Manual Paper Feed
1. Make sure that the tray cover is properly attached to Tray1.
2. Open the paper size guides.
3. Insert the sheet of paper into the manual feed tray with the side to
be printed facing up.
Chapter 3
Using the Printer
3-9
Page 70

Loading Paper
4. Adjust the paper size guides so that both sides of the paper are
secure.
Chapter 3
Note
• Insert only one sheet of paper or one envelope at a time when feeding
manually.
Using the Printer
3-10
Page 71

Loading Paper
Printing on Envelopes
The manual feed tray supports feeds of Commercial 10, Monarch,
DL, C5, and B5 envelopes.
Manually feed envelopes one by one into the manual feed tray.
1. Place the envelope with the side to be printed facing up on the
tray. The flap of the envelope should be facing down and to the
left.
2. Make sure that the en velope is placed in the center of the tray and
that it is secured by the paper size guides.
Chapter 3
Using the Printer
Note
• Because there is great variation in the quality of paper used for envelopes, we suggest that you produce test prints of various types before
purchasing any envelope in large quantities for use with this printer.
Note the following points whenever printing on envelopes.
• Make sure that all edges are creased sharply and that all flaps are
folded correctly.
• Do not use envelopes that are self-adhesive. Use only envelopes
that have standard sealing that sticks after it is moistened.
3-11
Page 72

Loading Paper
• Use envelopes of which flaps run the entire length of the envelope. Envelopes that seal at one end will not feed properly.
• Do not use envelopes that have a window. Such envelopes can
seriously damage the printer.
• Do not use envelopes that are wrinkled.
• Never use en v elopes that hav e clasps or any other type of fastener
that can damage the printer.
• Do not store envelopes in an area that is subject to high humidity.
Chapter 3
Using the Printer
3-12
Page 73

Chapter
Printer Driver
Chapter 4
4
Printer Driver
Page 74

Chapter 4
Printer Driver
Page 75

Introduction
Introduction
The Minolta PageWorks 8e Printer Driver was specially developed to
provide true Windows based and DOS printing for users of the
Minolta PageWorks 8e printer. The PageWorks 8e Printer Driver
consists of two programs: the Minolta PageWorks Driv er and a Printer
Status Display.
Important!
• The printer driver for your PageWorks 8e is located on the CD-ROM
that comes with your printer. If your computer is not equipped with a
CD-ROM drive, refer to page 4-107 which explains how to copy the
printer driver from the CD-ROM to a floppy diskette, or contact your
local Minolta customer support.
System Requirements
The following describes the minimum system requirements that are
necessary to correctly run the Minolta PageWorks 8e Printer Driver.
Operating System: Microsoft Windows 95, Windows 3.1, Windows
NT4.0, Windo ws NT3.51 or DOS
Personal Computer: IBM-compatible PC with at least a 386DX
16MHz CPU (Pentium processor recommended)
1.44MB 3.5-inch floppy disk drive
CD-ROM drive
I/O Interface: Standard PC parallel printer port and cable
Memory: At least 8MB of PC RAM
Free Disk Space: Approximately 20MB for files
Note
• Use of a poor quality parallel cable may adversely affect input.
4-1
Chapter 4
Printer Driver
Page 76

Chapter 4
Installing the PageWorks 8e Printer Driver Under Windows 95
Installing the PageWorks 8e Printer
Driver Under Windows 95
This section provides information on installing the PageWorks 8e
Printer Driver under W indows 95. It also tells you ho w to uninstall the
PageWorks 8e Printer Driver when necessary.
Note
• When an IEEE 1284 connector is used to connect the computer to the
printer, it is necessary to remove any other printer driv ers or printer
utilities from your hard disk before installing the PageWorks 8e Printer
Driver.
Installing the PageWorks 8e Printer Driver
Windows 95 provides a choice of two different procedures that you
can use for installation of the PageWorks 8e Printer Driver: Plug-andplay installation or manual installation.
To install the PageWorks 8e Printer Driver using Plug-
Printer Driver
and-play
1. Connect the printer to your computer and then turn on both the
• See 2-20 for details on connecting the printer to your computer.
2. Turn on your computer and start up Windows 95.
4-2
printer and the computer.
Page 77

Installing the PageWorks 8e
Printer Driver Under Windows 95
3. When the New Hardware Found dialog appears, select “Driver
from disk prov ided b y hard ware man ufacturer”
OK.
and then click
Chapter 4
4. Insert the
Minolta PageWorks 8e Printer Drivers CD-R OM into
your computer’s CD-ROM drive.
• In this example, we assume that
D: is the name of the CD-ROM
drive.
5. Type
D:\Driver\95setup and click the OK button.
6. Follow the instructions that appear on your computer screen to
complete the installation.
Note
• The plug and play procedure installs only the printer driver. To install
the Control Panel and Status Monitor for PageWorks 8e, perform the
manual installation procedure that follows.
4-3
Printer Driver
Page 78

Installing the PageWorks 8e
Printer Driver Under Windows 95
To install the PageWorks 8e Printer Driver manually
1. Turn on your computer and start up Windows 95.
2. Insert the
• In this example, we assume that
3. The opening screen automatically appears on the screen. Click
Note
• The configuration of some computers may prevent the above screen
4. Follow the instructions that appear on your computer screen to
Chapter 4
Important!
• Installing the PageWo rks 8e Printer Driver alters the Windows
Printer Driver
Minolta PageWorks 8e Printer Drivers
CD-ROM into
your computer’s CD-ROM drive.
D:
is the name of the CD-ROM
drive.
Printer Install
from appearing automatically. If the screen does not appear, doubleclick the
Driver
to start the installer .
folder from the CD-ROM and double-click
setup.exe
complete the installation.
SYSTEM.INI and WIN.INI files, and backs up their previous (preinstallation) versions under the names SYSTEM.001 and WIN.001.
.
4-4
Page 79

Installing the PageWorks 8e
Printer Driver Under Windows 95
5. When a dialog informing you that installation is complete
.
appears on your computer screen, click
OK
6. In the next dialog that appears, click the
button to restart Windows.
7. After Windows restarts, the
Tools
dialog appears on your computer screen.
MLT PageWorks_Pro 8e and 8
Restart Windows
Chapter 4
Printer Driver
4-5
Page 80

Installing the PageWorks 8e
Printer Driver Under Windows 95
To uninstall the PageWorks 8e Printer Driver
1. Click the
2. Double-click
3. Select
Chapter 4
Printer Driver
Start
button, point to
Panel.
Add/Remove Programs
programs Properties window.
MLT PageWorks/Pro 8e and 8
Add/Remove
.
settings
, and then click
Control
to open the Add/Remove
from the list and click
4-6
Page 81

Installing the PageWorks 8e
Printer Driver Under Windows 95
4. In response to the warning dialog that appears, click Yes to
to abort.
proceed with the uninstall operation or
No
5. Click
OK.
Chapter 4
Printer Driver
4-7
Page 82

Installing the PageWorks 8e
Printer Driver Under Windows 95
Displaying the PageWorks 8e Driver Setup Dialog
Use the following procedure to display the PageWorks 8e driv er setup
dialog under Windows 95.
To display the PageWorks 8e driver setup dialog
1. On your computer, click
2. On the Printers dialog, click either the
• PageWorks 8e Standard is fully compatible with PCL-5e. If you
Chapter 4
Printer Driver
• PageWorks 8e Enhanced has a number of additional features not
Start
, point to
Printers
or
want output that is identical to that produced on a PCL-5e printer,
select this driver.
available on the Standard version. Use of this driver is recommended.
to display the Printers dialog.
PageWorks 8e Enhanced
icon to select it.
Settings
PageWorks 8e Standard
, and then click
3. On the Printers dialog’s
4-8
File
menu, click
Properties
.
Page 83

Installing the PageWorks 8e
Printer Driver Under Windows 95
• This opens the Properties dialog for the PageWorks 8e driver version you selected.
4. On the
Details
tab of the Properties dialog, click the
button to display the PageWorks 8e driver setup dialog.
Setup
Chapter 4
Printer Driver
5. Use the procedures under “Using the Pag eWorks 8e Driver Setup
Dialog” on page 4-67 to make PageWorks 8e driver settings.
4-9
Page 84

Installing the PageWorks 8e Printer Driver Under Windows 3.1
Installing the PageWorks 8e Printer
Driver Under Windows 3.1
This section provides information on installing the PageWorks 8e
Printer Driver under Windows 3.1. It also tells you how to uninstall
PageWorks 8e Printer Driver when necessary.
To install the PageWorks 8e Printer Driver
1. Turn on your computer and start up Windows 3.1.
2. Double-click the
3. Insert the
Chapter 4
Printer Driver
• In this example, we assume that
4. Use File Manager to display the contents of the CD-ROM.
5. Double-click the
6. Double-click
File Manager
group within the
Minolta PageWorks 8e Printer Drivers
your computer’s CD-ROM drive.
drive.
ROM.
Program Manager
Driver
folder, which is located on the CD-
install.exe
icon, which is located in the
.
.
CD-ROM into
D:
is the name of the CD-ROM
Main
4-10
Page 85

Installing the PageWorks 8e
Printer Driver Under Windows 3.1
7. In the Select Product Name dialog that appears, select
PageWorks/Pro 8e
, and then click OK.
8. In the
Select port dialog that appears, select the name of the port
to which the printer is connected, and then click
Chapter 4
OK.
Printer Driver
4-11
Page 86

Chapter 4
Installing the PageWorks 8e
Printer Driver Under Windows 3.1
9. In the Input Install Directory dialog that appears, specify the
directory where you want the PageWorks 8e Printer Driver
installed, and then click OK.
• The installation program automatically specifies a default directory of
as it is, simply click
C:\MINOLTA8. If you want to leave the defa ult directory
OK.
Printer Driver
10. In the
4-12
Set Additional Option dialog that appears, click the
checkboxes next to the options you want to select in accordance
with your printer’s configuration, and then click
OK.
Page 87

Installing the PageWorks 8e
Printer Driver Under Windows 3.1
• This starts the actual installation procedure.
Important!
• Installing the PageWo rks 8e Printer Driver alters the Windows
SYSTEM.INI and WIN.INI files, and backs up their previous (preinstallation) versions under the names SYSTEM.001 and WIN.001.
11. When a dialog informing you that installation is complete
OK
appears on your computer screen, click
.
Chapter 4
Printer Driver
4-13
Page 88

Installing the PageWorks 8e
Printer Driver Under Windows 3.1
12. In the next dialog that appears, click the Restart Windows
button to restart Windows.
13. After Windows restarts, the
Chapter 4
Printer Driver
MLT PageWorks/Pro 8e and 8
Tools
dialog appears on your computer screen.
4-14
Page 89

Installing the PageWorks 8e
Printer Driver Under Windows 3.1
To uninstall the PageWorks 8e Printer Driver
1. Double-click the
Works/Pro 8e and 8 Tools
MLT Uninstall Utility
dialog box.
icon of the
2. In response to the warning dialog that appears, click
No
proceed with the uninstall operation or
to abort.
MLT Page-
Yes
to
Chapter 4
Printer Driver
4-15
Page 90

Installing the PageWorks 8e
Printer Driver Under Windows 3.1
Displaying the PageWorks 8e Driver Setup Dialog
Use the following procedure to display the PageWorks 8e driv er setup
dialog under Windows 3.1.
To display the PageWorks 8e driver setup dialog
1. Double-click the
2. In the
3. In the
• PageWorks 8e Standard is fully compatible with PCL-5e. If you
Chapter 4
• PageWorks 8e Enhanced has a number of additional features not
Printer Driver
Main
group within the
Control Panel
Installed Printers
Standard
or
Control Panel
Program Manager
dialog, double-click
list, click either the
PageWorks 8e Enhanced
icon, which is located in the
.
Printers
.
PageWorks 8e
icon to select it.
want output that is identical to that produced on a PCL-5e printer,
select this driver.
available on the Standard version. Use of this driver is recommended.
4-16
Page 91

Installing the PageWorks 8e
Printer Driver Under Windows 3.1
4. Click Setup, which displays the Setup dialog for the printer
version you selected.
5. Use the procedures under “Using the Pag eWorks 8e Driver Setup
Dialog” on page 4-67 to make PageWorks 8e driver settings.
Chapter 4
4-17
Printer Driver
Page 92

Installing the Printer Driver Under Windows NT4.0
Installing the Printer Driver Under
Windows NT4.0
This section provides information on installing the printer driver on a
computer running Windows NT4.0. It also tells you how to uninstall
the printer driver when necessary.
To install the PageWorks 8e Printer Driver
1. Turn on your computer and start up Windows NT4.0.
2. Insert the
• In this example, we assume that D: is the name of the CD-ROM
Chapter 4
Printer Driver
3. Click the
Minolta PageWorks 8e Printer Drivers
your computer’s CD-ROM drive, and then click
drive.
Start
button, point to
Settings
, and then click
CD-ROM into
OK
.
Printers
.
4-18
Page 93

4. Double-click the Add Printer icon.
Installing the Printer Driver
Under Windows NT4.0
5. Select
My Computer if the printer is connected directly to your
computer’s parallel port (LPT) or network port (LPR). Select
Network printer server if your computer accesses the printer
through a network print server.
6. What you should do next depends on how your printer is
connected to your computer.
• Printer connected directly to parallel port (LPT): See “Direct
Connection to Parallel Port (LPT)” below.
• Printer connected directly to network port (LPR): See “Direct
Connection to Network Port (LPR)” on page 4-27.
• Computer accesses printer through network print server: See
“Printer Access through a Network Print Server” on page 4-34.
Chapter 4
Printer Driver
4-19
Page 94

Installing the Printer Driver
Under Windows NT4.0
Direct Connection to Parallel Port (LPT)
Continue with the following steps from the basic installation
procedure started above.
7. Click
Chapter 4
8. Specify the ports you want to use and then click
Printer Driver
Next>
.
Next>
.
4-20
Page 95

Installing the Printer Driver
Under Windows NT4.0
9. Click Have Disk.
10. Select the drive where you inserted the CD-ROM with the
Minolta PageWorks 8e Printer Driver (in our example we used
drive D:), and then click
Browse.
Chapter 4
4-21
Printer Driver
Page 96

Chapter 4
Installing the Printer Driver
Under Windows NT4.0
11. Select the folder named Driver and then click Open.
12. Select the folder named
Printer Driver
4-22
nt40 and then click Open.
Page 97

13. Click Open.
Installing the Printer Driver
Under Windows NT4.0
14. Click
OK.
Chapter 4
Printer Driver
4-23
Page 98

Chapter 4
Installing the Printer Driver
Under Windows NT4.0
15. In the Printers: list select Minolta PageWorks/Pro 8e and then
.
Next>
click
16. If you want to assign a different name to the printer, type the
name you want to use into the text box. When the name is as you
want it, click
Next>.
Printer Driver
4-24
Page 99

Installing the Printer Driver
Under Windows NT4.0
17. Specify whether or not other users will be sharing the printer, and
.
then click
18. Specify whether or not you want to print a test page and then
click
Next>
Finish to start actual installation.
Chapter 4
4-25
Printer Driver
Page 100

Installing the Printer Driver
Under Windows NT4.0
• Printing of a test page is recommended in order to make sure that
the printer driver is installed correctly.
•The
Chapter 4
• A page is also produced on the printer if you selected
Printer Driver
Printers
window with the
Minolta PageWorks/Pro 8e
icon
appears on your computer screen when installation is complete.
Yes in step
18, above.
4-26
 Loading...
Loading...