Page 1

PageScope Cabinet
Guide de l´utilisateur
Page 2

Table des matières
1 Introduction
1.1 Bienvenue chez Minolta ...............................................................1-1
1.2 Structure du manuel .....................................................................1-2
Comment trouver des informations dans ce manuel utilisateur ?...1-2
Explication succincte des styles de polices et méthodes de
présentation spéciales ....................................................................1-3
2 A propos de PageScope Cabinet
2.1 Fonctionnalités du logiciel...........................................................2-1
3 Installation
3.1 Configuration requise...................................................................3-1
3.2 Installation du logiciel ..................................................................3-2
3.3 Désinstallation du logiciel............................................................3-4
4 Premiers pas
4.1 Lancement et fermeture de l'application ....................................4-1
Lancement de PageScope Cabinet ...............................................4-1
Fermeture de PageScope Cabinet .................................................4-2
4.2 Présentation de la fenêtre princi pa l e ......... ......... .......... .......... .... 4 -2
4.3 Configuration et suppression d'un dossier
d'objet de gestion .........................................................................4-3
Définir un dossier comme doss ier d'objet de gestion..... ........... ......4-3
Définir à partir d 'u n d o ss ie r ex is ta n t .... .. .......... .......... ................. .... 4 -3
Définir à partir d'un nouveau dossier .............................................4-4
Renommer un dossier d'objet de gestion........................................4-6
Suppression de l'état du dossier d'objet de gestion........................4-7
Suppression à l'a ide de la barre de menu .................. .......... ..........4-7
Suppression par glisser-déplacer ...................................................4-7
Suppression d'un dossier ...............................................................4-8
4.4 Ouverture d’un dossier d’objet de gestion.................................4-9
Affichage miniature.........................................................................4-9
Affichage liste................................................................................4-10
Tri des fichiers...............................................................................4-11
PageScope Cabinet TOC-1
Page 3
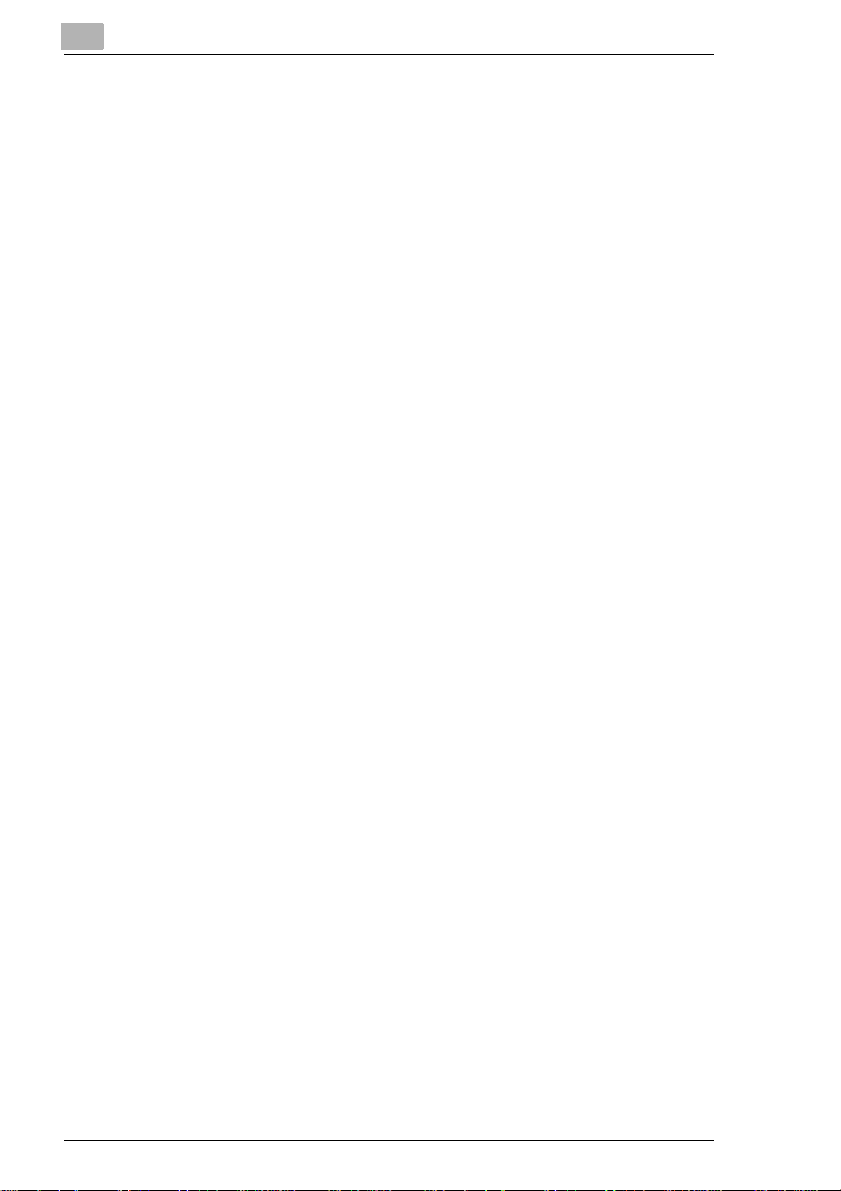
4.5 Miniatures.................................................................................... 4-12
Création de miniatures ................................................................. 4-12
Actualisation des miniatures......................................................... 4-13
Changement de la taille d'affichage des miniatures................ .. ...4-13
Rotation des miniatures................................................................ 4-14
4.6 Définition de l'environnement système.................................... 4-15
Ouvrir la boîte de dialogue “Configuration système“ .................... 4-15
Détermination des paramètres système....................................... 4-16
Déf. fréquence pour dossiers à auto-détection .. ..... ..... ... .... ..... .... 4-1 6
Lecteur d'auto-détection pour le dossier d'objet de gestion ........4-16
Déf. emplacement pour dossiers / Emplacement . .......................4-16
Nbre max. d'annulations pour marqueur .............................. .......4-16
Capacité disque résiduelle ava n t a ve r tis s e m e n t ....... ................. . 4-1 7
5 Gestion des fichiers
5.1 Ajouter, renommer et supprimer des fichiers....... .....................5-1
Ajouter un nouveau fichi er avec l'Explorateur de Windows............5-1
Ajouter un nouveau fichi er avec PageScope Cabinet....................5-3
Renom m e r d e s fic h ie r s..... ... .. ................. .......... .......... ......... .......... . 5-5
Supprimer des fich ier s.......... .. .................. ........... .......... .................5-6
5.2 Propriétés et détails des fic h i er s . .. .......... .......... ................. ........ 5-7
Afficher les propriétés de fichiers ................ .......... .......... ......... ...... 5-7
Afficher les détails de fich ie rs ........ ......... .......... .......... ......... .......... . 5-8
5.3 Fusion virtuelle ........................................................................... 5-10
Fusio n vir tu e lle de fichiers ... .......... ................. ......... .......... .......... . 5-1 0
Défilement des miniatures dans une fusion virtuelle ...................5-11
Supprimer un fichier d'une “fusion virtuelle“ ................................. 5-11
Supprimer tous les fichiers d'une “fusion virtuelle“....................... 5-11
Diaporama.................................................................................... 5-12
Lancer un diaporama ........ .................. .......... ........... .......... .. ........5-12
Boutons et affichages dans la fenêtre du diaporama ..................5-13
5.4 Fusion réelle ............................................................................... 5-14
Convertir une “fusion virt uelle“ en un fichier PDF
ou un fichier TIFF multipage......... ..................... .. .......... .......... .....5-14
5.5 Formats de fichier ...................................................................... 5-15
Formats admissibles..................................................................... 5-15
Comment transformer les formats de fichier ................................ 5-16
TOC-2 PageScope Cabinet
Page 4

5.6 U t iliser les marqueur s .... .. .......... ......... .......... ................. .......... ..5 -1 7
Définir des marqueurs...... ..................... ............................. ...........5-17
Définir des lignes ou symboles ........................ ........................... .5-17
Définir des cachets .......................................................................5-18
Sélectionner des marqueurs ........................................................5-19
Copier des marqueurs .... .......... .......... ............................. .......... ...5-19
Déplac e r des m ar q ue u r s .. ................. ......... .......... .......... ..............5-20
Supprimer des marqueurs ................ ........... .......... .......... .............5-20
Changer l'ordre des marqueurs .......................... .........................5-20
Envoi d'une partie de l'image dans le presse-papier ................... .5-21
5.7 Utilisation de mots-clés..............................................................5-22
Définir des mots-clés.....................................................................5-22
Créer un mot-clé ..........................................................................5-22
Renommer un mot-clé ..................................................................5-23
Supprimer un mot-cl é ........... ..... ..... ..... .. ..... ..... ... .... ..... ..... ... .... .....5 -24
Attribuer des mots-c lés aux fichiers .... .......... ......... .......... .......... ..5 -2 5
5.8 Utiliser des annotations.............................................................5-27
Attribuer des annotat ions aux fichiers........... .. .......... .......... ..........5-27
Supprimer les annotations de fichiers ...........................................5-28
6 Recherche de fichiers
6.1 Ouvrir la fen être de recherche.....................................................6-1
6.2 Critères de recherche...................................................................6-2
Rechercher par nom de fichier........................................................6-2
Rechercher par date de modification..............................................6-3
Rechercher par annotations............................................................6-4
Rechercher par mots- clés...............................................................6-5
Rechercher par marqueur s.......... ........... .......... .......... .. .......... ........6-6
Recherche composée.....................................................................6-7
Enregistrer, charger et supprimer des cr itères de recherche..........6-8
Enregistrer un jeu de condi tions de recherche .................. .......... .. .6-8
Charger un jeu de conditions de recherche ...................................6-8
Enregistrer un jeu de condi tions de recherche
sous un a u tre no m ........... ......... ................. .......... .......... ......... ....... 6 -9
Supprimer un jeu de conditions de recherche .. ..............................6-9
7 Impression
7.1 Configuration de l’imprimante .....................................................7-1
7.2 Impression de fichiers..................................................................7-1
Imprimer une vue d'ens em ble des miniatures............ ................... .7-1
Imprimer un fichier ..........................................................................7-2
Imprimer des images avec marqueurs.................................... ........7-3
PageScope Cabinet TOC-3
Page 5

8 Utilisation d’une interface TWAIN
8.1 Sélectionner un périphérique T WA IN................ .......... ......... ...... 8-1
8.2 Importer une image d'un périphérique TWAIN .......................... 8-2
9 Distribution de fichiers
9.1 Adjoindre des fichi ers à des messages e-mail......... .......... .. .....9-1
9.2 Fonctions serveur FTP.................................................................9-2
Sécurité .......................................................................................... 9-2
Configurer le serveur FTP .............................................................. 9-2
10 Annexe
10.1 Glossaire ..................................................................................... 10-1
10.2 Index ............................................................................................ 10-3
TOC-4 PageScope Cabinet
Page 6

Introduction
1 Introduction
1.1 Bienvenue chez Minolta
Merci d'avoir acheté le logiciel Minolta PageScope Cabinet.
Lire attentivement le manuel utilisateur avant d'utili ser ce logiciel et
toujours l e garder à portée de main.
Sans l'autorisat ion expresse écrite p réalable de Minolt a Co. Ltd., ces
documents ne peuvent pas être reproduits, transmis, transcrits, stockés
dans un système de recherche automat ique ou traduits dans une autre
langue.
Sans l'autorisat ion expresse écrite p réalable de Minolt a Co. Ltd., ces
documents ne peuvent pas être reproduits, transmis, transcrits, stockés
dans un système de recherche automat ique ou traduits dans une autre
langue.
Le contenu de ce manuel est suj et à modi fi cation sans préavis.
Marques déposées
Microsoft, Windows, Windows95, WindowsNT, Windows2000, Microsoft
Excel, Micros oft W ord, Microsoft PowerPoint, Microsoft Int ernet Explorer
et Windows Explorer son t des noms ou m arques déposées de Microsoft
Corporation.
Acrobat et Acrobat Reader sont des marques déposées de Adobe
Systems Inc.
Tous les autres n oms de pr oduit s sont des appell ation s commer cia les ou
des marques déposées de leurs propriétaires respectifs.
1
PageScope Cabinet 1-1
Page 7

1
1.2 Structure du manuel
Comment trouver des informations dans ce manuel utilisateur ?
Vous ne savez pas où trouver les informations dont vous avez besoin ?
Le tableau suivant est conçu pour vous aider.
Pour trouver rapidement et précisément des informations relatives à un
problème spécifique, consultez l'index à la fin du manuel utilisateur.
N° Titre du chapitre Contenu du chapitre
1 Introduction Présentation et méthode d'utilisation de ce manuel
2 A propos de PageScope
Cabinet
3 Installation Ce chapitre décrit l'installation et la désinstallation du
4 Premiers pas Ce chapitre décrit le lancement de PageScope
5 Gestion des fichiers Ce chapitre décrit les fonctions du logiciel permettant
6 Recherche de fichiers Ce chapitre explique comment rechercher des
7 Impression Ce chapitre décrit l'impression de miniatures et/ou de
8 Utilisation d'une interface
TWAIN
9 Distribution de fichiers Ce chapitre décrit l'envoi de fichiers par e-mail et la
10 Annexe Ce chapitre contient des informations pratiques pour
Introduction
utilisateur.
Ce chapitre contient des informations générales sur
le logiciel.
logiciel.
Cabinet, l'apparence des fenêtres et explique
comment configurer les paramètres de base du
programme.
une gestion aisée des documents.
fichiers dans les dossiers d'objet de gestion à l'aide
des noms de fichier, de la date de modification, de
mots-clés, d'annotations et de marqueurs.
fichiers avec PageScope Cabinet.
Ce chapitre explique comment importer une image
d'un périphérique TWAIN, la convertir en différents
formats et l'enregistrer.
configuration des fonctions FTP.
l'utilisateur :
• glossaire
• index des mots-clés
✎
Remarque
Pour plus de renseignements sur le logiciel, consulter le fichier
lisezmoi.
1-2 PageScope Cabinet
Page 8

Introduction
Explication succincte des styles de polices et méthodes de présentation spéciales
Des styles de poli ces et méthodes de pr ésentation spéciales sont u tilis ées
dans ce manuel uti lisateur po ur mett re en évidenc e l es poi nts i mport ants.
Les exemples suivants sont là pour vous aider à les reconnaître et à les
comprendre correctement.
ATTENTION
Ceci est un avertissement !
Un av e rtiss ement v o us prévient d'un problème pouvant se produire en
raison d'une util isation non conforme du logiciel (par ex. perte de
données).
➜ La flèche vous indique une ast uce permettant d'évi ter cette situation
[MENU] Touche sur le panneau de commande / bouton du pilote
➜ Unique action à effectuer
1
non voulue.
d'imprimante portant le libellé “Menu“
1 1ère étape d'une série d' actions.
2 2ème étape d'une série d'actions,
etc...
Aide disponible.
?
➜ L'approche suggérée ici vous
permettra dans tous les cas
d'arriver au résultat souhaité.
Vous pouvez voir ici une
capture d’écran correspondante.
✎
Conseil utile
Les passages identifiés de cette manière vous donnent des conseils
et des astuces afin de rendre plus aisée l'utilisation du logiciel.
PageScope Cabinet 1-3
Page 9

1
Introduction
1-4 PageScope Cabinet
Page 10

A propos de PageScope Cabinet
2 A propos de PageScope Cabinet
Ce chapitre contient des informations générales sur le logiciel.
2.1 Fonctionnalités du log iciel
Le logiciel PageScope Cabi net permet
G D'optimis e r l'u t ilis a tion de docu me n ts so u s form a ts électroniques
G De réaliser une miniat ure de ch aque f ichi er de docu ment e xista nt a fin
d'en facilite r l'i dentificati on
G D'ajouter des mots-clés et/ou des mémos pour faciliter l a recherche de
documents. Vous pouvez ajouter des marqueurs aux fichiers
d'images, pour les retrouver plus facilement
G La fusion virtuelle de plusieur s fi chiers afin de pouvoir les utiliser
comme s'il s'agissait d'un unique fichier fusionné
G D'associe r plusi eurs fich iers d' im ages en un uni que fich ier PDF ou en
un unique fichier au for m at TI FF multipage (fusion réelle)
G D'importer et de gérer des imag es p rov enant d e périphériques TWAIN
G D'adjoindre à des messages e-mail les fi chiers gérés par le logiciel
G D'utiliser les fonctionnalités d'un serveur FTP.
2
Lire attentivement ce manuel avant d'installer et/ou d'utiliser ce logi ciel.
PageScope Cabinet 2-1
Page 11

2
A propos de PageScope Cabinet
2-2 PageScope Cabinet
Page 12

Installation
3Installation
Ce chapitre décrit l'installation et la désinstallation de PageScope
Cabinet.
3.1 Configuration requise
PageScope Cabinet nécess it e pour son utilisation la configuration
minimale suivant e :
G Système d'exploitation : Windows 95, Windows 98, Windows Me,
Windows NT4.0 ou Windows 2000.
G Mémoire : 32 Mo pour Windows 95/98, 64 Mo pour Windows Me/
NT4.0/2000.
G Navigateur internet : Internet Expl orer 4.01 ou plus récent.
G Résoluti on : su p érieure à 800 X 600 pixels, couleurs 16 bits.
G Réseau : TC P /IP
G Acrobat Reader doit être installé afin de pouvoir visual iser les fichiers
PDF.
G Afin de pouvoir créer des miniatures et /ou de vi sualiser les fichi ers, le s
applications ass ociées telles que Mic rosoft Word ou Excel doivent être
installées.
G Acrobat 4.0 doit êt re installé afin de créer des m ini atures à partir de
fichiers PDF.
3
✎
Remarque
Le chemin des fichiers ne doit pas dépasser 200 caractères.
Exemple :
C:\Program Files\Minolta\PageScope Cabinet\Default\abcde.bmp
1
= 60 caractères
10
20
PageScope Cabinet 3-1
30
40 50 60
Page 13

3
3.2 Installation du logiciel
ATTENTION
Perte de données !
Il est possible d'éviter une éventuell e pert e de données.
➜ Fermer tous les fichiers ouverts et quitter toutes les applications en
cours avant de lancer le programme d'installation.
1 Insérer le CD PageScope Cabinet dans vot re lecteur de CD-ROM.
2 Ouvrir “Poste de travail“ et double-c li quer sur l'icône du lect eur de
CD-ROM dans lequel est inséré le CD PageScope Cabinet.
3 Double-cliquer sur l'icône [PSCSETUP.EXE].
L'assistant d' inst alla tion s e l ance et prépa re les fi ch ier s n écessaires à
l'installation.
4 Lorsque le contrat de licen ce utilisateur final s'affiche , le li re
attentivement.
❍ Cliquer sur [OUI] pour accept er les termes et cond itions du con trat
de licence.
Installation
5 Suivre les instructions qui apparaissent à l'écran.
3-2 PageScope Cabinet
Page 14

Installation
6 Pour installer le programme dans un autre lecteur et/ou dossier,
cliquer sur le bouton [PARCOURIR] et entrer le nom du dossier
destination.
❍ Si vous ne souhaitez pas changer le dossier destin ati on, cliquer
simplement sur le bouton [SUIVANT].
7 Sélectionner le groupe de programme du menu “Démarrer“ dans
lequel doivent être affichés les icônes du progra mme.
8 Su iv r e le s instr u ct io n s à l'écran pour terminer l'installation.
Un message d’erreur est apparu pendant l’installation ?
?
Une erreur non critique s'est produite.
➜ Cliquer sur le bout on [RÉINITIALISER], l'installation se pour suit.
Lorsque l'instal lation est termi née, rel ancer l'ordinateur. Cette procédure
permet de résoudre le problème et d'installer correctement PageScope
Cabinet même si un message d'erreur est apparu.
✎
Remarque
L'installation ne pourra pas être effectuée correctement si vous
stoppez l'inst allat ion de Page Scope Cab inet et te ntez de le réinstaller
avant que l'assistant d'installation ait termi né sa tâche. Si la version
1.0 de PageScope Cabinet est déjà installée sur votre PC, toutes les
informations exis tantes son t prises en compt e. Tout efoi s, si l e dossi er
d'i ns talla t ion a cha ngé, ces informations ne sont pas transférées.
3
PageScope Cabinet 3-3
Page 15

3
3.3 Désinstallation du logiciel
1 Sélectionner dans le menu “Démarrer“ “Paramètres“ > “Panneau de
configuration“.
2 Dans le panneau de configur ation, double-cliquer sur l'i cône [AJOUT/
SUPPRESSION DE PROGRAMMES].
Installation
3 Sélectionner “PageScope Cabi net“ dans la liste.
4 Cliquer sur le bouton [AJOUTER/SUPPRIMER].
5 Lorsque la boîte de dialogue “Conf irmat ion de supp ressio n de fichi er“
apparaît, cliquer sur le bouton [OK].
6 Suivre les instru ct io n s à l'écran pour terminer l'opération.
✎
Remarque
Lors de la désinstallation, PageScope Cabinet ne va pas supprimer
automatiquement les dossiers créés après l'installation du
programme. Supprimer ces dossiers manuellement si nécessaire.
3-4 PageScope Cabinet
Page 16

Premiers pas
4 Premiers pas
Ce chapitre décrit le l ancem ent de PageScope Cabinet , l'apparence des
fenêtres et explique comment configurer les paramètres de base du
programme.
4.1 Lancement et fermeture de l’application
Lancement de PageScope Cabinet
➜ Sélectionner “PageScope Cabinet“ dans le menu “Démarrer“.
ou
Double cliquer sur l'icône “PageScope Cabinet“ placé sur le bureau.
La fenêtre d'accueil de PageScope Cabinet appara ît.
4
✎
Remarque
Si le programme ne trouve pas le dossier par défaut, la fenêtre
“Parcourir à la recherche d'un dossier“ apparaît pour redéfinir un
dossier par défaut.
PageScope Cabinet 4-1
Page 17

4
Fermeture de PageScope Cabinet
➜ Sélectionner “Quitter“ dans le menu “Fichier“ ou cliquer sur le bouton
[X] de la fenêtre princip ale.
4.2 Présentation de la fenêtre principale
1
2
Premiers pas
3
4
5
N° Nom
1 Barre de menu
2 Barres d'icônes
3Fenêtre “Arborescence“
4Fenêtre “Explorateur“
5Fenêtre “Imprimer/messagerie“
4-2 PageScope Cabinet
Page 18

Premiers pas
4.3 Configuration et suppression d’un dossier d’objet
de gestion
Afin de pouvoir utiliser le logiciel PageScope Cabinet, vous devez définir
un dossier existant comme dossier d'obj et de gestion ou créer un nouveau
dossier d'objet de gestion.
Le dossier “...\PageScope Cabinet\Default“ est le dossier d'o bjet de
gestion par défaut et ne peut pas êt re supprimé. Si vous souhaitez
supprimer ce dossier, changer le dossier d'objet de gestion par défaut
dans la fenêtre “Configuration système“ (voir page 4-1 5).
Définir un dossier comme dossier d' objet de gestion
Définir à partir d'un dossier existant
Marche à suivre pou r définir un dossi er exist ant comme doss ier d'objet de
gestion.
1 Sélectionner “Dossier“ dans le menu “Affichage“ pour ou vri r l a fenêtre
“Arborescence“.
2 Prendre un dossier dans la fenêtre “Explorateur“ et le déposer dans la
fenêtre “Arborescence“.
4
3 Le dossier déposé est collé et devient un dossier d'objet de gesti on.
✎
Remarque
Les dossiers placés dans un sous-répertoir e d'un dossier d'obje t de
gestion sont automat iquement des dossiers d'objet de gestion.
PageScope Cabinet 4-3
Page 19

4
Premiers pas
ATTENTION
Les informations de gesti on ne peuven t pas être modi fiées dans les
dossiers protégés contre l'écriture.
Si vous enregistrez le dossier d’objet de gestion sur un CD-ROM et le
copiez à nouveau sur un disq ue dur ou que vous change z les at tri buts du
dossier en “lectur e seule“, le fichier d'informations placé dans ce dossier
sera lui aussi en “lecture seule“. Dans un tel dossier, les opérations
nécessitant une modi ficati on des inf ormations de gestion ( par ex. aj out de
mots-clés ou c réation de miniatures) ne peuvent pas être réalisées et
entraînent l'affichage d'un message d'erreur.
➜ Ouvrir les propriétés du fichier dans l'Explorateur de Windows et
décocher “lecture seule“.
Définir à partir d'un nouveau dossier
Marche à suiv re p o ur créer un nouveau dossier et le définir comme
dossier d'objet de gestion.
1 Sélectionner dans la fenêtre “Arborescence“ le point le pl us haut de
l'arborescence du dossier d'objet de gesti on.
2 Sélectionner “Nouveau dossier...“ dans le menu “Fichier“ ou
“Contexte“.
La fenêtre Parcourir à la recherche d'un dossier apparaît.
4-4 PageScope Cabinet
Page 20

Premiers pas
3 Sélectionner le dossier destination et cliquer sur le bouton [OK].
4
Un nouveau dossier est créé à la destination choisie et devient
automatiquement un dossier d'objet de gesti on.
PageScope Cabinet 4-5
Page 21

4
Premiers pas
Renommer un dossier d’objet de gestion
Marche à suivre pour renommer un dossier d'objet de gestion.
1 Sélectionner le dossier à renommer dans la fenêtre “Arborescence“.
2 Sélectionner “Renommer“ dans le menu “Edition“.
Le programme passe en mode édition.
3 Renommer le dossier.
4 Presser la touche [ENTRÉE]. ou Presser la touche [ECHAP] pour
annuler l'opération.
ATTENTION
Perte d'inform ations fichi er et de l'ét at du dossi er d' objet de gestion .
Si vous renommez un dossier d'objet de gestion dans la fenêtre
"Explorateur" ou dans l'Explorateur de Windows, le dossier d'objet de
gestion ne sera plus affiché dans la fenêtre "Arborescence".
➜ De ce fait, n'utiliser que la fenêtre “Arborescence“ de Page S cope
Cabinet pour renommer un do ssier désigné comm e dossier d'obj et de
gestion.
✎
Remarques
Il est imposs ible de renommer le dossier si un des fichiers du dossier
est ouvert. Fermer tous les fichiers puis réessay er. Vous pouvez
également renommer tout autre dossier ainsi que les dossiers d'objet
de gestion de la fenêtre “Explorateur“.
4-6 PageScope Cabinet
Page 22

Premiers pas
Suppression de l'état du dossier d'objet de gestion
Suppression à l'aide de la bar re de menu
Marche à suivre pour suppr imer l'état du dossier d'objet de gestion.
1 Sélectionner le dossier à supprimer dans la fenêtre “Arborescence“.
2 Sélectionner “Supprimer dossier“ dans le menu “Fichier“ ou
✎
Suppression par glisser-déplacer
Marche à suivre pour suppr imer l'état du dossier d'objet de gestion par
glisser-déplacer.
4
“Contexte“.
Le dossier sélectionné disparaît de l'arborescence et l'état de l'objet
de gestion est supprimé.
Remarques
Les sous-répertoir es d'un dossier d'obj et de gestion sont
automatiquement eux-même des dossiers d'obj et de gestion. Pour
cette raison, l'ét at du dossier d'objet de gesti on par défaut et de ses
sous-répertoir es ne peut pas être supprimé. Si vous souhaitez le
supprimer, changer le dossier d'objet de gestion par défaut dans la
fenêtre “Configuration système“ (voir page 4-15).
1 Sélectionner le dossier à supprimer dans l'arborescence “Dossier
objet de gestion“ de la fenêtre “Arborescence“ .
2 Le prendre et le déposer dans la fenêtre “Explorateur“.
3 Le dossier sélectionné disparaît de la fenêtre “Arborescence“ et l'état
du dossier d'objet de gestion est supprimé.
✎
Remarque
Les sous-répertoir es d'un dossier d'obj et de gestion ne peuvent pas
être supp rim és. De ce fait, la sélection d'un tel dossier n 'a aucun e ffet.
PageScope Cabinet 4-7
Page 23

4
Premiers pas
Suppression d’un dossier
ATTENTION
Il est impossible de restaurer un dossier supprim é.
➜ Effectuer cette opération avec précaution.
Marche à suivre pour suppr imer un dossier.
1 Sélectionner le dossier à supprimer dans la fenêtre “Explorateur“.
2 Sélectionner “Supprimer“ dans le menu “Edition“ ou “Contexte“.
L'ordinateur vous demande alors si vous souhaitez réellement
supprim e r le fichier.
3 Cliquer sur le bouton [OUI].
Le dossier est suppr imé.
✎
Remarques
Il est impossible de supprimer le dossier si un des fichiers de ce
dossier est ouver t. Fermer tous les fich iers puis réessayer.
PageScope Cabinet crée automatiquement, pour chaque dossier
ouvert, un fichier de gestion d'informations appelé
“.mpsc.mpscinfo.ldb“. Ce fichier est supprimé à la fermetur e du
dossier.
4-8 PageScope Cabinet
Page 24

Premiers pas
4.4 Ouverture d’un dossier d’objet de gestion
Lorsque vous ouvrez un dossier d'objet de ges ti on, un aperçu des
documents pris en charge dans ce dossier apparaît.
Affichage miniature
En mode d'affichage miniature, les fichiers contenus dans le dossier
d'objet de gestion sont affichés sous forme d'un aperçu miniat urisé.
1 Sélectionner un dossier d'objet de gestion dans la fenêtre
“Arborescence“.
2 Sélectionner “Ouvrir“ dans le menu “Fichier“ ou “Contexte“.
Une fenêtre apparaît, cont enant des miniatures des f ichiers du dossier
d'objet de gestion spécifié.
4
✎
Remarque
L'affichage miniature est le mode par défaut.
PageScope Cabinet 4-9
Page 25

4
Premiers pas
Affichage liste
En mode d’affichage liste, le program m e affiche une liste des fichiers
contenus dans le dossier d’objet de gestion. Ce mode permet d’afficher
plus d’infor m ations sur les fichiers que le mode miniature.
Pour afficher en mode list e, effectu er tout d' abord les opérati ons décrites
à la page 4-9.
➜ Lorsque le cont enu apparaît en mode miniatur e, sélectionner “Liste“
dans le menu “Affichage“.
La fenêtre affiche maintenant un aperçu détaillé des fichiers.
Les informatio ns suivantes s'affichent à l'écran :
Option Description
Nom L'icône et le nom du fichier sont affichés (en mode “fusion
Num Le nombre de fichiers associés est affiché (mode “fusion
Date La date de la dernière modification est affichée (en mode
Format La taille du fichier est affichée (en mode “fusion virtuelle“, la
Annotation Les annotations ajoutées dans le fichier sont affichées (en
Mot-clé Les mot s- clés a ffe ctés au fichier sont affichés (en mode “fusion
Marqueur Les marqueurs affectés au fichier sont affichés (en mode
virtuelle“, l'icône et le nom du premier document sont affichés).
virtuelle“).
“fusion virtuelle“, la date du premier fichier est affichée).
taille du premier fichier est affichée).
mode “fusion virtuelle“, les annotations du premier fichier sont
affichées).
virtuelle“, les mots-clés du premier fichier sont affichés).
“fusion virtuelle“, les marqueurs du premier fichier sont
affichés).
4-10 PageScope Cabinet
Page 26

Premiers pas
Tri des fichiers
Vous pouvez déterminer l'ordre dans lequel les f ichiers sont affi chés en
mode miniature ou liste.
Vous pouvez choisi r dif férents c ri tères de tr i : nom, date et tail le ain si que
tri ascendant ou descendant.
Marche à suivre pour afficher les fichiers dans l'ordre désiré.
➜ Sélectionner “Trier“ et le critère de tri souhaité dans le menu
4
“Affichage“.
Les fichiers son t maintenant affichés dans l'ordre sélectionné.
PageScope Cabinet 4-11
Page 27

4
4.5 Miniatures
Les fichiers dans les dossiers objet de gest ion peuvent être affichés par
PageScope Cabinet sous fo rme d' aperçus miniaturi sés, voir “Affichage
miniature“ à la page 4-9.
Création de miniatures
Lorsque vous ouvrez un dossier d'objet de gestion pour la pr em ière fois,
les fichiers sont représentés par des icônes . Si PageScope Cabinet est
capable d'i dentifier l e type de fichier, une mi niature est automatiquement
créée et affichée.
Si les miniatures ne s' affichent pas automatiquement, l'o ption “Création
auto“ du dossier d'objet de gestion indivi duel est désactivée.
Marche à suiv re p o ur créer automatiquement des miniatures et spécifier
leur taille. Vous pouvez paramétre r ceci pour chaque dossier d' objet de
gestion.
1 Sélectionner un dossier d'objet de gestion dans la fenêtre
“Arborescence“.
2 Sélectionner “Résolution miniature...“ dans le menu “Outils“.
La boîte de dialogue Résolution miniature s’affiche.
Premiers pas
3 Cocher la case Création auto.
4 Entrer un nombre dans le champ Pixels afin de spécifier la résolution
des miniatures.
Ce réglage sera appliqué à la prochaine ouverture du dossier d'objet
de gestion. Il ne s'app lique pas sur les fenêtr e s d éjà affichées à
l'écran.
✎
Remarque
Une valeur plus importante dans le champ Pixels améliore la qu alité
des miniatures, mais augmente également l'espace disque occupé.
4-12 PageScope Cabinet
Page 28

Premiers pas
Actualisation des miniatures
Si l’option Création auto est ac ti vée pour un dossier d' objet de gesti on, le
programme détecte tou tes les modifications effectuées dans le fichier et
actualise automa ti quem ent les miniatures. Suivant la séquence de
création de la miniature, la création en cours peut être reta r d ée pour un
fichier spécifique.
Marche à suivre pour act ualiser automatiquement les miniatures.
1 Sélectionner les miniatures à actualiser.
2 Sélectionner “Créer miniatures“ dans le menu “Affichage“ ou
Changement de la taille d’affichage des miniatures
Trois tailles sont disponibles pou r l'affichage des miniatures.
Marche à suivre pour changer la taille d'af fi chage :
1 Séle c tionner la fe nêtre “Affichage miniatures“ pour changer la taille.
4
❍ Cliquer sur les boutons fl échés du mode “fusion vi rtuell e “ jusqu'à
afficher le fich ier souhaité, voir page 5-11.
“Contexte“.
Les miniatures sont actualisées.
2 Sélectionner dans le menu “Affichage “ ou “Contexte“ l'option “Taille
miniature“.
3 Choisir “Petit“, “Moyen“ ou “Grand“.
PageScope Cabinet 4-13
Page 29

4
Premiers pas
Rotation des miniatures
La fonction de r otation n e s’applique qu e lorsq ue le fi chier est une image .
Elle ne se contente pas de fair e pivoter les miniat ures, mais change
également le contenu de s fichi er s. Ceci peut ent raîner une aug menta tion
de taille pour les fichiers à compression irréversible tels que les fichiers
JPEG. Ceci est dû à l'expans ion premi ère du fichier, puis à l'opération de
rotation afin de réduire la perte de qualité.
Marche à suivre pour fai re pivoter des fich iers d'images :
1 Sélectionner en mode d'affichage miniature une ou plusieurs
miniatures à faire pivoter.
❍ Cliquer sur les boutons fléchés du mode “fusion virtue l l e “ jusqu'à
afficher le fich ier souhaité, voir page 5-11.
2 Sélectionner “Rotation“ dans le menu “Affichage“ ou “Contexte“.
❍ Sélectionner “90°(vers la droite)“, “90°(vers la gauche)“ ou “180°“.
Les miniatures sélectionnées sont pivotée s . S i le fichier sélectionné
contient plusieurs pages avec des images, toutes les pages sont
pivotées.
Si vous tent ez de faire pivoter un fichier contenant un (des) marqueur(s),
un avertissement s'affiche à l'écran.
➜ Cliquer sur le bouton [OUI] pour supprime r le s informations des
marqueurs et faire pivoter l'image.
➜ Cliquer sur le bouton [NON] pour annuler l'opération.
✎
Remarques
Si vous sélectionnez plusieurs fichiers, la fonction va fa ire pivot er tous
les fichiers concernés au sein de la sélection. Cliquer sur le bouton
[NON] dans la boîte de dialogue “Avertissement de suppression des
marqueurs“ pour passer au fi chier suivant. Si aucun des fichiers
sélectionnés ne contient des i mages à fa ire piv oter, cett e op ération n' a
aucun effet.
4-14 PageScope Cabinet
Page 30

Premiers pas
4.6 Définition de l'envi ronnement système
Vous pouvez configurer PageScope Cabinet en définissant
l'environnement système
Ouvrir la boîte de dialogue "Configuration système"
➜ Sélectionner “Configuration“ dans le menu “Outils“.
La fenêtre Confi guration système apparaît.
4
PageScope Cabinet 4-15
Page 31

4
Premiers pas
Détermination des paramètres système
Vous allez découvrir dans ce qui suit une explication des paramètres
pouvant être modifiés dans la boîte de dialogue “Configuration système“.
Déf. fréquence pour dossiers à auto-détection
Déterminer la fréquence de vérification des dossiers d'objet de gestion
(en secondes) dans le champ Fréquence. Toute modificat ion effectuée
est appliquée immédiatement. Vous pouvez définir la fréquence de :
➜ Auto-détecti on et surveillance périodique de lecteurs spécifiques.
PageScope Cabinet surveil le à intervalles réguliers le dossier d'obj et
de gestion.
➜ Surveillance périodique du dossier PageScope Cabinet surveille
surveille à intervalles réguliers le dossier d'auto-enregistrement.
Lecteur d'auto-détection pour le dossier d'objet de gestion
Ce paramètre définit le lecteur de recherche des dossiers d'objet de
gestion. Le programme recherche la présence de dossiers d'objet de
gestion dans les le cteurs sélectionnés. Toute modification effectuée est
appliquée immédiatement.
➜ Sélectionner le lecteur souhaité.
Déf. emplacement pour dossiers / Emplacem ent
Ce paramètre vous permet d'associer les différents répert oires aux
fonctions de surveillance. Les dossiers spécifiés doivent réellement
exister.
➜ Dossier d'o bjet de gestion par défaut.
Ce paramètre permet de définir le dossier d'o bjet de gestion dans le
champ Emplacement. Toute m o di fic a tion effec tu ée est appliquée
immédiatement.
➜ Dossier d'auto-enregistrement.
Ce paramètre définit le dossier de dest ination pour l'enregistrement
automatique. Tout e mo dif ication effect uée est appliquée
immédiatement.
➜ Dossier racine FTP.
Ce paramètre définit le dossier de connexion FTP autorisé. Les
changements s'appliqueront à la prochaine connexion sur le serveur
FTP.
4-16 PageScope Cabinet
Page 32

Premiers pas
Nbre max. d’annul ations pour marqueur
Les modificati ons effectuées s'appl iqueront à la prochaine ouverture de
PageScope Cabinet DocViewer.
➜ Spécifier le nombre maxi mu m d'annulations possibles pour les
Capacité disque résiduelle avant aver tissement
Lorsque la capacité du lec teur dans lequel est placé le dos sier
d'enregistrement automatique descend en dess ous de la valeur spécifiée,
le témoi n de la barre d'état devi ent rouge en gui se d'avertis sement. Toute
modification effectuée est appliquée i mmédiatement.
➜ Entrer une valeur adéquate pour votre environnement système.
4
opérations de marquage.
PageScope Cabinet 4-17
Page 33

4
Premiers pas
4-18 PageScope Cabinet
Page 34

Gestion des fichiers
5 Gestion des fichiers
Ce chapitre décrit les fonctions du logiciel permettant une gestion plus
aisée des documents et les for m ats de fichiers pouvant être pris en
charge par PageScope Cabinet.
5.1 Ajouter, renommer et supprimer des fichiers
PageScope Cabinet vous per me t d' ajouter et de supprimer des fi chiers
dans un dossier d'o bjet de gestion. Vous pou vez également renommer l es
fichiers contenus dans un dossier d'objet de gestion.
Ajouter un nouveau fichier avec l’Explorateur de Windows
Depuis la barre de menu :
1 Dans l'Explorateur de Wind ows, copier le fichier désiré dans le presse-
papier.
2 Sélectionner un dossier d'objet de gestion dans la fenêtre
“Arborescence“ pour ajouter le fichier.
❍ Il est également possib le de sélectionner le mode d'affichage
miniature ou liste d'un dossier d'objet de gestion.
5
3 Sélectionner “Coller“ dans le menu “Edition“ ou “Contexte“.
Le fichier est alor s ajouté dans le dossier d'obj et de gestion.
Pour ajouter en même temps de s mo ts-clés, annotations et marqueurs,
voir page 5-3.
PageScope Cabinet 5-1
Page 35

5
Gestion des fichiers
Par glis s e r- déplacer :
1 Déplacer un fichier depuis l'Explorateur de Windows tout en
maintenant enfonc ée la touche [CONTROL].
2 Relâcher le bouton gauche de la souris dans un dossier d'objet de
gestion dans la fenêtre “Arborescence“, en mode d'affichage
miniature ou liste.
Le fichier est alor s ajouté dans le dossier d'obj et de gestion.
Avez-vous effectué l'opération de glisser-déplacer au sein d'un
?
même lecteur sans avoir pressé la touche [CONTROL] ?
Le fichier est alor s déplacé.
➜ Presser la touche [CONTRO L] durant le glisser- dépl acer afin
d'être sûr de bien copier le fichier.
✎
Remarque
S'il existe un fichi er de même nom dans l e dossi er desti nation, l 'origine
et la destination étant différents, l'ordinateur vous demande de
confirmer l 'opérat ion et écrase le fic hier. Si les dossi ers d'origi ne et de
destination sont i dentiques, le nouveau fi chier sera renommé et
ajouté. Cette opération est identique à celle utilisée dans l'Explorat eur
de Windows.
5-2 PageScope Cabinet
Page 36

Gestion des fichiers
Ajouter un nouveau fichier avec PageScope Cabinet
Depuis la barre de menu :
1 Sélectionner un fichier ou une “fusion virtuelle“ à copier depui s
l'affichage miniature ou liste.
❍ L'affichage miniature ou liste de résultats de recherche peut
également être utilisé pour cette opération.
2 Sélectionner “Copier“ dans le menu “Edition“ ou “Contexte“.
3 Sélectionner un dossier d'objet de gestion dans la fenêtre
“Arborescence“ pour ajouter le fichier.
❍ Vous pouvez également sélectionner un affichage miniature ou
liste.
4 Sélectionner “Coller“ dans le menu “Edition“ ou “Contexte“.
Le fich ier ou la “fusion virtuelle“ est ajouté au dossier d'objet de
gestion.
Par glisser-déplacer :
1 Déplacer le fichier Drag ou la “fusion virtuelle“ à copier depuis un
affichage miniature ou liste tout en pressant la touche [CO NTRO L].
❍ L'affichage miniat ure ou liste de résul tats de recherche ne peut pas
être utilisé pour une opération de glisser-déplacer.
5
2 Relâcher le bouton gauche de la souris dans un dossi er d' objet de
gestion dans la fenêtre “Arborescence“, en mode d'affichage
miniature ou liste.
Le fich ier ou la “fusion virtuelle“ est ajouté au dossier d'objet de
gestion.
Avez-vous effectué l'opération de glisser-déplacer au sein d'un
?
même lecteur sans avoir pressé la touche [CONTROL] ?
Le fichier est alors déplacé. Si vous ne pressez pas la touche
[CONTROL] lors d'une op ération glisse r-d éplacer au sein d'une
même fenêtre, le fichier n'est pas ajouté, une "fusion virtuelle" est
effectuée.
➜ Presser la touche [CONTROL] durant le glisser-déplacer afin
d'être sûr de bien copier le fichier.
Si vous souhaitez ajouter en même temps des mots-clés, annotations et
des marqueurs, ajouter le nouveau document dans un dossier d'objet de
gestion en utilis ant PageScope Cabinet.
PageScope Cabinet 5-3
Page 37

5
Gestion des fichiers
La copie d'une "fusio n virtuelle" copie également les fichiers réels. La
copie d'une "fus ion virt uelle" avec r emplacement des fichie rs réels annule
l'état de "fusion virtuelle".
✎
Remarque
S'il existe un fichi er de même nom dans l e dossi er desti nation, l 'origine
et la destination étant différents, l'ordinateur vous demande de
confirmer l 'opérat ion et écrase le fic hier. Si les dossi ers d'origi ne et de
destination sont i dentiques, le nouveau fi chier sera renommé et
ajouté. Cette opération est identique à celle utilisée dans l'Explorat eur
de Windows.
5-4 PageScope Cabinet
Page 38
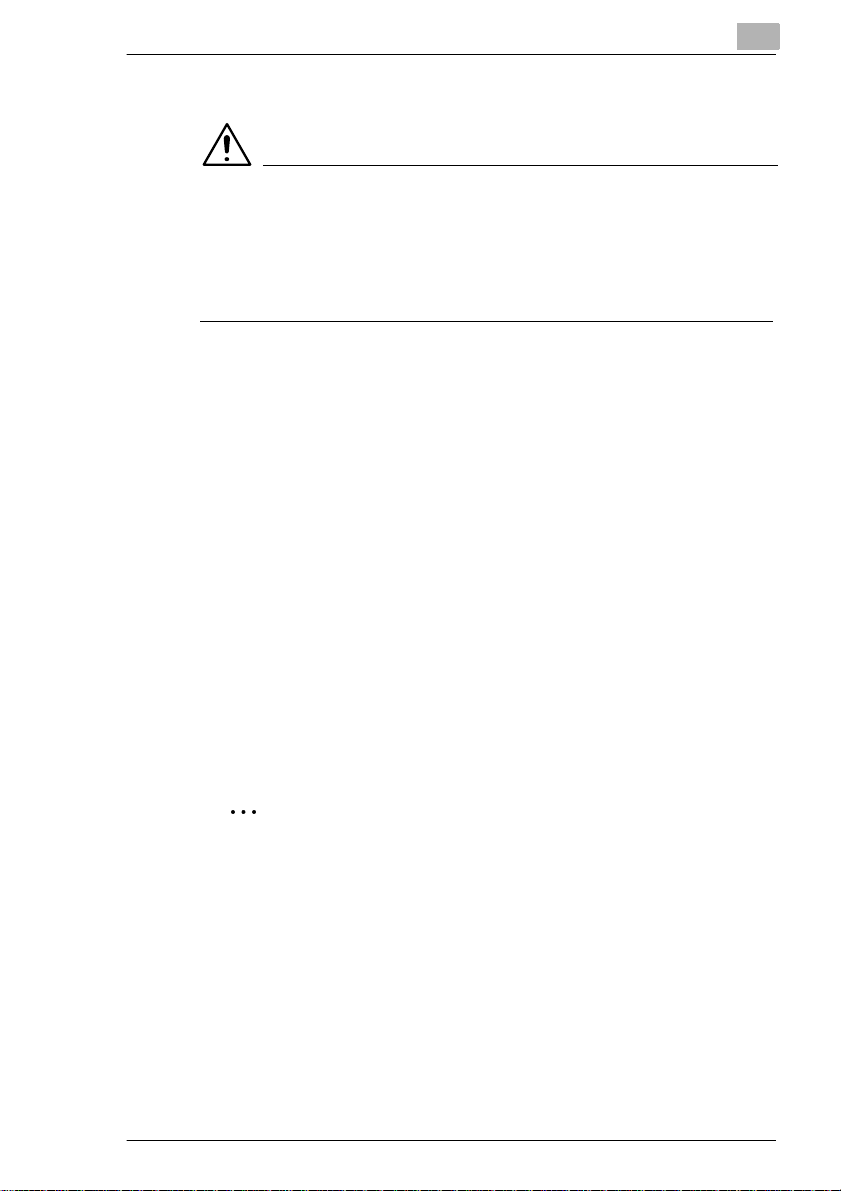
Gestion des fichiers
Renommer des fichiers
ATTENTION
Si vous renommez un fichier à l'aide d'une autre appl ication que
PageScope Cabinet, l es mots-clés, annot ations et marq ueurs seront
supprimés.
➜ Il est recommandé de toujours utiliser PageScope Cabinet pour
renommer des fichiers.
1 Ouvrir l'affichage miniature ou liste.
❍ L'affichage miniature ou liste de résultats de recherche peut
également être utilisé pour cette opération.
2 Séle c tionner le fic h ie r à renommer.
❍ En mode “fusion virtuelle“, cliquer sur les boutons fl échés jusqu'à
ce que le fichier souhaité soit affiché.
En mode d'affi chage liste, le fichier ci ble d'une "fusion virtuel le" est le
premie r fic h ie r.
3 Sélectionner “Renommer“ dans le menu “Edition“ ou “Contexte“.
5
4 Renommer le fichier.
5 Presser la touche [ENTRÉE].
ou
Presser la touche [ECHAP] pour annuler l'opération.
✎
Remarque
S'il existe déjà un fichier portant le même nom, il es t impossible de
renommer ainsi le fichier.
PageScope Cabinet 5-5
Page 39

5
Gestion des fichiers
Supprimer des fichiers
ATTENTION
La suppression des fichiers et "fusions virtuelles" est définitive.
Toute restauration est i mpo ssible.
Les fichiers et "f usions virtuell es" sont directement supprimés sans être
envoyés à la Corbeille.
➜ Effectuer cette opération avec précaution.
1 Ouvrir l'affichage miniature ou liste.
❍ L'affichage miniature ou liste de résultats de recherche peut
également être utilisé pou r ce tte opération.
2 Sélectionner le fichier à supprimer.
3 Sélectionner “Supprimer“ dans le menu “Edition“ ou “Contexte“.
Le programme vous demande de conf irmer la suppression.
4 Cliquer sur le bouton [OK].
Le fichier sélectionné est supprimé.
5-6 PageScope Cabinet
Page 40

Gestion des fichiers
5.2 Propriétés et détails des fichiers
Afficher les propriétés de fichiers
Marche à suivre pour afficher les propriétés d'un fichier.
1 Sélectionner le fichie r souhai té dan s le m ode d' affi chage m ini ature o u
liste.
2 Sélectionner “Propriété“ dans le menu “Affichage“ ou “Contexte“.
La fenêtre de dialogue Propriété apparaît. Elle conti ent des
informations relatives au fichier sélectionné
1
2
3
4
5
N° Nom
1 Champ miniature
2 Champ annotation
3 Champ “Informations fichier“
4 Champ mot-clé
Pour définir le s annotations et mots-clés des fichiers, voir page 5-25 et
page 5-27.
✎
Remarque
En mode “fusion virtuelle“, les miniatures de tous le s fichiers sont
affichées. Les inf ormations relatives à chaque document sont
affichées en cliqua nt dessus avec le bouton gauc he de la souris.
PageScope Cabinet 5-7
Page 41

5
Gestion des fichiers
Afficher les détails de fichiers
Marche à suivre pour afficher les détails d'un fichier.
1 Sélectionner le fic hier s ouhait é dans l e mode d'af ficha ge mi niatu re ou
liste.
2 Sélectionner “Ouvrir“ dans le menu “Fichier“ ou “Contexte“.
La fenêtre de dialogue PageScope Cabinet DocViewer apparaît.
1
2
3
4
5
6
7
8
N° Nom
1 Barre de menu
2 Champ miniature
3Champ “Affichage document“
4Barre “Options d'affichage“
5 Barre des marqueurs
6 Champ annotation
7Champ “Informations fichier“
8 Champ mot-clé
✎
Remarque
La fenêtre de dial ogue PageScope Ca binet DocViewer peut parfois
s'ouvrir derri ère la fenêtre “Pag e S cope C abine t “.
5-8 PageScope Cabinet
Page 42
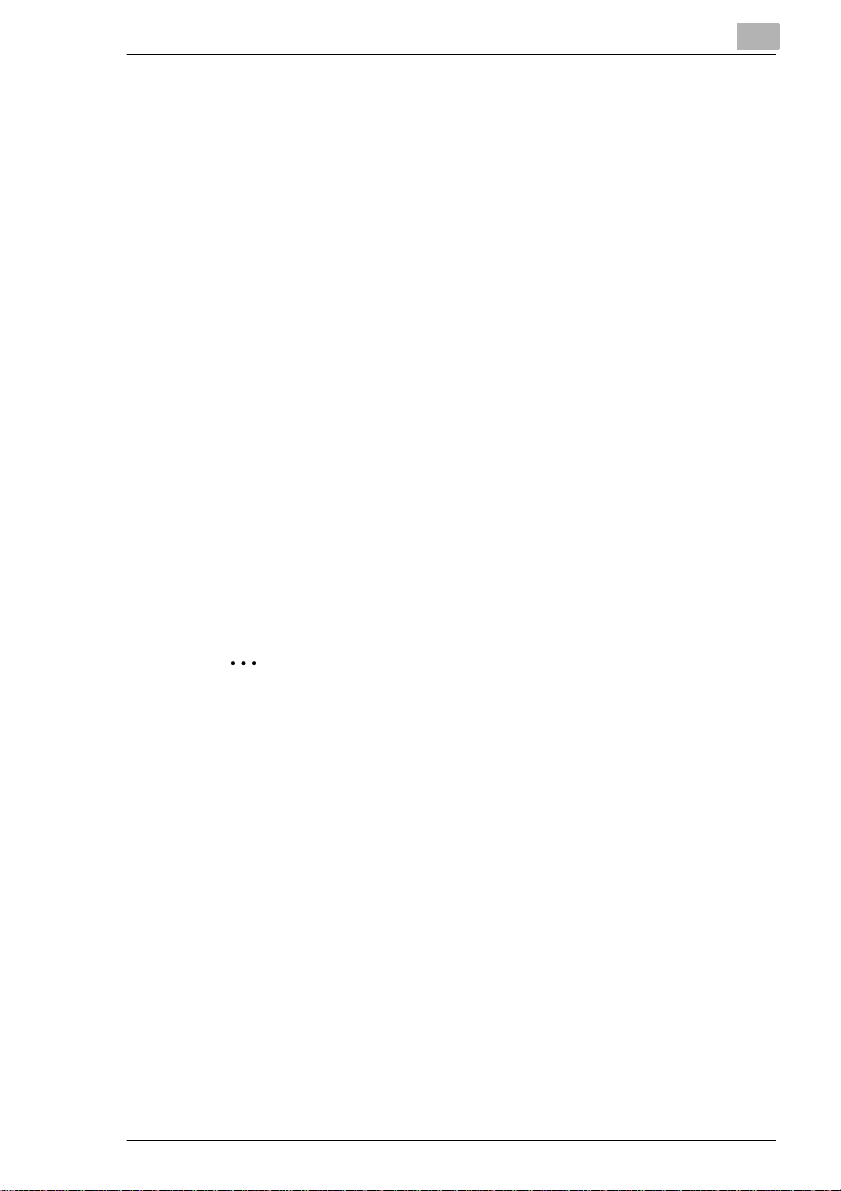
Gestion des fichiers
Vous pouvez ajuster à vos besoi ns la t aille d'a ffichage d'un fi chier d'imag e
dans le champ “Affichage document“ :
➜ Sélectionner l'option souhaitée dans le menu déroul ant de la barre
“Options d'affichage“.
La fenêtre de dialogue PageScope Cabinet DocViewer vérifie si
l'image affichée est au format portrait ou paysage. Si l'orientation de
l'image est différente de celle sur le papier, elle sera pivotée de
90 degrés.
Les fichiers TIFF mult ipage contiennen t pl usieurs images. Vous pouvez
parcourir chaqu e image par défilemen t :
➜ Cliquer sur les boutons fléchés dans la barre “Options d'affichage“.
Les chiffres indiquent l'image act uellement affichée.
Si une “fusion vir tuelle“ est ouverte dans l a boîte d e dialog ue PageScope
Cabinet DocViewer, les miniatures de tous les fichiers sont affichées.
Mais : seule la page affichée à l'écran ser a imprimée. Les informat ions
relatives à chaque document sont affichées en cliquant dessus avec le
bouton gauche de la souris.
Pour les fichiers non gr aphiques, la fenêtre PageScope Cabinet
DocViewer ouvre l'application associée à l'extension du nom de fichier.
Les opérations effectuées dans le champ “Afficha ge docum ent“ sont
fonction de l'application associée et ne sont de ce fait pas expliquées ici.
5
✎
Remarque
Si vous essayez d’ouvrir un fichier Microsoft Office sur un ordinateur
sur lequel Microsoft Office n'est pas installé, la bo îte de dialogue
“Vous avez choisi de télécharger un fichier à partir de cet
emplacement.“ s'affiche. Cliquer dans ce cas sur le bouton
[ANNULER].
PageScope Cabinet 5-9
Page 43

5
5.3 Fusion virtuelle
PageScope Cabinet vous per me t d’associer plusieurs fich ier s en un
unique document virtuel. La “fusion virtuelle“ de fichiers apparentés
permet d'en facili ter la gestion.
Fusion virtuelle de fichiers
1 Sélectionner le fichier à associer dans le mode d'affichage miniature
ou liste.
❍ L'affichage miniature ou liste de résultat s de recherche ne peut pas
être utilisé dans ce cas.
2 Tout en pressant le bouton gauche de la souris, dépla cer le fichier et
le déposer dans le fichier cible ou dans un “fichier fusion n é“.
Gestion des fichiers
Le fichier déposé est déplacé et ajouté virtuellement au fichier cible.
Une “fusion virtuelle“ a été créée.
✎
Remarque
Si vous déposez un fichier dans un “fich ier fusionné“ en mode
d'affichage miniature, ce fichier sera inséré avant le fichi er affiché
dans la “fusion virtuelle“.
5-10 PageScope Cabinet
Page 44

Gestion des fichiers
Défilement des miniatures dans une fusion virtuelle
En mode “fusio n virtuelle “, les miniatures sont affichées avec un numéro
de fichier et des flèches
➜ Cliquer sur la flèche de droite pour afficher la miniature du prochain
fichier.
➜ Cliquer sur la flèche de gauche pour afficher la miniat ure du fichier
précédent.
Supprimer un fichier d'une “fusion virtuelle“
1 Sélectionner une “fusi on vir tuel le“ dans le mode d' affi chage mini ature.
❍ Cliquer sur les boutons fl échés jusqu'à ce que le fichier souhaité
soit affiché.
5
2 Sélectionner “Association/Désempiler page en cours“ dans le menu
“Fichier“ ou “Contexte“.
Le fichier spécifié est supprimé de la “fusion virtuelle“ et est affiché
dans le mode d'affichage miniature.
Supprimer tous les fichier s d'une “fusion virtuelle“
1 Sélectionner une “fusi on virt uell e“ dans le mode d'affi chage miniature
ou liste.
2 Sélectionner “Association/Désempiler document“ dans le menu
“Fichier“ ou “Contexte“.
Tous les fichiers sont supprimés de la “fusion virtuelle“ et affichés
comme fichiers séparés dans le mode d'affichag e miniature.
PageScope Cabinet 5-11
Page 45

5
Gestion des fichiers
Diaporama
Cette section décrit le lancement de diaporamas.
Le diaporama affiche automatiquement t ous les fichiers cont enus dans
une “fusion virtuelle“.
Lancer un diaporama
Marche à suivre pour lancer un diaporama.
1 Ouvrir un dossier d 'obj et de gest ion en mode d' affichag e mini atur e ou
liste.
Vous pouvez également utiliser l'affi chage miniature de résultats de
recherche.
2 Sélectionner une “fusion virtuelle“ à visionner dans le diaporama.
3 Sélectionner “Diaporama“ dans le me nu “Outil“ ou “Contexte“.
La fenêtre “Pag eScope Cabinet Slide Show“ s'ouvre et les fichiers
contenus dans la “fusion virtuel le“ sont affichés les uns après les
autres.
5-12 PageScope Cabinet
Page 46

Gestion des fichiers
Boutons et affichages dans la fenêtre du diaporama
A l'aide des boutons, vous pouvez contrôler l'exécution du diaporama.
➜ Choisir la fonction souhaitée e n cliquant sur le bouton corre spondant.
N° Bouton/Affichage Fonction
1 Bouton fermer pour fermer la fenêtre “Diaporama“
2Première image pour afficher la première image
3 Image précédente pour afficher l'image précédente
4 Bouton stop pour arrêter le diaporama
5 Bouton démarrer pour lancer le diaporama
6 Image suivante pour afficher l'image suivante
7 Dernière image pour afficher la dernière image
8Fréquence pour définir le temps d'affichage (en secondes)
9 Compteur d'images indique le nombre d'images affichées
5
1 2 3 4 5 6 7 8 9
d'une image
Par défaut, le diaporama affiche automatiquement toutes les images.
Marche à suivre pour aff icher manuellement les images.
1 Cliquer sur le bouton [STOP] durant le dérou lement du diaporama.
2 Pour avancer ou revenir en arrière, cliquer sur le bouton
correspondant (v oir tableau).
✎
Remarque
Le diaporama ne peut pas aff icher les fichiers G IF associés dans un
fichier de “fusion virtuelle“.
PageScope Cabinet 5-13
Page 47

5
5.4 Fusion réelle
PageScope Cabinet vous permet de tran sformer une “fusion virtuelle“ en
un unique fichier PDF ou en un fichier TIFF multipage.
Seuls des fichiers d' image peuvent être combinés en un unique fichier
PDF ou TIFF multipage.
✎
Remarque
Lorsque vous créez un tel fichier à partir d'une "fusion virtuelle", les
mots-clés, marqueurs et annotations ne sont pas transférés.
Convertir une “f usion virtuelle“ en un fichier PDF ou un fichier TIFF multipage
1 Sélectionner une “fusion virtuel le“ dans le m ode d'aff ichage mini ature
ou liste.
2 Sélectionner “Associa tion/Enreg. comme fichier réel“ dans le menu
“Fichier“ ou “Contexte“.
La boîte de dialogue “Associat ion réelle“ s'affiche.
Gestion des fichiers
3 Entrer un nom de fichier dans le champ Nom.
4 Sélectionner “Pdf“ ou “Tiff multi page“ dans le menu déroulant Type.
❍ Si vous avez sélectionné “Pdf“, vous pouvez choisir le niveau de
qualité souhaité dans le menu déroulant Compression.
5 Cliquer sur le bouton [OK].
Le nouveau fichier est enr egistré dans le format défini. Il est affiché
dans le mode miniature ou liste.
✎
Remarque
La “fusion virtuelle“ ne s'en trouve pas m odifiée.
5-14 PageScope Cabinet
Page 48

Gestion des fichiers
5.5 Formats de fichier
Formats admissibles
PageScope Cabinet gère tous les fichiers contenus dans un dossier
d'objet de g estion. Le programme utili se une visio nneuse pour aff icher le
contenu des fichiers. Si la visionneus e n'est pas capable de traiter le
format du f ichie r, l 'appl icat ion as sociée à l'exten sion du nom de fichier est
ouverte.
PageScope Cabinet vous permet de conver ti r pl usieurs type s de fi chiers
d'image dans un autre format de fichier. Le tableau suivant donne un
aperçu des différents formats de fichier.
De/Vers PDF BMP TIFF JPG PNG
PDF –––––
BMP ✔ ✔✔✔
TIFF ✔✔ ✔✔
JPG ✔✔✔ ✔
PNG ✔✔✔✔
“✔“ signifie que le format de fichier peut être converti dans le format
correspondant.
“–“ signifi e que la conversion est impossible.
5
PageScope Cabinet 5-15
Page 49

5
Gestion des fichiers
Comment transformer les for ma ts de fichier
Marche à suivre pour changer le format d'un fichier.
1 Sélectionner le fichier à transformer dans le mode d'affichage
miniature ou liste.
❍ Cliquer sur les boutons fléchés des fichiers de “fusion virtuelle “
affichés en haut jusqu'à ce que le fichier souhaité apparaisse.
En mode d'affichage liste, le fichier ci ble de la “fusion virtuelle“ est le
premier document.
2 Sélectionner “Changement de fo rmat“ dans le menu “Affichage“ ou
“Contexte“.
La fenêtre Changement de format s'affiche.
3 Sélectionner un format cible, le nombre de couleurs et une méthode
de compression.
4 Cliquer sur le bouton [OK].
Un nouveau fichier est enregistré dans le format défini.
Le nom du fichier au nouveau f ormat est le même que celui du
document d'origine avec une nouvelle extension.
✎
Remarque
Si le nom de fichier choisi existe déjà, PageScope Cabinet modifie
automatiquement l e nouveau nom de fich ier afin de ne pas écraser le
fichier exista nt. My Pic.tif peut par ex. être enre gistré sous MyPic.jpg.
Vu que MyPic.jpg existe déjà, le program m e crée un fichier appelé
MyPic.1.jpg.
Les mots-clés, annotations et marqueurs définis dans le fichier
d'origine ne sont pas t ransférés dans le nouveau fich ier.
5-16 PageScope Cabinet
Page 50

Gestion des fichiers
5.6 Utiliser les marqueurs
PageScope Cabinet vous per me t d’ajouter des mar queurs aux fichiers.
Pour utiliser des marq ueurs, ouvrir PageScope Cabi net DocViewer, voir
page 5-8.
Définir des marqueurs
Avant de commenc er, a ssur ez-vous que l'o ption “Affic her marqueurs“ est
bien activée dans le menu “Affichage“ de PageScope Cabinet DocViewer.
Marche à suivre pour annul er l'action des fon ctions décrites ci -dessous :
➜ Sélectionner "Annuler" dans le menu "Edition" ou “Contexte“.
L'état du marqueur est réinitialisé.
Définir des lignes ou symboles
1 Cliquer sur le bouton dans la barre des marqueurs com me indiqué sur
la figure ci-dessous.
2 Sélectionner un type de ligne ou un symbole dans le menu déroulant
correspondant.
5
3 Choisir une couleur de ligne (noir dans l' exem ple de la figure).
4 Déplacer le curseur de la souris jusqu'à la position voulue de l'image
dans le champ “Affichage document“.
5 Presser le bouton gauche de la souris.
❍ Si vous avez choisi un type de ligne auparavant, maintenir le
bouton enfoncé, déplacer le curseur jusqu'à la position de fin de
ligne souhaitée puis relâcher le bouton.
Une ligne ou un symbole est ajouté au fichier d'image.
PageScope Cabinet 5-17
Page 51

5
Gestion des fichiers
Définir des cachets
1 Cliquer sur le bouton dans l a barre des marque urs comme indiqué sur
la figure ci-dessous.
2 Sélectionner un type de cachet dans le menu déroulant sur la droite.
3 Déplacer le curseur de la souris ju squ' à l a position voulue de l' image
dans le champ “Affichage document“.
4 Presser le bouton gauche de la souri s.
Un ca c h et est aj outé au fichier d'image.
5-18 PageScope Cabinet
Page 52

Gestion des fichiers
Sélectionner des marqueurs
Vous devez sélectionner les marqueurs avan t de pouvoir les manipuler .
Marche à suivre pour sélectionner des marqueurs.
1 Cliquer sur le bouton dans la barre des marqueurs com me indiqué sur
la figure ci-dessous.
2 Cliquer sur un marqueur en utilisant le bouton gauche de la souris.
❍ Pour sélectionner simultanément plusi eurs marqueurs, mai ntenir
la touche Control enfoncée pendant la sélection avec le bouton
gauche de la souris.
Le(s) marqueur(s) est(sont) sélectionné(s).
Copier des marqueurs
Depuis la barre de menu :
1 Sélectionner les marqueurs à copier.
5
2 Sélectionner “Copier“ dans le menu “Edition“ ou “Contexte“.
3 Sélectionner “Coller“ dans le menu “Edition“ ou “Contexte“.
Les marqueurs sélectionnés sont copiés.
Par glisser-déplacer :
1 Sélectionner les marqueurs à copier.
2 Déplacer les marqueurs en utilisant le bout on gauche de la souri s tout
en pressant la touche [CONTROL].
3 Relâcher le bouton gauche de la souris à la position souhaitée.
Les marqueurs sélectionnés sont copiés.
PageScope Cabinet 5-19
Page 53

5
Gestion des fichiers
Déplacer des marqueurs
1 Sélectionner les marqueurs à déplacer.
2 Déplacer les marqueurs avec le bout on ga uche de l a so uris jus qu' à la
position souhaitée.
3 Relâcher le bouton gauche de la souris à la posit ion souhaitée.
Les marqueurs sélectionnés sont déplacés.
Supprimer des marqueurs
1 Sélectionner les marqueurs à supprimer.
2 Sélectionner “Supprimer“ dans le menu “Edition“ ou “Contexte“.
Les marqueurs sélectionnés sont supprimés.
✎
Remarque
Si vous sélectionnez “Supprimer tous les marqueurs“, tous les
marqueurs du document sont supprimés quelque soit leur ét at de
sélection.
Changer l’ordre des marqueurs
Les marqueurs sont affi chés dans un ordre spécif ique. Un marqueur peut
être masqué par un autre marqueur suivant l'ordre choisi. Vous pouvez
amener au premier plan les marqueurs masqu és en changeant le ur ordre.
1 Sélectionner les marqueur s dont l'ordre doit être changé.
2 Sélectionner “Vers le haut“ dans le menu “Edition“ ou “Contexte“.
Les marqueurs sélectionnés sont affichés au dessus des marqueurs
non sélectionnés.
ou
Sélectionner “Vers le bas“ dans le menu “Edition“ ou “Contexte“.
Les marqueurs sélectionnés s ont affi chés en dess ous des ma rqueurs
non sélectionnés.
5-20 PageScope Cabinet
Page 54

Gestion des fichiers
Envoi d’une partie de l’image dans le presse-papier
Marche à suivre pou r envoyer une pa rtie de l'im age dans le pr esse-papie r
afin de la coller dans une autre application.
1 Cliquer sur le bouton dans la barre des marqueurs com me indiqué sur
la figure ci-dessous.
2 Déplacer le curseur de la souris jusqu'à la position voulue de l'image
dans le champ “Affichage document“.
3 Presser le bouton gauche de la souris.
❍ Maintenir le bouton enfoncé et sélectionner la section à copier.
4 Sélectionner “Copier“ dans le menu “Edition“ ou “Contexte“.
La partie de l'image sélectionnée est envoyée dans le presse-papier.
✎
Remarque
Les marqueurs ne sont pas transférés dans le presse-papier, même
s'ils se trouvent dans la zone sélectionnée.
5
PageScope Cabinet 5-21
Page 55

5
5.7 Utilisation de mots-clés
PageScope Cabinet vous per me t d' associer des mots-clés à vos
documents. Cette sec ti on décrit comment créer, renommer et supprimer
des mots-clés.
Définir des mo ts -clés
Les mots-clés doivent être définis au préalable par l'utilisateur.
PageScope Cabinet ne tient pas compte de la casse, par ex. “AAA“ et
“aaa“ sont considérés comme un seul mot-clé.
Créer un mot-clé
1 Sélectionner “Mots-clés“ dans le menu “Affichage“.
La fenêtre Mot-clé s’affiche.
Gestion des fichiers
2 Sélectionner “Nouveau mot-cl é“ dans le m enu “Edition“ ou “Contexte“.
Un nouveau mot-clé est créé.
5-22 PageScope Cabinet
Page 56

Gestion des fichiers
3 Donner un nom évocateur au mot-clé.
4 Pour finir, presser la touche [ ENTR ÉE].
Le nouveau mot-clé est créé.
Renommer un mot-clé
1 Séle c tionner le m ot -clé à renommer dans la fenêtre Mot-clé.
2 Sélectionner “Renommer“ dans le menu “Edition“ ou “Contexte“.
Le programme passe en mode édition.
5
3 Renommer le mot-clé.
4 Pour finir, presser la touche [ ENTR ÉE].
ou
Presser la touche [ECHAP] pour annuler l'opération.
✎
Remarque
Si le nouveau nom du mot-cl é existe déjà, un avert issem ent s' affich e.
Si vous cli quez sur le bout on [ OUI], l es deux mot s-clés s ont fusi onnés
pour former un unique mot-clé. Cliquer sur [NON] pour annuler
l'opération.
PageScope Cabinet 5-23
Page 57

5
Gestion des fichiers
Supprimer un mot-clé
1 Sélectionner le mot-clé à supprimer dans la fenêtre Mot-clé.
2 Sélectionner “Supprimer“ dans le menu “Edition“ ou “Contexte“.
L'ordinateur vous demande alors si vous souhaitez réellement
supprim e r le mot-clé.
3 Cliquer sur le bouton [OUI].
Le mot-clé sélectionné est supprimé.
5-24 PageScope Cabinet
Page 58

Gestion des fichiers
Attribuer des mots-clés aux fichiers
Vous pouvez attrib uer des mots-clés aux fich ier s afin de facilit er les
recherches. Il existe plusieurs méthodes pour attribuer des mots-clés.
Vous pouvez créer de nouveaux mots-clés dans la fenêtr e de dial ogue
“Propriété“ (d'un fichier), mais pas dans la fenêtre de dialogue
“PageScope Cabinet DocViewer“.
Attribuer un mot-cl é depuis la barre de menu :
1 Séle c tionner le m ot -clé à attribuer dans la fenêtre Mot-clé.
2 Sélectionner “Copier“ dans le menu “Edition“ ou “Contexte“.
3 Sélectionner un fichier auquel pourraient êt re associés des mots-clés
en mode d'affichage miniature ou liste.
❍ En mode “fusion virtuelle“, cliquer sur les boutons fl échés jusqu'à
ce que le fichier souhaité soit affiché.
En mode d'affichage lis te, le fichier cibl e de la “fusion virtuell e“ est le
premier document.
4 Sélectionner “Coller“ dans le menu “Edition“ ou “Contexte“.
Le mot-clé est attribué au fichier.
5
✎
Remarque
Si vous souhaiter attribuer un mot-clé identique à plusieurs fichiers,
sélectionner les fichiers et coller le mot-clé.
Attribuer un mot-cl é par glisser-déplacer :
1 Séle c tionner le m ot -clé à attribuer dans la fenêtre Mot-clé.
2 Le déplacer dans un fichier en mode d'affi chage miniature ou list e.
Le mot-clé est attribué au fichier.
PageScope Cabinet 5-25
Page 59

5
Gestion des fichiers
Attribuer un mot-cl é dans la fenêtre “Propriété“ d'un fichier :
1 Ouvrir la fenêtre de dialogue “Propriété“ du fichier dans le mode
d'affichage miniature ou liste, voir page 5-7.
2 Cliquer sur le bouton [AJOUTER] de la fenêtre de dialogue
“Propriété“.
La fenêtre Mot-clé s’affiche.
3 Cliquer sur le bouton [ NOUVEAU] si vous so uhaitez cr éer un nouveau
mot-clé.
❍ Donner un nom évocateur au mot-clé.
4 Sélectionner un mot-clé à attribuer.
5 Cliquer sur le bouton [OK].
ou
Cliquer sur le bouton [ANNULER] pour annuler l'opération.
Le mot-clé est attribué au fichier.
✎
Remarque
Si vous sélectionnez plusi eurs mots -clés et c lique r sur le bout on [OK],
tous les mots-clés sélectionnés sont attribués.
5-26 PageScope Cabinet
Page 60

Gestion des fichiers
5.8 Utiliser des annotations
PageScope Cabinet vous per me t d' ajouter des annotations à vos
docum en t s a fin de fa c ilit e r le s re c h er c hes . C e tte se c ti on décrit comment
créer et supprimer des annotations.
Attribuer des annotations aux fichiers
1 Ouvrir la fenêtre de dialogue Propriété du fich ier dans le mode
d’affichag e miniature ou liste, voi r page 5-7.
5
2 Insérer ou éditer les annotations dans le champ annotation de la
fenêtre de dialo gue Propriété.
❍ Si vous entrez plus d'un mot, séparez-les par un espace.
3 Fermer la fenêtre de dialogue Propriété en cliquant sur le bouton [X]
dans le coin supérieur dr oit. ou Sélecti onner un autre fichier d'une
“fusion virtuelle“.
Les annotations sont actualisées.
✎
Remarque
Afin d'attribue r des a nnotations à des fichiers, vous pouvez également
utiliser la fenêtre de dialogue “PageScope Cabi net DocViewer“, voir
page 5-8.
PageScope Cabinet 5-27
Page 61

5
Gestion des fichiers
Supprimer les annotations de fi chiers
1 Ouvrir la fenêtre de dialogue Propriété du fichier dans le mode
d’affichag e miniature ou liste, voir page 5-7.
2 Supprimer les annotations dans le champ annotation de la fenêtre de
dialogue Propriété.
3 Fermer la fenêtre de dialogue Propriété en cliquant s ur le bouton [X]
dans le coin supérieur dr oit.
ou
Sélectionner un autre fichier d'une “fusi on virtue lle“.
Les annotations sont supprimées.
5-28 PageScope Cabinet
Page 62

Recherche de fichiers
6 Recherche de fichiers
Ce chapitre explique comment rechercher des fichiers dans l es dossiers
d'objet de gesti on à l'ai de des noms de fic hier, de la dat e de modif icati on,
etc.
6.1 Ouvrir la fenêtre de recherche
1 Sélectionner le dossier d'ob jet de gestion dans le quel la recherche doi t
être effectuée dans la fenêtre “Arborescence“.
❍ Si vous souhaitez effec tuer la recherche dans tous les dossiers
d'objet de gestion, sélectionnez le point le plus haut de
l'arborescence.
2 Sélectionner “Rechercher“ dans le menu “Fichier“ ou “Contexte“.
La fenêtre de dialogue Rechercher apparaît.
6
PageScope Cabinet 6-1
Page 63

6
6.2 Critères de recherche
Rechercher par nom de fichier
1 Cocher la case [NOM DE FICHIER] dans la fenêtre Rechercher.
2 Entrer un nom de fichier à rechercher dans le champ suivant.
❍ Si vous souhaitez spécifier plusieurs noms de fichier, séparer les
noms par un point-virgule. Vous pouvez utiliser des caractères
génériques.
3 Cliquer sur le bouton [RECHERCHER].
La recherche est lanc ée.
Les résultats apparaissent dans l' affichage mini ature Résultat s de la
recherche... .
Recherche de fichiers
6-2 PageScope Cabinet
Page 64

Recherche de fichiers
Rechercher par date de modification
1 Cocher la case [DATE] dans la fenêtre Rechercher.
2 Définir la date de début du t em ps de mo dif ication dans la li ste
déroulante à gauche.
3 Définir la date de f in du t emps de modi fica tion d ans la l ist e déroulante
à droi te.
4 Cliquer sur le bouton [RECHERCHER].
La recherche est lancée.
Les résultats appar aissent dans l' affi chage mini ature Résultat s de la
recherche... .
6
PageScope Cabinet 6-3
Page 65

6
Recherche de fichiers
Rechercher par annotations
1 Cocher la case [ANNOTATIONS] dans la fenêtre Rechercher
.
2 Entrer le mot utilisé comme critère de recherche.
❍ Si vous entrez plus d'un mot, séparez-l es par un espace.
3 Sélectionner “N'importe quel mot“ ou “Tous les mots“ dans la liste
déroulante, si vous avez sélectionné plus d'une annotation.
4 Cliquer sur le bouton [RECHERCHER].
La recherche est lanc ée.
Les résultats apparaissent dans l' affichage mini ature Résultat s de la
recherche... .
6-4 PageScope Cabinet
Page 66

Recherche de fichiers
Rechercher par mots-clés
1 Cocher la case [MOT-CLÉ] dans la fenêtre Rechercher.
2 Séle c ti o nn e r les mots-clés à rechercher dans la liste de la partie
gauche de la fenêtre.
3 Cliquer sur le bouton [AJOUTER].
Les mots-clés sélectionnés sont transférés dans la partie droite de la
fenêtre. Ces mots-clés sont utilisés pour la recherche.
Vous souhaitez supprimer des mots-clés de la liste de droite ?
?
➜ Sélectionner les mots-clés à supprimer et cliquer sur le bouton
[SUPPRIMER] pour les retransférer dans la liste de gauche.
6
4 Sélectionner “Tous l es mots-cl és“ ou “N'import e quel mot -clé“ dans la
liste déroulante, si vous avez sélectionné plus d'un mot-clé.
5 Cliquer sur le bouton [RECHERCHER].
La recherche est lancée.
Les résultats appar aissent dans l' affi chage mini ature Résultat s de la
recherche... .
PageScope Cabinet 6-5
Page 67

6
Recherche de fichiers
Rechercher par marqueurs
1 Cocher la case [MARQUEUR] dans la fenêtre Rechercher.
2 Sélectionner les marqueur s, leurs couleurs et/ ou les cachets à
rechercher dans les différentes list es déroulantes.
3 Sélectionner soit “Tous les marq ueurs“ ou “N'importe quel marqueur“
dans la liste à droite si vous avez sélectionné plus d'un marqueur et
cachet.
4 Cliquer sur le bouton [RECHERCHER].
La recherche est lanc ée.
Les résultats apparaissent dans l' affichage mini ature Résultat s de la
recherche... .
✎
Remarque
La définition de s couleurs des marqueurs ne peut être effectuée qu'à
la souris. Les touches de curseur ne peuvent pas être utilisées dans
ce cas.
6-6 PageScope Cabinet
Page 68

Recherche de fichiers
Recherche composée
1 Cocher les cases de tous les paramètres ut il isés pour la recherche
dans la fenêtre Rechercher.
2 Sélectionner les conditions souhaitées.
3 Cliquer sur le bouton [RECHERCHER].
La recherche est lancée.
Les résultats appar aissent dans l' affi chage mini ature Résultat s de la
recherche... . Seuls les fichiers répondant à tous les critères de
recherche spécifiés sont affichés.
✎
Remarque
La fonction de r echerche compos ée présente l es f ichi ers répondant à
des conditions multiples. Les fi chiers sont recherchés suivant 5
critères de rech erche indépendants : nom de fichier, date,
annotations, mots-clés et marqueurs. Les résultats de la recherche
composée présenten t une liste des fichi ers corr espondant à toutes le s
conditions spécifiées.
6
PageScope Cabinet 6-7
Page 69

6
Recherche de fichiers
Enregistrer, charger et supprimer des critères de recherche
Enregistrer un jeu de conditions de recherche
1 Cocher les cases de tous les paramètr es utilisés pour la recherche
dans la fenêtre Rechercher.
2 Sélectionner les conditions souhaitées.
3 Cliquer sur le bouton [ENREGISTRER].
La fenêtre ENREGISTRER SOUS apparaît si nouveau jeu de
conditions de rec herche est créé.
Si le jeu de conditions de recherche existe déjà, le programm e
l'écrase.
4 Entrer un nom pour ce jeu de conditions de recherche.
Le jeu de conditions est enregistré.
Charger un jeu de conditions de recher che
➜ Sélectionner un jeu de conditions de recherche dans la liste
déroulante dans le coin supérieur gauche de la fenêtre Rechercher.
Le jeu de conditions spécifié est chargé et affiché.
6-8 PageScope Cabinet
Page 70

Recherche de fichiers
Enregistrer un jeu de conditions de recherche sous un autre nom
1 Sélectionner un jeu de conditions enr egistré dans la fenêtre
Recherche, voir page 6-8.
2 Cliquer sur le bouton [ENREGISTRER SOUS].
La fenêtre ENREGISTRER SOUS apparaît.
3 Entrer un nouveau nom pour le jeu de conditions.
❍ Si le nouveau nom existe déjà, le programme vous dema nde si
vous souhaitez l'écraser. Cliquer sur le bouton [OUI] pour
l'écraser.
Supprimer un jeu de conditions de recherche
1 Sélectionner un jeu de conditions enr egistré dans la fenêtre
Recherche, voir page 6-8.
6
2 Cliquer sur le bouton [SUPPRIMER].
Le jeu de conditions sélectionné est suppr i m é.
PageScope Cabinet 6-9
Page 71

6
Recherche de fichiers
6-10 PageScope Cabinet
Page 72

Impression
7 Impression
Ce chapitre décrit l'impression de miniatures et/ou de fichiers avec
PageScope Cabinet.
Les fichiers sont imprimés à l'aide de l'application sous laquelle les
fichiers ont été créés. Les fi chiers d'image peuvent également être
imprimés avec des marqueurs.
7.1 Configuration de l’imprimante
1 Sélectionner “Configurati on de l'impression...“ da ns le menu “Fichier“.
La boîte de dialogue Conf iguration de l’imprimante s'affiche.
2 Sélectionner l'imprimante souhaitée et effectuer sa configuration.
3 Cliquer sur le bouton [OK] pour confi rmer.
L'imprimante est prête à imprimer des documents en utilisant
PageScope Cabinet.
7.2 Impression de fichiers
7
Imprimer une vue d’ensemble des miniatures
Marche à suivre pour impr imer une vue d'ensemble des miniatures d'un
dossier d'objet de gestion.
1 Ouvrir un dossier d'objet de gestion en mode d'affichage miniature.
L'affichage miniature d'une liste de r ésul tats de recherche peut
également être utilisé pou r ce tte opération.
2 Sélectionner “Imprimer miniat ure“ / “Imprimer...“ dans le menu
“Fichier“.
Une vue d'ensemble des mini atures est imprimée.
PageScope Cabinet 7-1
Page 73

7
Impression
Imprimer un fichier
Marche à suivre pour impr imer un fichier.
1 Sélectionner le fichier à impri m er dans le mode d'affichage miniature
ou liste.
L'affichage miniature ou liste de résultats de recherche peut
également être util isé pour cette op ération.
2 Sélectionner “Imprimer docum ent“ dans le menu “Fichier“ ou
“Contexte“.
Le fichier est ouvert dans le programme d'application associé à
l'extension du fichier puis imprimé. La fenêtre du programme
d'application ne se ferme pas automatiquement, même lorsque
l'impression est terminée.
Aucun programme d’appl ication n e s’ou vre et un message d’erreur
?
apparaît ?
L'extension du fichier sélectionné pour l'impression n'est pas
associée à un programme d'application. Les fichiers d'images de
type PNG, JPG ou GIF peuvent être ouverts avec PageScope
Cabinet Doc Viewer pour l'impression.
➜ Pour imprimer de tels fichiers, voir page 7-3.
3 Fermer le programme d'application.
✎
Remarque
Si un fichier ne peut pas être imprimé, installer une application
pouvant interprét er l 'extension du fichier.
Marche à suivre pour impr imer un fichier par glisser-déplacer.
➜ Déplacer le fichier avec le bouton gauche de la sour is et le déposer
sur l'icône en forme d'imprimante dans la fenêtre “Imprimer/
Messagerie“.
Le document sera imprimé comme décrit ci-dessus.
✎
Remarques
Un fichier non a ssocié à un programme d'appli cation ne peut pas être
imprimé par glisser-déplacer.
Si vous utilisez la fonction glisser-déplacer pour imprimer l e fi chier via
7-2 PageScope Cabinet
Page 74

Impression
7
l'applicati on associée à son extension, les marqueurs et cachets ne
seront pas imprimés.
Imprimer des images avec marqueurs
Si vous imprimez une image depuis l'application dans laquelle elle a été
créée, les marqueurs et/ou cachets ne seront pas imprimés. Marche à
suivre pour imprimer les marqueurs et/ou cachets avec les images :
1 Sélectionner le fichier d'image à imprimer avec marqueurs dans la
fenêtre “Affichage miniature“ ou la fenêtre “Affichage liste“.
2 Sélectionner “Ouvrir“ dans le menu “Fichier“ ou “Contexte“.
La fenêtre PageScope Cabinet DocViewer s'ouvre.
3 Si les marqueurs/cachets ne sont pas affichés, sélectionner “Afficher
marqueur“ dans le menu “Affichage“.
4 Le cas échéant, sélectionne r l' image v oulue da ns u n f ichie r de “fusion
virtuelle“.
5 Sélectionner “Imprimer...“ dans le menu “Fichier“ ou dans le menu
“Contexte“.
Le fichier d'image est alors imprimé avec marqueurs/cachets.
PageScope Cabinet 7-3
Page 75

7
Impression
7-4 PageScope Cabinet
Page 76

Utilisation d’une interface TWAIN
8 Utilisation d’une interface TWAIN
Ce chapitre explique comm ent importer une image d' un périphérique
TWAIN, la convertir en différents formats et l'enregistrer.
Pour effectuer ces opérations, vos périphériques TWAIN (scanner,
appareil photo numérique, etc.) doivent être br anchés correctement et
leurs pilotes être installés sur l'ordinateur.
8.1 Sélectionner un périphérique TWAIN
Vous devez sélectionner la source avant d'i m port er une image dans
PageScope Cabinet.
Marche à suivre pour sélectionner la source d'importation.
1 Sélectionner un dossier d'objet de gestion de la fenêtre
“Arborescence“ comme dossier de destination pour le fichi er d'image.
2 Sélectionner “TWAIN/Sélectionner une source“ dans le menu
“Fichier“.
La fenêtre Sélectionner une source s’affiche.
8
3 Cliquer sur l e périphérique TWAIN qu e vou s sou haitez ut ili ser dan s l e
champ Sources.
4 Cliquer sur le bouton [SÉLECTIONNER].
Le périphérique TWAIN est sélectionné comme source d'importation.
PageScope Cabinet 8-1
Page 77

8
Utilisation d’une interface TWAIN
8.2 Importer une image d'un périphérique TWAIN
Marche à suivre pour impor ter une image d'un périphérique TWAIN.
1 Dans la fenêtre “Arborescence“, sélectionner le dossier d'obj et de
gestion dans lequel doit être enregistré le fichier à importer.
2 Sélectionner “TWAIN/Acquérir“ dans le menu “Fichier“.
Le logiciel pilo te du périphérique TWAIN sélectionné se lance.
3 Importer le fichier en suivant les instructions du pilote de périphérique
TWAIN.
❍ Si nécessaire, consulter l e manuel uti lisate ur fourni par le fabr icant
du périphérique TWAIN.
L'image importée est affichée dans la fenêtre TWAIN.
4 Entrer un nom de fichier dans le champ Nom document.
5 Sélectionner le format de fichier à utiliser pour enregistrer l'image
importée.
8-2 PageScope Cabinet
Page 78

Utilisation d’une interface TWAIN
6 Si le format choisi est JPEG ou PDF, vous pouvez spécifier le taux de
compression.
Haute qualité signifie un faible taux de compression ; Haute
compression signifie une faible qualité d'imag e.
7 Si nécessaire, changer l'orientation de l'image :
❍ Sélectionner l'image.
❍ Spécifier un angle de rotation.
❍ Cliquer sur le bouton [ROTATI O N].
8
8 Cliquer sur le bouton [ENREGISTRER].
L'image importée est enregistrée dans le dossier d'objet de gestion
désigné et la fenêtre TWAIN se referm e.
Le fichier d'image peut à présent être géré par PageScope Cabinet.
✎
Remarque
Si le pilote TWAIN supporte l’import continu de plusieurs fichiers
d’image, vous pouvez importer deux images ou pl us. Toutes les image
importées sont affichées dans la fenêtre TWAIN. Si vous avez c ho isi
“TIFF multipage“ comme forma t de fichier, vous pouvez enregistrer
toutes les images dans un seul fichier. Si vous souhaitez enregistrer
tous les fich iers d'images sous forme d'une “fusio n virtuelle “, cocher l a
case [COMBINAISON].
PageScope Cabinet 8-3
Page 79

8
Utilisation d’une interface TWAIN
8-4 PageScope Cabinet
Page 80

Distribution de fichiers
9 Distribution de fichiers
Ce chapitre explique comment adjoindre des fi chiers à un message e-mail
et configurer les fonctionnalit és FTP de PageScope Cabinet.
9.1 Adjoindre des fichier s à des messages e-mail
PageScope Cabinet vous per met d'adjoindre des f ichiers à des messages
e-mail.
Marche à suivre pour adjoindre un fichier à un message e-mail.
➜ Déplacer le fichier ou la “fu sion vi rtuelle “ avec le bouton gauche de la
souris et le déposer sur l'icône messagerie dans la fenêtre “Imprimer/
messagerie“.
L'écran d'envoi de votre programme de messagerie s'affiche.
✎
Remarques
L'icône messagerie peut varier suivant le programme de messagerie
installé. Si aucun programme de messagerie n'est installé sur votre
ordinateur, l'icône messageri e ne sera pas affiché. Si vous utilisez la
fonction glisser-déplacer pour adjoindre un fichier à un message e-
mail (en déposant le fichier sur l'icône messagerie ), le nom du fichier
est inséré automatiquement dans l'objet et l e corps du message.
9
PageScope Cabinet 9-1
Page 81

9
9.2 Fonctions serveur FTP
PageScope Cabinet possède des fonctionnalités pouv ant le transformer
en un serveur FTP. Il peut ains i recevoir des fichi ers de périphériques
raccordés à un réseau et des données d'un appareil multifonctions
Minolta.
Le serveur FTP de PageScop e Cabinet ne peut pas être utilisé si un autre
serveur FTP e st inst allé sur votr e ordinateur. Le pack “In ternet In formati on
Server“ pour Windows NT/2000 contient par exemple u n tel serveur FTP.
Sécurité
Vous pouvez empêcher les utilisat eurs FTP d' accéder aux dossi ers situés
plus haut dans l'arb orescence qu' un dossier spécifié (dossier racine FTP)
en définissant un d ossier rac ine dans la conf igurat ion de l 'envi ronnem ent
système. Ceci permet également d'envoyer via le réseau des fichiers au
dossier d'objet de gestion par défaut en créant le dossier d'autoenregistrement sous le dossier racine FTP, voir page 4-16.
Configurer le serveur FTP
Marche à suivre pour configurer PageScope Cabinet en tant que serveur
FTP.
1 Sélectionner “FTP...“ dans le menu “Outil“.
La boîte de dialogue FTP s'affiche.
Distribution de fichiers
9-2 PageScope Cabinet
Page 82

Distribution de fichiers
2 Cocher la case Lancer FTP.
Le serveur FTP se lance automatiquement en même temps que
PageScope Cabinet.
3 Ne changer la vale ur du port dans le champ Po rt de contrôle FTP que
dans des conditions exceptionnelles.
Le port de contrôle FTP par défaut est 21.
4 Ne changer la valeur du port dans le champ Port transfert données
FTP que si le périphérique l'exige.
5 Entrer le nom d'utilisateur dans le champ Utilisateu r FTP.
Uniquement ce nom d'utilisateur pourra être utilisé pour se connecter
au serveur FTP.
6 Entrer le mot de passe dans le champ Mot de passe FTP.
7 Cliquer sur le bouton [OK].
Les paramètres sont enregistrés.
8 Adapter les paramètres du dossier “Auto-enregistrement“ à vos
besoins.
9
9 Pour valider ces paramètres, fermer PageScope Cabinet, puis l e
relancer.
Le serveur FTP est configuré et lancé, comme l'indique le symbole
placé dans la barre des tâches de Windows.
PageScope Cabinet 9-3
Page 83

9
Distribution de fichiers
9-4 PageScope Cabinet
Page 84

Annexe
10 Annexe
Ce chapitre contient un glossaire et un index.
10.1 Glossaire
Les termes suivants apparaissent fréquemment lors de l'ut ilisation de
PageScope Cabinet et la lecture de ce manuel utilisateur :
Fusion réelle
Opération permett ant d'associer plusieu rs documents et de les fusionner
dans un fichi er unique. Ce tt e opération ne m odifie en rien les doc um ents
d'origine et crée uniquement un fichier PDF ou un fichier TIFF multipage.
Dossier d’auto-enregistrement
Les fichiers aya nt l 'extension “pdf“, “tif“ ou “tiff“ dans ce dossier sont
transférés automatiq uement dans le dossier “Objet de gestion par défaut“.
Si un fichier transféré du dossi e r “Auto-enregistrement“ dans le dossier
“Objet de ges tion par défaut“ possède le même nom qu'un fic hier exist ant
du dossier “Objet de gestion par défaut“, PageScope Cabinet modif ie le
nom du fichier. Le nom du fichier cible est par exemple “MyPict.jpg“. Vu
qu'un fichier port ant le nom “MyPict.jpg“ existe déjà, un fichier
“MyPict.1.jpg“ est créé.
Dossier d'objet de gestion par défaut
Un dossier d' objet de gest ion standar d d éfini par défau t dans Pa geScop e
Cabinet. Le dossier d' objet de gestion doit exister dans PageScope
Cabinet. Les d ocuments a yant les e xtensions “pdf“, “tif“ ou “tiff“ du dossi er
d'auto-enregistrement sont transférés automatiquement dans ce dossier.
Ficher
Formats de fichie r pouvant être traités par ce logiciel, par ex. formats
d'image, PDF, Microsoft Excel, Microsof t Word, etc.
Dossier
Répertoires dans le système de fi chiers Windows, à struc ture
hiérarchique.
Mot-clé
Séquence de mots (et/ou caract ères) associée à chaque document afin
d'en facilite r la classification. Ils sont attribués par les utilisateurs.
Exemple : divertissements, parc, société, mer...
10
PageScope Cabinet 10-1
Page 85

10
Annexe
Dossier d’objet de gestion
Un dossier pris en charge par PageSc ope Cabinet . Si vous défi nissez un
dossier comme dossier d'objet de gestion, vous pouvez tirer parti des
nombreuses fonctionnalités de PageScope Cabinet telles que le mode
d'affichage miniature et les fonctions de recherche avan cées.
Marqueur
Terme générique d ési gnant le s symbol es, l ignes et ca chets te ls que ● et
▲. Vous pouvez définir une couleur et un style de ligne pour les
marqueurs, excepté pour les cachets.
Annotation
Séquences de caractères (ph rases) ajoutées au document par
l'utilisateur.
Miniature
Images miniaturisées des données de la première page du document.
Fusion virtuelle
Association virtuelle de documents permettant de traiter plusieurs
documents comme un fichier unique. Cette opération ne m odifie en rien
les documents d'or igine. Ceci est simi laire à l'usage de trombones pour
relier des document s afin de pouvoir en extraire certains ou en ajouter
ultérieurement.
10-2 PageScope Cabinet
Page 86

Annexe
10.2 Index
A
Adjoindre des fichiers à des messages e-mail ....................................9-1
Affichage liste
Affichage miniature
Annotations
Attribuer
Supprimer
C
Changer le format de fichier ................................................................8-2
Convertir
Formats d'image
Formats de document
Une fusion réelle
D
Date de modification ............................................................................6-3
Détails fi chier
Diaporama
DocViewer
Dossier d'objet de gest ion
Définir à partir d'un dossier existant
Définir à partir d'un nouveau dossier
Renommer
Supprimer
10
....................................................................................4-10
..............................................................................4-9
..........................................................................................6-4
.......................................................................................5-27
....................................................................................5-28
............................................................................8-2
..................................................................5-15
..........................................................................5-14
.......................................................................................5-8
.........................................................................................5-12
...........................................................................................5-8
...............................................4-3
.............................................4-4
.....................................................................................4-6
......................................................................................4-8
E
E-mail, adjoindr e des fichiers à des messages e-m a il ........................9-1
PageScope Cabinet 10-3
Page 87

10
Annexe
F
Fermeture de PageScope Cabi net ..................................................... 4-2
Fichiers
"Fusion virtuelle"
Ajouter avec l’Explorateur de Windows
Ajouter des fichiers avec PageScope Cabinet
Changer de format de fichie r
Détails
........................................................................................... 5-8
Formats
Propriétés
Renommer
Supprimer
Supprimer d’une "fusion virtuelle"
Tri
Formats de fichie r
Fusion réelle
Fusion virtuelle
Supprimer des fich ier s
Supprimer tous les fichiers d’une "fusion virtuelle"
....................................................................................... 5-15
................................................................................................ 4-11
.......................................................................... 5-10
......................................... 5-1
.............................. 5-3
.......................................................5-16
...................................................................................... 5-7
..................................................................................... 5-5
......................................................................................5-6
............................................... 5-11
............................................................................. 5-15
..................................................................................... 5-14
.................................................................................. 5-10
................................................................. 5-11
...................... 5-11
G
Glossaire ........................................................................................... 10-1
I
Imprimer
Configuration de l'imprimante
Images avec marqueur s
Un fichier
Vue d'ensemble des mini atur es
Installation
Désinstallation de PageScope Cabinet
Installa tion de PageS c ope Ca binet
....................................................................................... 7-2
........................................................7-1
................................................................ 7-3
.................................................... 7-1
......................................... 3-4
............................................... 3-2
L
Lancement de PageScope Cabinet .................................................... 4-1
10-4 PageScope Cabinet
Page 88

Annexe
10
M
Marqueurs ...........................................................................................6-6
Changer l’ordre
Copier
..........................................................................................5-19
Définir
...........................................................................................5-17
Déplacer
Imprimer des images avec marqueurs
Supprimer
Miniatures
Mots-clés
..........................................................................................4-12
Actualisation
Changement de taille d'a ffichage
Création
Faire défiler les fichiers d’une "fusion virtuelle"
Imprimer une vue d'ens em ble des miniatures
Résolution
Rotation
.............................................................................................6-5
Attribution à des fichiers
Créer
............................................................................................5-22
Renommer
Supprimer
............................................................................5-20
.......................................................................................5-20
...........................................7-3
....................................................................................5-20
.................................................................................4-13
.................................................4-13
.......................................................................................4-12
............................5-11
...............................7-1
....................................................................................4-12
........................................................................................4-14
...............................................................5-25
...................................................................................5-23
....................................................................................5-24
P
PageScope Cabinet
Fermeture
Lancement
Presse-papier , envoi d'une partie de l'image dans le
presse-papier
Propriétés des fichiers
......................................................................................4-2
.....................................................................................4-1
.....................................................................................5-21
.........................................................................5-7
R
Rechercher
Charger des conditions de recherche
Enregistrer des conditions de recherche
Ouvrir la fenêtre de recher che
Par annotations
Par date de modificati on
Par marqueurs
Par mots-clés
Par nom de fichier
Recherche composée
Supprimer des condit ions de recherche
PageScope Cabinet 10-5
..............................................................................6-4
................................................................6-3
...............................................................................6-6
.................................................................................6-5
..........................................................................6-2
....................................................................6-7
............................................6-8
...............................6-8, 6-9
.......................................................6-1
........................................6-9
Page 89

10
Annexe
S
Styl es de polices ................................................................................. 1-3
Supprimer
Dossier d’objet de gesti on
Fichiers
Marqueurs
Mots-clés
Système
Configuration requise
Environnement
Paramètres
.......................................................................................... 5-6
................................................................................... 5-20
..................................................................................... 5-24
............................................................................ 4-15
.................................................................................. 4-15
.............................................................4-8
.................................................................... 3-1
T
TWAIN
Importer une image
Sélectionner un périphérique
....................................................................... 8-2
........................................................ 8-1
10-6 PageScope Cabinet
 Loading...
Loading...