KONICA MINOLTA PageScope Quick Guide [ja]
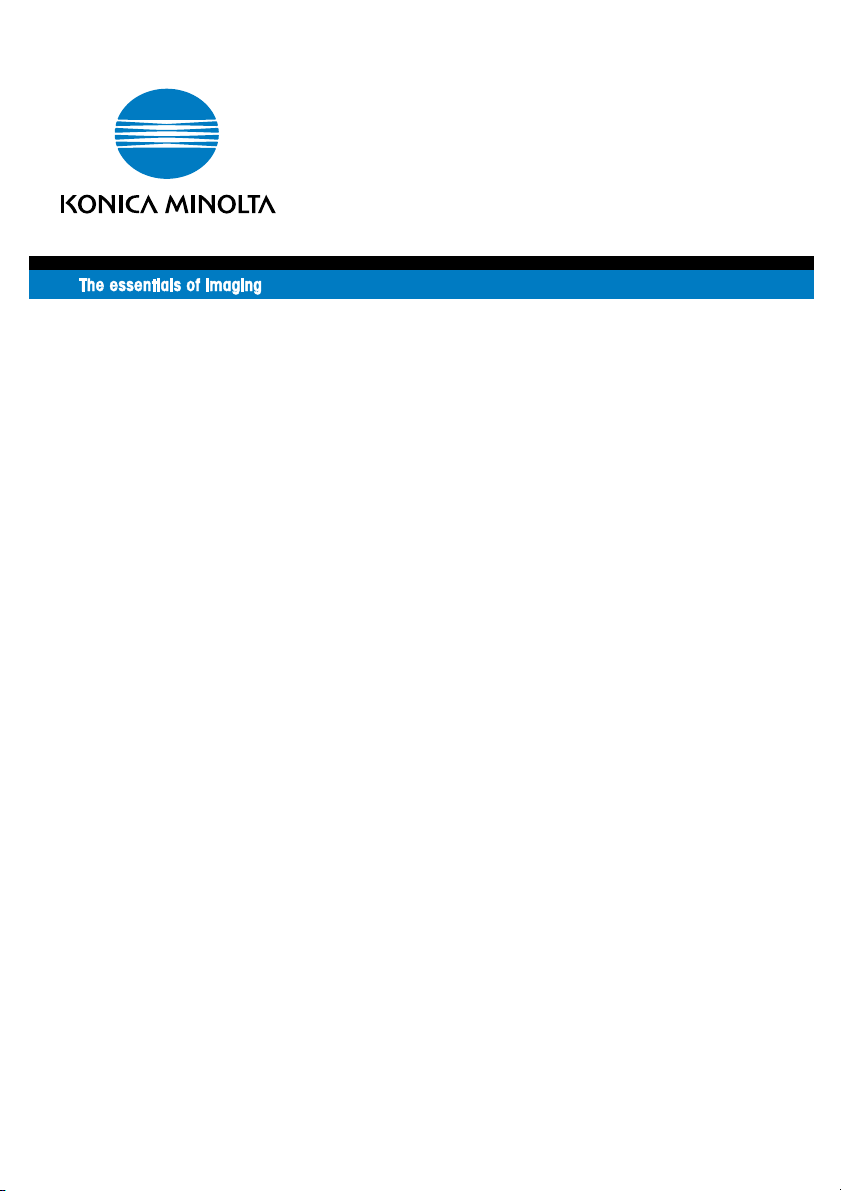
クイックガイド
konicaminolta.co.jp
PageScope
Net Care
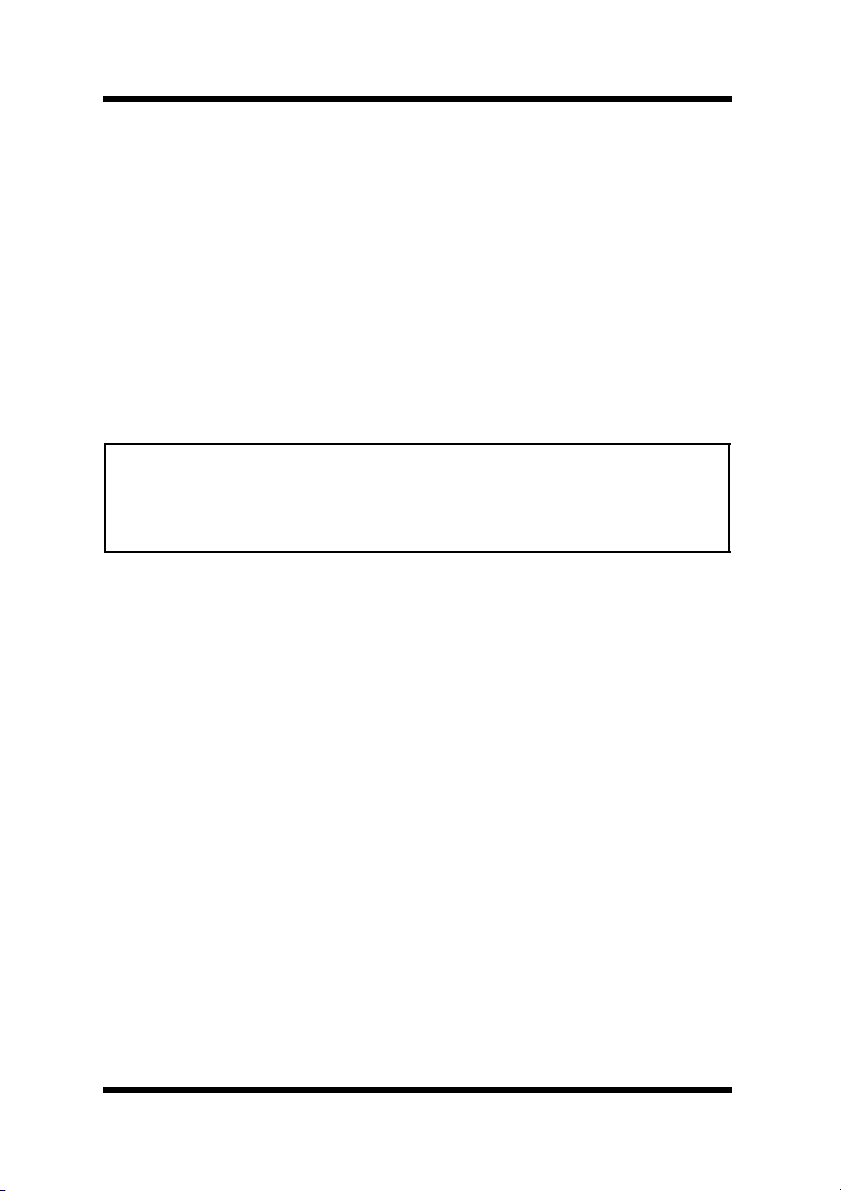
はじめに
この製品について
• KONICA MINOLTA PageScope Net Care
ピー機などのデバイスを一元管理するためのユーティリティソフトウェアで
KONICA MINOLTA PageScope Net Care
す。
ウザを通してネットワーク上の各デバイスの状態の確認や設定を行うことがで
きます。
トコルである
ス、標準
象にすることができます。また、
Java 2
境で同等の機能と操作性を実現します。
この製品は、音声読み上げソフト「
•
KONICA MINOLTA PageScope Net Care
SNMP
を使用することにより、
Printer-MIB
の技術を基盤にして実装されているため、
に対応している他社製のネットワークデバイスを管理対
重要
は、ネットワーク上のプリンタやコ
を使用することにより、
は、ネットワークの標準プロ
KONICA MINOLTA
KONICA MINOLTA PageScope Net Care
をサポートする多くの環
Java
IBM JAWS version 3.7
」に対応しています。
Web
製のデバイ
ブラ
は
•
音声読み上げソフト使用時は、
•
アプリケーション版の
いません。音声読み上げソフトを使用する場合は、
Tools
を使用してください。(「
Console Tools
HTML
モードでログインしてください。
は音声読み上げソフトに対応して
2.4 Console Tools
の起動」(
商標について
KONICA MINOLTA、KONICA MINOLTA
ディングス株式会社の登録商標または商標です。
PageScope
たは商標です。
Apple、Macintosh
Ethernet
Linux
Microsoft、Windows
およびその他の国における登録商標または商標です。
Netscape, Netscape Navigator, Netscape ONE, Netscape の N
ロゴは、 米国およびその他の諸国の
登録商標です。
Java
IBM
その他の製品名は、各社の商標または登録商標です。
Copyright
All rights reserved.
は、コニカミノルタビジネステクノロジーズ株式会社の登録商標ま
は、
Apple Computer
は、
Xerox Corporation
は、
Linus Torvalds
および
および
は、
IBM Corporation
©
2003 KONICA MINOLTA BUSINESS TECHNOLOGIES, INC.
Solaris
は、
の登録商標です。
の登録商標です。
Windows NT
Sun Microsystems, Inc.
の商標です。
ロゴは、コニカミノルタホール
の登録商標です。
は、米国
Netscape Communications Corporation
Microsoft Corporation
の商標です。
HTML
ロゴおよび操舵輪の
版の
p.7
Console
))
の米国
社の
仕様などは製品の改良の為、予告なしに変更することがあります。
i
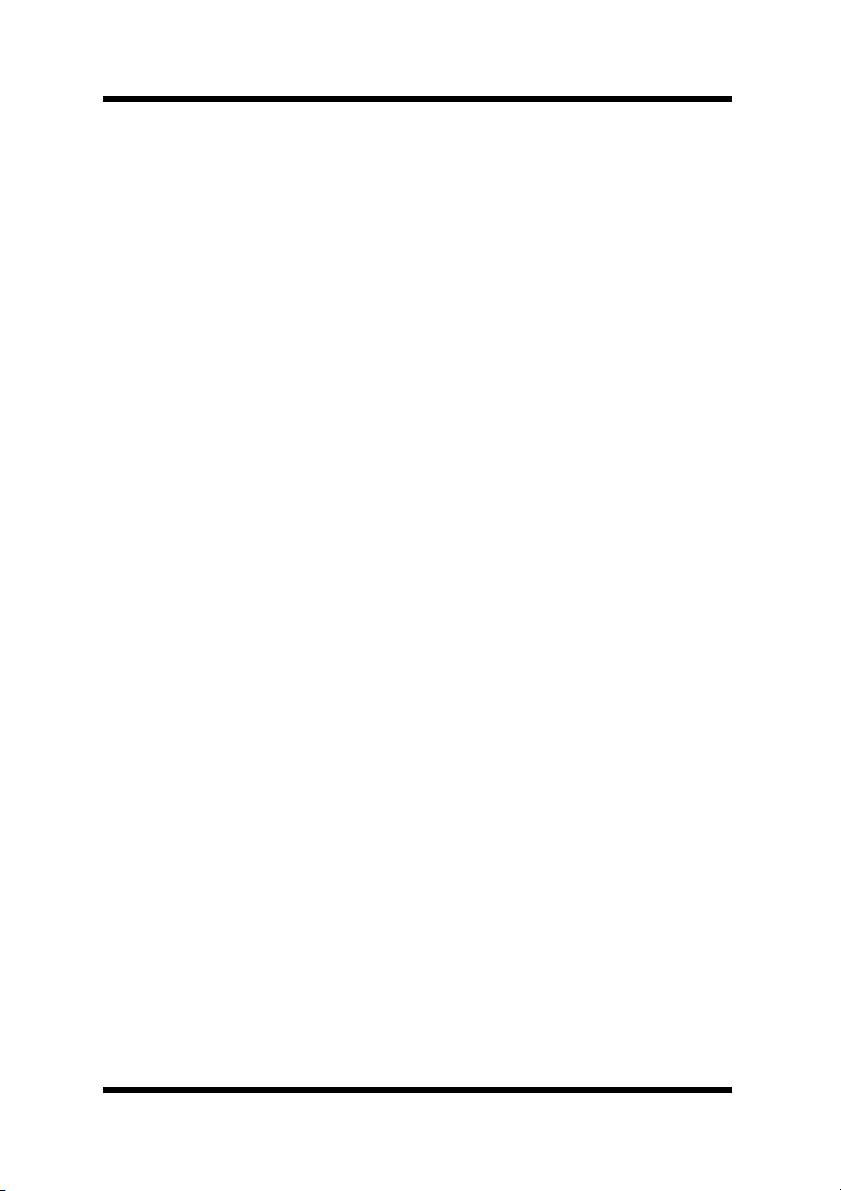
目次
目次
必要なシステム
1
ネットワーク環境 ............................................................ 1
サーバ .............................................................................. 1
クライアント ................................................................... 2
サーバのインストールと起動方法
2
インストール
2.1
Windows の場合 .............................................................. 3
Solaris、Linux の場合 ...................................................... 3
アップグレード・インストール
2.2
サーバの起動
2.3
Windows 98/Me の場合 ................................................... 5
Windows NT 4.0/2000 の場合 .......................................... 5
Windows XP の場合 ......................................................... 5
SuSE Linux 7.0 以前の場合 ............................................. 6
その他の Linux、および Solaris の場合 ........................... 6
2.4 Console Tools
HTML 版の場合 ................................................................ 7
アプリケーション版の場合 ............................................. 7
サーバの停止
2.5
Windows 98/Me の場合 ................................................... 8
Windows NT 4.0/2000 の場合 .......................................... 8
Windows XP の場合 ......................................................... 9
SuSE Linux 7.0 以前の場合 ............................................. 9
その他の Linux, およびSolaris の場合 ............................ 9
............................................ 1
.......................................................... 3
.......................................................... 5
の起動
.......................................................... 8
........................................... 7
............... 3
............................. 4
ii
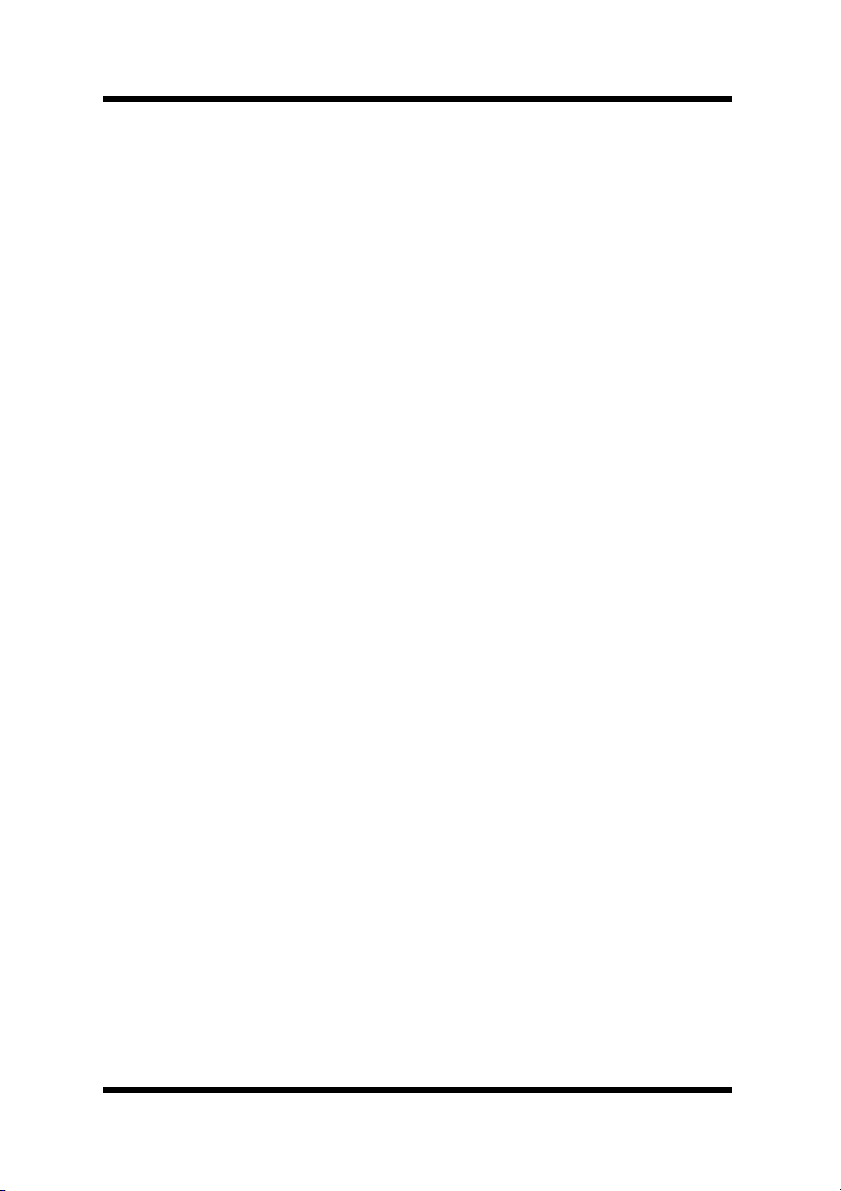
アンインストール
2.6
Windows 98/Me の場合 ................................................. 10
Windows NT 4.0/2000 の場合 ........................................ 10
Windows XP の場合 ....................................................... 10
SuSE Linux 7.0 以前の場合 ........................................... 11
その他の Linux、および Solaris の場合 ......................... 11
クライアントの使用方法
3
クライアントの起動
3.1
ヘルプの表示
3.2
ログイン画面でのヘルプの表示方法 ............................. 13
各設定画面でのヘルプの表示方法 ................................. 13
ログイン
3.3
検索範囲の設定
3.4
デバイスの管理
4
........................................................ 13
............................................................... 14
..................................................... 16
.......................................... 18
目次
................................................. 10
........................... 12
............................................. 12
画面の表示方法
4.1
デバイスパネルの画面構成
4.2
機能
4.3
複数デバイスの一括設定
5
5.1
5.2
....................................................................... 21
一括設定メニューの表示方法 ........................................ 22
テンプレートの作成
一括設定
設定値の取得方法 .......................................................... 24
取得した設定値の適用 ................................................... 24
............................................................... 24
..................................................... 18
................................... 20
........................... 22
............................................. 23
iii
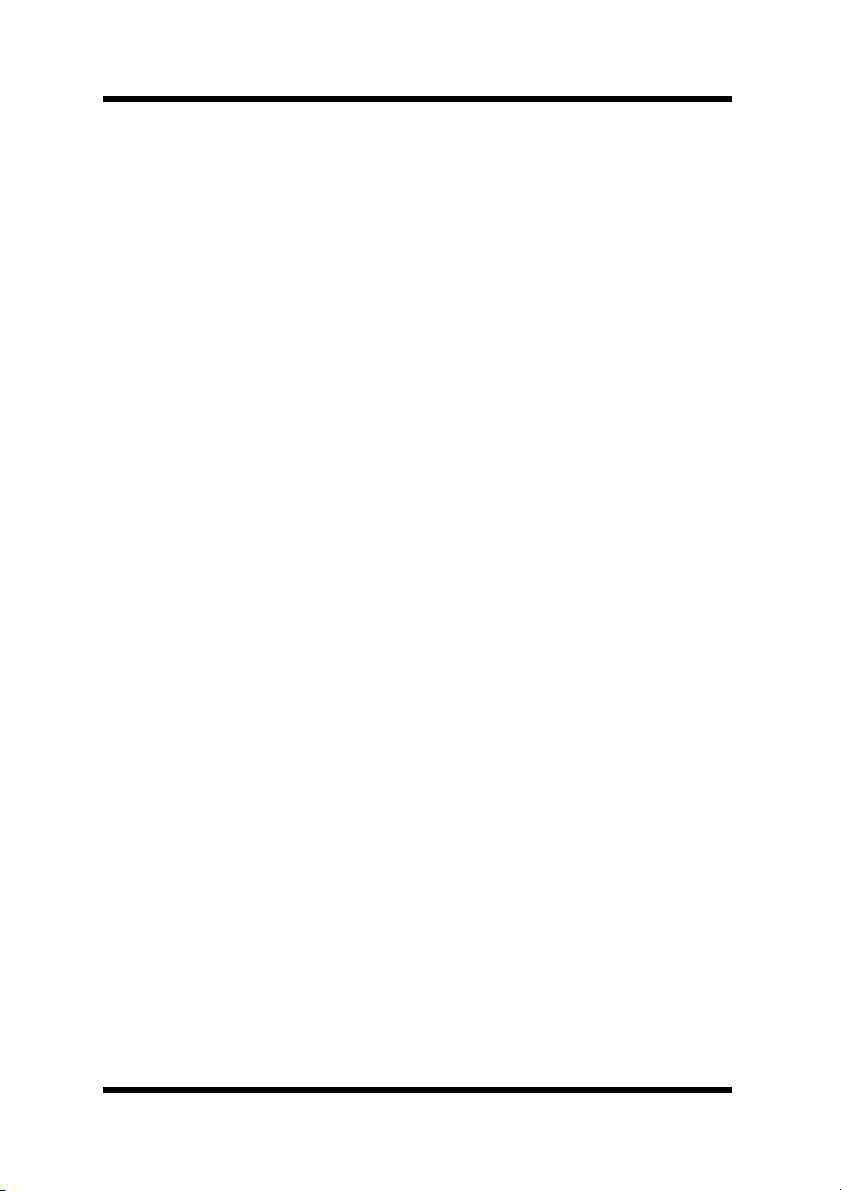
目次
6 PageScope Net Care
サーバ設定メニューの表示方法 .................................... 25
オプション設定
6.1
オプション設定画面の表示方法 .................................... 26
設定手順 ........................................................................ 27
設定内容の初期化
6.2
初期化画面の表示方法 ................................................... 28
設定手順 ........................................................................ 29
管理デバイスの選択
6.3
リストマネージャ画面の表示方法 ................................. 30
設定手順 ........................................................................ 30
管理デバイスの削除
6.4
リストマネージャ画面の表示方法 ................................. 31
デバイスを削除する場合 ............................................... 31
デバイス検索範囲の指定
6.5
デバイス検索設定画面の表示方法 ................................. 32
ネットワークを検索範囲に追加する設定手順 ............... 33
ネットワークを検索範囲から解除する ......................... 34
デバイスが自動検索されないとき ................................. 34
デバイスの手動追加
6.6
デバイスの追加画面の表示方法 .................................... 35
設定手順 ........................................................................ 35
デバイスのIPアドレス指定
6.7
IP アドレスの割り当て画面の表示方法 ......................... 36
設定手順 ........................................................................ 36
デバイスリンク
6.8
デバイスリンク設定画面の表示方法 ............................. 37
リンクの設定手順 .......................................................... 38
リンクの解除手順 .......................................................... 38
..................................................... 26
................................................. 28
............................................. 30
............................................. 31
............................................. 35
..................................................... 37
の設定
.................... 25
...................................... 32
................................. 36
iv
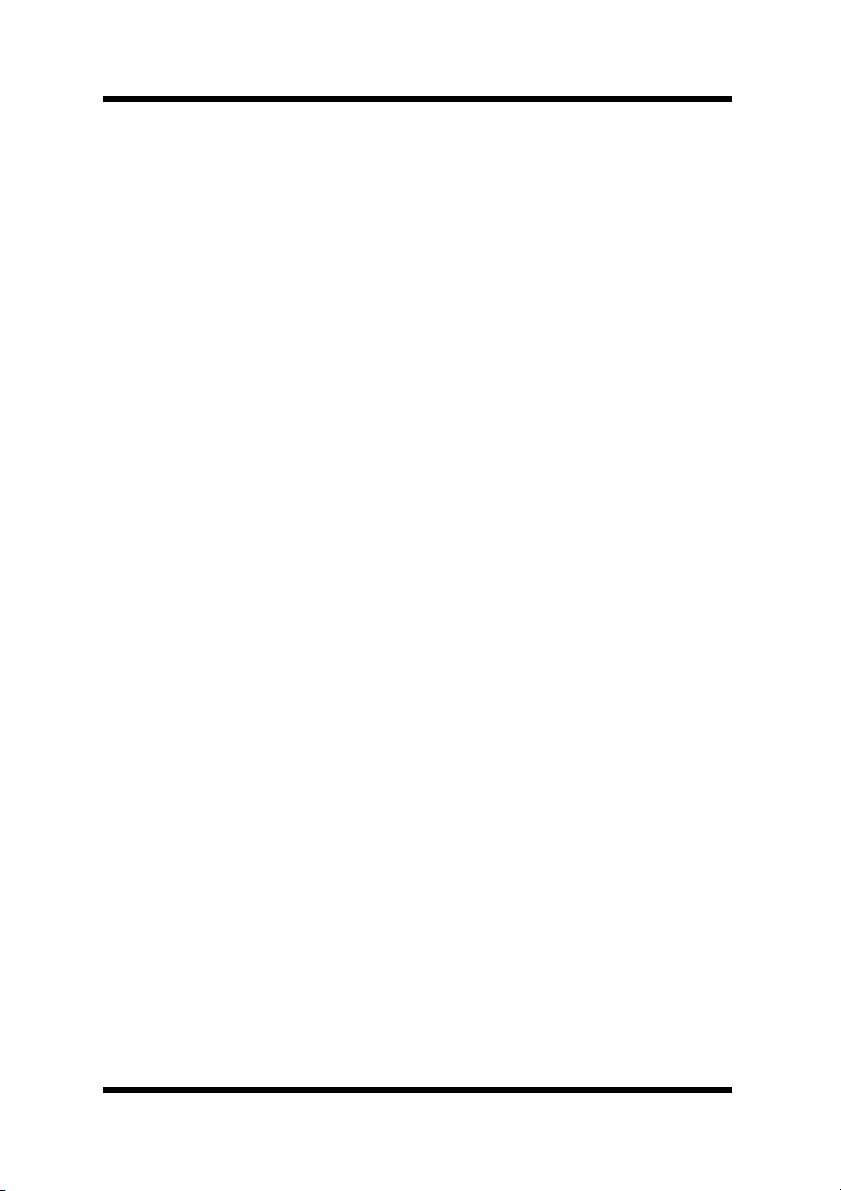
ユーザの登録と編集
6.9
ユーザリスト画面の表示方法 ........................................ 39
ユーザの登録手順 .......................................................... 40
ユーザの登録内容の変更手順 ........................................ 41
ユーザの削除手順 .......................................................... 41
カスタムグループの設定
6.10
カスタムグループ設定画面の表示方法 ......................... 42
カスタムグループの作成手順 ........................................ 42
カスタムグループの設定内容の確認手順 ...................... 43
カスタムグループの編集手順 ........................................ 43
カスタムグループのコピー手順 .................................... 44
カスタムグループの削除手順 ........................................ 44
ユーザごとに使用デバイスを登録する
6.11
マイデバイス設定画面の表示方法 ................................. 45
デバイスの設定手順 ...................................................... 45
デバイスの除外手順 ...................................................... 46
メール送受信の設定
6.12
設定手順 ........................................................................ 47
デバイスステータス通知/サーバ情報通知/
6.13
コマンドメールの設定
デバイスステータス通知の設定 .................................... 50
6.14 PageScope Net Care
バージョン情報の表示方法 ........................................... 53
............................................. 39
...................................... 42
................. 45
............................................. 46
.......................................... 48
のバージョン確認
............. 53
目次
v
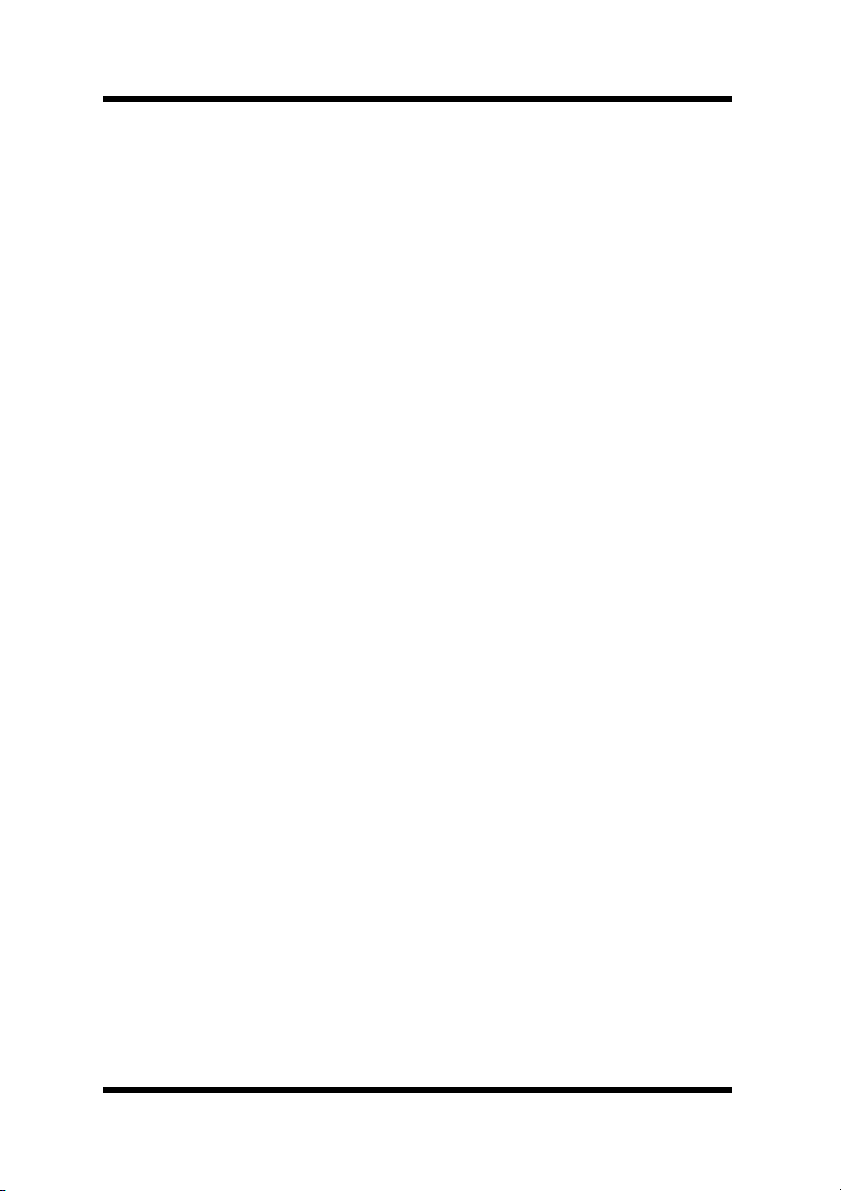
目次
複数の
7
PageScope Net Care
管理しているデバイス情報を
一元管理する
他の
7.1
7.2 PageScope Net Care
7.3 PageScope Net Care
7.4
更新ファイル自動チェックおよび
8
PageScope Net Care
関連付けを行う
デバイス情報を閲覧する
関連付けを削除する
ダウンロード
更新ファイル自動チェックを行うための設定
8.1
更新ファイルの確認
8.2
更新ファイルのダウンロード
8.3
デバイスのジョブ履歴情報を
9
............................................. 54
サーバと
..................................................... 55
サーバ情報を設定する
クライアントから
...................................... 59
............................................. 60
............................................. 61
............................................. 64
サーバが
...... 57
...... 62
............................... 65
電子メールで入手し閲覧する
ジョブ履歴情報送信機能を使用するための
9.1
サーバ側の初期設定①
サーバ側の初期設定②
.......................................... 71
.......................................... 73
vi
PageScope Net Care
ジョブ履歴情報送信機能を使用するための
9.2
PageScope Net Care
ジョブ履歴情報送信機能を使用するための
9.3
デバイス側の初期設定
ジョブ履歴情報の閲覧
9.4
ジョブ履歴情報リストの表示の切り替え
9.5
.................... 66
...... 68
...... 69
............. 75
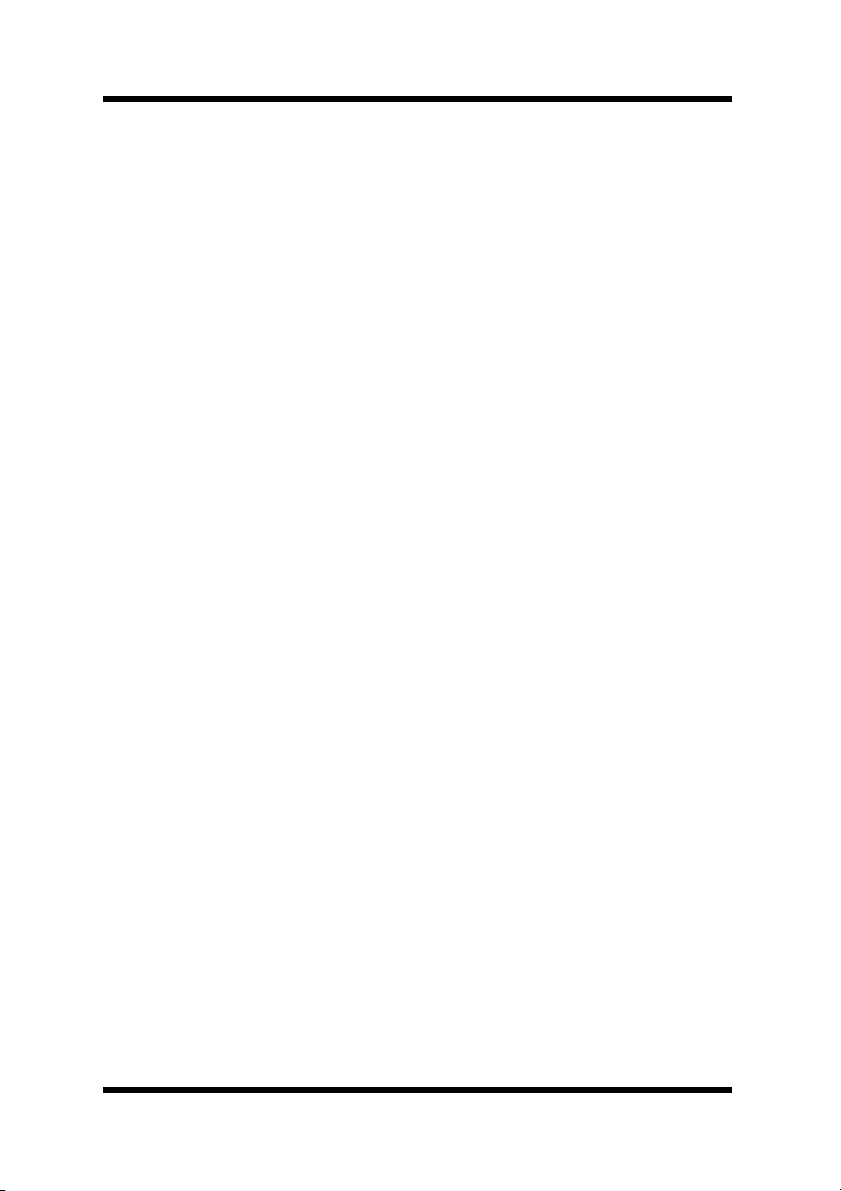
デバイスのカウンタ情報を
10
目次
電子メールで入手し閲覧する
デバイスの電子メール送受信設定
10.1
デバイスを部門管理状態にする
10.2
当機能を使用するための
10.3
PageScope Net Care
当機能を使用するための
10.4
PageScope Net Care
当機能で使用するデバイスを
10.5
PageScope Net Care
カウンタ情報を閲覧する
10.6
サーバ側の初期設定①
サーバ側の初期設定②
サーバに登録する
...................................... 82
.................... 76
........................ 78
........................... 78
...... 79
...... 80
............. 81
vii
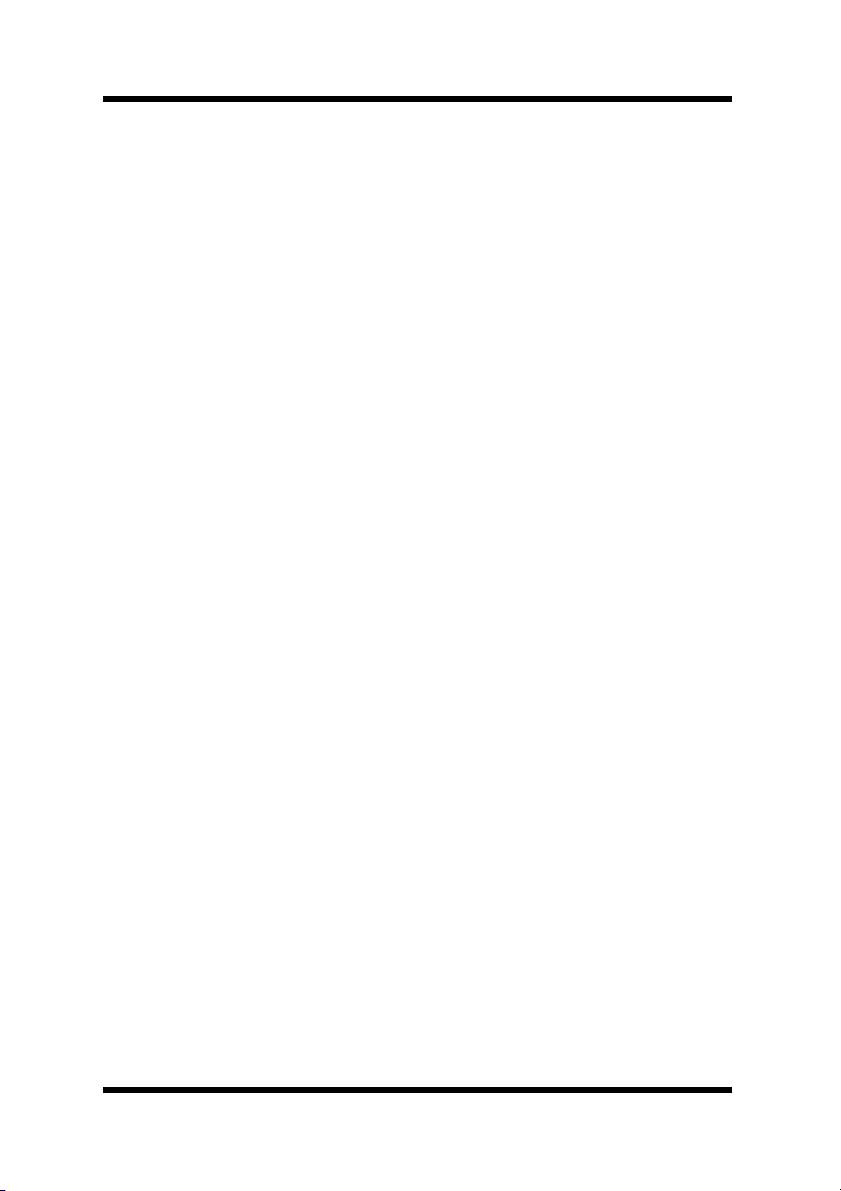
目次
viii
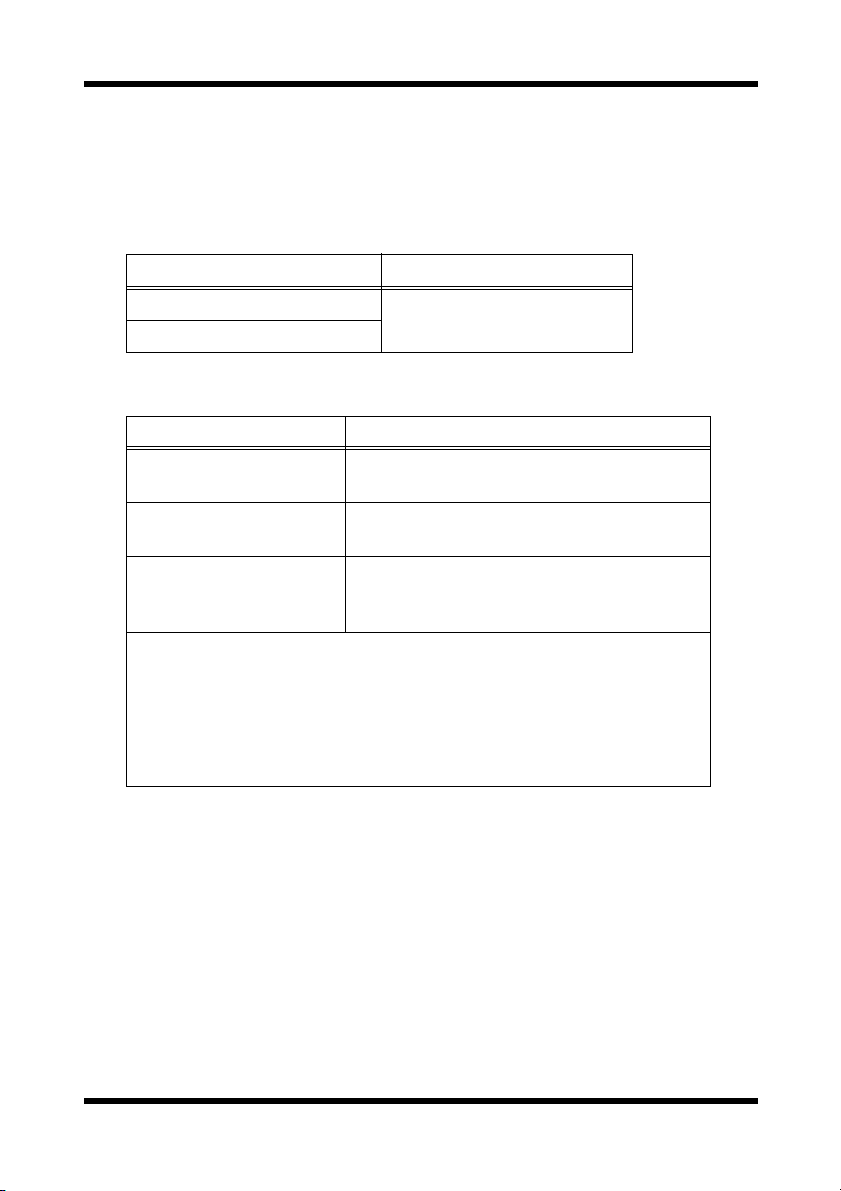
必要なシステム
1
PageScope Net Care は、以下の環境で動作します。
ネットワーク環境
1 必要なシステム
LAN の形態
Ethernet(10/100BaseT
Token Ring(4/16 Mbps
サーバ
OS
Windows 98/Me/2000/
NT 4.0 (SP3)/XP
Solaris 2.6/7/8 SPARC
Linux
(
x86、kernel 2.2.12
glibc 2.1.2-11
Linux の動作環境について
*
弊社では
•
• Linux
カーネル
Intel Pentium
カラーモード、ローカルホストに設定したディスプレイとともに
使用する
、
以降)
SuSE 6.4/8、Redhat 7.1/9
プラットフォームをサポートしています。16ビット
または
KDE
)
)
v 2.2.12
プロトコル
TCP/IP
ハードウェア(推奨)
CPU:Pentium 300 MHz
RAM:128 MB
以上
ステーション
RAM:128 MB
CPU:Pentium 300 MHz
RAM:128 MB
および
glibc v 2.1.2-11
デスクトップを推奨します。
Gnome
以上
以上
にて動作確認を行っています。
以上
以上
以降が動作する
1
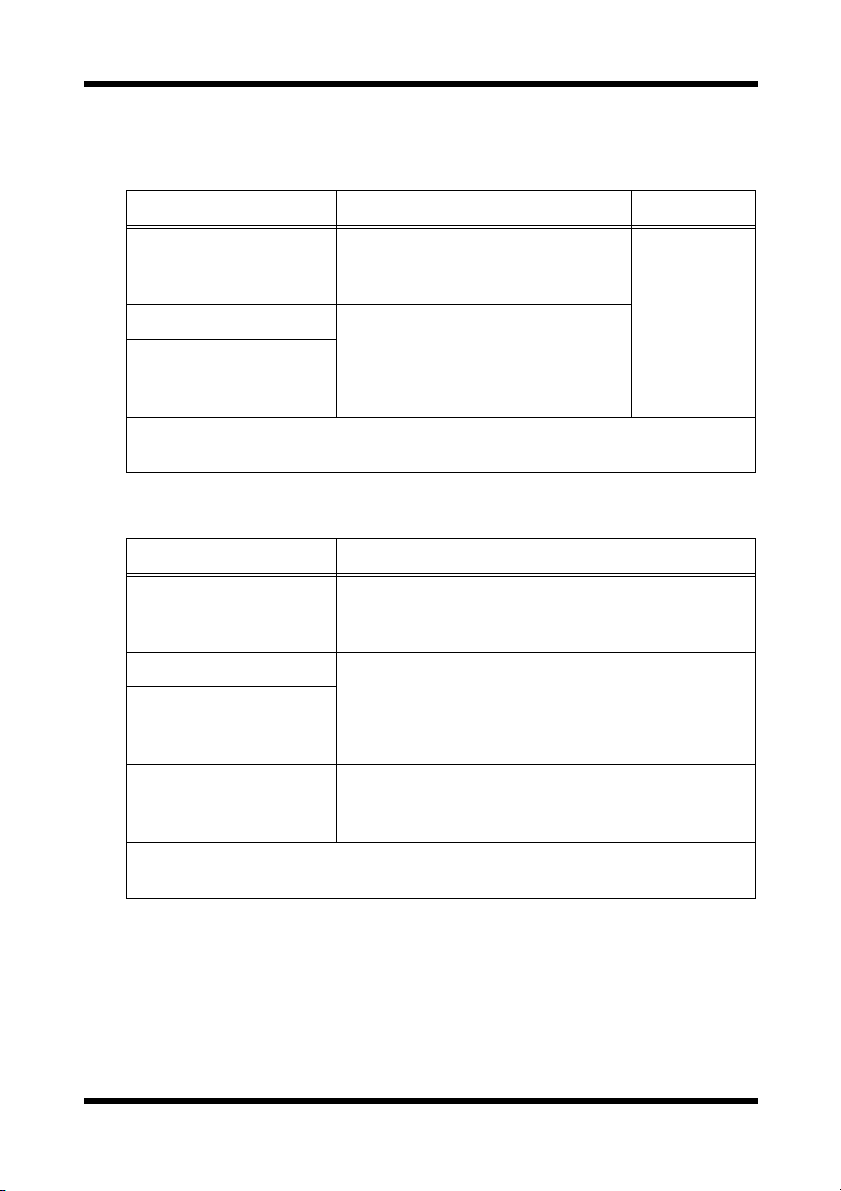
1 必要なシステム
クライアント
モード
Java
OS
Windows 98/Me*/2000*/
NT 4.0 (SP3)/XP*
Solaris 2.6/7/8 Netscape Communicator 4.x 以降
Linux
(x86、kernel 2.2.12、
glibc 2.1.2-11 以降)
*OSに最初からインストールされているWeb ブラウザからダウングレー
ドしないでください。
モード
HTML
OS
Windows 98/Me*/2000*/
NT 4.0 (SP3)/XP*
Solaris 2.6/7/8 Netscape Communicator 4.x 以降
Linux
(x86、kernel 2.2.12、
glibc 2.1.2-11 以降)
MacOS 8/9/X* Microsoft Internet Explorer 4.5 以降
Microsoft Internet Explorer 4.x 以降
Netscape Communicator 4.x 以降
Netscape 6.x 以降
Netscape 6.x 以降
Microsoft Internet Explorer 4.x 以降
Netscape Communicator 4.x 以降
Netscape 6.x 以降
Netscape 6.x 以降
Netscape Communicator 4.x 以降
Netscape 6.x 以降
Web ブラウザ JAVA 環境
Java プラグ
イン 1.4 以
降
Web ブラウザ
*OSに最初からインストールされているWeb ブラウザからダウングレー
ドしないでください。
2
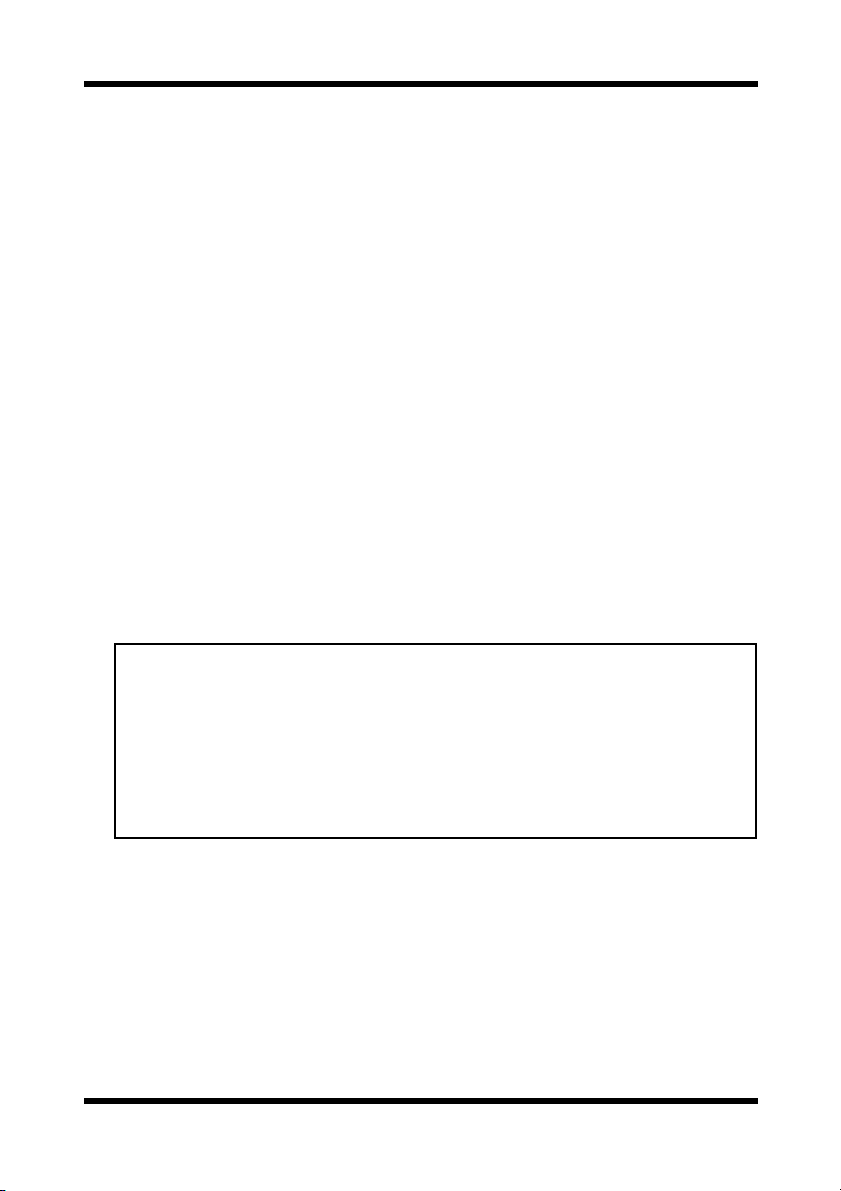
2 サーバのインストールと起動方法
サーバのインストールと起動方法
2
2.1
Windows
1. PageScope Net Care の自己解凍アーカイブを解凍します。インストール
2. 画面の指示にしたがってインストールを行ってください。
Solaris、Linux
1. PageScope Net Care の tar アーカイブ(gzip で圧縮)を任意のディレク
2. 「
インストール
の場合
プログラムが起動します。
の場合
トリに展開します。
テンポラリの「
す。
PageScope_Net_Care
実行します。
ご注意
• PageScope Net Care をご使用いただくには、ライセンスに同意いただく必
要があります。
インストールスクリプト自体は英語表記のみですが、ライセンスの表記は、
英語、仏語、伊語、独語、西語、日本語に対応しています。
インストールスクリプトの引数として、en、 fr、 it、 de、 es、
jaを指定することで与えられた引数に対応した言語でライセンスが表示
されます。引数が指定されない場合は、OS の言語設定が使用されます。
PageScope_Net_Care
」ディレクトリ内の「
」ディレクトリが作成されま
install.sh
」スクリプトを
3. ライセンスに同意される場合は「Y」を入力してください。インス
トールが継続されます。ライセンスに同意できない場合は「N」を入
力してインストールを終了します。
4. インストール先を指定します。
初期設定は「
インストールされている場合はそのインストールディレクトリが表示
されます。任意のディレクトリを入力してください。
/etc/opt/PageScope_Net_Care
」です。旧バージョンが
3
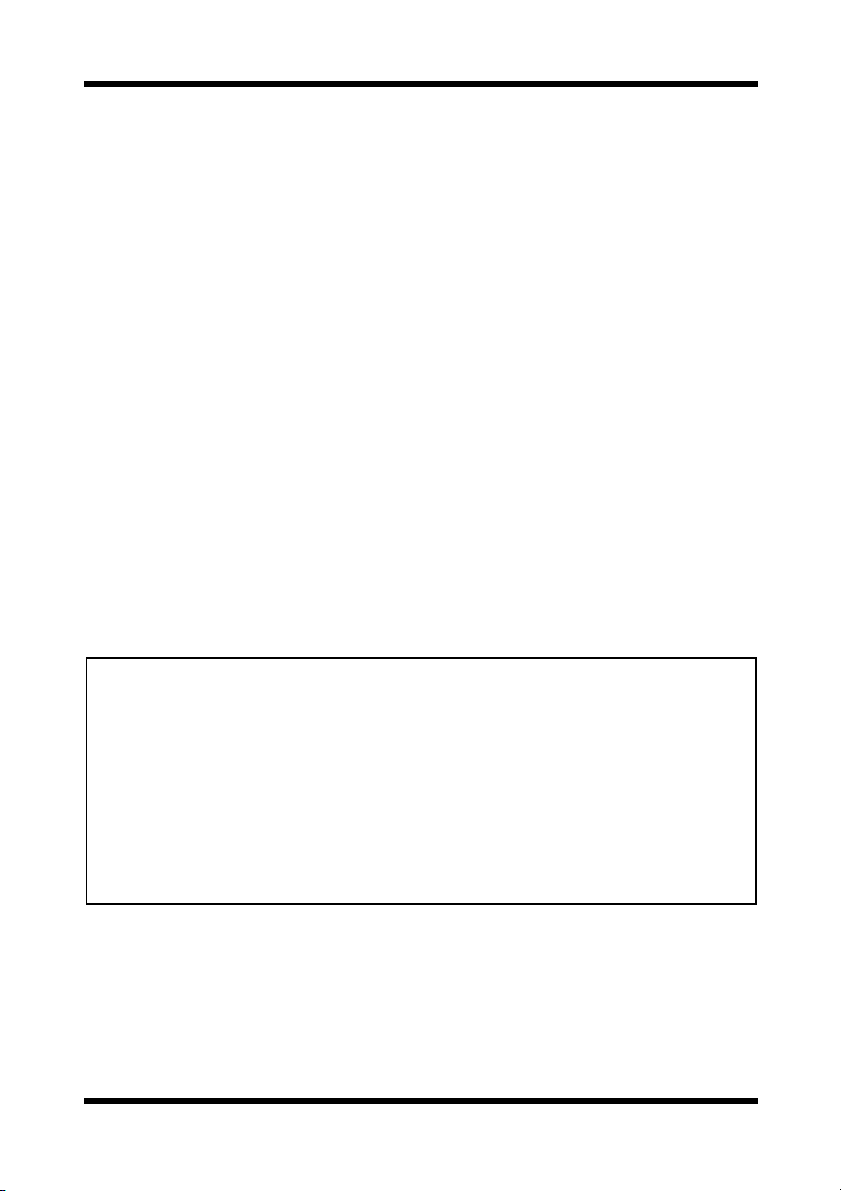
2 サーバのインストールと起動方法
5. 指定ディレクトリへのインストールが開始されます。インストール完
了後サーバの起動を確認するメッセージが表示されますので、起動す
る場合は「Y」を入力して下さい。
6. インストールが完了後、最初に展開したテンポラリの
「
PageScope_Net_Care
」ディレクトリを削除してください。
2.2
PageScope Net Care Version 4.0 以降からのアップグレードに対応していま
す。
PageScope Version 3.x 以前のバージョンからのアップグレードはできませ
ん。
• 古い PageScope Net Care Version 4.x サーバが起動している場合は、停止
• PageScope Net Care Version 5 をインストールします。
アップグレード・インストール
してください。
インストール先フォルダに、古いバージョンの PageScope Net Care がイ
ンストールされたフォルダを指定して、そのまま上書きインストールす
れば、古いバージョンのデータが引き継がれます。
ご注意
• PageScope Net Care 4.x で Account Management モジュールを使用されてい
たお客様へ
PageScope Net Care 5.0 では、Account Management モジュールは、ジョブ
ログビューワ、カウンタリーダとして標準搭載されました。(「9 デバイスの
ジョブ履歴情報を電子メールで入手し閲覧する」(p.66)「10 デバイスのカウ
ンタ情報を電子メールで入手し閲覧する」(p.76)参照)
ただし、以下の点に留意願います。
- PageScope Net Care 5.0 ではグループごとの集計機能が使用できません。
- 部門ごとの使用枚数データは引き継がれません。
4
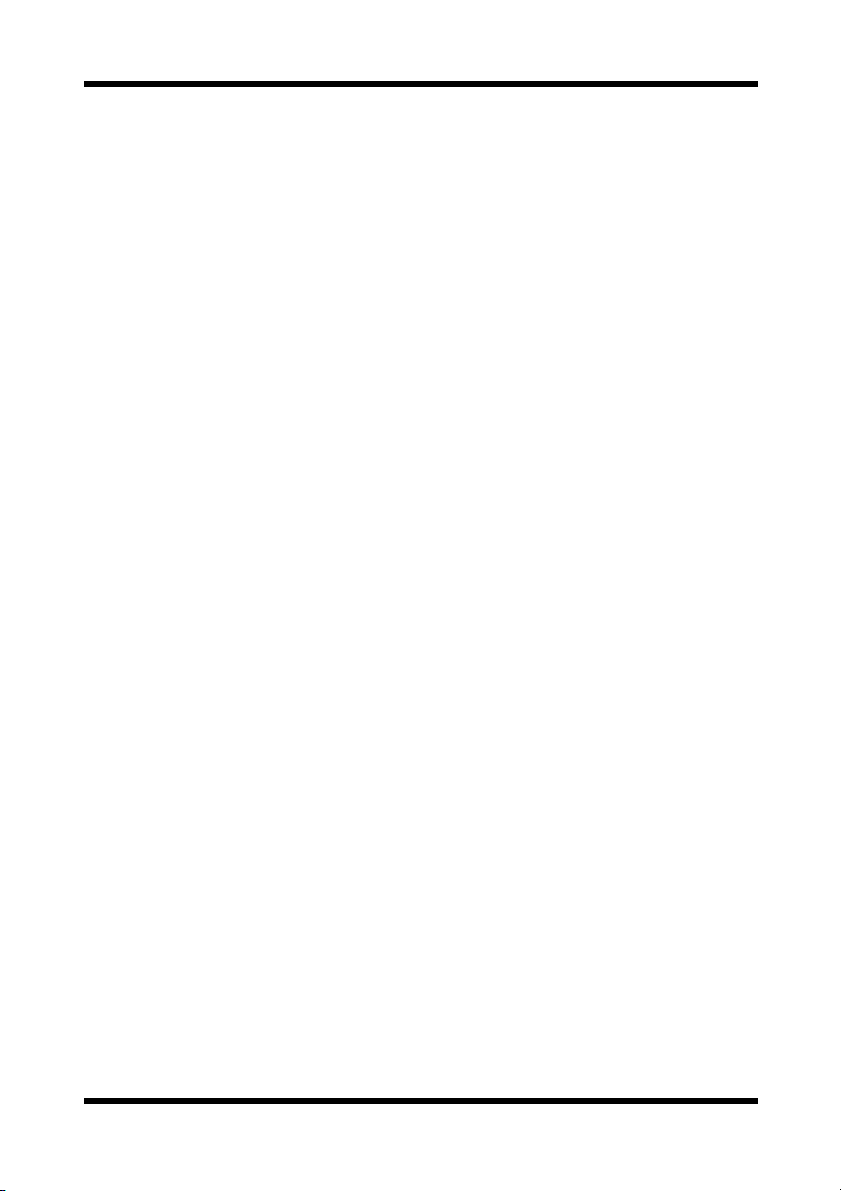
2 サーバのインストールと起動方法
2.3
Windows 98/Me
1.
Windows NT 4.0/2000
1.
2. 「
3. サービスのリストから「
Windows XP
サーバの起動
の場合
[スタート]
「
PageScope Net Care
(PageScope Net Care をインストールする時に、システムの起動時に自
動的に PageScope Net Care サーバを起動するように設定することもで
きます。)
[スタート]
します。
サービス
は、「
選択し、
「
KONICA MINOLTA PageScope Net Care
ニューから「
ボタン→「
ボタン→「
」アイコンをダブルクリックします。(Windows 2000 の場合
管理ツール
[開始]
」フォルダ内に「
ボタンをクリックします。(Windows 2000 の場合は、
開始
の場合
プログラム
」→「
」→「
Start Server
KONICA MINOLTA
」をクリックします。
の場合
設定
KONICA MINOLTA PageScope Net Care
」を選択します。)
コントロールパネル
」→「
サービス
」アイコンがあります。)
」を選択し、「操作」メ
」→
」をクリック
」を
[スタート]
1.
パフォーマンスとメンテナンス
2. 「
3. Windows XP Professional の場合は、「
ウィンドウで「
Windows XP Home Edition の場合は、「
サービス
4. 「
ウで「
ウ左の「
ボタン→「
管理ツール
」アイコンをダブルクリックします。「
KONICA MINOLTA PageScope Net Care
サービスの開始
コントロールパネル
」アイコンをクリックします。
」をクリックします。
」をクリックします。
」をクリックします。
パフォーマンスとメンテナンス
管理ツール
」をクリックします。
サービス
」を選択し、ウィンド
」ウィンド
」
5
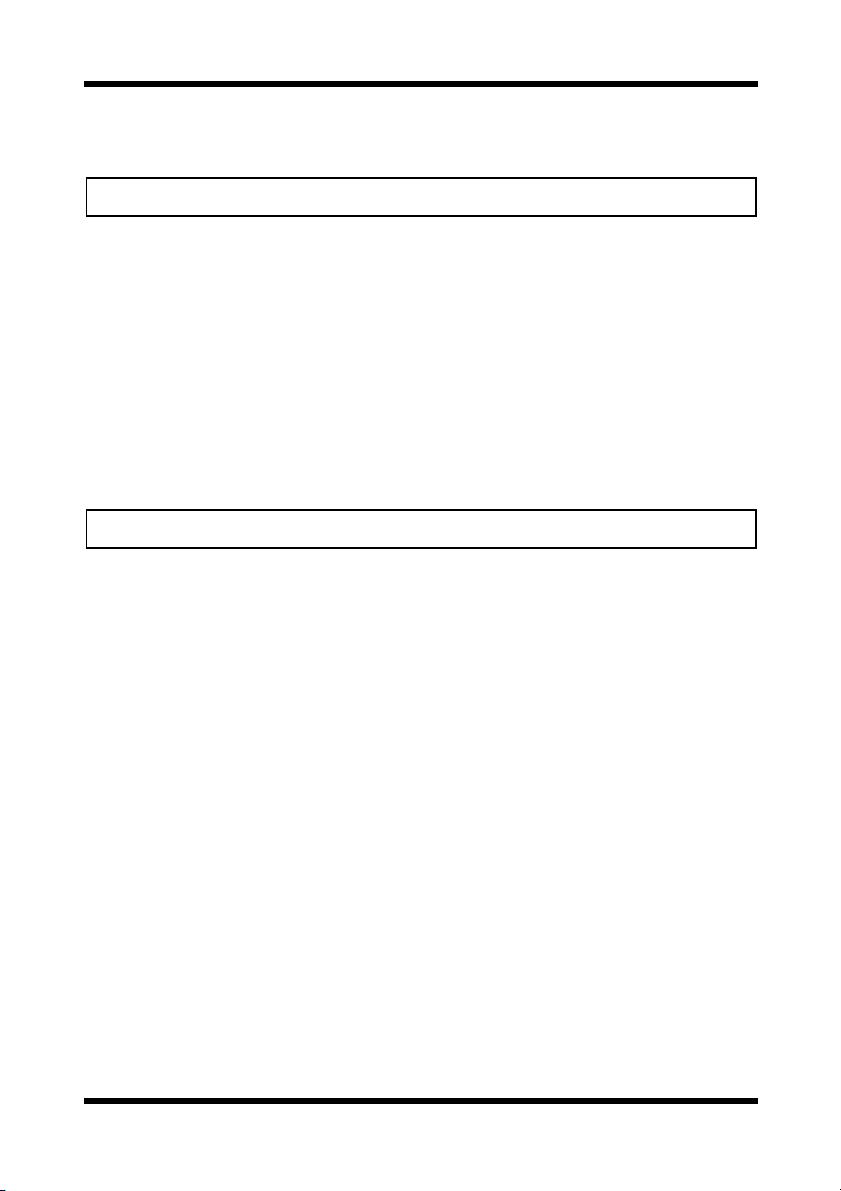
2 サーバのインストールと起動方法
SuSE Linux 7.0
ご注意
• 以下の操作は、ルートの権限で行ってください。
1. PageScope Net Care はインストール後に自動的に起動します。手動で起
動する場合は、以下のコマンドを実行します。
# /sbin/init.d/nmu start
また、すでに起動している状態から、一旦停止して再起動するには、
以下のコマンドを実行します。
# /sbin/init.d/nmu restart
その他の
ご注意
• 以下の操作は、ルートの権限で行ってください。
1. PageScope Net Care はインストール後に自動的に起動します。手動で起
動する場合は、以下のコマンドを実行します。
また、すでに起動している状態から、一旦停止して再起動するには、
以下のコマンドを実行します。
Linux
# /etc/init.d/nmu start
# /etc/init.d/nmu restart
以前の場合
、および
Solaris
の場合
6
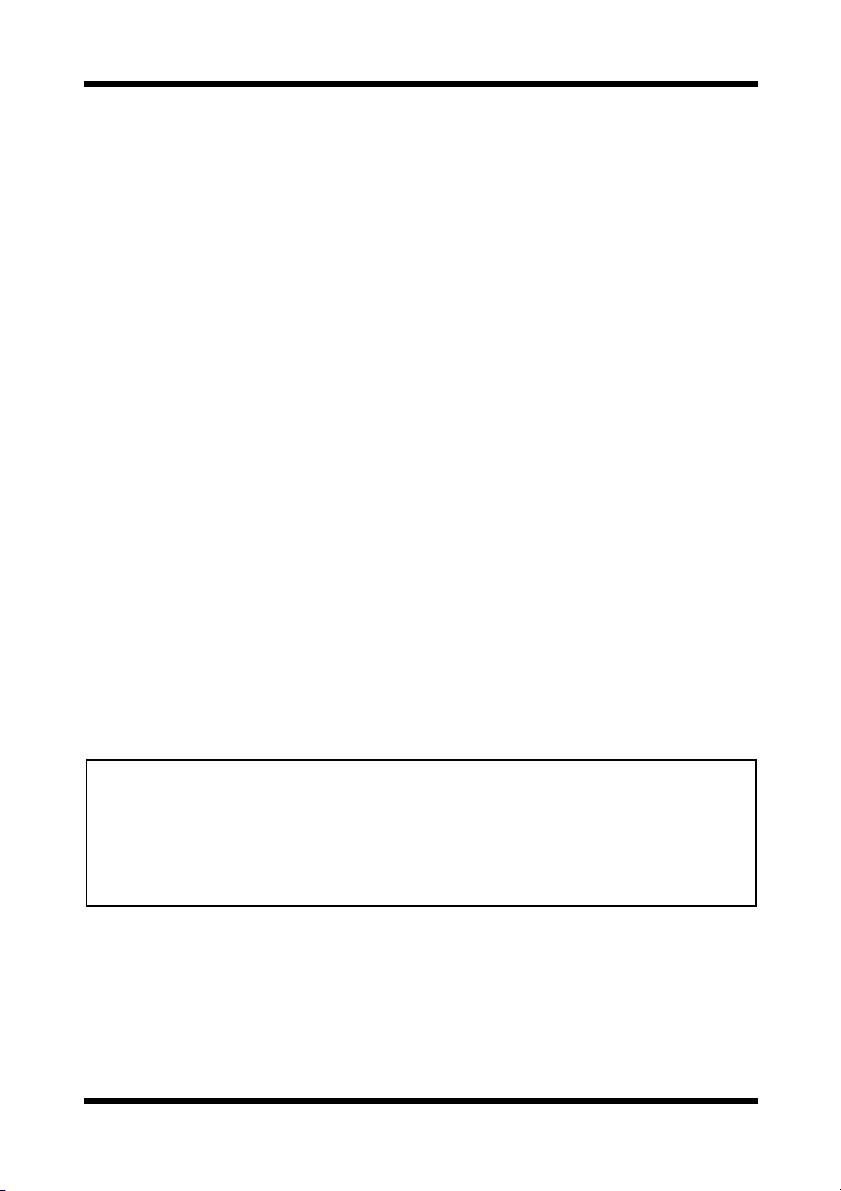
2 サーバのインストールと起動方法
2.4 Console Tools
Console Tools は、PageScope Net Care のメンテナンスを行うための、サーバ
マシン上で起動するユーザインタフェースです。
Console Tools は、PageScope Net Care のメンテナンスを行うための機能をま
とめたものです。サーバマシン上で起動するアプリケーション版と、
PageScope Net Care のHTML を利用した HTML 版とが存在します。
以下の操作を行うことができます。
• PageScope Net Care サーバ(HTTP サーバ)の使用ポートの変更
• データベースの初期化、バックアップ、復元
• 更新ファイルのダウンロードインストール
• PageScope Net Care のアップデート
• サポート言語の一覧表示
• サポートデバイスの一覧表示
• 更新ファイルの手動インストール(アプリケーション版のみ)
HTML
1. ログイン画面から「
版の場合
HTML 版 Console Tools 画面が表示されます。
の起動
Console Tools
」リンクを選択します。
アプリケーション版の場合
ご注意
• Console Tools はPageScope Net Care サーバを必ず停止してからお使いく
ださい。
• Console Tools は音声読み上げソフトに対応していません。ログイン画面よ
り、HTML モードの Console Tools 機能を使用することにより、音声読み上
げソフトに対応可能です。
Windows
[スタート]
1.
「
の場合
ボタン→「
PageScope Net Care
プログラム
」→「
Console Tool
」→「
KONICA MINOLTA
」をクリックします。
」→
7
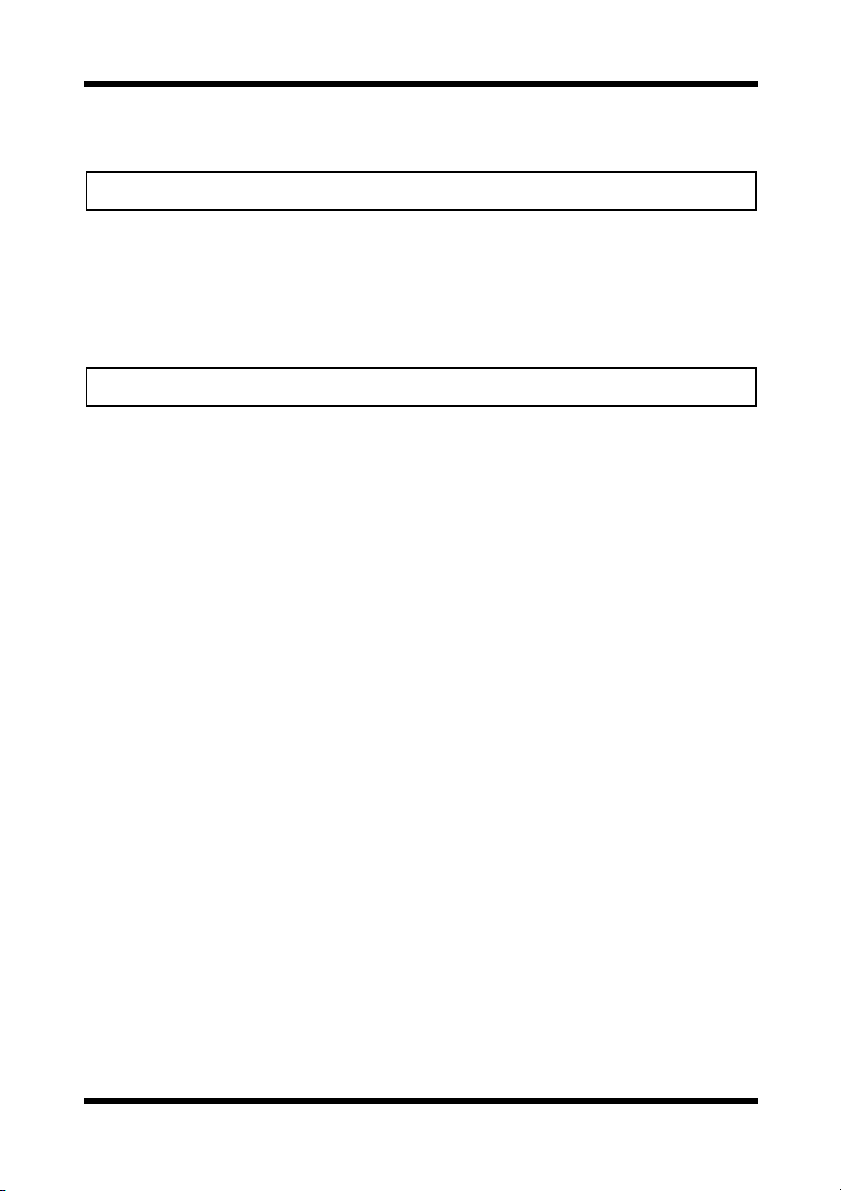
2 サーバのインストールと起動方法
SuSE Linux 7.0
ご注意
• 以下の操作は、ルートの権限で行ってください。
1. 以下のコマンドを実行します。
# /sbin/init.d/nmu console
その他の
ご注意
• 以下の操作は、ルートの権限で行ってください。
1. 以下のコマンドを実行します。
2.5
Linux
# /etc/init.d/nmu console
サーバの停止
Windows 98/Me
1. タスクバーの PageScope Net Care アイコンを右クリックし、「
選択します。
2. 確認画面で
以前の場合
、および
Solaris
の場合
[シャットダウン]
の場合
をクリックします。
終了
」を
Windows NT 4.0/2000
[スタート]
1.
します。
サービス
2. 「
は、「
3. サービスのリストから「
選択し、
「
KONICA MINOLTA PageScope Net Care
ニューから「
4. Windows NT 4.0 の場合は確認のダイアログが表示されるので
ボタンをクリックします。
ボタン→「
」アイコンをダブルクリックします。(Windows 2000 の場合
管理ツール
[停止]
」フォルダ内に「
ボタンをクリックします。Windows 2000 の場合は、
停止
の場合
設定
KONICA MINOLTA PageScope Net Care
」を選択します。
コントロールパネル
」→「
サービス
」アイコンがあります。)
」を選択し、「操作」メ
」をクリック
8
」を
、[はい]
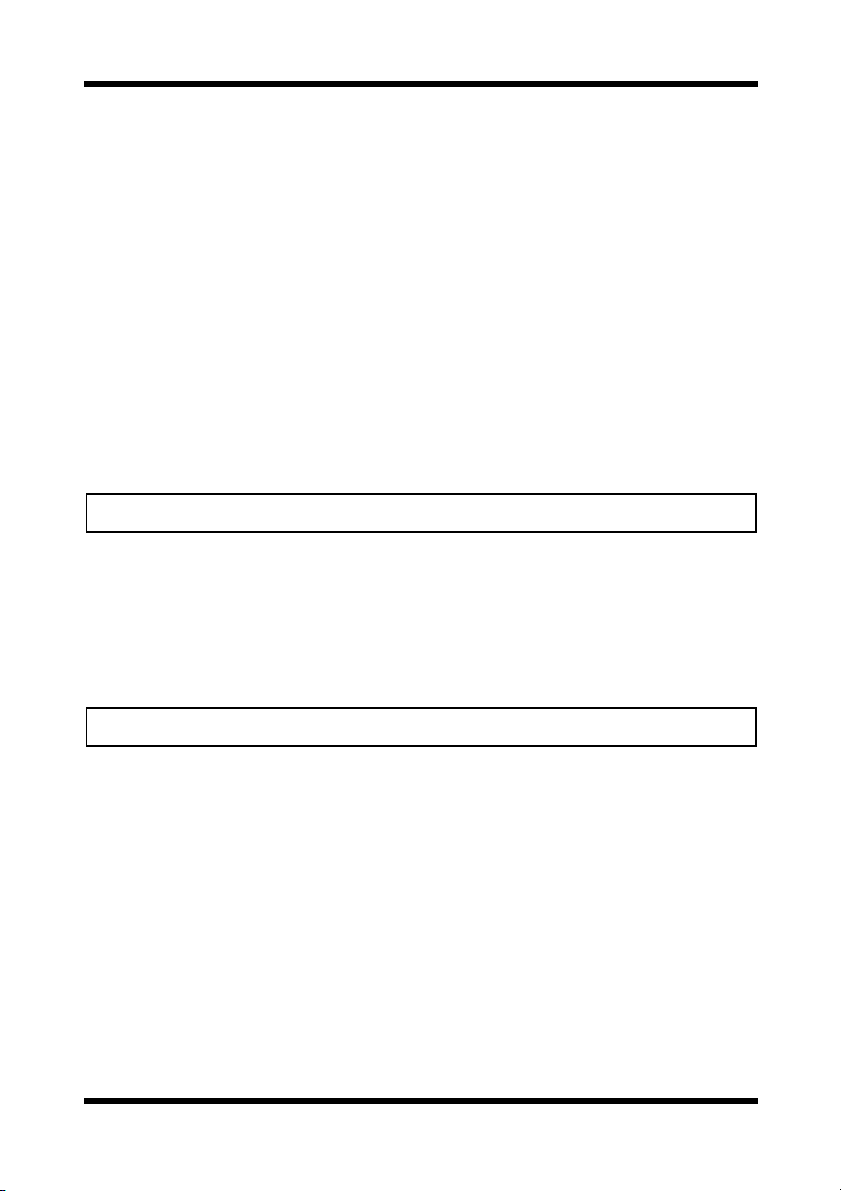
2 サーバのインストールと起動方法
Windows XP
[スタート]
1.
パフォーマンスとメンテナンス
2. 「
3. Windows XP Professional の場合は、「
ウィンドウで「
Windows XP Home Edition の場合は、「
サービス
4. 「
ウで「
ウ左の「
SuSE Linux 7.0
ご注意
• 以下の操作は、ルートの権限で行ってください。
1. 以下のコマンドを実行します。
# /sbin/init.d/nmu stop
その他の
ご注意
の場合
ボタン→「
管理ツール
」アイコンをダブルクリックします。「
KONICA MINOLTA PageScope Net Care
サービスの停止
コントロールパネル
」アイコンをクリックします。
パフォーマンスとメンテナンス
」をクリックします。
管理ツール
」をクリックします。
以前の場合
Linux,
および
Solaris
の場合
」をクリックします。
」をクリックします。
サービス
」を選択し、ウィンド
」ウィンド
」
• 以下の操作は、ルートの権限で行ってください。
1. 以下のコマンドを実行します。
# /etc/init.d/nmu stop
9
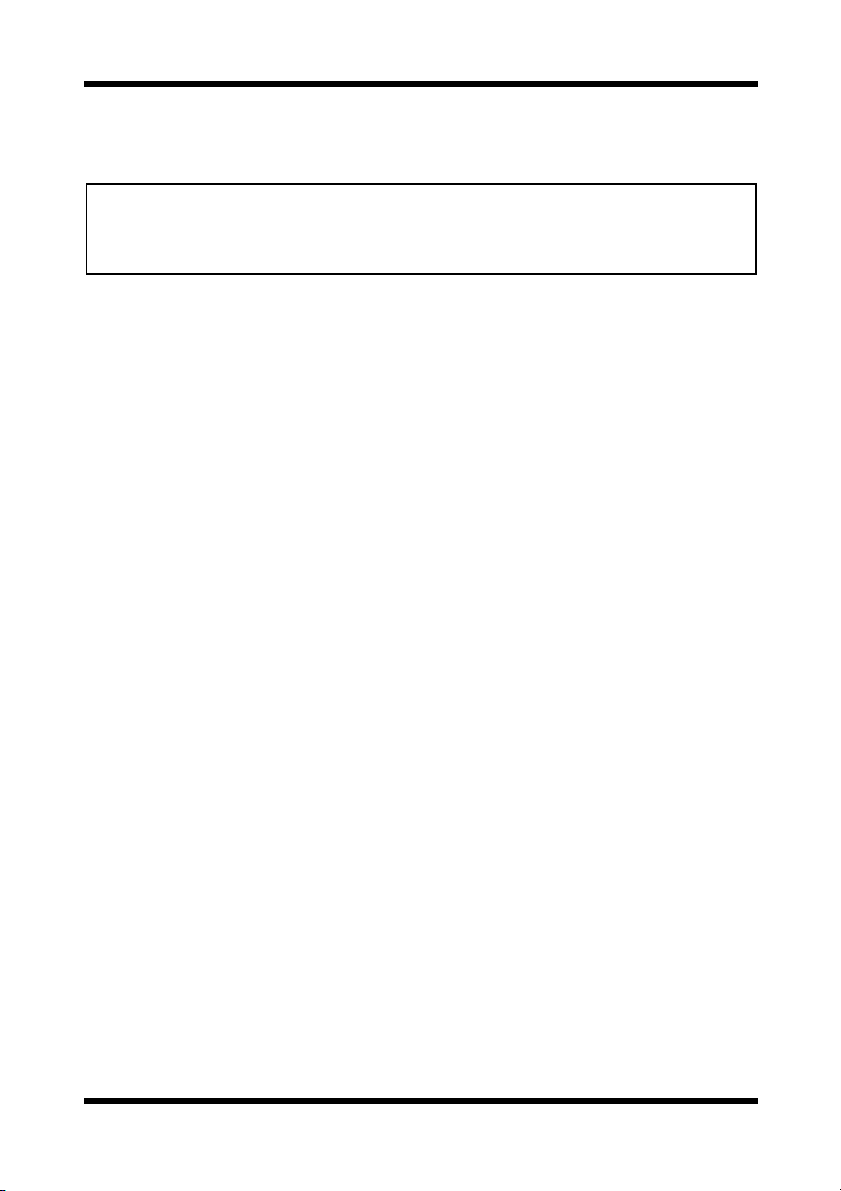
2 サーバのインストールと起動方法
2.6
Windows 98/Me
1.
2. 「
3. 「
4. 画面の指示にしたがって、アンインストールを行ってください。
Windows NT 4.0/2000
1.
2. 「
アンインストール
ご注意
• アンインストールは、必ず PageScope Net Care サーバを停止してから行っ
てください。(停止方法については、「2.5 サーバの停止」(p.8)を参照して
ください。)
の場合
[スタート]
します。
アプリケーションの追加と削除
アプリケーションの追加と削除のプロパティ
グラムのリストから「
択し、
[スタート]
します。
アプリケーションの追加と削除
ボタン→「
[追加と削除]
ボタン→「
設定
KONICA MINOLTA PageScope Net Care
ボタンをクリックします。
コントロールパネル
」→「
」アイコンをダブルクリックします。
」ダイアログで、プロ
」をクリック
の場合
設定
コントロールパネル
」→「
」アイコンをダブルクリックします。
」をクリック
」を選
3. Windows NT 4.0 の場合は、「
ティ
」ダイアログで、プログラムリストから「
PageScope Net Care
ます。
Windows 2000 の場合は、「
グで、プログラムリストから「
」を選択し、
Care
4. 画面の指示にしたがって、アンインストールを行ってください。
Windows XP
[スタート]
1.
の場合
ボタン→「
」を選択し、
[変更と削除]
アプリケーションの追加と削除のプロパ
KONICA MINOLTA
[追加と削除]
アプリケーションの追加と削除
KONICA MINOLTA PageScope Net
ボタンをクリックします。
コントロールパネル
ボタンをクリックし
」をクリックします。
」ダイアロ
10
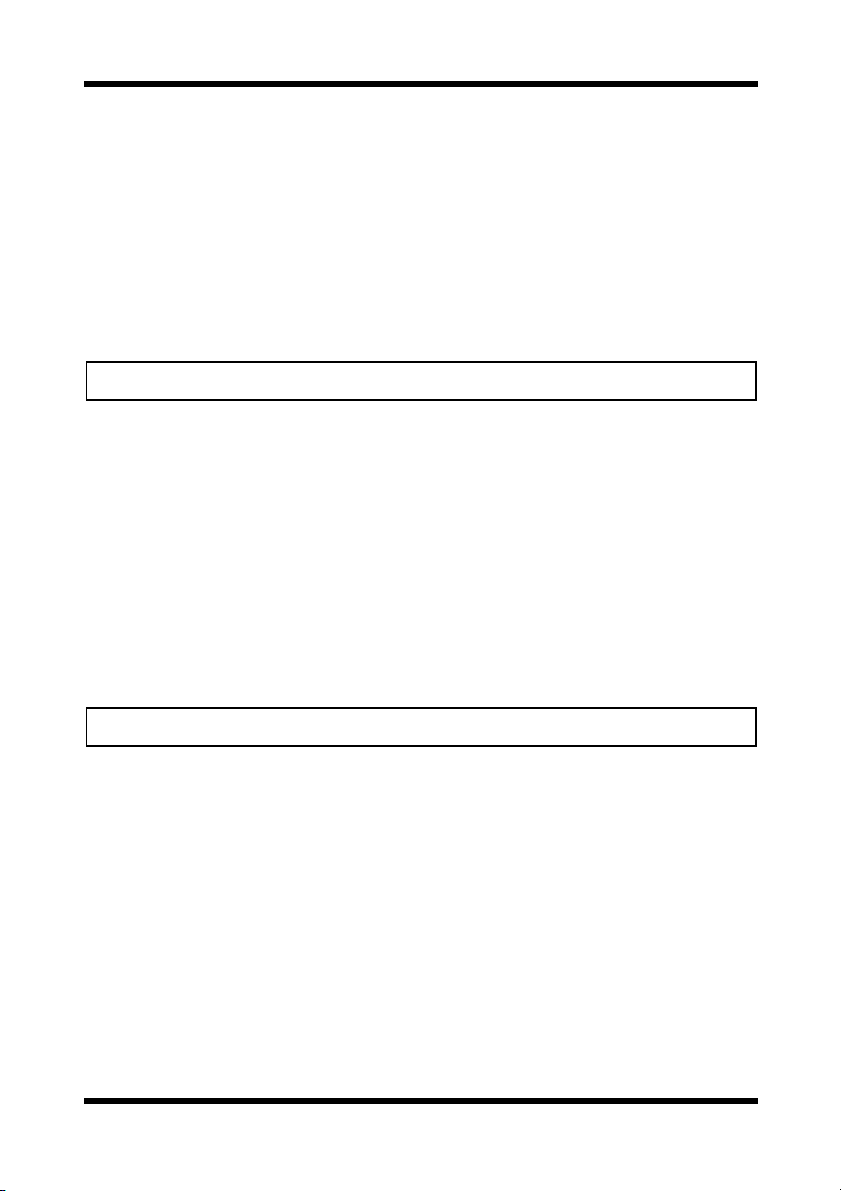
2 サーバのインストールと起動方法
プログラムの追加と削除
2. 「
プログラムの追加と削除
3. 「
「
KONICA MINOLTA PageScope Net Care
ボタンをクリックします。
4. 画面の指示にしたがって、アンインストールを行ってください。
」アイコンをクリックします。
」ウィンドウのプログラムリストで
」を選択し、
[変更と削除]
SuSE Linux 7.0
ご注意
• 以下の操作は、ルートの権限で行ってください。
1. 以下のコマンドを実行し、PageScope Net Care サーバを停止します。
# /sbin/init.d/num stop
2. 「
PageScope_Net_Care
トを実行します。
3. インストールディレクトリのファイルが自動で削除され、アンインス
トールが完了します。
その他の
ご注意
• 以下の操作は、ルートの権限で行ってください。
1. 以下のコマンドを実行し、PageScope Net Care サーバを停止します。
2. 「
トを実行します。
Linux
# /etc/init.d/num stop
PageScope_Net_Care
以前の場合
」ディレクトリ内の「
、および
」ディレクトリ内の「
Solaris
の場合
uninstall.sh
uninstall.sh
」スクリプ
」スクリプ
3. インストールディレクトリのファイルが自動で削除され、アンインス
トールが完了します。
11

3 クライアントの使用方法
クライアントの使用方法
3
以下の操作は、Java モードを基準に説明しています。
3.1
Web ブラウザを起動し、以下の URL にアクセスします。
「サーバ名」の部分は、PageScope Net Care サーバを起動しているホストの
名前または IP アドレスに置き換えてください。
(例)PageScope Net Care サーバの IP アドレスが 192.9.200.200、ポート番号
が 9090 の場合(ポート番号の初期値は “9090” です):
PageScope Net Care サーバにアクセスすると、PageScope Net Care のログイ
ン画面が表示されます。
クライアントの起動
http://
http://192.9.200.200:9090/
サーバ名:ポート番号
/
12

3 クライアントの使用方法
3.2
PageScope Net Care サーバ、およびクライアントのヘルプ情報を確認するこ
とができます。ログイン画面および各設定画面で、ヘルプを表示すること
ができます。
ヘルプの表示
ログイン画面でのヘルプの表示方法
1. ログイン画面の「ヘルプ」をクリックします。ログイン画面について
は、「3.1 クライアントの起動」(p.12)、「3.3 ログイン」(p.14)を参照
してください。
ヘルプ
2. 「
す。
•
•
•
3. 選択した項目が表示されます。
」画面で、以下の項目から、表示したい項目をクリックしま
はじめに
ログイン
画面構成
: PageScope Net Care の概要を説明します。
: ログイン画面について説明しています。
: PageScope Net Care のクライアントが使用する
Web ブラウザの画面について説明します。
各設定画面でのヘルプの表示方法
1. 各設定画面内の ボタンをクリックします。
その画面に関するヘルプが表示されます。
13
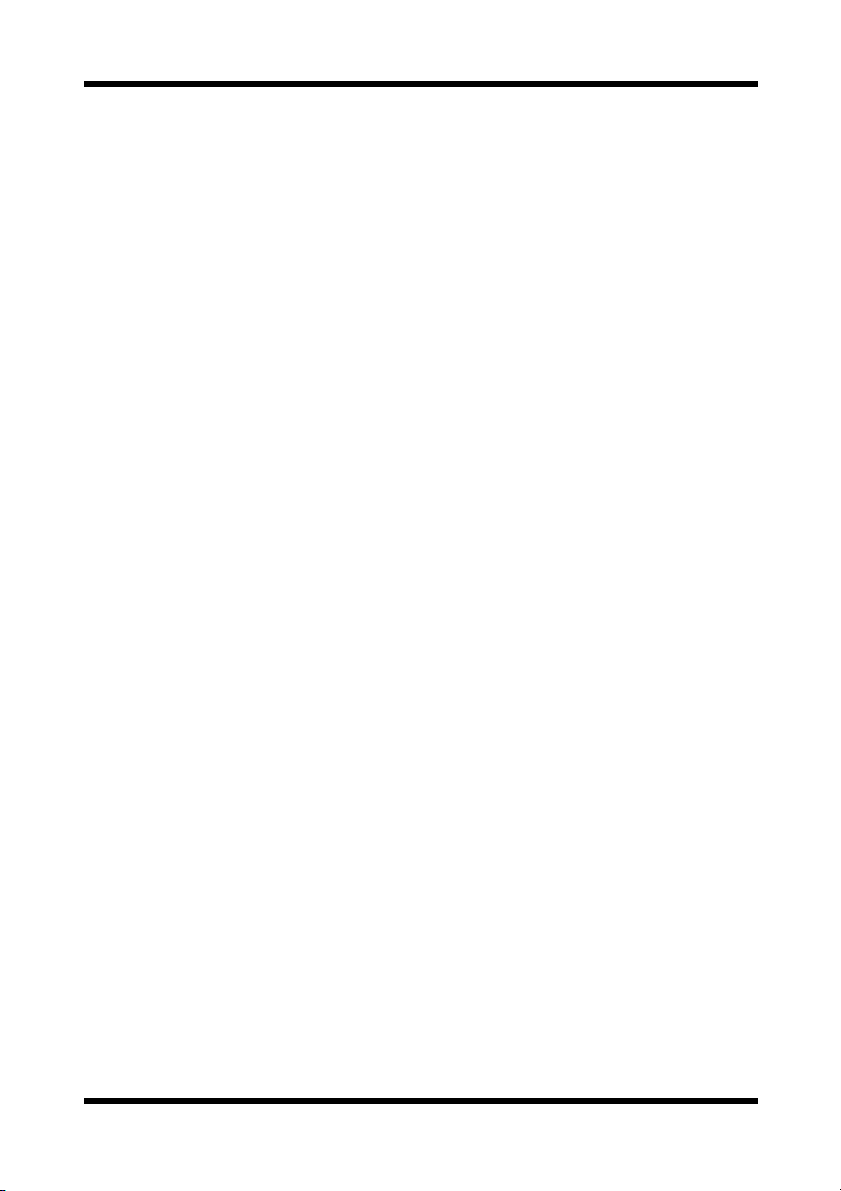
3 クライアントの使用方法
3.3
1. 「
2. 「
ログイン
Language
します。言語は以下の中から選択できます。
• English(英語)
• Czech(チェコ語)
• Danish(デンマーク語)
• German(ドイツ語)
• Spanish(スペイン語)
• French(フランス語)
• Italian(イタリア語)
• Japanese(日本語)
• Dutch(オランダ語)
クライアントが Web ブラウザで使用する言語は、プラグインを追加す
ることで増やすことができます。
言語を選択すると、ログイン画面がその言語での表示になります。
以降、「Japanese」を選択した場合の画面で説明します。
ログイン
ゲスト:
デバイスの状態や設定内容を見ることができます。ログインするため
のパスワードは必要ありません。
」セクションで、PageScope Net Care で使用する言語を選択
」セクションで、どの権限でログインするかを選択します。
登録ユーザ:
登録ユーザは、デバイスの設定と PageScope Net Care サーバの設定の
一部を行うことができます。ログインするには、管理者によって登録
されたユーザ名とパスワードを入力します。
管理者:
デバイスの管理、設定や、PageScope Net Care サーバの設定を行うこと
ができます。ログインするには、管理者のパスワードを入力します。
(パスワードの初期設定は、admin です。)
14
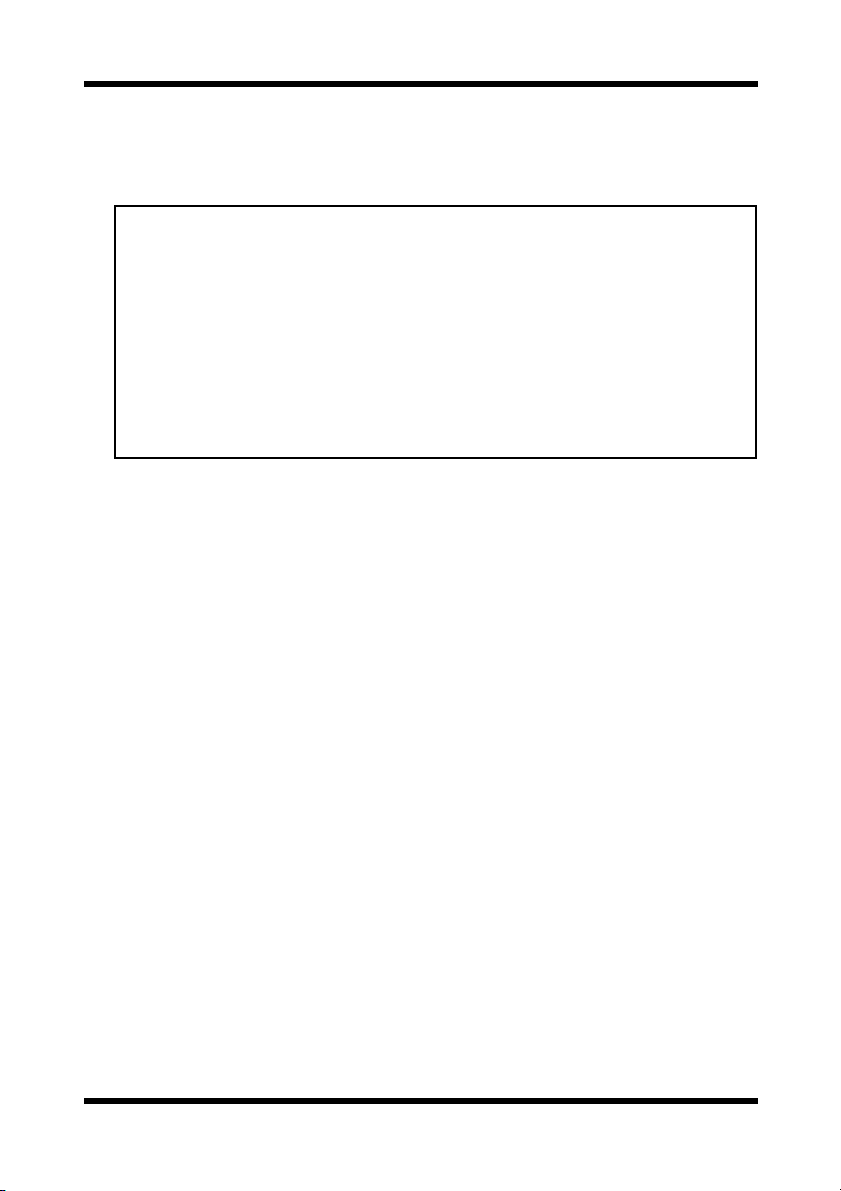
3 クライアントの使用方法
表示形式
3. 「
」セクションで、PageScope Net Care の表示スタイルを選択
します。Java モードと HTML モードのどちらかを選択します。
ご注意
クライアントに Java プラグインがインストールされていない場合、Java
モードでログインすると、Java プラグインをインストールするか確認の
メッセージが表示されます。メッセージに同意すると、お使いの Web ブラ
ウザの種類に応じて以下の作業に進みます。
• Internet Explorer:
インターネットから自動的に Java プラグインをダウンロードして、インス
トールを行います。
• Netscape communicator:
インターネットの Java プラグインダウンロードサイトに自動的にアクセス
します。ダウンロードとインストールは手動で行う必要があります。
4. 以上の項目を設定したら、
[ログイン]
ボタンをクリックします。
15
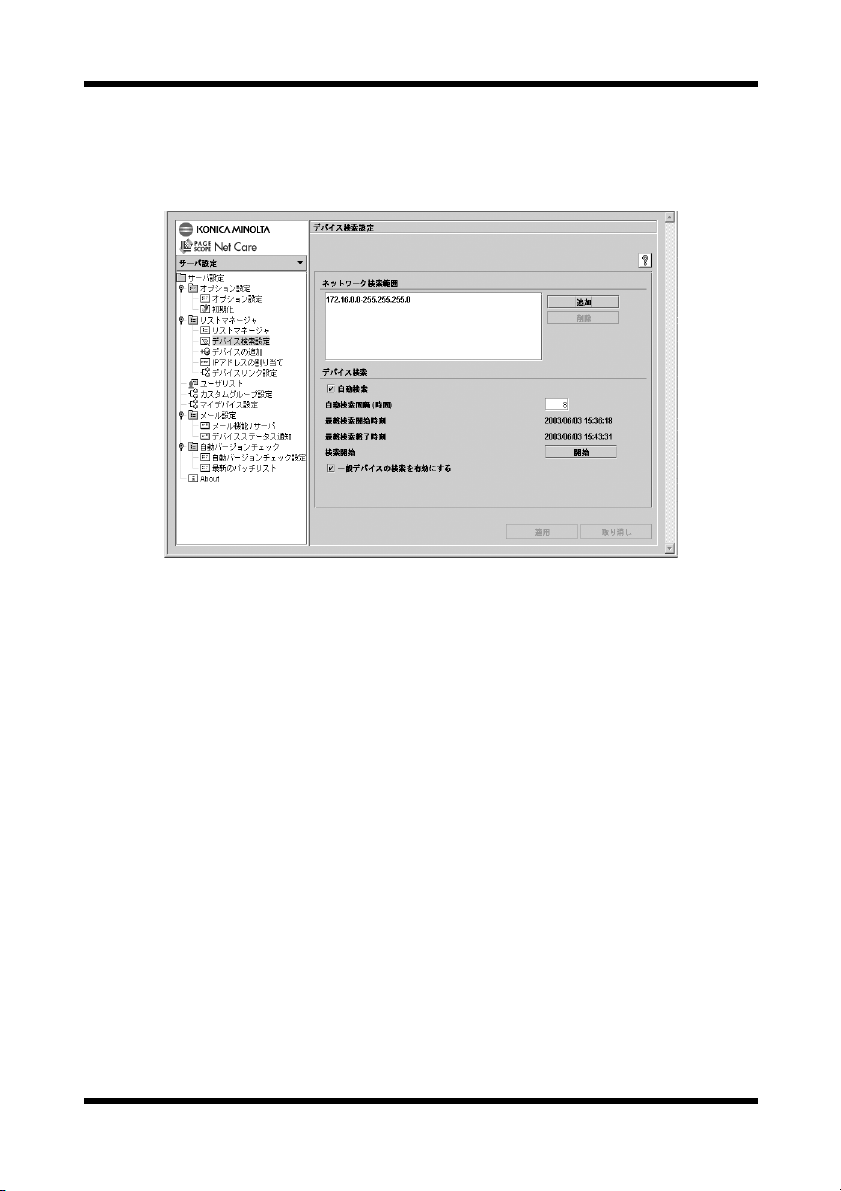
3 クライアントの使用方法
3.4
デバイスを検索するネットワークの範囲を設定します。
1. 管理者としてログインします。(ログイン方法については、「3.3 ログ
2. 画面の左側にある管理メニューから「
検索範囲の設定
イン」(p.14)を参照してください。)
サーバ設定
HTML モードの場合は、管理メニューから「
[Go]
ボタンをクリックします。
」を選択します。
サーバ設定
」を選択し、
サーバ設定
3. 「
(HTML モードの場合はクリック)します。画面の右側に「
検索設定
Java モードで「
合は、「
の順にアイコンをダブルクリックしてください。
」メニューから「
」画面が表示されます。
サーバ設定
サーバ設定
」→「
デバイス検索設定
」メニューのツリーが表示されていない場
リストマネージャ
」をダブルクリック
」→「
デバイス検索設定
16
デバイス
」
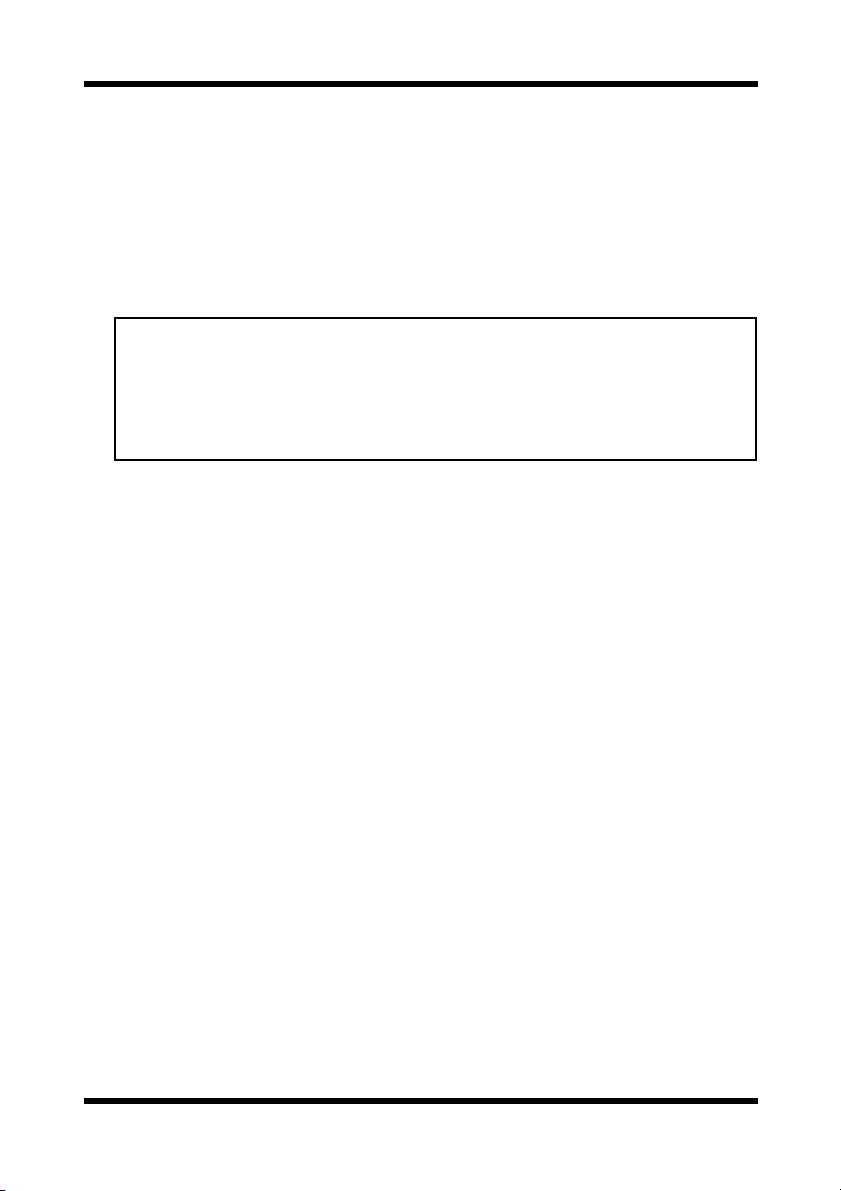
3 クライアントの使用方法
ネットワーク検索範囲
4. 「
」リストに、PageScope Net Care サーバが所属
するローカルネットワークが表示されます。(PageScope Net Care サー
バの起動時に、サーバが所属するローカルネットワークが自動的に検
索範囲に追加されます。)ネットワークの自動検索に失敗した場合、
またはこれ以外のネットワークを検索対象にする場合は、
[追加]
ボ
タンをクリックします。
ご注意
• PageScope Net Care をインストールしたサーバ上で SNMP エージェン
トが稼動していると、PageScope Net Care サーバの起動時にローカル
ネットワークを検索できない場合があります。その場合は、SNMP エー
ジェントを停止するか、または手動でローカルネットワークを検索範囲
に追加してください。
5. ネットワークアドレスとサブネットマスクを入力します。さらにアド
レスの範囲を指定するときは、「
了)
」に入力します。
検索範囲(開始)
」と「
検索範囲(終
6. ネットワークを検索対象から外す場合は、「
セクションのリストボックスで目的のネットワークを選択し、
ボタンをクリックします。確認のダイアログが表示される場合は
解]
ボタンをクリックします。
ネットワーク検索範囲
[削除]
」
[了
7. RFC-1759 Printer-MIB 対応の他社製デバイスを検索対象に含める場合
デバイス検索
は、「
る
」をチェックし、
」セクションの「
[適用]
ボタンをクリックします。
一般デバイスの検索を有効にす
17
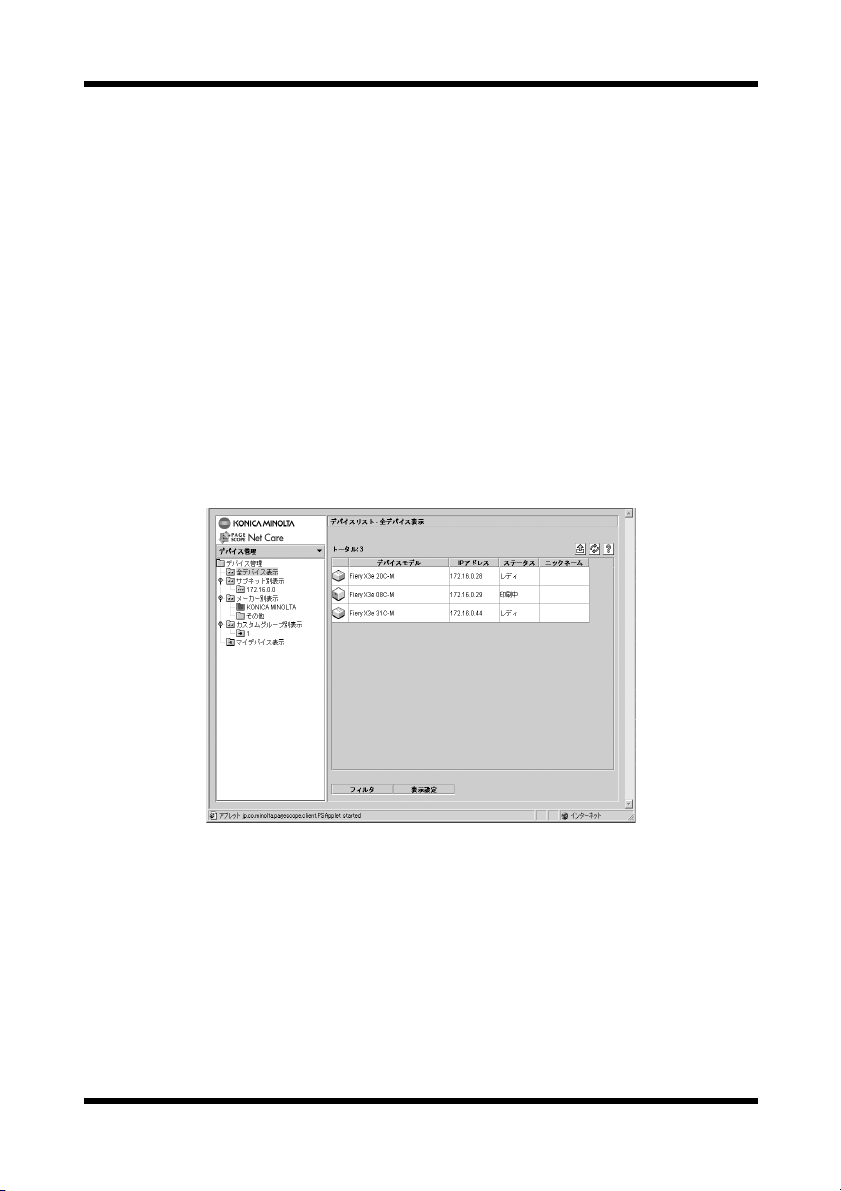
4 デバイスの管理
デバイスの管理
4
ネットワーク上の各デバイスの管理や設定を行います。デバイス管理/設
定用の画面の機能は、デバイスの種類によって異なります。(各機能の詳
細については、PageScope Net Care のオンラインヘルプを参照してくださ
い。)
以下の操作は、Java モードを基準に説明しています。
4.1
1. 画面の左側にあるドロップダウンリストから「
画面の表示方法
デバイス管理
します。HTML モードの場合は「
タンをクリックします。デバイスリストに管理対象となるデバイスが
表示されます。
デバイス管理
」を選択し、
」を選択
[Go]
ボ
18
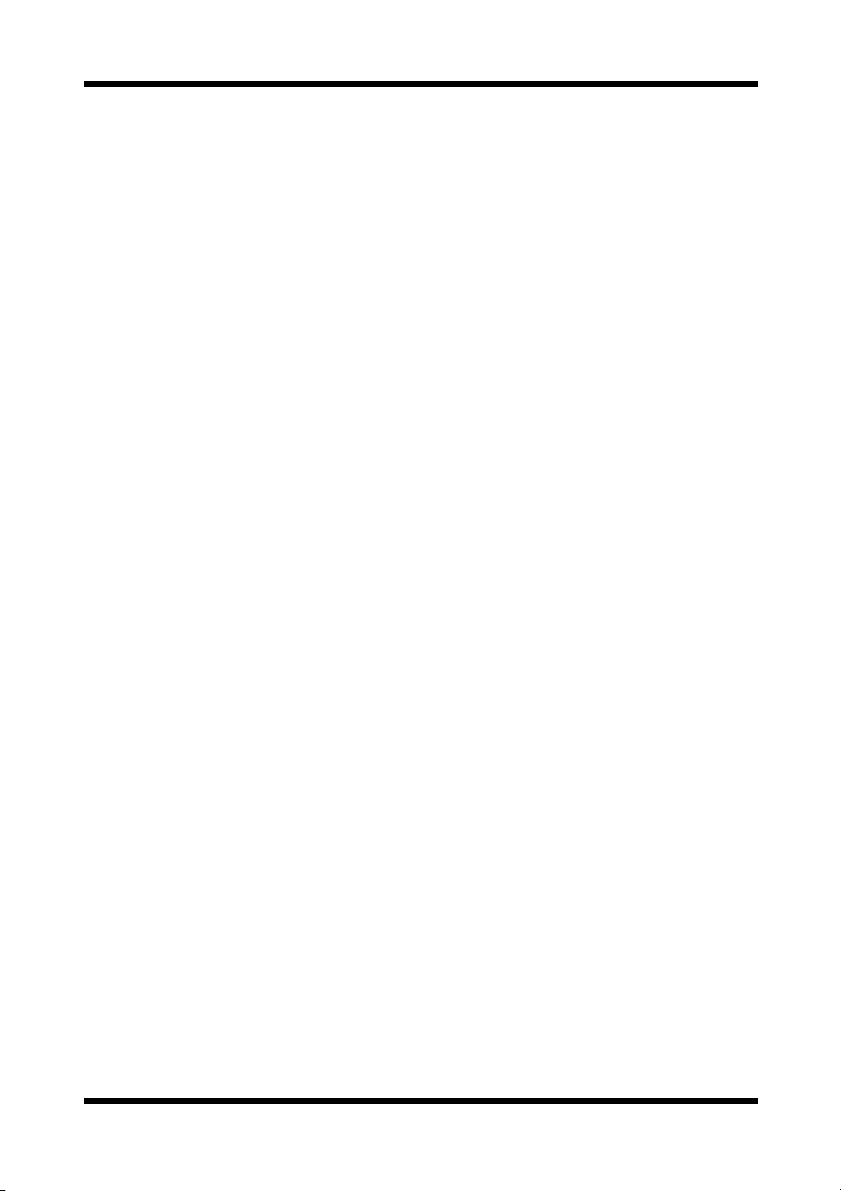
4 デバイスの管理
デバイス管理
2. 「
モードの場合はクリック)することで、リストの表示方法を変更でき
ます。
全デバイス表示
•
サブネット別表示
•
メーカー別表示
•
カスタムグループ別表示
•
マイデバイス表示
•
デバイスリスト
3. 「
(HTML モードの場合はクリック)します。デバイスの画面が表示さ
れます。(応答がないデバイスは選択できません。)
また、「
にステータスの更新が行われます。
」メニューの以下の各項目をダブルクリック(HTML
: 管理対象となる、すべてのデバイスを表示
します。
: ネットワークアドレスごとに、デバイスを
振り分けて表示します。
: 製造メーカーごと(KONICA MINOLTA と
その他)に、デバイスを振り分けて表示し
ます。
:
カスタムグループごとに、デバイスを振り
分けて表示します。(カスタムグループの
設定方法については、「6.10 カスタムグ
ループの設定」(p.42)を参照してくださ
い。)
: ユーザがマイデバイスに設定したデバイス
を表示します。(マイデバイスの設定方法
については、「6.11 ユーザごとに使用デバ
イスを登録する」(p.45)を参照してくださ
い。)
」の中から選択するデバイスをダブルクリック
デバイスリスト
」の中からアイコンをクリックすると、直ち
19
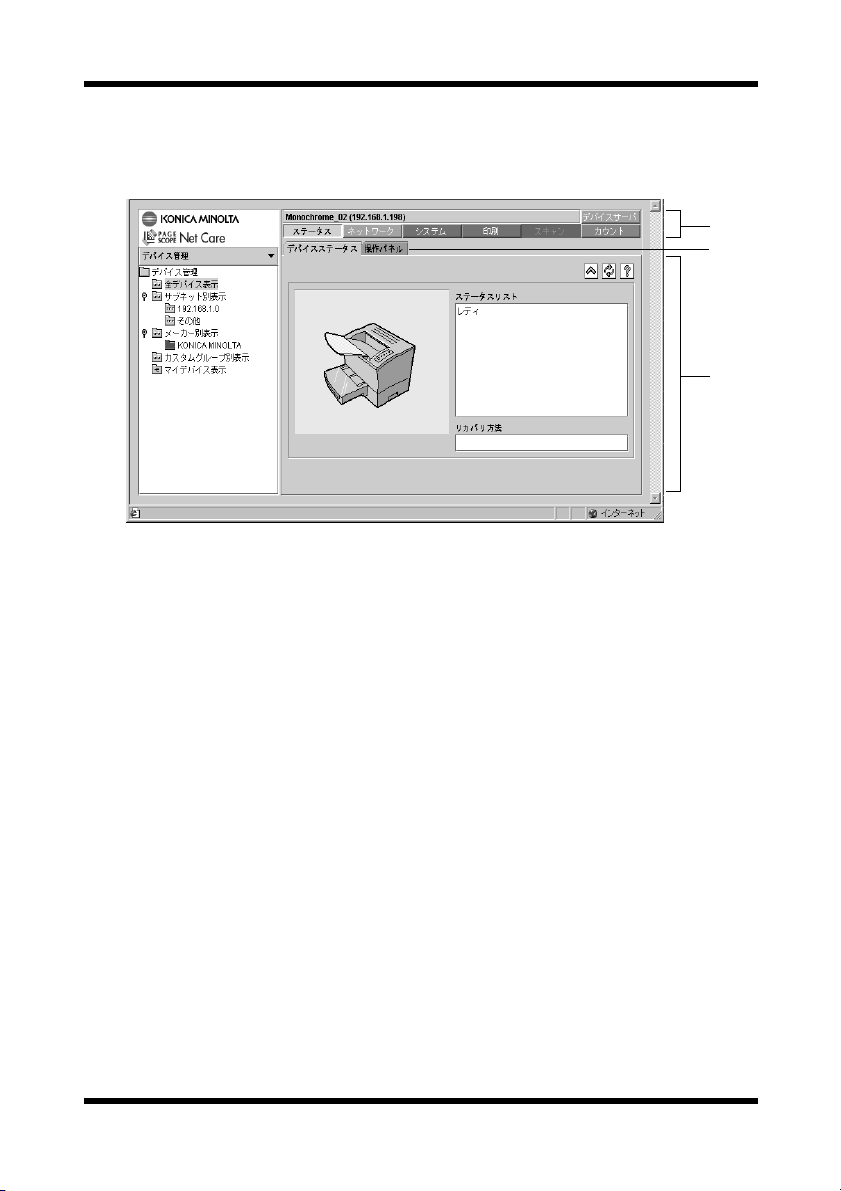
4 デバイスの管理
4.2
デバイスの管理/設定を行う画面は、以下のように構成されています。
➀
デバイスパネルの画面構成
ボタン
各ボタンにはデバイスの管理/設定機能がカテゴリ分けされていま
す。ボタンをクリックすると、その下に選択したカテゴリに属する各
機能のタブが表示されます。各ボタンの機能については、「4.3 機能」
(p.21)を参照してください。
➀
➁
➂
タブ
➁
ボタンで選択したカテゴリから、さらに細かく分類された機能を選択
することができます。デバイスの種類により、ここに表示されるタブ
は異なります。
情報/設定画面
➂
選択されているタブの詳細を表示します。
20
 Loading...
Loading...