
®
PagePro 9100 User’s Guide
1800731-001B
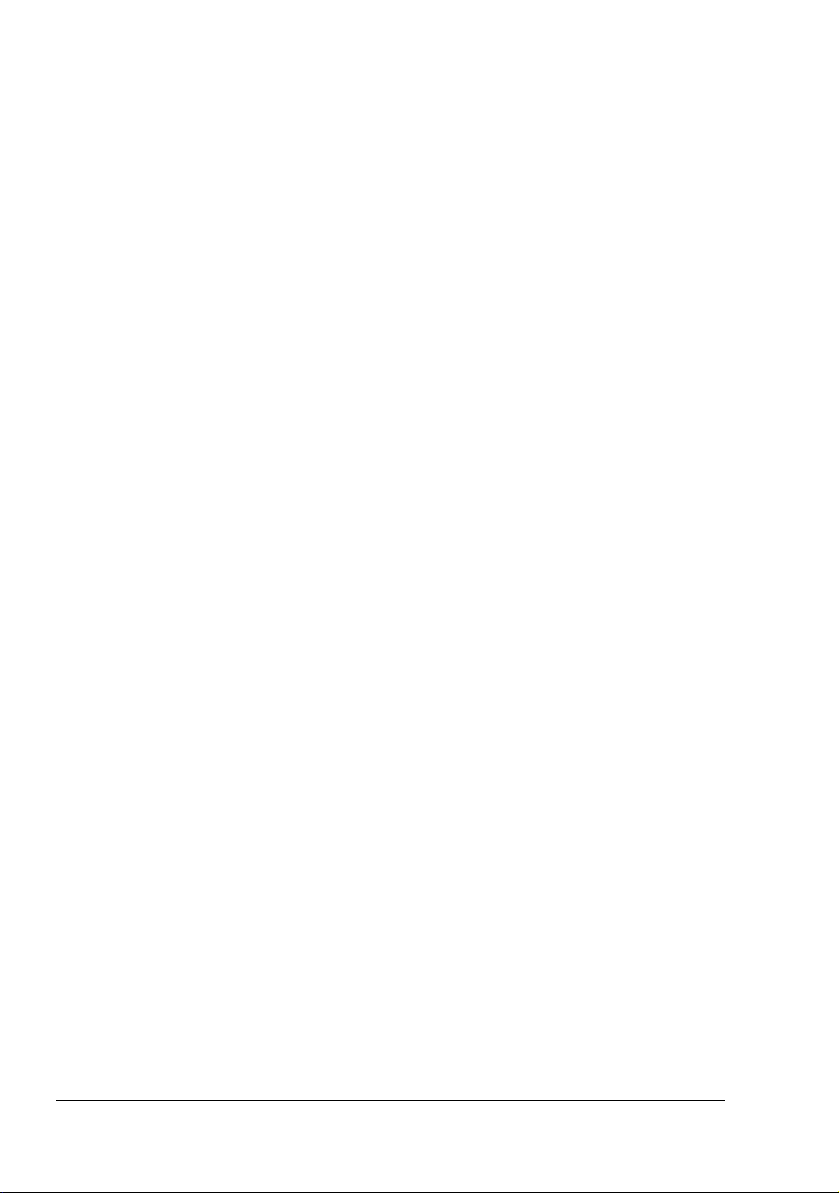
Thank You
Thank you for purchasing a KONICA MINOLTA printer. You have made an excellent
choice.
Trademarks
KONICA MINOLTA and the KONICA MINOLTA logo are trademarks or registered
trademarks of KONICA MINOLTA HOLDINGS, INC. PagePro is a trademark or
registered trademark of KONICA MINOLTA BUSINESS TECHNOLOGIES, INC. Crown
and CrownView are trademarks or registered trademarks of KONICA MINOLTA
PRINTING SOLUTIONS U.S.A., INC. All other trademarks are the property of their
respective owners.
Proprietary Statement
The digitally encoded software included with your printer is Copyright © 2004
KONICA MINOLTA BUSINESS TECHNOLOGIES, INC. All Rights Reserved. This
software may not be reproduced, modified, displayed, transferred, or copied in any
form or in any manner or on any media, in whole or in part, without the express
written permission of KONICA MINOLTA BUSINESS TECHNOLOGIES, INC.
Copyright Notice
Copyright © 2004 KONICA MINOLTA BUSINESS TECHNOLOGIES, INC., Marunouchi
Center Building, 1-6-1 Marunouchi, Chiyoda-ku, Tokyo, 100-0005, Japan. All Rights
Reserved. This document may not be copied, in whole or part, nor transferred to any
other media or language, without written permission of KONICA MINOLTA BUSINESS
TECHNOLOGIES, INC.
Manual Notice
KONICA MINOLTA BUSINESS TECHNOLOGIES, INC. reserves the right to make
changes to this manual and to the equipment described herein without notice.
Considerable effort has been made to ensure that this manual is free of inaccuracies
and omissions. However, KONICA MINOLTA BUSINESS TECHNOLOGIES, INC.
makes no warranty of any kind including, but not limited to, any implied warranties of
merchantability and fitness for a particular purpose with regard to this manual.
KONICA MINOLTA BUSINESS TECHNOLOGIES, INC. assumes no responsibility for,
or liability for, errors contained in this manual or for incidental, special, or
consequential damages arising out of the furnishing of this manual, or the use of this
manual in operating the equipment, or in connection with the performance of the
equipment when so operated.
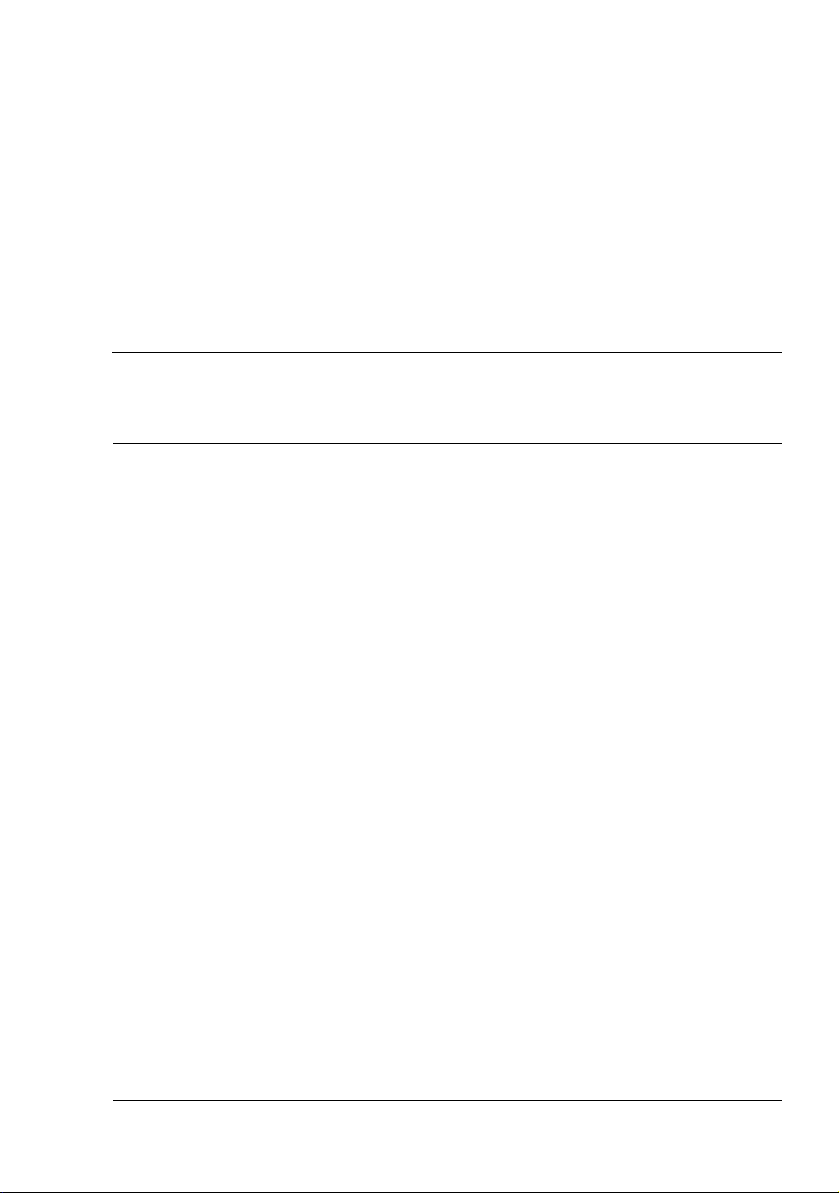
Contents
1 Software Installation ......................................................................................... 1
Software Utilities CD-ROM 2
Drivers, PPDs, and Utilities 2
Installing Printer Drivers and Utilities,
Windows Environments—Auto-loading Installation 5
Installing Printer Drivers and Utilities, Windows Environments—Manual
Installation 5
Installing Printer Drivers and Utilities, Macintosh Environments 6
Some Notes to Consider 6
Macintosh OS 9—PPDs and Utilities Installation 6
Macintosh OS X—PPDs and Utilities Installation 8
UNIX, NetWare, and NDPS 10
Linux 10
2 Replacing Consumables ................................................................................11
Introduction 12
Consumable Life Expectancies 12
Consumables Life Expectancies Chart 14
Replacing the Toner Cartridge 15
Replacing the Exhaust Filter 21

Replacing Rollers 22
Replacing the Transfer Roller 27
3 Using Media .....................................................................................................31
Introduction 32
Media Storage and Handling 32
Page Margins 40
Image Alignment 40
Output Tray 40
Media 40
Loading Media 42
Using Media Other Than Plain Paper 48
Duplexing 52
4 Maintaining the Printer ....................................................................................55
Introduction 56
Cleaning 57
Cleaning the Printer Exterior 57
Cleaning the Printer Interior 58
Media Tray Pickup Rollers 58
5 Troubleshooting ..............................................................................................63
Introduction 64
Printing a Status Page 64
PDF File Printing 64
Adjusting Memory Clients for PDF Printing 65
Printing Preformatted Files Using CrownView 65
Troubleshooting PDF Direct Printing from CrownView 65
Preventing Media Jams 66
Automatic Jam Recovery 67
Understanding the Media Path 67
Printer 67
Printer, Optional Tray(s), Duplexer, and 4-bin Mailbox 68
Understanding Media Jam Status Messages 69
Clearing Media Input Jams 69
Clearing Internal Jams 73
Clearing Output Jams 80
Solving Problems 81
Other Problems 85
Printing Quality 89
Status, Error, and Service Messages 93
Service Messages 99
HP-GL Error Codes and PCL Error Codes 100
PostScript Errors 101
Additional Assistance 101
Contents 4
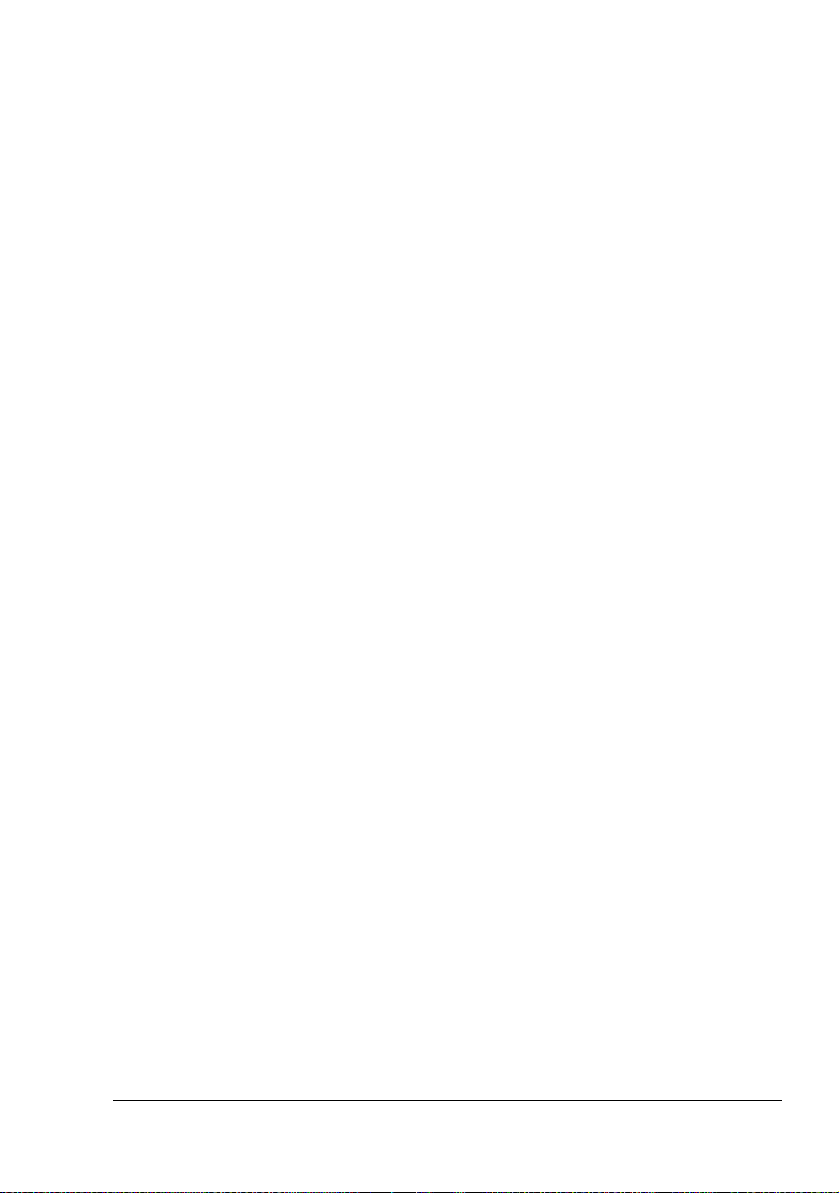
6 Installing Accessories ..................................................................................103
Introduction 104
Antistatic Protection 106
4-bin Mailbox 106
Installing the 4-bin Mailbox 107
Dual In-Line Memory Modules (DIMMs) 110
Installing DIMMs 112
Duplexer 114
Installing a Duplexer 114
Fonts and Forms 116
Optional Fonts 116
CID Fonts 116
Kanji Font Internal IDE Hard Disk 116
PlanetPress 118
Internal IDE Hard Disk Drive 119
Optional Media Feeder(s) 121
Installing an Optional Media Feeder 122
Time-of-Day Clock 124
Installing a Time-of-Day Clock 124
Using the Time-of-Day Clock 125
7 Storing, Deinstalling, Relocating, Repacking, and Shipping ....................127
Introduction 128
Storing the Printer 128
Deinstalling Accessories 129
Relocating the Printer 133
Repacking the Printer 134
Shipping the Printer 138
8 Technical Specifications .............................................................................. 139
Requirements 140
Space Requirements 140
Location Requirements 142
Power Requirements 143
Engine and Controller Specifications 145
Print Speed 145
Engine 145
Controller 147
Electrical 149
Physical 151
Consumable Life Expectancies 151
IPP 153
Document Option Commands 155
Header/Trailer Page Commands 155
HP-GL Emulation Commands 155
HP PCL 5e Emulation Commands 155
Contents
5
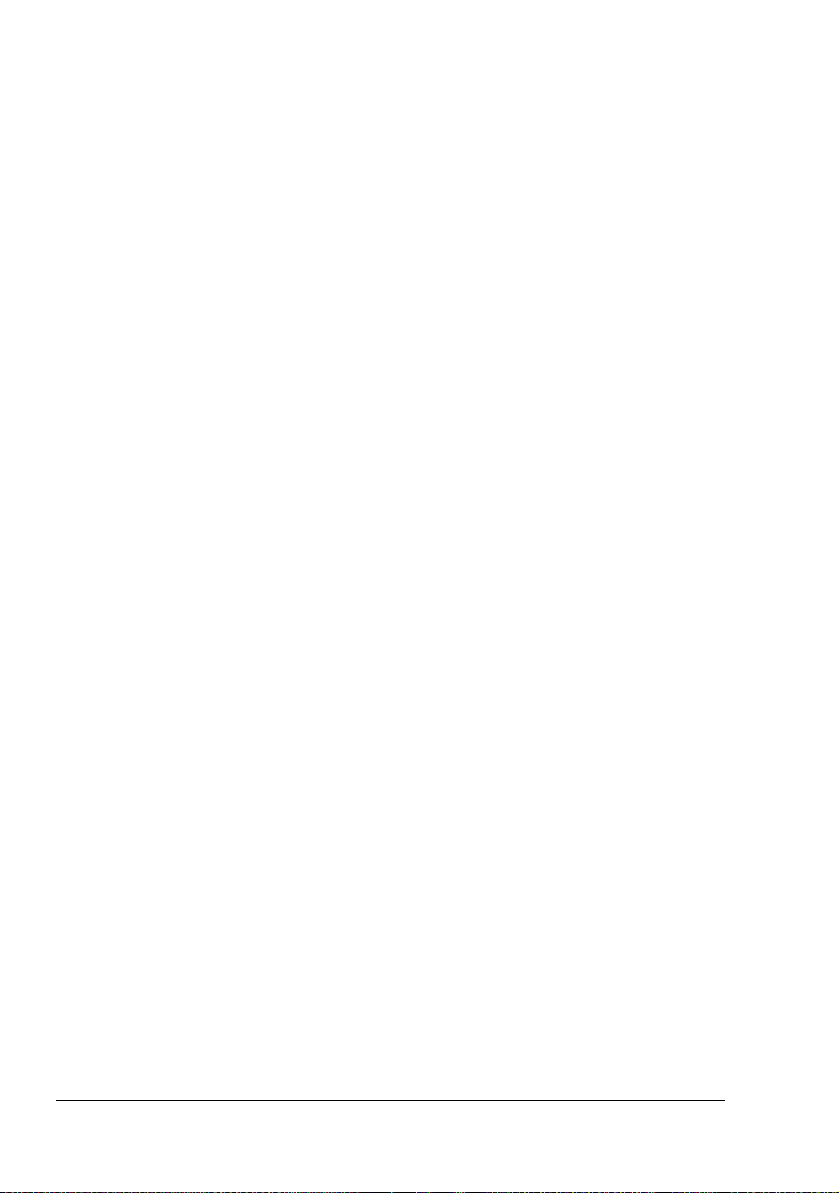
Lineprinter Emulation Commands 156
PostScript Emulation Command 156
Document Formatting 156
Job and Subjob Boundary Commands 157
157
Menus 158
Configuration Chart Conventions 158
Security Menu 158
Operator Control Menu 159
Administration Menu 160
Administration/Communications/Optional NIC/CrownNet Menu 161
Contents 6
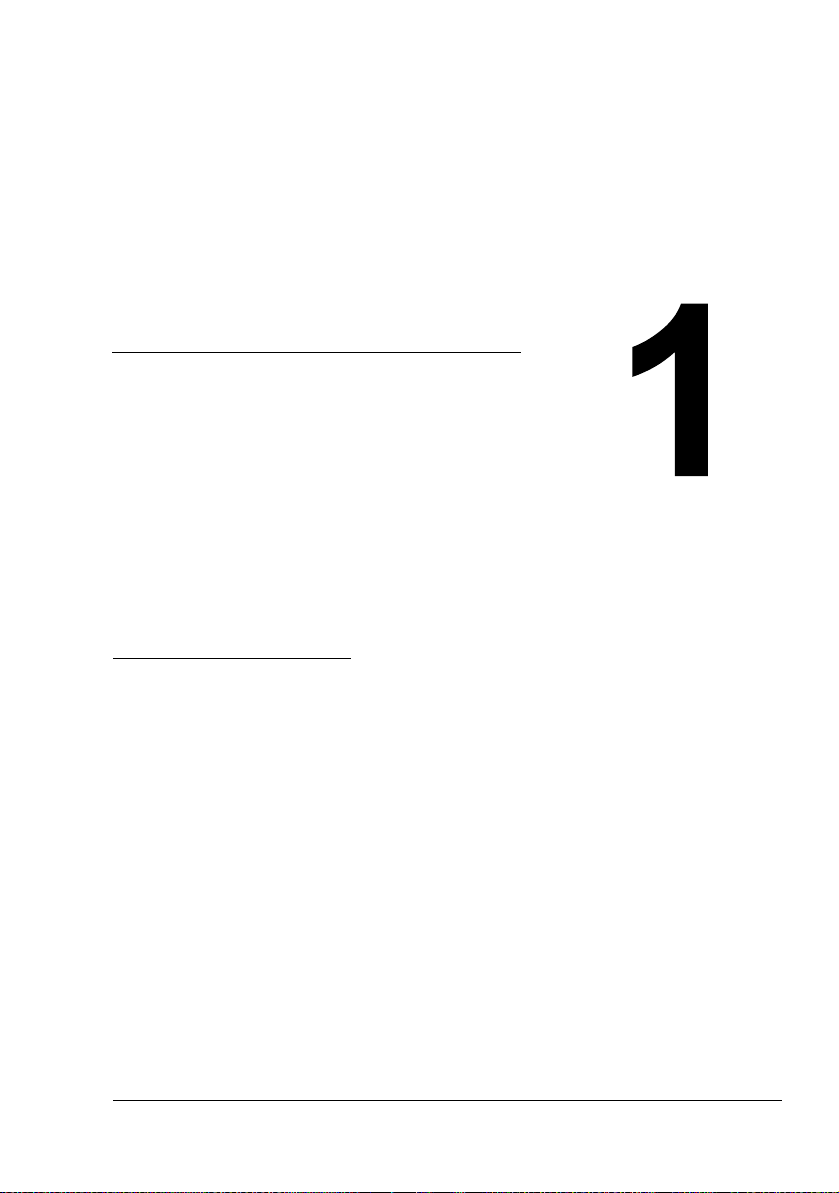
Software
Installation
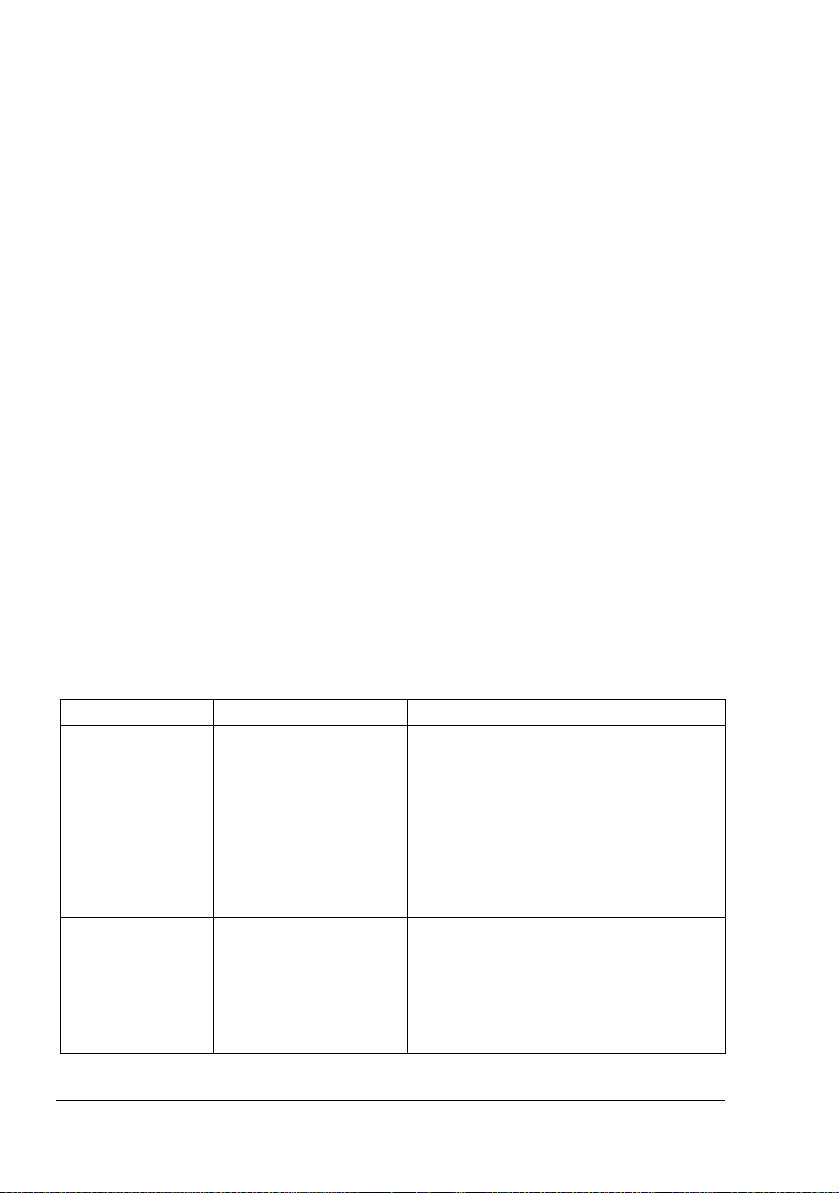
Software Utilities CD-ROM
If you followed all the steps in the Installation Guide that came with your
printer, then the printer is properly set up, connected to your computer,
plugged in, turned on, and ready to receive the system software, drivers, and
utilities on the Software Utilities CD-ROM.
Put the CD-ROM in your computer’s CD-ROM drive and the AutoInstaller
begins the installation process.
Drivers, PPDs, and Utilities
The printer drivers, PPDs, and additional software on the Software Utilities
CD-ROM can be installed on PC, Macintosh, and other computers using any
of the following:
Windows Me
Windows 98/95
Windows XP
Windows 2000
Windows NT4
Drivers and PPDs
Macintosh OS 9 or X (version 10.1
or higher)
UNIX/Linux
NetWare (Versions 5 and 6)
NDPS
Manual installation instructions and additional information are included
in the Crown Books (in PDF on the Documentation CD-ROM) in case
you need them.
Drivers Use/Benefit Installation Instructions
PostScript
Drivers
Windows
XP/2000
Windows
Me/98/95
Windows NT4
PCL6 Drivers
Windows XP
(1200 dpi)
Windows
Me/98/95
These drivers give you
access to all of the
printer features,
including finishing and
advanced layout
PCL6 allows access to
most of the features on
the printer.
“Installing Printer Drivers and Utilities,
Windows Environments—Auto-loading
Installation” on page 5.
Readme on the Software Utilities
CD-ROM.
Software Utilities CD-ROM2
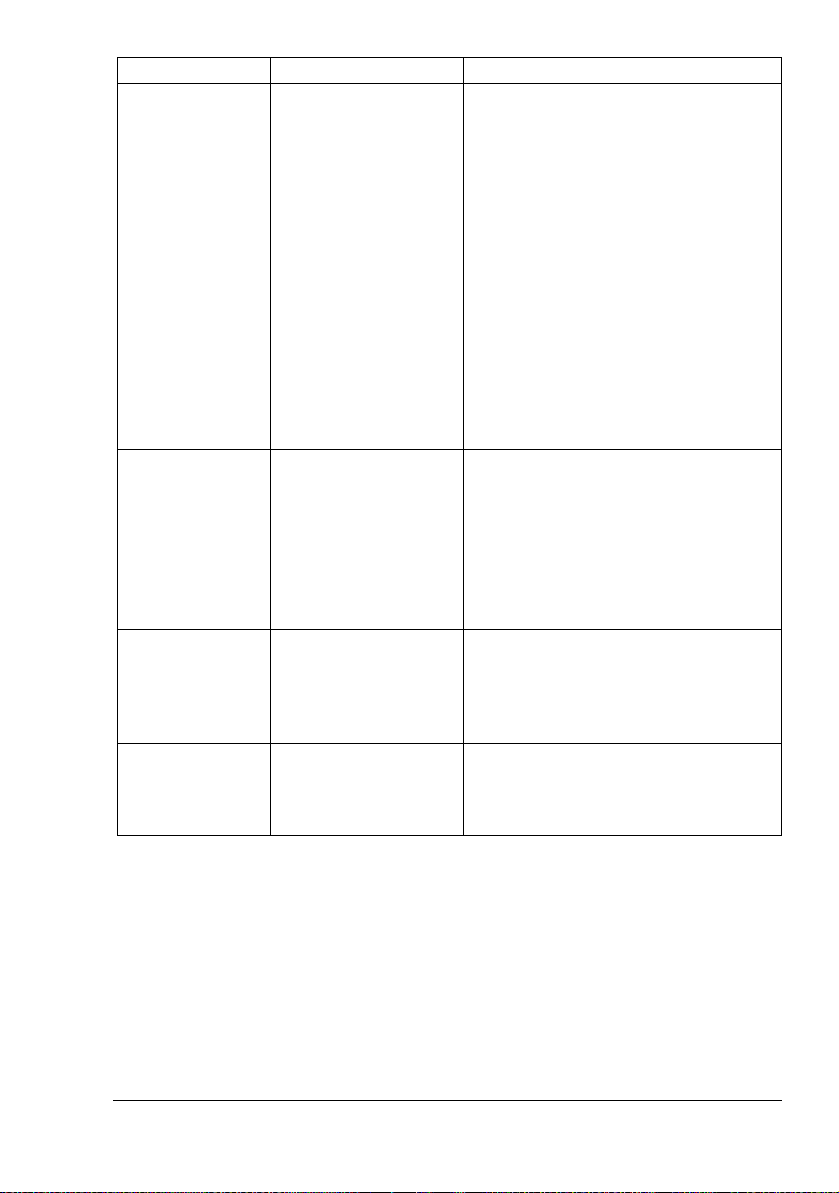
Drivers Use/Benefit Installation Instructions
PCL5e Drivers
Windows XP
Windows 2000
Windows
Me/98/95
Windows NT4
Macintosh PPDs PostScript Printer
Windows PPDs These PPD files allow
Linux PPDs These PPDs can be
PCL5e allows limited
access to features on
the printer.
Description (PPD) files
allow you to configure
options such as
memory and informs
the computer what
options and features
are available.
you to install the printer
for a variety of
platforms, drivers, and
applications.
used with third-party
Linux print filters that
use PPDs.
Readme on the Software Utilities
CD-ROM.
You cannot install a PCL5e driver for
Windows 9x or Windows NT4 without a
Windows CD-ROM. This CD-ROM is
required so you can supply the
following files when prompted:
For PCL5 9x—ICONLIB.DDL,
UNIDRV.DLL, and UNIDRV.HLP
For PCL5 NT4—RASDD.DLL,
RASDDUI.DLL, and RASDDUI.HLP.
If you install the driver and skip these
files, an error message displays at the
end of the process.
Readme on the Software Utilities
CD-ROM.
Readme on the Software Utilities
CD-ROM.
Readme on the Software Utilities
CD-ROM.
Software Utilities CD-ROM
3
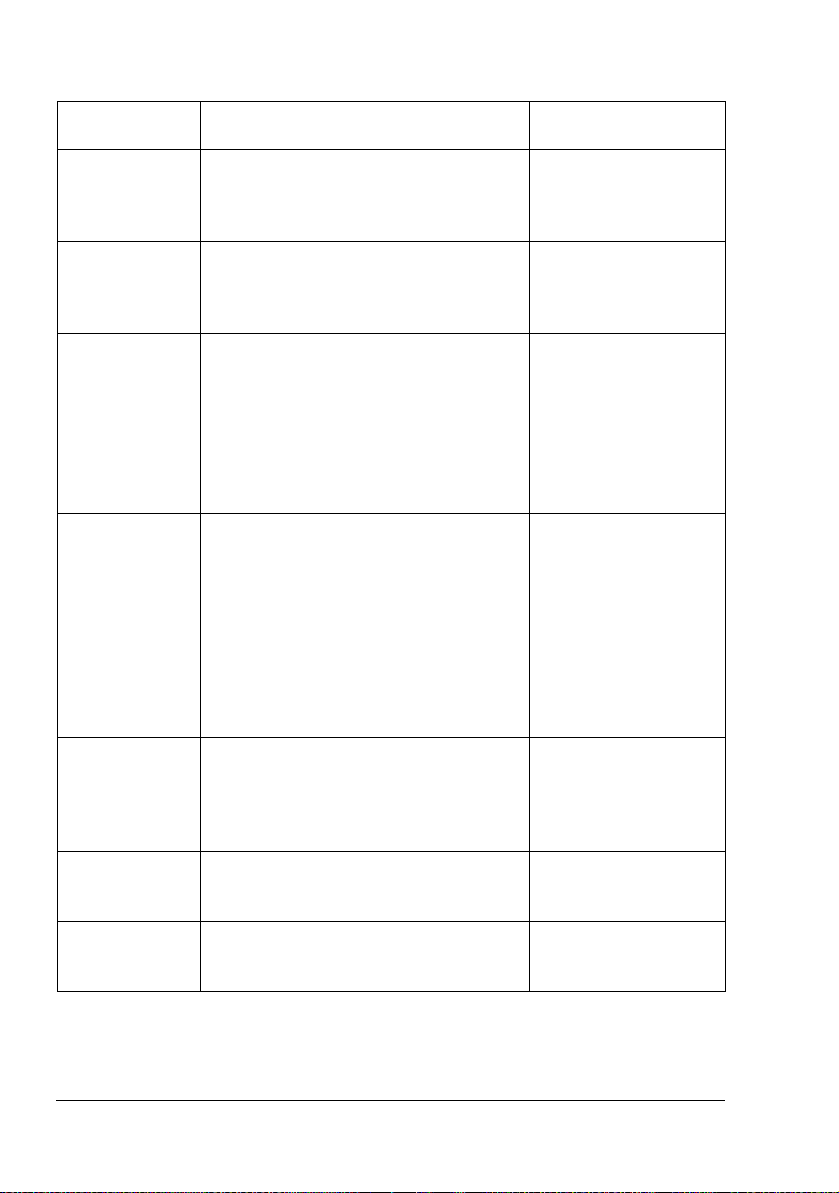
Utilities
Utilities Use/Benefit Installation
Instructions
Crown Print
Monitor+
Windows
Download
Manager for
Windows
Macintosh
Installer
PageScope Net
Care
UNIX Host
Software
KONICA
MINOLTA
Gateway
PageScope
Network Setup
Utility
for
This Windows utility provides an efficient
method for transporting print jobs
directly to a KONICA MINOLTA printer
via the TCP/IP protocol.
This utility provides the ability to
download fonts and overlays to the
printer’s hard disk. It also allows you to
download fonts to printer memory.
This installer automatically places all
needed print-related components, such
as a PostScript Printer Description
(PPD) file, color profiles, and screen
fonts, in the correct locations on your
system and allows you to use your
printer with Macintosh OS 9 or X
(version 10.1 or higher).
This utility, designed with administrators
in mind, is a powerful tool allowing
centralized management of network
printers. It is available for Windows and
UNIX platforms. Refer to the
PageScope Net Care chapter in the
Reference Guide or PageScope Net
Care Administrator’s Manual, both in
PDF format on the Documentation CDROM.
UNIX Host Software, compatible with a
variety of UNIX platforms, allows for the
customization of UNIX-based queues
and filters for the specific features of the
Crown printer.
This interface allows NetWare users to
manage printers from a central location.
This utility provides basic configuration
functions for network printers using
TCP/IP and IPX protocols.
Readme on the
Software Utilities
CD-ROM.
Readme on the
Software Utilities
CD-ROM.
Readme on the
Software Utilities
CD-ROM.
Readme on the
Software Utilities
CD-ROM.
Readme on the
Software Utilities
CD-ROM.
Readme on the
Software Utilities
CD-ROM.
Readme on the
Software Utilities
CD-ROM.
Software Utilities CD-ROM4
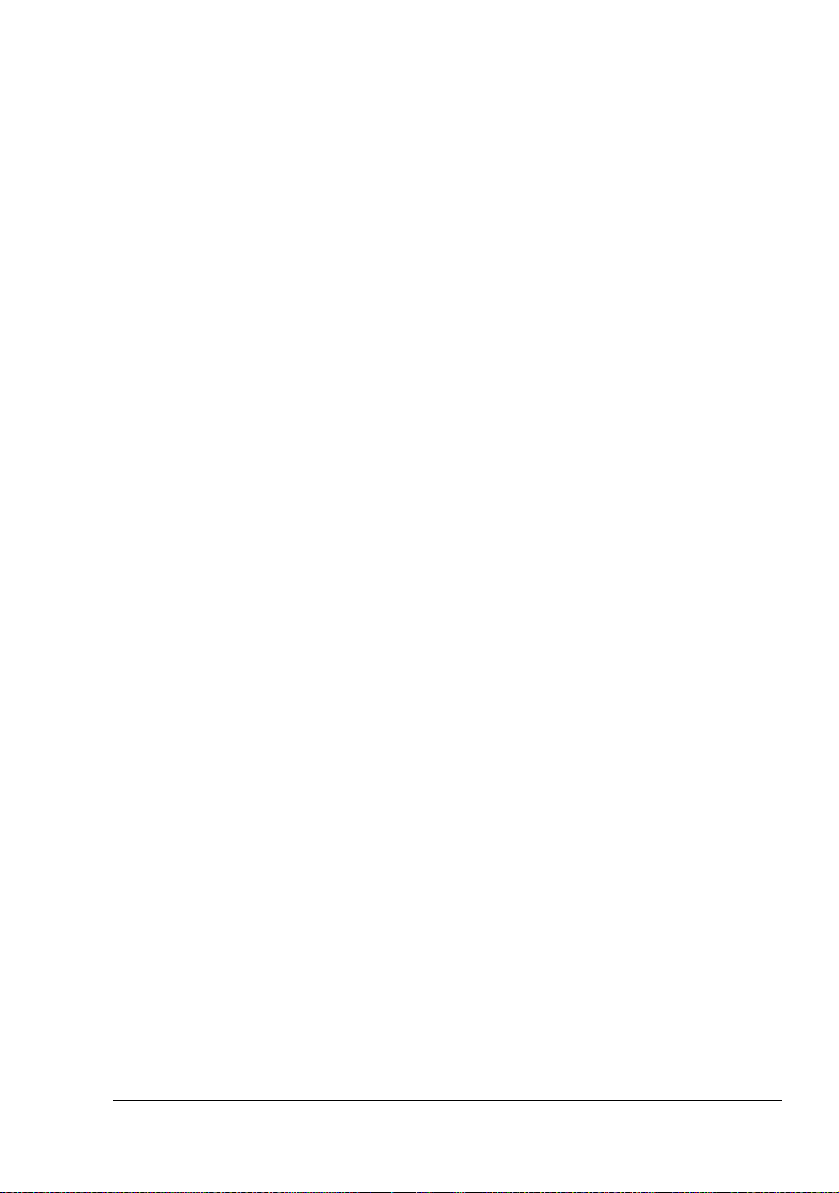
Installing Printer Drivers and Utilities,
Windows Environments—Auto-loading
Installation
1 Insert the Software Utilities CD-ROM in your CD-ROM drive.
If the CD-ROM does not start automatically, double-click setup.exe
in the root directory.
2 In the first window, click Printer Setup.
3 Choose the method by which the PC and printer are connected.
4 Follow the instructions on the screen.
5 On the Printer Options screen, use the check boxes to print a test page,
make the new printer your default, set printer properties and printing
preferences, or update printer firmware (also called printer system
software).
6 On the last screen, choose Finish.
This returns you to the Main Menu screen where you can register your
printer, review driver or utility documentation, or purchase supplies online.
When you are finished, exit from the Installer.
7 When the system software installation is complete, remove the CD-ROM
from your CD-ROM drive and store it in a safe place.
Installing Printer Drivers and Utilities,
Windows Environments—Manual
Installation
Manual installation instructions are included in the Crown Books.
Installing Printer Drivers and Utilities, Windows
5
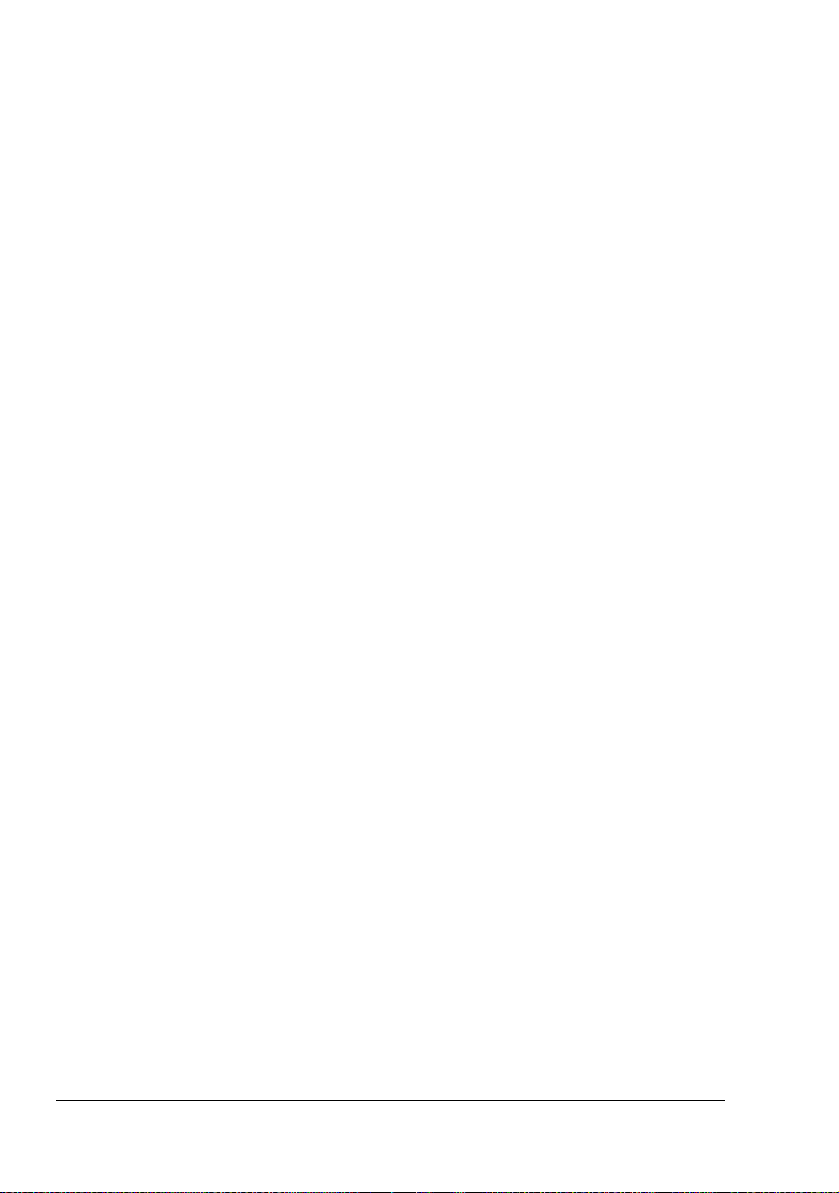
Installing Printer Drivers and Utilities, Macintosh Environments
Some Notes to Consider
In the following sections, we assume that you are installing the software
for the first time.
The current version of Macintosh OS X has limited support for PPD
(PostScript Printer Description) files. Although KONICA MINOLTA printers
can be used with Macintosh OS X, not all advanced printing features are
available. Advanced printing features are still available under Macintosh
OS 9.
You can connect to your printer by
A USB cable
A crossover Ethernet cable
Ethernet patch cables and an Ethernet hub
Macintosh—PPDs
We developed a PostScript Printer Description (PPD) file for the PagePro
9100. This PPD works with the Macintosh Operating System’s PostScript
printer driver (LaserWriter) to provide support for the features on the PagePro
9100, such as print resolution and media sizes, and optional features such as
duplexing and proof-then-print.
Macintosh OS 9—PPDs and Utilities Installation
OS 9 Step 1. Software Installation
a Insert the Software Utilities CD-ROM in your Macintosh’s CD-ROM
drive.
If necessary, double-click the CD-ROM icon on your Macintosh
desktop.
b Double-click the Install icon.
c Follow the instructions on the screen to install the PagePro 9100 PPD
and utilities.
d After the PPD and utilities installation is complete, choose Quit.
e When the system software installation is complete, remove the CD-
ROM from your CD-ROM drive and store it in a safe place.
Installing Printer Drivers and Utilities, Macintosh 6
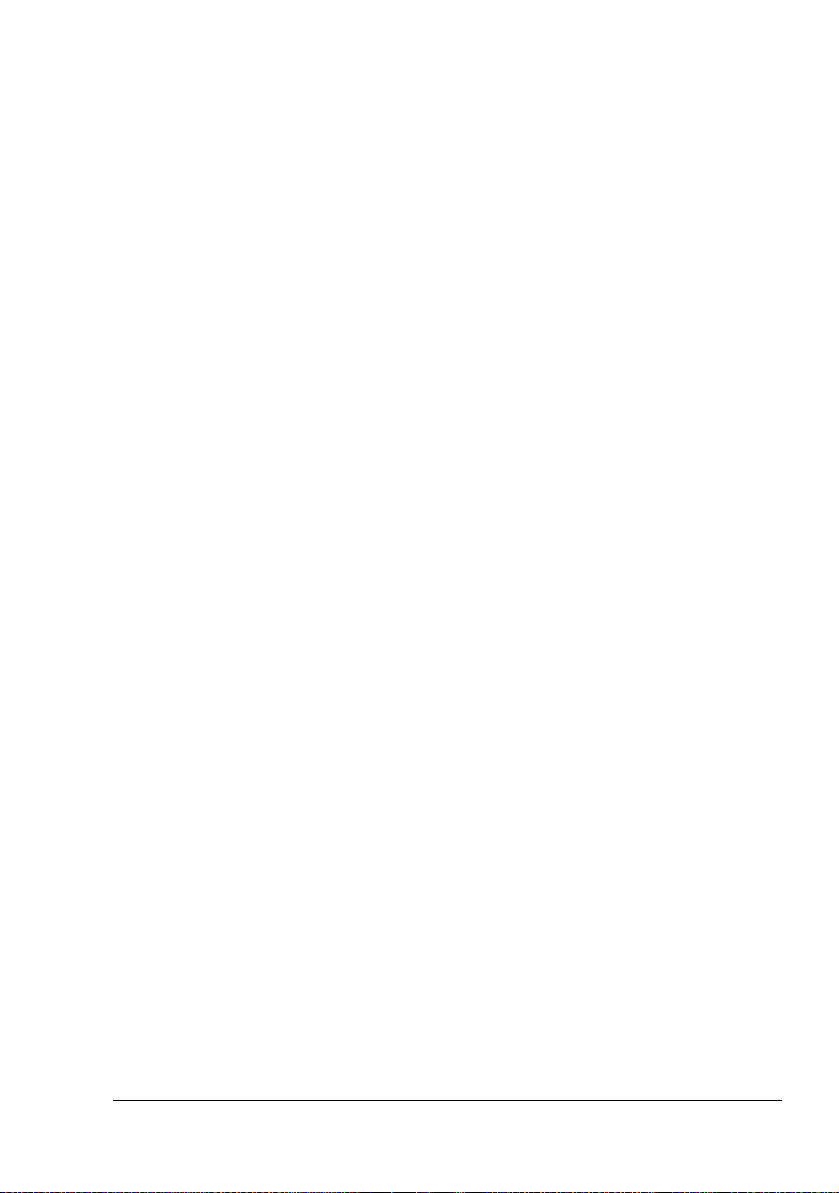
OS 9 Step 2. Creating a Desktop Printer
USB Connection
a Plug one end of the USB cable into the Macintosh and the other into
the printer’s USB port.
b Locate the Desktop Printer Utility.
If you cannot locate it on your Macintosh hard disk, it can be found on
your Macintosh’s system CD-ROM.
c Double-click the Desktop Printer Utility icon to open the application.
The first window prompts you to select the type of desktop printer you
would like to create.
d Select Printer (USB), and select OK.
e Choose the Change button in the PostScript Printer Description sec-
tion. In the resulting window, select the PagePro 9100 PPD, and
choose Select.
f Choose the Change button in the USB Printer Selection section. In the
resulting window, select the PagePro 9100, and click OK.
EtherTalk Connection
a You can connect via Ethernet in either of two ways:
Plug one end of a crossover Ethernet cable into the Macintosh and
the other into the printer’s Ethernet port.
Use Ethernet patch cables and an Ethernet hub. Plug one end of
each patch cable into the hub, then plug the other end of one into
the Macintosh and the other end of the second into the printer’s
Ethernet port.
b Open the Chooser and select LaserWriter.
c When your printer boots up, it finds a default zone. If your network has
more than one zone and you want to use a different zone, use the
Interface/Ethernet/Ethertalk/Name and Zone menus on the printer
control panel to specify the new zone.
The Name and Zone menus allow you to identify 1 zone with a
name up to 32 characters long. (Up to 16 characters can be
entered in each of the two menus). You cannot use these two
menus to identify two zones. Trailing spaces are not considered
part of the zone name. All standard printable ASCII characters are
valid except the @ and ' symbols. The names are case sensitive.
d Choose Create and then Set-Up.
Installing Printer Drivers and Utilities, Macintosh
7
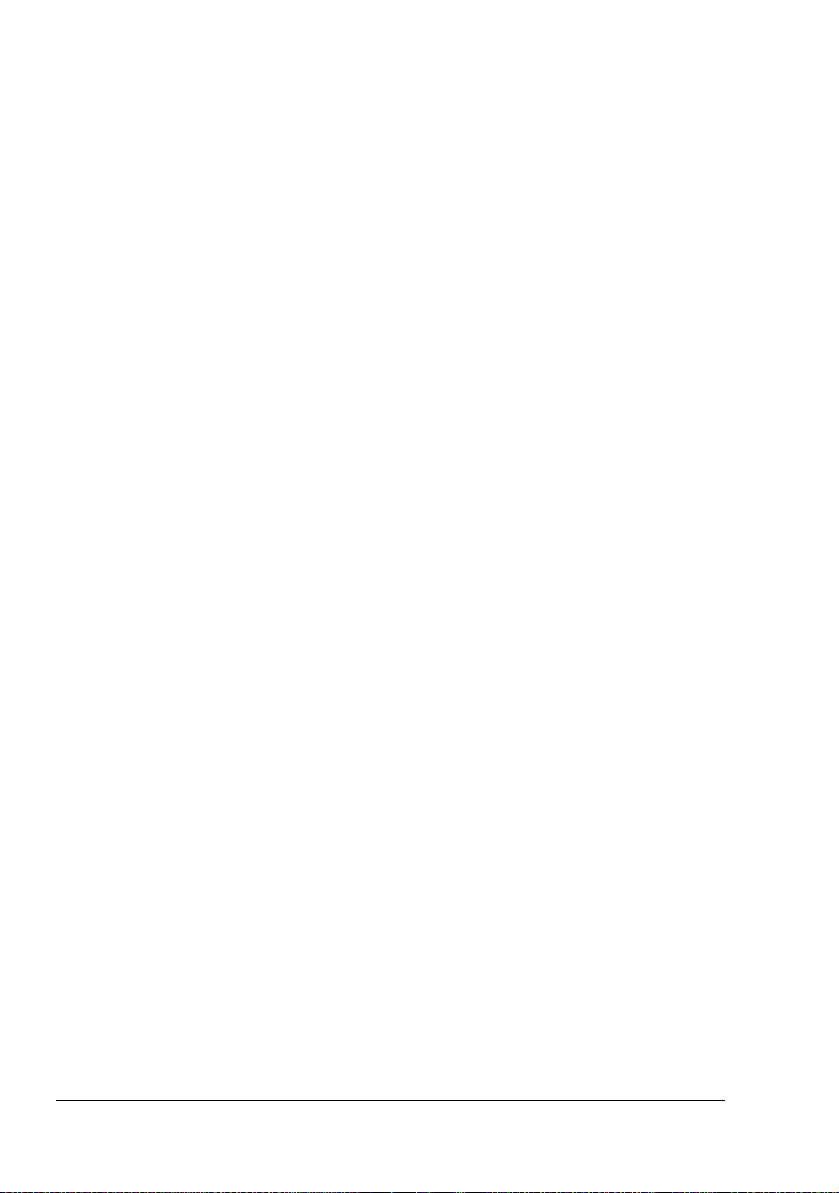
LPR Connection
a You can connect via Ethernet in either of two ways:
Plug one end of a crossover Ethernet cable into the Macintosh and
the other into the printer’s Ethernet port.
Use Ethernet patch cables and an Ethernet hub. Plug one end of
each patch cable into the hub, then plug the other end of one into
the Macintosh and the other end of the second into the printer’s
Ethernet port.
b Locate the Desktop Printer Utility.
If you cannot locate it on your Macintosh hard disk, it can be found on
your Macintosh’s system CD-ROM.
c Select Printer (LPR), and select OK.
d Type in the IP Address and use the same address for the Queue
name. Click OK.
e Choose Create.
f Name the printer with the IP Address or a descriptive name.
Macintosh OS X—PPDs and Utilities Installation
OS X Step 1. Software Installation—Automatic
a Insert the Software Utilities CD-ROM in your Macintosh’s CD-ROM
drive.
If necessary, double-click the CD-ROM icon on your Macintosh
desktop.
b Double-click the install icon.
The installer uses the path Hard Disk Name/Library/Printers/
PPDs/Contents/Resources/ for PPDs and the path: Hard Disk
Name/Library/Fonts/ for fonts.
c Follow the instructions on the screen to install the PagePro 9100 PPD
and utilities.
d After the PPD and utilities installation is complete, choose Quit.
OS X Alternate Step 1. Software Installation—Manual
Manual installation instructions are included in the Crown Books.
Installing Printer Drivers and Utilities, Macintosh 8
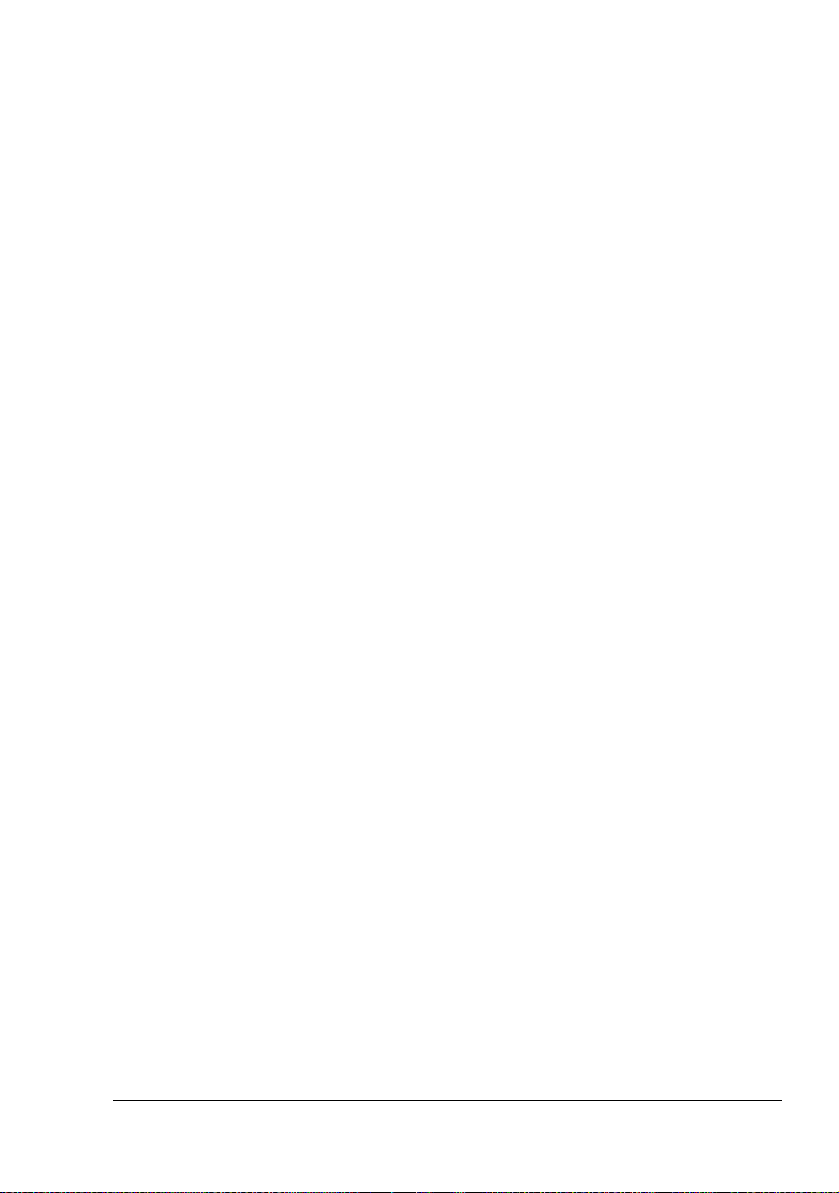
OS X Step 2. Creating a Printer Queue
a Connect the printer to the computer using a USB or Ethernet
connection.
For USB, plug one end of the USB cable into the PC and the other into
the matching printer port.
For Ethernet, you can connect in either of two ways:
Plug one end of a crossover Ethernet cable into the Macintosh and
the other into the printer’s Ethernet port.
Use Ethernet patch cables and an Ethernet hub. Plug one end of
each patch cable into the hub, then plug the other end of one into
the Macintosh and the other end of the second into the printer’s
Ethernet port.
b Locate and double-click the Print Center utility to open it.
c In the Printer List window, choose Add Printer.
d In the resulting window, select from USB, AppleTalk, or LPR to match
your printer connection.
USB—The PagePro 9100 appears in the window.
AppleTalk (for Ethernet connection)—Select the zone and scroll
through printer choices. The PagePro 9100 appears in the choice list.
LPR—Enter the IP Address. If the “Use Default Queue on Server” box
is checked, click it to unselect it. Type in the IP Address again for the
Queue name.
e Choose the Printer Model popup menu to select the PagePro 9100
PPD, and choose Other.
f Browse to Library/Printers/PPDs/Contents/Resources/en.lproj.
The first two letters of the folder name are an abbreviation for
the language. If you prefer another language instead of
English, you can pick a different .lproj folder.
g Select the PagePro 9100 PPD. Click Choose and then click Add.
The Printer List opens again.
h Double-click on the printer you just created to open the Print Queue
window.
Installing Printer Drivers and Utilities, Macintosh
9
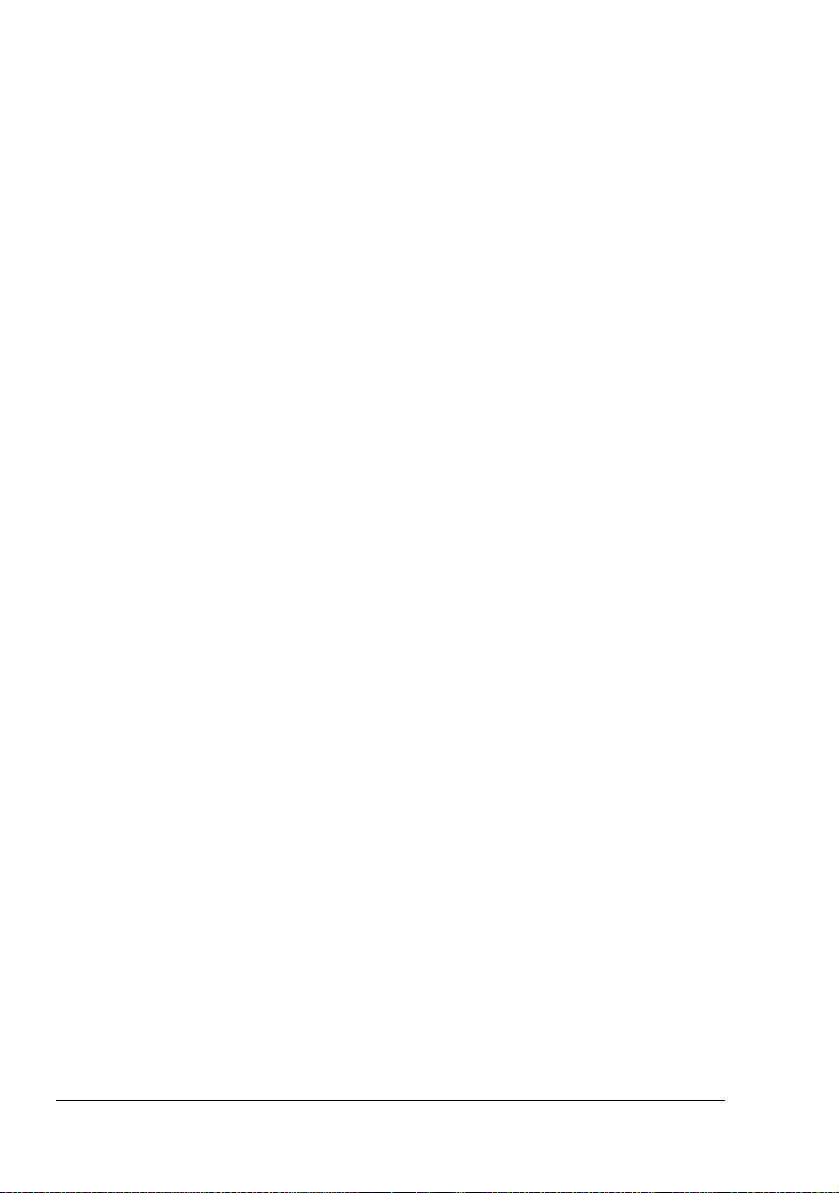
UNIX, NetWare, and NDPS
For UNIX, NetWare 5, NetWare 6, and NDPS installation, refer to the Crown
Books on the Documentation CD-ROM.
Linux
For Linux PPD and PDQ installation, refer to the Crown Books on the
Documentation CD-ROM. It includes basic information about PDQ, XPDQ,
CUPS, and XPP connections and instructions for installing them.
UNIX, NetWare, and NDPS10
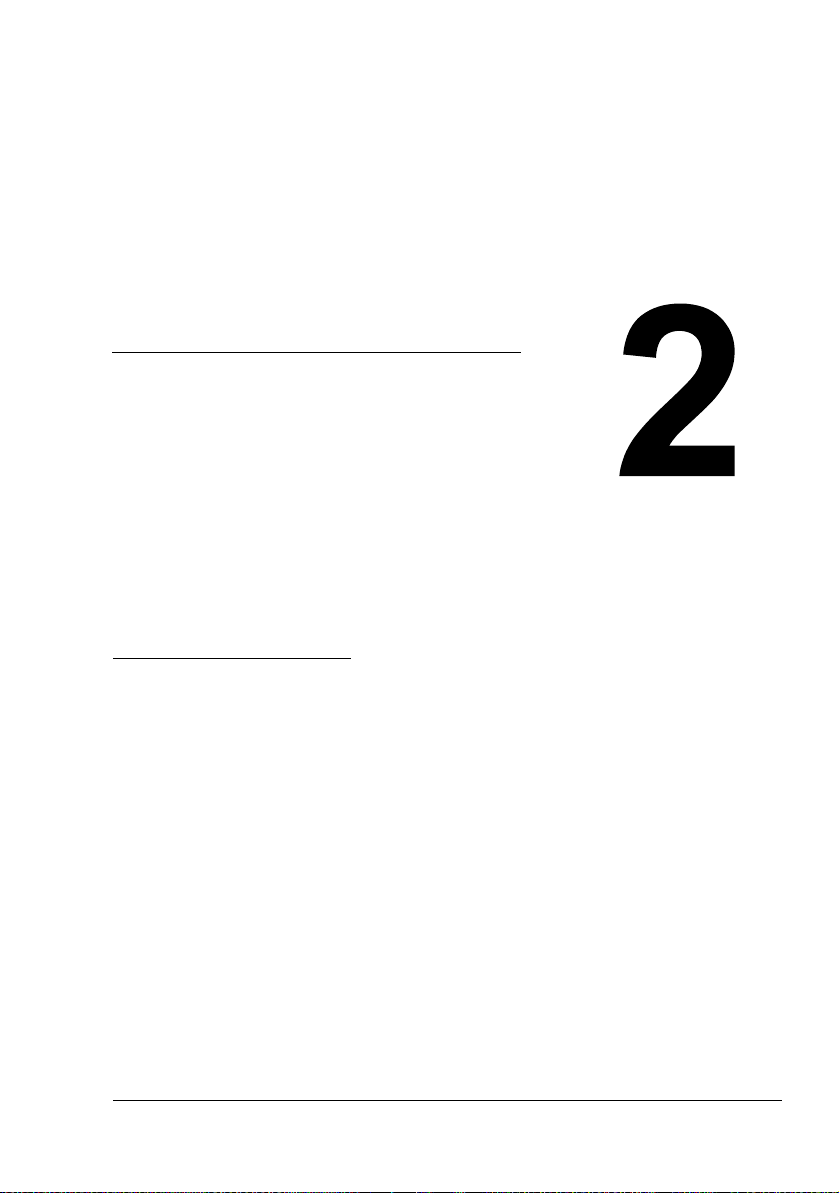
Replacing
Consumables
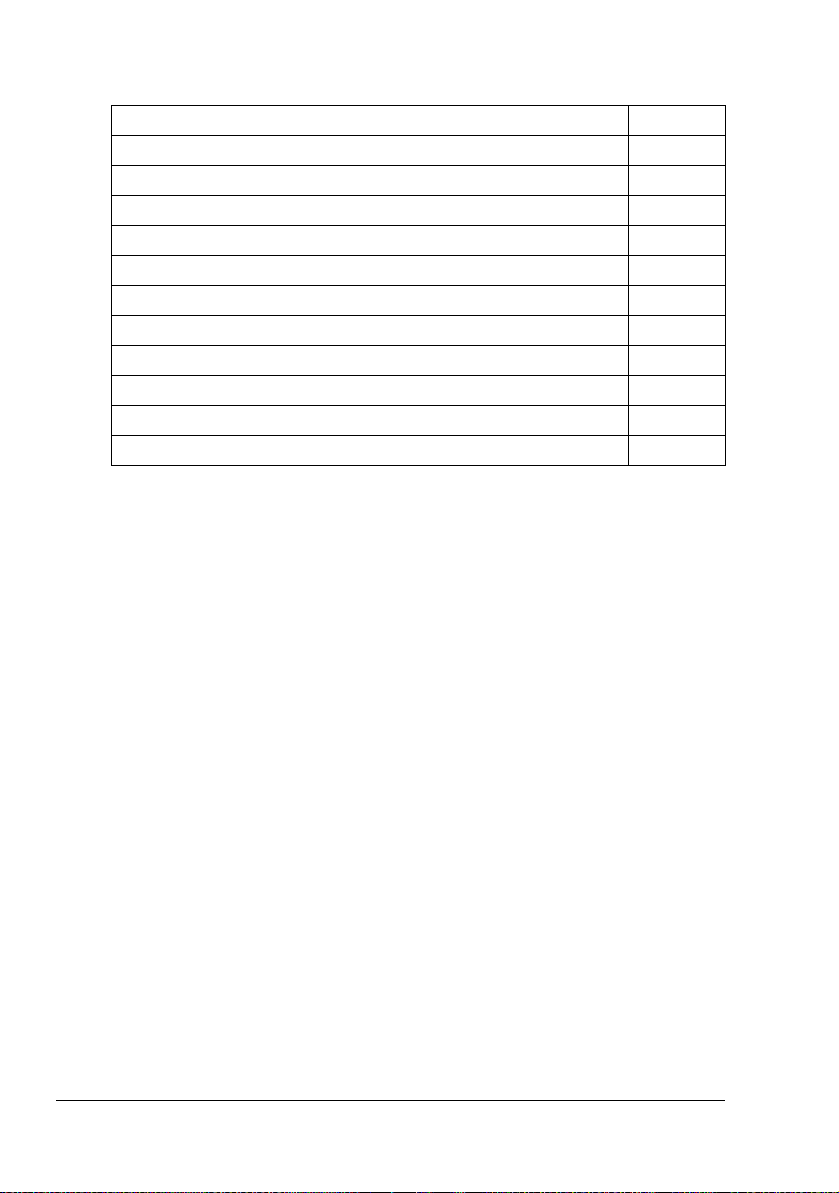
Introduction
Item Page
“What is a consumable?” page 12
“What is a face?” page 12
“What is the life expectancy of consumables?” page 13
“How do I order consumables?” page 15
“Where can I get more information?” page 15
“What is the toner cartridge life expectancy?” page 16
“How should I handle a toner cartridge?” page 16
“How do I replace and recycle the toner cartridge?” page 17
“How do I replace the exhaust filter?” page 21
“How do I replace rollers?” page 22
“How do I replace the transfer roller?” page 27
Consumable Life Expectancies
What is a consumable?
A consumable is an item that needs to be replaced at regular intervals. For
the PagePro 9100, consumables include:
Service replaceable
Fuser
User replaceable
Toner cartridge and exhaust filter
Pickup rollers
Transfer roller
Although the printer was designed for printing on a wide range of media
types, it is not intended to print exclusively on a single media type except
plain paper. Continuous printing on media other than plain paper (such as
envelopes, labels, thick stock, or transparencies) may adversely affect print
quality or reduce engine life.
What is a face?
A face is a single pass of media past the toner cartridge. A two-sided
(duplex) page (also called a sheet) consists of two passes of the toner
cartridge.
Introduction12
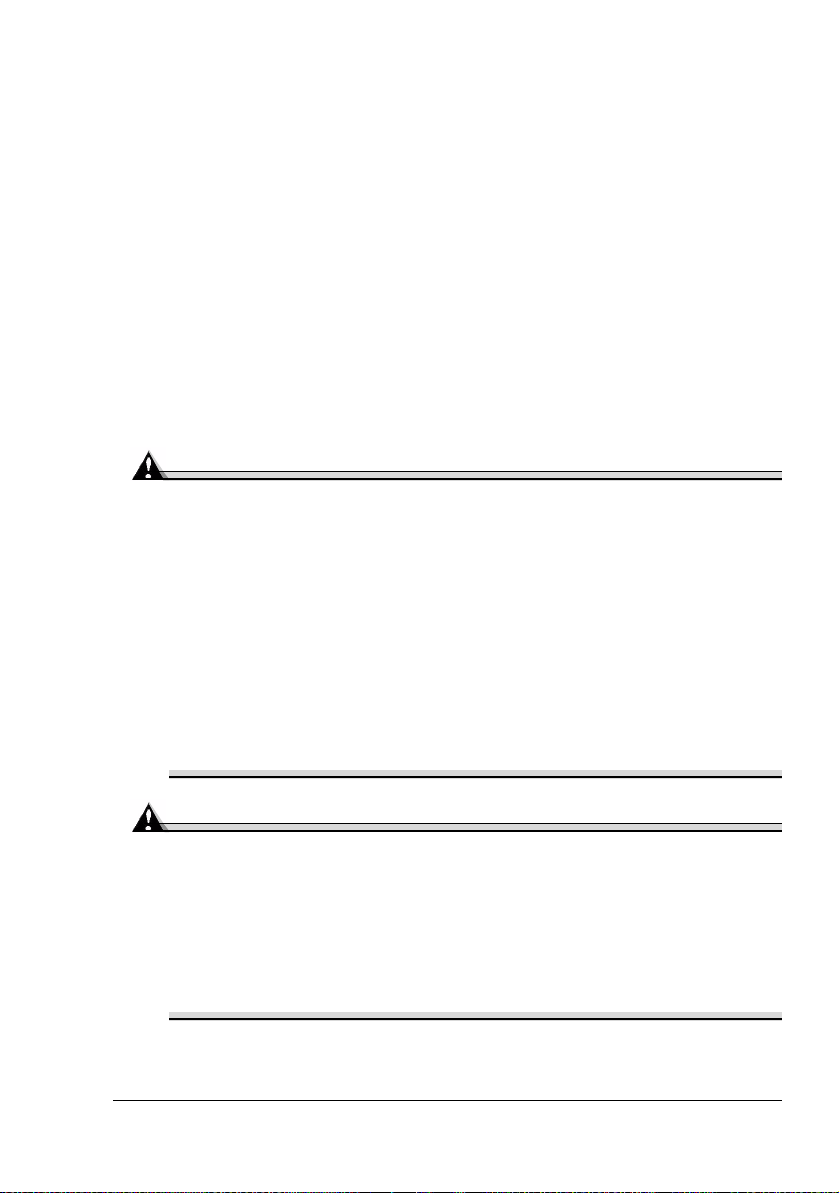
The number of sheets printed statistics shown on the startup page
may differ from the sheets printed and faces printed statistics in
CrownView (a printer-based application for accessing printer configu
rations, status, and consumables usage information) and on the consumables statistics page (Operator Control/Consumables/Print
Statistics).
The numbers on the startup page refer to number of sheets/faces
printed during the lifetime of the printer. The numbers in CrownView
and on the consumables statistics page refer to the number of sheets/
faces printed to date during the current consumables tracking period
(Administration/Consumables/Start Period menu).
For further information about CrownView, refer to the Crown Books in
PDF on the Documentation CD-ROM.
What is the life expectancy of consumables?
Attention
Consumable life is expressed in simplex letter/A4 pages @ normal 5%
coverage in continuous printing. A duplex page is equivalent to two
simplex pages.
The stated life expectancy of each consumable is in page coverage
(usually 5% coverage of letter/A4-size media), and continuous
printing—for example, an average four-page run length (optimal
consumable life), or intermittent printing—for example, one-page jobs.
The actual life expectancy will vary based on printing under specific
operating conditions and other printing variables, such as ambient
temperature, humidity, media type, page size, and content of material
printed—for example, text or graphics.
-
Attention
Failure to follow instructions as outlined in this manual could void your
warranty. Use of consumables not manufactured by KONICA MINOLTA
or use of non-supported print media may cause damage to your printer
and void your warranty. If printer failure or damage is found to be
directly attributable to the use of non-KONICA MINOLTA consumables,
KONICA MINOLTA will not repair the printer free of charge. In this case,
standard time and material charges will be applied to service your
printer for that particular failure or damage.
Consumable Life Expectancies
13
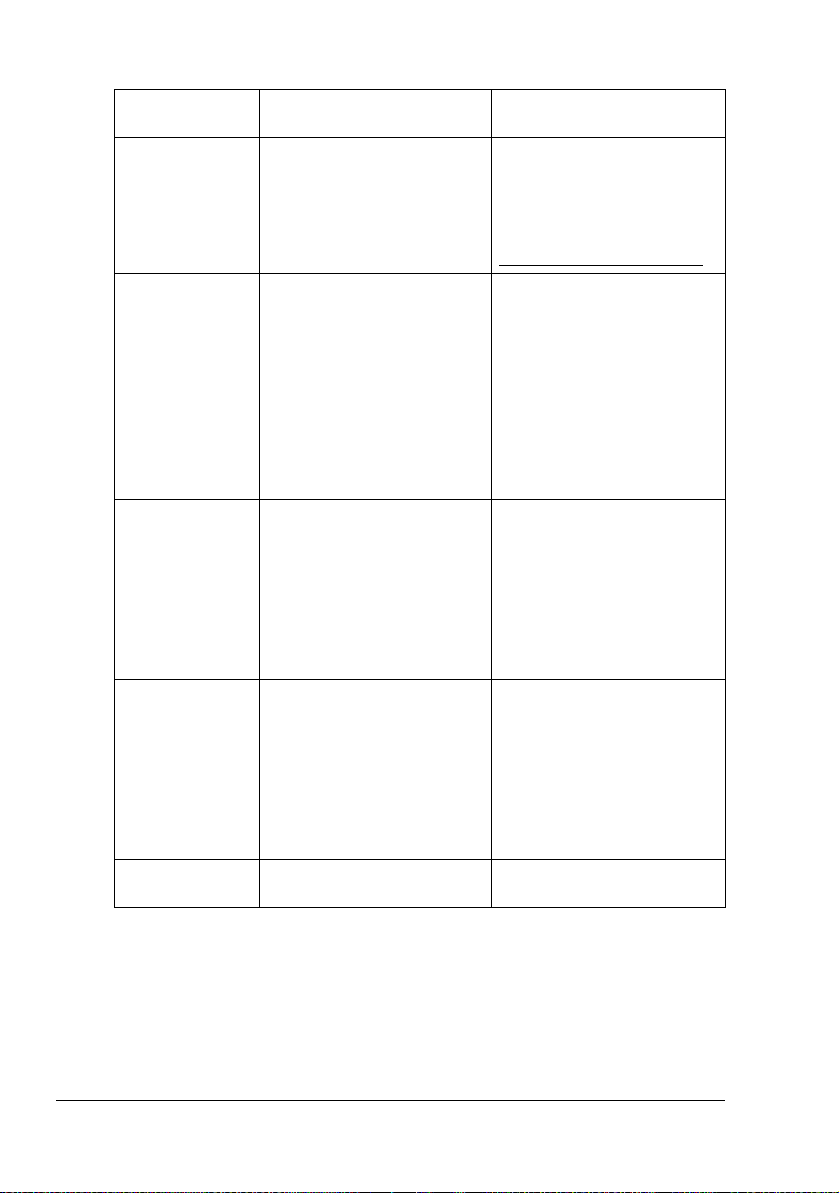
Consumables Life Expectancies Chart
Item Average Life Expectancy
(in Simplex Pages)
Fuser 300,000 intermittent printing
(for example, one-page
jobs)
500,000 continuous printing
(average four-page jobs)
Toner Cartridge
and Exhaust
Filter
Media Pickup
Roller—
Multipurpose
Tray
Paper
Separation
Roller—Media
Tray(s)
Transfer Roller Approximately 150,000 See “How do I replace the
At 5% coverage,
Starter Cartridge = 6,000
Replacement Cartridge =
15,000 continuous printing
or 12,000 intermittent
printing (TONER EMPTY
displays in the message
window.)
Approximately 150,000 User replaces if media
Approximately 200,000 User replaces if media
Comment
The fuser must be replaced
by a KONICA MINOLTA
authorized service provider.
Refer to the Service &
Support Guide or
printer.konicaminolta.com
Replace the toner cartridge
and the exhaust filter at the
same time.
If the optional duplexer is
installed, the exhaust filter
does not need replacement.
See “How do I replace and
recycle the toner cartridge?” on page 17.
misfeeds in the
multipurpose tray
frequently,
replaced, and after every
150,000 pages. See
“Multipurpose Tray Pickup
Roller” on page 24.
misfeeds in the media
tray(s) frequently, when the
fuser is replaced, and after
every 200,000 pages. See
“How do I replace the paper
separation roller?” on page
22.
transfer roller?” on page 27.
when the fuser is
Consumable Life Expectancies14
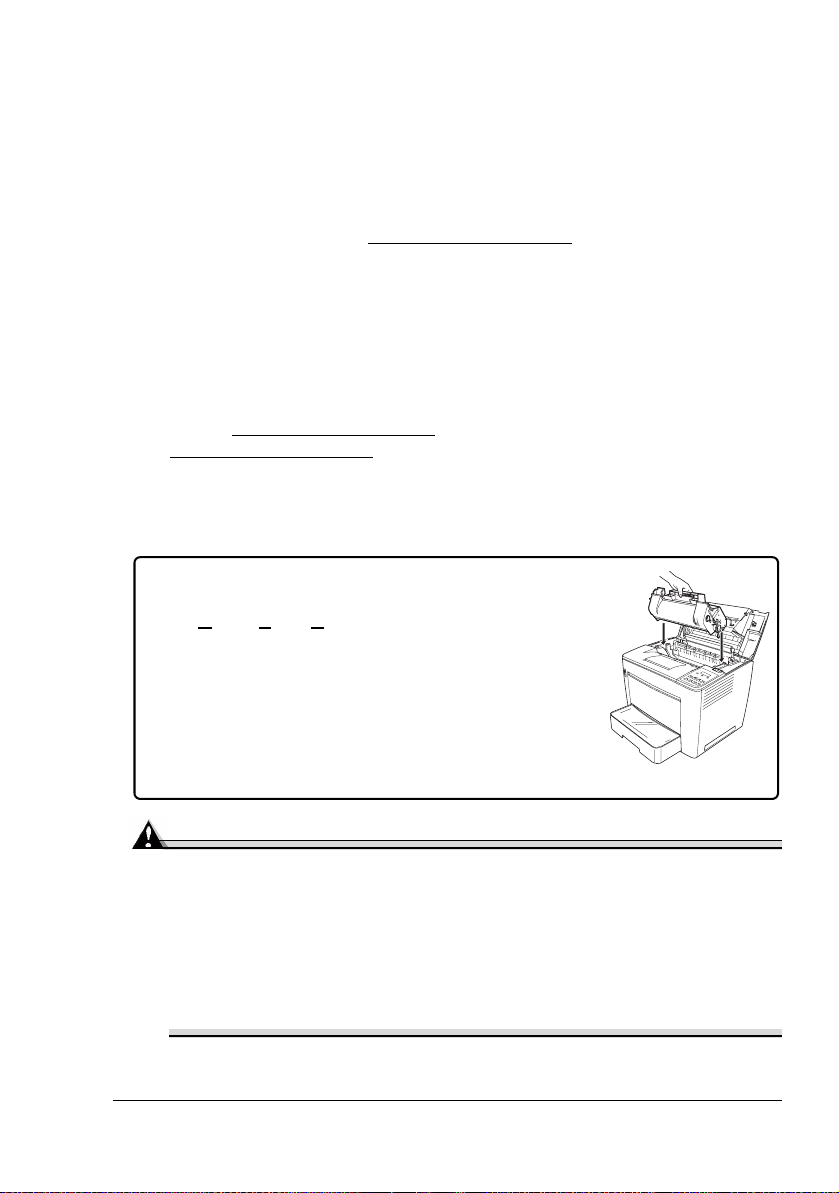
How do I order consumables?
Choosing the right consumables for your printer not only increases its
reliability and performance, but also minimizes the risk of damage. For
example, only KONICA MINOLTA toner cartridges are designed to meet the
exact specifications of your printer, giving maximum performance, efficiency,
and long life.
Toner cartridges and other consumables for your printer are available from
your local vendor or visit
printer.konicaminolta.com.
Where can I get more information?
To access consumables usage information, use the Operator Control/
Consumables/Print Statistics menu on the control panel, or use the
CrownView printer web page. For information about the consumables
statistics page and replacement menus, refer to the Crown Books in PDF on
the Documentation CD-ROM. For information about ordering consumables,
refer to
printer.konicaminolta.com.
printer.konicaminolta.com. For more assistance, go to
Replacing the Toner Cartridge
Characters and images are created in your laser printer
through a process that applies toner to the photosensitive
OPC (O
Your printer uses one toner cartridge. Handle the toner
cartridge carefully to avoid spilling toner inside the printer
or on yourself.
When the toner cartridge is worn out, the message
TONER EMPTY appears. The printer will not print until
the toner cartridge is replaced. After the toner cartridge is
replaced, the printer automatically resets the consumables count.
ptical Photo Conductor) inside your toner cartridge.
Attention
The OPC inside the toner cartridge is extremely sensitive to bright light,
direct sunlight, and touch. Always leave the toner cartridge in its
protective package until you’re ready to install it. Any exposure to light
should be avoided and limited to less than two minutes, or permanent
damage could result. If you suspect the OPC is damaged due to
exposure to light, put the toner cartridge in a dark place to recover.
Recovery may take up to two hours. Recovery time is dependent on the
amount of exposure sustained, and recovery is not guaranteed.
Replacing the Toner Cartridge
15
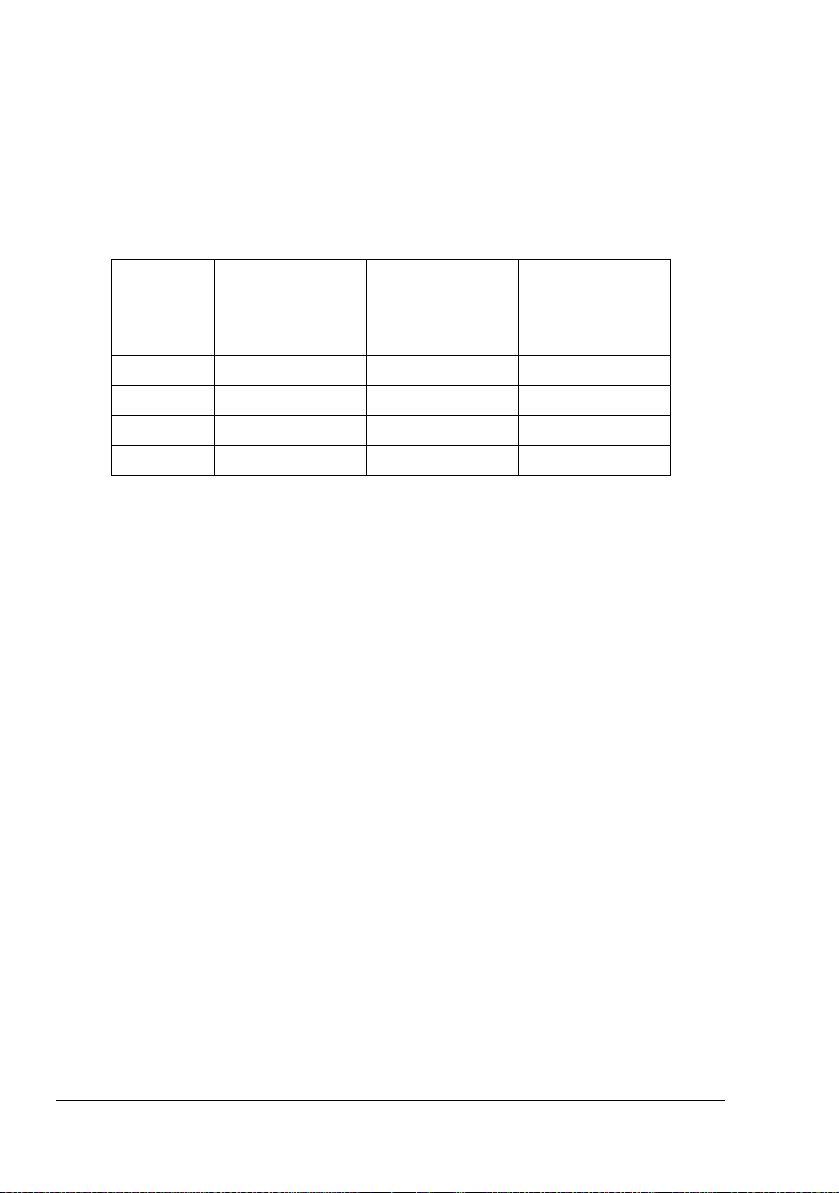
What is the toner cartridge life expectancy?
Toner cartridge life is directly related to the number of rotations of the OPC.
Longest unit life is achieved with continuous printing, which requires a
cleaning rotation after every fourth page of an average size job. Intermittent
printing with small job sizes requires a cleaning rotation after each one-page
simplex job, and therefore impacts OPC life.
A toner cartridge contains enough toner to print letter/A4-size pages at the
percent coverage stated (other factors will also affect toner life):
Coverage Starter
Cartridge
5% 6,000 15,000 12,000
10% 3,000 7,500 6,000
15% 2,000 5,000 4,000
20% 1,500 3,750 3,000
When a toner cartridge runs low, TONER LOW displays in the message
window and there is approximately 5% toner remaining. Printing continues
even though the warning appears. However, the image gradually fades, so
replace the toner cartridge as soon as possible.
Approximately 750 pages after the printer displays TONER LOW in the
message window, the printer displays TONER EMPTY, and the printer stops.
Replacement
Cartridge
(Continuous
Printing)
Replacement
Cartridge
(Intermittent
Printing)
How should I handle the toner cartridge?
Keep the toner cartridge
Away from open flames.
In its packaging until you’re ready to install it.
In a cool, dry location away from sunlight (due to heat).
The maximum storage temperature is 95° F (35° C) and the maximum
storage humidity is 80% without condensation. If the toner cartridge is
moved from a cold place to a warm, humid place, condensation may
occur, degrading print quality. Allow the toner to adapt to the environment
for about one hour before use.
Level during storage.
Do not store cartridges on their ends or turn them upside down; the toner
inside the cartridges may become caked or unequally distributed.
Away from salty air and corrosive gases such as aerosols.
Replacing the Toner Cartridge16
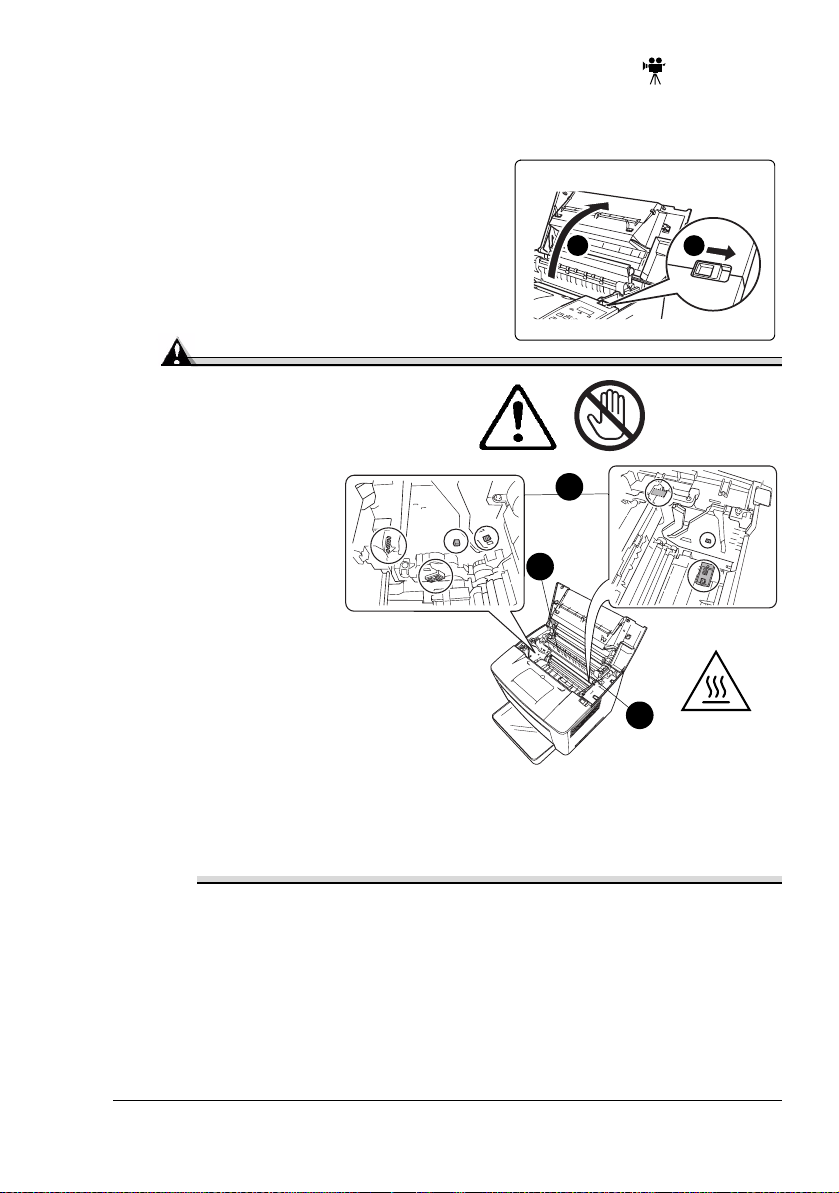
How do I replace and recycle the toner cartridge?
1
2
Base Printer
1 Open the top cover , .
Attention
Never touch
the copper or
brass
electrodes
or electrical
parts that are
located inside
the top cover
and underneath the
toner cartridge,
as a printer
malfunction
can result.
Be careful not
to touch
around the
image transfer roller (touching certain parts in this area may result in
reduced print quality) or
reaches temperatures of about 392 °F (200 °C), touching any part in
this area may result in burns).
around the fusing unit (since the inside
1
2
3
Replacing the Toner Cartridge
17
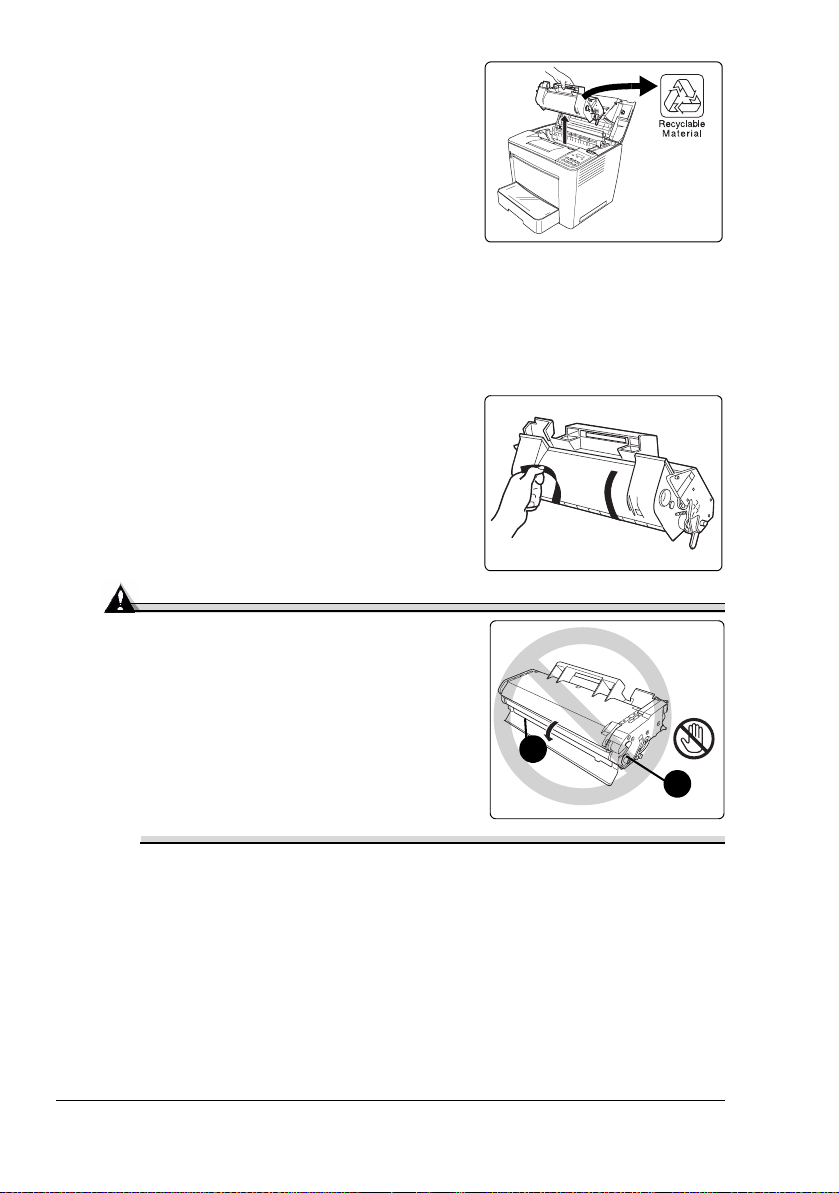
2 Recycle the used toner cartridge.
a Seal the empty toner cartridge in its
original box.
b Affix the prepaid UPS label on the top
of the box and return it via UPS.
3 Remove the new toner cartridge from its box.
We strongly suggest that you save the packaging materials in case
you ever need to replace the toner cartridge, or move or ship the
printer.
4 Peel off the packing tape.
Attention
Do not open the protective
cover of the OPC (the green area)
or hold the toner cartridge by the
protective cover.
The OPC is extremely sensitive to
hand oils and scratches, both of
which reduce print quality. This type
of damage is not covered by your
warranty.
1
2
Replacing the Toner Cartridge18
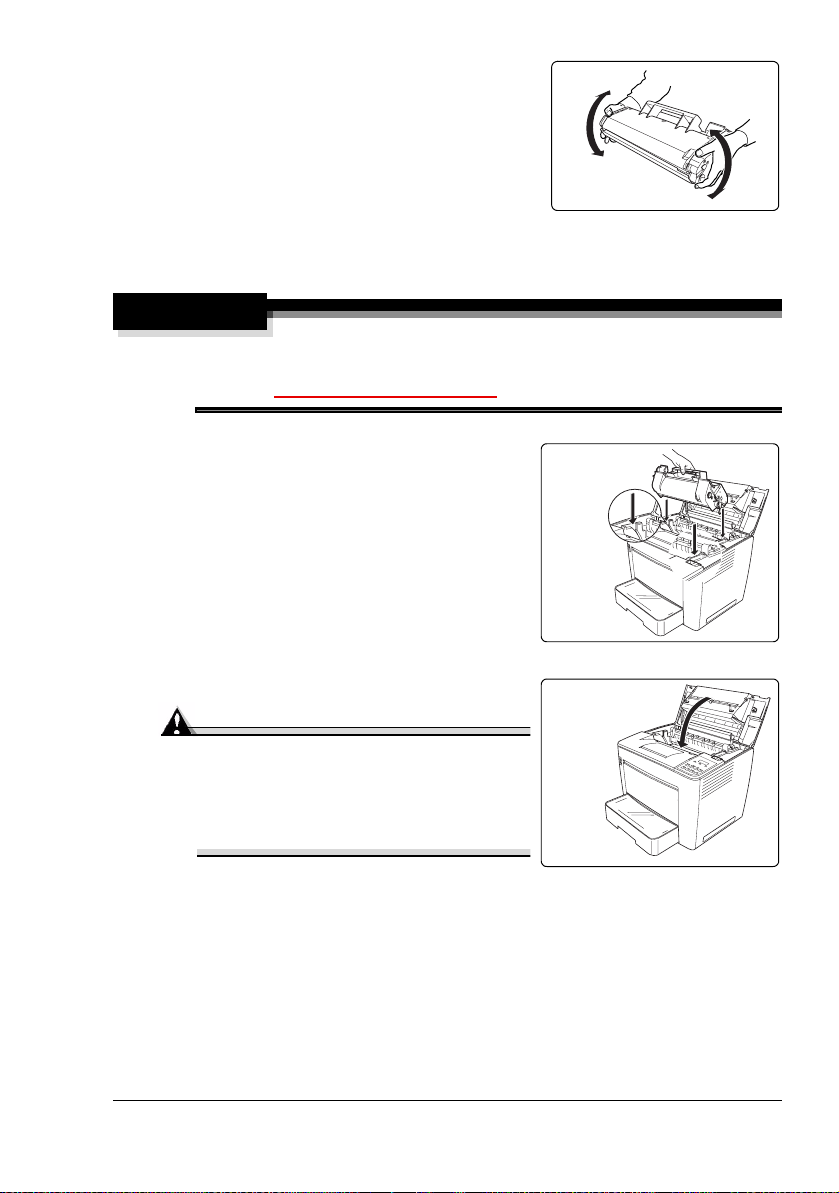
5 Slowly shake the toner cartridge, tilting
it to the left and right 7 or 8 times to
distribute the toner.
The toner is nontoxic. If you get toner on
your hands, wash them in cool water and
mild neutral detergent. If you get toner on
your clothes, lightly dust them off as much
as possible. If some toner remains on your
clothes, use cool, not hot water, to rinse the
toner off, provided your clothing is washable.
WARNING!
If you get toner in your eyes, wash it out immediately with cool water
and consult a doctor. Material Safety Data Sheets (MSDS) can be
found at printer.konicaminolta.com.
6 Align the tabs on the toner cartridge
(one on each side) with the notches in
the printer, and then insert the
cartridge as far as possible into its
compartment.
7 Close the top cover.
Attention
Do not transport the printer with the
toner cartridge installed. If toner
spills within the printer, decreased
print quality may result, or the printer
may be damaged.
Replacing the Toner Cartridge
19
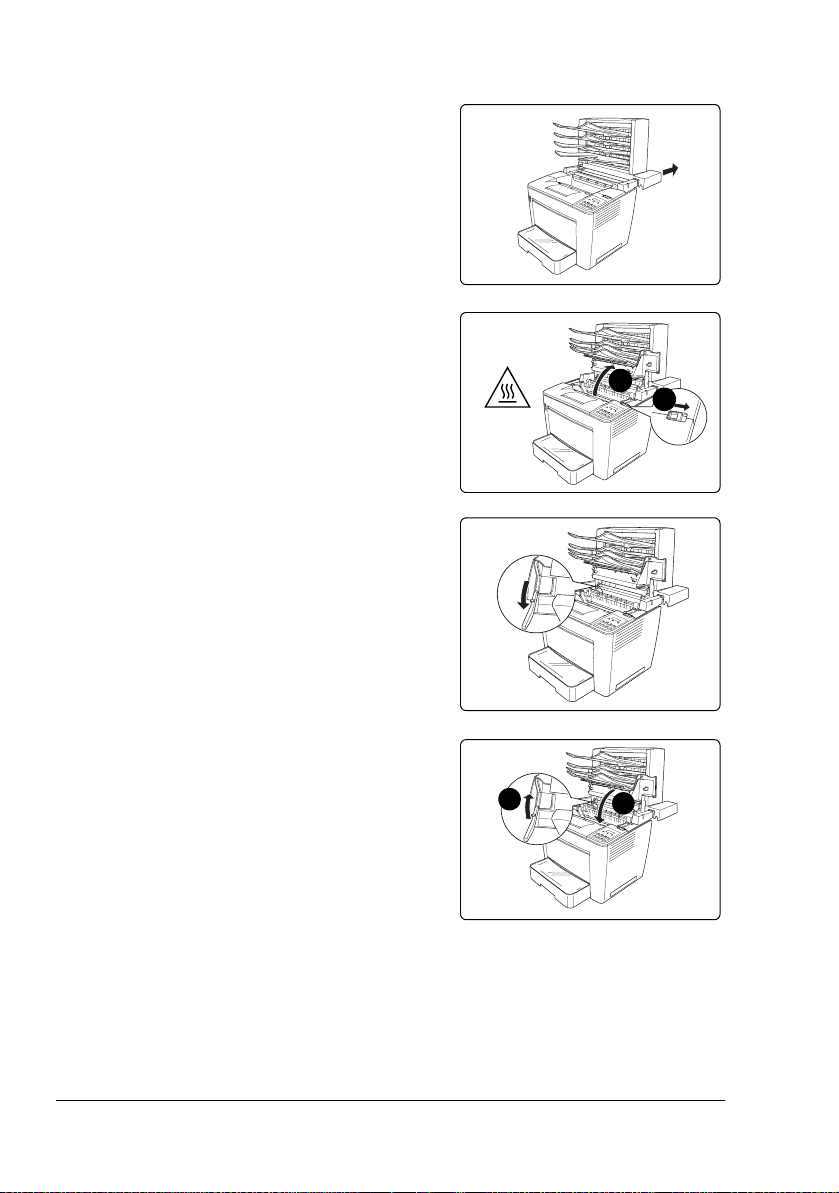
Printer with 4-bin Mailbox Attached
1 Slide the 4-bin mailbox to the back of
the printer.
2 Open the top cover , .
3 Lower the stopper to support the top
cover.
4 Replace the toner.
Refer to “How do I replace and recycle the toner cartridge?” on page 17.
2
1
5 Return the stopper to its original
position .
6 Close the top cover .
1
2
Replacing the Toner Cartridge20
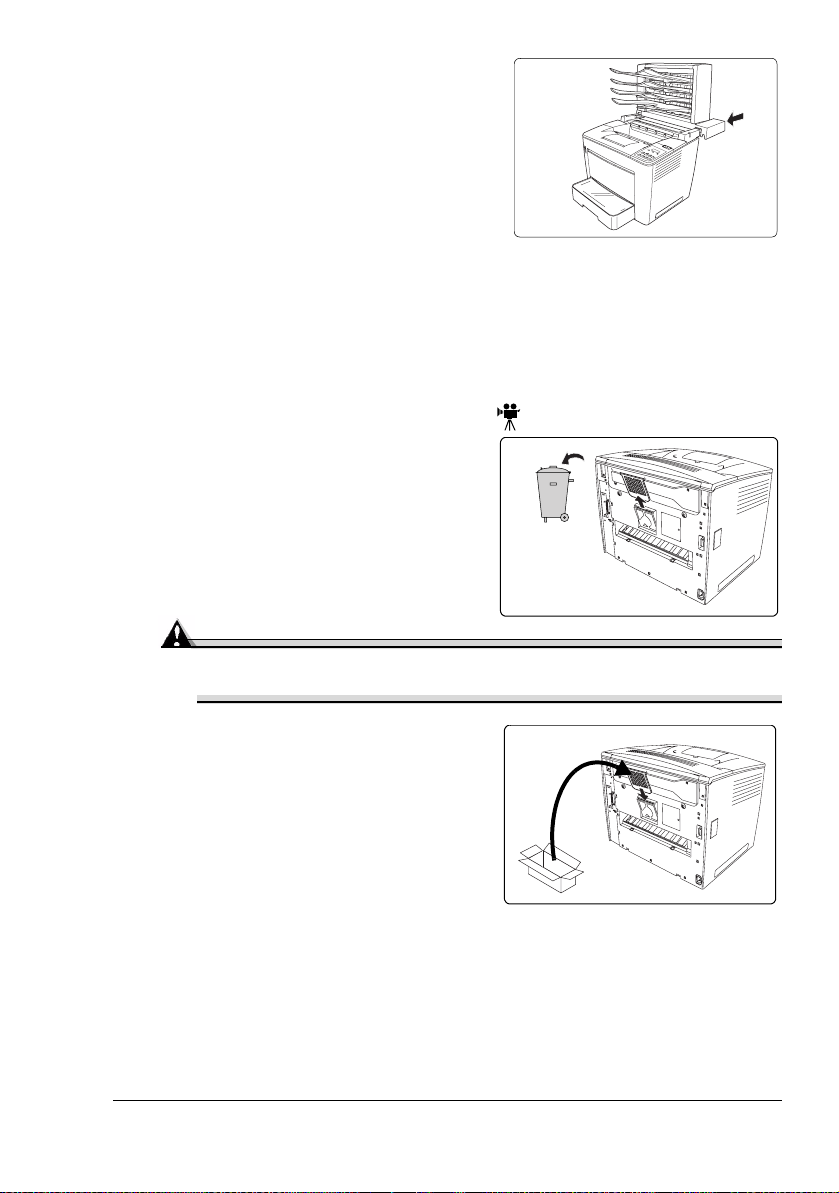
7 After closing the top cover, slide the
4-bin mailbox forward to its original
position.
Replacing the Exhaust Filter
If you haven’t installed the optional duplexer, the exhaust filter on the back of
the printer is replaced when you replace a toner cartridge.
How do I replace the exhaust filter?
1 Remove the used exhaust filter.
Dispose of it
according to your
local regulations.
Attention
If you will be installing the optional duplexer, it contains a built-in
exhaust filter that does not need replacement.
2 Remove the new filter from its box
and insert it into place.
Replacing the Exhaust Filter
21
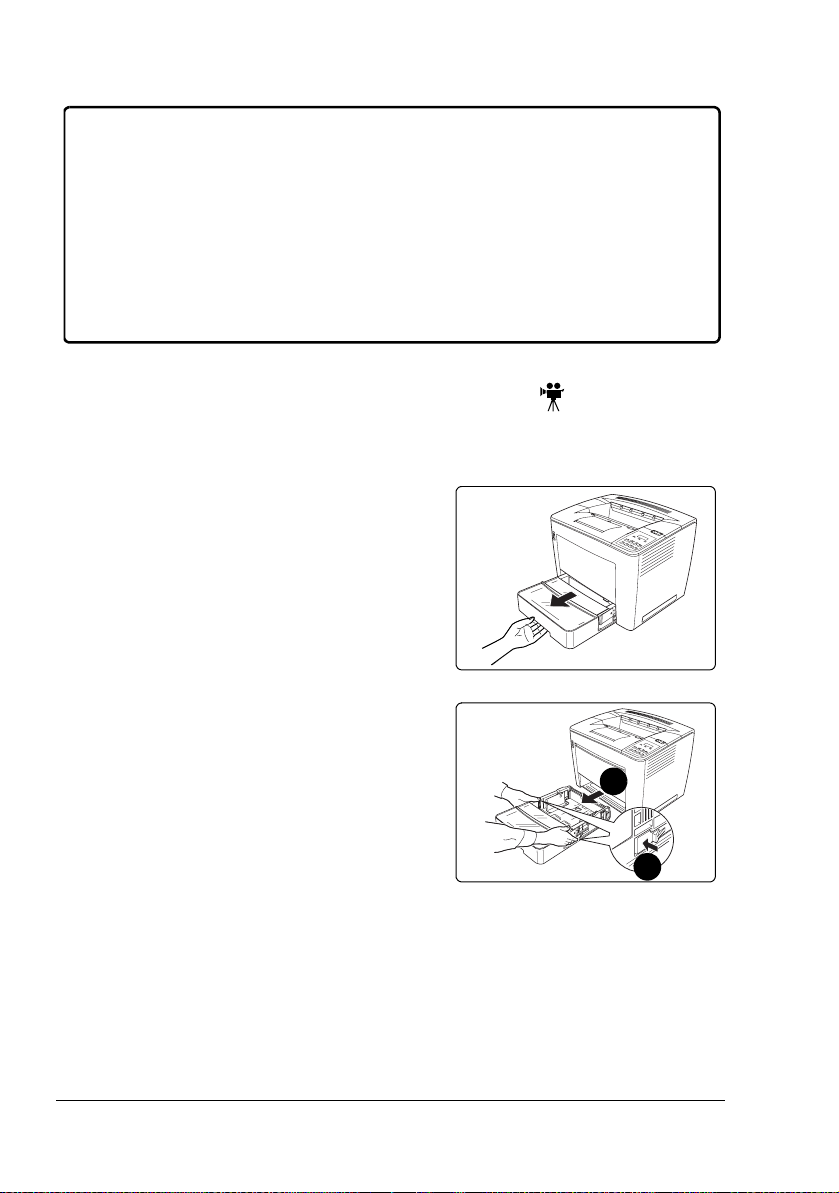
Replacing Rollers
The pickup rollers feed media from the media trays into the printer. When the
pickup rollers deteriorate, media may not feed correctly, resulting in media jams.
Replace the pickup roller in the multipurpose tray each time you have the fuser
replaced, and more frequently if the media is not being picked properly.
The upper and optional media trays’ media pickup roller needs periodic cleaning
but not replacement.
There are two different roller kits—one for the pickup rollers in the multipurpose
tray, and one for the media trays’ paper separation roller.
How do I replace the paper separation roller?
Paper Separation Roller
1 Pull the media tray out of the printer
until it stops.
The illustration shows the upper
media tray. Follow the same
instructions for the optional
media tray(s).
2 Remove the media tray.
2
1
Replacing Rollers22
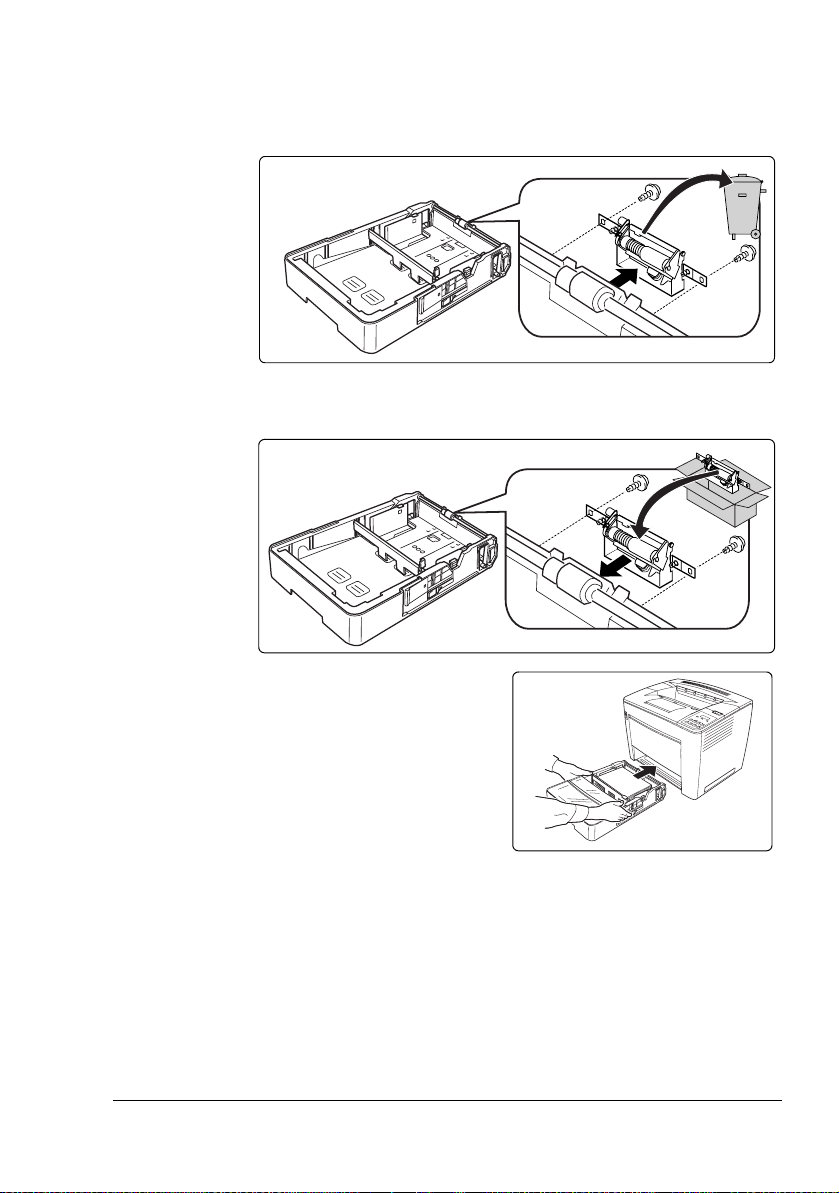
3 Loosen the two screws on the rear of the media tray. 4 Remove and dispose of the old paper separation roller.
Dispose of it according to local regulations.
5 Remove the new paper separation roller assembly from its packaging. 6 Install the new paper separation roller.
7 Tighten the two screws. 8 Reinsert the media tray into the
printer.
9 If you have optional media tray(s)
installed, repeat steps 3–8 for
each one.
Replacing Rollers
23

How do I replace the multipurpose tray pickup roller?
Multipurpose Tray Pickup Roller
1 Turn off the printer.
2 Open the top cover.
Attention
Never touch the
copper or brass
electrodes or
electrical parts
that are located
inside the top
cover and underneath the
toner cartridge,
as a printer
malfunction can
result.
Be careful not to
touch around
the image
transfer roller
(touching certain
parts in this area may result in reduced print quality) or
fusing unit (since the inside reaches temperatures of about 392 °F
(200 °C), touching any part in this area may result in burns).
1
2
3
around the
Replacing Rollers24
 Loading...
Loading...