Page 1
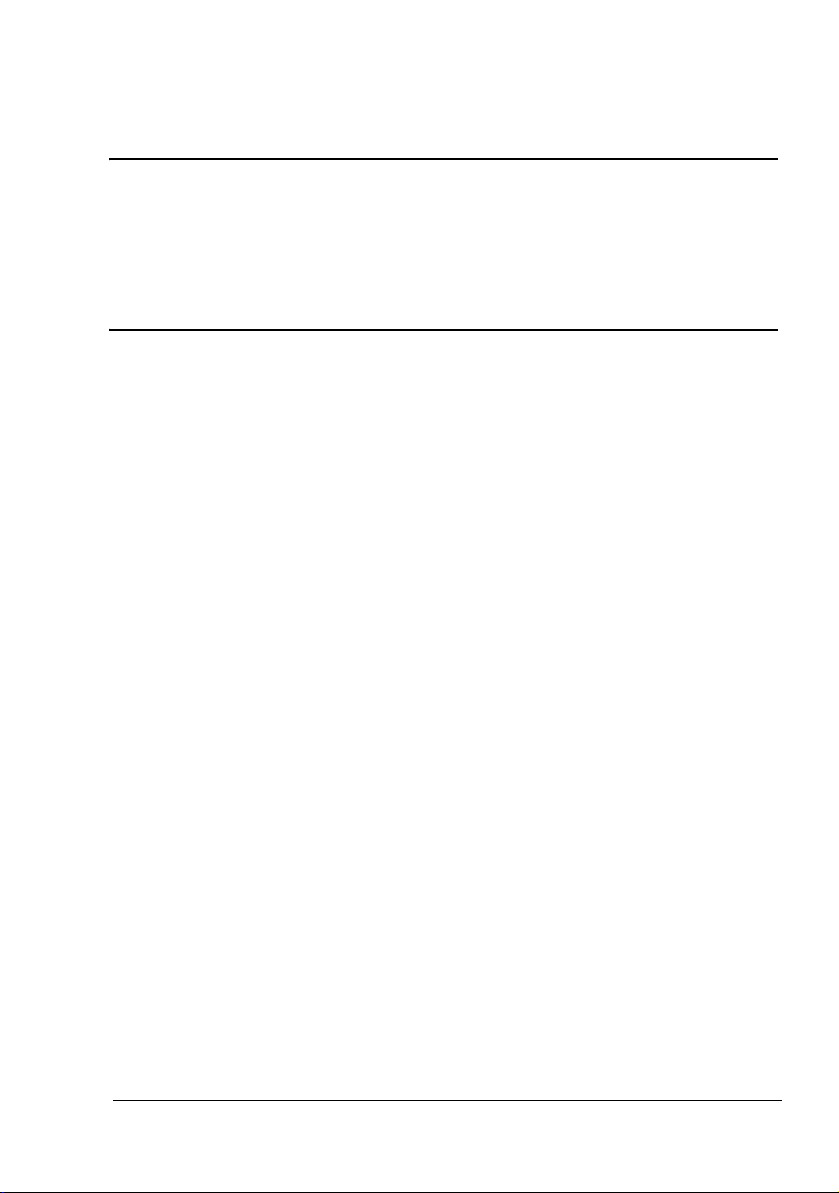
pagepro 4650EN/5650EN
Benutzerhandbuch
A0DX-9561-01C
1800850-004B
Page 2

Vielen Dank
Wir danken Ihnen für den Kauf eines pagepro 4650EN/5650EN. Sie haben eine ausgezeichnete Wahl getroffen.
Ihr pagepro 4650EN/5650EN wurde insbesondere für eine optimale Leistung unter
Windows, Macintosh und Linux ausgelegt.
Warenzeichen
KONICA MINOLTA und das KONICA MINOLTA-Logo sind Warenzeichen bzw. eingetragene Warenzeichen von KONICA MINOLTA HOLDINGS, INC.
pagepro und PageScope sind Warenzeichen bzw. eingetragene Warenzeichen von
KONICA MINOLTA BUSINESS TECHNOLOGIES, INC.
Alle übrigen Warenzeichen und eingetragenen Warenzeichen sind Eigentum der
jeweiligen Inhaber.
Copyright-Hinweis
Dieses Handbuch ist urheberrechtlich geschützt © 2007 by KONICA MINOLTA
BUSINESS TECHNOLOGIES, INC., Marunouchi Center Building, 1-6-1 Marunouchi,
Chiyoda-ku, Tokio, 100-0005, Japan. Alle Rechte vorbehalten. Dieses Dokument
darf ohne ausdrückliche schriftliche Genehmigung von KONICA MINOLTA BUSINESS TECHNOLOGIES, INC. weder vollständig noch auszugsweise in irgendeiner
Form kopiert oder auf irgendein Medium oder in irgendeine Sprache übertragen werden.
Hinweis
KONICA MINOLTA BUSINESS TECHNOLOGIES, INC. behält sich das Recht vor,
den Inhalt dieses Handbuchs sowie das darin beschriebene Gerät ohne Vorankündigung zu ändern. Ungenauigkeiten und Fehler wurden soweit wie möglich vermieden.
KONICA MINOLTA BUSINESS TECHNOLOGIES, INC. übernimmt jedoch für dieses
Handbuch keinerlei Gewähr, einschließlich, jedoch nicht beschränkt auf stillschweigende Gewährleistungen der Marktgängigkeit oder Eignung für einen bestimmten
Zweck. KONICA MINOLTA BUSINESS TECHNOLOGIES, INC. übernimmt weiterhin
keine Verantwortung bzw. Haftung für in diesem Handbuch enthaltene Fehler bzw.
für beiläufig entstandene, konkrete oder Folgeschäden, die sich aus der Bereitstellung dieses Handbuchs bzw. der Benutzung dieses Handbuchs beim Betrieb des
Systems bzw. in Zusammenhang mit der Systemleistung bei handbuchgemäßem
Systembetrieb ergeben.
Page 3
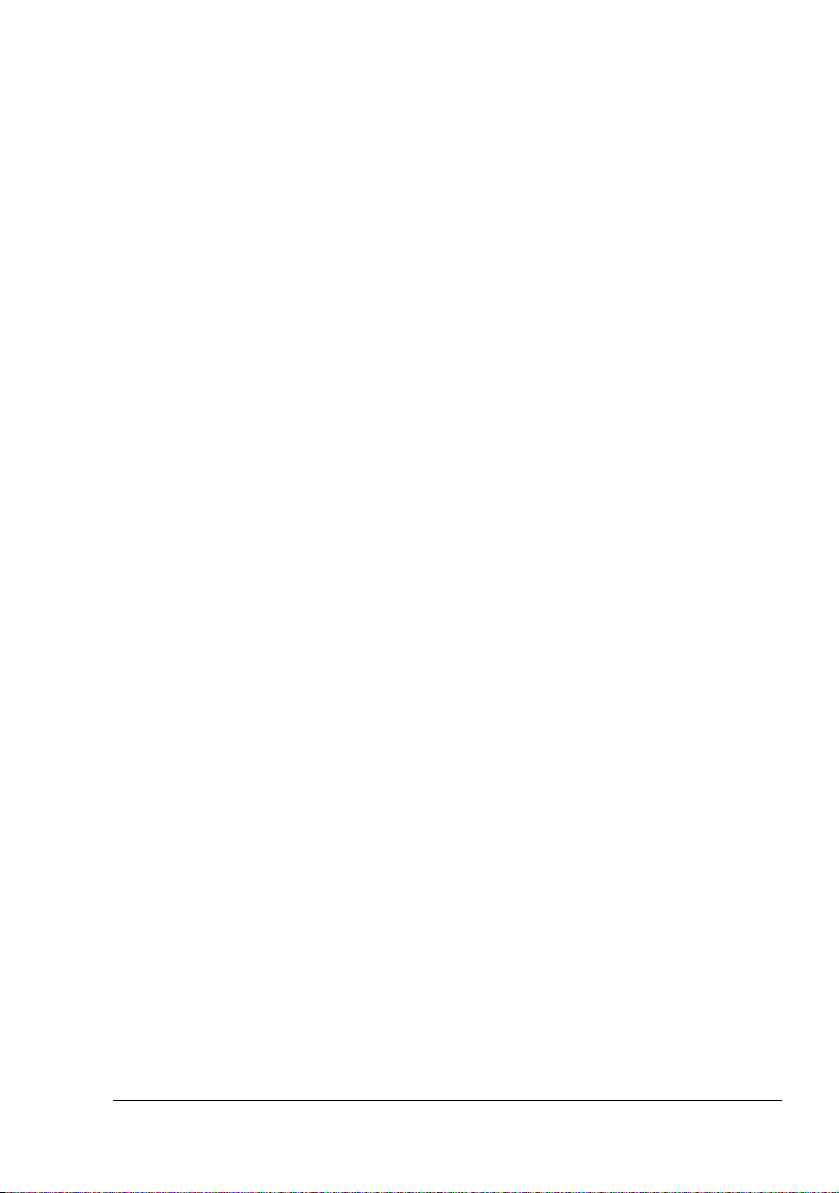
SOFTWARE-LIZENZVERTRAG
Dieses Paket hat folgenden Inhalt und wird von den Konica Minolta Business Technologies,
Inc. (KMBT) bereitgestellt: Software als Bestandteil des Drucksystems, die digital kodierten,
maschinen-lesbaren Umrissdaten, codiert in einem speziellen Format und verschlüsselt
("Schriftprogramme"), sonstige Software, die auf einem Rechnersystem installiert und in Kombination mit der Drucksoftware ("Host-Software") eingesetzt wird, sowie erläuterndes, schriftliches Material ("Dokumentation"). Der Begriff "Software" bezeichnet die Drucksoftware, die
Schriftprogramme und/oder die Host-Software, einschließlich eventueller Aktualisierungen,
modifizierter Versionen, Ergänzungen und Kopien der Software.
Die Software wird Ihnen entsprechend den Bedingungen des vorliegenden Vertrages in Lizenz
überlassen.
KMBT erteilt Ihnen eine einfache Unterlizenz zur Benutzung der Software und Dokumentation,
sofern Sie sich mit folgenden Bedingungen einverstanden erklären:
1. Sie sind berechtigt, die Drucksoftware und die zugehörigen Schriftprogramme ausschließlich für Ihre eigenen, internen, geschäftlichen Zwecke für die Druckausgabe auf dem (den)
Ihnen in Lizenz überlassenen Ausgabegerät(en) zu verwenden.
2. Ergänzend zu der Lizenz für Schriftprogramme laut Abschnitt 1 ("Drucksoftware") oben
sind Sie berechtigt, mit Roman-Schriftprogrammen alphanumerische Zeichen und Symbole
in verschiedenen Stärken, Stilen und Versionen ("Schriftarten") für Ihre eigenen, internen,
geschäftlichen Zwecke auf dem Bildschirm bzw. Monitor anzuzeigen.
3. Sie sind berechtigt, eine Sicherungskopie der Host-Software zu erstellen, vorausgesetzt,
diese Sicherungskopie wird nicht auf einem Rechner installiert bzw. benutzt. Ungeachtet
der vorstehenden Einschränkungen sind Sie berechtigt, die Host-Software auf einer beliebigen Anzahl Rechner zu installieren, wo sie ausschließlich zur Verwendung mit ein oder
mehr Drucksystemen genutzt wird, auf denen die Drucksoftware installiert ist.
4. Sie sind berechtigt, die Ihnen als Lizenznehmer nach dem vorliegenden Vertrag zustehenden Eigentums- und sonstigen Rechte an der Software und Dokumentation an einen
Rechtsnachfolger ("Zessionar") abzutreten, sofern Sie alle Kopien derartiger Software und
Dokumentation an den Zessionar übergeben und dieser sich verpflichtet, die Bedingungen
des vorliegenden Vertrages einzuhalten.
5. Sie verpflichten sich, die Software und die Dokumentation weder zu modifizieren noch
anzupassen oder zu übersetzen.
6. Sie verpflichten sich, keinen Versuch zu unternehmen, die Software zu ändern, zu deassemblieren, zu entschlüsseln, zurückzuentwickeln oder zu dekompilieren.
7. Das Eigentum an der Software und der Dokumentation sowie an davon erstellten Reproduktionen verbleibt bei KMBT.
8. Warenzeichen sind entsprechend der geltenden Warenzeichenpraxis zu verwenden, die
unter anderem die Kennzeichnung mit dem Namen des Warenzeicheninhabers vorsieht.
Warenzeichen dürfen nur für die Identifizierung von Druckerzeugnissen verwendet werden,
die mit der Software erstellt wurden. Eine derartige Verwendung von Warenzeichen gibt
Ihnen allerdings keinerlei Eigentumsrechte an diesen Warenzeichen.
9. Sie sind nicht berechtigt, Versionen oder Kopien der Software, die der Lizenznehmer nicht
benötigt, bzw. Software, die sich auf einem nicht genutzten Datenträger befindet, zu vermieten, im Leasing bzw. in Unterlizenz zu überlassen, zu verleihen oder zu übertragen, es
sei denn im Rahmen einer endgültigen Übertragung aller Software und Dokumentation wie
vorstehend beschrieben.
Page 4
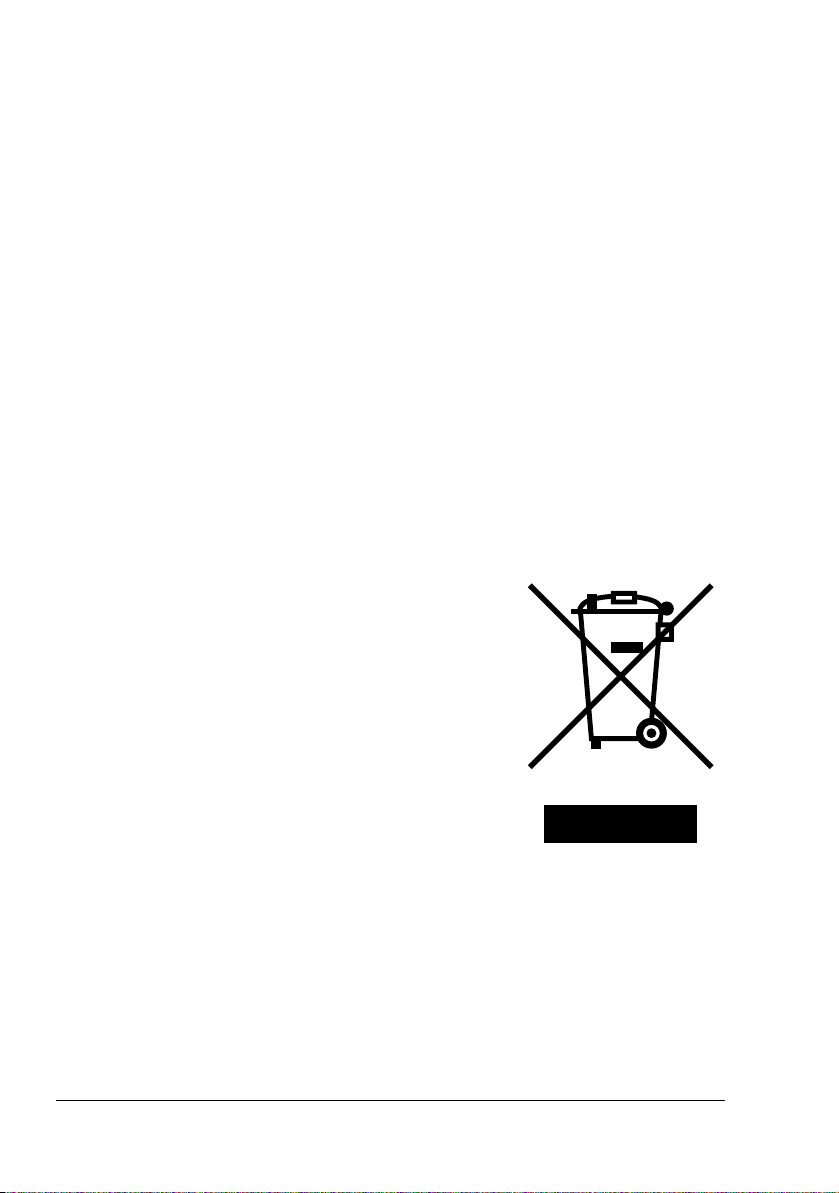
10. Unter keinen Umständen ist KMBT oder sein Lizenzgeber Ihnen gegenüber haftbar zu
machen für Folge-, beiläufig entstandene, indirekte oder konkrete Schäden bzw. Strafe einschließenden Schadenersatz, einschließlich entgangener Gewinne oder Einsparungen,
selbst wenn KMBT über die Möglichkeit derartiger Schäden informiert wurde. Dieser Haftungsausschluss gilt ebenfalls für von Dritten geltend gemachte Ansprüche. KMBT bzw.
sein Lizenzgeber schließen hiermit jegliche Gewährleistung ausdrücklicher oder stillschweigender Art im Hinblick auf die Software aus, einschließlich, jedoch nicht beschränkt
auf die Gewähr der Marktgängigkeit, Eignung für einen bestimmten Zweck, Rechtsmängel
und Nichtverletzung von Rechten Dritter. In einigen Staaten bzw. Gerichtsbarkeiten ist der
Ausschluss bzw. die Einschränkung beiläufig entstandener, Folge- oder konkreter Schäden
nicht zulässig, so dass obige Einschränkungen möglicherweise für Sie nicht zur Anwendung kommen.
11. Hinweis für Endanwender in Regierungsstellen: Die Software ist eine "Ware" entsprechend
der Definition dieses Begriffs in 48 C.F.R.2.101
software" und "kommerzieller Rechnersoftware-Dokumentation" entsprechend der Verwendung dieser Begriffe in 48 C.F.R. 12.212. Entsprechend 48 C.F.R. 12.212 und 48 C.F.R.
227.7202-1 bis 227.7202-4 erwerben alle Endanwender der US-Regierung die Software
nur mit den Rechten, die in diesem Vertrag festgelegt sind.
12. Sie verpflichten sich, die Software, in welcher Form auch immer, auf keinen Fall unter Verletzung der zur Anwendung kommenden Exportkontrollgesetze und -bestimmungen eines
Landes zu exportieren.
1
, bestehend aus "kommerzieller Rechner-
Nur für Mitgliedsstaaten der Europäischen Union
Dieses Symbol bedeutet: Das Produkt keinesfalls mit
dem normalen Hausmüll entsorgen!
Bei der lokal zuständigen Behörde erhalten Sie Hinweise zur umweltgerechten Entsorgung. Beim Kauf
eines neuen Geräts nimmt Ihr Fachhändler das Altgerät
zur fachgerechten Entsorgung zurück. Das Recycling
dieses Produkts reduziert den Verbrauch natürlicher
Ressourcen und vermeidet potenziell negative Folgen
für die Umwelt und die menschliche Gesundheit durch
unsachgemäße Abfallbeseitigung.
Dieses Produkt entspricht den Anforderungen der
RoHS-Richtlinie (2002/95/EC).
Page 5
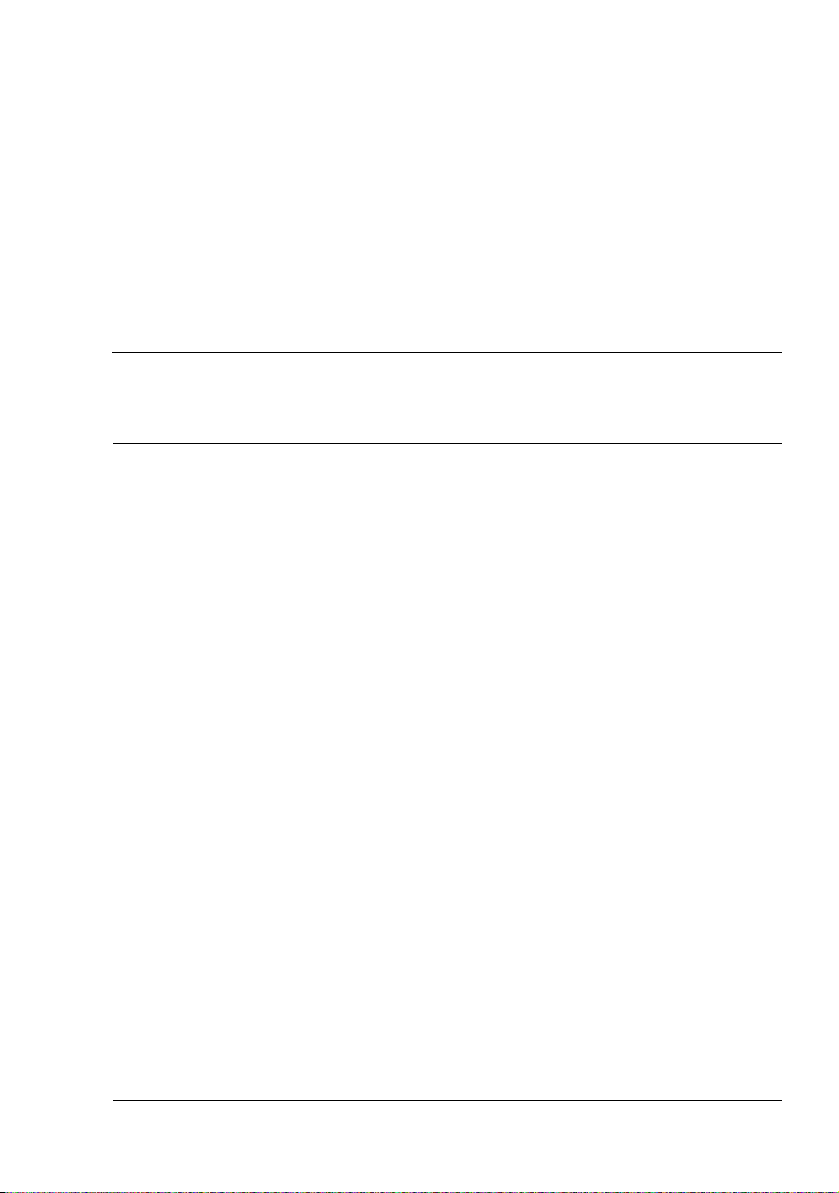
Inhalt
1 Einführung .........................................................................................................1
Druckerfunktionen und -bestandteile 2
Platzanforderungen 2
Druckerbestandteile 4
Vorderansicht 4
Rückansicht 4
Innenansicht 5
Vorderansicht mit Optionen 6
2 Software-Installation ......................................................................................... 7
Printer Driver CD-ROM 8
PostScript-Treiber 8
PCL-Treiber 8
XPS-Treiber 8
PPD-Dateien 9
CD-ROM Utilities and Documentation 9
Dienstprogramme 9
Systemanforderungen 12
Inhalt
i
Page 6
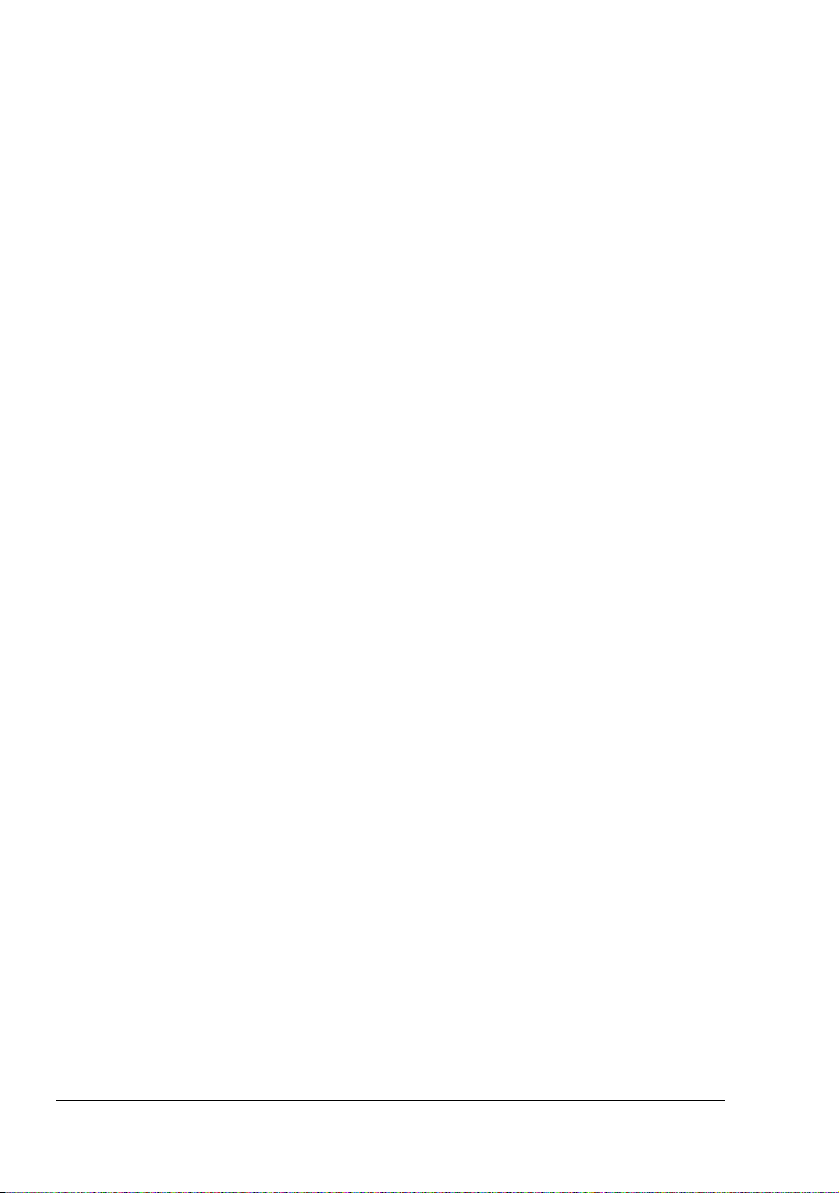
Treiberoptionen/Standardwerte auswählen (Windows) 13
Windows Vista/XP/Server 2003/2000
(KONICA MINOLTA pagepro 4650(5650) PCL, KONICA MINOLTA
pagepro 4650(5650) PS) 13
Druckertreiber deinstallieren (Windows) 15
Windows Vista/XP/Server 2003/2000
(KONICA MINOLTA pagepro 4650(5650) PCL, KONICA MINOLTA
pagepro 4650(5650) PS) 15
Druckertreiber aufrufen (Windows) 16
Windows Vista 16
Windows XP/Server 2003 16
Windows 2000 16
Postscript- und PCL-Druckertreiber benutzen 17
Einheitliche Schaltflächen 17
OK 17
Abbrechen 17
Übernehmen 17
Hilfe 17
Favoriteneinstellung 17
Papieranzeige 18
Druckeranzeige 18
Qualitätsanzeige 18
Standard 18
Registerkarte "Erweitert" (nur PostScript-Druckertreiber) 18
Registerkarte "Basis" 19
Registerkarte "Layout" 20
Registerkarte "Finishing" 20
Registerkarte "Deckblatt" 20
Registerkarte "Wasserzeichen/Überlagerung" 20
Registerkarte "Qualität" 21
Registerkarte "Andere" 22
Einschränkungen für bestimmte Druckertreiberfunktionen
bei Point and Print 22
3 Umgang mit Status Monitor (nur Windows) ..................................................23
Mit Status Monitor arbeiten 24
Einführung 24
Betriebsumgebung 24
Status Monitor öffnen 24
Funktionen von Status Monitor 24
Status Monitor-Alarme erkennen 25
Status Monitor-Alarm quittieren 26
Status Monitor schließen 26
Inhaltii
Page 7
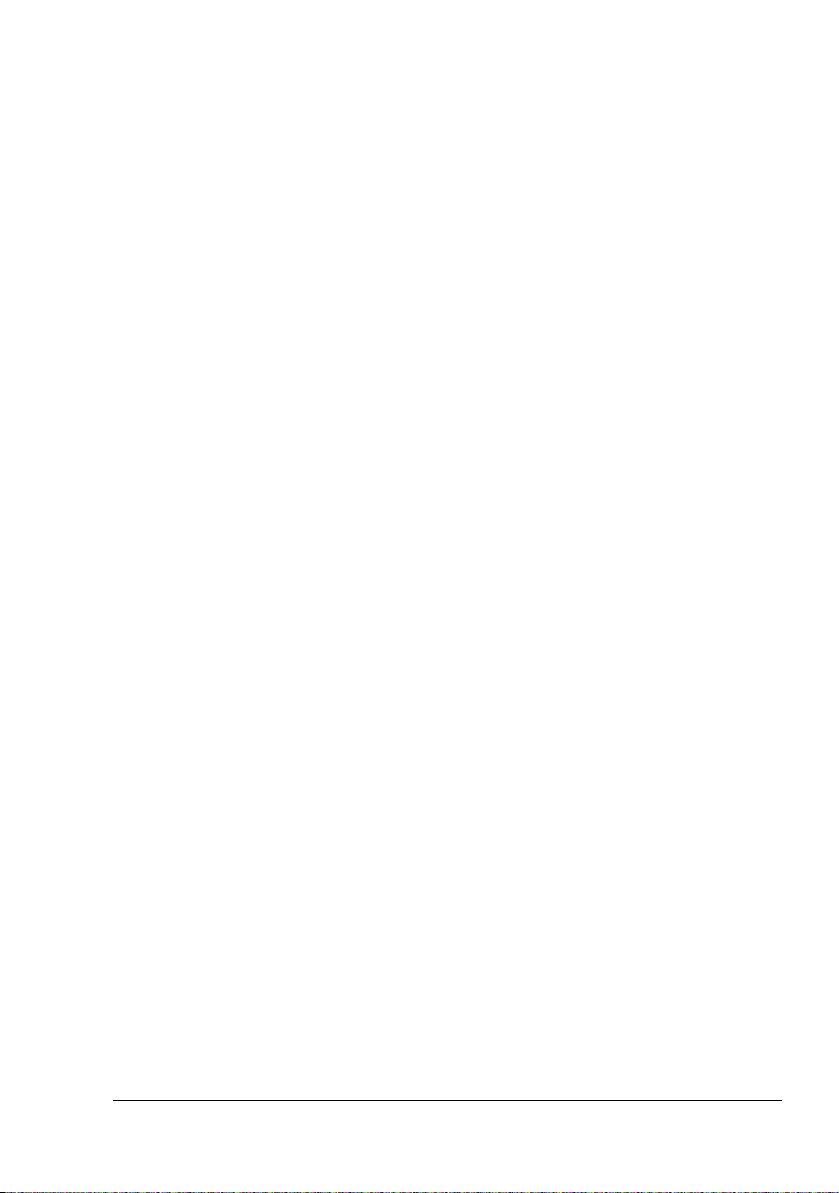
4 Drucker-Bedienfeld und Konfigurationsmenü ............................................. 27
Das Bedienfeld 28
Bedienfeldtasten und -anschluss 28
Display 30
Hilfeanzeigen 31
Das Konfigurationsmenü im Überblick 32
Hauptmenü 32
MUST/DRUCKMENUE 33
Gespeicherten Auftrag drucken/löschen 34
Passwort eingeben 35
DRUCKMENUE 36
PAPIERMENUE 38
QUALITAET MENUE 51
SPEICHER-DIREKT 54
SCHNITTST MENUE 57
SYS STD. MENUE 66
WARTUNGSMENUE 78
SERVICEMENUE 82
5 Speicher-Direktdruck ......................................................................................83
Speicher-Direktdruck 84
Direktdruck von einem USB-Speichergerät aus 84
6 Verarbeiten von Druckmaterial ......................................................................87
Druckmaterialspezifikationen 88
Druckmaterialarten 89
Normalpapier (Recycling-Papier) 89
Schweres Papier 91
Kuverts 92
Etiketten 93
Postkarten 94
Dünnes Papier 95
Transparentfolien 95
Wie groß ist der garantiert bedruckbare Bereich? 96
Bedruckbarer Bereich—Kuverts 97
Seitenränder 97
Druckmaterial einlegen 98
Druckmaterial einlegen (Behälter 1/2/3/4) 98
Normalpapier einlegen 99
Sonstiges Druckmaterial 101
Kuverts einlegen 101
Etiketten/Postkarten/Schweres Papier/Dünnes Papier/
Folien einlegen 105
Größeres Papier als A4 einlegen 108
Bannerpapier in Behälter 1 einlegen 111
Duplexdruck 114
Inhalt
iii
Page 8
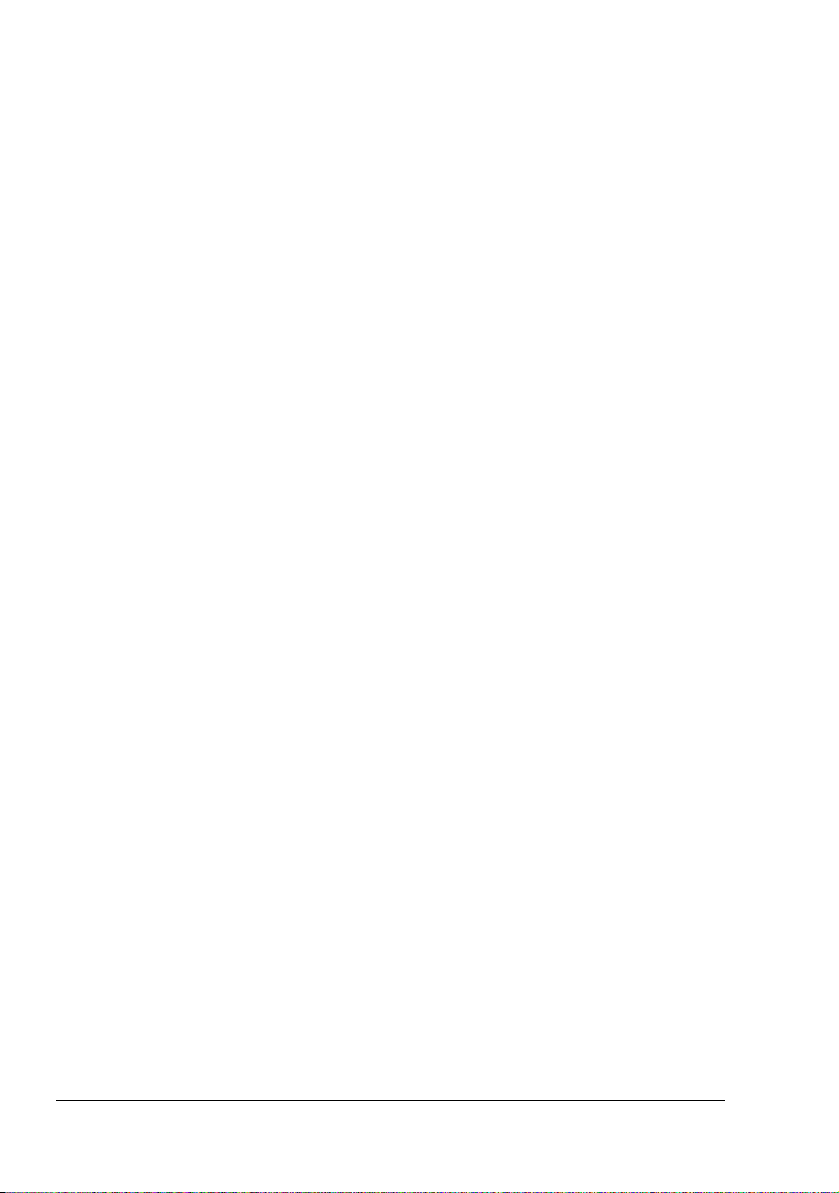
Ausgabefach 115
Endverarbeitung 116
Drucken mit aktivierter Jobtrennung 116
Versatzausgabe 117
Druckmaterial lagern 118
7 Austauschen von Verbrauchsmaterial ........................................................119
Verbrauchsmaterial austauschen 120
Tonerkassetten 120
Tonerkassette austauschen 123
Fixiereinheit austauschen 125
Transportwalze austauschen 130
Einzugswalzen austauschen 132
Einzugswalze austauschen (im Papierbehälter) 133
Einzugswalze austauschen (im Druckerinneren) 136
Backup-Batterie austauschen 138
8 Wartung des Druckers ..................................................................................143
Wartung des Druckers 144
Reinigung des Druckers 147
Druckeräußeres 147
Einzugswalze reinigen (im Inneren des Papierbehälters) 148
Einzugswalze reinigen (im Druckerinneren) 150
Einzugswalzen der optionalen Duplexeinheit reinigen 152
Transportwalzen des Versatzausgabefachs reinigen 153
Laserlinse reinigen 154
9 Fehlerbeseitigung .........................................................................................157
Einführung 158
Konfigurationsseite drucken 159
Papierstaus vermeiden 160
Der Papierweg im Drucker 161
Papierstaus beseitigen 162
Papierstaumeldungen und Staubeseitigung 163
Papierstau im Papierbehälter 164
Papierstau an der Duplexeinheit 167
Papierstau an der Fixiereinheit 169
Papierstau an der Transportwalze 172
Papierstau am Versatzausgabefach 175
Probleme bei Auftreten von Papierstaus lösen 178
Sonstige Probleme lösen 181
Probleme mit der Druckqualität lösen 188
Status-, Fehler- und Wartungsmeldungen 193
Normale Statusmeldungen 193
Fehlermeldungen (Warnung:) 194
Fehlermeldungen (Bedienereingriff erforderlich:) 197
Wartungsmeldungen: 201
Inhaltiv
Page 9
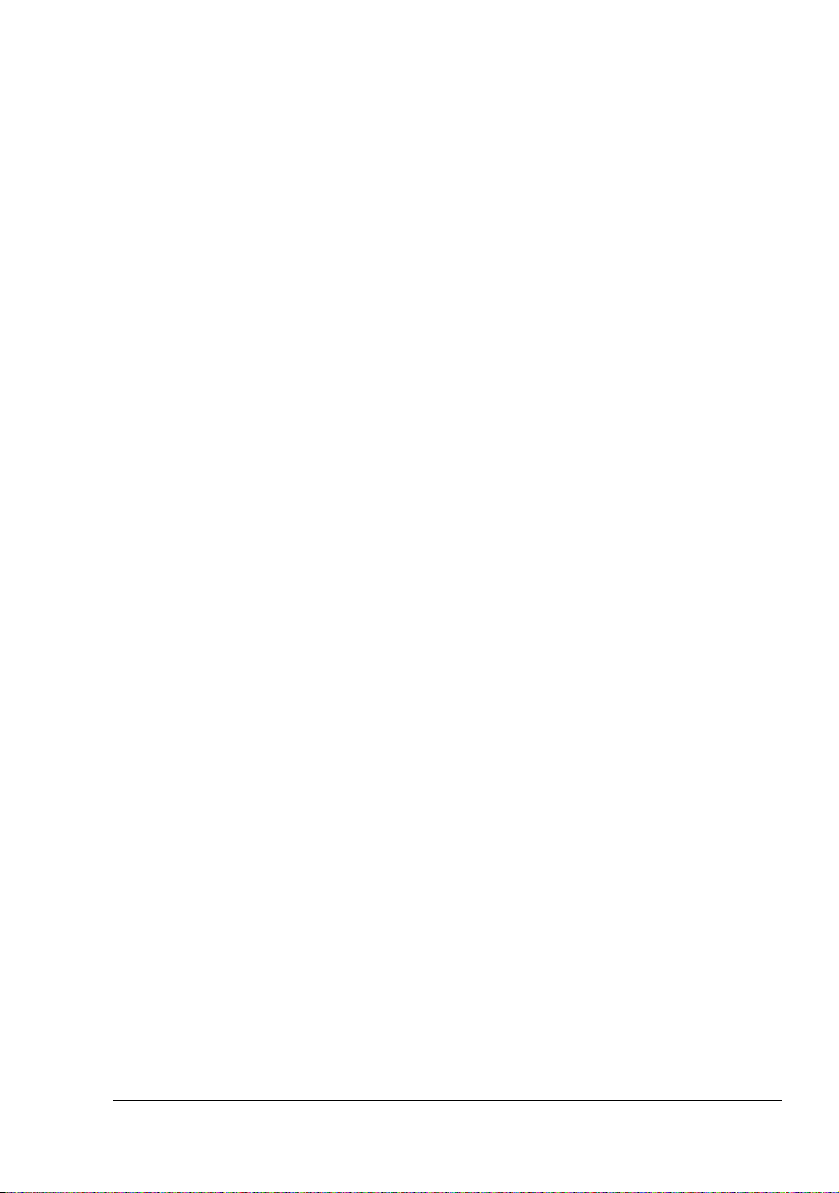
10 Installation von Zubehör .............................................................................. 203
Einführung 204
Antistatikschutz 205
DIMM-Module (Dual In-Line Memory Modules) 206
DIMM-Modul installieren 206
Festplatten-Kit 210
Festplatten-Kit installieren 210
CompactFlash 214
CompactFlash-Karte installieren 214
Duplexeinheit 219
Duplexeinheit installieren 219
Untere Kassetteneinheit 222
Inhalt des Kits 222
Untere Kassetteneinheit installieren 223
Versatzausgabefach 228
Versatzausgabefach installieren 228
Hintere Druckablage installieren 232
A Anhang ...........................................................................................................233
Sicherheitsspezifikationen 234
Technische Spezifikationen 234
Drucker 234
Voraussichtliche Lebensdauer des Verbrauchsmaterials 239
Unser Beitrag zum Umweltschutz 240
Was ist ein ENERGY STAR-Produkt? 240
Inhalt
v
Page 10
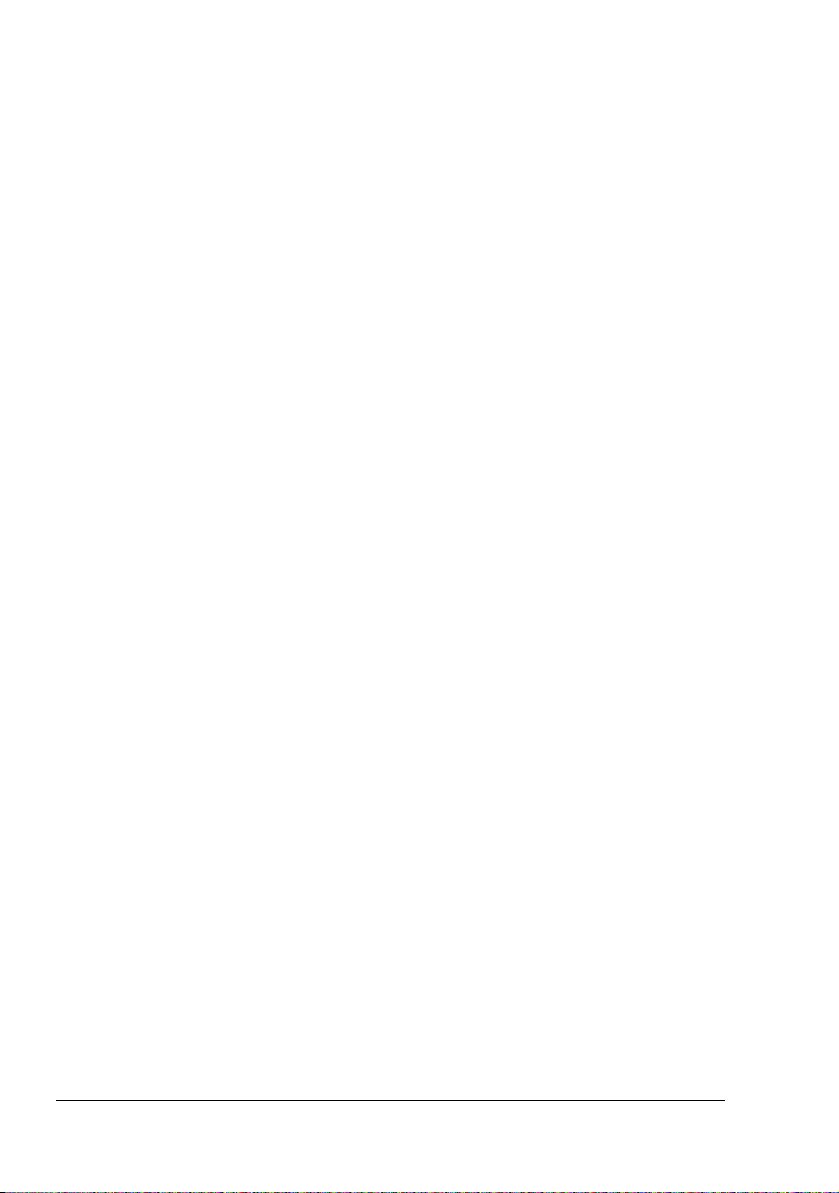
Inhaltvi
Page 11
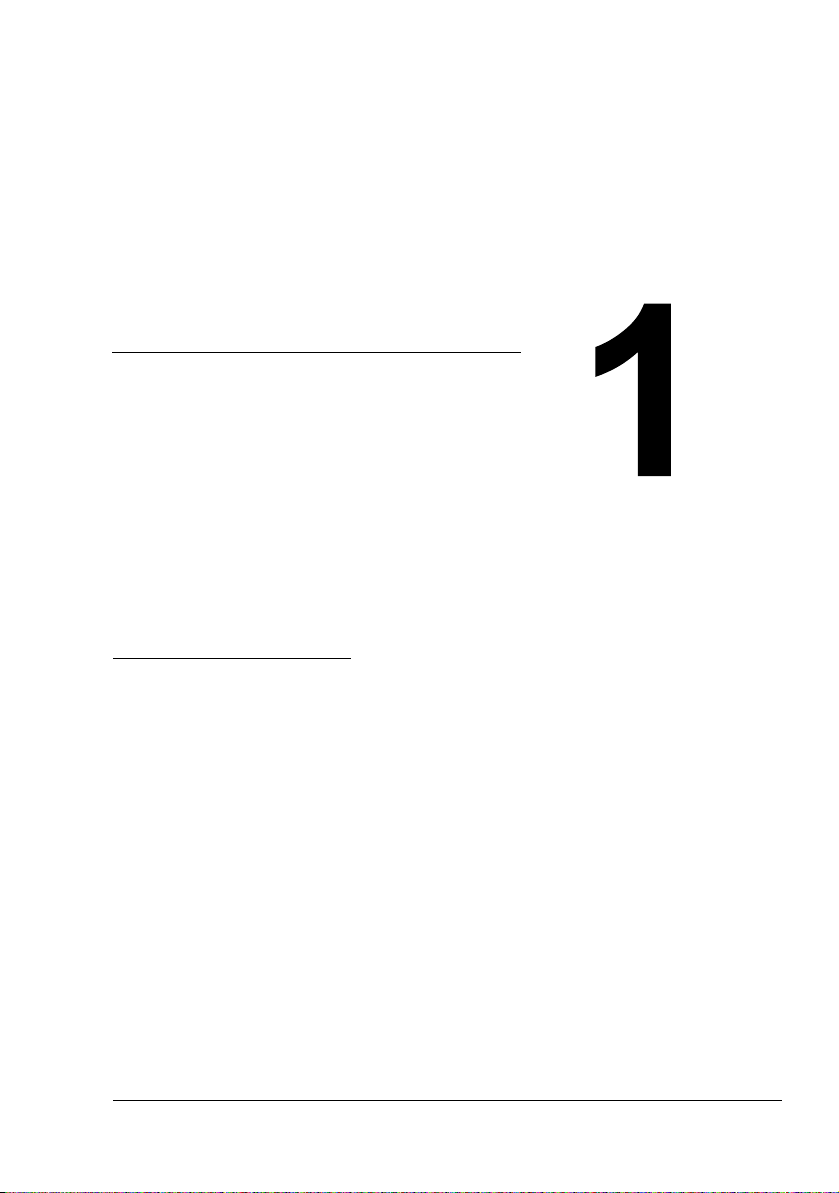
Einführung
Page 12

Druckerfunktionen und -bestandteile
Platzanforderungen
Halten Sie die nachfolgend dargestellten Abstände ein, um den Drucker problemlos bedienen und warten zu können.
200 mm
(7,9
")
921,8 mm (36,3")
421,8 mm (16,6")
Vorderansicht
300 mm
(11,8
")
200 mm
(7,9
")
921,8 mm (36,3
421,8 mm (16,6
")
")
300 mm
")
(11,8
Vorderansicht mit Optionen
Druckerfunktionen und -bestandteile2
Page 13
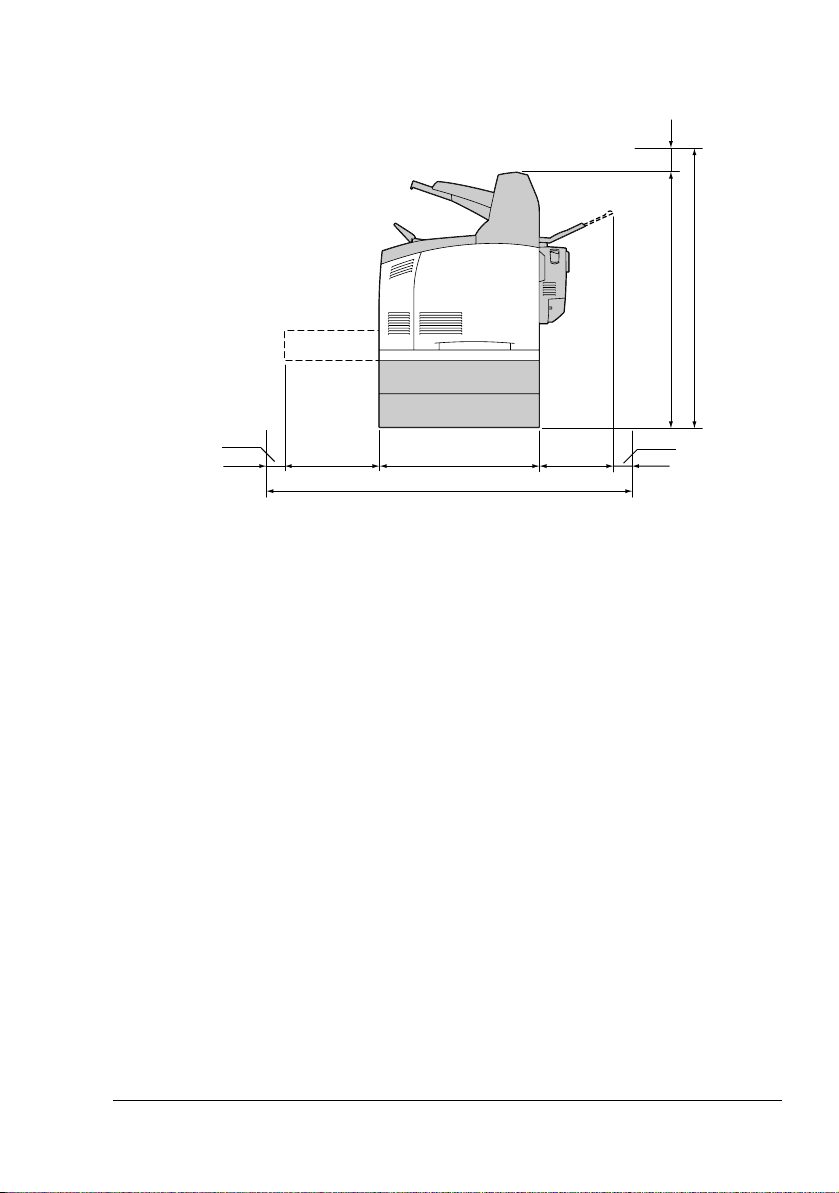
200 mm (7,9")
721,5 mm (28,4")
921,5 mm (36,3")
150 mm
")
(5,9
275 mm
(10,8”)
465,4 mm (18,3")
1130,4 mm (44,5
240 mm
")
(9,4
")
100 mm
Seitenansicht mit Optionen
" Sonderzubehör ist in der obigen Abbildung grau dargestellt.
(3,9
")
Druckerfunktionen und -bestandteile
3
Page 14

Druckerbestandteile
Die nachstehenden Abbildungen zeigen die wichtigsten Bestandteile Ihres
Druckers. Die hier verwendeten Bezeichnungen werden im gesamten Handbuch beibehalten. Daher sollten Sie sich an dieser Stelle mit ihnen vertraut
machen.
Vorderansicht
1—Mittlere Druckablage
2—Bedienfeld
3—Abluftschlitze
4—Papiervorratsanzeige
5—Behälter 1 (A4/150 Blatt)
6—Behälter 2 (A4/550 Blatt)
7—Netzschalter
8—Papieranschlag
Rückansicht
1—Abluftöffnung
2—Duplexanschluss
3—Netzanschluss
4—USB-Schnittstelle
5—10Base-T/100Base-TX/
1000Base-T-Ethernet-Schnittstelle
6—Parallele Schnittstelle
1
8
2
7
6
5
4
3
4
5
6
1
2
3
Druckerfunktionen und -bestandteile4
Page 15
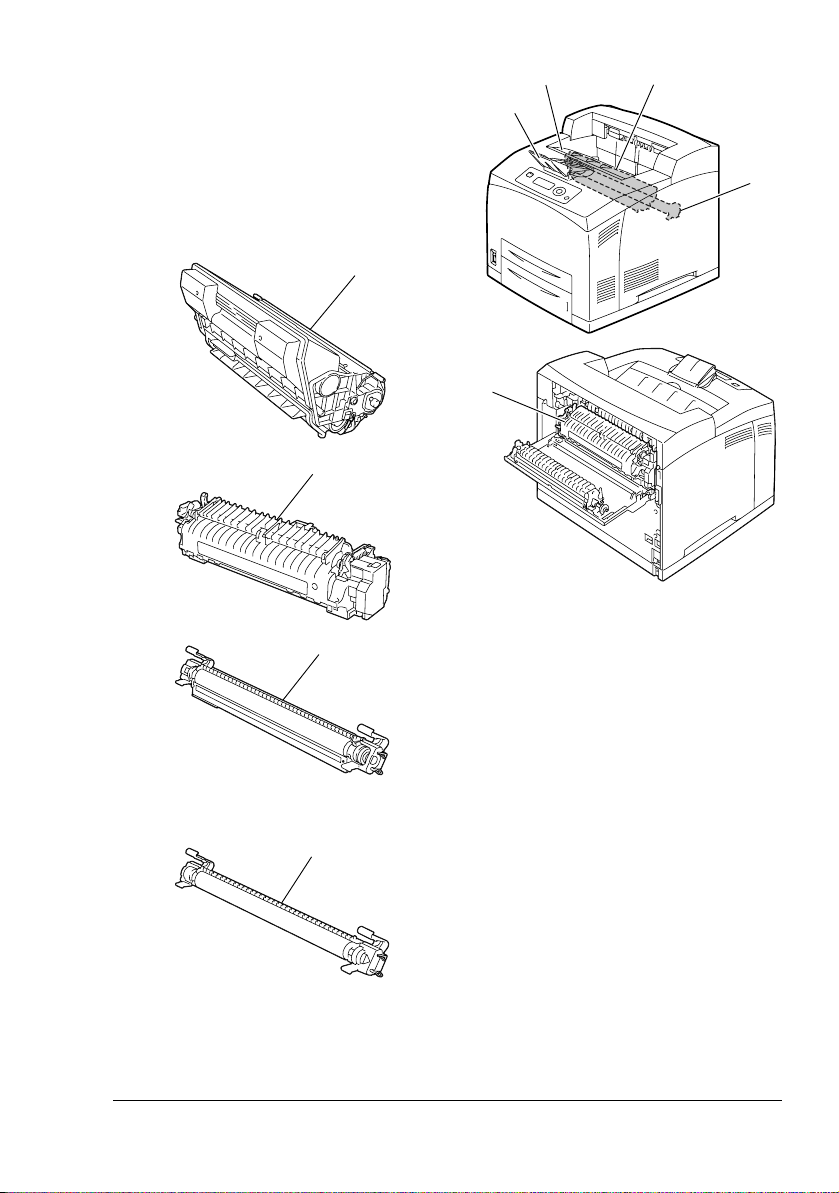
Innenansicht
1—Papieranschlag
2—Tonerkassette
3—Obere Abdeckung
4—Fixiereinheit
5—Übertragungswalze
4
5
3
2
1
5
2
4
Für pagepro 5650EN
5
Für pagepro 4650EN
Druckerfunktionen und -bestandteile
5
Page 16
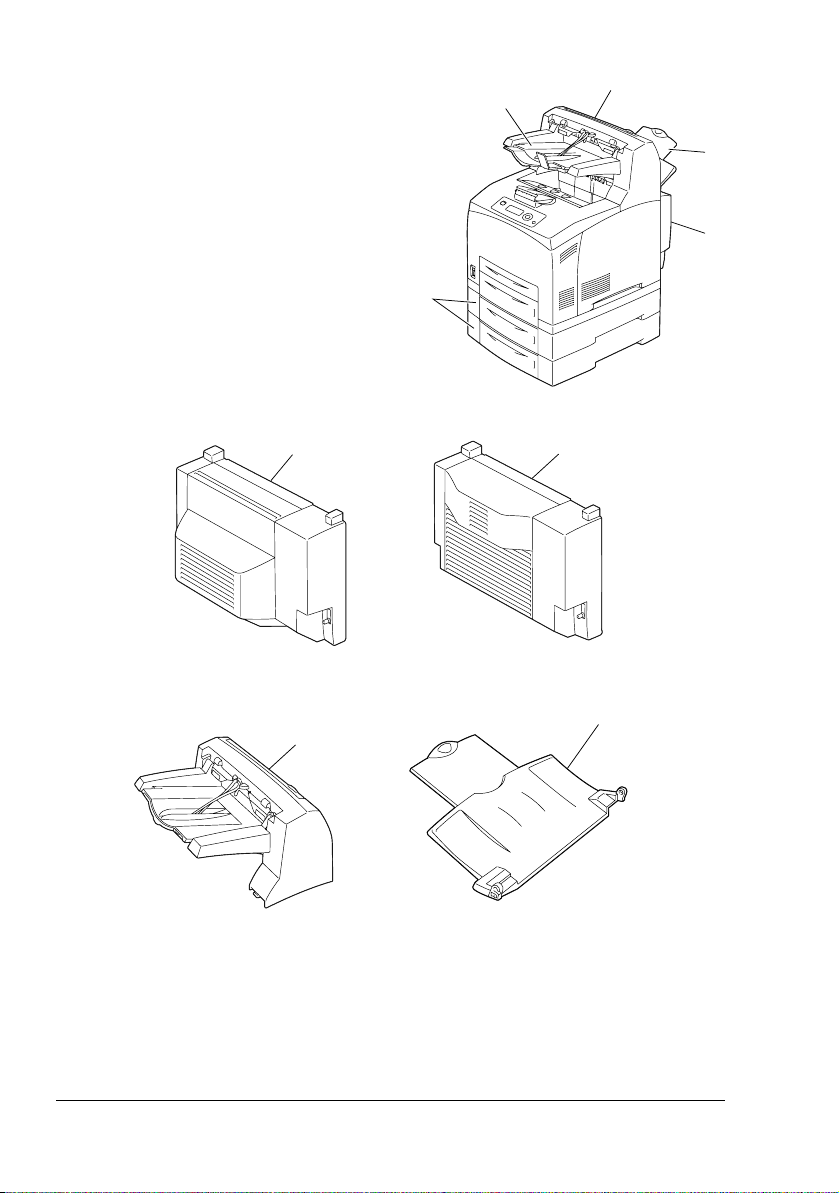
Vorderansicht mit Optionen
1—Duplexeinheit
2—Untere Kassetteneinheiten
(Behälter 3 und 4 )
3—Zusatzablage
4—Versatzausgabefach
5—Hintere Druckablage
(pagepro 5650EN: Standard,
pagepro 4650EN: Option)
3
4
5
1
2
1
Für pagepro 5650EN Für pagepro 4650EN
1
4
5
Druckerfunktionen und -bestandteile6
Page 17
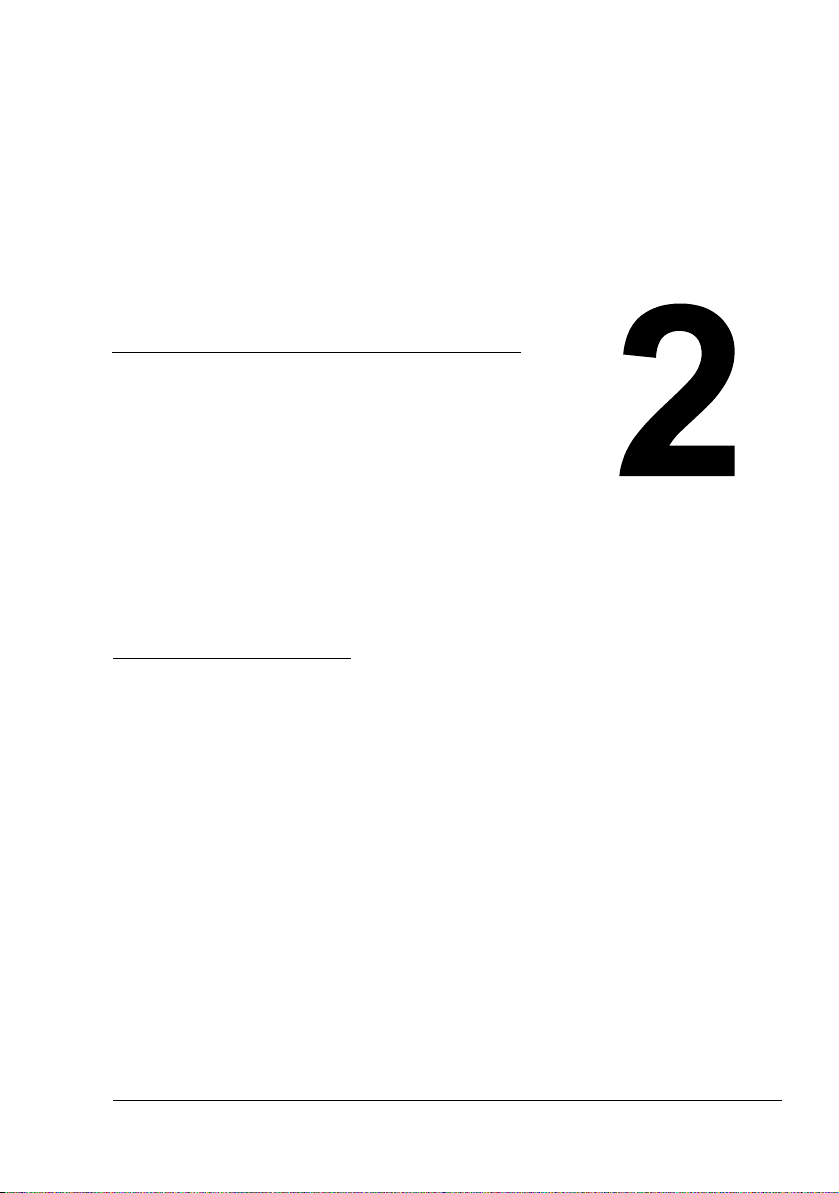
Software-
Installation
Page 18
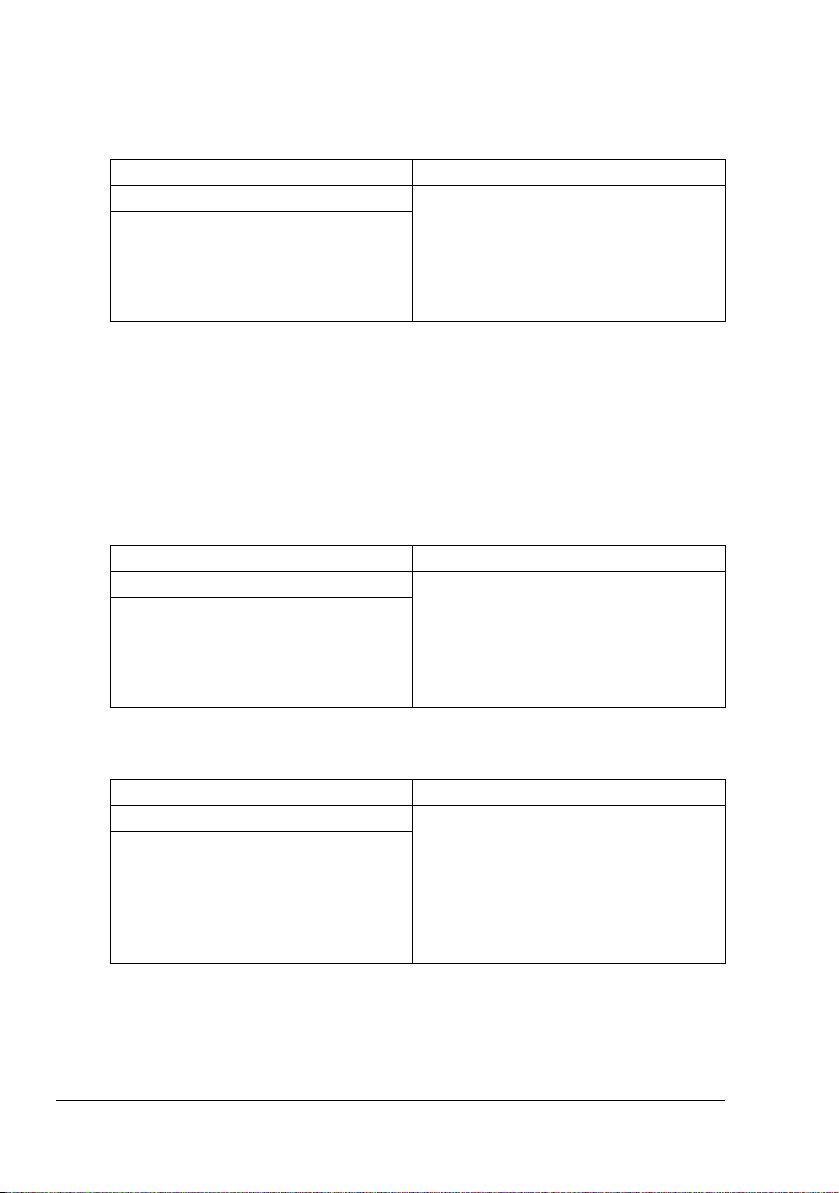
Printer Driver CD-ROM
PostScript-Treiber
Betriebssystem Einsatz/Nutzen
Windows Vista/XP/Server 2003/2000 Mit diesen Treibern können Sie alle
Windows Vista/XP/Server 2003 64Bit
Druckerfunktionen aufrufen und unter
anderem mit Endverarbeitung und
anspruchsvollen Layoutfunktionen
arbeiten. Siehe auch "Druckertreiber
aufrufen (Windows)" auf Seite 16.
" Für Anwendungen, die beim Drucken die Angabe einer PPD-Datei
verlangen (z. B. PageMaker und CorelDraw), wurde eine spezielle
PPD erstellt.
Wenn Sie beim Drucken unter Windows Vista, XP, Server 2003 oder
2000 eine PPD-Datei spezifizieren, benutzen Sie die auf der Druckertreiber-CD-ROM (Printer Driver) bereitgestellte PPD-Datei.
PCL-Treiber
Betriebssystem Einsatz/Nutzen
Windows Vista/XP/Server 2003/2000 Mit diesen Treibern können Sie alle
Windows Vista/XP/Server 2003
64Bit
Druckerfunktionen aufrufen und unter
anderem mit Endverarbeitung und
anspruchsvollen Layoutfunktionen
arbeiten. Siehe auch "Druckertreiber
aufrufen (Windows)" auf Seite 16.
XPS-Treiber
Betriebssystem Einsatz/Nutzen
Windows Vista Diese Minitreiber für Windows Vista
Windows Vista 64Bit
basieren auf dem Windows-Kern.
Detaillierte Informationen zum Installationsverfahren und sowie zu den
Installationsfunktionen enthält das
Reference Guide auf der CD-ROM
Utilities and Documentation.
" Der XPS-Treiber kann nicht mit der Autoplay-Installationsfunktion der
Druckertreiber-CD-ROM installiert werden. Näheres hierzu siehe im
Reference Guide auf der CD-ROM Utilities and Documentation.
Printer Driver CD-ROM8
Page 19
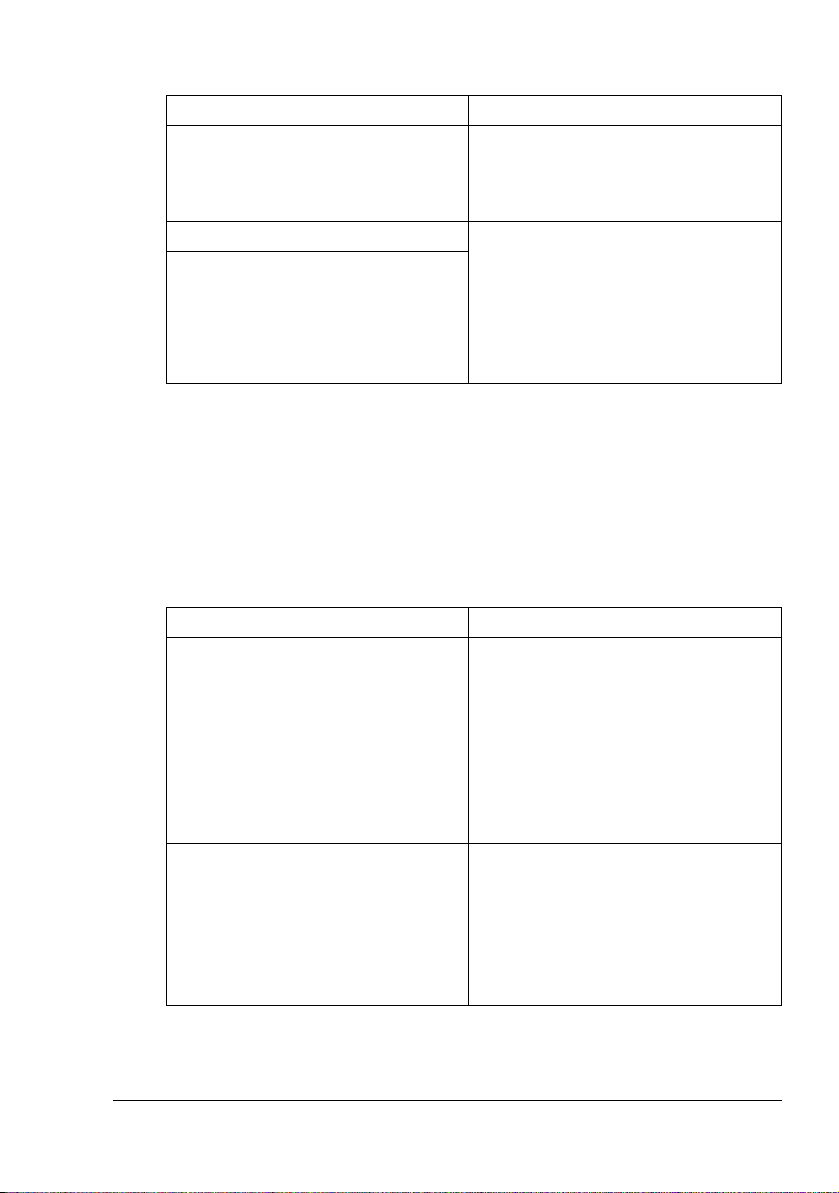
PPD-Dateien
Betriebssystem Einsatz/Nutzen
Windows Vista/XP/Server 2003/2000 Mit Hilfe dieser PPD-Dateien können
Sie den Drucker für eine Vielzahl von
Plattformen, Treibern und Anwendun-
gen installieren.
Macintosh OS X Diese Dateien sind erforderlich, um
Linux
den Drucker unter den betreffenden
Betriebssystemen einzusetzen.
Einzelheiten zu den Treibern für Mac-
intosh und Linux siehe im Reference
Guide auf der CD-ROM Utilities and
Documentation.
" Detaillierte Informationen zur Installation der Druckertreiber enthält die
Installationsanleitung auf der CD-ROM Utilities and Documentation.
CD-ROM Utilities and Documentation
Dienstprogramme
Dienstprogramm Einsatz/Nutzen
Download Manager
(Windows Vista/XP/Server 2003/
2000, Macintosh OS 10.2.x oder
höher)
Status Monitor (nur Windows) Hiermit können Sie den aktuellen Sta-
Mit Hilfe dieses Dienstprogramms
können Schriften und Überlagerun-
gen auf die Festplatte geladen wer-
den. Dazu muss allerdings ein
optionales Festplatten-Kit installiert
sein.
Genaue Einzelheiten hierzu enthält
die Online-Hilfe zu allen Funktionen
des Download Managers.
tus von Drucker und Verbrauchsmate-
rial sowie Informationen zu
aufgetretenen Fehlern einsehen.
Genaue Einzelheiten hierzu siehe
"Umgang mit Status Monitor (nur Win-
dows)" auf Seite 23
CD-ROM Utilities and Documentation
9
Page 20
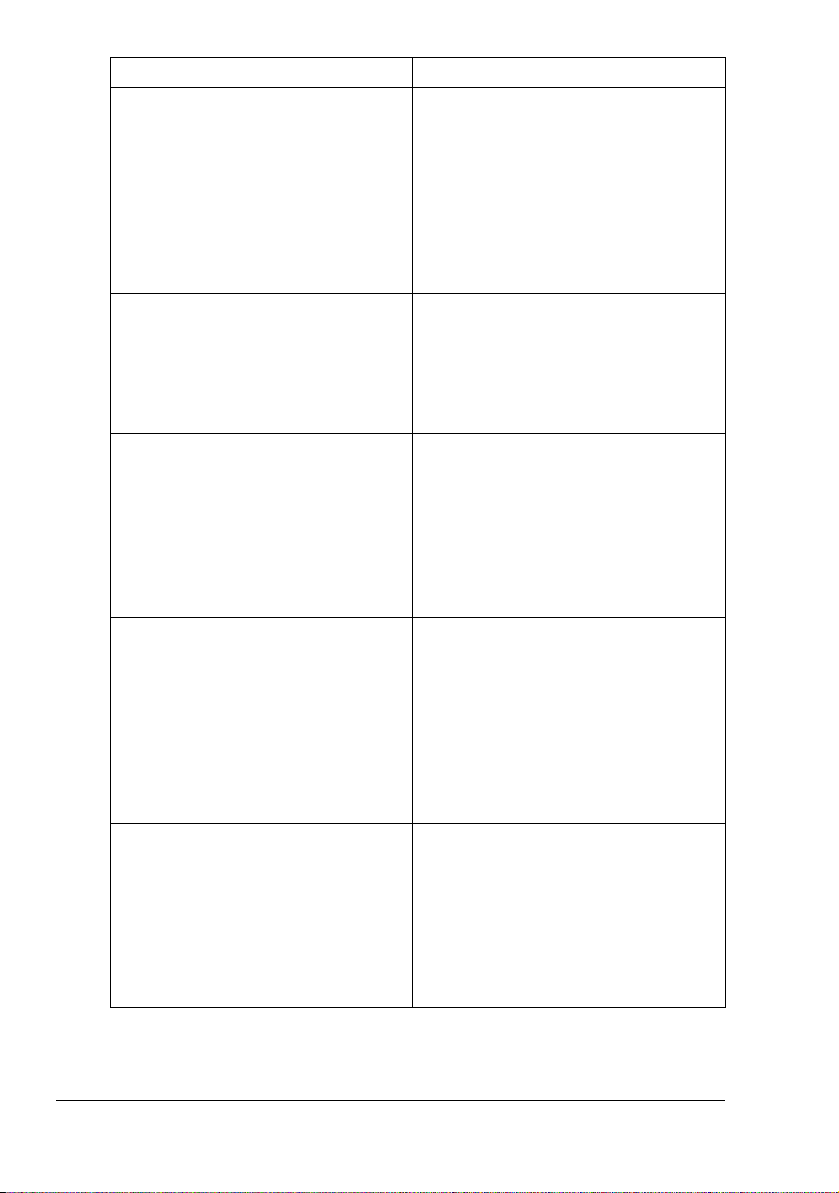
Dienstprogramm Einsatz/Nutzen
PageScope Net Care Dieses Dienstprogramm ermöglicht
den Zugriff auf Funktionen für das
Druckermanagement wie beispielsweise Statusüberwachung und Netzwerkeinstellungen.
Genaue Einzelheiten hierzu enthält
das Handbuch PageScope Net Care
Quick Guide auf CD-ROM Utilities and
Documentation
PageScope Web Connection Mit dem Web-Browser kann der Status
eines Druckers geprüft und jede Einstellung geändert werden.
Einzelheiten hierzu siehe enthält das
Reference Guide auf der CD-ROM
Utilities and Documentation.
PageScope Network Setup Über das TCP/IP- und das IPX-Proto-
koll können grundlegende Einstellungen für Netzwerkdrucker
vorgenommen werden.
Genaue Einzelheiten hierzu enthält
das PageScope Network Setup User
Manual auf der CD-ROM Utilities and
Documentation.
PageScope Plug and Print Dieses Dienstprogramm erkennt auto-
matisch einen neu in das Netzwerk
eingebundenen Drucker und erstellt
ein Druckobjekt auf dem WindowsDruckserver.
Genaue Einzelheiten hierzu enthält
das Handbuch PageScope Plug and
Print Quick Guide auf der CD-ROM
Utilities and Documentation.
PageScope NDPS Gateway Mit diesem Netzwerk-Dienstprogramm
können Drucker und Multifunktionsgeräte von KONICA MINOLTA in einer
NDPS-Umgebung eingesetzt werden.
Genaue Einzelheiten hierzu enthält
das PageScope NDPS Gateway User
Manual auf der CD-ROM Utilities and
Documentation.
CD-ROM Utilities and Documentation10
Page 21
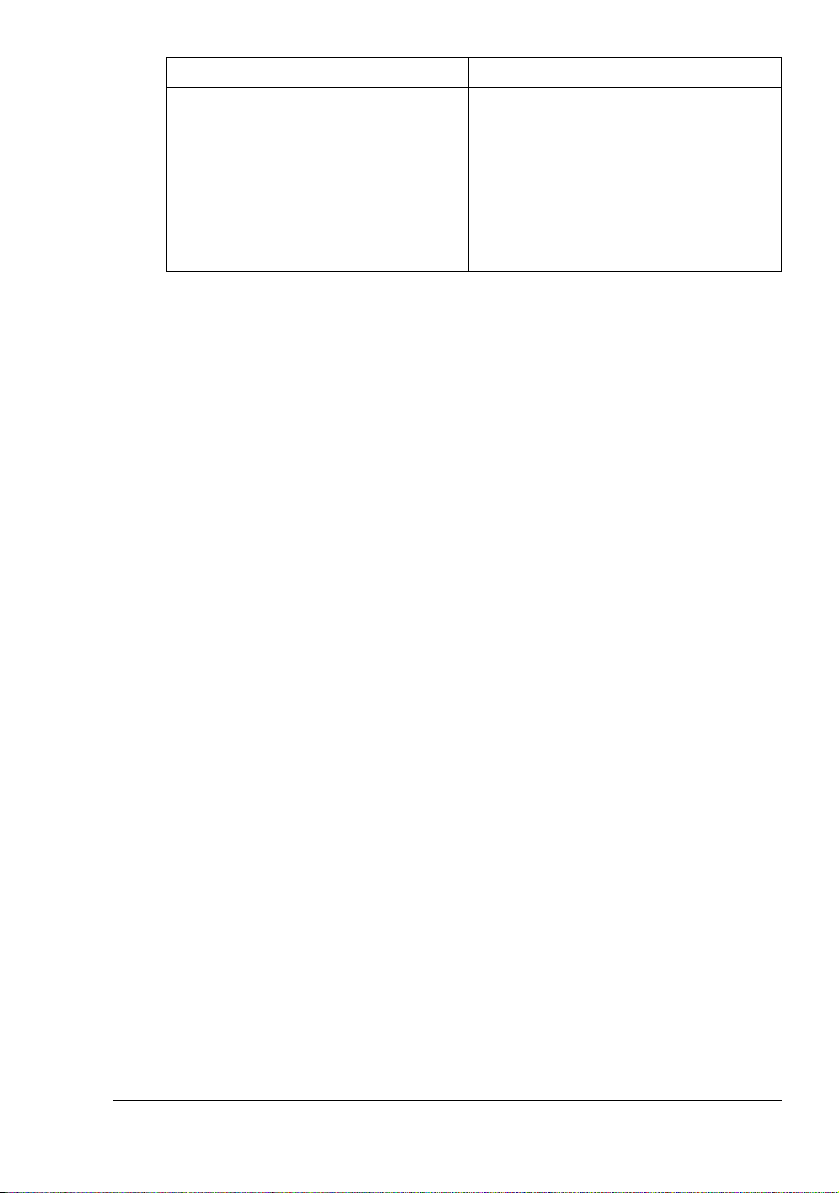
Dienstprogramm Einsatz/Nutzen
PageScope Direct Print Mit den Funktionen dieser Anwendung
können Sie PDF- und TIF-Dateien zur
Druckausgabe direkt an einen Drucker
senden.
Genaue Einzelheiten hierzu enthält
das Handbuch PageScope Direct
Print Users Guide auf der CD-ROM
Utilities and Documentation.
CD-ROM Utilities and Documentation
11
Page 22
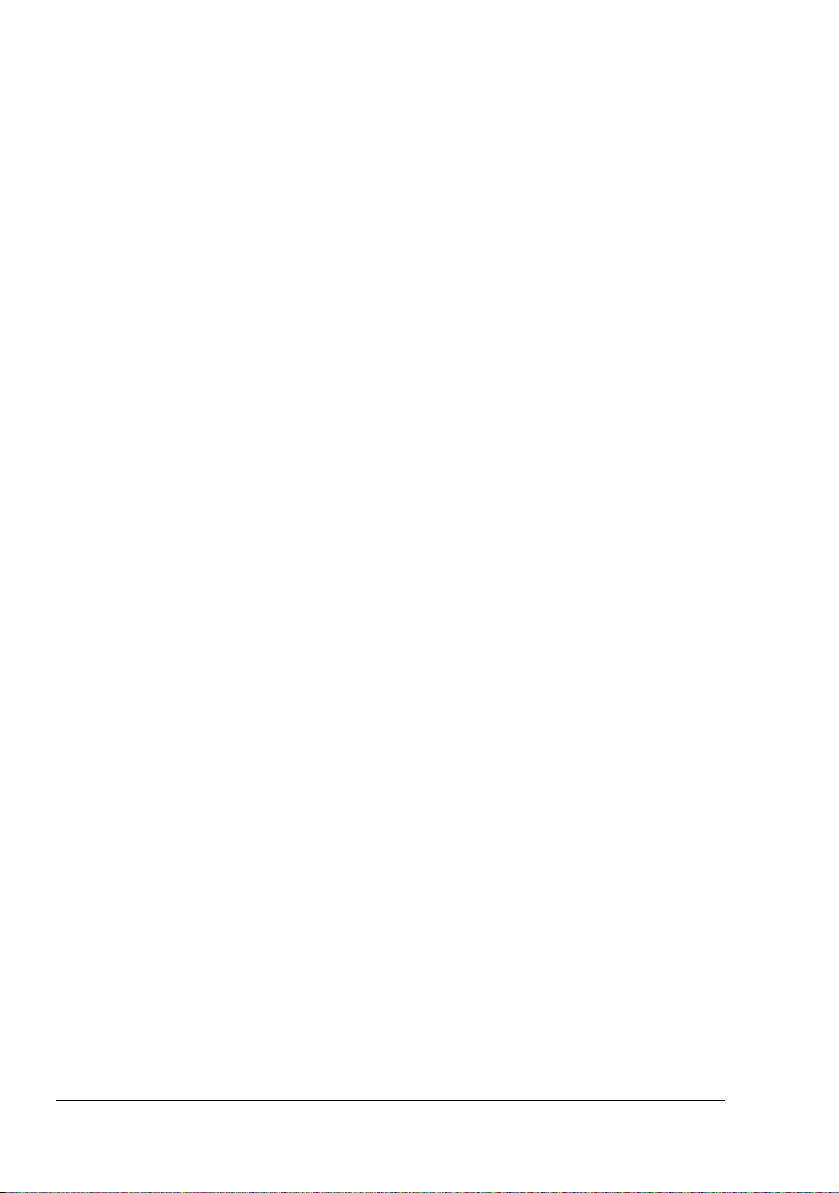
Systemanforderungen
PC
– Pentium 2: 400 MHz (Pentium 3: 500 MHz oder höher empfohlen)
– Power Mac G3 oder höher (G4 oder höher wird empfohlen)
– Macintosh mit Intel-Prozessor
Betriebssystem
– Microsoft Windows Vista Home Basic/Home Premium/Ultimate/Busi-
ness/Enterprise, Windows Vista Home Basic/Home Premium/Ultimate
/Business/Enterprise x64 Edition, Microsoft Windows XP Home Edition/Professional (Service Pack 2 oder höher wird empfohlen),
Windows XP Professional x64 Edition, Windows Server 2003,
Windows Server 2003 x64 Edition, Windows 2000 (Service Pack 4
oder höher)
– Mac OS X (10.2 oder höher; wir empfehlen die Installation der neues-
ten Patch-Version), Mac OS X Server (10.2 oder höher)
– Red Hat Linux 9.0, SuSE Linux 8.2
Freie Festplattenkapazität
– Ca. 20 MB freier Festplattenspeicher für Druckertreiber und Status
Monitor
– Ca. 128 MB freier Festplattenspeicher für Bildverarbeitung
RAM
128 MB oder mehr
CD/DVD-ROM-Laufwerk
Ein-/Ausgänge
– 10Base-T/100Base-TX/1000Base-T Ethernet-Schnittstelle
– USB Version 2.0-kompatible Schnittstelle
– Parallele (IEEE 1284) Schnittstelle
" Einzelheiten zu den Treibern für XPS, Macintosh und Linux siehe im
Reference Guide auf der CD-ROM Utilities and Documentation.
Systemanforderungen12
Page 23
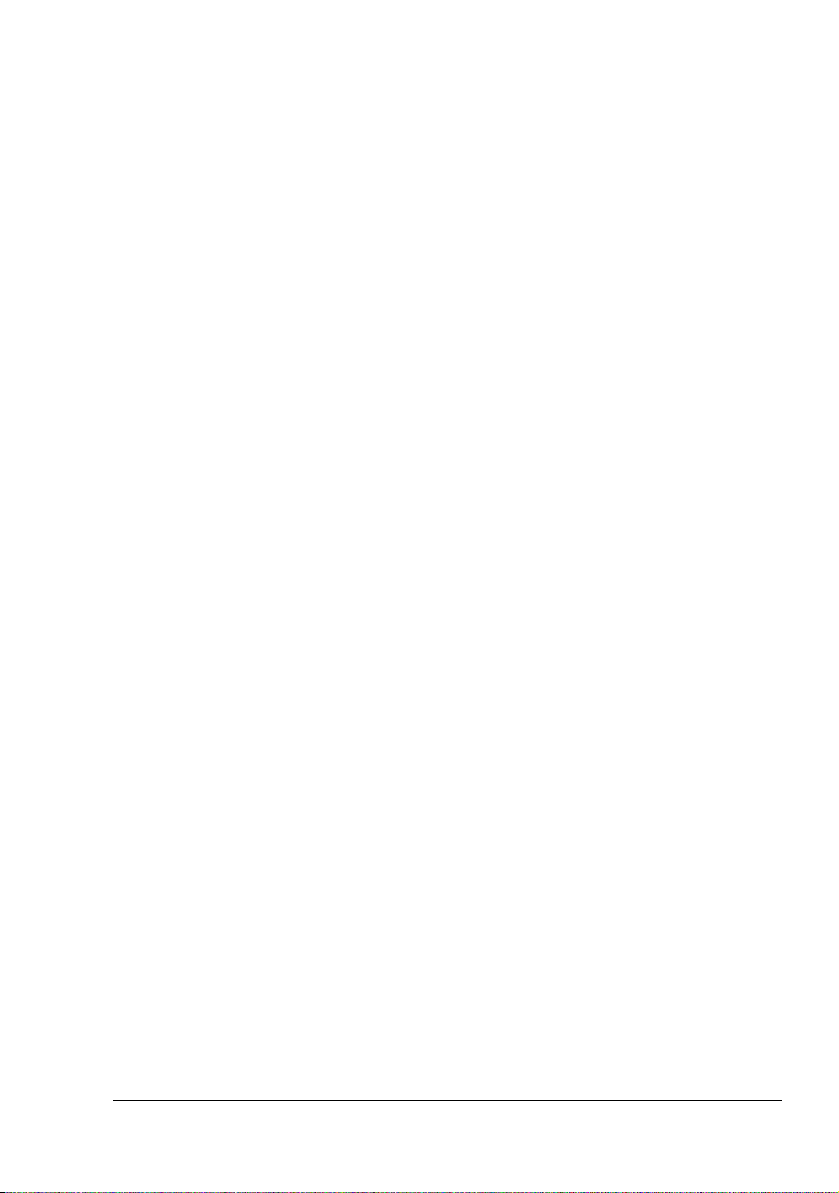
Treiberoptionen/Standardwerte auswählen (Windows)
Bevor Sie die Arbeit mit Ihrem Drucker aufnehmen, sollten Sie die Standardeinstellungen des Treibers prüfen/ändern. Wenn Sie außerdem Optionen im
Drucker installiert haben, müssen Sie diese Optionen im Treiber "eintragen".
Windows Vista/XP/Server 2003/2000 (KONICA MINOLTA pagepro 4650(5650) PCL, KONICA MINOLTA pagepro 4650(5650) PS)
1 Rufen Sie wie folgt die Treibereigenschaften auf:
– (Windows Vista)
Wählen Sie im Menü Start nacheinander die Optionen Systemsteuerung und Hardware und Sound und klicken Sie dann auf Drucker,
um das Fenster "Drucker" zu öffnen. Klicken Sie mit der rechten
Maustaste auf das Symbol des KONICA MINOLTA pagepro
4650(5650) PCL oder KONICA MINOLTA pagepro 4650(5650) PS
und wählen Sie Eigenschaften.
– (Windows XP/Server 2003)
Wählen Sie im Menü Start den Eintrag Drucker und Faxgeräte, um
den gleichnamigen Ordner zu öffnen. Klicken Sie mit der rechten
Maustaste auf das Symbol des KONICA MINOLTA pagepro
4650(5650) PCL oder KONICA MINOLTA pagepro 4650(5650) PS
und wählen Sie Eigenschaften. Klicken Sie auf Druckeinstellungen.
– (Windows 2000)
Wählen Sie im Menü Start zunächst den Eintrag Einstellungen und
dann Drucker, um den gleichnamigen Ordner zu öffnen. Klicken Sie
mit der rechten Maustaste auf das Symbol des KONICA MINOLTA
pagepro 4650(5650) PCL oder KONICA MINOLTA pagepro
4650(5650) PS und wählen Sie Eigenschaften. Klicken Sie auf
Druckeinstellungen.
2 Wenn Sie Optionen installiert haben, fahren Sie mit dem nächsten Schritt
fort. Ansonsten gehen Sie zu Schritt 9.
3 Wählen Sie das Register Konfigurieren aus.
4 Prüfen Sie, ob die Optionen korrekt erkannt wurden. Falls nicht, fahren
Sie mit dem nächsten Schritt fort. Ansonsten gehen Sie zu Schritt 8.
5 Klicken Sie auf Aktualisieren, um installierte Optionen automatisch zu
konfigurieren.
" Die Schaltfläche Aktualisieren ist nur verfügbar, wenn der Dru-
cker die bidirektionale Kommunikation unterstützt. Andernfalls ist
diese Schaltfläche grau dargestellt, d. h. nicht wählbar.
Treiberoptionen/Standardwerte auswählen (Windows)
13
Page 24
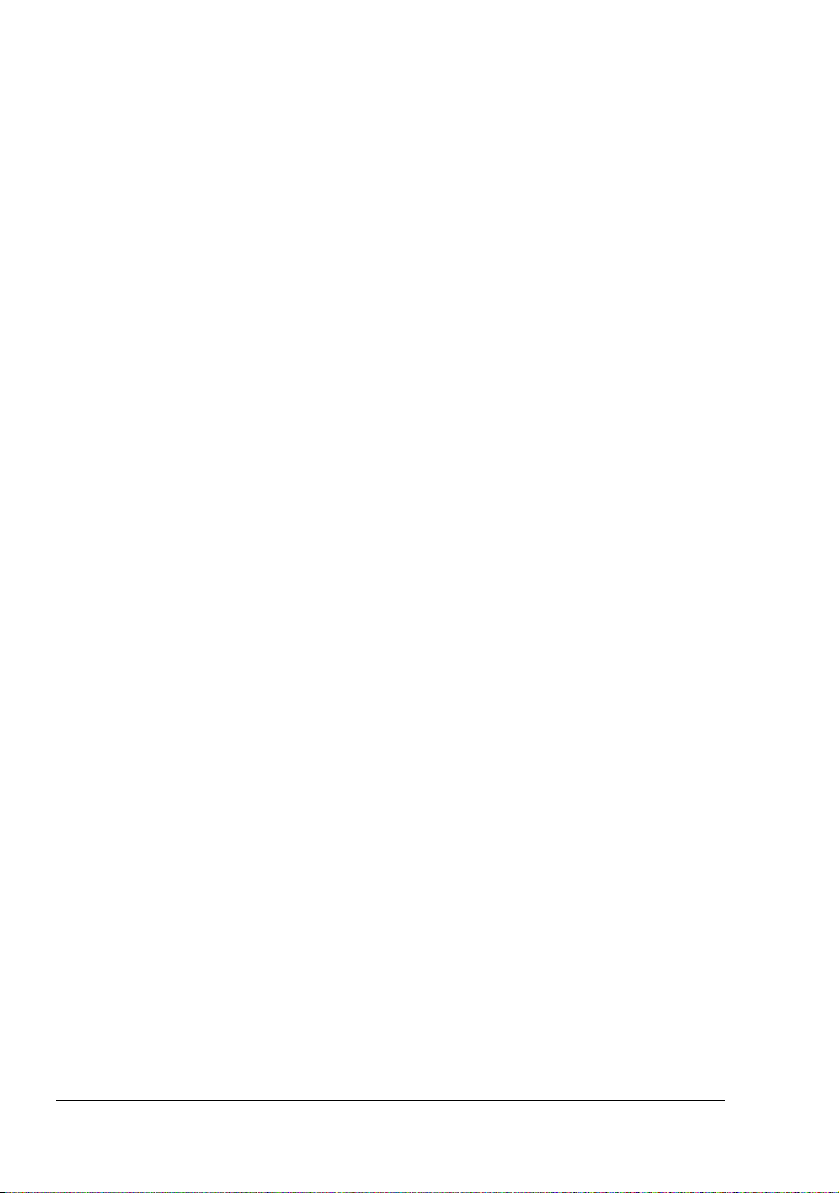
6 Wählen Sie im Listenfeld Geräteoptionen eine Option aus – nur jeweils
eine gleichzeitig – und wählen Sie dann im Menü Einstellungen den
Befehl Aktivieren oder Deaktivieren.
" Wenn Sie Druckerspeicher wählen, müssen Sie je nach der
installierten Speicherkapazität 128 MB, 256 MB oder 384 MB auswählen. Die Standardeinstellung ab Werk ist 128 MB.
" Wenn Sie Speicherkarte wählen, müssen Sie je nach der instal-
lierten CompactFlash-Karte Deaktivieren, Aktivieren (Weniger
als 1GB) oder Aktivieren (Mehr als 1GB) auswählen.
7 Klicken Sie auf Übernehmen.
" Je nach Version des Betriebssystems wird Übernehmen unter
Umständen nicht angezeigt. Fahren Sie in diesem Fall mit dem
nächsten Schritt fort.
8 Rufen Sie die Registerkarte Allgemein auf.
9 Klicken Sie auf Druckeinstellungen.
Daraufhin erscheint das gleichnamige Dialogfenster.
10 Legen Sie auf den entsprechenden Registerkarten die Standardeinstel-
lungen für Ihren Drucker fest, beispielsweise das standardmäßige Papierformat.
11 Klicken Sie auf Übernehmen.
12 Klicken Sie auf OK, um das Dialogfenster "Druckeinstellungen" zu schlie-
ßen.
13 Klicken Sie auf OK, um das Einstellungen-Dialogfenster zu verlassen.
Treiberoptionen/Standardwerte auswählen (Windows)14
Page 25
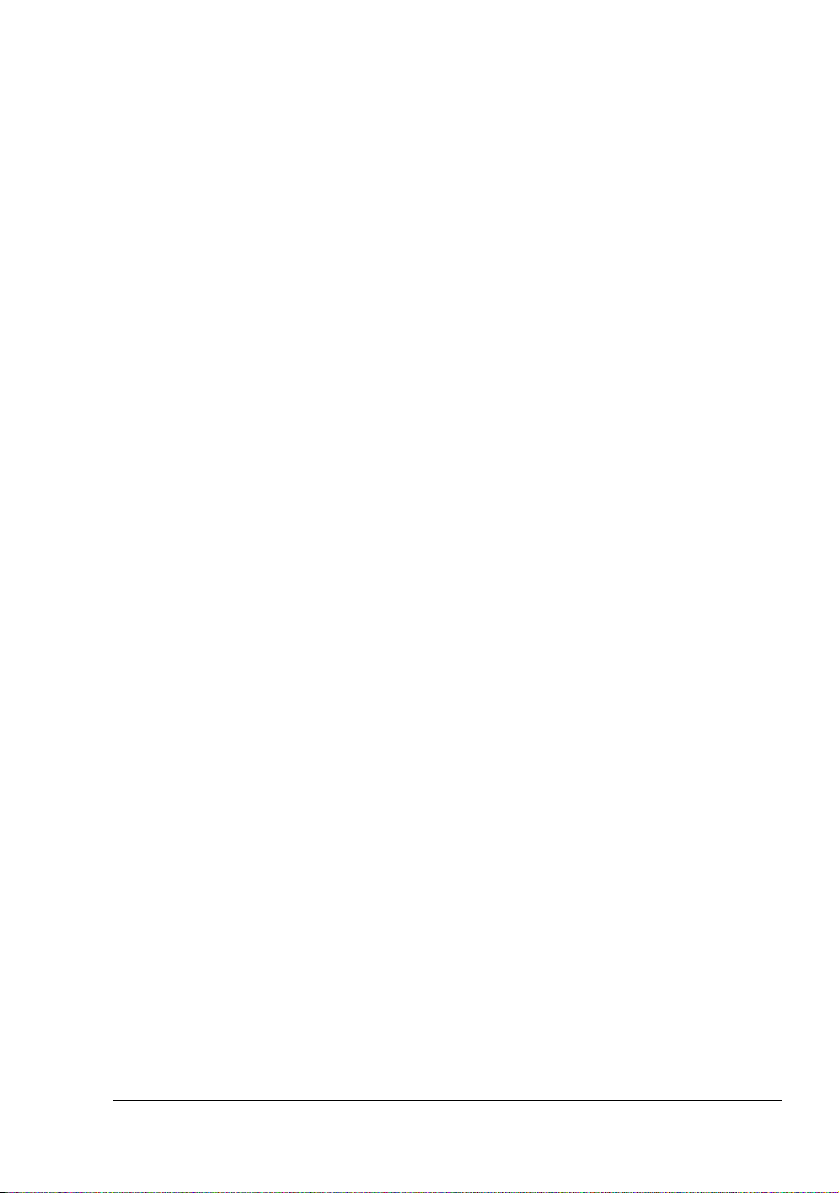
Druckertreiber deinstallieren (Windows)
Dieser Abschnitt beschreibt die Vorgehensweise zur Deinstallation des Treibers für den KONICA MINOLTA pagepro 4650 bzw. KONICA MINOLTA pagepro 5650.
Windows Vista/XP/Server 2003/2000 (KONICA MINOLTA pagepro 4650(5650) PCL, KONICA MINOLTA pagepro 4650(5650) PS)
1 Schließen Sie alle Anwendungen.
2 Rufen Sie wie folgt das Deinstallationsprogramm auf:
– (Windows Vista/XP/Server 2003)
Wählen Sie im Menü Start nacheinander die Positionen Alle Programme, KONICA MINOLTA, pagepro 4650(5650) und Druckertreiber deinstallieren.
– (Windows 2000)
Wählen Sie im Menü Start nacheinander die Positionen Programme,
KONICA MINOLTA, pagepro 4650(5650) und Druckertreiber deinstallieren.
3 Daraufhin erscheint das Deinstallationsfenster. Wählen Sie dort den
Namen des zu löschenden Treibers aus und klicken Sie dann auf die
Schaltfläche Deinstallieren.
4 Klicken Sie auf Deinstallieren.
5 Klicken Sie auf OK und starten Sie Ihren Computer neu.
6 Daraufhin wird der KONICA MINOLTA pagepro 4650- bzw. pagepro 5650-
Druckertreiber von Ihrem Computer deinstalliert.
Druckertreiber deinstallieren (Windows)
15
Page 26

Druckertreiber aufrufen (Windows)
Windows Vista
1 Wählen Sie im Menü Start nacheinander die Optionen Systemsteuerung
und Hardware und Sound und klicken Sie dann auf Drucker, um das
Fenster "Drucker" zu öffnen.
2 Klicken Sie mit der rechten Maustaste auf das Symbol des KONICA
MINOLTA pagepro 4650(5650) PCL oder KONICA MINOLTA pagepro
4650(5650) PS und wählen Sie Druckeinstellungen.
Windows XP/Server 2003
1 Wählen Sie im Menü Start die Option Drucker und Faxgeräte, so dass
sich das Fenster Drucker und Faxgeräte öffnet.
2 Klicken Sie mit der rechten Maustaste auf das Symbol des KONICA
MINOLTA pagepro 4650(5650) PCL oder KONICA MINOLTA pagepro
4650(5650) PS und wählen Sie Druckeinstellungen.
Windows 2000
1 Wählen Sie im Menü Start die Option Einstellungen und dann Drucker,
so dass sich das Fenster Drucker öffnet.
2 Klicken Sie mit der rechten Maustaste auf das Symbol des KONICA
MINOLTA pagepro 4650(5650) PCL oder KONICA MINOLTA pagepro
4650(5650) PS und wählen Sie Druckeinstellungen.
Druckertreiber aufrufen (Windows)16
Page 27
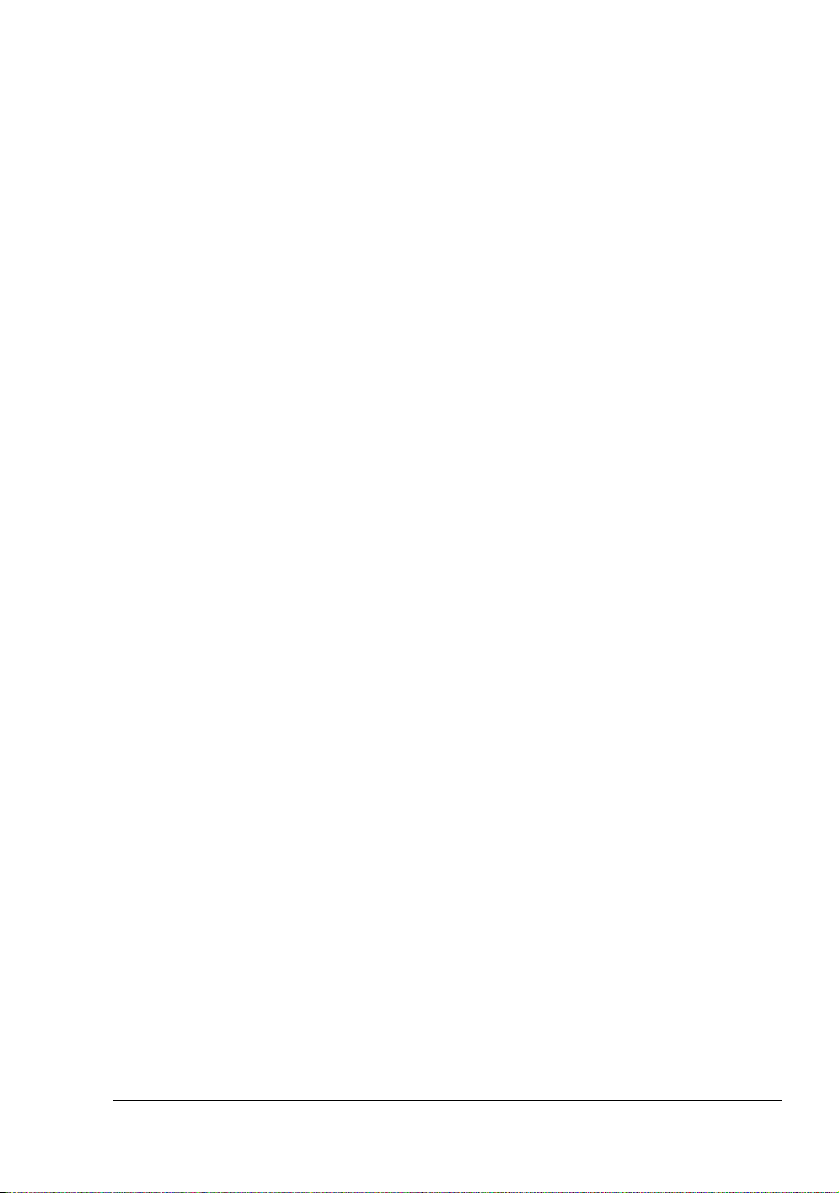
Postscript- und PCL-Druckertreiber benutzen
Einheitliche Schaltflächen
Die nachfolgend beschriebenen Schaltflächen sind bei allen Registerkarten
gleich.
OK
Anklicken, um das Eigenschaften-Dialogfenster zu verlassen und dabei alle
Änderungen zu speichern.
Abbrechen
Anklicken, um das Eigenschaften-Dialogfenster zu verlassen, ohne dabei die
Änderungen zu speichern.
Übernehmen
Anklicken, um die Änderungen zu speichern, ohne das Eigenschaften-Dialogfenster zu verlassen.
Hilfe
Anklicken, um die Online-Hilfe aufzurufen.
Favoriteneinstellung
Hiermit können die aktuellen Einstellungen gespeichert werden. Dazu die
gewünschten Einstellungen vornehmen und auf Hinzufügen klicken. Dann
die nachfolgend beschriebenen Felder ausfüllen und auf OK klicken.
Name: Geben Sie den Namen der zu speichernden Einstellungen ein.
Kommentar: Fügen Sie den zu speichernden Einstellungen einen kurzen
Kommentar hinzu.
Symbol: Wählen Sie in der Symbolliste ein Symbol zur Identifizierung der
Einstellungen aus. Daraufhin erscheint das betreffende Symbol in der
Dropdown-Liste.
Freigabe: Legen Sie fest, ob die Einstellungen, die gespeichert werden
sollen, von anderem am Computer angemeldeten Anwendern benutzt
werden können oder nicht.
Postscript- und PCL-Druckertreiber benutzen
17
Page 28
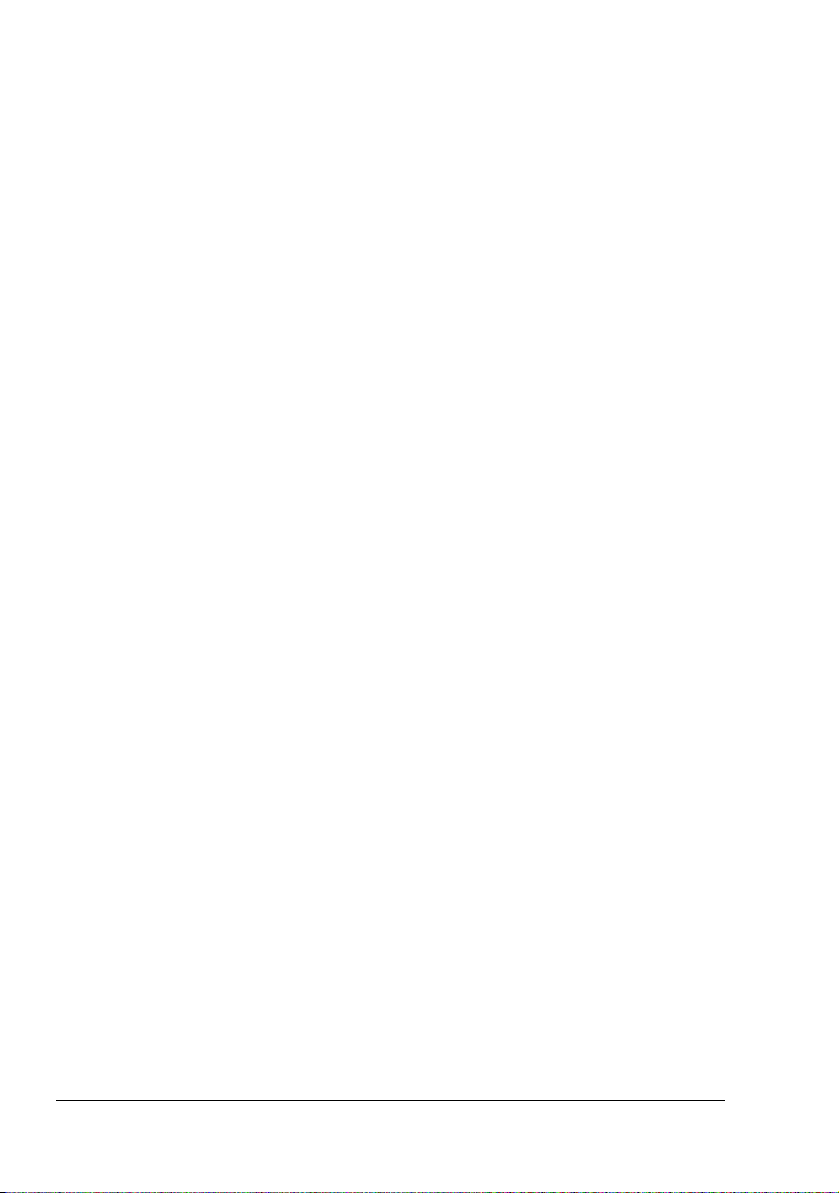
Die gespeicherten Einstellungen können nun in der Dropdown-Liste ausgewählt werden. Nach Anklicken der Schaltfläche Bearbeiten kann die registrierte Einstellung geändert werden.
Durch Wahl der Option Standardwerte in der Dropdown-Liste können Sie die
Funktionen auf allen Registerkarten auf ihre Standardeinstellungen zurücksetzen.
Papieranzeige
Durch Anklicken dieser Schaltfläche können Sie im Bildbereich eine Darstellung des gewählten Seitenlayouts anzeigen lassen.
" Diese Schaltfläche erscheint nicht auf den Registerkarten Erweitert
und Qualität.
Druckeranzeige
Durch Anklicken dieser Schaltfläche können Sie im Bildbereich eine Darstellung des Druckers (mit allen installierten Druckeroptionen) anzeigen lassen.
" Diese Schaltfläche erscheint nicht auf der Registerkarte Erweitert.
Qualitätsanzeige
Durch Anklicken dieser Schaltfläche können Sie im Bildbereich eine Darstellung der auf der Registerkarte Qualität ausgewählten Einstellungen anzeigen lassen.
Standard
Klicken Sie auf diese Schaltfläche, um alle Einstellungen auf die Standardwerte zurückzusetzen.
" Diese Schaltfläche erscheint nicht auf der Registerkarte Erweitert.
Registerkarte "Erweitert" (nur PostScriptDruckertreiber)
Mit den Funktionen auf der Registerkarte "Erweitert" können Sie:
Die Einstellungen für die erweiterten Druckfunktionen (z. B. den Broschü-
rendruck) aktivieren/deaktivieren
Das PostScript-Ausgabeverfahren definieren
Postscript- und PCL-Druckertreiber benutzen18
Page 29

Festlegen, ob die einen Druckauftrag betreffenden Fehlermeldungen
gedruckt werden oder nicht
Ein Spiegelbild drucken
Spezifizieren, ob die Anwendung PostScript-Daten direkt ausgeben kann
oder nicht
Die Negativdarstellung auswählen
Registerkarte "Basis"
Mit den Funktionen auf der Registerkarte "Basis" können Sie:
Die Ausrichtung des Mediums bei der Druckausgabe festlegen
Das Format des Originaldokuments angeben
Das Materialformat für die Druckausgabe auswählen
Dokumente zoomen (vergrößern/verkleinern)
Eine Papierquelle definieren
Die Art des Druckmaterials wählen
Die Anzahl der gewünschten Kopien eingeben
Die Sortierung aktivieren/deaktivieren
Die versetzte Druckausgabe aktivieren/deaktivieren
Einen Druckauftrag im Drucker speichern und ihn zu einem späteren Zeit-
punkt drucken (Auftragsspeicherung)
Einen vertraulichen Auftrag im Drucker speichern und mit einem Passwort
schützen
Ein einzelnes Exemplar als Probedruck ausgeben
Einstellungen für Benutzerauthentifizierung und Kostenstellenverwaltung
festlegen
Die Rückseite von bereits auf der Vorderseite bedrucktem Papier bedru-
cken
" Verarbeiten Sie keinesfalls folgendes Papier:
- Papier, das bereits mit einem Tintenstrahldrucker bedruckt wurde
- Papier, das bereits mit einem Monochrom-/Farb-Laserdrucker/kopierer bedruckt wurde
- Papier, das mit einem anderen Drucker oder Faxgerät bedruckt
wurde
Postscript- und PCL-Druckertreiber benutzen
19
Page 30
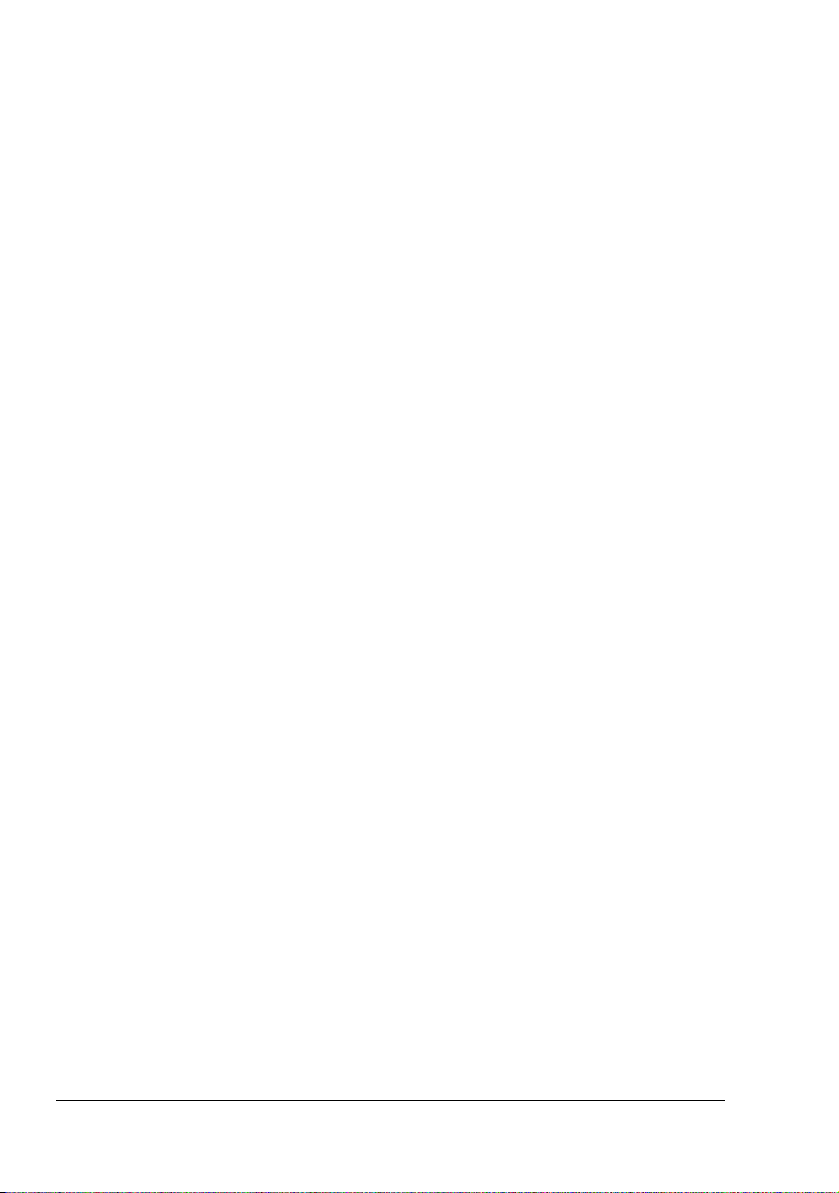
Registerkarte "Layout"
Mit den Funktionen auf der Registerkarte "Layout" können Sie:
Mehrere Seiten eines Dokuments auf einem Blatt ausgeben (N-fach)
Den Broschürendruck aktivieren
Das Druckbild um 180 Grad drehen
Duplexdruck aktivieren
Festlegen, ob leere Seiten gedruckt werden sollen oder nicht (nur PCL-
Druckertreiber)
Den Binderand einstellen
Die Druckposition des Dokuments auf dem Papier festlegen
Die Druckposition festlegen (nur PCL-Druckertreiber)
Registerkarte "Finishing"
Auf der Registerkarte "Finishing" können Sie angeben, in welche Druckablage die bedruckten Seiten ausgegeben werden.
Registerkarte "Deckblatt"
Mit den Funktionen auf der Registerkarte "Deckblatt" können Sie:
Vordere und hintere Deckblätter sowie Trennblätter drucken
Den Papierbehälter angeben, der das Papier für das vordere und hintere
Deckblatt und die Trennblätter enthält
Registerkarte "Wasserzeichen/Überlagerung"
" Achten Sie bei der Arbeit mit Überlagerungen darauf, dass Papier-
format und Ausrichtung bei dem jeweiligen Druckauftrag und dem
Überlagerungsformular identisch sind.
Darüber hinaus ist Folgendes zu beachten: Wenn im Druckertreiber
Einstellungen für "N-fach" oder "Heftung" vorgenommen wurden, kann
das Überlagerungsformular nicht an die gewählten Einstellungen
angepasst werden.
Mit den Einstellungen für die "Überlagerungs"-Funktion auf der Registerkarte
"Wasserzeichen/Überlagerung" können Sie:
Das gewünschte Formular auswählen
Überlagerungsdateien hinzufügen oder löschen
Den Download Manager für das Laden eines Formulars starten (nur Post-
Script-Druckertreiber)
Postscript- und PCL-Druckertreiber benutzen20
Page 31

" Zuvor sollte die Download Manager-Anwendung installiert werden.
Ein Formular erstellen (nur PCL-Druckertreiber)
Spezifizieren, dass Dokument und Formular überlappend gedruckt wer-
den (nur PCL-Druckertreiber)
Die Formularinformationen anzeigen (nur PCL-Druckertreiber)
Das Formular auf Alle Seiten, die Erste Seite, Gerade Seiten oder Unge-
rade Seiten drucken
Das Formular im Hintergrund oder vor das gedruckte Dokument platzie-
ren (nur PCL-Druckertreiber)
Mit den Einstellungen für die "Wasserzeichen"-Funktion auf der Registerkarte
"Wasserzeichen/Überlagerung" können Sie:
Das Wasserzeichen für die Druckausgabe auswählen
Wasserzeichen erstellen, bearbeiten und löschen
Die Dichte (Helligkeit) des Wasserzeichens verändern
Einen Rahmen um die Wasserzeichen drucken
Transparente (schraffierte) Wasserzeichen drucken
Veranlassen, dass das Wasserzeichen nur auf der ersten Seite gedruckt
wird
Veranlassen, dass das Wasserzeichen auf allen Seiten gedruckt wird
Registerkarte "Qualität"
Mit den Funktionen auf der Registerkarte "Qualität" können Sie:
Die Einstellungen des Druckers vornehmen (Schnelleinstellungen)
Die Auflösung für die Druckausgabe festlegen
Festlegen, ob der Spardruck-Modus aktiviert wird oder nicht
Das Format der Schriftarten spezifizieren, die geladen werden sollen
Mit den Druckerschriftarten drucken
Die Töne (Kontrast) eines Bildes einstellen (nur PCL-Druckertreiber)
Die Helligkeit eines Bilds einstellen
Die Detailschärfe für Grafiken festlegen (nur PCL-Druckertreiber)
Postscript- und PCL-Druckertreiber benutzen
21
Page 32

Registerkarte "Andere"
Mit den Funktionen auf der Registerkarte "Andere" können Sie:
Veranlassen, dass Microsoft Excel-Tabellen beim Drucken nicht geteilt
werden
Veranlassen, dass der weiße Hintergrund von Microsoft PowerPoint-
Daten Überlagerungsdateien nicht verdeckt (nur PCL-Druckertreiber)
Nach Abschluss des Druckauftrags eine Benachrichtigung per E-Mail
schicken
Informationen zur Version des Druckertreibers einsehen
Verluste beim Drucken feiner Linien vermeiden
Einschränkungen für bestimmte Druckertreiberfunktionen bei Point and Print
Bei Einsatz der Point and Print-Funktionalität bei den nachstehenden ClientServer-Kombinationen sind einige Funktionen des Druckertreibers nur eingeschränkt nutzbar.
Server-Client-Kombinationen:
Server: Windows Server 2003/Vista/XP/2000
Client: Windows Server 2003/Vista/XP/2000
Nur eingeschränkt nutzbare Funktionen:
Heftung, Leere Seiten überspringen, Vorderes Deckblatt, Hinteres Deckblatt, Trennseite, Überlagerung erstellen, Überlagerung drucken, Wasserzeichen
*JOBNAME-, USERNAME- und HOSTNAME-Ausgabe bei PJL
Postscript- und PCL-Druckertreiber benutzen22
Page 33

Umgang mit
Status Monitor
(nur Windows)
Page 34

Mit Status Monitor arbeiten
Einführung
Status Monitor zeigt Informationen über den aktuellen Status des Druckers
an.
Status Monitor kann von der CD-ROM Utilities and Documentation installiert
werden.
Detaillierte Informationen zur Installation enthält das Reference Guide auf der
CD-ROM Utilities and Documentation.
Betriebsumgebung
Status Monitor kann auf Computern benutzt werden, die unter Windows
Vista/XP/Server 2003/2000 laufen und über einen Ethernet-Anschluss mit
dem Drucker verbunden sind.
Status Monitor öffnen
Öffnen Sie Status Monitor wie folgt:
Windows Vista/XP/Server 2003—Wählen Sie im Menü Start die Position
Alle Programme, dann KONICA MINOLTA und anschließend Status
Monitor. Doppelklicken Sie auf dem Status Monitor-Symbol in der Task-
leiste.
Windows 2000—Wählen Sie im Menü Start die Position Programme,
dann KONICA MINOLTA und anschließend Status Monitor. Doppel-
klicken Sie auf dem Status Monitor-Symbol in der Taskleiste.
Funktionen von Status Monitor
Registerkarte "Status"
Drucker auswählen—Selektiert den Drucker, dessen Status angezeigt
wird. Außerdem werden die Meldungen angezeigt, die im Display des
ausgewählten Druckers erscheinen.
Grafik—Zeigt eine Druckergrafik an und markiert darin den Punkt, an
dem ein Problem aufgetreten ist. Wenn der Hintergrund der Druckergrafik
rot oder gelb ist, ist ein Fehler aufgetreten und der Druckauftrag wurde
unterbrochen.
Erweiterte Optionen—Klicken Sie auf Erweiterte Optionen, um das
gleichnamige Dialogfenster zu öffnen. Spezifizieren Sie dort, ob Status
Monitor beim Start des Betriebssystems automatisch gestartet wird und
Mit Status Monitor arbeiten24
Page 35

ob bei Auftreten eines Fehlers Benachrichtigungen per E-Mail gesendet
werden.
Verbrauchsmaterial bestellen—Klicken Sie auf Verbrauchsmaterial
bestellen, um automatisch die Seite für die Bestellung von Verbrauchsmaterial aufzurufen. Die Adresse der Seite, die über diese Schaltfläche
aufgerufen wird, kann im Dialogfenster "Erweiterte Optionen" spezifiziert
werden.
Druckerwarnungen—Zeigt Textnachrichten an, die Sie über bestimmte
Bedingungen wie beispielsweise niedrigen Tonerstand informieren.
Anweisungen zur Wiederherstellung—Liefert Erläuterungen zu Maß-
nahmen, die Sie zur Behebung von Problemen sowie zur Beseitigung von
Fehlerbedingungen ausführen müssen.
Registerkarte "Verbrauchsmaterial"
Zeigt den Verbrauchsstatus (den ungefähren Restbestand in Prozent) der
einzelnen Verbrauchsmaterialien an.
Verbrauchsmaterial bestellen—Klicken Sie auf Verbrauchsmaterial
bestellen, um automatisch die Seite für die Bestellung von Verbrauchsmaterial aufzurufen. Die Adresse der Seite, die über diese Schaltfläche
aufgerufen wird, kann im Dialogfenster "Erweiterte Optionen" spezifiziert
werden.
Aktualisieren—Überprüft die Verbrauchsmaterialien erneut und zeigt
dann den aktuellen Status an.
" Klicken Sie auf Hilfe, um Fenster mit Erläuterungen zu den Funktio-
nen von Status Monitor aufzurufen. In dieser Online-Hilfe finden Sie
detaillierte Informationen.
Status Monitor-Alarme erkennen
Ermittelt Status Monitor ein Druckproblem, wechselt die Symbolfarbe in der
Windows Taskleiste von grün (normal) zu gelb (Warnung) oder rot (Fehler), je
nach Schwere des Druckerproblems.
Status Monitor-Alarme erkennen
25
Page 36

Status Monitor-Alarm quittieren
Meldet Status Monitor ein Druckproblem, können Sie das Programm öffnen,
indem Sie das zugehörige Symbol in der Windows Taskleiste doppelt
anklicken. Status Monitor teilt Ihnen dann mit, welche Art von Fehler aufgetreten ist.
Status Monitor schließen
Klicken Sie auf Schließen, um das Status Monitor-Fenster zu schließen. Um
Status Monitor zu beenden, klicken Sie zunächst mit der rechten Maustaste
auf das Status Monitor-Symbol in der Taskleiste und dann auf Beenden.
Status Monitor-Alarm quittieren26
Page 37

Drucker-Bedien-
feld und
Konfigurations-
menü
Page 38

Das Bedienfeld
Über das oben auf dem Drucker befindliche Bedienfeld haben Sie zahlreiche
Möglichkeiten, die Betriebsweise des Druckers zu steuern. Darüber hinaus
werden an dieser Stelle der aktuelle Druckerstatus sowie eventuelle Fehlerbedingungen angezeigt, die das Eingreifen des Benutzers erforderlich
machen.
23
4
1
76
5
Bedienfeldtasten und -anschluss
Nr. Taste bzw.
Anschluss
1 Bricht ein angezeigtes Menü oder eine Menü-
Beschreibung
position ab
Mit dieser Taste können ein oder alle derzeit
gedruckten bzw. verarbeiteten Druckaufträge
abgebrochen werden:
1. Betätigen Sie die Taste Cancel.
2. Drücken Sie die Taste oder , um
entweder
JOB
wählen.
3. Drücken Sie die Taste Menu/Select.
Der Druckauftrag/die Druckaufträge wird/werden abgebrochen.
JOB ABBRECHEN/AKTUELLER
oder JOB ABBRECHEN/ALLE JOBS zu
Das Bedienfeld28
Page 39

Nr. Taste bzw.
Anschluss
2 Ruft das Menüsystem auf
3 Verschiebt den Cursor nach oben
4 Verschiebt den Cursor nach rechts
5 Verschiebt den Cursor nach unten
Beschreibung
Wechselt in die nächsttiefere Menüebene
Wählt die angezeigte Menüposition aus
erscheint im Display
Kehrt von der Hilfe- zur Statusanzeige zurück
Dient dazu, bei einer wählbaren Menüoption,
die zeichenweise geändert werden kann, aufwärts durch die Liste der verfügbaren Zeichen
zu blättern
, erscheint im Display
Ruft die nächste Hilfeanzeige auf
erscheint im Display
Ruft bei Auftreten eines Fehlers die Hilfean-
zeige auf
Dient dazu, bei einer wählbaren Menüoption,
die zeichenweise geändert werden kann,
abwärts durch die Liste der verfügbaren
Zeichen zu blättern
6 Verschiebt den Cursor nach links
7 Speicher-Direkt-
druckanschluss
Das Bedienfeld
, erscheint im Display
Ruft die vorherige Hilfeanzeige auf
erscheint im Display
In diesen Anschluss wird ein USB-Speichergerät
gesteckt, um dort gespeicherte PDF-, XPS-,
JPEG- und TIFF-Dateien zu drucken. Näheres
hierzu siehe "SPEICHER-DIREKT" auf Seite 54.
29
Page 40

Display
Im Display werden der aktuelle Status des Druckers, der noch vorhandene
Tonervorrat und eventuelle Fehlermeldungen angezeigt.
1
2
3
4
Nr. Beschreibung
1 Der Druckerstatus wird angezeigt durch die Farbe der Anzeige und
durch Leuchten/Blinken des Displays.
BEREIT: Die Anzeige leuchtet blau und das Display leuchtet
VERARBEITUNG LÄUFT oder DRUCKEN: Die Anzeige blinkt
und das Display leuchtet
STROMSPARBETRIEB: Die Anzeige leuchtet blau und das Dis-
play erlischt
FEHLER: Die Anzeige leuchtet rot und das Display leuchtet
2 Hier wird der aktuelle Status des Druckers angezeigt.
Ist ein Benutzereingriff erforderlich oder muss ein Servicetechni-
ker gerufen werden, erscheinen das Symbol und der jeweilige Fehlerstatus.
aufrufen
5
Bei einer Warnung wird das Symbol angezeigt.
Ist ein USB- Speichergerät in den Speicher-Direktdruckanschluss
gesteckt, erscheint rechts im Display das Symbol .
Bei Empfang eines Druckjobs erscheint rechts im Display das
Symbol .
3 Hier werden Fehlermeldungen angezeigt.
Während ein Druckauftrag empfangen wird, werden der Benut-
zername und der Druckfortschritt angezeigt.
Bei Aktualisierung der Firmware werden der Typ der aktualisier-
ten Firmware sowie der Fortschritt des Update-Vorgangs ange-
zeigt.
4 Hier erscheinen tastenbezogene Informationen.
5 Hier wird der ungefähr noch vorhandene Tonervorrat angezeigt.
Das Bedienfeld30
Page 41

Hilfeanzeigen
Die Hilfeanzeigen erscheinen, wenn nach Auftreten eines Fehlers – beispielsweise eines Fehleinzugs – die Taste gedrückt wird, damit Sie den
Fehler beheben können.
Das Bedienfeld
31
Page 42

Das Konfigurationsmenü im Überblick
Das Konfigurationsmenü, das über das Bedienfeld aufgerufen werden kann,
ist wie nachfolgend gezeigt strukturiert.
Hauptmenü
BEREIT
MUST/
DRUCKMENUE
DRUCKMENUE*
PAPIERMENUE
QUALITAET MENUE
SPEICHERDIREKT
SCHNITTST MENUE
SYS STD. MENUE
WARTUNGSMENUE
SERVICEMENUE
*
**
" * Diese Menüposition erscheint nur dann, wenn ein optionales Fest-
platten-Kit installiert ist.
** Dieses Menü erscheint nur dann, wenn ein optionales FestplattenKit oder eine CompactFlash-Karte installiert und
MENUE
/SPEICHER-DIREKT auf AKTIVIERT gesetzt ist.
SCHNITTST
Das Konfigurationsmenü im Überblick32
Page 43

" SPEICHER-DIREKT erscheint nicht, wenn in den Authentifizie-
rungseinstellungen der Zugriff durch öffentliche Benutzer nicht
gestattet ist. Detaillierte Informationen zu den Authentifizierungseinstellungen enthält das Reference Guide auf der CD-ROM Utilities
and Documentation.
MUST/DRUCKMENUE
" Diese Menüposition erscheint nur dann, wenn ein optionales Festplat-
ten-Kit installiert ist.
Mit Hilfe der Optionen dieses Menüs können Druckaufträge, die mit der Funktion "Auftragsspeicherung" auf der Registerkarte "Basis" des Druckertreibers
auf der Festplatte gespeichert wurden, gedruckt oder gelöscht werden.
" Die werkseitigen Standardwerte sind jeweils in Fettschrift hervorge-
hoben.
MUST/DRUCKMENUE
"Benutzername"
"Jobname"
"Jobname"
KOPIEN
1
Das Konfigurationsmenü im Überblick
LOESCHENDRUCKEN
"Jobname"
JA
NEIN
33
Page 44

Gespeicherten Auftrag drucken/löschen
1 Gehen Sie wie folgt vor, um einen Auftrag auszuwählen.
Taste drücken Bis im Display erscheint
MUST/DRUCKMENUE
"Benutzername"
Sind keine Druckaufträge auf der Festplatte
gespeichert, erscheint KEIN SPEICH JOB.
,
Drücken, bis der
gewünschte Benutzername erscheint.
,
Drücken, bis der
gewünschte Jobname
erscheint.
Gewünschter Benutzername
Jobname"
"
Gewünschter Jobname
DRUCKEN
LOESCHEN
Wurde der ausgewählte Druckauftrag im Druckertreiber als geschützter Auftrag definiert, erscheint
eine Aufforderung zur Eingabe des Passworts.
Detaillierte Informationen zur Eingabe des Passworts siehe "Passwort eingeben" auf Seite 35.
2 Wählen Sie DRUCKEN oder LOESCHEN und drücken Sie dann die Taste
Menu/Select.
Das Konfigurationsmenü im Überblick34
Page 45

" Wurde DRUCKEN gewählt, mit Schritt 3 fortfahren.
Wurde LOESCHEN gewählt, mit Schritt 5 fortfahren.
3 Drücken Sie die Tasten und , um die Anzahl der zu druckenden
Kopien festzulegen. (Wertebereich:
4 Drücken Sie die Taste Menu/Select.
Der Druckvorgang beginnt.
5 Wählen Sie JA oder NEIN.
6 Drücken Sie die Taste Menu/Select.
Wurde die Option
Wurde NEIN gewählt, erscheint wieder die Anzeige DRUCKEN/LOE-
SCHEN
.
Passwort eingeben
Wenn der unter MUST/DRUCKMENUE ausgewählte Druckauftrag ein
geschützter Job ist, erscheint eine Aufforderung zur Eingabe des Passworts.
Gehen Sie vor wie nachfolgend beschrieben, um das im Druckertreiber definierte vierstellige Passwort einzugeben.
JA gewählt, wird der Druckauftrag gelöscht.
1 Drücken Sie die Taste bzw. , um die erste Ziffer des Passworts zu
erhöhen bzw. zu verringern.
2 Drücken Sie die Taste , um den Cursor an die nächste Stelle zu ver-
schieben.
3 Drücken Sie die Taste bzw. , um die zweite Ziffer des Passworts zu
erhöhen bzw. zu verringern.
4 Führen Sie diese Schritte erneut aus, bis alle vier Stellen des Passworts
korrekt eingegeben sind.
5 Drücken Sie die Taste Menu/Select.
Daraufhin erscheint die Anzeige
1 bis 999; Standardeinstellung: 1)
DRUCKEN/LOESCHEN.
" Wurde ein falsches Passwort eingegeben, wird der Hinweis
UNGUELTG angezeigt und im Display erscheint wieder die Anzeige
zur Eingabe des Passworts.
Das Konfigurationsmenü im Überblick
35
Page 46

DRUCKMENUE
Mit den Positionen in diesem Menü können druckerbezogene Informationen
wie die Konfigurations- und die Demoseite gedruckt werden.
DRUCKMENUE
KONFIG SEITE
STATISTIK SEITE
FONTLISTE
MENUE UEBERSICHT
VERZEICHNIS
*
LISTE
POSTSCRIPT
PCL
" Diese Menüposition erscheint nur dann, wenn ein optionales Festplat-
ten-Kit oder eine CompactFlash-Karte installiert ist.
" Die werkseitigen Standardwerte sind jeweils in Fettschrift hervorgeho-
ben.
KONFIG
SEITE
STATISTIK
SEITE
Einstellungen
Druckt die Konfigurationsseite.
Einstellun-
gen
Druckt die Statistikseite. Diese Seite enthält verschiedene
statistische Angaben – z. B. die Anzahl der gedruckten
Seiten.
DRUCKEN/ABBRECHEN
DRUCKEN/ABBRECHEN
Das Konfigurationsmenü im Überblick36
Page 47

FONTLISTE POST-
SCRIPT
PCL
MENUE
UEBERSICHT
VERZEICHNIS LISTE
Einstellungen
Druckt die Menüübersicht.
Einstellun-
gen
Druckt die Verzeichnisliste der Festplatte oder der Com-
pactFlash-Karte.
Einstellungen
Druckt die Liste der PostScript-Schriften.
Einstel-
lungen
Druckt die Liste der PCL-Schriften.
DRUCKEN/ABBRECHEN
DRUCKEN/ABBRECHEN
DRUCKEN/ABBRECHEN
DRUCKEN/ABBRECHEN
Das Konfigurationsmenü im Überblick
37
Page 48

PAPIERMENUE
Die Funktionen dieses Menüs dienen der Verwaltung des zum Drucken
benutzten Papiers.
PAPIERMENUE
PAPIERQUELLE
***
DUPLEX
KOPIEN
SORTIEREN
ENDVERARBEITUNG
*****
JOBTRENNUNG
****
*****
STANDARD-BEH.
BEH1 PAPIERFORMAT
BEN.DEF.
*
FORMAT
PAPIERSORTE
FORMATEINST.
BEH2 PAPIERFORMAT
BEN.DEF.
*
FORMAT
PAPIERSORTE
FORMATEINST.
**
BEH3
PAPIERFORMAT
BEN.DEF. FOR-
*
MAT
PAPIERSORTE
FORMATEINST.
Das Konfigurationsmenü im Überblick38
Page 49

**
BEH4
SCHACHTWECHSEL
PAPIERFORMAT
BEN.DEF.
*
FORMAT
PAPIERSORTE
FORMATEINST.
BEHAELTERZUORD.
BEH-ZUORDNMODUS
LOGISCHER BEH.
0
LOGISCHER BEH.
9
" * Diese Menüposition erscheint nur dann, wenn Sie im Menü BEH X/
PAPIERFORMAT
** Diese Menüpositionen erscheinen nur dann, wenn eine oder beide
optionale untere Kassetteneinheit(en) installiert ist/sind.
*** Diese Menüposition erscheint nur dann, wenn die Duplexeinheit
installiert ist.
**** Diese Menüposition erscheint nur dann, wenn ein optionales Festplatten-Kit oder eine CompactFlash-Karte mit einer Kapazität von mindestens 1 GB installiert ist.
***** Diese Menüposition erscheint nur dann, wenn das optionale Versatzausgabefach installiert ist.
die Option BEN.DEF. FORMAT wählen.
Das Konfigurationsmenü im Überblick
39
Page 50

" Die werkseitigen Standardwerte sind jeweils in Fettschrift hervorge-
hoben.
PAPIER
QUELLE
STANDARDBEH.
Einstellungen
Spezifiziert den Standard-Papierbehälter.
" BEH3 und BEH4 erscheinen nur dann, wenn
die optionalen unteren Kassetteneinheiten
installiert sind.
BEH1 PAPIER
FORMAT
BEH1/BEH2/
BEH3/BEH4
Einstellungen
Spezifiziert die Einstellung für das Format
des in Behälter 1 eingelegten Papiers.
BELIEBIG/LETTER/
LEGAL/EXECUTIVE/A4/
A5/A6/B5(JIS)/
B6(JIS)/LETTER BEH/
STATEMENT/FOLIO/SP
FOLIO/UK QUARTO/
FOOLSCAP/LEGAL BEH/
16K/KAI 16/KAI 32/KUV
C5/KUV C6/KUV DL/KUV
MONARCH/KUV CHOU#3/
KUV CHOU#4/B5(ISO)/
KUV #10/KUV YOU#4/
JPOST/JPOST-D/BENUTZDEF
" Die Standardeinstellung für Norda-
merika ist
einstellung für alle anderen Regionen ist A4.
LETTER, die Standard-
" Wenn im Menü PAPIERMENUE/
PAPIERQUELLE/BEH1/FORMATEINST.
gewählt wurde, erkennt der Drucker
das Papierformat automatisch.
Das Konfigurationsmenü im Überblick40
die Option AUTO
Page 51

BEN.
DEF.
FORMAT
Spezifiziert das Papierformat, wenn benutzerdefiniertes Papier in Behälter 1 eingelegt wird.
Über den Parameter
MENUE/PAPIER/MASSEINHEIT
nen Sie festlegen, ob Sie das Format in
Millimetern oder Zoll einstellen.
SYS STD.
kön-
Den Bereich für die
Für MILLIMETER: 76 bis 216 mm
Standardwert:
BREITE einstellen:
– Nordamerika: 216 mm
– Alle übrigen Regionen: 210 mm
Für ZOLL: 3,00 bis 8,50 Zoll
Standardwert:
– Nordamerika: 8,50 Zoll
– Alle übrigen Regionen: 8,27 Zoll
Den Bereich für die LAENGE einstellen:
Für MILLIMETER: 127 bis 900 mm
Standardwert:
– Nordamerika: 279 mm
– Alle anderen Regionen: 297 mm
Für ZOLL: 5,00 bis 35,43 Zoll
Standardwert:
– Nordamerika: 11,00 Zoll
– Alle anderen Regionen:
11,69 Zoll
" Diese Menüposition erscheint nur
dann, wenn
BENUTZDEF gesetzt ist.
Das Konfigurationsmenü im Überblick
PAPIERFORMAT auf
41
Page 52

PAPIER
SORTE
FORMAT
EINST.
Einstellungen
Definiert den Typ des in Behälter 1 eingelegten Druckmaterials.
BELIEBIG/NORMALPAPIER/RECYCLING/KAR-
TON 1/KARTON 2/KARTON
3/ETIKETT/FOLIEN/
KUVERT/POSTKARTE/
DUENNES PAPIER
" Die Papiertypen KARTON 3 und
DUENNES PAPIER werden nur
vom pagepro 5650EN unterstützt.
Einstellungen
Bei Wahl der Option AUTO erkennt der
Drucker das Papierformat automatisch.
AUTO/BENUTZERAUSW.
BEH2 PAPIER
FORMAT
Bei Wahl von
Benutzer das Papierformat wählen.
Einstellungen
Spezifiziert die Einstellung für das Format
des in Behälter 2 eingelegten Papiers.
BENUTZERAUSW. kann der
LETTER/LEGAL/EXECUTIVE/A4/A5/A6/
B5(JIS)/B6(JIS)/LETTER BEH/STATEMENT/
FOLIO/SP FOLIO/UK
QUARTO/FOOLSCAP/LEGAL
BEH/16K/KAI 16/KAI
32/KUV C6/KUV DL/KUV
MONARCH/KUV CHOU#3/
B5(ISO)/KUV #10/KUV
YOU#4/JPOST/JPOST-D/
BENUTZDEF
" Die Standardeinstellung für Nord-
amerika ist
anderen Regionen
LETTER, die für alle
A4.
" Wenn im Menü PAPIERMENUE/
PAPIERQUELLE/BEH2/FORMATEINST.
gewählt wurde, erkennt der Drucker
das Papierformat automatisch.
die Option AUTO
Das Konfigurationsmenü im Überblick42
Page 53

BEN.
DEF.
FORMAT
Spezifiziert das Papierformat, wenn benutzerdefiniertes Papier in Behälter 2 eingelegt wird.
Über den Parameter
MENUE/PAPIER/MASSEINHEIT
nen Sie festlegen, ob Sie das Format in
Millimetern oder Zoll einstellen.
SYS STD.
kön-
Den Bereich für die
Für MILLIMETER: 98 bis 216 mm
Standardwert:
BREITE einstellen:
– Nordamerika: 216 mm
– Alle übrigen Regionen: 210 mm
Für ZOLL: 3,87 bis 8,50 Zoll
Standardwert:
– Nordamerika: 8,50 Zoll
– Alle übrigen Regionen: 8,27 Zoll
Den Bereich für die LAENGE einstellen:
Für MILLIMETER: 148 bis 356 mm
Standardwert:
– Nordamerika: 279 mm
– Alle anderen Regionen: 297 mm
Für ZOLL: 5,83 bis 14,00 Zoll
Standardwert:
– Nordamerika: 11,00 Zoll
– Alle anderen Regionen:
11,69 Zoll
" Diese Menüposition erscheint nur
dann, wenn
BENUTZDEF gesetzt ist.
Das Konfigurationsmenü im Überblick
PAPIERFORMAT auf
43
Page 54

PAPIER
SORTE
FORMAT
EINST.
Einstellungen
Definiert den Typ des in Behälter 2 eingelegten Druckmaterials.
BELIEBIG/NORMALPAPIER/RECYCLING/KAR-
TON 1/KARTON 2/KARTON
3/ETIKETT/FOLIEN/
KUVERT/POSTKARTE/
DUENNES PAPIER
" Die Papiertypen KARTON 3 und
DUENNES PAPIER werden nur
vom pagepro 5650EN unterstützt.
Einstellungen
Bei Wahl der Option AUTO erkennt der
Drucker das Papierformat automatisch.
AUTO/BENUTZERAUSW.
BEH3 PAPIER
FORMAT
Bei Wahl von
Benutzer das Papierformat wählen.
Einstellungen
Spezifiziert die Einstellung für das Format
des in Behälter 3 eingelegten Papiers.
BENUTZERAUSW. kann der
LETTER/LEGAL/EXECUTIVE/A4/A5/A6/
B5(JIS)/B6(JIS)/LETTER BEH/STATEMENT/
FOLIO/SP FOLIO/UK
QUARTO/FOOLSCAP/LEGAL
BEH/16K/KAI 16/KAI
32/KUV C6/KUV DL/KUV
MONARCH/KUV CHOU#3/
B5(ISO)/KUV #10/KUV
YOU#4/JPOST/JPOST-D/
BENUTZDEF
" Die Standardeinstellung für Nord-
amerika ist
anderen Regionen
LETTER, die für alle
A4.
" Wenn im Menü PAPIERMENUE/
PAPIERQUELLE/BEH3/FORMATEINST.
gewählt wurde, erkennt der Drucker
das Papierformat automatisch.
die Option AUTO
Das Konfigurationsmenü im Überblick44
Page 55

BEN.
DEF.
FORMAT
Spezifiziert das Papierformat, wenn benutzerdefiniertes Papier in Behälter 3 eingelegt wird.
Über den Parameter
MENUE/PAPIER/MASSEINHEIT
nen Sie festlegen, ob Sie das Format in
Millimetern oder Zoll einstellen.
SYS STD.
kön-
Den Bereich für die
Für MILLIMETER: 98 bis 216 mm
Standardwert:
BREITE einstellen:
– Nordamerika: 216 mm
– Alle übrigen Regionen: 210 mm
Für ZOLL: 3,87 bis 8,50 Zoll
Standardwert:
– Nordamerika: 8,50 Zoll
– Alle übrigen Regionen: 8,27 Zoll
Den Bereich für die LAENGE einstellen:
Für MILLIMETER: 148 bis 356 mm
Standardwert:
– Nordamerika: 279 mm
– Alle anderen Regionen: 297 mm
Für ZOLL: 5,83 bis 14,00 Zoll
Standardwert:
– Nordamerika: 11,00 Zoll
– Alle anderen Regionen:
11,69 Zoll
" Diese Menüposition erscheint nur
dann, wenn
BENUTZDEF gesetzt ist.
Das Konfigurationsmenü im Überblick
PAPIERFORMAT auf
45
Page 56

PAPIER
SORTE
FORMAT
EINST.
Einstellungen
Definiert den Typ des in Behälter 3 eingelegten Druckmaterials.
BELIEBIG/NORMALPAPIER/RECYCLING/KAR-
TON 1/KARTON 2/KARTON
3/ETIKETT/FOLIEN/
KUVERT/POSTKARTE/
DUENNES PAPIER
" Die Papiertypen KARTON 3 und
DUENNES PAPIER werden nur
vom pagepro 5650EN unterstützt.
Einstellungen
Bei Wahl der Option AUTO erkennt der
Drucker das Papierformat automatisch.
AUTO/BENUTZERAUSW.
BEH4 PAPIER
FORMAT
Bei Wahl von
Benutzer das Papierformat wählen.
Einstellungen
Spezifiziert die Einstellung für das Format
des in Behälter 4 eingelegten Papiers.
BENUTZERAUSW. kann der
LETTER/LEGAL/EXECUTIVE/A4/A5/A6/
B5(JIS)/B6(JIS)/LETTER BEH/STATEMENT/
FOLIO/SP FOLIO/UK
QUARTO/FOOLSCAP/LEGAL
BEH/16K/KAI 16/KAI
32/KUV C6/KUV DL/KUV
MONARCH/KUV CHOU#3/
B5(ISO)/KUV #10/KUV
YOU#4/JPOST/JPOST-D/
BENUTZDEF
" Die Standardeinstellung für Nord-
amerika ist
ren Regionen
LETTER, für alle ande-
A4.
" Wenn im Menü PAPIERMENUE/
PAPIERQUELLE/BEH4/FORMATEINST.
gewählt wurde, erkennt der Drucker
das Papierformat automatisch
die Option AUTO
Das Konfigurationsmenü im Überblick46
Page 57

BEN.
DEF.
FORMAT
Spezifiziert das Papierformat, wenn benutzerdefiniertes Papier in Behälter 4 eingelegt wird.
Über den Parameter
MENUE/PAPIER/MASSEINHEIT
nen Sie festlegen, ob Sie das Format in
Millimetern oder Zoll einstellen.
SYS STD.
kön-
Den Bereich für die
Für MILLIMETER: 98 bis 216 mm
Standardwert:
BREITE einstellen:
– Nordamerika: 216 mm
– Alle übrigen Regionen: 210 mm
Für ZOLL: 3,87 bis 8,50 Zoll
Standardwert:
– Nordamerika: 8,50 Zoll
– Alle übrigen Regionen: 8,27 Zoll
Den Bereich für die LAENGE einstellen:
Für MILLIMETER: 148 bis 356 mm
Standardwert:
– Nordamerika: 279 mm
– Alle anderen Regionen: 297 mm
Für ZOLL: 5,83 bis 14,00 Zoll
Standardwert:
– Nordamerika: 11,00 Zoll
– Alle anderen Regionen:
11,69 Zoll
" Diese Menüposition erscheint nur
dann, wenn
BENUTZDEF gesetzt ist.
Das Konfigurationsmenü im Überblick
PAPIERFORMAT auf
47
Page 58

PAPIER
SORTE
FORMAT
EINST.
Einstellungen
BELIEBIG/NORMALPAPIER/RECYCLING/KAR-
TON 1/KARTON 2/KARTON
3/ETIKETT/FOLIEN/
KUVERT/POSTKARTE/
DUENNES PAPIER
Definiert den Typ des in Behälter 4 eingelegten Druckmaterials.
" Die Papiertypen KARTON 3 und
DUENNES PAPIER werden nur
vom pagepro 5650EN unterstützt.
Einstellungen
Bei Wahl der Option AUTO erkennt der
Drucker das Papierformat automatisch.
AUTO/BENUTZERAUSW.
SCHACHTWECHSEL
BEHAELTERZUORD.
Bei Wahl von
Benutzer das Papierformat wählen.
Einstellungen
Wenn EIN ausgewählt ist und das Papier in dem
angegebenen Papierbehälter während des Druckens zu Ende geht, greift der Drucker automatisch
auf einen Behälter zu, in dem sich Papier desselben
Formats befindet, so dass der Druckvorgang fortgesetzt werden kann.
Wurde
gewählten Behälter zu Ende, wird der Druckvorgang
angehalten.
BEHZUORDNMODUS
EIN/AUS
AUS gewählt und geht das Papier in dem aus-
Einstellungen
Legt fest, ob die Behälterzuordnungsfunktion aktiviert wird oder nicht.
BENUTZERAUSW. kann der
EIN/AUS
Das Konfigurationsmenü im Überblick48
Page 59

LOGISCHER
BEH.
0-9
Einstellungen
PHYS. BEH.1/
PHYS. BEH.2/
PHYS. BEH.3/
PHYS. BEH.4
Definiert, aus welchem Papierbehälter
Papier eingezogen wird, wenn der Drucker
einen Druckauftrag von einem Druckertreiber eines anderen Herstellers empfängt.
DUPLEX
KOPIEN
Die Standardeinstellung für
BEH. 2
deinstellung für allen anderen Behälter ist
ist PHYS. BEH.2, die Standar-
LOGISCHER
PHYS. BEH.1.
" PHYS. BEH.3 und PHYS.
BEH.4
erscheinen nur, wenn die
optionalen unteren Kassetteneinheiten installiert sind.
Einstellungen
Bei Wahl der Option LANGE SEITE wird die Vorder- und die
Rückseite des Papiers so bedruckt, dass die Blätter an der langen
Seite gebunden werden können.
Bei Wahl von KURZE SEITE ist die Vorder- und Rückseite des
Papiers so bedruckt, dass die Blätter an der kurzen Seite gebunden werden können.
Die hierfür im Druckertreiber definierte Einstellung setzt den in
diesem Menü gewählten Wert außer Kraft.
Einstellungen
Legt die Anzahl der zu druckenden Kopien fest.
Die hierfür im Druckertreiber definierte Einstellung setzt den in
diesem Menü gewählten Wert außer Kraft.
AUS/LANGE SEITE/KURZE SEITE
1-9999
Das Konfigurationsmenü im Überblick
49
Page 60

SORTIEREN
Einstellungen
Bei Wahl von EIN werden alle Seiten des Dokuments gedruckt,
bevor die nächste Kopie ausgegeben wird.
EIN/AUS
ENDVERARBEITUNG
Bei Wahl von
nicht separat gedruckt.
Die hierfür im Druckertreiber definierte Einstellung setzt den in
diesem Menü gewählten Wert außer Kraft.
AUS werden die einzelnen Kopien des Dokuments
" Diese Menüposition erscheint nur dann, wenn ein optiona-
les Festplatten-Kit oder eine CompactFlash-Karte mit einer
Kapazität von mindestens 1 GB installiert ist.
Einstellungen
Bei Wahl der Option ZUSATZABLAGE werden die Drucke in der
Zusatzablage ausgegeben.
Bei Wahl der Option HAUPTABLAGE werden die Drucke in der
Hauptablage ausgegeben.
Bei Wahl der Option VERSATZ werden die einzelnen Kopien
leicht versetzt in der Zusatzablage ausgegeben.
Die hierfür im Druckertreiber definierte Einstellung setzt den in
diesem Menü gewählten Wert außer Kraft.
ZUSATZABLAGE/HAUPTABLAGE/VERSATZ
" Die Parameter ZUSATZABLAGE und VERSATZ unter-
stützen folgendes Papierformat:
89 bis 216 mm (3,5 bis 8,5 Zoll)
Breite:
Länge: 140 bis356 mm (5,5 bis 14,0 Zoll)
JOBTRENNUNG
" VERSATZ kann nur gewählt werden, wenn SORTIEREN
aktiviert (auf
Einstellungen
Die Druckseiten werden in der Zusatzablage ausgegeben, wobei
die einzelnen Druckaufträge leicht versetzt gestapelt werden.
EIN gesetzt) ist.
EIN/AUS
" Ist ENDVERARBEITUNG auf HAUPTABLAGE gesetzt,
werden die Druckaufträge ohne Versatz aufeinander gestapelt ausgegeben.
Das Konfigurationsmenü im Überblick50
Page 61

QUALITAET MENUE
In diesem Menü können Sie Einstellungen für die Druckqualität vornehmen.
QUALITAET MENUE
AUFLOESUNG
HELLIGKEIT
KONTRAST
HALBTON
SPARDRUCK-MODUS
BILD DRUCKEN
TEXT DRUCKEN
GRAFIK DRUCKEN
" Die werkseitigen Standardwerte sind jeweils in Fettschrift hervorge-
hoben.
AUFLOESUNG
HELLIGKEIT
KONTRAST
Einstellungen
Dient zur Einstellung der Auflösung des Druckbildes (600dpi
oder 1200dpi).
Einstellungen
600/1200
-15%/-10%/-5%/0%/+5%/+10%/
+15%
Dient zur Einstellung der Helligkeit des Druckbildes.
Einstellungen
-15%/-10%/-5%/0%/+5%/+10%/
+15%
Stellt den Kontrast des Druckbildes ein.
Das Konfigurationsmenü im Überblick
51
Page 62

HALBTON BILD
DRUCKEN
Einstellungen
Legt fest, wie Halbtöne in Bildern reproduziert werden.
LINIENGRAFIK/DETAIL/
GLAETTEN
TEXT
DRUCKEN
GRAFIK
DRUCKEN
Bei Wahl der Option
werden Halbtöne mit hoher Präzision
reproduziert.
Bei Wahl von
mit hoher Detailgenauigkeit reproduziert.
Bei Wahl von GLAETTEN werden Halbtöne mit einer Glättung reproduziert.
Einstellungen
Legt fest, wie Halbtöne in Text reproduziert werden.
Bei Wahl der Option
werden Halbtöne mit hoher Präzision
reproduziert.
Bei Wahl von DETAIL werden Halbtöne
mit hoher Detailgenauigkeit reproduziert.
Bei Wahl von
töne mit einer Glättung reproduziert.
Einstellungen
Legt fest, wie Halbtöne in Grafiken reproduziert werden.
LINIENGRAFIK/DETAIL/
GLAETTEN
LINIENGRAFIK/DETAIL/
GLAETTEN
LINIENGRAFIK
DETAIL werden Halbtöne
LINIENGRAFIK
GLAETTEN werden Halb-
Bei Wahl der Option
werden Halbtöne mit hoher Präzision
reproduziert.
Bei Wahl von
mit hoher Detailgenauigkeit reproduziert.
Bei Wahl von GLAETTEN werden Halbtöne mit einer Glättung reproduziert.
LINIENGRAFIK
DETAIL werden Halbtöne
Das Konfigurationsmenü im Überblick52
Page 63

SPARDRUCKMODUS
Einstellungen
Legt fest, ob Grafiken mit einer geringeren Tonerdichte, d. h.
mit reduziertem Tonerverbrauch gedruckt werden.
EIN/AUS
Bei Wahl von
reduziert.
Bei Wahl von
nicht reduziert.
EIN wird der Tonerverbrauch beim Drucken
AUS wird der Tonerverbrauch beim Drucken
Das Konfigurationsmenü im Überblick
53
Page 64

SPEICHER-DIREKT
Diese Menüposition erscheint, wenn ein optionales Festplatten-Kit oder eine
CompactFlash-Karte installiert und
DIREKT
Dieses Menü erscheint nicht, wenn in den Authentifizierungseinstellungen
der Zugriff durch öffentliche Benutzer nicht gestattet wurde. Detaillierte Informationen zu den Authentifizierungseinstellungen enthält das Reference
Guide auf der CD-ROM Utilities and Documentation.
In diesem Menü können Sie Einstellungen für den "Speicher-Direktdruck"
definieren.
auf AKTIVIERT gesetzt ist.
SCHNITTST MENUE/SPEICHER-
" Genaue Einzelheiten zum Speicher-Direktdruck siehe "Speicher-
Direktdruck" auf Seite 84.
SPEICHER-DIREKT
DATEILISTE
DATEITYP
*
" * Diese Menüposition erscheint, wenn sich ein USB-Speichergerät im
Speicher-Direktdruckanschluss am Bedienfeld befindet.
" Die werkseitigen Standardwerte sind jeweils in Fettschrift hervorge-
hoben.
DATEILISTE
Wählen Sie die Datei, die gedruckt werden soll, und drücken Sie
dann die Taste Menu/Select.
Befindet sich die betreffende Datei in einem Ordner, den Ordner
auswählen und dann Menu/Select drücken.
Einstellungen
Diese Einstellung veranlasst die Ausgabe der ausgewählten
Datei.
Einstellungen
Diese Einstellung stoppt die Druckausgabe und kehrt zur Dateiliste zurück.
DRUCKEN
ABBRECHEN
Das Konfigurationsmenü im Überblick54
Page 65

LETTER/
A4
DUPLEX:
AUS
Einstellungen
Dient zur Änderung des Papierformats.
LETTER/LEGAL/EXECUTIVE/A4/
A5/A6/B5(JIS)/B6(JIS)/LETTER BEH/STATEMENT/FOLIO/SP
FOLIO/UK QUARTO/FOOLSCAP/
LEGAL BEH/16K/KAI 16/KAI
32/KUV C5/KUV C6/KUV DL/KUV
MONARCH/KUV CHOU#3/KUV
CHOU#4/B5(ISO)/KUV #10/KUV
YOU#4/JPOST/JPOST-D/BENUTZDEF
" Der für SYS STD. MENUE/STANDARD-
PAPIER
Standardeinstellung für diesen Parameter.
gewählte Wert erscheint als
" Diese Menüposition erscheint nicht, wenn es
sich bei der ausgewählten Datei um eine
PDF- oder XPS-Datei handelt.
Einstellungen
Legt fest, ob das verarbeitete Papier beidseitig
bedruckt wird (Duplexdruck).
LANGE SEITE/KURZE SEITE/AUS
Bei Wahl der Option
der- und die Rückseite des Papiers so bedruckt,
dass die Blätter an der langen Seite gebunden werden können.
Bei Wahl von
Rückseite des Papiers so bedruckt, dass die Blätter
an der kurzen Seite gebunden werden können.
Die Option
KURZE SEITE wird die Vorder- und
AUS deaktiviert den Duplexdruck.
" Diese Menüposition erscheint nur, wenn eine
Duplexeinheit installiert ist.
KOPIEN:1
Das Konfigurationsmenü im Überblick
Einstellungen
Legt die Anzahl der zu druckenden Kopien fest
(Wertebereich: 1 – 9999).
1-9999
LANGE SEITE wird die Vor-
55
Page 66

SORTIEREN
Einstellungen
Legt fest, ob die Drucke sortiert ausgegeben werden.
EIN/AUS
DATEITYP
Bei Wahl von
Bei Wahl von AUS werden die Drucke nicht sortiert.
EIN werden die Drucke sortiert.
" Diese Menüposition erscheint nur dann, wenn
ein optionales Festplatten-Kit oder eine CompactFlash-Karte mit einer Kapazität von mindestens 1 GB installiert ist.
HAUPTABLAGE
Einstellungen
Definiert Einstellungen für die Ausgabe und Endverarbeitung der Drucke.
Bei Wahl der Option
Drucke in der Zusatzablage ausgegeben.
Bei Wahl der Option HAUPTABLAGE werden die
Drucke in der Hauptablage ausgegeben.
Bei Wahl der Option VERSATZ werden die einzelnen Kopien leicht versetzt in der Hauptablage ausgegeben.
ZUSATZABLAGE/HAUPTABLAGE/
VERSATZ
ZUSATZABLAGE werden die
" Diese Menüposition erscheint nur dann, wenn
das optionale Versatzausgabefach installiert
ist.
Einstellungen
Legt fest, welcher Dateityp angezeigt wird.
PDF,XPS,JPEG,TIFF/PDF,XPS
Das Konfigurationsmenü im Überblick56
Page 67

SCHNITTST MENUE
In diesem Menü können schnittstellenbezogene Einstellungen vorgenommen
werden.
" Nach der Änderung von Einstellungen im Menü ETHERNET müssen
Sie den Drucker neu starten.
SCHNITTST MENUE
JOB
ZEITLIMIT
ETHERNET TCP/IP AKTIVIERT
SPEICHER-
**
DIREKT
IP-ADRESSE
SUBNETZ-
*
MASKE
STANDARD-
*
GATEWAY
*
DHCP
*
BOOTP
ARP/PING
HTTP
FTP
TELNET
BONJOUR
*
*
*
*
*
DYNAMIC DNS
*
*
AKTIVIERT
AKTIVIERT
AKTIVIERT
AKTIVIERT
Das Konfigurationsmenü im Überblick
*
IPP
RAW PORT
AKTIVIERT
*
AKTIVIERT
BIDIREKTIONAL
57
Page 68

SLP
SMTP
SNMP
*
*
*
AKTIVIERT
AKTIVIERT
AKTIVIERT
WSD-DRUCK
*
IPSEC
IP-ADRESS-
*
FILTER
*
IPv6
NETWARE AKTIVIERT
APPLETALK AKTIVIERT
*
AKTIVIERT
AKTIVIERT
ZUGRIFF
GESTATTET
ZUGRIFF
VERWEIG.
AKTIVIERT
AUTO-EINSTELLUNG
LINK LOCAL
GLOBALE
ADRESSE
GATEWAYADRESSE
GESCHW.
DUPLEX
IEEE802.1X AKTIVIERT
*
"
Diese Menüpositionen erscheinen nur dann, wenn SCHNITTST
MENUE/ETHERNET/TCP/IP/AKTIVIERT
*
"
* Diese Menüposition erscheint nur dann, wenn ein optionales Fest-
platten-Kit oder eine CompactFlash-Karte installiert ist.
Das Konfigurationsmenü im Überblick58
auf JA gesetzt ist.
Page 69

" Die werkseitigen Standardwerte sind jeweils in Fettschrift hervorge-
hoben.
JOB
ZEITLIMIT
ETHERNET
Einstellungen
Legt das Timeout-Intervall für den Empfang eines Druckauftrags
fest.
TCP/IP AKTI-
5 Sekunden-15 Sekunden-300
Sekunden
VIERT
IPADRESSE
Einstellungen
Bei Wahl von JA wird TCP/IP aktiviert.
Bei Wahl von NEIN wird TCP/IP deaktiviert.
Einstellung
Definiert die IP-Adresse für diesen Drucker im Netzwerk.
Spezifizieren Sie diesen Wert mit den
Tasten , , und .
Wird die IP-Adresse manuell festgelegt,
wird
JA/NEIN
000.000.000.000
DHCP/BOOTP automatisch auf
AUS gesetzt.
SUBNETZMASKE
STANDARDGATEWAY
Einstellung
Spezifiziert die Subnetz-Maske für das
Netzwerk. Stellen Sie diesen Wert mit
Hilfe der Tasten , , und ein.
Einstellung
Legt die IP-Adresse des Routers fest,
wenn im Netzwerk ein Router vorhanden
ist. Stellen Sie diesen Wert mit Hilfe der
Tasten , , und ein.
255.255.000.000
000.000.000.000
Das Konfigurationsmenü im Überblick
59
Page 70

DHCP
Einstellungen
Gibt an, ob die IP-Adresse automatisch
beschafft wird.
EIN/AUS
Bei Wahl von
automatisch beschafft.
Bei Wahl von AUS wird die IP-Adresse
nicht manuell beschafft.
BOOTP
ARP/
PING
Einstellungen
Gibt an, ob die IP-Adresse automatisch
beschafft wird.
Bei Wahl von EIN wird die IP-Adresse
automatisch beschafft.
Bei Wahl von
nicht manuell beschafft.
Einstellungen
Gibt an, ob die IP-Adresse automatisch
beschafft wird.
Bei Wahl von
automatisch beschafft.
Bei Wahl von AUS wird die IP-Adresse
nicht manuell beschafft.
HTTP AKTI-
VIERT
EIN wird die IP-Adresse
EIN/AUS
AUS wird die IP-Adresse
EIN/AUS
EIN wird die IP-Adresse
Einstellungen
Bei Wahl von JA wird HTTP
aktiviert.
JA/NEIN
FTP AKTI-
VIERT
Das Konfigurationsmenü im Überblick60
Bei Wahl von
NEIN wird
HTTP deaktiviert.
Einstellungen
Bei Wahl von JA wird FTP
aktiviert.
Bei Wahl von
deaktiviert.
JA/NEIN
NEIN wird FTP
Page 71

TELNET
Einstellungen
Aktiviert oder deaktiviert die Kommunikation über Telnet.
AKTIVIERT/DEAKTIVIERT
Bei Wahl von
munikation über Telnet aktiviert.
Bei Wahl von
Kommunikation über Telnet deaktiviert.
BONJOUR
DYNAMIC
DNS
AKTIVIERT
AKTIVIERT
IPP AKTI-
VIERT
AKTIVIERT ist die Kom-
DEAKTIVIERT ist die
Einstellungen
Bei Wahl von JA wird BON-
JOUR
Bei Wahl von NEIN wird
JA/NEIN
aktiviert.
BONJOUR deaktiviert.
Einstellungen
Bei Wahl von JA wird
JA/NEIN
DYNAMIC DNS aktiviert.
Bei Wahl von NEIN wird
DYNAMIC DNS deaktiviert..
Einstellungen
Bei Wahl von JA wird IPP
aktiviert.
Bei Wahl von NEIN wird IPP
deaktiviert.
JA/NEIN
Das Konfigurationsmenü im Überblick
61
Page 72

RAW
PORT
AKTIVIERT
BIDIREKTIONAL
Einstellungen
Bei Wahl von JA wird RAW
PORT
Bei Wahl von NEIN wird RAW
PORT
Einstellungen
Bei Wahl von EIN wird RAW
PORT
munikation aktiviert.
JA/NEIN
aktiviert.
deaktiviert.
EIN/AUS
für bidirektionale Kom-
SLP AKTI-
VIERT
SMTP AKTI-
VIERT
SNMP AKTI-
VIERT
Bei Wahl von
PORT
für bidirektionale Kom-
munikation deaktiviert.
Einstel-
lungen
Bei Wahl von JA wird SLP
aktiviert.
Bei Wahl von NEIN wird SLP
deaktiviert.
Einstellungen
Bei Wahl von JA wird SMTP
aktiviert.
Bei Wahl von NEIN wird
AUS wird RAW
JA/NEIN
JA/NEIN
SMTP deaktiviert.
Einstellungen
Bei Wahl von JA wird SNMP
aktiviert.
Bei Wahl von
JA/NEIN
NEIN wird
SNMP deaktiviert.
Das Konfigurationsmenü im Überblick62
Page 73

WSDDRUCK
AKTIVIERT
IPSEC AKTI-
VIERT
Einstellungen
Bei Wahl von JA wird WSD-
DRUCK
Bei Wahl von NEIN wird
JA/NEIN
aktiviert.
WSD-DRUCK deaktiviert.
Einstellungen
Bei Wahl von JA wird IPSEC
aktiviert.
JA/NEIN
IPADRESSFILTER
ZUGRIFF
GESTATTET
ZUGRIFF
VERWEIG.
Bei Wahl von
NEIN wird
IPSEC deaktiviert.
Einstellungen
Bei Wahl von AKTIVIERT
wird
aktiviert.
Bei Wahl von DEAKTIVIERT
wird
deaktiviert.
Einstellungen
Bei Wahl von AKTIVIERT
wird
aktiviert.
Bei Wahl von DEAKTIVIERT
wird
deaktiviert.
AKTIVIERT/
DEAKTIVIERT
ZUGRIFF GESTATTET
ZUGRFF GESTATTET
AKTIVIERT/
DEAKTIVIERT
ZUGRIFF VERWEIG.
ZUGRFF VERWEIG.
Das Konfigurationsmenü im Überblick
63
Page 74

IPv6 AKTI-
VIERT
Einstellungen
Bei Wahl von JA wird IPv6
aktiviert.
JA/NEIN
NETWARE AKTI-
VIERT
APPLE
TALK
AKTIVIERT
NEIN wird IPv6
JA/NEIN
NEIN wird die
AUTOEINSTELLUNG
LINK
LOCAL
GLOBALE
ADRESSE
GATEWAY-
Bei Wahl von
deaktiviert.
Einstellungen
Bei Wahl von JA wird die
IPv6-Adresse automatisch
beschafft.
Bei Wahl von
automatische IPv6-Konfiguration deaktiviert.
Zeigt die link-local-Adresse
von IPv6 an.
Zeigt die globale Adresse von
IPv6 an.
Zeigt die Gateway-Adresse
von IPv6 an.
ADRESSE
Einstellungen
Bei Wahl von JA wird NetWare aktiviert.
Bei Wahl von NEIN wird NetWare deaktiviert.
Einstellungen
Bei Wahl von JA wird AppleTalk aktiviert.
JA/NEIN
JA/NEIN
GESCHW.
DUPLEX
Bei Wahl von NEIN wird AppleTalk deaktiviert.
Einstellungen
AUTO/10BASE VOLL/10BASE
HALB/100BASE VOLL/100BASE
HALB/1000BASE VOLL
Legt die Übertragungsgeschwindigkeit für das Netzwerk und die Übertragungsmethode für die bidirektionale Übertragung fest.
Das Konfigurationsmenü im Überblick64
Page 75

IEEE802.1XAKTI-
VIERT
Einstellungen
Bei Wahl von JA wird IEEE802.1X aktiviert.
JA/NEIN
SPEICHERDIREKT
Bei Wahl von
deaktiviert.
Einstellungen
Aktiviert oder deaktiviert den Speicher-Direktdruck.
Bei Wahl von AKTIVIERT ist der Speicher-Direktdruck aktiviert.
Bei Wahl von DEAKTIVIERT ist der Speicher-Direktdruck deaktiviert.
AKTIVIERT/DEAKTIVIERT
NEIN wird IEEE802.1X
Das Konfigurationsmenü im Überblick
65
Page 76

SYS STD. MENUE
In diesem Menü können Sie Einstellungen für den Betrieb des Druckers vornehmen und ändern – beispielsweise die Anzeigesprache des Displays und
den Zeitraum, nach dem der Drucker in den Energiespar-Modus wechselt.
SYS STD. MENUE
SPRACHE
EMULATION STD.-
PAPIER STANDARD-
EMULATION
POSTSCRIPT WARTE
PCL
****
XPS
PAPIER
FEHLER
PAP.FORMAT
TIMEOUT
PS
FEHLERSEITE
PS PROTOKOLL
CR/LF
UMSETZUNG
ZEILEN PRO
SEITE
FONTQUELLE FONTNUMMER
DIGITALE
SIGNATUR
XPSFEHLERSEITE
PAPIERFORMAT
BEN.DEF.
FORMAT
ZEICHENABSTAND
(PUNKTGROESSE)
ZEICHENSATZ
STARTUP
OPTIONEN
AUTO-FORTSETZUNG
MASSEINHEIT
STARTSEITE
Das Konfigurationsmenü im Überblick66
PAPIERSORTE
Page 77

JOB HALT
TIMEOUT
ZEIT STROMSPAR
MENUE
TIMEOUT
LCD
KONTRAST
*
SICHERHEIT PASSW
UHR DATUM
HDD FORMAT
FORMAT
**
KARTE
STD.WIEDERHERST
*
AENDERN
BEDIENFELDSPERRE
(xx.xx.xx)
UHRZEIT
ZEITZONE
NUR
BENUTZERBER
ALLE
NUR
BENUTZERBER
ALLE
NETZW WIEDERHER
DRUCKER
WIEDERH
ALLE WIEDERHERST
Das Konfigurationsmenü im Überblick
67
Page 78

WARNUNG
AKTIV.
KEIN PAPIER
BEH1
BEH2
BEH3
BEH4
***
***
WENIG PAPIER
TONER FAST
LEER
BEH2
BEH3
BEH4
***
***
" * Diese Menüpositionen erscheinen nur dann, wenn ein optionales
Festplatten-Kit installiert ist.
** Diese Menüposition erscheint nur dann, wenn eine optionale CompactFlash-Karte installiert ist.
*** Diese Menüpositionen erscheinen nur dann, wenn die optionale
untere Kassetteneinheit installiert ist.
**** Diese Menüposition erscheint nur dann, wenn ein optionales Festplatten-Kit oder eine CompactFlash-Karte installiert ist.
Das Konfigurationsmenü im Überblick68
Page 79

" Die werkseitigen Standardwerte sind jeweils in Fettschrift hervorge-
hoben.
SPRACHE
EMULATION
Einstellungen
ENGLISCH/FRANZÖSISCH/DEUTSCH/SPANISCH/ITALIENISCH/PORTUGIESISCH/
TSCHECHISCH/JAPANISCH/KOREANISCH/
VEREINFACHTES CHINESISCH/TRADITIONELLES CHINESISCH/NIEDERLÄNDISCH/
RUSSISCH/POLNISCH
Hier können Sie die aktuelle Anzeigesprache des Displays
Ihren Anforderungen entsprechend ändern.
Die zur Auswahl stehenden Sprachen erscheinen im Display
jeweils in der Landessprache –
weise als
STD.EMULATION
POSTSCRIPT
ENGLISH.
Einstellungen
Legt die Druckeremulation fest.
Bei Wahl von
emulation automatisch anhand des Datenstroms
aus.
WARTE
TIMEOUT
PS
FEHLER
SEITE
PS
PROTOKOLL
AUTO/POSTSCRIPT/PCL
Einstellungen
Legt den Zeitraum fest, nach dem ein Fehler als PostScript-Fehler interpretiert wird.
Bei Wahl von
Einstel-
lungen
Legt fest, ob bei Auftreten eines Post-
Script-Fehlers eine Fehlerseite ausgegeben wird oder nicht.
Einstellungen
Spezifiziert das Protokoll für die Datenübertragung innerhalb eines PostScriptDatenstroms.
ENGLISCH erscheint beispiels-
AUTO wählt der Drucker die Drucker-
0-300
0 erfolgt kein Timeout.
EIN/AUS
AUTO/NORMAL/BINAER
Bei Wahl von
automatisch ein geeignetes Protokoll
anhand des Datenstroms aus.
Das Konfigurationsmenü im Überblick
AUTO wählt der Drucker
69
Page 80

PCL CR/LF
UMSETZUNG
ZEILEN
PRO
SEITE
FONTQUELLE
Einstellungen
CR=CR LF=LF/CR=CRLF
LF=LF/CR=CR
LF=LFCR/CR=CRLF
LF=LFCR
Legt fest, wie die CR/LF-Codes in der
PCL-Sprache interpretiert werden.
Einstellungen
Spezifiziert die Anzahl Zeilen pro Seite in
der PCL-Sprache.
FONTNUMMER
ZEICHENABSTAND
(PUNKTGROESSE)
ZEICHENSATZ
5-60-128
Einstellungen
Spezifiziert die Standardschrift
in der PCL-Sprache.
Die angezeigten Schriftnummern entsprechen denen
in der PCL-Schriftenliste.
Näheres zur Ausgabe der
Schriftenliste siehe "DRUCKMENUE" auf Seite 36.
Einstellungen
0-102
0,44-10,0099,99
(4,00-12,00999,75)
Spezifiziert die Schriftgröße in
der PCL-Sprache.
Handelt es sich bei der gewählten
FONTNUMMER um die
Nummer einer Bitmap-Schrift,
erscheint
Gehört die gewählte FONT-
NUMMER
Umrissschrift, erscheint
TGROESSE
Spezifiziert den in der PCLSprache benutzten Zeichensatz.
Standardeinstellung:
ZEICHENABSTAND.
zu einer
PUNK-
.
PC8.
Das Konfigurationsmenü im Überblick70
Page 81

XPS DIGI-
TALE
SIGNATUR
XPSFEHLERSEITE
Einstellungen
Bei Wahl von AKTIVIERT wird DIGI-
TALE SIGNATUR
Bei Wahl von DEAKTIVIERT wird DIG-
ITALE SIGNATUR
Einstellungen
Bei Wahl von EIN wird bei Auftreten eines
XPS-Fehlers eine XPS-Fehlerseite ausgegeben.
AKTIVIERT/DEAKTIVIERT
aktiviert.
deaktiviert.
EIN/AUS
PAPIER STAN-
DARDPAPIER
PAPIER
FORMAT
Bei Wahl von
XPS-Fehlers keine XPS-Fehlerseite ausgegeben.
Einstellungen
AUS wird bei Auftreten eines
LETTER/LEGAL/EXECUTIVE/A4/A5/A6/
B5(JIS)/B6(JIS)/LETTER BEH/STATEMENT/
FOLIO/SP FOLIO/UK
QUARTO/FOOLSCAP/
LEGAL BEH/16K/KAI 16/
KAI 32/KUV C5/KUV C6/
KUV DL/KUV MONARCH/
KUV CHOU#3/KUV
CHOU#4/B5(ISO)/KUV
#10/KUV YOU#4/JPOST/
JPOST-D/BENUTZDEF
Definiert das Format des normalerweise
benutzten Druckmaterials.
" Die Standardeinstellung für Nord-
amerika ist
einstellung für alle anderen Regionen ist
LETTER, die Standard-
A4.
Das Konfigurationsmenü im Überblick
71
Page 82

BEN.
DEF.
FORMAT
Spezifiziert das Druckmaterialformat,
wenn
PAPIERFORMAT auf BENUTZDEF
gesetzt ist.
Über den Parameter
MENUE/PAPIER/MASSEINHEIT
nen Sie festlegen, ob Sie das Format in
Millimetern oder Zoll einstellen.
Den Bereich für die BREITE einstellen:
Für MILLIMETER: 76 bis 216 mm
Standardwert:
SYS STD.
kön-
– Nordamerika: 216 mm
– Alle anderen Regionen: 210 mm
Für ZOLL: 3,00 bis 8,50 Zoll
Standardwert:
– Nordamerika: 8,50 Zoll
– Alle anderen Regionen: 8,27 Zoll
Den Bereich für die LAENGE einstellen:
Für MILLIMETER: 127 bis 356 mm
Standardwert:
– Nordamerika: 279 mm
– Alle anderen Regionen: 297 mm
Für ZOLL: 5,00 bis 14,00 Zoll
Standardwert:
– Nordamerika: 11,00 Zoll
– Alle anderen Regionen:
11,69 Zoll
Das Konfigurationsmenü im Überblick72
Page 83

FEHLER
PAP.
FORMAT
PAPIER
SORTE
Einstellungen
NORMALPAPIER/RECYCLING/KARTON 1/KARTON 2/KARTON 3/
ETIKETT/FOLIEN/
KUVERT/POSTKARTE/
DUENNES PAPIER
Spezifiziert den Typ des normalerweise
benutzten Druckmaterials.
" KARTON 3 und DUENNES
PAPIER
5650EN unterstützt.
Einstellungen
Bei Wahl von AKTIVIERT werden Papierformatfehler erkannt.
AKTIVIERT/DEAKTIVIERT
werden nur vom pagepro
STARTUP
OPTIONEN
MASSEINHEIT
STARTSEITE
Bei Wahl von
fehler nicht erkannt.
Einstellungen
Das Format zur Definition von benutzerdefiniertem
Druckmaterial können Sie wahlweise in Zoll oder Millimetern angeben.
DEAKTIVIERT werden Papierformat-
ZOLL/MILLIMETER
" Die Standardeinstellung für Nordamerika ist
ZOLL, die Standardeinstellung für alle ande-
ren Regionen ist
Einstellungen
Legt fest, ob bei Einschalten des Druckers eine Startseite gedruckt wird oder nicht.
EIN/AUS
MILLIMETER.
Das Konfigurationsmenü im Überblick
73
Page 84

AUTOFORTSETZUNG
JOB
HALT
TIMEOUT
ZEIT
STROMSPAR
MENUE
TIMEOUT
LCD
KONTRAST
Einstellungen
Legt fest, ob der Druckvorgang fortgesetzt wird, wenn Format
oder Typ des Druckmaterials in dem ausgewählten Papierbehälter von den Format- oder Typeinstellungen für den Druckauftrag abweichen.
Ist
gang unter den nachstehenden Voraussetzungen nach 10
Sekunden automatisch fortgesetzt. Zu diesem Zeitpunkt wird
der Druck auch fortgesetzt, wenn das Druckmaterialformat
abweicht.
Kein Druckmaterial: KEIN PAPIER (Seite 198)/BEHAELTER
LEER (Seite 200)
Druckmaterialformat/-typ weicht ab: PAPIERFEHLER (Seite
198)/PAP.FHL. BEH x (Seite 200)
Einstel-
lungen
Spezifiziert den Zeitraum, nach dem auf der Festplatte gespeicherte Druckaufträge gelöscht werden. Bei Wahl von
TIVIERT
Zeitraum gelöscht.
Einstel-
lungen
EIN/AUS
AUTO-FORTSETZUNG auf EIN gesetzt, wird der Druckvor-
DEAKTIVIERT/1 Stunde/4 Stunden/
1 Tag/1 Woche
DEAK-
werden Druckaufträge nicht zu einem bestimmten
5 Minuten/6 Minuten/7 Minuten/8
Minuten/9 Minuten/10 Minuten/11
Minuten/12 Minuten/13 Minuten/14
Minuten/15 Minuten/30 Minuten/1
Stunde
Spezifiziert den Zeitraum, nach dem der Drucker in den Energiespar-Modus wechselt.
Einstellungen
Spezifiziert den Zeitraum, nach dem die Statusanzeige
erscheint, wenn kein Benutzereingriff erfolgt, während eine
Menü- oder Hilfeanzeige im Display erscheint. Bei Wahl von
AUS/1 Minute/2 Minuten
AUS erfolgt kein Timeout.
Einstellungen
Dient zur Einstellung des Kontrasts der Displayanzeige.
-3/-2/-1/0/+1/+2/+3
Die dunkelste Einstellung ist
Das Konfigurationsmenü im Überblick74
-3, die hellste Einstellung +3.
Page 85

SICHER
HEIT
PASSW
AENDERN
BEDIEN
FELDSPERRE
Definiert das Passwort für die Sperrung des Bedienfelds.
Wird das Passwort auf
wird das Bedienfeld nicht gesperrt. Um das Bedienfeld zu sperren, müssen Sie ein anderes Passwort
als
0000 definieren.
Einstellungen
Legt fest, wie das Bedienfeld gesperrt wird.
AUS/MINIMUM/EIN
0000 (Standard) gesetzt,
UHR DATUM
(xx.xx.
xx)
UHRZEIT
ZEITZONE
HDD
FORMAT
NUR
BENUTZERBER
ALLES
Bei Wahl von
gesperrt.
Bei Wahl von
AUS wird das Bedienfeld nicht
MINIMUM werden die Menüs
SCHNITTST MENUE und SYS STD. MENUE mit
einem Passwort geschützt.
Bei Wahl von EIN werden alle Menüs mit einem
Passwort geschützt.
Um das Bedienfeld zu sperren, müssen Sie ein
anderes Passwort als
Dient zur Einstellung des Datums für die interne Uhr
des Druckers.
Für das Datum in Asien und China gilt das Format
Jahr, Monat, Tag (
Für das Datum in Nord-, Mittel- und Südamerika gilt
das Format Monat, Tag, Jahr (MM.TT.JJ).
Für Europa gilt folgendes Datumsformat: Tag, Monat,
Jahr (TT.MM.JJ).
Dient zur Einstellung der Uhrzeit für die interne Uhr
des Druckers.
Einstellungen
Dient zur Auswahl der Zeitzone.
Initialisiert den Benutzerbereich der Festplatte. Bei
Wahl dieser Menüoption wird der Drucker automatisch neu gestartet.
Initialisiert die Festplatte. Bei Wahl dieser Menüoption wird der Drucker automatisch neu gestartet.
-12:00-00:00-+13:00
0000 definieren.
JJ.MM.TT).
Das Konfigurationsmenü im Überblick
75
Page 86

FORMAT
KARTE
STD.WIEDERHERST
NUR
BENUTZERBER
ALLES
NETZW
WIEDERHER
DRUCKER
WIEDERH
ALLE
WIEDERHERST
Initialisiert den Benutzerbereich der CompactFlashKarte. Bei Wahl dieser Menüoption wird der Drucker
automatisch neu gestartet.
Initialisiert die CompactFlash-Karte. Bei Wahl dieser
Menüoption wird der Drucker automatisch neu
gestartet.
Setzt die Netzwerkeinstellungen auf ihre Standardwerte zurück. Bei Wahl dieser Menüoption wird der
Drucker automatisch neu gestartet.
Setzt die Druckereinstellungen auf ihre Standardwerte zurück. Bei Wahl dieser Menüoption wird der
Drucker automatisch neu gestartet.
Setzt alle Einstellungen auf ihre Standardwerte
zurück. Bei Wahl dieser Menüoption wird der Drucker
automatisch neu gestartet.
Das Konfigurationsmenü im Überblick76
Page 87

WARNUNG
AKTIV.
KEIN
PAPIER
WENIG
PAPIER
TONER
FAST
LEER
BEH1
BEH2
BEH3
BEH4
BEH2
BEH3
BEH4
Einstellungen
Einstellungen
Legt fest, ob eine Warnung erscheint,
wenn Behälter 1 leer ist.
Einstellungen
Legt fest, ob eine Warnung erscheint,
wenn Behälter 2 leer ist.
Einstellungen
Legt fest, ob eine Warnung erscheint,
wenn Behälter 3 leer ist.
Einstellungen
Legt fest, ob eine Warnung erscheint,
wenn Behälter 4 leer ist.
Einstellungen
Legt fest, ob eine Warnung erscheint,
wenn Behälter 2 fast leer ist.
Einstellungen
Legt fest, ob eine Warnung erscheint,
wenn Behälter 3 fast leer ist.
Einstellungen
Legt fest, ob eine Warnung erscheint,
wenn Behälter 4 fast leer ist.
EIN/AUS
EIN/AUS
EIN/AUS
EIN/AUS
EIN/AUS
EIN/AUS
EIN/AUS
EIN/AUS
Legt fest, ob eine Warnung angezeigt
wird, wenn der Tonerbehälter fast leer ist.
Das Konfigurationsmenü im Überblick
77
Page 88

WARTUNGSMENUE
Mit Hilfe dieses Menüs können Sie Wartungsarbeiten am Drucker ausführen.
Für den Zugriff auf dieses Menü ist das Administrator-Passwort einzugeben.
WARTUNGSMENUE
DRUCKMENUE EREIGNIS-
AUSRICHTUNG AUSRICHTUNG
PROT.
HALBTON 64
HALBTON 128
HALBTON 256
GRADATION
OBEN
AUSRICHT
LINKS
LASERLEISTUNG
BEH1-4
KARTON
DUPLEX
AUSR LINKS
BEH 1-4
AUSR LINKS
DUPL
VERBR MATERIAL
SCHNELL-
*
EINST.
VIDEOVERZOEGERUNG
ERSETZEN FIXIEREIN-
UPDATEEINST.
BACKUPEINST.
HEIT
Das Konfigurationsmenü im Überblick78
Page 89

" * Diese Menüposition erscheint nur, wenn ein USB-Speichergerät mit
dem Drucker verbunden ist.
" Die werkseitigen Standardwerte sind jeweils in Fettschrift hervorge-
hoben.
DRUCKMENUE
EREIGNISPROT.
HALBTON 64
HALBTON
128
HALBTON
256
GRADATION
Einstellungen
Druckt das Ereignisprotokoll.
Einstel-
lungen
Druckt Halbtöne mit 64 Abstufungen.
Einstel-
lungen
Druckt Halbtöne mit 128 Abstufungen.
Einstel-
lungen
Druckt Halbtöne mit 256 Abstufungen.
Einstel-
lungen
Druckt den Farbverlauf.
DRUCKEN/ABBRECHEN
DRUCKEN/ABBRECHEN
DRUCKEN/ABBRECHEN
DRUCKEN/ABBRECHEN
DRUCKEN/ABBRECHEN
Das Konfigurationsmenü im Überblick
79
Page 90

AUSRICHTUNG
AUSRICHTUNG
OBEN
BEH1
BEH2
BEH3
BEH4
KARTON
DUPLEX
Einstellungen
Definiert bei der Verarbeitung von Druckmaterial aus Behälter 1 die Breite des
oberen Rands.
Einstellungen
Definiert bei der Verarbeitung von Druckmaterial aus Behälter 2 die Breite des
oberen Rands.
Einstellungen
Definiert bei der Verarbeitung von Druckmaterial aus Behälter 3 die Breite des
oberen Rands.
Einstellungen
Definiert bei der Verarbeitung von Druckmaterial aus Behälter 4 die Breite des
oberen Rands.
Einstellungen
Definiert bei der Verarbeitung von Karton
die Breite des oberen Rands.
Einstellungen
Definiert die Breite des oberen Rands für
den Duplexdruck.
-8-0-7
-8-0-7
-8-0-7
-8-0-7
-8-0-7
-8-0-7
Das Konfigurationsmenü im Überblick80
Page 91

VERBR
MATERIAL
AUSRICHT
LINKS
LASERLEISTUNG
VIDEOVERZOEGERUNG
ERSETZEN
AUSR
LINKS
BEH1
AUSR
LINKS
BEH2
AUSR
LINKS
BEH3
AUSR
LINKS
BEH4
AUSR
LINKS
DUPL
Einstellungen
Dient zur Einstellung der Intensität des Laserstrahls.
Einstel-
lungen
Dient zur horizontalen Einstellung des Startpunkts
der Videoausgabe für die geraden Abtastzeilen,
wenn die Auflösung auf 1200 dpi gesetzt ist.
FIXIER
EINHEIT
Einstellungen
Definiert bei der Verarbeitung von Druckmaterial aus Behälter 1 die Breite des linken Rands.
Einstellungen
Definiert bei der Verarbeitung von Druckmaterial aus Behälter 2 die Breite des linken Rands.
Einstellungen
Definiert bei der Verarbeitung von Druckmaterial aus Behälter 3 die Breite des linken Rands.
Einstellungen
Definiert bei der Verarbeitung von Druckmaterial aus Behälter 4 die Breite des linken Rands.
Einstellungen
Definiert die Breite des linken Rands für
den Duplexdruck.
-8-0-7
-8-0-7
-8-0-7
-8-0-7
-8-0-7
0-7
0-15
Einstellungen
Setzt den Lebensdauerzähler (Seitenzähler) für die Fixiereinheit zurück.
JA/NEIN
Das Konfigurationsmenü im Überblick
81
Page 92

SCHNELLEINST.
UPDATEEINST.
Einstellungen
Legt fest, ob die Druckereinstellungen auf Basis der
Definitionsdatei auf dem USB-Speichergerät aktualisiert werden oder nicht.
AUSFUEHREN/ABBRECHEN
AUSFUEHREN werden die Drucker-
ABBRECHEN werden die Druckerein-
AUSFUEHREN/ABBRECHEN
AUSFUEHREN werden die Drucker-
BACKUPEINST.
Bei Wahl von
einstellungen aktualisiert.
Bei Wahl von
stellungen nicht aktualisiert.
Einstellungen
Legt fest, ob die Druckereinstellungen auf einem
USB-Speichergerät gesichert werden oder nicht.
Bei Wahl von
einstellungen auf einem USB-Speichergerät
gesichert.
Bei Wahl von ABBRECHEN werden die Druckereinstellungen nicht gesichert.
SERVICEMENUE
Mit Hilfe der Funktionen in diesem Menü kann der Servicetechniker Druckereinstellungen ändern und Wartungsarbeiten durchführen. Der Benutzer kann
hier keinerlei Einstellungen und Änderungen vornehmen.
Das Konfigurationsmenü im Überblick82
Page 93

Speicher-Direkt-
druck
Page 94

Speicher-Direktdruck
Auf USB-Speichergeräten befindliche PDF-, XPS-, JPEG- und TIFF-Dateien
können auf dem Drucker ausgegeben werden, wenn das betreffende USBSpeichergerät in den entsprechenden Anschluss des Druckers gesteckt ist.
" Der Speicher-Direktdruck ist nur möglich, wenn ein optionales Fest-
platten-Kit oder eine CompactFlash-Karte installiert ist.
Die sortierte Druckausgabe wird in Kombination mit dem SpeicherDirektdruck nur dann unterstützt, wenn ein optionales Festplatten-Kit
oder eine CompactFlash-Karte mit mindestens 1 GB Speicherkapazität installiert ist.
" Nähere Informationen zur Einstellung der Parameter für diese Funk-
tion über das Bedienfeld siehe "SPEICHER-DIREKT" auf Seite 54.
Direktdruck von einem USB-Speichergerät aus
1 Öffnen Sie die Abdeckung des
Speicher-Direktdruckanschlusses.
2 Stecken Sie das USB-Speicher-
gerät in den Speicher-Direktdruckanschluss.
Daraufhin erscheint oben links
im Display das USB-Symbol und
das Menü
DIREKT
SPEICHER-
wird angezeigt.
Speicher-Direktdruck84
Page 95

3 Wählen Sie DATEILISTE und drücken Sie dann die Taste Menu/
Select.
" Werden alle Dateien (PDF, XPS, JPEG und TIFF) angezeigt, wäh-
len Sie DATEITYP und drücken Sie dann Menu/Select.
4 Wählen Sie in der Dateiliste die Datei aus, die Sie drucken möchten, und
drücken Sie dann Menu/Select.
Befindet sich die betreffende Datei in einem Ordner, den Ordner auswählen und dann Menu/Select drücken.
" Maximal 99 Ordner und Dateien können angezeigt werden.
" Bis zu 8 Ordnerebenen können angezeigt werden.
5 Wählen Sie DRUCKEN und drücken Sie anschließend die Taste Menu/
Select.
Nach Beendigung des Druckvorgangs erscheint wieder die Statusanzeige.
" Sie können Einstellungen vornehmen für Papierformat, Duplex-
druck, Kopienanzahl, Sortierung, Ausgabefach und SpeicherDirektdruck.
" Keinesfalls das USB-Speichergerät aus dem Speicher-Direkt-
druckanschluss ziehen, während ein Direktdruckvorgang läuft
(eine auf dem Speichergerät befindliche Datei gedruckt wird).
Speicher-Direktdruck
85
Page 96

Speicher-Direktdruck86
Page 97

Verarbeiten von
Druckmaterial
Page 98

Druckmaterialspezifikationen
Unterstützte Druckmaterialarten/-formate
Die nachstehende Tabelle gibt einen Überblick über die von diesem Drucker
unterstützten Druckmaterialarten und -formate.
Näheres zu den benutzerdefinierbaren Formaten siehe "Benutzerdefinierte
Papierformate" auf Seite 89.
Druckmaterial Druckmaterialformat Behälter* Duplex
Zoll Millimeter
Letter 8,5 x 11,0 215,9 x 279,4 1/2/3/4 Ja
Legal 8,5 x 14,0 215,9 x 355,6 1/2/3/4 Ja
Statement 5,5 x 8,5 139,7 x 215,9 1/2/3/4 Ja
Executive 7,25 x 10,5 184,2 x 267,0 1/2/3/4 Ja
A4 8,2 x 11,7 210,0 x 297,0 1/2/3/4 Ja
A5 5,9 x 8,3 148,0 x 210,0 1/2/3/4 Ja
A6 4,1 x 5,8 105,0 x 148,0 1/2/3/4 Ja
B5 (JIS) 7,2 x 10,1 182,0 x 257,0 1/2/3/4 Ja
B6 5,0 x 7,2 128,0 x 182,0 1/2/3/4 Ja
Folio 8,3 x 13,0 210,0 x 330,0 1/2/3/4 Ja
SP Folio 8,5 x 12,69 215,9 x 322,3 1/2/3/4 Ja
Foolscap 8,0 x 13,0 203,2 x 330,2 1/2/3/4 Ja
UK Quarto 8,0 x 10,0 203,2 x 254,0 1/2/3/4 Ja
Letter (Behörden) 8,0 x 10,5 203,2 x 266,7 1/2/3/4 Ja
Legal (Behörden) 8,5 x 13,0 215,9 x 330,2 1/2/3/4 Ja
16 K 7,7 x 10,6 195,0 x 270,0 1/2/3/4 Ja
Kai 16 7,3 x 10,2 185,0 x 260,0 1/2/3/4 Ja
Kai 32 5,1 x 7,3 130,0 x 185,0 1/2/3/4 Ja
Japanische Postkarte 3,9 x 5,8 100,0 x 148,0 1/2/3/4 Ja**
Japanische Postkarte-D 5,8 x 7,9 148,0 x 200,0 1/2/3/4 Ja**
B5 (ISO) 6,9 x 9,8 176,0 x 250,0 1/2/3/4 Ja
Kuvert #10 4,125 x 9,5 104,8 x 241,3 1/2/3/4 Nein
Kuvert DL 4,3 x 8,7 110,0 x 220,0 1/2/3/4 Nein
Kuvert C5 6,4 x 9,0 162,0 x 229,0 1 Nein
Kuvert C6 4,5 x 6,4 114,0 x 162,0 1/2/3/4 Nein
Kuvert Monarch 3,875 x 7,5 98,4 x 190,5 1/2/3/4 Nein
Kuvert Chou #3 4,7 x 9,2 120,0 x 235,0 1/2/3/4 Nein
Kuvert Chou #4 3,5 x 8,1 90,0 x 205,0 1 Nein
Kuvert You #4 4,1 x 9,3 105,0 x 235,0 1/2/3/4 Nein
Hinweise: * Behälter 3/4 = Untere Kassetteneinheiten (optional).
** Es kann nicht gewährleistet werden, dass die Druckqualität Ihren Erwartungen
entspricht.
(beidseitig)
Druckmaterialspezifikationen88
Page 99

" Wenn PAPIERMENUE/PAPIERQUELLE/BEH1/2/3/4/FOR-
MATEINST.
mate Letter, Legal, Legal (Behörden), Executive, A4, A5 und B5 (JIS)
automatisch.
Benutzerdefinierte Papierformate
Behälter 1 Simplex Breite: 76,2 - 215,9 mm (3,0 - 8,5 Zoll)
Behälter 2/3/4 Simplex Breite: 98,4 - 215,9 mm (3,87 - 8,5 Zoll)
auf AUTO gesetzt ist, erkennt der Drucker die Papierfor-
Länge: 127,0 - 900 mm (5,0 - 35,43 Zoll)
Duplex Breite: 88,9 - 215,9 mm (3,5 - 8,5 Zoll)
Länge: 139,7 - 355,6 mm (5,5 - 14,0 Zoll)
Duplex
Länge: 148,0 - 355,6 mm (5,83 - 14,0 Zoll)
" Bei benutzerdefinierten Formaten können Sie die Werte in dem von
der Tabelle vorgegebenen Rahmen im Druckertreiber oder am
Bedienfeld des Druckers festlegen.
Druckmaterialarten
Vor dem Kauf größerer Mengen Spezialmaterial sollten Sie unbedingt
mehrere Muster drucken, um sicherzustellen, dass die Druckqualität Ihren
Erwartungen entspricht. Unter printer.konicaminolta.com finden Sie eine Liste
der empfohlenen Druckmaterialien.
Normalpapier (Recycling-Papier)
Kapazität Behälter 1 Bis zu 150 Blatt, je nach Papiergewicht.
Behälter 2/3/4 Bis zu 550 Blatt, je nach Papiergewicht.
Ausrichtung
Medientyp
für Treiber
Gewicht
Duplexdruck
Behälter 1 Mit der zu bedruckenden Seite nach oben
Behälter 2/3/4 Mit der zu bedruckenden Seite nach oben
Normalpapier (Recycling-Papier)
pagepro 5650EN: 68-105 g/m
pagepro 4650EN: 60-105 g/m
Unterstützte Formate siehe Seite 88.
Druckmaterialarten
2
(18-28 lb)
2
(16-28 lb)
89
Page 100

Verarbeiten Sie folgendes Normalpapier:
Jedes für Normalpapier-Laserdrucker geeignete Normal- oder Recycling-Papier.
Hinweis
Verarbeiten Sie keinesfalls die nachstehend aufgeführten
Druckmaterialarten. Mit diesen Druckmaterialien erzielen Sie eher
weniger gute Druckergebnisse, sie können Papierstaus verursachen
oder den Drucker beschädigen.
Verarbeiten Sie KEINESFALLS folgende Druckmaterialien:
Material mit einer speziell behandelten Oberfläche (z. B. Kohlepapier, far-
biges, behandeltes Material)
Material mit Kohlepapier-Rückseite
Nicht empfohlenes Aufbügelmaterial (hitzeempfindliches Papier, hitze-
und druckempfindliches Papier, hitze- und druckempfindliches Transfermaterial)
Kaltwasser-Transferpapier
Druckempfindliches Material
Speziell für Tintenstrahldrucker entwickeltes Material (z. B. superfeines
Papier, Hochglanzpapier, Hochglanzfolie, Postkarten)
Material, das bereits in einem der folgenden Geräte verarbeitet wurde:
– in einem Tintenstrahldrucker
– in einem Monochrom-/Farb-Laserdrucker/Kopierer
– in einem Thermotransfer-Drucker
– in einem anderen Drucker oder Faxgerät
Verstaubtes Material
Nasses (oder feuchtes) Material
" Lagern Sie Druckmaterial bei einer relativen Luftfeuchte zwischen
35 % und 85 %. Toner haftet schlecht auf feuchtem oder nassem
Papier.
Mehrlagiges Material
Selbstklebendes Material
Gefalztes, geknicktes, welliges, geprägtes, verzogenes oder zerknittertes
Material
Perforiertes, dreifach gelochtes oder eingerissenes Material
Zu glattes, zu grobes, zu stark strukturiertes Druckmaterial
Druckmaterialarten90
 Loading...
Loading...