Konica minolta MAGICOLOR 1600W Brochure [nl]
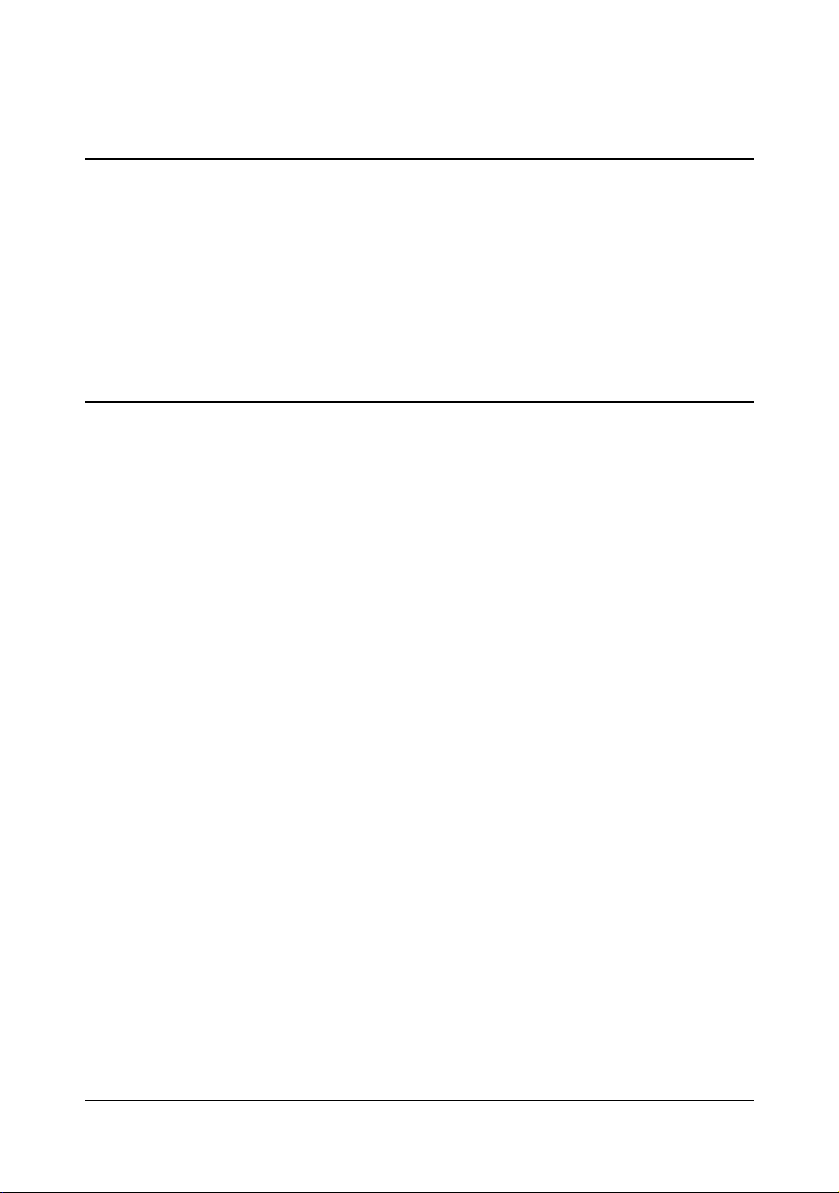
Gebruikershandleiding
magicolor 1600W
A034-9561-00Q
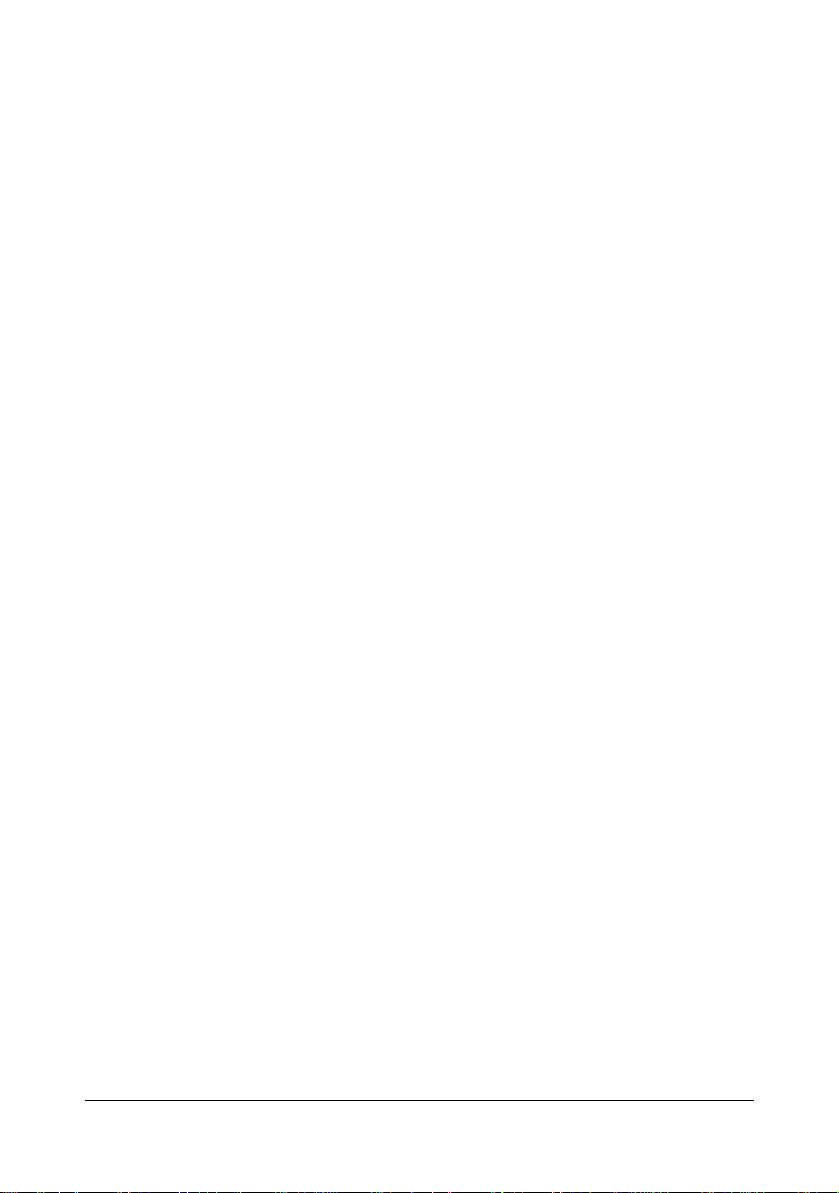
Dank u
Wij danken u voor de aanschaf van een magicolor 1600W. U heeft een zeer goede
keus gemaakt. Uw magicolor 1600W is speciaal ontworpen voor optimale prestaties
onder Windows.
Handelsmerken
KONICA MINOLTA en het KONICA MINOLTA logo zijn handelsmerken of
geregistreerde handelsmerken van KONICA MINOLTA HOLDINGS, INC.
magicolor is een handelsmerk of geregistreerd handelsmerk van KONICA MINOLTA
BUSINESS TECHNOLOGIES, INC.
Alle andere handelsmerken en geregistreerde handelsmerken zijn eigendom van de
betreffende eigenaars.
Mededeling over het auteursrecht
Copyright © 2008 KONICA MINOLTA BUSINESS TECHNOLOGIES, INC.,
Marunouchi Center Building, 1-6-1 Marunouchi, Chiyoda-ku, Tokyo, 100-0005,
Japan. Alle rechten voorbehouden. U mag dit document zonder uitdrukkelijke
schriftelijke toestemming van KONICA MINOLTA BUSINESS TECHNOLOGIES,
INC., noch geheel, noch gedeeltelijk in één of andere vorm of op één of ander
medium of in één of andere taal vermenigvuldigen.
Mededeling
KONICA MINOLTA BUSINESS TECHNOLOGIES, INC. behoudt zich het recht voor
de inhoud van deze handleiding en ook het daarin beschreven apparaat zonder
vooraankondiging te wijzigen. Onnauwkeurigheden en fouten werden zoveel
mogelijk vermeden. KONICA MINOLTA BUSINESS TECHNOLOGIES, INC.
aanvaardt echter voor deze handleiding geen aansprakelijkheid, met inbegrip van,
echter niet beperkt tot, stilzwijgende garanties betreffende verkoopbaarheid of de
geschiktheid voor een bepaald doel.
KONICA MINOLTA BUSINESS TECHNOLOGIES, INC. aanvaardt verder geen
verantwoording respectievelijk aansprakelijkheid voor in deze handleiding
aanwezige fouten respectievelijk voor bijkomstig ontstane, concrete of
gevolgschade, die voortvloeien uit de beschikbaarstelling van deze handleiding
respectievelijk het gebruik van deze handleiding bij de werking van het systeem
respectievelijk samen met de systeemuitvoering bij de werking van het systeem
volgens de handleiding.
x-1
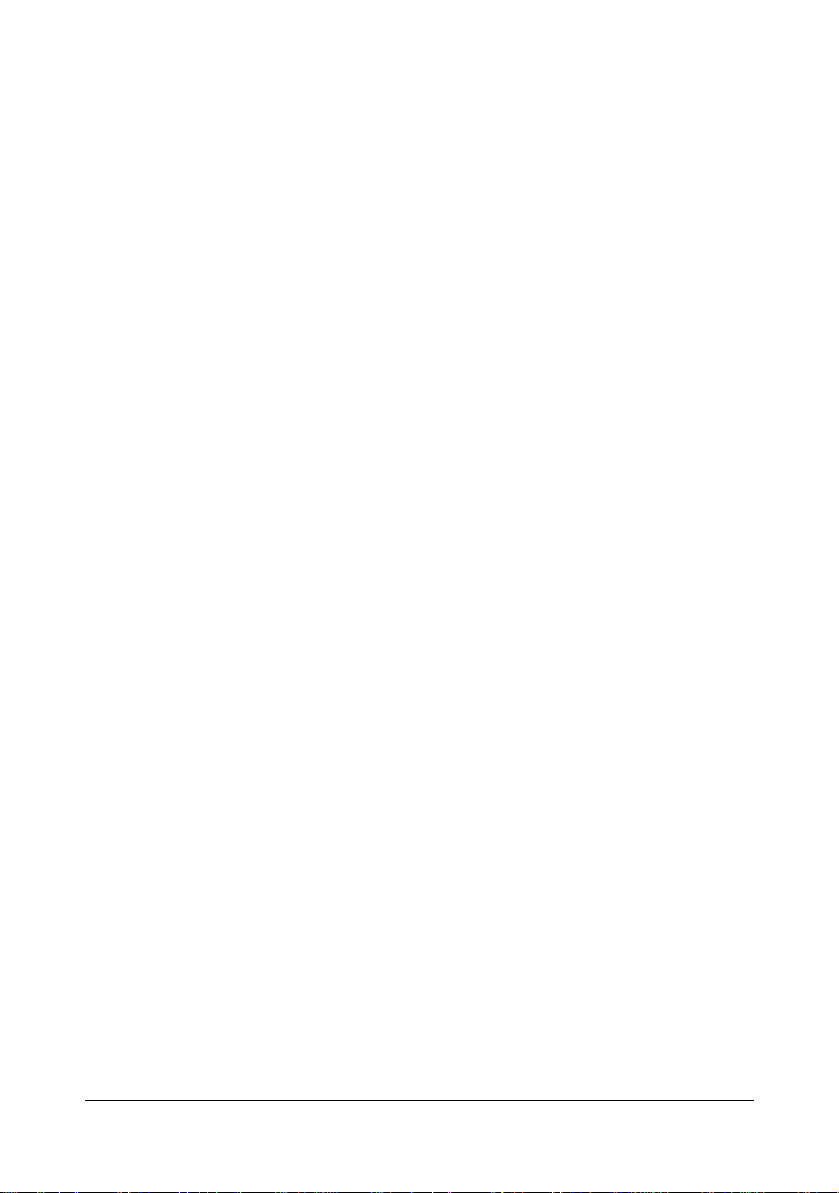
LICENTIECONTRACT VOOR DE SOFTWARE
Dit pakket bestaat uit de volgende inhoud en wordt door KONICA MINOLTA BUSINESS
TECHNOLOGIES, INC. (KMBT) beschikbaar gesteld: software als bestanddeel van het
printersysteem ("Afdruksoftware"), de digitaal gecodeerde machinaal-leesbare outlinegegevens, gecodeerd in een speciaal formaat en versleuteld (“Lettertypeprogramma´s”),
andere software die op een computersysteem is geïnstalleerd en in combinatie met de
Afdruksoftware (“Hostsoftware”) wordt gebruikt, en ook verklarend schriftelijke materiaal
(“Documentatie”). De term “Software” betekent de Afdruksoftware, de Lettertypeprogramma´s
en/of de Hostsoftware, met inbegrip van eventuele actualiseringen, gemodificeerde versies,
aanvullingen en kopieën van de Software.
De Software wordt u overeenkomstig de voorwaarden van dit betreffende contract in licentie
beschikbaar gesteld.
KMBT stelt u een eenvoudige sublicentie ter beschikking voor het gebruik van de Software en
Documentatie, voor zover u akkoord gaat met de volgende voorwaarden:
1. U mag de Software en de erbij behorende Lettertypeprogramma´s uitsluitend voor uw
eigen, interne, zakelijke doeleinden voor de printeruitvoering op de u in licentie verschafte
uitvoerapparaat / uitvoerapparaten gebruiken.
2. Als aanvulling op de licentie voor Lettertypeprogramma´s volgens alinea 1 hierboven mag
u met Roman Lettertypeprogramma´s alfanumerieke tekens en symbolen in verschillende
dikten, stijlen en versies (“Typefaces”) voor uw eigen interne zakelijke doeleinden op het
beeldscherm respectievelijk monitor aangeven.
3. U mag een veiligheidskopie van de Hostsoftware maken, mits deze veiligheidskopie niet op
een computer geïnstalleerd respectievelijk gebruikt wordt. Ondanks de hierboven staande
beperkingen mag u de Hostsoftware op een willekeurig aantal computers installeren, waar
deze uitsluitend voor het gebruik met één of meer afdruksystemen wordt gebruikt, waarop
de Afdruksoftware is geïnstalleerd.
4. U mag de u als Licentienemer volgens dit contract geoorloofde eigendoms- en andere
rechten op de Software en Documentatie aan een rechtsopvolger (“Cessionaris”)
overdragen, voor zover u alle kopieën van dergelijke Software en Documentatie aan de
Cessionaris overdraagt en deze zich verplicht zich te houden aan dit Contract.
5. U verplicht zich de Software en de Documentatie noch te modificeren noch aan te passen
of te vertalen.
6. U verplicht zich geen poging te ondernemen, de Software te wijzigen, te disassembleren,
te decoderen, terug te ontwikkelen of de decompileren.
7. Het eigendom van de Software en de Documentatie en ook bij daarvan gemaakte
reproducties blijft bij KMBT.
8. Handelsmerken dienen te worden gebruikt overeenkomstig de geldende praktijk daarvoor
die onder andere voorziet in de aanduiding met de naam van de bezitter van het
handelsmerk. Handelsmerken mogen alleen voor de identificatie van afdrukresultaten
worden gebruikt, die met de Sofware werden vervaardigd. Een dergelijk gebruik van
handelsmerken verschaft u uiteraard geen eigendomsrechten op deze handelsmerken.
9. U mag geen versies of kopieën van de Software die de Licentienemer niet nodig heeft
respectievelijk software die zich op een niet gebruikte gegevensdrager bevindt verhuren,
leasen respectievelijk subleasen, verhuren of versturen, tenzij in het kader van een
definitieve overdracht van alle Software en Documentatie zoals hierboven is beschreven.
x-2
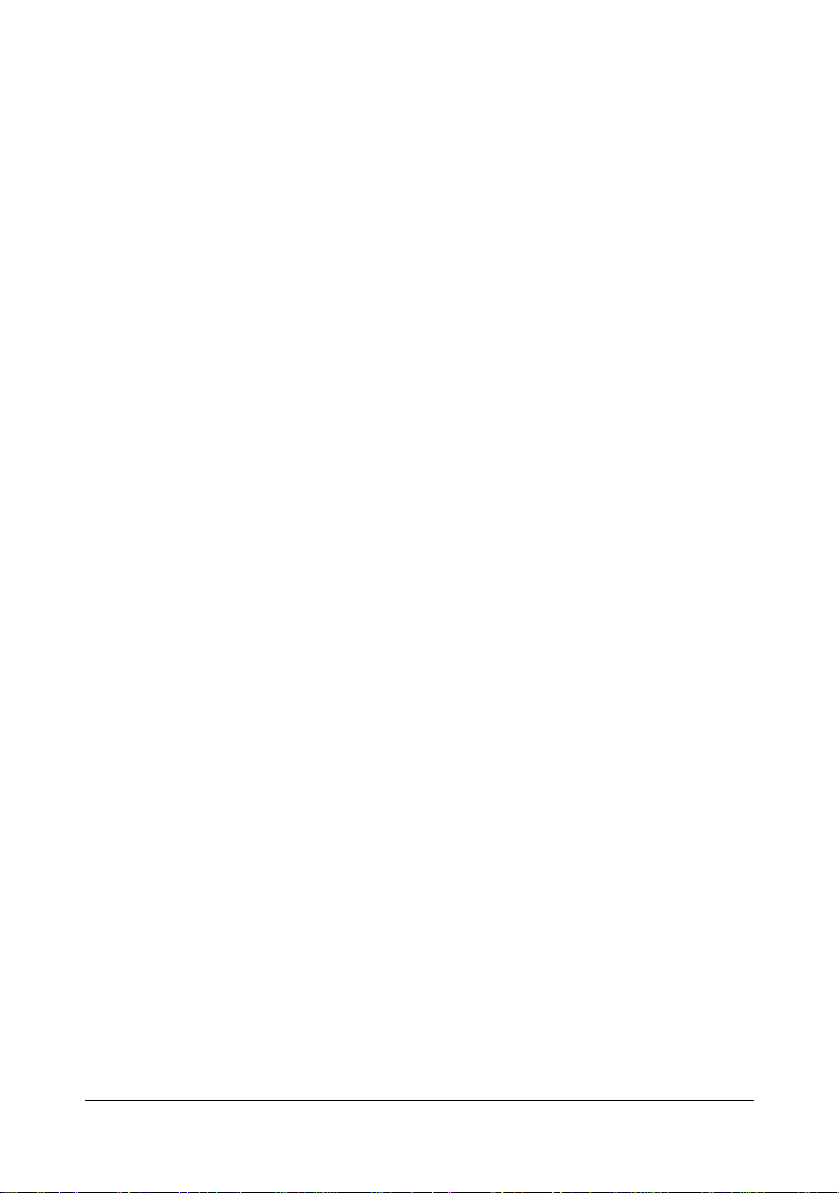
10. IN GEEN ENKELE SITUATIE IS KMBT OF ZIJN LICENTIEGEVER AANSPRAKELIJK TE
STELLEN TEN OPZICHTE VAN U VOOR DE GEVOLG-, TERLOOPS ONTSTANE,
INDIRECTE OF CONCRETE SCHADE RESPECTIEVELIJK SCHADEVERGOEDING
MET STRAF INCLUSIEF VERLOREN WINSTEN OF BESPARINGEN ZELFS WANNEER
KMBT OVER DE MOGELIJKHEID VAN DERGELIJKE SCHADE WERD
GEÏNFORMEERD. DEZE UITSLUITING VAN AANSPRAKELIJKHEID GELDT OOK
VOOR AANSPRAKEN DIE DOOR DERDEN WERDEN GEMAAKT. KONICA MINOLTA,
DIENS AANGESLOTEN ONDERNEMINGEN EN DE LICENTIEGEVER VAN KONICA
MINOLTA WIJZEN ALLE GARANTIES MET BETREKKING TOT DE SOFTWARE,
EXPLICIET OF IMPLICIET, INCLUSIEF ZONDER BEPERKING, IMPLICIETE
GARANTIES VAN VERKOOPBAARHEID, GESCHIKTHEID VOO R EEN BEPAALD DOEL,
AANSPRAAK EN NIET-SCHENDING VAN RECHTEN VAN DERDEN. IN ENIGE STATEN
RESPECTIEVELIJK JURISDICTIES IS DE UITSLUITING RESPECTIEVELIJK DE
BEPERKING VAN TERLOOPS ONTSTANE, GEVOLG- OF CONCRETE SCHADE NIET
TOEGEST AAN, ZODAT DE BOVENSTAANDE BEPERKINGEN MOGELIJKER WIJS OP U
NIET VAN TOEPASSING ZIJN.
11. Bericht voor eindgebruikers van een regeringsinstantie van de Verenigde Staten van
Amerika: de Software is een “product” overeenkomstig de definitie van dit begrip in 48
C.F.R.2.101, bestaande uit “commerciële computersoftware” en “commerciële
computersoftware-documentatie” overeenkomstig het gebruik van deze begrippen in 48
C.F.R. 12.212. Overeenkomstig 48 C.F.R. 12.212 en 48 C.F.R. 227.7202-1 tot 227.7202-4
verkrijgen alle eindgebruikers van de VS-regering de Software alleen met de rechten die in
dit Contract zijn vastgelegd.
12. U verplicht zich de Software in welke vorm ook, geenszins door overtreding van de van
toepassing zijnde exportcontrolewetten en -bepalingen van een land te exporteren.
x-3
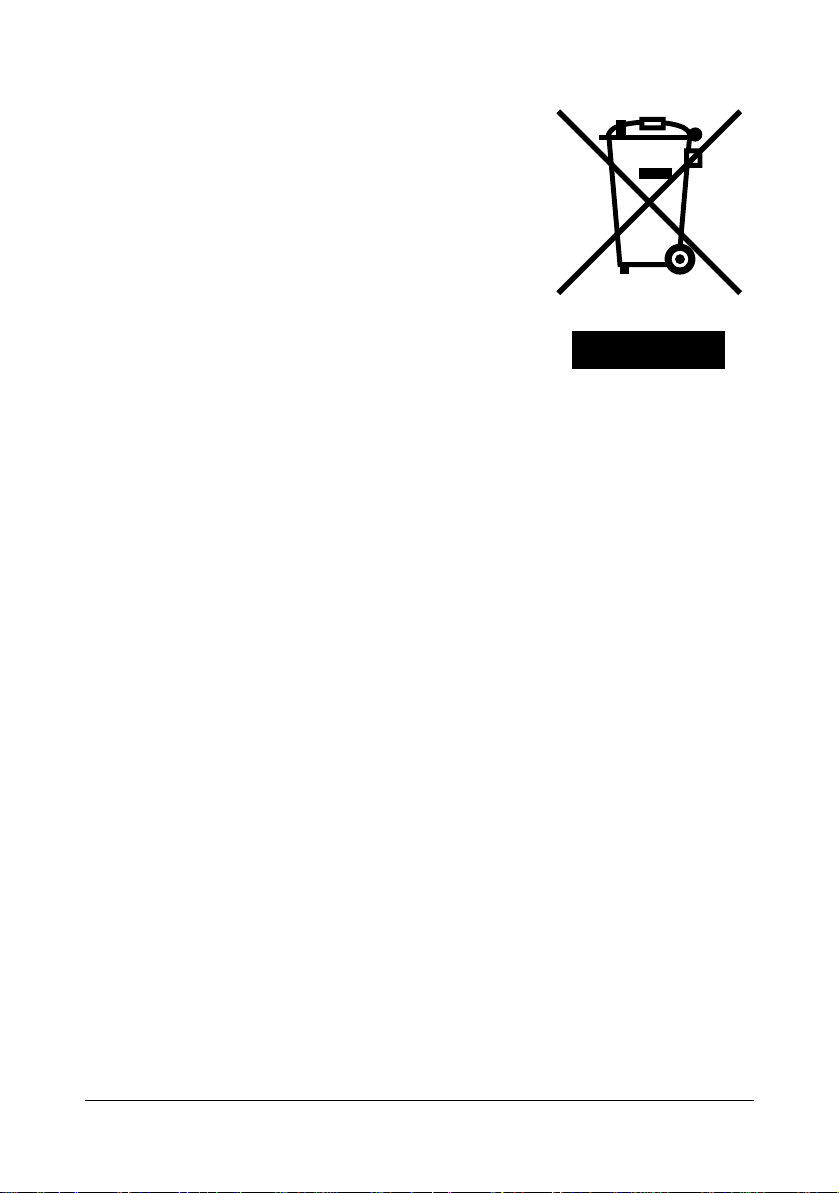
Uitsluitend voor lidstaten van de Europese Unie
Dit symbool betekent: voer het product nooit af met
het gewone huisvuil!
Bij de lokaal verantwoordelijke autoriteit krijgt u
informatie met betrekking tot een milieuvriendelijke
verwijdering. Bij de aankoop van een nieuw apparaat
neemt uw dealer het oude apparaat voor een
vakkundige verwijdering in. De recycling van dit product
reduceert het verbruik van natuurlijke grondstoffen en
vermijdt potentieel negatieve gevolgen voor het milieu
en de menselijke gezondheid door ondeskundige
afvalverwijdering.
Dit product voldoet aan de eisen betreffende de RoHS
(2002/95/EG) richtlijn.
x-4
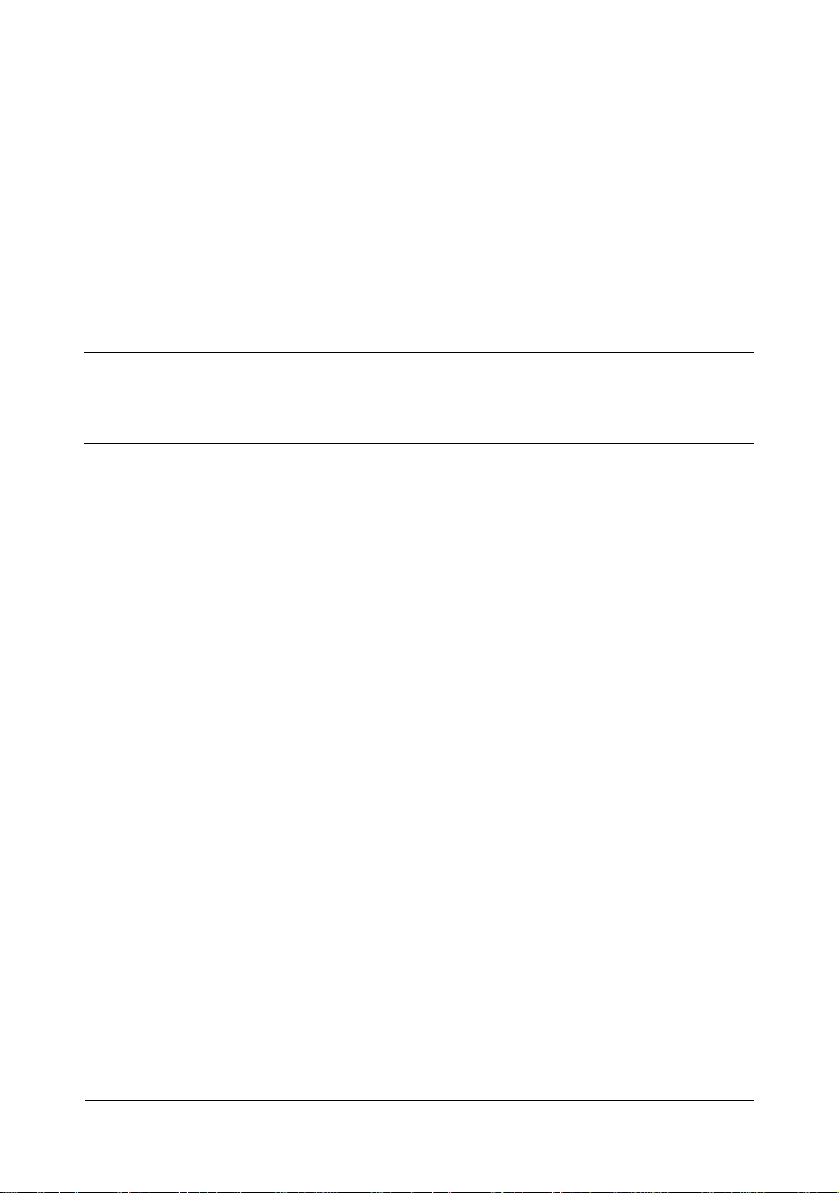
Inhoudsopgave
1 Inleiding .......................................................................................................... 1-1
Functies en onderdelen van de printer ........................................................ 1-2
Ruimte die het apparaat nodig heeft ........................................................... 1-2
Printeronderdelen........................................................................................ 1-3
Vooraanzicht ......................................................................................... 1-3
Achteraanzicht ...................................................................................... 1-4
Vooraanzicht met optie ......................................................................... 1-4
Het bedienpaneel ........................................................................................... 1-5
De indicatoren ............................................................................................. 1-5
De TOETS Rotate Toner............................................................................. 1-6
Wanneer u een tonercartridge vervangt ............................................... 1-6
Wanneer u het printkopscherm reinigt .................................................. 1-7
Wanneer u alle tonercartridges tegelijk vervangt.................................. 1-7
De TOETS Clear......................................................................................... 1-7
Een afdruktaak voortzetten na een foutmelding ................................... 1-7
Een afdruktaak annuleren..................................................................... 1-8
De Printer Driver and Utility CD/DVD ........................................................... 1-9
Systeemeisen ............................................................................................... 1-10
Inhoudsopgave x-5
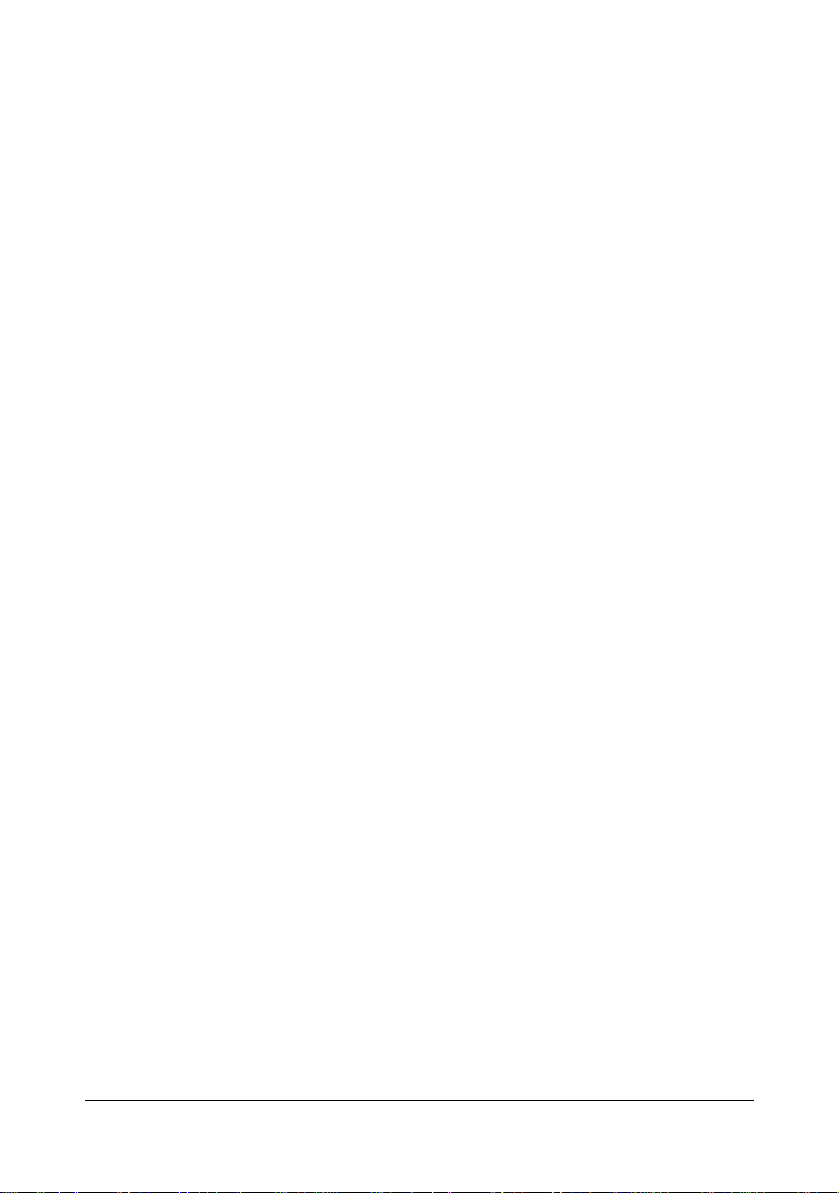
2 Het printerstuurprogramma gebruiken ........................................................ 2-1
Printerstandaardwaarden selecteren ........................................................... 2-2
Het printerstuurprogramma verwijderen ..................................................... 2-3
Windows Vista/XP/Server 2003/2000 ................................................... 2-3
Instellingen voor het printerstuurprogramma weergeven ......................... 2-3
Windows Vista ...................................................................................... 2-3
Windows XP/Server 2003 ..................................................................... 2-3
Windows 2000 ...................................................................................... 2-4
Instellingen van het printerstuurprogramma .............................................. 2-5
Algemene knoppen ..................................................................................... 2-5
Tabblad Basic ............................................................................................. 2-6
Tabblad Layout ........................................................................................... 2-7
Tabblad Overlay.......................................................................................... 2-7
Tabblad Watermark..................................................................................... 2-7
Tabblad Quality........................................................................................... 2-7
Tabblad Version.......................................................................................... 2-8
3 Remote Panel Utility ...................................................................................... 3-1
Werken met de Remote Panel Utility ........................................................... 3-2
Inleiding....................................................................................................... 3-2
De Remote Panel Utility openen ................................................................. 3-2
De Remote Panel Utility gebruiken ............................................................. 3-2
Tabblad Panel....................................................................................... 3-2
Tabblad User Service ........................................................................... 3-4
De Remote Panel Utility afsluiten ................................................................. 3-5
4 Hanteren van de media ................................................................................. 4-1
Afdrukmedia ................................................................................................... 4-2
Specificaties................................................................................................ 4-2
Types .............................................................................................................. 4-3
Normaal papier (gerecycled papier)............................................................ 4-3
Zwaar papier ............................................................................................... 4-4
Enveloppen ................................................................................................. 4-5
Etiketten ...................................................................................................... 4-6
Briefpapier................................................................................................... 4-7
Briefkaarten................................................................................................. 4-8
Bedrukbaar gebied ........................................................................................ 4-9
Enveloppen ............................................................................................... 4-10
Paginamarges........................................................................................... 4-10
Media plaatsen ............................................................................................. 4-11
Lade 1 (multifunctionele lade)................................................................... 4-12
Normaal papier plaatsen..................................................................... 4-12
Andere media...................................................................................... 4-14
Enveloppen plaatsen .......................................................................... 4-14
Het plaatsen van Etiketvellen/Briefpapier/Briefkaarten/Zwaar papier. 4-16
Uitvoerlade ................................................................................................... 4-18
Inhoudsopgavex-6
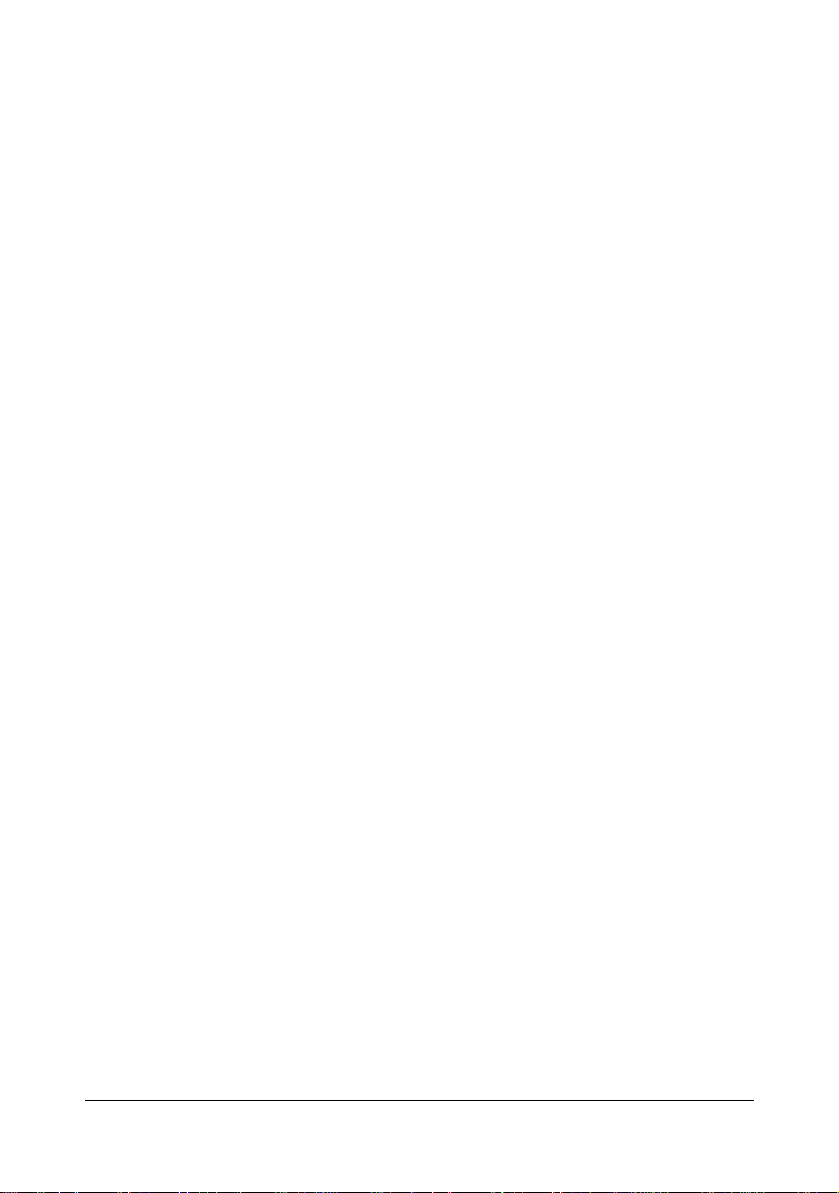
Afdrukmateriaal opslaan ............................................................................. 4-18
5 Verbruiksmaterialen vervangen ................................................................... 5-1
Verbruiksmaterialen vervangen ................................................................... 5-2
De tonercartridge ........................................................................................ 5-2
Een tonercartridge vervangen............................................................... 5-5
Alle toner tegelijk vervangen ..................................................................... 5-11
De beeldcartridge vervangen.................................................................... 5-12
De fixeereenheid vervangen ..................................................................... 5-15
6 Onderhoud ..................................................................................................... 6-1
De printer onderhouden ................................................................................ 6-2
De printer reinigen ......................................................................................... 6-5
Buitenkant ................................................................................................... 6-5
Binnenkant .................................................................................................. 6-6
De invoerrol reinigen............................................................................. 6-6
Het printkopscherm reinigen ................................................................. 6-9
7 Problemen oplossen ..................................................................................... 7-1
Inleiding .......................................................................................................... 7-2
Het vastlopen van papier vermijden ............................................................ 7-3
Het mediatraject begrijpen ............................................................................ 7-4
Indicatormeldingen ........................................................................................ 7-5
Statusmeldingen (Ready-indicator, Error-indicator) .................................... 7-5
Waarschuwingsboodschappen ................................................................... 7-5
Foutmeldingen ............................................................................................ 7-8
Onderhoudsmelding.................................................................................. 7-10
Vastgelopen papier verwijderen ................................................................ 7-11
Vastgelopen papier verwijderen................................................................ 7-12
Problemen bij het vastlopen van papier oplossen ................................... 7-19
Andere problemen oplossen ...................................................................... 7-21
Problemen met de drukkwaliteit oplossen ................................................ 7-24
8 Accessoires installeren ................................................................................. 8-1
Stofdeksel ....................................................................................................... 8-2
Monteren van het stofdeksel. ...................................................................... 8-2
A Appendix ........................................................................................................A-1
Technische specificaties ..............................................................................A-2
Printer..........................................................................................................A-2
Vermoedelijke levensduur van het verbruiksmateriaal................................A-3
Door de gebruiker te vervangen ...........................................................A-3
Door de servicemonteur te vervangen .......................................................A-4
Inhoudsopgave x-7
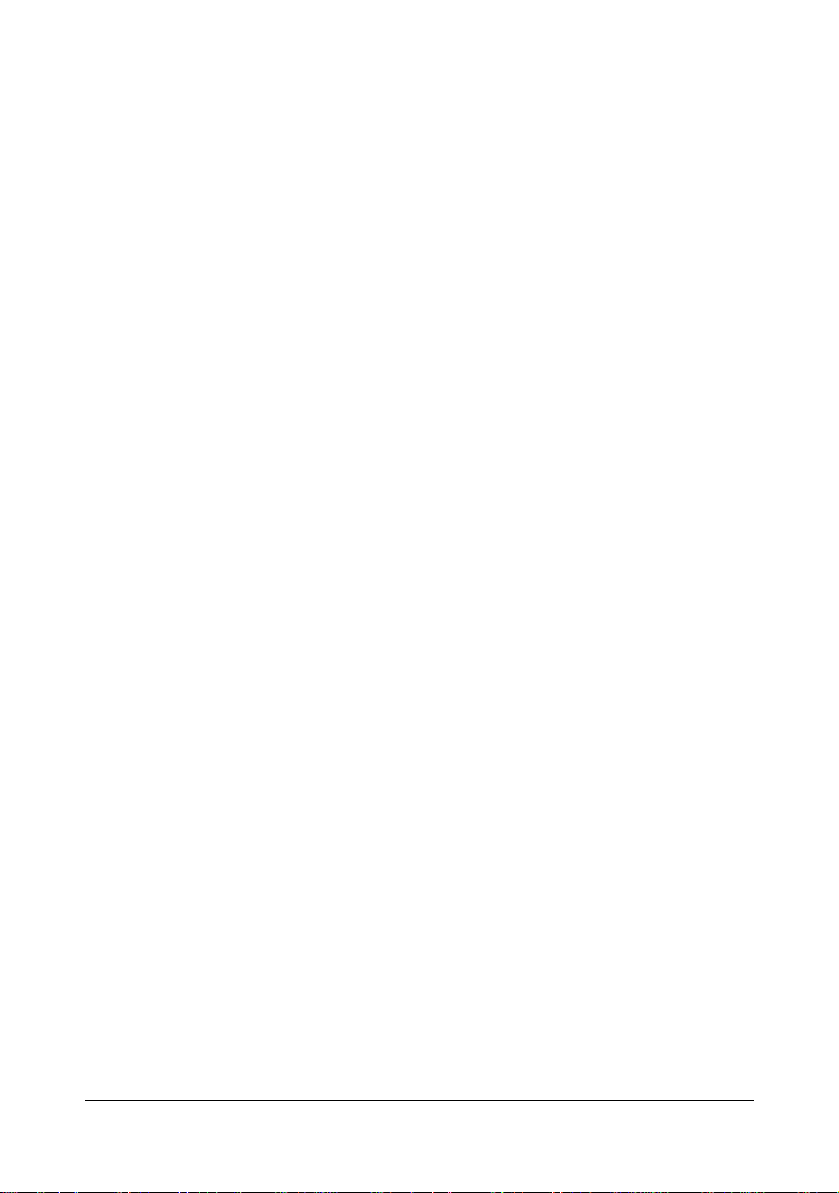
Inhoudsopgavex-8
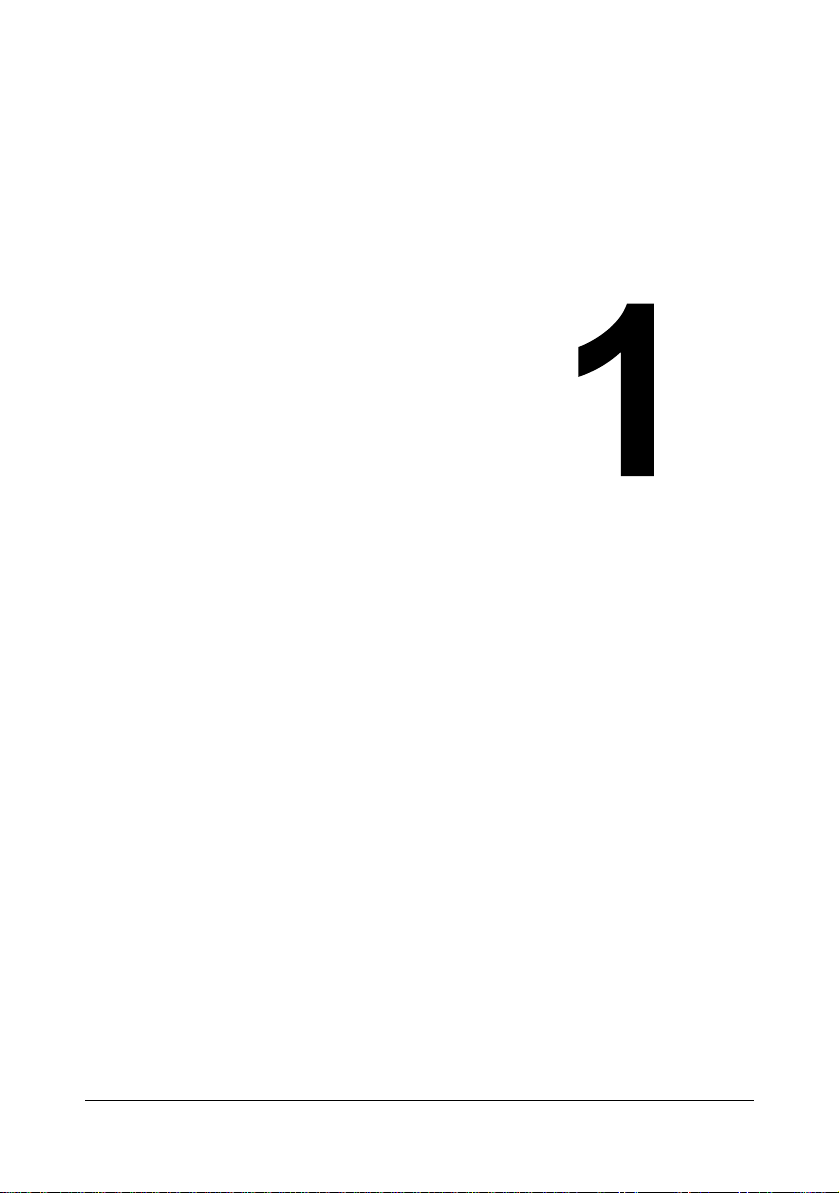
Inleiding
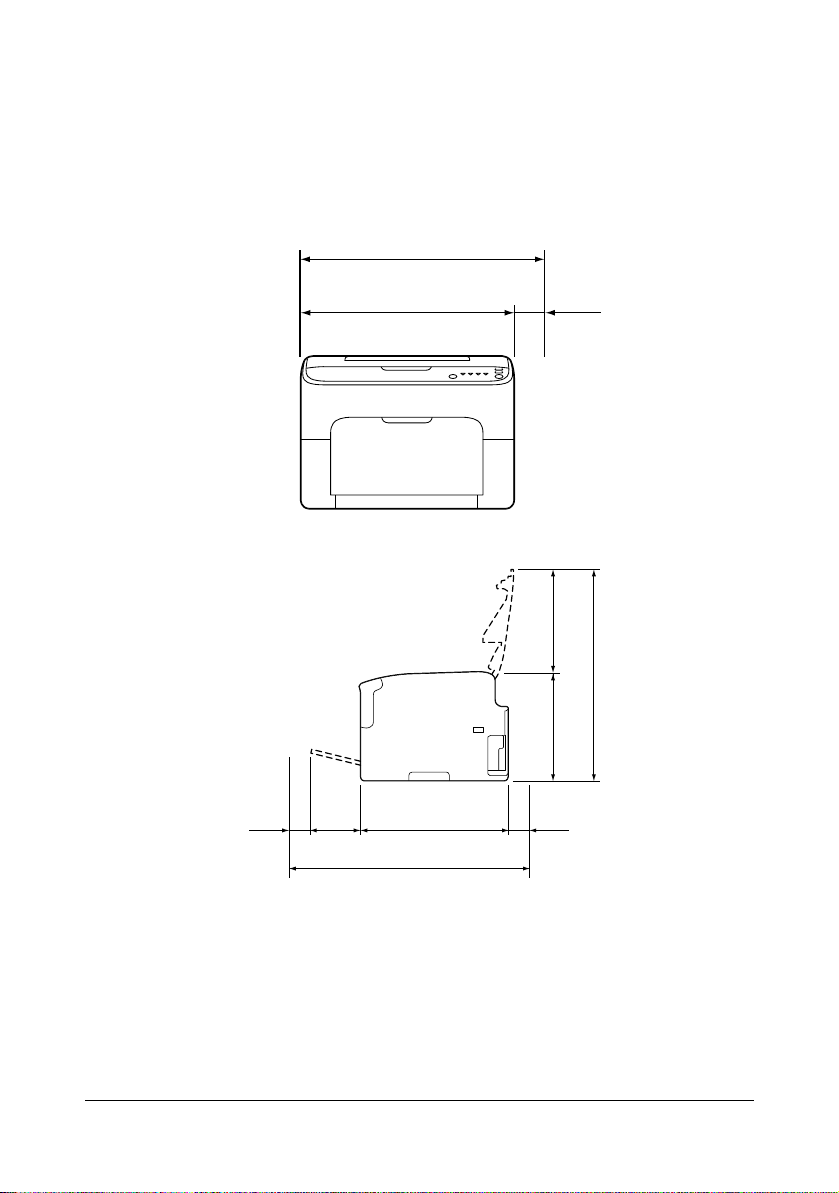
Functies en onderdelen van de printer
Zijaanzicht
Vooraanzicht
496 mm (19,5“)
100 mm
(3,9")
396 mm (15,6“)
707 mm (27,8“)
100 mm
(3,9")
380 mm (14,9“)
520 mm (20,5“)
127 mm
(5,0“)
245 mm
(9,5“)
275 mm (10,8“)
100 mm
(3,9“)
Ruimte die het apparaat nodig heeft
Houd u aan de hieronder weergegeven afstanden om de printer
probleemloos te kunnen bedienen en onderhouden.
Functies en onderdelen van de printer1-2
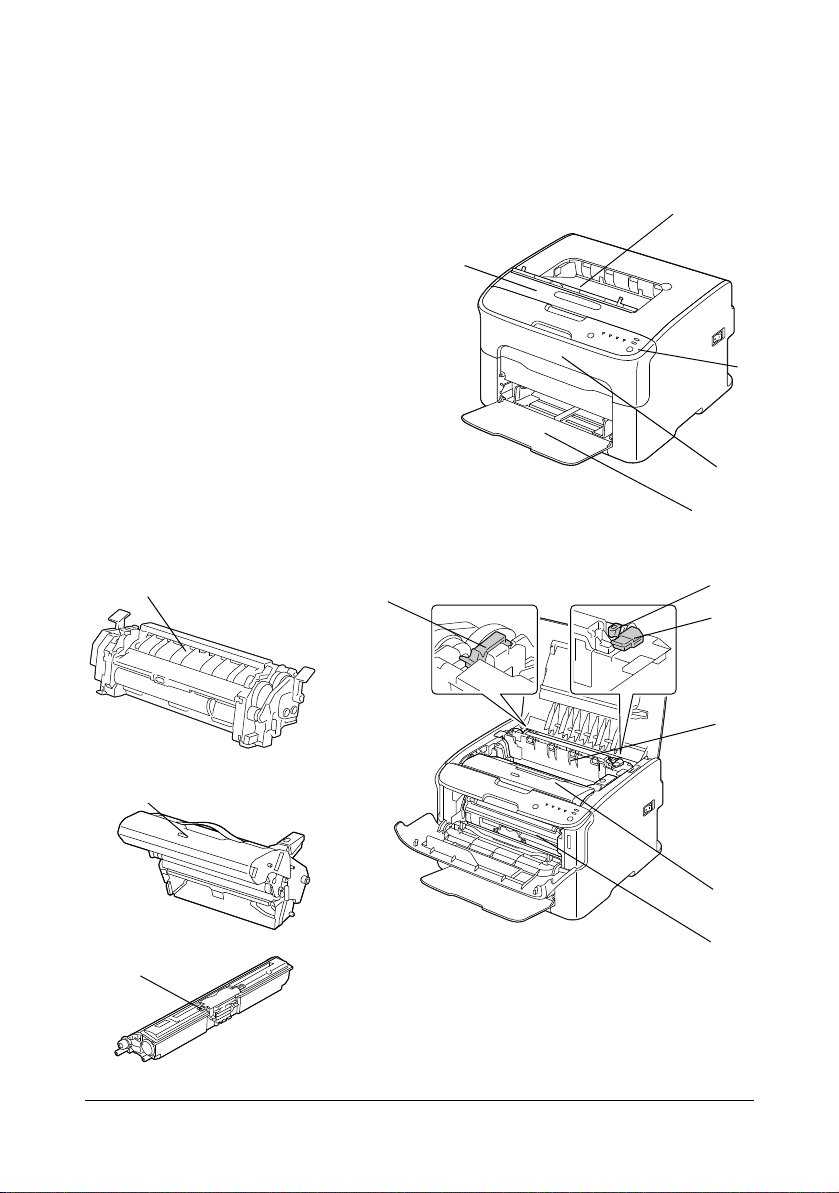
Printeronderdelen
1
2
3
4
5
7
7
6
9
10
8
6
10
9
De volgende afbeeldingen tonen de belangrijkste onderdelen van uw printer.
Neem de tijd om ze te leren kennen.
Vooraanzicht
1—Uitvoerlade
2—Bedienpaneel
3—Voorklep
4—Lade 1 (multifunctionele lade)
5—Bovendeksel
6—Fixeereenheid
7—Scheidingshendels
fixeereenheid
8—Hendel fixeereenheiddeksel
9—Beeldcartridge
10—Tonercartridge
Functies en onderdelen van de printer 1-3
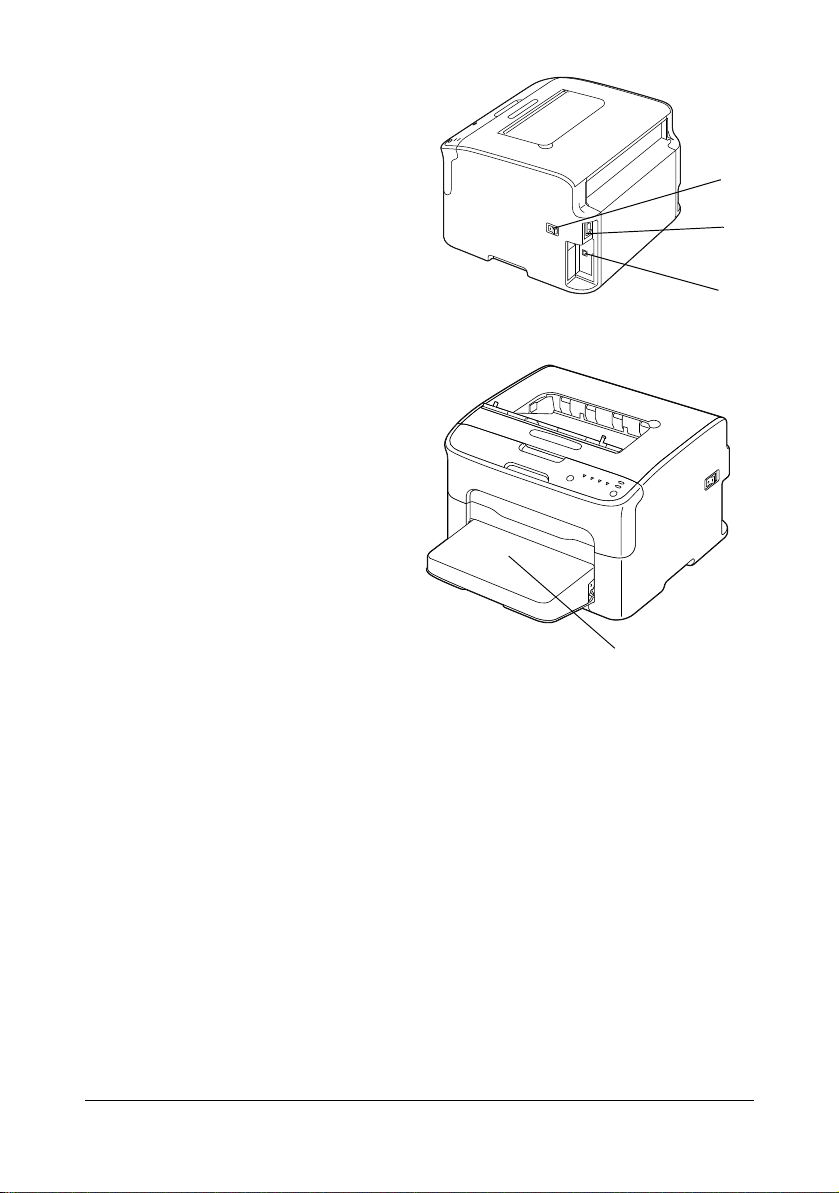
Achteraanzicht
1
2
3
1
1—Hoofdschakelaar
2—Netaansluiting
2—USB-poort
Vooraanzicht met optie
1—Stofdeksel
Functies en onderdelen van de printer1-4
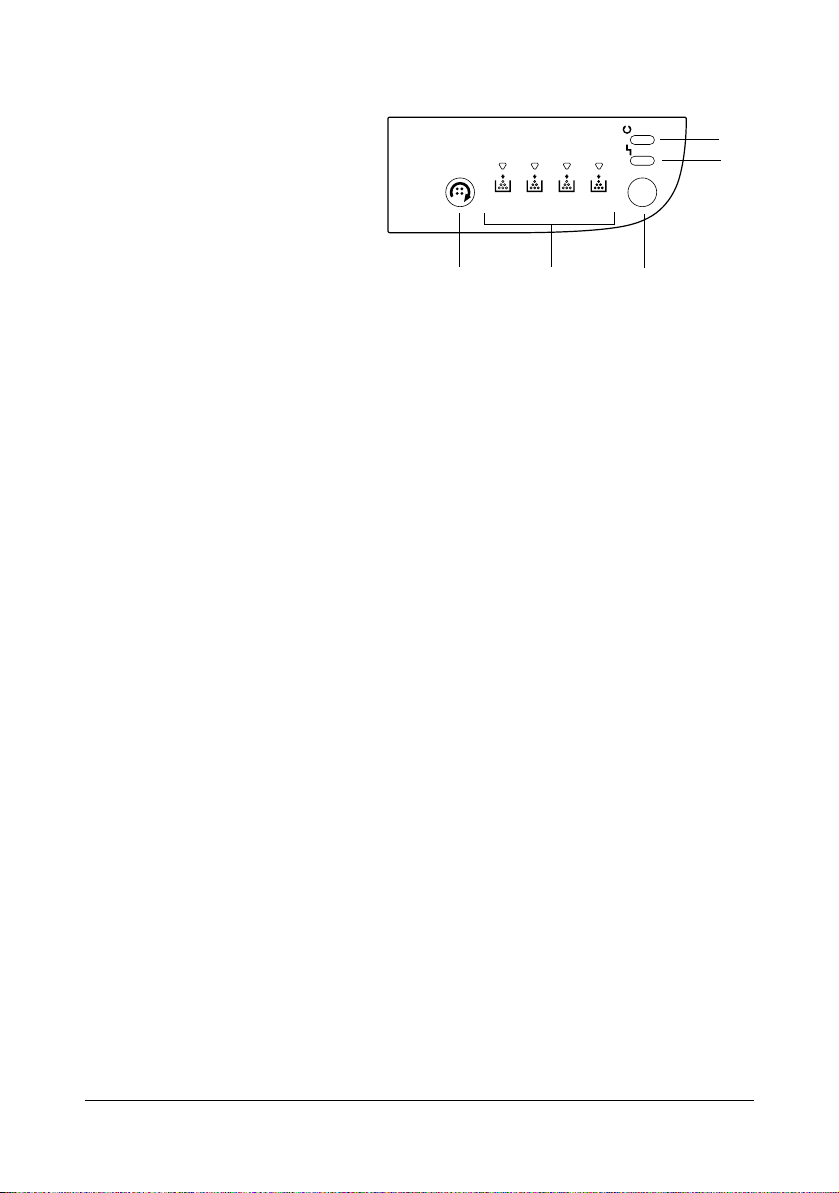
Het bedienpaneel
YMCK
Ready
Rotate
Toner
Error
Clear
1
2
3
4
5
1—Ready-indicator
2—Error-indicator
3—toets Rotate Toner
4—Tonerindicatoren
5—toets Clear
De indicatoren
De indicatoren gebruiken vijf soorten signalen:
Uit
Aan
Langzaam knipperend—1 keer per 2 seconden
Knipperend—1 keer per seconde
Snel knipperend—2 keer per seconde
Elk van de indicatoren heeft de volgende basisbetekenis.
Ready-indicator
Wanneer deze brandt, kan er worden afgedrukt.
Error-indicator
Wanneer deze brandt of knippert, is er een fout opgetreden of er is een
waarschuwing.
Tonerindicatoren
Wanneer deze knipperen, is de toner van de desbetreffende kleur bijna
op.
Wanneer ze branden is de toner van de desbetreffende kleur op.
Ook kunnen printerwaarschuwingen en -fouten aangegeven worden door
combinaties van de verschillende soorten signalen gebruikt door de
indicatoren in het bedienp a ne e l (i nd i catormeldingen).
Details over deze indicatormeldingen leest u onder “Indicatormeldingen” op
pagina 7-5.
Ook kan de Remote Panel Utility gebruikt worden om de status van de printer
te controleren. Voor details leest u “Werken met de Remote Panel Utility” op
pagina 3-2.
Het bedienpaneel 1-5
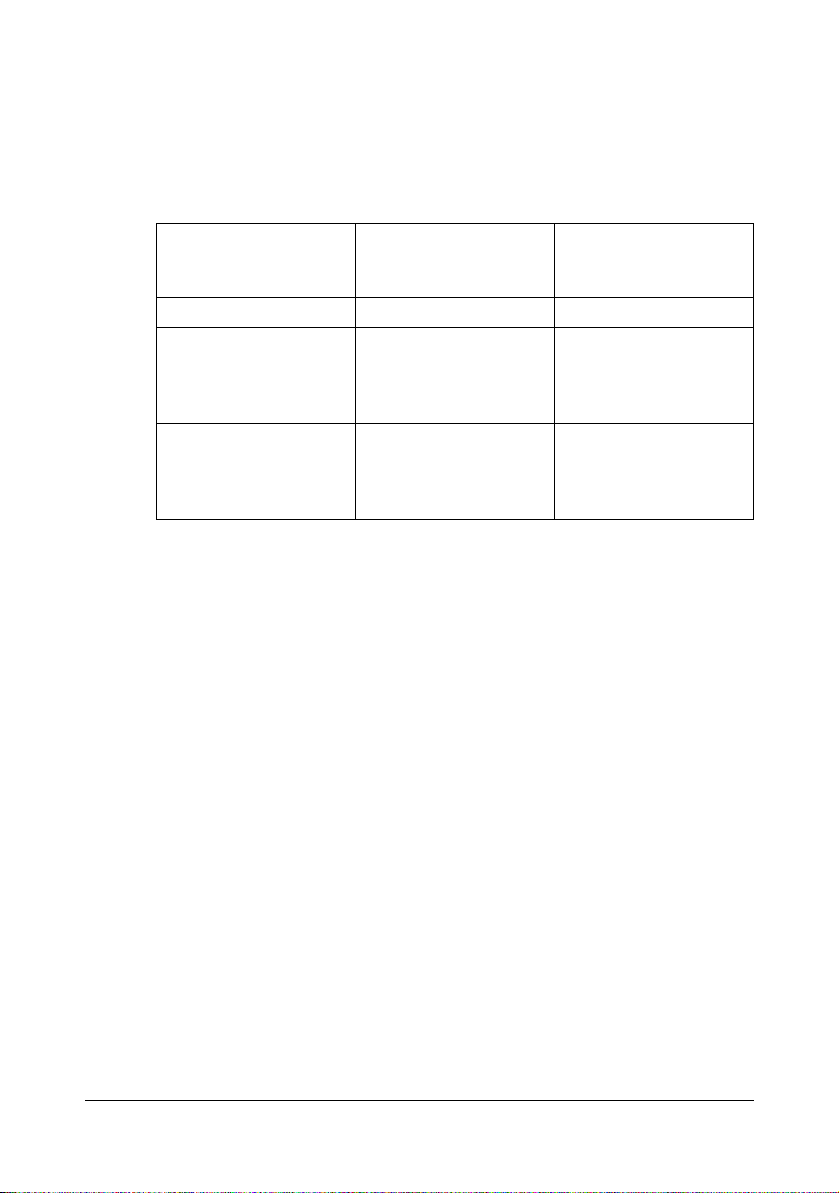
De TOETS Rotate Toner
De toets Rotate Toner stelt u in staat om de printer om te schakelen van
normale modus naar Change T oner mode, Eject All Toner mode of Print Head
Cleanup mode.
De modus waar de printer inkomt, hangt af van hoe lang de toets Rotate
Toner wordt ingedrukt.
Tijdsduur dat de toet s
Rotate Toner wordt
ingedrukt
Minder dan 5 seconden Change Toner mode 5 tot 10 seconden Print Head Cleanup
Meer dan 10 seconden Eject All Toner mode Alle indicatoren lichten
Modus waar de printer inkomt
mode
Indicatoren op het
bedienpaneel
Alle indicatoren knipperen één keer nadat de
toets 5 seconden inge
drukt is.
kort één keer op nadat
de toets 10 seconden
ingedrukt is.
" Wanneer de printer is omgeschakeld naar één van deze modi, licht
de indicator van de magenta toner op.
De toets Rotate Toner wordt gebruikt in de volgende situaties.
Wanneer u een tonercartridge vervangt
Wanneer u alle tonercartridges tegelijk vervangt.
Wanneer u het printkopscherm reinigt
Wanneer u een tonercartridge vervangt
Druk op de toets Rotate Toner.
De printer komt in de Change Toner mode.
-
" Details over het vervangen van een tonercartridge leest u onder “Een
tonercartridge vervangen” op pagina 5-5.
" Druk op de toets Clear om van de Change Toner mode terug te keren
naar de normale modus.
Het bedienpaneel1-6
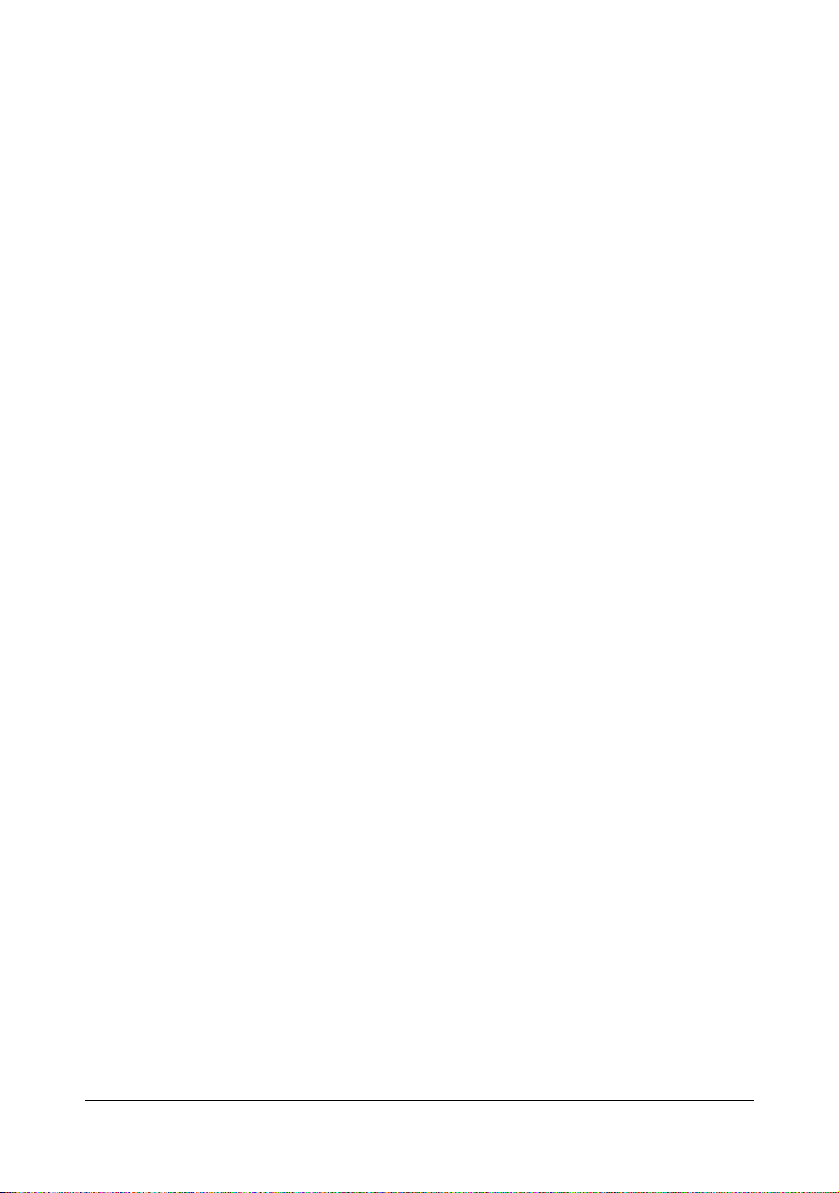
Wanneer u het printkopscherm reinigt
Houd de toets Rotate Toner 5 tot 10 seconden ingedrukt.
De printer komt in de Print Head Cleanup mode.
" Details over het reinigen van het printkopscherm leest u onder “Het
printkopscherm reinigen” op pagina 6-9.
" Lees “Het printkopscherm reinigen” op pagina 6-9 om te zien hoe u
van de Print Head Cleanup mode terug kunt keren naar de normale
modus.
" De Print Head Cleanup mode is een modus die de gebruiker in staat
stelt om het printkopscherm eenvoudiger te reinigen. Het
printkopscherm wordt niet automatisch gereinigd.
Wanneer u alle tonercartridges tegelijk vervangt.
Houd de toets Rotate Toner langer dan 10 seconden ingedrukt.
De printer komt in de Eject All Toner mode.
" Details over het vervangen van alle tonercartridges tegelijk leest u
“Alle toner tegelijk vervangen” op pagina 5-11.
onder
" Druk op de toets Clear om van de Eject All Toner mode terug te keren
naar de normale modus.
De TOETS Clear
De toets Clear maakt het mogelijk om:
een afdruktaak voort te zetten na het behandelen van een foutmelding;
een afdruktaak te annuleren;
de printer te resetten nadat een tonercartridge is vervangen.
" Details over het resetten van de printer na het vervangen van een
tonercartridge leest u onder
pagina 5-5.
Een afdruktaak voortzetten na een foutmelding
U kunt een afdruktaak voortzetten na het corrigeren van de volgende soorten
fouten:
Geen media meer aanwezig in de lade
Het bedienpaneel 1-7
“Een tonercartridge vervangen” op
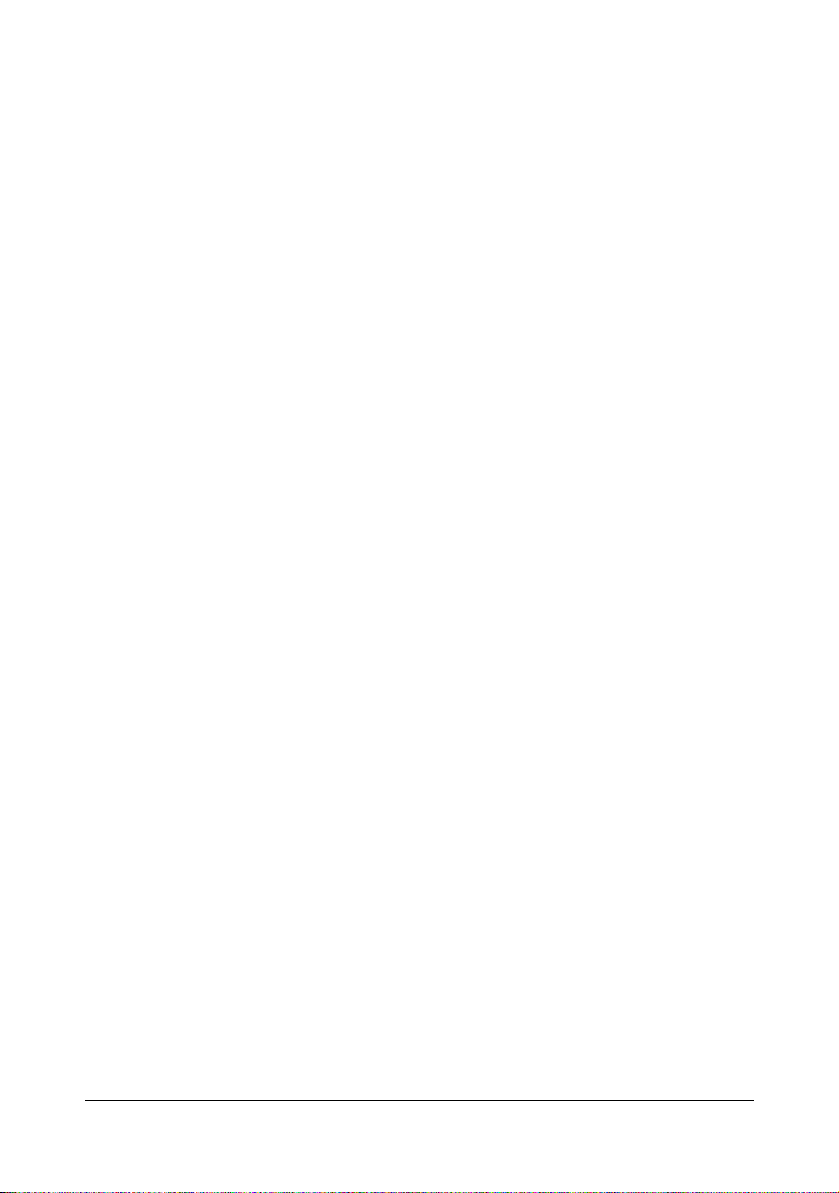
Er is andere media in de printer geplaatst dan aangegeven in het
printerstuurprogramma
" Details over foutmeldingen leest u onder “Indicatormeldingen” op
pagina 7-5.
Als een van bovenstaande fouten optreedt, drukt u op de toets Clear om de
afdruktaak voort te zetten.
Een afdruktaak annuleren
U kunt een afdruktaak die momenteel wordt verwerkt annuleren.
Terwijl de gegevens worden verwerkt of afgedrukt (het groene Ready-lampje
knippert), houdt u de Clear-toets langer dan 5 seconden ingedrukt om de
afdruktaak te annuleren.
Zowel de Ready- als de Error-indicator knipperen wanneer de afdruktaak
wordt geannuleerd.
Het bedienpaneel1-8
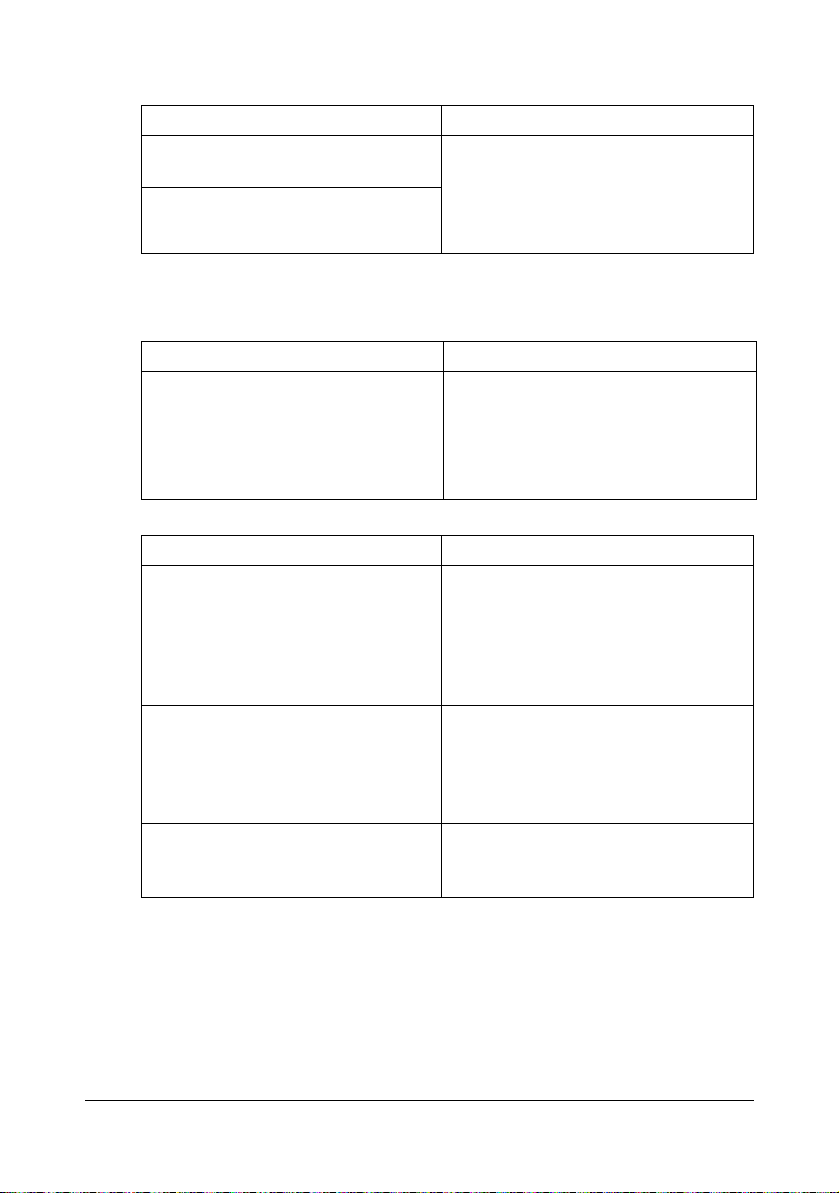
De Printer Driver and Utility CD/DVD
Stuurprogramma’s Inzet / gebruik
Windows Vista/XP/Server 2003/
2000
Windows Vista/XP/Server 2003 voor
64bit
Deze stuurprogramma's geven u toegang tot alle mogelijkheden van de
printer. Voor details leest u
gen voor het printerstuurprogramma
weergeven” op pagina 2-3.
" Raadpleeg voor details betreffende de installatie van de
stuurprogramma's de installatiehandleiding.
Hulpprogramma’s Inzet / gebruik
Remote Panel Utility Met de Remote Panel Utility, kan de
actuele status van deze printer gecontroleerd worden.
Voor details leest u “Werken met de
Remote Panel Utility” op pagina 3-2.
Documentatie Inzet / gebruik
Installatiehandleiding Deze handleiding biedt details over de
beginhandelingen die u moet verri
chten wanneer u deze printer wilt
gebruiken, zoals het instellen van de
printer en het installeren van de stuur
programma’s.
Gebruikershandleiding (deze handleiding)
Handleiding voor service en ondersteuning
Deze handleiding biedt details over
algemene dagelijkse handelingen,
zoals het gebruik van de stuurpro
gramma’s en het bedienpaneel, en het
vervangen van verbruiksmaterialen.
De bijlage "U heeft ondersteuning
nodig?" geeft informatie over pro
ductondersteuning en service.
“Instellin-
-
-
-
-
De Printer Driver and Utility CD/DVD 1-9
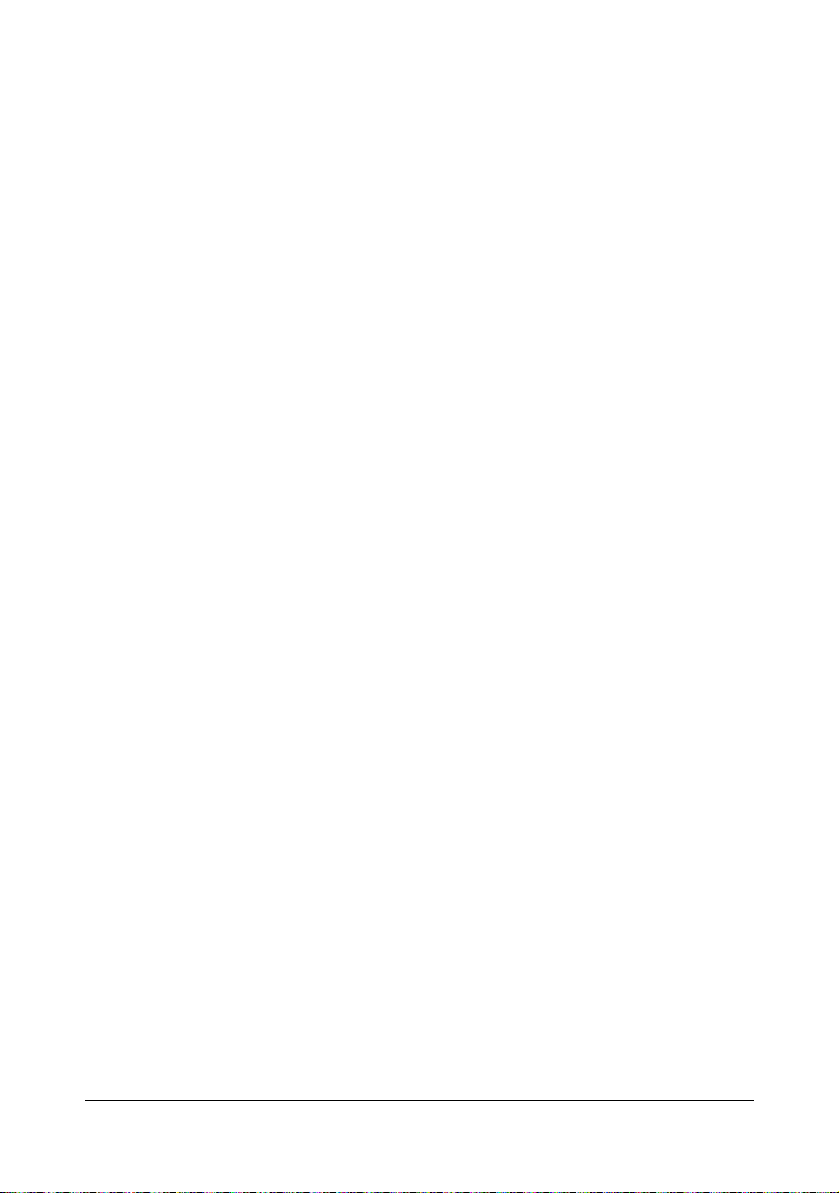
Systeemeisen
Personal computer
Pentium II: 400 MHz of meer
Besturingssysteem
Microsoft Windows Vista Home Basic/Home Premium/Ultimate/Business/
Enterprise, Windows Vista Home Basic/Home Premium/ Ultimate/
Business/Enterprise x64 Edition, Windows XP Home Edition/Professional
(Service Pack 2 of later), Windows XP Professional x64 Edition, Windows
Server 2003, Windows Server 2003 x64 Edition, Windows 2000 (Service
Pack 4 of later)
Vrije ruimte op de vaste schijf
256 MB of meer
RAM
128 MB of meer
CD/DVD-station
I/O-interface
USB versie 2.0 en USB versie 1.1 compatibele poort
" De USB-kabel wordt niet bij het apparaat geleverd.
" Deze printer kan niet gebruikt worden als een gedeelde printer.
Systeemeisen1-10
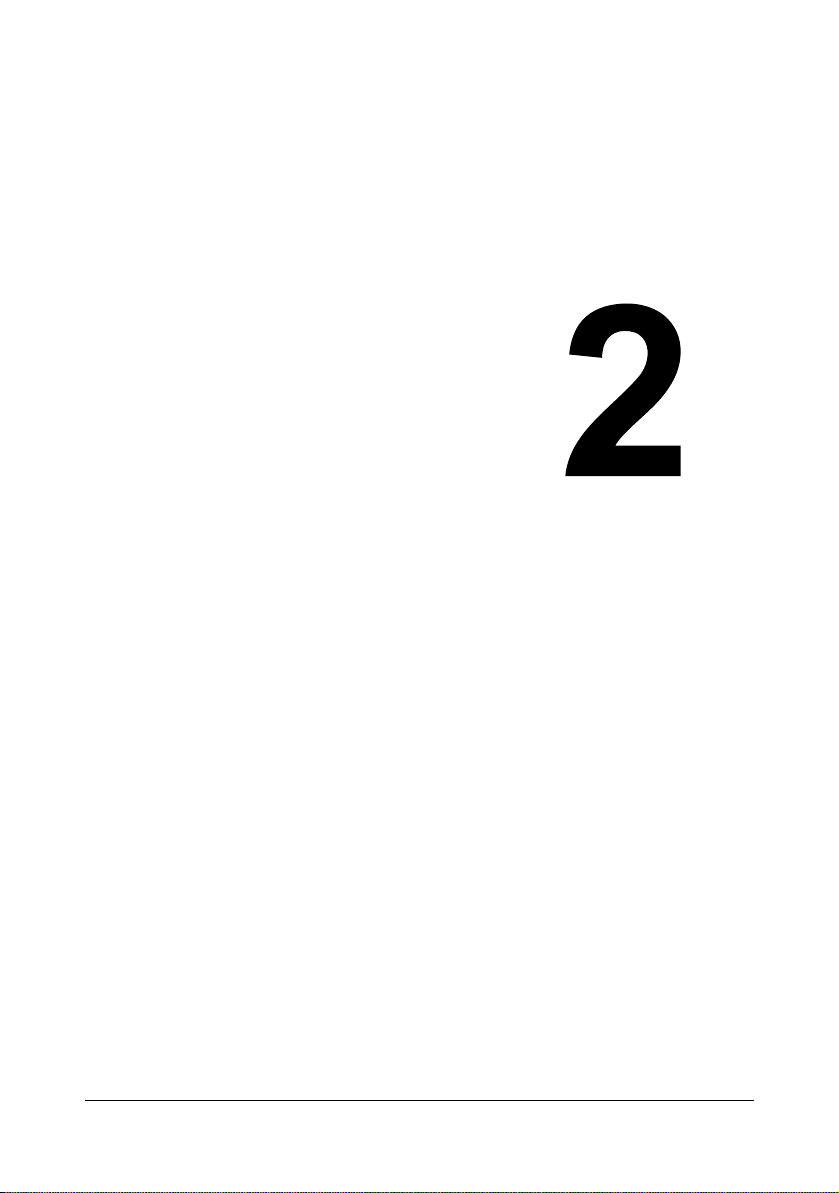
Het printerstuur-
programma
gebruiken
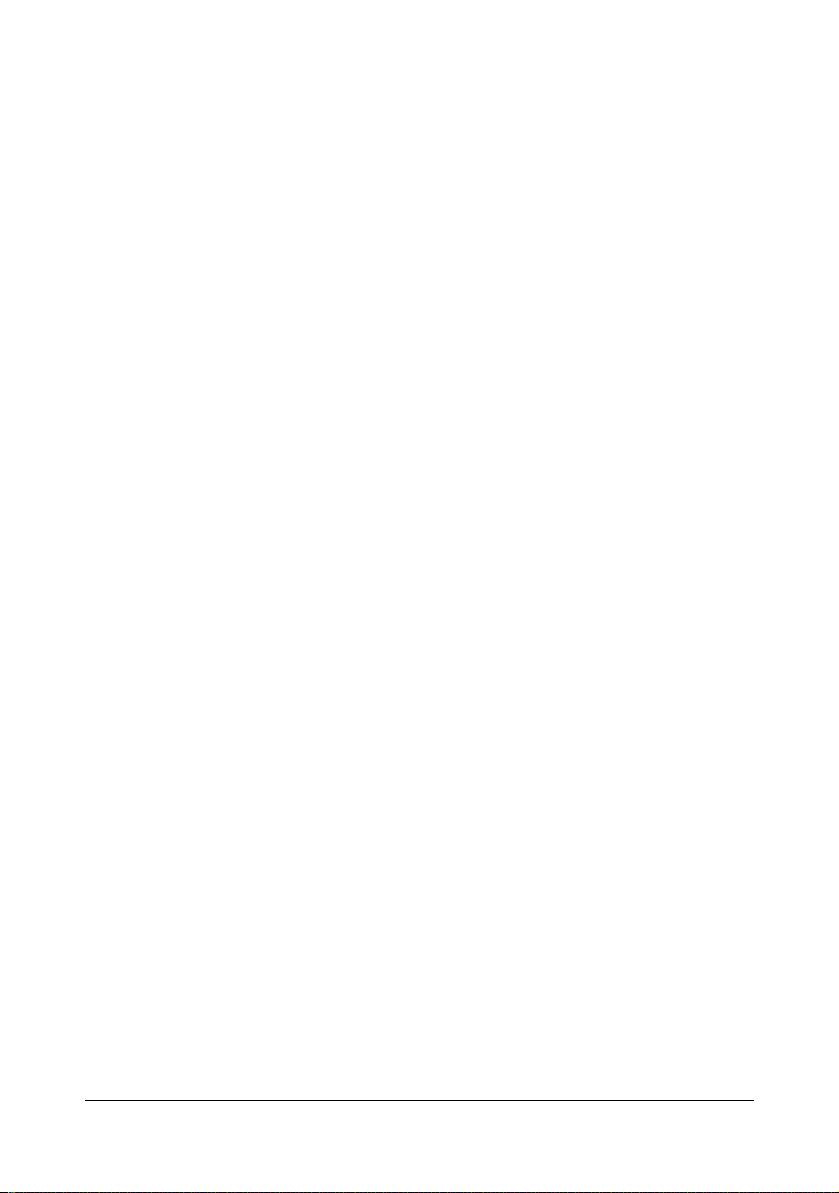
Printerstandaardwaarden selecteren
Voordat u aan het werk gaat met uw printer, moet u de standaardinstellingen
van het printerstuurprogramma controleren / wijzigen.
1 Kies de stuurprogramma-eigenschappen als volgt.
– (Windows Vista)
In het menu Start selecteert u Control Panel, klikt u op Hardware
and Sound om Printers te selecteren. Klik met de rechtermuisknop
op het printerpictogram KONICA MINOLTA magicolor 1600W, en
selecteer Printing Preferences.
– (Windows XP/Server 2003)
In het menu Start selecteert u Printers and Faxes om de map
Printers and Faxes weer te geven. Klik met de rechtermuisknop op
het printerpictogram KONICA MINOLTA magicolor 1600W, en
selecteer Printing Preferences.
– (Windows 2000)
In het menu Start selecteert u Settings en dan Printers om de map
Printers weer te geven. Klik met de rechtermuisknop op het
printerpictogram KONICA MINOLTA magicolor 1600W, en selecteer
Printing Preferences.
2 Selecteer het tabblad Basic. Leg daar de standaardinstellingen voor uw
printer vast, zoals het standaard papierformaat dat u gebruikt.
3 Klik op Apply.
4 Klik op OK om het dialoogvenster Printing Preferences te sluiten.
Printerstandaardwaarden selecteren2-2
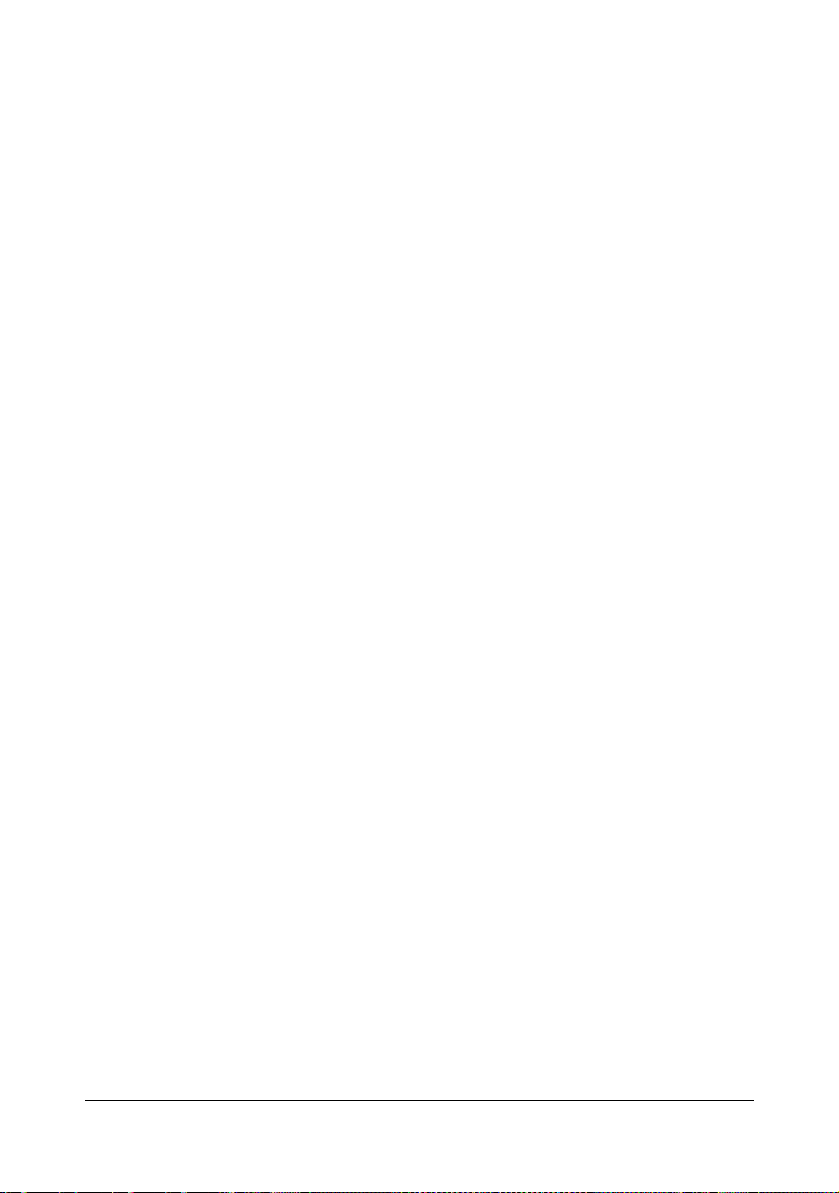
Het printerstuurprogramma verwijderen
Dit gedeelte beschrijft hoe u het printerstuurprogramma verwijdert.
" U moet beheerder zijn om het printerstuurprogramma te kunnen
verwijderen.
" Als tijdens het verwijderen het scherm User Account Control verschijnt
in Windows Vista, klikt u op Allow of Continue.
Windows Vista/XP/Server 2003/2000
1 Sluit alle toepassingen.
2 Selecteer Uninstall Program als volgt.
– (Windows Vista/XP/Server 2003)
In het menu Start selecteert u All programs, KONICA MINOLTA,
magicolor 1600W, Printer, en dan Uninstall.
– (Windows 2000)
In het menu Start selecteert u Program, KONICA MINOLTA,
magicolor 1600W, Printer, en dan Uninstall.
3 Wanneer het dialoogvenster Uninstall verschijnt, selecteert u de te
verwijderen printer en klikt dan op de toets Uninstall.
4 Het printerstuurprogramma wordt nu van uw computer verwijderd.
Instellingen voor het printerstuurprogramma weergeven
Windows Vista
1 In het menu Start selecteert u Control Panel, klikt u op Hardware and
Sound en selecteert u Printers.
2 Klik met de rechtermuisknop op het printerpictogram KONICA MINOLTA
magicolor 1600W, en selecteer dan Printing Preferences.
Windows XP/Server 2003
1 In het menu Start selecteert u Printers and Faxes om de map Printers
and Faxes weer te geven.
2 Klik met de rechtermuisknop op het printerpictogram KONICA MINOLTA
magicolor 1600W, en selecteer Printing Preferences.
Het printerstuurprogramma verwijderen 2-3
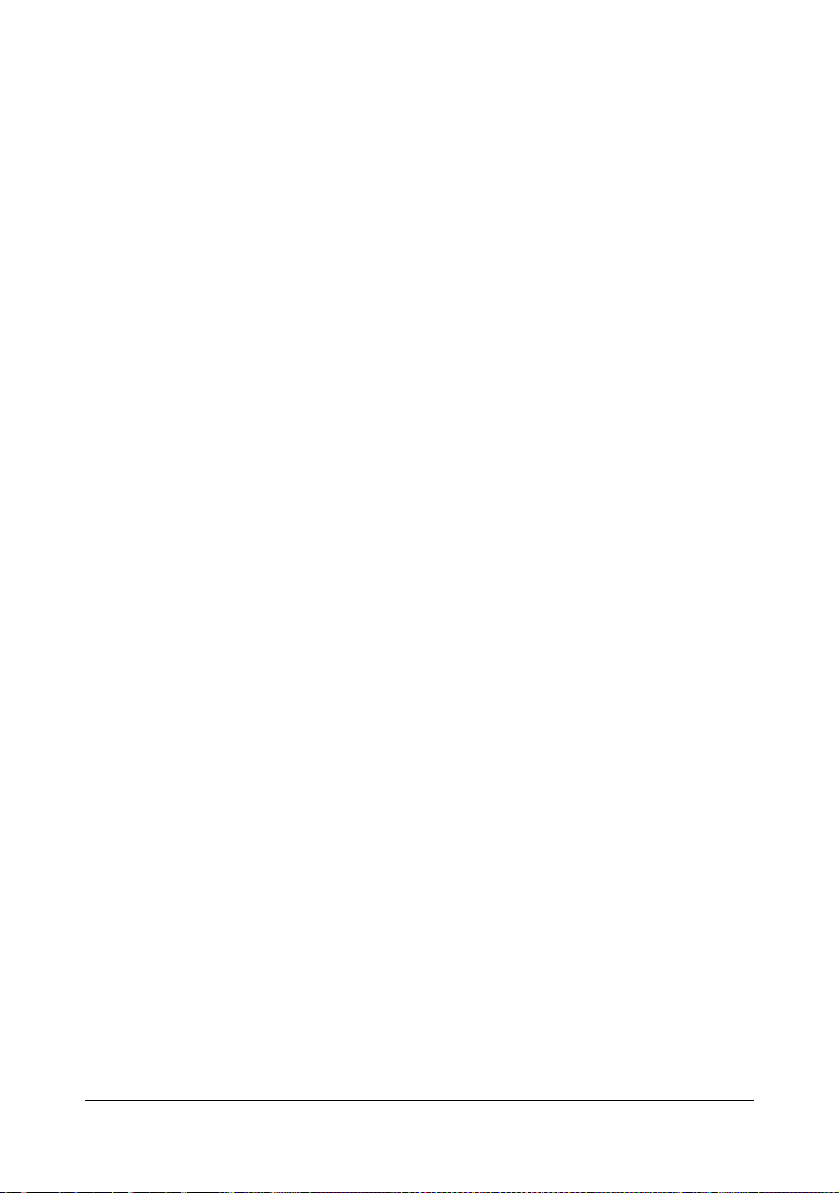
Windows 2000
1 In het menu Start selecteert u Settings, en klikt u dan Printers om de
map Printers weer te geven.
2 Klik met de rechtermuisknop op het printerpictogram KONICA MINOLTA
magicolor 1600W, en selecteer Printing Preferences.
Instellingen voor het printerstuurprogramma weergeven2-4
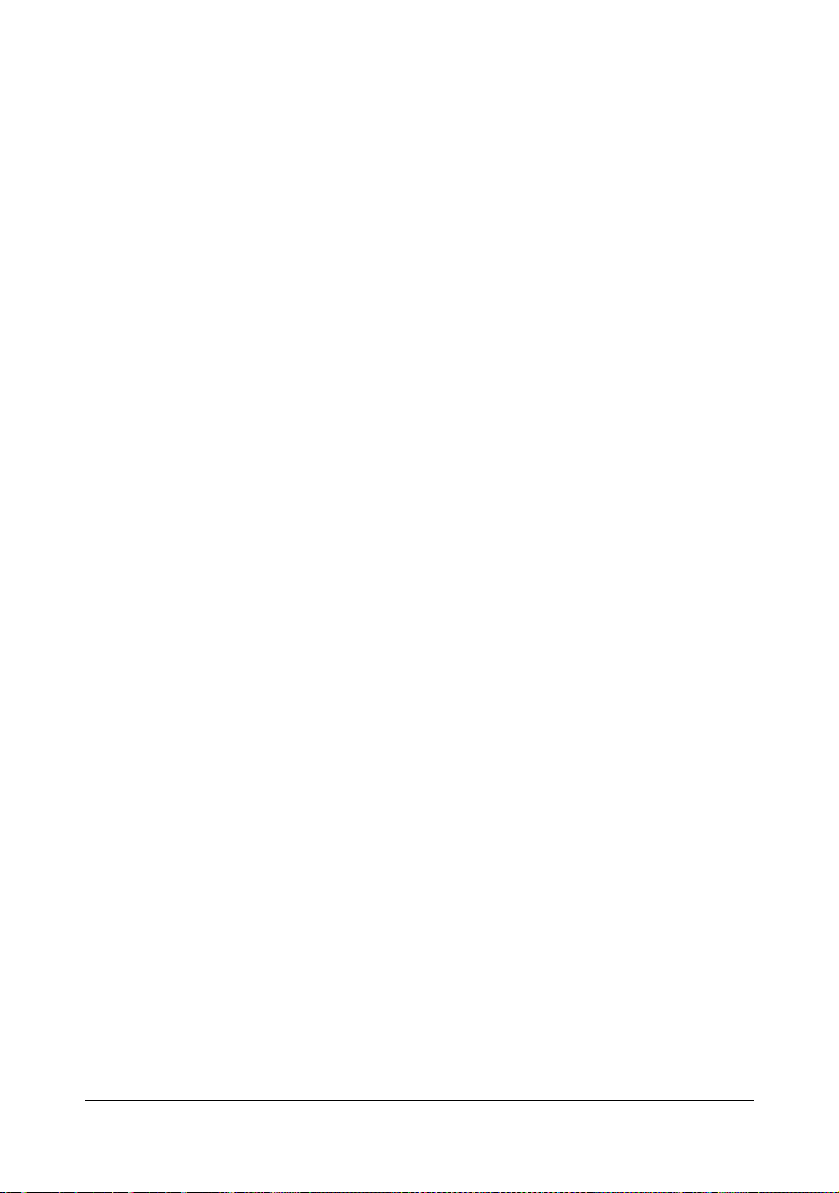
Instellingen van het printerstuurprogramma
Algemene knoppen
De knoppen zijn bij alle tabbladen hetzelfde.
OK
U verlaat het dialoogvenster Properties, waarbij u de gemaakte
veranderingen opslaat.
Cancel
U verlaat het dialoogvenster Properties, zonder daarbij de wijzigingen op te
slaan.
Apply
U slaat de wijzigingen op, zonder het dialoogvenster Properties te verlaten.
Help
Klik op deze knop om de helppagina op te roepen.
Easy Set
Klik op Save om de huidige instellingen op te slaan. Specificeer een Name en
Comment zodat u de instellingen later weer kunt oproepen.
Name: geef de naam van de instellingen die u wilt opslaan.
Comment: u kunt een eenvoudig commentaar toevoegen aan de
instellingen die u opslaat.
Later kunt u de opgeslagen instellingen weer selecteren in de uitklaplijst. U
kunt de geregistreerde instellingen veranderen door op Edit te klikken.
Selecteer Default in de keuzelijst om de instellingen op alle tabbladen terug
te zetten naar hun standaardwaarden.
Printer View
Klik op deze knop om een printerafbeelding te tonen in het beeldgebied.
Wanneer u op deze knop klikt, verandert hij in de knop Paper View (wanneer
een andere tab dan Watermark of Quality is geselecteerd), de knop
Watermark View (wanneer de tab Watermark is geselecteerd), of de knop
Quality View (wanneer de tab Quality is geselecteerd).
" Deze knop is niet aanwezig op het tabblad Version.
Paper View
Klik op deze knop om de pagina-indeling te tonen in het beeldgebied.
Wanneer op deze knop wordt geklikt, verandert hij in de knop Printer View.
Instellingen van het printerstuurprogramma 2-5
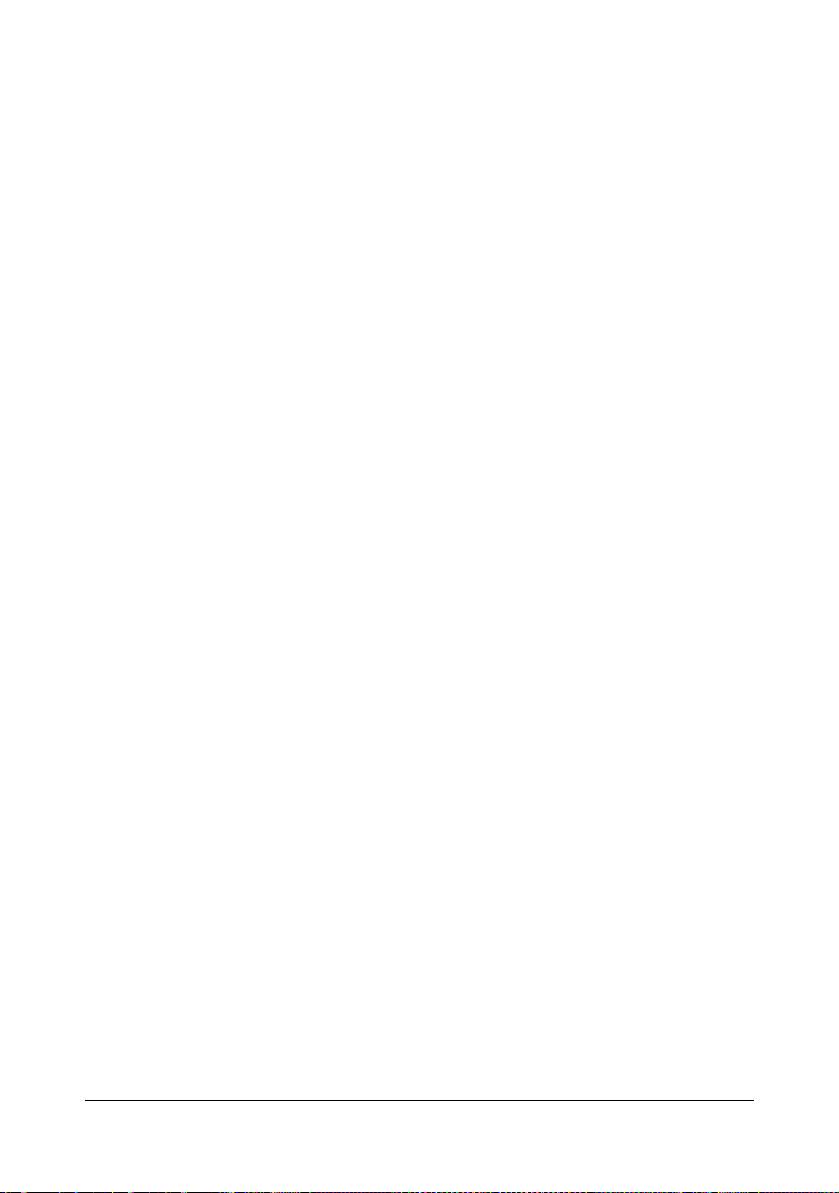
" Deze knop is niet aanwezig op de tabbladen Watermark, Quality en
Version .
Watermark View
Met deze knop geeft u een voorbeeld van het watermerk weer.
Wanneer op deze knop wordt geklikt, verandert hij in de knop Printer View.
" Deze knop verschijnt uitsluitend wanneer het tabblad Watermark is
geselecteerd.
Quality View
Klik op de knop om een voorbeeld te geven van de instellingen die u hebt
geselecteerd op het tabblad Quality.
Wanneer op deze knop wordt geklikt, verandert hij in de knop Printer View.
" Deze knop verschijnt uitsluitend wanneer het tabblad Quality is
geselecteerd.
Default
Met deze knop stelt u de instellingen terug op hun standaardwaarden.
" Deze knop is niet aanwezig op het tabblad Version .
" Wanneer u op deze knop hebt geklikt, gaan de instellingen in het
weergegeven dialoogvenster terug naar hun standaardwaarden. De
instellingen op de andere tabbladen worden niet gewijzigd.
Tabblad Basic
Met behulp van de functies op het tabblad Basic kunt u:
de afdrukrichting van het medium bepalen;
het formaat van het originele document bepalen;
de afmetingen van het uitgevoerde drukmateriaal bepalen;
aangepaste papierformaten toevoegen / bewerken;
documenten zoomen (vergroten/verkleinen);
het aantal gewenste afdrukken bepalen;
het sorteren activeren / deactiveren;
een papierbron bepalen;
het type media bepalen;
het papier voor de voorste pagina veranderen.
Instellingen van het printerstuurprogramma2-6
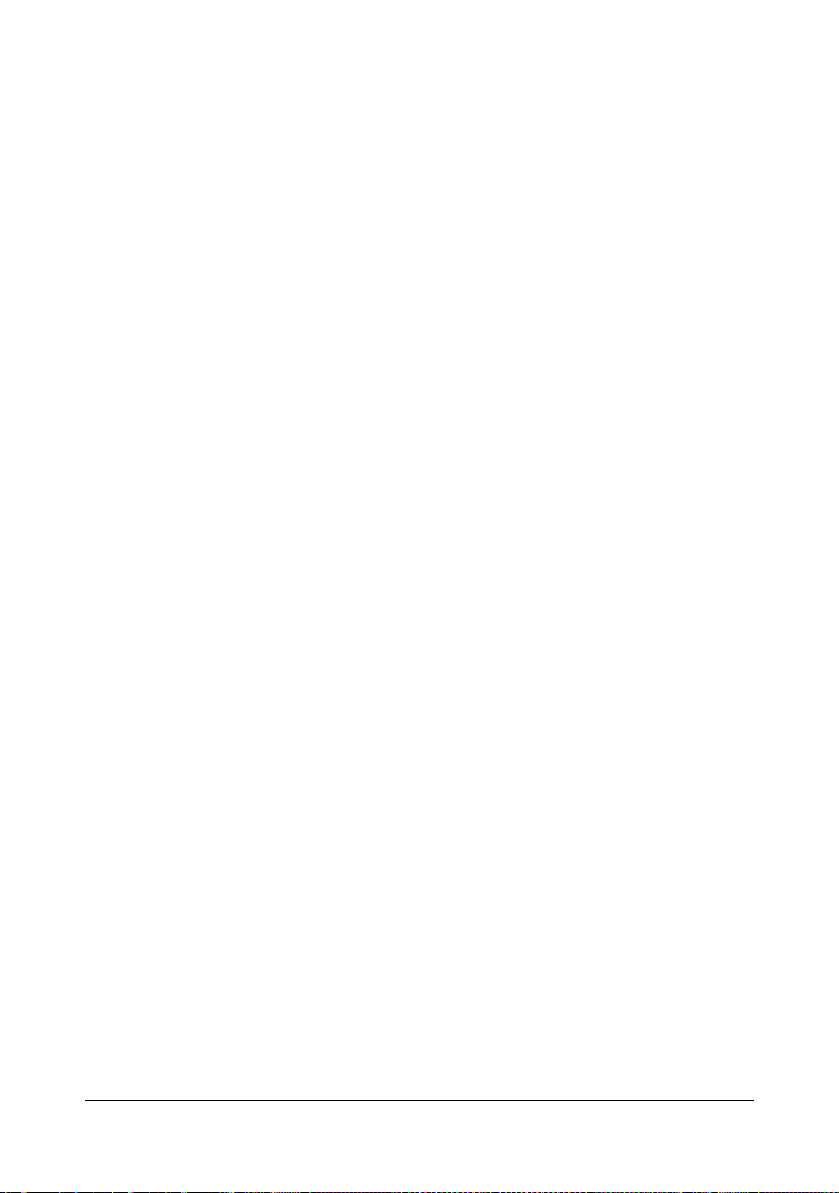
Tabblad Layout
Met de functies van het tabblad Layout kunt u:
meer pagina’s van een document op eenzelfde blad weergeven (N-up
bedrukken);
één afdruk voor vergroting maken, en verschillende pagina’s afdrukken;
het afdrukbeeld 180° draaien;
de instellingen voor beeldverschuiving bepalen.
" Dubbelzijdig afdrukken is niet mogelijk met deze printer.
Tabblad Overlay
" Let er bij het werken met overlays op dat papierformaat en de positie
van de betreffende afdrukopdracht en het overlay-formulier identiek
zijn.
Bedenk ook dat wanneer in het printerstuurprogramma “N-up” staat, u
het overlay-formulier niet kunt aanpassen aan de gekozen
instellingen.
Met het tabblad Overlay kunt u:
het gewenste overlay-formulier kiezen;
overlay-bestanden toevoegen, bewerken of verwijderen;
het formulier op alle pagina’s of alleen op de eerste pagina drukken.
Tabblad Watermark
Met de functies op het tabblad Watermark kunt u:
het watermerk selecteren dat u wilt gebruiken;
watermerken toevoegen, bewerken of verwijderen;
het watermerk op de achtergrond afdrukken;
het watermerk uitsluitend op de eerste pagina afdrukken;
een aantal kopieën van het geselecteerde watermerk op één pagina
drukken.
Tabblad Quality
Met de functies op het tabblad Qu a li ty kunt u:
bepalen of u in kleur of in zwart-wit wilt afdrukken;
de kleuraanpassing voor afgedrukte documenten bepalen;
de resolutie van het drukwerk bepalen;
Instellingen van het printerstuurprogramma 2-7
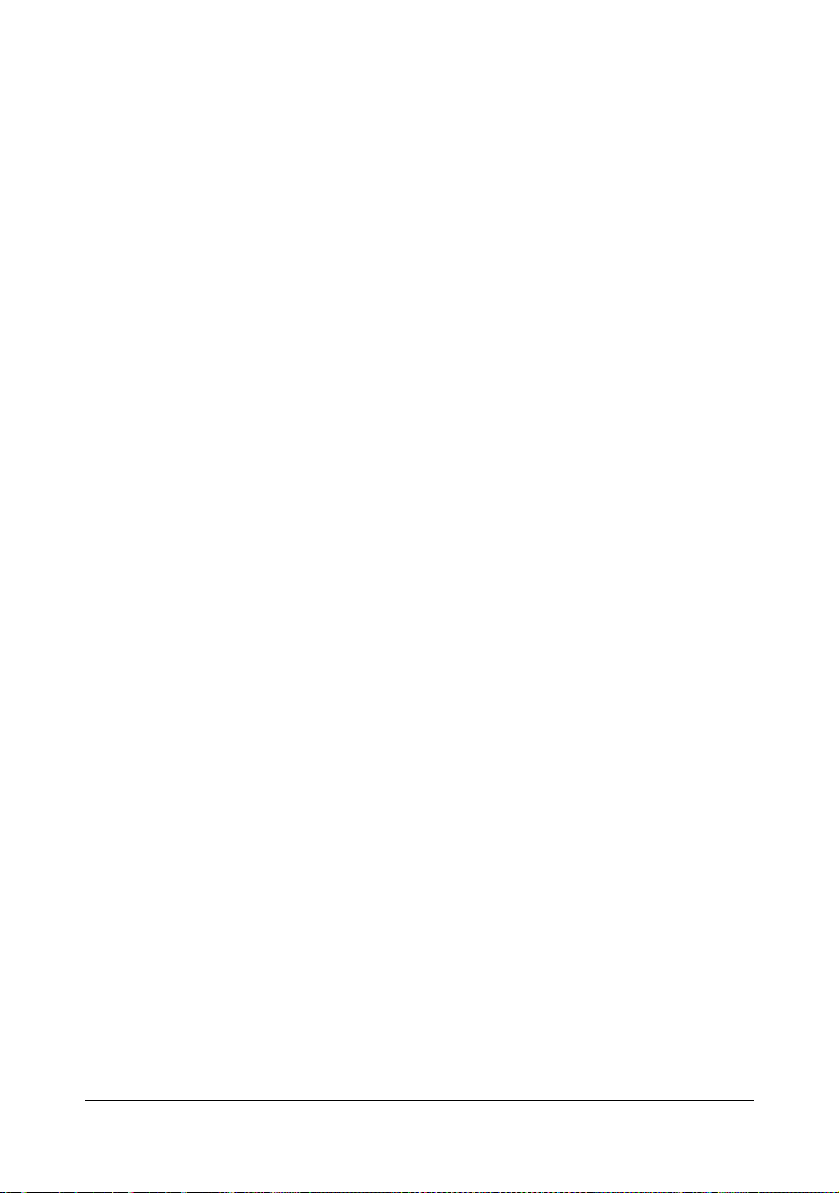
bepalen of u wel of niet economy print gebruikt;
het contrast aanpassen (contrast);
de helderheid van een afbeelding bepalen (brightness);
de verzadigingsgraad van een afbeelding instellen (saturation);
de scherpte van de afgedrukte afbeelding aanpassen (sharpness).
Tabblad Version
Op het tabblad Version kunt u informat ie ove r he t pri n te rstuurprogramma
bekijken.
Instellingen van het printerstuurprogramma2-8
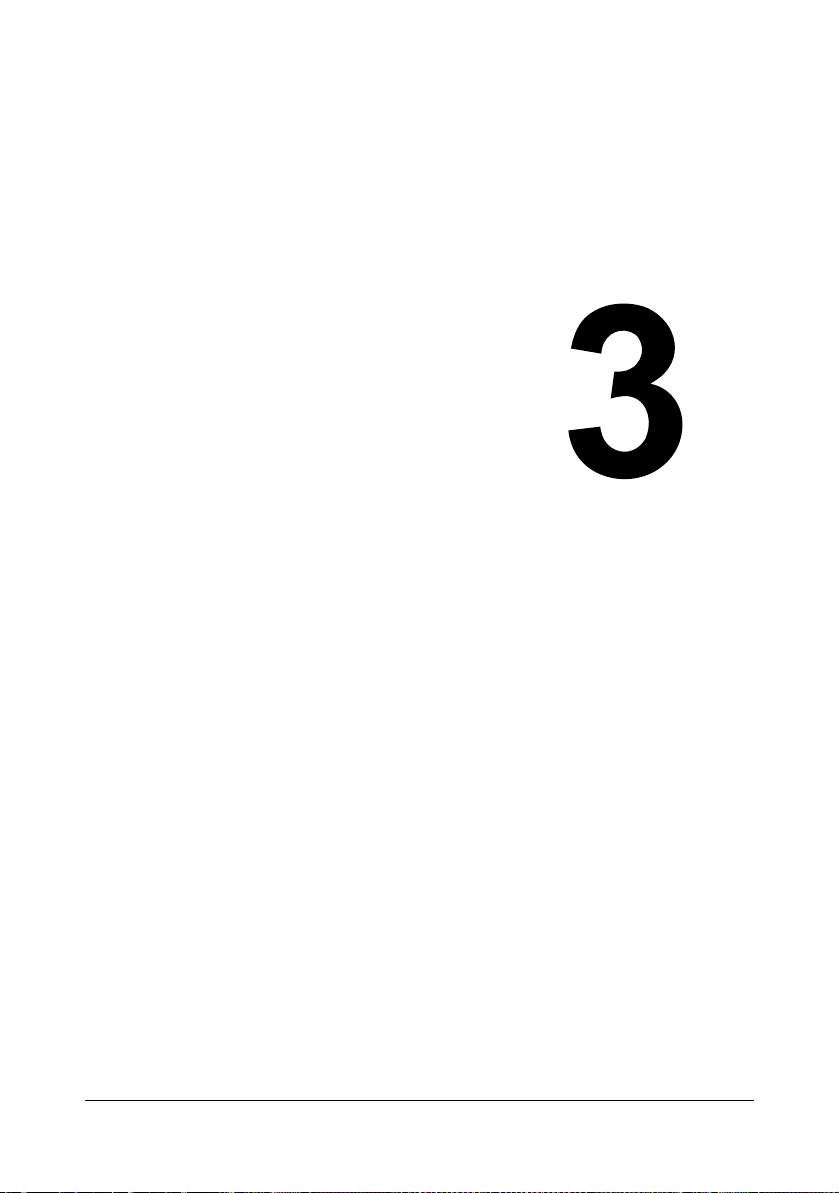
Remote Panel
Utility
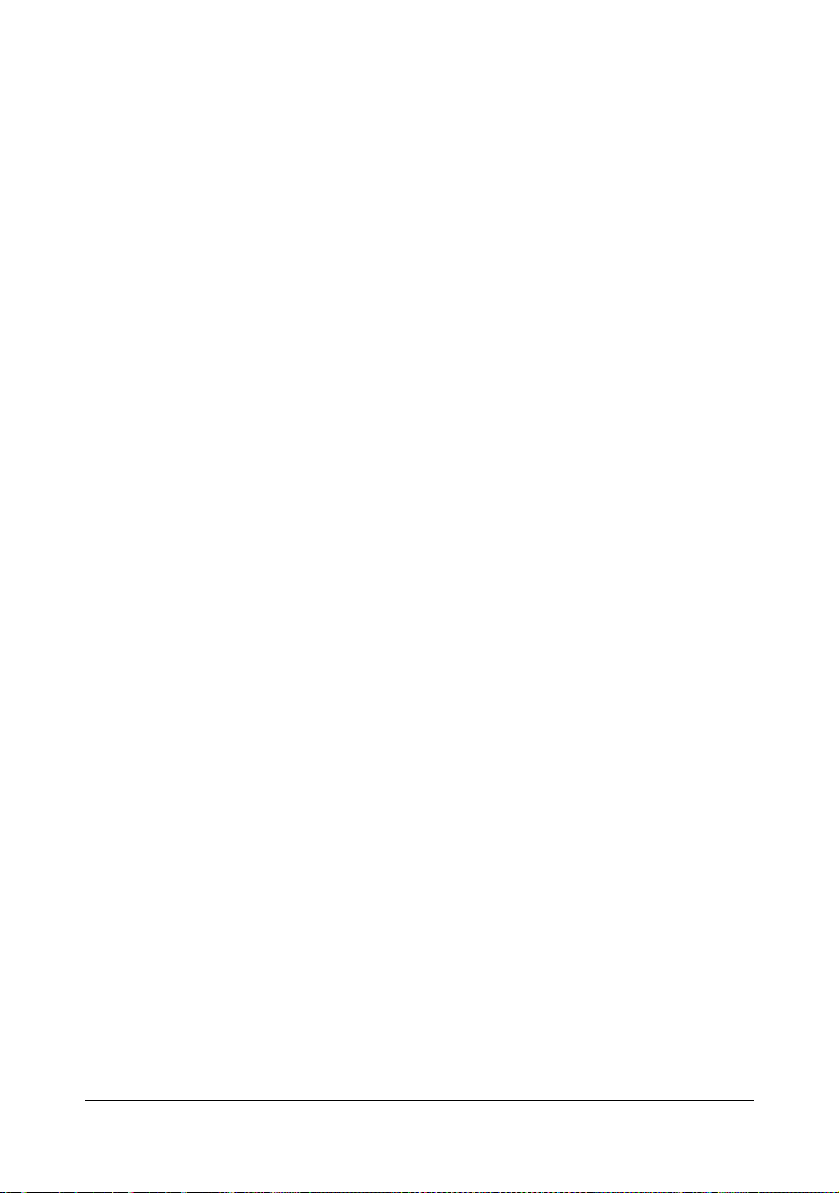
Werken met de Remote Panel Utility
Inleiding
De Remote Panel Utility toont informatie over de huidige printerstatus en laat
u verscheidene instellingen specificeren, zoals de tijd voordat de printer naar
de energiespaarstand overschakelt.
" Om de Remote Panel Utility te gebruiken, dient u het na het
printerstuurprogramma te installeren.
De Remote Panel Utility openen
Volg de onderstaande procedure om de Remote Panel Utility te starten.
1 Dubbelklik het bestand Remote_Panel.exe, dat ofwel op het bureaublad
of op een andere locatie op de computer staat.
(Remote_Panel.exe is opgeslagen op de locatie die gespecificeerd werd
tijdens de installatie van de Remote Panel Utility.)
Het pictogram van Remote Panel Utility verschijnt in het systeemvak van
Windows (rechtsonder op de taakbalk).
2 Dubbelklik op het pictogram van de Remote Panel Utility dat verschijnt in
het systeemvak.
" Om de Remote Panel Utility opnieuw te starten als het beëindigd
werd, dubbelklikt u op het bestand Remote_Panel.exe.
De Remote Panel Utility gebruiken
De volgende functies zijn beschikbaar vanuit de Remote Panel Utility.
Tabblad Panel
Remote Panel
Status—Hiermee controleert u de huidige status van de printer .
Display Configuration Page—Geeft de configuratiepagina weer. De
inhoud van de configuratiepagina kan ook opgeslagen worden als een
INI-bestand.
Rotate Toner—Klik op de knop om de printer over te schakelen naar
de geselecteerde modus. De volgende twee modi zijn beschikbaar.
Werken met de Remote Panel Utility3-2

z Change Toner: gebruikt voor het vervangen van een
tonercartridge.
Selecteer deze modus en klik dan de toets
Rotate Toner om de printer om te schakelen
naar de Change Toner mode.
(Lees “Een tonercartridge vervangen” op pagina 5-5.)
z Eject All Toner: gebruikt wanneer alle tonercartridges tegelijk
worden vervangen.
Selecteer deze modus en klik dan de toets
Rotate Toner om de printer om te schakelen
naar de Eject All Toner mode.
(Lees “Alle toner tegelijk vervangen” op pagina 5-11.)
P/H Clean Up—Klik op deze knop om de printer om te schakelen naar
de P/H Clean Up mode.
De Print Head Cleanup mode is een modus die de gebruiker in staat
stelt om het printkopscherm eenvoudiger te reinigen. Het
printkopscherm wordt niet automatisch gereinigd.
(Lees “Het printkopscherm reinigen” op pagina 6-9.)
" De printer kan ook omgeschakeld worden naar een van deze modi
door op de knop Rotate Toner op de printer te drukken.
Lees “De TOETS Rotate Toner” op pagina 1-6.
Set Default
Apply—Klik hierop om de instellingen voor "Toner Low Message",
"Toner Out Stop", "Energy Save Time" en "Auto Continue" naar de
printer te sturen.
Toner Low Message—Specificeert of er een printerinidicator knippert
of een waarschuwingsboodschap verschijnt in het
statusweergavevenster van de Remote Panel Utility wanneer de toner
bijna op is. Als Off is geselecteerd, verschijnt geen van deze
berichtgevingen wanneer de toner bijna op is.
Toner Out Stop—Specificeert of het afdrukken stopt of niet wanneer
de toner op is.
Energy Save Time—Stelt de tijd in om naar de Energiespaarstand te
gaan wanneer niets wordt uitgevoerd.
Auto Continue—Als Off is geselecteerd, wordt de volgende afdruktaak
niet uitgevoerd als er een papierformaatfout opgetreden is, tenzij de
Clear-toets ingedrukt is om de fout ongedaan te maken.
Als On is geselecteerd, wordt als er een papierformaatfout is
opgetreden de volgende afdruktaak verstuurd, de fout automatisch
ongedaan gemaakt en de volgende afdruktaak uitgevoerd.
Werken met de Remote Panel Utility 3-3
 Loading...
Loading...