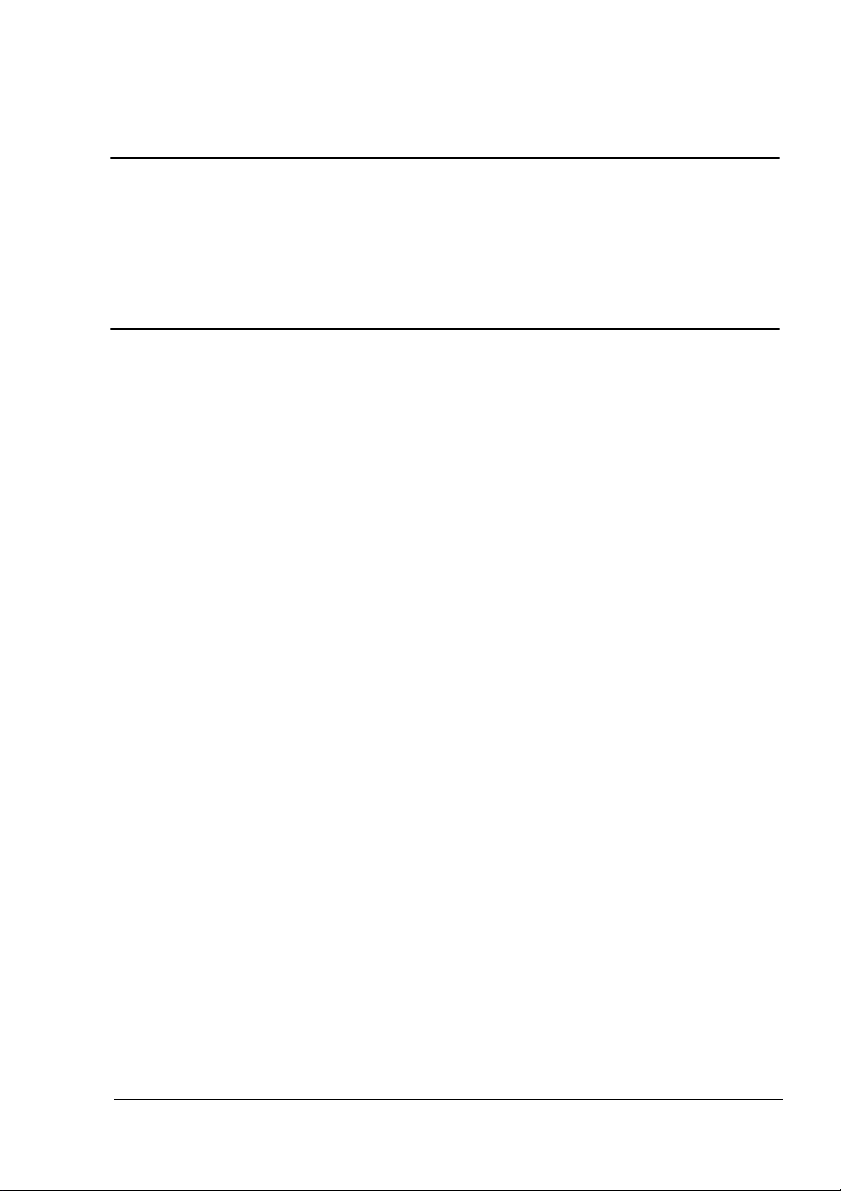
®
magicolor 2430 DL
Návod na obsluhu
4139-7743-06I
1800769-010F
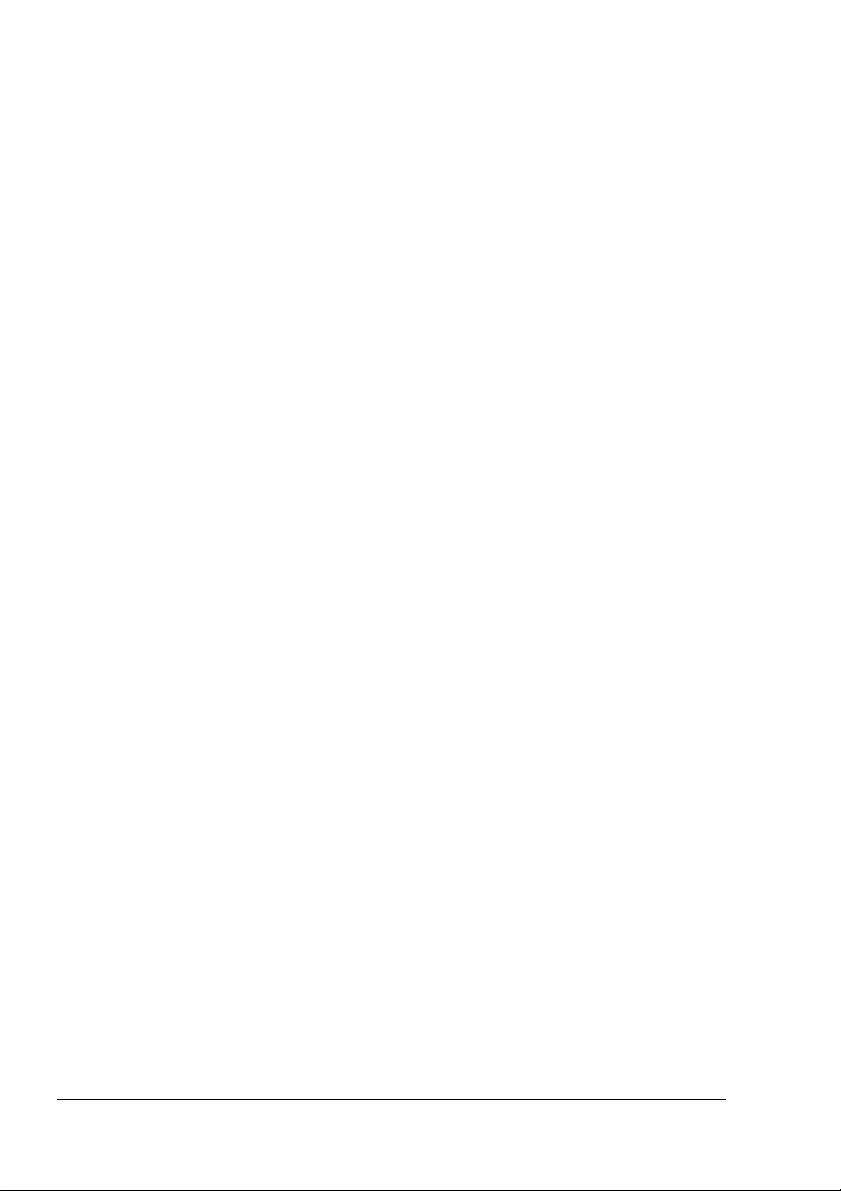
Úvod
Ďakujeme Vám, že ste si kúpili tlačiareň magicolor 2430 DL. Vaša voba bola
správna. Tlačiareň magicolor 2430 DL je špeciálne navrhnutá pre optimálny výkon
v prostredí Windows, Macintosh a alších.
Ochranné známky
Meno KONICA MINOLTA a logo KONICA MINOLTA sú obchodné značky alebo
registrované ochranné známky spoločnosti KONICA MINOLTA HOLDINGS, INC.
Meno magicolor je obchodná značka alebo registrovaná ochranná známka
spoločnosti KONICA MINOLTA PRINTING SOLUTIONS U.S.A., INC.
Autorské práva
Copyright © 2006 KONICA MINOLTA BUSINESS TECHNOLOGIES, INC.,
Marunouchi Center Building, 1-6-1 Marunouchi, Chiyoda-ku, Tokyo, 100-0005,
Japan. Všetky práva vyhradené. Príručka nesmie by kopírovaná vcelku ani
po častiach, ani nesmie by prevedená na iné médiá alebo preložená do iných
jazykov bez výslovného písomného súhlasu spoločnosti KONICA MINOLTA
BUSINESS TECHNOLOGIES, INC.
Poznámka k návodu
Spoločnos KONICA MINOLTA BUSINESS TECHNOLOGIES, INC. si
vyhradzuje právo na urobenie zmien návodu a popisovaného zariadenia bez
predchádzajúceho oznámenia. Pri vytváraní príručky bolo vynaložené maximálne
úsilie, aby bola bez nepresností a aby v nej boli uvedené všetky potrebné
informácie. Napriek tomu spoločnos KONICA MINOLTA BUSINESS
TECHNOLOGIES, INC. nepreberá žiadne záruky, zahŕňajúce bez obmedzenia
akékovek záruky obchodovatenosti a použitenosti pre určité účely, ktoré by
mohli vyplýva z tohto návodu. Spoločnos KONICA MINOLTA BUSINESS
TECHNOLOGIES, INC. nepreberá žiadnu zodpovednos za chyby, obsiahnuté
v príručke, alebo za náhodné, špeciálne alebo vyplývajúce škody a straty,
vzniknuté prípravou alebo používaním informácií, obsiahnutých v tejto príručke,
pri obsluhe zariadenia, alebo spojené s výkonnosou zariadenia, obsluhovaného
poda týchto informácií.
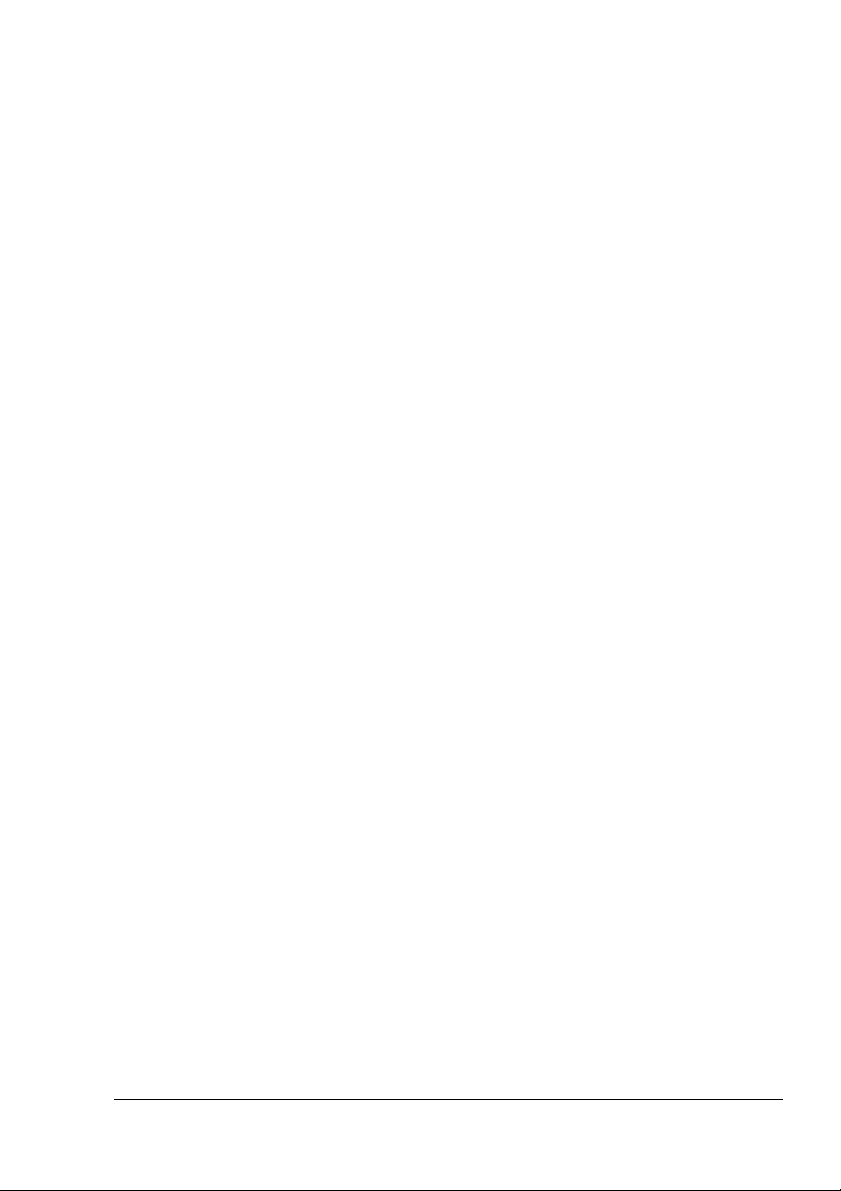
Licenčné ujednanie na používanie dodávaného softvéru
S tlačiarňou sú dodávané nasledujúce materiály poskytnuté spoločnosou Konica Minolta
Business Technologies, Inc. (KMBT): softvér dodaný ako súčas tlačového systému, digitálne
kódované, strojovo čitatené dáta zakódované v špeciálnom formáte a v šifrovanej podobe
(alej ako „Písma“), alší softvér pre inštaláciu na počítači a použitie v spojení s tlačovým
softvérom (alej ako „Riadiaci softvér“) a pridružené písomné materiály (alej ako
„Dokumentácia“). Termín „Softvér“ sa v tomto ujednaní vzahuje na Tlačový softvér, Písma
a Riadiaci softvér a tiež zahŕňa všetky aktualizácie, upravené verzie, doplnky a kópie Softvéru.
Softvér môžete používa v súlade s podmienkami v tomto Licenčnom ujednaní.
KMBT Vám poskytuje nevýlučné právo pre používanie Softvéru a Dokumentácie za
predpokladu, že súhlasíte s nasledujúcimi podmienkami:
1. Tlačový softvér a dodané Písma môžete použi pre zobrazovacie účely na licencovanom
výstupnom zariadení (alebo viacerých takých zariadeniach) výhradne pre vnútorné
firemné účely.
2. Okrem podmienok pre použitie Písem, stanovených v sekcii 1 (Tlačový softvér) uvedenej
vyššie, môžete písma Roman používa pre reprodukciu hrúbky, štýlu a verzie písmen,
číslic, znakov a symbolov („Rezy písma“) na displeji alebo monitore pre Vaše vnútorné
firemné účely.
3. Môžete zhotovi jednu záložnú kópiu Riadiaceho softvéru za predpokladu, že táto kópia
nebude inštalovaná alebo použitá na žiadnom počítači. Nehadiac na vyššie zmienené
obmedzenia môžete inštalova Riadiací softvér na akomkovek počte počítačov výhradne
pre použitie s jedným alebo viacerými tlačovými systémami, používajúcimi Tlačový
softvér.
4. Práva uvedené v tomto Licenčnom ujednaní môžete previes na nadobúdatea všetkých
práv a nárokov držitea licencie na daný Softvér a Dokumentáciu (alej len
„Nadobúdate“) za predpokladu, že Nadobúdateovi odovzdáte všetky kópie daného
Softvéru a Dokumentácie. Nadobúdate súhlasí, že sa bude riadi podmienkami
a požiadavkami, uvedenými v tomto Licenčnom ujednaní.
5. Súhlasíte s tým, že nebudete modifikova, prispôsobova alebo preklada Softvér
aDokumentáciu.
6. Súhlasíte s tým, že sa nepokúsite o zmeny, spätný preklad, rozšifrovanie, spätné
inžinierstvo a preklad Softvéru.
7. Spoločnos KMBT a jej dodávatelia si vyhradzujú právo na vlastnícky nárok a vlastníctvo
Softvéru a Dokumentácie a všetkých kópií Softvéru a Dokumentácie.
8. Obchodné značky budú používané poda všeobecne platných postupov, vrátane
uvedenia názvu alebo mena vlastníka obchodnej značky. Obchodné značky sa dajú
použi iba pre identifikáciu tlačeného výstupu, vytvoreného pomocou Softvéru. Takéto
použitie akejkovek obchodnej značky Vám nedáva žiadne práva na vlastníctvo týchto
obchodných značiek.
9. Nesmiete najíma, prenajíma, udeova licenciu, požičiava alebo predáva verzie alebo
kópie Softvéru, ktoré Držite licencie nepoužíva, alebo Softvéru obsiahnutého na
akomkovek nepoužívanom médiu, okrem prípadu trvalého prevodu všetkého Softvéru
a Dokumentácie, ako je popísané vyššie.
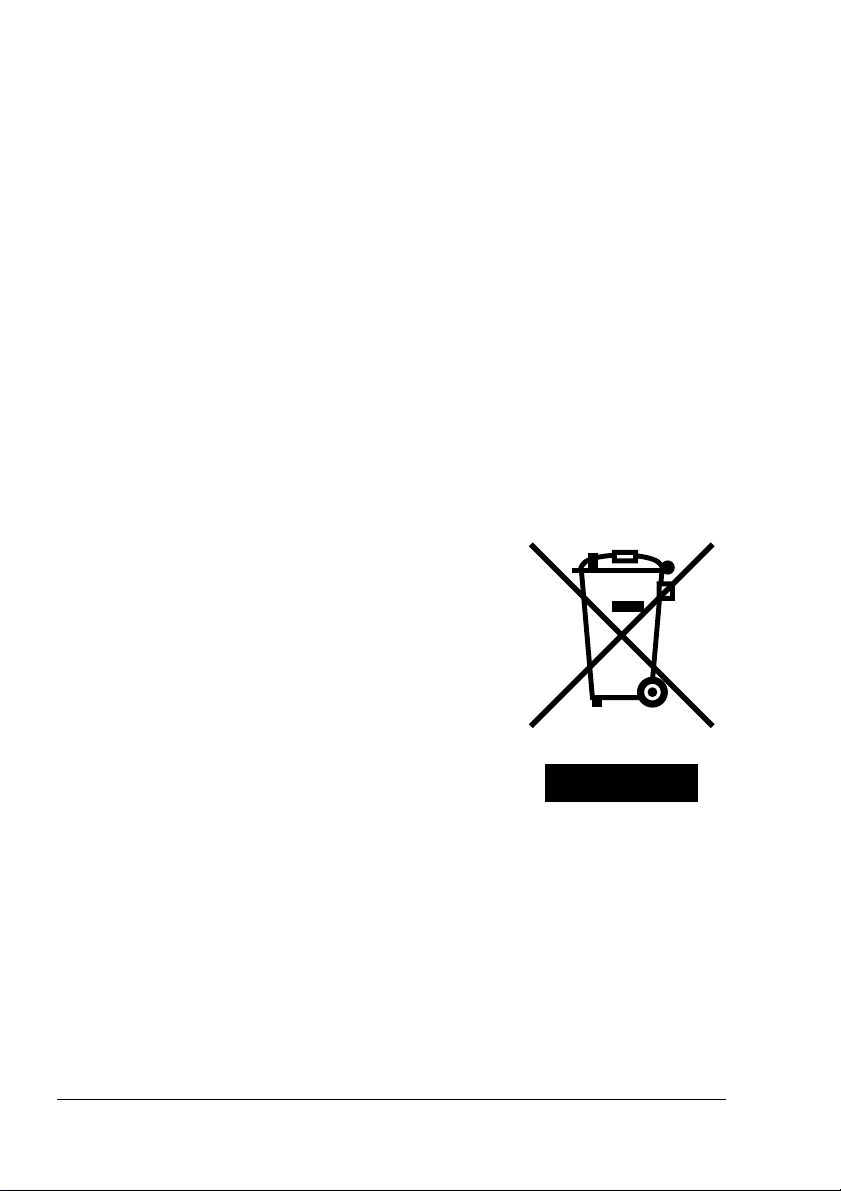
10. Spoločnos KMBT ani jej dodávatelia nebudú v žiadnom prípade zodpovední za následné,
náhodné NEPRIAME, TRESTNEPRÁVNE alebo zvláštne škody zahŕňajúce akúkovek
stratu zisku alebo investícií, a to i v prípade, že spoločnos KMBT bola na možnos vzniku
takej škody upozornená, alebo za akékovek požiadavky akýchkovek tretích strán.
Spoločnos KMBT a jej dodávatelia sa zriekajú všetkých záruk týkajúcich sa Softvéru,
výslovných alebo implicitných, zahŕňajúcich bez obmedzenia vyplývajúcej záruky
obchodovatenosti alebo vhodnosti pre určitý účel, vlastnícky nárok a porušenie práv
tretích strán. Niektoré štáty alebo krajiny nedovoujú vylúčenie alebo obmedzenie
zodpovednosti za následné, náhodné alebo špeciálne škody, preto sa uvedené
obmedzenia nemusia na vás vzahova.
11. Poznámka pre vládnych užívateov v USA: Softvér je „komerčná položka“ poda definície
v článku 48 C.F.R.2.101, skladajúca sa z „komerčného počítačového softvéru“
a „dokumentácie ku komerčnému počítačovému softvéru“, poda podmienok v článku 48
C.F.R. 12.212. V súlade s článkami 48 C.F.R. 12.212 a 48 C.F.R. 227.7202-1 až 227.7202-4
nadobúdajú všetci vládni užívatelia Softvér iba s právami, popísanými v tomto Licenčnom
ujednaní.
12. Súhlasíte s tým, že nebudete exportova Softvér v akejkovek podobe spôsobom, ktorý by
porušoval akýkovek zákon alebo smernicu týkajúcu sa nariadenia pre export príslušnej
krajiny.
Iba pre členské krajiny EU
Tento symbol znamená: Nelikvidujte tento produkt
s odpadom z domácnosti!
Pokyny pre správnu likvidáciu výrobku Vám oznámia
príslušné miestne úrady. Ak kupujete nový výrobok,
môžete ten použitý odovzda nášmu predajcovi
k zodpovedajúcej likvidácii. Recyklácia tohto výrobku
pomôže chráni prírodné zdroje a zabráni
potenciálnym negatívnym vplyvom na životné
prostredie alebo udské zdravie, ktoré by mohli by
spôsobené nesprávnou manipuláciou s odpadmi.
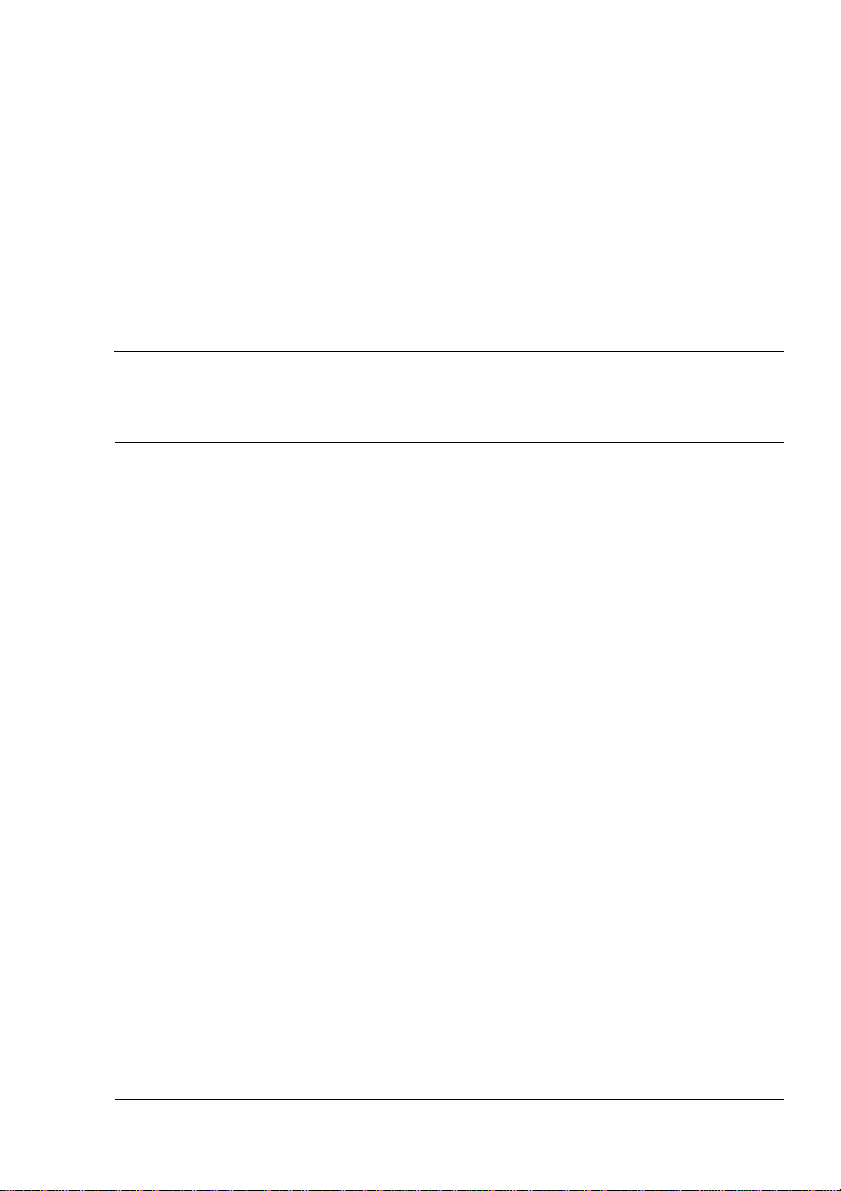
Obsah
1 Úvod .................................................................................................... 1
Zoznámenie s tlačiarňou 2
Priestorové požiadavky 2
Časti tlačiarne 3
Pohad spredu 3
Pohad spredu – tlačiareň s doplnkami 4
Pohad zozadu – tlačiareň s doplnkami 4
2 Inštalácia softvéru .............................................................................. 5
CD-ROM Utilities and Documentation
(Obslužné programy a dokumentácia) 6
Ovládače 6
Obslužné programy 6
Systémové požiadavky 7
Voba východiskových nastavení ovládača Windows 8
Odinštalovanie ovládača tlačiarne (vo Windows) 9
Zobrazenie nastavenia ovládača tlačiarne (vo Windows) 10
Windows XP/Server 2003 10
Windows 2000/Me/98SE/NT 4.0 10
Obsah
i
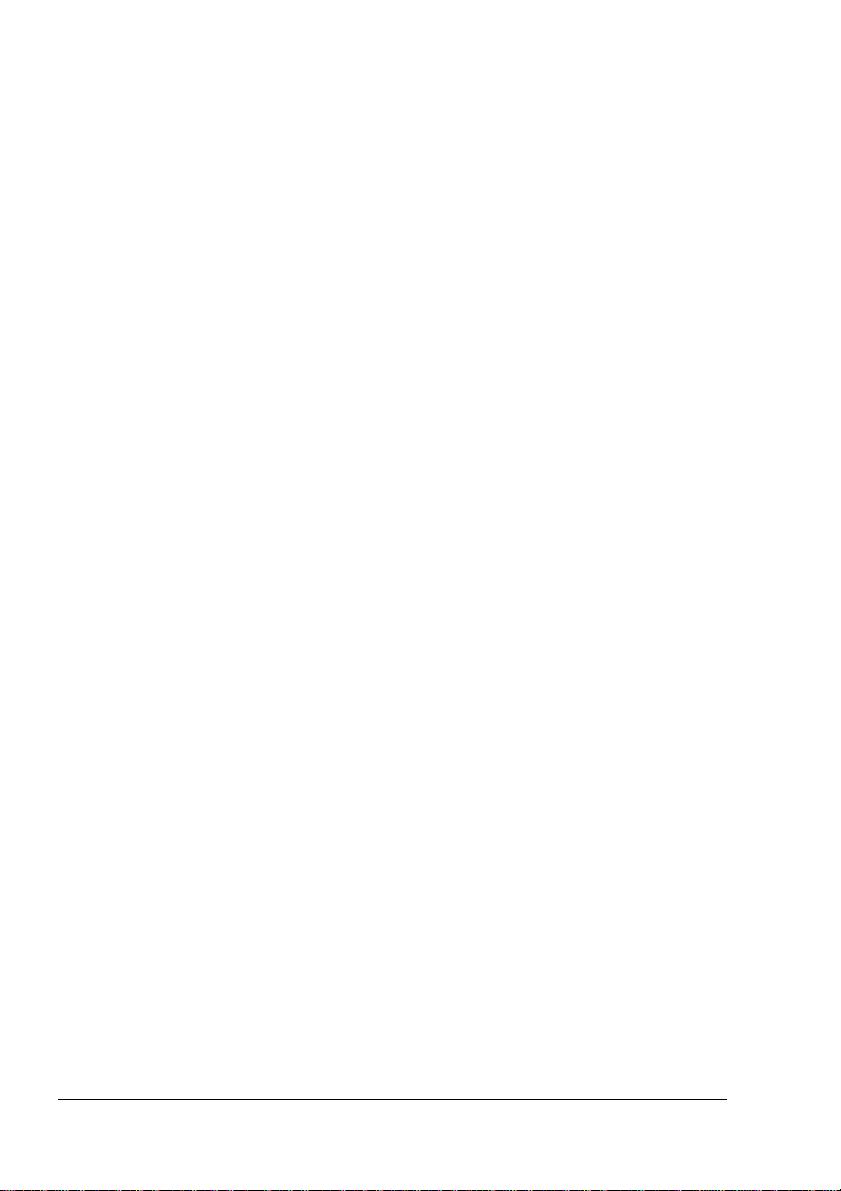
Používanie ovládača tlačiarne 10
Spoločné tlačidlá 10
OK 10
Zruši 10
Použi 11
Pomocník 11
Rýchle nastavenie 11
Rozvrhnutie stránky 11
Obrázok tlačiarne 11
Karta Nastavenie 11
Karta Papier 12
Karta Kvalita 12
Karta Nastavenie doplnkov zariadenia 12
3 Práca s Reportérom a Centrom sledovania stavu tlačiarne .......... 13
Práca s programom Reportér 14
Úvod 14
Spustenie programu Reportér a zobrazenie stavu spotrebného
materiálu 14
Zmena vekosti okna programu Reportér 14
Používanie programu Reportér 14
Rozpoznanie hlásenia programu Reportér 15
Riešenie ažkostí pomocou programu Reportér 15
Ukončenie programu Reportér 15
Práca s Centrom sledovania stavu tlačiarne 16
Úvod 16
Systémové požiadavky 16
Spustenie Centra pre sledovanie stavu tlačiarne a zobrazenie stavu
spotrebného materiálu 16
Používanie Centra sledovania stavu tlačiarne 17
Rozlíšenie hlásenia programu Centrum sledovania stavu tlačiarne 18
Ukončenie programu Centrum sledovania stavu tlačiarne 18
4 Ovládací panel tlačiarne a ponuky pre konfiguráciu ...................... 19
Ovládací panel 20
Indikátory a tlačidlá na ovládacom paneli 20
Indikátory stavu tonera 22
Prehad ponúk pre konfiguráciu tlačiarne 22
Ponuka pre konfiguráciu 23
Ponuka Špeciálne stránky 26
Ponuka Jazyk 26
Ponuka Zariadenie 26
Ponuka Sie 29
Ponuka Spotrebný materiál 31
Ponuka Priama tlač 32
Obsahii
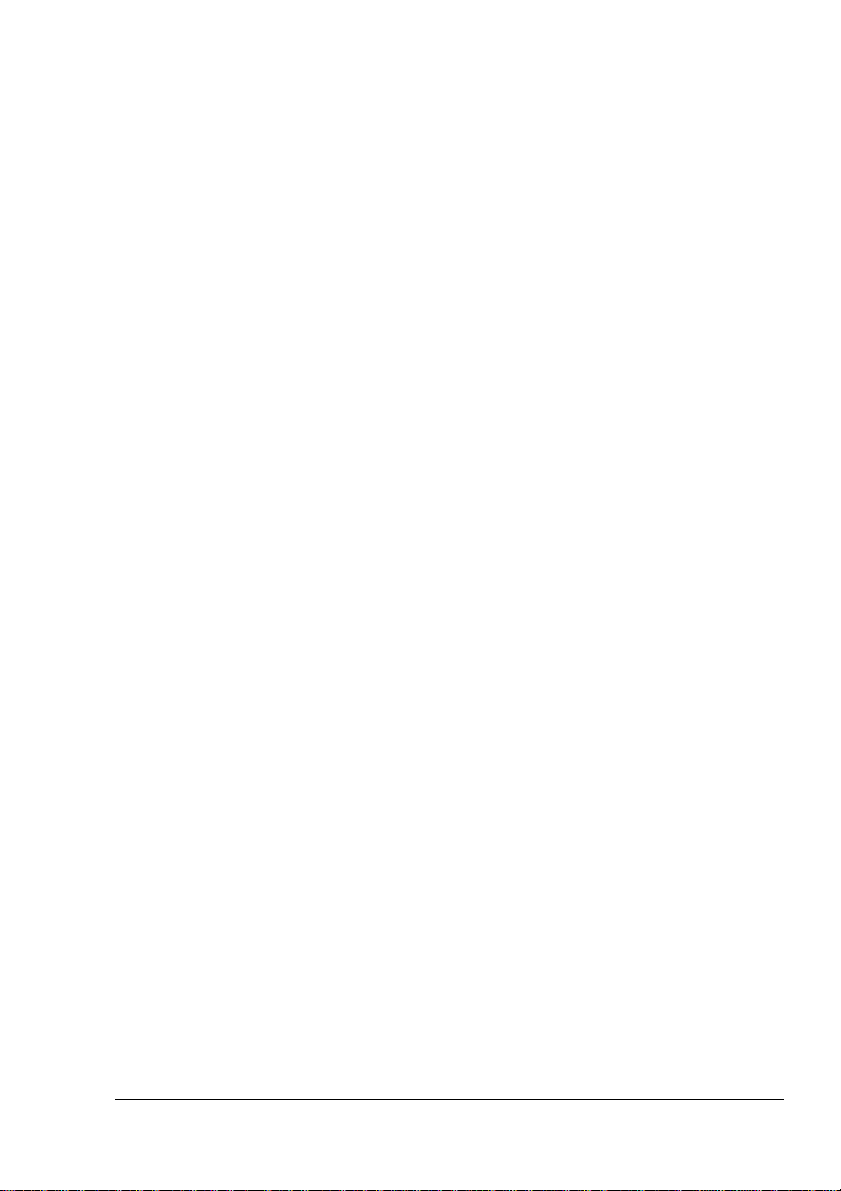
5 Priama tlač ........................................................................................ 35
Priama tlač 36
Priama tlač z digitálneho fotoaparátu 36
6 Tlačové médiá .................................................................................. 39
Vlastnosti tlačových médií 40
Druhy tlačových médií 41
Kancelársky papier (Recyklovaný papier) 41
Hrubý papier 42
Obálky 43
Samolepiace štítky 44
Hlavičkový papier 45
Pohadnice 45
Priehadné fólie 46
Lesklý kartón 47
Tlačová oblas 48
Tlačová oblas – obálky 48
Okraje stránky 48
Zakladanie médií 49
Zásobník 1 (viacúčelový) 49
Zakladanie kancelárskeho papiera 49
Iné médiá 51
Zakladanie obálok 51
Zakladanie hárkov so štítkami/pohadníc/hrubého papiera/
priehadných fólií 55
Zásobník 2 56
Zakladanie kancelárskeho papiera 56
Obojstranná tlač 60
Výstupný zásobník 61
Ukladanie tlačových médií 62
7 Výmena spotrebného materiálu ...................................................... 63
Výmena spotrebného materiálu 64
Zásobníky tonera 64
Výmena zásobníka tonera 67
Výmena kazety fotocitlivého valca 72
8 Starostlivos o tlačiareň ................................................................... 75
Údržba tlačiarne 76
Čistenie tlačiarne 78
Vonkajšie časti 78
Vnútorné časti 79
Čistenie podávacích valčekov a šošovky lasera 79
Čistenie podávacích valčekov v duplexeri 82
Čistenie podávacích valčekov v Zásobníku 2 83
Uloženie tlačiarne 84
Obsah
iii
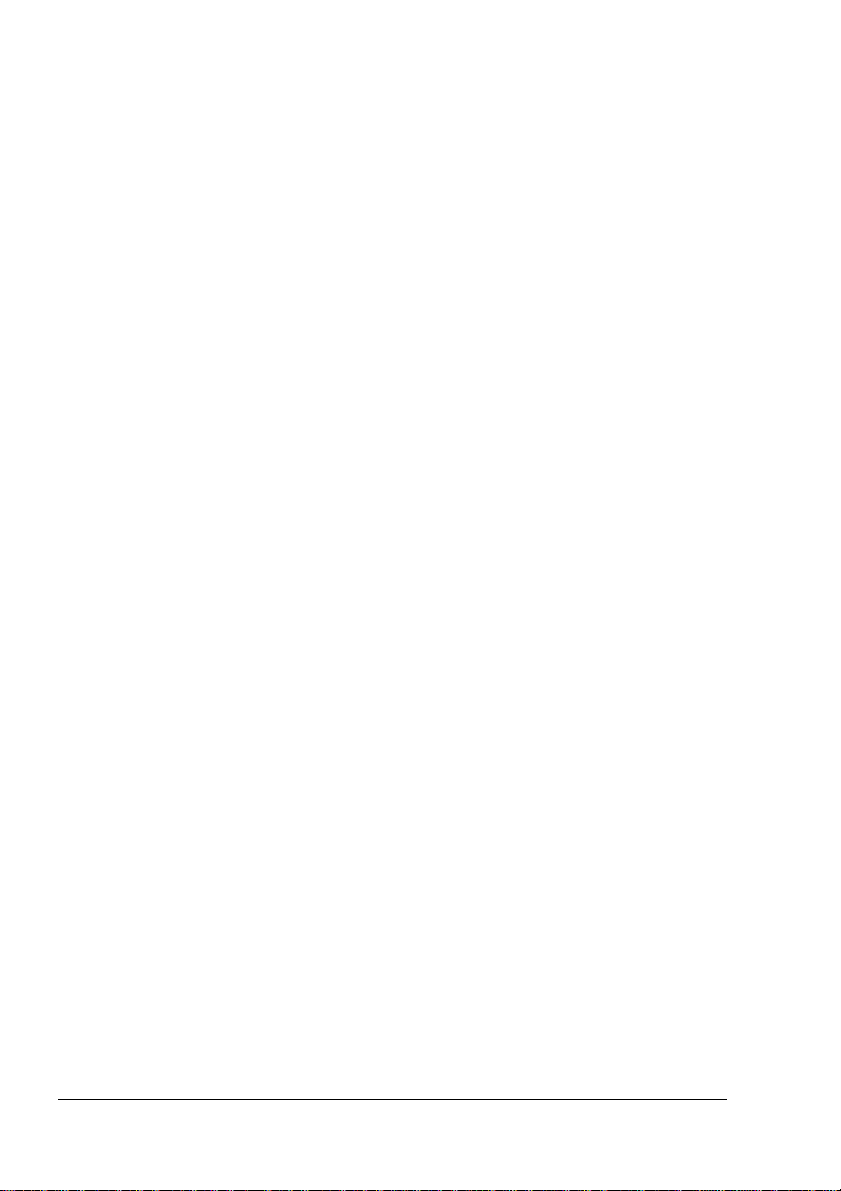
9 Odstraňovanie ažkostí .................................................................... 85
Úvod 86
Tlač konfiguračnej stránky tlačiarne 86
Prevencia uviaznutia tlačových médií 87
Prechod tlačových médií tlačiarňou 88
Vybratie uviaznutých médií 88
Hlásenie o uviaznutí médií a ich odstraňovaní 89
Odstraňovanie médií uviaznutých v tlačiarni 89
Odstraňovanie médií uviaznutých pri podávaní zo Zásobníka 2 92
Odstraňovanie médií uviaznutých v duplexeri 94
Riešenie problémov s uviaznutím médií 96
Odstraňovanie iných problémov 99
Riešenie problémov s kvalitou tlače 103
Stavové, chybové a servisné hlásenia 109
Štandardné stavové hlásenia 109
Chybové hlásenia (Výstrahy) 110
Chybové hlásenia (Upozornenie pre obsluhu) 111
Servisné hlásenia 114
10 Inštalácia doplnkov ........................................................................ 115
Úvod 116
Ochrana proti výboju statickej elektriny 117
Pamäte DIMM 117
Inštalácia modulov DIMM 117
Duplexer 120
Inštalácia duplexera 120
Zásobník 2 123
Inštalácia Zásobníka 2 123
Protiprachový kryt 125
Inštalácia protiprachového krytu 125
Zakladanie médií do Zásobníka 1 s protiprachovým krytom 126
A Dodatok ........................................................................................... 129
Bezpečnostné údaje 130
Technické údaje 130
Tlačiareň 130
Predpokladaná životnos spotrebného materiálu 133
Náš záujem o ochranu životného prostredia 133
Čo znamená, že výrobok spĺňa požiadavky programu
ENERGY STAR? 133
Obsahiv
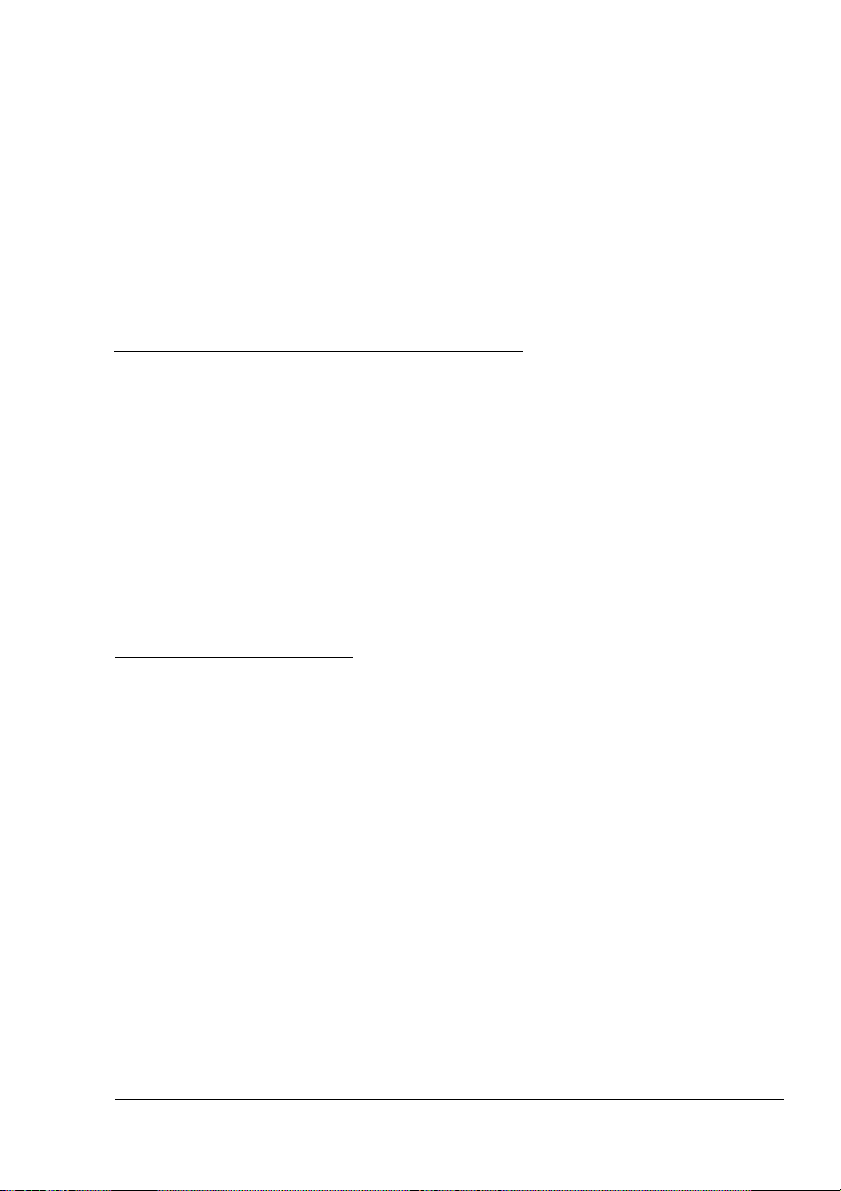
Úvod
1
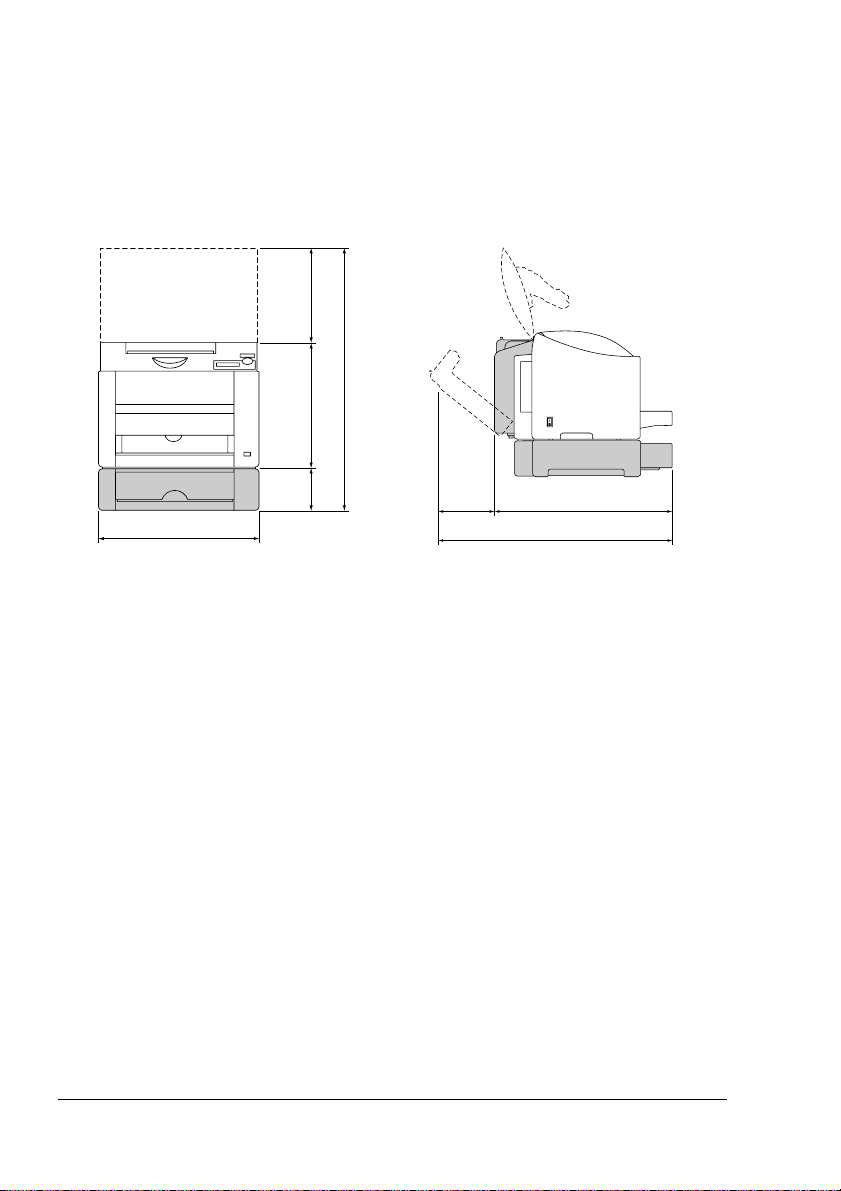
Zoznámenie s tlačiarňou
Priestorové požiadavky
Odporúčame dodržiava priestorové požiadavky, uvedené na obrázkoch,
zaručujú jednoduchú obsluhu tlačiarne, výmenu spotrebného materiálu
aúdržbu.
259 mm
(10.2 ")
715,8 mm (28.2 ")
341 mm (13.4 ")
115,8
mm
(4.56")
430 mm (16.9 ")
Pohad spredu Pohad zboku
Doplnky tlačiarne sú na obrázku zvýraznené šedou farbou.
!"
210,2
mm
(8.3 ")
560,8 mm (22.1 ")
771,0 mm (30.4 ")
Zoznámenie s tlačiarňou2
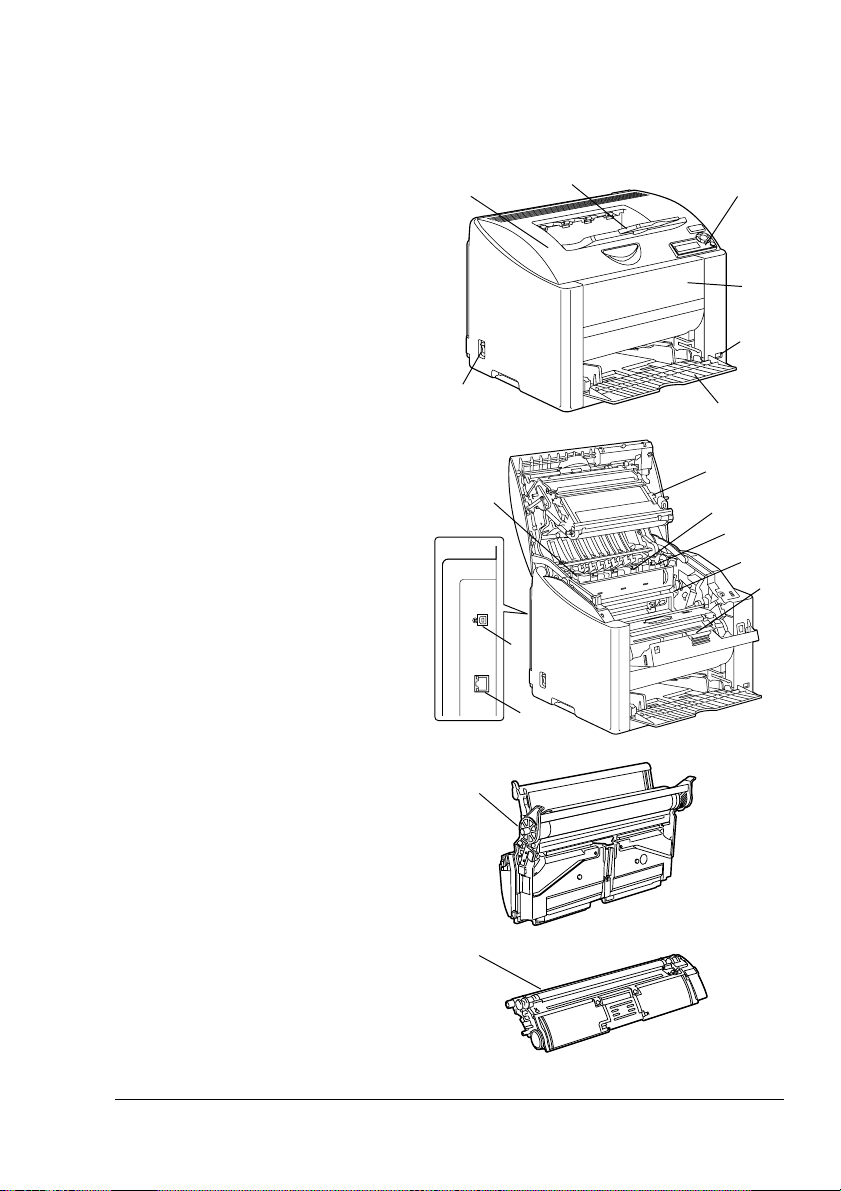
Časti tlačiarne
Na obrázkoch sú vyznačené jednotlivé časti tlačiarne, ktorých názvy sú
používané v celej príručke, preto sa s nimi podrobne zoznámte.
Pohad spredu
1. Výstupný zásobník
2. Ovládací panel
3. Predný kryt
4. Rozhranie KONICA
MINOLTA Digital Camera
Direct Print
5. Zásobník 1 (viacúčelový)
6. Vypínač
7. Horný kryt
8. Prenosový pás
9. Fixačné zariadenie
10. Oddeovacie páčky
fixačného zariadenia
11. Kazeta fotocitlivého valca
12. Menič zásobníkov tonera
(obsahuje 4 zásobníky
tonera: C, M, Y a K)
13. Konektor rozhrania USB
14. Rozhranie Ethernet
10Base-T/100Base-TX
(IEEE 802.3)
15. Zásobník tonera
1
7
6
10
13
14
11
2
3
4
5
8
9
10
11
12
Zoznámenie s tlačiarňou
15
3
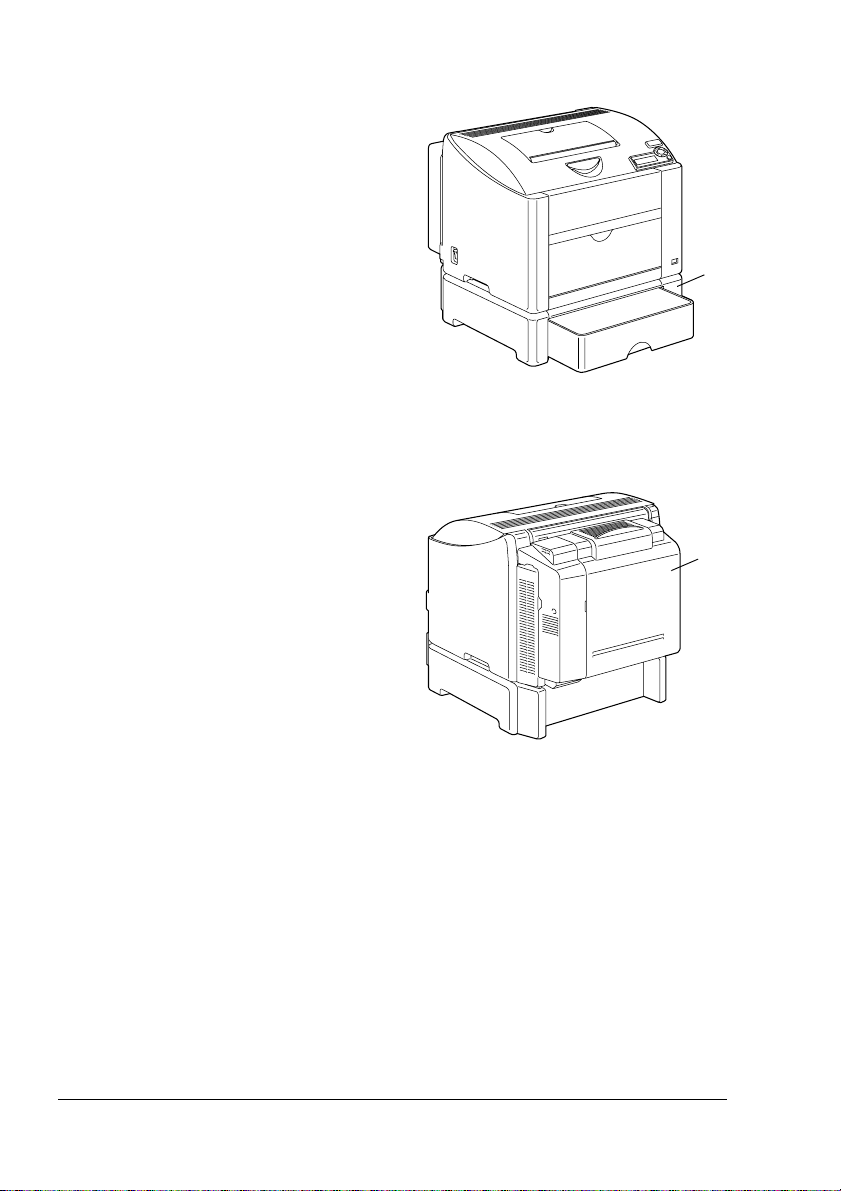
Pohad spredu – tlačiareň s doplnkami
1. Zásobník 2
Pohad zozadu – tlačiareň s doplnkami
1. Duplexer
(jednotka obojstrannej tlače)
1
1
Zoznámenie s tlačiarňou4
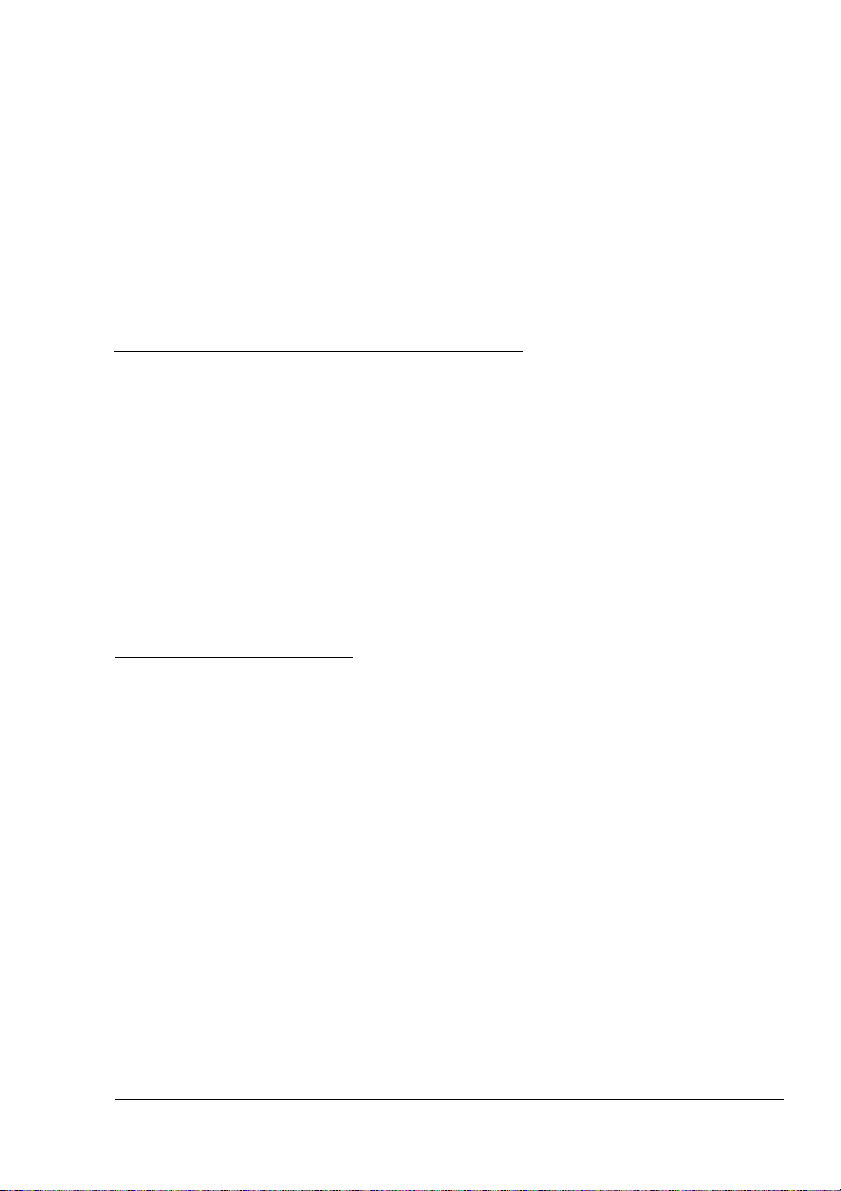
Inštalácia
softvéru
2
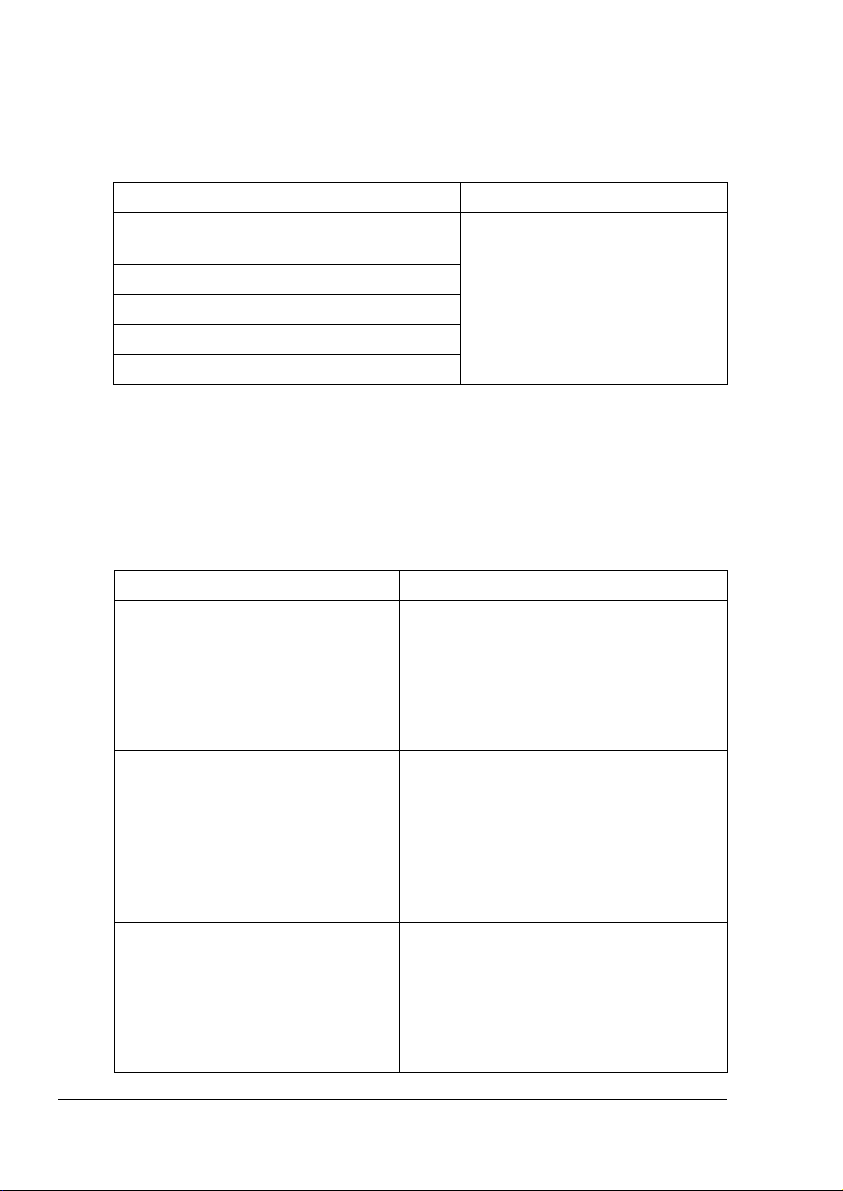
CD-ROM Utilities and Documentation (Obslužné programy a dokumentácia)
Ovládače
Ovládače Využitie
Ovládač tlačiarne pre Windows XP/
Server 2003/2000
Ovládač tlačiarne pre Windows Me/98SE
Ovládač tlačiarne pre Windows NT 4.0
Ovládač tlačiarne pre Macintosh OS X
Ovládač tlačiarne pre Linux
Podrobnejšie informácie o ovládačoch tlačiarne pre Macintosh
!"
a Linux nájdete v návode magicolor 2430 DL Reference Guide.
Podrobné pokyny pre inštaláciu ovládačov tlačiarne nájdete
!"
v Sprievodcovi inštaláciou magicolor 2430DL.
Obslužné programy
Obslužné programy Využitie
Reportér (iba Windows) Program Reportér umožňuje
kontrolova aktuálny stav tlačiarne,
napr. stav spotrebného materiálu alebo
hlásenie o chybách.
Viac podrobností nájdete v časti „Práca
s programom Reportér“ na strane 14.
Centrum zisovania stavu
tlačiarne (iba Windows)
PageScope Web Connection
(Pripojenie na sie PageScope)
Umožňuje zisova stav zariadení
z produkcie spoločnosti KONICA
MINOLTA zapojených v tej istej
počítačovej sieti.
Viac podrobností nájdete v časti „Práca
s Centrom sledovania stavu tlačiarne“
na strane 16.
Umožňuje z prostredia webového
prehliadača kontrolova a meni
nastavenie tlačiarní pripojených
v počítačovej sieti.
Viac podrobností nájdete v návode
magicolor 2430 DL Reference Guide.
Ovládače sprístupňujú všetky
funkcie tlačiarne, vrátane
dokončovania a rozšírených
možností rozvrhnutia stránky.
Pozri aj „Zobrazenie nastavenia
ovládača tlačiarne (vo
Windows)“ na strane 10.
CD-ROM Utilities and Documentation6
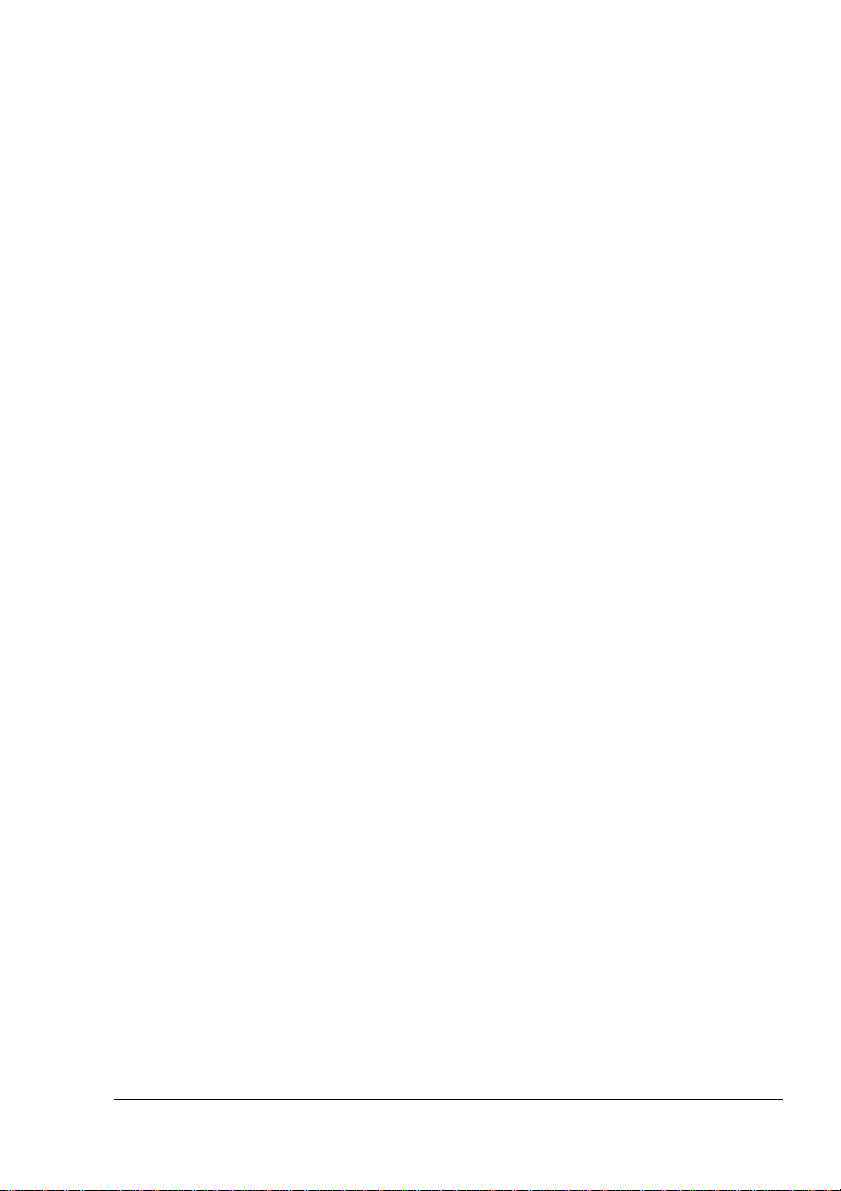
Systémové požiadavky
! Osobný počítač
–
Pentium 2, 400 MHz (odporúčame Pentium 3, 500 MHz alebo novší)
–
Power Mac G3 alebo novší (odporúčame G4 alebo novší.)
! Operačný systém
–
Microsoft Windows XP Home Edition/Professional, Windows
Server 2003, Windows 2000, Windows Me, Windows 98SE,
Windows NT 4.0
64bitový ovládač podporuje operačné systémy x64, využívajúce
"#
platformy EM64T s procesormi AMD64 alebo Intel Pentium 4.
–
Mac OS X v10.2 alebo novší
–
Red Hat Linux 8.0 alebo novší, SuSE Linux 8.1 alebo novší
! Voné miesto na pevnom disku
–
Asi 20 MB voného miesta pre ovládač tlačiarne a program Reportér
–
Asi 128 MB voného miesta pre spracovanie tlačových obrazov
! RAM
128 MB alebo viac
! Mechanika CD-ROM/DVD
! V/V rozhranie
–
Rozhranie Ethernet 10Base-T/100Base-TX (IEEE 802.3)
–
Port vyhovujúci USB Revision 2.0 a USB Revision 1.1
Podrobnejšie informácie o ovládačoch tlačiarne pre Macintosh
"#
a Linux nájdete v návode magicolor 2430 DL Reference Guide.
Systémové požiadavky
7
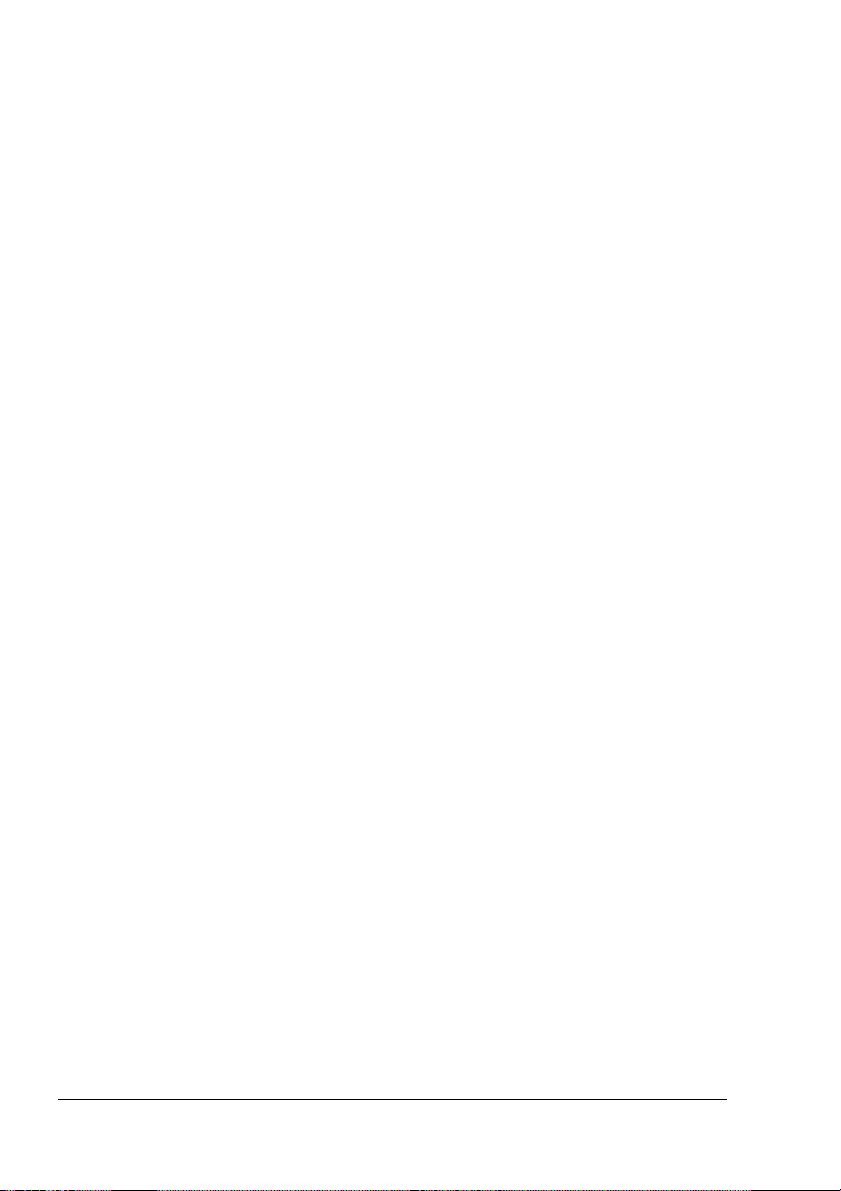
Voba východiskových nastavení ovládača
Windows
Skôr ako začnete s tlačiarňou pracova, odporúčame Vám overi, prípadne
zmeni, východiskové nastavenie ovládača. V prípade, že ste k tlačiarni
inštalovali i doplnky, mali by ste ich inštaláciu „potvrdi“ v ovládači tlačiarne.
1
Sprístupnite ovládač tlačiarne nasledujúcim postupom:
Windows XP/Server 2003
–
V ponuke Štart zvote Tlačiarne a faxy, zobrazí sa obsah priečinka
Tlačiarne a faxy. Kliknite pravým tlačidlom myši na zástupcu
tlačiarne KONICA MINOLTA magicolor 2430DL a zvote Predvoby
tlače.
Windows 2000
–
V ponuke Štart zvote Nastavenie a potom Tlačiarne. Zobrazí
sa obsah priečinka Tlačiarne. Kliknite pravým tlačidlom myši na
zástupcu tlačiarne KONICA MINOLTA magicolor 2430DL a zvote
Predvoby tlače.
Windows Me/98SE:
–
V ponuke Štart zvote Nastavenie a potom Tlačiarne. Zobrazí
sa obsah priečinka Tlačiarne. Kliknite pravým tlačidlom myši na
zástupcu tlačiarne KONICA MINOLTA magicolor 2430DL a zvote
Vlastnosti. Zvote záložku Vlastnosti tlačiarne.
Windows NT 4.0
–
V ponuke Štart zvote Nastavenie a potom Tlačiarne. Zobrazí
sa obsah priečinka Tlačiarne. Kliknite pravým tlačidlom myši na
zástupcu tlačiarne KONICA MINOLTA magicolor 2430DL a zvote
Východiskové vlastnosti dokumentu.
2
Ak ste k tlačiarni inštalovali dostupné doplnky, pokračujte alším
bodom. V opačnom prípade prejdite k bodu 8.
3
Zvote záložku Nastavenie doplnkov zariadenia.
4
Skontrolujte, či boli doplnky tlačiarne správne identifikované.
Pretože je v ovládači nastavená predvoba
!"
konfigurácia
automaticky identifikované. Ak z nejakých dôvodov nie sú doplnky
identifikované správne, pokračujte poda pokynov v krokoch 5
až 7.
5
Zrušte označenie predvoby Automatická konfigurácia.
ako východisková, sú inštalované doplnky
Voba východiskových nastavení ovládača Windows8
Automatická
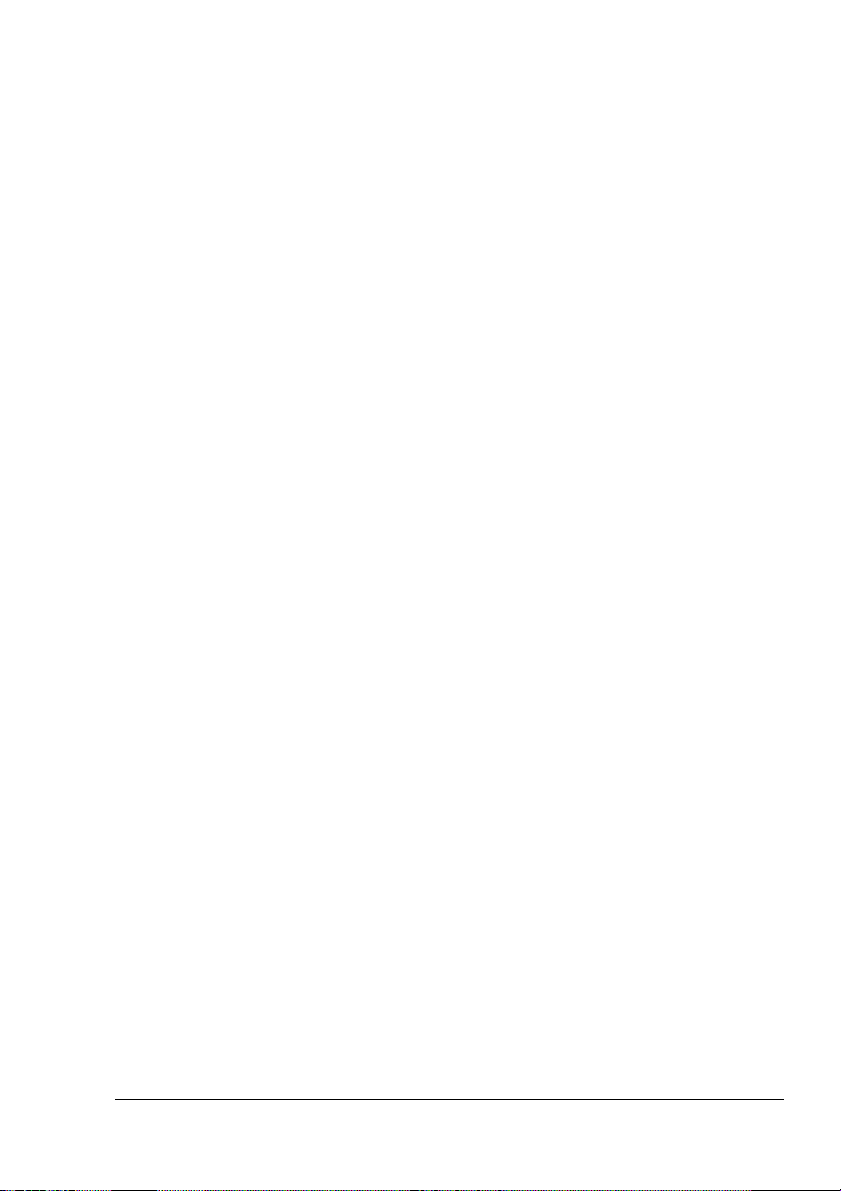
6
Zvote inštalovaný doplnok (vždy iba jeden) a kliknite na tlačidlo Prida.
Doplnok sa presunie do zoznamu Inštalované doplnky.
Ak náhodou pridáte doplnok, ktorý na tlačiarni inštalovaný nemáte,
!"
zvote ho v okne
Odstráni
7
Kliknite na tlačidlo Použi.
Inštalované doplnky
.
a kliknite na tlačidlo
Tlačidlo
!"
systému. Ak sa tlačidlo nezobrazí, prejdite k alšiemu bodu.
8
Zvote záložku Papier. Teraz zvote východiskové nastavenie tlačiarne,
ako napríklad východiskový formát médií, ktoré používate.
9
Kliknite na tlačidlo Použi.
10
Kliknutím na tlačidlo OK zatvorte dialógové okno Vlastnosti.
Použi
sa nemusí objavi, v závislosti od operačného
Odinštalovanie ovládača tlačiarne (vo Windows)
Táto čas popisuje odinštalovanie ovládača tlačiarne magicolor 2430 DL,
ak je to nutné.
1
Kliknite na tlačidlo Štart a ukážte na ponuku Programy (Windows XP/
Server 2003: Všetky programy), kliknite na KONICA MINOLTA,
magicolor 2430DL a nakoniec na Odinštalátor.
2
V okne Odinštalova zvote KONICA MINOLTA magicolor 2430DL. Potom
kliknite na tlačidlo Odinštalova.
3
Ovládač tlačiarne KONICA MINOLTA magicolor 2430DL sa odinštaluje
z Vášho počítača.
Ak pracujete pod Windows 98SE, po odinštalovaní ovládača
!"
tlačiarne reštartujte počítač.
Odinštalovanie ovládača tlačiarne (vo Windows)
9
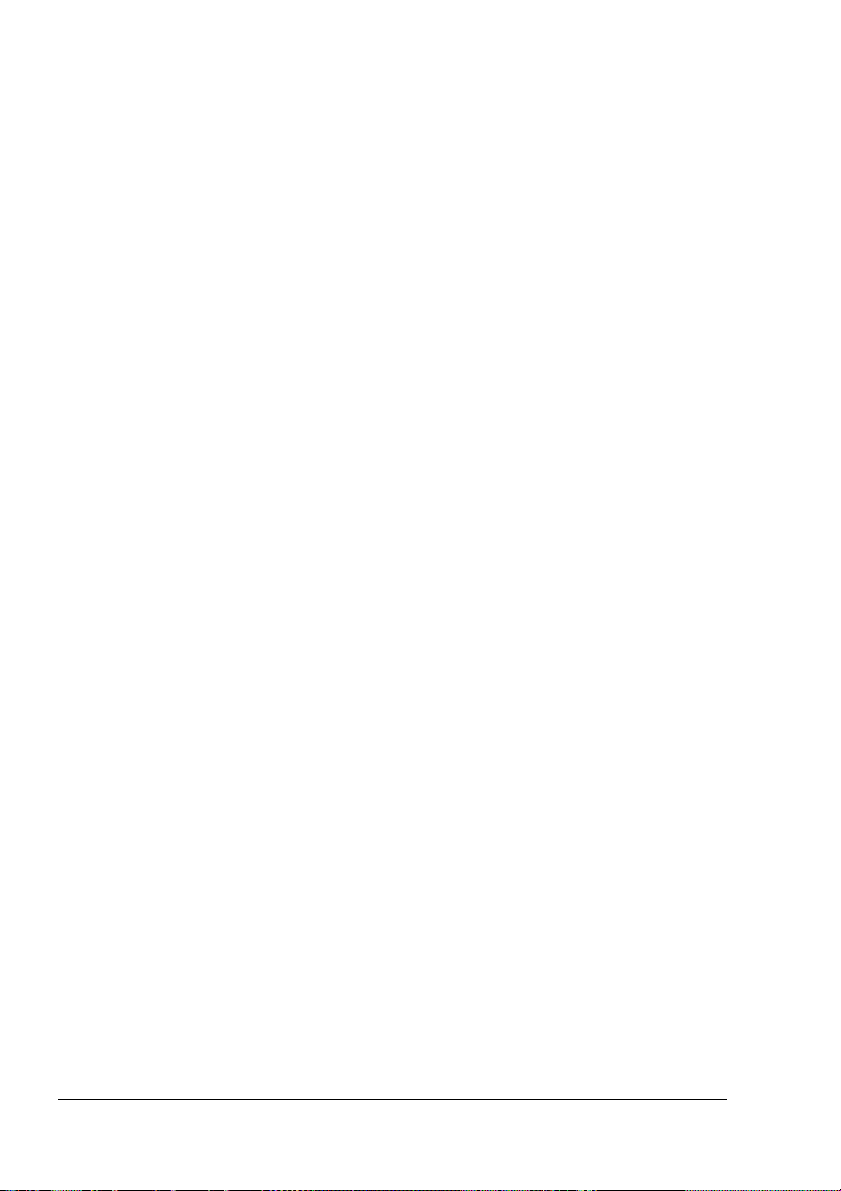
Zobrazenie nastavenia ovládača tlačiarne (vo Windows)
Windows XP/Server 2003
1
V ponuke Štart zvote Tlačiarne a faxy, zobrazí sa obsah priečinka
Tlačiarne a faxy.
2
Kliknite pravým tlačidlom myši na zástupcu tlačiarne KONICA MINOLTA
magicolor 2430DL a zvote Predvoby tlače.
Windows 2000/Me/98SE/NT 4.0
1
V ponuke Štart zvote Nastavenie, a potom kliknite na Tlačiarne.
Zobrazí sa obsah priečinka Tlačiarne.
2
Zobrazenie nastavenia ovládača tlačiarne:
# Windows 2000 – Kliknite pravým tlačidlom myši na zástupcu
tlačiarne KONICA MINOLTA magicolor 2430DL a zvote Predvoby
tlače.
# Windows Me/98SE – Kliknite pravým tlačidlom myši na zástupcu
tlačiarne magicolor 2430DL a zvote Vlastnosti, potom kliknite na
záložku Vlastnosti tlačiarne.
# Windows NT 4.0 – Kliknite pravým tlačidlom myši na zástupcu
tlačiarne KONICA MINOLTA magicolor 2430DL a zvote
Východiskové vlastnosti dokumentu.
Používanie ovládača tlačiarne
Spoločné tlačidlá
Ďalej popísané tlačidlá sa nachádzajú na všetkých kartách ovládača.
OK
Kliknutím na tlačidlo OK uložíte urobené zmeny a zatvoríte dialógové okno
Vlastnosti.
Zruši
Kliknutím na tlačidlo Zruši zatvorte dialógové okno Vlastnosti bez uloženia
urobených zmien.
Zobrazenie nastavenia ovládača tlačiarne (vo Windows)10
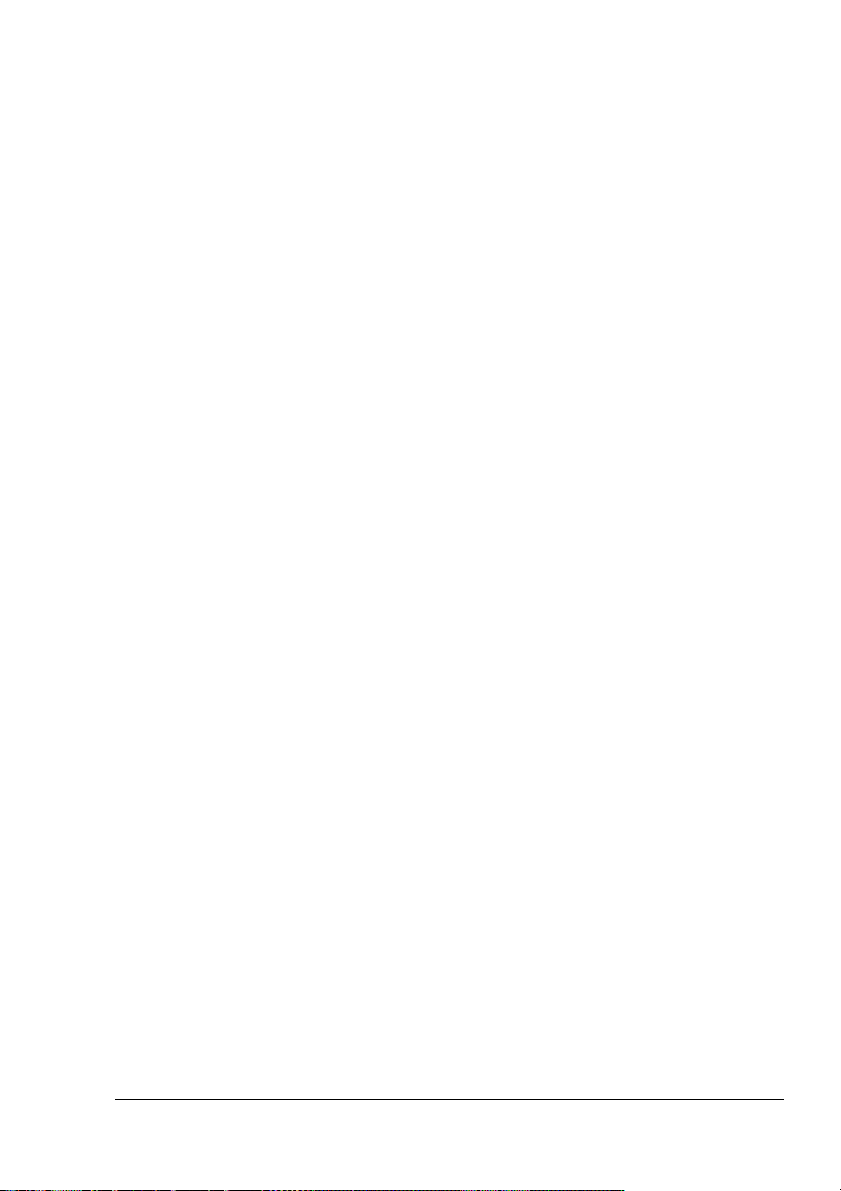
Použi
Kliknutím na tlačidlo Použi uložíte urobené zmeny (dialógové okno
Vlastnosti zostane otvorené).
!"
Tlačidlo
systému.
Použi
sa nemusí objavi, v závislosti od operačného
Pomocník
Kliknutím na tlačidlo Pomocník zobrazíte kontextového pomocníka.
Rýchle nastavenie
Ak chcete uloži aktuálne nastavenie ovládača, zadajte jeho názov a kliknite
na tlačidlo Uloži. Potom bude možné zvoli uložené rýchle nastavenie
v zozname.
Ak zvolíte v zozname rýchlych nastavení Východiskové, všetky funkcie na
všetkých kartách ovládača sa nastavia na pôvodné hodnoty.
Rozvrhnutie stránky
Kliknite na tento prepínač, ak chcete zobrazi náhad rozvrhnutia stránky
v sekcii obrázka.
Obrázok tlačiarne
Kliknite na tento prepínač, ak chcete zobrazi v tejto sekcii obrázok tlačiarne
(so všetkými inštalovanými doplnkami).
Karta Nastavenie
Karta Nastavenie umožňuje urobi nasledujúce:
# Vytlači viac logických stránok dokumentu na jednu fyzickú stránku
(funkcia Viac strán na list)
# Nastavi a tlači vodoznaky
# Vytvori vlastné vodoznaky
Zada obojstrannú tlač a tlač brožúry
#
Špecifikova zdroj papiera
#
Nastavi typ médií
#
Špecifikova odlišný papier pre tlač prvej strany dokumentu
#
Používanie ovládača tlačiarne
11
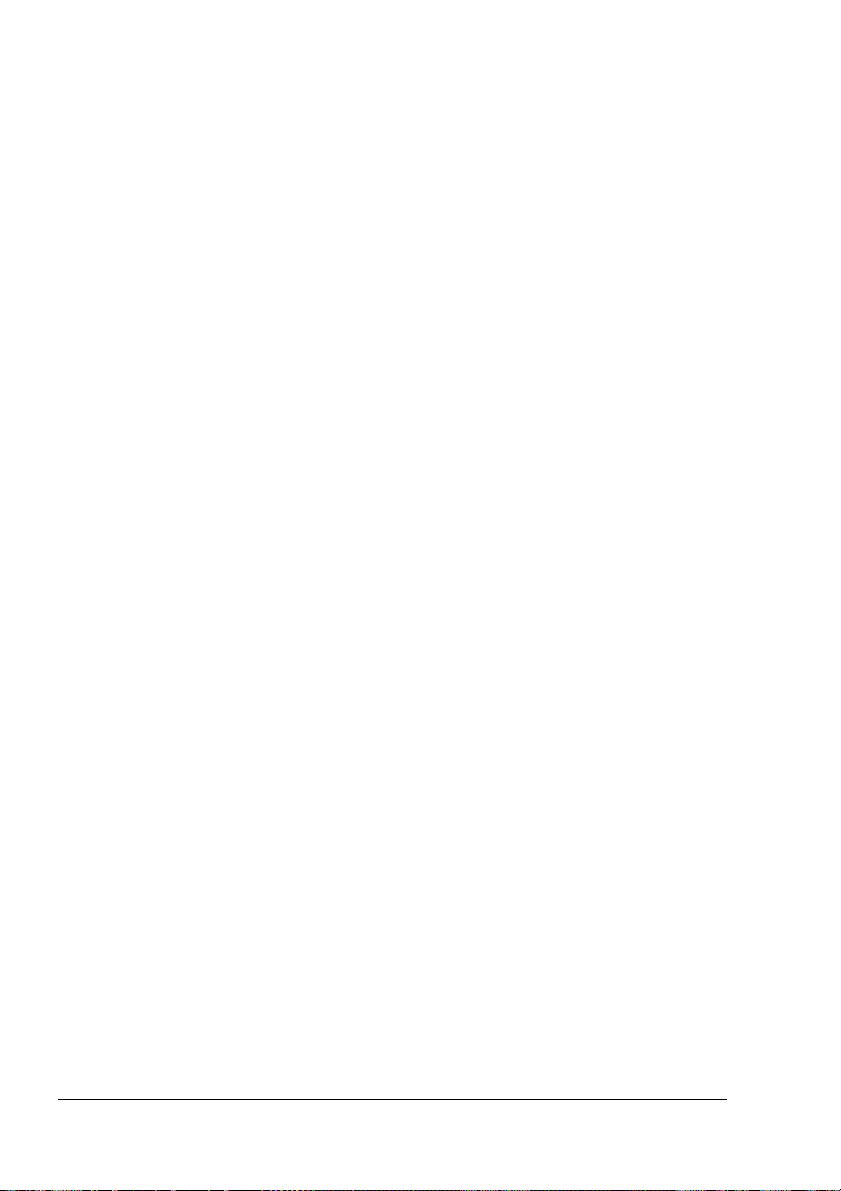
Karta Papier
Karta Papier umožňuje nasledujúce:
# Špecifikova vekos originálu
# Definova vlastné formáty média
# Prispôsobi tlačený dokument zadanému formátu tlačového média
# Zvoli výstupný formát média
# Zmeni mierku (zväčšenie alebo zmenšenie) dokumentov pre tlač
# Zada orientáciu média
# Zada počet kópií
# Zapnú alebo vypnú funkcie kompletovania
# Zapnú alebo vypnú funkciu Skúšobná tlač
# Využíva pri tlači pretlače
# Vytvára alebo upravova pretlače
Karta Kvalita
Karta Kvalita umožňuje nasledujúce:
# Prepína farebnú a čiernobielu tlač
# Zada súlad farieb (Obrázky, Grafika a Text)
# Zada rozlíšenie pre tlačovú úlohu
# Nastavi tóny obrazu (Kontrast)
# Nastavi svetlos obrazu (Jas)
# Nastavi číros farieb obrazu (Sýtos)
# Nastavi čistotu obrazu (Ostros)
Karta Nastavenie doplnkov zariadenia
Karta Nastavenie doplnkov zariadenia umožňuje nasledujúce:
# Automaticky identifikova inštalované doplnky
# Aktivova Zásobník 2 alebo duplexer (jednotku obojstrannej tlače)
# Zada meno užívatea, ktoré sa pošle s tlačovou úlohou
# Zobrazi informácie o ovládači tlačiarne
Používanie ovládača tlačiarne12
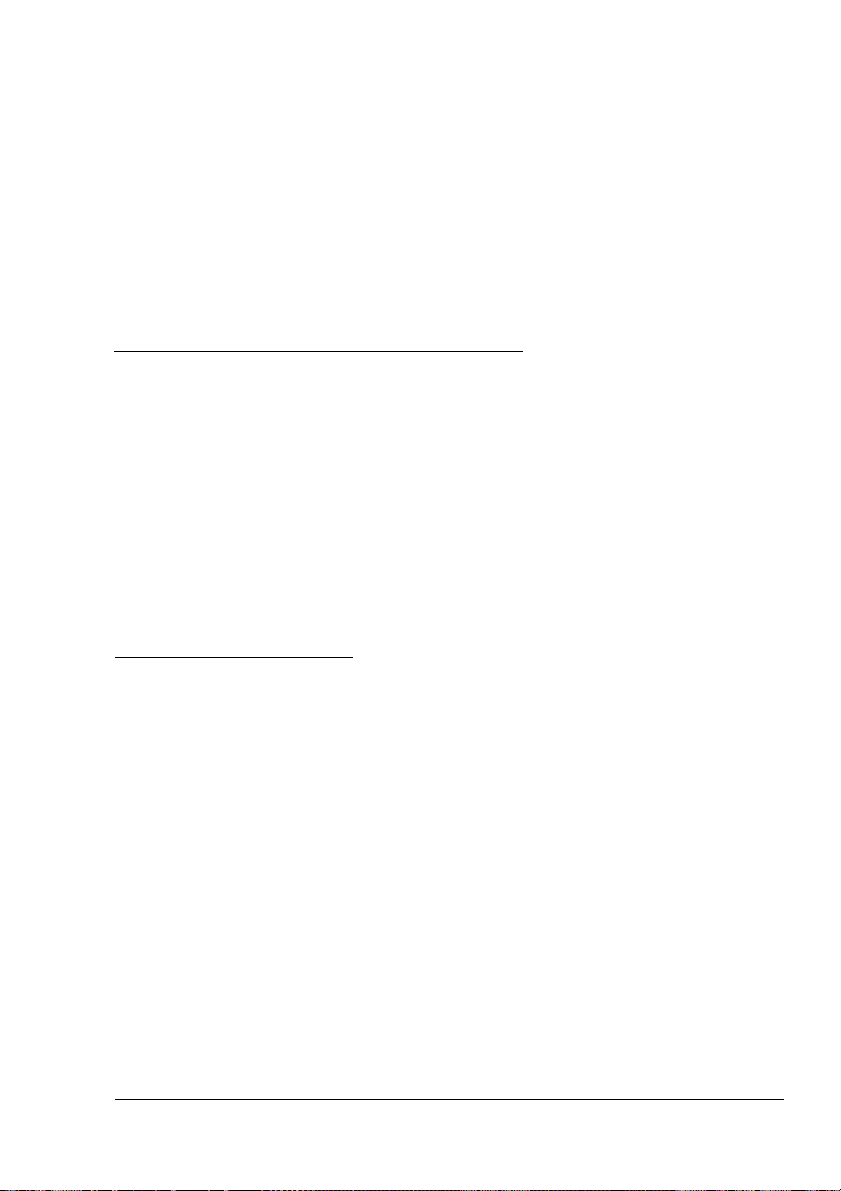
Práca
s Reportérom
a Centrom
sledovania stavu
tlačiarne
3
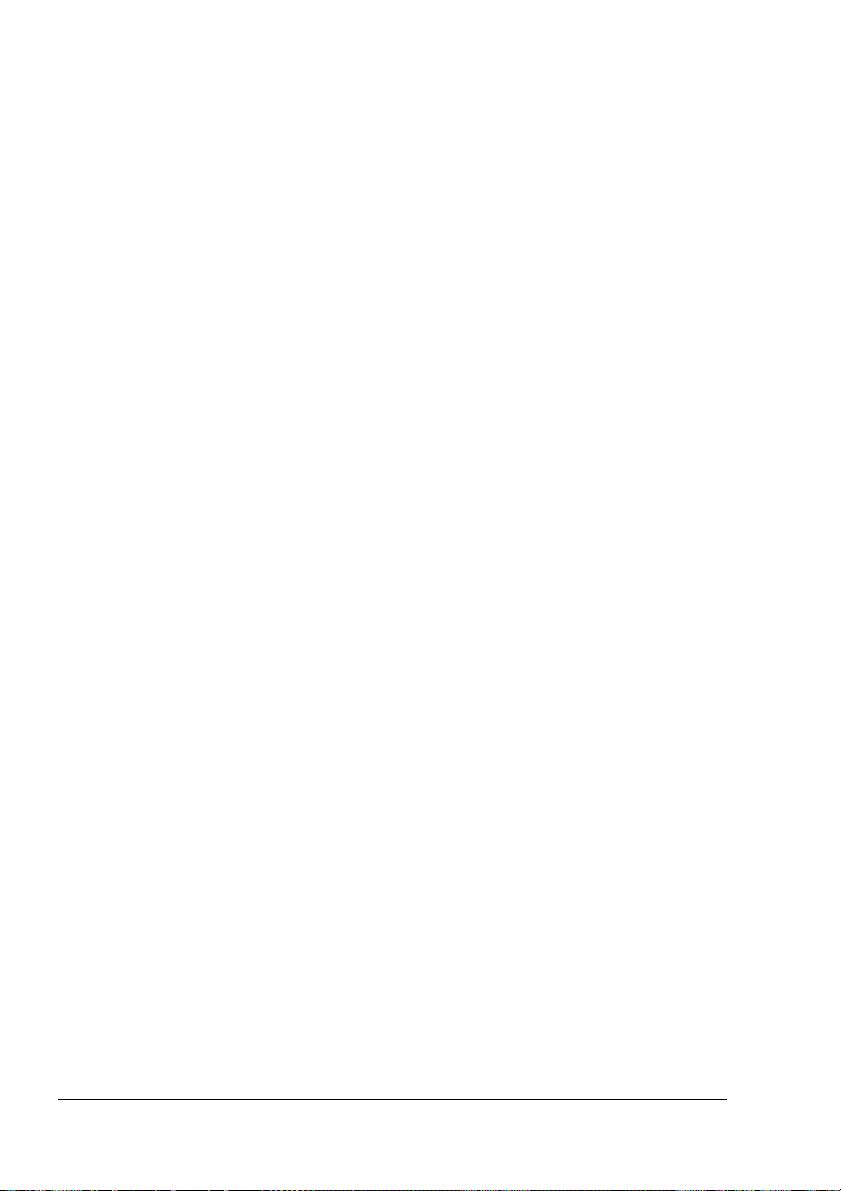
Práca s programom Reportér
Úvod
Obslužný program Reportér zobrazuje informácie o aktuálnom stave
tlačiarne.
Aby program Reportér pri spustení správne pracoval, musíte v okne
!"
Vlastnosti tlačiarne začiarknu predvobu Podpora obojsmernej
komunikácie.
Spustenie programu Reportér a zobrazenie stavu spotrebného materiálu
Program Reportér môžete otvori niektorým z nasledujúcich krokov.
Windows XP/Server 2003 – V ponuke Štart zvote Všetky programy,
#
KONICA MINOLTA, magicolor 2430DL anakoniec Reportér.
Windows 2000/Me/98SE/NT 4.0 – V ponuke Štart zvote Programy,
#
KONICA MINOLTA, magicolor 2430DL anakoniec Reportér.
Zmena vekosti okna programu Reportér
# Ak chcete zmenši vekos okna, kliknite v ponuke Zobrazi na Stav
(Zmenši).
# Ak chcete zväčši vekos okna, kliknite v ponuke Zobrazi na Stav
(Zväčši).
Používanie programu Reportér
# Ak je pozadie obrázka tlačiarne zelené, je tlačiareň v pohotovostnom
režime alebo tlačí bez problémov.
# Ak je pozadie obrázka tlačiarne červené, stala sa chyba a bolo
prerušené spracovávanie tlačovej úlohy. V avej časti dialógového okna
je zobrazovaný stav tlačiarne a chybové hlásenia.
Funkčné oblasti zahŕňajú:
Stav tlačiarne – zobrazuje textové hlásenia, popisujúce aktuálny stav
#
tlačiarne.
Riešenie – poskytuje pokyny pre nápravu problémov a obnovu
#
normálnych pracovných podmienok.
Upozornenie – zobrazuje textové hlásenie, ktoré upozorňuje napr. na
#
nízky obsah tonera v zásobníku.
Práca s programom Reportér14
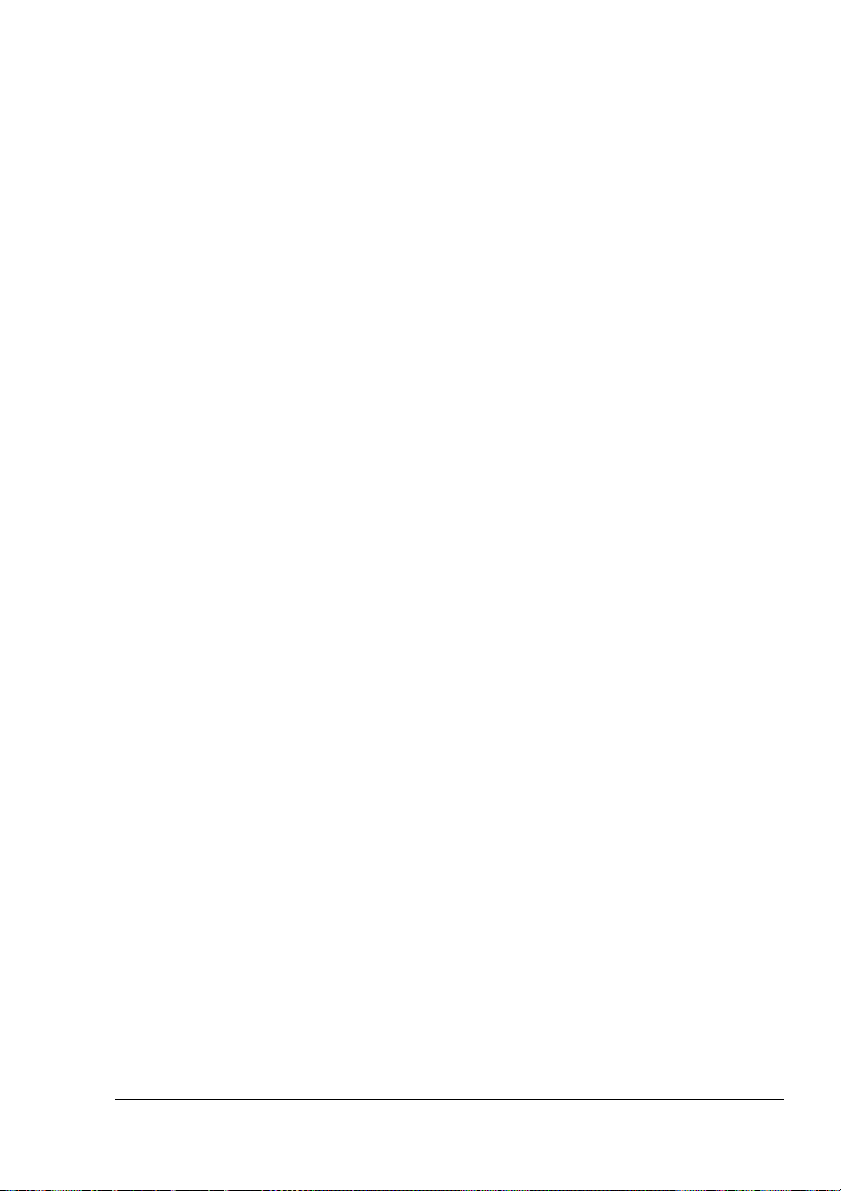
Obrázok stavu tlačiarne – grafické zobrazenie tlačiarne, ktoré
#
identifikuje miesto vzniknutého problému.
Stav tlače – zobrazuje stav aktuálnej tlačovej úlohy.
#
Vybra hlásenie – umožňuje zvoli, ktoré hlásenia sa majú zobrazi,
#
ak na tlačiarni vzniknú určité podmienky.
Informácie o tlačiarni – umožňuje zisti rôzne informácie, napríklad
#
počet výtlačkov.
Stav spotrebného materiálu – zobrazuje stav využitia (zvyšnú približnú
#
kapacitu v percentách) jednotlivých zásobníkov tonera.
Rozpoznanie hlásenia programu Reportér
Ak program Reportér detekuje ažkosti s tlačou, zmení ikona programu na
informačnom paneli Windows farbu zo zelenej (normálny stav) na žltú
(výstraha) alebo červenú (chyba), v závislosti od závažnosti ažkostí.
Riešenie ažkostí pomocou programu
Reportér
Ke Vás program Reportér upozorní na ažkosti s tlačou, poklikajte na ikonu
programu na informačnom paneli Windows, otvorí sa okno programu
Reportér. Program identifikuje, aký typ ažkostí nastal.
Ukončenie programu Reportér
Ak chcete ukonči program Reportér, kliknite v ponuke Súbor na položku
Koniec.
Ak kliknete na tlačidlo X v pravom hornom rohu okna, dialógové okno
!"
programu Reportér sa zatvorí, ale program bude alej dostupný na
informačnom paneli Windows. Poklikaním na ikonu sa program opä
otvorí.
Rozpoznanie hlásenia programu Reportér
15
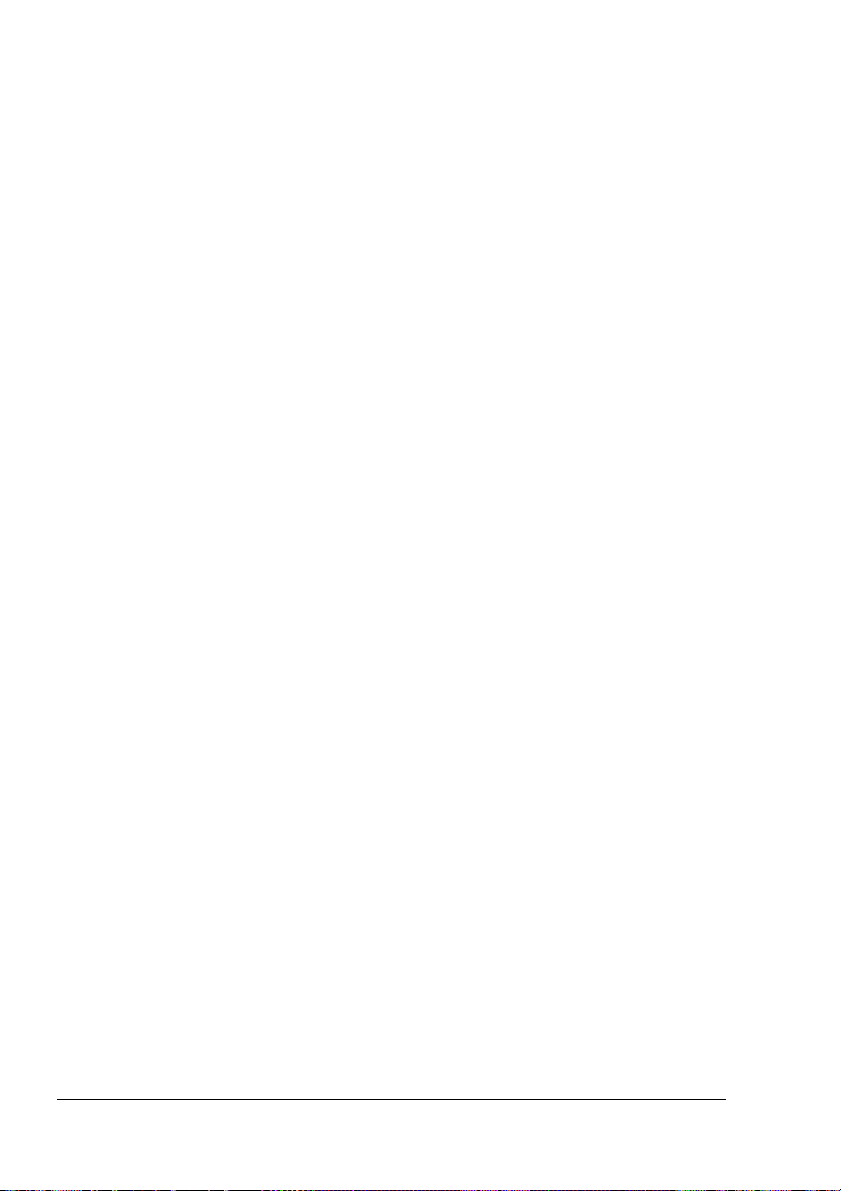
Práca s Centrom sledovania stavu tlačiarne
Úvod
Centrum sledovania stavu tlačiarne je aplikácia, ktorá zobrazuje stav
viacerých tlačových systémov pripojených k riadiacemu počítaču cez
miestne porty (USB) alebo cez sieové rozhrania. Aplikácia Centrum
sledovania stavu tlačiarne vyhadáva sieové tlačové systémy s využitím
protokolu Service Location Protocol (SLP) a podporuje iba tlačiarne
odpovedajúce na dotazy SLP a PJL špecifické pre KONICA MINOLTA,
napríklad magicolor 2300 DL, magicolor 2430 DL, magicolor 5430 DL
a magicolor 5440 DL.
Ak tlačiarne KONICA MINOLTA nie sú kompatibilné s protokolom SLP
!"
a jazykom KONICA MINOLTA PJL, nedá sa aplikácia Centrum
sledovania stavu tlačiarne použi.
Aby program Centrum sledovania stavu tlačiarne pri spustení správne
!"
pracoval, musíte v okne Vlastnosti tlačiarne začiarknu predvobu
Podpora obojsmernej komunikácie.
Systémové požiadavky
# Operačný systém
Windows XP/Server 2003/2000/Me/98SE/NT 4.0
# Porty tlačiarne podporované aplikáciou Centrum sledovania stavu
tlačiarne
–
Port Ethernet
–
Port USB
Spustenie Centra pre sledovanie stavu tlačiarne a zobrazenie stavu spotrebného materiálu
Centrum pre sledovanie stavu tlačiarne môžete spusti jedným
z nasledujúcich postupov:
Windows XP/Server 2003 – V ponuke Štart zvote Všetky programy,
#
KONICA MINOLTA, magicolor 2430DL anakoniec Centrum
sledovania stavu tlačiarne.
Windows 2000/Me/98SE/NT 4.0 – V ponuke Štart zvote Programy,
#
KONICA MINOLTA, magicolor 2430DL anakoniec Centrum
sledovania stavu tlačiarne.
Práca s Centrom sledovania stavu tlačiarne16
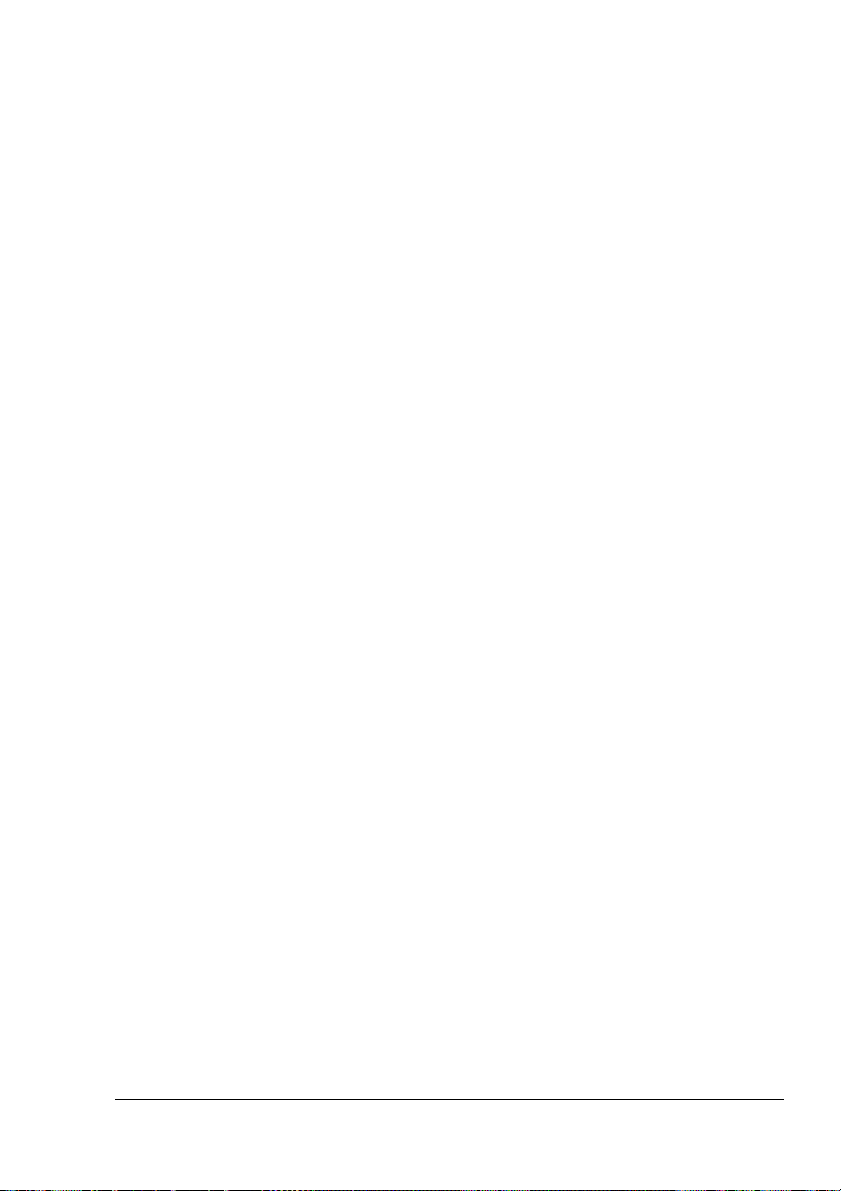
Používanie Centra sledovania stavu tlačiarne
Názov tlačiarne – Zobrazí zástupcu tlačiarne a názov modelu miestnej
#
tlačiarne alebo sieovej tlačiarne. Zástupca tlačiarne mení farbu
v závislosti od pripojenia a stavu tlačiarne. Červená farba zástupcu
signalizuje chybu, žltá signalizuje výstrahu a zelená farba predstavuje
normálne prevádzkové podmienky.
V závislosti od nastavenia v dialógovom okne Voby sa po poklikaní na
názov tlačiarne zobrazí bu program Reportér alebo Pripojenie na sie
PageScope.
Ak sa nedá názov tlačiarne urči, zobrazí sa v poli Názov tlačiarne
!"
„Neznáma“.
Ak nie je zvolená tlačiareň kompatibilná s programom Reportér
!"
alebo Pripojenie na sie PageScope, aplikácia se po poklikaní na
názov tlačiarne nezobrazí.
Ak nie je tlačiareň pripojená k portu USB cez miestne pripojenie,
!"
alebo ak sa v poli Stav zobrazí „Nedá sa pripoji“, program
Reportér alebo Pripojenie na sie Pagescope sa nezobrazí ani ke
poklikáte na názov tlačiarne.
Port – V poli sa zobrazuje port, ku ktorému je tlačiareň pripojená.
#
Pre miestne tlačiarne sa zobrazí typ pripojenia (USB).
Pre sieové tlačiarne sa zobrazí adresa IP.
Stav – Zobrazuje stav tlačiarne. Sú tu uvedené rovnaké informácie ako
#
v sekcii Stav tlačiarne v okne programu Reportér.
Spotrebný materiál: zostáva % C, M, Y, K – Zobrazuje (v percentách)
#
množstvo tonera zvyšujúce v zásobníkoch. Zobrazené sú hodnoty
(zava): C (azúrový), M (purpurový), Y (žltý) a K (čierny).
Kliknutím na záhlavie stĺpca sa prepína vzostupné a zostupné
!"
radenie.
Ponuka Akcia
Aktualizova tlačiarne – Spustí nové vyhadávanie tlačiarní
#
v počítačovej sieti.
Sieové tlačiarne – Umožňuje pridáva alebo odstraňova adresy IP
#
sieových tlačiarní.
Práca s Centrom sledovania stavu tlačiarne
17
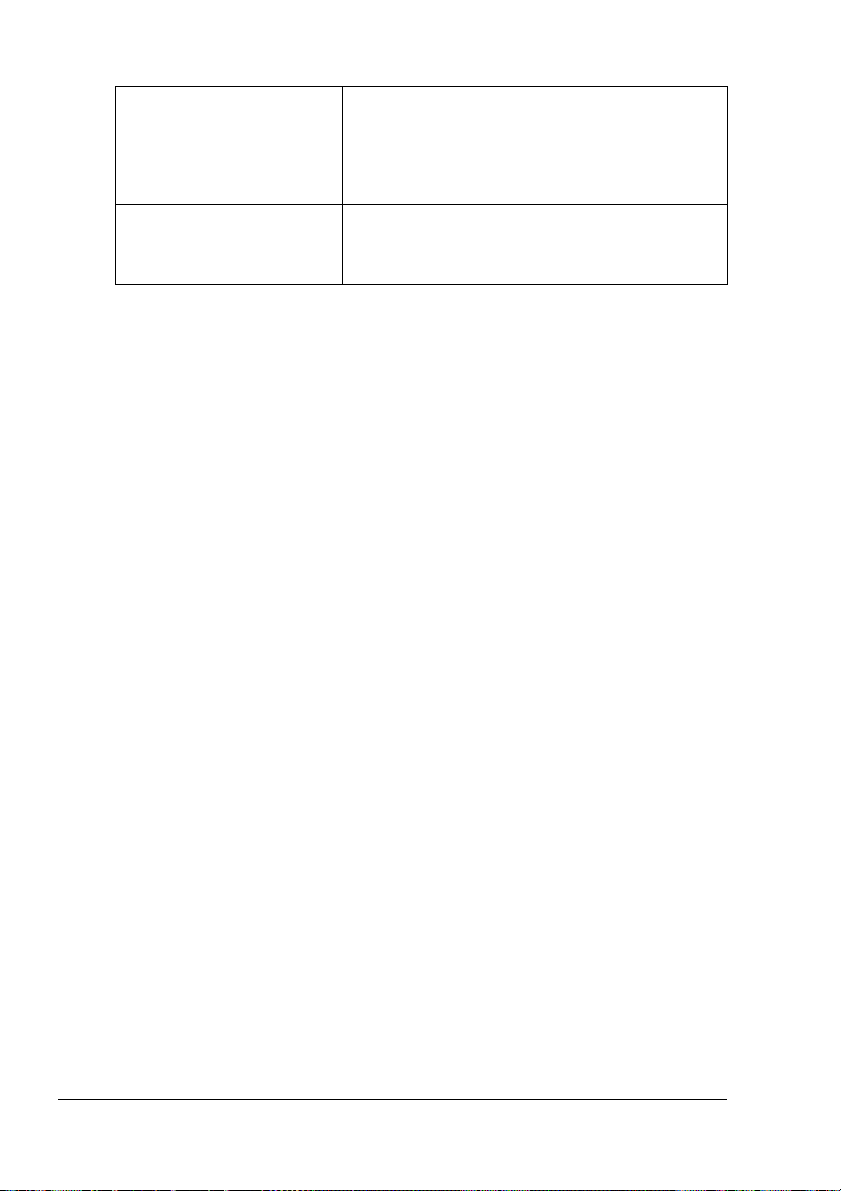
#
Voby
Aplikácia Reportér
pre sieové tlačiarne
Oneskorenie Dajú sa zada dve doby oneskorenia.
Určuje, či sa po poklikaní na názov tlačiarne
zobrazí dialógové okno programu Reportér
alebo Pripojenie na sie Pagescope.
Východiskovým nastavením je Reportér.
Nastavenie sa uplatní iba u sieových tlačiarní.
# Oneskorenie detekcie tlačiarne
# Oneskorenie dotazu na stav tlačiarne
Rozlíšenie hlásenia programu Centrum sledovania stavu tlačiarne
Ak má zástupca červenú alebo žltú farbu, otvorte dialógové okno Reportér
alebo Pripojenie na sie PageScope a prečítajte si zobrazenie informácie.
Podrobnosti o programe Reportér nájdete v časti „Práca s programom
Reportér“ na strane 14. Podrobnejšie informácie o programe Pripojenie na
sie PageScope nájdete v návode magicolor 2430 DL Reference Guide.
Ukončenie programu Centrum sledovania stavu tlačiarne
Ak chcete ukonči program Centrum sledovania stavu tlačiarne, kliknite
v ponuke Akcia na príkaz Koniec, alebo kliknite na tlačidlo X v pravom
hornom rohu okna aplikácie Centrum sledovania stavu tlačiarne.
Rozlíšenie hlásenia programu Centrum sledovania stavu18
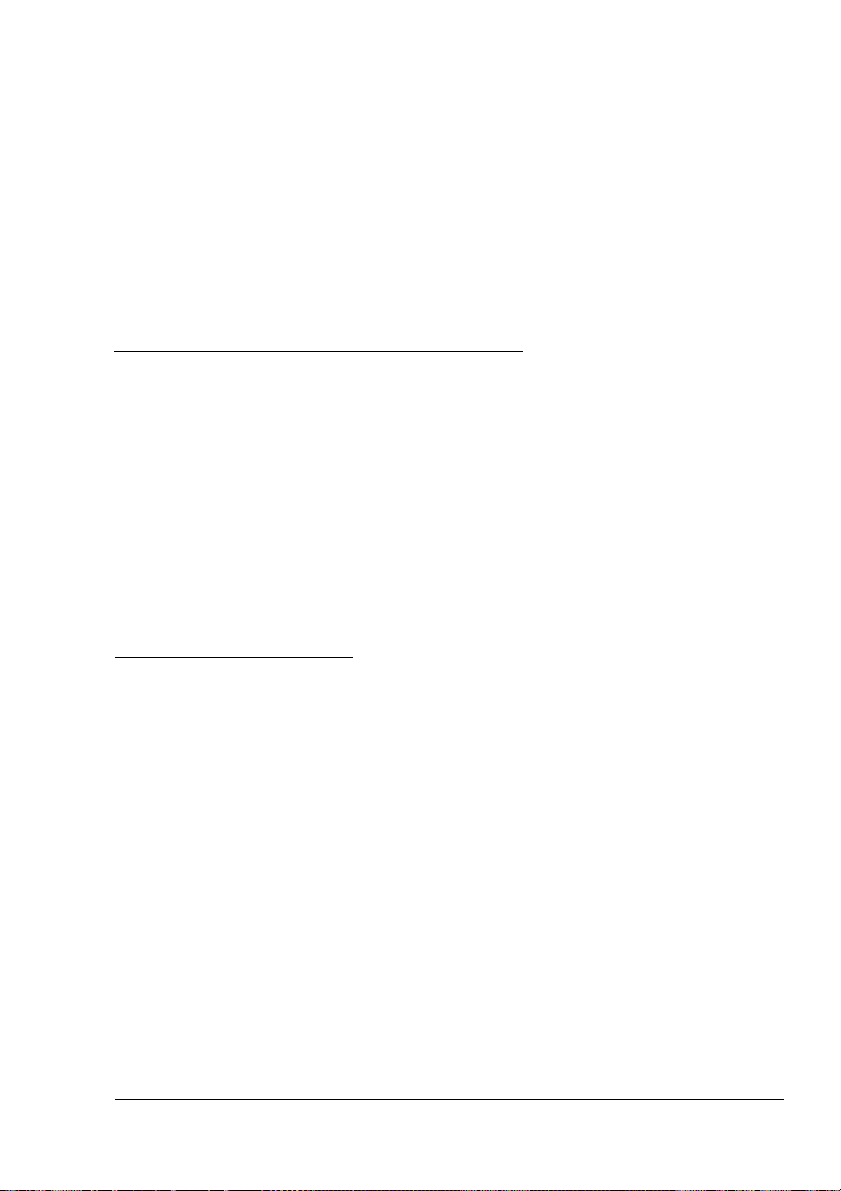
Ovládací panel
tlačiarne
a ponuky pre
konfiguráciu
4
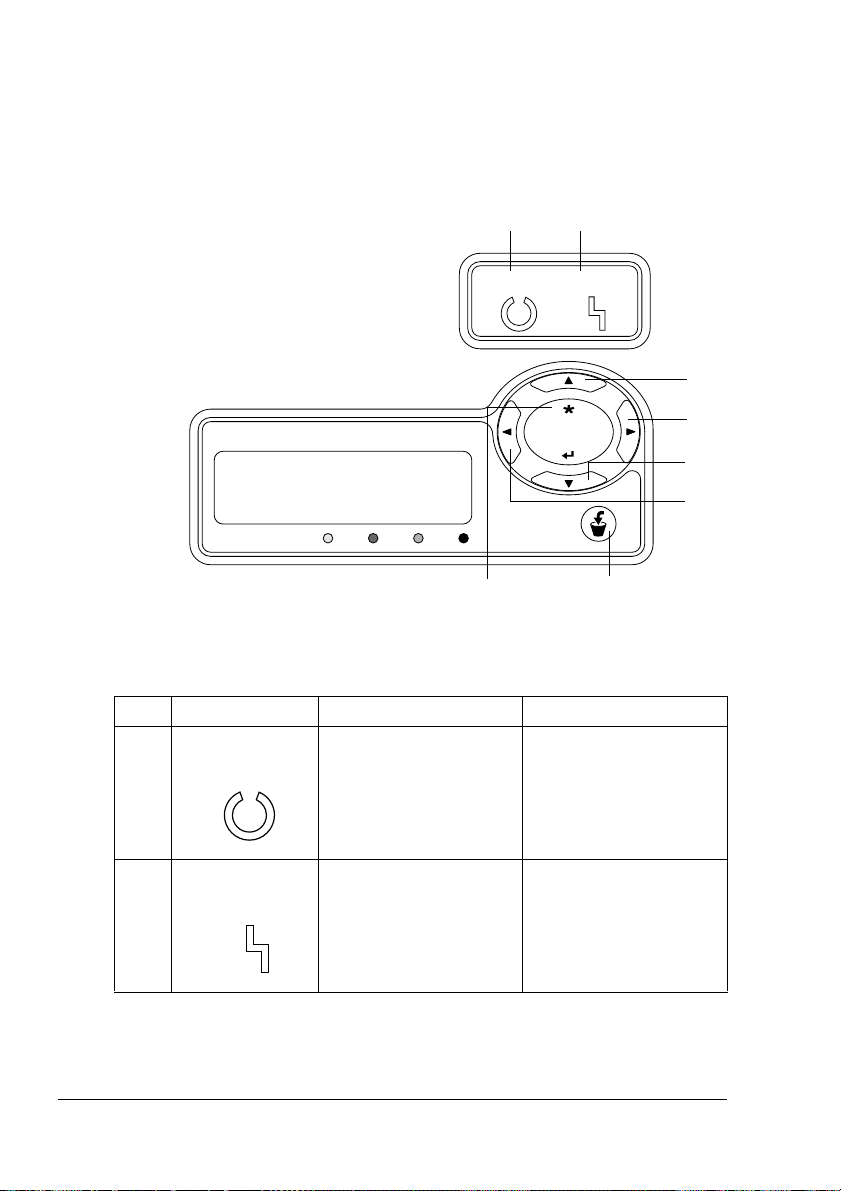
Ovládací panel
Error
Z ovládacieho panelu, umiestneného na hornej strane tlačiarne, môžete
priamo ovláda činnos tlačiarne. Na jeho displeji sa zobrazujú hlásenia
o stave tlačiarne, zahŕňajúce i akékovek podmienky, ktoré vyžadujú Váš
zásah.
1 2
Ready Error
3
Displej
Toner
Y
M C K
Cancel
8
Indikátory a tlačidlá na ovládacom paneli
Číslo Indikátor Nesvieti Svieti
1 Tlačiareň nie je
Ready
2 Tlačiareň nevyžaduje
Error
pripravená prijíma dáta.
zásah obsluhy.
Tlačiareň je pripravená
prijíma dáta.
Tlačiareň vyžaduje
zásah obsluhy (obvykle
býva na displeji súčasne
zobrazené stavové
hlásenie).
Menu
Select
4
5
6
7
Ovládací panel20
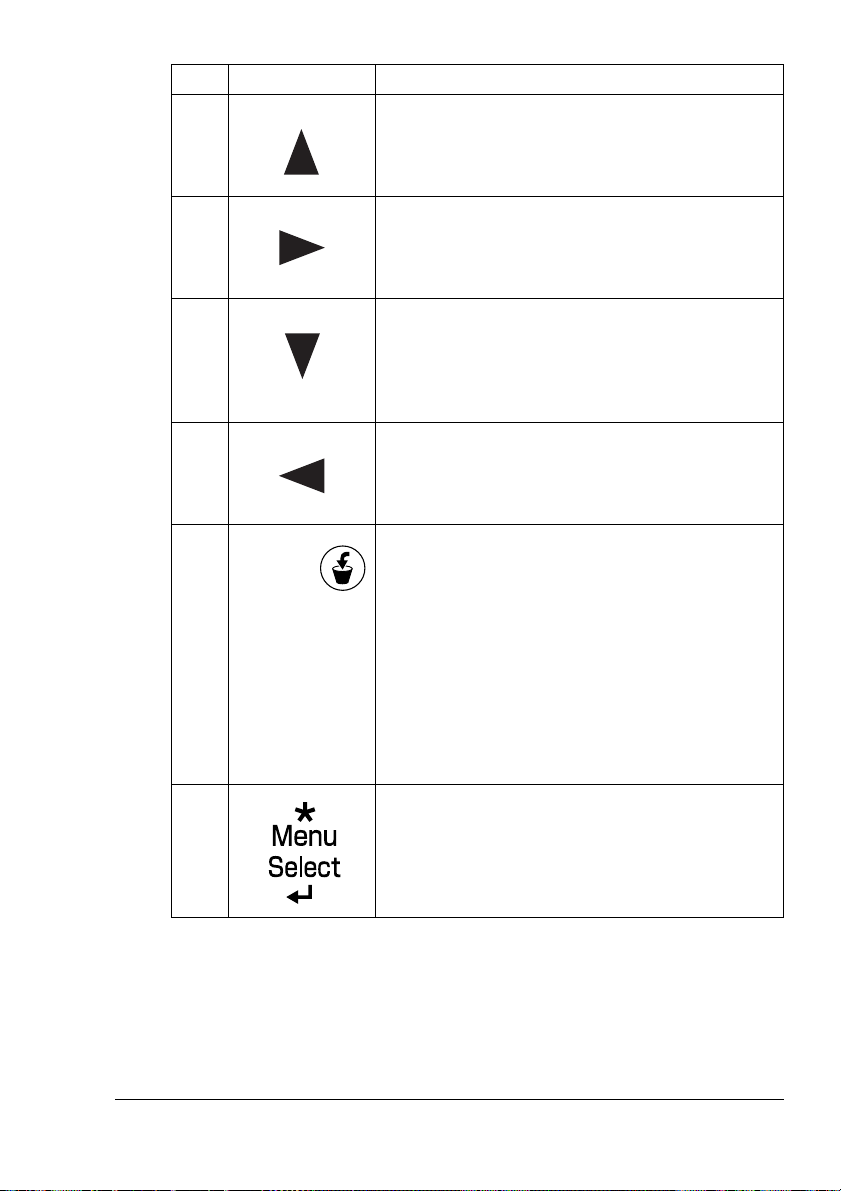
Číslo Tlačidlo Funkcia
3 # Zobrazí predchádzajúcu ponuku v štruktúre.
# Ak ste na úrovni voby, ktorá sa zadáva
textovým reazcom, zobrazí predchádzajúci
dostupný znak.
4 # Umožňuje pohyb smerom doprava v štruktúre
ponúk.
# Umožňuje pohyb smerom doprava vo vobách
dostupných pre ponuku.
5 # Umožňuje pohyb smerom dole v štruktúre
ponúk.
# Ak pracujete na úrovni voby ponuky, ktorá sa
zadáva textovým reazcom, zobrazí nasledujúci
dostupný znak.
6 # Umožňuje pohyb smerom doava v štruktúre
ponúk.
# Umožňuje pohyb smerom doava vo vobách
dostupných pre ponuku.
7 # Zatvára práve zobrazenú ponuku alebo ruší
Cancel
8 # Zobrazí systém ponúk.
položku.
# Umožňuje zruši jednu alebo všetky aktuálne
spracovávané tlačové úlohy.
1. Stlačte tlačidlo Cancel.
2. Stlačením tlačidiel šípka doprava alebo šípka
doava zvote bu ZRUŠIT ÚLOHY/AKTUÁLNÍ
ÚLOHA alebo ZRUŠIT ÚLOHY/VŠECHNY ÚLOHY.
3. Stlačte tlačidlo Select.
Tlačová úloha (tlačové úlohy) bude zrušená.
# Umožňuje pohyb smerom dole v štruktúre
ponúk.
# Vyberá zobrazenú položku ponuky.
Ovládací panel
21
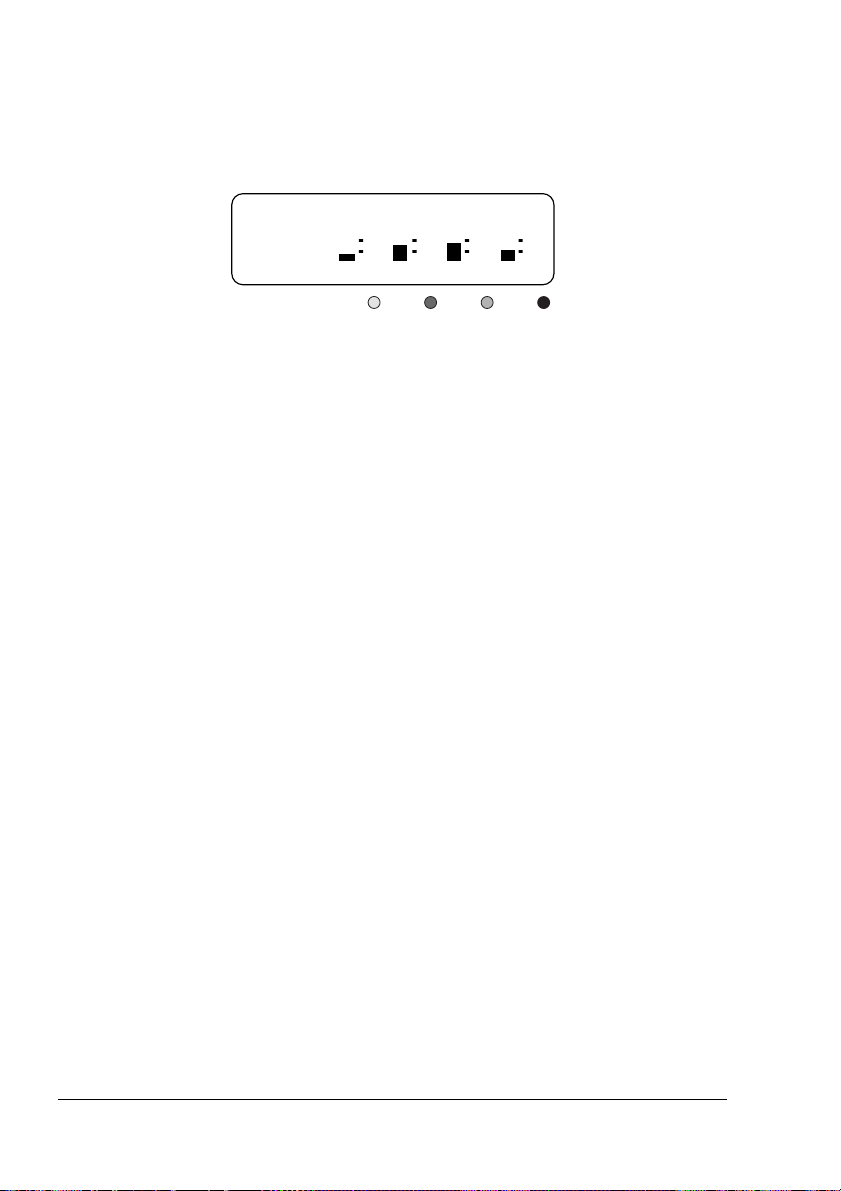
Indikátory stavu tonera
Na displeji sa objavia indikátory, uvedené na obrázku dole, ktoré signalizujú
množstvo tonera zvyšujúceho v zásobníku žltého (Y), purpurového (M),
azúrového (C) alebo čierneho (K) tonera.
READY
Toner M C K
Y
Prehad ponúk pre konfiguráciu tlačiarne
V nasledujúcom diagrame je uvedená štruktúra ponúk a položiek, ktoré sa
dajú nastavova z ovládacieho panela tlačiarne magicolor 2430 DL.
Prehad ponúk pre konfiguráciu tlačiarne22
 Loading...
Loading...