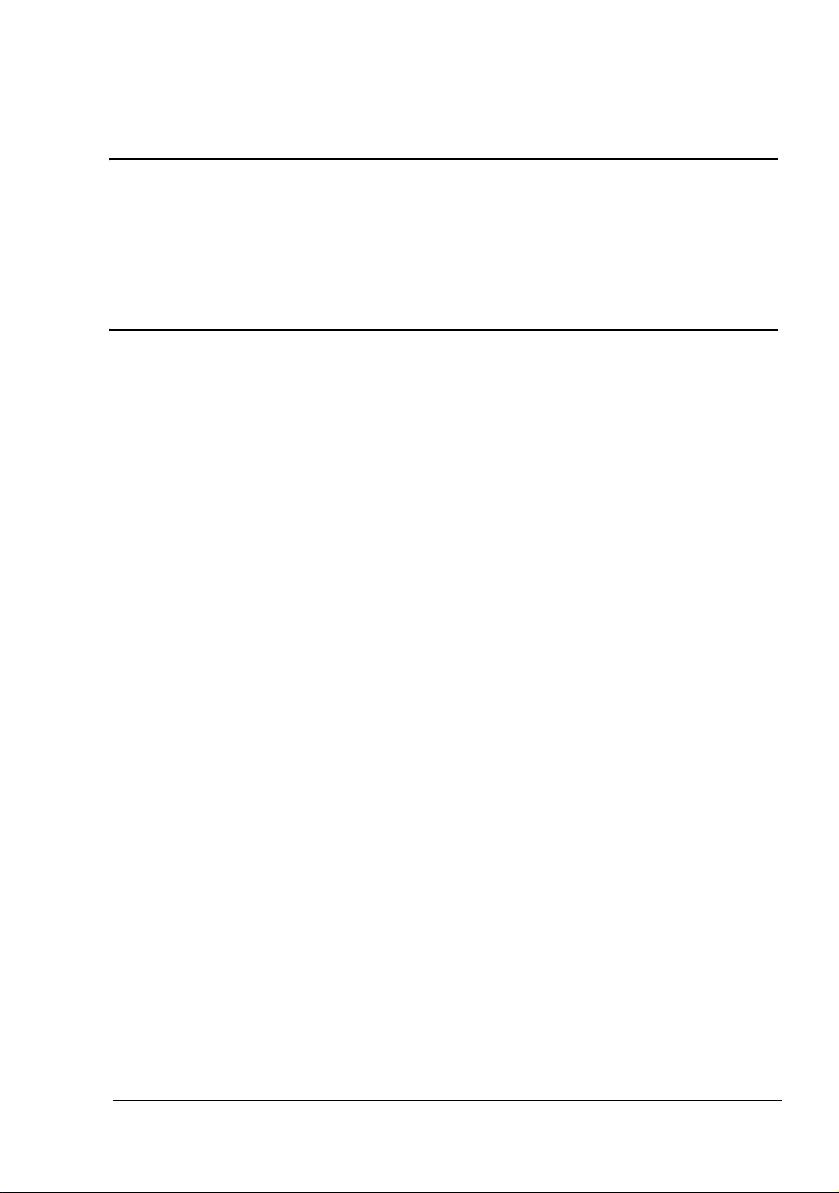
®
magicolor 2430 DL
gebruiksaanwijzing
4139-7743-06Q
1800769-013F
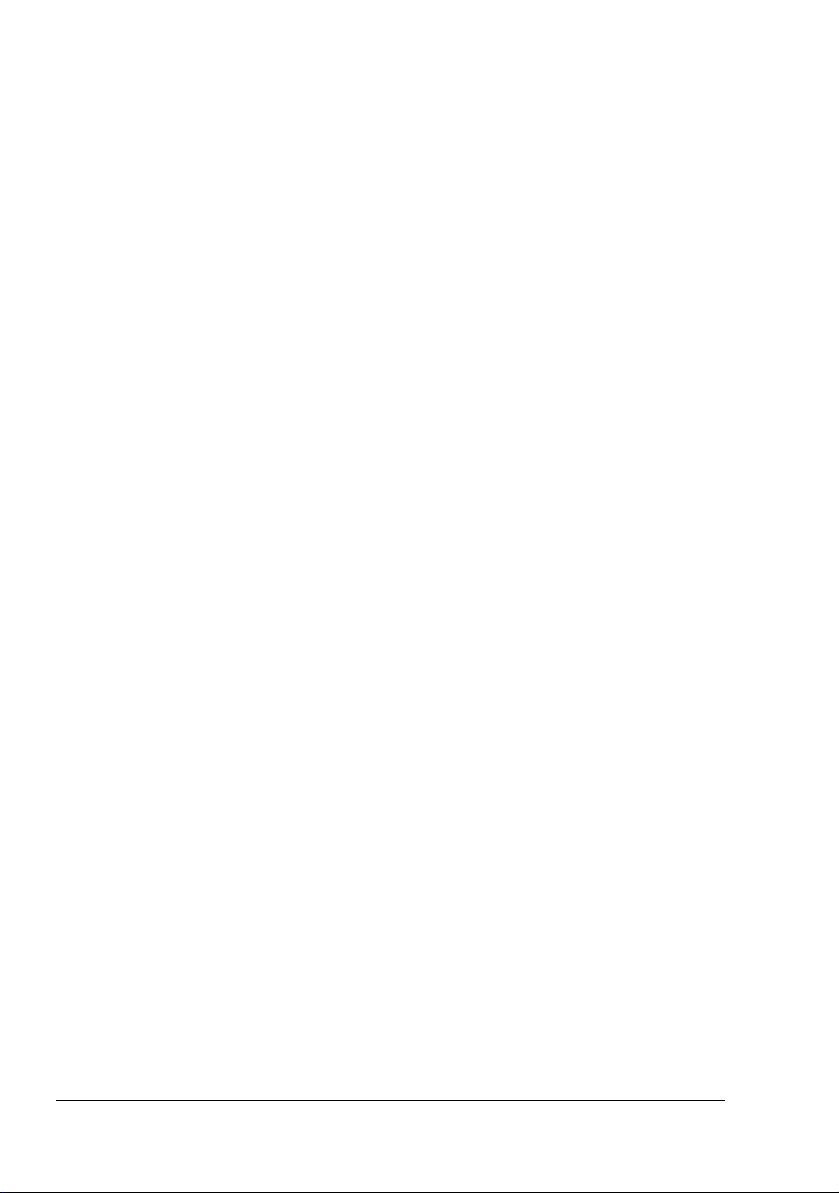
Dank u wel
Bedankt dat u een magicolor 2430 DL heeft gekocht. Dit was een uitstekende keuze.
Uw magicolor 2430 DL is speciaal ontworpen voor optimale prestaties in Windows-,
Macintosh en andere omgevingen.
Handelsmerken
KONICA MINOLTA en het KONICA MINOLTA logo zijn handelsmerken of geregistreerde handelsmerken van KONICA MINOLTA HOLDINGS, INC.
magicolor is een handelsmerk of geregistreerd handelsmerk van KONICA MINOLTA
PRINTING SOLUTIONS U.S.A., INC.
Opmerking omtrent het copyright
Copyright © 2006 KONICA MINOLTA BUSINESS TECHNOLOGIES, INC.,
Marunouchi Center Building, 1-6-1 Marunouchi, Chiyoda-ku, Tokyo, 100-0005,
Japan. Alle rechten voorbehouden. Dit document mag niet worden gekopieerd,
geheel of gedeeltelijk, niet worden overgedragen op enig ander medium of worden
vertaald in enige andere taal, zonder de schriftelijke toestemming van KONICA
MINOLTA BUSINESS TECHNOLOGIES, INC.
Opmerking
KONICA MINOLTA BUSINESS TECHNOLOGIES, INC. behoudt zich het recht voor
veranderingen in de gebruiksaanwijzing en aan de daarin beschreven apparatuur uit
te voeren zonder aankondiging vooraf. Deze gebruiksaanwijzing is met de grootst
mogelijke zorg samengesteld. Echter, KONICA MINOLTA BUSINESS TECHNOLO
GIES, INC. geeft geen enkele garantie, inclusief, maar niet beperkt tot, enige geïmpliceerde garanties op verhandelbaarheid en geschiktheid voor een bepaald doel,
m.b.t. deze gebruiksaanwijzing. KONICA MINOLTA BUSINESS TECHNOLOGIES,
INC. is niet verantwoordelijk, of aansprakelijk voor, fouten in deze gebruiksaanwijz
ing of voor incidentele, speciale of gevolgschade die voortkomt uit de levering van
deze gebruiksaanwijzing, of het gebruik van deze gebruiksaanwijzing bij het bedienen van de apparatuur, of in verband met de prestaties van de apparatuur wan
neer als zodanig bediend.
-
-
-
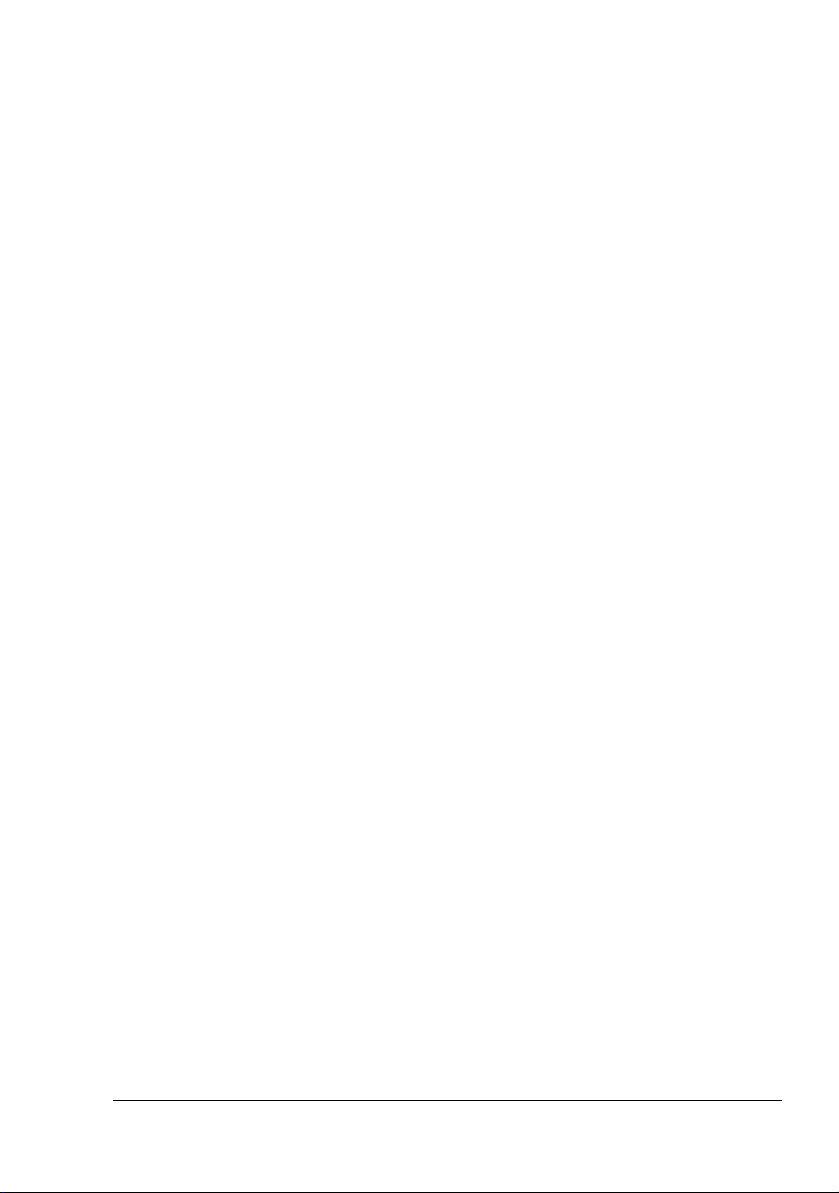
SOFTWARE LICENTIE-OVEREENKOMST
Dit pakket bevat de volgende materialen geleverd door Konica Minolta Business Technologies,
Inc. (KMBT): software als onderdeel van het afdruksysteem, de digitaal gecodeerde machineleesbare basisdata, gecodeerd in het speciale formaat en in de gecodeerde vorm ("fontpro
gramma's", andere software die draait op een computersysteem voor gebruik in combinatie
met de afdruksoftware ("Host software"), en bijbehorende verklarende materialen ("documenta
tie"). De term “Software” zal worden gebruikt voor het beschrijven van de afdruksoftware, fontprogramma's en/of Host software en omvatten ook upgrades, gemodificeerde versies en
kopieën van de software.
De software is aan u gelicenseerd onder de voorwaarden van deze overeenkomst.
KMBT verleent u een niet-exclusieve sublicentie voor gebruik van de software en documentatie
onder voorwaarde dat u akkoord gaat met het volgende:
1. U mag de afdruksoftware en de bijbehorende fontprogramma's gebruiken voor afbeelden
op de gelicenseerde uitvoerapparatuur, uitsluitend voor uw eigen interne doeleinden.
2. Naast de licentie voor de fontprogramma's, genoemd in sectie 1 ("afdruksoftware"), mag u
Roman Font programma's gebruiken voor het reproduceren van grootte, stijlen en versies
van letters, nummers, karakters en symbolen ("typefaces") op het display of op de monitor
voor uw eigen interne doeleinden.
3. U mag een backup-kopie maken van de Host software, mits deze backup-kopie niet wordt
geïnstalleerd of gebruikt op een andere computer. Niettegenstaande de bovenstaande
beperkingen, mag u de software installeren op ieder willekeurig aantal computers alleen
voor gebruik met één of meer afdruksystemen waarop de afdruksoftware draait.
4. U mag de rechten van deze licentie overdragen naar een gevolmachtigde of alle rechten
en belangen van een dergelijke software en documentatie (“Gevolmachtigde”), vooropge
steld dat u aan de gevolmachtigde alle exemplaren van dergelijke software en documentatie overdraagt en dat de gevolmachtigde instemt zich te houden aan alle voorwaarden en
condities van deze overeenkomst.
5. U zult de software en documentatie niet wijzigen, aanpassen of vertalen.
6. U zult niet proberen de software te veranderen, uit elkaar te halen, te decoderen, te
reverse-engineeren of de decompileren.
7. Het eigendomsrecht en het eigendom van de software en documentatie en alle reproducties daarvan blijven van KMBT en zijn licentiehouder.
8. Handelsmerken mogen worden gebruikt in overeenstemming met de geaccepteerde handelsmerkpraktijk, inclusief identificatie van de naam van de eigenaar van het handelsmerk.
Handelsmerken kunnen alleen worden gebruikt om de afgedrukte uitvoer geproduceerd
door de software te identificeren. Een dergelijke gebruik van handelsmerken verleent u
geen rechten omtrent het eigendom van dat handelsmerk.
9. U mag versies of kopieën, of software op enige ongebruikte media, die de software licentiehouder niet gebruikt, niet verhuren, leasen, sublicenseren, uitlenen of overdragen behalve
wanneer het gaat om de permanente overdracht van alle software en documentatie zoals
hierboven omschreven.
10. In geen geval zal KMBT of haar licentieverlener aansprakelijk zijn voor gevolgschade, incidentele, indirecte, zeer grote of speciale schade, inclusief winstderving of gederfde verliezen, zelfs wanneer KMBT is geadviseerd omtrent de mogelijkheid tot dergelijke schade, of
voor claims van een willekeurige derde partij. KMBT of haar licentieverlener wijst alle
garanties af, met betrekking tot de software, direct of indirect, inclusief, zonder beperking,
geïmpliceerde garanties met betrekking tot verhandelbaarheid, geschiktheid voor een
bepaald doel, eigendom en inbreuk op rechten van derden. In bepaalde staten of jurisdic
-
-
-
-
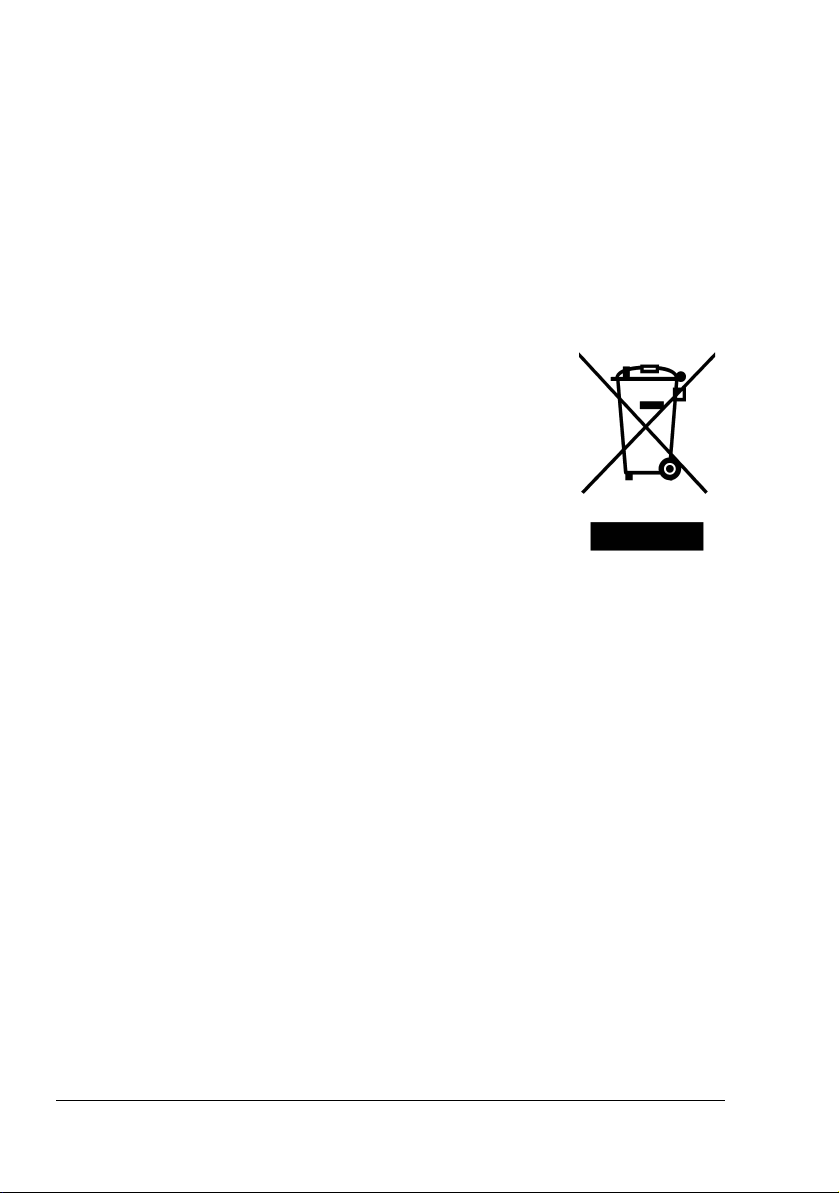
ties is uitsluiting of beperking van incidentele, gevolg- of speciale schade niet toegestaan,
waardoor de voornoemde beperkingen voor u niet van toepassing kunnen zijn.
11. Opmerking voor overheidseindgebruikers: de software is een "commercieel product", zoals
gedefinieerd in 48 C.F.R.2.101, bestaan de uit “commerciële computer software” en "com
merciële computersoftware documentatie”, zoals termen worden gebruikt in 48 C.F.R.
12.212. Consistent met 48 C.F.R. 12.212 en 48 C.F.R. 227.7202-1 t/m 227.7202-4, verwer
ven alle U.S. overheidseindgebruikers de software alleen met de rechten daarin genoemd.
12. U komt overeen dat u de software in geen enkele vorm zult exporteren wanneer er sprake
is van overtreding van van toepassing zijnde wetgeving en regelgeving m.b.t. exportbeper
kingen van bepaalde landen.
Alleen voor EU landen
Dit symbool betekent: Verwijder dit product niet samen met uw huisafval.
Raadpleeg uw lokale authoriteit voor de juiste verwijderingsinstrukties. In geval van de aanschaf van een nieuw product, kan
het gebruikte product ook aangeboden worden aan uw dealer,
welke dan zorg zal dragen voor verwijdering. Hergebruik van
uw product draagt mede bij tot behoud van natuurlijke bronnen
en voorkomt mogelijke negatieve gevolgen voor uw omgeving
en uw gezondheid, welke kunnen worden veroorzaakt door
een verkeerde manier van afval verwijderen.
-
-
-
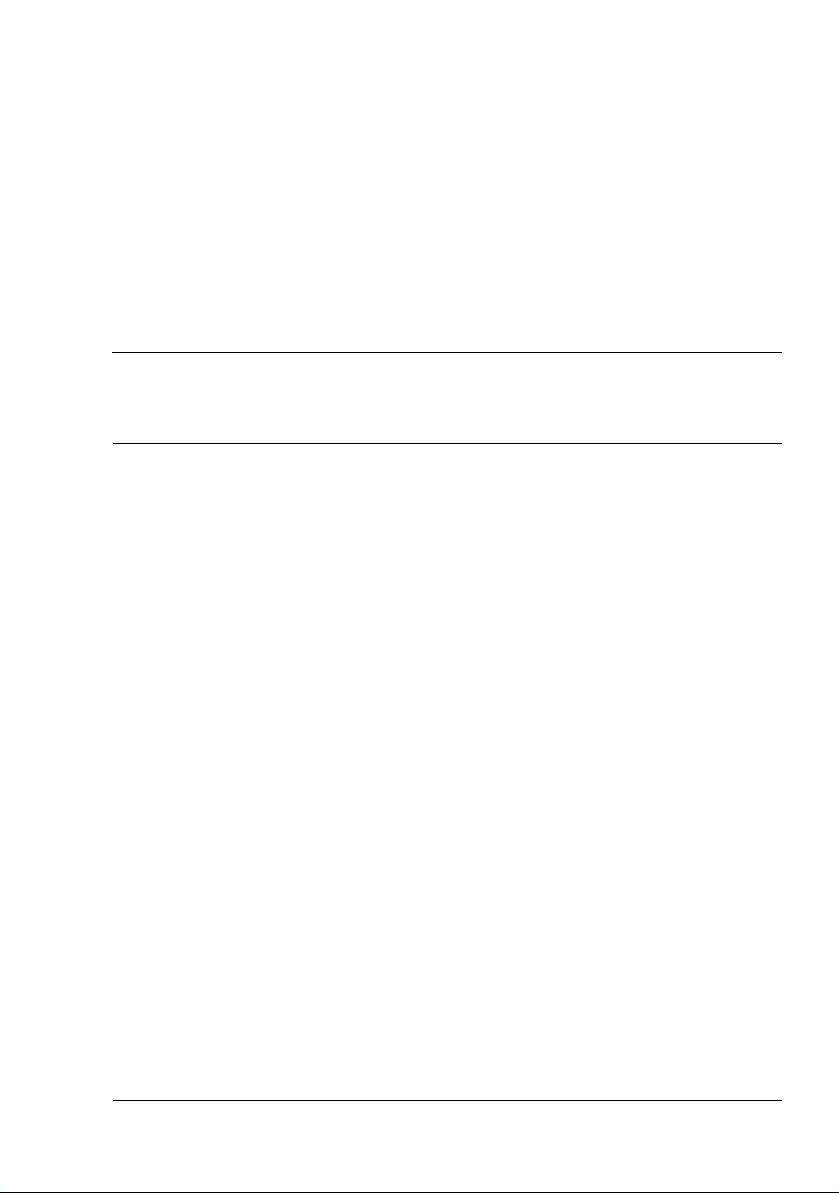
Contents
1 Inleiding .............................................................................................................1
Eerste kennismaking met uw printer 2
Benodigde ruimte 2
Onderdelen printer 3
Vooraanzicht 3
Vooraanzicht met opties 4
Achteraanzicht met opties 4
2 Software-
installatie .................................................................................................................5
Hulpprogramma's en documentatie CD-ROM 6
Drivers 6
Hulpprogramma's 6
Systeemeisen 7
Kiezen van driver-opties/standaard
(voor Windows) 8
Deïnstalleren van de printer-driver
(voor Windows) 9
Weergave van de printer-driver instellingen
(voor Windows) 9
Contents
i
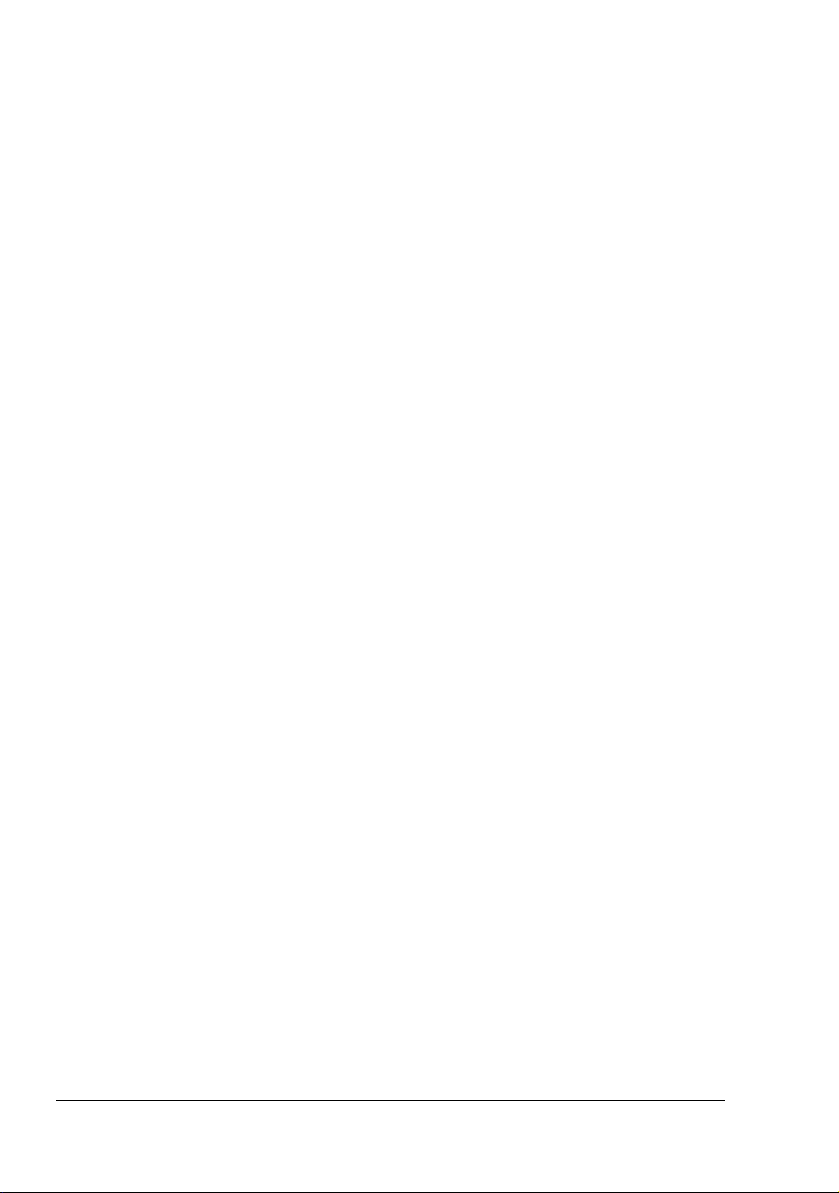
Windows XP/Server 2003 9
Windows 2000/Me/98SE/NT 4.0 10
Gebruik van de printer-driver 10
Algemene knoppen 10
OK 10
Annuleren 10
Toepassen 10
Help 10
Easy Set 11
Paginalayout 11
Printerafbeelding 11
Tabblad Setup 11
Tabblad Papier 11
Tabblad Kwaliteit 12
Tabblad Instelling apparaatopties 12
3 Gebruik van het Windows Statusdisplay en het Printer Status Monitor Cen-
ter ...........................................................................................................................13
Werken met het Statusdisplay 14
Inleiding 14
Openen van het Statusdisplay en weergeven van de voorraadstatus 14
Veranderen van de afmetingen van het Statusdisplay-venster 14
Gebruik van het Statusdisplay 14
Herkennen van Statusdisplay-signaleringen 15
Herstellen van een Statusdisplay-signalering 15
Sluiten van het Statusdisplay 15
Werken met het Printer Status Monitor Center 16
Inleiding 16
Systeemeisen 16
Openen van het Printer Status Monitor Center en weergeven van de
Voorraadstatus 16
Gebruik van het Printer Status Monitor Center 17
Herkennen van Printer Status Monitor Center-signaleringen 18
Sluiten van het Printer Status Monitor Center 18
4 Printer bedieningspaneel en configuratiemenu ...........................................19
Over het bedieningspaneel 20
Indicatoren en toetsen van het bedieningspaneel 20
Indicatoren tonervoorraad 22
Configuratiemenu overzicht 22
Configuratiemenu 23
Menu Speciale pagina's 26
Taalmenu 26
Machinemenu 26
Netwerkmenu 30
Menu verbruiksartikelen 33
Contents ii
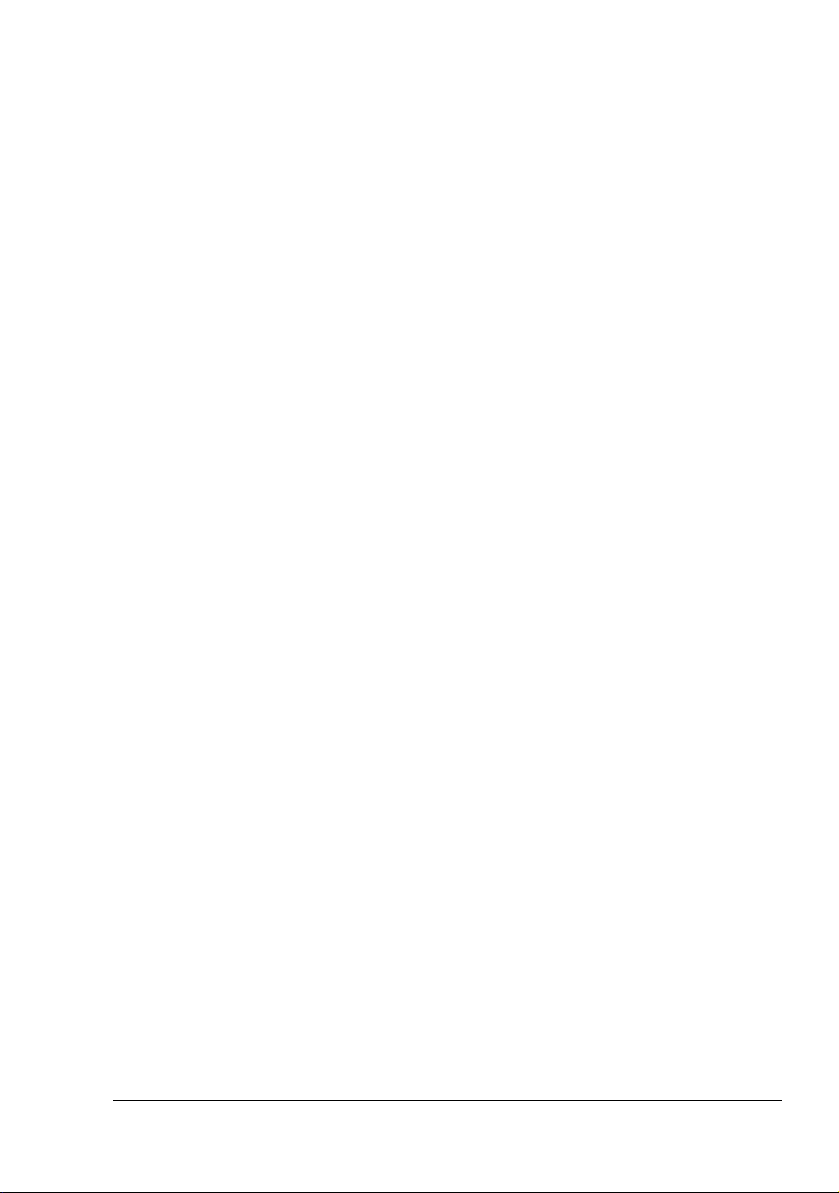
Direct Print Menu 34
5 Direct afdrukken ..............................................................................................37
Direct afdrukken 38
Afdrukken direct vanuit een digitale camera 38
6 Medium gebruiken .......................................................................................... 41
Mediumspecificaties 42
Mediumtype 43
Gewoon papier (Recycled Papier) 43
Thick Stock 44
Enveloppen 45
Labels 46
Briefhoofd 47
Postkaarten 47
Transparenten 48
Glossy Stock 49
Wat is het gegarandeerde afdrukbare gebied? 50
Afdrukbaar gebied—enveloppen 50
Paginamarges 50
Media plaatsen 52
Lade 1 (multifunctionele lade) 52
Gewoon papier plaatsen 53
Andere media 54
Enveloppen plaatsen 55
Labelvellen/postkaarten/Thick Stock/transparanten plaatsen 58
Lade 2 60
Gewoon papier plaatsen 60
Dubbelzijdig printen 63
Uitvoerlade 64
Mediumopslag 65
7 Vervangen verbruiksartikelen ........................................................................ 67
Vervangen verbruiksartikelen 68
Info tonercartridge 68
Vervangen van een tonercartridge 71
Drumcartridge vervangen 76
8 Onderhoud van de printer ..............................................................................79
Onderhoud van de printer 80
De printer schoonmaken 82
Buitenkant 82
Binnenkant 83
De papiertoevoerrol en laserlens schoonmaken 83
De Duplex-Optie Geleidingsrollen schoonmaken 86
Lade 2 Geleidingsrollen schoonmaken 87
Contents
iii
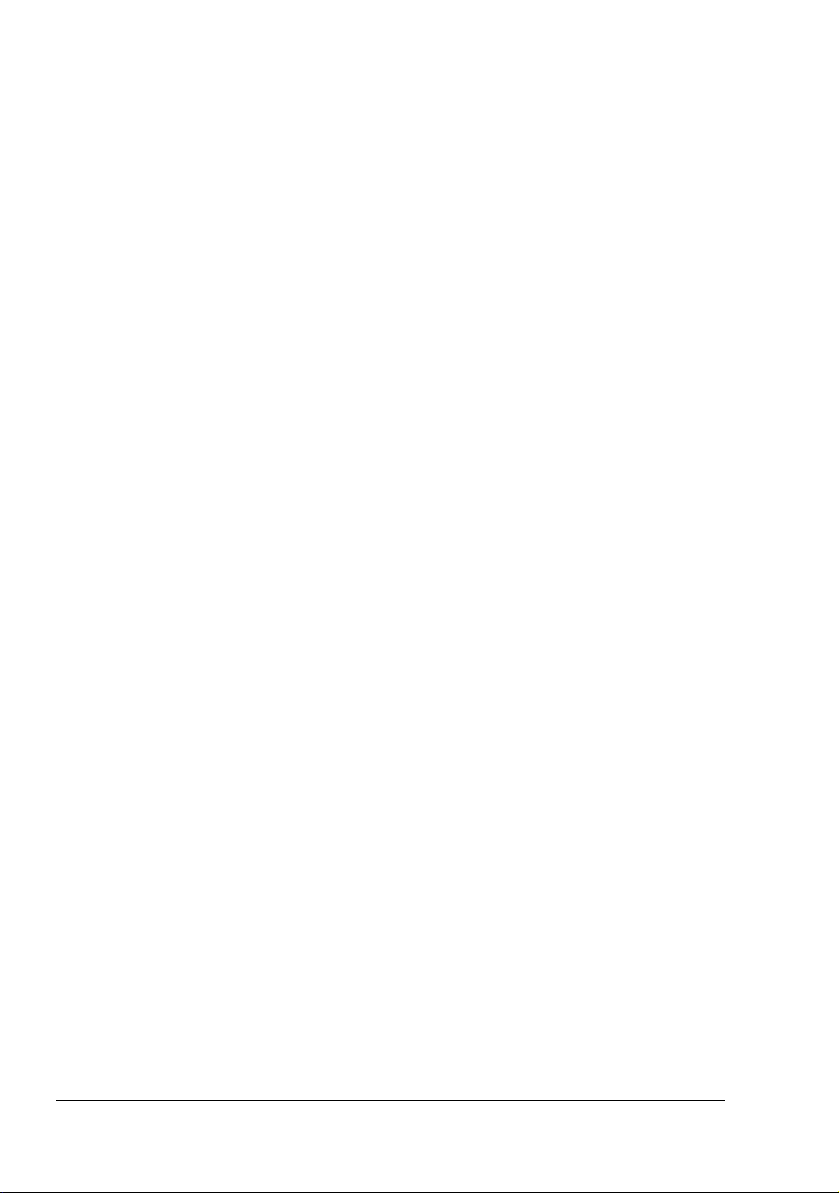
Opbergen van de printer 89
9 Probleemoplossen ..........................................................................................91
Inleiding 92
Afdrukken van de configuratiepagina 92
Voorkomen van storingen in het mediumtransport 93
Overzicht van de mediumroute 94
Oplossen van storingen in het mediumtransport 94
Berichten storing mediumtransport en oplossingsprocedures 96
Oplossen mediumstoring in de printer 96
Oplossen mediumstoring in lade 2 99
Oplossen mediumstoring in de duplex-optie 101
Oplossen van problemen met storingen in het mediumtransport 103
Oplossen van andere problemen 107
Problemen met de afdrukkwaliteit oplossen 112
Status-, fout- en servicemeldingen 119
Standaard statusmelding 119
Foutenmeldingen (Waarschuwing) 120
Foutmeldingen (Gebruiker) 121
Servicemeldingen 124
10 Installeren van accessoires ..........................................................................125
Inleiding 126
Antistatische bescherming 126
Dual In-Line Memory Module (DIMM) 127
Installeren van een DIMM 128
Duplex-optie 130
Installing the Duplex Option 130
Lade 2 133
Installeren van Lade 2 134
Stofkap 135
Stofkap installeren 135
Papier in lade 1 plaatsen met geïnstalleerde stofkap 136
A Appendix ........................................................................................................139
Veiligheidsspecificaties 140
Technische specificaties 140
Printer 140
Verwachte levensduur verbuiksartikelen 142
Onze inspanning voor milieubescherming 144
Wat is een ENERGY STAR product? 144
Contents iv
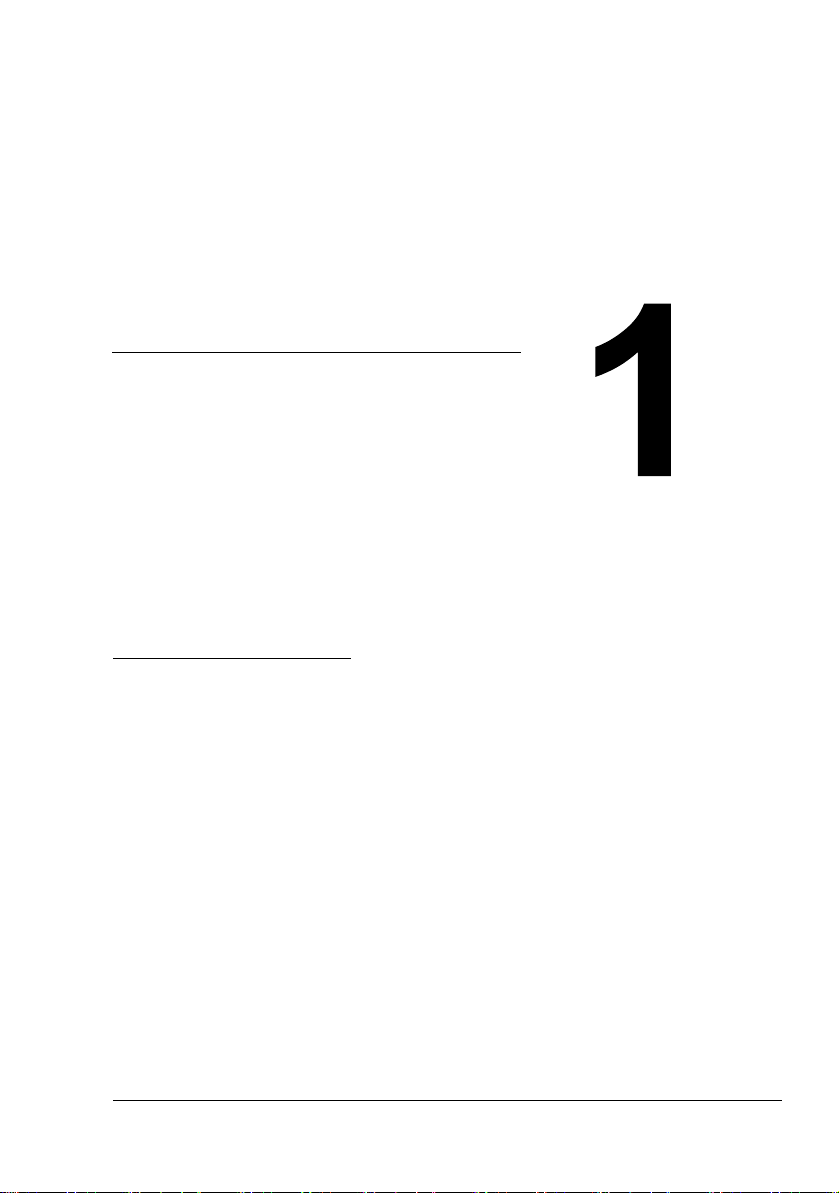
Inleiding
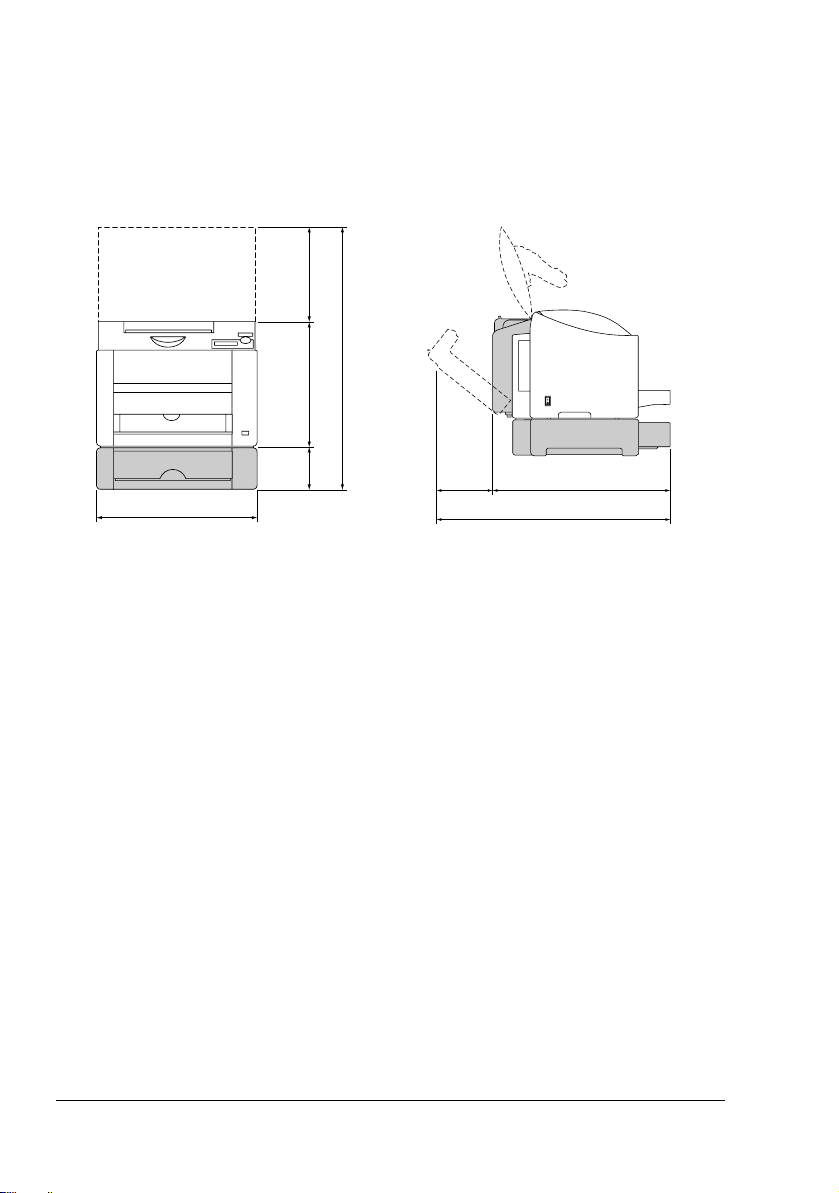
Eerste kennismaking met uw printer
Benodigde ruimte
Houd de hieronder aangegeven vrije ruimte rondom de printer aan, om
gemakkelijke bediening, bijvullen en onderhoud te waarborgen.
259 mm
(10.2")
715.8 mm (28.2")
341 mm (13.4")
115 .8
mm
(4.56")
430 mm (16.9")
Vooraanzicht Zijaanzicht
210.2
mm
(8.3")
771.0 mm (30.4")
560.8 mm (22.1")
" De mogelijke opties zijn grijs weergegeven in deze afbeelding.
Eerste kennismaking met uw printer2
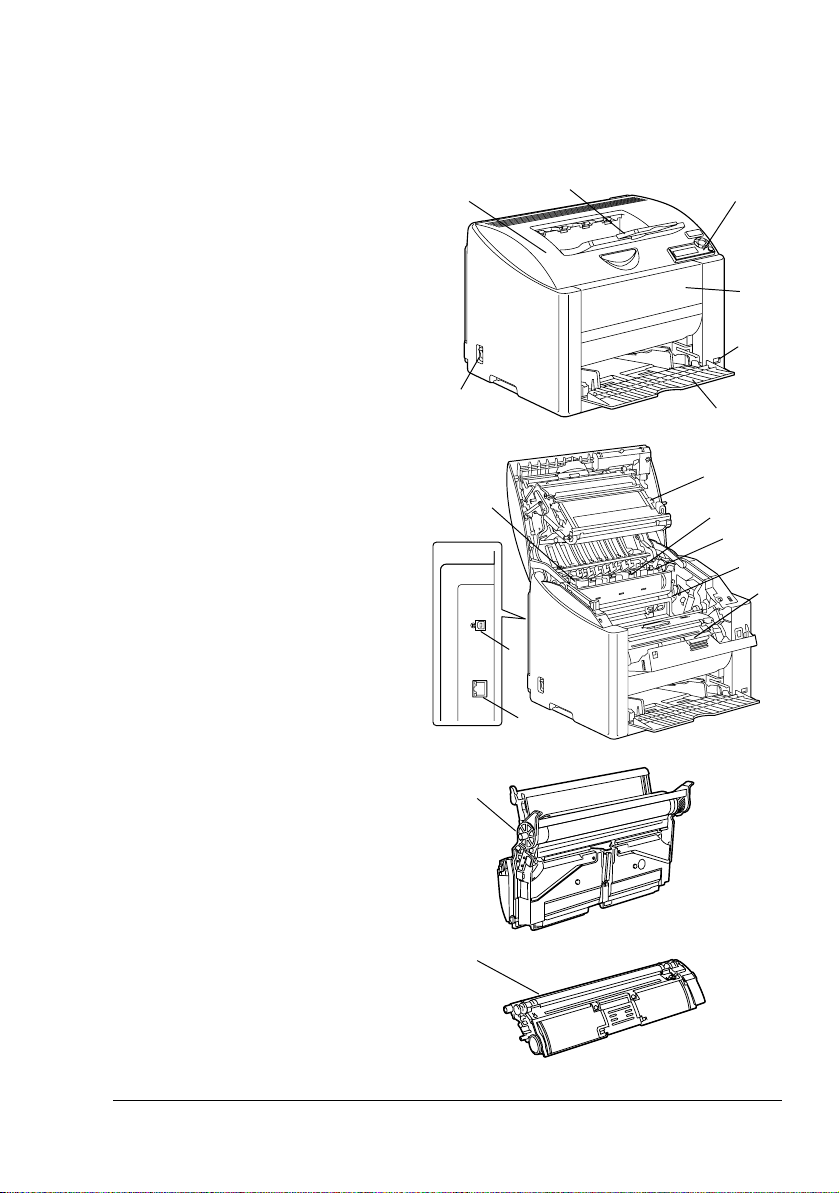
Onderdelen printer
De afbeelding hierna toont de onderdelen van uw printer die in deze gebruiksaan-
wijzing regelmatig worden genoemd. Neem s.v.p. de tijd om deze te leren kennen.
Vooraanzicht
1—Uitvoerlade
2—Bedieningspaneel
3—Frontdeur
4—KONICA MINOLTA
Digital Camera Direct
Print poort
5—Lade 1 (multifunctionele
lade)
6—Voedingsschakelaar
7—Bovendeksel
8—Transfer belt eenheid
9—Fixeer-eenheid
10—Separatiehendels.
11— Drumcartridge
12—Tonercartridgecarrousel
(met 4 tonercartridges:
C, M, Y en K)
13—USB poort
14—10Base-T/100Base-TX
(IEEE 802.3) Ethernet
Interface poort
15—Toner cartridge
1
7
6
10
13
14
11
2
3
4
5
8
9
10
11
12
15
Eerste kennismaking met uw printer
3
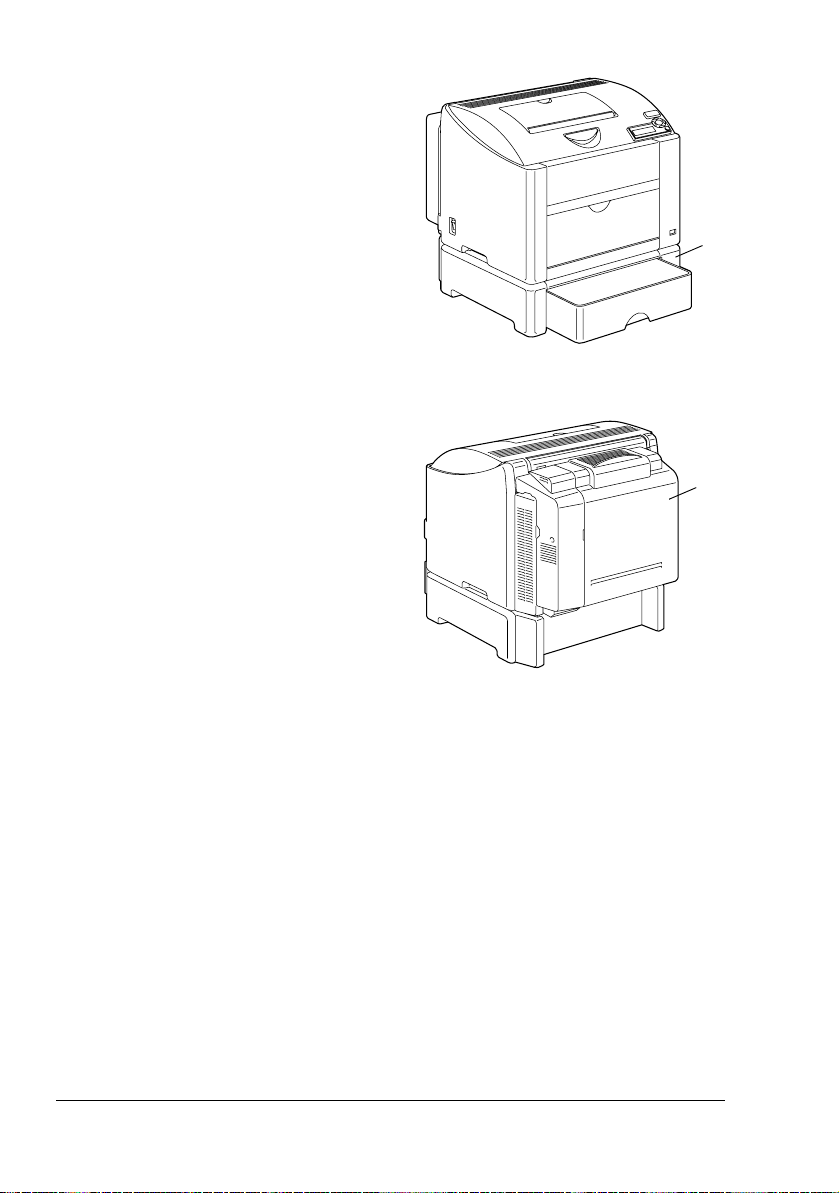
Vooraanzicht met opties
1—Lade 2
Achteraanzicht met opties
1—Duplex-optie
1
1
Eerste kennismaking met uw printer4
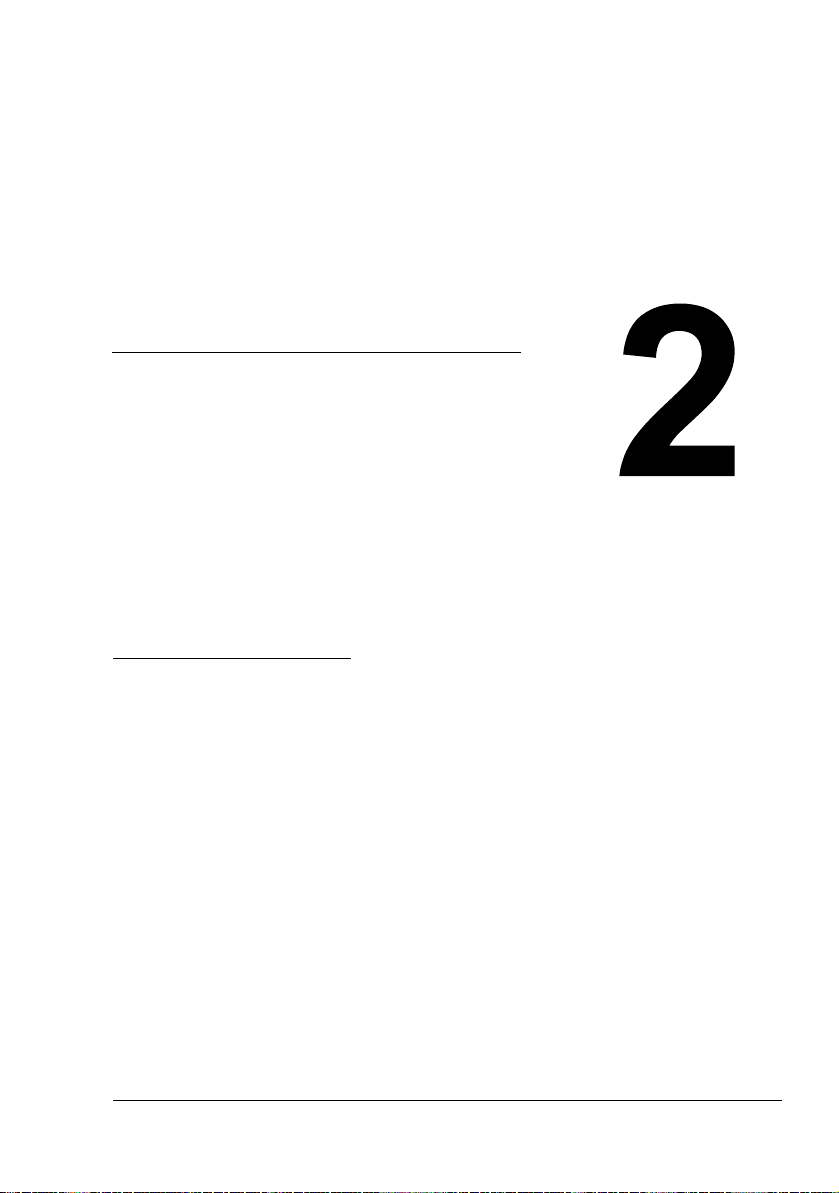
Software-
installatie
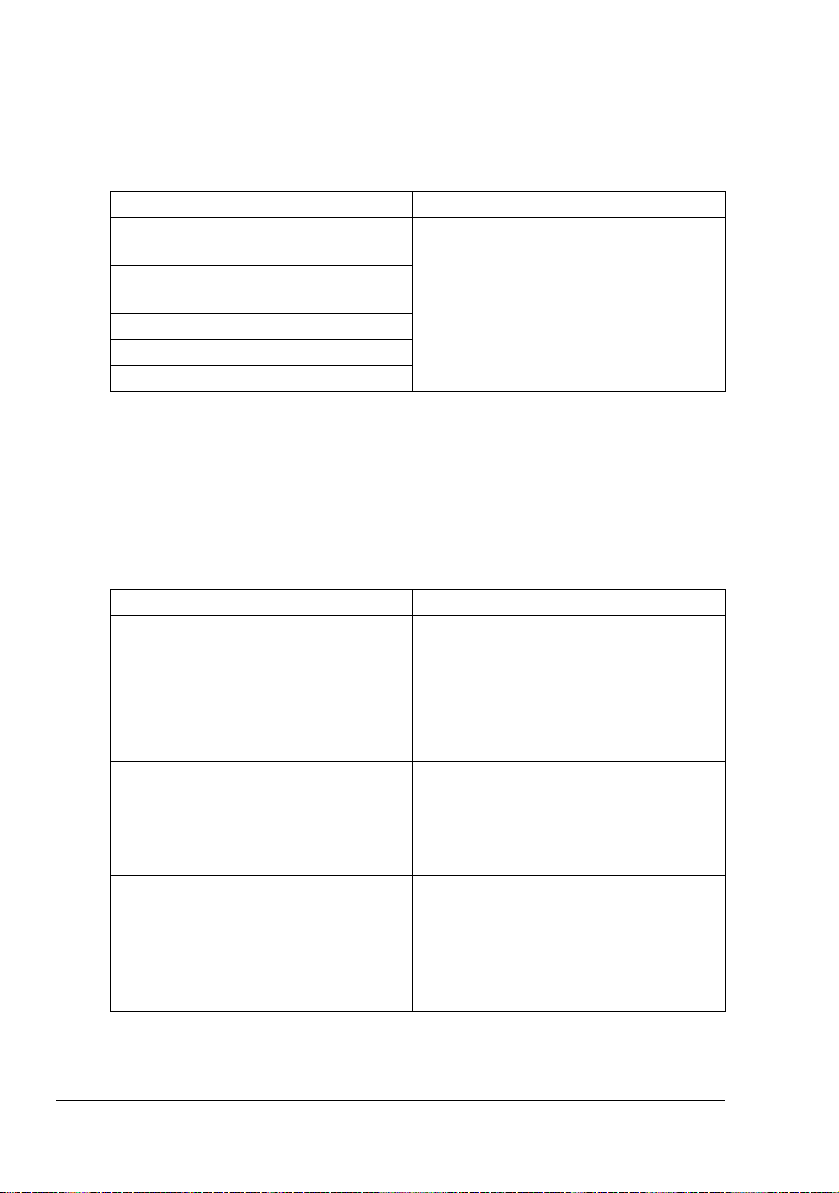
Hulpprogramma's en documentatie
CD-ROM
Drivers
Drivers Gebruik/voordeel
Printer-driver voor Windows XP/
Server 2003/2000
Printer-driver voor Windows Me/
98SE
Printer-driver voor Windows NT 4.0
Printer-driver voor Macintosh OS X
Printer-driver voor Linux
Deze drivers geven u toegang tot alle
printerfunctionaliteit, inclusief
afwerken en geavanceerde layout. Zie
“Weergave van de printer-driver
ook
instellingen (voor Windows)” op
pagina 9.
" Raadpleeg de magicolor 2430 DL Reference Guide voor meer infor-
matie omtrent de Macintosh and Linux printer-driver.
" Raadpleeg de magicolor 2430 DL Installatiegids voor informatie over
de installatie van de Windows printer-drivers.
Hulpprogramma's
Hulpprogramma's Gebruik/voordeel
Statusdisplay (alleen Windows) Met het statusdisplay kan de huidige
status van de printer worden
gecontroleerd, zoals bijv. status
verbruiksartikelen en foutinformatie.
Zie voor meer informatie “Werken met
het Statusdisplay” op pagina 14.
Printer Status Monitor Center (alleen
Windows)
PageScope web-aansluiting Met de web-browser kan de status
De status van KONICA MINOLTA
producten op een netwerk kan worden
beheerd. Voor meer informatie
raadpleeg
Status Monitor Center” op pagina 16.
van printers worden beheerd, en
kunnen de instellingen worden
veranderd. Voor meer informatie
raadpleeg de magicolor 2430 DL
Reference Guide.
“Werken met het Printer
Hulpprogramma's en documentatie CD-ROM6
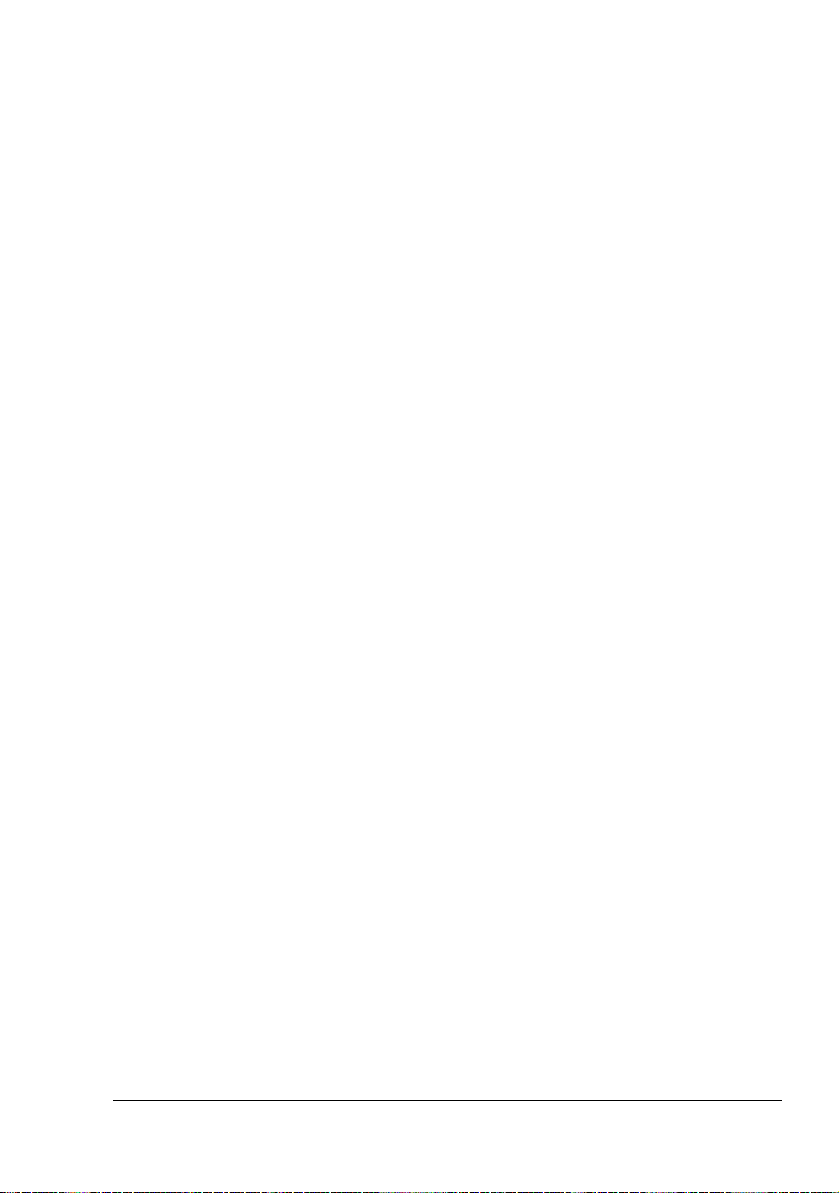
Systeemeisen
Personal computer
– Pentium 2; 400 MHz (Pentium 3; 500 MHz of hoger verdient aanbevel-
ing.)
– Power Mac G3 of later (G4 verdient aanbeveling.)
Besturingssysteem
– Microsoft Windows XP Home Edition/Professional,
Windows Server 2003, Windows 2000, Windows Me, Windows 98SE,
Windows NT 4.0
" De 64-bit driver ondersteunt x64 operating systems, welke op een
AMD64 of Intel Pentium 4 met EM64T platform draaien.
– Mac OS X 10.2 of later
– Red Hat Linux 8.0 of later, SuSE Linux 8.1 of later
Vrije ruimte harde schijf
– Ca. 20 MB vrije ruimte op de harde schijf voor de printer-driver en het
Statusdisplay
– Ca. 128 MB vrije ruimte op de harde schijf voor beeldverwerking
RAM
128 MB of meer
CD-ROM/DVD station
I/O-interface
– 10Base-T/100Base-TX (IEEE 802.3) Ethernet interfacepoort
– USB revisie 2.0 en USB revisie 1.1 compatibele poort
" Raadpleeg de magicolor 2430 DL Reference Guide voor meer infor-
matie omtrent de Macintosh en Linux printer-drivers.
Systeemeisen
7
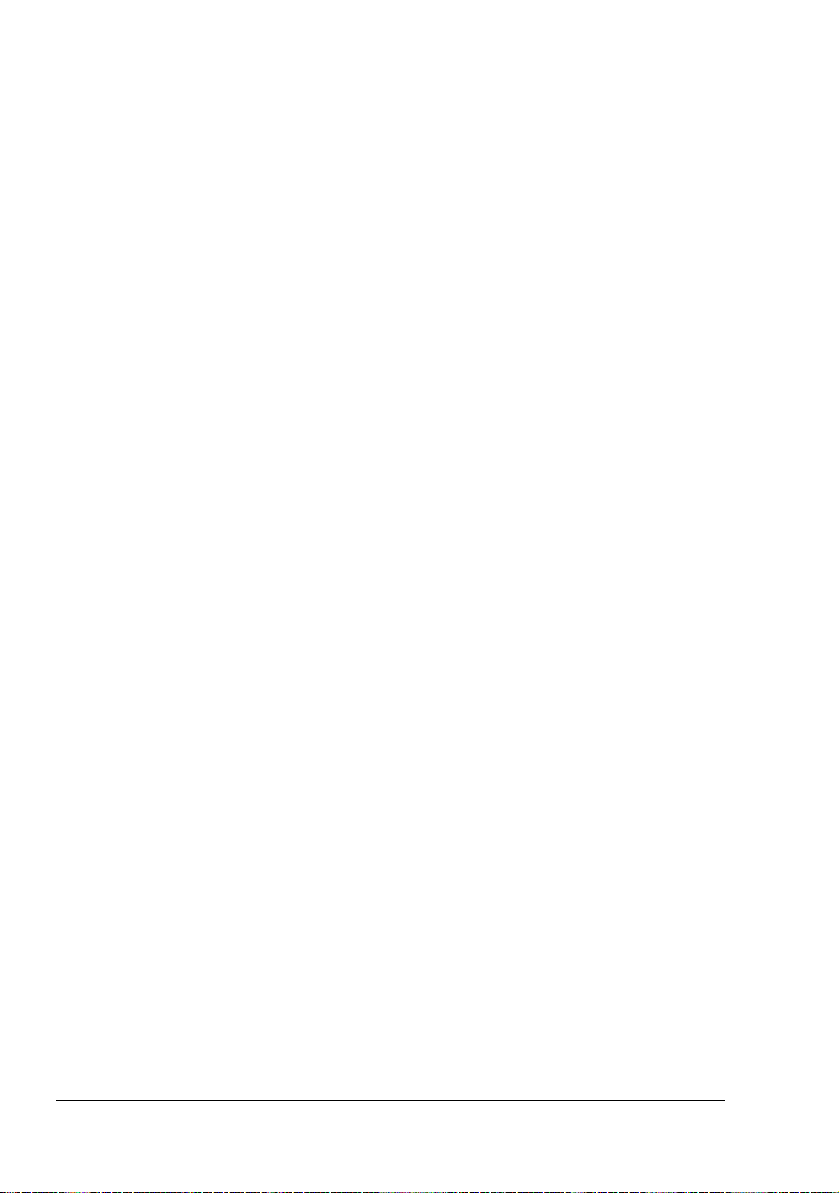
Kiezen van driver-opties/standaard (voor Windows)
Voordat u de printer gaat gebruiken, verdient het aanbeveling de standaard
driver-instellingen te verifiëren/wijzigen. Ook moet u in geval van geïnstalleerde opties, deze "activeren" in de driver.
1 Kies de instellingen van de driver als volgt:
– (Windows XP/Server 2003)
Kies vanuit het Start menu, Printers en Faxen voor weergave van de
directory Printers en faxen. Klik met de rechter muisknop op het
KONICA MINOLTA magicolor 2430DL printer pictogram en kies Voor
keursinstellingen voor afdrukken.
– (Windows 2000)
Kies vanuit het Start menu, Instellingen en dan Printers voor weergave van de directory Printers. Klik met de rechter muisknop op het
KONICA MINOLTA magicolor 2430DL printer pictogram en kies Voor-
keursinstellingen voor afdrukken.
– (Windows Me/98SE)
Kies vanuit het Start menu, Instellingen en dan Printers voor weergave van de directory Printers. Klik met de rechter muisknop op het
KONICA MINOLTA magicolor 2430DL printer pictogram en kies
Eigenschappen. Kies de Printereigenschappen.
– (Windows NT 4.0)
Kies vanuit het Start menu, Instellingen en dan Printers voor weergave van de directory Printers. Klik met de rechter muisknop op het
KONICA MINOLTA magicolor 2430DL printer pictogram en kies
Document standaarden.
2 Wanneer u opties heeft geïnstalleerd, gaat u verder met de volgende
stap. Anders gaat u verder met stap 8.
3 Kies het tabblad Instelling apparaatopties.
4 Controleer of de opties correct zijn geïdentificeerd.
-
" Omdat Automatisch configureren is gekozen als standaard bij deze
driver, worden de geïnstalleerde opties automatisch geïdentificeerd.
Wanneer, om wat voor reden dan ook, de opties niet correct zijn geïdentificeerd, volgt dan de stappen 5 t/m 7.
5 Deactiveer het selectievakje Automatisch configureren.
6 Kies een optie (één per keer) en klik op Toevoegen. De optie verplaatst
naar de lijst Geïnstalleerde opties.
Kiezen van driver-opties/standaard (voor Windows)8
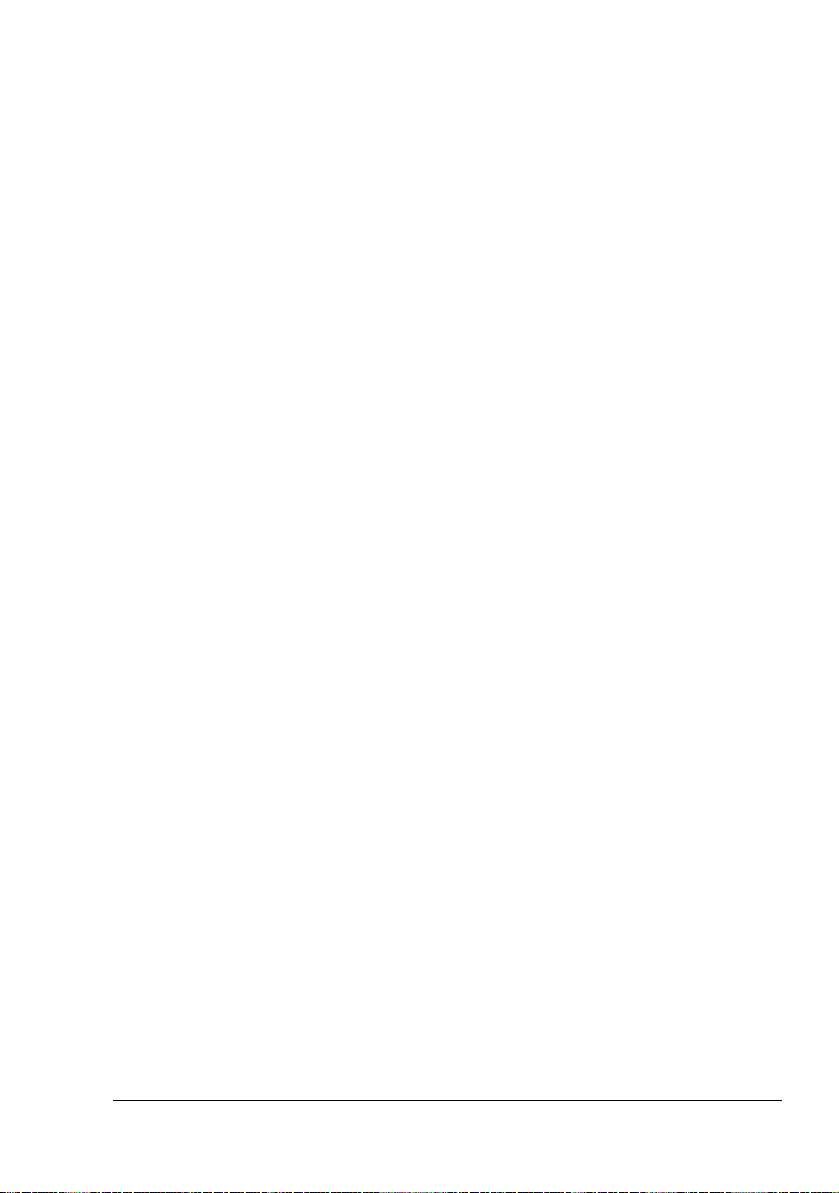
" Wanneer u per abuis een niet geïnstalleerde optie toevoegt, kies deze
optie dan weer in de lijst Geïnstalleerde opties en klik op Verwijderen.
7 Klik op Toepassen.
" Afhankelijk van de versie van het besturingssysteem, zal Toepassen
niet altijd verschijnen. Ga in dat geval verder met de volgende stap.
8 Kies het Tabblad Papier. Kies de standaard instelling voor uw printer,
zoals het standaard mediumformaat dat u gebruikt.
9 Klik op Toepassen.
10 Klik op OK om het dialoogvenster te verlaten.
Deïnstalleren van de printer-driver (voor Windows)
Deze paragraaf beschrijft hoe de magicolor 2430 DL printer-driver moet worden gedeïnstalleerd wanneer dit nodig mocht zijn.
1 Kies vanuit het Start menu, Programma's (Windows XP/Server 2003:
Alle programma's), KONICA MINOLTA, magicolor 2430DL hulpprogramma's, en dan magicolor 2430DL deïnstalleren.
2 In het deïnstallatievenster kiest u de KONICA MINOLTA magicolor
2430DL. Klik vervolgens op Deïnstalleren.
3 De magicolor 2430 DL driver wordt verwijderd van uw computer.
" Herstart uw computer na het deïnstalleren, indien u Windows
98SE gebruikt.
Weergave van de printer-driver instellingen (voor Windows)
Windows XP/Server 2003
1 Kies vanuit het Start menu, Printers en faxen voor weergave van de
directory Printers en faxen.
2 Klik met de rechter muisknop op het KONICA MINOLTA magicolor
2430DL printer pictogram en kies Voorkeursinstellingen voor afdruk-
ken.
Deïnstalleren van de printer-driver (voor Windows)
9
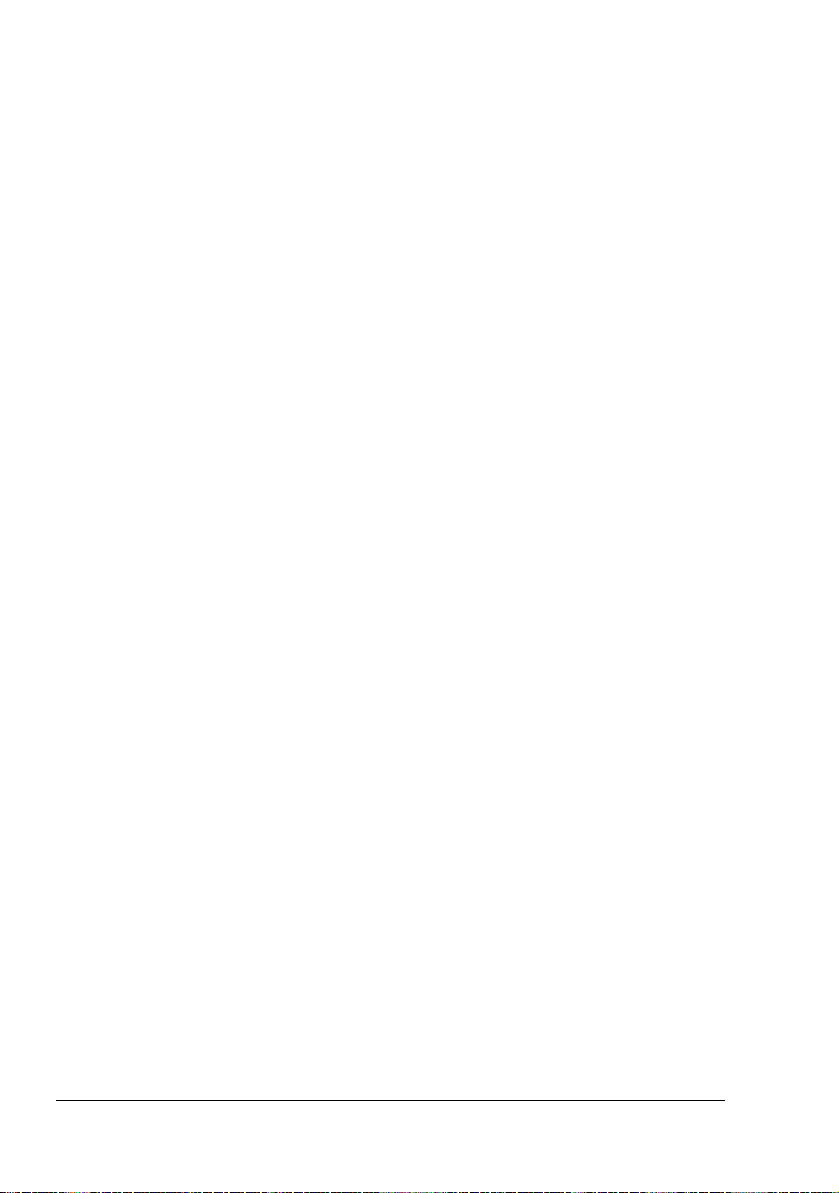
Windows 2000/Me/98SE/NT 4.0
1 Kies het Start menu, wijs op Instellingen, en klik vervolgens op Printers
voor weergave van de directory Printers.
2 Weergave van de instellingen van de printer-driver:
Windows 2000—Klik met de rechter muisknop op het KONICA
MINOLTA magicolor 2430DL printer pictogram en kies Voorkeursin
stellingen voor afdrukken.
Windows Me/98SE—Klik met de rechter muisknop op het magicolor
2430DL printer pictogram en kies Eigenschappen; kies daarna
Apparaatopties.
Windows NT 4.0—Klik met de rechter muisknop op het KONICA
MINOLTA magicolor 2430DL printer pictogram en kies Document
standaarden.
Gebruik van de printer-driver
Algemene knoppen
De hieronder beschreven knoppen verschijnen op ieder tabblad.
OK
-
Klik hierop om het dialoogvenster Eigenschappen te verlaten en daarbij de
uitgevoerde veranderingen op te slaan.
Annuleren
Klik hierop om het dialoogvenster Eigenschappen te verlaten zonder de uitgevoerde veranderingen op te slaan.
Toepassen
Klik hierop om alle veranderingen op te slaan zonder dat het dialoogvenster
Eigenschappen wordt verlaten.
" Afhankelijk van de versie van het besturingssysteem, zal Toepassen
niet altijd verschijnen.
Help
Klik hierop om de help te bekijken.
Gebruik van de printer-driver10
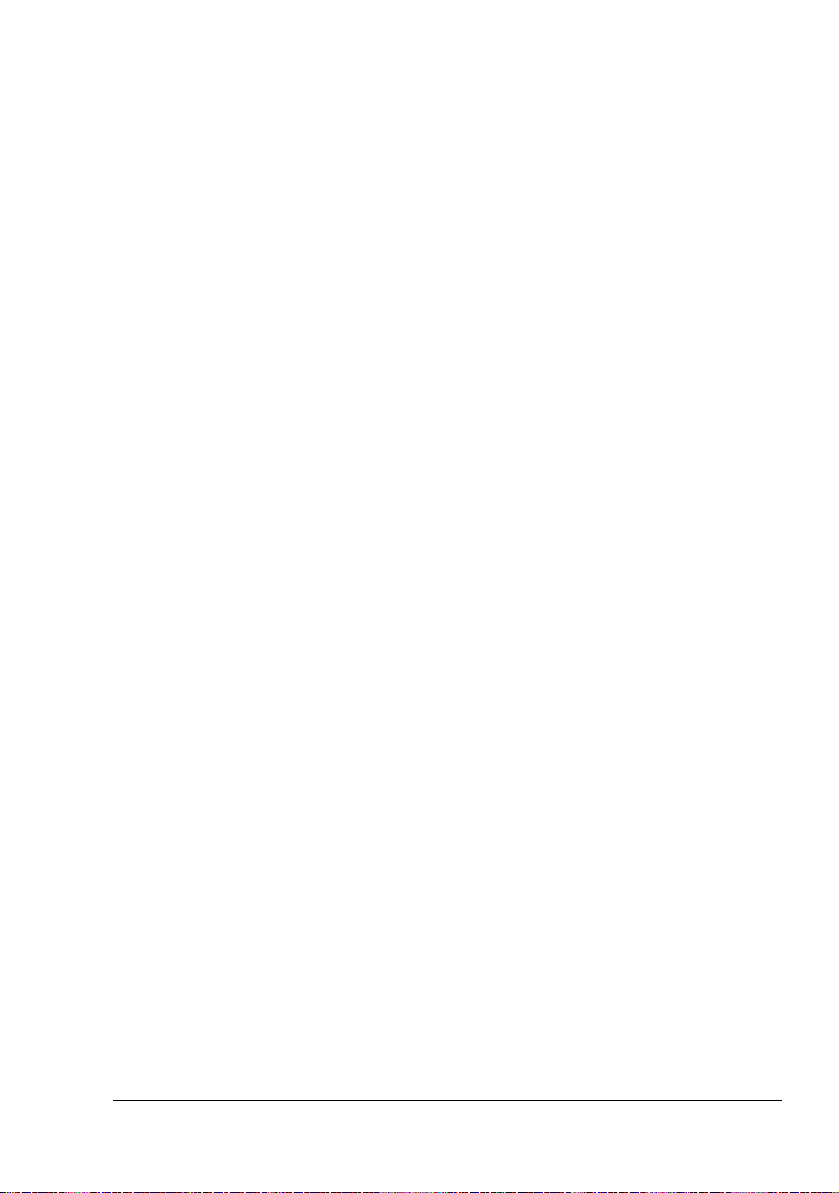
Easy Set
Om de huidige instellingen te bewaren, voert u een naam in en klikt u vervolgens op Opslaan. Daarna kunnen de opgeslagen instellingen worden gekozen uit de vervolgkeuzelijst.
Kies Standaard uit de vervolgkeuzelijst om de functies in alle tabbladen naar
de standaard waarden te resetten.
Paginalayout
Met deze optieknop krijgt u een voorbeeld van de paginalayout in het afbeeldingsgebied.
Printerafbeelding
Kies deze optieknop om een afbeelding van de printer weer te geven (met
alle geïnstalleerde opties) in het afbeeldingsgebied.
Tabblad Setup
Met het tabblad Setup kunt u
Verschillende pagina's van een document op dezelfde pagina afdrukken
(N-per-vel afdrukken)
Een watermerk toevoegen op afgedrukte documenten
Aangepaste watermerken ontwerpen
Dubbelzijdig en boekje afdrukken specificeren
De papierbron specificeren
Het mediumtype definiëren
Ander papier specificeren voor de eerste pagina van een document
Tabblad Papier
Met het tabblad Papier kunt u
Het formaat van het originele document specificeren
Aangepaste papierformaten definiëren
Af te drukken documenten aanpassen op een gespecificeerd papierfor-
maat
Het uitvoerpapierformaat kiezen
Documenten schalen (vergroten/verkleinen)
De afdrukstand specificeren
Gebruik van de printer-driver
11
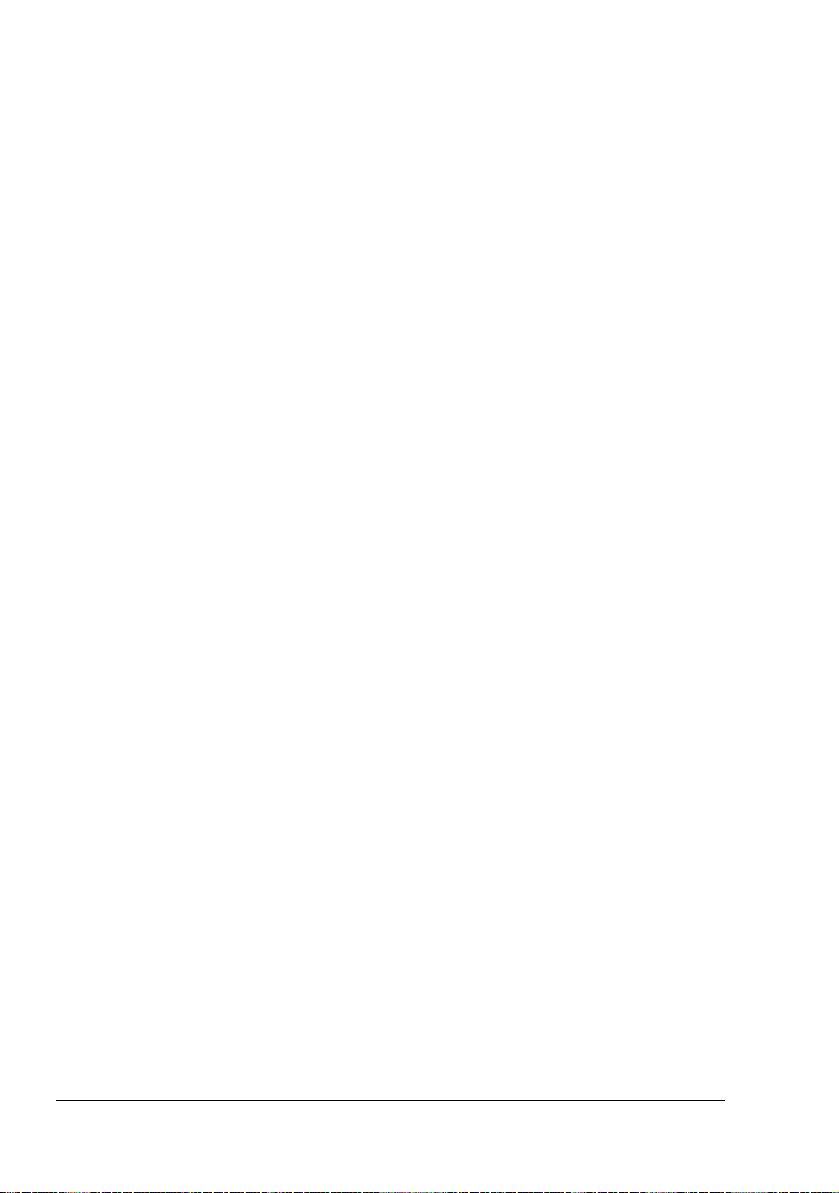
Het aantal exemplaren specificeren
De sorteerfunctie van de printer in-/uitschakelen
De Eenmaal overdragen functie in-/uitschakelen
Afdrukken met gebruik van een formulier-afbeelding
Aanmaken/bewerken van een formulier-afbeelding
Tabblad Kwaliteit
Met het tabblad Kwaliteit kunt u
Omschakelen tussen kleur en monochroom afdrukken
Kleurvergelijking specificeren (afbeeldingen, grafisch figuur en tekst)
De resolutie voor het afdrukken specificeren
De tonen van een afbeelding instellen (contrast)
De helderheid van een afbeelding instellen (helderheid)
De kleurzuiverheid van een afbeelding instellen (verzadiging)
De scherpte van een afbeelding instellen (scherpte)
Tabblad Instelling apparaatopties
Met het tabblad Instelling apparaatopties kunt u
Automatisch geïnstalleerde opties identificeren
De optionele onderste toevoereenheden activeren (lade 2) en/of de
duplex-optie
De gebruikersnaam invoeren die met de afdruktaken wordt meegestuurd
Informatie over de printer-driver bekijken
Gebruik van de printer-driver12
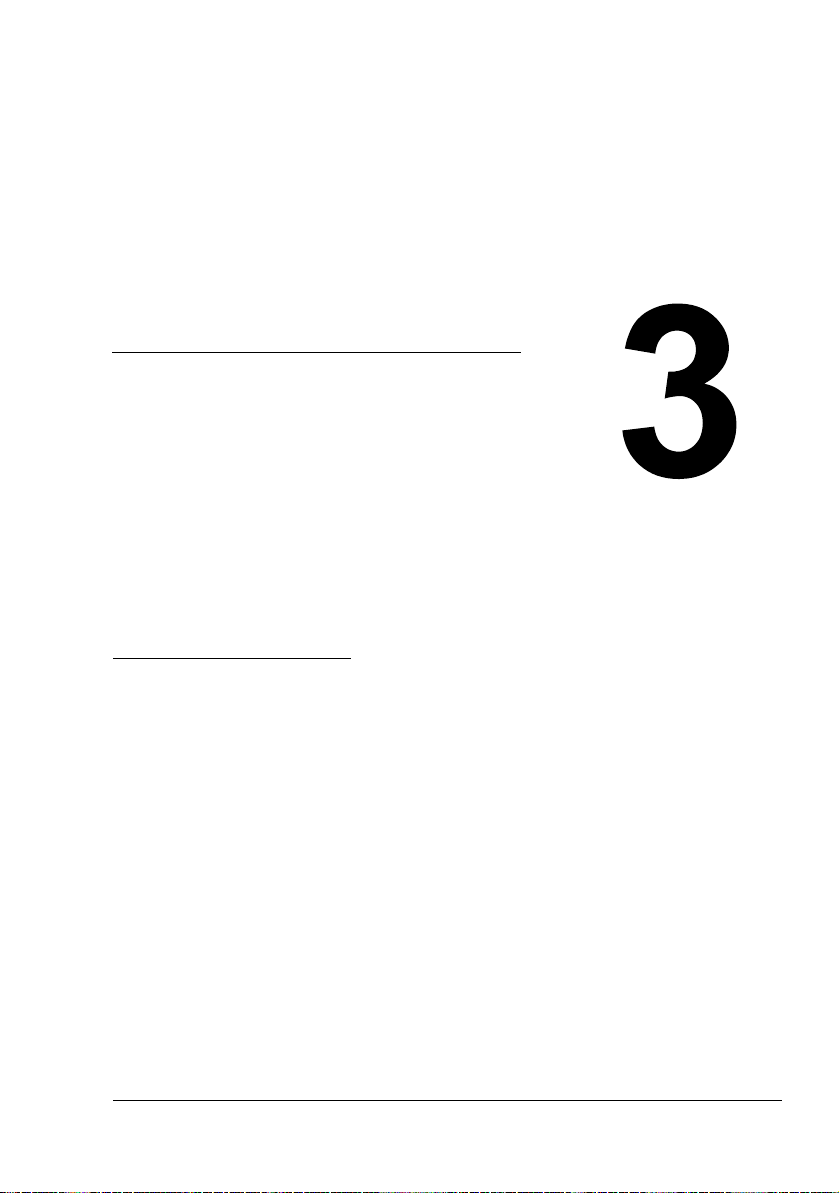
Gebruik van het
Windows
Statusdisplay en
het Printer Status
Monitor Center
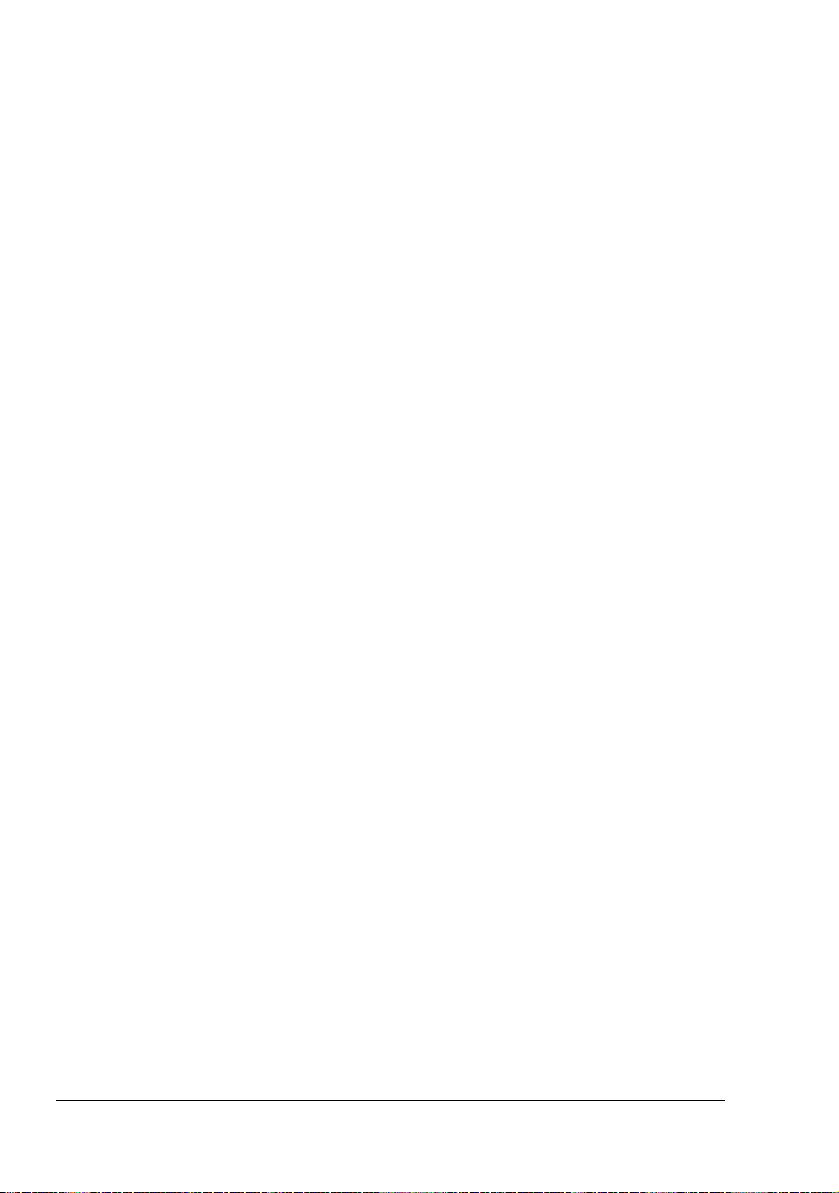
Werken met het Statusdisplay
Inleiding
Het Statusdisplay toont informatie omtrent de momentele status van de printer.
" U dient Bi-Directioneel Support in Printer Eigenschappen aan te
zetten, teneinde Printer Status Monitor Centre normaal te kunnen
openen.
Openen van het Statusdisplay en weergeven van de voorraadstatus
Ga op een van de volgende manieren te werk om het Statusdisplay te openen:
Windows XP/Server 2003—Kies vanuit het Start menu, Alle pro-
gramma's, KONICA MINOLTA, magicolor 2430DL hulpprogramma's,
en dan magicolor 2430DL Status.
Windows 2000/Me/98SE/NT 4.0—Kies vanuit het Start menu, Pro-
gramma's, KONICA MINOLTA, magicolor 2430DL hulpprogramma's,
en dan magicolor 2430DL Status.
Veranderen van de afmetingen van het Statusdisplay-venster
Kies vanuit het Display-menu, Status (verkleinen) om de afmetingen van
het venster te verkleinen.
Kies vanuit het Display-menu, Status (vergroten) om de afmetingen van
het venster te vergroten.
Gebruik van het Statusdisplay
Wanneer de achtergrond van de rechter printerafbeelding groen is, staat
de printer in de standby-modus of wordt een taak normaal afgedrukt.
Wanneer de achtergrond van de rechter printerafbeelding rood is, dan is
er een fout opgetreden en is de taak onderbroken. De printerstatus en de
foutmelding worden in de dialoogvensters aan de linkerkant getoond.
De functiegebieden omvatten:
Printerstatus—toont tekstmeldingen die de huidige bedrijfsstatus van de
printer beschrijven.
Werken met het Statusdisplay14
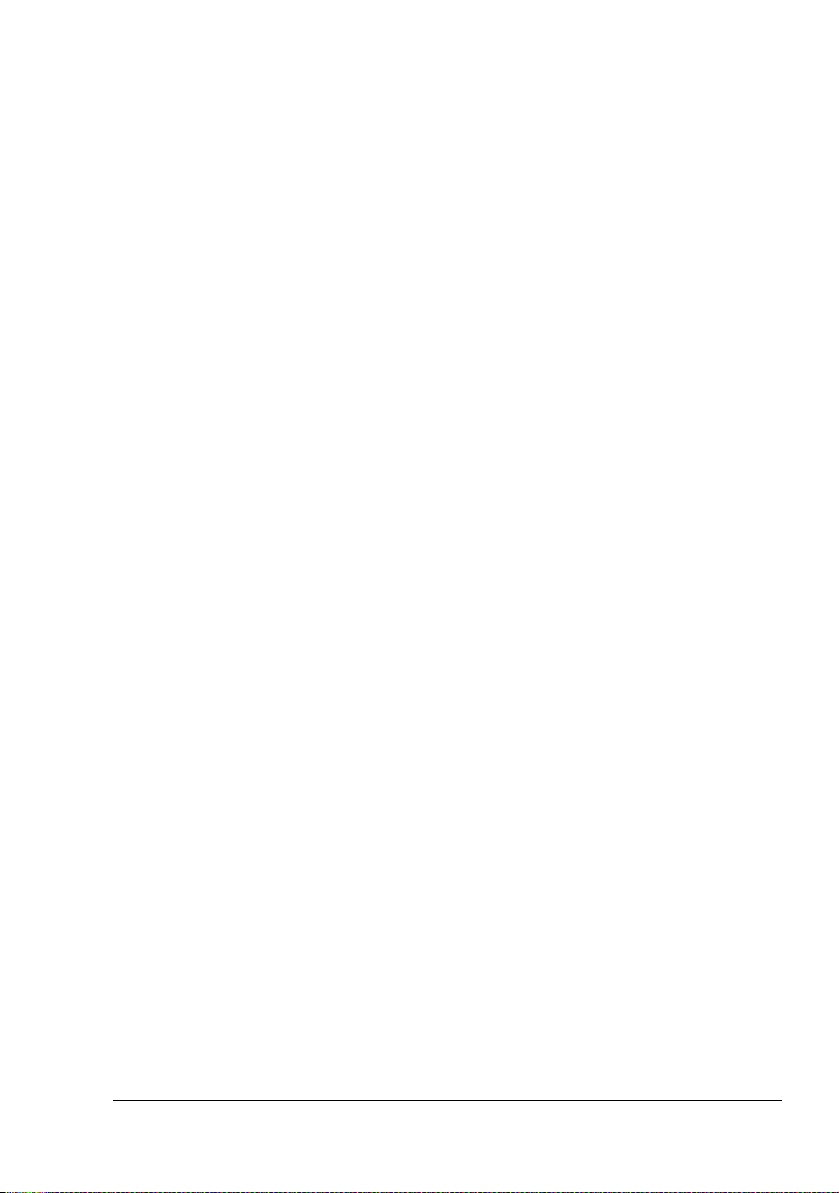
Hoe te herstellen—geeft uitleg over wat u moet doen om problemen op
te lossen en fouten te herstellen.
Printerstatus figuur—geeft een grafische weergave van de printer en
geeft aan waar het probleem zit.
Afdrukstatus —toont de status van de huidige afdruktaak.
Kies popup-melding—hiermee kiest u welke melding(en) u op de voor-
grond wilt laten verschijnen wanneer deze bepaalde situatie zich voordoet
met de printer.
Printerinformatie—mogelijkheid tot controle van uiteenlopende informa-
tie zoals het aantal afdrukken.
Voorraadstatus—toont de status (geschatte overblijvend percentage)
van iedere tonercartridge.
Herkennen van Statusdisplay-signaleringen
Wanneer het statusdisplay een afdrukprobleem onderkent, verandert het pictogram op de Windows-taakbalk van groen (normaal) naar geel (waarschuwing) of rood (fout), afhankelijk van de ernst van het probleem.
Herstellen van een Statusdisplay-signalering
Wanneer het statusdisplay een afdrukprobleem signaleert, dubbelklik dan op
het pictogram op de Windows-taakbalk om het Statusdisplay te openen. Het
Statusdisplay geeft aan welk type fout is opgetreden.
Sluiten van het Statusdisplay
Om het Statusdisplay te sluiten vanuit het Bestandsmenu kiest u Afsluiten.
" Wanneer u op de X knop in de rechterbovenhoek van het Statusdis-
play-venster klikt om het venster te sluiten, blijft het Statusdisplay
daarna wel beschikbaar op de taakbalk rechtsonder. Dubbelklik op het
pictogram om het Statusdisplay-venster weer te openen.
Herkennen van Statusdisplay-signaleringen
15
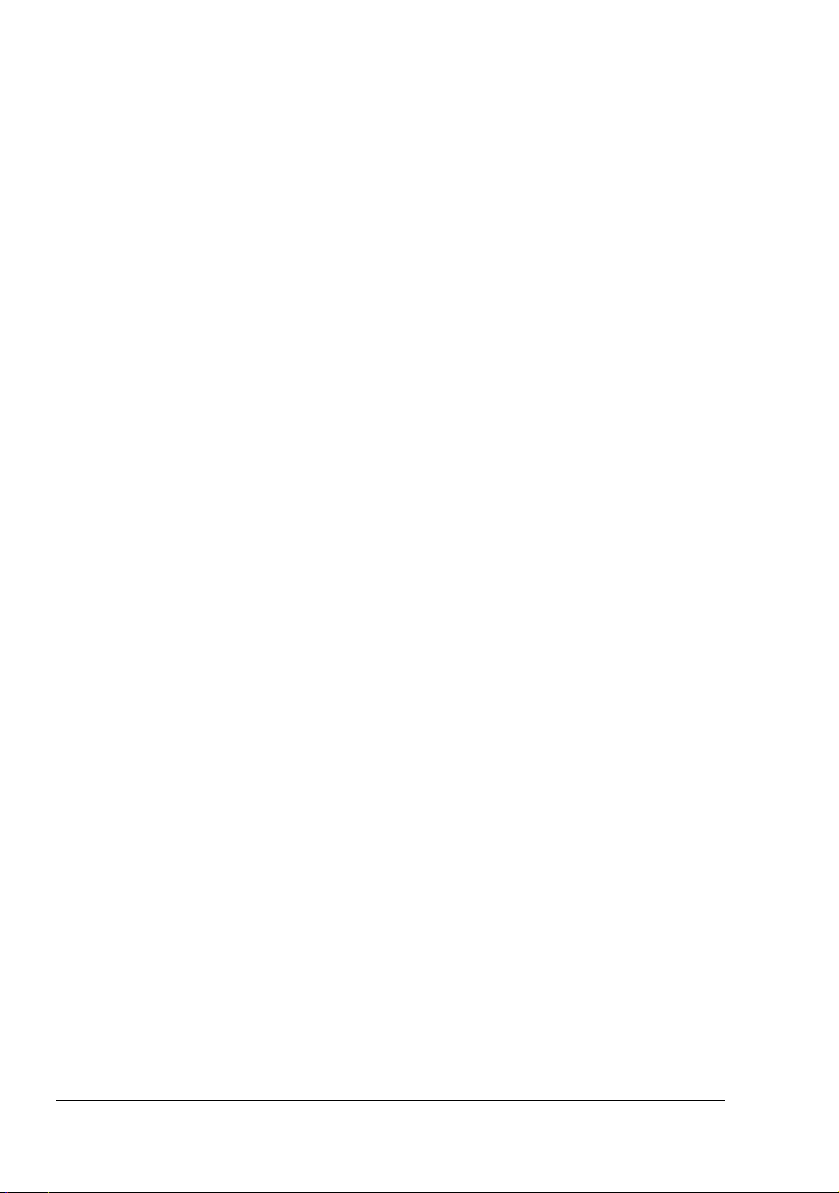
Werken met het Printer Status Monitor Center
Inleiding
Printer Status Monitor Center is een applicatie die de status van meerdere
printers weergeeft die zijn aangesloten op de host via lokale poorten (USB) of
netwerkpoorten. Het Printer Status Monitor Center lokaliseert netwerkprinters
via het Service Location Protocol (SLP), en ondersteunt alleen printers die
reageren op KONICA MINOLTA–specifieke SLP en PJL queries zoals de
magicolor 2300 DL, magicolor 2430 DL, magicolor 5430DL en magicolor
5440 DL.
" Wanneer een KONICA MINOLTA product niet compatibel is met zowel
de SLP als KONICA MINOLTA–specifieke PJL, dan kan Printer Status
Monitor Center niet worden gebruikt.
" U dient Bi-Directioneel Support in Printer Eigenschappen aan te
zetten, teneinde Printer Status Monitor Centre normaal te kunnen
openen.
Systeemeisen
Besturingssysteem
Windows XP/Server 2003/2000/Me/98SE/NT 4.0
Printerpoorten die worden ondersteund door Printer Status Monitor Cen-
ter:
– Ethernet poort
– USB poort
Openen van het Printer Status Monitor Center en weergeven van de Voorraadstatus
Volgt de juiste onderstaande procedure om het Printer Status Monitor Center
te openen.
Windows XP/Server 2003—Kies vanuit het Start menu, Alle pro-
gramma's, KONICA MINOLTA, magicolor 2430DL hulpprogramma's,
en dan magicolor 2430DL Printer Status Monitor Center.
Windows 2000/Me/98SE/NT 4.0—Kies vanuit het Start menu, Pro-
gramma's, KONICA MINOLTA, magicolor 2430DL hulpprogramma's,
en dan magicolor 2430DL Printer Status Monitor Center.
Werken met het Printer Status Monitor Center16
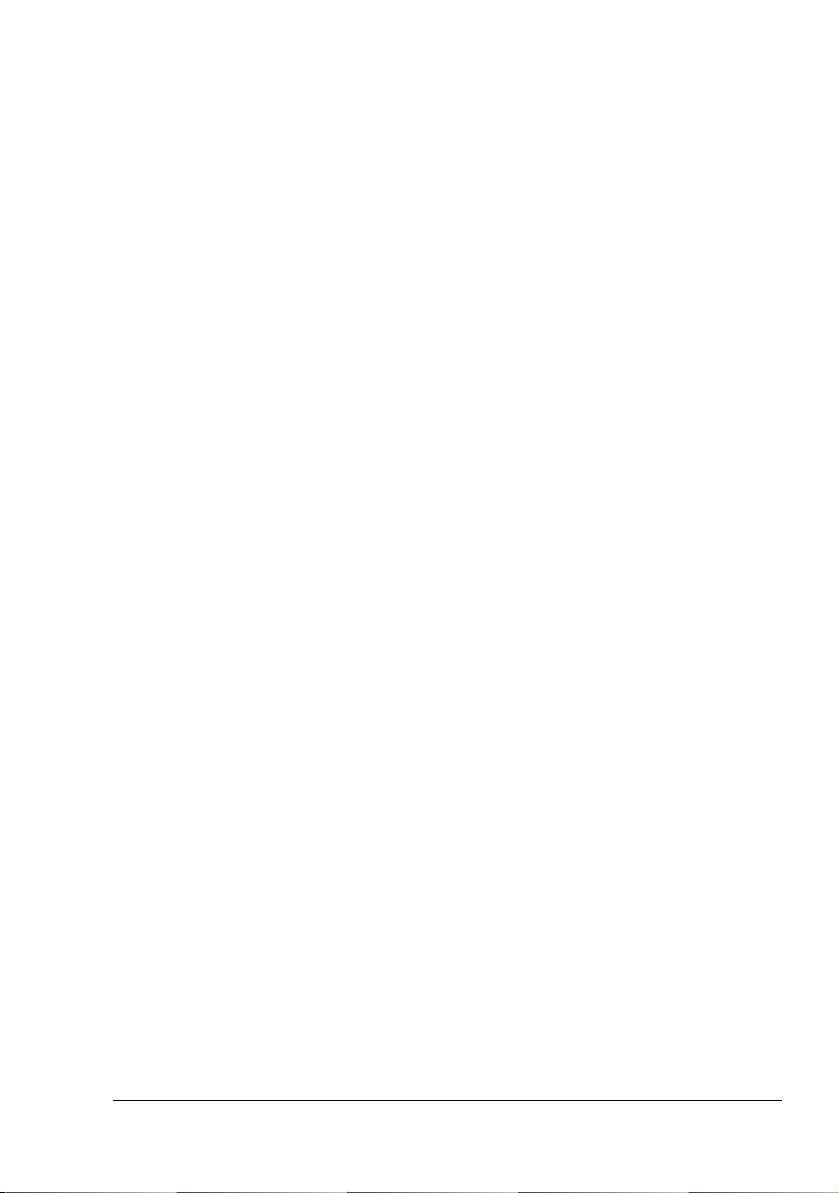
Gebruik van het Printer Status Monitor Center
Printernaam—toont de modelnaam van de lokale printer of de printer op
het netwerk samen met een printerpictogram. Het printerpictogram veran
dert van kleur afhankelijk van de aansluiting en de printerstatus. Een rood
pictogram betekent een storing, een geel pictogram een waarschuwing
en een groen pictogram betekent normaal bedrijf.
Afhankelijk van de instellingen in het dialoogvenster Opties, verschijnt
Statusdisplay of PageScope web-aansluiting wanneer u dubbelklikt op de
printernaam.
" Wanneer de naam van de printer niet kan worden gevonden, ver-
schijnt de tekst "Onbekend" naast de printernaam.
" Wanneer de gekozen printer niet compatibel is met Statusdisplay of
PageScope web-aansluiting, zal deze niet verschijnen wanneer u dubbelklikt op de printernaam.
" Wanneer het apparaat op de USB-poort is aangesloten via een lokale
aansluiting of wanneer “Aansluiten niet mogelijk” verschijnt onder Status, zullen Statusdisplay of PageScope web-aansluiting niet verschijnen, zelfs als u op de printernaam dubbelklikt.
Poort—toont de naam van de poort waarop de printer is aangesloten.
Voor een lokale printer wordt het type (USB) getoond.
Voor een netwerkprinter wordt het IP-adres getoond.
Status—toont de printerstatus. Dezelfde informatie voor de printerstatus
wordt getoond in het Statusdisplay.
Voorraadstatus: C,M,Y,K %resterend—toont (in procenten) de
geschatte hoeveelheid toner die nog aanwezig is in de cartridges. De
opgesomde waarden zijn, vanaf links: C (cyaan), M (magenta), Y (geel)
en K (zwart).
-
" Klik op de kop van iedere kolom om de volgorde om te schakelen van
afnemend naar toenemend.
Actiemenu
Update printers—zoekt opnieuw naar printers op het netwerk.
Netwerkprinters—maakt toevoegen of verwijderen van de IP-adressen
van netwerkprinters mogelijk.
Werken met het Printer Status Monitor Center
17
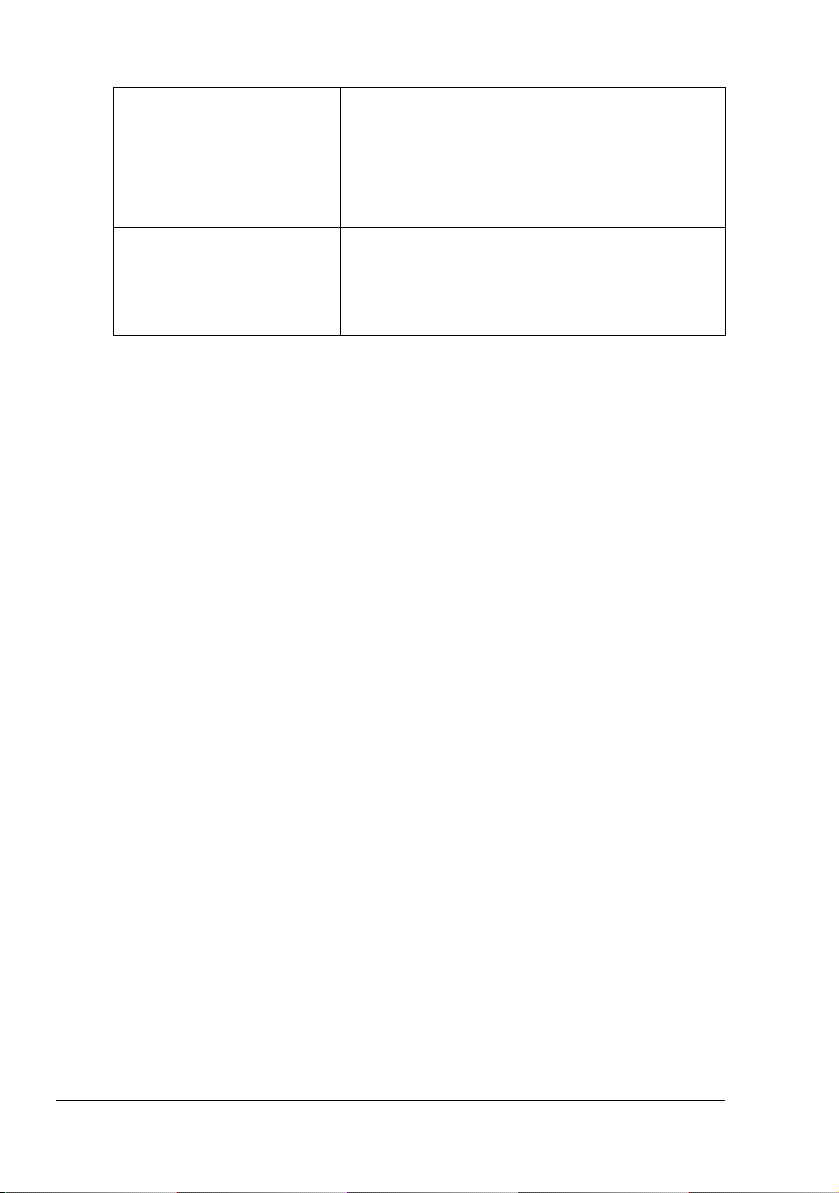
Opties
Status Monitor toepassing
voor netwerkprinters
Timeout Er kunnen twee timeout-intervallen worden
Specificeer of Statusdisplay of PageScope
web-aansluiting moet verschijnen wanneer u
dubbelklikt op de printernaam op het scherm.
De standaard instelling is Statusdisplay. Deze
instelling is alleen van toepassing voor
netwerkprinters.
gespecificeerd.
Printerdetectie timeout
Printerstatus query timeout
Herkennen van Printer Status Monitor Center-signaleringen
Wanneer een rood of geel pictogram verschijnt, open dan Statusdisplay of
PageScope web-aansluiting, en controleer de gedetailleerde informatie. Zie
voor meer informatie omtrent Statusdisplay
op pagina 14. Voor meer informatie over PageScope web-aansluiting, zie de
magicolor 2430 DL Reference Guide.
“Werken met het Statusdisplay”
Sluiten van het Printer Status Monitor Center
Kies Afsluiten uit het Bestandsmenu, of klik op de X-knop in de rechterbovenhoek van het Printer Status Monitor Center-venster om deze af te sluiten.
Herkennen van Printer Status Monitor 18
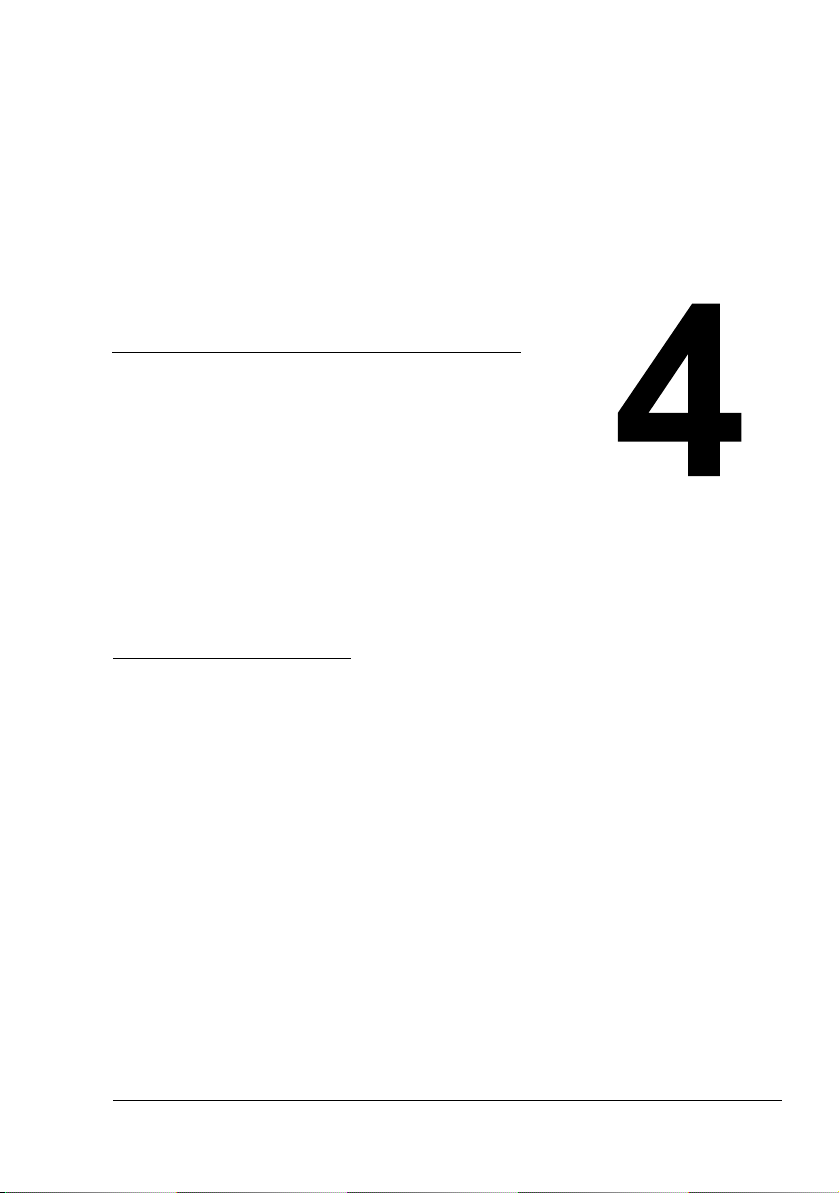
Printer
bedieningspaneel
en
configuratiemenu
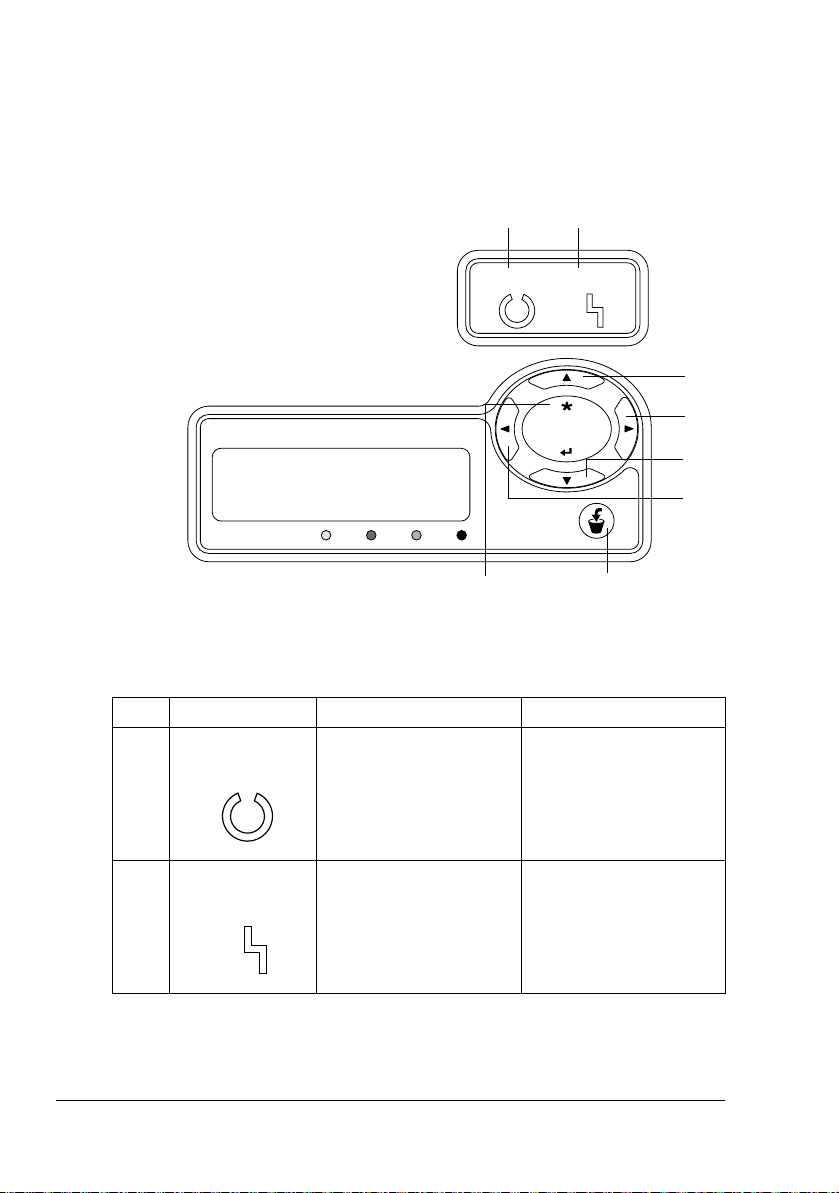
Over het bedieningspaneel
Error
Het bedieningspaneel, dat zich aan de bovenzijde van de printer bevindt,
maakt directe bediening van de printer mogelijk. Bovendien toont deze de
momentele status van de printer, inclusief omstandigheden die speciale aan
dacht nodig hebben.
1 2
Ready Error
-
3
Menu
Select
BERICHTEN
VENSTER
8
Cancel
7
Toner
Y
M C K
Indicatoren en toetsen van het bedieningspaneel
Nr. Indicator Uit Aan
1 De printer is niet gereed
Ready
2 Geen probleem Aandacht van de
om data te accepteren.
Error
De printer is gereed om
data te accepteren.
gebruiker is nodig
(meestal verschijnt ook
een statusmelding in het
berichtenvenster.)
4
5
6
Over het bedieningspaneel20
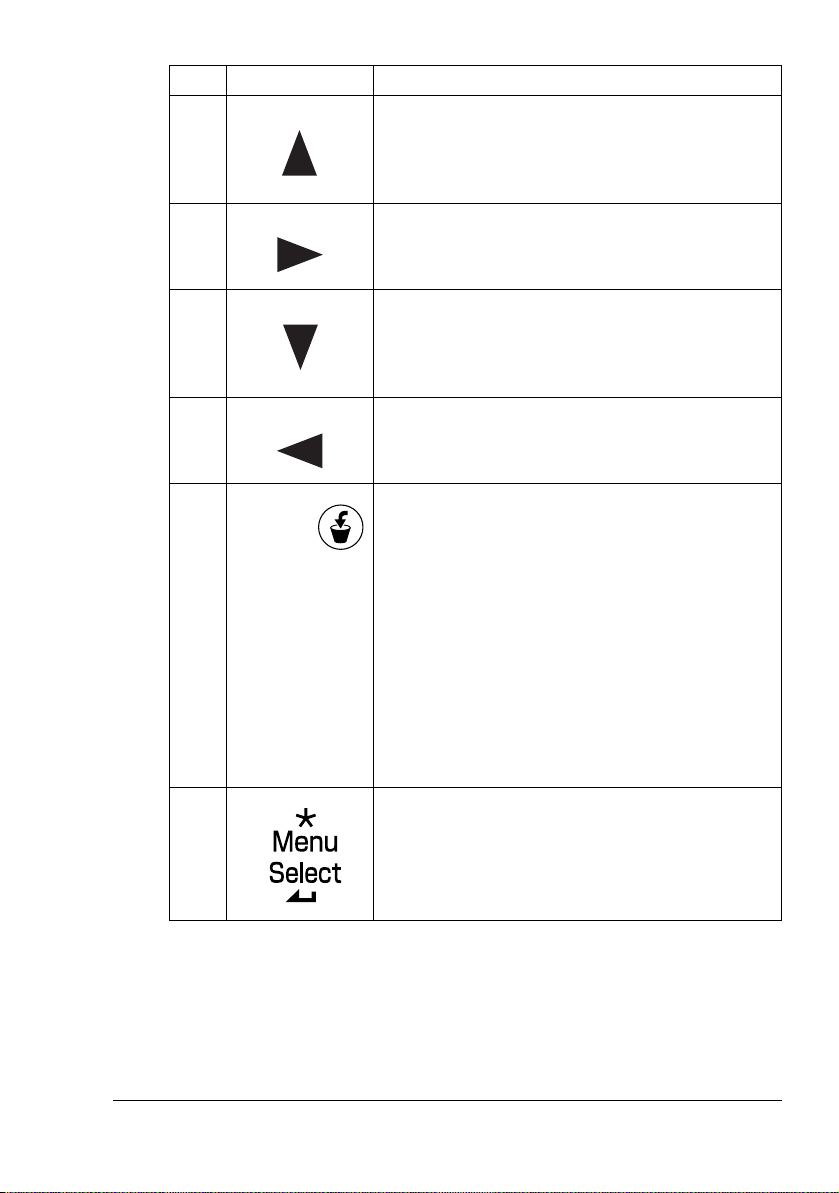
Nr. Toe ts Functie
3 Beweegt naar boven door de menustructuur
Binnen een menukeuze die per karakter kan
worden gewijzigd, wordt naar boven toe door
de beschikbare karakters gestapt.
4 Beweegt naar rechts door de menustructuur
Beweegt naar rechts door de beschikbare
menukeuzes
5 Beweegt naar beneden door de menustructuur
Binnen een menukeuze die per karakter kan
worden gewijzigd, wordt naar beneden toe door
de beschikbare karakters gestapt.
6 Beweegt naar links door de menustructuur
Beweegt naar links door de beschikbare
menukeuzes
7 Annuleert het momenteel getoonde menu of
Cancel
menukeuze
Maakt annuleren van één of alle afdruktaken
mogelijk die momenteel worden afgedrukt of
verwerkt:
1. Druk op de toets Cancel.
2. Druk op de Rechts of Links toetsen om JOB
3. Druk op de toets Select.
8 Toegang tot het menusysteem
Beweegt naar beneden door de menustructuur
Selecteert de weergegeven menukeuze
Over het bedieningspaneel
CANCEL/CURRENT JOB
ALL JOBS
De afdruktaken worden geannuleerd.
te kiezen.
of JOB CANCEL/
21
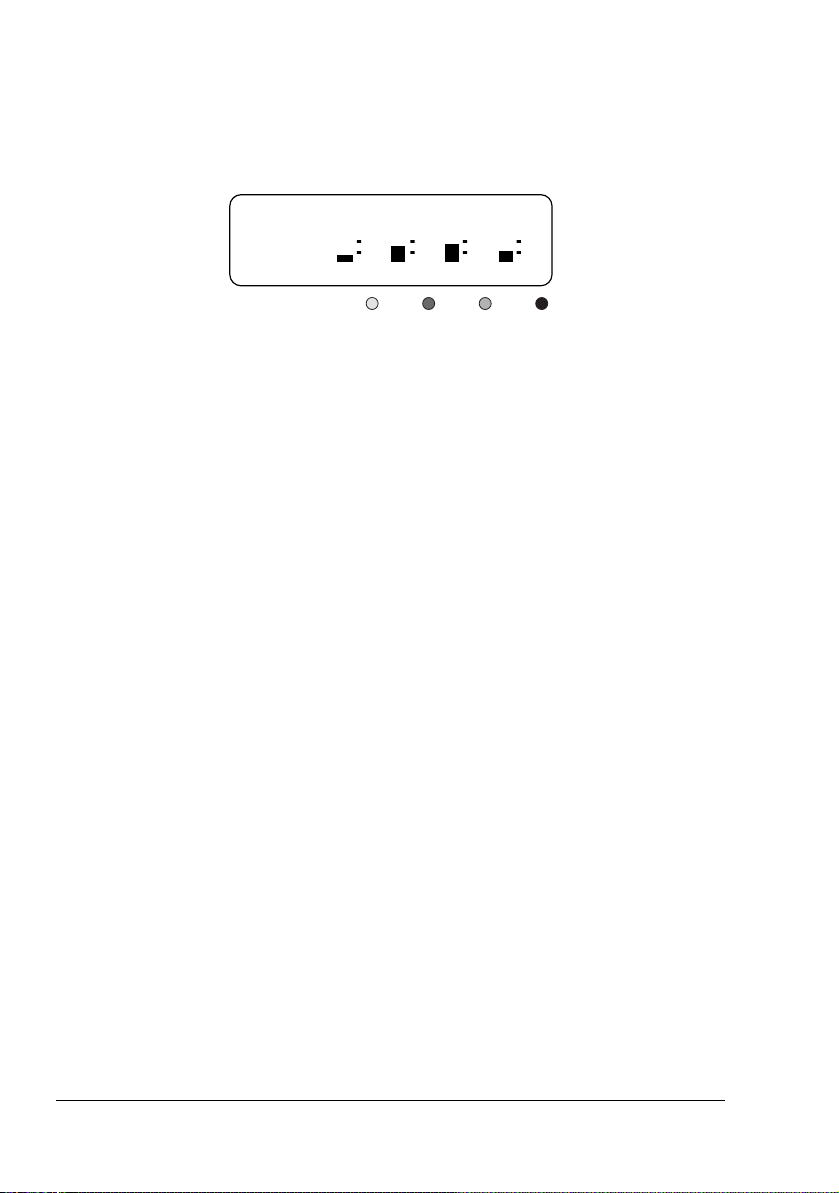
Indicatoren tonervoorraad
De indicatoren zoals hieronder getoond zullen verschijnen om de resterende
hoeveelheid toner in de gele (Y), magenta (M), cyaan (C) en zwarte (K) toner
cartridges aan te geven.
READY
-
Toner M C K
Y
Configuratiemenu overzicht
De menu's met instellingen die kunnen worden gewijzigd via het bedieningspaneel van de magicolor 2430 DL zijn gestructureerd zoals hierna getoond.
Configuratiemenu overzicht22

Configuratiemenu
READY
MENU
SPECIAL PAGES
PRINT
CONFIG PAGE
TOTAL FACE COUNT
xxxxxx
MENU
LANGUAGE
PRINT
TEST PAGES
PRINT
MENU MAP
LANGUAGE SET
ENGLISH
LANGUAGE SET
FRENCH
LANGUAGE SET
GERMAN
LANGUAGE SET
ITALIAN
LANGUAGE SET
PORTUGUESE
LANGUAGE SET
SPANISH
LANGUAGE SET
CZECH
LANGUAGE SET
JAPANESE
COLOR FACE COUNT
xxxxxx
BW FACE COUNT
xxxxxx
CONTROLLER VER.
xx.xxx
ENGINE VER.
xxxxxxxxxxxxxx
COLOR
CALIBRATION
REMOVE
ALL TONER
ENERGY SAVER***
xxx
RESTORE
USER DEFAULT
MENU
ENGINE
Configuratiemenu overzicht
ENGINE
REPLACE TONER
ENGINE
TONER EMPTY
ENERGY SAVER*
xxxxxxxx
AUTO CONTINUE
xxx
TRAY CHAINING**
xxx
ENGINE
SERVICE
*Wordt alleen getoond bij
het model voor de America’s, wanneer
SAVER
het menu
VICE/ENERGY SAVER
**Wordt alleen getoond
indien lade 2 is geïnstalleerd.
*** Wordt alleen getoond bij
het model voor de America’s.
ENERGY
is ingesteld op ON in
ENGINE/SER-
.
23

MENU
NETWORK
DHCP:xx
BOOTP:xx
IP ADDRESS
xxx.xxx.xxx.xxx
SUBNET MASK
xxx.xxx.xxx.xxx
GATEWAY
xxx.xxx.xxx.xxx
MAC ADDRESS
00206Bxxxxxx
HTTP:xx
SNMP:xx
FORCED MODES *
xx/xx/xx
MENU
CONSUMABLE USAGE
BLACK TONER
xx% REMAINING
CYAN TONER
xx% REMAINING
MAGENTA TONER
xx% REMAINING
YELLOW TONER
xx% REMAINING
DRUM CARTRIDGE
xx% REMAINING
* Sommige oudere typen netwerk-hubs met vaste communicatiemode, kunnen
mogelijk niet goed werken
met automatisch geconfigureerde apparaten. In zo’n
geval kunt u beter het menu
NETWORK/FORCED MODES
gebruiken, om de printer voor
de gebruikte hub te configureren en communicatie
mogelijk te maken.
Configuratiemenu overzicht24

MENU
DIRECT PRINT
IMAGE QUALITY
xxx
PAPER SIZE
xxx
MEDIA TYPE
xxx
LAYOUT
xxxx
BRIGHTNESS
xxx
SHARPNESS
xxx
AUTO ROTATE
xxx
Configuratiemenu overzicht
25

Menu Speciale pagina's
PRINT CON-
Print de configuratiepagina.
FIG PAGE
PRINT TEST
Print de testpagina.
PAGES
PRINT MENU
Print het menu-overzicht.
MAP
Taalmenu
ENGLISH/FRENCH/
GERMAN/ITALIAN/
PORTUGUESE/
SPANISH/CZECH/
JAPANESE
De display-taal van het berichtenvenster kan
worden veranderd in de gewenste taal.
De standaard instelling is Engels.
Machinemenu
" Alle standaardwaarden zijn vet afgedrukt.
REPLACE TONER
Keuzes
Kies de kleur van de tonercartridge welke vervangen moet worden. Wanneer de kleur van
de tonercartridge is gekozen, roteert de
tonercartridgecarrousel naar de geselecteerde tonercartridge, teneinde deze te kunnen vervangen.
BLACK / YELLOW /
MAGENTA / CYAN / ALL
Indien ALL is gekozen, wordt eerst de cyaan
(C) tonercartridge geroteerd, zodat deze kan
worden vervangen. Na het vervangen en
nadat alle deuren zijn gesloten, wordt de
zwarte (B) toner geroteerd, zodat ook deze
kan worden vervangen. Vervolgens worden
op eenzelfde manier de gele (Y) en magenta
(M) tonercartridges geroteerd om vervangen
te worden.
Voor details betreffende het vervangen van
tonercartridges, refereer naar “Vervangen
van een tonercartridge” op pagina 71.
Configuratiemenu overzicht26

TONER EMPTY
ENERGY SAVER
AUTO CONTINUE
Keuzes
Bij instelling CONTINUE, wordt het afdrukken
voortgezet, zelfs als de tonercartridge leeg is.
Bij instelling STOP, wordt het afdrukken
gestopt wanneer de tonercartridge leeg is.
Keuzes
STOP / CONTINUE
15 MINUTES / 30 MINUTES
/ 60 MINUTES/
120 MINUTES
Instellen van de tijd waarna de printer
overgaat in de Energy Saver modus nadat
geen afdruktaken zijn ontvangen of
bedieningen zijn uitgevoerd.
120 MINUTEN wordt alleen getoond bij
modellen voor de America’s.
De Energy Saver modus wordt automatisch
opgeheven wanneer één van de volgende
situaties optreedt:
De printer wordt herstart.
Er wordt een afdruktaak ontvangen.
Een willekeurige toets op het bedienings-
paneel wordt ingedrukt.
Het bovendeksel wordt geopend en
daarna gesloten.
Dit menu wordt alleen getoond bij modellen
voor de America’s, indien
ENGINE/SER-
VICE/ENERGY SAVER op ON staat.
Keuzes
Bij de instelling ON, gaat de printer verder met
afdrukken wanneer het juiste formaat niet in
de gespecificeerde lade aanwezig is.
Bij de instelling OFF, stopt de printer en geeft
een melding die aangeeft dat papier moet
worden bijgevuld in de gespecificeerde lade
wanneer deze lade leeg is.
ON / OFF
Configuratiemenu overzicht
27

TRAY CHAINING
Keuzes
Bij instelling ON, schakelt de printer
automatisch om naar een andere lade die
papier van hetzelfde formaat en type bevat,
wanneer de gespecificeerde lade leeg is.
Bij de instelling OFF, stopt de printer en geeft
een melding die aangeeft dat papier moet
worden bijgevuld in de gespecificeerde lade
wanneer deze lade leeg is.
ON / OFF
Configuratiemenu overzicht28

ENGINE
SERVICE
Gebruik dit submenu om informatie te bekijken betreffende de
machine.
TOTAL FACE
Het aantal pagina's afgedrukt tot nu toe.
COUNT
COLOR FACE
COUNT
BW FACE
COUNT
CONTROL-
Het aantal kleurenpagina's afgedrukt tot nu
toe.
Het aantal monochrome pagina's afgedrukt
tot nu toe.
De huidige firmwareversie van de controller.
LER VER.
ENGINE
De firmwareversie van de printermachine.
VER.
COLOR
CALIBRA-
Voert kleurkalibraties uit om mogelijke
kleurverschuiving bij te stellen.
TION
REMOVE
ALL TONER
ENERGY
SAVER
Alle tonercartridges kunnen worden
verwijderd.
Allereerst wordt de cyaan (C) tonercartridge
geroteerd, zodat deze kan worden
weggenomen. Na het verwijderen en nadat
alle deuren zijn gesloten, wordt de zwarte (B)
toner geroteerd, zodat ook deze kan worden
weggenomen. Vervolgens worden op een
zelfde manier de gele (Y) en magenta (M)
tonercartridges geroteerd om weggenomen
te worden.
Keuzes
Bij instelling ON is de Energy Saver
ingeschakeld.
Bij instelling OFF, is de Energy Saver
uitgeschakeld en wordt het menu ENGINE/
ENERGY SAVER
Dit menu wordt alleen getoond bij modellen
voor de America’s.
ON / OFF
niet weergegeven.
-
Configuratiemenu overzicht
29

ENGINE
SERVICE
RESTORE
USER
DEFAULT
Reset de menu's ENERGY SAVER, AUTO
CONTINUE
standaard waarden. Bovendien wordt de
toegangscode voor de beheerder gereset.
Voor details betreffende het administrator
toegangspaswoord voor PageScope
Web-aansluiting, zie de magicolor 2430 DL
Reference Guide.
en TRAY CHAINING naar de
Netwerkmenu
Wanneer de printer is aangesloten op een netwerk, moeten de volgende
instellingen worden gespecificeerd. Voor meer informatie omtrent iedere
instelling, kunt u contact opnemen met uw netwerkbeheerder.
" Alle standaardwaarden zijn vet afgedrukt.
DHCP
BOOTP
IP
ADDRESS
Keuzes
DHCP SET:ON
BOOTP SET:OFF
DHCP SET:OFF
BOOTP SET:ON
DHCP SET:OFF
BOOTP SET:OFF
Wanneer er een DHCP-server op het netwerk aanwezig is,
specificeer dan of het IP-adres automatisch wordt toegekend
door de DHCP-server en of andere netwerkinformatie wordt
geladen (kan worden ingesteld op ON of OFF).
Specificeert of het IP-adres automatisch wordt toegekend
door BOOTP en andere netwerkinformatie wordt geladen (kan
worden ingesteld op ON of OFF).
Keuzes
Stelt het IP-adres in van deze printer op het netwerk. Gebruik
de Op-, Neer-, Links- en Rechts-toetsen om de waarde in te
voeren.
Bij een handmatige instelling van het IP-adres, moeten eerst
DHCP en BOOTP worden ingesteld op OFF.
192.168.1.2
Configuratiemenu overzicht30

SUBNET
MASK
GATEWAY
MAC
ADDRESS
HTTP
SNMP
Keuzes
Stelt de Subnet Mask-waarde in van het netwerk. Gebruik de
Op-, Neer-, Links- en Rechts-toetsen om de waarde in te
voeren. Bij een handmatige instelling van de Subnet Mask,
moeten eerst DHCP en BOOTP worden ingesteld op
Keuzes
Voer het IP-adres van de router in, indien een router wordt
gebruikt op het netwerk. Gebruik de Op-, Neer-, Links- en
Rechts-toetsen om de waarde in te voeren. Bij een
handmatige instelling van de Gateway, moeten eerst DHCP
en BOOTP worden ingesteld op OFF.
Toont het Ethernet-hardware-adres voor deze printer. (kan
niet worden gewijzigd.)
Keuzes
HTTP kan worden ingesteld op ON of OFF. ON activeert de
interne webpagina in de printer,
Keuzes
SNMP is een schaalbare, distributed management suite voor
het beheer van kleine tot grote netwerken. SNMP kan worden
ingesteld op
255.255.255.0
OFF.
192.168.1.1
ON / OFF
OFF schakelt deze uit.
ON / OFF
ON of OFF.
Configuratiemenu overzicht
31

FORCED
MODES
Keuzes SPEED/DUP/NEG. : AUTO/AUTO/ON
- AUTO/FULL/ON - AUTO/HALF/ON
- 100M/AUTO/ON - 100M/FULL/ON
- 100M/FULL/OFF - 100M/HALF/ON
- 100M/HALF/OFF - 10M/AUTO/ON
- 10M/FULL/ON - 10M/FULL/OFF
- 10M/HALF/ON - 10M/HALF/OFF
‘SPEED’ staat voor de netwerk-transmissiesnelheid. U kunt
kiezen uit: een 10Base-T (10M) verbinding, een 100Base-TX
verbinding (100M) of automatische instelling (AUTO). Indien u
heeft gekozen voor AUTO, hangt de transmissiesnelheid af
van NEG. Daarom is er geen instelling indien NEG.op OFF
staat.
‘DUP’ staat voor de communicatiemethode voor bi-directionele verbinding. U kunt kiezen uit: tegelijkertijd zenden en ontvangen (FULL), zenden of ontvangen per keer (HALF), of
automatische herkenning (AUTO). Indien u heeft gekozen voor
AUTO, hangt de transmissiesnelheid af van NEG. Daarom is er
geen instelling indien NEG. op OFF staat.
‘NEG.’ staat voor ‘negotiation setting’ (beide apparaten
zenden en ontvangen informatie betreffende transmissiesnelheid en instellingen). Dit geldt indien NEG. op ON staat.
Indien NEG. op OFF staat, gelden de vast ingestelde instellingen.
Configuratiemenu overzicht32

Menu verbruiksartikelen
BLACK
TONER
CYAN
TONER
YELLOW
TONER
MAGENTA
TONER
DRUM
CAR
-
TRIDGE
Het geschatte percentage toner nog resterend in de zwarte
tonercartridge.
Het geschatte percentage toner nog resterend in de cyaan
tonercartridge.
Het geschatte percentage toner nog resterend in de gele
tonercartridge.
Het geschatte percentage toner nog resterend in de magenta
tonercartridge.
De geschatte resterende levensduur van de drumcartridge.
Configuratiemenu overzicht
33

Direct Print Menu
Deze instellingen worden overschreven door instellingen die in de digitale
camera zijn ingesteld. Voor details betreffende direct printen, zie
afdrukken” op pagina 38.
“Direct
" Alle standaardwaarden zijn vet afgedrukt.
IMAGE
QUALITY
PAPER
SIZE
MEDIA
TYPE
LAYOUT
BRIGHTNESS
Keuzes
Stelt de resolutie van de geprinte afbeelding in. Er zijn drie
instellingen:
dpi), en
Indien geen extra geheugen (128 MB of meer) is geïnstalleerd, is uitsluitend DRAFT (600 x 600 dpi) beschikbaar.
Keuzes
FINE (2400 × 600 dpi).
DRAFT / NORMAL / FINE
DRAFT (600 x 600 dpi), NORMAL (1200 × 600
LETTER / A4 / A5 / STATEMENT /
J-POSTCARD / PHOTO 4x6 / PHOTO
10x15 / LTR 2-UP 4x6 / A4 4-UP
L SIZE / A4 2-UP 10x15
Stelt het mediumformaat in waar de afbeelding op wordt
afgedrukt.
LETTER is de standaardinstelling voor modellen voor de
America’s en A4 is de standaardinstelling voor alle andere
modellen.
In geval LTR 2-UP 4x6, A4 4-UP L SIZE of A4
2-UP 10x15
naar GLOSSY en LAYOUT naar 2-UP respectievelijk 4-UP
gezet.
Keuzes
is geselecteerd, wordt tevens MEDIA TYPE
PLAIN PAPER / THICK STOCK /
GLOSSY / POSTCARD / LABELS
Stelt het mediumtype in waarop de afbeelding wordt
afgedrukt.
Keuzes
1-UP / 2-UP / 3-UP / 4-UP /
6-UP / 8-UP
Stelt het aantal af te drukken afbeeldingen op een enkel vel in.
Voor de instelling 1-UP wordt slechts één afbeelding op een
enkel vel afgedrukt.
Keuzes
Verandert de densiteit van kleuren.
Voor de instelling ON worden de kleuren helderder.
OFF / ON
Configuratiemenu overzicht34

SHARPNESS
AUTO
ROTATE
Keuzes
Stelt de sterkte van de tussenkleuren in.
Voor de instelling ON worden de tussenkleuren sterker
afgedrukt.
Keuzes
Drukt af met de afbeelding geroteerd, zodat de afbeeldingen
op het medium passen.
Voor de instelling ON wordt het beeld 90 graden met de klok
mee geroteerd alvorens af te drukken.
Deze instelling is alleen beschikbaar indien in LAYOUT is
gekozen voor 1-UP of 4-UP.
OFF / ON
OFF / ON
Configuratiemenu overzicht
35

Configuratiemenu overzicht36

Direct afdrukken

Direct afdrukken
Wanneer een digitale camera met PictBridge (1.0 of later) is aangesloten op
de printer via een USB-aansluiting, dan kunnen afbeeldingen die in de digitale camera zijn opgeslagen direct worden afgedrukt op de printer.
" NORMAL (1200 x 600 dpi) en FINE (2400 x 600 dpi) zijn beschikbaar
indien 128 MB of meer extra geheugen is geïnstalleerd.
" Indien geen extra geheugen (128 MB of meer) is geïnstalleerd, kun-
nen Print Quality en All Image Index Printen niet van de digitale camera worden geselecteerd. Voor details betreffende de digitale camera,
zie de gebruikershandleiding van de digitale camera.
" De volgende eigenschappen worden met Direct Afdrukken niet onder-
steund:
• Geknipt printen
• Printen met gefixeerde afmetingen
• Randloos
• DPOF printen
Afdrukken direct vanuit een digitale camera
1 Vanuit het Direct Print menu van de printer specificeert u de instellingen
voor Image Quality, Paper Size, Media Type
ness en Auto Rotate.
, Layout, Brightness, Sharp-
" De Media Type instelling kan alleen worden geselecteerd vanuit
het printer menu: Direct Print. De Media Type instelling kan niet
worden geselecteerd vanuit de digitale camera.
" Wanneer deze instellingen (uitgezonderd Media Type) vanuit de
digitale camera kunnen worden uitgevoerd, hoeft dit niet meer op
het bedieningspaneel te gebeuren. Deze instellingen worden over
schreven door instellingen gemaakt in de digitale camera.
Voor meer informatie omtrent instellingen op het bedieningspaneel, zie “Direct Print Menu” op pagina 34.
Direct afdrukken38
-

2 Sluit de USB-kabel aan op de
digitale camera en op de poort
voor direct afdrukken van de
printer.
" Een USB-kabel behoort
niet tot de levering van de
printer en dient apart te
worden besteld, indien
niet aanwezig bij uw digi
tale camera.
3 Specificeer vanuit de camera het
beeld dat u wilt printen en het
aantal afdrukken.
4 Start het printen vanuit de digi-
tale camera.
-
Direct afdrukken
39

Direct afdrukken40

Medium
gebruiken

Mediumspecificaties
Welke typen en formaten kan ik gebruiken?
Medium Mediumformaat Lade* Duplex
Inch Millimeter
A4 8.2 x 11.7 210.0 x 297.0 1/2 Ja
A5 5.9 x 8.3 148.0 x 210.0 1 Nee
B5 (JIS) 7.2 x 10.1 182.0 x 257.0 1 Nee
B5 (ISO) 6.9 x 9.8 176.0 x 250.0 1 Nee
Executive 7.25 x 10.5 184.0 x 267.0 1 Nee
Folio 8.3 x 13.0 210.0 x 330.0 1 Ja
Foolscap 8.0 x 13.0 203.2 x 330.2 1 Ja
Kai 16 7.3 x 10.2 185.0 x 260.0 1 Nee
16K 7.7 x 10.6 195.0 x 270.0 1 Nee
Legal 8.5 x 14.0 215.9 x 355.6 1 Ja
Government Legal 8.5 x 13.0 216.0 x 330.0 1 Ja
Letter 8.5 x 11.0 215.9 x 279.4 1/2 Ja
Letter Plus 8.5 x 12.7 215.9 x 322.3 1 Nee
Government letter 8.0 x 10.5 203.2 x 266.7 1 Nee
Statement 5.5 x 8.5 140.0 x 216.0 1 Nee
UK Quarto 8.0 x 10.0 203.2 x 254.0 1 Nee
Aangepast, minimum 3.6 x 7.8 92.0 x 198.0 1 Nee
Aangepast, maximum 8.5 x 14.0 216.0 x 356.0 1 Nee
A4 Transparant 8.2 x 11.7 210.0 x 297.0 1 Nee
Letter Transparant 8.5 x 11.0 215.9 x 279.4 1 Nee
Japanese Postcard 3.9 x 5.8 100.0 x 148.0 1 Nee
Double Postcard 5.8 x 7.9 148.0 x 200.0 1 Nee
Envelope C5 6.4 x 9.0 162.0 x 229.0 1 Nee
Envelope C6 4.5 x 6.4 114.0 x 162.0 1 Nee
Envelope #10 4.125 x 9.5 104.7 x 241.3 1 Nee
Envelope DL 4.3 x 8.7 110.0 x 220.0 1 Nee
Envelope Monarch 3.875 x 7.5 98.4 x 190.5 1 Nee
Envelope Chou #3 4.7 x 9.2 120.0 x 235.0 1 Nee
Envelope Chou #4 3.5 x 8.1 90.0 x 205.0 1 Nee
Envelope You #4 4.1 x 9.3 105.0 x 235.0 1 Nee
Thick Stock—Alleen ondersteund voor letter, A4, of kleinere media.
Aangepast, minimum 3.6 x 5.9 92.0 x 148.0 1 Nee
Aangepast, maximum 8.5 x 11.7 216.0 x297.0 1 Nee
Notes: *Lade 1 = Multifunctioneel
Lade 2 = Alleen gewoon papier
" Voor aangepaste formaten, moet de printer-driver worden gebruikt om de instellingen uit te
voeren binnen de grenzen zoals in de bovenstaande tabel aangegeven.
Mediumtype 42

Mediumtype
Voer een testafdruk uit voordat grote hoeveelheden speciaal medium worden
aangeschaft en controleer de afdrukkwaliteit.
Bewaar het medium op een vlak, horizontaal oppervlak in de originele verpakking. Zie voor een lijst met goedgekeurde media printer.konicaminolta.com.
Gewoon papier (Recycled Papier)
Capaciteit Lade 1 Tot 200 vellen, afhankelijk van het gewicht
van het papier
Lade 2 Tot 500 vellen, afhankelijk van het gewicht
van het papier
Afdrukstand Bedrukte zijde boven
Mediumtype
driver
Gewicht 60 tot 90 g/m² (16 tot 24 lb bond)
Duplex Zie pagina 42 voor ondersteunde formaten.
Gebruik gewoon papier dat
geschikt is voor laserprinters, zoals standaard kantoorpapier.
Opmerking
Gebruik geen van de hierna opgesomde media. Deze kunnen slechte
afdrukkwaliteit, toevoerstoringen of schade aan de printer veroorzaken.
Gewoon papier (Recycled papier)
Gebruik GEEN gewoon papier dat
is gecoat (zoals carbonpapier, digitaal glossy gecoate media en gekleurd,
behandeld papier)
is voorzien van een carbon achterkant
niet is goedgekeurd voor strijktoepassing (zoals hittegevoelig papier en
hitte-pers overdrachtspapier)
bedoeld is voor koudwateroverdracht
drukgevoelig is
speciaal is ontworpen voor inkjet-printers (zoals superfine-papier, glossy
papier en postkaarten)
al door een andere printer, fax of kopier is bedrukt.
stoffig is
nat (of vochtig) is
Mediumtype
43

" Bewaar de media tussen 35% en 85% relatieve vochtigheid. De
toner hecht niet goed aan vochtig of nat papier.
gelaagd is
kleverig is
is gevouwen, gekruld of gekreukeld
is geperforeerd of gescheurd
te glad, te grof of te ruw is
verschilt qua ruwheid op achter- en voorzijde
te dun of te dik is
samenkleeft door statische elektriciteit
is samengesteld met folie, te reflecterend is.
warmtegevoelig is of niet bestand is tegen de fixeertemperatuur (180°C
[356°F])
onregelmatig is gevormd (niet rechthoekig)
is voorzien van lijm, tape, paperclips, nietjes, linten, haken of knopen
zuur is
niet is goedgekeurd
Thick Stock
Papier dikker dan 90 g/m2 (24 lb bond) wordt Thick Stock genoemd. Test alle
Thick Stock om een acceptabel resultaat te waarborgen en ervoor te zorgen
dat de afbeelding niet verschuift.
Capaciteit Lade 1 Tot maximaal 50 Thick Stock-vellen,
afhankelijk van de dikte.
Lade 2 Niet ondersteund
Afdrukstand Bedrukte zijde boven
Mediumtype
driver
Gewicht 91 tot 163 g/m² (25 tot 43 lb bond)
Duplex Niet ondersteund
Thick stock (91 tot 163 g/m2)
" 43 lb bond wordt ook aangegeven als 90 lb index stock.
Gebruik geen Thick Stock die
gemengd is met andere media in de lades (toevoerstoring kan ontstaan)
Mediumtype 44

Enveloppen
Druk alleen op de voorkant (adreskant) af. Sommige delen van de envelop
bestaan uit drie lagen papier—de voorkant, de achterkant en de klep. Afdruk
ken in deze gelaagde gebieden wordt afgeraden.
Capaciteit Lade 1 Maximaal 10 enveloppen, afhankelijk van de
dikte
Lade 2 Niet ondersteund
Afdrukstand Bedrukte zijde boven
Mediumtype
driver
Gewicht 91 tot 163 g/m² (25 tot 43 lb bond)
Duplex Niet ondersteund
Envelop
" 43 lb bond wordt ook aangegeven als 90 lb index stock.
Gebruik enveloppen
die zijn goedgekeurd voor laserprinters met diagonale verbindingen,
scherpe vouwen en randen en normale plakstroken op de klep
" Omdat de enveloppen hete rollen passeren, kan de plakstrook op
de klep sluiten. Door gebruik te maken van enveloppen met lijm op
emulsiebasis wordt dit probleem voorkomen.
die zijn goedgekeurd voor laserprinters
die droog zijn
Gebruik geen enveloppen die
kleverige kleppen hebben
tape-afdichting, metalen klemmen, papierclips, nietjes of afneembare
stroken hebben.
een venster hebben
een te ruw oppervlak hebben
materiaal bevatten dat kan smelten, verdampen, verkleuren of schadelijk
emissie kan veroorzaken.
al dicht zijn
-
Mediumtype
45

Labels
Een vel labels bestaat uit een afdrukbaar vel (het afdrukoppervlak), de hechtlaag en een draagvel:
Het afdrukbare vel moet voldoen aan de specificaties voor gewoon
papier.
Het afdrukbare vel moet het gehele draagvel bedekken en er mag geen
hechtmiddel op het oppervlak aanwezig zijn.
U kunt continu afdrukken met labelvellen. Echter, dit kan de mediumtoevoer
wel beïnvloeden afhankelijk van de mediumkwaliteit en de afdrukomgeving.
Wanneer problemen ontstaan, stop dan het continue afdrukken en druk één
vel per keer af.
Probeer eerst uw gegevens af te drukken op een vel gewoon papier om de
plaatsing te controleren. Zie de documentatie van uw toepassing voor meer
informatie over het afdrukken van labels.
Capaciteit Lade 1 Tot maximaal 50 labelvellen, afhankelijk van
de dikte.
Lade 2 Niet ondersteund
Afdrukstand Bedrukte zijde boven
Mediumtype
driver
Gewicht 60 tot 163 g/m² (16 tot 43 lb bond)
Duplex Niet ondersteund
Labels
" 43 lb bond wordt ook aangegeven als 90 lb index stock.
Gebruik labelvellen die
zijn goedgekeurd voor laserprinters
Gebruik geen labelvellen die
labels bevatten die gemakkelijk zijn los te maken
met al (deels) verwijderde draagvel of met bloot liggende hechtmiddel.
" Labels kunnen blijven plakken aan de fixeereenheid, daardoor los-
laten en zodoende toevoerstoringen veroorzaken.
Mediumtype 46

zijn voorgesneden of geperforeerd
Niet gebruiken
Glimmend draagvel
Wel gebruiken
Full-page labels
(niet voorgesneden)
Briefhoofd
Probeer eerst uw gegevens af te drukken op een vel gewoon papier om de
plaatsing te controleren.
Capaciteit Lade 1 Tot maximaal 50 vellen, afhankelijk van de
afmeting en dikte.
Lade 2 Niet ondersteund
Afdrukstand Bedrukte zijde boven
Mediumtype
driver
Gewicht 60 tot 90 g/m² (16 tot 24 lb bond)
Duplex Zie pagina 42 voor ondersteunde formaten (Bedrukte zijde
Briefhoofd
boven—Bovenzijde eerst).
Postkaarten
Probeer eerst uw gegevens af te drukken op een vel gewoon papier om de
plaatsing te controleren
Capacity Lade 1 Maximaal 50 postkaarten, afhankelijk van de
Lade 2 Niet ondersteund
Afdrukstand Bedrukte zijde boven
Mediumtype
driver
Gewicht 60 tot 163 g/m² (16 tot 90 lb bond)
Duplex Niet ondersteund
Postkaart
.
dikte
Mediumtype
47

Gebruik postkaarten die
zijn goedgekeurd voor laserprinters
Gebruik geen postkaarten die zijn
gecoat
ontworpen voor inkjet-printers
voorgesneden of geperforeerd
voorbedrukt of meerdere kleuren hebben (kan toe-
voerstoringen veroorzaken)
" Wanneer de postkaart vervormd is, strijk deze
dan glad voordat de postkaart in lade 1 wordt
geplaatst.
Gevouwen of gekreukeld
.
Transparenten
" Waaier niet met de transparanten voordat deze worden geplaatst. De
resulterende statische elektriciteit kan afdrukfouten veroorzaken.
" Wanneer u de afdrukbare zijde van de transparanten met blote han-
den aanraakt kan de afdrukkwaliteit daardoor negatief worden beïnvloed.
" Houd de printer schoon. Transparanten zijn extra gevoelig voor een
vuile mediumroute. Wanneer schaduwen ontstaan aan de boven- of
onderzijde van de vellen, zie dan
printer"
Hoofdstuk 8, "Onderhoud van de
" Verwijder transparanten zo snel mogelijk uit de uitvoerlade om
opbouw van statische elektriciteit te voorkomen.
Mediumtype 48

U kunt continu afdrukken met transparanten. Echter, dit kan de mediumtoevoer wel beïnvloeden afhankelijk van de mediumkwaliteit, de opbouw van
statische elektriciteit en de afdrukomgeving.
Probeer eerst uw gegevens af te drukken op een vel gewoon papier om de
plaatsing te controleren.
" Wanneer u problemen heeft met de toevoer van 50 vellen, probeer
dan slechts 1 - 10 vellen per keer. Plaatsen van een groot aantal
transparanten in één keer kan opbouw van statische elektriciteit tot
gevolg hebben, waardoor toevoerproblemen kunnen ontstaan.
Capaciteit Lade 1 Maximaal 50 transparanten, afhankelijk van
de dikte
Lade 2 Niet ondersteund
Afdrukstand Bedrukte zijde boven
Mediumtype
driver
Duplex Niet ondersteund
Transparant
" Test altijd eerst een kleine hoeveelheid van een bepaald type
transparant.
Gebruik transparanten
die zijn goedgekeurd voor laserprinters
Gebruik geen transparanten die
statisch elektrisch zijn waardoor deze aan elkaar kleven.
speciaal zijn bestemd voor inkjet-printers
Glossy Stock
Test alle glossy stock om een acceptabel resultaat te waarborgen en ervoor
te zorgen dat de afbeelding niet verschuift.
Capaciteit Lade 1 Maximaal 50 glossy vellen, afhankelijk van
de dikte
Lade 2 Niet ondersteund
Afdrukstand Bedrukte zijde boven
Mediumtype
driver
Duplex Niet ondersteund
Glossy
Mediumtype
49

Gebruik GEEN glossy stock die
gemengd is met andere media in de lades (toevoerstoring kan ontstaan)
speciaal is bestemd voor inkjet-printers
Wat is het gegarandeerde afdrukbare gebied?
Het afdrukbare gebied op alle papierformaten is vanaf maximaal 4 mm
(0,157") vanaf de randen van het
medium.
Ieder mediumformaat heeft een specifiek afdrukbaar gebied, het maximale
gebied waarbinnen de printer duidelijk
en zonder storing af kan drukken.
Dit gebied wordt beïnvloed door zowel
hardwaregrenzen (het fysieke mediumformaat en de marges nodig door de
printer) en de software-beperkingen (hoeveelheid beschikbaar geheugen
voor full-page frame buffer). Het gegarandeerde afdrukbare gebied voor alle
mediumformaten is het paginaformaat min 4 mm (0,157") vanaf alle randen.
a
a
Printable
a
a = 4 mm (0.157")
a
Area
" Bij afdrukken in kleur op papier van legal-formaat is de onderste
marge 10,4 mm (0,409").
" Bij afdrukken op glossy stock is de top margin 10 mm (0,394").
Afdrukbaar gebied—enveloppen
Enveloppen hebben een niet gegarandeerd afdrukbaar gebied dat afhankelijk
is van het type envelop.
" De afdruk-
stand van de
envelop wordt
bepaald door
uw toepassing.
Niet bedrukbaar 4 mm (0.157")
Niet gegarandeerd
gebied
Gegarandeerd
gebied
Paginamarges
Marges worden in uw toepassing ingesteld. In bepaalde toepassingen kunt u
aangepaste papierformaten en marges instellen terwijl in andere toepassin
gen alleen uit standaard paginaformaten en marges kan worden gekozen.
Wanneer u een standaard formaat kiest, kunt u een deel van uw afbeelding
Mediumtype 50
-

verliezen (vanwege beperkingen van het afdrukbaar gebied). Indien u het formaat van uw pagina kunt aanpassen in uw toepassing, gebruik dan deze formaten voor het afdrukbare gebied voor een optimaal resultaat.
Mediumtype
51

Media plaatsen
Hoe plaats ik media?
Verwijder het bovenste en onderste vel
van een stapel papier. Neem een stapel
van ca. 200 vel en waaier hiermee om
opbouw van statische elektriciteit te voor
komen voordat deze in de lade wordt
geplaatst. .
-
" Waaier niet met transparanten.
Opmerking
Alhoewel deze printer is ontworpen voor afdrukken op zeer veel
verschillende mediatypen, is het niet de bedoeling uitsluitend op één
bepaald mediumtype af te drukken met uitzondering van gewoon papier.
Continu afdrukken op andere media (zoals enveloppen, labels, Thick
Stock of transparanten) kan de afdrukkwaliteit nadelig beïnvloeden of
de levensduur van de machine reduceren.
Wanneer medium wordt bijgevuld, moet eerst de lade worden leeggemaakt.
Stapel oud en nieuw medium zorgvuldig op, en plaatst dan de gehele stapel
in de lade.
Meng geen papier van verschillende soorten en formaten, aangezien dan het
papier kan vastlopen
Lade 1 (multifunctionele lade)
Voor informatie over de mediumtypen en -formaten die vanuit lade 1 kunnen
worden bedrukt zie “Mediumspecificaties” op pagina 42.
Mediumtype 52

Gewoon papier plaatsen
1 Open lade 1.
2 Schuif de geleiders uit elkaar
voor meer ruimte.
3 Plaats het papier met de bedruk-
bare zijde naar boven in de lade.
Mediumtype
53

" Nooit papier vullen tot
boven de M-markering.
Maximaal 200 vel (80 g/
2
[22 lb]) gewoon papier
m
kunnen in één keer in de
lade worden geplaatst.
4 Schuif de geleiders terug tegen
de randen van het papier
.
Andere media
Bij het plaatsen van andere media dan gewoon papier, moet de mediummodus (bijvoorbeeld Envelop, Label, Thick Stock of Transparant) in de driver
worden ingesteld voor optimale afdrukkwaliteit.
Mediumtype 54

Enveloppen plaatsen
1 Open lade 1.
2 Maak de lade leeg.
3 Schuif de geleiders uit elkaar
voor meer ruimte.
4 Plaats de enveloppen met de
klep naar beneden gericht in de
lade.
Mediumtype
55

" Voordat de enveloppen worden geplaatst, moeten deze worden
samengedrukt om te waarborgen dat alle lucht is verdwenen. Zorg
er ook voor dat de vouwen van de kleppen goed zijn aangedrukt
omdat anders de enveloppen kunnen kreukelen en er storing in de
toevoer kan ontstaan.
.
" Maximaal 10 enveloppen kunnen in één keer in de lade worden
geplaatst.
" Enveloppen met de klep
aan de lange zijde, moeten met de klep naar de
linkerkant van de printer
worden geplaatst.
5 Schuif de geleiders terug tegen
de randen van de enveloppen.
Mediumtype 56

6 Trek aan de hendel en open de
bovenklep.
" Als er papier in de uit-
voerlade ligt, verwijder dit
dan. Klap de uitvoerlade
in voordat de bovenklep
wordt geopend.
" Raak de transfer belt niet
aan.
7 Zet de separatiehendels op de
fixeer-eenheid omhoog.
Mediumtype
57

8 Sluit de bovenklep zorgvuldig.
" Voordat er weer afge-
drukt wordt op andere
media dan enveloppen,
moet u de separatiehen
dels op de fixeer-eenheid weer in zijn
oorspronkelijke positie
zetten.
Labelvellen/postkaarten/Thick Stock/transparanten plaatsen
1 Open lade 1.
-
2 Maak de lade leeg.
Mediumtype 58

3 Schuif de geleiders uit elkaar
voor meer ruimte.
4 Plaats het medium met de
bedrukbare zijde naar boven in
de lade.
" Er kunnen maximaal 50
vellen in één keer in de
lade worden geplaatst.
5 Schuif de geleiders terug tegen
de randen van het medium
Mediumtype
59

Lade 2
Gewoon papier plaatsen
1 Trek lade 2 zover mogelijk naar
buiten.
2 Trek lade 2 omhoog en verwijder
deze vervolgens.
Mediumtype 60

3 Verwijder het deksel van lade 2.
4 Druk de mediumplaat naar
beneden waarbij deze vastklikt.
5 Plaats het papier in de lade met
de te bedrukken zijde naar
boven.
Mediumtype
61

" Plaats geen medium
boven de 100% lijn. Tot
500 vel (80 g/m
gewoon papier kan
worden geplaatst in de
lade.
6 Plaats het deksel weer op lade
2.
2
[22 lb])
100%
75
50
7 Installeer lade 2 weer in de
printer.
Mediumtype 62

Dubbelzijdig printen
Kies papier met een hoge ondoorschijnendheid voor dubbelzijdig (2-zijden)
afdrukken. De mate van in hoeverre hetgeen op de achterzijde van het papier
is bedrukt zichtbaar is aan de voorzijde wordt ondoorschijnendheid genoemd.
Wanneer papier een lage ondoorschijnendheid heeft, zal de afgedrukte data
aan de ene zijde ook zichtbaar zijn aan de andere zijde. Controleer in uw
applicatie de marge-informatie. Voor de beste resultaten verdient het aanbe
veling een kleine hoeveelheid af te drukken zodat kan worden gecontroleerd
of de ondoorschijnendheid voldoende is.
Dubbelzijdig (2-zijdig) afdrukken kan handmatig worden uitgevoerd of automatisch wanneer de duplex-optie is geïnstalleerd en geselecteerd.
Opmerking
Alleen normaal papier, 60–90 g/m2 (16–24 lb) is geschikt voor
automatisch dubbelzijdig afdrukken. Zie
pagina 42 voor ondersteunde formaten.
Dubbelzijdig printen van enveloppen, labels, postkaarten, thick stock of
transparanten wordt niet ondersteund.
Hoe druk ik automatisch dubbelzijdig af?
U moet controleren of de duplex-optie fysiek is geïnstalleerd in de printer.
Wanneer de duplex-optie niet is geïnstalleerd en een duplex taak wordt ver
zonden, zal op het bedieningspaneel verschijnen DUPLEX UNIT NOT
ATTACHED (DUPLEX-EENHEID NIET AANWEZIG.).
Bepaal in uw applicatie hoe de marges voor dubbelzijdig afdrukken moeten
worden ingesteld.
De volgende Dubbelzijdig/Boekje instellingen zijn beschikbaar.
“Mediumspecificaties” op
-
-
1
1
2
1
1
1
Mediumtype
Wanneer “Korte zijde binden” is geselecteerd, worden de
pagina's zodanig afgedrukt dat deze omslaan aan de
bovenkant.
1
3
Wanneer “Lange zijde binden” is geselecteerd, worden de
pagina's zodanig afgedrukt dat deze omslaan aan de
2
zijkant.
1
3
63

1
Wanneer “Boekje links binden” is geselecteerd, kunnen de
pagina's worden gevouwen als een linksgebonden boekje.
2
1
3
1
3
2
Wanneer “Boekje rechts binden” is geselecteerd, kunnen
de pagina's worden gevouwen als een rechtsgebonden
boekje.
1
3
1 Plaats normaal papier in de lade.
2 Specificeer de layout voor dubbelzijdig afdrukken in de printer-driver.
3 Klik op OK.
" Bij automatisch dubbelzijdig afdrukken, wordt de achterzijde eerst
afgedrukt, en daarna de voorzijde.
Uitvoerlade
Alle media wordt uitgevoerd naar de uitvoerlade bovenop de printer. Deze
lade heeft een capaciteit van 200 vel (A4/Letter) van 80 g/m2 (22 lb) papier.
" Wanneer het medium te hoog wordt gestapeld in de uitvoerlade, kun-
nen toevoerproblemen, schade aan het medium of opbouw van statische elektriciteit ontstaan.
" Verwijder transparanten zo snel mogelijk uit de uitvoerlade om
opbouw van statische elektriciteit te voorkomen.
Mediumtype 64

Mediumopslag
Hoe sla ik media op?
Bewaar het medium op een vlak, horizontaal oppervlak in de originele
verpakking.
Medium dat langere tijd buiten de verpakking is opgeslagen kan te veel
zijn uitgedroogd waardoor toevoerproblemen kunnen ontstaan.
Wanneer medium uit de verpakking is gehaald, plaats dit dan weer terug
in de originele verpakking en sla dit op in een koude, donkere ruimte op
een vlak oppervlak.
Voorkom vocht, overmatige luchtvochtigheid, direct zonlicht, overmatige
hitte (meer dan 35°C [95°F]) en stof.
Voorkom contact met andere objecten en plaats het medium niet verti-
caal.
Voer een testafdruk uit ter controle van afdrukkwaliteit voordat opgeslagen
medium gaat worden gebruikt.
Mediumtype
65

Mediumtype 66

Vervangen
verbruiksartikelen

Vervangen verbruiksartikelen
Opmerking
Door instructies in deze gebruiksaanwijzing niet aan te houden, kan de
garantie komen te vervallen.
Info tonercartridge
Uw printer gebruikt vier tonercartridges: zwart, geel, magenta en cyaan.
Behandel de tonercartridges voorzichtig om morsen van toner in de printer of
daarbuiten te voorkomen.
" Installeer uitsluitend nieuwe tonercartridges in uw printer. Als een
gebruikte tonercartridge wordt geïnstalleerd, verdwijnt de “toner leeg”
melding niet en de verbruiksmateriaalstatus in het Statusdisplay wordt
niet bijgewerkt.
" De toner is niet giftig. Wanneer u toner op uw huid krijgt, was dit dan
met koud water en een milde zeep af. Wanneer u toner op uw kleren
krijgt, veeg deze dan zo goed mogelijk weg. Wanneer resten toner op
uw kleren achterblijven, gebruik dan koud, geen heet, water om de
toner af te spoelen.
Voorzichtig
Wanneer u toner in uw ogen krijgt, was dit dan direct uit met koud water
en raadpleeg een arts.
" Ga naar de volgende URL voor meer informatie.
US:http://printer.konicaminolta.com/products/recycle
Europa:http://www.minolta-qms.nl/nlen/frames/cleanplanet.htm
Opmerking
Gebruik geen nagevulde of niet goedgekeurde tonercartridges. Elke
schade ontstaan aan de printer of kwaliteitsproblemen veroorzaakt door
nagevulde of niet goedgekeurde tonercartridges kunnen uw garantie
doen vervallen. Voor dergelijke gevallen is geen technisch support
mogelijk.
Vervangen verbruiksartikelen68

Zie de volgende tabel wanneer een tonercartridge moet worden vervangen.
Gebruik voor optimale afdrukkwaliteit en prestaties uitsluitend goedgekeurde
KONICA MINOLTA tonercartridges voor uw specifieke printertype, zoals ver
meld in onderstaande tabel. Uw printertype en de onderdeelnummers voor de
tonercartridges zijn te vinden op het etiket met bestelinformatie voor verbruiksartikelen, dat zich aan de binnenkant van de bovenklep van uw printer
bevindt..
Printertype
AM 5250221-100
EU
AP 5250221-350
JP 5250221-300
Printernummer
5250221-200
5250221-400
Type tonercartridge Tonercartridge
Tonercartridge standaard capaciteit -geel (Y) 1710587-001
Tonercartridge standaard capaciteit -magenta
)
(M
Tonercartridge standaard capaciteit -cyaan (C) 1710587-003
Tonercartridge hoge capaciteit - zwart (K) 1710587-004
Tonercartridge hoge capaciteit -geel (Y) 1710587-005
Tonercartridge hoge capaciteit -magenta (M) 1710587-006
Tonercartridge hoge capaciteit -cyaan (C) 1710587-007
Tonercartridge standaard capaciteit -geel (Y) 1710589-001
Tonercartridge standaard capaciteit -magenta
)
(M
Tonercartridge standaard capaciteit -cyaan (C) 1710589-003
Tonercartridge hoge capaciteit - zwart (K) 1710589-004
Tonercartridge hoge capaciteit -geel (Y) 1710589-005
Tonercartridge hoge capaciteit -magenta (M) 1710589-006
Tonercartridge hoge capaciteit -cyaan (C) 1710589-007
Tonercartridge standaard capaciteit -geel (Y) 1710590-001
Tonercartridge standaard capaciteit -magenta
(M)
Tonercartridge standaard capaciteit -cyaan (C) 1710590-003
Tonercartridge hoge capaciteit - zwart (K) 1710590-004
Tonercartridge hoge capaciteit -geel (Y) 1710590-005
Tonercartridge hoge capaciteit -magenta (M) 1710590-006
Tonercartridge hoge capaciteit -cyaan (C) 1710590-007
Tonercartridge standaard capaciteit -geel (Y) 1710588-001
Tonercartridge standaard capaciteit -magenta
(M)
Tonercartridge standaard capaciteit -cyaan (C) 1710588-003
Tonercartridge hoge capaciteit - zwart (K) 1710588-004
Tonercartridge hoge capaciteit -geel (Y) 1710588-005
Tonercartridge hoge capaciteit -magenta (M) 1710588-006
Tonercartridge hoge capaciteit -cyaan (C) 1710588-007
onderdeelnummer
1710587-002
1710589-002
1710590-002
1710588-002
-
Vervangen verbruiksartikelen
69

Bewaar tonercartridges:
in de originele verpakking tot deze moeten worden geïnstalleerd.
op een koude, droge plaats, niet in het zonlicht (vanwege opwarming).
De maximale opslagtemperatuur is 35° C (95° F) en de maximale
relatieve vochtigheid voor opslag is 85% (niet condenserend). Wanneer
de tonercartridge wordt verplaats vanuit een koude naar een warme,
vochtige locatie kan condensatie optreden waardoor de afdrukkwaliteit
afneemt. Neem 1 uur de tijd zodat de toner zich aan de omgeving kan
aanpassen voordat deze wordt gebruikt.
tijdens hantering en opslag recht houden.
Houd of plaats cartridges niet op
de zijkant of ondersteboven; de
toner in de cartridge kan gaan
aankoeken of ongelijk verdeeld
worden.
niet in de buurt van zoute lucht en corrosieve gassen zoals aërosolen.
Vervangen verbruiksartikelen70

Vervangen van een tonercartridge
Opmerking
Zorg ervoor dat geen toner wordt gemorst bij het vervangen van een
tonercartridge. Wanneer toner wordt gemorst, veeg dit dan direct weg
met een zachte, droge doek.
Wanneer TONER EMPTY in het ENGINE/TONER EMPTY menu op STOP
staat, zal het bericht TONER LIFE END X
van de toner) verschijnen wanneer een tonercartridge leeg raakt. Volg de
stappen hieronder aangegeven om de tonercartridge te vervangen.
(waar “X” staat voor de kleur
" Indien TONER EMPTY in het ENGINE/TONER EMPTY menu op
CONTINUE staat, verschijnt het bericht TONER EMPTY X ook.
1 Controleer het berichtenvenster welke kleur toner leeg is. Voer de vol-
gende handelingen uit om de carrousel automatisch naar de juiste kleurencartridge te laten roteren, zodat deze kan worden vervangen.
Druk op toets Totdat het berichtenvenster
toont
TONER LIFE END X or
TONER EMPTY X
Menu Select
Menu Select
Druk net zolang totdat de juiste
kleur verschijnt.
Menu Select
MENU
SPECIAL PAGES
MENU
ENGINE
ENGINE
REPLACE TONER
REPLACE TONER
BLACK
REPLACE TONER
X
PLEASE WAIT
Daarna verschijnt: OPEN
DOOR/REPLACE TONER X
Vervangen verbruiksartikelen
71

2 Trek aan de hendel en open de
bovenklep.
" Als er papier in de uit-
voerlade ligt, verwijder dit
dan. Klap de uitvoerlade
in voordat de bovenklep
wordt geopend.
" Raak de transfer belt niet
aan.
3 Open de frontdeur en controleer
of de te vervangen tonercar
tridge is geroteerd naar de positie waar het vervangen kan
worden.
-
" U kunt de tonercartridge
herkennen aan de kleur
van de hendel en aan de
letter in de hendel: C
(cyaan), M (magenta), Y
(geel) en K (zwart).
Vervangen verbruiksartikelen72

4 Trek de hendel op de tonercar-
tridge naar u toe, en trek vervolgens de tonercartridge omhoog
om deze te verwijderen.
" Draai de tonercartridge-
carrousel niet met de
hand. Draai bovendien
de carrousel niet met
kracht, anders kan deze
beschadigd raken
.
Opmerking
Voer de lege tonercartridge af volgens de plaatselijke voorschriften.
Verbrandt de tonercartridge niet.
5 Pak een nieuwe tonercartridge.
6 Schud de cartridge een aantal
malen om de toner goed te verdelen.
" Zorg ervoor, dat de
bescherming van de
tonerrol goed vastzit
voordat met de tonercar
tridge wordt geschud.
-
Vervangen verbruiksartikelen
73

7 Verwijder de bescherming van
de tonerrol.
" Raak de tonerrol niet aan
of bekras deze niet.
8 Lijn de as aan elk uiteinde van
de tonercartridge uit met de houders en plaats vervolgens de
cartridge.
" Zorg er vóór het plaatsen
van de tonercartridge
voor, dat de kleur van de
te installeren tonercar
tridge hetzelfde is als het
etiket op de tonercartridgecarrousel.
-
9 Druk de tonercartridge omlaag
totdat deze vastklikt.
Vervangen verbruiksartikelen74

10 Sluit de frontdeur.
11 Sluit de bovenklep zorgvuldig.
" De printer moet een kalibreringscyclus uitvoeren (minder dan 2
minuten) na het vervangen van een tonercartridge. Wanneer de
bovendeur wordt geopend voordat het bericht
zal de printer stoppen en de calibratiecyclus herhalen.
Vervangen verbruiksartikelen
READY verschijnt,
75

Drumcartridge vervangen
1 Trek aan de hendel en open de
bovenklep.
" Als er papier in de uit-
voerlade ligt, verwijder dit
dan. Klap de uitvoerlade
in voordat de bovenklep
wordt geopend.
" Raak de transfer belt niet
aan..
2 Trek de drumcartridge er voor-
zichtig uit.
Opmerking
Voer de gebruikte drumcartridge af volgens de plaatselijke
voorschriften. Verbrand de drumcartridge niet.
Vervangen verbruiksartikelen76

3 Pak een nieuwe drumcartridge.
" Raak de OPC-drum op
de drumcartridge niet
aan.
4 Installeer de nieuwe drumcar-
tridge.
Vervangen verbruiksartikelen
77

5 Sluit de bovenklep zorgvuldig.
" De printer moet een kalibreringscyclus uitvoeren (minder dan 2
minuten) na het vervangen van de drumcartridge. Wanneer de
bovendeur wordt geopend voordat het bericht
zal de printer stoppen en de calibratiecyclus herhalen.
READY verschijnt,
Vervangen verbruiksartikelen78

Onderhoud van
de printer

Onderhoud van de printer
Voorzichtig
Lees zorgvuldig alle veiligheidsaanwijzingen en waarschuwingen op de
labels, zodat u alle instructies goed kunt naleven. Deze labels bevinden
zich aan de binnenkant van de kleppen van de printer en binnenin de
printerbehuizing.
Ga voorzichtig om met de printer, zodat deze lang mee kan gaan. Verkeerd
gebruik kan schade veroorzaken en leiden tot het vervallen van uw garantie.
Als er stof en stukjes papier aan de binnen- of buitenkant van de printer blijven zitten, kan dit de printerprestaties en afdrukkwaliteit nadelig beïnvloeden.
Daarom moet de printer met regelmatige tussenpozen schoongemaakt worden. Houd rekening met de volgende richtlijnen.
WAARSCHUWING!
Schakel de printer uit, trek de stekker uit het stopcontact en koppel alle
interfacekabels los, voordat u gaat schoonmaken. Mors geen water of
schoonmaakmiddel in de printer; anders wordt de printer beschadigd
en kan een elektrische schok het gevolg zijn.
Voorzichtig
De fixeer-eenheid is heet. Wanneer de bovenklep geopend is,
daalt de temperatuur van de fixeer-eenheid geleidelijk
(wachttijd van één uur).
Ga voorzichtig te werk bij het schoonmaken van de binnenkant van de
printer of het verwijderen van vastgelopen papier, aangezien de fixeer
eenheid en andere interne onderdelen zeer heet kunnen zijn.
-
Plaats niets bovenop de printer.
Gebruik een zachte doek voor het schoonmaken van de printer.
Spuit nooit rechtstreeks een schoonmaakoplossing op het oppervlak van
de printer; de spray zou door de ventilatie-openingen van de printer kunnen dringen en de interne stroomkringen kunnen beschadigen.
Vermijd het gebruik van schurende of bijtende schoonmaakmiddelen of
schoonmaakmiddelen die oplosmiddelen bevatten (zoals alcohol en benzeen), voor het schoonmaken van de printer.
Test altijd alle schoonmaakmiddelen (zoals een mild afwasmiddel) op een
klein onzichtbaar plekje op uw printer, om te controleren hoe de uitwer
king ervan is.
-
Onderhoud van de printer80

Gebruik nooit scherpe of ruwe hulpmiddelen, zoals staal- of schuurspons-
jes.
Sluit de kleppen van de printer altijd voorzichtig. Stel de printer nooit bloot
aan trillingen.
Dek de printer niet direct na gebruik af. Schakel de printer uit en wacht tot
deze afgekoeld is.
Laat de kleppen van de printer niet lang open staan, vooral in goed ver-
lichte ruimten; licht kan de drumcartridge beschadigen.
Open de printer niet tijdens het afdrukken.
Klop niet met papierstapels op de printer.
Smeer of demonteer de printer niet.
Kantel de printer niet.
Raak geen elektrische contacten, tandwielen of laserapparaten aan.
Gebeurt dit wel, dan kan de printer beschadigd worden, waardoor de
afdrukkwaliteit slechter wordt.
Laat de mediastapel in de uitvoerlade niet te hoog worden. Als de media-
stapel te hoog wordt, kan het papier in uw printer vastlopen of kan het
papier ernstig gaan krullen.
Houd de printer recht om het
morsen van toner te vermijden.
Pak de printer bij het optillen
vast bij de in de afbeelding
getoonde gebieden.
" Wanneer de duplex-optie
geïnstallerd is, dient deze
eerst te worden verwijderd.
Til de printer tevens niet op
met lade 2 nog ge
Wanneer u toner op uw huid
krijgt, was dit dan met koud
water en een milde zeep af.
Voorzichtig
Wanneer u toner in uw ogen krijgt, was dit dan direct uit met koud water
en raadpleeg een arts.
Onderhoud van de printer
ïnstalleerd.
81

Zorg ervoor, dat onderdelen die bij het schoonmaken zijn verwijderd,
teruggeplaatst worden voordat u de stekker van de printer weer in het
stopcontact steekt.
De printer schoonmaken
Voorzichtig
Zorg ervoor dat u de printer uitschakelt en de stekker uit het
stopcontact trekt, voordat u deze gaat schoonmaken.
Buitenkant
Bedieningspaneel Ventilatie-openingen
Ready Error
Menu
Select
Toner
Y
M C K
Cancel
Buitenkant printer Filter
De printer schoonmaken82

Binnenkant
De papiertoevoerrol en laserlens schoonmaken
1 Trek aan de hendel en open de
bovenklep.
" Als er papier in de uit-
voerlade ligt, verwijder dit
dan. Klap de uitvoerlade
in voordat de bovenklep
wordt geopend
.
" Raak de transfer belt niet
aan.
2 Trek de drumcartridge er lang-
zaam uit.
De printer schoonmaken
83

Opmerking
Plaats de verwijderde drumcartridge
zoals getoond in de afbeelding rechts.
Zorg ervoor, dat u de drumcartridge
horizontaal houdt en zet deze ergens
neer waar deze niet vuil kan worden.
Laat de drumcartridge niet langer dan 15
minuten buiten de printer en plaats de
verwijderde drumcartridge niet op een
plek waar deze wordt blootgesteld aan
direct licht (zoals zonlicht).
3 Maak de papiertoevoerrollen
schoon door deze met een
zachte, droge doek af te vegen.
ONDERZIJDE
De printer schoonmaken84

4 Maak de laserlens schoon door
deze met een zachte, droge
doek af te vegen.
5 Installeer de drumcartridge weer.
ONDERZIJDE
De printer schoonmaken
85

6 Sluit de bovenklep zorgvuldig.
De Duplex-Optie Geleidingsrollen schoonmaken
1 Open de duplexdeur.
2 Maak de geleidingsrollen
schoon door deze af te vegen
met een zachte, droge doek.
De printer schoonmaken86

3 Sluit de duplexdeur voorzichtig.
Lade 2 Geleidingsrollen schoonmaken
1 Til de printer van lade 2 omhoog
en plaats de printer tijdelijk op
een stevige en vlakke onder
grond.
-
De printer schoonmaken
87

2 Reinig de geleidingsrollen door
deze af te vegen met een
zachte, droge doek.
3 Til de printer op en plaats deze
weer bovenop lade 2.
De printer schoonmaken88

Opbergen van de printer
Opmerking
Indien de printer gedurende
een langere tijd niet wordt
gebruikt, verdient het
aanbeveling de printer op te
bergen met de separatiehendels op de fixeer-eenheid
omhoog (in de envelop-stand)
.
Opbergen van de printer
89

Opbergen van de printer90

Probleemoplossen

Inleiding
Dit hoofdstuk geeft informatie en hulp bij het oplossen van printerproblemen
die kunnen optreden, en zal u de weg wijzen naar de juiste hulpbronnen.
Afdrukken van de configuratiepagina Pagina 92
Voorkomen van storingen in het mediumtransport Pagina 93
Overzicht van de mediumroute Pagina 94
Oplossen van storingen in mediumtransport Pagina 94
Oplossen van problemen met storingen in het medium-
transport.
Oplossen van andere problemen Pagina 107
Problemen met de afdrukkwaliteit oplossen Pagina 112
Status-, fout- en servicemeldingen Pagina 119
Afdrukken van de configuratiepagina
Druk de configuratiepagina (CONFIG) af om te controleren of de printer correct afdrukt.
Druk op toets Tot het berichtenvenster toont
READY
SPECIAL PAGES
Pagina 103
PRINT CONFIG PAGE
De configuratiepagina wordt afgedrukt en de printer gaat
terug naar READY.
Oplossen van andere problemen 92
 Loading...
Loading...