KONICA MINOLTA magic 3100 Installation Guide
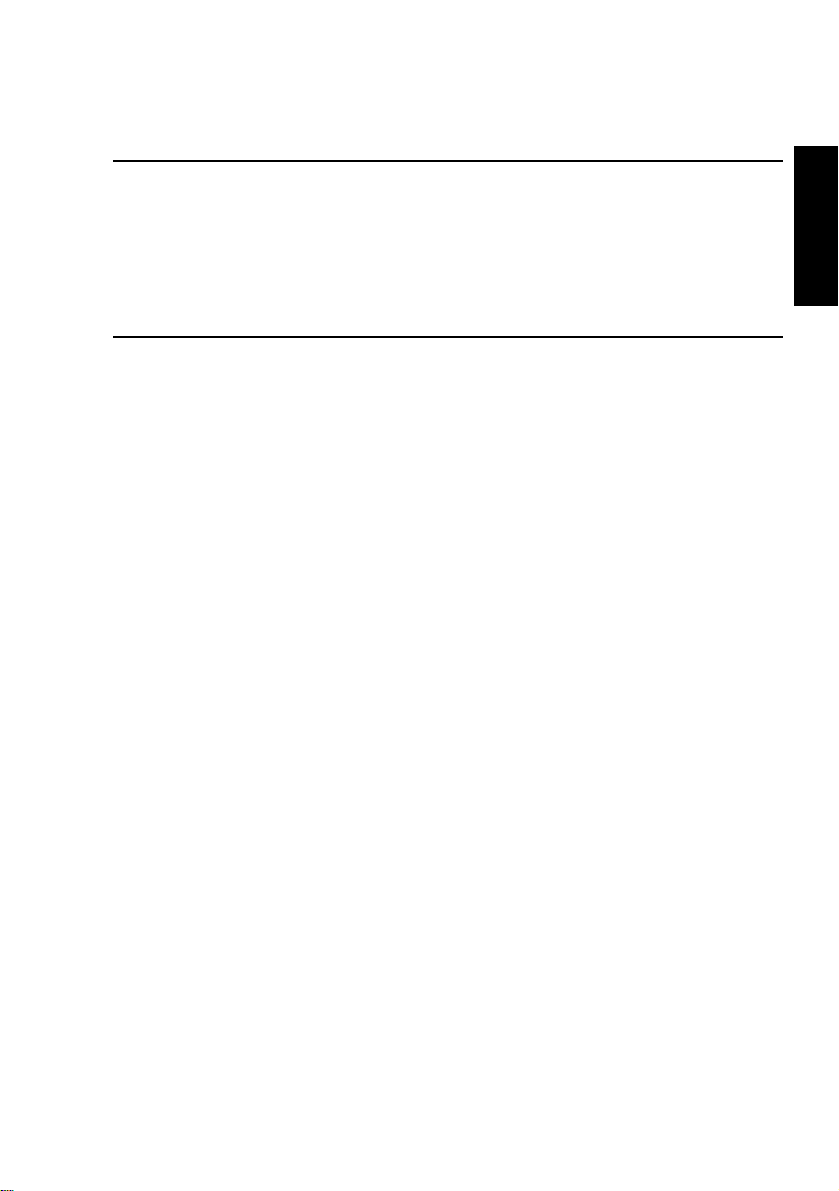
®
magicolor 3100
Installation Guide
English
1800656-001A
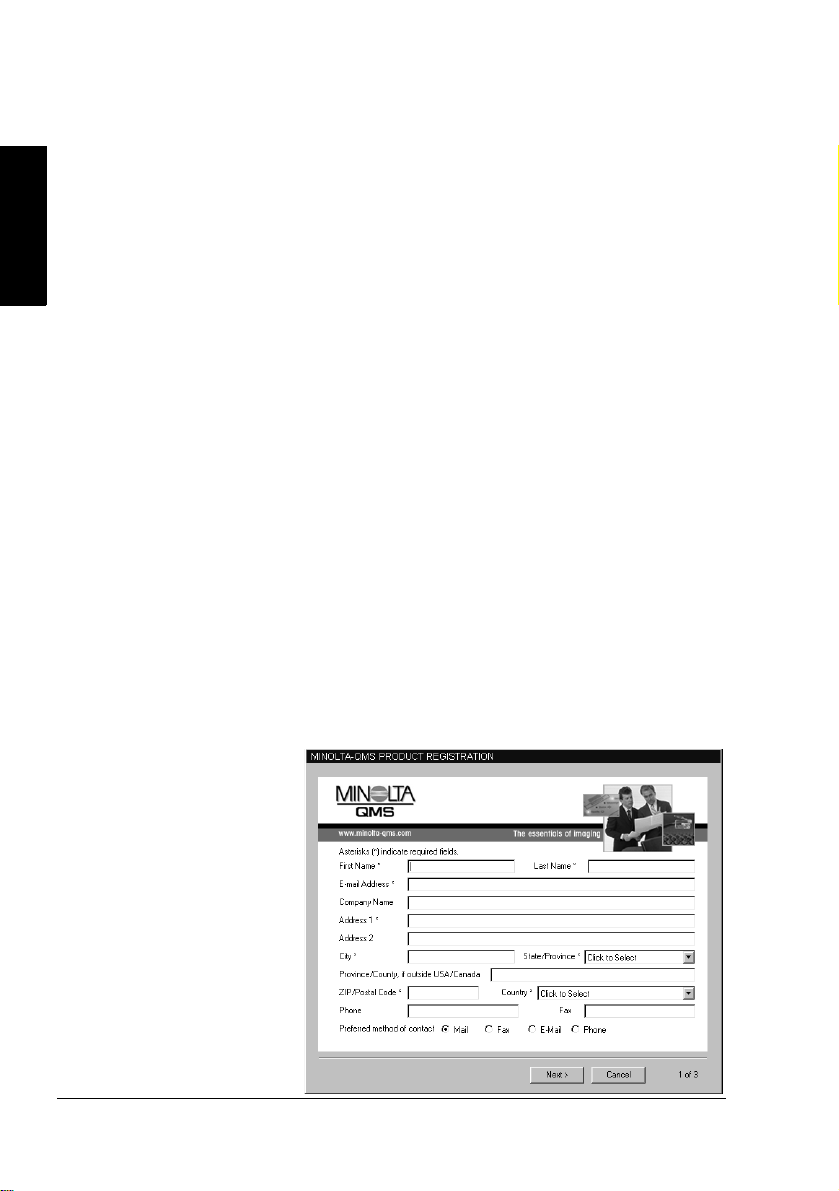
Thank You
Thank you for purchasing a magicolor 3100. You have made an excellent choice. Your
magicolor 3100 is specially designed for optimal performance in Windows and TCP/IP
networking environments.
Trademarks
The following are registered trademarks of MINOLTA-QMS, Inc.: QMS, the MINOLTAQMS logo, and magicolor.
Minolta is a trademark of Minolta Co., Ltd. Other product names mentioned in this
guide may also be trademarks or registered trademarks of their respective owners.
English
Proprietary Statement
The digitally encoded software included with your printer is Copyrighted © 2001 by
MINOLTA-QMS, Inc. All Rights Reserved. This software may not be reproduced,
modified, displayed, transferred, or copied in any form or in any manner or on any
media, in whole or in part, without the express written permission of MINOLTA-QMS,
Inc.
Copyright Notice
This manual is Copyrighted © 2001 by MINOLTA-QMS, Inc., One Magnum Pass,
Mobile, AL 36618. All Rights Reserved. This document may not be copied, in whole or
part, nor transferred to any other media or language, without written permission of
MINOLTA-QMS, Inc.
Manual Notice
MINOLTA-QMS, Inc. reserves the right to make changes to this manual and to the
equipment described herein without notice. Considerable effort has been made to
ensure that this manual is free of inaccuracies and omissions. However, MINOLTAQMS, Inc. makes no warranty of any kind including, but not limited to, any implied
warranties of merchantability and fitness for a particular purpose with regard to this
manual. MINOLTA-QMS, Inc. assumes no responsibility for, or liability for, errors
contained in this manual or for incidental, special, or consequential damages arising
out of the furnishing of this manual, or the use of this manual in operating the
equipment, or in connection with the performance of the equipment when so
operated.
Registering the Printer
Mail
—Fill out and send in the
registration card enclosed in
your shipment.
Internet
www.onlineregister.com/
minolta-qms/ and follow the
instructions given there.
CD-ROM
instructions on the CD-ROM.
—Go to
—Follow the
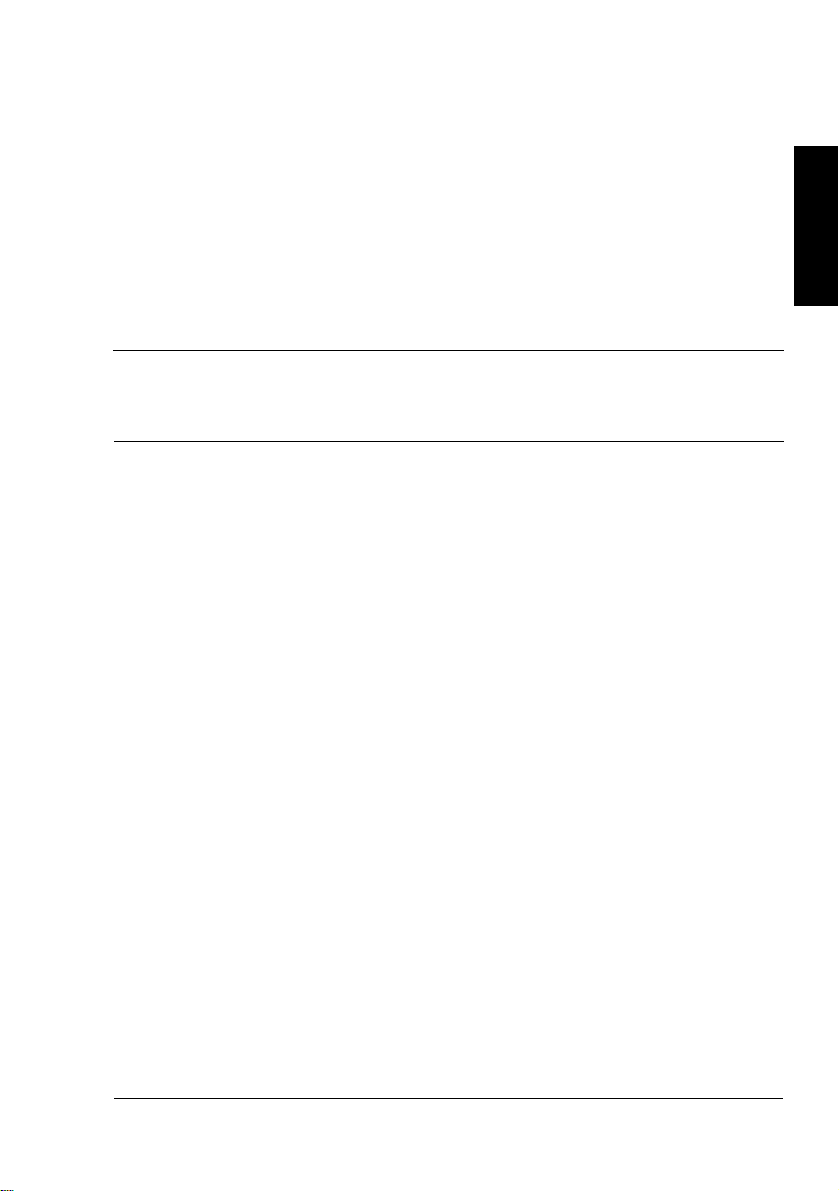
Contents
Getting Acquainted with Your Printer ....................................................1
magicolor 3100 Features 1
Location Requirements 1
Locate your Printer... 2
Printer Parts 3
Documentation Set ..................................................................................4
Setting up Your Printer 5
Shipment Contents 5
Unpacking the Printer 6
Installing the Imaging Unit
Installing the Toner Cartridges 9
Loading the Media Tray 11
Loading the Multipurpose Tray 13
Installing Accessories .............................................................................14
Plugging in/Turning on the Printer .........................................................15
Configuration Menu Overview ............................................... ... ... ... .. ......16
Menu Chart Conventions 16
Security Menu 16
Operator Control Menu 17
7
English
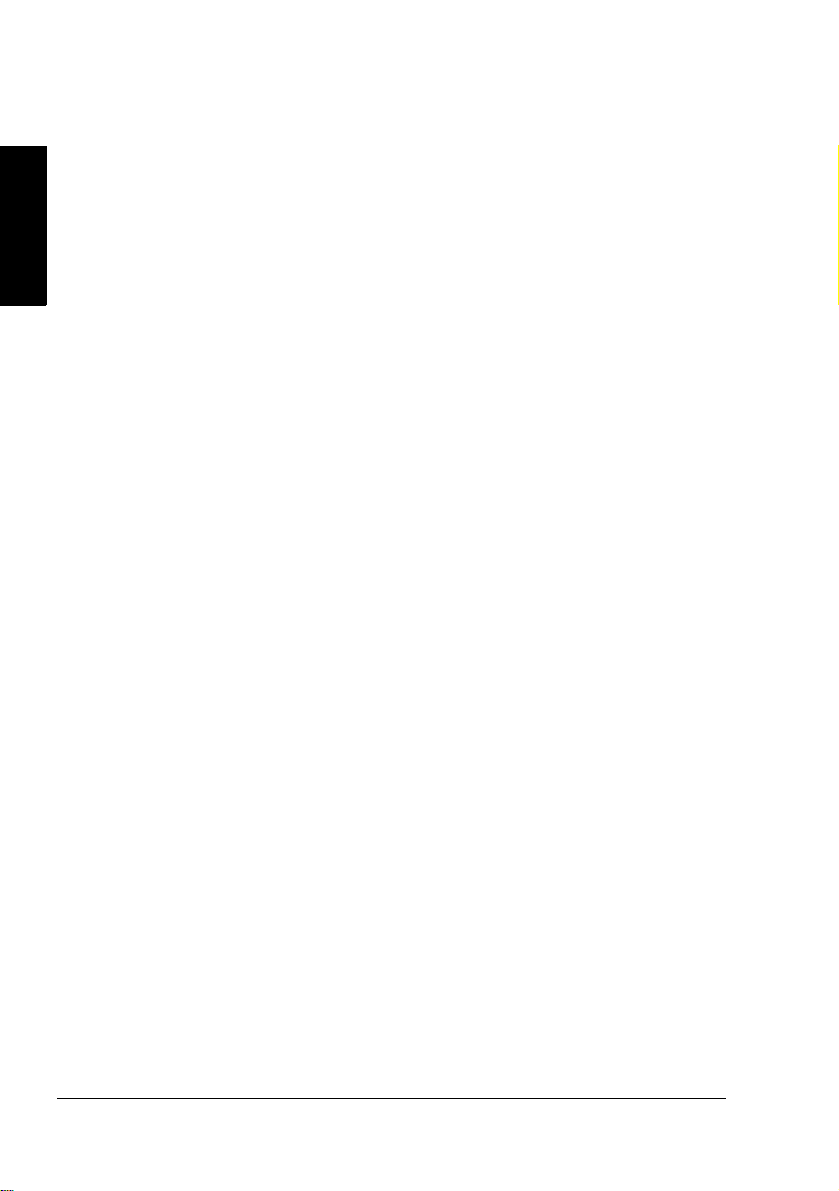
Administration Menu 18
Administration/Communications/
Resident NIC/CrownNet Menu 19
About the Control Panel 1 ........................................................................9
Selecting a Message Window Language 19
Control Panel Indicators 20
Control Panel Keys 21
Menu, Select, Previous, and Next Keys 21
English
Color Registration 22
About the Interface Panel ........................................................................24
Software Utilities CD-ROM .......................................................................25
Regional Settings 25
Drivers and Utilities 25
Installing Printer Drivers and Software ..................................................27
Windows—Parallel Connection 27
Windows—Ethernet TCP/IP 29
Windows—USB 31
Macintosh 32
UNIX, NetWare, and NDPS 37
Troubleshooting .......................................................................................37
Solving Problems during Installation 37
Accessories and Consumables ..............................................................39
Accessories 40
Consumables 41
Regulatory Compliance ....................................................... ... .................41
FCC Compliance Statement 42
EN 55022 43
Canadian Users Notice 43
Laser Safety 44
International Notices 44
Warranty Considerations ........................................................ ... ..............44
Manufacturer’s Declaration of Conformity ............................................ 46
Contentsii
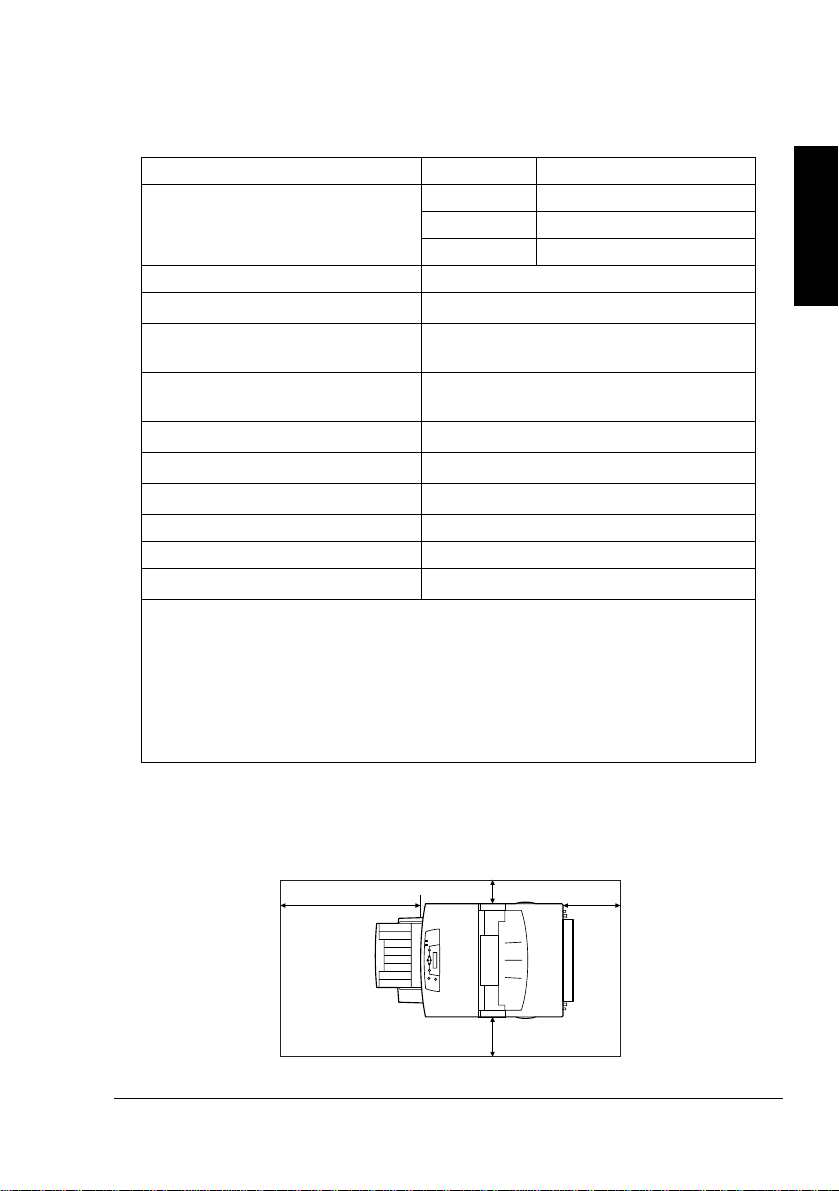
Getting Acquainted with Your Printer
magicolor 3100 Features
Features Details Print Quality
Print Speed ppm* (Letter/A4) Up to 16
Up to 16
Up to 8
SDRAM 256 MB
500-sheet Upper Media Tray
100-sheet Multipurpose
Media Tray
1,000-sheet (2 x 500) Highcapacity Input Feeder (HCIF)
IEEE-1284 parallel
Ethernet
USB
Internal IDE Hard Disk
Time-of-Day Clock
Autoduplex Printing***
Notes
*Pages per minute (ppm): color and monochrome black
**Dots per inch (dpi)
***If enough memory is available. For example, a Fine print quality,
1200 dpi duplex legal-size page would require 288 MB of SDRAM.
z = Standard
= Optional
{
#
z
z
{
z
z
z
{
{
z
Standard
Quality
Fine
—1200 dpi
—1200 dpi
—600 dpi**
English
Location Requirements
Top View
24"
(600 mm)
Front
6" (150 mm)
Getting Acquainted with Your Printer
4" (100 mm)
8"
(200 mm)
1
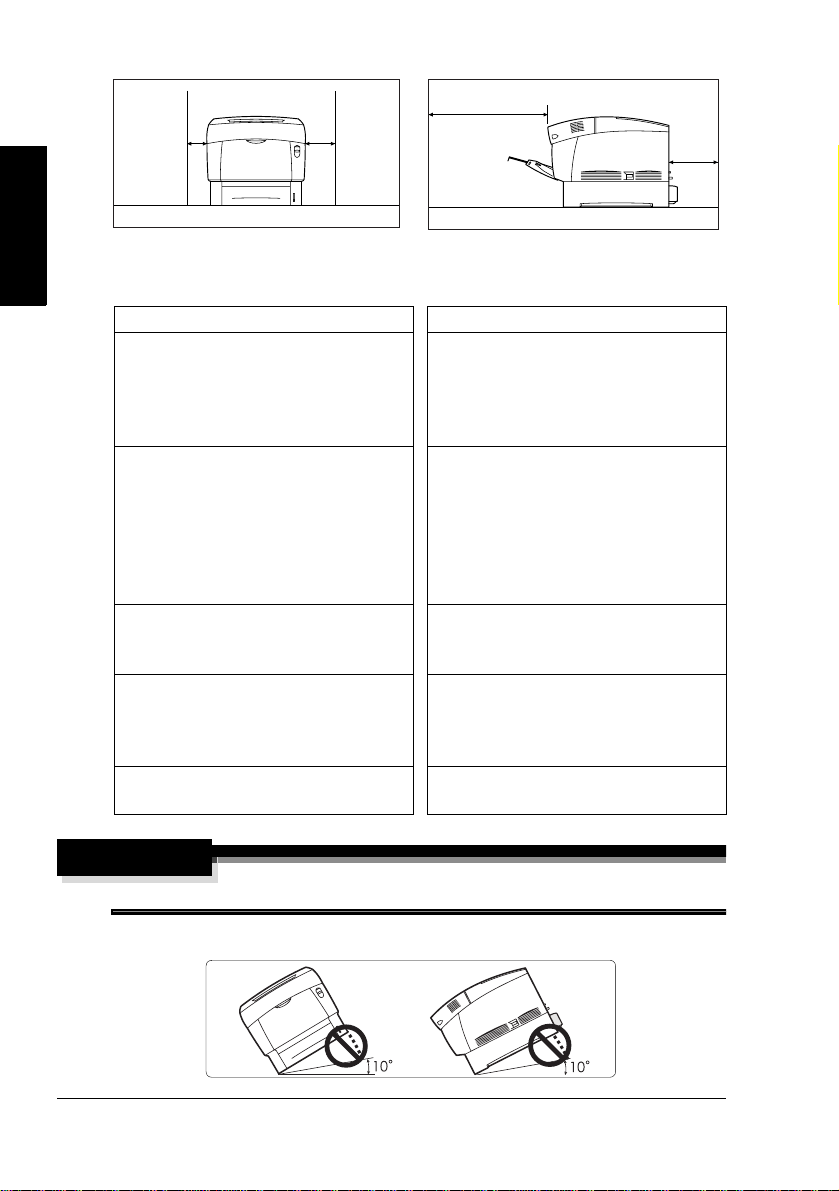
Front View
3.9"
(100 mm)
English
Locate your Printer...
With these characteristics... But away from...
On a hard, flat, stable, level (±5° or
less slant at any point around the
machine) surface.
Close to an easily accessible
grounded power supply (on an
exclusively dedicated power outlet)
that meets printer specifications.
Near your computer. At the length
6.5' (2 m) or less for an IEEE 1284
bidirectional parallel connection.
With enough space to allow
adequate ventillation and easy
servicing.
With an ambient temperature range
of 50°–90° F (10°–32° C) and relative humidity range of 15%–85%
(noncondensating).
At an altitude of 0–10,170'
(0–3,100m).
Front
5.9"
(150 mm)
Side View
23.6"
(600 mm)
Front
Direct sunlight. Heating and cooling
sources, extreme temperature or
humidity changes, wind, and dust.
Open flames or items that can easily
burn.
A connection to the same electrical
circuit as high-current machines.
Noise-generating equipment, such
as a copier or air conditioner, and
strong magnetic or electromagnetic
fields, such as a refrigerator.
Water, water pipes, liquid (drink)
containers, and corrosive chemicals
or vapors, such as ammonia.
Small, loose metal parts, such as
paper clips and staples.
Excessive vibration.
7.8" (200 mm )
WARNING!
Obstructing the ventillation grilles could present a fire hazard.
Do not tilt the printer more than 10° when moving it.
Getting Acquainted with Your Printer2
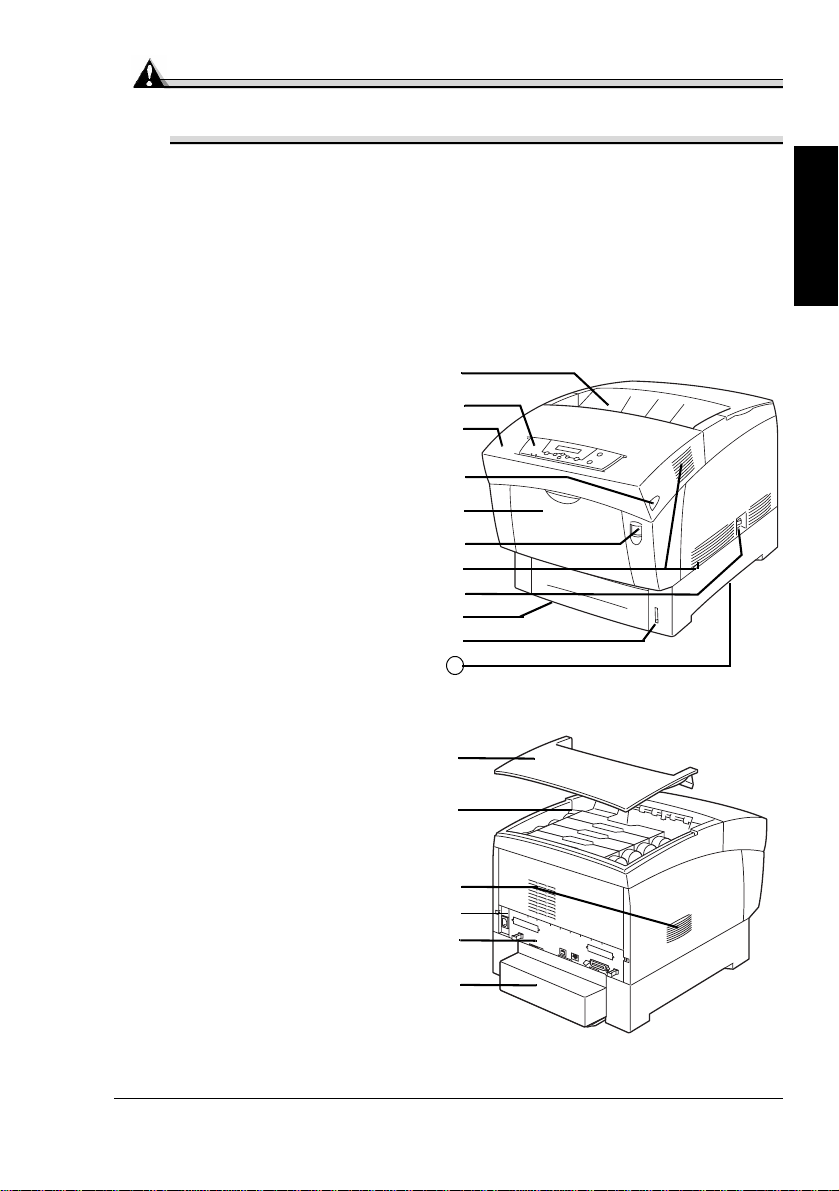
Attention
For products installed outside North America, do not connect the
groundwire to gas or water pipes or grounding for telephones.
For further details, refer to the
User’s Guide
Documentation
on the
CD-ROM.
Printer Parts
The following drawings illustrate the parts of your printer referred to throughout this guide, so please take some time to become familiar with them.
Front View
1—Top cover/face-down output
tray
2—Control panel and message
window
3—Front cover
4—Cover Button B
5—Multipurpose tray (shown
closed)
6—Cover Button A
7—Ventillation grilles
8—Power switch
9—Standard upper
media tray
10—Media level guide
11—Carrying grips (both sides)
c
d
e
f
g
h
i
j
k
l
11
Rear View
1—Topcover
2—Toner cartridges
3—Ventillationgrilles
4—AC power connection
5—Interface panel
6—Media tray cover
c
d
e
f
g
English
h
Getting Acquainted with Your Printer
3
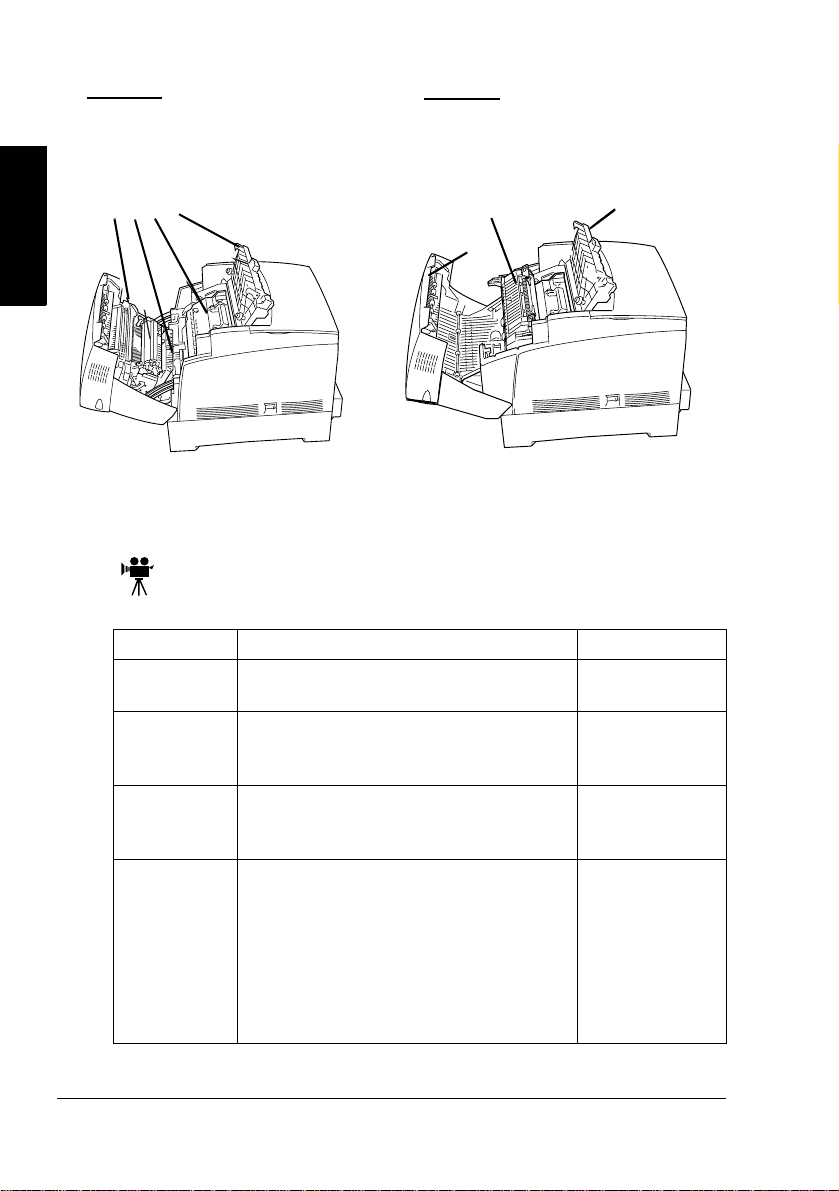
Top Internal View
Button A
1—Transfer unit
2—Registration rollers
3—Imaging unit
4—Imaging unit cover
fcde
16 17 18
English
Documentation Set
If you’re using the Acrobat PDF version of this guide, click this icon to
play a QuickTime video clip of the procedure described in the text.
Acrobat Reader and QuickTime are provided on both CD-ROMs.
Manual Description Location
Quick Setup
Guide
Installation
Guide
Maintenance
Guide
User’s Guide
Use this sheet when unpacking the
printer.
Y ou’re looking at this document right now. Hardcopy and
Keep this guide close to the printer for
quick reference information regarding
operation and care.
This guides you through the day-to-day
operation of your printer, including information on printing files, refilling print
media, and replacing toner. It also
includes information on additional
accessories; cleaning, and maintaining
your printer; improving print quality; and
troubleshooting printer problems.
Button B
5—Duplexer rotator
6—Fuser unit
7—Imaging unit cover
h
g
i
Hardcopy
Documentation
CD-ROM
Hardcopy and
Documentation
CD-ROM
Documentation
CD-ROM
Documentation Set4
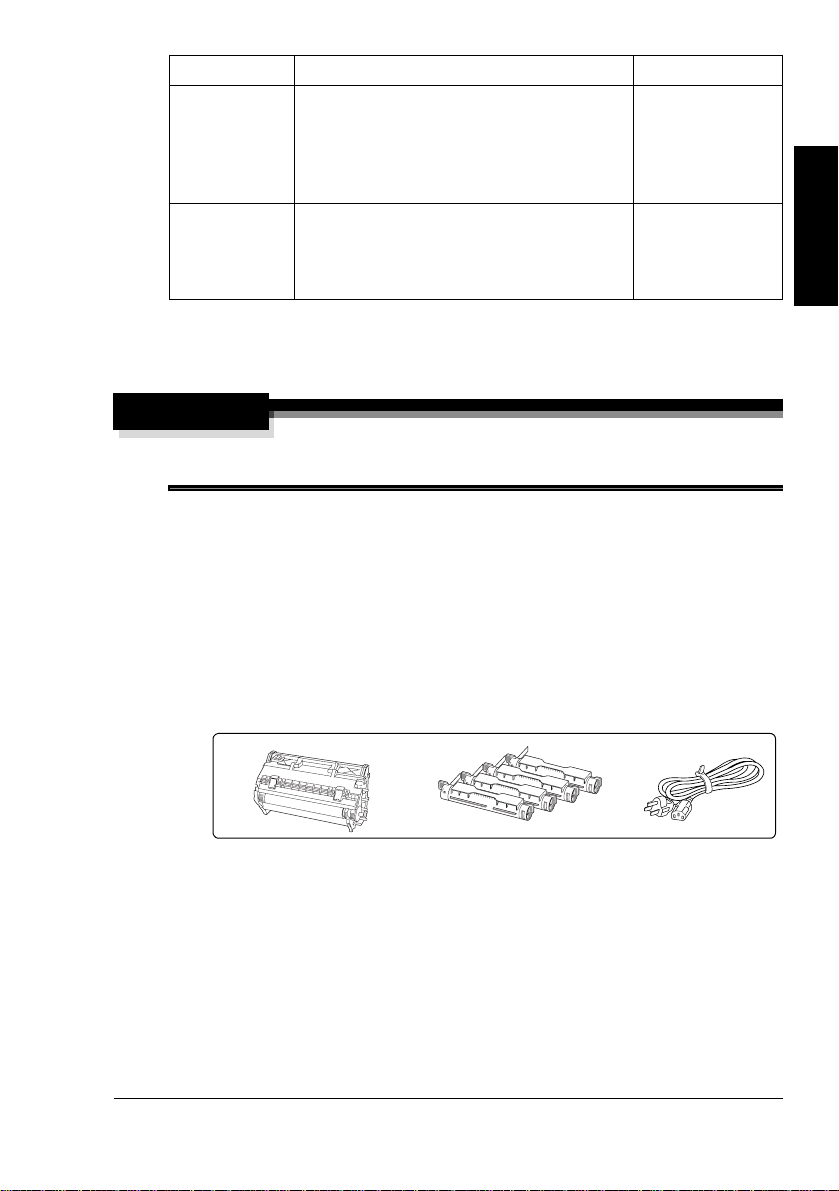
Manual Description Location
CrownBooks
Service &
Support
Guide
These manuals provide detailed
information about Crown architecture,
color printing, menu configuration, and
advanced computer/network connection
and configuration.
This lists global sources of service and
support for your printer. The most
up-to-date information can also be found
at www.minolta-qms.com.
Setting up Your Printer
WARNING!
Your printer weighs approximately 65 lbs (29.5 kg) without
consumables. Be sure to have help when lifting and moving it.
Shipment Contents
„ Printer (with 500-sheet upper media tray, 100-sheet multipurpose tray)
„ Consumables kit
a Imaging unit (includes 4 OPCs with developers, and an imaging unit
transfer roller)
b 4 toner cartridges
c Power cord
Software Utilities
CD-ROM
Hardcopy and
Software Utilities
CD-ROM
English
a
„ Two CD-ROMs
„ Documentation (see “Documentation Set” on page 4)
Interface cables aren’t included in the shipment. If you need cables, contact
your local vendor or computer store.
b
(Software Utilities
Documentation
and
c
Setting up Your Printer
)
5
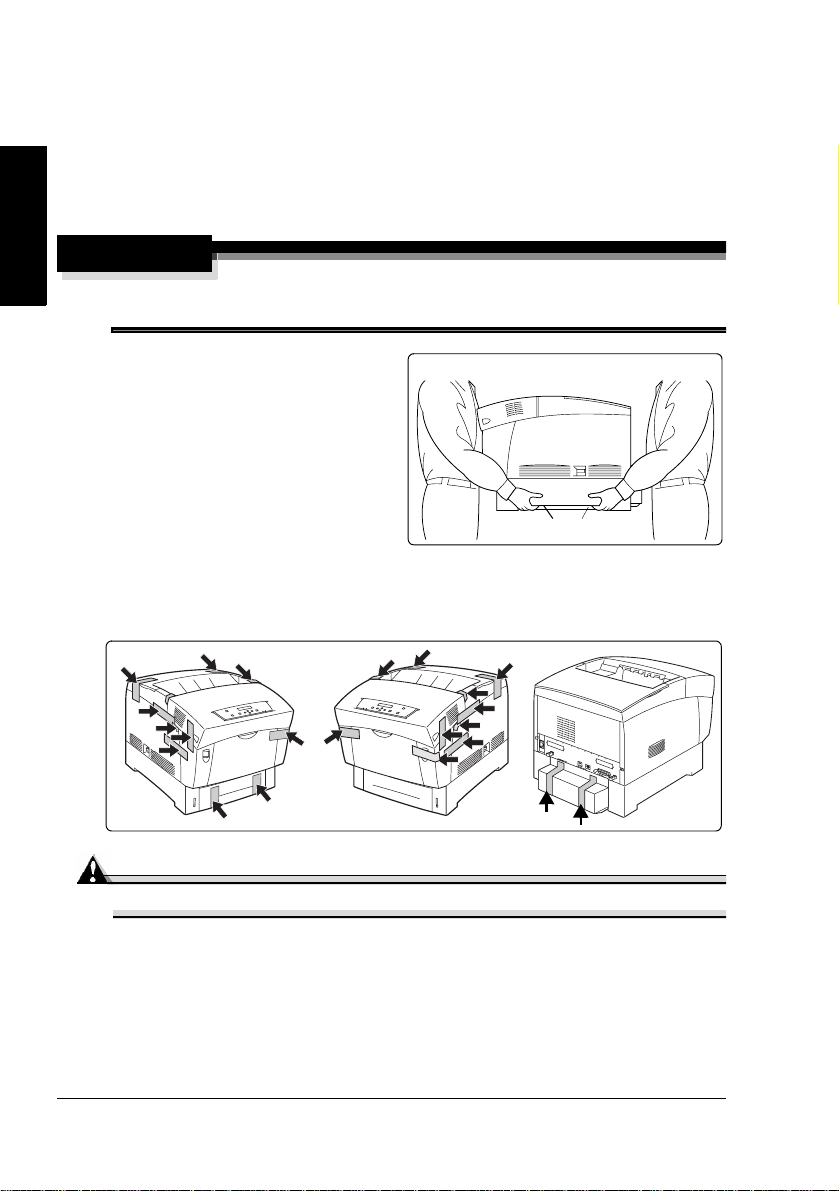
Unpacking the Printer
Save the packing materials in case you ever have to relocate your
5"
printer or for future storage.
After removing the consumables and carton, use the following instructions to
unpack your printer.
1
Remove the protective plastic cover.
English
WARNING!
Lift the printer only from the front and back. Lifting it from the sides may
cause it to tip over.
2
With another person’s help, lift
the printer from the carton.
Do not tilt it more than 10° in
any direction at any time.
For best output quality and
longest consumables life,
place the printer on a hard, fla t,
level, stable surface capable of
supporting about 77 lbs
(35 kg).
3
Remove the tape from the outside of the printer.
Front
Hand grips
Attention
Do not plug in the power cord until told to do so.
Setting up Your Printer6
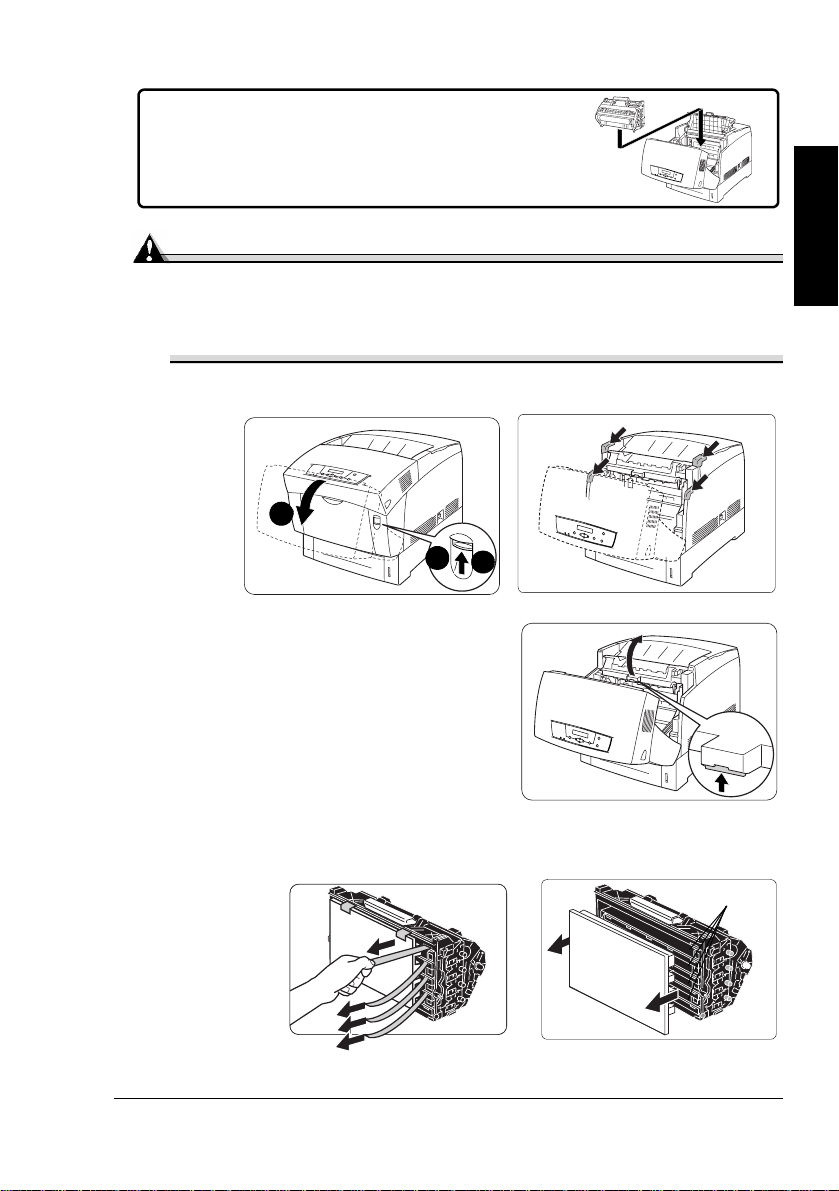
Installing the Imaging Unit
The imaging unit contains 4 OPCs (Organic Photo
Conductors)
transfer roller that form the image that is developed
and transferred to the media.
and developers, and an imaging unit
Attention
The OPCs are extremely sensitive to bright light, direct sunlight, and
touch. Always leave the imaging unit in its protective package until
you’re ready to install it. Any exposure to light should be limited to less
than two minutes, or permanent damage could result.
1
Open the front cover (button A), and remove any tape.
5555
4444
A
2
Open the imaging unit cover.
3
Remove the imaging unit from its
protective bag.
English
4
Holding the imaging unit horizontally, pull the tab completely out of the
unit, and then carefully remove the protective cover.
Setting up Your Printer
OPCs
7
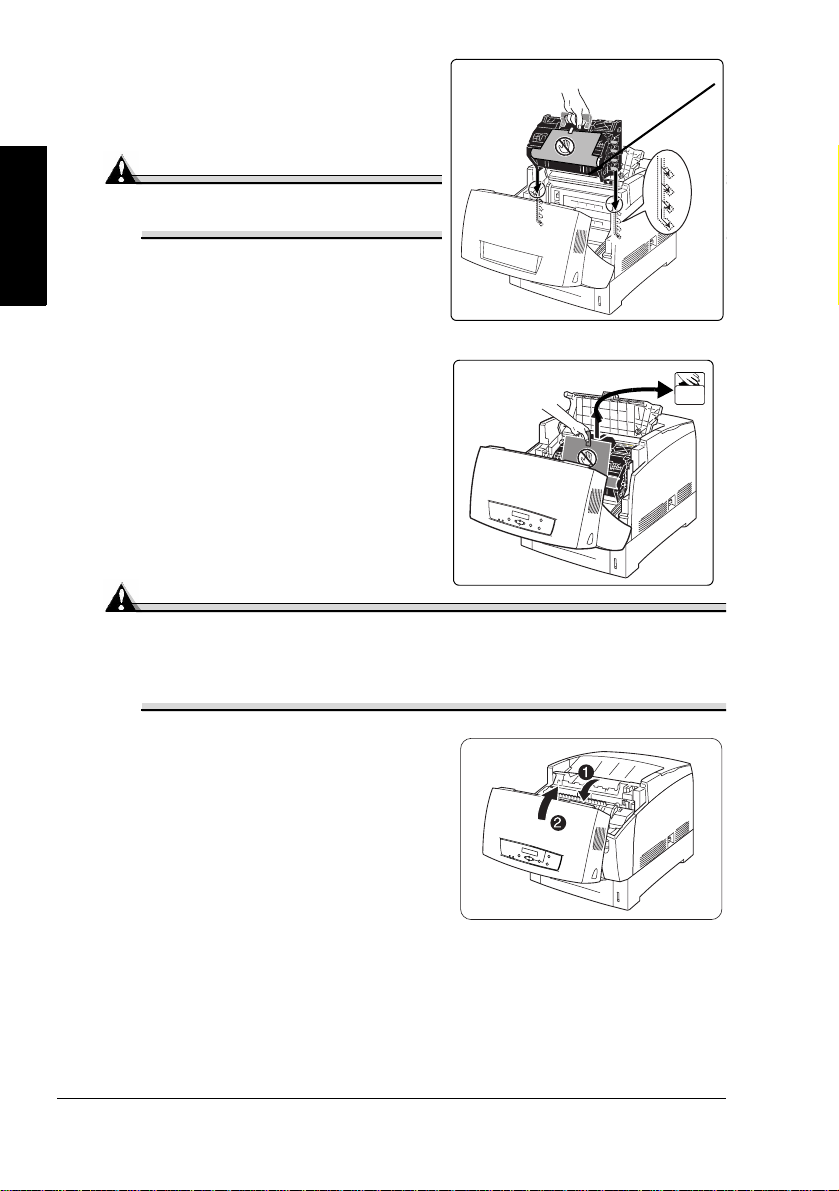
English
5
Gently guide the imagi ng unit
straight into the printer, following the
arrows on the printer to seat all four
pins.
transfer rollerImaging unit’s
Attention
Yo u can damage the imaging u nit
if it is not aligned correctly.
6
Remove the protective black sheet.
Dispose of it according to your
5"
local regulations. Do not dispose of it by burning.
Attention
Do not touch the black transfer roller or allow anything to come in
contact with the OPC. It is extremely sensitive to hand oils and
scratches, both of which reduce print quality . This type of damage is
not covered by your warranty.
7
Close the imaging unit coverc.
8
Close the front cover d.
Setting up Your Printer8
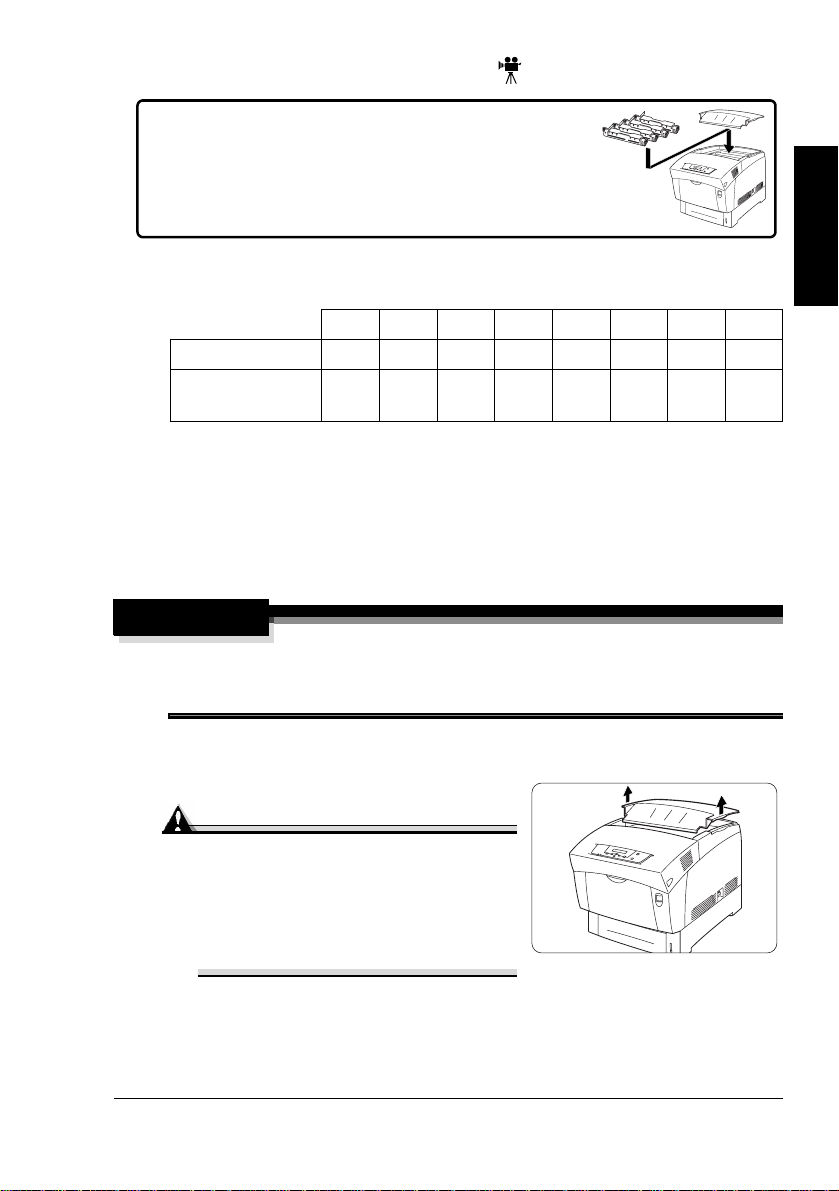
Installing the Toner Cartridges
Your printer uses four toner cartridges: black, yellow,
magenta, and cyan.
A toner cartridge contains enough toner to print letter/A4-size pages at the
percent coverage stated (other factors will also affect toner life):
5% 10% 15% 20% 25% 30% 35% 40%
Black 8,500 4,250 2,833 2,125 1,700 1,417 1,214 1,063
Yellow, Magenta,
Cyan
For further details, refer to chapter 1, “Replacing Consumables,” in the
Guide
.
The toner is nontoxic. If you get toner on your hands, wash them in cool water
and mild neutral detergent. If you get toner on your clothes, lightly dust them
off as much as possible. If some toner remains on your clothes, use cool, not
hot water, to rinse the toner off, provided your clothing is washable.
6,000 3,000 2,000 1,500 1,200 1,000 857 750
WARNING!
If you get toner in your eyes, wash it out immediately with cool water
and consult a doctor. Material Safety Data Sheets (MSDS) information
can be found at www.minolta-qms.com (click on Online Help & Drivers).
1
Remove the black toner cartridge from its box.
2
Remove the top cover.
Attention
Each toner cartridge has a colored
label that corresponds to a colored
label to the left of the cartridge
slots. Always install the toner
cartridge in the slot with a label of
the same color.
English
User’s
Setting up Your Printer
9
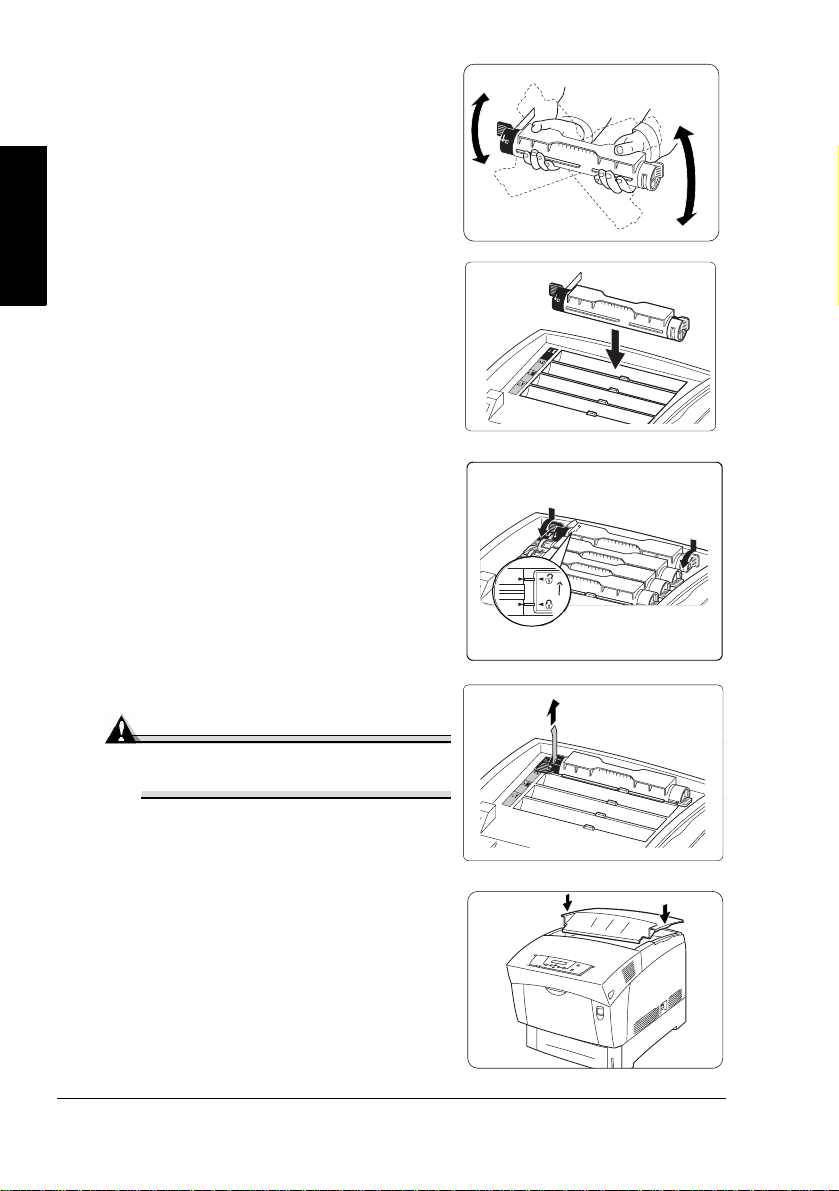
3
Holding the cartridge with both hands,
gently shake it seven or eight times to
distribute the toner.
The toner cartridge should be
5"
shaken only at this point,
before installation and removal
of the toner seal in step 6.
English
4
Align the toner cartridge with the
cartridge guides, and gently push the
cartridge into the printer.
The cartridge should install easily.
5
Gently rotate the toner levers forward
to the locked (forward) position.
6
Pull the toner seal straight up.
Attention
Pulling the seal to the front or side
may damage the cartridge.
7
Repeat steps 3 to 7 to install each of
the remaining three toner cartridges.
8
Replace the top cover.
Setting up Your Printer10
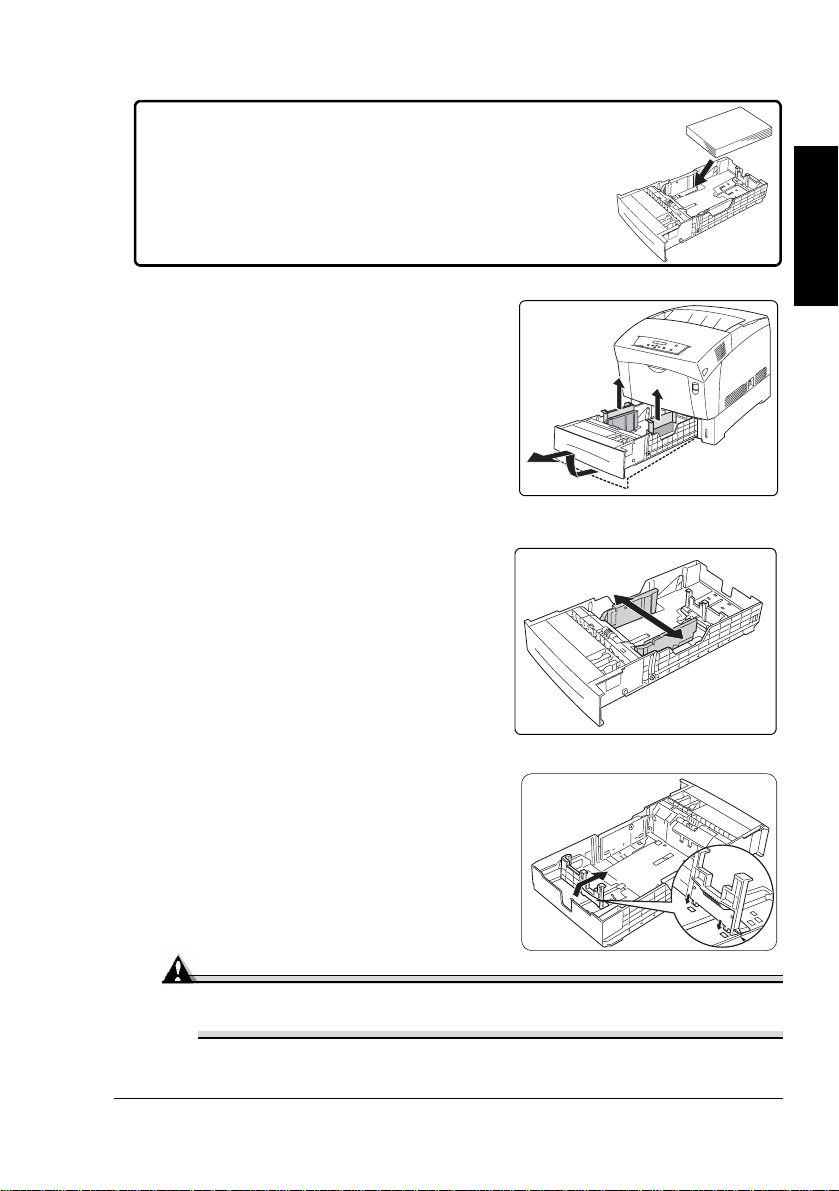
Loading the Media Tray
For information about approved media, refer to
chapter 2, “Using Media,” in the
To order approved media, contact your local
vendor or www.minolta-qms.com for purchase
information.
1
Pull out the media tray and remove
the shipping spacers.
The illustration shows an
5"
upper media tray; however,
instructions are the same for
the high-capacity input feeder
(HCIF) trays.
2
Using two hands, lift the media tray
slightly to remove it from the printer
and place it on a flat surface.
3
Adjust the two side media guides.
User’s Guide
.
English
4
Gently lift the end media guide and
position it in the proper media size
hole.
The tray image is shown in
5"
reverse of the illustration in
step 4.
Attention
If the guide is not in the proper hole, automatic paper size detection
will not work.
Setting up Your Printer
11
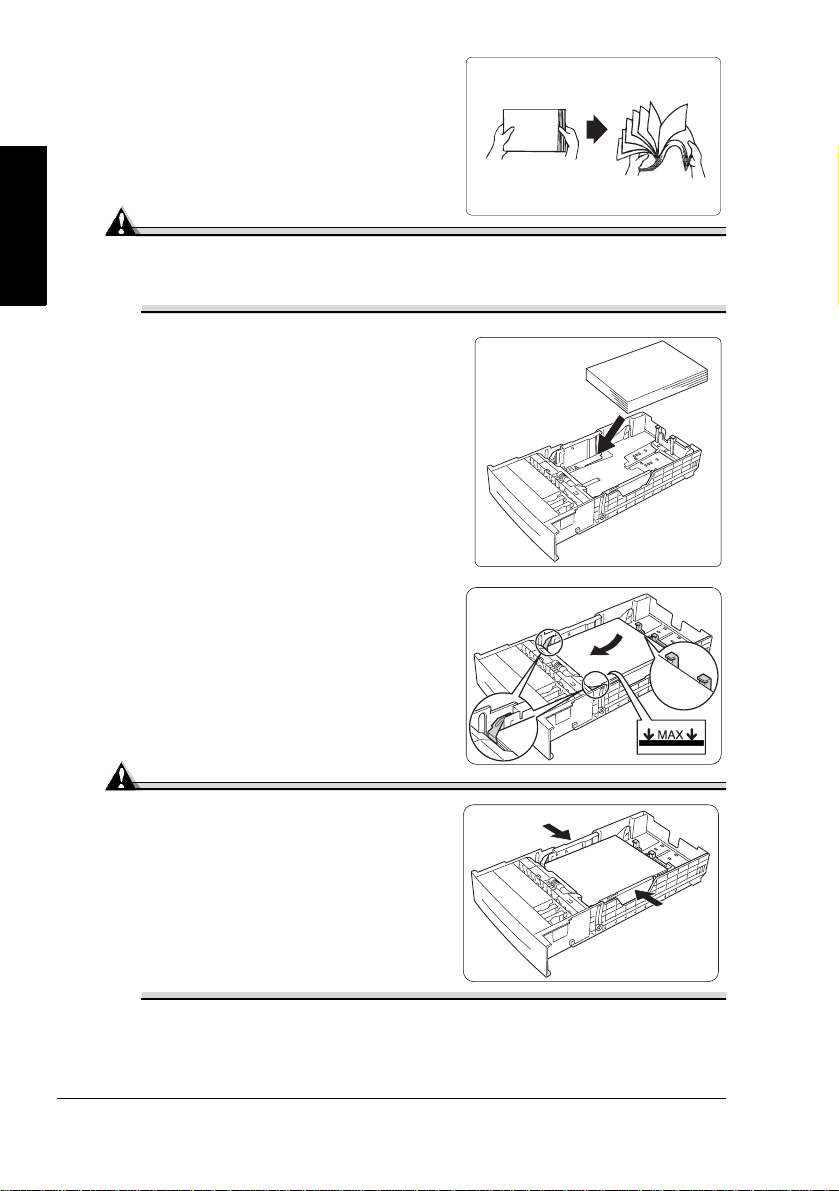
English
5
Fan a stack of approximately 500
sheets of letter/A4 paper.
A fill limit mark is provided on the
inside right side of the tray. The standard upper media tray holds 500
sheets of 20 lb bond (75 g/m²) paper.
Attention
Do not overfill the tray. The paper should fit easily between the
guides. Improperly adjusted guides may cause poor print quality,
media jams, or printer damage.
6
Load the paper face-up.
Often, an arrow on the media package
label indicates the printing-side of the
media.
Make sure the paper corners are not
bent and they are under the mediaseparating tabs.
Attention
Readjust the side media guides
after inserting the media.
Improperly adjusted guides may
cause poor print quality, media
jams, or printer damage.
Setting up Your Printer12
 Loading...
Loading...