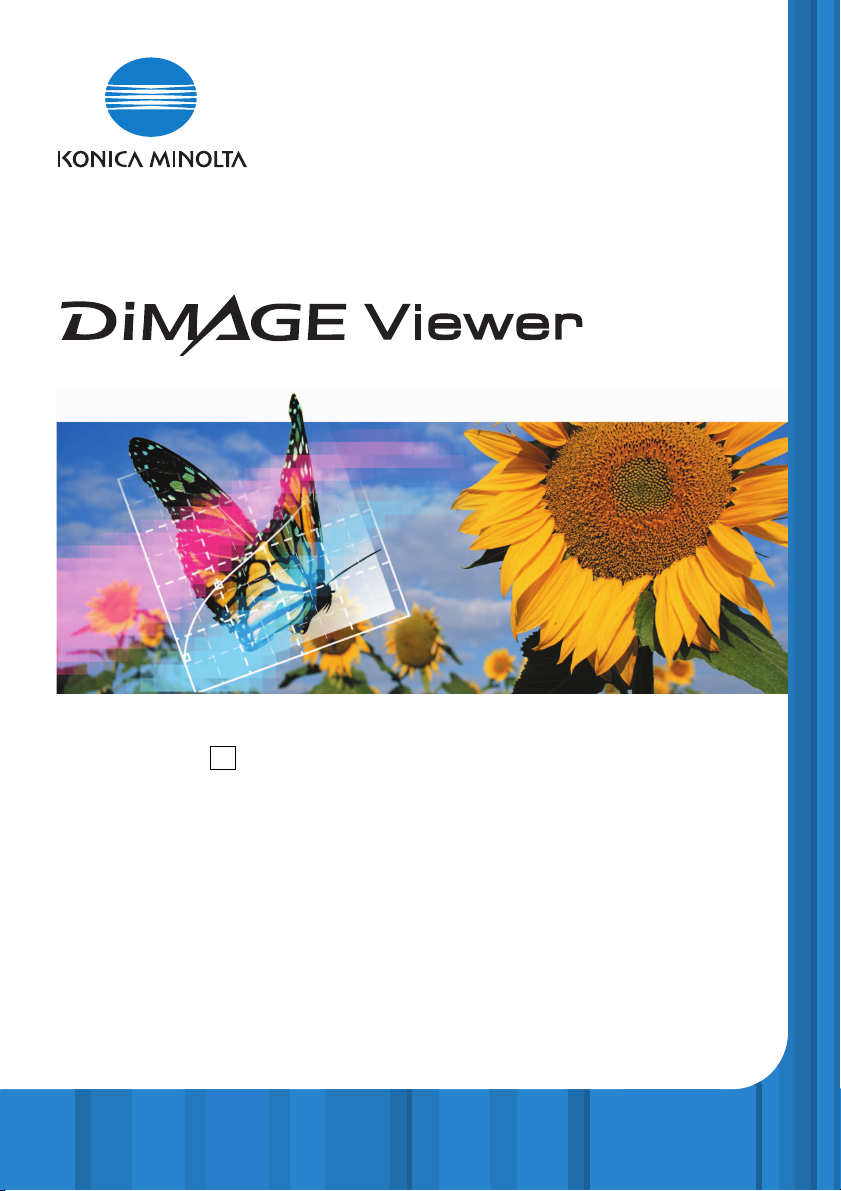
E
MANUAL DE INSTRUCCIONES
9222-7300-12 P-B308/KME-0311
2.3
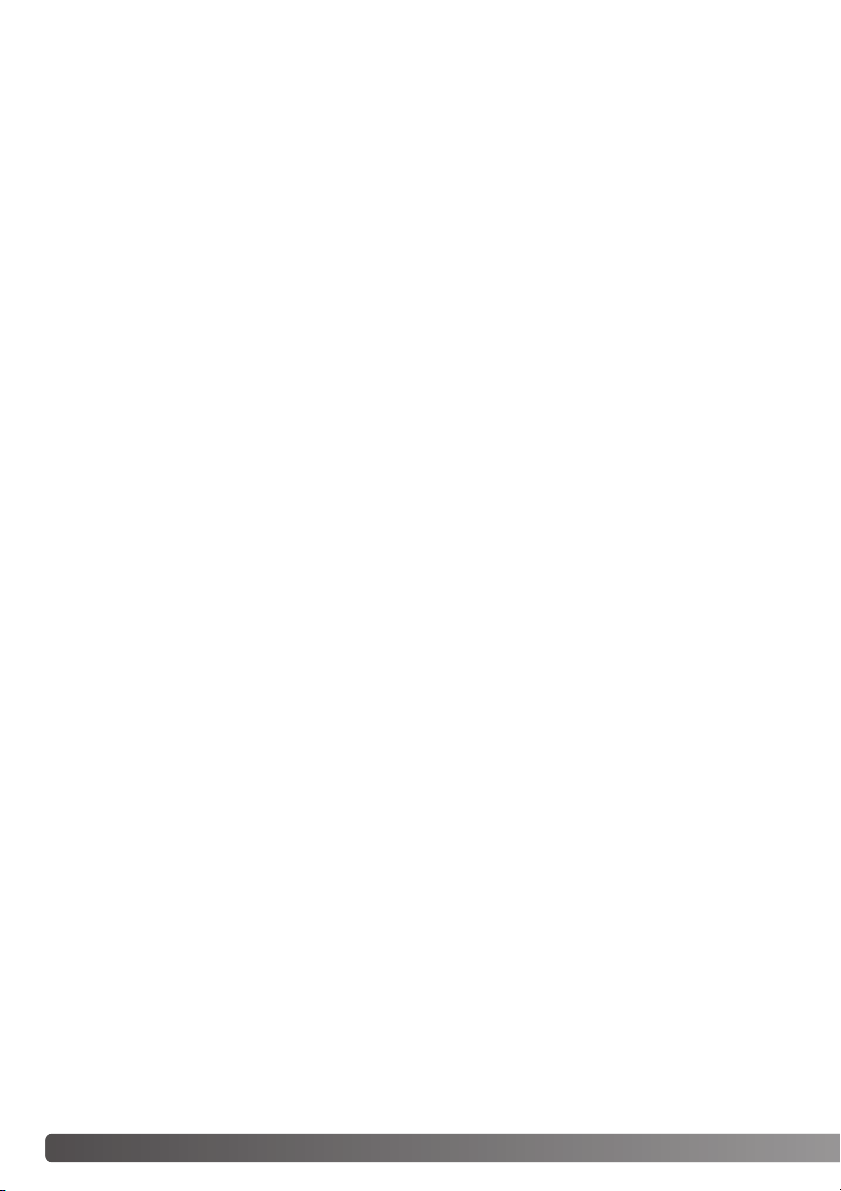
2
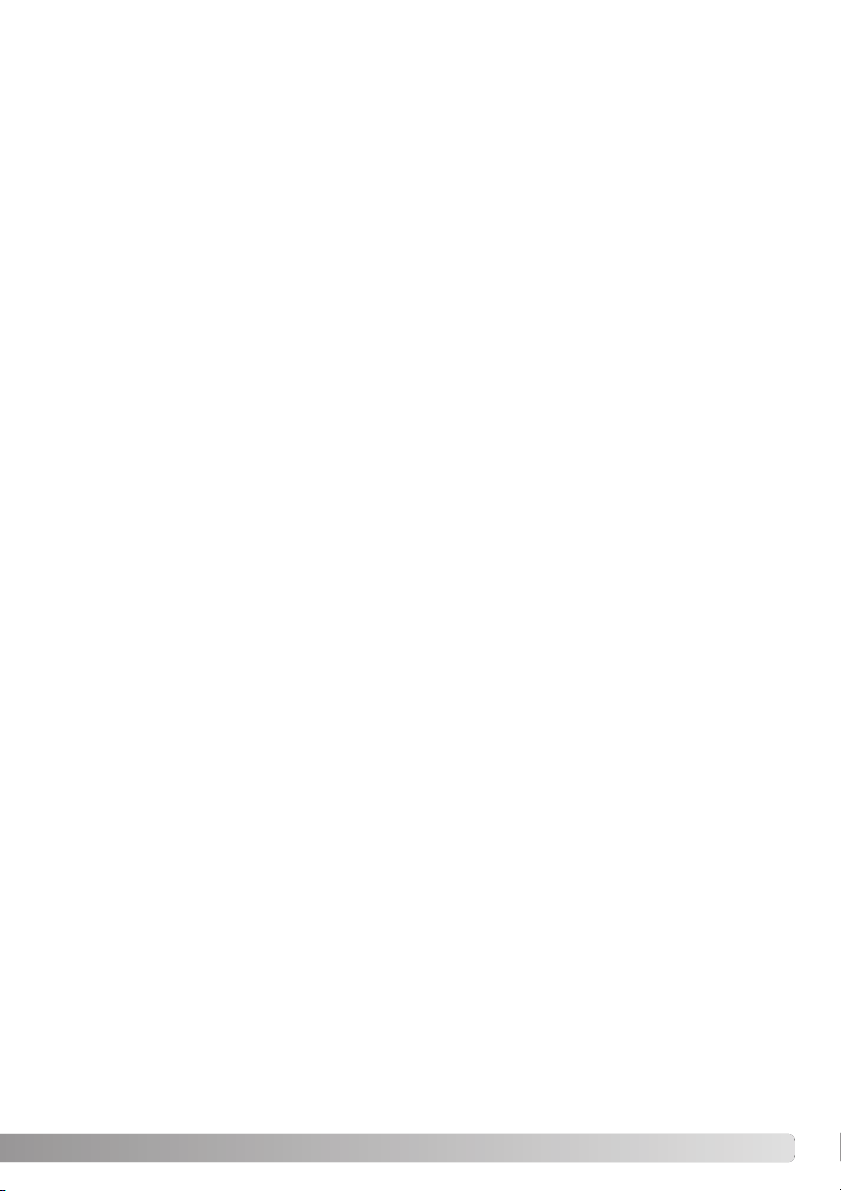
ANTES DE COMENZAR
Antes de instalar el Software DiMAGE Viewer, lea la sección de transferencia de datos del manual
de la cámara. Dicha sección detalla cómo conectar la cámara a un ordenador utilizando el cable
USB proporcionado. Los ejemplos contenidos en este manual asumen que la cámara está conectada al ordenador con un cable USB como se describe en el manual de la cámara.
Este manual de instrucciones no proporciona detalles sobre el funcionamiento básico de ordenadores personales, ni sobre el manejo básico de los sistemas operativos Windows o Macintosh; consulte
los manuales que acompañan al ordenador.
Los ejemplos de este manual utilizan Windows como software. El aspecto de las pantallas puede
variar del ejemplo mostrado si se utiliza Macintosh u otro sistema operativo de Windows.
Se han tomado todas las precauciones para asegurar la exactitud de este manual. Contacte con
Konica Minolta si tiene cualquier pregunta. Konica Minolta no se hace responsable de ninguna pérdida o daño causado por el uso de este software.
Este manual de instrucciones no debe copiarse ni parcialmente ni en su totalidad sin el consentimiento previo de Konica Minolta Co.
3
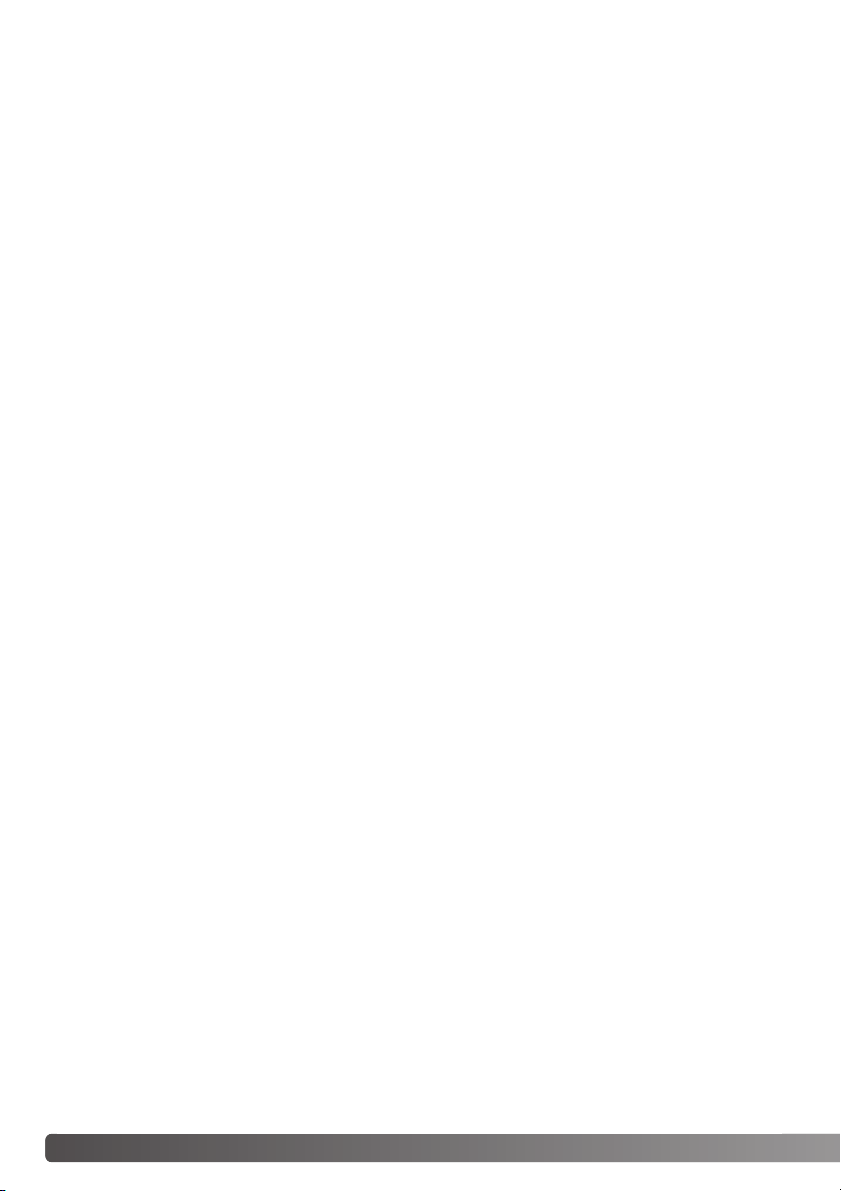
ÍNDICE
Requisitos del sistema ...........................................................................................................................6
Requisitos del sistema para el DiMAGE Viewer........................................................................6
Requisitos del sistema para QuickTime....................................................................................7
Antes de instalar el DiMAGE Viewer.........................................................................................7
Instalación ......................................................................................................................................8
Instalación del DiMAGE Viewer - Windows...............................................................................8
Instalación del DiMAGE Viewer - Macintosh...........................................................................10
Arrancar el Viewer ................................................................................................................................12
Arrancar el Viewer - Windows .................................................................................................12
Arrancar el Viewer - Macintosh ...............................................................................................13
Importar y editar imágenes ..................................................................................................................14
Cargar archivos de imágenes..................................................................................................14
Actualizar la ventana de esbozos o miniaturas.......................................................................14
Abrir archivos de sonido..........................................................................................................15
Cambiar el formato de visualización .......................................................................................16
Cambiar el formato de los esbozos o miniaturas....................................................................17
Ordenar archivos de imágenes ...............................................................................................18
Seleccionar esbozos o miniaturas...........................................................................................18
Redenominar archivos simples ...............................................................................................19
Redenominar archivos múltiples .............................................................................................19
Crear carpetas.........................................................................................................................20
Mover imágenes a otra carpeta...............................................................................................21
Copiar imágenes a otra carpeta..............................................................................................22
Cortar, copiar, pegar y eliminar - Windows .............................................................................23
Cortar, copiar, pegar y eliminar - Macintosh ...........................................................................23
Visualizar y guardar la información de la imagen ...................................................................24
Configurar la información de la imagen ..................................................................................25
Editar la línea del objeto..........................................................................................................25
Proceso de imagen básico...................................................................................................................26
Ventana de corrección de imagen...........................................................................................26
Barras de herramientas ..............................................................................................27
Visualizar imágenes en la ventana de corrección de imagen ................................................28
Girar y rotar imágenes.............................................................................................................29
Control de la visualización de la imagen.................................................................................30
Botón de ajustar a la ventana.....................................................................................30
Reajustar el tamaño de la ventana de visualización ..................................................30
Herramienta de agarre................................................................................................31
Herramienta de ampliación.........................................................................................31
Opciones del menú.....................................................................................................31
Paleta de variación..................................................................................................................32
Paleta de brillo, contraste y balance de color .........................................................................33
Introducción al color ................................................................................................................35
Comparación de imágenes antes y después de la corrección ..............................................36
Deshacer y rehacer una corrección de imagen ......................................................................37
Proceso de imágenes de texto y de diseño ...........................................................................37
Impresión de datos..................................................................................................................38
Guardar imágenes................................................................................................................................40
Reajustar el tamaño de una imagen para guardarla...............................................................40
Guardar una imagen................................................................................................................40
Cambiar el nombre o el formato de una imagen ...................................................................41
Impresión ....................................................................................................................................42
Crear una hoja índice..............................................................................................................44
4 ÍNDICE
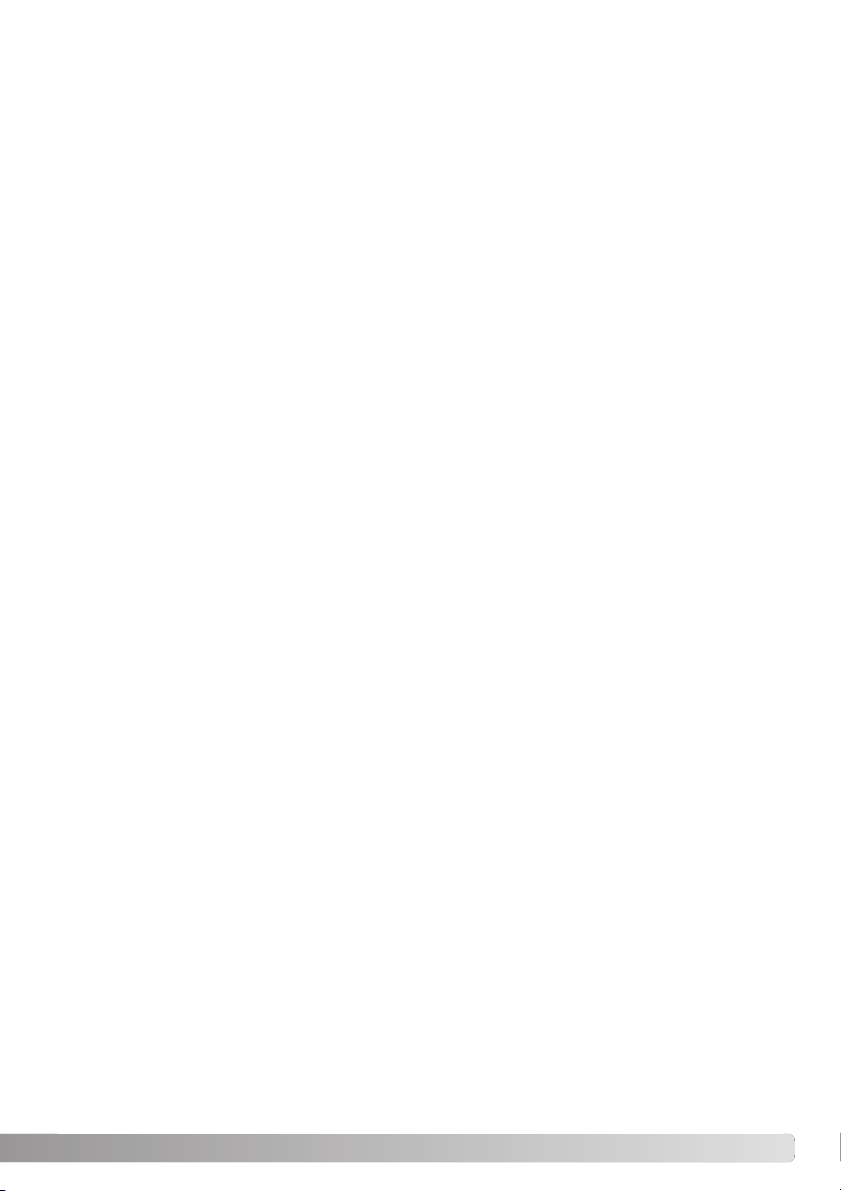
Proceso de imagen avanzado..............................................................................................................46
Paleta de curva de tono / histograma......................................................................................47
Empleo de la curva de tono ....................................................................................................48
Dibujar curvas de tono libremente...........................................................................................49
Guía breve sobre las correcciones de curvas de tono............................................................50
Corrección de color.....................................................................................................51
Correcciones en los puntos blanco, negro y gris....................................................................52
Establecer los valores de los puntos blanco y negro..............................................................54
Configuraciones automáticas de la curva de tono / histograma .............................................55
Visualización de los histogramas de color ..............................................................................55
Correcciones de histograma....................................................................................................56
Guía breve sobre las correcciones de histograma..................................................................58
Paleta de matiz, saturación y luminosidad..............................................................................60
Ejemplo en la corrección del matiz .........................................................................................61
Botón de Ajuste automático........................................................................................61
Nitidez ....................................................................................................................................62
Recuadrar un área - guardar o imprimir una porción de una imagen.....................................64
Seguimiento de correcciones de imagen - botón de foto instantánea....................................65
Guardar correcciones de imagen............................................................................................66
Cargar trabajos de corrección de imagen ...............................................................................67
Procesar imágenes RAW ........................................................................................................68
Guardar imágenes RAW ........................................................................................................70
Guardar Trabajos RAW ...........................................................................................................71
Cargar Trabajos RAW..............................................................................................................71
Proceso de lotes......................................................................................................................72
Mejorar películas..................................................................................................................................74
Corrector de parpadeo ............................................................................................................75
Editar archivos de películas.....................................................................................................76
Empalmar dos clips de películas................................................................................76
Copiar secciones de una película a otra ....................................................................77
Corregir imágenes de películas...............................................................................................78
Configuración avanzada.......................................................................................................................80
Personalizar el Viewer - Preferencias......................................................................................80
Unificación de Color - Preferencias de color...........................................................................82
Utilizar perfiles ICC de impresora............................................................................................84
Utilizar perfiles ICC de monitor ..............................................................................................85
Acerca de los perfiles ICC del DiMAGE Viewer......................................................................85
Ubicaciones de los perfiles ICC ..............................................................................................86
Notas sobre el Viewer..........................................................................................................................87
Desinstalar el DiMAGE Viewer................................................................................................87
Copiar archivos de Trabajos ....................................................................................................88
Perfiles de color de cámara adjuntos......................................................................................90
Notas sobre la medición del color ...........................................................................................90
5
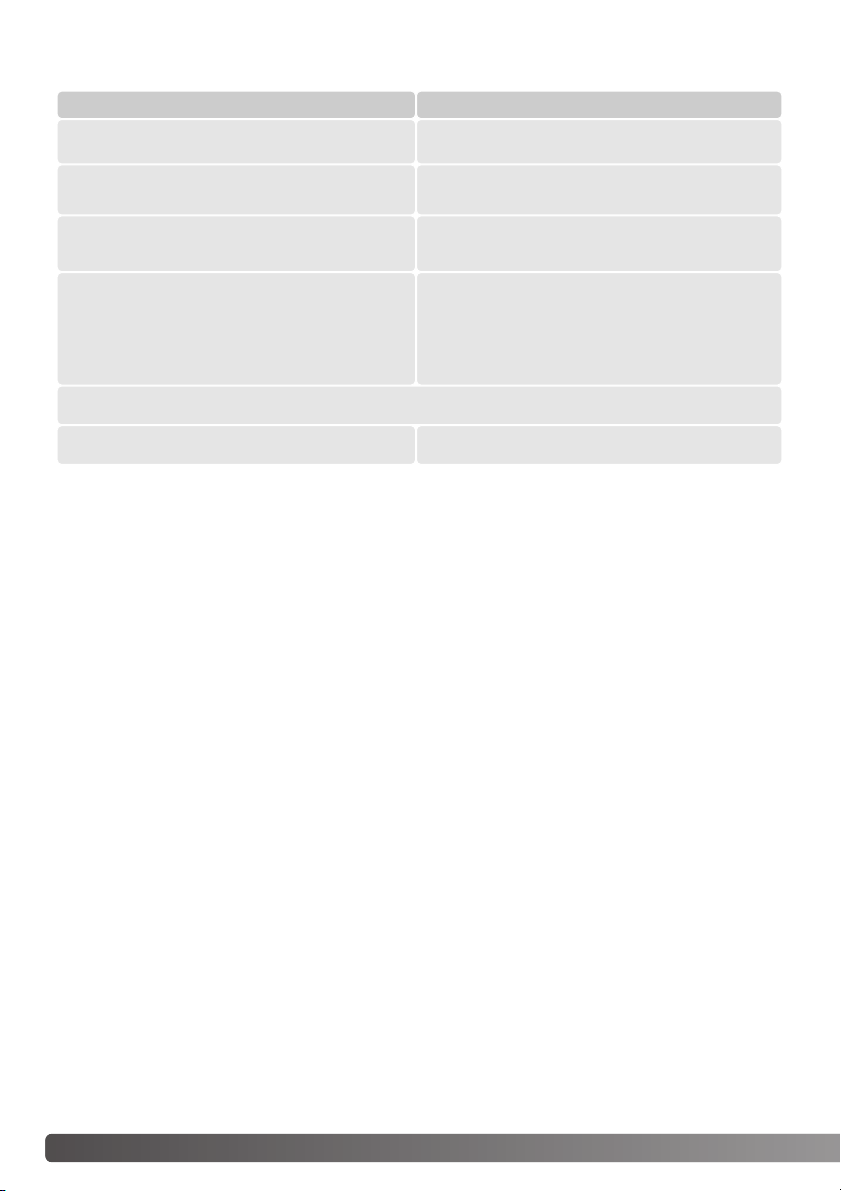
REQUISITOS DEL SISTEMA PARA EL DIMAGE VIEWER
Ordenadores de la serie Apple MacintoshOrdenadores compatibles IBM PC/AT
Procesador Pentium de 133 MHz o superior
64 MB o más de RAM
(128 MB o más con Windows XP)
200 MB o más de espacio
disponible en disco duro
Un monitor True Color (24 bits) o superior con
una resolución mínima de 800 X 600. Se
recomiendan 1024 X 768 (XGA) o más.
Unidad para CD-ROM
QuickTime 5 o posterior QuickTime 4 o posterior
Consulte el CD-ROM del DiMAGE Viewer para conocer los requisitos del sistema operativo de
Windows y Macintosh. Los requisitos están impresos en el disco del CD-ROM. La compatibilidad
con Windows XP es con las ediciones Doméstica o Profesional únicamente.
Los ordenadores con sistema operativo Windows 98 requieren Microsoft Internet Explorer 5.0 o posterior.
PowerPC 100 MHz o superior
128 MB o más de RAM disponible
200 MB o más de espacio
disponible en disco duro
Un monitor color de 24 bits o más con una
resolución mínima de 800 X 600. Se
recomiendan 1024 X 768 o más.
6 REQUISITOS DEL SISTEMA
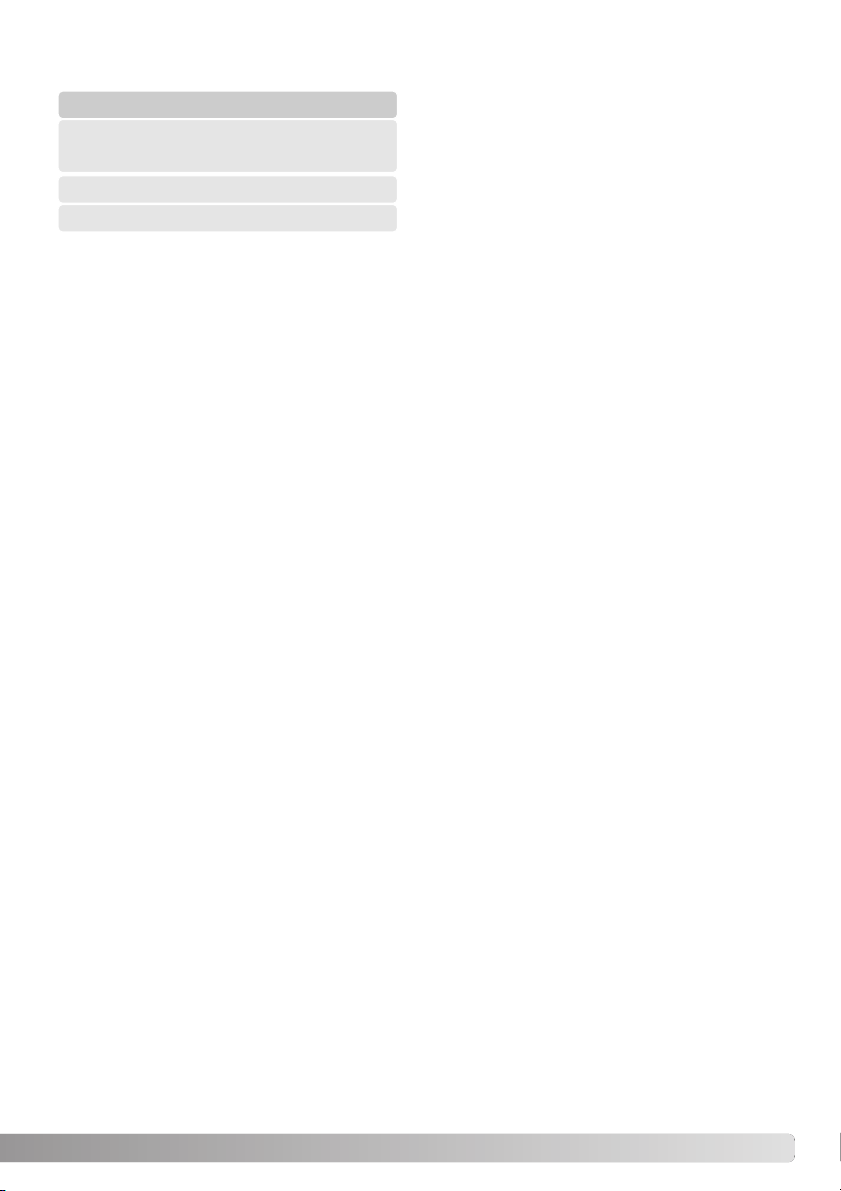
REQUISITOS DEL SISTEMA PARA QUICKTIME
Compatible con IBM PC / AT
Procesador tipo Pentium PC, u ordenador
compatible
Windows 98, Me, 2000 ó XP.
125 MB o más de RAM
Para instalar QuickTime, siga las instrucciones del
instalador. En la ventana para escoger el tipo de
instalación, seleccione la opción recomendada; las
opciones mínimas o personalizadas pueden impedir que el DiMAGE Viewer funcione adecuadamente.
Los usuarios de Macintosh pueden descargar la
última versión de QuickTime gratuitamente de la
página web de Apple Computer:
http://www.apple.com.
ANTES DE INSTALAR EL DIMAGE VIEWER
Los programas que se almacenan en la memoria RAM, como los anti-virus o los softwares de monitorización de instalaciones pueden provocar fallos en la instalación. Elimine o inutilice dichos programas antes de instalar DiMAGE Viewer. Reinstale o vuelva a dejar operativos los softwares cuando
termine la instalación.
Si usted está actualizando el DiMAGE Viewer de una versión anterior a la 2.2, consulte la página 88
para ver cómo guardar un archivo de Trabajo que se halla creado. El procedimiento se debe finalizar
antes de instalar la nueva versión del Viewer.
7
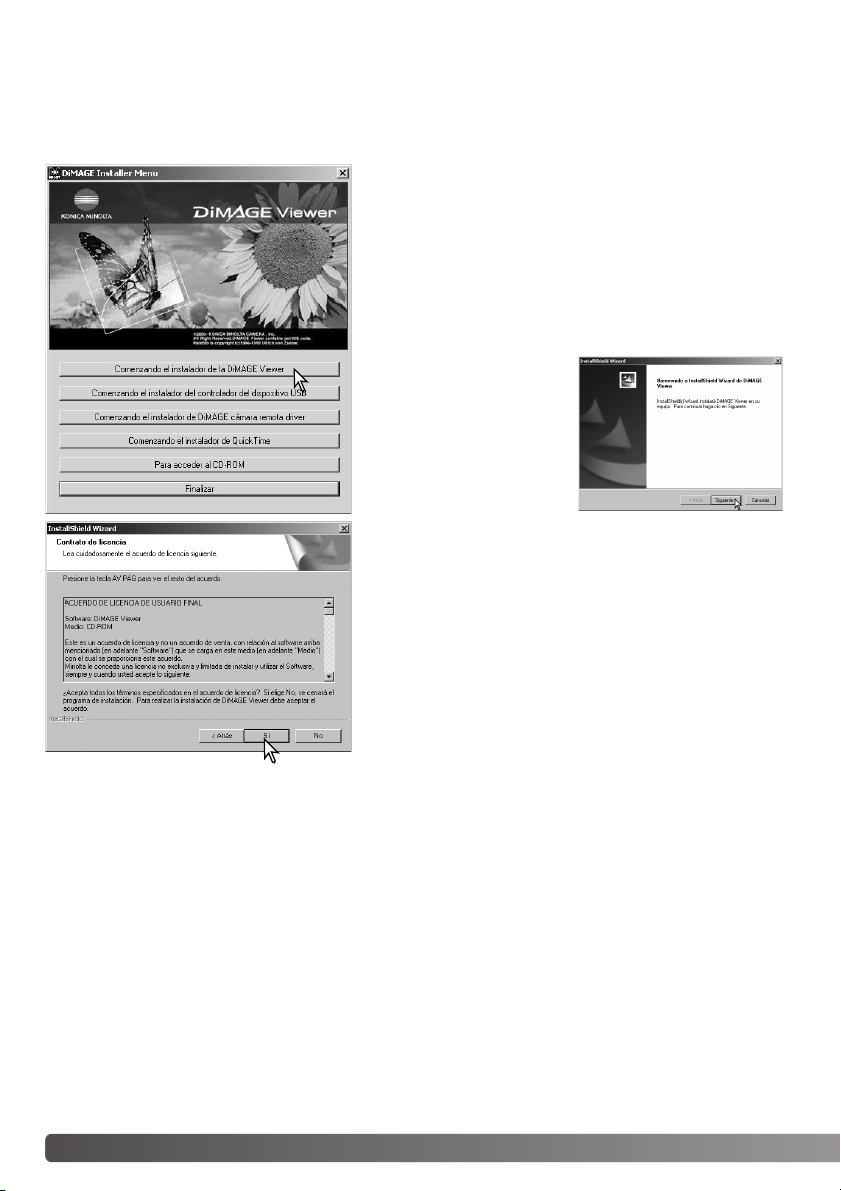
INSTALACIÓN DEL DIMAGE VIEWER - WINDOWS
En el ejemplo que se ilustra abajo, la unidad del disco duro es la F. Las letras designadas para cada
unidad pueden variar dependiendo del ordenador. Con Windows 2000 o XP, el software se debe instalar con Derechos de Administrador.
Encienda el ordenador para arrancar Windows.
Inserte el CD-ROM del Software DiMAGE en la unidad
para CD-ROMs. Se abrirá automáticamente la ventana
del Instalador del DiMAGE Viewer. La ventana del instalador varía según el modelo de cámara.
Haga click en el botón de “Arrancar el Instalador de
DiMAGE Viewer” para comenzar la instalación.
Se abrirá la ventana de
bienvenida. Haga click en
“Siguiente>” para continuar.
Aparecerá el acuerdo de licencia. Si acepta el acuerdo,
haga click en “Si” para continuar con el proceso de instalación.
Lea el acuerdo de licencia por completo con detenimiento
antes de continuar. Si no está conforme con los términos,
haga click en “No” para salir del programa de instalación.
8
INSTALACIÓN
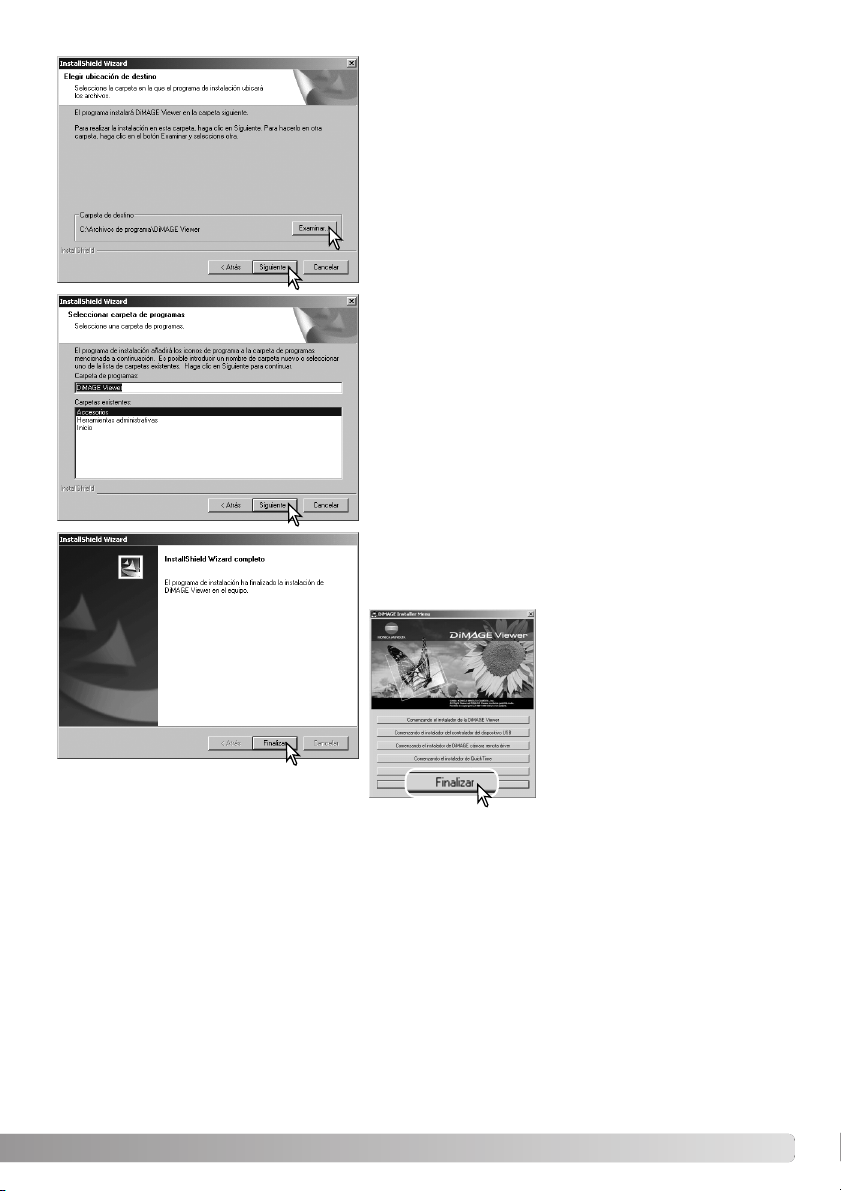
Para instalar el software en su localización por defecto F:\Archivos del Programa\DiMAGE Viewer, haga click en
“Siguiente>”. Para instalar el software en un destino diferente, haga click en el botón de “Examinar” para ver la
ventana de selección de archivos. Especifique el directorio en el que desea instalar el software.
Aparecerá el nombre de la carpeta del programa por
defecto. Para instalar los iconos del software en esta carpeta, haga click en “Siguiente>.” Comenzará la instalación.
Para instalar los iconos del software en otra carpeta,
seleccione una de las que aparecen en la casilla inferior
con la lista de carpetas existentes. Haga click en
“Siguiente>” para empezar la instalación.
Cuando ha finalizado la instalación del software, aparece
un mensaje. Haga click en “Finalizar”.
Aparecerá la ventana del
Instalador de DiMAGE Viewer.
Haga click en “Finalizar” para
cerrar la ventana.
9
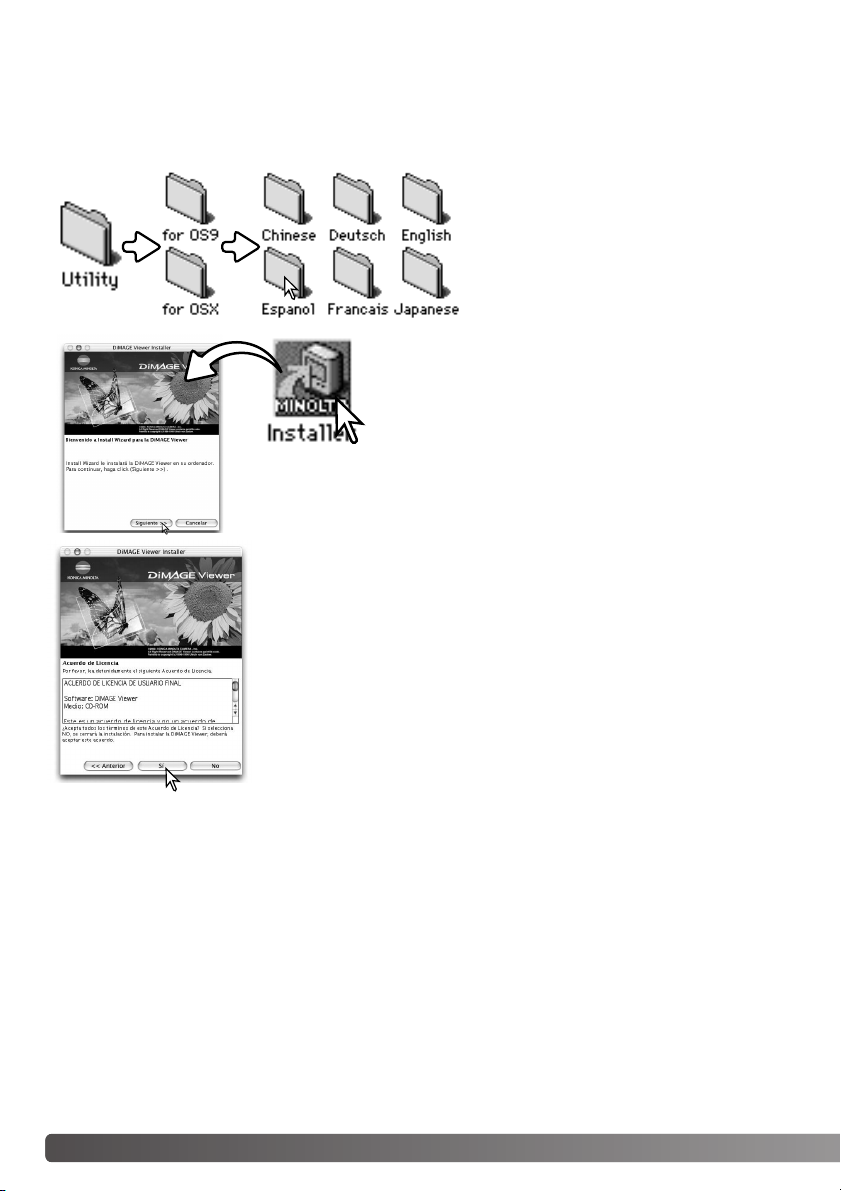
INSTALACIÓN DEL DIMAGE VIEWER - MACINTOSH
Encienda el ordenador para arrancar el sistema operativo. Cuando aparece el Escritorio inserte el
CD-ROM del Software DiMAGE en la unidad para CD-ROMs. El contenido del CD-ROM aparecerá
automáticamente. Si no lo hiciera, haga doble click en el icono del CD-ROM para abrirlo.
Abra la carpeta de utilidad, y luego abra
el sistema operativo y la carpeta del
idioma adecuado.
Haga doble click en el icono del Instalador para comenzar el programa de Instalación.
Cuando aparezca la pantalla de instalación, haga click en “Siguiente>”
para comenzar.
Aparecerá el acuerdo de licencia. Si acepta el acuerdo, haga click en
“Si” para continuar el proceso de instalación.
10 INSTALACIÓN
Lea el acuerdo de licencia por completo con detenimiento antes de continuar. Si no está conforme con los términos, haga click en “No” para
salir del programa de instalación.
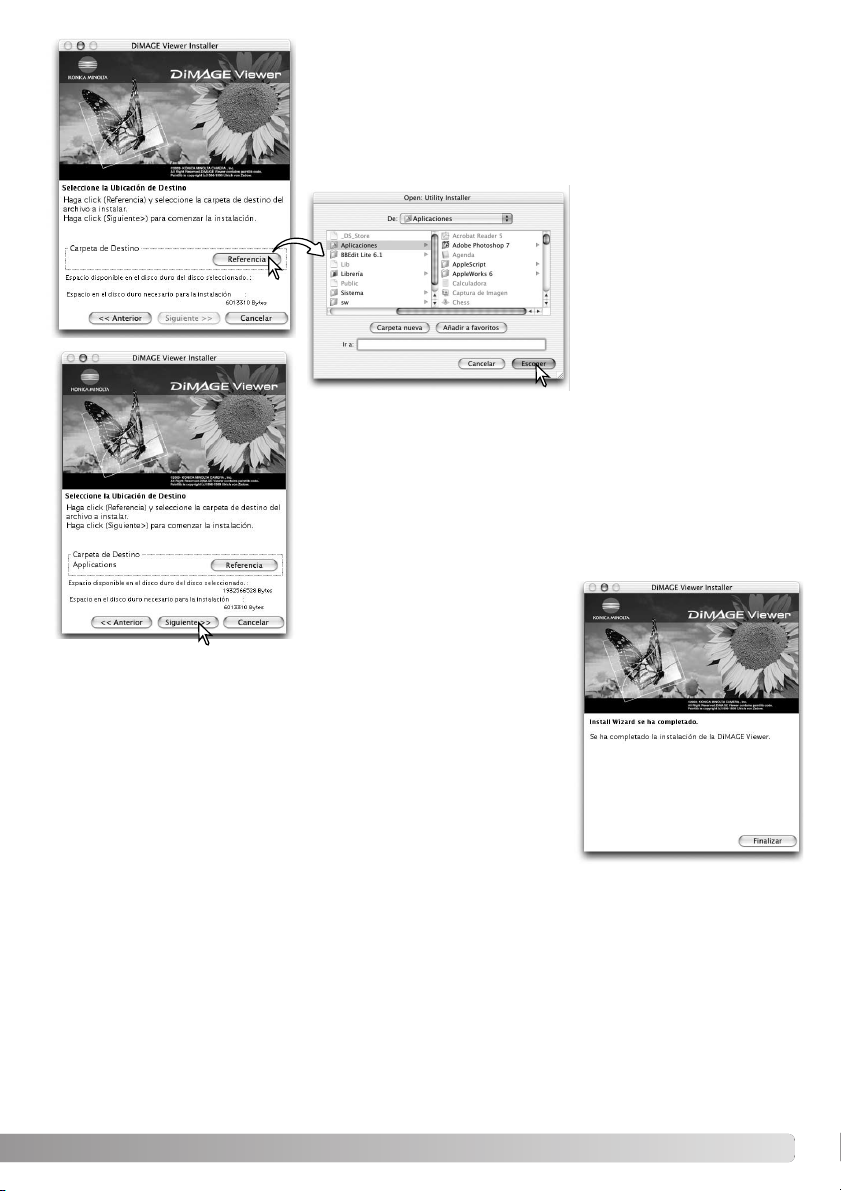
Se debe especificar la localización de los archivos de DiMAGE
Viewer. Haga click en el botón de referencia.
Empleando el cuadro de
diálogo de selección de
carpetas, seleccione la
localización donde desea
instalar el software. Haga
click en “Escoger”.
Confirme la localización de la instalación en la pantalla de instalación. Haga click en “Siguiente >>” para instalar DiMAGE Viewer.
Aparecerá una ventana una vez instalado el software. Haga click en
“Finalizar” para salir del Instalador.
11
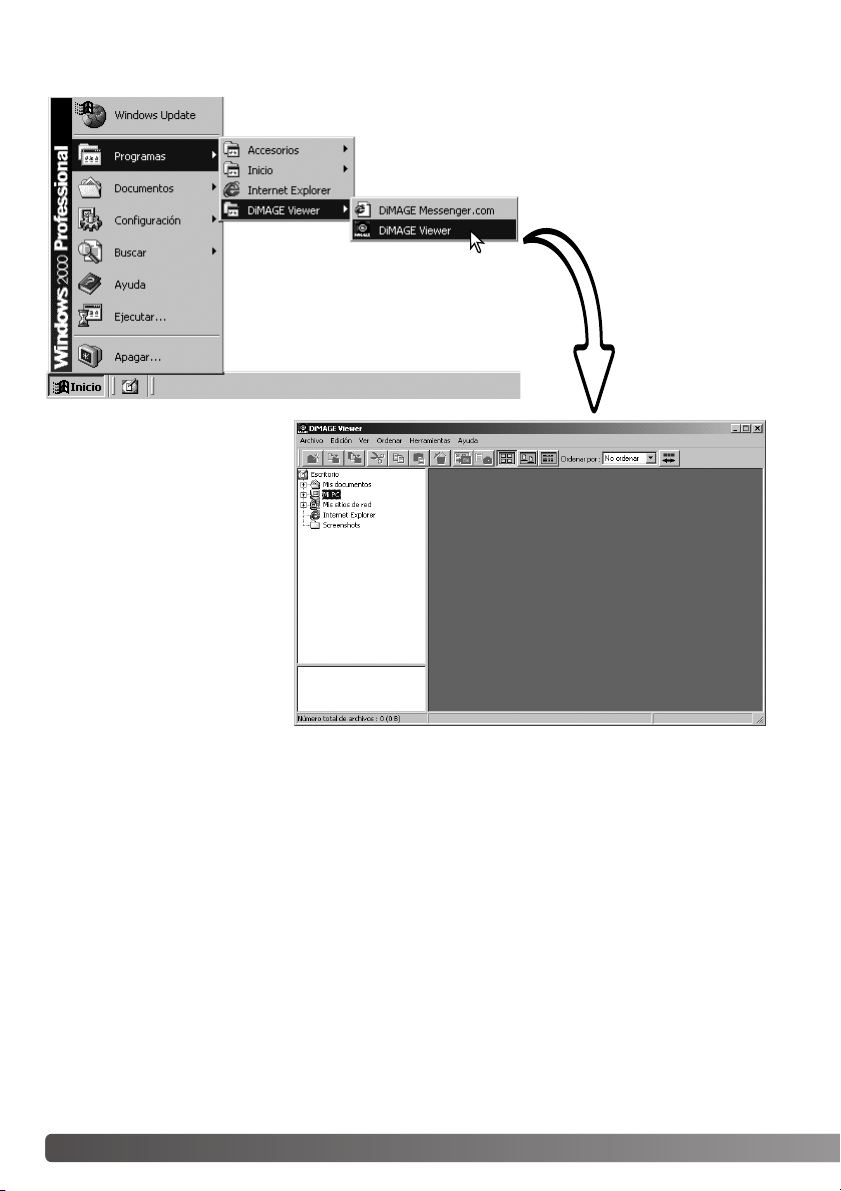
ARRANCAR EL VIEWER - WINDOWS
La utilidad arrancará y
aparecerá la ventana de
esbozos o miniaturas.
Seleccione DiMAGE Viewer
en la carpeta DiMAGE
Viewer que se encuentra en
la opción de Programa del
menú de Inicio.
12 ARRANCAR EL VIEWER
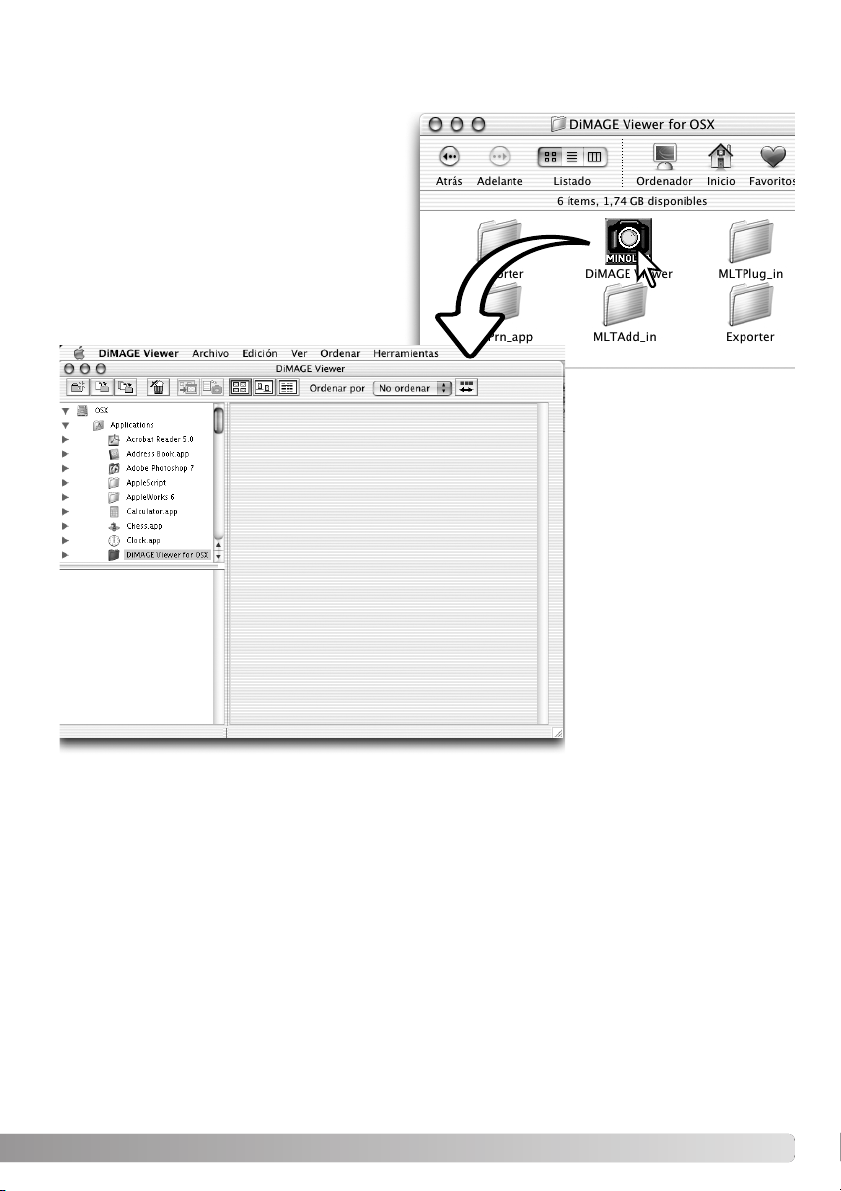
ARRANCAR EL VIEWER - MACINTOSH
Abra la carpeta DiMAGE Viewer. Haga doble
click en el icono DiMAGE Viewer para arrancar la aplicación. Aparecerá la ventana principal de la utilidad.
13
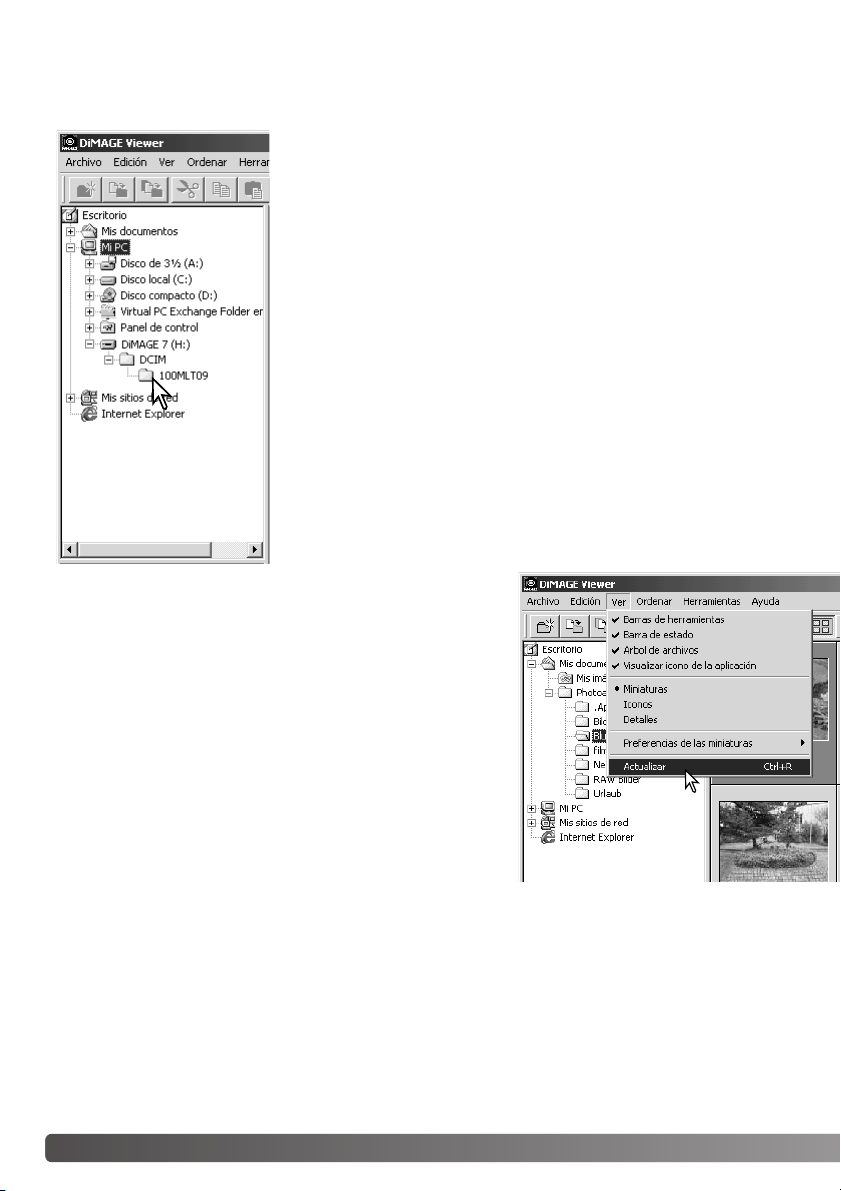
IMPORTAR Y EDITAR IMÁGENES
CARGAR ARCHIVOS DE IMÁGENES
Las imágenes se pueden cargar directamente desde una cámara digital o desde las carpetas de imágenes guardadas en el ordenador.
Simplemente utilice los directorios de carpetas para seleccionar el
archivo que contiene las imágenes. Para más información sobre la
organización de las carpetas de la cámara, y sobre la conexión de la
cámara a un ordenador, consulte el manual de instrucciones de la
cámara.
Haga click en los nódulos positivos (+) para ver el contenido de la
carpeta. Haga click en los nódulos negativos (–) para ocultar el
contenido de la carpeta.
Haga click en la carpeta de Mis Imágenes para cargar las imágenes.
Se cargarán todos los archivos de imágenes fijas, de sonido y de películas que estén en la carpeta.
ACTUALIZAR LA VENTANA DE
ESBOZOS O MINIATURAS
Si por ejemplo se hiciera cualquier cambio en los directorios
de carpetas de un esbozo visualizado, si la cámara se desconecta del ordenador, la ventana se podría actualizar.
Seleccione la opción de Actualizar en el menú de Ver para
actualizar el DiMAGE Viewer.
14 IMPORTAR Y EDITAR IMÁGENES
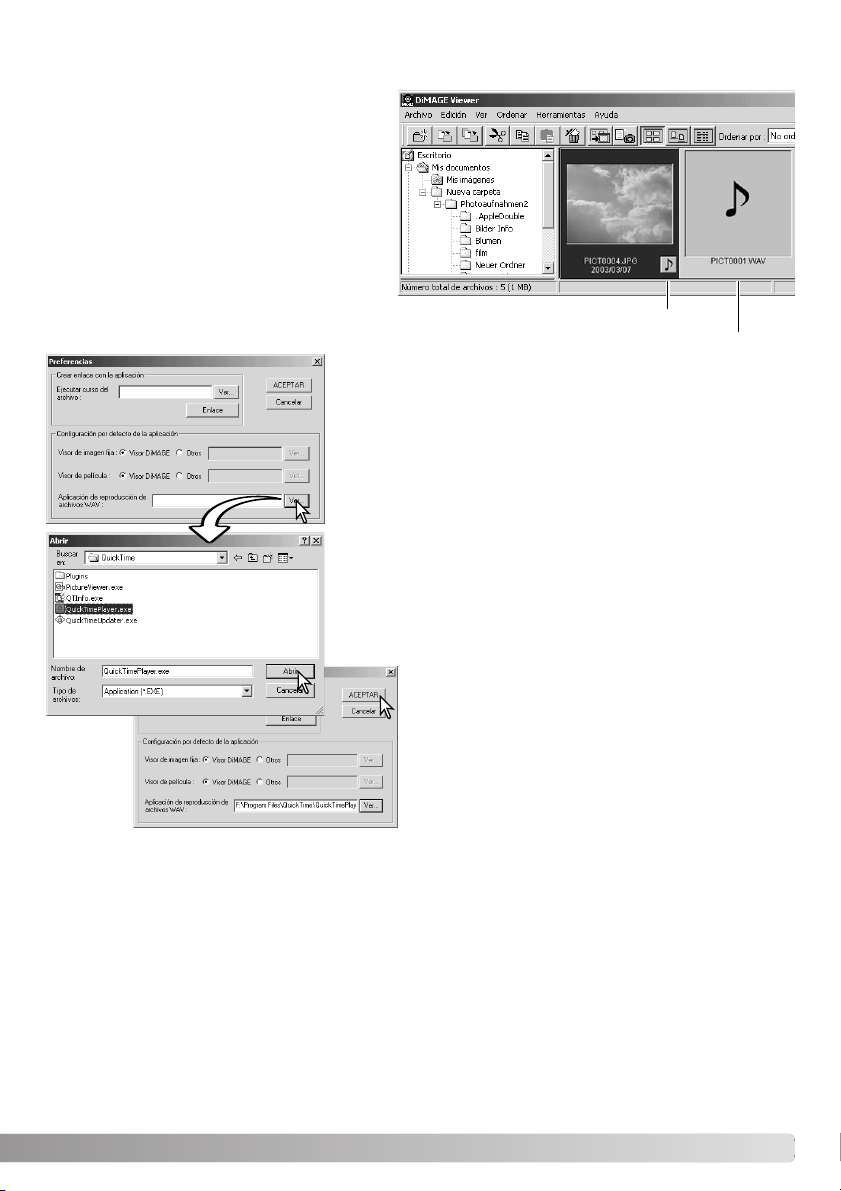
ABRIR ARCHIVOS DE SONIDO
Los memos de voz, títulos de sonido y grabaciones de sonido realizados con la cámara se
pueden reproducir con DiMAGE Viewer. Para
confirmar que su cámara puede realizar grabaciones de sonido, consulte el manual de
instrucciones. Tras configurar la casilla de
Preferencias, (ver abajo), simplemente haga
click en el botón de Nota Musical o haga
doble click en el archivo de sonido para
reproducir las grabaciones.
Para configurar el Viewer para reproducir archivos de sonido,
seleccione la opción de Preferencias en el menú Archivo para
abrir el cuadro de diálogo.
Haga click en el botón de visualización que hay junto al cuadro de texto de la aplicación de reproducción del archivo WAV,
para que aparezca el cuadro de diálogo de abrir.
Localice la aplicación para reproducir los archivos de sonido;
QuickTime o Media Player de Windows se pueden utilizar para
reproducirlos. Haga click en el botón de Abrir; aparecerá la
trayectoria de ejecución en la ventana de Preferencias.
Memo de voz / Título de sonido
Grabación de sonido
Haga click en el botón de “Aceptar” de la ventana
de Preferencias para completar la operación.
15
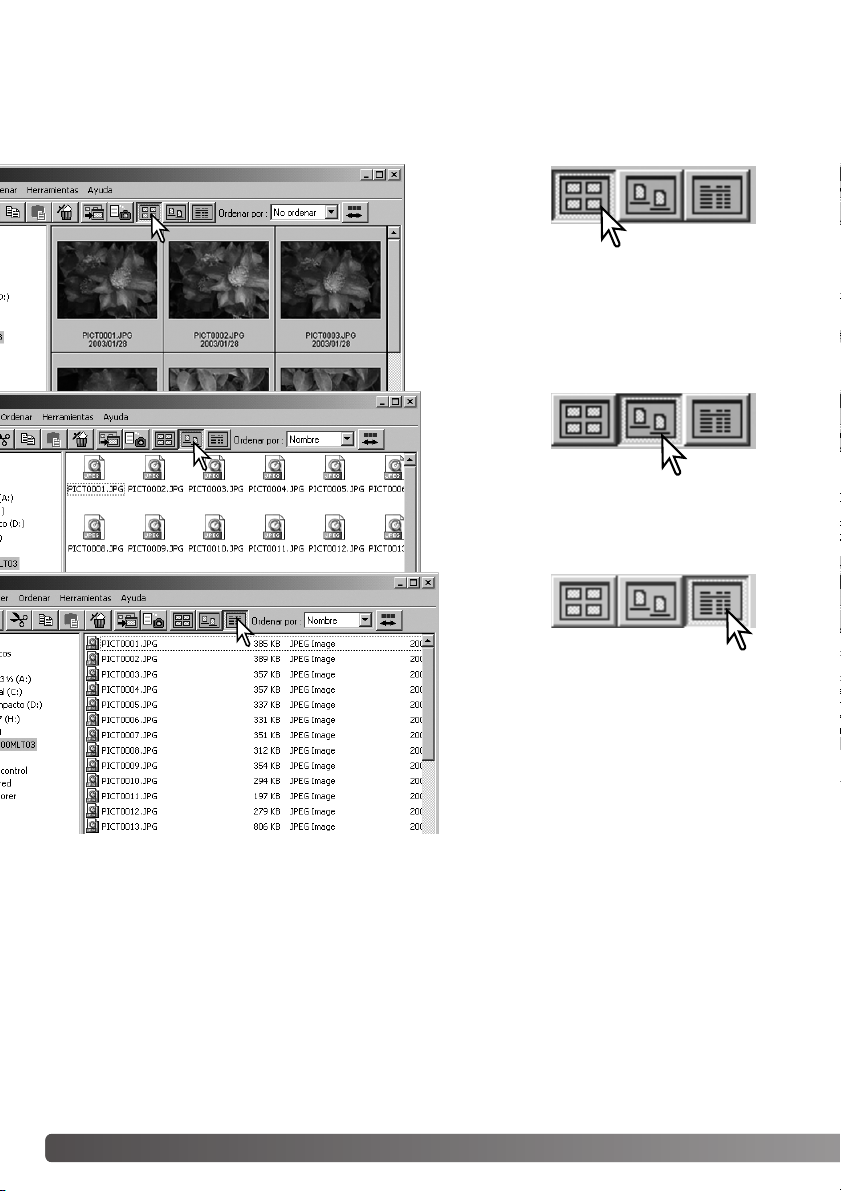
CAMBIAR EL FORMATO DE VISUALIZACIÓN
El contenido de una carpeta se puede visualizar como imágenes esbozo, iconos, o bien un listado
con los datos de los archivos. Para cambiar el formato de visualización, simplemente presione el
botón adecuado localizado en la barra de herramientas.
Botón de visualización de
esbozos o miniaturas
Botón de visualización
de iconos
16 IMPORTAR Y EDITAR IMÁGENES
Botón de visualización
del listados
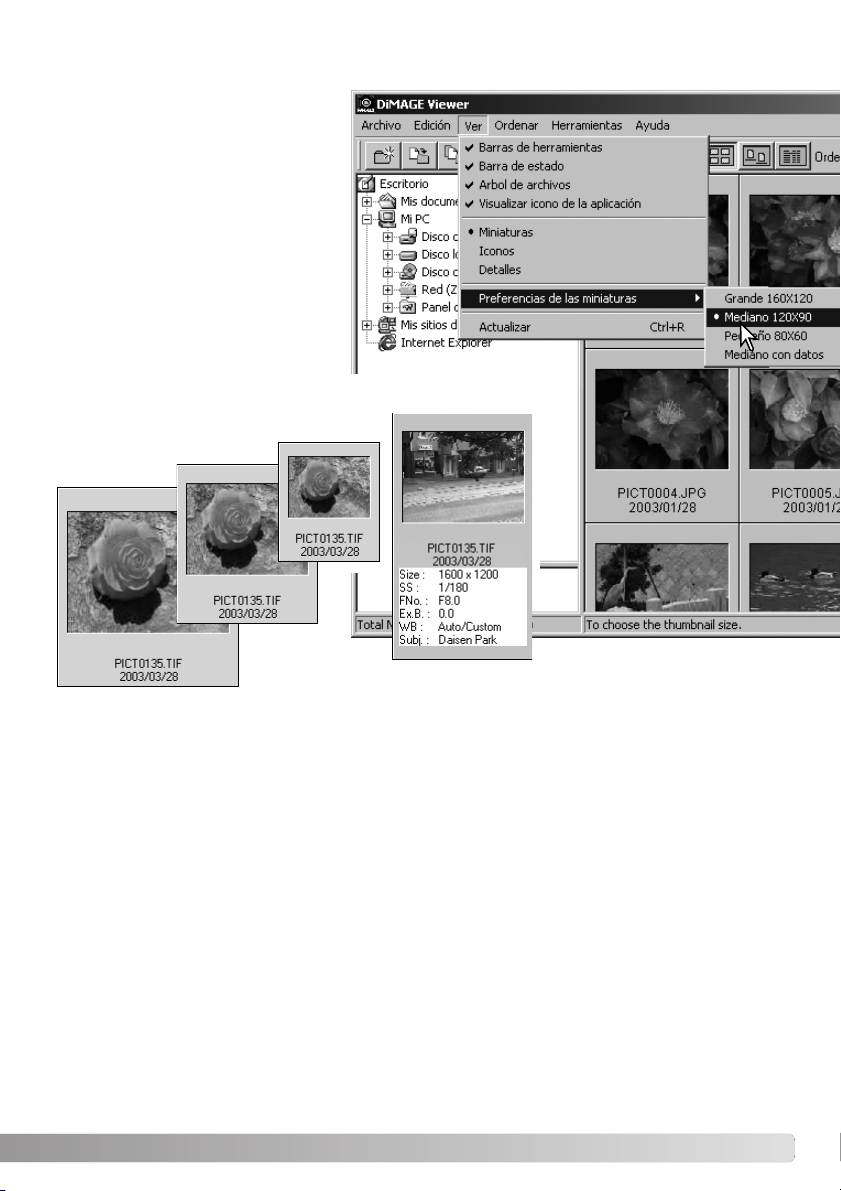
CAMBIAR EL FORMATO DE LOS ESBOZOS O MINIATURAS
El formato de los esbozos o miniaturas
se puede cambiar. Hay cuatro formatos disponibles: Grande, mediano,
pequeño y mediano con datos.
Para cambiar el formato, seleccione la
opción de Preferencias de las
Miniaturas en el menú de Ver para ver
las opciones de formato. Seleccione y
haga click en el formato de esbozo
deseado; la visualización del esbozo
cambiará según lo seleccionado.
Mediano con datos
Pequeño
Mediano
Grande
Para editar o añadir
una línea al objeto en
la visualización de
datos, consulte la
página 25.
17
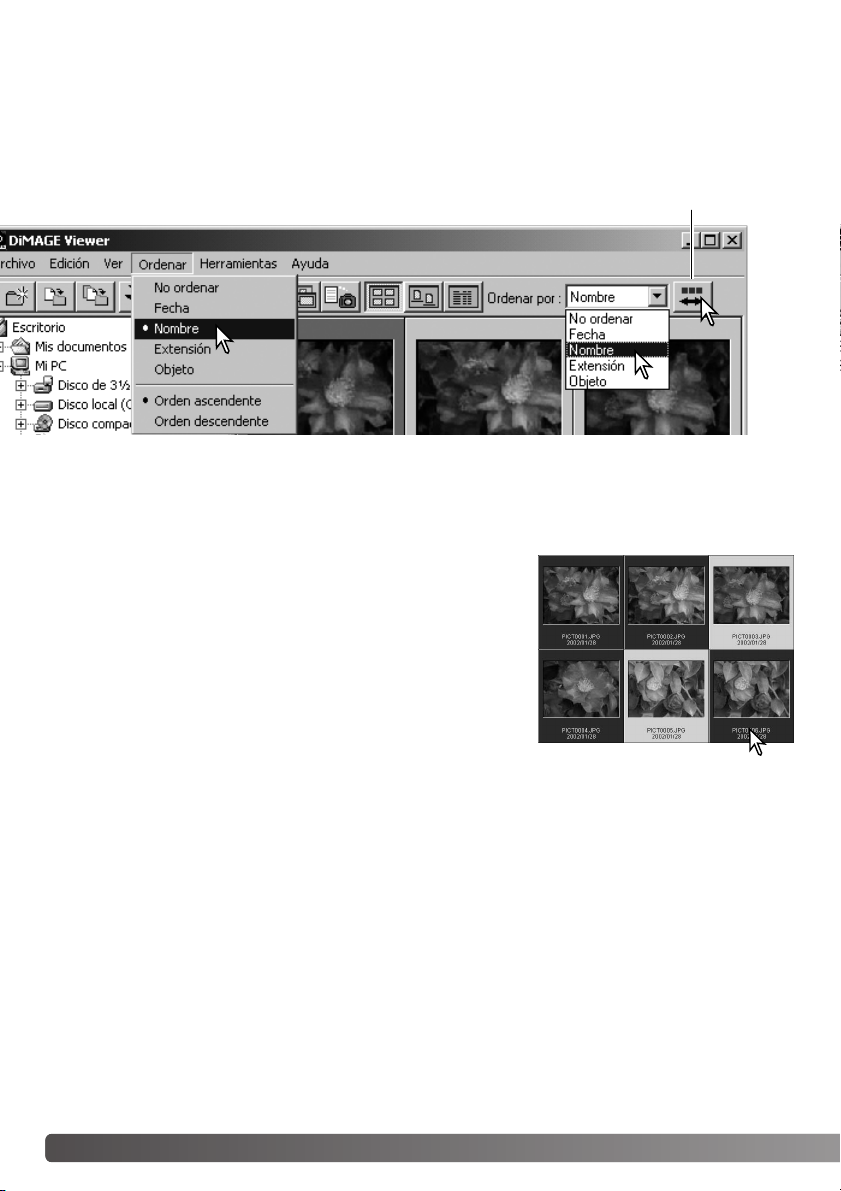
ORDENAR ARCHIVOS DE IMÁGENES
Los archivos de imagen se pueden ordenar por nombre, fecha, extensión ó línea del objeto, tanto en
orden ascendente como descendente. Esta función funciona con las visualizaciones de esbozos o
miniaturas, iconos o listados (p. 16). Para clasificar las imágenes visualizadas, utilice el menú de
Ordenar o el menú desplegable de “Ordenar Por”, situado en la barra de Herramientas.
Simplemente seleccione la categoría de clasificación con el ratón.
Botón de invertir el orden
El menú de clasificación también se puede utilizar para cambiar el orden de la visualización entre
ascendente y descendente. El botón para invertir el orden, situado en la barra de herramientas,
también cambiará el orden de la visualización.
SELECCIONAR ESBOZOS O MINIATURAS
Haga click en los bordes de los esbozos o en el icono del archivo para seleccionar una imagen simple. Para seleccionar múltiples imágenes, presione y mantenga la tecla Control (Windows)
o la tecla Comando (Macintosh) y luego haga click en cada imagen; los fotogramas seleccionados aparecerán con un borde
oscuro. Para quitar la selección a una imagen, haga click en el
esbozo o en el icono una segunda vez mientras mantiene presionada la tecla Control (Windows) o la tecla Comando
(Macintosh). Para seleccionar imágenes consecutivas, presione
y mantenga la tecla Mayúscula y luego haga click en la primera y
en la última imagen de la serie. Presione la tecla Control
(Windows) o la tecla Comando (Macintosh) y la tecla “A” al
mismo tiempo, para seleccionar todas las imágenes.
18 IMPORTAR Y EDITAR IMÁGENES
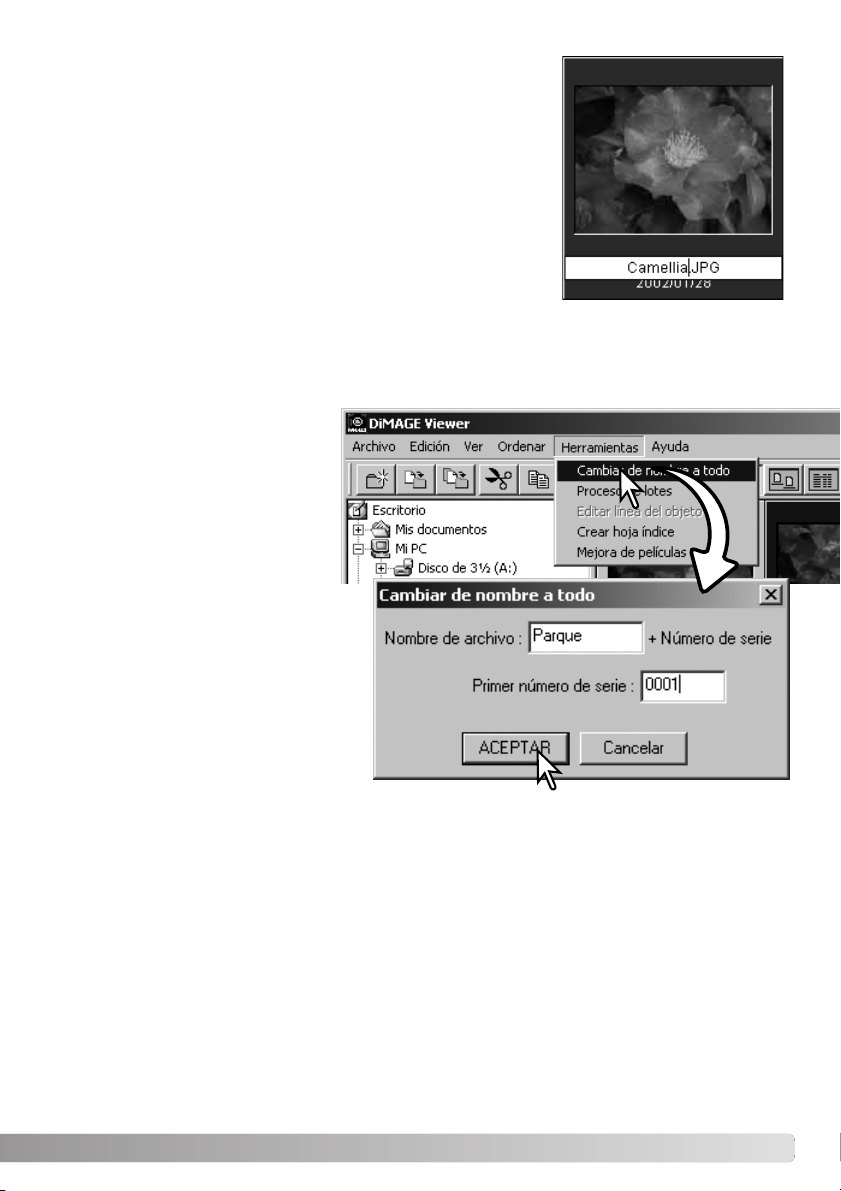
REDENOMINAR ARCHIVOS SIMPLES
Los archivos simples se pueden redenominar en las visualizaciones
de esbozo, icono o listado (p. 16). Cuando sobre-escriba el nombre
de un archivo, incluya siempre la extensión original del mismo.
Haga click en el esbozo, icono o nombre del archivo para seleccionarlo.
Haga click en el nombre del archivo para activar el cursor o seleccione Redenominar en el menú Edición. Use el teclado para cambiar el nombre del archivo.
REDENOMINAR ARCHIVOS MÚLTIPLES
Se pueden redenominar múltiples archivos en las visualizaciones de esbozo, icono o listado (p. 16).
Haga click en el borde del esbozo o en el icono del archivo para seleccionar las imágenes a redenominar (p.18).
Del menú de Herramientas, seleccione la opción de “Cambiar de nombre
a todo”. Se abrirá la ventana de
“Cambiar de nombre a todo”.
En la ventana de “Cambiar de nombre a todo”, introduzca el nuevo nombre del archivo con hasta 10 caracteres, e introduzca el primer número
de serie con hasta 5 dígitos.
Haga click en el botón de “Aceptar”
para cambiar los nombres de los
archivos de las imágenes seleccionadas.
19
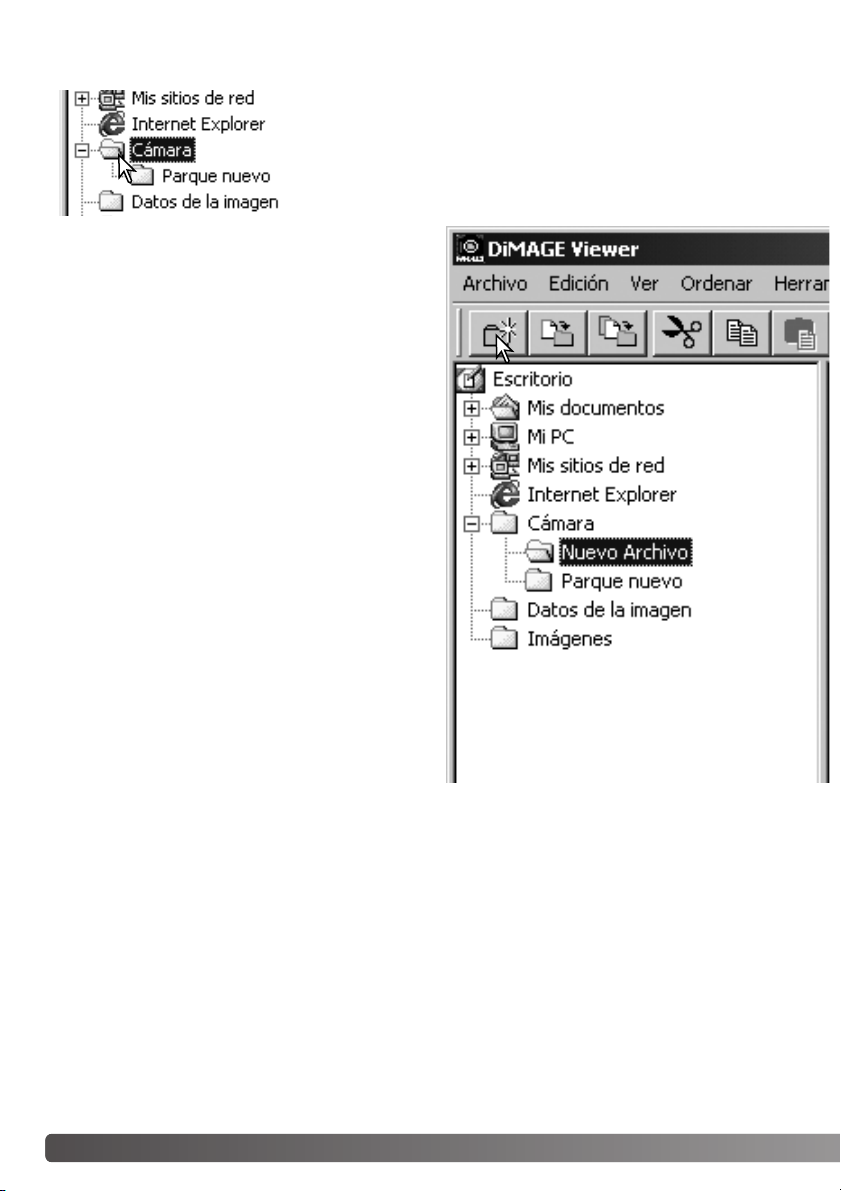
CREAR CARPETAS
Se pueden crear carpetas nuevas para guardar imágenes. Haga
click en la ubicación deseada para la carpeta nueva. Es este ejemplo, la carpeta nueva será ubicada en Mis Imágenes.
Haga click en el botón de carpeta nueva en la barra
de herramientas o seleccione Nuevo Archivo en el
menú de Archivo. La carpeta nueva se creará en la
localización especificada.
El nombre de la carpeta se puede cambiar con el
teclado.
20 IMPORTAR Y EDITAR IMÁGENES
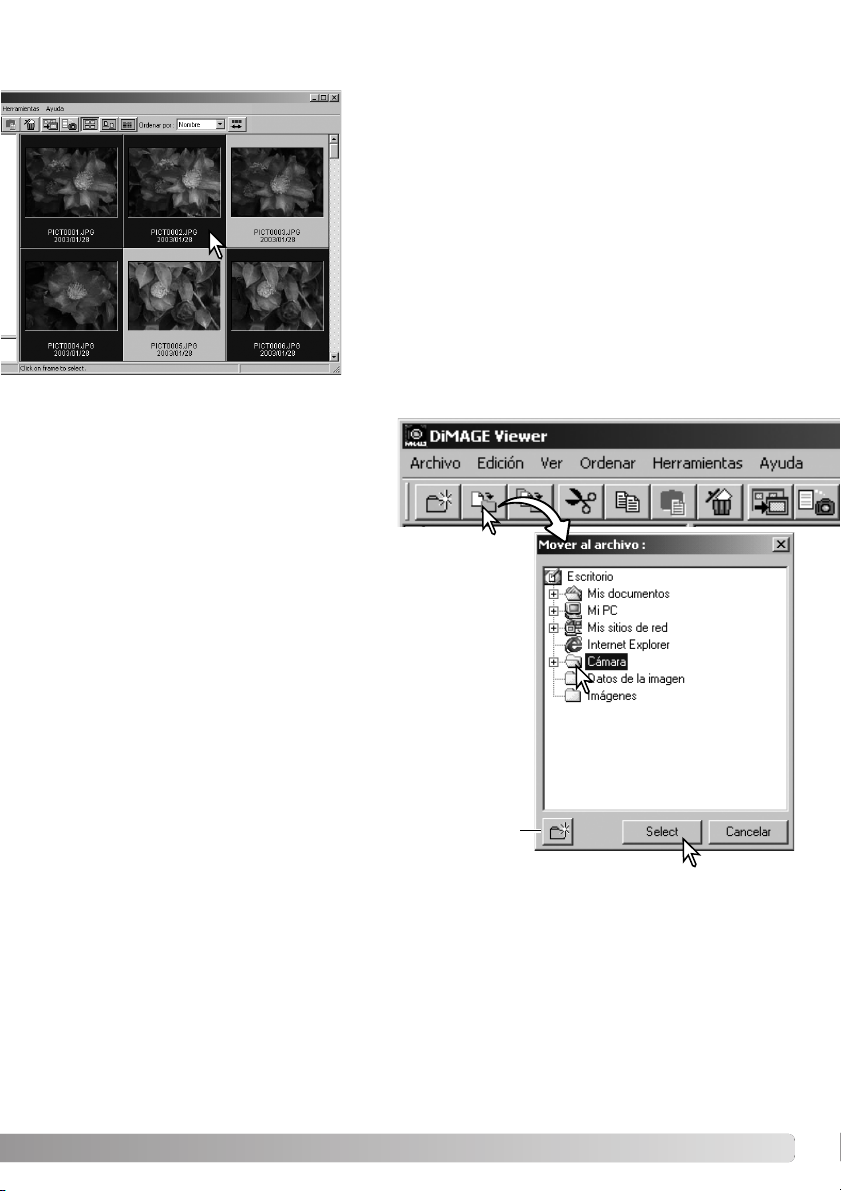
MOVER IMÁGENES A OTRA CARPETA
Se pueden mover múltiples archivos de una carpeta a otra.
Haga click en los bordes de los esbozos o en el icono del
archivo para seleccionar las imágenes a mover.
•Para seleccionar múltiples imágenes, presione y mantenga
la tecla Control (Windows) o la tecla Comando (Macintosh)
y luego haga click en cada una de las imágenes a mover;
los fotogramas seleccionados aparecerán con un borde
oscuro. Para quitar la selección a una imagen, haga click
en el esbozo o en el icono una segunda vez, mientras
mantiene presionada la tecla Control (Windows) o la tecla
Comando (Macintosh). Para seleccionar imágenes
consecutivas, presione y mantenga la tecla de Mayúsculas
y luego haga click en la primera y en la última imagen de
la serie. Presione la tecla Control (Windows) o la tecla
Comando (Macintosh) y la tecla “A” al mismo tiempo para
seleccionar todas las imágenes.
Haga click en el botón de Mover al Archivo
situado en la barra de herramientas, o bien
seleccione la opción Mover al Archivo que
se encuentra en el menú de Edición. Se
abrirá la ventana de Mover al Archivo.
En la ventana de Mover al Archivo, haga click en la carpeta de
destino. Haga click en el botón de Seleccionar, para mover las
imágenes especificadas a la carpeta designada. Si una imagen
tiene adjunto un archivo de sonido o esbozo, dichos archivos se
copiarán también.
Se puede crear una nueva carpeta desde esta ventana. Haga
click en la ubicación de la carpeta nueva y luego click en el
botón de Carpeta Nueva; aparecerá una carpeta en el directorio
de carpetas de la ventana. La carpeta se puede redenominar.
Botón de carpeta nueva
21
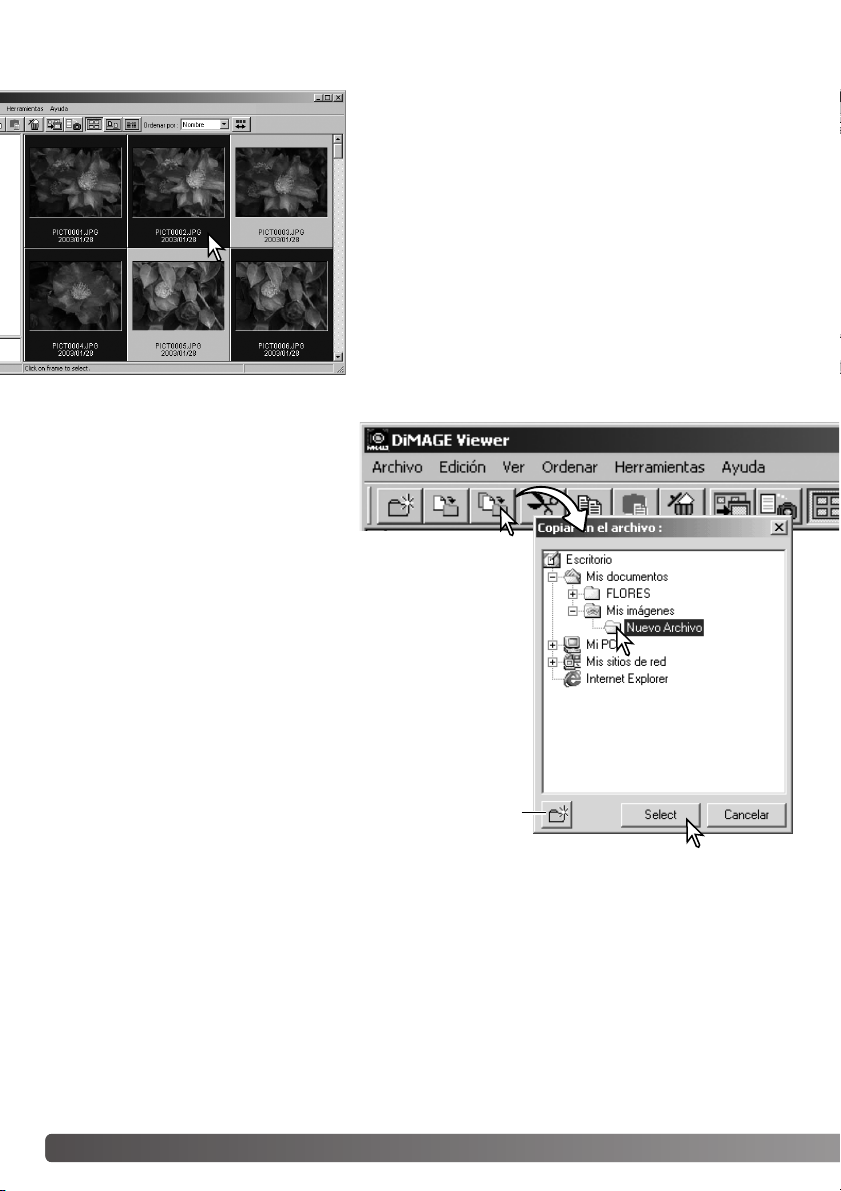
COPIAR IMÁGENES A OTRA CARPETA
Se pueden copiar múltiples archivos de una carpeta a otra.
Haga click en el borde del esbozo o en el icono del archivo
para seleccionar las imágenes a copiar.
•Para seleccionar múltiples imágenes, presione y
mantenga la tecla Control (Windows) o la tecla Comando
(Macintosh) y luego haga click en cada imagen a copiar;
los fotogramas seleccionados aparecerán con un borde
oscuro. Para quitar la selección de una imagen, haga
click en el esbozo o en el icono una segunda vez mientras
sujeta la tecla Control (Windows) o la tecla Comando
(Macintosh). Para seleccionar imágenes consecutivas,
presione y mantenga la tecla de Mayúsculas y luego haga
click en la primera y en la última imagen de la serie.
Presione la tecla Control (Windows) o la tecla Comando
Haga click en el botón de Copiar en el
Archivo situado en la barra de
herramientas, o bien seleccione la
opción de Copiar en el Archivo que se
encuentra en el menú Edición. Se
abrirá la ventana de Copiar en el
Archivo.
En la ventana de Copiar en el Archivo, haga click en la carpeta
de destino. Haga click en el botón de Seleccionar, para mover
las imágenes especificadas a la carpeta designada. Si una imagen tiene adjunto un archivo de sonido o esbozo, dichos archivos se copiarán también.
(Macintosh) y la tecla “A” al mismo tiempo, para
seleccionar todas las imágenes.
Se puede crear una nueva carpeta desde esta ventana. Haga
click en la ubicación de la carpeta nueva y luego haga click en
el botón de Nuevo Archivo; aparecerá una carpeta en el directorio de la ventana. La carpeta se puede cambiar de nombre.
Botón de carpeta nueva
o nuevo archivo
22 IMPORTAR Y EDITAR IMÁGENES
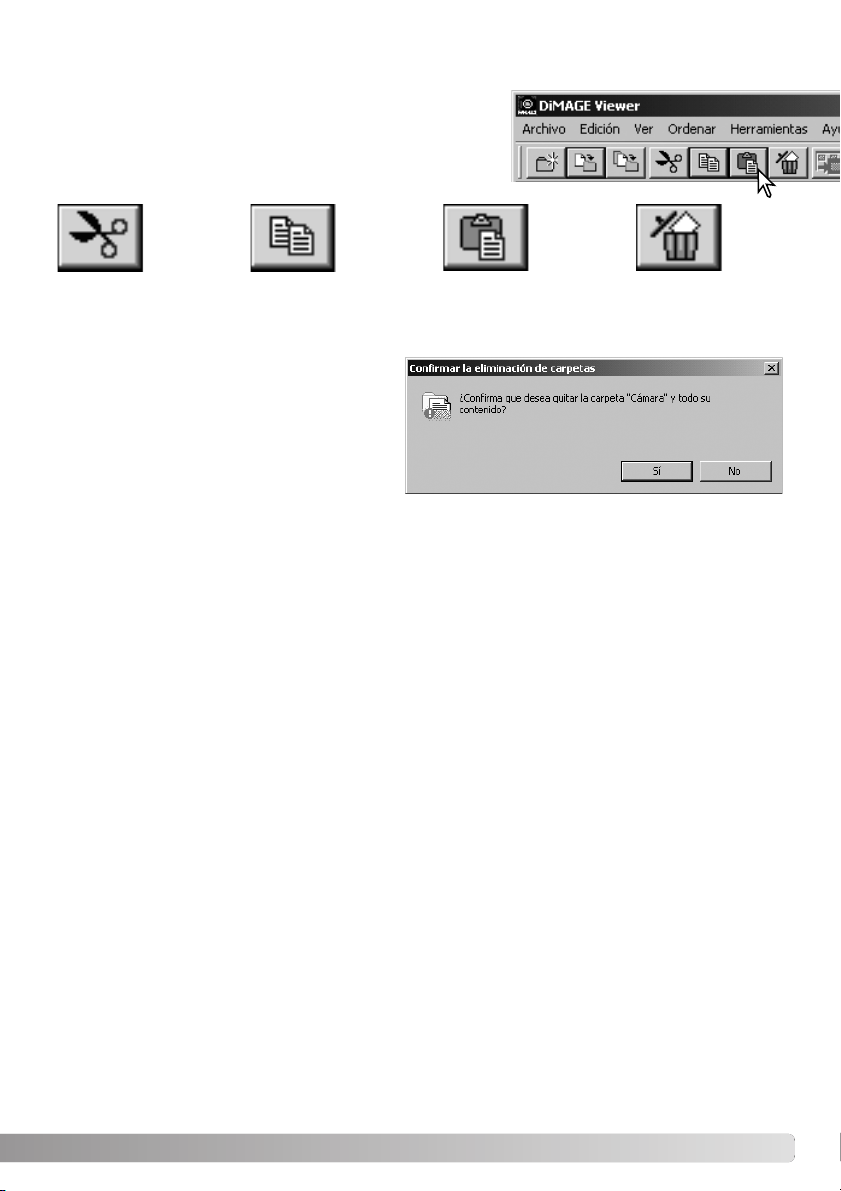
CORTAR, COPIAR, PEGAR Y ELIMINAR - WINDOWS
La barra de herramientas y el menú Editar se pueden utilizar
para cortar, copiar, pegar y eliminar carpetas e imágenes simples o múltiples. Estas funciones afectan a cualquier archivo
de sonido o esbozo de una imagen. La tecla de Eliminar del
teclado también borrará carpetas e imágenes.
Cortar Copiar Pegar Eliminar
Seleccione la carpeta o las imágenes a mover. Haga click en el botón de cortar o copiar. La pantalla no cambia cuando se corta, hasta que la función de pegar finaliza. Haga click en la nueva ubicación para la carpeta o las imágenes. Haga click en el botón de pegar para finalizar la operación.
Cuando se ejecuta el comando de eliminar,
aparece la pantalla de Confirmar la eliminación
de carpetas. Haciendo click en el botón de
“Si” se ejecutará el comando y se eliminará el
dato; haciendo click en el botón de “No” se
cancelará el comando de eliminar.
CORTAR, COPIAR, PEGAR Y ELIMINAR - MACINTOSH
Las funciones de cortar, copiar y pegar están localizadas en el menú de Edición. Se pueden usar
para editar un archivo y los nombres de carpetas, pero no se pueden emplear para cortar, copiar o
pegar archivos y carpetas.
Con el botón de eliminar situado en la barra de herramientas, o bien presionando las teclas de
Comando y Eliminar del teclado, se eliminarán archivos y carpetas. Cuando se ejecuta el comando
de eliminar, aparece una pantalla de confirmación. Haciendo click en el botón de “Si” se ejecutará el
comando y se eliminará el dato; haciendo click en el botón de “No” se cancelará el comando de eliminar.
23
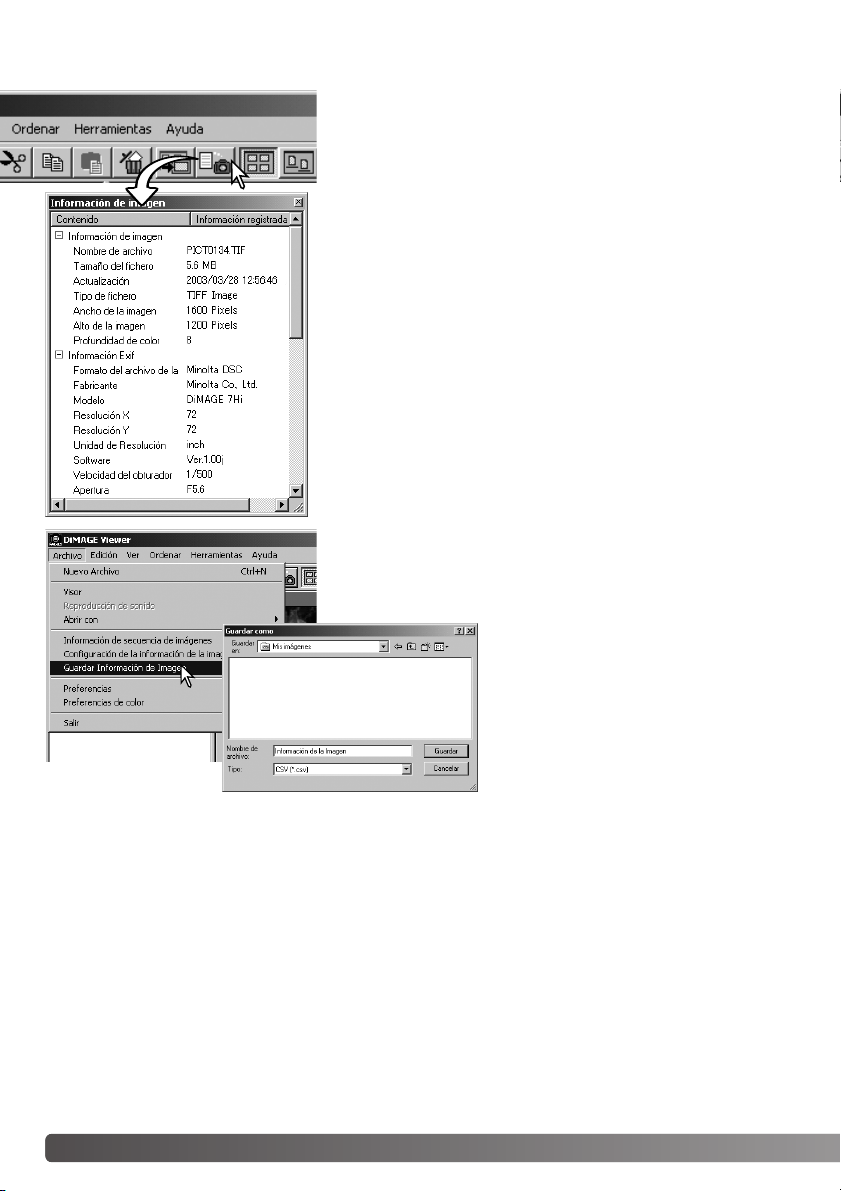
VISUALIZAR Y GUARDAR LA INFORMACIÓN DE LA IMAGEN
Con una imagen seleccionada en la ventana de esbozo, haga
click en el botón de Información de imagen. Si se selecciona
más de una imagen esbozo, se abrirá una ventana para cada
imagen.
Para cerrar la ventana, haga click en el botón de cerrar situado
en la esquina superior derecha. La información visualizada en
la ventana puede variar dependiendo del modelo de la cámara.
Los datos grabados quedan contenidos en un exif tag adjunto
al archivo de la imagen. Si una imagen se abre con una aplicación de proceso de imagen que no soporta datos exif tag, y
luego la imagen se guarda sobre-escribiendo los datos originales, la información exif tag se borrará. Cuando utilice un software distinto a DiMAGE Viewer, siempre redenomine el archivo
de imagen para proteger los datos exif tag.
La información de la imagen se puede guardar como un archivo especial de texto. Simplemente seleccione esbozos simples
o múltiples y luego seleccione la opción de Guardar
Información de Imagen del menú de Archivo; se abrirá el cua-
dro de diálogo de Guardar Como.
24
IMPORTAR Y EDITAR IMÁGENES
El archivo de información de la imagen
se puede abrir en un software tipo hoja
de cálculo como Microsoft Excel o bien
con una aplicación de proceso de textos
como Simple Text.
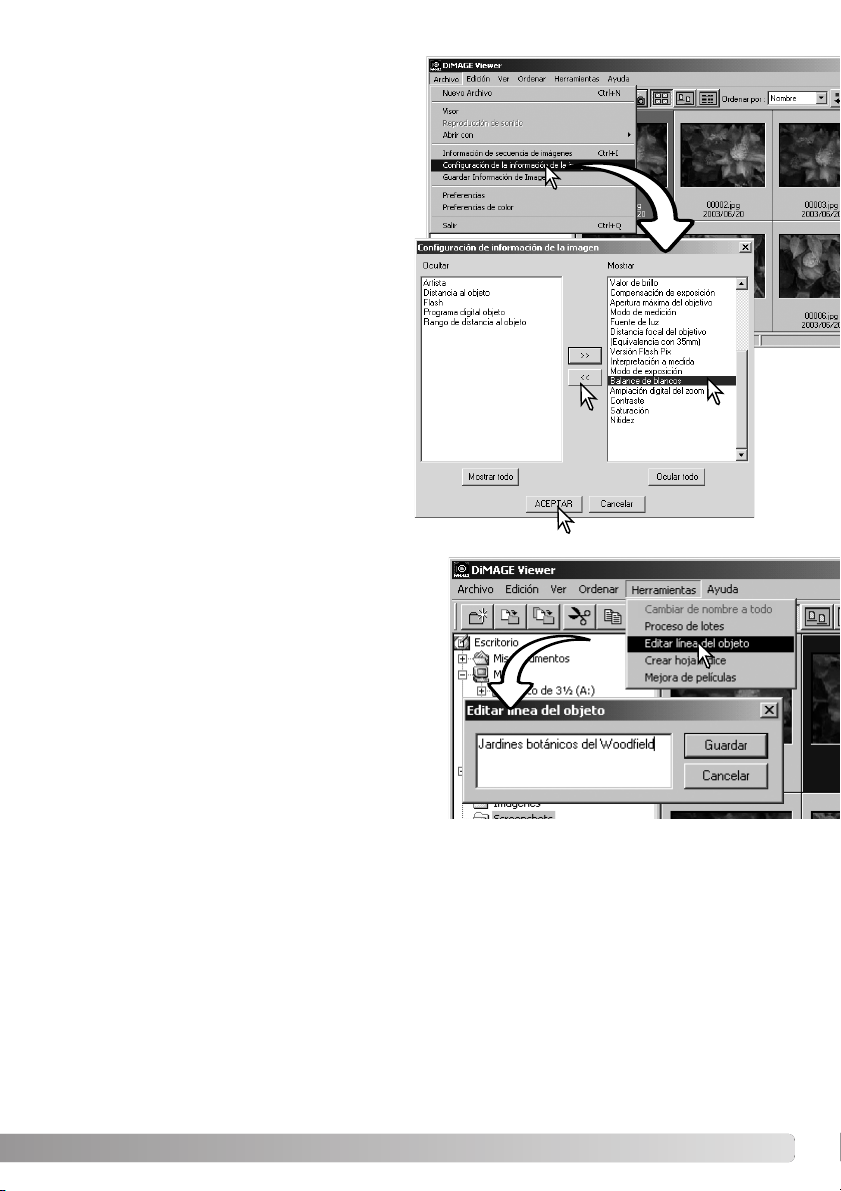
CONFIGURAR LA INFORMACIÓN DE LA IMAGEN
La información Exif visualizada en la ventana de
Información de Imagen, se puede editar.
Seleccione la opción de Configuración de la
Información de la Imagen del menú de Archivo,
para abrir la ventana de Configuración.
Haga click en la opción que desee añadir o
quitar, en la pantalla de información de la
imagen y haga click en el botón de mover
apropiado.
>>: para moverse hacia la lista mostrada.
<<: para moverse hacia la lista oculta.
Los botones de Mostrar Todo y Ocultar Todo
ponen o quitan toda la información Exif en la
pantalla de información de la imagen.
Haga click en “Aceptar” para guardar la
configuración.
EDITAR LA LÍNEA DEL OBJETO
Las cámaras como la DiMAGE A1 pueden adjuntar
texto a los datos Exif de una imagen. Esto se
muestra en la casilla destinada a la línea del objeto
en la pantalla de Información de Imagen. Las imágenes con formato Exif 2.1 o posterior pueden tener
una línea de objeto añadida o editada.
Seleccione la imagen o imágenes a editar. Escoja
la opción de Editar Línea de Objeto del menú de
Herramientas, para abrir la ventana de Editar.
Introduzca la línea del objeto y haga click en el
botón de Guardar para completar la operación.
25
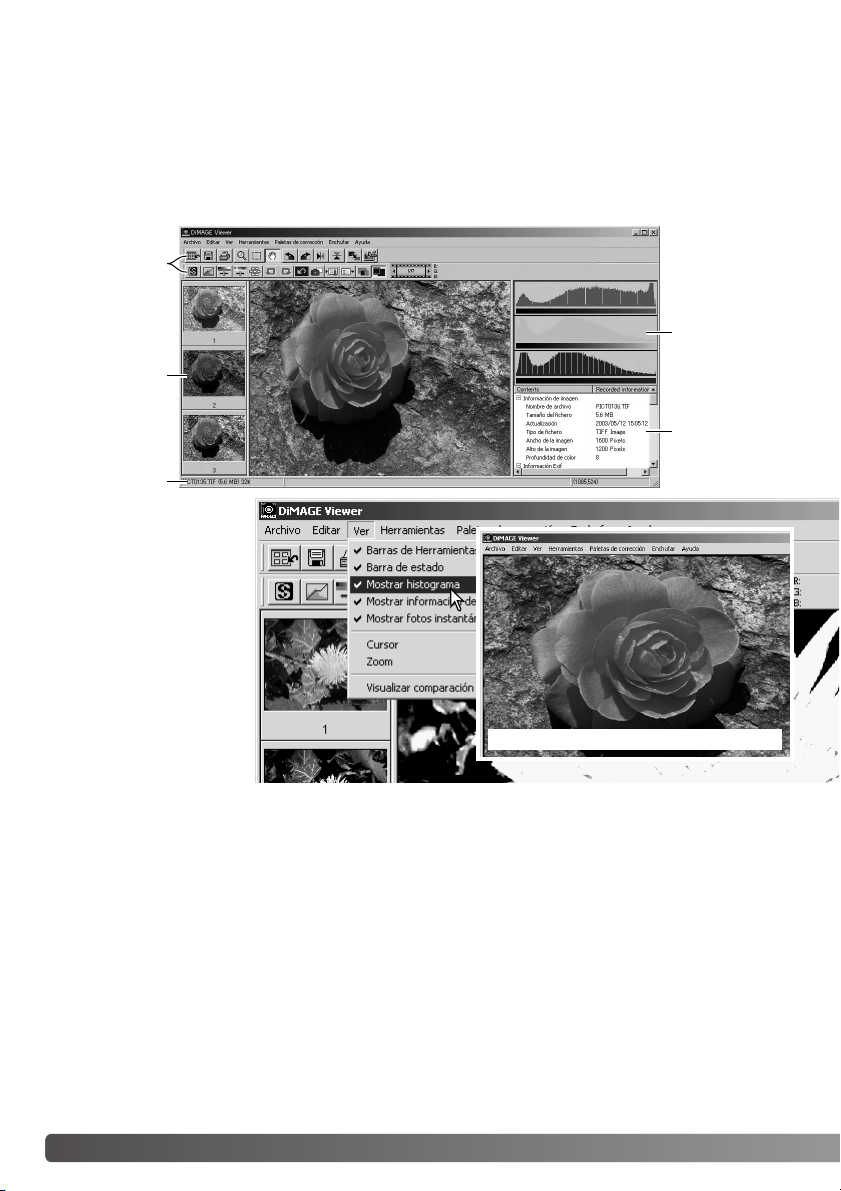
PROCESO DE IMAGEN BÁSICO
VENTANA DE CORRECCIÓN DE IMAGEN
La ventana de corrección de imagen muestra las herramientas de proceso de imagen de la Utilidad.
Se pueden hacer ajustes en el color, contraste, brillo y saturación. Esta sección contiene detalles
sobre las herramientas de proceso de imagen básicas. Para consultar las descripciones de las
herramientas avanzadas, vea las páginas 46 a 73.
Barras de
herramientas
Visor de
Área de
visualización
de instantánea (p. 65)
Barra de estado
El menú Ver contiene las
barras de herramientas,
el área de visualización
de foto instantánea, la
barra de estado, la pantalla de información de la
imagen y los histogramas
color, para activarlos o
desactivarlos.
Simplemente escoja la
opción del menú para
mostrar y ocultar la visualización.
Image display area
Sólo área de visualización de la imagen
histograma
color
Visualización de
la información
de la imagen
(p. 25)
26 PROCESO DE IMAGEN BÁSICO
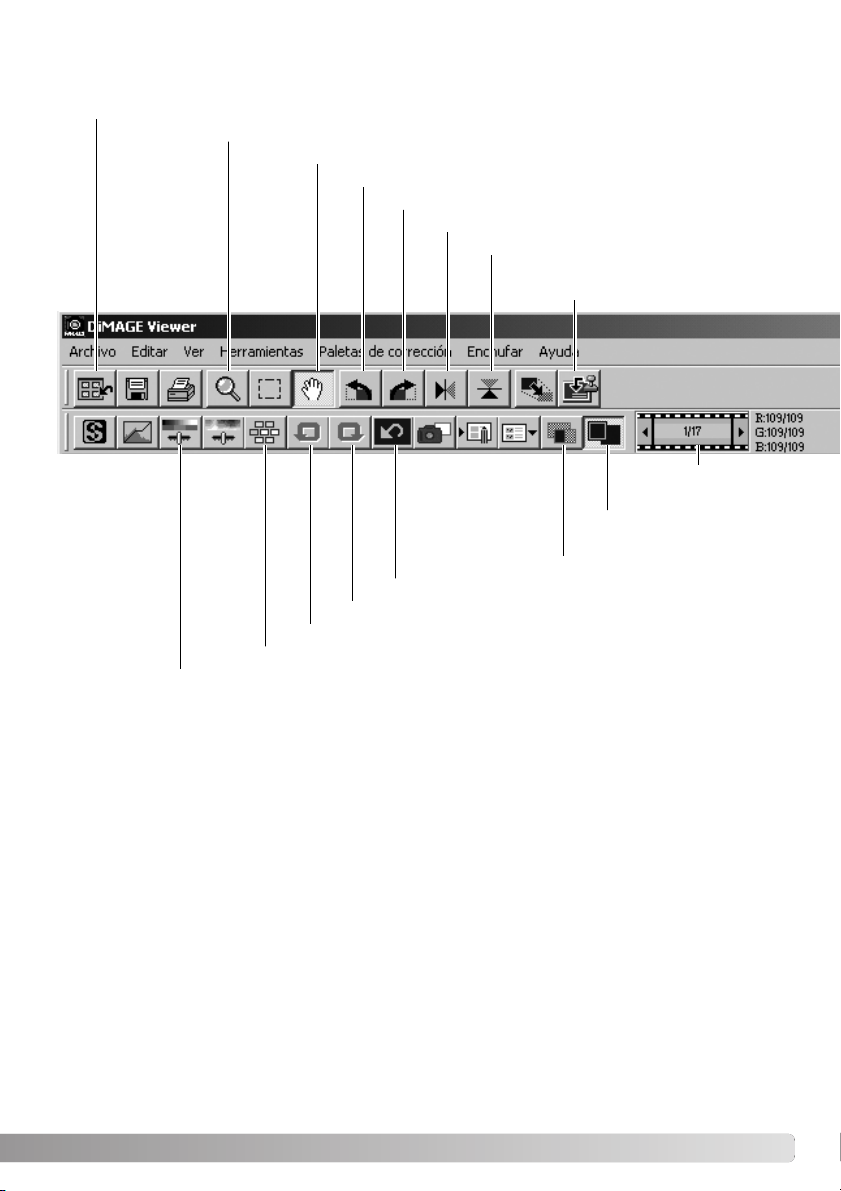
Barras de herramientas
Botón de visualización índice (p. 28)
Botón de ampliación (p. 31)
Botón de Variación (p. 32)
Botón de brillo, contraste y balance de color (p. 33)
Botón de agarre (p. 31)
Botón de rotar a la izquierda (p. 29)
Botón de rotar a la derecha (p. 29)
Botón de girar horizontalmente (p. 29)
Botón de girar verticalmente (p. 29)
Botón de impresión de datos
(p. 38)
Visor del número de
imagen (p. 28)
Botón de ajustar a la
ventana (p. 30)
Botón de visualización de comparación (p. 36)
Botón de resetear todo (p. 37)
Botón de Rehacer (p. 37)
Botón de Deshacer (p. 37)
27
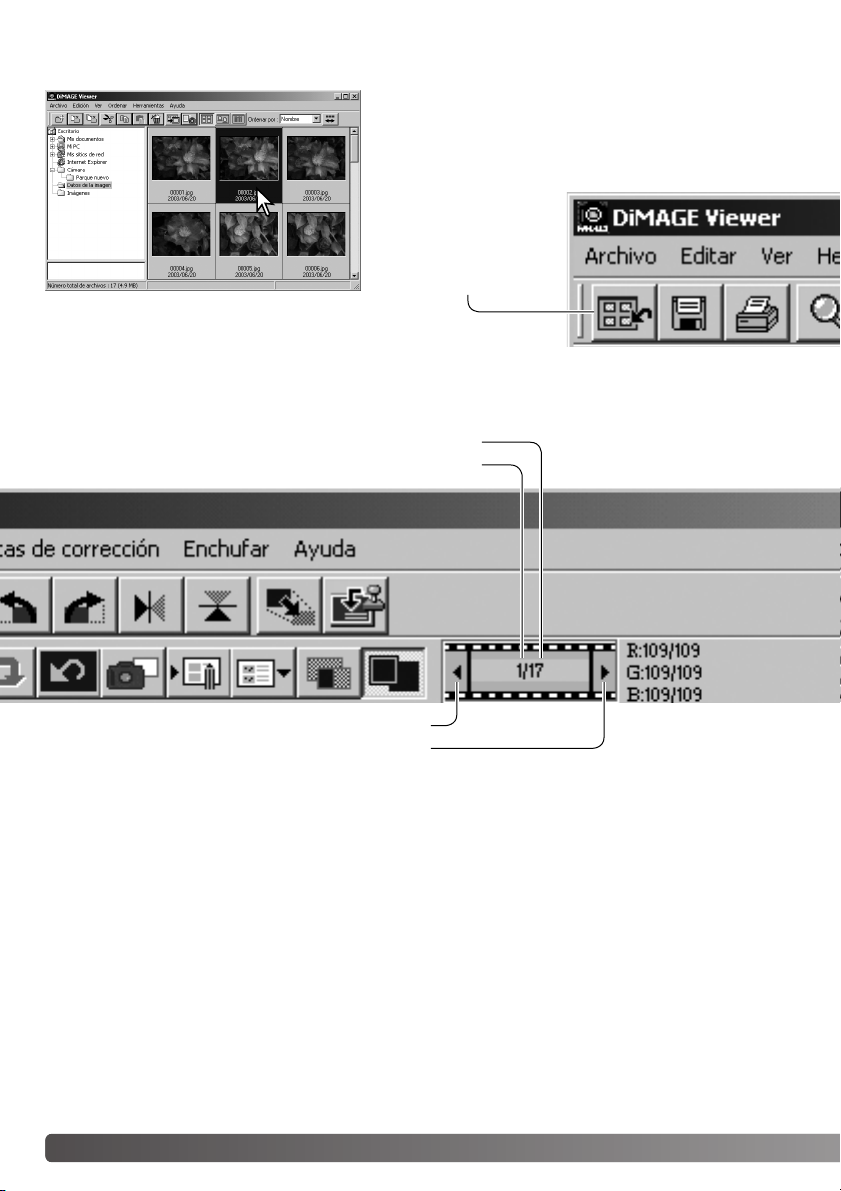
VISUALIZAR IMÁGENES EN LA VENTANA DE CORRECCIÓN DE
IMAGEN
En la visualización índice, una imagen se puede cargar
automáticamente en la ventana de corrección de imagen. Simplemente haga doble click en un esbozo o
icono, para ver la imagen en la ventana de corrección
de imagen.
Para regresar a la
visualización índice,
haga click en el botón
de visualización índice.
La ventana de corrección de color mostrará el número de la imagen y el número total de imágenes
cargadas. Haciendo click en las flechas situadas a cada lado del visor, se cargarán la imagen anterior o la posterior, respectivamente.
Número de la imagen que muestra la pantalla
Nº total de imágenes cargadas en la Utilidad
Haga click para ver la imagen anterior
Haga click para ver la imagen siguiente
28 PROCESO DE IMAGEN BÁSICO

GIRAR Y ROTAR IMÁGENES
La orientación de la imagen visualizada se puede cambiar con los botones de girar y rotar, situados
en la barra de herramientas o en el menú de Herramientas. Cualquier cambio realizado en la orientación de la imagen, se aplicará a la imagen esbozo en la visualización índice.
Rotar – el botón de rotar hacia la derecha,
rota el esbozo 90° en sentido de las agujas
del reloj, y el botón de rotar hacia la izquierda, rota el esbozo 90° en sentido contrario al
de las agujas del reloj, cada vez que se hace
click en dichos botones.
Imagen original
Girar – cuando se gira una imagen, se crea una imagen espejo
respecto a la original.
29

CONTROL DE LA VISUALIZACIÓN DE LA IMAGEN
Botón de ajustar a la ventana
Normalmente, una imagen se visualiza en base a su tamaño y resolución. Cuando la imagen es demasiado grande para el área de visualización, haciendo click en el botón de
Ajustar a la Ventana se ajustará automáticamente su tamaño para adaptarse al área de
visualización. Al hacer click en el botón de nuevo, la imagen se visualiza de nuevo en su tamaño original. Las herramientas de agarre y zoom no se pueden usar con la función de ajustar a la ventana.
Reajustar el tamaño de la ventana de visualización
La ventana de utilidad se puede ajustar en tamaño, haciendo click y arrastrando la esquina inferior
derecha. Si la función de Ajustar a la Ventana está activada, la imagen visualizada se ajustará automáticamente para adaptarse al área de visualización.
30 PROCESO DE IMAGEN BÁSICO

Herramienta de agarre
Cuando una imagen es más grande que la zona
de visualización, la herramienta de agarre se
puede utilizar para desplazar la imagen. Haga
click en el botón de agarre situado en la barra de herramientas, o seleccione Herramientas - Agarre, de la opción
del cursor en el menú Ver. Haga click y arrastre la imagen
para desplazarla.
Herramienta de ampliación
La imagen visualizada se puede ampliar o redu-
cir. Haga click en el botón de ampliar situado
en la barra de herramientas, o bien seleccione
Herramientas - Ampliación, de la opción del cursor en el
menú Ver. Haga click en la imagen a ampliar. Para reducir, sujete y mantenga la tecla Mayúsculas (Windows) o la
tecla Opción (Macintosh) y haga click en la imagen.
Cuando la imagen ha alcanzado su límite de ampliación,
los signos (+) o (-) del icono de ampliación desaparecerán.
Opciones del menú
La opción del zoom en el menú de Ver
controla el tamaño de la imagen visualizada. Así como la herramienta de
ampliación tiene las funciones de
ampliar, reducir y ajustar a la ventana, el
menú puede visualizar la imagen en su
tamaño actual o bien en ampliaciones
preconfiguradas. La barra de herramientas, la barra de estado, la información de la imagen y las áreas de visualización de instantáneas se pueden ocultar o mostrar seleccionando la opción
adecuada en el menú.
Ampliar Reducir
31

PALETA DE VARIACIÓN
La paleta de variación permite corregir una imagen comparándola con otras imágenes a su alrededor con ligeras correcciones. Este es un método sencillo para corregir imágenes para quienes no
poseen experiencia en proceso de imágenes o acabado fotográfico.
Haga click en el botón de variación o seleccione Variación en la opción de Corrección de
Imagen del menú de Paletas de Corrección,
para visualizar la paleta.
Haga click en la flecha junto a la casilla con la lista de variaciones, para seleccionar la calidad de
imagen a corregir: balance de color o equilibrio entre colores, brillo y contraste, o saturación. Cada
paleta de variación muestra la imagen actual en el centro con las imágenes de muestra corregidas a
su alrededor.
32
PROCESO DE IMAGEN BÁSICO

Haga click en la mejor imagen de entre los
fotogramas. La imagen seleccionada se pondrá
en el centro rodeada de un nuevo juego de imágenes y el cambio se aplicará a la imagen preescaneada. Este procedimiento se puede repetir
hasta que se obtenga la corrección deseada.
Haga click en el botón de resetear para cancelar
todos los cambios.
La diferencia entre las muestras se puede modificar. Arrastre el selector desplazable de pasos de
la variación o introduzca un valor en la casilla de
texto, para determinar el grado de corrección. La
configuración inicial es 10. El paso de la corrección se puede establecer entre 1 y 20.
Marcando la casilla de comprobación del límite de la visualización se indicará cuando cualquier valor
de la imagen sobrepasa el 0 (límite del negro) o el 255 (límite del blanco) con el color complementario. Por ejemplo, si la zona de azul de la imagen excede dichos valores, el límite aparecerá con el
color complementario, el amarillo.
Haga click en el botón de cerrar para cerrar la paleta y aplicar cualquier corrección
de imagen.
33

PALETA DE BRILLO, CONTRASTE Y BALANCE DE COLOR
Haga click en el botón de brillo, contraste y
balance de color, o bien seleccione Brillo,
Contraste, Balance de Color en la opción
de corrección de imagen del menú
Corrección, para visualizar la paleta.
Arrastre los selectores desplazables de brillo, contraste o color, o bien
introduzca valores específicos en el cuadro de texto correspondiente,
para realizar las correcciones. Arrastrando cada selector desplazable
hacia la derecha o introduciendo un número positivo en el cuadro de
texto se incrementan el brillo, el contraste y el color.
Los cambios se reflejarán en la imagen visualizada y en el gráfico de
la parte superior de la paleta. El eje horizontal del gráfico indica los
valores de la imagen original y el eje vertical los valores nuevos. Haga
click en el botón de Resetear para cancelar todos los cambios.
Haciendo click en el botón de configuración automática se corrigen el
brillo y el contraste automáticamente, sin que afecte al balance de
color. Haga click en el botón de Resetear para cancelar los cambios.
¿Está la foto demasiado clara? Ajustar el brillo y el contraste
puede resultar más difícil de lo que parece. La parte superior de
la imagen parece demasiado clara, especialmente las montañas
del fondo.
Simplemente haciéndolo todo más oscuro con el control de brillo
se crea una imagen turbia - la nieve y el cielo son de un gris apagado y no hay negros acentuados.
Añadiendo contraste a la imagen, la nieve aparece más clara,
mientras que los árboles oscuros se acentúan. El contraste adicional también proporciona a la imagen el aspecto de estar más
nítida, así como de revelar detalles más precisos.
34 PROCESO DE IMAGEN BÁSICO

INTRODUCCIÓN AL COLOR
En fotografía, el rojo, el verde y el azul son
colores primarios. Los colores secundarios,
el cián, el magenta y el amarillo, son el resultado de la combinación de los colores primarios: cián = azul + verde; magenta = azul +
rojo; y amarillo = rojo + verde. Los colores
primarios y secundarios se agrupan en pares
complementarios: rojo con cián, verde con
magenta, y azul con amarillo.
ROJO
MAGENTA AMARILLO
VERDEAZUL
El conocimiento de los colores complementarios es muy importante en el balance de
color. Si la imagen tiene un colorido específico, tanto si le quita de dicho color como si le añade de su color complementario, conseguirá crear
una imagen de colorido natural. Por ejemplo, si la imagen es demasiado rojiza, disminuya la cantidad de rojo; si la imagen es demasiado amarillenta, incremente la cantidad de azul.
Si añade o quita por igual los colores rojo, verde y azul, el balance de color no resultará afectado.
Sin embargo, puede cambiar el brillo y el contraste global de la imagen. Generalmente no son necesarios más de dos canales de color para balancear el color de una imagen.
Balancear el color es una habilidad que se desarrolla con la práctica. Así como el ojo humano es
extremadamente sensible al realizar juicios comparativos, es una herramienta poco fiable para realizar mediciones absolutas de color. Inicialmente, puede resultar difícil distinguir entre azul y cián, y
entre rojo y magenta. Sin embargo, si ajusta el canal de color equivocado la imagen nunca mejorará; si quita azul de una imagen que es demasiado cián, la imagen adquirirá un aspecto verdoso.
CIÁN
35

COMPARACIÓN DE IMÁGENES ANTES Y DESPUÉS DE LA
CORRECCIÓN
Al hacer click en el botón de visualización de comparación, se divide la pantalla de la imagen en dos zonas. La imagen original se sitúa en la izquierda y la corregida a la derecha.
Para visualizar únicamente la imagen corregida, haga click de nuevo en el botón de visualización de comparación.
Imagen original Imagen corregida
Los cambios realizados en una imagen con la herramienta de ampliación, de agarre o las barras de
desplazamiento se aplicarán en la otra imagen. Utilizando el botón de ajustar a la ventana, automáticamente se ajustarán los tamaños de ambas imágenes para ajustarse a la zona de visualización.
36 PROCESO DE IMAGEN BÁSICO

DESHACER Y REHACER UNA CORRECCIÓN DE IMAGEN
Haga click en el botón de Deshacer para cancelar la última corrección de imagen aplicada
a la misma. Las correcciones de imagen se pueden continuar deshaciendo tantas veces
como permita la capacidad de memoria del ordenador.
Haga click en el botón de Rehacer para volver a aplicar la última corrección de imagen
cancelada con el botón de deshacer.
Haga click en el botón de Resetear Todo para cancelar todas las correciones de imagen
aplicadas a la misma.
PROCESO DE IMÁGENES DE TEXTO Y DE DISEÑO
Las imágenes de texto negro o diseño sobre fondos
blancos, se pueden procesar para definir los detalles y
reducir la iluminación desigual. Únicamente las
imágenes con dimensiones horizontales y verticales
entre 240 píxeles y 3.072 píxeles se pueden procesar.
Simplemente visualice la imagen en la ventana de
corrección y seleccione la opción de Proceso de Imagen de Texto en el menú Enchufar. Para
resetear la corrección, seleccione la opción de Proceso de Imagen de Texto de nuevo en el menú
Enchufar.
37

IMPRESIÓN DE DATOS
La fecha y la hora de
grabación, el nombre del archivo y la línea de objeto se
pueden imprimir en la imagen.
Para añadir una línea de objeto a una imagen, consulte la
página 25.
Seleccione la opción de configuración de impresión del
menú Herramientas para abrir
el cuadro de diálogo de
Configuración.
Seleccione la información a imprimir
marcando la casilla adecuada.
Haga click en el botón adecuado para seleccionar la esquina
donde imprimir los datos. Si está seleccionada la casilla de
comprobación de “dentro del recuadro del área”, los datos
aparecerán dentro del recuadro del área en la posición seleccionada. Para más información sobre el recuadro del área,
consulte la página 64.
La fuente, el estilo de la fuente y el tamaño en puntos se
pueden especificar. Simplemente haga click en el botón
de Configurar Fuente para abrir el cuadro de diálogo de
Fuente. El área de muestra reflejará la configuración. El
tipo de letra se puede seleccionar en el menú desplegable situado en la parte inferior de la ventana. Las
fuentes y tipos de letra disponibles varían según el sistema del ordenador.
BASIC IMAGE PROCESSING
38

El color de la fuente se puede especificar.
Haga click en el botón de Color de Fuente
para abrir el cuadro de diálogo. Hay 48
colores disponibles. Haga click en el color
de muestra para seleccionarlo.
Se pueden crear muestras personalizadas;
haga click en el botón de Definir Colores
Personalizados para abrir la paleta. Se
pueden introducir valores en las casillas
de texto o bien se puede crear un color
haciendo click en los campos de matiz /
saturación y luminosidad. Haga click en el
botón de Añadir Colores Personalizados
para incluir el color en la paleta de personalización. Haga click en la muestra personalizada y luego en el botón de Aceptar.
Haga click en el botón de Aceptar en el
cuadro de diálogo de Impresión de Datos
para finalizar la operación. Seleccione la
opción de Impresión de Datos del menú
de Herramientas o haga click en el botón
de Impresión de Datos para aplicar las
configuraciones.
Luminosidad
Matiz / Saturación
El tamaño relativo de los datos impresos varía según
el tamaño de la imagen. Para cancelar la función de
impresión, seleccione la opción de Impresión de
Datos en el menú de Herramientas o haga click en el
botón de Impresión de Datos de nuevo.
Cuando se guarda la imagen, los datos se adjuntan a
la misma. Cambie de nombre siempre al archivo para
proteger la imagen original.
39

GUARDAR IMÁGENES
REAJUSTAR EL TAMAÑO DE UNA IMAGEN PARA GUARDARLA
Para ajustar el tamaño de la imagen visualizada, haga
click en el botón de Tamaño de Imagen. Se abrirá la
ventana de Tamaño.
Introduzca el nuevo valor de anchura y altura en los
recuadros de texto. Solo necesita introducir un valor; el
otro valor se ajustará automáticamente para conservar
las proporciones de la imagen intactas. Las dimensiones no pueden exceder de 5120 X 3840 píxeles.
Seleccione interpolación bilineal o bicúbica.
Haga click en el botón de Aceptar para fijar las nuevas
dimensiones. La imagen se ajusta cuando se guarda o
se imprime.
GUARDAR UNA IMAGEN
Haga click en el botón de Guardar situado en la barra de herramientas o
seleccione la opción de Guardar en el menú Archivo. La imagen se guardará
en su ubicación original sobre-escribiendo el archivo actual. Si se guarda
una imagen JPEG, se abrirá el cuadro de diálogo de Guardar Como; se
deben especificar la ubicación y el porcentaje de compresión; consultar la
página siguiente.
40 GUARDAR IMÁGENES

CAMBIAR EL NOMBRE O EL FORMATO DE UNA IMAGEN
Para guardar un archivo de imagen con un nombre nuevo o con un formato de archivo nuevo,
seleccione la opción de Guardar Como en el
menú Archivo. Se abrirá el cuadro de diálogo de
Guardar Como.
Especifique la ubicación donde guardar el
archivo.
Introduzca el nombre del archivo sin extensión.
Especifique el formato de archivo de la imagen de la lista que aparece en el menú desplegable. No necesita guardar el archivo en
su formato original. Si selecciona JPEG, se
debe fijar el porcentaje de compresión usando la barra del selecctor desplazable situada
en la parte inferior del cuadro de diálogo.
Cuanto mayor sea el porcentaje de compresión, menor será el tamaño del archivo y
menor será la calidad de imagen.
Haga click en el botón de Guardar para
salvar la imagen.
41

IMPRESIÓN
Con la imagen a imprimir en la ventana de
corrección, haga click en el botón de
impresión o bien seleccione la opción
Imprimir en el menú de Archivo, para abrir
la ventana de configuración de impresión.
42 IMPRESIÓN

Posición
La imagen se puede posicionar dentro del área de impresión. Simplemente haga click en el botón
circular apropiado. Los cambios se visualizan inmediatamente en el área de vista previa.
Tamaño
Hacer click en el botón circular superior permite ajustes manuales basados en la resolución de
impresión o dimensiones. Introduzca la resolución de impresión o una de las dimensiones en la
casilla de texto y haga click en el botón de Aplicar; los otros dos valores y la vista previa cambiarán
en consecuencia.
Se pueden especificar milímetros o pulgadas en las dimensiones.
Con ajustes manuales, la imagen a imprimir se puede correr hacia el borde de la zona de impresión,
estableciendo las dimensiones más grandes que el área.
Haga click en el botón circular de Ajustar tamaño a la página, para automáticamente ajustar el
tamaño de la imagen al área de impresión. El tamaño de la impresión se puede ajustar entre el 1%
y el 100% del área de impresión en números enteros. Haga click en el botón de aplicar, cada vez
que el porcentaje de reproducción cambie, para ver el resultado en el área de vista previa.
Área de vista previa
Para pre-visualizar el efecto de los parámetros de impresión. Cuando se cambia cualquiera de las
configuraciones de tamaño, el botón de Aplicar se debe usar para ver el cambio.
Configurar impresora
Para acceder al cuadro de diálogo de configuración de la impresora.
Imprimir
Para imprimir la imagen.
Cerrar
Para cerrar la ventana de impresión sin imprimir la imagen.
43

CREAR UNA HOJA ÍNDICE
Se pueden preparar múltiples imágenes en hojas
índice. Seleccione las imágenes en la visualización
de esbozos o miniaturas, y escoja la opción de
Crear Hoja Índice del menú de Herramientas.
44 IMPRESIÓN
Haga click en el
botón de Guardar
para salvar la hoja
índice como un
archivo.
Haga click en el botón de Imprimir
para abrir el cuadro de diálogo de
Imprimir Vista Previa. Consulte la
página 42 para más información
sobre configuraciones de impresión.

Seleccione los siguientes parámetros para preparar las hojas índice. Todos los cambios se reflejan en
la Vista Previa.
Filas x Columnas - Para colocar las imágenes en un número específico de filas horizontales y de
columnas verticales.
Tamaño - para seleccionar las dimensiones en píxeles de una hoja índice. Cuanto mayor es el
número de píxeles, mejor es la resolución de la imagen y mayor el tamaño del archivo.
Foto esbozo o miniatura - para imprimir un marco negro alrededor de cada imagen. El marco puede
indicar la extensión de una imagen que tiene una zona grande de blanco cerca del borde, como un
cielo nublado.
Carpeta y Número de Página - para imprimir el nombre de la carpeta y la ubicación de las imágenes,
así como el número de página y el número total de páginas.
Leyenda - para imprimir el nombre del archivo y la fecha y la hora de la grabación bajo cada imagen.
Título - para imprimir un título en la parte superior de cada hoja.
La fuente, el estilo de la fuente y el tamaño del punto se pueden
especificar para el nombre de la carpeta y el número de página,
para la leyenda y el título. Simplemente haga click en el botón
de Configurar Fuente, para abrir el cuadro de diálogo de Fuente.
El área de muestra reflejará las configuraciones. El tipo de letra
se puede seleccionar en el menú desplegable situado en la parte
inferior de la ventana. Las fuentes y tipos de letra disponibles
pueden variar según el sistema del ordenador.
Introduzca el título de las hojas índice en el
cuadro de diálogo. Haga click en el botón de
Aceptar; el título aparecerá en la casilla de título,
así como en la parte superior de la ventana de
Vista Previa.
45

PROCESO DE IMAGEN AVANZADO
Esta sección trata las herramientas de proceso avanzado de imágenes del DiMAGE Viewer. Se pueden realizar ajustes en el color, contraste, brillo, matiz y saturación. Asimismo, están disponibles funciones para visualizar y guardar correcciones de imagen. Antes de continuar, debe leer la sección de
proceso de imagen básico en las páginas 26 a 39.
Botón de nitidez (p. 62)
Botón de curva de tono / histograma (p. 47)
Botón de matiz, saturación y luminosidad (p. 60)
Recuadro de área (p. 64)
Botón de instantánea (p. 65)
Botón de Guardar Trabajo de corrección de
imagen (p. 66)
Botón de Cargar o Abrir Trabajo de cor-
rección de imagen (p. 67)
Visor del valor RGB
El visor RGB mostrará los valores de color de cualquier punto de la imagen. El primer número son
los valores de la imagen original antes de aplicar las correcciones, seguido de los valores actuales.
Simplemente sitúe el cursor de ratón en el área de la imagen donde desee conocer los valores RGB
de dicho punto. Presionando la tecla Mayúsculas (Windows), o la tecla Comando (Macintosh), aparecerán los valores CMY.
46 PROCESO DE IMAGEN AVANZADO

PALETA DE CURVA DE TONO / HISTOGRAMA
Haga click en el botón de curva de tono / histograma para visualizar la paleta.
Casilla con lista de canales Botón de histograma color
Botón de suavizar curva
Botón de curva libre
Curva de tono
Botones de los puntos
blanco, gris y negro
Botón de Aplicar
Histograma
Casillas de texto de entra-
Selectores desplazables
de entrada de sombras,
gamma y luminosidad
Selectores desplazables
de salida de sombras y
luminosidad
Botón de resetearBotón de configuración
automática
da de sombras, gamma y
luminosidad
Casillas de texto de salida
de sombras y luminosidad
47

EMPLEO DE LA CURVA DE TONO
Haga click en la flecha que hay junto a la casilla de canales
para seleccionar el canal de entre los que aparecen el menú
desplegable. Para realizar ajustes en el balance de color de
la imagen, seleccione el canal de color apropiado. Para ajustar el contraste o el brillo de la imagen sin alterar el color,
seleccione el canal RGB.
Las curvas de tono se pueden visualizar con comandos abreviados en el teclado. Mientras sujeta la tecla Control
(Windows) o la tecla Comando (Macintosh), presione “1” para
ver el canal rojo, “2” para ver el canal verde, “3” para el canal
azul, o “0” (cero) para visualizar el canal RGB.
Sitúe el cursor del ratón sobre la curva de tono. Haga click y
arrastre la curva.
Cada vez que se hace click en la curva de tono, aparece un
nódulo nuevo sobre la curva. Los nódulos se pueden mover
haciendo click sobre ellos y arrastrándolos. Los niveles de
entrada y salida del nódulo se muestran a medida que se
mueve. El nivel de entrada (eje horizontal) está relacionado
con la imagen original, y el nivel de salida (eje vertical) con la
corrección aplicada a la imagen.
Cualquier corrección realizada en la curva de tono se aplicará automáticamente a la imagen visualizada. Situando el cursor del ratón en la imagen visualizada, el gris o el nivel de
color de dicho punto quedará indicado en la curva de tono
mediante un círculo blanco.
El botón de resetear cancela todas las correcciones en todos
los canales.
48 PROCESO DE IMAGEN AVANZADO

DIBUJAR CURVAS DE TONO LIBREMENTE
Haga click en el botón de curva libre (1). El cursor
del ratón cambia a la forma de un lápiz cuando se
coloca en la casilla de curva de tono.
Haga click y arrastre el cursor para dibujar una curva
nueva. Las manipulaciones extremas de una imagen
son posibles con la herramienta de curva libre.
Para suavizar una curva libre desigual, haga click en
el botón de suavizar (2). Los nódulos se situarán
automáticamente sobre la curva y se podrán ajustar
mediante el ratón.
Con curvas libres extremas, el botón de suavizar
curva puede cambiar significativamente la forma de la
curva. Haga click en el botón de deshacer para volver a la curva libre original.
1
2
49

GUÍA BREVE SOBRE LAS CORRECCIONES DE CURVAS DE
TONO
La curva de tono es una representación gráfica de los niveles de
Luminosidad
Salida
brillo y color de la imagen. El eje inferior muestra los 256 niveles
de la imagen original (datos de entrada), desde el blanco al
negro. El eje vertical es la imagen corregida (datos de salida)
con la misma escala desde la parte superior a la inferior.
Tonos intermedios
Sombras
Entrada
La porción inferior izquierda del gráfico representa los colores
oscuros y las zonas de sombra de la imagen. La sección media
representa los tonos intermedios: piel, hierba, cielo azul. La sección superior derecha es lo luminoso: nubes, luces. Al cambiar
la curva de tono puede resultar afectado el brillo, el contraste y el
color de la imagen.
Resaltar el detalle en las sombras
Esta es una técnica sencilla para que un objeto o sujeto entre
sombras resulte más brillante. A diferencia del control del nivel de
brillo (página 33), este método de corrección no pierde detalles en
las zonas más luminosas de la imagen.
Con el canal RGB seleccionado, sitúe el cursor de suavizar curva
en el centro de la curva. Haga click y arrastre la curva hacia arriba. Compruebe la imagen visualizada para juzgar el resultado. El
ajuste puede ser muy pequeño y sin embargo tener un impacto
significativo en la imagen. Moviendo la curva de tono hacia abajo,
conseguirá una imagen más oscura.
50 PROCESO DE IMAGEN AVANZADO

Incrementar el contraste
El contraste de una imagen se puede cambiar. La
línea de 45° de color azul claro que se encuentra
en el gráfico de la curva de tono representa el contraste original de la imagen. Haciendo el ángulo de
la curva de tono mayor de 45° se incrementará el
contraste de la imagen. Por el contrario, haciendo
el ángulo menor de 45° se reducirá el contraste.
Con el canal RGB seleccionado, haga click en la curva de tono en su parte superior y en su parte
inferior para añadir dos nódulos. Desplace ligeramente el nódulo superior hacia arriba y el inferior
hacia abajo. Esto incrementará el ángulo de la porción central de la curva de tono e incrementará el
contraste de la imagen sin realizar un cambio global en el brillo de la misma.
Corrección de color
Seleccionando canales individuales de color en la curva de tono, se pueden hacer ajustes en el
color global de una imagen. Esto se puede emplear a la hora de eliminar tonos de colores poco
naturales o añadir calidez a una fotografía.
Si la imagen es demasiado roja, verde o azul, simplemente arrastre la correspondiente curva de
canal de color hacia abajo, hasta que el color aparezca natural. Si el tono del color predominante es
uno de los colores secundarios, cian, magenta o amarillo, mueva la curva del color complementario
hacia arriba. Por ejemplo, si la imagen es demasiado amarillenta, mueva la curva del azul hacia arriba. Para más información sobre color, consulte la página 35.
51

CORRECCIONES EN LOS PUNTOS BLANCO,
NEGRO Y GRIS
En la paleta de curva de tono / histograma, se pueden realizar correcciones especificando un punto blanco, negro y
gris en la imagen. La localización de una zona neutra adecuada dentro de la imagen es crítica para calibrar correctamente el software. Cuando se selecciona la herramienta
del cuentagotas, se activa el visor RGB y se puede usar
para evaluar el área de la imagen. Todos los cambios se
reflejan de immediato en la imagen visualizada.
Haga click en el botón de punto blanco. El
cursor del ratón cambiará a la herramienta
del cuentagotas blanco.
Haga click en la zona neutra más brillante de la imagen, para
definir el punto blanco. Los valores de la imagen serán ajustados en base al punto seleccionado. El nivel por defecto del
punto blanco es 255 para cada canal RGB.
Haga click en el botón de punto negro.
Haga click en la zona neutra más oscura de la imagen, para
definir el punto negro. Los valores de la imagen serán ajustados en base al punto seleccionado. El nivel por defecto del
punto negro es 0 para cada canal RGB.
52 PROCESO DE IMAGEN AVANZADO

Haga click en el botón del punto gris. El
punto gris controla el color de la imagen.
Haga click en una zona neutra de la imagen para definirla
como el punto gris. El área usada para calibrar el punto gris
debe ser neutra. El nivel de brillo del área no es importante,
pero si el área tiene un color determinado, la imagen no
logrará un balance de color correcto.
Haga click y mantenga el botón
de Aplicar para ver el cambio
en el histograma.
Haga click en el botón de
Resetear o Reposición para
cancelar todas las correcciones.
53

ESTABLECER LOS VALORES DE LOS PUNTOS BLANCO Y
NEGRO
Los valores de los puntos blanco y negro están fijados en 255 y 0 para cada nivel RGB. Un cambio
en dichos valores permite la calibración de una imagen que no tenga un blanco o negro verdadero.
Esta es una herramienta de proceso de imagen avanzado.
Haga doble click en el punto blanco o en el punto
negro, para activar el cuadro de diálogo de Ajuste del
valor del punto.
Introduzca los nuevos valores del punto blanco o
del punto negro. Haga click en [Aceptar].
Con el cuadro de diálogo de Ajuste del valor del
punto abierto, el cursor del ratón se puede utilizar
para medir el color de cualquier punto en la imagen visualizada. Presione la tecla Mayúsculas
(Windows), o la tecla Comando (Macintosh) para
visualizar los niveles de CMY en cada RGB. Los
recuadros de RGB muestran los valores originales
de la imagen en la izquierda, y los valores actuales de la imagen a la derecha.
Calibre la imagen siguiendo los pasos descritos
en la sección de corrección de los puntos blanco,
negro y gris.
54 PROCESO DE IMAGEN AVANZADO

CONFIGURACIONES AUTOMÁTICAS DE
LA CURVA DE TONO / HISTOGRAMA
Haga click en el botón de Ajuste automático. El cambio se refleja
inmediatamente en la imagen visualizada.
La función de Ajuste automático configura de forma automática la
curva de tono y el histograma para maximizar los datos de la imagen. Los píxeles más oscuros de la imagen se establecen en un
nivel de negro de 0; los píxeles más brillantes se fijan en un nivel
de blanco de 255; y el resto de los píxeles se distribuyen entre
ellos a partes iguales. Para ver el cambio en el histograma, presione el botón de Aplicar. Haga click en el botón de Resetear o
Reposición para cancelar el Ajuste automático.
VISUALIZACIÓN DE LOS HISTOGRAMAS DE COLOR
Haga click en el botón de histograma
de color para ver los histogramas del
rojo, verde y azul.
Haga click en el botón de visualización del histograma RGB de nuevo
para cerrar la visualización del histograma de color.
55

CORRECCIONES DE HISTOGRAMA
El histograma indica la distribución de píxeles con valores específicos de brillo y color de la imagen
visualizada. Utilizando el histograma podrá maximizar los datos de salida de la imagen. Los cambios que se realizan con el histograma también se muestran en la curva de tono.
Selector desplazable de entrada de sombras
Selector desplazable de entrada de gamma
Selector desplazable de salida de sombras
Selector desplazable de salida de luminosidad
Los histogramas de color se pueden visualizar en la casilla con la lista de canales o mediante
comandos abreviados con el teclado. Mientras mantiene la tecla Mayúsculas (Windows) o la tecla
Comando (Macintosh), presione el “1” para ver el canal rojo, el “2” para ver el canal verde, el “3” para
ver el canal azul, o el “0” (cero) para ver el canal RGB.
Selector desplazable de entrada de luminosidad
Casilla de texto de entrada de sombras
Casilla de texto de entrada de gamma
Casilla de texto de entrada
de luminosidad
Casilla de texto de
salida de luminosidad
Casilla de texto de
salida de sombras
56 PROCESO DE IMAGEN AVANZADO

El nivel de luminosidad, el nivel de sombras y el gamma se pueden fijar manualmente. El histograma se puede utilizar para maximizar la distribución de los píxeles en la imagen. Todos los niveles en
el histograma aparecen numéricamente a la derecha de los selectores desplazables. Estos números
se pueden cambiar con el teclado.
El selector desplazable del gamma define los tonos intermedios de la imagen. Arrastrando el selector desplazable del gamma hacia la derecha se oscurecerá la imagen, y arrastrándolo hacia la
izquierda le dará mayor luminosidad. Al igual que en la corrección de curva de tono descrita en la
página 50, el selector desplazable del gamma permite ajustar el brillo de la imagen sin perder información de la misma.
El selector desplazable de luminosidad de entrada fija el nivel del blanco. A medida que el selector
desplazable se mueve hacia la izquierda, se puede observar en la imagen visualizada un aparente
incremento en el contraste. Todos los píxeles a la derecha del selector desplazable están establecidos en 255 y cualquier detalle de la imagen que puedan contener se perderá. Esta puede ser una
importante herramienta para mejorar la copia de imágenes o texto sobre un fondo blanco. Una iluminación desigual, o un papel descolorido o manchado pueden resultar molestos cuando se copia
texto o diseños. Ajustando el nivel de blanco, las imperfecciones del fondo blanco se pueden eliminar dejando únicamente visible el texto oscuro.
El selector desplazable de sombra de entrada fija el nivel del negro. A medida que el selector desplazable se mueve hacia la derecha, se puede apreciar un aparente aumento en el contraste en la
imagen visualizada. Todos los píxeles a la izquierda del selector desplazable están fijados en 0 y
cualquier detalle de la imagen que puedan contener se perderá.
Los niveles de salida de blanco y negro se pueden ajustar. Moviendo los selectores desplazables de
sombra y luminosidad de salida, el contraste de la imagen se puede reducir.
Para ejemplos de correcciones de histograma, consulte la sección siguiente.
57

GUÍA BREVE SOBRE LAS CORRECCIONES DE HISTOGRAMA
Esta guía muestra las correcciones simples que se pueden hacer con un histograma. A diferencia
de la curva de tono, el histograma ofrece información sobre una imagen específica. Esto se puede
utilizar para evaluar la imagen y hacer los ajustes correspondientes.
El histograma de las flores del cerezo muestra un hueco a la derecha y las flores parecen un poco
grises. Esto está provocado por una ligera subexposición cuando se capturó la imagen.
Moviendo el selector desplazable de luminosidad hacia la izquierda para fijar el punto blanco en
donde termina la distribución de píxeles, los blancos se hacen más brillantes y se incrementa el contraste.
Esta imagen es plana. La distribución de píxeles
en el histograma refleja la escena de bajo contraste. La falta de cualquier sombra pronunciada
o de tonos oscuros se indica por la ausencia de
píxeles a la izquierda del histograma. La mayoría
del detalle se concentra en un rango estrecho en
los tonos intermedios.
58 PROCESO DE IMAGEN AVANZADO

Moviendo el selector
desplazable de sombras
hacia la derecha para
fijar el nivel de negro en
donde la distribución de
los píxeles comienza, se
mejora el contraste de la
imagen.
El selector desplazable de gamma se puede utilizar para cambiar la distribución relativa de los tonos
de la imagen. Moviendo el selector desplazable del gamma a la izquierda hacia las sombras, la imagen se hace más clara. Moviendo el selector desplazable de gamma en la otra dirección, la imagen
resulta más oscura. Sin embargo, a diferencia del control de brillo de la paleta de brillo, contraste y
balance de color (p. 33), los detalles no se pierden en las sombras ni en las zonas claras.
59

PALETA DE MATIZ, SATURACIÓN Y LUMINOSIDAD
Esta paleta ajusta la imagen en referencia al modelo de color HSB. Estos controles se pueden
utilizar para manipular el color de la imagen, más que para producir una representación realista.
El modelo de color HSB define el color basándose en la percepción humana más que en los
procesos fotográficos. El matiz (en inglés Hue=H) se refiere a cada color por separado del modelo.
La saturación (en inglés Saturation=S) es la intensidad de cada color. La luminosidad (en inglés
Brightness = B) describe lo brillante u oscuro que es un color en su espacio de color.
El control del matiz no es una herramienta de balance de color. Es una herramienta creativa.
Cuando se cambia el matiz en la paleta, a cada color se le asigna un nuevo matiz, dependiendo del
grado de rotación a través del espacio de color. Por ejemplo, un espacio de color muy sencillo
podría tener tres colores: rojo, verde y azul. Tenemos un granero rojo junto a un árbol verde con un
cielo azul. Si rotara la imagen en el espacio de color, los colores se reasignarían en un nuevo matiz
basado en la posición - el granero sería verde, el árbol azul y el cielo rojo. El espacio de color HSB
es similar, pero con muchos más matices; vea el ejemplo de color de la página 91.
A diferencia del control en la paleta de brillo, contraste y balance de color, el control de claridad no
cambia la densidad aparente de los colores por igual.
Por ejemplo, con un incremento extremo en la
luminosidad, el azul no aparecerá tan claro como
el amarillo.
Haga click en el botón de matiz,
saturación y luminosidad para abrir
la paleta.
Arrastre el selector desplazable de matiz, saturación o luminosidad, o bien introduzca valores específicos
en el cuadro de texto correspondiente para realizar las correcciones.
Arrastrando cada selector desplazable hacia la derecha o introduciendo un número positivo en el cuadro de
texto aumenta la saturación y la luminosidad. El selector desplazable de matiz rota los colores en la
imagen a través del espacio de color; la posición máxima hacia la derecha (180°) es la misma que la
posición máxima hacia la izquierda (–180°).
En la parte inferior de la paleta aparecen dos espacios de color. La barra arriba indica el espacio de color
de la imagen original. La barra de abajo enseña los cambios relativos en el espacio de color.
Los cambios se reflejarán en la imagen visualizada. Haga click en el botón de Resetear o Reposición para
cancelar todos los cambios.
60
PROCESO DE IMAGEN AVANZADO

EJEMPLO EN LA CORRECCIÓN DEL MATIZ
Los cambios en el matiz rotan los valores
originales del color a través del espacio de
color y reasignan un nuevo matiz
dependiendo de la nueva posición en el
espacio de color. En este ejemplo, la
imagen original fue rotada 180° a través del
espacio de color. Para más información
sobre la paleta de matiz, saturación y
luminosidad, consulte la página 60.
Espacio de color original
Nuevo espacio de color
En la parte inferior de la paleta aparecen
dos espacios de color. La barra superior
indica el espacio de color de la imagen original. La barra inferior muestra el cambio
relativo en el espacio de color. En el ejemplo, los rojos se han cambiado por cian, y
los amarillos por lavanda.
Saturación
Luminosidad
Matiz
Botón de Ajuste automático
Haciendo click en el botón de Ajuste automático se configura la saturación automáticamente sin
afectar al matiz o a la luminosidad. Haga click en el botón de Resetear o Reposición para cancelar
cualquier cambio.
61

NITIDEZ
La aparente nitidez de la imagen se puede incrementar. La nitidez es muy sutil, pero puede tener
una poderosa influencia en la calidad global de la imagen. Haga click en el botón de Nitidez o seleccione Nitidez en la opción de corrección de imagen del menú de Corrección, para abrir la paleta.
Botones de
reducir y ampliar
La imagen en vista previa se puede desplazar empleando el ratón. Coloque el cursor del ratón
sobre el área de la imagen; cambiará a la herramienta de Agarrar (mano). Haga click y arrastre la
imagen a desplazar. Haga click en la casilla de comprobación de visualización de Vista Previa para
ver los efectos de los controles de nitidez sobre la imagen visualizada en la ventana principal.
62 PROCESO DE IMAGEN AVANZADO

Selector Desplazable de Frecuencia - afecta a la nitidez de los detalles de la imagen. La configuración de alta frecuencia maximiza la resolución, y la configuración de baja frecuencia maximiza la nitidez. La configuración óptima de frecuencia variará dependiendo de la imagen. Se recomienda ver
la imagen desde distintas ampliaciones para juzgar los resultados.
Configuración de alta frecuencia Configuración de baja frecuencia
Selector Desplazable de Contraste - controla el contraste de la frecuencia establecida. El grado de
nitidez o definición de la imagen se puede fijar entre 0 y 2, en incrementos de 0,1. Cuanto más alto
sea el valor, mayor será el contraste. Compare los ejemplos de arriba, que están fijados en la configuración máxima, con la imagen original en la página de enfrente. El grado de nitidez también se
puede introducir en el cuadro de texto que hay junto al selector desplazable. Al igual que con la frecuencia, la configuración de contraste óptimo variará dependiendo de cada imagen.
Botón de Reducir y Ampliar - para ajustar el tamaño de la imagen en vista previa. La imagen en
vista previa se puede mostrar al 200%, 100%, 50% y 25%
Botón de Resetear o de Reposición - resetea todos los cambios hechos en la imagen.
63

RECUADRAR UN ÁREA - GUARDAR O IMPRIMIR UNA
PORCIÓN DE UNA IMAGEN
Se puede seleccionar una determinada zona de una imagen y guardarla como un archivo
de imagen independiente o imprimirla. El recuadro o marcador de zona también se puede
usar para especificar el área utilizada para la impresión de datos (p. 38). Haga click en el
botón de Recuadro de Área situado en la barra de herramientas o escoja Seleccionar
Área en la opción del cursor del menú Ver.
Haga click y arrastre sobre el área de la imagen a seleccionar. La herramienta de
Recuadro de Área formará un rectángulo con
un borde de puntos.
El recuadro se puede mover colocando el cursor dentro del área, haciendo click y arrastrando. Se puede ajustar en tamaño haciendo
click y arrastrando los bordes.
Elija la opción de Guardar Área Seleccionada
o la opción de Imprimir Área Seleccionada en
el menú de Ver.
Recuadro de área
Cuando se escoje la opción de Imprimir Área
Seleccionada, se abre el cuadro de diálogo de Imprimir. El
área seleccionada aparecerá en Vista Previa. Consulte la
página 42 sobre cómo hacer configuraciones de impresión.
Introduzca el nombre del archivo para el área seleccionada, escoja el formato del archivo, especifique la ubicación
en la que desea salvarlo, y guarde la imagen (p. 40).
64 PROCESO DE IMAGEN AVANZADO

SEGUIMIENTO DE CORRECCIONES DE IMAGEN - BOTÓN DE
FOTO INSTANTÁNEA
Las correcciones de imagen se pueden almacenar temporalmente como esbozos junto
con la imagen visualizada. Simplemente haga click en el botón de foto instantánea situado en la barra de herramientas, o bien seleccione la opción de Foto Instantánea del menú
Corrección para crear un esbozo con las actuales correcciones de imagen.
Para regresar a una
corrección de imagen
anterior, haga click en el
esbozo correspondiente.
La imagen esbozo reemplazará la imagen visualizada. El número de fotografías instantáneas que
se pueden realizar está
únicamente limitado por la
memoria del ordenador.
Para eliminar una fotografía instantánea, haga click
en el esbozo y presione la
tecla Eliminar del teclado.
Área de visualización
de instantánea
65

GUARDAR CORRECCIONES DE IMAGEN
Todas las correciones aplicadas a una imagen se pueden guardar como un Trabajo de corrección de
imagen. El Trabajo se puede cargar en la utilidad en cualquier momento y aplicarlo a distintas imágenes. Esta es una función que ahorra tiempo, cuando un gran número de imágenes necesitan procesarse con las mismas configuraciones de corrección.
Haga click en el botón de Guardar
Tr abajo Corrección de imagen o bien
seleccione la opción de Guardar Trabajo
de Corrección de Imagen en el menú de
Corrección, para salvar las configuraciones actuales de corrección de imagen.
Introduzca el nombre del Trabajo. Haga click
en el botón de “Aceptar” para guardar las
configuraciones.
66 PROCESO DE IMAGEN AVANZADO

CARGAR TRABAJOS DE CORRECCIÓN DE IMAGEN
Visualice la imagen a corregir en la ventana de corrección de imagen. Haga
click en el botón de Cargar Trabajo de
Corrección de imagen o seleccione la opción de
Cargar Trabajo de Corrección de Imagen del
menú Corrección para cargar una configuración
de corrección de imagen ya guardada.
Haga click en el esbozo del Trabajo de Corrección de imagen para seleccionarlo. Haga click en el botón de
“Aceptar” para aplicar el Trabajo a la imagen visualizada.
Los Trabajos se cargan en el área de visualización de
fotos instantáneas. Se pueden cargar múltiples Trabajos.
67

PROCESAR IMÁGENES RAW
Ciertas cámaras digitales como DiMAGE 7Hi, A1 o A2 emplean un formato de archivo denominado
RAW. Este archivo solamente se puede leer y procesar con el software DiMAGE Viewer. Para abrir
un archivo RAW, simplemente haga doble click sobre él en la visualización de esbozo o miniatura.
El cuadro de diálogo de Abrir se utiliza para definir los parámetros de la imagen. Primeramente, se
debe seleccionar el modo de color de la imagen; si se escoge blanco y negro, el balance de blancos
y los filtros de color no estarán disponibles.
El balance de blancos controla el color
global de una imagen. El menú
desplegable automáticamente aplica la
configuración de la cámara utilizada
cuando se capturó la imagen o bien la
balancea a una fuente de luz
específica. Los parámetros
preconfigurados de balance de
blancos varían según el modelo de
cámara.
Haga click en la casilla de comprobación de configuración manual para un
control más preciso sobre el balance
de blancos. Puede utilizar la herramienta del cuentagotas gris para
balancear la imagen en relación a un
punto neutro dentro del área de la
imagen. Los selectores desplazables
de temperatura de color y de índice
CC y la casilla de texto se pueden utilizar para introducir la temperatura de
color de la escena cuando se grabó la
imagen.
a
b
c
Antes de ajustar el balance de blancos, fije los selectores desplazables de
filtro y saturación en cero (0) para poder
juzgar el color de la imagen de forma
precisa.
68 PROCESO DE IMAGEN AVANZADO

Haga click en el botón del punto gris (a) para calibrar el balance de blancos en un punto dentro de la
imagen; el cursor cambiará a la herramienta del cuentagotas gris. Cuando sitúe el cuentagotas en el
área de la imagen, los valores RGB de dicho punto se visualizan en la parte superior de la ventana
(b). Haga click en un punto neutro dentro de la imagen para hacer la calibración (c). El punto
elegido puede estar en cualquier nivel de brillo, pero no debe tener un color definido. Aunque las
configuraciones de filtro y saturación del cuadro de diálogo no afectan a la calibración, los selectores
desplazables deben fijarse a cero para poder juzgar los resultados.
Puede utilizar un medidor de color de Konica Minolta para medir la temperatura de color aproximada
de una escena cuando captura una imagen RAW. Los valores de la temperatura de color grabada y
del índice CC tomados con el medidor, se pueden introducir en los cuadros de texto para fijar el
balance de blancos. Un valor CC verde debería introducirse como un número entero negativo y un
valor magenta como un número entero positivo. Cuando realice la lectura, tanto el valor de
temperatura de color como el valor CC se deben grabar. Vea la página 90 para más información
sobre mediciones de color.
Si los controles de filtro, saturación, contraste o nitidez de la cámara se utilizaron al tomar la
fotografía, dichas configuraciones se mostrarán en el cuadro de diálogo. Los cambios en dichos
parámetros se reflejarán en la imagen en Vista Previa. El cursor se puede utilizar para medir los
valores RGB en cualquier punto de la imagen. Cuando se abre una imagen con color Intenso, el
nivel de saturación estará fijado en cero (0), pero el nivel de saturación alto del modo color se puede
aplicar a la imagen. Si la unificación de color está activada (p. 82), a excepción de cuando se utiliza
el espacio de color original, cualquier cambio en el contraste no se aplicará cuando se abra el
archivo.
El brillo de la imagen se puede ajustar en ±2,0Ev con el selector desplazable de compensación de
exposición. El selector desplazable no reflejará el grado de compensación de exposición utilizado
cuando se capturó la imagen. Al igual que el control de brillo de la paleta de brillo, contraste y balance de color, los detalles se pueden perder en las zonas claras y en las sombras. Para preservar
estos detalles, se recomienda abrir la imagen sin compensar la exposición y ajustar el brillo de la
imagen con la paleta de curva de tono / histograma (p. 47).
El botón de Resetear o Reposición pone todas las configuraciones en su posición original. El botón
de cerrar cancela cualquier configuración hecha y cierra la ventana sin procesar la imagen RAW.
Para aplicar las configuraciones a los datos de la imagen y abrir el archivo, haga click en el botón de
Aceptar.
69

GUARDAR IMÁGENES RAW
Haga click en el botón de Guardar situado en la barra de herramientas, o bien seleccione la opción
Guardar que se encuentra en el menú Archivo, para salvar la imagen visualizada. En la ventana de
Guardar Como, especifique la ubicación para salvar el archivo (1). Introduzca el nombre del archivo
sin extensión (2).
Especifique el tipo de archivo de la imagen (3). Si se guarda como archivo TIFF, se debe seleccionar el tamaño de los bits (4): 24 bits o 48 bits. Una vez guardada con 24 bits, la imagen no se
puede guardar como un archivo de 48 bits. Si se utilizó la función de impresión de datos (p. 38), el
archivo sólo se puede guardar con 24 bits. Si se guarda como archivo JPEG, también se debe establecer el ratio de compresión (5). Cuanto más alto sea el ratio de compresión, menor será el tamaño del archivo y menor será la calidad de imagen.
Haga click en el botón de Guardar para finalizar la operación.
1
2
3
5
70 PROCESO DE IMAGEN AVANZADO
4

GUARDAR TRABAJOS RAW
Las configuraciones de proceso RAW se pueden
guardar para aplicarlas a otras imágenes.
Tr as realizar una configuración, abra el cuadro de
diálogo de Abrir Archivo MRW y haga click en el
botón de Guardar Trabajo RAW. Introduzca el nombre del Trabajo en la ventana de Guardar Trabajo
RAW y haga click en Guardar.
CARGAR TRABAJOS RAW
Para aplicar un Trabajo RAW a otra imagen, haga
click en el botón de Cargar Trabajo RAW situado en
el cuadro de diálogo de Abrir Archivo MRW.
Seleccione el Trabajo en la ventana de Cargar
Tr abajo RAW y haga click en el botón de Cargar para
aplicar las configuraciones a la imagen.
71

PROCESO DE LOTES
Se pueden procesar múltiples imágenes y
guardarlas a la vez. Seleccione las imágenes a
procesar en el visor de esbozos y luego seleccione
la opción de Proceso de Lotes que se encuentra en
el menú Herramientas. Se abrirá el cuadro de
diálogo de Proceso de Lotes.
Excepto en el proceso de archivos
MRW RAW, las configuraciones del
cuadro de diálogo se aplican igualmente a todas las imágenes.. Si
hay imágenes RAW incluidas en el
lote, se procesarán con las configuraciones que la cámara utilizó cuando se grabaron, o bien puede utilizar un Trabajo RAW (p. 67). Haga
click en el botón de seleccionar
para abrir la ventana de Cargar
Tr abajo RAW y seleccionar el
Tr abajo.
Las imágenes se pueden rotar o
girar.
Para aplicar un Trabajo de
corrección de imagen, haga click en
la casilla de comprobación de Corrección de imagen. El botón de Seleccionar abre la ventana de
cargar Trabajo de corrección de imagen (p. 63). Seleccione el Trabajo a aplicar a las imágenes del
lote y haga click en “Aceptar.” Si se selecciona un Trabajo RAW y un Trabajo de corrección de
imagen para un proceso de lotes, las imágenes RAW obtendrán ambos Trabajos aplicados sobre
ellas.
Las imágenes se pueden ajustar de tamaño entre un 10% y un 200%. Si el resultado del ajuste de
tamaño excede el tamaño máximo en píxeles de 5120 X 3840, aparecerá un mensaje de alerta.
Vuelva a introducir una nueva ampliación. Cuando ajuste el tamaño de las imágenes, seleccione
bien interpolación bilineal o bicúbica.
72 PROCESO DE IMAGEN AVANZADO

Haga click en el botón de Aceptar para comenzar el proceso. Se abrirá el cuadro de diálogo de
Guardar en.
Seleccione la ubicación para
guardar las imágenes en el
directorio (1).
2
Especifique el tipo de archivo
de las imágenes (2). Si se
guarda con el formato TIFF, se
debe seleccionar el tamaño de
los bits (3): 24 bits o 48 bits.
Una vez guardada con 24 bits,
las imágenes no se pueden
volver a guardar como archivos
de 48 bits. Si se guarda en el
formato JPEG, se debe fijar
también el ratio de compresión
(4). Cuanto más alto sea el
ratio de compresión, menor
será el tamaño del archivo y
menor será la calidad de la
imagen.
Haga click en la casilla de comprobación de cambiar nombre de archivo para redenominar los
archivos de imagen. Introduzca el nombre con hasta 10 caracteres e introduzca el primer número
de serie con hasta 5 dígitos.
Haga click en el botón de Aceptar para comenzar el proceso de lotes.
1
5
4
3
73

MEJORAR PELÍCULAS
Se debe instalar QuickTime en el sistema
del ordenador para poder utilizar la opción
de Mejora de Películas. Para instalar
QuickTime y conocer los requisitos del
sistema, vea la página 7.
Para abrir un archivo de película en esta
aplicación, simplemente haga doble click
en el esbozo que aparece en el visor de
esbozos de DiMAGE Viewer. Para
reproducir el clip de película, utilice los
controles localizados en la parte inferior de
la pantalla. Solamente se pueden abrir las
imágenes con formatos MOV o AVI.
Volumen
Cuando se hace click en el botón de ajustar tamaño y se arrastra, existe un límite máximo de lo
grande que se puede establecer el área de la pantalla. El selector desplazable de movimiento se
utiliza para editar (p. 76).
Selector desplazable de movimiento
Reproducir / Pausa
Hacia atrás
Hacia delante
Reajustar
tamaño
74 MEJORAR PELÍCULAS

CORRECTOR DE PARPADEO
La Mejora de Películas puede minimizar el parpadeo en archivos de película de tamaño 640 X 480
(VGA) o menores. El parpadeo en general afecta al área de la imagen igualmente. El parpadeo
localizado se aisla a tan solo una parte del área de la imagen. Por ejemplo, una escena con luz
natural y luz fluorescente puede únicamente mostrar parpadeo de luz en la zona iluminada por las
luces fluorescentes.
Con la película visualizada en la ventana principal, seleccione la
opción de Corrector de Parpadeo que se encuentra en el Menú de
Corrección.
Escoja el tipo de parpadeo a corregir de entre los que aparecen en
el menú desplegable de la ventana de Corrector de Parpadeo.
Haga click en el botón de Aceptar para procesar el archivo de
película.
Se abrirá el cuadro de diálogo de Guardar; introduzca el nuevo
nombre del archivo y especifique la ubicación donde guardarlo. El
archivo solo se puede guardar bajo el formato MOV.
75

EDITAR ARCHIVOS DE PELÍCULAS
La Mejora de Películas puede unir clips de películas, cortar secciones de un clip, o copiar secciones
de un clip a otro, gracias al menú Editar. Abra el archivo de película necesario en la ventana
principal con el menú Archivo.
Empalmar dos clips de películas
1
Haga click en el primer clip de película para seleccionarlo; la barra del selector desplazable debe
estar oscura (1). Si no lo estuviera, elija la opción de Seleccionar Todo que se encuentra en el menú
Editar para oscurecer la barra e indicar la selección.
Seleccione la opción de Copiar Fotograma en el menú Editar.
Haga click en el segundo clip. Posicione el selector desplazable de movimiento hacia el extremo
izquierdo para adjuntar el primer clip al comienzo del segundo, o bien posiciónelo en el extremo
derecho para unirlo al final (2).
Seleccione la opción de Pegar Fotograma del menú Editar, para finalizar la operación.
2
76 MEJORAR PELÍCULAS

Copiar secciones de una película a otra
1
En el primer archivo de película, utilice el selector desplazable de movimiento para localizar el
comienzo de la sección a pegar.
Mientras presiona la tecla Mayúsculas, arrastre el selector desplazable de movimiento para marcar
los fotogramas en la sección (1). La barra del selector desplazable se oscurece para indicar la
sección seleccionada. Para quitar la selección de la sección, haga click en la zona gris de la barra
del selector desplazable.
Seleccione la opción de Copiar Fotograma del menú Editar.
En el segundo clip de película, utilice el selector desplazable de movimiento para localizar el punto
donde pegar la sección copiada (2).
Seleccione la opción de Pegar Fotograma del menú, para finalizar la operación.
2
77

CORREGIR IMÁGENES DE PELÍCULAS
La calidad de imagen de un clip de película de 640 X 480
(VGA) o más pequeño se puede ajustar. Si se aplican tanto
el Corrector de Parpadeo de luz como la Corrección de
Imagen al mismo clip de película, el proceso de Corrector de
Parpadeo se debe hacer primero. Con la película
visualizada en Mejora de Película, seleccione la opción de
Corrección de Imagen en el Menú de Corrección para abrir la paleta.
El menú desplegable situado en la parte superior de la ventana cambia entre las paletas de
configuración avanzada y básica. Ambas paletas controlan las mismas calidades de imagen, pero la
paleta de configuración avanzada le permite ajustes más exactos.
La visualización previa de
corrección muestra la imagen
original y la imagen corregida.
Para visualizar inicialmente la
imagen corregida, presione el
botón de Vista Previa. Use el
botón de Vista Previa para
actualizar la visualización de la
imagen cada vez que cambie una
configuración. El selector
desplazable de selección de
fotogramas puede mostrar
cualquier fotograma del clip de
película.
La paleta de configuración básica
permite correcciones de color,
contraste, saturación, nitidez y
brillo, en tres grados. El “Bajo”
hace un ligero ajuste en la
calidad, mientras que el “Alto”
hace un cambio mayor.
78 MEJORAR PELÍCULAS

El color corrige el aspecto de color global de una imagen. Cuanto más alto sea el nivel, mayor es el
cambio del balance de color hacia el neutro. El contraste controla los niveles relativos de brillo.
Cuanto más alto es el nivel, más brillante es la luminosidad y más oscuras las sombras. La
saturación controla la intensidad de los colores. La nitidez controla la definición de los detalles de
una imagen. Y el brillo controla lo brillante que es una imagen.
La paleta de configuración avanzada tiene cinco configuraciones de corrección para el color, el
contraste, la saturación, la nitidez y el brillo. Seleccionables con el menú desplegable para cada una
de las cinco calidades de imagen, baja, estándar y alta, existen niveles pre-configurados. La
configuración manual activa el selector desplazable para ajustes manuales, y ninguna correción
desactiva la función de corrección.
Cuando se han hecho todas las
configuraciones, presione el
botón de Vista Previa para
confirmar el efecto sobre la
imagen.
Haga click en el botón de Aceptar
para comenzar el proceso. Se
abrirá el cuadro de diálogo;
redenomine el archivo y
especifique la ubicación para
guardarlo. El archivo solo se
puede guardar en el formato
MOV.
Para guardar las configuraciones
actuales. Solamente podrá
salvar un juego de
configuraciones. Cada vez que
se utiliza la función, la
configuración anterior es
reemplazada por las nuevas.
Para aplicar el último juego de
configuraciones guardadas.
79

CONFIGURACIÓN AVANZADA
PERSONALIZAR EL VIEWER - PREFERENCIAS
El software de aplicación para abrir
imágenes fijas, clips de películas y
archivos de sonido, se puede
especificar en el cuadro de diálogo
de Preferencias. Para abrir el cuadro
de diálogo, seleccione la opción de
Preferencias en el menú de Archivo.
La configuración de la aplicación por
defecto especifica el software usado
para abrir ciertos archivos. Cuando
se hace doble click en un esbozo en
DiMAGE Viewer, éste se abrirá en la
aplicación especificada.
El botón circular indica la aplicación
usada para abrir imágenes fijas y clips
de película. Para vincularse con una
nueva aplicación, haga click en el
botón circular de Otros y luego en el
botón de Ver; aparecerá el cuadro de
diálogo de Abrir. Seleccione la nueva
aplicación y haga click en el botón de
Abrir. El directorio del archivo
aparecerá en la ventana de
Preferencias. Haga click en Aceptar
para finalizar la configuración.
80 CONFIGURACIÓN AVANZADA

La función de Crear Enlace con la Aplicación vincula otra aplicación de proceso de imagen a
DiMAGE Viewer. Cuando se realiza la conexión, el icono de la aplicación se visualiza en la ventana
de esbozo.
Para crear la conexión, haga click en el botón de Ver; aparecerá el cuadro de diálogo de Abrir.
Seleccione la nueva aplicación y haga click en el botón de Abrir. El directorio del archivo aparecerá
en la ventana de Preferencias. Haga click en el botón de Enlace.
Haga click en Aceptar para finalizar la operación. El icono de la aplicación aparecerá en la zona
inferior del directorio de carpetas.
Para abrir un archivo en la aplicación, arrastre y deje caer el archivo en el icono, o bien marque el
archivo y seleccione la aplicación en la opción de Abrir Con en el menú Archivo.
Para quitar la aplicación de pantalla, haga click en el icono y luego use el botón de Eliminar situado
en la barra de herramientas o el del teclado para eliminarlo. Esto también resetea el cuadro de
Preferencias.
81

UNIFICACIÓN DE COLOR - PREFERENCIAS DE COLOR
Cada dispositivo de salida (monitor o impresora) define el color y el contraste de forma diferente. Para asegurar una reproducción precisa, el espacio de salida de color se debe definir. La unificación de color se utiliza en la gestión de color profesional. No es necesaria en
un uso personal normal.
Seleccione la opción de Preferencias de Color
del menú Archivo para abrir el cuadro de diálogo.
En el cuadro de diálogo, haga click en la casilla de comprobación de Unificación de Color
Activada.
Seleccione el espacio de color de la lista desplegable. Aparecerán disponibles los siguientes espacios de color:
Espacio de Color Original (sRGB) – el espacio de color de la imagen en la cámara no está convertido a un espacio de color estándar. Este espacio de color se recomienda para imágenes capturadas con una cámara digital DiMAGE de Konica Minolta. El DiMAGE Viewer, el monitor y las impresoras interpretan el color como sRGB con la finalidad de reproducirlo, pero no convierten el espacio
de color original de la cámara.
Espacio de Color Original (Adobe RGB) – Las imágenes con el modo de color Adobe-RGB capturadas con una cámara digital de Konica Minolta como la DiMAGE 7Hi. A1 o A2, se deben abrir con
este espacio de color, a menos que lleven un perfil de color adjunto; consulte la sección de Perfiles
de color de la cámara adjuntos en la página 90. Al igual que en el Espacio de Color Original
(sRGB), el espacio de color de la imagen en la cámara no está convertido a un espacio de color
estándar. El DiMAGE Viewer, el monitor y las impresoras interpretan el color como Adobe RGB con
la finalidad de reproducirlo, pero no convierten el espacio de color original de la cámara.
sRGB – es el espacio de color promovido por Hewlett Packard y Microsoft. Como refleja las características de la mayoría de los monitores promedio de PC, su utilización es muy común en todo el
mundo, y es considerado el estándar para uso multi-media e Internet. El sRGB no es válido para
aplicaciones de pre-imprenta debido a su escaso rango de reproducción.
Apple RGB – ampliamente utilizado en DTP. Es el espacio de color estándar en muchas aplicaciones comunes de artes gráficas y diseño: Adobe Illustrator, Photoshop, etc.
82 CONFIGURACIÓN AVANZADA

SMPTE-C – es el medio de difusión estándar actual de la televisión que se utiliza en Estados
Unidos.
PAL/SECAM – es el medio de difusión estándar actual de la televisión que se utiliza en Europa.
ColorMatch RGB (o Unificación de Color RGB) – este estándar posee un amplio espacio de color
y es ideal para utilizar con monitores Radius Press View, que son los que se emplean comúnmente
en la producción pre-imprenta.
Adobe RGB – este espacio de color es más ancho que el ColorMatch RGB (o Unificación de Color
RGB). Su extenso rango de color le hace ideal para el uso pre-imprenta. Sin embargo, el rango es
tan grande que incluye muchos colores que no se pueden reproducir con un proceso de impresión
de cuatro colores.
RGB de amplia gama – utilizando los colores coordinados del espectro, este estándar ofrece un
rango extremo de colores. Muchos de los colores que se pueden generar no se pueden reproducir
en los monitores estándar de los ordenadores ni mediante tecnología de impresión.
NTSC – es el medio de difusión estándar actual de la televisión que se utiliza en Japón.
CIE RGB – este espacio de color está definido por CIE.
B – para emplear un perfil ICC específico.
Para utilizar un perfil específico, seleccione la
opción de Usar Perfil ICC. Haga click en el
botón de Cargar y utilice la ventana de Abrir
para abrir el perfil; el nombre del perfil aparecerá en la ventana de Preferencias de color.
Haga click en el botón de Aceptar para configurar el espacio de color y cerrar la ventana
de Preferencias de color.
83

UTILIZAR PERFILES ICC DE
IMPRESORA
Se pueden usar perfiles ICC específicos de impresoras con el DiMAGE Viewer. Seleccione la
opción de Preferencias de Color en el menú
Archivo para abrir el cuadro de diálogo.
En el cuadro de diálogo, haga click en la casilla de
Unificación de Color Activada y en las casillas de
comprobación de perfil ICC de impresora.
Haga click en el botón de cargar perfil ICC de la
impresora para visualizar la ventana de Abrir.
Localice el perfil ICC del dispositivo específico;
para conocer las ubicaciones de los perfiles,
consulte la página 86. Haga click en el botón
de Abrir para completar la operación.
Los perfiles de impresión CMY o CMYK no
son compatibles con el software DiMAGE
Viewer.
Cuando se carga correctamente, el perfil ICC se visualizan en la ventana de Preferencias de Color.
El perfil se puede inutilizar temporalmente haciendo click en la casilla de comprobación del perfil ICC
de la impresora.
84 CONFIGURACIÓN AVANZADA

UTILIZAR PERFILES ICC DE
MONITOR
Los perfiles ICC del monitor del sistema del ordenador se pueden utilizar con el DiMAGE Viewer.
Seleccione la opción de Preferencias de Color del
menú de Archivo para abrir el cuadro de diálogo.
En dicho cuadro de diálogo, haga click en las
casillas de comprobación de Unificación de Color
Activada y de Perfil ICC del Monitor.
Si los campos de perfil ICC del monitor aparecen
en gris, significa que el perfil del monitor no ha
sido especificado en el sistema operativo.
Consulte el manual de su sistema operativo o la Ayuda sobre
cómo instalar perfiles ICC de monitor. Para conocer las ubicaciones de los perfiles consulte la página 86.
ACERCA DE LOS PERFILES ICC DEL DIMAGE VIEWER
Los perfiles genéricos de monitores e impresoras se proporcionan con el DiMAGE Viewer. En
Windows, la carpeta de perfiles se ubica en la carpeta de la Aplicación DiMAGE Viewer. Los perfiles
en Macintosh se encuentran en la siguiente ubicación: [Sistema]>[Preferencias]>[7300]>[Perfiles]; o
en Mac OS X: [Librería]>[Preferencias]>[7300]>[Perfiles].
Perfiles de Monitor
Std_Monitor.icc
sRGB_Monitor.icc
Apple_Monitor.icc Para monitores Apple.
Perfiles de Impresora
Std_ColorLBP.icc
Std_DyeSublimation.icc
Std_InkJet.icc
Std_SilverHalide.icc
sRGB_Printer.icc
Para monitores promedio.
Para monitores sRGB de Windows.
Para impresoras láser color.
Para impresoras dye-sublimation.
Para impresoras de chorro de tinta.
Para impresoras de halide de plata dye-transfer.
Para impresoras que utilizan el espacio de color sRGB.
85

UBICACIONES DE LOS PERFILES ICC
Los perfiles ICC se pueden encontrar en las siguientes ubicaciones:
Windows
98, 98SE, Me
Windows
Sistema Color
Windows 2000
Windows XP
Mac OS 9
Mac OS X
Los perfiles ICC para un monitor o impresora específicos están disponibles a través del fabricante.
También podrían descargarse de la página Web del fabricante. Consulte el manual de instrucciones
del dispositivo en concreto para saber cómo instalar el perfil ICC.
Windows Spool Controladores Colores
Carpeta del Sistema
Librería
Sistema32WINNT Spool Controladores Colores
Sistema32
Carpeta del Perfil ColorSync
ColorSync Perfiles Displays
86 CONFIGURACIÓN AVANZADA

NOTAS SOBRE EL VIEWER
DESINSTALAR EL DIMAGE VIEWER
Windows
Para desisntalar el DiMAGE Viewer se deben utilizar los programas del proceso de Agregar/Quitar
Aplicaciones (XP) situados en el Panel de Control. Luego lleve la carpeta 7300 a la papelera de
reciclaje y vacíela para terminar la operación. La carpeta contiene los archivos de Trabajos.
Windows 2000 y
XP
Windows 98,
98SE y Me
Documentos y
configuraciones
Windows
(Nombre de
conexión)
Datos de la
aplicación
DiMAGE 7300
Eliminar
Macintosh
Al igual que la carpeta de la aplicación de DiMAGE Viewer, los archivos y carpetas siguientes se
deben eliminar:
Mac OS 9
Mac OS X
Usuarios Nombre de
Sistema
Sistema Extensiones
conexión
Preferencias
CFMSupportLibrería
PreferenciasLibrería
Librería Preferencias 7300
7300
DSCIPLibrería2
MCMLibreríaDSC2
MQTQueenLib MQueenLib
MQTQueenLib2 MQueenLib2
7300
Eliminar
87

COPIAR ARCHIVOS DE TRABAJOS
Si está actualizando el DiMAGE Viewer de una versión anterior a la 2.2, puede utilizar el procedimiento siguiente para copiar archivos de Trabajos de la antigua aplicación a la nueva. Esto
no es necesario para los sistemas operativos OS 0 de Macintosh.
Windows
1. Conéctese en su ordenador con derechos de administrador. Abra la carpeta de la apli-
cación del DiMAGE Viewer. Si utilizó la instalación estándar, estará localizado en
C:\Archivos del Programa\DiMAGE Viewer. Las letras que designan las unidades del
disco duro pueden variar según el ordenador.
2.Copie la carpeta de Preferencias en otra carpeta en una ubicación diferente. Por ejem-
plo, C:\Mover_Trabajos.
3.Desinstale la versión antigua del DiMAGE Viewer utilizando los programas de
Agregar/Quitar o el procedimiento de las aplicaciones de Agregar/Quitar (XP) del Panel
de Control.
4.Instale el nuevo DiMAGE Viewer. Consulte la página 8.
5.Mientras se conecta como usuario, ejecute el DiMAGE Viewer una vez y ciérrelo para
crear las carpetas necesarias.
6.Abra la carpeta de Preferencias que copió de la antigua aplicación del DiMAGE Viewer
para ver las carpetas de Trabajos de Corrección de Imagen y Trabajos de Corrección
MRW.
7.Copie todos los archivos en la carpeta de Trabajos de Corrección de Imagen con la
extensión “.icj” en la siguiente ubicación:
Windows XP/2000: C: Documentos y Configuraciones \ (Nombre de Conexión de
Usuario) \ Datos de la Aplicación \ DiMAGE \ 7300 \ Preferencias \ Trabajos de
Corrección de Imagen.
Windows 98/98SE/Me: C:\ Windows \ Datos de la Aplicación \ DiMAGE \ 7300 \
Preferencias \ Trabajos de Corrección de Imagen.
8.Copie la carpeta de Trabajos de Corrección MRW en la siguiente ubicación:
Windows XP/2000: C: Documentos y Configuraciones \ (Nombre de Conexión de
Usuario) \ Datos de la Aplicación \ DiMAGE \ 7300 \ Preferencias.
Windows 98/98SE/Me: C:\ Windows \ Datos de la Aplicación \ DiMAGE \ 7300 \
Preferencias.
9.Abra el DiMAGE Viewer para confirmar que los Trabajos se han cargado.
88 NOTAS SOBRE EL VIEWER

Macintosh OS X
1.Conéctese en su ordenador con derechos de administrador. Abra la carpeta 7300:
/Librería/Preferencias/7300.
2.Copie la carpeta de Preferencias en otra carpeta con una ubicación diferente. Ejemplo:
/Mover_Trabajos.
3.Elimine la antigua carpeta de la aplicación del DiMAGE Viewer.
4.Instale el nuevo DiMAGE Viewer. Consulte la página 10.
5.Mientras está conectado como usuario, ejecute el DiMAGE Viewer una vez y ciérrelo
para crear las carpetas necesarias.
6.Abra la carpeta de Preferencias que copió de la antigua aplicación del DiMAGE Viewer.
Copie todos los archivos con las extensiones “.icj” y “.mrj” en la siguiente ubicación:
/Usuarios/(nombre de conexión de usuario)/Librería/Preferencias/7300/Preferencias.
7.Abra el DiMAGE Viewer para confirmar que los Trabajos se han cargado.
89

PERFILES DE COLOR DE CÁMARA ADJUNTOS
Ciertas cámaras digitales de Konica Minolta, como la DiMAGE 7Hi, A1 o A2, pueden llevar adjunto el
perfil de color de la cámara en los datos de la imagen, para una unificación del color. El modo de
color de la cámara determina el perfil: sRGB, utilizado con Color Natural o Intenso, o Adobe RGB.
Configurando el espacio de color, tanto en el Espacio de Color Original (sRGB) como en el Espacio
de Color Original (Adobe RGB) en la ventana de Preferencias de color, el DiMAGE Viewer puede
determinar el espacio de color adjunto en la imagen y ajustarlo en consecuencia. Si el espacio de
color no estuviera adjunto en la imagen, éste se debe establecer manualmente para ambos espacios
de color; consulte la unificación de color en la página 82.
NOTAS SOBRE LA MEDICIÓN DEL COLOR
Cuando se abre una imagen RAW (p. 68), la información de color grabada en la ubicación con un
medidor de color de Konica Minolta se puede utilizar para fijar el balance de color de la imagen. Si
la imagen se captura bajo una fuente continua de luz como el sol o iluminación tungsteno, la medida
correspondiente puede ser muy efectiva para balancear el color de la imagen. Sin embargo, ya que
la respuesta del espectro del CCD de la cámara y la del medidor de color no son la misma, si las
imágenes se capturan bajo luz con un espectro de línea discontinuo, como fluorescente o vapor de
mercurio, los valores grabados con el medidor pueden no proporcionar una reproducción precisa.
Konica Minolta es una marca comercial de Konica Minolta Holdings, Inc. DiMAGE es una marca
comercial de Konica Minolta Camera, Inc. Microsoft y Windows son marcas comerciales registradas
en Estados Unidos y otros países de Microsoft Corporation.Microsoft y Windows son marcas comerciales registradas en Estados Unidos y otros países de la Corporación Microsoft. El nombre oficial
de Windows es Sistema Operativo Microsoft Windows. Pentium es una marca comercial registrada
de la Corporación Intel. Apple, el logotipo de Apple, Macintosh, Power Macintosh, Mac OS y el
logotipo de Mac OS son marcas comerciales registradas de Apple Computer, Inc. Minolta, la frase
“The essentials of imaging” (Los fundamentos de la imagen) y DiMAGE son marcas comerciales o
marcas comerciales registradas de Minolta Co., Ltd. Todas las demás marcas y nombres de productos son marcas comerciales o marcas comerciales registradas de sus respectivos propietarios.
90 CONFIGURACIÓN AVANZADA

91

Ofrecemos soporte para nuestros productos digitales 24 horas
al día en www.konicaminoltasupport.com.
Conocimientos sobre cámaras, composición de imagen, edi-
ción de imagen digital: descubra más sobre el nuevo mundo
de Internet de Minolta y visite
www.konicaminoltaphotoworld.com
© 2003 Konica Minolta Camera, Inc. under the Berne Convention
and the Universal Copyright Convention.
Printed in Germany
2.3
9222-7300-12 P-B308/KME-0311
1AG6P1P1616--
 Loading...
Loading...