Page 1
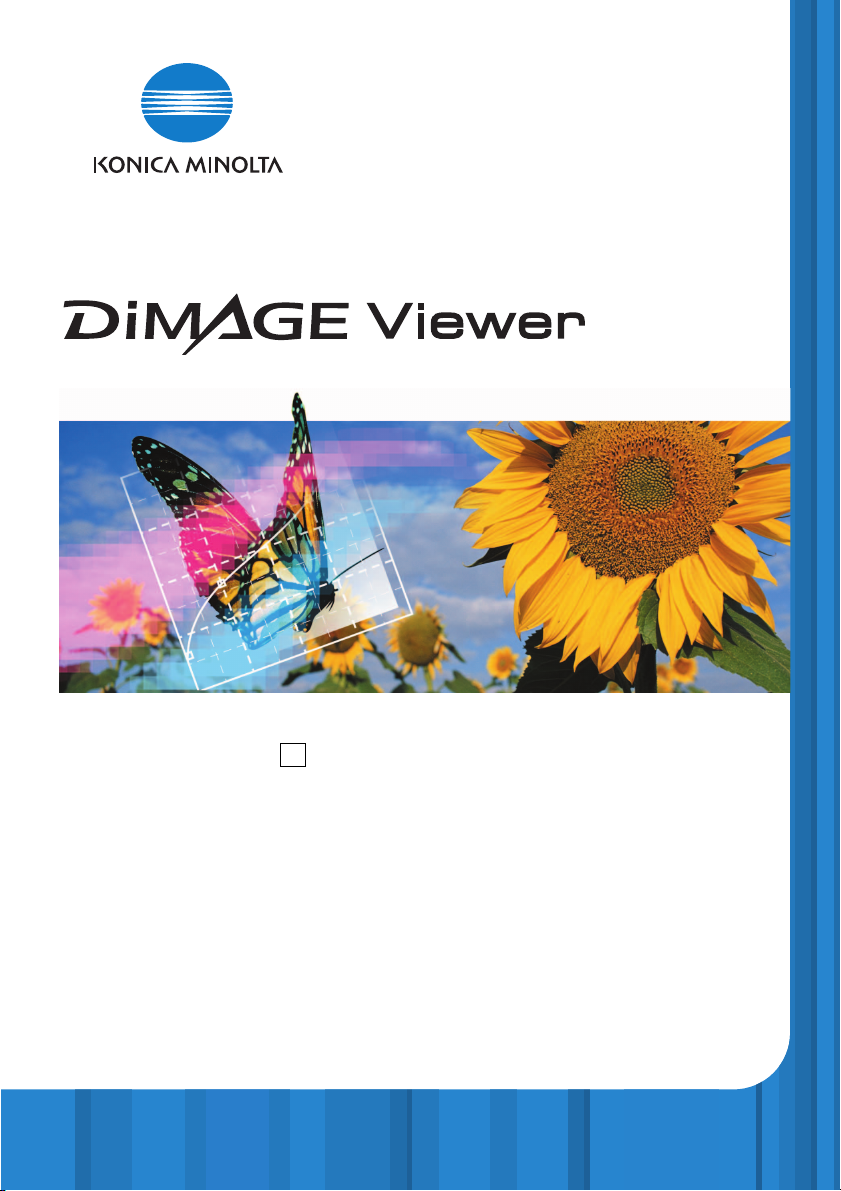
LIBRETTO DI ISTRUZIONI
I
9222-7300-16 P-B306/KME-0311 2.3
Page 2
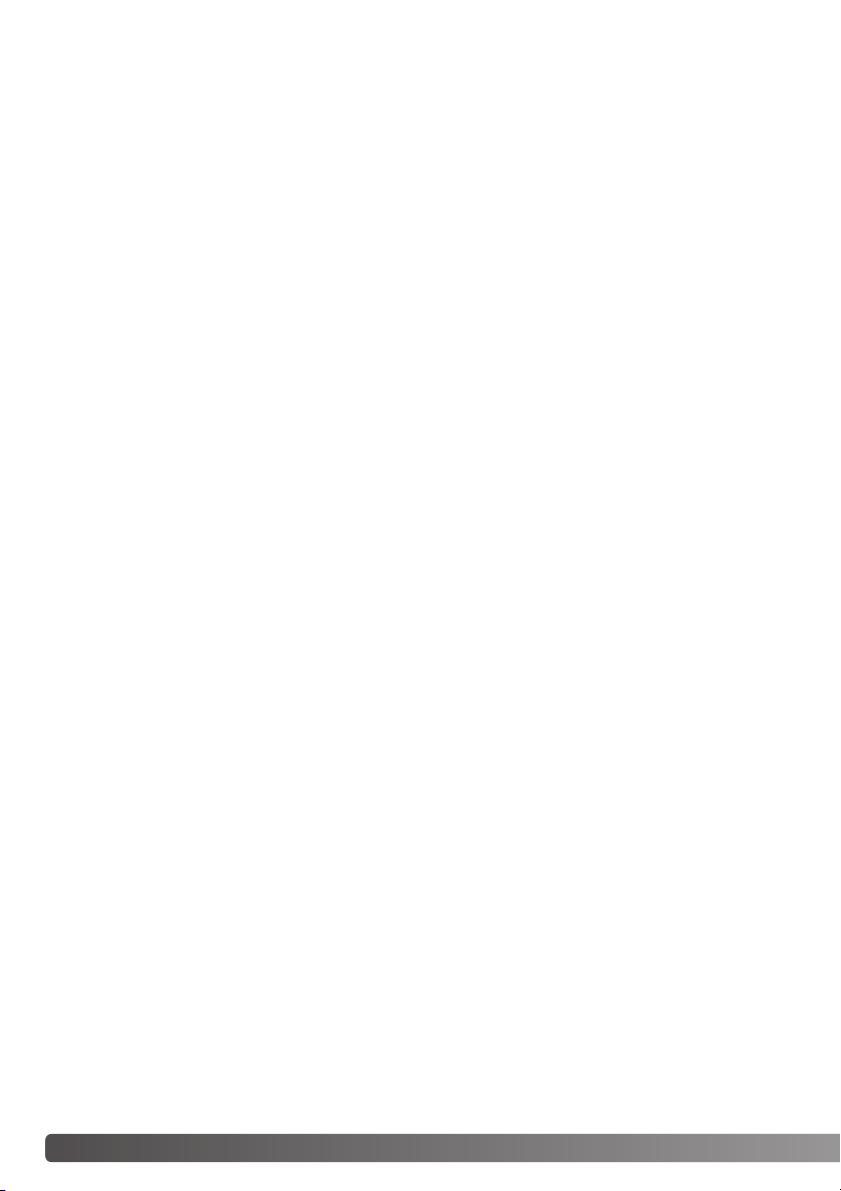
2
Page 3
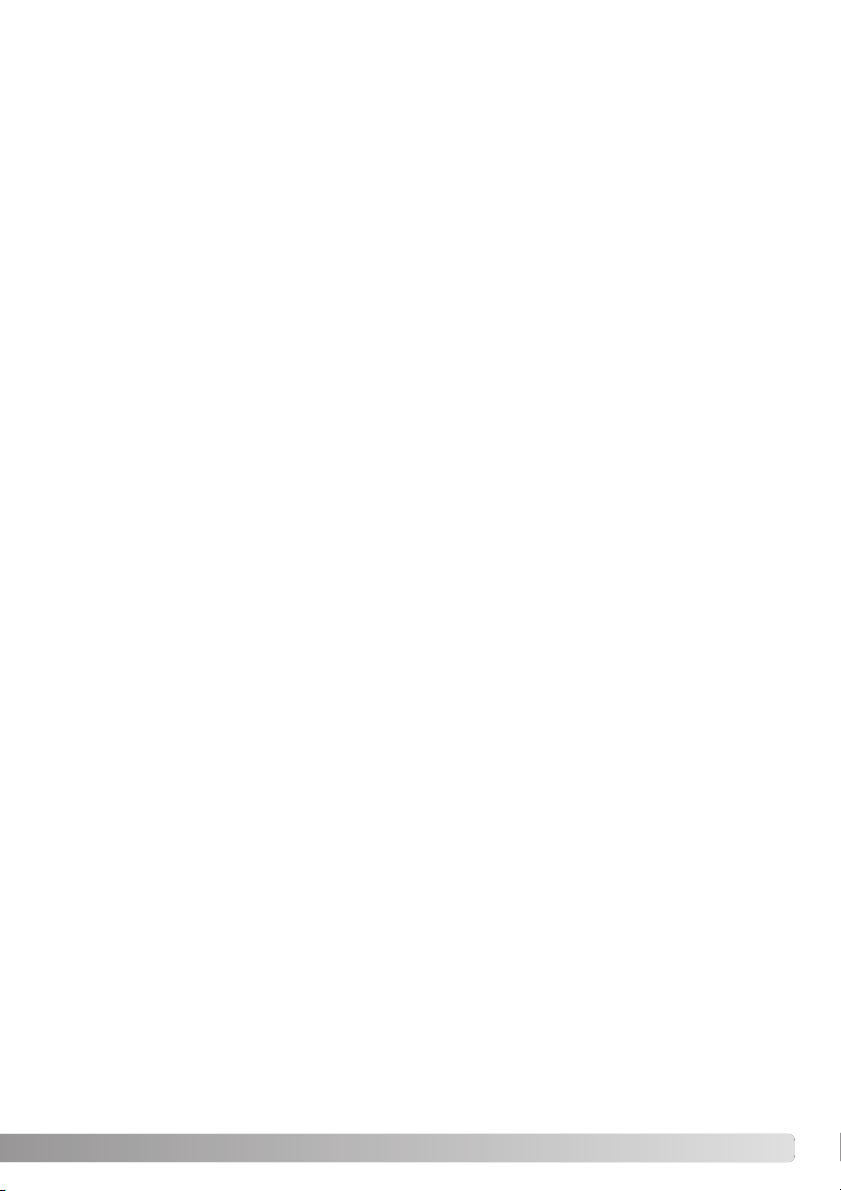
PRIMA DI COMINCIARE
Prima di installare il DiMAGE Viewer vi invitiamo a leggere la sezione relativa al trasferimento dei dati
contenuta nel libretto di istruzioni della fotocamera, che spiega come collegare la fotocamera al computer tramite il cavo USB fornito a corredo. Gli esempi utilizzati in questo libretto di istruzioni presuppongono che la fotocamera sia collegata al computer tramite un cavo USB, come descritto nel libretto di istruzioni della fotocamera.
Questo manuale non contiene istruzioni relative all'uso del personal computer, o all'uso dei sistemi
operativi Windows o Mac OS.
Vi invitiamo a consultare il libretto di istruzioni fornito con il vostro computer per qualsiasi informazione in merito agli argomenti sopra indicati.
Per gli esempi illustrati in questo manuale si fa riferimento al sistema operativo Windows. La configurazione di alcuni schermi può apparire diversa con Macintosh o altri sistemi operativi Windows.
E' stata posta la massima cura per assicurare l'esattezza e l'accuratezza delle informazioni contenute nel presente manuale. Qualora fossero riscontrati errori, informazioni mancanti o per la
soluzione di qualsiasi dubbio, vi preghiamo di contattarci. Konica Minolta declina ogni responsabilità
derivante da danni, perdita di dati o altri malfunzionamenti dovuti all'impiego del software.
Questo manuale non può essere copiato, neppure parzialmente, senza la preventiva autorizzazione
di Konica Minolta.
3
Page 4
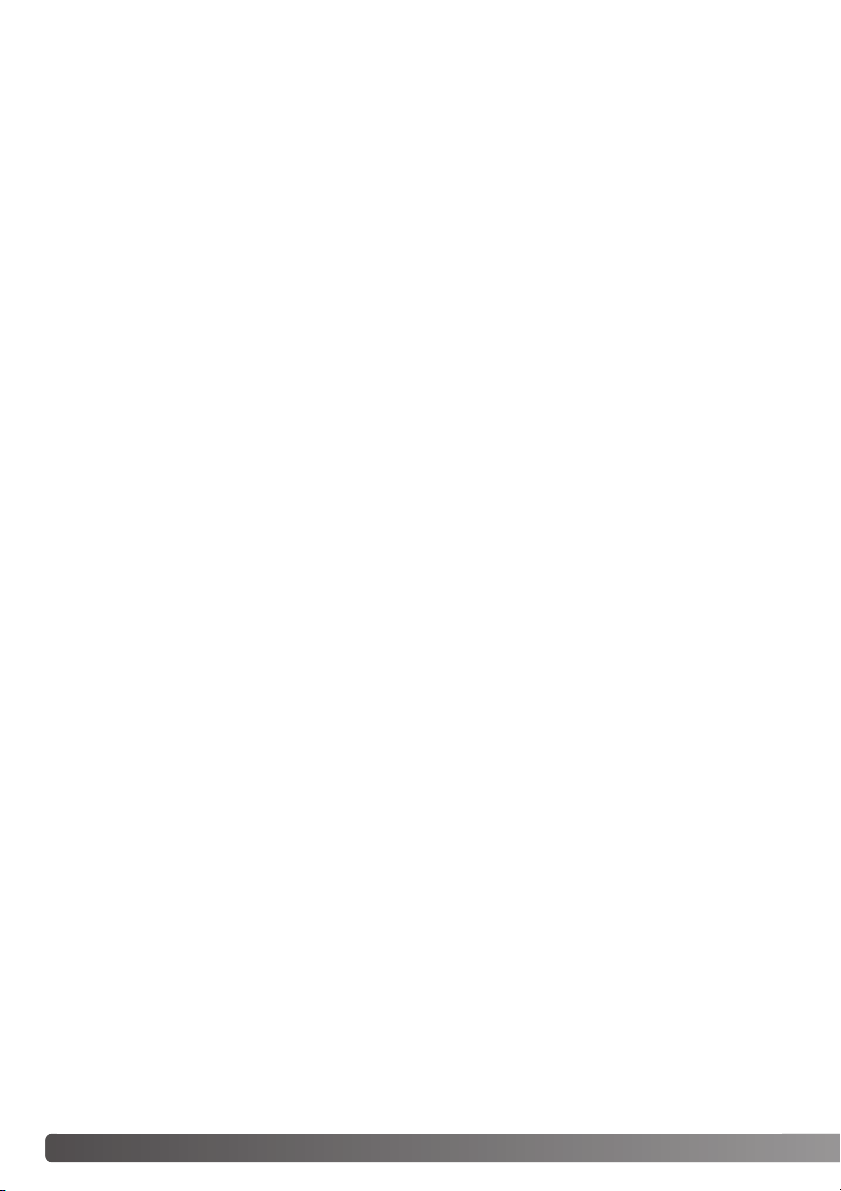
INDICE
Richieste di sistema ...............................................................................................................................6
DiMAGE Viewer - Richieste di sistema .....................................................................................6
Richieste di sistema per QuickTime..........................................................................................7
Prima di installare il software DiMAGE Viewer..........................................................................7
Installazione ......................................................................................................................................8
Installazione del DiMAGE Viewer con Windows ....................................................................................8
Installazione del DiMAGE Viewer con - Macintosh .................................................................10
Prima di installare il software DiMAGE Viewer ....................................................................................12
Installazione del software DiMAGE Viewer - Windows ..........................................................12
Installazione del software DiMAGE Viewer - Macintosh ........................................................13
Importazione ed elaborazione delle immagini......................................................................................14
Richiamo di file immagine .......................................................................................................14
Aggiornamento della finestra indice ........................................................................................14
Apertura dei file con registrazione sonora...............................................................................15
Modifica del formato di visualizzazione dei file .......................................................................16
Modifica del formato delle immagini indice .............................................................................17
Ordine di richiamo dei file immagine .......................................................................................18
Selezione delle immagini indice ..............................................................................................18
Rinominare singoli file ............................................................................................................ 19
Rinominare più file...................................................................................................................19
Creazione di cartelle................................................................................................................20
Spostare le immagini da una cartella all'altra..........................................................................21
Copiare le immagini da una cartella all'altra .......................................................................... 22
Taglia, copia, incolla e cancella - Con Windows .....................................................................23
Taglia, copia, incolla e cancella - Con Macintosh ...................................................................23
Visualizzazione e salvataggio delle informazioni immagine....................................................24
Setup informazioni immagine ..................................................................................................25
Elaborazione riga soggetto......................................................................................................25
Principali operazioni di elaborazione immagine...................................................................................26
Finestra di correzione dell'immagine.......................................................................................26
Barre degli strumenti...................................................................................................27
Visualizzazione delle immagini nella finestra di correzione immagine....................................28
Come ruotare e capovolgere le immagini................................................................................29
Controllo della visualizzazione immagine................................................................................30
Pulsante visualizzazione a tutto schermo ................................................................. 30
Come ridimensionare la finestra di visualizzazione....................................................30
Strumento scorrimento ...............................................................................................31
Strumento ingrandimento ...........................................................................................31
Opzioni di menu..........................................................................................................31
Finestra di variazione ..............................................................................................................32
Var iazioni alla luminosità, al contrasto e al bilanciamento del colore .....................................33
Introduzione al colore .................................................................................................35
Confronto delle immagini pre/post correzioni..........................................................................36
Come annullare e riapplicare una correzione .........................................................................37
Elaborazione immagini di testo o di grafica ............................................................................37
Stampa dei dati........................................................................................................................38
Salvataggio immagini ...........................................................................................................................40
Come modificare la risoluzione dell'immagine da salvare ......................................................40
Salvare una singola immagine ................................................................................................40
Modifica del nome o del formato dell'immagine ......................................................................41
Stampa delle immagini.........................................................................................................................42
Creazione di una pagina indice...............................................................................................44
4 INDICE
Page 5
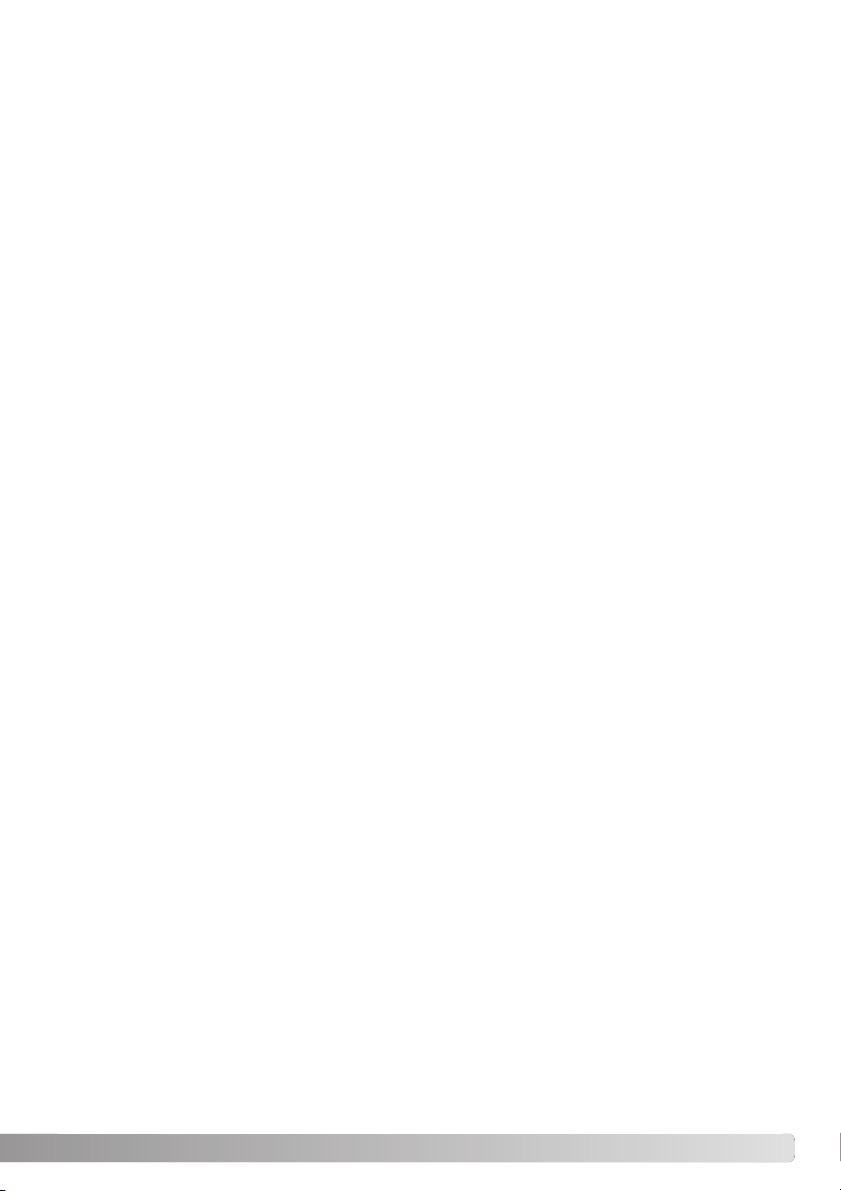
Operazioni avanzate di elaborazione delle immagini...........................................................................46
Finestra del diagramma dei toni / istogramma........................................................................47
Uso del diagramma dei toni.....................................................................................................48
Come disegnare un diagramma dei toni a mano libera ..........................................................49
Come correggere le immagini con il diagramma dei toni........................................................50
Correzioni al colore.....................................................................................................51
Correzioni al punto di bianco, punto di nero e al punto di grigio.............................................52
Impostazione del valore del punto di bianco e del punto di nero............................................54
Impostazione automatica diagramma dei toni/istogramma ........................................55
Visualizzazione degli istogrammi colore..................................................................................55
Correzione dell'istogramma.....................................................................................................56
Breve guida all'uso delle correzioni all'istogramma.................................................................58
Finestra tonalità, saturazione e toni chiari...............................................................................60
Esempi di modifica alla tonalita' ..............................................................................................61
Pulsante di impostazione automatica .........................................................................61
Nitidezza..................................................................................................................................62
Come salvare o stampare una parte dell'immagine - Area di taglio .......................................64
Come mantenere traccia delle correzioni: pulsante di memorizzazione temporanea.............65
Salvataggio delle correzioni all'immagine................................................................................66
Richiamo dello strumento di correzione immagine .................................................................67
Elaborazione di immagini con qualità RAW ............................................................................68
Salvataggio di immagini RAW .................................................................................................70
Salvataggio di strumenti RAW.................................................................................................71
Richiamo di uno strumento RAW ............................................................................................71
Elaborare più immagini .......................................................................................................... 72
Ottimizzazione di video digitali.............................................................................................................74
Correzione dell'effetto tremolio................................................................................................75
Elaborazione file di video digitali .............................................................................................76
Unire due video digitali ...............................................................................................76
Copia di una parte di video digitale su un altro video digitale....................................77
Correzione di video digitali ......................................................................................................78
Impostazioni avanzate..........................................................................................................................80
Personalizzazione del software Viewer - Proprietà .................................................................80
Adeguamento del colore - Proprietà colore.............................................................................82
Uso profilo ICC della stampante..............................................................................................84
Uso profilo ICC del monitor .....................................................................................................85
Profili ICC disponibili con il DiMAGE Viewer ...........................................................................85
Locazioni profili ICC.................................................................................................................86
Informazioni sul DiMAGE Viewer .........................................................................................................87
Come disinstallare il DiMAGE Viewer......................................................................................87
Copia dei file del tipo di utilizzo...............................................................................................88
Abbinamento profili colore fotocamera....................................................................................90
Informazioni sulla misurazione del colore ...............................................................................90
5
Page 6
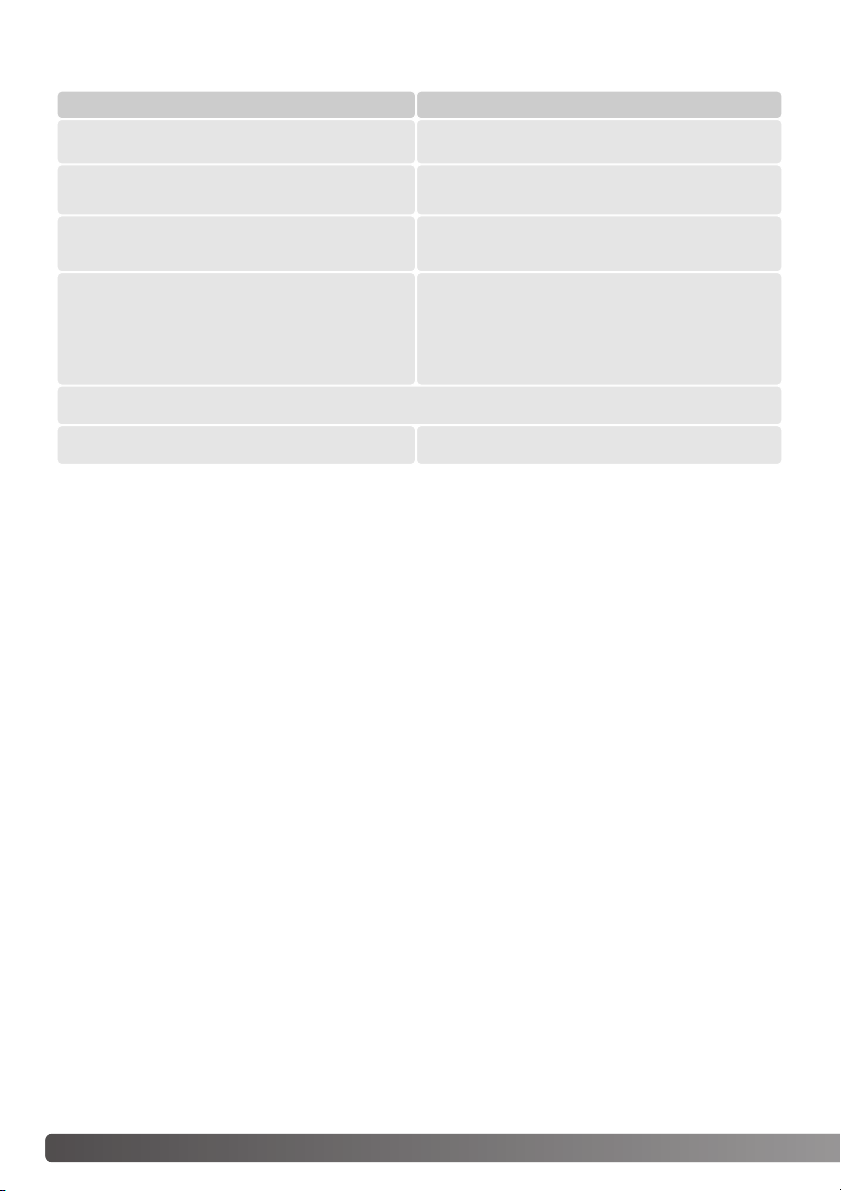
DIMAGE VIEWER - RICHIESTE DI SISTEMA
Computer Apple MacintoshComputer IBM PC/AT compatibili
Processore Pentium 133MHz o superiore
Almeno 64MB di RAM
(almeno 128MB con Windows XP)
Almeno 200MB di spazio disponibile su
hard-disk
Monitor True Color (24 bit) o superiorecon
risoluzione minima di 800 X 600.
Consigliato 1024 X 768 (XGA) o superiore
PowerPC 100MHz o superiore
Almeno 128MB di RAM
Almeno 200MB di spazio disponibile su
hard-disk
Monitor a colori 24-bit o superiore con
risoluzione minima di 800 X 600. Consigliato
1024 X 768 o superiore
Drive per CD-ROM
QuickTime 5 o versione superiore QuickTime 4 o versione superiore
Per le richieste di sistema con sistemi operativi Windows e Macintosh, fate riferimento a quanto
descritto nel CD-ROM DiMAGE Viewer. La compatibilità con Windows XP è limitata alla versione
Home o Professional.
Computer con sistema operativo Windows 98 necessitano di Microsoft Internet Explorer 5.0 o successivo.
6 RICHIESTE DI SISTEMA
Page 7
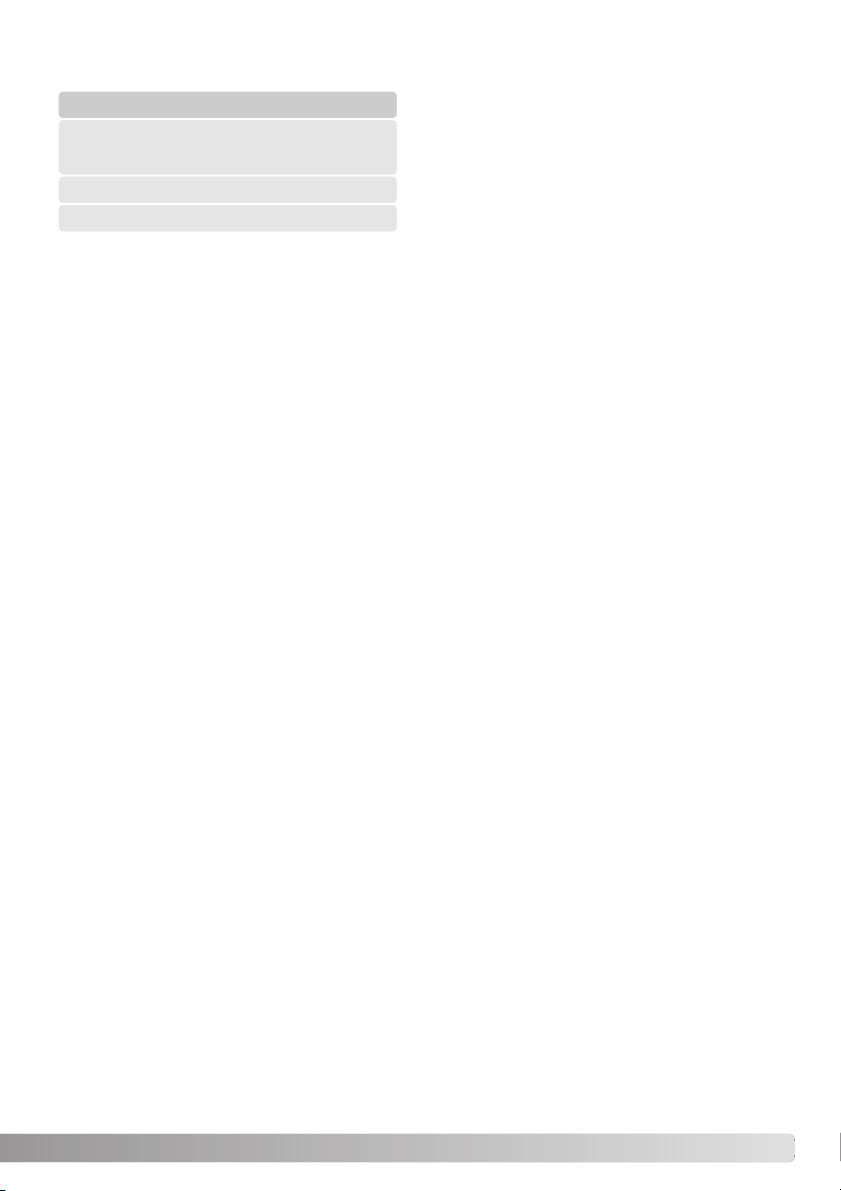
RICHIESTE DI SISTEMA PER QUICKTIME
IBM PC / AT compatibili
PC con processore Pentium o computer
compatibile
Windows 98, Me, 2000 o XP.
Almeno 125 MB di RAM
Per installare QuickTime seguite le istruzioni contenute nell'installatore. Nella finestra per la scelta
del tipo di installazione, selezionate l'opzione
"Raccomandata"; scegliendo "Minima" o
"Personalizzata" il DiMAGE Viewer potrebbe non
funzionare correttamente.
Con sistemi Macinotsh, è necessario scaricare e
installare la versione aggiornata di QuickTime
disponibile gratuitamente nel sito web di Apple
computer: www.apple.com.
PRIMA DI INSTALLARE IL SOFTWARE DIMAGE VIEWER
Alcuni programmi residenti nella RAM, come alcuni tipi di anti-virus, possono interferire con le operazioni di installazione. Disinstallate o disabilitate temporaneamente questi programmi prima di procedere all'installazione del software. Potrete ripristinarli o riattivarli al termine dell'installazione.
Se state aggiornando il DiMAGE Viewer da una precedente versione rispetto al 2.2, fate riferimento
alla p. 88 per il salvataggio dei file di utilizzo che avete già creato. La procedura deve essere eseguita
prima di installare questa nuova versione del DiMAGE Viewer.
7
Page 8
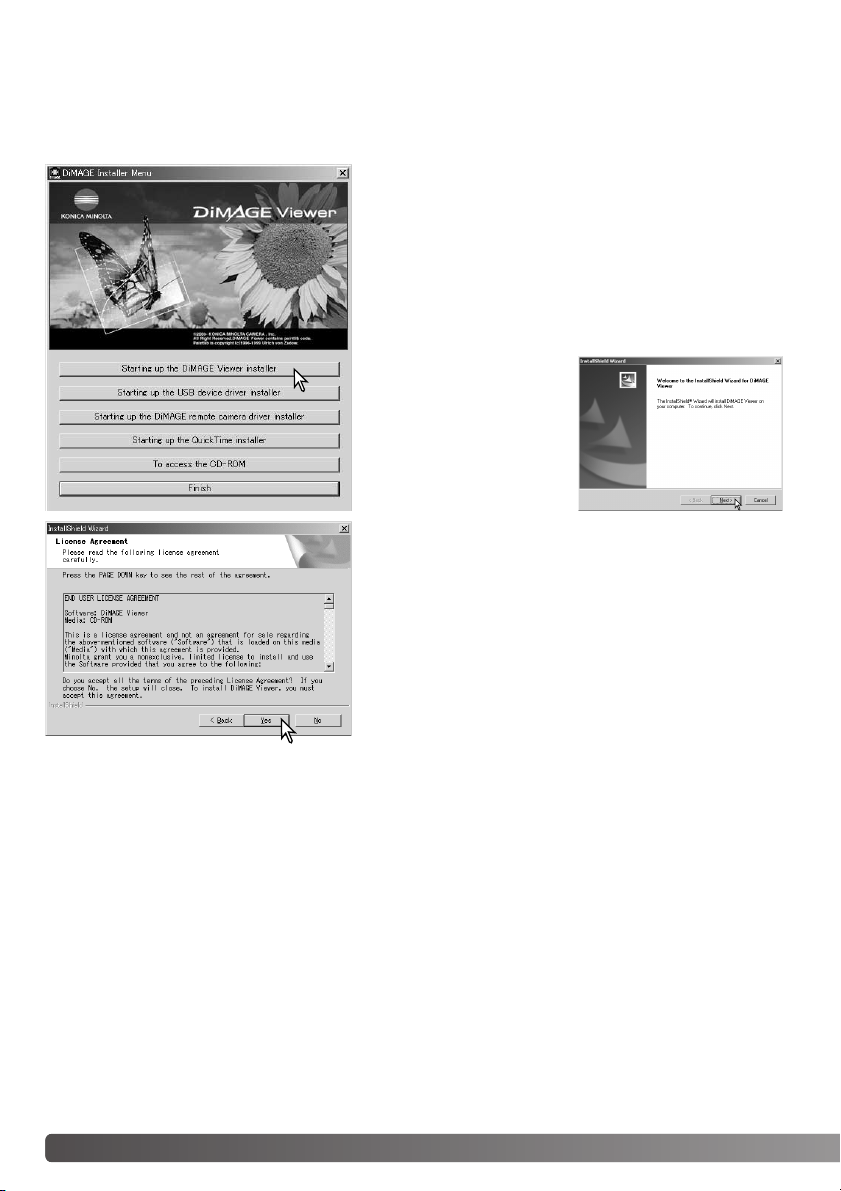
INSTALLAZIONE DEL DIMAGE VIEWER CON WINDOWS
Le seguenti istruzioni assumono come drive F il drive dell'hard disk. Le lettere identificative possono
variare in relazione al computer usato. Con Windows 2000 o XP, il software deve essere installato
tramite i privilegi dell'amministratore.
Accendete il vostro PC e lanciate Windows.
Inserite il CD-ROM DiMAGE Viewer nel drive per CDROM. La finestra dell'installatore DiMAGE Viewer si apre
automaticamente. La configurazione della finestra varia in
relazione al modello di fotocamera utilizzato.
Fate un click sul pulsante "Starting up the DiMAGE Viewer
installer" per avviare l'installazione.
Si apre la finestra di
Benvenuto. Fate un click su
Next (Successivo) per continuare.
Si apre la finestra "License Agreement" relativa alle condizioni d'uso della licenza. Se accettate le condizioni indicate, fate un click su Yes per proseguire con la procedura
di installazione.
Leggete con attenzione le condizioni d'uso prima di proseguire con l'installazione. Se non accettate le condizioni
della licenza, fate un click su "No". La procedura di installazione si arresta.
8
INSTALLAZIONE
Page 9
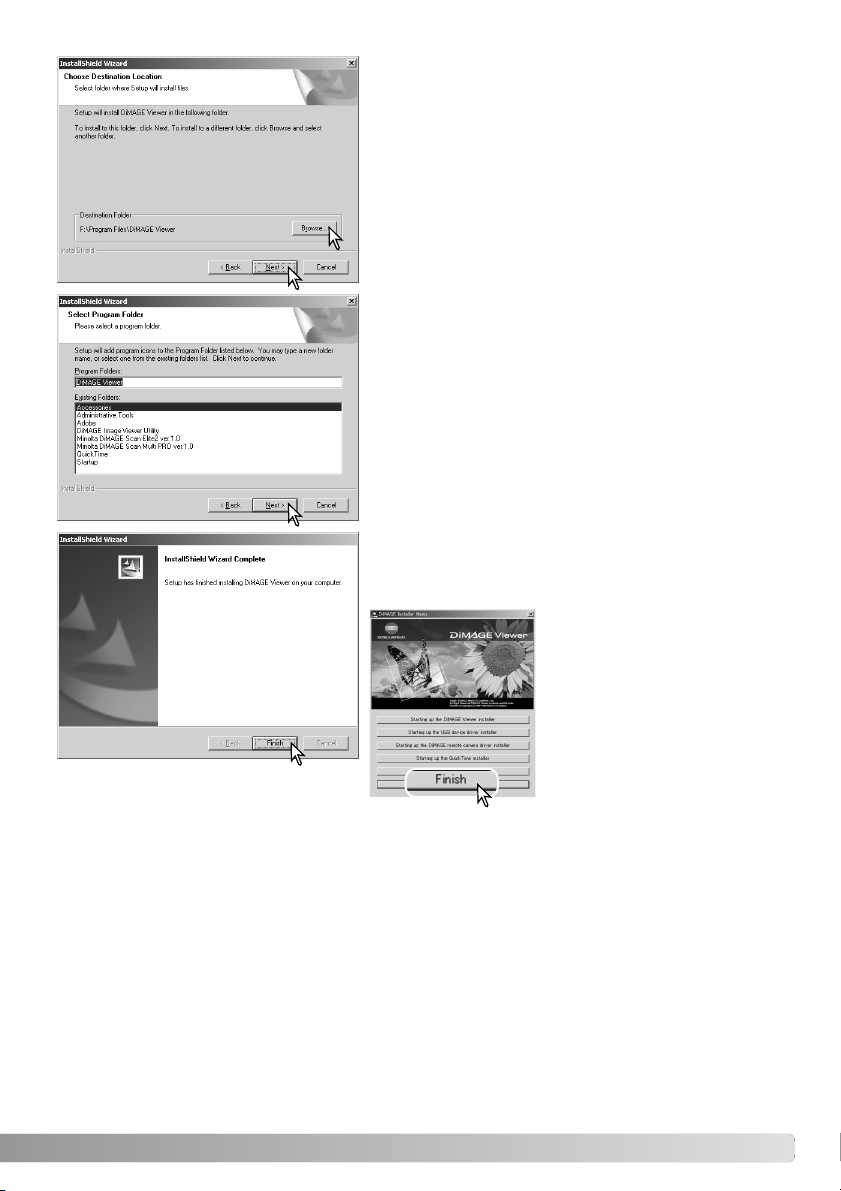
Se volete installare il software nella cartella di default
(F:\Program Files\DiMAGE Viewer), fate un click su "Next ".
Se volete installare il software in una diversa cartella, fate
un click su "Browse…" (Sfoglia...) per visualizzare la
finestra di selezione delle cartelle. Selezionate la cartella
in cui volete installare il software.
Compare il nome della cartella di programma di default
nella quale verrà aggiunta l'icona di programma. Fate un
click su "Next" per aggiungere l'icona nella cartella di
default. Ha inizio l'installazione.
Per aggiungere l'icona di programma in una cartella già
esistente, selezionate la cartella desiderata nella lista a
comparsa delle cartelle del riquadro sotto "Existing
Folders:", quindi fate un click su "Next".
Al termine dell'installazione, compare un messaggio per
segnalare che la procedura è terminata. Fate un click su
"Finish".
Sullo schermo compare la finestra dell'Installatore DiMAGE
Viewer. Fate un click su "Finish"
per chiudere la finestra.
9
Page 10
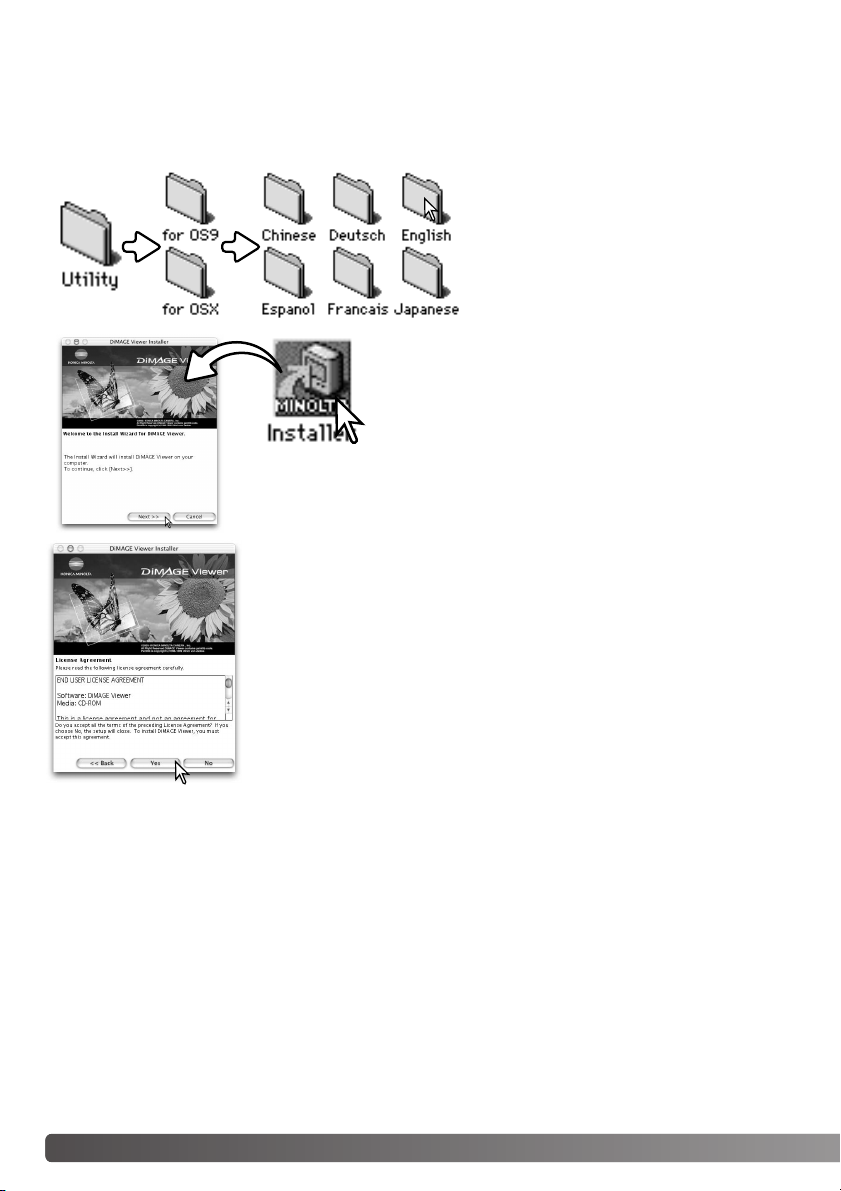
INSTALLAZIONE DEL SOFTWARE DIMAGE VIEWER –
MACINTOSH
Accendete il Macintosh e lanciate il sistema operativo.Quando appare il desktop, inserite il CD-ROM del
software DiMAGE nel drive per CD-ROM.Il contenuto del CD-ROM compare automaticamente. Se il contenuto non compare automaticamente, fate un doppio click sull'icona del CD-ROM sul desktop per aprirlo.
Aprite la cartella Utility, quindi aprite le
cartelle del sistema operativo e della lingua
che vi sono necessarie.
Fate un doppio click sull'icona dell'installatore per
avviare il programma di installazione.
Quando compare la finestra dell'installazione, fate un click su "Next >>"
per dare inizio alla procedura.
Compare la licenza d'uso del software. Fate un click sul pulsante Yes per
accettare le condizioni d'uso contenute nella licenza e proseguire con
l'installazione.
10 INSTALLAZIONE
Leggete con attenzione le condizioni d'uso prima di proseguire con l'installazione. Se non accettate le condizioni della licenza, fate un click su
No. La procedura di installazione si arresta.
Page 11
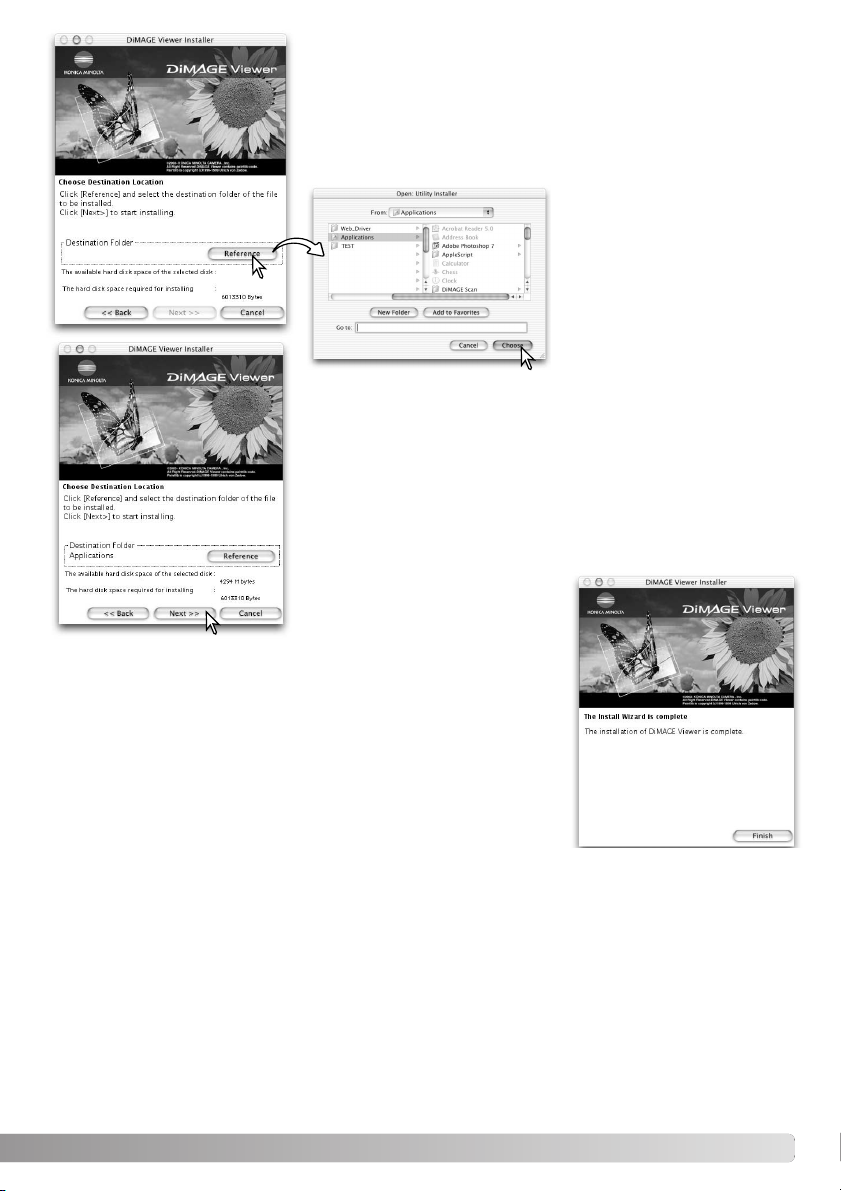
Deve essere specificata la cartella in cui installare il software. Fate
un click sul pulsante "Reference".
Nella finestra di dialogo per la
selezione della cartella,
selezionate la cartella in cui
volete installare il software,
quindi fate un click su "Choose"
(Scegli).
Assicuratevi di aver selezionato la cartella appropriata per l'installazione, quindi fate un click su "Next" per avviare l'installazione del
software.
Al termine dell'installazione del software, si apre la finestra di fine
procedura. Fate un click su "Finish" per abbandonare l'installatore.
11
Page 12
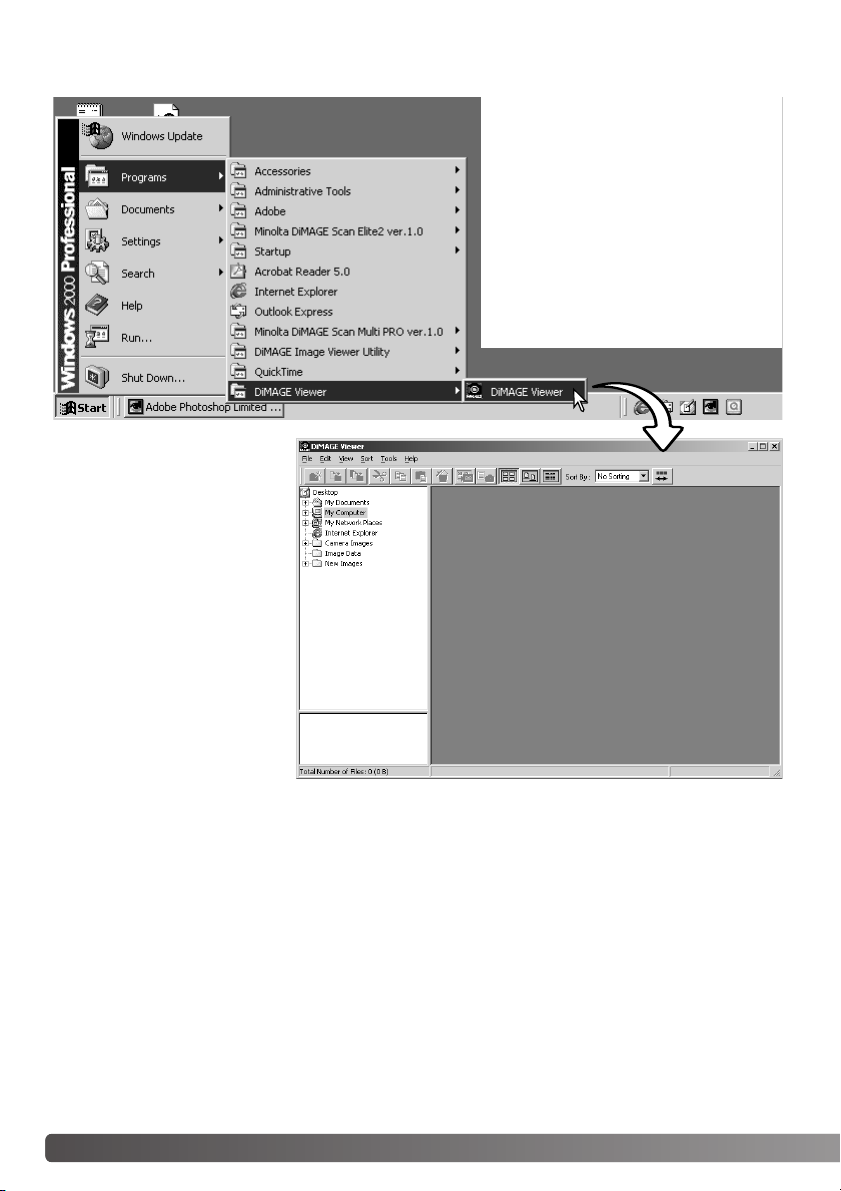
AVVIO DEL SOFTWARE – WINDOWS
Il software si avvia automaticamente e compare la
finestra indice.
Dal menu Avvio, selezionate
Programmi e nella cartella DiMAGE
Viewer selezionate DiMAGE Viewer.
12 AVVIO DEL SOFTWARE
Page 13
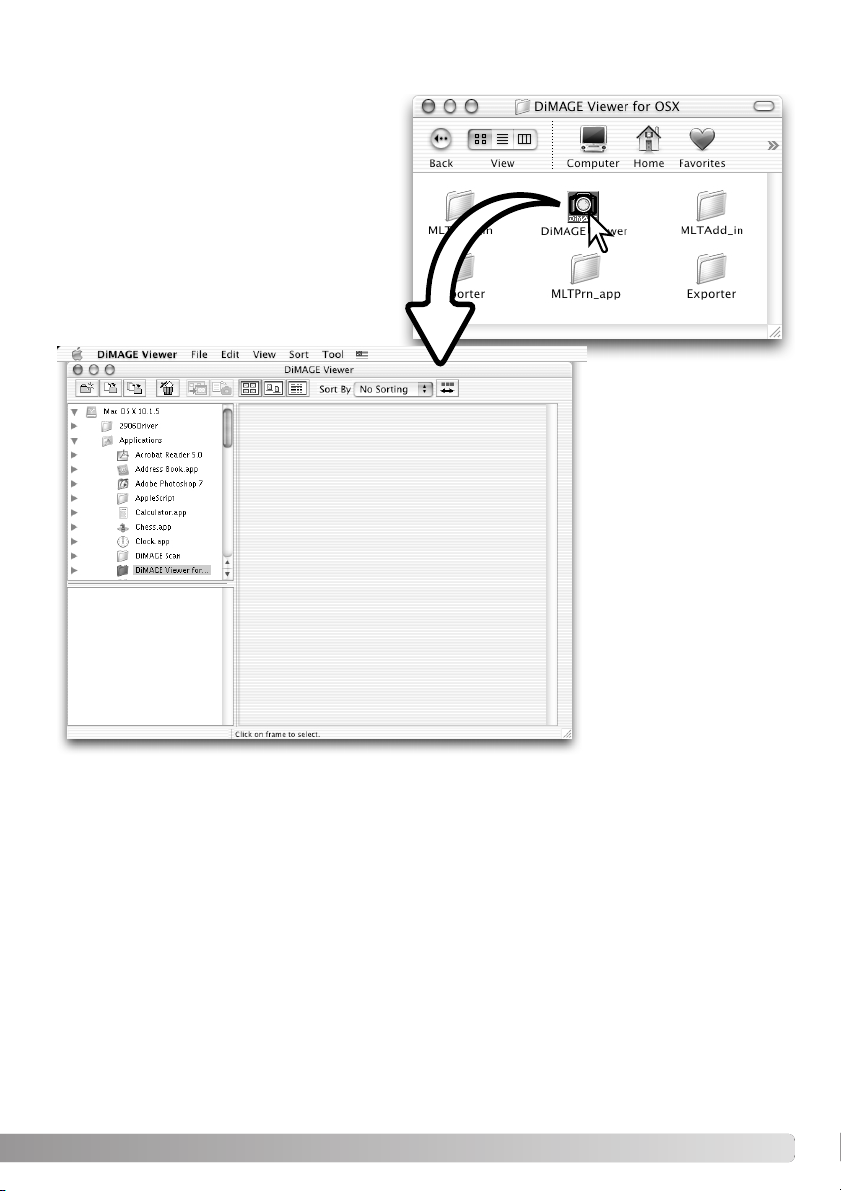
AVVIO DEL SOFTWARE – MACINTOSH
Aprite la cartella DiMAGE Viewer e fate un
doppio click sull'icona del software "DiMAGE
Viewer " per lanciarlo. Si apre automaticamente la finestra principale del software.
13
Page 14
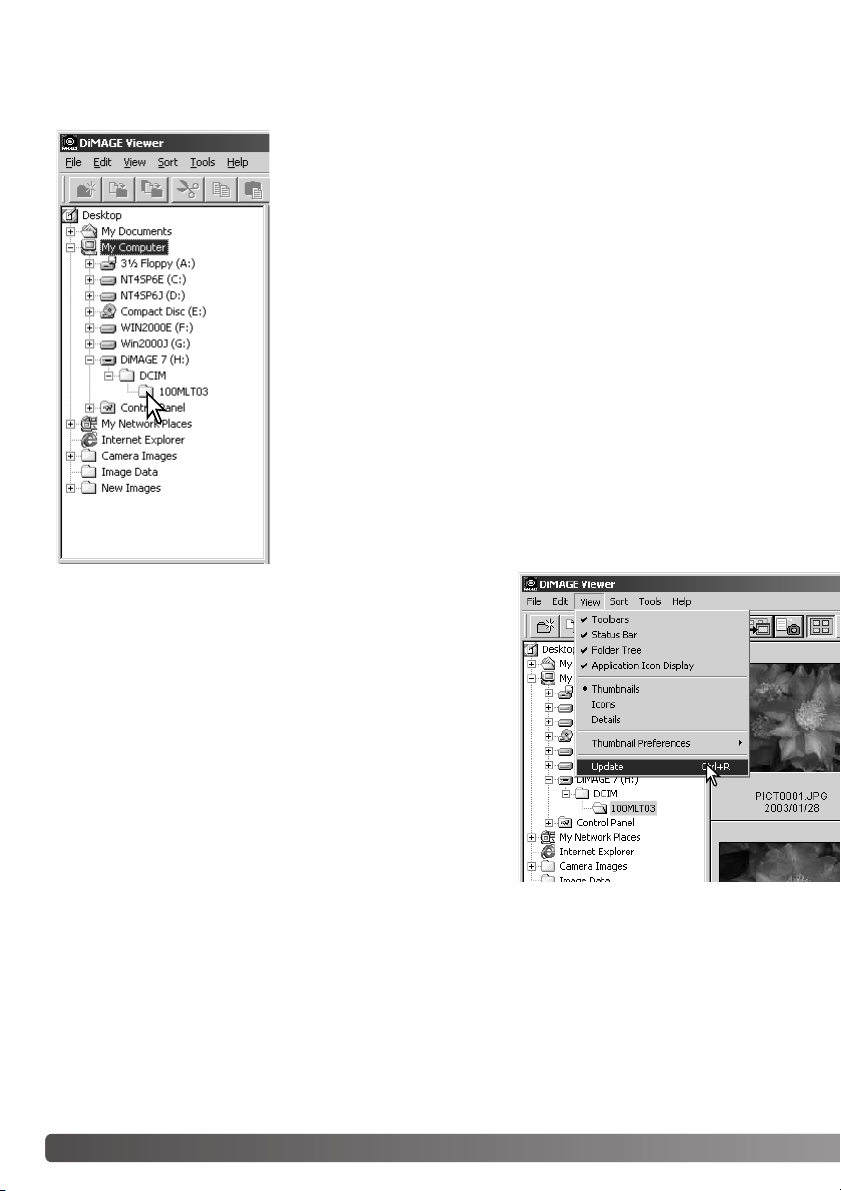
IMPORTAZIONE ED ELABORAZIONE DELLE IMMAGINI
RICHIAMO DI FILE IMMAGINE
Le immagini possono essere richiamate sul computer direttamente
dalla fotocamera digitale o dalle cartelle con file immagine memorizzate sul computer. Selezionate nella struttura ad albero la cartella che
contiene i file immagine. Per maggiori informazioni sull'organizzazione
della cartella della fotocamera e sul collegamento della fotocamera al
computer, fate riferimento al libretto di istruzioni della fotocamera.
Fate un click sul nodo di collegamento positivo (+) per visualizzare il
contenuto della cartella. Fate un click sul nodo di collegamento negativo (-) per richiudere la cartella.
Fate un click sulla cartella immagine per richiamare le immagini. Sul
monitor vengono richiamati tutti i file di immagini statiche, con commento sonoro e di immagini in movimento contenuti nella cartella.
AGGIORNAMENTO DELLA FINESTRA INDICE
Quando vengono effettuate modifiche nella struttura ad albero
delle icone delle cartelle, ad esempio nel caso che la fotocamera venga disconnessa, la finestra viene aggiornata.
Selezionate l'opzione di aggiornamento dal menu di visualizzazione per aggiornare il DiMAGE Viewer.
14 IMPORTAZIONE ED ELABORAZIONE DELLE IMMAGINI
Page 15
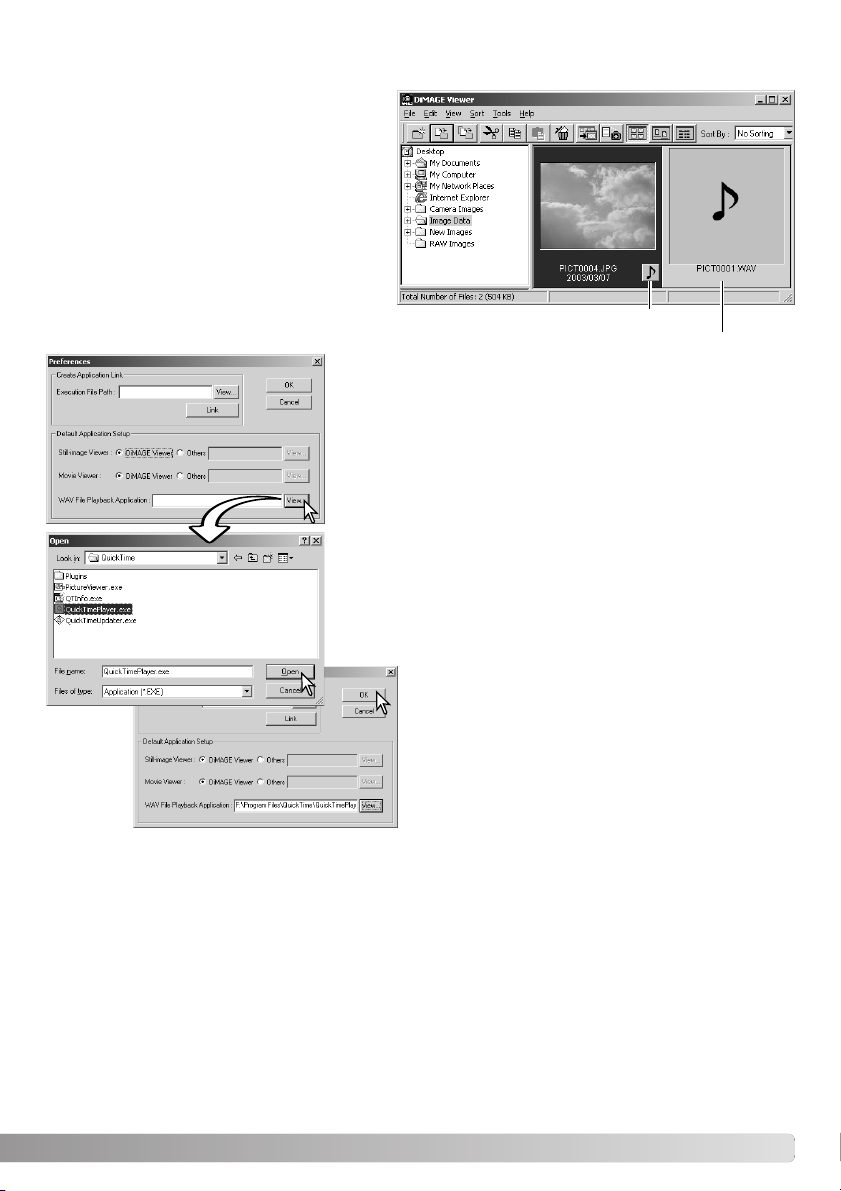
APERTURA DEI FILE CON REGISTRAZIONE SONORA
Il sonoro registrato o l'aggiunta di registrazione sonora all'immagine, ripreso con la
fotocamera, può essere ascoltato con il software DiMAGE Viewer. Per controllare se la
fotocamera è dotata della funzione di registrazione sonora, fate riferimento al libretto di
istruzioni della fotocamera. Dopo aver
richiamato la finestra delle opzioni (vedi in
basso), fate un click sul pulsante nota musicale o un doppio click sul file audio per
ascoltare la registrazione.
Per impostare il softwareViewer sull'ascolto di file con
registrazione del sonoro, selezionate dal menu file l'opzione
Preference ed aprite la finestra di dialogo.
Fate un click sul pulsante di visualizzazione View accanto al
riquadro di testo del file WAV per aprire la finestra di dialogo
Open (Apri).
Scegliete l'applicazione per l'ascolto del file audio; possono
essere usati QuickTime o, con Windows, Media Player. Fate
un click sul pulsante Open (Apri); nella finestra delle opzioni
compare il percorso di esecuzione.
Commento vocale /Aggiunta registrazione sonoro
Registrazione sonoro
Nella finestra delle opzioni fate un click sul pulsante
OK per confermare l'operazione.
15
Page 16

MODIFICA DEL FORMATO DI VISUALIZZAZIONE DEI FILE
Il contenuto della cartella può essere visualizzato sotto forma di immagini indice, icone o di lista dei
file. Per modificare il formato di visualizzazione dei file, premete il corrispondente pulsante sulla barra
degli strumenti.
Pulsante visualizzazione
immagini indice
Pulsante visualizzazione
icone
16 IMPORTAZIONE ED ELABORAZIONE DELLE IMMAGINI
Pulsante visualizzazione
lista file
Page 17
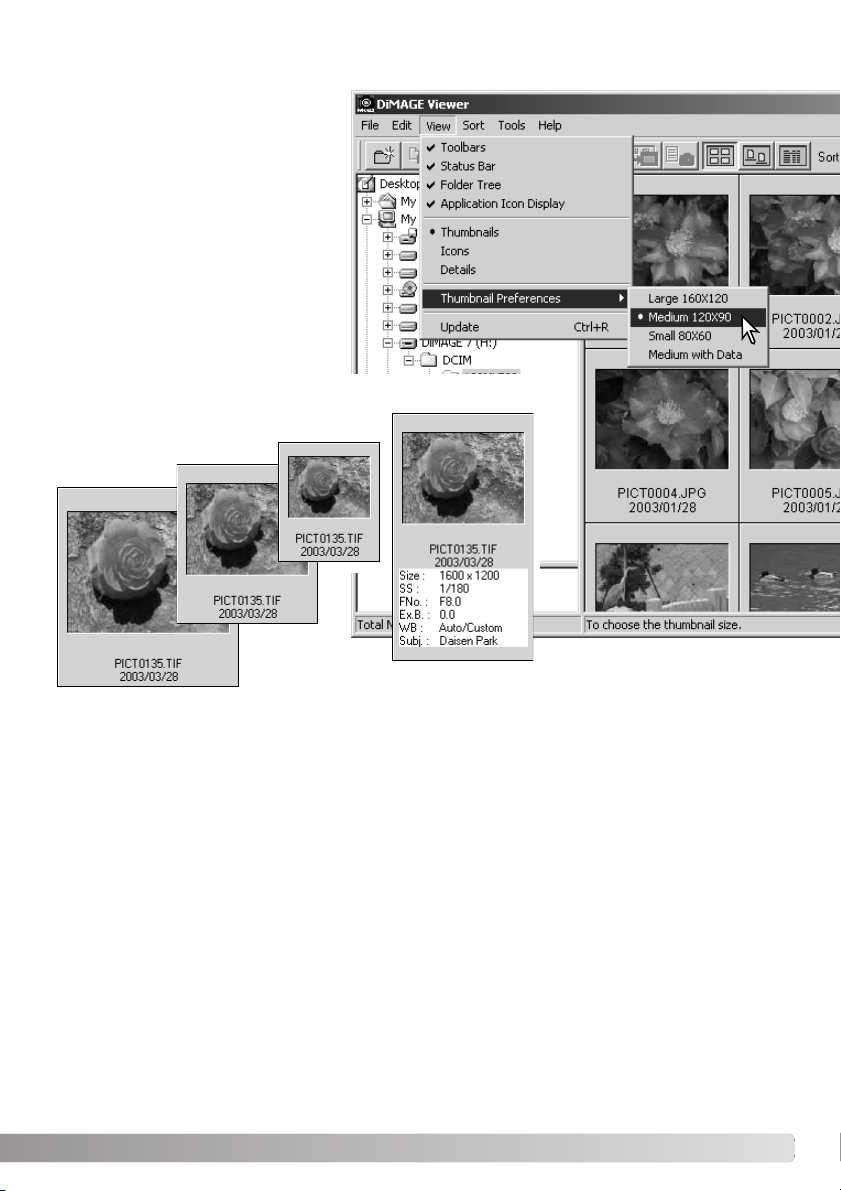
MODIFICA DEL FORMATO DELLE IMMAGINI INDICE
Potrete modificare il formato delle
immagini indice scegliendo tra le quattro opzioni disponibili: grande, medio,
piccolo e medio con dati.
Per modificare il formato, evidenziate
l'opzione "Thumbnail Preferences"
(Scelta immagine indice) nel menu di
visualizzazione. Dopo aver evidenziato
l'opzione, fate un click di conferma: la
visualizzazione si modifica di conseguenza.
Medio con dati
Piccolo
Medio
Grande
Per elaborare o
aggiungere una
riga soggetto nella
visualizzazione dei
dati, vedi p. 25.
17
Page 18
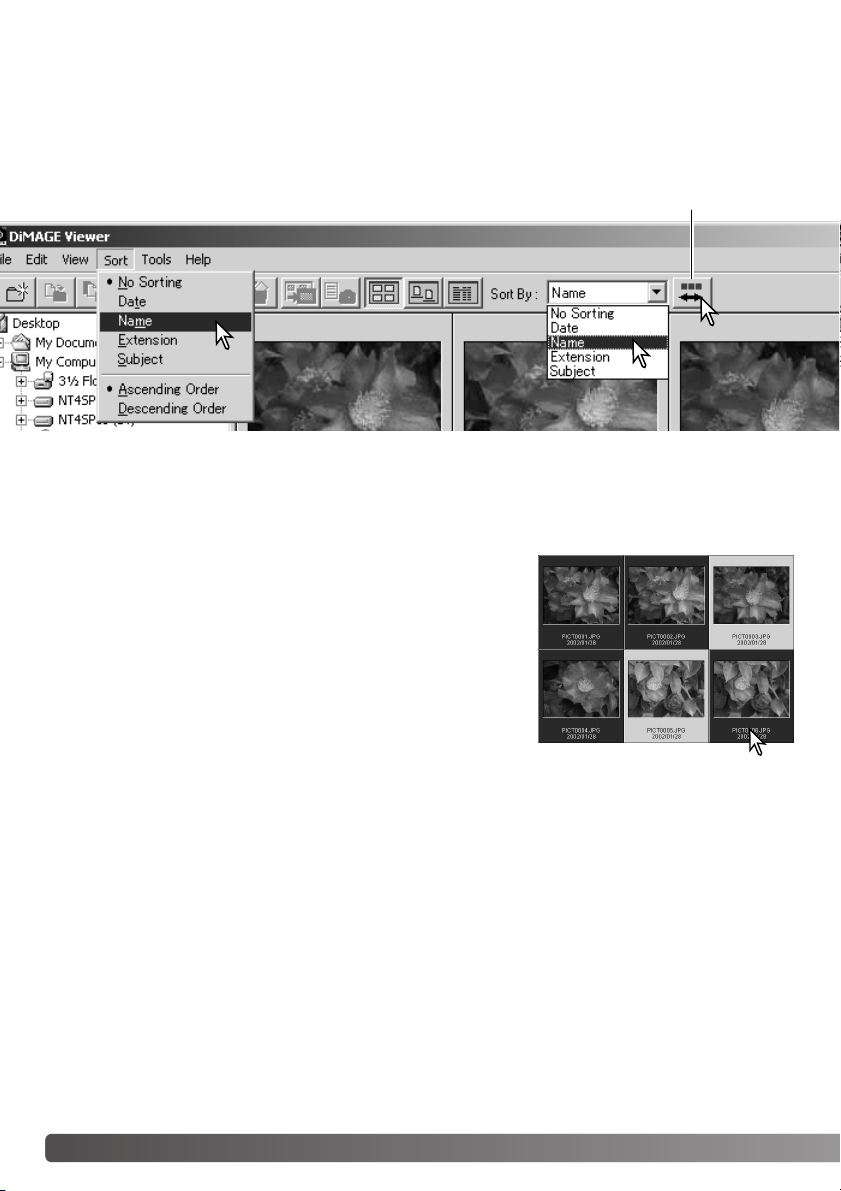
ORDINE DI RICHIAMO DEI FILE IMMAGINE
Le immagini possono essere richiamate in base al nome, alla data, all'estensione o a una voce della
riga soggetto, in ordine crescente o decrescente. Questa funzione è utilizzabile con tutti i formati di
visualizzazione file disponibili (p. 16). Per richiamare le immagini, potrete usare il menu di richiamo o
la lista a caduta sulla barra degli strumenti. Evidenziate con il mouse la categoria di richiamo.
Pulsante richiamo ordine decrescente
Il menu di richiamo può essere usato anche per modificare tra ordine crescente o decrescente. Il pulsante di richiamo ordine decrescente sulla barra degli strumenti permette di alternare l'ordine di richiamo in uscita tra crescente o decrescente.
SELEZIONE DELLE MINIATURE
Fate un click sulla scheda miniature o dell'icona del file per
selezionare la singola immagine. Per selezionare più immagini,
premete e mantenete premuto il tasto Control (Windows) o
Command (Macintosh), quindi fate un click su ogni immagine
desiderata. I fotogrammi selezionati sono contrasse-gnati da un
bordo scuro. Per eliminare la selezione ad un'imma-gine, fate un
nuovo click sull'immagine indice o sull'icona del file mantenendo
premuto il tasto Control (Windows) o Command (Macintosh). Per
selezionare più immagini consecutive, premete e mantenete premuto il tasto Shift quindi fate un click sulla prima e sull'ultima
immagine della serie. Premete contemporaneamente i tasti
Control (Windows) o Command (Macintosh) e "A" per
selezionare tutte le immagini.
18 IMPORTAZIONE ED ELABORAZIONE DELLE IMMAGINI
Page 19
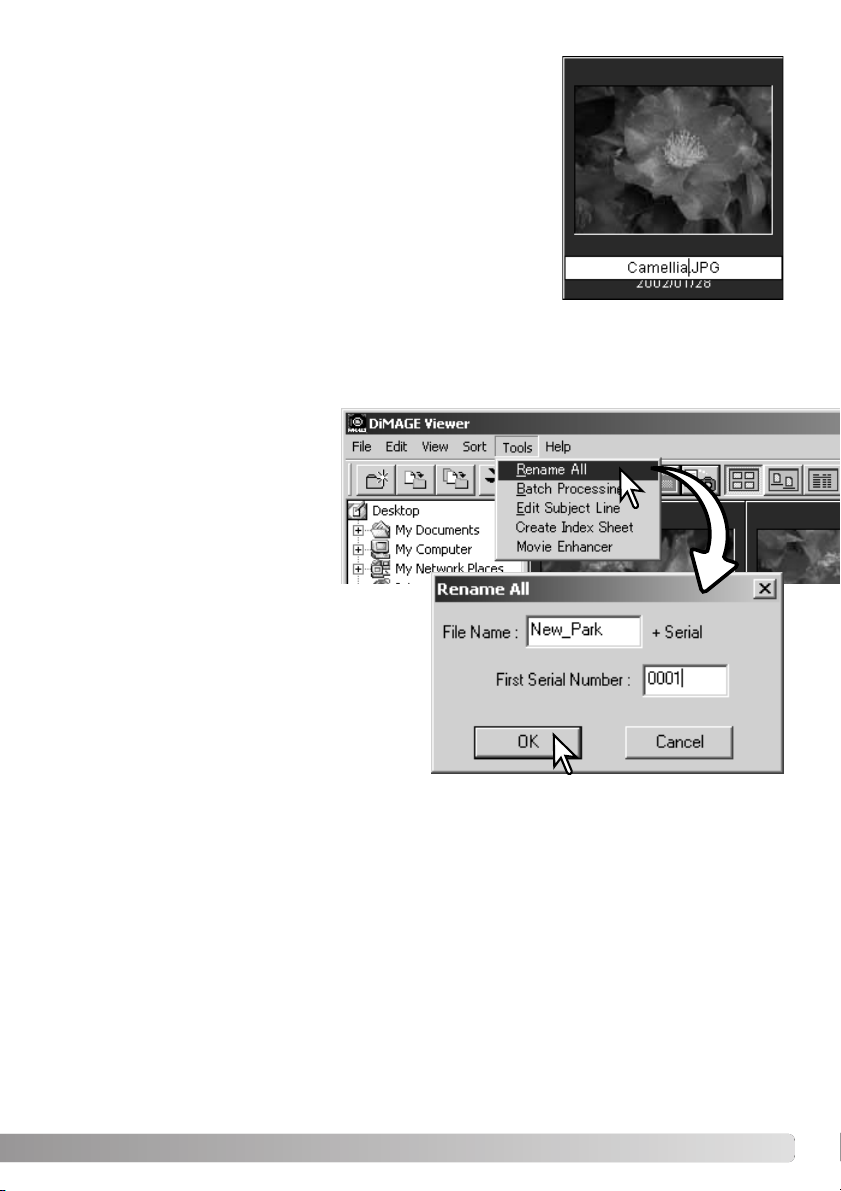
RINOMINARE SINGOLI FILE
I singoli file possono essere rinominati con tutti i formati di visualizzazione file disponibili (p. 16). Quando viene digitato il nuovo nome
del file, mantenete sempre l'estensione originaria del file.
Fate un click per evidenziare il nome del file nel formato indice,
icona o lista.
Fate un click sul nome del file per attivare il cursore o selezionate
l'opzione di nuovo nome nel menu Edit. Usate la tastiera per digitare
il nuovo nome del file.
RINOMINARE PIÙ FILE
Più file possono essere rinominati con tutti i formati di visualizzazione file disponibili (p. 16). Fate un
click sulla scheda delle immagini indice o sull'icona del file per selezionare le immagini da rinominare. (p. 18).
Dal menu degli strumenti, scegliete
l'opzione Rename-all (Rinomina
tutto). Si apre la relativa finestra.
Nella finestra Rename-all, digitate il nuovo nome
del file che può contenere fino a dieci caratteri e il
primo numero di serie; possono essere digitati
fino a cinque numeri.
Fate un click su OK per modificare il nome dei file
selezionati.
19
Page 20
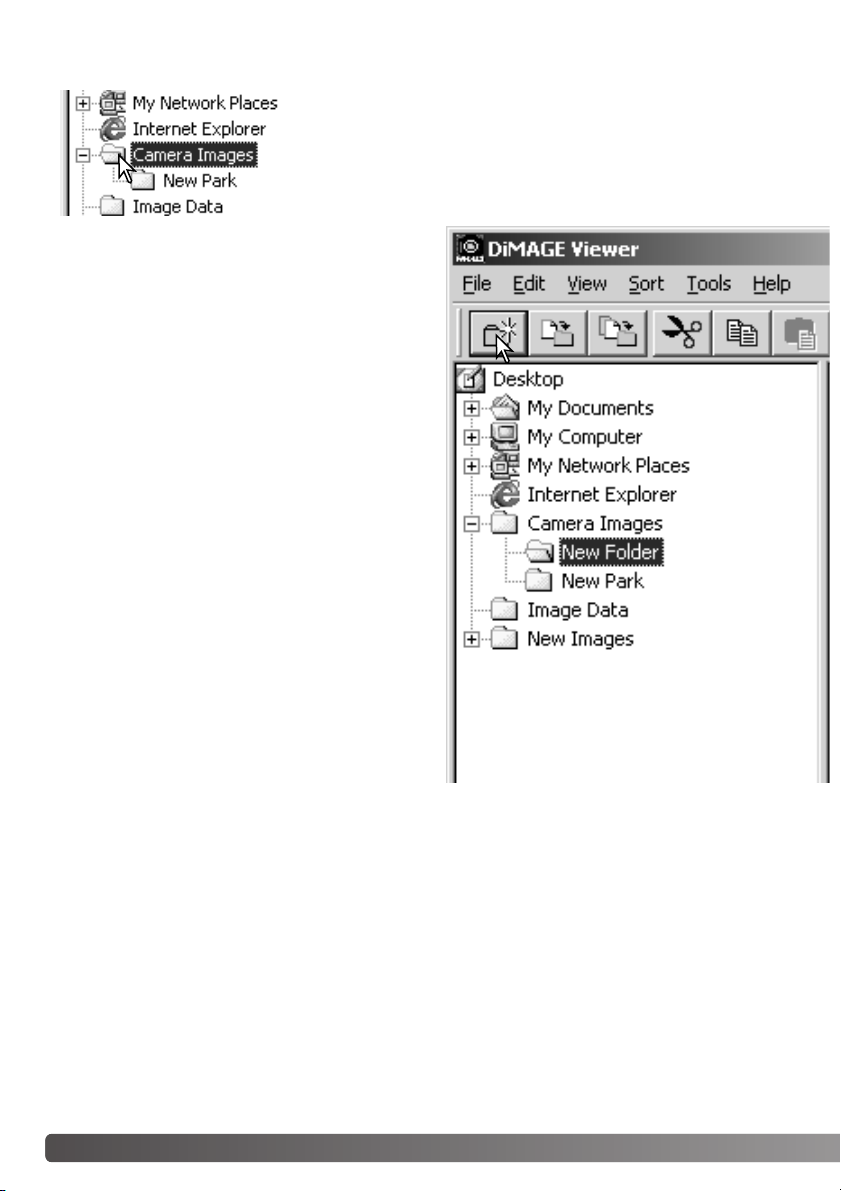
CREAZIONE DI CARTELLE
Per memorizzare le immagini potrete creare nuove cartelle. Fate un
click sulla locazione scelta per la nuova cartella. Nel nostro esempio la nuova cartella viene creata all'interno di Camera Images
(Immagini fotocamera).
Fate un click sul pulsante di creazione di nuove
cartelle sulla barra degli strumenti o selezionate
l'opzione di nuova cartella nel menu File. Viene
creata, nella locazione scelta, la nuova cartella.
Tr amite la tastiera, potrete modificare il nome della
cartella.
20 IMPORTAZIONE ED ELABORAZIONE DELLE IMMAGINI
Page 21
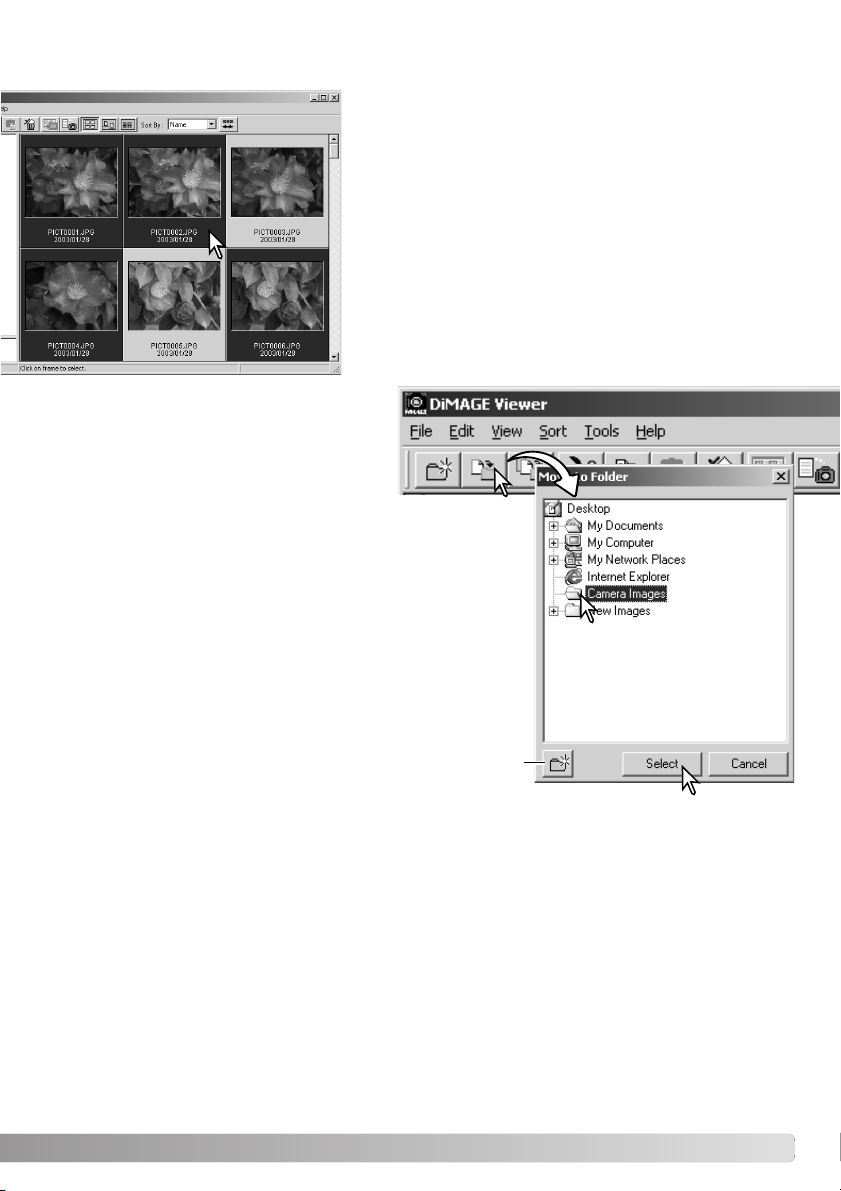
SPOSTARE LE IMMAGINI DA UNA CARTELLA ALL'ALTRA
Potrete spostare più file da una cartella all'altra. Fate un
click nella scheda delle immagini indice o sull'icona del file
per selezionare le immagini che volete spostare.
• Per selezionare più immagini, premete e mantenete premuto il
tasto Ctrl (Windows) o Command (Macintosh) e fate click su
ciascuna delle immagini da spostare; le immagini selezionate
vengono contrassegnate da un bordo scuro. Se volete eliminare la
selezione a un'immagine, fate nuovamente un click sull'immagine
indice o sull'icona mentre è premuto il tasto Ctrl (Windows) o
Command (Macintosh). Per selezionare più file immagine
consecutivi, premete e mantenete premuto il tasto Shift e fate un
click sul primo e sull'ultimo file immagine della serie. Premete
contemporaneamente i tasti Ctrl (Windows) o Command
(Macintosh) e "A" per selezionare tutti i file immagine.
Sulla barra degli strumenti, fate un click sul
pulsante di trasferimento nella cartella oppure selezionate l'opzione Move-to-folder
(Sposta nella cartella) del menu Edit. Si apre
la relativa finestra.
Nella finestra di trasferimento dei file nella cartella, fate un click
sulla cartella di destinazione. Fate un click sul pulsante Select
(Seleziona) per spostare le immagini selezionate nella cartella di
destinazione. Possono essere trasferiti anche file immagine
accompagnati da registrazione di sonoro, o file immagine indice.
In questa finestra può essere creata una nuova cartella. Fate un
click sulla locazione scelta per la nuova cartella e quindi un click
sul pulsante di creazione di nuove cartelle: la nuova cartella
compare nella struttura ad albero della finestra. Potrete cambiare
nome alla nuova cartella.
.
Pulsante nuova cartella
21
Page 22
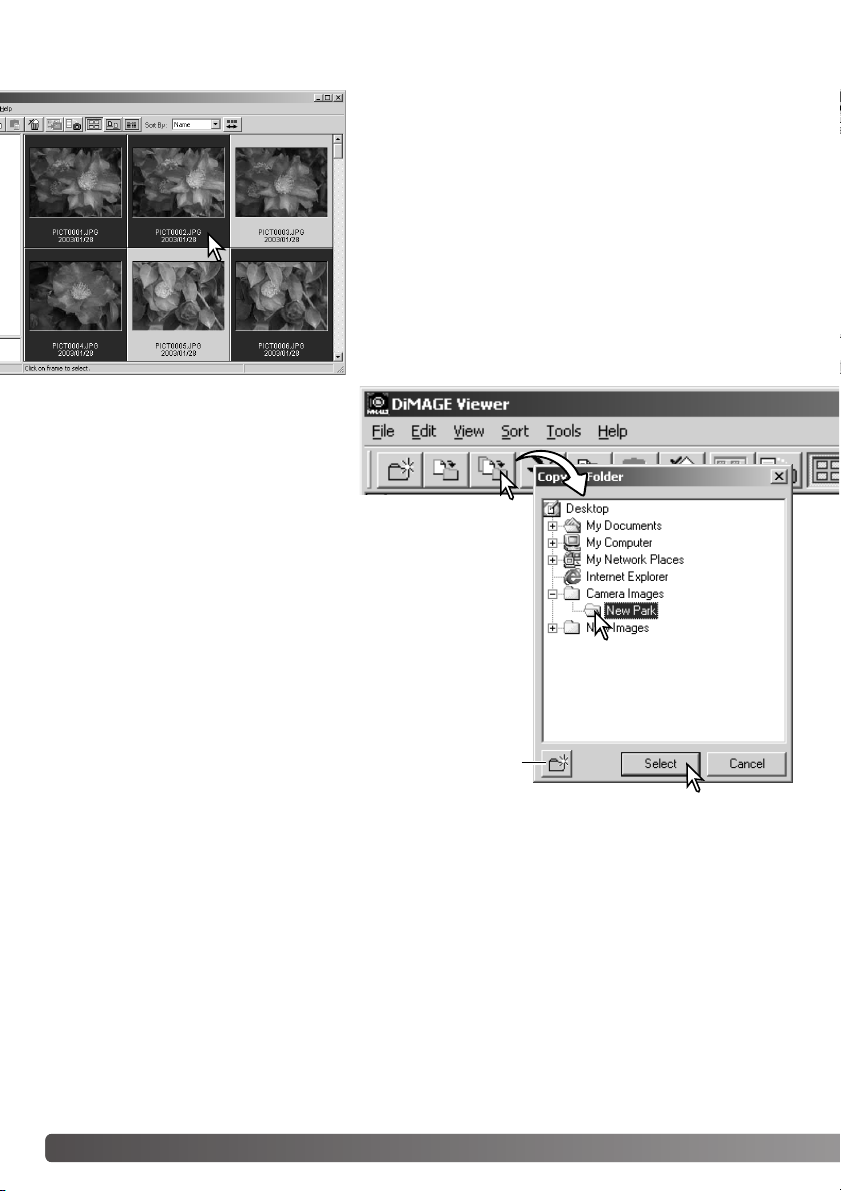
COPIARE LE IMMAGINI DA UNA CARTELLA ALL'ALTRA
Potrete copiare più file da una cartella all'altra. Fate un
click nella scheda delle immagini indice o sull'icona del file
per selezionare le immagini che volete copiare.
• Per selezionare più immagini, premete e mantenete premuto il
tasto Ctrl (Windows) o Command (Macintosh) e fate click su
ciascuna delle immagini da copiare; le immagini selezionate
vengono contrassegnate da un bordo scuro. Se volete eliminare
la selezione a un'immagine, fate nuovamente un click sull'immagine indice o sull'icona mentre è premuto il tasto Ctrl (Windows)
o Command (Macintosh). Per selezionare più file immagine
consecutivi, premete e mantenete premuto il tasto Shift e fate un
click sul primo e sull'ultimo file immagine della serie. Premete
contemporaneamente i
(Macintosh) e "A" per selezionare tutti i file immagine.
Sulla barra degli strumenti, fate un click
sul pulsante di copia nella cartella
oppure selezionate l'opzione Copy-tofolder (Copia nella cartella) del menu
Edit. Si apre la relativa finestra.
Nella finestra di copia dei file nella cartella, fate un click sulla
cartella di destinazione. Fate un click sul pulsante Select
(Seleziona) per copiare le immagini selezionate nella cartella di
destinazione. Possono essere copiati anche file immagine
accompagnati da registrazione di sonoro, o file immagine
indice.
In questa finestra può essere creata una nuova cartella. Fate un
click sulla locazione scelta per la nuova cartella e quindi un click
sul pulsante di creazione di nuove cartelle: la nuova cartella
compare nella struttura ad albero della finestra. Potrete cambiare nome alla nuova cartella.
tasti Ctrl (Windows) o Command
Pulsante nuova cartella
22 IMPORTAZIONE ED ELABORAZIONE DELLE IMMAGINI
Page 23
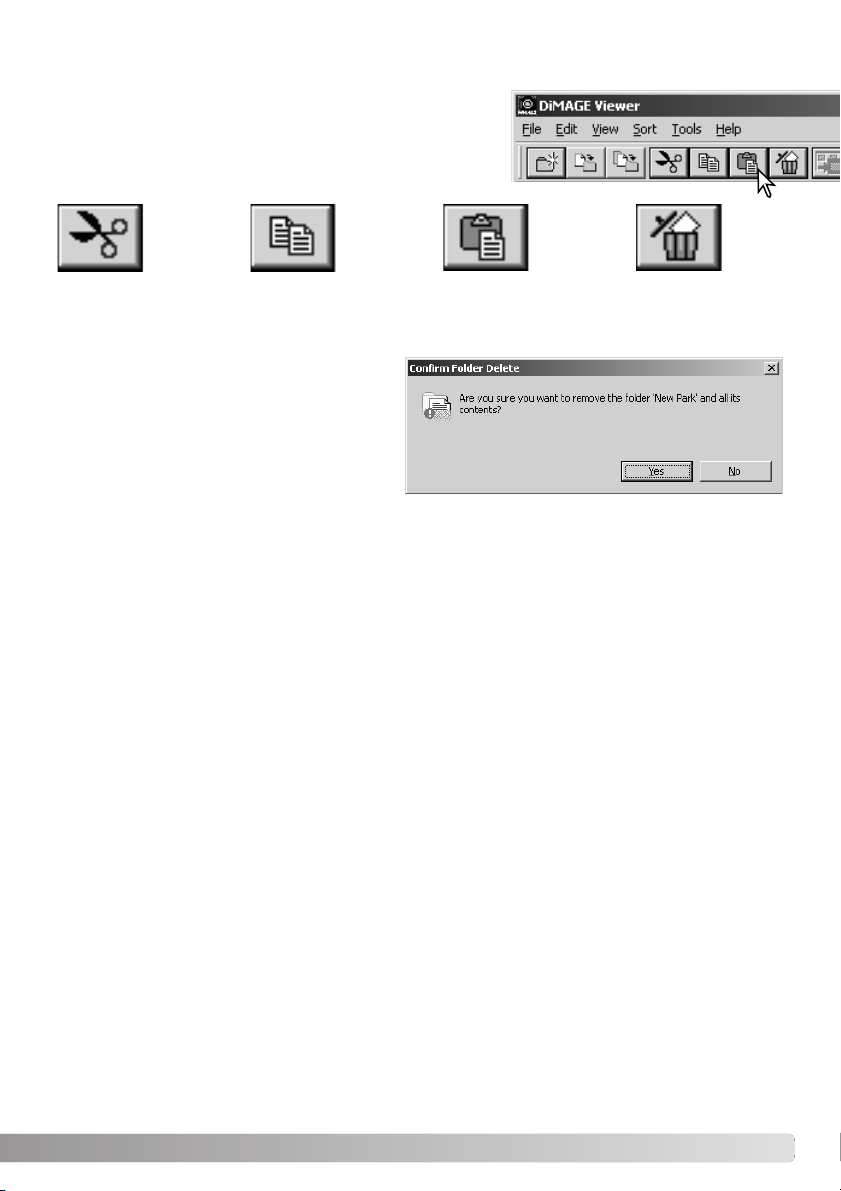
TAGLIA, COPIA, INCOLLA E CANCELLA - CON WINDOWS
Nella barra degli strumenti e nel menu Edit sono disponibili le funzioni di taglia, copia, incolla e cancella cartelle o immagini singole
o multiple. Queste funzioni hanno effetti anche sulle registrazioni
sonore o sui file indice allegati all'immagine. Potrete usare anche il
tasto Delete della tastiera per cancel
Taglia Copia Incolla Cancel-
Selezionate la cartella o le immagini da muovere. Fate un click sul pulsante Taglia o Copia. La visualizzazione non si
modifica quando viene eseguita un'operazione di taglio finché non è completata la funzione di incolla. Fate un click sulla
nuova locazione della cartella o dell'immagine. Fate un click sul pulsante Incolla per completare l'operazione.
Con il comando di cancellazione, si apre una
finestra di richiesta di conferma. Fate un click
su Yes per eseguire l'operazione e cancellare il
file o la cartella; con No si annulla il comando
di cancellazione.
lare cartelle e immagini.
la
TAGLIA, COPIA, INCOLLA E CANCELLA - CON MACINTOSH
Nel menu Edit sono disponibili le funzioni di taglia, copia, incolla. Potrete utilizzare queste funzioni
per modificare file e nomi delle cartelle, ma non per tagliare, copiare o incollare file e cartelle.
Per cancellare file e cartelle potrete usare il pulsante Delete sulla barra degli strumenti o i tasti
Command e Delete premuti contemporaneamente sulla tastiera. Fate un click su Yes per eseguire
l'operazione e cancellare il file o la cartella; con No si annulla il comando di cancellazione.
23
Page 24
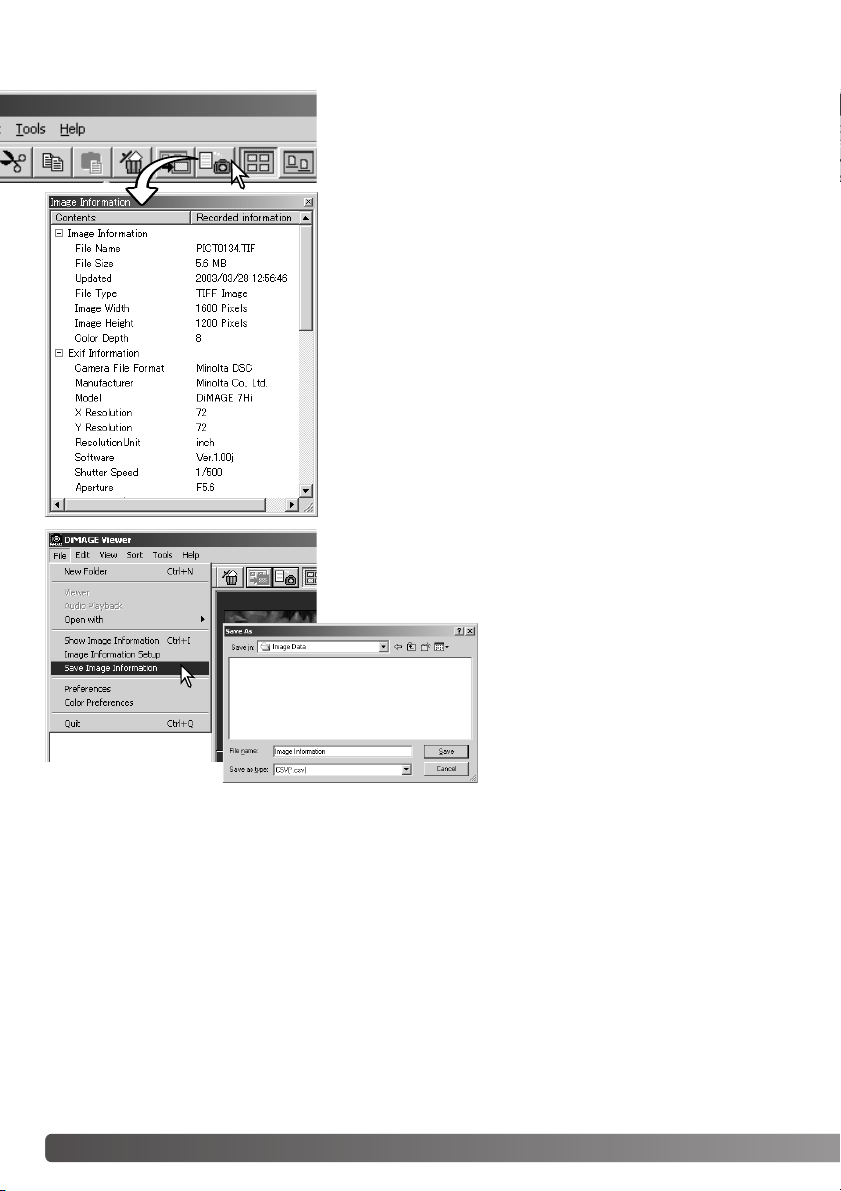
VISUALIZZAZIONE E SALVATAGGIO DELLE INFORMAZIONI
IMMAGINE
Dopo aver selezionato l'immagine nella finestra di visualizzazione indice, fate un click sul pulsante di informazioni immagine. Se
avete selezionato più di una immagine, si aprirà una finestra per
ognuna di esse.
Per chiudere la finestra, fate un click sul pulsante di chiusura
nell'angolo in alto a destra. Le informazioni visualizzate nella
finestra variano a seconda del modello di fotocamera usato.
I dati di registrazione sono contenuti in una etichetta exif allegata al file immagine. Se un file immagine viene aperto con un'applicazione non compatibile con i dati exif e successivamente
salvato, l'immagine salvata sovrascriverà quella origina-ria, cancellando le informazioni contenute nell'etichetta exif.Vi consigliamo perciò di rinominare sempre il file immagine quando
usate un software diverso dal DiMAGE Viewer, per proteggere i
dati exif.
Le informazioni immagine possono essere salvate in uno speciale file di testo. Selezionate una o più immagini indice e quindi
selezionate l'opzione Save-image-information (Salva informazioni immagine) dal menu File; si apre la finestra Save-as
(Salva con nome).
24
IMPORTAZIONE ED ELABORAZIONE DELLE IMMAGINI
Il file di informazioni immagine può
essere aperto con un'applicazione di
foglio elettronico (tipo Microsoft Excel) o
un'applicazione di elaborazione testi
(tipo Simple Text).
Page 25
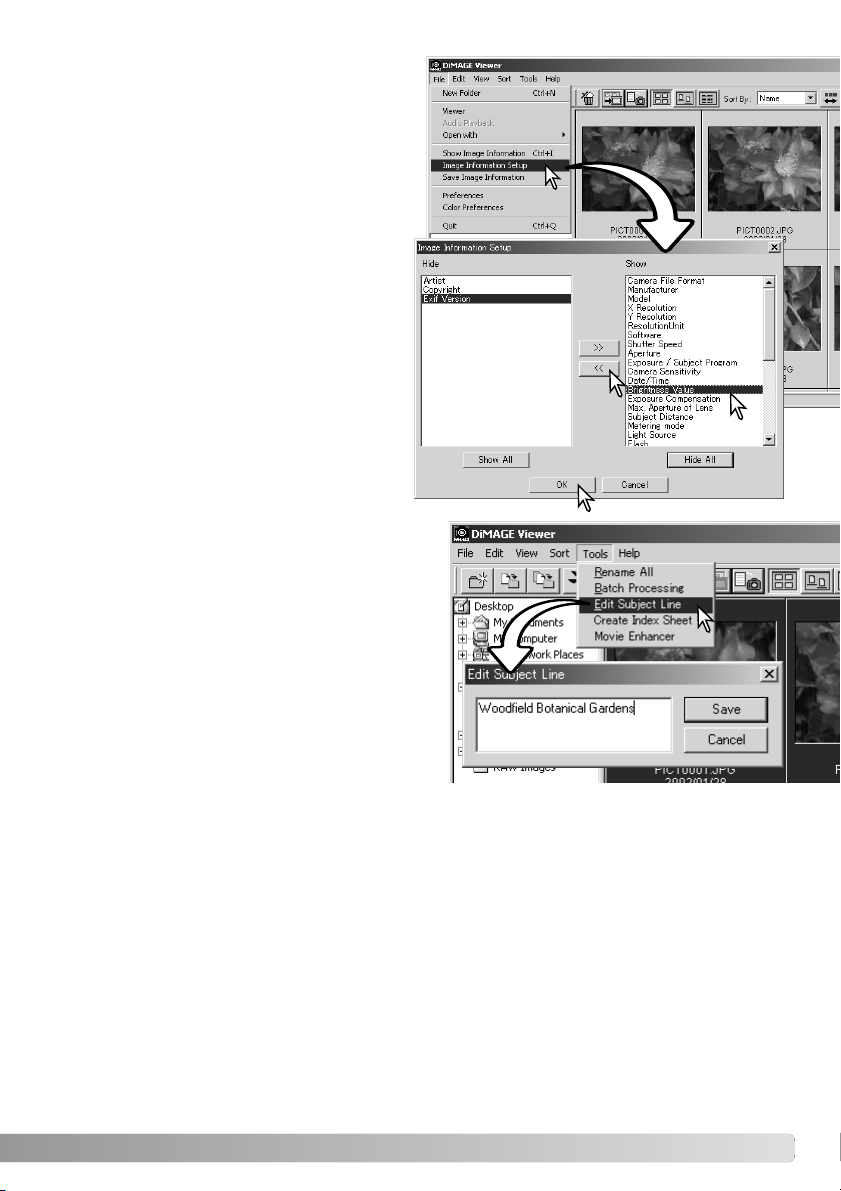
SETUP INFORMAZIONI IMMAGINE
Le informazioni Exif che compaiono nella
finestra di informazioni sull'immagine possono
essere elaborate. Nel menu File selezionate
l'opzione Image-information-setup (Setup
informazioni immagine) per aprire la finestra di
setup.
Fate un click sulla voce che volete aggiungere
o rimuovere dalla visualizzazione delle
informazioni immagine e quindi un click sul
relativo pulsante Sposta.
>>: per spostare verso la lista mostrata.
<<: per spostare verso la lista nascosta.
I pulsanti Show-all (Mostra tutto) e Hide-all
(Nascondi tutto) permettono di aggiungere o
rimuovere tutte le informazioni Exif nella
visualizzazione delle informazioni immagine.
Fate un click su "OK" per salvare
l'impostazione.
ELABORAZIONE RIGA SOGGETTO
Alcune fotocamere come la DiMAGE A1 possono
allegare del testo ai dati Exif dell'immagine, che
compaiono nell'area dati dell'indicazione delle informazioni immagine. Le immagini formato Exif 2.1 o
successivo permettono l'aggiunta o la modifica di
una riga soggetto.
Selezionate l'immagine o le immagini da elaborare.
Nel menu degli strumenti, scegliete l'opzione Editsubject-line (Elabora riga soggetto) per aprire la
finestra di elaborazione. Immettete la riga soggetto e
fate un click sul pulsante di salvataggio per completare l'operazione.
25
Page 26
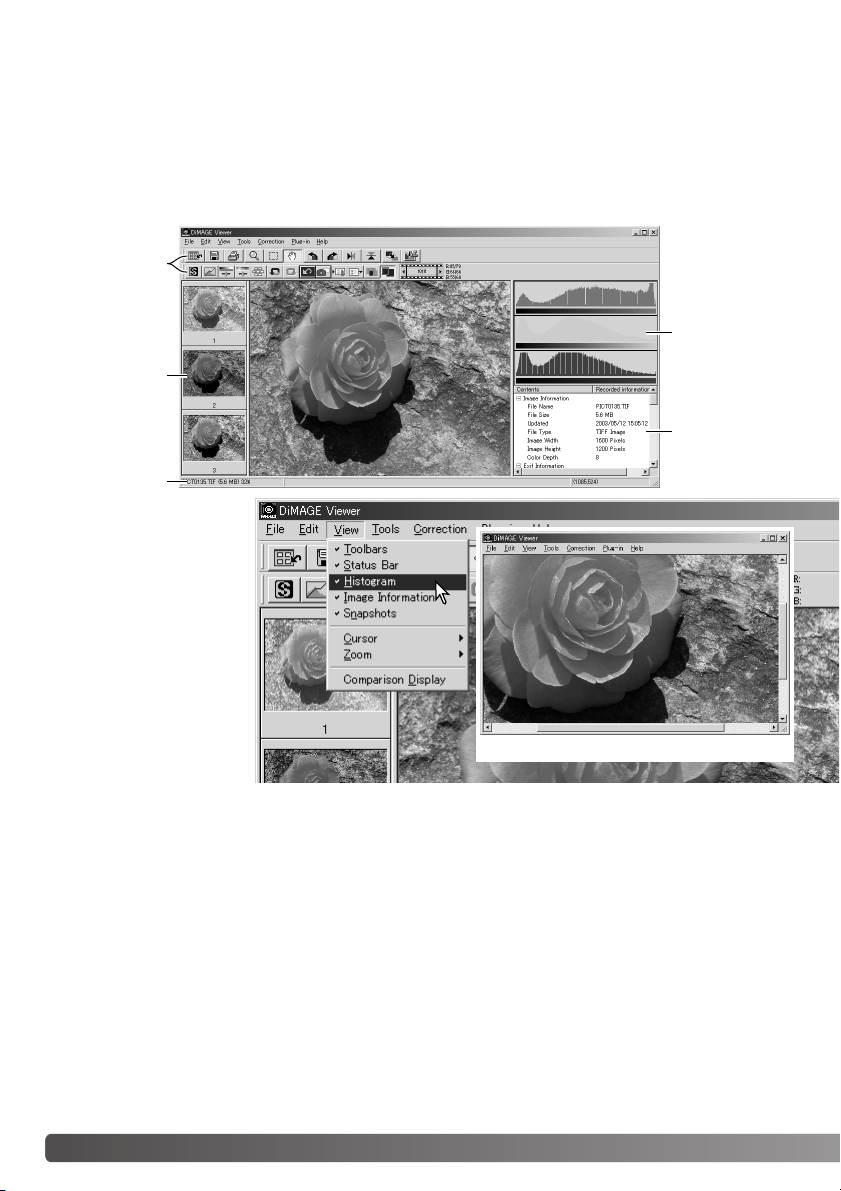
PRINCIPALI OPERAZIONI DI ELABORAZIONE IMMAGINE
FINESTRA DI CORREZIONE DELL'IMMAGINE
La finestra di correzione dell'immagine mostra tutti gli strumenti utilizzabili per apportare modifiche
all'immagine. Potrete effettuare variazioni al colore, al contrasto, alla luminosità e alla saturazione.
Nelle pagine seguenti troverete maggiori dettagli sugli strumenti principali di elaborazione dell'immagine. Per la descrizione degli strumenti più sofisticati vedi le pp. 46 - 73.
Barra degli
strumenti
Visualizzazione
istogramma
Area di memo-
rizzazione
temporanea
(p. 65)
Image display area
Barra di stato
Il menu di visualizzazione
attiva/disattiva le barre
degli strumenti, l'area di
memorizzazione temporanea, la barra di stato, la
visualizzazione delle
informazioni sull'immagine e gli istogrammi colore. Scegliete semplicemente l'opzione di menu
per richiamare o nascondere le visualizzazioni.
Solo area visualizzazione immagine
colore
Visualizzazione
informazioni
immagine
(p. 25)
26 PRINCIPALI OPERAZIONI DI ELABORAZIONE IMMAGINE
Page 27
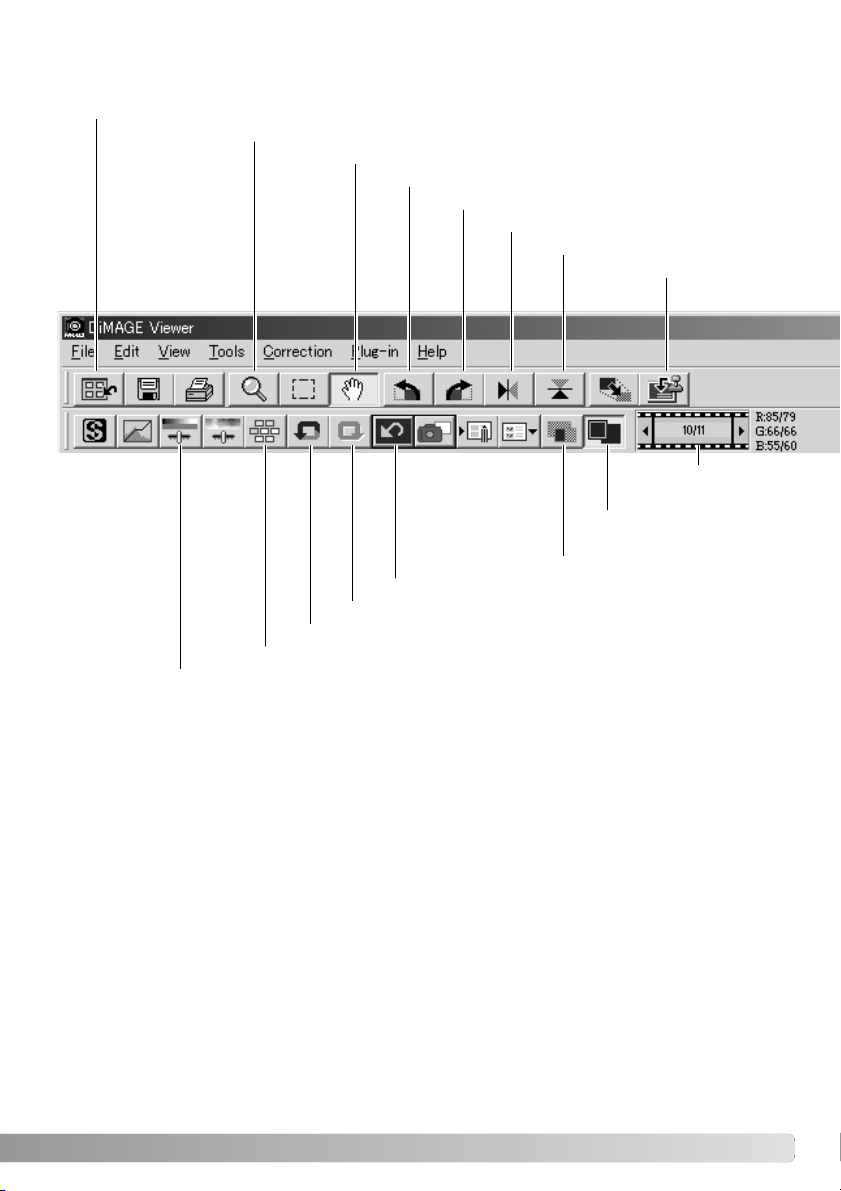
Barre degli strumenti
Pulsante visualizzazione indice (p. 28)
Pulsante ingrandimento (p. 31)
Pulsante variazion (p. 32)
Pulsante luminosità, contrasto, bilanciamento colore (p. 33)
Pulsante scorrimento (p. 31)
Pulsante rotazione a sinistra (p. 29)
Pulsante rotazione a destra (p. 29)
Pulsante capovolgimento orizzontale (p. 29)
Pulsante capovolgimento verticale (p. 29)
Pulsante stampa dati
(p. 38)
Indicazione numero
immagine (p. 28)
Pulsante visualizzazione a
tutto schermo (p. 30)
Pulsante confronto (p. 36)
Pulsante Reset-all (p. 37)
Pulsante Redo (p. 37)
Pulsante Undo (p. 37)
27
Page 28
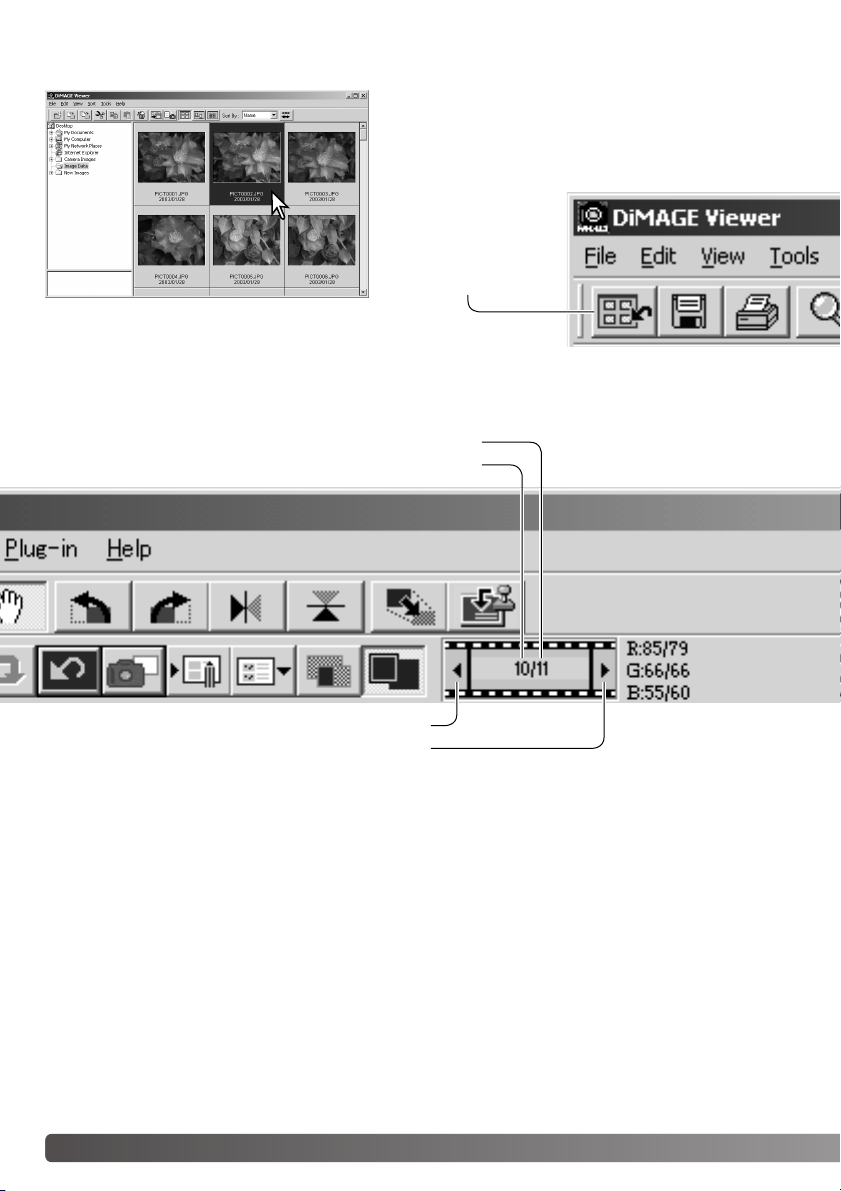
VISUALIZZAZIONE IMMAGINI NELLA FINESTRA DI
CORREZIONE IMMAGINE
Con la visualizzazione indice, l'immagine può essere
richiamata automaticamente nella finestra di correzione
immagine. Fate un doppio click sull'immagine indice o
sull'icona desiderata per aprirla nella finestra di correzione immagine.
Per tornare alla visualizzazione indice, fate
un click sul pulsante di
visualizzazione indice.
Nella finestra di correzione del colore viene visualizzato il numero dell'immagine miniaturizzata e il
numero totale delle immagini richiamate. Fate un click su una delle frecce ai lati dell'indicazione per
richiamare l'immagine precedente o quella successiva all'immagine in uso.
Numero dell'immagine in uso
Numero totale immagini richiamate con il software
Fate un click per richiamare l'immagine precedente
Fate un click per richiamare l'immagine successiva
28 PRINCIPALI OPERAZIONI DI ELABORAZIONE IMMAGINE
Page 29

COME RUOTARE E CAPOVOLGERE LE IMMAGINI
Potrete modificare l'orientamento dell'immagine richiamata utilizzando i pulsanti di capovolgimento e
di rotazione sulla barra degli strumenti oppure nel menu degli strumenti. Ogni modifica apportata
all'orientamento dell'immagine si riflette nell'immagine indice nella visualizzazione indice.
Rotazione - Il pulsante di rotazione a destra
consente di ruotare l'immagine indice di 90
gradi in senso orario, mentre quello di
rotazione a sinistra di 90 gradi in senso antiorario, ogni volta che viene premuto.
Immagine originale
Capovolgi - Il capovolgimento di
un'immagine crea un effetto a
specchio.
29
Page 30
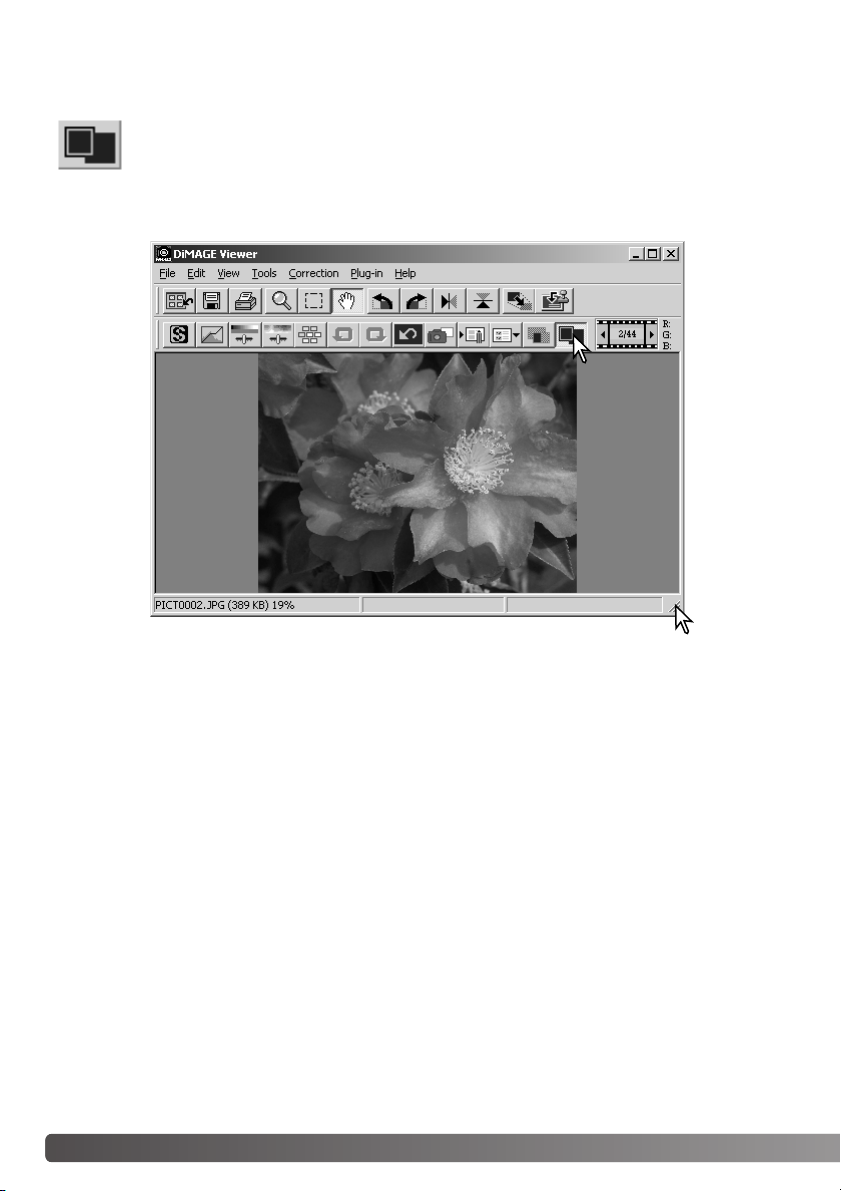
CONTROLLO DELLA VISUALIZZAZIONE IMMAGINE
Pulsante visualizzazione a tutto schermo
Normalmente l'immagine viene visualizzata in base alle sue dimensioni e risoluzione. Se un'immagine è troppo ampia rispetto all'area di visualizzazione, fate un click sul pulsante di visualiz-
zazione a tutto schermo per ridimensionare automaticamente l'immagine fino a riempire l'intera
area di visualizzazione. Facendo un nuovo click sul pulsante, l'immagine ritorna alle dimensioni originarie. Gli
strumenti zoom e scorrimento non possono essere usati con la visualizzazione a tutto schermo.
Come ridimensionare la finestra di visualizzazione
La finestra del software può essere ridimensionata facendo un click e trascinando l'angolo in basso a
destra. Se è attiva la visualizzazione a tutto schermo, l'immagine in uso viene automaticamente modificata per riempire l'intera area di visualizzazione.
30 PRINCIPALI OPERAZIONI DI ELABORAZIONE IMMAGINE
Page 31

Strumento scorrimento
Se un'immagine è troppo ampia rispetto all'area
di vi-sualizzazione, usate lo strumento scorri-
mento per muo-vervi su di essa. Fate un click
sul pulsante di scorrimento nella barra degli strumenti o
selezionate Grab Tool (Strumento scorrimento) nelle
opzioni del cursore del menu di visualizzazione. Fate un
click e trascinate il mouse sull'immagine per scorrerla.
Strumento ingrandimento
L'immagine in uso può essere ingrandita o ridot-
ta. Fate un click sul pulsante di ingrandimento
nella barra degli strumenti o selezionate
Magnifying Tool (Strumento ingrandimento) nelle opzioni
del cursore del menu di visualizzazione. Fate un click sull'immagine per ingrandirla, per ridurla tenete premuto il
tasto Shift (Windows) o Option (Macintosh) e fate un click
sull'immagine. Quando l'immagine ha raggiunto il massimo
ingrandimento/riduzione possibile scompare dall'icona di
ingrandimento il segno più o meno.
Opzioni di menu
L'opzione zoom del menu di visualizzazione controlla le dimensioni dell'immagine in uso. Simile alla funzione dello
strumento di ingrandimento/riduzione e
di visualizzazione a tutto schermo, il
menu può visualizzare l'immagine con le
effettive dimensioni o con l'ingrandimento preimpostato. Potrete scegliere di
visualizzare o nascondere la barra degli
strumenti, la barra di stato, l'istogramma,
le informazioni immagine e le aree di
memorizzazione temporanea semplicemente selezionando la relativa opzione
nel menu.
Ingrandimento Riduzione
31
Page 32

FINESTRA DI VARIAZIONE
Questa finestra permette di apportare correzioni all'immagine mettendola a confronto con altre
immagini leggermente variate che la circondano. Questo metodo semplifica le operazioni di correzione anche per i meno esperti.
Fate un click sul pulsante di variazioni o
selezionate Variation (Variazione) nell'opzione
Image-correction (Correzione immagine) del
menu di correzione per richiamare la finestra
di variazione.
Fate un click sulla freccia accanto alla lista a caduta di variazione per scegliere la caratteristica dell'immagine da modificare tra bilanciamento del colore, luminosità, contrasto e saturazione. Ogni finestra di variazione mostra al centro l'immagine in uso contornata da immagini variate sulla base della correzione scelta.
32
PRINCIPALI OPERAZIONI DI ELABORAZIONE IMMAGINE
Page 33

Fate un click sulla simulazione che meglio
risponde alle vostre aspettative. L'immagine scelta
si posiziona al centro e nella finestra compare una
nuova serie di immagini con nuovi effetti di variazione. Ripetete la procedura fino a raggiungere gli
effetti desiderati. Fate un click su "Reset" per
azzerare tutte le correzioni.
Potrete impostare il livello di correzione. Spostate
la barra di scorrimento della regolazione della correzione o digitate il livello desiderato nel riquadro
di testo per impostare il grado di correzione. Il valore iniziale è 10. Possono essere immessi valori
compresi tra 1 e 20.
Contrassegnando il riquadro di controllo del limite di correzione, saranno segnalati i valori superiori a
0 (limite del nero) o a 255 (limite del bianco) con il colore complementare. Ad esempio, se l'area blu
dell'immagine oltrepassa questi valori, il limite viene visualizzato con il colore complementare, cioè il
giallo.
Fate un click sul pulsante di chiusura per abbandonare la finestra senza apportare
correzioni.
33
Page 34

VARIAZIONI ALLA LUMINOSITÀ, AL CONTRASTO
E AL BILANCIAMENTO DEL COLORE
Fate un click sul pulsante di correzione alla
luminosità, al contrasto e al bilanciamento del
colore o selezionate Brightness, Contrast,
Color Balance nell'opzione Image-correction
del menu di correzione per aprire la finestra.
Spostate i cursori delle barre di scorrimento della regolazione di luminosità,
contrasto e bilanciamento del colore o digitate i valori nei rispettivi riquadri
di testo per impostare le correzioni. Spostando lo specifico cursore a destra
o immettendo un numero positivo nel relativo riquadro di testo, si ottiene un
aumento di luminosità, contrasto e bilanciamento del colore.
Le modifiche si riflettono sull'immagine visualizzata e nel grafico posto
nella parte superiore della finestra. Sull'asse orizzontale del grafico sono
indicati i valori originari, mentre su quello verticale i nuovi valori. Fate un
click su "Reset" per azzerare tutte le correzioni fatte.
Fate un click sul pulsante di impostazione automatica per correggere
automaticamente la luminosità e il contrasto senza influire sul bilanciamento del colore. Fate un click su "Reset" per azzerare tutte le correzioni
fatte.
L'immagine è troppo chiara? La regolazione della luminosità e del
contrasto può risultare più difficile del previsto. L'immagine sulla
destra è troppo chiara, soprattutto le montagne sullo sfondo.
Scurire semplicemente tutta l'immagine operando sulla luminosità
crea un'immagine senza contrasto, la neve e il cielo assumono
una colorazione grigiastra e mancano toni scuri marcati.
Aggiungendo contrasto all'immagine, il tono chiaro della neve
viene enfatizzato, mentre si accentuano le tonalità scure degli
alberi. L'aggiunta di contrasto aumenta inoltre la nitidezza dell'immagine e ne rivela i dettagli.
34 PRINCIPALI OPERAZIONI DI ELABORAZIONE IMMAGINE
Page 35

INTRODUZIONE AL COLORE
In fotografia, il rosso, il verde e il blu sono colori primari. I colori secondari, cioè cyan,
magenta e giallo sono ottenuti dalla combinazione dei colori primari: cyan = blu + verde,
magenta = blu + rosso, giallo = rosso + verde.
I colori primari e secondari sono raggruppati
in coppie complementari: rosso e cyan, verde
e magenta, blu e giallo.
Per il bilanciamento del colore è importante
conoscere i colori complementari. Se un'immagine ha una specifica gamma di colore, sia
diminuendo il colore, sia aggiungendo il suo
colore complementare sarà possibile dare maggiore naturalezza all'immagine. Ad esempio, se l'immagine è troppo rossa potrete diminuire la quantità di rosso; se l'immagine è troppo gialla, aumentate la quantità di blu.
Aggiungendo o sottraendo in pari misura il rosso, il verde e il blu non si avranno effetti sul bilanciamento del colore. Tuttavia risulteranno modificate la luminosità e il contrasto dell'intera immagine.
Normalmente, sono necessarie modifiche a non più di due canali colore per bilanciare il colore dell'immagine.
Bilanciare correttamente il colore è un'abilità che si sviluppa con la pratica. Anche se l'occhio umano
è uno strumento di alta precisione, non è così abile nell'effettuare misurazioni assolute del colore.
Inizialmente risulta molto difficile distinguere tra blu e cyan o tra rosso e magenta. La regolazione
errata del canale colore non migliora in alcun caso l'immagine; la diminuzione del blu da un'immagine che presenta troppo cyan, produrrà una gradazione verde all'immagine.
MAGENTA GIALLO
ROSSO
VERDEBLU
CYAN
35
Page 36

CONFRONTO DELLE IMMAGINI PRE/POST CORREZIONI
Fate un click sul pulsante di confronto per dividere in due parti l'area di visualizzazione
immagine e osservare l'immagine originaria sul lato sinistro e l'immagine corretta sul lato
destro. Se volete osservare solo l'immagine corretta, fate un nuovo click sul pulsante.
Immagine originaria Immagine corretta
Le modifiche effettuate con gli strumenti Ingrandimento, Scorrimento o con le barre di scorrimento su
una immagine possono essere applicate all'altra. Fate un click sul pulsante di visualizzazione a tutto
schermo per modificare automaticamente le dimensioni di entrambe le immagini e adeguarle
all'ampiezza della finestra.
36 PRINCIPALI OPERAZIONI DI ELABORAZIONE IMMAGINE
Page 37

COME ANNULLARE E RIAPPLICARE UNA CORREZIONE
Fate un click sul pulsante "Undo" per cancellare la modifica apportata all'immagine in uso.
E' possibile annullare più modifiche sulla base della capacità di memoria del computer .
Fate un click sul pulsante "Redo" per ripristinare l'operazione di correzione annullata con il
pulsante "Undo".
Fate un click sul pulsante "Reset All" (Azzera tutto) per annullare tutte le correzioni apportate all'immagine.
ELABORAZIONE IMMAGINI DI TESTO O DI GRAFICA
Immagini di testi a stampa o di grafica
ripresi su uno sfondo bianco possono
essere elaborate per aumentarne la
nitidezza e ridurre un'illuminazione poco
uniforme. Possono essere elaborate solo
le immagini con risoluzione orizzontale e
verticale tra 240 pixel e 3.072 pixel.
Richiamate l'immagine nella finestra di correzione e selezionate l'opzione Text-image-processing nel
menu Plug-in. Per annullare la correzione, riselezionate l'opzione Text-image-processing nel menu
Plug-in.
37
Page 38

STAMPA DEI DATI
Potrete stampare sull'immagine la data e l'ora di registrazione, il nome del file e la riga
soggetto. Per aggiungere una
riga soggetto all'immagine,
vedi p. 25.
Per aprire la finestra di dialogo
di setup, selezionate l'opzione
Imprinting-setup (Setup di
stampa) nel menu degli strumenti.
Selezionate l'informazione che volete stampare contrassegnandone il relativo riquadro
di controllo.
Fate un click sul relativo pulsante per selezionare l'angolo in
cui stampare i dati. Se viene selezionata l'opzione Within-areamarquee, i dati verranno stampati all'interno dell'area di taglio,
nella posizione scelta. Per maggiori informazioni sull'area di
taglio, vedi p. 64.
Potrete scegliere il tipo, lo stile e le dimensioni in punti
del carattere. Fate un click sul pulsante Font-setup per
aprire la finestra di dialogo del formato carattere. L'area
di anteprima mostra gli effetti delle varie impostazioni. Il
testo può essere selezionato dal menu a comparsa alla
base della finestra. I formati carattere e i testi disponibili
variano in base al computer utilizzato.
BASIC IMAGE PROCESSING
38
Page 39

Anche il colore del carattere può essere modificato. Fare un click sul pulsante Font-color
per aprire la finestra di dialogo per il colore
del carattere. Dono disponibili 48 colori. Fate
un click sul campione del colore per
selezionarlo.
Possono essere creati campioni personalizzati: fate un click sul pulsante Define-customcolors (Definizione colori personalizzati) per
aprire la finestra. I valori possono essere
immessi nel riquadro di testo oppure può
essere creato un colore facendo un click nei
campi della tonalità/saturazione o luminosità.
Fate un click sul pulsante Add-to-custom-colors per aggiungere il colore nella finestra colore personalizzata. Fate un click sul campione personalizzato e quindi un click su OK.
Nella finestra di dialogo della stampa dei
dati fate un click su OK per completare
l'operazione. Per applicare le impostazioni
selezionate l'opzione Data-imprint (Stampa
dati) nel menu degli strumenti o fate un
click sul pulsante Data-imprinting.
Luminosità
Tonalità / Saturazione
Le dimensioni dei dati stampati variano in base alle
dimensioni dell'immagine. Per cancellare la funzione di
stampa, riselezionate l'opzione Data-imprint (Stampa
dati) nel menu degli strumenti o fate un nuovo click
sul pulsante Data-imprinting.
Quando l'immagine viene salvata, i dati vengono
inseriti nell'immagine. Per proteggere l'immagine originaria, rinominate il file.
39
Page 40

SALVATAGGIO IMMAGINI
COME MODIFICARE LA RISOLUZIONE DELL'IMMAGINE DA SALVARE
Per modificare la risoluzione dell'immagine in uso, fate
un click sul pulsante di ridimensionamento immagine. Si
apre la finestra di risoluzione dell'immagine.
Digitate i nuovi valori dell'altezza o della larghezza nei
riquadri di testo. Deve essere immesso un solo valore
in quanto l'altro viene adeguato automaticamente per
mantenere le proporzioni dell'immagine in uso. La
risoluzione non può superare 5120 X 3840 pixel.
Selezionate l'interpolazione bilineare o bicubico.
Fate un click su "OK" per confermare le nuove dimensioni.
L'immagine dimensionata può essere salvata o stampata.
SALVARE UNA SINGOLA IMMAGINE
Fate un click sul pulsante "Save" (Salva) nella barra degli strumenti o selezionate
l'opzione "Save" nel menu File. L'immagine viene salvata nella sua locazione originaria, sovrascrivendo il file in uso. Se l'immagine salvata è in formato JPEG, si
apre la finestra di dialogo Save-as (Salva con nome); in questo caso dovrete specificare la destinazione di salvataggio e il rapporto di compressione. Vedi pagina
seguente.
40 SALVATAGGIO IMMAGINI
Page 41
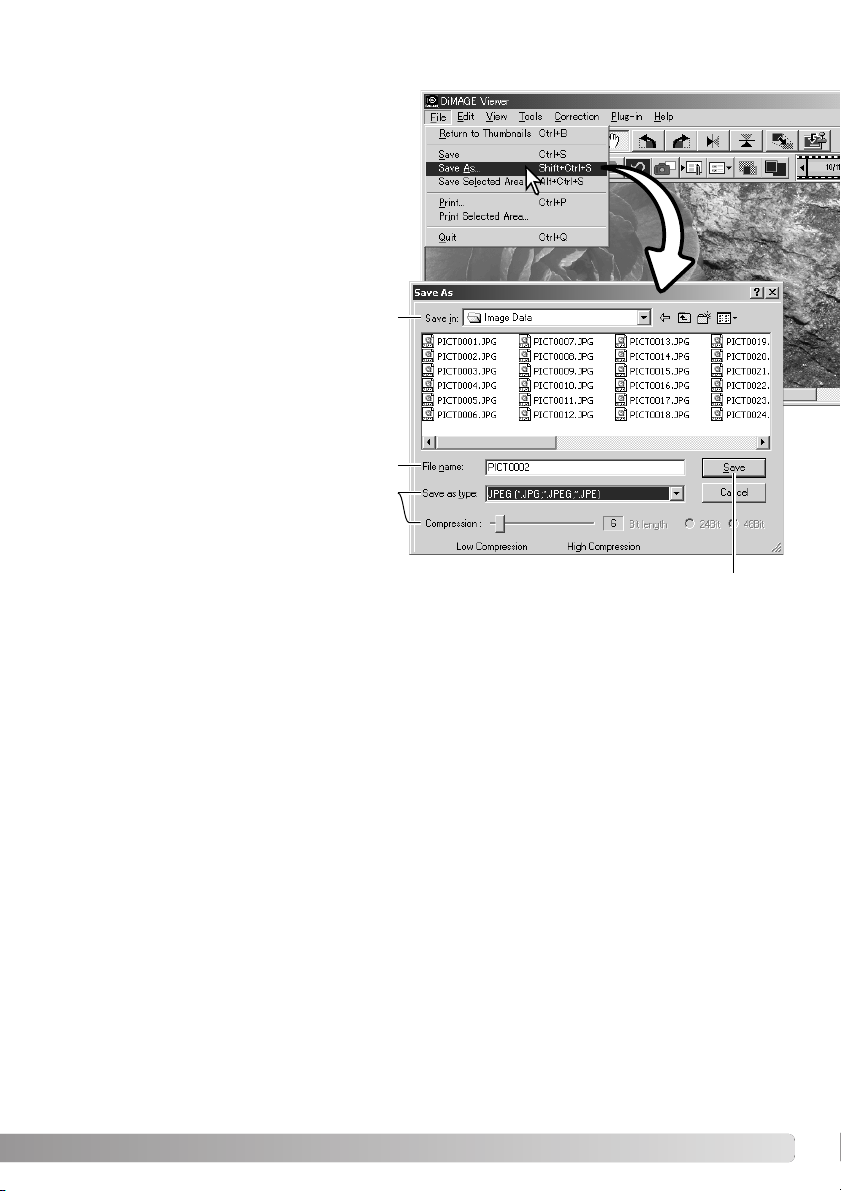
MODIFICA DEL NOME O DEL FORMATO DELL'IMMAGINE
Per salvare un file immagine con un nuovo nome
o con un nuovo formato di file, selezionate
l'opzione "Save-as " nel menu File. Si apre la
finestra di dialogo Save-as.
Scegliete la destinazione di salvataggio del
file.
Digitate il nome da assegnare al file senza
l'estensione.
Selezionate il formato del file immagine scegliendolo nella lista a caduta. Non è necessario salvare il file nel suo formato originario.
Selezionando JPEG deve essere fissato il rapporto di compressione tramite la barra di scorrimento
nella parte inferiore della finestra di dialogo. Più
alto è il rapporto di compressione, minori sono le
dimensioni del file, ma più bassa la qualità dell'immagine.
Fate un click sul pulsante "Save" per salvare l'immagine.
41
Page 42

STAMPA DELLE IMMAGINI
Dopo aver richiamato nella finestra di
correzione l'immagine da stampare, fate un
click sul pulsante di stampa o selezionate
l'opzione Print nel menu File per aprire la
finestra delle impostazioni di stampa.
42 STAMPA
Page 43

Posizione
L'immagine può essere posizionata nell'area di stampa. Fate un click per contrassegnare sui pulsanti
di controllo desiderati. Le modifiche sono immediatamente visibili nell'area di anteprima.
Dimensioni
Fate un click sul pulsante di controllo in alto per eseguire regolazioni manuali in base alla risoluzione
di stampa o alle dimensioni. Nel riquadro di testo, digitate la risoluzione di stampa o uno dei valori
delle dimensioni, quindi fate un click sul pulsante di applicazione Apply; gli altri due valori e la visualizzazione di anteprima si modificano di conseguenza. Potrete indicare le dimensioni in millimetri o in
pollici. Con le regolazioni manuali, l'immagine stampata potrebbe risultare non perfetta ai bordi dell'area di stampa se le dimensioni indicate sono maggiori dell'area di stampa.
Fate un click sul pulsante di controllo Size-to-page (Adatta alla pagina) per ridimensionare automaticamente l'immagine in base all'area di stampa. Le dimensioni di stampa possono essere regolate tra 1% e 100%
dell'area di stampa disponibile. Fate un click sul pulsante Apply (Applica) ogni volta che modificate la
percentuale di riproduzione per verificarne i risultati nell'area di anteprima.
Area di anteprima
Nell'area di anteprima è possibile controllare gli effetti dei parametri di stampa. Ogni volta che
vengono modificate le dimensioni, facendo un click sul pulsante Apply sarà possibile verificare i
risultati nell'area di anteprima.
Impostazione stampante
Per accedere alla finestra di dialogo di impostazione della stampante.
Stampa
Per stampare l’immagine
Chiusura
Per chiudere la finestra di stampa senza stampare l'immagine.
43
Page 44
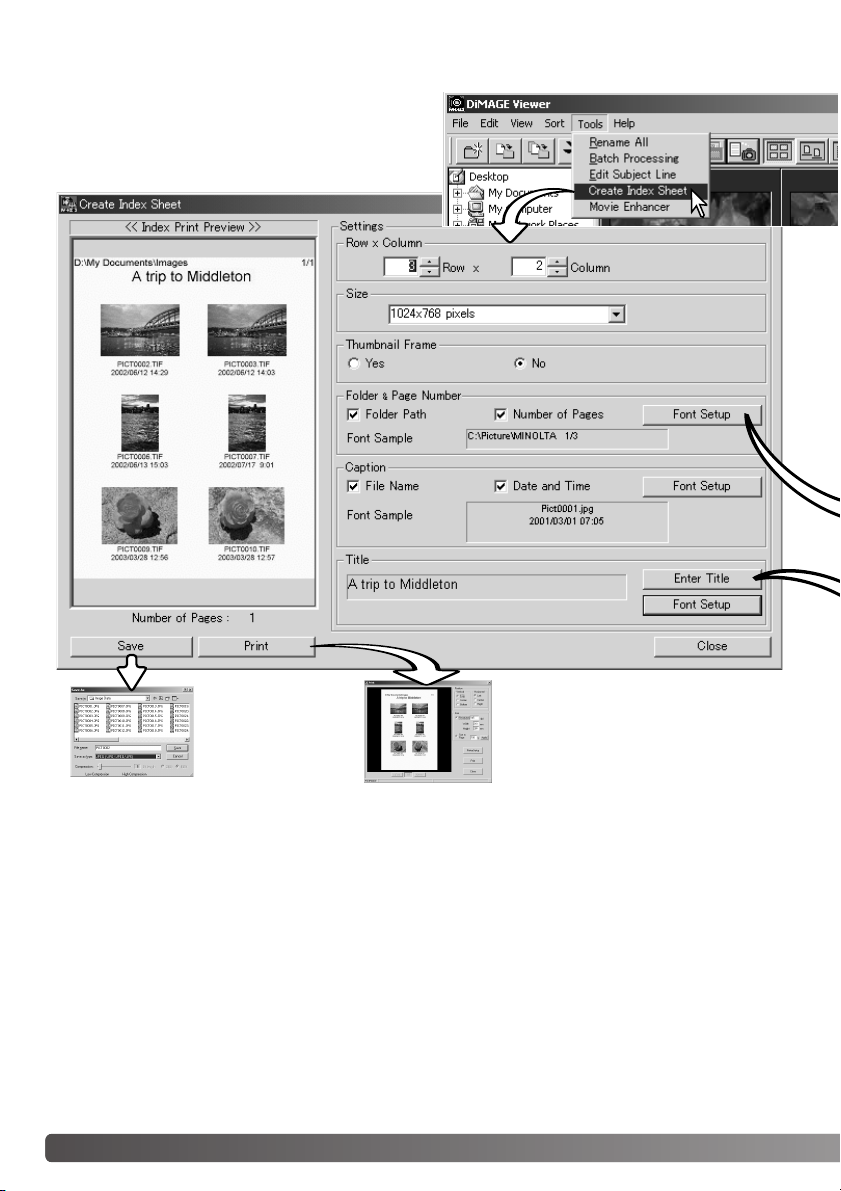
CREAZIONE DI UNA PAGINA INDICE
Potrete inserire una serie di immagini in una pagina
indice. Nel menu degli strumenti, scegliete l'opzione
Create-index-sheet (Crea pagina indice) e selezionate le immagini indice.
44 STAMPA
Fate un click sul
pulsante di salvataggio per memorizzare la pagina
indice come file.
Fate un click sul pulsante di stampa
per aprire la finestra di dialogo dell'anteprima stampa. Per maggiori informazioni sulle impostazioni di stampa,
vedi p. 42.
Page 45

Scegliete tra le seguenti impostazioni quelle che desiderate per elaborare la pagina indice. Tutte le
modifiche si riflettono nella visualizzazione dell'anteprima.
Rows x Column - (Righe x Colonna) per organizzare le immagini in base a uno specifico numero di
righe orizzontali e colonne verticali.
Size - (Dimensioni) per selezionare le dimensioni in pixel della pagina indice. Un alto numero di pixel
garantisce una migliore la risoluzione dell'immagine, ma comporta un file di grandi dimensioni.
Thumbnail frame - (Riquadro miniature) per stampare un riquadro scuro intorno ad ogni immagine.
Il riquadro può indicare l'estensione dell'immagine con un'ampia area di bianco vicino ai bordi (ad
esempio un cielo coperto).
Folder & Page Number - (Cartella e numero pagina) per stampare il nome della cartella e la
locazione del file immagine, oltre al numero di pagina e il numero totale delle pagine.
Caption - (Intestazione) per stampare il nome del file, la data e l'ora della registrazione sotto ogni
singola immagine.
Title - (Titolo) per stampare un titolo nella parte superiore di ogni pagina.
Potrete specificare il tipo, lo stile e le dimensioni in punti del
carattere per la locazione della cartella e il numero di pagina, l'intestazione e il titolo. Fate un click sul pulsante Font-setup per
aprire la finestra di dialogo del formato carattere. L'area di
anteprima mostra gli effetti delle varie impostazioni. Il testo può
essere selezionato dal menu a comparsa alla base della finestra. I formati carattere e i testi disponibili variano in base al computer utilizzato.
Nella finestra di dialogo, digitate il titolo della pagina indice. Fate un click su OK; il titolo scelto compare nel riquadro del titolo e nella parte superiore
dell'area di anteprima.
45
Page 46

OPERAZIONI AVANZATE DI ELABORAZIONE DELLE IMMAGINI
Questa sezione illustra gli strumenti di elaborazione avanzata delle immagini offerti dal DiMAGE Viewer.
Potrete eseguire modifiche ai colori, al contrasto, alla luminosità, alla tonalità e alla saturazione. Sono inoltre
disponibili funzioni per la visualizzazione e il salvataggio delle correzioni. Prima di procedere in questa
sezione, vi consigliamo di leggere le principali operazioni di elaborazione immagine, alle pp. 26-39.
Pulsante nitidezza (p. 62)
Pulsante correzione diagramma dei toni /istogramma (p. 47)
Pulsante correzione tonalità, saturazione e toni chiari (p. 60)
Area di taglio (p. 64)
Pulsante memorizzazione temporanea (p. 65)
Pulsante salvataggio strumento
correzione immagine (p. 66)
Pulsante richiamo strumento
correzione immagine (p. 67)
Indicazione valori RGB
L'indicazione del valore RGB mostra i valori colore di un qualsiasi punto dell'immagine. Il primo
numero indica i valori dell'immagine originaria prima della correzione, il secondo i valori attuali dell'immagine cui è stata applicata la correzione. E' sufficiente posizionare il puntatore del mouse sull'area immagine per conoscere i valori RGB di quel punto. Premendo il tasto Shift (con Windows) o
Command (con Macintosh) vengono richiamati i valori CMY.
46 OPERAZIONI AVANZATE DI ELABORAZIONE DELLE IMMAGINI
Page 47
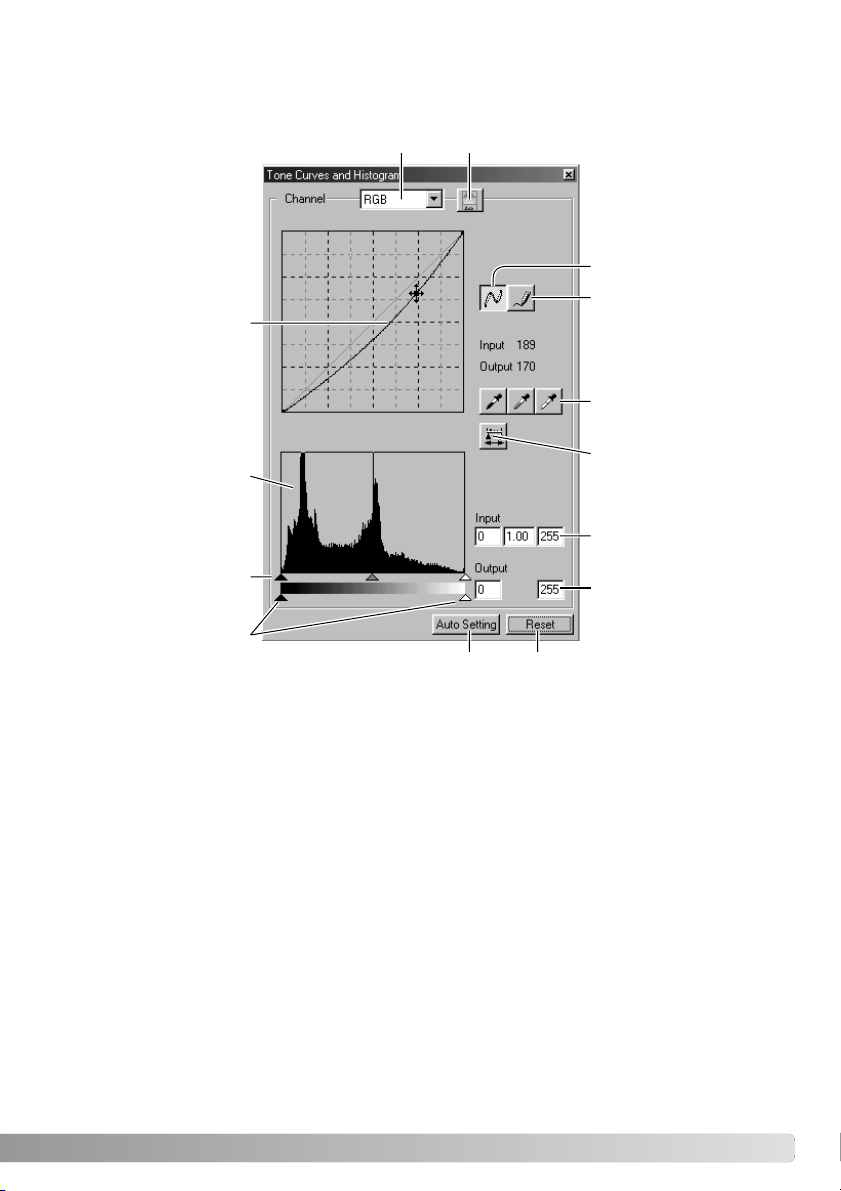
FINESTRA DEL DIAGRAMMA DEI TONI / ISTOGRAMMA
Fate un click sul pulsante di correzione al diagramma dei toni/istogramma per aprire la finestra.
Riquadro lista canale Pulsante istogramma colore
Pulsante attenuazione
curva
Pulsante curva a mano
Curva dei toni
Istogramma
Cursori entrata ombre,
gamma, toni chiari
Cursori uscita ombre, toni
chiari
Pulsante Reset Pulsante impostazione
automatica
libera
Pulsanti punto di bianco,
di grigio e di nero
Pulsante di applicazione
Apply
Riquadri di testo immissione ombre, gamma, toni
chiari
Riquadri di testo uscita
ombre e toni chiari
47
Page 48

USO DEL DIAGRAMMA DEI TONI
Fate un click sulla freccia accanto al riquadro del canale del
diagramma per selezionarlo dalla lista a caduta. Per modificare il bilanciamento del colore dell'immagine, selezionate
l'adeguato canale colore. Per regolare il contrasto o la luminosità senza alterare il colore, selezionate il canale RGB.
E' possibile selezionare il canale direttamente tramite la
tastiera (scelta rapida). Tenendo premuto il tasto "Ctrl" (con
Windows) o "Command" (con Macintosh): premete 1 per
richiamare il canale del rosso; 2 per il verde, 3 per il blu e 0
(zero) per il canale RGB.
Posizionate il puntatore sul diagramma dei toni; fate un click e
trascinate la curva.
Ogni volta che viene fatto un click, sulla curva viene inserito
un nodo. I nodi permettono di spostare la curva con il mouse.
I livelli in entrata e in uscita del nodo sono visualizzati via via
che la curva viene spostata. Il livello entrata (asse orizzontale) si riferisce all'immagine originaria; il livello uscita (asse
verticale) si riferisce all'immagine corretta.
Ogni correzione apportata al diagramma dei toni avrà effetti
immediati sull'immagine visualizzata. Posizionate il puntatore
sull'immagine visualizzata: il livello di grigio o di colore relativo al punto selezionato viene indicato sul diagramma dei toni
da un cerchio bianco.
Premete il pulsante Reset per annullare tutte le correzioni
apportate.
48 OPERAZIONI AVANZATE DI ELABORAZIONE DELLE IMMAGINI
Page 49

COME DISEGNARE UN DIAGRAMMA DEI TONI A MANO LIBERA
Fate un click sul pulsante del diagramma dei toni a
mano libera (1). Il cursore del mouse si trasforma in
penna quando è posizionato nel riquadro del diagramma dei toni.
Fate un click e trascinate il mouse per tracciare la
nuova curva del diagramma. Con lo strumento di diagramma dei toni a mano libera sono possibili considerevoli modifiche all'immagine.
Se la curva tracciata a mano libera non dovesse
essere precisa, fate un click sul pulsante di attenuazione della curva tracciata (2). Sulla curva compaiono automaticamente dei nodi per la modifica con
il mouse.
2
Se il pulsante di attenuazione della curva viene usato
su una curva di modifica estrema, l'andamento della
curva può subire variazioni sensibili. Fate un click sul
pulsante di annullamento della correzione "Undo" per
ritornare alla curva originariamente tracciata a mano
libera.
1
49
Page 50
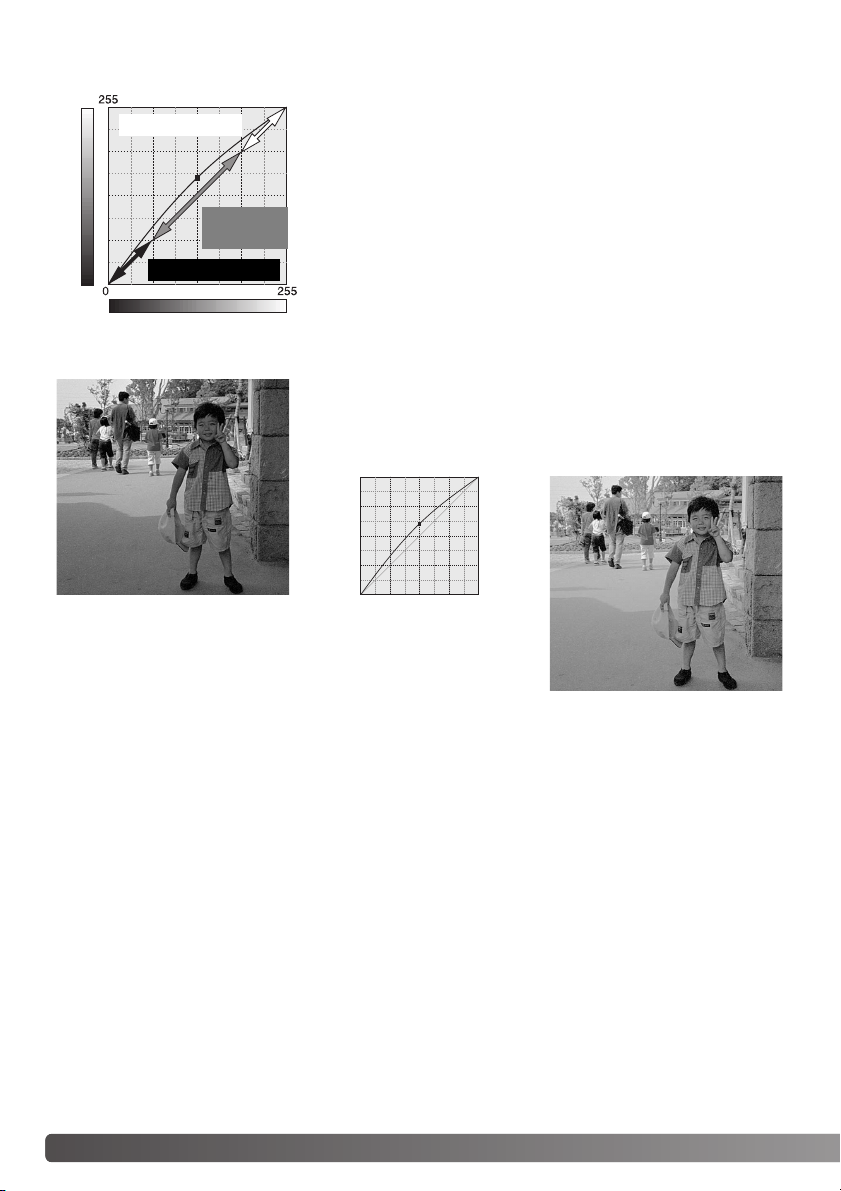
COME CORREGGERE LE IMMAGINI CON IL DIAGRAMMA
DEI TONI
Il diagramma dei toni è una rappresentazione grafica dei livelli di
Highlights
Uscita
luminosità e dei colori dell'immagine. L'asse orizzontale indica i
256 livelli colore, dal nero al bianco, dell'immagine (dati in entrata). L'asse verticale si riferisce alle correzioni dell'immagine (dati
in uscita) utilizzando la stessa scala dall'alto verso il basso.
Midtones
Shadows
Entrata
La parte in basso a sinistra del grafico raffigura i toni scuri e le
ombre dell'immagine. La sezione centrale rappresenta i toni medi:
carnagione, erba, cielo blu. La parte in alto a destra si riferisce ai
toni chiari: nuvole, luce. La modifica del diagramma si riflette sulla
luminosità, sul contrasto e sul colore dell'immagine finale.
Come far risaltare un soggetto in ombra
Questa semplice tecnica consente di far risaltare un soggetto in
ombra. A differenza del controllo del livello di luminosità (p. 33),
questo metodo di correzione permette di non perdere i dettagli
delle zone illuminate.
Selezionate il canale colore RGB e posizionate il cursore di attenuazione del diagramma al centro del diagramma. Fate un click e
spostate verso l'alto il diagramma. Controllate il risultato nell'immagine visualizzata. Anche regolazioni minime possono avere
effetti rilevanti sull'immagine. Trascinando il diagramma verso il
basso, si accentuano i toni scuri dell'immagine.
50 OPERAZIONI AVANZATE DI ELABORAZIONE DELLE IMMAGINI
Page 51
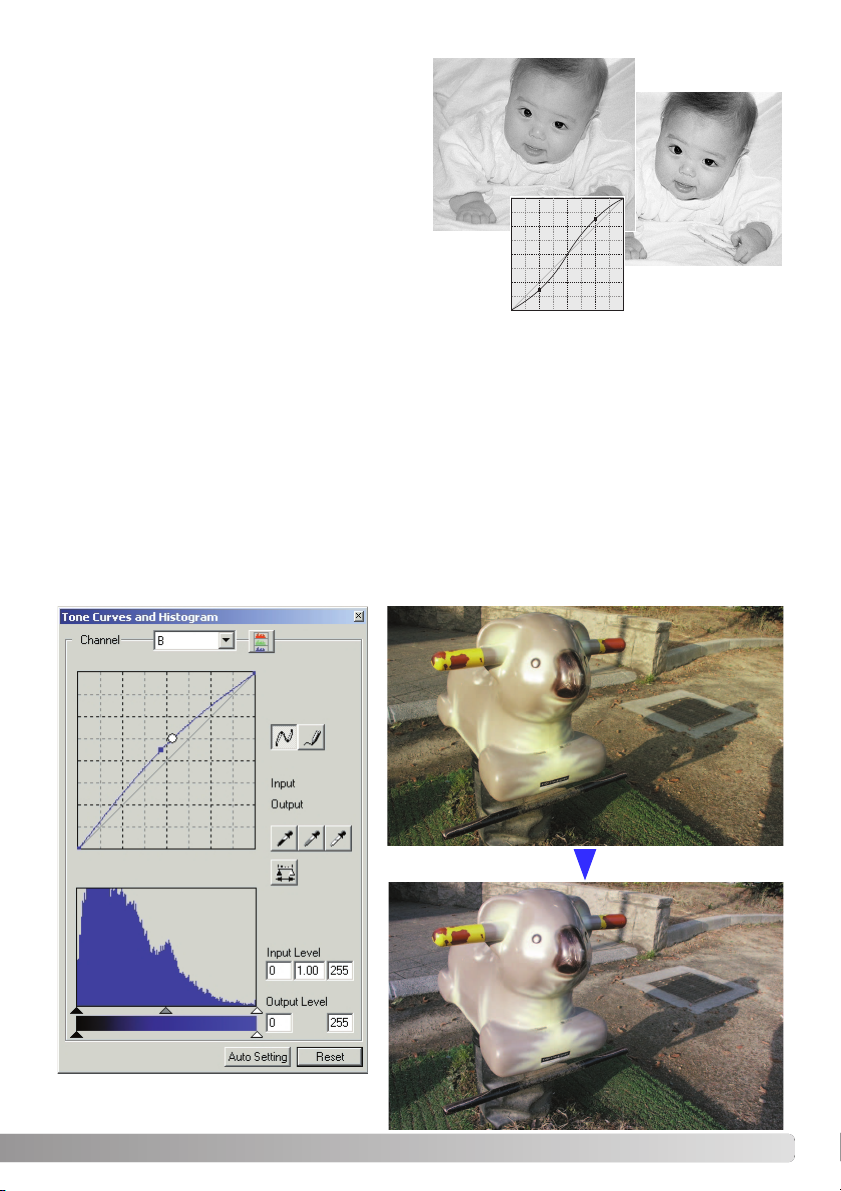
Regolazione del contrasto
E' possibile modificare il contrasto. Sullo schema
del diagramma dei toni la posizione a 45° della
curva dell'azzurro rappresenta il contrasto originario
dell'immagine. Aumentando l'angolazione del diagramma oltre i 45°, viene aumentato il contrasto
dell'immagine, mentre viene diminuito riducendo
l'angolazione al di sotto dei 45°.
Selezionate il canale colore RGB e fate un click sulla parte inferiore e su quella superiore del diagramma dei toni per aggiungere due nodi. Spostate leggermente il nodo superiore verso l'alto e quello inferiore verso il basso per aumentare l'angolazione della parte centrale del diagramma e di conseguenza il contrasto, senza alterare la luminosità dell'immagine.
Correzioni al colore
Selezionando i singoli canali colore sul diagramma dei toni, sono possibili regolazioni a tutti i colori
dell'immagine. Questa correzione è utile per eliminare tonalità innaturali o aggiungere tonalità calde
all'immagine.
Se nell'immagine risultano eccessivi il rosso, il verde o il blu, trascinate semplicemente verso il basso
il diagramma del relativo canale colore fino a ottenere tonalità naturali. Se nella gamma di colore predomina uno dei colori secondari (cyan, magenta o giallo) spostate verso l'alto il diagramma del colore complementare. Ad esempio, se l'immagine è troppo gialla, trascinate in alto il diagramma del blu
per far apparire l'immagine più naturale. Per maggiori informazioni sul colore, vedi p. 35.
51
Page 52

CORREZIONI AL PUNTO DI BIANCO, PUNTO
DI NERO E AL PUNTO DI GRIGIO
Nella finestra del diagramma dei toni/istogramma, le correzioni possono essere eseguite in base a uno specifico
punto di bianco, di nero o di grigio dell'immagine. La scelta
di un'area neutra dell'immagine è di estrema importanza per
la corretta calibrazione del software. Se è stato selezionato
lo strumento contagocce, l'indicazione RGB è attiva e può
essere usata per valutare l'area immagine. Tutte le modifiche si riflettono in tempo reale sull'immagine visualizzata.
Fate un click sul pulsante del punto di bianco.
Il puntatore del mouse si modifica in contagocce bianco.
Fate un click sull'area neutra più luminosa dell'immagine per
definirla come punto di bianco. I valori dell'immagine vengono
regolati in base al punto selezionato. Il livello di default per il
punto di bianco è 255 per ogni canale colore RGB.
Fate un click sul pulsante del punto di nero.
Fate un click sull'area neutra più scura dell'immagine per
definirla come punto di nero. I valori dell'immagine vengono
regolati in base al punto selezionato. Il livello di default per il
punto di nero è 0 per ogni canale colore RGB.
52 OPERAZIONI AVANZATE DI ELABORAZIONE DELLE IMMAGINI
Page 53

Fate un click sul pulsante del punto di grigio.
Il punto di grigio controlla il colore dell'immagine.
Con lo strumento contagocce, fate un click sull'area neutra
dell'immagine per definirla come punto di grigio. L'area usata
per calibrare il punto di grigio deve essere neutra. Per il corretto bilanciamento del colore, non è importante il livello di
luminosità dell'area quanto la definizione del colore.
Premete e tenete premuto il
pulsante di applicazione
"Apply" per visualizzare la
modifica sull'istogramma.
Fate un click sul pulsante
Reset per annullare tutte le
correzioni.
53
Page 54

IMPOSTAZIONE DEL VALORE DEL PUNTO DI BIANCO E DEL
PUNTO DI NERO
I valori dei punti di bianco e di nero sono impostati rispettivamente su 255 e 0 per ogni livello RGB, ma possono
essere modificati. La modifica di questi valori consente la calibrazione di un'immagine che non presenta vero bianco o vero nero. Anche questa funzione costituisce un sofisticato strumento di correzione dell'immagine.
Fate un doppio click sul pulsante del punto di bianco o
su quello del punto di nero per aprire la finestra di dialogo dell'impostazione del valore del punto.
Inserite il nuovo valore per il punto di bianco o di
nero e fate un click su [OK].
Con la finestra di dialogo di impostazione del valore
aperta, il puntatore del mouse può essere usato per
misurare il colore di un qualsiasi punto dell'immagine
visualizzata. Premete il tasto Shift (Windows) o
Command (Macintosh) per visualizzare i livelli CMY
nelle informazioni RGB. Le informazioni RGB mostrano a sinistra i valori originari dell'immagine e a destra
i valori attuali.
Calibrate l'immagine seguendo le indicazioni fornite
nella sezione relativa alla correzione del punto di
bianco, di nero e di grigio.
54 OPERAZIONI AVANZATE DI ELABORAZIONE DELLE IMMAGINI
Page 55

IMPOSTAZIONE AUTOMATICA DIAGRAMMA DEI TONI / ISTOGRAMMA
Fate un click sul pulsante di impostazione automatica. La modifica si riflette in tempo reale sull'immagine visualizzata.
La funzione di automatismo regola il diagramma dei toni e l'istogramma per aumentare i dati immagine. I pixel più scuri sono
impostati sul livello di nero uguale a 0, mentre i pixel più luminosi sono impostati su un livello di bianco pari a 255; gli altri
pixel sono distribuiti su un livello medio. Per visualizzare la modifica dell'istogramma, premete il pulsante di applicazione
"Apply". Fate un click sul pulsante Reset per annullare l'impostazione automatica.
VISUALIZZAZIONE DEGLI ISTOGRAMMI COLORE
Fate un click sul pulsante dell'istogramma colore per richiamare gli istogrammi
del rosso, del verde e del blu.
Fate un nuovo click sul pulsante di visualizzazione dell'istogramma RGB per
chiudere la finestra.
55
Page 56

CORREZIONI ALL'ISTOGRAMMA
L'istogramma mostra la distribuzione dei pixel con una data luminosità e specifici valori di colore dell'immagine in uso. Con l'istogramma è possibile aumentare l'uscita dei dati immagine. Tutte le modifiche apportate all'istogramma si riflettono nel diagramma dei toni.
Cursore entrata toni scuri
Cursore entrata gamma
Cursore uscita toni scuri
Cursore uscita toni chiari Riquadro testo uscita toni scuri
Gli istogrammi colore possono essere richiamati tramite riquadro di testo della lista dei canali o con
la tastiera (scelta rapida). Tenendo premuto il tasto Shift (Windows) o Command (Macintosh),
premete "1" per richiamare il canale del rosso, "2" per il canale del verde e "3" per quello del blu; con
"0" (zero) viene visualizzato il canale RGB.
Cursore entrata toni chiari
Riquadro testo entrata toni scuri
Riquadro testo entrata gamma
Riquadro testo entrata toni chiari
Riquadro testo uscita toni chiari
56 OPERAZIONI AVANZATE DI ELABORAZIONE DELLE IMMAGINI
Page 57

I livelli dei toni chiari, delle ombre e della gamma possono essere impostati manualmente e l'istogramma può essere usato per aumentare la distribuzione dei pixel nell'immagine. Tutti i livelli dell'istogramma sono mostrati in forma numerica alla destra dei cursori. Potete cambiare questi valori
tramite la tastiera.
Il cursore della gamma definisce i toni medi dell'immagine. Trascinandolo a destra, l'immagine diventerà più scura, mentre trascinandolo a sinistra più chiara. Come per la correzione al diagramma dei
toni descritta a p. 48, il cursore della gamma consente di regolare la luminosità dell'immagine senza
perdere i dati dell'immagine.
Il cursore dei toni chiari definisce il livello di bianco dell'immagine. Trascinandolo a sinistra, viene
aumentato il contrasto visibile sull'immagine in uso. Tutti i pixel alla destra del cursore sono impostati
su 255 e gli eventuali dettagli da essi contenuti vanno persi. Questo strumento di correzione è ideale
per migliorare le copie delle immagini di testo su uno sfondo bianco. Un'illuminazione non naturale o
carta colorata possono essere un elemento di disturbo nelle riproduzioni di testi o di elementi artistici. Regolando il livello di bianco, è possibile eliminare le imperfezioni presenti sul bianco, enfatizzando così il testo nero.
Il cursore dei toni scuri imposta il livello del nero. Trascinandolo a destra, viene aumentato il contrasto visibile sull'immagine. Tutti i pixel alla sinistra del cursore sono impostati su 0 e gli eventuali
dettagli da essi contenuti vanno persi.
Anche i livelli di uscita del bianco e del nero possono essere regolati. Trascinando il cursore dei toni
chiari e dei toni scuri in uscita è possibile ridurre il contrasto dell'immagine.
Vedi nel paragrafo seguente alcuni esempio di correzione all'istogramma.
57
Page 58

BREVE GUIDA ALL'USO DELLE CORREZIONI
ALL'ISTOGRAMMA
In questa sezione vengono illustrate alcune semplici correzioni rese possibili tramite l'istogramma.
Diversamente dal diagramma dei toni, l'istogramma fornisce informazioni sulla specifica immagine e
quindi può essere usato per valutare l'immagine e scegliere le modifiche più adatte.
L'istogramma di questo ramo fiorito mostra una sensibile differenza tra i fiori a destra e quelli a sinistra, che risultano di una tonalità grigia. Questo inconveniente è causato dalla leggera sottoesposizione a momento dello scatto.
Spostando verso sinistra il cursore dei toni chiari, il punto del bianco viene impostato nell'area dove termina la distribuzione dei pixel; in questo modo il bianco diventa più brillante ed aumenta il contrasto.
Questa immagine è piatta. La distribuzione dei
pixel nell'istogramma riflette il basso contrasto
della scena. La perdita di ombre marcate o di toni
scuri viene segnalata dall'assenza di pixel alla
sinistra dell'istogramma. La maggior parte dei dettagli è concentrata in una ristretta gamma di toni
medi.
58 OPERAZIONI AVANZATE DI ELABORAZIONE DELLE IMMAGINI
Page 59

Spostando verso destra il
cursore delle ombre, il
punto del nero viene
impostato nell'area dove
inizia la distribuzione dei
pixel; in questo modo
aumenta il contrasto.
Il cursore della gamma può essere usato per modificare la distribuzione relativa dei toni nell'immagine. Spostando il cursore della gamma da sinistra verso le ombre, l'immagine schiarisce. Spostando il
cursore della gamma nella direzione opposta, l'immagine diventa più scura. Tenete presente che, a
differenza della funzione di controllo della luminosità (p. 33), non si verificherà perdita di dettagli nelle
ombre o nelle aree luminose.
59
Page 60

FINESTRA TONALITÀ, SATURAZIONE E TONI CHIARI
Questa finestra permette di eseguire correzioni in base alla modalità colore HSB per manipolare il
colore dell'immagine e ottenere un risultato più aderente al vero.
La modalità colore HSB definisce il colore in base alla percezione dell'occhio umano piuttosto che al
processo fotografico. La tonalità è relativa a ogni singolo colore del modello, la saturazione si riferisce
alla brillantezza del colore, mentre i toni chiari descrivono la quantità di chiaro e scuro in un dato
spazio colore.
Il controllo della tonalità non è uno strumento per il bilanciamento del colore, ma è uno strumento
creativo. La modifica della tonalità si riflette in una nuova assegnazione di tonalità ad ogni colore in
base al grado di rotazione nello spazio colore. Uno spazio colore molto semplice possiede tre colori:
rosso, verde e blu. Immaginiamo di avere un granaio rosso accanto a un albero verde su un cielo blu:
ruotando questa immagine nello spazio colore, i colori vengono riassegnati con una nuova tona-lità
che si basa sulla posizione ora assunta: in questo modo il granaio diventa verde, l'albero blu e il cielo
rosso. Lo spazio colore HSB si comporta in modo simile, ma con molte più tonalità, vedi l'esempio
colore alla p. 91.
A differenza del controllo della luminosità nella finestra della luminosità/contrasto/bilanciamento del
colore, il controllo dei toni chiari non modifica allo stesso grado la densità apparente dei colori.
Aumentando in maniera sensibile i toni chiari, il blu non risulta così luminoso come il giallo.
Fate un click sul pulsante tonalità/saturazione/toni
chiari per aprire la finestra di dialogo.
Tr ascinate il cursore di tonalità/saturazione/ toni chiari o immettete i valori nei riquadri di testo per
eseguire le correzioni.
Tr ascinando ogni singolo cursore verso destra o immettendo un numero positivo nel riquadro di testo,
vengono aumentati la saturazione e i toni chiari. Il cursore della tonalità ruota i colori dell'immagine
nello spazio colore. L'estrema posizione a sinistra (-180°) corrisponde all'estrema posizione a destra
(+180°).
Alla base della finestra sono visualizzate due barre di campionatura colore. La barra superiore
mostra lo spazio colore dell'immagine originaria, mentre quella inferiore visualizza le modifiche allo
spazio colore.
Le modifiche sono visibili sull'immagine in uso. Fate un click sul pulsante Reset per annullare tutte le
modifiche.
60
OPERAZIONI AVANZATE DI ELABORAZIONE DELLE IMMAGINI
Page 61

ESEMPI DI MODIFICA ALLA TONALITA’
Le modifiche alla tonalità ruotano i valori
del colore originale attraverso lo spazio
colore e riassegnano una nuova tonalità in
base alla nuova posizione assunta. In
questo esempio l'immagine originale è
stata ruotata di 180° nello spazio colore.
Per maggiori informazioni sulla finestra di
correzione a tonalità, saturazione e toni
chiari, vedi p. 60.
Spazio colore originario
Nuovo spazio colore
Alla base della finestra vengono visualizzati
due spazi colore. La barra superiore indica
lo spazio colore dell'immagine originaria,
mentre quella inferiore la relativa modifica
nello spazio colore. In questo esempio, le
tonalità del rosso sono state modificate da
cyan e giallo per diventare color lavanda.
Saturazione
Toni chiari
Tonalità
Pulsante di impostazione automatica
Fate un click sul pulsante di impostazione automatica per regolare automaticamente la saturazione,
senza alterare la tonalità e i toni chiari.Fate un click su "Reset" per azzerare tutte le correzioni.
61
Page 62
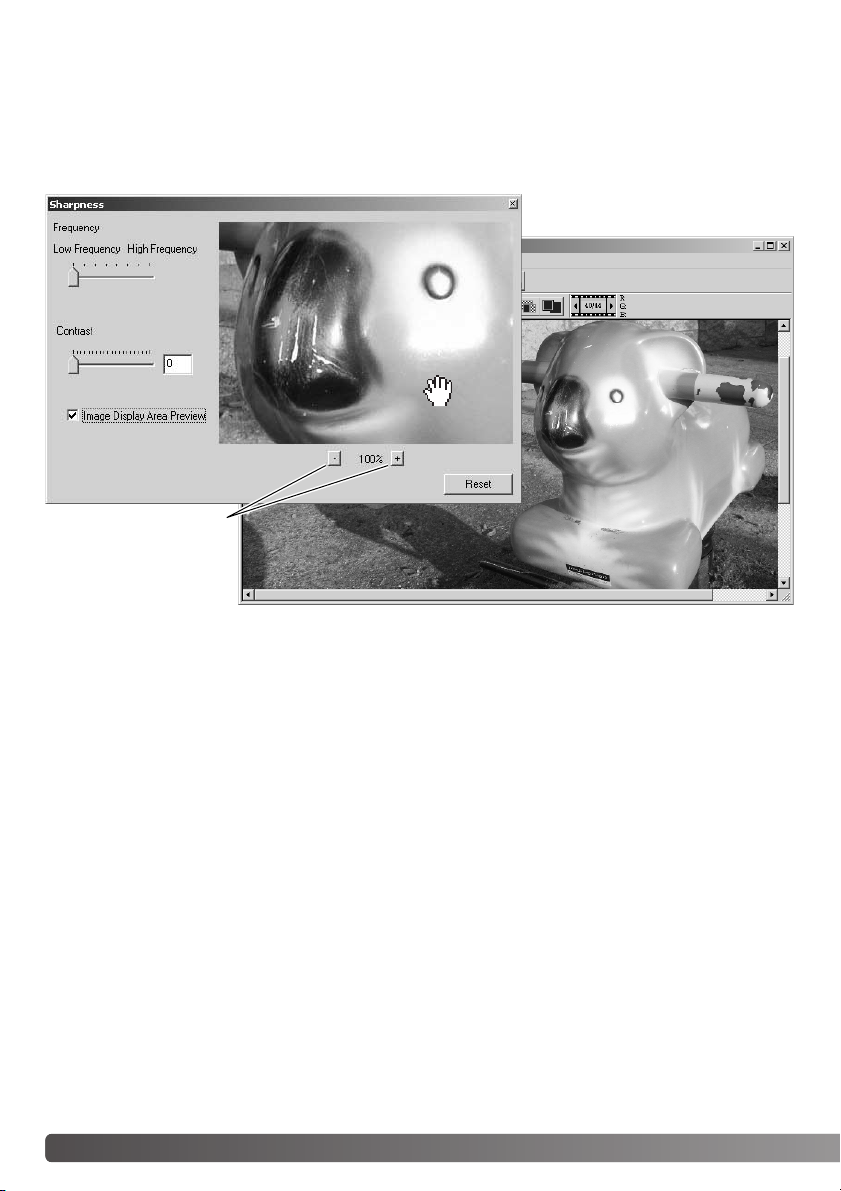
NITIDEZZA
La nitidezza dell'immagine può essere aumentata. La modifica di nitidezza è un'operazione di regolazione di precisione, ma può avere un effetto notevole sull'intera qualità dell'immagine. Fate un click
sul pulsante di nitidezza o selezionate Sharpness nelle opzioni di correzione immagine nel menu di
correzione per aprire la finestra.
Pulsanti di riduzione e
ingrandimento
Usate il mouse per scorrere l'immagine di anteprima. Posizionate il puntatore del mouse sull'area
immagine: il puntatore si trasforma nello strumento di scorrimento. Fate un click e trascinate il mouse
per scorrere l'immagine. Fate un click nel riquadro di controllo Display-area-preview (Area di anteprima) per visualizzare gli effetti di modifica della nitidezza sull'immagine in uso.
62 OPERAZIONI AVANZATE DI ELABORAZIONE DELLE IMMAGINI
Page 63
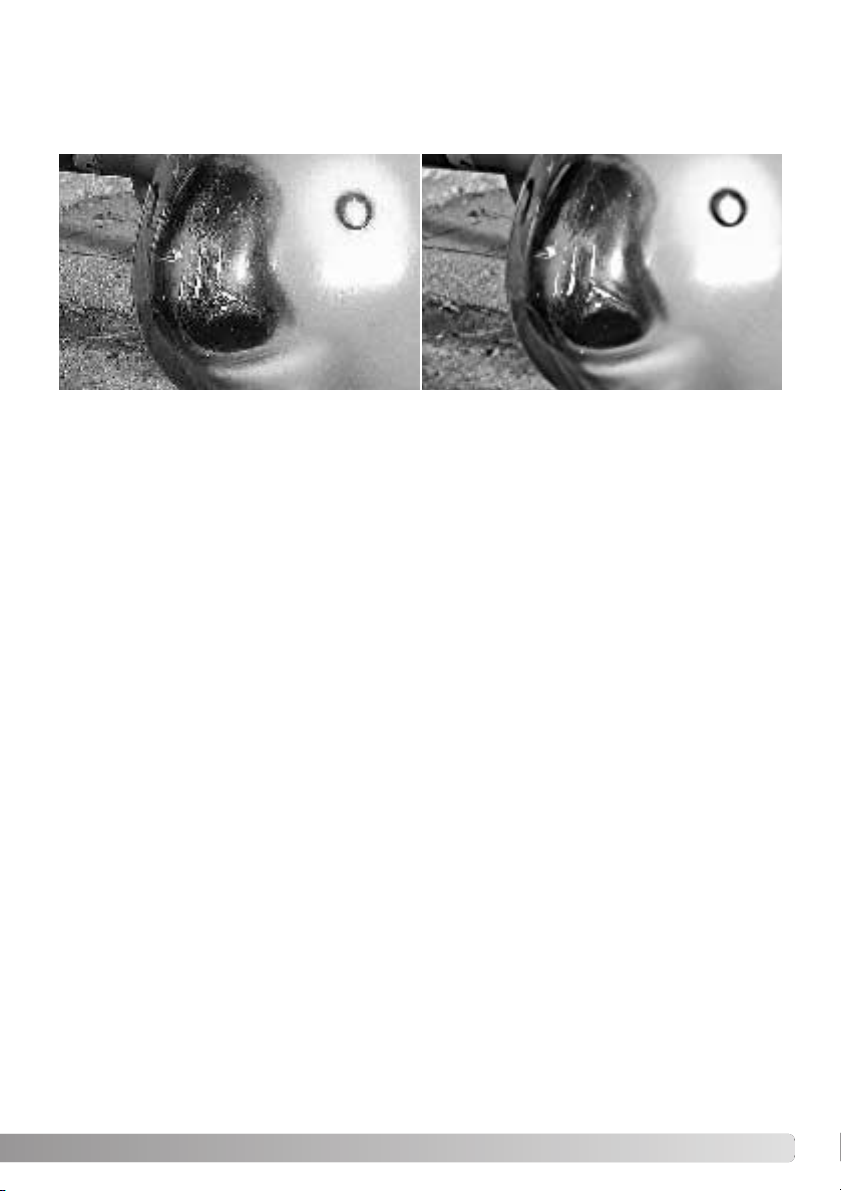
Cursore di frequenza – Questo cursore è relativo alla nitidezza dei dettagli dell'immagine.
L'impostazione di alta frequenza aumenta la risoluzione, mentre quella di bassa frequenza enfatizza
il contrasto. La frequenza ottimale varia da immagine a immagine. Vi consigliamo di confrontare i vari
effetti sull'immagine ingrandita per giudicare i risultati.
Impostazione alta frequenza Impostazione bassa frequenza
Cursore del grado – Questo cursore controlla il contrasto della frequenza impostata. Il grado di
nitidezza può essere impostato tra 0 e 2 con incrementi di 0,1. Maggiore è il valore, più alto risulta il
contrasto; mettete a confronto le immagini qui sopra, che sono relative al livello massimo, con l'immagine originaria nella pagina qui accanto. Il grado di nitidezza può anche essere digitato direttamente nel riquadro di testo accanto al cursore. Come per la frequenza, l'impostazione ottimale di
contrasto varia da immagine a immagine..
Pulsanti di ingrandimento e riduzione - Nella finestra della nitidezza, usate questo pulsante per modificare le dimensioni dell'immagine di anteprima, scegliendo fra le seguenti opzioni: 25%, 50%, 100%
e 200%.
Pulsante Reset – Facendo un click su "Reset" si annullano tutte le modifiche apportate.
63
Page 64

COME SALVARE O STAMPARE UNA PARTE DELL'IMMAGINE AREA DI TAGLIO
Una parte dell'immagine può essere selezionata e salvata, oppure stampata, come file
immagine autonomo. L'area di taglio può essere usata anche per indicare l'area da usare
per la stampa dei dati (p. 38). Fate un click sul pulsante dell'area di taglio o selezionate
l'area di taglio con l'opzione cursore del menu di visualizzazione.
Fate un click e trascinate il cursore sull'area
dell'immagine che volete selezionare. Lo strumento di delimitazione dell'area crea un rettangolo con i bordi tratteggiati.
Il rettangolo di taglio può essere mosso
posizionando il cursore nell'area da tagliare,
facendo un click e trascinando. Il rettangolo di
taglio può essere ridimensionato facendo un
click e trascinandone i bordi.
Nel menu di visualizzazione, selezionate
l'opzione Save-selected-area (Salva area
selezionata) o Print-selected-area (Stampa
area selezionata).
Area di taglio
Scegliendo l'opzione di stampa, si apre la finestra di dialogo Print (Stampa). L'area selezionata compare nell'area di
anteprima. Per le impostazioni di stampa, vedi p. 42.
Scegliendo l'opzione di salvataggio, si apre la finestra di
dialogo Save-as (Salva con nome). Digitate il nome del file
per l'area selezionata, scegliete il formato e la destinazione
di salvataggio, quindi salvate il nuovo file (p. 40).
64 OPERAZIONI AVANZATE DI ELABORAZIONE DELLE IMMAGINI
Page 65

COME MANTENERE TRACCIA DELLE CORREZIONI:
PULSANTE DI MEMORIZZAZIONE TEMPORANEA
Le correzioni apportate possono essere memorizzate temporaneamente, come immagini formato
indice accanto all'immagine visualizzata. Facendo un click sul pulsante di memorizzazione temporanea nella barra degli strumenti o selezionando l'opzione Snapshot nel menu di correzione, viene
creata un'immagine in formato indice con le correzioni al momento apportate all'immagine in uso.
Per tornare a una fase
precedente di correzione,
fate un click sulla corrispondente immagine
miniaturizzata. L'immagine
indice selezionata sostituisce quella in uso. Il
numero di memorizzazioni
temporanee è limitato solo
dalla capacità di memoria
del computer usato. Per
cancellare una immagine
di memorizzazione temporanea, fate un click sull'mmagine miniaturizzata e
premete il tasto di cancellazione della tastiera.
Area memorizzazione
temporanea
65
Page 66

SALVATAGGIO DELLE CORREZIONI ALL'IMMAGINE
Tutte le correzione applicate possono essere memorizzate come strumenti di correzione immagine.
Lo strumento memorizzato può essere richiamato facilmente per una successiva applicazione.
Questa funzione consente un notevole risparmio di tempo quando si elabora un gran numero di
immagini che necessitano delle stesse impostazioni di correzione.
Fate un click sul pulsante di salvataggio
dello strumento di correzione immagine o
selezionate l'opzione Save-image-correction-Job nel menu di correzione per memorizzare le impostazioni di correzione
utilizzate per l'immagine.
Digitate il nome scelto per lo strumento e fate un
click su "OK" per salvare le impostazioni applicate all'immagine.
66 OPERAZIONI AVANZATE DI ELABORAZIONE DELLE IMMAGINI
Page 67

RICHIAMO DELLO STRUMENTO DI CORREZIONE IMMAGINE
Richiamate l'immagine da correggere nella
finestra di correzione immagine. Fate un click
sul pulsante richiamo dello strumento di correzione immagine o selezionate l'opzione Loadimage-correction-Job nel menu di correzione per
richiamare le impostazioni di correzione memorizzate.
Fate un click per selezionare lo strumento di correzione
immagine da richiamare; quindi fate un click su "OK" per applicare le impostazioni all'immagine in uso.
Gli strumenti di correzione vengono aperti nell'area di
memorizzazione temporanea. Potrete richiamare più strumenti.
67
Page 68

ELABORAZIONE DI IMMAGINI CON QUALITÀ RAW
Alcune fotocamere digitali, come la DiMAGE 7Hi, A1 o la A2, usano uno speciale formato di file
denominato RAW. Questo tipo di file può essere letto ed elaborato solo con il software DiMAGE
Viewer. Per aprire un file RAW , fate un doppio click sull'indicazione indice.
Nella finestra di dialogo "Open" (Apri) potrete definire i parametri delle immagini. Per prima cosa
deve essere selezionata l'impostazione colore; scegliendo l'impostazione bianco e nero non sono
disponibili i controlli al bilanciamento del bianco e al filtro.
Il controllo del bilanciamento del bianco influisce su tutti i colori dell'immagine. Il menu a caduta applica automaticamente le impostazioni usate
dalla fotocamera al momento dello
scatto o le bilancia in base a una
specifica fonte di luce. Le preimpostazioni disponibili variano in base
al modello di fotocamera.
Fate un click nel riquadro di controllo
dell'impostazione manuale per controllare con la massima precisione il bilanciamento del bianco. Lo strumento
contagocce grigio è utile per bilanciare
l'immagine in base a un punto neutro
dell'area immagine. I cursori e i
riquadri di testo della temperatura colore e indice CC servono per immettere
la temperatura colore della scena in
base alla registrazione dello scatto.
a
b
c
Prima di regolare il bilanciamento del
bianco, impostate i cursori del filtro e
della saturazione su zero (0) in modo
da poter giudicare il colore dell'immagine con la massima accuratezza.
68 OPERAZIONI AVANZATE DI ELABORAZIONE DELLE IMMAGINI
Page 69

Fate un click sul pulsante del punto di grigio (a) per calibrare il bilanciamento del bianco in base a un
punto dell'immagine; il cursore si modifica in contagocce grigio. Posizionando il contagocce nell'area
immagine, nella parte superiore della finestra di dialogo (b) compaiono i valori RGB del punto dell'immagine. Fate un click su un punto neutro dell'immagine per effettuare la calibrazione (c). Il punto
scelto può avere un qualsiasi livello di luminosità, ma non un colore definito. Le impostazioni del filtro
e della saturazione nella finestra di dialogo non hanno effetti sulla calibrazione, tuttavia i relativi cursori devono essere sulla posizione zero per poter valutare i risultati.
Un termo colorimetro esterno Konica Minolta è adatto per misurare la temperatura colore approssimativa di una scena ripresa con qualità RAW. La temperatura colore registrata e il valore dell'indice
CC del termo colorimetro possono essere digitati nei riquadri di testo per impostare il bilanciamento
del bianco. Dovrebbe essere immesso un numero intero negativo come valore CC verde e un
numero intero positivo come valore CC magenta. Nella lettura devono essere registrati sia la temperatura colore sia il valore CC.Vedi p. 90 per informazioni sulla misurazione del colore.
Se durante lo scatto sono state utilizzate le funzioni di filtro, saturazione, contrasto o nitidezza, nella
finestra di dialogo compaiono le varie impostazioni. Eventuali modifiche a queste impostazioni si
riflettono sull'immagine di anteprima. Il cursore può misurare il valori RGB di un qualsiasi punto dell'immagine. Quando viene aperta un'immagine con colori vividi, il livello di saturazione sarà impostato
su zero (0), ma l'alto livello di saturazione di questa impostazione colore verrà applicato all'immagine. Se è attiva la funzione di adeguamento del colore (p. 82), eccetto quando si usa lo spazio colore originale, le modifiche al contrasto non si rifletteranno finché il file è aperto.
La luminosità dell'immagine può essere regolata di ±2.0Ev tramite il cursore di compensazione dell'esposizione. Questo cursore non riflette il grado di compensazione dell'esposizione usato al momento
dello scatto. Come il controllo della luminosità nella finestra di correzione luminosità/contrasto/bilanciamento colore, nei toni chiari e nelle ombre può esserci perdita di dettagli. Per evitare questo rischio, aprite l'immagine senza compensare l'esposizione e regolate la luminosità dell'immagine
tramite la finestra di correzione al diagramma dei toni/istogramma (p. 47).
Il pulsante Reset riporta tutte le impostazioni alla loro posizione iniziale. Il pulsante di chiusura annulla tutte le impostazioni e chiude la finestra di dialogo senza elaborare l'immagine RAW. Per confermare le impostazioni sui dati immagine ed aprire il file, fate un click sul pulsante OK.
69
Page 70

SALVATAGGIO DI IMMAGINI RAW
Fate un click sul pulsante "Save " (Salva) nella barra degli strumenti o selezionate l'opzione "Save "
nel menu File. Nella finestra di dialogo Save-as (Salva con nome) specificate la destinazione di salvataggio (1). Digitate il nome del file senza l'estensione (2).
Selezionate il tipo di file immagine (3). Selezionando il formato TIFF, deve essere selezionata la
lunghezza bit (4), scegliendo fra 24 o 48 bit. Scegliendo 24 bit, l'immagine non potrà essere salvata
come 48 bit. Con la funzione di stampa dei dati (p. 38), il file può essere salvato solo a 24 bit.
Selezionando il formato JPEG deve essere impostato il rapporto di compressione (5). Più alto è il
rapporto di compressione, minori sono le dimensioni del file, ma più bassa la qualità dell'immagine.
Fate un click sul pulsante "Save" per salvare l'immagine.
1
2
3
5
70 OPERAZIONI AVANZATE DI ELABORAZIONE DELLE IMMAGINI
4
Page 71

SALVATAGGIO DI STRUMENTI RAW
Le impostazioni di elaborazione di immagini RAW
possono essere memorizzate per successive applicazioni.
Dopo aver scelto tutte le impostazioni nella finestra di
dialogo Open-MRW-file, fate un click sul pulsante
Save-RAW-Job (Salva strumento RAW). Digitate il
nome dello strumento nel riquadro di testo e fate un
click sul pulsante Save.
RICHIAMO DI UNO STRUMENTO RAW
Per applicare uno uno strumento di correzione RAW
su una nuova immagine, fate un click sul pulsante
Load-RAW-Job (Richiama strumento RAW) nella
finestra di dialogo Open-MRW-file.
Selezionate lo strumento desiderato nella lista della
finestra e fate un click sul pulsante Load (Richiama)
per applicare all'immagine in uso le impostazioni
memorizzate.
71
Page 72

ELABORARE PIÙ IMMAGINI
Potrete elaborare e memorizzare più immagini in
una sola sessione. Evidenziate le immagini da
elaborare scegliendole nelle indicazioni indice e,
nel menu degli strumenti, scegliete l'opzione Batchprocessing (Elaborazione di gruppo). Si apre la
relativa finestra di dialogo.
Ad eccezione dell'elaborazione di file MRW RAW, le
impostazioni della finestra di dialogo vengono applicate a tutte le immagini nello stesso modo.
Se nel gruppo di immagini evidenziate sono presenti immagini RAW, queste saranno elaborate con
le impostazioni in uso sulla fotocamera al momento
dello scatto a meno che non sia stato usato uno
strumento di correzione RAW (p. 71). Fate un click
sul pulsante di selezione Select per aprire la finestra di dialogo Load-RAW Job (Richiama strumento
RAW) e scegliere lo strumento.
Le immagini possono essere ruotate e capovolte.
Se volete usare uno strumento di correzione
immagine, fate un click sul riquadro di controllo
della correzione immagine. Fate un click sul
pulsante Select per aprire la finestra di dialogo per
il richiamo dello strumento di correzione
dell'immagine (p. 67). Selezionate lo strumento che volete utilizzare per il gruppo di immagini
evidenziate, quindi fate un click su "OK". Se avete selezionato immagini RAW e uno strumento di
correzione RAW per elaborare il gruppo di immagini, le immagini RAW saranno modificate da
entrambi gli strumenti di correzione.
Le immagini possono essere ridimensionate con un rapporto compreso tra 10% e 200%. Se il risultato del ridimensionamento oltrepassa la massima risoluzione pixel 5120 X 3840, sullo schermo compare un messaggio di avvertenza. Modificate l'ingrandimento. Durante l'operazione di ridimensionamento selezionate l'opzione di interpolazione bilineare o bicubica.
72 OPERAZIONI AVANZATE DI ELABORAZIONE DELLE IMMAGINI
Page 73

Fate un click su OK per dare inizio all'operazione. Si apre la finestra di dialogo del salvataggio.
Nella struttura ad albero (1),
selezionate la destinazione di
salvataggio.
2
Selezionate il tipo di file
immagine (2). Selezionando il
formato TIFF, deve essere
selezionata la lunghezza bit (3),
scegliendo fra 24 o 48 bit.
Scegliendo 24 bit, l'immagine
non potrà essere salvata come
48 bit. Selezionando il formato
JPEG deve essere impostato il
rapporto di compressione (4).
Più alto è il rapporto di
compressione, minori sono le
dimensioni del file, ma più
bassa la qualità dell'immagine.
Fate un click sul riquadro di controllo Change-file-name (Cambia nome file) (5) per rinominare i file
immagine. Digitate il nuovo nome utilizzando fino a dieci caratteri e il numero di serie usando fino a
cinque cifre.
Fate un click su OK per dare inizio all'elaborazione del gruppo di immagini.
1
5
4
3
73
Page 74

OTTIMIZZAZIONE DI VIDEO DIGITALI
Prima di elaborare video digitali, controllate
che sul computer sia installato QuickTime.
Per maggiori informazioni su QuickTime e
sulle richieste di sistema, vedi p. 7.
Per aprire un video digitale con questa
applicazione, fate un doppio click nelle
indicazioni indice del DiMAGE Viewer per
scegliere quella desiderata. Per
visualizzare un video digitale, usate i
comandi alla base dello schermo. Possono
essere aperte solo immagini con formato
MOV o AVI.
Volume
Facendo un click e trascinando il pulsante Resize (Ridimensiona), può essere raggiunto il limite
massimo di ingrandimento nell'area dello schermo. Il cursore di avanzamento è utilizzato
nell'elaborazione (p. 76).
Cursore avanzamento
Play / Pausa
Indietro
Avanti
Ridimensiona
74 OTTIMIZZAZIONE DI VIDEO DIGITALI
Page 75

CORREZIONE DELL'EFFETTO TREMOLIO
Movie Enhancer (Ottimizzazione video digitale) minimizza l'effetto di tremolio nei video digitali 640 X
480 (VGA) o con una più bassa risoluzione. Questo effetto di disturbo può ripercuotersi sull'intera
area immagine. Un effetto di tremolio può essere presente anche in una sola parte dell'area immagine; una scena con luce naturale e con illuminazione fluorescente può presentare effetti di tremolio
solo nell'area illuminata dalla luce fluorescente.
Richiamate nella finestra principale il video digitale e selezionate
l'opzione di correzione del tremolio Flicker-correction nel menu di
correzione.
Nel menu a caduta scegliete il tipo di tremolio da correggere. Fate
un click su OK per elaborare il file di video digitale.
Quando si apre la finestra di dialogo del salvataggio, digitate in
nome del file e specificate la destinazione di salvataggio. Il file può
essere salvato solo con formato MOV.
75
Page 76

ELABORAZIONE FILE DI VIDEO DIGITALI
Movie Enhancer può unire insieme più serie di immagini in movimento, tagliare una parte del video
digitale, o copiarne una parte da video a un altro semplicemente usando il menu Edit. Aprite il file
desiderato nella finestra principale usando i comandi del menu File.
Unire due video digitali
1
Fate un click sul primo video digitale per selezionarlo; la barra del cursore diventa scura (1). Oppure,
nel menu Edit, scegliete l'opzione Select-all (Seleziona tutto) per far diventare scura la barra e indicare la selezione.
Nel menu Edit, selezionate l'opzione Copy-frame (Copia fotogramma).
Fate un click sul secondo video digitale. Posizionate il cursore di avanzamento all'estremità sinistra
per unire il primo video digitale all'inizio del secondo, oppure all'estremità destra per unirlo alla fine
del secondo (2).
Nel menu Edit, selezionate l'opzione Paste-frame (Incolla fotogramma) per completare l'operazione.
2
76 OTTIMIZZAZIONE DI VIDEO DIGITALI
Page 77
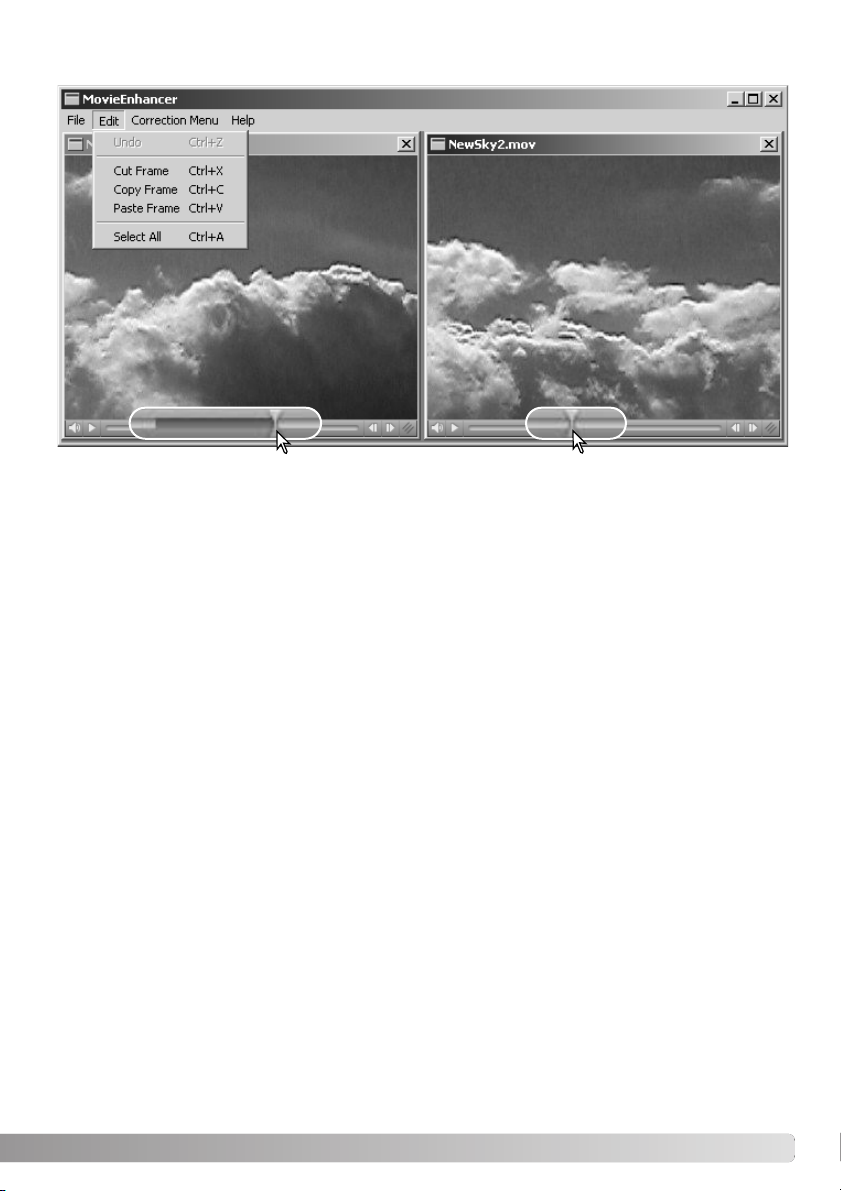
Copia di una parte di video digitale su un altro video digitale
1
Sul primo video digitale, localizzate l'inizio della sezione da incollare sull'altro video posizionando il
cursore di avanzamento.
Tenendo premuto il tasto Shift, trascinate il cursore di avanzamento per contrassegnare i fotogrammi
della sezione da incollare (1). La barra del cursore diventa scura per indicare la sezione selezionata.
Per annullare la selezione, fate un click nell'area grigia della barra del cursore.
Nel menu Edit, selezionate l'opzione Copy-frame (Copia fotogramma).
Nel secondo video, usate il cursore di avanzamento per localizzare il punto in cui incollare la sezione
copiata (2).
Nel menu Edit, selezionate l'opzione Paste-frame (Incolla fotogramma) per completare l'operazione.
2
77
Page 78
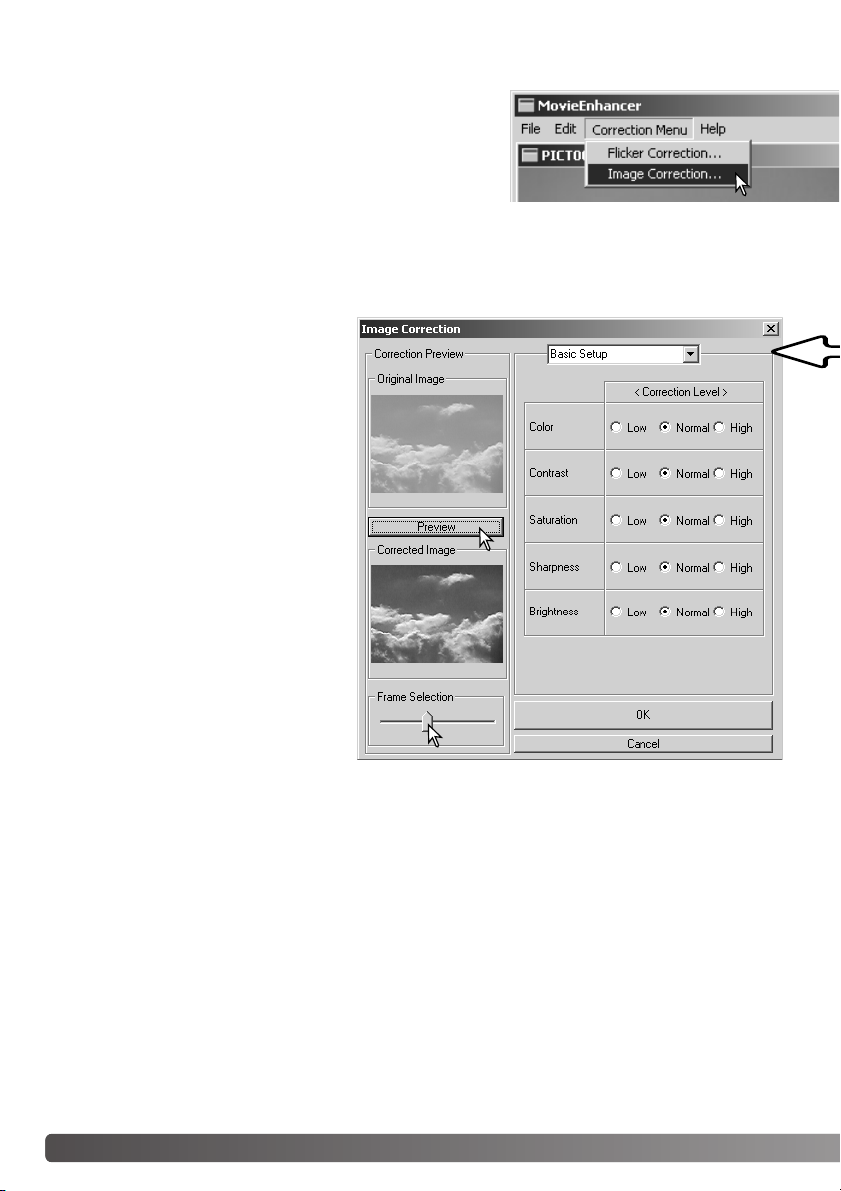
CORREZIONE DI VIDEO DIGITALI
Potrete modificare la qualità immagine di video digitali 640 X
480 (VGA) o con risoluzione più bassa. Se volete correggere
un video digitale con la riduzione dell'effetto tremolio e con le
opzioni di correzione, dovrete usare per prima la riduzione
del tremolio. Richiamate il video digitale nella finestra di
ottimizzazione di video digitali, selezionate l'opzione Image
correction scegliendola nel menu di correzione. Si apre la finestra di correzione.
Nel menu a caduta nella parte superiore della finestra Image correction potrete scegliere se usare la
finestra di correzioni base o quella di correzioni avanzate. In entrambe le finestre si controlla la qualità dell'immagine, ma quella di correzioni avanzate consente regolazioni di massima precisione.
L'anteprima di correzione mostra l'immagine originale e l'immagine corretta.
Per richiamare la prima volta l'immagine corretta, premete il pulsante Preview
(Anteprima). Usate questo pulsante per
aggiornare la visualizzazione dell'immagine ogni volta che effettuate una
modifica. Il cursore di selezione del
fotogramma può mostrare ognuno dei
fotogrammi che compongono il video
digitale.
La finestra di correzioni base permette
di correggere il colore, il contrasto, la
saturazione, la nitidezza e la luminosità
scegliendo fra tre livelli. "Low" apporta
leggere modifiche alla qualità, mentre
"High" effettua sostanziali modifiche.
78 OTTIMIZZAZIONE DI VIDEO DIGITALI
Page 79

Il colore corregge tutte le sfumature dei colori di un'immagine. Più alto è il livello di correzione, maggiore è lo spostamento del bilanciamento del colore verso il neutro. Il contrasto controlla i livelli di
luminosità. Più alto è il livello di correzione, più luminosi risultano i toni chiari e più scure le ombre. La
saturazione controlla la vivacità dei colori. La nitidezza controlla la definizione dei dettagli dell'immagine. La luminosità controlla il grado di luminosità dell'immagine.
La finestra di correzioni avanzate permette cinque impostazioni di correzione per il colore, il contrasto, la saturazione, la nitidezza e la luminosità. Per ciascuna opzione di correzione, selezionata nel
menu a caduta, sono disponibili tre livelli di modifica preimpostati: basso, standard e alto; con manuale si attiva il cursore di regolazione manuale e con l'opzione No correction si disattiva la funzione
di correzione.
Dopo aver scelto tutte le impostazioni,
fate un click sul pulsante di anteprima
per controllare gli effetti di correzione
apportati.
Fate un click su OK per iniziare
l'elaborazione. Quando si apre la
finestra di dialogo del salvataggio,
digitate in nome del file e specificate la
destinazione di salvataggio. Il file può
essere salvato solo con formato MOV.
Per salvare le impostazioni in uso.
Potrete salvare solo un gruppo di
impostazioni. Ogni volta che è usata
una funzione, l'impostazione
precedente è sostituita da quella nuova.
Per applicare l'ultimo gruppo di
impostazioni salvate.
79
Page 80
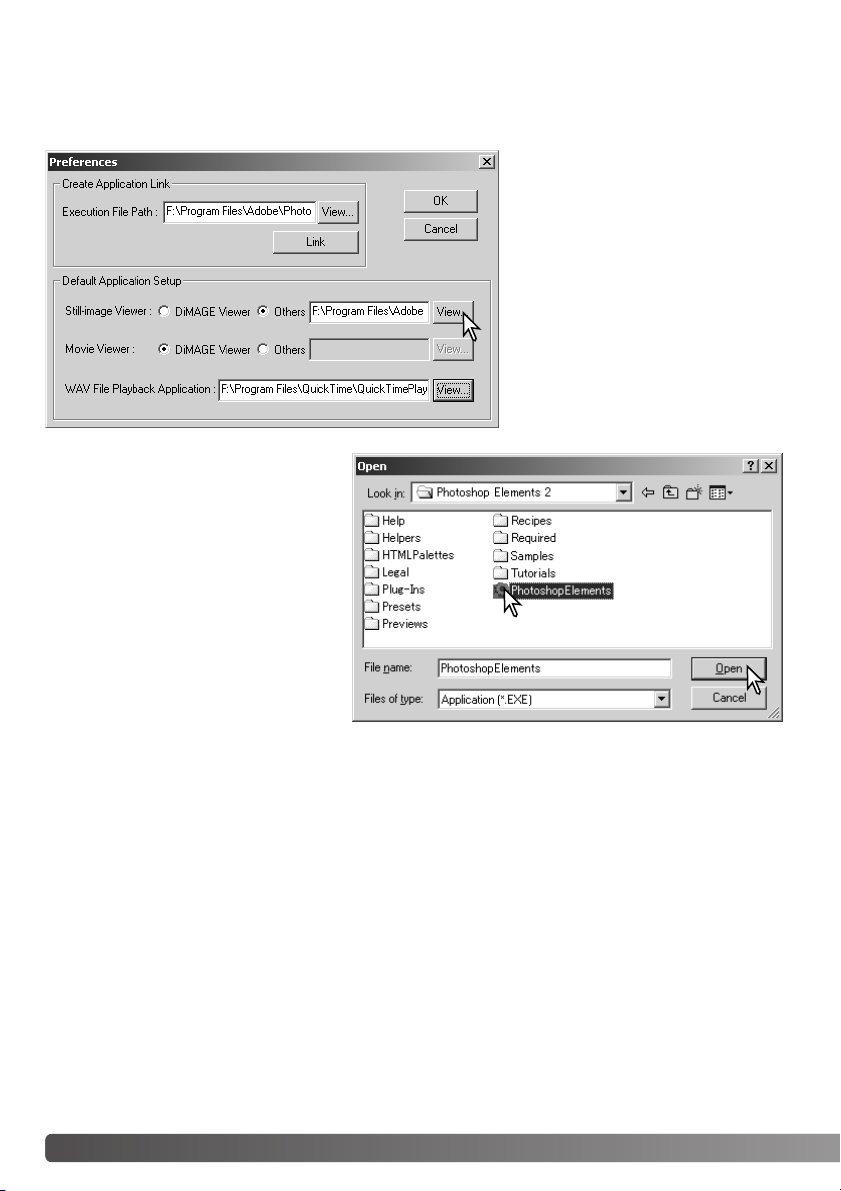
IMPOSTAZIONI AVANZATE
PERSONALIZZAZIONE DEL SOFTWARE VIEWER - PROPRIETÀ
Il software applicativo da utilizzare
per aprire immagini statiche, video
digitali e file audio può essere
specificato nella finestra di dialogo
delle opzioni. Per aprire la finestra di
dialogo selezionate l'opzione
Preferences (Proprietà) nel menu file.
L'impostazione dell'applicazione di
default specifica il software da usare
per aprire determinati file. Facendo
un doppio click sull'indicazione indice
nel DiMAGE Viewer, il file verrà
aperto nell'applicazione specificata.
Contrassegnate il pulsante di controllo
per definire l'applicazione da usare per
aprire file di immagini statiche o video
digitali. Per collegare una nuova
applicazione, fate un click sugli altri
pulsanti di controllo e quindi sul
pulsante di visualizzazione View;
compare la finestra di dialogo "Apri".
Selezionate la nuova applicazione e
fate un click sul pulsante Open. Nel
riquadro di dialogo, viene visualizzato il
percorso del file. Fate un click su OK
per completare il setup.
80 IMPOSTAZIONI AVANZATE
Page 81

La funzione Create-application-link (Crea collegamento all'applicazione) permette di collegare un'applicazione di elaborazione immagine al DiMAGE Viewer. Dopo aver creato il collegamento, l'icona
dell'applicazione compare nella finestra delle indicazioni indice.
Per creare il collegamento, fate un click sul pulsante View; compare la finestra di dialogo Open.
Selezionate la nuova applicazione e fate un click sul pulsante Open. Il percorso del file viene visualizzato nella finestra delle opzioni Preference. Fate un click sul pulsante di collegamento.
Fate un click su OK per completare l'operazione. L'icona dell'applicazione compare nell'area sotto la
struttura ad albero delle cartelle.
Per aprire un file nell'applicazione, cliccate e trascinate il file sull'icona o evidenziate il file e selezionate l'applicazione con l'opzione Open-with (Apri con) del menu File.
Per rimuovere l'applicazione dalle indicazioni, fate un click sull'icona e quindi un click sul pulsante di
cancellazione nella barra degli strumenti o sulla tastiera. Questa operazione si riflette anche nella
finestra di dialogo delle preferenze.
81
Page 82

ADEGUAMENTO DEL COLORE - PROPRIETÀ COLORE
Ogni unità di uscita (monitor o stampante) definisce
in maniera diversa i colori e il contrasto. Per non
compromettere la fedele riproduzione dei colori è
necessario adeguare i dati colore al tipo di uscita
(spazio colore uscita) e alle caratteristiche dell'unità
di uscita. Questa funzione è utile per usi professionali, ma non per l'uso standard.
Selezionate l'opzione delle proprietà del colore nel
menu File. Si apre la relativa finestra di dialogo.
Nella finestra di dialogo, fate un click sul riquadro di
controllo di adeguamento del colore, Color-matching-on.
Nella lista a caduta, selezionate lo spazio colore
uscita. Sono disponibili i seguenti spazi colore.
Spazio colore originale (sRGB) - i dati immagine registrati con la fotocamera non sono convertiti
sullo spazio colore standard. Questo spazio colore è consigliato per elaborare immagini riprese con
una fotocamera digitale Konica Minolta DiMAGE. Anche se non c'è conversione dello spazio colore
originale della fotocamera, il DiMAGE Viewer, il monitor e la stampante interpretano il colore come
sRGB per la riproduzione.
Spazio colore originale (Adobe RGB) - Le immagini con impostazione colore Adobe-RGB riprese
con una fotocamera digitale Konica Minolta, come la DiMAGE 7Hi, A1, o A2, devono essere aperte
con questo spazio colore a meno che non sia stato abbinato il profilo colore (vedi il paragrafo relativo
all'abbinamento del profilo colore a p. 90). Poiché con lo spazio colore originale (sRGB) lo spazio
colore dei dati immagine della fotocamera non è convertito sullo spazio colore standard, il DiMAGE
Viewer, il monitor e la stampante interpretano il colore come sRGB per la riproduzione.
sRGB - E' lo spazio colore standard utilizzato da Hewlett-Packard e Microsoft. Poiché sRGB è adatto
alla qualità della maggior parte degli schermi PC, questo standard è utilizzato a livello internazionale ed è considerato lo spazio colore standard per gli apparecchi multimediali e per l'impiego
con Internet. A causa della limitatezza della scala dei colori offerta, non è adatto a impieghi di editoria professionale.
Apple RGB - Questo standard di spazio colore è ampiamente utilizzato nell'ambiente del Desktop
Publishing (DTP) ed è frequentemente impiegato con programmi applicativi nel settore della grafica
artistica e del design, come Adobe Illustrator, Photoshop, ecc.
82 IMPOSTAZIONI AVANZATE
Page 83

SMPTE-C - Questo spazio colore è lo standard accettato negli USA per le produzioni televisive.
PAL/SECAM - Questo spazio colore è lo standard usato in Europa per le produzioni televisive.
ColorMatch RGB - E' lo spazio colore standard che dispone di un'ampia scala di colori ed è consi-
derato il più adatto per gli schermi Radius Press View, gli schermi più utilizzati nel settore dell'editoria.
Adobe RGB - Questo spazio colore standard offre una scala di colori ancora superiore a quella del
ColorMatch RGB. L'ampia gamma di colori disponibili lo rende particolarmente adatto nel settore dell'elaborazione grafica. La gamma di colori così ampia, tuttavia, comprende molti colori che non possono essere riprodotti con un normale processo a stampa a quattro colori (CMYK).
Wide-gamut RGB - Utilizzando le coordinate di colore dello spettro, questo standard garantisce una
scala di colori incredibilmente ampia anche se la maggior parte delle sue potenzialità non può
essere sfruttata da schermi PC o da tecnologie di stampa standard.
NTSC - E' lo spazio colore generalmente accettato come standard in Giappone nelle produzioni televisive.
CIE RGB - E' lo spazio colore fissato dal CIE (Commission Internationale d`Eclairage).
USO DEL PROFILO ICC - per utilizzare uno specifico profilo ICC.
Per usare uno specifico profilo, selezionate
l'opzione Use-ICC-profile (Usa profilo ICC).
Fate un click sul pulsante di richiamo e usate
la finestra di dialogo Open per aprire il profilo;
il nome del profilo compare nel riquadro delle
proprietà del colore.
Fate un click su OK per confermare lo spazio
colore e chiudere la finestra di dialogo.
83
Page 84

USO PROFILO ICC DELLA STAMPANTE
Con il DiMAGE Viewer potrete usare specifici profili
ICC della stampante. Nel menu File selezionate
l'opzione delle proprietà del colore per aprire la relativa finestra di dialogo.
Nella finestra di dialogo, fate un click sui riquadri di
controllo di adeguamento del colore ON e del profilo
ICC stampante.
Fate un click sul pulsante di richiamo del profilo ICC
stampante per aprire la finestra di dialogo Open.
Individuate il profilo ICC del dispositivo usato
(per la locazione dei profili, vedi p. 86). Fate un
click sul pulsante Open per completare l'o-perazione.
I profili CMY o CMYK della stampante non
sono compatibili con il software DiMAGE
Viewer.
Se impostato correttamente, il profilo ICC compare nella finestra di dialogo delle proprietà del colore. Il profilo può
essere disattivato temporaneamente facendo un click nel riquadro di controllo del profilo ICC della stampante.
84 IMPOSTAZIONI AVANZATE
Page 85

USO PROFILO ICC DEL MONITOR
Con il DiMAGE Viewer potrete usare specifici profili
ICC del monitor. Nel menu File selezionate l'opzione
delle proprietà del colore per aprire la relativa finestra
di dialogo. Nella finestra, fate un click sui riquadri di
controllo di adeguamento del co-lore e del profilo ICC
del monitor.
Se i campi relativi al profilo ICC del monitor sono
grigi, il profilo del monitor non è stato specificato per
il sistema operativo. Fate riferimento al manuale del
vostro sistema operativo o alla funzione di help per
installare i profili ICC del monitor (per la locazione
dei profili, vedi p. 86).
PROFILI ICC DISPONIBILI CON IL DIMAGE VIEWER
I profili dei monitor e delle stampanti più diffusi sono già disponibili nel software DiMAGE Viewer. Con
Windows, la cartella dei profili è contenuta nella cartella dell'applicazione DiMAGE Viewer. Con
Macintosh, i profili si trovano nella seguente locazione: [System]>[Preferences]>[7300]>[Profiles]; o
con Mac OS X: [Library]>[Preferences]>[7300]>[Profiles].
Profili monitor
Std_Monitor.icc
sRGB_Monitor.icc
Apple_Monitor.icc Per monitor Apple .
Profili stampanti
Std_ColorLBP.icc
Std_DyeSublimation.icc
Std_InkJet.icc
Std_SilverHalide.icc
sRGB_Printer.icc
Per la maggior parte dei monitor.
Per monitor Windows sRGB.
Per stampanti laser a colori .
Per stampanti a sublimazione cromatica.
Per stampanti inkjet.
Per stampanti silver-halide dye-transfer.
Per stampanti che usano lo spazio colore sRGB.
85
Page 86

LOCAZIONI PROFILI ICC
I profili ICC sono reperibili nelle seguenti locazioni:
Windows
98, 98SE, Me
Windows
System Color
Windows 2000
Windows XP
Mac OS 9
Mac OS X
La ditta costruttrice può fornire informazioni sul profilo ICC di ciascun monitor o stampante, rendendole disponibili anche sul proprio sito web. Fate riferimento al libretto di istruzioni del monitor o della
stampante per l'installazione del profilo ICC.
Windows Spool Drivers Colors
System folder
Library
System32WINNT Spool Drivers Colors
System32
ColorSync profile folder
ColorSync Profiles Displays
86 IMPOSTAZIONI AVANZATE
Page 87

INFORMAZIONI SUL DIMAGE VIEWER
COME DISINSTALLARE IL DIMAGE VIEWER
Windows
Disinstallate il DiMAGE Viewer tramite i programmi aggiungi/rimuovi o la procedura dell'applicazione
aggiungi/rimuovi (XP) del pannello di controllo. Per completare l'operazione, spostate la cartella 7300
nel cestino e svuotatelo. La cartella contiene i file del tipo di utilizzo.
Windows 2000 e
XP
Windows 98,
98SE e Me
and settings
Windows
(Logon name)Documents
Application
data
DiMAGE 7300
Cancella
Macintosh
Come per la cartella dell'applicazione DiMAGE Viewer, anche i seguenti file e cartelle devono essere
cancellati:
Mac OS 9
Mac OS X
Users Logon name Library Preferences 7300
System
System Extensions
Preferences
CFMSupportLibrary
PreferencesLibrary
7300
DSCIPLibrary2
MCMLibraryDSC2
MQTQueenLib MQueenLib
MQTQueenLib2 MQueenLib2
7300
Cancella
87
Page 88

COPIA DEI FILE DEL TIPO DI UTILIZZO
Se avete aggiornato il DiMAGE Viewer da una versione precedente la 2.2, usate questa procedura
per copiare i file del tipo di utilizzo dalla vecchia applicazione alla nuova. La procedura non è necessaria con i sistemi operativi Macintosh OS 9.
Windows
1.Avviate il computer come Amministratore. Aprite la cartella dell'applicazione DiMAGE
Viewer. Se è stata usata l'installazione standard, la cartella è posizionata in C:\Program
Files\DiMAGE Viewer. La lettera identificativa dell'hard drive varia in base al computer
usato.
2.Copiate la cartella Prefs in una diversa cartella, posizionata in una diversa locazione.
Ad esempio, C:\Job_Move.
3.Disinstallate la vecchia versione del DiMAGE Viewer tramite i programmi
aggiungi/rimuovi o la procedura dell'applicazione aggiungi/rimuovi (XP) del pannello di
controllo.
4.Installate il nuovo DiMAGE Viewer. Vedi p. 8.
5.Aprendo il sistema operativo come utente, lanciate il DiMAGE Viewer, quindi richiudete-
lo per creare le cartelle necessarie.
6.Aprite la cartella Prefs nella quale è stata copiata la precedente applicazione DiMAGE
Viewer per visualizzare le cartelle ImageCorrectJob e MRWCorrectJob.
7.Copiate tutti i file della cartella ImageCorrectJob con estensione .icj nella seguente
locazione:
Windows XP/2000: C:Document and Settings \ (Logon user name) \ ApplicationData \
DiMAGE \ 7300 \ Prefs \ ImageCorrectJob.
Windows 98/98SE/Me: C:\ Windows \ ApplicationData \ DiMAGE \ 7300 \ Prefs \
ImageCorrectJob.
8.Copiate la cartella MRWCorrectJob nella seguente locazione:
Windows XP/2000: C:Document and Settings \ (Logon user name) \ ApplicationData \
DiMAGE \ 7300 \ Prefs.
Windows 98/98SE/Me: C:\ Windows \ ApplicationData \ DiMAGE \ 7300 \ Prefs.
9.Aprite il DiMAGE Viewer per controllare che sia possibile richiamare correttamente i tipi
di utilizzo.
88 INFORMAZIONI SUL DIMAGE VIEWER
Page 89

Macintosh OS X
1. Avviate il computer come Amministratore. Aprite la cartella 7300:
/Library/Preferences/7300.
2. Copiate la cartella Prefs in una diversa cartella, posizionata in una diversa locazione.
Ad esempio, C:\Job_Move.
3. Cancellate la cartella con la vecchia versione del DiMAGE Viewer.
4. Installate il nuovo DiMAGE Viewer. Vedi p. 10.
5. Aprendo il sistema operativo come utente, lanciate il DiMAGE Viewer, quindi richiude-
telo per creare le cartelle necessarie.
6. Aprite la cartella Prefs nella quale è stata copiata la precedente applicazione DiMAGE
Viewer. Copiate tutti i file con estensione .icj e .mrj extension nella seguente locazione:
/Users/(logon user name)/Library/Preferences/7300/Prefs.
7. Aprite il DiMAGE Viewer per controllare che sia possibile richiamare correttamente i tipi
di utilizzo.
89
Page 90
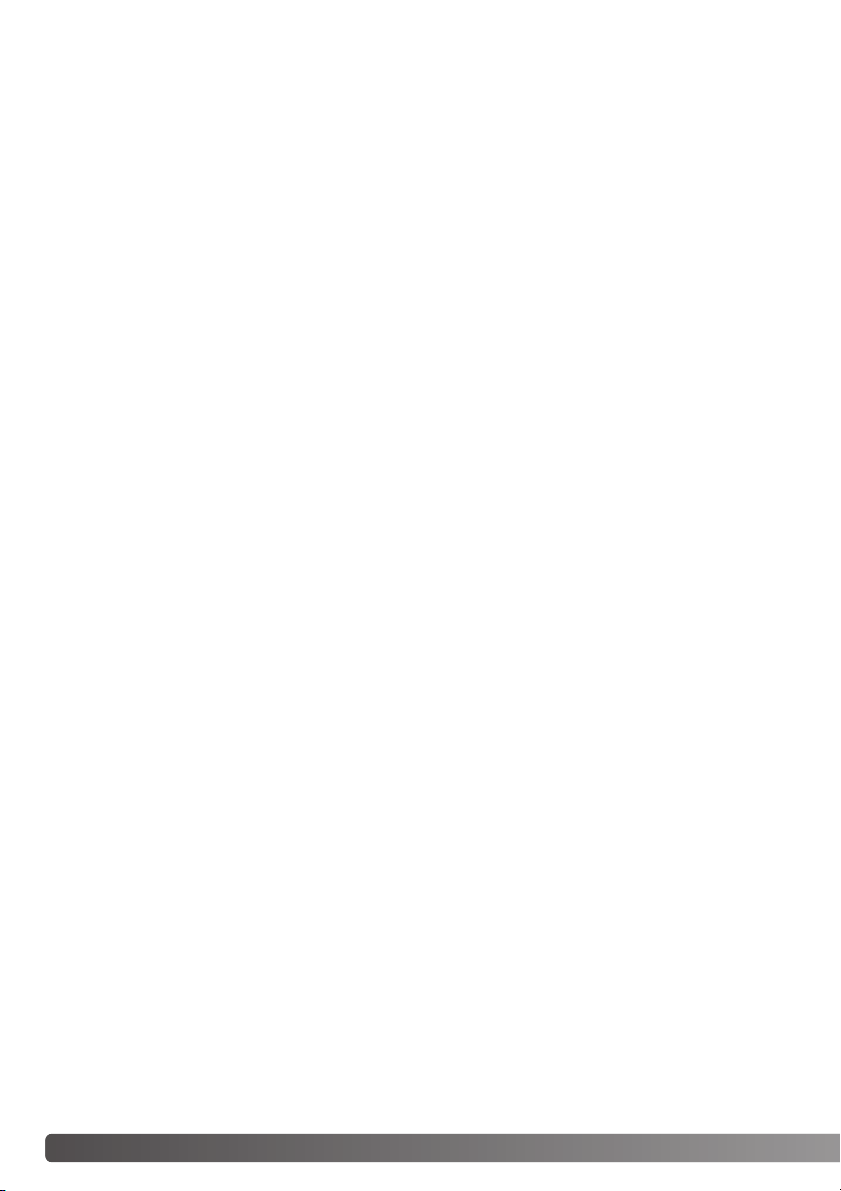
ABBINAMENTO PROFILI COLORE FOTOCAMERA
Alcune fotocamere digitali Konica Minolta, come la DiMAGE 7Hi, A1 o la A2, possono unire il profilo
colore della fotocamera ai dati immagine per l'adeguamento del colore. L'impostazione colore della
fotocamera determina il profilo: sRGB, usato con Colori naturale e vividi o Adobe RGB. Impostando
lo spazio colore su Spazio colore originario (sRGB) o Spazio colore originario (Adobe RGB) nella
finestra delle opzioni colore, il DiMAGE Viewer può rilevare lo spazio colore unito all'immagine e
regolarsi di consenguenza. Se lo spazio colore non è unito all'immagine, deve essere impostato
manualmente per entrambi gli spazi colore (vedi adeguamento del colore alla p. 82).
INFORMAZIONI SULLA MISURAZIONE DEL COLORE
Quando viene aperta un'immagine con qualità RAW (p. 68), può essere usata l'informazione colore
registrata con un termo colorimetro Konica Minolta per impostare il bilanciamento del bianco
dell'immagine. Se l'immagine è stata ripresa con una illuminazione a spettro continuo, come quella
del sole o di una lampada al tungsteno, la misurazione corrispondente sarà appropriata per il
bilanciamento del colore dell'immagine. Tuttavia, poiché la risposta allo spettro colore del CCD della
fotocamera e del termo colorimetro non è la stessa, se le immagini sono state riprese con
un'illuminazione dallo spettro colore discontinuo, come quella di una luce fluorescente o al vapore di
mercurio, i valori registrati con il termo colorimetro possono non risultare adatti per una riproduzione
accurata.
Konica Minolta è marchio registrato o di proprietà di Konica Minolta Holdings, Inc. DiMAGE è marchio
registrato o di proprietà di Konica Minolta Camera, Inc. Microsoft e Windows sono marchi registrati o
di proprietà di Microsoft Corporation negli USA e negli altri Paesi.Microsoft e Windows sono marchi
registrati da Microsoft Corporation negli U.S.A e negli altri paesi. Il nome depositato di Windows è
Microsoft Windows Operating System. Pentium è marchio regi-strato da Intel Corporation. Apple, il
logo Apple, Macintosh, Power Macintosh, Mac OS e il logo Mac OS sono marchi registrati da Apple
Computer, Inc. Konica Minolta, The essentials of imaging, e DiMAGE sono marchi registrati da
Konica Minolta. Tutti gli altri marchi, i nomi delle aziende e dei prodotti sono marchi registrati o di
proprietà dei rispettivi depositari.
90 INFORMAZIONI SUL DIMAGE VIEWER
Page 91

91
Page 92

Garanzia di supporto per tutti i nostri prodotti digitali
24 ore al giorno consultando il sito
www.konicaminoltasupport.com.
Tutte le novità del settore delle fotocamere, della composizione
immagini, dell'elaborazione immagini digitali: scoprite il fantas-
tico mondo di Minolta visitando il sito
www.konicaminoltaphotoworld.com
© 2003 Konica Minolta Camera, Inc. under the Berne Convention
and the Universal Copyright Convention.
Printed in Germany
2.3
9222-7300-16 P-B306/KME-0311
1AG6P1P1616--
 Loading...
Loading...