Konica Minolta BIZHUB C652 User Manual

bizhub C452/C552/C652
簡易說明書
Shortcut Manual
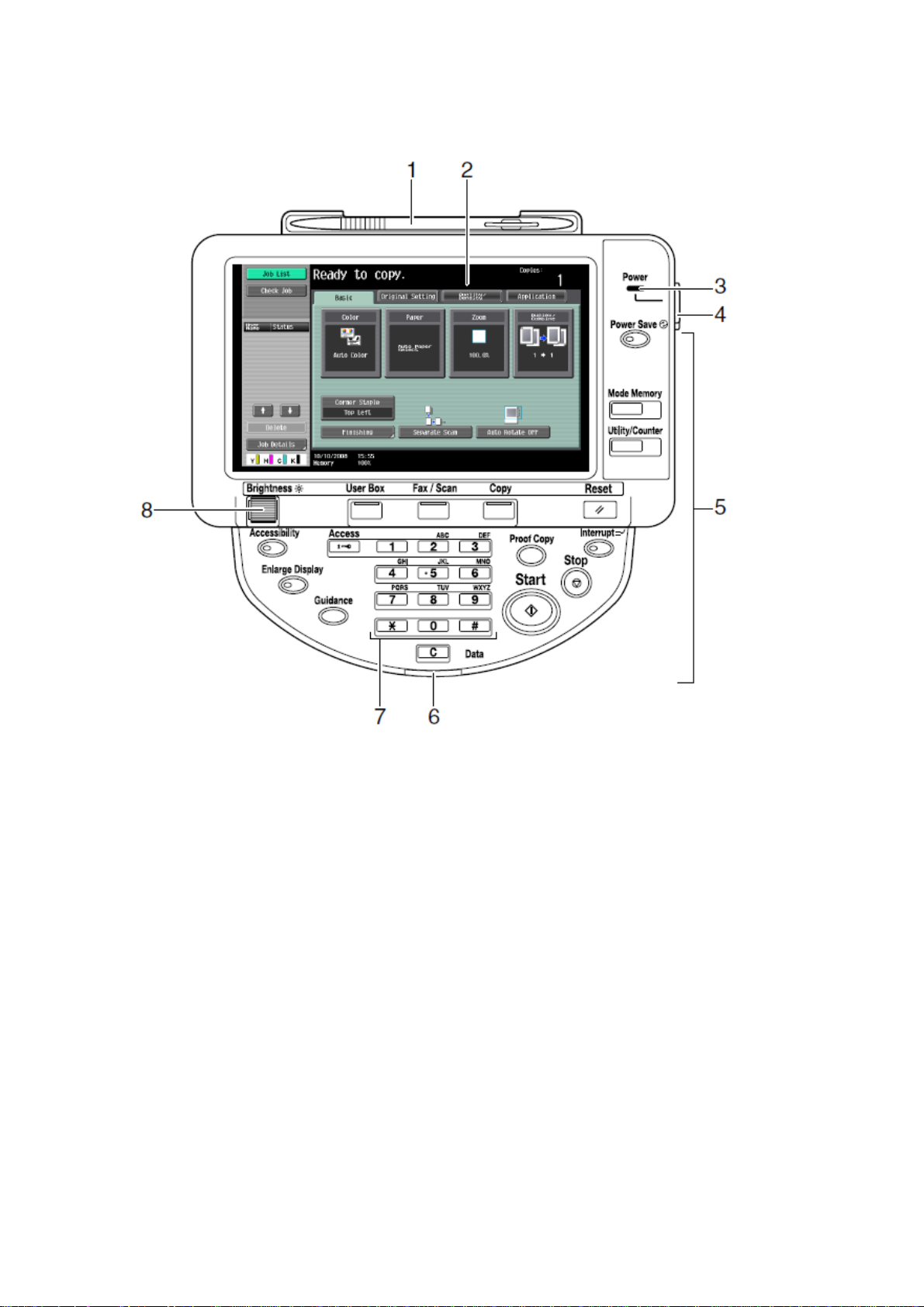
1. Touch Pen 輕觸筆
2. Touch Panel 輕觸螢光幕
3. Main Power indicator 電源指示燈
4. Sub power switch 副電源開關
5. Function key 公能鍵
6. Data indicator 資料指示燈
7. Keypad 數字鍵
8. Brightness Adjustment Dial 螢光幕亮度調整鍵
2
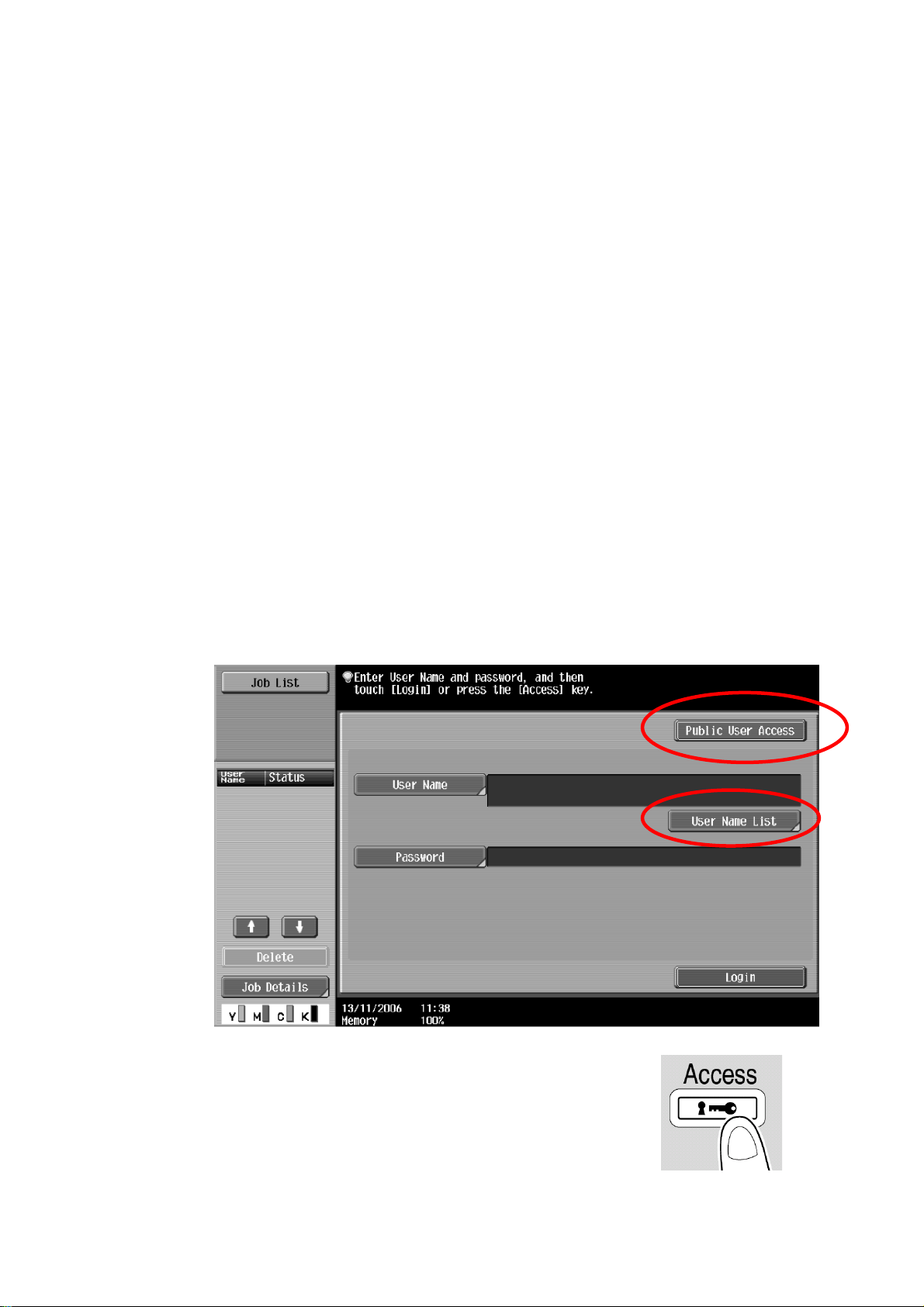
Konica Minolta
C452/552/C652
**如已選用
共用用戶
認證功能,請跟以下步驟進入使用版面
** If device with public authentication function, please follow the
below steps
彩色複印
1.
黑白複印
按【列表】選擇用戶名稱,按【
Press
2.
按【密碼】輸入密碼,按【確定】,
Press
3.
按【
Press
Color Copy
確定
】
【
User Name List】Select user name and Press【OK】
【
password】press【OK】
Access
【
】。
Access】
B/W Copy
先按
[
共同的使用者部門
Press [Public User access]
]
複印後
Press
3
: (
鎖機)請按【
【
Access
Access】twice times to logout
】鍵2次
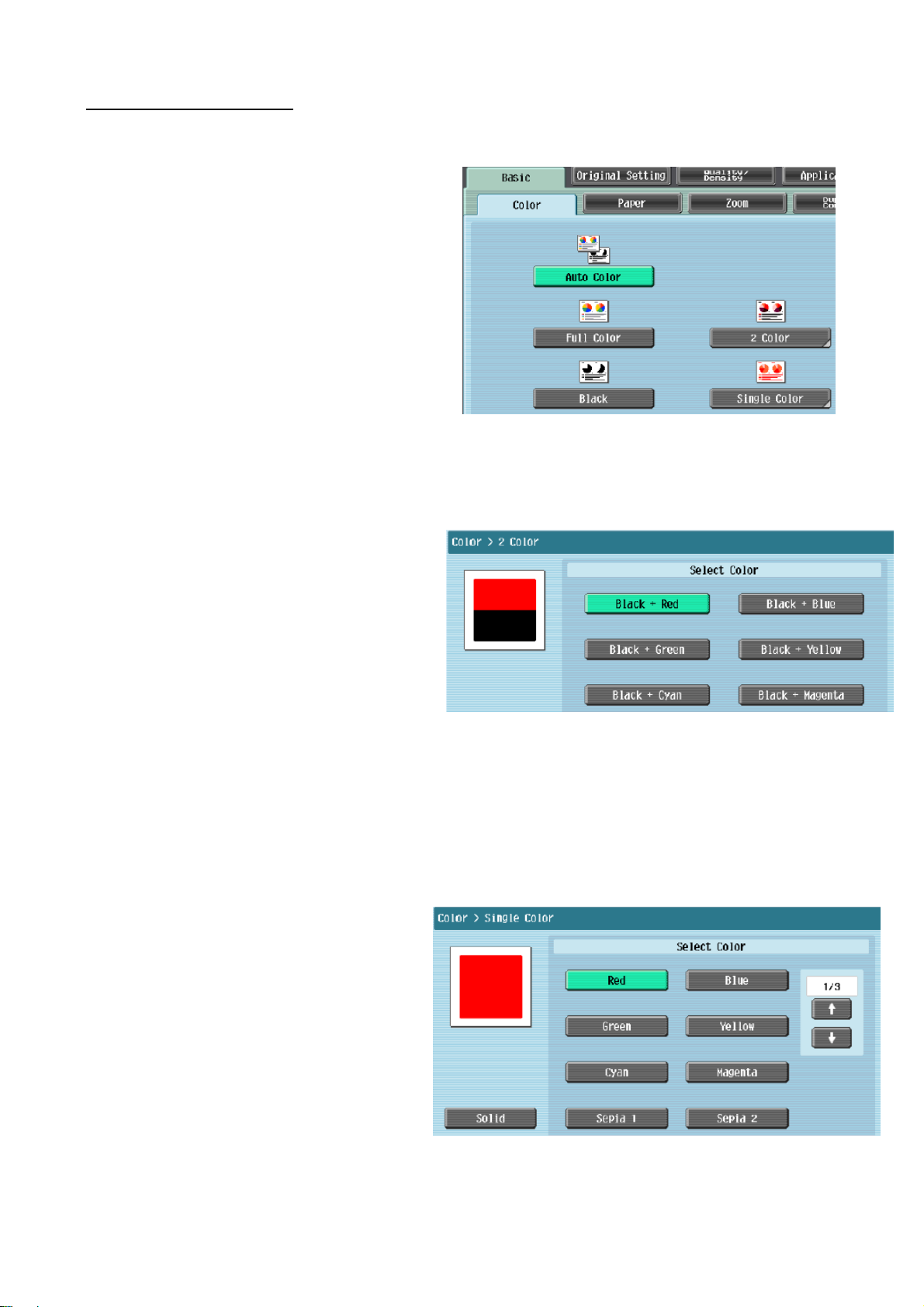
Basic 基本設定 (I)
1. 自動彩色 – 自動探測原稿是彩色文件
或黑白文件
Auto Color – This setting to automatically
detect the documents are in color or black
and white
2. 全彩 – 列印彩色文件
Full Color – The copy in full color
3. 黑色 – 列印黑白文件
Black – The copy in black and white
4. 兩色 -- 如原稿圖案或文字分為黑色和彩色,可把原稿彩色的部份轉變為選擇的其中一
種顏色,而黑色的部份則不變
2 Color – Print all areas of the document determined to be in color with the specified color, and
print all areas determined to be black in black
5. 單色 – 可把文件的影像轉變為選
擇的其中一種顏色
Single Color – Print copies in the
specified color, regardless of whether
the document is in color or in black and
white
4
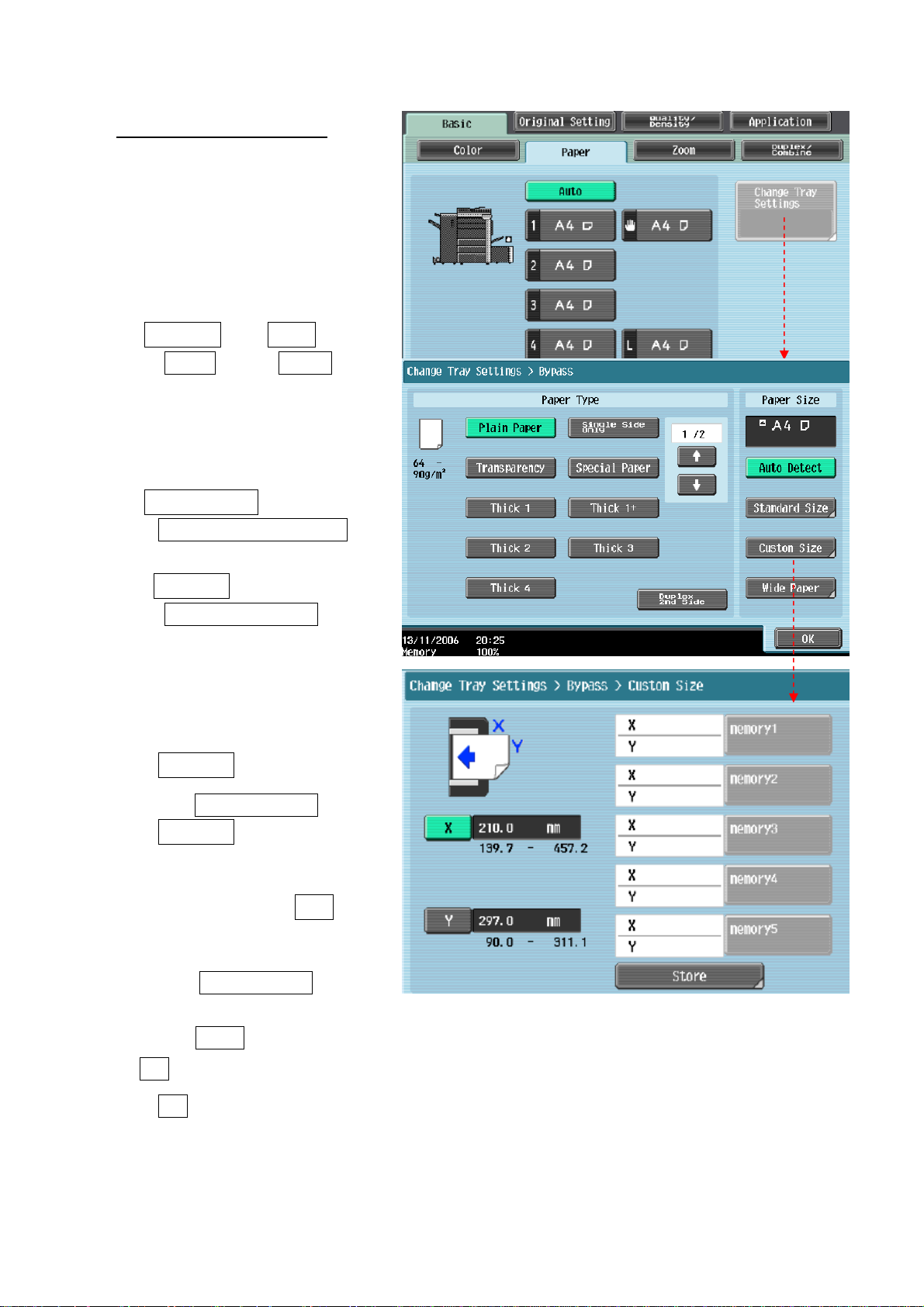
Basic 基本設定 (II)
-- Paper 紙張
更改手送紙紙張尺寸
Change Bypass Tray Setting
1 按 基本設定 ,按 紙張
Press Basic, Press Paper
2 選擇手送紙盤
Select Paper Type
3 按 紙盤變更設定
Press change Tray Settings
4 選擇紙張類型
Press Select Paper Type
5 輸入適合的尺寸
Input paper size
a 按尺寸設定,選擇標準尺寸
Touch Standard Size
b 按自定尺寸 輸入長度 X 和寬
度 Y,例如 90mm 輸入 0900
(如要儲存尺寸,按儲存, 再
選擇儲存位置 Memory1 -5 )
Touch Custom Size input
(Length) X and (width) Y,e.g. 90mm please input 0900 (If stored paper size,
touch Store, then choose Memory1 -5 )
6 按 OK
Press OK
5
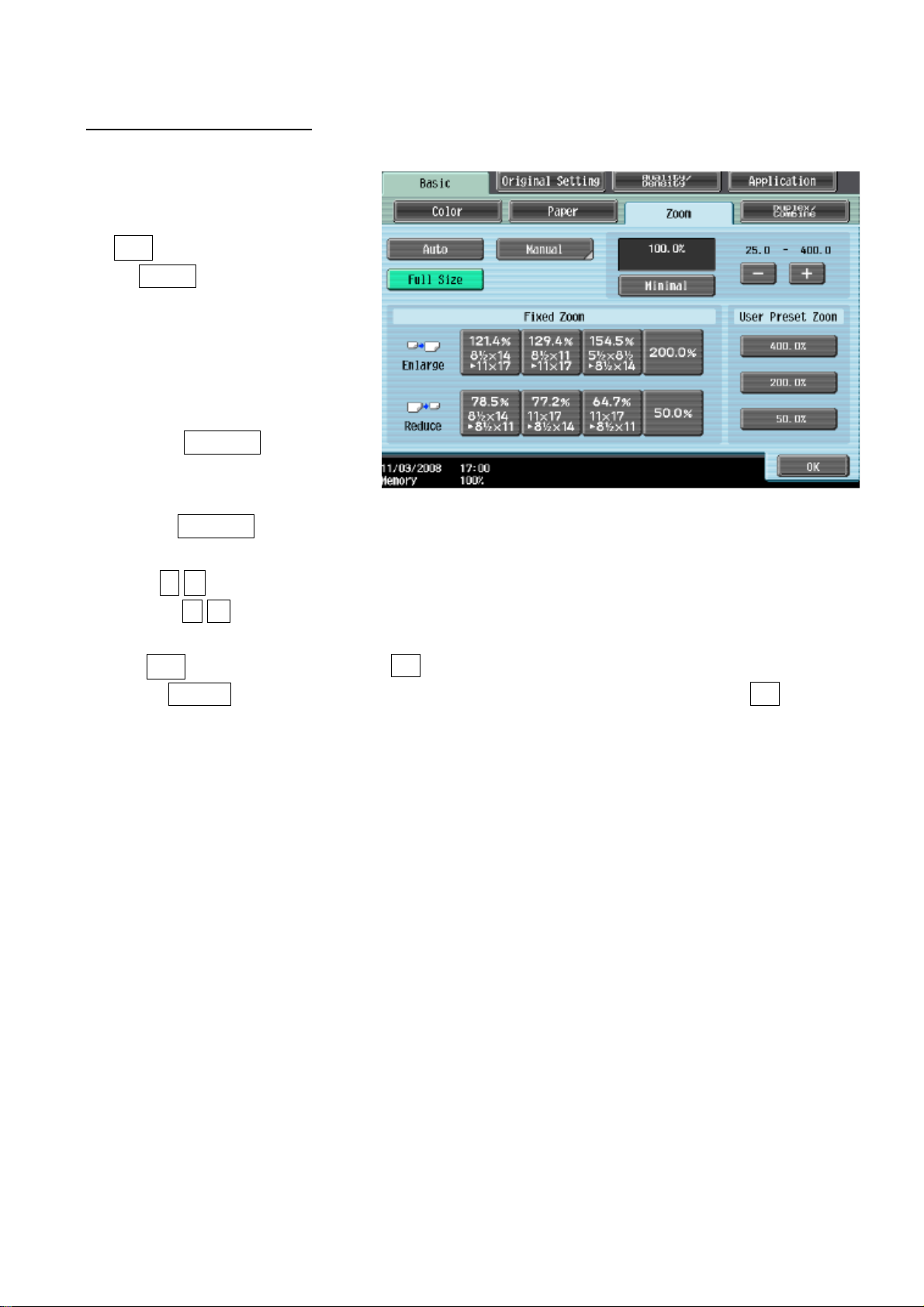
Basic 基本設定 (III)
-- 倍率 Zoom
按 倍率
Press ZOOM
1 選擇一般的變焦比率
Select fixed zoom size
a 按預設的縮小 / 放大比率
例如︰A3 A4 設定數字為
0.707
Touch default zoom ratios
e.g.︰A3 A4 default zoom ratio is 0.707
b按 - + 加減號增加或減少變焦數字
Touch- + to change zoom ratio
2 按 手動 ,直接輸入變焦數字,按 OK 確定
Touch Manual , Using the keypad,type in the desired zoom ratio then touch OK
6
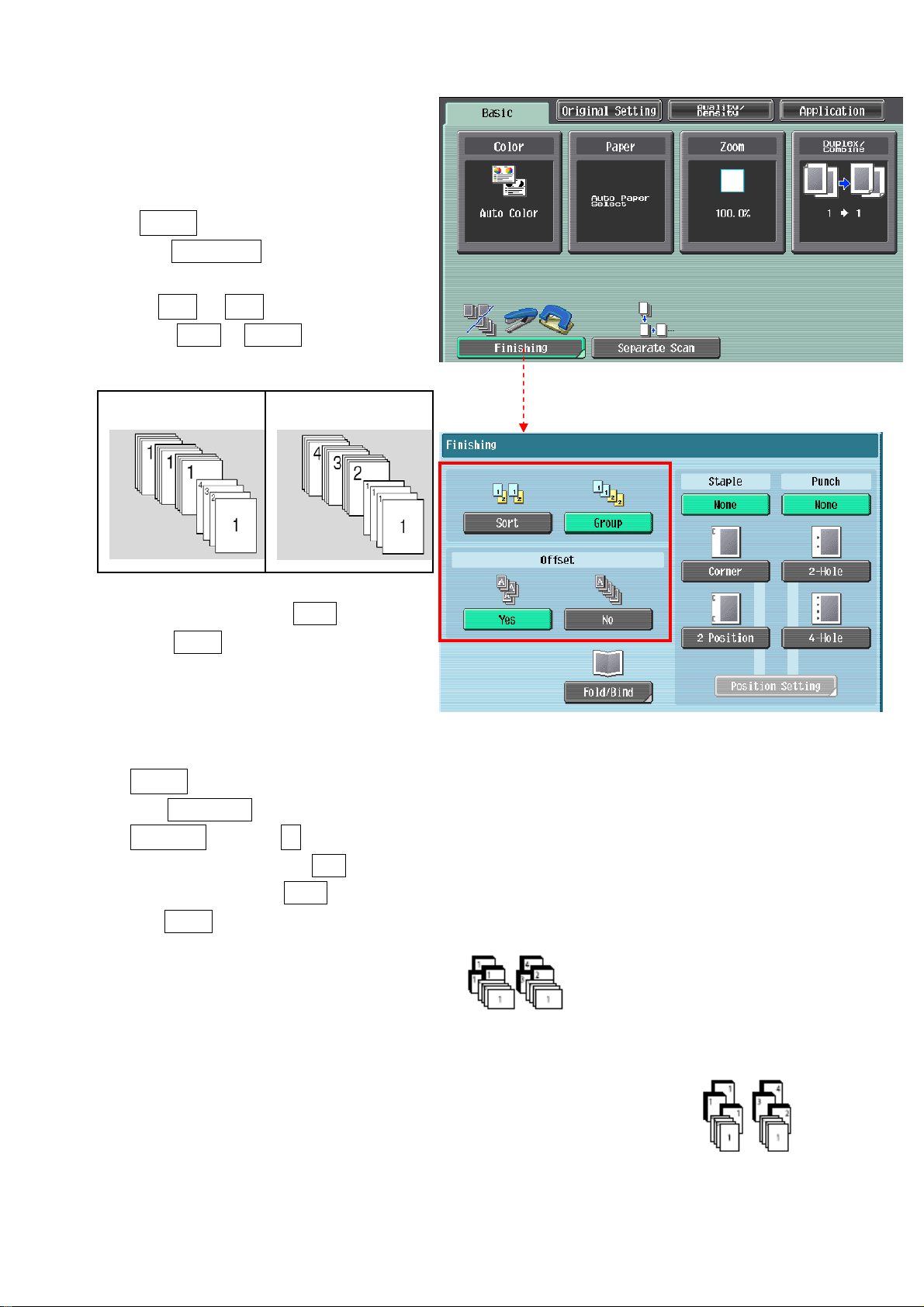
分頁/分類 Sort/Group
1. 按分頁機
Press Finishing
2. 可按分頁或 群組
Press Sort or Group
Sort Group
3. 如沒有其他設定,按 Start 影印鍵
Press Star t t o Copy
位移功能 Offset
1. 按分頁機
Press Finishing
2. 在位移功能項目中按是
In Offset option select Yes
3. 如沒有其他設定,按 Start 影印鍵
Press Star t t o Copy
*如沒有安裝訂裝器,副本會用十字型式分隔
If no finisher is installed, printed copies are sorted in crisscross pattern
如有安裝訂裝器,副本會用前後型式分隔
z If a finisher is installed, the copies are stacked on top of each
other with each set shifted to separate it
7
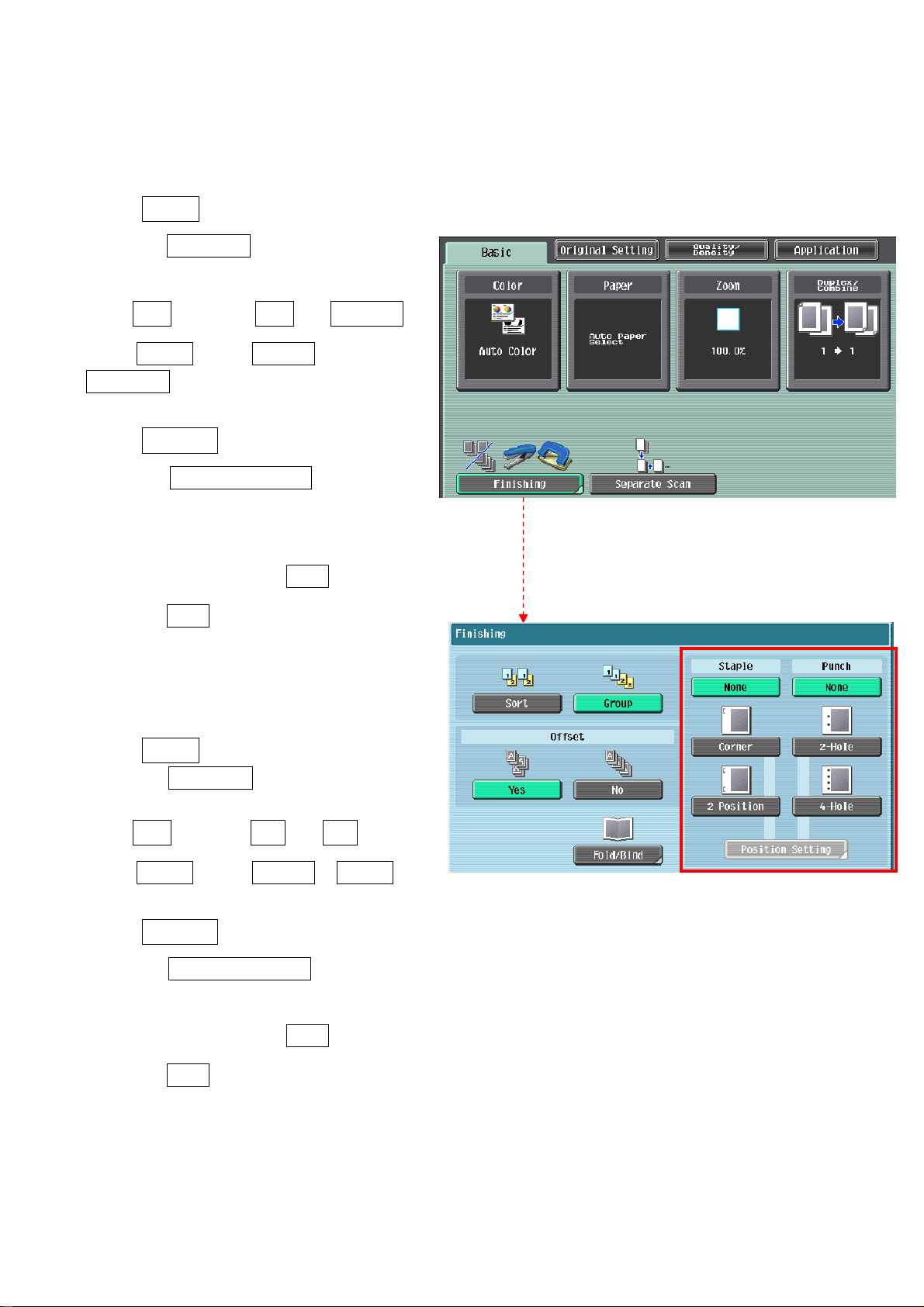
(必需加裝配件才有以下功能)
(Optional Function)
訂裝 Staple
1. 按 分頁機
Press Finishing
2. 在訂裝項目中按 訂角 或 2 個位置
At Staple select Corner or
2position
3. 按 位置設定選擇訂裝位置
Press position Setting to desired
staple positions
4. 如沒有其他設定,按 Start 影印鍵
Press Start to Copy
打孔 Punch
1. 按 分頁機
Touch Finishing
2. 在訂裝項目中按 2 孔 或 4 孔
At Staple select 2 Hole or 4 Hole
3. 按 位置設定選擇打孔位置
Touch position Setting
4. 如沒有其他設定,按 Start 影印鍵
Press Start to Copy
8
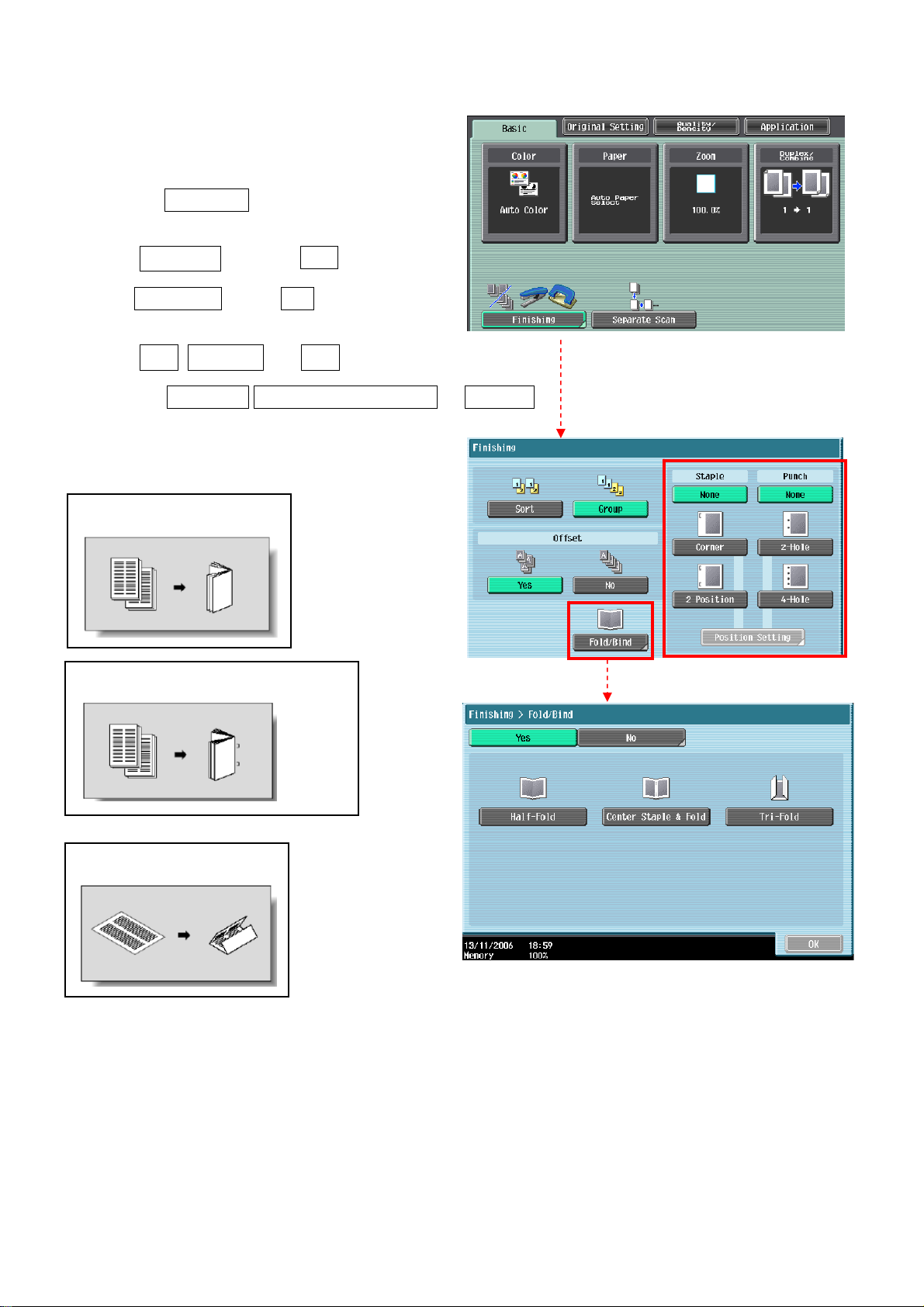
摺疊/書本訂裝 Fold/Bind
1. 按分頁機
Press Finishing
2. 在 摺疊/裝訂項目中按 Yes 啟動功能
At Fold/Bind select Yes
3. 按 對摺 中間裝訂 或 三摺
Touch Half-Fold Center Staple & Fold or Tri-Fold
Half-Fold 對摺
Center Staple & Fold 中間裝訂
Tri-Fold 三摺
9
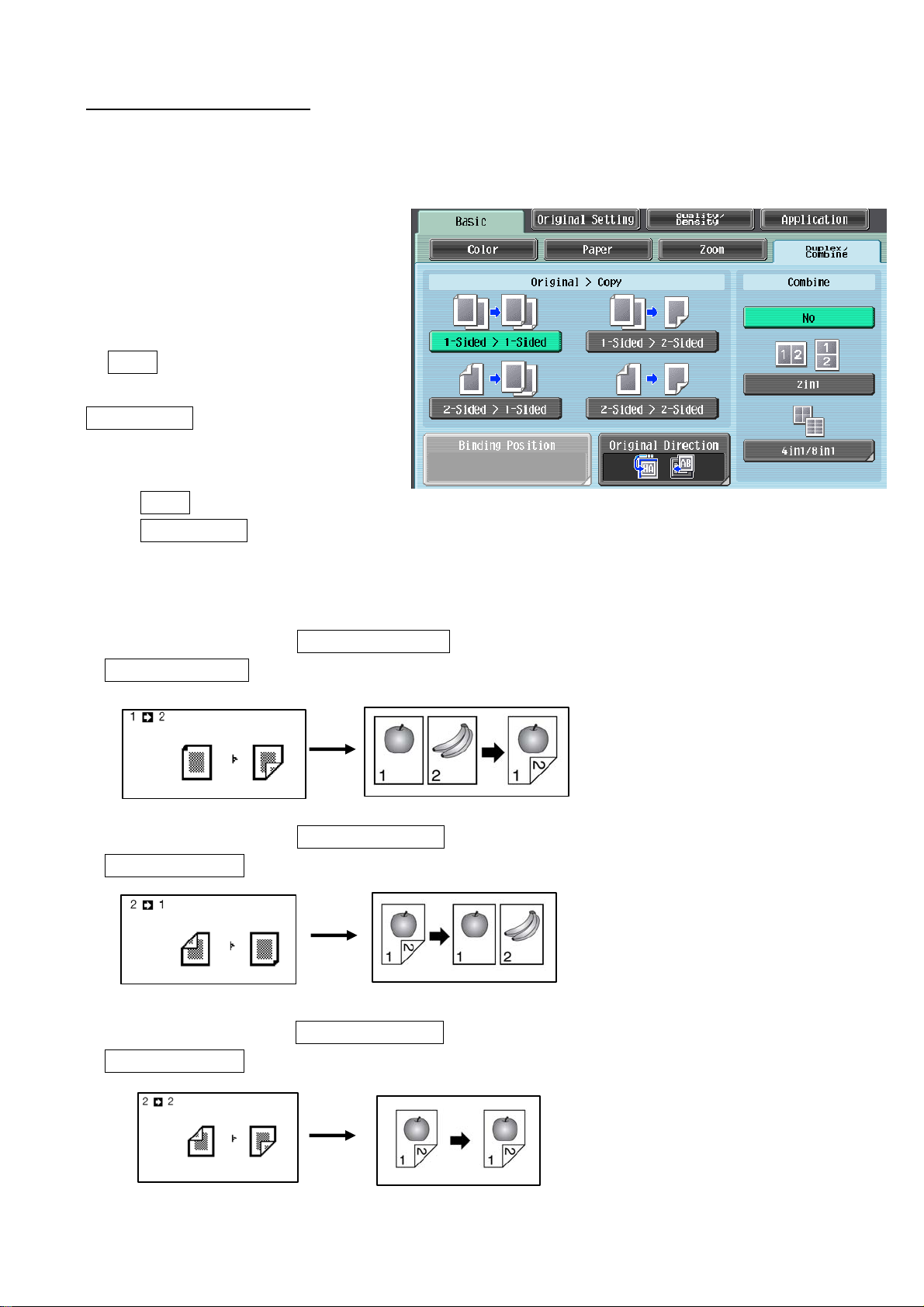
Basic 基本設定 (IV)
--Duplex/Combine 雙面/組合
選擇組合
Combine function
按 2 in 12合 1兩張原稿縮為一張 或
4 in 1/ 8 in 14 合 1/8 合 1
四張/八張原稿縮為一張
Touch 2 in 1 or
Touch 4 in 1/ 8 in 1
To reduce the size from 2 / 4 / 8 sheets originals into 1 sheet of copy
選擇 原稿 > 影本 Press Original > Copy
a.單面原稿 印 雙面副本 1-sided > 2-sided 單面 > 雙面
1-sided > 2-sided Single-sided Original to Double-sided Copy
b.雙面原稿 印 單面副本 2-sided >1-sided 雙面 > 單面
2-sided >1-sided Double-sided Original to Single-sided Copy
c.雙面原稿 印 雙面副本 2-sided >2-sided 雙面 > 雙面
2-sided >2-sided Double-sided Original to Double-sided Copy
10
 Loading...
Loading...