Konica Minolta bizhub C554 User Manual
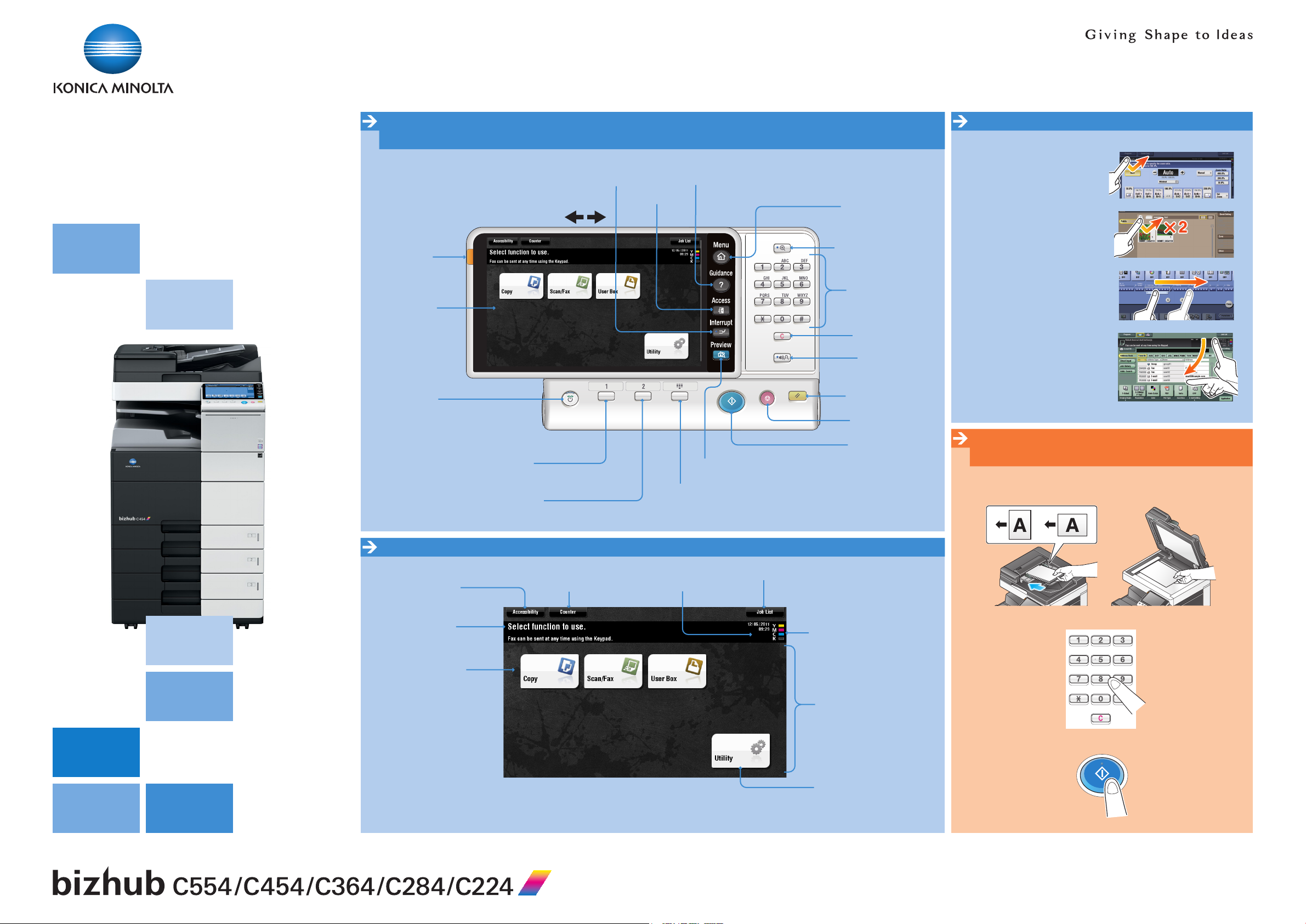
Manages color
and black/white
How to use the machine
Panel
Status indicator
TOUCH SCREEN
Energy Safe Mode
ON/OFF
Switch to Scan/Fax
function*
Switch to Copy function*
Interrupt
a copy job
Login/logout
Display keypad
Open HELP
screen
Proof one copy set
Switch to main menu
Switch to Enlarge display
mode
Input a value or a
number
CLEAR a value
Voice Guide
(not in use for European
market)
RESET the settings
STOP a process
START a process
*This is a Register key. It can be assigned to any function in the
Administrator Settings.
Operating the Touch Screen
1. TAP to select or determine
a menu.
2. DOUBLE-TAP to retrieve
detailed information
or enlarge a thumbnail image.
3. DRAG to move a display
position on an application or preview screen.
4. FLICK to scroll an address or
job list and feed thumbnailview pages.
Basic copy functions
Make a copy
1. Position the original(s).
Touch Screen (Main Menu)
Display total number
Configure the panel
Message display
Change to the functions
of the shortcut key
*Up to 24 shortcut keys assigned to any function can be displayed here. By default,
the main menu shows Copy, Scan/Fax, Box and Utility. Utility is always displayed.
of printed pages
Display job listIndication of free
memory
2. Type in the number of copies.
Toner supply indicators
Shortcut key area*
3. Press the START key.
Configure settings/
display use status
Quick Reference 1/4

Manages color
and black/white
Copy operations
Basic copy screen*
Input/output image
(only visible when originals are placed
on platen glass or document feeder)
Specify the type of
Select a color mode for copying
Adjust the copy density
Select paper size and type of the original/change
size and type of the paper loaded in paper trays
the original
Register a copy program
Display Quick Copy screen
Number of copy sets
Check copy settings
Check Finishing
Two times 7 copy
functions can be set
for each function bar*
Specify additional
Specify Finishing
Specify Duplex/Combine
Specify a zoom ratio
*Available functions depend on device configuration.
Display job list
settings
copy settings
settings
settings
Zoom
1. Position the original(s).
2. Tap ZOOM in the copy screen.
3. Tap the desired function.
4. Tap OK.
5. Press the START key.
Copy the entire original
including its edges by slightly
reducing the original size.
Automatically reduce/enlarge
original size to paper size
Change zoom
manually
Preset zoom values
Different values for
X and Y (distortion)
User defined zoom
(values can be changed)
Change user defined
zoom values
Duplex/Combine
1. Position the original(s).
2. Tap DUPLEX/COMBINE in the copy screen.
3. Make the desired settings.
4. Tap OK.
5. Press the START key.
Select 1-sided or
2-sided copying
Copy 2 - 8 document
Specify binding positions for
the original and the copies
pages onto one page
Select orientation of
the original loaded
into ADF or placed
on the original glass
Finishing
1. Position the original(s).
2. Tap FINISHING in the copy screen.
3. Make the desired setting(s).*
4. Tap OK.
5. Press the START key.
Specify Group/Sort
settings
Select 2-hole or 4-hole
punching
Select how to fold or
bind paper
Select the binding
position and original
loading direction.
Select corner or two point
stapling
*available functions depend on machine/finisher.
Quick Reference 2/4
 Loading...
Loading...