Page 1
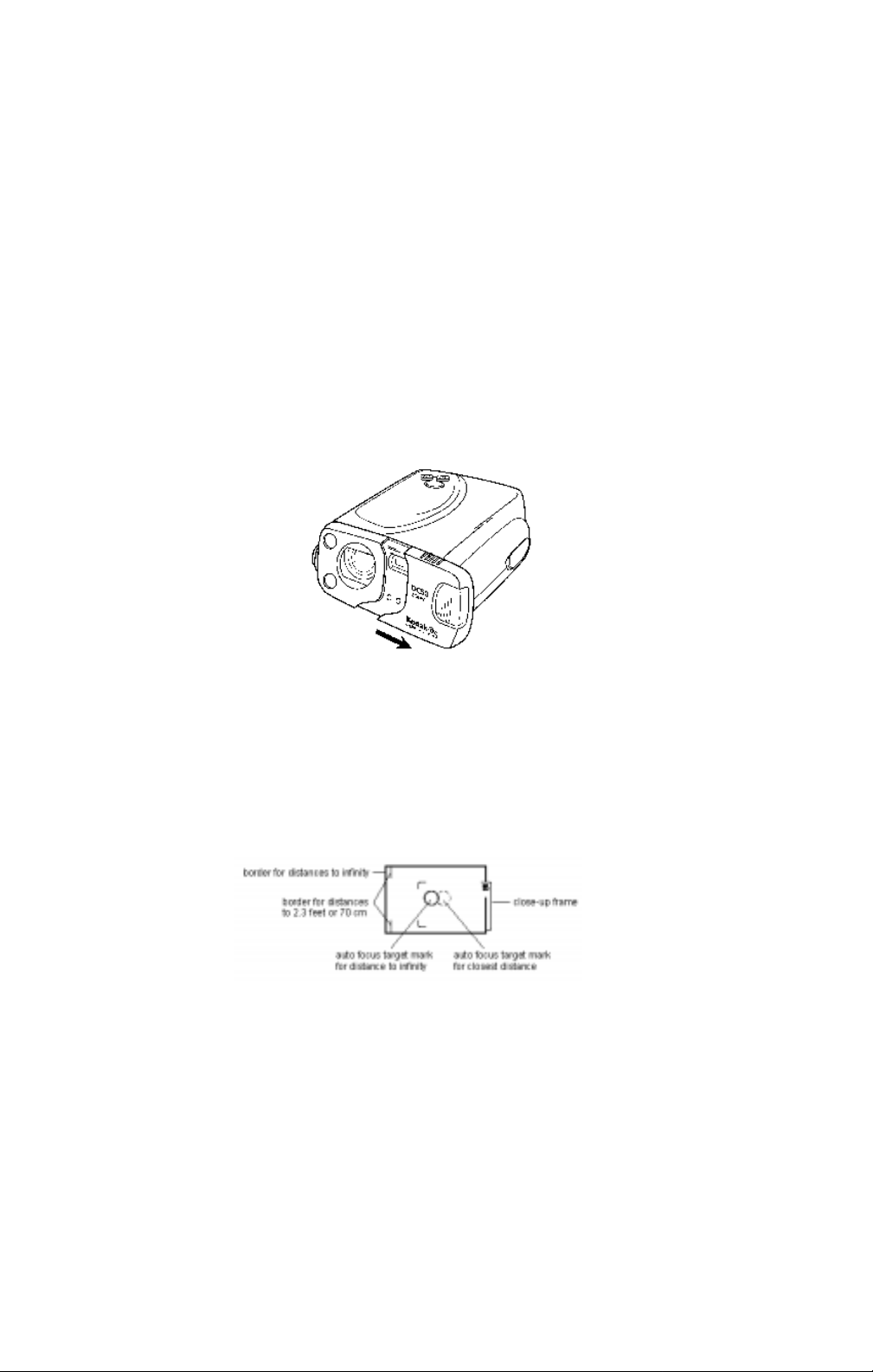
DIGITAL CAMERA
A Kodak© DC50 color digital camera is available to students. The student must obtain
permission to use the camera from the instructor or the laboratory/operations manager.
The camera can then be signed out for use.
TAKING PICTURES
The following are steps for taking pictures with the DC50 digital camera.
Turning On and Taking Pictures
Pull the sliding cover gently away from the camera. The sliding cover is located on the
front of the camera. When the camera is on, icons appear on the LCD screen at the back
of the unit. Hold the camera with both hands and place your right hand inside the strap.
The shutter and lens zoom buttons are located at the top of the camera. Slide your right
hand through the hand strap with your index finger resting on the shutter button and
allow the camera to rest on your thumb.
Fig. 1. Turning on the camera.
Framing Subject Mattter in Viewfinder
Look through the viewfinder on the back of the camera. Position the Auto Focus target
marks on the subject. The Auto Focus target marks are the solid and dashed circles in
the viewfinder. The solid circles are from distances to infinity, and the dashed marks are
for pictures up to 70 centimeters. Use the small frame marked with a flower when
closeup mode is selected. The DC-50 can zoom from 37 to 111 mm.
Fig. 2. Viewfinder
Capturing an Image
Hold the camera as steady as possible when you press the shutter button. Press the
shutter button half way down. The camera measures the ambient light, sets the
exposure and white balance, and automatically focuses the lens.
A green light flashes on the viewfinder if the subject is too close or too far away. When
the subject is properly framed, press the shutter button all the way down. There will be a
short delay between the time the button is pressed and the time the picture is taken. The
green light will flash while the camera processes the image. Another picture cannot be
taken until the green light stops flashing. The counter on the LCD will add one to the
number of pictures taken.
Page 2
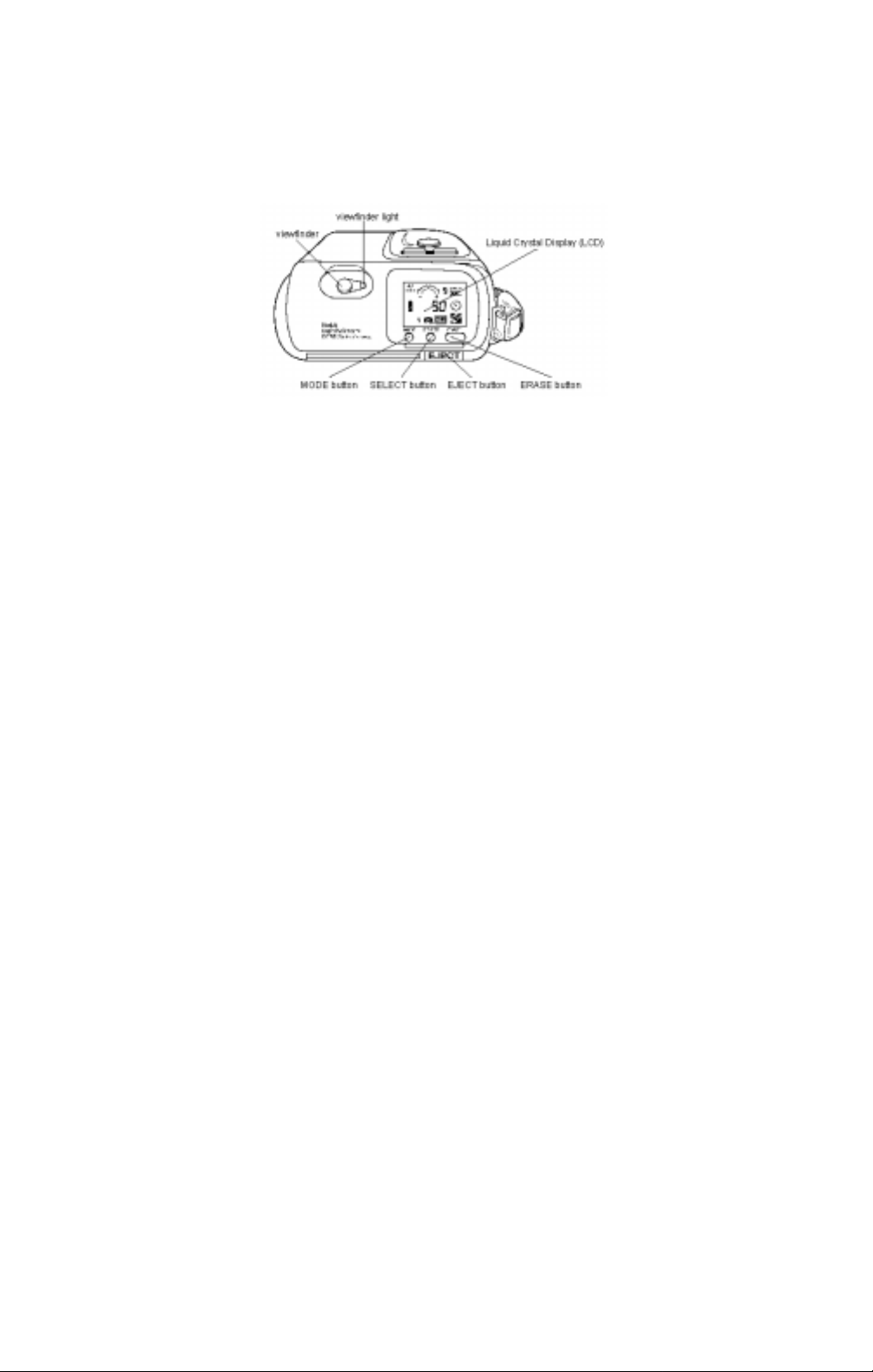
CAMERA OPTIONS
To select any camera option press the MODE button on the back of the camera. The
icon flashes when selected. Press the SELECT button to advance through the options
until the desired function is chosen.
Fig. 3. Illustration of camera mode options.
Auto Focus
The Auto Focus (AF) function allows you to select from three focus settings: Multi-spot
auto focus ( three dots under the AF icon), single spot auto focus (one dot under the AF
icon), and close-up focus (a flower icon). Use the MODE button to select the desired
Auto Focus icon. Once the camera is turned off, the default settings are automatically
reset the next time the camera is turned on.
Exposure Compensation
The exposure compensation icon (left and right arrow with positive sign on right and
negative sign on left) allows you to change the exposure to adjust the camera for too dim
or too bright lighting. The exposure value can be measured to plus or minus two steps
(equivalent to aperture settings) from the automatically measured setting.
Flash
The Flash Icon allows you to select from three flash settings: automatic flash (zig-zag
down arrow with an A), flash off (Zig-Zag down arrow in a circle), and flash on (Zigzag down arrow). Automatic flash determines if the flash should be used depending on
the existing light. Flash on uses the flash regardless of existing light. Flash off uses no
flash.
Image Quality
The image quality icon allows you to select from three image quality settings: good,
better, and best. The actual resolution does not change (it is 144 dots per inch). The
lower quality creates a smaller image. Good is selecting the single dark square under the
word "Quality" on the LCD screen. Better is a medium quality and is selected by
choosing two dark squares. Best is a high quality and is selected by three dark squares.
Note that since the camera has a limited amount of memory, selecting higher quality
(thus stored as a larger image) images results in fewer pictures.
Images Remaining Counter
The Images remaining counter appears near the center of the LCD. The number is the
approximate number of pictures that can be taken. This number varies depending on the
image quality chosen. When the counter hits 0 no more pictures can be taken. The
images must either be transferred to the computer or erased, in which case they are nonretrievable.
CONNECTING TO COMPUTER
When through taking pictures with the DC50 camera, the images are transfered from
the camera to a computer. The pictures are normally transfered, converted to an
applicable format, and stored on disk.
Page 3

Connect the DC50 to the serial cable on CAD 12 if using Windows® or the modem
cable on the Macintosh Centris 650 if using that system. The cable connections for the
camera are located below a small rubber cover on the side of the unit.
Fig. 4. Cable Connections on the Camera
Power Supply
An auxiliary power supply is also available for use with the camera. It is suggested you
connect the auxiliary power unit when using the camera in conjunction with the
computer. Since transfers are often lengthy, the power supply saves the excessive drain
on the batteries within the camera.
USING PHOTENHANCER
The primary software for transfering, converting, and storing the files is Kodak
PhotoEnhancer® which is available on both the Macintosh Centris® 650 and Windows.
To use the PhotoEnhancer software, the camera must first be connected to the computer
and turned on. On the desktop, locate and open the PhotEnhancer software. Several
options are available within the software menu.
NOTE: Detailed instructions for using the Kodak PhotoEnhancer software are available
in Room 206 in the form of a PDF (Portable Document Format) file. The PDF file
(Photoen.pdf) is stored in the R:\CADLAB\DOC directory. It can be viewed by loading
the Adobe Acrobat® software and then viewing the file.
Downloading Pictures to Computer
Choose the CAMERA menu and select VIEW SLIDES IN CAMERA to display the
pictures currently in the camera as a series of slides. A dialog box appears so you can
select the picture or range of pictures stored on the camera.
Saving Images to Disk
Choose MOVE ALL CAMERA PICTURES TO DISK from the CAMERA menu to
transfer pictures from the camera to a disk. A dialog box appears so you can choose to
move a picture or a range of pictures. A dialog box appears allowing you to select the
destination folder (directory) and drive.
Give the file a name and then select OK to save the file. Note that some operating
systems (i.e. MS-DOS have a limit of eight character file names.
Converting an Image
Using FILE OPEN to open the image. Use FILE SAVE AS to save the file in another
format. Select the color depth (the more colors the larger the file size) and file type to be
saved. Make sure you check to see what file types are supported by the application that
will utilize the image. Choose OK to save the file.
Page 4

ERASING IMAGES ON CAMERA
The images can be erased using the MODE select on the camera or erasing the images
after transfering them in the PhotoEnhancer software.
On the camera, the erase images icon appears only when pictures are in the cameras
internal memory. To erase pictures press the MODE button until the erase images icon
flashes. The erase images icon looks like an eraser in the lower right corner of the LCD.
Press the ERASE button and hold it for two seconds. The erase images icon flashes
indicating that images are being deleted. Release the ERASE button. When all the
pictures are deleted the erase images icon disappears and the counter returns to the
maximum number of pictures which can be taken depending on the image quality.
 Loading...
Loading...