Page 1

Page 2

Page 3

Copyright
Trademarks
FCC Compliance
© Kodak, 2007. All rights reserved.
This document is also distributed in Adobe Systems Incorporated's PDF (Portable Document Format). You may
reproduce the document from the PDF file for internal use. Copies produced from the PDF file must be
reproduced in whole.
Adobe, Acrobat, Adobe Illustrator, Distiller, Photoshop, PostScript, and PageMaker are trademarks of Adobe
Systems Incorporated.
Apple, AppleShare, AppleTalk, iMac, ImageWriter, LaserWriter, Mac OS, Power Macintosh, and TrueType are
registered trademarks of Apple Computer, Inc. Macintosh is a trademark of Apple Computer, Inc., registered in
the U.S.A. and other countries.
Any Kodak equipment referred to in this document has been tested and found to comply with the limits for a
Class A digital device, pursuant to part 15 of the FCC Rules. These limits are designed to provide reasonable
protection against harmful interference when the equipment is operated in a commercial environment. This
equipment generates, uses, and can radiate radio frequency energy and, if not installed and used in accordance
with the instruction manual, may cause harmful interference to radio communications. Operation of this
equipment in a residential area is likely to cause harmful interference in which case the user will be required to
correct the interference at his own expense.
Canada
This Class A digital apparatus complies with Canadian ICES-003.
Cet appareil numérique de la classe A est conforme à la norme NMB-003 du Canada.
EN 55022 Warning
This is a Class A product. In a domestic environment it may cause radio interference, in which case the user may
be required to take adequate measures.
Equipment Recycling
In the European Union, this symbol indicates that when the last user wishes to discard this product,
it must be sent to appropriate facilities for recovery and recycling.
Contact your local Kodak representative or refer to http://www.kodak.com/go/recycle
information on the collection and recovery programs available for this product.
This electronic information product complies with Standard SJ/T 11363 - 2006 of the Electronics
Industry of the People's Republic of China.
for additional
Page 4

Limitation of Liability
The product, software or services are being provided on an “as is” and “as available” basis. Except as may be stated
specifically in your contract, Kodak expressly disclaims all warranties of any kind, whether express or implied,
including, but not limited to, any implied warranties of merchantability, fitness for a particular purpose and noninfringement.
You understand and agree that, except as may be stated specifically in your contract, Kodak shall not be liable for
any direct, indirect, incidental, special, consequential or exemplary damages, including but not limited to,
damages for loss of profits, goodwill, use, data or other intangible losses (even if Kodak has been advised of the
possibility of such damages), resulting from: (i) the use or the inability to use the product or software; (ii) the cost
of procurement of substitute goods and services resulting from any products, goods, data, software, information
or services purchased; (iii) unauthorized access to or alteration of your products, software or data; (iv) statements
or conduct of any third party; (v) any other matter relating to the product, software, or services.
The text and drawings herein are for illustration and reference only. The specifications on which they are based
are subject to change. Kodak may, at any time and without notice, make changes to this document. Kodak
assumes no liability for technical or editorial errors or omissions made herein, and shall not be liable for
incidental, consequential, indirect, or special damages, including, without limitation, loss of use, loss or alteration
of data, delays, or lost profits or savings arising from the use of this document.
Copyright © 2007 Kodak. All rights reserved.
http://www.leaf-photography.com
Internal 731-00399E-EN
Revised November 2007
Page 5

Contents
1 Introduction 1
Overview .................................................................................................................................................. 2
Using the Stylus........................................................................................................................................ 4
The Basic Steps......................................................................................................................................... 5
2 Getting Started 7
Turning on the Leaf Aptus Digital Camera Back ........................................................................................ 8
Compact Flash Card and Battery........................................................................................................ 8
Digital Magazine................................................................................................................................ 9
Tethered Mode.................................................................................................................................. 9
Turning off the Leaf Aptus Digital Camera Back...................................................................................... 10
Preparing a Compact Flash Card for Shoot ............................................................................................. 11
Formatting in Mac OS X................................................................................................................... 11
Formatting in Windows ................................................................................................................... 13
Inserting a Compact Flash Card .............................................................................................................. 15
Removing a Compact Flash Card ............................................................................................................ 16
3 Preparing to Shoot 17
Changing the Interface language............................................................................................................ 18
Setting the Date and Time ..................................................................................................................... 19
Viewing and Defining Camera Settings................................................................................................... 20
Creating a Folder.................................................................................................................................... 21
Selecting a Folder for Your Shot ............................................................................................................. 22
Assigning a Base Name to a Shot............................................................................................................ 23
Adding Notes and Copyright Information to Your Shots ......................................................................... 24
4 Taking a Shot 25
Taking a Shot ......................................................................................................................................... 26
5 Evaluating Your Shot 27
Checking the Exposure ........................................................................................................................... 28
Checking Exposure with the Histogram............................................................................................28
Checking Exposure with the Picker Tool........................................................................................... 29
Checking Exposure with the Overexposure and Underexposure Alarms............................................ 30
Checking Focus ...................................................................................................................................... 31
Setting the Gray Balance ........................................................................................................................ 32
Checking Composition ........................................................................................................................... 33
Browsing Through Your Images.............................................................................................................. 34
Deleting Shots in Shoot View.................................................................................................................. 34
Page 6
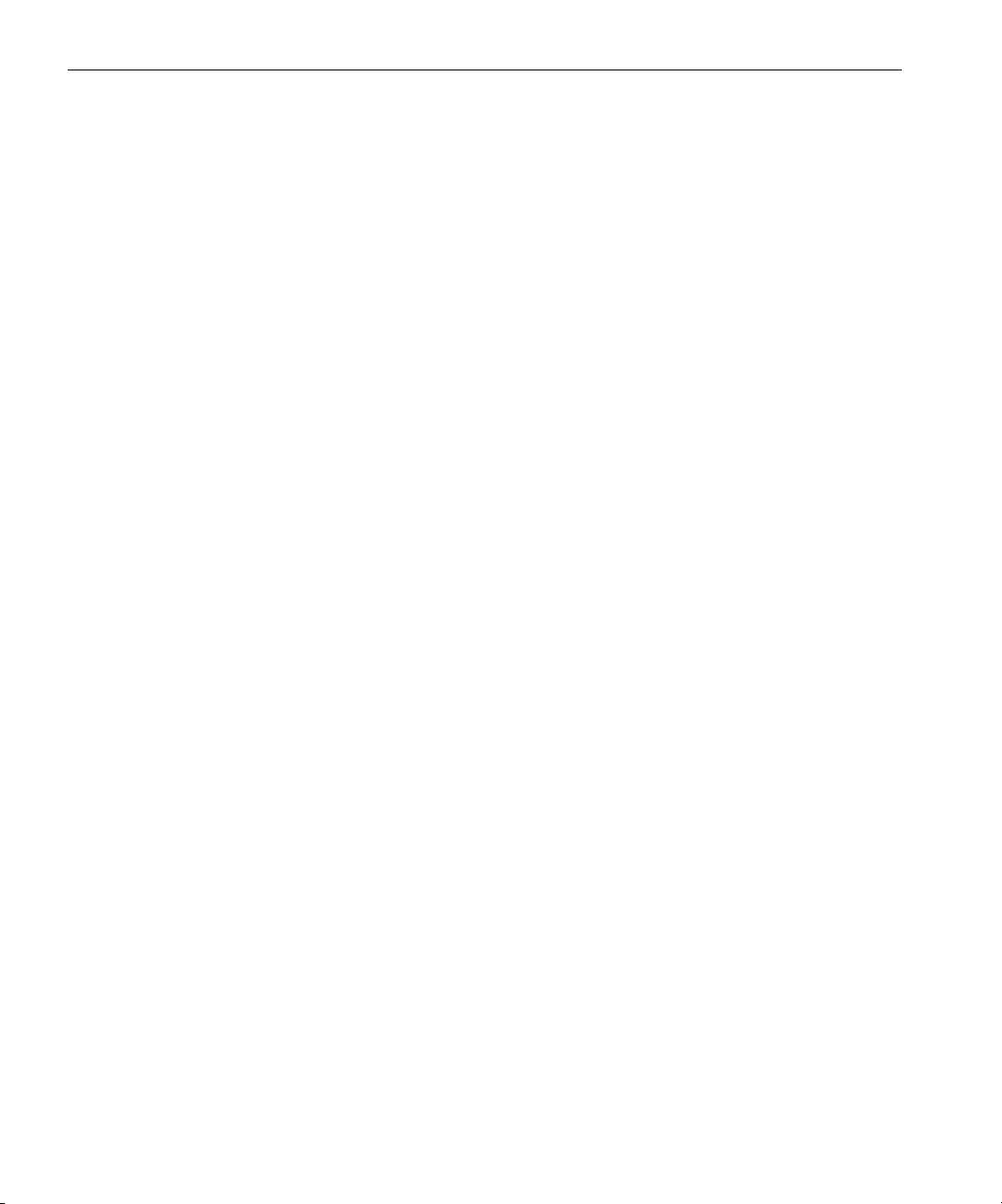
6 Leaf Aptus User Guide
Flagging and Annotating in Shoot View.................................................................................................. 35
Viewing Information About Your Shot .................................................................................................... 36
6 Editing Your Images 37
Edit View ................................................................................................................................................38
Accessing Edit View from Shoot View .............................................................................................. 38
Browsing Through Your Images .............................................................................................................. 39
Selecting a View for Your Images ........................................................................................................... 39
Viewing Information and EXIF Data......................................................................................................... 40
Viewing Information Using the User Button ............................................................................................ 41
Selecting Multiple Images .......................................................................................................................42
Flagging, Annotating, and Deleting in Edit View ..................................................................................... 42
Sorting Your Images ............................................................................................................................... 43
Selecting a Folder ...................................................................................................................................44
Moving Your Images............................................................................................................................... 45
Opening Images in Shoot View ............................................................................................................... 46
7 Adjusting Settings for a Shoot 47
Shooting Without Overlays ..................................................................................................................... 48
Working in Full-Screen View ................................................................................................................... 49
Using the Crop Mask .............................................................................................................................. 50
Adjusting the Transparency of the Crop Mask......................................................................................... 51
Adjusting the Transparency of the Histogram and Info Bar...................................................................... 52
Setting the Exposure Alarm..................................................................................................................... 53
Resetting the File Name Counter............................................................................................................. 54
8 Defining the Camera Back Settings 55
Formatting the Compact Flash Card in Portable Mode ............................................................................56
Configuring the User Button................................................................................................................... 58
Configuring the User Button for Shoot View .................................................................................... 58
Configuring the User Button for Edit View .......................................................................................59
Configuring a Long Press of the User Button.................................................................................... 60
Aligning the Touch Screen ...................................................................................................................... 61
Turning Off the Backlight........................................................................................................................ 62
Turning On the Backlight ........................................................................................................................ 63
Setting the Volume for the Camera Back Sounds .................................................................................... 64
Setting the Owner Information ...............................................................................................................65
Restoring Factory Settings....................................................................................................................... 66
Viewing the Leaf Aptus Version Information ........................................................................................... 67
Page 7

Contents 7
9 Working With Leaf WiView 69
What Is Leaf WiView?............................................................................................................................. 70
Starting Leaf WiView on Your Leaf Aptus Camera Back .......................................................................... 70
Changing the PIN ................................................................................................................................... 71
Working With Leaf WiView on an iPAQ Pocket PC.................................................................................. 72
Starting Leaf WiView on the iPAQ Pocket PC ................................................................................... 73
Changing the Name of the Camera Back ......................................................................................... 76
Evaluating the Current Shot With Leaf WiView ................................................................................ 77
Editing With Leaf WiView ................................................................................................................ 77
Changing the Shoot View Options in Leaf WiView........................................................................... 78
Changing the Interface Language in Leaf WiView ............................................................................ 78
About Leaf WiView.......................................................................................................................... 79
Page 8

8 Leaf Aptus User Guide
Page 9

Introduction
Overview.....................................................................................................................2
Using the Stylus ....................................................................................................... 4
The Basic Steps.........................................................................................................5
Page 10

2 Chapter 1 – Introduction
Overview
The Leaf® Aptus™ digital camera back is the world’s first camera back that
includes a built-in (6×7 cm) LCD screen and an innovative graphic user
interface. An integrated battery and compact flash (CF) storage card
facilitate shooting. New hardware offers continuous non-stop shooting and
a faster capture rate. These shooting capabilities, combined with large
storage options, give professionals the flexibility to meet the most
demanding shooting situations. A new raw HDR format that uses lossless
compression to reduce file size and a completely new Leaf Capture
application enhance workflow and teamwork both on location and in the
studio.
This user guide explains how to set up the camera back for first-time use,
take a shot, evaluate it, and edit it.
The following picture shows the Leaf Aptus digital camera back opening
screen and menu buttons:
Camera settings
Shoot view
Edit view
Setup menu
Current user-button action
Number of images in the
current folder or on the disk
Number of shots you can still take
Remaining battery power
Page 11

Overview 3
The following picture shows the location of the Leaf Aptus digital camera back
controls and stylus:
On/Off button
User button
Stylus
Page 12

4 Chapter 1 – Introduction
Using the Stylus
The Leaf Aptus digital camera back is supplied with a stylus. Use the stylus to tap
the touch screen.
To remove the stylus for use, slide it out of the slot located at the top of the LLeaf
Aptus digital camera back.
Page 13

The Basic Steps 5
The Basic Steps
Follow these steps to shoot and edit your images:
Prepare to shoot.
View the camera
settings.
Ta k e a n d e va l ua t e
a shot.
Edit your images.
Turn on your camera and camera back,
and perform some basic steps before
taking your first shot
View the predefined camera settings,
choose another setting, or make changes
to specific camera settings.
Take a shot. Check the exposure, focus,
and composition of your shot, and set
the gray balance for future shots.
Organize your images using the Leaf
Aptus digital camera back editing tools.
.
Page 14

Page 15

Getting Started
Turning on the Leaf Aptus Digital Camera Back.............................................. 8
Turning off the Leaf Aptus Digital Camera Back ............................................10
Preparing a Compact Flash Card for Shoot.......................................................11
Inserting a Compact Flash Card .........................................................................15
Removing a Compact Flash Card ....................................................................... 16
Page 16

8 Chapter 2 – Getting Started
Turning on the Leaf Aptus Digital Camera Back
The procedure for turning on your Leaf Aptus digital camera back depends on
whether you use a compact flash card and battery, use a digital magazine, or work in
tethered mode.
Compact Flash Card and Battery
To turn on your Leaf Aptus digital camera back when using a compact flash card and
battery:
1. Ensure that the battery is charged. For more information, see the Installation
Guide.
2. If this is the first time that you are using the compact flash card with your Leaf
Aptus digital camera back, you should format the card. For detailed instructions
on formatting the compact flash card, see Preparing a Compact Flash Card for
Shoot on page 11.
3. Insert the compact flash card. For more information, see Inserting a Compact
Flash Card on page 15.
4. Press and hold the On/Off button on the camera back until the orange light
turns on, and then release the On/Off button.
The light turns green and a beep sounds to indicate that the camera is ready for
you to shoot.
On/Off
button
5. Verify that the Ready to Shoot message appears on the touch screen.
Page 17

Turning on the Leaf Aptus Digital Camera Back 9
Ready to Shoot
Digital Magazine
To turn on your Leaf Aptus digital camera back when using a digital magazine:
1. Connect the digital magazine to the camera back with an Apple® FireWire®
cable. For more information, see the Leaf Aptus Installation Guide (73100426D).
Tethered Mode
2. Press and hold the On/Off button on the digital magazine until the green light
turns on.
3. Verify that the
To turn on your Leaf Aptus digital camera back when working in tethered mode:
1. Plug the FireWire cable into the camera back and the computer.
If there is a compact flash in the camera back, the compact flash icon appears on
the desktop.
2. Turn on the camera.
Ready to Shoot message appears on the touch screen.
For more information, see the Leaf Aptus Installation Guide (731-00426D).
Page 18

10 Chapter 2 – Getting Started
Turning off the Leaf Aptus Digital Camera Back
Turn the Leaf Aptus digital camera back off in one of the following ways:
When using a compact flash and battery:
¾
Press and hold the On/Off button until the light turns orange. If you changed a
setting in the Setup menu, the camera saves the new setting and then shuts
down.
When using a digital magazine:
¾
Press the On/Off button.
When working in tethered mode:
Do one of the following:
¾ If you are using a compact flash card, on the desktop, right-click the compact
flash card and select Move to Trash (Apple® Mac OS® X operating system) or
Eject (Microsoft® Windows® operating system), and then unplug the FireWire
cable.
¾ If you are not using a compact flash card, unplug the FireWire cable.
Page 19

Preparing a Compact Flash Card for Shoot 11
Preparing a Compact Flash Card for Shoot
Format a compact flash card in the following circumstances:
• If the compact flash card is new.
• If you have used the compact flash card on a non-Leaf digital camera back.
You can format the card on a computer running either Mac OS or Windows. When
formatting the compact flash card, you can use either a card reader, or the Leaf
Aptus digital camera back to read the card.
Notes:
• If you use the Leaf Aptus digital camera back as a card reader, we
recommend that you use a computer running Mac OS X.
• Formatting the compact flash card erases all data on the card.
If you have been using the compact flash card with your Aptus and wish to erase all
the data on the card, perform a quick format. For more information, see Formatting
the Compact Flash Card in Portable Mode on page 56.
Formatting in Mac OS X
1. Insert the compact flash card into the card reader or the Leaf Aptus digital
camera back.
2. On the desktop, double-click the system disk.
3. Select Applications > Utilities > Disk Utility.
4. On the left panel of the Disk Utility dialog box, select the removable disk that
you want to format.
Page 20

12 Chapter 2 – Getting Started
5. Click the Erase tab.
6. In the Volume Format box, select MS-DOS File System.
7. In t h e Name box, type
LEAF-CF.
8. Click Erase.
Page 21

Preparing a Compact Flash Card for Shoot 13
9. In the confirmation message that appears, click Erase.
Formatting is complete when the progress bar disappears from view, the
Format
Untitled
box shows
.
Mac OS Extended (journaled),
and the
10. On the desktop, select the LEAF-CF volume.
11. Select File > Get Info.
12. In the Leaf-CF Info window, ensure that Format shows
Exchange (MS-DOS)
.
Macintosh PC
Name
Volume
box shows
13. Close the Disk Utility application.
14. Drag the LEAF-CF volume to Tr a s h .
Formatting in Windows
1. Insert the compact flash card in a card reader.
2. On the desktop, click My Computer.
Page 22

14 Chapter 2 – Getting Started
3. Right-click Removable Disk, and from the menu, select Format.
4. In the Format dialog box, in the File System box, select FAT 32.
5. In the Volume label box, type
LEAF-CF.
6. Click Start.
7. When the format procedure is complete, go to the desktop and click My
Computer.
8. Right-click Removable Disk, and from the menu, select Eject.
Page 23

Inserting a Compact Flash Card 15
Inserting a Compact Flash Card
If this is the first time that you are using the compact flash card with your Leaf Aptus
digital camera back, you should first format the card. For more information, see
Preparing a Compact Flash Card for Shoot on page 11.
1. Open the compact
flash card door.
Compact flash
card door
2. Insert the compact
flash card.
Compact flash card
Page 24

16 Chapter 2 – Getting Started
Removing a Compact Flash Card
1. Open the compact
flash card door, and
then press the
Release button.
Release button
2. Remove the compact flash card.
Page 25

Preparing to Shoot
Changing the Interface language........................................................................18
Setting the Date and Time....................................................................................19
Viewing and Defining Camera Settings ...........................................................20
Creating a Folder .................................................................................................... 21
Selecting a Folder for Your Shot......................................................................... 22
Assigning a Base Name to a Shot ..................................................................... 23
Adding Notes and Copyright Information to Your Shots ............................ 24
Page 26

18 Chapter 3 – Preparing to Shoot
Changing the Interface language
1. Scroll down, and
then tap Interface
Language.
2. Tap the desired
language.
Page 27

Setting the Date and Time 19
Setting the Date and Time
1. Scroll down, and
then tap Date and
Ti m e .
2. Using the virtual
keypad, tap the
date and time
values, and then
tap ok.
Note: You need to set the date and time only once. If the time-zone that you
work in changes, reset the date and time accordingly.
To take a shot now, skip to the section Taking a Shot on page 26.
To view and customize your camera settings, go to the next section.
Page 28

20 Chapter 3 – Preparing to Shoot
Viewing and Defining Camera Settings
The selected
camera setting.
To v i ew a n d se l e c t
other predefined
camera settings,
tap presets.
1. View the current
settings by
scrolling up and
down.
2. If necessary, change the camera setting or an individual setting. The
camera settings specified here are applied to all future shots.
To change a camera setting:
¾
Tap the relevant setting, and from the menu that appears, select an
option.
Page 29

Creating a Folder 21
Creating a Folder
Your shots are automatically saved in the storage unit connected to your
camera: digital magazine (Leaf DM) or compact flash (CF). To enhance
organization, you can create folders for storing your shots.
1. Tap Shots Folder.
2. Tap down.
3. Tap new.
4. Using the virtual
keypad, tap the
name of the
folder, and then
tap OK.
To create a
subfolder, tap the
new folder, tap
open
, and then tap
new
.
Page 30

22 Chapter 3 – Preparing to Shoot
Selecting a Folder for Your Shot
Select the folder to save your shots in,
¾ Tap a folder, and
then tap choose.
Page 31

Assigning a Base Name to a Shot 23
Assigning a Base Name to a Shot
You can define a base name for your shots. The Leaf Aptus digital camera
back applies this name to all shots, adding a number in sequence each time,
until you define a new base name.
1. Tap File name
2. Using the virtual
keypad, enter a
base name for the
shot, and then tap
ok.
.
Page 32

24 Chapter 3 – Preparing to Shoot
Adding Notes and Copyright Information to Your Shots
1. Scroll down, and
then tap Notes.
2. Click in either the
Description or
Copyright Notice
area.
3. Use the virtual
keypad to enter
the desired
information, and
then tap ok.
Page 33

Taking a Shot
Taking a Shot...........................................................................................................26
Page 34

26 Chapter 4 – Taking a Shot
Taking a Shot
¾ Ta k e a s h ot .
Note: To guard against accidental taps to the screen, you can “lock” it. For
more information, see Configuring a Long Press of the User Button on page 60.
Page 35

Evaluating Your Shot
Checking the Exposure ........................................................................................ 28
Checking Focus....................................................................................................... 31
Setting the Gray Balance ..................................................................................... 32
Checking Composition......................................................................................... 33
Browsing Through Your Images ......................................................................... 34
Browsing Through Your Images ......................................................................... 34
Flagging and Annotating in Shoot View........................................................... 35
Viewing Information About Your Shot ............................................................. 36
Page 36

28 Chapter 5—Evaluating Your Shot
Checking the Exposure
Check the exposure of your shot in the following ways:
• Examine the histogram exposure data.
• Use the picker tool to view the exposure data for a specific spot on the image.
• Use the exposure alarms to view the overexposed and underexposed areas of
the image.
Ti p s
• Press the user button to view the histogram, the exposure alarms and
additional shot information when in
when you press the user button, see Formatting the Compact Flash Card in
Portable Mode on page 56.
• To maximize the display size of your shot, double-tap the image.
Checking Exposure with the Histogram
Shoot view. To specify what appears
1. Tap histog.
2. Examine the histogram to check that most of the
exposure data lies within the exposure limits. Exposure
data that lies within the limits is shown in white.
Overexposed and underexposed data is shown in gray.
Page 37

Checking the Exposure 29
Checking Exposure with the Picker Tool
1. Tap histog to open
the histogram.
2. Tap , and then tap a spot on the image. The spot that
you tap is marked by a magenta circle. A magenta line
on the histogram indicates the exposure data related to
the spot
Ta p t o en l ar g e t he
histogram.
.
The exposure meter,
, shows
the overall
exposure in f-stops.
Note: To remove the spot from the image, tap on the histogram,
and then tap outside the image area.
Page 38

30 Chapter 5—Evaluating Your Shot
Checking Exposure with the Overexposure and Underexposure Alarms
1. Tap over.
A flashing mask
covers the
overexposed and
underexposed
areas of the image.
Note: It is possible to configure which exposure areas appear, overexposed or
underexposed. For more information, see Setting the Exposure Alarm on
page 53.
Page 39

Checking Focus 31
Checking Focus
1. Tap zoom.
2. To magnify the image area 100% (1:1), tap a desired point on the
image.
3. To Increase or
reduce the
magnification, tap
either in or out,
and then tap the
image.
Each tap on the image changes the magnification by a fixed percentage.
4. To pan the image,
tap the arrows.
5. To revert to a view of the entire image, tap fit.
Page 40

32 Chapter 5—Evaluating Your Shot
Setting the Gray Balance
To set the gray balance for future shots:
1. Do one of the following:
• Include a gray card in your shot.
• Ensure that there is a neutral gray area in your shot.
2. Tap gray.
3. Tap the gray card
or on a gray area
in the image.
4. Tap OK to use the new gray balance setting, or tap
cancel.
Note: If your gray card is not large enough in full-screen view, use the zoom
tool to enlarge your picture before setting the gray balance.
Page 41

Checking Composition 33
Checking Composition
¾ View the image.
To help your composition you can use a grid (see next paragraph) or a crop mask.
For more information on setting crop masks, see Adjusting Settings for a Shoot on
page 47.
Page 42

34 Chapter 5—Evaluating Your Shot
Browsing Through Your Images
Do one of the following:
• Ta p more and then
tap the prev and
next buttons.
• Roll the user button
back or forwards.
Deleting Shots in Shoot View
To delete shots in Shoot view:
1. Tap the image and
hold until the flag,
note and delete
buttons appear.
2. Tap delete to delete the image.
Page 43

Flagging and Annotating in Shoot View 35
Flagging and Annotating in Shoot View
While you are shooting, you can flag your image or add a note, as desired. You can
then see the flag or note on the image in Edit view and in the image information.
1. Tap the image and
hold until the flag,
note and delete
buttons appear.
2. Do one of the following:
• Ta p flag to flag the image.
• Ta p note to add a comment about the image.
Page 44

36 Chapter 5—Evaluating Your Shot
Viewing Information About Your Shot
¾ Ta p info.
The image
information and
EXIF data appear on
the image.
Page 45

Editing Your Images
Edit View .................................................................................................................. 38
Browsing Through Your Images ......................................................................... 39
Viewing Information and EXIF Data ................................................................ 40
Viewing Information Using the User Button....................................................41
Selecting Multiple Images................................................................................... 42
Flagging, Annotating, and Deleting in Edit View ........................................... 42
Selecting a Folder ..................................................................................................44
Moving Your Images ............................................................................................. 45
Opening Images in Shoot View..........................................................................46
Page 46

38 Chapter 6 – Editing Your Images
Edit View
Use Edit view to:
• Display your images in various view modes
• Browse through your images
• Flag, annotate, and delete single or multiple images
• Move images from one folder to another
Accessing Edit View from Shoot View
If you are in Shoot view, you can access Edit view directly without returning to the
main menu.
¾ In Shoot view, tap
edit.
You are now in Edit view.
Page 47

Browsing Through Your Images 39
Browsing Through Your Images
¾ To browse through your images, do one of the following:
• Ta p prev and next.
• Use the scroll bar.
• Roll the user
button back or
forward.
As you move from one
image to the next, the
image is automatically
selected.
Selecting a View for Your Images
1. Tap more.
2. Tap view, and
select a view.
Page 48

40 Chapter 6 – Editing Your Images
Viewing Information and EXIF Data
1. Tap more, and tap
an image.
2. Tap view, and
select a single
view.
Information saved
with the image and
the EXIF data
appears beside the
image.
Page 49

Viewing Information Using the User Button 41
Viewing Information Using the User Button
To show/hide information using the user button:
Press the user
¾
button.
Page 50

42 Chapter 6 – Editing Your Images
Selecting Multiple Images
1. In Edit view, tap an
image and hold
your stylus on it
until the Multi
button appears on
the image.
2. Tap the Multi button, and then tap the images that you
want to select.
Flagging, Annotating, and Deleting in Edit View
¾ Tap the image, and
then tap flag, note,
or delete.
Note: If you select multiple images, the action is performed on all the selected
images.
Page 51

Sorting Your Images 43
Sorting Your Images
1. Tap more.
2. Tap sort, and
select the desired
sort method (by
name, time or
flag).
Page 52

44 Chapter 6 – Editing Your Images
Selecting a Folder
1. Tap more.
2. Tap folder.
Shots folder
3. Tap on the desired
folder, and tap
choose.
Note: The Shots folder always appears at the top of the folder list.
Page 53

Moving Your Images 45
Moving Your Images
1. Tap an image and
hold your stylus on
it until the Move
button appears on
the screen.
2. Tap Move.
3. Tap the desired
destination folder.
4. Tap Move.
Page 54

46 Chapter 6 – Editing Your Images
Opening Images in Shoot View
If you want to view your images at full-screen size, you can open individual images
in Shoot view. This is useful for checking focus or composition.
To open a specific image in Shoot view:
Do one of the
¾
following:
Tap the image
and then tap
shoot.
Double-tap the
image.
Page 55
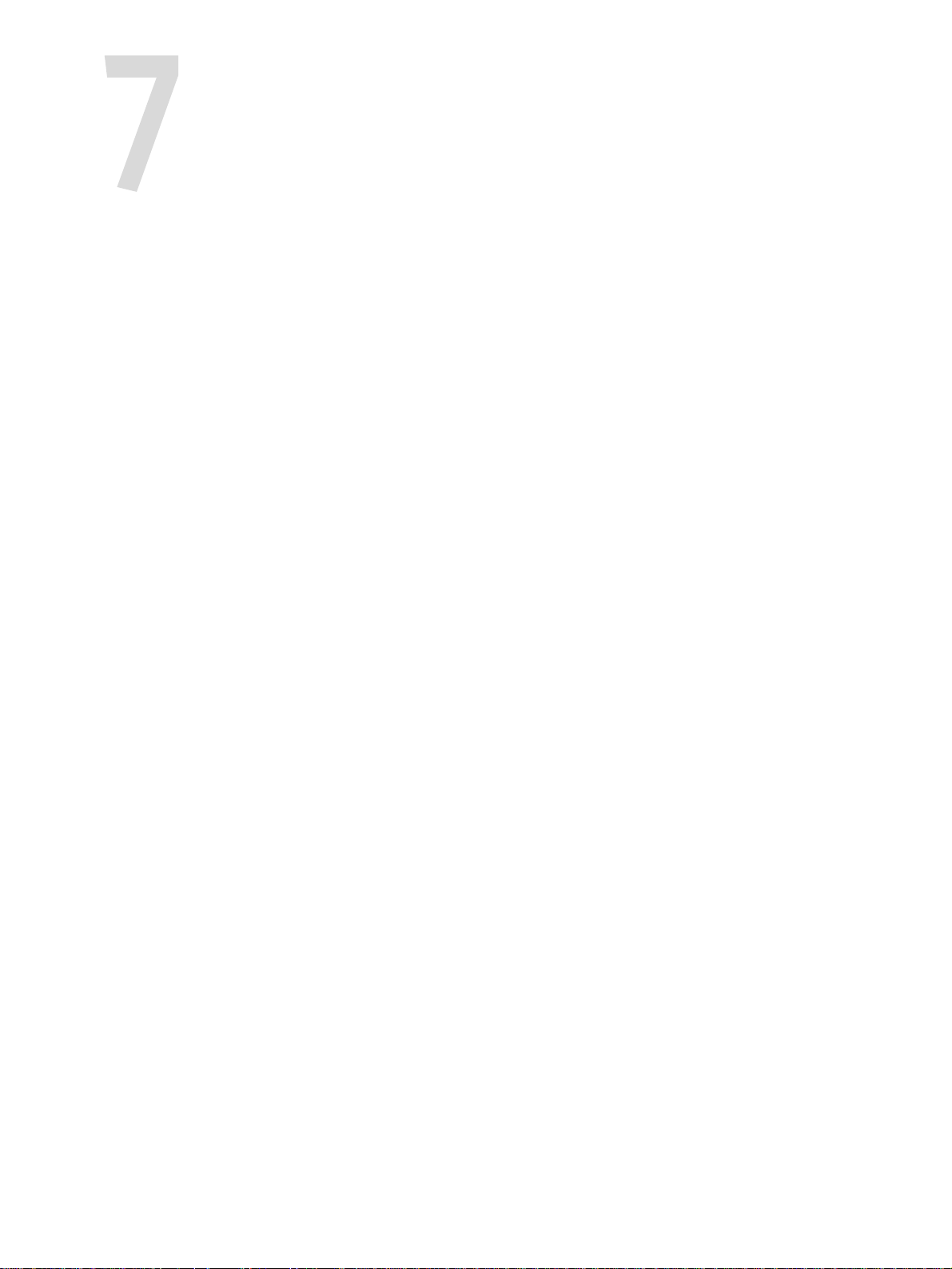
Adjusting Settings for a Shoot
Shooting Without Overlays ................................................................................48
Working in Full-Screen View...............................................................................49
Using the Crop Mask............................................................................................50
Adjusting the Transparency of the Crop Mask............................................... 51
Adjusting the Transparency of the Histogram and Info Bar ....................... 52
Setting the Exposure Alarm................................................................................ 53
Resetting the File Name Counter ......................................................................54
Page 56

48 Chapter 7 – Adjusting Settings for a Shoot
Shooting Without Overlays
After you take each shot, indicators and information about the shot appear as an
overlay. Clear the overlays if you do not want this information to appear while you
are shooting.
1. Tap Shoot View
Options.
2. Tap On Shoot.
3. On the Clear
overlays bar, tap
Ye s .
Page 57

Working in Full-Screen View 49
Working in Full-Screen View
If desired, hide the menu buttons and view your shots full-screen while you work.
1. Tap Shoot View
Options.
2. Tap On Shoot.
3. On the Maximize
image bar, tap Ye s .
¾ To view the menu buttons when working in full-screen view, tap the image.
Page 58

50 Chapter 7 – Adjusting Settings for a Shoot
Using the Crop Mask
You can show or hide the crop mask as you shoot.
1. Tap Shoot View
Options.
2. In the Crop
Masking bar, do
one of the
following:
To v ie w t h e
crop mask, tap
On.
To hide the crop
mask, tap Off.
Page 59

Adjusting the Transparency of the Crop Mask 51
Adjusting the Transparency of the Crop Mask
1. Tap Shoot View
Options.
2. Tap Crop Mask
Transparency.
3. Tap the desired
intensity, where
0% is opaque and
100% is
completely
transparent.
Page 60

52 Chapter 7 – Adjusting Settings for a Shoot
Adjusting the Transparency of the Histogram and Info Bar
1. Tap Shoot View
Options.
2. Tap Histogram/
Info
Transparency.
3. Tap the desired
intensity, where
0% is opaque
and 100% is
completely
transparent.
Page 61
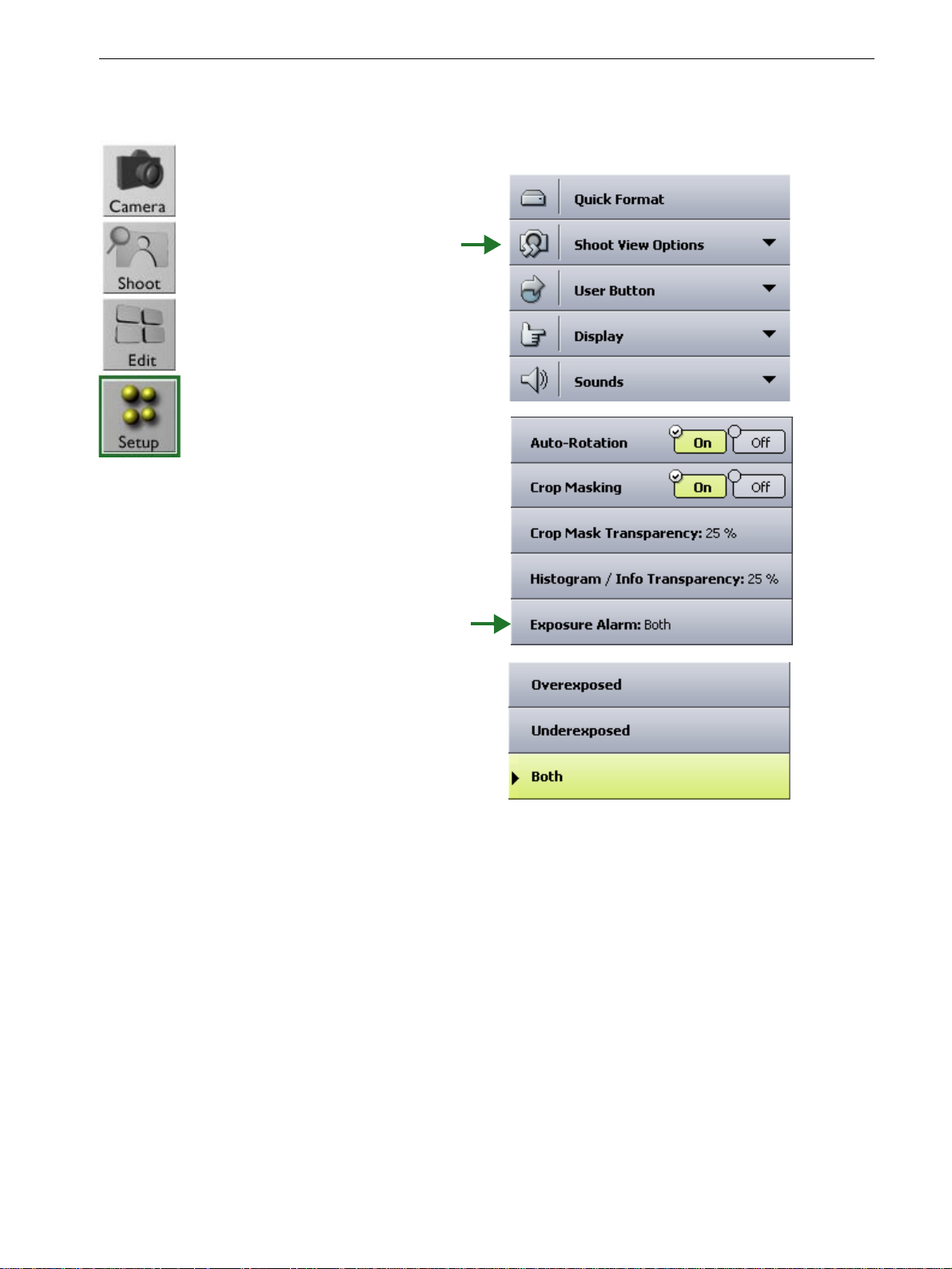
Setting the Exposure Alarm 53
Setting the Exposure Alarm
Set the exposure alarm to show underexposed areas, overexposed areas, or both.
1. Tap Shoot View
Options.
2. Tap Exposure
Alarm.
3. Tap the desired
setting.
Page 62

54 Chapter 7 – Adjusting Settings for a Shoot
Resetting the File Name Counter
Leaf Aptus adds a number in sequence to the base name that you define each time
you take a shot. You can reset the counter to zero at any time.
1. Tap File name
2. Tap reset.
.
Page 63

Defining the Camera Back Settings
Formatting the Compact Flash Card in Portable Mode ............................... 56
Configuring a Long Press of the User Button .................................................60
Aligning the Touch Screen.................................................................................... 61
Turning Off the Backlight..................................................................................... 62
Turning On the Backlight ..................................................................................... 63
Setting the Volume for the Camera Back Sounds .........................................64
Setting the Owner Information.......................................................................... 65
Restoring Factory Settings ..................................................................................66
Viewing the Leaf Aptus Version Information ................................................. 67
Page 64

56 Chapter 8 – Defining the Camera Back Settings
Formatting the Compact Flash Card in Portable Mode
If you have been using the compact flash card with your Leaf Aptus, use this
procedure to perform a quick format of your compact flash card. Quick format is
useful in the following circumstances:
• If you wish to erase all the data on the card
• If the card is not performing as expected, for example, you cannot save pictures
on the card, saving on the card takes a long time, or if you receive error
messages concerning the card
If the compact flash card is new, or if you have used the compact flash card on a nonLeaf digital camera back, do not perform a quick format. Perform the procedure
detailed in Preparing a Compact Flash Card for Shoot on page 11.
Note: Formatting the compact flash card erases all data on the card.
1. Tap Quick Format.
2. Tap the disk that
you want to
format, and then
tap choose.
Page 65

Formatting the Compact Flash Card in Portable Mode 57
3. Tap ok.
Page 66

58 Chapter 8 – Defining the Camera Back Settings
Configuring the User Button
Configure the user button for viewing indicators or flagging images in Shoot
view, and for flagging or deleting images in Edit view.
Configuring the User Button for Shoot View
1. Tap User Button.
2. Tap Shoot view.
3. In the Action bar,
select Indicators
or Flag.
4. If you selected
Indicators in step
3, tap Actions
Settings and
select the desired
indicators.
Page 67

Configuring the User Button 59
Configuring the User Button for Edit View
To configure the user button for flagging or deleting images:
1. Tap User Button.
2. Tap Edit view.
3. Tap Flag or
Delete.
Page 68

60 Chapter 8 – Defining the Camera Back Settings
Configuring a Long Press of the User Button
You can set the user button so that a long press can either lock or unlock the touch
screen, or turn the display on or off.
1. Tap User Button.
2. Tap Long Press.
3. Select the desired
option.
Page 69

Aligning the Touch Screen 61
Aligning the Touch Screen
1. Tap Display.
2. Tap Align Touch
Screen.
3. Follow the instructions on the screen.
Page 70

62 Chapter 8 – Defining the Camera Back Settings
Turning Off the Backlight
1. Tap Display.
2. Tap Backlight Off
After.
3. Tap a power
source.
4. Tap the desired
time.
Page 71

Turning On the Backlight 63
Turning On the Backlight
1. Tap Display.
2. Tap Backlight On
After.
3. Select the desired
option.
Page 72

64 Chapter 8 – Defining the Camera Back Settings
Setting the Volume for the Camera Back Sounds
1. Tap Sounds.
2. Tap the desired
option and set the
volume as desired.
Page 73

Setting the Owner Information 65
Setting the Owner Information
1. Tap Owner
Information.
2. Tap the relevant
area.
3. Use the virtual
keypad to enter
the desired
information, and
tap ok.
Page 74

66 Chapter 8 – Defining the Camera Back Settings
Restoring Factory Settings
1. Tap Restore
Factory Settings.
2. Tap ok.
Page 75

Viewing the Leaf Aptus Version Information 67
Viewing the Leaf Aptus Version Information
¾ Ta p About.
The Leaf Aptus About
screen displays the
Leaf Aptus version
information.
Page 76

68 Chapter 8 – Defining the Camera Back Settings
Page 77

Working With Leaf WiView
What Is Leaf WiView?..........................................................................................70
Starting Leaf WiView on Your Leaf Aptus Camera Back.............................70
Changing the PIN.................................................................................................... 71
Working With Leaf WiView on an iPAQ Pocket PC ...................................... 72
Page 78

70 Chapter 9 – Working With Leaf WiView
What Is Leaf WiView?
Leaf WiView is a wireless application that enables you to view and work with images
on an HP® iPAQ® Pocket PC as you shoot. Before you begin working with the Leaf
WiView application, you must first install it on the iPAQ Pocket PC. For more
information, see the Leaf WiView Installation Guide (731-00576E-EN).
Starting Leaf WiView on Your Leaf Aptus Camera Back
1. Tap Wire less.
2. Tap On.
Once you have
activated the wireless
connection, the
bluetooth symbol is
displayed:
Page 79

Changing the PIN 71
Changing the PIN
The Leaf Aptus digital camera back comes with a default personal identification
number, 1234.
To c ha n ge th e PI N :
1. Tap Wire less.
2. Tap Change PIN.
3. In the Enter new
PIN box, use the
virtual keyboard to
tap a new PIN.
4. In the Reenter new
PIN box, tap the
new PIN again, and
then tap ok.
Page 80

72 Chapter 9 – Working With Leaf WiView
Working With Leaf WiView on an iPAQ Pocket PC
The Leaf WiView application enables you to work independently on an iPAQ Pocket
PC while another person is working with the Leaf Aptus digital camera back. You can
perform all image functions on the iPAQ Pocket PC.
Every time you take a shot, the shot is sent to and appears on the iPAQ Pocket PC.
The incoming shot replaces whatever is displayed on the iPAQ Pocket PC.
Note: If the incoming shot interrupts your workflow, your changes are not
saved unless you actively saved them before the shot arrived.
Ti p : Avoid setting the gray balance, flagging, or adding a note to the same
image on the Leaf Aptus digital camera back and iPAQ Pocket PC at the same
time.
Page 81

Working With Leaf WiView on an iPAQ Pocket PC 73
Starting Leaf WiView on the iPAQ Pocket PC
The first time you work with the Leaf WiView application, you need to set the iPAQ
Pocket PC to work with your Leaf Aptus digital camera back.
For more information on installing the Leaf WiView application, see the Leaf
WiView Installation Guide (731-00576E-EN).
1. On the iPAQ Pocket PC, select Start > Programs > Leaf WiView.
2. Tap Setup.
3. Tap Wireless.
Page 82

74 Chapter 9 – Working With Leaf WiView
4. Tap Search
5. Wait while the Leaf
WiView
application
searches for the
camera back. This
process takes 30
seconds.
Page 83

Working With Leaf WiView on an iPAQ Pocket PC 75
A list of available camera backs appears.
6. Tap the camera
back that you want
to connect to, and
tap choose.
7. Enter the PIN that
you set up for the
WiView.
8. Tap ok.
Note: After the first time, the iPAQ Pocket PC automatically connects to the
Leaf Aptus digital camera back. If your iPAQ Pocket PC does not connect to the
camera back, perform steps 2-5 of this procedure.
Page 84

76 Chapter 9 – Working With Leaf WiView
Changing the Name of the Camera Back
1. Tap name.
2. Using the virtual
keypad, tap a new
name.
3. Tap ok.
Page 85

Working With Leaf WiView on an iPAQ Pocket PC 77
Evaluating the Current Shot With Leaf WiView
While another person is shooting with the Leaf Aptus digital camera back, you can
do the following in Shoot view on the iPAQ Pocket PC:
• View the exposure of the current shot. For more information see Checking the
Exposure on page 28.
• See information about the shot. For more information, see Viewing Information
About Your Shot on page 36.
• Browse through your images. For more information, see Browsing Through Your
Images on page 34.
• Go directly to Edit view. For more information, see Accessing Edit View from Shoot
Vie w on page 38.
Editing With Leaf WiView
While another person is shooting with the Leaf Aptus digital camera back, you can
do the following in Edit view on the iPAQ Pocket PC:
• Browse through your images. For more information, see Viewing Information and
EXIF Data on page 40.
• Select a folder. For more information, see Selecting a Folder on page 44.
• Sort your images. For more information, see Sorting Your Images on page 43.
• Change the view. For more information, see Browsing Through Your Images on
page 39.
• Go directly to Shoot view. For more information, see Opening Images in Shoot
Vie w on page 46.
Page 86

78 Chapter 9 – Working With Leaf WiView
Changing the Shoot View Options in Leaf WiView
While another person is shooting with the Leaf Aptus digital camera back, you can
change the following Shoot view options on the iPAQ Pocket PC:
• Clear Overlays. For more information, see Shooting Without Overlays on page 48.
• Maximize Image. For more information, see Working in Full-Screen View on
page 49.
• Crop Masking. For more information, see Using the Crop Mask on page 50.
• Crop Mask Transparency. For more information, see Adjusting the Transparency
of the Crop Mask on page 51.
• Histogram/Info Transparency. For more information, see Adjusting the
Transparency of the Histogram and Info Bar on page 52.
Changing the Interface Language in Leaf WiView
To change the language displayed in the Leaf WiView application, see Changing the
Interface language on page 18.
Page 87

Working With Leaf WiView on an iPAQ Pocket PC 79
About Leaf WiView
1. Tap About.
The Leaf WiView
application About
screen displays the Leaf
WiView version
number.
Page 88

 Loading...
Loading...