Kenwood DNX4280BT, DNX5280BT, DNX7280BT, DNX9280BT Instruction Manual
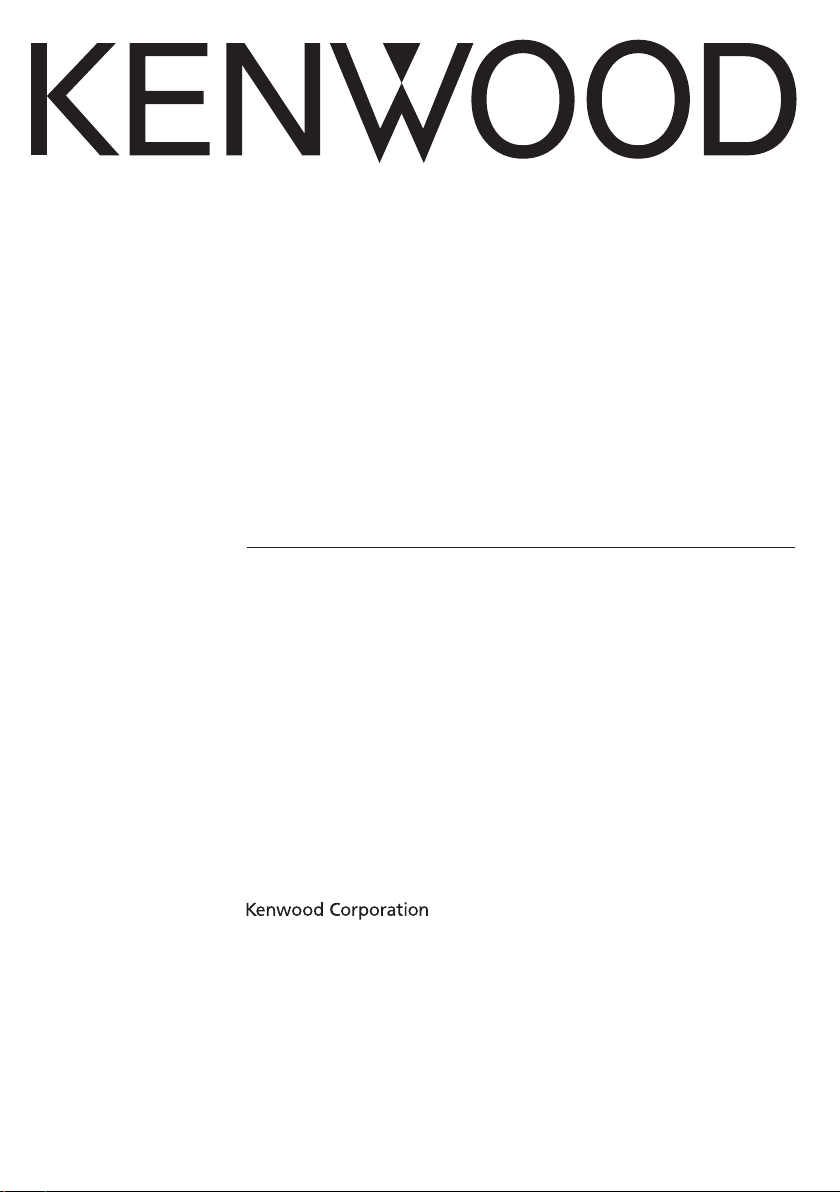
GPS NAVIGATION SYSTEM
SYSTEME DE NAVIGATION GPS
GPS-NAVIGATIONSSYSTEM
GPS-NAVIGATIESYSTEEM
DNX9280BT
DNX7280BT
DNX5280BT
DNX4280BT
GPS NAVIGATION
INSTRUCTION MANUAL
MANUEL D'INSTRUCTIONS
DE NAVIGATION DU GPS
HANDBUCH FÜR DAS
GPS-NAVIGATIONSSYSTEM
INSTRUCTIEHANDLEIDING
GPS-NAVIGATIE
© B64-4844-08
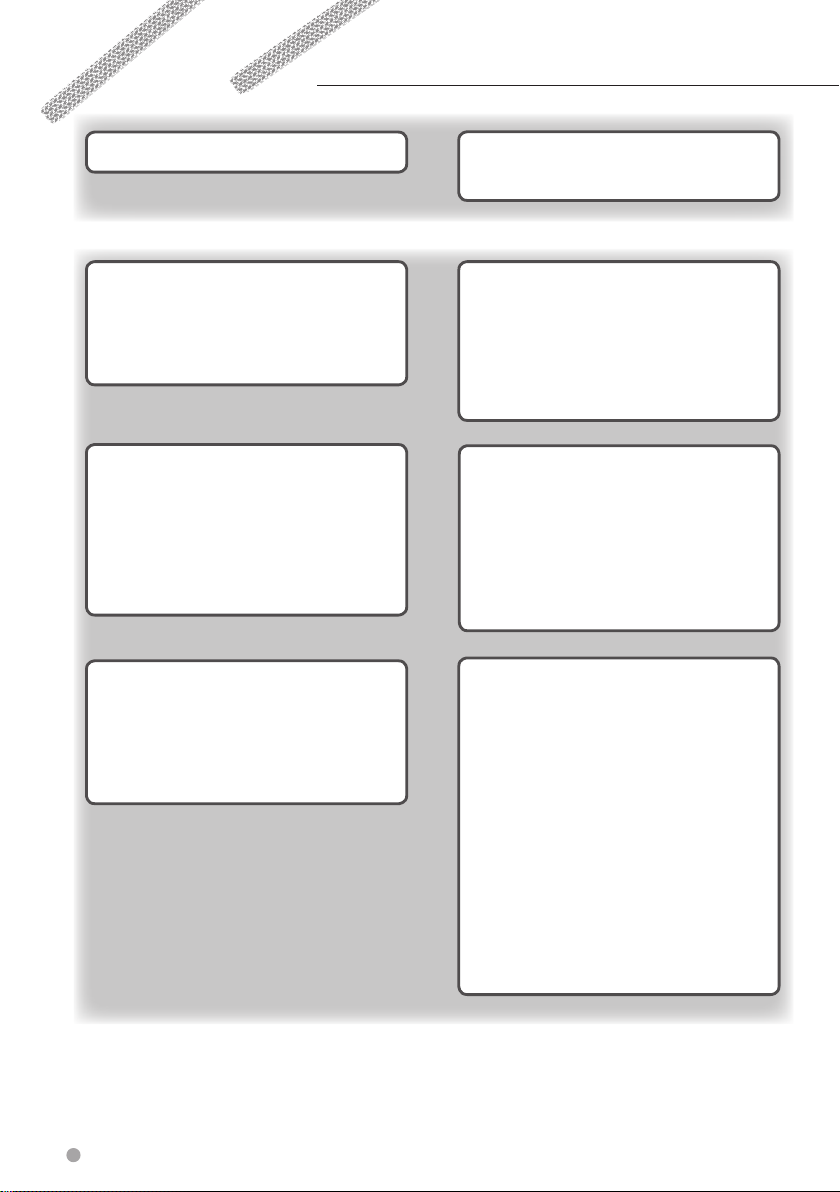
Contents
End-User License Agreements 4
Find It and Go! 10
Finding a Restaurant 10
Following Your Route 11
Adding a Via Point 11
Taking a Detour 11
Stopping the Route 11
Where To? 12
Searching Near Another Location 12
Go! Page Options 12
Finding an Address 12
Finding a Place by Spelling the Name 13
Using the On-Screen Keyboard 13
Finding Places in a Different Area 13
Narrowing Your Search 13
Favorites 14
Saving Places You Find 14
Saving Your Current Location 14
Setting a Home Location 14
Viewing Saved Places 15
Editing Saved Places 15
Deleting a Favorite 15
DRAFT
Getting Started 9
Using the Navigation System 9
Help When You Need It 9
The Main Pages 16
Viewing the Map Page 16
Trip Computer 16
Resetting Trip Information 16
Turn List Page 17
Next Turn Page 17
About Junction View 17
GPS Info Page 17
Creating and Editing Routes 18
Creating a New Custom Route 18
Editing Custom Routes 18
Saving and Modifying the Active Route 18
Navigating a Saved Route 18
Deleting All Saved Routes 18
Stopping Your Route 18
Adding a Detour to a Route 19
Using Multiple Route Preview 19
Using ecoRoute™ 20
About ecoRoute 20
Creating a Vehicle Profile 20
Resetting Your Vehicle Profile 20
Calibrating Fuel Economy 20
Taking the ecoChallenge 20
About ecoChallenge Scores 20
Hiding Your ecoChallenge Score 21
Resetting Your Score 21
Viewing Your Fuel Economy 21
About the Mileage Report 21
Viewing a Mileage Report 21
Exporting a Mileage Report 21
Diagnostics (ecoRoute HD) 22
Clearing Error Codes (ecoRoute HD) 22
Gauges (ecoRoute HD) 22
Changing the Gauges (ecoRoute HD) 22
Setting Routes that Use Less Fuel 22
2 GPS Navigation Instruction Manual

Using Speech Recognition
(DNX9280BT) 23
Voice Commands 23
Search Methods 23
Speaking Text on the Screen 23
Speaking Shortcut Commands 23
Find Nearest Shortcut Command 23
Speaking the Name of a Popular Place 24
Speaking an Address 24
Customizing the Settings 26
Customizing the Navigation System 26
Changing the System Settings 26
Changing the Map Settings 26
Changing the Navigation Settings 26
Adjusting the Display Settings 26
Route Preferences 26
Updating the Time Settings 27
Setting the Languages 27
Adding Security 27
Traffic Information 25
Understanding FM TMC Traffic 25
Traffic in Your Area 25
Traffic on Your Route 25
Viewing the Traffic Map 25
Viewing Traffic Delays 25
Appendix 28
Updating the Software 28
Updating the Map Data 28
Custom POIs (Points of Interest) 29
Finding Custom POIs 29
Deleting Custom POIs 29
Saving Trip Logs 29
Icons Used in This Manual
Important precautions are described to prevent injuries and potentially dangerous situations.
Special instructions, supplementary explanations, limitations, and reference pages are described.
Manual Conventions
When you are instructed to “touch” something, use your finger to touch an item on the screen.
The small arrows (>) used in the text indicate that you should touch a series of items. For
example, if you see “touch Where To? > Favorites” you should touch Where To?, and then touch
Favorites.
English 3
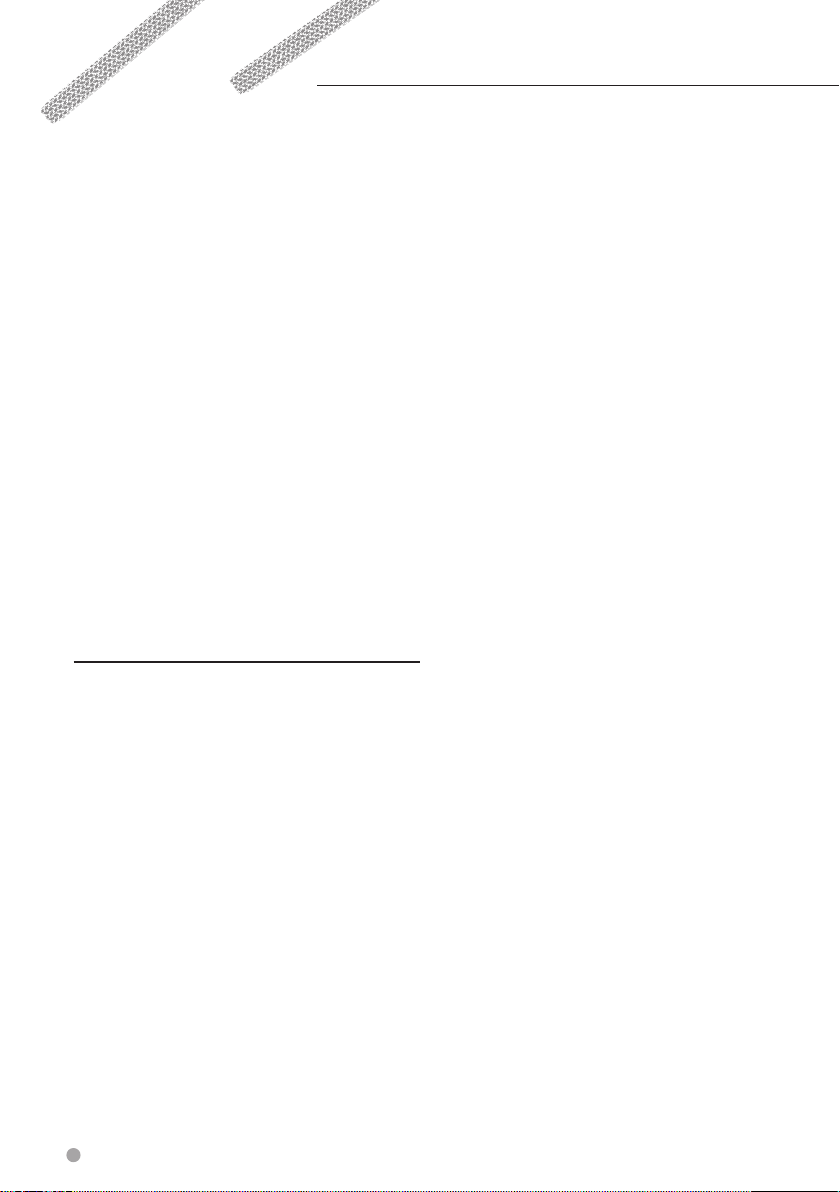
End-User License Agreements
Software License Agreement
BY USING THE DNX9280BT / DNX7280BT /
DNX5280BT / DNX4280BT, YOU AGREE TO BE
BOUND BY THE TERMS AND CONDITIONS OF THE
FOLLOWING SOFTWARE LICENSE AGREEMENT.
PLEASE READ THIS AGREEMENT CAREFULLY.
Garmin grants you a limited license to use the
software embedded in this device (the “Software”)
in binary executable form in the normal operation
of the product. Title, ownership rights, and
intellectual property rights in and to the Software
remain in Garmin.
You acknowledge that the Software is the property
of Garmin and is protected under the United
States of America copyright laws and international
copyright treaties. You further acknowledge
that the structure, organization, and code of the
Software are valuable trade secrets of Garmin and
that the Software in source code form remains a
valuable trade secret of Garmin. You agree not to
decompile, disassemble, modify, reverse assemble,
reverse engineer, or reduce to human readable
form the Software or any part thereof or create any
derivative works based on the Software. You agree
not to export or re-export the Software to any
country in violation of the export control laws of
the United States of America.
NAVTEQ® End-user License Agreement
The software embedded in your Garmin product
(the “Software”) is owned by Garmin Ltd. or its
subsidiaries (“Garmin”). The third-party map data
embedded in or accompanying your Garmin
product (the “Data”) is owned by NAVTEQ North
America LLC and is licensed to Garmin. Both the
Software and Data are protected under copyright
laws and international copyright treaties. The
Software and Data are licensed, not sold. The
Software and Data are provided under the
following license and are subject to the following
terms and conditions which are agreed to by End
User (“you” or “your”), on the one hand, and Garmin
and its licensors (including their licensors and
suppliers) and affiliated companies on the other
hand.
IMPORTANT: CAREFULLY READ THIS LICENSE
BEFORE USING THIS PRODUCT. INSTALLING,
COPYING, OR OTHERWISE USING THIS PRODUCT
INDICATES YOUR ACKNOWLEDGMENT THAT
YOU HAVE READ THIS LICENSE AND AGREE TO
ITS TERMS. IF YOU DO NOT AGREE, RETURN THE
COMPLETE PRODUCT WITHIN 10 DAYS OF THE
DATE YOU ACQUIRED IT (IF PURCHASED NEW)
FOR A FULL REFUND TO ONE OF THE FOLLOWING:
(1) THE DEALER FROM WHICH YOU PURCHASED
THIS PRODUCT; (2) Garmin INTERNATIONAL, INC.
CUSTOMER SERVICE, 1200 EAST 151st STREET,
OLATHE, KS 66062, USA; (3) Garmin (EUROPE) LTD.,
LIBERTY HOUSE, HOUNSDOWN BUSINESS PARK,
SOUTHAMPTON, SO40 9LR, UNITED KINGDOM; OR
(4) Garmin CORPORATION CUSTOMER SERVICE, No.
68, JANGSHU 2nd ROAD, SIJHIH, TAIPEI COUNTY,
TAIWAN.
License Terms and Conditions
Garmin (“we” or “us”) provides you with storage
media containing the computer Software (the
“Software”) and the embedded or accompanying
digital map Data, including any “online” or
electronic documentation and printed materials
(together called the “Product” for purposes of this
License Agreement), and grants you a limited,
non-exclusive license to use the Product in
accordance with the terms of this Agreement. You
agree to use this Data together with the Garmin
product for solely personal, or if applicable, for
use in your business’ internal operations, and not
for service bureau, time-sharing, resale or other
similar purposes. Accordingly, but subject to the
restrictions set forth in the following paragraphs,
you may copy this Data only as necessary for your
use to (i) view it, and (ii) save it, provided that you
do not remove any copyright notices that appear
and do not modify the Software or Data in any
way. You agree not to otherwise reproduce, copy,
modify, decompile, disassemble, reverse engineer
or create derivative works of any portion of the
Product, and may not transfer or distribute it in
any form, for any purpose, except to the extent
permitted by mandatory laws.
Restrictions. Except where you have been
specifically licensed to do so by Garmin, and
without limiting the preceding paragraph, you may
not use this Data with any products, systems, or
applications installed or otherwise connected to
or in communication with vehicles, and which are
capable of dispatch, fleet management or similar
applications where the Data is used by a central
control center in dispatching a fleet of vehicles. In
addition, you are prohibited from renting or leasing
the Data or the Garmin products containing the
Data to any other person or third party. Only those
rental car companies that are specifically authorized
by Garmin in writing to rent Garmin products
containing the Data to their rental customers are
permitted to rent out such products.
4 GPS Navigation Instruction Manual

No Warranty. This Product (including the Data)
is provided to you “as is,” and you agree to use it
at your own risk. Garmin and its licensors (and
their licensors and suppliers) make no guarantees,
representations or warranties of any kind,
express or implied, arising by law or otherwise,
including but not limited to, content, quality,
accuracy, completeness, effectiveness, reliability,
merchantability, fitness for a particular purpose,
usefulness, use or results to be obtained from
the Product, or that the Data or server will be
uninterrupted or error-free.
Disclaimer of Warranty. Garmin AND ITS
LICENSORS (INCLUDING THEIR LICENSORS AND
SUPPLIERS) DISCLAIM ANY WARRANTIES, EXPRESS
OR IMPLIED, OF QUALITY, PERFORMANCE,
MERCHANTABILITY, FITNESS FOR A PARTICULAR
PURPOSE OR NONINFRINGEMENT. NO ORAL OR
WRITTEN ADVICE OR INFORMATION PROVIDED BY
Garmin OR ITS SUPPLIERS AND LICENSORS SHALL
CREATE A WARRANTY, AND YOU ARE NOT ENTITLED
TO RELY ON ANY SUCH ADVICE OR INFORMATION.
THIS DISCLAIMER OF WARRANTIES IS AN ESSENTIAL
CONDITION OF THIS AGREEMENT. Some States,
Territories and Countries do not allow certain
warranty exclusions, so to that extent the above
exclusion may not apply to you.
Disclaimer of Liability. Garmin AND ITS
LICENSORS (INCLUDING THEIR LICENSORS AND
SUPPLIERS) SHALL NOT BE LIABLE TO YOU: IN
RESPECT OF ANY CLAIM, DEMAND OR ACTION,
IRRESPECTIVE OF THE NATURE OF THE CAUSE
OF THE CLAIM, DEMAND OR ACTION ALLEGING
ANY LOSS, INJURY OR DAMAGES, DIRECT OR
INDIRECT, WHICH MAY RESULT FROM THE USE
OR POSSESSION OF THE INFORMATION; OR FOR
ANY LOSS OF PROFIT, REVENUE, CONTRACTS
OR SAVINGS, OR ANY OTHER DIRECT, INDIRECT,
INCIDENTAL, SPECIAL OR CONSEQUENTIAL
DAMAGES ARISING OUT OF YOUR USE OF OR
INABILITY TO USE THIS INFORMATION, ANY DEFECT
IN THE DATA OR INFORMATION, OR THE BREACH
OF THESE TERMS OR CONDITIONS, WHETHER IN
AN ACTION IN CONTRACT OR TORT OR BASED ON
A WARRANTY, EVEN IF Garmin OR ITS LICENSORS
HAVE BEEN ADVISED OF THE POSSIBILITY OF
SUCH DAMAGES. Garmin’S AND ITS LICENSORS’
TOTAL AGGREGATE LIABILITY WITH RESPECT
TO ITS OBLIGATIONS UNDER THIS AGREEMENT
OR OTHERWISE WITH RESPECT TO THE Garmin
PRODUCT OR THE DATA SHALL NOT EXCEED $1.00.
Some States, Territories and Countries do not allow
certain liability exclusions or damages limitations,
so to that extent the above may not apply to you.
Disclaimer of Endorsement. Reference to any
products, services, processes, hypertext links
to third parties or other Data by trade name,
trademark, manufacturer, supplier or otherwise
does not necessarily constitute or imply its
endorsement, sponsorship or recommendation
by Garmin or its licensors. Product and service
information are the sole responsibility of each
individual vendor. The NAVTEQ name and logo,
the NAVTEQ and NAVTEQ ON BOARD trademarks
and logos, and other trademarks and trade names
owned by NAVTEQ North America LLC may not be
used in any commercial manner without the prior
written consent of NAVTEQ.
Export Control. You agree not to export from
anywhere any part of the Data provided to you or
any direct product thereof except in compliance
with, and with all licenses and approvals required
under, applicable export laws, rules and regulations.
Indemnity. You agree to indemnify, defend
and hold Garmin and its licensors (including
their respective licensors, suppliers, assignees,
subsidiaries, affiliated companies, and the
respective officers, directors, employees,
shareholders, agents and representatives of each
of them) free and harmless from and against any
liability, loss, injury (including injuries resulting in
death), demand, action, cost, expense, or claim of
any kind or character, including but not limited
to attorney’s fees, arising out of or in connection
with any use or possession by you of the Product
(including the Data).
Entire Agreement. These terms and conditions
constitute the entire agreement between Garmin
(and its licensors, including their licensors and
suppliers) and you pertaining to the subject matter
hereof, and supersedes in their entirety any and
all written or oral agreements previously existing
between us with respect to such subject matter.
Governing Law.
(a) For European Union NAVTEQ Data
The above terms and conditions shall be governed
by the laws of the Netherlands, without giving
effect to (i) its conflict of laws provisions, or (ii)
the United Nations Convention for Contracts for
the International Sale of Goods, which is explicitly
excluded. You agree to submit to the jurisdiction of
the Netherlands for any and all disputes, claims and
actions arising from or in connection with the Data
provided to you hereunder.
(b) For North American NAVTEQ Data and other
non-European Union NAVTEQ Data
The above terms and conditions shall be governed
by the laws of Illinois, without giving effect to (i) its
conflict of laws provisions, or (ii) the United Nations
Convention for Contracts for the International Sale
of Goods, which is explicitly excluded. You agree
English 5
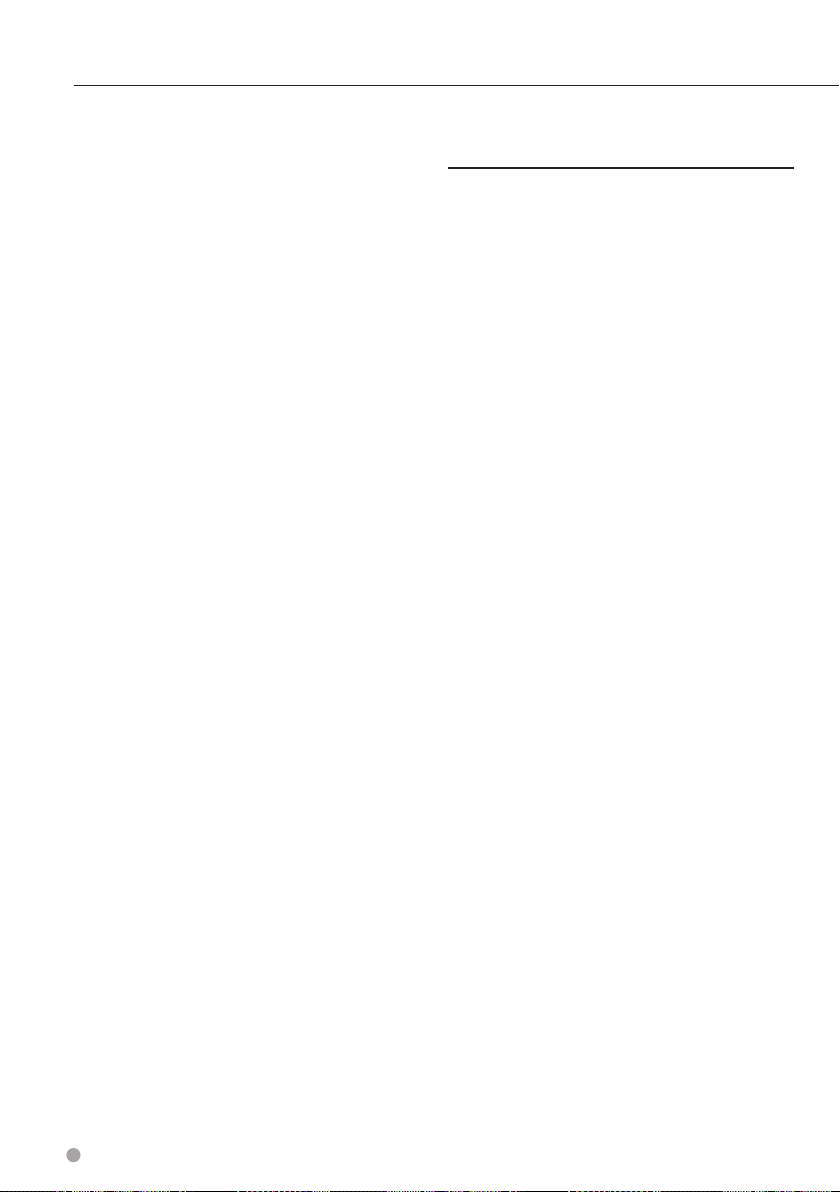
End-User License Agreements
to submit to the jurisdiction of Illinois for any
and all disputes, claims and actions arising from
or in connection with the Data provided to you
hereunder.
Government End Users. If End User is an agency,
department, or other entity of the United States
Government, or funded in whole or in part by
the U.S. Government, then use, duplication,
reproduction, release, modification, disclosure
or transfer of the Product and accompanying
documentation is subject to restrictions as set
forth in DFARS 252.227-7014(a)(1) (JUN 1995) (DOD
commercial computer software definition), DFARS
27.7202-1 (DOD policy on commercial computer
software), FAR 52.227-19 (JUN 1987) (commercial
computer software clause for civilian agencies),
DFARS 252.227-7015 (NOV 1995) (DOD technical
data – commercial items clause); FAR 52.227-14
Alternates I, II, and III (JUN 1987) (civilian agency
technical data and noncommercial computer
software clause); and/or FAR 12.211 and FAR 12.212
(commercial item acquisitions), as applicable.
In case of conflict between any of the FAR and
DFARS provisions listed herein and this License,
the construction that provides greater limitations
on the Government’s rights shall control. The
contractor/manufacturer is Garmin International,
Inc., 1200 East 151st Street, Olathe, KS 66062, USA
and NAVTEQ North America LLC, 222 Merchandise
Mart Plaza, Suite 900, Chicago, Illinois 60654.
DMTI Spatial, Inc. End User License
Agreement
The software embedded in your Garmin product is
owned by Garmin Ltd. or its subsidiaries (“Garmin”).
The third-party postal code data (the “Licensed
Product”) embedded in or accompanying your
Garmin product is owned by DMTI Spatial, Inc.
and is licensed to Garmin. Both the software and
Licensed Product are protected under copyright
laws and international copyright treaties.
THIS is a legal Agreement between you, the
end user, and DMTI Spatial, Inc. BY LOADING
THE PRODUCT(S) WITH THIS AGREEMENT YOU
ARE AGREEING TO BE BOUND BY THE TERMS OF
THIS AGREEMENT. IF YOU DO NOT AGREE TO THE
TERMS OF THIS AGREEMENT, PROMPTLY (within 7
days of purchase) RETURN THE PRODUCTS AND
ANY ACCOMPANYING ITEMS (including written
materials) TO Garmin INTERNATIONAL, INC.
CUSTOMER SERVICE, 1200 EAST 151ST STREET,
OLATHE, KANSAS 66062, FOR A REFUND.
DMTI Spatial hereby grants to you a non-exclusive,
non-transferable license to use the data contained
on the media in this package (the “Licensed
Product”) solely for personal non-commercial
use or internal use in your business, on a single
computer, Pocket PC, or Palm device in conjunction
with Garmin software, and with compatible Garmin
products that you personally own. Your use of
the data is subject to the following terms and
conditions:
You acknowledge that the Licensed Product(s)
belong to DMTI Spatial and its third party supplier,
and that the Licensed Product(s) are copyrighted.
Unauthorized copying of the Licensed Product(s),
is expressly forbidden and you may be held legally
responsible for copyright infringement which is
caused or encouraged by your failure to abide by
the terms of this agreement. You may make one
archival copy of the Licensed Product(s), solely for
your own use, subject to the following restrictions:
(1) The archival copy must be treated in the same
way as the original copy; (2) No copy may be used
while any other copy is in use. If you make an
archival copy of the Licensed Product(s), you must
include on it the copyright notice that is on the
original media.
You may not reproduce, sell, rent, lease, loan,
distribute or sublicense the Licensed Product(s)
or otherwise transfer the Licensed Product(s)
to any third party, use the Licensed Product for
commercial purposes except for internal use in
your business, decompile, disassemble, reverseengineer the Licensed Product(s), or use the
6 GPS Navigation Instruction Manual
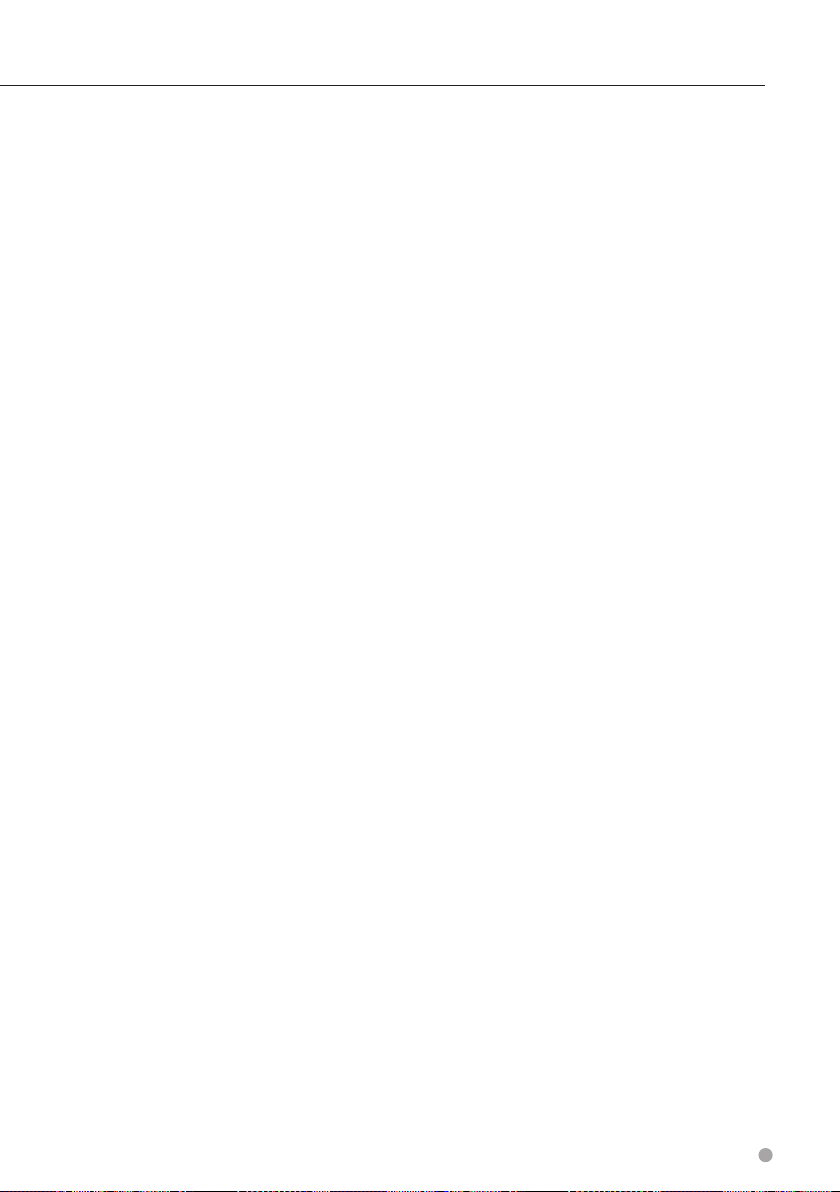
Licensed Product to create any derived product
for any of these prohibited purposes. You may
not place the Licensed Product(s) on the Internet
without a prior written agreement with DMTI
Spatial.
In no event shall DMTI Spatial or its third party
supplier(s) be liable to you or your organization for
any indirect damages including any lost profits, lost
savings, interruption of business, loss of business
opportunities or other incidental or consequential
damages, arising out of your possession, use of,
or inability to use the Licensed Product(s), even
if DMTI Spatial, its third party supplier(s), or
any authorized dealer, has been advised of the
possibility of the damages, or for any claim by any
other party. In no event shall DMTI Spatial have any
liability for damage in excess of the license fee paid
for the Licensed Product(s).
You shall indemnify and hold DMTI Spatial, its
third party supplier(s) and their officers, employees
and agents, harmless from and against any claim,
demand or action, irrespective of the nature of
the claim, demand or action, alleging loss, costs,
damages, expenses, or injury (including injury
from death) resulting from your authorized or
unauthorized, use, possession, modification, or
alteration of the Licensed Product(s).
THE LICENSED PRODUCT(S) AND THE ASSOCIATED
WRITTEN MATERIALS IN CONNECTION THEREWITH
ARE PROVIDED “AS IS” WITHOUT WARRANTY OF
ANY KIND, EITHER EXPRESSED OR IMPLIED, ARISING
BY LAW OR OTHERWISE, INCLUDING BUT NOT
LIMITED TO WARRANTIES OF EFFECTIVENESS,
COMPLETENESS, ACCURACY, MERCHANTABILITY OR
FITNESS FOR A PARTICULAR PURPOSE. THE ENTIRE
RISK AS TO THE QUALITY AND PERFORMANCE
OF THE LICENSED PRODUCT(S) IS WITH YOU, THE
END USER. NO ORAL OR WRITTEN ADVICE GIVEN
BY DMTI SPATIAL OR ITS DEALERS, DISTRIBUTORS,
AGENTS OR EMPLOYEES CREATES A WARRANTY
OR IN NAY WAY INCREASES DMTI SPATIAL’S
LIABILITY AND YOU MAY NOT RELY ON ANY SUCH
INFORMATION OR ADVICE.
No statement or recommendation made or
assistance given by DMTI Spatial or by its
representatives or employees shall constitute a
waiver by DMTI Spatial or any of the provisions
herein. Nor does or will DMTI Spatial warrant any
services it may provide in connection with the
use of the Licensed product(s), to include any
assistance, training, or other consultation with you.
This license is effective until terminated. This license
will terminate automatically without notice from
DMTI Spatial if you fail to comply with any provision
of this License Agreement. Upon termination, you
shall destroy or return the Licensed Product(s)
including any written materials and all copies of
the Licensed Product(s) and any written materials
in connection therewith have been destroyed or
returned to DMTI Spatial.
This Agreement shall be governed by the laws of
the Province of Ontario.
©2007 DMTI Spatial Inc. (except for data licensed
from third parties).
DMTI Spatial is an authorized user and distributor
of selected Statistics Canada Computer files under
Licensing Agreement 6230.
© Copyright, HER MAJESTY THE QUEEN IN RIGHT
OF CANADA, as represented by the Minister of
Industry, Statistics Canada 1996.
Digital Topographic Data produced under license
from Her Majesty the Queen in Right of Canada,
with permission of Natural Resources Canada.
English 7

End-User License Agreements
Traffic Service End-user Subscriber
Agreement
The Traffic Service Provider holds the rights to
the traffic incident data and RDS/TMC network
through which it is delivered. You may not modify,
copy, scan, or use any other method to reproduce,
duplicate, republish, transmit, or distribute in any
way any portion of traffic incident data. You agree
to indemnify, defend, and hold harmless the Traffic
Service Provider (and its affiliates) and Garmin Ltd.
(and its subsidiaries) against any and all claims,
damages, costs, or other expenses that arise
directly or indirectly out of (a) your unauthorized
use of the traffic incident data or the RDS/TMC
network, (b) your violation of this End User
Subscriber Agreement and/or (c) any unauthorized
or unlawful activities by you in connection
herewith.
The Traffic Service Data is informational only. You
assume all risk of use. The Traffic Service Provider,
Garmin Ltd. (and its subsidiaries), and their
suppliers make no representations about content,
traffic and road conditions, route usability, or speed.
Garmin and its Traffic Service Provider(s) make no
warranty of fitness or compatibility of the traffic
data with the Garmin product and no warranty that
the traffic data will operate properly as integrated
and interfaced with the Garmin product. In
addition, Garmin and its Traffic Service Provider(s)
make no warranty with regard to the reliability,
accuracy, exhaustiveness and completeness of
the traffic data, which may contain inaccuracies
and/or errors from time to time. To the maximum
extent permitted by applicable law, any and all
warranties of any kind whatsoever with regard to
the traffic data are hereby expressly waived and
excluded, including, but not limited to, those of
merchantability, fitness for a particular purpose,
accuracy or completeness of the traffic data, and/or
a lack of viruses.
Garmin and its Traffic Service Provider(s) disclaim
all liability for any loss, injury, or damage resulting
from use of or inability to use the Garmin product
and traffic data as a result of weather difficulties,
the destruction of transmitters and/or other
broadcasting infrastructures, a natural disaster, and/
or a lack of reliability, completeness or accuracy
of the traffic data. In no event shall Garmin or
its Traffic Service Provider(s) be liable to you or
any other party for any compensatory, indirect,
incidental, special, or consequential damages
(including, without limitation, indirect, direct,
special, punitive, or exemplary damages for loss
of business, loss of profits, business interruption,
or loss of business information) arising out of the
8 GPS Navigation Instruction Manual
use of or inability to use the Garmin product or the
traffic data, even if Garmin has been advised of the
possibility of such damages.
If you purchase or your Garmin product is preloaded with “lifetime” or “one-time” traffic, you will
receive traffic data for one (1) compatible Garmin
product until your product’s useful life expires
or Garmin no longer receives traffic data from its
Traffic Service Provider. Your traffic subscription
may not be transferred to another person or
another Garmin product. Garmin may terminate
this Agreement for any reason, including, but not
limited to, if Garmin finds that you have violated
any of the terms of this Agreement or the contract
between Garmin and its Traffic Service Provider
terminates.

Getting Started
The first time you use your Kenwood Navigation System, you need to set up your system. The Help menu
provides additional information.
WARNING
See "Safety Precautions and Important
Information" in the Quick Start Guide for
product warnings and other important
information.
⁄
• The screen shots shown in this manual may not exactly
match the screens on your navigation system. The
images used in this manual are intended for reference
only.
Using the Navigation System
For complete audio system information, see the
other Kenwood system manuals.
DNX9280BT
➊
➋
➌
Touch to access the navigation system.
➊
Touch to set up the navigation system.
➋
➌
When navigating, this displays Kenwood
audio. When using audio, this displays
navigation information.
Help When You Need It
Touch Tools > Help to get more information
about using your navigation system. Touch a
category to view information about a topic.
1 Touch Tools > Help.
2 To search the Help topics for a keyword,
touch Search.
⁄
• The hands-free phone feature is only available if your
mobile phone has Bluetooth® wireless technology and
has been paired to the navigation system. See the other
Kenwood manuals and your phone manual for setup and
pairing instructions.
English 9
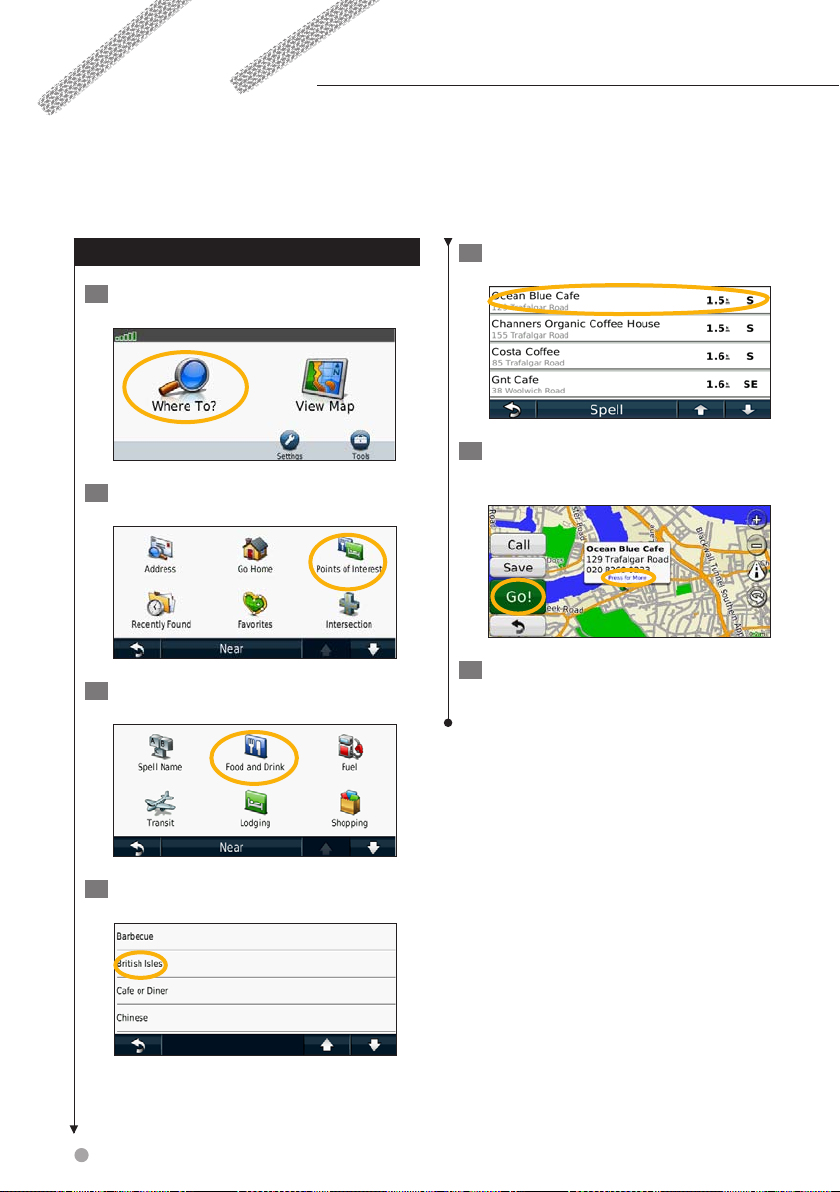
Find It and Go!
The Where To? page provides several different categories for you to use when searching for addresses,
cities, and other locations. The detailed map loaded in your navigation system contains millions of points of
interest, such as restaurants, hotels, and auto services.
Finding a Restaurant
1 Touch Where To?.
2 Select a category.
3 Select a subcategory.
5 Select a place.
6 Select Press for More to see the Review
page.
7 Touch Go!.
4 Select a type.
10 GPS Navigation Instruction Manual

Following Your Route
As you travel, your navigation system guides you
to your destination with voice prompts, arrows
on the map, and directions at the top of the
map. The upper-left corner indicates the distance
to your next maneuver. If you depart from the
original route, your navigation system recalculates
the route and provides new directions.
Your route is marked with a highlighted line.
Follow the arrows.
Adding a Via Point
You can add a stop (Via Point) to your route. The
navigation system gives you directions to the
stop and to your final destination.
1 With a route active, touch
Where To?.
2 Search for the extra stop.
3 Touch Go!.
4 Touch Add As a Via Point to add this stop
before your destination.
If you want to add more than one stop to the
route, edit the current route. See page 18.
(back icon) >
Taking a Detour
If a road on your route is closed, you can take a
detour.
1 With a route active, touch .
2 Touch Detour.
The navigation system attempts to get you back
on your original route as quickly as possible. If
the route you are currently taking is the only
reasonable option, the navigation system might
not calculate a detour.
A checkered flag marks your destination.
⁄
• 3D buildings may appear in some areas on the map
(DNX9280BT only).
Stopping the Route
1 With a route active, touch .
2 Touch Stop.
English 11
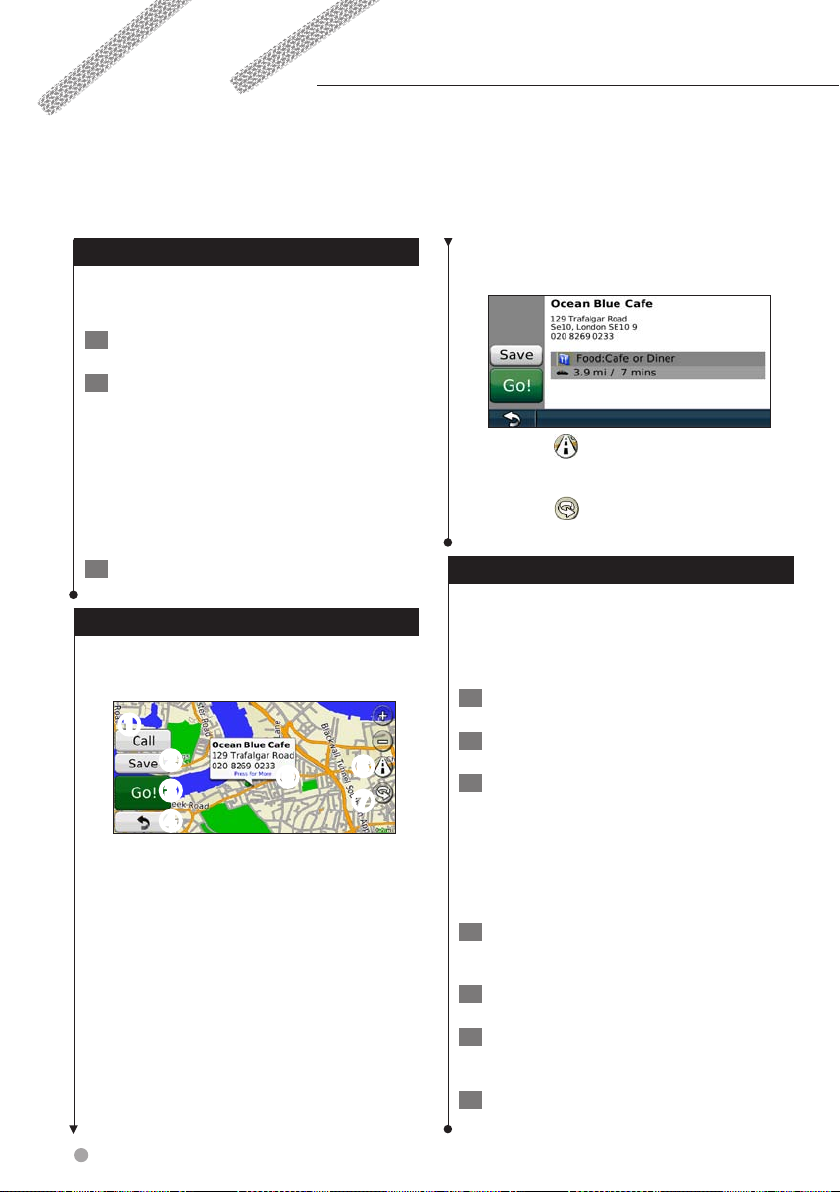
Where To?
The Where To? page provides several different categories you can use to search for locations.
➎
Searching Near Another Location
Your navigation system automatically searches for
places near your current location.
1 Touch Where To? > Near.
2 Select an option:
• Where I Am Now—search near your current location.
• A Different City—search near the city you enter.
• A Recent Destination—search near a recent
destination.
• A Favorite Destination—search near a favorite
destination.
• My Current Route—search along your route.
• My Destination—search near your current destination.
3 Touch OK.
Go! Page Options
Touch an item in the search results list to view the
Go! page.
➊
➋
➌
➎
➏
➐
➍
Touch to call this location, if a mobile
➊
phone with Bluetooth wireless technology
is connected.
Touch to save this location to your Favorites.
➋
Touch to create a turn-by-turn route to this
➌
location.
Touch to return to the previous page.
➍
Touch to view more information about the
location.
Touch to switch between a 3D
➏
(three-dimensional) map and a 2D (twodimensional) map.
➐
Touch to rotate the viewing angle in
3D view.
Finding an Address
The steps to find an address can vary depending
on the maps that are loaded on your navigation
system. Not all map data provides postal-code
searching.
1 Touch Where To? > Address.
2 Touch Change State/Country, if necessary.
3 Touch Search All.
OR
Touch Spell City. Enter the city using the
keyboard, and touch Done. Select the city.
4 Enter the number of the address, and
touch Done.
5 Enter the street name, and touch Done.
12 GPS Navigation Instruction Manual
6 Select the correct street in the list, if
necessary.
7 Touch the address, if necessary.

Finding a Place by Spelling the Name
If you know the name of the location you are
looking for, you can spell it using the on-screen
keyboard. You can also enter letters contained in
the name to narrow the search.
1 Touch Where To? > Points of Interest >
Spell Name.
2 Using the on-screen keyboard, enter
letters in the name.
3 Touch Done.
Using the On-Screen Keyboard
When an on-screen keyboard appears, touch a
letter or a number to enter it.
• Touch to add a space.
• Touch
• Touch
• Touch
• Touch Mode to change the keyboard language mode.
• Touch &?% to enter special characters.
and to move the cursor.
to delete the character, or touch and hold to
delete the entire entry.
to select words you have recently typed and
selected.
Finding Places in a Different Area
You can search for locations in a different area,
such as a different city or near your destination.
1 From the subcategories list, touch Near.
2 Select one of the search options.
Narrowing Your Search
To narrow your search, you can search near a
different city.
1 Touch Where To? > Near.
2 Touch A Different City.
3 Enter part of the name, and touch Done.
English 13
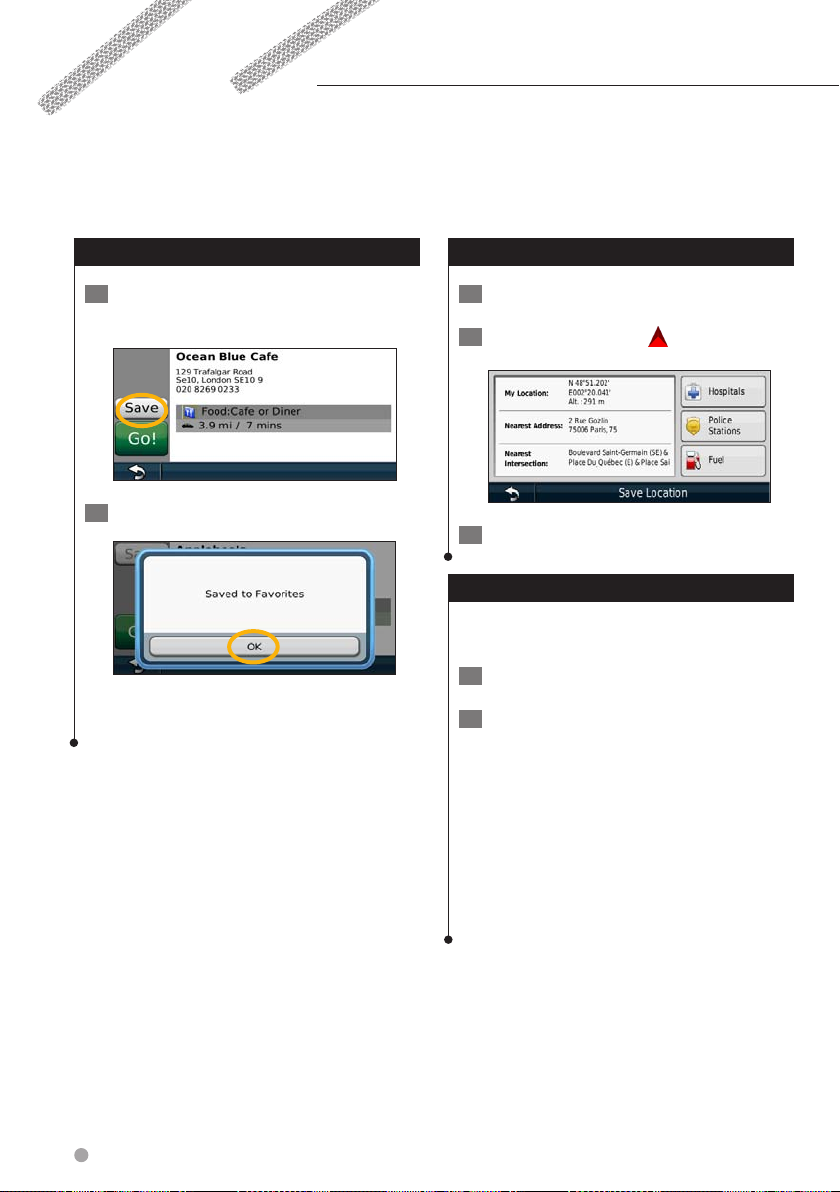
Favorites
You can save all of your favorite places in Favorites. You can also save your home location in Favorites.
Saving Places You Find
1 After you have found a place you want to
save, touch Save on the Go! page.
2 Touch OK. The place is saved in Favorites.
Saving Your Current Location
1 Touch View Map.
2 Touch the vehicle icon
3 Touch Save Location.
.
Setting a Home Location
You can set a Home Location for the place you
return to most often.
1 Touch Where To? > Go Home.
2 Select an option.
• Enter My Address—enter an address for the location
using the on-screen keyboard.
• Use My current location—set your current location as
your Home Location.
• Choose from Recently Found—select a location from
your recently found locations.
14 GPS Navigation Instruction Manual
After you set your Home Location, touch Where
To? > Go Home.

Viewing Saved Places
1 Touch Where To?.
2 Touch Favorites.
3 Touch a category.
Editing Saved Places
1 Touch Where To? > Favorites.
2 Touch the location you want to edit.
3 Touch Press for More.
4 Touch Edit.
5 Touch the item you want to edit.
• Change Name—enter a new name for the location
using the on-screen keyboard.
• Change Map Symbol—touch a new symbol.
• Change Phone Number—enter a phone number.
• Change Categories—create or change the category in
which this location is saved.
Deleting a Favorite
1 Touch Tools > My Data.
2 Touch Delete Favorite(s).
3 Select the Favorite to delete.
4 Touch Delete.
English 15
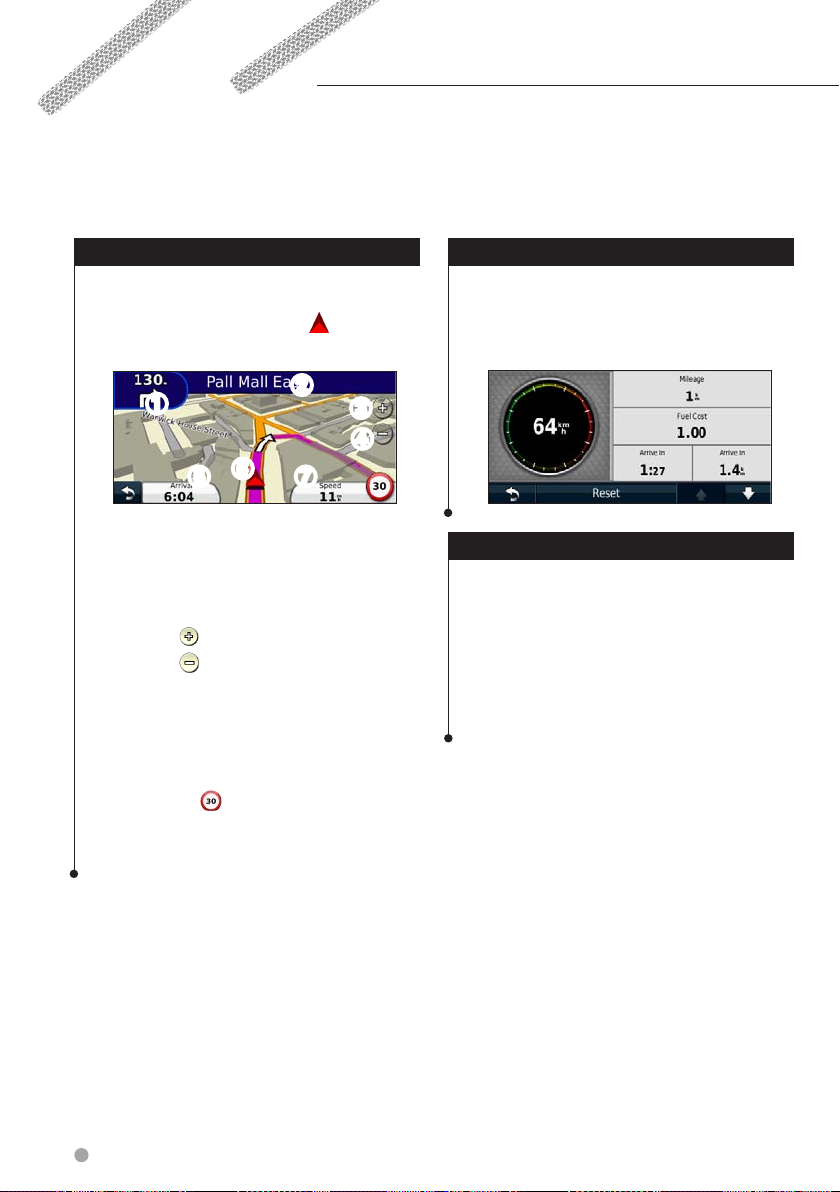
The Main Pages
This section provides details about the Map Page, the Trip Computer, the Turn List, Lane assist, and the GPS
Info Page.
Viewing the Map Page
Touch View Map to open the map. Touch an
area of the map to see additional information,
as shown below. The vehicle icon shows your
current location.
➋
➊
➌
➍
➏
➎ ➐
➊ Distance to the next turn. Touch to view
and hear next turn details. Lane assistance
also displays in this area.
➋ While navigating a route, touch the text bar
to open the Turn List. See page 17.
➌ Touch to zoom in.
➍ Touch to zoom out.
➎ Touch to change the data field.
➏ Touch to view the Where Am I? page.
➐ Touch the Speed data field to open the Trip
Computer.
⁄
• A speed limit icon may appear as you travel on major
roadways. This icon displays the current speed limit of the
roadway.
Trip Computer
The Trip Computer displays your current speed
and provides helpful statistics about your trip. To
view the Trip Computer, touch the Speed field on
the Map page.
Resetting Trip Information
If you want current and up-to-date trip
information, reset the trip information before
beginning a trip.
From the Trip Computer, touch Reset to
reset the information.
16 GPS Navigation Instruction Manual
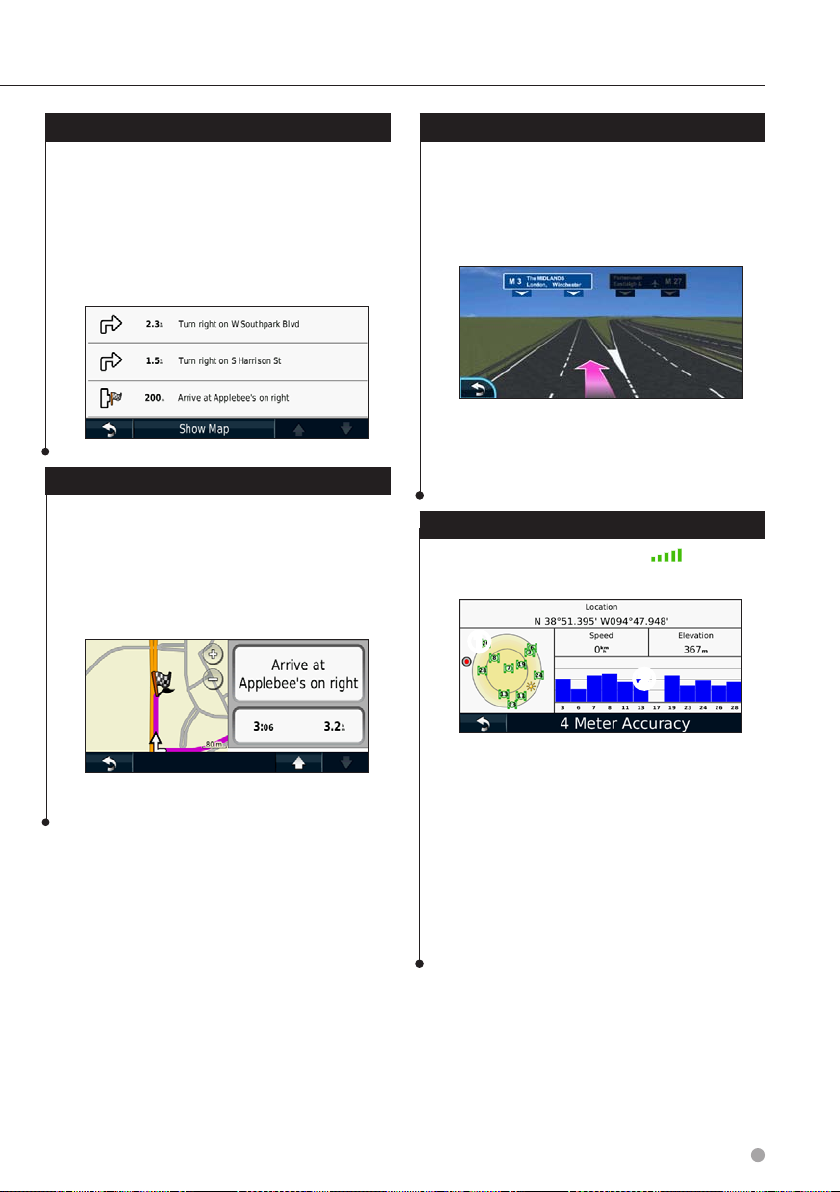
Turn List Page
When you are navigating a route, the Turn List
page displays turn-by-turn instructions for your
entire route and the distance between turns.
Touch the text bar on the top of the Map page to
view the Turn List page. Touch a turn on the list
to view the Next Turn page for that turn. Touch
Show Map to view the entire route on the map.
Next Turn Page
When you are navigating a route, the Next Turn
page shows the turn on the map and the distance
and time left before you reach the turn. To view
an upcoming turn on the map, touch the upperleft corner of the Map page, or touch any turn on
the Turn List page.
About Junction View
When available, the Lane Assist page may
display a view of the upcoming junction and
in which lane you should be driving. You must
be navigating a route before you can view the
junction.
⁄
• You can also view junctions from the Turn List page.
• The Lane Assist page with Junction View is available on
the DNX9280BT, DNX7280BT, and DNX5280BT.
GPS Info Page
From the Nav Menu page, touch in the
upper-left corner to view the GPS Info page.
➊
➋
➊ Sky view
➋ Satellite signal-strength bars
The sky view shows the satellites you are
receiving. The satellite signal-strength bars
indicate the strength of each satellite you are
receiving. A solid bar indicates that the GPS
satellite is ready for use.
English 17

Creating and Editing Routes
This section describes how to create and customize your routes.
Creating a New Custom Route
1 Touch Where To? (or Tools) > Routes > New.
2 Touch Add New Start Point.
3 Find a location for your starting point, and
touch Select.
4 Touch Add New End Point.
5 Find a location for your ending point, and
touch Select.
6 Touch + to add another location to your
route. Touch – to remove a location.
7 Touch Next to calculate your route and
view it on the map. Touch Save to save
your changes.
Editing Custom Routes
1 Touch Where To? (or Tools) > Routes.
2 Select the route you want to edit.
3 Touch Edit.
4 Touch the item to edit.
• Change Name—enter a new name.
• Add or Remove Points—add or remove points from
the route.
• Manually Reorder Points—change the order of points
along your route.
• Optimally Reorder Points—automatically order the
points.
• Recalculate—recalculate the route.
• Delete—remove this route.
Your changes are saved automatically when you
exit any of the route edit pages.
Saving and Modifying the Active Route
1 Touch Where To? (or Tools) > Routes.
2 Touch Active Route.
3 Touch Add or Remove Points.
4 Add, remove, or reorder the points.
5 Touch Next.
6 Touch Save.
Navigating a Saved Route
1 From the Main page, touch Where To? (or
Tools) > Routes.
2 Touch the route you want to navigate, and
touch Go!.
Deleting All Saved Routes
Touch Tools > My Data > Delete Selected
Route(s) > Select All > Delete.
Stopping Your Route
With a route active, touch > Stop.
18 GPS Navigation Instruction Manual
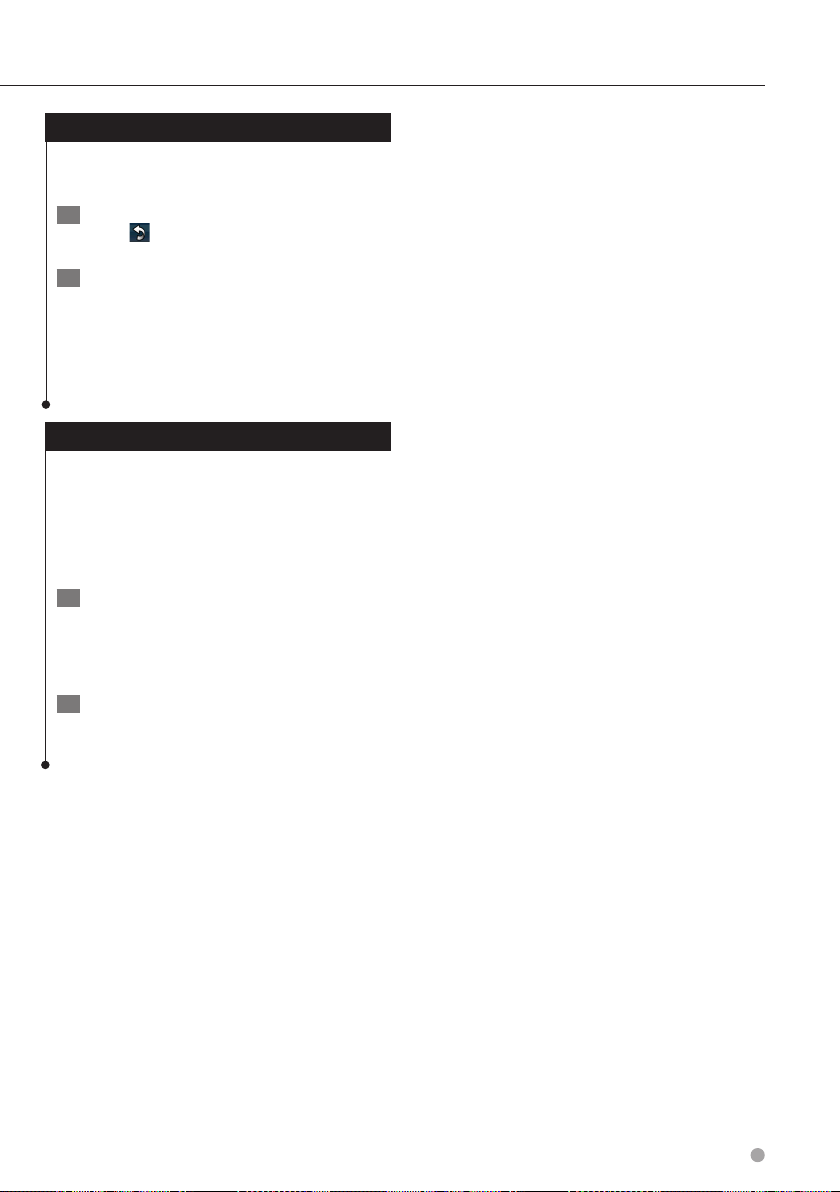
Adding a Detour to a Route
If a road on your route is closed or congested
with traffic, you can take a detour.
1 With a route active on the Main Map,
touch
2 Touch Detour.
The navigation system attempts to get you back
on your original route as quickly as possible. If
the route you are currently taking is the only
reasonable option, the navigation system might
not calculate a detour.
.
Using Multiple Route Preview
⁄
• See page 26 to enable multiple route preview with Route
Preferences.
• Multiple Route Preview is not available on the
DNX9280BT.
1 Select a point of interest (page 10).
A map appears with Faster Time, Shorter
Distance, and Less Fuel routes highlighted.
2 Select a route, and touch Go!.
English 19
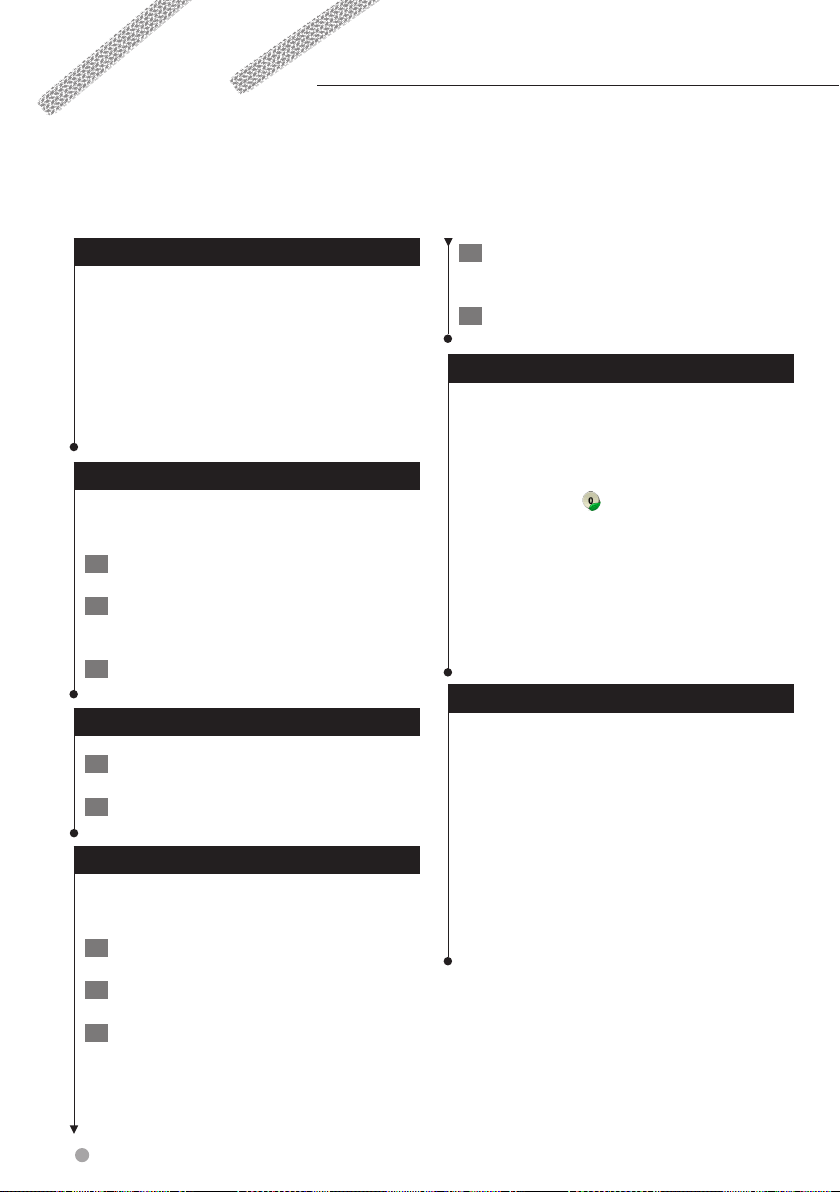
Using ecoRoute™
The ecoRoute feature calculates your vehicle fuel economy, carbon footprint, and the fuel price of
navigating to a destination, and offers tools for improving fuel efficiency. Using a wireless data connection,
the optional ecoRoute HD accessory sends data from your vehicle to your navigation system. The
DNX 4 / 5 / 7 series cannot connect with ecoRoute HD.
About ecoRoute
The data provided by the ecoRoute feature is
only an estimate. The data is not actually read
from your vehicle. To receive more-accurate
fuel reports for your specific vehicle and driving
habits, calibrate the fuel economy.
⁄
• The optional ecoRoute HD accessory collects data from
your vehicle.
Creating a Vehicle Profile
The vehicle profile provides a basis for ecoRoute
to calculate your vehicle fuel economy.
1 Touch Tools > ecoRoute.
2 Enter the required information, and touch
Next.
3 Touch Done.
Resetting Your Vehicle Profile
1 Touch Tools > ecoRoute > Vehicle Profile.
2 Touch Reset.
Calibrating Fuel Economy
Use this feature when you refuel to maintain an
accurate fuel economy.
1 Touch Tools > ecoRoute > At the Pump.
4 Enter the distance you have traveled since
the last fill up.
5 Touch Next.
Taking the ecoChallenge
The ecoChallenge helps you maximize your fuel
economy by scoring your driving habits. The
higher your ecoChallenge scores, the more fuel
you save. The ecoChallenge collects data and
calculates a score whenever you are moving.
The ecoChallenge
score on the map.
Touch Tools > ecoRoute > ecoChallenge.
icon displays your current
⁄
• To view detailed ecoChallenge scores, touch the icon.
The leaf color on the driving challenge icon changes
depending on your performance in the challenge.
About ecoChallenge Scores
• Overall—a combination of the speed, acceleration, and
braking score.
• Speed—gain points for driving at your vehicle optimal
speed for conserving fuel (45–60 mph for most vehicles).
• Acceleration—gain points for smooth acceleration; lose
points for rapid acceleration.
• Braking—gain points for smooth braking; lose points for
hard braking.
• Fuel Economy—ecoRoute HD compares your current
fuel economy with the highest fuel economy recorded
for your vehicle. Gain points for driving at the optimal
fuel economy for your vehicle.
2 Enter the current fuel price.
3 Enter how much fuel your vehicle has used
since the last fill up.
20 GPS Navigation Instruction Manual

Hiding Your ecoChallenge Score
1 Touch Tools > ecoRoute > ecoChallenge.
2 Touch Settings > Hide.
3 Touch OK.
Resetting Your Score
You can restart your current ecoChallenge.
While viewing the current ecoChallenge
details, touch Reset > Yes.
Viewing Your Fuel Economy
1 Touch Tools > ecoRoute > Fuel Economy.
The graph along the bottom shows your
average fuel economy for a period of
driving time.
2 Touch a section of the graph to zoom in.
3 Touch Reset to clear the fuel economy
data.
Viewing a Mileage Report
You can view the 20 most-recent mileage reports.
1 Touch Tools > ecoRoute > Mileage Report.
2 Select a report.
• To reset all report data, touch Reset.
Exporting a Mileage Report
⁄
• The DNX9280BT cannot save mileage reports.
1 Connect a USB mass storage device to your
Kenwood unit.
2 Touch Tools > ecoRoute > Mileage Report.
3 Touch Export to export and save the
reports to the USB mass storage device.
About the Mileage Report
A mileage report tracks the distance, the time,
the average fuel economy, and the fuel cost of
navigating to a destination.
A mileage report is created for every route that
you drive. If you stop a route on the device, a
mileage report is created for the distance you
traveled.
Mileage reports are created automatically when
you stop or complete routes.
English 21
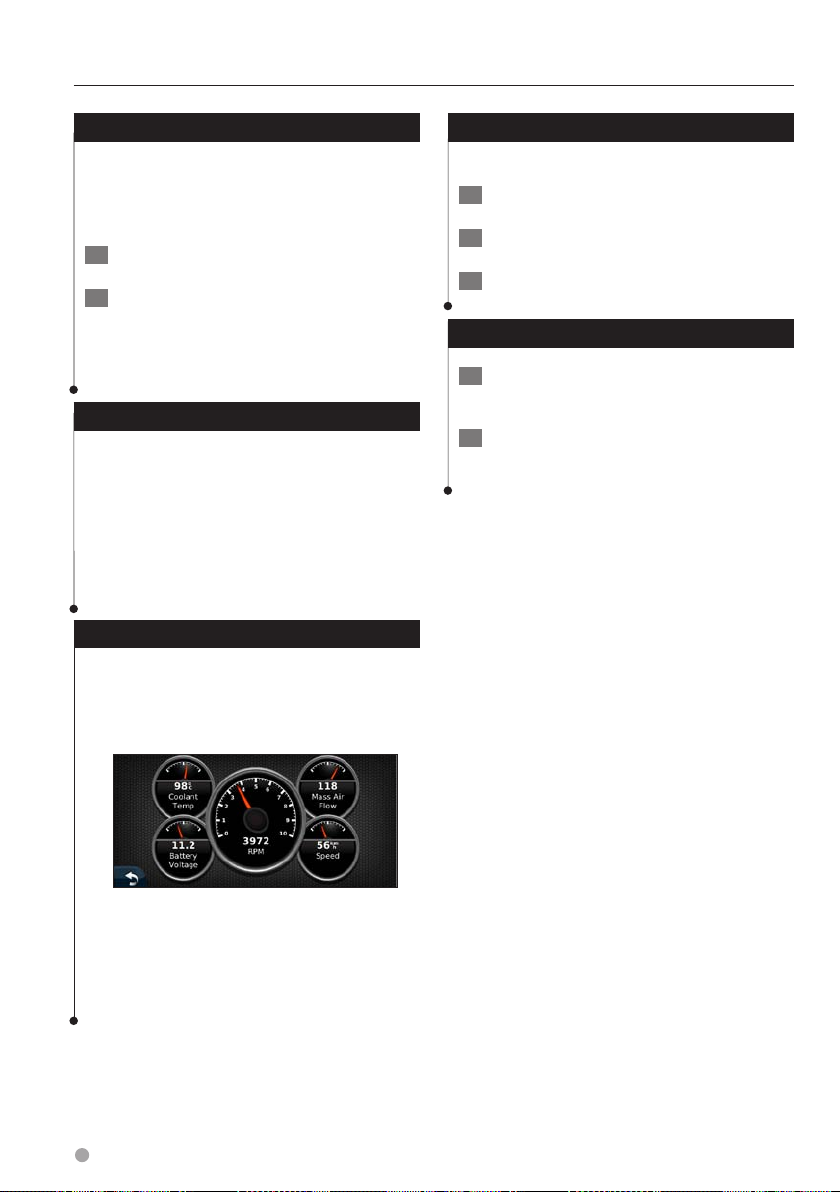
Using ecoRoute
Diagnostics (ecoRoute HD)
When your ecoRoute HD is connected, it can
select diagnostic trouble codes (DTC) related to
your vehicle's emissions system, if the on-board
diagnostic system detects a fault.
1 Touch Tools > ecoRoute > Diagnostics.
2 Touch an error code to view its meaning.
⁄
• Consult your vehicle repair technician for additional
details for DTC reported by the system.
Clearing Error Codes (ecoRoute HD)
Touch Tools > ecoRoute > Diagnostics > Reset
to clear error codes noted by the system.
⁄
• Not all vehicles will allow you to reset error codes.
• Clearing error codes without repairing the source of the
erro may result in a return of the check engine light.
Consult your vehicle repair technician for additional
details.
Gauges (ecoRoute HD)
View real-time information about your vehicle,
such as RPM and battery voltage.
Changing the Gauges (ecoRoute HD)
You can change the data displayed in the gauges.
1 Touch Tools > ecoRoute > Gauges.
2 Touch the gauge you want to change.
3 Touch a data type.
Setting Routes that Use Less Fuel
1 Touch Tools > Settings > Navigation >
Route Preference.
2 Select Less Fuel.
Touch Tools > ecoRoute > Gauges.
⁄
• The information displayed on the gauges page is
collected from your vehicle. Garmin is not responsible for
the content displayed on the gauges page. The gauges
that are displayed may vary by vehicle.
22 GPS Navigation Instruction Manual
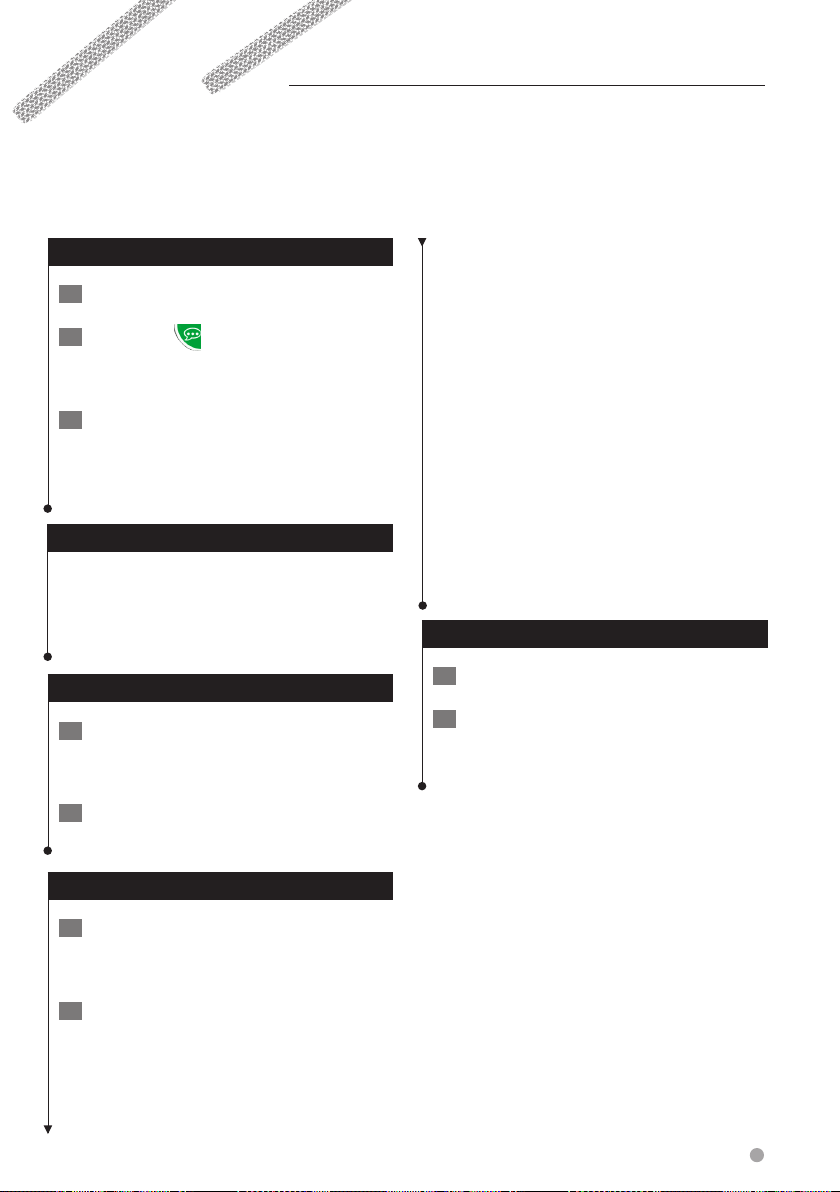
Using Speech Recognition (DNX9280BT)
Use the speech recognition feature to speak to your navigation system to find destinations, select options,
and perform other functions.
Voice Commands
1 Press the Talk button on the unit.
2 Wait for the
appear in the upper-right corner of the
screen.
3 Speak a command.
green speak icon to
⁄
• The speech recognition feature does not work for all
languages in all areas.
Search Methods
Speech recognition uses four search methods:
• Speak any text on the screen
• Speak shortcut commands
• Speak the name of a popular place
• Speak an address
Speaking Text on the Screen
1 Speak any word on the screen. For
example, from the Tools menu, you can
speak Routes or Page Down.
2 Listen for the voice prompt before
speaking your next command.
Shortcut Commands
Cancel Route Go Home
Detour Help
Find Address Stop Listening
Find City Tools Menu
Find Favorite Trip Computer
Find Place by
Category
Find Place by Name Where Am I?
Find Recently Found Where To?
You can also say Find Nearest to search a
location category. Location categories are points
of interest categories contained in the navigation
system. The Find Nearest command only works
from the Nav Menu page, the Where To? page,
and the Map page.
View Map
Find Nearest Shortcut Command
1 Press the Talk button on the unit.
2 Speak Find Nearest followed by a point
of interest category, such as Italian
Restaurant.
Speaking Shortcut Commands
1 Speak any shortcut command from the
Shortcut Commands list. You can use
shortcut commands from any screen.
2 Listen for the voice prompt before
speaking your next command.
English 23
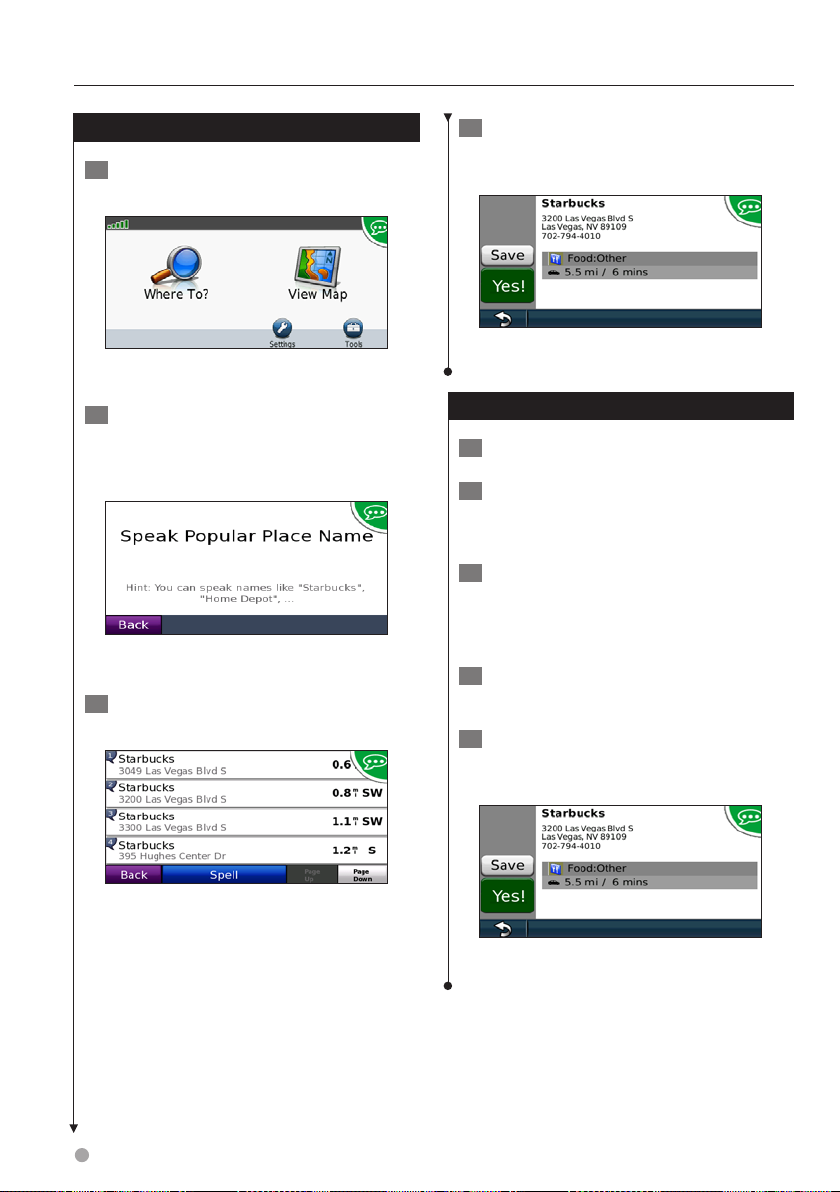
Using Speech Recognition (DNX9280BT)
Speaking the Name of a Popular Place
1 Speak Find Place by Name from any
screen.
“Find Place by Name”
2 Listen for the voice prompt, and speak the
name of the place. The navigation system
repeats the name of the place as it is
searching.
“Starbucks”
3 A list of places appears. Speak the line
number of the place you want.
4 Speak Yes to navigate to the place, or
speak No to go back to the list of found
places.
“Yes”
Speaking an Address
1 Speak Find Address from any screen.
2 Respond to the prompts to speak or spell
the city name, the house number, and the
street.
3 Listen for the voice prompt, and speak the
name of the place. The navigation system
repeats the name of the place as it is
searching. A list of places appears.
4 Speak the line number of the place you
want.
5 Speak Yes to navigate to the place, or
speak No to go back to the list of found
places.
“Line 1”
24 GPS Navigation Instruction Manual
“Yes”

Traffic Information
Using the built-in FM traffic receiver, the navigation system can receive and use traffic information. When
a traffic message is received, you can see the event on the map and change your route to avoid the traffic
incident. The DNX5280BT does not have an FM traffic receiver. Traffic information is not available in all areas.
Understanding FM TMC Traffic
FM TMC traffic receivers receive traffic information
that is broadcast over the FM Radio Data System.
The FM TMC subscription activates automatically
after your navigation system acquires satellite
signals while receiving traffic signals from the
service provider. You can add other FM TMC
subscriptions at any time. Check the Garmin
Web site at www.garmin.com/kenwood for other
available services.
Traffic in Your Area
When you are receiving traffic information, a
traffic icon appears in the upper-left corner of
the Map page. The traffic icon changes color to
indicate the severity of traffic conditions on your
route or on the road you are currently traveling.
Color Description Meaning
Green Low severity Traffic is flowing
normally.
Yellow Medium
severity
Red High severity Traffic is heavily
Gray No data Traffic data has
Traffic is slightly
congested.
congested or
stopped.
not updated.
If a non-severe traffic delay occurs on your route,
the traffic icon shows how much time the delay
has added to your route. This time is already
included in your estimated arrival time.
To manually avoid traffic on your route:
1 On the Map page, touch the traffic icon.
2 Touch Traffic On Route.
3 Touch the arrows to view other traffic
delays on your route, if necessary.
4 Touch Avoid to avoid the traffic delay.
Viewing the Traffic Map
The traffic map shows color-coded traffic flow
and delays on nearby roads.
1 On the Map page, touch the traffic icon.
2 Touch Show Traffic Map to view the traffic
incidents on a map.
⁄
• To return to the normal map from the traffic map, touch
the traffic icon, and touch Show Normal Map.
Viewing Traffic Delays
Traffic on Your Route
When calculating your route, the navigation
system examines the current traffic and
automatically optimizes the route for the shortest
time. If a severe traffic delay occurs on your
route while you are navigating, the navigation
system automatically recalculates the route. You
might still be routed through traffic if no better
alternative routes exist.
1 On the Map page, touch the traffic icon.
2 Touch Traffic Search to view a list of traffic
delays.
3 Touch an item in the list to view the delay
on a map and details about the delay. If
there is more than one delay, touch the
arrows to view the additional delays.
English 25
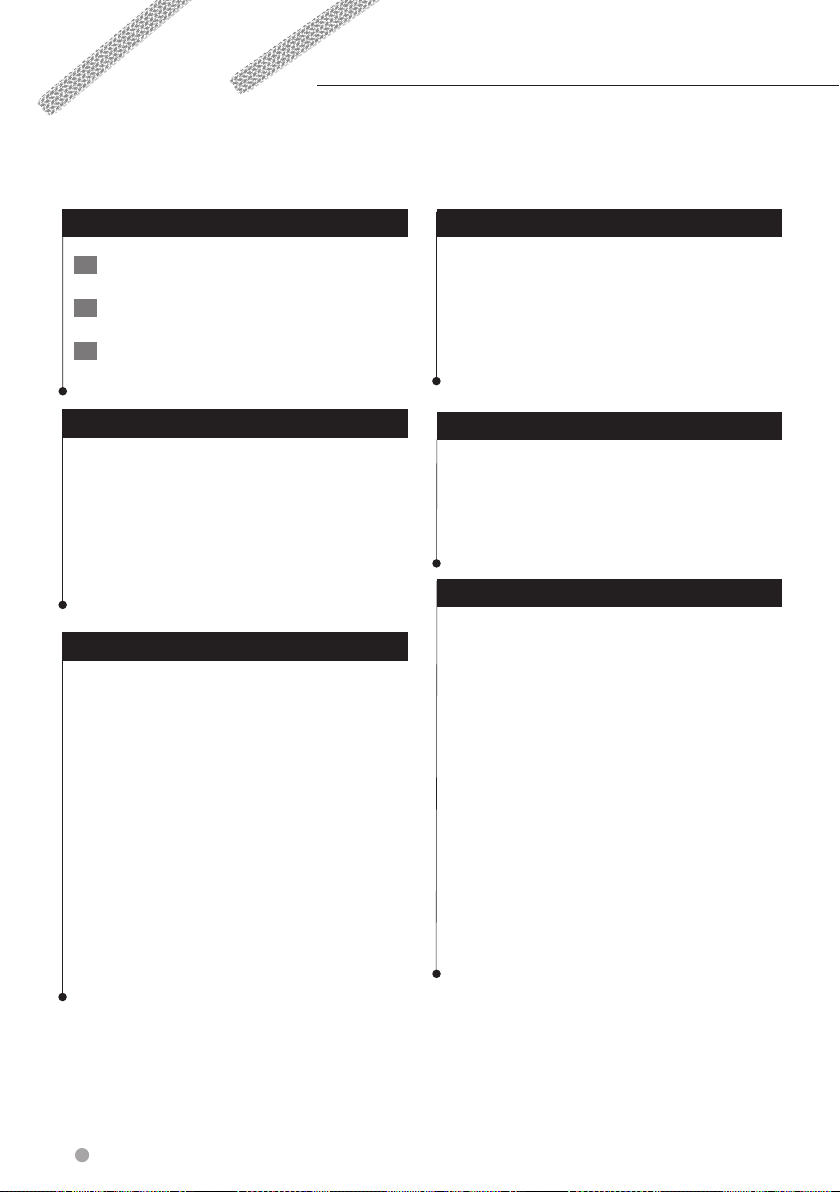
Customizing the Settings
You can customize the settings of your GPS navigation system.
Customizing the Navigation System
1 Touch Settings.
2 Touch the setting you want to change.
3 Touch the button below the setting name
to change it.
Changing the System Settings
Touch Settings > System.
• GPS Simulator—enable the simulator to turn off the
GPS mode and simulate navigation.
• Units—change the units of measure.
• Keyboard Layout—select keyboard layout.
• About—display the software version number, the unit
number, and the unit ID number.
• Restore—restore the original system settings.
Changing the Map Settings
Touch Settings > Map.
• Map Detail—adjust the amount of detail shown on the
map. More detail may cause the map to redraw slower.
• Map View—select a map perspective.
• Vehicle—touch Change to change the icon used to
display your position on the map. Touch the icon you
want to use, and touch OK.
• Trip Log—show or hide the log of your travels. To clear
your trip log, touch Tools > My Data > Clear Trip Log.
See page 29 to save trip logs.
• Map Data Layout—changes the layout of the main
map.
• Map Info—view the maps loaded on your navigation
system and their version. Touch a map to enable (check
mark) or disable (no check mark) that map.
• Restore—restore the original map settings.
Changing the Navigation Settings
Touch Settings > Navigation.
• Route Preference—select a preference for calculating
your route.
• Avoidances—select the road types you want to avoid or
you would prefer to use on your routes.
• Restore—restore the original navigation settings.
• Voice Prompts—turn voice prompts on or off.
Adjusting the Display Settings
Touch Settings > Display.
• Color Mode—select Day for a light background, Night
for a dark background, or Auto to automatically switch
between the two.
• Restore—restore the original display settings.
Route Preferences
Touch Settings > Navigation > Route
Preference.
The route calculation is based on road speeds and
vehicle acceleration data for a given route.
• Faster Time—calculates routes that are faster to drive
but can be longer in distance.
• Shorter Distance—calculates routes that are shorter in
distance but can take more time to drive.
• Less Fuel—calculates routes that could use less fuel
than other routes.
• Prompted—prompts you to select a route calculation
mode before navigating (multiple route preview, see
page 19).
• Off Road—calculates a direct line from your location to
your destination.
26 GPS Navigation Instruction Manual
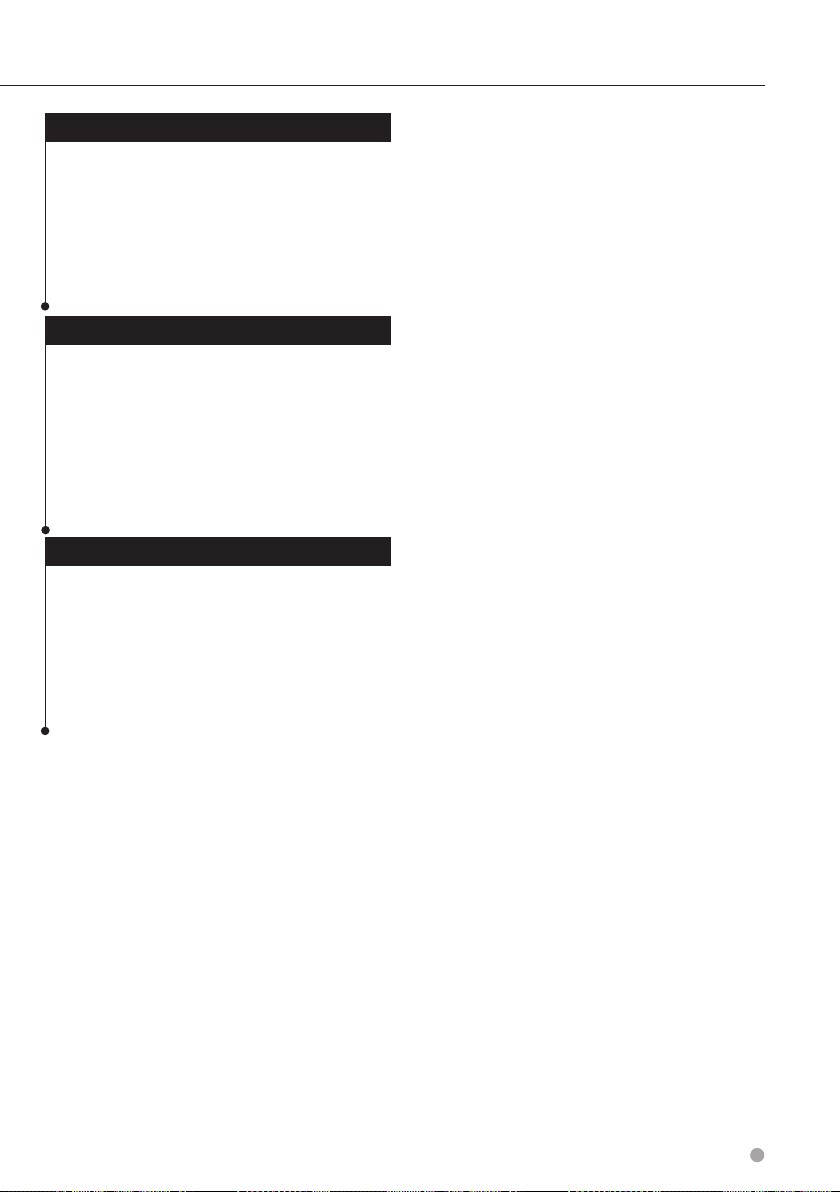
Updating the Time Settings
Touch Settings > Time.
• Time Format—select a 12-hour, 24-hour, or UTC time
format.
• Current Time—select Automatic to update the time
automatically. When Automatic is not selected, you can
adjust the time in 15-minute increments.
• Restore—restore the original time settings.
Setting the Languages
Touch Settings > Language.
• Voice Language—select a voice.
• Keyboard—select the keyboard for your language. You
can also change the keyboard language mode from any
keyboard by touching the Mode button.
• Recognition Prompt—turn speech recognition
prompts on or off.
• Restore—restore the original languages.
Adding Security
Touch Settings > Security.
• Safe Mode—turn safe mode on or off. When your
vehicle is moving, safe mode disables all functions that
require significant operator attention and could become
a distraction while driving.
• Restore—restore the original security settings.
English 27

Appendix
This appendix provides additional information about your navigation system, such as how to update the
software and map data.
Updating the Software
To update the navigation system software, you
must have a USB mass storage device and an
Internet connection.
⁄
• The DNX9280BT uses an SD card for data storage.
1 Go to www.garmin.com/Kenwood.
2 Find your model and select Software
Updates > Download.
3 Read and accept the terms of the Software
License Agreement.
4 Follow the instructions on the Web site to
complete the installation of the software
update.
Updating the Map Data
You can purchase updated map data from Garmin
or ask your Kenwood dealer or Kenwood service
center for details.
1 Go to www.garmin.com/Kenwood.
2 Select Order Map Updates for your
Kenwood unit.
3 Follow the Web site instructions to update
your map.
28 GPS Navigation Instruction Manual
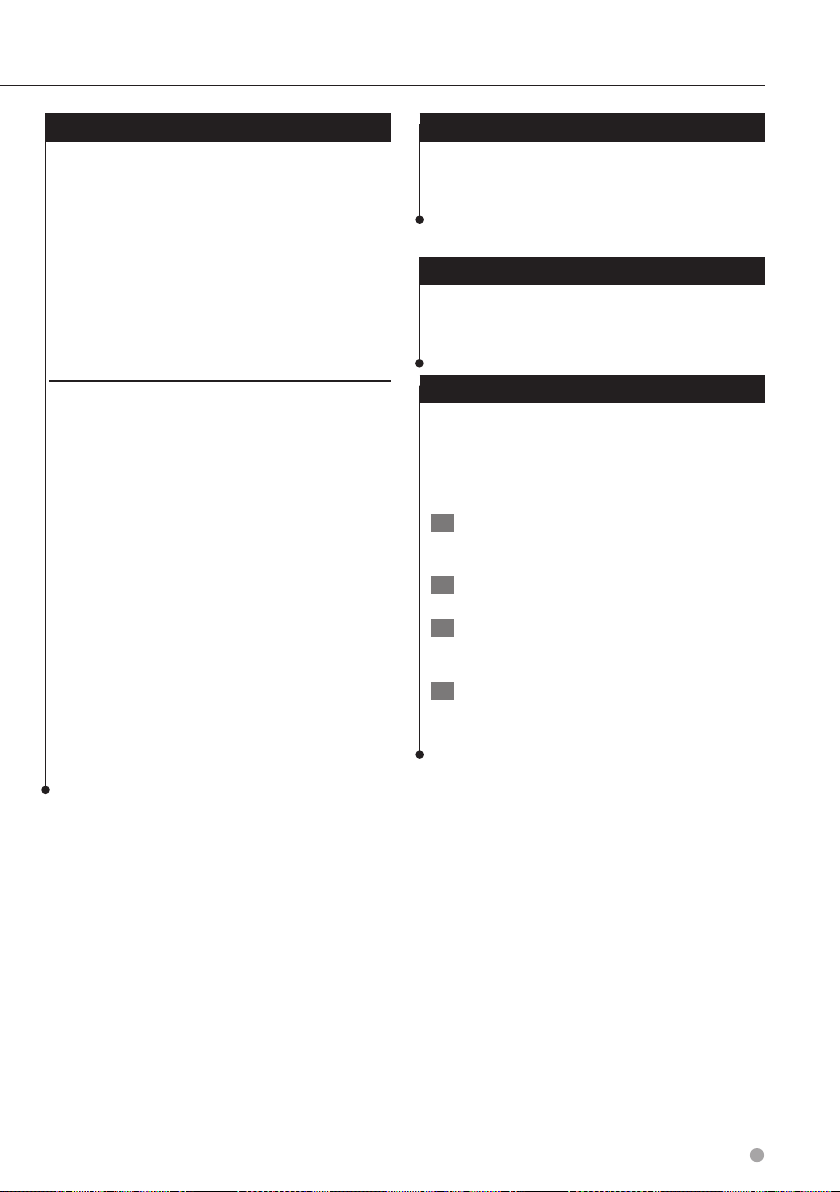
Custom POIs (Points of Interest)
You can manually load custom points of interest
(POI) databases, available from various companies
on the Internet. Some custom POI databases
contain alert information for points such as safety
cameras and school zones. The navigation system
can notify you when you approach one of these
points. You are responsible for ensuring that your
use of safety camera information is lawful in your
area.
NOTICE
Garmin is not responsible for the consequences of
using the safety camera database or other custom
POI databases, or for the accuracy of the safety
camera or other custom POI database.
After downloading your POI database, use the
Garmin POI Loader to install the POIs onto a
USB mass storage device. Use the USB mass
storage device to load the POIs. The POI Loader is
available at www.garmin.com/products
/poiloader. Refer to the POI Loader Help file for
more information; click Help to open the Help file.
⁄
• The DNX9280BT uses an SD card for mass storage and
loading custom POIs.
• Each time you load custom POIs to the navigation
system, any other custom POIs already saved in the
system will be overwritten.
Finding Custom POIs
To view a list of the custom POIs loaded in your
navigation system, touch Where To? > Extras >
Custom POIs.
Deleting Custom POIs
To delete all custom POIs from your navigation
system, touch Tools > My Data > Delete Custom
POI(s). Touch Yes to confirm.
Saving Trip Logs
Trip logs are recorded while you navigate a route.
⁄
• Trip log data is saved as a .gpx file.
• Saving trip logs is not available on the DNX9280BT.
1 Connect a USB mass storage device to your
Kenwood unit.
2 Touch Tools > My Data > Manage Trip Logs.
3 Select a trip log segment, or View All
Segments.
4 Select Share to export to the USB mass
storage device.
English 29
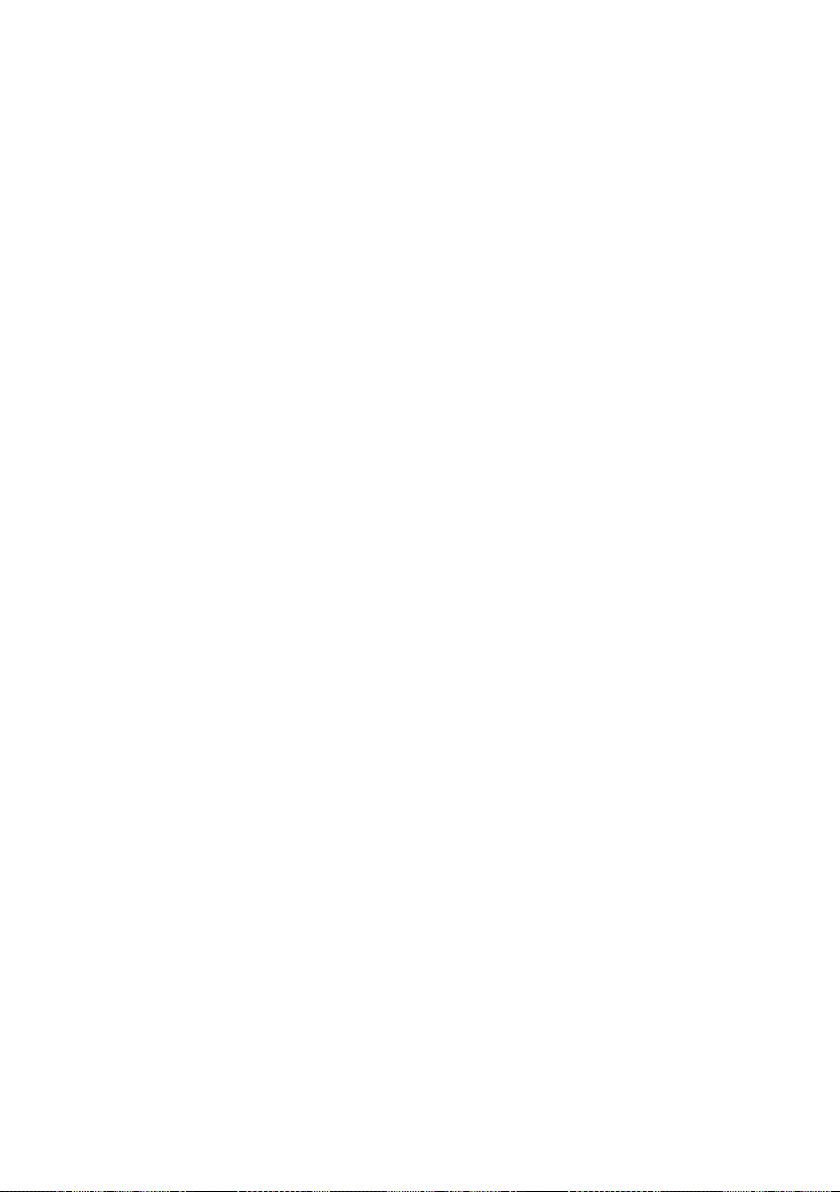
 Loading...
Loading...