JVC KD-AVX22 User manual
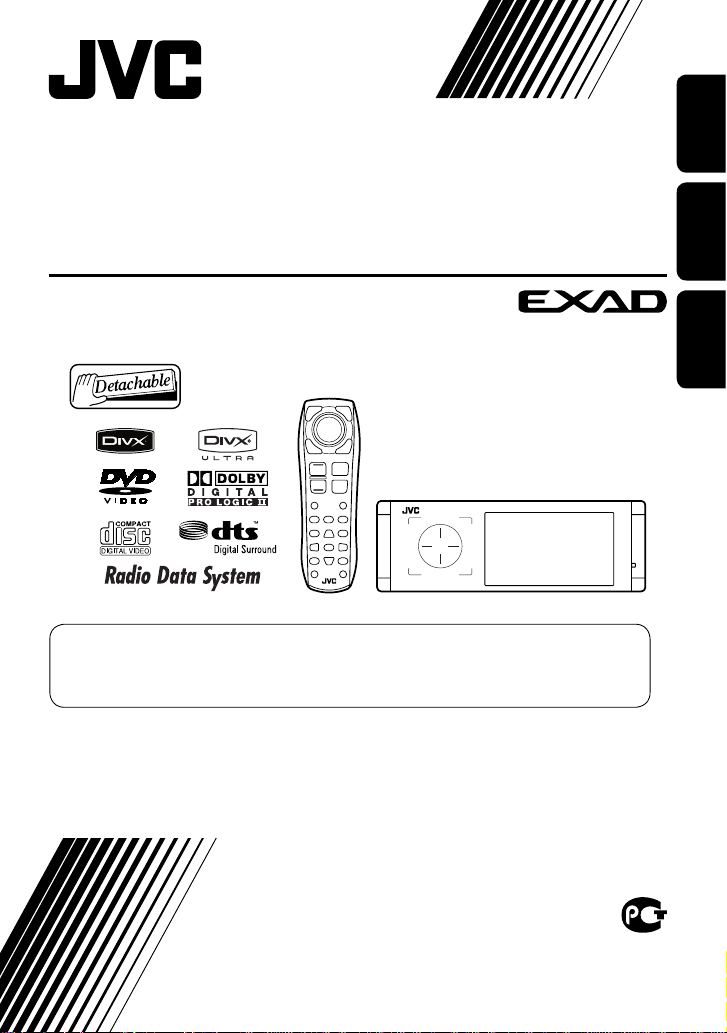
ENGLISHРУCCKИЙУКРАЇНА
For installation and connections, refer to the separate manual.
Указания по установке и выполнению соединений приводятся в отдельной инструкции.
Вказівки по встановленню та виконанню підключень наведені у окремій інструкції.
INSTRUCTIONS
ИНСТРУКЦИИ ПО ЭКСПЛУАТАЦИИ
ІНСТРУКЦІЇ
LVT1800-005A
[EE]
DVD/CD RECEIVER
ПРИЕМНИК ДЛЯ ВОСПРОИЗВЕДЕНИЯ ДИСКОВ DVD И
КОМПАКТ-ДИСКОВ
ПРИЙМАЧ З ПРОГРАВАЧЕМ DVD/CD-ДИСКІВ
KD-AVX22
For canceling the display demonstration, see page 7.
Информацию об отмене демонстрации функций дисплея см. на стр. 7.
Інформацію щодо відміни демонстрації функцій дисплею див. на стор. 7.
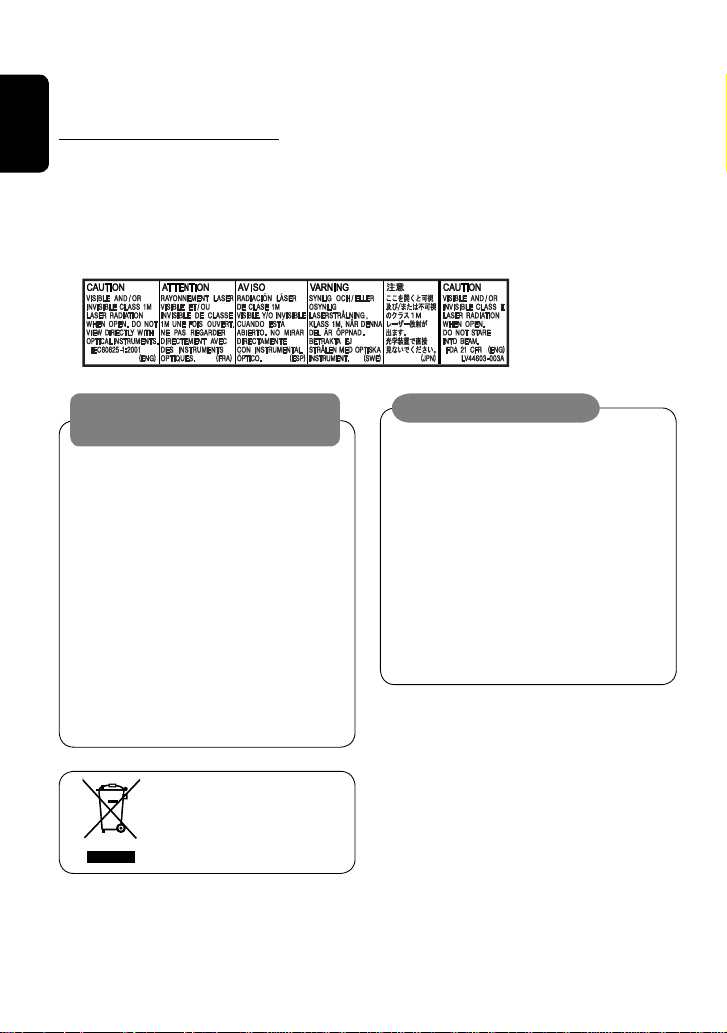
Thank you for purchasing a JVC product.
Please read all instructions carefully before operation, to ensure your complete understanding and to obtain the best
possible performance from the unit.
IMPORTANT FOR LASER PRODUCTS
1. CLASS 1 LASER PRODUCT
2. CAUTION: Do not open the top cover. There are no user serviceable parts inside the unit; leave all servicing to
qualified service personnel.
3. CAUTION: Visible and/or invisible class 1M laser radiation when open. Do not view directly with optical
instruments.
4. REPRODUCTION OF LABEL: CAUTION LABEL, PLACED OUTSIDE THE UNIT.
[European Union only]
ENGLISH
2
WARNINGS:
To prevent accidents and damage
• DO NOT install any unit or wire any cable in a
location where;
– it may obstruct the steering wheel and
gearshift lever operations.
– it may obstruct the operation of safety devices
such as air bags.
– it may obstruct visibility.
• DO NOT operate the unit while driving.
If you need to operate the unit while driving, be
sure to look around carefully.
• The driver must not watch the monitor while
driving.
• The driver must not put on the headphones while
driving.
Cautions on the monitor:
• The monitor built in this unit has been produced
with high precision, but it may have some
ineffective dots. This is inevitable and is not
malfunction.
• Do not expose the monitor to direct sunlight.
• When the temperature is very cold or very hot...
– Chemical changes occur inside, causing
malfunction.
– Pictures may not appear clearly or may move
slowly. Pictures may not be synchronized with
the sound or picture quality may decline in
such environments.
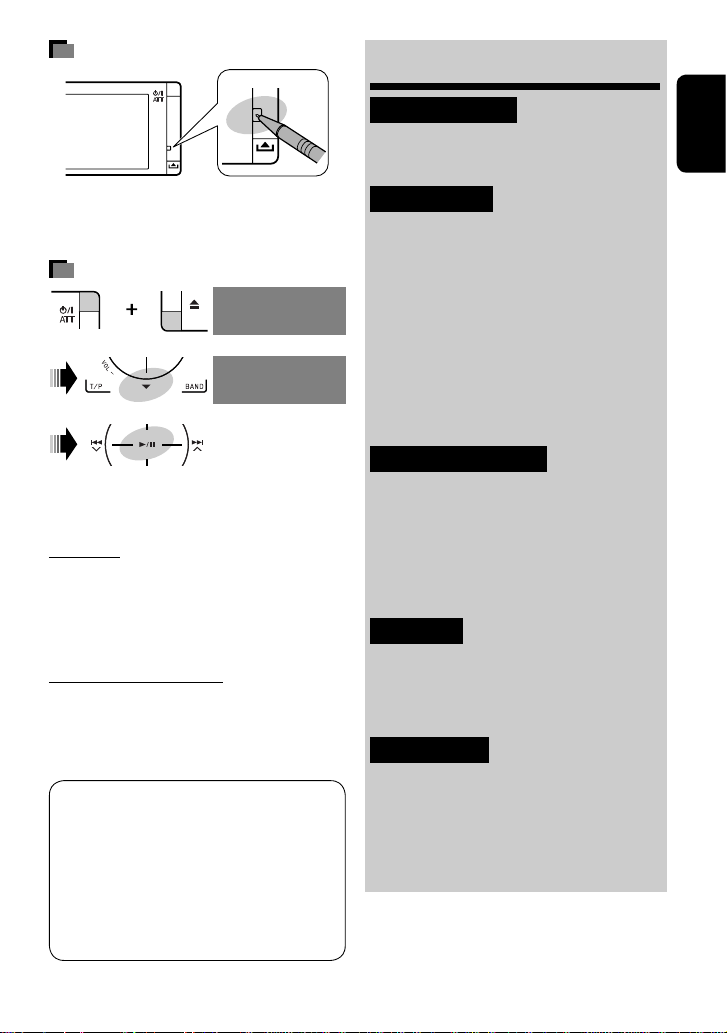
3
ENGLISH
How to reset your unit
• Your preset adjustments will also be erased.
How to forcibly eject a disc
• If this does not work, reset the unit.
For safety...
• Do not raise the volume level too much, as this will
block outside sounds, making driving dangerous.
• Stop the car before performing any complicated
operations.
Temperature inside the car...
If you have parked the car for a long time in hot or cold
weather, wait until the temperature in the car becomes
normal before operating the unit.
This product incorporates copyright protection
technology that is protected by U.S. patents and
other intellectual property rights. Use of this
copyright protection technology must be authorized
by Macrovision, and is intended for home and
other limited viewing uses only unless otherwise
authorized by Macrovision. Reverse engineering or
disassembly is prohibited.
Contents
INTRODUCTION
Playable disc type ............................ 4
Before operations ............................ 5
OPERATIONS
Basic operations—AV menu ............. 6
Basic operations—Control panel ...... 8
Basic operations—
Remote controller (RM-RK252) ...... 10
Listening to the radio ...................... 12
Disc operations ................................ 18
Dual Zone operations ....................... 30
USB operations ................................ 34
EXTERNAL DEVICES
Listening to the iPod ........................ 36
Listening to the CD changer .............. 39
Listening to the DAB tuner ............... 41
Listening to other external
components ................................. 44
SETTINGS
Sound equalization .......................... 46
Assigning titles to the sources .......... 47
Menu items ..................................... 48
REFERENCES
Maintenance ................................... 56
More about this unit ........................ 57
Troubleshooting .............................. 62
Specifications .................................. 66
NO EJECT?
EMERGENCY EJECT?
NO EJECT?
EMERGENCY EJECT?
[Hold]
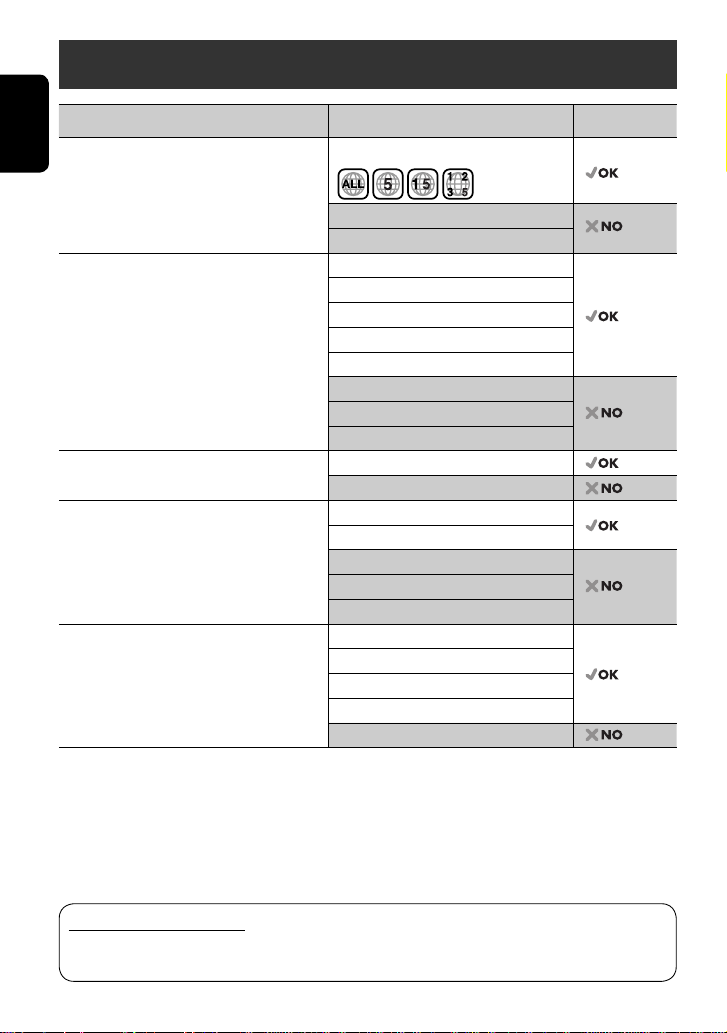
ENGLISH
4
Disc type Recording format, file type, etc. Playable
DVD DVD Video (Region Code: 5)*
1
DVD Audio
DVD-ROM
DVD Recordable/Rewritable
(DVD-R/-RW*2, +R/+RW*3)
• DVD Video: UDF bridge
• DVD-VR
• DivX/MPEG1/MPEG2/JPEG/MP3/WMA/WAV/
AAC: Compliant to ISO 9660 level 1, level 2,
Romeo, Joliet
DVD Video
DVD-VR
DivX/MPEG1/MPEG2
JPEG
MP3/WMA/WAV/AAC*
4
MPEG4
DVD+VR
DVD-RAM
DualDisc DVD side
Non-DVD side
CD/VCD Audio CD/CD Text (CD-DA)/DTS-CD
VCD (Video CD)
SVCD (Super Video CD)
CD-ROM
CD-I (CD-I Ready)
CD Recordable/Rewritable
(CD-R/-RW)
• Compliant to ISO 9660 level 1, level 2, Romeo,
Joliet
CD-DA
MP3/WMA/WAV/AAC*
4
JPEG
DivX/MPEG1/MPEG2
MPEG4
*1 If you insert a DVD Video disc of an incorrect Region Code, “Region code error” appears on the monitor.
*2 DVD-R recorded in multi-border format is also playable (except for dual layer discs).
DVD-RW dual layer discs are not playable.
*3 It is possible to play back finalized +R/+RW (Video format only) discs.
+RW double layer discs are not playable.
*4 This unit can play back AAC files encoded using iTunes.
Playable disc type
Caution for DualDisc playback
The Non-DVD side of a “DualDisc” does not comply with the “Compact Disc Digital Audio” standard. Therefore,
the use of Non-DVD side of a DualDisc on this product may not be recommended.

INTRODUCTION
5
ENGLISH
The lights of the touch pad controls and monitor are
turned off when no operation is done for about 10
seconds.
The lights are turned on in the following cases:
– When you move your hand close
to the touch pad controls.*
– When your finger touches the
touch pad controls.*
– When you use the remote
controller.
– When the source is automatically changed by
receiving the Traffic Announcement or a programme
searched by PTY search.
– When the signal from the rear view camera comes in.
* Depending on the setting. To change the setting, ☞
page 53.
The lights are always turned on in the following
cases:
– While
<AV Menu> is displayed.
– While
<Source Menu> is displayed.
– While the control panel is open.
– When <Illumination> is set to <Normal>. (☞
page 53)
Before operations
Touch pad controls
How to operate the unit by the touch pad
controls
You can operate the unit by touching the appropriate
part of the touch pad controls.
• To adjust the volume, move your finger on the
touch pad knob as illustrated below to display the
animation on the monitor, then press 5 or ∞
repeatedly.
– You can also adjust the volume by just continuing
to move your finger on the touch pad knobs as
illustrated below.
• When you slide your finger on the touch pad knob
as illustrated below, it functions in the same way as
touching 5 / ∞ / 4 / ¢.
Monitor
• Operations are explained mainly using the touch pad controls and buttons of the unit; however, the buttons
on the remote controller can work in the same way if they have the same names or marks.
• In the explanation, the screen names are highlighted. For example, <AV Menu>.
Vol-
Vol+
15
VOL
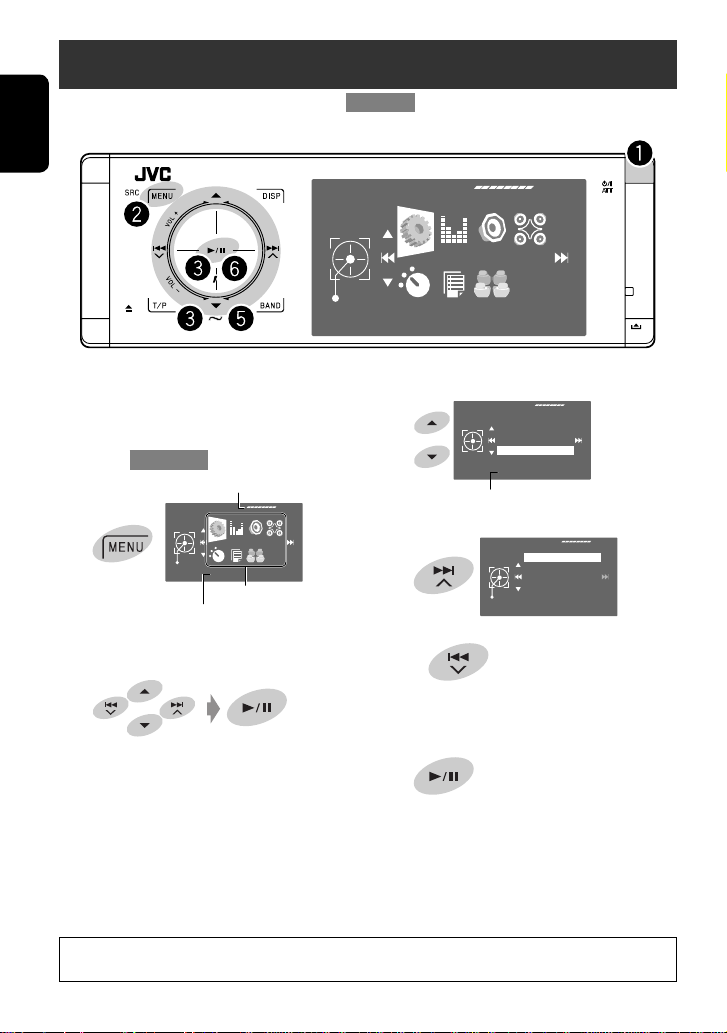
ENGLISH
6
⁄ Select an item.
@ Enter the next screen.
• To return to the previous screen:
• Repeat steps ⁄ and @ to set the sub-item if
needed.
¤ Finish the procedure.
Basic operations— AV menu
You can use the menus to set up various settings from <AV Menu>. For details of each menu and setting, see “Menu
items.” (☞ pages 48 to 55)
~ Turn on the power.
The lights of the touch pad controls and monitor
are turned on.
Ÿ Enter
<AV Menu>.
• Non-available items will be shaded.
! Select an icon to enter the setup screen.
In this manual, English indications are used for purpose of explanation. You can select the indication
language on the monitor. (☞ page 49)
Setup
AV Menu
Enter
Through
Sound
Fader/Balance
Volume Adjust
Subwoofer Level
High Pass Filter
Crossover
High Pass Filter
Exit
Through
On
Current setting of the selected item
Setup
AV Menu
Enter
Current selected icon name
Setup icons
Time countdown indicator
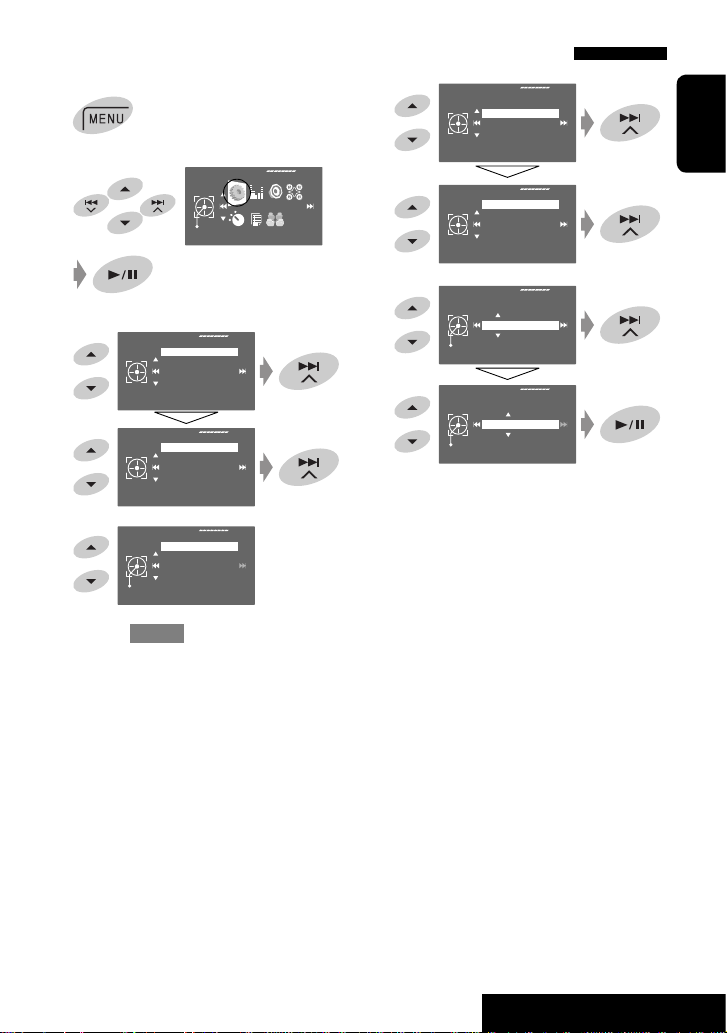
OPERATIONS
7
ENGLISH
1
2
3
4
5
Return to
<Setup> by touching 4
repeatedly.
On
Display
Demonstration
Wall Paper
Color
Scroll
Tag Display
Setup
Display
Clock
Disc Setup 1
Disc Setup 2
Tuner
Demonstration
Exit
Off
On
6
7
Time Set
Exit
Hours
18:00
Time Set
Exit
Minutes
18:35
Setup
AV Menu
Enter
Setup
Display
Clock
Disc Setup 1
Disc Setup 2
Tuner
0:00
Clock
Time Set
Time Format
OSD Clock
Clock Adjust
Canceling the display demonstration and setting the clock
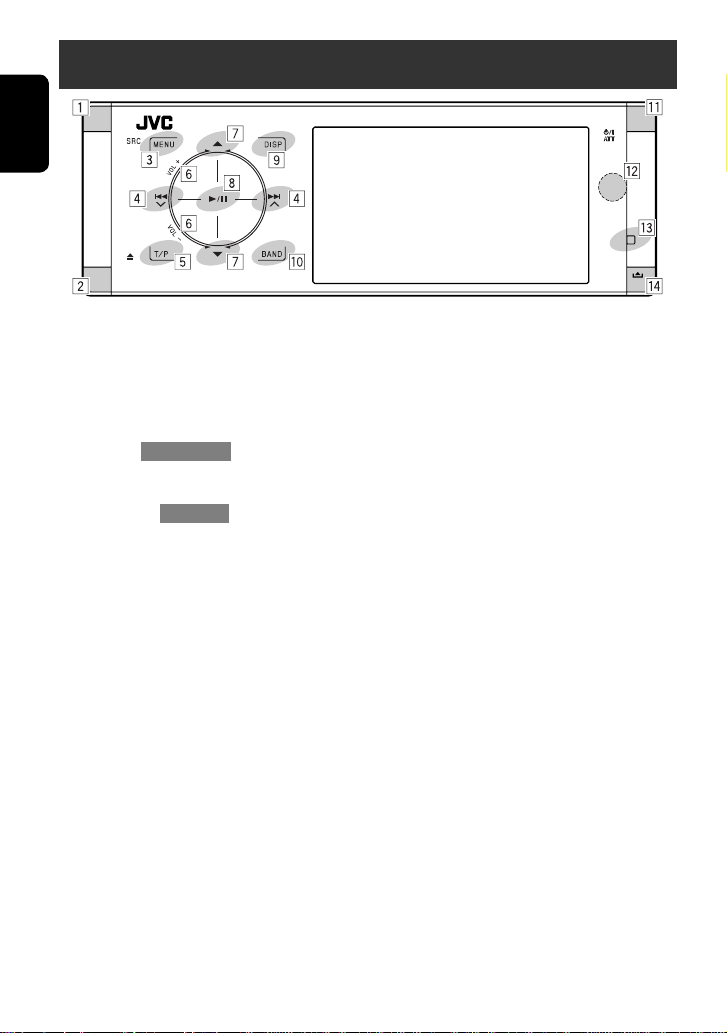
ENGLISH
8
7*2 • “Tuner”: Selects preset stations.
• “DAB”: Selects services.
• “Disc,” “USB,” and “Changer”: Selects titles/
folders.
• “USB iPod”: Selects the next/previous items.
• “iPod”: Enters the player’s menu and pauses
playback.
• On menus: Selects items.
8 • “Disc,” “USB,” “USB iPod,” and “Changer”: Starts
and pauses playback.
• On menus: Enters the next screen or exits the
displayed screen.
9 Changes the display information. (☞ page 9)
p • “Tuner” and “DAB”: Selects the bands.
• “Disc” and “USB”: Stops playback.
q • Turns on the power.
• Turns off the power [Hold].
• Attenuates the sound (when the power is on).
w Remote sensor
e Resets the unit.
• Use only when the internal system malfunctions.
r Detaches the control panel (☞ page 9).
*1 You cannot select these sources if they are not ready.
*2 By holding 5 / ∞, you can display the list accessible
for the selected source.
Basic operations — Control panel
1 Selects sources.
*1
“Tuner” = “DAB” = “Disc” = “USB”
or ”USB iPod” = “Changer,” ”iPod,” or
”External Input” = “AV Input”
• You can also select sources by touching
5 / ∞ / 4 / ¢ after holding SRC for
entering
<Source Menu>.
2 • Ejects the disc.
• Tilts the control panel (☞ page 9).
3 Enters or exits
<AV Menu>.
4 • “Tuner” and “DAB”: Searches for stations/
ensembles.
• “Disc,” “USB,” “USB iPod,” “Changer,” and “iPod”:
Reverse skip/forward skip
• On menus:
– Enters the previous/next screen.
– Selects items.
5 • Activates TA Standby Reception.
• Displays PTY preset list [Hold].
6 Adjusts the volume level. (☞ page 5)
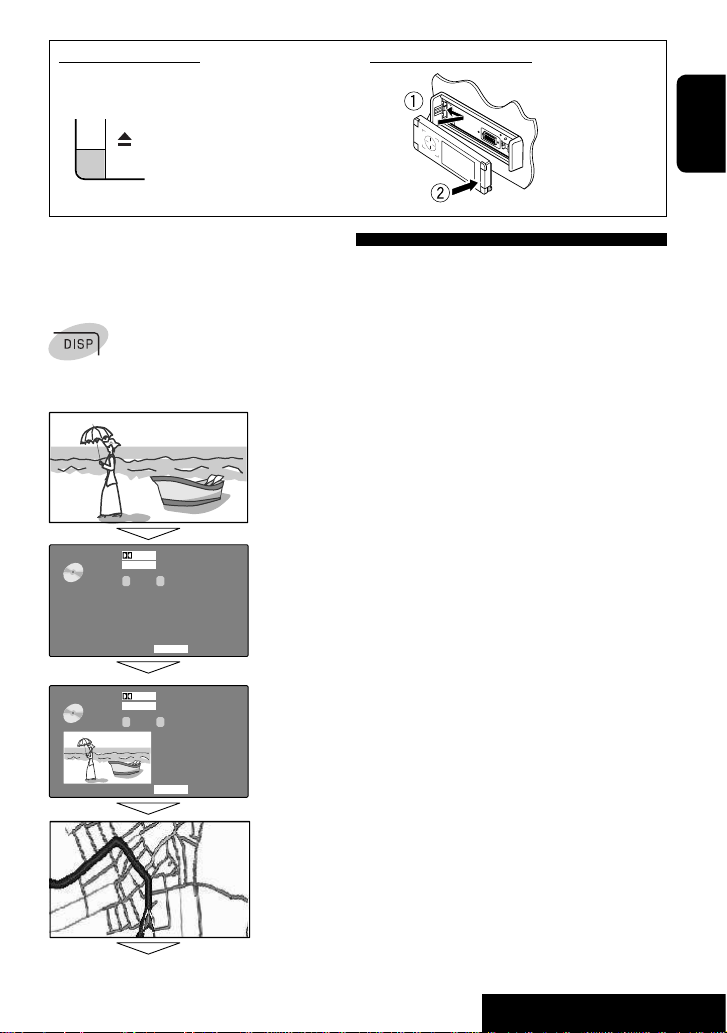
OPERATIONS
9
ENGLISH
Changing the display information
Available display information varies among the playback sources.
Each time you touch DISP, the display changes to show the various information.
Ex.: When the playback source is a DVD video disc.
Playback picture screen (only for video sources)
DVD
01 02 0:01:20
MULTI
DIGITAL
CHAP.RPT
CT
VIDEO
15:45
DVD
01 02 0:01:20
MULTI
DIGITAL
CHAP.RPT
CT
VIDEO
15:45
Source information screen
Playback picture and the source information screen
Navigation screen
• This screen is displayed when <Navigation> is selected for <AV Input>.
(☞ page 52)
Back to the beginning
To attach the control panelTo tilt the control panel
Hold 0 until “Tilt” appears on the monitor then press
the button repeatedly.
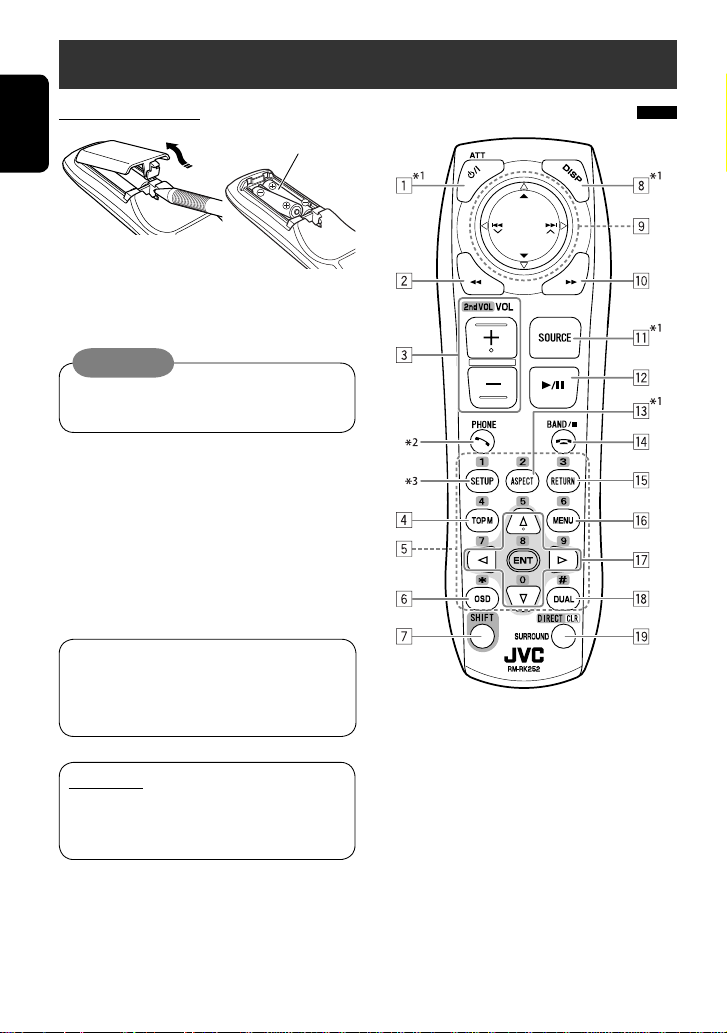
Caution:
Battery shall not be exposed to excessive heat
such as sunshine, fire or the like.
ENGLISH
10
Installing the battery
Insert the batteries into the remote controller by
matching the polarity (+ and –) correctly.
If the range or effectiveness of the remote
controller decreases, replace both batteries.
Before using the remote controller:
• Aim the remote controller directly at the remote
sensor on the unit.
• DO NOT expose the remote sensor to bright light
(direct sunlight or artificial lighting).
The unit is equipped with the steering wheel
remote control function.
• See the Installation/Connection Manual (separate
volume) for connection.
IMPORTANT:
When Dual Zone is activated (☞ page 30), the
remote controller functions only for operating the
DVD/CD player.
Basic operations — Remote controller (RM-RK252)
Main elements and features
R03/LR03/AAA
1 • Turns on the power.
• Turns off the power [Hold].
• Attenuates the sound (when the power is on).
2 “Disc,” “USB,” and “USB iPod”: Reverse search
3 • Adjusts the volume level.
• Adjusts the volume level through the 2nd AUDIO
OUT plug (while holding SHIFT). (☞ page 30)
4 • DVD/DivX 6: Displays the disc menu.
• VCD: Resumes PBC playback (☞ page 25).
• DVD-VR: Displays the Original Program screen.
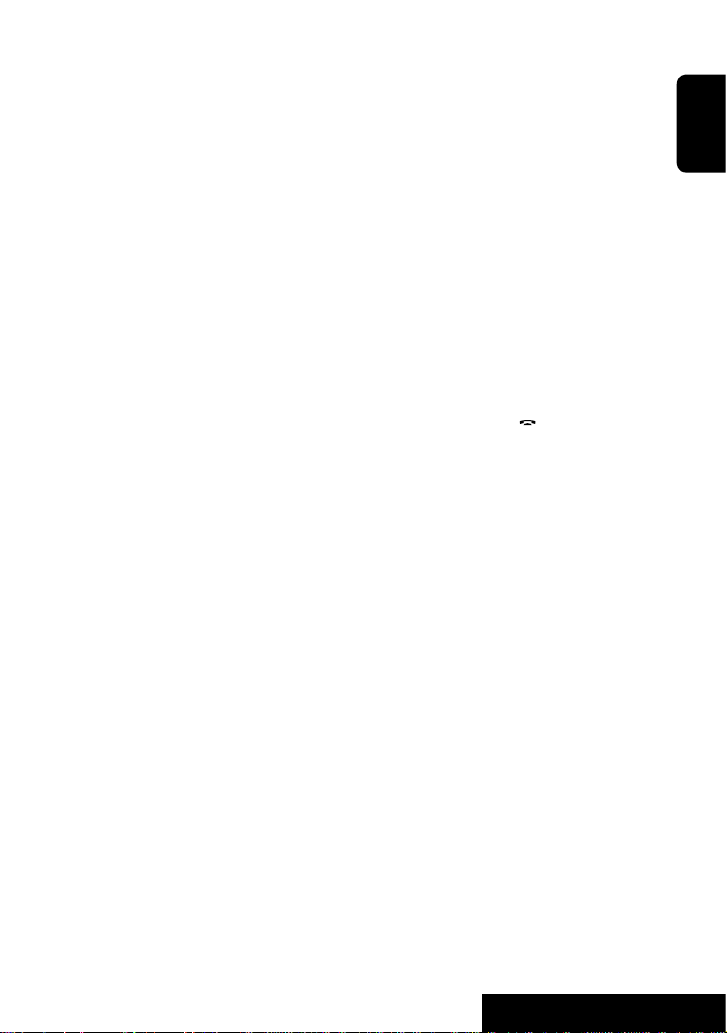
OPERATIONS
11
ENGLISH
5 • Enters numbers (while holding SHIFT). (☞ pages
14, 23 to 26, and 42)
• “Tuner” and “DAB”: Selects the preset stations.
6 Displays the on-screen bar.
7 Functions with other buttons (see 3, 5, and o)
8 Displays the display information.
9 “Tuner”:
• 5 / ∞: Selects preset stations.
• 4 / ¢: Searches for stations.
– Auto Search
– Manual Search [Hold]
“DAB”:
• 5 / ∞: Selects services.
• 4 / ¢: Searches for ensembles.
– Auto Search
– Manual Search [Hold]
“Disc” and “Changer”:
• 5 / ∞:
– DVD: Selects the title.
– DVD-VR: Selects the program/play list.
– Other discs (except VCD/CD): Selects the
folders.
• 4 / ¢:
– Reverse skip/forward skip
– Reverse search/forward search [Hold]
“USB”:
• 5 / ∞: Selects the folders.
• 4 / ¢:
– Reverse skip/forward skip
– Reverse search/forward search [Hold]
“USB iPod”:
• 5 / ∞: Selects previous/next item.
• 4 / ¢:
– Reverse skip/forward skip
– Reverse search/forward search [Hold]
“iPod”:
• ∞: Pauses or resumes playback.
• 5: Enters the main menu (then 5 / ∞ / 4 /
¢ work as the menu selecting buttons).
*4
• 4 / ¢:
– Reverse skip/forward skip
– Reverse search/forward search [Hold]
In menu selecting mode:
– Selects an item. (Then, press ∞ to confirm the
selection.)
– Skips 10 items at a time [Hold].
p “Disc,” “USB,” and “USB iPod”: Forward search
q Selects the source.
w “Disc,” “USB,” and “USB iPod”: Starts and pauses
playback.
e Changes the aspect ratio of the playback pictures.
r • “Tuner” and “DAB”: Selects the bands.
• “Disc” and “USB”: Stops playback.
• Does not function as “
.”
t VCD: Returns to the PBC menu.
y • DVD Video/DivX 6: Displays the disc menu.
• VCD: Resumes PBC playback. (☞ page 25)
• DVD-VR: Displays the Play List screen.
u • Makes selection/settings.
• @ / #: Skips back or forward by 5 minutes for
DivX/MPEG1/MPEG2.
• % / fi: Changes discs for “Changer.”
i Activates or deactivates Dual Zone.
o • Changes the surround mode.*1 (☞ page 27)
• “Disc” and “USB”: Switches the number entry
mode (while holding SHIFT).
• Erases the misentry after entering a wrong
number (while holding SHIFT).
*1 When Dual Zone is activated, these buttons cannot be
used.
*2 Not used for this unit.
*3 Functions as a number button only (see 5 ).
*4 5 : Returns to the previous menu.
∞ : Confirms the selection.
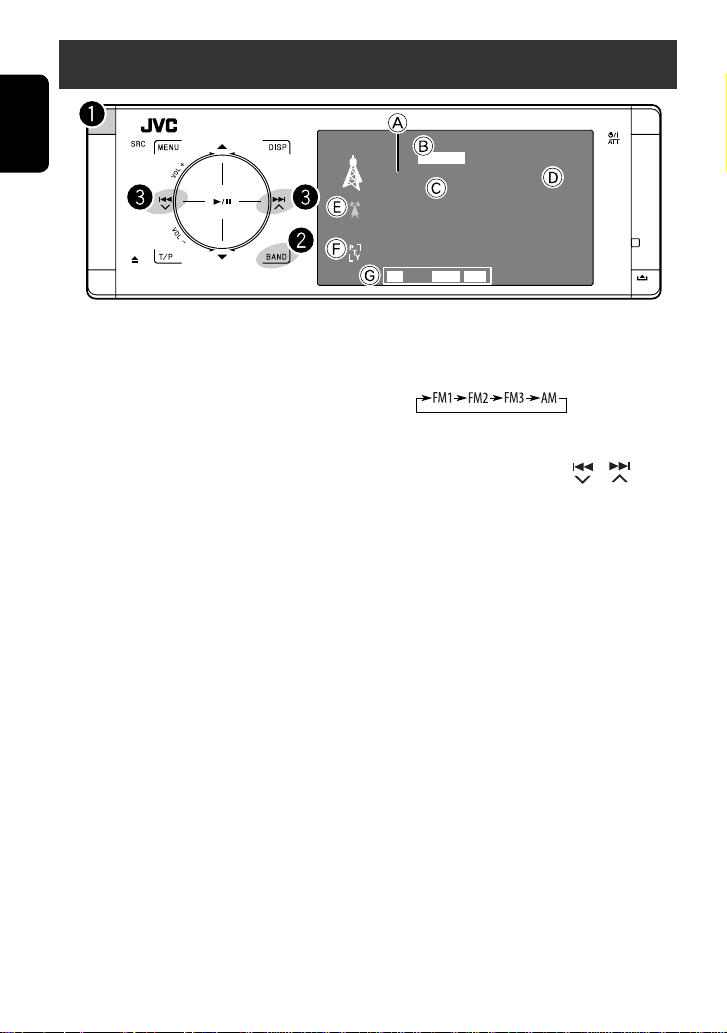
12
ENGLISH
~ Select “Tuner.”
Ÿ Select the band.
! Search for a station—Auto Search.
• Manual Search: Hold either or until
“Manual Search” appears on the monitor, then
touch it repeatedly.
• The ST indicator lights up when receiving an
FM stereo broadcast with sufficient signal
strength.
TUNER
FM1 P1 87.5 MHz
FLAT
AFTP
MO
15:45
Bayern Radio
Pop Music
Listening to the radio
A Band
B Sound mode (☞ page 46)
C Preset no.
D Frequency
E PS (station name) for FM Radio Data System. If no signal is
coming in, “No Name” appears.
F PTY code for FM Radio Data System
G Tuner-related function indicators
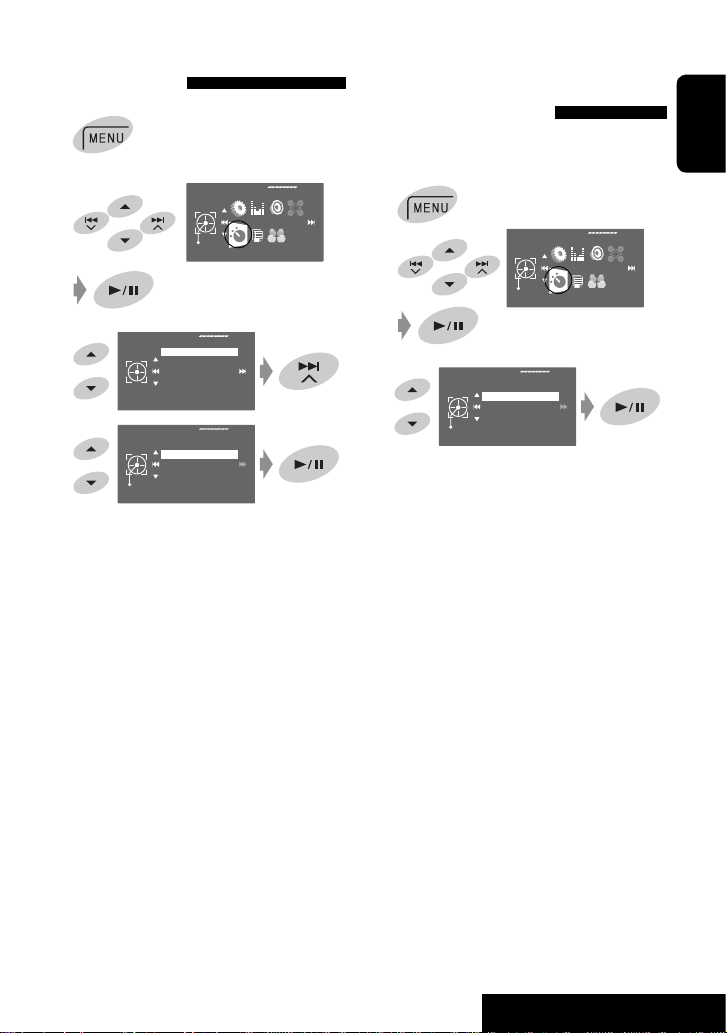
OPERATIONS
13
ENGLISH
FM station automatic presetting
—SSM (Strong-station
Sequential Memory)
This function works only for FM bands.
You can preset six stations for each band.
1
2
3
Local FM stations with the strongest signals are
searched and stored automatically in the FM band.
When an FM stereo broadcast is
hard to receive
1
2
3
4
Reception improves, but the stereo effect will be
lost.
• The MO indicator lights up.
To restore the stereo effect, select <Off> in step 4.
Mono
Exit
Off
On
Off
Mode
Mono
SSM
PTy Standby
Mode
AV Menu
Enter
Mode
Start
Mono
SSM
PTy Standby
Mode
AV Menu
Enter
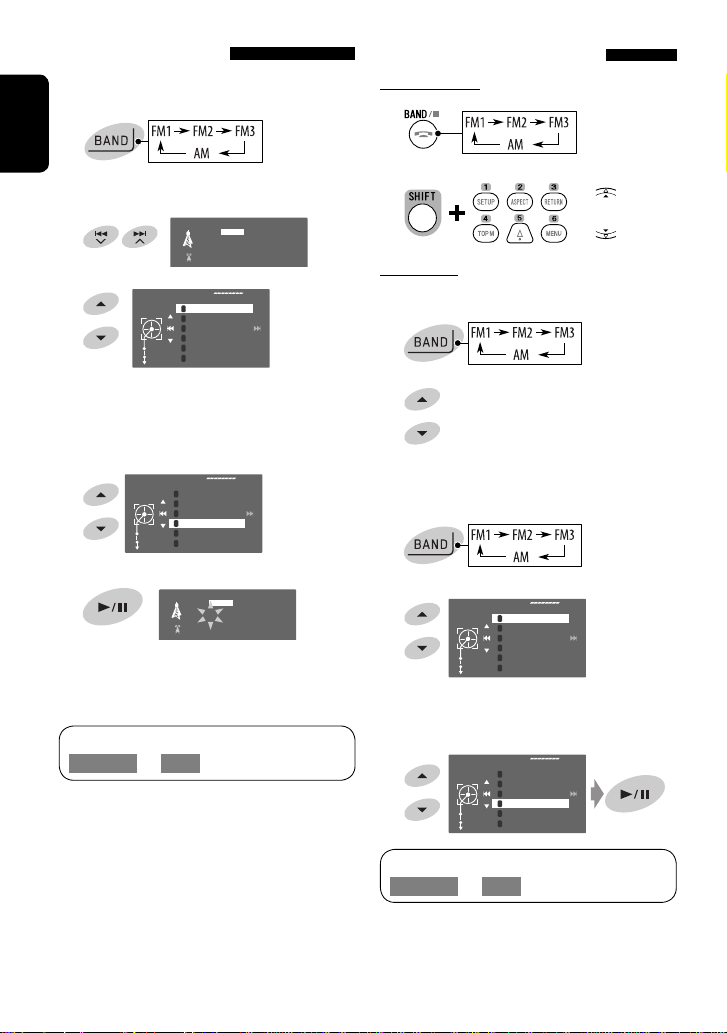
14
ENGLISH
Manual presetting
Ex.: Storing the FM station of 92.5 MHz into preset
number 4 of the FM1 band.
1
2 Tune in to a station you want to preset.
3
The Preset List appears.
• For FM: Each time you hold 5 / ∞ , you can
change the bands.
4 Select a preset number.
5 Store the station.
The station selected in step 2 is now stored in
preset number 4.
Selecting preset stations
On the remote:
1
2
On the unit:
To select directly
1
2
To select from the Preset List
1
2
• For FM: Each time you hold 5 / ∞ , you can
change the bands.
3 Select the preset number.
[Hold]
FM1
Enter
Store
87.5
89.9
97.9
105.9
108.0
87.5
1
2
3
4
5
6
The Preset List can also be accessed through
<AV Menu> = <List>.
or
FM1
Enter
Store
87.5
89.9
97.9
105.9
108.0
87.5
1
2
3
4
5
6
FM1
Enter
Store
87.5
89.9
97.9
105.9
108.0
87.5
1
2
3
4
5
6
[Hold]
FM1
Enter
Store
87.5
89.9
97.9
105.9
108.0
87.5
1
2
3
4
5
6
[Hold]
TUNER
FM1 P4 92.5 MHz
FLAT
15:45
No Name
The Preset List can also be accessed through
<AV Menu> = <List>.
TUNER
FM1 92.5 MHz
FLAT
15:45
No Name
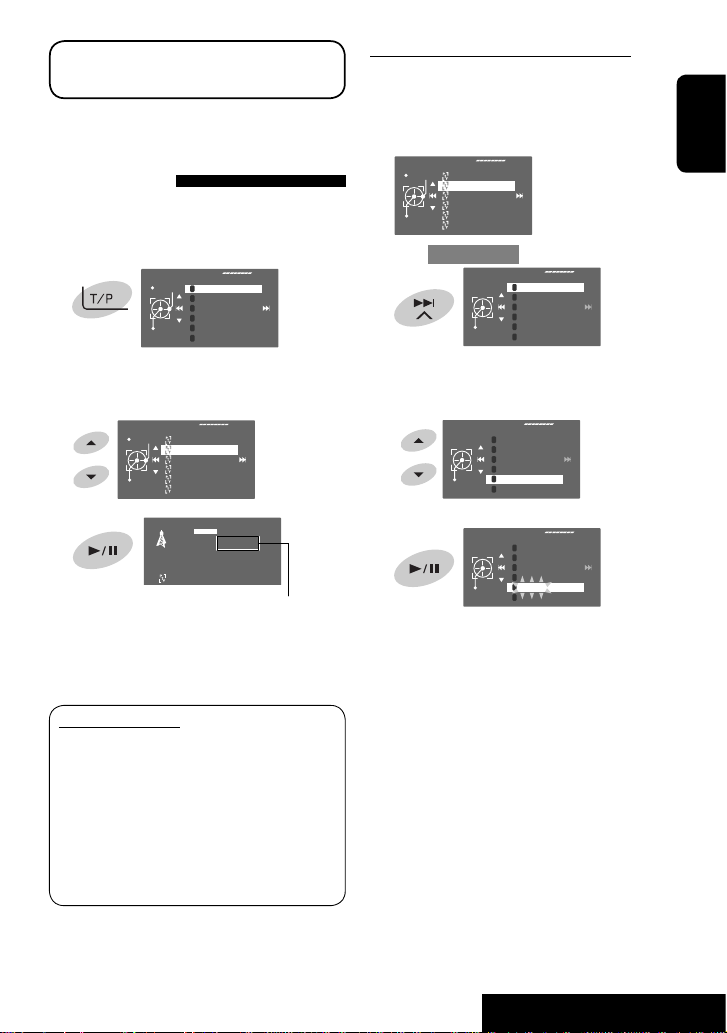
OPERATIONS
15
ENGLISH
Searching for FM Radio Data
System programme
—PTY Search
You can search for your favorite programmes being
broadcast by selecting the PTY code for your favorite
programmes.
1
The available PTY codes appear (including six
preset PTY codes).
2 Select a PTY code.
3
If there is a station broadcasting a programme
of the same PTY code as you have selected, that
station is tuned in.
The frequency changes as search goes on.
The following features are available only for FM
Radio Data System stations.
Available PTY codes:
News, Current Affairs, Information, Sport, Education,
Drama, Cultures, Science, Varied Speech, Pop Music,
Rock Music, Easy Listening, Light Classics M,
Serious Classics, Other Music, Weather & Metr,
Finance, Children’s Progs, Social Affairs, Religion,
Phone In, Travel & Touring, Leisure & Hobby,
Jazz Music, Country Music, National Music,
Oldies Music, Folk Music, Documentary
PTy Search
Start
Memory
Pop Music
Rock Music
Easy Listening
Serious Classics
Current Affairs
Varied Speech
1
2
3
4
5
6
PTy Search
Start
Memory
Cultures
Science
Varied Speech
Pop Music
Rock Music
Eash Listening
[Hold]
TUNER
FM1 XX.X MHz
FLAT
15:45
Science
PTy Search
Storing your favorite programme types
You can store your favorite PTY codes into the PTY
Preset List.
1 Follow steps 1 and 2 in the left column to select
a PTY code you want to store.
2 Enter
<PTy Memory>.
The current PTY Preset List appears.
3 Select a listed code to be replaced with the one
newly selected.
4 Store the code.
Now the selected PTY code is replaced with the
new one.
PTy Memory
Store
Pop Music
Rock Music
Easy Listening
Serious Classics
Current Affairs
Varied Speech
1
2
3
4
5
6
PTy Memory
Store
Pop Music
Rock Music
Easy Listening
Serious Classics
Current Affairs
Varied Speech
1
2
3
4
5
6
PTy Search
Start
Memory
Cultures
Science
Varied Speech
Pop Music
Rock Music
Eash Listening
PTy Memory
Store
Pop Music
Rock Music
Easy Listening
Serious Classics
Science
Varied Speech
1
2
3
4
5
6
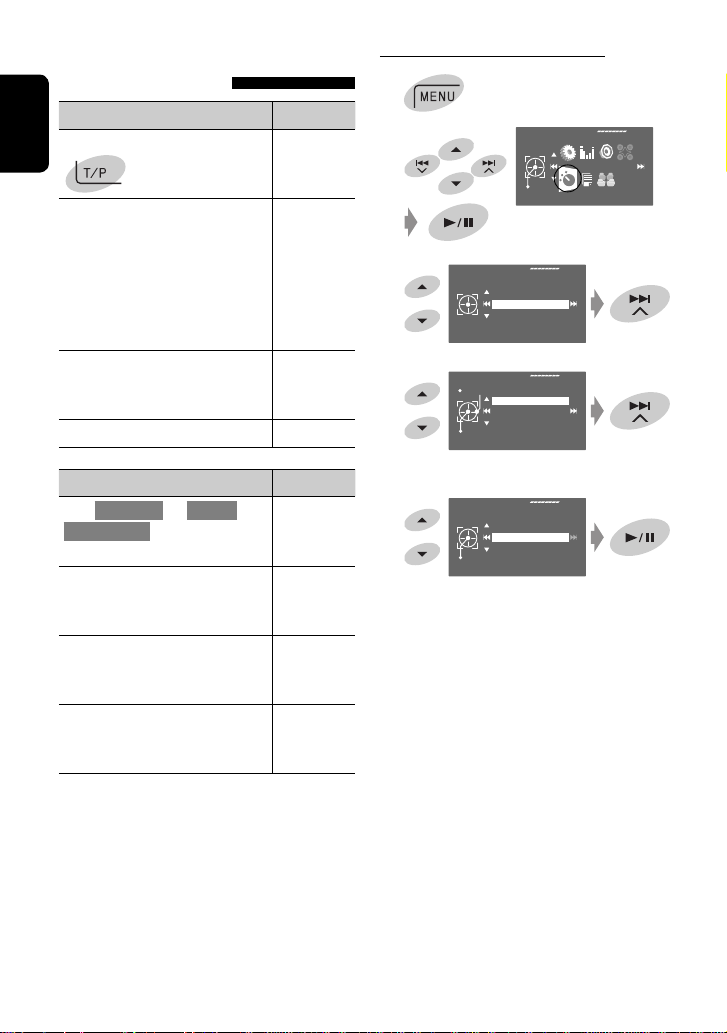
16
ENGLISH
Activating PTY Standby Reception
1
2
3
4
5
Select a PTY code for PTY Standby Reception.
PTy Standby
Exit
Select
Off
News
Mode
AV Menu
Enter
PTy Standby
Exit
Drama
Cultures
Science
Varied Speech
Pop Music
Off
Mode
Mono
SSM
PTy Standby
Activating/deactivating TA/PTY
Standby Reception
TA Standby Reception Indicator
Touch T/P to activate.
TP
The unit will temporarily switch
to Traffic Announcement (TA), if
available, from any source other than
AM. The volume changes to the preset
TA volume level if the current level is
lower than the preset level (☞ page
52).
Lights up
Not yet activated. Tune in to another
station providing the Radio Data
System signals.
Flashes
Touch T/P to deactivate. Goes off
PTY Standby Reception Indicator
Enter <AV Menu> = <Mode> =
<PTy Standby> (☞ right column and
page 55).
PTY
The unit will temporarily switch to
your favorite PTY programme from
any source other than AM.
Lights up
Not yet activated. Tune in to another
station providing the Radio Data
System signals.
Flashes
To deactivate, select <Off> in step
4, then touch 6 once (☞ right
column).
Goes off
• When a DAB tuner is connected, TA Standby/PTY
Standby Reception also works for the DAB tuner.
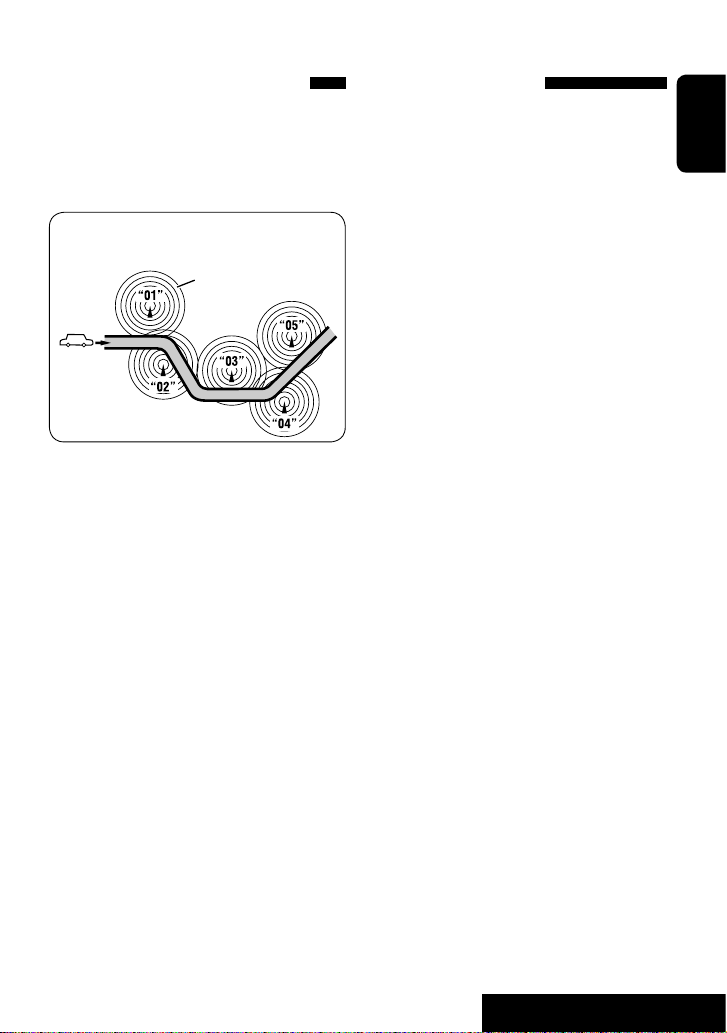
OPERATIONS
17
ENGLISH
Tracing the same programme—
Network-Tracking Reception
When driving in an area where FM reception is not
sufficient enough, this unit automatically tunes in to
another FM Radio Data System station of the same
network, possibly broadcasting the same programme
with stronger signals.
Programme A broadcasting on different frequency
areas (01 – 05)
When shipped from the factory, Network-Tracking
Reception is activated.
You can change the Network-Tracking Reception
setting. ☞ <AF Regional> on page 52.
• When the DAB tuner is connected, refer also to
“Tracing the same programme—Alternative
Frequency Reception (DAB AF).” (☞ page 43)
A
Automatic station selection—
Programme Search
Usually when you select preset stations, the preset
station is tuned in.
If the signals from the FM Radio Data System preset
station are not sufficient for good reception, this
unit, using the AF data, tunes in to another frequency
broadcasting the same programme as the original
preset station is broadcasting. (☞ page 52)
• The unit takes some time to tune in to another
station using Programme Search.
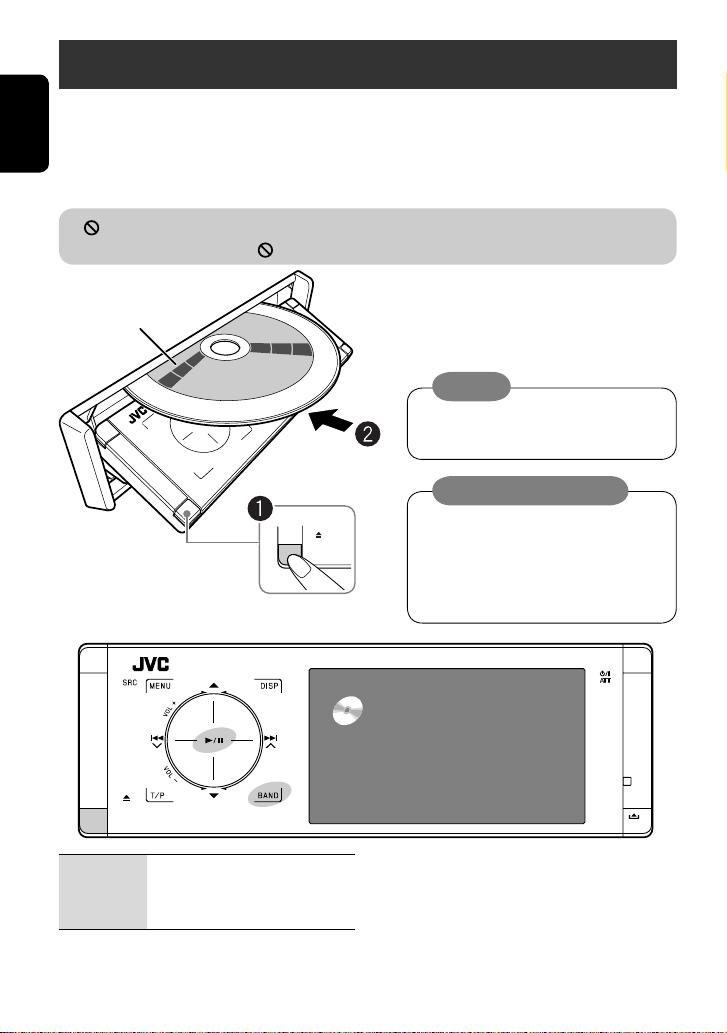
18
ENGLISH
Label side
DISC
Now Reading...
15:45
Disc operations
The disc type is automatically detected, and playback starts automatically (for some discs: automatic start depends
on its internal program).
If a disc does not have any disc menu, all tracks in it will be played repeatedly until you change the source or eject the
disc.
If “
” appears on the monitor, the unit cannot accept the operation you have tried to do.
• In some cases, without showing “
,” operations will not be accepted.
0: Ejects the disc.
3/8: Starts and pauses playback.
BAND: Stops playback.
~ Open the front panel.
Ÿ Insert the disc.
Playback starts automatically.
Caution:
Do not place your finger behind the control
panel.
Caution on volume setting:
Discs and connected USB devices produce
very little noise compared with other sources.
Lower the volume before playing a disc to
avoid damaging the speakers by the sudden
increase of the output level.
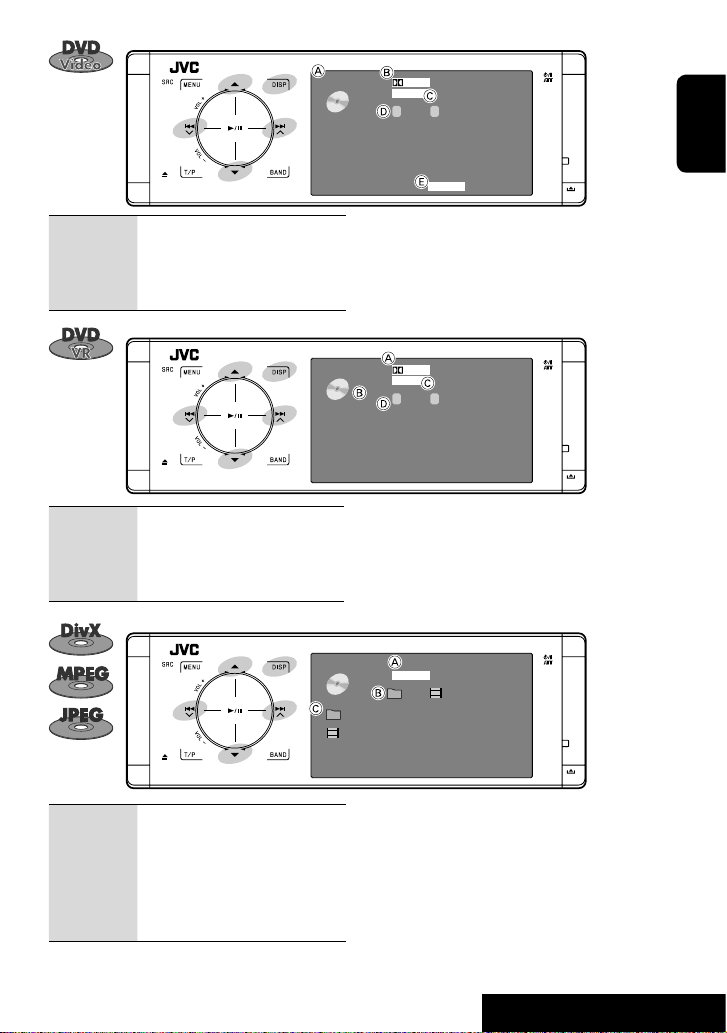
OPERATIONS
19
ENGLISH
4 ¢: Touch: Selects chapter.
Hold: Reverse/forward search
*1
5 ∞: Selects title.
DISP:
Touch if necessary (☞ page 9).
A Sound/surround mode (☞ pages 26 and 46)
B For DivX/MPEG: Folder no./Track no./Playing time
For JPEG: Folder no./File no.
C Current folder name/current file name
DVD
01 02 0:01:20
MULTI
DIGITAL
CHAP.RPT
CT
VIDEO
15:45
A Disc type
B Audio format
C Sound/surround mode (☞ pages 26 and 46)
D Title no./Chapter no./Playing time
E Playback mode
4 ¢: Touch: Selects chapter.
Hold: Reverse/forward search
*1
5 ∞: Selects program no./Play List no.
DISP:
Touch if necessary (☞ page 9).
4 ¢: Touch: Selects track.
Hold: Reverse/forward search for
DivX/MPEG
*2
5 ∞: Touch: Selects folder.
Hold: Displays Folder List.
DISP:
Touch if necessary (☞ page 9).
DVD
01 02 0:01:20
FLAT
DIGITAL
CP
VR-PRG
15:45
A Audio format
B VR-PRG: Original program
VR-PL: Play List
C Sound/surround mode (
☞ pages 26 and 46)
D Program no. (or Play List no.)/Chapter no./Playing time
DVD
01 02 0:01:20
FRONT 2CH
DivX
15:45
Current Folder Name
Current File Name.avi
*1 Search speed: x2 ] x10
*2 Search speed: ¡1 ] ¡2
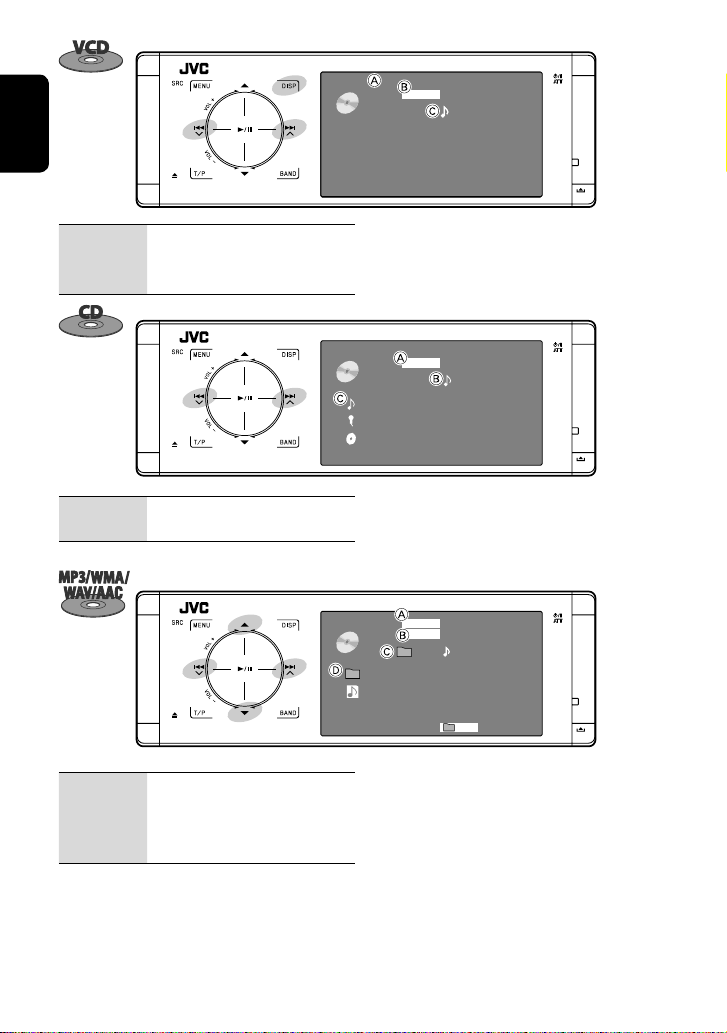
20
ENGLISH
VCD
15: 45
02 0: 45: 38
FLAT
PBC
VCD
02 0:01:20
FLAT
PBC
15:45
4 ¢: Touch: Selects track.
Hold: Reverse/forward search
*1
DISP:
Touch if necessary (☞ page 9)
A PBC indicator lights up when PBC is in use.
B Sound/surround mode (
☞ pages 26 and 46)
C Track no./Playing time
CD
02 0:01:20
FLAT
15:45
Current Track Title
Artist Name
Disc Title
4 ¢: Touch: Selects track.
Hold: Reverse/forward search
*1
A Sound/surround mode (☞ pages 26 and 46)
B Track no./Playing time
C Track title (only for CD Text)/Artist Name/Disc title
*2
CD
01 02 0:01:20
FLAT
15:45
Current Folder Name
Current File Name.mp3
MP3
RPT
4 ¢: Touch: Selects track.
Hold: Reverse/forward search
*1
5 ∞: Touch: Selects folder.
Hold: Displays Folder List.
A Audio format (MP3/WMA/WAV/AAC)
B Sound/surround mode (☞ pages 26 and 46)
C Folder no./Track no./Playing time
D Current folder name/current file name
*3
*1 Search speed: x2 ] x10
*2 “No Name” appears for conventional CDs.
*3 Tag data will be shown instead of folder/file names
when they are recorded and <Tag Display> is set to
<On>. (☞ page 48)
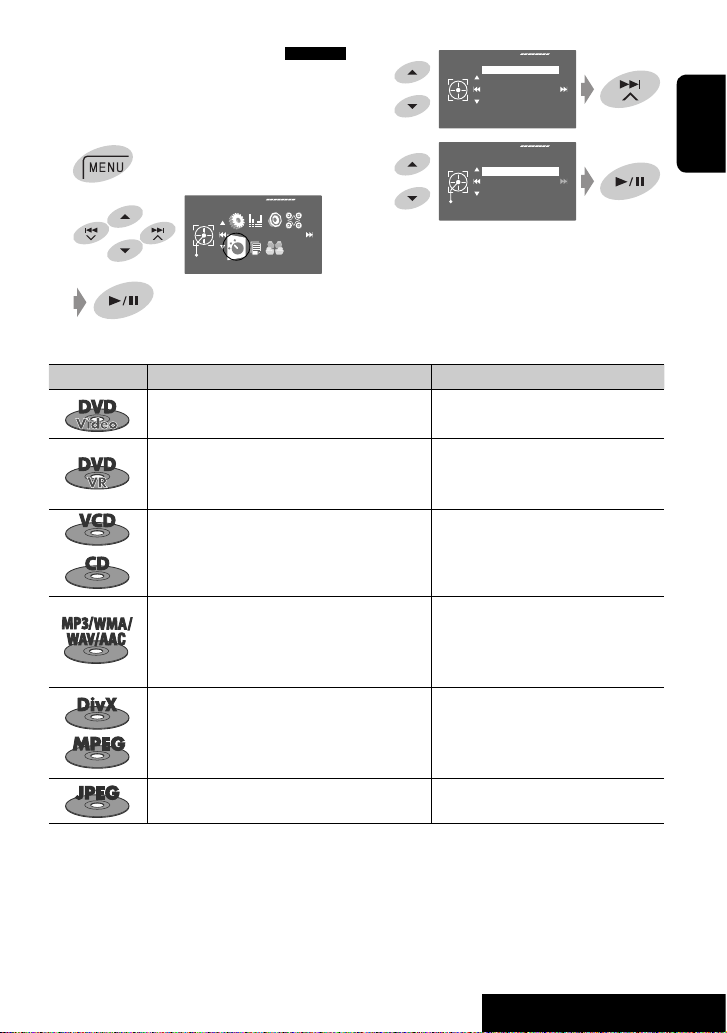
OPERATIONS
21
ENGLISH
3
4
When one of the playback modes is selected, the
corresponding indicator lights up on the source
information screen.
To cancel, select <Off> in step 4.
Selecting playback modes
You can use Repeat or Random playback mode.
Ex.: To select Track Repeat
1
2
Repeat
Set
Off
Track
Folder
Off
Mode
Repeat
Random
Mode
AV Menu
Enter
Disc type Repeat Random
Chapter: Repeats current chapter.
—
Title: Repeats current title.
Chapter: Repeats current chapter.
—
Program: Repeats current program (not available
for Playlist playback).
Track: Repeats current track (for VCD: PBC not
in use).
Disc (All): Randomly plays all tracks (for
VCD: PBC not in use).
Track: Repeats current track. Folder: Randomly plays all tracks of
current folder, then tracks of
next folders.
Folder: Repeats all tracks of the current folder. Disc (All): Randomly plays all tracks.
Track: Repeats current track. Folder: Randomly plays all tracks of
current folder, then tracks of
next folders.
Folder: Repeats all tracks of the current folder. Disc (All): Randomly plays all tracks.
Folder: Repeats all tracks of the current folder.
—
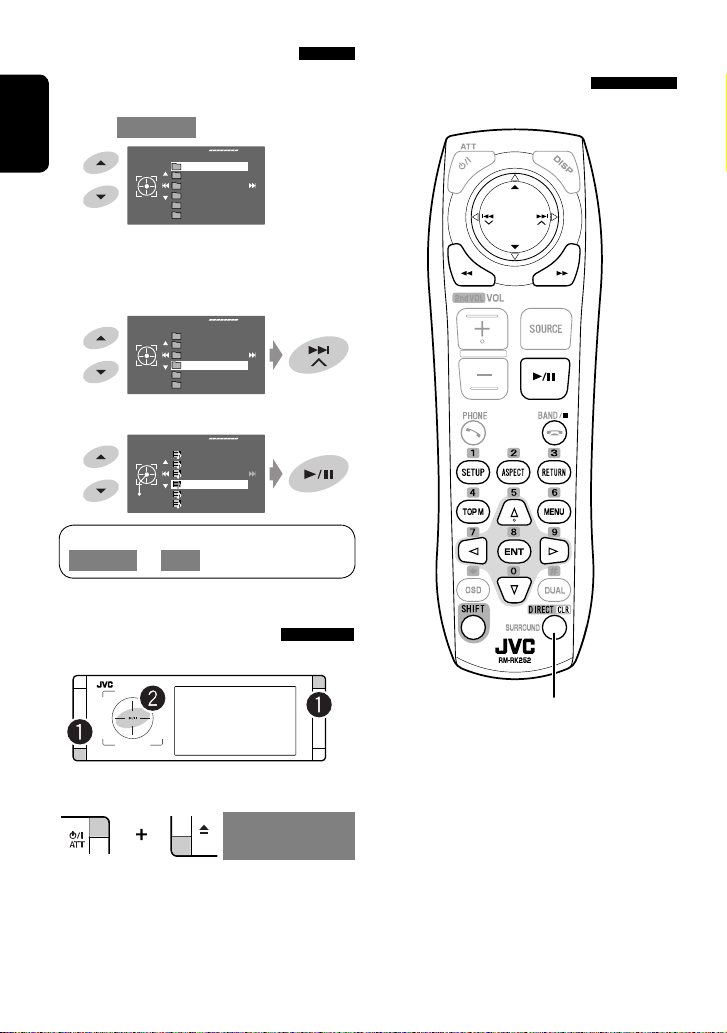
22
ENGLISH
Selecting tracks on the list
If a disc includes folders, you can display the Folder/
Track (File) Lists, then start playback.
1 Enter
<Folder List>.
• Hold the button to display the next/previous
folders.
2 Select a folder.
3 Select a file.
Prohibiting disc ejection
You can lock a disc in the loading slot.
~ Hold the buttons at the same time.
Ÿ Activate the prohibition.
“No Eject” appears.
To cancel the prohibition, repeat the same procedure
to select <EJECT OK?>.
[Hold]
Folder List
My Best
Cinema
Pops
My Best2
Favorite Song
Cinema2
Folder List
My Best
Cinema
Pops
My Best2
Favorite Song
Cinema2
File List
Enter
Song011.mp3
Song012.mp3
Song013.mp3
Song014.mp3
Song015.mp3
Song016.mp3
Operations using the remote
controller—RM-RK252
Also functions as CLR (clear):
Erases a misentry if pressed while
holding SHIFT.
The Folder List can also be accessed through
<AV Menu> = <List>.
NO EJECT?
EMERGENCY EJECT?
[Hold]
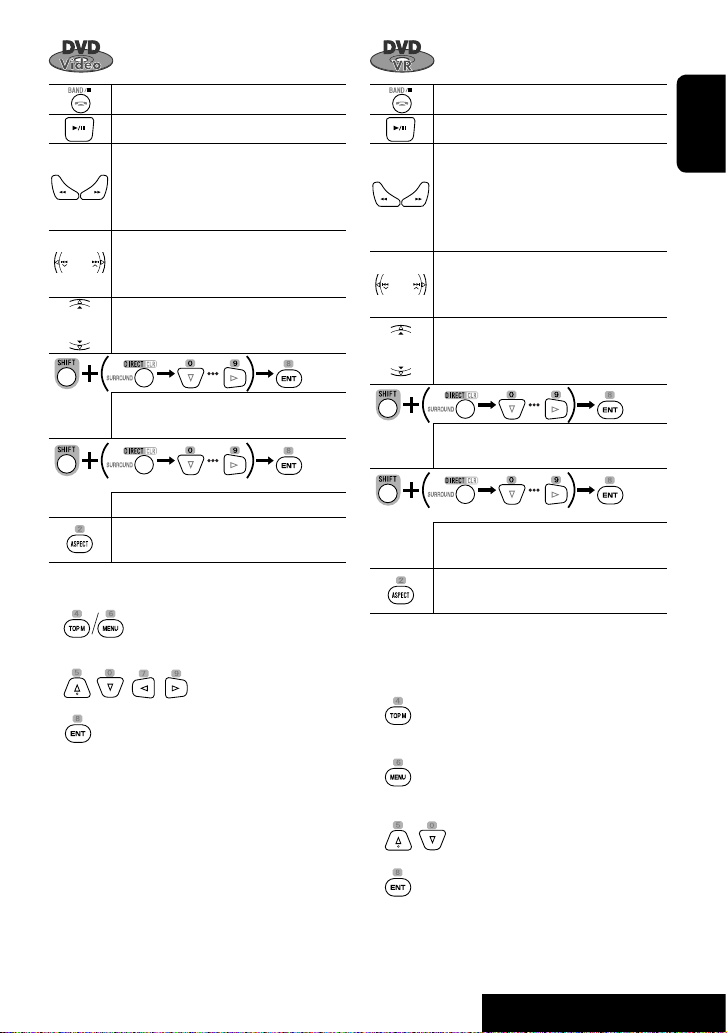
OPERATIONS
23
ENGLISH
Stops playback.
Starts or pauses playback.
• Reverse/forward search*1 (No sound
can be heard.)
• Slow motion*2 during pause. (No sound
can be heard.)
• Selects chapter (during playback or
pause).
• Reverse/forward search
*3
[Hold]
Selects title (during playback or pause).
• Selects chapter.
• Selects title (when not playing).
Selects title (during playback or pause).
Changes the aspect ratio of the playback
pictures.
Using menu driven features
1.
2. Select an item you want to start playback.
3.
[Twice]
*1 Search speed: x2 ] x5 ] x10 ] x20 ] x60
*2 Slow motion speed: 1/32 ] 1/16 ] 1/8 ] 1/4
] 1/2
*3 Search speed: x2 ] x10
Stops playback.
Starts or pauses playback.
• Reverse/forward search*1 (No sound
can be heard.)
• Forward slow motion*2 during pause.
(No sound can be heard.)
• Reverse slow motion does not work.
• Select chapter (during playback or
pause).
• Reverse/forward search
*3
[Hold]
• Selects program.
• Selects Play List (during playback or
pause).
• Selects chapter.
• Selects program (when not playing).
Selects program/Play List (during
playback or pause).
Changes the aspect ratio of the playback
pictures.
Using Original Program/Play List screens (☞ page
33)
1. For Original Programs:
For Play List:
2. Select the item you want to start playback.
3.
[Twice]
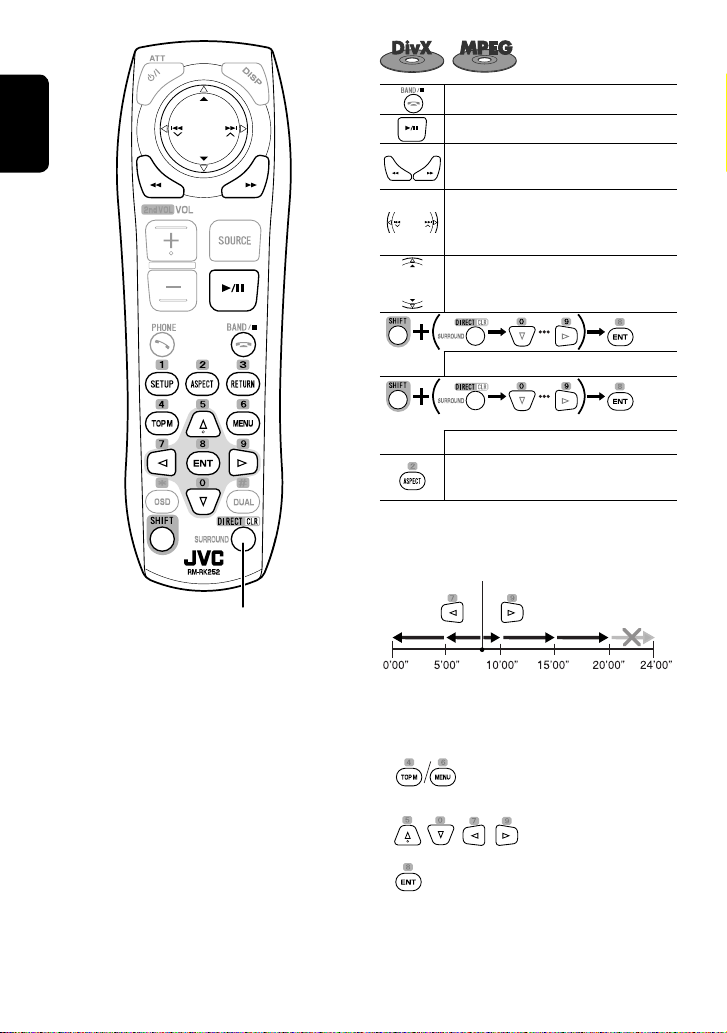
24
ENGLISH
Stops playback.
Starts or pauses playback.
Reverse/forward search
*1
(No sound can
be heard.)
• Selects track.
• Reverse/forward search*2 [Hold] (No
sound can be heard.)
Selects folder.
Selects track (within the same folder).
Selects folder.
Changes the aspect ratio of the playback
pictures.
While playing...
Back/advance the scenes by 5 minutes.
For DivX6: Using menu driven features
1.
2. Select the item you want to start playback.
3.
1st press
1st press 2nd press
3rd press2nd press
Current playback position
[Twice]
Also functions as CLR (clear):
Erases a misentry if pressed while
holding SHIFT.
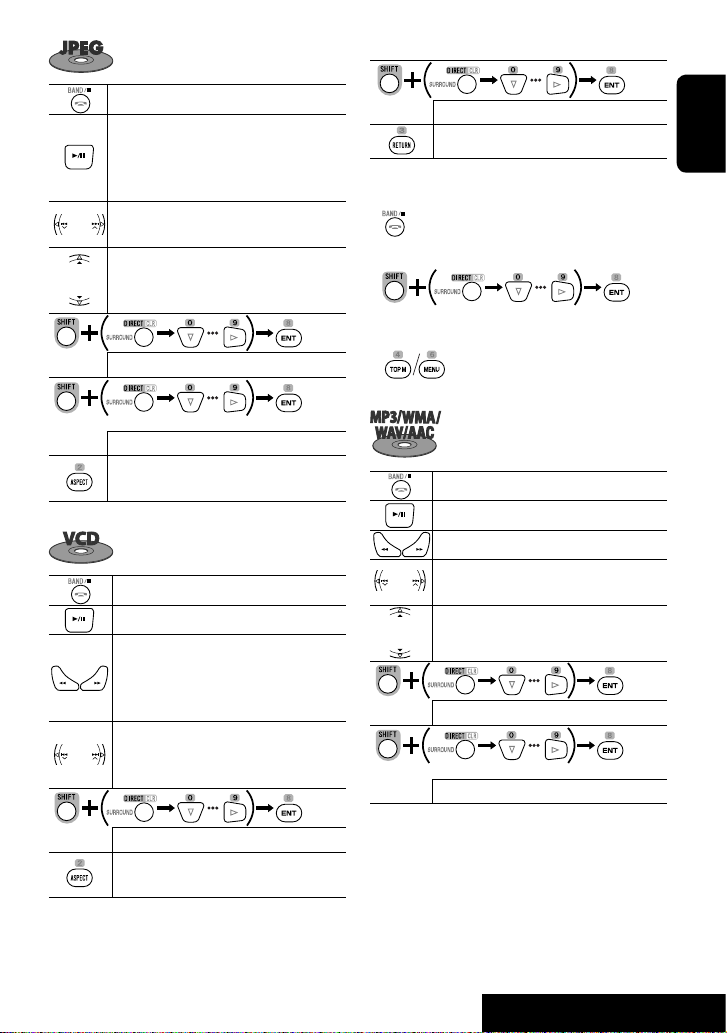
OPERATIONS
25
ENGLISH
During PBC playback...
Selects an item on the menu.
Returns to the previous menu.
To cancel PBC playback
1
2 Start the desired track.
• To resume PBC:
Stops playback.
Starts playback. (Slide show: each file is
shown for a few seconds.)
Shows the current file until you change it if
pressed during Slide show.
Selects track.
Selects folder.
Selects track (within the same folder).
Selects folder.
Changes the aspect ratio of the playback
pictures.
[Twice]
Stops playback.
Starts or pauses playback.
• Reverse/forward search*
3
• Forward slow motion*4 during pause.
(No sound can be heard.)
• Reverse slow motion does not work.
• Selects track.
• Reverse/forward search*5 [Hold] (No
sound can be heard.)
Selects track.
Changes the aspect ratio of the playback
pictures.
Stops playback.
Starts or pauses playback.
Reverse/forward search
*3
• Selects track.
• Reverse/forward search*5 [Hold]
Selects folder.
Selects track (within the same folder).
Selects folder.
[Twice]
*1 Search speed: ¡1 ] ¡2 ] ¡3
*2 Search speed: ¡1 ] ¡2
*3 Search speed: x2 ] x5 ] x10 ] x20 ] x60
*4 Slow motion speed: 1/32 ] 1/16 ] 1/8 ] 1/4
] 1/2
*5 Search speed: x2 ] x10
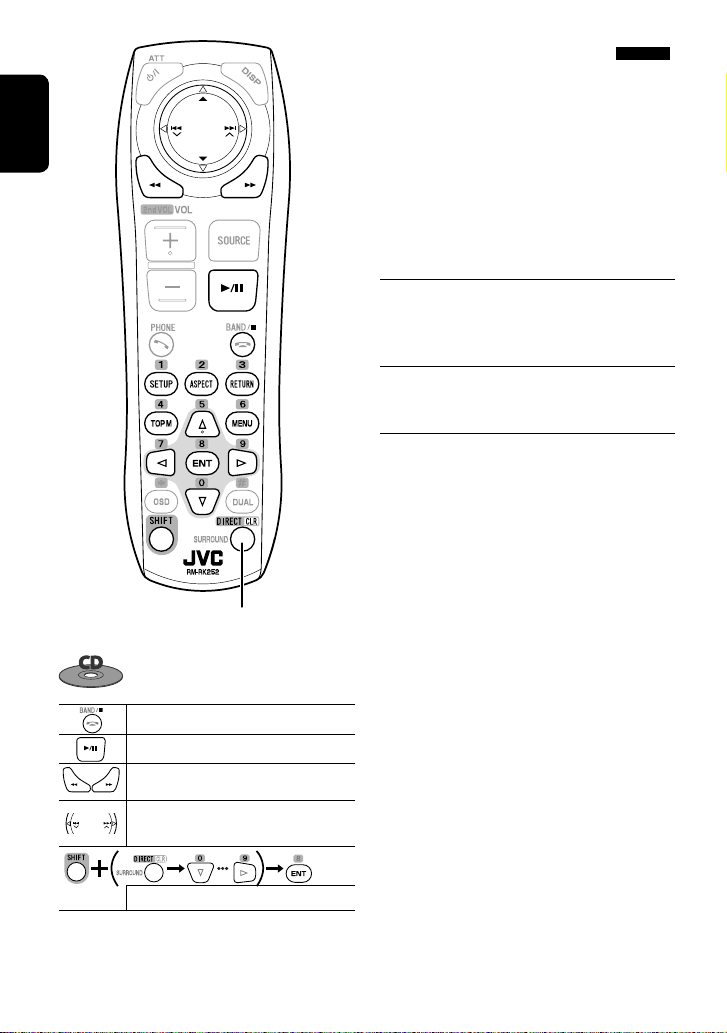
26
ENGLISH
*1 Search speed: x2 ] x5 ] x10 ] x20 ] x60
*2 Search speed: x2 ] x10
Enjoying surround sounds
You can enjoy multi-channel surround playback
through the front, center, surround speakers.
• After connecting the center speaker, make sure to
activate the center speaker; otherwise, no sound
comes out of the center speaker (☞ page 51).
• You cannot activate this function in the following
cases:
– When “USB iPod” is selected as the source.
– When Dual Zone is in use.
MULTI:
For multi-channel encoded sources such as Dolby
Digital*3 and DTS*4. (When activated, “MULTI” is shown
on the source information screen.)
Dolby Pro Logic II (Movie/Music):
For 2 channel sources except for DivX/MPEG1/MPEG2
discs.
*3 Manufactured under license from Dolby Laboratories.
Dolby, Pro Logic, and the double-D symbol are
trademarks of Dolby Laboratories.
*4 “DTS” and “DTS Digital Surround” are registered
trademarks of DTS, Inc.
Stops playback.
Starts or pauses playback.
Reverse/forward search
*1
• Selects track.
• Reverse/forward search*2 [Hold]
Selects track.
Also functions as CLR (clear):
Erases a misentry if pressed while
holding SHIFT.
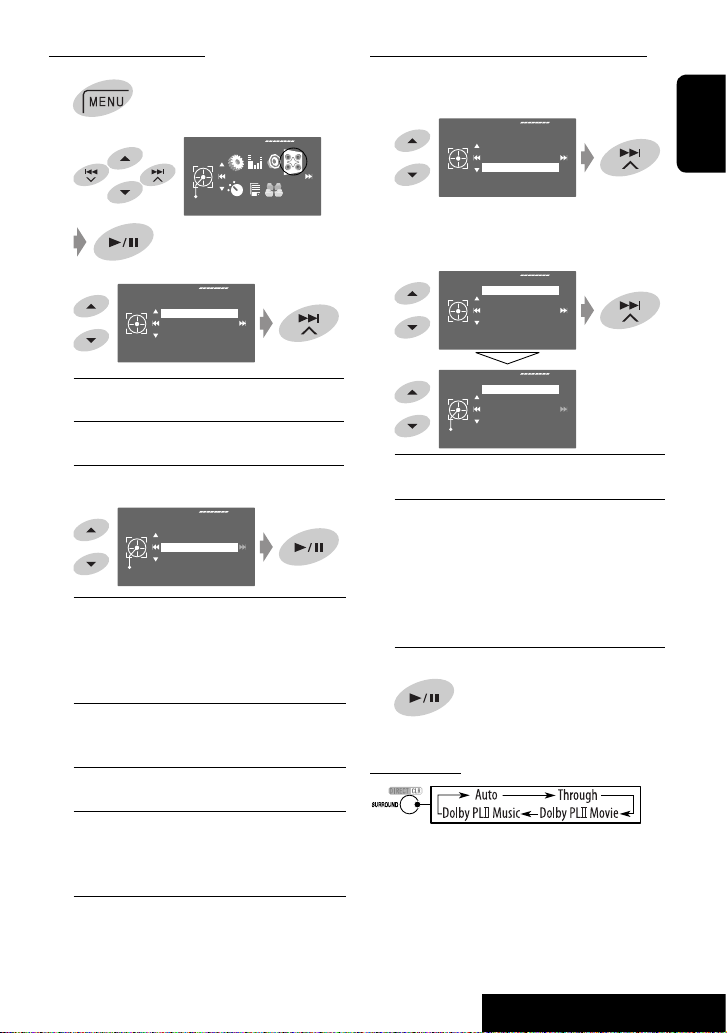
OPERATIONS
27
ENGLISH
To turn on the surround
1
2
3
Surround Off:
Deactivates surround.
Surround On:
Activates surround. = Go to the following step.
4
Auto:
• When multi-channel digital signals come in,
“MULTI” surround is activated.
• When 2-channel or 2.1-channel signals*5 come
in, “4CH STEREO” is activated.
Through:
All incoming channel signals are sent to the
corresponding speakers.
Dolby PLII Movie:
Activates Dolby Pro Logic II Movie.
Dolby PLII Music:
Activates Dolby Pro Logic II Music. You can adjust
<Panorama> and <Center Width> settings. (☞
right column)
*5 Except signals of DivX/MPEG1/MPEG2 discs.
Disc Surround
AV Menu
Enter
Auto
Disc Surround
Surround Off
Surround On
Surround On
Exit
Auto
Through
Dolby PLII Movie
Dolby PLII Music
To change the <Dolby PLII Music> setting
In step 4 in the left column...
1 Select <Dolby PLII Music>.
2 Enter each sub-screen then select the desired
setting.
EX.: When <Panorama> is selected in step 1.
Panorama:
Select <On> to add wraparound sound effect.
Center Width:
Adjust the center image so it may be heard only
from the center speaker, only from the left/right
front speaker as a “phantom” center image, or
various combination of these speakers.
As the number increases, the “phantom” effect
becomes stronger (normally select <04>).
3
On the remote:
• You cannot change the <Dolby PL II Music> settings
using the remote controller.
Off
Dolby PLII Music
Panorama
Center Width
Panorama
Exit
Off
On
Surround On
Auto
Through
Dolby PLII Movie
Dolby PLII Music
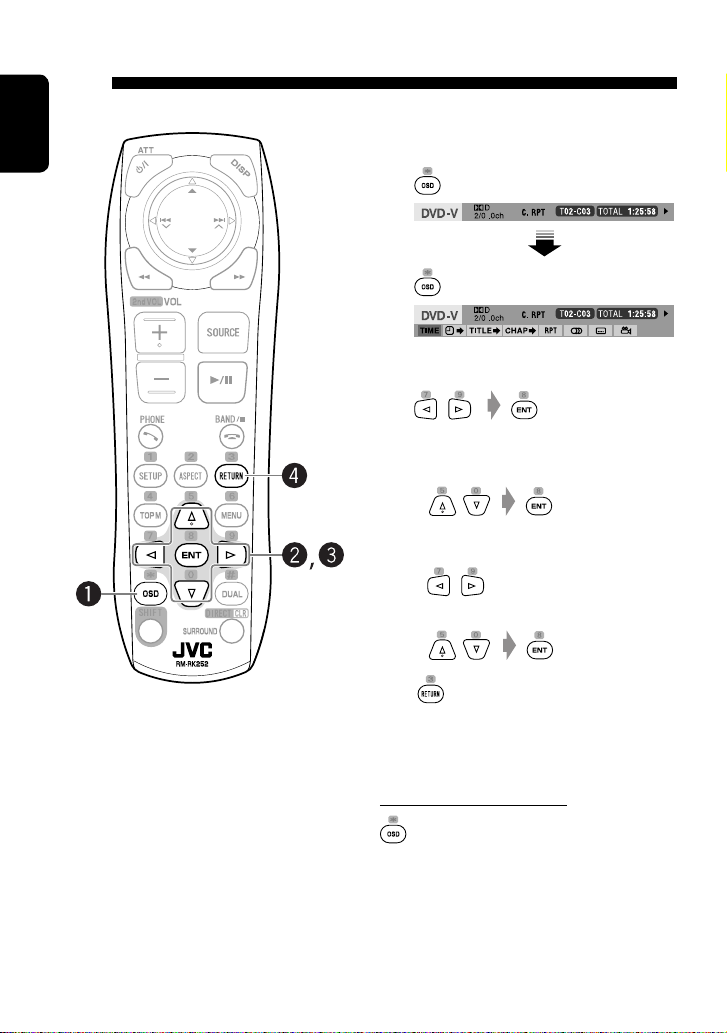
28
ENGLISH
~ Display the on-screen bar. (☞ page 29)
Ÿ Select an item.
! Make a selection.
• When a pop-up menu appears...
• For entering time/numbers...
To move the entry position:
To select a number:
⁄
Repeat steps Ÿ and ! to set other items if
needed.
To remove the on-screen bar
Operations using the on-screen bar (DVD/VCD/DivX/MPEG1/MPEG2/
JPEG)
These operations are possible on the monitor using the remote controller.
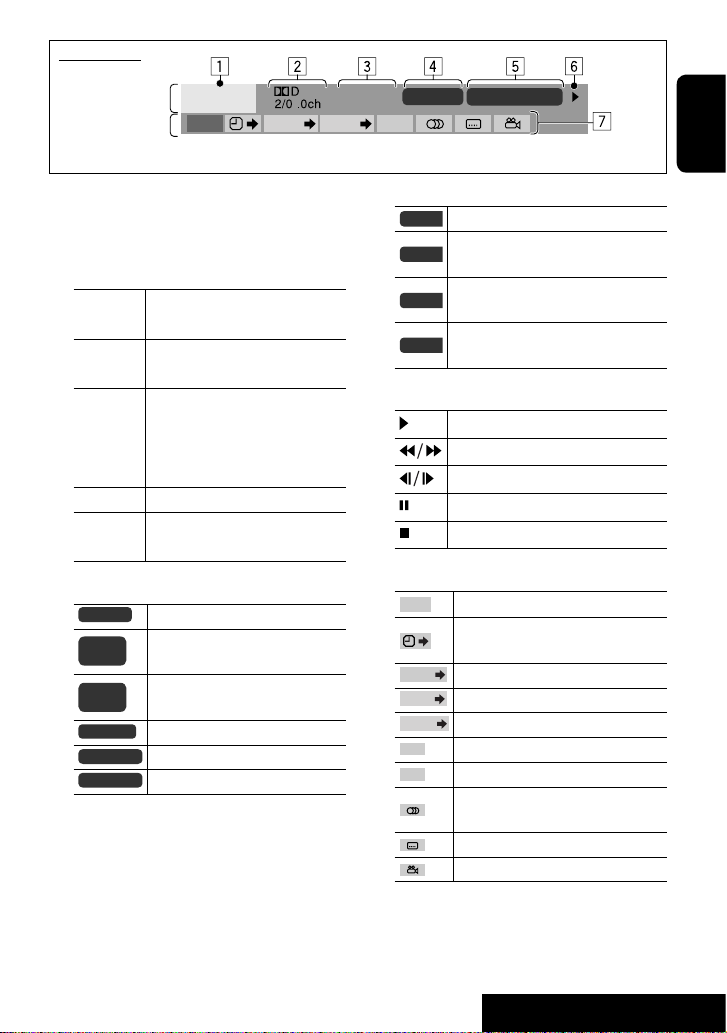
OPERATIONS
29
ENGLISH
Information
Operation
On-screen bar
1 Disc type
2 • DVD: Audio signal format
• DTS-CD: DTS
• VCD: PBC
3 Playback mode*
1
DVD Video C. RPT: Chapter repeat
T. RPT: Title repeat
DVD-VR C. RPT: Chapter repeat
PG. RPT: Program repeat
DivX/
MPEG1/
MPEG2
T. RPT: Track repeat
F. RPT: Folder repeat
F. RND: Folder random
A. RND: All (disc) random
JPEG F. RPT: Folder repeat
VCD T. RPT: Track repeat
A. RND: All (Disc) random
4 Playback information
Current title/chapter
Current program/chapter
Current playlist/chapter
Current track
Current folder/track
Current folder/file
Above example is of DVD Video. Items shown on the bar vary depending on the disc type.
DVD -V
T02-C03 TOTAL 1:25:58
TIME TITLE CHAP
RPT
C. RPT
T02-C03
PG-001
C-002
PL-003
C-004
TRACK 01
F001-T001
F002-F002
5 Time indication
Elapsed playing time of the disc
• Remaining title time (for DVD)
• Remaining disc time (for others)
Elapsed playing time of the current
chapter/track
*2
Remaining time of the current chapter/
track
*2
6 Playback status
Play
Reverse/forward search
Reverse/forward slow-motion
Pause
Stop
7 Operation icons
Change time indication (see 5)
Time Search (Specify a certain scene
by entering the time.)
Title Search (by its number)
Chapter Search (by its number)
Track Search (by its number)
Repeat play
*1
Random play
*1
Change the audio language, audio
channel or audio stream
Change the subtitle language
Change the view angle
*1 ☞ page 21
*2 Not applicable for DVD-VR.
TOTAL
T. REM
TIME
REM
TIME
TITLE
CHAP
TRACK
RPT
RND
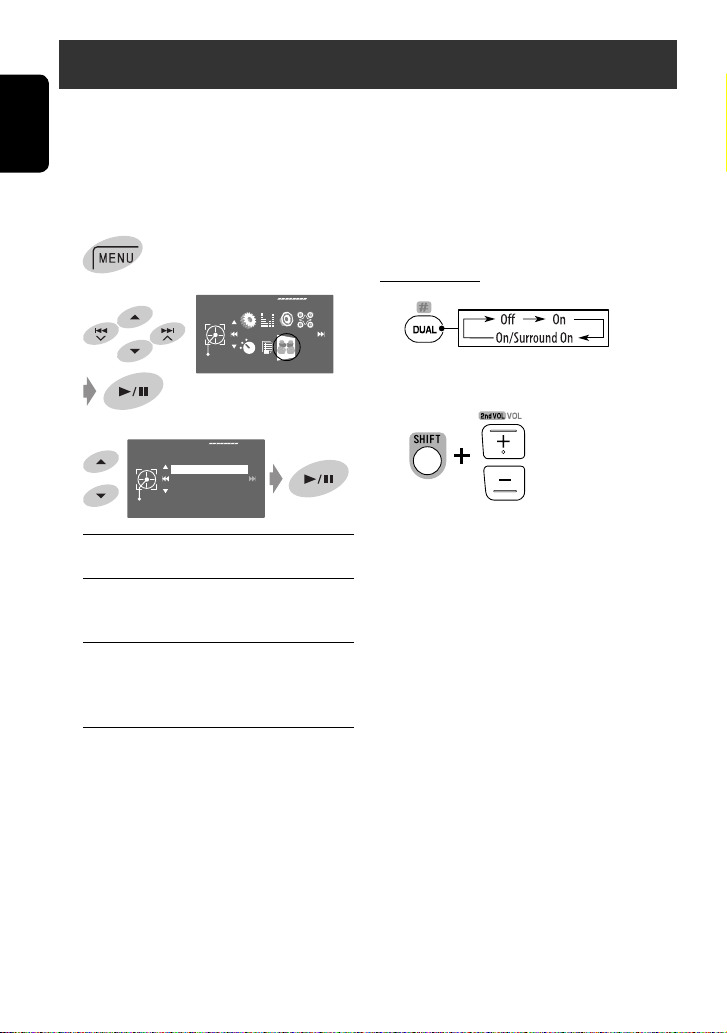
30
ENGLISH
To select a different source (main source) to listen to
through the speakers:
Press SRC on the control panel.
• By using the touch pad controls, you can operate
the newly selected source without affecting Dual
Zone (Disc) operations.
• You cannot select “USB” for the main source.
On the remote:
1
2
Adjust the volume through the 2nd AUDIO OUT
plug.
3 Operate the DVD/CD player.
* JVC original headphone virtual surround system. This
surround will also work for the main source “Disc” if
“On/Surround On” is selected as the sub-source. This
surround does not work for DivX/MPEG1/MPEG2 discs.
Dual Zone operations
You can enjoy disc playback on the external monitor
connected to the VIDEO OUT and 2nd AUDIO OUT plugs,
while listening to any source other than “USB” through
the speakers.
• When Dual Zone is in use, you can only operate the
DVD/CD player using the remote controller.
1
2
3
Off:
Deactivates Dual Zone.
On :
Activates Dual Zone without applying Headphone
Surround*. The DUAL indicator lights up.
On/Surround On:
Activates Dual Zone and applies Headphone
Surround. “Headphone Surround” appears and the
DUAL-SURROUND indicator lights up.
When Dual Zone is activated, the main source is
changed to “Disc.”
Dual Zone
AV Menu
Enter
Dual Zone
Set
Off
On
On/Surround On
 Loading...
Loading...