Page 1

DVD RECEIVER WITH MONITOR
RECEPTOR DVD CON MONITOR
RECEPTEUR DVD ET MONITEUR
KD-AV7000
MAIN SUB
ATT
ZOOM
DUAL
AVOUT VOL
ASPECT
MENU
TOPMENU
GUI
RETURN
SET UP
TUNER
DISCOKAV
231
564
97
8
11/012
/+1
0
10
Detachable
VOLUME
ENGLISH
ESPAÑOL
FRANÇAIS
• This unit is equipped with the display demonstration. To cancel it, see page 14.
• Esta unidad está equipada con demostración en la pantalla. Para cancelarla, consulte la página 14.
• Cet appareil est équipé d’une fonction de démonstration des affichages. Pour l’annuler, référezvous à la page 14.
For installation and connections, refer to the separate manual.
Para la instalación y las conexiones, refiérase al manual separado.
Pour l’installation et les raccordements, se référer au manuel séparé.
For customer Use:
INSTRUCTIONS
MANUAL DE INSTRUCCIONES
MANUEL D’INSTRUCTIONS
Enter below the Model No. and Serial
No. which are located on the top or
bottom of the cabinet. Retain this
information for future reference.
Model No.
Serial No.
LVT1171-001A
[J]
Page 2
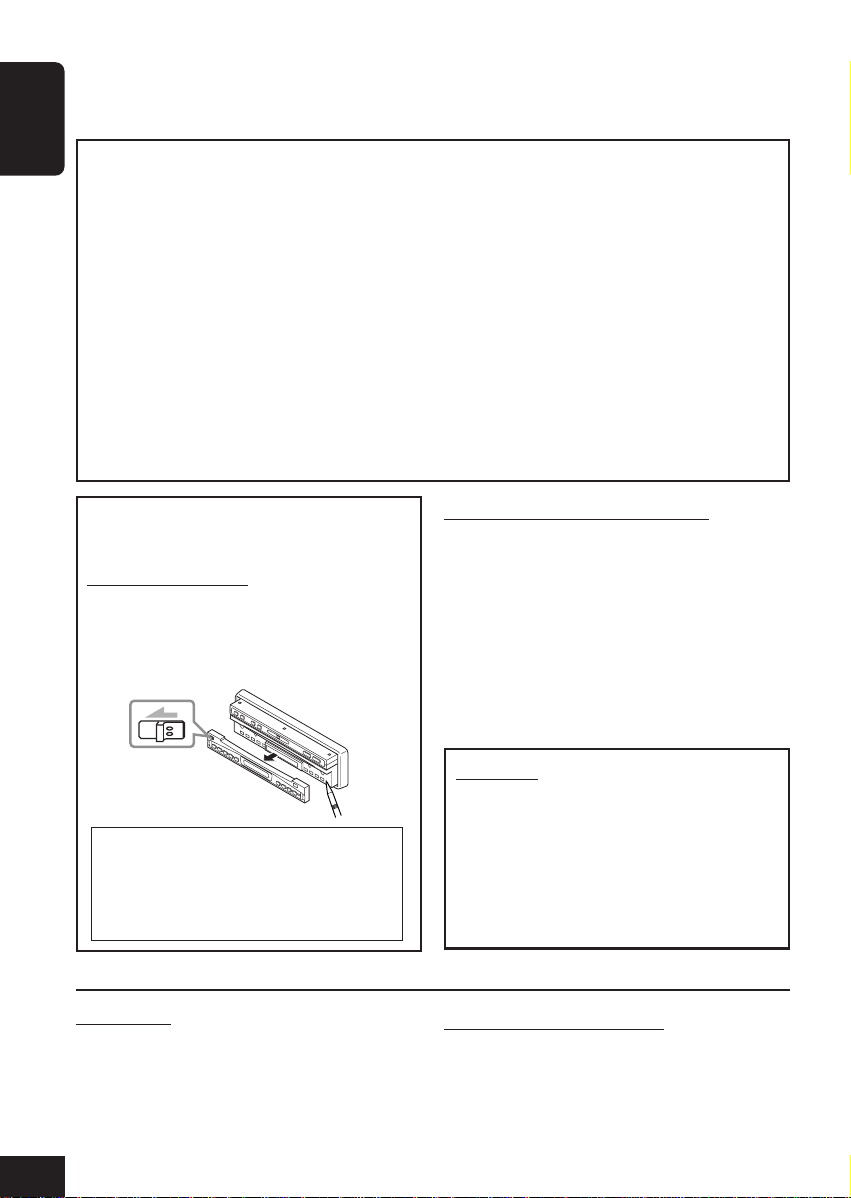
Thank you for purchasing a JVC product.
Please read all instructions carefully before operation, to ensure your complete understanding and
to obtain the best possible performance from the unit.
INFORMATION (For U.S.A.)
ENGLISH
This equipment has been tested and found to comply with the limits for a Class B digital
device, pursuant to Part 15 of the FCC Rules. These limits are designed to provide reasonable
protection against harmful interference in a residential installation. This equipment generates,
uses, and can radiate radio frequency energy and, if not installed and used in accordance with
the instructions, may cause harmful interference to radio communications. However, there is no
guarantee that interference will not occur in a particular installation. If this equipment does
cause harmful interference to radio or television reception, which can be determined by turning
the equipment off and on, the user is encouraged to try to correct the interference by one or
more of the following measures:
– Reorient or relocate the receiving antenna.
– Increase the separation between the equipment and receiver.
– Connect the equipment into an outlet on a circuit different from that to which the receiver is
connected.
– Consult the dealer or an experienced radio/TV technician for help.
After installing the unit, reset it before use
following the procedure below:
How to reset your unit
Detach the control panel (see page 77), then
press the reset button on the main unit using
a ball-point pen or a similar tool.
This will reset the built-in microcomputer.
Your preset adjustments—such as preset
channels or sound adjustments—will also be
erased.
• The monitor will go into its place if
opened.
For safety....
• Do not raise the volume level too much, as
this will block outside sounds, making
driving dangerous.
• Stop the car before performing any
complicated operations.
IMPORTANT FOR LASER PRODUCTS
1. CLASS 1 LASER PRODUCT
2. CAUTION: Do not open the top cover.
There are no user serviceable parts inside
the unit; leave all servicing to qualified
service personnel.
3. CAUTION: Visible and invisible laser
radiation when open and interlock failed or
defeated. Avoid direct exposure to beam.
CAUTIONS:
• Do not insert any disc of unusual shape—
like a heart or flower; otherwise, it will
cause a malfunction.
• Do not expose discs to direct sunlight or
any heat source or place them in a place
subject to high temperature and humidity.
Do not leave them in a car.
Temperature inside the car....
If you have parked the car for a long time in hot
or cold weather, wait until the temperature in
the car becomes normal before operating the
unit.
2
Page 3
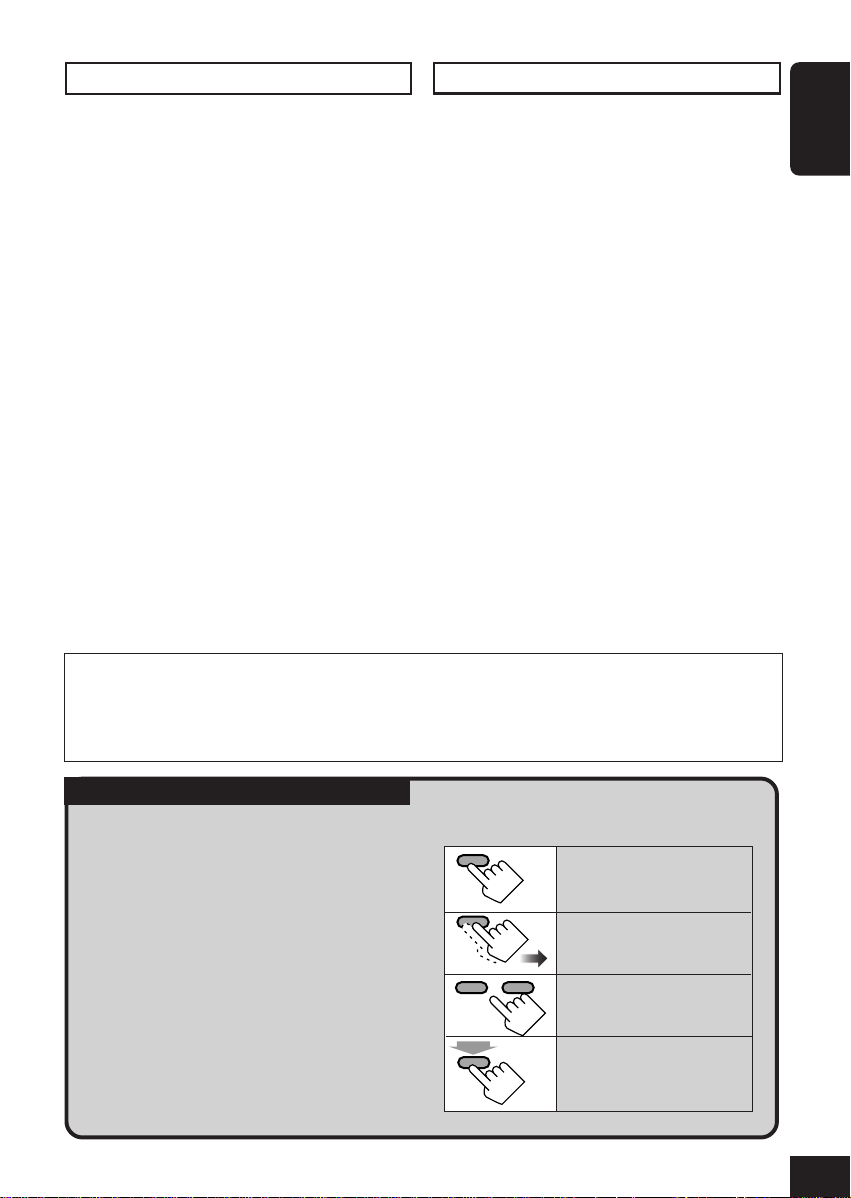
WARNINGS
• DO NOT install any unit in locations where;
– it may obstruct the steering wheel and
gearshift lever operations, as this may
result in a traffic accident.
– it may obstruct the operation of safety
devices such as air bags, as this may result
in a fatal accident.
– it may obstruct visibility.
• DO NOT operate any unit while manipulating
the steering wheel, as this may result in a
traffic accident.
• The driver must not watch the monitor while
driving.
If the driver watches the monitor while
driving, it may lead to carelessness and
cause an accident.
• If you need to operate the main unit while
driving, be sure to look ahead carefully or
you may be involved in a traffic accident.
• If the parking brake is not engaged, “DRIVER
MUST NOT WATCH THE MONITOR WHILE
DRIVING.” appears on the monitor, and no
playback picture will be shown.
– This warning appears only when the
parking brake wire is connected to the
parking brake system built in the car (refer
to the Installation/Connection Manual).
CAUTIONS on the monitor
• This product has a fluorescent lamp
that contains a small amount of
mercury. It also contains lead in some
components. Disposal of these
materials may be regulated in your
community due to environmental
considerations.
For disposal or recycling information
please contact your local authorities,
or the Electronic Industries Alliance:
http://www.eiae.org./
• The monitor built in this receiver has been
produced with high precision, but it may have
some ineffective dots. This is inevitable and
is not malfunction.
• Do not expose the monitor to direct sunlight.
• When the temperature is very cold or very
hot...
– Chemical changes occur inside, causing it
to malfunction.
– Pictures may not appear clearly or may
move slowly. Pictures may not be
synchronized with the sound or the picture
quality may decline in such environments.
ENGLISH
CAUTION on Volume Setting:
Discs produce very little noise compared with other sources. If the volume level is adjusted for
the tuner, for example, the speakers may be damaged by the sudden increase in the output level.
Therefore, lower the volume before playing a disc and adjust it as required during playback.
Important!
How to read this manual:
• Operations are explained only with the
illustrations as follows:
To make the explanations as simple and
easy-to-understand as possible, we have
adapted the following methods:
Press briefly.
• Some related tips and notes are
explained later in the sections “More
Press repeatedly.
about This Receiver” (see page 68), but
not in the same section explaining the
operations. If you want to know more
Press either one.
about the functions, or if you have a doubt
about the function, go to the section and
you will find the answers.
Hold
Press and hold until your
desired response begins.
3
Page 4
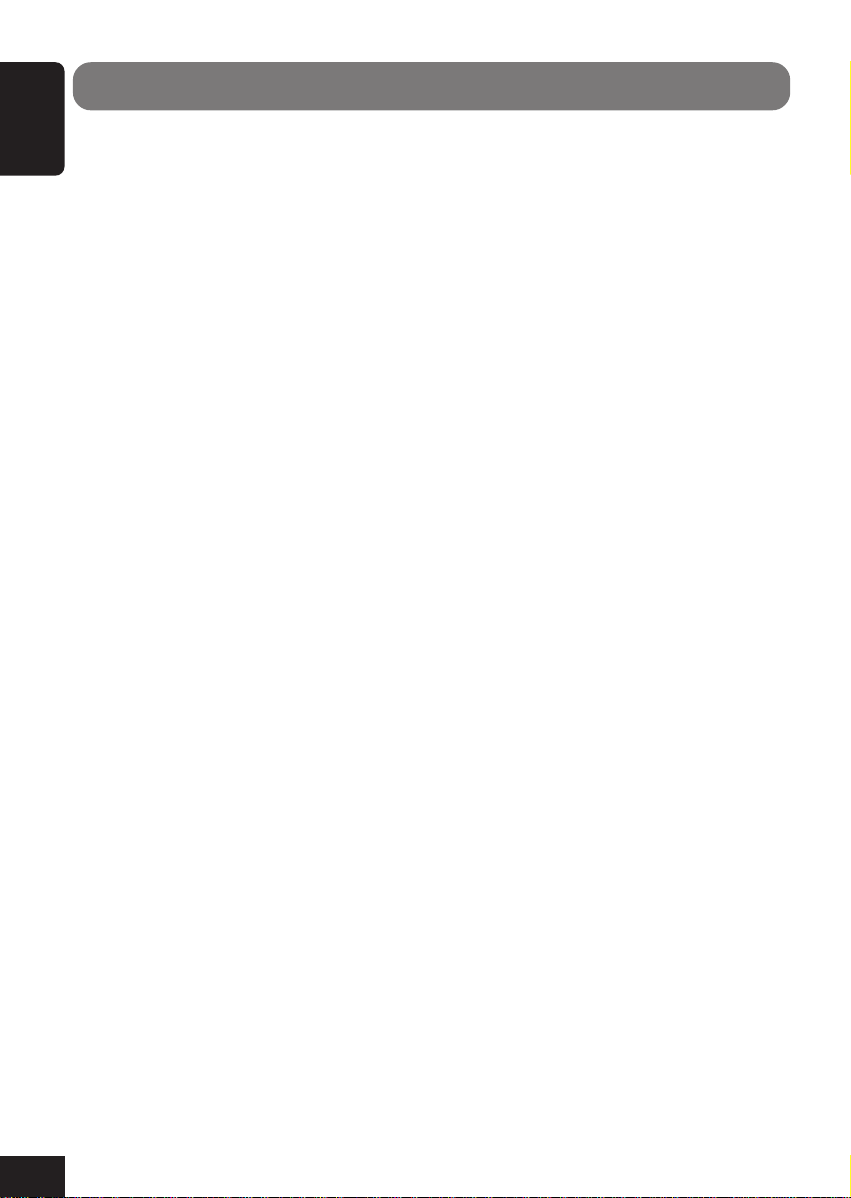
Contents
How to reset your unit ..................................... 2
ENGLISH
Important! (How to read this manual) ............. 3
Introduction—Playable Discs....................... 5
Quick Guide—How to Use the Controls......6
Remote controller ............................................ 6
Main unit (front) .............................................. 8
Preparation
(Remote Controller—RM-RK220) .............. 9
Operation Methods...................................... 10
Basic Operations..........................................12
Setting the clock ............................................ 13
Changing the source ...................................... 14
Changing the graphic screen ......................... 14
Changing the touch panel color.....................14
Displaying the level meter............................. 15
Radio Operations......................................... 16
Listening to the Radio ................................. 17
Storing stations in memory............................ 18
Displaying the preset list ............................... 19
DVD/VCD Operations................................. 20
CD/MP3 Operations....................................21
Basic Disc Operations ................................. 22
Changing the aspect ratio .............................. 24
Prohibiting disc ejection ................................ 24
Selecting MP3 folders ................................... 24
Operating the disc menu................................25
Replaying the previous scenes.......................26
Zooming in .................................................... 26
Selecting subtitles..........................................27
Selecting audio languages ............................. 27
Selecting multi-angle views .......................... 28
Locating a folder/track using the list ............. 29
Displaying the disc text information ............. 30
Displaying the time information.................... 30
Selecting playback modes ............................. 30
Searching for scenes or songs........................ 31
Surround Mode Operations........................ 35
Introducing surround/DSP mode...................36
Turning on and off the surround/DSP mode....37
Sound Modes (iEQ) Operations ................. 39
Selecting preset sound modes........................ 40
Storing your own sound modes ..................... 40
Other Sound Adjustments .......................... 41
Monitor Adjustments .................................. 42
Initial Setup—DVD MENU ........................ 43
Initial Setup—MONITOR..........................45
Initial Setup—ON SCREEN....................... 47
Initial Setup—AUDIO MENU/PSM.......... 49
Other Main Functions.................................53
Assigning titles to the sources ....................... 53
Changing the monitor position/angle ............ 55
Removing the monitor...................................55
CD Changer Operations ............................. 56
Basic CD Changer Operations ................... 57
Advanced CD Changer Operations ........... 58
Selecting disc/folders/tracks..........................58
Locating a disc/folder/track using the list ..... 58
Displaying the disc text information ............. 59
Selecting playback modes ............................. 60
Searching for songs ....................................... 61
External Component Operations ............... 62
TV Tuner Operations .................................. 63
W atching TV programs ................................. 64
Storing stations in memory............................ 64
Displaying the preset list ............................... 66
Maintenance.................................................67
More about This Receiver........................... 68
Troubleshooting ........................................... 72
Additional Information ............................... 74
Specifications................................................ 76
Dual Mode Operations ................................ 33
Selecting the sources ..................................... 33
Adjusting AV OUTPUT volume....................34
4
Page 5
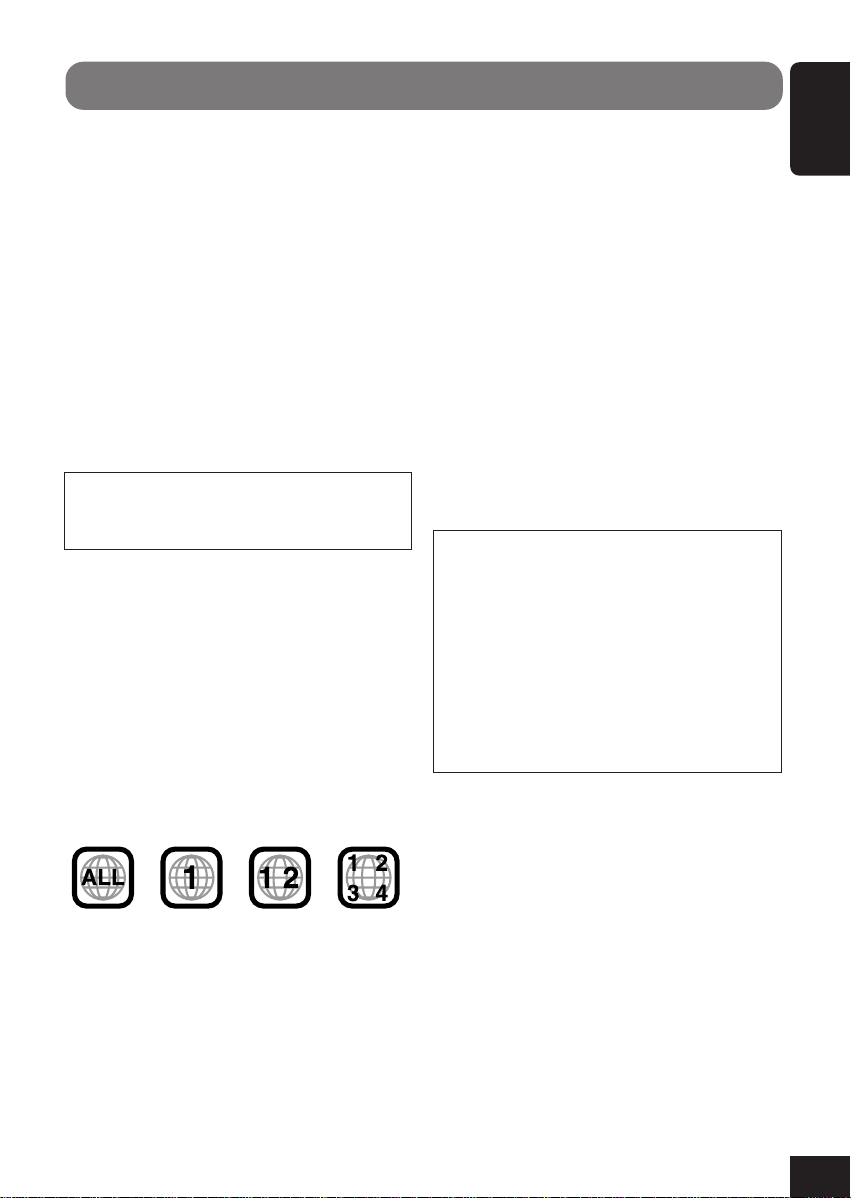
Introduction—Playable Discs
Discs you can play
You can play back the following discs on this
unit:
• DVD Video: whose video format is NTSC
and whose region code is “1.”
–DVD-Rs and DVD-RWs recorded in
the DVD-Video format can also be
played (see page 69).
• Video CD (VCD)/Audio CD
• MP3: CD-Rs or CD-RWs including MP3
files with the file extension code
<mp3>. They must be recorded in the
format compliant with ISO 9660 Level
1, ISO 9660 Level 2, Romeo, and Joliet.
On some discs, the actual operations may be
different from what is explained in this
manual.
The following discs cannot be played back
DVD Audio, DVD-ROM, DVD-RAM,
DVD-RW recorded in the DVD-VR format,
CD-ROM, CD-I (CD-I Ready), Photo CD, etc.
• Playing back these discs will generate noise
and damage the speakers.
* Note on Region Code
DVD players and DVD Video discs have their
own Region Code numbers. This unit can only
play back DVD discs whose Region Code
numbers include “1.”
DVD Video—digital audio formats
The System can play back the following digital
audio formats.
Linear PCM: Uncompressed digital audio, the
same format used for CDs and most studio
masters.
Dolby Digital *: Compressed digital audio,
developed by Dolby Laboratories, which
enables multi-channel encode to create the
realistic surround sound.
DTS ** (Digital Theater Systems):
Compressed digital audio, developed by Digital
Theater Systems, Inc., which enables multichannel like Dolby Digital. As the compression
ratio is lower than for Dolby Digital, it provides
wider dynamic range and better separation.
This product incorporates copyright
protection technology that is protected by
U.S. patents and other intellectual property
rights. Use of this copyright protection
technology must be authorized by
Macrovision, and is intended for home and
other limited viewing uses only unless
otherwise authorized by Macrovision.
Reverse engineering or disassembly is
prohibited.
ENGLISH
Examples:
If you insert a DVD Video disc of an incorrect
Region Code
“REGION CODE ERROR!” appears on the
monitor.
• “DVD Logo” is a trademark of DVD Format/
Logo Licensing Corporation registered in the
US, Japan and other countries.
* Manufactured under license from Dolby
Laboratories. “Dolby”, “Pro Logic”, and
the double-D symbol are trademarks of
Dolby Laboratories.
** “DTS” and “DTS Digital Surround” are
registered trademarks of Digital Theater
Systems, Inc.
5
Page 6
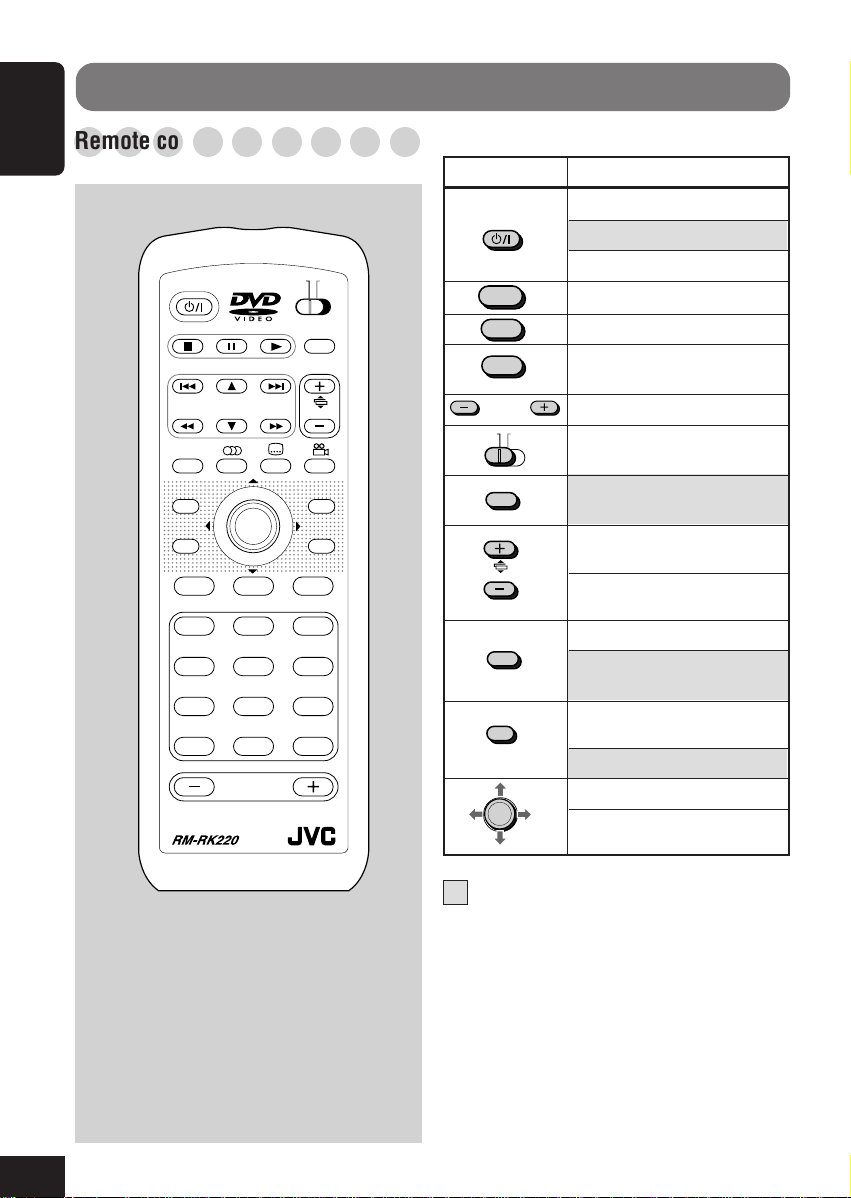
Quick Guide—How to Use the Controls
○○○○○○○○○
Remote controller
ENGLISH
ATT
ASPECT
MENU
GUI
SET UP
TUNER
10
MAIN SUB
ZOOM
DUAL
AVOUT VOL
TOPMENU
RETURN
DISCOKAV
231
564
8
97
11/012
VOLUME
/+1
0
General operations
Buttons To do:
ATT
TUNER
DISC
AV
VOLUME
MAIN SUB
ZOOM
DUAL
AVOUT VOL
ASPECT
GUI
SET UP
OK
Turn on the main unit.
Turn off the main unit.
Attenuate sounds.
Select “TUNER. ”
Select “DISC” and “CD-CH.”
Select external components:
TV = AV1 = AV2 =
Adjust the volume.
Set the main or sub-
operation for Dual Mode. *
Turn on/off Dual Mode.
Adjust the monitor angle
(with MAIN/SUB set MAIN).
Adjust the AV output level
(with MAIN/SUB set SUB).
Change the aspect ratio.
Display the monitor
adjustment screen.
Display and erase GUI
screen.
Display Setup Menus.
Change menu items.
Confirm.
1
*1 When using Dual Mode, the remote
controller operates either main or sub
source depending on the MAIN/SUB
setting.
*2 Only for MP3
*3 While playing a DVD, chapter is
selected; on the other hands, title is
selected before or after playback.
6
: functions if pressed and held.
Page 7
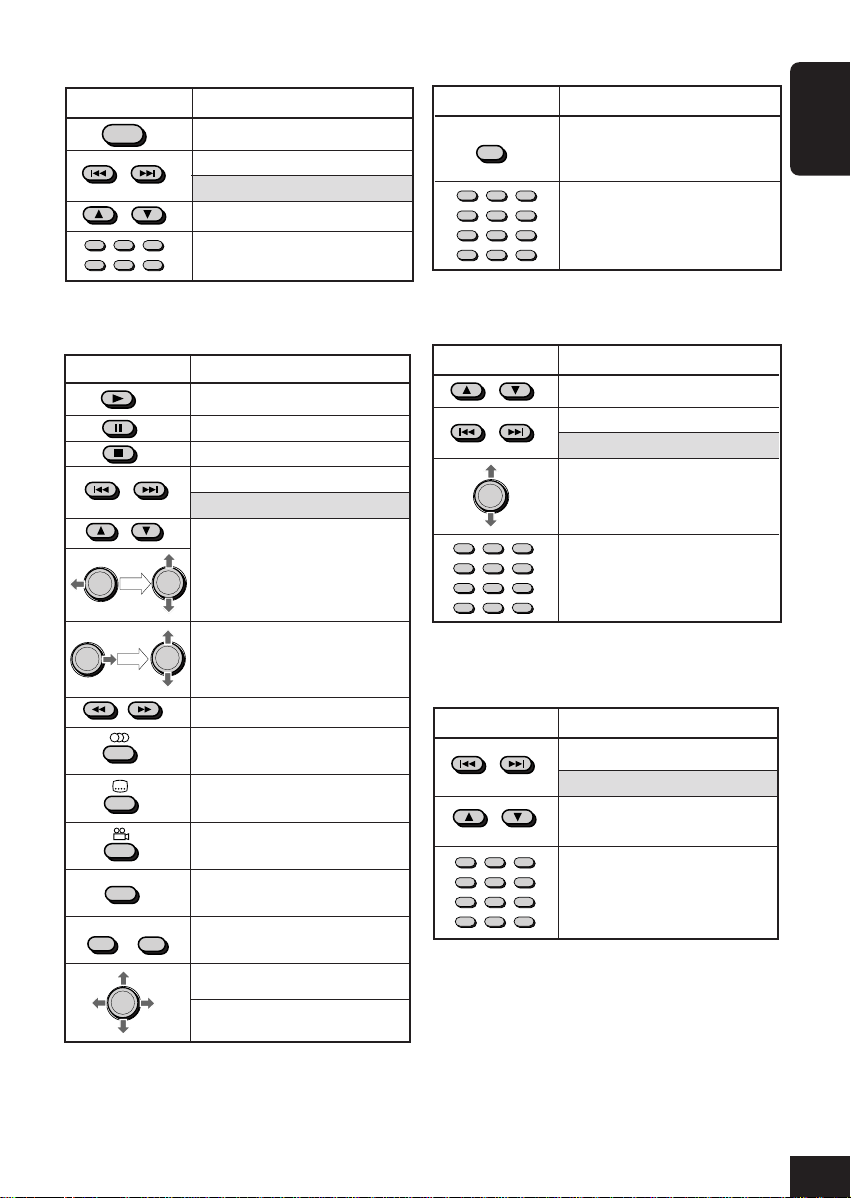
Tuner operations
Buttons To do:
TUNER
231
564
Select the band.
Start Auto Search.
Start Manual Search.
Change preset numbers.
Select preset numbers
directly.
Disc operations—continued
Buttons To do:
RETURN
10
231
564
897
11/012
Return to the previous
screen while operating the
disc menu.
Select title/chapter/track
number. *
/+1
0
ENGLISH
3
Disc operations
Buttons To do:
Play.
Pause.
Stop.
Select chapters/tracks.
Search.
Selects folders. *
then
then
ZOOM
DUAL
OK
OK
TOPMENU
Select tracks. *
Search.
Select audio language.
Select subtitle language.
Select view angle.
Zoom the picture.
Display disc menu.
OK
OK
MENU
CD changer operations
Buttons To do:
Select folders. *
2
Select tracks.
Search.
OK
10
231
564
897
11/012
2
2
Change discs.
Select disc numbers.
/+1
0
TV tuner operations
Buttons To do:
Start Auto Search.
Start Manual Search.
Change preset channel
numbers.
231
10
564
897
11/012
Select preset channel
numbers.
/+1
0
Change menu items.
OK
Confirm.
7
Page 8
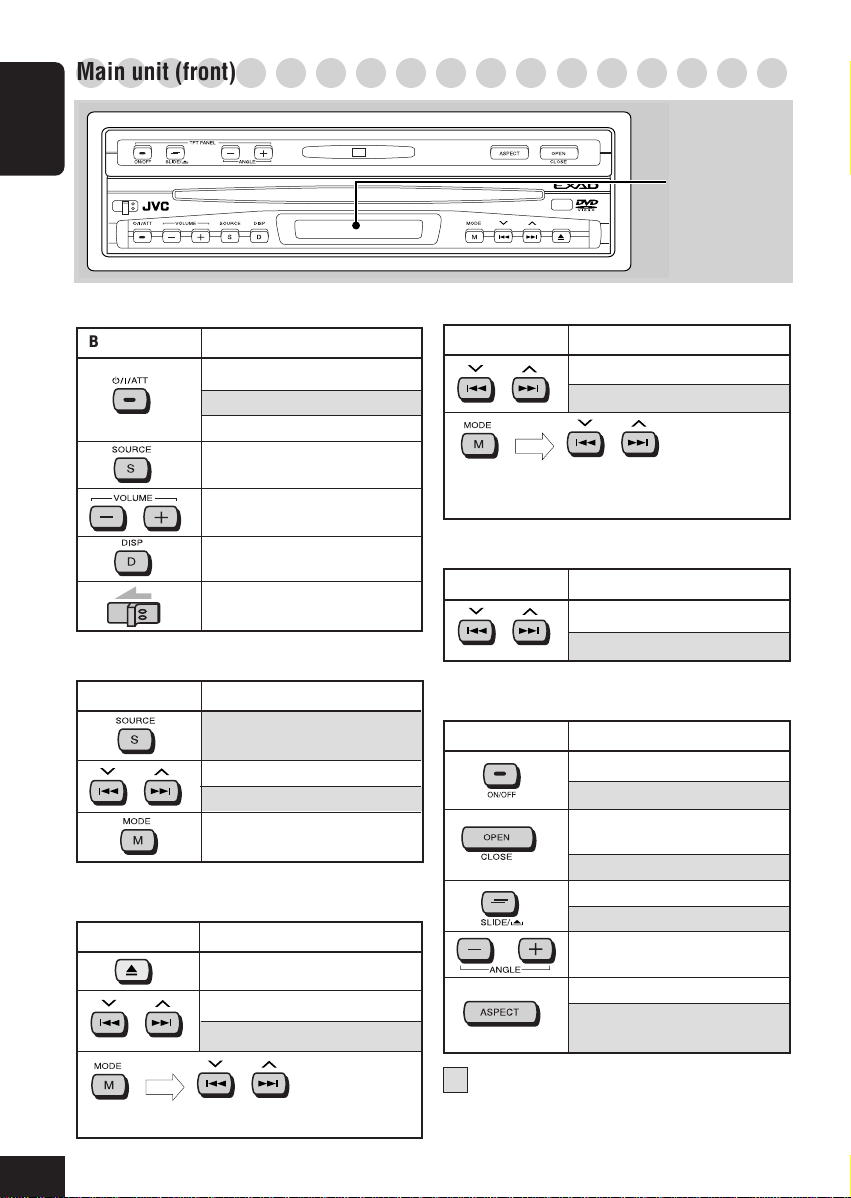
○○○○○○○○○○○○○○○○○○
Main unit (front)
ENGLISH
General operations
Buttons To do:
Tuner operations
Buttons To do:
Disc operations
Buttons To do:
Turn on the main unit.
Turn off the main unit.
Attenuate sounds.
Change the sources.
Adjust the volume.
Change the display
information.
Detach the control panel.
Select the band.
Start Auto Search.
Start Manual Search.
Change FM reception
mode.
Eject the disc.
Select chapters/tracks.
Search.
Display
CD changer operations
Buttons To do:
Select tracks.
Search.
then
(once): Display “DISC” = select discs.
(twice): Display “FOLDER” = select folders.*
TV tuner operations
Buttons To do:
Start Auto Search.
Start Manual Search.
Monitor operations
Buttons To do:
Turn on the monitor.
Turn off the monitor.
Open the monitor.
(See page 55.)
Close the monitor.
Slide in/out the monitor.
Remove the monitor.
Adjust the monitor angle.
(See page 55.)
Change the aspect ratio.
Display the monitor
adjustment screen.
1
then
Display “FOLDER” = select folders. *
8
: functions if pressed and held.
1
*1 Only for MP3
Page 9
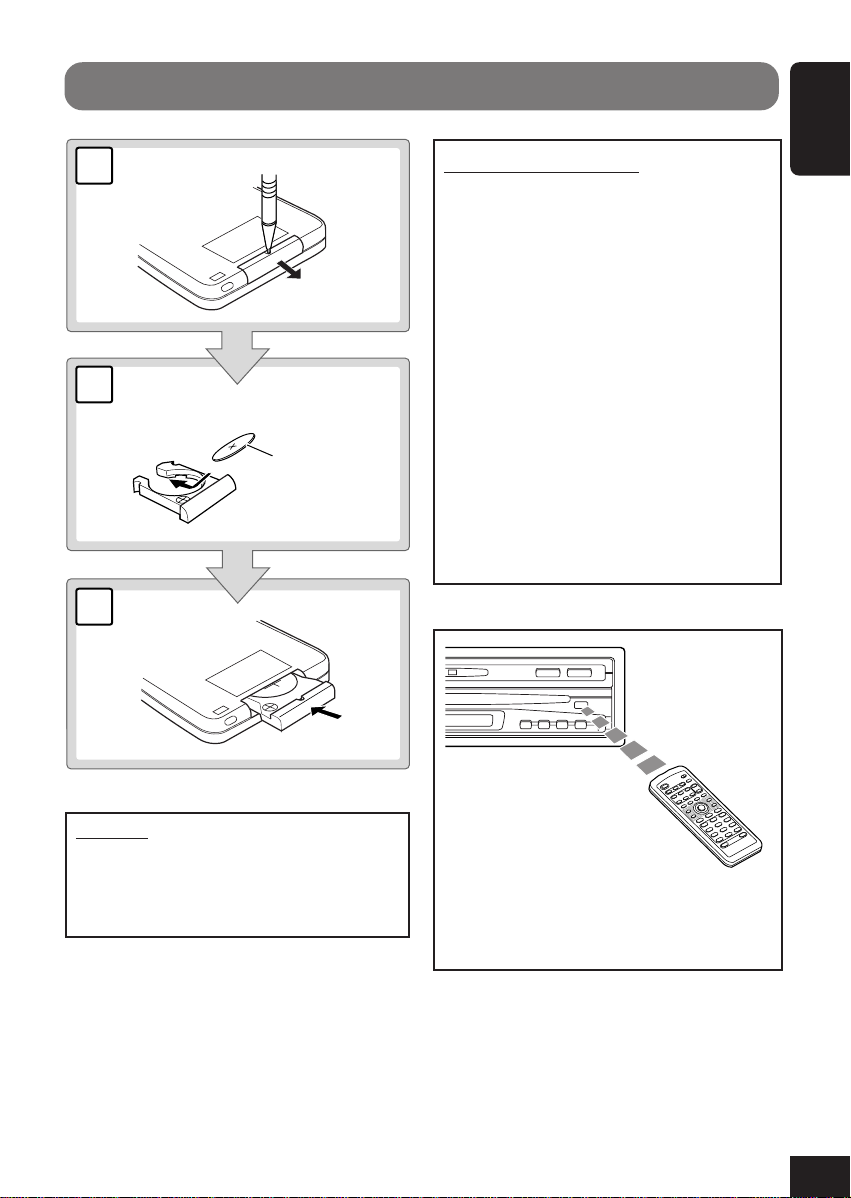
Preparation (Remote Controller—RM-RK220)
1
(back side)
2
With the + side facing upwards
3
Lithium coin battery
(CR2025)
WARNINGS on the battery:
• Store the battery in a place where children
cannot reach. If a child accidentally
swallows the battery, consult a doctor
immediately.
• Do not recharge, short, disassemble, or
heat the battery or dispose of it in a fire.
These behaviors may cause the battery to
be overheated, crack or fire.
• Do not leave the battery with other
metallic materials. Doing this may cause
the battery to give off heat, crack, or start
a fire.
• When throwing away or saving the battery,
wrap it in tape and insulate; otherwise, the
battery may be overheated, crack or fire.
• Do not poke the battery with tweezers or
similar tools. Doing this may cause the
battery to be overheated, crack or fire.
ENGLISH
CAUTION:
DO NOT leave the remote controller in a
place (such as dashboards) exposed to direct
sunlight for a long time. Otherwise, it may
be damaged.
DO NOT expose the remote sensor on the
control panel to strong light (direct sunlight
or artificial lighting).
9
Page 10
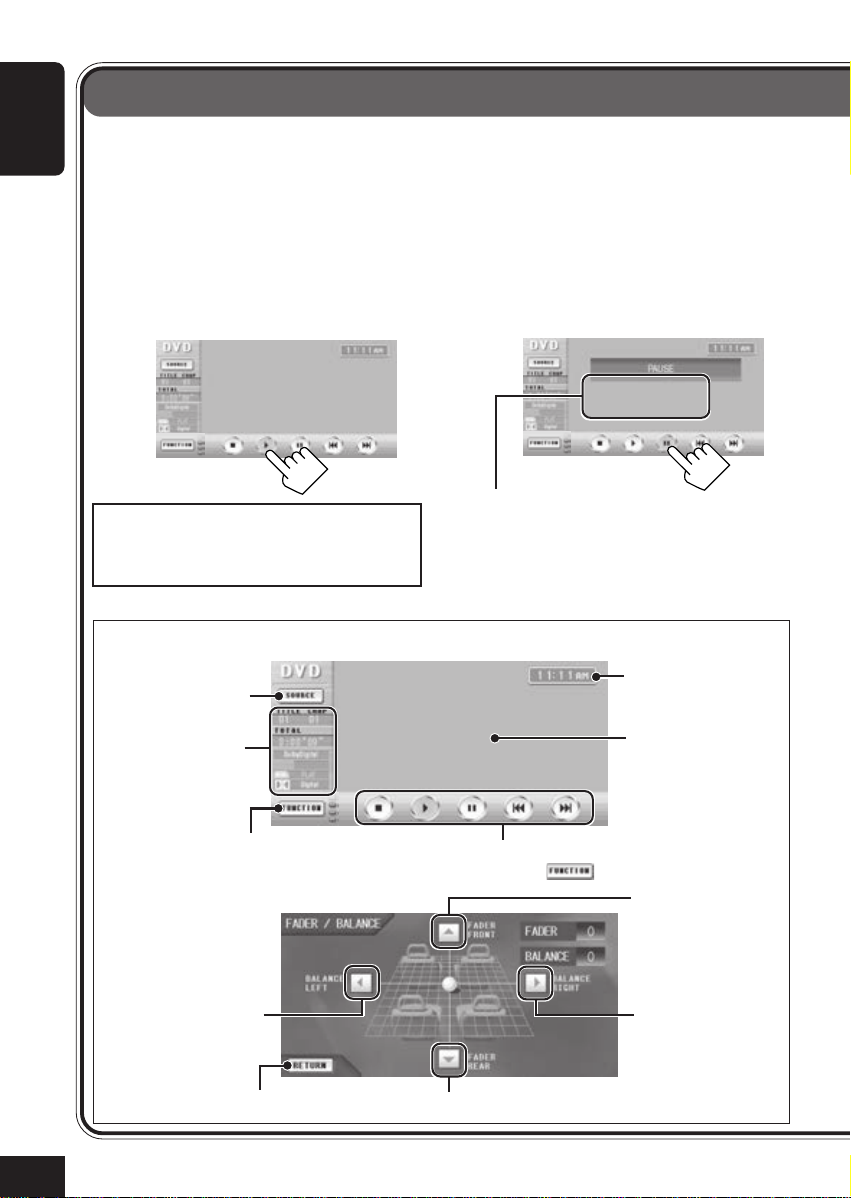
Operation Methods
You can operate this unit using three types of operation methods.
ENGLISH
• This instruction manual explains the operations mainly using the Touch Panel Icons shown on
the monitor.
• Using the Touch Panel Icons directly (See “BLIND CONTROL” on page 46.)
Press the Touch Panel Icons with your finger directly (if you wear a glove, take it off).
Examples: The following is just an example. On the actual monitor screen, the playback
picture is shown (while video source is played back).
Do not operate the Touch Panel using a
ball-point pen or similar tool with the
sharp tip (it may damage the Touch Panel).
Ex. DVD playback
Changes the source.
Source and play
mode information
Changes the function modes (icons shown
to the right change accordingly).
Ex. Fader/balance
adjustment
Operation icon
(BALANCE LEFT)
To erase and display the Touch Panel icons
and indications, press the center portion of the
monitor screen.
• You can erase them only while viewing the
playback pictures.
Clock time indication
Picture view window
Icons shown on this column change each
time you press .
Operation icon
(FADER FRONT)
Operation icon
(BALANCE
RIGHT)
10
Returns to the previous screen.
Operation icon (FADER REAR)
Page 11
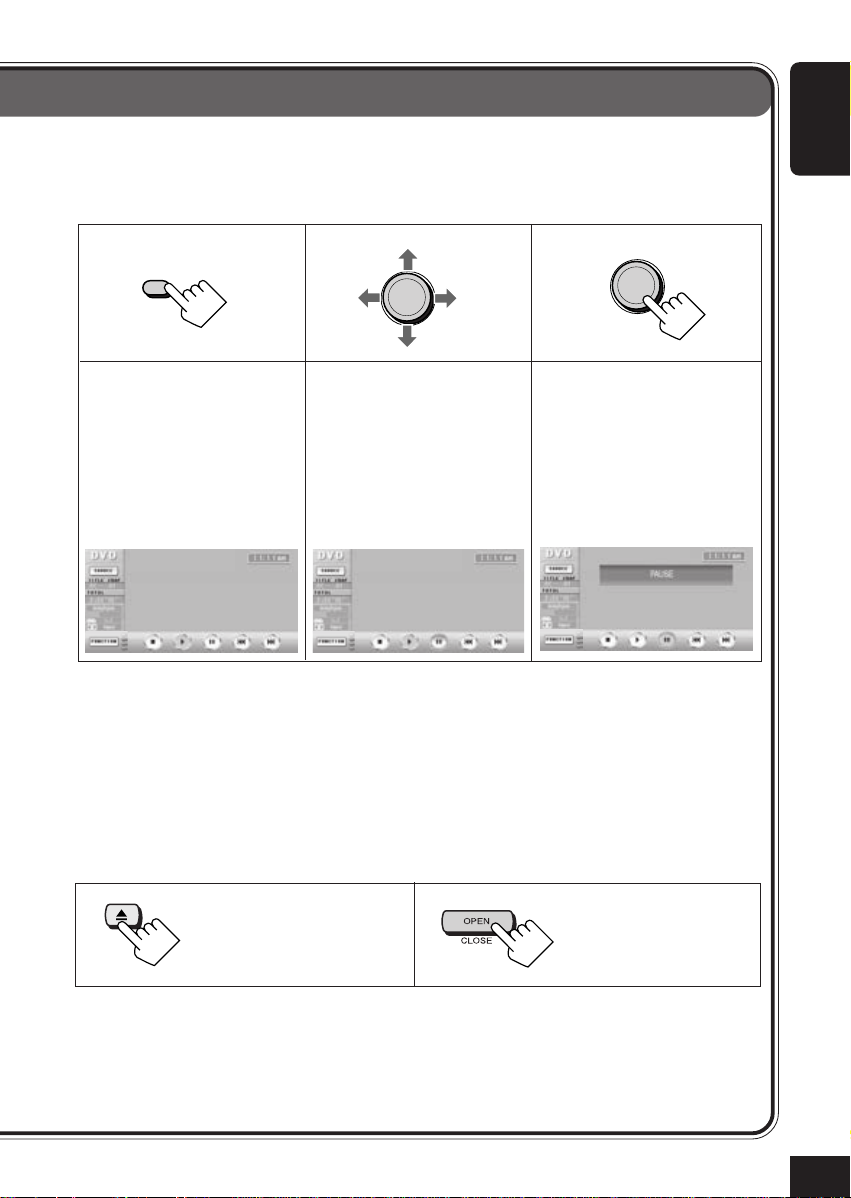
• Using the Graphic User Interface (GUI) from the remote controller
You can use the Graphic User Interface in the same way as you touch the panel icons.
Examples:
ENGLISH
13
GUI
SET UP
Display GUI on the monitor
(the cursor—yellow frame—
appears around the currently
selected icon).
• While one of the video
sources is selected, the
GUI function turns on and
off at a press of the button.
To exit from GUI operation mode, press GUI again so that the yellow frame disappears.
• Using the buttons and controls directly
Some operations are only performed by pressing the buttons directly.
You can also use the buttons and controls on the main unit and remote controller if they have
the same or similar name or marks as shown on the touch panel.
Examples:
2
OK
Move the cursor to an icon
you want.
OK
Confirm.
To eject a loaded disc.
To eject the monitor or
store it in the
compartment.
11
Page 12
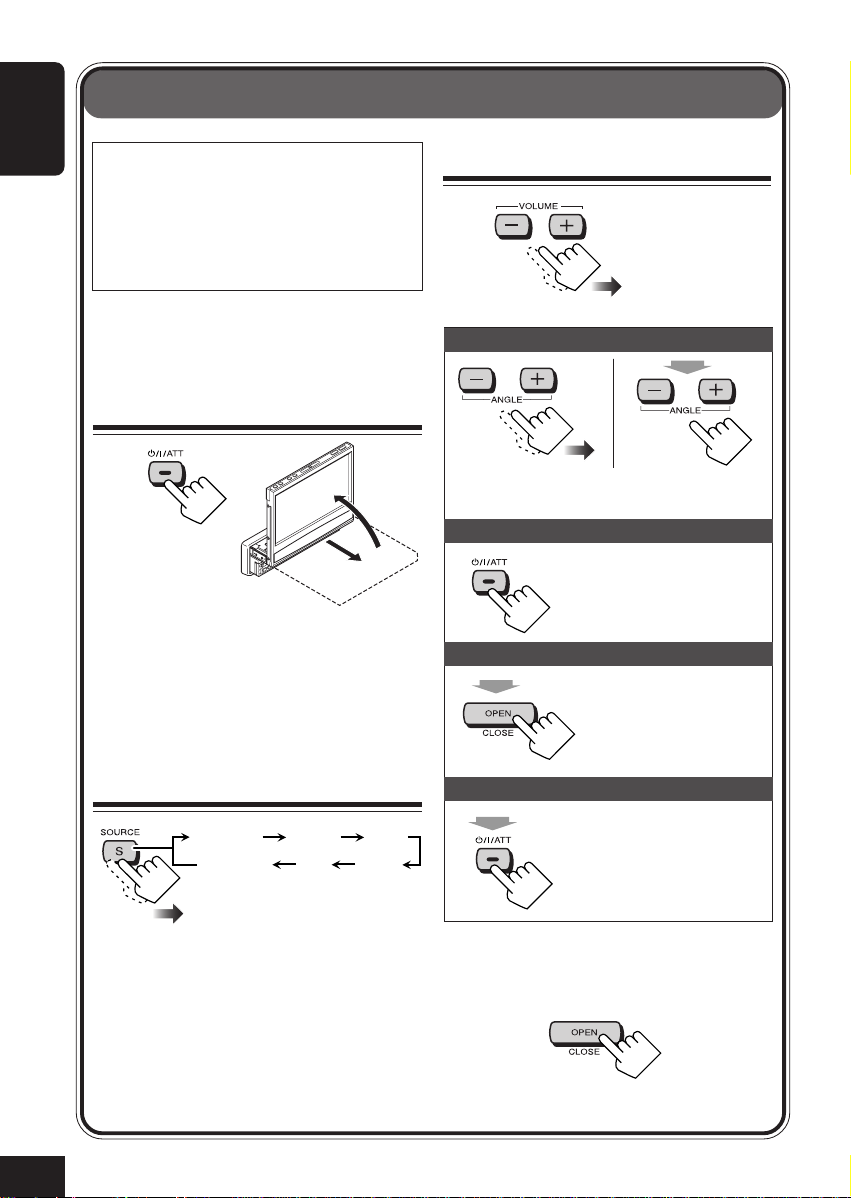
Basic Operations
Hold
ENGLISH
CAUTION on the monitor :
Do not open or close the monitor by hand.
Do not apply any force to the monitor
while it is moving.
Such a behavior may damage the monitor
loading mechanism.
3
Adjust the volume
For turning on the power, use the buttons on
the main unit and the remote controller.
1
Turn on the power
2
“WAITING”
scrolls on the
display of the main
unit (and the monitor
comes out *).
• When the monitor comes out, power comes
on to the monitor even if you have turned it
off.
• For the space required for the monitor
ejection, see page 77.
2
Select the source
1
TUNER DISC AV1
AV2TVCD-CH
To change the monitor angle:
Hold
• See page 55 for details.
To drop the volume in a moment (ATT):
To restore the sound,
press it again.
To store the monitor in place:
• When the unit is
turned off, the power
is temporarily turned
on.
To turn off the power:
Hold
12
• DISC: If a disc is not in the loading slot,
you cannot select “DISC” as the source to
play.
• CD-CH/TV: Without connecting the CD
changer or TV tuner unit, you cannot select
“CD-CH (CD changer)” or “TV.”
* This depends on the “AUTO OPEN/
CLOSE” setting (see page 46).
If the monitor does not come out...
Page 13
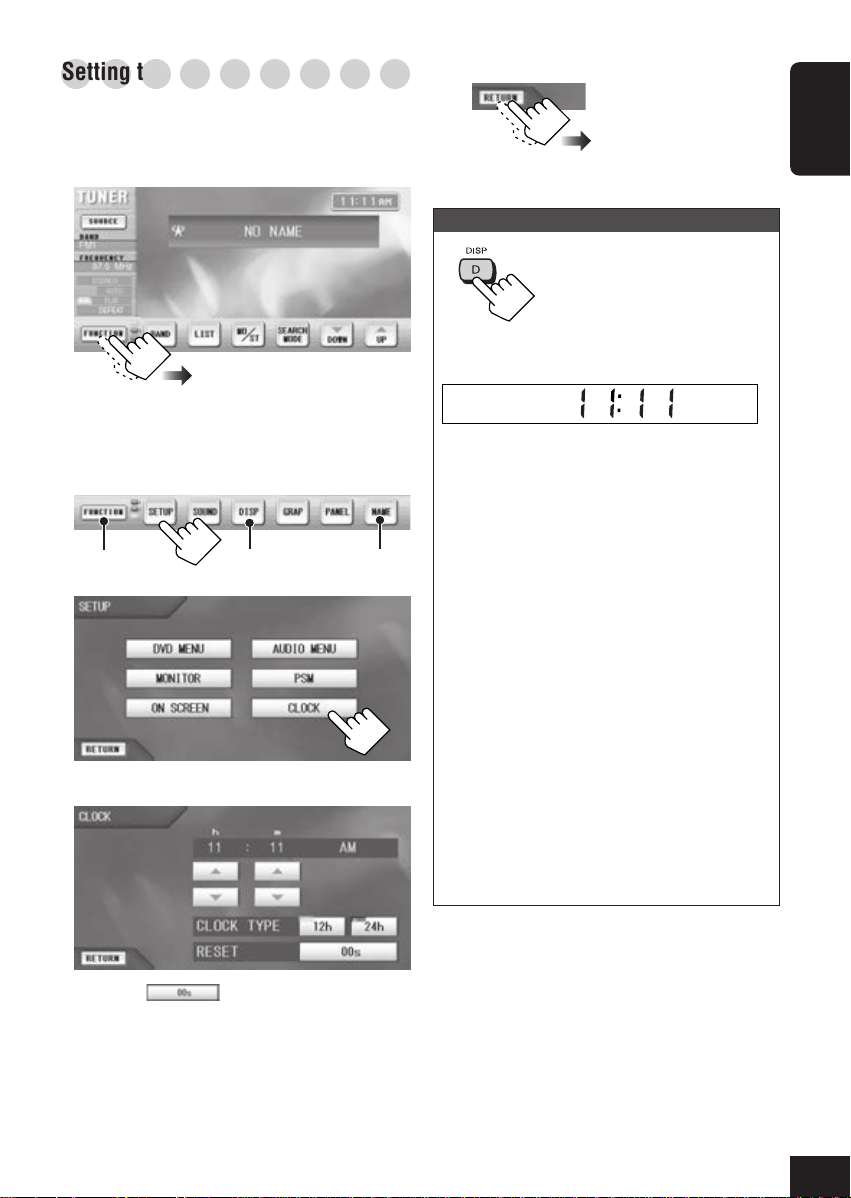
○○○○○○○○○
Setting the clock
You can also set the clock system to 24 hours or
12 hours.
1
While playing any source...
• If the touch panel icons are not shown on
the monitor, touch the center portion of
the monitor screen.
2
1
*
2
*
1
*
3
Set the clock time.
4
5
Exit
To display the clock time:
When the unit is turned
off, the clock time is
displayed on the display
of the main unit for a
On the main unit
When the unit is turned on...
Each time you press the button, the
information shown on the display of the
main unit changes.
Information shown on the display differs
according to the selected source.
TUNER: Frequency = Clock =
DISC: Play time = Clock =
AV1/AV2:
TV: Channel = Clock =
CD-CH: Elapsed time = Clock = Disc no.
while.
Band&Preset no. =
Title/Chapter/Folder/Track no. =
Source name = Clock =
TV&Preset no. =
= Folder/Track no. =
ENGLISH
• Press to start the clock time
counting exactly from 00 second.
1
*
It does not appear for some sources.
2
*
It will be shaded when not available.
13
Page 14
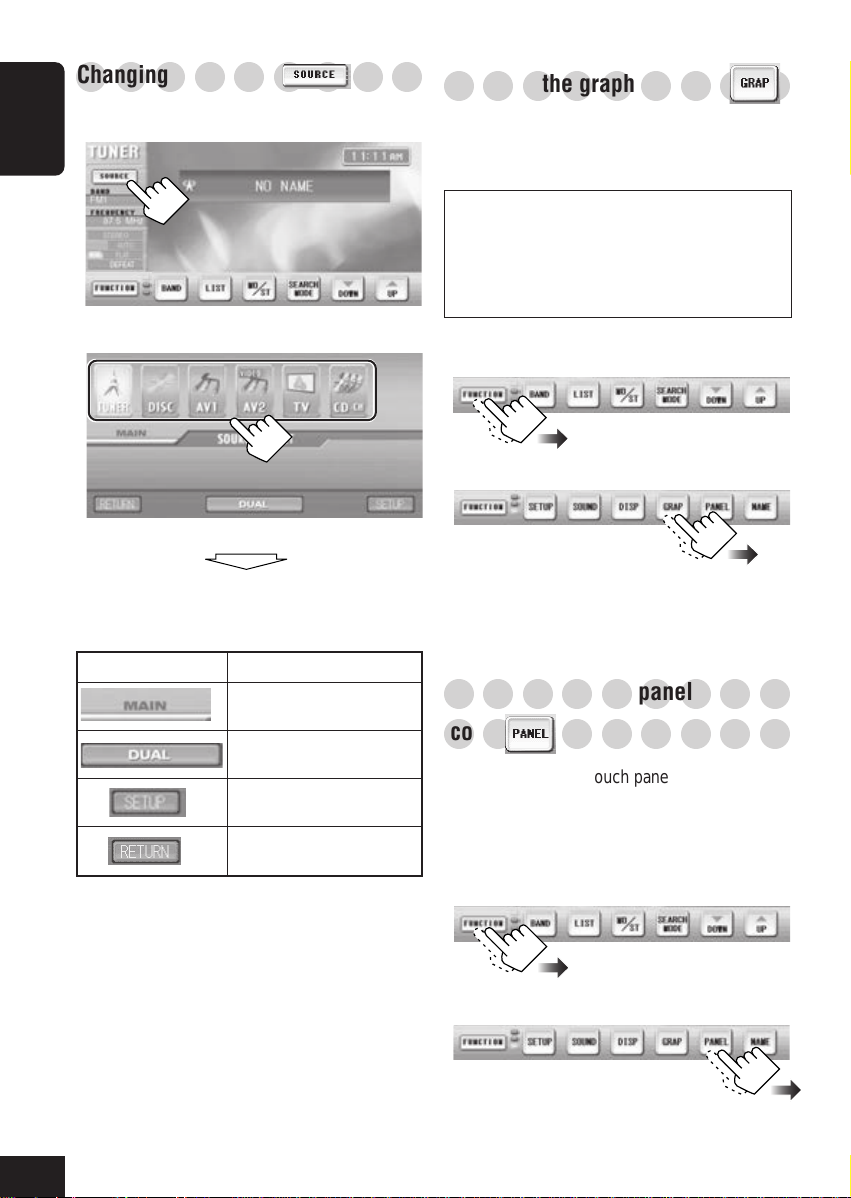
○○○○○○○○○
Changing the source
1
While playing any source...
ENGLISH
2
The current source is highlighted.
○○○○○○○○○
Changing the graphic screen
You can select one of eight graphics in the
picture view window.
• See page 74 for each graphic screen.
When shipped from the factory, display
demonstration has been activated, and starts
automatically when no operations are done for
about 30 seconds (except while playing a DVD/
VCD).
To cancel it, select one of the graphic screen.
1
While playing any source...
Ex. While listening to FM
broadcast.
2
Newly selected source operation screen
appears.
Other icons Reference pages
See page 33.
See page 33.
See pages 43 – 52.
Returns to the previous
screen.
• To view the playback picture from any video
source, select the screen where the actual
playback pictures are shown.
○○○○○○○○○
Changing the touch panel
○○○○○○○○○
color
You can change the touch panel color
(excluding the picture view window) by
selecting from four preset color—blue, silver,
red, and black.
1
While playing any source...
Ex. While listening to FM
broadcast.
2
14
Page 15
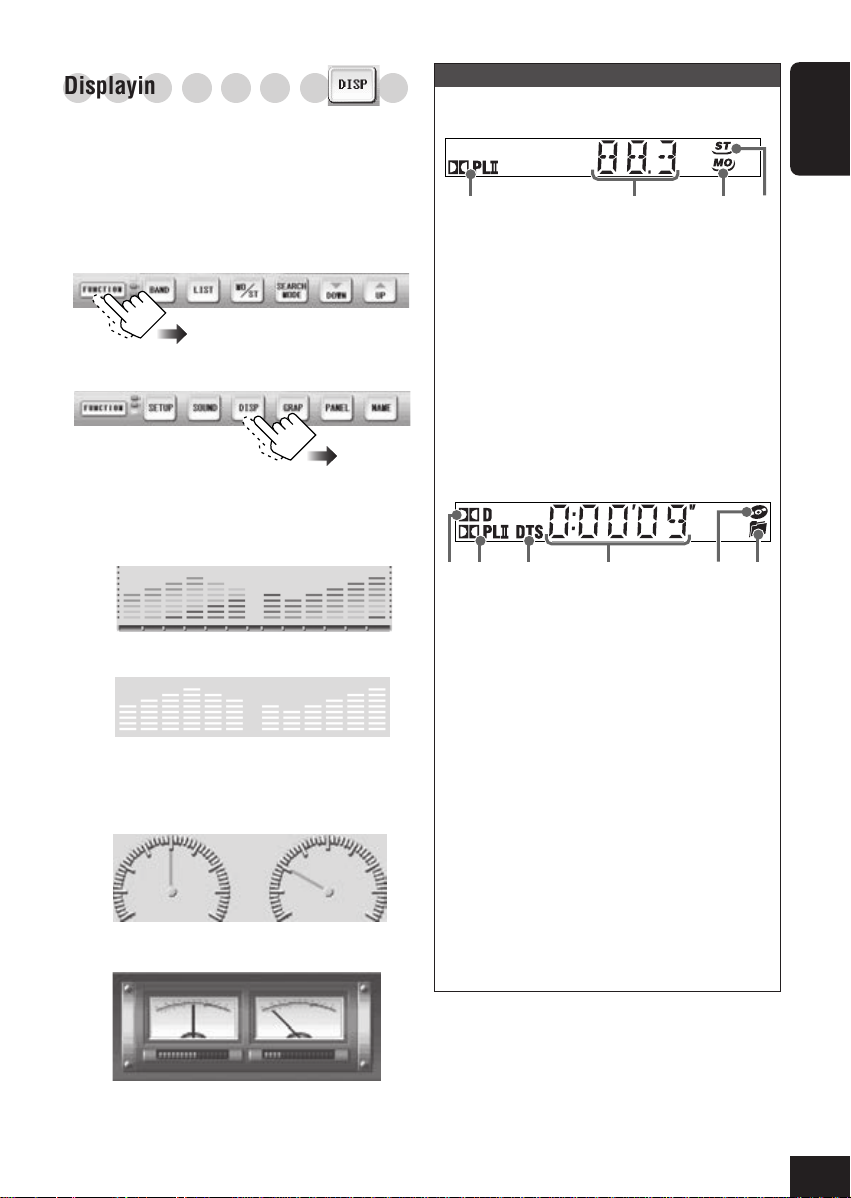
○○○○○○○○○
Displaying the level meter
You can display the level meter on the graphic
screen, by selecting from four preset patterns.
• While viewing the playback picture or
display demonstration, you cannot show the
level meter.
1
While playing any source...
Ex. While listening to FM
broadcast.
2
How to read the display of the main unit:
While listening to radio (FM/AM):
ENGLISH
2341
1 Lights up when Dolby Pro Logic II is
activated (see page 36).
2 Main information—Frequency/Band/
Preset no.
3 MO indicator lights when FM reception
mode is “MONO.”
4 ST indicator lights while receiving an
FM stereo broadcast.
The following level meters are displayed in
sequence.
Level meter 1
Level meter 2
No level meter will appear when no
sound comes in.
Level meter 3
Level meter 4
While playing a disc:
21 3
1 Lights up when Dolby Digital signal is
detected (see page 36).
2 Lights up when Dolby Pro Logic II is
activated (see page 36).
3 Lights up when DTS signal is detected
(see page 36).
4 Main information—Play time/Title no./
Chapter no./Folder no./Track no.
5 Lights up when the disc is detected.
6 Lights up when an MP3 CD is detected.
• You can dim the display and the buttons
on the front panel.
For details see page 46 and also the
Installation/Connection Manual (separate
volume).
4 5
6
15
Page 16
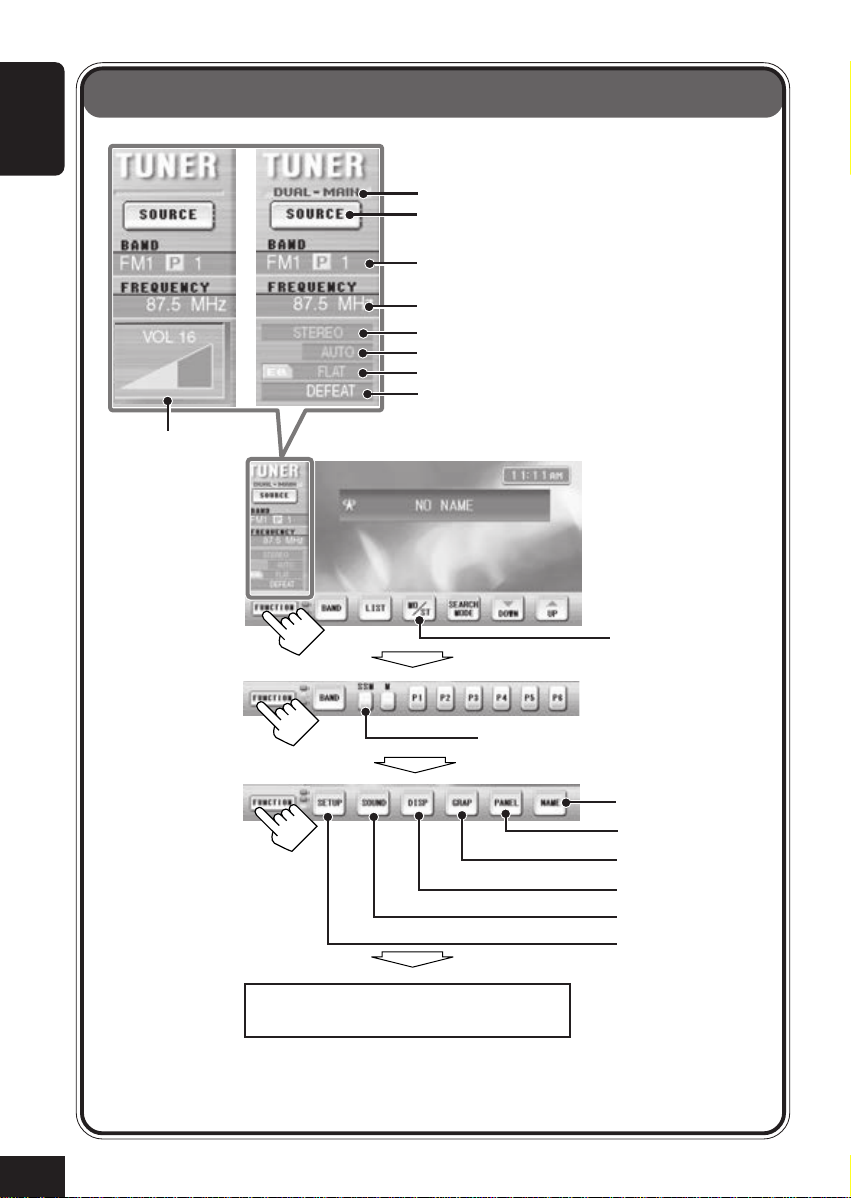
Radio Operations
ENGLISH
Volume level
appears when
adjusted.
Dual Mode indicator (see page 33)
SOURCE icon (see pages 14 and 33)
Current band/Preset no.
Station frequency
FM reception mode
Search mode
Sound mode (see page 39)
Surround/DSP mode (see page 36)
Not available for AM.
16
Available only after pressing “M” (next to
this icon).
See page 53.
See page 14.
See page 14.
See page 15.
See page 39.
See pages 43 – 52.
Back to the beginning
Page 17
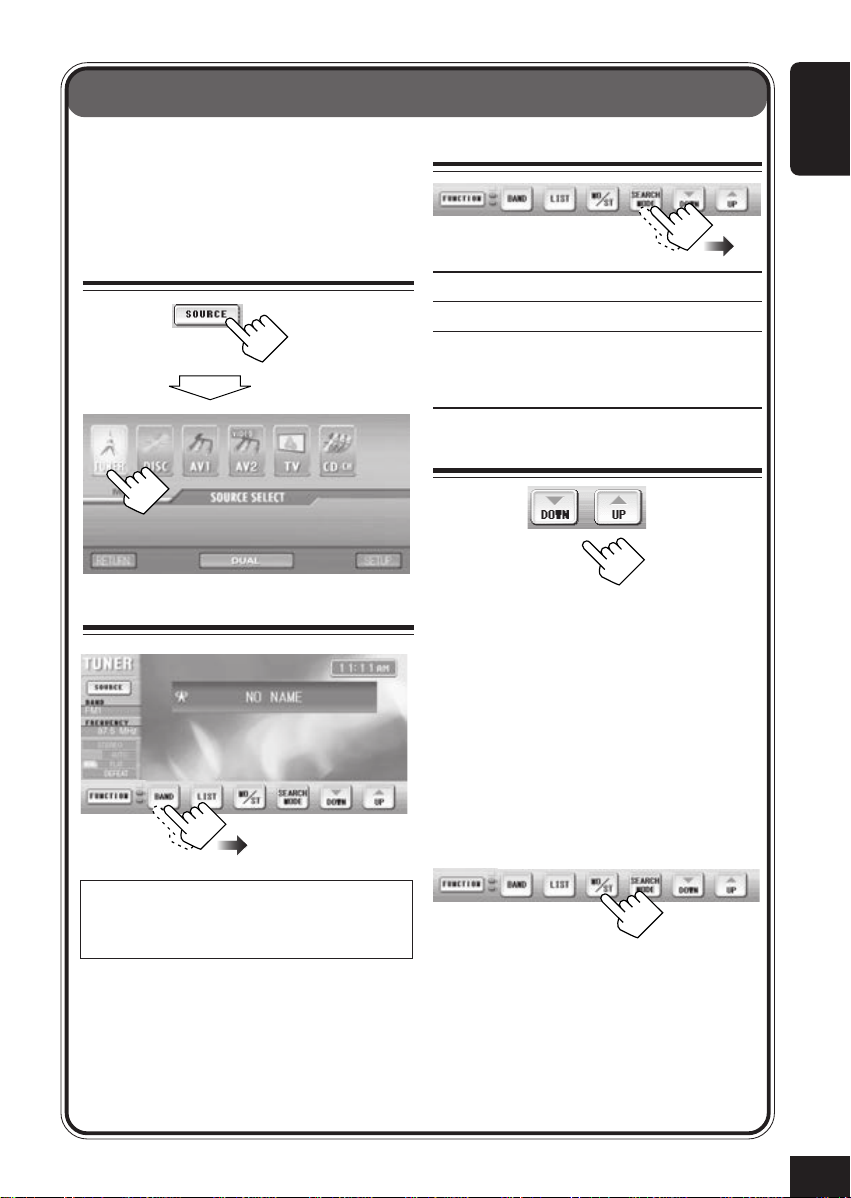
Listening to the Radio
• To tune in to a station using Preset Search,
first store your favorite stations into
memory (6 stations for each band: see page
18).
1
Select the Tuner
then
2
Select the band (FM/AM)
3
Select Search Mode
AUTO: To start Auto Search.
MANUAL: To start Manual Search.
PRESET: To select preset station
numbers (only possible after
storing stations in memory).
4
Tune in to a station
• For Auto Search, press either icon once.
“Auto Search” begins.
When a station is received, searching stops.
• For Manual Search, press either icon
repeatedly (or hold) until a station you
want is selected.
• For Preset Search, press either icon
repeatedly until a preset number you want
is selected.
ENGLISH
This receiver has three FM bands (FM1, FM2,
FM3). You can use any one of them to listen to
an FM broadcast.
When an FM stereo broadcast is hard
to receive:
FM reception mode changes to “MONO.”
Each time you press the icon, monaural
reception mode turns on and off.
• When FM reception mode is “MONO,”
reception improves, but stereo effect will
be lost.
17
Page 18
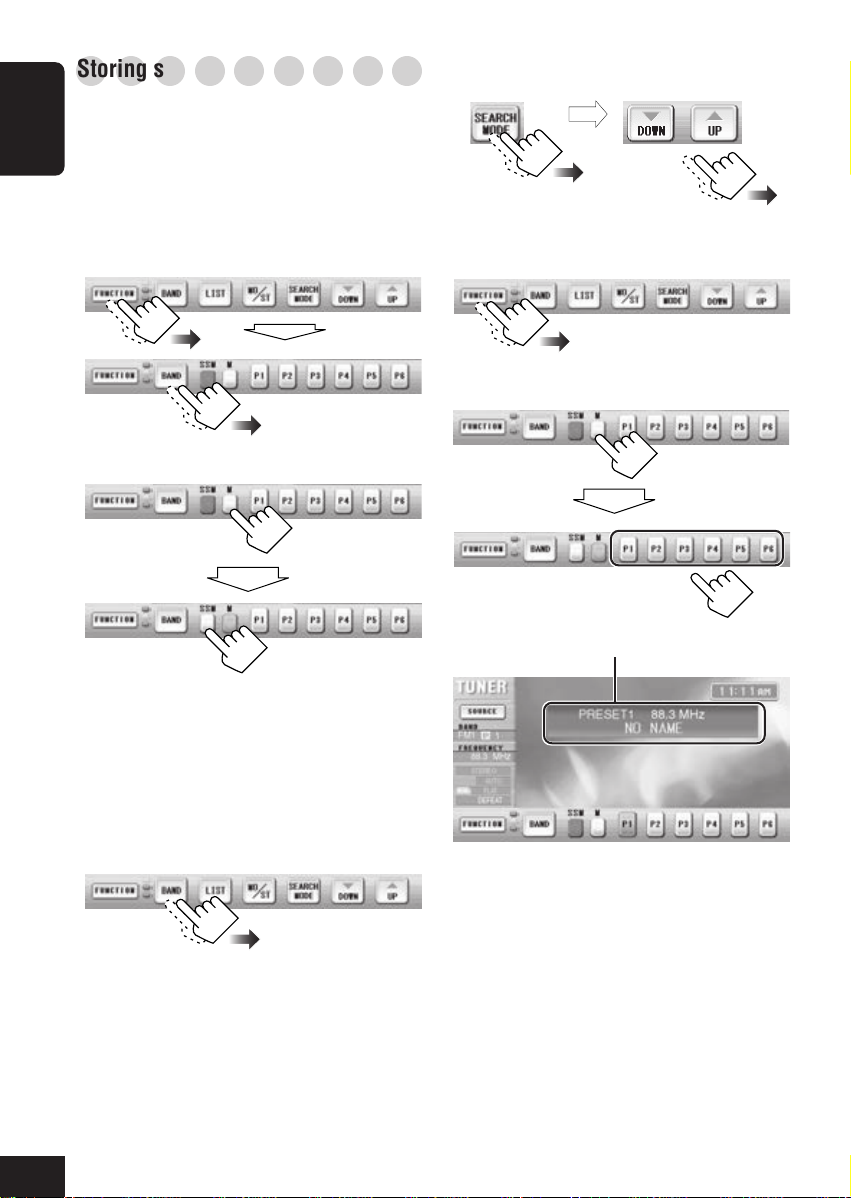
○○○○○○○○○
Storing stations in memory
You can preset 6 stations for each band.
FM station automatic presetting—SSM
ENGLISH
(Strong-station Sequential Memory)
• This functions only for FM bands.
1
Select the FM band (FM1 – FM3) you
want to store FM stations into.
2
Start SSM.
then
2
Tune in to a station.
then
Select “MANUAL”
(or “AUTO”).
3
4
Store the station into a preset number.
then
Preset station information will be displayed.
Local FM stations with the strongest
signals are searched and stored
automatically in the selected FM band.
Manual presetting
1
Select the band (FM1 – FM3, and AM)
you want to store a station into.
18
Page 19
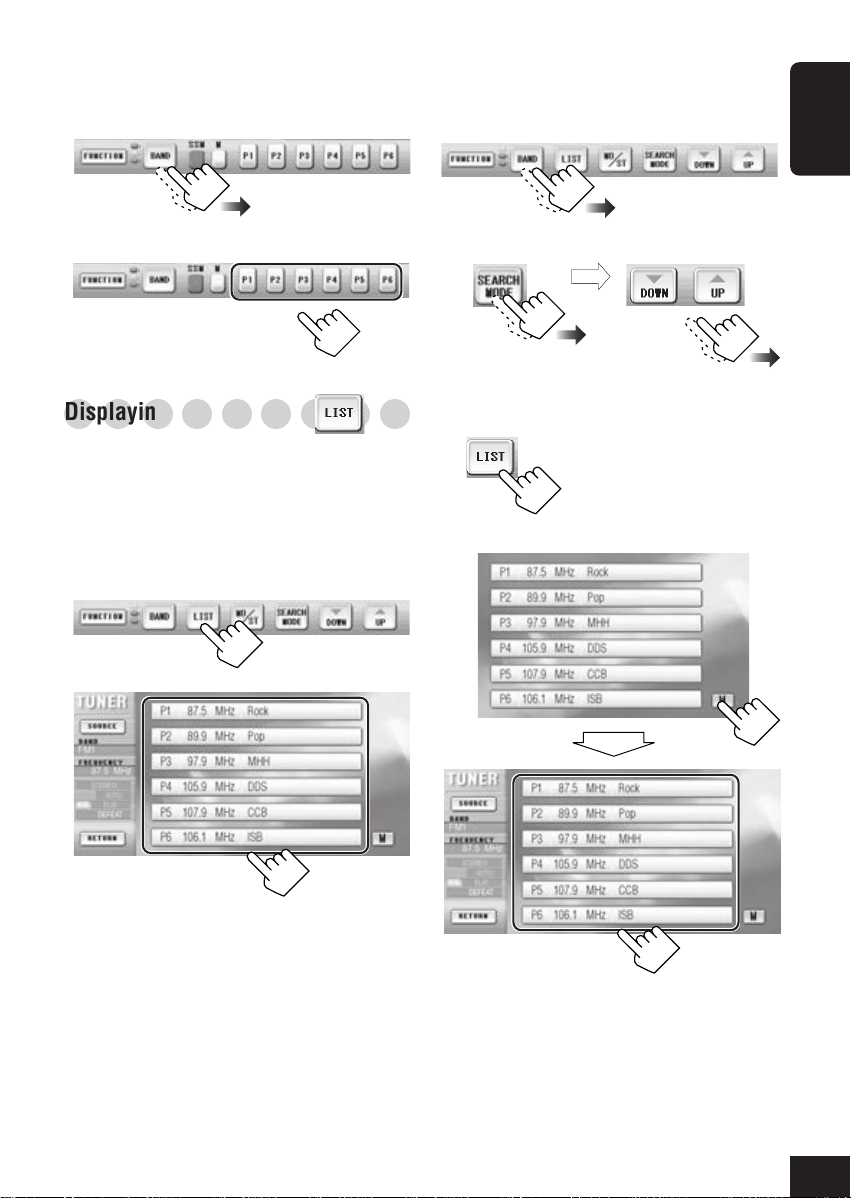
To tune in to a preset station
• See also “Listening to the Radio” on page 17.
1
2
○○○○○○○○○
Displaying the preset list
You can store and select the preset stations
using the preset list on the monitor screen.
To store a station using the preset list
1
Select the band (FM1 – FM3, and AM)
you want to store a station into.
2
Tune into a station.
then
Select “MANUAL” (or “AUTO”).
3
ENGLISH
To select a preset station using the
preset list
1
2
• Preset numbers, station frequencies and
assigned names (see page 53) are shown
on the list.
Store the station into a preset number.
4
then
19
Page 20
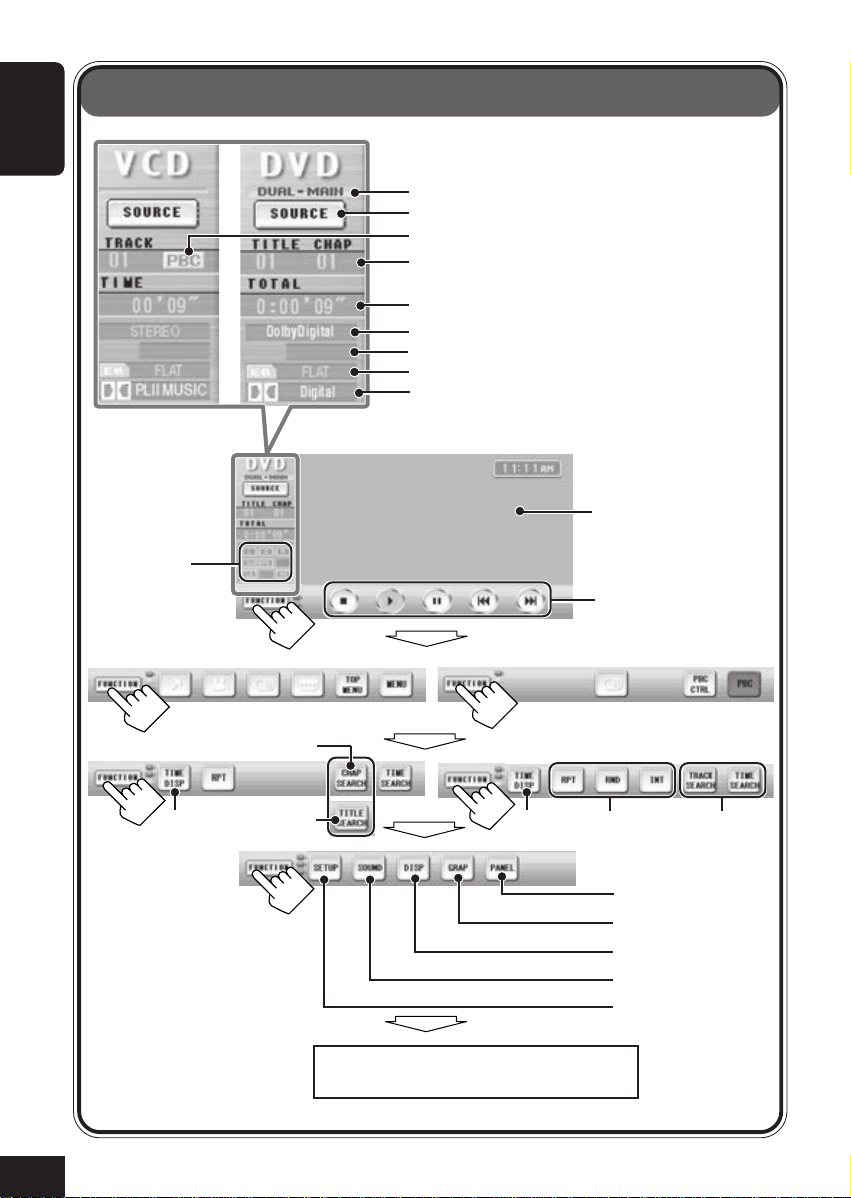
DVD/VCD Operations
ENGLISH
Dual Mode indicator (see page 33)
SOURCE icon (see pages 14 and 33)
PBC indicator (for VCD; see page 25)
Current track no. (for VCD)
Current title/chapter no. (for DVD)
Play time information (see page 30)
Audio signal format
Playback mode (see page 30)
Sound mode (see page 39)
Surround/DSP mode (see page 36)
Input signal
channels are
indicated a few
second after
detected. (See
page 69.)
DVD
While playing
1
Before playing
*
*1Available only while playing.
2
*
Not available while playing
with PBC activated.
3
*
Not available while playing
with PBC activated, but
available while not playing.
1
*
Back to the beginning
Playback picture will be
shown in the picture
view window.
Playback buttons
(see page 22)
VCD
2
*
See page 14.
See page 14.
See page 15.
See page 39.
See pages 43 – 52.
3
*
20
Page 21
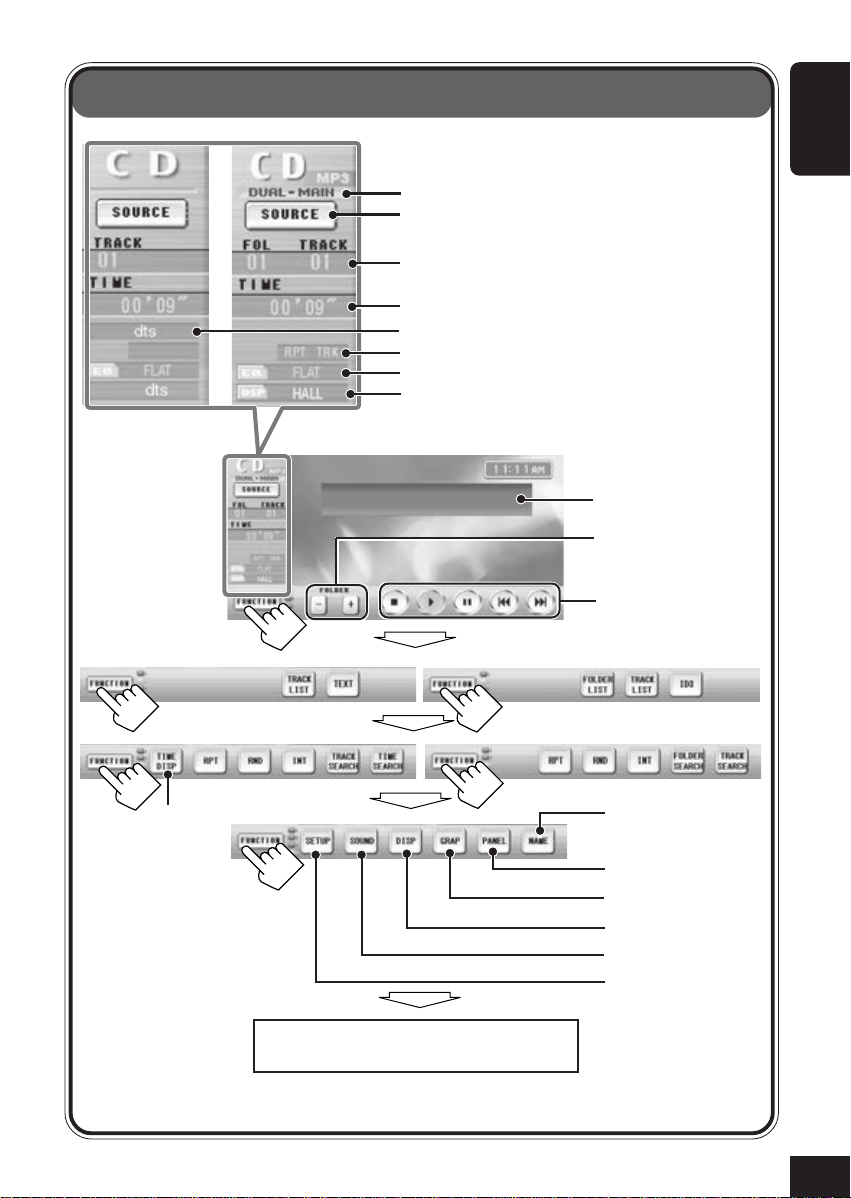
CD/MP3 Operations
Dual Mode indicator (see page 33)
SOURCE icon (see pages 14 and 33)
Current track no. (for CD)
Current folder/track no. (for MP3)
Play time information (see page 30)
Audio signal format (only for DTS CD)
Playback mode (see page 30)
Sound mode (see page 39)
Surround/DSP mode (see page 36)
CD/CD Text
ENGLISH
Disc text/ID3 tag
information area
Only for MP3
(see page 22)
Playback buttons
(see page 22)
MP3
*
Only for CD: See
page 53.
See page 14.
See page 14.
See page 15.
See page 39.
See pages 43 – 52.
Back to the beginning
* Available only while playing
21
Page 22
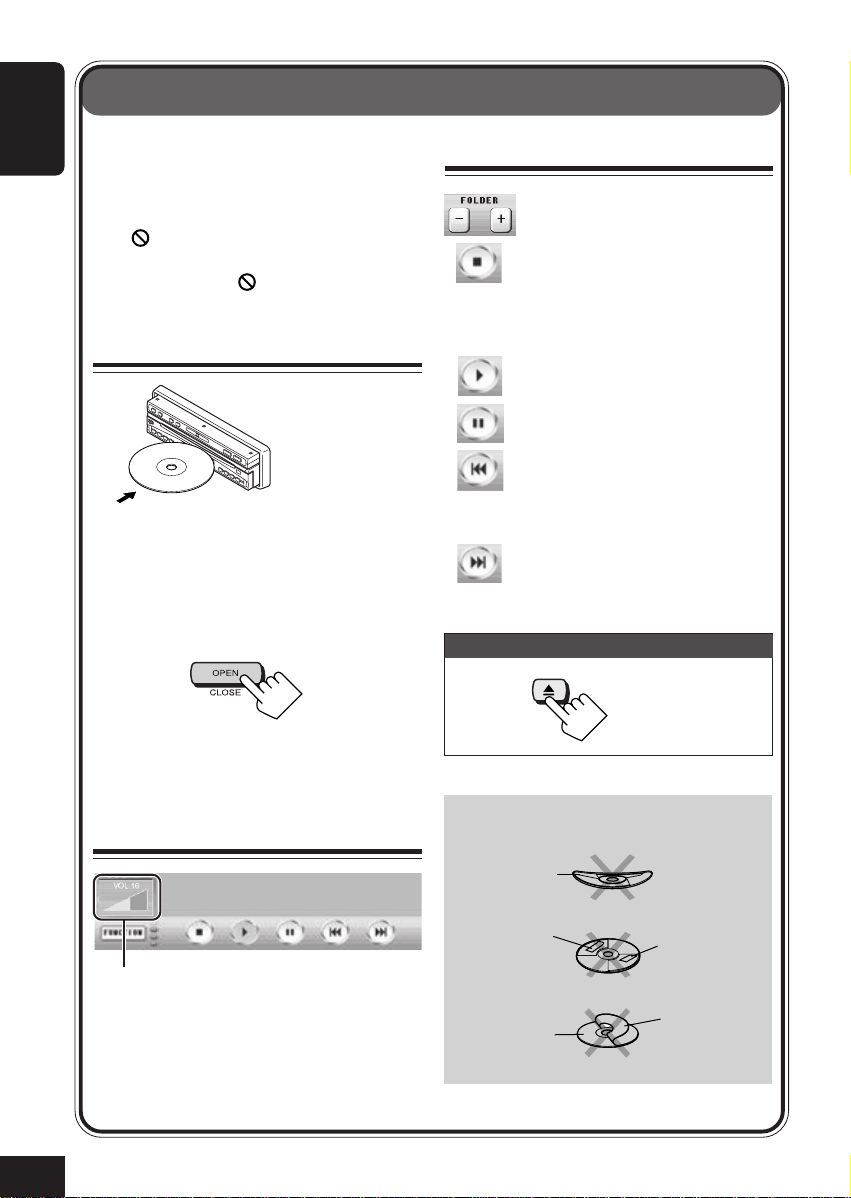
Basic Disc Operations
Before performing any operations, observe
ENGLISH
the following...
• For DVD playback, change the Setup
Menu setting (see page 43).
” appears on the monitor, the disc
• If “
cannot accept the operation you have tried.
– In some cases, “
operations will not be accepted.
1
Insert a disc
The unit turns on, then draws the disc, and
starts playback automatically.
• The monitor does not come out from its
compartment if “AUTO OPEN/CLOSE” is
set to “OFF” (see page 46).
If the monitor does not comes out...
” is not display, but
3
Operate the disc
: Selects the folder (only for
MP3).
: Stops (see “Stopping play” on
page 69).
• VCD/CD/MP3 playback will
continue endlessly until you
stop it.
: Starts playback.
: Pauses. To resume playback,
press 3.
: Goes back to the beginning of
the current chapter/track, then
skips to the previous chapters/
tracks if pressed repeatedly.
: Skips to the following chapters/
tracks if pressed repeatedly.
To stop play and eject the disc:
22
• It takes several seconds for the unit to
detect a disc type.
• If a disc menu appears, see page 25.
2
Adjust the volume
Volume level appears.
Do not use the following discs:
Warped
disc
Sticker
Disc
Sticker
residue
Stick-on
label
Page 23
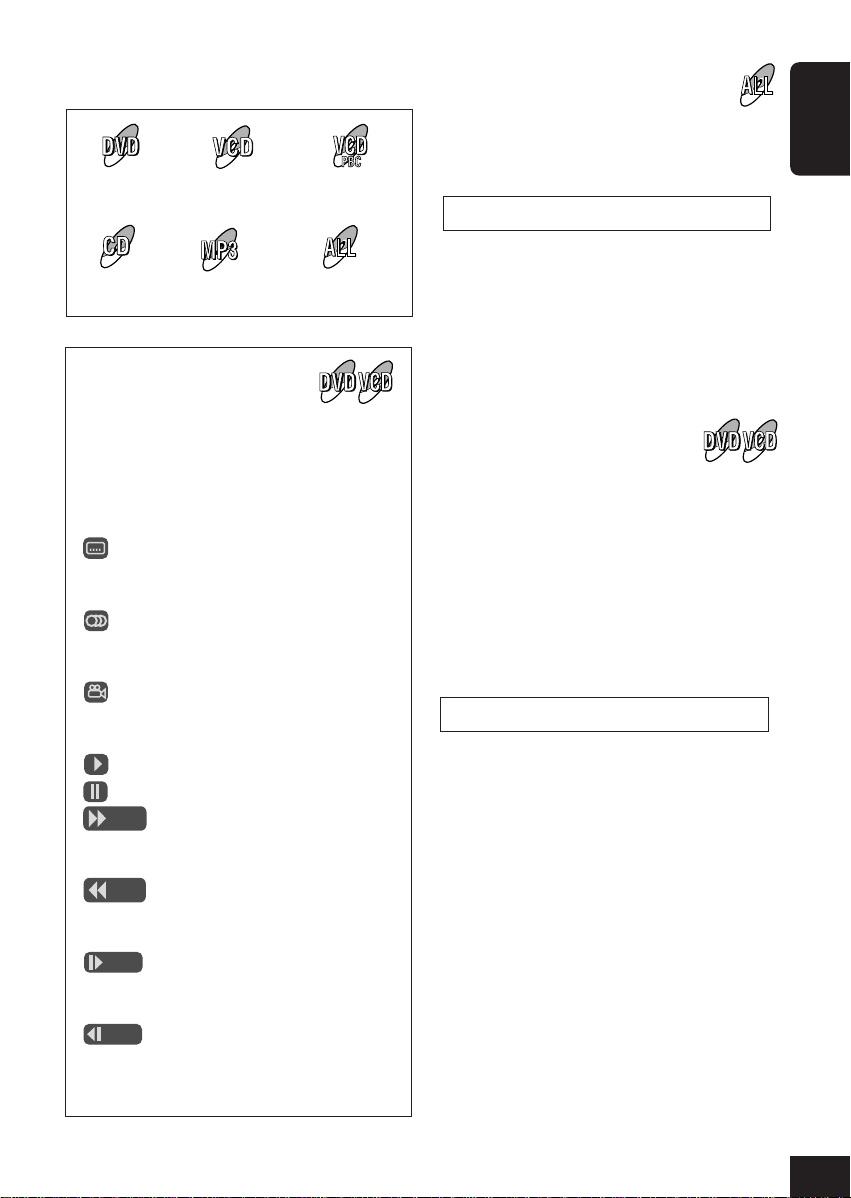
The following marks used in this manual
indicate the playable discs.
DVD
CD
VCD
with/without PBC
MP3
VCD with
PBC
All playable
discs
On-screen guide icons
To fast-forward or reverse the chapter
or track, press ¡ or 1 on the
remote controller while playing a disc.
Each time you press the button, the search
speed changes as follows:
x2 \ x5 \ x10 \ x20 \ x60*
To resume normal speed, press 3.
If you hold ¢ or 4 while playing a disc,
the search speed changes: x2 \ x10.
• If you release the button, normal speed
playback resumes.
ENGLISH
During play, the following guide icons
may appear for a while on the monitor.
• The following guide icons are displayed
when “GUIDE” is set to “ON” (see
page 48).
:Appears at the beginning of a
scene containing multi-subtitle
languages (only for DVD).
:Appears at the beginning of a
scene containing multi-audio
languages (only for DVD).
:Appears at the beginning of a
scene containing multi-angle
views (only for DVD).
:Appears when you press 3.
:Appears when you press 8.
:Appears when you start
forward search (search speed
also appears).
:Appears when you start reverse
search (search speed also
appears).
:Appears when you start
forward slow motion. (Slow
motion speed also appears.)
:Appears when you start reverse
slow motion (slow motion
speed also appears) (only for
DVD).
To play back the still picture
Press 8. A still picture appears.
Frame by Frame Playback—You can advance
the still picture frame by frame by pressing 8
repeatedly.
To resume normal playback, press 3.
Slow Motion Playback—You can advance or
reverse* the still picture in slow motion by
pressing ¡ or 1 on the remote controller.
Each time you press the button, the search
speed changes as follows:
1/32 \ 1/16 \ 1/8 \ 1/4 \ 1/2
To resume normal speed, press 3.
If you hold ¢ or 4 during pause, the slow
motion speed changes: 1/32 \ 1/8.
• If you release the button, normal speed
playback resumes.
* Only for DVD.
23
Page 24
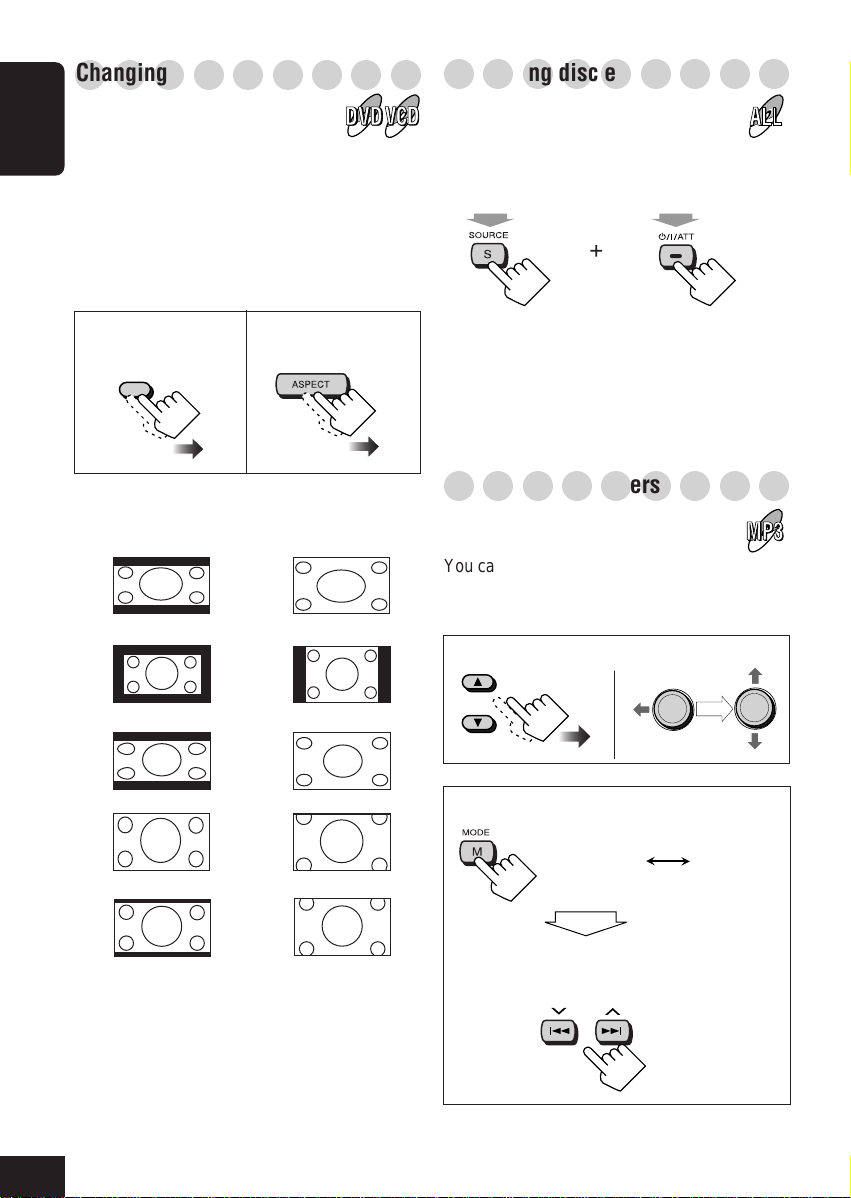
○○○○○○○○○
FOLDER TRACK
then
Changing the aspect ratio
○○○○○○○○○
Prohibiting disc ejection
You can change the aspect ratio of the playback
ENGLISH
pictures.
• This function is only possible using the
buttons on the main unit or on the remote
controller.
• Aspect ratio cannot be changed while the
GUI operation mode is activated.
On the remote
On the main unit
controller
ASPECT
• When viewing 16:9
video signals:
FULL
NORMAL
• When viewing 4:3
video signals:
FULL
NORMAL
You can lock a disc in the loading slot.
While playing any source...
HoldHold
(at the same time)
“NO EJT” appears on the display of the main
unit, and the disc cannot be ejected.
To cancel the prohibition, press the same
buttons again.
“EJT OK” appears.
○○○○○○○○○
Selecting MP3 folders
You can also select the MP3 folder using the
buttons on the main unit and on the remote
controller.
On the remote controller
then
OK
OK
WIDE
ZOOM
CINEMA
• When you change the aspect ratio, either
“RECEIVER” or “CRADLE” (see page 33)
appears with the selected aspect ratio. It indicates
where the monitor is now loaded. Aspect ratio
cannot be set separately for “RECEIVER” or
“CRADLE.”
24
WIDE
ZOOM
CINEMA
On the main unit
While “FOLDER” is displayed on the
display of the main unit:
Page 25
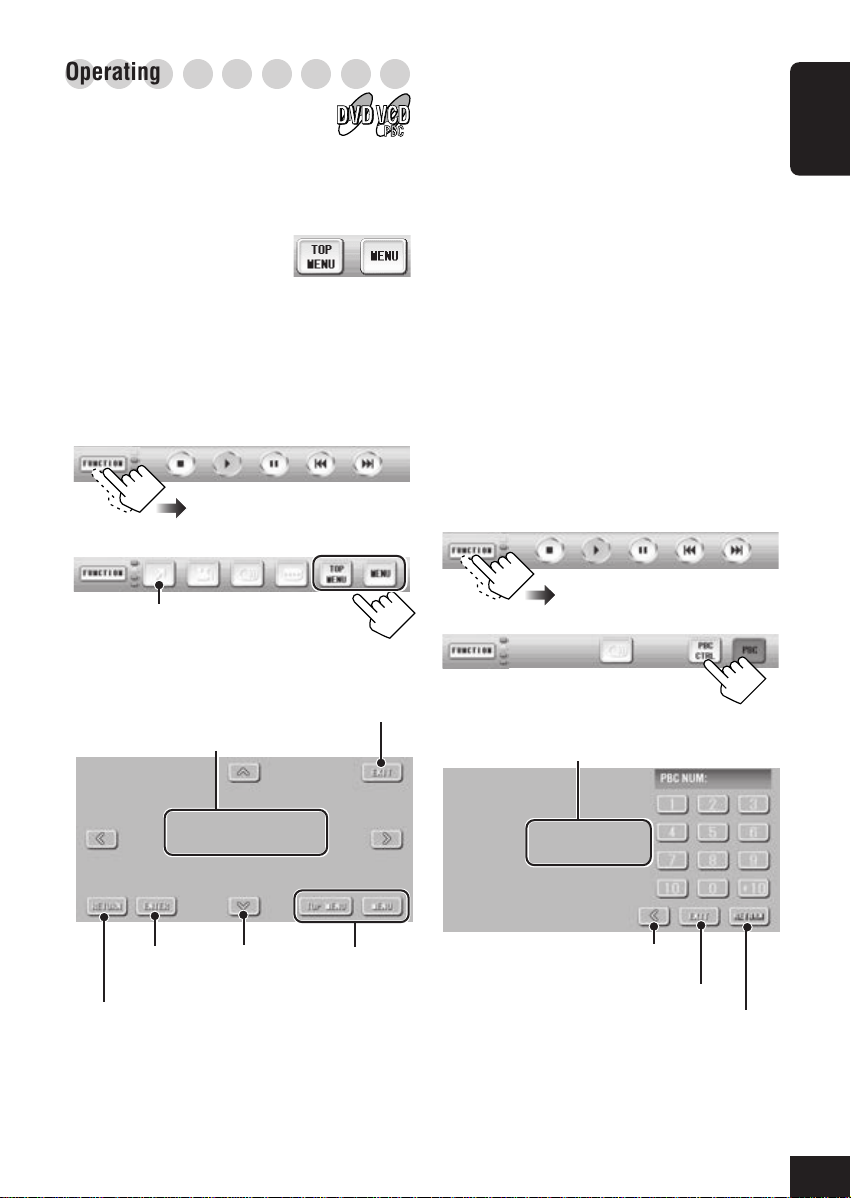
○○○○○○○○○
Operating the disc menu
Menu-driven playback is possible while playing
back a DVD with menu-driven features or a
VCD with the PlayBack Control (PBC)
function.
While playing a DVD:
DVD discs generally have their own menus or
title lists. A title list (TOP MENU) usually
contains titles of movies and songs recorded.
On the other hand, a menu (MENU) usually
contains various information about the disc and
playback selections.
1
When using the remote controller
1 Press TOPMENU or MENU.
2
Push the cursor controller (OK) up/down/
left/right (5/∞/2/3) to select an item.
3
Press OK to confirm.
While playing a VCD:
The PBC function allows you to operate the
VCD using menus.
When you start playback, a menu will
automatically appear on the monitor.
• A menu may be a list of items, divided
screens, or some moving pictures.
• When a VCD with PBC is detected, the PBC
indicator appears on the monitor.
• When “3” or “SELECT” is displayed on the
monitor, press 3 (or OK on the remote
controller if pressing 3 does not work) to
start playback.
ENGLISH
2
If the disc menu appears
automatically, press this.
Select an item, then confirm.
3
Return to the display in Step 2 above.
Erase the operation screen.
Confirm
Return to the previous page of the discs menu.
Select
Go back to the
disc menu.
1
2
Enter a number.
3
Erase the operation screen.
Move the superimpose position
to the left.
2
Return to the display in Step
Return to the previous page of the PBC menu.
• To select number 5, press 5.
• To select number 10, press 10.
• To select number 20, press +10, then 10.
above.
25
Page 26
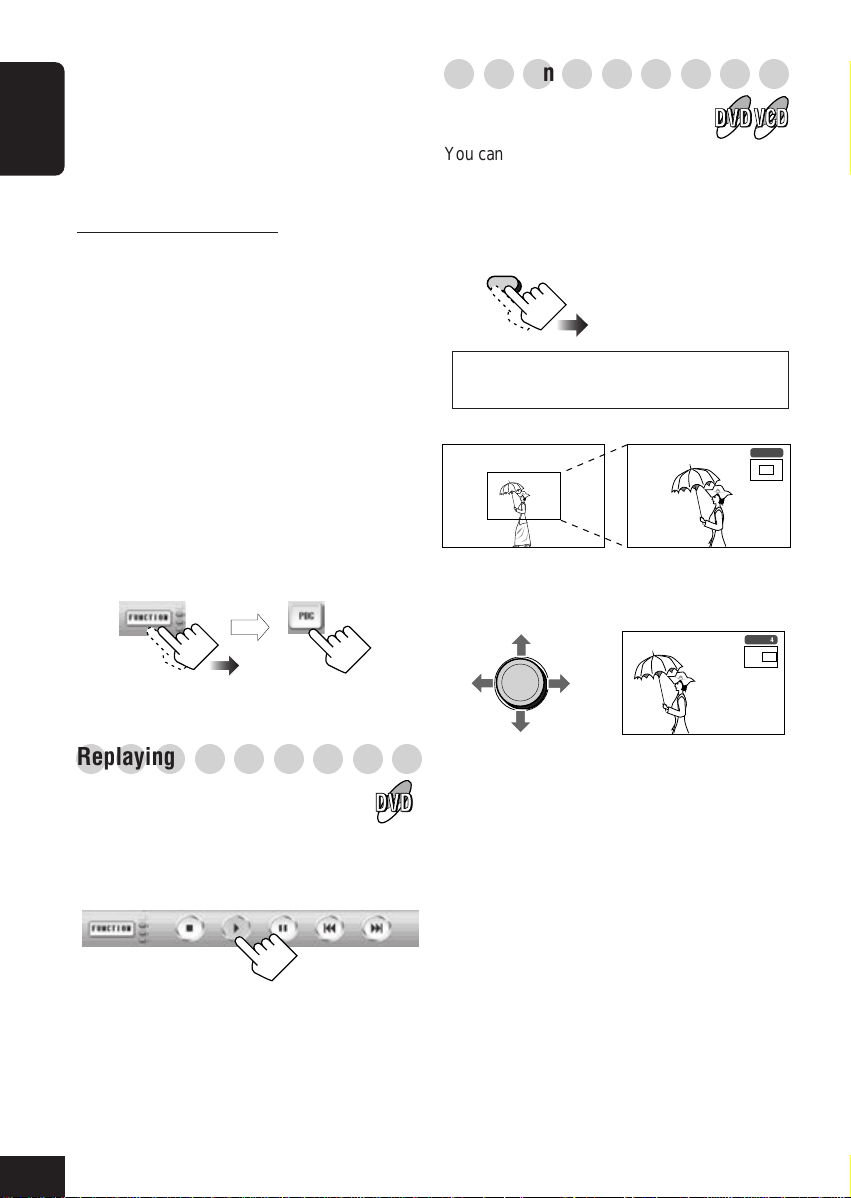
When using the number buttons on the remote
ZOOM
DUAL
controller
• To select number 5, press 5.
• To select number 10, press 10.
• To select number 23, press +10, +10, then 3.
ENGLISH
To cancel the PBC playback
You can cancel the menu-driven operations
(PBC function) using the remote controller.
1 Press 7 to stop playback.
2
Press number buttons to select a track.
Playback without PBC starts from the
selected track.
• You can also use Track Search icon (see
page 31) and Time Search icon (see page
32) on the Touch Panel to start playback
without PBC.
To resume the PBC function again, press
TOPMENU or MENU on the remote
controller.
• You can also use PBC icon on the Touch
Panel.
then
○○○○○○○○○
Zooming in
You can zoom into a particular portion of the
picture.
• This function is only possible using the
remote controller.
1
\ x2 \ x4 \ x8 \ x1 \ x2 \ x4 \
x8 \ • • • •
ZOOM x4
2
Move the zoomed-in portion on the
monitor.
ZOOM x4
○○○○○○○○○
Replaying the previous scenes
You can replay about 10-second portion of the
previous scene while playing a DVD—One
Touch Replay.
26
OK
To cancel Zoom, press OK or press ZOOM
repeatedly until “ZOOM x1” appears.
Page 27
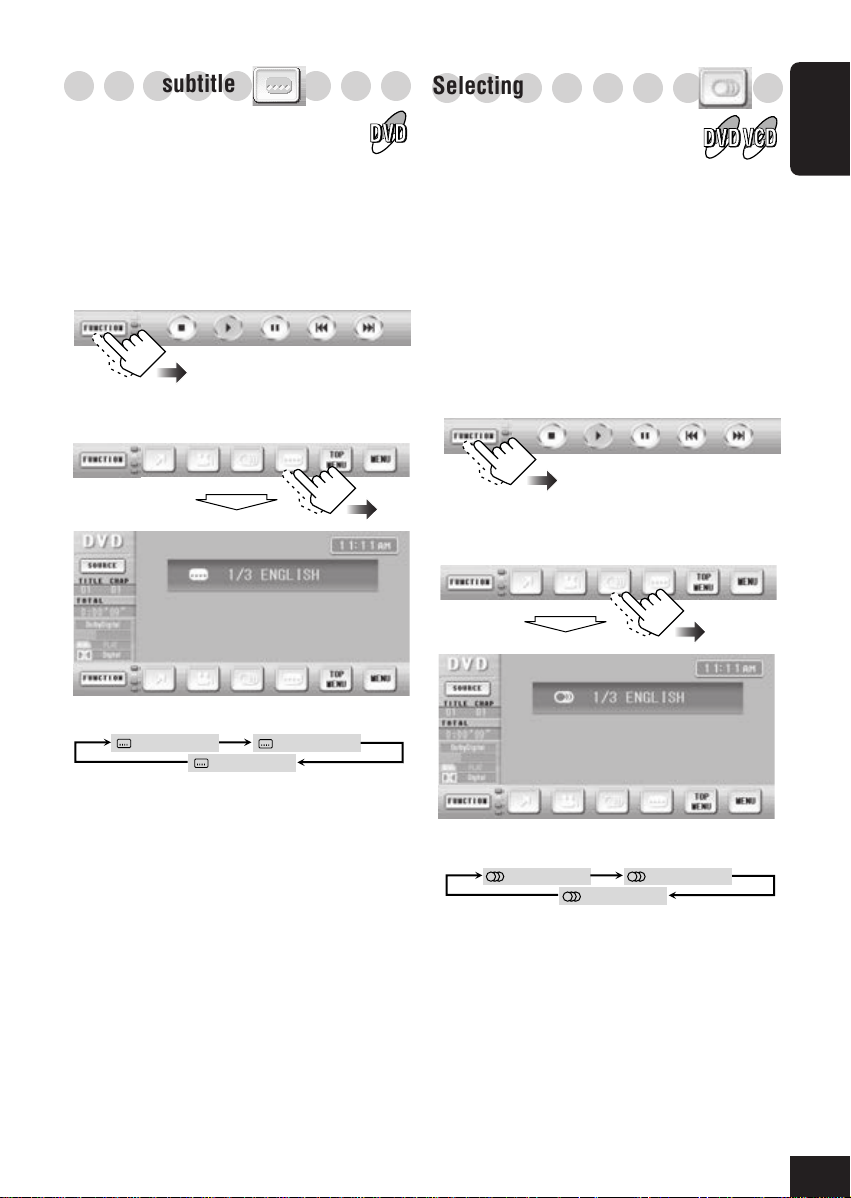
○○○○○○○○○
Selecting subtitles
○○○○○○○○○
Selecting audio languages
While playing a chapter containing subtitles in
different languages, you can select the subtitle
language to display on the monitor.
• You can also select the subtitle language
using SETUP menu (see page 44).
1
Select a subtitle language you want.
2
Ex.
1/3 ENGLISH
3/3 SPANISH
2/3 FRENCH
For DVD: While playing a chapter containing
audio languages, you can select the language to
listen to.
• You can also select the audio language using
SETUP menu (see page 44).
For VCD: While playing a track, you can select
the audio channel to play. This is convenient
when playing a Karaoke VCD.
1
Select an audio language you want.
2
When playing DVD:
ENGLISH
Ex.
1/3 ENGLISH
3/3 SPANISH
2/3 FRENCH
To be continued...
27
Page 28
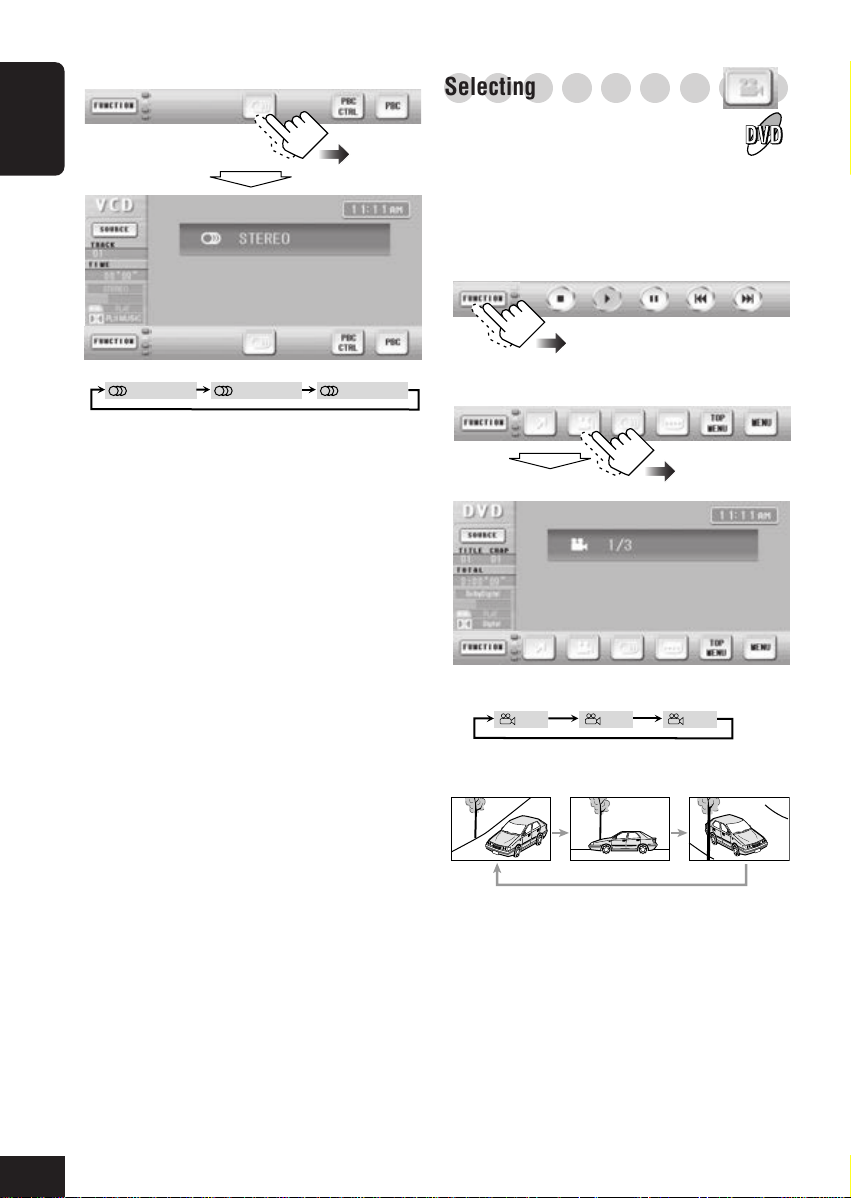
When playing VCD:
○○○○○○○○○
Selecting multi-angle views
ENGLISH
STEREO LEFT RIGHT
• STEREO: To listen to normal stereo (left/
right) playback.
• LEFT: To listen to the left audio channel.
• RIGHT: To listen to the right audio
channel.
While playing a disc containing multi-angle
views, you can view the same scene at different
angles.
1
Select a view angle you want.
2
Ex.
1/3 2/3 3/3
28
Page 29
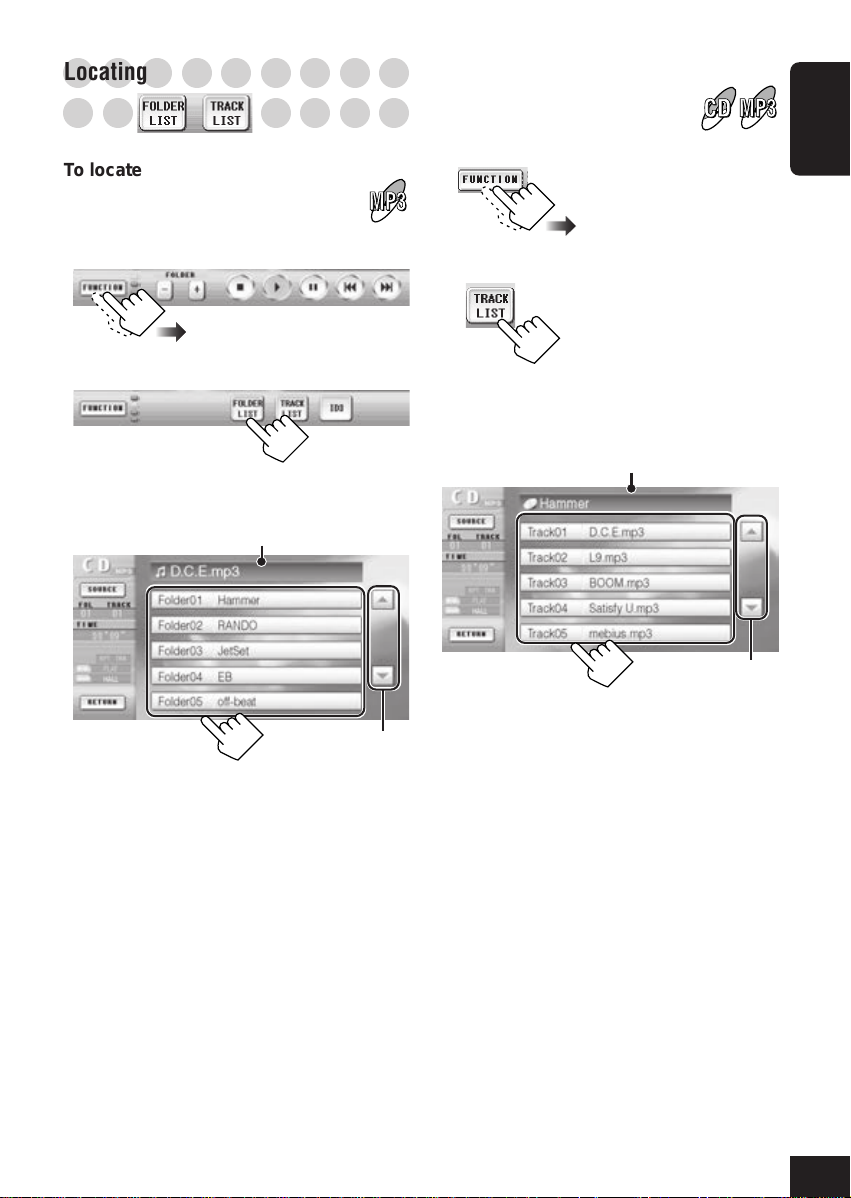
○○○○○○○○○
Locating a folder/track using
○○○○○○○○○
the list
To locate a track by displaying the track
list
To locate a folder by displaying the
folder list
• This functions only for MP3.
1
2
Select a folder you want.
3
Current track name or ID3 Tag
To next/previous
page of the list
1
2
Select a track you want.
3
Current folder name or ID3 Tag (for MP3)
Disc name (for CD) or CD Text
Ex. when playing MP3
ENGLISH
To next/previous
page of the list
29
Page 30
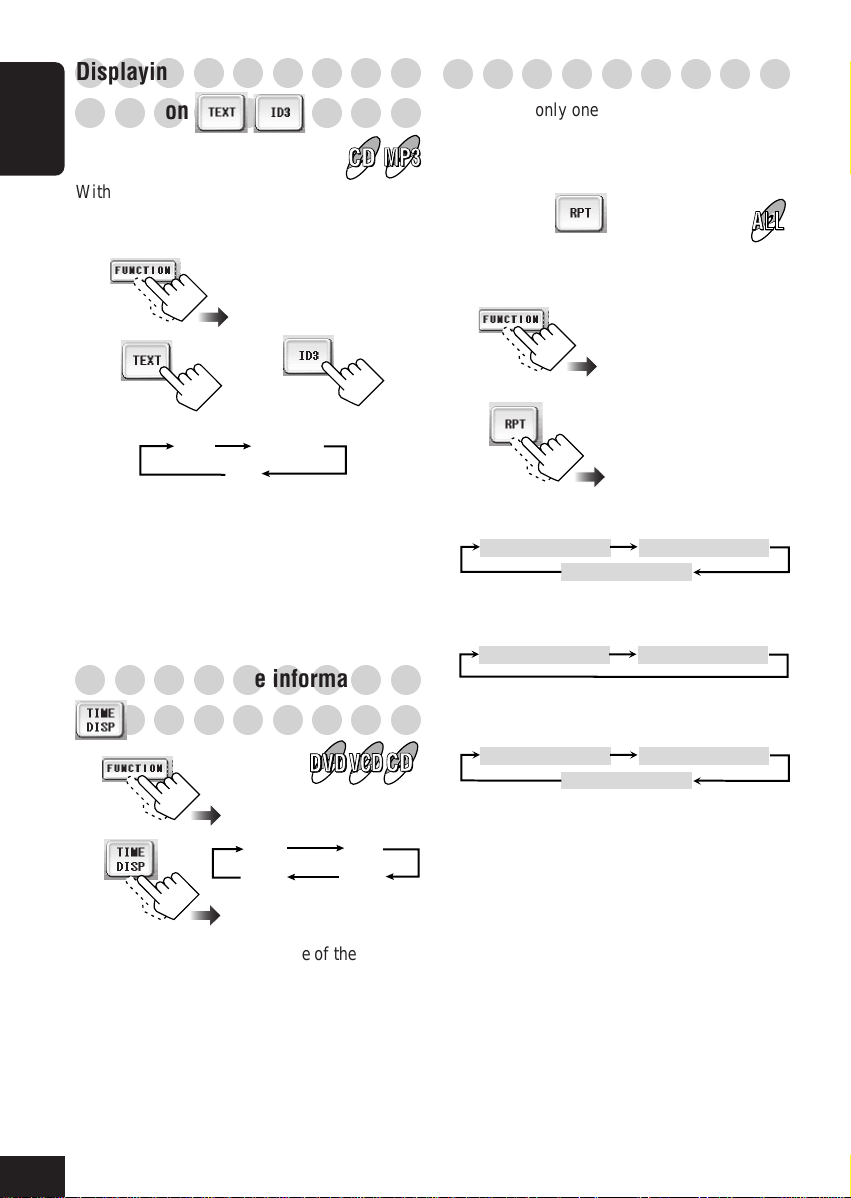
○○○○○○○○○
Displaying the disc text
○○○○○○○○○
information
ENGLISH
With Auto Scroll or Scroll selected, you can
display the text and scroll it on the monitor if it
is long and cannot be displayed at a time.
1
2
○○○○○○○○○
Selecting playback modes
You can use only one of the following playback
modes at a time—Repeat Play, Random Play,
and Intro Scan.
• For VCD: While PBC is not in use.
Repeat Play
You can repeat playback.
• Repeat Play can be deactivated only for DVD.
1
(For CD)
Scroll
• Scroll: Text on the information area
scrolls once.
• Auto Scroll: Text on the information area
scrolls every 5 seconds.
• Off: The information area goes off
(no text information will be
shown).
○○○○○○○○○
Displaying the time information
(For MP3)
Auto Scroll
Off
○○○○○○○○○
1
2
• TIME: Elapsed playing time of the current
chapter/track
• REM: Remaining time of the current
chapter/track
• TOTAL: Elapsed title time (for DVD)
Elapsed disc time (for other discs)
• T.REM: Remaining title time (for DVD)
Remaining disc time (for other
discs)
TIME
REM
TOTALT.REM
2
When playing DVD:
REPEAT PLAY CHAPTER REPEAT PLAY TITLE
REPEAT PLAY OFF
When playing VCD/CD:
REPEAT PLAY TRACK REPEAT PLAY OFF
When playing MP3:
REPEAT PLAY TRACK REPEAT PLAY FOLDER
REPEAT PLAY OFF
REPEAT PLAY
• CHAPTER:Repeats the current chapter.
• TITLE: Repeats the current title.
• TRACK: Repeats the current track.
• FOLDER: Repeats the current folder.
• OFF: For DVD: Cancels Repeat Play.
For VCD/CD/MP3:
Repeats the disc.
30
Page 31

Random Play
You can play back tracks at random.
2
1
2
When playing VCD/CD:
RANDOM PLAY DISC RANDOM PLAY OFF
When playing MP3:
RANDOM PLAY FOLDER RANDOM PLAY DISC
RANDOM PLAY OFF
RANDOM PLAY
• DISC: Plays randomly all tracks on the
disc.
• FOLDER: Plays randomly all tracks of the
current folder, then moves to the
next folder and so on.
• OFF: Cancels Random Play.
When playing VCD/CD:
INTRO SCAN TRACK INTRO SCAN OFF
When playing MP3:
INTRO SCAN TRACK INTRO SCAN FOLDER
INTRO SCAN OFF
INTRO SCAN
• TRACK: Plays the beginning of all tracks.
• FOLDER: Plays the first tracks of all
folders.
• OFF: Cancels Intro Scan.
○○○○○○○○○
Searching for scenes or songs
You can use various search functions to find
your favorite scenes or songs.
Title/Chapter/Folder/Track Search
ENGLISH
Intro Scan
You can play back the first 15 seconds of each
track sequentially.
1
• For DVD: Title Search before playing, and
Chapter Search while playing.
• For VCD: During stop when PBC is in use.
1
2
(For DVD)
(For VCD/CD)
(For MP3)
To be continued...
31
Page 32

3
Enter a number, then confirm.
Ex. when playing DVD:
ENGLISH
3
Enter a number, then confirm.
Ex. when playing DVD:
Clear the entry.
When using the number buttons on the remote
controller
• To select number 5, press 5.
• To select number 10, press 10.
• To select number 23, press +10, +10, then 3.
You cannot select folder using the remote
controller.
Time Search
You can start playing a particular point by
specifying the elapsed playing time of the
current title (for DVD) and of the disc (for
VCD/CD).
• For DVD: During play or pause.
(For some DVDs: any time)
• For VCD: While not playing with PBC
activated.
Confirm
1
Clear the entry.
Ex. when playing CD:
Examples (for DVD)
To play back from 2(H):34(M):00(S)
Press number buttons 2, 3, 4, then ENTER.
TIME 2 : 34 :
To play back from 58(M):00(S)
Press number buttons 0, 5, 8, then ENTER.
TIME 0 : 58 :
Example (for VCD/CD)
To play back from 23(M):40(S)
Press number buttons 2, 3, 4, then ENTER.
TIME 23 : 4
• You do not have to press “0” to enter the
trailing zeros.
00
00
0
Confirm
32
2
Page 33

Dual Mode Operations
You can play back two different sources as
the main source (MAIN) and subsidiary
source (SUB).
You can listen to the main source through the
speakers, while the subsidiary source through
the monitor inserted into the cradle or the
one connected to the AV OUTPUT jacks.
• For connections of the cradle and an
optional monitor, refer to the Installation/
Connection Manual (separate volume).
○○○○○○○○
Selecting the sources
To activate Dual Mode and select the
subsidiary source
1
2
To show the main/subsidiary source
operation screen on the monitor
1
2
To show the main source
operation screen (DUAL–MAIN)
To show the subsidiary source
operation screen (DUAL–SUB)
ENGLISH
Select the subsidiary source (SUB) you
3
want.
• The current sources for MAIN and
SUB are highlighted.
Dual Mode indicator (DUAL–MAIN or
DUAL–SUB) appears.
Ex. When the subsidiary source operation
screen (DUAL–SUB) is displayed.
To cancel the Dual Mode, press
.
Each time you press the icon, Dual Mode is
turned on and off alternately.
• When Dual Mode is turned off, the main
source screen appears.
33
Page 34

○○○○○○○○○
Adjusting AV OUTPUT volume
Select an appropriate volume level for the
component connected to the AV OUTPUT
ENGLISH
jacks on the hideaway unit.
• This functions without respect to the Dual
Mode setting.
1
When using the remote controller:
• For Dual Mode operations...
– When controlling the monitor connected
to the AV OUTPUT jacks, aim the
remote controller at the remote sensor
on the main unit.
– When controlling the monitor inserted
into the cradle, aim the remote controller
at the remote sensor on the cradle.
2
1
*
2
*
3
Adjust the AV output volume.
4
1
*
It does not appear for some sources.
2
*
It will be shaded when not available.
On the remote controller
MAIN SUB
then
AVOUT VOL
To activate Dual Mode
Hold
ZOOM
1
*
DUAL
Each time you press and hold the button,
Dual Mode turns on and off.
• When Dual Mode is turned on, the source
selection screen appears on the monitor
(see page 33).
To operate the subsidiary source
1
MAIN SUB
2 Press the source buttons, then the
source operation buttons.
To operate the main source
1
MAIN SUB
34
While Dual Mode is in use...
• The playback source does not change to
“DISC” though you insert a disc. “DUAL”
flashes on the display of the main unit.
• You can only adjust the volume level for
the subsidiary source (the other sound
adjustments cannot be used for the
subsidiary source).
2 Press the source buttons, then the
source operation buttons.
Page 35

Surround Mode Operations
1
2
1
*
3
Activate and select the surround mode or DSP mode.
4
Make adjustment if you want to.
• If neither surround mode nor DSP mode is activated, you cannot make adjustment.
2
*
1
*
It does not appear for some sources.
2
*
It will be shaded when not available.
1
*
2
*
See page 41.
See page 41.
See page 34.
See page 39.
ENGLISH
When surround mode is activated:
When DSP mode is activated:
35
Page 36

○○○○○○○○○
Introducing surround/DSP mode
Surround modes
Dolby Digital
ENGLISH
Dolby Digital is a digital signal compression
method, developed by Dolby Laboratories, and
enables multi-channel encoding and decoding
(1ch up to 5.1ch).
Dolby Digital 5.1 CH
Dolby Digital 5.1 CH encoding method records
and digitally compresses the left front channel,
right front channel, center channel, left
surround channel, right surround channel, and
LFE channel signals (total 6 channels, but the
LFE channel is counted as 0.1 channel.
Therefore, called 5.1 channel).
Dolby Digital enables stereo surround sounds,
and sets the cutoff frequency of the surround
treble at 20 kHz, compared to 7 kHz for Dolby
Pro Logic. As such, the sound movement and
“being there” feeling are enhanced much more
than Dolby Pro Logic.
DTS
DTS is another digital signal compression
method, developed by Digital Theater Systems,
Inc., and enables multi-channel encoding and
decoding (1ch up to 6.1ch).
DTS Digital Surround
DTS Digital Surround is another discrete
5.1-channel digital audio format available on
CD, LD, and DVD software.
Compared to Dolby Digital, the DTS Digital
Surround format has a lower audio compression
rate which enables it to add breadth and depth
to the sounds reproduced. As such, DTS Digital
Surround features natural, solid, and clear
sound.
Dolby Pro Logic II
It is a multi-channel playback format to convert
2-channel software into 5-channel (plus
subwoofer). The matrix-based conversion
method used for Dolby Pro Logic II makes no
limitation for the cutoff frequency of the
surround treble and enables stereo surround
sound.
• This unit provides two types of Dolby Pro
Logic II modes—Pro Logic II “MOVIE” and
Pro Logic II “MUSIC.”
MOVIE: Suitable for playing any Dolby
Surround encoded software.
MUSIC: Suitable for playing any 2-channel
stereo software.
No sound may come out of the subwoofer
(though the subwoofer is activated) with
Dolby Pro Logic II in use. (This depends on
your speaker setting—see page 51).
Digital Signal Processor (DSP) mode—
reproducing the sound field
The sound heard in a concert hall, club, etc.
consists of direct sound and indirect sound—
early reflections and reflections from behind.
Direct sounds reach the listener directly without
any reflection. On the other hand, indirect
sounds are delayed by the distances of the
ceiling and walls. These direct sounds and
indirect sounds are the most important elements
of the acoustic surround effects.
DSP modes can create these important elements,
and give you a real “being there” feeling.
36
Page 37

○○○○○○○○○
Turning on and off the surround/
○○○○○○○○○
DSP mode
3
You can use surround or Digital Signal
Processor (DSP) mode while playing any
source.
However, when playing a multi-channel
encoded disc, you cannot apply DSP mode to
the playback sounds.
• When “AUTO SURROUND” is set to “ON”
(initial setting when shipped from factory), an
appropriate surround mode is automatically
selected without any setting operation (see
page 50).
• To obtain the best possible surround sounds,
set the seat position and speaker size
correctly (see pages 50 and 51). If only rear
speakers are activated (set to “LARGE” or
“SMALL”), surround/DSP mode is
defeated (set to “DEFEAT”) and cannot be
changed.
1
ENGLISH
• While playing a multi-channel encoded
disc:
Surround On (DSP Off) DEFEAT (Surround Off)
• While playing a 2-channel (stereo) disc:
Surround On (DSP Off) DSP On (Surround Off)
DEFEAT
(Surround/DSP Off)
• Surround On (DSP Off)
While playing a multi-channel Dolby
Digital encoded disc, “Dolby Digital” is
automatically selected.
While playing a multi-channel DTS
encoded disc, “DTS” is automatically
selected.
While playing any other disc, “Dolby Pro
Logic II” is automatically selected.
• You can select either “Dolby Pro Logic
II Movie” or “Dolby Pro Logic II
Music.”
• DSP On (Surround Off)
Currently selected DSP mode is activated.
Ex. When playing DVD.
2
• DEFEAT (Surround/DSP Off)
Both surround and DSP mode is
canceled.
• You cannot go to the next step.
To be continued...
37
Page 38

4
Adjust the selected surround or DSP
mode.
ENGLISH
When surround mode is activated:
When DSP mode is activated:
Ex. When selecting “HALL.”
1 Select one of the DSP modes.
HALL: Reproduces the spatial
feeling of a large shoeboxshaped hall designed
primarily for classical
concerts.
: Selected automatically when multi-
channel DTS signal is detected (while
playing a DVD or a DTS CD). No further
adjustment is allowed.
: Selected automatically when multi-
channel Dolby Digital signal is detected
(while playing a DVD). No further
adjustment is allowed.
: Select either “MOVIE” or
“MUSIC.”
When you select “MUSIC,” you can adjust
the following items.
•
“wraparound” sound effect with side-wall
image. To cancel it, select “OFF.”
•
so it may be heard only from the center
speaker, only from the left/right front
speakers as a “phantom” center image, or
various combinations of these speakers.
As the number increases, the “phantom”
effect becomes stronger. (Normally select
“4.”) To cancel it, select “OFF.”
: Select “ON” to add
: Adjust the center image
LIVE: Reproduces the spatial
feeling of a live music club
with a low ceiling.
CLUB: Reproduces the spatial
feeling of a rocking dance
club.
DOME: Reproduces the spatial
feeling of a stadium with a
high ceiling.
THEATER:Reproduces the spatial
feeling of a theater.
2 Adjust the effect level (from 1 to 5).
As the number increases, the effect
becomes stronger.
38
Page 39

Sound Modes (iEQ) Operations
The following operations are only possible for the main source when using Dual Mode.
1
2
2
1
*
3
Select one of the preset sound (iEQ) modes (then make adjustment if you want to
4
make your own sound mode).
Select sound
modes.
*
1
*
It does not appear for some sources.
2
*
It will be shaded when not available.
1
*
See page 35.
See page 35.
See page 41.
See page 41.
See page 34.
Adjust the level of
each frequency
band.
ENGLISH
Display the other set
of the sound modes.
Select memory no. to store.
Store your adjustment
(display the screen
below).
39
Page 40

○○○○○○○○○
Selecting preset sound modes
You can select a sound mode suitable to the
music genre.
ENGLISH
Available sound modes:
• HARD ROCK / R&B / POP / JAZZ /
DANCE / COUNTRY / REGGAE /
CLASSIC
• USER1 / USER2 / USER3
• FLAT (To cancel the sound mode)
1
2
3
4
Select one of the preset sound (iEQ)
modes.
○○○○○○○○○
Storing your own sound modes
You can adjust the sound modes and store your
own adjustments in memory.
1
Repeat steps 1 to 4 on the left column to
select a sound mode you want to adjust.
2
Make adjustments as you like.
3
After adjustment is finished...
4
Select one of the user sound modes
(USER1, USER2, or USER3) you want to
store into.
40
Display the other set of the sound modes
(see below).
For details about the preset settings of each sound
mode, see page 74.
Page 41

Other Sound Adjustments
Fader/Balance adjustments is only possible for the main source when using Dual Mode.
1
2
*
2
1
*
3
4
Make adjustment as you like.
To adjust the input level
This setting is required for each source
except FM.
Once you have made an adjustment, the
volume level will automatically changes
by adjusted level whenever you change
the source.
Adjust to match the input level to the FM
sound level.
1
*
1
*
It does not appear for some sources.
2
*
It will be shaded when not available.
See page 35.
See page 35.
See page 34.
See page 39.
ENGLISH
To adjust fader and balance
Adjust fader—speaker output balance
between the front and rear speakers.
Adjust the balance—speaker output
balance between the left and right
speakers.
41
Page 42

Monitor Adjustments
When no playback picture from the source is displayed, you can only adjust the brightness.
ENGLISH
1
Display SCREEN CONTROL screen.
Hold
On the main unit
2
Select an item to adjust.
1
*
3
Adjust the item.
Hold
ASPECT
On the remote
controller
Adjustable items
: Indicates the current ambient light level.
As this level changes, the monitor adjusts
the brightness automatically to match it to
the current ambient light level.
: Adjust the brightness separately for day
time (
DARK).
• The monitor can memorize the difference
) and night time ( )—(LIGHT/
between the ambient light level and
adjusted level, and adjusts the brightness
automatically, keeping the level
difference memorized.
42
Ex. When adjusting “BRIGHT.”
*1When you adjust the monitor, either
“RECEIVER” or “CRADLE” (see page 33)
appears. It indicates where the monitor is now
loaded. You cannot store your adjustment
separately for “RECEIVER” or “CRADLE.”
: Adjust the contrast (DOWN/UP).
: Adjust the tint if the human skin color is
unnatural (RED/GREEN).
: Adjust the color of the picture—thinner
(THIN) or thicker (THICK).
Page 43

Initial Setup—DVD MENU
You can preset the initial disc playback conditions.
• While playing, no change can be made on the DVD Menu.
1
2
1
*
2
*
1
*
1
*
2
*
3
Select the item you want.
4
ENGLISH
It does not appear for some sources.
It will be shaded when not available.
See page 13.
5
Change the setting.
• For details, see the following pages.
Ex. When setting “MONITOR TYPE.”
43
Page 44

MENU LANGUAGE
Select the menu language.
ENGLISH
AUDIO LANGUAGE
Select the audio language.
SUBTITLE
Select the subtitle language.
To erase the subtitle, select “OFF.”
If the language you want is not listed
for the language menu list
See page 75 to find the language codes.
MONITOR TYPE
Select the monitor type of your TV (connected
to the AV OUTPUT jacks) to play DVD Video
recorded with aspect ratio of 16:9.
• For the removable monitor of this unit, set
this to “16:9 AUTO.”
• 16:9 NORMAL:
Select when the aspect ratio of your TV
is fixed to 16:9 (wide TV).
• 16:9 AUTO:
Select when the aspect ratio of your TV
is 16:9 (wide TV), and it is equipped
with aspect ratio adjustment function.
• 4:3 LB (Letter Box):
Select when the aspect ratio of your TV
is 4:3 (conventional TV). While
viewing a wide screen picture, the
black bars appear on the top and the
bottom of the screen.
• 4:3 PS (Pan Scan):
Select when the aspect ratio of your TV
is 4:3. While viewing a wide screen
picture, the black bars do not appear;
however, the left and right edges of the
pictures will not be shown on the
screen.
44
Move the cursor position.
Confirm
Backspace
(Erase)
When the language you have selected is not
recorded on a disc, the original language is
automatically used as the initial language.
16:9
4:3 LB
4:3 PS
Page 45

Initial Setup—MONIT OR
You can preset the initial monitor conditions.
1
2
1
*
2
*
3
4
Select the item you want.
ENGLISH
1
*
It does not appear for some sources.
2
*
It will be shaded when not available.
1
*
See page 13.
5
Change the setting.
• For details, see the following pages.
Ex. When setting “BEEP TONE” to “OFF.”
45
Page 46

AUTO OPEN/CLOSE
BEEP TONE
• AUTO:The monitor comes out* or goes in
ENGLISH
automatically when you turn on or off
the power.
• OFF: Cancels this function.
* If you close the monitor before turning off the
power, the monitor will not come out next time you
turn on the power.
BLIND CONTROL
• ON: The monitor works as Touch Panel
when playing back pictures on the
monitor.
1
2
– The boundaries cannot be shown on
the monitor screen. This example
is just to teach you where to touch
on the Touch Panel when you
operate on it.
1 Upper/lower portions:
Adjust the volume.
2 Left/right portions:
• Skips the chapters/tracks for
DVD/VCD.
• Searches the chapters/tracks for
DVD/VCD.
• Searches for TV channels for TV
(see page 63).
3 Center portion:
Turns on and off the on-screen
icons. (This also works even if
“BLIND CONTROL” is set to
“OFF.”)
3
1
2
• ON: Sound beeps when you operate the
unit.
• OFF: Cancels this function.
WIRING CHECK
You can confirm the wiring connection is
correctly done for particular functions.
Indicators
• When the listed wires have been connected
and electrical signals are detected through the
wires, the corresponding indicators light up.
Dimmer function
To use the dimmer function, you need to
connect the ILLUMINATION wire to...
• For Auto Dimmer: Connect it to the car
headlight switch. When you turn on the
car lights, dimmer starts working—Auto
Dimmer
• For Constant Dimmer: Connect it to the
car battery (constant 12V). Dimmer works
whenever you turn on the power.
• For Dimmer Off: Connect it to nowhere.
• See also the Installation/Connection
Manual (separate volume).
• OFF: Cancels this function.
46
Page 47

Initial Setup—ON SCREEN
You can preset the initial on-screen conditions.
1
2
1
*
2
*
3
4
Select the item you want.
ENGLISH
1
*
It does not appear for some sources.
2
*
It will be shaded when not available.
1
*
See page 13.
Language selection screen
appears.
5
Change the setting.
• For details, see the following pages.
Ex. When setting “CLOCK” to “OFF.”
47
Page 48

ON SCREEN LANGUAGE
You can select the language for this Setup
Menu and some of the messages displayed on
the monitor.
ENGLISH
GUIDE
MESSAGE
• ON: Speaker/signal indicators (see page
69) and messages are displayed.
Messages are displayed on the
viewing window of the monitor
screen...
– When selecting repeat mode,
random mode, intro scan, etc.
– When starting Time Search, Title
Search, Chapter Search, and Track
Search.
Ex. One of the messages appears
when selecting repeat mode.
• ON: On-screen guide icons (see page 23)
are displayed on the monitor while
operating the built-in disc player.
– When the TV tuner unit
(KV-C1000) is connected, its onscreen display will be shown.
• OFF: Cancels this function.
• OFF: Cancels this function.
CLOCK
• ON: Display the clock time on the
monitor.
• OFF: Cancels this function.
ANIMATION EFFECT
• ON: Source selection screen appears and
disappears as if you open or close the
curtain.
• OFF: Cancels this function.
48
Page 49

Initial Setup—AUDIO MENU/PSM
You can preset the initial audio-related conditions and Preferred Setting Modes (PSM).
• You cannot select “AUDIO MENU” when the subsidiary source operation screen is
displayed on the monitor (with Dual Mode turned on; see page 33).
1
2
1
*
2
*
1
*
1
*
It does not appear for some sources.
2
*
It will be shaded when not available.
3
See page 13.
4
Select the item you want.
ENGLISH
5
Change the setting or enter the setting screen.
• For details, see the following pages.
Ex. When entering “SEAT POSITION.”
Appears when TV tuner unit
KV-C1000 is connected.
49
Page 50

AUTO SURROUND
You can activate an appropriate surround mode
ENGLISH
automatically when a loaded disc is detected.
• FRONT LEFT: For the front left seat.
•
FRONT RIGHT
: For the front right seat.
• ALL CENTER: For all front and rear seats.
REAR CENTER:
•
For the rear seats.
• ON: An appropriate surround/DSP mode is
automatically selected.
While Dolby Digital multi-channel
signals are detected, “Dolby Digital” is
automatically selected.
While DTS multi-channel signals are
detected, “DTS” is automatically
selected.
While Dolby Surround (PL II) signals
are detected, “Dolby Pro Logic II
Movie” is automatically selected.
While Linear PCM signals are detected
(for DVD/CD), “Dolby Pro Logic II
Music” is automatically selected.
While other signals are detected,
Surround mode is defeated.
• OFF: Cancels this function.
Auto Surround does not work for any sources
other than “DISC.” When another source is
selected, the currently selected Surround or DSP
mode is resumed (see page 37).
SEAT POSITION
Select the listening seat position where you
want to locate the sound image.
• Speaker distance and speaker level can be
memorized for each position.
•
:Displays the SPK
DISTANCE screen.
You can adjust the speaker distance from
your listening position in meters or feet.
•
: Displays the SPK
LEVEL screen.
You can adjust the speaker level referring to
the test tone.
Emits the test tone from each
speaker in sequence.
To stop, press again.
50
Display sub-setting screens.
Page 51

D (Dynamic). RANGE COMPRESSION
You can enjoy a powerful sound even at a low
volume level by compressing dynamic range
(difference between the lowest and the highest
frequency sounds).
• This takes effect for all the playback sources.
• OFF: Select when you want to enjoy
playback with its full dynamic range
(no effect applied).
• MID: Select when you want to reduce the
dynamic range a little.
• MAX: Select when you want to apply the
compress effect fully (useful at a
low volume level).
SPEAKER SIZE
Set speaker information correctly.
• SUBWOOFER:
Select “YES” (connected) or “NO”
(disconnected).
• SUBWOOFER PHASE:
Select either “NORMAL” or “REV.
(reverse)” to obtain better subwoofer
sounds.
• These settings are very related to one another;
therefore, one setting is changed, some other
settings will be changed automatically and
appropriately (see page 73).
• Sound comes out of the subwoofer for Dolby
Pro Logic II only when either the front speakers
or the center speaker is set to “SMALL.”
CROSS OVER
You can select the crossover frequency for the
small speakers used. The signals below the
preset frequency level will be sent to the
subwoofer (or to the “LARGE” speakers when
“SUBWOOFER” is set to “NO”).
ENGLISH
• FRONT/CENTER/REAR:
Set the speaker size properly.
– LARGE: If the cone speaker size is
more than 13 cm (5-
– SMALL: If the cone speaker size is
less than 13 cm (5-
– NONE: If not used.
1
/4 in.)
1
/4 in.)
AMP GAIN
You can change the maximum volume level of
this unit. When the maximum power of the
speakers is less than 50 W, select “LOW”
to prevent them from being damaged.
• HIGH: You can adjust the volume level
from “0” to “50.”
• LOW: You can adjust the volume level
from “0” to “30.”
51
Page 52

AV2 INPUT SELECT
You can determine the use of AV INPUT 2
ENGLISH
jacks on the hideaway unit—select either
“VIDEO” or “CAMERA.”
• When the playback source is “AV2,” this
setting cannot be changed.
• VIDEO: The source “AV2” works for
viewing the playback picture
through the component
connected to the AV INPUT 2
jacks.
• CAMERA: Select this when connecting the
rear view camera.
– You can set the remaining two
items (BACK GEAR/
CAMERA VIEW).
CAMERA VIEW
• NORMAL: You can watch the rear view as
the camera takes.
• MIRROR: You can watch the rear view as
reflected on the mirror.
While watching the camera view, you can change
it to the source playback screen by touching the
center portion of the monitor screen. (In this case,
you cannot change the aspect ratio and make
monitor adjustments—see pages 24 and 42.)
FM IF FILTER
In some areas, adjacent stations may interfere
with each other. If this interference occurs,
noise may be heard.
• AUTO:When this type of interference occurs,
this unit automatically increases the
tuner selectivity so that interference
noise will be reduced. (But the stereo
effect will also be lost.)
• WIDE: Subject to the interference from
adjacent stations, but sound quality
will not be degraded and the stereo
effect will not be lost.
BACK GEAR
• AUTO:The rear view through the rear view
camera is automatically displayed on
the monitor when you change the
gear to the back position.
• OFF: Cancels this function. To watch the
rear view, select “AV2” for the
source.
52
TV CHANNEL AREA
This appears when TV tuner unit KV-C1000 is
connected.
• No setting is required.
Page 53

Other Main Functions
○○○○○○○○○○○○○○○○○○
Assigning titles to the sources
Roman alphabet list
Alternates between upper and lower cases.
Moves the cursor position.
Upper cases Lower cases
Erase all entered character.
Accented characters: Upper cases
Display the other page of the character list of the same type.
Entered name is displayed.
Backspace
(Erase the last entry)
Confirm the entered name.
ENGLISH
Alternates between Roman alphabet and accented letter lists.
Accented characters: Lower cases
53
Page 54

You can assign titles to 30 FM/AM, 30 TV
stations, and 40 CDs (both in this unit and in
the CD changer).
Source Maximum character number
ENGLISH
Stations:10
CDs:32
• You cannot assign a title to CD Text and MP3
discs.
1
Prepare the source.
• For FM/AM stations: Change “FM” or
“AM,” then select a station.
• For a CD in this unit: Insert a CD.
• For CDs in the CD changer: Select
“CD-CH,” then select a disc number.
• For TV stations: Change “TV,” then
select a TV station.
2
3
If the “DELETE DISC NAME” or
“DELETE STATION NAME” screen
appears
The internal memory is full. Delete unwanted
names before assignment.
Ex. When trying a name to a 41st disc.
1
Select an unwanted name.
54
4
Enter a name.
5
Confirm.
Ex. When selecting the
first registered name.
2
Delete.
3
Repeat the above steps if you want to
delete more names.
4
Finish.
To next/previous
page of the list
Page 55

Hold
○○○○○○○○○
Changing the monitor position/
○○○○○○○○○
angle
You can change the monitor position and the
monitor angle.
• Once you change them, they are stored. The
monitor opens at the stored position and
angle, next time you eject the monitor.
To change the monitor position
To operate the car switches behind the
monitor, press OPEN once.
The monitor change its angle to the illustrated
position for about 30 seconds.
To return to its
previous angle
within 30 seconds,
press OPEN again.
○○○○○○○○○
Removing the monitor
ENGLISH
On the main unit
To change the monitor angle
MAIN SUB
then
AVOUT VOL
On the remote controllerOn the main unit
Each time you press the button, the monitor
changes its angle step by step.
• By holding the button (+/–), you can easily
change the angle to its extreme (+/–).
When detaching and attaching the monitor,
observe the following:
• Be careful not to drop the monitor.
• Be careful not to damage the connectors.
To detach the monitor
1
The monitor goes back into
its compartment if it has
been used, then comes out
halfway.
2
Insert the blind cover to protect the
3
internal mechanism from dust.
To attach the monitor
Insert the monitor into the compartment with
the screen facing down.
55
Page 56

CD Changer Operations
ENGLISH
Dual Mode indicator (see page 33)
SOURCE icon (see pages 14 and 33)
Current disc/folder/track no.
Elapsed playing time
Playback mode
Sound mode (see page 39)
Surround/DSP mode (see page 36)
Volume level
appears when
adjusted.
Disc text/ID3 tag
information area
Only for MP3
MP3CD/CD Text
56
Only for CD: See
page 53.
See page 14.
See page 14.
See page 15.
See page 39.
See pages 43 – 52.
Back to the beginning
Page 57

Basic CD Changer Operations
2
1
Select “CD-CH”
Operate the disc
: Selects the disc.
ENGLISH
then
Ex. While playing CD/CD Text*
Ex. While playing MP3
: Selects the folder (only for
MP3).
: Goes back to the beginning of
the current track, then skips to
the previous tracks if pressed
repeatedly.
: Skips to the following tracks if
pressed repeatedly.
* Disc text information recorded in the CD
Text can be displayed when a JVC CD Text
compatible CD changer is connected.
It is recommended to use the JVC MP3-compatible CD changer with your unit.
• You can also connect the CH-X series CD changers (except CH-X99 and CH-X100).
However, they are not compatible with MP3 discs, so you cannot play back MP3 discs.
• You cannot use the KD-MK series CD changers with this unit.
Before operating your CD changer:
• Refer also to the Instructions supplied with your CD changer.
• If no discs are in the magazine of the CD changer or the discs are inserted upside down,
“NO DISC” will appear on the monitor. If this happens, remove the magazine and set the
discs correctly.
• If no magazine is loaded in the CD changer, “NO MAGAZINE” will appear on the monitor.
If this happens, insert the magazine in the CD changer.
57
Page 58

Advanced CD Changer Operations
○○○○○○○○○
Selecting disc/folders/tracks
ENGLISH
You can select the disc, (folder: only for MP3,)
and tracks using the buttons on the main unit.
3
Select a disc you want.
1
DISC
FOLDER
TRACK
2
When using the remote controller
You can directly select the disc number by
pressing the corresponding number buttons (1 –
12).
○○○○○○○○○
Locating a disc/folder/track using
○○○○○○○○○
the list
To locate a disc by displaying the disc
list
Example: while playing MP3.
1
To next/previous
page of the list
Disc names will be shown once
it is recognized.
To locate a folder by displaying the
folder list
• This functions only for MP3.
• Though you play back the same disc on the
CD changer, its folder list may look
differently from the one you display while
playing it on the main unit. This happens
because CD changer can also list up the
folder in which no MP3 tracks are recorded.
1
58
2
2
Page 59

Off
Auto Scroll
Scroll
3
Select a folder you want.
Current track name or ID3 Tag
○○○○○○○○○
Displaying the disc text
○○○○○○○○○
information
With Auto Scroll or Scroll selected, you can
display the text and scroll it on the monitor if it
is long and cannot be displayed at a time.
1
ENGLISH
To next/previous
page of the list
Shaded when no MP3 files are included.
You cannot select this folder.
To locate a track by displaying the track
list
Example: while playing MP3.
1
2
Select a track you want.
3
Current folder name or ID3 Tag (for MP3)
Disc name (for CD) or CD Text
2
(For CD)
• Scroll: Text on the information area
scrolls once.
• Auto Scroll: Text on the information area
scrolls every 5 seconds.
• Off: The information area goes off
(no text information will be
shown).
(For MP3)
To next/previous
page of the list
59
Page 60

○○○○○○○○○
Selecting playback modes
You can use only one of the following playback
modes at a time—Repeat Play, Random Play,
and Intro Scan.
ENGLISH
Repeat Play
You can repeat playback.
• Repeat Play cannot be deactivated.
1
Random Play
You can play back tracks at random.
1
Only for MP3
2
2
Only for MP3
When playing CD:
REPEAT PLAY TRACK REPEAT PLAY DISC
REPEAT PLAY OFF
When playing MP3:
REPEAT PLAY TRACK REPEAT PLAY FOLDER
REPEAT PLAY DISCREPEAT PLAY OFF
REPEAT PLAY
• TRACK: Repeats the current track.
• FOLDER: Repeats the current folder.
• DISC: Repeats the current disc.
• OFF: Repeats all loaded discs in the
magazine.
When playing CD:
RANDOM PLAY DISC RANDOM PLAY ALL
RANDOM PLAY OFF
When playing MP3:
RANDOM PLAY FOLDER RANDOM PLAY DISC
RANDOM PLAY ALLRANDOM PLAY OFF
RANDOM PLAY
• FOLDER: Plays randomly all tracks of the
current folder, then moves to the
next folder and so on.
• DISC: Plays randomly all tracks on the
current disc.
• ALL: Plays randomly all tracks of all
discs in the magazine.
• OFF: Cancels Random Play.
60
Page 61

Intro Scan
You can play back the first 15 seconds of each
track sequentially.
1
Only for MP3
2
○○○○○○○○○
Searching for songs
You can use search functions to find your
favorite tracks (for CD/MP3) and folders (for
MP3).
Folder/Track Search
You can select a specific track (for CD/MP3) or
folder (for MP3).
1
ENGLISH
When playing CD:
INTRO SCAN TRACK INTRO SCAN DISC
INTRO SCAN OFF
When playing MP3:
INTRO SCAN TRACK INTRO SCAN FOLDER
INTRO SCAN DISCINTRO SCAN OFF
INTRO SCAN
• TRACK: Plays the beginning of all tracks
of the current disc.
• FOLDER: Plays the first tracks of all folders
of the current disc (only for
MP3).
• DISC: Plays the first tracks of all discs
in the magazine.
• OFF: Cancels Intro Scan.
2
(For CD/MP3)
3
Enter a number, then confirm.
Ex. when playing MP3:
Clear the entry.
(For MP3)
Confirm
61
Page 62

External Component Operations
You can connect two video components as
ENGLISH
the playback components and an optional TV
tuner unit (KV-C1000).
• When you connect the video camera as a
rear view camera to the AV INPUT 2 jacks
to guide you to back the car, set the usage
of the AV INPUT 2 jacks correctly (see
page 52).
• For connections, see the Installation/
Connection Manual (separate volume).
1
Select the external source
TUNER DISC AV1
• AV1: To watch the playback pictures
through the component
connected to the AV INPUT 1
jacks.
• AV2: To watch the playback pictures
through the component
connected to the AV INPUT 2
jacks.
Playback picture will be
shown in the picture
view window.
• TV: To watch TV programs through
the TV tuner unit (KV-C1000).
Playback picture will be
shown in the picture
view window.
To use the TV tuner unit (KV-C1000), see
the following pages.
2
Adjust the volume
AV2TVCD-CH
To change the aspect ratio...
On the remote
controller
ASPECT
On the main unit
62
Not available while viewing the
playback picture.
Ex. When “AV1” is selected.
• For details, see page 24.
When you selected “CAMERA” for “AV2
INPUT” (see page 52), you cannot change
the aspect ratio of AV2.
Page 63

TV Tuner Operations
Dual Mode indicator (see page 33)
SOURCE icon (see pages 14 and 33)
Current preset no.
Channel no.
Search mode
Sound mode (see page 39)
Surround/DSP mode (see page 36)
Volume level
appears when
adjusted.
ENGLISH
Playback picture will be
shown in the picture
view window.
Available only after pressing “M” (next to
this icon).
Back to the beginning
See page 53.
See page 14.
See page 14.
See page 15.
(Not available while viewing the
playback picture.)
See page 39.
See pages 43 – 52.
63
Page 64

○○○○○○○○○
Watching TV programs
• To tune in to a station using Preset Search,
first store your favorite TV stations into
memory (12 stations).
ENGLISH
1
Select TV
then
2
Select Search Mode
3
Tune in to a TV station
• For A uto Search, press either icon once.
“Auto Search” begins.
When a station is received, searching stops.
• For Manual Search, press either icon
repeatedly (or hold) until a station you want
is selected.
• For Preset Search, press either icon
repeatedly until a preset number you want is
selected.
○○○○○○○○○
Storing stations in memory
You can preset 12 TV stations.
• To tune into a preset station, see “Watching
TV programs.”
TV station automatic presetting—Auto
Memory
AUTO: To start Auto Search.
MANUAL: To start Manual Search.
PRESET: To select preset station numbers
(only possible after storing
stations in memory).
64
1
Start Auto Memory.
2
then
Local TV stations with the strongest signals
are searched and stored automatically.
Page 65

Manual presetting
1
Tune into a TV station.
To tune in to a preset station
• See also “Watching TV programs” on page
64.
then
Select “MANUAL”
(or “AUT O”).
2
Store the station into a preset number.
then
To select the rest of
the preset stations
1
Select a preset number.
2
ENGLISH
To select the rest of
the preset stations
Preset station information will be displayed.
65
Page 66

○○○○○○○○○
Displaying the preset list
You can store and select the preset station using
the preset list on the monitor screen.
ENGLISH
To select a preset station using the
preset list
1
To store a station using the preset list
1
Tune into a TV station.
Select “MANUAL”
(or “AUT O”).
then
2
To next/previous
page of the list
• Preset numbers, channel numbers and
assigned names (see page 53) of the
preset TV stations are shown on the list.
2
Store the station into a preset number.
3
then
To next/previous
page of the list
66
Page 67

Maintenance
How to clean the monitor
When removing stains or dust on the surface,
turn off the monitor, then wipe with dry soft
cloth.
• Be careful not to scratch the surface when
wiping it.
• Do not use the following materials to clean
the monitor:
– W et cloth
– Volatile substance such as benzine and
thinner
– Acid detergent, alkaline detergent, and
detergent composed of organic substance
• When using chemically processed duster, read
its precautions carefully.
How to clean the connectors
Frequent detachment of the monitor will
deteriorate the connectors.
To minimize this possibility, periodically wipe
the connectors with a cotton swab or cloth
moistened with alcohol, being careful not to
damage the connectors.
• Attach the blind cover to the main unit
whenever the monitor is removed to protect
the internal mechanism from dust.
Moisture condensation
Moisture may condense on the lens inside the
disc player in the following cases:
• After starting the heater in the car.
• If it becomes very humid inside the car.
Should this occur, the disc player may
malfunction. In this case, eject the disc and
leave the unit turned on for a few hours until the
moisture evaporates.
How to handle discs
When removing a disc from
its case, press down the center
holder of the case and lift the
disc out, holding it by the
edges.
• Always hold the disc by the edges. Do not
touch its recording surface.
When storing a disc into its case, gently insert
the disc around the center holder (with the
printed surface facing up).
• Make sure to store discs into the cases after
use.
To keep discs clean
A dirty disc may not play
correctly.
If a disc does become dirty, wipe
it with a soft cloth in a straight
line from center to edge.
• Do not use any solvent (for example,
conventional record cleaner, spray, thinner,
benzine, etc.) to clean discs.
To play new discs
New discs may have some rough
spots around the inner and outer
edges. If such a disc is used, this
unit may reject the disc.
To remove these rough spots,
rub the edges with a pencil or ball-point pen,
etc.
Center holder
ENGLISH
67
Page 68

More about This Receiver
○○○○○○○○○
Operation Methods
ENGLISH
• Touch Panel screen goes off if no operations
are made on it for about 30 seconds while
viewing the playback picture.
○○○○○○○○○
Basic Operations
Turning off the power
• If you turn off the power while listening to a
disc, disc play will start automatically, next
time you turn on the power.
Changing the graphic screen
• If you select one of the graphic screens while
playing a video source, no playback picture
can be viewed.
• When you change the playback source to one
of the video sources, the currently selected
graphic screen is temporarily canceled in
order to show the playback picture on the
picture view window.
○○○○○○○○○
Radio Operations
Storing stations in memory
• When SSM is carried out for a band...
– All stations previously stored for the band
are erased and stations are stored newly.
– Received stations are preset in No.1 (lowest
frequency) to No.6 (highest frequency).
When SSM is over, the station stored in
No.1 will be automatically tuned in.
• When storing a station manually, a previously
preset station is erased when a new station is
stored in the same preset number.
• Preset stations are erased when the power
supply to the memory circuit is interrupted
(for example, during battery replacement). If
this occurs, preset the stations again.
○○○○○○○○○
Basic Disc Operations
General
• In this manual, words “track” and “file” are
interchangeably used when referring to MP3
files and their file names.
• When a disc has been already loaded,
selecting “DISC” for the playback source
starts disc play.
Inserting a disc
• When a disc is inserted upside down, the disc
automatically ejects.
Playing a disc
• After loading an MP3 disc, this unit will take
a long readout time. This readout time varies
among the disc depending on its recording
conditions.
• When playing an MP3 disc, sound
interruption or skipping may occur. This is
caused by the disc played back—its recording
condition (missing data, etc.)
• When playing a DVD/VCD, no sound comes
out during x5, x10, x20, and x60* Search
(* only for DVD).
• Reverse Search stops automatically when it
reaches the beginning of the disc. Playback
resumes at normal speed.
• For some DVD/VCDs, changing the subtitle
language and audio language (or audio
channel) without using the disc menu is
prohibited.
• One Touch Replay works only within the
same title. (For some DVDs, this function
does not work.)
• While zoomed in, the picture may look
coarse.
• This unit cannot play back the files which
have the data such as WMA, WAVE,
ATRAC3, MPEG 2.5, etc.
68
Page 69

• The speaker/signal indicators appear in the
following cases (only for DVD/CD):
– When a different type of the digital signal is
detected, or
– When you start playback or resume
playback from pause.
Speaker indicators
SUBWFR SUBWFR
– The speaker indicators—frames of “L,”
“C,” “R,” “LS,” and “RS” light up, when
the corresponding speakers are set to
“LARGE” or “SMALL” (see page 51).
Sounds come out of the speakers whose
speaker indicators is lit on the display.
– The
“SUBWOOFER” is set to “YES” (see page
51).
– The signal indicators changes its color from
white to yellow to indicate the incoming
signals—L (front left) / R (front right) / C
(center) / LFE (low frequency effect) / LS
(left surround) / RS (right surround) / S
(monaural surround).
Changing the source
• If you change the source, playback also stops
(without ejecting the disc).
Next time you select “DISC” for the playback
source, disc play will start automatically.
Stopping play
• Except for MP3 discs: This unit can
remember the end point (until the disc is
ejected), and when you start playback again,
playback begins from where it has been
stopped (Resume play).
• For MP3 discs: This unit can remember the
last playing track (until the disc is ejected),
and when you start playback again, playback
begins from the beginning of the same track.
indicator lights up when
Signal indicators
Ejecting a disc
• If the ejected disc is not removed within 15
seconds, the disc is automatically inserted
again into the loading slot to prevent it from
dust. (Disc will not play this time.)
Displaying the disc text information
• For MP3: If no ID3 tag is recorded, folder
and track names are displayed instead.
Notes on Recordable (R) and Rewritable (RW)
discs
• Use only “finalized” discs.
• For DVD-R/DVD-RW: This unit can play
back only discs recorded in the DVD-Video
format. (Discs recorded in the DVD-VR
format cannot be played.)
• For CD-R/CD-RW: This unit can play back
only audio CD (CD-DA) files if a disc
includes both audio CD (CD-DA) files and
MP3 files.
• This unit can play back multi-session discs;
however, unclosed sessions will be skipped
while playing.
• Some discs may not play back on this unit
because of their disc characteristics, and for
the following causes:
– Discs are dirty or scratched.
– Discs are kept in a place where temperature
becomes extremely high.
– Moisture condensation on the lens inside
the unit.
– The pickup lens inside the unit is dirty.
– Discs on which the files are written with
“Packet Write” method.
– There are improper recording conditions
(missing data, etc.) or media conditions
(stain, scratch, warp, etc.)
• Rewritable discs may require a longer readout
time since the reflectance of rewritable discs
is lower than that of regular DVD/CDs.
• Do not use following discs:
– Discs with stickers, labels, or protective
seal stuck to the surface.
– Discs on which labels can be directly
printed by an ink jet printer.
Using these discs under high temperatures or
high humidity may cause malfunctions or
damage to discs.
ENGLISH
69
Page 70

Notes on MP3 files
• This unit can play back MP3 files only with
the extension code <.mp3> (regardless of the
letter case—upper/lower).
ENGLISH
• This unit cannot play back the files encoded
in the following formats—MP3i, MP3 PRO,
Layer 1, Layer 2 format.
• This unit can show the names of albums,
artists (performer), and tracks of ID3 Tag
(Version 1.0 and 1.1).
• This unit can show up to 64 characters on the
monitor screen.
• This unit can handle only one-byte
characters. Any other characters cannot be
correctly displayed.
• This unit can play back MP3 files meeting the
conditions below
– Bit rate: 8 kbps – 320 kbps
– Sampling frequency:
48 kHz, 44.1 kHz, 32 kHz (for MPEG-1)
24 kHz, 22.05 kHz, 16 kHz (for MPEG-2)
– Disc format:
ISO 9660 Level 1/ Level 2, Romeo, Joliet,
Windows long file name
• The maximum number of characters for file/
folder names varies among the disc format
used (includes 4 extension characters—
<.mp3>).
– ISO 9660 Level 1: 12
– ISO 9660 Level 2: 31
– Romeo/Windows long file name: 128
– Joliet: 64
• This unit can recognize 99 folders and 150
files in each folder, which recorded in 10
hierarchies.
• This unit can play back the files recorded in
VBR (variable bit rate).
The files recorded in VBR have a discrepancy
in elapsed time display, and do not show the
actual elapsed time. Especially, after
performing the search function, this
difference becomes noticeable.
• Playlist is not available on this unit.
• The search function works but search speed is
not constant during search.
• When an optional monitor is connected to the
AV OUTPUT terminal, you can view the
following MP3 CONTROL screen on the
optional monitor.
1
MP3 CONTROL REPEAT TRACK
Folder : 01 / 10
spring
sumer
fall
winter
sea
Title :
Begonia
Artist :
Annie Lim
Album :
Flowers
4
5
1 Currently activated play mode
2 Elapsed playing time of the current track
3 Cursor (highlighted position): Indicates your
selection.
4 ID3 Tag information
5 Folder column—folder names
(Ex. The first folder is selected out of 10 folders)
• Only 5 folders can be listed at a time.
6 Track column—track names
(Ex. The first track is selected out of 30 tracks in
the current folder. 128 tracks are included in the
disc)
• Only 12 tracks can be listed at a time.
• Only the first 32 characters can be displayed
on the monitor.
2
Time : 00:03:08
Track : 01 / 30 (Total 128)
begonia.mp3
german chamomile.mp3
kiwi fruit.mp3
orchard grass.mp3
petunia.mp3
north pole.mp3
begonia2.mp3
german chamomile2.mp3
kiwi fruit2.mp3
orchard grass2.mp3
petunia2.mp3
north pole2.mp3
3
6
– While playing a CD, the current track and
playback mode information is displayed on
the optional monitor.
○○○○○○○○○
Dual Mode Operations
Adjusting AV OUTPUT volume
• This adjustment does not affect the volume
level of the monitor inserted into the optional
cradle (KV-CR100).
○○○○○○○○○
Surround Mode Operations
• Dolby Digital disc is not always encoded as
multi-channel source. If it is not multichannel encoded, “Dolby Digital” cannot be
selected for surround mode.
70
Page 71

○○○○○○○○○
Sound Mode (iEQ) Operations
• If you do not want to store your current
adjustment, but only to apply the adjustment
to the current playback source, press
RETURN on the monitor screen to go back to
the operation screen of the current source.
Adjustment you made remains effective until
you select a sound mode.
○○○○○○○○○
Other Sound Adjustments
• If fader or balance has been set close to its
extreme, appropriate surround/DSP effect
may not be obtained.
• If you are using a two-speaker system, set the
fader level to “0.”
• You cannot adjust the input level—Volume
Adjustment—of the FM stations. If the
source is FM, Volume Adjustment will not be
used.
○○○○○○○○○
Monitor Adjustments
• You may not able to adjust the brightness in
the following case:
– You cannot make it brighter when the
ambient light is very bright.
– You cannot make it darker when the
ambient light is very dark.
○○○○○○○○○
Initial Setup—DVD MENU
MENU/AUDIO/SUBTITLE LANGUAGE
• When the language you have selected is not
recorded on a disc, the original language is
automatically used as the initial language. In
addition, for some discs, the initial languages
settings will not work as you set due to their
internal disc programming.
• Language setting change cannot be effective
while playing (or pausing). After you change
the language setting, eject the disc and insert
it (or another disc) again so that your setting
takes effect.
MONITOR TYPE
• When you select “16:9 NORMAL” for a
picture whose aspect ratio is 4:3, the picture
slightly changes due to the process for
converting the picture width.
• Even if “4:3 PS” is selected, the screen size
may become “4:3 LB” with some DVDs.
This depends on how they are recorded.
○○○○○○○○○
Initial Setup—AUDIO MENU/PSM
• If you change the “AMP GAIN” setting from
“HIGH” to “LOW” while the volume level is
set higher than “30,” the unit automatically
changes the volume level to “30.”
○○○○○○○○○
Other Main Functions
Assigning titles to the sources
• When the CD changer is connected, you can
assign titles to CDs in the CD changer. These
titles can also be shown on the display if you
insert the CDs in this unit.
○○○○○○○○○
TV Tuner Operations
Storing stations in memory
• When Auto Memory is carried out...
– All TV stations previously stored are erased
and TV stations are stored newly.
– Received TV stations are preset in No.1
(lowest frequency) to No.12 (highest
frequency). When Auto Memory is over,
the TV station stored in No.1 will be
automatically tuned in.
• When storing a TV station manually, a
previously preset TV station is erased when a
new TV station is stored in the same preset
number.
• Preset TV stations are erased when the power
supply to the memory circuit is interrupted
(for example, during battery replacement). If
this occurs, preset the stations again.
ENGLISH
71
Page 72

Troubleshooting
What appears to be trouble is not always
ENGLISH
serious. Check the following points before
calling a service center.
General
• Sound is sometimes interrupted.
] You are driving on rough roads.
Stop playback while driving on rough
roads.
] Disc is scratched.
• Sound cannot be heard from the speakers.
] Connections are incorrect.
• No sound comes out of the subwoofer
(though it is activated—set to “YES”).
] If Pro Logic II is activated with the front/
center/rear speaker size all set to
“LARGE,” no sound comes out.
• Surround/DSP mode is defeated and
cannot be activated.
] It is fixed to “DEFEAT” if only rear
speakers are activated (set to “LARGE” or
“SMALL”).
FM/AM broadcast
• SSM automatic presetting does not work.
] Signals are too weak. Store stations
manually.
• Static noise is generated while listening to
the radio.
] The antenna is not connected firmly.
Disc playback—DVD/VCD
• You cannot watch the playback pictures on
the additionally purchased monitor
(KV-MAV7001) in the optional cradle
(KV-CR100).
] If the original monitor is not removed
from the main unit, you cannot watch the
playback picture while driving.
• You cannot change the aspect ratio.
] While the GUI operation is in use, you
cannot change the aspect ratio.
• The left and right edges of the picture are
missing on the screen.
] “4:3 PS” is selected when viewing on a
conventional TV (aspect ratio 4:3). Select
“4:3 LB.”
• Audio language or subtitle language
cannot be changed.
] For some DVDs and VCDs, changing the
language without using the disc menu is
prohibited.
Disc playback—CD/CD-R/CD-RW
• Sounds are skipped or playback stops
suddenly.
] Disc is warped or sticker on the disc
comes off. Do not play such a disc.
• Disc cannot be played back.
] Disc is inserted upside down.
• Tracks on the CD-R/CD-RW cannot be
skipped.
] CD-R/CD-RW is not finalized.
• Disc cannot be ejected.
• Disc is not recognized.
] Disc is locked. Unlock the disc (see page
24).
] The main unit may function incorrectly.
Press SOURCE and 0 at the same time
for more than 2 seconds to eject the disc.
Hold Hold
72
Page 73

Disc playback—MP3
• Disc cannot be played back.
] MP3 tracks do not have the extension
code—<.mp3>.
] MP3 tracks are not recorded in the format
compliant with ISO 9660 Level 1, ISO
9660 Level 2, Romeo, or Joliet.
• Noise is generated.
] The current track is not an MP3 file
(although it has the extension code—
<.mp3>).
• Elapsed playing time is not correct.
] This sometimes occurs during play. This
is caused by how the tracks are recorded
on the disc.
• Correct characters are not displayed.
] This unit can only display a limited
number of special characters (see the
tables on page 53).
Initial setup—AUDIO MENU/PSM
• “SPEAKER SIZE” settings change.
] Speaker size settings are very much
related to one another. For example, if you
set the FRONT speakers to “NONE,” you
cannot select “NONE” for the REAR
speakers.
• Rear view does not appear when you
change the gear lever to the back position.
] “BACK GEAR” is to “OFF.” In this case,
you have to select “AV2” for the source to
watch the rear view.
] “BACK GEAR” is to “AUTO,” but the
back gear wire is not connected to the
back lamp. To check whether the wiring is
correctly done or not, see page 46.
TV tuner operations
• TV tuner unit does not work at all.
] Press the reset button of the TV tuner unit.
• “TV IS NOT CONNECTED” appears on
the monitor.
] TV tuner unit is disconnected. Connect it
again.
• Auto Memory does not work.
] Signals are too weak. Store TV stations
manually.
• The TV’s main power does not shut off
automatically when you change the source
from TV to another.
] TV is connected to the TV tuner unit.
Connect it to the hideaway unit.
Remember that audio/video signals are
always transmitted to the TV while it is
on.
• “RESET 8” appears on the display of the
main unit.
] This unit is not connected to a TV tuner
unit correctly. Connect this unit and the
TV tuner unit correctly and press the reset
button of the TV tuner unit.
CD changer operations
• “CD CHANGER IS NOT CONNECTED”
appears on the monitor.
] CD changer is disconnected. Connect it
again.
• “NO MAGAZINE” appears on the
monitor.
] Magazine is not loaded in the CD
changer.
• “NO FILES” appears on the monitor.
] Playable files are not recorded in the disc.
• “NO DISC” appears on the monitor.
] No discs are in the magazine or the discs
are inserted upside down.
• “RESET 1” — “RESET 7” appears on the
display of the main unit.
] The built-in microcomputer in the CD
changer is malfunctioning. Press the reset
button of the CD changer.
• “RESET 8” appears on the display of the
main unit.
] This unit is not connected to a CD
changer correctly. Connect this unit and
the CD changer correctly and press the
reset button of the CD changer.
ENGLISH
73
Page 74

Additional Information
Preset iEQ mode
ENGLISH
The table below shows the preset frequency level settings for each iEQ mode.
Sound Preset equalizing values
Mode 100 Hz 300 Hz 1 kHz 3 kHz 10 kHz
FLAT 0000000000
HARD ROCK +03 +02 00 +01 +01
R&B +03 +02 00 +01 +03
POP 00 +01 00 +01 +02
JAZZ +03 +02 +01 +02 +02
DANCE +04 +01 –02 00 +01
COUNTRY +02 +01 00 +01 +02
REGGAE +03 00 +01 +02 +03
CLASSIC +02 +02 00 +01 00
USER1 00 00 00 00 00
USER2 00 00 00 00 00
USER3 00 00 00 00 00
Graphic screens
You can select one of the following graphic screens. For details, see page 14.
You can activate the display
demonstration. To cancel it, select any
other graphic screen.
Playback picture will be
shown in the picture
view window.
While playing a video source (except
DVD/VCD), select no graphic screen (in
other words, select the actual playback
screen); otherwise, you cannot view the
playback pictures.
74
Page 75

LANGUAGE CODES
Code Language
AA Afar
AB Abkhazian
AF Afrikaans
AM Ameharic
AR Arabic
AS Assamese
AY Aymara
AZ Azerbaijani
BA Bashkir
BE Byelorussian
BG Bulgarian
BH Bihari
BI Bislama
BN Bengali, Bangla
BO Tibetan
BR Breton
CA Catalan
CO Corsican
CS Czech
CY Welsh
DA Danish
DZ Bhutani
EL Greek
EO Esperanto
ET Estonian
EU Basque
FA Persian
FI Finnish
FJ Fiji
FO Faroese
FY Frisian
GA Irish
GD Scots Gaelic
GL Galician
GN Guarani
GU Gujarati
HA Hausa
HI Hindi
HR Croatian
HU Hungarian
HY Armenian
IA Interlingua
IE Interlingue
IK Inupiak
IN Indonesian
IS Icelandic
IW Hebrew
JI Yiddish
JW Javanese
Code Language
KA Georgian
KK Kazakh
KL Greenlandic
KM Cambodian
KN Kannada
KO Korean (KOR)
KS Kashmiri
KU Kurdish
KY Kirghiz
LA Latin
LN Lingala
LO Laothian
LT Lithuanian
LV Latvian, Lettish
MG Malagasy
MI Maori
MK Macedonian
ML Malayalam
MN Mongolian
MO Moldavian
MR Marathi
MS Malay (MAY)
MT Maltese
MY Burmese
NA Nauru
NE Nepali
NL Dutch
NO Norwegian
OC Occitan
OM (Afan) Oromo
OR Oriya
PA Panjabi
PL Polish
PS Pashto, Pushto
PT Portuguese
QU Quechua
RM Rhaeto-Romance
RN Kirundi
RO Rumanian
RU Russian
RW Kinyarwanda
SA Sanskrit
SD Sindhi
SG Sangho
SH Serbo-Croatian
SI Singhalese
SK Slovak
SL Slovenian
SM Samoan
Code Language
SN Shona
SO Somali
SQ Albanian
SR Serbian
SS Siswati
ST Sesotho
SU Sundanese
SV Swedish
SW Swahili
TA Tamil
TE Telugu
TG Tajik
TH Thai
TI Tigrinya
TK Turkmen
TL Tagalog
TN Setswana
TO Tonga
TR Turkish
TS Tsonga
TT Tatar
TW Twi
UK Ukrainian
UR Urdu
UZ Uzbek
VI Vietnamese
VO Volapuk
WO Wolof
XH Xhosa
YO Yoruba
ZU Zulu
ENGLISH
75
Page 76

Specifications
○○○○○○○○○
Main unit
ENGLISH
AUDIO AMPLIFIER SECTION
Maximum Power Output:
Front: 50 W per channel
Rear: 50 W per channel
Center: 35 W
Continuous Power Output (RMS):
Front: 19 W per channel into 4 Ω, 40 Hz
to 20 000 Hz at no more than
0.8% total harmonic distortion.
Rear: 19 W per channel into 4 Ω, 40 Hz
to 20 000 Hz at no more than
0.8% total harmonic distortion.
Center: 15 W into 4 Ω, 40 Hz to 20000
Hz at no more than 0.8% total
harmonic distortion.
Load Impedance: 4 Ω (4 Ω to 8 Ω allowance)
Equalizer Control Range:
Frequencies: 100 Hz, 300 Hz, 1 kHz, 3 kHz,
10 kHz
Level: ±10 dB
Frequency Response: 40 Hz to 20 000 Hz
Signal-to-Noise Ratio: 70 dB
TUNER SECTION
Frequency Range:
FM: 87.5 MHz to 107.9 MHz
AM: 530 kHz to 1 710 kHz
[FM Tuner]
Usable Sensitivity: 11.3 dBf (1.0 µV/75 Ω)
50 dB Quieting Sensitivity: 16.3 dBf (1.8 µV/75 Ω)
Alternate Channel Selectivity (400 kHz): 65 dB
Frequency Response: 40 Hz to 15 000 Hz
Stereo Separation: 35 dB
Capture Ratio: 1.5 dB
[AM Tuner]
Sensitivity: 20 µV
Selectivity: 35 dB
DVD/CD PLAYER SECTION
Signal Detection System: Non-contact optical
pickup (semiconductor laser)
Number of channels: 2 channels (stereo)
Frequency Response:
DVD, fs=48 kHz: 16 Hz to 22 000 Hz
DVD, fs=96 kHz: 16 Hz to 44 000 Hz
VCD, CD, MP3: 16 Hz to 20 000 Hz
Dynamic Range: 96 dB
Signal-to-Noise Ratio:98 dB
Wow and Flutter: Less than measurable limit
MP3 Recording Format:
MPEG 1/2 Audio Layer 3
Max. Bit rate: 320 kbps
REMOVABLE MONITOR
Screen Size: 7 inch wide liquid crystal display
Number of Pixel: 336 960 pixels
(480 vertical × 234 horizontal × 3)
Drive Method:
TFT (Thin Film Transistor) active
matrix format
Color System: NTSC
Aspect Ratio: 16:9 (wide)
Allowable Storage Temperature:
–10°C to +60°C (14°F to 140°F)
Allowable Operating Temperature:
0°C to +40°C (32°F to 104°F)
Dimensions (W × H × D):
170 mm × 141 mm × 15 mm
3
/4 in. × 5-5/8 in. × 5/8 in.)
(6-
Mass: 475 g (1.1 lbs)
GENERAL
Power Requirement:
Operating Voltage: DC 14.4 V
(11 V to 16 V allowance)
Grounding System: Negative ground
Allowable Operating Temperature:
0°C to +40°C (32°F to 104°F)
76
Page 77

Dimensions (W × H × D):
Installation Size:
• With sleeve-mounting plate Type B
(standard)
182 mm × 52 mm × 165 mm
3
/16 in. × 2-1/16 in. × 6-1/2 in.)
(7-
• With sleeve-mounting plate Type A
182 mm × 52 mm × 160 mm
3
/16 in. × 2-1/16 in. × 6-5/16 in.)
(7-
Panel Size: 188 mm × 58 mm × 14 mm
7
/16 in. × 2-5/16 in. × 5/8 in.)
(7-
Mass: 2.25 kg (5.1 lbs) (including monitor)
Required space for the monitor
ejection
177(7)
143.3(5-11/16)
15(5/8)
1
/2)
12.2(
105˚
60˚
51.8(2-1/16)
mm (in.)
CAUTION: When ejecting the monitor,
keep an open space for the monitor to come
out. If not, the monitor may obstruct the
steering wheel and gearshift lever
operations, as this may result in a traffic
accident.
○○○○○○○○○
Hideaway unit
Input Terminals:
AV INPUT 1/2:
Audio: 0.5 Vrms (Left/Right)
Video (composite): 1 Vp-p/75 Ω
Output Terminals (Le v el/Impedance):
AV OUTPUT:
Audio: 2.0 V/20 kΩ load (full scale)
Video (composite): 1 Vp-p/75 Ω
PRE OUT:
Audio: 2.0 V/20 kΩ load (full scale)
Other Terminals:
System integration (TO MAIN UNIT)
FM/AM antenna (FM/AM ANTENNA)
AV bus (AV BUS)
CD changer (TO CHANGER)
Rear view camera/Center speaker
(BACKCAMERA REMOTE/CENTER SPEAKER)
Power cord (POWER)
Dimensions (W × H × D):
230 mm × 35 mm × 181 mm
1
/16 in. × 1-7/16 in. × 7-3/16 in.)
(9-
Mass: 1.3 kg (2.9 lbs)
Design and specifications are subject to
change without notice.
If a kit is necessary for your car, consult your
telephone directory for the nearest car audio
speciality shop.
About mistracking:
Mistracking may result from driving on
extremely rough roads. This does not
damage the unit and the disc, but will be
annoying.
It is recommended to stop disc play while
driving on such rough roads.
ENGLISH
Removing the control panel
To detach the control panel
To attach the control panel
77
Page 78

Having TROUBLE with operation?
Please reset your unit
Refer to page of How to Reset
Still having trouble??
USA ONLY
Call 1-800-252-5722
http://www.jvc.com
We can help you!
EN, SP, FR
© 2004 Victor Company of Japan, Limited
0904MNMMDWJEIN
Page 79

LVT1171-002A
KD-AV7000
Installation/Connection Manual
Manual de instalación/conexión
Manuel d’installation/raccordement
[J]
0904MNMMDWJEIN
EN, SP, FR
© 2004 Victor Company of Japan, Limited
ENGLISH
This unit is designed to operate only on 12 V DC, NEGATIVE
ground electrical systems. If your vehicle does not have this
system, a voltage inverter is required, which can be purchased at
JVC car audio dealers.
WARNINGS
• DO NOT install any unit in locations where;
– it may obstruct the steering wheel and gearshift lever
operations, as this may result in a traffic accident.
–it ma y obstruct the operation of safety devices such as air bags,
as this may result in a fatal accident.
– it may obstruct visibility.
• DO NOT operate any unit while manipulating the steering wheel,
as this may result in a traffic accident.
• The driver must not watch the monitor while driving.
If the driver watches the monitor while driving, it may lead to
carelessness and cause an accident.
• If you need to operate the main unit while driving, be sure to
look ahead carefully or you may be inv olv ed in a traffic accident.
• If the parking brake is not engaged, “DRIVER MUST NOT
WATCH THE MONITOR WHILE DRIVING.” appears on the
monitor, and no playback picture will be shown.
– This warning appears only when the parking brake wire is
connected to the parking brake system built in the car.
Notes on mounting the hideaway unit
• Mount on a firm surface, under the front seat or in the trunk.
• Since heat is generated inside the unit, do not mount near
inflammable objects. In addition, mount in an area that will not
prevent the unit from dissipating heat.
• Do not mount the unit in the places which are subject to heat
such as near a radiator, in a glove compartment or in insulated
area such as under a car mat that will prevent the unit from
dissipating heat.
Notes on electrical connections
• Replace the fuse with one of the specified rating. If the fuse
blows frequently, consult your JVC car audio dealer.
• Maximum input of the speakers should be more than 50 W at
the rear, 50 W at the front, and 35 W at the center, with an
impedance of 4 Ω to 8 Ω.
• Be sure to ground each unit to the car’s chassis.
• The main unit and the hideaway unit become v ery hot after use.
Be careful not to get burned when removing them.
•To pre vent short-circuit, cover the terminals of the UNUSED leads
with insulating tape.
•Take preventative measures to avoid unexpected
disconnection of the cords and damage to the cords. This
trouble may happen while moving or reclining the seat.
ESPAÑOL
Esta unidad está diseñada para funcionar con 12 V de CC, con
sistemas eléctricos de masa NEGATIVA solamente. Si su
vehículo no posee este sistema, será necesario un inversor de
tensión, que puede ser adquirido en los concesionarios de JVC
de equipos de audio para automóviles.
ADVERTENCIAS
• NO INSTALE la unidad en los siguientes sitios:
– Donde pueda obstruir la maniobra del volante de dirección y
del cambio de engranajes, con el consiguiente riesgo de
accidentes de tráfico.
– Donde pueda obstruir el funcionamiento de dispositivos de
seguridad tales como bolsas de aire, pues podría resultar en
un accidente fatal.
– Donde pueda obstruir la visibilidad.
• NO OPERE la unidad mientras está maniobrando el volante de
dirección, pues podría producirse un accidente de tráfico.
• El conductor no debe mirar el monitor mientras conduce.
Si el conductor mira el monitor mientras conduce puede
descuidarse y causar un accidente.
• Si necesita operar el receptor mientras conduce, asegúrese de
mirar atentamente hacia adelante para no provocar un accidente
de tráfico.
• Si no está aplicado el freno de estacionamiento, aparecerá en
el monitor “EL CONDUCTOR NO DEBE MIRAR EL MONITOR
MIENTRAS CONDUCE.”, y no se mostrará la imagen de
reproducción.
– Esta advertencia aparece únicamente cuando el cable del
freno de estacionamiento se encuentra conectado al sistema
del freno de estacionamiento incorporado al automóvil.
Notas sobre la instalación de la unidad oculta
• Efectúe la instalación sobre una superficie firme, debajo del
asiento delantero o en el portaequipajes.
• Debido a que se genera calor dentro de la unidad, no la instale
cerca de objetos inflamables. Asimismo, el sitio de instalación
no deberá obstaculizar la disipación de calor de la unidad.
• No instale la unidad en lugares sujetos al calor, como cerca de
un radiador, en la guantera o en un sitio aislado, como debajo
de la alfombra, por ejemplo, que impidan la disipación del calor.
Notas sobre las conexiones eléctricas
• Reemplace el fusible por otro del régimen especificado. Si el
fusible se funde frecuentemente, consulte con su concesionario
de JVC de equipos de audio para automóviles.
• La entrada máxima de los altavoces debe ser de más de 50 W
en la parte trasera, 50 W en la parte delantera, y 35 W en el
centro, con una impedancia de 4 Ω a 8 Ω.
• La conexión a tierra de esta unidad debe ser realizada al
chasis del automóvil.
• La unidad principal y la unidad oculta estarán muy calientes
después del uso. Tenga la precaución de no quemarse al
efectuar su desmontaje.
• Para evitar cortocircuitos, cubra los terminales de los cables
NO UTILIZADOS con cinta aislante.
•Tome medidas de prevención necesarias para evitar una
desconexión accidental de los cables y daños en los
mismos. Esto podría suceder al mover o rec linar el asiento.
FRANÇAIS
Cet appareil est conçu pour fonctionner sur des sources de courant
continu de
12 V à masse NEGA TIVE
seulement. Si votre véhicule
n’offre pas ce type d’alimentation, il vous faut un convertisseur de
tension, que vous pouvez acheter chez un revendeur d’autoradios
JVC.
AVERTISSEMENTS
• N’INSTALLEZ aucun appareil dans les endroits suivants;
– où il peut gêner l’accès au volant ou au levier de vitesse car
cela peut entraîner un accident de la circulation.
– où il peut gêner la manipulation de dispositifs de sécurité tels que
les coussins de sécurité car cela peut entraîner un accident fatal.
– où il peut gêner la visibilité.
• NE COMMANDEZ PAS l’appareil lors de la manipulation du
volant car cela peut entraîner un accident de la circulation.
• Le conducteur ne doit pas regarder le moniteur lorsqu’il conduit.
Regarder le moniteur lorsqu’on est au volant réduit
considérablement la vigilance du conducteur et multiplie les
risques d’accident.
• Si vous avez besoin de commander l’appareil principal pendant
que vous conduisez, continuez de regarder droit devant vous ou
vous risquez de causer un accident de la circulation.
• Si le frein de stationnement n’est pas mis, “LE CONDUCTEUR
NE DOIT PAS REGARDER LE MONITEUR EN CONDUISANT.”
apparaît sur le moniteur et l’image de lecture n’apparaît pas.
– Cet avertissement apparaît uniquement quand le fil du frein de
stationnement est connecté au système de frein de
stationnement intégré à la voiture.
Remarque sur le montage de l’appareil satellite
Montez-le sur une surface solide, sous le siège avant ou dans le coffre.
•
•
Puisque de la chaleur est produite à l’intérieur de l’appareil, ne le
montez pas à proximité d’objets inflammables. Par contre, montezle dans un endroit où la dissipation de la chaleur peut être réalisée
sans problème.
•
Ne montez pas l’appareil dans un endroit sujet à la chaleur, comme
près d’un radiateur, dans la boîte à gant ou dans un endroit isolé
tel que sous le tapis de sol qui ne permettra pas à l’appareil de
dissiper sa chaleur.
Remarques sur les connexions électriques
• Remplacez le fusible par un de la valeur précisée. Si le fusible
saute souvent, consulter votre revendeur d’autoradios JVC.
•
L’entrée maximum des enceintes doit être supérieure à
50 W à l’arrière et à 50 W l’avant et 35 W au centre, avec une
impédance de
• Assurez-vous de mettre à la masse chaque appareil au
châssis de la voiture.
•
L’appareil principal et l’appareil satellite deviennent très chauds
après l’utilisation. Faites attention de ne pas vous brûler en les
retirant.
•
Pour éviter les courts-circuits, recouvrez les bornes des fils qui
ne sont PAS UTILISÉS avec de la bande isolante.
• Prenez des mesures préventives pour éviter que des
cordons se déconnectent accidentellement ou soient
endommagés. Cela peut se produire lor sque vous déplacez
ou inclinez le siège.
4 Ω à 8 Ω
.
Parts list
a Main unit
Unidad principal
Appareil principal
g AV bus cable—2.5 m (8.3 feet)
Cable AV bus—2,5 m (8,3 pies)
Câble de liaison AV—2,5 m (8,3 pieds)
l Sleeve
Cubierta
Manchon
r Washer—ø5
Arandela—ø5
Rondelle—ø5
m Brackets
b Hideaway unit
Unidad oculta
Appareil satellite
h Crimp connectors
Conectores de
sujeción
Raccord à sertir
n Fixing screws—M4 x 8 mm (M4 x 3/8 in.)
Ménsulas
Supports
s Rubber cushion
Cojín de goma
Amortisseur en caoutchouc
Lista de piezas
C Sleeve-mounting plates
Placas de montaje de la manga
Plaques de montage du manchon
Type A
Tipo A
Type A
To r nillos de fijación—M4 x 8 mm (M4 x 3/8 pulgada)
Vis de fixation—M4 x 8 mm (M4 x 3/8 pouces)
o Blind cover
Cubierta ciega
Cache
t Remote controller
Control remoto
Télécommande
Type B
Tipo B
Type B
i Handles
Manga
Poignées
d Fixing screws—M5 x 6 mm (M5 x 1/4 in.)
To rnillos de fijación—M5 x 6 mm (M5 x
Vis de fixation—M5 x 6 mm (M5 x 1/4 pouces)
j Soft case
Estuche bland
Étui souple
p Mounting bolt—M5 x 20 mm (M5 x 13/16 in.)
Perno de montaje—M5 x 20 mm (M5 x 13/16 pulgada)
Boulon de montage—M5 x 20 mm (M5 x 13/16 pouces)
v Center speaker/rear camera cord
Cable del altavoz central/cámara trasera
u Batter y
Pila
Pile
Cordon d’enceinte centrale/caméra de recul
Liste des pièces
1
/4 pulgada)
e For main unit:
Para la unidad principal:
Pour l’appareil principal:
k Trim plate
e, f
Power cords
Cordones de alimentación
Cordons d’alimentation
f For hideaway unit:
Para la unidad oculta:
Pour l’appareil satellite:
Placa de guarnición
Plaque d’assemblage
q Lock nut—M5
Tuerca de seguridad—M5
Ecrou d’arrêt—M5
w Extension antenna cord
Cable de extensión para antena
Cordon prolongateur d’antenne
RM-RK220
CR2025
1
Page 80

REMOTE
SENSOR
RESET
3214
AV OUTPUT
R
L
VIDEO
POWER AV BUS
AUDIO
TV ANTENNA
MULTIMEDIA DVD/CD RECEIVER WITH REMOVABLE MONITOR HIDEAWAY UNIT KD-AV7000
AV INPUT 1
L
R
AUDIO
FM / AM ANTENNA
POWER
BACKCAMERA
REMOTE
CENTER
SPEAKER
CENTER
SUB
WOOFER
L
R
REAR
L
R
FRONT
VIDEO
AV INPUT 2
L
R
AUDIO
VIDEO TO CHANGER
TO CHANGER
VIDEO
AV BUS TO MAIN UNIT
PRE OUT
AUDIOVIDEO L R
AV OUTPUT
LR R
L
R
TV TUNER UNIT KV-C1000
B
F
D
A
C
B
A
C
A
C
B
CA
CB E
D
E
L
A F~
F
SYSTEM CONNECTIONS
CONEXIONES DEL SISTEMA
CONNEXIONS DU SYSTÈMES
•For A , B , C , D , E , F , more information are given on the
following pages.
• En las siguientes páginas encontrará más información sobre
A , B , C , D , E , F .
TV tuner unit
Unidad de sintonizador de TV
Appareil de tuner de télévision
CD changer
Cambiador de CD
Changeur CD
CD changer (CH-X1500, etc.)
Cambiador de CD (CH-X1500, etc.)
Changeur de CD (CH-X1500, etc.)
•Pour A , B , C , D , E , F plus d’informations sont données
aux pages suivantes.
(KV-C1000)
(KV-C1000)
(KV-C1000)
Playback source
Fuente de reproducción
Source de lecture
VCR (KV-V8 or KZ-V10)
Videograbadora (KV-V8 o KZ-V10)
Magnétoscope (KV-V8 ou KZ-V10)
Antenna cord from the car
Cable de antena procedente
del automóvil
Cordon d’antenne de la voiture
: These products are optionally available from JVC.
: Estos productos se encuentran disponibles
opcionalmente y pueden solicitarse a JVC.
: Ces produits sont disponibles en option chez
votre revendeur JVC.
Camcorder, rear view camera, etc.
Videocámara, cámara de retrovisión, etc.
Caméscope, caméra de recul, etc.
Use the extension antenna cord
(supplied) if necessary.
Si es necesario, utilice un cable de
extensión para antena (suministrado).
Utilisez un cordon prolongateur
d’antenne (fourni) si nécessaire.
AV bus cable (supplied)*
Cable AV bus (suministrado)*
Câble de liaison AV (fourni)
Main unit
Unidad principal
Appareil principal
1
1
1
*
2nd monitor
2do. monitor
2e moniteur
Center speaker
Altavoz central
Enceinte centrale
Hideaway unit
Unidad oculta
Appareil satellite
(CS-CN100, etc.)
(CS-CN100, etc.)
(CS-CN100, etc.)
See “D Connecting the cradle.”
Véase “
D Conexión del cradle”.
Référez-vous à “ D Connexion du berceau”.
See “E Connecting the external amplifiers. ”
Véase “
E Conexión de los amplificadores externos”.
Référez-vous à “ E Connexion d’amplificateurs
externes”.
See “C Electrical connections.”
Black
Negro
Noir
Purple with white stripe
Púrpura con rayas blancas
Violet avec bande blanche
Véase “ C Conexiones eléctricas”.
Référez-vous à “ C Connexions électriques”.
Black with white stripe
Negro con rayas blancas
Noir avec bande blanche
*1Extension AV bus cable (KV-U1013: not supplied) can be used when the supplied AV bus cable is not long enough.
1
*
Es posible usar el cable AV bus de extensión (KV-U1013: no suministrado) cuando el cable AV bus suministrado no sea lo suficientemente largo.
1
*
Un câble prolongateur de liaison AV (KV-U1013: non fourni) peut être utilisé avec le câble de liaison AV fourni si ce dernier n’est pas suffisamment long.
See “F Connecting the back camera lead.”
Véase “
F Conexión del conductor de la cámara trasera”.
Référez-vous à “ F Connexion du fil de la caméra de recul”.
2
Page 81

2
1
53 mm
184 mm
(7-1/4")
(2-1/8")
!
Ÿ
~
⁄
@
l
s
p
k
d
c
A
B
B
m
n
l
r
q
p
2
1
i
INSTALLATION
177(7)
60˚
105˚
51.8(2-1/16)
143.3(5-11/16)
15(5/8)
12.2(1/2)
mm (in.)
mm (pulgada)
mm (po.)
123 45
678 9
INSTALACIÓN
INSTALLATION
The following illustration shows a typical installation. How ever , you
should make adjustments corresponding to your specific car. If
you have an y questions or require information regarding installation
kits, consult your JVC car audio dealer or a company supplying
kits.
ÅInstalling the main unit (in-dash mounting)
Attach the sleeve-mounting plates—either type , corresponding to the
depth of the mounting area (
Use Type B when
A is 165 mm (6-1/2 in.) while use Type A when
A is less than 165 mm (6-1/2 in.).
Fije las placas de montaje de la manga—del tipo correspondiente
a la profundidad del área de montaje ( A : véase el siguiente paso).
Utilice el Tipo B cuando
Tipo A cuando
A sea de menos de 165 mm (6-
Fixez les plaques de montage du manchon—le type correspondant
à la profondeur de la zone de montage (
A
Utilisez le type B si
A si
A
est inférieur à 165 mm (6-1/2 pouces).
est égal à 165 mm (6-1/2 pouces) et le type
A : see the next step).
A sea de 165 mm (6-
A
: voir l’étape suivante).
1
/2 pulgada) y el
1
/2 pulgada).
La siguiente ilustración muestra una instalación típica. Sin
embargo usted deberá efectuar los ajustes correspondientes a
su automóvil. Si tiene alguna pregunta o necesita información
acerca de las herramientas para instalación, consulte con su
concesionario de JVC de equipos de audio para automóviles o a
una compañía que suministra tales herramientas.
ÅInstalación de la unidad principal (Montaje en
el tablero de instrumentos)
Do the required electrical connections.
Realice las conexiones eléctricas requeridas.
Réalisez les connexions électriques requises.
L’illustration suivante est un exemple d’installation typique.
Cependant, vous devez faire les ajustements correspondant à votre
voiture. Si vous avez des questions ou avez besoin d’information
sur des kits d’installation, consulter votre revendeur d’autoradios
JVC ou une compagnie d’approvisionnement.
ÅInstallation de l’appareil principal (montage
encastré)
Bend the appropriate tabs to hold the sleeve
firmly in place.
Doble las lengüetas apropiadas para retener
firmemente la manga en su lugar.
Tordez les languettes appropriées pour fixer
le manchon en place.
Removing the main unit
Before removing the main unit, release the rear section.
When using the optional stay / Cuando emplea un soporte
opcional / Utilisation de l’entretoise en option
Dashboard
Tablero de instrumentos
Ta bleau de bord
30˚
Required space for the monitor ejection
Espacio requerido para la expulsión del
monitor
Espace requis pour le déploiement du
moniteur
ıInstalling the hideaway unit (under the front
seat)
Extracción de la unidad principal
Antes de extraer la unidad principal, libere la sección trasera.
Fire wall
Tabique a prueba de incendios
Cloison
Screw (option)
To rnillo (opción)
Vis (en option)
Stay (option)
Soporte (opción)
Entretoise (en option)
Install the unit at an angle of less than 30˚, taking it into
account that the monitor would eject when in use (see
below).
Instale la unidad a un ángulo de menos de 30˚, teniendo
en cuenta que el monitor debe extraerse para su uso
(véase abajo).
Installez l’appareil avec un angle de moins de 30°, en
tenant compte du fait que le moniteur doit être déployé
lors de son utilisation (voir ci-dessous).
ıInstalación de la unidad oculta (debajo del
asiento delantero)
Tapping screws (not supplied)
To rnillos autorroscantes (no suministrados)
Vis autotaraudeuses (non fournies)
Floor
Piso
Plancher
Retrait de l’appareil principal
Avant de retirer l’appareil principal, libérer la section arrière.
Insert the two handles, then pull them as illustrated so that the unit can be removed.
Inserte las dos manijas y, a continuación, extráigalas de la manera indicada en la
ilustración para poder desmontar la unidad.
Insérez les deux poignées, puis tirez de la façon illustrée de façon à pouvoir retirer
l’appareil.
When installing the unit without using the sleeve / Instalación de la unidad
sin utilizar la manga / Installation de l’appareil sans utiliser de manchon
In a Toyota for example, first remove the car radio and install the unit in its place.
En un Toyota por ejemplo, primero retire la radio del automóvil y luego instale la unidad en su lugar.
Par exemple dans une voiture Toyota, retirer d’abord l’autoradio et installer l’appareil à sa place.
*2 Not included with this unit.
2
*
No suministrado con esta unidad.
2
*
Non fourni avec cet appareil.
2
2
2
Pocket
Compartimiento
Poche
Bracket*
Ménsula*
Support
Flat type screws*
To r nillos tipo plano*
Vis à tête plate*
2
2
2
*
Use the following screws
Utilice los siguientes tornillos
Utilisez les vis suivantes
For No.1 – 5 M5 x 8 mm (M5 x 3/
8
in.)*
For No.6 – 9 M4 x 3 mm (M4 x 1/8 in.)*
Para N˚ 1 – 5 M5 x 8 mm (M5 x 3/
Para N˚ 6 – 9 M4 x 3 mm (M4 x 1/
Pour No 1 à 5 M5 x 8 mm (M5 x 3/
Pour No 6 à 9 M4 x 3 mm (M4 x 1/
pulgada)*
8
pulgada)*
8
pouces)*
8
pouces)*
8
Note : When installing the unit on the mounting bracket, make sure to use screws of proper length
refering to the table above. If longer screws are used, they could damage the unit.
Nota : Cuando instale la unidad en la ménsula de montaje, asegúrese de utilizar los tornillos del largo
apropiado refiriéndose a la tabla de arriba. Si se utilizan tornillos más largos, éstos podrían dañar la
unidad.
Remarque :
d’une longueur correcte en vous référant au tableau ci-dessus. Si des vis plus longues sont utilisées,
elles peuvent endommager l’appareil.
Lors de l’utilisation de l’appareil sur le support de montage, assurez-vous d’utiliser des vis
ıInstallation de l’appareil satellite (sous le
siège avant)
• Be sure to use the tapping screws (not supplied) of appropriate length so that they will
not damage any parts of the car.
• Asegúrese de utilizar tornillos autorroscantes (no suministrados) del largo apropiado
para que no produzcan.
• Assurez-vous d’utiliser des vis autotaraudeuses (non fournies) de la longueur appropriée
de façon qu’elles n’endommagent aucune partie de la voiture.
3
2
2
2
2
2
2
Page 82

(PARKING BRAKE)
1
2
3
5
6
4
2
1
(ILLUMINATION)
3
4
2
1
2
1
6A
ENGLISH
L
R
+
-
+
-
+
-
+
-
L
R
+
-
+
-
+
-
+
-
L
R
+
-
+
-
+
-
+
-
ESPAÑOL
FRANÇAIS
ÇElectrical connections
Before connecting...
• Make sure that the antenna cord from the car is connected to
the hideaway unit (see page 2). If the antenna cord is not long
enough, use the extension antenna cord (supplied).
• Check the wiring in the car carefully. Incorrect connection may
cause serious damage to the units. The leads of the power cord
and those of the connector from the car body may be different in
color.
1
Connect the colored leads of the power cord in the order
specified in the illustration below.
2
Connect the wiring harness to the units.
3
Connect the main unit and the hideaway unit using A V b us cable
(supplied).
Main unit
Unidad principal
Appareil principal
Where-to-connect depends on your dimmer usage.
For details, see page 46 of the Instructions.
El lugar de conexión depende del uso del atenuador
de luminosidad. Para los detalles, consulte la página
46 del manual de instrucciones.
L’emplacement de la connexion dépend de votre
utilisation du gradateur. Pour en savoir plus, référezvous à la page 46 du manuel d’instructions.
Orange with white stripe
Naranja con rayas blancas
Orange avec bande blanche
Yellow*
Amarillo*
Jaune*
Red
Rojo
Rouge
ÇConexiones eléctricas
Antes de la conexión...
• Asegúrese de que el cordón de la antena procedente del
automóvil esté conectado a la unidad oculta (véase página 2).
Si el cordón de la antena no es de un largo suficiente, utilice un
cable de extensión para antena (suministrado).
•Verifique atentamente el conexionado del vehículo. Una
conexión incorrecta podría producir daños graves a las
unidades. Los conductores del cable de alimentación y los del
conector procedentes de la carrocería del automóvil pueden
ser diferentes en color.
1
Conecte los conductores de color del cable de alimentación
en el orden especificado en la ilustración de abajo.
2
Conecte el mazo de conductores a las unidades.
3
Conecte la unidad principal y la unidad oculta utilizando el
cable AV bus (suministrado).
Black
Negro
Noir
2
2
2
To a live terminal in the fuse block connecting to the car battery
(bypassing the ignition switch) (constant 12 V)
A un terminal activo del bloque de fusibles conectado a la batería
del automóvil (desviando el interruptor de encendido) (12 V
constantes)
À une borne sous tension du porte-fusible connectée à la batterie de
la voiture (en dérivant l’interrupteur d’allumage) (12 V constants)
To metallic body or chassis of the car
A un cuerpo metálico o chasis del automóvil
À un corps métallique ou au châssis de la
voiture
To an accessory terminal in the fuse block
A un terminal accesorio del bloque de fusibles
À la borne accessoire du porte-fusible
ÇConnexions électriques
Avant de commencer...
• Assurez-vous que le cordon d’antenne de la voiture est connecté à
l’appareil satellite (voir page 2). Si le cordon d’antenne n’est pas
assez long, utilisez un cordon prolongateur d’antenne (fourni).
• Vérifiez attentivement le câblage du véhicule. Une connexion
incorrecte peut endommager sérieusement l’appareil. Le fil du
cordon d’alimentation et ceux des connecteurs du châssis de la
voiture peuvent avoir des couleurs différentes.
1
Connectez les fils colorés du cordon d’alimentation dans l’ordre
spécifié sur l’illustration ci-dessous.
2
Connectez le faisceau de fils aux appareils.
3
Connectez l’appareil principal et l’appareil satellite en utilisant
le câble de liaison AV (fourni).
1
*
1
*
Fuse block
Bloque de fusibles
Porte-fusible
Ignition switch
Interruptor de encendido
Interrupteur d’allumage
Hideaway unit
Unidad oculta
Appareil satellite
To parking brake of the car
Al freno de estacionamiento
Au frein de stationnement du véhicule
del automóvil
15 A fuse
Fusible de 15 A
Fusible 15 A
Light green
Verde claro
Vert clair
Black
Negro
Noir
2
Yellow*
Amarillo*
Jaune
Blue with white stripe
Azul con rayas blancas
Bleu avec bande blanche
Blue
Azul
Bleu
*
2
2
To metallic body or chassis of the car
A un cuerpo metálico o chasis del automóvil
À un corps métallique ou au châssis de la voiture
To a live terminal in the fuse block connecting to the car battery
(bypassing the ignition switch) (constant 12 V)
A un terminal activo del bloque de fusibles conectado a la batería
del automóvil (desviando el interruptor de encendido) (12 V
constantes)
À une borne sous tension du porte-fusible connectée à la batterie
de la voiture (en dérivant l’interrupteur d’allumage) (12 V
constants)
To automatic antenna if any
—250 mA max.
Al de la antena automática, si hubiere
—máx. 250 mA
À l’antenne automatique s’il y en a une
—250 mA max.
To the remote lead of other equipment—200 mA max.
Al conductor remoto de otro equipo—máx. 200 mA
Au fil de commande à distance de l’autre appareil—200 mA max.
1
*
1
*
Fuse block
Bloque de fusibles
Porte-fusible
Ignition switch
Interruptor de encendido
Interrupteur d’allumage
White with black stripe
Blanco con rayas negras
Blanc avec bande noire
*1Not supplied with this unit.
2
Before checking the operation of this unit prior to installation, this lead
*
must be connected, otherwise power cannot be turned on.
PRECAUTIONS on power supply and speaker
White
Blanco
Blanc
Left speaker (front)
Altavoz izquierdo (frontal)
Enceinte gauche (avant)
connections:
Gray with black stripe
Gris con rayas negras
Gris avec bande noire
• DO NOT connect the speaker leads of the power cord to
the car battery; otherwise, the units will be seriously
damaged.
• BEFORE connecting the speaker leads of the power cord to
the speakers, check the speaker wiring in your car.
Gray
Gris
Gris
Right speaker (front)
Altavoz derecho (frontal)
Enceinte droite (avant)
*1No suministrado con esta unidad.
2
Antes de comprobar el funcionamiento de esta unidad previa a la
*
instalación, es necesario conectar este cable, de lo contrario no se
podrá conectar la alimentación.
PRECAUCIONES sobre las conexiones de la
fuente de alimentación y de los altavoces:
• NO conecte los conductores de altavoz del cable de
alimentación a la batería de automóvil, pues podrían
producirse graves daños en las unidades.
• ANTES de conectar a los altavoces los conductores de
altavoz del cable de alimentación, verifique el conexionado
de altavoz de su automóvil.
Green with black stripe
Verde con rayas negras
Vert avec bande noire
Green
Verde
Ver t
Left speaker (rear)
Altavoz izquierdo (trasero)
Enceinte gauche (arrière)
Purple with black stripe
Púrpura con rayas negras
Violet avec bande noire
*1Non fourni avec cet appareil.
*2Pour vérifier le fonctionnement de cet appareil avant installation, ce fil
doit être connecté, sinon l’appareil ne peut pas être mis sous tension.
PRECAUTIONS sur l’alimentation et la
connexion des enceintes:
• NE CONNECTEZ PAS les fils d’enceintes du cordon
d’alimentation à la batterie; sinon, les appareils seront
sérieusement endommagés.
AVANT de connecter les fils d’enceintes du cordon
•
d’alimentation aux enceintes, vérifiez le câblage des
enceintes de votre voiture.
Purple
Púrpura
Violet
Right speaker (rear)
Altavoz derecho (trasero)
Enceinte droite (arrière)
4
Page 83

PARKING
BRAKE
h
Connecting the parking brake wire
Connect the parking brake wire to the parking brake system built
in the car.
Parking brake
Freno de estacionamiento
Frein de stationnement
Parking brake switch (inside the car)
Interruptor del freno de estacionamiento (dentro del automóvil)
Commutateur de frein de stationnement (à l’intérieur de la voiture)
Conexión del cable del freno de
estacionamiento
Conecte el cable del freno de estacionamiento al sistema de
freno de estacionamiento del automóvil.
Connexion du cordon de frein de stationnement
Connectez le fil de frein de stationnement au système de frein
de stationnement.
Parking brake wire (light green)
Cable del freno de estacionamiento (verde claro)
Fil du frein de stationnement (vert clair)
To metallic body or chassis of the car
A un cuerpo metálico o chasis del automóvil
À un corps métallique ou au châssis de la voiture
How to connect the crimp connector
Wire connecting the battery and the parking brake switch.
Conecte la batería y el interruptor del freno de estacionamiento.
Fil connectant la batterie et l’interrupteur de frein de stationnement.
Attach the parking brake wire (light green) to this point.
Conecte el cable del freno de estacionamiento (verde
claro) a este punto.
Attachez ici le fil du frein de stationnement (vert clair).
Contact the metallic part of the crimp to the wires inside.
Conecte la parte metálica de la sujeción a los cables de dentro.
Mettez en contact la partie métallique du raccord à sertir et les
fils intérieurs.
D Connecting the cradle
By using the cradle (KV-CR100), you can remove the monitor
from the main unit and insert it into the cradle so that the persons
sitting on the rear seat can view the playbac k picture even while
the driver are driving your car.
• The driver must not put on the headphones while driving. It is
dangerous to shut off the outside sounds while driving.
• Additional monitor (KV-MAV7001) can also be purchased to
used so that you do not need to remove the monitor from the
main unit.
Cómo usar el conector de sujeción Comment utiliser le raccord à sertir
Pinch the crimp firmly.
Apriete la sujeción con firmeza.
Pincez le raccord à sertir fermement.
D Conexión del cradle
Utilizando el cradle (KV-CR100), podrá retirar el monitor de la
unidad principal e insertarlo en el cradle para que las personas
que viajan en los asientos traseros se entretenga viendo las
imágenes de reproducción mientras el conductor maneja.
• El conductor no debe ponerse los auriculares mientras
conduce. Es muy peligroso no escuchar los ruidos exteriores
durante la conducción.
•También podrá adquirir un monitor adicional (KV-MAV7001)
para no tener que retirar el monitor de la unidad principal.
D Connexion du berceau
En utilisant le berceau (KV-CR100), il est possible séparer le
moniteur de l’appareil principal et de l’insérez dans le berceau
de façon que les personnes assises sur les sièges arrière puissent
voir l’image de lecture même lors que le conducteur conduit la
voiture.
• Le conducteur ne doit pas mettre un casque d’écoute sur ses
oreilles quand il conduit. Il est dangereux de bloquer les sons
extérieurs quand on conduit.
•Vous pouvez aussi acheter un moniteur additionnel (KVMAV7001) de façon à ne pas avoir à séparer le moniteur de
l’appareil principal.
Main unit
Unidad principal
Appareil principal
AV bus cable supplied for KV-CR100
Cable AV bus suministrado para KV-CR100
Câble de liaison AV pour le KV-CR100
*3When not in use, store the monitor in the supplied soft case for its protection.
3
*
Cuando no lo utilice, guarde el monitor en el estuche blando para fines de protección.
3
*
Quand vous ne l’utilisez pas, conservez le moniteur dans l’étui souple fourni afin de le protéger.
Removable monitor or additional monitor KV-MAV7001*
Monitor desmontable o monitor adicional KV-MAV7001*
Moniteur amovible ou moniteur additionnel KV-MAV7001
KV-CR100
Stereo mini plug (∅ 3.5 mm)
Miniclavija estéreo (∅ 3,5 mm)
Mini fiche stéréo (∅ 3,5 mm)
Headphones (not supplied)*
Auriculares (no suministrado)*
Casque d’écoute (non fourni)
4
*4To listen to source sound while in Dual Mode
*
*
3
3
3
*
4
4
*
operations.
See page 33 of the INSTRUCTIONS (separate
volume).
4
Para escuchar el sonido de reproducción
de disco mientras se está en operaciones
Dual Mode.
Véase la página 33 de las MANUAL DE
INSTRUCCIONES (volumen separado).
4
Pour écouter le son de lecture des disques
lors de l’utilisation du mode Dual Mode.
Référez-vous à la page 33 du MANUEL
D’INSTRUCTIONS (volume séparé).
After removing the monitor from the main unit, insert the blind
cover into the main unit to prevent internal dust accumulation.
Después de desmontar el monitor de la unidad principal,
inserte la cubierta ciega en la misma para evitar que se
acumule polvo en su interior.
Après avoir séparé le moniteur de l’appareil principal, insérez
cache sur l’appareil principal avant d’éviter toute accumulation
de poussière à l’intérieur de l’appareil.
Hold
Sostener
Maintenez pressée
o
5
Page 84

MULTIMEDIA DVD/CD RECEIVER WITH REMOVABLE MONITOR HIDEAWAY UNIT KD-AV7000
AV INPUT 1
L
R
AUDIO
FM / AM ANTENNA
POWER
BACKCAMERA
REMOTE
CENTER
SPEAKER
CENTER
SUB
WOOFER
L
R
REAR
L
R
FRONT
VIDEO
AV INPUT 2
L
R
AUDIO
VIDEO TO CHANGER AV BUS TO MAIN UNIT
PRE OUT
AUDIOVIDEO L R
AV OUTPUT
L
R
L
L
INPUT
INPUT
INPUT
R
L
INPUT
R
L
R
L
R
R
E Connecting the external amplifiers
BACK
CAMERA
You can connect amplifiers to upgrade surround system in the
car compartment.
• Connect the PRE OUT terminals of the hideaway unit to the
amplifier’s line-in terminals.
• Disconnect the speakers from the hideawa y unit, connect
them to the amplifier. Leave the speaker leads of the unit
unused.
E Conexión de los amplificadores externos
Podrá conectar amplificadores para mejorar el sistema de sonido
envolvente del habitáculo de su automóvil.
• Conecte los terminales PRE OUT de la unidad oculta a los
terminales de entrada de línea del amplificador.
• Desconecte los altavoces de la unidad oculta y conéctelos
al amplificador. Deje los conductores de los altavoces de
la unidad sin usar.
E Connexion d’amplificateurs externes
Vous pouvez connecter des amplificateurs pour donner plus de
puissance au système Surround dans la cabine de votre voiture.
• Connectez les prises PRE OUT de l’appareil satellite aux prises
d’entrée de ligne des amplificateurs.
Déconnectez les enceintes de l’appareil satellite et
•
connectez-les aux amplificateurs. Laissez les fils d’enceintes
de l’appareil inutilisés.
Front speakers
Altavoces delanteros
Enceintes avant
Amplificador de JVC
Amplificateur JVC
5
*
Rear speakers
Altavoces traseros
Enceintes arrière
Amplificador de JVC
Amplificateur JVC
5
*
JVC Amplifier
JVC Amplifier
JVC Amplifier
Amplificador de JVC
Amplificateur JVC
JVC Amplifier
Amplificador de JVC
Amplificateur JVC
Center speaker
Altavoz central
Enceinte centrale
5
*
Subwoofer
Subwoofer
Caisson de grave
5
*
*5Firmly attach the ground wire to the metallic body or to the
chassis of the car—to the place uncoated with paint (if coated
with paint, remove the paint bef ore attaching the wire). Failure
to do so may cause damage to the unit.
If you connect the remote lead (blue with white stripe) to the
remote lead of the other equipment, they can be turned on and
off automatically with this unit.
JVC Amplifier
Amplificador de JVC
Amplificateur JVC
Hideaway unit
Unidad oculta
Appareil satellite
5
Fije firmemente el cable de tierra a la carrocería metálica o al
*
chasis—a un lugar no cubierto con pintura (si está cubierto
con pintura, quítela antes de fijar el cable). De lo contrario,
se podrían producir daños en la unidad.
Si conecta el conductor remoto (azul con rayas blancas) al
conductor remoto del otro equipo, podrán activarse y
desactivarse automáticamente junto con esta unidad.
Remote lead
Conductor remoto
Fil de commande à distance
Remote lead (Blue with white stripe)
Conductor remoto (Azul con rayas blancas)
Fil de commande à distance (Bleu avec bande blanche)
Y-connector (not supplied with this unit)
Conector en Y (no suministrado con esta unidad)
Connecteur Y (non fourni avec cet appareil)
5
Attachez solidement le fil de mise à la masse au châssis
*
métallique de la voiture—à un endroit qui n’est pas recouvert
de peinture (s’il est recouvert de peinture, enlevez d’abord la
peinture avant d’attacher le fil). L’appareil peut être endommagé
si cela n’est pas fait correctement.
Si vous connectez le fil de commande à distance (bleu avec bande
blanche) au fil de commande à distance de l’autre appareil, ils
peuvent être mis sous et hors tension automatiquement, en même
temps que cet appareil.
To the remote lead of other equipment
Al conductor remoto de otro equipo
Au fil de commande à distance de l’autre appareil
F Connecting the back camera lead
Locate the back lamp lead in the trunk.
Back lamp lead
Conductor de la luz trasera
Fil des feux de recul
Back lamps
Luces traseras
TROUBLESHOOTING
• The fuse blows.
* Are the red and black leads connected correctly?
• Power cannot be turned on.
* Is the yellow lead connected?
• No sound from the speakers.
* Is the speaker output lead short-circuited?
• Sound is distorted.
* Is the speaker output lead grounded?
* Are the “–” terminals of L and R speakers grounded in common?
• Noise interfere with sounds.
* Is the rear ground terminal connected to the car’s chassis using
shorter and thicker cords?
• Unit becomes hot.
* Is the speaker output lead grounded?
* Are the “–” terminals of L and R speakers grounded in common?
Feux de recul
F Conexión del conductor de la cámara trasera
Localice el conductor de la luz trasera en el compartimiento de
equipajes.
To back lamp
A la luz trasera
Aux feux de recul
LOCALIZACION DE AVERIAS
• El fusible se quema.
* ¿Están los conductores rojo y negro correctamente conectados?
• No es posible conectar la alimentación.
* ¿Está el cable amarillo conectado?
• No sale sonido de los altavoces.
* ¿Está el cable de salida del altavoz cortocircuitado?
• El sonido presenta distorsión.
* ¿Está el cable de salida del altavoz conectado a masa?
* ¿Están los terminales “–” de los altavoces L y R conectados a
una masa común?
• Perturbación de ruido.
* ¿El terminal de tierra trasero está conectado al chasis del
automóvil utilizando los cordones más corto y más grueso?
• La unidad se calienta.
* ¿Está el cable de salida del altavoz conectado a masa?
* ¿Están los terminales “–” de los altavoces L y R conectados a
una masa común?
6
Back lamp lead
Conductor de la luz trasera
Fil des feux de recul
F Connexion du fil de la caméra de recul
Localisez le fil des feux de recul dans le coffre.
To car battery
A la batería del automóvil
À la batterie de la voiture
EN CAS DE DIFFICULTES
• Le fusible saute.
*
Les fils rouge et noir sont-ils connectés correctement?
•L’appareil ne peut pas être mis sous tension.
*
Le fil jaune est-il connecté?
•Pas de son des enceintes.
*
Le fil de sortie d’enceinte est-il court-circuité?
• Le son est déformé.
*
Le fil de sortie d’enceinte est-il à la masse?
*
Les bornes “–” des enceintes gauche (L) et droite (R) sont-elles
mises ensemble à la masse?
• Interférence avec les sons.
*
La prise arrière de mise à la masse est-elle connectée au châssis
de la voiture avec un cordon court et épais?
•L’appareil devient chaud.
Le fil de sortie d’enceinte est-il à la masse?
*
*
Les bornes “–” des enceintes gauche (L) et droite (R) sont-elles
mises ensemble à la masse?
Page 85

DVD RECEIVER WITH MONITOR
DVD-RECEIVER MiT MONITOR
RECEPTEUR DVD ET MONITOR
DVD-RECEIVER MET MONITOR
ENGLISH
KD-AV7001
MAIN SUB
ATT
ZOOM
DUAL
AVOUT VOL
ASPECT
MENU
TOPMENU
GUI
RETURN
SET UP
TUNER
DISCOKAV
231
564
97
8
11/012
/+1
0
10
Detachable
• This unit is equipped with the display demonstration. To cancel it, see page 14.
• Dieses Gerät ist mit einer Demonstrationsfunktion für das Display ausgestattet. Auf Seite 14
wird beschrieben, wie Sie diese Demonstrationsfunktion deaktivieren können.
• Cet appareil est équipé d’une démonstration des affichages. Pour l’annuler, référez-vous à la
page 14.
• Dit toestel heeft een display-demonstratiefunctie. Zie bladzijde 14 voor het annuleren van deze
functie.
VOLUME
DEUTSCH
FRANÇAIS
NEDERLANDS
For installation and connections, refer to the separate manual.
Für den Einbau und die Anschlüsse siehe das eigenständige Handbuch.
Pour l’installation et les raccordements, se référer au manuel séparé.
Bijzonderheden over de installatie en aansluiting van het apparaat vindt u in de
desbetreffende handleiding.
INSTRUCTIONS
BEDIENUNGSANLEITUNG
MANUEL D’INSTRUCTIONS
GEBRUIKSAANWIJZING
LVT1172-001A
[E]
Page 86

Thank you for purchasing a JVC product.
Please read all instructions carefully before operation, to ensure your complete understanding and
to obtain the best possible performance from the unit.
ENGLISH
IMPORTANT FOR LASER PRODUCTS
1. CLASS 1 LASER PRODUCT
2. CAUTION: Do not open the top cover. There are no user serviceable parts inside the unit;
leave all servicing to qualified service personnel.
3. CAUTION: Visible and invisible laser radiation when open and interlock failed or defeated.
Avoid direct exposure to beam.
4. REPRODUCTION OF LABEL: CAUTION LABEL, PLACED OUTSIDE THE UNIT.
After installing the unit, reset it before use
following the procedure below:
How to reset your unit
Detach the control panel (see page 91), then
press the reset button on the main unit using
a ball-point pen or a similar tool.
This will reset the built-in microcomputer.
Your preset adjustments—such as preset
channels or sound adjustments—will also be
erased.
• The monitor will go into its place if
opened.
For safety....
• Do not raise the volume level too much, as
this will block outside sounds, making
driving dangerous.
• Stop the car before performing any
complicated operations.
For security reasons, a numbered ID card is
provided with this unit, and the same ID
number is imprinted on the unit’s chassis.
Keep the card in a safe place, as it will help
the authorities to identify your unit if stolen.
CAUTIONS:
• Do not insert any disc of unusual shape—
like a heart or flower; otherwise, it will
cause a malfunction.
• Do not expose discs to direct sunlight or
any heat source or place them in a place
subject to high temperature and humidity.
Do not leave them in a car.
Temperature inside the car....
If you have parked the car for a long time in hot
or cold weather, wait until the temperature in
the car becomes normal before operating the
unit.
2
Page 87

WARNINGS
• DO NOT install any unit in locations where;
– it may obstruct the steering wheel and
gearshift lever operations, as this may
result in a traffic accident.
– it may obstruct the operation of safety
devices such as air bags, as this may result
in a fatal accident.
– it may obstruct visibility.
• DO NOT operate any unit while manipulating
the steering wheel, as this may result in a
traffic accident.
• The driver must not watch the monitor while
driving.
If the driver watches the monitor while
driving, it may lead to carelessness and
cause an accident.
• If you need to operate the main unit while
driving, be sure to look ahead carefully or
you may be involved in a traffic accident.
• If the parking brake is not engaged, “DRIVER
MUST NOT WATCH THE MONITOR WHILE
DRIVING.” appears on the monitor, and no
playback picture will be shown.
– This warning appears only when the
parking brake wire is connected to the
parking brake system built in the car (refer
to the Installation/Connection Manual).
CAUTIONS on the monitor
• The monitor built in this receiver has been
produced with high precision, but it may have
some ineffective dots. This is inevitable and
is not malfunction.
• Do not expose the monitor to direct sunlight.
• When the temperature is very cold or very
hot...
– Chemical changes occur inside, causing it
to malfunction.
– Pictures may not appear clearly or may
move slowly. Pictures may not be
synchronized with the sound or the picture
quality may decline in such environments.
ENGLISH
CAUTION on Volume Setting:
Discs produce very little noise compared with other sources. If the volume level is adjusted for
the tuner, for example, the speakers may be damaged by the sudden increase in the output level.
Therefore, lower the volume before playing a disc and adjust it as required during playback.
Important!
How to read this manual:
• Operations are explained only with the
illustrations as follows:
To make the explanations as simple and
easy-to-understand as possible, we have
adapted the following methods:
Press briefly.
• Some related tips and notes are
explained later in the sections “More
Press repeatedly.
about This Receiver” (see page 81), but
not in the same section explaining the
operations. If you want to know more
Press either one.
about the functions, or if you have a doubt
about the function, go to the section and
you will find the answers.
Hold
Press and hold until your
desired response begins.
3
Page 88

Contents
How to reset your unit ..................................... 2
ENGLISH
Important! (How to read this manual) ............. 3
Introduction—Playable Discs....................... 5
Quick Guide—How to Use the Controls......6
Remote controller ............................................ 6
Main unit (front) .............................................. 8
Preparation (Remote Controller—
RM-RK220).................................................... 9
Operation Methods...................................... 10
Basic Operations .......................................... 12
Setting the clock ............................................ 13
Changing the source ...................................... 14
Changing the graphic screen ......................... 14
Changing the touch panel color ..................... 14
Displaying the level meter............................. 15
Radio Operations......................................... 16
Listening to the Radio ................................. 17
Storing stations in memory............................ 18
Displaying the preset list ............................... 19
Searching for your favorite programme—
PTY Search ............................................. 20
Using the Standby Reception ........................ 21
RDS Setup—RDS SET................................ 23
DVD/VCD Operations................................. 25
CD/MP3 Operations .................................... 26
Basic Disc Operations ................................. 27
Changing the aspect ratio .............................. 29
Prohibiting disc ejection ................................ 29
Selecting MP3 folders ................................... 29
Operating the disc menu ................................ 30
Replaying the previous scenes....................... 31
Zooming in .................................................... 31
Selecting subtitles .......................................... 32
Selecting audio languages ............................. 32
Selecting multi-angle views .......................... 33
Locating a folder/track using the list ............. 34
Displaying the disc text information ............. 35
Displaying the time information.................... 35
Selecting playback modes ............................. 35
Searching for scenes or songs........................ 36
Dual Mode Operations ................................ 38
Selecting the sources ..................................... 38
Adjusting AV OUTPUT volume.................... 39
Surround Mode Operations........................ 40
Introducing surround/DSP mode ................... 41
Turning on and off the surround/DSP mode....42
Sound Modes (iEQ) Operations ................. 44
Selecting preset sound modes........................ 45
Storing your own sound modes ..................... 45
Other Sound Adjustments .......................... 46
Monitor Adjustments .................................. 47
Initial Setup—DVD MENU ........................ 48
Initial Setup—MONITOR..........................50
Initial Setup—ON SCREEN....................... 52
Initial Setup—AUDIO MENU/PSM.......... 54
Other Main Functions................................. 58
Assigning titles to the sources ....................... 58
Changing the monitor position/angle ............ 60
Removing the monitor ................................... 60
CD Changer Operations ............................. 61
Basic CD Changer Operations ................... 62
Advanced CD Changer Operations ........... 63
Selecting disc/folders/tracks .......................... 63
Locating a disc/folder/track using the list ..... 63
Displaying the disc text information ............. 64
Selecting playback modes ............................. 65
Searching for songs ....................................... 66
External Component Operations ............... 67
TV Tuner Operations .................................. 68
W atching TV programs ................................. 69
Storing stations in memory............................ 69
Displaying the preset list ............................... 71
DAB Tuner Operations ............................... 72
Listening to the DAB Tuner ........................ 73
Selecting ensembles and services .................. 74
Storing services in memory ........................... 74
Displaying the preset list ............................... 75
Displaying the DAB text ............................... 76
Using the Standby Reception ........................ 76
Using Announcement Standby Reception ..... 77
DAB Setup—DAB SET ............................... 78
Maintenance................................................. 80
More about This Receiver........................... 81
Troubleshooting ........................................... 86
Additional Information ............................... 88
Specifications................................................ 90
4
Page 89

Introduction—Playable Discs
Discs you can play
You can play back the following discs on this
unit:
• DVD Video: whose video format is PAL or
NTSC and whose region code is “2.”
–DVD-Rs and DVD-RWs recorded in
the DVD-Video format can also be
played (see page 82).
• Video CD (VCD)/Audio CD
• MP3: CD-Rs or CD-RWs including MP3
files with the file extension code
<mp3>. They must be recorded in the
format compliant with ISO 9660 Level
1, ISO 9660 Level 2, Romeo, and Joliet.
On some discs, the actual operations may be
different from what is explained in this
manual.
The following discs cannot be played back
DVD Audio, DVD-ROM, DVD-RAM,
DVD-RW recorded in the DVD-VR format,
CD-ROM, CD-I (CD-I Ready), Photo CD, etc.
• Playing back these discs will generate noise
and damage the speakers.
* Note on Region Code
DVD players and DVD Video discs have their
own Region Code numbers. This unit can only
play back DVD discs whose Region Code
numbers include “2.”
DVD Video—digital audio formats
The System can play back the following digital
audio formats.
Linear PCM: Uncompressed digital audio, the
same format used for CDs and most studio
masters.
Dolby Digital *: Compressed digital audio,
developed by Dolby Laboratories, which
enables multi-channel encode to create the
realistic surround sound.
DTS ** (Digital Theater Systems):
Compressed digital audio, developed by Digital
Theater Systems, Inc., which enables multichannel like Dolby Digital. As the compression
ratio is lower than for Dolby Digital, it provides
wider dynamic range and better separation.
MPEG Multichannel: Another compressed
digital audio which also enables multi-channel
encode to create the realistic surround sound.
However, this System downmix the multichannel singnals into 2 channels (decoded
PCM) and play it back.
This product incorporates copyright
protection technology that is protected by
U.S. patents and other intellectual property
rights. Use of this copyright protection
technology must be authorized by
Macrovision, and is intended for home and
other limited viewing uses only unless
otherwise authorized by Macrovision.
Reverse engineering or disassembly is
prohibited.
ENGLISH
Examples:
If you insert a DVD Video disc of an incorrect
Region Code
“REGION CODE ERROR!” appears on the
monitor.
• “DVD Logo” is a trademark of DVD Format/
Logo Licensing Corporation registered in the
US, Japan and other countries.
* Manufactured under license from Dolby
Laboratories. “Dolby”, “Pro Logic”, and
the double-D symbol are trademarks of
Dolby Laboratories.
** “DTS” and “DTS Digital Surround” are
registered trademarks of Digital Theater
Systems, Inc.
5
Page 90

Quick Guide—How to Use the Controls
○○○○○○○○○
Remote controller
ENGLISH
Remote controller
General operations
Main unit
ATT
ASPECT
MENU
GUI
SET UP
TUNER
10
MAIN SUB
ZOOM
DUAL
AVOUT VOL
TOPMENU
RETURN
DISCOKAV
231
564
897
11/012
VOLUME
/+1
Buttons To do:
ATT
Turn on the main unit.
Turn off the main unit.
Attenuate sounds.
TUNER
DISC
AV
VOLUME
MAIN SUB
ZOOM
DUAL
Select “TUNER” and “DAB.”
Select “DISC” and “CD-CH. ”
Select external components:
TV = AV1 = AV2 =
Adjust the volume.
Set the main or sub-
operation for Dual Mode. *
Turn on/off Dual Mode.
1
Adjust the monitor angle
AVOUT VOL
0
ASPECT
(with MAIN/SUB set MAIN).
Adjust the AV output level
(with MAIN/SUB set SUB).
Change the aspect ratio.
Display the monitor
adjustment screen.
GUI
SET UP
Display and erase GUI
screen.
Display Setup Menus.
Change menu items.
OK
Confirm.
Display
: functions if pressed and held.
*1 When using Dual Mode, the remote controller operates either main or sub source depending on
the MAIN/SUB setting.
*2 Only for MP3
*3 While playing a DVD, chapter is selected; on the other hands, title is selected before or after
playback.
6
Page 91

Tuner operations
Buttons To do:
TUNER
Select the band.
Start Auto Search.
Start Manual Search.
Change preset numbers.
231
564
Select preset numbers
directly.
Disc operations
Buttons To do:
Play.
Pause.
Stop.
Select chapters/tracks.
Search.
Disc operations—continued
Buttons To do:
231
10
564
897
11/012
Select title/chapter/track
number. *
/+1
0
CD changer operations
Buttons To do:
Select folders. *
Select tracks.
Search.
10
OK
231
564
897
11/012
Change discs.
Select disc numbers.
/+1
0
3
2
ENGLISH
OK
OK
MENU
then
then
ZOOM
DUAL
TOPMENU
OK
RETURN
Selects folders. *
OK
OK
Select tracks. *
Search.
Select audio language.
Select subtitle language.
Select view angle.
Zoom the picture.
Display disc menu.
Change menu items.
Confirm.
Return to the previous
screen while operating the
disc menu.
2
TV tuner operations
Buttons To do:
2
Start Auto Search.
Start Manual Search.
Change preset channel
numbers.
231
10
564
897
11/012
Select preset channel
numbers.
/+1
0
DAB Tuner operations
Buttons To do:
TUNER
231
564
Select the band.
Start Auto Search.
Start Manual Search.
Select services.
Change preset numbers.
Select preset numbers
directly.
7
Page 92

○○○○○○○○○○○○○○○○○○
Main unit (front)
: functions if pressed and held.
ENGLISH
General operations
Buttons To do:
Tuner operations
Buttons To do:
Turn on the main unit.
Turn off the main unit.
Attenuate sounds.
Change the sources.
Adjust the volume.
Change the display
information.
Detach the control panel.
Select the band.
Start Auto Search.
Start Manual Search.
Change FM reception
mode.
Turn on/off TA Standby
Reception.
Turn on/off PTY Standby
Reception.
CD changer operations
Buttons To do:
Select tracks.
Search.
then
(once): Display “DISC” = select discs.
(twice): Display “FOLDER” = select folders.*
TV tuner operations
Buttons To do:
Start Auto Search.
Start Manual Search.
DAB Tuner operations
Buttons To do:
Select the band.
Start Auto Search.
Start Manual Search.
Change Search Mode
(Ensemble/Service).
Turn on/off TA Standby
Reception.
Turn on/off PTY Standby
Reception.
Monitor operations
1
Disc operations
Buttons To do:
Eject the disc.
Select chapters/tracks.
Search.
then
Display “FOLDER” = select folders. *
*1 Only for MP3
8
Buttons To do:
Turn on the monitor.
Turn off the monitor.
Open the monitor.
(See page 60.)
Close the monitor.
Slide in/out the monitor.
Remove the monitor.
1
Adjust the monitor angle.
(See page 60.)
Change the aspect ratio.
Display the monitor
adjustment screen.
Page 93

Preparation (Remote Controller—RM-RK220)
1
(back side)
2
With the + side facing upwards
3
Lithium coin battery
(CR2025)
WARNINGS on the battery:
• Store the battery in a place where children
cannot reach. If a child accidentally
swallows the battery, consult a doctor
immediately.
• Do not recharge, short, disassemble, or
heat the battery or dispose of it in a fire.
These behaviors may cause the battery to
be overheated, crack or fire.
• Do not leave the battery with other
metallic materials. Doing this may cause
the battery to give off heat, crack, or start
a fire.
• When throwing away or saving the battery,
wrap it in tape and insulate; otherwise, the
battery may be overheated, crack or fire.
• Do not poke the battery with tweezers or
similar tools. Doing this may cause the
battery to be overheated, crack or fire.
ENGLISH
CAUTION:
DO NOT leave the remote controller in a
place (such as dashboards) exposed to direct
sunlight for a long time. Otherwise, it may
be damaged.
This receiver is equipped with the steering
wheel remote control function.
If your car is equipped with the steering
wheel remote controller, you can operate
this receiver using the controller.
• See the Installation/Connection Manual
(separate volume) for connection to utilize
this function.
DO NOT expose the remote sensor on the
control panel to strong light (direct sunlight
or artificial lighting).
9
Page 94

Operation Methods
You can operate this unit using three types of operation methods.
ENGLISH
• This instruction manual explains the operations mainly using the Touch Panel Icons shown on
the monitor.
• Using the Touch Panel Icons directly (See “BLIND CONTROL” on page 51.)
Press the Touch Panel Icons with your finger directly (if you wear a glove, take it off).
Examples: The following is just an example. On the actual monitor screen, the playback
picture is shown (while video source is played back).
Do not operate the Touch Panel using a
ball-point pen or similar tool with the
sharp tip (it may damage the Touch Panel).
Ex. DVD playback
Changes the source.
Source and play
mode information
Changes the function modes (icons shown
to the right change accordingly).
Ex. Fader/balance
adjustment
Operation icon
(BALANCE LEFT)
To erase and display the Touch Panel icons
and indications, press the center portion of the
monitor screen.
• You can erase them only while viewing the
playback pictures.
Clock time indication
Picture view window
Icons shown on this column change each
time you press
.
Operation icon
(FADER FRONT)
Operation icon
(BALANCE
RIGHT)
10
Returns to the previous screen.
Operation icon (FADER REAR)
Page 95

• Using the Graphic User Interface (GUI) from the remote controller
You can use the Graphic User Interface in the same way as you touch the panel icons.
Examples:
ENGLISH
13
GUI
SET UP
Display GUI on the monitor
(the cursor—yellow frame—
appears around the currently
selected icon).
• While one of the video
sources is selected, the
GUI function turns on and
off at a press of the button.
To exit from GUI operation mode, press GUI again so that the yellow frame disappears.
• Using the buttons and controls directly
Some operations are only performed by pressing the buttons directly.
You can also use the buttons and controls on the main unit and remote controller if they have
the same or similar name or marks as shown on the touch panel.
Examples:
2
OK
Move the cursor to an icon
you want.
OK
Confirm.
To eject a loaded disc.
To eject the monitor or
store it in the
compartment.
11
Page 96

Basic Operations
Hold
CAUTION on the monitor :
ENGLISH
Do not open or close the monitor by hand.
Do not apply any force to the monitor
while it is moving.
Such a behavior may damage the monitor
loading mechanism.
For turning on the power, use the buttons on
the main unit and the remote controller.
1
Turn on the power
“WAITING”
scrolls on the display
of the main unit (and the
monitor comes out *).
• When the monitor comes out, power comes
on to the monitor even if you have turned it
off.
• For the space required for the monitor
ejection, see page 91.
2
Select the source
TUNER DISC AV1
CD-CH
1
3
Adjust the volume
To change the monitor angle:
Hold
2
• See page 60 for details.
To drop the volume in a moment (ATT):
To restore the sound,
press it again.
To store the monitor in place:
• When the unit is
turned off, the power
is temporarily turned
on.
To turn off the power:
Hold
AV2TVDAB
12
• DISC: If a disc is not in the loading slot,
you cannot select “DISC” as the source to
play.
• CD-CH/TV/DAB: W ithout connecting
each component, you cannot select it for
the source.
* This depends on the “AUTO OPEN/
CLOSE” setting (see page 51).
If the monitor does not come out...
Page 97

○○○○○○○○○
Setting the clock
You can also set the clock system to 24 hours
or 12 hours.
1
While playing any source...
• If the touch panel icons are not shown on
the monitor, touch the center portion of
the monitor screen.
2
1
*
2
*
1
*
3
Set the clock time.
4
• Press to start the clock time
counting exactly from 00 second.
5
Exit
To display the clock time:
When the unit is turned
off, the clock time is
displayed on the display
of the main unit for a
while.
On the main unit
When the unit is turned on...
Hold
Information shown on the display differs
according to the selected source.
TUNER: Frequency = Clock =
DISC: Play time = Clock =
AV1/AV2:Source name = Clock =
TV: Channel = Clock =
CD-CH: Elapsed time = Clock = Disc
DAB: Channel no. = Clock =
1
*
It does not appear for some sources.
2
*
It will be shaded when not available.
Each time you press and
hold the button, the
information shown on the
display of the main unit
changes.
Band&Preset no. =
Title/Chapter/Folder/Track no. =
TV&Preset no. =
no. = Folder/Track no. =
Band&Preset no. =
ENGLISH
13
Page 98

○○○○○○○○○
Changing the source
1
While playing any source...
ENGLISH
2
The current source is highlighted.
○○○○○○○○○
Changing the graphic screen
You can select one of eight graphics in the
picture view window.
• See page 88 for each graphic screen.
When shipped from the factory, display
demonstration has been activated, and starts
automatically when no operations are done for
about 30 seconds (except while playing a DVD/
VCD)..
To cancel it, select one of the graphic screen.
1
While playing any source...
Ex. While listening to FM
broadcast.
2
Newly selected source operation screen
appears.
Other icons Reference pages
See page 38.
See page 38.
See pages 48 – 57.
Returns to the previous
screen.
• To view the playback picture from any video
source, select the screen where the actual
playback pictures are shown.
○○○○○○○○○
Changing the touch panel
○○○○○○○○○
color
You can change the touch panel color
(excluding the picture view window) by
selecting from four preset color—blue, silver,
red, and black.
1
While playing any source...
Ex. While listening to FM
broadcast.
2
14
Page 99

○○○○○○○○○
Displaying the level meter
You can display the level meter on the graphic
screen, by selecting from four preset patterns.
• While viewing the playback picture or
display demonstration, you cannot show the
level meter.
1
While playing any source...
Ex. While listening to FM
broadcast.
2
The following level meters are displayed in
sequence.
Level meter 1
How to read the display of the main unit:
While listening to radio (FM/AM/DAB):
ENGLISH
4561 2 3
1 Lights up when Dolby Pro Logic II is
activated (see page 41).
2 Lights up or flashes when PTY Standby
Reception is in use (see pages 22 and
76).
3 Lights up or flashes when TA Standby
Reception is in use (see pages 21 and
76).
4 Main information—Frequency/Band/
Preset no.
5 MO indicator lights when FM reception
mode is “MONO.”
6 ST indicator lights while receiving an
FM stereo broadcast.
While playing a disc:
Level meter 2
No level meter will appear when no
sound comes in.
Level meter 3
Level meter 4
21 3
1 Lights up when Dolby Digital signal is
detected (see page 41).
2 Lights up when Dolby Pro Logic II is
activated (see page 41).
3 Lights up when DTS signal is detected
(see page 41).
4 Main information—Play time/Title no./
Chapter no./Folder no./Track no.
5 Lights up when the disc is detected.
6 Lights up when an MP3 CD is detected.
• You can dim the display and the buttons
on the front panel.
For details see page 51 and also the
Installation/Connection Manual (separate
volume).
4 5
6
15
Page 100

Radio Operations
ENGLISH
Volume level
appears when
adjusted.
Dual Mode indicator (see page 38)
SOURCE icon (see pages 14 and 38)
Current band/Preset no.
Station frequency
FM reception mode
Search mode
Sound mode (see page 44)
Surround/DSP mode (see page 41)
Not available for AM.
16
Available only after pressing “M” (next to
this icon).
See page 14.
See page 14.
See page 15.
See page 44.
See pages 48 – 57.
Back to the beginning
 Loading...
Loading...