Page 1
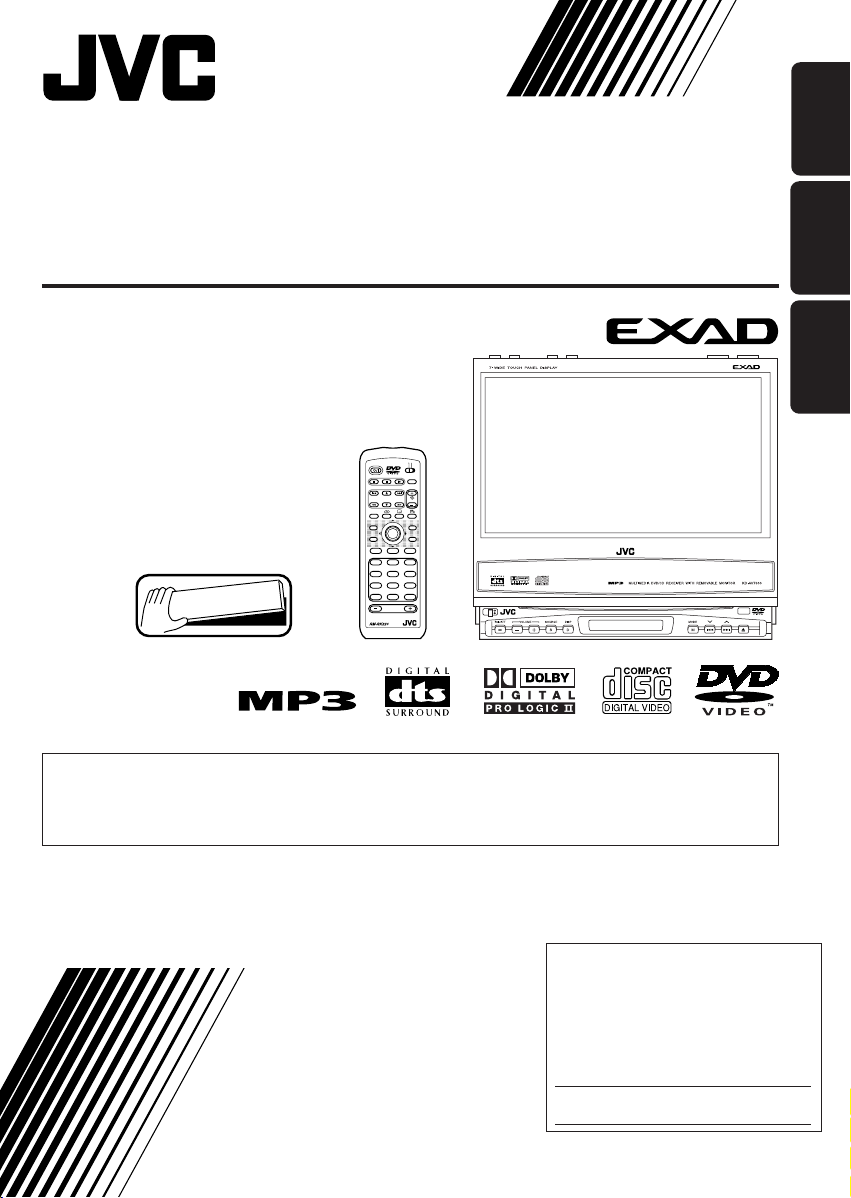
DVD RECEIVER WITH MONITOR
RECEPTOR DVD CON MONITOR
RECEPTEUR DVD ET MONITEUR
KD-AV7000
MAIN SUB
ATT
ZOOM
DUAL
AVOUT VOL
ASPECT
TOPMENU
MENU
GUI
RETURN
SET UP
TUNER
DISCOKAV
231
564
97
8
11/012
/+1
0
10
Detachable
VOLUME
ENGLISH
ESPAÑOL
FRANÇAIS
• This unit is equipped with the display demonstration. To cancel it, see page 14.
• Esta unidad está equipada con demostración en la pantalla. Para cancelarla, consulte la página 14.
• Cet appareil est équipé d’une fonction de démonstration des affichages. Pour l’annuler, référezvous à la page 14.
For installation and connections, refer to the separate manual.
Para la instalación y las conexiones, refiérase al manual separado.
Pour l’installation et les raccordements, se référer au manuel séparé.
For customer Use:
INSTRUCTIONS
MANUAL DE INSTRUCCIONES
MANUEL D’INSTRUCTIONS
Enter below the Model No. and Serial
No. which are located on the top or
bottom of the cabinet. Retain this
information for future reference.
Model No.
Serial No.
LVT1171-001A
[J]
Page 2
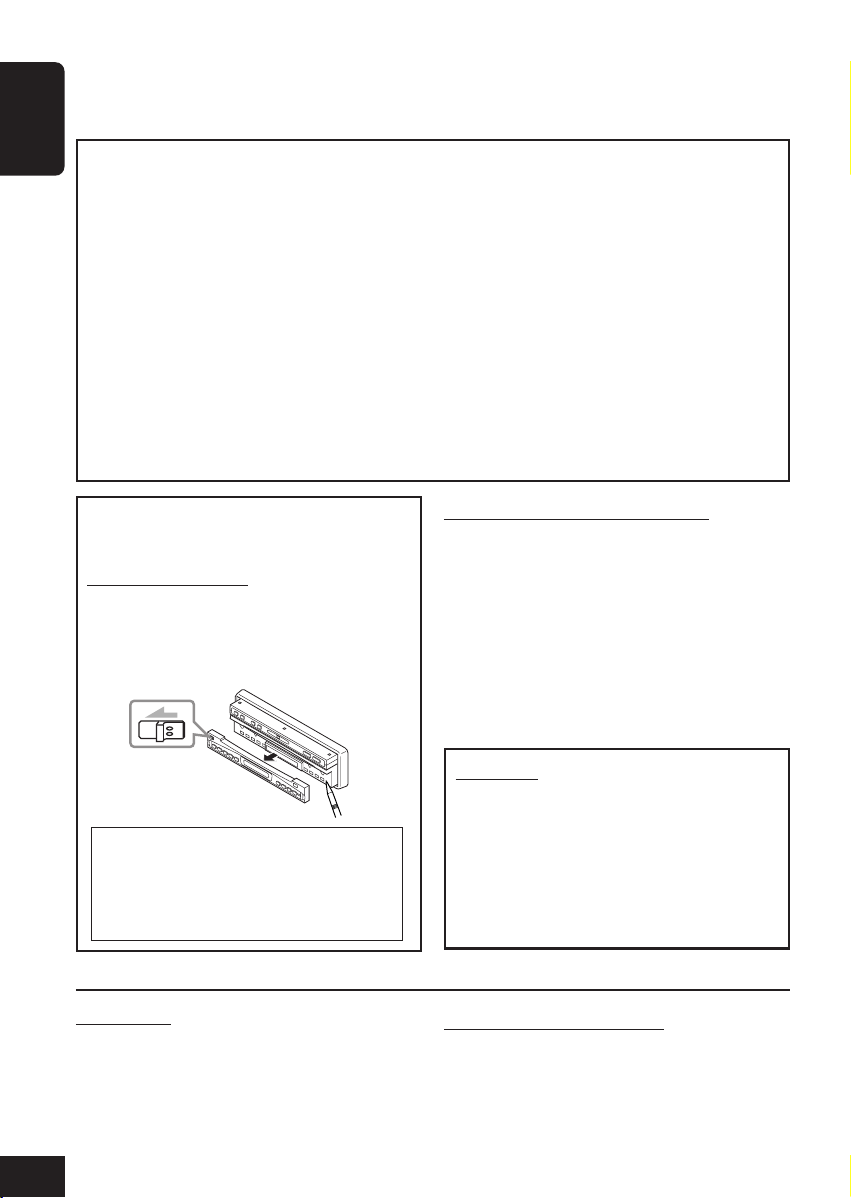
Thank you for purchasing a JVC product.
Please read all instructions carefully before operation, to ensure your complete understanding and
to obtain the best possible performance from the unit.
INFORMATION (For U.S.A.)
ENGLISH
This equipment has been tested and found to comply with the limits for a Class B digital
device, pursuant to Part 15 of the FCC Rules. These limits are designed to provide reasonable
protection against harmful interference in a residential installation. This equipment generates,
uses, and can radiate radio frequency energy and, if not installed and used in accordance with
the instructions, may cause harmful interference to radio communications. However, there is no
guarantee that interference will not occur in a particular installation. If this equipment does
cause harmful interference to radio or television reception, which can be determined by turning
the equipment off and on, the user is encouraged to try to correct the interference by one or
more of the following measures:
– Reorient or relocate the receiving antenna.
– Increase the separation between the equipment and receiver.
– Connect the equipment into an outlet on a circuit different from that to which the receiver is
connected.
– Consult the dealer or an experienced radio/TV technician for help.
After installing the unit, reset it before use
following the procedure below:
How to reset your unit
Detach the control panel (see page 77), then
press the reset button on the main unit using
a ball-point pen or a similar tool.
This will reset the built-in microcomputer.
Your preset adjustments—such as preset
channels or sound adjustments—will also be
erased.
• The monitor will go into its place if
opened.
For safety....
• Do not raise the volume level too much, as
this will block outside sounds, making
driving dangerous.
• Stop the car before performing any
complicated operations.
IMPORTANT FOR LASER PRODUCTS
1. CLASS 1 LASER PRODUCT
2. CAUTION: Do not open the top cover.
There are no user serviceable parts inside
the unit; leave all servicing to qualified
service personnel.
3. CAUTION: Visible and invisible laser
radiation when open and interlock failed or
defeated. Avoid direct exposure to beam.
CAUTIONS:
• Do not insert any disc of unusual shape—
like a heart or flower; otherwise, it will
cause a malfunction.
• Do not expose discs to direct sunlight or
any heat source or place them in a place
subject to high temperature and humidity.
Do not leave them in a car.
Temperature inside the car....
If you have parked the car for a long time in hot
or cold weather, wait until the temperature in
the car becomes normal before operating the
unit.
2
Page 3
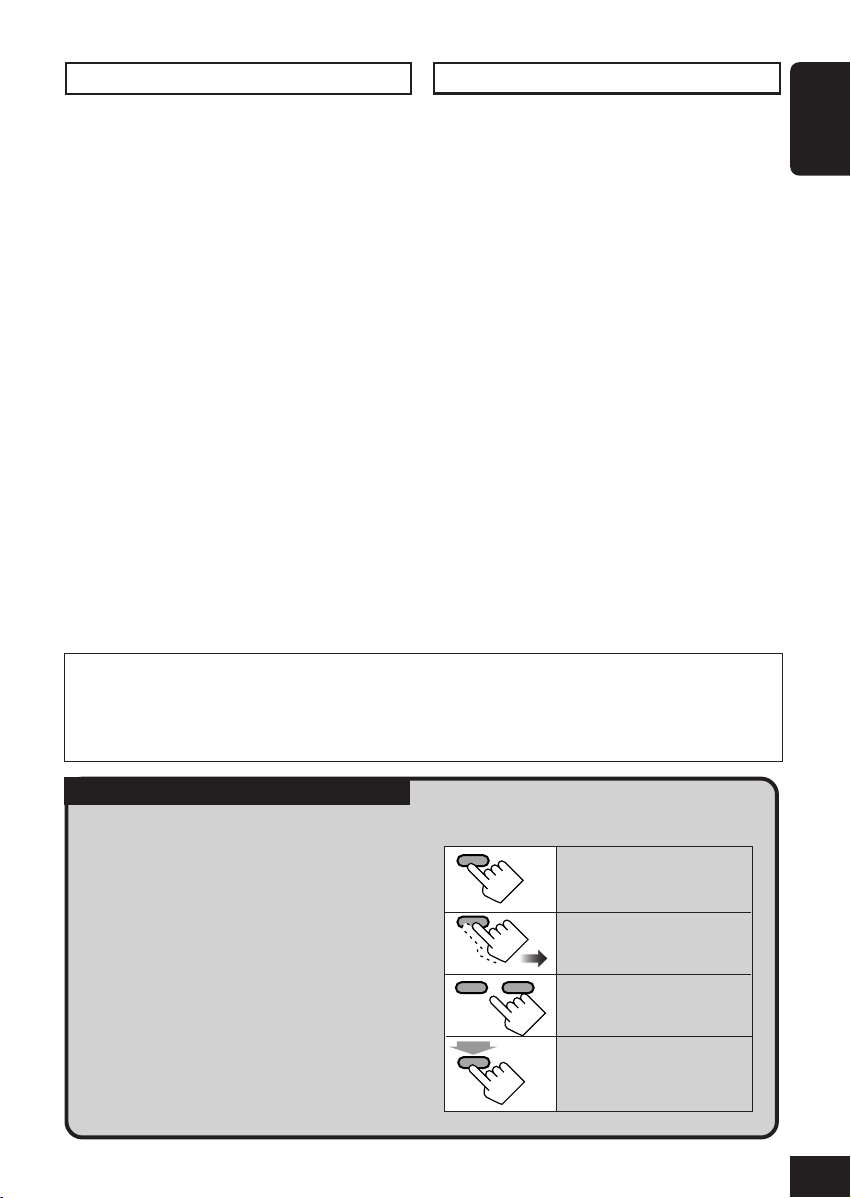
WARNINGS
• DO NOT install any unit in locations where;
– it may obstruct the steering wheel and
gearshift lever operations, as this may
result in a traffic accident.
– it may obstruct the operation of safety
devices such as air bags, as this may result
in a fatal accident.
– it may obstruct visibility.
• DO NOT operate any unit while manipulating
the steering wheel, as this may result in a
traffic accident.
• The driver must not watch the monitor while
driving.
If the driver watches the monitor while
driving, it may lead to carelessness and
cause an accident.
• If you need to operate the main unit while
driving, be sure to look ahead carefully or
you may be involved in a traffic accident.
• If the parking brake is not engaged, “DRIVER
MUST NOT WATCH THE MONITOR WHILE
DRIVING.” appears on the monitor, and no
playback picture will be shown.
– This warning appears only when the
parking brake wire is connected to the
parking brake system built in the car (refer
to the Installation/Connection Manual).
CAUTIONS on the monitor
• This product has a fluorescent lamp
that contains a small amount of
mercury. It also contains lead in some
components. Disposal of these
materials may be regulated in your
community due to environmental
considerations.
For disposal or recycling information
please contact your local authorities,
or the Electronic Industries Alliance:
http://www.eiae.org./
• The monitor built in this receiver has been
produced with high precision, but it may have
some ineffective dots. This is inevitable and
is not malfunction.
• Do not expose the monitor to direct sunlight.
• When the temperature is very cold or very
hot...
– Chemical changes occur inside, causing it
to malfunction.
– Pictures may not appear clearly or may
move slowly. Pictures may not be
synchronized with the sound or the picture
quality may decline in such environments.
ENGLISH
CAUTION on Volume Setting:
Discs produce very little noise compared with other sources. If the volume level is adjusted for
the tuner, for example, the speakers may be damaged by the sudden increase in the output level.
Therefore, lower the volume before playing a disc and adjust it as required during playback.
Important!
How to read this manual:
• Operations are explained only with the
illustrations as follows:
To make the explanations as simple and
easy-to-understand as possible, we have
adapted the following methods:
Press briefly.
• Some related tips and notes are
explained later in the sections “More
Press repeatedly.
about This Receiver” (see page 68), but
not in the same section explaining the
operations. If you want to know more
Press either one.
about the functions, or if you have a doubt
about the function, go to the section and
you will find the answers.
Hold
Press and hold until your
desired response begins.
3
Page 4
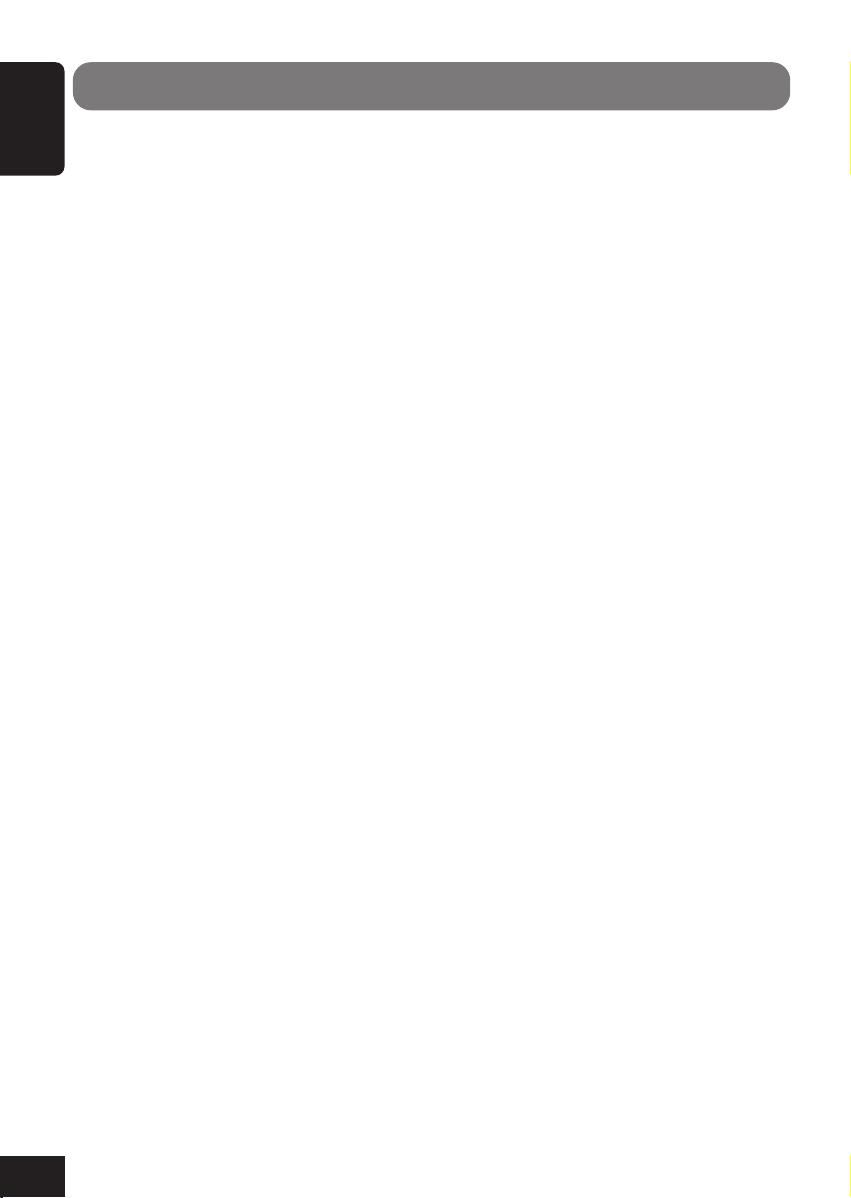
Contents
How to reset your unit ..................................... 2
ENGLISH
Important! (How to read this manual) ............. 3
Introduction—Playable Discs ....................... 5
Quick Guide—How to Use the Controls...... 6
Remote controller ............................................ 6
Main unit (front) .............................................. 8
Preparation
(Remote Controller—RM-RK220) .............. 9
Operation Methods ...................................... 10
Basic Operations .......................................... 12
Setting the clock ............................................ 13
Changing the source ...................................... 14
Changing the graphic screen ......................... 14
Changing the touch panel color ..................... 14
Displaying the level meter ............................. 15
Radio Operations ......................................... 16
Listening to the Radio ................................. 17
Storing stations in memory ............................ 18
Displaying the preset list ............................... 19
DVD/VCD Operations ................................. 20
CD/MP3 Operations .................................... 21
Basic Disc Operations ................................. 22
Changing the aspect ratio .............................. 24
Prohibiting disc ejection ................................ 24
Selecting MP3 folders ................................... 24
Operating the disc menu ................................ 25
Replaying the previous scenes ....................... 26
Zooming in .................................................... 26
Selecting subtitles .......................................... 27
Selecting audio languages ............................. 27
Selecting multi-angle views .......................... 28
Locating a folder/track using the list ............. 29
Displaying the disc text information ............. 30
Displaying the time information .................... 30
Selecting playback modes ............................. 30
Searching for scenes or songs ........................ 31
Surround Mode Operations........................ 35
Introducing surround/DSP mode ................... 36
Turning on and off the surround/DSP mode.... 37
Sound Modes (iEQ) Operations ................. 39
Selecting preset sound modes ........................ 40
Storing your own sound modes ..................... 40
Other Sound Adjustments .......................... 41
Monitor Adjustments .................................. 42
Initial Setup—DVD MENU ........................ 43
Initial Setup—MONITOR .......................... 45
Initial Setup—ON SCREEN ....................... 47
Initial Setup—AUDIO MENU/PSM .......... 49
Other Main Functions ................................. 53
Assigning titles to the sources ....................... 53
Changing the monitor position/angle ............ 55
Removing the monitor ................................... 55
CD Changer Operations ............................. 56
Basic CD Changer Operations ................... 57
Advanced CD Changer Operations ........... 58
Selecting disc/folders/tracks .......................... 58
Locating a disc/folder/track using the list ..... 58
Displaying the disc text information ............. 59
Selecting playback modes ............................. 60
Searching for songs ....................................... 61
External Component Operations ............... 62
TV Tuner Operations .................................. 63
Watching TV programs ................................. 64
Storing stations in memory ............................ 64
Displaying the preset list ............................... 66
Maintenance ................................................. 67
More about This Receiver........................... 68
Troubleshooting ........................................... 72
Additional Information ............................... 74
Specifications................................................ 76
Dual Mode Operations ................................ 33
Selecting the sources ..................................... 33
Adjusting AV OUTPUT volume.................... 34
4
Page 5
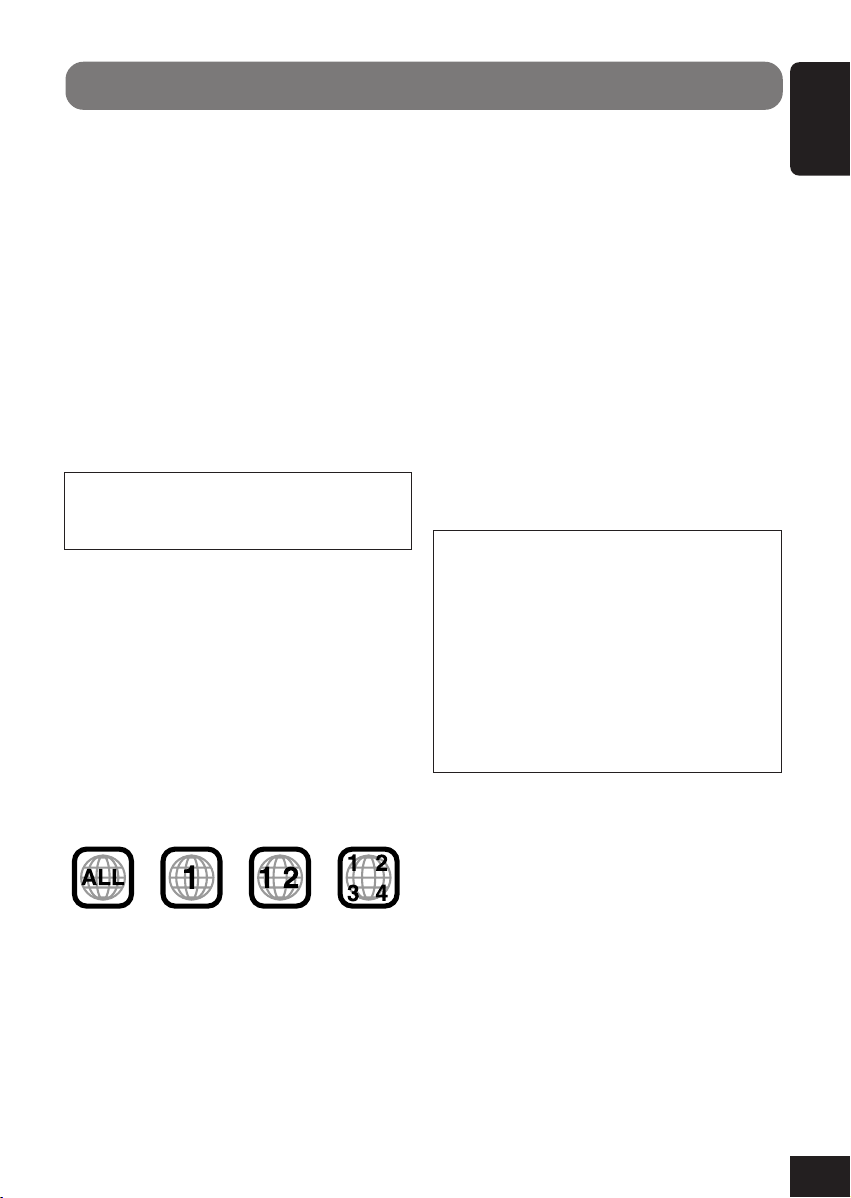
Introduction—Playable Discs
Discs you can play
You can play back the following discs on this
unit:
• DVD Video: whose video format is NTSC
and whose region code is “1.”
–DVD-Rs and DVD-RWs recorded in
the DVD-Video format can also be
played (see page 69).
• Video CD (VCD)/Audio CD
• MP3: CD-Rs or CD-RWs including MP3
files with the file extension code
<mp3>. They must be recorded in the
format compliant with ISO 9660 Level
1, ISO 9660 Level 2, Romeo, and Joliet.
On some discs, the actual operations may be
different from what is explained in this
manual.
The following discs cannot be played back
DVD Audio, DVD-ROM, DVD-RAM,
DVD-RW recorded in the DVD-VR format,
CD-ROM, CD-I (CD-I Ready), Photo CD, etc.
• Playing back these discs will generate noise
and damage the speakers.
* Note on Region Code
DVD players and DVD Video discs have their
own Region Code numbers. This unit can only
play back DVD discs whose Region Code
numbers include “1.”
DVD Video—digital audio formats
The System can play back the following digital
audio formats.
Linear PCM: Uncompressed digital audio, the
same format used for CDs and most studio
masters.
Dolby Digital *: Compressed digital audio,
developed by Dolby Laboratories, which
enables multi-channel encode to create the
realistic surround sound.
DTS ** (Digital Theater Systems):
Compressed digital audio, developed by Digital
Theater Systems, Inc., which enables multichannel like Dolby Digital. As the compression
ratio is lower than for Dolby Digital, it provides
wider dynamic range and better separation.
This product incorporates copyright
protection technology that is protected by
U.S. patents and other intellectual property
rights. Use of this copyright protection
technology must be authorized by
Macrovision, and is intended for home and
other limited viewing uses only unless
otherwise authorized by Macrovision.
Reverse engineering or disassembly is
prohibited.
ENGLISH
Examples:
If you insert a DVD Video disc of an incorrect
Region Code
“REGION CODE ERROR!” appears on the
monitor.
• “DVD Logo” is a trademark of DVD Format/
Logo Licensing Corporation registered in the
US, Japan and other countries.
* Manufactured under license from Dolby
Laboratories. “Dolby”, “Pro Logic”, and
the double-D symbol are trademarks of
Dolby Laboratories.
** “DTS” and “DTS Digital Surround” are
registered trademarks of Digital Theater
Systems, Inc.
5
Page 6
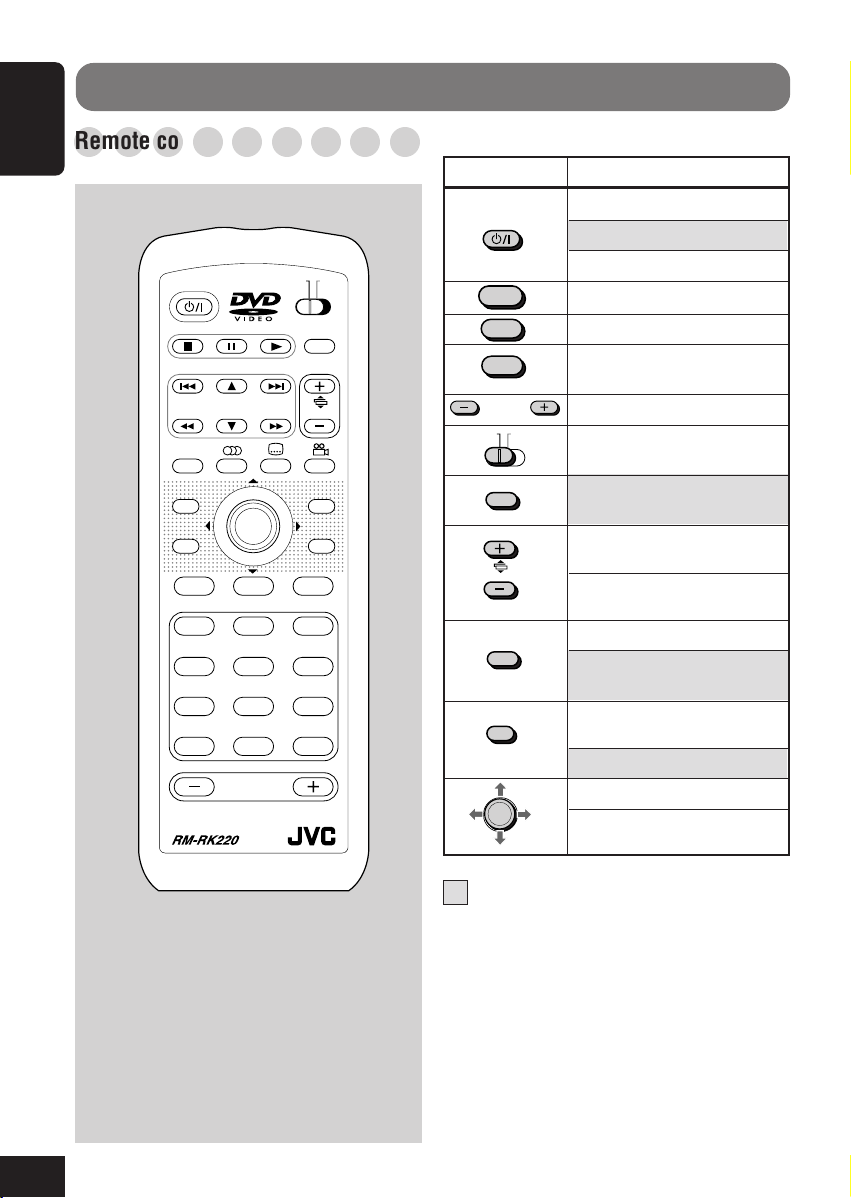
Quick Guide—How to Use the Controls
○○○○○○○○○
Remote controller
ENGLISH
AT T
ASPECT
MENU
GUI
SET UP
TUNER
10
MAIN SUB
ZOOM
DUAL
AVOUT VOL
TOPMENU
RETURN
DISCOKAV
231
564
97
8
11/012
VOLUME
/+1
0
General operations
Buttons To do:
AT T
TUNER
DISC
AV
VOLUME
MAIN SUB
ZOOM
DUAL
AVOUT VOL
ASPECT
GUI
SET UP
OK
Turn on the main unit.
Turn off the main unit.
Attenuate sounds.
Select “TUNER.”
Select “DISC” and “CD-CH.”
Select external components:
TV = AV1 = AV2 =
Adjust the volume.
Set the main or suboperation for Dual Mode. *
Turn on/off Dual Mode.
Adjust the monitor angle
(with MAIN/SUB set MAIN).
Adjust the AV output level
(with MAIN/SUB set SUB).
Change the aspect ratio.
Display the monitor
adjustment screen.
Display and erase GUI
screen.
Display Setup Menus.
Change menu items.
Confirm.
1
*1 When using Dual Mode, the remote
controller operates either main or sub
source depending on the MAIN/SUB
setting.
*2 Only for MP3
*3 While playing a DVD, chapter is
selected; on the other hands, title is
selected before or after playback.
6
: functions if pressed and held.
Page 7
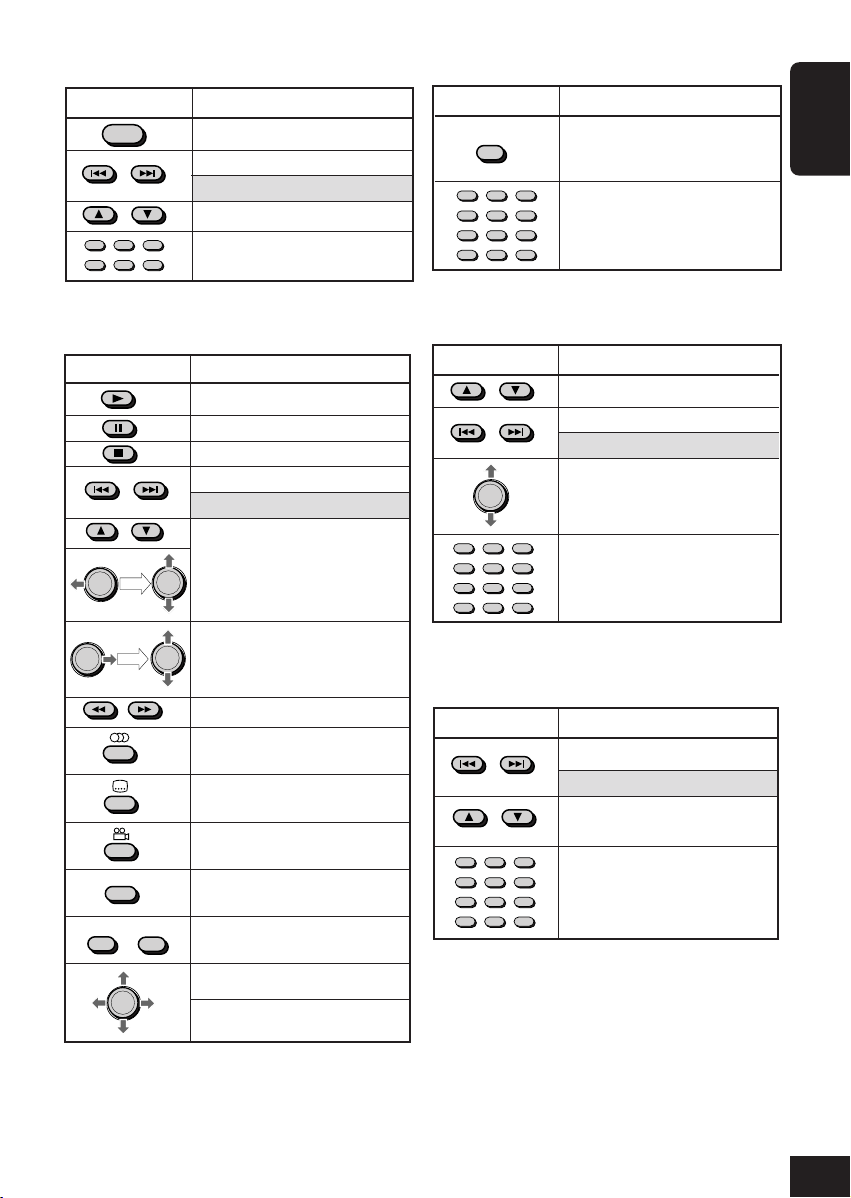
Tuner operations
Buttons To do:
TUNER
231
564
Select the band.
Start Auto Search.
Start Manual Search.
Change preset numbers.
Select preset numbers
directly.
Disc operations—continued
Buttons To do:
RETURN
10
231
564
897
11/012
Return to the previous
screen while operating the
disc menu.
Select title/chapter/track
number. *
/+1
0
ENGLISH
3
Disc operations
Buttons To do:
Play.
Pause.
Stop.
Select chapters/tracks.
Search.
Selects folders. *
then
then
ZOOM
DUAL
OK
OK
TOPMENU
Select tracks. *
Search.
Select audio language.
Select subtitle language.
Select view angle.
Zoom the picture.
Display disc menu.
OK
OK
MENU
CD changer operations
Buttons To do:
Select folders. *
2
Select tracks.
Search.
OK
10
231
564
897
11/012
2
2
Change discs.
Select disc numbers.
/+1
0
TV tuner operations
Buttons To do:
Start Auto Search.
Start Manual Search.
Change preset channel
numbers.
231
10
564
897
11/012
Select preset channel
numbers.
/+1
0
Change menu items.
OK
Confirm.
7
Page 8
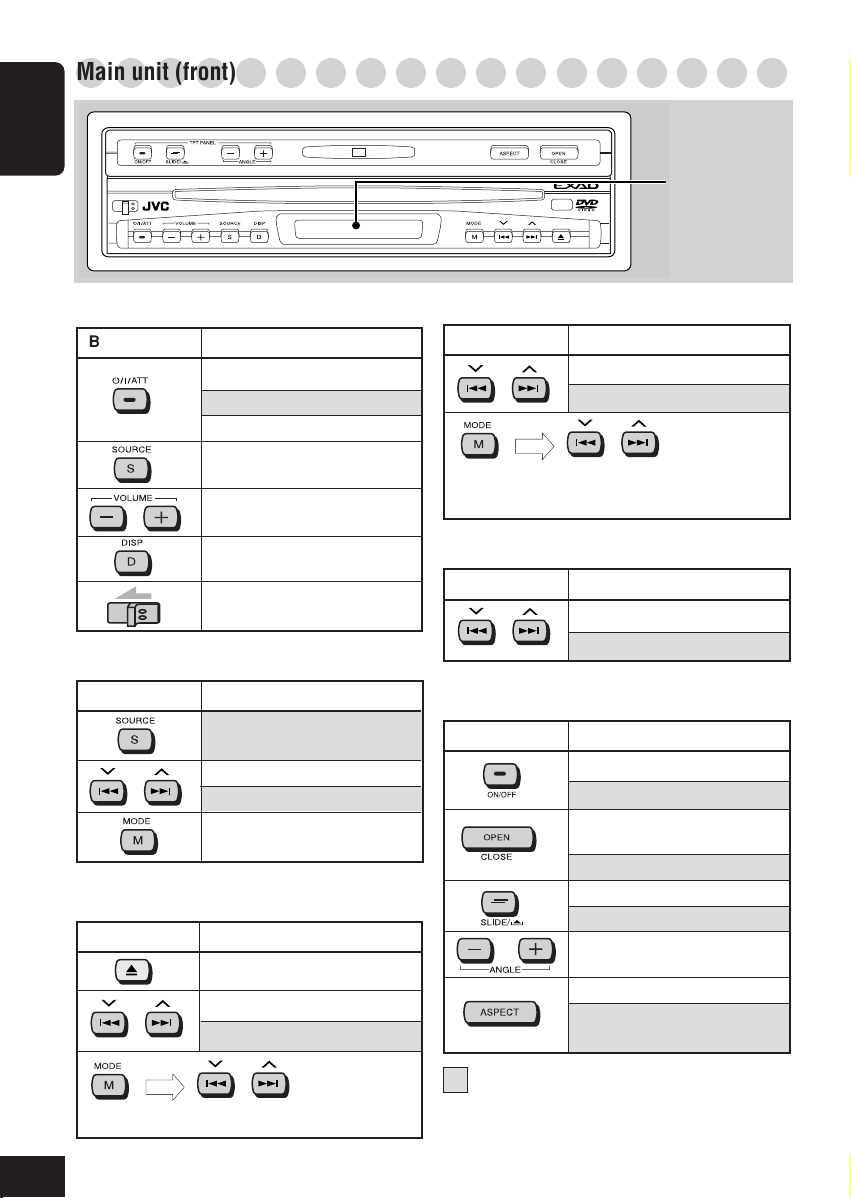
○○○○○○○○○○○○○○○○○○
Main unit (front)
ENGLISH
General operations
Buttons To do:
Tuner operations
Buttons To do:
Disc operations
Buttons To do:
Turn on the main unit.
Turn off the main unit.
Attenuate sounds.
Change the sources.
Adjust the volume.
Change the display
information.
Detach the control panel.
Select the band.
Start Auto Search.
Start Manual Search.
Change FM reception
mode.
Eject the disc.
Select chapters/tracks.
Search.
Display
CD changer operations
Buttons To do:
Select tracks.
Search.
then
(once): Display “DISC” = select discs.
(twice): Display “FOLDER” = select folders.*
TV tuner operations
Buttons To do:
Start Auto Search.
Start Manual Search.
Monitor operations
Buttons To do:
Turn on the monitor.
Turn off the monitor.
Open the monitor.
(See page 55.)
Close the monitor.
Slide in/out the monitor.
Remove the monitor.
Adjust the monitor angle.
(See page 55.)
Change the aspect ratio.
Display the monitor
adjustment screen.
1
then
Display “FOLDER” = select folders. *
8
: functions if pressed and held.
1
*1 Only for MP3
Page 9
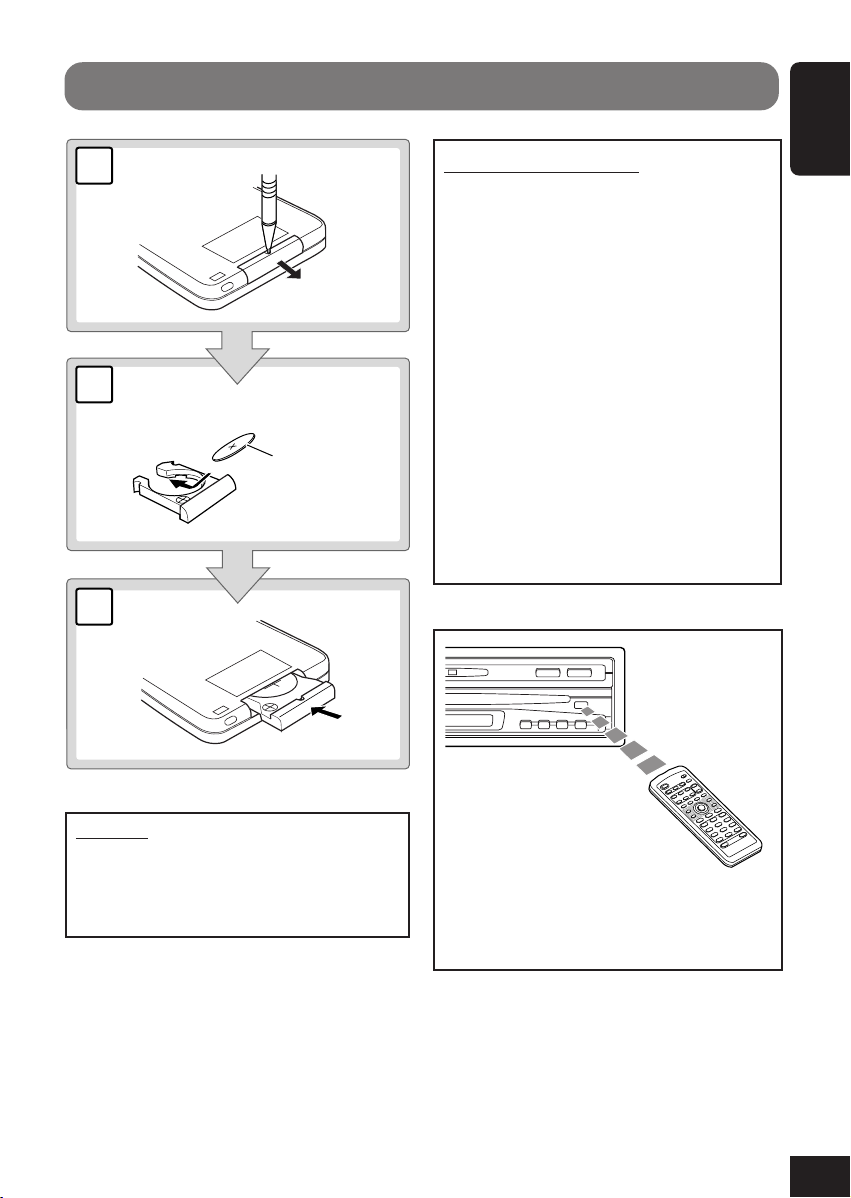
Preparation (Remote Controller—RM-RK220)
1
(back side)
2
With the + side facing upwards
3
Lithium coin battery
(CR2025)
WARNINGS on the battery:
• Store the battery in a place where children
cannot reach. If a child accidentally
swallows the battery, consult a doctor
immediately.
• Do not recharge, short, disassemble, or
heat the battery or dispose of it in a fire.
These behaviors may cause the battery to
be overheated, crack or fire.
• Do not leave the battery with other
metallic materials. Doing this may cause
the battery to give off heat, crack, or start
a fire.
• When throwing away or saving the battery,
wrap it in tape and insulate; otherwise, the
battery may be overheated, crack or fire.
• Do not poke the battery with tweezers or
similar tools. Doing this may cause the
battery to be overheated, crack or fire.
ENGLISH
CAUTION:
DO NOT leave the remote controller in a
place (such as dashboards) exposed to direct
sunlight for a long time. Otherwise, it may
be damaged.
DO NOT expose the remote sensor on the
control panel to strong light (direct sunlight
or artificial lighting).
9
Page 10
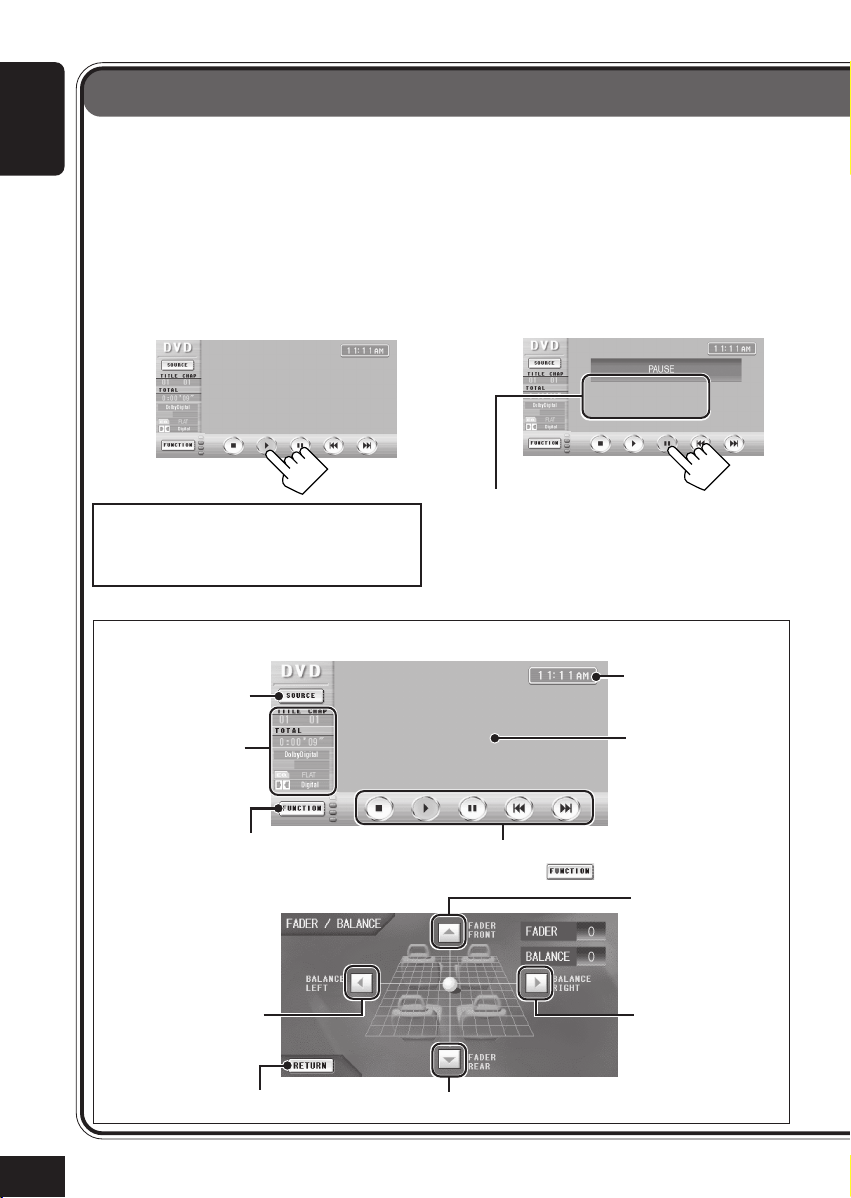
Operation Methods
You can operate this unit using three types of operation methods.
ENGLISH
• This instruction manual explains the operations mainly using the Touch Panel Icons shown on
the monitor.
• Using the Touch Panel Icons directly (See “BLIND CONTROL” on page 46.)
Press the Touch Panel Icons with your finger directly (if you wear a glove, take it off).
Examples: The following is just an example. On the actual monitor screen, the playback
picture is shown (while video source is played back).
Do not operate the Touch Panel using a
ball-point pen or similar tool with the
sharp tip (it may damage the Touch Panel).
Ex. DVD playback
Changes the source.
Source and play
mode information
Changes the function modes (icons shown
to the right change accordingly).
Ex. Fader/balance
adjustment
Operation icon
(BALANCE LEFT)
To erase and display the Touch Panel icons
and indications, press the center portion of the
monitor screen.
• You can erase them only while viewing the
playback pictures.
Clock time indication
Picture view window
Icons shown on this column change each
time you press .
Operation icon
(FADER FRONT)
Operation icon
(BALANCE
RIGHT)
10
Returns to the previous screen.
Operation icon (FADER REAR)
Page 11
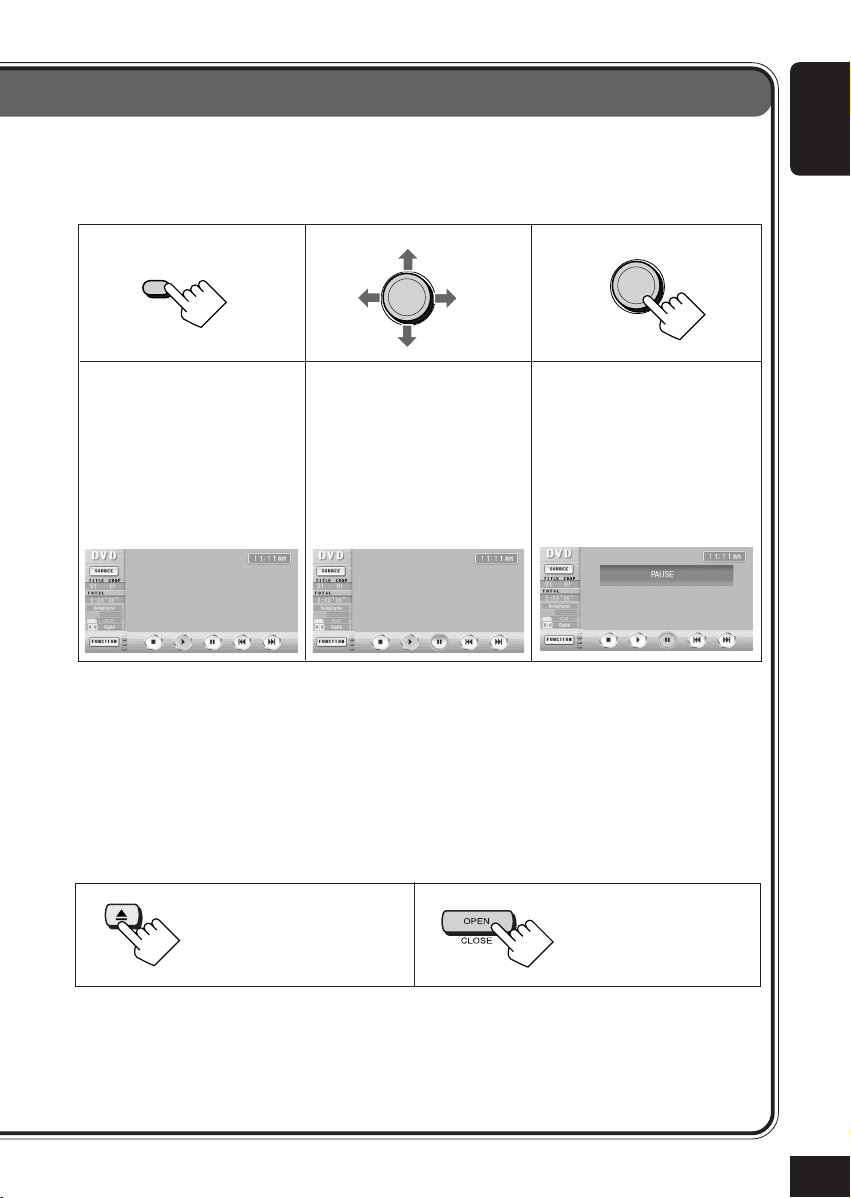
• Using the Graphic User Interface (GUI) from the remote controller
You can use the Graphic User Interface in the same way as you touch the panel icons.
Examples:
ENGLISH
13
GUI
SET UP
Display GUI on the monitor
(the cursor—yellow frame—
appears around the currently
selected icon).
• While one of the video
sources is selected, the
GUI function turns on and
off at a press of the button.
To exit from GUI operation mode, press GUI again so that the yellow frame disappears.
• Using the buttons and controls directly
Some operations are only performed by pressing the buttons directly.
You can also use the buttons and controls on the main unit and remote controller if they have
the same or similar name or marks as shown on the touch panel.
Examples:
2
OK
Move the cursor to an icon
you want.
OK
Confirm.
To eject a loaded disc.
To eject the monitor or
store it in the
compartment.
11
Page 12
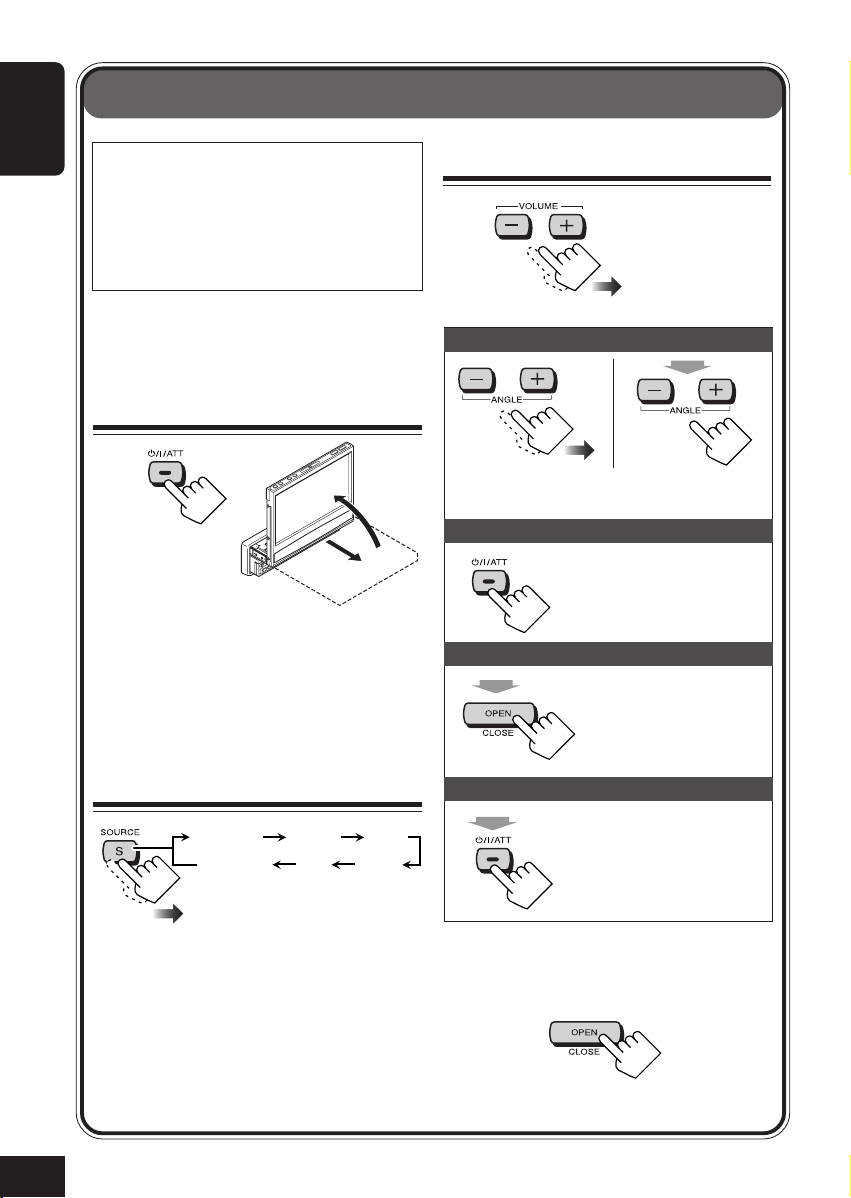
Basic Operations
Hold
ENGLISH
CAUTION on the monitor :
Do not open or close the monitor by hand.
Do not apply any force to the monitor
while it is moving.
Such a behavior may damage the monitor
loading mechanism.
3
Adjust the volume
For turning on the power, use the buttons on
the main unit and the remote controller.
1
Turn on the power
2
“WAITING”
scrolls on the
display of the main
unit (and the monitor
comes out *).
• When the monitor comes out, power comes
on to the monitor even if you have turned it
off.
• For the space required for the monitor
ejection, see page 77.
2
Select the source
1
TUNER DISC AV1
AV2TVCD-CH
To change the monitor angle:
Hold
• See page 55 for details.
To drop the volume in a moment (ATT):
To restore the sound,
press it again.
To store the monitor in place:
• When the unit is
turned off, the power
is temporarily turned
on.
To turn off the power:
Hold
12
• DISC: If a disc is not in the loading slot,
you cannot select “DISC” as the source to
play.
• CD-CH/TV: Without connecting the CD
changer or TV tuner unit, you cannot select
“CD-CH (CD changer)” or “TV.”
* This depends on the “AUTO OPEN/
CLOSE” setting (see page 46).
If the monitor does not come out...
Page 13
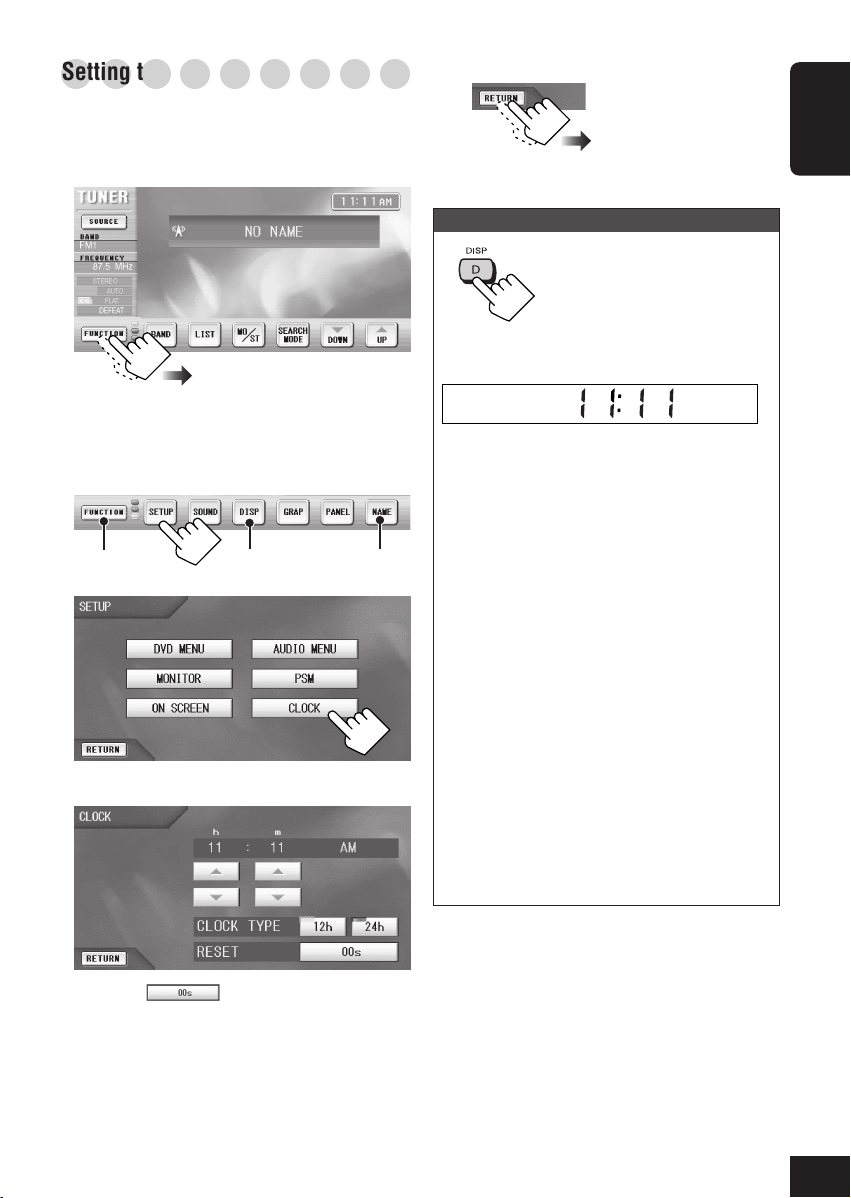
○○○○○○○○○
Setting the clock
You can also set the clock system to 24 hours or
12 hours.
1
While playing any source...
• If the touch panel icons are not shown on
the monitor, touch the center portion of
the monitor screen.
2
1
*
2
*
1
*
3
Set the clock time.
4
5
Exit
To display the clock time:
When the unit is turned
off, the clock time is
displayed on the display
of the main unit for a
On the main unit
When the unit is turned on...
Each time you press the button, the
information shown on the display of the
main unit changes.
Information shown on the display differs
according to the selected source.
TUNER: Frequency = Clock =
DISC: Play time = Clock =
AV1/AV2:
TV: Channel = Clock =
CD-CH: Elapsed time = Clock = Disc no.
while.
Band&Preset no. =
Title/Chapter/Folder/Track no. =
Source name = Clock =
TV&Preset no. =
= Folder/Track no. =
ENGLISH
• Press to start the clock time
counting exactly from 00 second.
1
*
It does not appear for some sources.
2
*
It will be shaded when not available.
13
Page 14
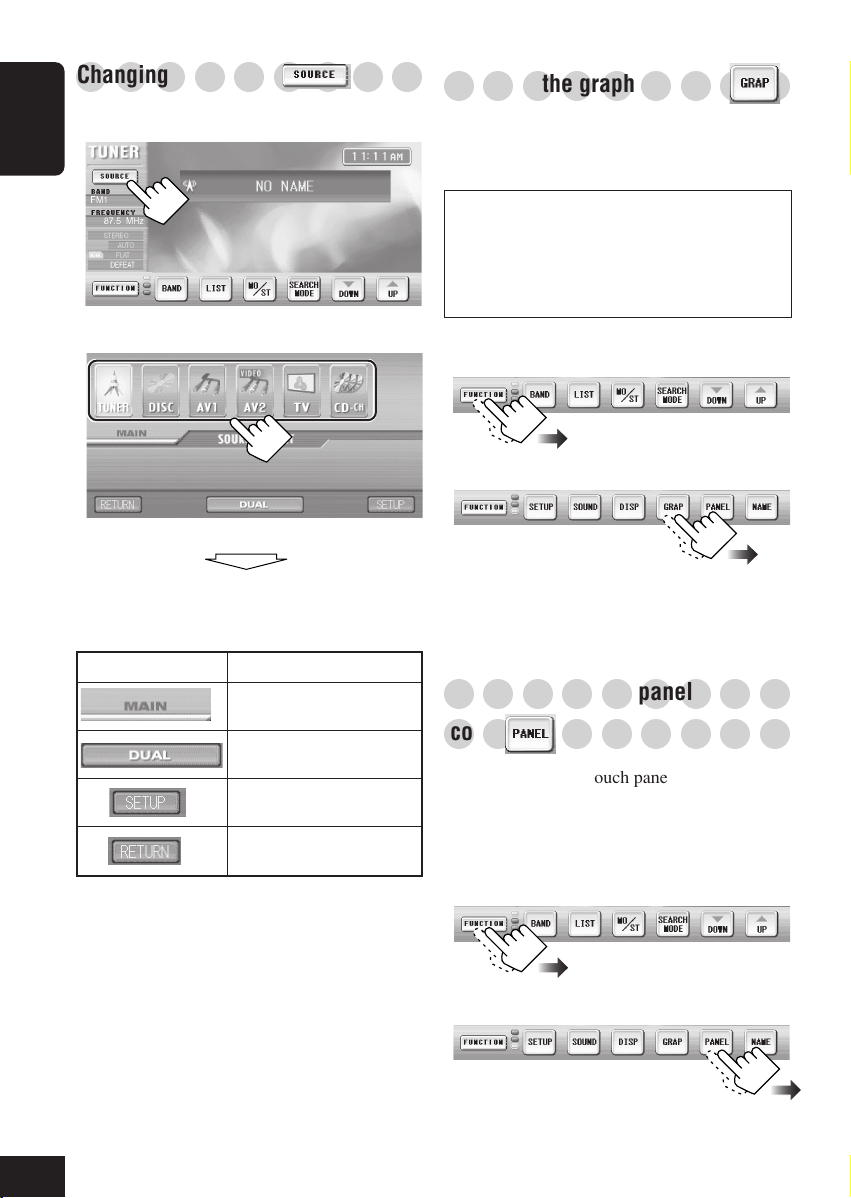
○○○○○○○○○
Changing the source
1
While playing any source...
ENGLISH
2
The current source is highlighted.
○○○○○○○○○
Changing the graphic screen
You can select one of eight graphics in the
picture view window.
• See page 74 for each graphic screen.
When shipped from the factory, display
demonstration has been activated, and starts
automatically when no operations are done for
about 30 seconds (except while playing a DVD/
VCD).
To cancel it, select one of the graphic screen.
1
While playing any source...
Ex. While listening to FM
broadcast.
2
Newly selected source operation screen
appears.
Other icons Reference pages
See page 33.
See page 33.
See pages 43 – 52.
Returns to the previous
screen.
• To view the playback picture from any video
source, select the screen where the actual
playback pictures are shown.
○○○○○○○○○
Changing the touch panel
○○○○○○○○○
color
You can change the touch panel color
(excluding the picture view window) by
selecting from four preset color—blue, silver,
red, and black.
1
While playing any source...
Ex. While listening to FM
broadcast.
2
14
Page 15
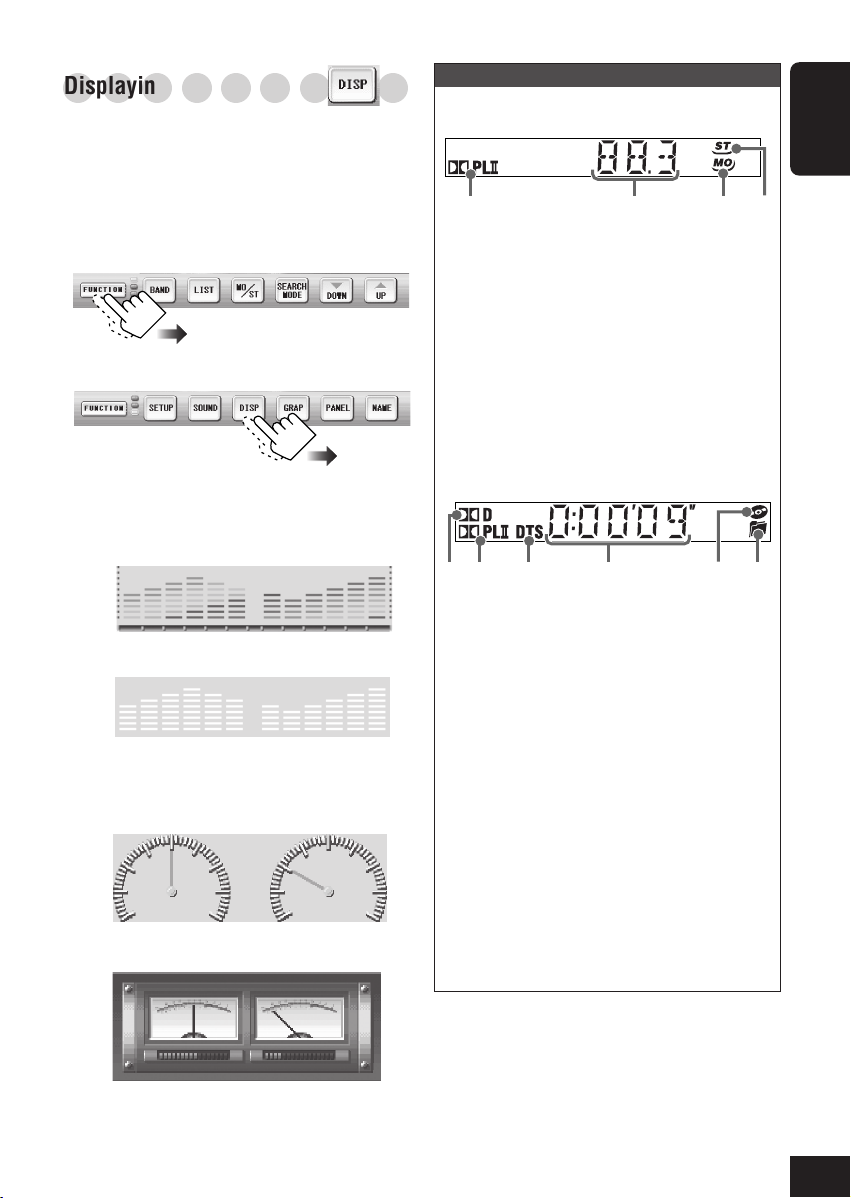
○○○○○○○○○
Displaying the level meter
You can display the level meter on the graphic
screen, by selecting from four preset patterns.
• While viewing the playback picture or
display demonstration, you cannot show the
level meter.
1
While playing any source...
Ex. While listening to FM
broadcast.
2
How to read the display of the main unit:
While listening to radio (FM/AM):
ENGLISH
2341
1 Lights up when Dolby Pro Logic II is
activated (see page 36).
2 Main information—Frequency/Band/
Preset no.
3 MO indicator lights when FM reception
mode is “MONO.”
4 ST indicator lights while receiving an
FM stereo broadcast.
The following level meters are displayed in
sequence.
Level meter 1
Level meter 2
No level meter will appear when no
sound comes in.
Level meter 3
Level meter 4
While playing a disc:
21 3
1 Lights up when Dolby Digital signal is
detected (see page 36).
2 Lights up when Dolby Pro Logic II is
activated (see page 36).
3 Lights up when DTS signal is detected
(see page 36).
4 Main information—Play time/Title no./
Chapter no./Folder no./Track no.
5 Lights up when the disc is detected.
6 Lights up when an MP3 CD is detected.
• You can dim the display and the buttons
on the front panel.
For details see page 46 and also the
Installation/Connection Manual (separate
volume).
4
5
6
15
Page 16
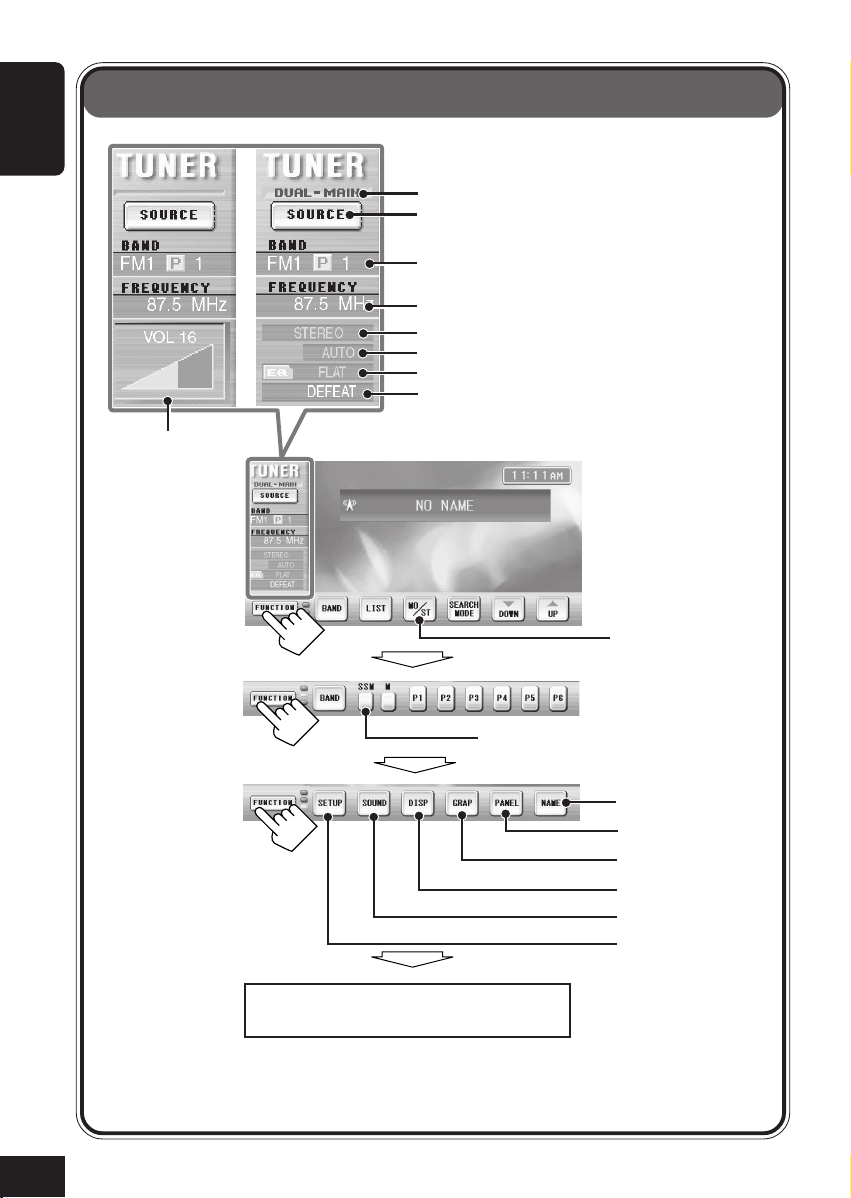
Radio Operations
ENGLISH
Volume level
appears when
adjusted.
Dual Mode indicator (see page 33)
SOURCE icon (see pages 14 and 33)
Current band/Preset no.
Station frequency
FM reception mode
Search mode
Sound mode (see page 39)
Surround/DSP mode (see page 36)
Not available for AM.
16
Available only after pressing “M” (next to
this icon).
See page 53.
See page 14.
See page 14.
See page 15.
See page 39.
See pages 43 – 52.
Back to the beginning
Page 17
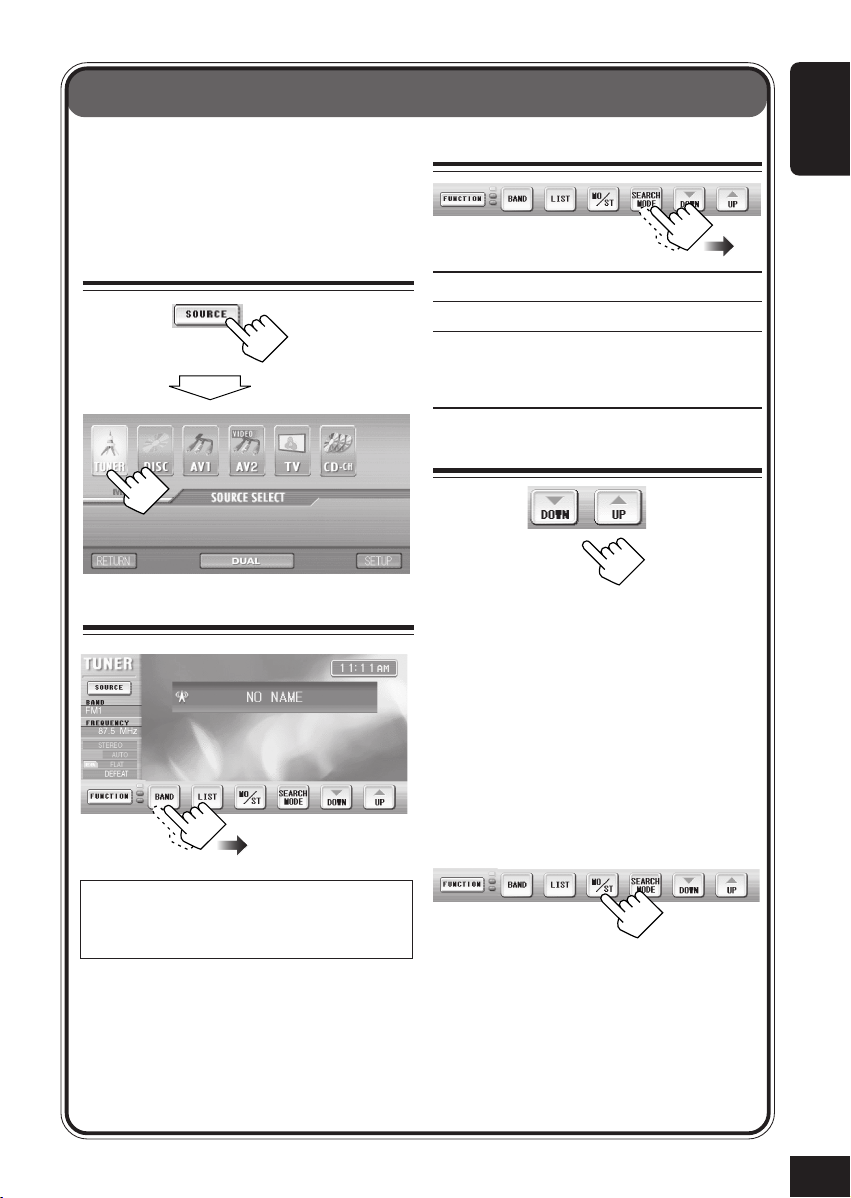
Listening to the Radio
• To tune in to a station using Preset Search,
first store your favorite stations into
memory (6 stations for each band: see page
18).
1
Select the Tuner
then
2
Select the band (FM/AM)
3
Select Search Mode
AUTO: To start Auto Search.
MANUAL: To start Manual Search.
PRESET: To select preset station
numbers (only possible after
storing stations in memory).
4
Tune in to a station
• For Auto Search, press either icon once.
“Auto Search” begins.
When a station is received, searching stops.
• For Manual Search, press either icon
repeatedly (or hold) until a station you
want is selected.
• For Preset Search, press either icon
repeatedly until a preset number you want
is selected.
ENGLISH
This receiver has three FM bands (FM1, FM2,
FM3). You can use any one of them to listen to
an FM broadcast.
When an FM stereo broadcast is hard
to receive:
FM reception mode changes to “MONO.”
Each time you press the icon, monaural
reception mode turns on and off.
• When FM reception mode is “MONO,”
reception improves, but stereo effect will
be lost.
17
Page 18
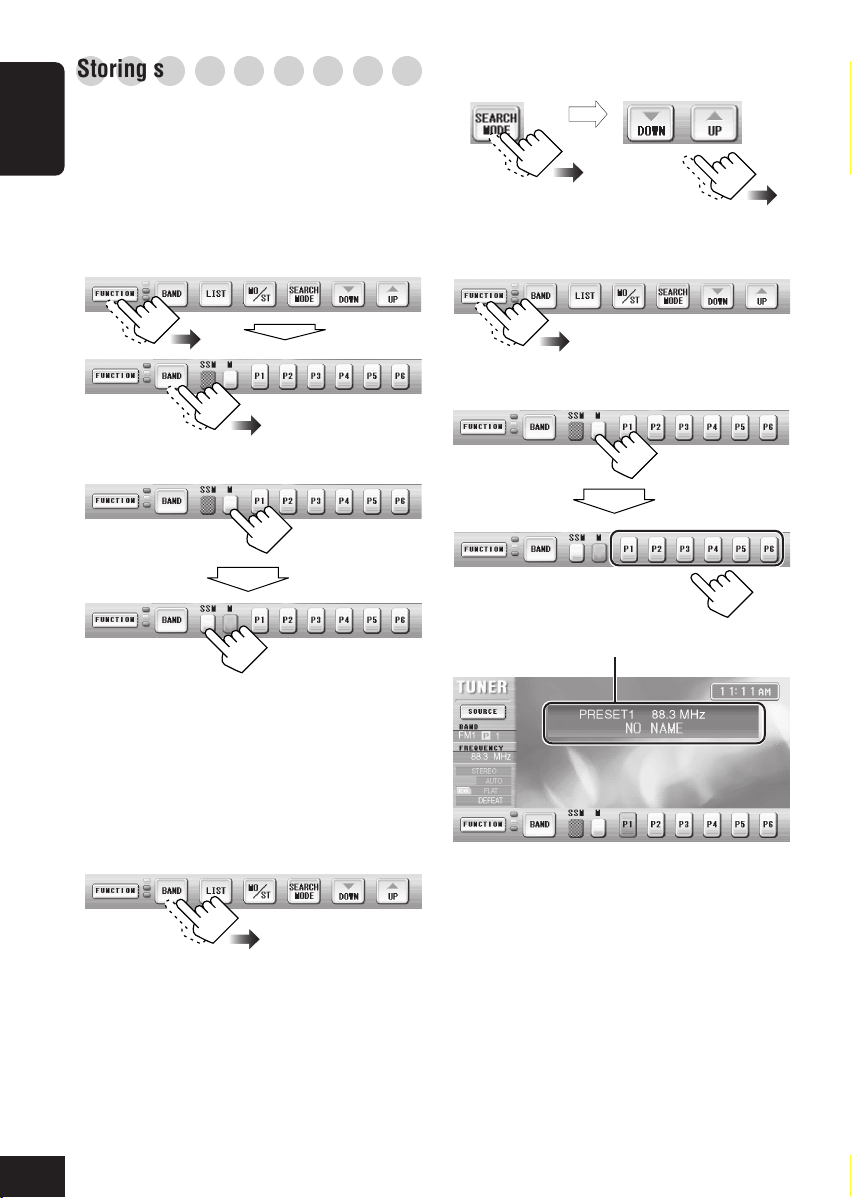
○○○○○○○○○
Storing stations in memory
You can preset 6 stations for each band.
FM station automatic presetting—SSM
ENGLISH
(Strong-station Sequential Memory)
• This functions only for FM bands.
1
Select the FM band (FM1 – FM3) you
want to store FM stations into.
2
Start SSM.
then
2
Tune in to a station.
then
Select “MANUAL”
(or “AUTO”).
3
Store the station into a preset number.
4
then
Preset station information will be displayed.
Local FM stations with the strongest
signals are searched and stored
automatically in the selected FM band.
Manual presetting
1
Select the band (FM1 – FM3, and AM)
you want to store a station into.
18
Page 19
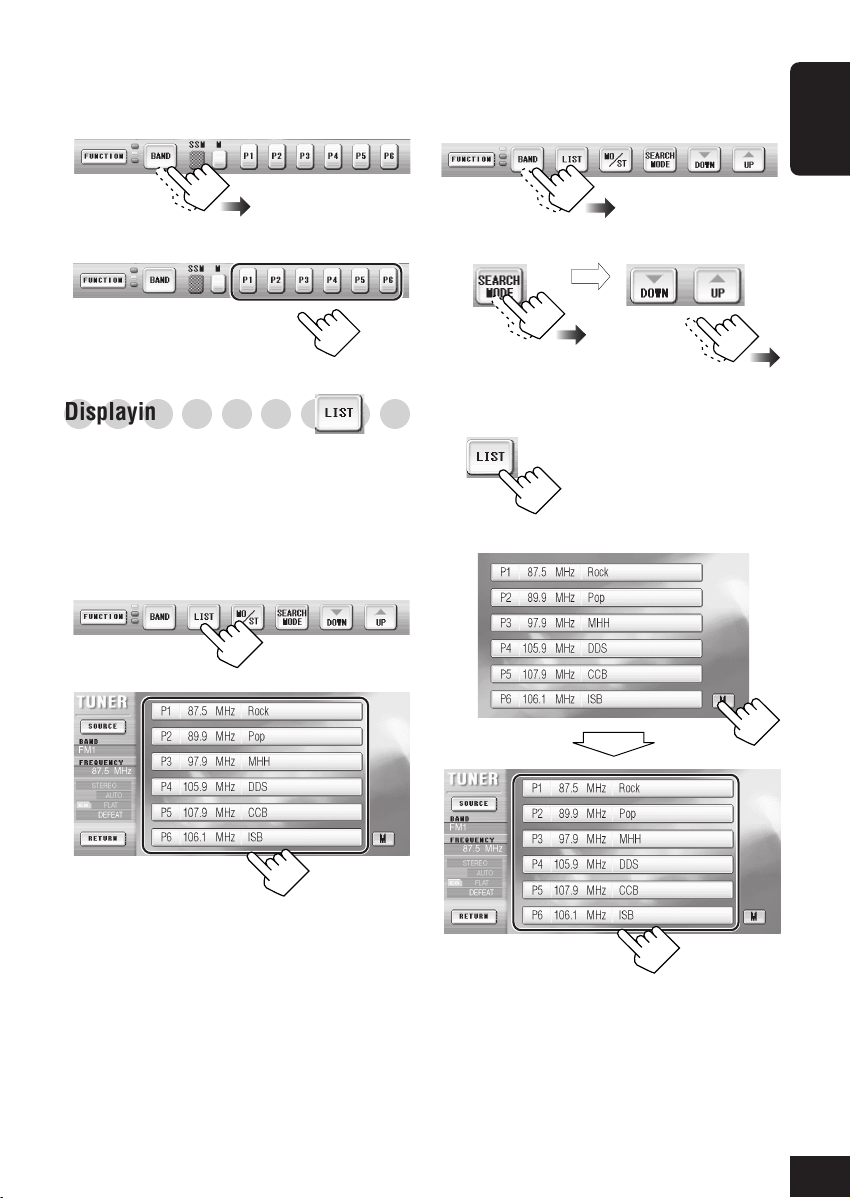
To tune in to a preset station
• See also “Listening to the Radio” on page 17.
1
2
○○○○○○○○○
Displaying the preset list
You can store and select the preset stations
using the preset list on the monitor screen.
To store a station using the preset list
1
Select the band (FM1 – FM3, and AM)
you want to store a station into.
2
Tune into a station.
then
Select “MANUAL” (or “AUTO”).
3
ENGLISH
To select a preset station using the
preset list
1
2
• Preset numbers, station frequencies and
assigned names (see page 53) are shown
on the list.
4
Store the station into a preset number.
then
19
Page 20
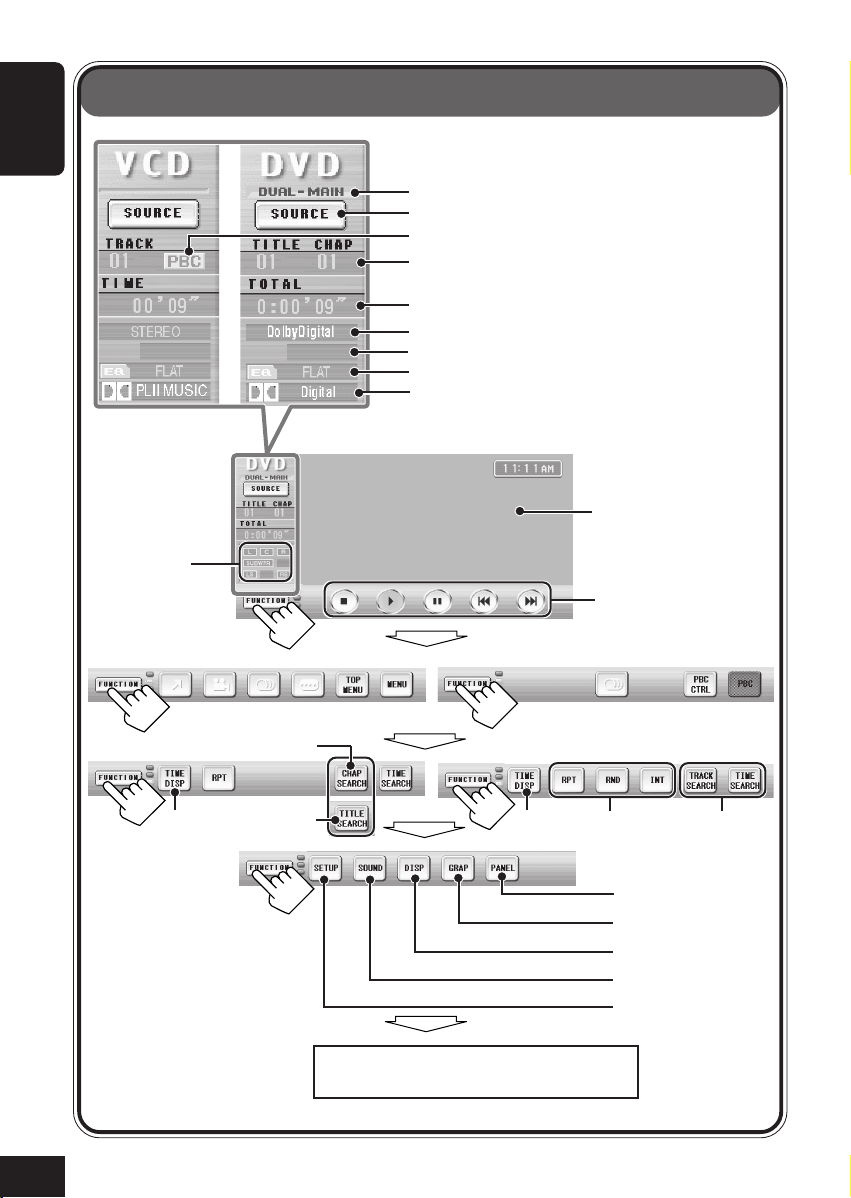
DVD/VCD Operations
ENGLISH
Dual Mode indicator (see page 33)
SOURCE icon (see pages 14 and 33)
PBC indicator (for VCD; see page 25)
Current track no. (for VCD)
Current title/chapter no. (for DVD)
Play time information (see page 30)
Audio signal format
Playback mode (see page 30)
Sound mode (see page 39)
Surround/DSP mode (see page 36)
Input signal
channels are
indicated a few
second after
detected. (See
page 69.)
DVD
While playing
1
Before playing
*
*1Available only while playing.
*2Not available while playing
with PBC activated.
*3Not available while playing
with PBC activated, but
available while not playing.
1
*
Back to the beginning
Playback picture will be
shown in the picture
view window.
Playback buttons
(see page 22)
VCD
2
*
See page 14.
See page 14.
See page 15.
See page 39.
See pages 43 – 52.
3
*
20
Page 21
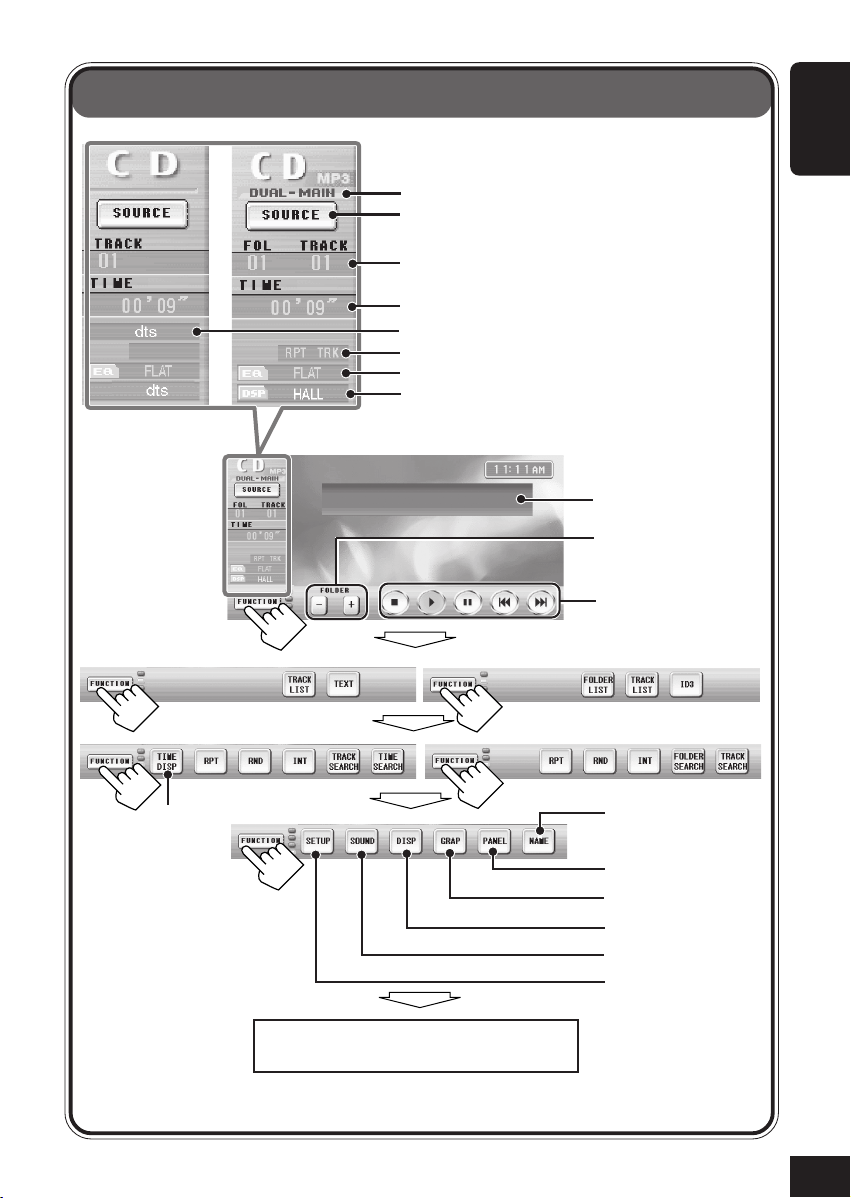
CD/MP3 Operations
Dual Mode indicator (see page 33)
SOURCE icon (see pages 14 and 33)
Current track no. (for CD)
Current folder/track no. (for MP3)
Play time information (see page 30)
Audio signal format (only for DTS CD)
Playback mode (see page 30)
Sound mode (see page 39)
Surround/DSP mode (see page 36)
CD/CD Text
ENGLISH
Disc text/ID3 tag
information area
Only for MP3
(see page 22)
Playback buttons
(see page 22)
MP3
*
Only for CD: See
page 53.
See page 14.
See page 14.
See page 15.
See page 39.
See pages 43 – 52.
Back to the beginning
* Available only while playing
21
Page 22
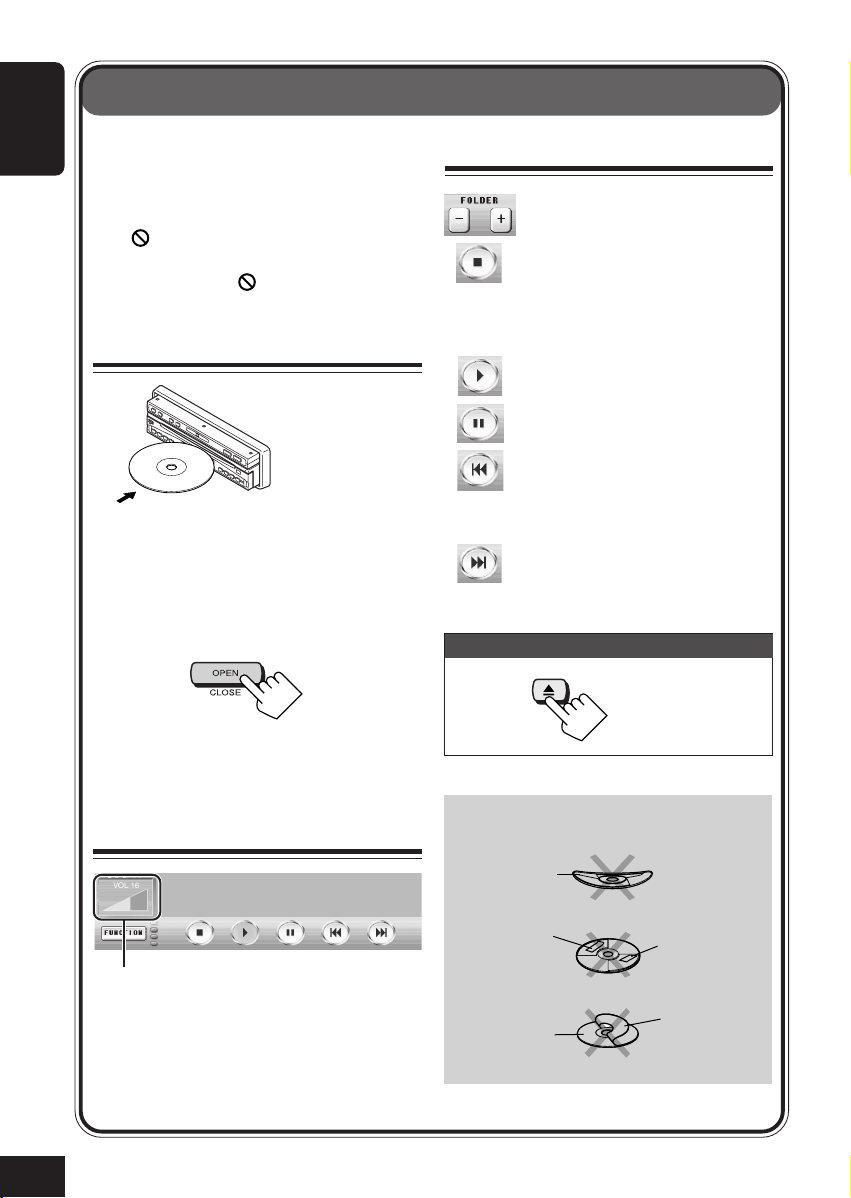
Basic Disc Operations
Before performing any operations, observe
ENGLISH
the following...
• For DVD playback, change the Setup
Menu setting (see page 43).
” appears on the monitor, the disc
• If “
cannot accept the operation you have tried.
– In some cases, “
operations will not be accepted.
1
Insert a disc
The unit turns on, then draws the disc, and
starts playback automatically.
• The monitor does not come out from its
compartment if “AUTO OPEN/CLOSE” is
set to “OFF” (see page 46).
If the monitor does not comes out...
” is not display, but
3
Operate the disc
: Selects the folder (only for
MP3).
: Stops (see “Stopping play” on
page 69).
• VCD/CD/MP3 playback will
continue endlessly until you
stop it.
: Starts playback.
: Pauses. To resume playback,
press 3.
: Goes back to the beginning of
the current chapter/track, then
skips to the previous chapters/
tracks if pressed repeatedly.
: Skips to the following chapters/
tracks if pressed repeatedly.
To stop play and eject the disc:
22
• It takes several seconds for the unit to
detect a disc type.
• If a disc menu appears, see page 25.
2
Adjust the volume
Volume level appears.
Do not use the following discs:
Warped
disc
Sticker
Disc
Sticker
residue
Stick-on
label
Page 23
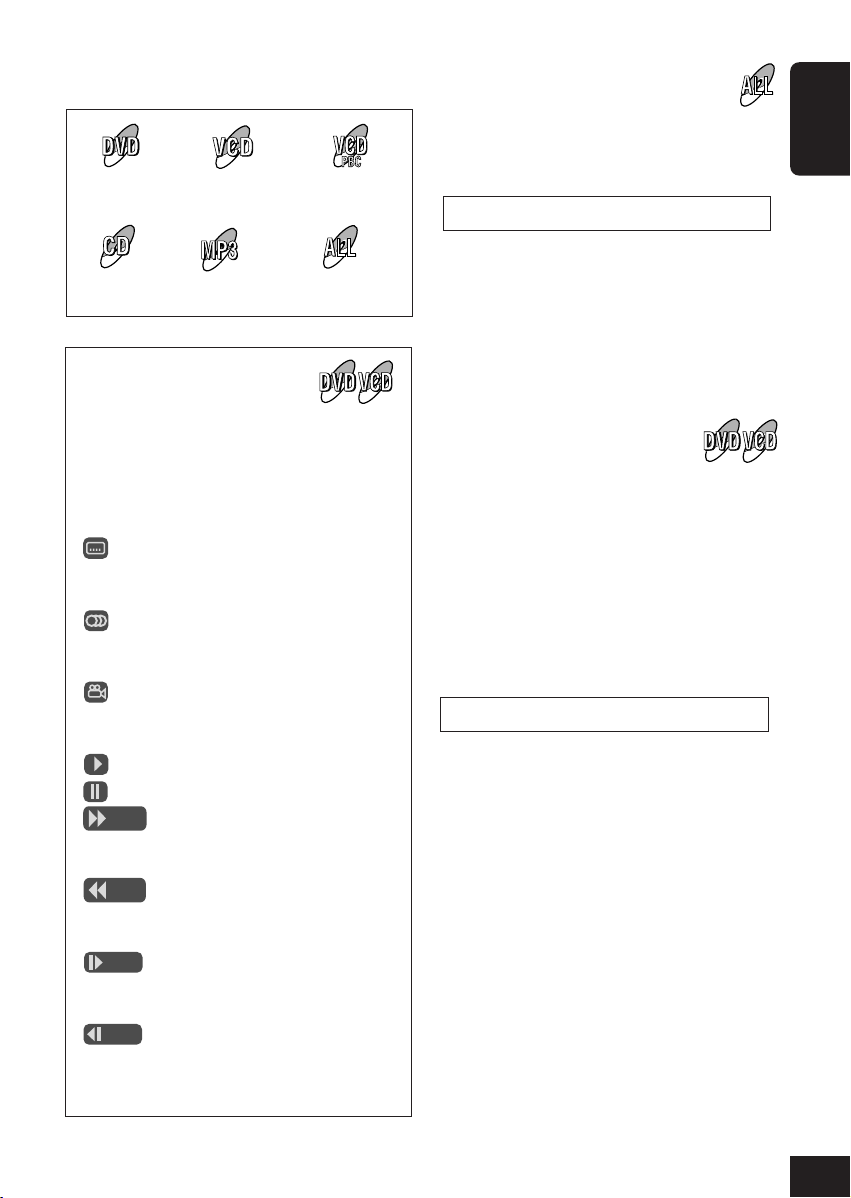
The following marks used in this manual
indicate the playable discs.
DVD
CD
VCD
with/without PBC
MP3
VCD with
PBC
All playable
discs
On-screen guide icons
To fast-forward or reverse the chapter
or track, press ¡ or 1 on the
remote controller while playing a disc.
Each time you press the button, the search
speed changes as follows:
x2 \ x5 \ x10 \ x20 \ x60*
To resume normal speed, press 3.
If you hold ¢ or 4 while playing a disc,
the search speed changes: x2 \ x10.
• If you release the button, normal speed
playback resumes.
ENGLISH
During play, the following guide icons
may appear for a while on the monitor.
• The following guide icons are displayed
when “GUIDE” is set to “ON” (see
page 48).
: Appears at the beginning of a
scene containing multi-subtitle
languages (only for DVD).
: Appears at the beginning of a
scene containing multi-audio
languages (only for DVD).
: Appears at the beginning of a
scene containing multi-angle
views (only for DVD).
: Appears when you press 3.
: Appears when you press 8.
: Appears when you start
forward search (search speed
also appears).
: Appears when you start reverse
search (search speed also
appears).
: Appears when you start
forward slow motion. (Slow
motion speed also appears.)
: Appears when you start reverse
slow motion (slow motion
speed also appears) (only for
DVD).
To play back the still picture
Press 8. A still picture appears.
Frame by Frame Playback—You can advance
the still picture frame by frame by pressing 8
repeatedly.
To resume normal playback, press 3.
Slow Motion Playback—You can advance or
reverse* the still picture in slow motion by
pressing ¡ or 1 on the remote controller.
Each time you press the button, the search
speed changes as follows:
1/32 \ 1/16 \ 1/8 \ 1/4 \ 1/2
To resume normal speed, press 3.
If you hold ¢ or 4 during pause, the slow
motion speed changes: 1/32 \ 1/8.
• If you release the button, normal speed
playback resumes.
* Only for DVD.
23
Page 24
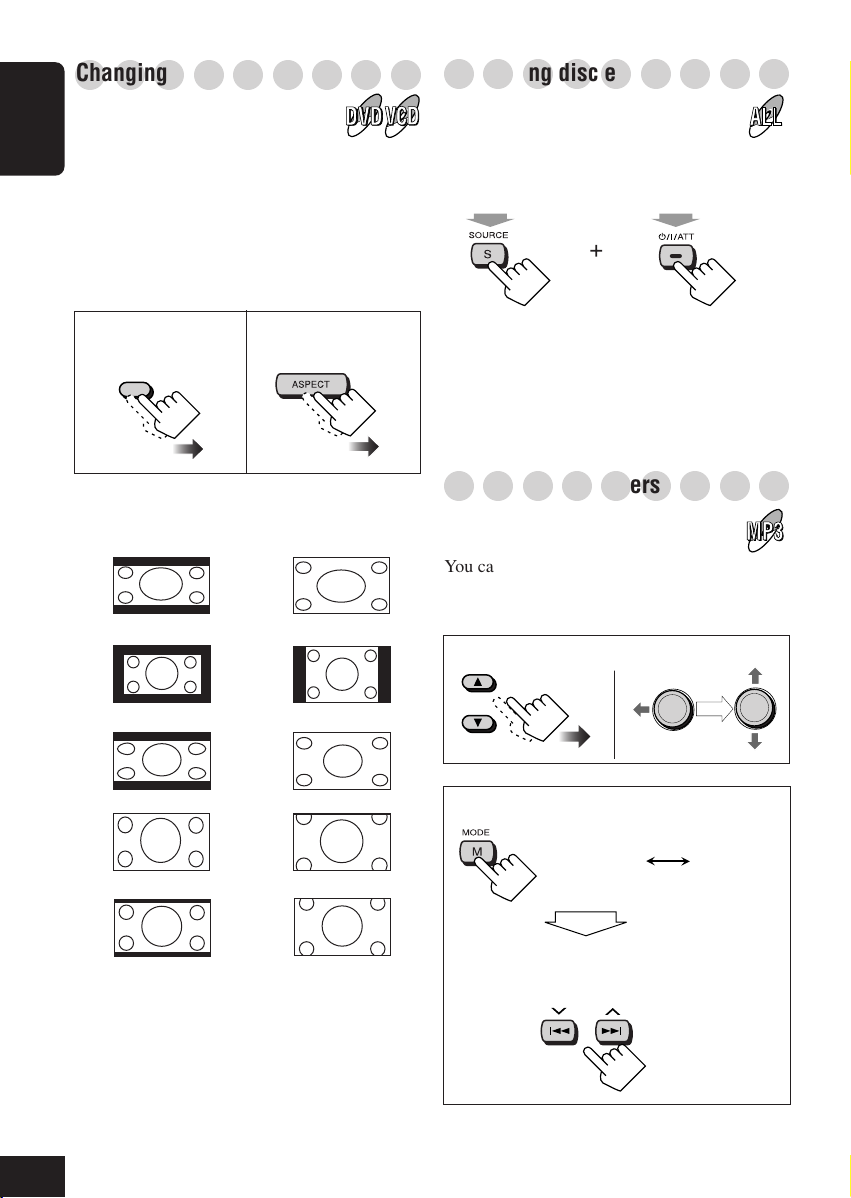
○○○○○○○○○
FOLDER TRACK
then
Changing the aspect ratio
○○○○○○○○○
Prohibiting disc ejection
You can change the aspect ratio of the playback
ENGLISH
pictures.
• This function is only possible using the
buttons on the main unit or on the remote
controller.
• Aspect ratio cannot be changed while the
GUI operation mode is activated.
On the remote
On the main unit
controller
ASPECT
• When viewing 16:9
video signals:
FULL
NORMAL
• When viewing 4:3
video signals:
FULL
NORMAL
You can lock a disc in the loading slot.
While playing any source...
HoldHold
(at the same time)
“NO EJT” appears on the display of the main
unit, and the disc cannot be ejected.
To cancel the prohibition, press the same
buttons again.
“EJT OK” appears.
○○○○○○○○○
Selecting MP3 folders
You can also select the MP3 folder using the
buttons on the main unit and on the remote
controller.
On the remote controller
then
OK
OK
WIDE
ZOOM
CINEMA
• When you change the aspect ratio, either
“RECEIVER” or “CRADLE” (see page 33)
appears with the selected aspect ratio. It indicates
where the monitor is now loaded. Aspect ratio
cannot be set separately for “RECEIVER” or
“CRADLE.”
24
WIDE
ZOOM
CINEMA
On the main unit
While “FOLDER” is displayed on the
display of the main unit:
Page 25
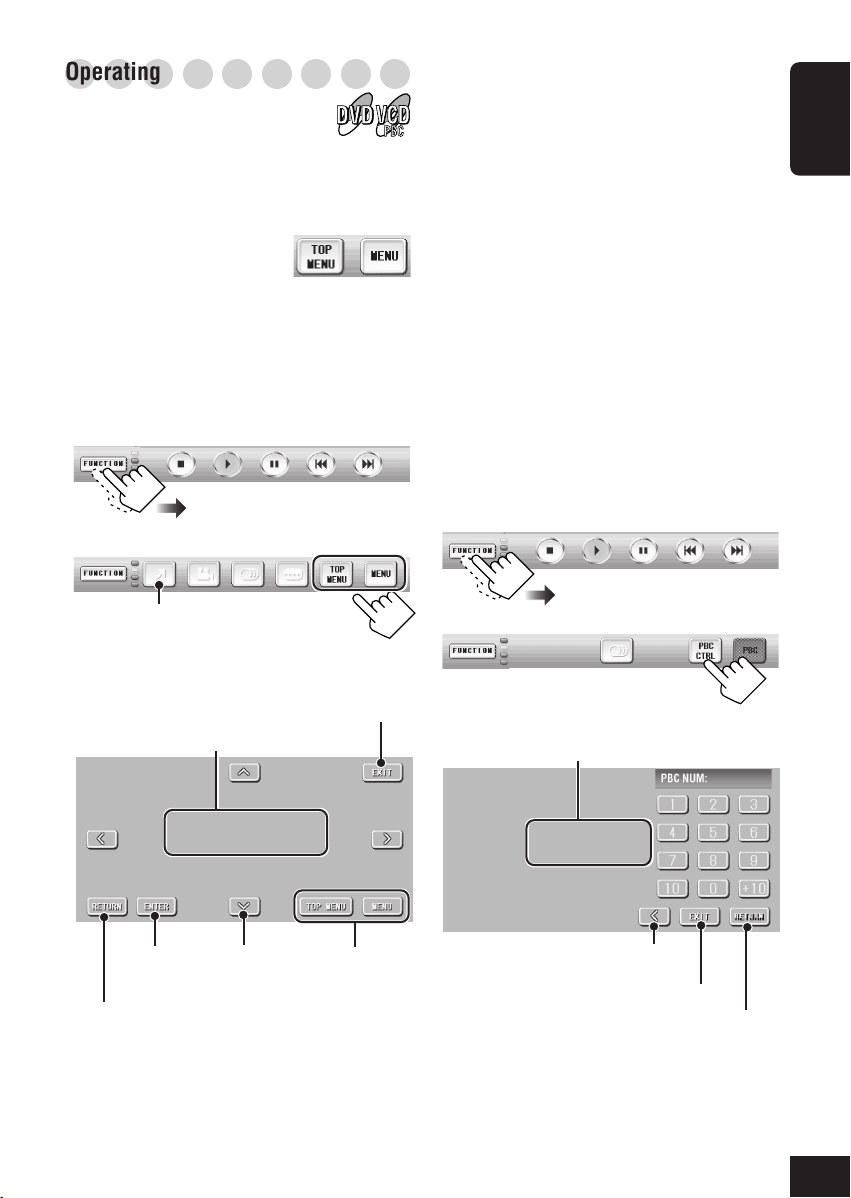
○○○○○○○○○
Operating the disc menu
Menu-driven playback is possible while playing
back a DVD with menu-driven features or a
VCD with the PlayBack Control (PBC)
function.
While playing a DVD:
DVD discs generally have their own menus or
title lists. A title list (TOP MENU) usually
contains titles of movies and songs recorded.
On the other hand, a menu (MENU) usually
contains various information about the disc and
playback selections.
1
When using the remote controller
1 Press TOPMENU or MENU.
2
Push the cursor controller (OK) up/down/
left/right (5/∞/2/3) to select an item.
3
Press OK to confirm.
While playing a VCD:
The PBC function allows you to operate the
VCD using menus.
When you start playback, a menu will
automatically appear on the monitor.
• A menu may be a list of items, divided
screens, or some moving pictures.
• When a VCD with PBC is detected, the PBC
indicator appears on the monitor.
• When “3” or “SELECT” is displayed on the
monitor, press 3 (or OK on the remote
controller if pressing 3 does not work) to
start playback.
ENGLISH
2
If the disc menu appears
automatically, press this.
Select an item, then confirm.
3
Return to the display in Step 2 above.
Erase the operation screen.
Confirm
Return to the previous page of the discs menu.
Select
Go back to the
disc menu.
1
2
Enter a number.
3
Erase the operation screen.
Move the superimpose position
to the left.
Return to the display in Step 2 above.
Return to the previous page of the PBC menu.
• To select number 5, press 5.
• To select number 10, press 10.
• To select number 20, press +10, then 10.
25
Page 26
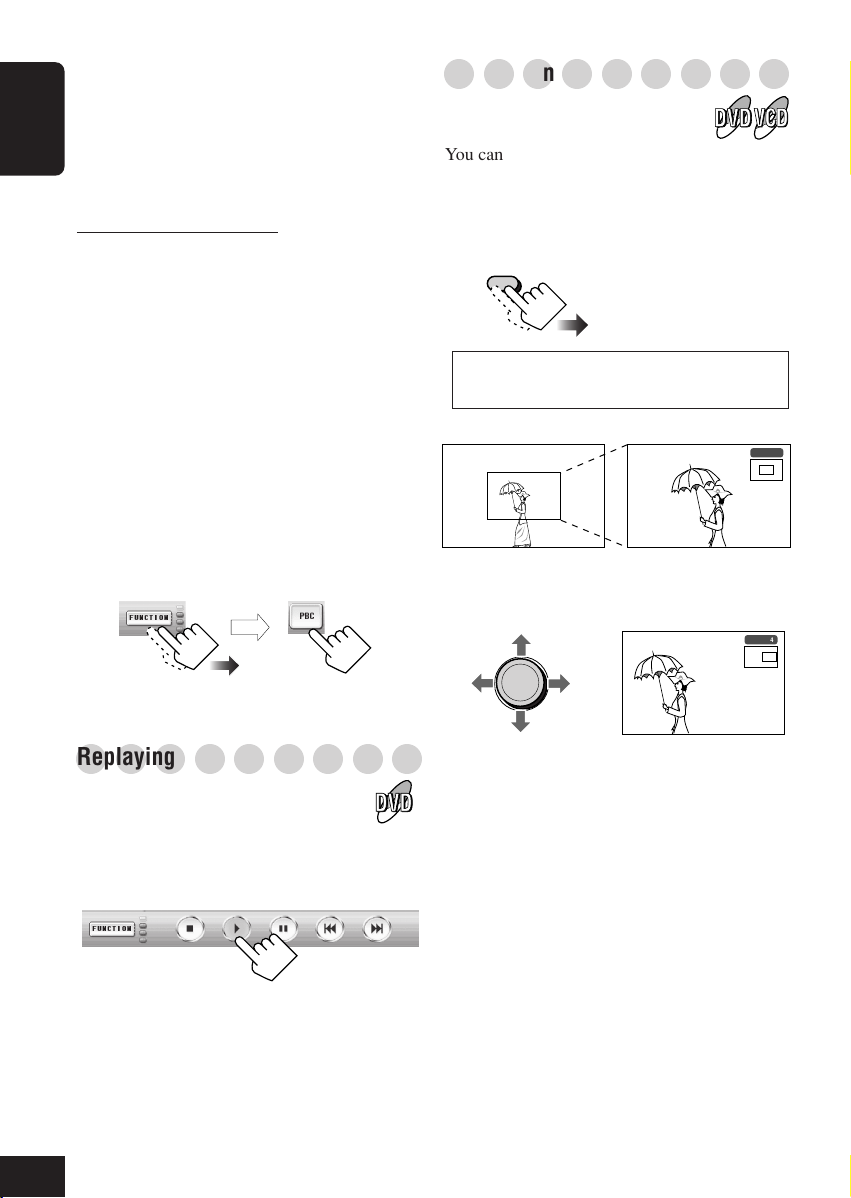
When using the number buttons on the remote
ZOOM
DUAL
controller
• To select number 5, press 5.
• To select number 10, press 10.
• To select number 23, press +10, +10, then 3.
ENGLISH
To cancel the PBC playback
You can cancel the menu-driven operations
(PBC function) using the remote controller.
1 Press 7 to stop playback.
2
Press number buttons to select a track.
Playback without PBC starts from the
selected track.
• You can also use Track Search icon (see
page 31) and Time Search icon (see page
32) on the Touch Panel to start playback
without PBC.
To resume the PBC function again, press
TOPMENU or MENU on the remote
controller.
• You can also use PBC icon on the Touch
Panel.
then
○○○○○○○○○
Zooming in
You can zoom into a particular portion of the
picture.
• This function is only possible using the
remote controller.
1
\ x2 \ x4 \ x8 \ x1 \ x2 \ x4 \
x8 \ • • • •
ZOOM x4
2
Move the zoomed-in portion on the
monitor.
ZOOM x4
○○○○○○○○○
Replaying the previous scenes
You can replay about 10-second portion of the
previous scene while playing a DVD—One
Touch Replay.
26
OK
To cancel Zoom, press OK or press ZOOM
repeatedly until “ZOOM x1” appears.
Page 27
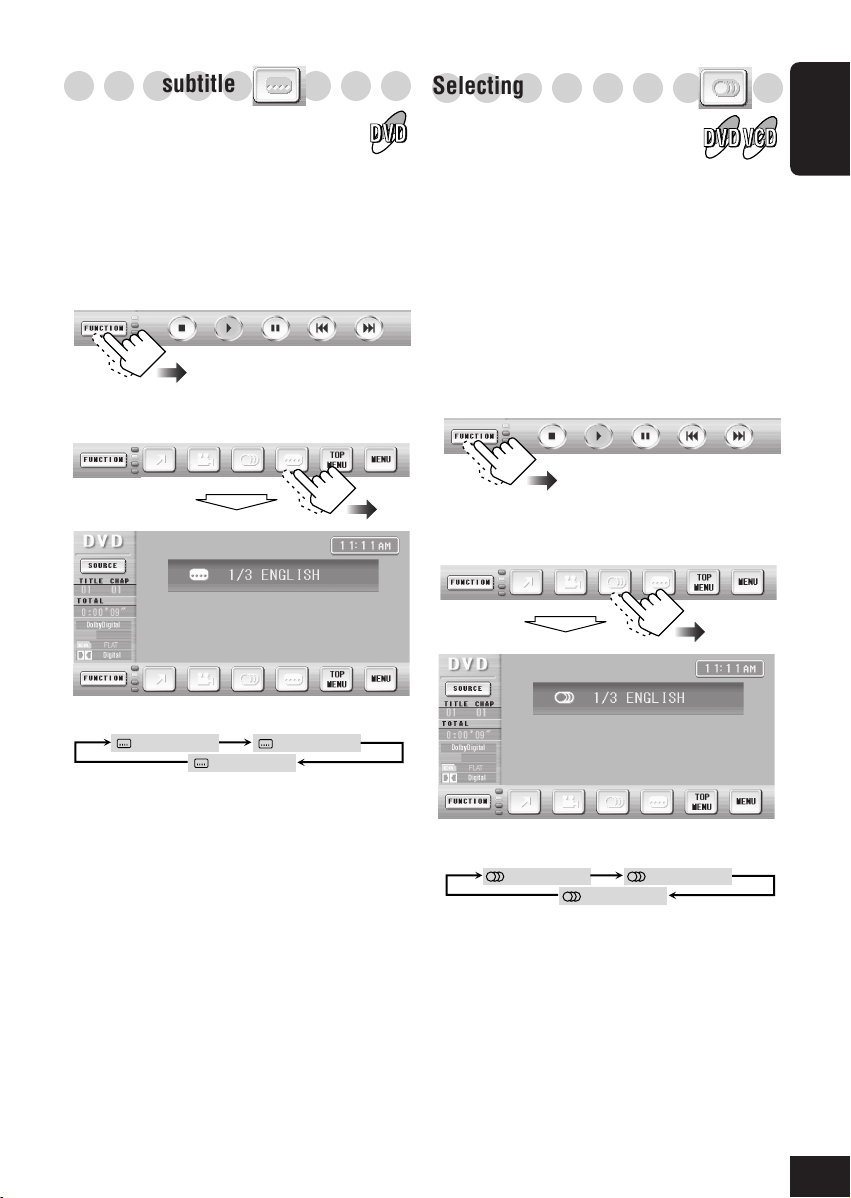
○○○○○○○○○
Selecting subtitles
○○○○○○○○○
Selecting audio languages
While playing a chapter containing subtitles in
different languages, you can select the subtitle
language to display on the monitor.
• You can also select the subtitle language
using SETUP menu (see page 44).
1
Select a subtitle language you want.
2
Ex.
1/3 ENGLISH
3/3 SPANISH
2/3 FRENCH
For DVD: While playing a chapter containing
audio languages, you can select the language to
listen to.
• You can also select the audio language using
SETUP menu (see page 44).
For VCD: While playing a track, you can select
the audio channel to play. This is convenient
when playing a Karaoke VCD.
1
Select an audio language you want.
2
When playing DVD:
ENGLISH
Ex.
1/3 ENGLISH
3/3 SPANISH
2/3 FRENCH
To be continued...
27
Page 28
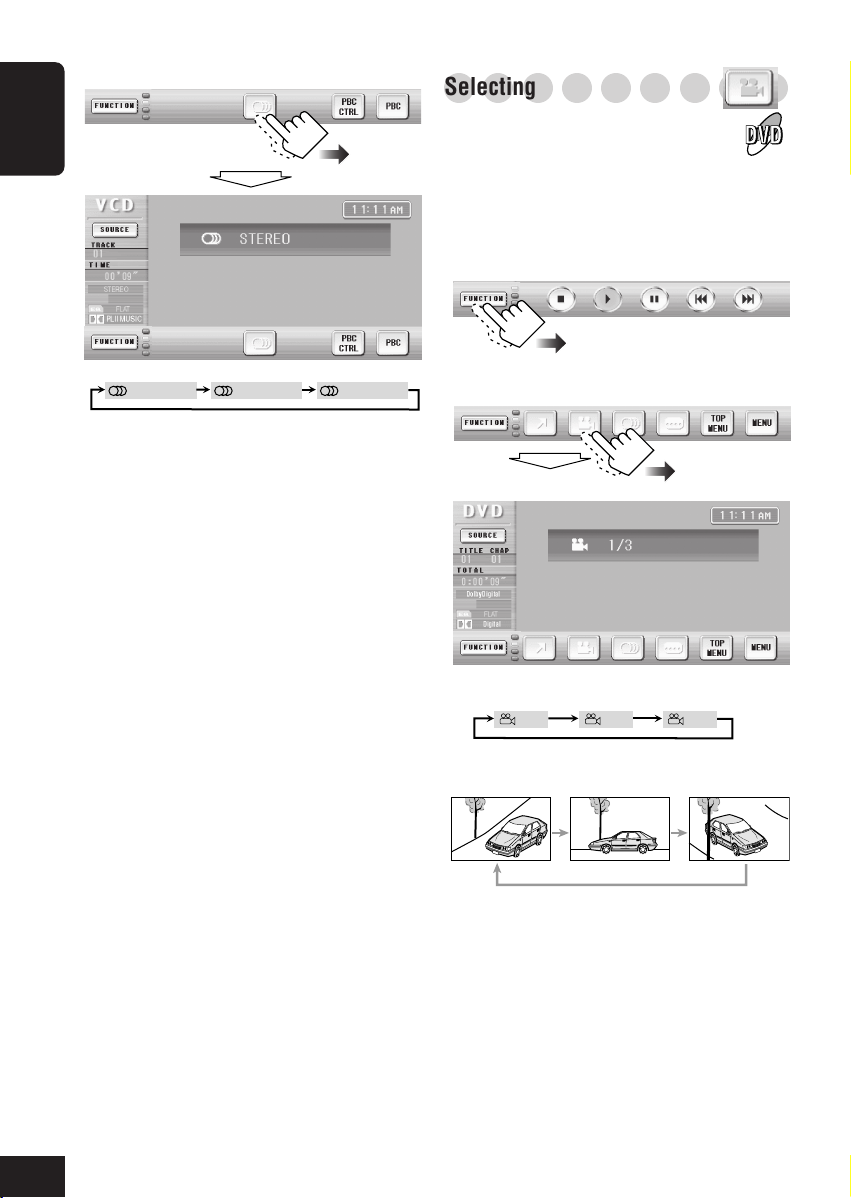
When playing VCD:
○○○○○○○○○
Selecting multi-angle views
ENGLISH
STEREO LEFT RIGHT
• STEREO: To listen to normal stereo (left/
right) playback.
• LEFT: To listen to the left audio channel.
• RIGHT: To listen to the right audio
channel.
While playing a disc containing multi-angle
views, you can view the same scene at different
angles.
1
Select a view angle you want.
2
Ex.
1/3 2/3 3/3
28
Page 29
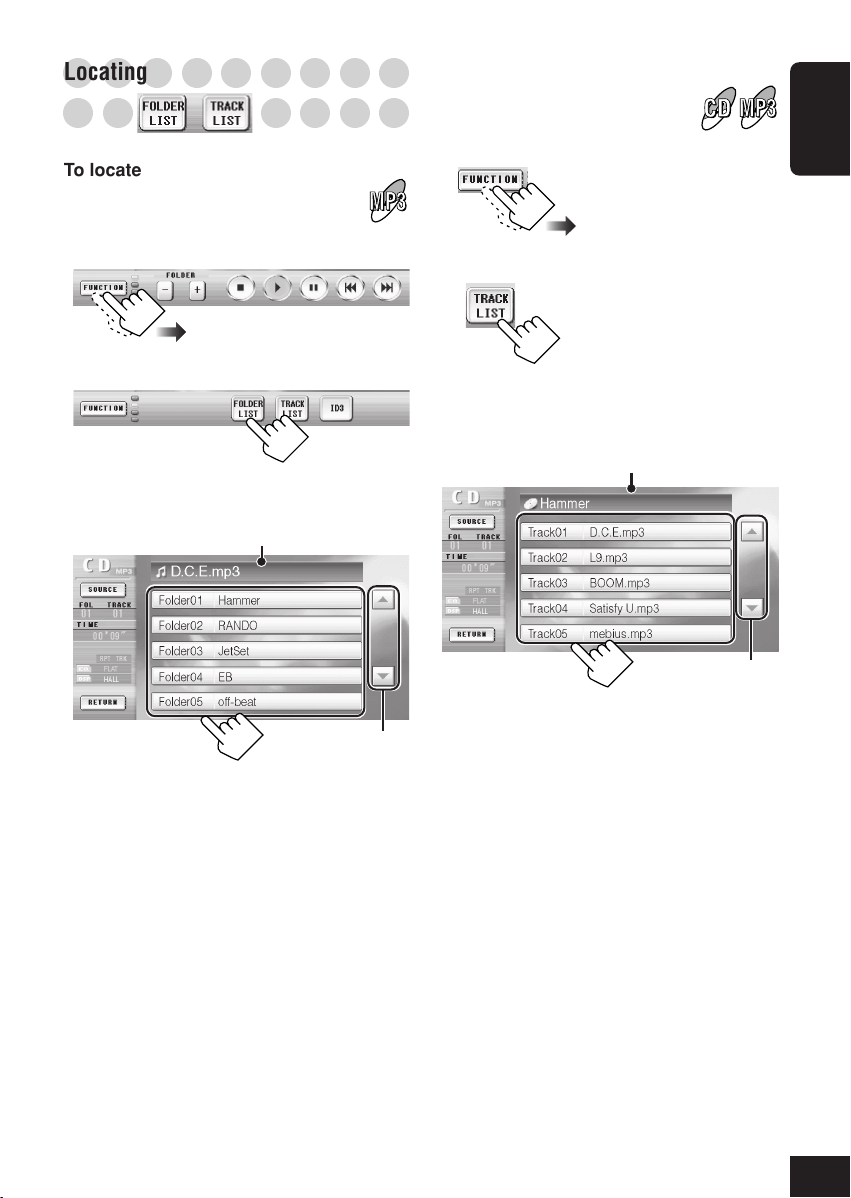
○○○○○○○○○
Locating a folder/track using
○○○○○○○○○
the list
To locate a track by displaying the track
list
To locate a folder by displaying the
folder list
• This functions only for MP3.
1
2
Select a folder you want.
3
Current track name or ID3 Tag
To next/previous
page of the list
1
2
Select a track you want.
3
Current folder name or ID3 Tag (for MP3)
Disc name (for CD) or CD Text
Ex. when playing MP3
ENGLISH
To next/previous
page of the list
29
Page 30
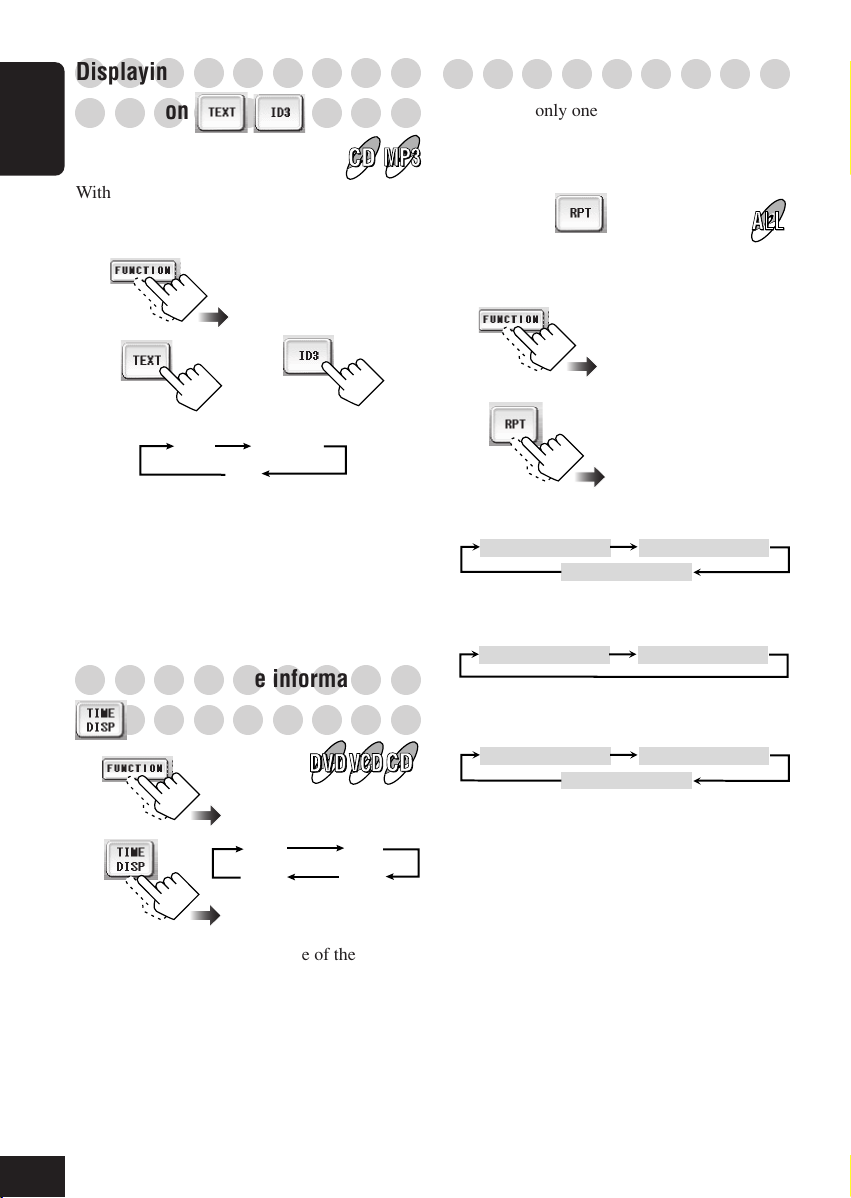
○○○○○○○○○
Displaying the disc text
○○○○○○○○○
information
ENGLISH
With Auto Scroll or Scroll selected, you can
display the text and scroll it on the monitor if it
is long and cannot be displayed at a time.
1
2
○○○○○○○○○
Selecting playback modes
You can use only one of the following playback
modes at a time—Repeat Play, Random Play,
and Intro Scan.
• For VCD: While PBC is not in use.
Repeat Play
You can repeat playback.
• Repeat Play can be deactivated only for DVD.
1
(For CD)
Scroll
• Scroll: Text on the information area
scrolls once.
• Auto Scroll: Text on the information area
scrolls every 5 seconds.
• Off: The information area goes off
(no text information will be
shown).
○○○○○○○○○
Displaying the time information
(For MP3)
Auto Scroll
Off
○○○○○○○○○
1
2
• TIME: Elapsed playing time of the current
chapter/track
• REM: Remaining time of the current
chapter/track
• TOTAL: Elapsed title time (for DVD)
Elapsed disc time (for other discs)
• T.REM: Remaining title time (for DVD)
Remaining disc time (for other
discs)
TIME
REM
TOTALT.REM
2
When playing DVD:
REPEAT PLAY CHAPTER REPEAT PLAY TITLE
REPEAT PLAY OFF
When playing VCD/CD:
REPEAT PLAY TRACK REPEAT PLAY OFF
When playing MP3:
REPEAT PLAY TRACK REPEAT PLAY FOLDER
REPEAT PLAY OFF
REPEAT PLAY
• CHAPTER:Repeats the current chapter.
• TITLE: Repeats the current title.
• TRACK: Repeats the current track.
• FOLDER: Repeats the current folder.
• OFF: For DVD: Cancels Repeat Play.
For VCD/CD/MP3:
Repeats the disc.
30
Page 31

Random Play
You can play back tracks at random.
2
1
2
When playing VCD/CD:
RANDOM PLAY DISC RANDOM PLAY OFF
When playing MP3:
RANDOM PLAY FOLDER RANDOM PLAY DISC
RANDOM PLAY OFF
RANDOM PLAY
• DISC: Plays randomly all tracks on the
disc.
• FOLDER: Plays randomly all tracks of the
current folder, then moves to the
next folder and so on.
• OFF: Cancels Random Play.
When playing VCD/CD:
INTRO SCAN TRACK INTRO SCAN OFF
When playing MP3:
INTRO SCAN TRACK INTRO SCAN FOLDER
INTRO SCAN OFF
INTRO SCAN
• TRACK: Plays the beginning of all tracks.
• FOLDER: Plays the first tracks of all
folders.
• OFF: Cancels Intro Scan.
○○○○○○○○○
Searching for scenes or songs
You can use various search functions to find
your favorite scenes or songs.
Title/Chapter/Folder/Track Search
ENGLISH
Intro Scan
You can play back the first 15 seconds of each
track sequentially.
1
• For DVD: Title Search before playing, and
Chapter Search while playing.
• For VCD: During stop when PBC is in use.
1
2
(For DVD)
(For VCD/CD)
(For MP3)
To be continued...
31
Page 32
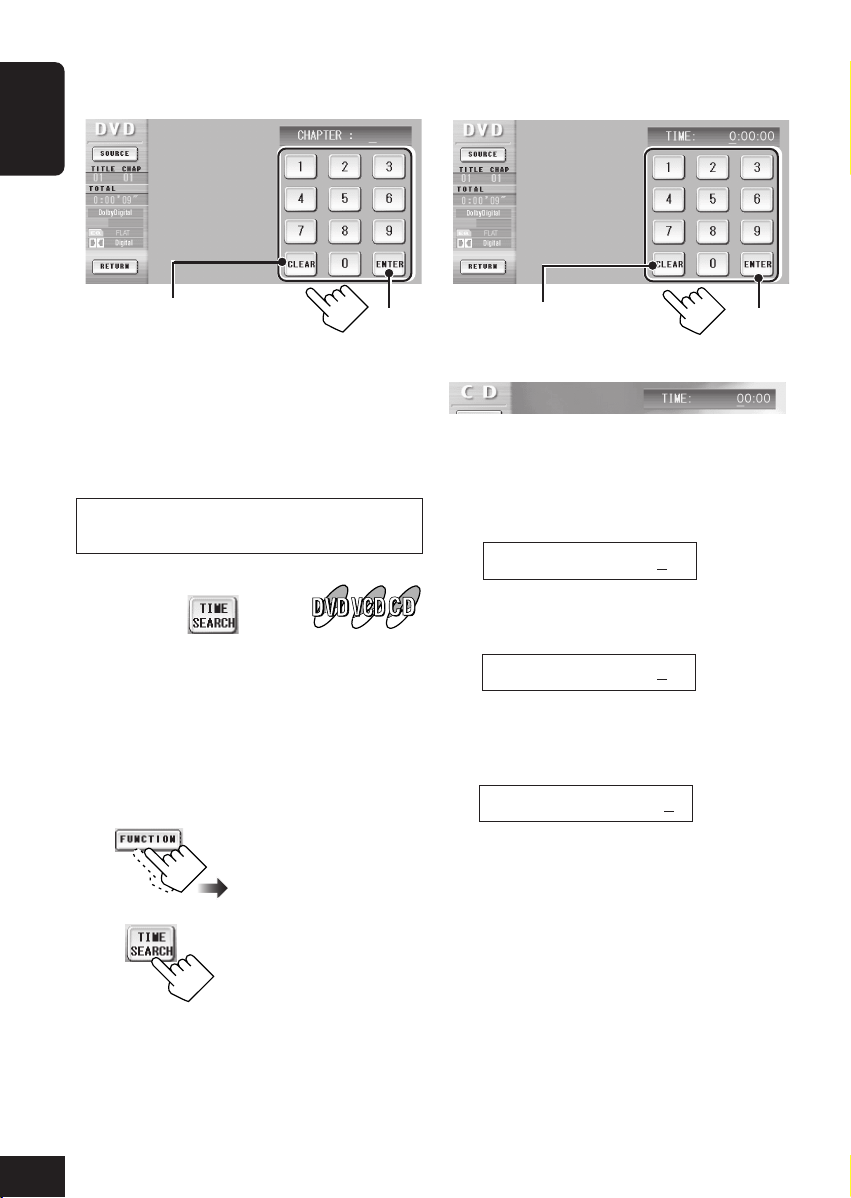
3
Enter a number, then confirm.
Ex. when playing DVD:
ENGLISH
3
Enter a number, then confirm.
Ex. when playing DVD:
Clear the entry.
When using the number buttons on the remote
controller
• To select number 5, press 5.
• To select number 10, press 10.
• To select number 23, press +10, +10, then 3.
You cannot select folder using the remote
controller.
Time Search
You can start playing a particular point by
specifying the elapsed playing time of the
current title (for DVD) and of the disc (for
VCD/CD).
• For DVD: During play or pause.
(For some DVDs: any time)
• For VCD: While not playing with PBC
activated.
Confirm
1
Clear the entry.
Ex. when playing CD:
Examples (for DVD)
To play back from 2(H):34(M):00(S)
Press number buttons 2, 3, 4, then ENTER.
TIME 2 : 34 :
To play back from 58(M):00(S)
Press number buttons 0, 5, 8, then ENTER.
TIME 0 : 58 :
Example (for VCD/CD)
To play back from 23(M):40(S)
Press number buttons 2, 3, 4, then ENTER.
TIME 23 : 4
• You do not have to press “0” to enter the
trailing zeros.
00
00
0
Confirm
32
2
Page 33
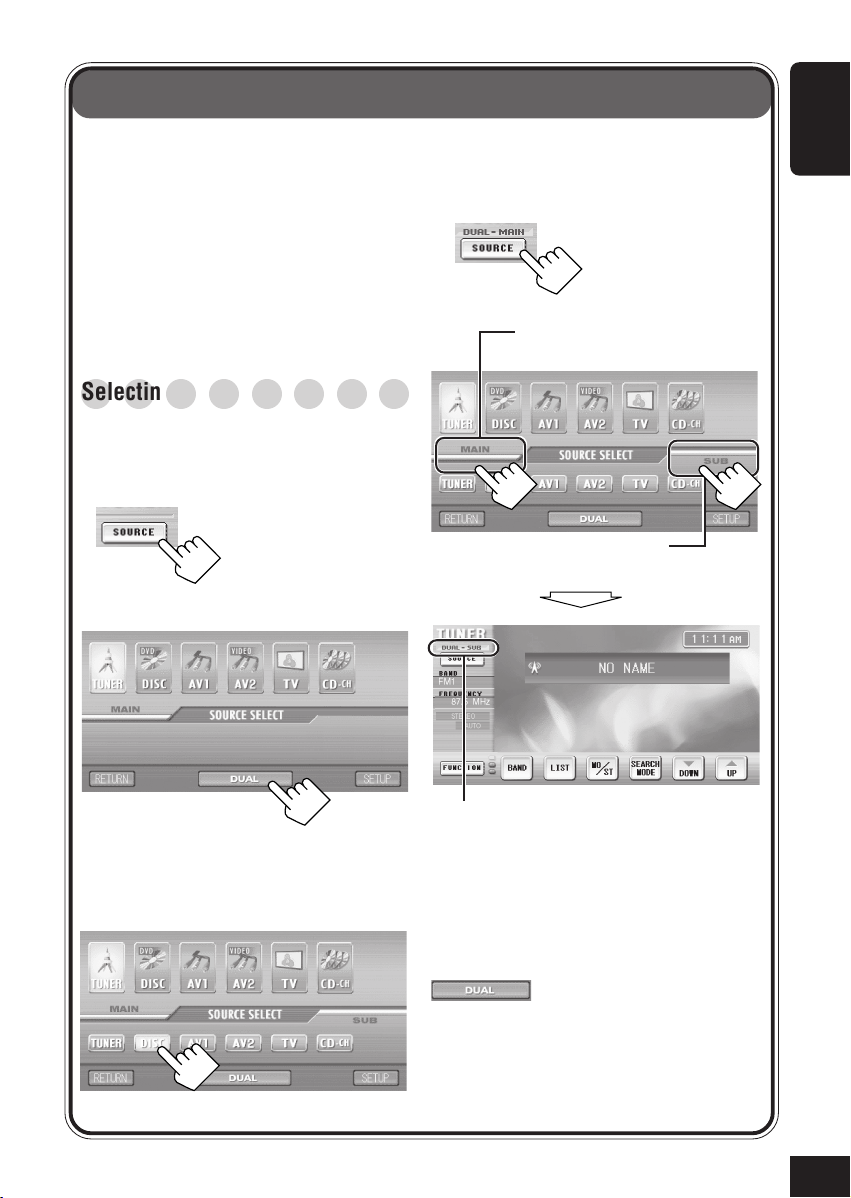
Dual Mode Operations
You can play back two different sources as
the main source (MAIN) and subsidiary
source (SUB).
You can listen to the main source through the
speakers, while the subsidiary source through
the monitor inserted into the cradle or the
one connected to the AV OUTPUT jacks.
• For connections of the cradle and an
optional monitor, refer to the Installation/
Connection Manual (separate volume).
○○○○○○○○
Selecting the sources
To activate Dual Mode and select the
subsidiary source
1
2
To show the main/subsidiary source
operation screen on the monitor
1
2
To show the main source
operation screen (DUAL–MAIN)
To show the subsidiary source
operation screen (DUAL–SUB)
ENGLISH
Select the subsidiary source (SUB) you
3
want.
• The current sources for MAIN and
SUB are highlighted.
Dual Mode indicator (DUAL–MAIN or
DUAL–SUB) appears.
Ex. When the subsidiary source operation
screen (DUAL–SUB) is displayed.
To cancel the Dual Mode, press
.
Each time you press the icon, Dual Mode is
turned on and off alternately.
• When Dual Mode is turned off, the main
source screen appears.
33
Page 34
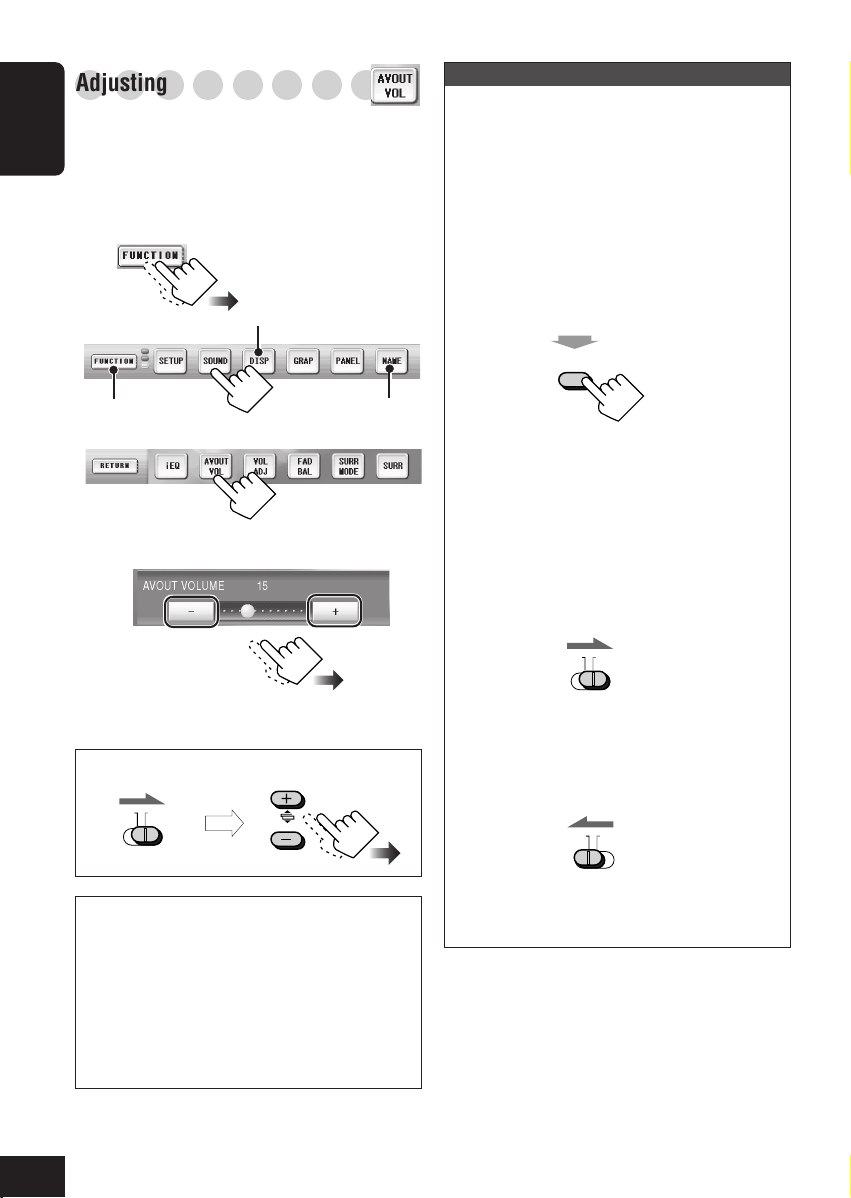
○○○○○○○○○
Adjusting AV OUTPUT volume
Select an appropriate volume level for the
component connected to the AV OUTPUT
ENGLISH
jacks on the hideaway unit.
• This functions without respect to the Dual
Mode setting.
1
When using the remote controller:
• For Dual Mode operations...
– When controlling the monitor connected
to the AV OUTPUT jacks, aim the
remote controller at the remote sensor
on the main unit.
– When controlling the monitor inserted
into the cradle, aim the remote controller
at the remote sensor on the cradle.
2
1
*
2
*
3
Adjust the AV output volume.
4
1
*
It does not appear for some sources.
2
*
It will be shaded when not available.
On the remote controller
MAIN SUB
then
AVOUT VOL
To activate Dual Mode
Hold
ZOOM
1
*
DUAL
Each time you press and hold the button,
Dual Mode turns on and off.
• When Dual Mode is turned on, the source
selection screen appears on the monitor
(see page 33).
To operate the subsidiary source
1
MAIN SUB
2 Press the source buttons, then the
source operation buttons.
To operate the main source
1
MAIN SUB
34
While Dual Mode is in use...
• The playback source does not change to
“DISC” though you insert a disc. “DUAL”
flashes on the display of the main unit.
• You can only adjust the volume level for
the subsidiary source (the other sound
adjustments cannot be used for the
subsidiary source).
2 Press the source buttons, then the
source operation buttons.
Page 35

Surround Mode Operations
1
2
1
*
Activate and select the surround mode or DSP mode.
3
4
Make adjustment if you want to.
• If neither surround mode nor DSP mode is activated, you cannot make adjustment.
2
*
1
*
It does not appear for some sources.
2
*
It will be shaded when not available.
1
*
2
*
See page 41.
See page 41.
See page 34.
See page 39.
ENGLISH
When surround mode is activated:
When DSP mode is activated:
35
Page 36
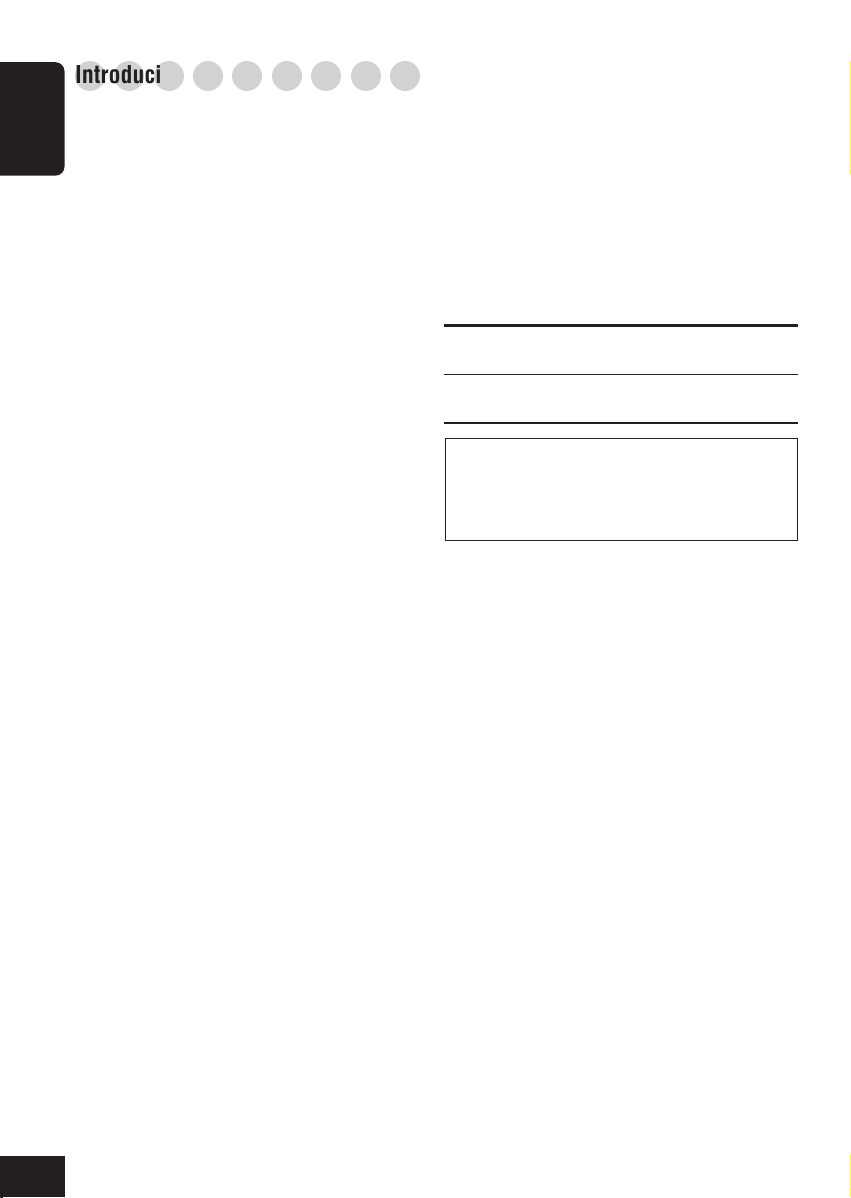
○○○○○○○○○
Introducing surround/DSP mode
Surround modes
Dolby Digital
ENGLISH
Dolby Digital is a digital signal compression
method, developed by Dolby Laboratories, and
enables multi-channel encoding and decoding
(1ch up to 5.1ch).
Dolby Digital 5.1 CH
Dolby Digital 5.1 CH encoding method records
and digitally compresses the left front channel,
right front channel, center channel, left
surround channel, right surround channel, and
LFE channel signals (total 6 channels, but the
LFE channel is counted as 0.1 channel.
Therefore, called 5.1 channel).
Dolby Digital enables stereo surround sounds,
and sets the cutoff frequency of the surround
treble at 20 kHz, compared to 7 kHz for Dolby
Pro Logic. As such, the sound movement and
“being there” feeling are enhanced much more
than Dolby Pro Logic.
DTS
DTS is another digital signal compression
method, developed by Digital Theater Systems,
Inc., and enables multi-channel encoding and
decoding (1ch up to 6.1ch).
DTS Digital Surround
DTS Digital Surround is another discrete
5.1-channel digital audio format available on
CD, LD, and DVD software.
Compared to Dolby Digital, the DTS Digital
Surround format has a lower audio compression
rate which enables it to add breadth and depth
to the sounds reproduced. As such, DTS Digital
Surround features natural, solid, and clear
sound.
Dolby Pro Logic II
It is a multi-channel playback format to convert
2-channel software into 5-channel (plus
subwoofer). The matrix-based conversion
method used for Dolby Pro Logic II makes no
limitation for the cutoff frequency of the
surround treble and enables stereo surround
sound.
• This unit provides two types of Dolby Pro
Logic II modes—Pro Logic II “MOVIE” and
Pro Logic II “MUSIC.”
MOVIE: Suitable for playing any Dolby
Surround encoded software.
MUSIC: Suitable for playing any 2-channel
stereo software.
No sound may come out of the subwoofer
(though the subwoofer is activated) with
Dolby Pro Logic II in use. (This depends on
your speaker setting—see page 51).
Digital Signal Processor (DSP) mode—
reproducing the sound field
The sound heard in a concert hall, club, etc.
consists of direct sound and indirect sound—
early reflections and reflections from behind.
Direct sounds reach the listener directly without
any reflection. On the other hand, indirect
sounds are delayed by the distances of the
ceiling and walls. These direct sounds and
indirect sounds are the most important elements
of the acoustic surround effects.
DSP modes can create these important elements,
and give you a real “being there” feeling.
36
Page 37
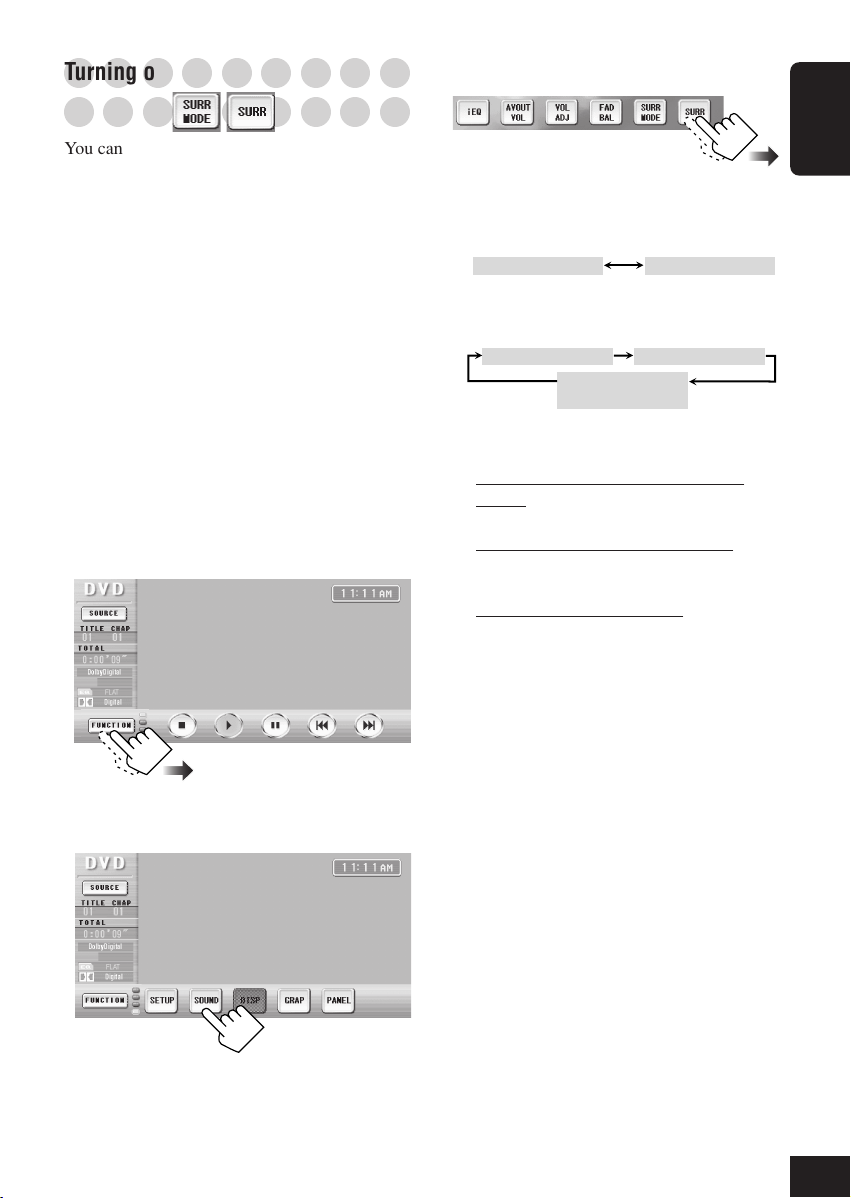
○○○○○○○○○
Turning on and off the surround/
○○○○○○○○○
DSP mode
3
You can use surround or Digital Signal
Processor (DSP) mode while playing any
source.
However, when playing a multi-channel
encoded disc, you cannot apply DSP mode to
the playback sounds.
• When “AUTO SURROUND” is set to “ON”
(initial setting when shipped from factory), an
appropriate surround mode is automatically
selected without any setting operation (see
page 50).
• To obtain the best possible surround sounds,
set the seat position and speaker size
correctly (see pages 50 and 51). If only rear
speakers are activated (set to “LARGE” or
“SMALL”), surround/DSP mode is
defeated (set to “DEFEAT”) and cannot be
changed.
1
ENGLISH
• While playing a multi-channel encoded
disc:
Surround On (DSP Off) DEFEAT (Surround Off)
• While playing a 2-channel (stereo) disc:
Surround On (DSP Off) DSP On (Surround Off)
DEFEAT
(Surround/DSP Off)
• Surround On (DSP Off)
While playing a multi-channel Dolby
Digital encoded disc, “Dolby Digital” is
automatically selected.
While playing a multi-channel DTS
encoded disc, “DTS” is automatically
selected.
While playing any other disc, “Dolby Pro
Logic II” is automatically selected.
• You can select either “Dolby Pro Logic
II Movie” or “Dolby Pro Logic II
Music.”
• DSP On (Surround Off)
Currently selected DSP mode is activated.
Ex. When playing DVD.
2
• DEFEAT (Surround/DSP Off)
Both surround and DSP mode is
canceled.
• You cannot go to the next step.
To be continued...
37
Page 38
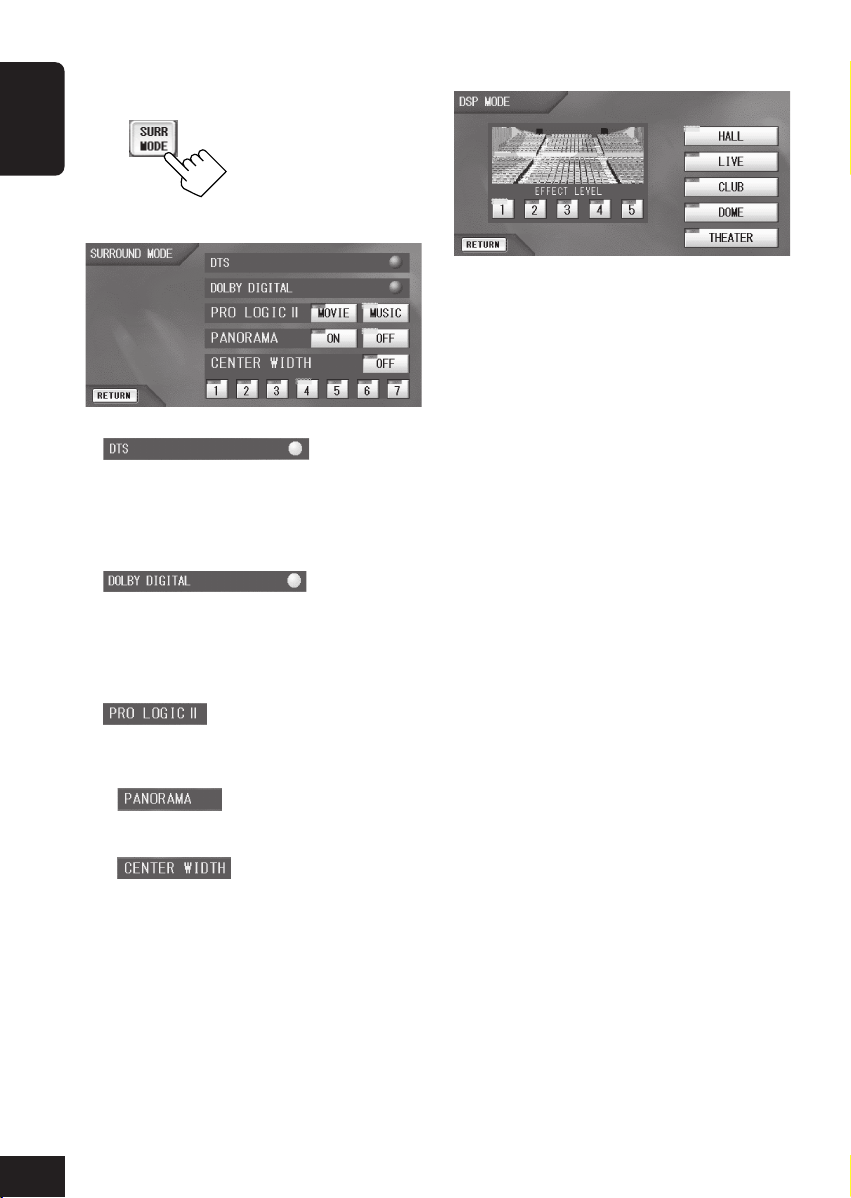
4
Adjust the selected surround or DSP
mode.
ENGLISH
When surround mode is activated:
When DSP mode is activated:
Ex. When selecting “HALL.”
1 Select one of the DSP modes.
HALL: Reproduces the spatial
feeling of a large shoeboxshaped hall designed
primarily for classical
concerts.
: Selected automatically when multi-
channel DTS signal is detected (while
playing a DVD or a DTS CD). No further
adjustment is allowed.
: Selected automatically when multi-
channel Dolby Digital signal is detected
(while playing a DVD). No further
adjustment is allowed.
: Select either “MOVIE” or
“MUSIC.”
When you select “MUSIC,” you can adjust
the following items.
•
“wraparound” sound effect with side-wall
image. To cancel it, select “OFF.”
•
so it may be heard only from the center
speaker, only from the left/right front
speakers as a “phantom” center image, or
various combinations of these speakers.
As the number increases, the “phantom”
effect becomes stronger. (Normally select
“4.”) To cancel it, select “OFF.”
: Select “ON” to add
: Adjust the center image
LIVE: Reproduces the spatial
feeling of a live music club
with a low ceiling.
CLUB: Reproduces the spatial
feeling of a rocking dance
club.
DOME: Reproduces the spatial
feeling of a stadium with a
high ceiling.
THEATER: Reproduces the spatial
feeling of a theater.
2 Adjust the effect level (from 1 to 5).
As the number increases, the effect
becomes stronger.
38
Page 39
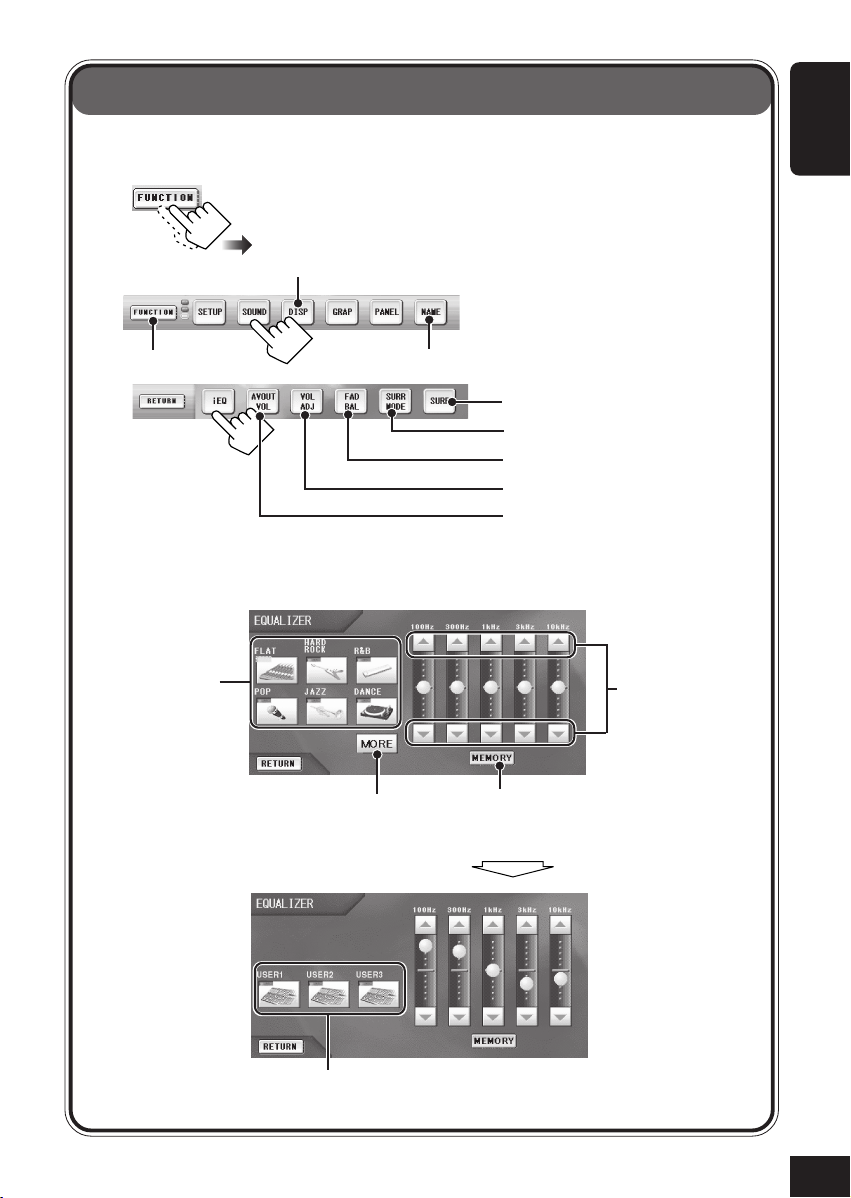
Sound Modes (iEQ) Operations
The following operations are only possible for the main source when using Dual Mode.
1
2
2
1
*
3
Select one of the preset sound (iEQ) modes (then make adjustment if you want to
4
make your own sound mode).
Select sound
modes.
*
1
*
It does not appear for some sources.
2
*
It will be shaded when not available.
1
*
See page 35.
See page 35.
See page 41.
See page 41.
See page 34.
Adjust the level of
each frequency
band.
ENGLISH
Display the other set
of the sound modes.
Select memory no. to store.
Store your adjustment
(display the screen
below).
39
Page 40
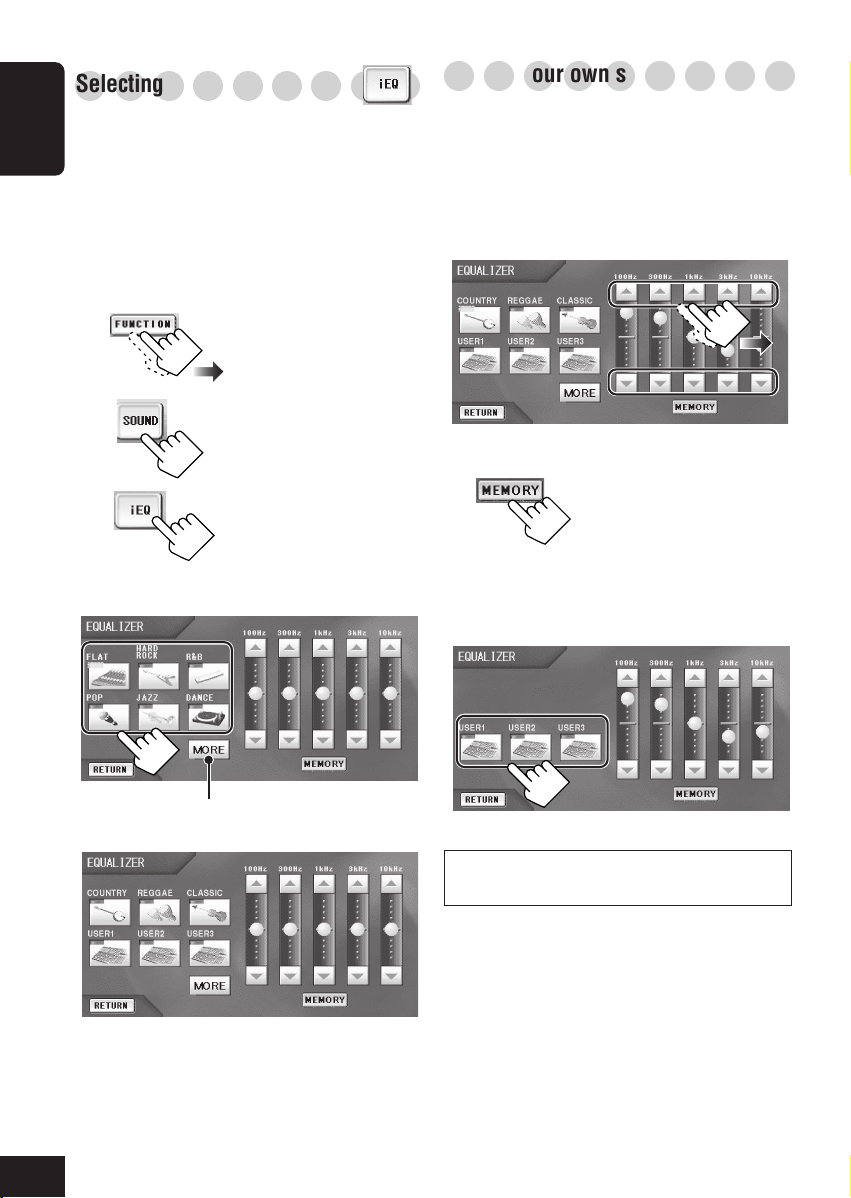
○○○○○○○○○
Selecting preset sound modes
You can select a sound mode suitable to the
music genre.
ENGLISH
Available sound modes:
• HARD ROCK / R&B / POP / JAZZ /
DANCE / COUNTRY / REGGAE /
CLASSIC
• USER1 / USER2 / USER3
• FLAT (To cancel the sound mode)
1
2
3
Select one of the preset sound (iEQ)
4
modes.
○○○○○○○○○
Storing your own sound modes
You can adjust the sound modes and store your
own adjustments in memory.
1
Repeat steps 1 to 4 on the left column to
select a sound mode you want to adjust.
2
Make adjustments as you like.
3
After adjustment is finished...
4
Select one of the user sound modes
(USER1, USER2, or USER3) you want to
store into.
40
Display the other set of the sound modes
(see below).
For details about the preset settings of each sound
mode, see page 74.
Page 41

Other Sound Adjustments
Fader/Balance adjustments is only possible for the main source when using Dual Mode.
1
2
*
2
1
*
3
Make adjustment as you like.
4
To adjust the input level
This setting is required for each source
except FM.
Once you have made an adjustment, the
volume level will automatically changes
by adjusted level whenever you change
the source.
Adjust to match the input level to the FM
sound level.
1
*
1
*
It does not appear for some sources.
2
*
It will be shaded when not available.
See page 35.
See page 35.
See page 34.
See page 39.
ENGLISH
To adjust fader and balance
Adjust fader—speaker output balance
between the front and rear speakers.
Adjust the balance—speaker output
balance between the left and right
speakers.
41
Page 42

Monitor Adjustments
When no playback picture from the source is displayed, you can only adjust the brightness.
ENGLISH
1
Display SCREEN CONTROL screen.
Hold
On the main unit
2
Select an item to adjust.
1
*
3
Adjust the item.
Hold
ASPECT
On the remote
controller
Adjustable items
: Indicates the current ambient light level.
As this level changes, the monitor adjusts
the brightness automatically to match it to
the current ambient light level.
: Adjust the brightness separately for day
time (
DARK).
• The monitor can memorize the difference
) and night time ( )—(LIGHT/
between the ambient light level and
adjusted level, and adjusts the brightness
automatically, keeping the level
difference memorized.
42
Ex. When adjusting “BRIGHT.”
*1When you adjust the monitor, either
“RECEIVER” or “CRADLE” (see page 33)
appears. It indicates where the monitor is now
loaded. You cannot store your adjustment
separately for “RECEIVER” or “CRADLE.”
: Adjust the contrast (DOWN/UP).
: Adjust the tint if the human skin color is
unnatural (RED/GREEN).
: Adjust the color of the picture—thinner
(THIN) or thicker (THICK).
Page 43

Initial Setup—DVD MENU
You can preset the initial disc playback conditions.
• While playing, no change can be made on the DVD Menu.
1
2
1
*
2
*
1
*
1
*
2
*
3
Select the item you want.
4
ENGLISH
It does not appear for some sources.
It will be shaded when not available.
See page 13.
5
Change the setting.
• For details, see the following pages.
Ex. When setting “MONITOR TYPE.”
43
Page 44

MENU LANGUAGE
Select the menu language.
ENGLISH
AUDIO LANGUAGE
Select the audio language.
SUBTITLE
Select the subtitle language.
To erase the subtitle, select “OFF.”
If the language you want is not listed
for the language menu list
See page 75 to find the language codes.
MONITOR TYPE
Select the monitor type of your TV (connected
to the AV OUTPUT jacks) to play DVD Video
recorded with aspect ratio of 16:9.
• For the removable monitor of this unit, set
this to “16:9 AUTO.”
• 16:9 NORMAL:
Select when the aspect ratio of your TV
is fixed to 16:9 (wide TV).
• 16:9 AUTO:
Select when the aspect ratio of your TV
is 16:9 (wide TV), and it is equipped
with aspect ratio adjustment function.
• 4:3 LB (Letter Box):
Select when the aspect ratio of your TV
is 4:3 (conventional TV). While
viewing a wide screen picture, the
black bars appear on the top and the
bottom of the screen.
• 4:3 PS (Pan Scan):
Select when the aspect ratio of your TV
is 4:3. While viewing a wide screen
picture, the black bars do not appear;
however, the left and right edges of the
pictures will not be shown on the
screen.
44
Move the cursor position.
Confirm
Backspace
(Erase)
When the language you have selected is not
recorded on a disc, the original language is
automatically used as the initial language.
16:9
4:3 LB
4:3 PS
Page 45

Initial Setup—MONITOR
You can preset the initial monitor conditions.
1
2
1
*
2
*
3
Select the item you want.
4
ENGLISH
1
*
It does not appear for some sources.
2
*
It will be shaded when not available.
1
*
See page 13.
5
Change the setting.
• For details, see the following pages.
Ex. When setting “BEEP TONE” to “OFF.”
45
Page 46

AUTO OPEN/CLOSE
BEEP TONE
• AUTO: The monitor comes out* or goes in
ENGLISH
automatically when you turn on or off
the power.
• OFF: Cancels this function.
* If you close the monitor before turning off the
power, the monitor will not come out next time you
turn on the power.
BLIND CONTROL
• ON: The monitor works as Touch Panel
when playing back pictures on the
monitor.
1
2
– The boundaries cannot be shown on
the monitor screen. This example
is just to teach you where to touch
on the Touch Panel when you
operate on it.
1 Upper/lower portions:
Adjust the volume.
2 Left/right portions:
• Skips the chapters/tracks for
DVD/VCD.
• Searches the chapters/tracks for
DVD/VCD.
• Searches for TV channels for TV
(see page 63).
3 Center portion:
Turns on and off the on-screen
icons. (This also works even if
“BLIND CONTROL” is set to
“OFF.”)
3
1
2
• ON: Sound beeps when you operate the
unit.
• OFF: Cancels this function.
WIRING CHECK
You can confirm the wiring connection is
correctly done for particular functions.
Indicators
• When the listed wires have been connected
and electrical signals are detected through the
wires, the corresponding indicators light up.
Dimmer function
To use the dimmer function, you need to
connect the ILLUMINATION wire to...
• For Auto Dimmer: Connect it to the car
headlight switch. When you turn on the
car lights, dimmer starts working—Auto
Dimmer
• For Constant Dimmer: Connect it to the
car battery (constant 12V). Dimmer works
whenever you turn on the power.
• For Dimmer Off: Connect it to nowhere.
• See also the Installation/Connection
Manual (separate volume).
• OFF: Cancels this function.
46
Page 47

Initial Setup—ON SCREEN
You can preset the initial on-screen conditions.
1
2
1
*
2
*
3
Select the item you want.
4
ENGLISH
1
*
It does not appear for some sources.
2
*
It will be shaded when not available.
1
*
See page 13.
Language selection screen
appears.
5
Change the setting.
• For details, see the following pages.
Ex. When setting “CLOCK” to “OFF.”
47
Page 48
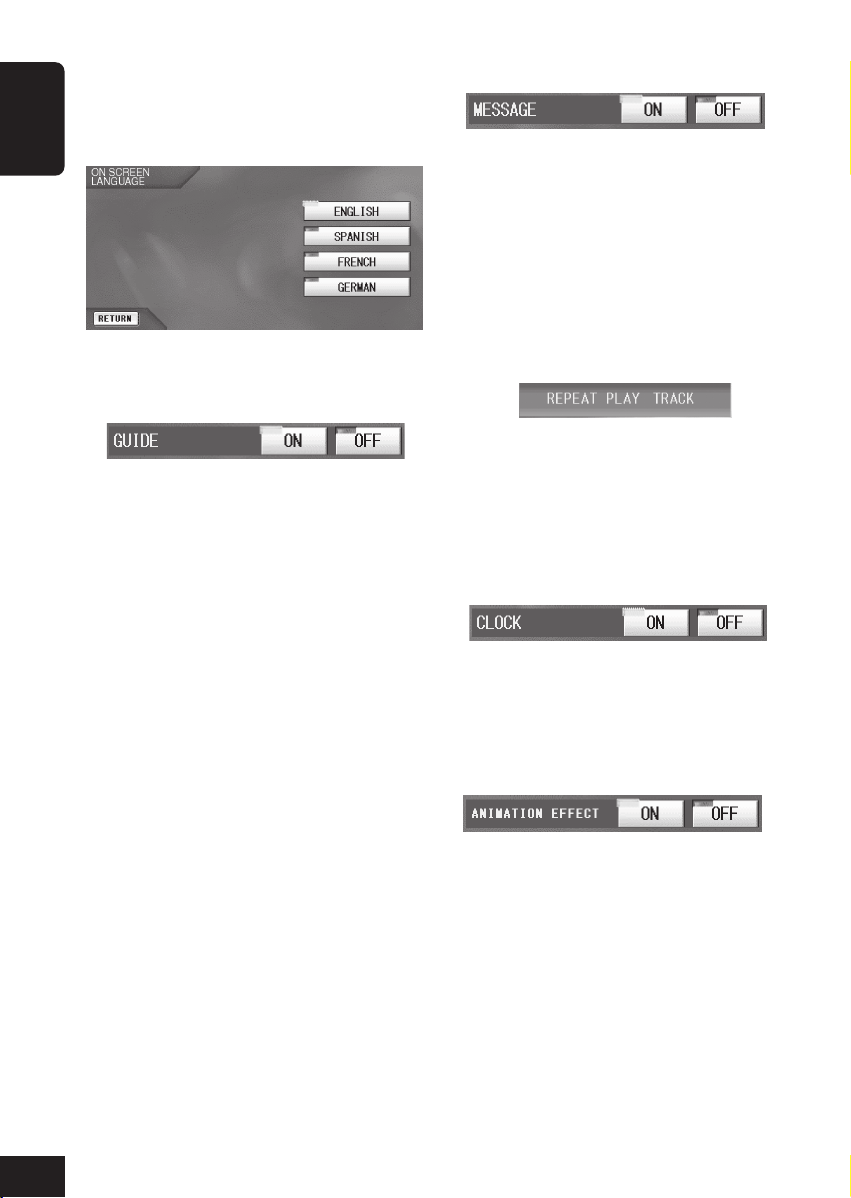
ON SCREEN LANGUAGE
You can select the language for this Setup
Menu and some of the messages displayed on
the monitor.
ENGLISH
GUIDE
MESSAGE
• ON: Speaker/signal indicators (see page
69) and messages are displayed.
Messages are displayed on the
viewing window of the monitor
screen...
– When selecting repeat mode,
random mode, intro scan, etc.
– When starting Time Search, Title
Search, Chapter Search, and Track
Search.
Ex. One of the messages appears
when selecting repeat mode.
• ON: On-screen guide icons (see page 23)
are displayed on the monitor while
operating the built-in disc player.
– When the TV tuner unit
(KV-C1000) is connected, its onscreen display will be shown.
• OFF: Cancels this function.
• OFF: Cancels this function.
CLOCK
• ON: Display the clock time on the
monitor.
• OFF: Cancels this function.
ANIMATION EFFECT
• ON: Source selection screen appears and
disappears as if you open or close the
curtain.
• OFF: Cancels this function.
48
Page 49
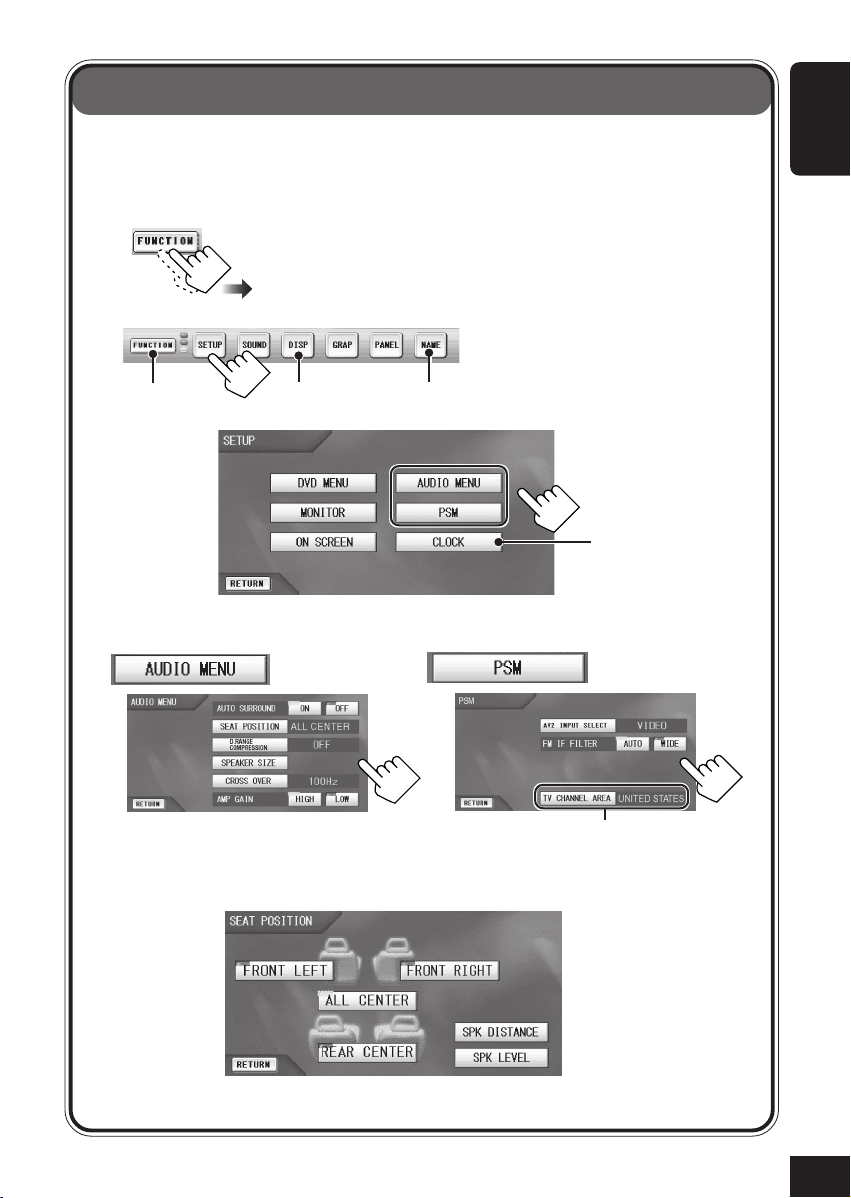
Initial Setup—AUDIO MENU/PSM
You can preset the initial audio-related conditions and Preferred Setting Modes (PSM).
• You cannot select “AUDIO MENU” when the subsidiary source operation screen is
displayed on the monitor (with Dual Mode turned on; see page 33).
1
2
1
*
2
*
1
*
1
*
It does not appear for some sources.
2
*
It will be shaded when not available.
3
See page 13.
Select the item you want.
4
ENGLISH
5
Change the setting or enter the setting screen.
• For details, see the following pages.
Ex. When entering “SEAT POSITION.”
Appears when TV tuner unit
KV-C1000 is connected.
49
Page 50
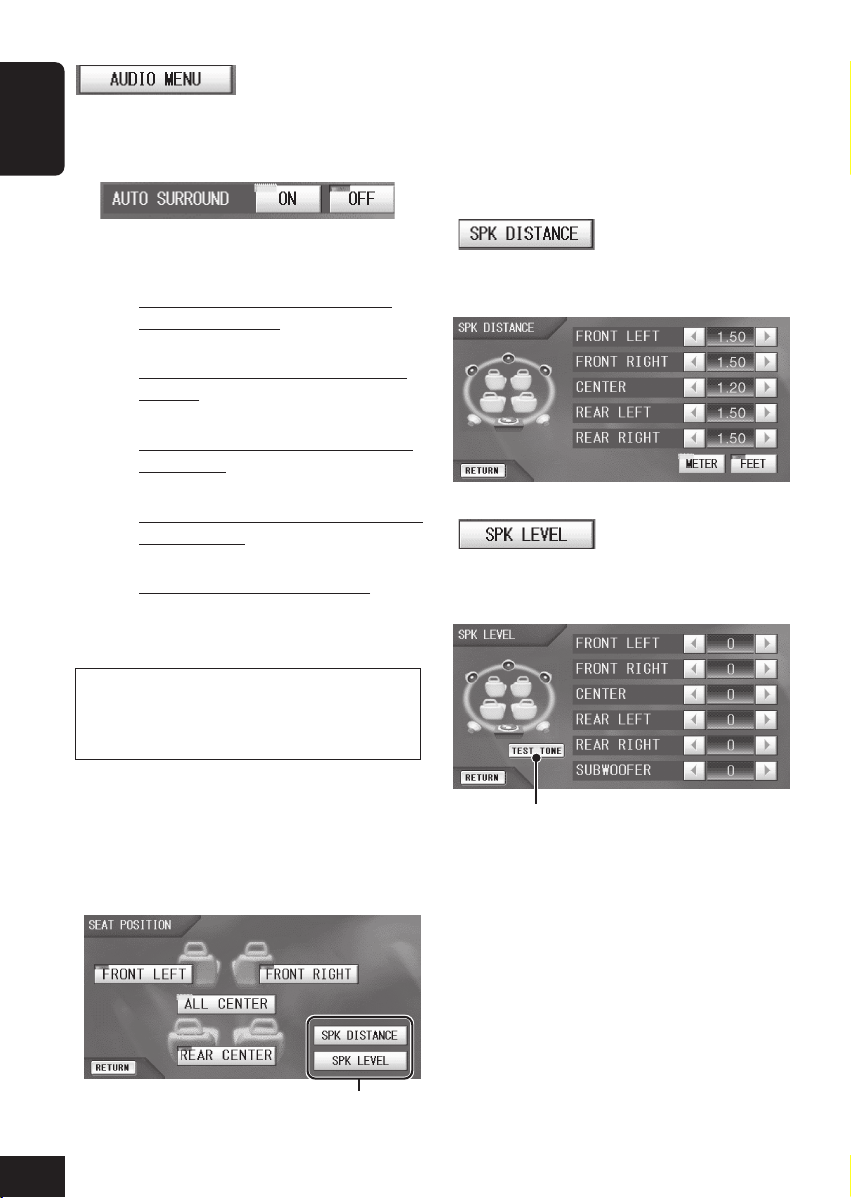
AUTO SURROUND
You can activate an appropriate surround mode
ENGLISH
automatically when a loaded disc is detected.
• FRONT LEFT: For the front left seat.
•
FRONT RIGHT
: For the front right seat.
• ALL CENTER: For all front and rear seats.
REAR CENTER:
•
For the rear seats.
• ON: An appropriate surround/DSP mode is
automatically selected.
While Dolby Digital multi-channel
signals are detected, “Dolby Digital” is
automatically selected.
While DTS multi-channel signals are
detected, “DTS” is automatically
selected.
While Dolby Surround (PL II) signals
are detected, “Dolby Pro Logic II
Movie” is automatically selected.
While Linear PCM signals are detected
(for DVD/CD), “Dolby Pro Logic II
Music” is automatically selected.
While other signals are detected,
Surround mode is defeated.
• OFF: Cancels this function.
Auto Surround does not work for any sources
other than “DISC.” When another source is
selected, the currently selected Surround or DSP
mode is resumed (see page 37).
SEAT POSITION
Select the listening seat position where you
want to locate the sound image.
• Speaker distance and speaker level can be
memorized for each position.
•
: Displays the SPK
DISTANCE screen.
You can adjust the speaker distance from
your listening position in meters or feet.
•
: Displays the SPK
LEVEL screen.
You can adjust the speaker level referring to
the test tone.
Emits the test tone from each
speaker in sequence.
To stop, press again.
50
Display sub-setting screens.
Page 51
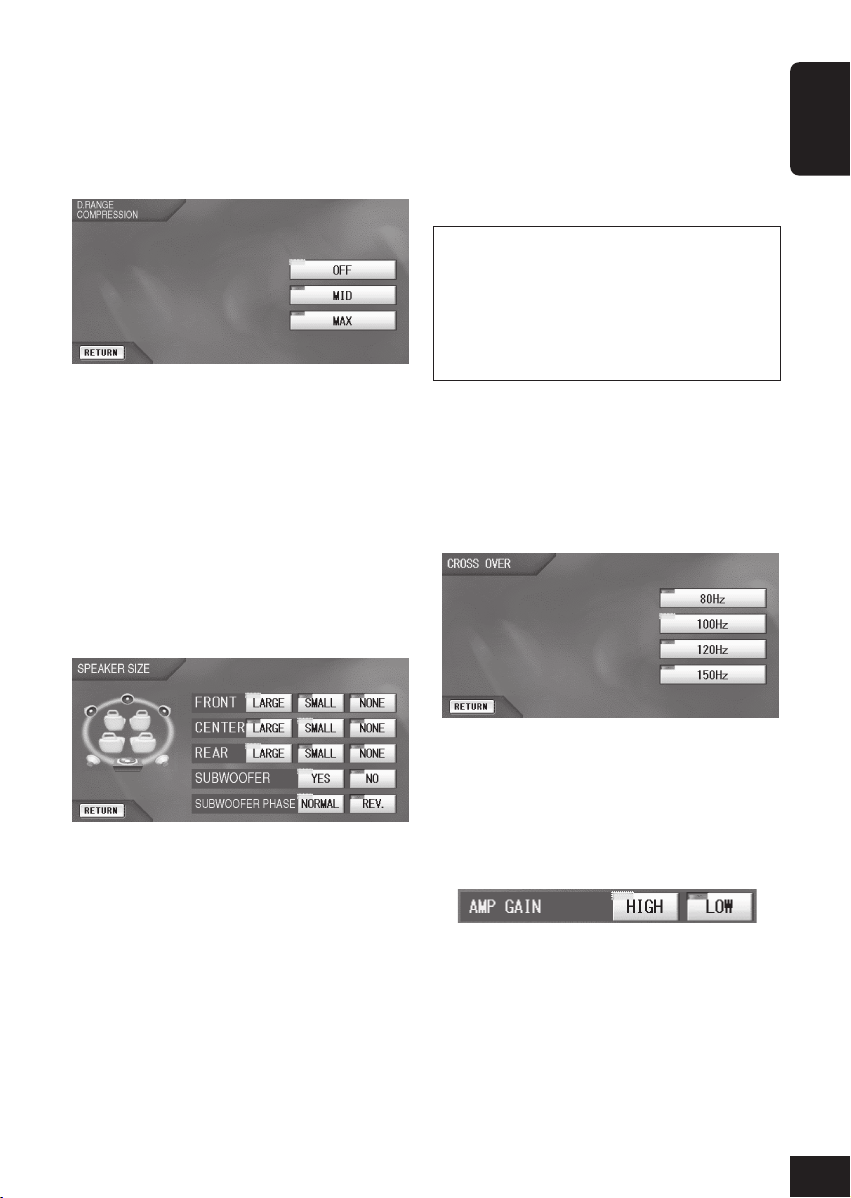
D (Dynamic). RANGE COMPRESSION
You can enjoy a powerful sound even at a low
volume level by compressing dynamic range
(difference between the lowest and the highest
frequency sounds).
• This takes effect for all the playback sources.
• OFF: Select when you want to enjoy
playback with its full dynamic range
(no effect applied).
• MID: Select when you want to reduce the
dynamic range a little.
• MAX: Select when you want to apply the
compress effect fully (useful at a
low volume level).
SPEAKER SIZE
Set speaker information correctly.
• SUBWOOFER:
Select “YES” (connected) or “NO”
(disconnected).
• SUBWOOFER PHASE:
Select either “NORMAL” or “REV.
(reverse)” to obtain better subwoofer
sounds.
• These settings are very related to one another;
therefore, one setting is changed, some other
settings will be changed automatically and
appropriately (see page 73).
• Sound comes out of the subwoofer for Dolby
Pro Logic II only when either the front speakers
or the center speaker is set to “SMALL.”
CROSS OVER
You can select the crossover frequency for the
small speakers used. The signals below the
preset frequency level will be sent to the
subwoofer (or to the “LARGE” speakers when
“SUBWOOFER” is set to “NO”).
ENGLISH
• FRONT/CENTER/REAR:
Set the speaker size properly.
– LARGE: If the cone speaker size is
more than 13 cm (5-
– SMALL: If the cone speaker size is
less than 13 cm (5-
– NONE: If not used.
1
/4 in.)
1
/4 in.)
AMP GAIN
You can change the maximum volume level of
this unit. When the maximum power of the
speakers is less than 50 W, select “LOW”
to prevent them from being damaged.
• HIGH: You can adjust the volume level
from “0” to “50.”
• LOW: You can adjust the volume level
from “0” to “30.”
51
Page 52
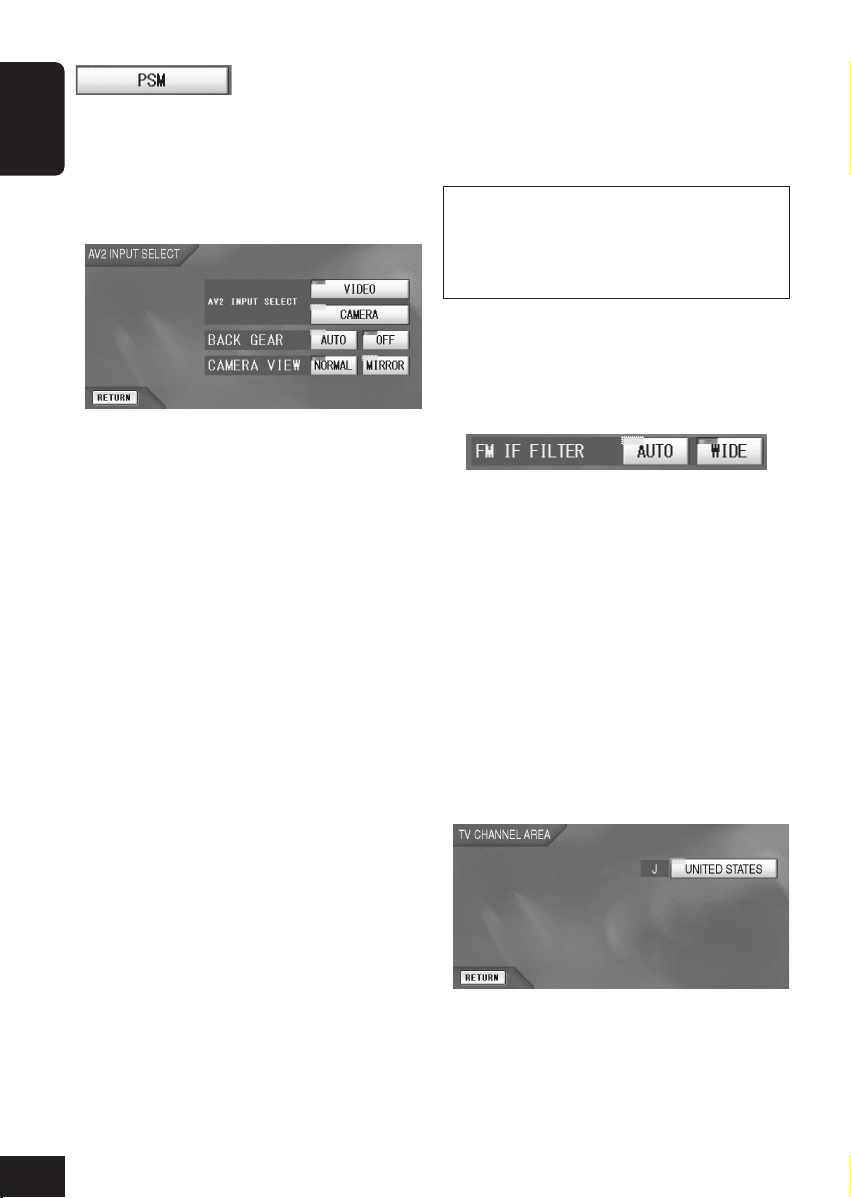
AV2 INPUT SELECT
You can determine the use of AV INPUT 2
ENGLISH
jacks on the hideaway unit—select either
“VIDEO” or “CAMERA.”
• When the playback source is “AV2,” this
setting cannot be changed.
• VIDEO: The source “AV2” works for
viewing the playback picture
through the component
connected to the AV INPUT 2
jacks.
• CAMERA: Select this when connecting the
rear view camera.
– You can set the remaining two
items (BACK GEAR/
CAMERA VIEW).
CAMERA VIEW
• NORMAL: You can watch the rear view as
the camera takes.
• MIRROR: You can watch the rear view as
reflected on the mirror.
While watching the camera view, you can change
it to the source playback screen by touching the
center portion of the monitor screen. (In this case,
you cannot change the aspect ratio and make
monitor adjustments—see pages 24 and 42.)
FM IF FILTER
In some areas, adjacent stations may interfere
with each other. If this interference occurs,
noise may be heard.
• AUTO: When this type of interference occurs,
this unit automatically increases the
tuner selectivity so that interference
noise will be reduced. (But the stereo
effect will also be lost.)
• WIDE: Subject to the interference from
adjacent stations, but sound quality
will not be degraded and the stereo
effect will not be lost.
BACK GEAR
• AUTO: The rear view through the rear view
camera is automatically displayed on
the monitor when you change the
gear to the back position.
• OFF: Cancels this function. To watch the
rear view, select “AV2” for the
source.
52
TV CHANNEL AREA
This appears when TV tuner unit KV-C1000 is
connected.
• No setting is required.
Page 53
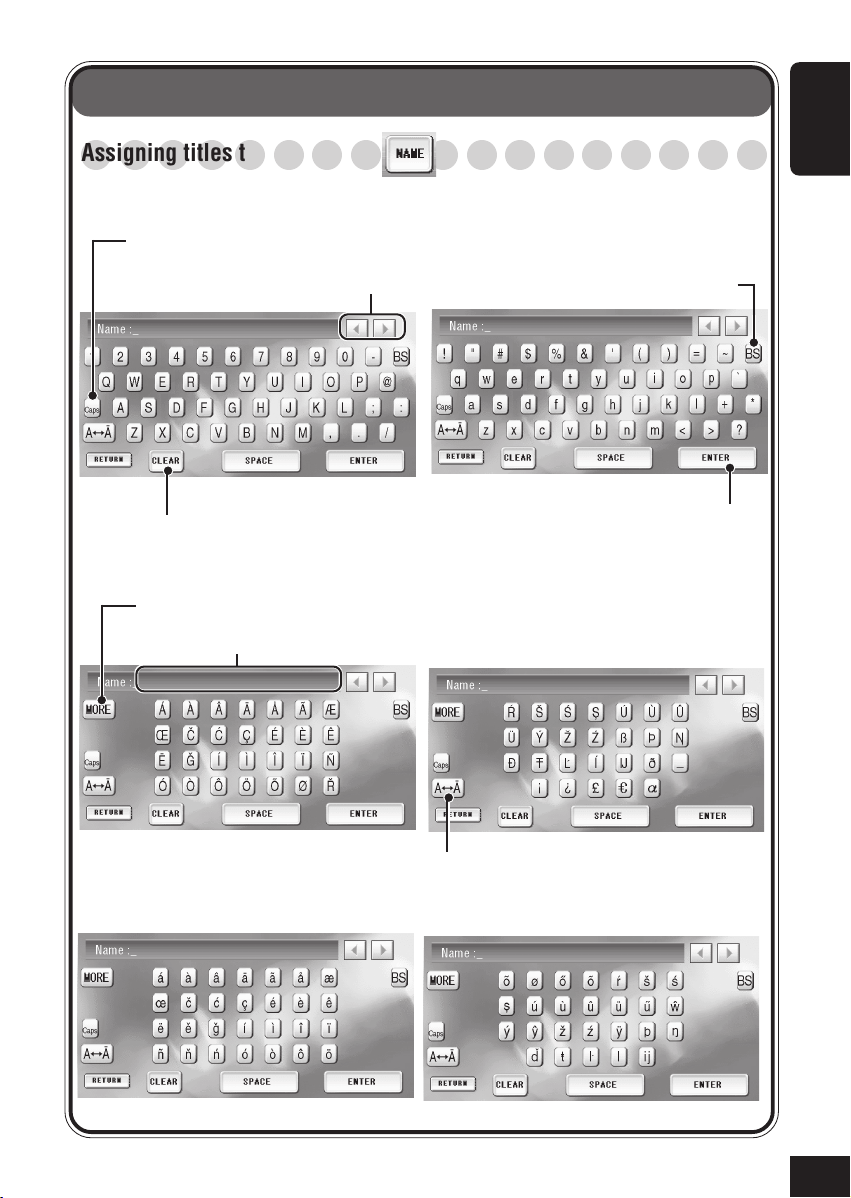
Other Main Functions
○○○○○○○○○○○○○○○○○○
Assigning titles to the sources
Roman alphabet list
Alternates between upper and lower cases.
Moves the cursor position.
Upper cases Lower cases
Erase all entered character.
Accented characters: Upper cases
Display the other page of the character list of the same type.
Entered name is displayed.
Backspace
(Erase the last entry)
Confirm the entered name.
ENGLISH
Alternates between Roman alphabet and accented letter lists.
Accented characters: Lower cases
53
Page 54
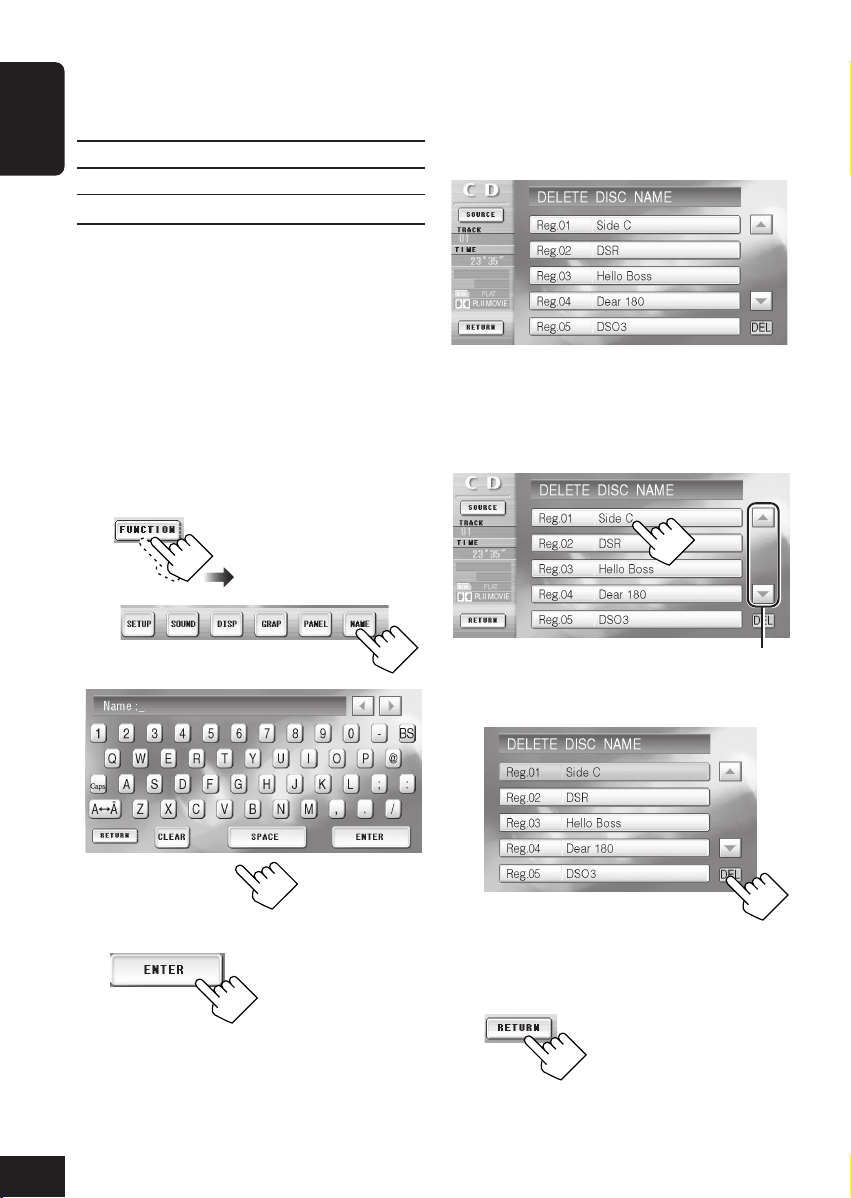
You can assign titles to 30 FM/AM, 30 TV
stations, and 40 CDs (both in this unit and in
the CD changer).
Source Maximum character number
ENGLISH
Stations:10
CDs:32
• You cannot assign a title to CD Text and MP3
discs.
1
Prepare the source.
• For FM/AM stations: Change “FM” or
“AM,” then select a station.
• For a CD in this unit: Insert a CD.
• For CDs in the CD changer: Select
“CD-CH,” then select a disc number.
• For TV stations: Change “TV,” then
select a TV station.
2
3
If the “DELETE DISC NAME” or
“DELETE STATION NAME” screen
appears
The internal memory is full. Delete unwanted
names before assignment.
Ex. When trying a name to a 41st disc.
1
Select an unwanted name.
54
4
Enter a name.
5
Confirm.
Ex. When selecting the
first registered name.
2
Delete.
3
Repeat the above steps if you want to
delete more names.
4
Finish.
To next/previous
page of the list
Page 55
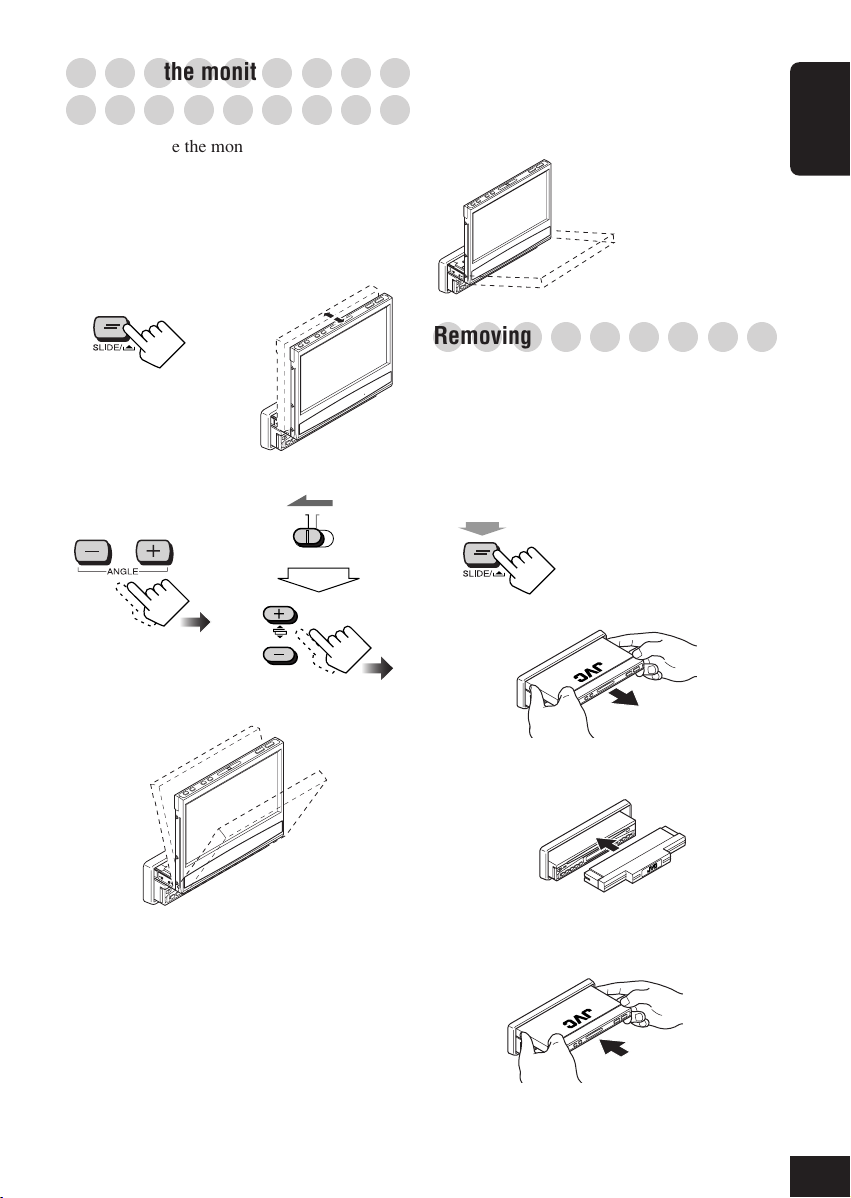
Hold
○○○○○○○○○
Changing the monitor position/
○○○○○○○○○
angle
You can change the monitor position and the
monitor angle.
• Once you change them, they are stored. The
monitor opens at the stored position and
angle, next time you eject the monitor.
To change the monitor position
To operate the car switches behind the
monitor, press OPEN once.
The monitor change its angle to the illustrated
position for about 30 seconds.
To return to its
previous angle
within 30 seconds,
press OPEN again.
○○○○○○○○○
Removing the monitor
ENGLISH
On the main unit
To change the monitor angle
MAIN SUB
then
AVOUT VOL
On the remote controllerOn the main unit
Each time you press the button, the monitor
changes its angle step by step.
• By holding the button (+/–), you can easily
change the angle to its extreme (+/–).
When detaching and attaching the monitor,
observe the following:
• Be careful not to drop the monitor.
• Be careful not to damage the connectors.
To detach the monitor
1
The monitor goes back into
its compartment if it has
been used, then comes out
halfway.
2
Insert the blind cover to protect the
3
internal mechanism from dust.
To attach the monitor
Insert the monitor into the compartment with
the screen facing down.
55
Page 56
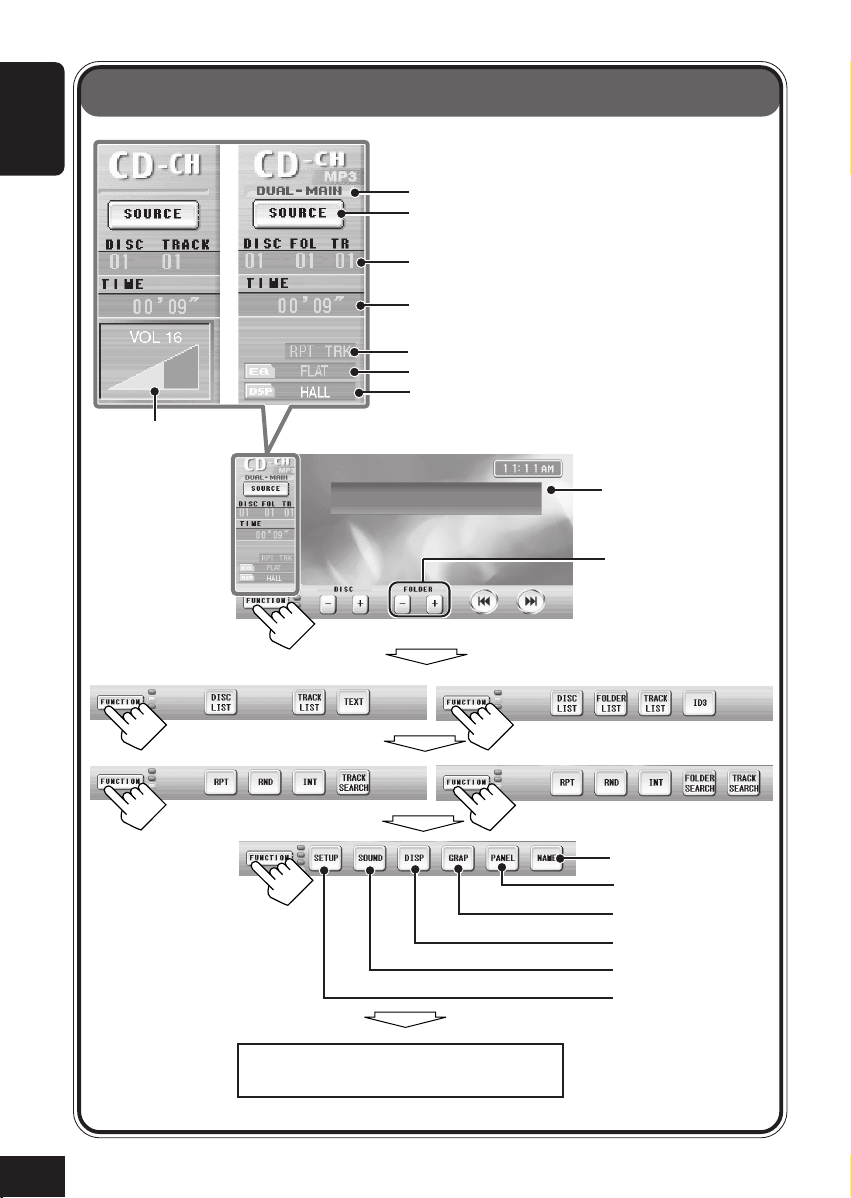
CD Changer Operations
ENGLISH
Dual Mode indicator (see page 33)
SOURCE icon (see pages 14 and 33)
Current disc/folder/track no.
Elapsed playing time
Playback mode
Sound mode (see page 39)
Surround/DSP mode (see page 36)
Volume level
appears when
adjusted.
Disc text/ID3 tag
information area
Only for MP3
MP3CD/CD Text
56
Only for CD: See
page 53.
See page 14.
See page 14.
See page 15.
See page 39.
See pages 43 – 52.
Back to the beginning
Page 57

Basic CD Changer Operations
2
1
Select “CD-CH”
Operate the disc
: Selects the disc.
ENGLISH
then
Ex. While playing CD/CD Text*
Ex. While playing MP3
: Selects the folder (only for
MP3).
: Goes back to the beginning of
the current track, then skips to
the previous tracks if pressed
repeatedly.
: Skips to the following tracks if
pressed repeatedly.
* Disc text information recorded in the CD
Text can be displayed when a JVC CD Text
compatible CD changer is connected.
It is recommended to use the JVC MP3-compatible CD changer with your unit.
• You can also connect the CH-X series CD changers (except CH-X99 and CH-X100).
However, they are not compatible with MP3 discs, so you cannot play back MP3 discs.
• You cannot use the KD-MK series CD changers with this unit.
Before operating your CD changer:
• Refer also to the Instructions supplied with your CD changer.
• If no discs are in the magazine of the CD changer or the discs are inserted upside down,
“NO DISC” will appear on the monitor. If this happens, remove the magazine and set the
discs correctly.
• If no magazine is loaded in the CD changer, “NO MAGAZINE” will appear on the monitor.
If this happens, insert the magazine in the CD changer.
57
Page 58

Advanced CD Changer Operations
○○○○○○○○○
Selecting disc/folders/tracks
ENGLISH
You can select the disc, (folder: only for MP3,)
and tracks using the buttons on the main unit.
3
Select a disc you want.
1
DISC
FOLDER
TRACK
2
When using the remote controller
You can directly select the disc number by
pressing the corresponding number buttons (1 –
12).
○○○○○○○○○
Locating a disc/folder/track using
○○○○○○○○○
the list
To locate a disc by displaying the disc
list
Example: while playing MP3.
1
To next/previous
page of the list
Disc names will be shown once
it is recognized.
To locate a folder by displaying the
folder list
• This functions only for MP3.
• Though you play back the same disc on the
CD changer, its folder list may look
differently from the one you display while
playing it on the main unit. This happens
because CD changer can also list up the
folder in which no MP3 tracks are recorded.
1
58
2
2
Page 59

Off
Auto Scroll
Scroll
3
Select a folder you want.
Current track name or ID3 Tag
○○○○○○○○○
Displaying the disc text
○○○○○○○○○
information
With Auto Scroll or Scroll selected, you can
display the text and scroll it on the monitor if it
is long and cannot be displayed at a time.
1
ENGLISH
To next/previous
page of the list
Shaded when no MP3 files are included.
You cannot select this folder.
To locate a track by displaying the track
list
Example: while playing MP3.
1
2
Select a track you want.
3
Current folder name or ID3 Tag (for MP3)
Disc name (for CD) or CD Text
2
(For CD)
• Scroll: Text on the information area
scrolls once.
• Auto Scroll: Text on the information area
scrolls every 5 seconds.
• Off: The information area goes off
(no text information will be
shown).
(For MP3)
To next/previous
page of the list
59
Page 60

○○○○○○○○○
Selecting playback modes
You can use only one of the following playback
modes at a time—Repeat Play, Random Play,
and Intro Scan.
ENGLISH
Repeat Play
You can repeat playback.
• Repeat Play cannot be deactivated.
1
Random Play
You can play back tracks at random.
1
Only for MP3
2
2
Only for MP3
When playing CD:
REPEAT PLAY TRACK REPEAT PLAY DISC
REPEAT PLAY OFF
When playing MP3:
REPEAT PLAY TRACK REPEAT PLAY FOLDER
REPEAT PLAY DISCREPEAT PLAY OFF
REPEAT PLAY
• TRACK: Repeats the current track.
• FOLDER: Repeats the current folder.
• DISC: Repeats the current disc.
• OFF: Repeats all loaded discs in the
magazine.
When playing CD:
RANDOM PLAY DISC RANDOM PLAY ALL
RANDOM PLAY OFF
When playing MP3:
RANDOM PLAY FOLDER RANDOM PLAY DISC
RANDOM PLAY ALLRANDOM PLAY OFF
RANDOM PLAY
• FOLDER: Plays randomly all tracks of the
current folder, then moves to the
next folder and so on.
• DISC: Plays randomly all tracks on the
current disc.
• ALL: Plays randomly all tracks of all
discs in the magazine.
• OFF: Cancels Random Play.
60
Page 61

Intro Scan
You can play back the first 15 seconds of each
track sequentially.
1
Only for MP3
2
○○○○○○○○○
Searching for songs
You can use search functions to find your
favorite tracks (for CD/MP3) and folders (for
MP3).
Folder/Track Search
You can select a specific track (for CD/MP3) or
folder (for MP3).
1
ENGLISH
When playing CD:
INTRO SCAN TRACK INTRO SCAN DISC
INTRO SCAN OFF
When playing MP3:
INTRO SCAN TRACK INTRO SCAN FOLDER
INTRO SCAN DISCINTRO SCAN OFF
INTRO SCAN
• TRACK: Plays the beginning of all tracks
of the current disc.
• FOLDER: Plays the first tracks of all folders
of the current disc (only for
MP3).
• DISC: Plays the first tracks of all discs
in the magazine.
• OFF: Cancels Intro Scan.
2
(For CD/MP3)
3
Enter a number, then confirm.
Ex. when playing MP3:
Clear the entry.
(For MP3)
Confirm
61
Page 62

External Component Operations
You can connect two video components as
ENGLISH
the playback components and an optional TV
tuner unit (KV-C1000).
• When you connect the video camera as a
rear view camera to the AV INPUT 2 jacks
to guide you to back the car, set the usage
of the AV INPUT 2 jacks correctly (see
page 52).
• For connections, see the Installation/
Connection Manual (separate volume).
1
Select the external source
TUNER DISC AV1
• AV 1 : To watch the playback pictures
through the component
connected to the AV INPUT 1
jacks.
• AV 2 : To watch the playback pictures
through the component
connected to the AV INPUT 2
jacks.
Playback picture will be
shown in the picture
view window.
• TV: To watch TV programs through
the TV tuner unit (KV-C1000).
Playback picture will be
shown in the picture
view window.
To use the TV tuner unit (KV-C1000), see
the following pages.
2
Adjust the volume
AV2TVCD-CH
To change the aspect ratio...
On the remote
controller
ASPECT
On the main unit
62
Not available while viewing the
playback picture.
Ex. When “AV1” is selected.
• For details, see page 24.
When you selected “CAMERA” for “AV2
INPUT” (see page 52), you cannot change
the aspect ratio of AV2.
Page 63

TV Tuner Operations
Dual Mode indicator (see page 33)
SOURCE icon (see pages 14 and 33)
Current preset no.
Channel no.
Search mode
Sound mode (see page 39)
Surround/DSP mode (see page 36)
Volume level
appears when
adjusted.
ENGLISH
Playback picture will be
shown in the picture
view window.
Available only after pressing “M” (next to
this icon).
Back to the beginning
See page 53.
See page 14.
See page 14.
See page 15.
(Not available while viewing the
playback picture.)
See page 39.
See pages 43 – 52.
63
Page 64
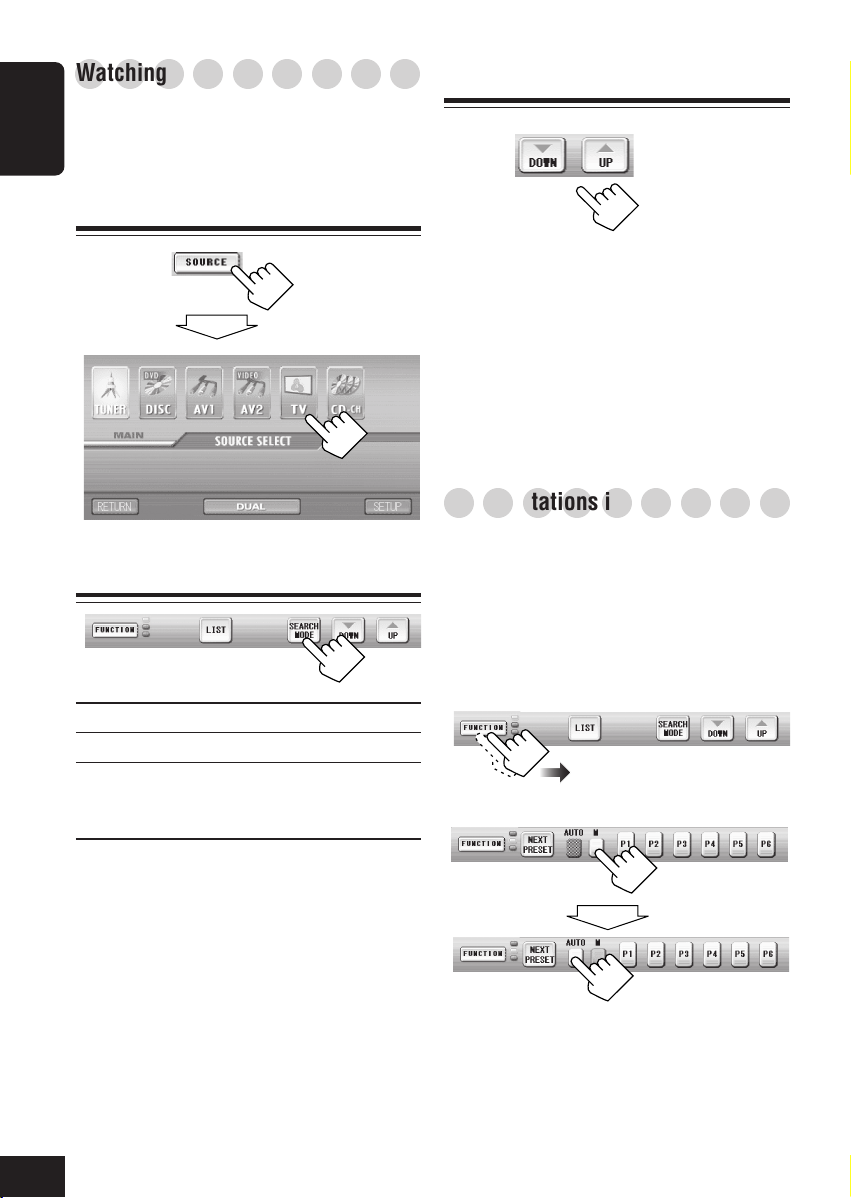
○○○○○○○○○
Watching TV programs
• To tune in to a station using Preset Search,
first store your favorite TV stations into
memory (12 stations).
ENGLISH
1
Select TV
then
2
Select Search Mode
3
Tune in to a TV station
• For Auto Search, press either icon once.
“Auto Search” begins.
When a station is received, searching stops.
• For Manual Search, press either icon
repeatedly (or hold) until a station you want
is selected.
• For Preset Search, press either icon
repeatedly until a preset number you want is
selected.
○○○○○○○○○
Storing stations in memory
You can preset 12 TV stations.
• To tune into a preset station, see “Watching
TV programs.”
TV station automatic presetting—Auto
Memory
AUTO: To start Auto Search.
MANUAL: To start Manual Search.
PRESET: To select preset station numbers
(only possible after storing
stations in memory).
64
1
Start Auto Memory.
2
then
Local TV stations with the strongest signals
are searched and stored automatically.
Page 65

Manual presetting
1
Tune into a TV station.
To tune in to a preset station
• See also “Watching TV programs” on page
64.
then
Select “MANUAL”
(or “AUTO”).
2
Store the station into a preset number.
then
To select the rest of
the preset stations
1
Select a preset number.
2
ENGLISH
To select the rest of
the preset stations
Preset station information will be displayed.
65
Page 66
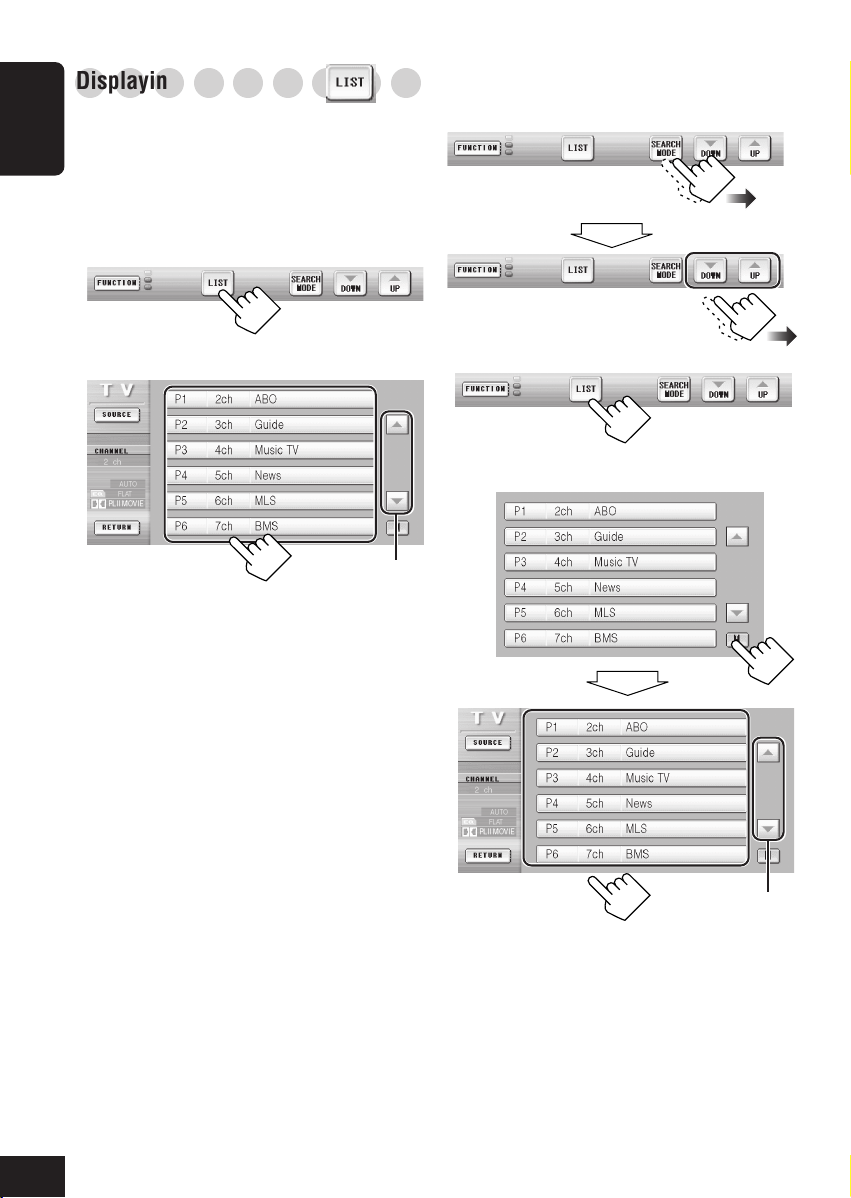
○○○○○○○○○
Displaying the preset list
You can store and select the preset station using
the preset list on the monitor screen.
ENGLISH
To select a preset station using the
preset list
1
To store a station using the preset list
1
Tune into a TV station.
Select “MANUAL”
(or “AUTO”).
then
2
To next/previous
page of the list
• Preset numbers, channel numbers and
assigned names (see page 53) of the
preset TV stations are shown on the list.
2
Store the station into a preset number.
3
then
To next/previous
page of the list
66
Page 67
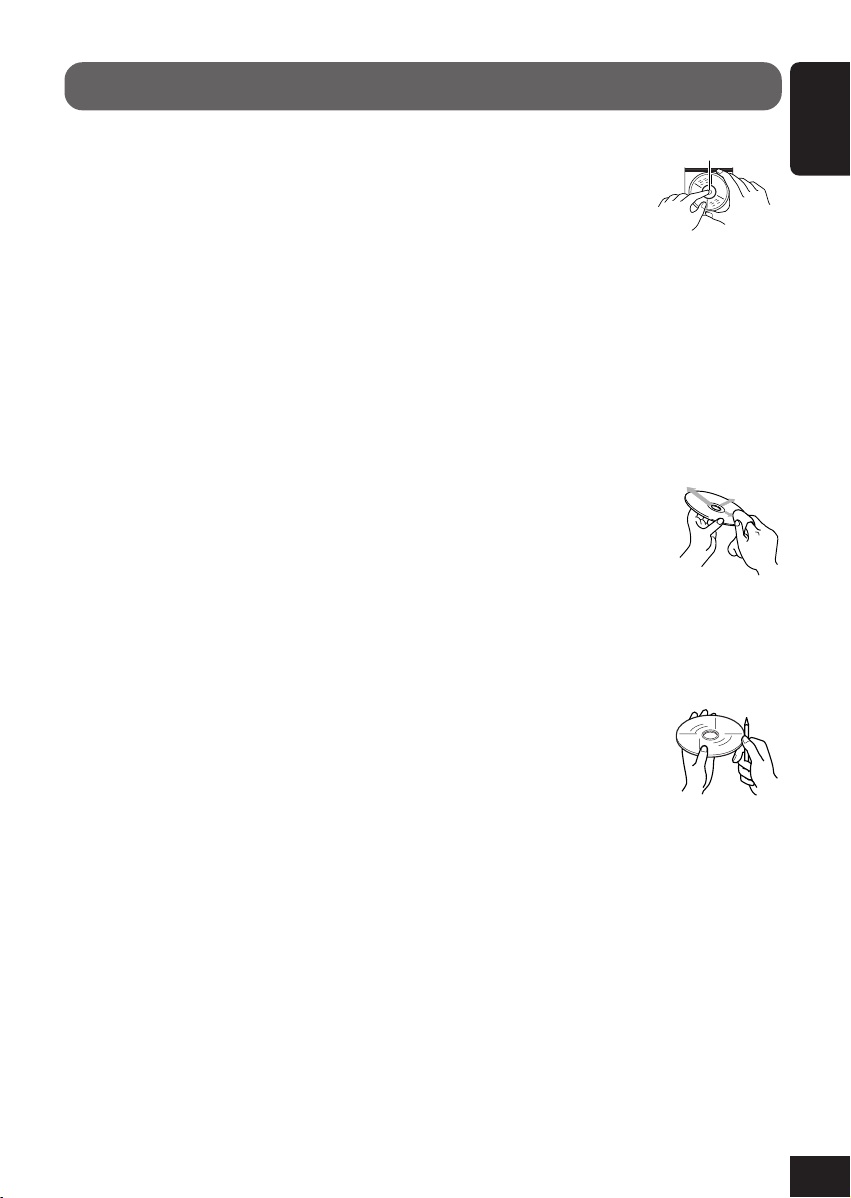
Maintenance
How to clean the monitor
When removing stains or dust on the surface,
turn off the monitor, then wipe with dry soft
cloth.
• Be careful not to scratch the surface when
wiping it.
• Do not use the following materials to clean
the monitor:
– Wet cloth
– Volatile substance such as benzine and
thinner
– Acid detergent, alkaline detergent, and
detergent composed of organic substance
• When using chemically processed duster, read
its precautions carefully.
How to clean the connectors
Frequent detachment of the monitor will
deteriorate the connectors.
To minimize this possibility, periodically wipe
the connectors with a cotton swab or cloth
moistened with alcohol, being careful not to
damage the connectors.
• Attach the blind cover to the main unit
whenever the monitor is removed to protect
the internal mechanism from dust.
Moisture condensation
Moisture may condense on the lens inside the
disc player in the following cases:
• After starting the heater in the car.
• If it becomes very humid inside the car.
Should this occur, the disc player may
malfunction. In this case, eject the disc and
leave the unit turned on for a few hours until the
moisture evaporates.
How to handle discs
When removing a disc from
its case, press down the center
holder of the case and lift the
disc out, holding it by the
edges.
• Always hold the disc by the edges. Do not
touch its recording surface.
When storing a disc into its case, gently insert
the disc around the center holder (with the
printed surface facing up).
• Make sure to store discs into the cases after
use.
To keep discs clean
A dirty disc may not play
correctly.
If a disc does become dirty, wipe
it with a soft cloth in a straight
line from center to edge.
• Do not use any solvent (for example,
conventional record cleaner, spray, thinner,
benzine, etc.) to clean discs.
To play new discs
New discs may have some rough
spots around the inner and outer
edges. If such a disc is used, this
unit may reject the disc.
To remove these rough spots,
rub the edges with a pencil or ball-point pen,
etc.
Center holder
ENGLISH
67
Page 68

More about This Receiver
○○○○○○○○○
Operation Methods
ENGLISH
• Touch Panel screen goes off if no operations
are made on it for about 30 seconds while
viewing the playback picture.
○○○○○○○○○
Basic Operations
Turning off the power
• If you turn off the power while listening to a
disc, disc play will start automatically, next
time you turn on the power.
Changing the graphic screen
• If you select one of the graphic screens while
playing a video source, no playback picture
can be viewed.
• When you change the playback source to one
of the video sources, the currently selected
graphic screen is temporarily canceled in
order to show the playback picture on the
picture view window.
○○○○○○○○○
Radio Operations
Storing stations in memory
• When SSM is carried out for a band...
– All stations previously stored for the band
are erased and stations are stored newly.
– Received stations are preset in No.1 (lowest
frequency) to No.6 (highest frequency).
When SSM is over, the station stored in
No.1 will be automatically tuned in.
• When storing a station manually, a previously
preset station is erased when a new station is
stored in the same preset number.
• Preset stations are erased when the power
supply to the memory circuit is interrupted
(for example, during battery replacement). If
this occurs, preset the stations again.
○○○○○○○○○
Basic Disc Operations
General
• In this manual, words “track” and “file” are
interchangeably used when referring to MP3
files and their file names.
• When a disc has been already loaded,
selecting “DISC” for the playback source
starts disc play.
Inserting a disc
• When a disc is inserted upside down, the disc
automatically ejects.
Playing a disc
• After loading an MP3 disc, this unit will take
a long readout time. This readout time varies
among the disc depending on its recording
conditions.
• When playing an MP3 disc, sound
interruption or skipping may occur. This is
caused by the disc played back—its recording
condition (missing data, etc.)
• When playing a DVD/VCD, no sound comes
out during x5, x10, x20, and x60* Search
(* only for DVD).
• Reverse Search stops automatically when it
reaches the beginning of the disc. Playback
resumes at normal speed.
• For some DVD/VCDs, changing the subtitle
language and audio language (or audio
channel) without using the disc menu is
prohibited.
• One Touch Replay works only within the
same title. (For some DVDs, this function
does not work.)
• While zoomed in, the picture may look
coarse.
• This unit cannot play back the files which
have the data such as WMA, WAVE,
ATRAC3, MPEG 2.5, etc.
68
Page 69
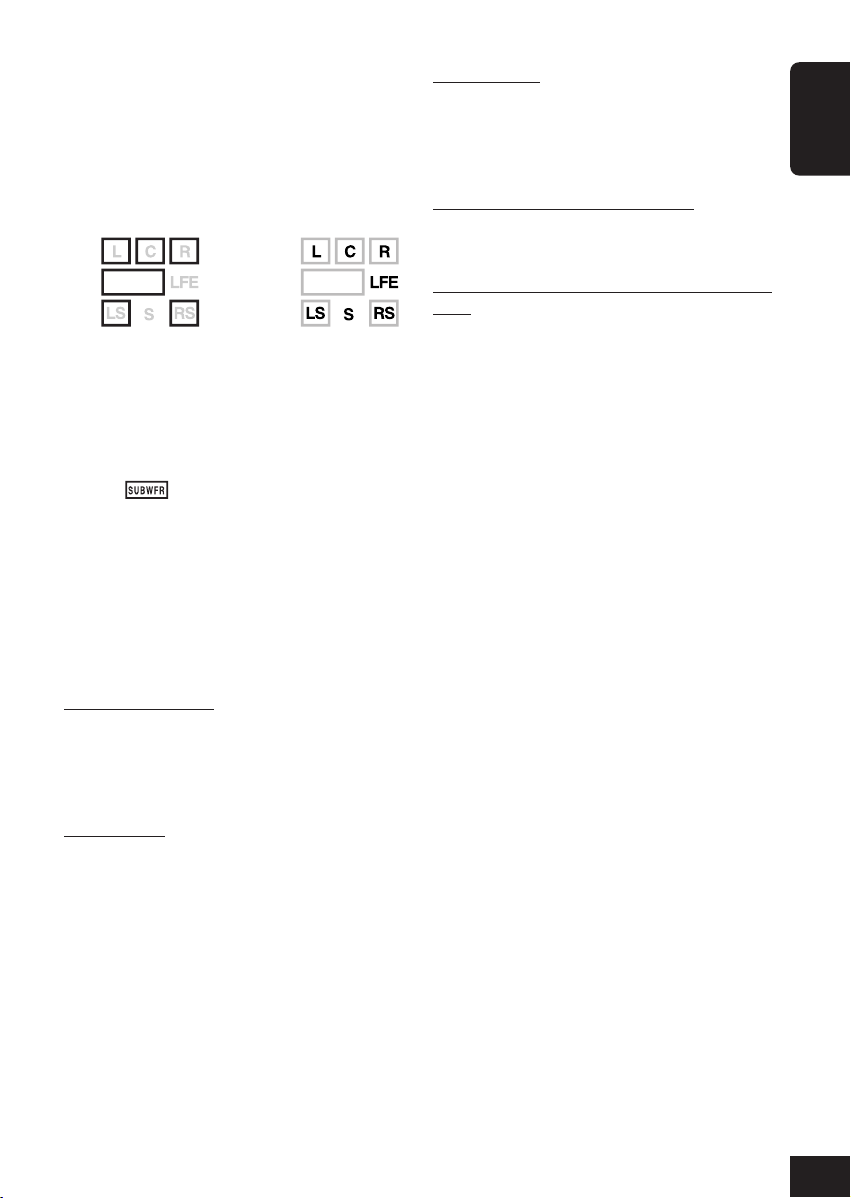
• The speaker/signal indicators appear in the
following cases (only for DVD/CD):
– When a different type of the digital signal is
detected, or
– When you start playback or resume
playback from pause.
Speaker indicators
SUBWFR SUBWFR
– The speaker indicators—frames of “L,”
“C,” “R,” “LS,” and “RS” light up, when
the corresponding speakers are set to
“LARGE” or “SMALL” (see page 51).
Sounds come out of the speakers whose
speaker indicators is lit on the display.
– The
“SUBWOOFER” is set to “YES” (see page
51).
– The signal indicators changes its color from
white to yellow to indicate the incoming
signals—L (front left) / R (front right) / C
(center) / LFE (low frequency effect) / LS
(left surround) / RS (right surround) / S
(monaural surround).
Changing the source
• If you change the source, playback also stops
(without ejecting the disc).
Next time you select “DISC” for the playback
source, disc play will start automatically.
Stopping play
• Except for MP3 discs: This unit can
remember the end point (until the disc is
ejected), and when you start playback again,
playback begins from where it has been
stopped (Resume play).
• For MP3 discs: This unit can remember the
last playing track (until the disc is ejected),
and when you start playback again, playback
begins from the beginning of the same track.
indicator lights up when
Signal indicators
Ejecting a disc
• If the ejected disc is not removed within 15
seconds, the disc is automatically inserted
again into the loading slot to prevent it from
dust. (Disc will not play this time.)
Displaying the disc text information
• For MP3: If no ID3 tag is recorded, folder
and track names are displayed instead.
Notes on Recordable (R) and Rewritable (RW)
discs
• Use only “finalized” discs.
• For DVD-R/DVD-RW: This unit can play
back only discs recorded in the DVD-Video
format. (Discs recorded in the DVD-VR
format cannot be played.)
• For CD-R/CD-RW: This unit can play back
only audio CD (CD-DA) files if a disc
includes both audio CD (CD-DA) files and
MP3 files.
• This unit can play back multi-session discs;
however, unclosed sessions will be skipped
while playing.
• Some discs may not play back on this unit
because of their disc characteristics, and for
the following causes:
– Discs are dirty or scratched.
– Discs are kept in a place where temperature
becomes extremely high.
– Moisture condensation on the lens inside
the unit.
– The pickup lens inside the unit is dirty.
– Discs on which the files are written with
“Packet Write” method.
– There are improper recording conditions
(missing data, etc.) or media conditions
(stain, scratch, warp, etc.)
• Rewritable discs may require a longer readout
time since the reflectance of rewritable discs
is lower than that of regular DVD/CDs.
• Do not use following discs:
– Discs with stickers, labels, or protective
seal stuck to the surface.
– Discs on which labels can be directly
printed by an ink jet printer.
Using these discs under high temperatures or
high humidity may cause malfunctions or
damage to discs.
ENGLISH
69
Page 70
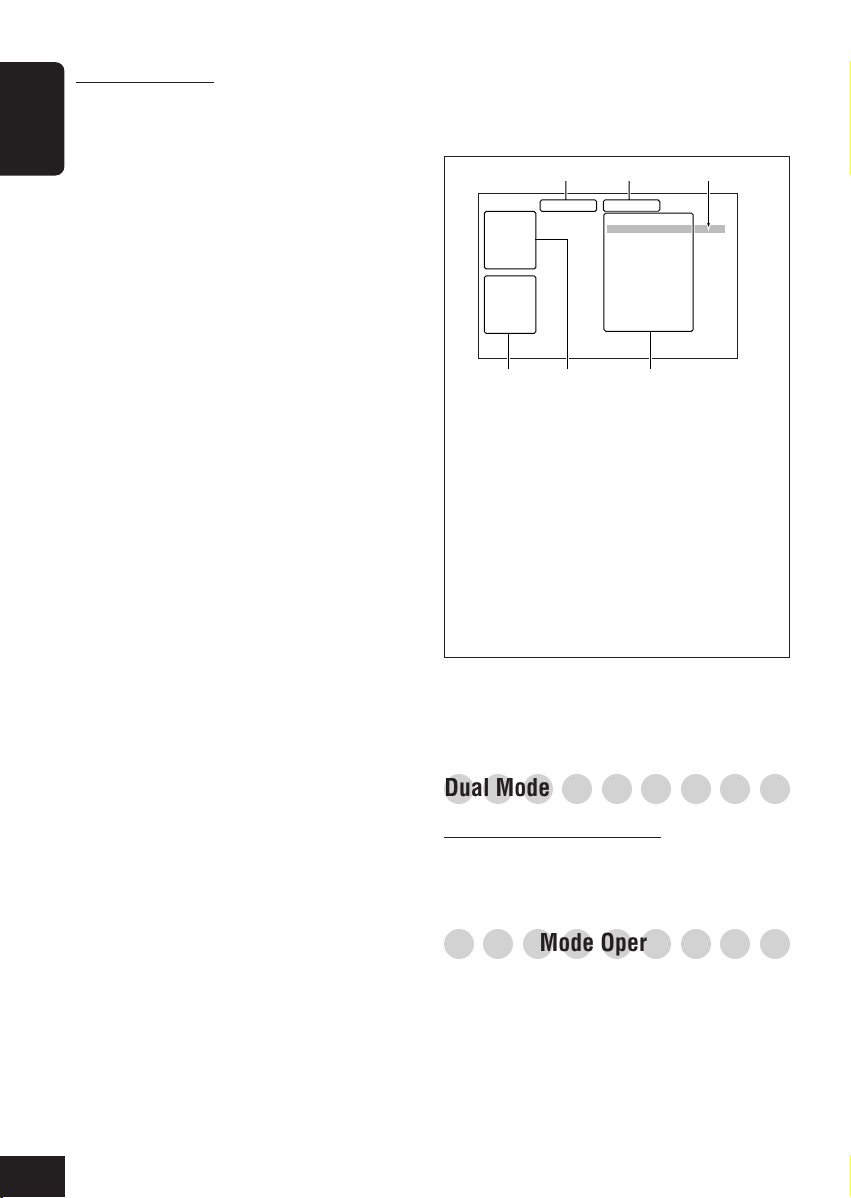
Notes on MP3 files
• This unit can play back MP3 files only with
the extension code <.mp3> (regardless of the
letter case—upper/lower).
ENGLISH
• This unit cannot play back the files encoded
in the following formats—MP3i, MP3 PRO,
Layer 1, Layer 2 format.
• This unit can show the names of albums,
artists (performer), and tracks of ID3 Tag
(Version 1.0 and 1.1).
• This unit can show up to 64 characters on the
monitor screen.
• This unit can handle only one-byte
characters. Any other characters cannot be
correctly displayed.
• This unit can play back MP3 files meeting the
conditions below
– Bit rate: 8 kbps – 320 kbps
– Sampling frequency:
48 kHz, 44.1 kHz, 32 kHz (for MPEG-1)
24 kHz, 22.05 kHz, 16 kHz (for MPEG-2)
– Disc format:
ISO 9660 Level 1/ Level 2, Romeo, Joliet,
Windows long file name
• The maximum number of characters for file/
folder names varies among the disc format
used (includes 4 extension characters—
<.mp3>).
– ISO 9660 Level 1: 12
– ISO 9660 Level 2: 31
– Romeo/Windows long file name: 128
– Joliet: 64
• This unit can recognize 99 folders and 150
files in each folder, which recorded in 10
hierarchies.
• This unit can play back the files recorded in
VBR (variable bit rate).
The files recorded in VBR have a discrepancy
in elapsed time display, and do not show the
actual elapsed time. Especially, after
performing the search function, this
difference becomes noticeable.
• Playlist is not available on this unit.
• The search function works but search speed is
not constant during search.
• When an optional monitor is connected to the
AV OUTPUT terminal, you can view the
following MP3 CONTROL screen on the
optional monitor.
1
MP3 CONTROL REPEAT TRACK
Folder : 01 / 10
spring
sumer
fall
winter
sea
Title :
Begonia
Artist :
Annie Lim
Album :
Flowers
5
4
1 Currently activated play mode
2 Elapsed playing time of the current track
3 Cursor (highlighted position): Indicates your
selection.
4 ID3 Tag information
5 Folder column—folder names
(Ex. The first folder is selected out of 10 folders)
• Only 5 folders can be listed at a time.
6 Track column—track names
(Ex. The first track is selected out of 30 tracks in
the current folder. 128 tracks are included in the
disc)
• Only 12 tracks can be listed at a time.
• Only the first 32 characters can be displayed
on the monitor.
2
Time : 00:03:08
Track : 01 / 30 (Total 128)
begonia.mp3
german chamomile.mp3
kiwi fruit.mp3
orchard grass.mp3
petunia.mp3
north pole.mp3
begonia2.mp3
german chamomile2.mp3
kiwi fruit2.mp3
orchard grass2.mp3
petunia2.mp3
north pole2.mp3
3
6
– While playing a CD, the current track and
playback mode information is displayed on
the optional monitor.
○○○○○○○○○
Dual Mode Operations
Adjusting AV OUTPUT volume
• This adjustment does not affect the volume
level of the monitor inserted into the optional
cradle (KV-CR100).
○○○○○○○○○
Surround Mode Operations
• Dolby Digital disc is not always encoded as
multi-channel source. If it is not multichannel encoded, “Dolby Digital” cannot be
selected for surround mode.
70
Page 71
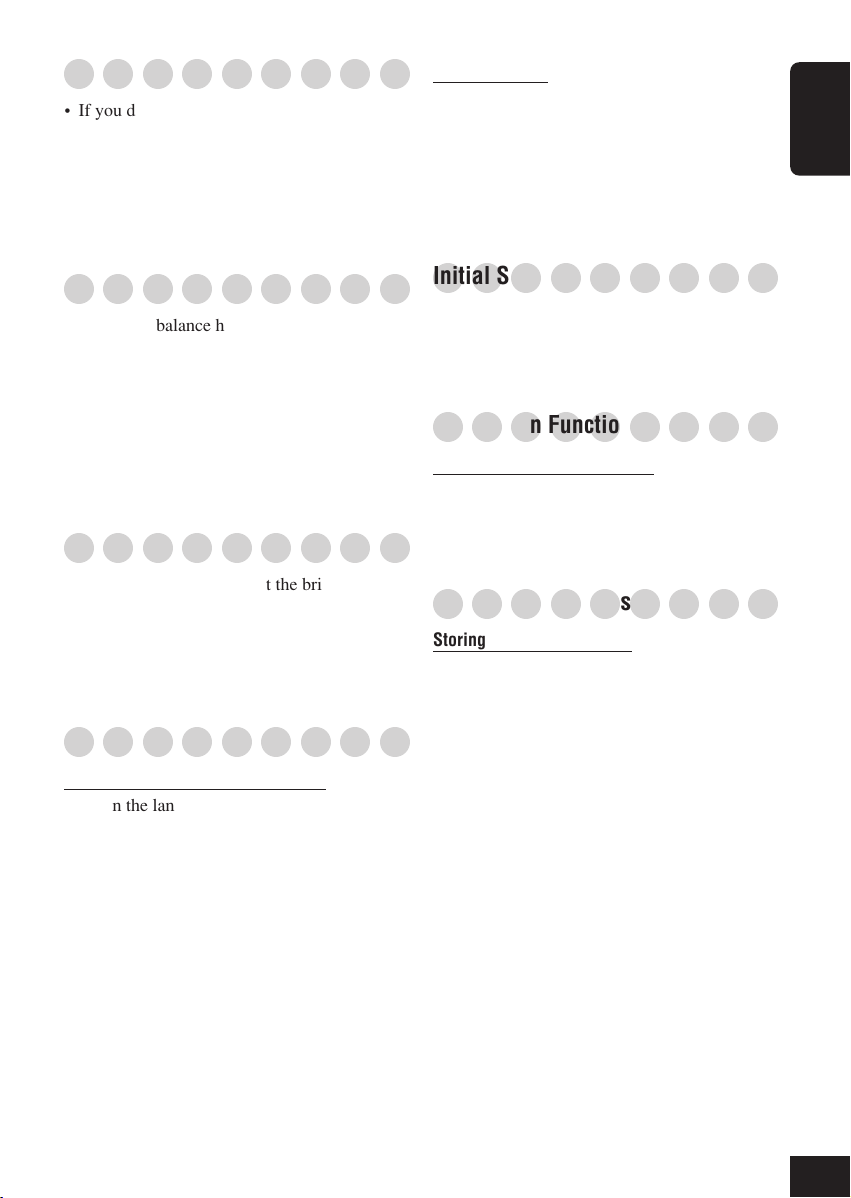
○○○○○○○○○
Sound Mode (iEQ) Operations
• If you do not want to store your current
adjustment, but only to apply the adjustment
to the current playback source, press
RETURN on the monitor screen to go back to
the operation screen of the current source.
Adjustment you made remains effective until
you select a sound mode.
○○○○○○○○○
Other Sound Adjustments
• If fader or balance has been set close to its
extreme, appropriate surround/DSP effect
may not be obtained.
• If you are using a two-speaker system, set the
fader level to “0.”
• You cannot adjust the input level—Volume
Adjustment—of the FM stations. If the
source is FM, Volume Adjustment will not be
used.
○○○○○○○○○
Monitor Adjustments
• You may not able to adjust the brightness in
the following case:
– You cannot make it brighter when the
ambient light is very bright.
– You cannot make it darker when the
ambient light is very dark.
○○○○○○○○○
Initial Setup—DVD MENU
MENU/AUDIO/SUBTITLE LANGUAGE
• When the language you have selected is not
recorded on a disc, the original language is
automatically used as the initial language. In
addition, for some discs, the initial languages
settings will not work as you set due to their
internal disc programming.
• Language setting change cannot be effective
while playing (or pausing). After you change
the language setting, eject the disc and insert
it (or another disc) again so that your setting
takes effect.
MONITOR TYPE
• When you select “16:9 NORMAL” for a
picture whose aspect ratio is 4:3, the picture
slightly changes due to the process for
converting the picture width.
• Even if “4:3 PS” is selected, the screen size
may become “4:3 LB” with some DVDs.
This depends on how they are recorded.
○○○○○○○○○
Initial Setup—AUDIO MENU/PSM
• If you change the “AMP GAIN” setting from
“HIGH” to “LOW” while the volume level is
set higher than “30,” the unit automatically
changes the volume level to “30.”
○○○○○○○○○
Other Main Functions
Assigning titles to the sources
• When the CD changer is connected, you can
assign titles to CDs in the CD changer. These
titles can also be shown on the display if you
insert the CDs in this unit.
○○○○○○○○○
TV Tuner Operations
Storing stations in memory
• When Auto Memory is carried out...
– All TV stations previously stored are erased
and TV stations are stored newly.
– Received TV stations are preset in No.1
(lowest frequency) to No.12 (highest
frequency). When Auto Memory is over,
the TV station stored in No.1 will be
automatically tuned in.
• When storing a TV station manually, a
previously preset TV station is erased when a
new TV station is stored in the same preset
number.
• Preset TV stations are erased when the power
supply to the memory circuit is interrupted
(for example, during battery replacement). If
this occurs, preset the stations again.
ENGLISH
71
Page 72
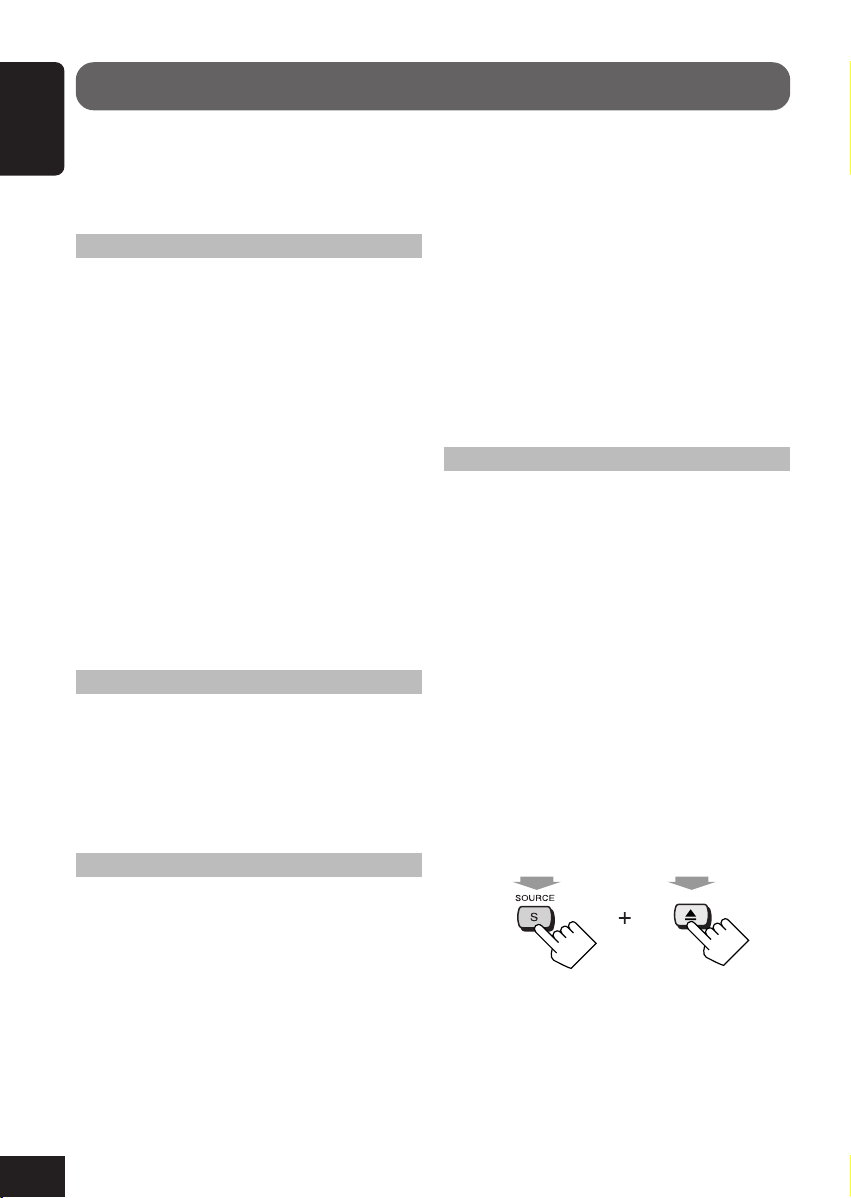
Troubleshooting
What appears to be trouble is not always
ENGLISH
serious. Check the following points before
calling a service center.
General
• Sound is sometimes interrupted.
] You are driving on rough roads.
Stop playback while driving on rough
roads.
] Disc is scratched.
• Sound cannot be heard from the speakers.
] Connections are incorrect.
• No sound comes out of the subwoofer
(though it is activated—set to “YES”).
] If Pro Logic II is activated with the front/
center/rear speaker size all set to
“LARGE,” no sound comes out.
• Surround/DSP mode is defeated and
cannot be activated.
] It is fixed to “DEFEAT” if only rear
speakers are activated (set to “LARGE” or
“SMALL”).
FM/AM broadcast
• SSM automatic presetting does not work.
] Signals are too weak. Store stations
manually.
• Static noise is generated while listening to
the radio.
] The antenna is not connected firmly.
Disc playback—DVD/VCD
• You cannot watch the playback pictures on
the additionally purchased monitor
(KV-MAV7001) in the optional cradle
(KV-CR100).
] If the original monitor is not removed
from the main unit, you cannot watch the
playback picture while driving.
• You cannot change the aspect ratio.
] While the GUI operation is in use, you
cannot change the aspect ratio.
• The left and right edges of the picture are
missing on the screen.
] “4:3 PS” is selected when viewing on a
conventional TV (aspect ratio 4:3). Select
“4:3 LB.”
• Audio language or subtitle language
cannot be changed.
] For some DVDs and VCDs, changing the
language without using the disc menu is
prohibited.
Disc playback—CD/CD-R/CD-RW
• Sounds are skipped or playback stops
suddenly.
] Disc is warped or sticker on the disc
comes off. Do not play such a disc.
• Disc cannot be played back.
] Disc is inserted upside down.
• Tracks on the CD-R/CD-RW cannot be
skipped.
] CD-R/CD-RW is not finalized.
• Disc cannot be ejected.
• Disc is not recognized.
] Disc is locked. Unlock the disc (see page
24).
] The main unit may function incorrectly.
Press SOURCE and 0 at the same time
for more than 2 seconds to eject the disc.
Hold Hold
72
Page 73
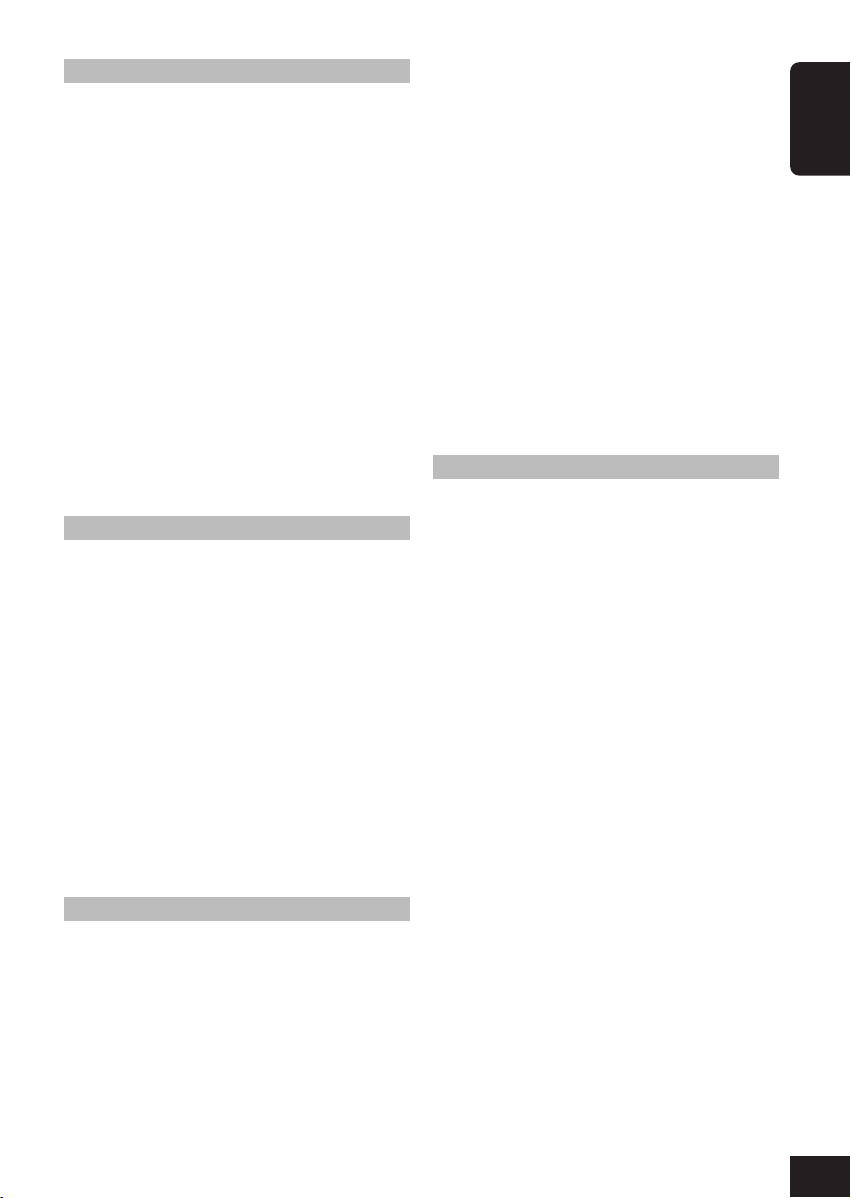
Disc playback—MP3
• Disc cannot be played back.
] MP3 tracks do not have the extension
code—<.mp3>.
] MP3 tracks are not recorded in the format
compliant with ISO 9660 Level 1, ISO
9660 Level 2, Romeo, or Joliet.
• Noise is generated.
] The current track is not an MP3 file
(although it has the extension code—
<.mp3>).
• Elapsed playing time is not correct.
] This sometimes occurs during play. This
is caused by how the tracks are recorded
on the disc.
• Correct characters are not displayed.
] This unit can only display a limited
number of special characters (see the
tables on page 53).
Initial setup—AUDIO MENU/PSM
• “SPEAKER SIZE” settings change.
] Speaker size settings are very much
related to one another. For example, if you
set the FRONT speakers to “NONE,” you
cannot select “NONE” for the REAR
speakers.
• Rear view does not appear when you
change the gear lever to the back position.
] “BACK GEAR” is to “OFF.” In this case,
you have to select “AV2” for the source to
watch the rear view.
] “BACK GEAR” is to “AUTO,” but the
back gear wire is not connected to the
back lamp. To check whether the wiring is
correctly done or not, see page 46.
TV tuner operations
• TV tuner unit does not work at all.
] Press the reset button of the TV tuner unit.
• “TV IS NOT CONNECTED” appears on
the monitor.
] TV tuner unit is disconnected. Connect it
again.
• Auto Memory does not work.
] Signals are too weak. Store TV stations
manually.
• The TV’s main power does not shut off
automatically when you change the source
from TV to another.
] TV is connected to the TV tuner unit.
Connect it to the hideaway unit.
Remember that audio/video signals are
always transmitted to the TV while it is
on.
• “RESET 8” appears on the display of the
main unit.
] This unit is not connected to a TV tuner
unit correctly. Connect this unit and the
TV tuner unit correctly and press the reset
button of the TV tuner unit.
CD changer operations
• “CD CHANGER IS NOT CONNECTED”
appears on the monitor.
] CD changer is disconnected. Connect it
again.
• “NO MAGAZINE” appears on the
monitor.
] Magazine is not loaded in the CD
changer.
• “NO FILES” appears on the monitor.
] Playable files are not recorded in the disc.
• “NO DISC” appears on the monitor.
] No discs are in the magazine or the discs
are inserted upside down.
• “RESET 1” — “RESET 7” appears on the
display of the main unit.
] The built-in microcomputer in the CD
changer is malfunctioning. Press the reset
button of the CD changer.
• “RESET 8” appears on the display of the
main unit.
] This unit is not connected to a CD
changer correctly. Connect this unit and
the CD changer correctly and press the
reset button of the CD changer.
ENGLISH
73
Page 74

Additional Information
Preset iEQ mode
ENGLISH
The table below shows the preset frequency level settings for each iEQ mode.
Sound Preset equalizing values
Mode 100 Hz 300 Hz 1 kHz 3 kHz 10 kHz
FLAT 0000000000
HARD ROCK +03 +02 00 +01 +01
R&B +03 +02 00 +01 +03
POP 00 +01 00 +01 +02
JAZZ +03 +02 +01 +02 +02
DANCE +04 +01 –02 00 +01
COUNTRY +02 +01 00 +01 +02
REGGAE +03 00 +01 +02 +03
CLASSIC +02 +02 00 +01 00
USER1 00 00 00 00 00
USER2 00 00 00 00 00
USER3 00 00 00 00 00
Graphic screens
You can select one of the following graphic screens. For details, see page 14.
You can activate the display
demonstration. To cancel it, select any
other graphic screen.
Playback picture will be
shown in the picture
view window.
While playing a video source (except
DVD/VCD), select no graphic screen (in
other words, select the actual playback
screen); otherwise, you cannot view the
playback pictures.
74
Page 75

LANGUAGE CODES
Code Language
AA Afar
AB Abkhazian
AF Afrikaans
AM Ameharic
AR Arabic
AS Assamese
AY Aymara
AZ Azerbaijani
BA Bashkir
BE Byelorussian
BG Bulgarian
BH Bihari
BI Bislama
BN Bengali, Bangla
BO Tibetan
BR Breton
CA Catalan
CO Corsican
CS Czech
CY Welsh
DA Danish
DZ Bhutani
EL Greek
EO Esperanto
ET Estonian
EU Basque
FA Persian
FI Finnish
FJ Fiji
FO Faroese
FY Frisian
GA Irish
GD Scots Gaelic
GL Galician
GN Guarani
GU Gujarati
HA Hausa
HI Hindi
HR Croatian
HU Hungarian
HY Armenian
IA Interlingua
IE Interlingue
IK Inupiak
IN Indonesian
IS Icelandic
IW Hebrew
JI Yiddish
JW Javanese
Code Language
KA Georgian
KK Kazakh
KL Greenlandic
KM Cambodian
KN Kannada
KO Korean (KOR)
KS Kashmiri
KU Kurdish
KY Kirghiz
LA Latin
LN Lingala
LO Laothian
LT Lithuanian
LV Latvian, Lettish
MG Malagasy
MI Maori
MK Macedonian
ML Malayalam
MN Mongolian
MO Moldavian
MR Marathi
MS Malay (MAY)
MT Maltese
MY Burmese
NA Nauru
NE Nepali
NL Dutch
NO Norwegian
OC Occitan
OM (Afan) Oromo
OR Oriya
PA Panjabi
PL Polish
PS Pashto, Pushto
PT Portuguese
QU Quechua
RM Rhaeto-Romance
RN Kirundi
RO Rumanian
RU Russian
RW Kinyarwanda
SA Sanskrit
SD Sindhi
SG Sangho
SH Serbo-Croatian
SI Singhalese
SK Slovak
SL Slovenian
SM Samoan
Code Language
SN Shona
SO Somali
SQ Albanian
SR Serbian
SS Siswati
ST Sesotho
SU Sundanese
SV Swedish
SW Swahili
TA Tamil
TE Telugu
TG Tajik
TH Thai
TI Tigrinya
TK Turkmen
TL Tagalog
TN Setswana
TO Tonga
TR Turkish
TS Tsonga
TT Tatar
TW Twi
UK Ukrainian
UR Urdu
UZ Uzbek
VI Vietnamese
VO Volapuk
WO Wolof
XH Xhosa
YO Yoruba
ZU Zulu
ENGLISH
75
Page 76

Specifications
○○○○○○○○○
Main unit
ENGLISH
AUDIO AMPLIFIER SECTION
Maximum Power Output:
Front: 50 W per channel
Rear: 50 W per channel
Center: 35 W
Continuous Power Output (RMS):
Front: 19 W per channel into 4 Ω, 40 Hz
to 20 000 Hz at no more than
0.8% total harmonic distortion.
Rear: 19 W per channel into 4 Ω, 40 Hz
to 20 000 Hz at no more than
0.8% total harmonic distortion.
Center: 15 W into 4 Ω, 40 Hz to 20 000
Hz at no more than 0.8% total
harmonic distortion.
Load Impedance: 4 Ω (4 Ω to 8 Ω allowance)
Equalizer Control Range:
Frequencies: 100 Hz, 300 Hz, 1 kHz, 3 kHz,
10 kHz
Level: ±10 dB
Frequency Response: 40 Hz to 20 000 Hz
Signal-to-Noise Ratio: 70 dB
TUNER SECTION
Frequency Range:
FM: 87.5 MHz to 107.9 MHz
AM: 530 kHz to 1 710 kHz
[FM Tuner]
Usable Sensitivity: 11.3 dBf (1.0 µV/75 Ω)
50 dB Quieting Sensitivity: 16.3 dBf (1.8 µV/75 Ω)
Alternate Channel Selectivity (400 kHz): 65 dB
Frequency Response: 40 Hz to 15 000 Hz
Stereo Separation: 35 dB
Capture Ratio: 1.5 dB
[AM Tuner]
Sensitivity: 20 µV
Selectivity: 35 dB
DVD/CD PLAYER SECTION
Signal Detection System: Non-contact optical
pickup (semiconductor laser)
Number of channels: 2 channels (stereo)
Frequency Response:
DVD, fs=48 kHz: 16 Hz to 22 000 Hz
DVD, fs=96 kHz: 16 Hz to 44 000 Hz
VCD, CD, MP3: 16 Hz to 20 000 Hz
Dynamic Range: 96 dB
Signal-to-Noise Ratio:98 dB
Wow and Flutter: Less than measurable limit
MP3 Recording Format:
MPEG 1/2 Audio Layer 3
Max. Bit rate: 320 kbps
REMOVABLE MONITOR
Screen Size: 7 inch wide liquid crystal display
Number of Pixel: 336 960 pixels
(480 vertical × 234 horizontal × 3)
Drive Method:
TFT (Thin Film Transistor) active
matrix format
Color System: NTSC
Aspect Ratio: 16:9 (wide)
Allowable Storage Temperature:
–10°C to +60°C (14°F to 140°F)
Allowable Operating Temperature:
0°C to +40°C (32°F to 104°F)
Dimensions (W × H × D):
170 mm × 141 mm × 15 mm
3
/4 in. × 5-5/8 in. × 5/8 in.)
(6-
Mass: 475 g (1.1 lbs)
GENERAL
Power Requirement:
Operating Voltage: DC 14.4 V
(11 V to 16 V allowance)
Grounding System: Negative ground
Allowable Operating Temperature:
0°C to +40°C (32°F to 104°F)
76
Page 77

Dimensions (W × H × D):
Installation Size:
• With sleeve-mounting plate Type B
(standard)
182 mm × 52 mm × 165 mm
3
/16 in. × 2-1/16 in. × 6-1/2 in.)
(7-
• With sleeve-mounting plate Type A
182 mm × 52 mm × 160 mm
3
/16 in. × 2-1/16 in. × 6-5/16 in.)
(7-
Panel Size: 188 mm × 58 mm × 14 mm
7
/16 in. × 2-5/16 in. × 5/8 in.)
(7-
Mass: 2.25 kg (5.1 lbs) (including monitor)
Required space for the monitor
ejection
177(7)
143.3(5-11/16)
15(5/8)
1
/2)
12.2(
105˚
60˚
51.8(2-1/16)
mm (in.)
CAUTION: When ejecting the monitor,
keep an open space for the monitor to come
out. If not, the monitor may obstruct the
steering wheel and gearshift lever
operations, as this may result in a traffic
accident.
○○○○○○○○○
Hideaway unit
Input Terminals:
AV INPUT 1/2:
Audio: 0.5 Vrms (Left/Right)
Video (composite): 1 Vp-p/75 Ω
Output Terminals (Level/Impedance):
AV OUTPUT:
Audio: 2.0 V/20 kΩ load (full scale)
Video (composite): 1 Vp-p/75 Ω
PRE OUT:
Audio: 2.0 V/20 kΩ load (full scale)
Other Terminals:
System integration (TO MAIN UNIT)
FM/AM antenna (FM/AM ANTENNA)
AV bus (AV BUS)
CD changer (TO CHANGER)
Rear view camera/Center speaker
(BACKCAMERA REMOTE/CENTER SPEAKER)
Power cord (POWER)
Dimensions (W × H × D):
230 mm × 35 mm × 181 mm
1
/16 in. × 1-7/16 in. × 7-3/16 in.)
(9-
Mass: 1.3 kg (2.9 lbs)
Design and specifications are subject to
change without notice.
If a kit is necessary for your car, consult your
telephone directory for the nearest car audio
speciality shop.
About mistracking:
Mistracking may result from driving on
extremely rough roads. This does not
damage the unit and the disc, but will be
annoying.
It is recommended to stop disc play while
driving on such rough roads.
ENGLISH
Removing the control panel
To detach the control panel
To attach the control panel
77
Page 78

Como primer paso, por favor lea detenidamente este manual para comprender a fondo todas las
Muchas gracias por la compra de un producto JVC.
instrucciones y obtener un máximo disfrute de esta unidad.
IMPORTANTE (EE.UU.)
Este equipo se ha sometido a todo tipo de pruebas y cumple con las normas establecidas para
dispositivos de Clase B, de conformidad con la Parte 15 de las reglas de la FCC (Comisión
Federal de Comunicaciones). Estas reglas están diseñadas para asegurar una protección
razonable contra este tipo de interferencias en las instalaciones residenciales. Este equipo
genera y utiliza energía de radiofrecuencia. Si no se instala y utiliza debidamente, es decir,
conforme a las instrucciones, podrían producirse interferencias en radiocomunicaciones. Sin
ESPAÑOL
embargo, no se garantiza que estas interferencias no se produzcan en una instalación
determinada. Si este equipo ocasiona interferencias en la recepción de radio o televisión, lo cual
puede comprobarse mediante la conexión o desconexión del equipo, el problema podrá
corregirse mediante una o una combinación de las siguientes medidas:
– Reoriente la antena receptora o cámbiela de lugar.
– Aumente la separación entre el equipo y el aparato receptor.
– Enchufe el equipo a una toma de corriente situada en un circuito distinto del aparato receptor.
– Consulte a su distribuidor o a un técnico experto en radio/televisión.
Después de instalar la unidad, reinicialícela
antes de realizar el siguiente procedimiento:
Cómo reposicionar su unidad
Retire el panel de control (consulte la página
77) y, a continuación, pulse el botón de
reinicialización de la unidad principal
utilizando un bolígrafo o una herramienta
similar.
Esto hará que se reinicialice el
microcomputador incorporado.
También se borrarán los ajustes
preestablecidos por usted—como por
ejemplo, los canales preajustados o los
ajustes de sonido.
• Al abrir, el monitor se coloca en su lugar.
Para fines de seguridad....
• No aumente demasiado el nivel de volumen
pues es muy peligroso conducir si no se
escuchan los sonidos exteriores.
• Detenga el automóvil antes de efectuar
cualquier operación complicada.
IMPORTANTE PARA PRODUCTOS LÁSER
1. PRODUCTO LÁSER CLASE 1
2. PRECAUCIÓN: No abra la tapa superior.
En el interior de la unidad no hay piezas que
pueda reparar el usuario; encargue el
servicio a personal técnico cualificado.
3. PRECAUCIÓN: Radiación láser visible e
invisible en caso de apertura o con
interbloqueo averiado o defectuoso. Evite la
exposición directa a los haces.
PRECAUCIONES:
• No inserte ningún disco cuya forma no sea
la habitual—un corazón o una flor, por
ejemplo, pues se producirá una avería.
• No exponga los discos a los rayos directos
del sol ni a otra fuente de calor, ni los deje
en sitios sujetos a temperatura y humedad
elevadas. No los deje dentro de un
automóvil.
Temperatura dentro del automóvil....
Si ha dejado el automóvil estacionado durante
largo tiempo en un sitio cálido o frío, no opere
la unidad hasta que se normalice la temperatura
del habitáculo.
2
Page 79

ADVERTENCIAS
• NO instale la unidad en los siguientes sitios:
– donde pueda obstruir la maniobra del
volante de dirección y del cambio de
engranajes, con el consiguiente riesgo
de accidentes de tráfico.
– donde pueda obstruir el funcionamiento
de dispositivos de seguridad tales como
bolsas de aire, pues podría resultar en un
accidente fatal.
– donde pueda obstruir la visibilidad.
• NO OPERE la unidad mientras está
maniobrando el volante de dirección, pues
podría producirse un accidente de tráfico.
• El conductor no debe mirar el monitor
mientras conduce.
Si el conductor mira el monitor mientras
conduce, podría distraerse y producir un
accidente de tráfico.
• Si necesita operar la unidad principal
mientras conduce, asegúrese de mirar
atentamente hacia adelante para no
provocar un accidente de tráfico.
• Si no está aplicado el freno de
estacionamiento, en el monitor aparecerá
“EL CONDUCTOR NO DEBE MIRAR EL
MONITOR MIENTRAS CONDUCE.”, y no se
mostrará la imagen de reproducción.
– Esta advertencia aparece sólo cuando el
cable del freno de estacionamiento se
encuentra conectado al sistema del freno
de estacionamiento incorporado al
automóvil (refiérase al Manual de
instalación/conexión).
PRECAUCIONES sobre el monitor
• Este producto dispone de una
lámpara fluorescente que contiene
una pequeña cantidad de mercurio.
Algunos componentes también
contienen plomo. Para fines de
protección ambiental, la disposición
de estos materiales podría estar
reglamentada por las autoridades
locales.
Para solicitar información sobre la
disposición y el reciclaje, sírvase
ponerse en contacto con sus
autoridades locales, o con
Electronics Industries Alliance: http://
www.eiae.org./
• El monitor incorporado a este receptor ha
sido producido con tecnología de alta
precisión, pero puede tener algunos puntos
inefectivos. Esto es inevitable y no es ningún
signo de anomalía.
• No exponga el monitor a la luz directa del sol.
• A temperaturas muy bajas o muy altas...
– Se producen cambios químicos en el
interior, provocando un fallo de
funcionamiento.
– Es posible que las imágenes no aparezcan
claramente o que se muevan lentamente.
Es posible que las imágenes no estén
sincronizadas con el sonido o que la calidad
de la imagen disminuya en algunos entornos.
PRECAUCIÓN sobre el ajuste de volumen:
Los discos producen muy poco ruido al compararse con otras fuentes. Si el nivel de volumen
está ajustado al sintonizador por ejemplo, se podrían dañar los altavoces debido a un
repentino aumento del nivel de salida. Por consiguiente, baje el volumen antes de reproducir un
disco y ajústelo al nivel deseado durante la reproducción.
ESPAÑOL
¡Importante!
Cómo leer este manual:
Para que las explicaciones sean más simples
y fáciles de entender, hemos adoptado los
siguientes métodos:
• Algunas notas y consejos relacionados
se explican posteriormente en las
secciones de “Más acerca de este
receptor” (consulte la página 68), pero
no en la misma sección en que se
describen las operaciones. Si desea saber
más sobre las funciones, o si tiene alguna
duda, vaya a la sección pertinente y
busque la respuesta.
• Las operaciones se explican sólo
mediante ilustraciones, de la siguiente
manera:
Pulse brevemente.
Pulse repetidamente.
Pulse uno u otro botón.
Hold
Pulse y mantenga pulsado
hasta obtener la acción
deseada.
3
Page 80
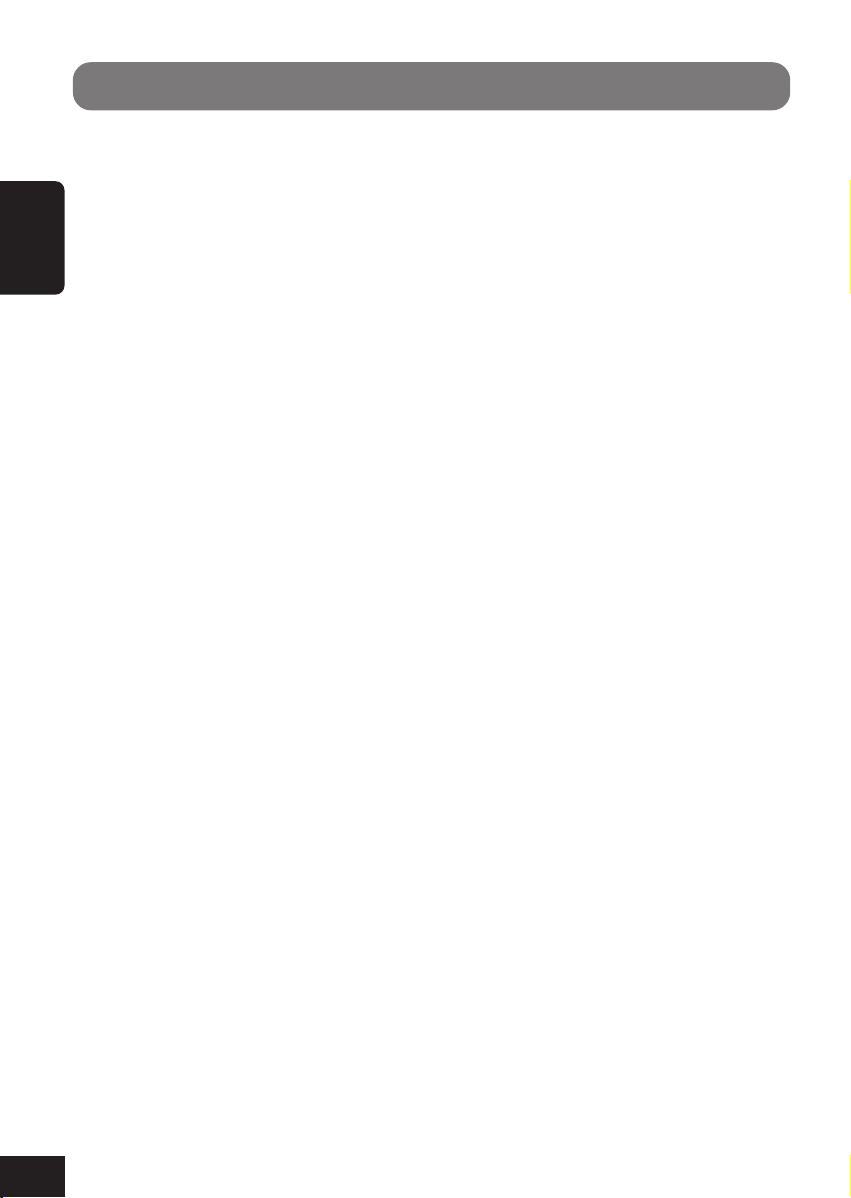
Contenido
Cómo reposicionar su unidad .......................... 2
¡Importante! (Cómo leer este manual) ............ 3
Introducción—Discos reproducibles............ 5
Guía rápida—Cómo usar los controles ....... 6
Control remoto ................................................ 6
Unidad principal (parte delantera) ................... 8
ESPAÑOL
Preparativos
(Control remoto—RM-RK220) .................. 9
Métodos de operación ................................. 10
Operaciones básicas .................................... 12
Ajuste del reloj .............................................. 13
Cambio de la fuente ....................................... 14
Cambio de la pantalla gráfica ........................ 14
Cambio del color del panel táctil ................... 14
Visualización del medidor de nivel ............... 15
Operaciones de la radio .............................. 16
Para escuchar la radio................................. 17
Cómo almacenar emisoras en la memoria ..... 18
Visualización de la lista de preajustes ........... 19
Operaciones del DVD/VCD ........................ 20
Operaciones del CD/MP3............................ 21
Operaciones básicas de los discos............... 22
Cambio de la relación de aspecto .................. 24
Prohibición de la expulsión del disco ............ 24
Selección de carpetas MP3 ............................ 24
Operación del menú del disco ....................... 25
Reproducción de escenas anteriores .............. 26
Zoom de acercamiento .................................. 26
Selección de subtítulos .................................. 27
Selección de idiomas de audio ...................... 27
Selección de vistas multiángulo .................... 28
Localización de una carpeta/pista utilizando
la lista ...................................................... 29
Visualización de la información de texto
para el disco............................................. 30
Visualización de la información sobre el
tiempo ...................................................... 30
Selección de los modos de reproducción....... 30
Búsqueda de escenas o canciones.................. 31
Operaciones del modo dual ........................ 33
Selección de las fuentes ................................. 33
Ajuste del volumen AV OUTPUT ................. 34
Operaciones de los modos de sonido
(iEQ)........................................................... 39
Selección de los modos de sonido
preajustados ............................................. 40
Cómo almacenar sus propios modos de
sonido ...................................................... 40
Otros ajustes de sonido ............................... 41
Ajustes del monitor...................................... 42
Configuraciones iniciales
—MENÚ DE DVD ..................................... 43
Configuraciones iniciales—MONITOR .... 45
Configuraciones iniciales
—PANTALLA........................................... 47
Configuraciones iniciales
—MENÚ DE AUDIO/PSM ...................... 49
Otras funciones principales ........................ 53
Asignación de títulos a las fuentes ................ 53
Cambio de la posición/ángulo del monitor .... 55
Extracción del monitor .................................. 55
Operaciones del cambiador de CD ............ 56
Operaciones básicas del cambiador de
CD .............................................................. 57
Operaciones avanzadas del cambiador de
CD ............................................................... 58
Selección de discos/carpetas/pistas ............... 58
Localización de un disco/carpeta/pista
utilizando la lista ..................................... 58
Visualización de la información de texto del
disco ........................................................ 59
Selección de los modos de reproducción....... 60
Búsqueda de canciones .................................. 61
Operaciones de los componentes
externos ....................................................... 62
Operaciones del sintonizador de TV .......... 63
Para ver programas de TV ............................. 64
Cómo almacenar emisoras en la memoria ..... 64
Visualización de la lista de preajustes ........... 66
Mantenimiento ............................................. 67
Más acerca de este receptor ........................ 68
Localización de averías ............................... 72
Información adicional ................................. 74
Especificaciones ........................................... 76
Operaciones del modo Surround ............... 35
Introducción del modo Surround/DSP .......... 36
Activación y desactivación del modo
4
Surround/DSP ......................................... 37
Page 81
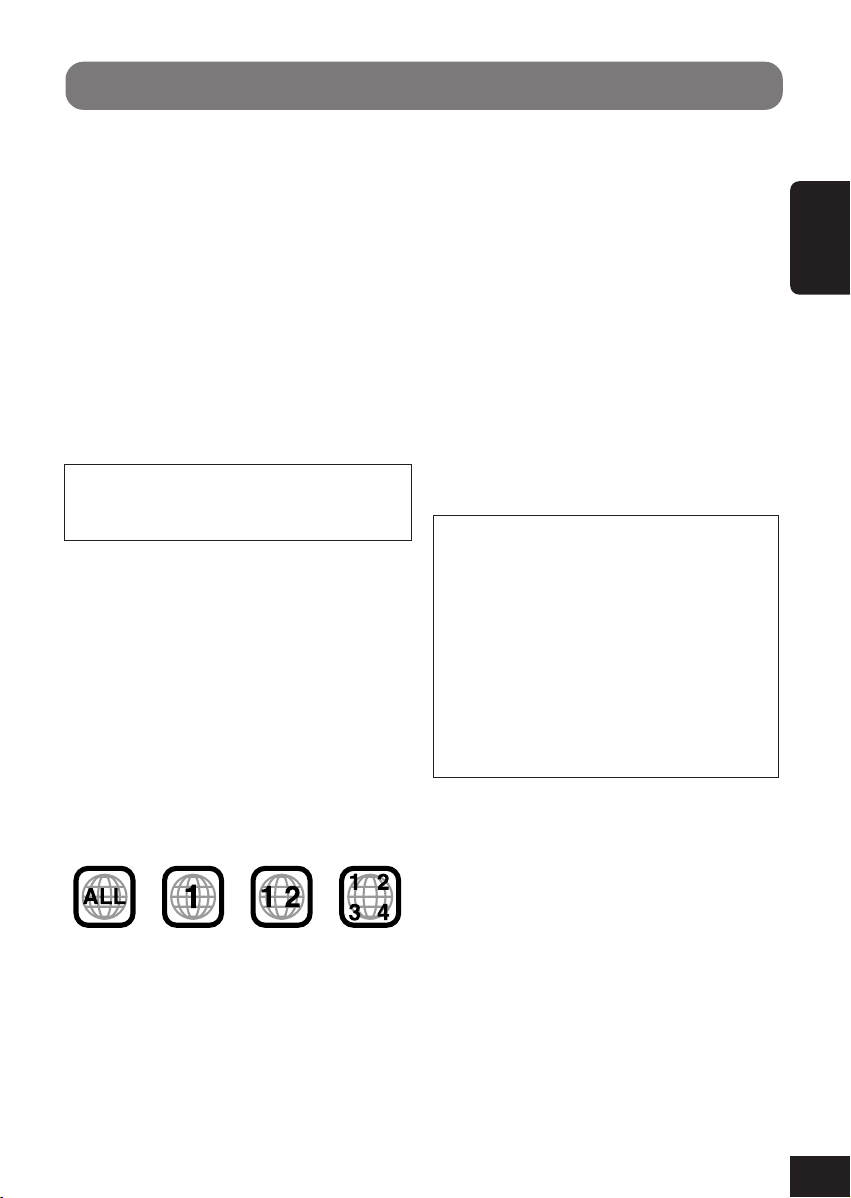
Introducción—Discos reproducibles
Discos que se pueden reproducir
En esta unidad se pueden reproducir los
siguientes discos:
• DVD Vídeo: con formato de vídeo NTSC y
código de región “1”.
– También se pueden reproducir
DVD-Rs y DVD-RWs grabados en
formato DVD-Vídeo (consulte la
página 69).
• Vídeo CD (VCD)/Audio CD
• MP3: CD-Rs y CD-RWs incluyendo archivos
MP3 con el código de extensión <mp3>.
Deben ser grabados en el formato que
cumpla con ISO 9660 Nivel 1, ISO 9660
Nivel 2, Romeo, y Joliet.
Con algunos discos, las operaciones realizadas
pueden ser distintas de las explicadas en este
manual.
Los siguientes discos no se pueden
reproducir
DVD Audio, DVD-ROM, DVD-RAM, DVDRW grabados en formato DVD-VR, CD-ROM,
CD-I (CD-I Ready), Photo CD, etc.
• La reproducción de estos discos generará
ruidos y dañará los altavoces.
* Nota sobre el código de región
Los reproductores DVD y los discos DVD Vídeo
disponen de sus propios números de códigos de
región. Esta unidad puede reproducir
solamente discos DVD cuyos números de
código de región incluyan un “1”.
Ejemplos:
Si inserta un disco DVD Vídeo con un código
de región incorrecto
Aparecerá “REGION CODE ERROR!” en el
monitor.
DVD Vídeo—formatos de audio digital
El Sistema puede reproducir los siguientes
formatos de audio digital.
PCM Lineal: Audio digital sin comprimir, el
mismo formato que el usado para los CDs y la
mayoría de los masters de estudio.
Dolby Digital *: Audio digital comprimido,
desarrollado por Dolby Laboratories, que
permite la codificación multicanal para crear un
sonido envolvente real.
DTS ** (Digital Theater Systems): Audio
digital comprimido, desarrollado por Digital
Theater Systems, Inc., que ofrece sonido
multicanal, como Dolby Digital. Como la
relación de compresión es menor que para
Dolby Digital, proporciona un rango dinámico
más amplio y una mejor separación.
Este producto incorpora tecnología de
protección de los derechos de autor que está
protegida por patentes de EE.UU. y otros
derechos de propiedad intelectual. La
utilización de esta tecnología de protección
de los derechos de autor debe ser autorizada
por Macrovision y está destinada
únicamente para uso doméstico y otras
formas limitadas de visionado, a menos que
Macrovision lo autorice expresamente. Está
prohibida la ingeniería inversa o desmontaje
del aparato.
* Fabricado bajo licencia de Dolby
Laboratories. “Dolby”, “Pro Logic” y el
símbolo con una doble D son marcas
registradas de Dolby Laboratories.
** “DTS” y “DTS Digital Surround” son
marcas registradas de Digital Theater
Systems, Inc.
ESPAÑOL
• “DVD Logo” es una marca comercial de
DVD Format/Logo Licensing Corporation
registrado en los EE.UU., Japón y otros
países.
5
Page 82
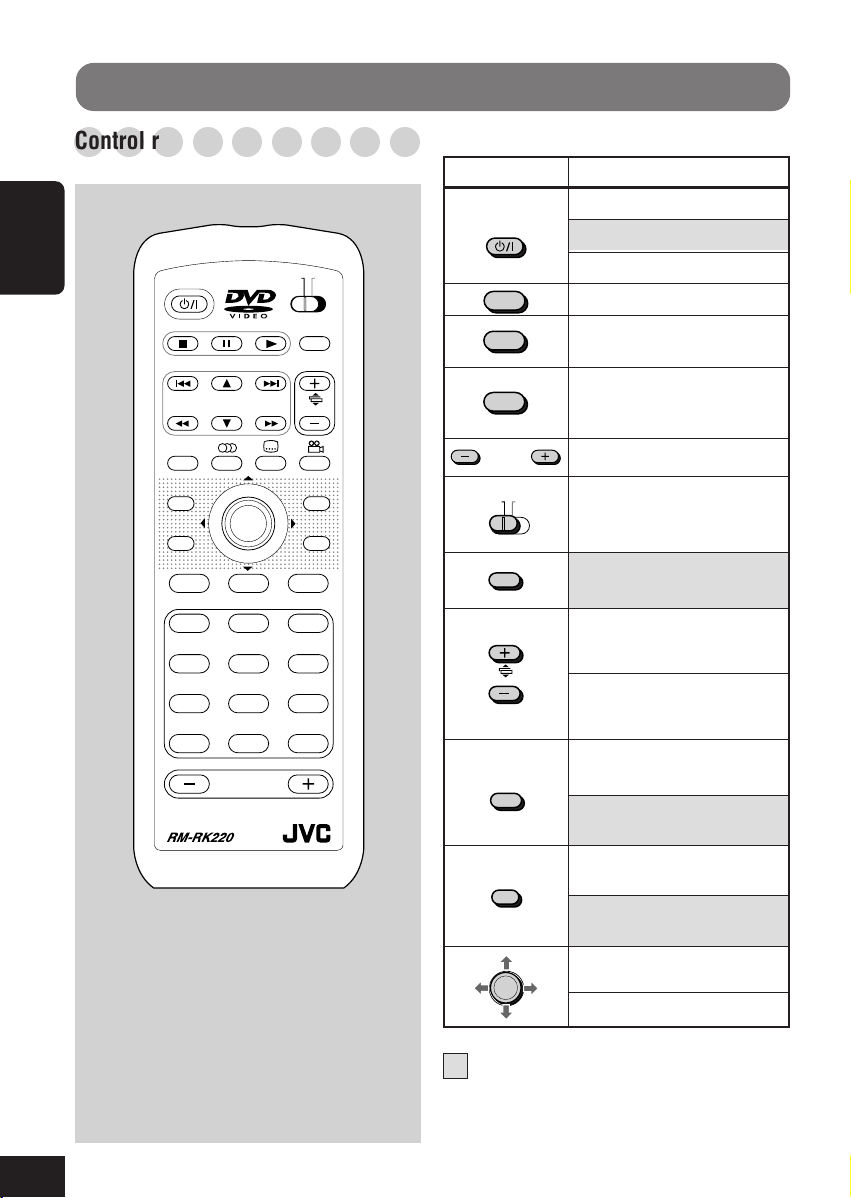
Guía rápida—Cómo usar los controles
○○○○○○○○○
Control remoto
ESPAÑOL
AT T
ASPECT
MENU
GUI
SET UP
TUNER
MAIN SUB
ZOOM
DUAL
AVOUT VOL
TOPMENU
RETURN
DISCOKAV
231
564
97
/+1
0
10
8
11/012
VOLUME
*1 Cuando se utiliza el modo dual, el
control remoto podrá accionar ya sea la
fuente principal o la secundaria,
dependiendo de la configuración MAIN/
SUB.
*2 Sólo para MP3
*3 Mientras se reproduce un DVD, se
selecciona un capítulo; en los demás
casos, se selecciona el título antes o
después de la reproducción.
Operaciones generales
Botones Para:
AT T
TUNER
DISC
AV
VOLUME
MAIN SUB
ZOOM
DUAL
AVOUT VOL
ASPECT
GUI
SET UP
OK
: funciona si lo pulsa y mantiene pulsado.
Encender la unidad principal.
Apagar la unidad principal.
Atenuar los sonidos.
Seleccionar “TUNER”.
Seleccionar “DISC” y
“CD-CH”.
Seleccionar los
componentes externos:
TV = AV1 = AV2 =
Ajustar el volumen.
Ajustar la operación
principal o secundaria para
el Modo Dual. *
1
Activar/desactivar el modo
dual.
Ajustar el ángulo del
monitor (con MAIN/SUB
ajustado a MAIN).
Ajustar el nivel de salida de
AV (con MAIN/SUB
ajustado a SUB).
Cambiar la relación de
aspecto.
Visualizar la pantalla de
ajuste del monitor.
Visualizar y borrar la
pantalla GUI.
Visualizar los menús de
configuración.
Cambiar las opciones del
menú.
Confirmar.
6
Page 83
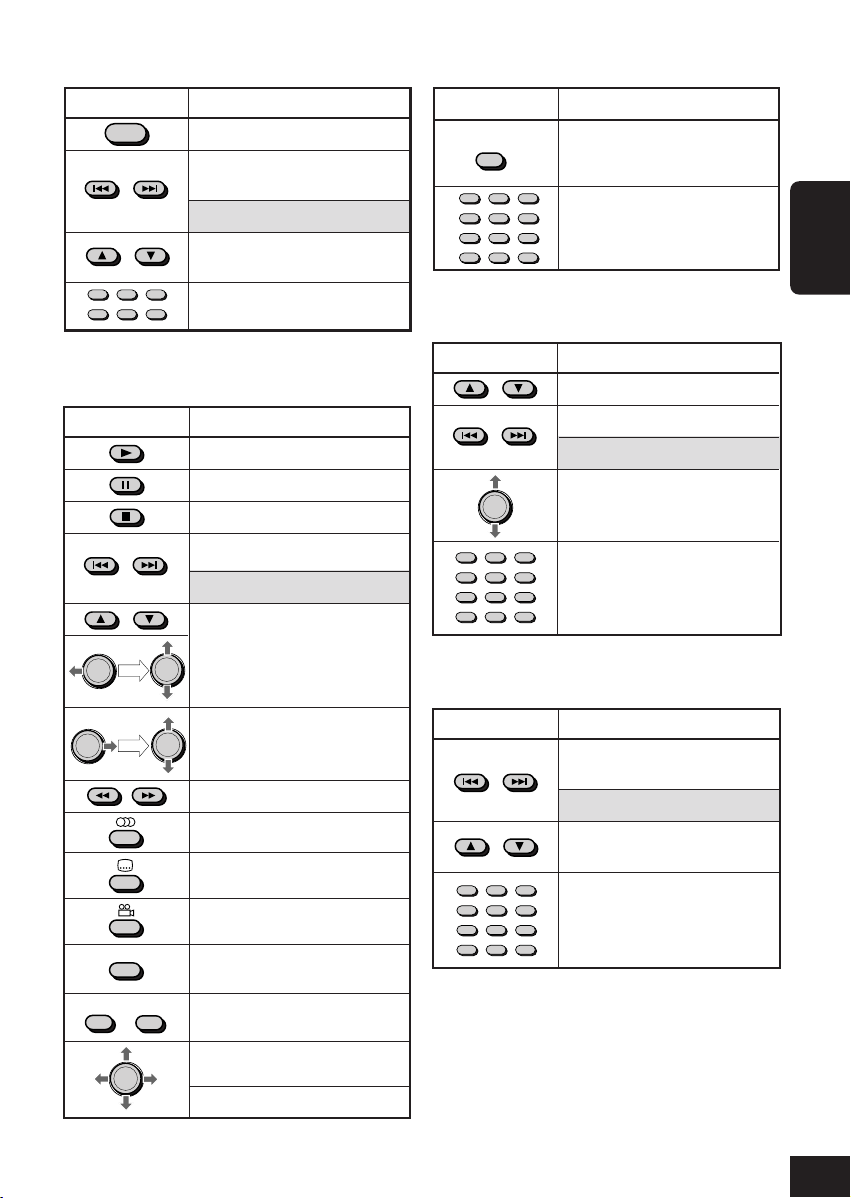
Operaciones del sintonizador
Botones Para:
TUNER
Seleccionar la banda.
Iniciar búsqueda
automática.
Iniciar búsqueda manual.
Cambiar los números de
preajuste.
231
564
Seleccionar directamente
los números de preajuste.
Operaciones de los discos
Botones Para:
Reproducir.
Poner en pausa.
Detener.
Operaciones de los discos—continuación
Botones Para:
RETURN
Volver a la página anterior
mientras se opera el menú
de disco.
231
10
564
897
11/012
Seleccionar el número de
título/capítulo/pista. *
/+1
0
Operaciones del cambiador de CD
Botones Para:
Seleccionar carpetas. *
Seleccionar pistas.
Efectuar búsqueda.
OK
Cambiar discos.
3
ESPAÑOL
2
OK
OK
MENU
luego
luego
ZOOM
DUAL
TOPMENU
OK
Seleccionar capítulos/pistas.
Efectuar búsqueda.
Seleccionar carpetas. *
OK
Seleccionar pistas. *
OK
Efectuar búsqueda.
Seleccionar idioma de audio.
Seleccionar idioma de
subtítulos.
Seleccionar ángulo de
visión.
Hacer zoom sobre la imagen.
Visualizar el menú de disco.
Cambiar las opciones de
menú.
Confirmar.
231
564
897
11/012
10
2
Seleccionar los números de
discos.
/+1
0
Operaciones del sintonizador de TV
2
Botones Para:
Iniciar la búsqueda
automática.
Iniciar la búsqueda manual.
Cambiar los números de los
canales preajustados.
231
10
564
897
11/012
Seleccionar los números de
los canales preajustados.
/+1
0
7
Page 84
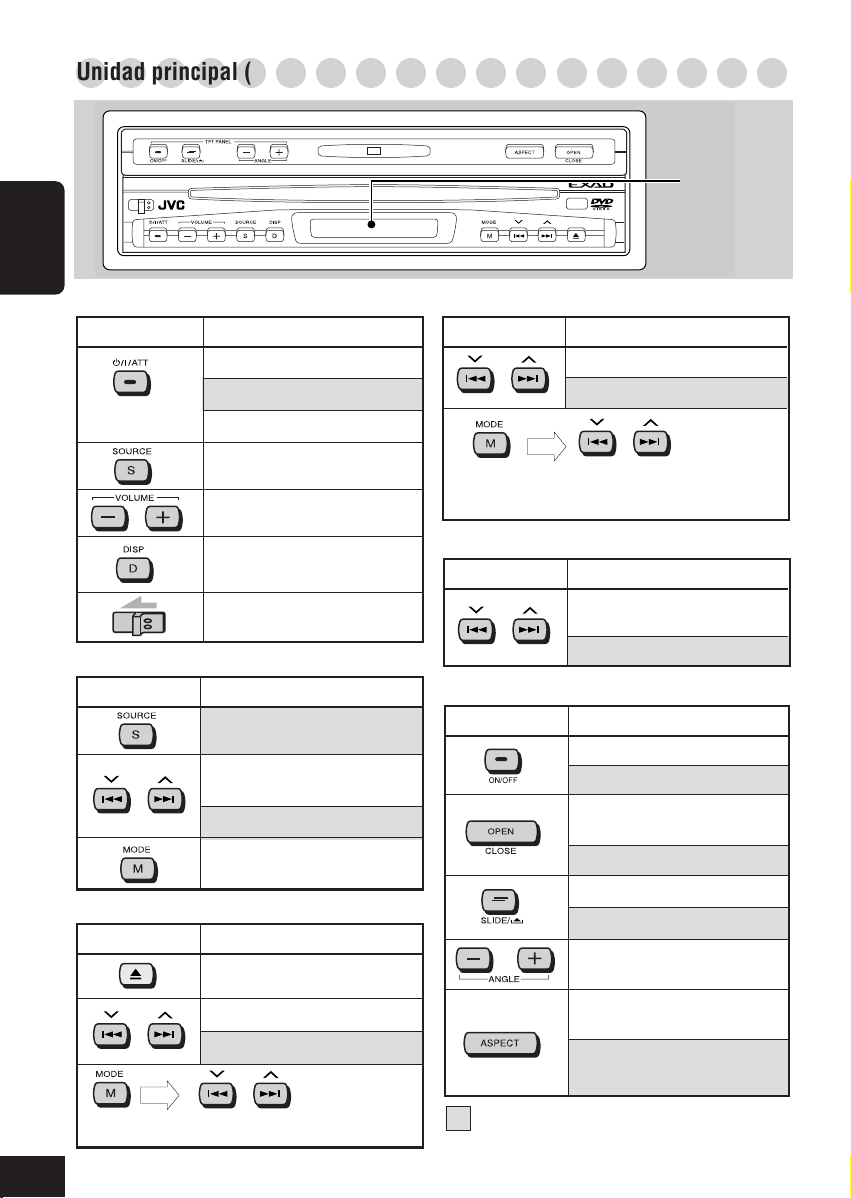
○○○○○○○○○○○○○○○○○○
Unidad principal (parte delantera)
ESPAÑOL
Operaciones generales
Botones Para:
Encender la unidad principal.
Apagar la unidad principal.
Atenuar los sonidos.
Cambiar las fuentes.
Ajustar el volumen.
Cambiar la información en
pantalla.
Desmontar el panel de
control.
Operaciones del sintonizador
Botones Para:
Seleccionar la banda.
Iniciar la búsqueda
automática.
Iniciar la búsqueda manual.
Cambiar el modo de
recepción en FM.
Operaciones de los discos
Botones Para:
Expulsar el disco.
Seleccionar capítulos/pistas.
Efectuar búsqueda.
luego
Visualizar “FOLDER” = seleccionar carpetas. *
8
Operaciones del cambiador de CD
Botones Para:
Seleccionar pistas.
Efectuar búsqueda.
luego
(una vez): Visualizar “DISC” = seleccionar discos.
(dos veces): Visualizar “FOLDER” =
seleccionar carpetas.*
Operaciones del sintonizador de TV
Botones Para:
Iniciar la búsqueda
automática.
Iniciar la búsqueda manual.
Operaciones del monitors
Botones Para:
Encender el monitor.
Apagar el monitor.
Abrir el monitor.
(Consulte la página 55).
Cerrar el monitor.
Introducir/extraer el monitor.
Retirar el monitor.
Ajustar el ángulo del monitor.
(Consulte la página 55).
Cambiar la relación de
aspecto.
Visualizar la pantalla de
ajuste del monitor.
1
: funciona si lo pulsa y mantiene pulsado.
*1 Sólo para MP3
Pantalla
1
Page 85
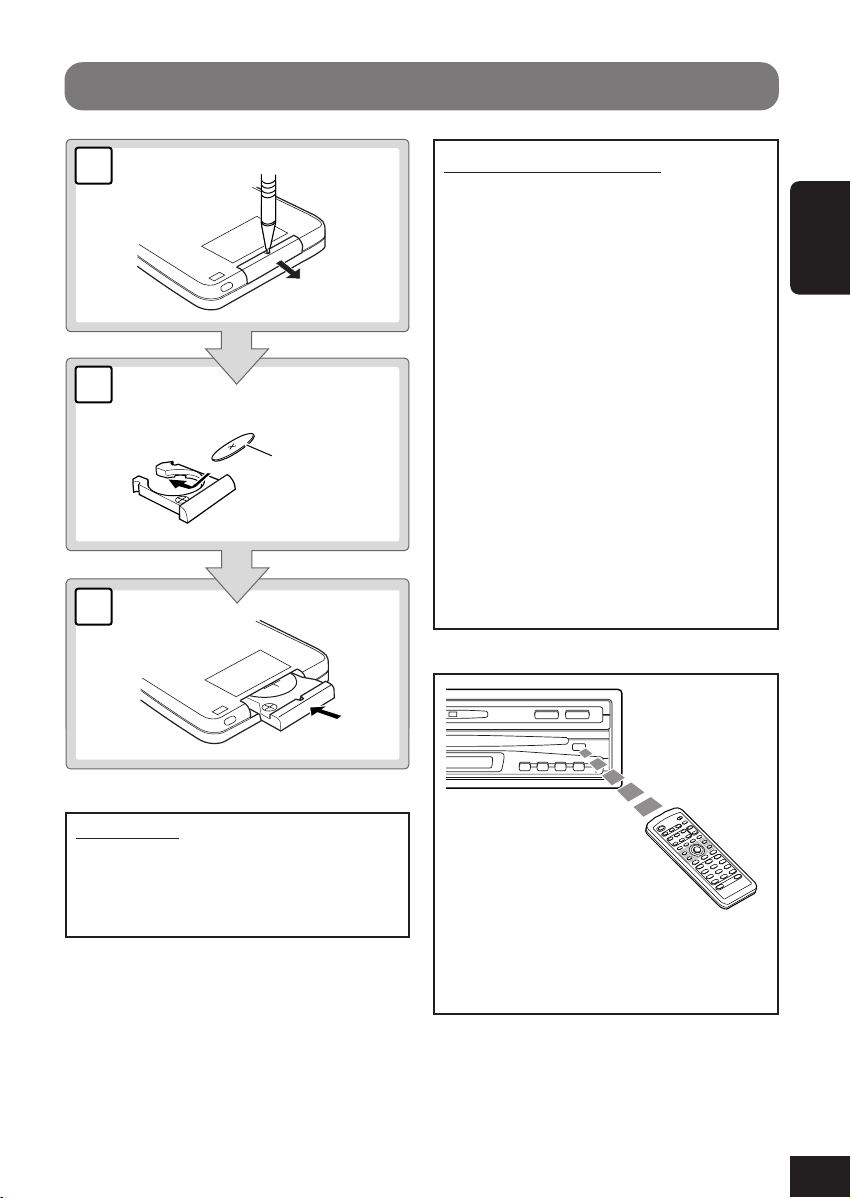
Preparativos (Control remoto
—RM-RK220)
1
(lado trasero)
2
Con el lado + dirigido hacia arriba
Pila de botón de litio
(CR2025)
3
ADVERTENCIAS sobre la pila:
• Guarde la pila fuera del alcance de los
niños. Si un niño llegara a ingerir la pila
accidentalmente, acuda inmediatamente al
médico.
• No debe recargar, cortocircuitar, desarmar,
calentar, ni arrojar la pila al fuego. Tales
acciones podrían hacer que la pila se
recaliente, se agriete o que provoque un
incendio.
• No deje la pila con otros objetos de metal.
De hacerlo, podría recalentarse, agrietarse
o provocar un incendio.
• Cuando tenga que desechar o guardar la
pila, aíslela enrollando una cinta; de lo
contrario, podría recalentarse, agrietarse o
provocar un incendio.
• No toque la pila con pinzas u otras
herramientas similares. De hacerlo, podría
recalentarse, agrietarse o provocar un
incendio.
ESPAÑOL
PRECAUCIÓN:
NO deje el control remoto en un lugar
expuesto a la luz directa del sol (como los
cubretableros) durante un tiempo
prolongado. De lo contrario, se podría dañar.
NO exponga el sensor remoto del panel de
control a una luz potente (luz solar directa o
iluminación artificial).
9
Page 86
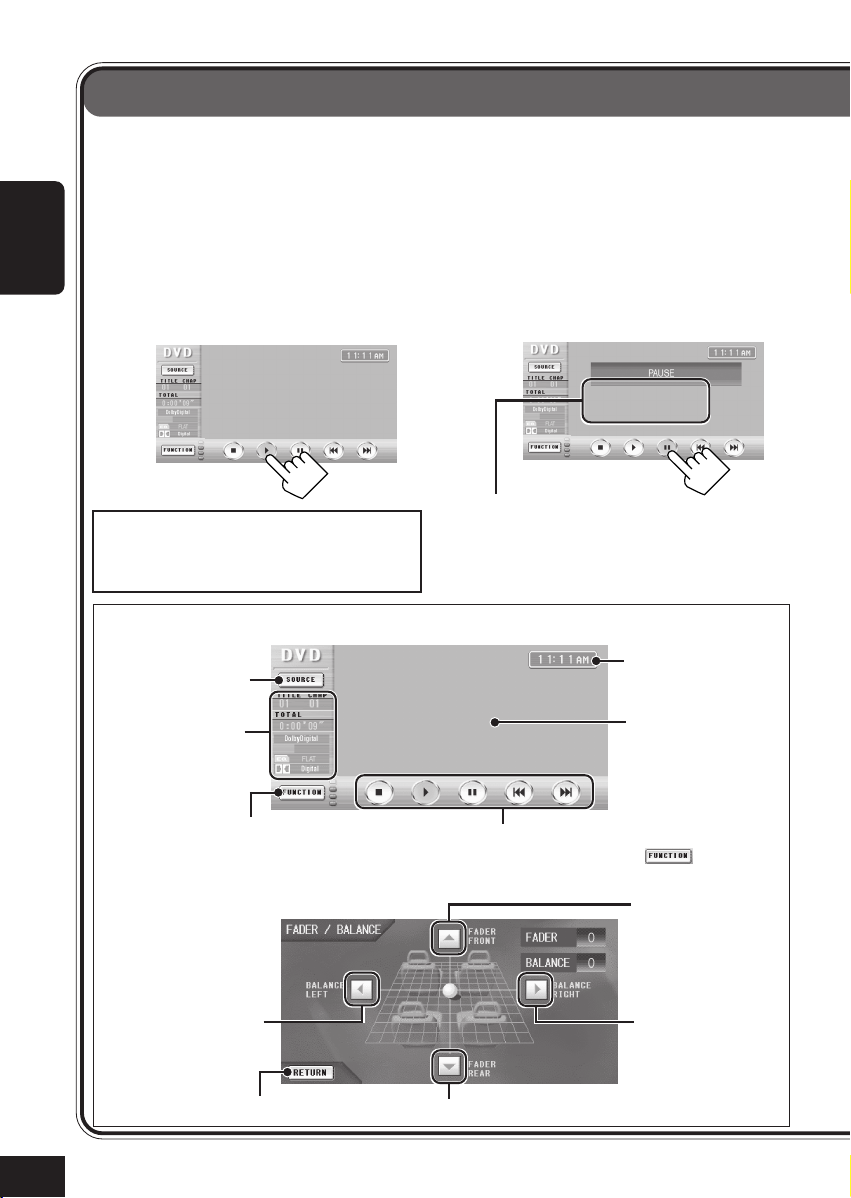
Métodos de operación
Podrá accionar esta unidad mediante tres tipos de métodos de operación.
• Este manual de instrucciones explica principalmente las operaciones realizadas utilizando los
iconos del panel táctil que aparecen en el monitor.
• Utilizando directamente los iconos del panel táctil
(Véase “CONTROL A CIEGAS” en la página 46).
Presione los iconos del panel táctil directamente con los dedos (si usa guantes, quíteselos).
ESPAÑOL
Ejemplos: Lo siguiente es sólo un ejemplo. En la pantalla del monitor en sí, se muestra la
imagen de reproducción (mientras se reproduce la fuente de vídeo).
Para borrar y visualizar los iconos y las
No opere el panel táctil utilizando un
bolígrafo o una herramienta similar
puntiaguda (se podría dañar el panel táctil).
Ej.: Reproducción de DVD
Cambia la fuente.
indicaciones del panel táctil, pulse la parte
central de la pantalla del monitor.
• Solamente se pueden borrar mientras se
visualizan las imágenes de reproducción.
Indicación de la
hora del reloj
10
Información sobre
la fuente y el modo
de reproducción
Cambia los modos de función (los iconos
mostrados a la derecha cambian como
corresponde).
Los iconos mostrados en esta columna
cambian cada vez que pulsa .
Ej.: Ajuste de fader/balance
Icono de operación
(BALANCE LEFT)
Vuelve a la pantalla anterior. Icono de operación (FADER REAR)
Ventanilla de
visualización de
imagen
Icono de operación
(FADER FRONT)
Icono de operación
(BALANCE RIGHT)
Page 87
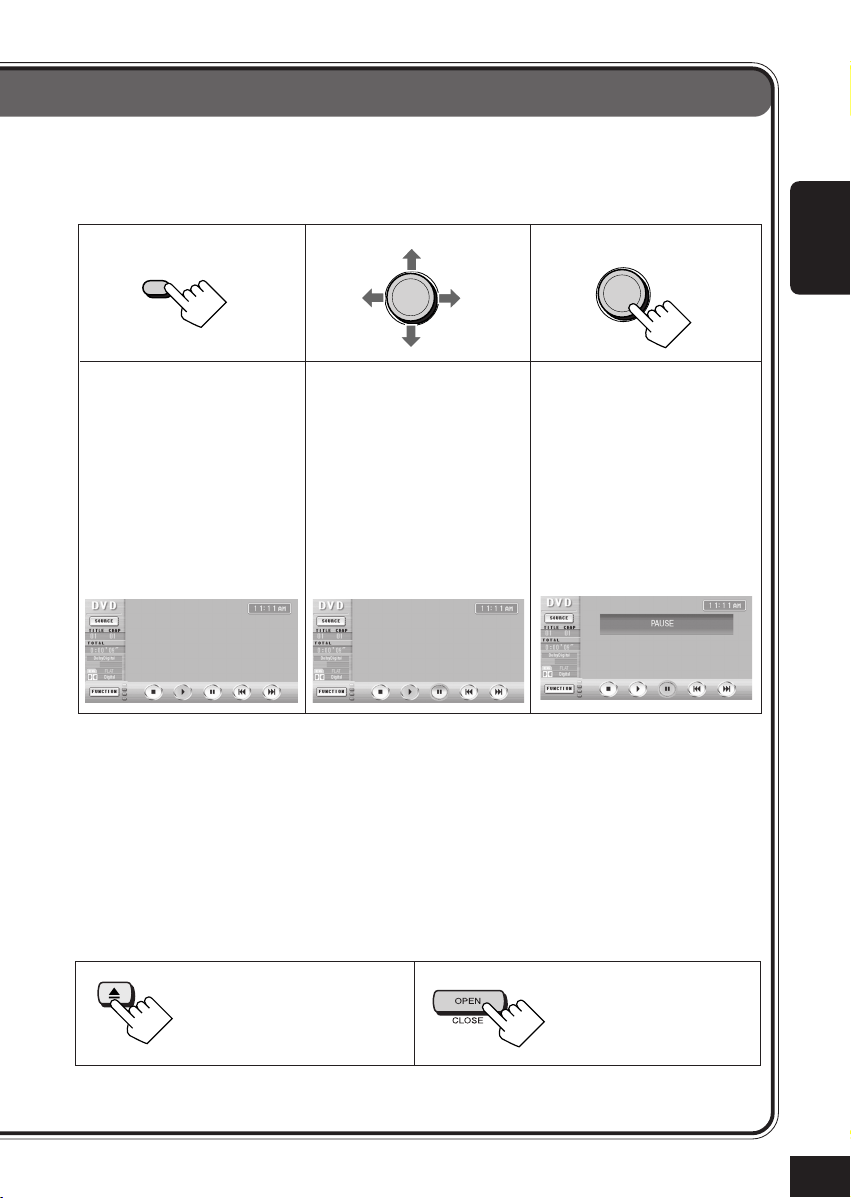
• Utilizando el Interfaz Gráfico de Usuario (GUI) desde el control remoto
Podrá utilizar el Interfaz Gráfico de Usuario tal como lo hace para tocar los iconos del panel.
Ejemplos:
13
GUI
SET UP
Visualice el GUI en el
monitor (aparece el cursor—
marco amarillo—alrededor
del icono actualmente
seleccionado).
• Mientras esté seleccionada
una de las fuentes de
vídeo, la función GUI se
activa y desactiva con sólo
pulsar el botón.
Para salir del modo de operación GUI, pulse de nuevo GUI para que desaparezca el marco
amarillo.
2
OK
Mueva el cursor hasta el
icono deseado.
Confirme.
OK
ESPAÑOL
• Utilizando directamente los botones y controles
Algunas operaciones sólo se pueden realizar mediante pulsación directa de los botones.
También podrá usar los botones y controles de la unidad principal y del control remoto si
tienen nombres o marcas iguales o similares a los mostrados en el panel táctil.
Ejemplos:
Para expulsar un disco
cargado.
Para extraer el monitor
o guardarlo en el
compartimiento.
11
Page 88
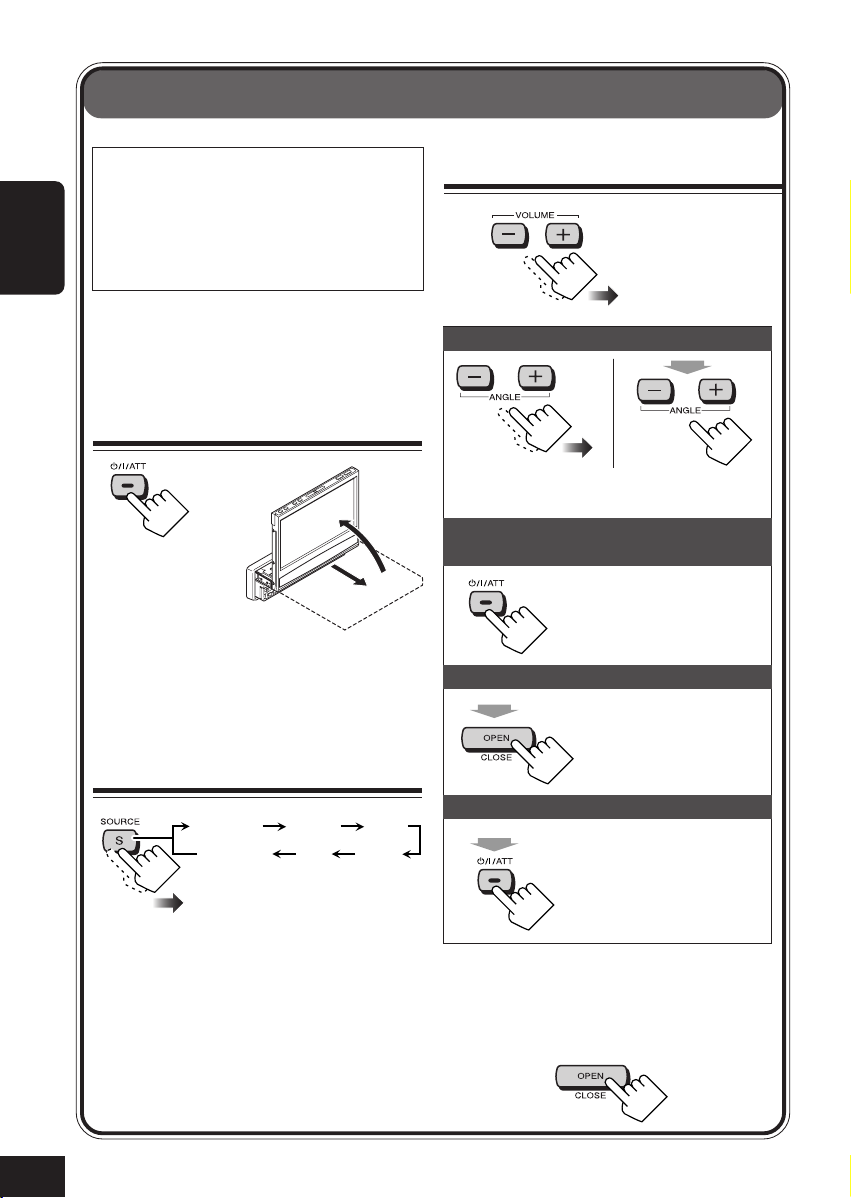
Operaciones básicas
Hold
PRECAUCIONES sobre el monitor:
No abra ni cierre el monitor con la mano.
No aplique ninguna fuerza al monitor
mientras el vehículo está en movimiento.
Tales acciones podrán dañar el
mecanismo de carga del monitor.
ESPAÑOL
Para conectar la alimentación, utilice los
botones de la unidad principal y del control
remoto.
1
Encienda la unidad
“WAITING” se
desplaza en la
pantalla de la
unidad principal (y sale
el monitor*).
• Al salir, el monitor se enciende, aunque
usted lo haya apagado.
• Con respecto al espacio requerido para
expulsar el monitor, consulte la página 77.
2
Seleccione la fuente
TUNER DISC AV1
1
3
Ajuste el volumen
Para cambiar el ángulo del monitor:
Hold
• Para los detalles, consulte la página 55.
2
AV2TVCD-CH
Para reducir el volumen
instantáneamente (ATT):
Para restablecer el
sonido, pulse otra vez.
Para guardar el monitor en su lugar:
• Cuando se apaga la
unidad, la alimentación
se conecta
temporalmente.
Para desconectar la alimentación:
Hold
12
• DISC: Si no hay ningún disco en la ranura
de carga, no podrá seleccionar “DISC”
como fuente de reproducción.
• CD-CH/TV: Si no está conectado el
cambiador de CD o la unidad del
sintonizador de TV, no podrá seleccionar
“CD-CH (cambiador de CD)” ni “TV”.
* Esto depende de la configuración
“APERTURA/CIERRE AUTOMÁTICO”
(consulte la página 46).
Si el monitor no sale...
Page 89
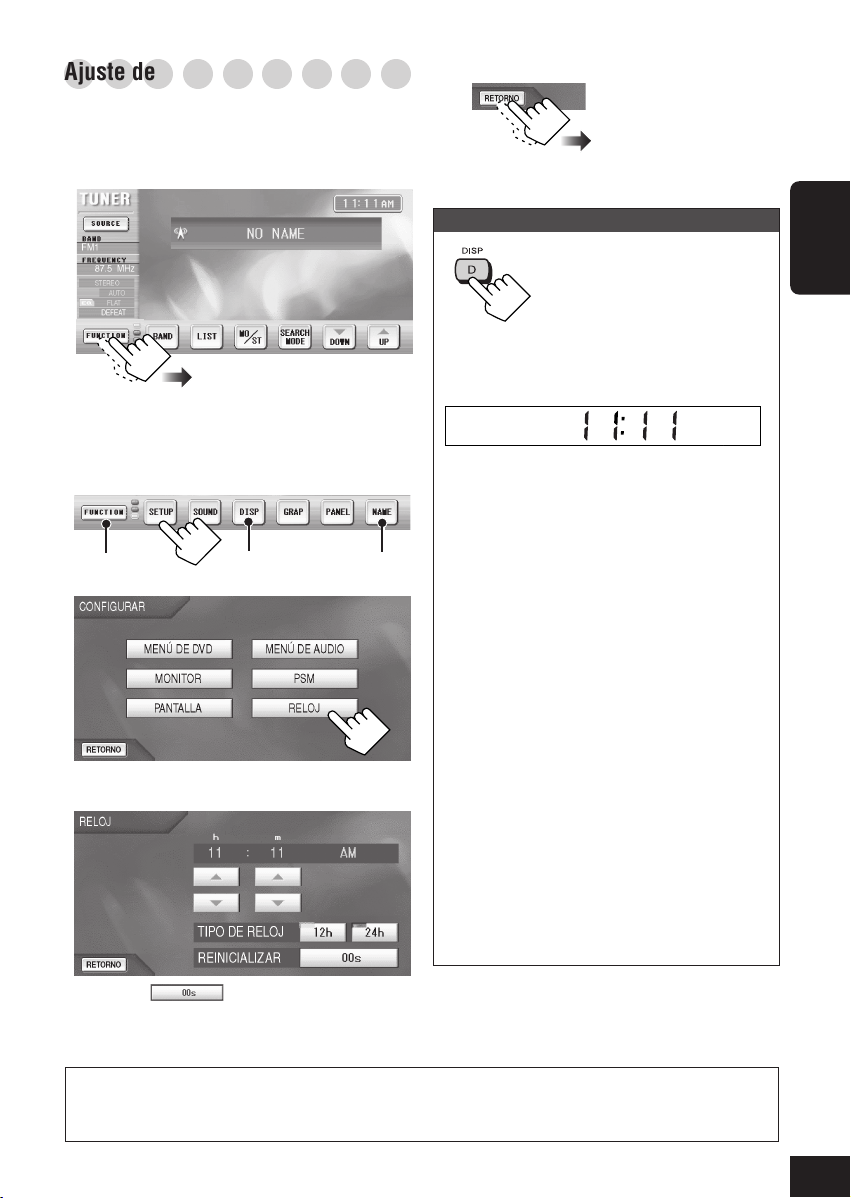
○○○○○○○○○
Ajuste del reloj
También podrá ajustar el sistema de reloj a 24
horas o a 12 horas.
1
Mientras reproduce cualquier fuente...
• Si los iconos del panel táctil no aparecen
en el monitor, toque la parte central de la
pantalla del monitor.
2
1
*
2
*
1
*
3
Ajuste la hora del reloj.
4
5
Salir
Para visualizar la hora del reloj:
Al apagar la unidad, se
visualiza la hora en la
pantalla de la unidad
principal durante unos
En la unidad
principal
Al encender la unidad...
La información mostrada en la pantalla de la
unidad principal cambia cada vez que pulsa
el botón.
La información mostrada en la pantalla
difiere según la fuente seleccionada.
TUNER: Frecuencia = Reloj = Banda y
DISC: Tiempo de reproducción = Reloj
AV1/AV2:
TV: Canal = Reloj =
CD-CH: Tiempo transcurrido = Reloj =
momentos.
N˚ de preajuste =
= Título/Capítulo/Carpeta/ N˚ de
pista =
Nombre de la fuente = Reloj =
TV y N˚ de preajuste =
N˚ de disco = N˚ de Carpeta/Pista
=
ESPAÑOL
1
*
• Pulse para que el reloj se
ponga en marcha exactamente desde 00
segundo.
AVISO: Los idiomas en pantalla de los pasos 3 y 4 de arriba se pueden cambiar utilizando la
configuración “IDIOMA EN PANTALLA” (en la página 48).
La unidad se expide de fábrica ajustada a “INGLÉS”.
No aparece para algunas fuentes.
2
*
Aparece sombreado cuando no está disponible.
13
Page 90

○○○○○○○○○
Cambio de la fuente
1
Mientras se reproduce cualquier fuente...
ESPAÑOL
2
La fuente actual aparece resaltada.
Aparece la pantalla de operación de la
fuente recién seleccionada.
Otros iconos Páginas de consulta
Consulte la página 33.
○○○○○○○○○
Cambio de la pantalla gráfica
Podrá seleccionar uno de los ocho gráficos en
la ventana de visualización de imágenes.
• Para cada pantalla gráfica, consulte la página
74.
La unidad se expide de fábrica con la
demostración en pantalla activada, la cual se
inicia automáticamente tras un período de
inactividad de aproximadamente 30 segundos
(excepto mientras se reproduce un DVD/VCD).
Para cancelarla, seleccione una de las pantallas
gráficas.
1
Mientras se reproduce cualquier fuente...
Ej. Mientras se escucha
una radiodifusión en FM.
2
• Para ver la imagen de reproducción de
cualquier fuente de vídeo, seleccione la
pantalla en que se visualizan las imágenes de
reproducción actuales.
14
Consulte la página 33.
Consulte las páginas
43 – 52.
Vuelve a la pantalla
anterior
○○○○○○○○○
Cambio del color del panel
○○○○○○○○○
táctil
Podrá cambiar el color del panel táctil (excepto
la ventana de visualización de imágenes)
seleccionándolo entre cuatro colores
preajustados—azul, plateado, rojo y negro.
1
Mientras se reproduce cualquier fuente...
Ej. Mientras se escucha una
radiodifusión en FM.
2
Page 91
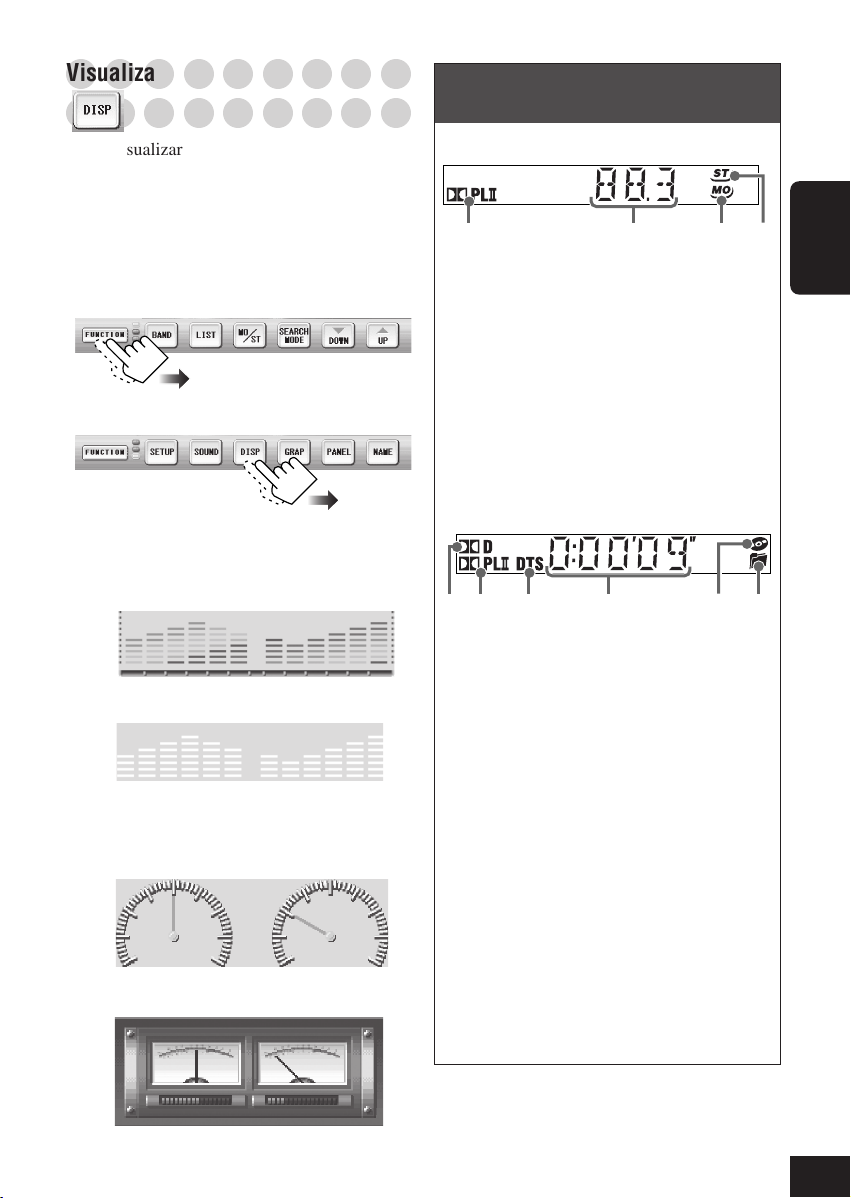
○○○○○○○○○
Visualización del medidor de nivel
○○○○○○○○○
Podrá visualizar el medidor de nivel en la
pantalla gráfica, seleccionándolo entre cuatro
patrones preajustados.
• Mientras se está viendo la imagen de
reproducción o la demostración en pantalla,
no se podrá mostrar el medidor de nivel.
1
Mientras se reproduce cualquier fuente...
Ej. Mientras se escucha
una radiodifusión en FM.
2
Cómo leer la pantalla de la unidad
principal:
Mientras se escucha la radio (FM/AM):
2341
ESPAÑOL
1 Se enciende cuando se activa Dolby Pro
Logic II (consulte la página 36).
2 Información principal—Frecuencia/
Banda/N˚ de preajuste.
3 El indicador MO se enciende cuando el
modo de recepción en FM es “MONO”.
4 El indicador ST se enciende mientras se
recibe una radiodifusión en FM estéreo.
Los siguientes medidores de nivel se
visualizan secuencialmente.
Medidor de nivel 1
Medidor de nivel 2
Si no hay sonido entrante, el medidor
de nivel no aparecerá.
Medidor de nivel 3
Medidor de nivel 4
Mientras se reproduce un disco:
21 3
1 Se enciende cuando se detecta la señal
Dolby Digital (consulte la página 36).
2 Se enciende cuando se activa Dolby Pro
Logic II (consulte la página 36).
3 Se enciende cuando se detecta la señal
DTS (consulte la página 36).
4 Información principal—Tiempo de
reproducción/N˚ de título/N˚ de capítulo/
N˚ de carpeta/N˚ de pista.
5 Se enciende cuando se detecta el disco.
6 Se enciende cuando se detecta un CD MP3.
• Es posible atenuar la intensidad de luz de
la pantalla y de los botones del panel
frontal.
Para los detalles, consulte la página 46 y
también el Manual de instalación/
conexión (volumen separado).
4
5
6
15
Page 92

Operaciones de la radio
Indicador del modo dual (consulte la página 33)
Icono SOURCE (consulte las páginas 14 y 33)
ESPAÑOL
El nivel de volumen
aparece al
ajustarlo.
N˚ de banda/de preajuste actual
Frecuencia de la emisora
Modo de recepción en FM
Modo de búsqueda
Modo de sonido (consulte la página 39)
Modo Surround/DSP (consulte la página 36)
No disponible para
AM.
Disponible sólo después de pulsar “M”
(junto a este icono).
Consulte la página 53.
Consulte la página 14.
Consulte la página 14.
Consulte la página 15.
Consulte la página 39.
Consulte las páginas
43 – 52.
16
Vuelta al comienzo
Page 93

Para escuchar la radio
• Para sintonizar una emisora utilizando la
búsqueda programada, en primer lugar
memorice sus emisoras favoritas (6
emisoras para cada banda: consulte la
página 18).
1
Seleccione el sintonizador
luego
2
Seleccione la banda (FM/AM)
Este receptor dispone de tres bandas FM
(FM1, FM2, FM3). Podrá utilizar cualquiera
de ellas para escuchar una radiodifusión en
FM.
3
Seleccione el modo de
búsqueda
AUTO: Para iniciar la búsqueda
automática.
MANUAL: Para iniciar la búsqueda manual.
PRESET: Para seleccionar los números
4
Sintonice una emisora
• Para la búsqueda automática, pulse una
vez uno u otro icono.
Se inicia la “Búsqueda automática”.
La búsqueda se interrumpe cuando se
recibe una emisora.
• Para la búsqueda manual, pulse
repetidamente (o mantenga pulsado) uno u
otro icono hasta que se seleccione la
emisora deseada.
• Para la búsqueda programada, pulse
repetidamente uno u otro icono hasta que
se seleccione el número de preajuste deseado.
Cuando una radiodifusión en FM
estéreo sea difícil de recibir:
de las emisoras preajustadas
(posible únicamente después de
memorizar las emisoras).
ESPAÑOL
El modo de recepción en FM cambia a
“MONO”. Cada vez que pulsa el icono, el
modo de recepción monaural se activa y
desactiva.
• Cuando el modo de recepción en FM es
“MONO”, la recepción mejora, pero se
pierde el efecto estereofónico.
17
Page 94

○○○○○○○○○
Cómo almacenar emisoras en la
○○○○○○○○○
memoria
Podrá preajustar 6 emisoras para cada banda.
2
Sintonice una emisora.
luego
Preajuste automático de emisoras FM
—SSM (Memoria secuencial de las
emisoras más fuertes)
• Esto funciona solamente para las bandas FM.
ESPAÑOL
1
Seleccione la banda FM (FM1 – FM3) en
que desea almacenar las emisoras FM.
2
Inicie SSM.
luego
Las emisoras FM locales con las señales
más fuertes serán exploradas y almacenadas
automáticamente en la banda FM
seleccionada.
Seleccione “MANUAL”
(o “AUTO”).
3
Memorice la emisora en un número de
4
preajuste.
luego
Se visualizará la información sobre la emisora
preajustada.
Preajuste manual
1
Seleccione la banda (FM1 – FM3, y AM)
en que desea almacenar una emisora.
18
Page 95

Para sintonizar una emisora preajustada
• Consulte también “Para escuchar la radio” en
la página 17.
1
2
○○○○○○○○○
Visualización de la lista de
○○○○○○○○○
preajustes
Podrá almacenar y seleccionar las emisoras
preajustada utilizando la lista preajustada en la
pantalla del monitor.
Para seleccionar una emisora
preajustada utilizando la lista de
preajustes
Para memorizar una emisora utilizando
la lista de preajustes
1
Seleccione la banda (FM1 – FM3, y AM)
en que desea almacenar una emisora.
2
Sintonice una emisora.
luego
Seleccione “MANUAL”
(o “AUTO”).
3
4
Memorice la emisora en un número de
preajuste.
ESPAÑOL
1
2
• En la lista se muestran los números de
preajuste, las frecuencias de las emisoras
y los nombres asignados (consulte la
página 53).
luego
19
Page 96
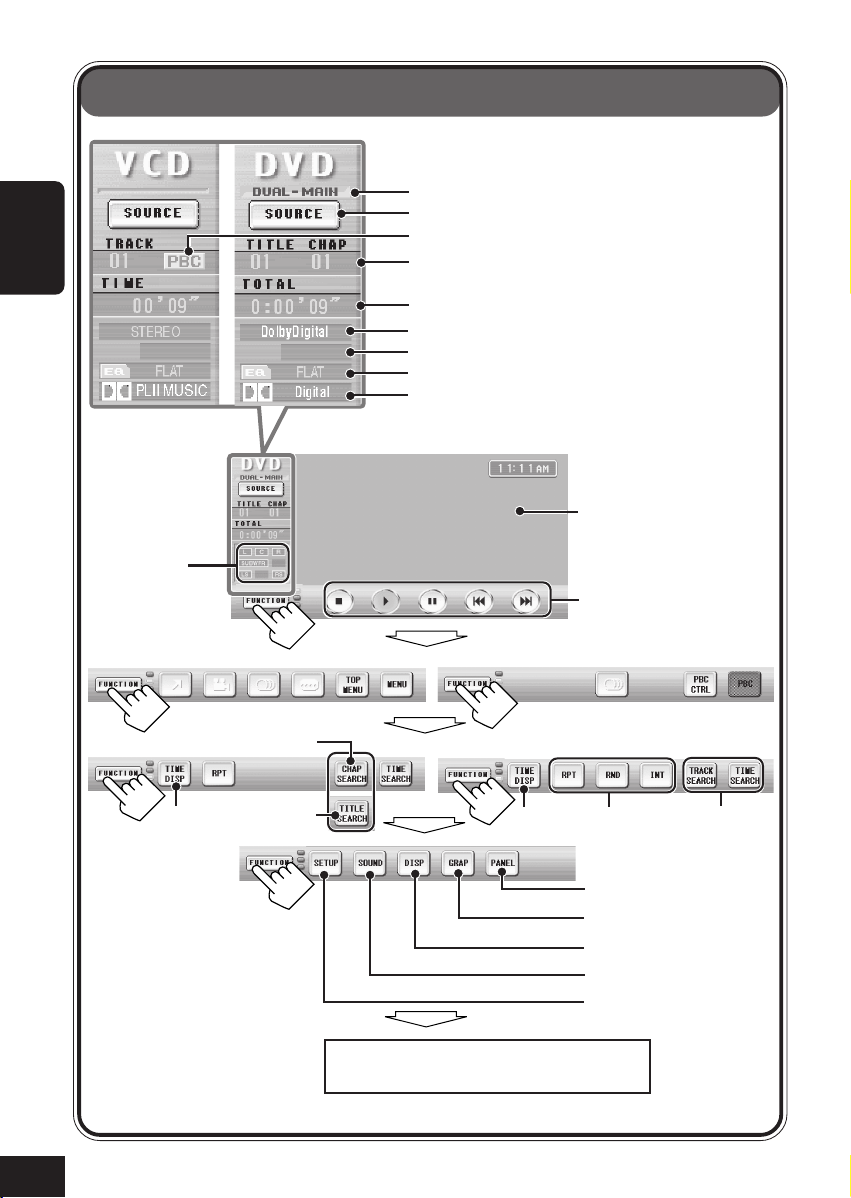
Operaciones del DVD/VCD
Indicador del modo dual (consulte la página 33)
Icono SOURCE (consulte las páginas 14 y 33)
Indicador PBC (para VCD; consulte la página 25)
N˚ de pista actual (para VCD)
ESPAÑOL
Los canales de la
señal de entrada
se indican unos
segundos
después de su
detección.
(Consulte la
página 69).
DVD
N˚ de título/capítulo actual (para DVD)
Información del tiempo de reproducción
(consulte la página 30)
Formato de señal de audio
Modo de reproducción (consulte la página 30)
Modo de sonido (consulte la página 39)
Modo Surround/DSP (consulte la página 36)
La imagen de reproducción
aparece en la ventana de
visualización de imágenes.
Botones de reproducción
(consulte la página 22)
VCD
20
Mientras se reproduce
1
Antes de la
*
reproducción
*1Disponible sólo mientras se
reproduce.
*2No disponible mientras se
está reproduciendo con el
PBC activado.
*3No disponible mientras se
está reproduciendo con el
PBC activado, pero
disponible mientras no se
está reproduciendo.
1
*
Vuelta al comienzo
2
*
Consulte la página 14.
Consulte la página 14.
Consulte la página 15.
Consulte la página 39.
Consulte las páginas
43 – 52.
3
*
Page 97
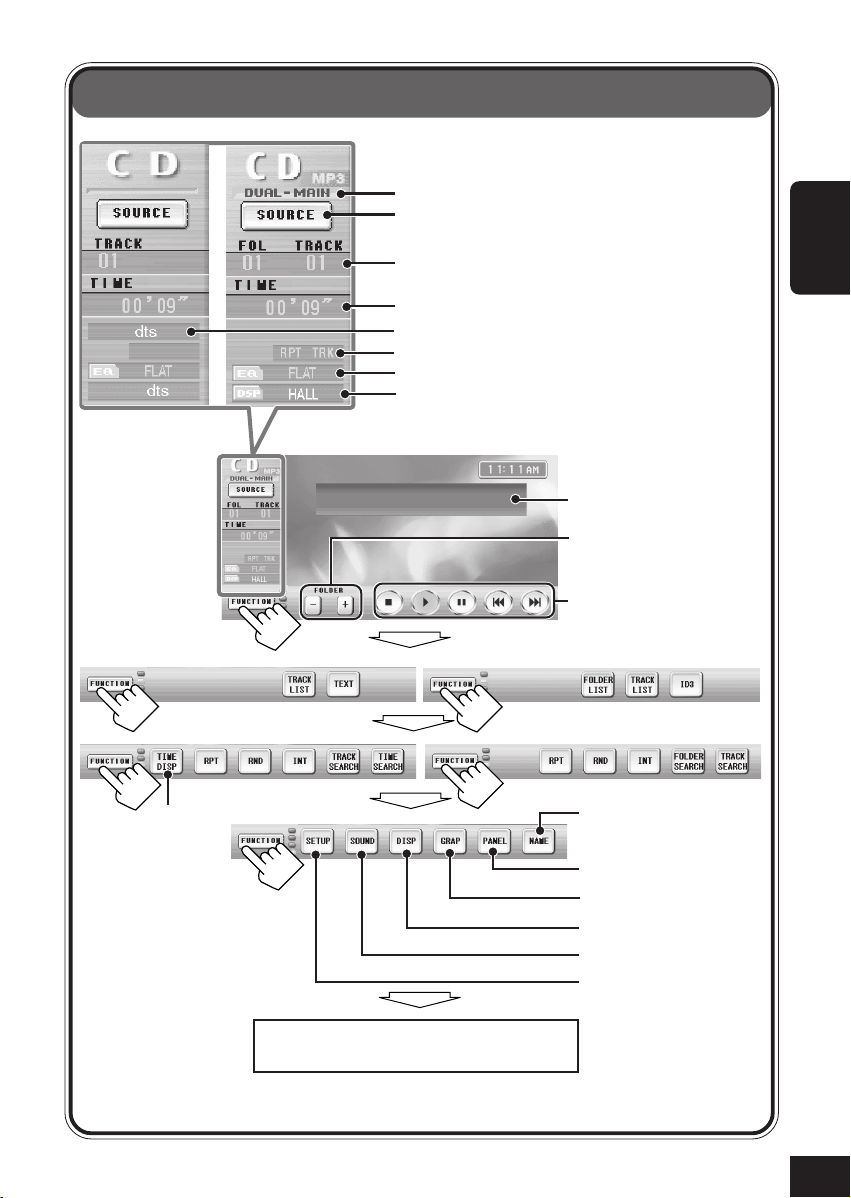
Operaciones del CD/MP3
Indicador del modo dual (consulte la página 33)
Icono SOURCE (consulte las páginas 14 y 33)
N˚ de pista actual (para CD)
N˚ de carpeta/pista actual (para MP3)
Información del tiempo de reproducción
(consulte la página 30)
Formato de señal de audio (sólo para DTS CD)
Modo de reproducción (consulte la página 30)
Modo de sonido (consulte la página 39)
Modo Surround/DSP (consulte la página 36)
ESPAÑOL
Area de información del
texto del disco/etiqueta ID3
Sólo para MP3 (consulte
la página 22)
Botones de reproducción
(consulte la página 22)
CD/CD Text
MP3
*
Sólo para CD: Consulte
la página 53.
Consulte la página 14.
Consulte la página 14.
Consulte la página 15.
Consulte la página 39.
Consulte las páginas
43 – 52.
Vuelta al comienzo
* Disponible sólo mientras se reproduce
21
Page 98
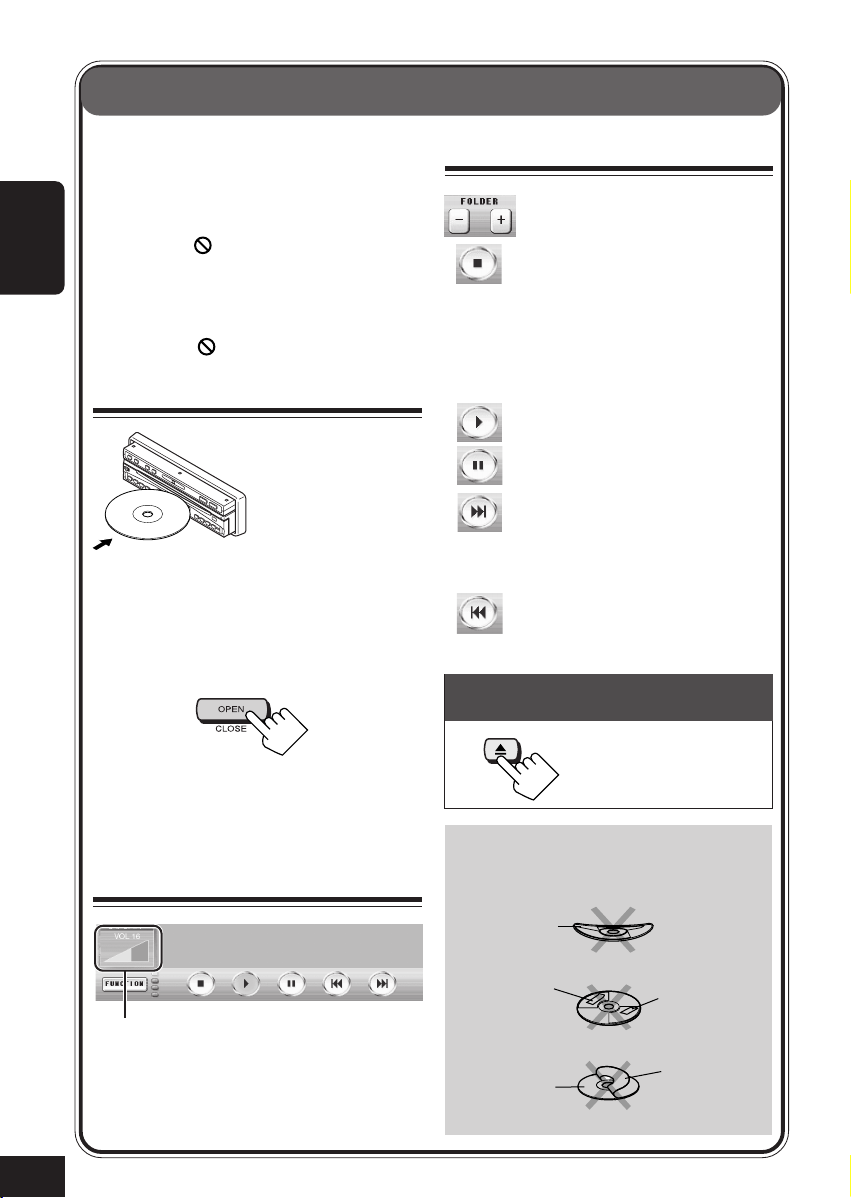
Operaciones básicas de los discos
Antes de realizar cualquier operación,
observe lo siguiente...
• Para la reproducción de DVD, cambie el
ajuste del Menú de Configuración
(consulte la página 43).
• Si aparece “
el disco no puede aceptar la operación que
ESPAÑOL
ha intentado realizar.
– En algunos casos, hay operaciones que
no se pueden realizar aunque no se
visualice “
1
Inserte un disco
La unidad se enciende, el disco se introduce,
y la reproducción se inicia automáticamente.
• El monitor no sale de su compartimiento
cuando “AUTO OPEN/CLOSE” está
ajustado a “OFF” (consulte la página 46).
Si el monitor no sale...
” en el monitor, significa que
”.
3
Opere el disco
: Selecciona la carpeta (sólo para
MP3).
: Se detiene (consulte “Para
detener la reproducción” en la
página 69).
• La reproducción de VCD/CD/
MP3 continuará
indefinidamente hasta que
usted la detenga.
: Se inicia la reproducción.
: Entra en pausa. Para reanudar la
reproducción, pulse 3.
: Vuelve al comienzo del capítulo/
pista actual y, a continuación,
salta a los capítulos/las pistas
anteriores si se pulsa
repetidamente.
: Salta a los siguientes capítulos/
pistas si lo pulsa repetidamente.
Para detener la reproducción y expulsar
el disco:
22
• La unidad tarda varios minutos en detectar
el tipo de disco.
• Si aparece el menú de disco, consulte la
página 25.
2
Ajuste el volumen
Aparece el nivel de volumen.
Los siguientes discos no se pueden
utilizar:
Disco
alabeado
Pegatina
Disco
Restos de
pegatina
Rótulo
autoadhesivo
Page 99
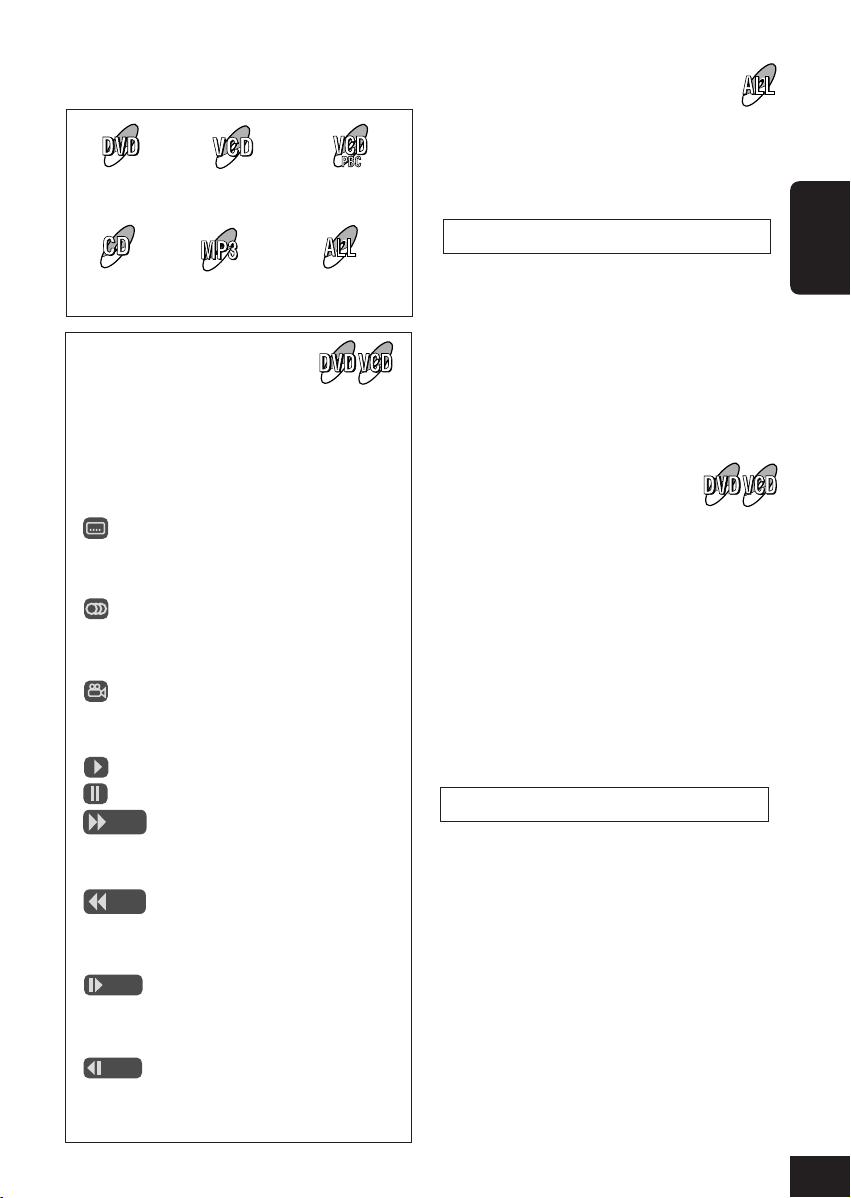
Las siguientes marcas utilizadas en este manual
indican los discos que se pueden reproducir.
DVD
VCD
con/sin PBC
VCD con
PBC
Para el avance rápido o el retroceso del
capítulo o pista, pulse ¡ o 1 en el
control remoto mientras se reproduce un
disco.
Cada vez que pulsa el botón, la velocidad de
búsqueda cambia de la siguiente manera:
x2 \ x5 \ x10 \ x20 \ x60*
CD
MP3
Todos los discos
reproducibles
Iconos de guía en pantalla
Durante la reproducción, los siguientes
iconos de guía podrían aparece durante
unos momentos en el monitor.
• Los siguientes iconos de guía se
visualizan cuando “GUÍA” se ajusta a
“ACTIV” (consulte la página 48).
: Aparece al comienzo de una
escena que contiene múltiples
idiomas para subtítulos (sólo
para DVD).
: Aparece al comienzo de una
escena que contiene múltiples
idiomas de audio (sólo para
DVD).
: Aparece al comienzo de una
escena que contiene múltiples
ángulos de visión (sólo para
DVD).
: Aparece cuando se pulsa 3.
: Aparece cuando se pulsa 8.
: Aparece cuando se inicia la
búsqueda hacia adelante
(también aparece la velocidad
de búsqueda).
: Aparece cuando se inicia la
búsqueda hacia atrás (también
aparece la velocidad de
búsqueda).
: Aparece cuando se inicia la
cámara lenta hacia adelante.
(También aparece la velocidad
de cámara lenta).
: Aparece cuando se inicia la
cámara lenta hacia atrás
(también aparece la velocidad de
cámara lenta). (Sólo para DVD).
Para reanudar la velocidad normal, pulse 3.
Si mantiene pulsado ¢ o 4 mientras se
reproduce un disco, la velocidad de búsqueda
cambia: x2 \ x10.
• Si suelta el botón, se reanuda la reproducción
a la velocidad normal.
Para reproducir la imagen fija
Pulse 8. Aparece una imagen fija.
Reproducción cuadro por cuadro—Podrá
avanzar la imagen fija cuadro por cuadro
pulsando 8 repetidamente.
Para reanudar la reproducción normal, pulse
3.
Reproducción a cámara lenta—Podrá
efectuar la cámara lenta de imagen fija en
avance o retroceso* pulsando ¡ o 1 en el
control remoto.
Cada vez que pulsa el botón, la velocidad de
búsqueda cambia de la siguiente manera:
1/32 \ 1/16 \ 1/8 \ 1/4 \ 1/2
Para reanudar la velocidad normal, pulse 3.
Si mantiene pulsado ¢ o 4 durante la
pausa, la velocidad de reproducción a cámara
lenta cambia: 1/32 \ 1/8.
• Si suelta el botón, se reanudará la
reproducción a la velocidad normal.
* Sólo para DVD.
ESPAÑOL
23
Page 100
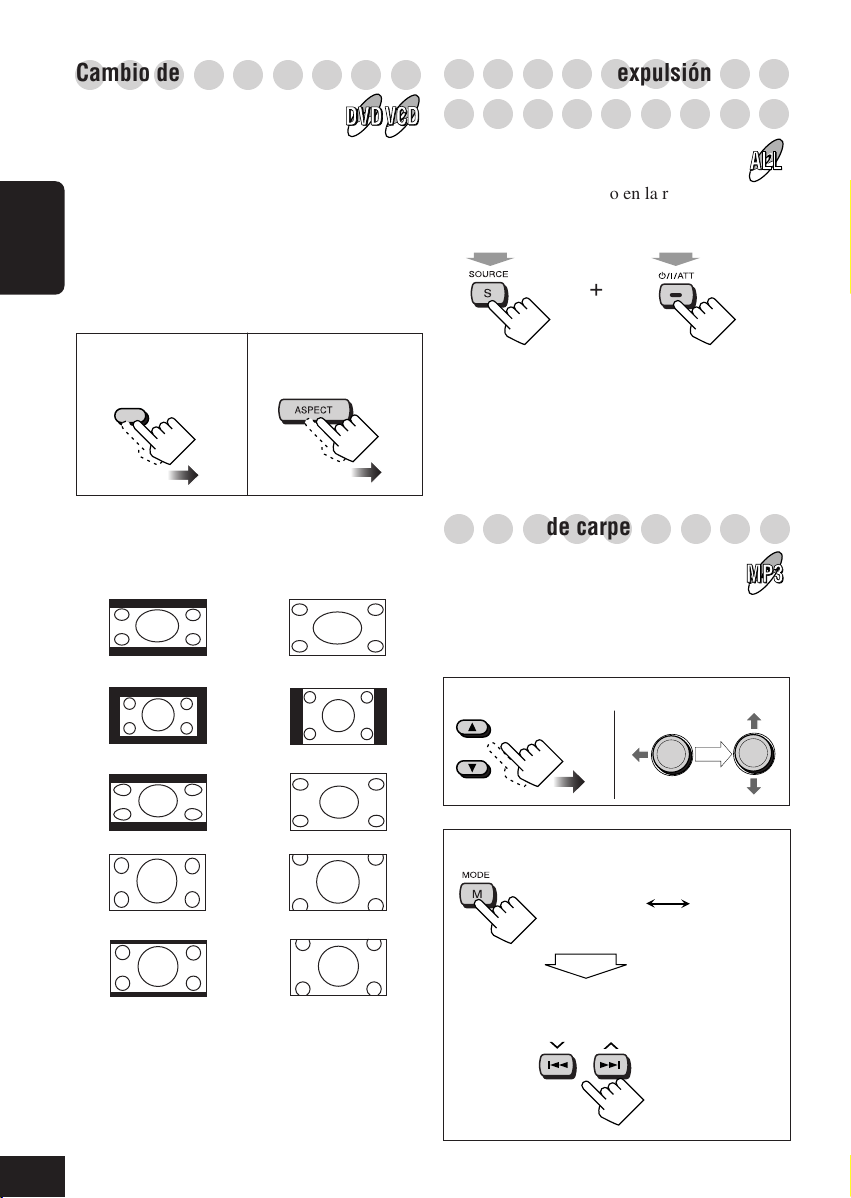
○○○○○○○○○
FOLDER TRACK
luego
Cambio de la relación de aspecto
Podrá cambiar la relación de aspecto de las
imágenes de reproducción.
• Esta función sólo se puede realizar utilizando
los botones de la unidad principal o del
control remoto.
• No se podrá cambiar la relación de aspecto
ESPAÑOL
mientras está activado el modo de operación
GUI.
En el control
remoto
ASPECT
En la unidad
principal
○○○○○○○○○
Prohibición de la expulsión del
○○○○○○○○○
disco
Podrá bloquear un disco en la ranura de carga.
Mientras se reproduce cualquier fuente...
HoldHold
(simultáneamente)
Aparece “NO EJT” en la pantalla de la unidad
principal, y no se podrá expulsar el disco.
Para cancelar la prohibición, pulse de nuevo
el mismo botón.
Aparece “EJT OK”.
• Mientras mira
señales de vídeo de
16:9:
FULL
NORMAL
WIDE
ZOOM
CINEMA
• Cuando usted cambia la relación de aspecto,
aparecerá ya sea “RECEPTOR”, o “CRADLE”
(consulte la página 33), junto con la relación de
aspecto seleccionada. Indica dónde está cargado
24
ahora el monitor. La relación de aspecto no se
puede ajustar separadamente para “RECEPTOR” o
“CRADLE”.
• Mientras mira
señales de vídeo de
4:3:
FULL
NORMAL
WIDE
ZOOM
CINEMA
○○○○○○○○○
Selección de carpetas MP3
También podrá seleccionar la carpeta MP3
utilizando los botones de la unidad principal y
del control remoto.
En el control remoto
OK
luego
OK
En la unidad principal
Mientras se visualiza “FOLDER” en la
pantalla de la unidad principal:
 Loading...
Loading...