Page 1

CD RECEIVER KD-AR7000/KD-SHX700
RECEPTOR CON CD KD-AR7000/KD-SHX700
RECEPTEUR CD KD-AR7000/KD-SHX700
KD-AR7000
Detachable
PICT
OK
BAND
BACK
DISP
KD-SHX700
PICT
OK
BAND
BACK
DISP
SOURCE
MENU
SOURCE
MENU
KD-AR7000
KD-SHX700
ENGLISH
ESPAÑOL
FRANÇAIS
• This unit is equipped with the display demonstration. To cancel it, see page 9.
• Esta unidad está equipada con demostración en la pantalla. Para cancelarla, consulte la página 9.
• Cet appareil est équipé d’une fonction de démonstration des affichages. Pour l’annuler, référezvous à la page 9.
For installation and connections, refer to the separate manual.
Para la instalación y las conexiones, refiérase al manual separado.
Pour l’installation et les raccordements, se référer au manuel séparé.
For customer Use:
INSTRUCTIONS
MANUAL DE INSTRUCCIONES
MANUEL D’INSTRUCTIONS
Enter below the Model No. and Serial
No. which are located on the top or
bottom of the cabinet. Retain this
information for future reference.
Model No.
Serial No.
LVT1158-001A
[J]
Page 2

Thank you for purchasing a JVC product.
Please read all instructions carefully before operation, to ensure your complete understanding and
to obtain the best possible performance from the unit.
ENGLISH
INFORMATION (For U.S.A.)
This equipment has been tested and found to comply with the limits for a Class B digital device, pursuant to
Part 15 of the FCC Rules. These limits are designed to provide reasonable protection against harmful
interference in a residential installation. This equipment generates, uses, and can radiate radio frequency
energy and, if not installed and used in accordance with the instructions, may cause harmful interference to
radio communications. However, there is no guarantee that interference will not occur in a particular
installation. If this equipment does cause harmful interference to radio or television reception, which can be
determined by turning the equipment off and on, the user is encouraged to try to correct the interference by
one or more of the following measures:
– Reorient or relocate the receiving antenna.
– Increase the separation between the equipment and receiver.
– Connect the equipment into an outlet on a circuit different from that to which the receiver is connected.
– Consult the dealer or an experienced radio/TV technician for help.
Warning:
If you need to operate the receiver while
driving, be sure to look ahead carefully or
you may be involved in a traffic accident.
IMPORTANT FOR LASER PRODUCTS
1. CLASS 1 LASER PRODUCT
2. CAUTION: Do not open the top cover.
There are no user serviceable parts inside
the unit; leave all servicing to qualified
service personnel.
3. CAUTION: Visible and invisible laser
How to reset your unit
Press the reset button on the control panel
radiation when open and interlock failed or
defeated. Avoid direct exposure to beam.
using a ball-point pen or a similar tool.
This will reset the built-in microcomputer.
CAUTIONS:
• Do not insert 8 cm (3-3/16") discs (single
CDs) into the loading slot. (Such discs
cannot be ejected.)
• Do not insert any disc of unusual shape—
like a heart or flower; otherwise, it will
cause a malfunction.
Your preset adjustments—such as preset
channels or sound adjustments—will also be
erased.
• Do not expose discs to direct sunlight or
any heat source or place them in a place
subject to high temperature and humidity.
Do not leave them in a car.
Notice:
The display window built in this receiver has been produced with high precision, but it may
have some ineffective dots. This is inevitable and is not malfunction.
2
Page 3

Contents
How to reset your unit ..................................... 2
Important! (How to read this manual) .............4
Main Features ................................................ 4
Preparation (Remote Controller
—RM-RK300)................................................ 5
Location of the Buttons ................................. 6
Basic Operations ............................................ 8
Canceling the display demonstration...............9
Setting the clock ............................................ 10
Radio Operations......................................... 11
Listening to the radio..................................... 11
Storing stations in memory............................13
Tuning in to a preset station .......................... 14
Changing the display pattern ......................... 14
Basic Disc Operations ................................. 15
Advanced Disc Operations..........................17
Locating a folder/track .................................. 17
Selecting playback modes—MODE..............18
Prohibiting disc ejection ................................ 19
Changing the display pattern ......................... 19
Sound Adjustments—
Selecting the DSP modes—DSP ................... 20
Making sound natural .................................... 22
Selecting preset sound modes—EQ .............. 23
Storing your own sound modes ..................... 23
Sound Adjustments—
Setting the basic sound selection menu—SEL ....
Daily Use......................20
Preference Settings ..... 24
24
Graphic Displays ......................................... 26
Basic procedure ............................................. 26
Downloading the files....................................27
Deleting the files............................................28
Deleting all files ............................................ 30
Activating the downloaded files .................... 30
General Settings—PSM .............................. 31
Basic procedure ............................................. 31
Other Main Functions ................................. 35
Assigning titles to the sources ....................... 35
Changing the control panel angle .................. 36
Detaching the control panel........................... 36
Basic CD Changer Operations ................... 37
Advanced CD Changer Operations ........... 39
Locating a disc...............................................39
Locating a folder/track .................................. 39
Selecting playback modes—MODE..............40
Changing the display pattern ......................... 41
External Component Operations ............... 42
Changing the display pattern ......................... 43
Maintenance ................................................. 44
More about This Receiver...........................45
Additional Information ............................... 48
Troubleshooting ........................................... 49
Specifications................................................51
ENGLISH
For safety....
• Do not raise the volume level too much, as
this will block outside sounds, making
driving dangerous.
• Stop the car before performing any
complicated operations.
Temperature inside the car....
If you have parked the car for a long time in hot
or cold weather, wait until the temperature in
the car becomes normal before operating the
unit.
3
Page 4

Important!
How to read this manual:
To make the explanations as simple and
easy-to-understand as possible, we have
ENGLISH
adapted the following methods:
• Some related tips and notes are
explained later in the sections “More
about This Receiver” (see page 45), but
not in the same section explaining the
operations. If you want to know more
about the functions, or if you have a doubt
about the function, go to the section and
you will find the answers.
Main Features
• Button operations are explained only with
the illustrations as follows:
Press briefly.
Press repeatedly.
or
Hold
Press and hold until your
desired response begins.
Press either
one.
Compression Compensative
Converter—CCC
CC Converter eliminates jitter and ripples,
achieving a drastic reduction in digital
distortion by processing the digital music data
in 24-bit quantization and by expanding the
sampling frequency to 176.4 kHz (for fs 44.1
kHz signals). This processing can be applied to
the analog sources as well as the digital
sources.
Digital Signal Processor (DSP) modes
The preset DSP modes can create a more
acoustic sound field inside your car
compartment, and give you a real “being there”
feeling.
BBE Digital
Digital* is a new digital processing
BBE
method to restore the brilliance and clarity of
the original live sound in recording, broadcasts,
etc.
BBE Digital adjusts the phase relationship
between the low, mid and high frequencies, so
that all frequencies reach the listener’s ears at
the proper time.
Color Graphic Display
The color display (256 × 64 pixels) built in this
receiver can reproduce 256 colors.
Image Converter Color
With Image Converter Color included in the
supplied CD-ROM, you can create your own
images and animations, and can display them
on the color graphic display.
Manufactured under license from BBE Sound,
*
Inc.
Licensed by BBE Sound , Inc. under
USP4638258, 5510752 and 5736897. BBE and
BBE symbol are registered trademarks of BBE
Sound, Inc.
4
Page 5

Preparation (Remote Controller—RM-RK300)
1
2
With the + side facing upwards
3
(back side)
Lithium coin battery
(CR2025)
WARNINGS on the battery:
• Store the battery in a place where children
cannot reach. If a child accidentally
swallows the battery, consult a doctor
immediately.
• Do not recharge, short, disassemble, or
heat the battery or dispose of it in a fire.
Doing any of these things may cause the
battery to give off heat, crack, or start a
fire.
• Do not leave the battery with other
metallic materials. Doing this may cause
the battery to give off heat, crack, or start
a fire.
• When throwing away or saving the battery,
wrap it in tape and insulate; otherwise, the
battery may start to give off heat, crack, or
start a fire.
• Do not poke the battery with tweezers or
similar tools. Doing this may cause the
battery to give off heat, crack, or start a
fire.
ENGLISH
CAUTION:
DO NOT leave the remote controller in a
place (such as dashboards) exposed to direct
sunlight for a long time. Otherwise, it may
be damaged.
5
Page 6

Location of the Buttons
Control panel
ENGLISH
1
23 4 5 6 7
SOURCE
PICT
OK
BAND
BACK
DISP
MENU
89pqw e r
Remote controller
9
4
y
u
e
5
8
t
6
Page 7

1 0 (eject) / (angle) button
• Open/close the control panel (and eject
the disc, if any, when opened).
• Adjust the control panel angle if held
then pressed.
2 Remote sensor
DO NOT expose the remote sensor on
the control panel to strong light (direct
sunlight or artificial lighting).
3 PICT button
Used to download/delete the animations
and still image for the graphic display.
4 SOURCE button
Select the source.
5 4/¢ (
• Searches for stations (Auto Search) if
pressed, or
Skips frequencies after pressed and held
(Manual Search).
• Change the tracks on the disc.
• On the control panel only: while
operating the Menus, it works to select
the Menu items/values.
6 Color display window
7 Reset button
Reset the built-in microcomputer.
8 Volume (VOL) +/– button(s)
Adjust the volume level.
9
button
Turns on and off the power, and also
attenuates the sounds.
/ ) buttons
(Standby/On/Attenuator)
p DISP (BACK) button
• Change the information shown on the
display.
• When operating the Menus, it works as
the BACK button (to go back to the
previous step).
q BAND (OK) button
• Select the FM/AM band (FM1, FM2,
FM3, and AM).
• When operating the Menus, it works as
the OK button (to confirm your
selection).
w MENU button
Show the Main Menu (or erase it).
e 5/∞ buttons
• Change the preset stations.
• Change the folder on the MP3/WMA
discs.
• On the control panel only: while
operating the Menus, it works to select
the Menu items/values.
(control panel release) button
r
Detach the control panel.
t Number buttons
• Select the preset station if pressed, or
Store a station if pressed and held.
• Select the tracks while playing CDs.
• Select the folders while playing MP3/
WMA discs.
• Select the discs while operating the CD
changer.
y ANGLE button
Adjust the control panel angle.
u BAND button
Select the FM/AM band (FM1, FM2,
FM3, and AM).
ENGLISH
7
Page 8

Basic Operations
1
ENGLISH
Turn on the power
The Operation screen for last
selected source is recalled.
2
Select the source
For KD-AR7000:
SOURCE
LINE-IN
TUNER CD
CD-CH
(SIRIUS)
3
Adjust the volume
4
Select the DSP mode and
sound mode as you want.
• For details, see pages 20 to 25.
To drop the volume in a moment (ATT):
For KD-SHX700:
SOURCE
• CD: If a disc is not in the loading slot, you
cannot select CD as the source to play.
• CD-CH: Without connecting the CD
changer and setting the “EXT Input”
setting correctly, you cannot select CD-CH
(CD changer).
• LINE-IN/SIRIUS: When the “EXT Input”
setting is not correctly done, you cannot
select these sources (see page 34).
TUNER
CD-CH
(LINE-IN/SIRIUS)
CD
To turn off the power:
Hold
CAUTION on Volume Setting:
Discs produce very little noise compared
with other sources. If the volume level is
adjusted for the tuner, for example, the
speakers may be damaged by the sudden
increase in the output level. Therefore,
lower the volume before playing a disc
and adjust it as required during playback.
To restore the sound,
press it again.
8
Page 9

What information is shown on the display
The following information are shown commonly for all sources.
• If you press DISP on the control panel, the display will show the different information or
different screens. (Details about this will be explained later separately for each source.)
Current source
ENGLISH
Sound settings alternately appear
(pages 20 to 23).
○○○○○○○○○
Canceling the display demonstration
When shipped from the factory, display
demonstration has been activated, and starts
automatically when no operations are done for
about 20 seconds.
To cancel the display demonstration, follow
the procedure below:
1
While playing any source...
MENU
2
Move the cursor to “PSM” on the Main
Menu.
The Main Menu appears on
the display.
Cursor
Current source
information appears with its icon.
• Ex.: Station name assigned/Frequency
3
Enter the PSM Menu.
OK
BAND
• If “Demo/Link” does not appear, press 5/
∞ repeatedly until it appears.
4
Select “Off.”
To exit from the Menu operation, press
MENU again.
To activate the display demonstration, repeat
the same procedure and select any one other
4
than “Off” in step
• For more details, see “To show the display
demonstration—Demo/Link” on page 33.
.
9
Page 10

○○○○○○○○○
Setting the clock
You can also set the clock system to 24 hours or
12 hours.
ENGLISH
1
While playing any source...
MENU
2
Move the cursor to “PSM” on the Main
Menu.
3
Enter the PSM Menu.
OK
BAND
The Main Menu appears on
the display.
Cursor
6
Select “Clock Min.”
7
Adjust the minute.
8
Select “24H/12H.”
9
Select “24Hours” or “12Hours.”
10
The last selected item appears (highlighted)
with the current setting.
4
Select “Clock Hr.”
5
Adjust the hour.
To exit from the Menu operation, press
MENU again.
Page 11

Radio Operations
○○○○○○○○
Listening to the radio
1
Select the Tuner
SOURCE
2
Select the band (FM/AM)
OK
BAND
FM1 FM2
FM3AM
3
Start searching for a station
“Auto Search” begins.
When a station is received, searching stops.
To stop searching, press the same button.
To tune in to a station manually
In step 3 above...
HoldHold
then
ENGLISH
This receiver has three FM bands (FM1, FM2,
FM3). You can use any one of them to listen to
an FM broadcast.
What information is shown on the display
The following information are shown commonly for tuner operations.
• If you press DISP on the control panel, the display will show the different information or
different screens (see page 14).
Current band
See page 12.
Station name assigned* (with its icon)
Activate “Manual
Search.”
Preset number if any
Station Frequency (with its icon)
* To assign names to the stations, see page 35.
Select station
frequencies.
11
Page 12

When an FM stereo broadcast is hard to
receive:
1
While listening to an FM broadcast...
ENGLISH
MENU
2
Move the cursor to “MODE” on the
Main Menu.
3
Enter the FM MODE Menu.
OK
BAND
The last selected item appears (highlighted)
with the current setting.
4
Select “Mono.”
The Main Menu appears on
the display.
Cursor
To tune in FM stations only with strong
signals—LO/DX (Local/Distance-
extreme)
If received signals are weak, you may only hear
noises. By setting LO/DX to “Local,” you can
make this unit detects only stations with
sufficient signal strength while searching FM
stations.
1
While listening to an FM broadcast...
MENU
2
Move the cursor to “MODE” on the
Main Menu.
3
Enter the FM MODE Menu.
OK
BAND
The Main Menu appears on
the display.
Cursor
5
Select “On.”
On: Reception improves, but stereo
effect will be lost.
Off: Normally select this.
To exit from the Menu operation, press
MENU again.
12
On
Off
4
Select “LO/DX.”
5
Select “Local.”
DX
Local
DX: To tune in to all receivable stations.
• indicator lights up.
Local: To tune in to only stations with
sufficient signal strength.
• indicator lights up.
To exit from the Menu operation, press
MENU again.
Page 13

○○○○○○○○○
Storing stations in memory
You can preset 6 stations for each band.
Manual presetting
Ex. Storing an FM station of 92.5 MHz into
the preset number 3 of the FM1 band.
FM station automatic presetting—SSM
(Strong-station Sequential Memory)
• This is only for FM bands.
1
Select the FM band (FM1 – FM3) you
want to store FM stations into.
OK
BAND
FM1 FM2
FM3AM
2
While tuning in to an FM station...
MENU
3
Move the cursor to “MODE” on the
Main Menu.
4
Enter the FM MODE Menu.
OK
BAND
The Main Menu appears on
the display.
Cursor
OK
1
BAND
FM1 FM2
FM3AM
(in this example, FM1)
Tune in to a station
2
(in this example, of 92.5 MHz)
3
Display the Preset Station List of the
selected band.
Hold
• Station frequencies or assigned names
(see page 35) of the preset stations are
shown on the list.
4
Select a preset number.
ENGLISH
5
Select “SSM.”
6
Start SSM.
OK
BAND
Local FM stations with the
strongest signals are searched
and stored automatically in the
selected FM band.
(Select “3” in this example).
• If the current band is FM, you can move
to the lists of the other FM bands by
pressing 4/¢ (
5
Store the station selected in step 2.
Hold
OK
BAND
/ ).
13
Page 14

○○○○○○○○○
Tuning in to a preset station
1
OK
BAND
ENGLISH
Select a preset number (1 – 6).
2
To select a preset station using the
Preset Station List
1
While listening to a station...
Hold
FM1 FM2
FM3AM
○○○○○○○○○
Changing the display pattern
BACK
DISP
A window (see page 33) is displayed.
• Station frequencies or assigned names
(see page 35) of the preset stations are
shown on the list.
2
Select a preset number.
• If the current band is FM, you can move
to the lists of the other FM bands by
then
/ ).
OK
BAND
pressing 4/¢ (
Clock time is displayed.
Semi-graphic screen*
Full graphic screen*
(Full graphic screen will be temporarily
changed to the semi-graphic screen when
you operate the unit.)
Goes back to the initial display pattern.
*You can use your edited file for graphic screen
(see pages 26 to 30).
14
Page 15

Basic Disc Operations
Hold
1
Open the control panel
The unit turns on, then...
2
Insert a disc
The unit draws the disc, the control panel
closes then goes back to the previous
position (see page 36), and playback starts
automatically.
To stop play and eject the disc:
To return the control
panel to its previous
position, press it again.
To fast-forward or reverse the track:
Fast-forwards.
Reverses.
To go to the next or previous tracks:
To next tracks.
To the beginning of the current track,
then the previous tracks.
To go to the next or previous folders:
For MP3/WMA discs only:
To next folders.
To previous folders.
• For MP3/WMA disc configuration, see
“About MP3 and WMA discs” on page
16.
ENGLISH
What information is shown on the display
The following information are shown commonly for disc operations.
• If you press DISP on the control panel, the display will show the different information or
different screens (see page 19).
ID3 Tag icon ( )
appears when tag is shown.
Disc type
Elapsed playing time
15
Page 16

• Display indications when inserting
an audio CD or a CD Text:
• Display indications when inserting
an MP3 or a WMA disc:
ENGLISH
1
*
Appear for CD Texts and CDs if it has been
assigned. (“No Name” appears if no name is
recorded or assigned).
2
*
Appear only for CD Texts. (“No Name” appears
if no name is recorded).
3
*
If “ID3 Tag” is set to “On” (see page 34), ID3 tag information will appear on the display.
The album name/performer with (disc) indicator appears on the display instead of the folder
name; while track title with (track) indicator appears instead of the track name.
(“No Name” also appears if no tag is recorded).
Total track number
Disc name*
1
Total play time
Track number
Track name*
Total track number
2
Total folder number
Track numberFolder number
Folder name*
3
Track name*
3
16
About MP3 and WMA discs
MP3 and WMA (Windows Media® Audio)
“tracks” (words “file” and “track” are used
interchangeably) are recorded in “folders.”
“Root” is similar to the root of a tree. Every
track and folder can be linked to and be
accessed from the root.
• When an MP3 or a WMA folder includes
an image <jcl> file edited by Image
Converter Color—supplied in the CDROM, you can show the image on the
display while the tracks in the folder are
played back. (See pages 33 and 46 for
details.)
Level 1 Level 2 Level 3 Level 4 Level 5
ROOT
: Folder with its play order
01
: MP3/WMA track with its
1
Hierarchy
01
05
1
2
play order
02 03
3
10
11
04
12
4
5
6
7
8
9
Page 17

Advanced Disc Operations
○○○○○○○○○
Locating a folder/track
• This function is only for MP3/WMA discs.
To locate a folder by displaying the
folder list of the current disc
• This function is only possible using the
buttons on the control panel.
1
While playing a disc...
Hold
2
Display the track list of the current
folder.
OK
BAND
3
Select the track you want.
ENGLISH
The current track is highlighted.
The current folder is highlighted.
2
Select the folder you want.
• If the disc includes more than 6 folders,
you can also display the other lists of
folders by pressing 4/¢ ( / ).
3
Start playing the folder from the first
track.
OK
BAND
To locate a track by displaying the track
list of the current folder
• This function is only possible using the
buttons on the control panel.
1
While playing a disc...
Hold
• If the folder includes more than 6 tracks,
you can also display the other lists of
tracks by pressing 4/¢ (
• If you press BACK, you can go back to
the folder list.
4
Start playing the track.
OK
BAND
To locate a track (or folder) directly
using the remote controller
• To select a track (or folder for MP3 and
WMA discs) number from 1 – 6:
• To select a track (or folder for MP3 and
WMA discs) number from 7 (1) – 12 (6):
/ ).
Hold
The current folder is highlighted.
To directly select the folders using the number
button(s), it is required that folders be assigned 2
digit numbers at the beginning of their folder
names—01, 02, 03, and so on.
17
Page 18

○○○○○○○○○
Selecting playback modes—MODE
You can use only one of the following playback
modes at a time.
ENGLISH
• Intro Scan: You can play back the first 15
seconds of each track sequentially.
• Repeat Play: You can repeat playback.
• Random Play: You can play back tracks at
random.
To use the playback modes
1
While playing a disc...
MENU
2
Move the cursor to “MODE” on the
Main Menu.
3
Enter the Disc MODE Menu.
OK
BAND
The Main Menu appears on
the display.
Cursor
6
Finish the setting.
OK
BAND
• Intro Scan modes
Mode Plays the beginnings of
Track : All tracks of the disc.
• While playing,
up.
Folder* : First tracks of all folders.
• While playing, lights
up.
Off : Cancels Intro Play.
• Repeat Play modes
Mode Plays repeatedly
Track : Current track.
• While playing,
up.
Folder* : All tracks of the current folder.
• While playing, lights
up.
Off : Cancels Repeat Play.
lights
lights
18
4
Select one of the playback modes.
EX.: When “Random” (Random Play) is
selected.
5
Select the setting you want.
• For details, see the
tables that follows.
• Random Play modes
Mode Plays randomly
Folder* : All tracks of the current folder, then
moves to the next folder and so on.
• While playing,
up.
Disc : All tracks on the disc.
• While playing, lights
up.
Off : Cancels Random Play.
* “Folder” can be selected for MP3 and WMA
discs only.
lights
Page 19

○○○○○○○○○
Prohibiting disc ejection
You can lock a disc in the loading slot.
• The control panel will open, but the disc will
not eject.
1
While playing any source...
Hold
(at the same time)
2
After making sure that “No Eject?” is
selected (highlighted)...
OK
BAND
○○○○○○○○○
Changing the display pattern
BACK
DISP
A window (see page 33) is displayed.
ENGLISH
“No Eject” flashes, and the disc cannot be
ejected.
To cancel the prohibition, repeat the same
procedure—press OK after “Eject OK?” is
selected (highlighted) in step 2.
“Eject OK” flashes.
Clock time is displayed.
Semi-graphic screen*
Full graphic screen*
(Full graphic screen will be temporarily
changed to the semi-graphic screen when
you operate the unit.)
Goes back to the initial display pattern.
*You can use your edited file for graphic screen
(see pages 26 to 30).
19
Page 20

Sound Adjustments
then
○○○○○○○○
Selecting the DSP modes—DSP
ENGLISH
You can create a more acoustic sound field
such as in a theater, hall, etc.
Available DSP modes:
• Theater / Hall / Club / Dome / Studio
• V.Cancel (Voice Cancel: Reduces the
vocal sounds. Good for mastering your
favorite songs—Karaoke.)
• Defeat (To cancel the DSP mode)
1
While playing any source...
MENU
2
Move the cursor to “DSP”
The Main Menu appears on
the display.
—Daily Use
4
Select one of the DSP modes
EX.: When “Theater” is selected.
To finish
MENU
5
Adjust the effect level (1 – 3)
then
To adjust the effect
level
OK
BAND
\ Go to step
5
.
20
The selected DSP effect level is valid for all
DSP modes except “V.Cancel.”
• As the number increases, the effect level
Cursor
3
Enter the DSP Menu
OK
BAND
The currently selected mode appears
(highlighted).
To cancel the DSP modes, select “Defeat” in step 3.
To finish
becomes stronger.
then
MENU
then
To make further
settings
OK
BAND
\ See page 21.
Page 21

To make further precise settings for the
DSP modes
You can also make further precise settings to
make the best sound field in your car
compartment. These settings you make are
valid for all DSP modes except “V.Cancel.”
Setting items:
The number of the built-in speakers:
Select the number of the speakers built in
your car—“2ch” or “4ch.”
• When you have four speakers (4ch) built
in your car, select your car size (see step
that follows).
Listening seat position:
Select the listening seat position where you
want to locate the sound image.
1
Repeat steps 1 to 4 on page 20 to select a
DSP mode (except “V.Cancel”).
4
• Press OK in step
2
Select the number of the built-in
speakers.
• Select “4ch” for the four speaker system,
and “2ch” for the two speaker system.
.
4
2ch
4ch
3
Select your listening seat position.
All Front
R.FrontL.Front
All : For all front and rear seats.
Front : For the both front seats.
R. Front : For the front right seat.
L. Front: For the front left seat.
4
If you select “4ch,” select your car size.
Middle Large
Compact
Middle : Select when the distance from
the rear speakers to the listening
seat position is almost equal to
that from the front speakers.
Large : Select when the distance from
the rear speakers to the listening
seat position is longer than that
from the front speakers.
Compact : Select when the distance from
the rear speakers to the listening
seat position is shorter than that
from the front speakers.
ENGLISH
OK
BAND
then
To exit from the Menu operation, press
MENU again.
21
Page 22

○○○○○○○○○
Making sound natural
This unit is equipped with two features to make
sound natural—CC Converter and BBE Digital.
ENGLISH
To activate Compression Compensative
(CC) Converter
CC Converter eliminates jitter and ripples,
achieving a drastic reduction in digital
distortion. This processing can be applied to the
analog sources as well as the digital sources;
therefore, you can obtain a natural sound field
from any source.
1
While playing any source...
MENU
2
Move the cursor to “CCC” on the Main
Menu.
The Main Menu appears on
the display.
To activate BBE Digital
Digital is a new digital processing method
BBE
to restore the brilliance and clarity of the
original live sound in recording, broadcasts, etc.
When a speaker reproduces sound, it introduces
frequency-dependent phase shifting, causing
high-frequency sounds to take longer to reach
the ear than low frequency sounds. BBE Digital
adjusts the phase relationship between the low,
mid and high frequencies by adding a
progressively longer delay time to the low and
mid frequencies, so that all frequencies reach
the listener’s ears at the proper time.
1
While playing any source...
MENU
2
Move the cursor to “BBE” on the Main
Menu.
The Main Menu appears on
the display.
3
Enter the CCC Menu.
OK
BAND
4
Select “On.”
• When “CCC” is turned on, the CCC
indicator is brightened in yellow on the
display.
• To cancel CC Converter, select “Off.”
To exit from the Menu operation, press
MENU again.
22
On
Off
Cursor
3
Enter the BBE Menu.
OK
BAND
4
Select the effect level.
Off 1
23
• As the number gets higher, the effect
level becomes stronger. When “BBE” is
turned on, the BBE indicator is
brightened in green (with its current
level) on the display.
• To cancel BBE Digital, select “Off.”
To exit from the Menu operation, press
MENU again.
Cursor
Page 23

○○○○○○○○○
Selecting preset sound modes—EQ
You can select a sound mode suitable to the
music genre.
Available sound modes:
• Hard Rock / R&B / Pop / Jazz / Dance /
Country / Reggae / Classic
• User 1 / User 2 / User 3
• Flat (To cancel the sound mode)
1
While playing any source...
MENU
2
Move the cursor to “EQ” on the Main
Menu.
3
Enter the EQ (equalizer) Menu.
OK
BAND
The currently selected mode appears
(highlighted).
4
Select (highlight) one of the preset EQ
modes.
To exit from the Menu operation, press
MENU again.
The Main Menu appears on
the display.
Cursor
EX.: When “Jazz” is selected.
○○○○○○○○○
Storing your own sound modes
You can adjust the sound modes and store your
own adjustments in memory.
1
Repeat steps 1 to 4 on the left column to
select a sound mode you want to adjust,
then...
OK
BAND
2
Make adjustments as you like.
1) Press 4 ( ) or ¢ ( ) to select the
frequency band—60Hz, 150Hz, 400Hz,
1kHz, 2.4kHz, 6kHz, 12kHz.
2) Press 5 (up) or ∞ (down) to adjust the
level of the selected band within the
range of –05 to +05.
3) Repeat steps 1) and 2) to adjust the other
frequency bands.
3
Finish adjustment.
OK
BAND
4
Select (highlight) one of the user sound
modes (User 1, User 2, or User 3) you
want to store into.
OK
then
“Memory” appears for a while.
BAND
ENGLISH
For details about the preset settings of each sound
mode, see page 48.
23
Page 24

Sound Adjustments
○○○○○○○○
Setting the basic sound selection
ENGLISH
○○○○○○○○
menu—SEL
1
While playing any source...
—Preference Settings
5
Adjust the item
MENU
2
Move the cursor to “SEL”
3
Enter the SEL Menu
OK
BAND
The last selected mode appears
(highlighted).
4
Select a setting item
The Main Menu appears on
the display.
To adjust fader and balance:
To select the cutoff frequency and adjust
the subwoofer output level:
Cursor
To adjust the input level of each source:
To exit from the Menu operation
24
EX.: When “Sub Out” (subwoofer output)
is selected.
When selecting “Sub
Out” and “Fad/Bal,” press
OK to enter submenu.
then
OK
BAND
MENU
Page 25

To adjust fader and balance—Fad/Bal:
Adjust fader—speaker output balance between
the front and rear speakers.
• Upmost—front only
• Downmost—rear only
Adjust the balance—speaker output balance
between the left and right speakers.
To adjust the input level of each source
—VolAdjust:
This setting is required for each source except
FM. Before making an adjustment, select an
appropriate source for which you want to make
an adjustment.
Once you have made an adjustment, it is
memorized, and the volume level will
automatically increase or decrease by adjusted
level whenever you change the source.
ENGLISH
• Leftmost—left only
• Rightmost—right only
To adjust subwoofer output—Sub Out:
Select an appropriate cutoff frequency level
according to the subwoofer connected.
High: Frequencies higher than 115 Hz are
cut off to the subwoofer.
Middle: Frequencies higher than 85 Hz are cut
off to the subwoofer.
Low: Frequencies higher than 55 Hz are cut
off to the subwoofer.
Adjust the subwoofer output level.
• 0 (min.) to 8 (max.)
Adjust to match the input level to the FM sound
level.
• –5 (min.) to +5 (max.)
25
Page 26

Graphic Displays
○○○○○○○○
Basic procedure
ENGLISH
Before starting the following procedure,
prepare a CD-R including still images
(pictures) and animations (movies).
• With Image Converter Color included in
the supplied CD-ROM, you can create your
own images and animations. (The supplied
CD-ROM also includes sample images and
animations.)
1
Open the control panel
The unit turns on, then...
2
Insert the prepared CD-R
The unit draws the disc,
the control panel closes,
then goes back to the
previous position (see
page 36).
• If the disc includes playable audio files,
playback starts.
3
Display the Main Menu
MENU
4
Move the cursor to “PICT”
Cursor
5
Enter the PICT Menu
OK
BAND
The last selected item appears
(highlighted).
6
Select the item
EX.: When “Download” is selected.
• To download the file(s)
\ Download (see page 27):
Only possible when the source is “CD.”
• To delete the file(s)
\ Delete (see page 28)
• To delete all memorized files
\ AllDelete (see page 30)
26
If you press PICT, you can display the PICT Menu (shown
5
in step
• If any source other than “CD” is selected, “Download”
) directly.
will not be shown as a PICT Menu item.
PICT
Page 27

IMPORTANT:
• Refer to Image Converter Operation Guide (or Manual) included in the supplied CD-ROM.
• Still images (pictures) should have <jcl>, and animations (movies) should have <jca> as their
extension code in their file names.
• Before you download or delete the files, observe the following:
– Do not download a file while driving.
– Do not turn off the ignition key of the car while downloading or deleting a file.*
– Do not detach the control panel while downloading or deleting a file.*
* If you do it, the file download or deletion will not be done correctly.
Note: The picture quality of the downloaded animation (movie) file may decrease when it is
shown on the receiver's display (compared to its quality on the PC).
○○○○○○○○○
Downloading the files
Download an animation (consisting of 55
frames maximum) or pictures (total of 18 still
images: each one frame—see also page 47)
which can be used for the graphic screen.
• It takes a long time to download an animation.
For details, see page 47.
• To activate the downloaded files, see page 30.
1
Repeat steps 1 to 6 on page 26 (in step
select “Download”).
• Downloading is only possible when the
source is “CD.” If any source other than
“CD” is selected, “Download” will not be
shown as a PICT Menu item.
2
Select the file type—either “Picture”
<jcl> or “Movie” <jca>.
then
OK
BAND
6
The folder list appears.
• Only the folders including the selected
file type <jcl> or <jca> are shown.
3
Select (highlight) a folder where the file
you want is located.
• If a disc includes more than 6 folders,
you can also display the other lists of
folders by pressing 4/¢ (
BAND
then
The file list appears.
/ ).
OK
ENGLISH
To be continued...
27
Page 28

4
Select (highlight) a file to download.
• If the folder includes more than 6 files,
you can also display the other lists of files
ENGLISH
by pressing 4/¢ (
The confirmation screen appears.
5
Download the file.
OK
BAND
then
/ ).
OK
BAND
○○○○○○○○○
Deleting the files
You can delete the files while playing any
source.
To delete the stored pictures one by one
1
Repeat steps 3 to 6 on page 26 (in step
6
select “Delete”).
2
Select “Picture.”
then
OK
BAND
When download is complete, the file list
appears again.
6
Download more files if you want.
• To select a file from the same folder:
OK
BAND
then
• To select a file from another folder:
BACK
DISP
then
Repeat steps 3 to 5.
To change the file type—“Picture” <jcl>
or “Movie” <jca> to download, exit from
the Menu operation by pressing MENU,
then repeat from the beginning.
To exit from the Menu operation, press
MENU again.
3
Select “Delete.”
then
OK
BAND
The file list appears.
4
Select (highlight) a file to delete.
• If more than 6 files have been stored, you
can also display the other lists of files by
then
/ ).
BAND
OK
pressing 4/¢ (
The confirmation screen appears.
28
Page 29

5
Delete the file.
OK
BAND
4
Delete all pictures.
OK
BAND
When all pictures are deleted,
the PICT Menu appears again.
ENGLISH
When deletion is complete, the file list
appears again.
• If the PICT Menu appears, there are no
files stored. \ Press MENU.
6
Delete more files if you want.
4
• Repeat steps
To exit from the Menu operation, press
MENU again.
To delete all the stored pictures at a
time
1
Repeat steps 3 to 6 on page 26 (in step
select “Delete”).
2
Select “Picture”.
• See step
3
Select “AllDelete.”
and 5.
2
of the previous procedure.
To exit from the Menu operation, press
MENU again.
To delete the stored movie
1
Repeat steps 3 to 6 on page 26 (in step
select “Delete”).
2
Select “Movie”.
then
OK
BAND
6
The confirmation screen appears.
3
Delete the movie.
OK
BAND
When the movie is deleted, the
PICT Menu appears again.
6
then
OK
BAND
The confirmation screen appears.
To exit from the Menu operation, press
MENU again.
29
Page 30

○○○○○○○○○
then
Deleting all files
You can delete all stored files (pictures and
animation) at a time.
ENGLISH
1
Repeat steps 3 to 6 on page 26 (in step
select “AllDelete”).
2
Confirm your selection.
OK
BAND
The confirmation screen appears.
3
Delete all stored files.
OK
BAND
To exit from the Menu operation, press
MENU again.
○○○○○○○○○
Activating the downloaded files
1
While playing any source...
MENU
When all files are deleted, the
PICT Menu appears again.
The Main Menu appears on
the display.
4
Select “Pict.”
6
OK
BAND
5
Select the graphic screen type—
“Picture,” “Movie,” or “Slideshow.”
Picture: One of the stored pictures is
activated for your graphic
6
screen. \ Go to step
Movie:
Slideshow:All stored pictures are activated
6
If you have selected “Picture” or
“Movie” in the previous step, select the
file you want.
Your stored animation is
activated for your graphic
screen. \ Go to step 6.
and shown in sequence for your
graphic screen (UserSlide). \
Go to step 7.
.
30
2
Move the cursor to “PSM” on the Main
PSM Menu.
Cursor
3
Enter the PSM Menu.
OK
BAND
• Select “Default” to activate the
preinstalled file.
7
Finish the setting.
OK
BAND
Page 31

General Settings—PSM
○○○○○○○○
Basic procedure
You can change the Preferred Setting Mode
(PSM) items listed on the table that follows.
• When changing the “Pict” setting, see
“Activating the downloaded files” on page
30.
1
While playing any source...
4
Select a PSM item
ENGLISH
MENU
2
Move the cursor to “PSM”
3
Enter the PSM Menu
OK
BAND
The last selected item appears
(highlighted) with the current setting.
The Main Menu appears on
the display.
Cursor
EX.: When “Scroll” is selected.
5
Change or adjust the setting
6
Change or adjust other PSM
items
If necessary, repeat steps 4 and 5 to change
other PSM item settings.
To exit from the Menu operation
MENU
31
Page 32
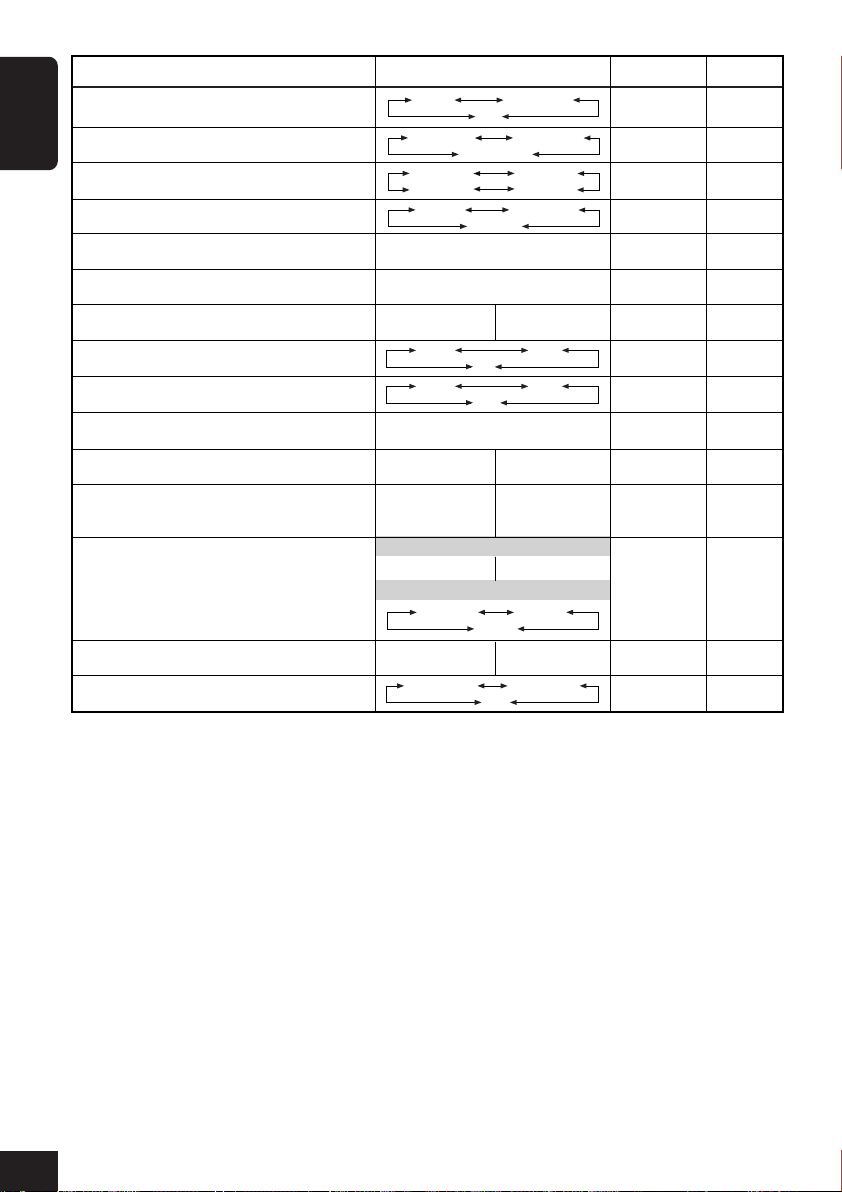
Demo/Link
WallPaper
ENGLISH
Window
Pict
Clock Hr
PSM items Selectable settings Initial Pages
Demo/ImageLink
Wall Paper
Window
Picture
Clock hour
Demo
Standard1
Window1
Window4
Picture
1 — 12 (0 — 23)
ImageLink
Off
Standard3
Movie
Standard2
Window2
Window3
Slideshow
Demo
Standard1
Window
1
Picture
1 (1:00AM)
9, 33
33
33
30
10
Clock Min
24H/12H
Scroll
Dimmer
Bright
ID3 Tag
IF Filter
EXT Input
Beep
Amp Gain
1
*
Displayed only when the source is not an external component.
Clock minute
Clock system
Scroll mode
Dimmer
Brightness
Tag display
Intermediate frequency
filter
1
*
External Input
Beep
Amp gain control
00 — 59
12Hours 24Hours
Once
Auto
1 — 8
Off On
Wide Auto
KD-AR7000:
Changer
KD-SHX700:
Changer
Off On
HighPower
Off
On
Sirius
Off
Auto
Off
Sirius
Line In
Low Power
00(1:00AM)
12Hours
Once
Auto
8
On
Auto
Changer
On
HighPower
10
10
33
34
34
34
34
34
34
34
32
Page 33

To show the display demonstration—
Demo/Link
If no operation is done for about 20 seconds,
display demonstration starts.
• Demo: Display demonstration
(animation) appears.
• ImageLink:A still image included in an
MP3/WMA folder appears while
playing back the tracks in the
folder (see page 16).
• Off: Cancels the display
demonstration.
When “ImageLink” is selected
No sounds come out (“PLEASE WAIT” is shown
on the display) while reading an image included
in an MP3/WMA folder.
To select the background screen
—WallPaper
You can select the background screen of the
display window from the following.
• Examples below are of disc playback.
• Standard1:
To show the small window on the
display—Window
You can show the level meters or scenery
pictures in the window.
• To show the window, press DISP repeatedly.
• Examples below are of disc playback.
• Window1:
• Window2:
• Window3:
• Window4:
ENGLISH
• Standard2:
• Standard3:
To select the scroll mode—Scroll
The entire text information is shown by
scrolling if it cannot be shown at a time.
• Once: Scrolls only once.
• Auto: Repeats the scroll (in 5-second
intervals).
• Off: Cancels scroll mode.
Even if the scroll mode is set to “Off,” you can
scroll the display by pressing DISP for more than
one second.
33
Page 34

To select the dimmer mode—Dimmer
When you turn on the car headlights, the
display and button illumination automatically
dims (Auto Dimmer).
• Auto: Activates Auto Dimmer.
ENGLISH
• Off: Cancels Auto Dimmer.
• On: Always activates Dimmer.
To adjust the display brightness
—Bright
You can adjust the brightness to make the
display clear and legible.
To turn the tag display on or off
—ID3 Tag
An MP3 and WMA track can contain track
information called “Tag” where its album
name, performer, track title, etc. are recorded.
• On: Shows the Tag display while playing
MP3 or WMA tracks.
• Off: Cancels the Tag display. Only the
folder name and track name appear.
For MP3 tracks only: There are two versions–
ID3v1 (ID3 Tag version 1) and ID3v2 (ID3 Tag
version 2). When both ID3v1 and ID3v2 are
recorded, ID3v2 will be shown.
To change the FM tuner selectivity
—IF Filter
In some areas, adjacent stations may interfere
with each other. If this interference occurs,
noise may be heard.
• Auto: When this type of interference
occurs, this unit automatically
increases the tuner selectivity so that
interference noise will be reduced.
(But the stereo effect will also be
lost.)
• Wide: Subject to the interference from
adjacent stations, but sound quality
will not be degraded and the stereo
effect will not be lost.
To select the external component to use
—EXT Input
To use the external component connected to the
CD changer jack as the playback source
through this unit, you need to select which
component to use.
• Changer: To use a JVC CD changer.
• Line In: To use any external component
except the other two (selectable
only for KD-SHX700).
• Sirius: To use a JVC SIRIUS Radio.
To turn on/off the key-touch tone—Beep
You can deactivate the key-touch tone if you do
not want it to beep each time you press a
button.
• On: Activates the key-touch tone.
• Off: Deactivates the key-touch tone.
To select the amplifier gain control—
Amp Gain
You can change the maximum volume level of
this unit. When the maximum power of the
speakers is less than 50 W, select “Low Power”
to prevent them from being damaged.
• HighPower:You can adjust the volume level
from “0” to “50.”
• Low Power:You can adjust the volume level
from “0” to “30.”
• Off: Deactivates the built-in
amplifier. (Sounds come out
only from external amplifiers
connected to LINE OUT/
SUBWOOFER OUT plugs.)
34
Page 35

Other Main Functions
○○○○○○○○○
Assigning titles to the sources
You can assign titles to 30 station frequencies,
40 CDs (both in this unit and in the CD
changer), and the external component.
Source Maximum number
Station frequencies: 16 characters
CDs: 32 characters
External component: 16 characters
• You cannot assign a title to CD Text, MP3,
and WMA discs.
• For available characters, see page 48.
1
Prepare the source.
• For FM/AM station frequencies:
Change “FM” or “AM,” then select a
station frequency.
• For a CD in this unit: Insert a CD.
• For CDs in the CD changer: Select
“CD-CH,” then select a disc number.
2
After playback starts...
MENU
The Main Menu appears on
the display.
5
Assign a title.
1) Select a character set.
BACK
DISP
2) Enter a character.
3) Move to the next character position.
4) Repeat steps 1) to 3) until you finish
entering the title.
To erase the characters...
Hold
BACK
DISP
The entire title (all entered
characters) are erased at a
time.
ENGLISH
3
Move the cursor to “TITLE” on the
Main Menu.
Cursor
4
Enter the TITLE Menu.
OK
BAND
Ex. When you have selected “CD” and assign
a title to the loaded disc
6
After the title entry is finished...
OK
BAND
• To cancel the title entry without
registration, press MENU.
35
Page 36

○○○○○○○○○
Changing the control panel angle
○○○○○○○○○
Detaching the control panel
You can change the angle of the control panel.
ENGLISH
1
Hold
The current angle level is shown.
2
Angle 1
Angle 2
• When detaching and attaching the control
panel, be careful not to damage the
connectors.
Detaching the control panel
Before detaching the control panel, be sure to
turn off the power.
1
2
3
Angle 4
You can use the ANGLE button on the
remote controller for changing the panel
angle.
On the remote controller
CAUTION:
NEVER insert your finger in between the
control panel and the unit, as it may get
caught or hurt.
36
Angle 3
Attaching the control panel
1
2
Page 37

Basic CD Changer Operations
Hold
With JVC MP3-compatible CD changer
connected, you can play back your original
CD-Rs and CD-RWs recorded either in audio
CD format or in MP3 format.
1
Select CD changer
For KD-AR7000:
SOURCE
TUNER CD
LINE-IN
CD-CH
(SIRIUS)
For KD-SHX700:
SOURCE
TUNER CD
CD-CH
(LINE-IN/SIRIUS)
• If you have changed the “EXT Input”
setting to any one other than “Changer”
(see page 34), you cannot select “CD-CH.”
To select a disc:
See “Locating a disc” on page 39.
To fast-forward or reverse the track:
Fast-forwards.
Reverses.
To go to the next or previous tracks:
To next tracks.
To the beginning of the current track,
then the previous tracks.
To go to the next or previous folders:
For MP3 discs only:
To next folders.
To previous folders.
• For MP3 disc configuration, see “About
MP3 and WMA discs” on page 16.
ENGLISH
What information is shown on the display
The following information are shown commonly for CD changer operations.
• If you press DISP on the control panel, the display will show the different information or
different screens (see page 41).
ID3 Tag icon ( )
appears when tag is shown.
Disc type
Disc number
Elapsed playing time
37
Page 38

• Display indications when the
current disc is an audio CD or a CD
Text:
ENGLISH
Track number
• Display indications when the current
disc is an MP3 disc:
Disc name*
1
*
Appear for CD Texts and CDs if it has been
1
Track name*
2
Folder number
Track number
assigned. (“No Name” appears if no name is
recorded or assigned).
2
*
Appear only for CD Texts. (“No Name” appears
if no name is recorded).
Folder name*
3
*
If “ID3 Tag” is set to “On” (see page 34), ID3
3
Track name*
3
tag information will appear on the display.
The album name/performer with (disc)
indicator appears on the display instead of the
folder name; while track title with (track)
indicator appears instead of the track name.
(“No Name” also appears if no tag is
recorded).
It is recommended to use the JVC MP3-compatible CD changer with your unit.
• You can also connect the CH-X series CD changers (except CH-X99 and CH-X100).
However, they are not compatible with MP3 discs, so you cannot play back MP3 discs.
• You cannot use the KD-MK series CD changers with this unit.
Before operating your CD changer:
• Refer also to the Instructions supplied with your CD changer.
• You cannot control and play any WMA disc in the CD changer.
• If no discs are in the magazine of the CD changer or the discs are inserted upside down,
“No Disc” will appear. If this happens, remove the magazine and set the discs correctly.
• If no magazine is loaded in the CD changer, “No Magazine” appears. If this happens, insert
the magazine in the CD changer.
38
Page 39

Advanced CD Changer Operations
○○○○○○○○○
Locating a disc
To locate a disc by displaying the disc
lists
• This function is only possible using the
buttons on the control panel.
1
While playing a disc...
Hold
The current disc is highlighted.
• The display show the six disc number (or
assigned names if any) including the
currently playing disc (highlighted).
• You can also display the other disc list by
pressing 4/¢ (
2
Select the disc you want to play.
3
Start playing the disc.
OK
BAND
To locate a disc directly using the
remote controller
• To select a disc number from 1 – 6:
/ ).
○○○○○○○○○
Locating a folder/track
• This function is only for MP3 discs.
To locate a folder by displaying the
folder list of the current disc
• This function is only possible using the
buttons on the control panel.
1
While playing a disc...
Hold
The current disc is highlighted.
2
Display the folder list of the current disc.
OK
BAND
The current folder is highlighted.
3
Select the folder you want.
• If the disc includes more than 6 folders,
you can also display the other lists of
folders by pressing 4/¢ ( / ).
4
Start playing the folder from the first
track.
OK
BAND
ENGLISH
• To select a disc number from 7 (1) – 12 (6):
Hold
39
Page 40

To locate a track by displaying the track
list of the current folder
• This function is only possible using the
buttons on the control panel.
ENGLISH
1
While playing a disc...
Hold
The current disc is highlighted.
2
Display the folder list of the current disc.
OK
BAND
The current folder is highlighted.
3
Display the track list of the current
folder.
Hold
The current track is highlighted.
4
Select the track you want.
○○○○○○○○○
Selecting playback modes—MODE
You can use only one of the following playback
modes at a time.
• Intro Scan: You can play back the first 15
seconds of each track sequentially.
• Repeat Play: You can repeat playback.
• Random Play: You can play back tracks at
random.
To use the playback modes
1
While playing a disc...
MENU
2
Move the cursor to “MODE” on the
Main Menu.
3
Enter the Disc MODE Menu.
OK
BAND
The Main Menu appears on
the display.
Cursor
40
• If the folder includes more than 6 tracks,
you can also display the other lists of
tracks by pressing 4/¢ ( / ).
• To go back to the folder list and disc list,
press BACK once or twice.
5
Start playing the track.
OK
BAND
4
Select one of the playback modes.
EX.: When “Random” (Random Play) is
selected.
5
Select the setting you want.
• For details, see the
tables that follows.
6
Finish the setting.
OK
BAND
Page 41

• Intro Scan modes
Mode Plays the beginnings of
Track : All tracks of the current disc.
• While playing, lights up.
Folder*:First tracks of all folders of the
current disc.
•While playing,
lights up.
Disc : First tracks of all discs in the
magazine.
•While playing, lights up.
Off : Cancels Intro Play.
○○○○○○○○○
Changing the display pattern
BACK
DISP
ENGLISH
• Repeat Play modes
Mode Plays repeatedly
Track : Current track.
•While playing,
lights up.
Folder*:All tracks of the current folder.
•While playing, lights up.
Disc : All tracks of the current disc.
•While playing, lights up.
Off : Cancels Repeat Play.
• Random Play modes
Mode Plays randomly
Folder*:All tracks of the current folder, then
moves to the next folder and so on.
•While playing, lights up.
Disc : All tracks on the current disc.
•While playing,
lights up.
All : All tracks of all discs in the magazine.
•While playing, lights up.
Off : Cancels Random Play.
* “Folder” can be selected for MP3 discs only.
A window (see page 33) is displayed.
Clock time is displayed.
Semi-graphic screen*
Full graphic screen*
(Full graphic screen will be temporarily
changed to the semi-graphic screen when
you operate the unit.)
Goes back to the initial display pattern.
*You can use your edited file for graphic screen
(see pages 26 to 30).
41
Page 42

External Component Operations
For KD-AR7000:
ENGLISH
You can connect an external component to
the LINE IN plugs on the rear.
For KD-SHX700:
You can connect an external component to
the CD changer jack on the rear using the
special adapter for the component (not
supplied). See the Installation/Connection
Manual (separate volume).
• Before operating the external component,
select the “EXT Input” setting correctly
(see page 34).
1
Select the source
For KD-AR7000:
SOURCE
For KD-SHX700:
SOURCE
TUNER CD
LINE-IN
TUNER CD
LINE-IN
(CD-CH/SIRIUS)
CD-CH
(SIRIUS)
2
Adjust the volume
3
Select the DSP mode and
sound mode as you want
• For details, see pages 20 to 25.
42
• Only for KD-SHX700: If you have
changed the “EXT Input” setting to any
one other than “Line In” (see page 34), you
cannot select “LINE-IN.”
To use JVC SIRIUS Radio, refer to the SIRIUS
Radio Setup Manual (separate volume).
Page 43
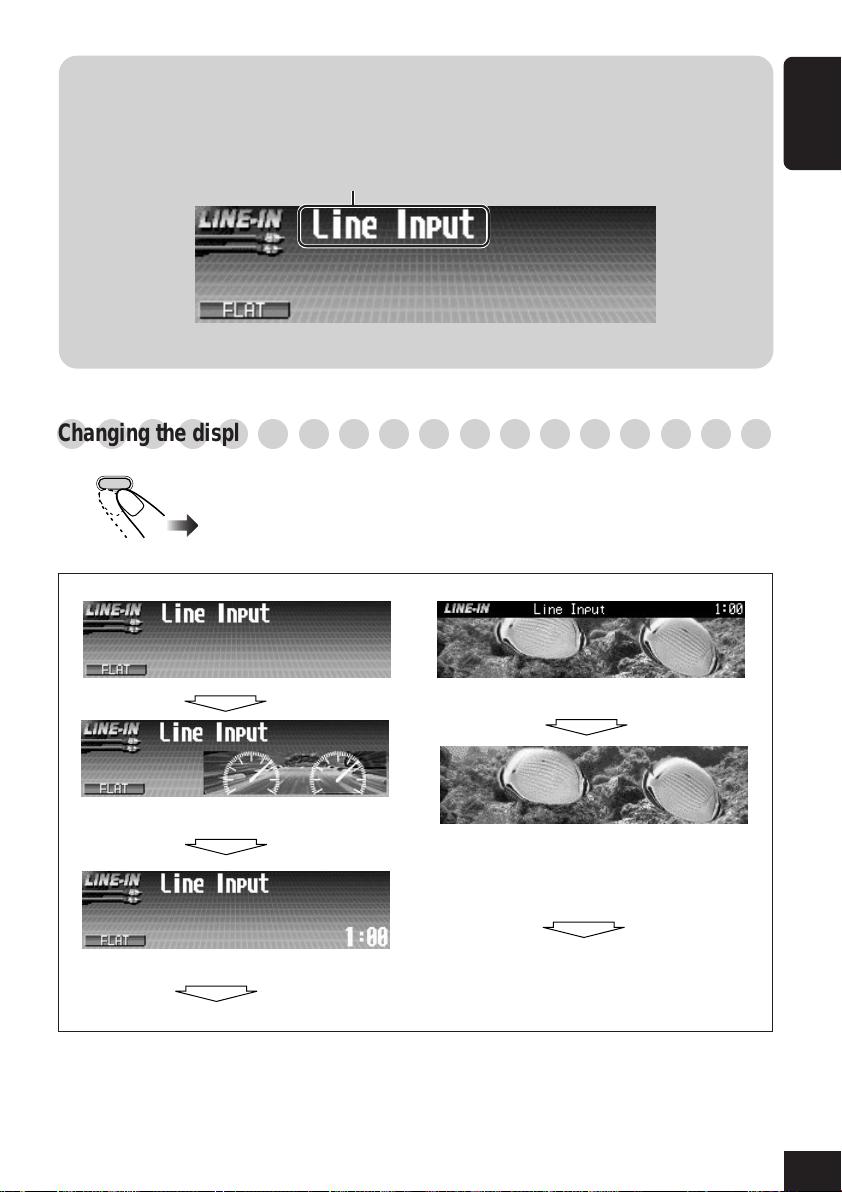
What information is shown on the display
The following information are shown commonly for external component operations.
• If you press DISP on the control panel, the display will show the different information or
different screens (see below).
Assigned name (see page 35) appears.
○○○○○○○○○○○○○○○○○○
Changing the display pattern
BACK
DISP
ENGLISH
A window (see page 33) is displayed.
Clock time is displayed.
Semi-graphic screen*
Full graphic screen*
(Full graphic screen will be temporarily
changed to the semi-graphic screen when
you operate the unit.)
Goes back to the initial display pattern.
*You can use your edited file for graphic screen
(see pages 26 to 30).
43
Page 44

Maintenance
How to clean the connectors
ENGLISH
Frequent detachment will deteriorate the
connectors.
To minimize this possibility, periodically wipe
the connectors with a cotton swab or cloth
moistened with alcohol, being careful not to
damage the connectors.
Connectors
Moisture condensation
Moisture may condense on the lens inside the
CD player in the following cases:
• After starting the heater in the car.
• If it becomes very humid inside the car.
Should this occur, the CD player may
malfunction. In this case, eject the disc and
leave the unit turned on for a few hours until the
moisture evaporates.
How to handle discs
When removing a disc from
its case, press down the center
holder of the case and lift the
disc out, holding it by the
edges.
• Always hold the disc by the edges. Do not
touch its recording surface.
When storing a disc into its case, gently insert
the disc around the center holder (with the
printed surface facing up).
• Make sure to store discs into the cases after
use.
To keep discs clean
A dirty disc may not play
correctly.
If a disc does become dirty, wipe
it with a soft cloth in a straight
line from center to edge.
• Do not use any solvent (for example,
conventional record cleaner, spray, thinner,
benzine, etc.) to clean discs.
To play new discs
New discs may have some rough
spots around the inner and outer
edges. If such a disc is used, this
unit may reject the disc.
To remove these rough spots, rub the edges
with a pencil or ball-point pen, etc.
Center holder
44
Do not use the following discs:
Warped
disc
Sticker
Sticker
residue
Disc
Stick-on
label
Page 45

More about This Receiver
○○○○○○○○○
Basic Operations
Turning off the power
• If you turn off the power while listening to a
disc, disc play will start from where playback
has been stopped previously, next time you
turn on the power.
○○○○○○○○○
Tuner Operations
Storing stations in memory
• When SSM is carried out for a band...
– All stations previously stored for the band
are erased and stations are stored newly.
– Received stations are preset in No.1 (lowest
frequency) to No.6 (highest frequency).
When SSM is over, the station stored in
No.1 will be automatically tuned in.
• When storing a station manually, a previously
preset station is erased when a new station is
stored in the same preset number.
• Preset stations are erased when the power
supply to the memory circuit is interrupted
(for example, during battery replacement). If
this occurs, preset the stations again.
○○○○○○○○○
Basic Disc Operations
General
• This unit has been designed to reproduce
CDs/CD Texts, and CD-Rs (Recordable)/
CD-RWs (Rewritable) in both audio and
MP3/WMA formats.
• The unit cannot read or play an MP3 track
without the extension code <mp3>, and a
WMA track without the extension code
<wma>.
• When a disc has been already loaded,
selecting “CD” for the playback source starts
disc play.
Inserting a disc
• When a disc is inserted upside down, the disc
automatically ejects.
• If you keep the control panel open for about 1
minute, the control panel returns to its
previous position.
Playing a disc
• While playing an audio CD: If a title has been
assigned to the audio CD (see page 35), it
will be shown on the display.
• While fast-forwarding or reversing on an
MP3 or WMA disc, you can only hear
intermittent sounds. (The elapsed playing
time also changes intermittently on the
display.)
ENGLISH
45
Page 46

When playing a CD-R or CD-RW
• Use only “finalized” CD-Rs or CD-RWs.
• Some CD-Rs or CD-RWs may not play back
on this unit because of their disc
ENGLISH
characteristics, and for the following causes:
– Discs are dirty or scratched.
– Moisture condensation on the lens inside
the unit.
– The pickup lens inside the unit is dirty.
• CD-RWs may require a longer readout time
since the reflectance of CD-RWs is lower
than that of regular CDs.
• Do not use following CD-Rs or CD-RWs:
– Discs with stickers, labels, or protective
seal stuck to the surface.
– Discs on which labels can be directly
printed by an ink jet printer.
Using these discs under high temperatures or
high humidity may cause malfunctions or
damage to discs. For example,
– Stickers or labels may shrink and warp a
disc.
– Stickers or labels may peel off so discs
cannot be ejected.
– Print on discs may get sticky.
Read instructions or cautions about labels and
printable discs carefully.
Changing the source
• If you change the source, playback also stops
(without ejecting the disc).
Next time you select “CD” for the playback
source, disc play starts from where it has
been stopped previously.
ImageLink
• ImageLink will not work in the following
cases:
– If no <jcl> file is included in an MP3/
WMA folder.
– If Intro Scan is activated.
– If the source is changed to another from
“CD.”
• If more than one <jcl> file are included in a
folder, a file with the youngest file number is
used for the graphic screen.
Ejecting a disc
• If the ejected disc is not removed within 15
seconds, the disc is automatically inserted
again into the loading slot to prevent it from
dust. (Disc will not play this time.)
○○○○○○○○○
Sound Adjustment—Daily Use
Selecting the DSP modes—DSP
• Effectiveness of “V.Cancel” depends on the
recording condition of the sources.
Especially, if you play back the following
sources you cannot get the satisfactory
results.
– Monaural sources such as AM and
monaural FM broadcasting programs,
– Multiplex sound sources, and
– Sources recorded with duets, strong echo, a
chorus, or only a few instruments.
• If “V.Cancel” is selected, CCC, BBE, and
preset sound modes (EQ) will not be adjusted
(“Fix” appears on the display.)
• When “4ch” is selected, rear speakers are
used only to reproduce reflections and
reverberations in order to creates a beingthere feeling in your car compartment.
• If fader or balance has been set close to its
extreme, appropriate effect may not be
obtained.
46
Page 47

Storing your own sound modes
• If you do not want to store your current
adjustment, but only to apply the adjustment
to the current playback source, press MENU
to go back to the operation screen of the
current source. Adjustment you made remains
effective until you select a sound mode.
○○○○○○○○○
Sound Adjustment—Preference Settings
• If you are using a two-speaker system, set the
fader level to “00.”
• Subwoofer out setting takes effect only when
a subwoofer is connected.
• You cannot adjust the input level—Volume
Adjustment—of the FM stations. If the
source is FM, “VolAdjust” will not be
adjusted (“Fix” appears).
○○○○○○○○○
General Settings—PSM
• To set the “PICT” setting as you like,
download the required files before setting. If
“Default” (for “Picture” and “Movie”) and
“No Slide” (for “Slideshow”) cannot be
changed to other options, required files have
not been downloaded.
• “Auto Dimmer” may not work correctly on
some vehicles, particularly on those having a
control dial for dimming. In this case, change
the “Dimmer” setting to any one other than
“Auto.”
• If you change the “Amp Gain” setting from
“HighPower” to “Low Power” while the
volume level is set higher than “30,” the unit
automatically changes the volume level to
“30.”
ENGLISH
○○○○○○○○○
Graphic Displays
Downloading (or deleting) files
• You can download a file only while selecting
“CD” for the playback source; on the other
hand, you can delete a file while selecting
any source.
• If you have already downloaded an
animation, downloading a new animation
deletes the previously stored animation.
• It takes a long time to download an animation.
– About 10 seconds for a still image (one
frame).
– About 1 minute for an animation of 55
frames.
• If a disc inserted does not include any <jcl>
and <jca> files, beeps sound when you try to
operate the downloading procedure.
• If you try to store a 19th image for picture
screen, “Picture Full” appears and you cannot
start downloading. Delete unwanted files
before downloading.
○○○○○○○○○
Other Main Functions
Assigning titles to the sources
• When you try to assign a title to a 41st disc or
to a 31st station frequency, “Name Full”
appears and you cannot enter the text entry
mode. Delete unwanted titles before
assignment.
• When the CD changer is connected, you can
assign titles to CDs in the CD changer. These
titles can also be shown on the display if you
insert the CDs in this unit.
47
Page 48
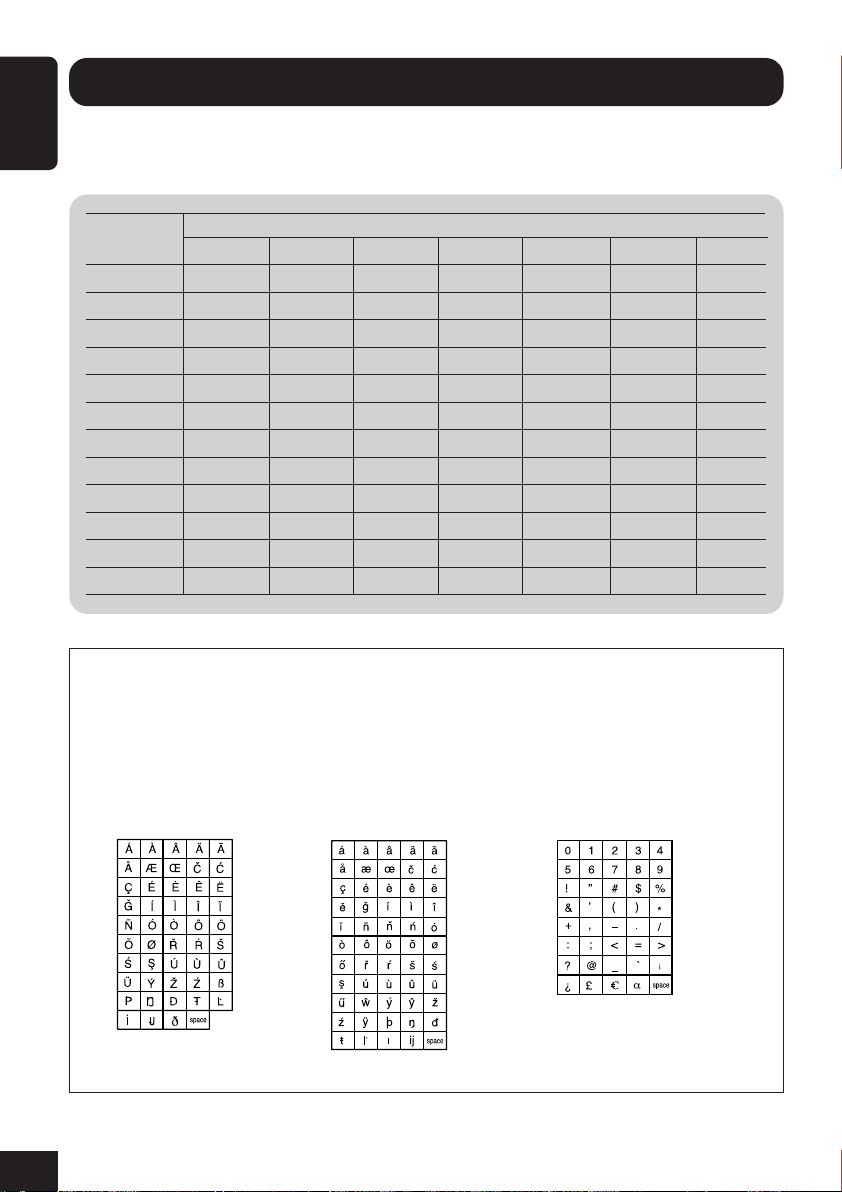
Additional Information
Preset EQ mode
ENGLISH
The table below shows the preset frequency level settings for each EQ mode.
Sound Preset equalizing values
Mode 60 Hz 150 Hz 400 Hz 1 kHz 2.4 kHz 6 kHz 12 kHz
Flat 00 00 00 00 00 00 00
Hard Rock +03 +03 +01 00 00 +02 +01
R & B +03 +02 +02 00 +01 +01 +03
Pop 00 +02 00 00 +01 +01 +02
Jazz +03 +02 +01 +01 +01 +03 +02
Dance +04 +02 00 –02 –01 +01 +01
Country +02 +01 00 00 00 +01 +02
Reggae +03 00 00 +01 +02 +02 +03
Classic +02 +03 +01 00 00 +02 00
User 1 00 00 00 00 00 00 00
User 2 00 00 00 00 00 00 00
User 3 00 00 00 00 00 00 00
48
Characters shown on the display
In addition to the Roman alphabets (A – Z, a – z), the following characters will be used to
show the various information on the display.
• You can also use the following characters to assign titles (see page 35).
Numbers and symbols
Upper case
Accented letters
Lower case
Page 49

Troubleshooting
What appears to be trouble is not always
serious. Check the following points before
calling a service center.
General
• Main menu screen or other screens
suddenly go off.
] There is a time limit for some operations.
In this case, if no operation is done for a
certain period, the current source
operation screen resumes.
• Sound is sometimes interrupted.
] You are driving on rough roads.
Stop playback while driving on rough
roads.
] Disc is scratched.
• Sound cannot be heard from the speakers.
] Connections are incorrect.
• “Connect Error” appears on the display.
] The control panel is not attached correctly.
Remove the control panel, wipe the
connector (see page 44), then attach it
again.
• “Reset P00” — “Reset P44” appears on the
display.
] Something is blocking the control panel
movement. Press the reset button (see
page 2). If it does not work, check the
installation (ex. whether screws longer
than specified are used or not).
FM/AM broadcast
• SSM automatic presetting does not work.
] Signals are too weak. Store stations
manually.
• Static noise is generated while listening to
the radio.
] The antenna is not connected firmly.
Disc playback—CD/CD-R/CD-RW
• Sounds are skipped or playback stops
suddenly.
] Disc is warped or sticker on the disc
comes off. Do not play such a disc.
• Disc cannot be played back.
] Disc is inserted upside down.
• Disc cannot be recognized (“No Disc,”
“Loading Error,” or “Eject Error”
flashes).
] The CD player may function incorrectly.
Press
for more than 2 seconds to display the
following screen.
Press ∞ to select “Emergency Eject?”
then press OK.
• Tracks on the CD-R/CD-RW cannot be
skipped.
] CD-R/CD-RW is not finalized.
• Disc cannot be ejected.
] Disc is locked. Unlock the disc (see page
19).
Disc playback—MP3/WMA
• Disc cannot be played back.
] MP3/WMA tracks do not have the
extension code—<mp3> or <wma> in
their file names.
] MP3/WMA tracks are not recorded in the
format compliant with ISO 9660 Level 1,
ISO 9660 Level 2, Romeo, or Joliet.
• Noise is generated.
] The current track is not an MP3/WMA file
(although it has the extension code—
<mp3> or <wma>).
and 0 at the same time
ENGLISH
49
Page 50

• Elapsed playing time is not correct.
] This sometimes occurs during play. This is
caused by how the tracks are recorded on
the disc.
ENGLISH
• “Not Support” appears and tracks skip.
] Tracks are not encoded in an appropriate
format.
] Copy-protected WMA tracks cannot be
played back.
• “No Files” appears for a while, then the
disc ejects.
] The current MP3/WMA disc does not
contain any MP3/WMA tracks.
• “No Music” appears.
] No MP3/WMA tracks are included in the
folder. Skip the folder.
] Only <jcl> and/or <jca> files are recorded
on the disc.
• Correct characters are not displayed (ex.
album name).
] This unit can only display a limited
number of special characters (see the
tables on page 48).
Sound adjustments
• CCC, BBE, and preset sound modes (EQ)
cannot be used.
] These sound adjustments cannot be
adjusted when “V.Cancel” is selected for
the DSP mode.
Graphics
• Download does not seem to finish.
] If you are trying to download an
animation of many frames, it takes a quite
long time (see page 47).
• Animation does not move.
] Temperature in the car compartment is
very low. Wait until the operating
temperature resumes.
Preferred Setting Modes—PSM
• You cannot select an image for “Picture”
and an animation for “Movie.”
] You can select an image only after
downloading the appropriate files in
memory.
External component operations
• The external component you want is not
selected for the playback source.
] Select the appropriate source for the
“EXT Input” setting.
CD changer operations
• “No Magazine” flashes.
] Magazine is not loaded in the CD
changer.
• “No Disc” flashes.
] No discs are in the magazine or the discs
are inserted upside down.
• “Reset 01” — “Reset 07” flashes.
] The built-in microcomputer in the CD
changer is malfunctioning. Press the reset
button of the CD changer.
• “Reset 08” flashes.
] This unit is not connected to a CD
changer correctly. Connect this unit and
the CD changer correctly and press the
reset button of the CD changer.
50
About mistracking:
Mistracking may result from driving on extremely rough roads. This does not damage the unit
and the disc, but will be annoying.
It is recommended to stop disc play while driving on such rough roads.
Page 51

Specifications
AUDIO AMPLIFIER SECTION
Maximum Power Output:
Front: 50 W per channel
Rear: 50 W per channel
Continuous Power Output (RMS):
Front: 19 W per channel into 4 Ω, 40 Hz
to 20 000 Hz at no more than
0.8% total harmonic distortion.
Rear: 19 W per channel into 4 Ω, 40 Hz
to 20 000 Hz at no more than
0.8% total harmonic distortion.
Load Impedance: 4 Ω (4 Ω to 8 Ω allowance)
Equalizer Control Range:
Frequencies: 60 Hz, 150 Hz, 400 Hz, 1 kHz,
2.4 kHz, 6 kHz, 12 kHz
Level: ±10 dB
Frequency Response: 40 Hz to 20 000 Hz
Signal-to-Noise Ratio: 70 dB
Line-In Level/Impedance (KD-AR7000 only):
LINE IN: 1.5 V/20 kΩ load
Line-Out Level/Impedance:
KD-AR7000: 5.0 V/20 kΩ load (full scale)
KD-SHX700: 4.0 V/20 kΩ load (full scale)
Output Impedance: 1 kΩ
Other Terminals:
SUBWOOFER OUT
Changer control
TUNER SECTION
Frequency Range:
FM: 87.5 MHz to 107.9 MHz
AM: 530 kHz to 1 710 kHz
[FM Tuner]
Usable Sensitivity: 11.3 dBf (1.0 µV/75 Ω)
50 dB Quieting Sensitivity: 16.3 dBf (1.8 µV/75 Ω)
Alternate Channel Selectivity (400 kHz): 65 dB
Frequency Response: 40 Hz to 15 000 Hz
Stereo Separation: 35 dB
Capture Ratio: 1.5 dB
[AM T uner]
Sensitivity: 20 µV
Selectivity: 65 dB
CD PLAYER SECTION
Type: Compact disc player
Signal Detection System: Non-contact optical
pickup (semiconductor laser)
Number of channels: 2 channels (stereo)
Frequency Response: 5 Hz to 20 000 Hz
Dynamic Range: 98 dB
Signal-to-Noise Ratio:102 dB
Wow and Flutter: Less than measurable limit
MP3 (MPEG Audio Layer 3)
Max. Bit rate: 320 Kbps
WMA (Windows Media
Max. Bit rate: 192 Kbps
GENERAL
Power Requirement:
Operating V oltage:DC 14.4 V
Grounding System: Negative ground
Allowable Operating Temperature:
Dimensions (W × H × D):
Installation Size:
182 mm × 52 mm × 157 mm
(7-3/16" × 2-1/16" × 6-3/16")
Panel Size: 188 mm × 58 mm × 13 mm
(7-7/16" × 2-5/16" × 9/16")
Mass: 1.7 kg (3.8 lbs) (excluding accessories)
Design and specifications are subject to
change without notice.
If a kit is necessary for your car, consult your
telephone directory for the nearest car audio
speciality shop.
• Microsoft and Windows Media are either registered
trademarks or trademarks of Microsoft Corporation
in the United States and/or other countries.
®
Audio)
(11 V to 16 V allowance)
0°C to +40°C (32°F to 104°F)
ENGLISH
51
Page 52

Muchas gracias por la compra de este producto JVC.
Como primer paso, por favor lea detenidamente este manual para comprender a fondo todas las
instrucciones y obtener un máximo disfrute de esta unidad.
IMPORTANTE (EE.UU.)
Este equipo se ha sometido a todo tipo de pruebas y cumple con las normas establecidas para dispositivos
de Clase B, de conformidad con la Parte 15 de las reglas de la FCC (Comisión Federal de Comunicaciones).
Estas reglas están diseñadas para asegurar una protección razonable contra este tipo de interferencias en las
instalaciones residenciales. Este equipo genera y utiliza energía de radiofrecuencia. Si no se instala y utiliza
debidamente, es decir, conforme a las instrucciones, podrían producirse interferencias en
ESPAÑOL
radiocomunicaciones. Sin embargo, no se garantiza que estas interferencias no se produzcan en una
instalación determinada. Si este equipo ocasiona interferencias en la recepción de radio o televisión, lo cual
puede comprobarse mediante la conexión o desconexión del equipo, el problema podrá corregirse mediante
una o una combinación de las siguientes medidas:
– Reoriente la antena receptora o cámbiela de lugar.
– Aumente la separación entre el equipo y el aparato receptor.
– Enchufe el equipo a una toma de corriente situada en un circuito distinto del aparato receptor.
– Consulte a su distribuidor o a un técnico experto en radio/televisión.
Advertencia:
Si es necesario operar el receptor mientras
conduce, asegúrese de mirar atentamente al
frente pues podría provocar un accidente de
tráfico.
Cómo reposicionar su unidad
Pulse el botón de reposición provisto en el
panel de control utilizando un bolígrafo o
herramienta similar.
Esto hará que se reposicione el
microcomputador incorporado.
También se borrarán los ajustes
preestablecidos por usted—como por
ejemplo los canales preajustados o los
ajustes de sonido.
IMPORTANTE PARA PRODUCTOS LÁSER
1. PRODUCTO LÁSER CLASE 1
2. PRECAUCIÓN: No abra la tapa superior.
En el interior de la unidad no hay piezas que
pueda reparar el usuario; encargue el
servicio a personal técnico cualificado.
3. PRECAUCIÓN: Radiación láser visible e
invisible en caso de apertura o con
interbloqueo averiado o defectuoso. Evite la
exposición directa a los haces.
PRECAUCIONES:
• No inserte discos de 8 cm (3-3/16 pulgada)
(CDs simples) en la ranura de carga. (Tales
discos no pueden ser expulsados).
• No inserte ningún disco cuya forma no sea
la habitual—un corazón o una flor; por
ejemplo, pues se producirá una avería.
• No exponga los discos a los rayos directos
del sol ni a otra fuente de calor, ni los deje
en sitios sujetos a temperatura y humedad
elevadas. No los deje dentro de un
automóvil.
Atención:
La ventanilla de visualización incorporada a este receptor es un producto de alta precisión, pero
puede presentar algunos puntos ineficaces. Esto es inevitable y no es ningún signo de anomalía.
2
Page 53

Contenido
Cómo reposicionar su unidad .......................... 2
¡Importante! (Cómo leer este manual) ............ 4
Características principales ........................... 4
Preparativos (Control remoto
—RM-RK300) ......................................... 5
Ubicación de los botones ............................... 6
Operaciones básicas ...................................... 8
Cancelación de la demostración en pantalla .... 9
Ajuste del reloj .............................................. 10
Operaciones de la radio .............................. 11
Para escuchar la radio .................................... 11
Cómo almacenar emisoras en la memoria ..... 13
Cómo sintonizar una emisora preajustada ..... 14
Cambio del patrón de visualización .............. 14
Operaciones básicas de los discos ............... 15
Operaciones avanzadas de los discos ......... 17
Localización de una carpeta/pista .................. 17
Selección de los modos de reproducción
—MODE ................................................. 18
Prohibición de la expulsión del disco ............ 19
Cambio del patrón de visualización .............. 19
Ajustes de sonido—
Selección de los modos DSP—DSP .............. 20
Creando un sonido natural ............................. 22
Selección de los modos de sonido
preajustados—EQ ................................... 23
Cómo almacenar sus propios modos
de sonido ................................................. 23
Ajustes de sonido—
Ajuste del menú de selección de sonido
básico—SEL ........................................... 24
Uso diario ........................ 20
Ajustes preferidos ........... 24
Visualizaciones gráficas............................... 26
Procedimiento básico..................................... 26
Para descargar los archivos ............................ 27
Para borrar los archivos ................................. 28
Para borrar todos los archivos........................ 30
Activación de los archivos descargados ........ 30
Ajustes generales—PSM ............................. 31
Procedimiento básico..................................... 31
Otras funciones principales ........................ 35
Asignación de títulos a las fuentes ................ 35
Cambio del ángulo del panel de control ........ 36
Desmontaje del panel de control ................... 36
Operaciones básicas del cambiador
de CD ...................................................... 37
Operaciones avanzadas del cambiador
de CD ...................................................... 39
Localización de un disco ............................... 39
Localización de una carpeta/pista .................. 39
Selección de los modos de reproducción
—MODE ................................................. 40
Cambio del patrón de visualización .............. 41
Operaciones de los componentes
externos .................................................. 42
Cambio del patrón de visualización .............. 43
Mantenimiento ............................................. 44
Más acerca de este receptor ........................ 45
Información adicional ................................. 48
Localización de averías ............................... 49
Especificaciones ........................................... 51
ESPAÑOL
Para fines de seguridad....
• No aumente demasiado el nivel de volumen
pues es muy peligroso conducir si no se
escuchan los sonidos exteriores.
• Detenga el automóvil antes de efectuar
cualquier operación complicada.
Temperatura dentro del automóvil....
Si ha dejado el automóvil estacionado durante
largo tiempo en un sitio cálido o frío, no opere
la unidad hasta que se normalice la temperatura
del habitáculo.
3
Page 54

¡Importante!
Cómo leer este manual:
Para que las explicaciones sean más simples
y fáciles de entender, hemos adoptado los
siguientes métodos:
• Algunas notas y consejos relacionados
se explican posteriormente en las
secciones de “Más acerca de este
receptor” (consulte la página 45), pero
ESPAÑOL
no en la misma sección en que se
describen las operaciones. Si desea saber
más sobre las funciones, o si tiene alguna
duda, vaya a la sección pertinente y
busque la respuesta.
• Las operaciones de los botones se explican
sólo mediante ilustraciones, de la siguiente
manera:
Hold
Características principales
Pulse brevemente.
Pulse repetidamente.
o
Pulse y mantenga pulsado
hasta obtener la acción
deseada.
Pulse uno u
otro botón.
Convertidor de Compresión
Compensativa—CCC
El Convertidor CC elimina las fluctuaciones y
ondulaciones, y reduce drásticamente la
distorsión digital procesando los datos
musicales digitales en una cuantificación de
24 bits y expandiendo la frecuencia de
muestreo a 176,4 kHz (para señales de fs
44,1 kHz). Este procesamiento puede aplicarse
tanto a las fuentes analógicas como a las
fuentes digitales.
Modos del Procesador Digital de la
Señal (DSP)
Los modos DSP preajustados pueden crear un
campo de sonido más acústico dentro del
habitáculo con el fin de brindar una auténtica
sensación de “estar allí”.
BBE Digital
BBE Digital* es un nuevo método de
procesamiento digital para restablecer la
brillantez y la claridad del sonido en vivo
original en grabaciones, radiodifusiones, etc.
BBE Digital ajusta la relación de fase entre las
frecuencias bajas medias y altas, de manera que
todas las frecuencias lleguen al oído del oyente
en el momento oportuno.
Pantalla gráfica a color
La pantalla a color (256 x 64 pixeles)
incorporada a este reproductor puede
reproducir 256 colores.
Image Converter Color
Con el Image Converter Color incluido en el
CD-ROM suministrado, podrá crear sus propias
imágenes y animaciones, y visualizarlas en la
pantalla gráfica a color.
Fabricado bajo licencia de BBE Sound, Inc.
*
Bajo licencia de BBE Sound, Inc. bajo
USP4638258, 5510752 y 5736897. BBE y el
símbolo BBE son marcas registradas de BBE
Sound, Inc.
4
Page 55

Preparativos (Control remoto—RM-RK300)
1
(reverso)
2
Con el lado + dirigido hacia arriba
Pila de litio
(CR2025)
3
ADVERTENCIAS sobre la pila:
• Guarde la pila fuera del alcance de los
niños. Si llegara a ser ingerida, acuda
inmediatamente al médico.
• No recargue, cortocircuite, dasarme ni
caliente la pila, ni la arroje al fuego.
Cualquiera de estas acciones podrá hacer
que la pila desprenda calor, se agriete o
provoque un incendio.
• No deje la pila con otros objetos
metálicos. Si lo hace, la pila podría
desprender calor, agrietarse o provocar un
incendio.
• Cuando descarte o almacene la pila,
envuélvala con una cinta y aíslela; de lo
contrario, podría desprender calor,
agrietarse o provocar un incendio.
• No saque la pila con pinzas o herramientas
similares. Si lo hace, la pila podría
desprender calor, agrietarse o provocar un
incendio.
ESPAÑOL
PRECAUCIÓN:
NO deje el control remoto en un lugar
expuesto a la luz directa del sol (como el
salpicadero) durante un tiempo prolongado.
Si lo hace, podría dañarse.
5
Page 56

Ubicación de los botones
Panel de control
ESPAÑOL
Control remoto
1
23 4 5 6 7
SOURCE
PICT
OK
BAND
BACK
DISP
MENU
89pqw e r
9
4
e
y
u
5
8
t
6
Page 57

1 Botón 0 (expulsión) / (ángulo)
• Abre/cierra el panel de control (y expulsa
el disco, si hubiere, cuando está abierto).
• Ajusta el ángulo del panel de control.
2 Sensor remoto
NO exponga el sensor remoto del panel
de control a una luz intensa (luz solar
directa o iluminación artificial).
3 Botón PICT
Se utiliza para descargar/borrar
animaciones e imágenes fijas para la
pantalla gráfica.
4 Botón SOURCE
Selecciona la fuente.
5 Botones 4/¢ (
• Efectúa la búsqueda de emisoras
(búsqueda automática) si lo pulsa, o
Salta las frecuencias después de pulsar y
mantener pulsado (búsqueda manual).
• Cambia las pistas del disco.
• Sólo en el panel de control: mientras
opera los menús, funciona para
seleccionar las opciones/valores del menú.
6 Ventana de la pantalla de color
7 Botón de reinicialización
Reinicializa el microcomputador
incorporado.
8 Botón(es) de volumen (VOL) +/–
Ajusta el nivel de volumen.
9 Botón
encendido/atenuador)
Activa y desactiva la alimentación, y
también atenúa los sonidos.
/ )
(en espera/
p Botón DISP (BACK)
• Cambia la información mostrada en la
pantalla.
• Durante la operación de los menús,
funciona como botón BACK (para
retroceder al paso anterior).
q Botón BAND (OK)
• Seleccione la banda FM/AM (FM1,
FM2, FM3 y AM).
• Mientras opera los menús, funciona
como botón OK (para confirmar su
selección).
w Botón MENU
Muestra el menú principal (o lo borra).
e Botones 5/∞
• Cambia las emisoras preajustadas.
• Cambia la carpeta de los discos MP3/
WMA.
• Sólo en el panel de control: mientras
opera los menús, funciona para
seleccionar las opciones/valores del
menú.
r Botón
control)
Desengancha el panel de control.
t Botones numéricos
• Selecciona una emisora preajustada si lo
pulsa, o almacena una emisora si lo
pulsa y mantiene pulsado.
• Selecciona las pistas mientras se
reproducen CDs.
• Selecciona las carpetas mientras se
reproducen discos MP3/WMA.
• Selecciona los discos mientras funciona
el cambiador de CD.
y Botón ANGLE
Ajusta el ángulo del panel de control.
(liberación del panel de
ESPAÑOL
u Botón BAND
Seleccione la banda FM/AM (FM1, FM2,
FM3 y AM).
7
Page 58
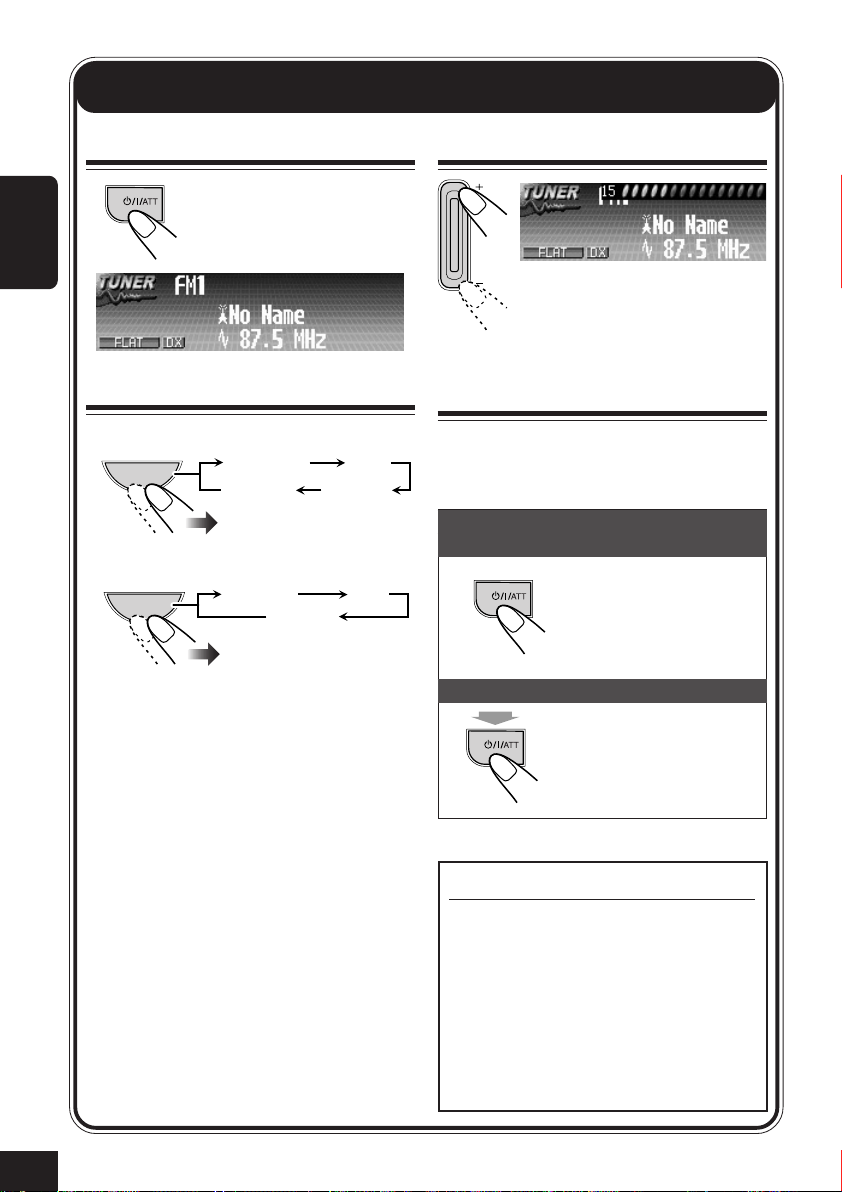
Operaciones básicas
1
Encienda la unidad
Se restablece la pantalla de
operación de la última fuente
ESPAÑOL
2
Seleccione la fuente
seleccionada.
3
Ajuste el volumen
4
Seleccione el modo DSP y el
modo de sonido que desea
Para KD-AR7000:
SOURCE
Para KD-SHX700:
SOURCE
• CD: Si no hay disco en la ranura de carga,
no podrá seleccionar CD como fuente de
reproducción.
• CD-CH: No podrá seleccionar CD-CH
(cambiador de CD) sin conectar el
cambiador de CD y realizar correctamente
el ajuste “EXT Input”.
• LINE-IN/SIRIUS: No podrá seleccionar
estas fuentes sin realizar correctamente el
ajuste “EXT Input” (consulte la página 34).
TUNER CD
LINE-IN
TUNER
(LINE-IN/SIRIUS)
CD-CH
(SIRIUS)
CD
CD-CH
• Para los detalles, consulte las páginas 20 a
25.
Para disminuir el volumen en un instante
(ATT):
Púlselo otra vez para
restablecer el sonido.
Para apagar la unidad:
Hold
PRECAUCIÓN sobre el ajuste de volumen:
Los discos producen muy poco ruido al
compararse con otras fuentes. Si el nivel
de volumen está ajustado al sintonizador
por ejemplo, se podrían dañar los
altavoces debido a un repentino aumento
del nivel de salida. Por consiguiente, baje
el volumen antes de reproducir un disco y
ajústelo al nivel deseado durante la
reproducción.
8
Page 59
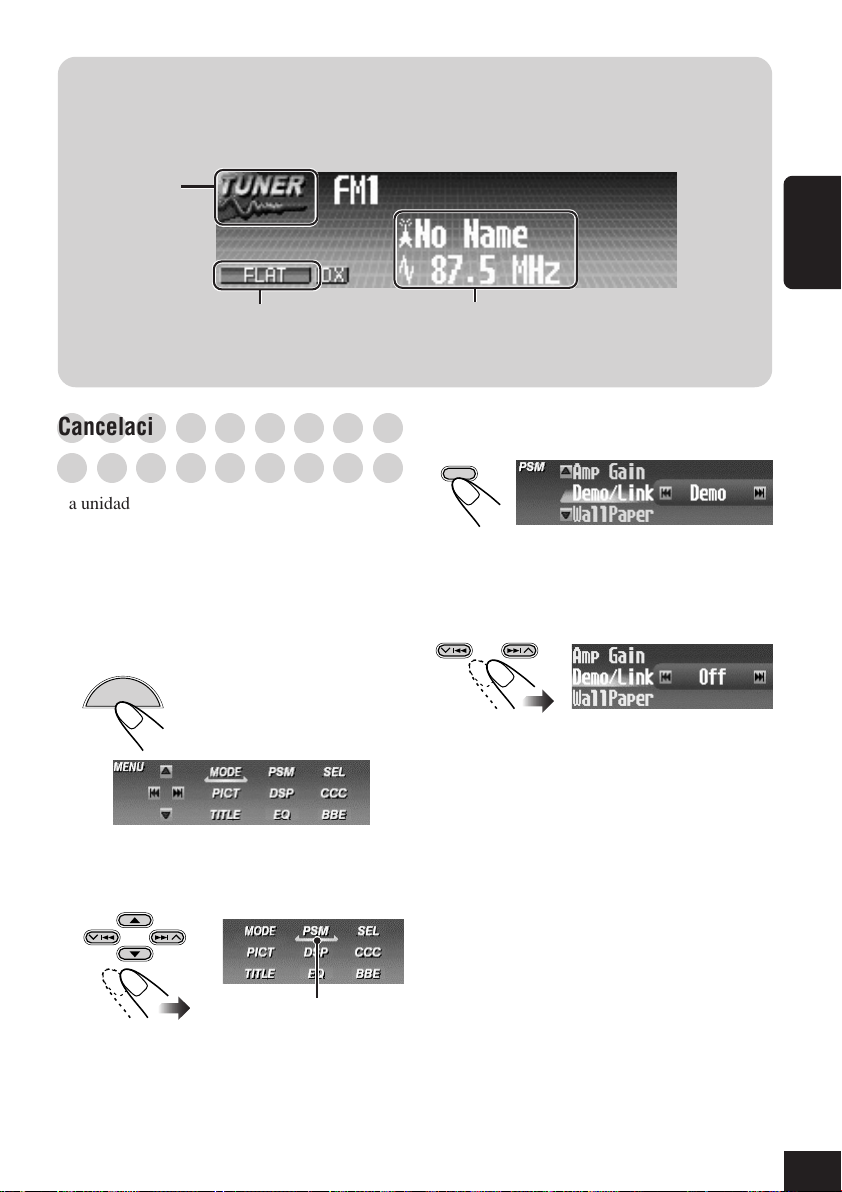
Qué tipo de información se muestra en la pantalla
La siguiente información aparece generalmente para todas las fuentes.
• Si pulsa DISP en el panel de control, se mostrarán diferentes informaciones o diferentes
pantallas. (Los detalles se explican más adelante, individualmente para cada fuente).
Fuente actual
ESPAÑOL
Aparecen alternativamente los
ajustes de sonido (páginas 20 a
23).
○○○○○○○○○
Cancelación de la demostración en
○○○○○○○○○
pantalla
La unidad se expide de fábrica con la
demostración en pantalla activada, la cual se
inicia automáticamente tras un período de
inactividad de aproximadamente 20 segundos.
Para cancelar la demostración en pantalla,
siga el procedimiento de abajo:
1
Mientras se reproduce cualquier fuente...
MENU
2
Mueva el cursor a “PSM” en el menú
principal.
El menú principal aparece en
la pantalla.
La información sobre la fuente actual aparece
con este icono.
• Ej.: Nombre de la emisora (PS)/Frecuencia de
la emisora
3
Acceda al menú PSM.
OK
BAND
• Si “Demo/Link” no se visualiza, pulse
repetidamente 5/∞ hasta que se visualice.
4
Seleccione “Off”.
Para salir de la operación del menú, pulse de
nuevo MENU.
Para activar la demostración en pantalla,
repita el mismo procedimiento y seleccione
cualquier otra opción que no sea “Off” en el
4
.
paso
• Para más detalles, consulte “Para mostrar la
demostración en pantalla—Demo/Link” en la
página 33.
Cursor
9
Page 60

○○○○○○○○○
Ajuste del reloj
También podrá ajustar el sistema del reloj ya
sea a 24 horas o 12 horas.
1
Mientras se reproduce cualquier fuente...
MENU
ESPAÑOL
2
Mueva el cursor a “PSM” en el menú
principal.
3
Acceda al menú PSM.
OK
BAND
La opción seleccionada en último término
aparece (resaltada) junto con el ajuste
actual.
El menú principal aparece en
la pantalla.
Cursor
6
Seleccione “Clock Min”.
7
Ajuste los minutos.
8
Seleccione “24H/12H”.
9
Seleccione “24Hours” o “12Hours”.
Para salir de la operación del menú, pulse de
nuevo MENU.
10
4
Seleccione “Clock Hr”.
5
Ajuste la hora.
Page 61

Operaciones de la radio
○○○○○○○○
Para escuchar la radio
1
Seleccione el sintonizador
SOURCE
3
Comience la búsqueda de la
emisora
Se inicia “Auto Search (Búsqueda
automática)”.
Cuando se recibe una emisora, la búsqueda
se detiene.
ESPAÑOL
2
Seleccione la banda (FM/AM)
OK
BAND
FM1 FM2
FM3AM
Este receptor tiene tres bandas FM (FM1,
FM2, FM3). Podrá escuchar cualquiera de
ellas para escuchar una radiodifusión en FM.
Qué tipo de información se muestra en la pantalla
La siguiente información aparece generalmente para las operaciones del sintonizador.
• Si pulsa DISP en el panel de control, se mostrarán diferentes informaciones o diferentes
pantallas (consulte la página 14).
Número de preajuste, si hubiere
Banda actual
Para parar la búsqueda, pulse el mismo
botón.
Para sintonizar manualmente una
emisora
3
En el paso
Active “Manual Search
(Búsqueda manual)”.
de arriba...
HoldHold
luego
Seleccione la
frecuencia de
la emisora.
Consulte la página 12.
Nombre de emisora asignado*
(con su icono)
Frecuencia de la emisora (con su icono)
* Para asignar nombres a las emisoras, consulte la página 35.
11
Page 62
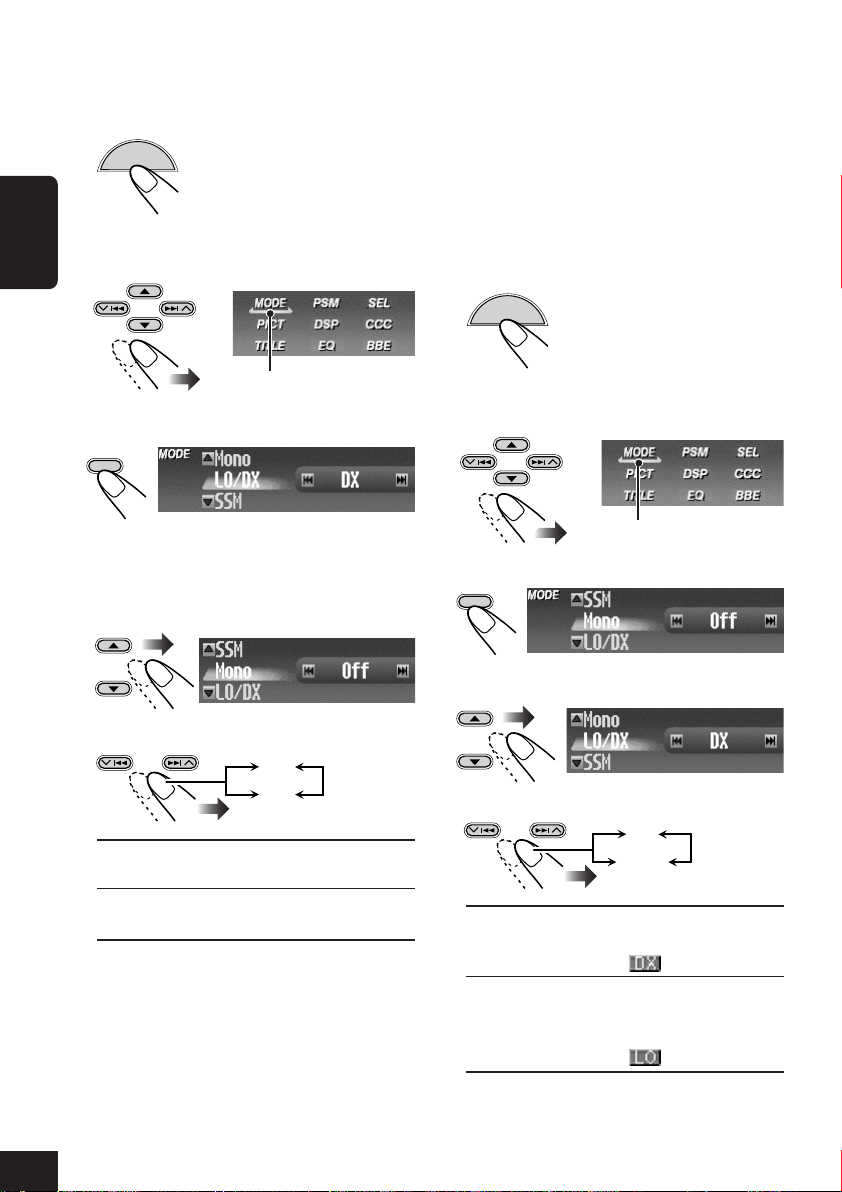
Cuando la difusión en FM estéreo sea
difícil de recibir:
1
Mientras escucha una difusión en FM...
MENU
2
Mueva el cursor a “MODE” en el menú
principal.
ESPAÑOL
El menú principal aparece en
la pantalla.
Para sintonizar sólo emisoras FM con
señales potentes—LO/DX (local/
distancia-extrema)
Si las señales recibidas son débiles, es posible
que se escuchen ruidos solamente. Ajustando
LO/DX a “Local”, esta unidad detectará sólo
las emisoras con una intensidad de señal
suficientemente potente mientras se efectúa la
búsqueda de emisoras FM.
1
Mientras escucha una difusión en FM...
MENU
El menú principal aparece en
la pantalla.
Cursor
3
Acceda al menú FM MODE.
OK
BAND
La opción seleccionada en último término
aparece (resaltada) junto con el ajuste
actual.
4
Seleccione “Mono”.
5
Seleccione “On”.
On
Off
On: La recepción mejora, pero se pierde
el efecto estereofónico.
Off: Normalmente seleccione esta
opción.
Para salir de la operación del menú, pulse de
nuevo MENU.
2
Mueva al cursor a “MODE” en el menú
principal.
Cursor
3
Acceda al menú FM MODE.
OK
BAND
4
Seleccione “LO/DX”.
5
Seleccione “Local”.
DX
Local
DX: Para sintonizar todas las emisoras
que se pueden recibir.
• El indicador
Local: Para sintonizar sólo las emisoras
con una señal suficientemente
potente.
• El indicador se enciende.
se enciende.
12
Para salir de la operación de menú, pulse de
nuevo MENU.
Page 63
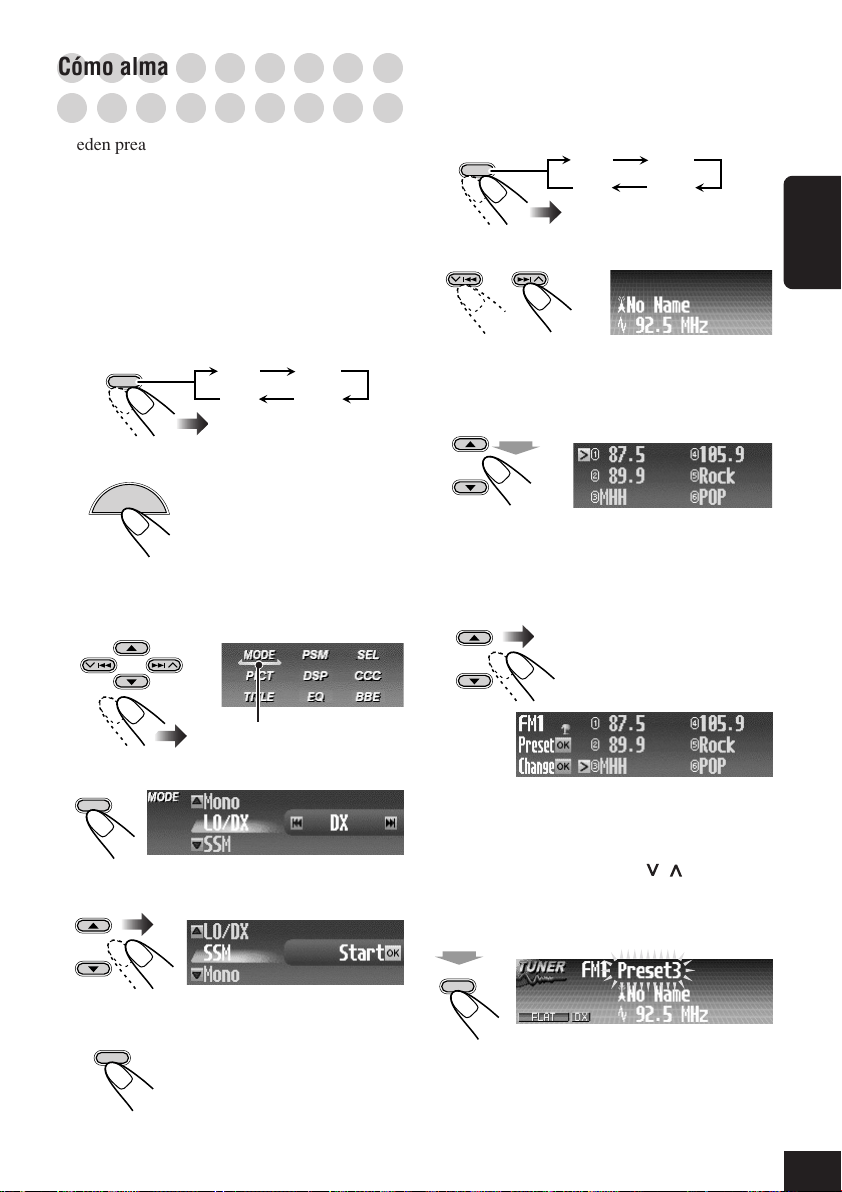
○○○○○○○○○
Cómo almacenar emisoras en la
○○○○○○○○○
memoria
Preajuste manual
Ej. Almacenar la emisora FM de 92.5 MHz en
el número de preajuste 3 de la banda FM1.
Pueden preajustarse 6 emisoras para cada
banda.
Preajuste automático de emisoras FM—
SSM (Memoria secuencial de la emisora
más fuerte)
• Esto es sólo para las bandas FM.
1
Seleccione la banda FM (FM1 – FM3) en
que desea almacenar las emisoras FM.
OK
BAND
FM1 FM2
FM3AM
2
Mientras sintoniza una emisora FM...
MENU
3
Mueva al cursor a “MODE” en el menú
principal.
El menú principal aparece en
la pantalla.
OK
1
BAND
FM1 FM2
FM3AM
(en este ejemplo, FM1)
Sintonice una emisora
2
(en este ejemplo, de 92.5 MHz)
3
Visualice la lista de emisoras
preajustadas de la banda seleccionada.
Hold
• En la lista se muestran las frecuencias o
los nombres (consulte la página 35) de las
emisoras preajustadas.
4
Seleccione un número de preajuste.
ESPAÑOL
Cursor
4
Acceda al menú FM MODE.
OK
BAND
5
Seleccione “SSM”.
6
Inicie SSM.
OK
BAND
Las emisoras FM locales con
las señales más fuertes serán
buscadas y almacenadas
automáticamente en la banda
FM seleccionada.
(Seleccione “3” en este ejemplo).
• Si la banda actual es FM, podrá
desplazarse a las listas de las otras bandas
FM pulsando 4/¢ (
5
Almacene la emisora seleccionada en el
paso 2.
Hold
OK
BAND
/ ).
13
Page 64
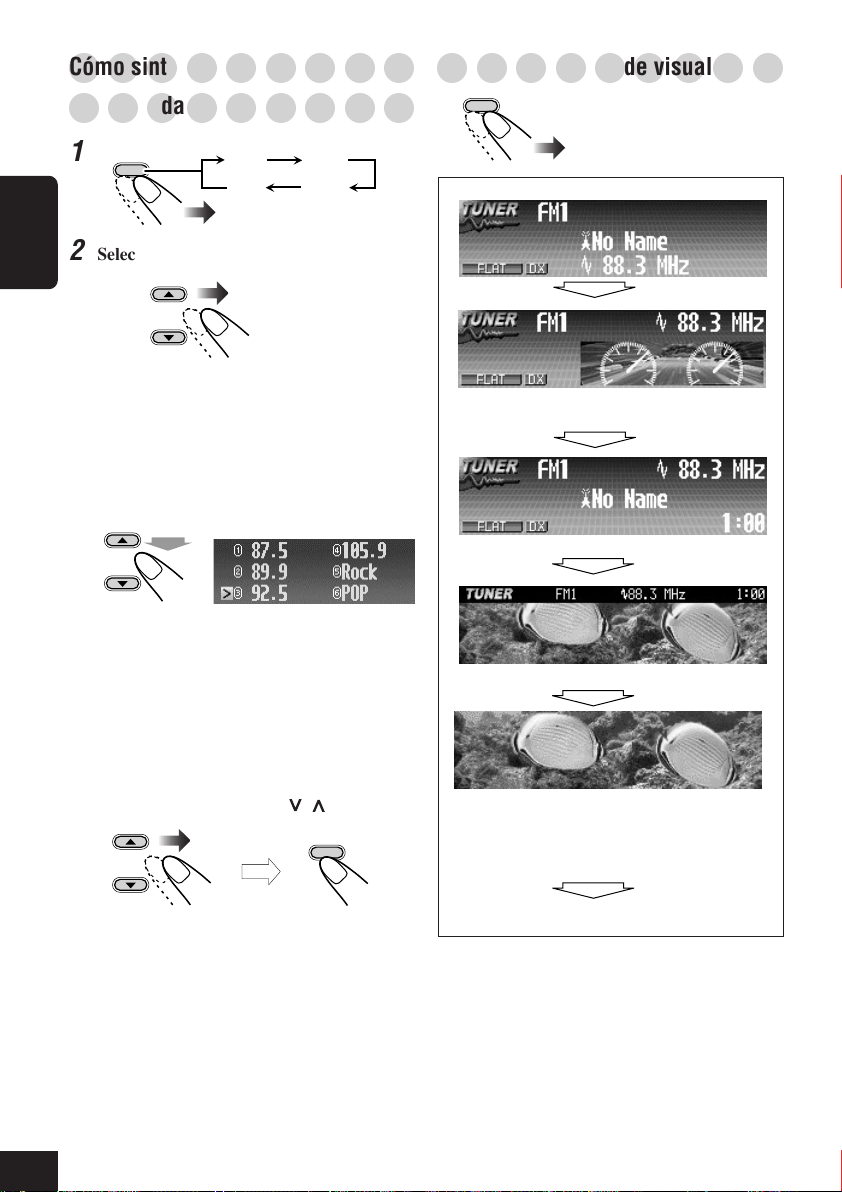
○○○○○○○○○
Cómo sintonizar una emisora
○○○○○○○○○
preajustada
OK
1
BAND
FM1 FM2
FM3AM
Seleccione un número de preajuste (1 – 6).
2
ESPAÑOL
Para seleccionar una emisora
preajustada utilizando la lista de
emisoras preajustadas
1
Mientras escucha una emisora...
Hold
• En la lista se muestran las frecuencias de
las emisoras o los nombres asignados
(consulte la página 35) a las emisoras
preajustadas.
2
Seleccione un número de preajuste.
• Si la banda actual es FM, podrá
desplazarse a las listas de las otras bandas
luego
/ ).
BAND
OK
FM pulsando 4/¢ (
○○○○○○○○○
Cambio del patrón de visualización
BACK
DISP
Se visualiza una ventana (consulte la
página 33).
Se visualiza la hora del reloj.
Pantalla semigráfica*
Pantalla totalmente gráfica*
(La pantalla totalmente gráfica cambiará
temporalmente a pantalla semigráfica
cuando se hace funcionar la unidad).
14
Vuelve al patrón de visualización inicial.
* Podrá usar el archivo editado por usted para la
pantalla gráfica (consulte las páginas 26 a 30).
Page 65

Operaciones básicas de los discos
Hold
1
Abra el panel de control
La unidad se enciende y a
continuación...
2
Inserte un disco
La unidad introduce el disco, el panel de
control se cierra, seguidamente vuelve a la
posición anterior (consulte la página 36), y la
reproducción se inicia automáticamente.
Para detener la reproducción y expulsar
el disco:
Para que el panel de
control vuelva a su
posición anterior,
púlselo de nuevo.
Para avance rápido o retroceso de la pista:
Avanza rápidamente.
Retrocede.
Para desplazarse a las pistas siguientes o
anteriores:
A las pistas
siguientes.
Al comienzo de la pista actual y luego
a las pistas anteriores.
Para desplazarse a las carpetas
siguientes o anteriores:
Sólo para discos MP3/WMA:
A las siguientes
carpetas.
A las carpetas
anteriores.
• En cuanto a la configuración de los
discos MP3/WMA, consulte “Acerca de
los discos MP3 y WMA” en la página
16.
ESPAÑOL
Qué tipo de información se muestra en la pantalla
La siguiente información aparece generalmente para las operaciones de los discos.
• Si pulsa DISP en el panel de control, se mostrarán diferentes informaciones o diferentes
pantallas (consulte la página 19).
El icono de la etiqueta ID3 ( ) aparece
cuando se muestra la etiqueta.
Tipo de disco
Tiempo de reproducción
transcurrido
15
Page 66
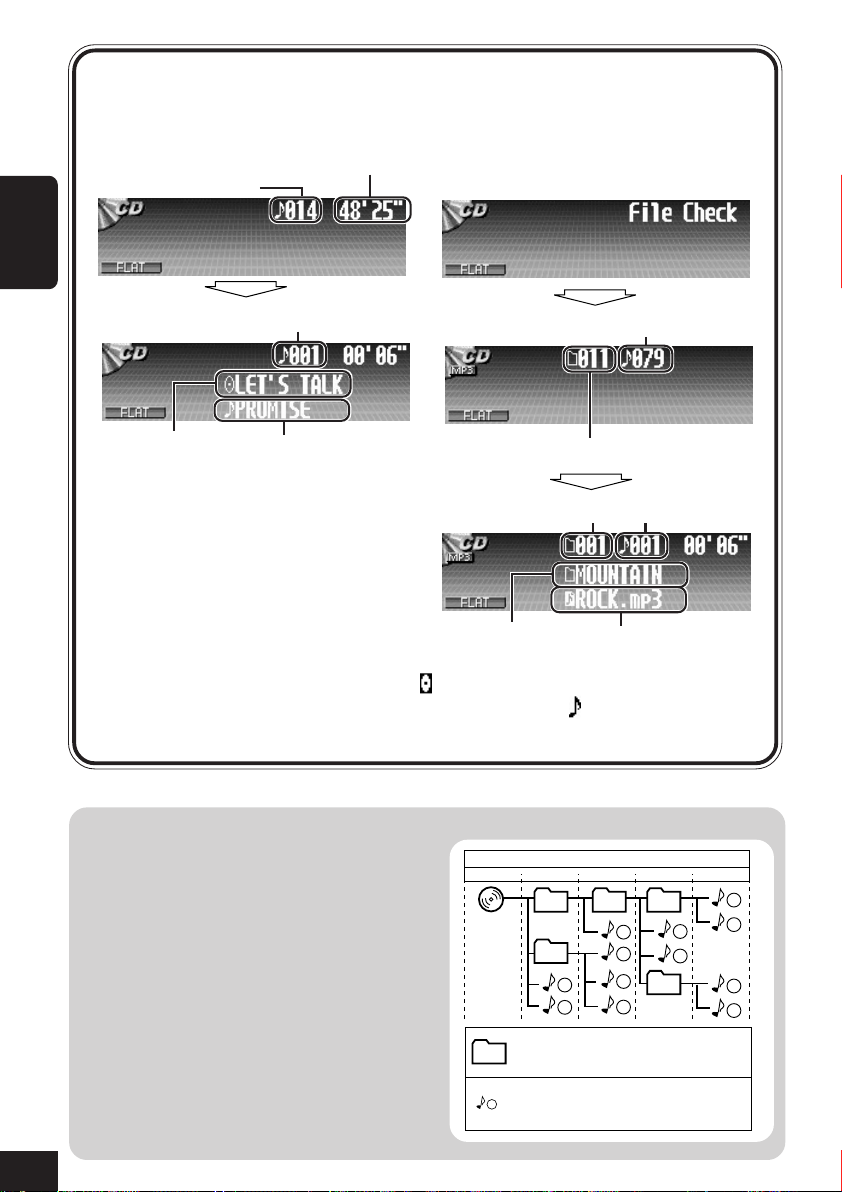
• Indicaciones que aparecen en la
pantalla cuando se inserta un CD de
audio o un CD Text:
Tiempo de reproducción total
Número total de pistas
ESPAÑOL
• Indicaciones que aparecen en la
pantalla cuando se inserta un disco
MP3 o WMA:
Número de pista
Nombre del disco*
1
*1 Aparece para CD Texts y CDs si han sido
asignados. (Aparece “No Name” si no hay
ningún nombre grabado o asignado).
*2Aparece sólo para CD Texts. (Aparece “No
Name” si no hay ningún nombre grabado).
*3Si se ajusta “ID3 Tag” a “On” (consulte la
página 34), aparecerá la información de la etiqueta ID3 en la pantalla.
El nombre/ejecutante del álbum con el indicador (disco) aparece en la pantalla en lugar del
nombre de la carpeta; mientras que el título de la pista con el indicador (pista) aparece en lugar
del nombre de la pista.
(Aparece “No Name” si no hay ninguna etiqueta grabada).
Acerca de los discos MP3 y WMA
Las “pistas” MP3 y WMA (Windows
®
Audio) (los términos “pista” y
Media
“archivo” se utilizan indistintamente en este
manual) se graban en “carpetas”.
La “raíz” es similar a la raíz de un árbol.
Cada una de las pistas y carpetas pueden
estar enlazadas y accederse desde la raíz.
• Cuando una carpeta MP3 o WMA incluye
un archivo de imágenes <jcl> editado por
Image Converter Color—suministrado en
el CD-ROM, podrá mostrar la imagen en
la pantalla mientras se reproducen las
pistas de la carpeta. (Para los detalles,
consulte las páginas 33 y 46).
16
Nombre de la pista*
Número total de pistas
2
Número total de carpetas
Número de pistaNúmero de carpeta
Nombre de la carpeta*3Nombre de la pista*
Nivel 1 Nivel 2 Nivel 3 Nivel 4 Nivel 5
ROOT
: Carpeta con este orden de
01
: Pista MP3/WMA con su
1
Jerarquía
01
02 03
3
05
10
11
1
2
04
12
reproducción
orden de reproducción
4
5
3
6
7
8
9
Page 67
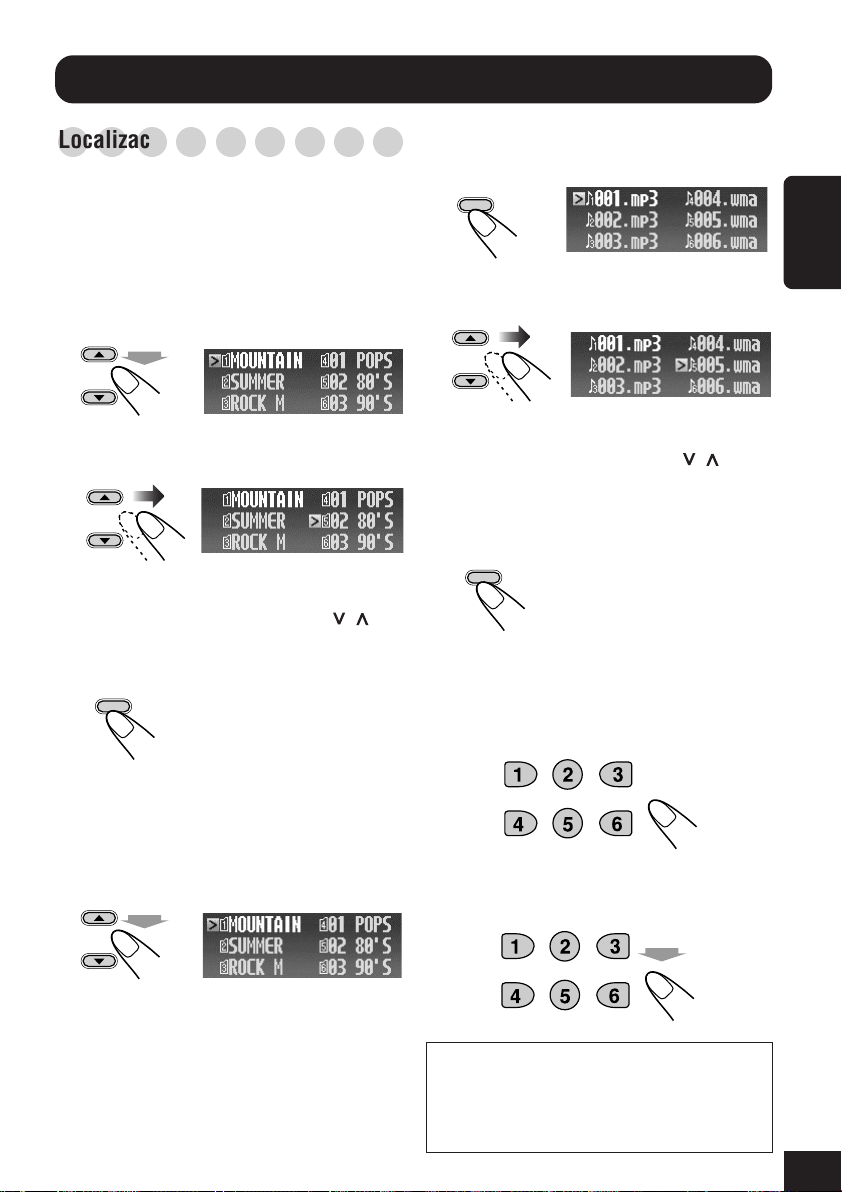
Operaciones avanzadas de los discos
○○○○○○○○○
Localización de una carpeta/pista
• Esta función es para discos MP3/WMA
solamente.
Para localizar una carpeta visualizando
la lista de carpetas del disco actual
• Esta función se puede realizar solamente
utilizando los botones del panel de control.
1
Mientras se reproduce un disco...
Hold
2
Visualice la lista de pistas de la carpeta
actual.
OK
BAND
La pista actual aparece resaltada.
3
Seleccione la pista que desea.
ESPAÑOL
La carpeta actual aparece resaltada.
2
Seleccione la carpeta que desea.
• Si el disco incluye más de 6 carpetas,
también podrá visualizar las otras listas
de carpetas pulsando 4/¢ (
3
Comience a reproducir la carpeta desde
la primera pista.
OK
BAND
Para localizar una pista visualizando la
lista de pistas de la carpeta actual
• Esta función se puede realizar solamente
utilizando los botones del panel de control.
1
Mientras se reproduce un disco...
Hold
La carpeta actual aparece resaltada.
/ ).
• Si la carpeta incluye más de 6 pistas,
también podrá visualizar las otras listas
de pistas pulsando 4/¢ (
• Si pulsa BACK, podrá volver a la lista de
carpetas.
4
Empiece a reproducir la pista.
OK
BAND
Para localizar directamente una pista (o
carpeta) utilizando el control remoto
• Para seleccionar un número de pista (o de
carpeta para discos MP3 y WMA) entre 1 – 6:
• Para seleccionar un número de pista (o de
carpeta para discos MP3 y WMA) entre 7 (1)
– 12 (6):
/ ).
Hold
Para seleccionar directamente los directorios
utilizando el(los) botón(es) numérico(s), será
preciso asignar a los directorios un número de 2
dígitos al comienzo de los nombres de
directorios—01, 02, 03, y así sucesivamente.
17
Page 68

○○○○○○○○○
Selección de los modos de
○○○○○○○○○
reproducción—MODE
Podrá utilizar sólo uno de los siguientes modos
de reproducción a la vez.
• Intro Scan: Podrá reproducir
secuencialmente los primeros 15 segundos de
cada pista.
• Repeat Play: Podrá realizar la reproducción
ESPAÑOL
repetida.
• Random Play: Podrá reproducir las pistas en
orden aleatorio.
Para usar los modos de reproducción
1
Mientras se reproduce un disco...
MENU
2
Mueva el cursor a “MODE” en el menú
principal.
3
Acceda al menú MODE del disco.
OK
BAND
El menú principal aparece en
la pantalla.
Cursor
6
Finalice el ajuste.
OK
BAND
• Modos de búsqueda Intro
Modo Reproduce el comienzo de
Track : Todas las pistas del disco.
• Mientras se reproduce,
se ilumina.
Folder* : La primera pista de todas las
carpetas.
• Mientras se reproduce,
se ilumina.
Off : La búsqueda intro se cancela.
• Modos de reproducción repetida
Modo Reproduce repetidamente
Track : La pista actual.
• Mientras se reproduce,
se ilumina.
Folder* : Todas las pistas de la carpeta actual.
• Mientras se reproduce,
se ilumina.
Off : La reproducción repetida se
cancela.
18
4
Seleccione uno de los modos de
reproducción.
EJ.: Cuando se selecciona “Random”
(reproducción aleatoria).
5
Seleccione el ajuste que desea.
• Para los detalles,
consulte las siguientes
tablas.
• Modos de reproducción aleatoria
Modo Reproduce de forma aleatoria
Folder* : Todas las pistas de la carpeta actual,
a continuación se desplaza a la
siguiente carpeta, y así
sucesivamente.
• Mientras se reproduce,
se ilumina.
Disc : Todas las pistas del disco.
• Mientras se reproduce,
se ilumina.
Off : La reproducción aleatoria se
cancela.
* “Folder” puede seleccionarse sólo para discos
MP3 y WMA.
Page 69

○○○○○○○○○
Prohibición de la expulsión del
○○○○○○○○○
disco
Es posible bloquear un disco en la ranura de
carga.
• El panel de control se abre, pero el disco no
será expulsado.
1
Mientras se reproduce cualquier fuente..
Hold
(al mismo tiempo)
2
Después de comprobar que “No Eject?”
está seleccionado (resaltado)...
OK
BAND
“No Eject” parpadea, y el disco no podrá
ser expulsado.
○○○○○○○○○
Cambio del patrón de visualización
BACK
DISP
Se visualiza una ventana (consulte la
página 33).
Se visualiza la hora del reloj.
ESPAÑOL
Para cancelar la prohibición, repita el mismo
procedimiento—pulse OK después que se
seleccione (resaltado) “Eject OK?” en el paso
2
.
“Eject OK” parpadea.
Pantalla semigráfica*
Pantalla totalmente gráfica*
(La pantalla totalmente gráfica cambiará
temporalmente a pantalla semigráfica
cuando se hace funcionar la unidad).
Vuelve al patrón de visualización inicial.
* Podrá usar el archivo editado por usted para la
pantalla gráfica (consulte las páginas 26 a 30).
19
Page 70
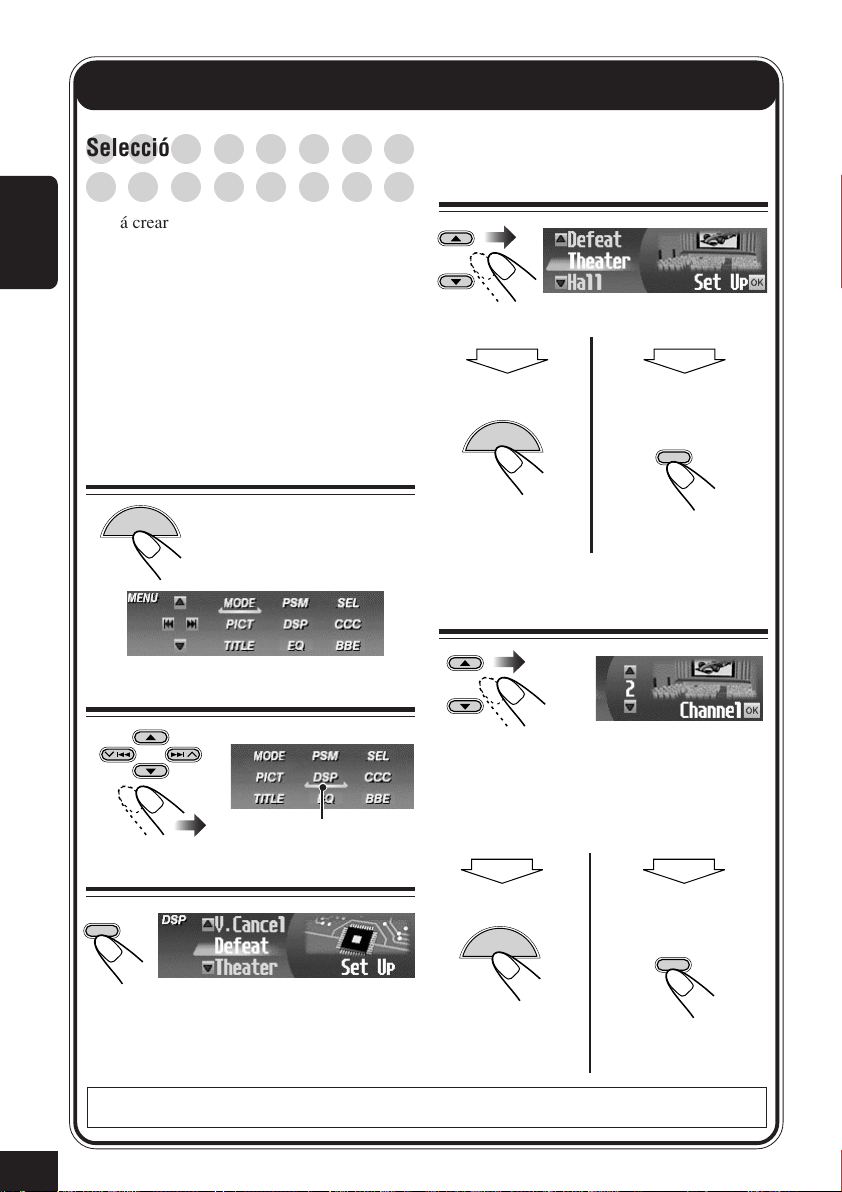
Ajustes de sonido
luego
○○○○○○○○
Selección de los modos DSP
○○○○○○○○
—DSP
Podrá crear un campo de sonido más acústico
como el de un teatro, sala de conciertos, etc.
ESPAÑOL
Modos DSP disponibles:
• Theater / Hall / Club / Dome / Studio
• V.Cancel (Voice Cancel: Reduce los
sonidos vocales. Conveniente para aprender
sus canciones favoritas—Karaoke).
• Defeat (Para cancelar el modo DSP)
1
Mientras se reproduce
cualquier fuente...
—Uso diario
4
Seleccione uno de los modos
DSP
Para finalizar
EJ.: Cuando se selecciona “Theater”.
luego
Para ajustar el nivel
MENU
de efecto
OK
BAND
MENU
2
Mueva el cursor a “DSP”
3
Acceda al menú DSP
OK
BAND
El modo actualmente seleccionado
aparece (resaltado).
El menú principal aparece
en la pantalla.
Cursor
\ Vaya al paso
5
Seleccione el nivel de efecto
5
(1 – 3)
El nivel de efecto del DSP seleccionado es
válido para todos los modos DSP, a
excepción de “V.Cancel”.
• Conforme aumenta el número, el nivel de
efecto se hace más fuerte.
luego
Para finalizar
MENU
Para realizar otros
ajustes
\ Consulte la página
21.
luego
OK
BAND
.
20
Para cancelar los modos DSP, seleccione “Defeat” en el paso 3.
Page 71

Para realizar otros ajustes de precisión
para los modos DSP
También podrá realizar otros ajustes de
precisión para obtener el mejor campo sonoro
en el habitáculo de su automóvil. Los ajustes
realizados por usted son válidos para todos los
modos DSP excepto “V.Cancel”.
Opciones de ajuste:
Número de altavoces incorporados:
Seleccione el número de altavoces
incorporados a su automóvil—“2ch” o
“4ch”.
• Cuando tenga cuatro altavoces (4ch) en su
automóvil, seleccione el tamaño de su
4
4
.
siguiente).
automóvil (consulte el paso
Posición del asiento de escucha:
Seleccione la posición del asiento de
escucha en que se desea localizar la imagen
sonora.
1
Repita los pasos 1 a 4 en la página 20
para seleccionar un modo DSP (excepto
“V.Cancel”).
• Pulse OK en el paso
2
Seleccione el número de los altavoces
incorporados.
• Seleccione “4ch” para el sistema de
cuatro altavoces, y “2ch” para el sistema
de dos altavoces.
2ch
4ch
luego
OK
BAND
3
Seleccione la posición de asiento para su
audición.
All Front
R.FrontL.Front
All : Para todos los asientos
delanteros y traseros.
Front : Para ambos asientos delanteros.
R. Front : Para el asiento delantero
derecho.
L. Front: Para el asiento delantero
izquierdo.
4
Si selecciona “4ch”, seleccione el tamaño
de su coche.
Middle Large
Compact
Middle : Selecciónelo cuando la
distancia desde los altavoces
traseros hasta la posición del
asiento de escucha sea
prácticamente igual que la de
los altavoces delanteros.
Large : Selecciónelo cuando la
distancia desde los altavoces
traseros hasta la posición del
asiento de escucha sea mayor
que la de los altavoces
delanteros.
Compact : Selecciónelo cuando la
distancia desde los altavoces
traseros hasta la posición del
asiento de escucha sea menor
que la de los altavoces
delanteros.
ESPAÑOL
Para salir de la operación del menú, pulse de
nuevo MENU.
21
Page 72

○○○○○○○○○
Creando un sonido natural
Esta unidad cuenta con dos funciones para
poder crear un sonido natural—Convertidor CC
y BBE Digital.
Para activar el Convertidor de
Compresión Compensativa (CC)
El convertidor CC elimina las fluctuaciones y
ondulaciones, y logra reducir drásticamente la
ESPAÑOL
distorsión digital. Este procesamiento puede
aplicarse tanto a las fuentes analógicas como a
las digitales; por consiguiente, usted podrá
obtener un campo de sonido natural desde
cualquier fuente.
1
Mientras se reproduce cualquier fuente...
MENU
2
Mueva el cursor a “CCC” en el menú
principal.
El menú principal aparece en
la pantalla.
Para activar BBE Digital
BBE
Digital es un nuevo método de
procesamiento digital para restablecer la
brillantez y la claridad del sonido en vivo
original en grabaciones, radiodifusiones, etc.
Al reproducirse el sonido, el altavoz introduce
el desplazamiento de fase dependiente de la
frecuencia, haciendo que los sonidos de alta
frecuencia tarden más que los de baja
frecuencia en llegar al oído. BBE Digital ajusta
la relación de fase entre las frecuencias bajas,
medias y altas añadiendo un tiempo de retardo
progresivamente mayor a las frecuencias bajas
y medias, de manera que todas las frecuencias
lleguen al oído del oyente en el momento
oportuno.
1
Mientras se reproduce cualquier fuente...
MENU
2
Mueva el cursor a “BBE” en el menú
principal.
El menú principal aparece en
la pantalla.
3
Acceda al menú CCC.
OK
BAND
4
Seleccione “On”.
On
Off
• Cuando se activa “CCC”, el indicador
CCC se ilumina en amarillo en la
pantalla.
• Para cancelar el convertidor CC, para
seleccionar “Off”.
Para salir de la operación del menú, pulse de
nuevo MENU.
22
Cursor
Cursor
3
Acceda al menú BBE.
OK
BAND
4
Seleccione el nivel de efecto.
Off 1
23
• Conforme aumenta el número, el nivel de
efecto se hace más fuerte. Cuando se
activa “BBE”, el indicador BBE se
ilumina en verde (con su nivel actual) en
la pantalla.
• Para cancelar el BBE Digital, para
seleccionar “Off”.
Para salir de la operación del menú, pulse de
nuevo MENU.
Page 73

○○○○○○○○○
Selección de los modos de
○○○○○○○○○
sonido preajustados—EQ
○○○○○○○○○
Cómo almacenar sus propios
○○○○○○○○○
modos de sonido
Podrá seleccionar un modo de sonido adecuado
al género musical.
Modos de sonido disponibles:
• Hard Rock / R&B / Pop / Jazz / Dance /
Country / Reggae / Classic
• User 1 / User 2 / User 3
• Flat (Para cancelar el modo de sonido).
1
Mientras se reproduce cualquier fuente...
MENU
2
Mueva el cursor a “EQ” en el menú
principal.
3
Acceda al menú EQ (ecualizador).
OK
BAND
El modo actualmente seleccionado aparece
(resaltado).
4
Seleccione (resalte) uno de los modos EQ
preajustados.
El menú principal aparece en
la pantalla.
Cursor
Podrá ajustar los modos de sonido a su gusto y
almacenar sus propios ajustes en la memoria.
1
Repita los pasos 1 a 4 de la columna
izquierda para seleccionar el modo de
sonido que desea ajustar y, a
continuación...
OK
BAND
2
Realice los ajustes deseados.
1) Pulse 4 ( ) o ¢ ( ) para
seleccionar la banda de frecuencia—
60Hz, 150Hz, 400Hz, 1kHz, 2.4kHz,
6kHz, 12kHz.
2) Pulse 5 (arriba) o ∞ (abajo) para ajustar
el nivel de la banda seleccionada dentro
del margen de –05 a +05.
3) Repita los pasos 1) y 2) para ajustar otras
bandas de frecuencias.
3
Finalice el ajuste.
OK
BAND
ESPAÑOL
EJ.: Cuando se selecciona
“Jazz”.
Para salir de la operación del menú, pulse de
nuevo MENU.
4
Seleccione (resalte) uno de los modos de
sonido de usuario (User 1, User 2 o User
3) en que desea almacenar su ajuste.
OK
luego
Aparece “Memory” durante unos instantes.
Para los detalles acerca de los ajustes
preestablecidos de cada modo de sonido, consulte
la página 48.
BAND
23
Page 74
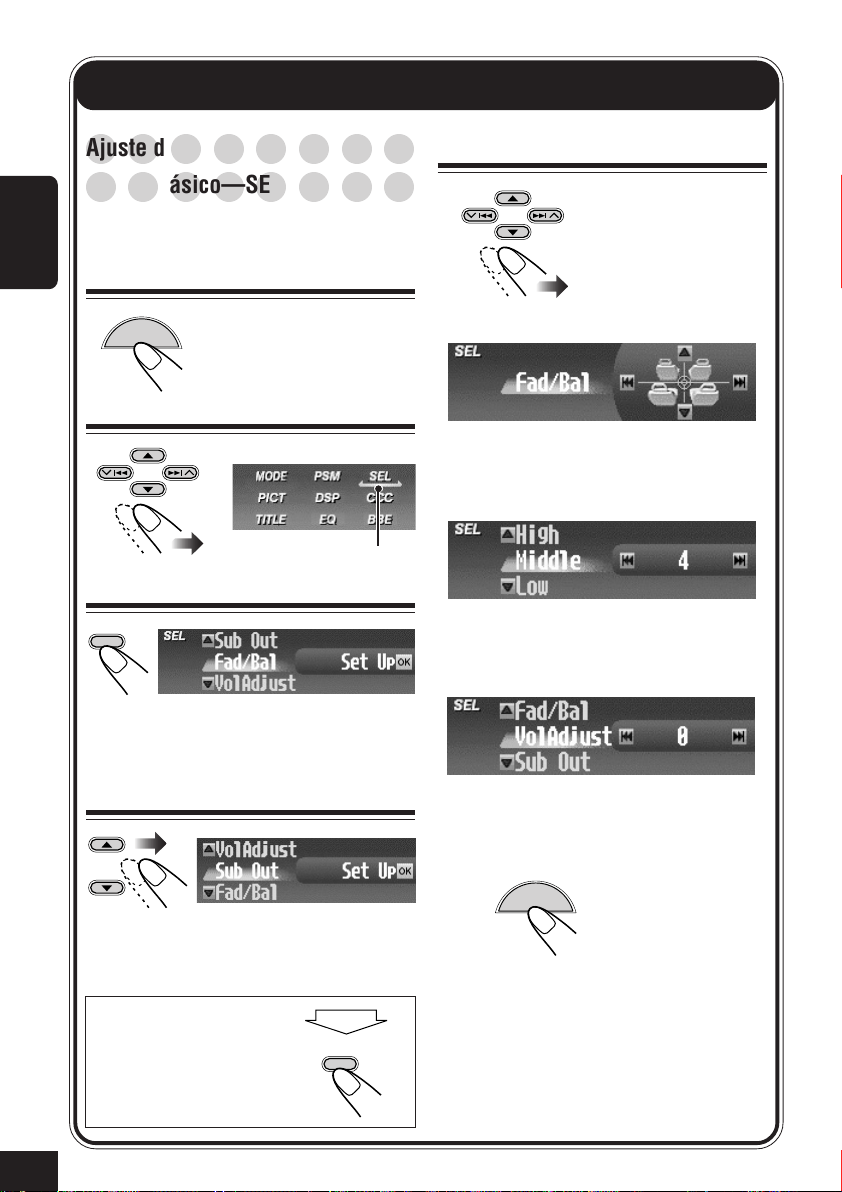
Ajustes de sonido
○○○○○○○○
Ajuste del menú de selección de
○○○○○○○○
sonido básico—SEL
1
Mientras se reproduce
ESPAÑOL
cualquier fuente...
—Ajustes preferidos
5
Ajuste la opción
MENU
2
Mueva el cursor a “SEL”
3
Acceda al menú SEL
OK
BAND
El modo seleccionada en último término
aparece (resaltada).
4
Seleccione una opción de
El menú principal aparece
en la pantalla.
ajuste
Para ajustar el fader y el balance:
Para seleccionar la frecuencia de corte y
ajustar el nivel de salida del subwoofer:
Cursor
Para ajustar el nivel de entrada para cada
fuente:
Para salir de la operación del menú
MENU
24
EJ.: Cuando se selecciona “Sub Out”
(salida de subwoofer).
Cuando se selecciona
“Sub Out” y “Fad/Bal”,
pulse OK para acceder al
submenú.
luego
BAND
OK
Page 75
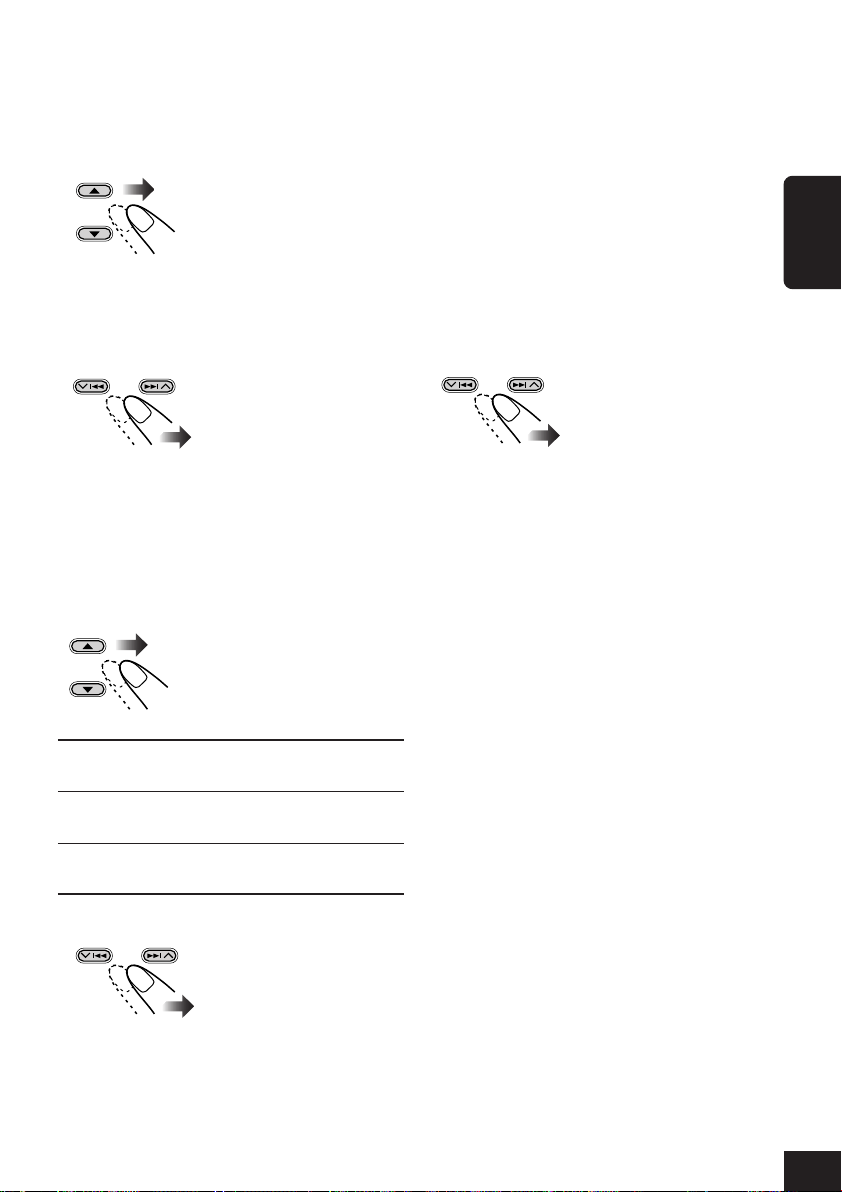
Para ajustar el fader y el balance
—Fad/Bal:
Ajuste del fader—balance de salida de los
altavoces entre los altavoces delanteros y
traseros.
• Arriba de todo—sólo
delanteros
• Abajo de todo—sólo
traseros
Ajuste del balance—balance de salida de los
altavoces entre los altavoces izquierdo y
derecho.
Para ajustar el nivel de entrada de cada
fuente—VolAdjust:
Este ajuste debe realizarse para cada fuente, a
excepción de FM. Antes de realizar un ajuste,
seleccione la fuente apropiada, cuyo ajuste se
desea realizar.
Una vez realizado el ajuste, el mismo será
memorizado y por lo tanto, cada vez que
cambie de fuente el nivel de volumen
aumentará o disminuirá automáticamente de
acuerdo con el nivel ajustado.
Ajuste de manera que el nivel de entrada
corresponda con el nivel de sonido de FM.
ESPAÑOL
• Extremo izquierdo—
sólo izquierdo
• Extremo derecho—sólo
derecho
Para ajustar la salida del subwoofer
—Sub Out:
Seleccione un nivel de frecuencia de corte
apropiado de acuerdo con el subwoofer
conectado.
High: Las frecuencias superiores a los 115 Hz
no se suministran al subwoofer.
Middle: Las frecuencias superiores a los 85 Hz
no se suministran al subwoofer.
Low: Las frecuencias superiores a los 55 Hz
no se suministran al subwoofer.
Ajuste el nivel de salida del subwoofer.
• 0 (mín.) a 8 (máx.)
• –5 (mín.) a +5 (máx.)
25
Page 76

Visualizaciones gráficas
○○○○○○○○
Procedimiento básico
Antes de iniciar el siguiente procedimiento,
prepare un CD-R que incluya imágenes
fijas (fotos) y animaciones (vídeos).
• Con el Image Converter Color incluido en
el CD-ROM suministrado, podrá crear sus
ESPAÑOL
propias imágenes y animaciones. (El CDROM suministrado también incluye
imágenes y animaciones de muestra).
1
Abra el panel de control
La unidad se enciende y a
continuación...
2
Inserte el CD-R preparado
4
Mueva el cursor a “PICT”
Cursor
5
Acceda al menú PICT
OK
BAND
La opción seleccionada en último
término aparece (resaltada).
6
Seleccione la opción
26
La unidad introduce el
disco, el panel de
control se cierra y a
continuación vuelve a la
posición anterior
(consulte la página 36).
• Si el disco incluye archivos de audio
reproducibles, la reproducción se inicia.
3
Visualice el menú principal
MENU
Pulsando PICT es posible visualizar directamente el menú
5
PICT (mostrado en el paso
• Si se selecciona cualquier otra fuente distinta de “CD”,
“Download” no se visualizará como opción del menú PICT.
).
• Para descargar el(los) archivo(s)
\ Download (consulte la página 27):
Sólo es posible cuando la fuente es
“CD”.
• Para borrar el(los) archivo(s)
\ Delete (consulte la página 28)
• Para borrar todos los archivos
memorizados
\ AllDelete (consulte la página 30)
EJ.: Cuando se selecciona “Download”.
PICT
Page 77

IMPORTANTE:
• Consulte la Guía (o el manual) de operación del Image Converter incluido en el CD-ROM
suministrado.
• Las imágenes fijas (fotos) deberán contar con <jcl> y las animaciones (vídeos) con <jca>
como su códigos de extensión en sus nombres de archivos.
• Antes de descargar o de borrar los archivos, observe lo siguiente:
– No descargue archivos mientras está conduciendo.
– No desconecte la llave de encendido del automóvil mientras está descargando o borrando
un archivo.*
– No desmonte el panel de control mientras está descargando o borrando un archivo.*
* Si lo hiciese, la descarga o el borrado del archivo no se efectuará correctamente.
Nota: La calidad de imagen del archivo (vídeo) de la animación descargada podrá disminuir
cuando se visualice en la pantalla del receptor (al compararse con la calidad en el PC).
○○○○○○○○○
Para descargar los archivos
Descargue la animación (compuesta de 55
fotogramas como máximo) o las imágenes
(total de 18 imágenes fijas: una para cada
fotograma—consulte también la página 47) que
desea usar para la pantalla gráfica.
• Se tarda bastante tiempo en descargar una
animación. Para los detalles, consulte la
página 47.
• Para activar los archivos descargados,
consulte la página 30.
1
Repita los pasos 1 a 6 de la página 26 (en
el paso 6, seleccione “Download”).
• La descarga sólo es posible cuando la
fuente es “CD”. Si se selecciona
cualquier otra fuente distinta de “CD”, no
se visualizará “Download” como opción
del menú PICT.
2
Seleccione el tipo de archivo—ya sea
“Picture” <jcl> o “Movie” <jca>.
OK
BAND
luego
Aparece la lista de carpetas.
• Sólo se muestran las carpetas que
incluyan el tipo de archivo seleccionado
<jcl> o <jca>.
3
Seleccione (resalte) la carpeta en donde
se encuentra el archivo que desea.
• Si un disco incluye más de 6 carpetas,
también podrá visualizar las otras listas
de carpetas pulsando 4/¢ (
OK
BAND
luego
Aparece la lista de archivos.
ESPAÑOL
/ ).
Continúa...
27
Page 78

4
Seleccione (resalte) el archivo que desea
descargar.
• Si la carpeta incluye más de 6 archivos,
también podrá visualizar las otras listas
de archivos pulsando 4/¢ (
luego
ESPAÑOL
Aparece la pantalla de confirmación.
5
Descargue el archivo.
OK
BAND
OK
BAND
/ ).
○○○○○○○○○
Para borrar los archivos
Podrá borrar los archivos mientras se reproduce
cualquier fuente.
Para borrar las imágenes almacenadas
una por una
1
Repita los pasos 3 a 6 de la página 26 (en
el paso 6 seleccione “Delete”).
2
Seleccione “Picture”.
luego
OK
BAND
Cuando finaliza la descarga, aparece de
nuevo la lista de archivos.
6
Descargue más archivos, si así lo desea.
• Para seleccionar un archivo de la misma
carpeta:
OK
BAND
luego
• Para seleccionar un archivo de otra
carpeta:
BACK
DISP
luego
Repita los pasos 3 a 5.
Para cambiar el tipo de archivo—
“Picture” <jcl> o “Movie” <jca> que se
va a descargar, salga de la operación del
menú pulsando MENU y, a continuación,
repita la operación desde el comienzo.
Para salir de la operación del menú, pulse de
nuevo MENU.
3
Seleccione “Delete”.
luego
OK
BAND
Aparece la lista de archivo.
4
Seleccione (resalte) el archivo que desea
borrar.
• Si hay más de 6 archivos almacenados,
también podrá visualizar las otras listas
de archivos pulsando 4/¢ ( / ).
OK
luego
BAND
Aparece la pantalla de confirmación.
28
Page 79

5
Borre el archivo.
OK
BAND
4
Borre todas las imágenes.
OK
BAND
Cuando se borren todas las
imágenes, vuelve a aparecer el
menú PICT.
Al finalizar el borrado, vuelve a aparecer
la lista de archivos.
• Si aparece el menú PICT, significa que
no hay archivos almacenados. \ Pulse
MENU.
6
Borre más archivos, si lo desea.
• Repita los pasos 4 y 5.
Para salir de la operación del menú, pulse de
nuevo MENU.
Para borrar simultáneamente todas las
imágenes almacenadas
1
Repita los pasos 3 a 6 de la página 26 (en
el paso 6, seleccione “Delete”).
2
Seleccione “Picture”.
• Consulte el paso 2 del procedimiento
anterior.
3
Seleccione “AllDelete”.
Para salir de la operación del menú, pulse de
nuevo MENU.
Para borrar el vídeo almacenado
1
Repita los pasos 3 a 6 de la página 26 (en
6
el paso
2
Seleccione “Movie”.
OK
BAND
Aparece la pantalla de confirmación.
3
Borre el vídeo.
, seleccione “Delete”).
luego
OK
BAND
Cuando se borre el vídeo,
vuelve a aparecer el menú
PICT.
ESPAÑOL
luego
OK
BAND
Aparece la pantalla de confirmación.
Para salir de la operación del menú, pulse de
nuevo MENU.
29
Page 80

○○○○○○○○○
luego
Para borrar todos los archivos
Podrá borrar simultáneamente todos los archivos
almacenados (imágenes y animaciones).
1
Repita los pasos 3 a 6 de la página 26 (en
el paso 6, seleccione “AllDelete”).
ESPAÑOL
2
Confirme su selección.
OK
BAND
Aparece la pantalla de confirmación.
3
Borre todos los archivos almacenados.
OK
BAND
Para salir de la operación del menú, pulse de
nuevo MENU.
○○○○○○○○○
Activación de los archivos
○○○○○○○○○
descargados
Cuando se borren todos los
archivos, vuelve a aparecer el
menú PICT.
4
Seleccione “Pict”.
OK
BAND
5
Seleccione el tipo de pantalla gráfica—
“Picture”, “Movie” o “Slideshow”.
Picture: Una de las imágenes
almacenadas se activa para su
pantalla gráfica. \ Vaya al
6
.
paso
Movie:
Slideshow: Todas las imágenes
La animación almacenada por
usted se activa para su pantalla
gráfica. \ Vaya al paso
almacenadas se activan y se
muestran secuencialmente para
su pantalla gráfica (UserSlide).
\ Vaya al paso 7.
6
.
30
1
Mientras se reproduce cualquier fuente...
MENU
2
Mueva el cursor a “PSM” en el menú
PSM principal.
3
Acceda al menú PSM.
OK
BAND
El menú principal aparece en
la pantalla.
Cursor
6
Si ha seleccionado “Picture” o “Movie”
en el paso anterior, seleccione el archivo
que desea.
• Seleccione “Default” para activar el
archivo preinstalado.
7
Finalice el ajuste.
OK
BAND
Page 81
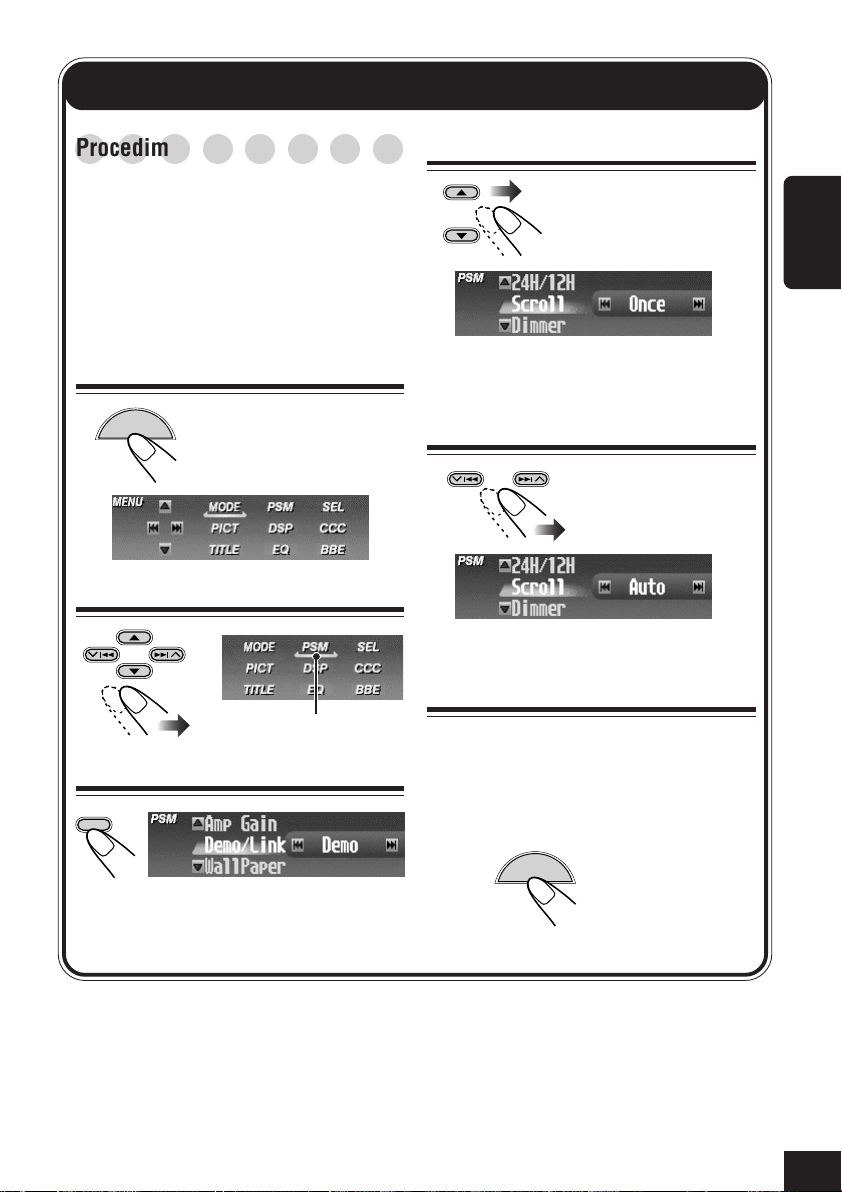
Ajustes generales—PSM
○○○○○○○○
Procedimiento básico
Podrá cambiar las opciones del modo de
ajustes preferidos (PSM) listadas en la tabla
de abajo.
• Si cambia el ajuste “Pict”, consulte
“Activación de los archivos descargados”
en la página 30.
1
Mientras se reproduce
cualquier fuente...
MENU
2
Mueva el cursor a “PSM”
3
Acceda al menú PSM
El menú principal aparece
en la pantalla.
Cursor
4
Seleccione una opción de PSM
EJ.: Cuando se selecciona “Scroll”.
5
Cambie o ajuste la
configuración
6
Cambie o ajuste las otras
opciones
Si es necesario, repita los pasos 4 y 5 para
cambiar los ajustes de otras opciones PSM.
ESPAÑOL
OK
BAND
La opción seleccionada en último
término aparece (resaltada) junto con el
ajuste actual.
Para salir de la operación del menú
MENU
31
Page 82

Demo/Link
WallPaper
Window
Pict
Clock Hr
ESPAÑOL
Clock Min
Opciones de PSM Ajustes seleccionables Inicial Páginas
Demo/ImageLink
Papel tapiz
Ventana
Imagen
Hora del reloj
Minutos del reloj
Demo
Standard1
Window1
Window4
Picture
1 — 12 (0 — 23)
00 — 59
ImageLink
Off
Standard3
Movie
Standard2
Window2
Window3
Slideshow
Demo
Standard1
Window
1
Picture
1 (1:00AM)
00(1:00AM)
9, 33
33
33
30
10
10
24H/12H
Scroll
Dimmer
Bright
ID3 Tag
IF Filter
EXT Input
Beep
Amp Gain
*1Se visualiza sólo cuando la fuente no es un componente externo.
Sistema de reloj
Modo de desplazamiento
Atenuador de luz
Luminosidad
Visualización de etiqueta
Filtro de frecuencias
intermedias
1
*
Entrada exterior
Pitido
Control de ganancia del
amplificador
12Hours 24Hours
Once
Off
Auto
On
1 — 8
Off On
Wide Auto
KD-AR7000:
Changer
KD-SHX700:
Changer
Sirius
Off On
HighPower
Off
Auto
Off
Sirius
Line In
Low Power
12Hours
Once
Auto
8
On
Auto
Changer
On
HighPower
10
33
34
34
34
34
34
34
34
32
Page 83

Para mostrar la demostración en
pantalla—Demo/Link
La demostración en pantalla se inicia cuando
no se realiza ninguna operación durante
aproximadamente 20 segundos.
• Demo: Aparece la demostración en
pantalla (animación).
• ImageLink:Aparece la imagen fija incluida
en la carpeta MP3/WMA
mientras se reproducen las pistas
de la carpeta (consulte la página
16).
• Off: La demostración se cancela.
Cuando se selecciona “ImageLink”
No se generan sonidos (aparece “PLEASE WAIT”
en la pantalla) mientras se lee una imagen
incluida en una carpeta MP3/WMA.
Para seleccionar fondos de pantalla
—WallPaper
Podrá seleccionar el fondo de pantalla para la
ventana de visualización entre los siguientes.
• Los siguientes ejemplos son para la
reproducción del disco.
• Standard1:
Para mostrar la ventana pequeña en la
pantalla—Window
Podrá mostrar medidores de nivel o paisajes en
la ventana.
• Para mostrar la ventana, pulse repetidamente
DISP.
• Los siguientes ejemplos son para la
reproducción del disco.
• Window1:
• Window2:
• Window3:
• Window4:
ESPAÑOL
• Standard2:
• Standard3:
Para seleccionar el modo de
desplazamiento—Scroll
Efectúe el desplazamiento cuando la
información de todo el texto no pueda
visualizarse simultáneamente.
• Once: El desplazamiento se efectúa una sola
vez.
• Auto: El desplazamiento se repite (a
intervalos de 5 segundos).
• Off: El modo de desplazamiento se
cancela.
Aunque el modo de desplazamiento se encuentre
ajustado a “Off”, podrá desplazar la pantalla
pulsando DISP durante más de un segundo.
33
Page 84

Para seleccionar el modo atenuador de
luz—Dimmer
Al encender los faros del vehículo, la
iluminación de la pantalla y de los botones se
oscurecen automáticamente (Atenuador de luz
automático).
• Auto: El atenuador de luz automático se
activa.
• Off: El atenuador de luz automático se
• On: El atenuador de luz automático
ESPAÑOL
Para ajustar la luminosidad de la
pantalla—Bright
Podrá ajustar la luminosidad para que la
pantalla sea más clara y legible.
Para activar o desactivar la
visualización de la etiqueta—ID3 Tag
Las pistas MP3 y WMA pueden contener
información de pista denominada “Tag”, en
donde se han grabado el nombre del álbum, el
nombre del artista, el título de la pista, etc.
• On: Se activa la visualización de la etiqueta
• Off: La visualización de la etiqueta se
Para cambiar la selectividad del
sintonizador FM—IF Filter
En algunas áreas, las emisoras adyacentes
pueden interferir entre sí. Estas interferencias
podrían producir ruidos.
• Auto: Cuando se produce este tipo de
• Wide: Se encuentra sujeta a interferencias
cancela.
siempre se activa.
mientras se reproducen las pistas MP3
o WMA.
cancela. Sólo aparecen el nombre de la
carpeta y el nombre de la pista.
Sólo para pistas MP3: Existen dos versiones–
ID3v1 (ID3 Etiqueta versión 1) e ID3v2 (ID3
Etiqueta versión 2). Estando grabados ambos,
ID3v1 e ID3v2, se visualizará ID3v2.
interferencias, esta unidad aumenta
automáticamente la selectividad del
sintonizador para atenuar los ruidos
parásitos. (Aunque también se pierde
el efecto estereofónico).
de las emisoras adyacentes, pero la
calidad del sonido no se degrada y
tampoco se pierde el efecto
estereofónico.
34
Para seleccionar el componente externo
a utilizar—EXT Input
Para poder utilizar el componente externo
conectado al jack del cambiador de CD como
fuente de reproducción a través de esta unidad,
deberá seleccionar cuál dispositivo desea usar.
• Changer: Para utilizar un cambiador de CD
de JVC.
• Line In: Para usar cualquier componente
externo excepto los otros dos
(seleccionable sólo para
KD-SHX700).
• Sirius: Para usar una radio SIRIUS de
JVC.
Activado/desactivado del tono de
pulsación de teclas—Beep
Podrá desactivar el tono de pulsación de teclas
si no desea que suene un pitido cada vez que
pulsa un botón.
• On: Tono de pulsación de teclas activado.
• Off: Tono de pulsación de teclas
desactivado.
Para seleccionar el control de ganancia
del amplificador—Amp Gain
Podrá cambiar el nivel de volumen máximo de
esta unidad. Cuando la potencia máxima de los
altavoces sea inferior a 50 W, seleccione “Low
Power” para evitar que se dañen.
• HighPower: Puede ajustar el nivel de
volumen entre “0” y “50”.
• Low Power: Puede ajustar el nivel de
volumen entre “0” y “30”.
• Off: El amplificador incorporado se
desactiva. (El sonido sale sólo a
través de los amplificadores
externos conectados a las
clavijas LINE OUT/
SUBWOOFER OUT).
Page 85

Otras funciones principales
○○○○○○○○○
Asignación de títulos a las fuentes
Puede asignar títulos a 30 frecuencias de
emisoras, 40 CDs (tanto en esta unidad como
en el cambiador de CD) y al componente
externo.
Fuente Número máximo
Frecuencias de emisoras: 16 caracteres
CDs: 32 caracteres
Componente externo: 16 caracteres
• No podrá asignar título a los discos CD Text,
MP3 ni WMA.
• Para los caracteres disponibles, consulte la
página 48.
1
Prepare la fuente.
• Para frecuencias de emisoras FM/AM:
Cambie “FM” o “AM”, y a continuación
seleccione la frecuencia de una emisora.
• Para un CD en esta unidad: Inserte un
CD.
• Para CDs en el cambiador de CD:
Seleccione “CD-CH” y a continuación
seleccione un número de disco.
2
Después de iniciarse la reproducción...
MENU
3
Mueva el cursor a “TITLE” en el menú
principal.
El menú principal aparece en
la pantalla.
5
Asigne un título.
1) Seleccione un juego de caracteres.
BACK
DISP
2) Introduzca un carácter.
3) Muévase a la posición del siguiente
carácter.
4) Repita los pasos 1) a 3) hasta que
termine de introducir el título.
Para borrar los caracteres....
Hold
BACK
DISP
6
Después de finalizar la entrada del
título...
OK
BAND
ESPAÑOL
El título entero (todos los
caracteres introducidos) se
borra de una sola vez.
Cursor
4
Acceda al menú TITLE.
OK
BAND
EJ. Cuando se ha seleccionado “CD” y
asignado un título al disco cargado
• Para cancelar la entrada de título sin
registrar, pulse MENU.
35
Page 86

○○○○○○○○○
Cambio del ángulo del panel de
○○○○○○○○○
control
Podrá cambiar el ángulo del panel de control.
1
Hold
ESPAÑOL
Se muestra el nivel de ángulo actual.
2
○○○○○○○○○
Desmontaje del panel de control
• Al desmontar o instalar el panel de control,
preste atención para no dañar los conectores.
Desmontaje del panel de control
Antes de desmontar el panel de control,
asegúrese de apagar la unidad.
1
2
3
Angle 1
Angle 4
Podrá utilizar el botón ANGLE del control
remoto para cambiar el ángulo del panel.
En el control remoto
PRECAUCIÓN:
NUNCA inserte el dedo entre el panel de
control y la unidad, pues podría quedar
atrapado y lastimarse.
36
Angle 2
Angle 3
Instalación del panel de control
1
2
Page 87

Operaciones básicas del cambiador de CD
Hold
Conectando el cambiador de CD compatible
con MP3 de JVC, podrá reproducir sus
CD-Rs y CD-RWs originales grabados en
formato de audio CD o en formato MP3.
1
Seleccione el cambiador de CD
Para KD-AR7000:
SOURCE
TUNER CD
LINE-IN
CD-CH
(SIRIUS)
Para KD-SHX700:
SOURCE
TUNER CD
CD-CH
(LINE-IN/SIRIUS)
• Si ha cambiado el ajuste “EXT Input” a
cualquier otro ajuste distinto de “Changer”
(cambiador) (consulte la página 34), no
podrá seleccionar “CD-CH”.
Para seleccionar un disco:
Consulte “Localización de un disco” en la
página 39.
Para avance rápido o retroceso de la
pista:
ESPAÑOL
Avanza rápidamente.
Retrocede.
Para desplazarse a las pistas siguientes
o anteriores:
A las pistas
siguientes.
Al comienzo de la pista actual y luego
a las pistas anteriores.
Para desplazarse a las carpetas
siguientes o anteriores:
Sólo para discos MP3:
A las siguientes carpetas.
A las carpetas anteriores.
• En cuanto a la configuración de los
discos MP3, consulte “Acerca de los
discos MP3 y WMA” en la página 16.
Qué tipo de información se muestra en la pantalla
La siguiente información aparece generalmente para las operaciones del cambiador CD.
• Si pulsa DISP en el panel de control, se mostrarán diferentes informaciones o diferentes
pantallas (consulte la página 41).
El icono de la etiqueta ID3 ( ) aparece
cuando se muestra la etiqueta.
Tipo de disco
Número de disco
Tiempo de reproducción
transcurrido
37
Page 88

• Indicaciones que aparecen en la
pantalla cuando el disco actual es
un CD de audio o un CD Text:
Número de pista
• Indicaciones que aparecen en la
pantalla cuando el disco actual es
un disco MP3:
ESPAÑOL
Nombre del disco*
*1 Aparece para CD Texts y CDs si han sido
asignados. (Aparece “No Name” si no hay
ningún nombre grabado o asignado).
*2Aparece sólo para CD Texts. (Aparece “No
Name” si no hay ningún nombre grabado).
1
Nombre de la pista*
2
Número de carpeta Número de pista
Nombre de la
carpeta*
*3Si se ajusta “ID3 Tag” a “On” (consulte la
página 34), aparecerá la información de la
etiqueta ID3 en la pantalla.
El nombre/ejecutante del álbum con el
indicador (disco) aparece en la pantalla en
lugar del nombre de la carpeta; mientras que el
título de la pista con el indicador (pista)
aparece en lugar del nombre de la pista.
(Aparece “No Name” si no hay ninguna
etiqueta grabada).
3
Nombre de la pista*
Con esta unidad se recomienda utilizar el cambiador de CD compatible con MP3 de
JVC.
• También se pueden conectar los cambiadores de CD de la serie CH-X (excepto CH-X99 y
CH-X100). Sin embargo, como no son compatibles con discos MP3, no podrá reproducir
discos MP3.
• Con esta unidad no podrá utilizar los cambiadores de CD de la serie KD-MK.
3
38
Antes de operar su cambiador de CD:
• Refiérase también a las instrucciones suministradas con su cambiador de CD.
• No podrá controlar ni reproducir ningún disco WMA en el cambiador de CD.
• Si no hay discos en el cartucho del cambiador de CD o cuando los discos estén insertados
boca abajo, aparecerá “No Disc”. Si así sucede, retire el cartucho y coloque los discos
correctamente.
• Si no hay ningún cartucho cargado en el cambiador de CD, aparecerá “No Magazine”. Si
así sucede, inserte el cargador en el cambiador de CD.
Page 89

Operaciones avanzadas del cambiador de CD
○○○○○○○○○
Localización de un disco
Para localizar un disco visualizando las
listas de discos
• Esta función se puede realizar solamente
utilizando los botones del panel de control.
1
Mientras se reproduce un disco...
Hold
El disco actual aparece resaltado.
• La pantalla muestra los seis números de
discos (o nombres asignados, si hubieren)
incluyendo el disco (resaltado) que se
está reproduciendo actualmente.
• También podrá visualizar las otras listas
de discos pulsando 4/¢ (
2
Seleccione el disco que desea reproducir.
3
Comience a reproducir el disco.
OK
BAND
/ ).
○○○○○○○○○
Localización de una carpeta/pista
• Esta función es sólo para discos MP3.
Para localizar una carpeta visualizando
la lista de carpetas del disco actual
• Esta función se puede realizar solamente
utilizando los botones del panel de control.
1
Mientras se reproduce un disco...
Hold
El disco actual aparece
resaltado.
2
Visualice la lista de carpetas del disco
actual.
OK
BAND
La carpeta actual aparece
resaltada.
3
Seleccione la carpeta que desea.
ESPAÑOL
Para localizar directamente un disco
utilizando el control remoto
• Para seleccionar un número de disco entre
1 – 6:
• Para seleccionar un número de disco entre
7 (1) – 12 (6):
Hold
• Si el disco incluye más de 6 carpetas,
también podrá visualizar las otras listas
de carpetas pulsando 4/¢ (
4
Comience a reproducir la carpeta desde
la primera pista.
OK
BAND
/ ).
39
Page 90
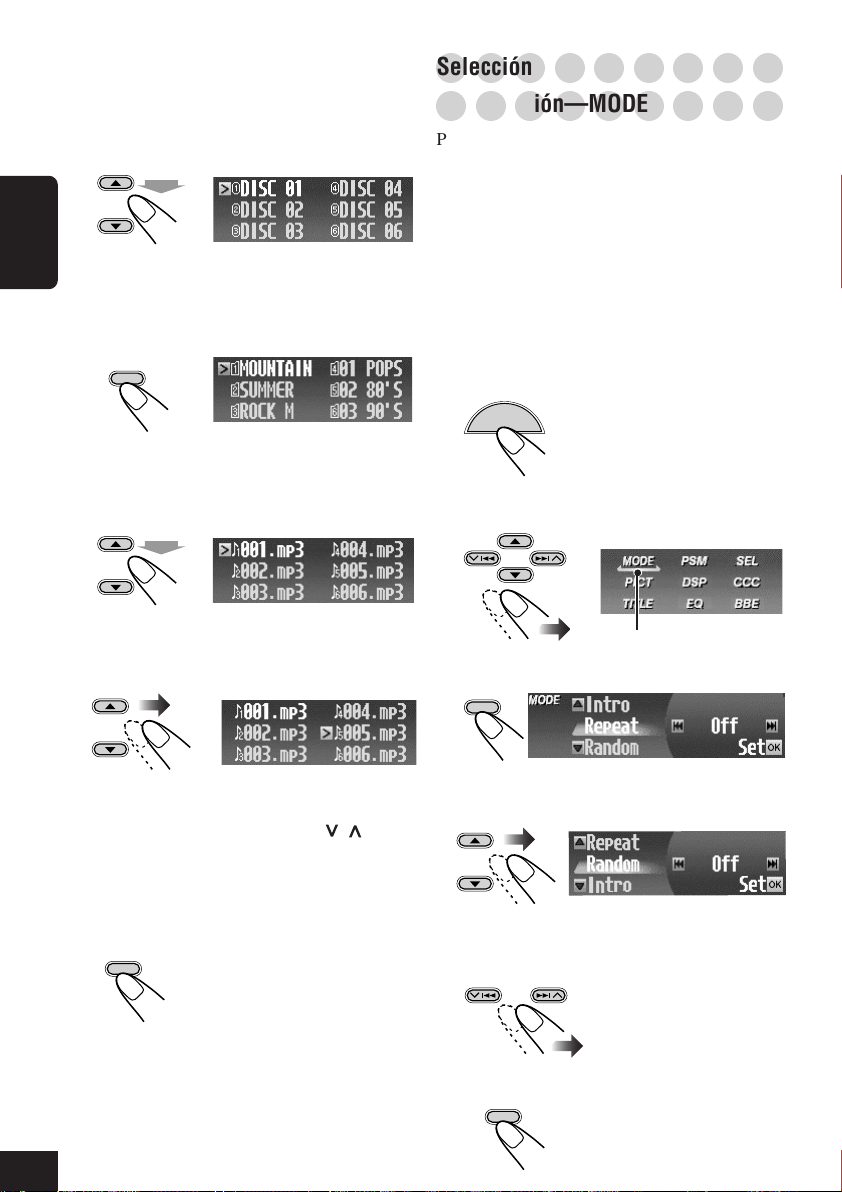
Para localizar una pista visualizando la
lista de pistas de la carpeta actual
• Esta función se puede realizar solamente
utilizando los botones del panel de control.
1
Mientras se reproduce un disco...
Hold
El disco actual aparece
ESPAÑOL
2
Visualice la lista de carpetas del disco
actual.
OK
BAND
3
Visualice la lista de pistas de la carpeta
actual.
Hold
4
Seleccione la pista que desea.
resaltado.
La carpeta actual aparece
resaltada.
La pista actual aparece
resaltada.
○○○○○○○○○
Selección de los modos de
○○○○○○○○○
reproducción—MODE
Podrá utilizar sólo uno de los siguientes modos
de reproducción a la vez.
• Intro Scan: Podrá reproducir
secuencialmente los primeros 15 segundos de
cada pista.
• Repeat Play: Podrá realizar la reproducción
repetida.
• Random Play: Podrá reproducir las pistas en
orden aleatorio.
Para usar los modos de reproducción
1
Mientras se reproduce un disco...
MENU
2
Mueva el cursor a “MODE” en el menú
principal.
3
Acceda al menú MODE del disco.
OK
BAND
El menú principal aparece en
la pantalla.
Cursor
40
• Si la carpeta incluye más de 6 pistas,
también podrá visualizar las otras listas
de pistas pulsando 4/¢ (
• Para retroceder a la lista de carpetas y la
lista de discos, pulse BACK una o dos
veces.
5
Comience a reproducir la pista.
OK
BAND
/ ).
4
Seleccione uno de los modos de
reproducción.
EJ.: Cuando se selecciona “Random”
(reproducción aleatoria).
5
Seleccione el ajuste que desea.
• Para los detalles,
consulte las siguientes
tablas.
6
Finalice el ajuste.
OK
BAND
Page 91
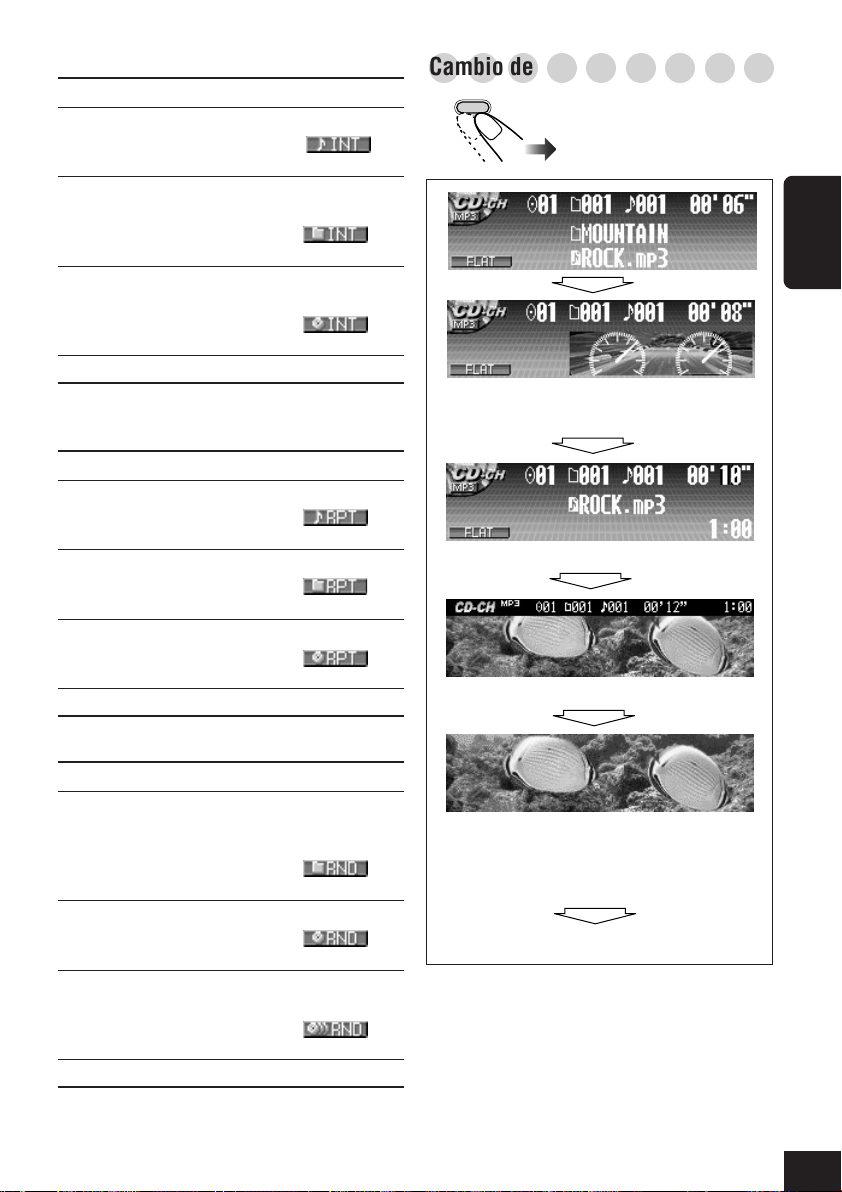
• Modos de búsqueda Intro
Modo Reproduce el comienzo de
Track : Todas las pistas del disco actual.
• Mientras se reproduce,
se
ilumina.
Folder*: Las primeras pistas de todas las
carpetas del disco actual.
• Mientras se reproduce, se
ilumina.
Disc : Las primeras pistas de todos los
discos del cargador.
• Mientras se reproduce, se
ilumina.
Off : La búsqueda intro se cancela.
• Modos de reproducción repetida
Modo Reproduce repetidamente
Track : La pista actual.
• Mientras se reproduce,
se
ilumina.
Folder*: Todas las pistas de la carpeta actual.
• Mientras se reproduce,
se
ilumina.
Disc : Todas las pistas del disco actual.
• Mientras se reproduce,
se
ilumina.
Off : La reproducción repetida se cancela.
○○○○○○○○○
Cambio del patrón de visualización
BACK
DISP
Se visualiza una ventana (consulte la
página 33).
Se visualiza la hora del reloj.
Pantalla semigráfica*
ESPAÑOL
• Modos de reproducción aleatoria
Modo Reproduce de forma aleatoria
Folder*: Todas las pistas de la carpeta actual, a
continuación se desplaza a la
siguiente carpeta, y así sucesivamente.
• Mientras se reproduce,
se
ilumina.
Disc : Todas las pistas del disco actual.
• Mientras se reproduce,
se
ilumina.
All : Todas las pistas de todos los discos
del cargador.
• Mientras se reproduce,
se
ilumina.
Off : La reproducción aleatoria se cancela.
* “Folder” puede seleccionarse sólo para discos
MP3.
Pantalla totalmente gráfica*
(La pantalla totalmente gráfica cambiará
temporalmente a pantalla semigráfica
cuando se hace funcionar la unidad).
Vuelve al patrón de visualización inicial.
* Podrá usar el archivo editado por usted para la
pantalla gráfica (consulte las páginas 26 a 30).
41
Page 92

Operaciones de los componentes externos
Para KD-AR7000:
Puede conectar componentes externos a las
clavijas LINE IN de la parte trasera.
Para KD-SHX700:
Podrá conectar el componente externo al jack
ESPAÑOL
del cambiador de CD de la parte trasera,
utilizando el adaptador especial para el
componente (no suministrado). Consulte el
Manual de instalación/conexión (volumen
separado).
• Antes de operar el componente externo,
seleccione correctamente el ajuste
“EXT Input” (consulte la página 34).
1
Seleccione la fuente
Para KD-AR7000:
SOURCE
Para KD-SHX700:
SOURCE
TUNER CD
LINE-IN
TUNER CD
LINE-IN
(CD-CH/SIRIUS)
CD-CH
(SIRIUS)
2
Ajuste el volumen
3
Seleccione el modo DSP y el
modo de sonido que desea
• Para los detalles, consulte las páginas 20 a
25.
42
• Sólo para KD-SHX700: si ha cambiado el
ajuste “EXT Input” a cualquier otro ajuste
distinto de “Line In” (consulte la página
34), no podrá seleccionar “LINE-IN”.
Para usar una radio SIRIUS de JVC, consulte el
Manual de configuración de la radio SIRIUS
(volumen separado).
Page 93

Qué tipo de información se muestra en la pantalla
La siguiente información aparece generalmente para las operaciones de los componentes
externos.
• Si pulsa DISP en el panel de control, se mostrarán diferentes informaciones o diferentes
pantallas (véase abajo).
Aparece el nombre asignado (consulte la página 35).
○○○○○○○○○○○○○○○○○○
Cambio del patrón de visualización
BACK
DISP
ESPAÑOL
Se visualiza una ventana (consulte la
página 33).
Se visualiza la hora del reloj.
Pantalla semigráfica*
Pantalla totalmente gráfica*
(La pantalla totalmente gráfica cambiará
temporalmente a pantalla semigráfica
cuando se hace funcionar la unidad).
Vuelve al patrón de visualización inicial.
* Podrá usar el archivo editado por usted para la
pantalla gráfica (consulte las páginas 26 a 30).
43
Page 94

Mantenimiento
Cómo limpiar los conectores
El desmontaje frecuente deteriorará los
conectores.
Para reducir esta posibilidad al mínimo, limpie
periódicamente los conectores con un palillo de
algodón o con un paño humedecido con
alcohol, teniendo cuidado de no dañar los
ESPAÑOL
conectores.
Conectores
Condensación de humedad
Podría condensarse humedad en la lente alojada
en el interior del reproductor de CD en los
siguientes casos:
• Después de encender el calefactor del
automóvil.
• Si hay mucha humedad en el habitáculo.
En estos casos, el reproductor de CD podría no
funcionar correctamente. En este caso, haga
expulsar el disco y deje la unidad encendida
durante algunas horas hasta que se evapore la
humedad.
Cómo tratar los discos
Cuando saque el disco
de su estuche, presione el
sujetador central del estuche
y extraiga el disco agarrándolo
por los bordes.
• Siempre sujete el disco por sus bordes. No
toque la superficie de grabación.
Cuando guarde un disco en su estuche,
insértelo suavemente alrededor del sujetador
central (con la superficie impresa hacia arriba).
• Asegúrese de guardar los discos en su estuche
después del uso.
Para mantener los discos limpios
Un disco sucio podría no
reproducirse correctamente.
Si un disco llegara a ensuciarse,
utilice un lienzo suave y limpie
con movimientos rectos, desde el
centro hacia el borde.
• No utilice ningún solvente (por ejemplo,
limpiador de discos convencional,
pulverizadores, diluyentes, bencina, etc.) para
limpiar los discos.
Para reproducir discos nuevos
Algunos discos nuevos podrían
presentar ciertas irregularidades
en sus bordes interior y exterior.
Si intenta introducir un disco en
estas condiciones, podría
suceder que la unidad rechace el disco.
Elimine las irregularidades raspando los bordes
con un lápiz o bolígrafo, etc.
Sujetador central
44
No utilice los siguientes discos:
Disco
alabeado
Pegatina
Residuo de
pegatina
Disco
Etiqueta
adherente
Page 95
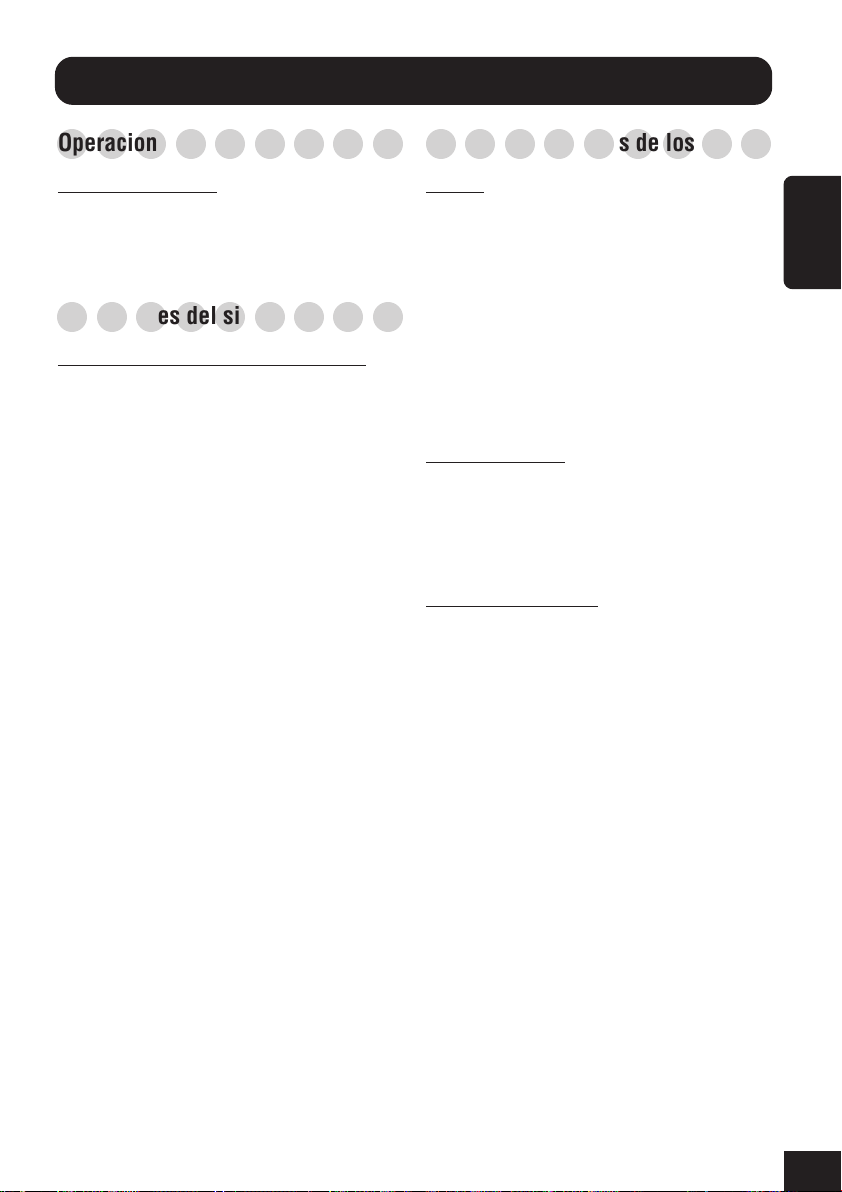
Más acerca de este receptor
○○○○○○○○○
Operaciones básicas
Apagado de la unidad
• Si apaga la unidad mientras está escuchando
un disco, la reproducción del disco se iniciará
desde donde la detuvo la próxima vez que
encienda la unidad.
○○○○○○○○○
Operaciones del sintonizador
Cómo almacenar emisoras en la memoria
• Cuando se efectúa el SSM para una banda...
– Todas las emisoras almacenadas
previamente para esa banda se borran
cuando se almacenan las emisoras nuevas.
– Las emisoras recibidas quedan preajustadas
en los botones No.1 (frecuencia más baja) a
No.6 (frecuencia más alta). Cuando finalice
el SSM, se sintonizará automáticamente la
emisora almacenada en el No.1.
• Cuando efectúe el preajuste manual, la
emisora preajustada previamente se borra
cuando se almacena una emisora nueva en el
mismo número de preajuste.
• Si se deja de suministrar energía al circuito de
la memoria (por ejemplo, durante el
reemplazo de la pila), se borrarán las
emisoras preajustadas. Si así sucede, vuelva a
preajustar las emisoras.
○○○○○○○○○
Operaciones básicas de los discos
General
• Esta unidad ha sido diseñada para reproducir
CDs/CD Texts, y CD-Rs (Grabables)/
CD-RWs (Reescribibles), en ambos formatos,
de audio y MP3/WMA.
• La unidad no puede leer ni reproducir una
pista MP3 sin el código de extensión <mp3>,
ni una pista WMA sin el código de extensión
<wma>.
• Si se ha cargado un disco, se empezará a
reproducir cuando se seleccione “CD” como
fuente de reproducción.
Inserción del disco
• Cuando se inserta un disco boca abajo, el
mismo será expulsado automáticamente.
• Si deja el panel de control abierto durante
aproximadamente 1 minuto, el panel de
control vuelve a su posición anterior.
Reproducción del disco
• Mientras se reproduce un CD de audio: Si se
ha asignado título al CD de audio (consulte la
página 35), se visualizará en la pantalla.
• Mientras se efectúa el avance rápido o el
retroceso de un disco MP3 o WMA, podrá
escuchar sólo sonidos intermitentes. (El
tiempo de reproducción transcurrido también
cambia intermitentemente en la pantalla).
ESPAÑOL
45
Page 96

Cuando reproduce un CD-R o CD-RW
• Utilice sólo CD-Rs o CD-RWs “finalizados”.
• Puede suceder que algunos discos CD-Rs o
CD-RWs no se puedan reproducir en esta
unidad debido a las características propias de
los mismos, y por una de las siguientes
causas:
– Los discos están sucios o rayados.
– Condensación de humedad en el lente del
interior de la unidad.
ESPAÑOL
– Suciedad en el lente captor del interior de la
unidad.
• Los CD-RWs pueden requerir un tiempo de
lectura mayor debido a que la reflectancia de
los CD-RWs es menor que la de los CDs
regulares.
• No utilice los CD-Rs o CD-RWs siguientes:
– Discos con pegatinas, etiquetas o sellos de
protección adheridos a la superficie.
– Discos en los cuales las etiquetas pueden
imprimirse directamente mediante una
impresora de chorro de tinta.
Utilizando estos discos con temperaturas o
humedad elevadas podrían producirse fallos
de funcionamiento o daños en los discos. Por
ejemplo,
– Las pegatinas o las etiquetas podrían
encogerse y producir el alabeo del disco.
– Las pegatinas o las etiquetas podrían
despegarse y obstaculizar la expulsión del
disco.
– Los impresos de los discos podrían volverse
pegajosos.
Lea atentamente las instrucciones o las
precauciones sobre las etiquetas y los discos
imprimibles.
Cambio de la fuente
• Si cambia de fuente, la reproducción también
se interrumpe (sin expulsar el disco).
La próxima vez que seleccione “CD” como
fuente de reproducción, el disco comenzará a
reproducirse desde donde la detuvo
previamente.
ImageLink
• ImageLink no funcionará en los casos
siguientes:
– Si no hay archivo <jcl> incluido en una
carpeta MP3/WMA.
– Si está activada la búsqueda de
introducciones musicales “Búsqueda Intro”.
– Si se cambia a otra fuente desde “CD”.
• Si hay más de un archivo <jcl> incluido en
una carpeta, se utilizará el archivo con el
número de archivo más reciente como
pantalla gráfica.
Expulsión del disco
• Si no saca el disco expulsado en el lapso de
15 segundos, será reinsertado
automáticamente en la ranura de carga para
protegerlo del polvo. (Esta vez el disco no se
reproduce).
○○○○○○○○○
Ajustes de sonido—Uso diario
Selección de los modos DSP—DSP
• La efectividad de “V.Cancel” depende de las
condiciones de grabación de las fuentes.
Especialmente, tenga en cuenta que no se
podrán obtener resultados satisfactorios si se
reproducen las siguientes fuentes:
– Fuentes monofónicas tales como
radiodifusiones en AM y en FM mono,
– Fuentes de sonido múltiplex, y
– Fuentes grabadas con dúos, eco fuerte, un
coro, o con unos pocos instrumentos
solamente.
• Si se selecciona “V.Cancel”, no se efectuará
el ajuste de CCC, BBE, y los modos de
sonido preajustados (EQ) (aparece “Fix” en
la pantalla).
• Cuando se selecciona “4ch”, se utilizan
solamente los altavoces traseros para
reproducir las reflexiones y reverberaciones
con el fin de crear la sensación de “estar allí”
en el habitáculo de su automóvil.
• Si el ajuste de desvanecedor o balance se
encuentra cerca de su ajuste extremo, no se
podrá obtener un efecto apropiado.
46
Page 97

Almacenamiento de sus propios modos de
sonido
• Si en lugar de almacenar su ajuste actual,
desea aplicar el ajuste a la fuente de
reproducción actual, pulse MENU para
volver a la pantalla de operación de la fuente
actual. El ajuste realizado por usted será
efectivo hasta que se seleccione un modo de
sonido.
○○○○○○○○○
Ajustes de sonido—Ajustes preferidos
• Si está usando un sistema de dos altavoces,
ajuste el nivel de fader a “00”.
• El ajuste de salida del subwoofer sólo será
efectivo cuando haya un subwoofer
conectado.
• No podrá ajustar el nivel de entrada—Ajuste
de volumen—de las emisoras FM. Si la
fuente es FM, no se podrá ajustar
“VolAdjust” (aparece “Fix”).
○○○○○○○○○
Visualizaciones gráficas
Descarga (o borrado) de archivos
• La descarga de un archivo solamente se
puede realizar mientras está seleccionado
“CD” como fuente; por otra parte, el borrado
de un archivo se puede realizar mientras está
seleccionando cualquier fuente.
• Si ya ha descargado una animación, la
descarga de una nueva animación hará que se
borre la animación almacenada previamente.
• Se tarda bastante tiempo en descargar una
animación.
– Aproximadamente 10 segundos para una
imagen fija (un fotograma)
– Aproximadamente 1 minuto para una
animación de 55 fotogramas.
• Si el disco insertado no incluye ningún
archivo <jcl> y <jca>, sonarán pitidos cuando
intente realizar el procedimiento de descarga.
• Cuando intente almacenar la imagen 19 para
la pantalla de imagen, “Picture Full” y no se
podrá iniciar la descarga. En este caso, borre
los archivos innecesarios antes de iniciar la
descarga.
○○○○○○○○○
Ajustes generales—PSM
• Para definir el ajuste “PICT” de la manera
deseada, descargue los archivos requeridos
antes de realizar el ajuste. Si no es posible
cambiar “Default” (para “Picture” y
“Movie”) y “No Slide” (para “Slideshow”) a
otras opciones, significa que no se
descargaron los archivos requeridos.
• “Atenuador de luz” podría no funcionar
correctamente con algunos vehículos,
especialmente con aquellos que disponen de
un dial de control para la atenuación. En este
caso, cambie el ajuste “Dimmer” a cualquier
opción distinta de “Auto”.
• Si cambia el ajuste “Amp Gain” de
“HighPower” a “Low Power” mientras el
nivel de volumen está ajustado a un nivel
superior a “30”, la unidad cambiará
automáticamente el nivel de volumen a “30”.
○○○○○○○○○
Otras funciones principales
Asignación de títulos a las fuentes
• Cuando intente asignar un título al disco 41 o
a la frecuencia de la emisora 31, aparecerá
“Name Full” (Llena de nombres) y no se
podrá acceder al modo de entrada de texto.
En este caso, borre los títulos innecesarios
antes de la asignación.
• Cuando está conectado el cambiador de CD,
podrá asignar títulos a los CDs del cambiador
de CD. Estos títulos también pueden
visualizarse en la pantalla si inserta los CDs
en esta unidad.
ESPAÑOL
47
Page 98

Información adicional
Modo EQ preajustado
En la tabla de abajo se muestran los ajustes de los niveles de frecuencias preajustadas para cada
modo EQ.
Modo de Valores de ecualización preestablecidos
sonido 60 Hz 150 Hz 400 Hz 1 kHz 2.4 kHz 6 kHz 12 kHz
ESPAÑOL
Flat 00 00 00 00 00 00 00
Hard Rock +03 +03 +01 00 00 +02 +01
R & B +03 +02 +02 00 +01 +01 +03
Pop 00 +02 00 00 +01 +01 +02
Jazz +03 +02 +01 +01 +01 +03 +02
Dance +04 +02 00 –02 –01 +01 +01
Country +02 +01 00 00 00 +01 +02
Reggae +03 00 00 +01 +02 +02 +03
Classic +02 +03 +01 00 00 +02 00
User 1 00 00 00 00 00 00 00
User 2 00 00 00 00 00 00 00
User 3 00 00 00 00 00 00 00
48
Caracteres mostrados en la pantalla
Además de las letras del alfabeto romano (A – Z, a – z), se utilizarán los siguientes caracteres
para mostrar diversas informaciones en la pantalla.
• Usted también podrá usar los siguientes caracteres para asignar títulos (consulte la página 35).
Letras con acento
Mayúsculas
Minúsculas
Números y símbolos
Page 99

Localización de averías
Lo que aparenta ser una avería podría
resolverse fácilmente. Verifique los siguientes
puntos antes de llamar al centro de servicio.
General
• La pantalla del menú principal u otras
pantallas se apagan imprevistamente.
] Hay un límite de tiempo en realizar
algunas operaciones. En este caso, si no
se realiza ninguna operación durante un
cierto tiempo, volverá a aparecer la
pantalla de operación de la fuente actual.
• El sonido se interrumpe algunas veces.
] Está conduciendo por caminos
accidentados.
Detenga la reproducción mientras
conduce por caminos accidentados.
] El disco está arañado.
• El sonido no sale por los altavoces.
] Las conexiones son incorrectas.
• Aparece “Connect Error” en la pantalla.
] El panel de control no está fijado
correctamente y con firmeza. Retire el
panel de control, limpie los conectores
(consulte la página 44), y vuélvalo a
instalar.
• “Reset P00”—“Reset P44” aparece en la
pantalla.
] Algo está bloqueando el movimiento del
panel de control. Pulse el botón de
reposición (consulte la página 2). Si no
funciona, verifique la instalación (si se
han utilizado tornillos más largos que los
especificados, por ejemplo).
Radiodifusión FM/AM
• El preajuste automático SSM no funciona.
] Las señales son muy débiles. Almacene
las emisoras manualmente.
• Hay ruidos estáticos mientras se escucha la
radio.
] La antena no está firmemente conectada.
Reproducción del disco—CD/CD-R/CD-RW
• Los sonidos se omiten y la reproducción se
para bruscamente.
] El disco se ha alabeado o se ha despegado
la etiqueta del disco. No reproduzca un
disco así.
• El disco no se puede reproducir.
] El disco está insertado boca abajo.
• El disco no puede ser reconocido
(parpadea “No Disc”, “Loading Error” o
“Eject Error”).
] El reproductor de CD podría estar
funcionando incorrectamente.
Pulse simultáneamente
durante más de 2 segundos para visualizar
la siguiente pantalla.
Pulse ∞ para seleccionar “Emergency
Eject?” y, a continuación, pulse OK.
• Las pistas del CD-R/CD-RW no pueden
ser omitidas.
] El CD-R/CD-RW no está finalizado.
• El disco no puede ser expulsado.
] El disco está bloqueado. Desbloquee el
disco (consulte la página 19).
Reproducción del disco—MP3/WMA
• El disco no se puede reproducir.
] Las pistas MP3/WMA no tienen código
de extensión—<mp3> o <wma> en sus
nombres de archivo.
] Las pistas MP3/WMA no están grabadas
en un formato compatible con ISO 9660
Nivel 1, ISO 9660 Nivel 2, Romeo o
Joliet.
• Se generan ruidos.
] La pista actual no es un archivo MP3/
WMA (aunque tenga el código de
extensión—<mp3> o <wma>).
y 0
ESPAÑOL
49
Page 100
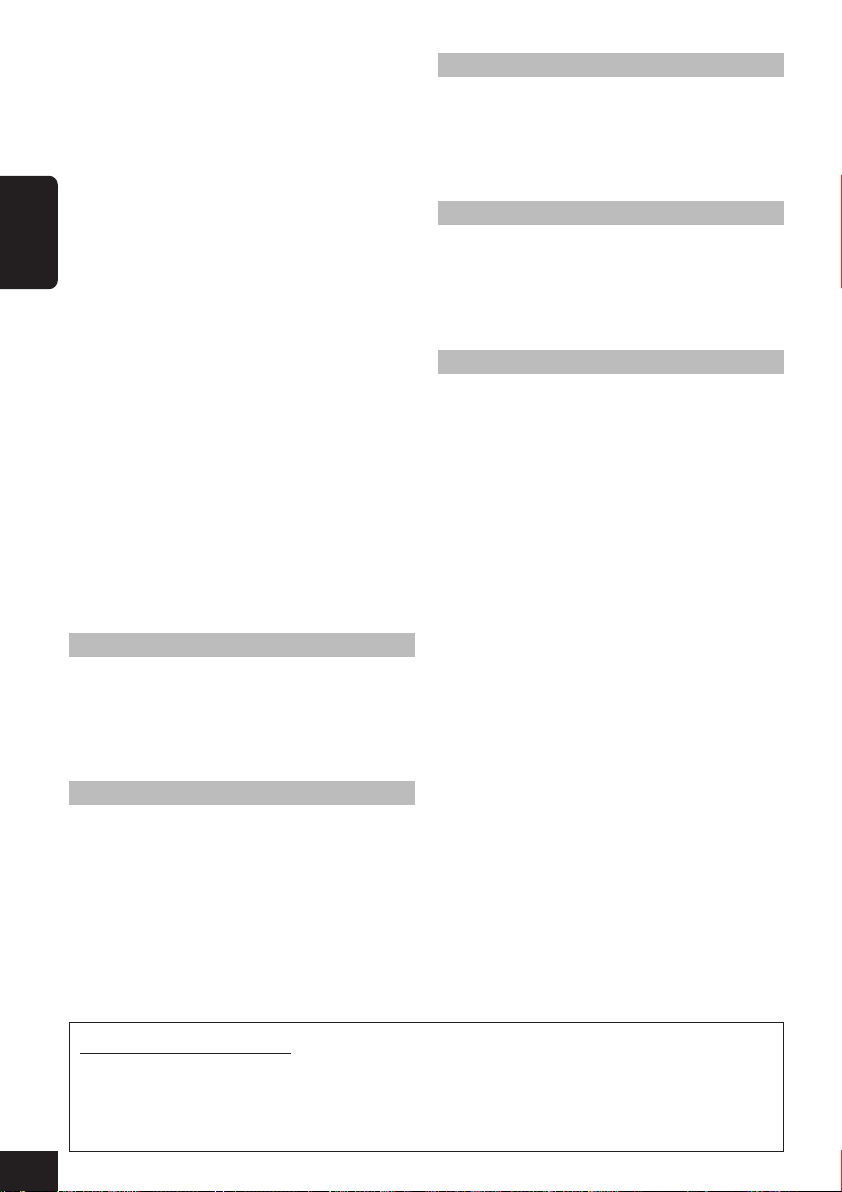
• El tiempo de reproducción transcurrido no
es correcto.
] Esto ocurre a veces durante la
reproducción. Esto depende de cómo las
pistas fueron grabadas en el disco.
• Aparece “Not Support” y se omiten las
pistas.
] Las pistas no están codificadas en el
formato apropiado.
] No se pueden reproducir pistas WMA
ESPAÑOL
protegidas contra copia.
• Aparece “No Files” (No hay archivos)
durante unos instantes, y a continuación el
disco es expulsado.
] El disco MP3/WMA actual no contiene
ninguna pista MP3/WMA.
• Aparece “No Music” (No hay música).
] No hay pistas MP3/WMA incluidas en la
carpeta. Salte la carpeta.
] Sólo hay archivos <jcl> y/o <jca>
grabados en el disco.
• No se visualizan los caracteres correctos
(ej. nombre del álbum).
] Esta unidad puede reproducir sólo un
número limitado de caracteres especiales
(consulte las tablas de la página 48).
Ajustes de sonido
• CCC, BBE, y los modos de sonido
preajustados (EQ) no se pueden ajustar.
] Estos ajustes de sonido no se pueden
realizar cuando se selecciona “V.Cancel”
para el modo DSP.
Gráficos
• La descarga tarda mucho tiempo.
] Está intentando descargar una animación
que contiene numerosos fotogramas
(consulte la página 47).
• La animación no se mueve.
] La temperatura del habitáculo es muy
baja. Espere hasta que se restablezca la
temperatura de funcionamiento.
Modos de ajustes preferidos—PSM
• No se puede seleccionar una imagen para
“Picture” y una animación para “Movie”.
] Sólo podrá seleccionar una imagen
después de descargar los archivos
apropiados en la memoria.
Operaciones de los componentes externos
• El componente externo que desea no está
seleccionado para la fuente de
reproducción.
] Seleccione la fuente apropiada para el
ajuste “EXT Input”.
Operaciones del cambiador de CD
• “No Magazine” parpadea.
] El cartucho no está cargado en el
cambiador de CD.
• “No Disc” parpadea.
] No hay discos en el cartucho o los discos
están insertados boca abajo.
• “Reset 01” — “Reset 07” parpadea.
] El microcomputador incorporado en el
cambiador de CD está funcionamiento
defectuosamente. Pulse el botón de
reposición del cambiador de CD.
• “Reset 08” parpadea.
] Esta unidad no está conectada
correctamente al cambiador de CD.
Conecte correctamente esta unidad al
cambiador de CD y pulse el botón de
reposición del cambiador de CD.
50
Acerca del mal seguimiento:
El mal seguimiento podría suceder cuando conduce por caminos muy accidentados. Esto no
produce daños a la unidad ni al disco, pero resultará muy molesto.
Se recomienda detener la reproducción del disco cuando conduzca por caminos muy
accidentados.
 Loading...
Loading...