iRiver E-150 User Manual

Содержание...
Chapter 01 Начало работы |
Chapter 03 Эксплуатацияустройства |
Chapter 04 Настройка SPINN |
4Детали
5Расположение кнопок управления
6Установка приложений
Chapter 02 Основные операции
8Включение/выключение устройства
9Использованиеколесаирежимавыбора
10Сенсорный дисплей
11ИспользованиекнопокБЛОКИРОВКАИСБРОС
12Подключение внешних устройств
16FLASH
17REC
20 PICTURE
23 VIDEO
26 MUSIC
29 RADIO
32 TEXT
34FILE
35Bluetooth
36Воспроизведение файла Podcast
38 Настройка SPINN
Chapter 05 Другая информация
42 Использование iriver plus 3
45Использование программы
Windows Media Player 11
48Авторские права/сертификация/ торговыемарки/ограничениеответственности
49Инструкциипобезопасностиэксплуатации
52Устранение неисправностей

Chapter 01 Начало работы
4Детали
5Расположение кнопок управления
6Установка приложений
Установка программы iriver plus 3
Установка программы Windows Media Player 11
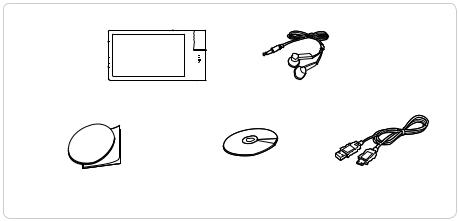
Детали |
Детали устройства могут быть изменены без предварительного уведомления, а также могут отличаться от изображений в |
данной инструкции по эксплуатации. |
SPINN |
Наушники |
Инструкция по быстрому началу работы |
Установочный компакт-диск и |
USB кабель |
с устройством и гарантийный талон |
руководство по эксплуатации |
|
04 Начало работы
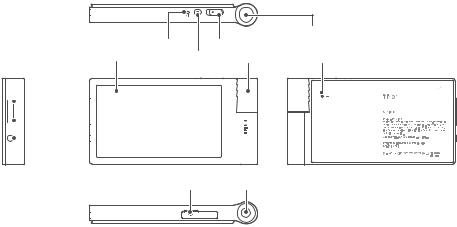
Расположение кнопок управления |
внешними очертаниями могут изменяться, в зависимости от модели. |
|||
|
|
|
Внешний вид, а также части устройства с печатными надписям или |
|
|
|
|
|
Нажмите: ОК |
МИКРОФОН |
|
Переключатель HOLD |
Нажмитеиудерживайте:Функциональнаяклавиша |
|
|
|
|||
Сенсорный дисплей AMOLED |
Назад |
Колесо |
|
СБРОС |
Кнопка  громкость +
громкость +
Кнопка  громкость -
громкость -

 Кнопка
Кнопка
ПИТАНИЕ
Разъем USB Встроенный динамик
05 Начало работы
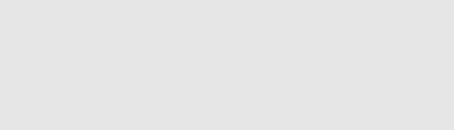
Установкаприложений |
эффективноеуправлениеразличнымитипамимультимедийныхфайлов.iriverplus3иWindowsMediaPlayer11обеспечивают |
|
iriverplus3иWindowsMediaPlayer11являютсявстроеннымипрограммнымиприложениями,которыеобеспечивают |
|
Вамсвободную передачумузыкальных файлов,видео файлов,атакжефайловизображенийизПКна устройство. |
Установка программы iriver plus 3 |
УстановкапрограммыWindowsMediaPlayer11 |
1. Для отображения процесса установки на экране, |
1. Для отображения процесса установки на экране, |
вставьте установочный компакт-диск в Ваш ПК. |
вставьте установочный компакт-диск в Ваш ПК. |
2. Нажмите кнопку iriver plus 3, и завершите |
2. Нажмите кнопку Windows Media Player 11, и |
процесс установки, следуя инструкциям на экране. |
завершите процесс установки, следуя |
|
инструкциям на экране. |
 Минимальные требования к программным приложениям
Минимальные требования к программным приложениям
 Windows® 2000/XP
Windows® 2000/XP
- Intel® Pentium® ll, частота процессора 233 МГц или выше - Объем оперативной памяти 64 Мб или выше - Объем пространства на жестком диске 30 Мб или более
-Динамик и звуковая карта, поддерживающие формат 16 бит - Браузер Microsoft Internet Explorer, версия 6.0, или более поздняя
-Монитор SVGA, или монитор, поддерживающий высокое разрешение (разрешение 1024x768 или выше).
 Windows® Vista (Windows® Vista поддерживает только версию 32 бит, и не поддерживает версию 64 бит.)
Windows® Vista (Windows® Vista поддерживает только версию 32 бит, и не поддерживает версию 64 бит.)
- Intel® Pentium® ll, частота процессора 233 МГц или выше - Объем оперативной памяти 512 Мб или выше - Объем пространства на жестком диске 20 Мб или более
-Динамик и звуковая карта, поддерживающие формат 16 бит - Браузер Microsoft Internet Explorer, версия 6.0, или более поздняя
-Монитор SVGA, или монитор, поддерживающий высокое разрешение (разрешение 1024x768 или выше).
 Для получения более подробной информации об использовании программы iriver plus 3, смотрите разделы на страницах 42 - 44.
Для получения более подробной информации об использовании программы iriver plus 3, смотрите разделы на страницах 42 - 44.
 Для получения более подробной информации об использовании программы Windows Media Player 11, смотрите разделы на страницах 45–47.
Для получения более подробной информации об использовании программы Windows Media Player 11, смотрите разделы на страницах 45–47.
 Для подключения устройства к iriver plus 3, выберите опцию SET > расширенные > тип подключения, и установите ее на MSC. Для подключения устройства к Windows Media Player 11, выберите опцию SET > расширенные > тип подключения, и установите ее на MTP. (смотрите информацию на странице 40).
Для подключения устройства к iriver plus 3, выберите опцию SET > расширенные > тип подключения, и установите ее на MSC. Для подключения устройства к Windows Media Player 11, выберите опцию SET > расширенные > тип подключения, и установите ее на MTP. (смотрите информацию на странице 40).
06 Начало работы
Chapter 02 Основные операции
8Включение/выключение устройства Включение устройства выключение устройства
9Использование колеса и режима выбора Использование колеса Выбор режима
10Сенсорный дисплей
Использование сенсорного дисплея
11Использование кнопок БЛОКИРОВКА И СБРОС Использование РЕЖИМА БЛОКИРОВКИ Использования кнопки СБРОС
12Подключение внешних устройств Подключение наушников Зарядка устройства Подключение SPINN к Вашему ПК Отключение SPINN от Вашего ПК
Копирование файла/каталога на плеер Удаление файла/каталога из плеера
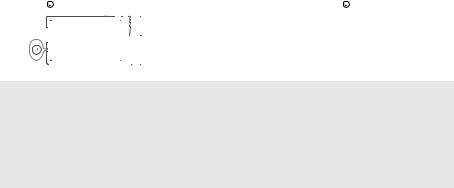
Включение/выключение устройства
Включение устройства |
выключение устройства |
||||||
1. Для включения плеера, нажмите и удерживайте |
1. Для отключения устройства, снова нажмите и |
||||||
кнопку [ ]. |
удерживайте кнопку [ ]. |
||||||
|
|
|
|
|
|
|
|
|
|
|
|
|
|
|
|
|
|
|
|
|
|
|
|
|
|
|
|
|
|
|
|
|
|
|
|
|
|
|
|
 Данный плеер имеет функцию автоматического энергосбережения для снижения расхода энергии аккумулятора. В соответствии с настройками режима энергосбережения, плеер автоматически выключится по истечении установленного времени, если он не используется.
Данный плеер имеет функцию автоматического энергосбережения для снижения расхода энергии аккумулятора. В соответствии с настройками режима энергосбережения, плеер автоматически выключится по истечении установленного времени, если он не используется.
Для получения более подробной информации относительно установки данного режима, смотрите опцию SET > Расширенные > Автоматическое выключение. (смотрите информацию на странице 40).
 В зависимости от данных настроек, способ выключения устройства и потребляемая мощность будут изменены. Для получения более подробной информации относительно установки данного режима, смотрите опцию SET> Расширенные > Тип отключения электропитания. (смотрите информацию на странице 40).
В зависимости от данных настроек, способ выключения устройства и потребляемая мощность будут изменены. Для получения более подробной информации относительно установки данного режима, смотрите опцию SET> Расширенные > Тип отключения электропитания. (смотрите информацию на странице 40).  Спящий режим
Спящий режим
-При включении плеера, на экране будет изображена последняя использованная функция.
-В этом режиме энергия аккумулятора будет потребляться экономно.
 Отключение электропитания
Отключение электропитания
-При включении плеера, на экране будет изображено основное меню. Устройству необходимо время для прочтения всех сохраненных файлов.
-Энергия аккумулятора не будет потребляться при отключении питания.
08 Основные операции
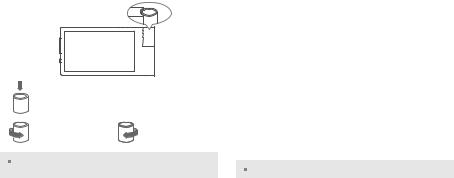
Использование колеса и режима выбора
Использование колеса |
Выбор режима |
1. В основном меню или в любом списке необходимо |
1. Включите электропитание для отображения |
прокручивать колесо для выбора режима или меню. |
меню основного режима. |
Нажмите: Перемещение к выбранному режиму. Воспроизведение выбранного подменю.
Нажмите и удерживайте: Выполняет назначенную функцию.
(Информацию о назначении функций смотрите в разделе "функциональная клавиша" на странице 40.)
Для отображения меню основного режима во время работы в любом режиме, нажмите и удерживайте кнопку [ ].
].
2. Прокрутите колесо для выбора режима, и нажмите кнопку OK для входа в него.
3. Для возврата к предыдущему меню во время работы в любом режиме или во время отображения любого меню, нажмите кнопку [ ].
].
Перемещение вправо |
Перемещение влево |
|
Перемещение вниз |
Перемещение вверх |
|
УстановитеSET>Дисплей>Ориентациядисплеяпортретнуюориентациюизображения |
|
|
для использования колеса в том же направлении, что и изображение на дисплее. |
Вы также можете выбрать режим с помощью сенсорного дисплея. |
|
09 Основные операции

Сенсорный дисплей
Использование сенсорного дисплея
1.В SPINN имеется сенсорная система, которая работает при непосредственном нажатии на нее пользователем. Для работы нажмите на один из изображенных на дисплее ярлыков.
Нажатие
 Во-избежание повреждения не нажимайте на дисплей предметами с острым концом или прилагая чрезмерную силу.
Во-избежание повреждения не нажимайте на дисплей предметами с острым концом или прилагая чрезмерную силу.
10 Основные операции
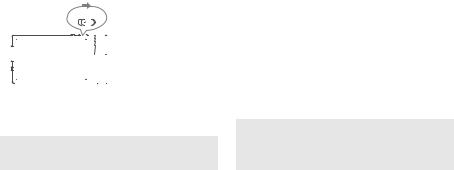
Использование кнопок БЛОКИРОВКА И СБРОС
Использование РЕЖИМА БЛОКИРОВКИ |
Использования кнопки СБРОС |
||||||||
1. Для блокировки устройства, переключите |
1. Если устройство останавливается и не отвечает |
||||||||
|
выключатель БЛОКИРОВКА по направлению |
на какие-либо действия, нажмите на утопленную |
|||||||
|
стрелки. |
кнопку RESET, которая находится в нижней |
|||||||
|
|
|
|
|
|
|
|
|
части устройства. |
|
|
|
|
|
|
|
|
|
|
|
|
|
|
|
|
|
|
|
|
|
|
|
|
|
|
|
|
|
|
|
|
|
|
|
|
|
|
|
|
|
|
|
|
|
|
|
|
|
|
|
|
|
|
|
|
|
|
|
|
|
|
|
|
|
|
|
|
|
|
2.Для разблокирования устройства, переместите переключатель БЛОКИРОВКА в обратном направлении.
 В опции SET > звук > Уровень громкости SPINN Вы можете выбрать, будете ли Вы управлять уровнем громкости с помощью колеса,
В опции SET > звук > Уровень громкости SPINN Вы можете выбрать, будете ли Вы управлять уровнем громкости с помощью колеса,
когдаактивированафункцияБЛОКИРОВКА.(Cмотритеинформациюнастранице38).
 Нажатие кнопки RESET не приводит к удалению настроек даты/времени, а также данных во встроенной памяти.
Нажатие кнопки RESET не приводит к удалению настроек даты/времени, а также данных во встроенной памяти.
 Если Вы нажали на устройстве кнопку "сброс", SPINN автоматически выключится и включится. Если он не включается автоматически, нажмите кнопку [
Если Вы нажали на устройстве кнопку "сброс", SPINN автоматически выключится и включится. Если он не включается автоматически, нажмите кнопку [ ] на устройстве для его включения вручную.
] на устройстве для его включения вручную.
11 Основные операции
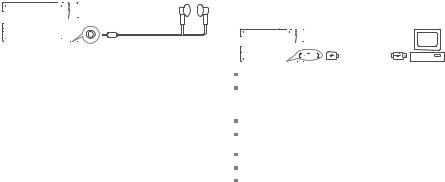
Подключение внешних устройств
Подключение наушников |
Зарядка устройства |
||||||||||||||||||
1. Подключите наушники к разъему для наушников. |
1. ВключитеВашПКиподключитекнемуSPINNспомощью |
||||||||||||||||||
|
|
|
|
|
|
|
|
USB кабеля, который входит в комплект поставки. |
|||||||||||
|
|
|
|
|
|
|
|
2. Встроенный аккумулятор заряжается автоматически. |
|||||||||||
|
|
|
|
|
|
|
|
||||||||||||
|
|
|
|
|
|
|
|
||||||||||||
|
|
|
|
|
|
|
|
||||||||||||
|
|
|
|
|
|
|
|
|
|
|
|
|
|
|
|
|
|
|
|
|
|
|
|
|
|
|
|
|
|
|
|
|
|
|
|
|
|
|
|
|
|
|
|
|
|
|
|
|
|
|
|
|
|
|
|
|
|
|
|
|
|
|
|
|
|
|
|
|
|
|
|
|
|
|
|
|
|
|
|
|
|
|
|
|
|
|
|
|
|
|
|
|
|
|
|
|
|
|
|
|
|
|
|
|
|
|
|
|
|
|
|
|
|
|
|
|
|
|
|
|
|
|
|
|
|
|
|
|
Не используйте другие USB кабели, кроме того, который входит в комплект |
||||||||||
|
|
|
|
|
|
|
|
|
поставки устройства. Это может стать причиной неисправности плеера. |
||||||||||
|
|
|
|
|
|
|
|
|
Проверьте, не подключено ли устройство к высокоскоростному разъему USB 2.0. |
||||||||||
|
|
|
|
|
|
|
|
|
Некоторые USB разъемы малой мощности, встроенные в определенные |
||||||||||
|
|
|
|
|
|
|
|
|
внешние устройства, например, в некоторых видах клавиатур и USB |
||||||||||
|
|
|
|
|
|
|
|
|
концентраторах без встроенного источника питания, могут не |
||||||||||
|
|
|
|
|
|
|
|
|
обеспечивать достаточную мощность для зарядки аккумулятора. |
||||||||||
|
|
|
|
|
|
|
|
|
Когда ПК находится в режиме ожидания, зарядку аккумулятора |
||||||||||
|
|
|
|
|
|
|
|
|
плеера производить нельзя. |
||||||||||
|
|
|
|
|
|
|
|
|
Производите зарядку аккумулятора плеера только при комнатной |
||||||||||
|
|
|
|
|
|
|
|
|
температуре. Зарядку плеера нельзя проводить в местах с чрезмерно |
||||||||||
|
|
|
|
|
|
|
|
|
высокой или чрезмерно низкой температурой. |
||||||||||
|
|
|
|
|
|
|
|
|
Полная зарядка аккумулятора проводится в течение 2,5 часов. |
||||||||||
|
|
|
|
|
|
|
|
|
(Если аккумулятор был полностью разряжен и питание ОТКЛЮЧЕНО) |
||||||||||
|
|
|
|
|
|
|
|
|
Со временем период эксплуатации плеера после полной зарядки |
||||||||||
|
|
|
|
|
|
|
|
|
аккумуляторной батареи постепенно уменьшается. |
||||||||||
|
|
|
|
|
|
|
|
|
Времязарядкиможетувеличиться,еслиВыэксплуатируетеустройствововремязарядки. |
||||||||||
|
|
|
|
|
|
|
|
|
|
|
|
|
|
|
|
|
|
|
|
12 Основные операции
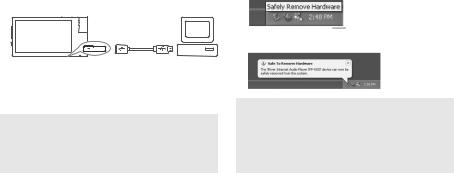
Подключение внешних устройств
Подключение SPINN к Вашему ПК
1.Длявключенияплеера,нажмитеиудерживайтекнопку[ ].
].
2.ВключитеВашПКиподключитекнемуSPINNспомощью USB кабеля, который входит в комплект поставки.
3.Надисплеепоявитсясообщение"выберитетипподключения".
-Электропитание и данные: Начинается процесс зарядки, и Вы можете передавать данные.
-Электропитание и воспроизведение: Начинается процесс зарядки, и Вы можете эксплуатировать устройство.
 Для обеспечения оптимальной производительности, рекомендуется остановить все операции, прежде чем подключать устройство к Вашему ПК.
Для обеспечения оптимальной производительности, рекомендуется остановить все операции, прежде чем подключать устройство к Вашему ПК.
 Проверьте, не подключено ли устройство к высокоскоростному разъему USB 2.0. Некоторые USB разъемы малой мощности, встроенные в определенные внешние устройства,например,внекоторыхвидахклавиатуриUSBконцентраторахбезвстроенного источникапитания,могутнеобеспечиватьдостаточнуюмощностьдлязарядкиаккумулятора.
Проверьте, не подключено ли устройство к высокоскоростному разъему USB 2.0. Некоторые USB разъемы малой мощности, встроенные в определенные внешние устройства,например,внекоторыхвидахклавиатуриUSBконцентраторахбезвстроенного источникапитания,могутнеобеспечиватьдостаточнуюмощностьдлязарядкиаккумулятора.
Отключение SPINN от Вашего ПК
1.Дляотключенияплеера,нажмитенаярлыкпанелизадач
спомощью меню безопасное извлечение устройства.
2.Нажмите кнопку стоп для подтверждения отключения.
 В некоторых операционных системах ярлык на панели задач может быть скрыт. Нажмите кнопку отобразить скрытые ярлыки для отображения скрытых ярлыков.
В некоторых операционных системах ярлык на панели задач может быть скрыт. Нажмите кнопку отобразить скрытые ярлыки для отображения скрытых ярлыков.
 МенюБезопасноеизвлечениеустройстваможетбытьнедоступно вовремяработы некоторыхприложений,такихкакWindowsExplorerилиWindowsMediaPlayer.Закройте всеприложенияпрежде,чемвыполнятьоперациивменюбезопасноеизвлечениеустройства.
МенюБезопасноеизвлечениеустройстваможетбытьнедоступно вовремяработы некоторыхприложений,такихкакWindowsExplorerилиWindowsMediaPlayer.Закройте всеприложенияпрежде,чемвыполнятьоперациивменюбезопасноеизвлечениеустройства.
 Если операция в меню безопасное извлечение устройства не выполнена правильно, попробуйте повторить ее через несколько минут.
Если операция в меню безопасное извлечение устройства не выполнена правильно, попробуйте повторить ее через несколько минут.
Если устройство извлечено без соблюдения вышеуказанной процедуры, данные, которые хранятся в устройстве, могут быть повреждены.
13 Основные операции
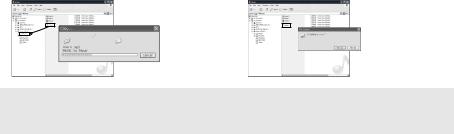
Подключение внешних устройств
Копирование файла/каталога на плеер |
Удаление файла/каталога из плеера |
||||||||
1. После выбора файла/каталога на Вашем ПК, |
1. После выбора файла/каталога, нажмите правую |
||||||||
|
перенесите его на диск, в качестве которого |
|
кнопку «мыши», и выберите удалить. |
||||||
|
отображается плеер на Вашем ПК. |
2. Для удаления файла/каталога, нажмите кнопку |
|||||||
|
|
|
|
|
|||||
|
|
|
|
|
|
да всплывающего окна подтверждение удаления |
|||
|
|
|
|
|
|
файла/подтверждение удаления каталога. |
|||
|
|
|
|
|
|
|
|
|
|
|
|
|
|
|
|
|
|
|
|
|
|
|
|
|
|
|
|
|
|
|
|
|
|
|
|
|
|
|
|
|
|
|
|
|
|
|
|
|
|
 Всегда правильно подключайте устройство и ПК.
Всегда правильно подключайте устройство и ПК.
 Для предотвращения повреждения данных, никогда не отключайте устройство, а также не выключайте устройство во время передачи данных.
Для предотвращения повреждения данных, никогда не отключайте устройство, а также не выключайте устройство во время передачи данных.
 Скорость передачи данных может изменяться, в зависимости от характеристик Вашего компьютера и/или операционной системы.
Скорость передачи данных может изменяться, в зависимости от характеристик Вашего компьютера и/или операционной системы.  Рекомендуется сохранять медиа файлы с помощью программы iriver plus 3 или Windows Media Player 11.
Рекомендуется сохранять медиа файлы с помощью программы iriver plus 3 или Windows Media Player 11.
14 Основные операции
Chapter 03 Эксплуатация устройства
16 FLASH
Выбор флеш игры Воспроизведение флеш игры
17REC
Запись
Отображение на дисплее во время записи
Прослушиваниезаписанногофайла Удаление записанного файла Дополнительные функции
20 PICTURE
Выбор изображения Просмотр изображения
Отображение на дисплее вовремяпросмотраизображения
Дополнительные функции
23 VIDEO
Выбор видео Воспроизведение видео
Отображениенадисплеево времявоспроизведениявидео
Дополнительные функции
26 MUSIC
Выбор музыки
Воспроизведение музыкальных файлов
Отображениенадисплеево времявоспроизведениямузыки
Дополнительные функции
29 RADIO
Включение FM Radio Прослушивание FM тюнера
Отображениена дисплее во времяпрослушиванияFMRadio
Дополнительные функции
32 TEXT
Выбор текста Просмотр текста Дополнительныефункции
34 FILE
Перемещение по каталогам устройства
Удаление файла
35 Bluetooth
ПодключениеустройстваBluetooth ОтключениеустройстваBluetooth
36 ВоспроизведениефайлаPodcast Что такое Podcast?
Перемещение файла
Podcast на плеер ВоспроизведениефайлаPodcast ВосстановлениефайловPodcast
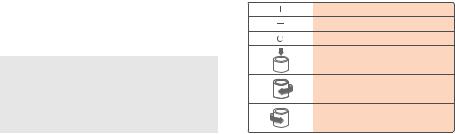
FLASH Вы можете воспроизводить различные типы контента, а также флэш-игры.
Выбор флеш игры
1.в меню основного режима выберите опцию FLASH для отображения списка игр
2.В списке игр прокрутите колесо для выбора содержания, и нажмите кнопку OK для его запуска.
 Вы также можете выбрать содержимое из списка игр с помощью сенсорного дисплея.
Вы также можете выбрать содержимое из списка игр с помощью сенсорного дисплея.
 Поддерживаемые типы файлов: SWF
Поддерживаемые типы файлов: SWF
(FlashLite 2.1. Частота кадров: менее 20 кадров/с. Audio: ADPCM MP3 128 кб/с, менее 44/1 кГц)
 Если Вы запустили флэш-игру во время прослушивания музыки, воспроизведение музыки остановится, и начнется воспроизведение флэш-игры.
Если Вы запустили флэш-игру во время прослушивания музыки, воспроизведение музыки остановится, и начнется воспроизведение флэш-игры.
Воспроизведение флеш игры
 Используйте колесо, кнопку регулировки уровня громкости или сенсорный дисплей, в зависимости от игры.
Используйте колесо, кнопку регулировки уровня громкости или сенсорный дисплей, в зависимости от игры.
 Для завершения игры в любое время нажмите кнопку [
Для завершения игры в любое время нажмите кнопку [ ].
].
Перемещение вверх
Перемещение вниз
Выход из флеш игры.
Подтверждение выбора.
Перемещение вправо.
Перемещение влево.
16 Эксплуатация устройства
 Loading...
Loading...