Page 1
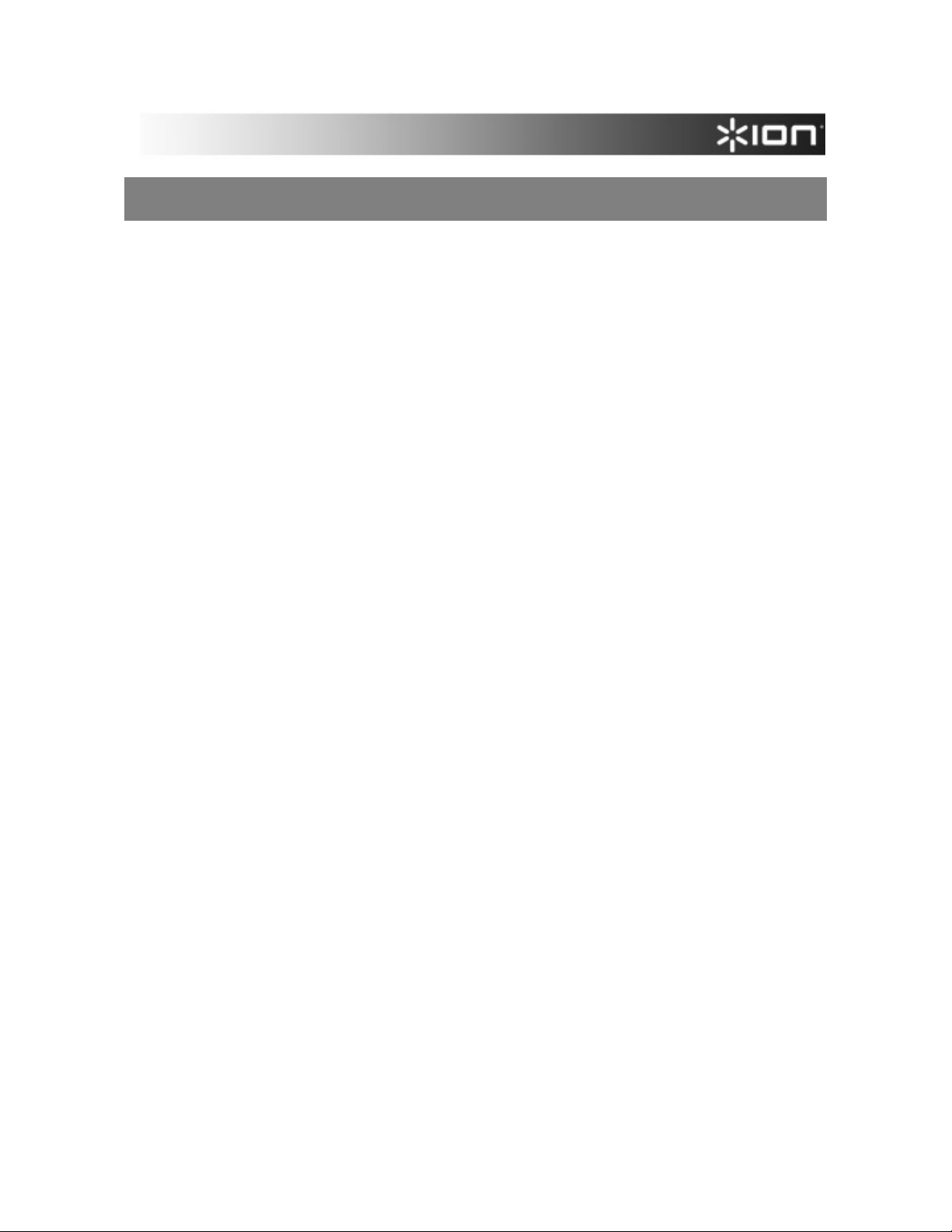
Optimizing Your Computer to Maximize Performance
So you bought an audio or video computer peripheral, followed all the instructions, and set
everything up. Now what?
A typical PC or Macintosh audio or video setup may contain software and hardware products
from a dozen or more companies. i.e. Dell, Microsoft, Belkin, Steinberg, Syncrosoft, Waves,
Universal Audio, Arturia, FXpansion, Native Instruments, Akai Pro, Alesis.
Even with a minimalist setup, getting all the separate hardware and software components to work
together smoothly can be tricky. One component’s manual might not pick up exactly where the
other one left off, and there are very few manuals which will discuss how to optimize your system
over-all for the best performance.
In this article, will cover some measures you can take to optimize your system for maximum audio
or video performance, and prevent dropouts.
Contents:
Optimizing Your Computer for Recording ....................................................................................... 2
Tips for All Systems..................................................................................................................... 2
Windows Optimization Tips......................................................................................................... 3
USB and USB 2.0................................................................................................................... 3
Windows XP............................................................................................................................ 3
Windows Vista ........................................................................................................................ 4
To free up even more system resources................................................................................ 4
Macintosh Optimization Tips....................................................................................................... 5
1
Page 2
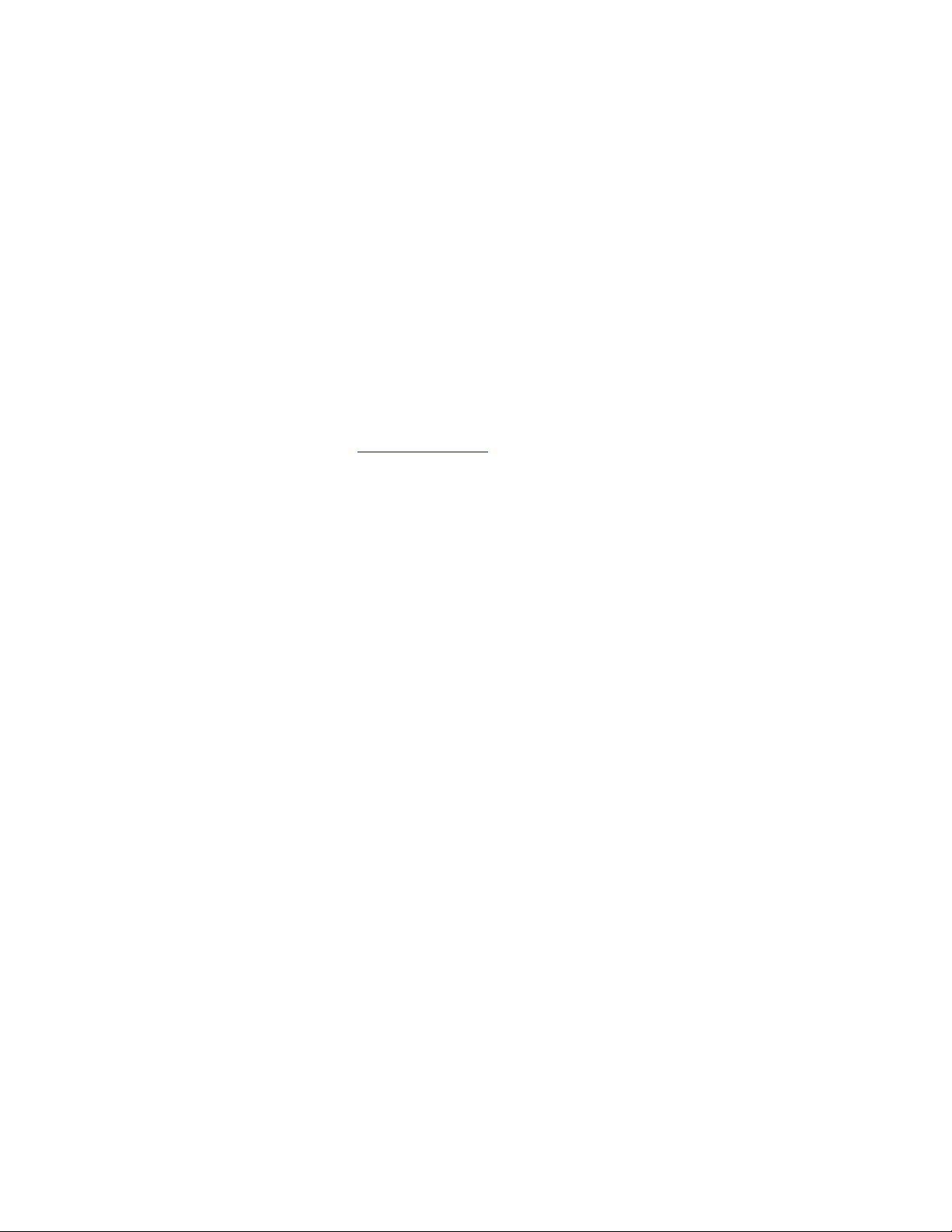
Optimizing Your Computer for Recording
You can’t walk into a car dealership and buy a car that’s ready to enter a race. Even highperformance sports cars come tuned for the road, not the race track. Suspension, gearing, timing
all need to be tweaked before a car is ready to be pushed to it’s limits.
The same is true of computers. While most new computers will perform well right out of the box,
whether you buy a Macintosh, or a PC, you still have some work to do before you’ll see your new
computer perform to it’s maximum potential. Recording and mixing audio or video is one of the
most demanding tasks you can ask of your computer, sometimes more taxing than professional
graphics work.
The suggestions below can be used to squeeze more speed, and better performance out of any
computer.
Before you begin, make sure that your software and your product’s device drivers (if applicable)
are up-to-date. Of course, visit
our products
(note: some products don’t require drivers to be installed, refer to your product’s specific
documentation).
Tips for All Systems
www.ionaudio.com for the latest software and drivers for any of
1. Don’t let your computer’s boot drive get too full. Make sure to leave about 20%
of your computer’s main hard disk free for system tasks and virtual memory
operations. This is crucial to maintain system speed. If your main hard disk gets
more than 80% full, its time to go out and buy a second hard disk, or either get rid of
some files. External USB and FireWire drives are more affordable than ever. For
example, a Seagate 1TB External USB 2.0 drive is now less than $150!! Internal
drives are even less expensive! While you’re at it, buy an extra drive just for backing
up!
2. Get more RAM. Your operating system can use up to 1GB of RAM all by itself. On
a recording computer, you’ll want to have more than that so your power-hungry
applications have all the resources they need. 2GB is a great place to start. If you’ll
be using lots of virtual-instruments, samplers etc, you’ll want to get even more…think
3 or 4GB. Is there such thing as overkill? At this point, yes, there is. While many of
today’s’ computers can accommodate 8GB or more of RAM, even in virtualinstrument and sample-heavy projects, it’s almost impossible to use up that much
RAM. For the most part, the only time you’ll need 8GB of ram is in the Video and 3D
modeling fields.
3. If possible, record to a second hard disk. While even the 5400 RPM drives in
most laptops can handle recording 8 or even 16 simultaneous tracks, you can really
improve system performance by dedicating a 7200 RPM (or even 10,000 RPM drive
to your recording projects. Certain files on your computer change all the time, like
your email, internet search history, bookmarks, etc. Other files once they’re stored,
stay more-or-less the same like music and photo libraries, large audio files etc. Your
system will perform better, and won’t have to work as hard if you get a second drive
to record on. This will result in less fragmented drive space, and faster loading and
writing of large files. This is also makes things easier when it comes to backing up.
2
Page 3

Windows Optimization Tips
USB and USB 2.0
• Use the best ports on your computer for audio or video devices. If you have a
desktop or a tower, be sure to connect your audio interface to a USB port that is on
the back of the computer. Generally, ports on the front of the computer, on the
monitor, or keyboard don’t perform as well as those on the back. This can help
prevent noise, dropouts and connection issues.
• If you use hubs, use powered hubs. If you have to use a USB Hub to connect your
device, use a hub that has its own AC power adapter.
• If necessary, upgrade to a premium USB cable. If you live in an area that has a
high degree of radio or electrical interference, and you experience noise or hum
when using USB audio, upgrade your USB cable to a premium cable with extra
shielding and a Ferrite Bead (a cylindrical bump on one end of the cable) which can
filter out some external noise.
Windows XP
1. Make sure your Windows installation is up-to-date. Keep in mind that the latest
audio device drivers, and the latest recording software are designed on the most
current version of XP. If your computer isn’t up to date, it’s performance will likely
suffer. Go to
take a few visits to the site to get all the fixes to the updates (install updates and then
do the Windows Update scan again).
2. Minimize Programs running in the background. The icons at the bottom-right of
the screen, next to the clock (mostly) represent programs that are running in the
background. This will include virus protection spy-ware protection etc. While
recording, it is advisable to exit from these. Right-clicking any of these icons will bring
up a menu. If there is a Close, Exit, or Quit option for any of these icons, choose it
so that you have exited out of any background programs. You can double-check
what applications and processes are running by looking at the Applications and
Processes tabs of the Task Manager. To access the Task Manager, press
Ctrl+Alt+Delete, and then click Task Manager.
3. Turn off Hard Disk Sleep. Make sure your Hard Drive is not set to sleep or turn off
after a short amount of time. If your hard drive goes to sleep (stops spinning to save
power) while you are recording, your recording will be interrupted. Click on the Start
Menu at the bottom left of your screen and select Settings, then Control Panel.
Open the Power Options control panel. Set the Turn Off Hard Disks option to
Never.
windowsupdate.microsoft.com to easily update your installation. It may
3
Page 4

4. Turn off Automatic Updates. It can be a good idea to turn off any scheduled tasks.
The last thing you want is for a 150MB update to start downloading in the middle of a
recording session. Open the Automatic Updates control panel, and select Turn off
Automatic Updates. This means that its up to you to manually check for updates
yourself. All you have to do is either revisit this Control Panel, or go to
windowsupdate.microsoft.com.
5. Turn off wireless networking. Wireless networking can sometimes interfere with or
interrupt recording. Wireless cards in computers automatically scan the airwaves for
available networks. This takes up some of your system resources, and can
sometimes hurt performance. If a removable wireless networking card is being used
on a laptop, the card can simply be removed. If you are on a wireless network, and
the card is internal, you can disable the card in the device manager while you record.
Its easy to turn back on when you’re not recording.
For additional tips on optimizing Windows XP, check out this
excellent article.
Windows Vista
1. When troubleshooting or optimizing system performance issues in Windows Vista, it
is often a good idea to disable some or all of Vista's graphical effects. While they look
nice, these effects can actually be just as demanding, or more demanding on your
computer's system than many professional level programs available on the market.
Performance on even the highest-end systems can su ffer if too much demand is
placed on the processor(s) at once. Disabling these graphical effects is one step
towards getting the highest level of performance out of your existing computer.
To disable the aero effects
1. Right+click the background picture on your computer's desktop.
2. Select Personalize from the drop-down menu that appears.
3. In the window that opens, click on Window Color and Appearance.
4. The Window Color and Appearance control panel will open. Click on Open
classic appearance properties for more color options.
5. A window titled Appearance Settings will open. Under Color scheme,
select Windows Vista Basic.
6. Click Apply.
7. Click OK to close the Theme Settings window.
8. Close the Personalization control panel by clicking on the X in the upper-
right corner of the window.
The borders of your windows will no longer be clear, freeing up system
resources for other programs.
To free up even more system resources
1. Right+click the background picture on your computer's desktop.
2. Select Personalize from the drop-down menu that appears.
3. In the window that opens, click on Theme.
4. The Theme Settings window will open. Under Theme, select Windows
Classic from the drop-down menu.
5. Click Apply.
6. Click OK to close the Theme Settings window.
7. Close the Personalization control panel by clicking on the X in the upper-
right corner of the window.
4
Page 5

2. Minimize Programs running in the background. The icons at the bottom-right of
the screen, next to the clock (mostly) represent programs that are running in the
background. This will include virus protection spy-ware protection etc. While
recording, it is advisable to exit from these. Right-clicking any of these icons will bring
up a menu. If there is a Close, Exit, or Quit option for any of these icons, choose it
so that you have exited out of any background programs. You can double-check
what applications and processes are running by looking at the Applications and
Processes tabs of the Task Manager. To access the Task Manager, press
Ctrl+Alt+Delete, and then click Start Task Manager.
3. Turn off Automatic Updates. It can be a good idea to turn off any scheduled tasks.
The last thing you want is for a 150MB update to start downloading in the middle of a
recording session. Open the Windows Updates control panel. Then, on the lefthand side of the window, click Change Settings, then choose Never check for
updates. This means that its up to you to manually check for updates yourself. All
you have to do is either revisit this Control Panel, or go to
windowsupdate.microsoft.com.
4. Turn off wireless networking. Wireless networking can sometimes interfere with or
interrupt recording. Wireless cards in computers automatically scan the airwaves for
available networks. This takes up some of your system resources, and can
sometimes hurt performance. If a removable wireless networking card is being used
on a laptop, the card can simply be removed. If you are on a wireless network, and
the card is internal, you can disable the card in the device manager while you record.
Its easy to turn back on when you’re not recording.
5. Set your Power Options to High Performance. In the Power Options, Control
Panel, choose High Performance. Then click Change plan settings button, and set
Put the computer to sleep to Never. Then click Save Changes.
For additional tips on optimizing Windows Vista, check out this
excellent article.
Macintosh Optimization Tips
1. Turn off System Sleep. In the Energy Saver System Preferences Panel, select the
Sleep tab, and set the option titled Put the computer to sleep when its inactive for
to Never.
2. Turn off Hard Disk Sleep. In the same System Preferences Panel, uncheck the
option titled Put the hard disk(s) to sleep when possible.
3. Turn off AirPort. In the upper-right of the screen, next to the clock, click the AirPort
icon, and select Turn AirPort Off. The airport automatically scans the airwaves for
available networks. This takes up some of your system resources, and can
sometimes hurt performance. Its easy to turn back on when you’re not recording.
4. Turn off Bluetooth. In the Bluetooth Preferences Panel, uncheck On, and uncheck
Discoverable. Its easy to turn back on when you’re not recording.
5. Turn off Time Machine. If you use Time Machine to back up your computer (which
is a great idea), turn it off when you’re recording. Your Mac may pick some
inconvenient times to start a backup. Select the Time Machine System Preferences
Panel, set Time Machine to OFF. Its easy to turn back on when you’re not recording.
6. Turn off unnecessary startup items. In the Accounts System Preferences Panel,
under Login Items, uncheck any items you don’t need open everytime your system
boots.
7. Quit any unnecessary applications. When recording, make sure to exit out of any
programs unrelated to your current project. This will free up the most memory
possible for your recording apps. You can monitor how much of your computer’s
resources any program is using with the Activity Monitor Utility (located in
Applications > Utilities).
5
 Loading...
Loading...