Page 1
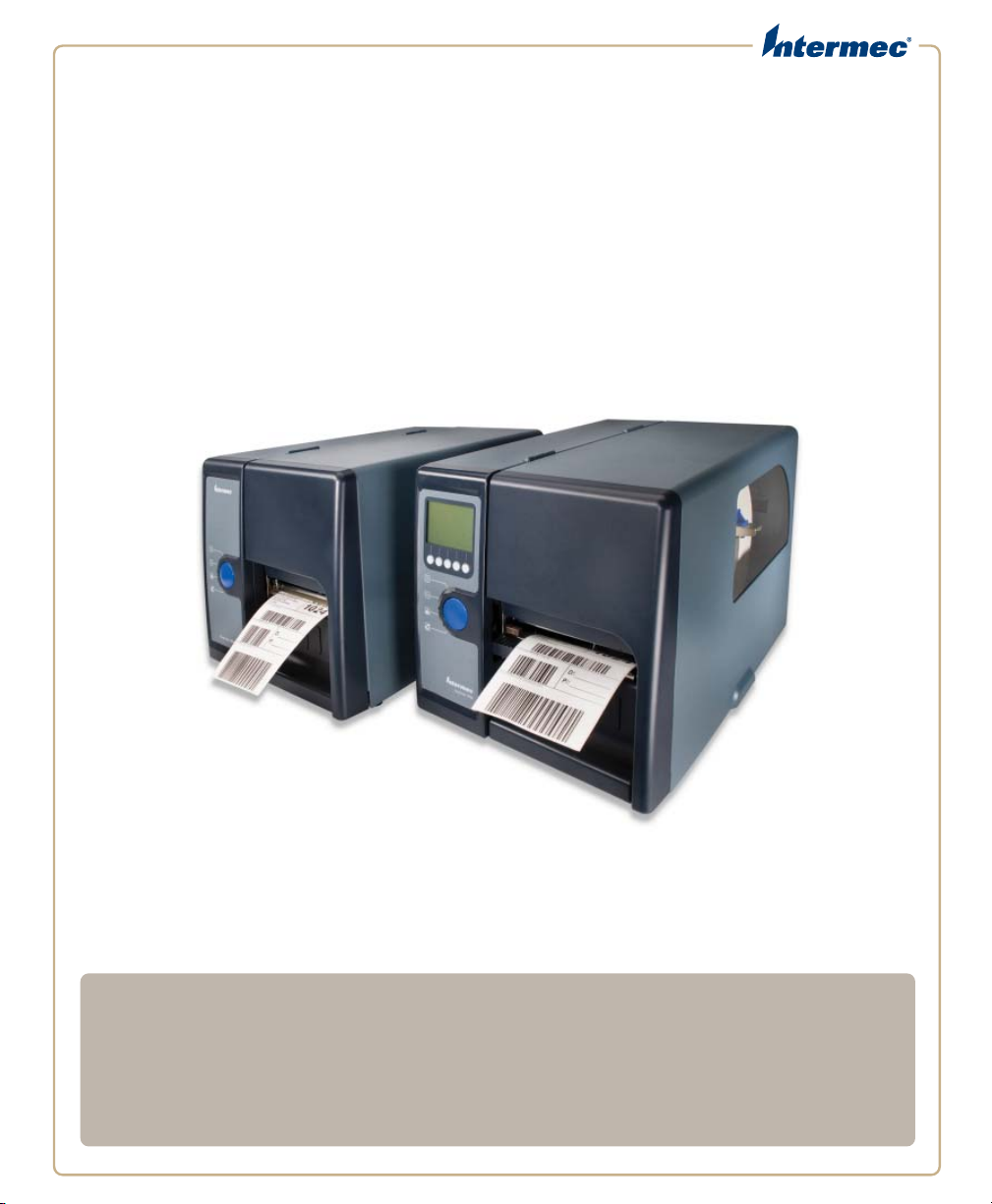
PD41 | PD42
Commercial Printer
User’s Manual
Page 2
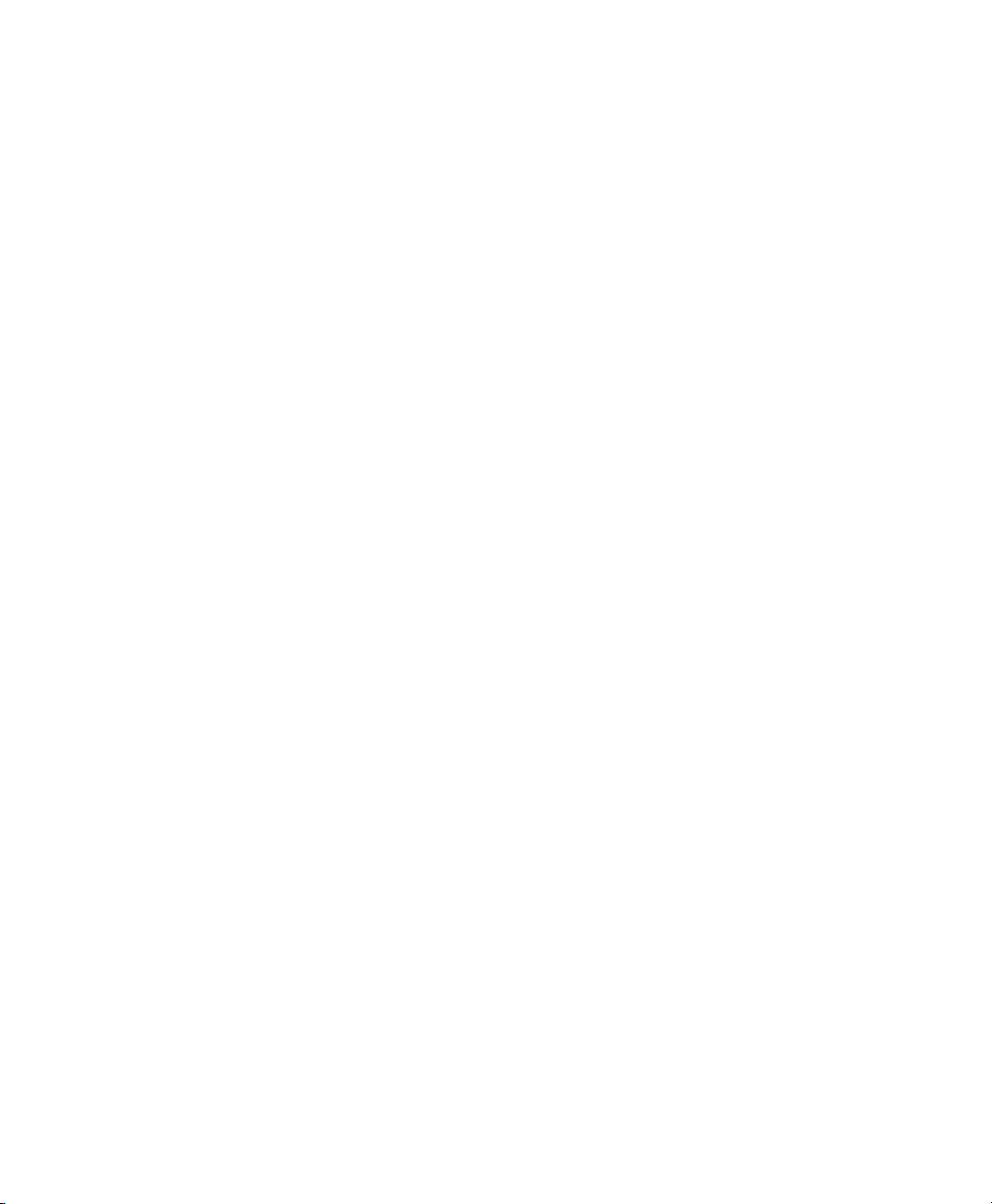
Intermec Technologies Corporation
Worldwide Headquarters
6001 36th Ave.W.
Everett, WA 98203
U.S.A.
www.intermec.com
The information contained herein is provided solely for the purpose of allowing customers to
operate and service Intermec-manufactured equipment and is not to be released, reproduced, or
used for any other purpose without written permission of Intermec Technologies Corporation.
Information and specifications contained in this document are subject to change without prior
notice and do not represent a commitment on the part of Intermec Technologies Corporation.
© 2009 by Intermec Technologies Corporation. All rights reserved.
The word Intermec, the Intermec logo, Norand, ArciTech, Beverage Routebook, CrossBar,
dcBrowser, Duratherm, EasyADC, EasyCoder, EasySet, Fingerprint, i-gistics, INCA (under license),
Intellitag, Intellitag Gen2, JANUS, LabelShop, MobileLAN, Picolink, Ready-to-Work, RoutePower,
Sabre, ScanPlus, ShopScan, Smart Mobile Computing, SmartSystems, TE 2000, Trakker Antares,
and Vista Powered are either trademarks or registered trademarks of Intermec Technologies
Corporation.
There are U.S. and foreign patents as well as U.S. and foreign patents pending.
Wi-Fi is a registered certification mark of the Wi-Fi Alliance.
Microsoft, Windows, and the Windows logo are registered trademarks of Microsoft Corporation
in the United States and/or other countries.
This product includes software developed by the OpenSSL Project for use in the OpenSSL Toolkit
(www.openssl.org).
This product includes cryptographic software written by Eric Young (EAY@cryptsoft.com).
ii PD41 and PD42 Commercial Printer User’s Manual
Page 3
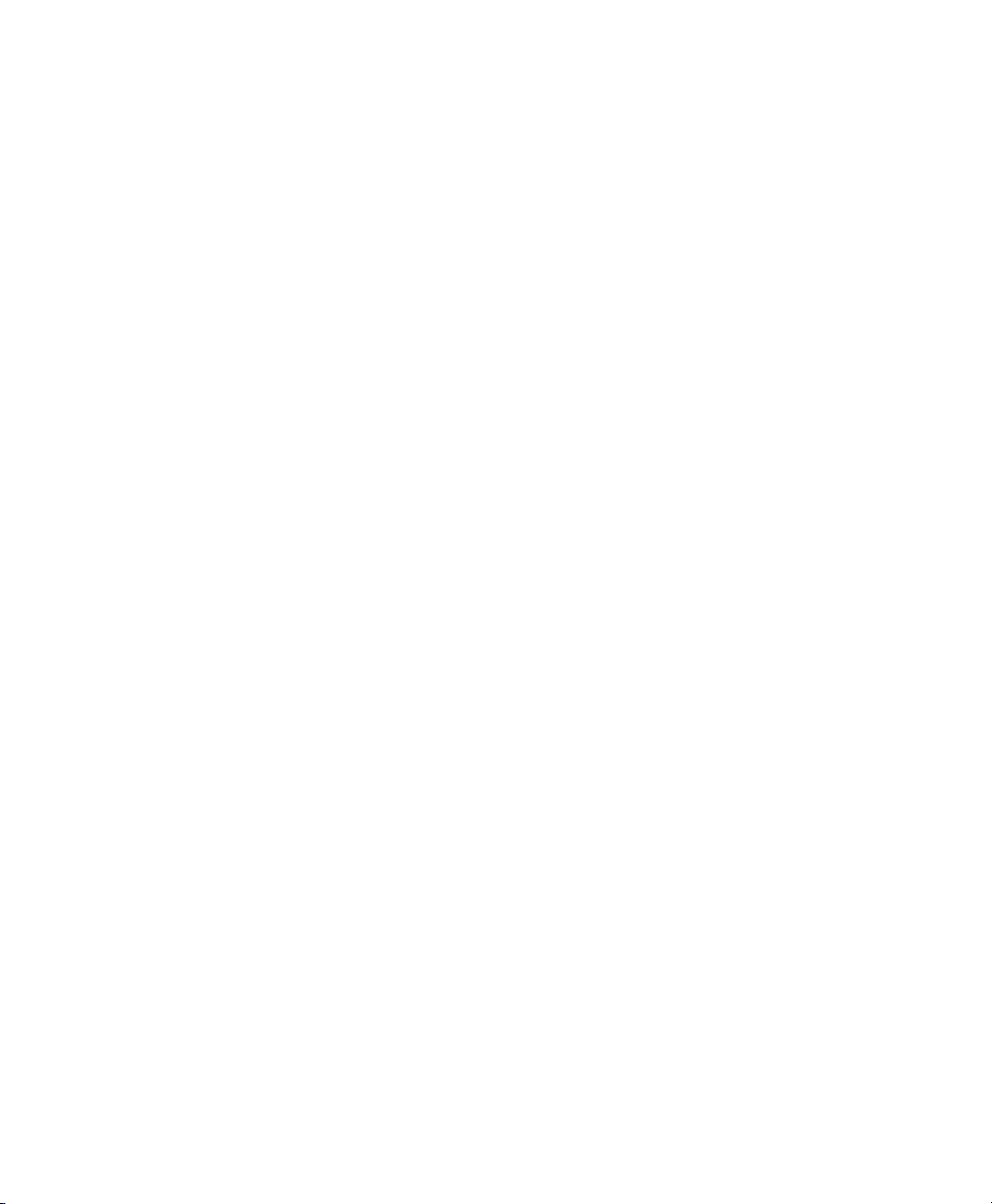
Contents
Before You Begin. . . . . . . . . . . . . . . . . . . . . . . . . . . . . . . . . . . . . . . . . . . . . . . . . . . . . . . . . . . . . . . . . ix
Safety Information . . . . . . . . . . . . . . . . . . . . . . . . . . . . . . . . . . . . . . . . . . . . . . . . . . . . . . . ix
Global Services and Support . . . . . . . . . . . . . . . . . . . . . . . . . . . . . . . . . . . . . . . . . . . . . . ix
Warranty Information. . . . . . . . . . . . . . . . . . . . . . . . . . . . . . . . . . . . . . . . . . . . ix
Web Support . . . . . . . . . . . . . . . . . . . . . . . . . . . . . . . . . . . . . . . . . . . . . . . . . . . . . x
Telephone Support . . . . . . . . . . . . . . . . . . . . . . . . . . . . . . . . . . . . . . . . . . . . . . . x
Service Location Support . . . . . . . . . . . . . . . . . . . . . . . . . . . . . . . . . . . . . . . . . . x
Who Should Read This Manual . . . . . . . . . . . . . . . . . . . . . . . . . . . . . . . . . . . . . . . . . . . xi
Related Documents . . . . . . . . . . . . . . . . . . . . . . . . . . . . . . . . . . . . . . . . . . . . . . . . . . . . . . xi
Using the Printer . . . . . . . . . . . . . . . . . . . . . . . . . . . . . . . . . . . . . . . . . . . . . . . . . . . . . . . . 1
1
Learning About the Printers . . . . . . . . . . . . . . . . . . . . . . . . . . . . . . . . . . . . . . . . . . . . . . . . . . . . . . . 2
What’s New?. . . . . . . . . . . . . . . . . . . . . . . . . . . . . . . . . . . . . . . . . . . . . . . . . . . . . . . . . . . . . . 2
Identifying the Parts of the Printer . . . . . . . . . . . . . . . . . . . . . . . . . . . . . . . . . . . . . . . . . 3
Selecting the Printer Command Language . . . . . . . . . . . . . . . . . . . . . . . . . . . . . . . . . . 4
Understanding the Front Panel . . . . . . . . . . . . . . . . . . . . . . . . . . . . . . . . . . . . . . . . . . . . 6
Understanding the Print Button and LEDs. . . . . . . . . . . . . . . . . . . . . . . . . . 6
Understanding the PD42 Screen and Soft Keys . . . . . . . . . . . . . . . . . . . . . . 8
Understanding Printer States . . . . . . . . . . . . . . . . . . . . . . . . . . . . . . . . . . . . . . . . . . . . .10
Contents
Loading Media. . . . . . . . . . . . . . . . . . . . . . . . . . . . . . . . . . . . . . . . . . . . . . . . . . . . . . . . . . . . . . . . . . . 11
Loading Media for Tear-Off Printing . . . . . . . . . . . . . . . . . . . . . . . . . . . . . . . . . . . . . . 12
Loading Media for Peel-Off (Self-Strip) Printing . . . . . . . . . . . . . . . . . . . . . . . . . . . .13
Loading Thermal Transfer Ribbon. . . . . . . . . . . . . . . . . . . . . . . . . . . . . . . . . . . . . . . . . . . . . . . . .17
Printing a Test Label . . . . . . . . . . . . . . . . . . . . . . . . . . . . . . . . . . . . . . . . . . . . . . . . . . . . . . . . . . . . . 20
Creating and Printing Labels . . . . . . . . . . . . . . . . . . . . . . . . . . . . . . . . . . . . . . . . . . . . . . . . . . . . . . 21
Connecting the Printer . . . . . . . . . . . . . . . . . . . . . . . . . . . . . . . . . . . . . . . . . . . . . . . . 23
2
Connecting the Printer to Your PC . . . . . . . . . . . . . . . . . . . . . . . . . . . . . . . . . . . . . . . . . . . . . . . .24
Connecting the Printer to a PC Through the USB Device Port . . . . . . . . . . . . . . . 24
Connecting the Printer to a PC Through the Serial Port . . . . . . . . . . . . . . . . . . . . . 24
Connecting the Printer to a PC Through the IEEE 1284 Port . . . . . . . . . . . . . . . . 25
Connecting the Printer to Your Network . . . . . . . . . . . . . . . . . . . . . . . . . . . . . . . . . . . . . . . . . . . 26
Setting Up Ethernet Communications . . . . . . . . . . . . . . . . . . . . . . . . . . . . . . . . . . . . . 26
Manually Configuring IP Settings . . . . . . . . . . . . . . . . . . . . . . . . . . . . . . . . . . . . . . . . . 27
PD41 and PD42 Commercial Printer User’s Manual iii
Page 4
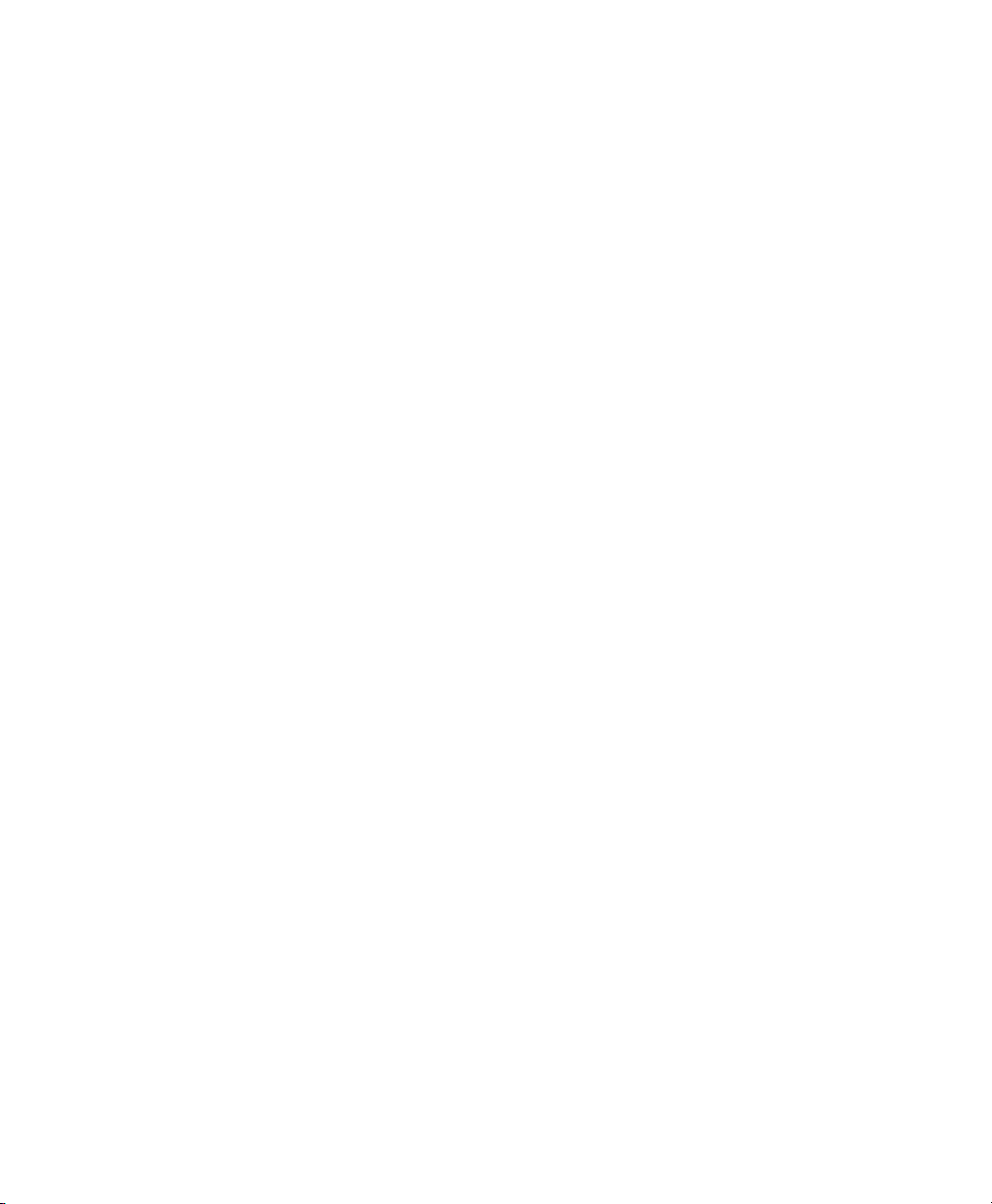
Contents
Setting Up 802.11 Radio Communications . . . . . . . . . . . . . . . . . . . . . . . . . . . . . . . . . 29
Configuring 802.11 Wireless Security Using IPL . . . . . . . . . . . . . . . . . . . . 31
Configuring 802.11 Wireless Security Using Fingerprint . . . . . . . . . . . . 34
Connecting Peripherals to the USB Host Port . . . . . . . . . . . . . . . . . . . . . . . . . . . . . . . . . . . . . . 37
Using a USB Mass Storage Device . . . . . . . . . . . . . . . . . . . . . . . . . . . . . . . . . . . . . . . . . . . . . . . . .38
Connecting a Keyboard to the USB Host Port . . . . . . . . . . . . . . . . . . . . . . . . . . . . . . 38
Connecting a Bar Code Scanner to the USB Host Port. . . . . . . . . . . . . . . . . . . . . . . 39
Connecting a USB Hub to the USB Host Port . . . . . . . . . . . . . . . . . . . . . . . . . . . . . .39
Configuring the Printer. . . . . . . . . . . . . . . . . . . . . . . . . . . . . . . . . . . . . . . . . . . . . . . . 41
3
Configuring the Printer . . . . . . . . . . . . . . . . . . . . . . . . . . . . . . . . . . . . . . . . . . . . . . . . . . . . . . . . . .42
Configuring the PD42 Printer from the Screen . . . . . . . . . . . . . . . . . . . . . . . . . . . . . 42
Configuring the Printer From the Home Page . . . . . . . . . . . . . . . . . . . . . . . . . . . . . . 44
Configuring Communications Settings. . . . . . . . . . . . . . . . . . . . . . . . . . . . 45
Configuring Media Settings . . . . . . . . . . . . . . . . . . . . . . . . . . . . . . . . . . . . . . 45
Configuring Print Engine Settings (Fingerprint only) . . . . . . . . . . . . . . . 46
Configuring Web Shell Settings . . . . . . . . . . . . . . . . . . . . . . . . . . . . . . . . . . .46
Configuring Alerts . . . . . . . . . . . . . . . . . . . . . . . . . . . . . . . . . . . . . . . . . . . . . . . 47
Configuring General Network Settings . . . . . . . . . . . . . . . . . . . . . . . . . . . . 49
Configuring Mail Settings . . . . . . . . . . . . . . . . . . . . . . . . . . . . . . . . . . . . . . . . 50
Configuring SNMP Settings . . . . . . . . . . . . . . . . . . . . . . . . . . . . . . . . . . . . . .51
Configuring TCP/IP Settings . . . . . . . . . . . . . . . . . . . . . . . . . . . . . . . . . . . . . 52
Configuring the Network Type. . . . . . . . . . . . . . . . . . . . . . . . . . . . . . . . . . . . 54
Configuring Avalanche Settings . . . . . . . . . . . . . . . . . . . . . . . . . . . . . . . . . . . 54
Configuring Wireless LAN Settings. . . . . . . . . . . . . . . . . . . . . . . . . . . . . . . .55
Configuring 802.1x Settings . . . . . . . . . . . . . . . . . . . . . . . . . . . . . . . . . . . . . .56
Configuring SmartSystems Settings . . . . . . . . . . . . . . . . . . . . . . . . . . . . . . . 58
Configuring the Printer Using PrintSet . . . . . . . . . . . . . . . . . . . . . . . . . . . . . . . . . . . . 58
Configuring the Printer Using Commands Sent From Your PC . . . . . . . . . . . . . . 59
Configuring the Printer Using SmartSystems Foundation . . . . . . . . . . . . . . . . . . .59
Choosing an Ethernet or Wireless Network. . . . . . . . . . . . . . . . . . . . . . . . . . . . . . . . . . . . . . . . .60
Using the PD42 Screen to Choose the Network Type . . . . . . . . . . . . . . . . . . . . . . . . 60
Using Printer Commands to Choose the Network Type . . . . . . . . . . . . . . . . . . . . .60
Upgrading the Firmware. . . . . . . . . . . . . . . . . . . . . . . . . . . . . . . . . . . . . . . . . . . . . . . . . . . . . . . . . . 61
Downloading Fonts and Graphics . . . . . . . . . . . . . . . . . . . . . . . . . . . . . . . . . . . . . . . . . . . . . . . . .63
iv PD41 and PD42 Commercial Printer User’s Manual
Page 5
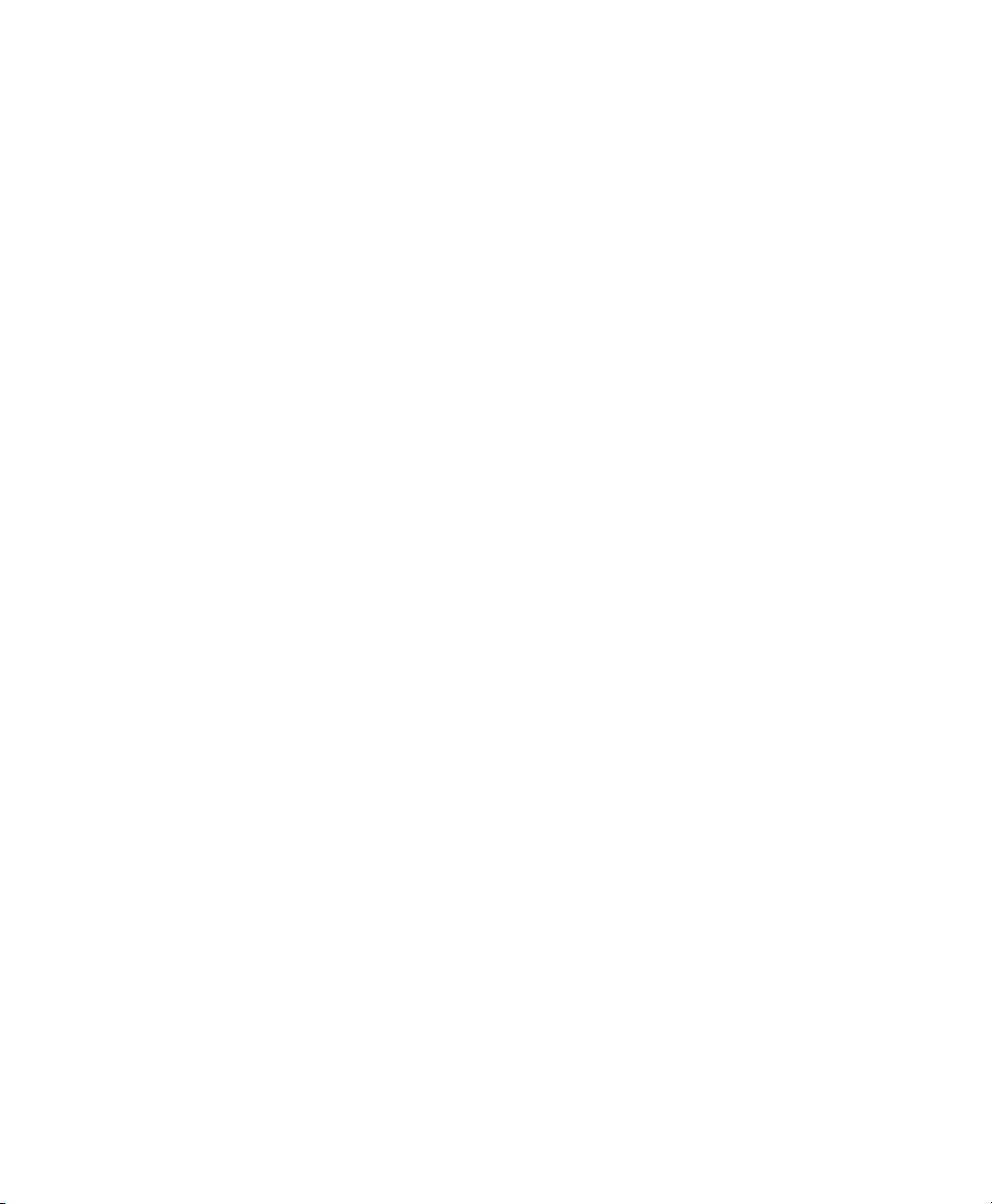
Troubleshooting and Maintaining the Printer. . . . . . . . . . . . . . . . . . . . . . 65
4
Troubleshooting the Printer . . . . . . . . . . . . . . . . . . . . . . . . . . . . . . . . . . . . . . . . . . . . . . . . . . . . . .66
Contacting Product Support. . . . . . . . . . . . . . . . . . . . . . . . . . . . . . . . . . . . . . . . . . . . . . 66
Understanding Error Messages on the PD42 . . . . . . . . . . . . . . . . . . . . . . . . . . . . . . . 67
Troubleshooting Printer Problems and Finding Solutions . . . . . . . . . . . . . . . . . . . 69
Troubleshooting Communication Problems . . . . . . . . . . . . . . . . . . . . . . . . . . . . . . . 72
Using the Line Analyzer in Fingerprint. . . . . . . . . . . . . . . . . . . . . . . . . . . . . 72
Using Dump Mode . . . . . . . . . . . . . . . . . . . . . . . . . . . . . . . . . . . . . . . . . . . . . . 73
Using Testmode and Extended Testmode to Troubleshoot. . . . . . . . . . . . . . . . . . . 74
Using Testmode . . . . . . . . . . . . . . . . . . . . . . . . . . . . . . . . . . . . . . . . . . . . . . . . . 74
Using Extended Testmode . . . . . . . . . . . . . . . . . . . . . . . . . . . . . . . . . . . . . . . .75
Adjusting the Printer . . . . . . . . . . . . . . . . . . . . . . . . . . . . . . . . . . . . . . . . . . . . . . . . . . . . . . . . . . . . . 76
Preventing Ribbon Wrinkling . . . . . . . . . . . . . . . . . . . . . . . . . . . . . . . . . . . . . . . . . . . . . 76
Clearing Media Jams . . . . . . . . . . . . . . . . . . . . . . . . . . . . . . . . . . . . . . . . . . . . . . . . . . . . .78
Adjusting the Printhead . . . . . . . . . . . . . . . . . . . . . . . . . . . . . . . . . . . . . . . . . . . . . . . . . . 79
Adjusting Printhead Balance . . . . . . . . . . . . . . . . . . . . . . . . . . . . . . . . . . . . . . 79
Adjusting Printhead Pressure . . . . . . . . . . . . . . . . . . . . . . . . . . . . . . . . . . . . . 80
Adjusting Printhead Dot Line . . . . . . . . . . . . . . . . . . . . . . . . . . . . . . . . . . . . . 81
Adjusting the Label Stop Sensor. . . . . . . . . . . . . . . . . . . . . . . . . . . . . . . . . . . . . . . . . . .83
Maintaining the Printer . . . . . . . . . . . . . . . . . . . . . . . . . . . . . . . . . . . . . . . . . . . . . . . . . . . . . . . . . . 87
Cleaning the Printhead . . . . . . . . . . . . . . . . . . . . . . . . . . . . . . . . . . . . . . . . . . . . . . . . . . . 88
Cleaning the Media Compartment . . . . . . . . . . . . . . . . . . . . . . . . . . . . . . . . . . . . . . . .88
Cleaning the Exterior of the Printer. . . . . . . . . . . . . . . . . . . . . . . . . . . . . . . . . . . . . . . . 89
Contents
Specifications . . . . . . . . . . . . . . . . . . . . . . . . . . . . . . . . . . . . . . . . . . . . . . . . . . . . . . . . . 91
A
Printer Specifications . . . . . . . . . . . . . . . . . . . . . . . . . . . . . . . . . . . . . . . . . . . . . . . . . . . . . . . . . . . . 92
Interfaces. . . . . . . . . . . . . . . . . . . . . . . . . . . . . . . . . . . . . . . . . . . . . . . . . . . . . . . . . . . . . . . . . . . . . . . . 94
RS-232 Serial Interface . . . . . . . . . . . . . . . . . . . . . . . . . . . . . . . . . . . . . . . . . . . . . . . . . . .94
USB Interface. . . . . . . . . . . . . . . . . . . . . . . . . . . . . . . . . . . . . . . . . . . . . . . . . . . . . . . . . . . . 95
USB Host Interface. . . . . . . . . . . . . . . . . . . . . . . . . . . . . . . . . . . . . . . . . . . . . . . . . . . . . . . 96
Ethernet Interface. . . . . . . . . . . . . . . . . . . . . . . . . . . . . . . . . . . . . . . . . . . . . . . . . . . . . . . .96
Parallel IEEE 1284 Interface . . . . . . . . . . . . . . . . . . . . . . . . . . . . . . . . . . . . . . . . . . . . . . 97
Media Specifications . . . . . . . . . . . . . . . . . . . . . . . . . . . . . . . . . . . . . . . . . . . . . . . . . . . . . . . . . . . . .98
Accessories for the Printer . . . . . . . . . . . . . . . . . . . . . . . . . . . . . . . . . . . . . . . . . . . . . . . . . . . . . . .107
PD41 and PD42 Commercial Printer User’s Manual v
Page 6
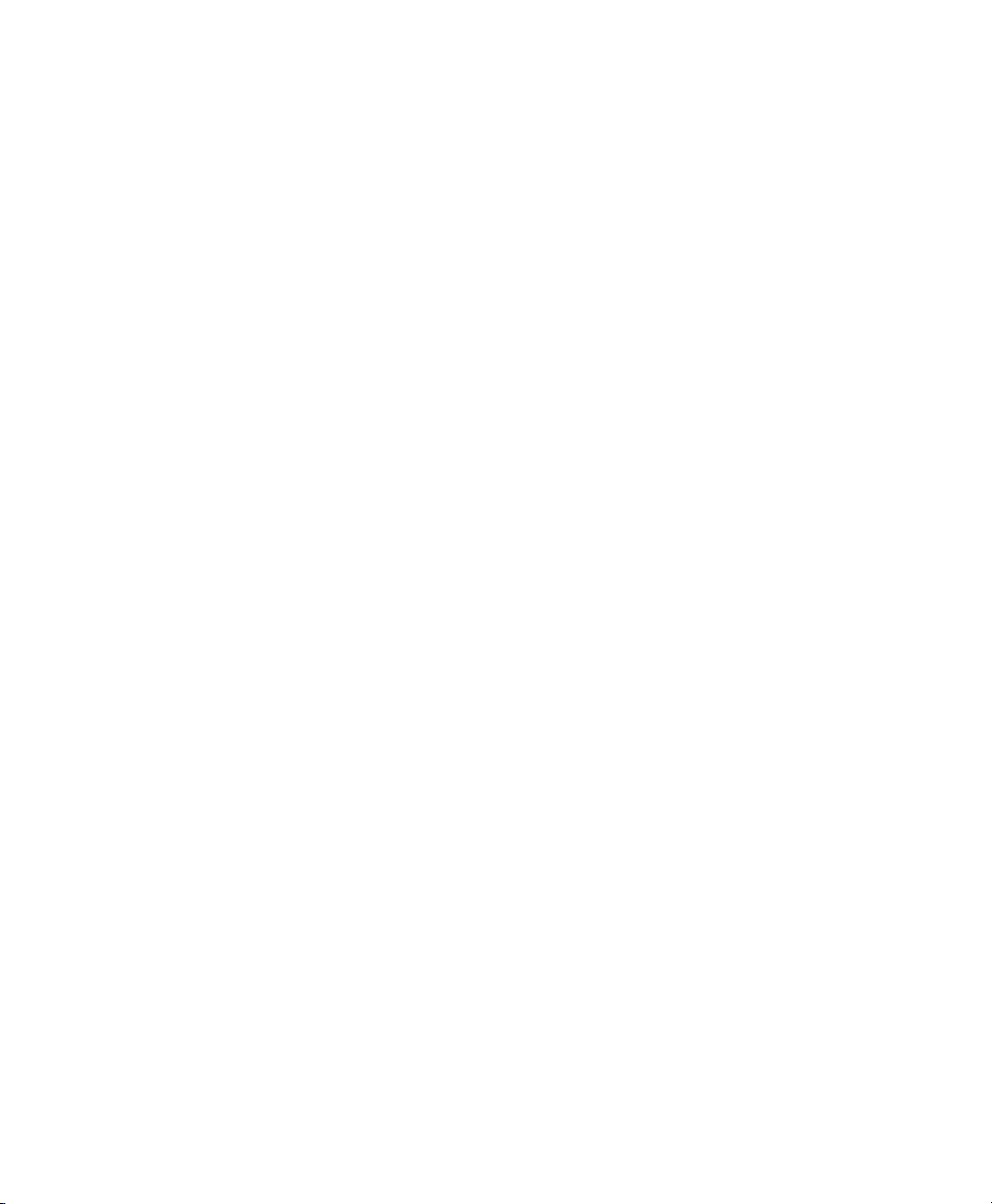
Contents
Default Settings . . . . . . . . . . . . . . . . . . . . . . . . . . . . . . . . . . . . . . . . . . . . . . . . . . . . . . 109
B
Default Configuration . . . . . . . . . . . . . . . . . . . . . . . . . . . . . . . . . . . . . . . . . . . . . . . . . . . . . . . . . .110
IPL Default Configuration. . . . . . . . . . . . . . . . . . . . . . . . . . . . . . . . . . . . . . . . . . . . . . .110
Fingerprint Default Configuration . . . . . . . . . . . . . . . . . . . . . . . . . . . . . . . . . . . . . . .112
ESim Default Configuration . . . . . . . . . . . . . . . . . . . . . . . . . . . . . . . . . . . . . . . . . . . . .115
Fingerprint, IPL, and ESim Setup Menus. . . . . . . . . . . . . . . . . . . . . . . . . . . 119
C
Fingerprint Setup Menus . . . . . . . . . . . . . . . . . . . . . . . . . . . . . . . . . . . . . . . . . . . . . . . . . . . . . . . .120
Fingerprint Ser-Com, UART1 Menu . . . . . . . . . . . . . . . . . . . . . . . . . . . . . . . . . . . . . .120
Fingerprint Net-Com, NET1 Menu . . . . . . . . . . . . . . . . . . . . . . . . . . . . . . . . . . . . . . .120
Fingerprint Com Menu. . . . . . . . . . . . . . . . . . . . . . . . . . . . . . . . . . . . . . . . . . . . . . . . . .121
Fingerprint Network Menu . . . . . . . . . . . . . . . . . . . . . . . . . . . . . . . . . . . . . . . . . . . . . .121
Fingerprint Emulation Menu . . . . . . . . . . . . . . . . . . . . . . . . . . . . . . . . . . . . . . . . . . . .121
Fingerprint Feedadjust Menu . . . . . . . . . . . . . . . . . . . . . . . . . . . . . . . . . . . . . . . . . . . .122
Fingerprint Media Menu . . . . . . . . . . . . . . . . . . . . . . . . . . . . . . . . . . . . . . . . . . . . . . . .122
Fingerprint Print Defs Menu. . . . . . . . . . . . . . . . . . . . . . . . . . . . . . . . . . . . . . . . . . . . .123
IPL Setup Menus. . . . . . . . . . . . . . . . . . . . . . . . . . . . . . . . . . . . . . . . . . . . . . . . . . . . . . . . . . . . . . . .123
IPL Ser-Com Menu. . . . . . . . . . . . . . . . . . . . . . . . . . . . . . . . . . . . . . . . . . . . . . . . . . . . . .123
IPL COM Menu. . . . . . . . . . . . . . . . . . . . . . . . . . . . . . . . . . . . . . . . . . . . . . . . . . . . . . . . .123
IPL Network Menu. . . . . . . . . . . . . . . . . . . . . . . . . . . . . . . . . . . . . . . . . . . . . . . . . . . . . .124
IPL Test/Service Menu . . . . . . . . . . . . . . . . . . . . . . . . . . . . . . . . . . . . . . . . . . . . . . . . . .124
IPL Media Menu . . . . . . . . . . . . . . . . . . . . . . . . . . . . . . . . . . . . . . . . . . . . . . . . . . . . . . . .125
IPL Configuration Menu . . . . . . . . . . . . . . . . . . . . . . . . . . . . . . . . . . . . . . . . . . . . . . . .125
ESim Setup Menus . . . . . . . . . . . . . . . . . . . . . . . . . . . . . . . . . . . . . . . . . . . . . . . . . . . . . . . . . . . . . .126
ESim Serial-Com Menu. . . . . . . . . . . . . . . . . . . . . . . . . . . . . . . . . . . . . . . . . . . . . . . . . .126
ESim Net-Com, NET1 Menu. . . . . . . . . . . . . . . . . . . . . . . . . . . . . . . . . . . . . . . . . . . . .126
ESim Com Menu . . . . . . . . . . . . . . . . . . . . . . . . . . . . . . . . . . . . . . . . . . . . . . . . . . . . . . .126
ESim Network Menu . . . . . . . . . . . . . . . . . . . . . . . . . . . . . . . . . . . . . . . . . . . . . . . . . . . .127
ESim Feedadjust Menu . . . . . . . . . . . . . . . . . . . . . . . . . . . . . . . . . . . . . . . . . . . . . . . . . .127
ESim Media Menu . . . . . . . . . . . . . . . . . . . . . . . . . . . . . . . . . . . . . . . . . . . . . . . . . . . . . .128
ESim Print Defs Menu . . . . . . . . . . . . . . . . . . . . . . . . . . . . . . . . . . . . . . . . . . . . . . . . . .128
ESim Charset Menu . . . . . . . . . . . . . . . . . . . . . . . . . . . . . . . . . . . . . . . . . . . . . . . . . . . . .129
ESim Date Time Menu . . . . . . . . . . . . . . . . . . . . . . . . . . . . . . . . . . . . . . . . . . . . . . . . . .129
Advanced Configuration. . . . . . . . . . . . . . . . . . . . . . . . . . . . . . . . . . . . . . . . . . . . . 131
D
Printer File System (Fingerprint) . . . . . . . . . . . . . . . . . . . . . . . . . . . . . . . . . . . . . . . . . . . . . . . . .132
Device Tree Structure . . . . . . . . . . . . . . . . . . . . . . . . . . . . . . . . . . . . . . . . . . . . . . . . . . .132
Devices and Directories. . . . . . . . . . . . . . . . . . . . . . . . . . . . . . . . . . . . . . . . . . . . . . . . . .132
vi PD41 and PD42 Commercial Printer User’s Manual
Page 7
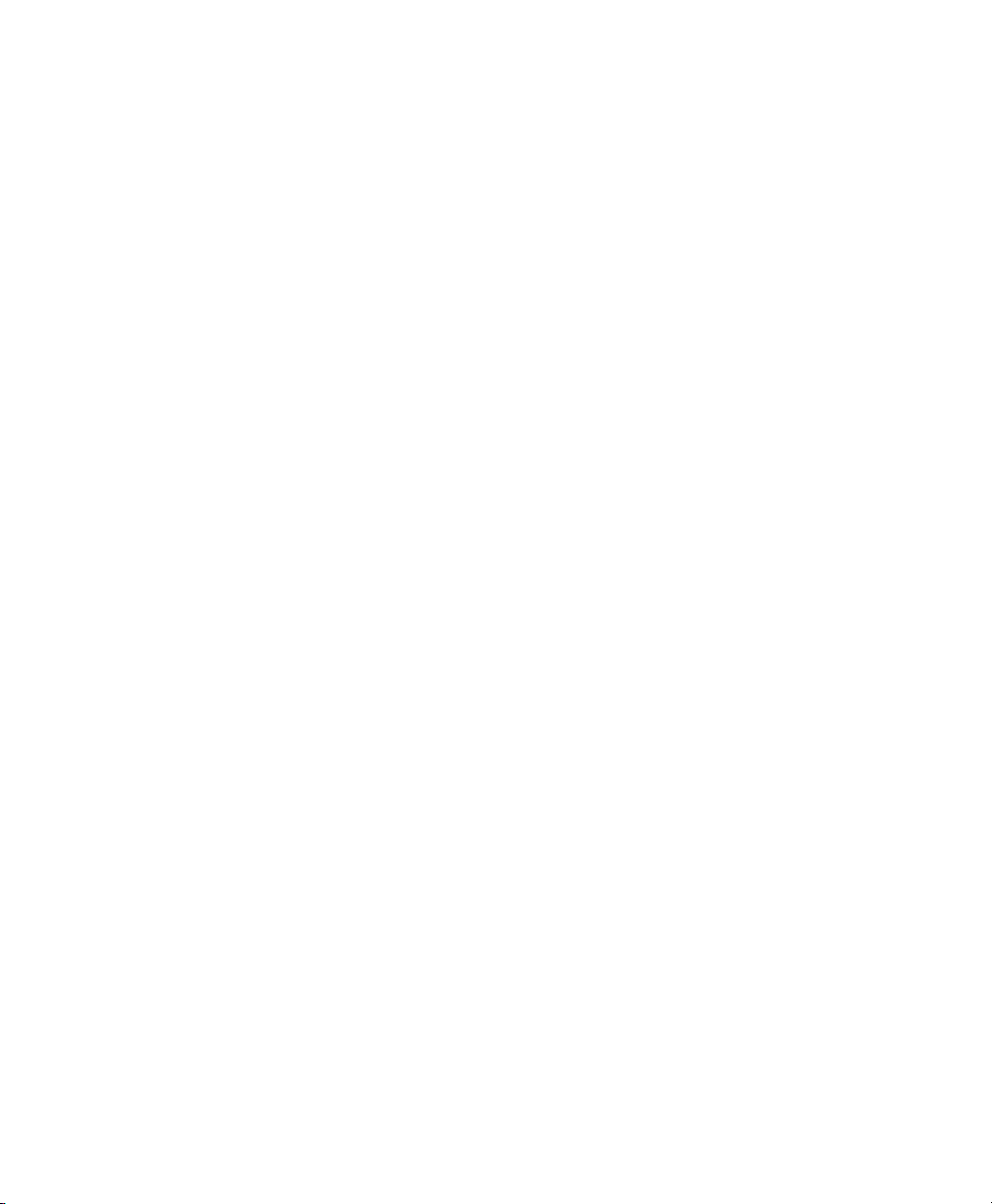
Contents
Customing the Printer Home Page . . . . . . . . . . . . . . . . . . . . . . . . . . . . . . . . . . . . . . . . . . . . . . .134
Web Style Guide Files . . . . . . . . . . . . . . . . . . . . . . . . . . . . . . . . . . . . . . . . . . . . . . . . . . .134
Content of a Web Style Guide File . . . . . . . . . . . . . . . . . . . . . . . . . . . . . . . . . . . . . . . .135
Required Environment Variables . . . . . . . . . . . . . . . . . . . . . . . . . . . . . . . . .135
Optional Environment Variables . . . . . . . . . . . . . . . . . . . . . . . . . . . . . . . . .135
x-www-url-Encoding Syntax Rules. . . . . . . . . . . . . . . . . . . . . . . . . . . . . . . .137
Memory and Storage . . . . . . . . . . . . . . . . . . . . . . . . . . . . . . . . . . . . . . . . . . . .137
Creating a Web Style Guide File . . . . . . . . . . . . . . . . . . . . . . . . . . . . . . . . . . . . . . . . . .137
Index . . . . . . . . . . . . . . . . . . . . . . . . . . . . . . . . . . . . . . . . . . . . . . . . . . . . . . . . . . . . . . . . . . . . 139
I
PD41 and PD42 Commercial Printer User’s Manual vii
Page 8
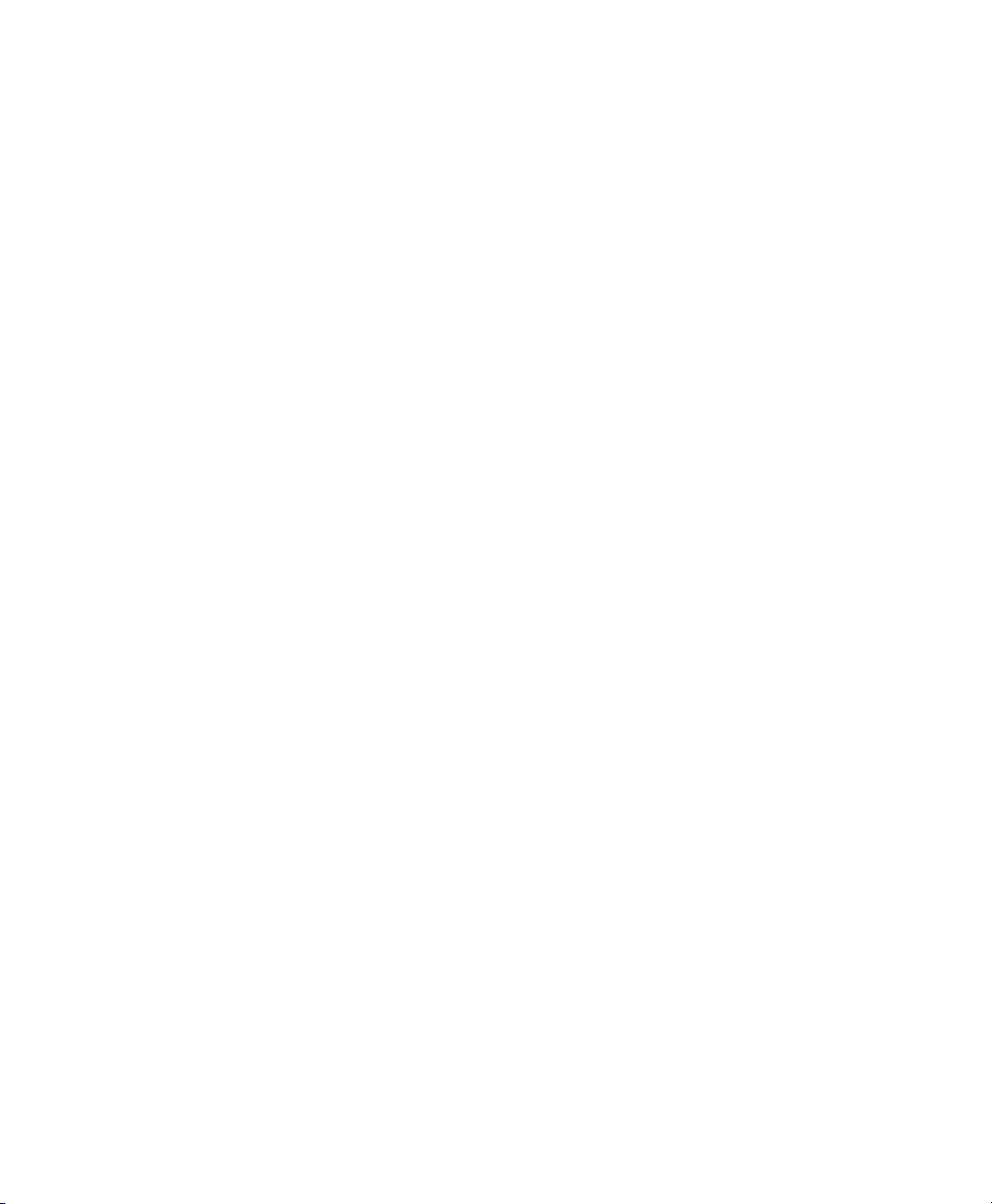
Contents
viii PD41 and PD42 Commercial Printer User’s Manual
Page 9
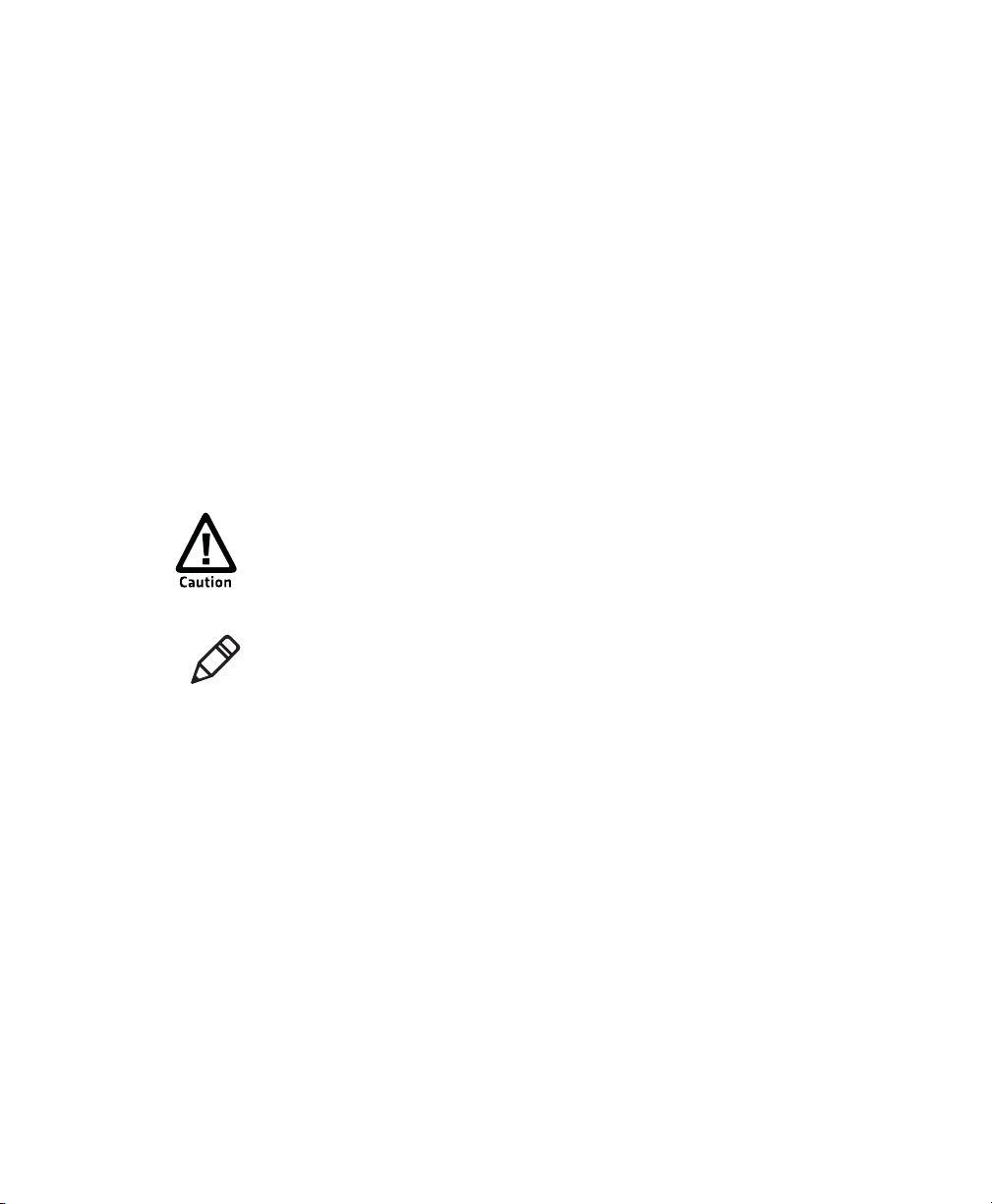
Before You Begin
This section provides you with safety information, technical support
information, and sources for additional product information.
Safety Information
Your safety is extremely important. Read and follow all warnings and
cautions in this document before handling and operating Intermec
equipment. You can be seriously injured, and equipment and data can
be damaged if you do not follow the safety warnings and cautions.
This section explains how to identify and understand dangers,
warnings, cautions, and notes that are in this document. You may also
see icons that tell you when to follow ESD procedures and when to
take special precautions for handling optical parts.
A caution alerts you to an operating procedure, practice,
condition, or statement that must be strictly observed to prevent
equipment damage or destruction, or corruption or loss of data.
Before You Begin
Note: Notes either provide extra information about a topic or contain
special instructions for handling a particular condition or set of
circumstances.
Global Services and Support
Warranty Information
To understand the warranty for your Intermec product, visit the
Intermec web site at www.intermec.com and click Support >
Returns and Repairs > Warranty.
Disclaimer of warranties: The sample code included in this document
is presented for reference only. The code does not necessarily
represent complete, tested programs. The code is provided “as is with
all faults.” All warranties are expressly disclaimed, including the
implied warranties of merchantability and fitness for a particular
purpose.
PD41 and PD42 Commercial Printer User’s Manual ix
Page 10
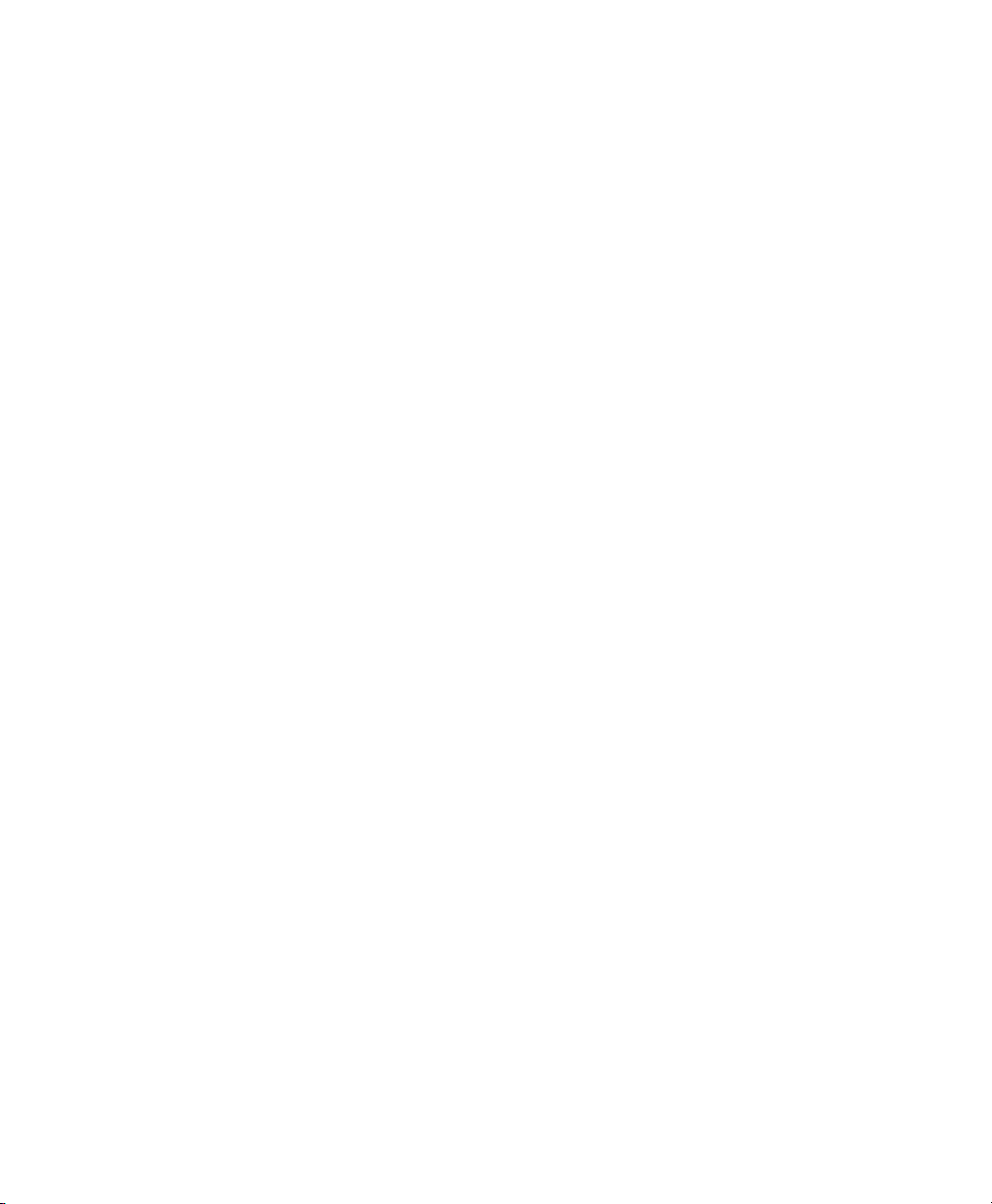
Before You Begin
Web Support
Visit the Intermec web site at www.intermec.com to download our
current manuals (in PDF). To order printed versions of the Intermec
manuals, contact your local Intermec representative or distributor.
Visit the Intermec technical knowledge base (Knowledge Central) at
www.intermec.com and click Support > Knowledge Central to
review technical information or to request technical support for your
Intermec product.
Telephone Support
In the U.S.A. and Canada, call 1-800-755-5505.
Outside the U.S.A. and Canada, contact your local Intermec
representative. To search for your local representative, from the
Intermec web site, click About Us > Contact Us.
Service Location Support
For the most current listing of service locations, go to
www.intermec.com and click Support >Returns and Repairs >
Repair Locations.
For technical support in South Korea, use the after service locations
listed below:
AWOO Systems
102-1304 SK Ventium
522 Dangjung-dong
Gunpo-si, Gyeonggi-do Korea, South 435-776
Contact: Mr. Sinbum Kang
Telephone: +82-31-436-1191
E-mail: mjyun@awoo.co.kr
IN Information System PTD LTD
6th Floor
Daegu Venture Center Bldg 95
Shinchun 3 Dong
Donggu, Daegu City, Korea
E-mail: jmyou@idif.co.kr or korlim@gw.idif.co.kr
x PD41 and PD42 Commercial Printer User’s Manual
Page 11
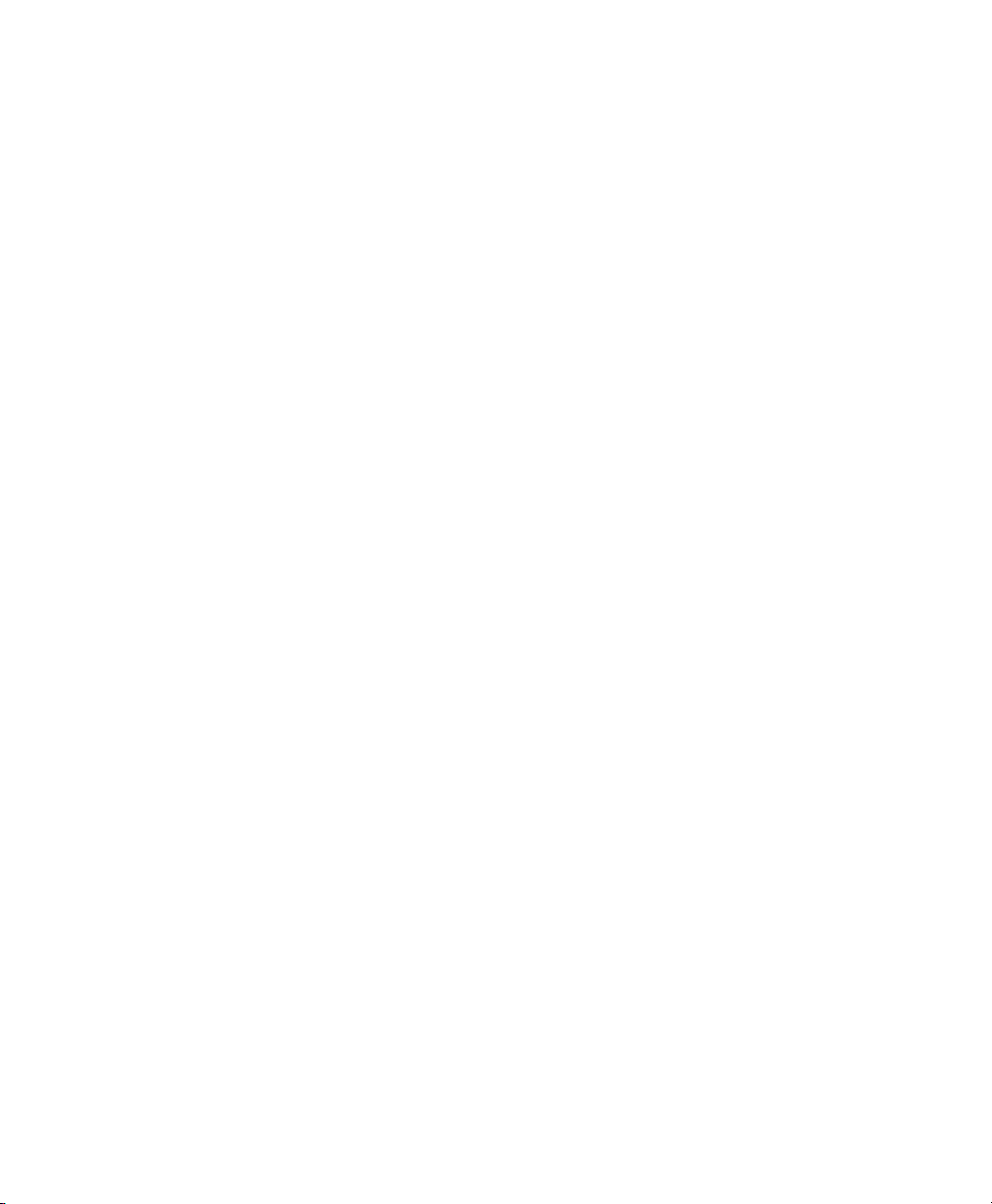
Who Should Read This Manual
This user’s guide is written for the person who is responsible for
installing, configuring, and maintaining the PD41 or PD42 printer.
This user’s guide provides you with information about the features of
the printer, and how to install, configure, operate, maintain, and
troubleshoot it.
Before you work with the printer, you should be familiar with your
network and general networking terms, such as IP address.
Related Documents
The Intermec web site at www.intermec.com contains our
documents (as PDF files) that you can download for free.
To do wnload documents
1 Visit the Intermec web site at www.intermec.com.
2 Click Support > Manuals.
3 Use the Product Category field, the Product Family field, and
the Product field to help you locate the product whose
documentation you want to download.
Before You Begin
PD41 and PD42 Commercial Printer User’s Manual xi
Page 12
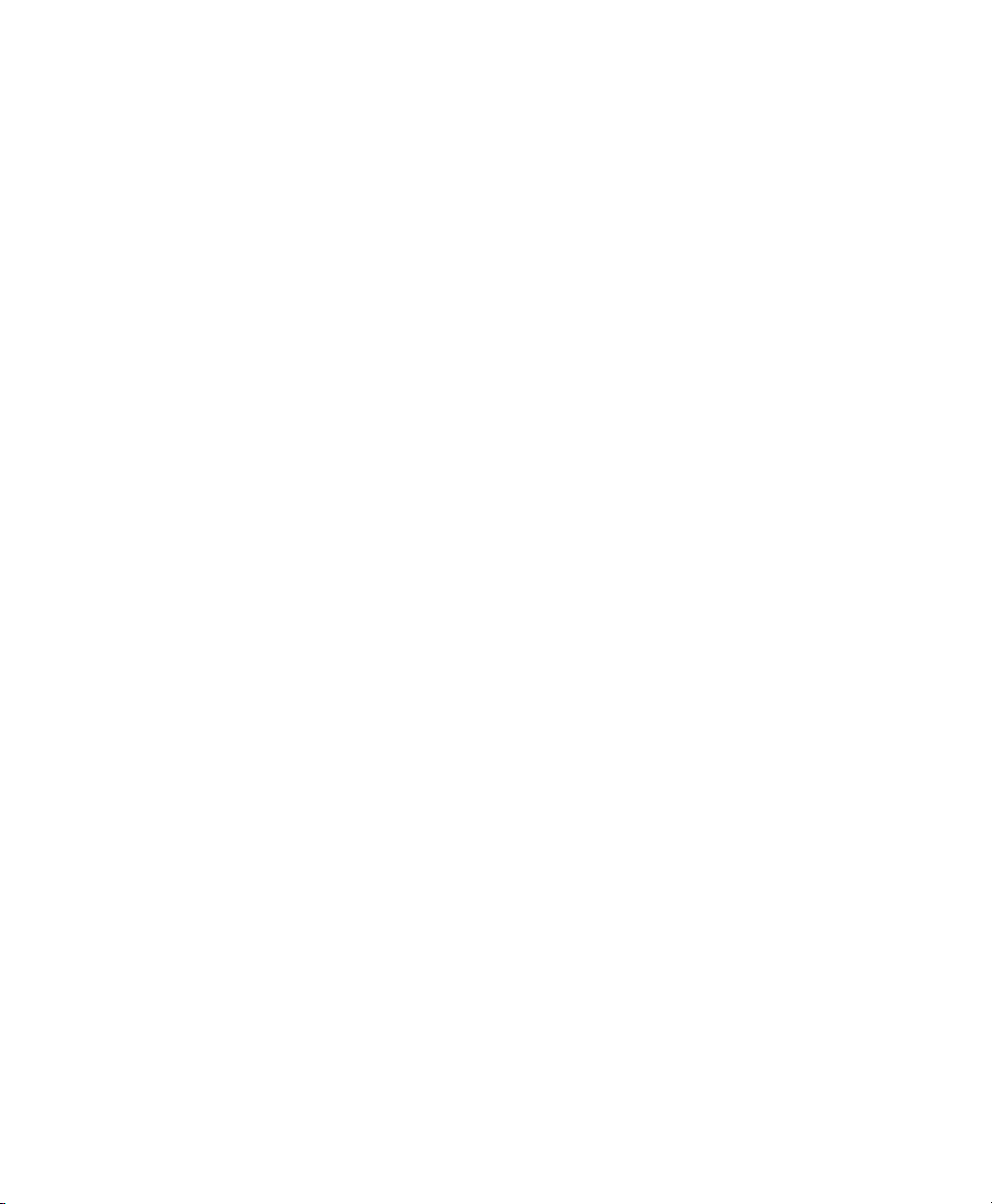
Before You Begin
xii PD41 and PD42 Commercial Printer User’s Manual
Page 13
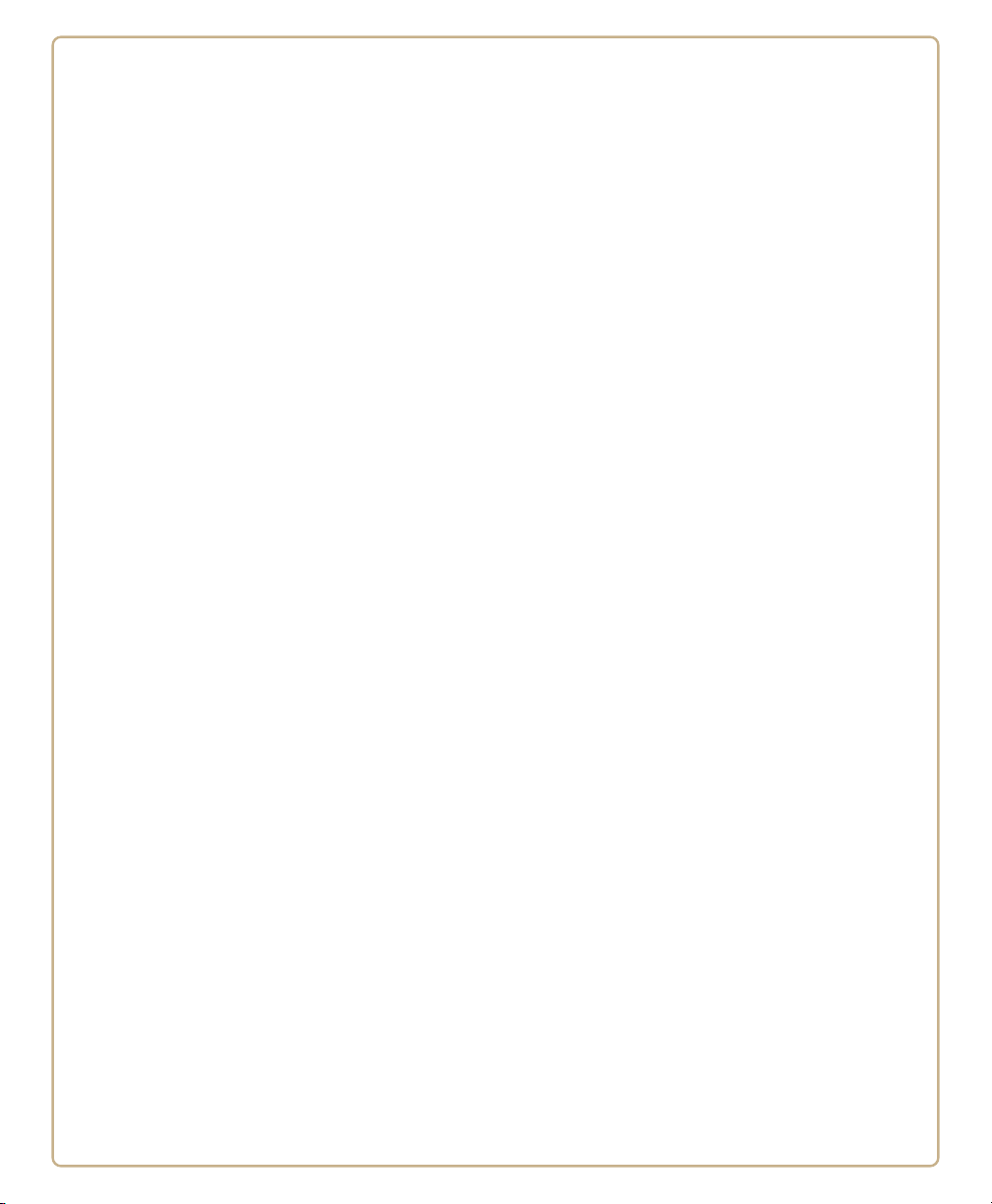
1
Using the Printer
In this chapter, you will find these sections:
• Learning About the Printers
• Loading Media
• Loading Thermal Transfer Ribbon
• Printing a Test Label
• Creating and Printing Labels
1
Page 14
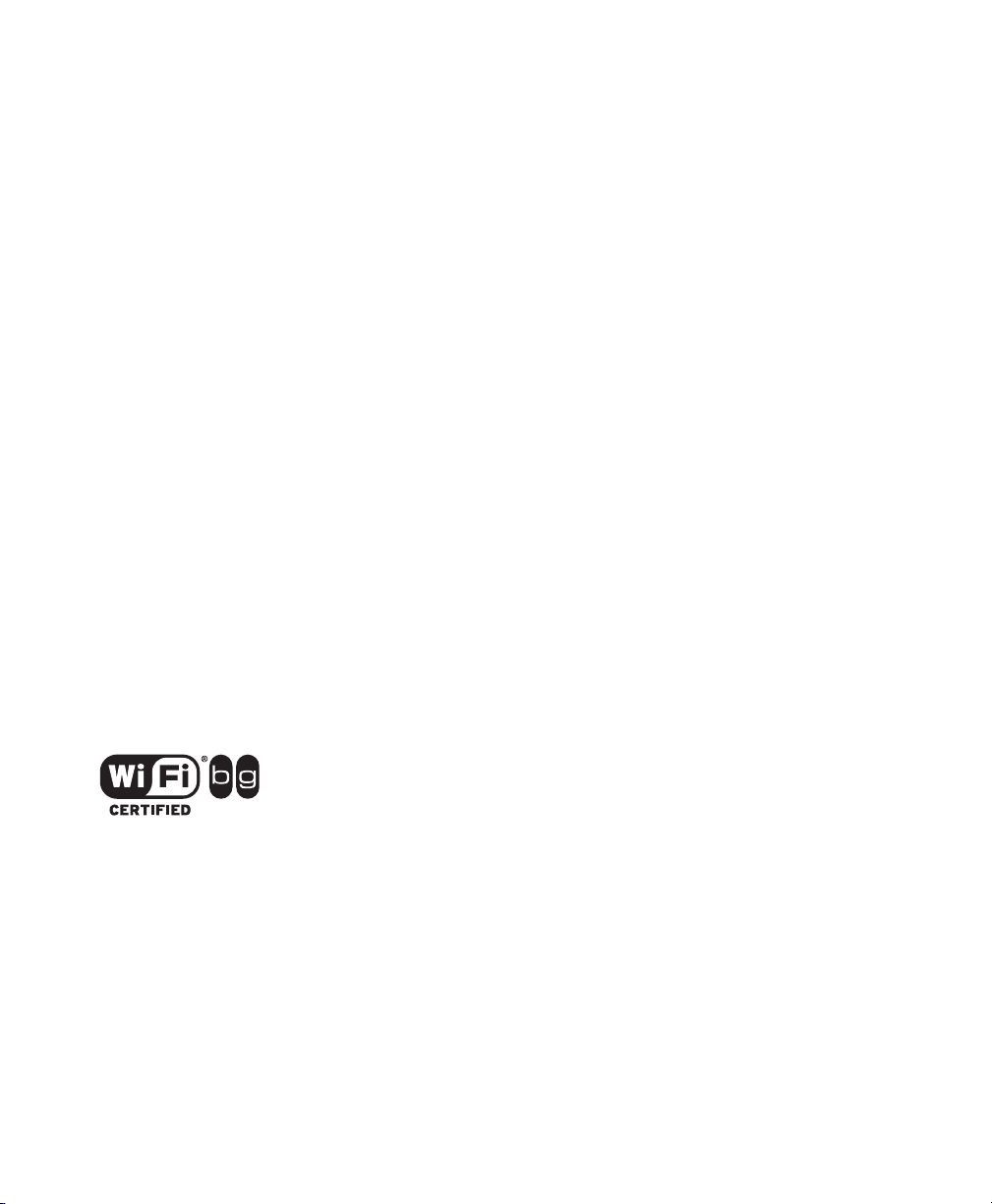
Chapter 1 — Using the Printer
Learning About the Printers
The PD41 and PD42 Commercial Printers are dependable and
versatile printers suitable for medium-duty applications in
manufacturing, transportation, and warehousing environments.
With all-metal chassis and covers, proven printing mechanics and
powerful electronics, they provide the sturdiness and performance
your business depends on. The PD42 features an intuitive user
interface with a large graphical screen and programmable buttons.
Throughout this manual, both models of the printer are referred to as
“printer” unless the information is specific to one model.
What’s New?
There have been many updates to the PD41 and PD42 printers. This
version of the printer user’s guide contains these changes:
• Ability to choose between these command languages: IPL, ESim,
ZSim, DSim, Fingerprint, and Direct Protocol.
• Support for IPv6.
• Ethernet is now standard on both printers.
• 802.11 option is available on both printers.
• USB mass storage device support for booting the printer and
downloading fonts.
The PD41 and PD42 Commercial Printers with an RC11
802.11b/g radio installed are Wi-Fi® certified for interoperability
with other 802.11b/g wireless LAN devices.
2 PD41 and PD42 Commercial Printer User’s Manual
Page 15
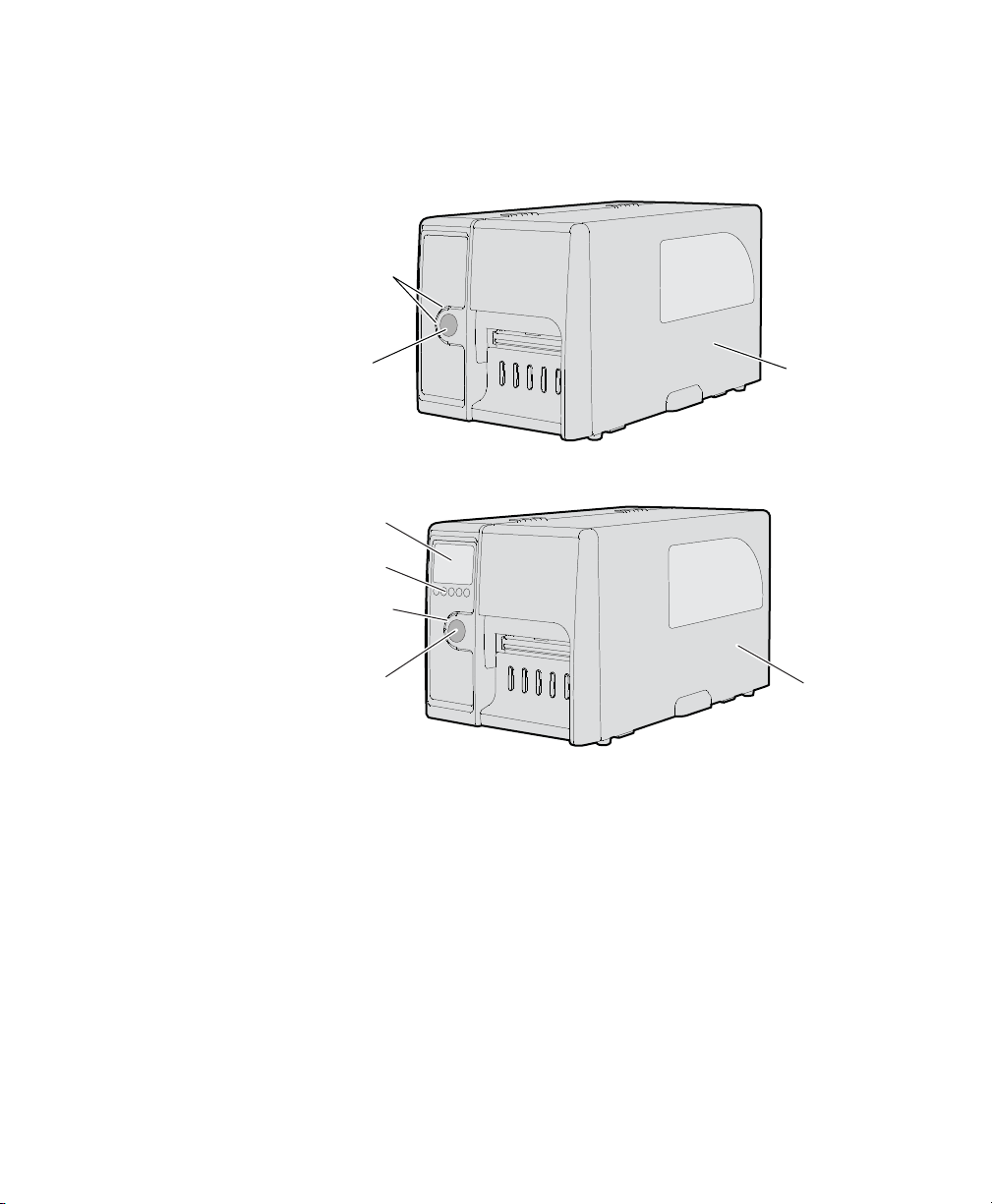
Identifying the Parts of the Printer
Control LEDs (4)
Print button
Soft keys (5)
Display
Media cover
Use this section to familiarize yourself with the parts of the PD41 and
PD42 printers.
Control LEDs (4)
Chapter 1 — Using the Printer
Print button
Front View of the PD41 Printer
Front View of the PD42 Printer
Media cover
PD41 and PD42 Commercial Printer User’s Manual 3
Page 16
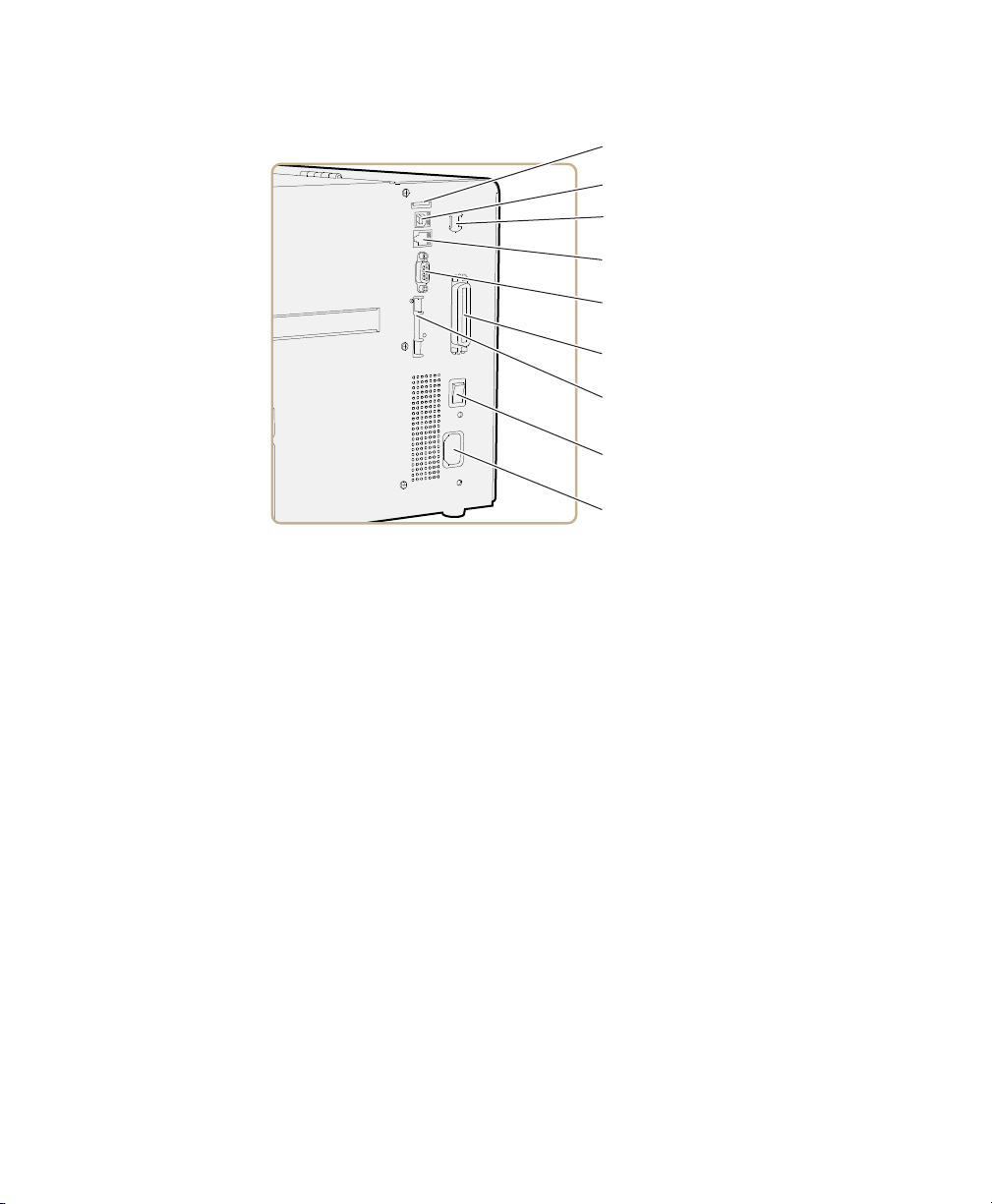
Chapter 1 — Using the Printer
Ethernet RJ-45
USB port
USB host port
RS-232 serial port
IEEE 1284 parallel port
CompactFlash
Power On/Off switch
AC power cord socket
Wireless 802.11 port
Rear View of the PD41 and PD42 Printers
Selecting the Printer Command Language
The PD41 and PD42 printers come loaded with five different printer
command languages. On the PD42 printer, you select the command
language the first time you power up the printer. For more
information see the following procedure.
The PD41 printer always starts up using the Fingerprint printer
language because it does not have a screen to select the command
language. You will need to use the printer home page or PrintSet to
choose a printer command language. For help, see “Configuring the
Printer From the Home Page” on page 44 or “Configuring the
Printer Using PrintSet” on page 58.
The language you select automatically runs each time you turn on
your printer. The printer language you choose affects the
functionality of the printer and how you interact with it.
4 PD41 and PD42 Commercial Printer User’s Manual
Page 17
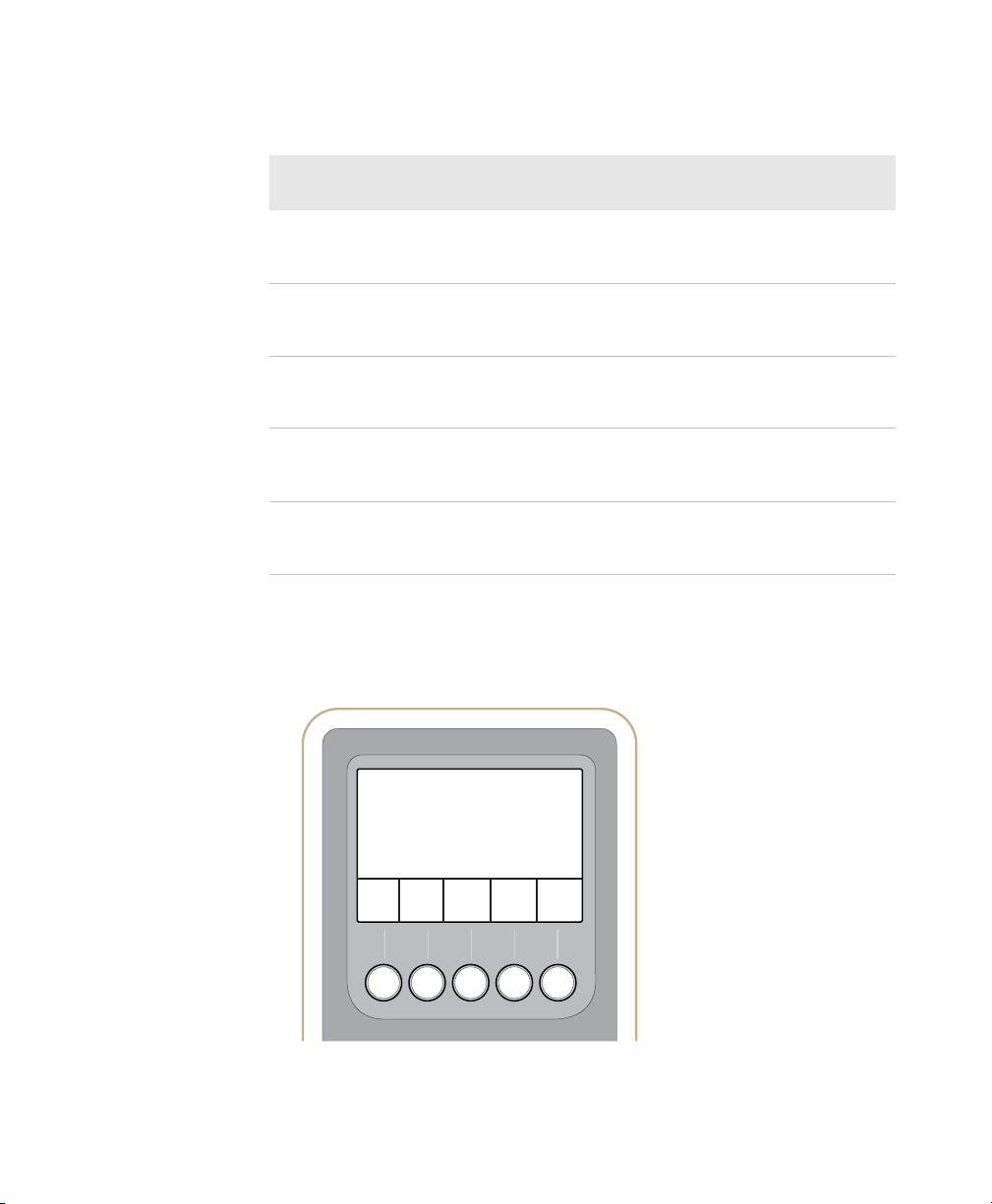
Chapter 1 — Using the Printer
Printer Command Language Descriptions
Command
Language
Fingerprint Intermec Fingerprint is a BASIC-inspired programming
IPL Intermec Printer Language (IPL) is an easy-to-use
ZSim ZSim is a Zebra™ interpreter program that interprets ZPL
DSim DSim is a Datamax™ simulation program that runs
ESim ESim is a built-in protocol for use with Intermec bar code
Description
language that lets you design label formats and write
custom printer application software.
programming language that lets you design, download,
and modify formats.
II or later programs. To set up, configure, and use ZSim,
see the ZSim User’s Guide.
Datamax programs. To set up, configure, and use DSim,
see the DSim User’s Guide.
label printer. To set up, configure, and use ESim, see the
ESim Programmer’s Reference Manual.
To select the printer command language on the PD42 printer
• Press the soft key that corresponds to the printer language you
want to run on your printer.
Choose command
language
FP IPL ZSIM
DSIM ESIM
PD42 Startup Screen: This screen appears the first time you turn on the
PD42.
PD41 and PD42 Commercial Printer User’s Manual 5
Page 18
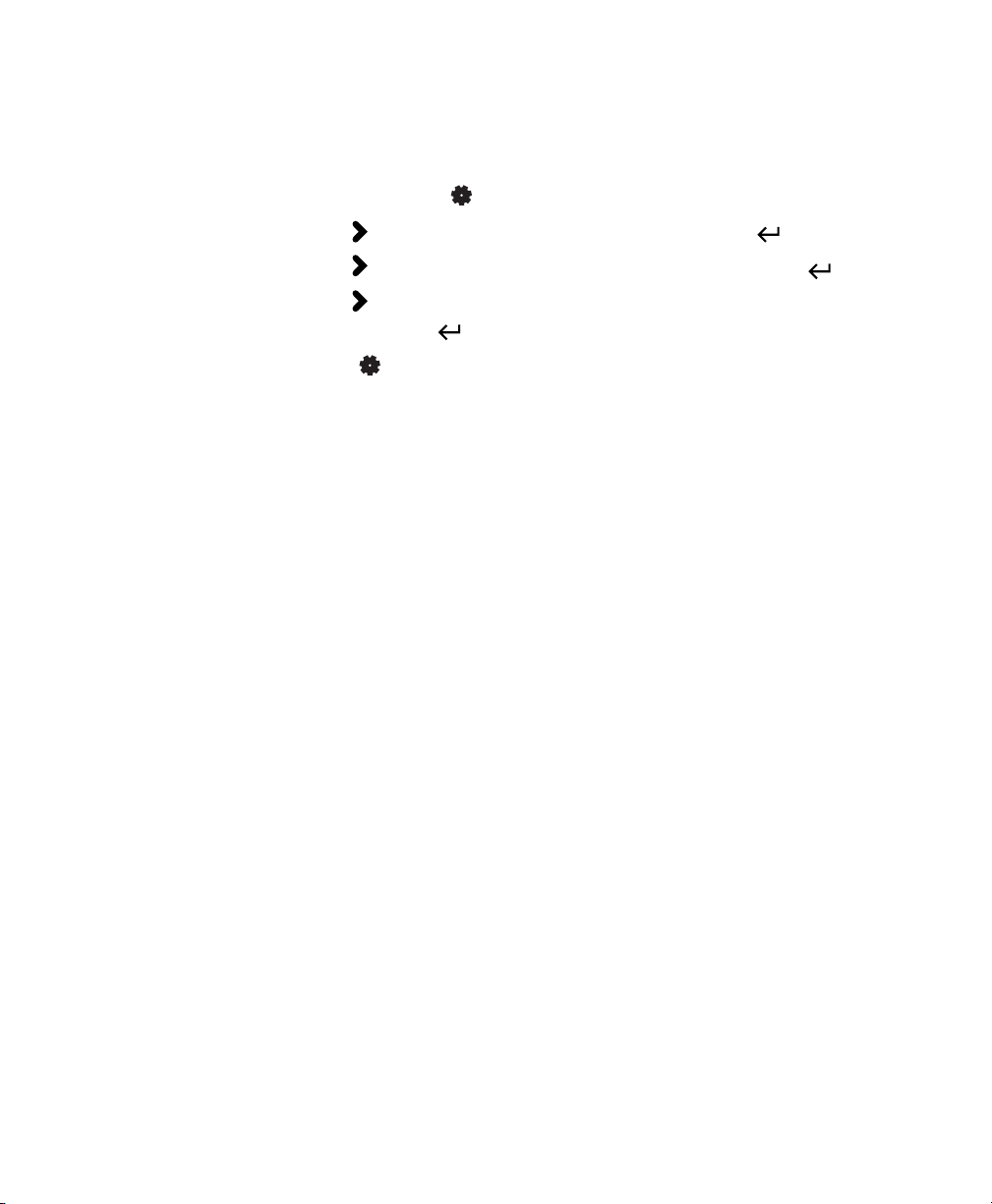
Chapter 1 — Using the Printer
Once your printer is running a particular printer language, you can
change the printer language from the Setup menu.
To change the printer command language from the PD42 Setup menu
1 Press the Setup ( ) button.
2 Press until you see PRINT DEFS and then press .
3 Press until you see CMD LANGUAGE and then press .
4 Press until you reach the command language you want to use,
and then press .
5 Press ( ) to exit the Setup menu.
You can also use the printer home page or PrintSet to choose a printer
command language. For help, see “Configuring the Printer From
the Home Page” on page 44 or “Configuring the Printer Using
PrintSet” on page 58.
Understanding the Front Panel
The PD41 control panel consists of one button and four LEDs. The
PD42 control panel consists of one button, four LEDs, a screen, and
five soft keys. Use the next two sections to understand how to use the
front panel on each printer.
Understanding the Print Button and LEDs
The blue button on the front panel is the Print button. The main
function of the Print button is to feed media and pause print jobs.
When the printer is in a different state such as Testmode, the Print
button performs other functions. For more information, see
“Understanding Printer States” on page 10. There are four LEDs
surrounding the Print button.
6 PD41 and PD42 Commercial Printer User’s Manual
Page 19
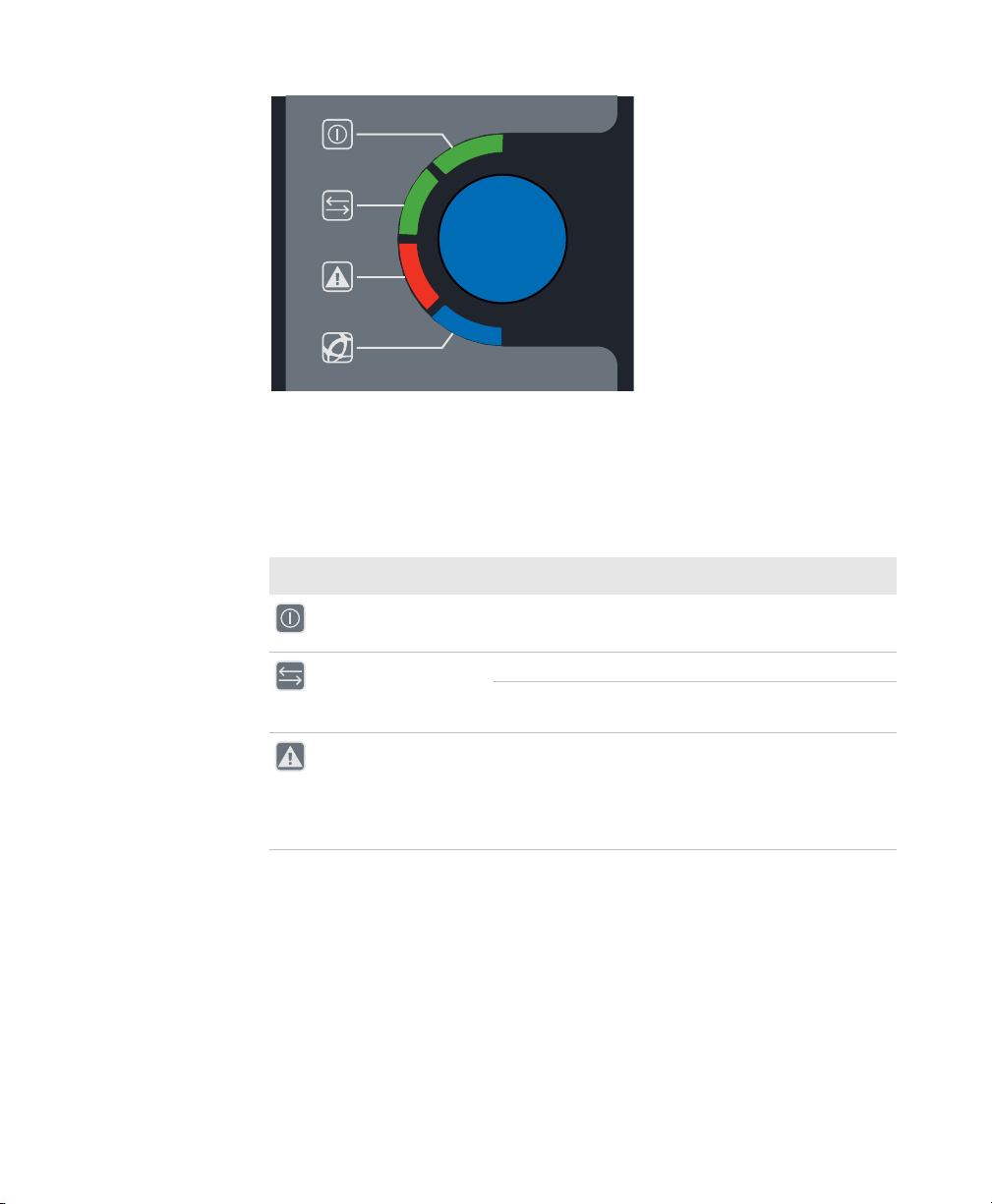
Chapter 1 — Using the Printer
The Print Button and Four Surrounding LEDs
The four LEDs can be on, off, or flashing depending on the state of
the printer.
Understanding the Printer LEDs
Symbol LED Color Description
Power Green The printer is powered on.
‘
Ready/Data Green The printer is ready to receive data.
Flashing
The printer is transferring data.
green
Error Solid or
flashing
red
There is an error condition with the
printer. Most causes of an error
condition are hardware related. For
help, see “Printer Problems and
Possible Solutions” on page 69.
PD41 and PD42 Commercial Printer User’s Manual 7
Page 20
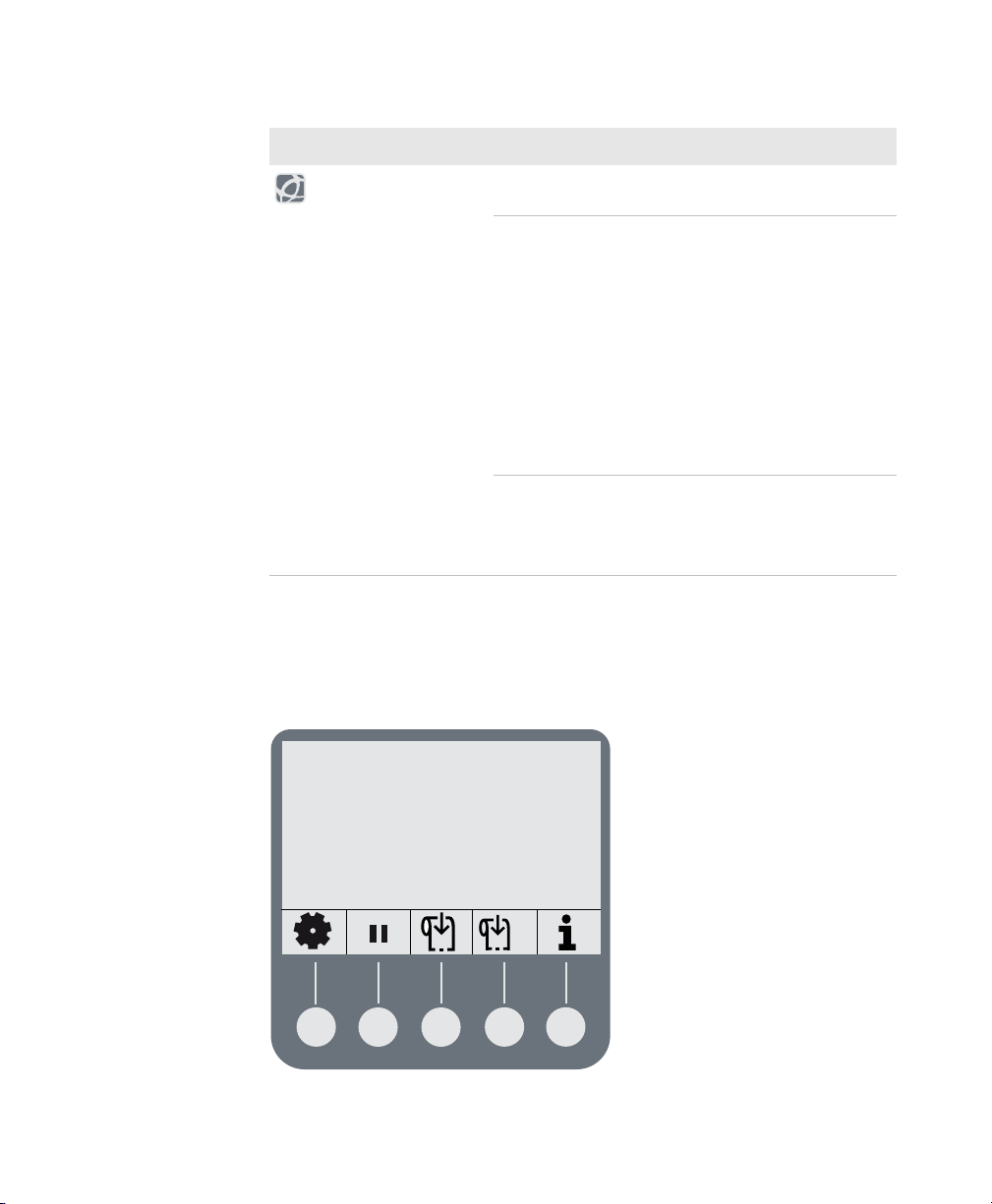
Chapter 1 — Using the Printer
Understanding the Printer LEDs (continued)
Symbol LED Color Description
Understanding the PD42 Screen and Soft Keys
The PD42 screen communicates detailed information about the
current state of the printer. The printer can tell you if a specific error
has occurred or if it is waiting for input from you.
Ready-to-Work™ Blue Turns on when the printer is
operational.
Flashing
blue
The printer is not fully operational
because:
• the printer is waiting for an IP
address.
• an error condition has occurred.
• the printer is in Testmode or
Extended Testmode. For more
information, see “Using
Testmode and Extended
Testmode to Troubleshoot”
on page 74.
Off The printer is in Setup or Info
mode.
The printhead temperature is too
high.
Fingerprint
10.6.0
Test
The PD42 Screen and Soft Keys
8 PD41 and PD42 Commercial Printer User’s Manual
Page 21
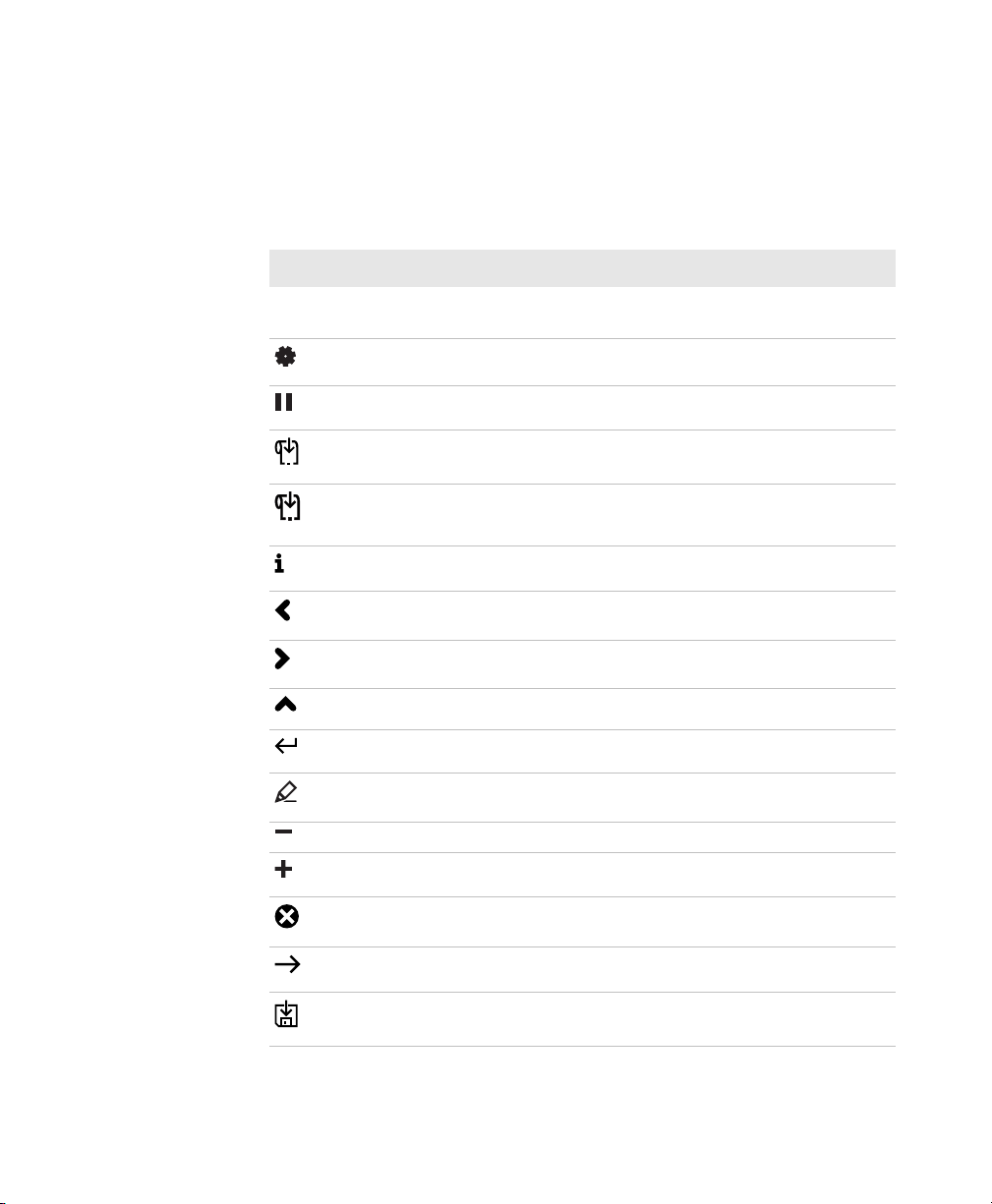
Chapter 1 — Using the Printer
Test
Below the display screen, there are five buttons that act as “soft keys.”
The function of the buttons depends on the state of the printer. The
function of the button is indicated with a small icon in the screen
right above the associated button.
Understanding the Soft Key Functions
Soft Key Function
F1 to F5 The function of these keys is defined by the Fingerprint
application.
Enters or exits Setup mode.
Pauses the printer.
Feeds out media.
Performs a testfeed.
Enters or exits Information mode.
Moves to the left or the previous option.
Moves to the right or the next option.
Moves up a level in the menu system.
Applies a setting or selects a command.
Allows you to edit a value.
Decreases the selected number.
Increases the selected number.
Exits or cancels editing, test mode, and dump mode.
Continue.
Saves to file.
PD41 and PD42 Commercial Printer User’s Manual 9
Page 22
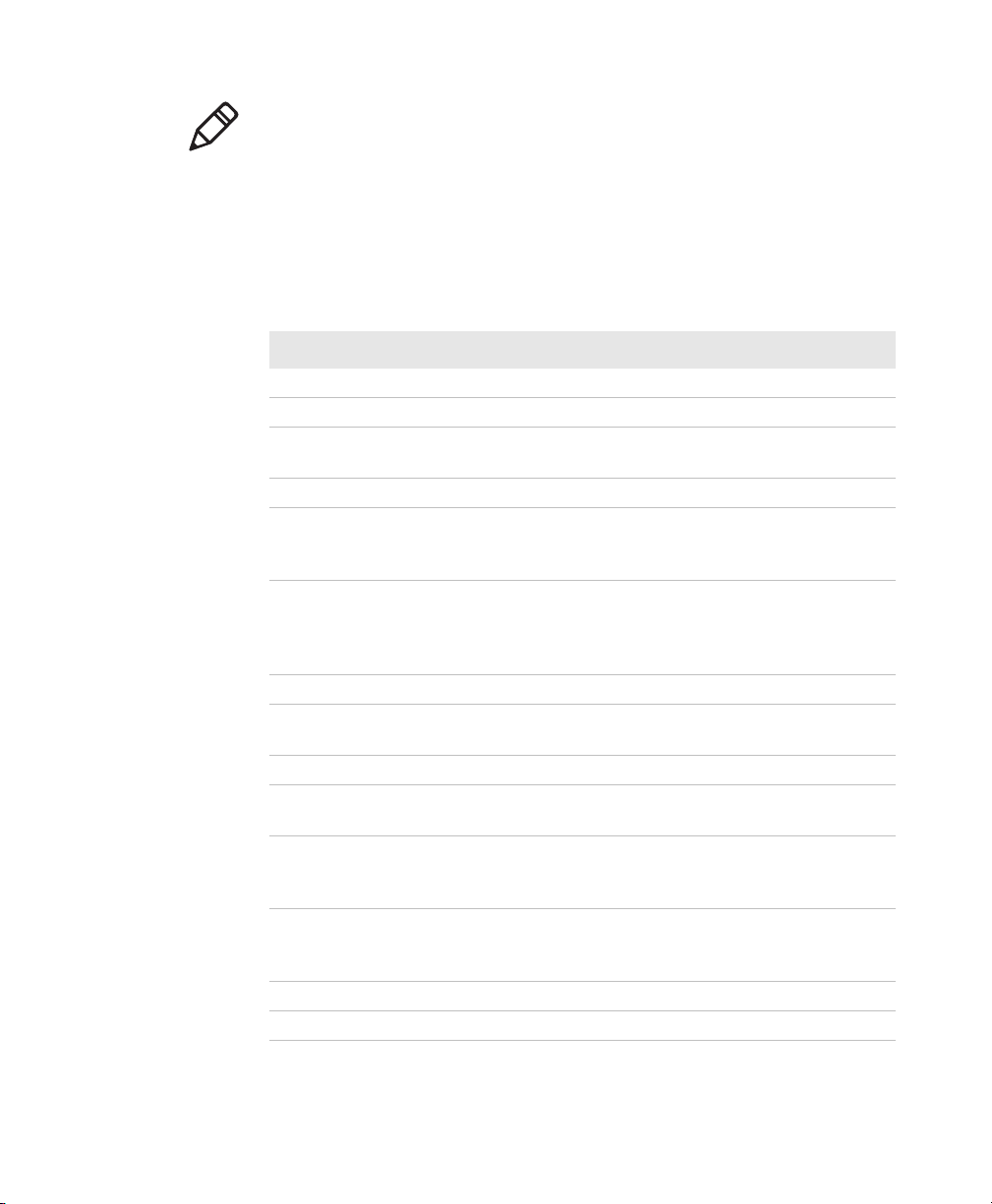
Chapter 1 — Using the Printer
Note: If the printer is running a Fingerprint application, access to
Setup mode is controlled by the application.
Understanding Printer States
The printers can enter various states which indicate the current mode
of operation.
PD41 and PD42 Printer States
State Explanation
PUP Power-UP (starting up)
Power off The printer is turned off.
Idle The printer is operational and is waiting for print
Running application The printer is running a Fingerprint application.
Setup mode (PD42 only) You can access Setup mode through
Information mode
(i-mode)
Printing The printer is printing labels.
Printing (wait for LTS) The printer is waiting for the label taken sensor to
Paused The printer is paused during a print job.
Testmode The printer is in Testmode. For more information,
Extended Testmode The printer is in Extended Testmode. For more
Dumpmode The printer is in Dumpmode, which means it is
Upgrading Firmware is being upgraded.
Error The printer is in an error state.
jobs.
the soft keys associated with the screen. Use Setup
mode to change some of the printer settings.
(PD42 only) You can access Information mode
from the soft keys when the printer is idle. In
Information mode, the printer cycles through
some of the interface settings in 5 second intervals.
indicate that a label has been taken.
see “Using Testmode” on page 74.
information, see “Using Extended Testmode” on
page 75.
listening on all communication ports and prints
incoming characters.
10 PD41 and PD42 Commercial Printer User’s Manual
Page 23
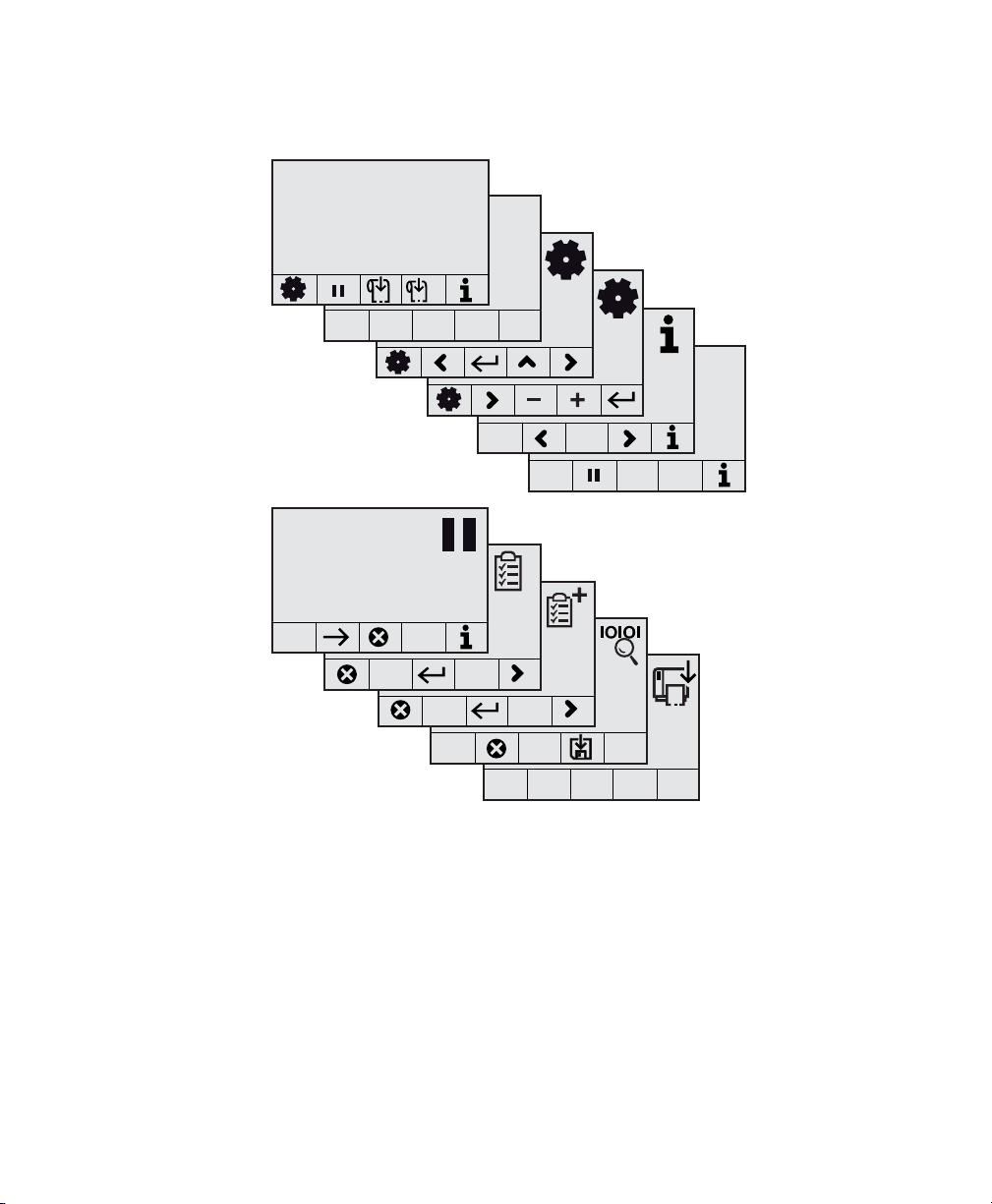
Chapter 1 — Using the Printer
The state of the printer also determines the functions and icons that
are active in the screen.
Fingerprint
10.2.0
F1 F2 F3 F4 F5
Test
Idle
Running application
Paused
Testmode
TEST
Setup, navigation
Setup, edit value
Extended Testmode
TEST
Dumpmode
i-mode
Printing
Upgrading
Active Soft Keys in Different Printer States
Loading Media
The printers can print on labels, tickets, tags, and continuous stock.
For more information on media types, media dimensions, and media
specifications, see “Media Specifications” on page 98.
PD41 and PD42 Commercial Printer User’s Manual 11
Page 24
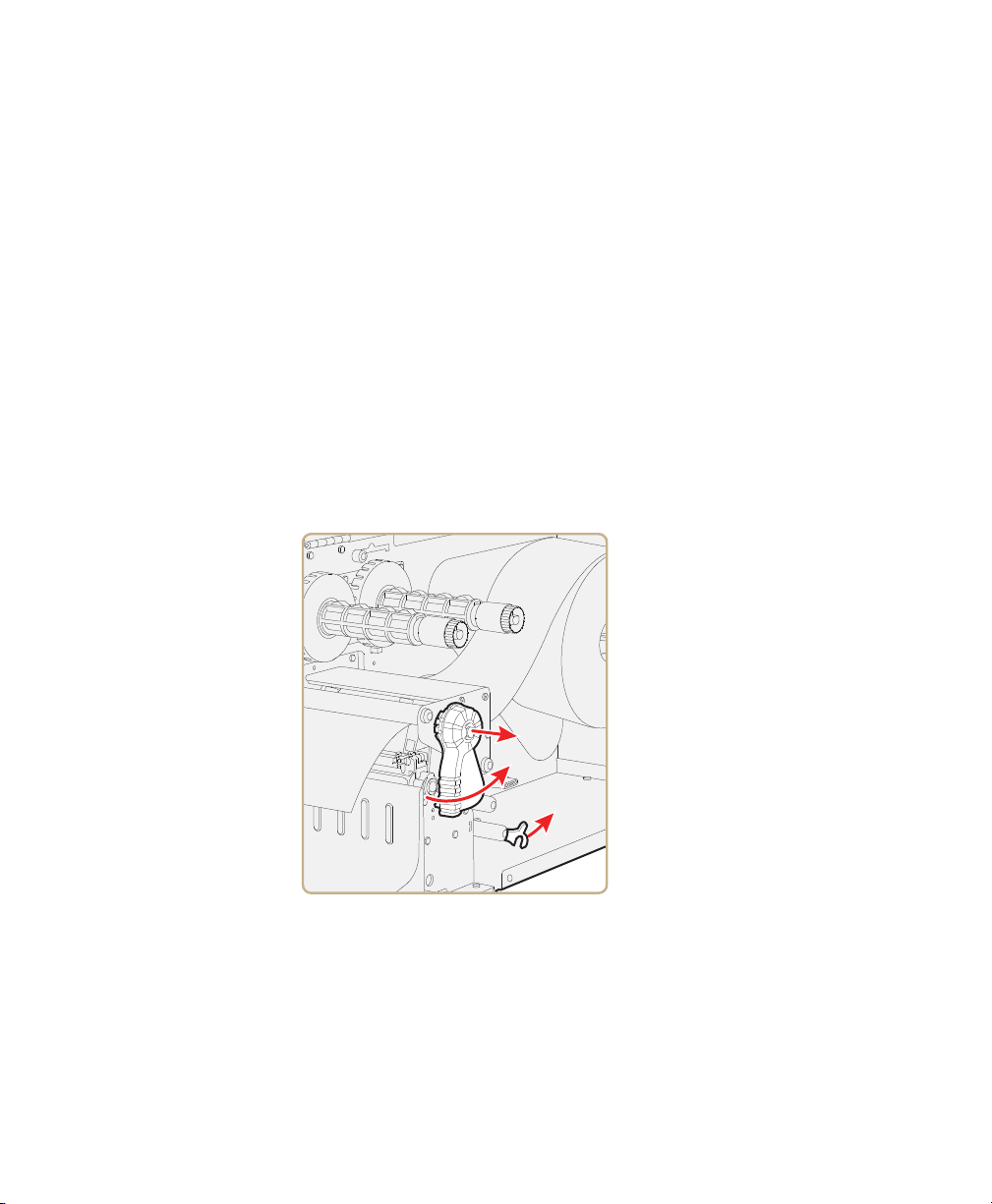
Chapter 1 — Using the Printer
Loading Media for Tear-Off Printing
Use this section to load media when you are manually tearing off
labels against the tear bar on the printer. You can use these types of
media for tear-off printing:
• Non-adhesive continuous stock
• Self-adhesive continuous stock with liner
• Self-adhesive labels with liner
• Tickets with gaps, with or without perforations
• Tickets with black marks, with or without perforations
To load media for tear-off printing
1 Open the media cover.
2 Pull out the printhead lever and turn it counterclockwise. Lift up
on the label feed guide.
3 Load a media roll onto the media supply hub. Be sure to push the
roll all the way against the inner wall of the printer and adjust the
edge guide.
12 PD41 and PD42 Commercial Printer User’s Manual
Page 25
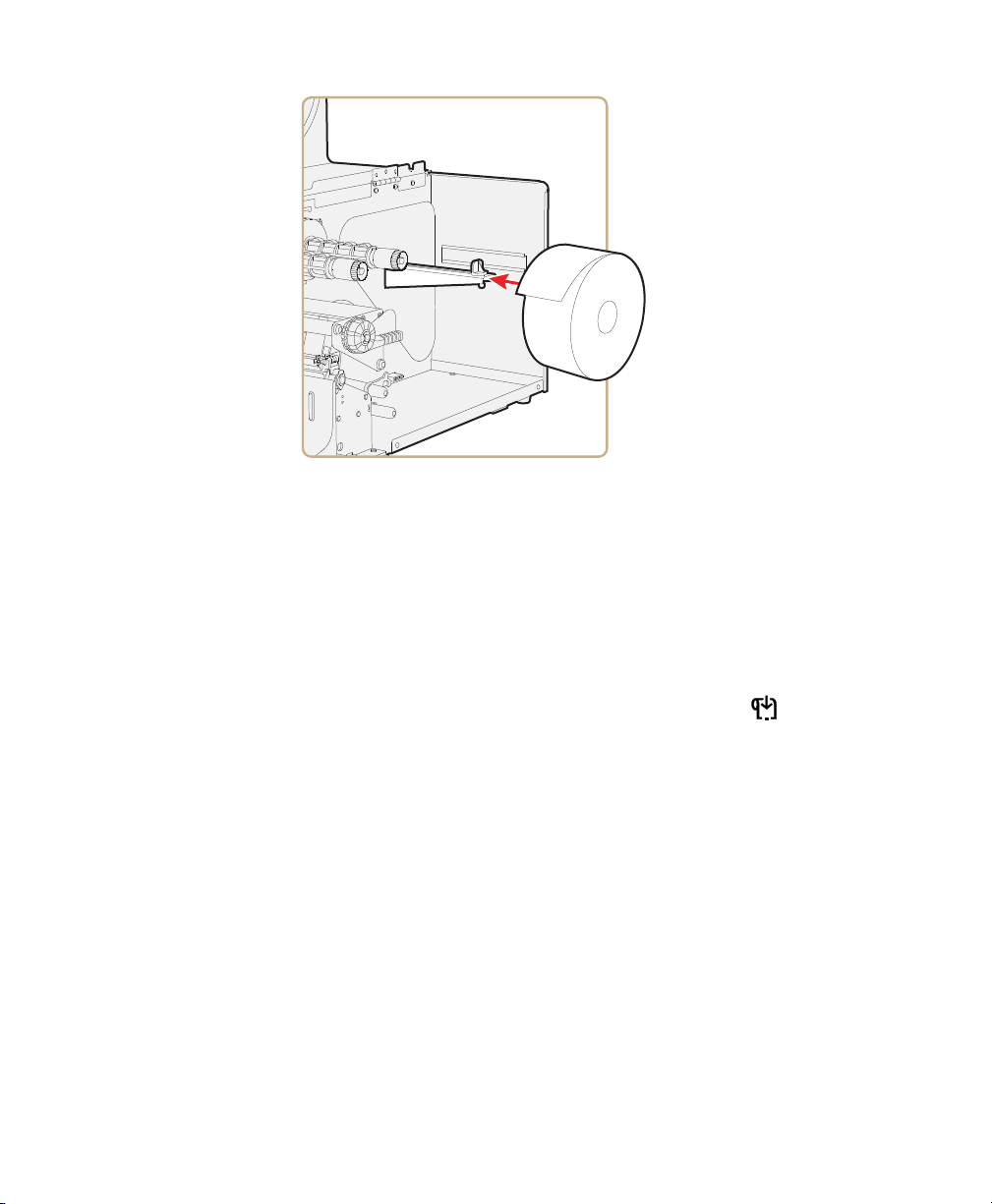
Chapter 1 — Using the Printer
Test
4 Route the media through the print mechanism.
5 If you are using fanfold media, load it through the external media
slot at the rear of the printer and route it the same way as you
would a media roll.
6 Reset the label feed guide and the printhead lever.
7 Close the media cover.
8 Press the Print button to advance the media. If you are switching
to a new type of media, you must run a Testfeed ( ) to
calibrate the sensors on the printer.
Loading Media for Peel-Off (Self-Strip) Printing
Use the procedure in this section when you are using self-adhesive
labels that are separated from the liner immediately after printing.
Peel-off printing is also called self-strip printing. With peel-off
printing, you use the label taken sensor to sense when a label has been
removed. After a label is removed, the sensor lets the printer know it is
okay to print another label. Peel-off printing only supports selfadhesive labels with a liner.
You can also use this procedure to load media for batch takeup. For
batch takeup, both the label and liner are rewound and the label taken
sensor is not used.
PD41 and PD42 Commercial Printer User’s Manual 13
Page 26
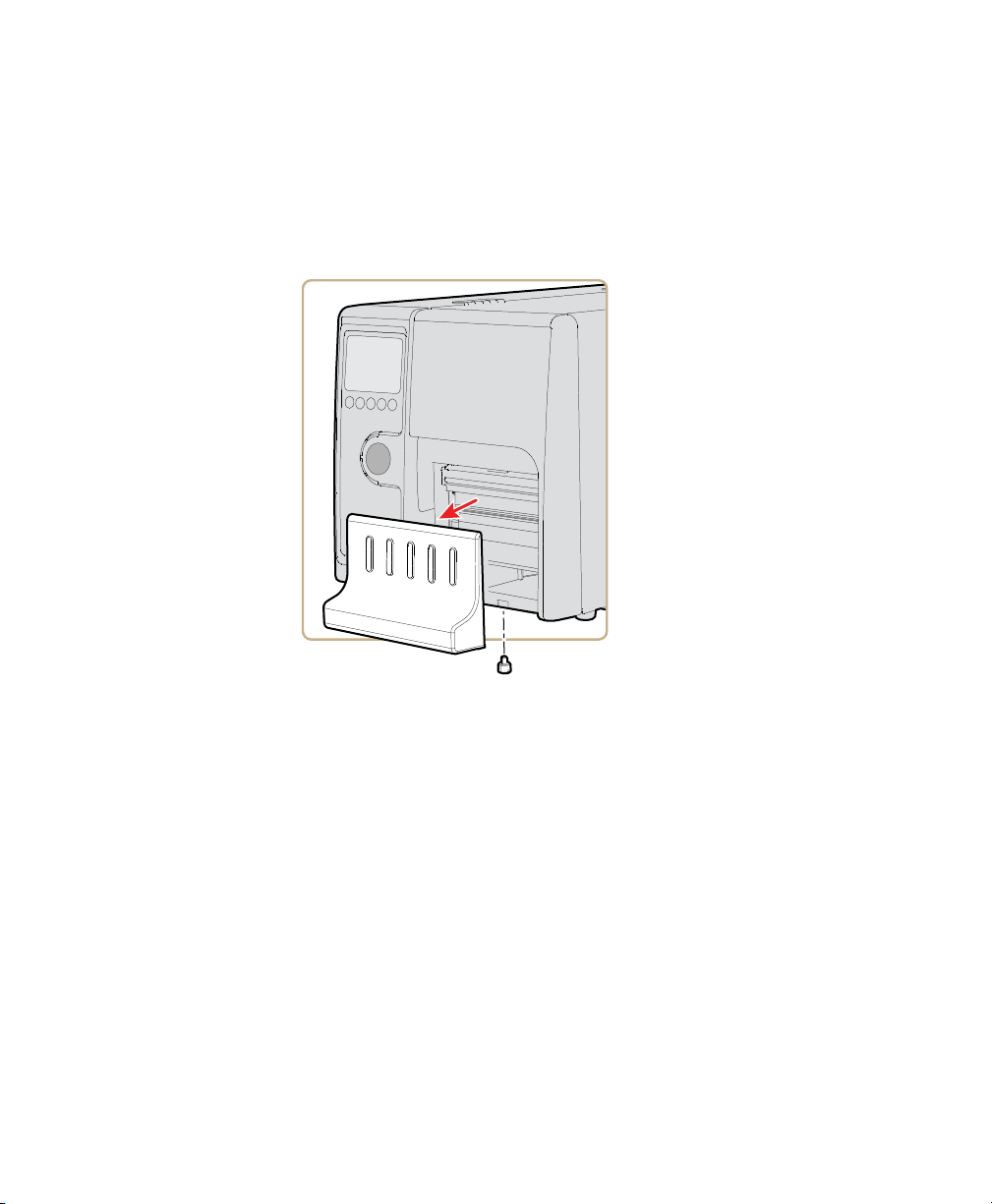
Chapter 1 — Using the Printer
Peel-off printing and batch takeup printing require you to install the
internal rewinder kit. For more information on the internal rewinder
kit, see “Accessories for the Printer” on page 107.
To load media for peel-off printing
1 Remove the thumbscrew that attaches the front cover and remove
it.
2 Open the media cover, pull out the printhead lever and turn it
counterclockwise. Lift up on the label feed guide.
14 PD41 and PD42 Commercial Printer User’s Manual
Page 27
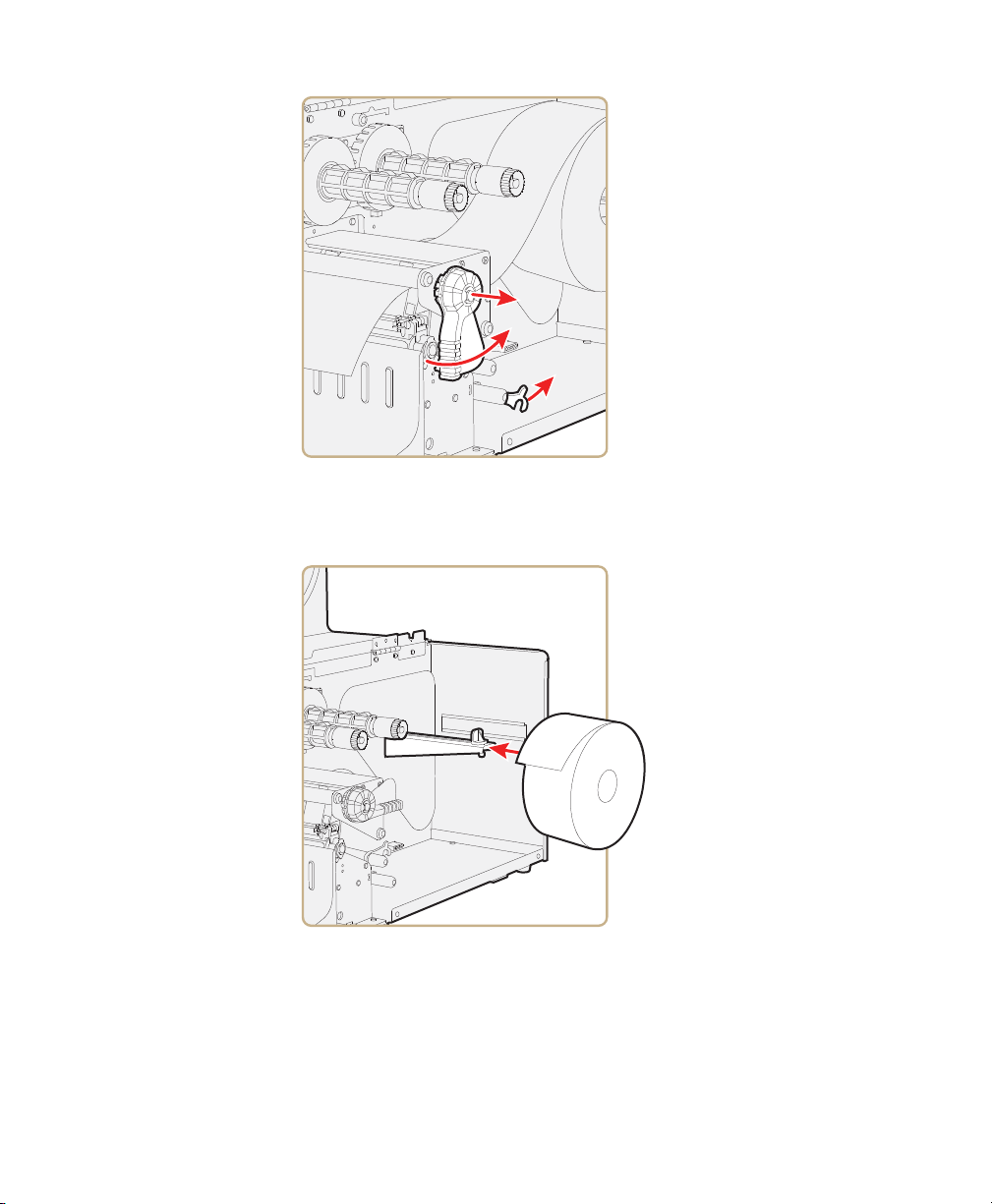
Chapter 1 — Using the Printer
3 Load a media roll onto the media supply hub. Be sure to push the
roll all the way against the inner wall of the printer and adjust the
edge guide.
4 Route the media through the print mechanism and back into the
media compartment.
5 Wrap the liner around the internal rewinder takeup roll and lock it
in place.
PD41 and PD42 Commercial Printer User’s Manual 15
Page 28
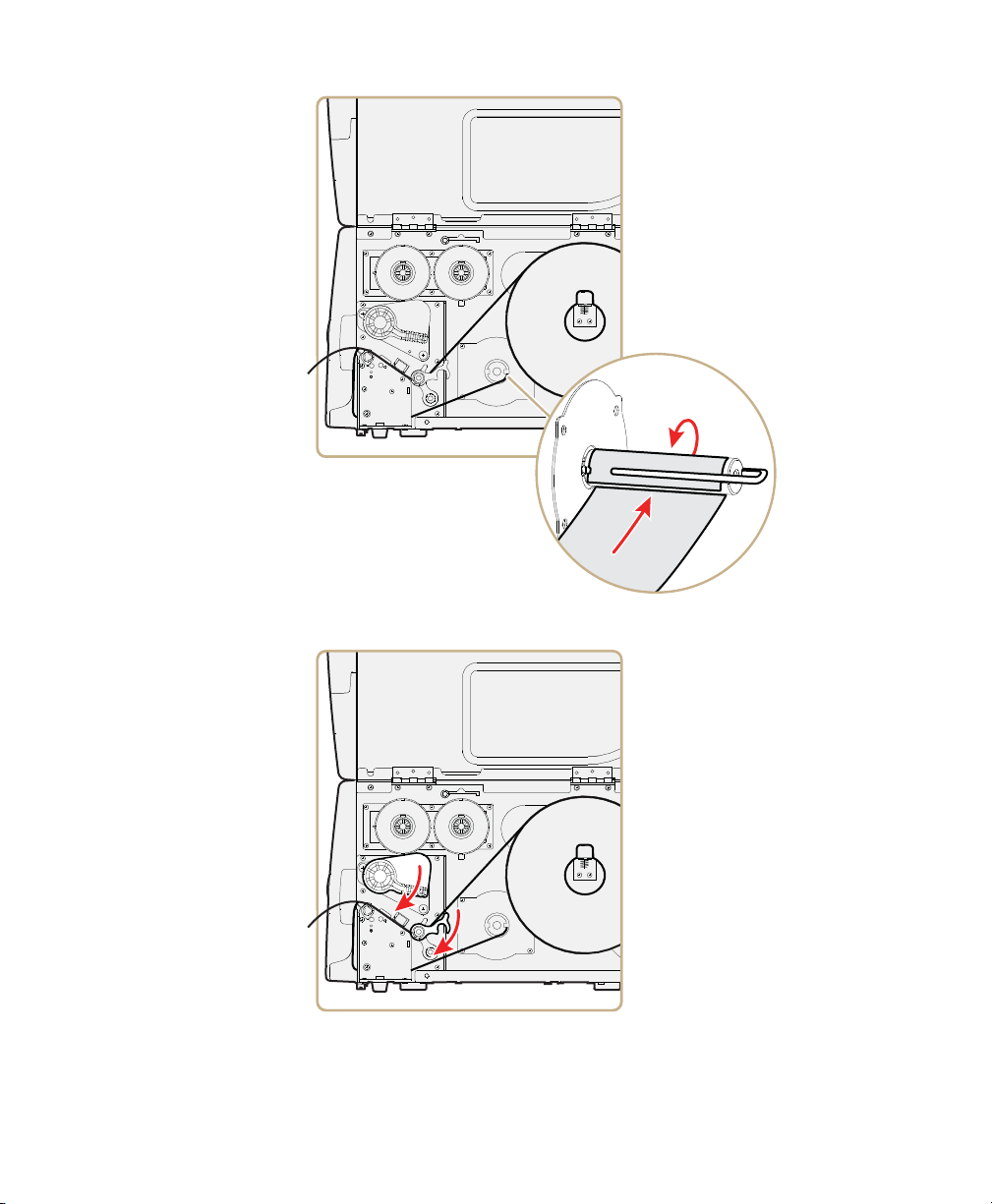
Chapter 1 — Using the Printer
6 Reset the label feed guide and the printhead lever.
7 Reattach the front cover and secure with the thumbscrew.
16 PD41 and PD42 Commercial Printer User’s Manual
Page 29
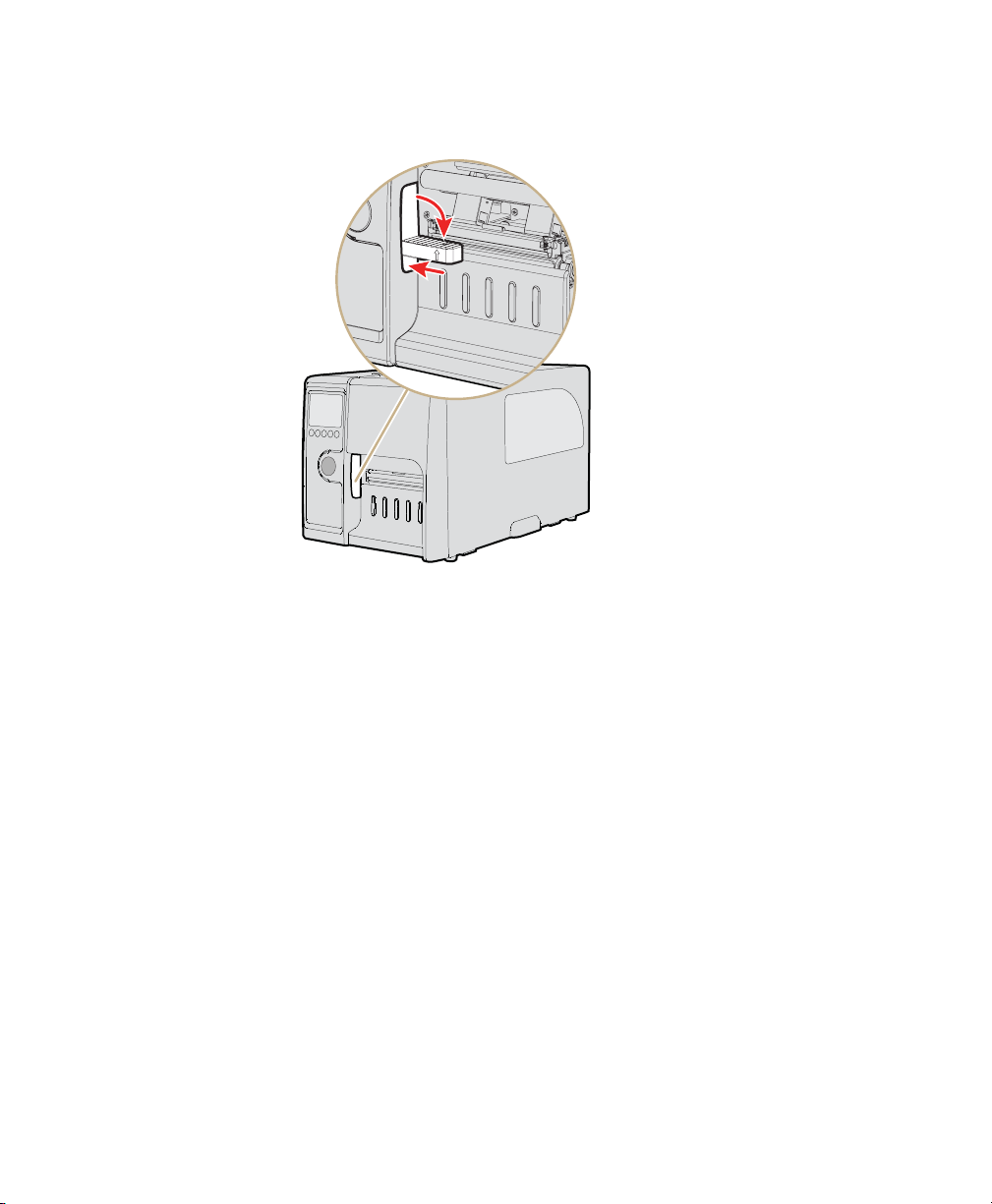
Chapter 1 — Using the Printer
8 Push in on the lower part of the label taken sensor and bring it out
to a fully horizontal position.
9 Close the media cover.
10 Press the Print button to advance the media.
Loading Thermal Transfer Ribbon
Thermal transfer printing gives you a durable printout that is less
vulnerable to chemicals, heat, sunlight and so on than direct thermal
printing. Make sure you select a ribbon type that matches the media
you are using and configure the printer for thermal transfer paper.
The printer supports thermal transfer ribbon rolls with the ink-coated
side facing either inward or outward. To determine which type of
ribbon you have, use a pen or other sharp object to scratch through
the ribbon against a piece of paper. If you see a mark on the paper,
your ribbon is wound ink out.
PD41 and PD42 Commercial Printer User’s Manual 17
Page 30
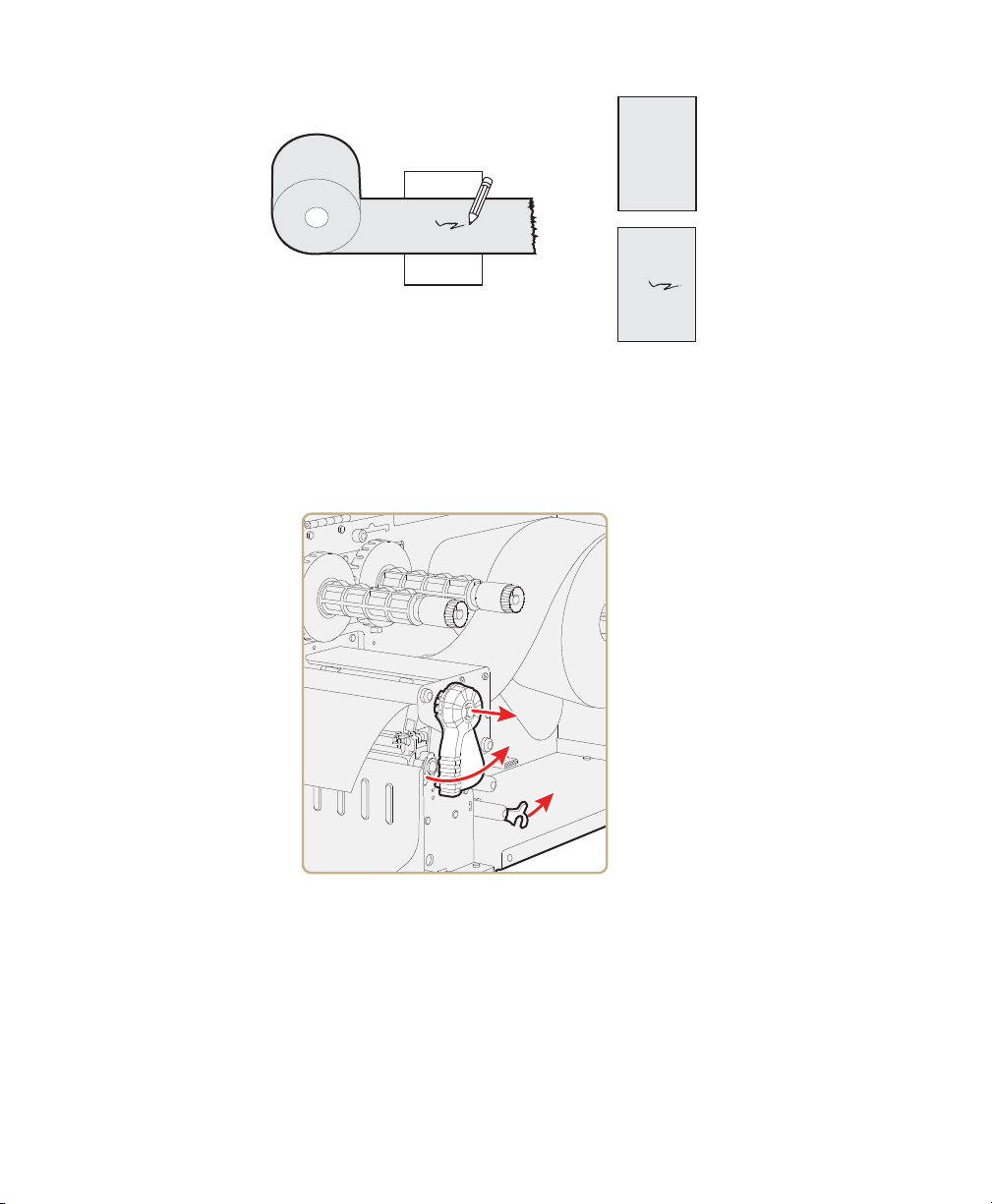
Chapter 1 — Using the Printer
= Ink out
= Ink in
Determining Whether Your Ribbon is Wound Ink In or Ink Out
To load thermal transfer ribbon
1 Open the media cover.
2 Pull out the printhead lever and turn it counterclockwise.
3 Slide the ribbon roll onto the ribbon hub closest to the media roll
holder and slide the empty ribbon core onto the hub closest to the
front of the printer.
18 PD41 and PD42 Commercial Printer User’s Manual
Page 31

Chapter 1 — Using the Printer
4 For ink out ribbon (—): route the ribbon around the printhead and
set the ink position lever to the left.
5 For ink in ribbon(---): route the ribbon around the printhead and
set the ink position lever to the right.
6 Load media in the printer For help, see “Loading Media for Tear-
Off Printing” on page 12 or “Loading Media for Peel-Off
(Self-Strip) Printing” on page 13.
7 Press the Print button to advance the media.
PD41 and PD42 Commercial Printer User’s Manual 19
Page 32

Chapter 1 — Using the Printer
SELECT MEDIA
GAP
SELECT MEDIA
MARK
SELECT MEDIA
CONTINUOUS
Printing a Test Label
To verify that the printer is fully functional and to obtain the current
configuration, you can print the test labels. The test labels contain
hardware and software configuration information.
To print a set of test labels
1 Turn off the printer.
2 Load media and ribbon (if necessary). For help see, “Loading
Media” on page 11 and “Loading Thermal Transfer Ribbon”
on page 17. Make sure the printhead is down.
3 Press and hold the Print button.
4 Continue to keep the Print button pressed down and turn on the
Power switch. After approximately ten seconds, the printer screen
lights up, runs a media setup routine, enters Testmode, and three
of the LEDs start to flash one at a time (green, red, and then blue).
5 Continue to press the Print button until the printer starts cycling
through the selectable media types: gap, mark and continuous.
6 Select your media type by releasing the Print button when your
type of media appears on the screen.
The printer prints several test labels containing hardware, setup,
and network information and then enters Dump mode.
7 Press the Print button once or press the cancel soft key ( ) to
exit Dump mode.
20 PD41 and PD42 Commercial Printer User’s Manual
Page 33

Creating and Printing Labels
The easiest way to create and print labels, is to use the label design
software LabelShop®. You can download LabelShop from the
PrinterCompanion CD that shipped with your printer or you can
download it from the Downloads page for your printer on
www.intermec.com.
You can also use Fingerprint and IPL to create and print labels. For
more information, see either the Intermec Fingerprint Command
Reference Manual or the IPL Command Reference Manual.
Chapter 1 — Using the Printer
PD41 and PD42 Commercial Printer User’s Manual 21
Page 34

Chapter 1 — Using the Printer
22 PD41 and PD42 Commercial Printer User’s Manual
Page 35

22
Connecting the Printer
Use this chapter to understand how to connect the printer to
your PC or your network. This chapter contains these sections:
• Connecting the Printer to Your PC
• Connecting the Printer to Your Network
23
Page 36

Chapter 2 — Connecting the Printer
Connecting the Printer to Your PC
You can easily connect the PD41 or PD42 commercial printer to your
PC using one of these ports:
• USB device port
• RS-232 serial interface port
• IEEE 1284 communications port (optional)
Note: You cannot use the USB device port and IEEE 1284 port at the
same time. To select the active interface, go to Setup mode > COM: >
Interface.
Connecting the Printer to a PC Through the USB Device Port
Intermec recommends that you only connect one printer to each PC,
either directly, or through a hub. To connect the printer to a PC
through the USB device port, you need:
• USB Type B to USB Type A cable
• Intermec InterDriver® software
The USB cable you need is included in the shipping box with the
printer. The InterDriver printer driver is available on the
PrinterCompanion CD that ships with the printer. To make sure you
have the latest version of InterDriver, you may want to go to the
downloads page for the printer on www.intermec.com.
To connect the printer to a PC through the USB port
1 Download and install the InterDriver software on your PC.
2 Connect the USB cable to the Type B connector on the back of the
printer and connect the other end to your PC.
You do not need to set up any parameters for USB communications.
Connecting the Printer to a PC Through the Serial Port
The serial communication parameters control the communication
between the printer and the connected PC on the serial port, referred
to as “uart1:” on the printer.
24 PD41 and PD42 Commercial Printer User’s Manual
Page 37

Chapter 2 — Connecting the Printer
Make sure the serial port settings on the printer match the settings on
the connected device. The default serial communication settings on
the printer are: 9600 baud rate, 8 data bits, no parity, 1 stop bit and no
flow control.
You can use a serial connection to communicate with your PC and
run PrintSet, LabelShop, or InterDriver. You can also use the serial
port to send commands directly to the printer through a terminal
connection, for instance with Telnet.
To connect the printer to a PC through the serial port, you need:
• DB9 to DB9 RS-232 cable (P/N 1-974024-018)
To connect the printer to a PC through the serial port
1 Connect one end of the RS-232 cable to the back of the printer and
connect the other end of the cable to a serial COM port on the PC.
2 If necessary, change the PC serial port configuration to match
your printer.
Connecting the Printer to a PC Through the IEEE 1284 Port
You can use the parallel connection with LabelShop or the Intermec
InterDriver. The parallel port supports Universal Plug and Play
(UPnP) and additional status reporting through IEEE 1284 nibble ID
mode.
If you are using a parallel port to communicate with the printer, you
need:
• an IEEE 1284 interface adapter installed in the printer.
• a parallel cable to run between the printer and the PC.
If you did not have the parallel interface installed at the factory, you
can install the field installable option (P/N 1-971164-800) in the
optional I/O board port of your printer. You can purchase a parallel
cable from Intermec (P/N 1-974022-018) or from your local computer
store.
To connect your printer to a PC parallel port
• Connect the IEEE 1284 cable connector to the interface adapter
port on the back of the printer and connect the other end of the
cable into a parallel port on the PC.
PD41 and PD42 Commercial Printer User’s Manual 25
Page 38

Chapter 2 — Connecting the Printer
Connecting the Printer to Your Network
Using either the integrated Ethernet or the optional 802.11 wireless
network interface provides features such as security, FTP server, web
server, and Alert handling.
Setting Up Ethernet Communications
Use the Ethernet port to set up the PD41 or PD42 as a network
printer. The printer is set to automatically retrieve an IP number from
the network (DHCP) once it is turned on. You can use the network
connection either with LabelShop or the Intermec InterDriver. You
can also use it to directly send commands to the printer through a
terminal connection (Telnet), or you can send instructions via FTP.
For terminal connections, it utilizes the Raw TCP protocol through
port 9100.
To connect the printer to your Ethernet network
1 Connect the Ethernet cable to the Ethernet port in the rear of the
printer and connect the other end to your network.
2 Turn the printer on. Wait for the blue Ready-to-Work LED to stop
blinking, and for the message “IP configuration error” to
disappear from the screen.
3 Enter Information mode by pressing ( ) to obtain the IP address
of your printer.
Information mode cycles through the interfaces installed on the
printer in five-second intervals and displays them on the screen.
The IP address is displayed under net1: in Fingerprint and net in
IPL.
4 On your PC, enter the IP address of the printer in the address field
of your web browser (for example http://10.200.27.94) and press
Enter.
26 PD41 and PD42 Commercial Printer User’s Manual
Page 39

Chapter 2 — Connecting the Printer
Entering the IP address brings up the home page of the printer,
where you can check and modify printer settings.
5 You will be prompted to enter a login name and a password. By
default, the login name is admin and the password is pass.
For more information on using the web page to configure the
printer, see “Configuring the Printer From the Home Page” on
page 44.
If your network does not assign IP numbers automatically, or the
Ready-to-Work indicator is flashing to indicate a network error, you
can use PrintSet (available on the PrinterCompanion CD or as a
download from www.intermec.com) to correct the network settings.
Manually Configuring IP Settings
You can configure the IP settings of your printer by sending
Fingerprint or IPL commands through a serial connection. After you
configure the IP settings, you can disconnect the printer from your PC
and communicate with the printer using 802.11 communications.
PD41 and PD42 Commercial Printer User’s Manual 27
Page 40

Chapter 2 — Connecting the Printer
To configure the IP settings serially using Fingerprint
1 Connect the printer to your PC using a serial cable. For help, see
“Connecting the Printer to a PC Through the Serial Port” on
page 24.
2 Send the following commands to permanently assign the IP
address, subnet mask, default router, and name server:
setup "network,IP selection,manual"
setup "network,IP address,xxx.xxx.xxx.xxx"
setup "network,netmask,xxx.xxx.xxx.xxx"
setup "network,default router,xxx.xxx.xxx.xxx"
setup "network,nameserver,xxx.xxx.xxx.xxx"
where xxx is a number from 0 to 255.
3 Disconnect the printer from the PC.
4 On your PC, enter the IP address of the printer in the address field
of your web browser (for example http://10.200.27.94) and press
Enter.
The home page of the printer appears.
To configure the IP settings serially using IPL
1 Connect the printer to your PC using a serial cable. For help, see
“Connecting the Printer to a PC Through the Serial Port” on
page 24.
2 Send the following commands to permanently assign the IP
address, subnet mask, default router, and name server:
<SI>nn[,m1[,m2]]
where:
n is the IP address of the printer in the format n.n.n.n, where n is a
number from 0 to 255.
,m1 is the subnet mask address in the format n.n.n.n, where n is a
number from 0 to 255.
,m2 is the router address in the format n.n.n.n, where n is a number
from 0 to 255.
Note: You must specify at least two of the three parameters for the
command to take effect.
28 PD41 and PD42 Commercial Printer User’s Manual
Page 41

Chapter 2 — Connecting the Printer
3 Disconnect the printer from the PC.
4 On your PC, enter the IP address of the printer in the address field
of your web browser (for example http://10.200.27.94) and press
Enter.
The home page of the printer appears.
Setting Up 802.11 Radio Communications
The printer can have an internal 802.11 b/g radio to transfer and
receive data using wireless communications. This user’s guide
assumes that you have already set up your wireless communications
network including your access points. The following procedures
include information on setting up wireless security for both IPL and
Fingerprint.
The printer supports these authentication modes: none, WEP, WPA
Personal and Enterprise mode (802.1x authentication), WPA2
Personal and Enterprise mode (802.1x authentication).
Note: WPA and WPA2 Enterprise mode and dynamic WEP currently
support PEAP, TTLS, LEAP, and EAP-Fast.
To set up the printer to work in your wireless network, you need these
items:
• Serial cable (P/N 1-974024-018)
• Host PC running Windows or Linux
• PrintSet. You can download PrintSet from the Downloads page
for your printer on www.intermec.com or you can download it
from the PrinterCompanion CD that shipped with your printer.
• (optional) Serial port software such as HyperTerminal®
To set up the printer for wireless communications using PrintSet
1 Download and install PrintSet on your PC.
2 Connect one end of the serial cable to the back of the printer and
connect the other end of the cable to a serial COM port on the PC.
PD41 and PD42 Commercial Printer User’s Manual 29
Page 42

Chapter 2 — Connecting the Printer
3 If necessary, change the PC serial port configuration to match
your printer:
Parameter Default Setting
Baud rate 9600
Data bits 8
Parity None
Stop bits 1
4 Start PrintSet on your PC.
5 In the General Tasks box, click Add Printer and step through the
screens of the Add Printer Wizard until you have successfully
added your printer.
6 In the Printer Tasks box, click Wireless Setup Wizard and step
through the screens to set up wireless network and security
parameters.
To set up the printer for wireless communications using
HyperTerminal
1 Connect one end of the serial cable to the back of the printer and
connect the other end of the cable to a serial COM port on the PC.
2 On your PC, open HyperTerminal and set these serial port
parameters:
Parameter Default Setting
Baud rate 9600
Data bits 8
Parity None
Stop bits 1
.
3 From the host PC, check the wireless settings. For help, see
“Manually Configuring IP Settings” on page 27.
If you are using IPL, send these commands to the printer:
<STX><SI>wt,SSID<ETX>
<STX><SI>wt,WEP<ETX>
30 PD41 and PD42 Commercial Printer User’s Manual
Page 43

Chapter 2 — Connecting the Printer
<STX><SI>wt,WEP1<ETX>
<STX><SI>wt,PAC<ETX>
<STX><SI>wt,ACQUIRE_PAC<ETX>
<STX><SI>wt,WEP2<ETX>
<STX><SI>wt,WEP3<ETX>
<STX><SI>wt,WEP4<ETX>
<STX><SI>wt,AUTH<ETX>
<STX><SI>wt,WPA<ETX>
<STX><SI>wt,WPA2<ETX>
<STX><SI>wt,WPA_PSK<ETX>
<STX><SI>wt,ROAM<ETX>
<STX><SI>wt,CHANNEL<ETX>
<STX><SI>wt,AP_MAC<ETX>
<STX><SI>wt,SIGNAL<ETX>
<STX><SI>wt,SPEED<ETX>
<STX><SI>wt,ACTIVE<ETX>
If you are using Fingerprint, send this command to the printer:
setup write "wlan","uart1:"
setup write "8021x","uart1:"
4 Set up the printer to use the correct SSID and authentication
modes. For help, see the next section, Configuring 802.11
Wireless Security Using IPL or “Configuring 802.11 Wireless
Security Using Fingerprint” on page 34.
5 If you are going to use certificates for validation, transfer the
certificate to the printer. The printer can accept .pfx, .pem, and
.der certificates.
6 Verify that the printer is connected to the access point and make
sure it has an IP address allocated to it.
Use the following sections to set most of your wireless
communication settings. For help with additional commands and
information, see either the Intermec Fingerprint Command Reference
Manual or the IPL Command Reference Manual. You can download
both documents from the Intermec web site at www.intermec.com.
Configuring 802.11 Wireless Security Using IPL
Use the following procedures to configure 802.11 wireless security
parameters on your printer using IPL.
PD41 and PD42 Commercial Printer User’s Manual 31
Page 44

Chapter 2 — Connecting the Printer
To configure the printer to use WEP authentication
1 Send the following commands to login as an admin and set the
SSID:
<STX><ESC>.x,su -p pass admin<ETX>
<STX><SI>ws,SSID,xxxxx<ETX>
where xxxxx can be from 0 to 32 ASCII characters, not including
the double quote.
Note: The default password for logging in as an admin is “pass.” If
you have changed the password, you will need to use your password
instead of “pass.”
2 Send the following commands to configure the WEP keys. The
following example sets WEP key 1 to 1234 and enables WEP key 1.
<STX><SI>ws,WEP1, 0x0001020304<ETX>
<STX><SI>ws,.WEP_KEY,1<ETX>
3 Send the following command to activate the settings.
<STX><SI>ws,ACTIVE,1<ETX>
To configure the printer to use WPA-PSK or WPA2-PSK mode
1 Send the following commands to login as an admin and set the
SSID:
<STX><ESC>.x,su -p pass admin<ETX>
<STX><SI>ws,SSID,xxxxx<ETX>
where xxxxx can be from 0 to 32 alphanumeric characters
2 Send one of the following commands to turn on WPA or WPA2
authentication. Send the WPA-PSK or WPA2-PSK command to set
a pre-shared key:
<STX><SI>ws,WPA,ON<ETX>
<STX><SI>ws,WPA2,ON<ETX>
<STX><SI>ws,WPA_PSK, xxxxxxxxxx<ETX>
where xxxxxxxxxx is a value between 8 and 64 characters.
3 Send the following command to activate the settings:
<STX><SI>ws,ACTIVE,1<ETX>
32 PD41 and PD42 Commercial Printer User’s Manual
Page 45

Chapter 2 — Connecting the Printer
To configure the printer to use WPA or WPA2 Enterprise mode
1 Send the following commands to login as an admin and set the
SSID:
<STX><ESC>.x,su -p pass admin<ETX>
<STX><SI>ws,SSID,xxxxx<ETX>
where xxxxx can be from 0 to 32 alphanumeric characters.
Note: The default password for logging in as an admin is “pass.” If
you have changed the password, you will need to use your
password instead of “pass.”
2 Send one of the following commands to enable WPA-802.1x or
WPA2-802.1x authentication. You should also send the WPA_PSK
command that does not contain a value:
<STX><SI>ws,WPA,ON<ETX>
<STX><SI>ws,WPA2,ON<ETX>
<STX><SI>ws,WPA_PSK, <ETX>
3 Send these commands to configure the EAP_TYPE:
<STX><SI>ws,EAP_TYPE,xxxx<ETX>
where xxxx can be OFF, LEAP, PEAP, TTLS, or EAP-FAST.
<STX><SI>ws,.EAP_USER,xxxx<ETX>
<STX><SI>ws,.EAP_PASS,xxxx<ETX>
where xxxx is the unique username and the unique password for
this protocol.
4 If you are using EAP-FAST, you can use PAC and ACQUIRE_PAC
commands. The PAC setting specifies the PAC file to use for EAPFAST authentication. The ACQUIRE_PAC setting checks to see if
automatic PAC file provisioning is enabled. You can set
ACQUIRE_PAC to on or off.
• Send the following command to set PAC to use /tmp/my.pac
with a pass phrase of “verysecret”:
<STX><SI>ws,PAC,/tmp/my.pac @verysecret<ETX>
• Send the following command to set ACQUIRE_PAC to on:
<STX><SI>ws,ACQUIRE_PAC,ON<ETX>
PD41 and PD42 Commercial Printer User’s Manual 33
Page 46

Chapter 2 — Connecting the Printer
5 If you are using TTLS, you may need to send this command to set
the TTLS outer name:
<STX><SI>ws,TTLS_USER, xxxx <ETX>
where xxxx is the outer name.
6 If you are using certificates for validation, here are some
commands you may need to use.
• Send the following commands to set a certificate and enable
validation:
<STX><SI>ws,CA_CERT,c:/testCA.pfx@export<ETX>
<STX><SI>ws,VALIDATE,ON<ETX>
where c:/testCA.pfx is the location and name of the certificate
and export is the passphrase.
• Send the following commands to set a common name for
server 1 and server 2:
<STX><SI>ws,.SERVER_CN1,xxxxxxxxxx <ETX>
<STX><SI>ws,.SERVER_CN2,xxxxxxxxxx <ETX>
where xxxxxxxxxx can be a value from 0 to 64 characters.
• Send the following command to make sure your values match
those used by the access point:
<STX><SI>wt,[variable name]<ETX>
All variables are returned with the exception of EAP_PASS
which always returns “****” if configured and CA_CERT
which transmits the name of the last certificate authority
successfully installed. An additional read-only variable for the
supplicant state, called STATE, is also returned.
• You may need to send the following command several times for
the wireless station to connect:
<STX><SI>ws,ACTIVE,1<ETX>
Configuring 802.11 Wireless Security Using Fingerprint
Use the following procedures to configure 802.11 wireless security
parameters on your printer using IPL.
34 PD41 and PD42 Commercial Printer User’s Manual
Page 47

Chapter 2 — Connecting the Printer
To configure the printer to use WEP authentication
1 Send the following commands to login as an admin and set the
SSID:
run"su -p pass admin"
setup write "wlan","uart1:"
setup "wlan","SSID","xxxxx"
where xxxxx can be from 0 to 32 ASCII characters, not including
the double quote.
Note: The default password for logging in as an admin is “pass.” If
you have changed the password, you will need to use your
password instead of “pass.”
2 Send the following commands to configure the WEP keys. The
following example sets WEP key 1 to 1234 and enables WEP key 1.
setup "wlan","WEP1","0x0001020304"
setup "wlan",".WEP_KEY","1"
setup "wlan","ACTIVE","1"
setup write "wlan","uart1:"
To configure the printer to use WPA-PSK or WPA2-PSK mode
1 Send the following commands to login as an admin and set the
SSID:
run"su-p pass admin"
setup write "wlan","uart1:"
setup "wlan","SSID","xxxxx"
where xxxxx can be from 0 to 32 alphanumeric characters.
2 Send one of the following WPA/WPA2 ON commands to turn on
WPA or WPA2 authentication. Send the WPA-PSK or WPA2-PSK
command to set a pre-shared key:
setup "wlan","WPA","ON"
setup "wlan","WPA2","ON"
setup "wlan","WPA_PSK","xxxxxxxxxx"
setup "wlan","ACTIVE","1"
setup write "wlan","uart1:"
where xxxxxxxxxx is a value between 8 and 64 characters.
PD41 and PD42 Commercial Printer User’s Manual 35
Page 48

Chapter 2 — Connecting the Printer
To configure the Printer to use WPA or WPA2 Enterprise mode
1 Send the following commands to login as an admin and set the
SSID:
run"su-p pass admin"
setup write "wlan","uart1:"
setup "wlan","SSID","xxxxx"
where xxxxx can be from 0 to 32 alphanumeric characters.
2 Send one of the following WPA/WPA2 ON commands to set up
WPA-802.1x or WPA2-802.1x authentication. You should also
send the WPA_PSK command that does not contain a value:
setup "wlan","WPA","ON"
setup "wlan","WPA2","ON"
setup "wlan","WPA_PSK",""
setup write "wlan","uart1:"
• To view the 802.1x values, send this command:
setup write "8021x","uart1:"
3 Send these commands to configure the EAP_TYPE:
setup "8021x","EAP_TYPE","xxxx"
where xxxx can be OFF, LEAP, PEAP, TTLS, or EAP-FAST.
setup "8021x",".EAP_USER","xxxx"
setup "8021x","EAP_PASS","xxxx"
where xxxx is the unique username and the unique password for
this protocol.
4 If you are using TTLS, you may need to send this command to set
the TTLS outer name:
setup "8021x","TTLS_USER","xxxx"
where xxxx is the outer name.
5 If you are using EAP-FAST, you can use PAC and ACQUIRE_PAC
commands. The PAC setting specifies the PAC file to use for EAPFAST authentication. The ACQUIRE_PAC setting checks to see if
automatic PAC file provisioning is enabled. You can set
ACQUIRE_PAC to on or off.
• Send the following command to set PAC to use /tmp/my.pac
with a pass phrase of “verysecret”:
setup "8021x","PAC","/tmp/my.pac @verysecret"
36 PD41 and PD42 Commercial Printer User’s Manual
Page 49

Chapter 2 — Connecting the Printer
• Send the following command to set ACQUIRE_PAC to on:
setup "8021x","ACQUIRE_PAC","ON"
6 If you are using certificates for validation, here are some
commands you may need to use.
• Send the following commands to set a certificate and enable
validation:
setup "8021x","CA_CERT","c:/test.pfx@export"
setup "8021x","VALIDATE","ON"
where c:/test.pfx is the location and name of the certificate and
export is the passphrase.
• Send the following commands to set a common name for
server 1 and server 2:
setup "8021x",".SERVER_CN1","xxxxxxxxxx"
setup "8021x",".SERVER_CN2","xxxxxxxxxx"
where xxxxxxxxxx can be a value from 0 to 64 characters.
• Send the following command to make sure your values match
those used by the access point:
setup write "8021x","uart1:"
• You may need to send the following command several times for
the wireless station to connect:
setup "wlan","ACTIVE","1"<ETX>
Connecting Peripherals to the USB Host Port
You can connect these peripheral devices to the USB host interface
port on the printer:
• USB mass storage device
• Keyboard
• Bar code scanner
• USB hub
PD41 and PD42 Commercial Printer User’s Manual 37
Page 50

Chapter 2 — Connecting the Printer
Using a USB Mass Storage Device
You can use a USB mass storage device to store additional fonts and
images for the printer. You can also use the device to upgrade your
firmware. For more information on using the USB mass storage
device to upgrade the printer, see“Upgrading the Firmware” on
page 61.
Connecting a Keyboard to the USB Host Port
You can use an external USB keyboard to:
• input data in Fingerprint applications. Some applications may
require more complex input from users than the simple push of a
button.
• manage setup in Fingerprint, Direct Protocol, and IPL. In the
installed keyboard layouts, the arrow keys on the keyboard are
mapped to the up, down, right, and left functions in the Setup
menu. The five function keys F1 to F5 correspond to the five soft
keys on the front panel, starting from the left. The Enter key will
have the same apply and select function.
The printer comes with four keyboard layouts installed (US, Swedish,
French, and German).
To change keyboard layout
1 Plug your USB-keyboard into the USB host connector in the back
of the printer.
2 Turn the printer on.
3 Press Setup ( ).
4 Navigate to COM > USB KEYBOARD.
5 Choose a keyboard layout.
6 Exit Setup by pressing ( ).
Fingerprint users can create their own custom keyboard layouts. For
help, see the Fingerprint Command Reference Manual.
38 PD41 and PD42 Commercial Printer User’s Manual
Page 51

Chapter 2 — Connecting the Printer
Connecting a Bar Code Scanner to the USB Host Port
You can connect a bar code scanner of HID (Human Interface Device)
type to the printer. The scanner will send data to the “usbhost:” device
in the same way as a USB keyboard. You can then use this data in a
Fingerprint application.
The keyboard layout you choose in setup (see previous procedure)
applies for connected scanners too.
Note: You can only use a bar code scanner with printers that are
running Fingerprint firmware.
Connecting a USB Hub to the USB Host Port
You can connect a USB hub to the printer so that you can connect
several USB devices to the printer at the same time.
Note: You can only connect one USB mass storage device and one
HID (keyboard or scanner) peripheral to the USB hub at a time.
PD41 and PD42 Commercial Printer User’s Manual 39
Page 52

Chapter 2 — Connecting the Printer
40 PD41 and PD42 Commercial Printer User’s Manual
Page 53

33
Configuring the Printer
Use this chapter to understand how to configure the printer,
upgrade firmware, and download fonts and graphics. This
chapter contains these sections:
• Configuring the Printer
• Upgrading the Firmware
• Downloading Fonts and Graphics
41
Page 54

Chapter 3 — Configuring the Printer
Configuring the Printer
You can change the configuration settings of your printer:
• directly from the screen.
• from the printer home page.
• using PrintSet.
• using commands sent from your PC.
• using SmartSystems Foundation.
Configuring the PD42 Printer from the Screen
To configure the PD42 printer from the screen, you need to enter
Setup mode.
To enter Setup mode
• Press the button.
While in Setup mode, use the soft keys to navigate. For help using the
soft keys, see “Understanding the PD42 Screen and Soft Keys” on
page 8.
Use the following illustrations to understand the Setup menu. The
main nodes of the setup tree are organized in a loop. You can view
detailed illustrations of each menu in Appendix C “Fingerprint, IPL,
and ESim Setup Menus” on page 119. Each main node branches
out to a number of sub-nodes. At startup, the firmware determines if
optional equipment such as a cutter or an interface board is installed
in the printer, and these are added to the Setup tree.
42 PD41 and PD42 Commercial Printer User’s Manual
Page 55

Chapter 3 — Configuring the Printer
SETUP:
SER-COM, UART1
SETUP:
PRINT DEFS
SETUP:
MEDIA
SETUP:
FEEDADJ
Starting point
SETUP:
COM
SETUP:
EMULATION
SETUP:
NET-COM, NET1
SETUP:
NETWORK
The Main Nodes of the Setup Menu in Fingerprint
Starting point
SETUP:
COM
SETUP:
NETWORK
SETUP:
CONFIGURATION
SETUP:
MEDIA
SETUP:
SER-COM
SETUP:
TEST/SERVICE
The Main Nodes of the Setup Menu in IPL
PD41 and PD42 Commercial Printer User’s Manual 43
Page 56

Chapter 3 — Configuring the Printer
SETUP:
DATE TIME
SETUP:
SERIAL-COM
Starting point
SETUP:
NET-COM, NET1
SETUP:
COM
SETUP:
CHARSET
SETUP:
PRINT DEFS
SETUP:
MEDIA
SETUP:
FEEDADJ
The Main Nodes of the Setup Menu in ESim
Configuring the Printer From the Home Page
If you are using an Ethernet or 802.11 wireless connection, you can
change configuration settings from the home page of the printer.
Note: You should have already connected your printer to your
network and obtained an IP address. If not, see “Connecting the
Printer to Your Network” on page 26.
To access the home page of the printer
1 Start your web browser.
2 In the address field, type the IP address of your printer and press
Enter. The home page of your printer appears.
The home page displays the assigned name, firmware version,
Active Command Set, MAC address, and IP address of your
printer. The home page also displays the contents of the image
buffer, as well as the status of the Ready-to-Work indicator.
SETUP:
NETWORK
3 Click Configuration.
44 PD41 and PD42 Commercial Printer User’s Manual
Page 57

Chapter 3 — Configuring the Printer
4 Click the link for the settings you want to configure.
5 You will be prompted to enter a login name and a password. By
default, the login name is admin and the password is pass.
Use the next sections to understand and configure the settings in each
configuration page.
Configuring Communications Settings
Use the communications page to configure serial communications,
the communications interface, and the keyboard layout.
To configure communications settings
1 Click Printer > Communication.
2 Choose the settings you want to change.
3 Click Submit Setup.
Configuring Media Settings
Use the media page to view and change media settings such as
XSTART position, media type, and contrast.
To configure media settings
1 Click Printer > Media.
PD41 and PD42 Commercial Printer User’s Manual 45
Page 58

Chapter 3 — Configuring the Printer
2 Enter the correct information for the media you are using.
3 Click Submit Setup.
Configuring Print Engine Settings (Fingerprint only)
Use the print engine page to adjust the media feed direction (start and
stop adjust positions) and print speed. The value of the head
resistance is read-only and is measured by the firmware when the
printer starts up.
To configure print engine settings
1 Click Printer > Print Engine.
2 Enter the correct information for the print engine.
3 Click Submit Setup.
Configuring Web Shell Settings
Use the Web Shell page to view and change test and default settings.
You can also use the Web Shell page to print test labels and change the
command language.
To configure Web Shell settings
1 Click Printer > Web Shell.
2 Select the action you want to take or the setting you want to
change.
• For the actions in the top of the screen, the printer performs
the action and may prompt you to reboot the printer.
• For the settings in the bottom of the screen, select your desired
settings and click Submit Setup. You will receive a message
that reads “Application change will take effect at reboot.” You
can choose to select Reboot or wait until you are done making
other configuration changes.
46 PD41 and PD42 Commercial Printer User’s Manual
Page 59

Chapter 3 — Configuring the Printer
Use the following table to understand the Web Shell settings.
Understanding the Web Shell Settings
Setting Description
Testfeed [value] Calibrates the label stop sensor performs a
testfeed. Selecting this setting is equivalent to
issuing the TESTFEED command on the
printer.
Ribbon Sensor Detects is the printer has run out of ribbon
during printing.
Default Setup Returns the printer to factory default settings.
Passwords, alerts, and the selected application
are not changed.
Reboot Reboots the printer.
Print Test Label Prints the predefined test label you choose.
Command Language Sets the command language to Fingerprint,
Direct Protocol, IPL, ESim, ZSim, or DSim. You
need to reboot the printer for the change to take
effect.
Fingerprint Application Defines the application to run as the default on
startup. You need to reboot the printer for the
change to take effect.
Standard I/O Defines the port the printer listens to. You need
to reboot the printer for the change to take
effect.
Configuring Alerts
Use the Alerts page to view and change the printer alert settings.
To configure alerts
1 Click Printer > Alerts.
2 Change the alert settings:
• Choose Enabled or Disabled from the Setting list.
• Specify a Delay repeat in the text field.
• Select seconds or occurrences in the Delay Unit list.
• Enter a message in the Message text field.
3 Select the Notification method.
PD41 and PD42 Commercial Printer User’s Manual 47
Page 60

Chapter 3 — Configuring the Printer
4 Click Submit Settings.
Use the following table to understand the Alert Settings.
Understanding the Alert Settings
Setting Description
Label Not Taken
(Fingerprint only)
Cutter Error There was an error related to the label cutter.
Head Lifted A printer job was sent to the printer while the
Out of Ribbon You have thermal transfer ribbon selected and the
Pause Mode The printer is in Pause mode.
Setup Mode The printer is in Setup mode.
Error Condition
(Fingerprint only)
Application Break
(Fingerprint only)
Print Job Complete
(Fingerprint only)
Odometer Count 1 The amount of media printed has reached a preset
Notification Method The method used to send an alert message. You can
Sent when the printed label is not taken from the
printer. This setting applies to label and ticket media
and requires an optional label taken sensor.
printhead was lifted.
printer is out of ribbon.
An error has occurred in the Fingerprint application.
The error does not have to be critical to the print job
for the printer to send this alert.
A running Fingerprint application has been
interrupted manually or because of an error.
The print job has been successfully completed.
amount, measured in meters or in number of labels.
The Delay repeat setting represents how often the
alert message will be sent when the preset value is
reached.
choose from mail, SNMP-trap, or both.
48 PD41 and PD42 Commercial Printer User’s Manual
Page 61

Chapter 3 — Configuring the Printer
Configuring General Network Settings
Use the General network page to view the printer name, change
passwords, and set restrictions.
To configure general network settings
1 Click Network Admin > General.
2 View or update your settings.
Note: To enter a new password, you need to check the Set
password check box.
3 Click Submit General settings.
Use the following table to understand the general network settings.
Understanding the General Network Settings
Setting Description
Printer Name The network identification name (WINS name)
of the printer. The default name is INTERMEC
followed by the last six positions of the MAC
address.
System Location (Optional) The printer location.
System Contact (Optional) The printer administrator.
Set Password You must check this box if you want to change
the admin password.
Old Admin Password You need to enter the old password before you
can change the password.
New Admin Password The new password you want to use.
PD41 and PD42 Commercial Printer User’s Manual 49
Page 62

Chapter 3 — Configuring the Printer
Understanding the General Network Settings (continued)
Setting Description
Restrictions Sets restrictions on who is allowed to upgrade
the printer firmware or view and change
network settings. You cannot remove “admin”
from the list of authorized users.
Users allowed to update: Defines who may
perform a firmware upgrade using FTP,
PrintSet, or IFAB. This setting does not affect
upgrading from a Compact Flash card.
Users allowed to read/write protected LAN1
settings: (Fingerprint only) Defines who may
read/write settings in the LAN1 section.
Users allowed to change network settings:
(Fingerprint only) Defines who may change the
network node in the setup. This setting is not
supported if you are setting up the printer from
its internal keyboard.
Users allowed to change wireless settings:
Defines who may change WLAN or 802.1x
settings.
Configuring Mail Settings
Use the mail settings page to view and change email (SMTP) server
settings.
To configure mail settings
1 Click Network Admin > Mail.
2 Select the mail server settings and enter mail addresses.
3 Click one of these buttons:
• Submit Mail Settings to send the changes to the printer.
• Submit & Send test mail to send the changes to the printer
and test your new settings.
Use the following table to understand the mail settings.
50 PD41 and PD42 Commercial Printer User’s Manual
Page 63

Chapter 3 — Configuring the Printer
Understanding the Mail Settings
Setting Description
Mail (SMTP) Server Choose a configuration method for your mail
server settings:
• SMTP settings from DHCP: Choose this
setting is you want the printer to receive settings
automatically from your DHCP server. This
setting requires that you choose DHCP and IP
Selection in the TCP/IP section.
• Manual settings: Choose this option to
manually configure the Mail Server address and
port. The default port is 25.
Mail addresses Defines the email addresses to use when the
printer sends alert messages:
• From address: The address that displays as the
sender of alert messages. Email will be returned
to this address if the recipient is unreachable.
To prevent email bounces when the recipient is
unreachable, leave this field empty.
• To address: The recipient of alert messages. To
enter several addresses, separate them with a
comma (,) or a semicolon (;).
Configuring SNMP Settings
Use the SNMP page to view and change SNMP settings.
To configure SNMP settings
1 Click Network Admin > SNMP.
2 Change the SNMP settings.
3 Click Add to add trap settings. You can define up to four
authentication failure traps.
After you add a trap, it appears in the Trap Address Settings list.
You can edit or delete each trap in the list by clicking Edit or
Delete.
4 Click Submit SNMP settings.
PD41 and PD42 Commercial Printer User’s Manual 51
Page 64

Chapter 3 — Configuring the Printer
Use the following table to understand SNMP settings.
Understanding the SNMP Settings
Setting Description
Read Community Community with rights to read the SNMP MIBs.
Read/Write
Community
Username Username when using SNMPv3. The default value
Authentication Key The authentication key for SNMPv3. The default
Encryption Key The privacy key for SNMPv3. The default value is
System Name Administrative name for the SNMP node.
Authentication Failure
Trap
Trap Address Settings Click Add to specify these trap address settings:
Community with rights to read and write SNMP
MIBs.
is “initial”.
value is “auth_key”.
“priv_key”.
Defines if a trap is sent when an unauthorized
SNMP request tries to access the printer. Choose
Enable to send the trap.
• Trap Address: IP address of the receiver of
SNMP traps. You can specify up to four trap
addresses.
• Trap Port: The port where SNMP traps are sent.
The default port if 162.
• Trap Community: Defines the community to
which SNMP traps will be sent.
• Friendly Name: A user-defined text string that
identifies the trap.
• Trap Enable Status: Defines whether the
specified trap is enabled.
Configuring TCP/IP Settings
Use the TCP/IP settings page to view and change TCP/IP network
settings.
To configure TCP/IP settings
1 Click Network Admin > TCP/IP.
2 View or update your settings.
3 Click Submit TPC/IP settings.
52 PD41 and PD42 Commercial Printer User’s Manual
Page 65

Chapter 3 — Configuring the Printer
Use the following table to understand the TCP/IP settings.
Understanding the TCP/IP Settings
Setting Description
IPV4 Settings Configuration method: The method by which
an IP address is assigned to the printer. You can
choose between DHCP, BOOTP, DHCP+BOOTP,
or MANUAL.
Address: The current IP address of the printer.
Netmask: Manually assigned netmask for the
printer.
Default Router: The IP address of the default
router.
IPV6 Settings Configuration method: The method by which
an IP address is assigned to the printer. You can
choose between:
• AUTO: The IP address is obtained using
stateless auto-configuration. This is the
default configuration method.
• AUTO+DHCP: The IP address is obtained
using stateless auto-configuration, but DNS
options are obtained using DHCP.
• DHCP: The IP address and DNS options are
obtained using DHCP.
• MANUAL: The IP address is set to a static
address that you enter in the Static Address
field.
Current addresses: A list of all the currently
configured IP addresses for the Ethernet
interface. The address starting with FE80:: is the
link-local address and is available regardless of
the configuration method you choose.
Static address: This address applies if you
selected manual as the configuration method.
The IP address is specified as an address and a
prefix separated by a slash. You can use “::” to
represent a large number of consecutive zeros.
You should typically set the prefix to 64.
Example:
2001:DB8:0:F101::2/64
PD41 and PD42 Commercial Printer User’s Manual 53
Page 66

Chapter 3 — Configuring the Printer
Understanding the TCP/IP Settings (continued)
Setting Description
Name Resolution DNS Server: The IP address of the name server.
Printer Service NET1 TCP Port Number: The port number for
Configuring the Network Type
Use the Network Type page to choose whether you are using an
Ethernet or wireless 802.11 network.
DNSv6 Server: The IP address of the name
server for IPv6.
WINS Server (Primary and Secondary): The IP
addresses of the primary and secondary WINS
servers. If you chose DHCP or BOOTP for the
configuration method, you may see the currently
assigned WINS IP addresses depending on the
configuration of your DHCP server.
raw TCP. The default is 9100.
NET1 Queuing: Determines whether queuing
for the TCP port is turned on, off, or enabled for
multiple network connections (Multi).
To configure the network type
1 Click Network Admin > Network Type.
2 Select either Ethernet or Wireless 802.11.
3 Click Submit new settings.
4 Reboot the printer for the changes to take effect.
Note: Once you change the network type to Wireless 802.11, you
cannot communicate with the printer using Ethernet. You need to
change the command through the Setup menu or send a command
through a serial connection.
Configuring Avalanche Settings
Use the Avalanche page to view and change Wavelink Avalanche
settings.
To configure Avalanche settings
1 Click Network Admin > Avalanche.
2 View or update your settings.
54 PD41 and PD42 Commercial Printer User’s Manual
Page 67

Chapter 3 — Configuring the Printer
3 Click Submit Avalanche settings.
Use the following table to understand the Avalanche settings.
Understanding the Avalanche Settings
Setting Description
Enabler Mode Click one of the option buttons:
• Disabled: Disables Avalanche.
• Manual settings: Enables Avalanche. You
need to enter the Agent address and Port in
the text fields.
• Find agent by broadcast: Enables Avalanche
and the network connection broadcasts to
find the agent.
Agent authorization Enter your user name and password in the entry
fields.
Configuring Wireless LAN Settings
Use the Wireless LAN page to view and change 802.11 settings.
Note: You will only see the Wireless LAN settings if your printer has
the wireless interface option installed and the printer is using
Fingerprint 8.77 or later.
To configure wireless LAN settings
1 Click Network Admin > Wireless LAN.
2 View or update your settings.
3 Click Submit 802.11 settings.
Use the following table to understand the Wireless LAN settings.
Understanding the Wireless LAN Settings
Setting Description
SSID The network name of the printer.
Mode Set the operating mode of the device to Ad-Hoc or
Infrastructure.
WEP Set Wired Equivalent Privacy (WEP) to on or off.
WEP Keys You can enter values for up to 4 WEP keys.
PD41 and PD42 Commercial Printer User’s Manual 55
Page 68

Chapter 3 — Configuring the Printer
Understanding the Wireless LAN Settings (continued)
Setting Description
Active WEP key Chooses the active WEP key.
Authentication Sets the type of authentication for you use for WEP
WPA Sets the Wi-Fi Protected Access (WPA) to either on
WPA Pre-shared key Sets the WPA Pre-shared key.
WPA2 Sets the Wi-Fi-Protected Access version 2 to either
Roaming setting Sets the roaming reluctancy to 1, 2 or 3. Setting the
Current channel Shows the current channel the printer is using.
AP MAC Address (Read only) MAC address of the access point to
Signal strength (Read only) Radio signal strength of the access
Speed (Read only) Speed of the current connection.
Region (Read only) Shows the country short names
keys. You can choose between Auto, Open System,
and Shared.
or off.
on or off.
roaming reluctancy to 0 turns off the roaming
feature.
which the printer is connected.
point.
provided by the 802.11d standard for the currently
selected region or country.
Configuring 802.1x Settings
You only see the 802.1x settings page if you have the optional wireless
interface installed in your printer. Use the 802.1x page to view and
change 802.1x security settings.
To configure 802.1x settings
1 Click Network Admin > 802.1x.
2 View or update your settings.
3 Click Submit 802.1x settings.
56 PD41 and PD42 Commercial Printer User’s Manual
Page 69

Chapter 3 — Configuring the Printer
Use the following table to understand the 802.1x settings.
Understanding the 802.1x Settings
Setting Description
EAP Type Choose the Extensible Authentication Protocol
(EAP) type:
• TTLS (default)
• LEAP
• PEAP
• EAP-FAST
• Off (disables 802.1x security)
Inner Authentication Choose the inner authentication method:
• PAP (TTLS only)
• MSCHAPv2
• EAP/MSCHAPv2
• EAP/MD5
• EAP/GTC
Outer Name
(TTLS only)
PAC- Key A-ID Info The Protected Access Credential (PAC) setting
Automatic Provision (PAC) Set Automatic PAC file Provisioning to on or
Root Certificate The common name of the installed root CA
Specify the EAP identity passed in the clear.
The default is
is used to specify the PAC file used by EAPFAST authentication. This setting is
automatically filled up by the printer is
ACQUIRE_PAC is enabled and current
installed PAC file fails authenticating the
printer to the network. To manually import a
PAC file using a pass phrase, the pass phrase
should be given after the path of the PAC file.
off.
certificate. You can also specify a different
certificate (provided that it has already been
installed on the printer) by entering the path to
the new certificate in this field. If a pass phrase
is required, add it to the end of the path in the
form of “@passphrase”.
anonymous.
PD41 and PD42 Commercial Printer User’s Manual 57
Page 70

Chapter 3 — Configuring the Printer
Understanding the 802.1x Settings (continued)
Setting Description
Server Common Name #1
Server Common Name #2
(TTLS and PEAP only)
Server Certificate
Validation (TTLS and
PEAP only)
Configuring SmartSystems Settings
Use the SmartSystems page to view or change the SmartSystems
server IP address and the master port number.
To configure the SmartSystems settings
1 Click Network Admin > SmartSystems.
2 View or change the settings.
Specify common names. If you specify one
common name, the server certificate common
name must match this name for
authentication. If you specify two common
names, the server certificate common name
must match at least one of them. The default is
“” (any common name).
Enables certificate validation. Specifies
whether or not to check if the installed CA
certificate is the root of the server certificate.
3 Click Submit SmartSystems settings.
Configuring the Printer Using PrintSet
PrintSet is a printer configuration tool that allows you to easily
change your setup parameters. You can also use the setup wizards in
PrinSet to guide you through common configuration tasks.
To configure the printer with PrintSet
1 Make sure that you have a PC running Microsoft Windows 98 or
later.
2 Download PrintSet from the Downloads page of the Intermec web
site at www.intermec.com.
3 Connect your printer to your PC using a serial cable. For help, see
“Connecting the Printer to a PC Through the Serial Port” on
page 24.
58 PD41 and PD42 Commercial Printer User’s Manual
Page 71

Chapter 3 — Configuring the Printer
Configuring the Printer Using Commands Sent From Your PC
You can change configuration parameters by sending commands
directly to the printer using your terminal program (HyperTerminal)
and a serial or network connection.
If your printer uses the Fingerprint language, you use the SETUP
command, followed by the node, subnode, and parameters setting.
Here is a Fingerprint example that sets your media setting to labels
with gaps:
SETUP "MEDIA,MEDIA TYPE,LABEL (w GAPS)"
If your printer uses the IPL language, you would send this command:
<STX><SI>T1<ETX>
Fingerprint automatically sends feedback to HyperTerminal as you
type. If you want to see what you are typing with IPL, you need to
complete the following procedure.
To see IPL commands as you type
1 From the HyperTerminal menu, select File > Properties > the
Settings tab.
2 Click the ASCII Setup button.
3 Select Echo typed characters locally.
4 Click OK twice.
For more information on how to change configuration settings, see
either the Intermec Fingerprint Command Reference Manual or the
IPL Command Reference Manual.
Configuring the Printer Using SmartSystems Foundation
You can use SmartSystems Foundation to change configuration
settings on your printer. The printer ships with the SmartSystems
client loaded on it. The console is part of SmartSystems Foundation
and is available from the Intermec web site. To download
SmartSystems Foundation, go to www.intermec.com/products/
smrtsysfoundation/index.aspx.
PD41 and PD42 Commercial Printer User’s Manual 59
Page 72

Chapter 3 — Configuring the Printer
Choosing an Ethernet or Wireless Network
If you have an 802.11 wireless radio option installed in your printer,
you need to choose between an Ethernet network or a wireless 802.11
network.
Note: Once you change the network type to Wireless 802.11, you
cannot communicate with the printer using Ethernet. You need to
change the command through the Setup menu or send a command
through a serial connection.
You can choose the network type of your printer:
• directly from the screen.
• from the printer home page. For help, see “Configuring the
Network Type” on page 54.
• using commands sent from your PC.
• using SmartSystems Foundation. For help, see the previous
section “Configuring the Printer Using SmartSystems
Foundation.”
Using the PD42 Screen to Choose the Network Type
To configure the PD42 printer from the screen, you need to enter
Setup mode.
To choose the network type from the PD42 screen
1 Press the button to enter Setup mode.
2 Navigate to Network > Network Type and then press .
3 Select either Ethernet or Wireless 802.11 and then press .
4 Press to exit Setup mode.
5 Reboot the printer for the change to take effect.
Using Printer Commands to Choose the Network Type
You can send Fingerprint or IPL commands using a serial connection
to the printer.
60 PD41 and PD42 Commercial Printer User’s Manual
Page 73

To choose the network type using printer commands
1 Connect the printer to your PC using a serial cable. For help, see
“Connecting the Printer to a PC Through the Serial Port” on
page 24.
2 Start your serial port software such as Hyperterminal.
• If you are using Fingerprint, send this command to the printer:
setup "NETWORK","NETWORK TYPE","n"
where n can be either Ethernet or Wirless 802.11.
• If you are using IPL, send this command to the printer:
<STX><SI>n,,,p<ETX>
where p can be either 0 (select Ethernet interface) or 1 (Select
Wireless 802.11 interface).
3 Reboot the printer for the change to take effect.
Upgrading the Firmware
The latest firmware and software is available for download from the
Downloads page on the Intermec web site at www.intermec.com.
You can upgrade the firmware on your printer using:
Chapter 3 — Configuring the Printer
• PrintSet. You can download PrintSet from the downloads page for
the printer on the Intermec web site at www.intermec.com.
• a CompactFlash (CF) card or USB mass storage device(max 2 GB).
• an Ethernet or 802.11 network connection.
• a serial or USB connection.
To download firmware updates
1 Go to the Intermec web site at www.intermec.com.
2 Click Support > Downloads.
3 Use the Product Category, Product Family, and Product fields,
to select the PD41 or PD42.
4 Click Submit. The latest available software appears on the page.
5 Download the latest firmware version to your PC.
6 Extract the .zip file to a folder on your PC.
PD41 and PD42 Commercial Printer User’s Manual 61
Page 74

Chapter 3 — Configuring the Printer
To upgrade using PrintSet
1 Download the latest version of PrintSet from the Intermec web
site at www.intermec.com.
2 Select File > Add Printer. The Add Printer Wizard starts.
3 Under My Printers, select your printer.
4 Go to Printer > Firmware Wizard.
5 Follow the steps to update your firmware.
To upgrade using a CF card or USB storage device
1 Copy the firmware upgrade file to a CF card or USB device.
2 Insert the CF card or USB device in the appropriate slot on the
back of your printer.
To upgrade using an Ethernet or 802.11 network connection
1 Start your web browser application.
2 In the address field, enter the IP address of your printer.
3 Press Enter. The home page of your printer appears.
4 From the menu at the top of the page, click Maintenance. The
firmware upgrade screen appears.
To upgrade using a serial or USB connection
• Use Fingerprint or IPL commands to send the upgrade file to your
printer.
For help, see the Intermec Fingerprint Command Reference Manual or
the IPL Command Reference Manual.
62 PD41 and PD42 Commercial Printer User’s Manual
Page 75

Chapter 3 — Configuring the Printer
1 Click Browse and browse to the location of the firmware upgrade
file.
2 Double-click the file, and then click Upgrade.
Downloading Fonts and Graphics
The PD41 and PD42 support 10 scalable Unicode TrueType fonts as
standard. The Unicode standard allows the use of special characters
for various languages including non-Latin fonts, such as Arabic,
Cyrillic, Chinese (including enhanced Simplified Chinese GB18030),
Japanese, Korean, and Hebrew.
Note: Fingerprint and IPL firmware support the download of any
TrueType font. ESim only supports bitmap fonts.
You can download additional fonts to the Flash memory of the
printer using:
• PrintSet. You can download PrintSet from the downloads page for
the printer on the Intermec web site at www.intermec.com.
PD41 and PD42 Commercial Printer User’s Manual 63
Page 76

Chapter 3 — Configuring the Printer
• Fingerprint or IPL commands. For help, see the Intermec
Fingerprint Command Reference Manual or the IPL Command
Reference Manual.
• a CompactFlash card or external USB mass storage device (max
2 GB).
64 PD41 and PD42 Commercial Printer User’s Manual
Page 77

44
Troubleshooting and Maintaining
the Printer
Use this chapter to troubleshoot and maintain the printer. This
chapter contains these sections:
• Troubleshooting the Printer
• Adjusting the Printer
• Maintaining the Printer
65
Page 78

Chapter 4 — Troubleshooting and Maintaining the Printer
Troubleshooting the Printer
You may have printer operation, print quality, or printer
communication problems at some time during the life of the printer.
It is easy to fix most of the problems and you will find solutions in
“Troubleshooting Printer Problems and Finding Solutions” on
page 69. If you cannot find the answer to your problem, you may need
to contact Product Support.
Contacting Product Support
Before you call Intermec Product Support, you may want to visit the
Intermec technical knowledge base (Knowledge Central). To do so, go
to www.intermec.com and click Support > Knowledge Central. If
you still need help after visiting Knowledge Central, you may need to
call Product Support. To talk to an Intermec Product Support
representative in the U.S.A. or Canada, call:
1-800-755-5505
Outside the U.S.A. and Canada, go to www.intermec.com and click
Contact Us to find your local Intermec representative.
Before you call Intermec Product Support, make sure you have the
following information ready:
• Printer serial number
• Firmware type and version
• Wireless or serial port settings
You can find all of the information listed above in the printer menu
system or on a testprint page .
66 PD41 and PD42 Commercial Printer User’s Manual
Page 79

Chapter 4 — Troubleshooting and Maintaining the Printer
Test
Understanding Error Messages on the PD42
Use the following tables to troubleshoot some common error
messages you may see on the PD42 printer display. Some of the error
messages are specific to the type of firmware you have loaded on your
printer.
Possible PD42 Printer Error Icons and Messages
Error Icon Error Message Solution
Printhead lifted. Lower printhead.
Maintenance. The printer is upgrading its firmware.
Wait for it to complete the task.
IP link error. Check to see if the network cable has
been unplugged.
Press feed not done. Press Feed ( ) or Testfeed ( ).
Label not taken. Printing has been stopped because a
label is obstructing the label taken
sensor. Remove the label to resume
printing.
LSS too high, LSS too
low.
Label stop sensor errors can occur
when you perform a testfeed without
any media installed or if you have
incorrect media settings.
To f ix this erro r
1 Load the printer with media. For
help, see “The printers can enter
various states which indicate the
current mode of operation.” on
page 10.
2 Restart the printer in Test mode
and select the appropriate media
type. For help, see “Using
Testmode” on page 74.
PD41 and PD42 Commercial Printer User’s Manual 67
Page 80

Chapter 4 — Troubleshooting and Maintaining the Printer
Possible PD42 Printer Error Icons and Messages (continued)
Error Icon Error Message Solution
IP configuration error. The printer is trying to acquire an IP
‘
Out of media. Load media in printer. For help, see
Field out of label. You are attempting to print in an area
Ribbon empty. Try these solutions:
Label not found. The printer does not find a label gap
Printhead hot. The printhead is overheated and needs
address from the network. Wait until
the printer receives the IP address.
“The printers can enter various
states which indicate the current
mode of operation.” on page 10.
that extends beyond the “print
window.” See the appropriate printer
language command reference manual
for help setting the media parameters.
• Load thermal transfer ribbon. For
help, see “Loading Thermal
Transfer Ribbon” on page 17.
• On the PD42, change the Paper
Type in Setup mode.
or black mark.
• Go into Setup mode and verify that
the label length parameter is
correct.
• Verify that the Media type settings
are correct.
to cool down. Wait for prining to
resume automatically.
Testfeed not done. Press Testfeed ( ).
Test
Cutter not found. A cut command has been sent to the
printer, but the printer cannot find
the cutter. Make sure the cutter is
installed properly.
68 PD41 and PD42 Commercial Printer User’s Manual
Page 81

Chapter 4 — Troubleshooting and Maintaining the Printer
Possible PD42 Printer Error Icons and Messages (continued)
Error Icon Error Message Solution
Cutter not responding. Make sure the cutter is installed
properly.
Troubleshooting Printer Problems and Finding Solutions
Use the following table to troubleshoot common printer problems.
Printer Problems and Possible Solutions
Problem Possible Solution
The Power LED does
not light up when the
printer is switched on.
The Error LED turns
on after printing.
The Ethernet
connection is not
working.
Check that the power cable is correctly connected
to the printer and the electrical outlet.
• Check to see if the printer is out of media or
ribbon.
• Check to see if media is jammed or tangled.
• Check to make sure the print mechanism is
locked and closed correctly.
• Check the cutter for problems.
• Check to make sure your application is working
correctly.
• Check the network LED on the back of the
printer. A green LED should be flashing to
indicate network activity and a yellow LED
should be on solid if connected to a 100 Mbps
network.
• Make sure the Ethernet cable is connected
correctly to the back of the printer.
• Make sure you are using the correct Ethernet
cable.
• Make sure you have Ethernet selected as the
Network Type. For help, see “Choosing an
Ethernet or Wireless Network” on page 60.
PD41 and PD42 Commercial Printer User’s Manual 69
Page 82

Chapter 4 — Troubleshooting and Maintaining the Printer
Printer Problems and Possible Solutions (continued)
Problem Possible Solution
A label is jammed after
printing.
• Clear the media jam. For help, see “Clearing
Media Jams” on page 78.
• If the label is stuck on the thermal printhead,
clean the printhead. For help, see “Cleaning
the Printhead” on page 88.l
When printing, the
printer is skipping
labels.
• Run a new testfeed by pressing ( ) on the
PD42 or by holding the print button more than
one second on the PD41.
• Make sure the label gap sensor is aligned
properly and that it is clean. For help, see
“Adjusting the Label Stop Sensor” on
page 83.
When using the cutter,
the label is not cut
straight.
When using the cutter,
the labels cannot feed
or abnormal printing
occurs.
When using the
internal rewinder, the
printer malfunctions.
The printer keeps
printing or feeding
when it should stop.
• Make sure the media thickness does not exceed
0.25 mm (9.8 mils).
• Make sure the media is loaded correctly and
that it runs as close to the center section of the
printer as possible.
• Make sure the cutter is installed propoerly.
• Make sure the paper feed rods are sticky.
• Clean the media compartment. For help, see
“To clean the printhead” on page 88.
Make sure the media is loaded correctly.
• Check the media settings.
• Check the label gap sensor position. For help,
see “Adjusting the Label Stop Sensor” on
page 83.
• Make sure the sensors are clean. For help, see
“To clean the printhead” on page 88.
Printing is slow. Make sure your printing application is working
correctly.
70 PD41 and PD42 Commercial Printer User’s Manual
Page 83

Chapter 4 — Troubleshooting and Maintaining the Printer
Printer Problems and Possible Solutions (continued)
Problem Possible Solution
Printing is faded or
light.
• For Fingerprint: Adjust the the Constant,
Factor and Contrast media settings.
• For IPL: Adjust the Sensitivity setting.
• Make sure the printhead is clean. For help, see
“Cleaning the Printhead” on page 88.
• Check the printhead pressure. For help, see
“Adjusting Printhead Pressure” on page 80.
• Check the printhead dotline posistion. For
help, see “Adjusting Printhead Dot Line” on
page 81.
The printer is working,
but nothing is being
printed.
• Printing on direct thermal media: Make sure
the media is loaded with the heat-sensitive side
facing the printhead.
• Printing with thermal transfer ribbon: Make
sure the ink-side of the ribbon faces the media.
For help, see “Loading Thermal Transfer
Ribbon” on page 17.
• Make sure you have the correct media type and
paper type selected.
• Make sure the printhead is correctly connected
to the print mechanism.
Only partial labels are
printing.
Part of the print image
is not printed along the
feed direction.
The printout is uneven
across the media path.
Check the printhead balance. For help, see
“Adjusting Printhead Balance” on page 79.
• Make sure the printhead is clean. For help, see
“Cleaning the Printhead” on page 88.
• Make sure the ribbon is not wrinkling. For help,
see “Preventing Ribbon Wrinkling” on
page 76.
• Check the printhead balance. For help, see
“Adjusting Printhead Balance” on page 79.
• Check the printhead pressure. For help, see
“Adjusting Printhead Pressure” on page 80.
PD41 and PD42 Commercial Printer User’s Manual 71
Page 84

Chapter 4 — Troubleshooting and Maintaining the Printer
Printer Problems and Possible Solutions (continued)
Problem Possible Solution
The printout is not in
the correct position.
• Check for errors in the software application.
• Make sure the label gap sensor is clean. For
help, see “To clean the printhead” on
page 88.
• Check the position of the label gap sensor. For
help, see “Adjusting the Label Stop Sensor”
on page 83.
• Check the position of the edge guide and media
guide.
• Make sure you are using the correct media.
• Make sure the platen roller is clean and in good
condition. For help, see “To clean the
printhead” on page 88.
Troubleshooting Communication Problems
You can use Dump mode to verify that the printer is receiving data
correctly from the host.
Using the Line Analyzer in Fingerprint
In Dump mode, the printer runs a Fingerprint program called Line
analyzer. The Line Analyzer captures incoming characters on the
communication ports and prints them on one or more labels.
The easiest way to enter Dump mode is through Test mode or
Extended Test mode. For help, see “Using Testmode and Extended
Testmode to Troubleshoot” on page 74.
After the printer enters Dump mode, the printer tells you it has
entered Dump mode by printing it on a label. The printer is ready to
receive data. If you have a PD42, the Dump mode icon appears on the
screen.
While the printer is receiving data, the Ready-to-Work indicator
blinks. After a half of a second, if no more characters have been
received, the printer times out. The program considers the
transmission terminated and prints out a label.
72 PD41 and PD42 Commercial Printer User’s Manual
Page 85

Chapter 4 — Troubleshooting and Maintaining the Printer
Printable characters are printed in black-on-white. Control characters
and space characters (ASCII 000 to 032 dec) are printed in white-onblack.
As long as a continuous string of characters is being received, the
program wraps the lines until the label is full and then starts to print
another label. After each character transmission, the following
information prints:
• Page number
• Number of characters printed on the label
• Total number of characters received so far
When you exit Dump mode, a final label prints to inform you that it
exited Dump mode.
Using Dump Mode
When you enter Dump mode, the printer captures incoming
characters on the communications ports and prints them on one or
more labels.
You can access Dump mode in two different ways with slightly
different results:
• You can access Dump mode through Test mode or Extended Test
mode and you will receive printouts that look exactly like those
produced with the Line Analyzer program in Fingerprint. For
more information, see the previous procedure, “Using the Line
Analyzer in Fingerprint” on page 72.
• You can access Dump mode from the Setup menu on the PD42
and characters will print on a continuous line, along with
corresponding hexadecimal numbers.
To enter Dump from the Setup menu on the PD42
1 Press to enter Setup mode.
2 Navigate to Test/Service> Data Dump.
3 Toggle to Yes and then press .
The printer is now in Dump mode.
To exit Dump mode
• Turn the printer off and then back on again.
PD41 and PD42 Commercial Printer User’s Manual 73
Page 86

Chapter 4 — Troubleshooting and Maintaining the Printer
SELECT MEDIA
GAP
SELECT MEDIA
MARK
SELECT MEDIA
CONTINUOUS
Using Testmode and Extended Testmode to Troubleshoot
Use Testmode and Extended Testmode when you want to verify
printer settings, print test labels, restore factory default settings, or
enter Dump mode to troubleshoot. Testmode is a simple linear
sequence which requires little user input. Extended Testmode gives
you more options.
Using Testmode
Testmode is a simple linear sequence which requires little user input.
To us e Testmo de
1 Turn off the printer.
2 Load media and ribbon (if necessary). For help see, “Loading
Media” on page 11 and “Loading Thermal Transfer Ribbon”
on page 17.
3 Press and hold the Print button.
4 Continue to keep the Print button pressed down and turn on the
Power switch. After approximately ten seconds, the printer screen
lights up, runs a media setup routine, enters Testmode, and three
of the LEDs start to flash one at a time (green, red, and then blue).
5 Continue to press the Print button until the printer starts cycling
through the selectable media types: gap, mark and continuous.
6 Select your media type by releasing the Print button when your
type of media appears on the screen.
The printer prints several test labels containing hardware, setup,
and network information and then enters Dump mode.
74 PD41 and PD42 Commercial Printer User’s Manual
Page 87

Chapter 4 — Troubleshooting and Maintaining the Printer
7 Press the Print button once or press the Cancel soft key ( ) to
exit Dump mode.
8 You can also save the dump by pressing the Save ( ) soft key.
Using Extended Testmode
Use Extended Testmode to run additional tests such as:
• printing test labels.
• running a Testfeed in slow mode.
• entering Dump mode.
• resetting to factory defaults.
To ru n Exten ded Test mode
1 Make sure the printer is turned off, loaded with media, and that
the printhead is lifted.
2 Press and hold the Print button.
3 Continue to keep the Print button pressed down and turn on the
Power switch. After approximately ten seconds, the printer enters
Extended Testmode.
All three LEDs flash rapidly four times to signal that Extended
Testmode is active.
4 Release the Print button and lower the printhead. You are now in
Extended Testmode and the following screen appears.
SELECT MEDIA
TEST
PD41 and PD42 Commercial Printer User’s Manual 75
Page 88

Chapter 4 — Troubleshooting and Maintaining the Printer
• Press to cycle through the different options.
• Press to select a test function.
• Press to exit Extended Testmode.
5 Lower the printhead.
Understanding the Functions in Extended Testmode
Function Description
Select Media When you select your media, the printer performs a
slow sensor calibration (slow testfeed). Performing a
slow testfeed can help resolve gap/mark detection
problems.
Test Labels
Setup Info
Dump Mode Enter Dump mode. For more information on Dump
Factory Default Restore factory default settings. Select the option
Setup and Exit Exit Extended Testmode and enter Setup mode.
Exit Exit Extended Testmode.
You can print configuration labels one at a time.
Press to print the next label. The screen shows
which label is next.
mode, see “Using Dump Mode” on page 73.
and then follow the onscreen instructions.
Adjusting the Printer
Use this section to perform adjustments to help solve problems
related to print quality.
Preventing Ribbon Wrinkling
If you have problems with thermal transfer ribbon getting wrinkled,
try adjusting the the ribbon tension or the ribbon shield.
To adjust the ribbon tension
1 Push in on the end knob of the ribbon supply hub.
76 PD41 and PD42 Commercial Printer User’s Manual
Page 89

Chapter 4 — Troubleshooting and Maintaining the Printer
1234567890
Test Label A
2 Rotate the knob:
• clockwise to increase the tension.
• counterclockwise to decrease the tension.
If your labels look like the following illustration, you may want to try
adjusting the ribbon shield.
Test Label B
1234567890
Low Quality Printouts Caused by Ribbon Wrinkling
To adjust the ribbon shield
1 If the label printout matches:
• Test Label A, turn screw A clockwise.
• Test Label B, turn screw B clockwise.
PD41 and PD42 Commercial Printer User’s Manual 77
Page 90

Chapter 4 — Troubleshooting and Maintaining the Printer
A
B
2 Twist the screw a half-turn and perform a new test print.
3 Continue adjusting the ribbon shield screws until you achieve
good printout quality.
Note: Do not exceed two full turns of a ribbon shield screw or the
media may not feed smoothly. If this situation happens, turn the
screws counterclockwise completely and start over.
Clearing Media Jams
Common causes of media jams include media not being loaded
properly or the printer not being maintained properly.
To clear a media jam
1 Turn off the printer.
2 Pull out on the printhead lever and turn it counterclockwise to lift
the printhead.
3 Pull the media away from the print mechanism.
78 PD41 and PD42 Commercial Printer User’s Manual
Page 91

If the media has been wound up or is stuck on the platen roller,
carefully remove it by hand without using any sharp tools that can
damage the platen roller or the printhead.
Note: Avoid rotating the platen roller. You may permanently
damage the electronic components.
4 Cut off any damaged or wrinkled part of the media.
5 Check to see if adhesive material is sticking to parts of the print
mechanism. If you need to clean the printhead, see “Maintaining
the Printer” on page 87.
6 Reload the media. For help, see “Loading Media” on page 11.
7 Turn on the printer power.
8 Press the Print button the adjust the media feed.
Adjusting the Printhead
Keeping the printhead properly balanced is crucial for obtaining highquality printouts. Adjusting the printhead consists of adjusting the:
• printhead balance.
Chapter 4 — Troubleshooting and Maintaining the Printer
• printhead pressure.
• printhead dotline.
Adjusting Printhead Balance
The printer is adjusted at the factory for full-width media. If you are
using media that is less than full-width, Intermec recommends that
you adjust the position of the printhead balance boxes so that the
printhead is correctly pressured against the media. If your printouts
are lighter on one side than the other, it is most likely due to an
unbalanced printhead.
To adjust the printhead balance
1 If you have installed thermal transfer ribbon, remove it.
2 Pull out on the printhead lever and turn it counterclockwise to lift
the printhead.
PD41 and PD42 Commercial Printer User’s Manual 79
Page 92

Chapter 4 — Troubleshooting and Maintaining the Printer
3 Move the balance boxes:
• outward for wider media.
• inward for narrower media.
Balance box
4 Close the printhead and load the ribbon.
5 Test and readjust the balance boxes if necessary.
Adjusting Printhead Pressure
The pressure of the thermal printhead against the platen roller is
adjusted at the factory. You may need to readjust the printhead
pressure if the printing is weaker on one side of the media, or if the
thermal transfer ribbon starts to crease (indicated by unprinted white
streaks along the media feed direction).
Note: Before adjusting the printhead pressure, try to move the outer
balance box as described in the the previous procedure, “Adjusting
Printhead Balance.”
80 PD41 and PD42 Commercial Printer User’s Manual
Page 93

Chapter 4 — Troubleshooting and Maintaining the Printer
To adjust the printhead pressure
1 If you have installed thermal transfer ribbon, remove it.
2 Pull out on the printhead lever and turn it counterclockwise to lift
the printhead.
3 Using a slotted screwdriver, turn the screw at the top of the
balance boxes:
• clockwise to increase pressure.
• counterclockwise to decrease pressure.
4 Close the printhead and load the ribbon.
5 Test and readjust the pressure if necessary.
Adjusting Printhead Dot Line
When using thick or stiff media, you need to move the printhead
forward so that the dot line is aligned precisely with the top of the
platen roller. You also need to make sure that the printhead dot line
and the platen roller are parallel.
PD41 and PD42 Commercial Printer User’s Manual 81
Page 94

Chapter 4 — Troubleshooting and Maintaining the Printer
To adjust the printhead dot line
1 If you have installed thermal transfer ribbon, remove it and close
the printhead.
2 Use a slotted screwdriver to turn the two screws at the top of the
printhead bracket counterclockwisea single turn.
3 Pull out on the printhead lever and turn it counterclockwise to lift
the printhead.
4 Carefully turn both screws, at the front of the printhead, clockwise
a quarter of a turn at a time.
82 PD41 and PD42 Commercial Printer User’s Manual
Page 95

Chapter 4 — Troubleshooting and Maintaining the Printer
Note: Be sure you make identical adjustments on both screws. If you
are unsure, tighten both screws completely by turning them
counterclockwise as far as they will go, and then start over.
5 Close the printhead and using the slotted screwdriver to turn the
two screws at the top of the printhead bracket clockwise a single
turn.
6 If you are using thermal transfer ribbon, load it.
7 Test and readjust if necessary.
Adjusting the Label Stop Sensor
The label stop sensor (also called label gap sensor or black mark
sensor) is a photoelectric sensor that controls the media feed by
detecting gaps between labels, or slots or black marks in continuous
stock. For the sensor to work, it must be aligned with the gaps, slots,
or marks on the media. If you are using irregularly shaped labels, align
the sensor with the front tip of the labels.
PD41 and PD42 Commercial Printer User’s Manual 83
Page 96

Chapter 4 — Troubleshooting and Maintaining the Printer
Sensor lever
To adjust the label stop sensor position
1 Pull out on the printhead lever and turn it counterclockwise to lift
the printhead.
2 Use the sensor lever at the rear side of the print mechanism to
move the sensor inward or outward.
3 Check the point of detection from the front with the printhead
lifted.
84 PD41 and PD42 Commercial Printer User’s Manual
Page 97

Chapter 4 — Troubleshooting and Maintaining the Printer
Test
Point of
detection
If you are having detection problems, you can test the label stop
sensor in Setup mode on the PD42. The label stop sensor tests can
determine whether the sensor is in the right position, if it is blocked
by dust or stuck labels, or if it is defective in some way. Setup mode
has these two test functions:
• LSS Auto: Checks to make sure that the label stop sensor is
working properly and can detect gaps, slots, and black marks.
• LSS Manual: Shows the sensor setting established by the latest
Testfeed. LSS Manual is intended to be used by Intermec service
personnel only.
To run the LSS Auto test
1 Make sure the printer is correctly configured for the type of media
you are using.
2 Press Testfeed ( ).
3 Make sure that there is a label, not a gap or black mark, at the
sensor.
PD41 and PD42 Commercial Printer User’s Manual 85
Page 98

Chapter 4 — Troubleshooting and Maintaining the Printer
LSS AUTO
LSS AUTO
LSS AUTO
4 Make sure that the media runs as close to the center of the printer
as the guides will allow.
5 Press Setup ().
6 Go to Print Defs > LSS Test > LSS Auto. The cursor will in the
center of the screen as shown below.
7 For gap or slot detection: Lift the printhead and slowly pull out
the media in the media feed direction. When the label stop sensor
detects a gap or a detection slot, the cursor moves to the right.
8 For black mark detection: Lift the printhead and slowly pull out
the media in the feed direction. When the label stop sensor detects
a black mark, the cursor moves to the left.
If the cursor behaves as described in Steps 7 and 8, the label stop
sensor is working and is properly aligned.
86 PD41 and PD42 Commercial Printer User’s Manual
Page 99

Chapter 4 — Troubleshooting and Maintaining the Printer
If the cursor does not detect a gap, slot, or black mark, check the
following:
• Is the label stop sensor laterally aligned with the slots or black
marks?
• Is the transfer ribbon properly loaded so it does not interfere
with the label stop sensor? For help, see “Loading Thermal
Transfer Ribbon” on page 17.
• Are the label stop sensor guides clean? If not, clean them as
described in the next section “Maintaining the Printer.”
• Does the media have preprint information on it that can make
detection harder?
• Is there too little contrast between the black marks and the
surrounding areas?
• Is the label liner not transparent enough?
• Does the label stop sensor work with another type of media?
Maintaining the Printer
To ensure high productivity and a long life for your printer, Intermec
recommends that you regularly inspec the printer and its
environment to make sure that it is operated under optimal
conditions. Keep the printer in a dry area, away from large electrical
motors, welders, and similar products that might affect printer
operation.
Clean your printer regularly to maintain the quality of your labels and
extend the life of your printer.
If you open the electronics cover, you will void the warranty and
may cause damage to the internal components. Opening the
electrical cover exposes the user to shock hazards which may
result in injury or death.
Always turn off the printer and unplug the power cord before
cleaning the printer.
PD41 and PD42 Commercial Printer User’s Manual 87
Page 100

Chapter 4 — Troubleshooting and Maintaining the Printer
Cleaning the Printhead
Cleaning the printhead on a regular basis prolongs the life of the
printhead and ensures that you maintain high print quality. You
should clean the printhead with cleaning cards or a cotton swab
moistened with isopropyl alcohol. Ideally, you should clean the
printhead every time you load a new supply of thermal transfer
ribbon.
Isopropyl alcohol is a highly flammable, moderately toxic, and
mildly irritating substance.
Never use hard or sharp tools to peel away stuck labels or other
material. The printhead is delicate and can easily be damaged.
To clean the printhead
1 Open the media cover.
2 Remove the media and ribbon.
3 Pull out on the printhead lever and turn it counterclockwise to lift
the printhead.
4 Use a cleaning card or a soft cotton swab moistened with isopropyl
alcohol to dissolve any contamination on the line of heat-emitting
dots at the front/bottom of the printhead.
5 Wait 30 seconds and carefully rub off any contamination.
6 Repeat Steps 4 and 5 if necessary.
7 Allow the printhead to dry for a minute or more before loading a
new supply of media and ribbon.
Cleaning the Media Compartment
Regular cleaning of the printer’s media compartment ensures
smoother printing operation and avoids problems with media jams.
88 PD41 and PD42 Commercial Printer User’s Manual
 Loading...
Loading...