Page 1
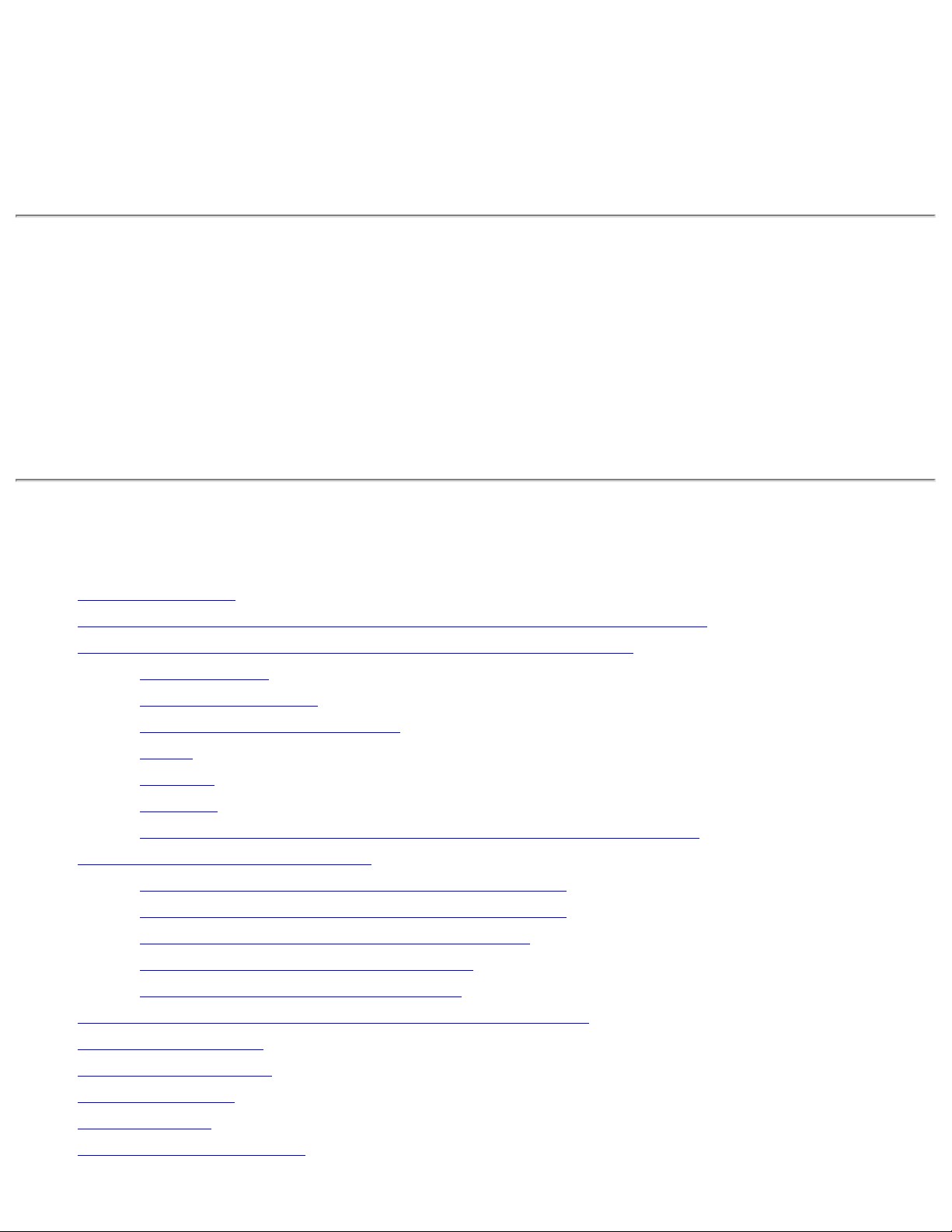
Intel(R) PROSet/Wireless WiMAX Connection Utility
User Guide
Introduction
This user guide describes how to use the Intel(R) PROSet/Wireless WiMAX Connection Utility
and the following Intel(R) WiMAX adapters:
● Intel® WiMAX/WiFi Link 5150
● Intel® WiMAX/WiFi Link 5350
Table of Contents
● What is WiMAX?
● What is the Intel(R) PROSet/Wireless WiMAX Connection Utility?
● Start Intel(R) PROSet/Wireless WiMAX Connection Utility
❍ Main Window
❍ Connection Status
❍ Available WiMAX Networks
❍ Icons
❍ Options
❍ Taskbar
❍ Close Intel(R) PROSet/Wireless WiMAX Connection Utility
● Connect to a WiMAX Network
❍ First Time Connection to a WiMAX Network
❍ Connecting to an Activated WiMAX Network
❍ Connecting to WiMAX in a New Location
❍ Automatic and Manual Connection
❍ Disconnect from WiMAX Network
● Updates from Your WiMAX Network Service Provider
● Advanced Features
● All Status Messages
● Troubleshooting
● Specifications
● Regulatory Information
Page 2
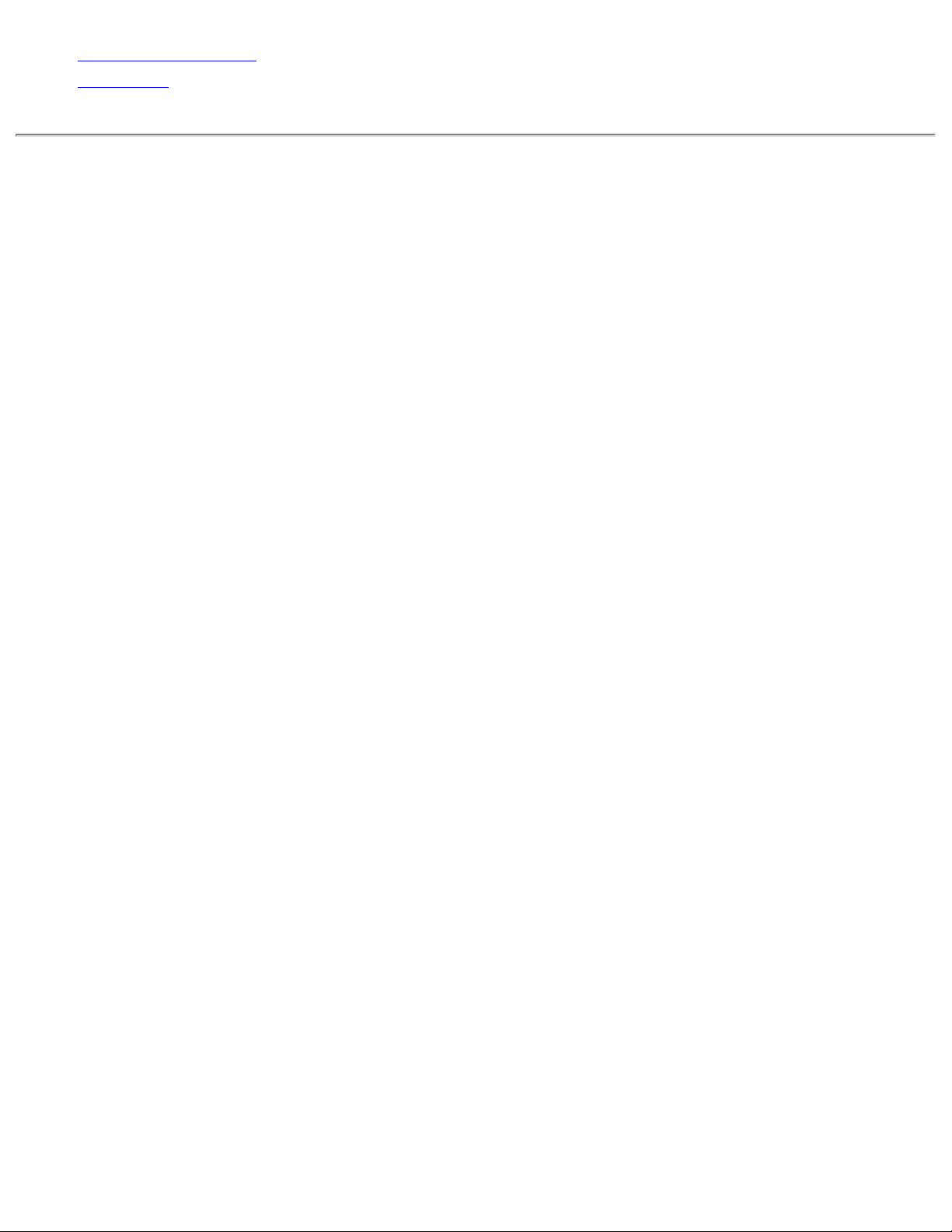
● Customer Support
● Warranty
Information in this document is subject to change without notice.
© 2008 Intel Corporation. All rights reserved. Intel Corporation, 5200 N.E. Elam
Young Parkway, Hillsboro, OR 97124-6497 USA
The copying or reproducing of any material in this document in any manner whatsoever
without the written permission of Intel Corporation is strictly forbidden. Intel(R) is a
trademark or registered trademark of Intel Corporation or its subsidiaries in the United
States and other countries. Other trademarks and trade names may be used in this
document to refer to either the entities claiming the marks and names or their products.
Intel disclaims any proprietary interest in trademarks and trade names other than its own.
Microsoft and Windows are registered trademarks of Microsoft Corporation. Windows Vista is
either a registered trademark or trademark of Microsoft Corporation in the United States and/
or other countries.
*Other names and brands may be claimed as the property of others.
Intel Corporation assumes no responsibility for errors or omissions in this document. Nor
does Intel make any commitment to update the information contained herein.
"IMPORTANT NOTICE FOR ALL USERS OR DISTRIBUTORS:
CONTENT IN DEVELOPMENT Intel wireless WiMAX adapters are engineered, manufactured,
tested, and quality checked to ensure that they meet all necessary local and governmental
regulatory agency requirements for the regions that they are designated and/or marked to
ship into. Because wireless WiMAX adapters are generally unlicensed devices that share
spectrum with radars, satellites, and other licensed and unlicensed devices, it is sometimes
necessary to dynamically detect, avoid, and limit usage to avoid interference with these
devices. In many instances Intel is required to provide test data to prove regional and local
compliance to regional and governmental regulations before certification or approval to use
the product is granted. Intel's wireless WiMAX EEPROM, firmware, and software driver are
designed to carefully control parameters that affect radio operation and to ensure
electromagnetic compliance (EMC). These parameters include, without limitation, RF power,
spectrum usage, channel scanning, and human exposure.
For these reasons Intel cannot permit any manipulation by third parties of the software
provided in binary format with the wireless LAN adapters (e.g., the EEPROM and firmware).
Furthermore, if you use any patches, utilities, or code with the Intel wireless WiMAX
adapters that have been manipulated by an unauthorized party (i.e., patches, utilities, or
code (including open source code modifications) which have not been validated by Intel), (i)
you will be solely responsible for ensuring the regulatory compliance of the products, (ii)
Page 3
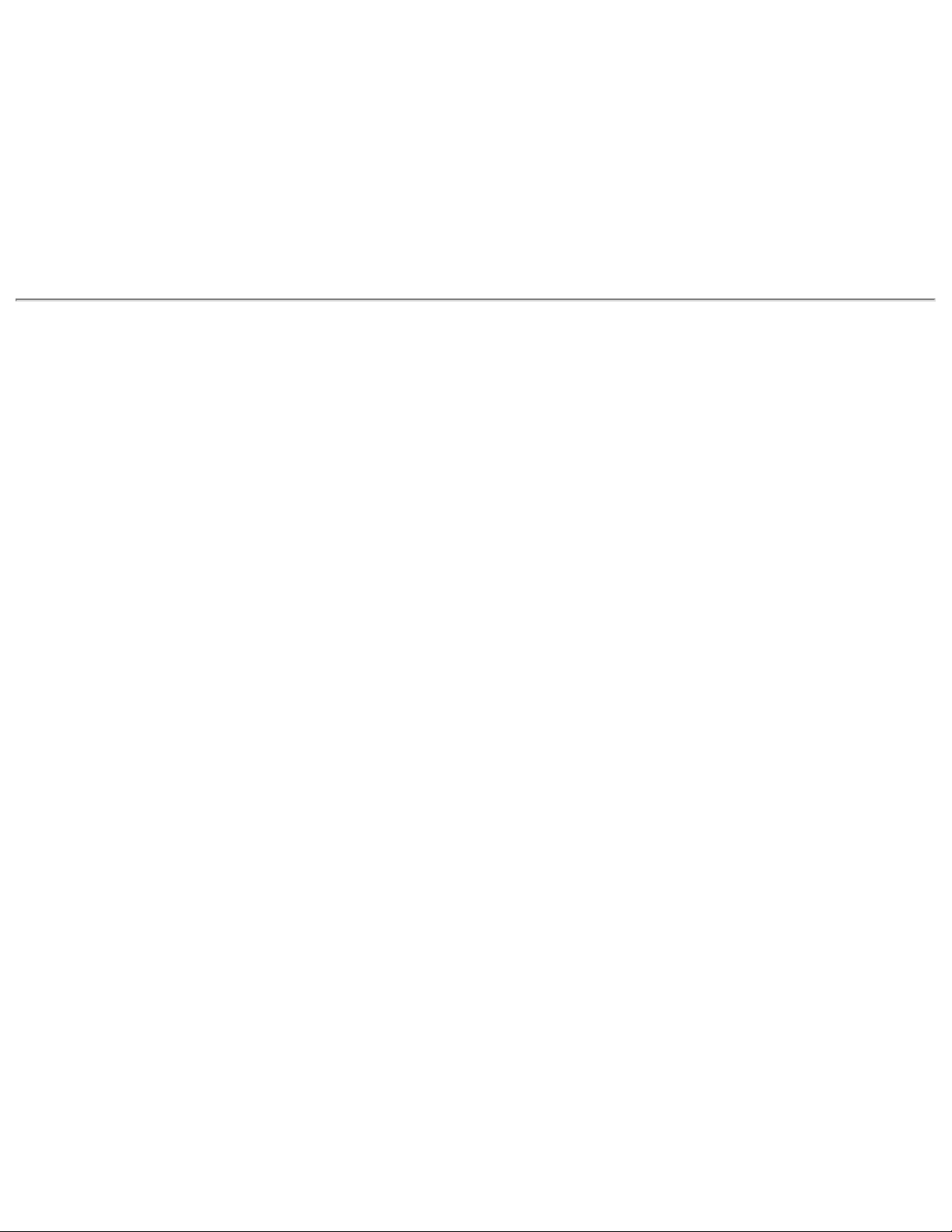
Intel will bear no liability, under any theory of liability for any issues associated with the
modified products, including without limitation, claims under the warranty and/or issues
arising from regulatory non-compliance, and (iii) Intel will not provide or be required to
assist in providing support to any third parties for such modified products.
Note: Many regulatory agencies consider Wireless WiMAX adapters to be "modules", and
accordingly, condition system-level regulatory approval upon receipt and review of test data
documenting that the antennas and system configuration do not cause the EMC and radio
operation to be non-compliant."
March 2008
Page 4
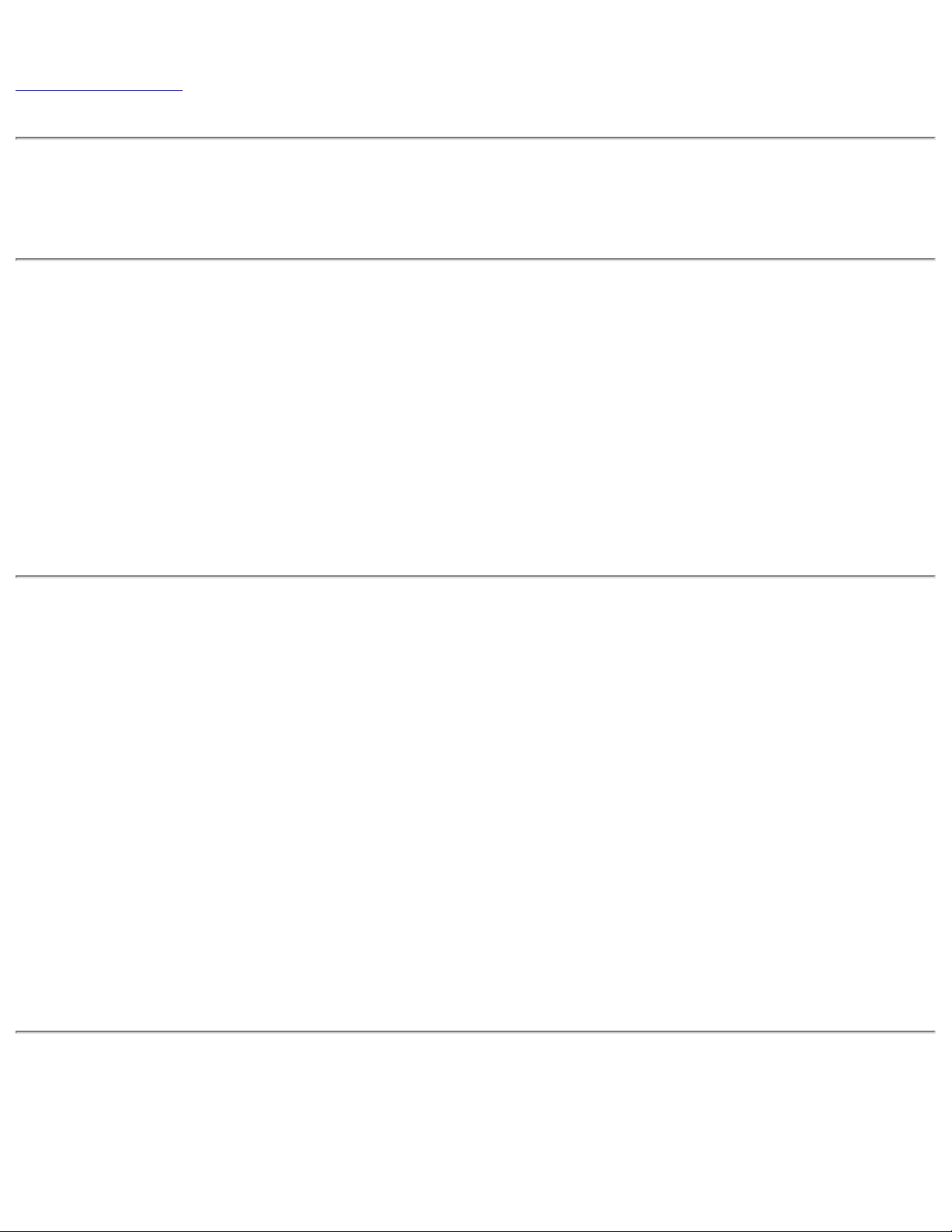
Back to Contents
WiMAX Overview
WiMAX is a next generation wireless network communications technology. WiMAX is similar
to Wi-Fi, except that WiMAX provides high-speed, broadband access over a much larger
area. For fixed WiMAX stations, the range of coverage encompasses several square miles.
WiMAX networks also enjoy less interference than Wi-Fi. Notebook computers and Mobile
Internet Devices enabled for WiMAX service can access the Internet nearly everywhere
within the large coverage area, and in places where WiFi hotspots are not available. WiMAX
enables mobile internet access. For example, you could be in a bus traveling across the city,
and remain continuously connected to the internet. WiMAX will deliver Internet access
speeds similar to DSL and cable connections, directly to your WiMAX enabled notebook
computer or mobile Internet device.
WiMAX Benefits
WiMAX provides access to the Internet in far more places than current WiFi hotspots. WiMAX
serves mobile users with a broader range of wireless coverage. High-speed connections
provide access to richer content, more complex media and gaming experiences. WiMAX
transmits broadband Internet connectivity into more of the places where you live, work, and
play. Imagine broadband on the go, enabled by WiMAX:
● Video conferencing from the park.
● Looking up the nearest local bookstore or getting directions to a restaurant while on
the move.
● Downloading movies while at the soccer field.
● Streaming radio and television broadcasts off the Internet.
● Staying productive on the road without searching for hotspots.
● Engaging in a multi-player, three dimensional video battle, while on a train.
Is WiMAX Available in your Area?
WiMAX is coming to cities and localities across the United States. To see if WiMAX is
Page 5
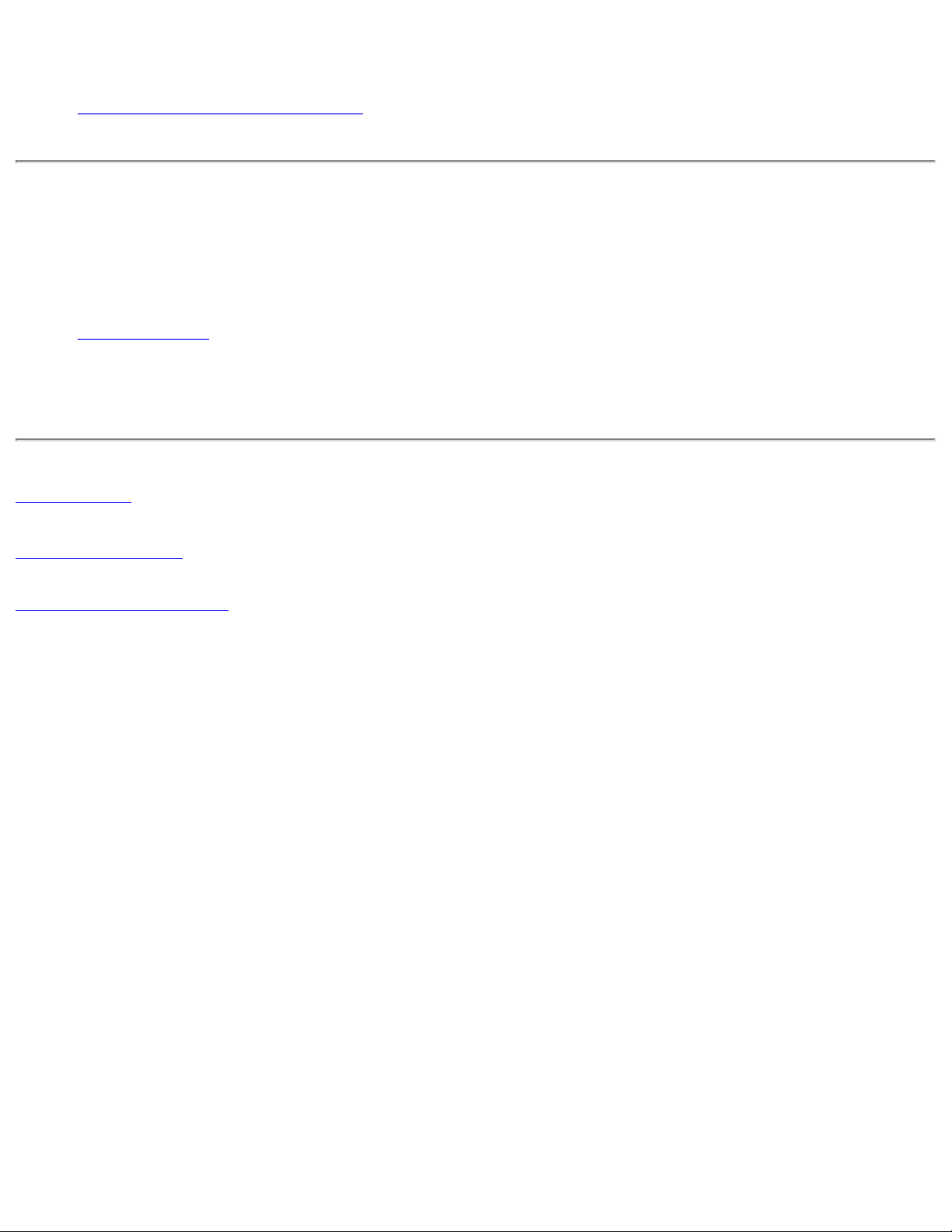
available near you, visit this site:
www.intel.com/go/getWiMAX
View a Demo about WiMAX
Click here to learn more about WiMAX.
WiMAX Demo
Back to Top
Back to Contents
Trademarks and Disclaimers
Page 6
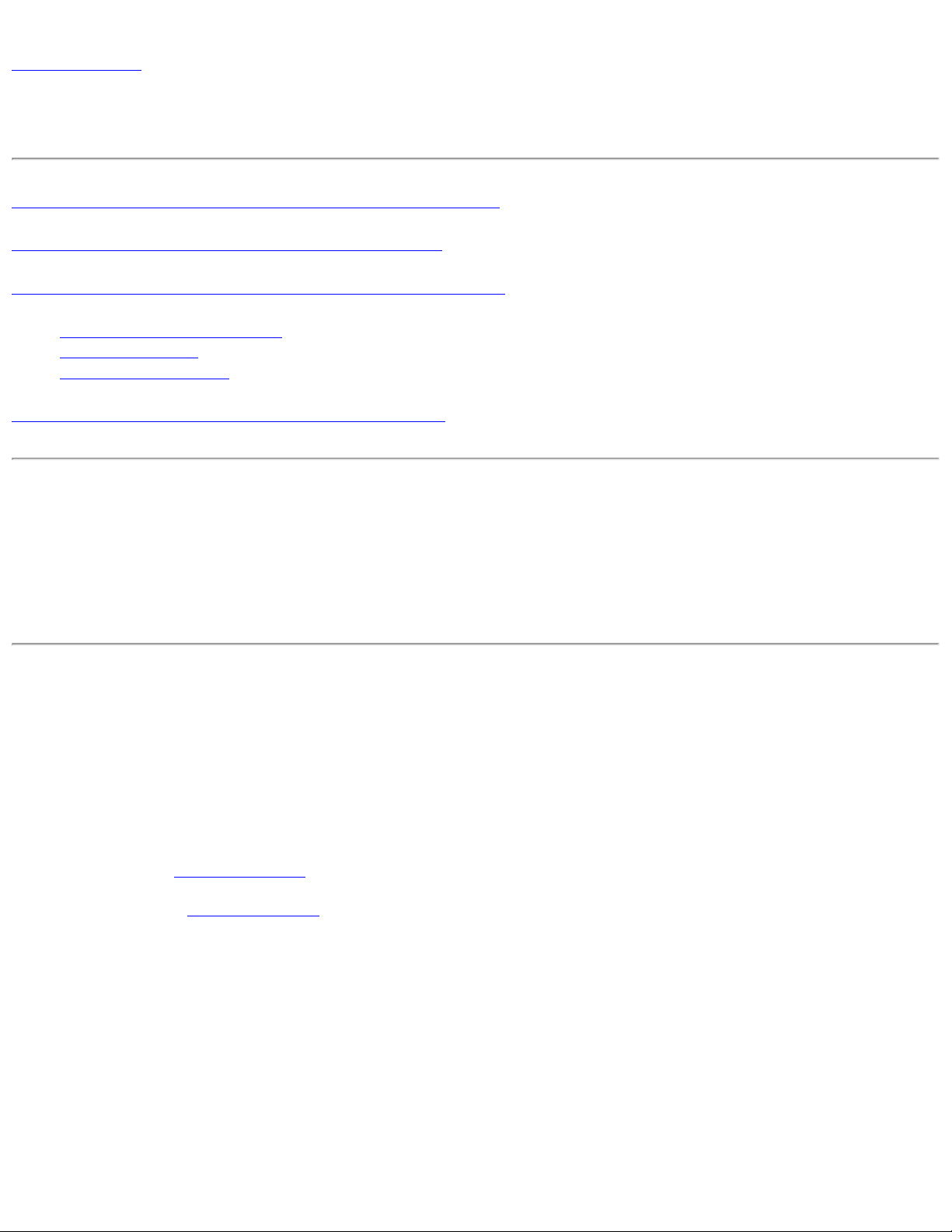
Back to Contents
Introduction
What is the Intel(R) PROSet/Wireless WiMAX Connection Utility?
Start Intel(R) PROSet/Wireless WiMAX Connection Utility
Intel(R) PROSet/Wireless WiMAX Connection Utility Main Window
● Connect to a WiMAX Network
● Connection Status
● View WiMAX Networks
Close Intel(R) PROSet/Wireless WiMAX Connection Utility
What is the Intel(R) PROSet/Wireless WiMAX Connection Utility?
The Intel(R) PROSet/Wireless WiMAX Connection Utility (or just the WiMAX connection utility) lets you easily manage
your laptop connections to WiMAX networks. Connecting to WiMAX is simple. And the utility keeps track of available
networks and can connect to them automatically. The utility is completely configurable. The WiMAX adapter and
connection can be easily turned off whenever necessary.
Start the Intel(R) PROSet/Wireless WiMAX Connection Utility
Because your laptop computer has a WiMAX adapter, a software program is always managing the adapter. If a program
other than the WiMAX connection utility is managing your WiMAX adapter, you first need to close/stop that program. You
can then start the WiMAX connection utility.
To start the Intel(R) PROSet/Wireless WiMAX Connection Utility, use one of the following methods:
● Click Start > All Programs > Intel(R) PROSet/Wireless > WiMAX Connection Utility.
● Right-click the System Tray icon located in the lower right corner of your Windows Desktop. Click Configure
WiMAX....
● Double-click the System Tray icon.
Page 7
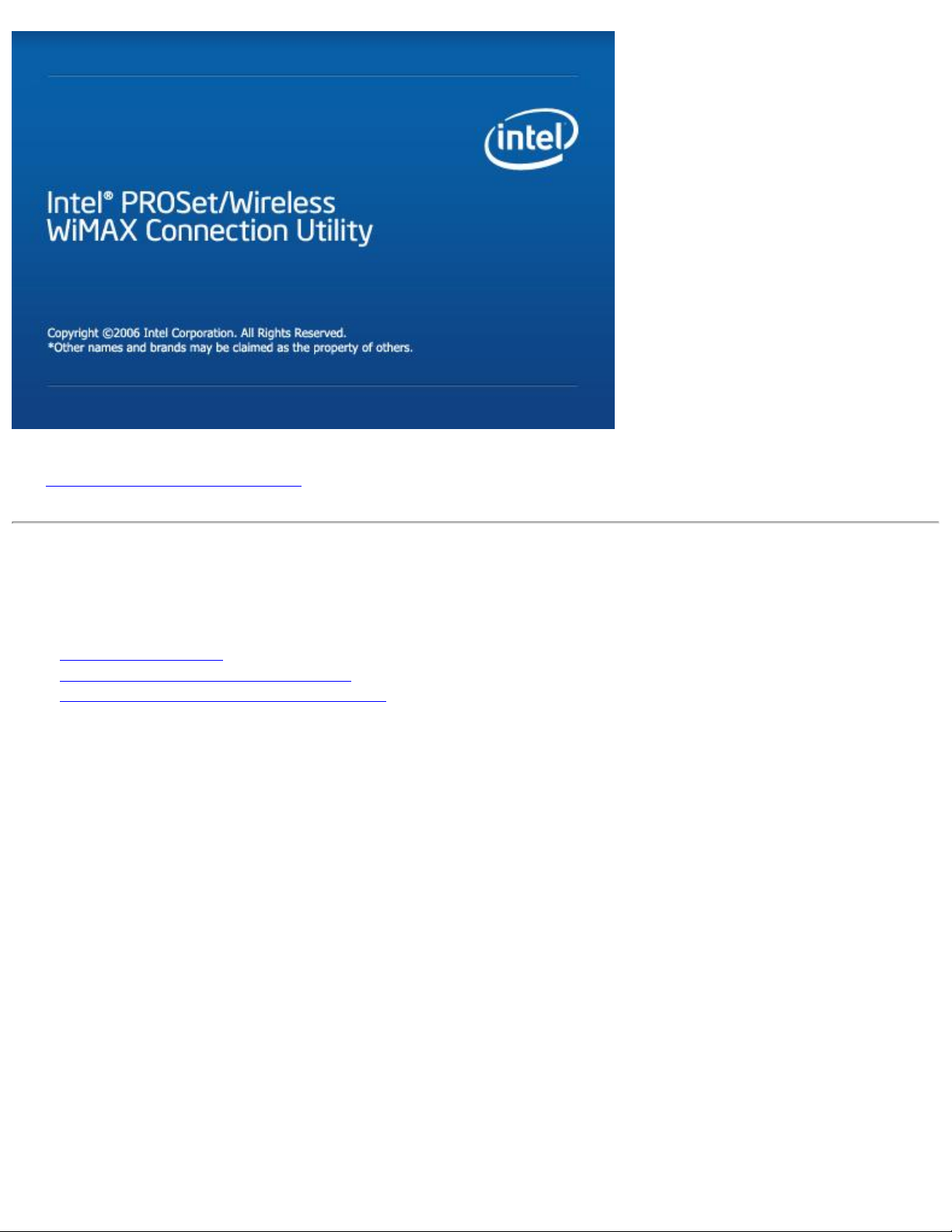
If there are any issues encountered when starting the application, a window is displayed showing the possible reasons.
See
Reasons why WiMAX is not Ready for more information.
Main Window
The Intel(R) PROSet/Wireless WiMAX Connection Utility main window lets you:
● Connect to a network
● Activate a new network for connection
● View current connection status information
● Search for available networks. These are both activated networks (called home networks) and un-activated
networks.
Page 8
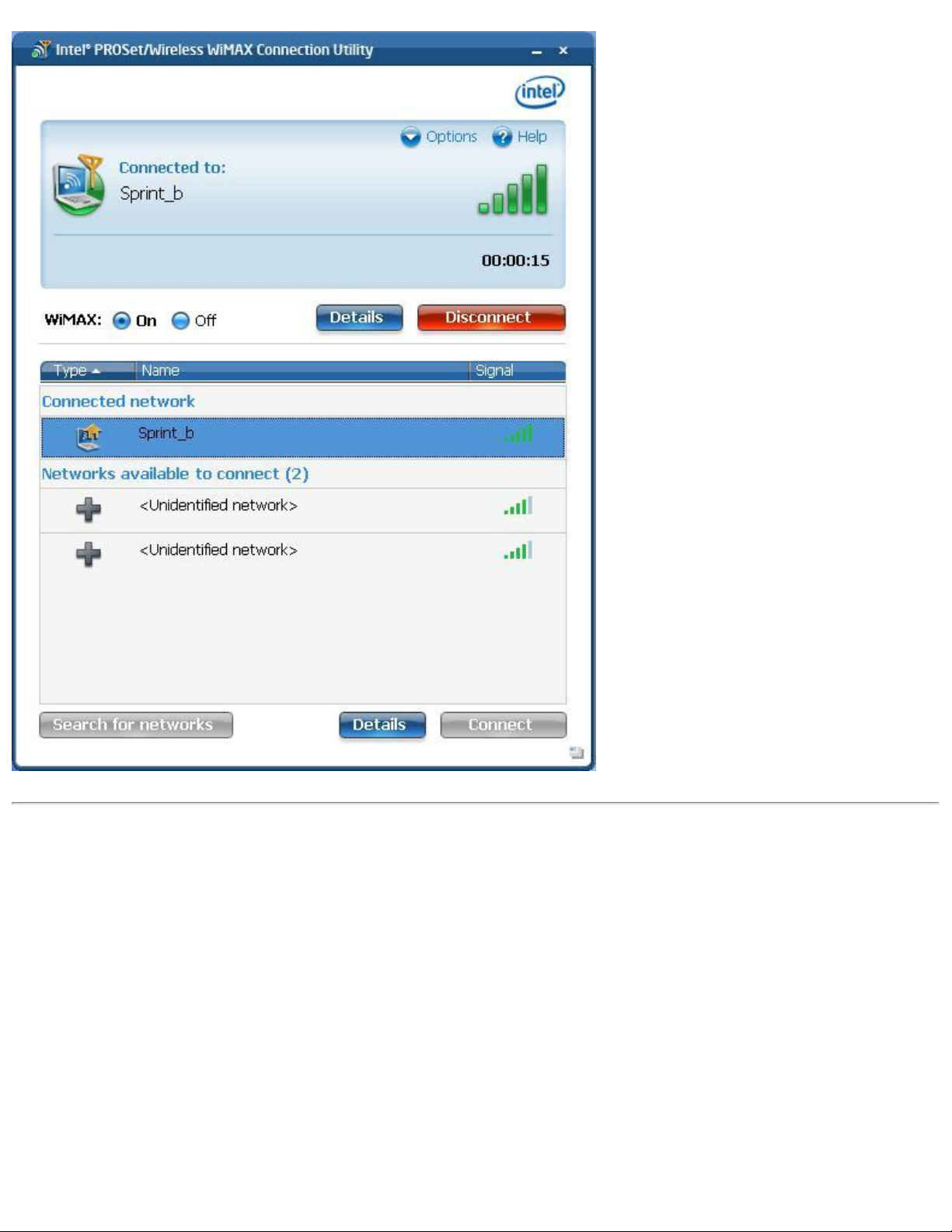
Connection Status Area
This area tells you about the current connection status. For example, if you are currently connected to a network, this
area shows you current network name, signal quality, and connection duration. This area will also show messages about
the availability of networks, the operation currently in progress, and the status of the WiMAX adapter.
Page 9
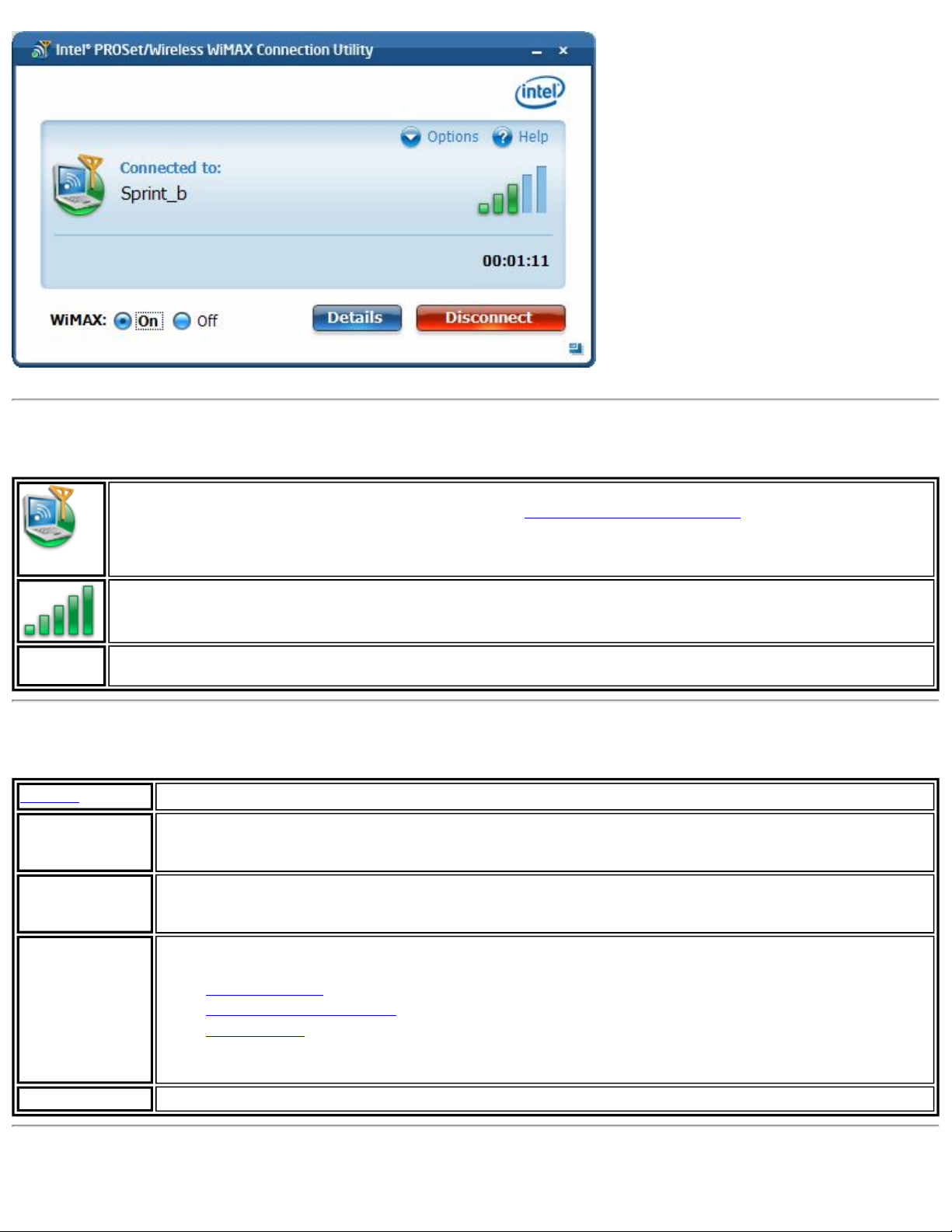
Information
Connected to: Indicates the WiMAX network you are currently connected to. There are several other
icons and status messages displayed in this area. See
Indicates signal quality. The number of green bars may range from one to five, with more green bars
indicating a better quality signal. A better quality signal enables a more rapid connection. A poor quality
signal may result in dropped connections, or keep you from being able to connect to that network.
Connection Status Messages.
Time
Indicates the time duration for this connection, from the moment at which the current connection was
made.
Buttons
Details
Disconnect
WiMAX On/Off
Options
Help
Provides details of the currently connected network.
Click Disconnect to disconnect from the currently connected network. The network will then be
listed in the Available Networks list. This button is not present if your are not connected to a
network.
Turns the WiMAX adapter on or off. If you are connected to a network and you turn the adapter off,
you will be disconnected. If the utility is searching for networks and you turn the adapter off, the
search will be stopped.
Clicking Options presents these choices:
● Preferences...
● Detailed information...
● Advanced...
● About: Provides version and contact information about the WiMAX connection utility.
help in using the Intel(R) PROSet/Wireless WiMAX Connection Utility.
Available WiMAX Networks
Page 10
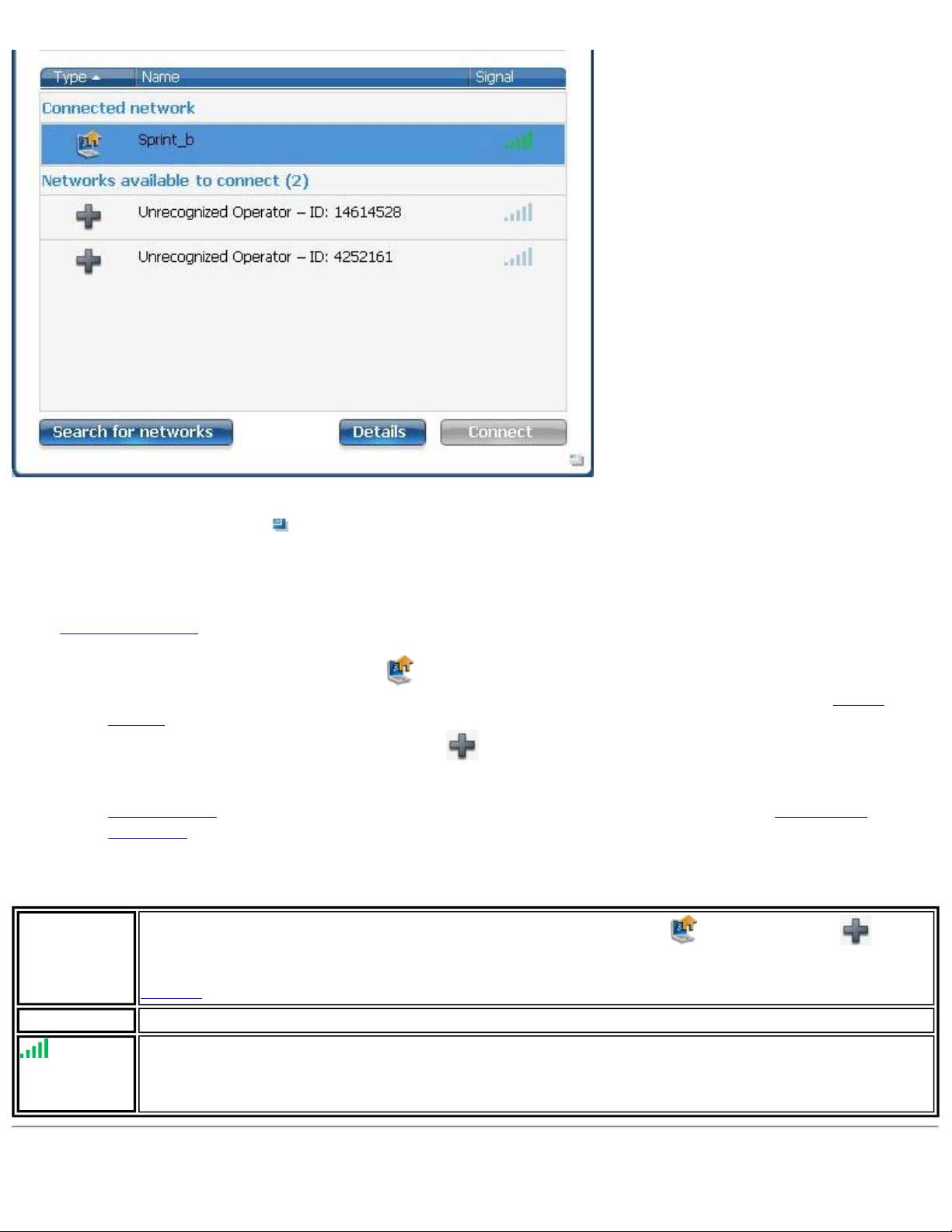
This area lists the detected, available WiMAX networks. This area can be hidden or shown, by clicking on this icon in the
lower-right corner of the window:
Available networks are shown in the following order:
● Connected network. This is the WiMAX network you are currently connected to. It is also shown in the
Connection Status area above.
● Networks available to connect: This list includes activated home networks and un-activated networks.
❍ A home network is indicated by the icon. Double-click on any home network, you will then be
connected to that network. You can also right-click on the network to select either Connect or
Show
details.
❍ A un-activated network is indicated by the icon. An un-activated network is one that you have not
activated for service. Double-click on an un-activated network and you will then begin the activation
process. You can also right-click on the network to select either Connect to begin the activation process, or
Show details. Un-activated networks are only shown in this list after you have clicked Search for
networks.
The Networks area displays the following information for each network:
Type
Name
Buttons
Indicated by the icon, this tells you if the network is a home network
or is un-activated .
A network that is un-activated is not yet available for you to explore the internet. You first need to
connect to this network and activate service. To activate a un-activated network, select it and click
Connect.
Name of the listed network
Indicates signal quality. The number of green bars may range from one to five, with more green bars
indicating a better quality stronger signal. A better quality signal enables a more rapid connection. A
poor quality signal may result in dropped connections, or keep you from being able to connect to that
network.
Page 11
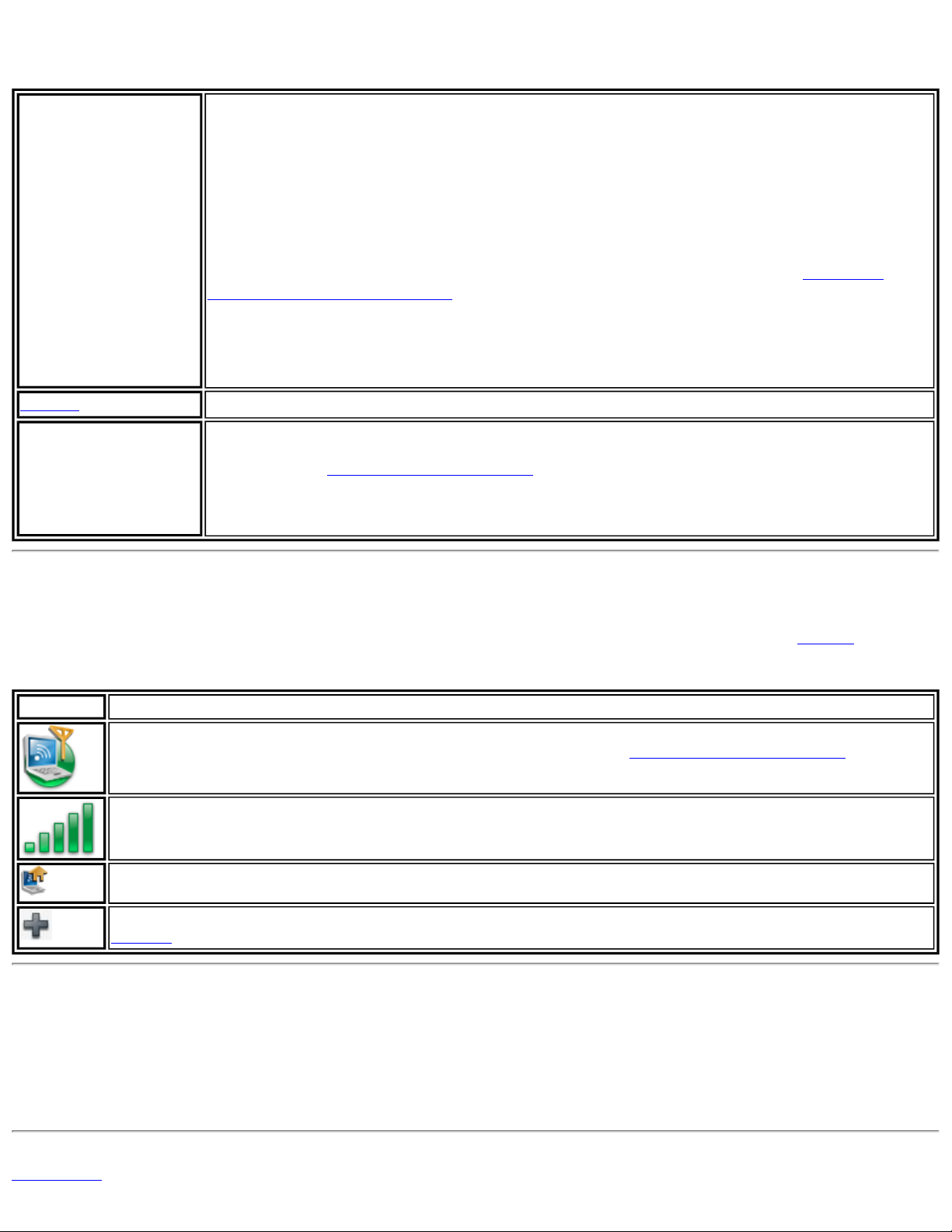
The Networks area has the following buttons:
Search for Networks
Details
Connect
The WiMAX connection utility periodically searches for home networks automatically, keeping
the network list current with home networks. Clicking Search for Networks causes the
adapter to search for all networks. This includes home networks and un-activated networks.
Home networks are listed first, then un-activated networks. Once you begin a network search,
there is no way to stop the search other than clicking WiMAX Off, which will turn off the
WiMAX adapter and halt the search.
You should only need to click Search for Networks if you have not yet activated a WiMAX
network for your laptop, or if you are in a different city or area where you have not activated
service and a home network network has not been detected. In this case, see
Connection to a WiMAX Network
NOTE: Searching for new networks is a battery-intensive operation that will take several
minutes to complete.
Provides details of the current network selected from the networks list.
When the selected network in the list is an activated (for example, a home network), then
clicking Connect opens a connection with that network. Information about the connection is
provided in the
activated, then clicking Connect will start the activation process. You can also connect to an
available network by double-clicking on it. This button is grayed out if no networks are
available.
Network Connection Status window. If the selected network is not yet
First Time
Icons
The following icons are used in the main window to provide information. Additionally, icons used in the taskbar keep you
informed about WiMAX networks and your WiMAX adapter.
Icon
Meaning
Used in the Connection Status area, this indicates that you are connected to a WiMAX network. There are
several other status messages and icons displayed in this area. See Connection Status Messages.
Indicates signal strength. The number of green bars may range from one to five, with more green bars
indicating a stronger signal. Stronger signals enable more rapid connections. Weaker signals may result in
slower or dropped connections.
Indicates that this is a home network. You have already activated service with this network and it is
available for connection.
Indicates that you have not activated this network. To make the network available, you need to first
Activate service.
Close Intel(R) PROSet/Wireless WiMAX Connection Utility Window
To close the utility main window, click X on the main window, upper-right corner. Closing the utility does not close a
connection. The utility and the adapter continue to operate. To close a connection, click Disconnect on the main
window, or click WiMAX: Off.
Back to Top
Page 12
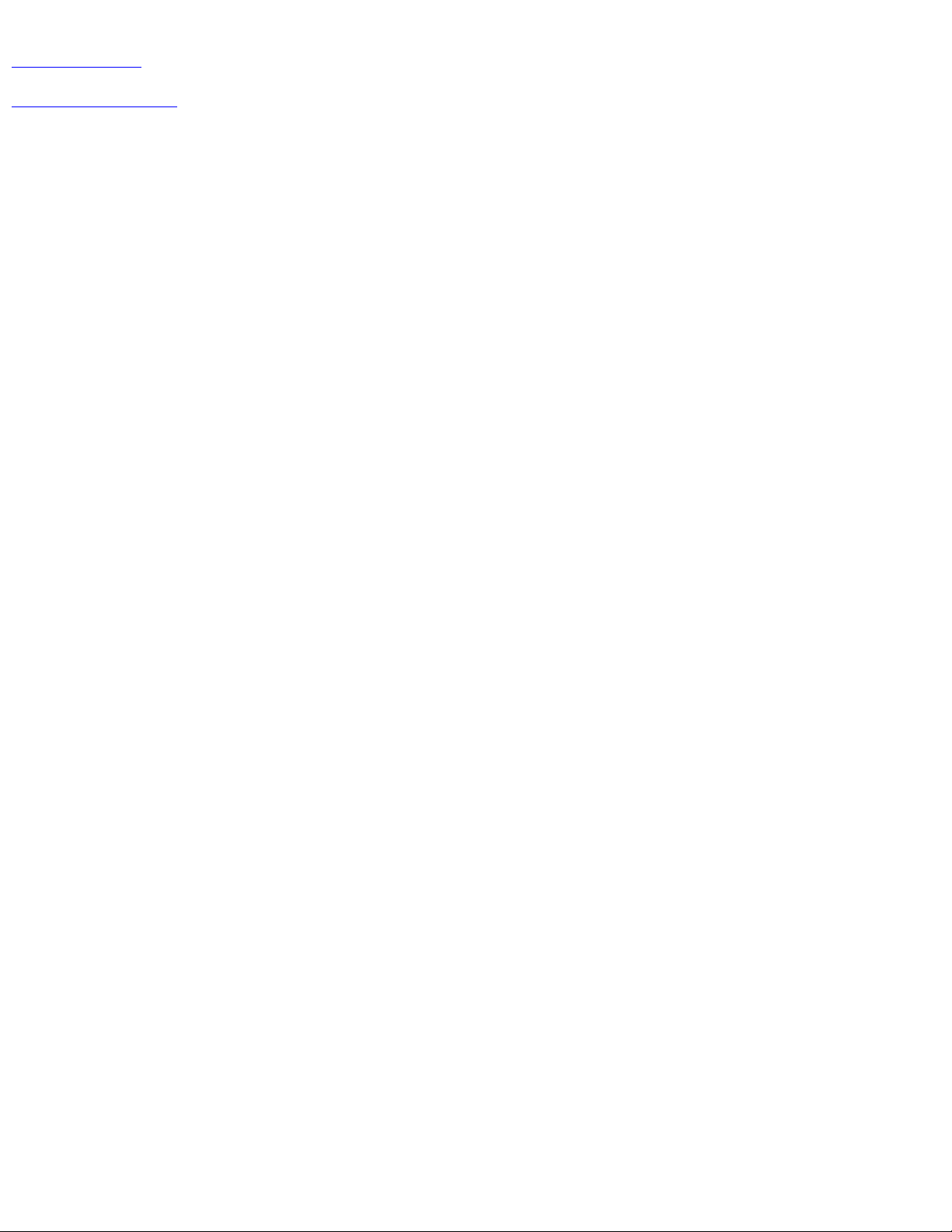
Back to Contents
Trademarks and Disclaimers
Page 13
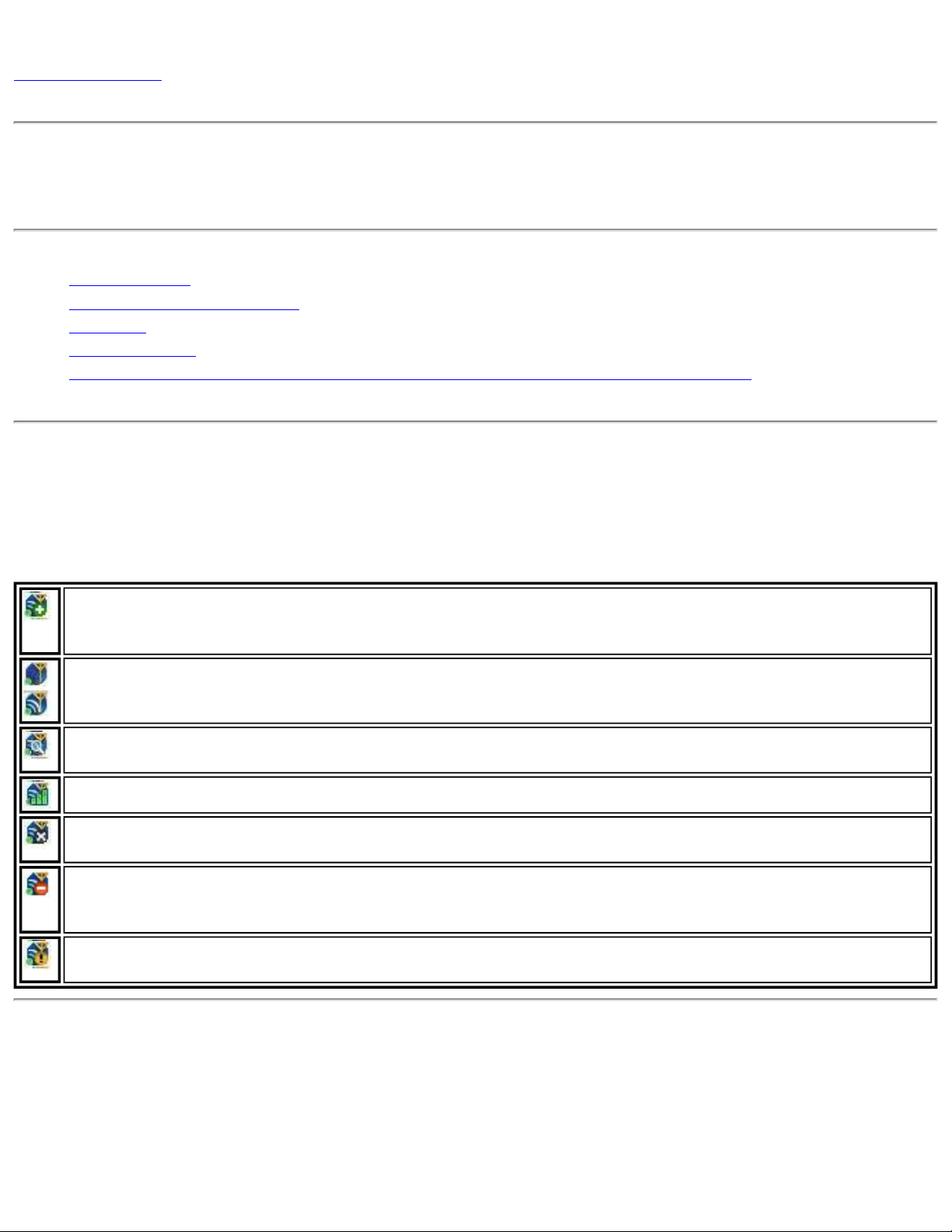
Back to Contents
Taskbar
● Taskbar Icons
● Taskbar Menu Commands
● Tool Tips
● Desktop Alerts
● Start the Intel(R) PROSet/Wireless WiMAX Connection Utility from the Taskbar
Taskbar Icons
The Taskbar icons provide visual indication of the current state of WiMAX. The taskbar status icon is
located on the lower right corner of your Windows desktop.
Available networks: WiMAX networks are available for connection. This icon is only displayed if
you are not connected to a WiMAX network and networks are available. Double click the icon to
open the WiMAX connection utility.
Connecting: When the adapter is connecting to a network, this icon changes (animates) to show
a varying number of white arcs.
Searching. When the adapter is searching, the round magnifying glass moves around the icon.
Click on the icon to learn more information.
Signal Quality . Shows the signal quality for the current WiMAX connection.
WiMAX radio is turned off. You are not connected. The utility also cannot search for available
networks. Click on the icon to learn more information.
No WiMAX networks are available. A search has been performed and no networks are
available in the area. This includes both activated and un-activated networks. Click on the icon to
learn more information.
Problem: A problem exists. WiMAX cannot be used until the problem has been corrected. Click
on the icon to learn more information.
Taskbar Menu Commands
Right-click on the Intel(R) PROSet/Wireless WiMAX Connection Utility icon to access the taskbar
commands. The icon is visible on the Taskbar, located in the lower right corner of your Windows
desktop.
Page 14
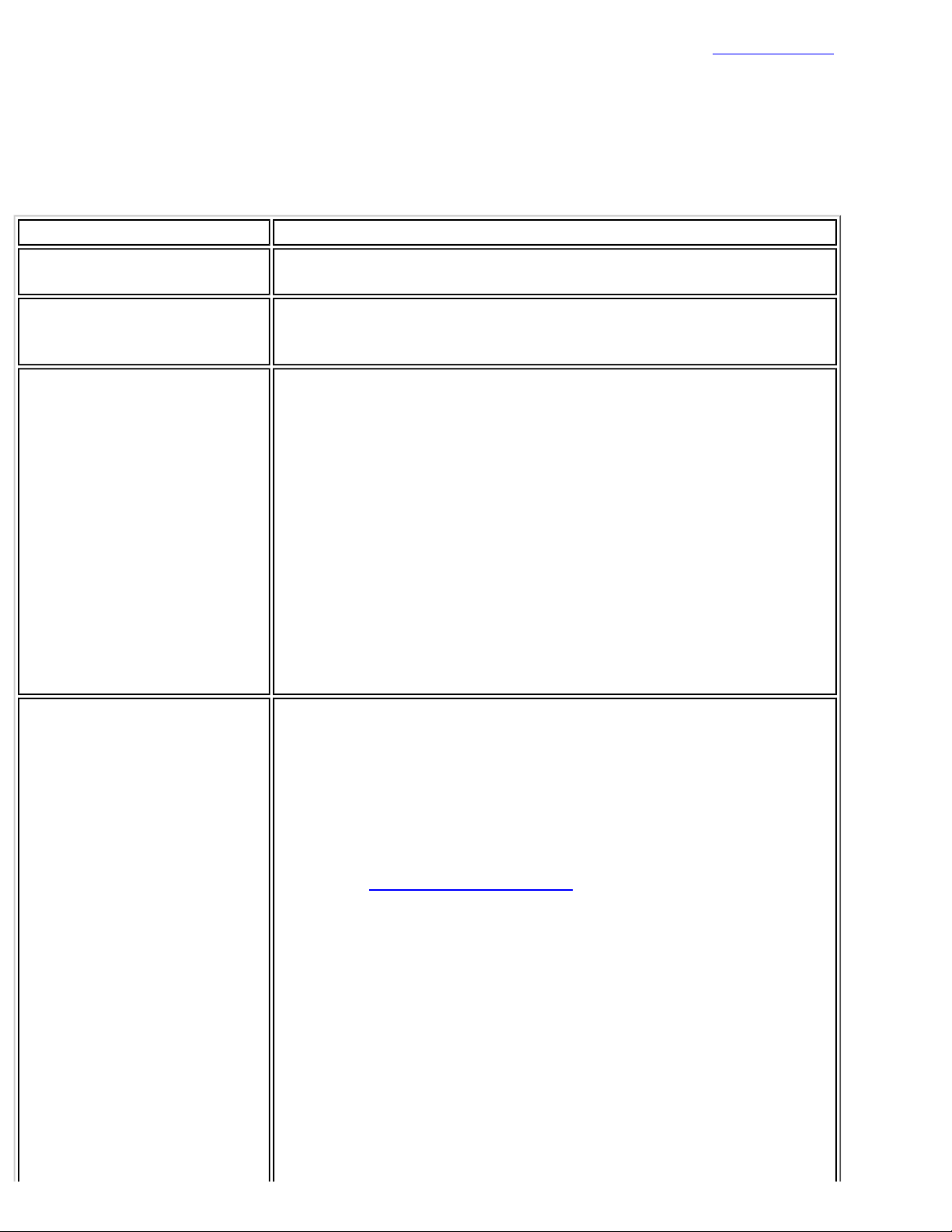
NOTE: The displayed icon changes, based on the status of the utility See Taskbar Icons to
learn about the icons.
If the Intel(R) PROSet/Wireless WiFi Connection Utility is present on your laptop, then many commands
for that utility will be accessible at the taskbar icon and grouped with WiMAX commands. WiFi commands
are not discussed in this section. To learn about WiFi commands, please see the Help and User Guide
that supports the Intel(R) PROSet/Wireless WiFi Connection Utility.
Command Description
Configure WiMAX Click to open the Intel(R) PROSet/Wireless WiMAX
Configuration Utility.
WiMAX on / WiMAX off
If the WiFi Connection Utility is installed, this command will
appear under Turn wireless on/off. This command turns
WiMAX on or off.
Show Status
This command is present only if the adapter supports both WiFi
and WiMAX connections. The command lets you select to show
the following:
● WiFi status only: Only the WiFi status icons and tool
tips are displayed.
● WiMAX status only: Only the WiMAX status icons and
tool tips are displayed.
● Automatic: Displays WiMAX or WiFi icons and tool tips,
providing the following information:
❍ Currently connected
❍ Last connected
❍ Available networks
❍ Radio on.
Connect If the WiFi Connection Utility is installed, this command is
Connect WiMAX. Connects to the available WiMAX home
network. If the WiFi Connection Utility is installed, this
command will appear as Connect WiMAX. Possible subcommands or information:
● Auto connect mode is enabled. If a home network
was available, the you would already be connected to it.
Connection Preferences.
See
● <Network name> Lets you select the network to
connect to. May show more than one available network,
including both home networks and networks not
activated. Click to determine whether this is a home
network or not.
● Searching for networks... The utility is searching for
networks and this item will be updated with the results
when the search completes. Home networks and unactivated networks will be shown.
● No networks available. Search has revealed that no
networks are available (home or un-activated).
This command is grayed out if the WiMAX On/Off button is Off,
Page 15
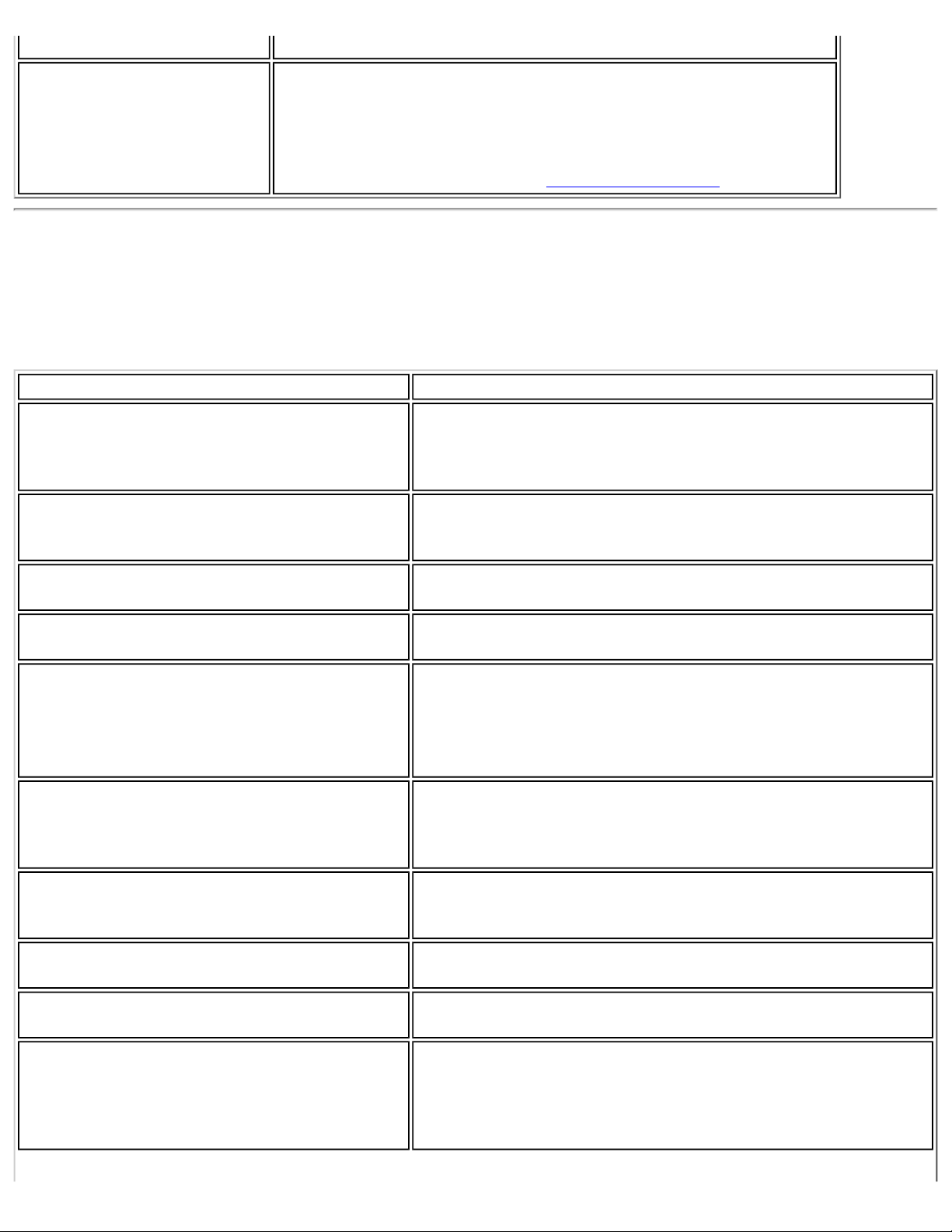
or the hardware WiMAX radio switch if off (if present).
Disconnect
If the WiFi Connection Utility is installed, this command is
Disconnect WiMAX. Disconnects from currently connected
WiMAX network. However the connection continues if the
adapter is operating in Auto Connect mode. In this case, a
message appears indicating so and suggests that you turn the
WiMAX radio off or change the
Connection Settings.
Mouse-Over Tool Tips
Tool tips provide information about the adapter, connection and availability of networks. Tool tips display
when you pass the mouse pointer over the taskbar icon. Following are the all of the possible tool tips.
Tip Explanation
<ABC WiMAX Network> is available to
connect.
N networks available to connect. Two or more WiMAX networks are available to connect.
One WiMAX network (in this example ABC WiMAX
Network) is available for you to connect. This may be an
activated or un-activated network. This message only
displays if you are not currently connected.
They may be activated or un-activated networks. This
message only displays if you are not currently connected.
Searching for networks... The adapter is currently searching for available WiMAX
networks.
Connecting to <Network name > The adapter is currently connecting to the named
network.
Connected to <Network name >
Signal: <Excellent>
IP address: <XXX.XXX.XXX.XXX>
WiMAX is off. The WiMAX radio is off. Turn it on using the WiMAX On /
The hardware WiMAX switch is off. Some laptops have a physical switch that you can use to
No networks available to connect. Indicates that no WiMAX networks, including activated
An incompatible version of the WiMAX
software was detected.
The adapter is connected to the named network. This
signal strength is shown. It may range from Poor to
Excellent. The internet protocol address is listed for this
adapter/connection.
Off button (shown on the utility main window). If the
button is gray, check the WiMAX radio hardware switch, if
present.
turn on or off WiMAX. The message indicates that the
switch is off. To connect you need to turn it on.
and un-activated, are available to connect to.
There is a problem with the WiMAX software. You need to
contact your WiMAX service provider.
Another application is currently managing
WiMAX connections.
This message indicates that another WiMAX connection
manager is managing WiMAX connections on your laptop.
To let Intel(R) PROSet/Wireless WiMAX Connection Utility
manage your WiMAX connections, you need to remove
the other connection manager software from your laptop.
Page 16
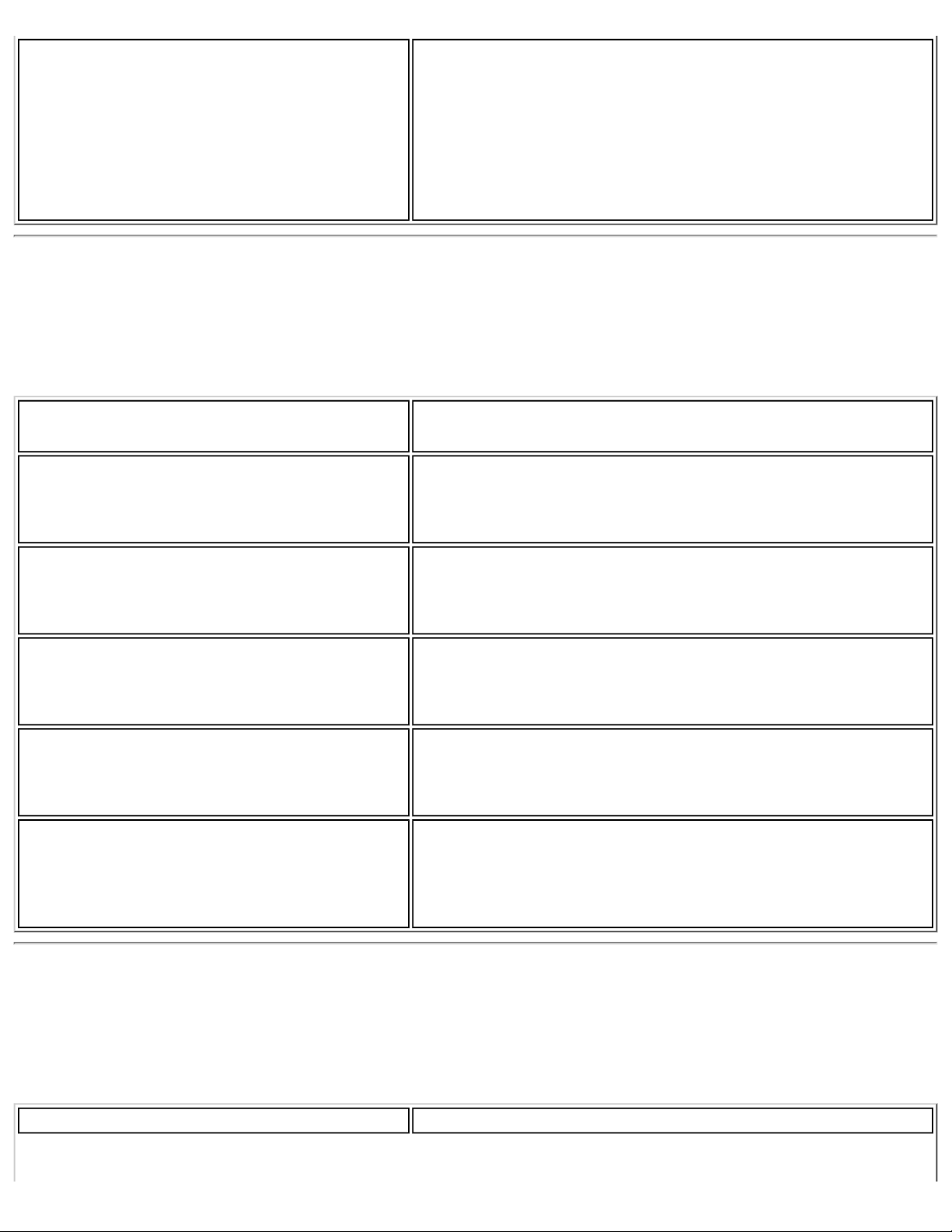
The WiMAX adapter is disabled or missing. This may be caused by one of the following reasons:
● The WiMAX adapter may be disabled via Windows
XP* or Vista*. Enable using the Device Manager.
● The WiMAX adapter is missing.
● The WiMAX driver and/or software are working
correctly. You may need to reboot the computer.
Alerts
When user action is required, a desktop alert displays. If you click the alert, then an appropriate action is
taken.
Tip Explanation
Auto connect mode is enabled. To
disconnect from the network either a) turn
WiMAX off, or b) switch to manual connect
mode and then click 'Disconnect'.
WiMAX updates are available. These
updates are critical for the proper
operation of WiMAX. Download the updates
now?
The WiMAX updates have been
downloaded. These updates are critical for
the proper operation of WiMAX. Install the
updates now?
WiMAX updates are available. These
updates are critical for the proper
operation of WiMAX. Download the updates
now?
The network is attempting to update the
WiMAX connection settings. These settings
are critical for the proper operation of
WiMAX. Update the WiMAX connection
settings now?
This message is shown if the user attempts to disconnect
a network and the connection mode is Auto Connect.
This message is shown for the CHECKDAN...APDO FUMO
process (download and install as separate operations).
Shown for the APDO FUMO process (download and install
as separate operations).
Shown for APDO FUMO process (download and install as
single operation).
Shown for APDO Initial Provisioning and Ongoing
Provisioning.
Notifications
Notifications are displayed when the state of a connection has changed (connected or disconnected), or
WiMAX networks have become available to connect. Action on your part is not required.
Tip Explanation
Page 17
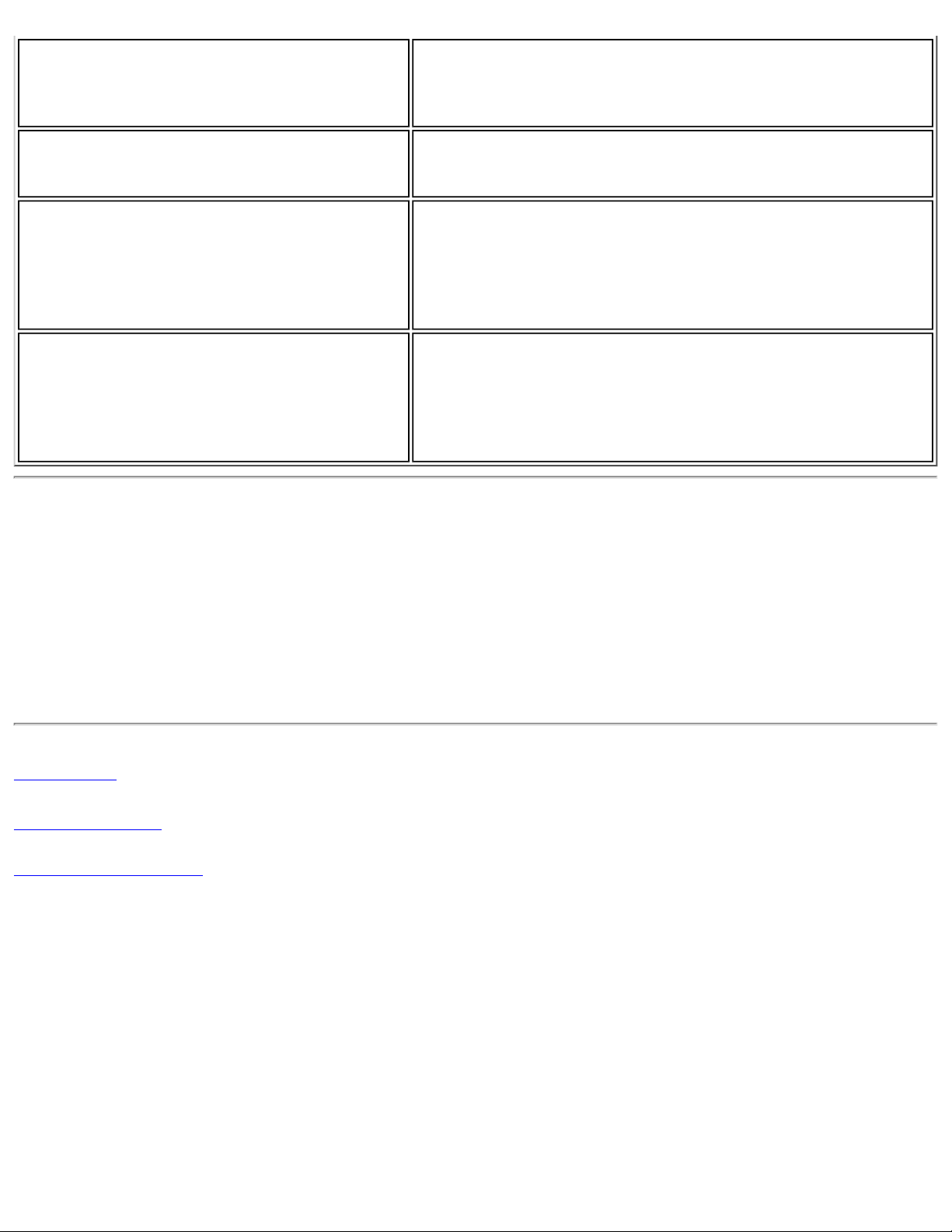
Connected to <Network name >
Signal: <Excellent>
IP address: <XXX.XXX.XXX.XXX>
Displays when the adapter connects to the named
network. This signal strength is shown. It may range from
Poor to Excellent. The internet protocol address is listed
for this adapter/connection.
Disconnected from: <Network name> Shown anytime a network is disconnected. This includes if
the network was disconnected as a result of the radio
being turned off.
<Network name> is available. Click here to
connect.
Shown if one network is available. The same notification
should not be shown over and over. Instead, this
notification should be shown once, and then not shown
again until there is a change in either the number of
networks available or the name of the network that is
available.
# WiMAX networks are available. Click here
to connect.
Shown if two or more networks are available. The same
notification should not be shown over and over. Instead,
this notification should be shown once, and then not
shown again until there is a change in either the number
of networks available or the name of the network that is
available.
Open Intel(R) PROSet/Wireless WiMAX Connection Utility from the
Taskbar
To open Intel(R) PROSet/Wireless WiMAX Connection Utility:
● Double-click the Taskbar icon located in the lower right corner of your Windows desktop, or
● Right-click the Taskbar icon, and select Configure WiMAX.
Back to Top
Back to Contents
Trademarks and Disclaimers
Page 18
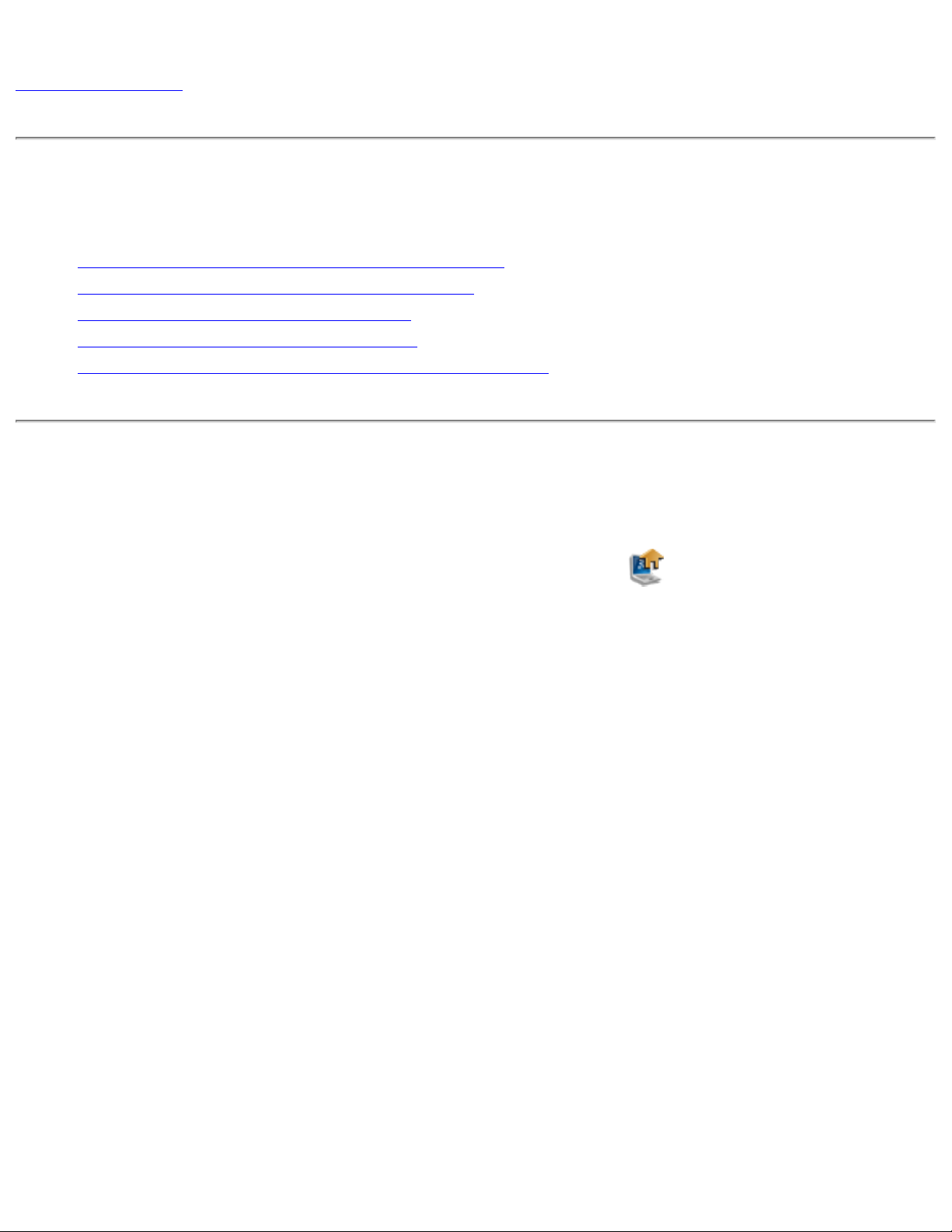
Back to Contents
Connect to a WiMAX Network
● First Time Connection to a WiMAX Network
● Connect to an Activated WiMAX Network
● Automatic and Manual Connection
● Disconnect from a WiMAX Network
● Un-subscribing from a Network Service Provider
Connect to an Activated WiMAX Network
An activated WiMAX network is a home network: a network with which you have already
established service. A home network is identified by this icon:
. To connect to a home
network, simply double click on the network in the Networks available to connect list. Or
select it and click Connect.
In the following image, Sprint_b is a home network (this is an example only).
Page 19
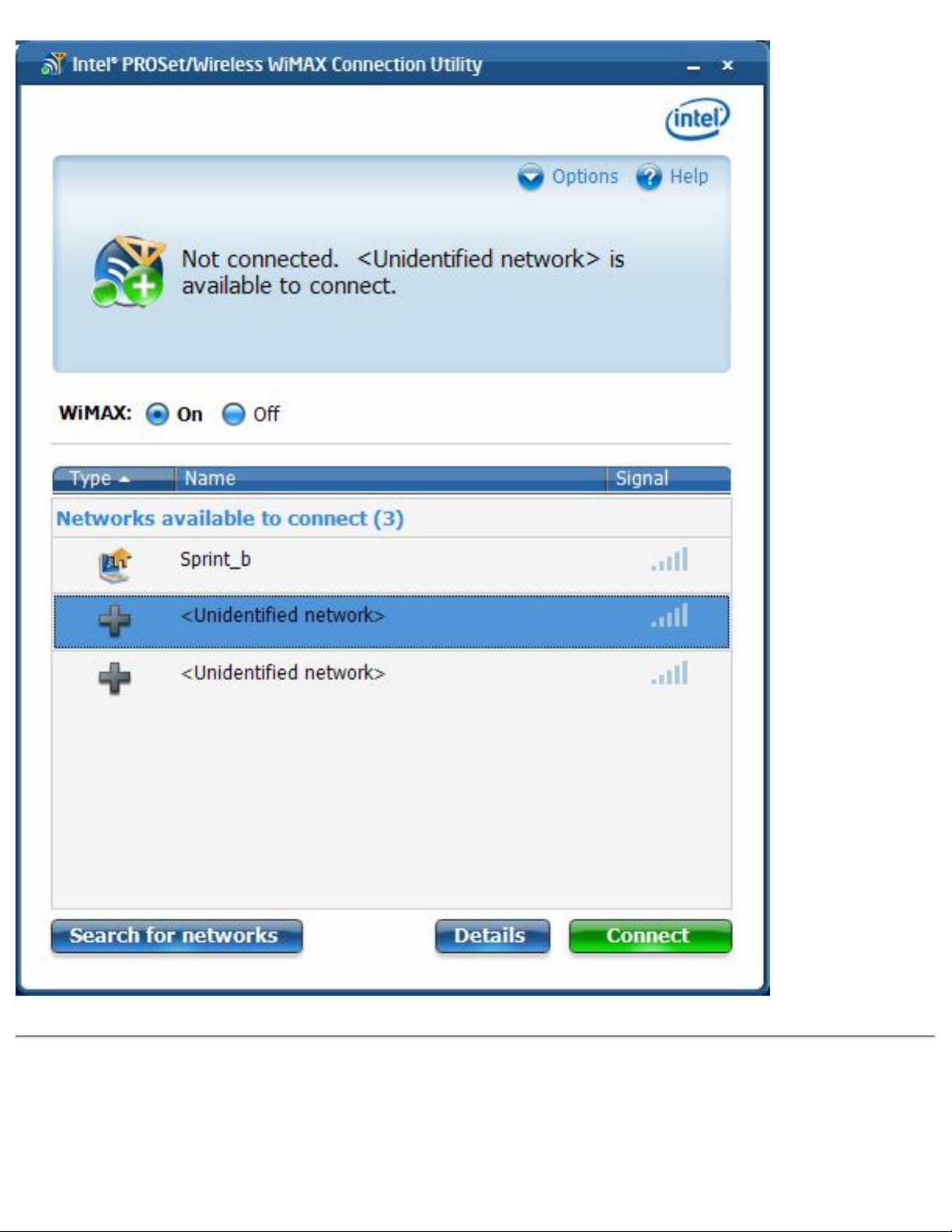
Automatic and Manual Connection
The Intel(R) PROSet/Wireless WiMAX Connection Utility is set by default for manual
Page 20

connection. This means that to connect to a WiMAX home network, you must select it in the
Networks available to connect list and click Connect (or double-click on the network).
Otherwise, you will not be connected.
You can configure the utility to perform automatic connection to the first available home
network. This means that whenever you turn on the laptop, the utility will connect to that
network (unless you are of range). To turn on Auto Connect mode, see
Preferences.
NOTE: You will never be automatically connected to an un-activated network,
that is, a network that is not an activated home network. You can only be
automatically connected to a home network.
Connection
Disconnect from a WiMAX Network
To disconnect from a WiMAX network, on the main window, click Disconnect.
Another way to disconnect from a network is to simply click WiMAX off (WiMAX Off, on the
main window). If you attempt to disconnect from a network when Auto Connect mode is
turned on, the following message is displayed: Auto Connect mode is enabled. To
disconnect from the network, either a) turn WiMAX off, or b) switch to manual
connect mode and then click Disconnect.
To turn on or off Auto Connect mode, see
Connection Preferences
Connecting to a WiMAX Network in a New City
When you take your laptop if a new city or area, the first service provider with which you
activated WiMAX may have a partner network, that will show up as a home network in your
new area. You can connect to it as you would your home network in your previous area. If
there are no partnered home networks listed in your new location, you will need to activate
service with a new service provider in your new area, just as you did for the first WiMAX
network service provider. To do this, see First Time Connection to a WiMAX Network.
NOTE: Activating service with a new WiMAX network service provider does not
cancel or change the agreement you have with your current service provider.
Page 21

Un-subscribing from a WiMAX Network Service Provider
To unsubscribe from a WiMAX service provider, you need to contact the service provider.
You cannot unsubscribe using the Intel(R) PROSet/Wireless WiMAX Connection Utility.
Back to Top
Back to Contents
Trademarks and Disclaimers
Page 22

Back to Contents
First Time Connection - Activating Service with a
WiMAX Network
Before you can enjoy the benefits of WiMAX, you need to activate a WiMAX network.
Activating a WiMAX network means that you are registering your laptop computer with the
WiMAX network service provider. During this process, you will be directed to a website for
that provider, where you will open an account or update an existing account. Activation is
quick and easy.
How to Activate a WiMAX Network
NOTE: Turning WiMAX on will close any WiFI connections that are currently
connected. As well, turning WiFi on, will close any WiMAX connections that are
currently connected. WiFi and WiMAX connections cannot remain connected
simultaneously.
1. Check that WiMAX is turned on. Right-click the WiMAX icon and be sure that WiMAX
on is enabled, with the black dot before it. (Assuming that Intel(R) PROSet/Wireless
WiFi Connection Utility is also installed, this command will be under Turn wireless
on/off.)
2. Before activating a network, you need to find an available network. Depending on how
your laptop is configured, Intel(R) PROSet/Wireless WiMAX Connection Utility (the
utility) may have already searched for networks. Networks are listed on the utility
main window, under under Networks available to connect. Available, un-activated
networks have this icon:
service with, go to step 5. If no networks are listed, click Search for Networks.
3. The following question is presented:
Searching for networks is a battery intensive operation that could take
several minutes. Start searching for networks now?
. If a network is available that you want to activate
4. Click Yes.
5. When the search completes, one or more available WiMAX networks should be
displayed. If no networks are listed, it may be that none are available in your area. To
check what networks are available, visit this website:
Page 23

www.intel.com/go/getWiMAX)
Assuming a network is available that you can activate service with, perform the next
step.
6. Double click the network, or click once and then click Connect. A message is
displayed in the Connection Status area:
To activate this network, you must subscribe for WiMAX service. Would
you like to visit the network service provider's WiMAX subscription
website now?
7. Click Yes. The utility launches a web browser to the subscription website for the
selected WiMAX network. At this website, you will be asked to enter subscription
information.
NOTE: Windows* Firewall may not allow you to complete the following
steps. If you have trouble completing this process, you may want to turn
off the Windows Firewall or other fire walls you may have running. To
turn off Windows Firewall, click Start > Control Panel. Open the Firewall
and click Off. Then click OK. When this process is complete, you can turn
the firewall back on.
8. After you have entered the required information, you will see one or more messages
asking permission to update your WiMAX connections settings and/or WiMAX
software. Following are examples of these messages. The order presented may be
different. Click Yes or OK to each of these requests. (If you click Remind me later,
activation and access to this network will be postponed until you can complete this
process.)
a. The network is attempting to update the WiMAX connection settings. These
settings are critical for the normal operation of WiMAX. Unless these settings
are updated, you may not be able to use WiMAX to connect to the internet.
Download the updates now? Click Yes.
b. WiMAX updates are available. These updates are critical for normal operation of
WiMAX. Download the updates now? Click Yes.
c. The WiMAX updates have been downloaded. These updates are critical for
normal operation of WiMAX. Install the updates now? Click Yes.
d. The WiMAX updates have been downloaded. Installation will now begin. Click
OK.
9. While these updates are being performed, progress messages will be shown in the
Connection Status area. Following are examples of these messages. These are
information messages only and no additional action is required.
❍ Network activation is in progress. The WiMAX connection settings are being
updated…
❍ Network activation is in progress. The WiMAX updates are being installed...
10. When the activation is complete, the message Network ABC has was successfully
activated will be displayed.
11. If you turned off Windows Firewall, turn it back on now. Click Start > Control Panel.
Page 24

Open the Firewall and click On. Then click OK.
Your newly activated WiMAX network is now a home network, as indicated by the following
icon:
.
You should now be connected to this network and can use it to access the internet. To
disconnect from this WiMAX network, click Disconnect.
If network activation fails, the following message is displayed:
The network activation has failed.
If you receive this message, contact your WiMAX network service provider.
You can connect to your new home network manually or automatically. See
Connection
Preferences.
Back to Top
Back to Contents
Trademarks and Disclaimers
Page 25

Back to Contents
Receiving Updates from your WiMAX Service Provider
Periodically, your network service provider may need to update your WiMAX connection
settings or your WiMAX software. The Intel(R) PROSet/Wireless WiMAX Utility will prompt
with one of the following messages:
WiMAX updates are available. These updates are critical for normal operation of
WiMAX. Download the updates now?
or
The network is attempting to update the WiMAX connection settings. These
settings are critical for the proper operation of WiMAX. Update WiMAX
connection settings now?
You should click Yes to both of these queries. If you click Remind me later, you may suffer
a service degradation, and you will be prompted again.
Back to Top
Back to Contents
Trademarks and Disclaimers
Page 26

Back to Contents
Advanced Window
The Advanced window presents the following three tabs:
● Adapter
● Profiles
● Troubleshooting
Adapter
This tab lets you reset the WiMAX adapter. You should only do this if the WiMAX adapter
seems not to be working. All adapter activities will be stopped, your current WiMAX
connection will be closed, and any search will be halted. Resetting takes from 5 to 10
seconds. This operation is similar to disabling and then enabling the adapter using the
Device Manager in Windows Vista*. After resetting is complete, the WiMAX adapter should
be ready to connect.
Resetting the Adapter
If you are connected to WiMAX and you click Reset WiMAX adapter, the following message
is displayed:
Warning: You are currently connected to WiMAX. Resetting the WiMAX adapter will
disconnect you from WiMAX. Do you want to continue?
Click Yes or No.
Page 27

Profiles
Each activated network has a profile that lets the adapter connect with that network. The
profile contains WiMAX connection settings that are maintained by the WiMAX network
service provider. This tab lets you remove a profile.
Removing a Profile
NOTE: If you remove a profile, the network will no longer show as your home network and
you will no longer be able to connect to that network without going through the activation
process again.
NOTE: Removing a profile will not terminate your subscription agreement with that WiMAX
network service provider. To change or cancel your subscription agreement, you need to
contact that WiMAX network service provider.
Page 28
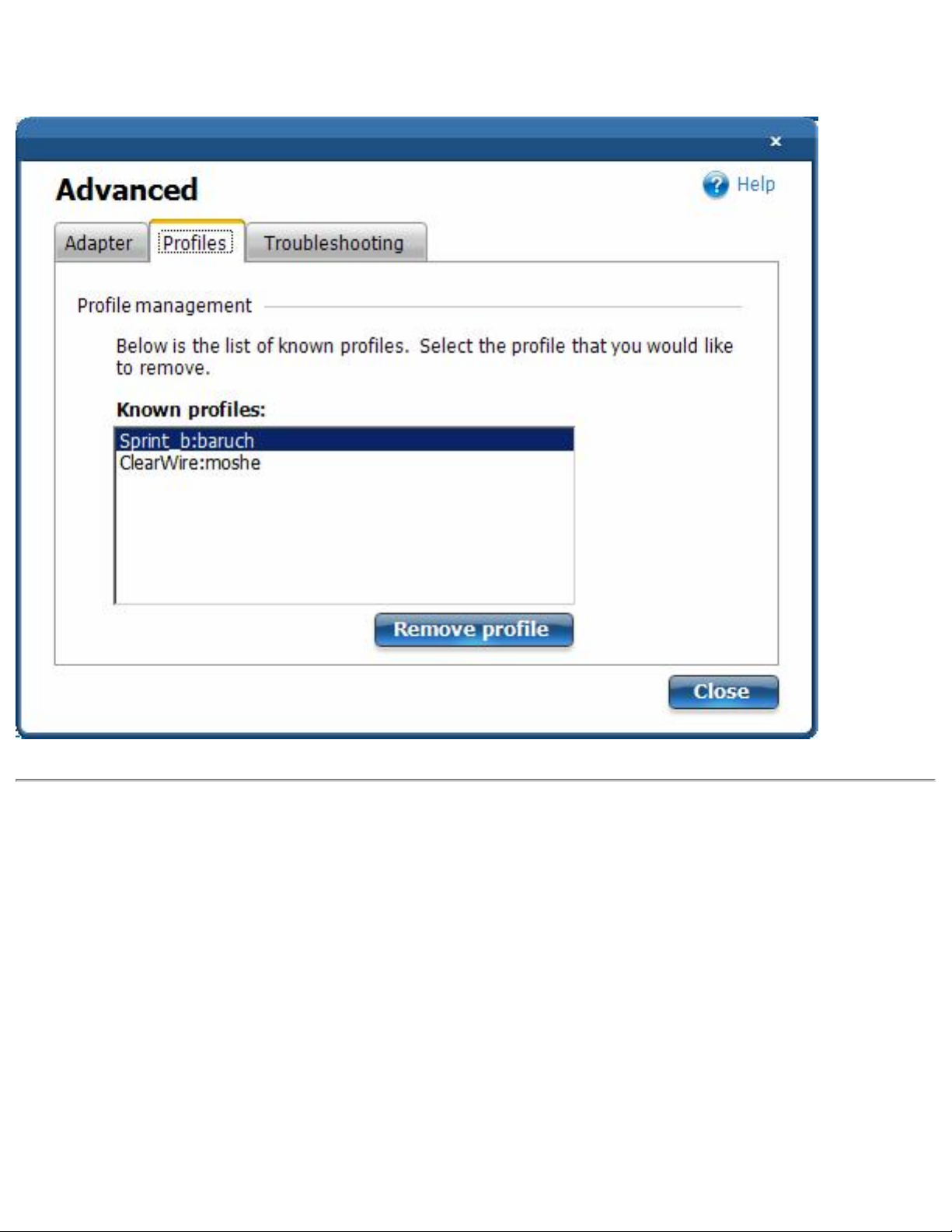
To remove a profile, first disconnect from the named network. Then select it here and click
Remove profile.
Troubleshooting
NOTE: The Troubleshooting tab should not be used unless you are directed to do so by your
WiMAX network service provider. Changing your WiMAX connection settings may prevent
you from being able to connect to WiMAX.
Restoring Settings
The WiMAX connection settings are periodically updated by your WiMAX network service
provider. Three sets of WiMAX connection settings are maintained: current settings,
previous settings, and factory default settings. This tab lets you:
● Restore previous settings: This is will cause the adapter to revert to the previous
Page 29

set of connection settings.
● Reset factory default settings: This is will cause the adapter to revert to the
factory default connection settings and may force you to reactive your home network.
Both of these actions invoke the following message:
Warning: This operation cannot be undone. This operation may cause you to
loose your ability to connect to WiMAX. Do you want to continue?
Click Yes or No.
Back to Top
Back to Contents
Trademarks and Disclaimers
Page 30

Back to Contents
Connection Status Messages
You will see different messages from time to time about your WiMAX connection, service,
and the WiMAX adapter. These messages are listed next. Click on any message to learn
more information.
● Searching for networks...
● Not connected. Network A is available to connect.
● Connecting to Network A...
● Connecting to network...
● Connected to Network A...
● Not connected.
● Not connected. Unidentified network is available to connect
● The hardware radio switch is off. To connect, turn on the hardware radio switch.
● WiMAX is off.
● Another application is currently managing WiMAX connections.
● WiMAX is not ready.
● An unexpected version of one of the WiMAX software modules was detected.
Searching for networks...
Page 31

This message is displayed when the adapter is searching for WiMAX networks. This search
will occur after you have click Search for networks, or if the WiMAX connection utility is
operating on auto connect mode and is searching for a network to connect to. This search is
for all networks; networks that you have connected to before, and networks that you have
never connected with. The icon itself changes to show that the search is in progress and
stops when the search has ended. The results of the search are shown in the Networks
available to connect list.
Not connected. Network A is available to connect
Page 32

This message tells you that a network is available to connect. You can connect to it by
double clicking on the network or clicking Connect.
Connecting to Network A...
After clicking Connect or double clicking on a network in the Networks available to
connect list, the WiMAX connection utility connects to the network. This is either a home
network or an un-activated network, in which case you will begin the activation process for
Page 33

this network.
Connecting to network ...
This message displays after you have turned on Auto Connect mode and the WiMAX
connection utility is initiating a connection to a home network. The icon changes (animates)
during the connection process.
Connected to: Network A
Page 34
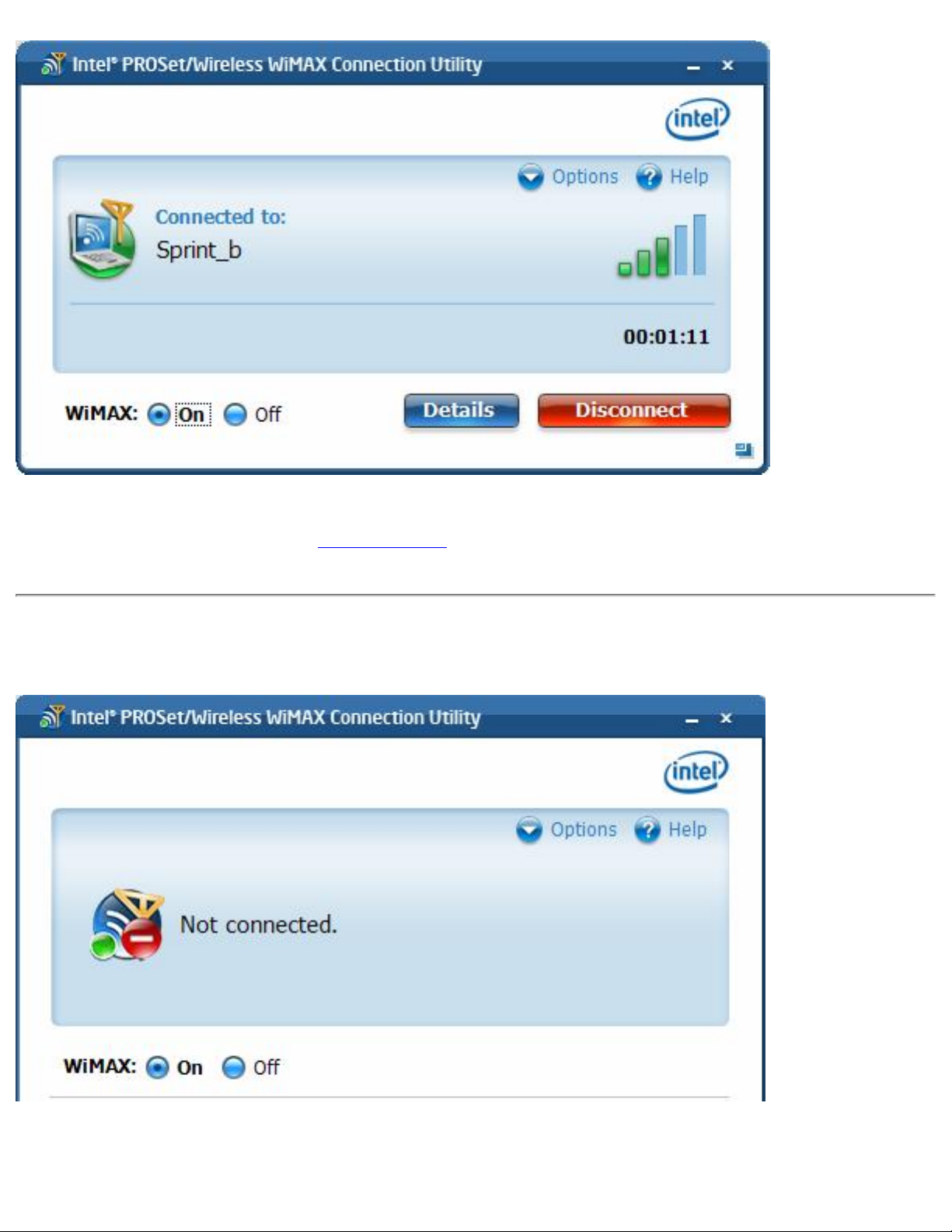
You are connected to a WiMAX network. For a complete description of features, controls, and
indicators on this window, see Main Window.
Not connected
You are currently not connected to a WiMAX network. This message does not imply an error,
but only that you are not connected and there are no home networks or un-activated
Page 35

networks available to connect to. If a network was available to connect to, it would be
displayed in this message.
Not connected <Unidentified network> is available to connect
This message tells you that a network is available to connect. You can connect to it by
double clicking on the network or clicking Connect, however this is not a home network and
by connecting to it you will begin the activation process.
The hardware radio switch is off. To connect, turn on the hardware
radio switch
Page 36

On some laptops, a WiMAX hardware radio switch lets you turn on or off WiMAX radio. If the
hardware radio switch is off, then the WiMAX On/Off button on this window is gray and not
available. First turn On the hardware radio switch. Then click On the Radio On/Off button.
WiMAX is off
Page 37

The software WiMAX button is set to Off. WiMAX connections and network searches are not
possible when this switch is set to Off. On this window, click On to turn WiMAX on. (Also be
sure that the hardware radio switch, if present, is set to On.) The WiMAX connection utility
will then automatically perform a network search and list available networks in Networks
available to connect. If Connection Mode is set to automatic, you will be connected to the
first home network that is found. See
Preferences.
Another application is currently managing WiMAX connections
This message indicates that a WiMAX connection manager, other than Intel(R) PROSet/
Wireless WiMAX Connection Utility, is managing WiMAX connections on your laptop. To let
Intel(R) PROSet/Wireless WiMAX Connection Utility manage your WiMAX connections, you
need to remove the other connection manager software from your laptop.
WiMAX is not ready...
Page 38

This message indicates that WiMAX on your laptop is not ready. Reasons may be:
● No WiMAX device was found. The required WiMAX adapter is not installed in the
computer, or the adapter is not working correctly. Check that a proper working
adapter is installed. (Turn off the computer before doing this.)
● The WiMAX adapter has been disabled. The adapter may be disabled via the Windows
XP* or Windows Vista* operating system. Check the Device Manager to be sure that
the adapter is enabled.
● The WiMAX driver and/or software are not working correctly. You may need to reboot
the computer.
An incompatible version of the WiMAX software was detected
Page 39

There is a problem with the WiMAX software. You need to contact your WiMAX service
provider.
Back to Top
Back to Contents
Trademarks and Disclaimers
Page 40

Back to Contents
Adapter Specifications
Intel(R) WiFi Link 5150 and Intel(R) WiFi Link 5350
WiFi / WiMAX
Form Factor PCI Express* Mini Card and Half-Mini Card
SKUs Intel® WiMAX/WiFi Link 5350 - 3x3 MC
Intel® WiMAX/WiFi Link 5150 - 1X2 MC/HMC
Dimensions Mini Card: Width 20 in x Length 1.18 in x Height 0.18 in
(50.80 mm x 30 mm x 4.5 mm)
Half-Mini Card: Width 1.049 in x Length 1.18 in x Height
0.18 in (26.64 mm x 30 mm x 4.5 mm)
Antenna Interface
Connector
Antenna Diversity On-board diversity
Connector Interface 52-pin Mini Card edge connector
Voltage 3.3 V
Operating Temperature 0 to +80 degrees Celsius
Humidity 50% to 90% non-condensing (at temperatures of 25 ºC
WiFi
Frequency Modulation 5 GHz (802.11a/n) 2.4 GHz (802.11b/g/n)
Frequency band 5.15 GHz - 5.85 GHz
Hirose U.FL-R-SMT mates with cable connector U.FL-LP066
to 35 ºC)
2.41-2.474 GHz
(dependent on country)
(dependent on country)
Modulation BPSK, QPSK, 16 QAM, 64
QAM
Wireless Medium 5 GHz UNII: Orthogonal
Frequency Division
Multiplexing (OFDM)
CCK, DQPSK, DBPSK
2.4 GHz ISM: Orthogonal
Frequency Division
Multiplexing (OFDM)
Page 41

Channels 4 to 12 (dependent on
country)
Channel 1-11 (US only)
Channel 1-13 (Japan,
Europe)
IEEE 802.11n Data Rates
IEEE 802.11a Data Rates 54, 48, 36, 24, 18, 12, 9, 6 Mbps
IEEE 802.11g Data Rates 54, 48, 36, 24, 18, 12, 9, 6 Mbps
IEEE 802.11b Data Rates 11, 5.5, 2, 1 Mbps
WiFi General
Operating Systems Microsoft Windows XP* (32 and 64 bit) and Windows
Intel(R) WiFi Link 5350
450, 405, 360, 300, 270, 243, 240, 216.7, 195, 180,
173.3, 150, 144, 135, 130, 120, 117, 115.5, 90,
86.667, 72.2, 65, 60, 57.8, 45, 43.3, 30, 28.9, 21.7,
15, 14.4, 7.2 Mbps
Intel(R) WiFi Link 5150
300, 270, 243, 240, 180, 150, 144, 135, 130, 120, 117,
115.5, 90, 86.667, 72.2, 65, 60, 57.8, 45, 43.3, 30,
28.9, 21.7, 15, 14.4, 7.2 Mbps
Vista* (32 and 64 bit)
Wi-Fi Alliance* certification Wi-Fi* certification for 802.11b, 802.11g, 802.11a,
802.11h, 802.11d, WPA-Personal, WPA-Enterprise,
WPA2-Personal, WPA2-Enterprise, WMM, WMM Power
Save, EAP-SIM, LEAP, PEAP, TKIP, EAP-FAST, EAP-TLS,
EAP-TTLS
Cisco Compatible
Extensions certification
WLAN Standard IEEE 802.11g, 802.11b, 802.11a, 802.11n
Architecture Infrastructure or ad hoc (peer-to-peer) operating modes
Security WPA-Personal, WPA2-Personal, WPA-Enterprise, WPA2-
Encryption AES-CCMP 128-bit, WEP 128-bit and 64-bit, CKIP, TKIP
Product Safety UL, C-UL, CB (IEC 60590)
WiMAX
Frequency band 2.5-2.7 GHz (3A Profile)
Cisco Compatible Extensions, v4.0
Enterprise, 802.1X: EAP-SIM, LEAP, PEAP, EAP-FAST,
EAP-TLS, EAP-TTLS, EAP-AKA
Modulation UL - QPSK, 16 QAM
DL - QPSK, 16 QAM, 64 QAM
Page 42

Wireless Medium Duplex mode: TDD
operations
Scalable OFDMA
(SOFDMA): 512 and 1024
FFT
WiMAX Network Release
sub-carrier permutation:
PUSC
SPWG/NWG Release 1.0
Channel bandwidths: 5
MHz and 10 MHz
Feature set
SPWG/NWG Release 1.5
Rate Performance (OTA
10 Mbps DL and 4 Mbps UL @ peak rate
performance
10MHz channel)
RF Transmitter Output
Compliance with Power class 2
Power
WiMAX General
Operating Systems Microsoft Windows XP* ,Vista*
Standard Compliance 802.16e-2005 Corrigenda 2 (D4)
WiMAX System Profile
Mobile WiMAX release 1, Wave II
Feature set
Profile 3A
Security Key Management Protocol (PKMv2)
Encryption 128bit CCMP (Counter-Mode/CBC-MAC) based on AES
encryption
Back to Top
Back to Contents
Trademarks and Disclaimers
Page 43

Back to Contents
Regulatory Information
Intel(R) WiFi Link 5150 and Intel(R) WiFi Link 5350 Adapters
● Information for the User
● Regulatory Information
Intel(R) WiFi Link 5150 and Intel(R) WiFi Link 5350
Adapters
The information in this document applies to the following products:
Wireless WiMAX and Wireless LAN adapters (802.11a/802.11b/802.11g/802.11n
draft 2.0/802.16e)
● Intel® WiMAX/WiFi Link 5150
● Intel® WiMAX/WiFi Link 5350
NOTE: Hereafter, all references to "the adapter" refer equally to the Intel®
WiMAX/WiFi Link 5150 and Intel® WiMAX/WiFi Link 5350 adapters.
NOTE: Due to the evolving state of regulations and standards in the wireless
LAN field (IEEE 802.11 and similar standards), the information provided herein
is subject to change. Intel Corporation assumes no responsibility for errors or
omissions in this document. Nor does Intel make any commitment to update
the information contained herein.
Information for the user
Safety Notices
USA—FCC and FAA
Page 44

The FCC with its action in ET Docket 96-8 has adopted a safety standard for human
exposure to radio frequency (RF) electromagnetic energy emitted by FCC certified
equipment. The adapter meets the Human Exposure limits found in OET Bulletin 65,
supplement C, 2001, and ANSI/IEEE C95.1, 1992. Proper operation of this radio according to
the instructions found in this manual will result in exposure substantially below the FCC’s
recommended limits.
The following safety precautions should be observed:
● Do not touch or move antenna while the unit is transmitting or receiving.
● Do not hold any component containing the radio such that the antenna is very close or
touching any exposed parts of the body, especially the face or eyes, while
transmitting.
● Do not operate the radio or attempt to transmit data unless the antenna is connected;
this behavior may cause damage to the radio.
● Use in specific environments:
❍ The use of wireless devices in hazardous locations is limited by the constraints
posed by the safety directors of such environments.
❍ The use of wireless devices on airplanes is governed by the Federal Aviation
Administration (FAA).
❍ The use of wireless devices in hospitals is restricted to the limits set forth by
each hospital.
Antenna Use
● In order to comply with FCC RF exposure limits, low gain integrated antennas should
be located at a minimum distance of 20 cm (8 inches) or more from the body of all
persons.
● High-gain, wall-mount, or mast-mount antennas are designed to be professionally
installed and should be located at a minimum distance of 30 cm (12 inches) or more
from the body of all persons. Please contact your professional installer, VAR, or
antenna manufacturer for proper installation requirements.
Explosive Device Proximity Warning
Warning: Do not operate a portable transmitter (such as a wireless network adapter)
near unshielded blasting caps or in an explosive environment unless the adapter has been
modified to be qualified for such use.
Antenna Warnings
Warning: To comply with the FCC and ANSI C95.1 RF exposure limits, it is
recommended that for the adapter installed in a desktop or portable computer, the antenna
for this adapter to be installed so as to provide a separation distance of at least 20 cm (8
inches) from all persons. It is recommended that the user limit exposure time if the antenna
Page 45

is positioned closer than 20 cm (8 inches).
Warning: Intel(R) PRO/Wireless LAN products are not designed for use with high-gain
directional antennas. Use of such antennas with these products in a manner other than as
described in the previous section titled, “Antenna Use” is illegal.
Use On Aircraft Caution
Caution: Regulations of the FCC and FAA prohibit airborne operation of radio-frequency
wireless adapters because their signals could interfere with critical aircraft instruments.
Other Wireless Devices
Safety Notices for Other Devices in the Wireless Network: See the documentation
supplied with wireless Ethernet adapters or other devices in the wireless network.
Local Restrictions on 802.11a, 802.11b, 802.11g, 802.11n, and 802.16e Radio
Usage
Caution: Due to the fact that the frequencies used by 802.11a, 802.11b, 802.11g,
802.11n, and 802.16e wireless LAN devices may not yet be harmonized in all countries,
802.11a, 802.11b, 802.11g, 802.11n, and 802.16e products are designed for use only in
specific countries, and are not allowed to be operated in countries other than those of
designated use. As a user of these products, you are responsible for ensuring that the
products are used only in the countries for which they were intended and for verifying that
they are configured with the correct selection of frequency and channel for the country of
use. The device transmit power control (TPC) interface is part of the Intel(R) PROSet/
Wireless WiFi Connection Utility Software. Operational restrictions for Equivalent Isotropic
Radiated Power (EIRP) are provided by the system manufacturer. Any deviation from the
permissible power and frequency settings for the country of use is an infringement of
national law and may be punished as such.
For country-specific information, see the additional compliance information supplied with the
product.
Wireless interoperability
The adapter is designed to be interoperable with other wireless LAN products that are based
on direct sequence spread spectrum (DSSS) radio technology and to comply with the
following standards:
● IEEE Std. 802.11b compliant Standard on Wireless LAN
● IEEE Std. 802.11g compliant Standard on Wireless LAN
● IEEE Std. 802.11a compliant Standard on Wireless LAN
Page 46
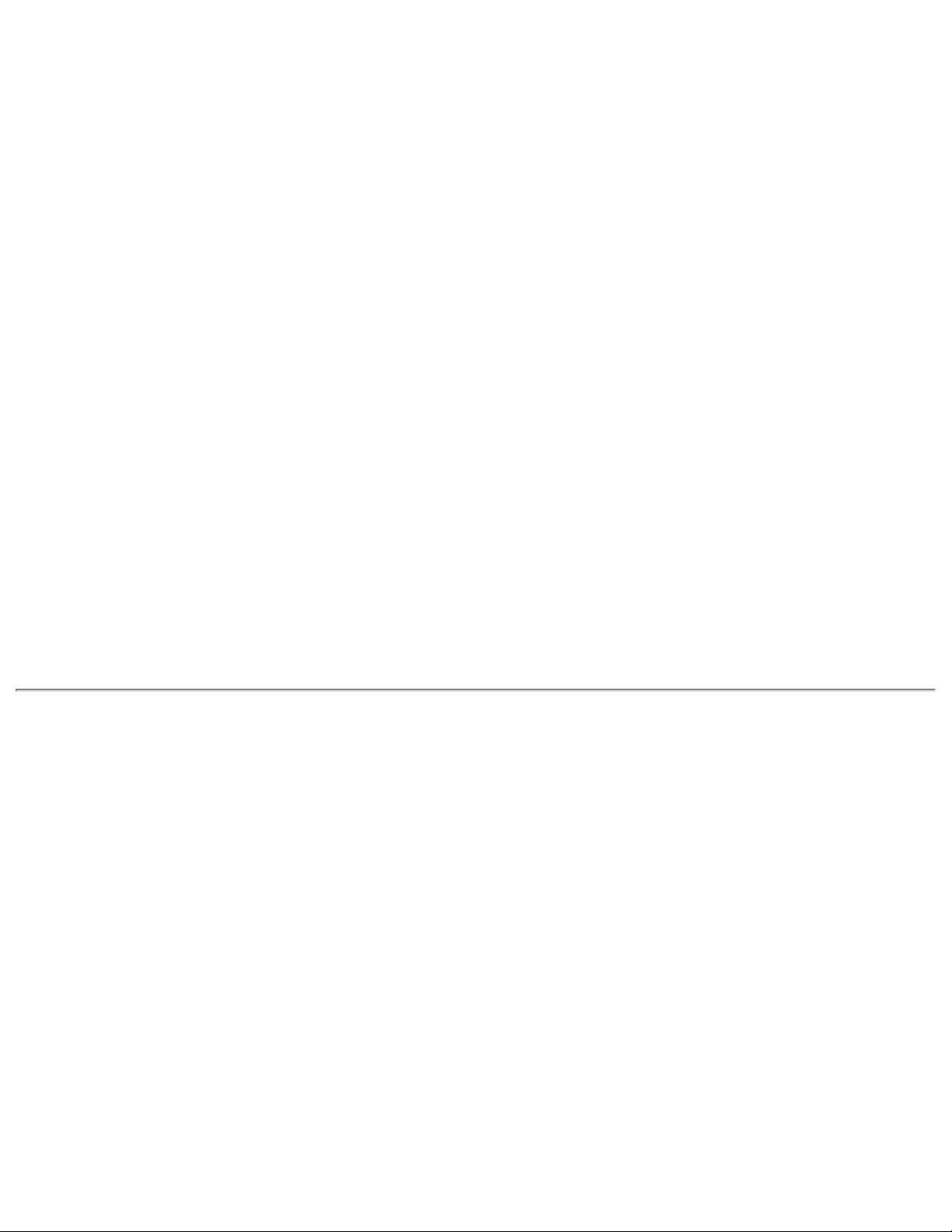
● IEEE Std. 802.11n draft 2.0 compliant on Wireless LAN
● IEEE 802.16e-2005 Wave 2 compliant
● Wireless Fidelity certification, as defined by the Wi-Fi Alliance
● WiMAX certification as defined by the WiMAX Forum
The Intel® WiMAX/WiFi Link 5150 or Intel® WiMAX/WiFi Link 5350 adapter, and
your health
The adapter, like other radio devices, emits radio frequency electromagnetic energy. The
level of energy emitted by the adapter, however, is less than the electromagnetic energy
emitted by other wireless devices such as mobile phones. The adapter operates within the
guidelines found in radio frequency safety standards and recommendations. These standards
and recommendations reflect the consensus of the scientific community and result from
deliberations of panels and committees of scientists who continually review and interpret the
extensive research literature. In some situations or environments, the use of the adapter
may be restricted by the proprietor of the building or responsible representatives of the
applicable organization. Examples of such situations may include:
● Using the adapter equipment on board airplanes, or
● Using the adapter equipment in any other environment where the risk of interference
with other devices or services is perceived or identified as being harmful.
If you are uncertain of the policy that applies to the use of wireless devices in a specific
organization or environment (an airport, for example), you are encouraged to ask for
authorization to use the adapter before you turn it on.
Regulatory information
Information for the OEMs and Integrators
The following statement must be included with all versions of this document supplied to an
OEM or integrator, but should not be distributed to the end user.
● This device is intended for OEM integrators only.
● Please See the full Grant of Equipment document for other restrictions.
● This device must be operated and used with a locally approved access point.
Information To Be Supplied to the End User by the OEM or Integrator
The following regulatory and safety notices must be published in documentation supplied to
the end user of the product or system incorporating an adapter in compliance with local
regulations. Host system must be labeled with "Contains FCC ID: PD9533ANXM", FCC ID
displayed on label.
Page 47

The adapter must be installed and used in strict accordance with the manufacturer's
instructions as described in the user documentation that comes with the product. For
country-specific approvals, see Radio approvals.
Local Restriction of 802.11a, 802.11b, 802.11g , 802.11n, and
802.16e Radio Usage
The following statement on local restrictions must be published as part of the compliance
documentation for all 802.11a, 802.11b, 802.11g, 802.11n, and 802.11e products.
Caution: Due to the fact that the frequencies used by 802.11a, 802.11b, 802.11g,
802.11n, and 802.16e wireless LAN devices may not yet be harmonized in all countries,
802.11a, 802.11b, 802.11g, 802.11n, and 802.16e products are designed for use only in
specific countries, and are not allowed to be operated in countries other than those of
designated use. As a user of these products, you are responsible for ensuring that the
products are used only in the countries for which they were intended and for verifying that
they are configured with the correct selection of frequency and channel for the country of
use. Any deviation from permissible settings and restrictions in the country of use could be
an infringement of national law and may be punished as such.
FCC Radio Frequency Interference Requirements
This device is restricted to indoor use due to its operation in the 5.15 to 5.25 GHz frequency
range. FCC requires this product to be used indoors for the frequency range 5.15 to 5.25
GHz to reduce the potential for harmful interference to co-channel Mobile Satellite systems.
High power radars are allocated as primary users of the 5.25 to 5.35 GHz and 5.65 to 5.85
GHz bands. These radar stations can cause interference with and /or damage this device.
● This device is intended for OEM integrators only.
● This device cannot be co-located with any other transmitter unless approved by the
FCC.
USA—Federal Communications Commission (FCC)
This device complies with Part 15 of the FCC Rules. Operation of the device is subject to the
following two conditions:
● This device may not cause harmful interference.
● This device must accept any interference that may cause undesired operation.
NOTE: The radiated output power of the adapter wireless network device is far
below the FCC radio frequency exposure limits. Nevertheless, the adapter
should be used in such a manner that the potential for human contact during
normal operation is minimized. To avoid the possibility of exceeding the FCC
Page 48

radio frequency exposure limits, you should keep a distance of at least 20 cm
between you (or any other person in the vicinity) and the antenna that is built
into the computer. Details of the authorized configurations can be found at
http://www.fcc.gov/oet/ea/ by entering the FCC ID number on the device.
Interference statement
This equipment has been tested and found to comply with the limits for a Class B digital
device, pursuant to Part 15 of the FCC Rules. These limits are designed to provide
reasonable protection against harmful interference in a residential installation. This
equipment generates, uses, and can radiate radio frequency energy. If the equipment is not
installed and used in accordance with the instructions, the equipment may cause harmful
interference to radio communications. There is no guarantee, however, that such
interference will not occur in a particular installation. If this equipment does cause harmful
interference to radio or television reception (which can be determined by turning the
equipment off and on), the user is encouraged to try to correct the interference by taking
one or more of the following measures:
● Reorient or relocate the receiving antenna.
● Increase the distance between the equipment and the receiver.
● Connect the equipment to an outlet on a circuit different from that to which the
receiver is connected.
● Consult the dealer or an experienced radio/TV technician for help.
NOTE: The adapter wireless network device must be installed and used in strict
accordance with the manufacturer's instructions as described in the user
documentation that comes with the product. Any other installation or use will
violate FCC Part 15 regulations.
Underwriters Laboratories Inc. (UL) Regulatory Warning
For use in (or with) UL Listed personal computers or compatible.
Back to Top
Back to Contents
Trademarks and Disclaimers
Page 49

Back to Contents
Customer Support
Intel support is available online or by telephone. Available services include the most up-todate product information, installation instructions about specific products, and
troubleshooting tips.
Online Support
Technical Support: http://support.intel.com
Network Product Support: http://www.intel.com/network
Corporate Web Site: http://www.intel.com
Back to Contents
Page 50
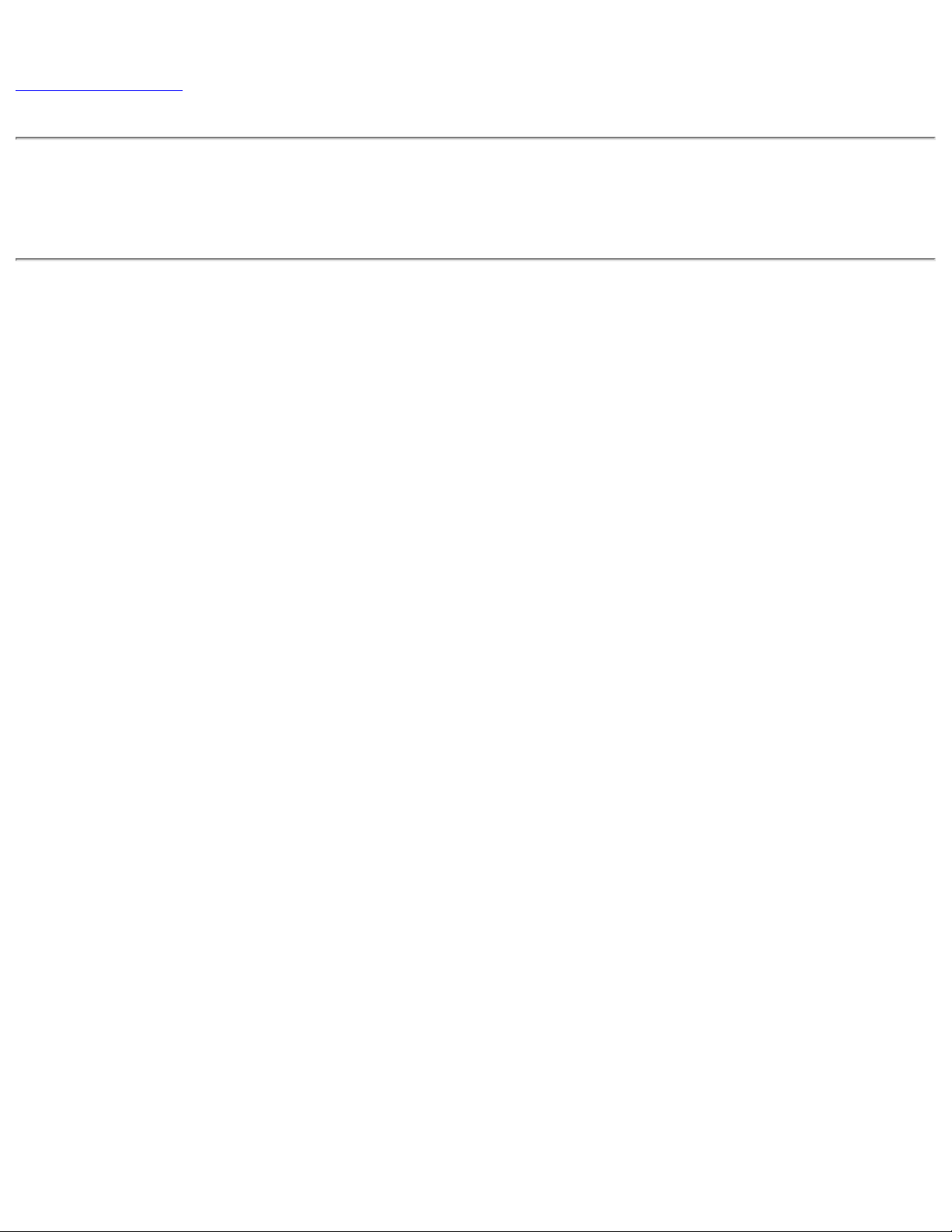
Back to Contents
Warranty
Product Warranty Information
One-Year Limited Hardware Warranty
Limited Warranty
Intel warrants to the purchaser of the Intel® WiMAX/WiFi Link 5150 adapter, or the Intel®
WiMAX/WiFi Link 5350 adapter (the “Product”), that the Product, if properly used and
installed, will be free from defects in material and workmanship and will substantially
conform to Intel’s publicly available specifications for the Product for a period of one (1) year
beginning on the date the Product was purchased in its original sealed packaging.
SOFTWARE OF ANY KIND DELIVERED WITH OR AS PART OF THE PRODUCT IS EXPRESSLY
PROVIDED "AS IS", SPECIFICALLY EXCLUDING ALL OTHER WARRANTIES, EXPRESS,
IMPLIED (INCLUDING WITHOUT LIMITATION, WARRANTIES OF MERCHANTABILITY, NONINFRINGEMENT OR FITNESS FOR A PARTICULAR PURPOSE), provided however, that Intel
warrants that the media on which the software is furnished will be free from defects for a
period of ninety (90) days from the date of delivery. If such a defect appears within the
warranty period, you may return the defective media to Intel for replacement or alternative
delivery of the software at Intel's discretion and without charge. Intel does not warrant or
assume responsibility for the accuracy or completeness of any information, text, graphics,
links or other items contained within the software.
If the Product which is the subject of this Limited Warranty fails during the warranty period
for reasons covered by this Limited Warranty, Intel, at its option, will:
● REPAIR the Product by means of hardware and/or software; OR
● REPLACE the Product with another product, OR, if Intel is unable to repair or replace
the Product,
● REFUND the then-current Intel price for the Product at the time a claim for warranty
service is made to Intel under this Limited Warranty.
THIS LIMITED WARRANTY, AND ANY IMPLIED WARRANTIES THAT MAY EXIST UNDER
APPLICABLE STATE, NATIONAL, PROVINCIAL OR LOCAL LAW, APPLY ONLY TO YOU AS THE
ORIGINAL PURCHASER OF THE PRODUCT.
Page 51

Extent of Limited Warranty
Intel does not warrant that the Product, whether purchased stand-alone or integrated with
other products, including without limitation, semi-conductor components, will be free from
design defects or errors known as "errata." Current characterized errata are available upon
request. Further, this Limited Warranty does NOT cover: (i) any costs associated with the
replacement or repair of the Product, including labor, installation or other costs incurred by
you, and in particular, any costs relating to the removal or replacement of any Product
soldered or otherwise permanently affixed to any printed circuit board or integrated with
other products; (ii) damage to the Product due to external causes, including accident,
problems with electrical power, abnormal, mechanical or environmental conditions, usage
not in accordance with product instructions, misuse, neglect, accident, abuse, alteration,
repair, improper or unauthorized installation or improper testing, or (iii) any Product which
has been modified or operated outside of Intel’s publicly available specifications or where the
original product identification markings (trademark or serial number) have been removed,
altered or obliterated from the Product; or (iv) issues resulting from modification (other than
by Intel) of software products provided or included in the Product, (v) incorporation of
software products, other than those software products provided or included in the Product
by Intel, or (vi) failure to apply Intel-supplied modifications or corrections to any software
provided with or included in the Product.
How to Obtain Warranty Service
To obtain warranty service for the Product, you may contact your original place of purchase
in accordance with its instructions or you may contact Intel. To request warranty service
from Intel, you must contact the Intel Customer Support ("ICS") center in your region (
intel.com/support/) within the warranty period during normal business hours (local time),
excluding holidays and return the Product to the designated ICS center. Please be prepared
to provide: (1) your name, mailing address, email address, telephone numbers and, in the
USA, valid credit card information; (2) proof of purchase; (3) model name and product
identification number found on the Product; and (4) an explanation of the problem. The
Customer Service Representative may need additional information from you depending on
the nature of the problem. Upon ICS's verification that the Product is eligible for warranty
service, you will be issued a Return Material Authorization ("RMA") number and provided
with instructions for returning the Product to the designated ICS center. When you return
the Product to the ICS center, you must include the RMA number on the outside of the
package. Intel will not accept any returned Product without an RMA number, or that has an
invalid RMA number, on the package. You must deliver the returned Product to the
designated ICS center in the original or equivalent packaging, with shipping charges prepaid (within the USA), and assume the risk of damage or loss during shipment. Intel may
elect to repair or replace the Product with either a new or reconditioned Product or
components, as Intel deems appropriate. The repaired or replaced product will be shipped to
you at the expense of Intel within a reasonable period of time after receipt of the returned
Product by ICS. The returned Product shall become Intel’s property on receipt by ICS. The
replacement product is warranted under this written warranty and is subject to the same
limitations of liability and exclusions for ninety (90) days or the remainder of the original
www.
Page 52

warranty period, whichever is longer. If Intel replaces the Product, the Limited Warranty
period for the replacement Product is not extended.
WARRANTY LIMITATIONS AND EXCLUSIONS
THIS WARRANTY REPLACES ALL OTHER WARRANTIES FOR THE PRODUCT AND INTEL
DISCLAIMS ALL OTHER WARRANTIES, EXPRESS OR IMPLIED INCLUDING, WITHOUT
LIMITATION, THE IMPLIED WARRANTIES OF MERCHANTABILITY, FITNESS FOR A
PARTICULAR PURPOSE, NON-INFRINGEMENT, COURSE OF DEALING AND USAGE OF TRADE.
Some states (or jurisdictions) do not allow the exclusion of implied warranties so
this limitation may not apply to you. ALL EXPRESS AND IMPLIED WARRANTIES ARE
LIMITED IN DURATION TO THE LIMITED WARRANTY PERIOD. .NO WARRANTIES APPLY
AFTER THAT PERIOD. Some states (or jurisdictions) do not allow limitations on how
long an implied warranty lasts, so this limitation may not apply to you.
LIMITATIONS OF LIABILITY
INTEL’S RESPONSIBILITY UNDER THIS OR ANY OTHER WARRANTY, IMPLIED OR EXPRESS,
IS LIMITED TO REPAIR, REPLACEMENT OR REFUND, AS SET FORTH ABOVE. THESE
REMEDIES ARE THE SOLE AND EXCLUSIVE REMEDIES FOR ANY BREACH OF WARRANTY. TO
THE MAXIMUM EXTENT PERMITTED BY LAW, INTEL IS NOT RESPONSIBLE FOR ANY DIRECT,
SPECIAL, INCIDENTAL, OR CONSEQUENTIAL DAMAGES RESULTING FROM ANY BREACH OF
WARRANTY OR UNDER ANY OTHER LEGAL THEORY (INCLUDING WITHOUT LIMITATION,
LOST PROFITS, DOWNTIME, LOSS OF GOODWILL, DAMAGE TO OR REPLACEMENT OF
EQUIPMENT AND PROPERTY, AND ANY COSTS OF RECOVERING, REPROGRAMMING, OR
REPRODUCING ANY PROGRAM OR DATA STORED IN OR USED WITH A SYSTEM CONTAINING
THE PRODUCT), EVEN IF INTEL HAS BEEN ADVISED OF THE POSSIBILITY OF SUCH
DAMAGES. Some states (or jurisdictions) do not allow the exclusion or limitation of
incidental or consequential damages, so the above limitations or exclusions may
not apply to you. THIS LIMITED WARRANTY GIVES YOU SPECIFIC LEGAL RIGHTS, AND
YOU MAY ALSO HAVE OTHER RIGHTS THAT VARY BY STATE OR JURISDICTION. ANY AND
ALL DISPUTES ARISING UNDER OR RELATED TO THIS LIMITED WARRANTY SHALL BE
ADJUDICATED IN THE FOLLOWING FORUMS AND GOVERNED BY THE FOLLOWING LAWS:
FOR THE UNITED STATES OF AMERICA, CANADA, NORTH AMERICA AND SOUTH AMERICA,
THE FORUM SHALL BE SANTA CLARA, CALIFORNIA, USA AND THE APPLICABLE LAW SHALL
BE THAT OF THE STATE OF DELAWARE. FOR THE ASIA PACIFIC REGION (EXCEPT FOR
MAINLAND CHINA), THE FORUM SHALL BE SINGAPORE AND THE APPLICABLE LAW SHALL
BE THAT OF SINGAPORE. FOR EUROPE AND THE REST OF THE WORLD, THE FORUM SHALL
BE LONDON AND THE APPLICABLE LAW SHALL BE THAT OF ENGLAND AND WALES IN THE
EVENT OF ANY CONFLICT BETWEEN THE ENGLISH LANGUAGE VERSION AND ANY OTHER
TRANSLATED VERSION(S)OF THIS LIMITED WARRANTY (WITH THE EXCEPTION OF THE
SIMPLIFIED CHINESE VERSION), THE ENGLISH LANGUAGE VERSION SHALL CONTROL.
IMPORTANT! UNLESS OTHERWISE AGREED IN WRITING BY INTEL, THE INTEL PRODUCTS
SOLD HEREUNDER ARE NOT DESIGNED, OR INTENDED FOR USE IN ANY MEDICAL, LIFE
SAVING OR LIFE SUSTAINING SYSTEMS, TRANSPORTATION SYSTEMS, NUCLEAR SYSTEMS,
OR FOR ANY OTHER MISSION CRITICAL APPLICATION IN WHICH THE FAILURE OF THE
Page 53

INTEL PRODUCT COULD CREATE A SITUATION WHERE PERSONAL INJURY OR DEATH MAY
OCCUR.
Back to Top
Back to Contents
Trademarks and Disclaimers
Page 54

Back to Contents
WiMAX is not ready
This message indicates that WiMAX on your laptop is not ready. Reasons may be:
● No WiMAX device was found. The required WiMAX adapter is not installed in the
computer, or the adapter is not working correctly. Check that a proper working
adapter is installed. (Turn off the computer before doing this.)
● The WiMAX adapter has been disabled. The adapter may be disabled via the Windows
XP* or Windows Vista* operating system. Check the Device Manager to be sure that
the adapter is enabled.
● The WiMAX driver and/or software are not working correctly. You may need to reboot
the computer.
Another Application is currently managing WiMAX
connections
Page 55
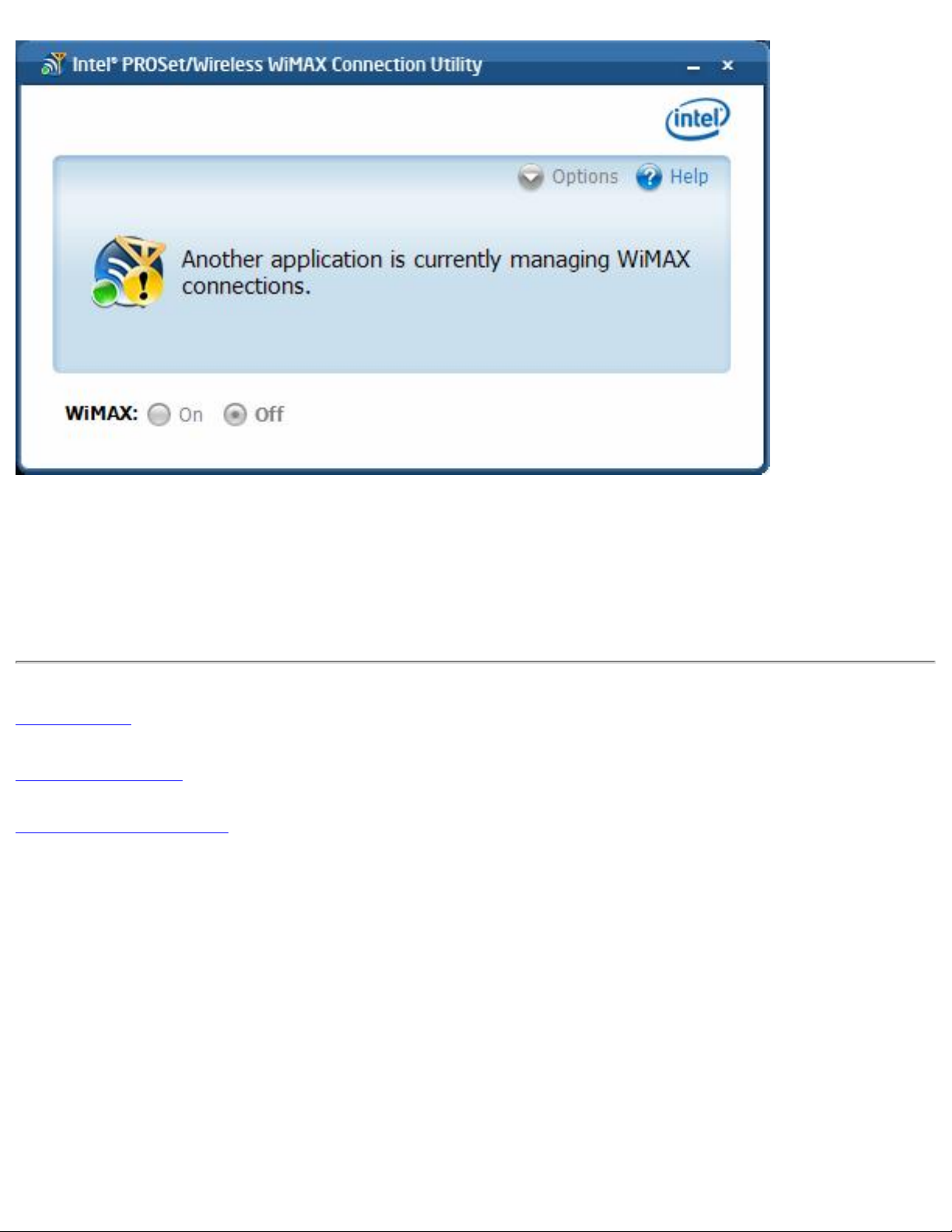
If you start the WiMAX connection utility and this message is displayed, it is because
another application is controlling the WiMAX adapter and connections. To use the Intel(R)
PROSet/Wireless WiMAX Connection Utility to activate networks and make connections, first
close the other application so that it is no longer running. Then the start Intel(R) PROSet/
Wireless WiMAX Connection Utility.
Back to Top
Back to Contents
Trademarks and Disclaimers
Page 56

Back to Contents
Network Details
This window provides information about the selected network. The information varies, based
on the network type and status:
● Network activated and connected.
● Network activated, not connected. This is a home network but you are not connected.
● Network not activated but connected. This occurs when you are in the process of
activating a network.
● Network not activated, not connected.
Network Name The name of the network, as defined by the
network service provider.
Page 57

Network Type
Either Home or Not activated. A network
that is not activated needs to be activated
before you can access the internet over it. To
activate a network, select the network and
click Connect. This will start the activation
process. Your home network is the WiMAX
network you use to access the internet.
Network Status
Signal
Security
IP address
Back to Top
Connected or Not connected. You can be
connected to a home network, or a network
that is not activated but is in the process of
being activated.
This is the signal quality as received at the
adapter. It can range from Poor to
Excellent. Poor or Fair signal quality may
affect the apparent speed of the connection,
the connection may be dropped, or you may
not be able to connect to this network.
Always Enabled for WiMAX networks.
This Internet Protocol address (IPv4) for your
WiMAX network adapter. This information is
only present when the network is connected.
Back to Contents
Trademarks and Disclaimers
Page 58

Back to Contents
Preferences
The Preferences window has settings that you can change. They are presented on two tabs:
● General Preferences
● Connection Preferences
General Preferences
The General Preferences tab lets you select to Show application icon in the taskbar. See
Taskbar Icons for information about the icons.
If you choose to uncheck this box, you will be cautioned with a message: Unselecting this
option will hide all Intel(R) PROSet/Wireless icons. If you uncheck this box and turn
Page 59

off the application icons, you will hide the icons for both Intel(R) PROSet/Wireless WiFi
Connection Utility and Intel(R) PROSet/Wireless WiMAX Connection Utility. Click Save to
make your selection.
Connection Preferences
The WiMAX connection utility is set by default for manual connection. This means that to
connect to a WiMAX network, you must select the home network from the Networks
available to connect list on the main window, and either click Connect or connect to the
WiMAX network via the
You can configure the utility to perform automatic connection. This means that whenever
you turn WiMAX on, the WiMAX connection utility will search for available networks and
automatically connect to the first network that it finds. To configure the utility connection
preferences for automatic or manual connection, perform these steps:
taskbar icon. Otherwise you will not be connected.
1. On the WiMAX connection utility main window, click Options.
2. Click Preferences.
3. Click Connection. At the Connection tab, you can choose one of the following
settings:
Page 60
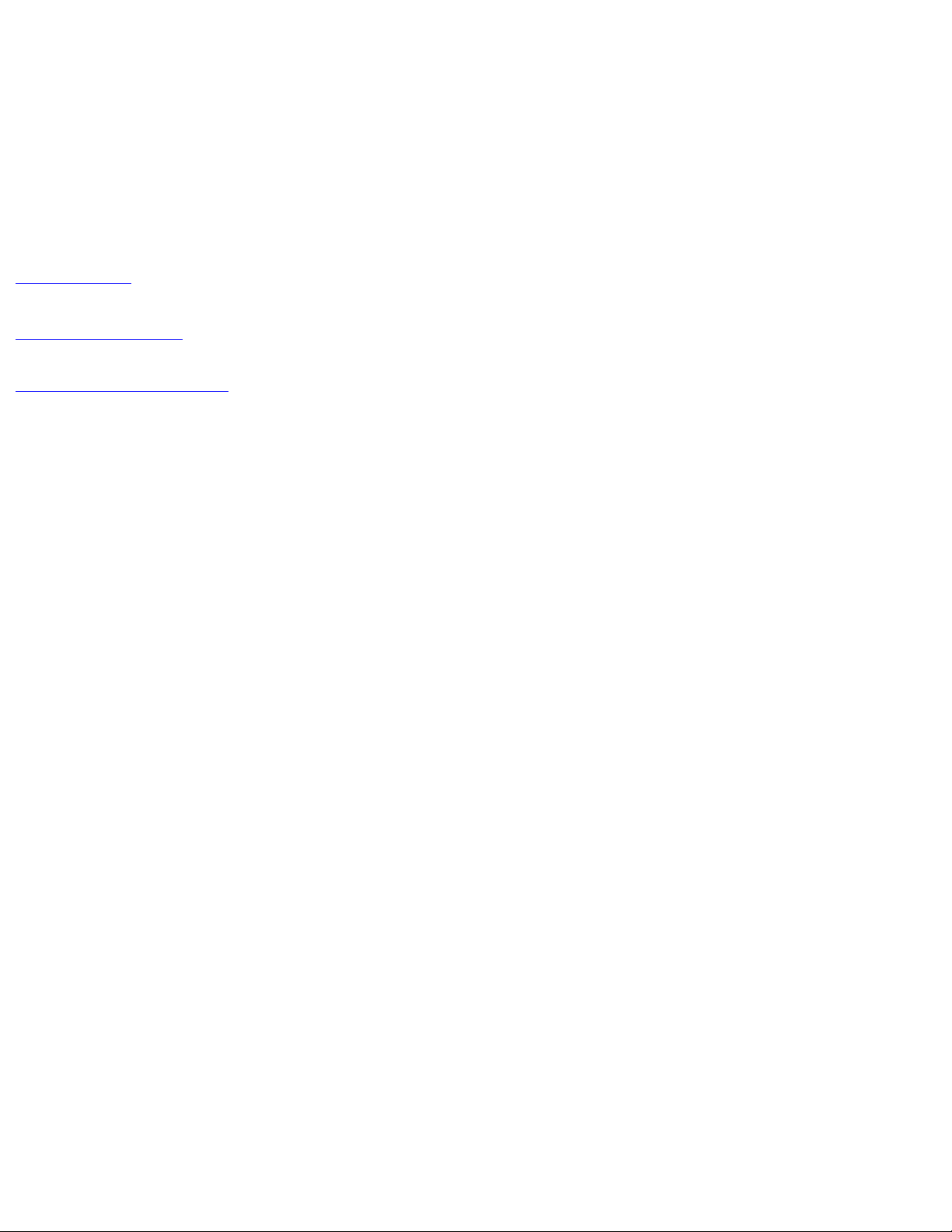
❍ I want to manually connect to networks. This is the default setting. The
utility will not automatically connect to any WiMAX network, you must connect
to the desired network.
❍ Automatically connect to networks for me. The utility will automatically
connect to the first home network that it finds. The utility will never
automatically connect to an un-activated network.
4. Click Save.
Back to Top
Back to Contents
Trademarks and Disclaimers
Page 61
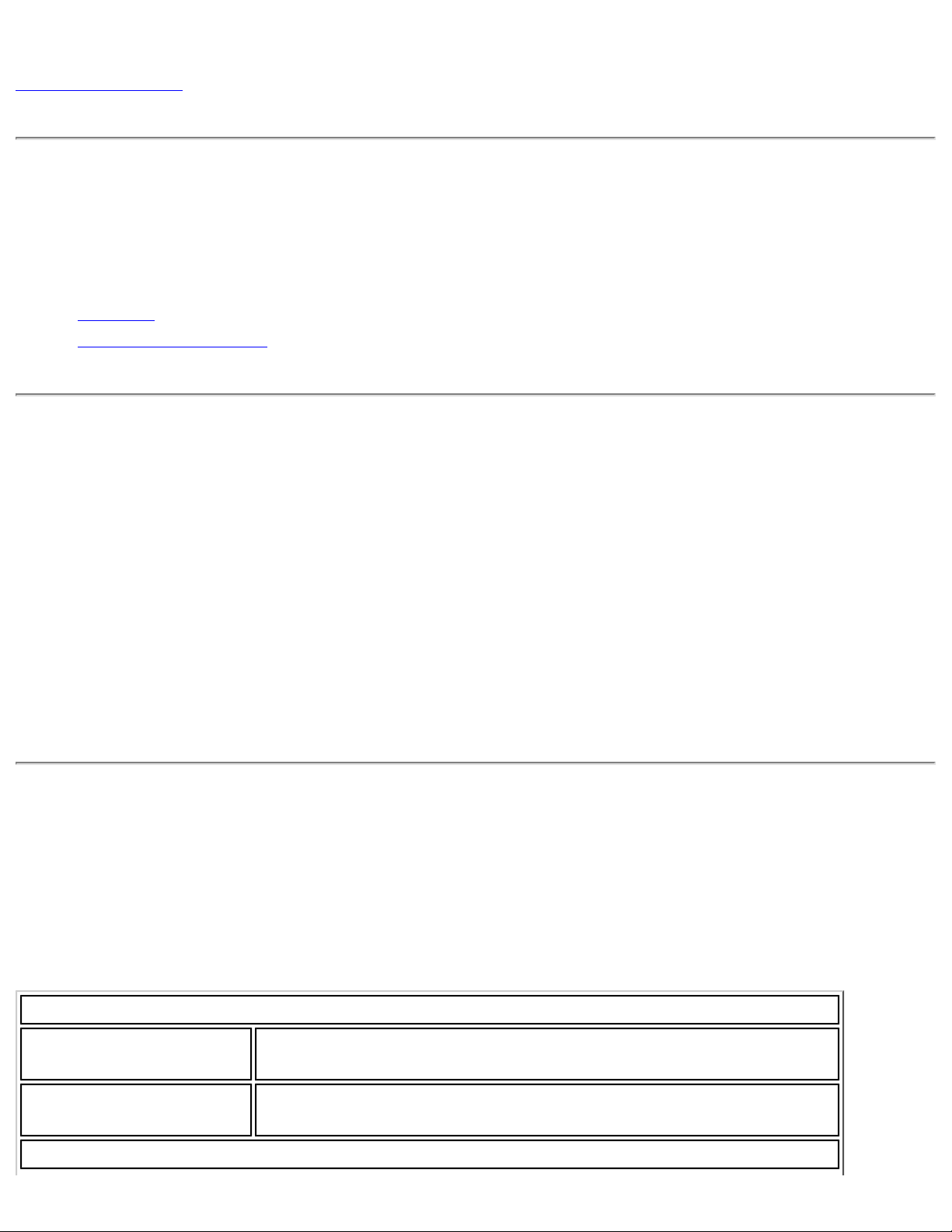
Back to Contents
Detailed Information
The Detailed Information window has the following information tabs:
● Adapter
● Current Connection
Adapter
This window provides information about the WiMAX adapter. This information includes:
● Manufacturer
● Model
● Model version
● MAC address
If the WiMAX adapter is not present in the laptop, all fields are filed with: Information not
available.
Current Connection
This tab provides detailed information about the current connection. Information provided is
refreshed periodically and will change based on your activity and location relative to WiMAX
network tower. If you are not connected to a WiMAX network, then all fields are filled with
Not connected.
Connected Network
Name
Total connection
time
Network Statistics
The name of the WiMAX network you are currently
connected to.
Indicates the time duration for this connection, from the
moment at which the connection was made.
Page 62

Channel Frequency The channel frequency for this connection.
RSSI
CINR
Transmit power
Data Transferred
Total bytes sent
Total bytes received
Total packets sent
Total packets
received
Back to Top
Back to Contents
Trademarks and Disclaimers
 Loading...
Loading...