Page 1
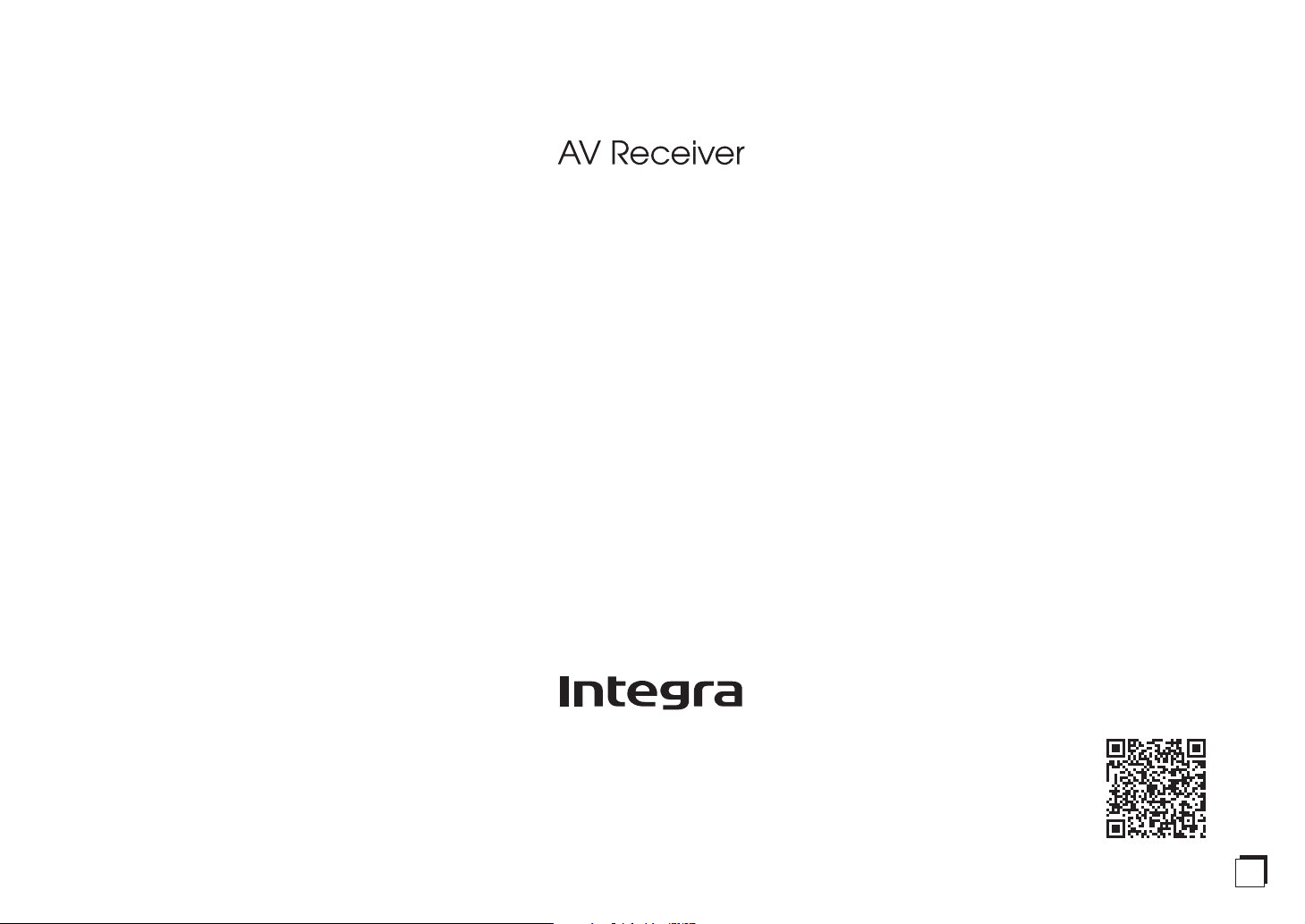
DTR-70.6
Basic Manual
Advanced Manual found here
http://integraworldwide.com/manual/dtr706/adv/en.html
E
n
Page 2

Before Start
About the Basic Manual
The Basic Manual leads you through the fundamental steps
to enjoy the AV Receiver from connections to TV, speaker
system and playback components, to necessary functions
for playback. As well as that, Basic Manual informs you with
the instructions on frequently used functions. Besides, there
is another part of the manual called Advanced Manual to
inform you with more detailed information, which we have
decided to publish on the web from the ecological point of
view.
Advanced Manual
Advanced Manual is always updated with the latest
information and its user friendly interface, which does not
matter whether you access from PC or Smartphone, helps
you to understand more deeply about the AV Receiver.
Advanced Manual is consisted of the following chapters.
r Details on AM/FM Playback
r Playing Music Files on a USB Storage Device
r Listening to Internet Radio
r Playing Music with DLNA
r Playing Music Files in a Shared Folder
r Operating Music Files with the Remote Controller
r Listening Mode
r Advanced Settings
r Operating Other Components with the Remote Controller
r Advanced Connection
r Connecting and Operating Onkyo RI Components
r Control Function between the Unit and External
Component
r Firmware Update
r Troubleshooting
r Reference Information
r
Advanced Manual found here
http://integraworldwide.com/manual/dtr706/adv/en.html
Features
r Equipped with 11 ch amplifier
r Supports playback in Dolby Atmos format which provides
360-degree placement and movement of sounds
including overhead sound
r Dolby Surround listening mode expands 2 ch, 5.1 ch or
7.1 ch source to available speaker configurations
r THX Select2 Plus certified
r
Incorporates Qdeo™ technology for HDMI video
upscaling
r All HDMI jacks support displays of 4K resolution at 60 Hz
r Supports the HDMI Through function which allows
transmission from playback devices to the TV in standby
state
r Supports HDCP2.2, a strict copy-protection for providing
high quality content (HDMI IN3/OUT MAIN only)
r Supports ARC (Audio Return Channel)
r Supports USB storage playback
r Supports variety of network functions such as Internet
Radio, DLNA, etc.
r Supports MHL-enabled mobile device
r Bi-Amping capability
r
A/V Sync Function to correct deviation of audio and video
r Multi-zone function which allows you to play a different
source in another room from the main room (Video can
also be played in Zone 2)
r 32 bit DSP (Digital Signal Processor) with excellent
calculation performance
r Music Optimizer™ for Compressed Digital Music files
r Phase Matching Bass System
r Automatic speaker setup available using supplied
calibrated microphone (AccuEQ Room Calibration)
r Supports playback of MP3, FLAC, WAV, Ogg Vorbis,
Apple Lossless, DSD via network and USB storage
device (the supported formats will differ depending on
the use environment)
r ISF (Imaging Science Foundation) Video Calibration
Supplied Accessories
Indoor FM antenna --- (1)
AM loop antenna --- (1)
Speaker Cable
1
2
¼
The number in parenthesis indicates the quantity. On packaging, the letter
at the end of the product name indicates the color.
How to use the remote controller
Color labels for speaker cable --- (1)
3
Remote controller (RC-883M) --- (1)
Batteries (AA/R6) --- (2)
Power cord --- (1)
Speaker setup microphone --- (1)
Remote control sensor
Batteries (AA/R6)
¼
If you do not use the remote controller for a long time, remove the
batteries to prevent leakage.
¼
Note that keeping consumed batteries inside may cause corrosion
resulting in damage of the remote controller.
AV Receiver
About 16
ft. (5 m)
2
Page 3

Step 1:
Personal computer
Connections
HDMI
OUT
HDM
TV
I
IN
HDMI cable
HDMI
OUT
Game console
Connecting the TV and players
1
Set-top box/Digital
video recorder, etc.
Important: The power cord must be connected only after all
other connections are completed.
HDMI Cable Connection
The unit has many HDMI jacks on its rear panel and each
of them corresponds to an input selector button of the same
name on the front panel. For example, a Blu-ray Disc player
will be connected to the IN 1 jack and the BD/DVD button
on the front panel will be used to listen to the playback
sound (if the player is CEC compliant, input will be switched
automatically). If you add another Blu-ray Disc player, you
can use any other jack than IN 1. It is possible to change
assignment of the input jacks and input selector buttons.
HDMI
OUT
HDMI
OUT
Satellite/Cable
set-top box, etc.
For how to make settings, see the Advanced Manual.
To connect the TV and the unit, connect the HDMI OUT
MAIN jack of the unit and the HDMI IN jack of the TV
using an HDMI cable. With this connection, it becomes
possible to display the setting screen of the unit on the
TV or transmit video/audio signals from the player to the
TV. If your TV supports ARC (Audio Return Channel), it
is possible to play the TV sound with the AV receiver's
speakers with this connection only. If your TV does not
support ARC, you need, in addition to the HDMI OUT MAIN
jack connection, a digital optical cable connection between
the digital audio out optical jack of the TV and the DIGITAL
IN OPTICAL jack of the unit or an analog audio (RCA)
cable connection between the audio output jack of the TV
and the TV/CD analog audio input jack of the unit.
To use the ARC function, connect to the ARC
compatible HDMI jack of the TV and make an
appropriate setting on the unit. See "2nd Step :
Source Connection" of "Step 2: Setting Up".
HDMI
OUT
Blu-ray Disc/DVD player
z
Audio connection with a TV not supporting ARC
¼
Select an appropriate
connection for your TV.
TV
DIGITAL
OPTICAL
OUT
AUDIO
OUT
#PQVJGT68ECPDGEQPPGEVGFVQVJG*&/+176|57$LCEM
In this case, press Monitor Out on the main unit several
times to display "SUB" or "MAIN+SUB" and select the
output method. You can also enjoy using Zone function with
the HDMI OUT ZONE 2 jack. For details, see the section 5
"Using the multi-zone function" of "Step 3: Playing Back".
3
Page 4
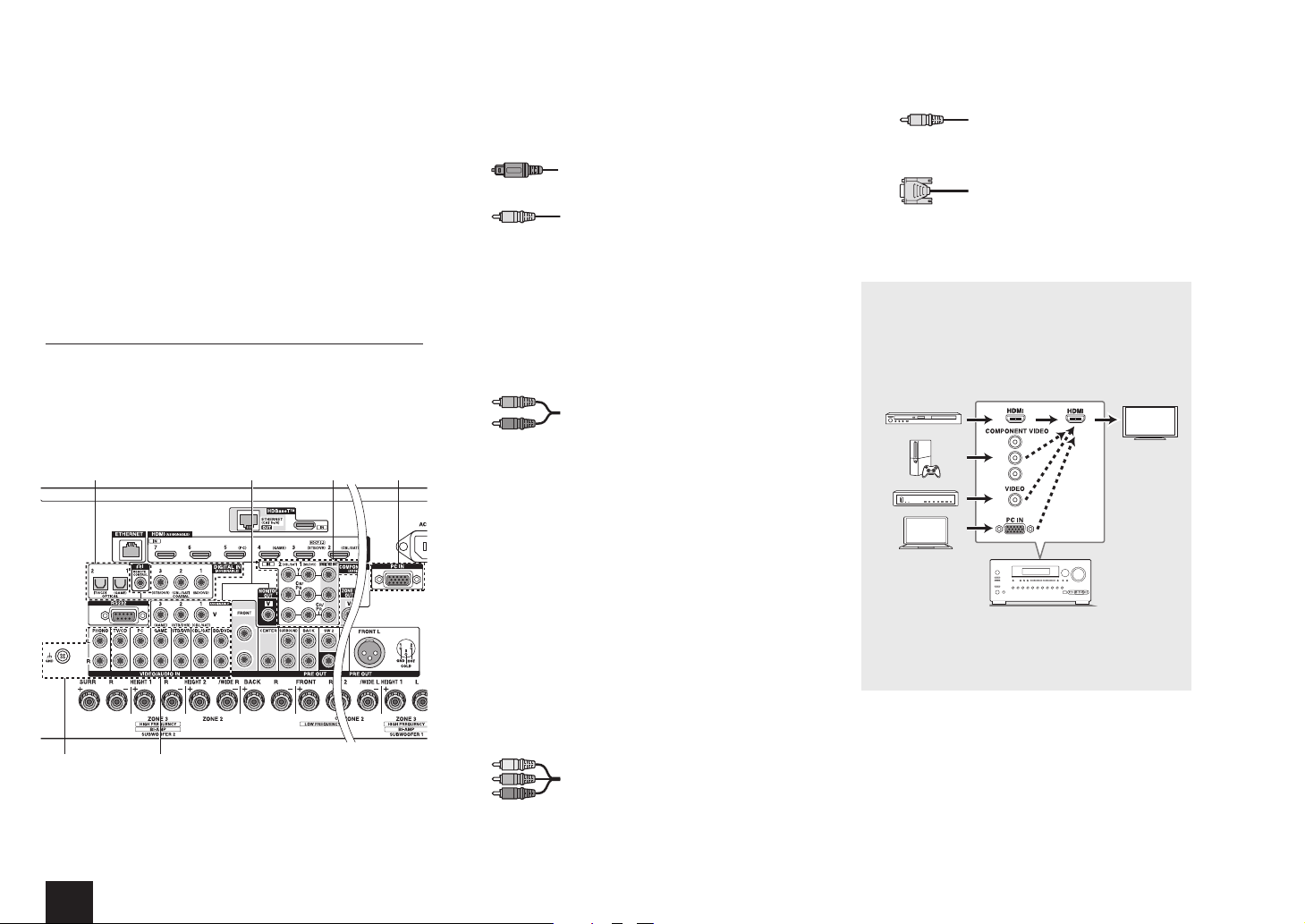
The unit supports the HDMI Through function that allows
transmission from players to the TV even if the unit is in
standby. You have to modify the settings to enable the input
selection link with CEC compliant device, connection with
ARC compatible TV, and HDMI Through function. See "2nd
Step : Source Connection" of "Step 2: Setting Up".
r To enjoy HDCP2.2 protected video, connect the player to
the IN3 jack and the TV to the HDMI OUT MAIN jack of
the unit. Your player and TV need to support HDCP2.2.
r To play 4K or 1080p video, use the high speed HDMI
cable.
r It is possible to send video and audio of an MHL-enabled
mobile device by connecting the MHL-enabled mobile
device to the AUX Input HDMI/MHL jack on the front
panel.
Connecting Components without HDMI
If your AV component does not have HDMI jack, use an
available jack of your component for cable connection with
this unit. Just as the HDMI jacks, other jacks on this unit
have a preassigned input selector button on the front panel.
See the name of the input selector button shown with the
jack when connecting the device.
3
1
2
5 6
4
Audio signal connection
Digital connection: Use a digital optical cable
1
(OPTICAL) or digital coaxial cable (COAXIAL) for
connection with a player.
Digital optical cable (OPTICAL)
¼
As the digital in optical jack of the unit has a
cover, push in the cable against the cover as it is
turned inside.
Digital coaxial cable (COAXIAL)
Analog connection: Use an analog audio (RCA) cable
2
for connection with a player.
To enjoy multi-zone playback of audio of a CD player
or such other player without HDMI output jack, you
need to use the analog audio (RCA) cable to connect
the corresponding jacks of the player and this unit.
For details on the multi-zone function, see the section
5 "Using the multi-zone function" of "Step 3: Playing
Back".
Analog audio (RCA) cable
Connection with turntable: If it uses an MM type
3
cartridge and does not have a built-in audio equalizer,
connect it to the 3 PHONO jack. If the connected
turntable has a built-in audio equalizer, connect it to the
TV/CD jack.
2
¼
If it uses an MC type cartridge, install an audio equalizer compatible
with MC type cartridge between the unit and the turntable by
connecting it to the 2 TV/CD jack. For details, refer to the turntable's
instruction manual.
¼
If the turntable has a ground wire, connect it to the GND terminal of
this unit. If connecting the ground wire increases noise, disconnect it.
Video signal connection
The unit has a video upconversion function. For details, see
the next section.
Use a component video cable to connect a TV
4
with component video input jacks and a player with
component video output jacks.
Component video cable
¼
Its transmitted video has higher quality than that
of composite video cable.
Step 1:
Use a composite video cable to connect a TV with
5
Connections
composite video input jack or a player with composite
video output jack.
Composite video cable
Use an analog RGB cable to connect the unit with a PC.
6
Analog RGB cable
¼
Video signals from the PC connected with the PC IN port will be
output only to a TV connected with the HDMI OUT MAIN/SUB jack.
Video signals input to the composite video input jack,
the COMPONENT VIDEO input jack, or the PC IN
port will be upconverted to HDMI signals and then
output from the HDMI output jack. Note that it is
not possible to convert digital audio input signals to
analog or vice versa.
AV Receiver
¼
If multiple video signal inputs are put into one input
system, the output will be made in the order of HDMI,
component video, and composite video.
4
Page 5
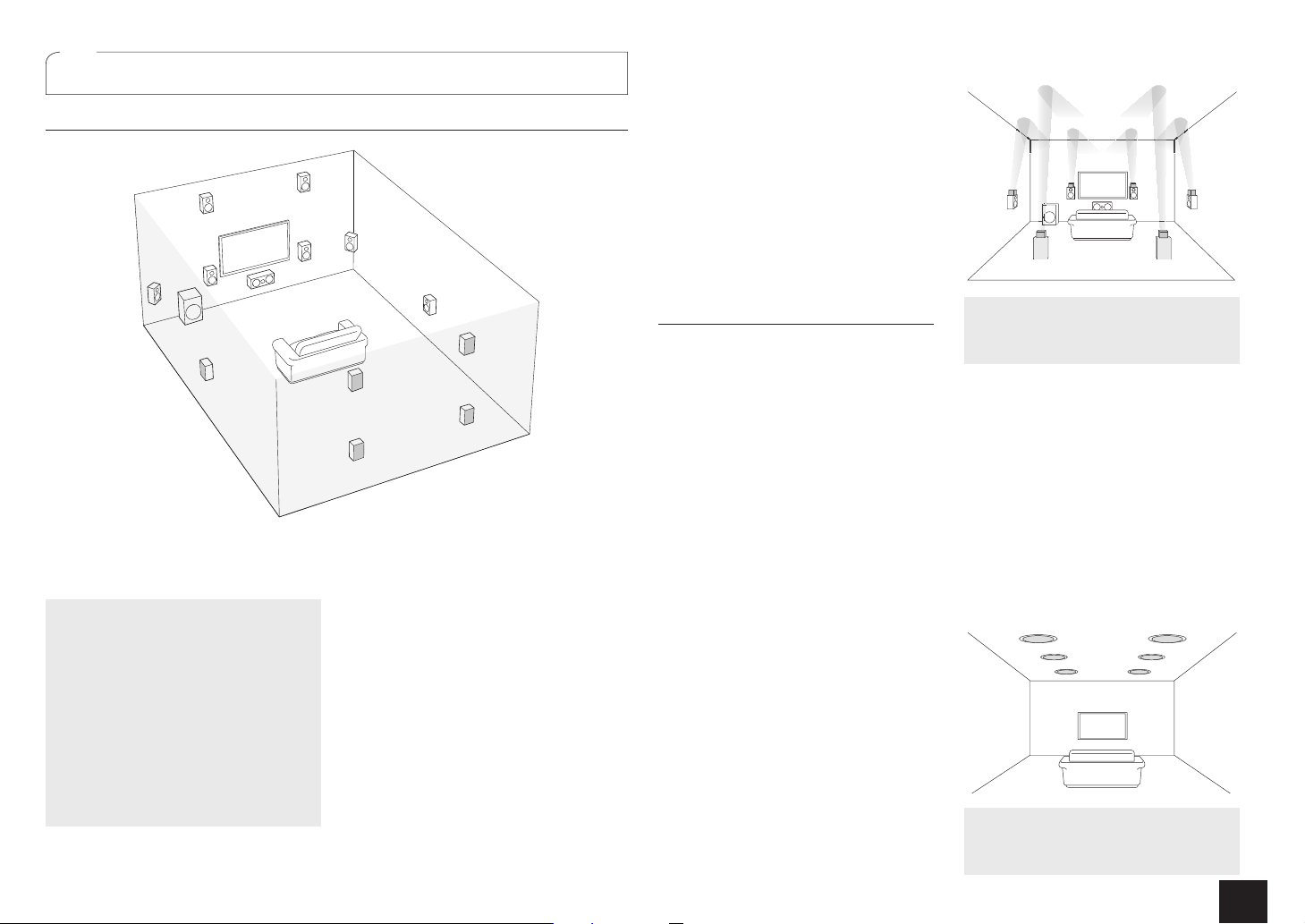
Connecting speakers
cd
2
Speaker Layout
9
I
To enjoy the Dolby Atmos listening mode,
Height 1 speakers, Surround back speakers
or Wide speakers need to be installed.
Front speakers
"#
Center speaker
$
Surround speakers
%&
Subwoofer
'
Surround back speakers
7 8
Height 1 speakers (Front High)
9 F
Height 2 speakers (Rear High)
G H
Wide speakers
I J
rGH and IJ share the same speaker
terminals. Select either of the groups.
r To use the multi-zone function, see the
section 5 "Using the multi-zone function"
of "Step 3: Playing Back".
#
'
%
F
"
$
J
G
7
5.1 ch: Connect the speakers
"#$%&'
stereo sound. $outputs center sounds
such as dialogs and vocals. %& create
back sound field. ' reproduces bass
sounds and creates rich sound field. Up to
4 subwoofers can be connected to the unit.
Surround back speakers: Placing
speakers allows playback in 7.1 ch
configuration that improves sense of
envelopment created by back sound field.
It also improves seamlessness of back
sounds and provides more natural sound
experiences in the sound field.
Height speakers 1 and 2: Placing 9F or
speakers produce surround effects on
GH
a height plane.
r To enjoy the Dolby Atmos listening
mode, Height 1 speakers or Surround
back speakers need to be installed.
&
H
8
to the unit. "# output front
78
r Although Height 1 speakers can
enhance surround effects, we
recommend you to add Height 2
speakers in order to ensure full effects.
r Install Height speakers such as Front
High and Rear High speakers on the
upper part of the front or rear wall. There
are other types of Height speakers.
Wide speakers: Placing IJ speakers
makes the front sound field even wider. It
also give smoother transitions between
front and back surround sounds.
Height Speakers Arrangements
(Dolby Atmos)
There are several types of Height speakers
other than those mentioned in the previous
section. See the next section "Combination
patterns for Height speakers 1 and 2" and
select the combination pattern from those
specified for Height speakers 1 and Height
speakers 2.
r This unit performs optimal sound
field processing for the type of Height
speakers 1 and 2 which is registered
in initial settings (with setup wizard)
according to an actual speaker layout.
Note that the optimal effect cannot be
achieved if you place height speakers in
a combination pattern other than those
specified.
r Dolby recommends to place the
speakers as described in “Installing
speakers in ceiling” to obtain the best
Dolby Atmos effect.
Step 1:
Connections
Using Dolby Enabled Speakers
ab
ef
Dolby Enabled Speaker (Front)
a b
Dolby Enabled Speaker (Surround)
c d
Dolby Enabled Speaker (Back)
e f
A Dolby Enabled Speaker is specially
designed to be used as a Height speaker.
There are two types of Dolby Enabled
Speakers, the one is to be placed on the
top board of other speakers such as front
speakers and surround speakers, and the
other is integrated type with the normal
speakers. Dolby Enabled Speakers designed
with their output facing toward the ceiling to
create an elevated audio effect in the Dolby
Atmos and Dolby Surround listening modes
by providing sounds echoing off the ceiling
.
Installing speakers in ceiling
kl
j
i
gh
Top Front
g h
Top Middle
i j
Top Rear
k l
5
Page 6

Ceiling speakers, etc. are used for maximizing effects in
1/2"-5/8"(12-15 mm)
Dolby Atmos or Dolby Surround listening mode. Install
Top Front speakers midway between the position just
above the listening position and the position just above
the front speakers. Install Top Middle speakers just above
the listening position. Install Top Rear speakers midway
between the position just above the listening position and
the position just above the surround back speakers.
Combination patterns for Height speakers 1 and 2
Dolby recommends the following combination pattern
to obtain the best effect of Dolby Atmos and Dolby
Surround listening modes.
r Pair 1: Top Middle
r Pair 2: Top Front / Top Rear
The following are the patterns of Height speakers 2 that
can be selected according to the type of Height speakers 1.
Height speakers 1: Front High
Height speakers 2: Not Use/Top Middle/Rear High/Dolby
Enabled Speaker (Surround)/Dolby Enabled Speaker (Back)
Height speakers 1: Top Front
Height speakers 2: Not Use/Top Rear
&
Surround R
8
Surround back R
7
Surround back L
If you use only one surround
back speaker, connect it to
the BACK L terminal.
Step 1:
Connections
%
Surround L
Height speakers 1:
Top Middle
Height speakers 2 cannot be used.
Height speakers 1: Dolby Enabled Speaker (Front)
Height speakers 2: Not Use/Dolby Enabled Speaker
(Surround)/Dolby Enabled Speaker (Back)
Height speakers 1: Dolby Enabled Speaker (Surround)
Height speakers 2 cannot be used.
Height speakers 1: Dolby Enabled Speaker (Back)
Height speakers 2 cannot be used.
r When front speakers are bi-amp connected, you can
select a pattern for Height speakers 2 from the following
options.
Not Use/Front High/Top Front/Top Middle/Dolby Enabled
Speaker (Front)/Dolby Enabled Speaker (Surround)/
Dolby Enabled Speaker (Back)
6
F
Height1 R
H
Height2 R/
"
Front R
J
Wide R
Instructions on How to Connect Speakers
Important%QPPGEVURGCMGTUYKVJŝVQŝKORGFCPEG
You have to change the setting if any of the speakers have
ŝQTOQTGVQNGUUVJCPŝKORGFCPEG;QWECPUGV
up by viewing the guidance displayed on the TV screen.
Press Receiver and then Home on the remote controller.
Select "Setup" - "2. Speaker Setup" - "Speaker Settings" "Speaker Impedance" and change the default value from
"6ohms" to "4ohms".
r Select the item with the cursors of the remote controller
and press Enter to confirm your selection. To return to the
previous screen, press Return.
#
Front L
G
Height2 L/
9
Height1 L
I
Wide L
Cut and remove the plastic coating from the end of the
speaker cable, twist the core and connect it to the terminal.
Make correct connection between the unit's jacks and
speaker's jacks (+ to + and - to -) for each channel. If
connection is wrong, a bass sound may become poor
due to reverse phase. Attaching the supplied colored
speaker cable labels to the + side on the both ends of each
channel's cable will help correct connection.
$
Center
Page 7
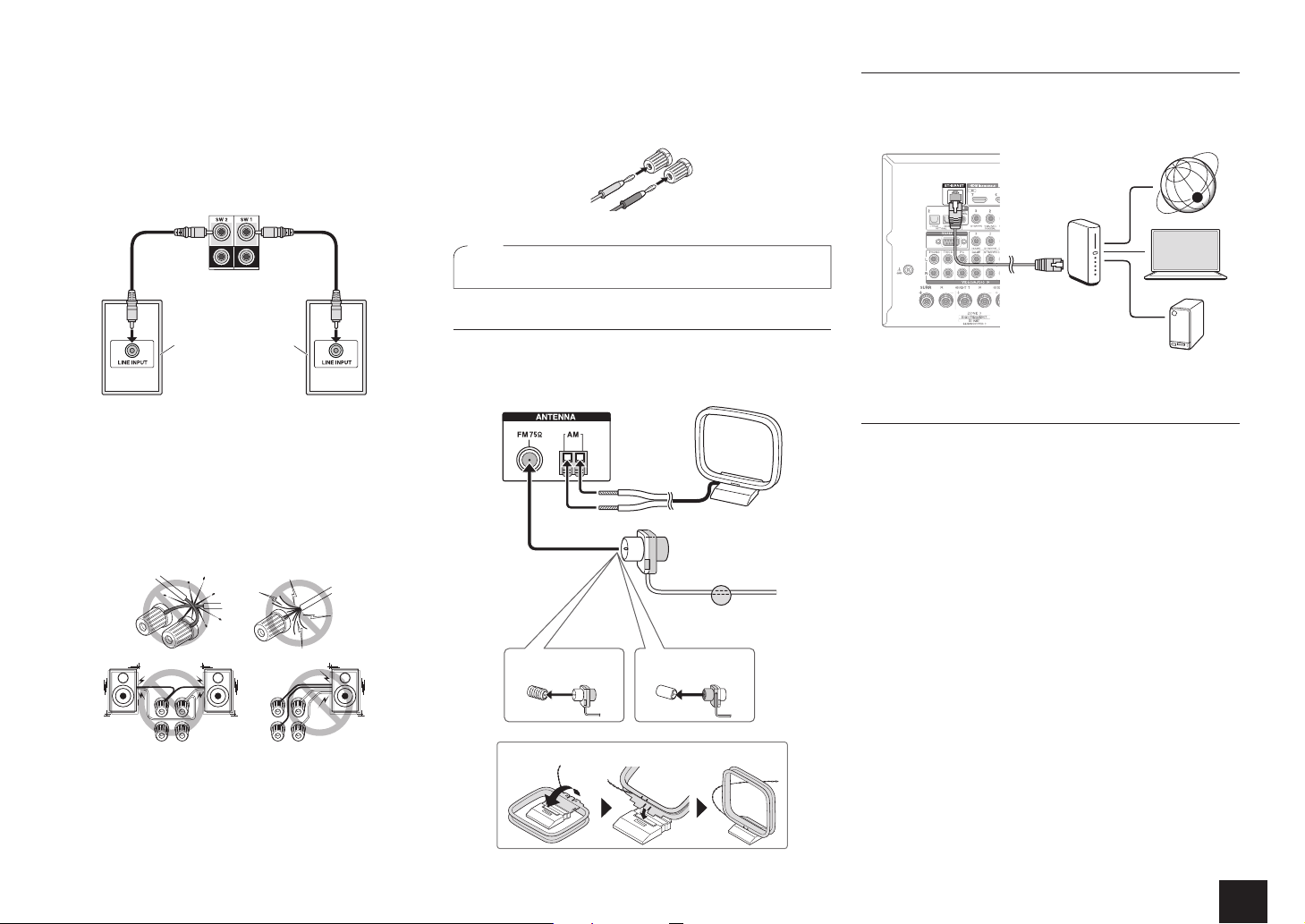
Connecting the Subwoofer
Up to four subwoofers with built-in power amplifier can
be connected to the subwoofer jacks. Set the cut-off
filter selection switch of the subwoofer to DIRECT. If the
subwoofer does not have a cut-off filter selection switch
but has a cut-off frequency adjusting dial, turn it to the
maximum frequency. If your subwoofer does not have builtin power amplifier, you can connect a power amplifier
between the unit and the subwoofer.
Subwoofer with built-in
power amplifier
r The speaker setting is 7.2 ch at the time of purchase. You
can change it manually or by using automatic speaker
setting.
r Short-circuiting the + cable and - cable or contacting the
cable core to the rear panel of the unit may cause failure.
Also do not connect two or more cables to one speaker
terminal or one speaker to several terminals.
r Using a speaker with less impedance than the setting
may result in failure.
When using commercially available banana plugs:
tighten the speaker terminals to the end and then insert the
banana plugs. Do not insert the cable core directly into the
hole for banana plug of speaker terminal. (North American
model)
Other connections
3
AM/FM Antenna Connections
Connect the antennas to listen to AM/FM broadcast. When
listening to the broadcast for the first time, adjust the antenna
position and orientation to get the best reception.
AM loop
antenna
(supplied)
Indoor FM
antenna
(supplied)
Step 1:
Connections
Network Connection
You can enjoy Internet radio and DLNA by connecting the
unit to LAN. Connect the Ethernet cable to the Ethernet
port of the router.
Internet radio
Router
PC
NAS
Headphones Connection
%QPPGEVUVGTGQJGCFRJQPGUYKVJCUVCPFCTFRNWI|KPEJ
or ø6.3 mm) to the PHONES jack on the front panel.
Sound from the speakers will be off while you are using the
headphones.
r If you selected any other listening mode than Stereo,
Mono and Direct, connecting headphones will switch the
listening mode to Stereo.
Fix with a tack on
the wall.
(North American
model)
Assemble the AM loop antenna (supplied).
(Australian and Asian
models)
7
Page 8

Step 2:
:
:
Setting Up
Important: When the unit is turned on for the first time, the
setup wizard of the section 2 will automatically be launched.
If you use the setup wizard to make the initial setup,
connect a TV to the HDMI OUT MAIN or SUB jack of the
unit via HDMI connection.
Turning the power on
1
Connect the power cord to the outlet. Press zOn/Standby
on the main unit or zReceiver on the remote controller to
turn the unit on or to standby mode.
Initial Setup
Language Select
English
Deutsch
Français
Español
Italiano
Nederlands
Svenska
HOME Exit
¼
This unit includes a removable power cord. Connect the power cord to
AC INLET of the unit and then connect to the outlet. Always disconnect
the outlet side first when disconnecting the power cord. When the
unit is turned on, a large instantaneous current may flow affecting
functionality of the computer and other devices. It is recommended to
use a separate outlet from that for the computer or such other sensitive
devices.
Firmware update notification:
If the unit is connected via
LAN and there is firmware update available, the "Firmware
Update Available" message will appear. To execute updating,
select "Update Now" with the cursors of the remote controller
and press Enter. When "Completed!" appears, press zOn/
Standby on the main unit to turn the unit into standby mode.
Then updating will be completed.
r The unit automatically turns itself into standby mode
|OKPWVGUCHVGT%QORNGVGFCRRGCTUQPVJGFKURNC[+P
this case also, updating will be completed.
Making the Initial Setup with the Setup Wizard
2
Read before starting the procedure: Set up by
answering the guidance displayed on the TV screen.
Select the item with the cursors of the remote
controller and press Enter to confirm your selection.
To return to the previous screen, press Return.
r If you terminate the procedure on the way or
change the setting made in the initial setup and
want to call up the setup wizard again, press
Receiver and then Home on the remote controller,
select "Setup" - "7. Hardware Setup" - "Initial
Setup", and press Enter.
Select the language first. In the next screen, the summary
of the setup wizard as below will be displayed. Select "Yes"
in this screen and press Enter on the remote controller.
Initial Setup
Welcome to initial setup. Have you connected all the speakers and devices?
Before starting, please connect speakers and sources.
Now, would you like to start initial setup?
1st Step : AccuEQ Room Calibration
2nd Step : Source Connection
3rd Step : Remote Mode Setup
4th Step : Network Connection
Yes
No
ExitHOME
The setup wizard proceeds in the four steps as below.
1st Step : AccuEQ Room Calibration
2nd Step : Source Connection
3rd Step : Remote Mode Setup
4th Step : Network Connection
1st Step : AccuEQ Room Calibration
The test tone coming from each speaker will be measured
to enable setting of the number of speakers, volume
level, each speaker's optimum crossover frequencies,
and distance from the primary listening position, and also
enable correction of distortion caused by the room acoustic
environment.
r You cannot return to the previous screen during speaker
setup, even if you press Return.
r You cannot setup the wide speaker setting in the setup
wizard. For details on setting up the wide speakers, see
the Advanced Manual.
Initial Setup
AccuEQ Room Calibration
This step you can automatically calibrate
your room to get correct surround sound.
Would you like to cailbrate your room now
or later?
Do it Now
Do it Later
Place the speaker setup microphone.
1.
ExitHOME
When the start screen above is displayed, before
starting the procedure, place the supplied speaker setup
microphone at the measurement position by referring
to the figure below.
TV
Listening area Measurement position
¼
Correct measurement will not be possible if the microphone is held
by hand. Measurement is not possible if headphones are being used.
¼
The subwoofer sound may not be detected since it is extremely low
frequencies. Raise the subwoofer volume to around the half of its
maximum volume and make its frequency to the maximum level.
¼
A loud test tone will be heard during measurement. Measurement
may be interrupted if there is ambient noise or radio frequency
interference (RFI). Close the window and turn off the home appliance
and fluorescent light.
with microphone
8
Page 9

After placing the microphone at the measurement
2.
position, select "Do it Now" in the start screen and
press Enter.
Connect the microphone to the Setup Mic jack of the
3.
unit.
Setup Mic jack
Speaker setup
microphone
Follow the guidance displayed on the TV screen.
4.
AccuEQ Room Calibration
Front Speakers Type
Height 1 Speakers Type
Height 2 Speakers Type
REAR PANEL
SURROUND
WIDE
BACKRBACK
FRONTR FRONTL
R
Set bi-amp only if you use 2 channel amp for each front speaker.
R
Normal
Not Use
Not Use
SURROUND
WIDE
L
L
L
ENTER Next
When the screen above is displayed, set the items with
the cursors on the remote controller. Select the types
for Height 1/2 speakers if the height speakers are used.
After front and height speakers types are selected,
switch the screen using cursor l to select the type of
subwoofer. After setting the items, press Enter on the
remote controller. Press Enter again in the next screen to
start automatic speaker setting.
r Speaker terminals and settings description display
at the bottom of the screen as you move the cursor
to each item. Please refer to this information on the
screen.
The test tones sound from the connected speakers
5.
and automatic speaker setting starts.
Measurement will be made twice for each speaker. It
takes several minutes to be completed. Keep the room
as quiet as possible during measurement. If any of
the speakers do not produce the test tone, check for
disconnection.
r During measurement, each speaker outputs the test
tones at a high volume. Be careful of sound leak
that may disturb your neighbors, or be careful not to
frighten young children.
When the measurement is completed, the
6.
measurement result is displayed.
W/X
Press
settings.
screen showing that "AccuEQ
on the remote controller to check the
Press Enter with "Save" selected. In the next
Room Calibration
" is "On",
press Enter on the remote controller.
r If there is an error message, follow the on-screen
instruction to remove the error cause.
About THX playback
THX recommends setting the speakers manually if
you use THX-certified speakers or playing back with
THX listening modes.
r THX recommends setting the crossover frequency
to “80Hz(THX)” manually.
r Due to the electrical complexities and the
interaction with the room, you may notice irregular
results when setting the level or distance of each
speaker. If this happens, THX recommends setting
the speakers and the subwoofer manually.
When "Please unplug setup microphone." is
7.
displayed, disconnect the microphone.
2nd Step : Source Connection
You can check whether or not each input source is
connected correctly.
When the Source Connection start screen is
1.
displayed, select "Yes, Continue" with the cursors and
press Enter.
Initial Setup
Source Connection
Thisstep will start to check if the
connectionswere made correctly.
Wouldyou like to continue?
Yes,Continue
No,Skip
Select the desired input to check the connection and
2.
ExitHOME
press Enter.
Start playback of the selected device. If connection is
correct, video/audio of the input source selected on the
unit will be played.
Step 2:
After checking the connection, select "Yes" with the
3.
Setting Up
cursors and press Enter.
r If you select "No" and press Enter, the error cause
will be displayed. Follow the guidance to remove the
error cause and check the connection again.
Select "Yes" with the cursors and press Enter on the
4.
remote controller to check the connection of other
inputs or select "No, Done Checking" and press
Enter to skip.
If you select "Yes", you will return to the screen of step 2.
If you select "No, Done Checking", you will proceed to step
5.
Enabling HDMI Linked Operation and Other
5.
Functions
In the next screen, you can enable the HDMI linked
operation with CEC compliant device, connection
with ARC compatible TV, and HDMI Through function.
Select "Yes" with the cursors to enable them or "No,
Done Checking" to skip, and press Enter on the remote
controller.
Select "Yes" with the cursors and press Enter to
6.
enable the CEC link function or select "No" and press
Enter to keep it disabled.
Source Connection
Thefollowing CEC-compatible devices are found;
Doyou wish to turn on theCEC link?
IntegraDHS -8.8
Yes
No
ExitHOME
If you select "Yes", the connection with ARC compatible
TV and HDMI Through function will be set to "Auto" and
enabled.
9
Page 10

3rd Step : Remote Mode Setup
Initial Setup
Remote Mode Setup
Preprograming remote will give you control
of other devices from AV receiver remote
Would you like to setup your remote to
control your devices? This may take a while
depending on what and how many you have
connected. You can always come back to remote
setup from setup “8-2 Remote Mode Setup”.
Yes
No, Skip
HOME E x it
In this step, you can enable operation of the other
components using the remote controller of the unit. When
the Remote Mode Setup start screen is displayed, select
"Yes" with the cursors and press Enter on the remote
controller. Follow the guidance to select the desired
Remote Mode button and in the keyboard screen, enter the
first three characters of the brand name of the device you
are going to program (e.g., "INT" for Integra) and search for
the remote control code. The guidance will also explain how
to set the remote controller.
4th Step : Network Connection
Initial Setup
Network Connection
Do you want to connect network connection?
It gives you network services that our AV
receiver support. If you wish to skip this step.
select “No, Skip”.
Step 2:
Setting Up
Yes
No, Skip
HOME E x it
You can check the network connection. When the Network
Connection start screen is displayed, select "Yes" with the
cursors and press Enter on the remote controller. If you
select "Yes" in the next screen, you can view the Ethernet
cable connection status.
Exiting the setup wizard
After finishing the initial setup, keep "Finished" selected
and press Enter on the remote controller. Connection and
setting of the unit is now completed. See Step 3 and enjoy
your home theater.
10
Page 11

Step 3:
Playing Back
Playing the player and TV
1
To control the unit: The remote controller of this unit has
z
the remote mode function for controlling other devices. You
cannot control this unit when the remote controller is in the
remote mode other than Receiver mode (for controlling this
unit). Be sure to press 9Receiver to select the Receiver
mode before starting operation.
Turning the power on
1.
Press
power on.
r Switch the input on the TV to that assigned to the
Select the input of the unit and start playback on the
2.
player or TV.
r Press2 Input Selector to which the desired player
r Input will automatically be selected if the TV or player
Select the desired listening mode.
3.
Press the 5 listening mode buttons to switch the mode
so that you can enjoy different listening modes. For
details on the listening modes, see the next section
"Listening modes".
Adjust the volume with G.
4.
Receiver on the remote controller to turn the
1
z
unit. Use the TV's remote controller.
has been assigned. Press TV/CD to play the TV's
sound. You can also use the input selector buttons on
the main unit.
is CEC compliant and connected to the unit with
HDMI cable.
1
2
3
4
5
6
7
8
9
F
G
H
I
J
Remote Controller Parts Name
Receiver button: Turns the unit on or into standby
1
z
mode.
Remote Mode/Input Selector button: Switches the
2
input to be played.
Cursor buttons and Enter button: Moves the cursor
3
and confirms the selection.
Q Setup button: Displays the Quick Setup menu that
4
allows you to set the frequently used functions including
input selection and volume adjustment.
Listening mode buttons: Allows you to select the
5
listening mode.
Dimmer button: Switches the brightness of the display.
6
Zone button: For use when the unit is connected with
7
an integrated amplifier in a separate room and sound is
played there.
Sleep button: Sets the time until the unit enters standby
8
mode automatically.
Receiver button: Switches the remote controller to the
9
mode for operating this unit.
Muting button: Temporarily mutes audio.
F
Volume buttons: Allows you to adjust the volume. This
G
button also cancels the muting.
Return button: Returns the display to the previous
H
state.
Home button: Displays the Home menu that allows you
I
to make advanced settings and use Internet radio and
DLNA.
Display button: Switches the information on the display.
J
r The buttons other than 1 to J are for operating other
devices.
11
Page 12

Listening Modes
You can select a listening mode from various options such
as Dolby Digital, Dolby Atmos and DTS. Select the desired
mode by switching and listening actual sound in different
modes. The selectable listening modes depend on the
format of the input signals.
Movie/TV: You can select a listening mode suitable for
movies and TV programs.
Music: You can select a listening mode suitable for music.
Game: You can select a listening mode suitable for games.
THX: You can select a THX listening mode.
r For details on the listening modes, see the Advanced
Manual.
"Direct" for playing the input signals as-is
Selecting this mode allows the input signals to be
played as they are. For example, 2 ch signals of music
CD will be played in stereo, 5.1 ch signals in 5.1 ch,
and Dolby Digital signals of blu-ray disc or DVD in the
Dolby Digital sound field according to the specified
number of channels.
Other Useful Functions
Playing Video and Audio from Different Sources: It is
possible to play audio and video from different sources. For
example, you can play audio from the CD player and video
from the BD/DVD player.
then TV/CD. Then start playback on the BD/DVD player and
CD player. This function is effective when an input with audio
only has been selected (TV/CD, Tuner or Phono in the initial
setting).
Adjusting Sound Quality: It is possible to enhance or
moderate the bass and treble of front speakers. Press Tone
on the main unit several times to select the desired setting
from "Bass", "Treble" and "Phase Matching Bass", and
adjust with +/-.
r It cannot be set if the listening mode is Direct or THX.
In this case, press BD/DVD and
"Bass": Allows you to enhance or moderate the low
pitched range.
"Treble": Allows you to enhance or moderate the high
pitched range.
"Phase Matching Bass": Allows you to keep the clear
midrange and effectively enhance the bass.
Muting Temporarily: Press Muting on the remote
controller. To cancel the muting, press Muting again, or
press VOL
the remote controller. The display brightness changes each
time you press the button.
remote controller several times to switch the display of the
main unit in order of:
j/l
.
Changing the Display Brightness: Press Dimmer on
Checking the Input Format: Press Display on the
Input source &
Listening mode
Signal format &
Sampling frequency
Input signal resolution &
Output resolution
r
If "Dolby D 5.1" is displayed in signal format, the Dolby
Digital 5.1 ch signals are being input. When listening to
AM/FM radio, the band, frequency and preset number
are displayed.
Step 3:
Listening to AM/FM Radio
2
The Basic Manual explains the method using automatic
tuning. For manual tuning, see the Advanced Manual.
Press Tuner on the main unit several times to select
1.
either "AM" or "FM".
Press Tuning Mode on the main unit, so that the
2.
"AUTO" indicator on the display stays lit.
Press Tuning jl on the main unit.
3.
The automatic tuning to a radio station starts. Searching
stops when one is tuned. When tuned into a radio
station, the "
lit. The "FM STEREO" indicator lights if the radio station
is an FM radio station.
(Actual display depends on the country.)
Registering an AM/FM Radio Station: You can register
up to 40 of your favorite AM/FM radio stations.
1. Tune into the AM/FM radio station you want to
register.
2. Press Memory on the main unit.
The preset number on the display flashes.
3. Repeatedly press Preset
select a number between 1 and 40 while the preset
number is flashing (about 8 seconds).
4. Press Memory on the main unit again.
When registered, the preset number stops flashing.
To select a preset radio station, press Preset
VJGOCKPWPKVQT%*ŨQPVJGTGOQVGEQPVTQNNGT
c
TUNEDd" indicator on the display stays
dc
Playing Back
TUNED
AUTO
FM STEREO
on the main unit to
dc
on
12
Page 13

Using the Home menu
3
In the Home menu, you can make advanced setup and
use Internet radio and DLNA function. For details on the
operation, see the Advanced Manual.
After pressing Receiver, press Home on the remote
1.
controller.
The Home menu is displayed on the TV screen. You can
also use the Home button on the main unit.
HOME
Setup
Select the item with the cursors of the remote
2.
controller and press Enter to confirm your selection.
To return to the previous screen, press Return. To return
to the Home menu, press Home.
Sleep Timer: Select to turn the unit into standby mode
automatically when the specified time elapses.
InstaPrevue: Select to preview videos input from the
HDMI input jacks collectively in a single screen. The screen
has a main window (current input video) and sub windows
(other input videos). To switch the current input, select the
desired sub window with the cursors and press Enter.
r A black sub window is shown for the input with no video
signals.
"InstaPrevue" cannot be selected if the video is being
r
input from HDMI IN 5, 6 or 7 or if there is no signal from
the input currently selected.
r If "Zone2 Monitor Out" is set to "Use" and Zone 2 is
turned on, you cannot select "InstaPrevue".
r Depending on video signals, the picture may not be
properly rendered on the preview thumbnails.
Setup: You can change the assignment of input
terminals and input selector buttons and also make various
speaker settings and other advanced settings.
Network Service: Select to use Internet radio services
and the DLNA function.
When you connect the unit to the
network and press Enter, the network service screen will be
displayed on the TV. On the TV screen, select the desired
service or music file with the cursors of the remote controller
and press Enter to confirm and start playback.
Internet radio service: You can listen to TuneIn or such
other Internet radio stations registered in advance.
DLNA : You can play music files stored in the PC or NAS
device connected to the network.
Select the server with
the cursors, select the desired music file and press Enter
to start playback.
Home Media: You can play music files in a shared folder
on the PC or NAS device connected to the network.
Select the server with the cursors, select the desired
music file and press Enter to start playback.
r "Network Service" becomes selectable after the network
starts up even if it cannot be selected first. It may take
about a minute to start up.
r When "Network Service" is selected for the first time,
the "DISCLAIMER" screen will appear on the TV.
Select
"Agree" if you agree the content. If you do not agree the
content, you cannot use the network service.
¼
You cannot use the function unless the TV is connected via HDMI since
selecting "Agree" in the "DISCLAIMER" screen is not possible.
r Layout of the icons in the "Network Service" top menu
can be changed. Press NET on the remote controller
and press D. Select the source icon with the cursors and
press Enter, and then select the destination icon and
press Enter. The positions of the icons are switched each
other.
USB: Select "USB" in the TV screen and connect a USB
storage device to the USB port on the front panel. On the
TV screen, select the desired folder or music file with the
cursors of the remote controller and press Enter to confirm
and start playback.
r "USB" becomes selectable after the USB function starts
up even if it cannot be selected first. It may take about a
minute to start up.
Playing Back
Using Quick Setup menu
4
Step 3:
In the Quick Setup menu, you can set frequently used
functions including input selection and volume adjustment.
Press Q Setup on the remote controller.
1.
The Quick Setup menu is displayed on the connected TV's
screen.
CBL/SAT
Input
Audio
Video
Information
Listening Mode
Select the item with the cursors of the remote
2.
BD DVD
CBL/SAT
STB DVR
GAME
PC
AUX
controller and press Enter to confirm your selection.
r
To return to the previous screen, press Return.
Input: Select the input and check the assignment of
input selector buttons.
Audio: You can perform various audio settings including
audio quality and speaker level adjustment.
r You cannot select this item when audio is output from the
TV's speakers.
A/V Sync: If the video is behind the audio, you can
delay the audio to offset the gap. Different settings can
be set for each input.
r It cannot be set if the input is "NET" or "USB".
r It cannot be set if the listening mode is Direct.
Bass, Treble: Adjust volume of the front speaker.
r It cannot be set if the listening mode is Direct or THX.
Phase Matching Bass: Suppress phase shift in the
midrange to enhance bass sound. Thus smooth and
powerful bass sound can be obtained.
r It cannot be set if the listening mode is Direct or THX.
Subwoofer 1/2 Level, Center Level
level while listening to the sound.
: Adjust the speaker
The adjustment you
made will be reset to the previous status when you turn
the unit to standby mode.
r The speakers cannot be adjusted if they have been
set to "No" or "None" in "Speaker Configuration".
13
Page 14

r "Subwoofer 2 Level" cannot be adjusted if
"Subwoofer" has been set to "1ch" in "Speaker
Configuration".
AccuEQ Room Calibration: Disables the sound field
set in the automatic speaker setting. The setting can be
separately set to each input.
r This setting cannot be selected if the automatic
speaker setting has not been performed.
r
It cannot be set if headphones are connected or the
listening mode is Direct.
Late Night: Make small sounds to be easily heard. It
is useful when you need to reduce the volume while
watching a movie late night. You can enjoy the effect on
Dolby Digital and Dolby Digital Plus sources only.
r
Turning the unit to standby mode will set the setting to
"Off".
r This function cannot be used if "Loudness
Management" has been set to "Off".
Music Optimizer: Improve the quality of the
compressed audio. Playback sound of lossy
compressed files such as MP3 will be improved. The
setting can be separately set to each input.
r The setting is effective in the signals of 48 kHz or
less. The setting is not effective in the bitstream
signals.
r It cannot be set if the listening mode is Direct.
Re-EQ, Re-EQ (THX): Adjust the soundtrack that was
processed to enhance its high pitch range, in order to
make it suitable for home theater.
r In Re-EQ, the following listening modes can be used:
Dolby Digital, Dolby Digital Plus, Dolby TrueHD,
Multichannel, DTS, DTS-HD High Resolution Audio,
DTS-HD Master Audio, DTS Express, DSD, and DTS
Neo:X Cinema.
r In Re-EQ (THX), the following listening modes can
be used: THX Cinema, THX Surround EX, and THX
Select2 Cinema.
Screen Centered Dialog
move acoustic images such as dialogs from the center
speakers upward according to the height of the TV screen.
Acoustic images of the center speakers move up as the set
value is increased.
r This item may not be available depending on the
selected listening mode.
r This function cannot be used if headphones are
connected.
r This function can be used only when "Height 1
Speakers Type" is set to "Front High".
: Height speakers are used to
Video:
Monitor Out: The video input signals input to the unit
will be converted by the unit when they are output from
the HDMI OUT jack to the TV so that their resolution can
match that of the TV used. Select the HDMI OUT jack to
be used for output.
Control Monitor: Select the main room TV or the
separate room TV for which the CEC link function is
enabled when HDMI connection between the unit and
the separate room TV is established by Zone function.
r For details on multi-zone function, see the next
section "Using the multi-zone function".
Wide Mode: You can set the aspect ratio.
Picture Mode: You can adjust the image quality.
"Cinema" will automatically adjust the image to be
suitable to watch movie and "Game" suitable to play
game. In "Standard", the resolution will be changed but
the image quality will not be adjusted. In "Custom", "ISF
Day" and "ISF Night", you can adjust the brightness,
contrast, hue and saturation as desired. If you do not
adjust the resolution and image quality, select "Bypass".
r "Video" cannot be selected if the input is "NET" or "USB".
Information:
Audio: Displays the audio input source, format, number of
channels, sampling frequency, listening mode, number of
output channels, and other audio information.
Video: Displays the video input source, resolution, signal
format, color tone, 3D information, Aspect, Picture Mode,
output, and other Video information.
Tuner: Displays the band, frequency, preset number, and
other tuner (radio) information.
Listening Mode: Select the listening mode from the
categories of "Movie/TV", "Music", "Game" and "THX".
r It cannot be set when audio is played from the TV's
speakers.
Step 3:
Playing Back
14
Page 15

Using the multi-zone function
5
The function allows you to connect the unit with a TV or
audio equipment placed in a separate room so that you can
enjoy audio and video of the connected equipment even if
you are staying in a different room. It is possible to perform
playback in the main room and a separate room at the same
time, for example by playing the Blu-ray Disc player in the
main room where the unit is placed while playing Internet
radio in a separate room. It is also possible to perform
playback only in a separate room. There are four methods
to configure multi-zone connection as described in "a" to "d"
below. Simultaneous playback in all zones is also possible.
Main room
and the "AM" or "FM" source. As the Zone 3 playback
source, you can select from an external device connected to
the analog audio input jacks (¼) of the unit, the "NET" and
"USB" sources , and the "AM" or "FM" source.
¼
When you connect a CD player or such other player without HDMI
output jack, connect it to the analog audio input jacks of the unit.
Multi-zone output is not possible if the connection is only with digital
optical cable or digital coaxial cable. In case of analog connection,
analog audio output setting may be necessary on the player.
r
As for HDMI input and analog audio input, it is possible
to play the same source or different sources in the main
room and separate room.
r
As for the "NET" and "USB", you cannot select different audio
sources for the main room and separate room. For example,
if "NET" has been selected in the main room and then "USB"
is selected as playback source in the separate room, the
input in the main room will change to "USB" accordingly.
r
When listening to AM/FM broadcasting, you cannot select
different stations for the main room and separate room. Therefore
broadcasting of the same station will be heard in the both rooms.
r
If you play the same HDMI connected player for the main
room and a separate room, the sound field processing for
2 ch PCM signals will be made in the main room.
Outputting Video/Audio to a Separate Room
a. Connecting a TV in a Separate Room Using
HDMI Cable
You can play video and audio of the HDMI connected player
on the TV in a separate room. With an HDMI cable, connect
between the HDMI OUT ZONE 2 jack of the unit and the
HDMI IN jack of the TV in a separate room.
Step 3:
Change the setting: Press Receiver and then Home on the
remote controller, select "Setup" - "1. Input/Output Assign" "Monitor Out" - "Zone 2 Monitor Out" and set the setting to
"Use".
r This unit supports the CEC link function with the TV in
a separate room. For details, see "Control Monitor" on
"Using Quick Setup menu".
b. Connecting a TV in a Separate Room Using
Playing Back
Composite Video Cable
Video from the player without HDMI out jack can be
displayed on the TV in a separate room. First, connect
the player to composite video input jack of the unit. Then,
connect the TV in the separate room to ZONE 2 OUT V
jack of the unit using a composite video cable.
Zone 2
Zone 2
Zone 3
Types of source you can enjoy in a separate room:
z
the Zone 2 playback source, you can select from an external
device connected to the HDMI input jack or the analog audio
input jacks
(¼) of the unit, the "NET" and "USB" sources,
As
r It is not possible to output video from the player to the
TV in the separate room if the player is connected to the
HDMI IN jack or COMPONENT VIDEO IN jack.
r In this connection method, audio from the player cannot
be output from the TV. To output audio in the separate
room, see the next section "Listening to Music in a
Separate Room" and connect the unit to the integrated
amplifier or speakers located in the room where the TV is
placed.
Zone 2
15
Page 16

Listening to Music in a Separate Room
c. Connecting an Integrated Amplifier in a
Separate Room
It is possible to play 2 ch source in a separate room
while 11.2 ch source is being played in the main room.
Connect the PRE/LINE OUT ZONE2 jacks or PRE/LINE
OUT ZONE3 jacks of the unit and the line-in jacks of the
integrated amplifier in a separate room with an analog audio
(RCA) cable.
Zone 2 Zone 3
r Volume can be adjusted with both the unit and the
integrated amplifier used in a separate room. To adjust
it with the unit, press Receiver and then Home on the
remote controller, select "Setup" - "7. Hardware Setup" "Multi Zone" - "Zone 2 Out" or "Zone 3 Out" and set the
setting to "Variable". If you connect a power amplifier,
be sure to make the setting and adjust the volume in the
main room.
d. Connecting Speakers in a Separate Room
It is possible to directly connect the speakers in another
room without an amplifier. Connect the speakers in the
separate room to ZONE2 or ZONE3 speaker terminals
of the unit using speaker cables. Note that 9.2 ch will be
the maximum in the main room during Zone 2 or Zone 3
playback. When both Zone 2 and Zone 3 playbacks are
performed at the same time, 7.2 ch will be the maximum in
the main room.
Zone 3Zone 2
Required setting: Press Receiver and then Home on the
remote controller. Select "Setup" - "2. Speaker Setup" "Speaker Settings" and set "Powered Zone 2" or "Powered
Zone 3" to "Yes".
r
Volume adjustment can be performed only from the unit.
Performing Multi-zone Playback
Press Zone on the remote controller a repeatedly to
1.
select Zone 2 or Zone 3. Point the remote controller at
this unit and press
"Z2" or "Z3" lights on the main unit display and Zone
function is enabled.
r
The Zone button stays lit red when Zone 2 is selected
and green when Zone 3 is selected.
Press Input Selector of the input source you want to
2.
play in the separate room.
If you turn the unit to standby during multi-zone playback,
the Z2/Z3 indicators are dimmed and the playback
mode is switched to playback in a separate room only.
Performing steps 1 and 2 while the unit is in standby also
switches the playback mode to playback in a separate
room only.
To control on the main unit, press Zone2 or Zone3 and
within 8 seconds, press the input selector button of the input
to be played in a separate room. To play the same source in
the main room and separate room, press Zone2 or Zone3
twice.
Receiver.
z
Step 3:
Playing Back
To turn off the multi-zone function: Press Zone on the
remote controller repeatedly to select Zone 2 or Zone 3 and
press
Receiver. To control on the main unit, press Zone2
z
or Zone3 and within 8 seconds, press Off.
To adjust the volume: Press Zone on the remote controller
repeatedly to select Zone 2 or Zone 3 and adjust with
j/l
. To control on the main unit, press Zone2 or Zone3
VOL
and within 8 seconds, adjust with the Master Volume control.
To mute temporarily: Press Zone on the remote controller
repeatedly to select Zone 2 or Zone 3 and press Muting.
To adjust the sound quality for the separate room (Zone
2 only): It is necessary to make appropriate settings to
enable this function. Press Home on the remote controller
and select "Setup" - "7. Hardware Setup" - "Multi Zone"
- "Zone 2 Out", and set its value to "Variable". As for the
operation, press Zone2 on the main unit and press Tone
several times to display "Bass", "Treble" or "Balance" on the
main unit display. Display the desired setting on the display
and adjust it with + or -.
r
When a TV in a separate room is HDMI connected to the
unit, information of a connected device can be displayed
on the TV screen. Press Zone on the remote controller
repeatedly to select Zone 2 and press Display.
r If Zone 2 or Zone 3 is on, power consumption during
standby becomes larger than normal.
r While Zone 2 or Zone 3 is on, the RI linked system
function (interlink between Onkyo components) is
disabled.
r
Pressing Input Selector on the remote controller while you
are using the remote controller for Zone 2 or Zone 3 will
switch the controlled target to the main room. To control
Zone 2 or Zone 3 again, press Zone repeatedly to select
Zone 2 or Zone 3.
WHOLE HOUSE MODE: If you press Whole House
Mode while playback is being performed in the main
room, the WHOLE HOUSE MODE is turned on, "Z2"
and "Z3" on the display light at the same time and the
playback sources of all the rooms are switched to the
same source at once.
WHOLE HOUSE MODE is effective only for playback
r
of the external player connected to the analog audio
input jacks.
r This function cannot be used if headphones are
connected or audio is output from the speakers of
the TV.
16
Page 17

1 4 8 9 F H J2 5 7
M
3 G I6
P
Front Panel
Q SRON
(Australian and Asian
models)
K
L
On/Standby button: Turns the unit on or into standby
1
z
mode.
Hybrid Standby indicator: Stays lit if the unit enters
2
standby when the HDMI Through and network standby
are enabled.
Dolby Atmos indicator: Stays lit when the Dolby Atmos
3
listening mode is selected with Height speakers or
surround back speakers enabled.
Monitor Out button: Allows you to select the HDMI jack
4
to output the video input signals that are input to the
unit.
Remote control sensor: Receives signals from the
5
remote controller.
Tone and Tone Level buttons: Adjusts the high tone
6
and low tone.
Display
7
Listening Mode buttons: Allows you to select the
8
listening mode.
Dimmer button (North American model): Switches the
9
brightness of the display.
RT/PTY/TP button (Australian and Asian models):
Can be used when receiving the station transmitting text
information.
Memory button: Registers or deletes a station.
F
Tuning Mode button: Switches the tuning mode.
G
Display button: Switches the information on the display.
H
Home button: Displays the Home menu.
I
Cursor buttons, Tuning jl button, Preset
J
button and Enter button: Moves the cursor and
confirms the selection. When listening to AM/FM
broadcasting, tune into the station with Tuning
select the registered station with Preset dc.
dc
jl
or
Return button: Returns the display to the previous
K
state.
Master Volume: Allows you to adjust the volume.
L
Zone 2 button, Zone 3 button and Off button:
M
Controls the multi-zone function.
Whole House Mode button and Off button: Controls
N
the WHOLE HOUSE MODE function to play the same
source in all the multi-zone connected rooms.
Phones jack: Stereo headphones with a standard plug
O
are connected.
Setup Mic jack: The supplied speaker setup
P
microphone is connected.
Input selector buttons: Switches the input to be
Q
played.
17
Page 18

USB port: A USB storage device is connected so that
FG
R
music files stored in it can be played.
AUX Input HDMI/MHL jacks: An HD video camera or
S
MHL-enabled mobile device is connected. It is possible
to send video and audio of an MHL-enabled mobile
device.
AUX Input Video/Audio, Digital jacks: A video camera
or such other device is connected.
Display
12
3
4
5
76
98
Speaker/Channel display: Displays the output channel
1
that corresponds to the selected listening mode.
Z2/Z3: Lights when the output to Zone 2/Zone 3 is set to
2
on.
Lights according to the type of input digital signals and
3
the listening mode.
Stays lit when Music Optimizer is enabled.
4
Lights when NET or USB is controlled.
5
NET: Stays lit when the "NET" input is selected and the
6
unit is connected to the home network (LAN). It will flash
if the connection is not correct.
USB: Stays lit when the "USB" input is selected and a
USB storage device (e.g. USB memory) is connected. It
will flash if the connection is not correct.
HDMI: Stays lit when HDMI signals are input and the
HDMI input is selected.
DIGITAL: Stays lit when digital signals are input and the
digital input is selected.
MUTING: Flashes when Muting on the remote controller
is pressed and audio is temporarily muted.
ANALOG: Stays lit when analog signals are input and
the analog input is selected. Or, it stays lit when HDMI
and digital signal inputs are not assigned.
SLEEP: Stays lit when the sleep timer is set.
Tuning indicators
7
RDS (Australian and Asian models): Stays lit when RDS
broadcasting is being received.
AUTO: Stays lit when the tuning mode is auto.
cd
TUNED:
performed. When tuned into a radio station, the
"cTUNEDd" on the display lights.
FM STEREO: Stays lit when an FM broadcasting is
being received.
flashes while tuning is automatically
Bi AMP: Stays lit when "Front Speakers Type" is set to
8
"Bi-Amp".
Stays lit when headphones are connected.
9
Displays various information of the input signals.
F
Pressing Display displays the type of input digital signals
and the listening mode.
Displays the volume level.
G
18
Page 19

14
2
3
56789
FGHI
KL
Rear Panel
DIGITAL IN COAXIAL/OPTICAL jacks: Digital audio
1
signals are input.
RI REMOTE CONTROL jack: An Onkyo product with RI
2
jack can be connected and synchronized with this unit.
ETHERNET port: Used for LAN connection
3
HDMI IN/OUT jacks: Digital video signals and audio
4
signals are transmitted between the unit and the
connected devices.
MONITOR OUT V jack: Video signals are output to the
5
connected monitor or TV via a composite video cable.
HDBaseT ™ IN/OUT ports: HDMI input signals are
6
output via the Ethernet cable. As they are covered with
a seal when shipped, remove it when you use the ports.
Do not use the ports to connect the Ethernet port of
network device. (¼)
COMPONENT VIDEO IN and OUT jacks: Component
7
video input/output jacks.
M NJ
ZONE 2 OUT V jack: Video signals of the player are
8
output to the connected TV in the separate room via a
composite video cable.
IR IN A/B, IR OUT jacks: Connected to the multiroom
9
remote control kit. (¼)
12V TRIGGER OUT A/B/C jack: Allows you to connect
F
a device with trigger input jack in a separate room to
enable power link operation between the device and the
unit. (¼)
PC IN jack: PC is connected via an analog RGB cable.
G
AC INLET: The power cord is connected.
H
(/#06'00#LCEMŝCPF#/#06'00#
I
terminal: The supplied antennas are connected.
RS232 port: Connected to the home control system.
J
(¼)
GND terminal: The ground wire of the turntable is
K
connected.
Composite video and analog audio jacks: Analog
L
video signals and audio signals are input.
OP
PRE OUT jacks: A power amplifier or subwoofer with
M
built-in amplifier is connected.
PRE/LINE OUT ZONE 2/ZONE 3 jacks: Audio output
N
jacks connected to the pre-main amplifier for multi-zone
playback in a separate room.
SPEAKERS terminals: Speakers are connected. To
O
use the Multi-zone function, connect the speakers in
the separate room to the ZONE2 or Zone3 speaker
terminals.
PRE OUT BALANCE jacks: An amplifier with balance-
P
type XLR input jacks is connected.
¼
Special devices or cable connections are necessary to use the
control functions 6,
more information.
and J. Contact the specialized stores for
9,F
19
Page 20

Troubleshooting
Before starting the procedure
Problems may be solved by simply turning the power
on/off or disconnecting/connecting the power cord,
which is easier than working on the connection,
setting and operating procedure. Try the simple
measures on both the unit and the connected
device. If the problem is that the video or audio is not
output or the HDMI linked operation does not work,
disconnecting/connecting the HDMI cable may solve
it. When reconnecting, be careful not to wind the
HDMI cable since if wound the HDMI cable may not fit
well. After reconnecting, turn off and on the unit and
the connected device.
The AV receiver turns off unexpectedly.
r The AV receiver will automatically enter standby mode
when Auto Standby is set and launched.
There’s no sound, or it’s very quiet.
r A wrong input selector button has been selected. Select
a correct input for the player. Also check that Muting is
not on.
r Not all listening modes use all speakers.
There’s no picture.
r
A wrong input selector button has been selected.
r To display video from the connected player on the TV
screen while the unit is in standby, you need to enable
HDMI Through function.
r When the TV image is blurry or unclear, power cord or
connection cables of the unit may have interfered. In
that case, keep distance between TV antenna cable and
cables of the unit.
r If you connect a player supporting HDCP2.2, be sure to
connect it to the HDMI IN3 jack of the unit. At the time,
connect the TV to the HDMI OUT MAIN jack.
HDMI control does not function correctly.
r Set the CEC link function of the unit to on. It is also
necessary to make the HDMI linked system setting on
the TV. See the TV's instruction manual for details.
The remote controller does not work.
r Be sure to press Receiver first before operating the unit
with the remote controller.
There is no sound for multi-zone function.
r When you connect a CD player or such other player
without HDMI output jack, connect it to the analog audio
input jacks of the unit. Multi-zone output is not possible if
the connection is only with digital optical cable or digital
coaxial cable. In case of analog connection, analog audio
output setting may be necessary on the player.
Cannot access to network.
r Try plugging/unplugging the unit or router, or check their
power-on status. This will work well in many cases.
Resetting the unit
Resetting the unit to the status at the time of shipment may
solve the problem. If the measures above do not solve the
problem, reset the unit with the following procedure. If you
reset the unit status, your preferences will be reset to the
defaults. Note them down before starting reset.
How to reset:
z
While holding down CBL/SAT on the main unit (note
1.
that step 2 must be performed with this button
pressed down)
PresszOn/Standby on the main unit ("Clear"
2.
appears on the display and the unit returns to
standby)
Clear
PresszOn/Standby
2.
How to reset the remote controller:
z
While holding down Receiver on the remote
1.
controller, press Home (about 3 seconds) until
Receiver lights.
Within 30 seconds, press Receiver again.
2.
Receiver
.
While holding down
1.
CBL/SAT,
20
Home
Page 21

Specifications
Amplifier Section
Rated Output Power
All channels: 135 watts minimum continuous power per channel,
|QJONQCFUEJCPPGNU|FTKXGPHTQO*\VQM*\YKVJC
maximum total harmonic distortion of 0.08% (FTC)
(North American)
11 ch × 185 W at 6 ohms, 1 kHz, 1 ch driven of 1% (IEC) (Others)
Maximum Effective Output Power
11 ch x 230 W at 6 ohms, 1 kHz, 1 ch driven (JEITA) (Australian and
Asian)
Dynamic Power (¼)
¼
IEC60268-Short-term maximum output power
9ŝ(TQPV
9ŝ(TQPV
9ŝ(TQPV
THD+N (Total Harmonic Distortion+Noise)
0.08% (20 Hz - 20 kHz, half power)
Damping Factor
(TQPVM*\ŝ
Input Sensitivity and Impedance (Unbalance)
O8Mŝ.+0'
O8Mŝ2*101//
Rated RCA Output Level and Impedance
O8ŝ24'176
Maximum RCA Output Level and Impedance
8ŝ24'176
Rated XLR Output Level and Impedance
O8ŝ24'176
Maximum XLR Output Level and Impedance
8ŝ24'176
Phono Overload
70 mV (MM 1 kHz 0.5% Direct)
Frequency Response
5 Hz - 100 kHz/+1 dB, –3 dB (Direct mode)
Tone Control Characteristics
±10 dB, 50 Hz (BASS)
±10 dB, 20 kHz (TREBLE)
Signal to Noise Ratio
110 dB (LINE, IHF-A)
80 dB (PHONO MM, IHF-A)
Speaker Impedance
ŝŝQTŝŝ
Video Section
Input Sensitivity/Output Level and Impedance
8RRŝ%QORQPGPV;
8RRŝ%QORQPGPV2
8RRŝ%QORQUKVG
Component Video Frequency Response
5 Hz - 100 MHz/+0 dB, –3 dB
B/CB
, PR/CR)
Tuner Section
FM Tuning Frequency Range
87.5 MHz - 107.9 MHz (North American)
87.5 MHz - 108.0 MHz, RDS (Others)
AM Tuning Frequency Range
522/530 kHz - 1611/1710 kHz
Preset Channel
40
Network Section
Ethernet LAN
10BASE-T/100BASE-TX
General
Power Supply
AC 120 V, 60 Hz (North Amer ican)
AC 220 - 240 V, 50/60 Hz (Others)
Power Consumption
10.7 A (North American)
1105 W (Others)
0.1 W (Stand-by, North American)
0.13 W (Stand-by, Others)
145 W (No-sound, North American)
155 W (No-sound, Others)
Dimensions (W × H × D)
435 mm × 199 mm × 455.5 mm
17-1/8" × 7-13/16" × 17-15/16"
Weight
21.5 kg (47.4 lbs.)
r*&/+
Input
IN1 (BD/DVD), IN2 (CBL/SAT), IN3 (STB/DVR, HDCP2.2), IN4 (GAME),
IN5 (PC), IN6, IN7, AUX INPUT (HDMI/MHL) (front)
Output
OUT MAIN (ARC, HDCP2.2), OUT SUB, OUT ZONE2
Video Resolution
Pass through: 4K 60 Hz (YCbCr 4:2:0)
Upscaling: 4K 30 Hz
Audio Format
Dolby Atmos, DTS-HD Master Audio, DTS-HD High Resolution Audio,
Dolby TrueHD, Dolby Digital Plus, DSD, Multichannel PCM
Supported
3D, Audio Return Channel, DeepColor, x.v.Color, LipSync, CEC (RIHD),
4K (Upscaling and Passthrough)
r*&$CUG6
OUT ETHERNET (CAT 5e/6)/IN (HDMI)
r8KFGQ+PRWVU
Component
IN1 (BD/DVD), IN2 (CBL/SAT)
Composite
IN1 (CBL/SAT), IN2 (STB/DVR), IN3 (GAME), AUX INPUT (front)
Analog RGB inputs
PC IN
r8KFGQ1WVRWVU
Component
MONITOR OUT
Composite
MONITOR OUT, ZONE2 OUT
r#WFKQ+PRWVU
Digital
OPTICAL 1 (GAME), 2 (TV/CD), AUX INPUT DIGITAL (front)
COAXIAL 1 (BD/DVD), 2 (CBL/SAT), 3 (STB/DVR)
Analog
BD/DVD, CBL/SAT, STB/DVR, GAME, PC, TV/CD, PHONO, AUX INPUT
(front)
r#WFKQ1WVRWVU
Analog
PRE/LINE OUT ZONE2, ZONE3
Balance Pre Outputs
PREOUT FRONT L, FRONT R
Analog Multichannel Pre Outputs
FRONT L/R, CENTER, SURROUND L/R, BACK L/R, HEIGHT 1 L/R,
HEIGHT 2 or WIDE L/R, SW1 x 2, SW2 x 2
Speaker Outputs
FRONT L/R, CENTER, SURR L/R, BACK L/R, HEIGHT 1 (or ZONE3
or Bi-AMP or SUBWOOFER1) L, HEIGHT 1 (or ZONE3 or Bi-AMP or
SUBWOOFER2) R, HEIGHT 2/WIDE (or ZONE2) L/R
Phones
PHONES (Front, ø 6.3)
r1VJGTU
Setup Mic 1 (Front)
RS232 1
Ethernet 1
IR IN 2 (A/B) / IR OUT 1
12V TRIGGER OUT 3 (A/B/C)
USB 1 (Front)
RI 1
Specifications and features are subject to change without notice.
21
Page 22

License and Trademark Information
Manufactured under license from Dolby Laboratories. Dolby, Dolby Atmos,
Dolby Surround, Surround EX and the double-D symbol are trademarks of
Dolby Laboratories.
For DTS patents, see http://patents.dts.com. Manufactured under license from
DTS Licensing Limited. DTS, DTS-HD, the Symbol, & DTS and the Symbol
together are registered trademarks, and DTS-HD Master Audio and DTS Neo:X
| 11.1 are trademarks of DTS, Inc. © DTS, Inc. All Rights Reserved.
Qdeo and QuietVideo are trademarks of Marvell or its affiliates.
Re-Equalization and the “Re-EQ” logo are trademarks of THX Ltd.
Manufactured under license from THX Ltd. THX and the THX logo are
registered in the U.S. and other jurisdictions. All rights reserved. Surround EX
is a trademark of Dolby Laboratories. Used with permission.
U.S. Pat. nos. 7,254,239 & 7,593,533 & 7,974,425 & 8,452,028 & 8,509,457
Taiwan Pat. I238671 European Pat. 1,360,874
THX Select2 Plus
Before any home theater component can be THX Select2 Plus certified, it
must pass a rigorous series of quality and performance tests. Only then can
a product feature the THX Select2 Plus logo, which is your guarantee that
the Home Theater products you purchase will give you superb performance
for many years to come. THX Select2 Plus requirements define hundreds of
parameters, including power amplifier performance, and integrated amplifier
performance and operation for both digital and analog domains. THX Select2
Plus receivers also feature
proprietary THX technologies (e.g., THX Mode) which accurately translate
movie soundtracks for home theater
playback.
AccuEQ, Music Optimizer, RIHD and WRAT are trademarks of Onkyo
Corporation.
“RIHD” and “RIHD (logo)” are trademarks of Onkyo Corporation.
®
HDBaseT™ and the HDBaseT Alliance logo are trademarks of the HDBaseT
Alliance.
“MHL, the MHL Logo, and Mobile High-Definition Link are trademarks or
registered trademarks of MHL LLC in the United States and other counties.”
InstaPrevue and the InstaPrevue logo are trademarks or registered trademarks
of Silicon Image, Inc. in the United States and other countries.
Apple, iPod and iPhone are trademarks of Apple Inc., registered in the U.S. and
other countries.
Apple TV is a trademark of Apple Inc., registered in the U.S. and other
countries.
SIRIUS, XM and all related marks and logos are trademarks of Sirius XM Radio
Inc. and its subsidiaries. All rights reserved.
®
, the DLNA Logo and DLNA CERTIFIED® are trademarks, service
DLNA
marks, or certification marks of the Digital Living Network Alliance.
This product is protected by certain intellectual property rights of Microsoft. Use
or distribution of such technology outside of this product is prohibited without a
license from Microsoft.
Windows and the Windows logo are trademarks of the Microsoft group of
companies.
QR Code is a registered trademark of DENSO WAVE INCORPORATED.
Safari is a trademark or registered trademark of Apple Computer, Inc. in the
United States.
“x.v.Color” is a trademark of Sony Corporation.
MPEG Layer-3 audio coding technology licensed from Fraunhofer IIS and
Thomson.
“Xantech” is a registered trademark of Xantech Corporation.
“Niles” is a registered trademark of Niles Audio Corporation.
“All other trademarks are the property of their respective owners.”
The terms HDMI and HDMI High-Definition Multimedia Interface, and the HDMI
Logo are trademarks or registered trademarks of HDMI Licensing LLC in the
United States and other countries.
22
Page 23

DISCLAIMER
Through this device you are able to link to other services or websites which
are not under the control of any company which has designed, manufactured
or distributed/have distributed this device, and its affiliates (collectively,
“Company”). We have no control over the nature, content and availability
of those services. The inclusion of any links does not necessarily imply a
recommendation or endorse the views expressed within them.
All information, content and services available through this device belong to
third parties and are protected by copyright, patent, trademark and/or other
intellectual property laws of applicable countries.
The information, content and services provided through this device are for your
personal, noncommercial use only. Any information, content or services may
not be used in any manner other than previously approved by the appropriate
content owner or service provider.
You may not modify, copy, republish, translate, exploit, create derivative works,
upload, post, transmit, sell or distribute in any manner any information, content
or services available through this device, unless expressly permitted by the
appropriate copyright, patent, trademark and/or other intellectual property
owner, including, without limitation, content owner or service provider.
THE CONTENT AND SERVICES AVAILABLE THROUGH THIS DEVICE ARE
PROVIDED “AS IS”.
COMPANY DOES NOT WARRANT INFORMATION, CONTENT OR
SERVICES SO PROVIDED, EITHER EXPRESSLY OR IMPLIEDLY, FOR ANY
PURPOSE.
COMPANY EXPRESSLY DISCLAIMS ANY WARRANTIES, EXPRESS
OR IMPLIED, INCLUDING BUT NOT LIMITED TO, WARRANTIES OF
TITLE, NON-INFRINGEMENT, MERCHANTABILITY OR FITNESS FOR A
PARTICULAR PURPOSE.
Company makes no representation or warranty of any kind, express or implied,
about the completeness, accuracy, validity, legality, reliability, suitability or
availability with respect to the information, content or services available through
this device. Company shall not be liable, whether in contract or tort, including
negligence and strict liability, for any direct, indirect, special, incidental or
consequential damages or any other damages arising out of, or in connection
with, any information contained in, or as a result of the use of any content or
service by you or any third party, even if Company has been advised of the
possibility of such damages, nor shall Company be liable for any third party
claims against users of this device or any third party.
In no event shall Company be responsible nor liable for, without limiting the
generality of the foregoing, any interruption or suspension of any information,
content or service available through this device. Company is neither responsible
nor liable for customer service related to the information, content and services
available through this device. Any question or request for service relating to
the information, content or services should be made directly to the appropriate
content owners and services providers.
23
Page 24

Integra Division of
Integra Division of
Integra Division of
18 park Way, Upper Saddle River, N.J. 07458, U.S.A.
Tel: 800-225-1946, 201-818-9200 Fax: 201-785-2650
http://www.integrahometheater.com
Integra Division of
Liegnitzerstrasse 6, 82194 Groebenzell, GERMANY
Tel: +49-8142-4401-0 Fax: +49-8142-4208-213
http://www.integra.eu
SN 29401713
(C) Copyright 2014 Onkyo Corporation Japan. All rights reserved.
1301, 555 Tower, No.555 West NanJin Road, Jin an,
Shanghai,
China 200041, Tel: 86-21-52131366 Fax: 86-21-52130396
http://www.integra.com.cn
Kitahama Chuo Bldg, 2-2-22 Kitahama, Chuo-ku,
OSAKA 541-0041, JAPAN
Tel: 072-831-8023 Fax: 072-831-8163
http://www.integraworldwide.com
D1406-0
* 2 9 4 0 1 7 1 3 *
 Loading...
Loading...