HUAWEI MYA-L11, MYA-L41 User Manual [nl]
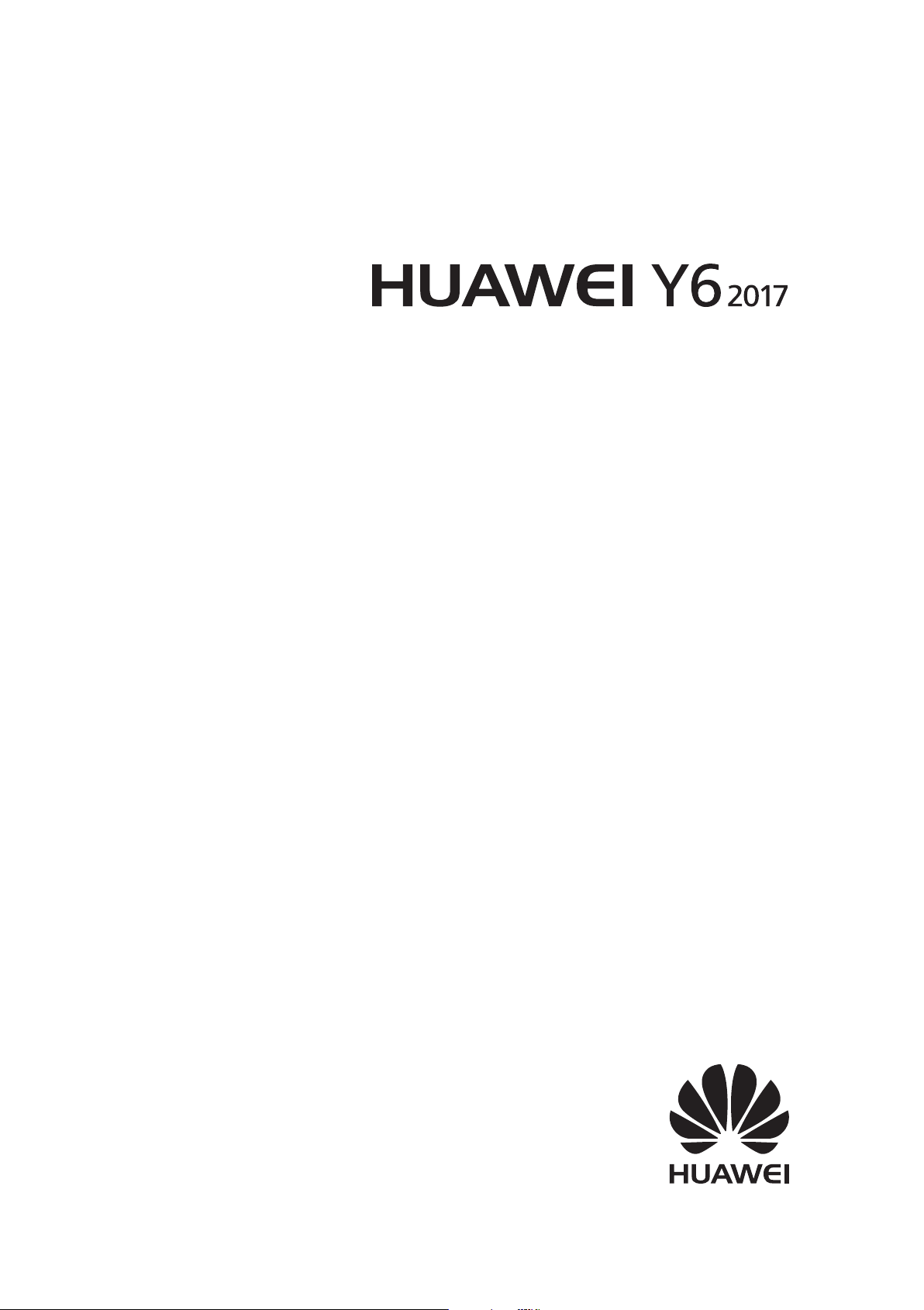
Gebruikershandleiding
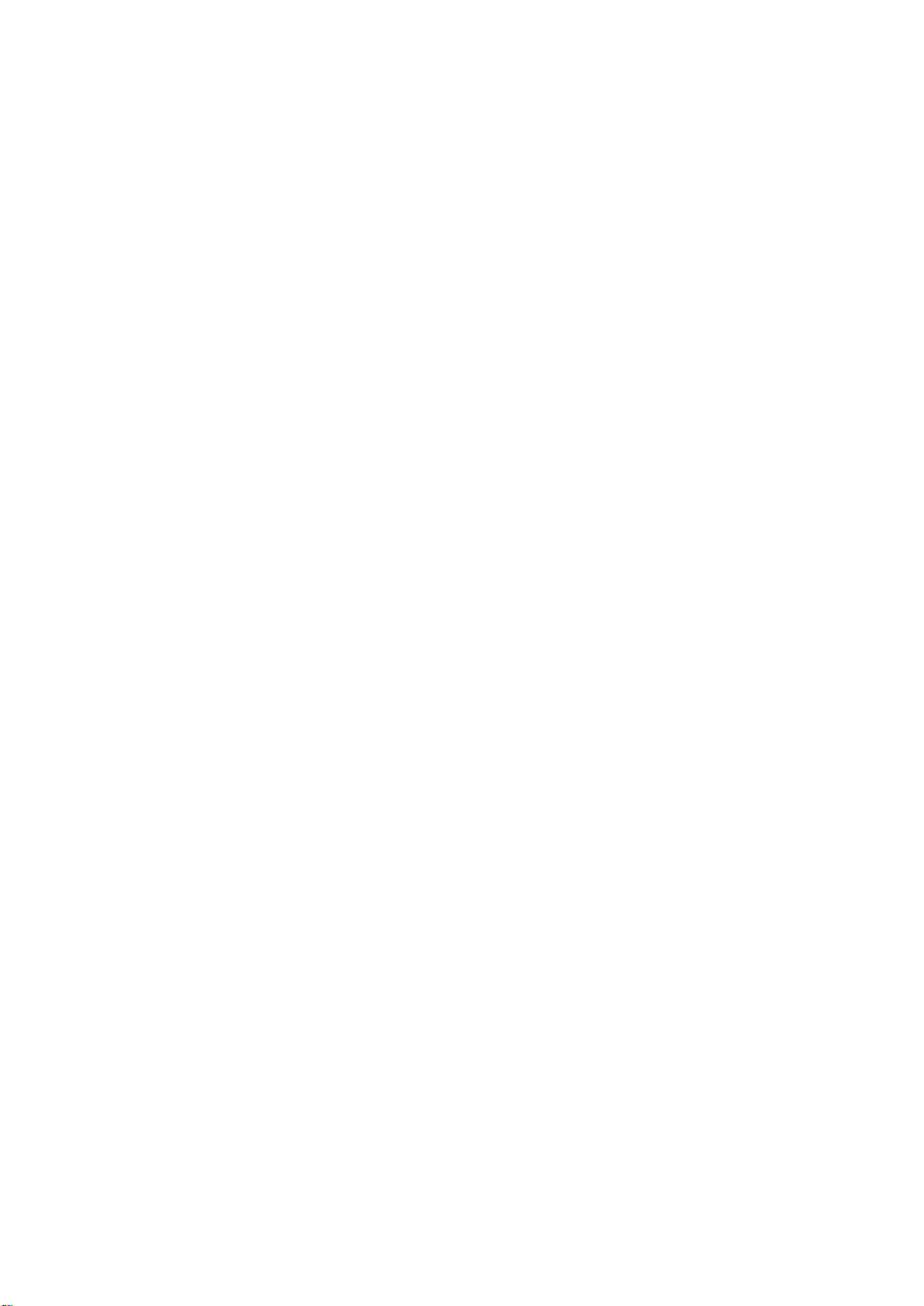
Inhoud
Spannende nieuwe functies
Apps installeren
Aan de slag
Easy key 1
Schermrecorder 1
Apps delen met behulp van een microSD-kaart 3
Een app verwijderen 3
Het scherm vergrendelen en ontgrendelen 4
Gebaren voor het aanraakscherm 6
Status- en meldingspictogrammen 7
Startscherm 8
Meldingen 13
Apps openen 17
Uw telefoon personaliseren 20
Tekst invoeren 22
Oproepen en contacten
Oproepen starten 24
Een oproep beantwoorden of afwijzen 26
Beschikbare functies tijdens een oproep 27
Een oproep van een derde beantwoorden 28
Telefonisch vergaderen 29
Het telefoonlogboek weergeven 29
Oproepinstellingen 30
Een contact maken 32
Contacten importeren of exporteren 32
Contacten beheren 34
Een contact zoeken 35
Contacten uit verschillende accounts weergeven 35
Een contact aan uw favorieten toevoegen 35
Contactgroepen 36
Sms en e-mail
Een bericht verzenden 38
Een bericht beantwoorden 38
Zoeken naar berichten 39
Threads verwijderen 39
Berichten beheren 39
Spamberichten blokkeren 40
Veelgebruikte zinnen beheren 40
i
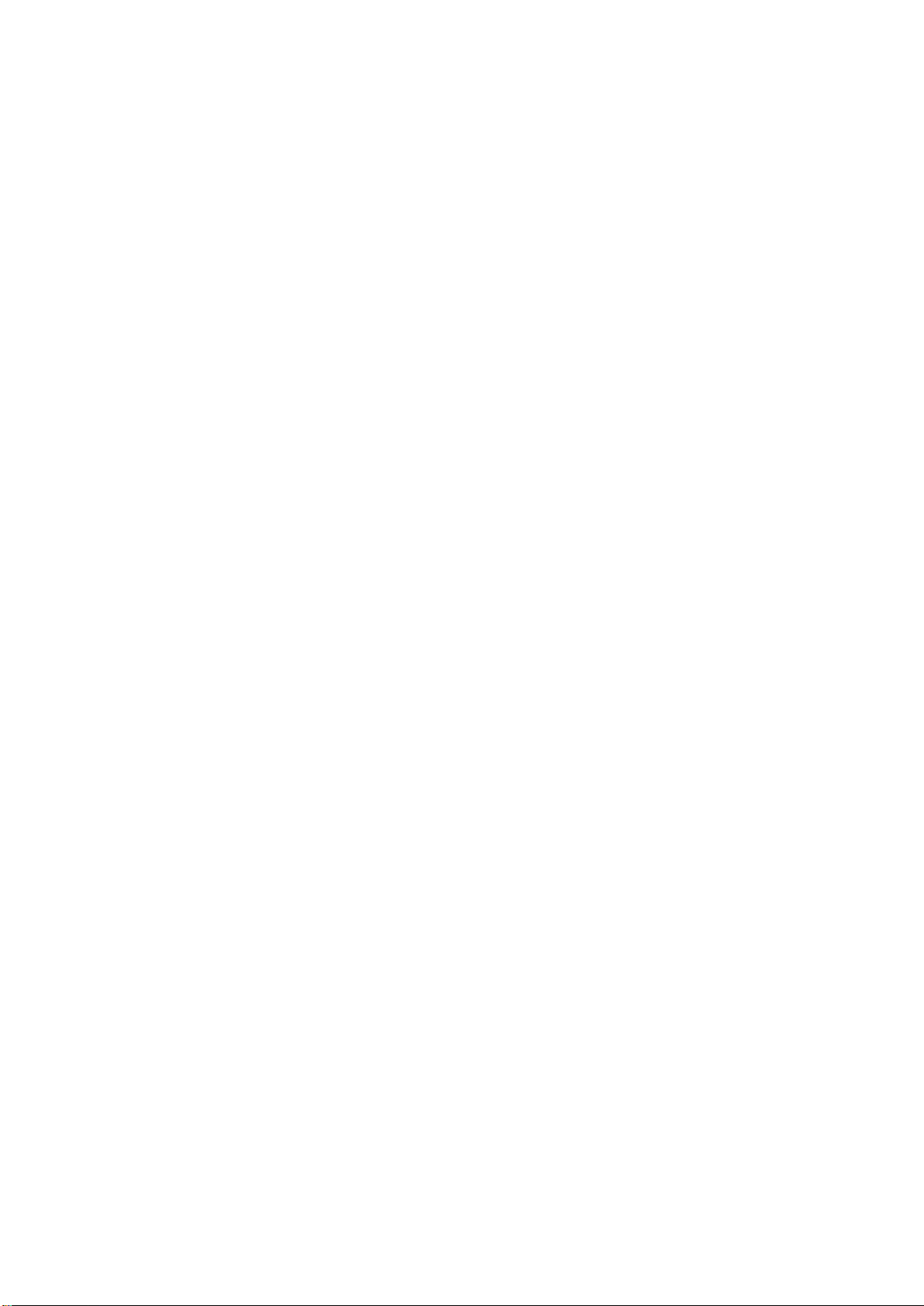
Een handtekening voor berichten toevoegen 40
Een e-mailaccount toevoegen 41
Een e-mail verzenden 42
Uw e-mail controleren 42
VIP-contacten beheren 43
Accountinstellingen 43
Camera en Galerie
De zoeker openen 45
Een foto maken 45
Opnamemodi 45
Tijdsverloopmodus 50
Panorama-opnames 51
De camera openen vanuit de Galerij 52
Een video opnemen 53
Inhoud
Video-instellingen 54
Camera-instellingen 54
Foto's en video's bekijken 55
Notities toevoegen aan een afbeelding 57
Foto's en video's ordenen 57
Afbeeldingen of video's delen 58
Een afbeelding bewerken 59
De Camera of Galerij gebruiken voor het scannen van een QR-
code
Muziek en video
Muzieknummers aan uw telefoon toevoegen 61
Zoeken naar lokale muziek 61
Muziek beluisteren 61
Het afspelen van nummers besturen met een slimme headset 62
Een afspeellijst maken 63
Een afspeellijst afspelen 64
60
Een nummer als beltoon instellen 64
Een video afspelen 64
Toegang krijgen tot internet
Verbinding met internet maken via de mobiele
gegevensverbinding
Verbinding met internet maken via Wi-Fi 65
Uw mobiele internetverbinding delen met andere apparaten 67
Gegevens overdragen via Bluetooth 70
Gegevens overdragen via Wi-Fi Direct 71
NFC en betalingen 72
Back-up maken en terugzetten
65
ii
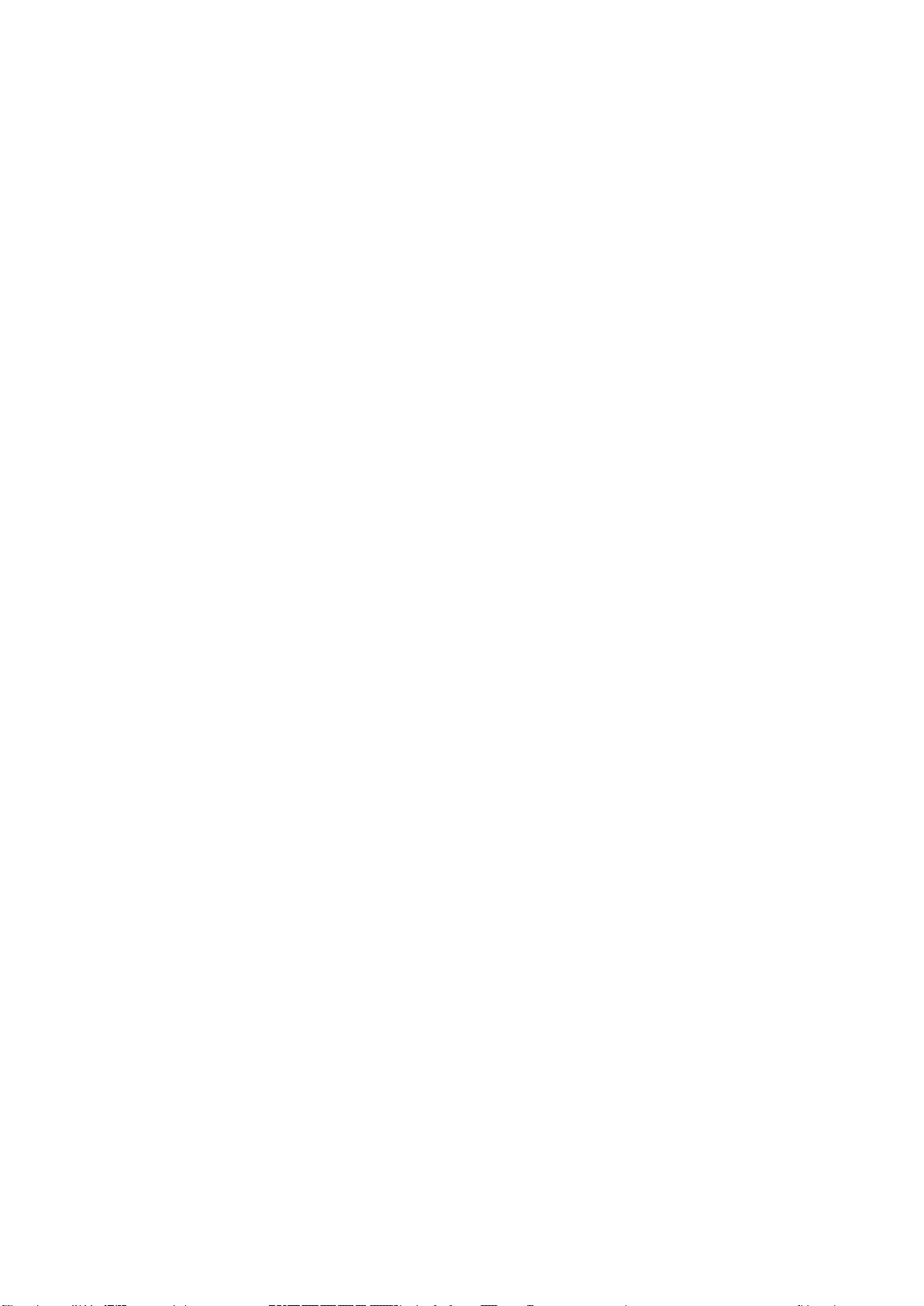
De app Back-up gebruiken voor het maken en terugzetten van
back-ups
Fabrieksinstellingen herstellen 75
Uw telefoon bijwerken 75
OTA-updates 76
Bestandsbeheer
Bestanden weergeven 77
Mappen maken 77
Bestanden hernoemen 78
Bestanden kopiëren, verplaatsen of verwijderen 78
Archiefbestanden maken of uitpakken 78
Kleine afbeeldingen uitsluiten 79
Privébestanden opslaan in een kluis 79
Energiebeheer
Inhoud
74
Statistieken over het batterijgebruik weergeven 80
Het energieverbruik verminderen 80
Het ultra-energiebesparende plan inschakelen 81
Apps in de achtergrond sluiten wanneer het scherm is
vergrendeld
Voorkomen dat apps in de achtergrond internettoegang hebben 81
Weergave- en geluidsinstellingen configureren 82
Telefoonbeheer
Uw systeem optimaliseren 83
Gegevensgebruik beheren 83
Intimidatiefilter 83
Batterijbeheer 84
Nuttige apps
Agenda 85
Klok 86
81
Instellingen
Weer 88
Kladblok 89
Calculator 91
Geluidsrecorder 91
Spiegel 92
Locatietoegang inschakelen 94
De nauwkeurigheid van positionering binnen verbeteren 95
De weergave-instellingen configureren 95
Geluidsinstellingen 96
De schermontgrendelingsmethode wijzigen 96
iii
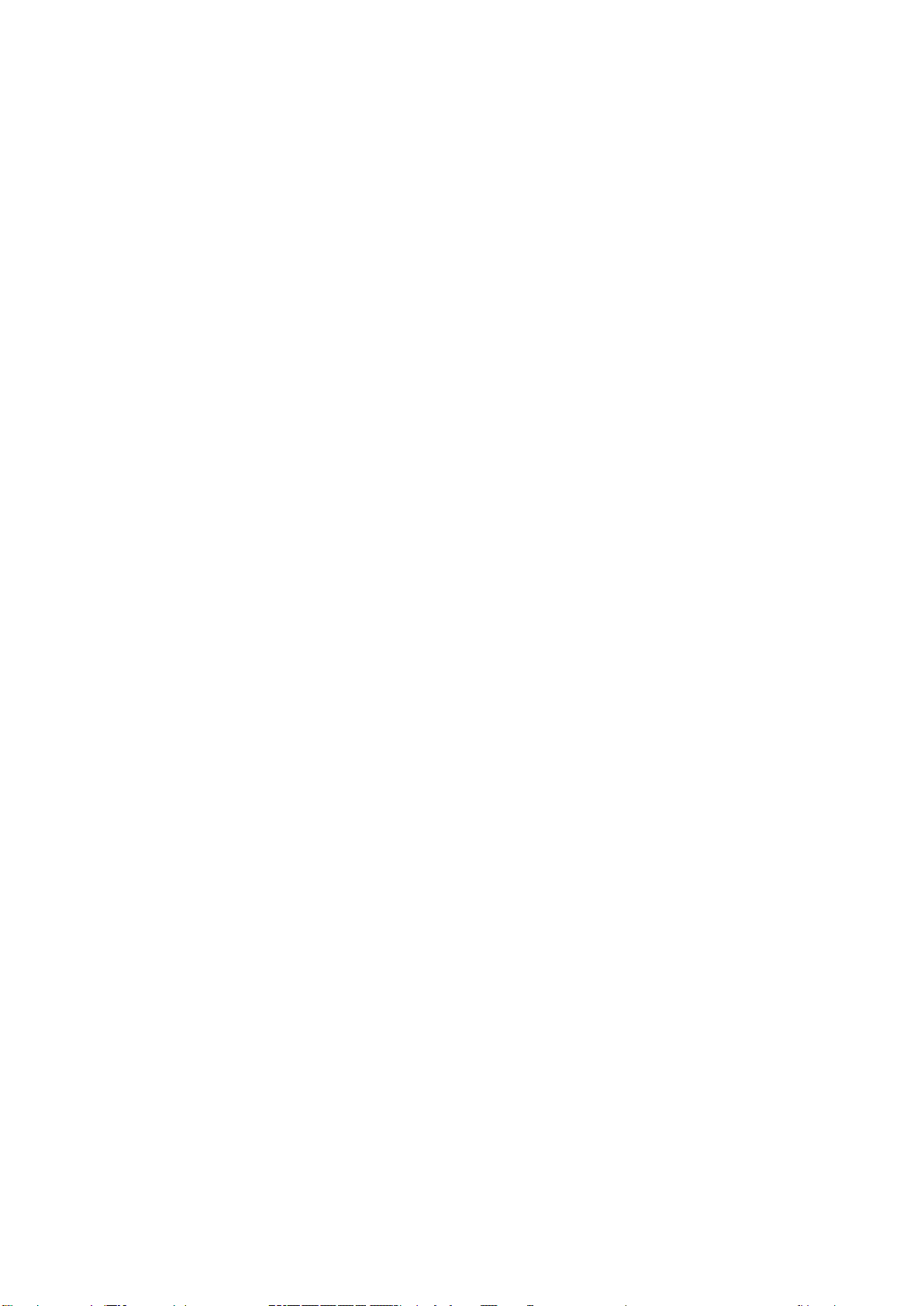
Instellingen voor gebaren en navigatie 97
Vliegtuigmodus 98
Het zwevende menu gebruiken 98
De PIN-code van uw SIM-kaart instellen 99
Een account instellen 100
Datum en tijd instellen 101
De systeemtaal wijzigen 101
De specificaties van uw telefoon bekijken 101
De beschikbare opslagruimte weergeven 101
De microSD-kaart formatteren 102
Toegankelijkheidsfuncties
Over de toegankelijkheidsfuncties van uw telefoon 103
TalkBack 103
Vergrotingsgebaren 105
Inhoud
De Aan/Uit-knop gebruiken om een oproep te beëindigen 106
De reactietijd van het scherm aanpassen 107
Kleurcorrectie 107
iv
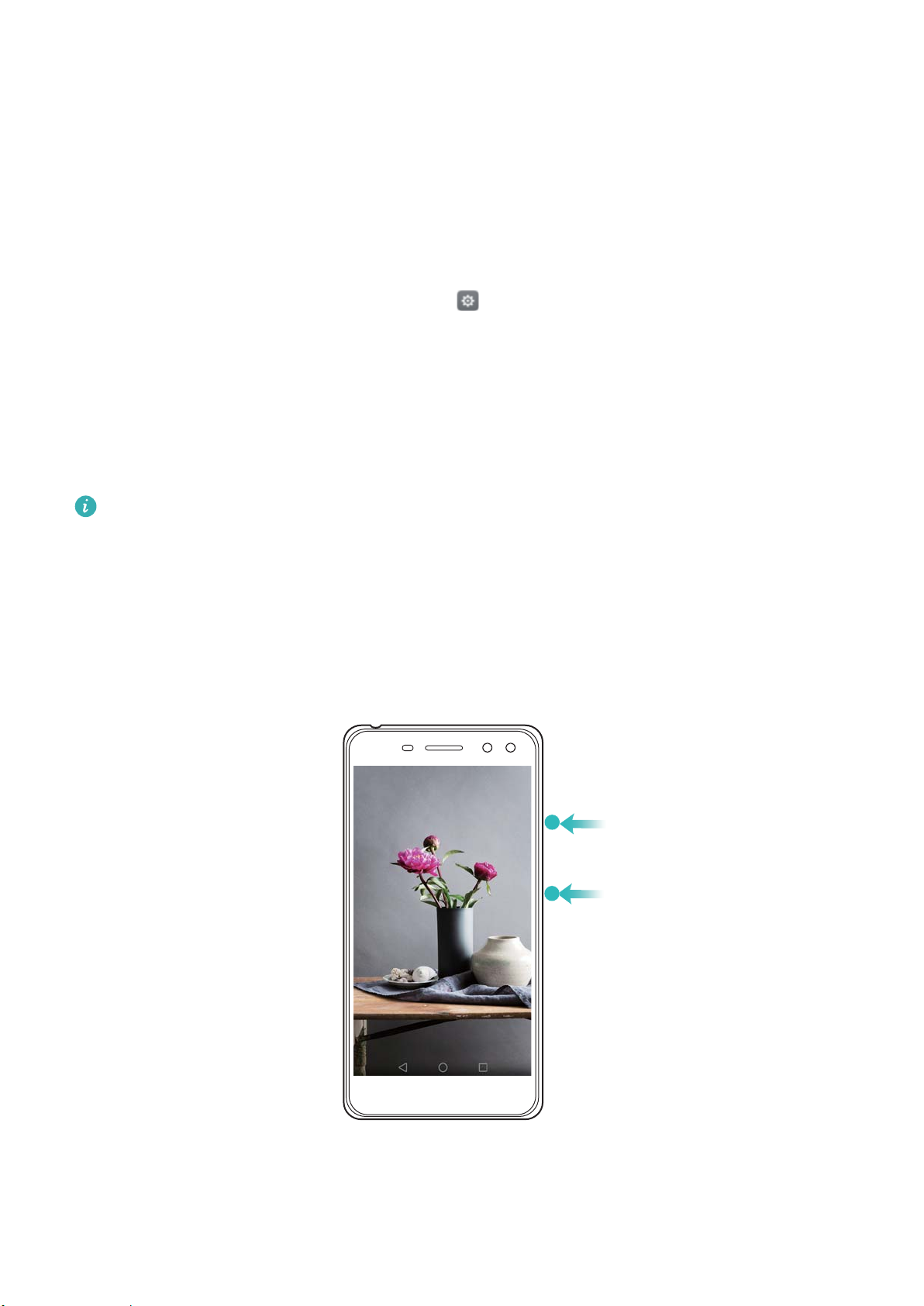
Spannende nieuwe functies
Easy key
De easy key is een multifunctionele toets aan de linkerzijde van uw telefoon. Door de
verschillende gebaren die u met de easy key maakt, worden verschillende functies geactiveerd.
De toets is volledig aanpasbaar zodat u kunt bepalen waarvoor u elk gebaar wilt gebruiken.
Als u de easy key wilt aanpassen, gaat u naar
key.
Instellingen > Slimme assistentie > Easy
Schermrecorder
U kunt de schermrecorderfunctie gebruiken voor het opnemen van gameplay of om vrienden en
familie te leren hoe ze bepaalde telefoonfuncties kunnen gebruiken.
Om uw privacy te beschermen, moet u uw telefoon ontgrendelen voordat u uw scherm
opneemt.
De opname starten
U kunt de schermopname starten middels een van de volgende methoden:
l Druk tegelijkertijd op de knop Volume omhoog en de Aan/Uit-knop en selecteer de gewenste
opnamemodus.
U kunt kiezen tussen HD-modus of Mini-modus. In de Mini-modus wordt er in een lagere
resolutie opgenomen, wat leidt tot een kleinere bestandsgrootte en een hogere uploadsnelheid.
1
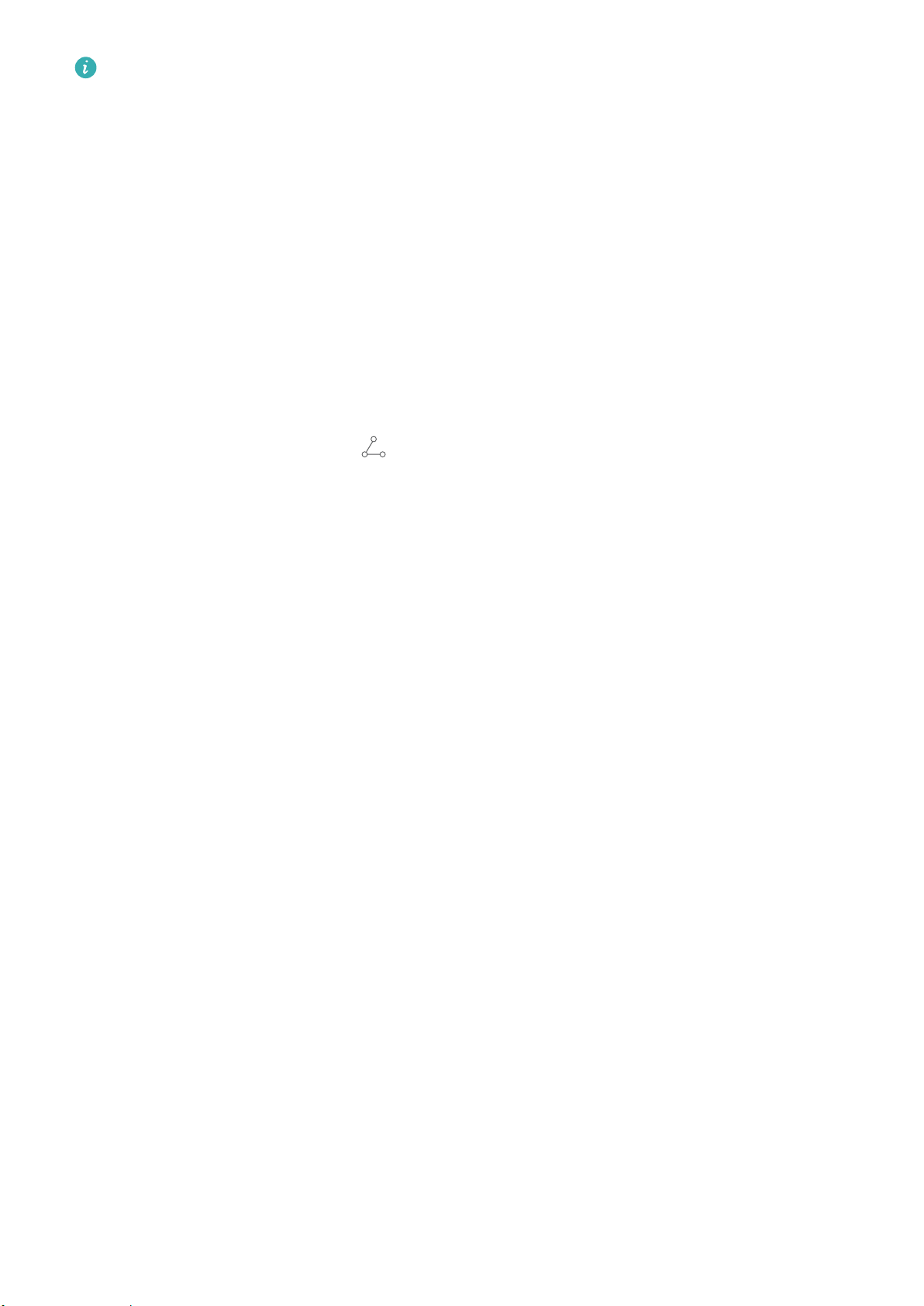
Spannende nieuwe functies
l Er wordt ook geluid opgenomen. Zorg er dus voor dat u zich in een stille omgeving
bevindt.
l De opname stopt automatisch wanneer u een oproep plaatst of ontvangt.
l Terwijl u een schermopname maakt, kunt u de opnamefunctie in andere apps niet
gebruiken.
l Langere opnames nemen meer ruimte in op de interne opslag van uw telefoon. Controleer
daarom of er voldoende ruimte is voordat u begint met opnemen.
De opname stoppen
U kunt de schermopname stoppen middels een van de volgende methoden:
l Druk tegelijkertijd op de knop Volume omhoog en de Aan/Uit-knop.
l Raak het schermopnamepictogram in de linkerbovenhoek van de statusbalk aan.
Open het berichtenpaneel en raak aan om uw schermopname te delen.
Standaard worden schermopnames opgeslagen in Galerij, binnen de map Schermopnames.
2
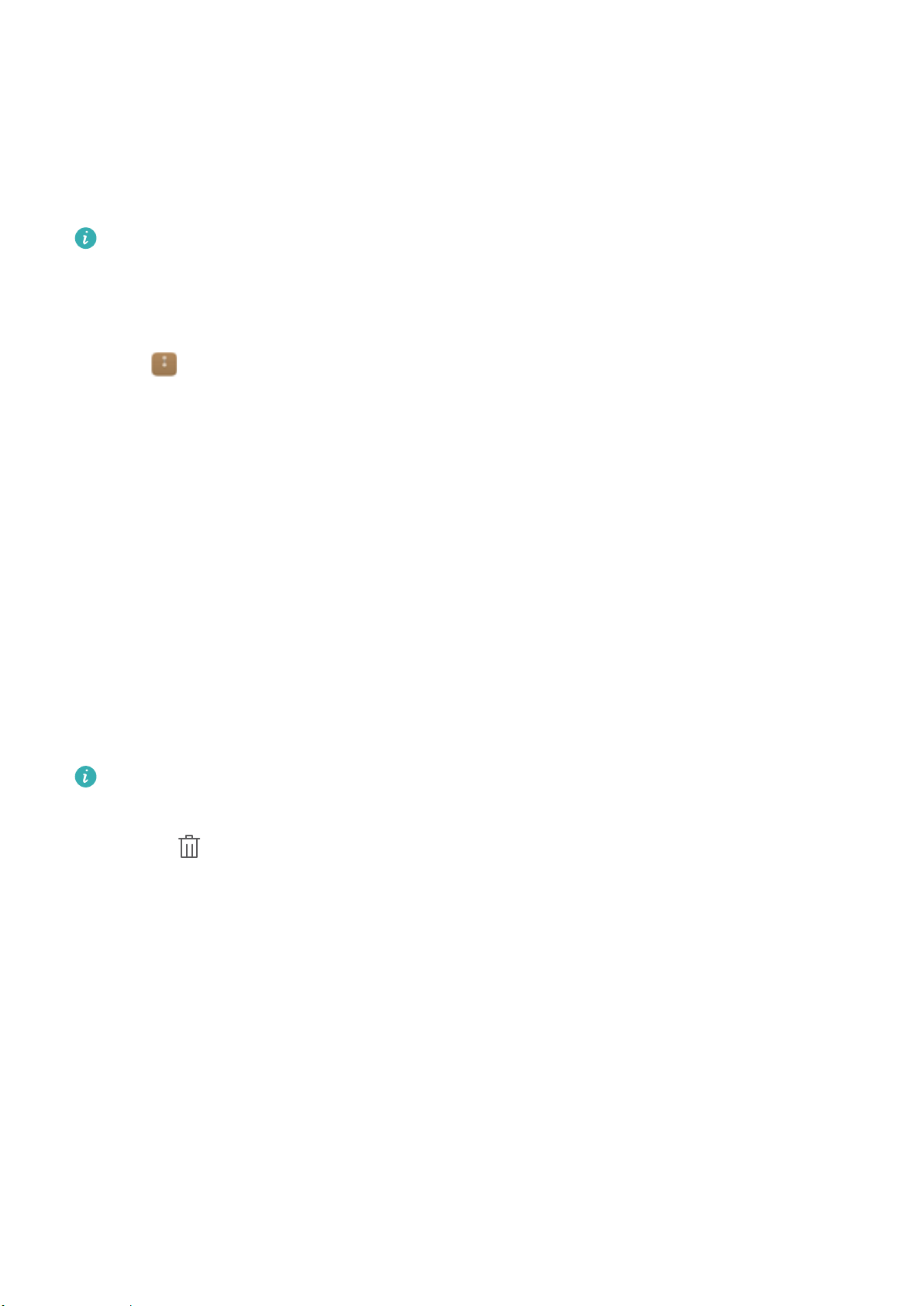
Apps installeren
Apps delen met behulp van een microSD-kaart
U kunt installatiepakketten opslaan op een microSD-kaart en deze delen met andere telefoons.
Installatiepakketten van derden kunnen virussen of kwaadaardige software bevatten en
moeten met voorzichtigheid worden geïnstalleerd. Installeer alleen apps uit betrouwbare
bronnen.
1 Plaats de microSD-kaart met het installatiepakket in uw telefoon.
2 Open Bestanden, zoek het installatiepakket op de microSD-kaart en raak het pakket aan
om te installeren.
Tijdens de installatieprocedure kan er een waarschuwingsbericht worden weergegeven. Lees
dit soort berichten altijd zorgvuldig. Als u de installatie wilt vervolgen, raakt u Instellingen
aan en zet u vervolgens de schakelaar Onbekende bronnen aan om uw telefoon
toestemming te geven apps van derden te installeren. Nadat de app is geïnstalleerd, raakt u
Instellingen > Geavanceerde instellingen > Beveiliging aan en zet u de schakelaar
Onbekende bronnen uit om te voorkomen dat apps die van niet-officiële bronnen zijn
gedownload, kunnen worden geïnstalleerd.
Na de installatie wordt de app zichtbaar op uw startscherm.
Een app verwijderen
Maak ruimte op uw telefoon vrij en verbeter de prestaties door ongebruikte apps te verwijderen.
Sommige vooraf geïnstalleerde apps kunnen niet worden verwijderd.
l Houd de app die u wilt verwijderen aangeraakt op het startscherm en sleep deze naar het
pictogram .
l Raak Instellingen > Apps aan, selecteer de app die u wilt verwijderen en raak vervolgens
Verwijderen aan.
3
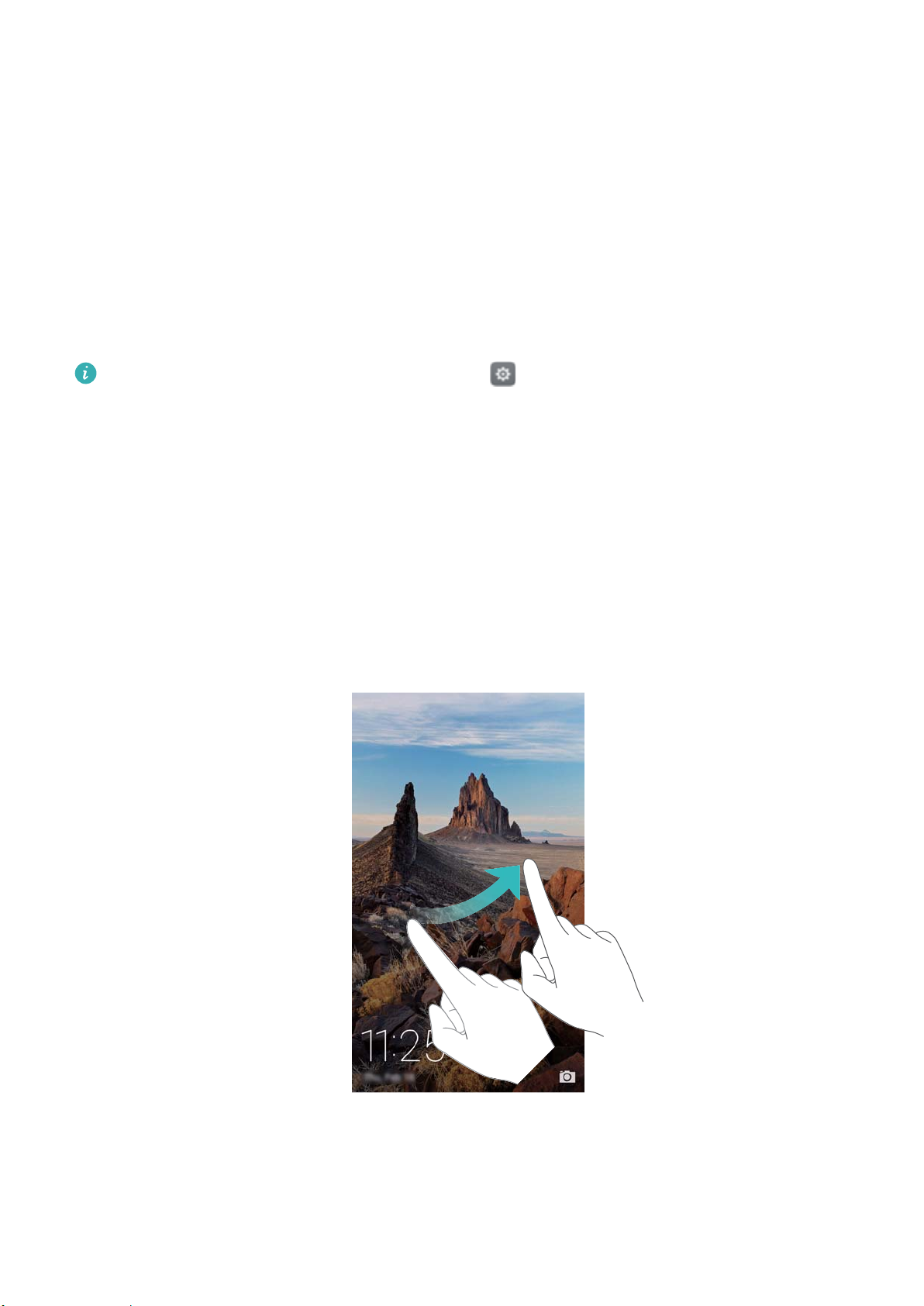
Aan de slag
Het scherm vergrendelen en ontgrendelen
Het scherm vergrendelen
l Druk op de Aan/Uit-knop om het scherm handmatig te vergrendelen.
l Het scherm wordt automatisch vergrendeld en gaat naar de slaapstand nadat het gedurende
een bepaalde periode inactief is geweest, om het energiegebruik te verminderen en
onbedoelde handelingen te voorkomen.
Als u de schermslaaptijd wilt wijzigen, opent u Instellingen, raakt u Weergave >
Slaapstand aan en selecteert u vervolgens een tijd.
Uw telefoon ontvangt nog steeds berichten, meldingen en inkomende oproepen wanneer het
scherm is vergrendeld. Het statuslampje knippert groen wanneer u nieuwe meldingen ontvangt.
Wanneer u een inkomende oproep ontvangt, wordt het scherm geactiveerd en wordt de
informatie van de beller weergegeven.
Het scherm ontgrendelen
Terwijl het scherm is uitgeschakeld, drukt u op de Aan/Uit-knop om het scherm te activeren.
Veeg met uw vinger in een willekeurige richting om het scherm te ontgrendelen.
Tijdschriftontgrendeling
Gebruik Tijdschriftontgrendeling om uw eigen selectie met afbeeldingen voor het
vergrendelingsscherm te maken en uw vergrendelingsscherm tot leven te brengen.
4
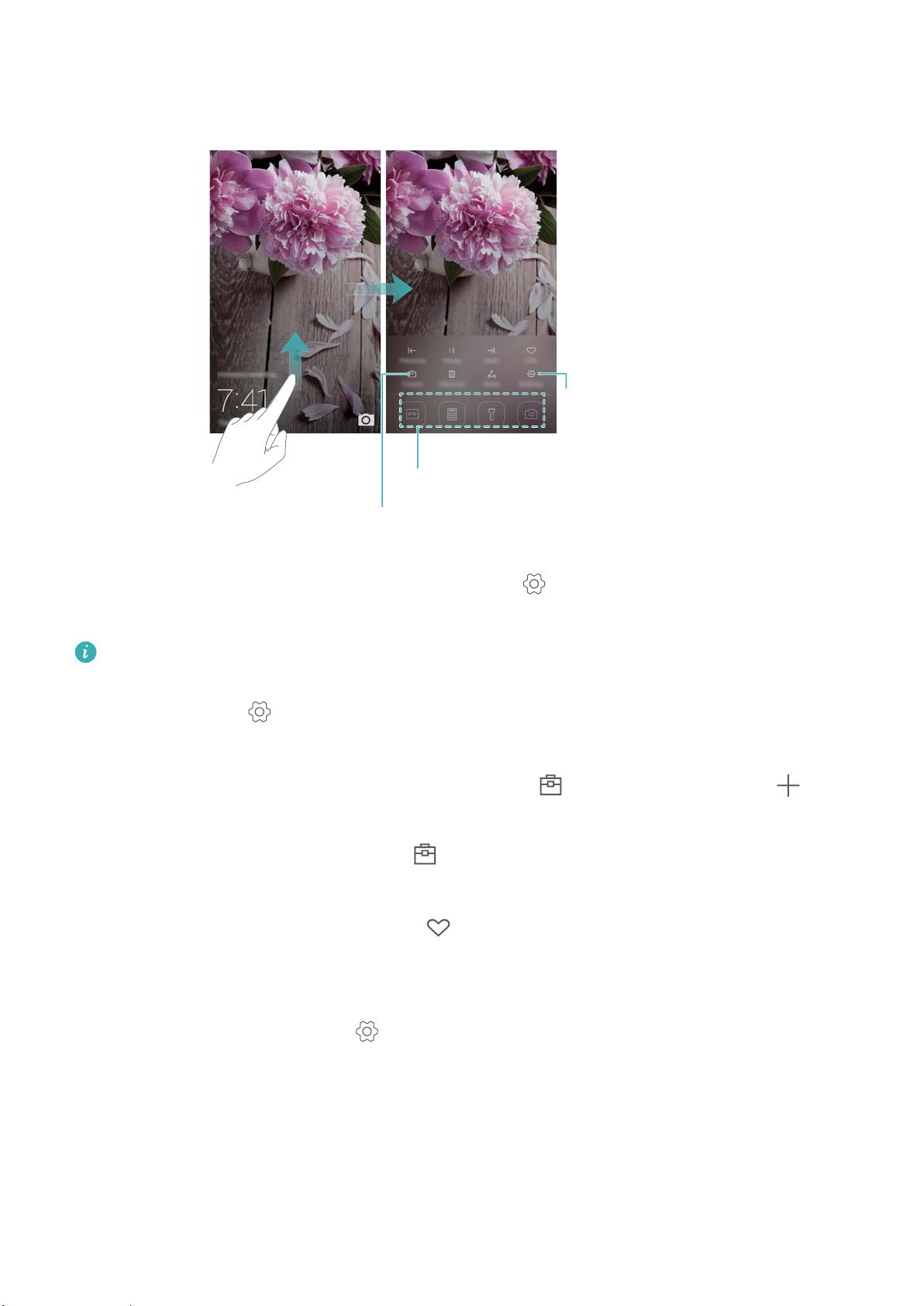
Afbeeldingen weergeven, toevoegen of verwijderen
uit uw covers voor tijdschriftontgrendeling
App-snelkoppelingen
Updatemethode
voor covers voor
tijdschriftontgrendeling
en abonnementstype
configureren
Veeg omhoog vanaf de onderkant van het vergrendelingsscherm om de opties voor
Tijdschriftontgrendeling weer te geven.
Aan de slag
Tijdschriften toevoegen aan de weergavelijst: raak > Inschrijvingen aan om uw
favoriete tijdschriften aan de weergave toe te voegen.
Voor het bijwerken van uw covers voor Tijdschriftontgrendeling is een internetverbinding
vereist. Stel uw telefoon in om bij te werken via Wi-Fi, om overmatig gegevensgebruik te
vermijden. Raak aan en zet vervolgens de schakelaar Automatisch updaten via Wi-Fi
aan.
Covers voor Tijdschriftontgrendeling beheren: Raak aan en raak vervolgens aan.
Selecteer de gewenste afbeeldingen om deze aan de weergave toe te voegen. Als u covers uit
de weergavelijst wilt verwijderen, raakt u aan, houdt u de gewenste afbeelding aangeraakt
en selecteert u Verwijderen.
Covers toevoegen aan favorieten: Raak
aan om de huidige cover aan uw favorieten toe
te voegen. Afbeeldingen die aan uw favorieten zijn toegevoegd, worden na een online update
niet uit de weergavelijst verwijderd.
Oude covers verwijderen: Raak aan en zet vervolgens de schakelaar Covers ouder dan
3 maanden automatisc... aan. Covers ouder dan drie maanden worden automatisch uit de
weergavelijst verwijderd. Covers in uw favorieten worden niet verwijderd.
5
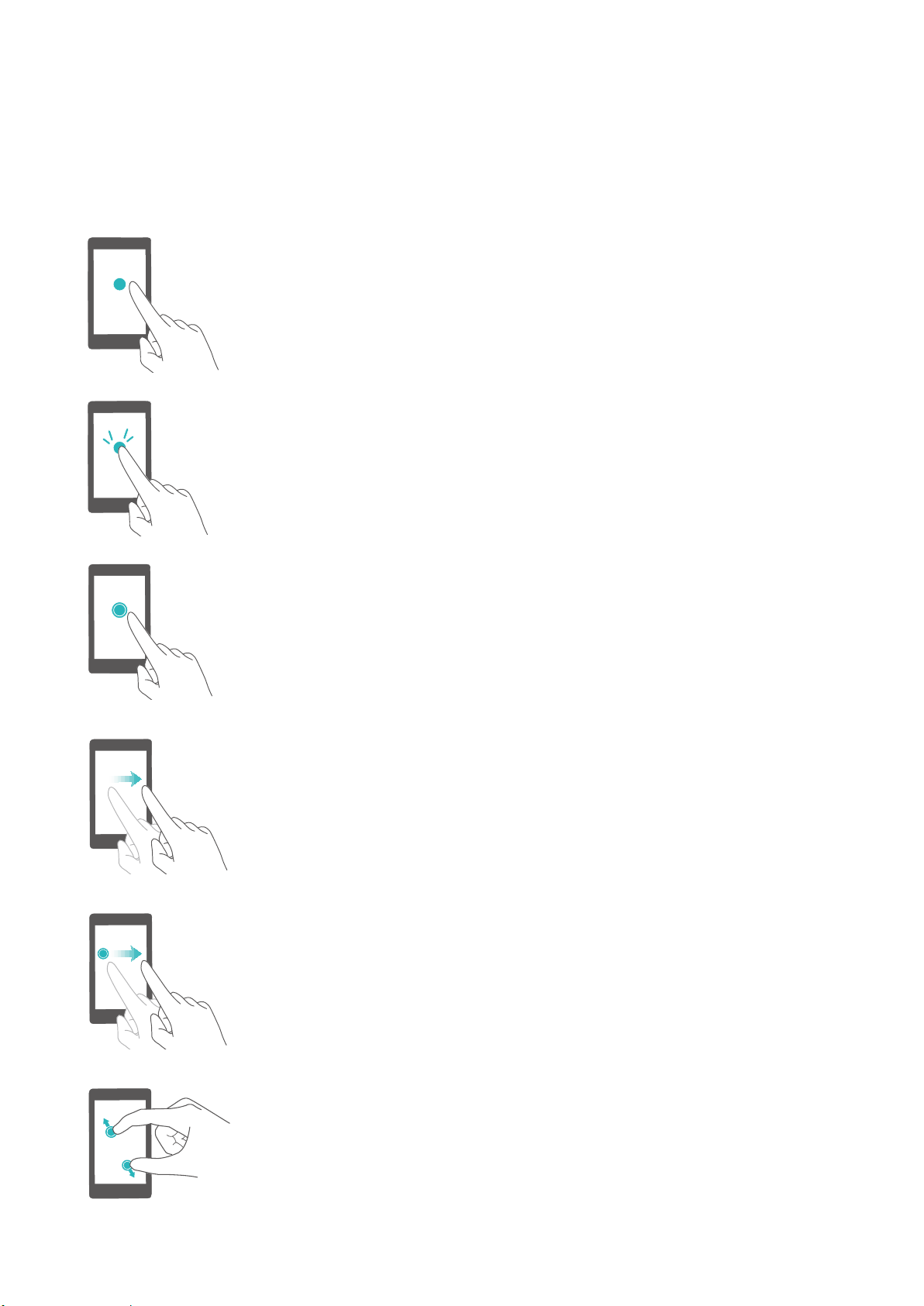
Aan de slag
Gebaren voor het aanraakscherm
U kunt eenvoudige gebaren op het aanraakscherm gebruiken om uiteenlopende taken uit te
voeren, zoals het openen van apps, het scrollen door lijsten en het in- en uitzoomen op
afbeeldingen.
Aanraken: een item één keer aanraken. U kunt
aanraken bijvoorbeeld gebruiken om een optie te
selecteren of een app te openen.
Twee keer aanraken: Raak het doelgebied van het
scherm twee keer snel achter elkaar aan. U kunt
bijvoorbeeld een afbeelding op volledig scherm twee
keer aanraken om in of uit te zoomen.
Aangeraakt houden: Houd het doelgebied van het
scherm ten minste 2 seconden aangeraakt. U kunt
bijvoorbeeld een leeg gebied op het startscherm
aangeraakt houden voor toegang tot het startscherm-
editor.
Vegen: Veeg met uw vingers over het scherm. Op het
tabblad Meldingen kunt u bijvoorbeeld naar links of
rechts over een melding vegen om deze af te wijzen.
Veeg verticaal of horizontaal om naar andere
startschermen te gaan, door een document te scrollen,
enzovoort.
Slepen: Houd een item aangeraakt en verplaats deze
vervolgens naar een andere positie. U kunt dit gebaar
bijvoorbeeld gebruiken om apps en widgets opnieuw te
rangschikken op het startscherm.
Vingers uiteen spreiden: Spreid twee vingers op het
scherm uiteen. U kunt bijvoorbeeld twee vingers uiteen
spreiden om in te zoomen op een afbeelding of
webpagina.
6
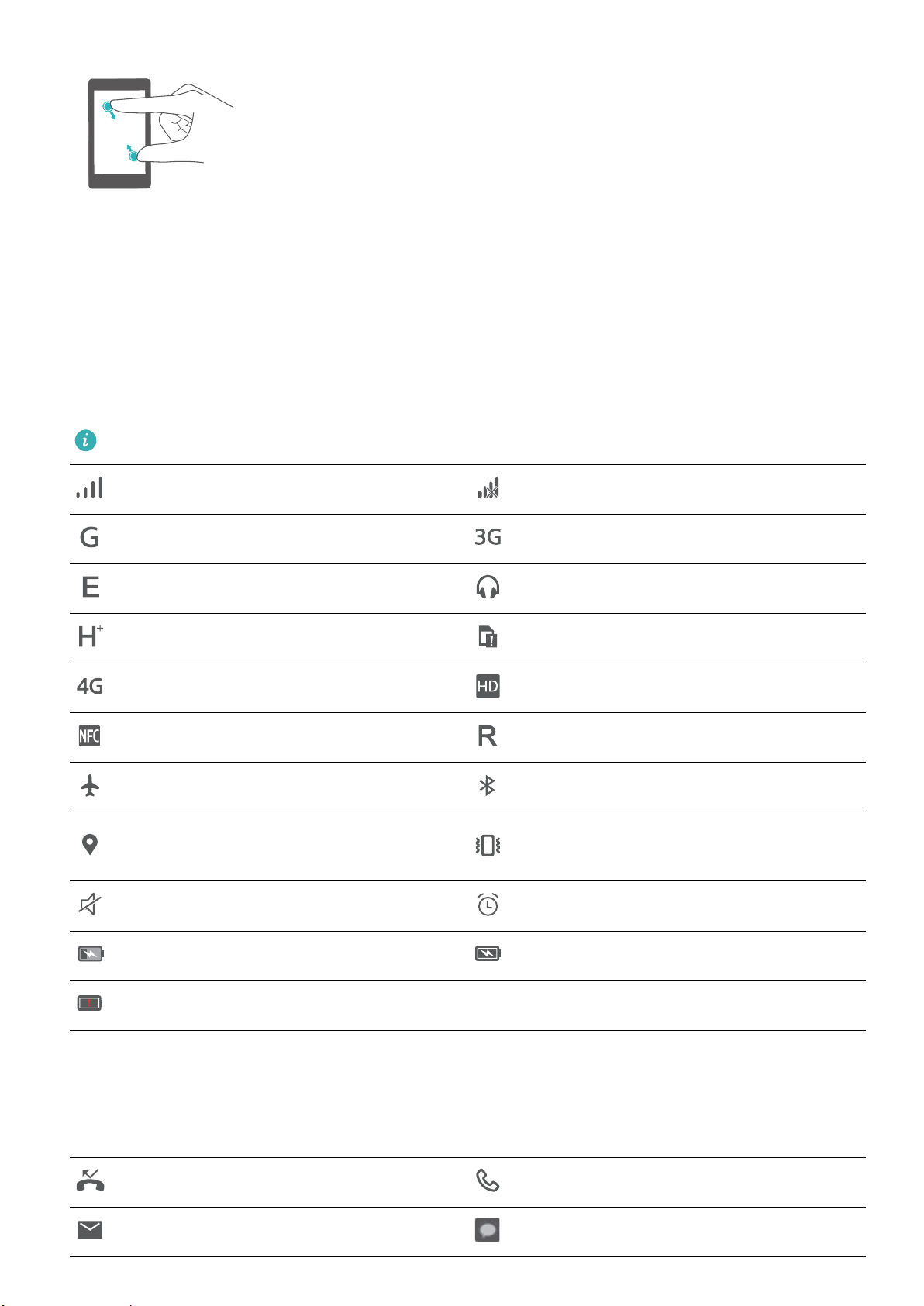
Vingers samenknijpen: Knijp twee vingers op het
scherm samen. U kunt bijvoorbeeld twee vingers
samenknijpen om uit te zoomen op een afbeelding.
Status- en meldingspictogrammen
Statuspictogrammen
Statuspictogrammen worden aan de rechterzijde van de statusbalk weergegeven.
Statuspictogrammen geven informatie over de status van uw telefoon, zoals de
netwerkverbinding, de signaalsterkte, het batterijniveau en de tijd.
Statuspictogrammen kunnen variëren afhankelijk van uw regio of provider.
Aan de slag
Signaalsterkte Geen signaal
Verbonden via GPRS Verbonden via 3G
Verbonden via EDGE Hoofdtelefoon aangesloten
Verbonden via HSPA+ Geen SIM-kaart gevonden
Verbonden via LTE VoLTE ingeschakeld
NFC ingeschakeld Roaming
Vliegtuigmodus ingeschakeld Bluetooth ingeschakeld
Bezig met ontvangen van
locatiegegevens van GPS
Stille modus ingeschakeld Alarm ingeschakeld
Trilmodus ingeschakeld
Bezig met opladen Batterij vol
Batterij bijna leeg
Meldingspictogrammen
Meldingspictogrammen worden weergegeven aan de linkerzijde van de statusbalk wanneer u
een nieuw bericht, een nieuwe melding of een herinnering ontvangt.
Gemiste oproepen Actieve oproep
Nieuwe e-mails Nieuwe berichten
7
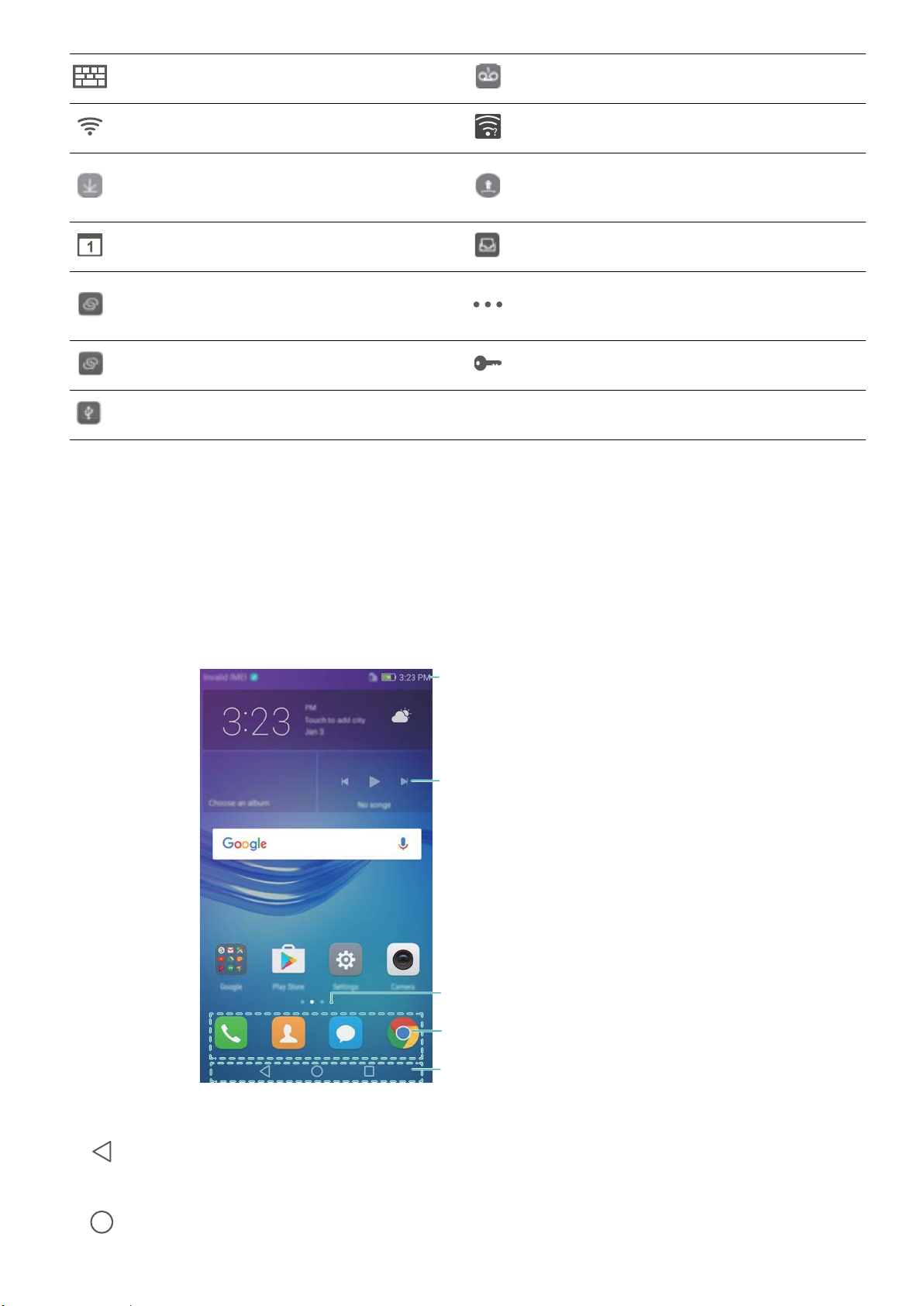
Statusbalk: toont meldingen en
statuspictogrammen
Hoofdscherm: toont app-pictogrammen,
mappen op het bureaublad en widgets
Schermpositie-indicator: geeft aan welk
startscherm wordt weergegeven
Dock: toont veelgebruikte apps
Navigatiebalk: toont virtuele navigatietoetsen
Een invoermethode selecteren Nieuwe voicemail
Verbonden via Wi-Fi Wi-Fi-netwerk beschikbaar
Aan de slag
Bezig met downloaden van
gegevens
Bezig met het uploaden van
gegevens
Aankomende afspraken Telefoongeheugen vol
Draagbare Wi-Fi-hotspot
Meer meldingen
ingeschakeld
USB-tethering ingeschakeld Verbonden met een VPN
USB-foutopsporing ingeschakeld
Startscherm
Uw startscherm leren kennen
Uw startschermen zijn de plaats waar u uw favoriete widgets en al uw apps kunt vinden. De app-
lijst is verwijderd om u een handiger, directer pad naar uw apps te geven.
Toetsen op de virtuele navigatiebalk:
l Terug: raak aan om naar het vorige scherm terug te keren of een app te sluiten. Wanneer
u tekst invoert, raakt u deze toets aan om het toetsenbord op het scherm te sluiten.
l Start: raak aan om naar het hoofdscherm terug te keren.
8
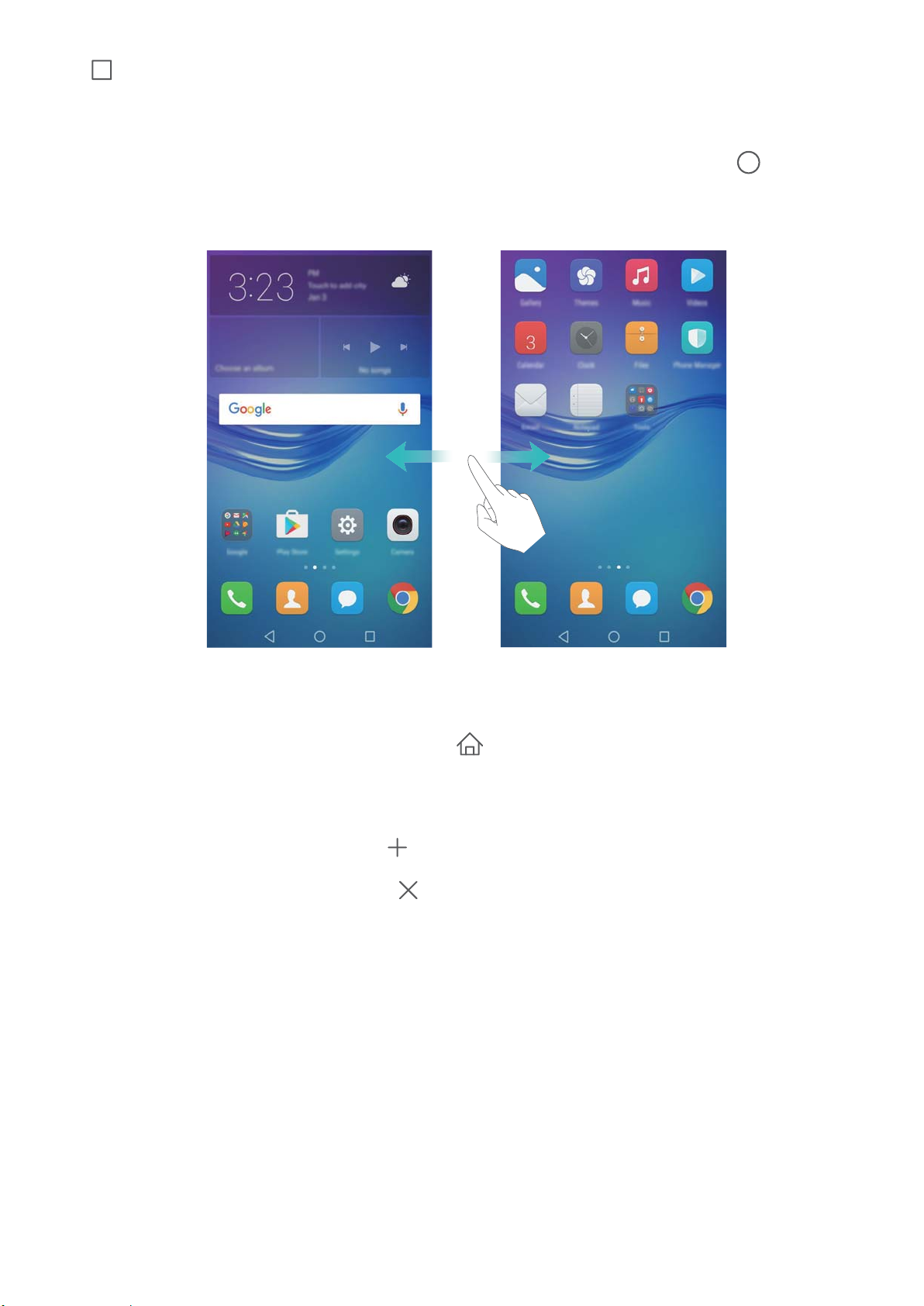
Aan de slag
l Recent: raak aan om een lijst met onlangs gebruikte apps te openen.
Tussen startschermen schakelen
Veeg naar links of rechts om de uitgebreide startschermen weer te geven. Raak Start aan
om naar het standaard startscherm terug te keren.
Knijp op het startscherm twee vingers samen of houd een leeg gebied op het scherm
aangeraakt om de startscherm-editor te openen. U kunt het volgende doen:
l Het standaard startscherm instellen: raak boven aan het startscherm aan om het
gekozen startscherm als standaard startscherm in te stellen.
l Een startscherm verplaatsen: sleep het startscherm naar de gewenste locatie.
l Een startscherm toevoegen: raak aan op het meest linker of rechter startscherm.
l Een startscherm verwijderen: raak onder aan een leeg scherm aan.
Automatische schermrotatie
Wanneer u uw telefoon draait, worden bepaalde apps automatisch aan de schermstand
aangepast zodat ze eenvoudiger te gebruiken zijn. Met deze functie kunt u ook gebruik maken
van apps met kantelbesturing.
Veeg omlaag vanaf de statusbalk om het berichtenpaneel te openen en raak vervolgens Auto-
roteren aan op het tabblad Sneltoetsen om automatische schermrotatie in of uit te schakelen.
9
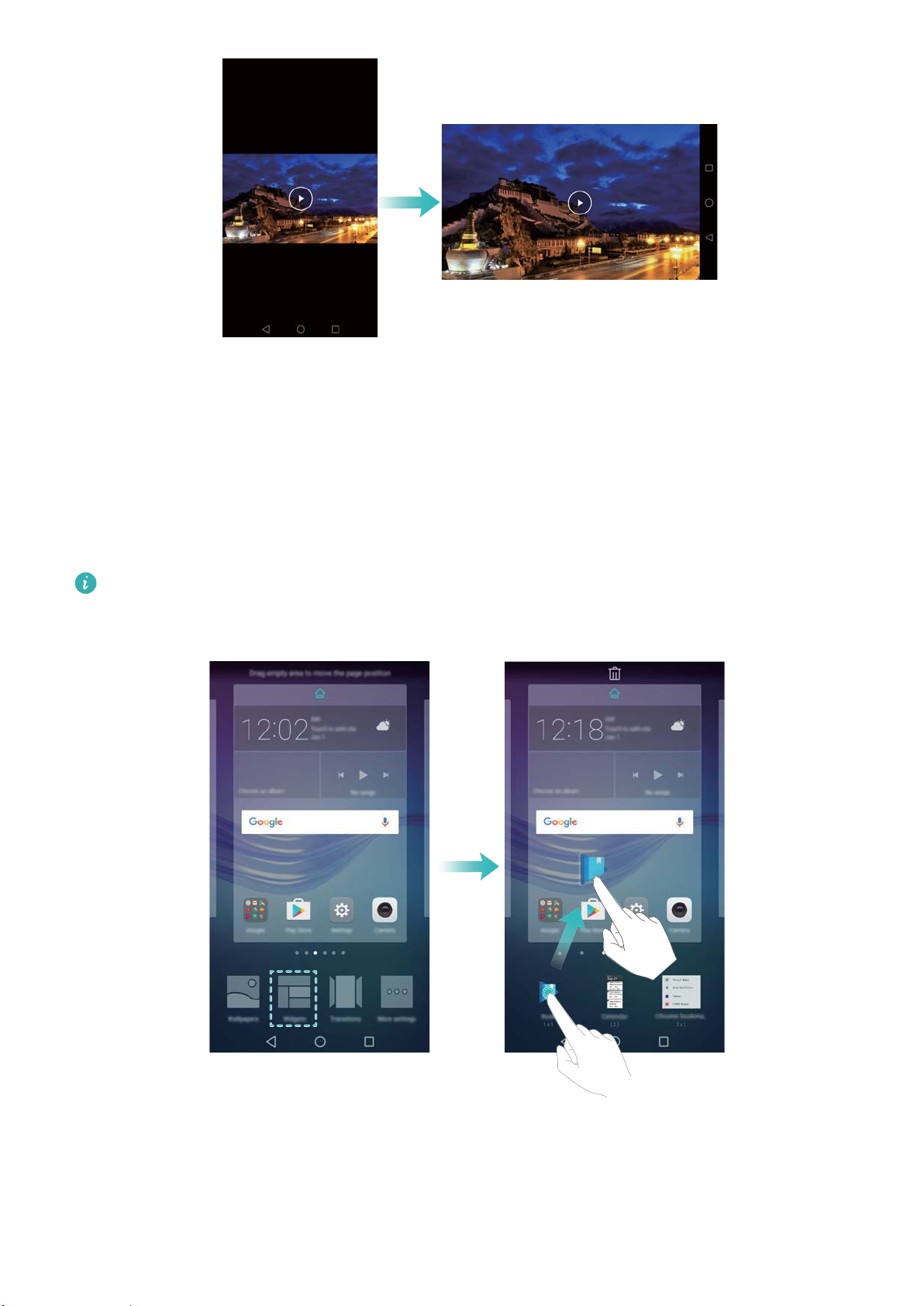
Apps en widgets rangschikken op het startscherm
Een widget aan het startscherm toevoegen
U kunt veelgebruikte widgets aan het startscherm toevoegen voor snellere toegang.
Aan de slag
Knijp op het startscherm twee vingers samen om de startscherm-editor te openen. Raak
Widgets aan en selecteer een widget. Houd de widget aangeraakt en sleep deze naar een
gebied op het startscherm.
U moet voldoende ruimte op het startscherm hebben om widgets te kunnen toevoegen. Als
er onvoldoende ruimte is, voegt u een nieuw startscherm toe of maakt u wat ruimte vrij.
Een widget of pictogram verplaatsen
Houd op het startscherm een app-pictogram of widget aangeraakt totdat uw telefoon trilt.
Vervolgens sleept u het app-pictogram of de widget naar de gewenste locatie.
10
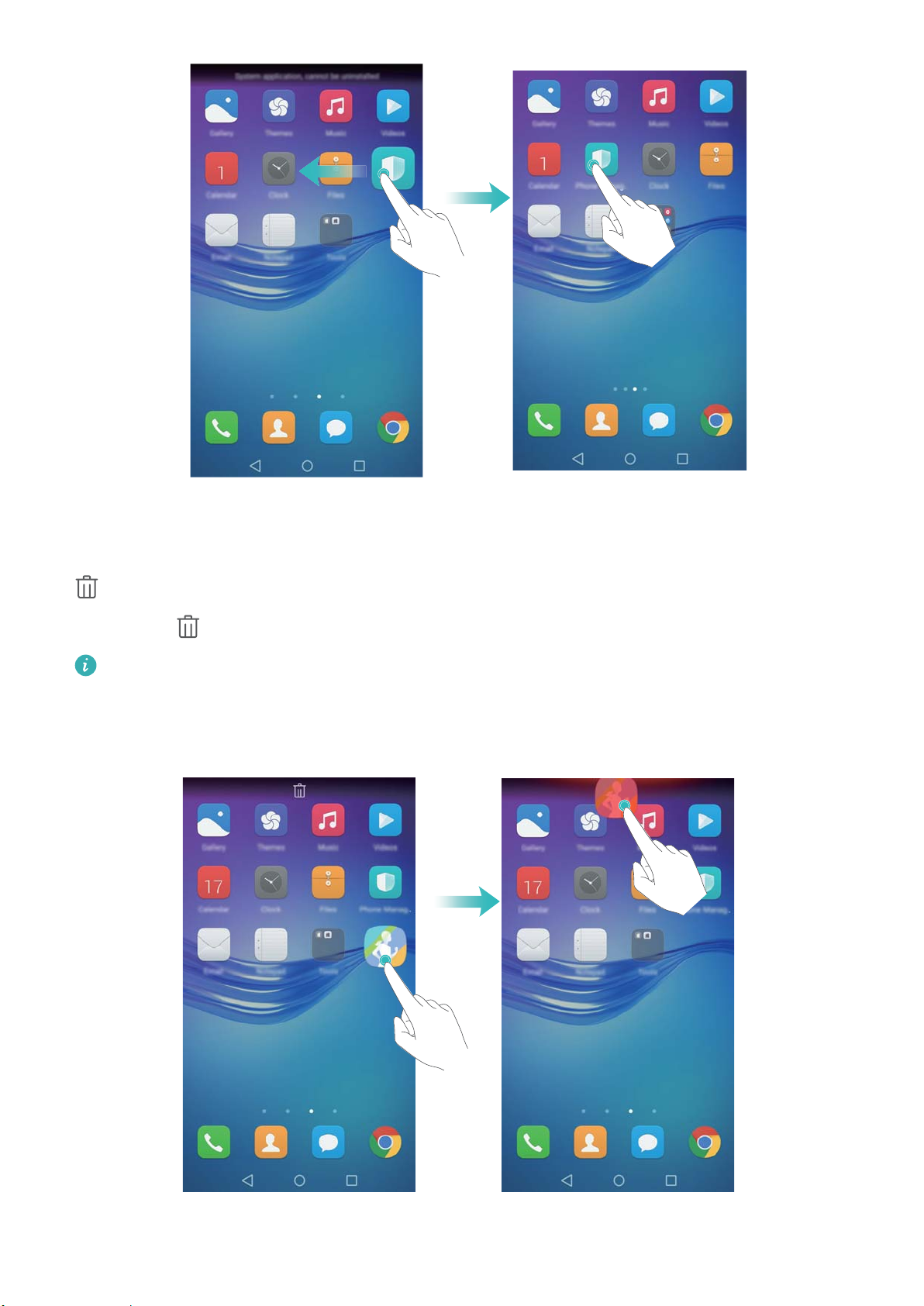
Aan de slag
Een widget of pictogram verwijderen
Houd op het startscherm het app-pictogram of de widget die u wilt verwijderen aangeraakt totdat
boven aan het scherm wordt weergegeven. Sleep het ongewenste app-pictogram of de
widget naar .
Nadat u een app-pictogram hebt verplaatst of verwijderd, verschijnt er een lege ruimte op
het startscherm. U kunt app-pictogrammen automatisch sorteren. Voor meer informatie, zie
Apps op het startscherm automatisch uitlijnen.
11
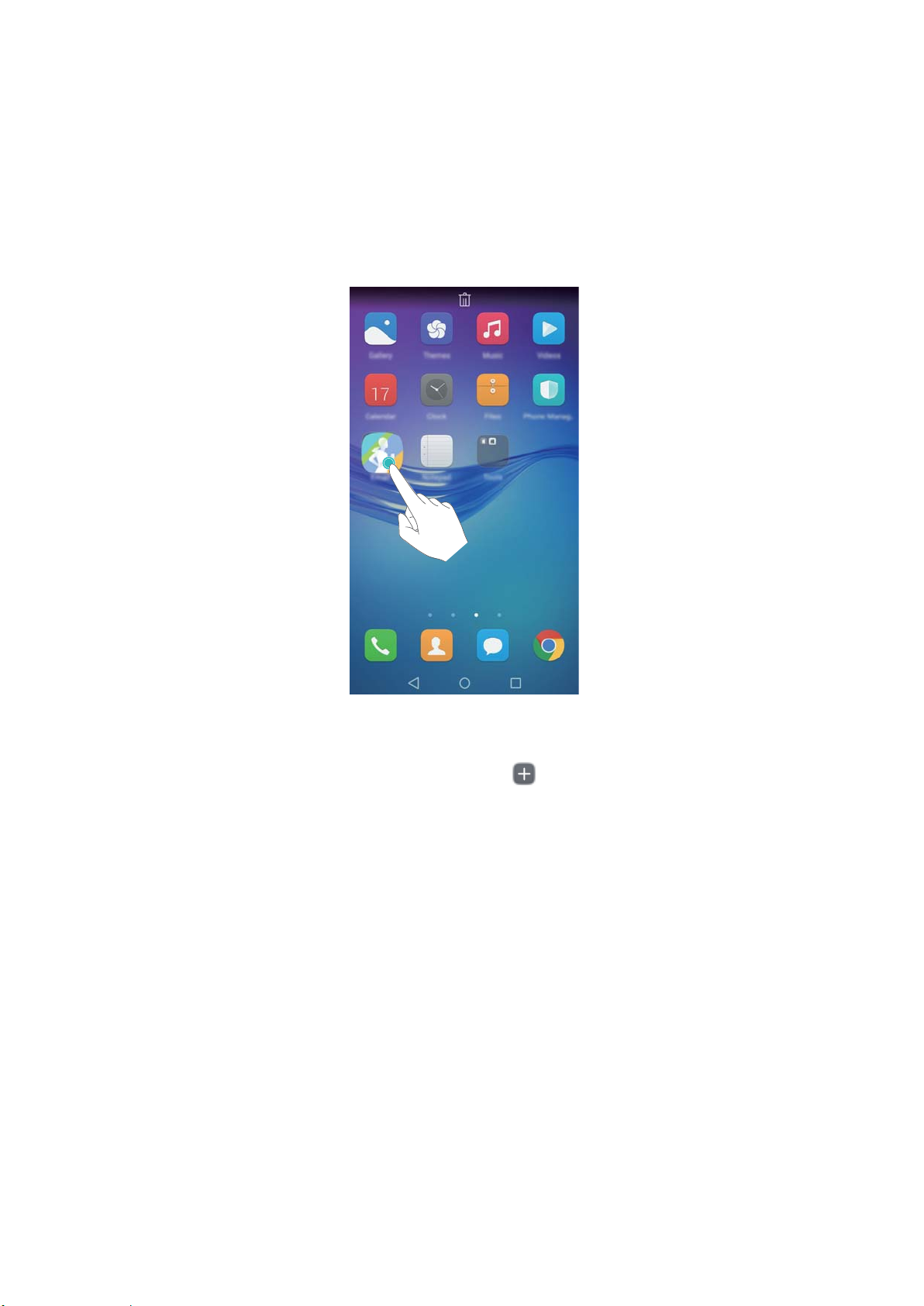
Aan de slag
Een map maken
Maak mappen op uw startscherm om uw apps per type te ordenen. U kunt bijvoorbeeld een map
Games maken die al uw game-apps bevat.
Sleep op het startscherm een pictogram boven op een ander pictogram om een map te maken
die beide apps bevat. Als u de map wilt hernoemen, opent u de map en raakt u de naam van de
map aan.
Apps verbergen
Spreid op het startscherm twee vingers uiteen. Raak Toevoegen aan, selecteer de apps die
u wilt verbergen en raak vervolgens OK aan. Nadat apps zijn verborgen, verschijnen ze niet op
het startscherm.
12
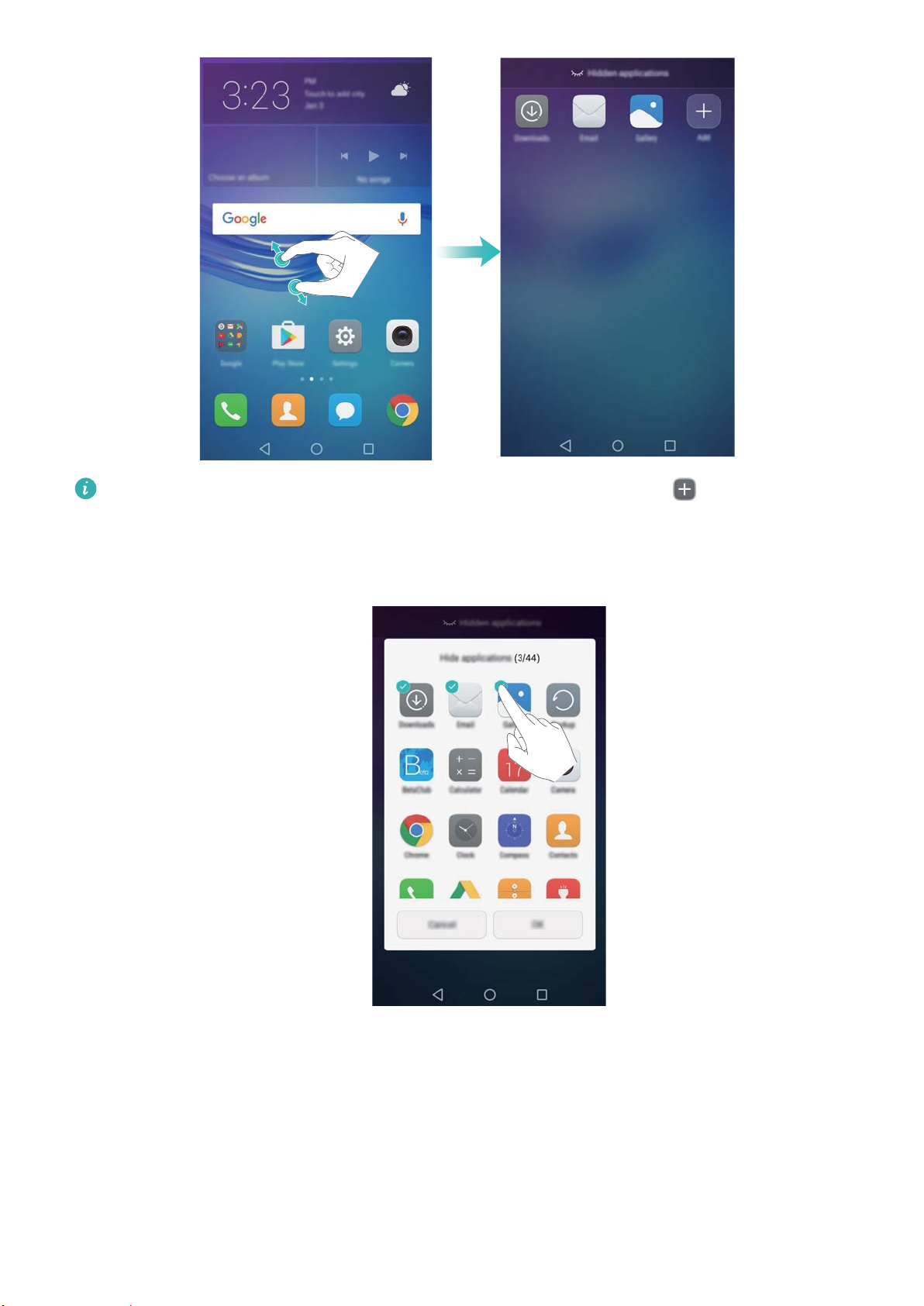
Aan de slag
Als u een verborgen app op het startscherm wilt terugzetten, raakt u Toevoegen op het
scherm met verborgen apps aan, deselecteert u de gewenste app en raakt u vervolgens OK
aan.
Meldingen
Statuslampje
Het statuslampje verandert van kleur en knippert om het volgende aan te geven:
l Permanent rood (niet bezig met opladen): het batterijniveau is kritiek laag en de telefoon wordt
automatisch uitgeschakeld.
l Permanent rood (tijdens opladen): het batterijniveau is kritiek laag.
13
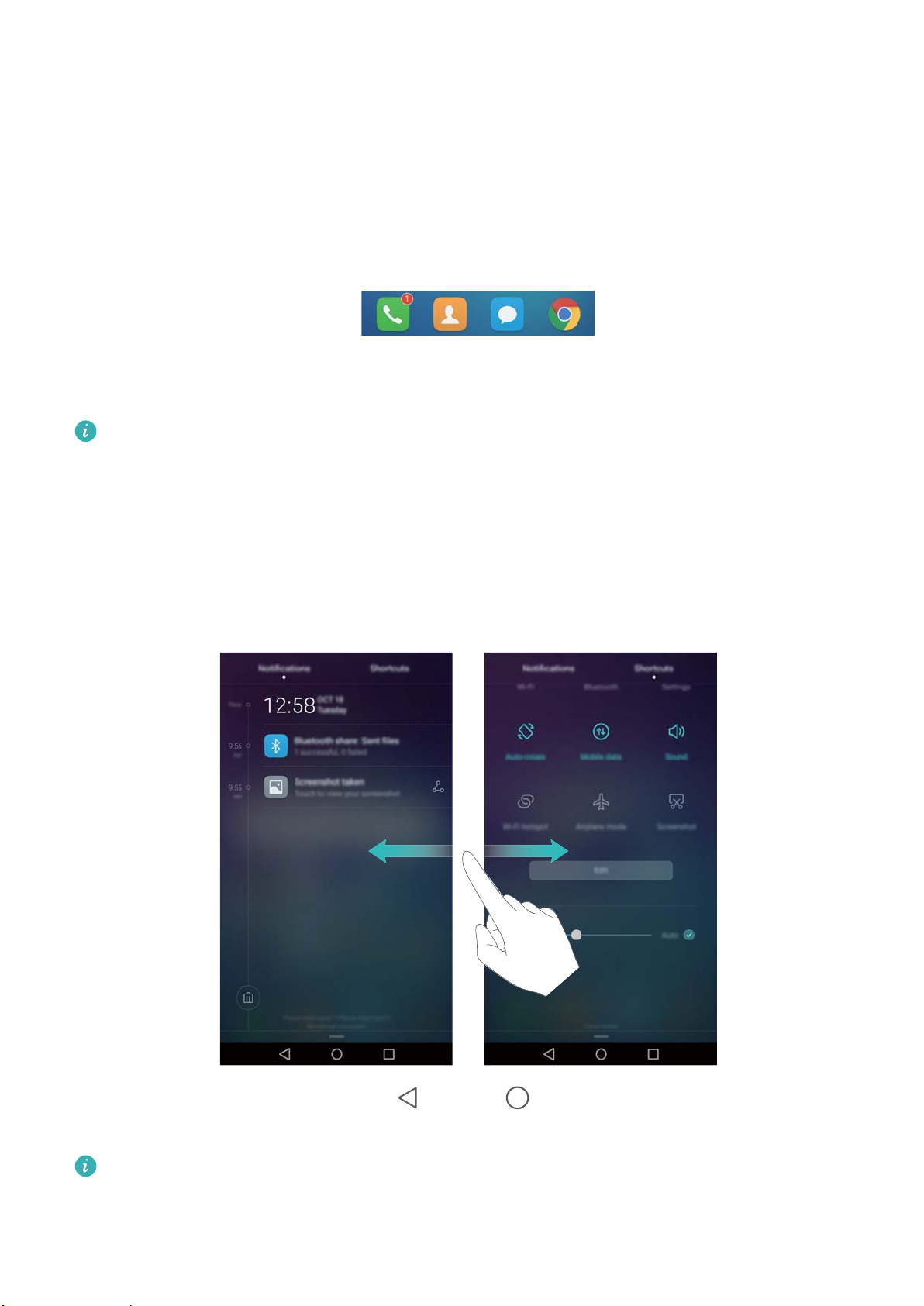
Aan de slag
l Permanent groen (tijdens opladen): de batterij is bijna vol of volledig vol. Koppel de oplader los
wanneer het batterijniveau de 100% bereikt.
l Groen knipperend (niet bezig met opladen): U heb ongelezen berichten, meldingen of gemiste
oproepen.
Meldingsbadges
Meldingsbadges worden weergegeven in de rechterbovenhoek van app-pictogrammen.
Het nummer op de badge geeft het aantal nieuwe meldingen aan. Open de overeenkomstige
app voor meer details over de meldingen.
Als u meldingsbadges voor een app wilt uitschakelen, knijpt u twee vingers samen op het
startscherm om de startscherm-editor te openen, raakt u Meer instellingen > Badge app-
pictogrammen aan en zet u de schakelaar naast de overeenkomstige app aan.
Berichtenpaneel
Veeg omlaag vanaf de statusbalk en open het berichtenpaneel om meldingen weer te geven.
Veeg naar links over het berichtenpaneel om naar het tabblad met snelkoppelingen te gaan.
Veeg omhoog over het scherm of raak Terug of Start aan om het berichtenpaneel te
sluiten.
Snelschakelaars aanpassen: veeg omhoog over het tabblad met snelkoppelingen en raak
vervolgens Bewerken aan. Sleep de snelschakelaar naar de gewenste locatie om deze
gemakkelijker toegankelijk te maken.
14
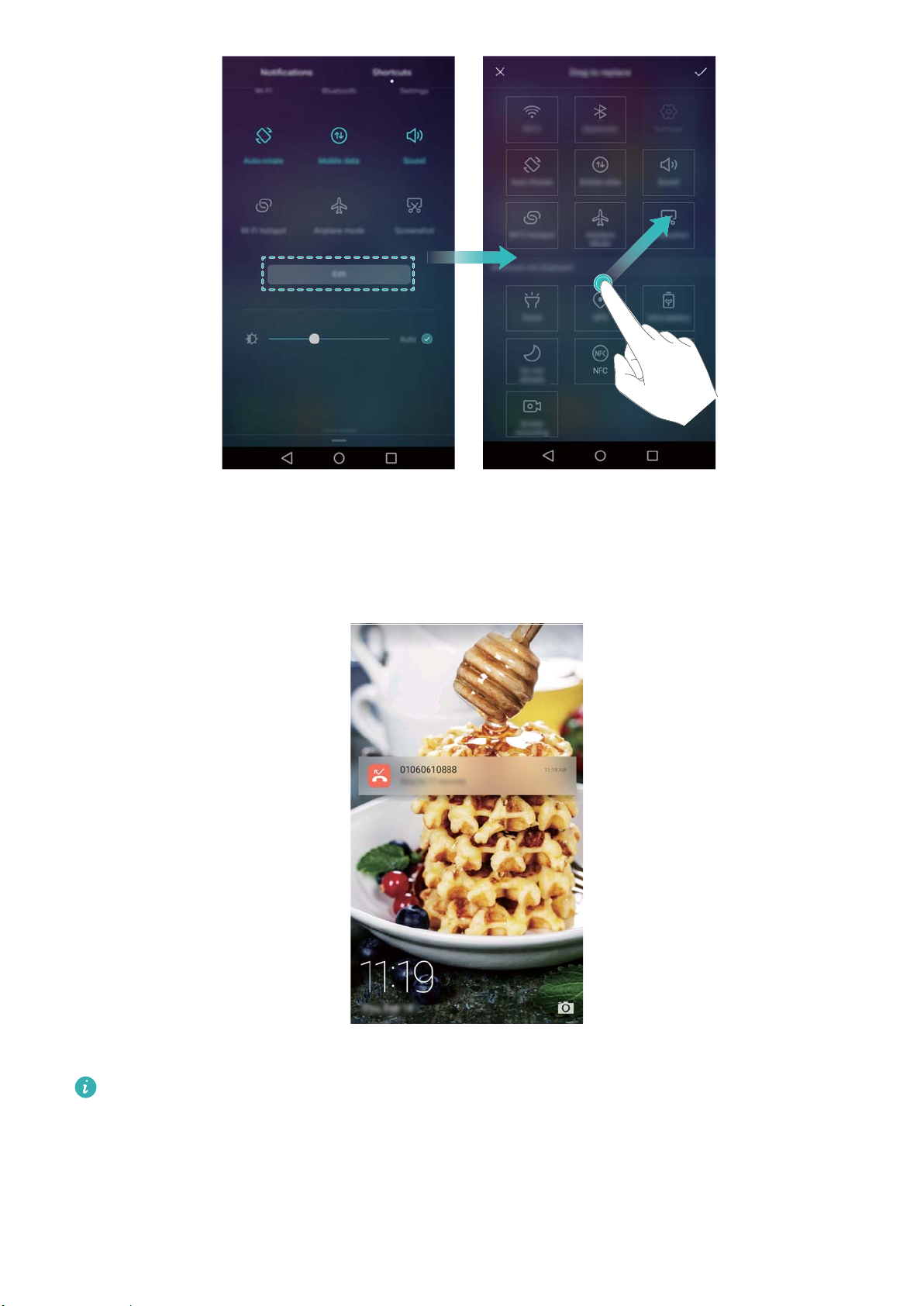
Aan de slag
Meldingen weergeven op het vergrendelingsscherm
Nieuwe meldingen (bijvoorbeeld gemiste oproepen en berichten) worden weergegeven op het
vergrendelingsscherm.
Veeg naar rechts over een melding op het vergrendelingsscherm om de details weer te geven.
Standaard geeft de telefoon alleen voor bepaalde apps meldingen op het
vergrendelingscherm weer. Als u voor meer apps meldingen op het vergrendelingsscherm
wilt inschakelen, zie Toestemmingen voor meldingen beheren.
Toestemmingen voor meldingen beheren
U kunt de meldingen voor een app uitschakelen om niet onnodig gestoord te worden.
15
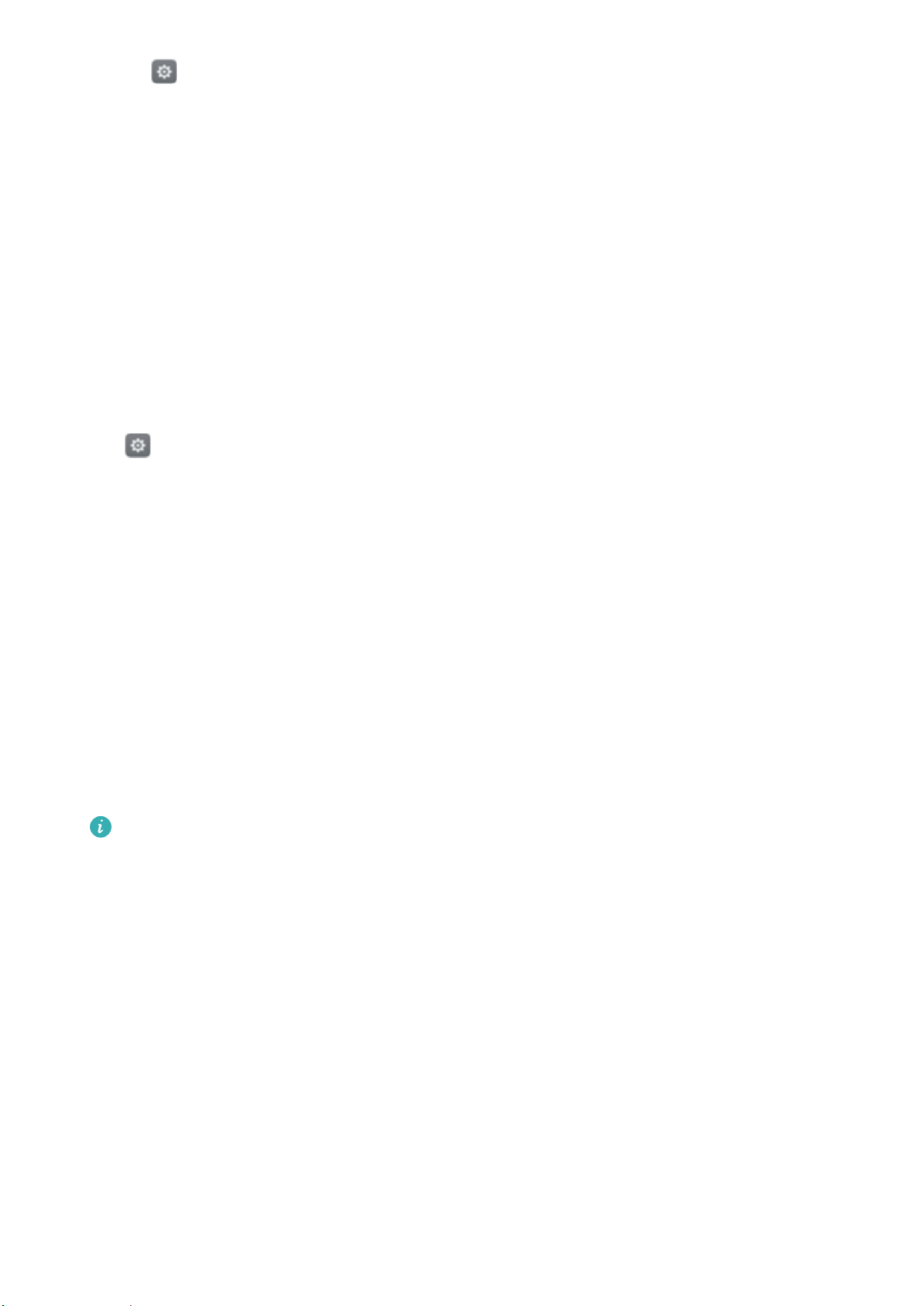
Aan de slag
1 Open Instellingen.
2 Raak Meldingenpaneel & statusbalk > Meldingencentrum aan en selecteer de gewenste
app.
3 Schakel naar wens de instellingen voor meldingen in of uit.
Meldingen weergeven in de modus 'Niet storen': selecteer de gewenste app in
Meldingencentrum en zet vervolgens de schakelaar Prioriteitsweergave aan. Meldingen
worden nog steeds weergegeven wanneer Alleen onderbr. met prior. is ingeschakeld in de
modus 'Niet storen'.
Instellingen voor het berichtenpaneel en de statusbalk
U kunt de instellingen voor het berichtenpaneel en de statusbalk wijzigen om aan te passen hoe
meldingen en statusherinneringen worden weergegeven.
Open
instellingen voor dropdown-menu's en de weergave-instellingen voor het berichtenpaneel en de
statusbalk te configureren.
De dropdown-instellingen voor het berichtenpaneel configureren
l Raak Sleepacties > Slimme selectie aan. Wanneer u het berichtenpaneel opent, gaat uw
telefoon naar het meldingentabblad als u nieuwe meldingen hebt; anders gaat de telefoon naar
het tabblad met snelkoppelingen.
l Raak Sleepacties > Bepalen vanuit sleeppositie aan. Veeg omlaag vanaf de linkerkant van
de statusbalk om het tabblad met meldingen te openen, of veeg omlaag vanaf de rechterkant
van de statusbalk om het tabblad met snelkoppelingen te openen.
l Zet de schakelaar Meldingenpaneel aan voor toegang tot het berichtenpaneel wanneer het
scherm is vergrendeld.
De weergave-inhoud configureren voor het berichtenpaneel en de statusbalk
Instellingen en raak vervolgens Meldingenpaneel & statusbalk aan om de
U hebt geen toegang tot het berichtenpaneel vanuit het vergrendelingsscherm als u een
wachtwoord voor schermvergrendeling hebt ingesteld.
Zet de schakelaars Naam provider weergeven, Netwerksnelheid tonen,en Resterende
energie aan of uit om de inhoud te configureren die op de statusbalk wordt weergegeven.
Zet de schakelaar Kennisgevingspictogrammen weergeven uit om meldingspictogrammen op
de statusbalk te verbergen.
16
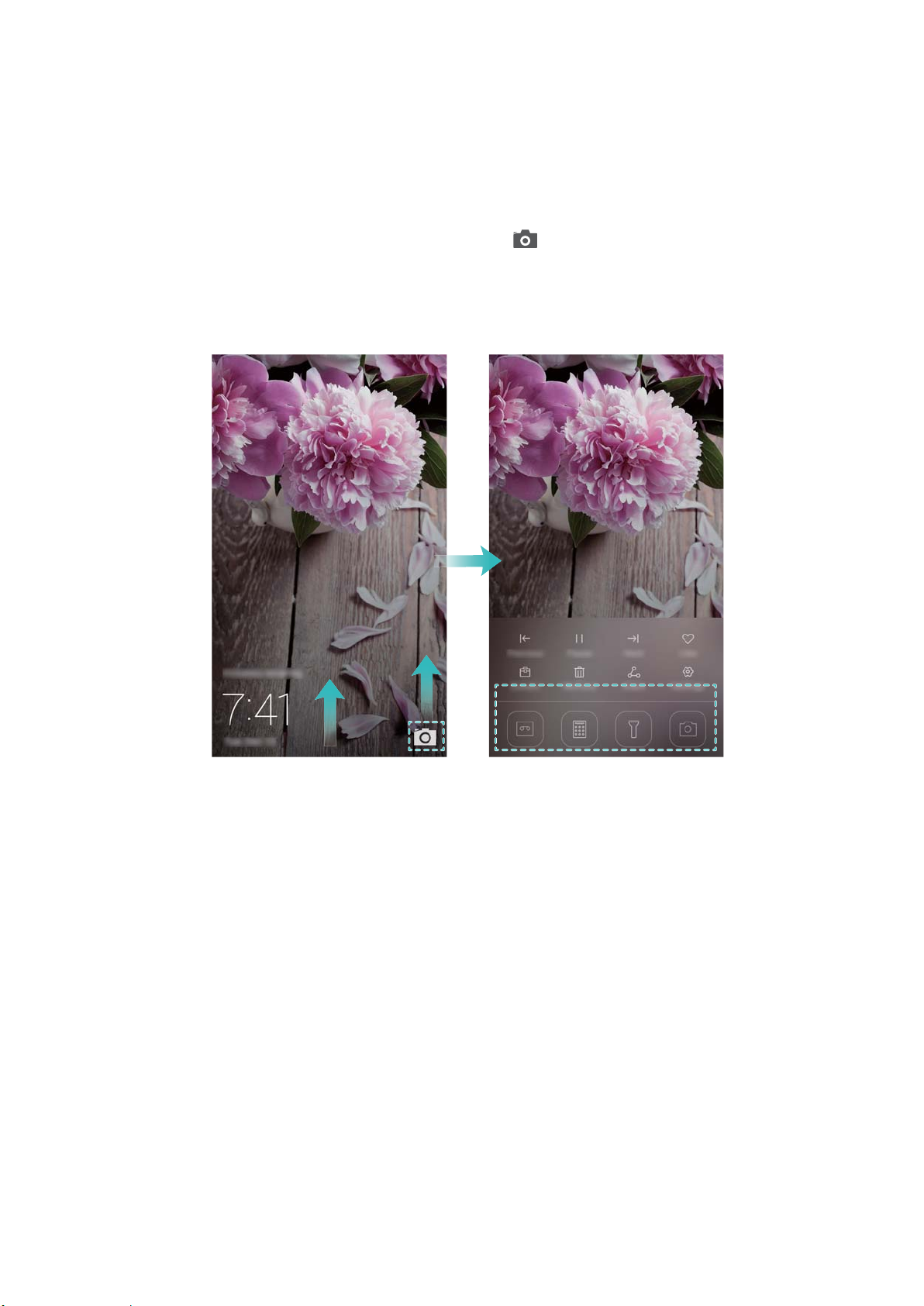
Aan de slag
Apps openen
Apps openen en tussen apps schakelen
Apps openen vanaf het vergrendelingsscherm
Veeg omhoog over het vergrendelingscherm en raak aan om de camera-app te openen. U
kunt ook omhoog vegen vanaf de onderkant van het scherm en een snelkoppelingspictogram
aanraken om snel de bijbehorende app te openen.
Een app openen vanaf het startscherm
Raak op het startscherm een pictogram aan om de bijbehorende app te openen.
17
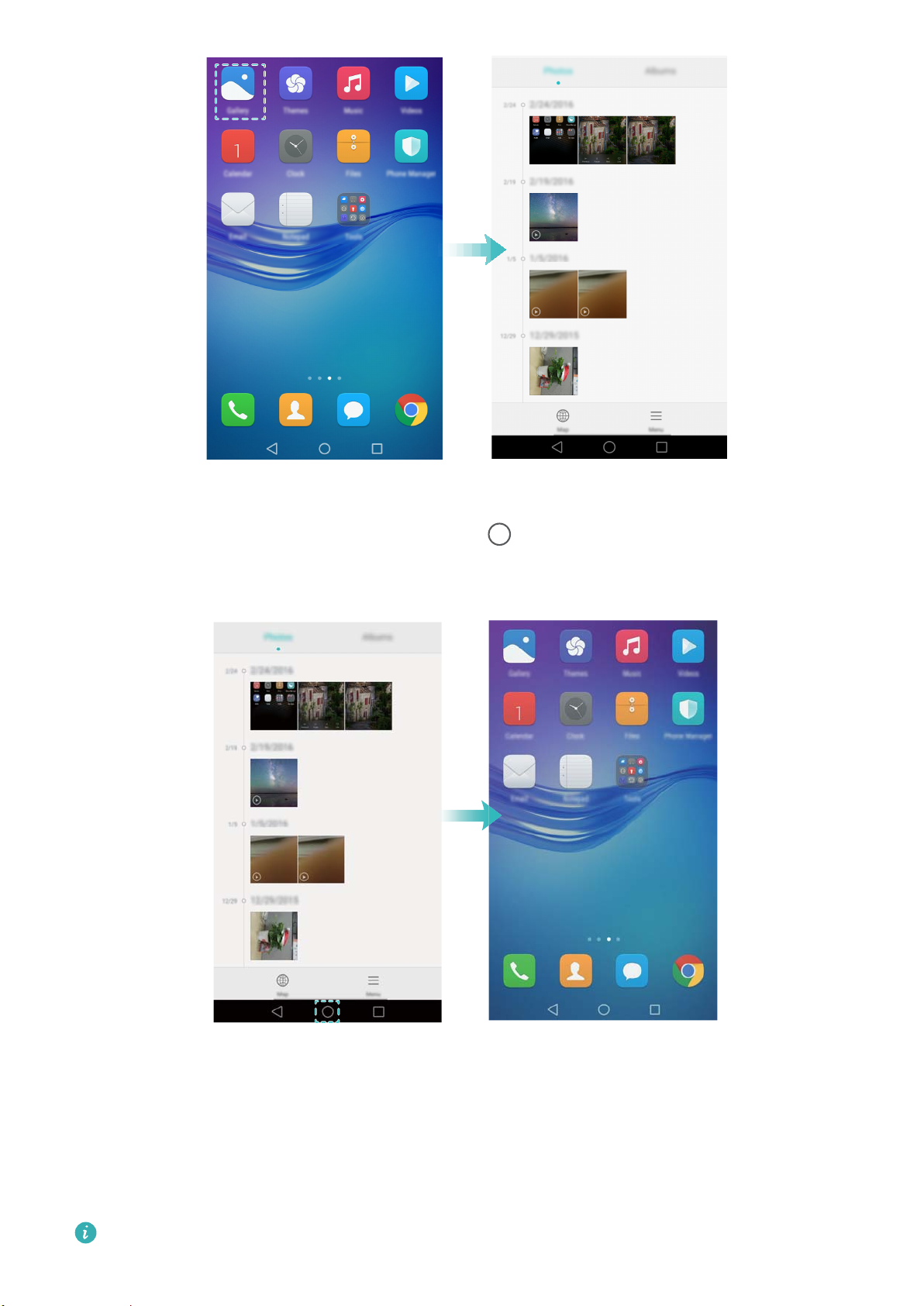
Aan de slag
Tussen apps schakelen
Als u naar een andere app wilt schakelen, raakt u Start aan om naar het startscherm terug
te keren. Vervolgens raakt u het pictogram aan van de apps die u wilt openen.
Zoeken naar apps
Apps zoeken
Veeg omlaag vanuit het midden van het scherm om de zoekbalk te openen en voer vervolgens
de naam van een app in. De zoekresultaten worden onder de zoekbalk weergegeven. Voor
meer informatie, zie Snel naar apps zoeken.
Verborgen apps worden niet in de zoekresultaten weergegeven.
18
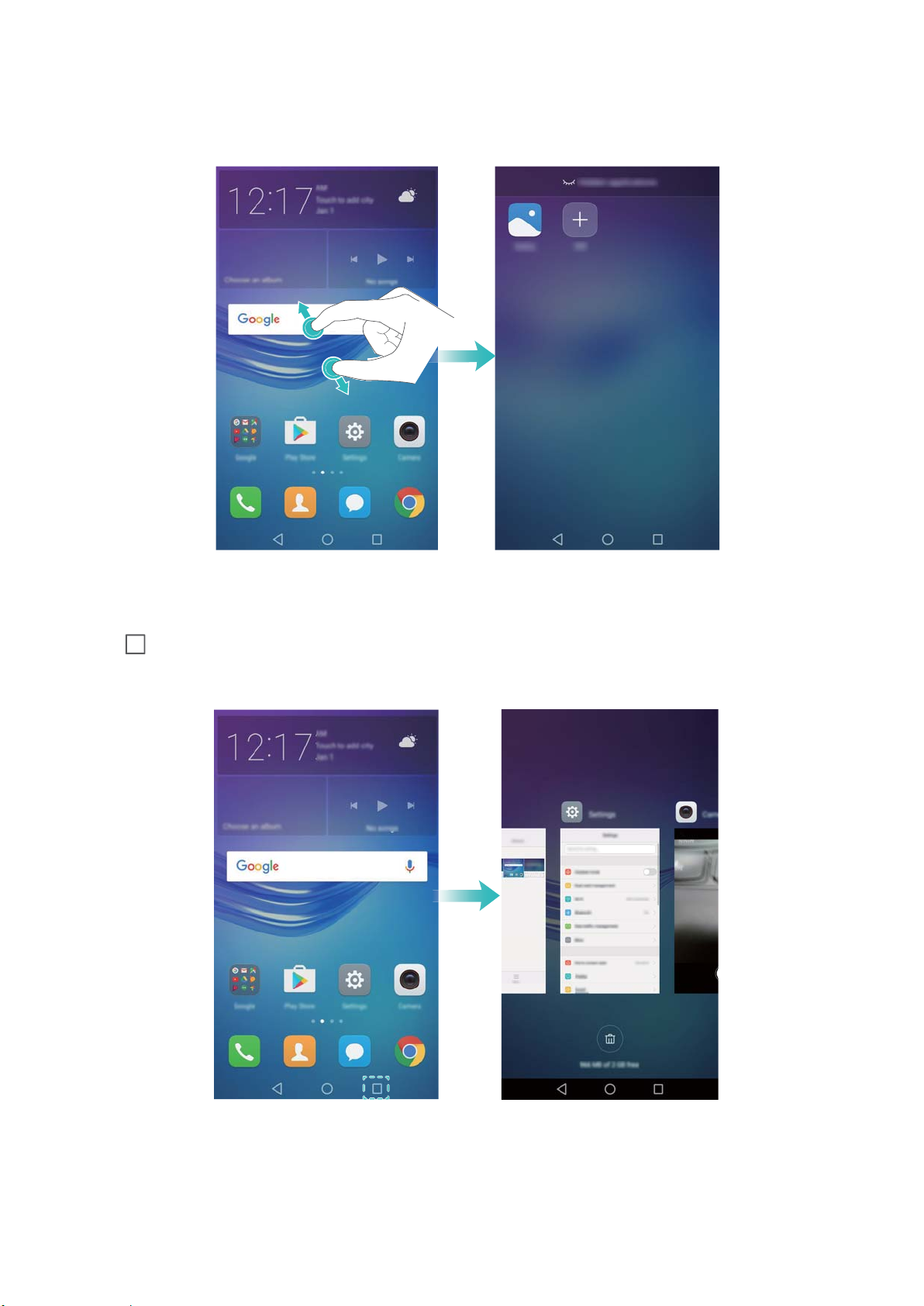
Naar verborgen apps zoeken
Spreid op het startscherm twee vingers uiteen om uw verborgen apps weer te geven.
Aan de slag
Onlangs gebruikte apps weergeven
Raak Recent aan om de lijst met onlangs gebruikte apps weer te geven.
l Meer apps weergeven: veeg naar links of rechts over het scherm om meer onlangs gebruikte
apps weer te geven.
l Een app openen: raak een miniatuur aan om de bijbehorende app te openen.
l Een app sluiten: veeg omhoog over een miniatuur om de bijbehorende app te sluiten.
19
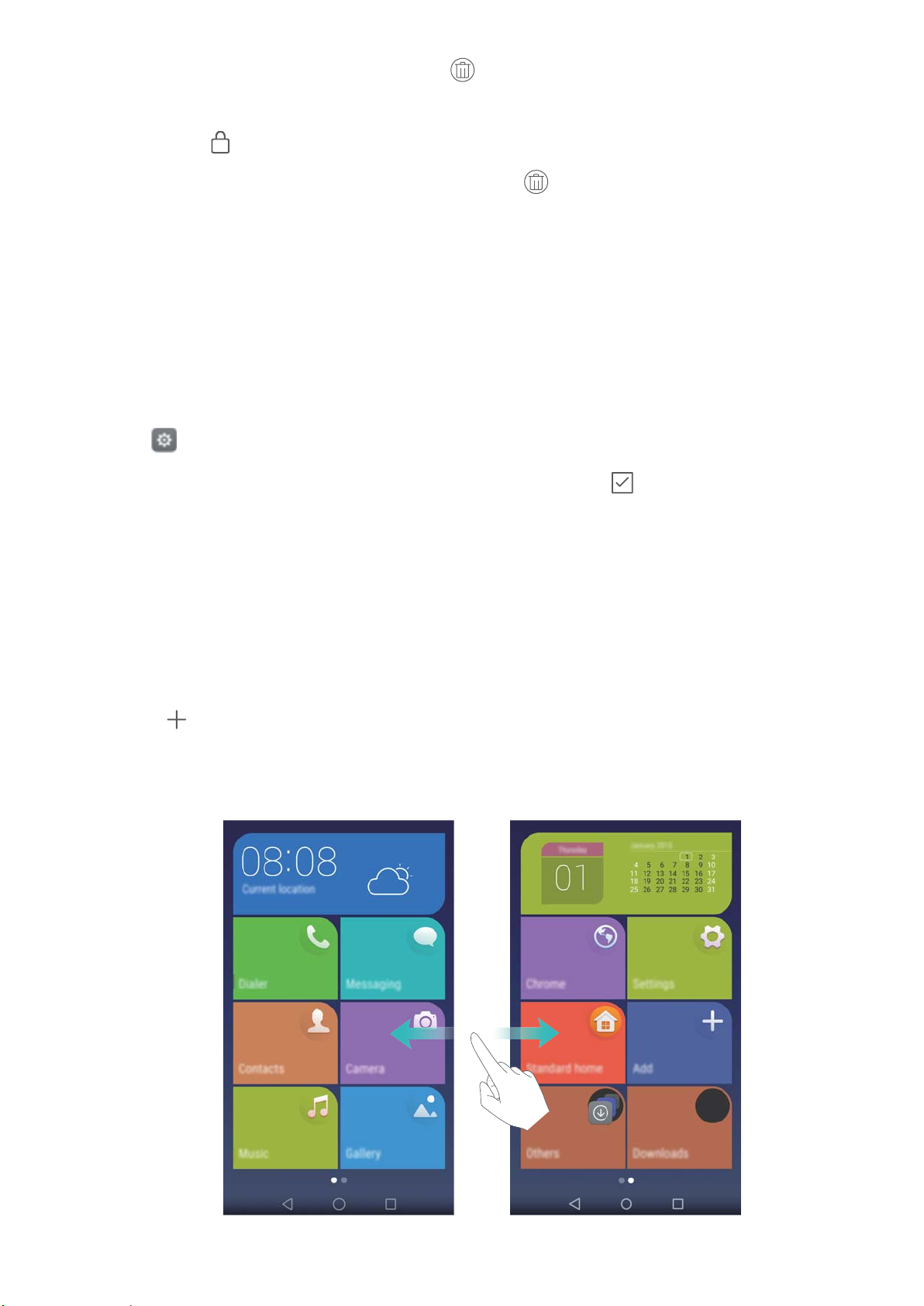
Aan de slag
l Alle niet-vergrendelde apps sluiten: raak aan om alle niet-vergrendelde apps te sluiten.
l Een app vergrendelen of ontgrendelen: veeg omlaag over een miniatuur om een app te
vergrendelen. verschijnt boven een app nadat deze is vergrendeld. Vergrendelde apps
kunnen niet worden gesloten door het aanraken van . Veeg opnieuw omlaag over de
miniatuur om de app te ontgrendelen.
Uw telefoon personaliseren
Vereenvoudigd startscherm
Het vereenvoudigde startscherm maakt gebruik van grote pictogrammen en lettertypen met een
indeling die eenvoudiger te lezen is.
1 Open Instellingen.
2 Raak Startschermstijl > Eenvoudig aan en raak vervolgens aan om het
vereenvoudigde startscherm in te schakelen.
3 Op het vereenvoudigde startscherm kunt u het volgende doen:
l Raak app-pictogrammen of widgets aan om ze te openen.
l Houd een pictogram aangeraakt om de startscherm-editor te openen en app-pictogrammen
toe te voegen of te verwijderen.
l Raak Overige aan om de app-lijst te openen en apps weer te geven of te openen.
l Raak aan om contacten of apps aan het startscherm toe te voegen.
l Raak Standrd starts aan om het app-selectiescherm te verlaten.
20
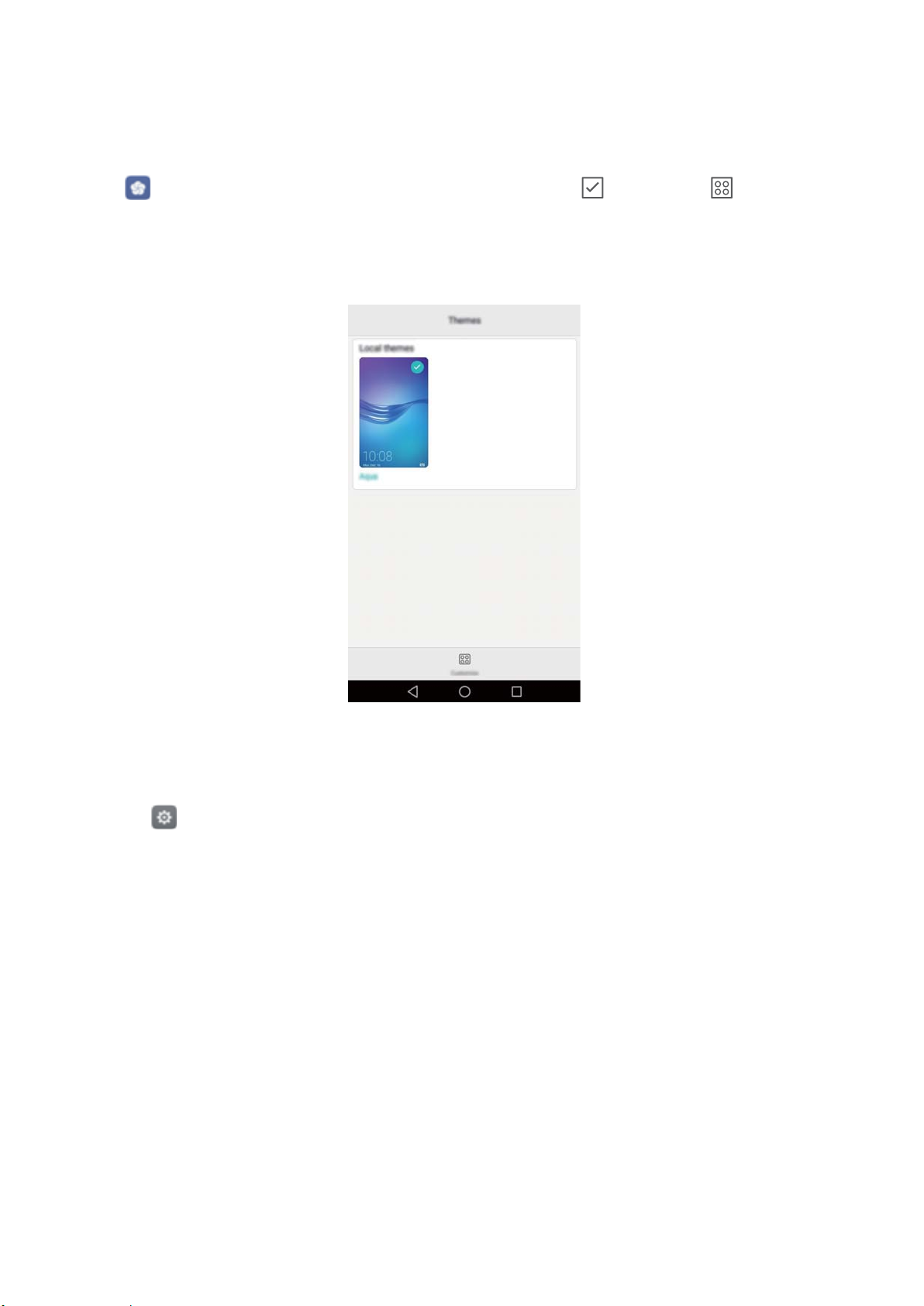
Aan de slag
Het thema wijzigen
Geef het startscherm van uw telefoon een persoonlijk tintje met een uitgebreide reeks thema's
en achtergronden.
Open Thema's, selecteer een thema en raak vervolgens aan. Raak aan om
schermvergrendelingsmethodes, achtergronden, app-pictogrammen en dergelijke met elkaar te
combineren.
De achtergrond wijzigen
Stel uw favoriete afbeeldingen of foto's in als achtergrond van uw telefoon.
1 Open Instellingen en selecteer Weergave.
2 Raak Achtergrond aan en raak vervolgens Achtergr. vergr.scherm or Achtergrond
startscherm aan.
3 Op het tabblad Achtergr. of Live achtergrond selecteert u een afbeelding en volgt u de
instructies op het scherm om deze als achtergrond instellen.
Zet de schakelaar Schud om te wijzigen aan. De achtergrond verandert telkens wanneer u uw
telefoon schudt. Zet de schakelaar Willekeurig veranderen aan. Raak Interval of Album om
weer te geven aan. Uw telefoon verandert de achtergrond automatisch met het opgegeven
tijdsinterval.
21
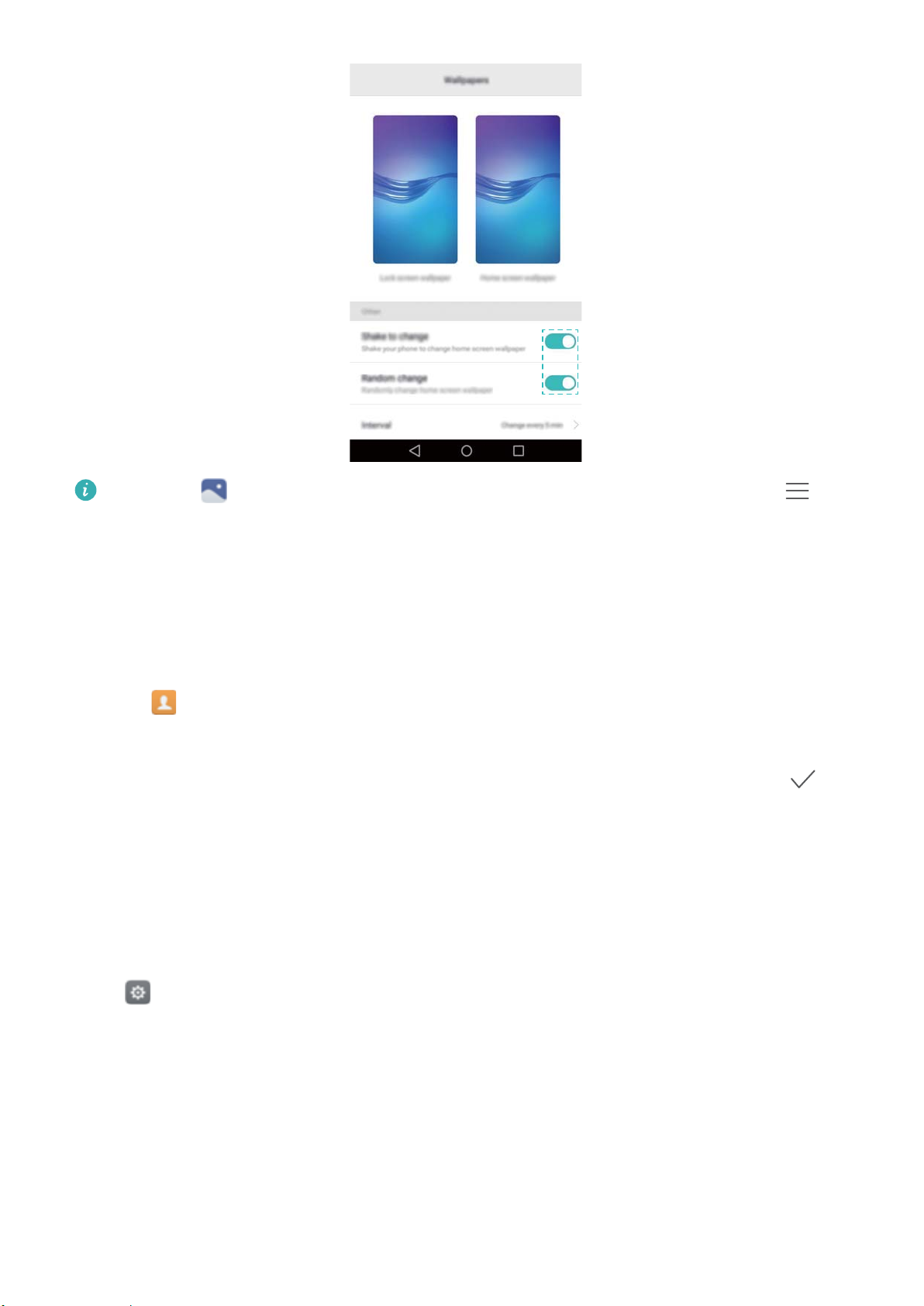
Aan de slag
U kunt ook Galerij openen, een afbeelding aangeraakt houden en vervolgens >
Instellen als > Acht.gr. aanraken. Volg de instructies op het scherm om de afbeelding als
achtergrond in te stellen.
Een beltoon aan een contact toevoegen
U kunt een unieke beltoon aan elk contact toevoegen, zodat u altijd weet wie er contact met u
opneemt.
1 Open Contacten.
2 Selecteer het gewenste contact en raak vervolgens Beltoon van telefoon aan.
3 Selecteer de gewenste beltoon of het gewenste muziekbestand en raak vervolgens
Voor meer informatie over hoe u beltonen voor oproepen en berichten en trilinstellingen kunt
configureren, zie Geluidsinstellingen.
De lettergrootte wijzigen
De lettergrootte op de telefoon kan worden vergroot om woorden eenvoudiger leesbaar te
aan.
maken.
Open Instellingen en raak vervolgens Weergave > Lettergrootte aan om de grootte van
het systeemlettertype in te stellen.
Tekst invoeren
Schakelen tussen tekstinvoermethodes
U kunt naar wens schakelen tussen tekstinvoermethodes.
1 Veeg op het tekstinvoerscherm omlaag vanaf de statusbalk om het berichtenpaneel te
openen.
22
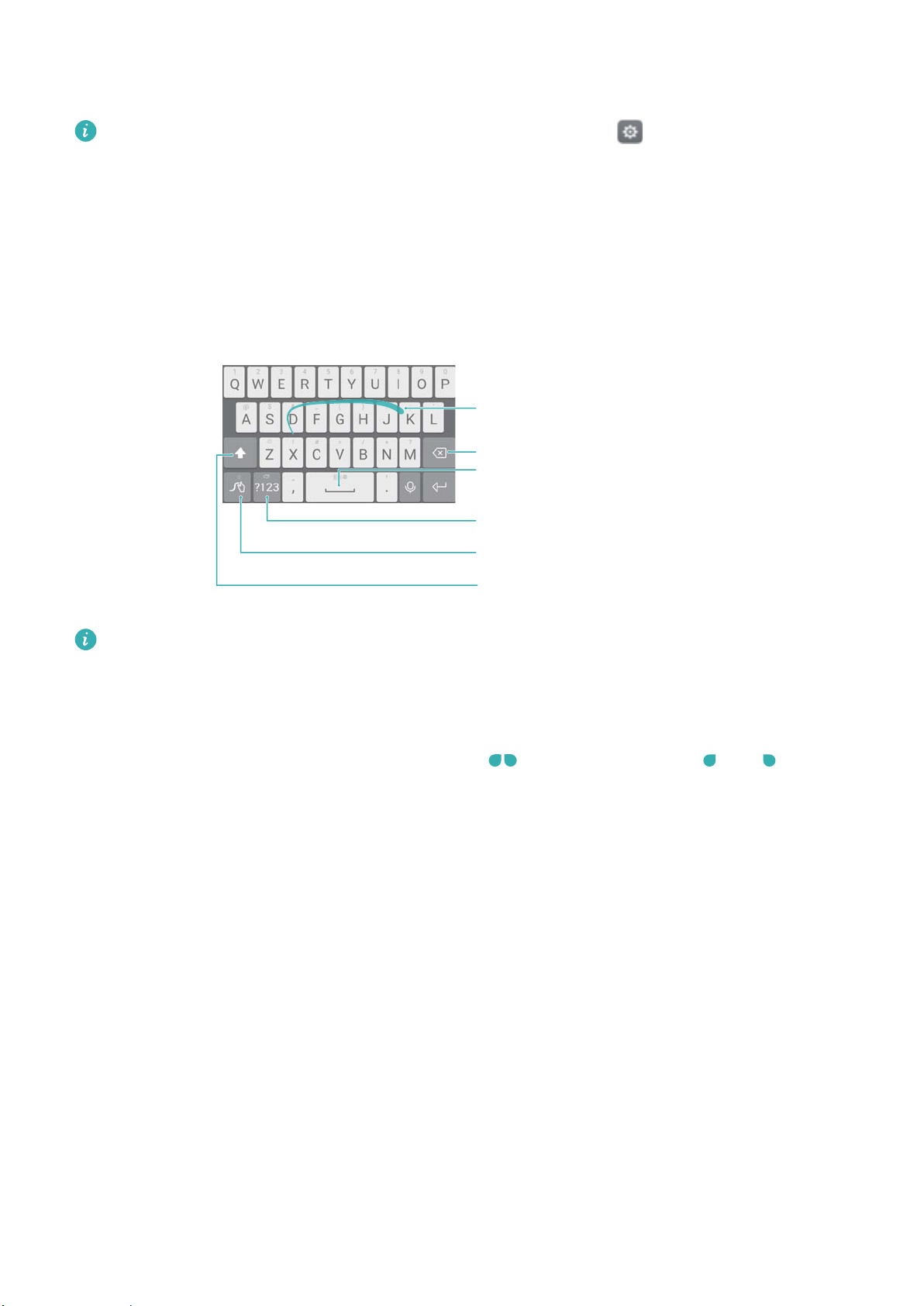
Backspace
Een spatie invoeren
Cijfers en symbolen invoeren
Instellingen voor invoermodus
Veeg over letters om woorden
in te voegen
Schakelen tussen hoofdletters en
kleine letters
Aan de slag
2 Raak Invoermethode selecteren aan op het tabblad Meldingen en selecteer vervolgens de
gewenste invoermethode.
Als er geen invoermethodes zijn om uit te kiezen, gaat u naar Instellingen, raakt u
Geavanceerde instellingen > Taal en invoer > Standaard toetsenbord >
Invoermethoden configureren aan en zet u vervolgens de schakelaar naast de
overeenkomstige invoermethode aan.
Huawei Swype-invoermethode
U kunt snel woorden invoeren door over het toetsenbord te vegen.
De Huawei Swype-invoermethode ondersteunt een uitgebreide reeks talen.
Tekst bewerken
U kunt op uw telefoon tekst selecteren, knippen, kopiëren en plakken.
l Tekst selecteren: houd de tekst aangeraakt om
of minder tekst te selecteren, of raak Alles selecteren aan om alle tekst selecteren.
l Tekst kopiëren: selecteer tekst en raak Kopiëren aan.
l Tekst knippen: selecteer tekst en raak Knippen aan.
l Tekst plakken: houd de plaats aangeraakt waar u de tekst wilt invoegen en raak vervolgens
Plakken aan.
l Tekst delen: selecteer tekst en raak vervolgens Delen aan om een deelmethode te
selecteren.
op te roepen. Sleep of om meer
23
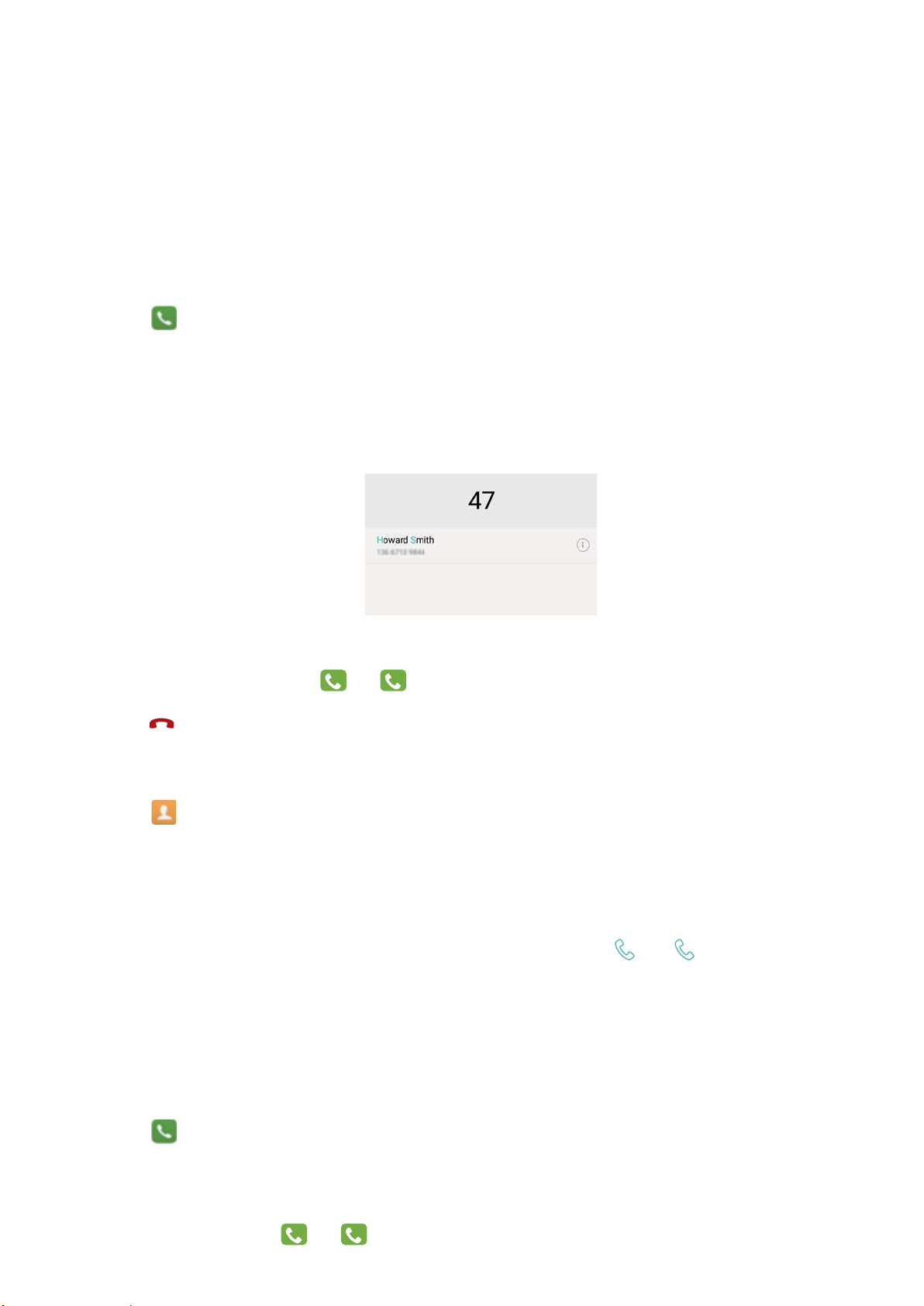
1
2
1
2
1
2
Oproepen en contacten
Oproepen starten
Slim kiezen
Voer de naam, de initialen of het nummer van een contact in de kiezer in. Uw telefoon geeft alle
overeenkomstige contacten weer.
1 Open
Beltoetsen.
2 Voer de naam of initialen van een contact in de kiezer in (bijvoorbeeld Jan Smit of JS). Uw
telefoon doorzoekt uw contacten en telefoonlogboek en geeft de resultaten boven de kiezer
weer.
3 Selecteer in de lijst het contact dat u wilt bellen. Als uw telefoon ondersteuning voor twee
SIM-kaarten heeft, raakt u
of
aan om een oproep te starten.
4 Raak aan om de oproep te beëindigen.
Oproep starten vanuit contacten
1 Open Contacten.
2 Raak de zoekbalk aan en voer de naam of initialen in van de persoon die u wilt bellen. Voor
meer informatie over het zoeken naar contacten, zie Een contact zoeken.
3 Raak het contactnummer aan. Als uw telefoon ondersteuning voor twee SIM-kaarten biedt,
raakt u het contacttelefoonnummer aan en raakt u vervolgens
te starten.
Een oproep plaatsen vanuit het telefoonlogboek
Geef het telefoonlogboek met inkomende en uitgaande oproepen weer en kies de betreffende
nummers.
1 Open
Beltoetsen.
of
aan om de oproep
2 Veeg omhoog en omlaag door de lijst om alle oproepen weer te geven. Raak de naam of het
nummer aan van de persoon die u wilt bellen. Als uw telefoon ondersteuning voor twee SIM-
kaarten heeft, raakt u
of
aan om een oproep te starten.
24
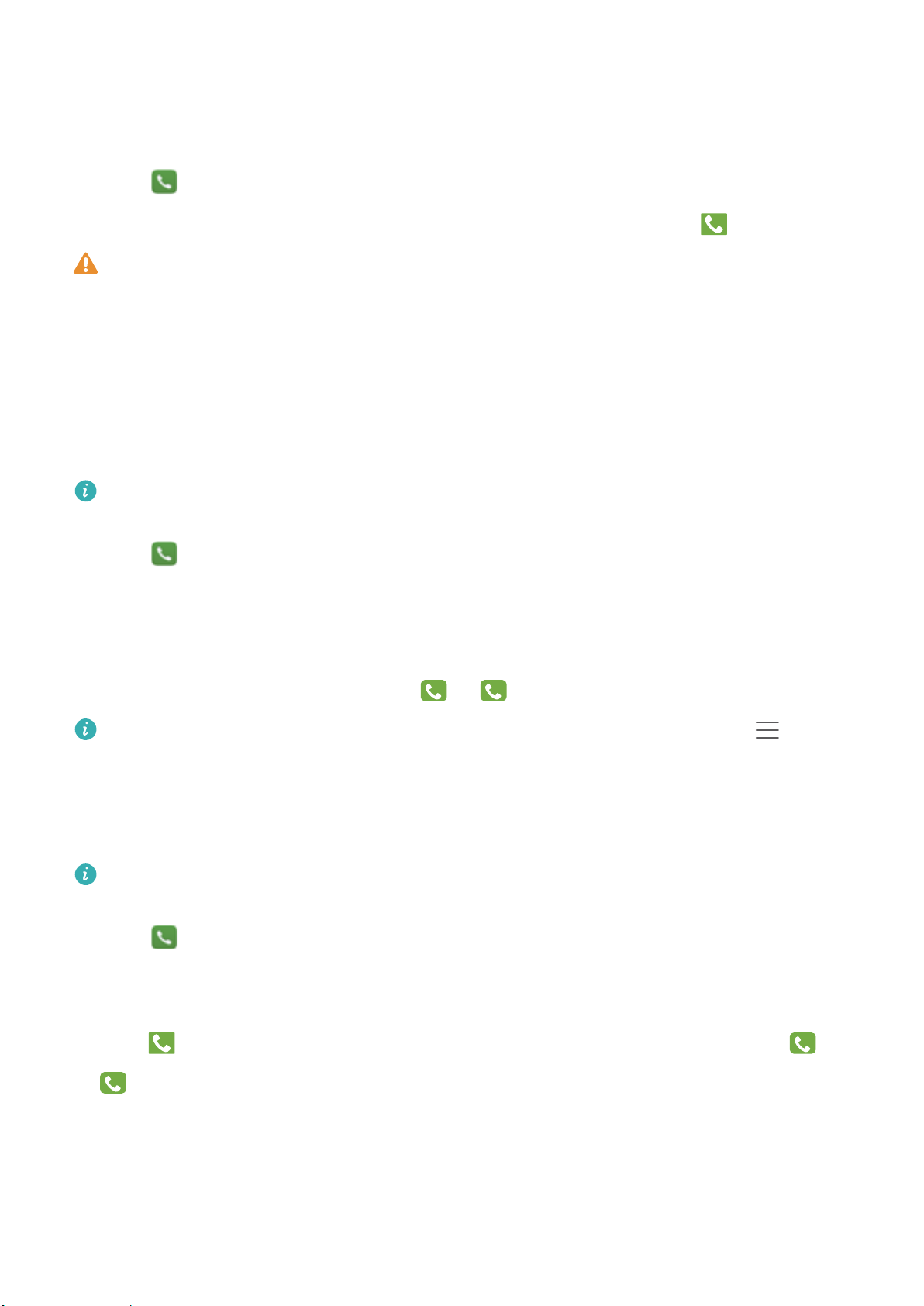
1
2
1
2
Oproepen en contacten
Een noodoproep plaatsen
In een noodgeval kunt u ook zonder een SIM-kaart een noodoproep met uw telefoon plaatsen. U
moet zich echter wel in een gebied met mobiele dekking bevinden.
1 Open Beltoetsen.
2 Voer het noodnummer voor uw locatie in de kiezer in en raak vervolgens aan.
De mogelijkheid om noodnummers te bellen, kan afhankelijk zijn van lokale voorschriften en
providers in uw regio. Door een slechte netwerkontvangst of interferentie in de omgeving is
het mogelijk dat u oproep niet wordt verbonden. Vertrouw nooit uitsluitend op uw telefoon
voor essentiële communicatie tijdens noodsituaties.
Snelkiezen
U kunt de optie Snelkiezen configureren voor personen die u regelmatig belt. U hoeft alleen
maar een nummertoets aangeraakt te houden om het betreffende nummer te bellen.
1 is de standaardtoets voor voicemail. Dit nummer kan niet als snelkiesnummer worden
gebruikt.
1 Open Beltoetsen.
2 Houd een nummertoets aangeraakt om deze aan een contact te koppelen.
3 Keer terug naar de kiezer en houd een nummertoets aangeraakt om het gekoppelde contact
te bellen. Als u een telefoon met twee SIM-kaarten gebruikt, houdt u een nummertoets
aangeraakt en selecteert u vervolgens
Als u de koppeling van een toets wilt verwijderen, opent u de kiezer en raakt u >
Instellingen > Snelkiezer aan. Selecteer de contactkoppeling die u wilt verwijderen en raak
vervolgens Toegewezen nummer wissen aan.
of
Internationaal bellen
Voordat u internationaal gaat bellen, neemt u contact op met uw provider om een service
voor internationale gesprekken of roaming te activeren.
om het gekoppelde contact te bellen.
1 Open Beltoetsen.
2 Houd op het kiezerscherm de 0-toets aangeraakt om een +-symbool in te voeren, en voer
vervolgens de landcode, het netnummer en het telefoonnummer in.
3 Raak aan. Als uw telefoon ondersteuning voor twee SIM-kaarten heeft, raakt u
aan.
Automatisch opnieuw kiezen
Gebruik de functie voor automatisch opnieuw kiezen om het nummer van een contact te blijven
kiezen totdat de oproep wordt verbonden.
of
25
 Loading...
Loading...