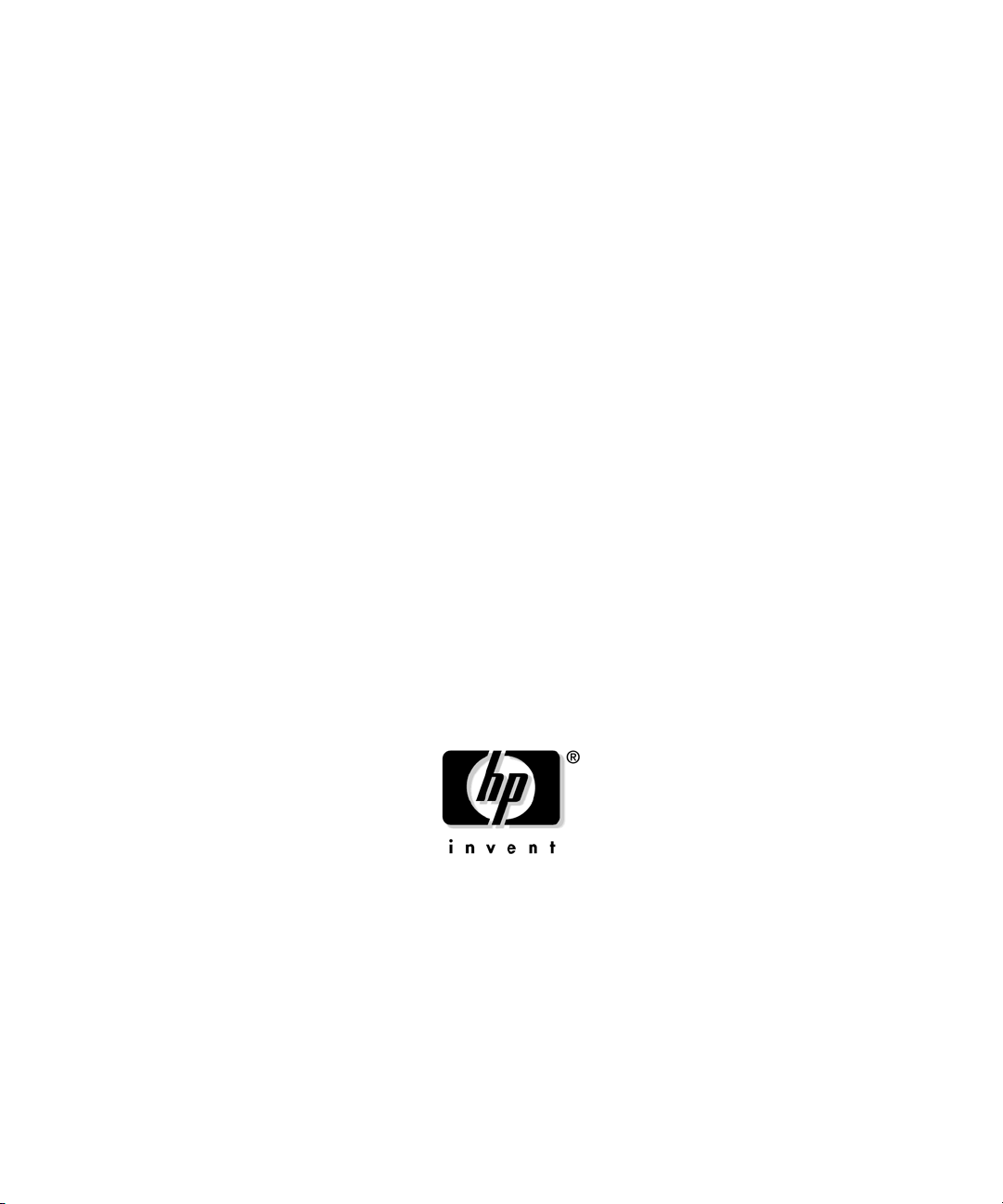
Einführung
HP Workstation X4000
Teilenummer: A8058-90002
Ausgabe E0502
© Copyright 2002 Hewlett-Packard Company.
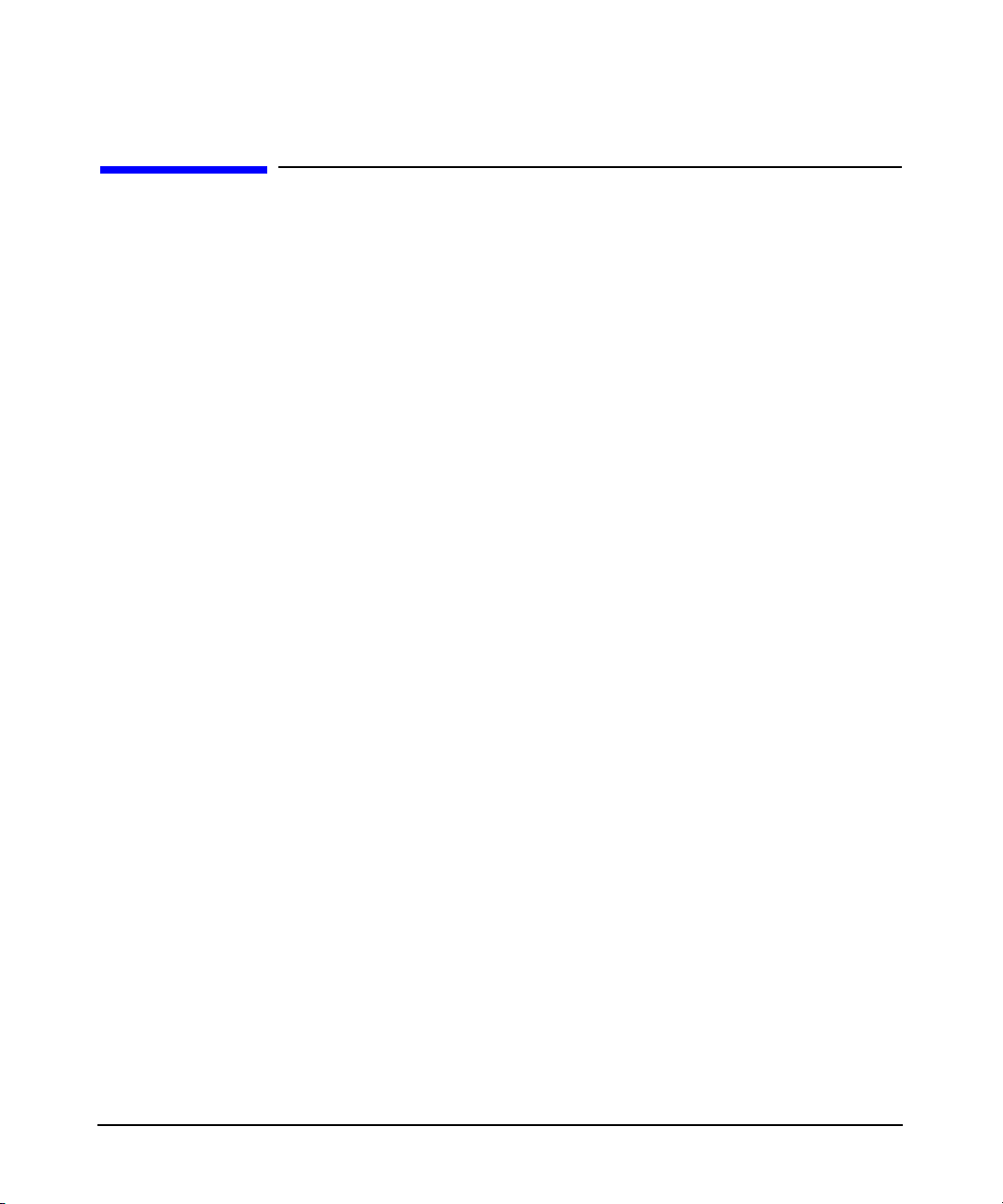
Wichtige Hinweise und Bestimmungen
Änderungen der Informationen in diesem Dokument vorbehalten.
Hewlett-Packard übernimmt keinerlei Verantwortung für den Inhalt dieser Dokumentation und schließt insbesondere direkte und indirekte Verantwortung für die Marktgängigkeit oder die Eignung für bestimmte Einsatzzwecke aus.
Hewlett-Packard übernimmt keine Haftung für Fehler, die in diesem
Handbuch enthalten sind, oder für zufällige oder Folgeschäden im
Zusammenhang mit der Lieferung, Leistungsfähigkeit oder dem
Gebrauch dieses Handbuchs.
Hewlett-Packard übernimmt keine Verantwortung für den Gebrauch oder
die Zuverlässigkeit seiner Software auf Geräten, die nicht von HewlettPackard geliefert wurden.
Diese Dokumentation ist urheberrechtlich geschützt. Alle Rechte vorbehalten. Kein Teil dieser Dokumentation darf ohne vorherige schriftliche
Genehmigung von Hewlett-Packard fotokopiert, reproduziert oder übersetzt werden.
Adaptec® ist ein eingetragenes Warenzeichen von Adaptec, Inc.
Adobe und Acrobat sind Warenzeichen von Adobe Systems Incorporated.
NVIDIA™, GeForce2 GTS™ und Quattro2 MXR™ sind eingetragene
Warenzeichen oder Warenzeichen der NVIDIA Corporation.
Fire GL™ ist ein Warenzeichen von ATI.
Matrox® ist ein eingetragenes Warenzeichen von Matrox Electronic
Systems Ltd.
Microsoft®, Windows®, MS-DOS®, Windows 2000® und Windows XP®
sind eingetragene Warenzeichen der Microsoft Corporation.
Pentium® und AGPset™ sind Warenzeichen der Intel Corporation.
WOL™ (Wake on LAN) ist ein Warenzeichen von IBM.
Rambus und RDRAM sind eingetragene Warenzeichen von Rambus, Inc.
Direct Rambus, Direct RDRAM und RIMM sind Warenzeichen von
Rambus, Inc.
HEWLETT-PACKARD COMPANY
3000 Hanover Street
Palo Alto, California 94304 U.S.A.
2
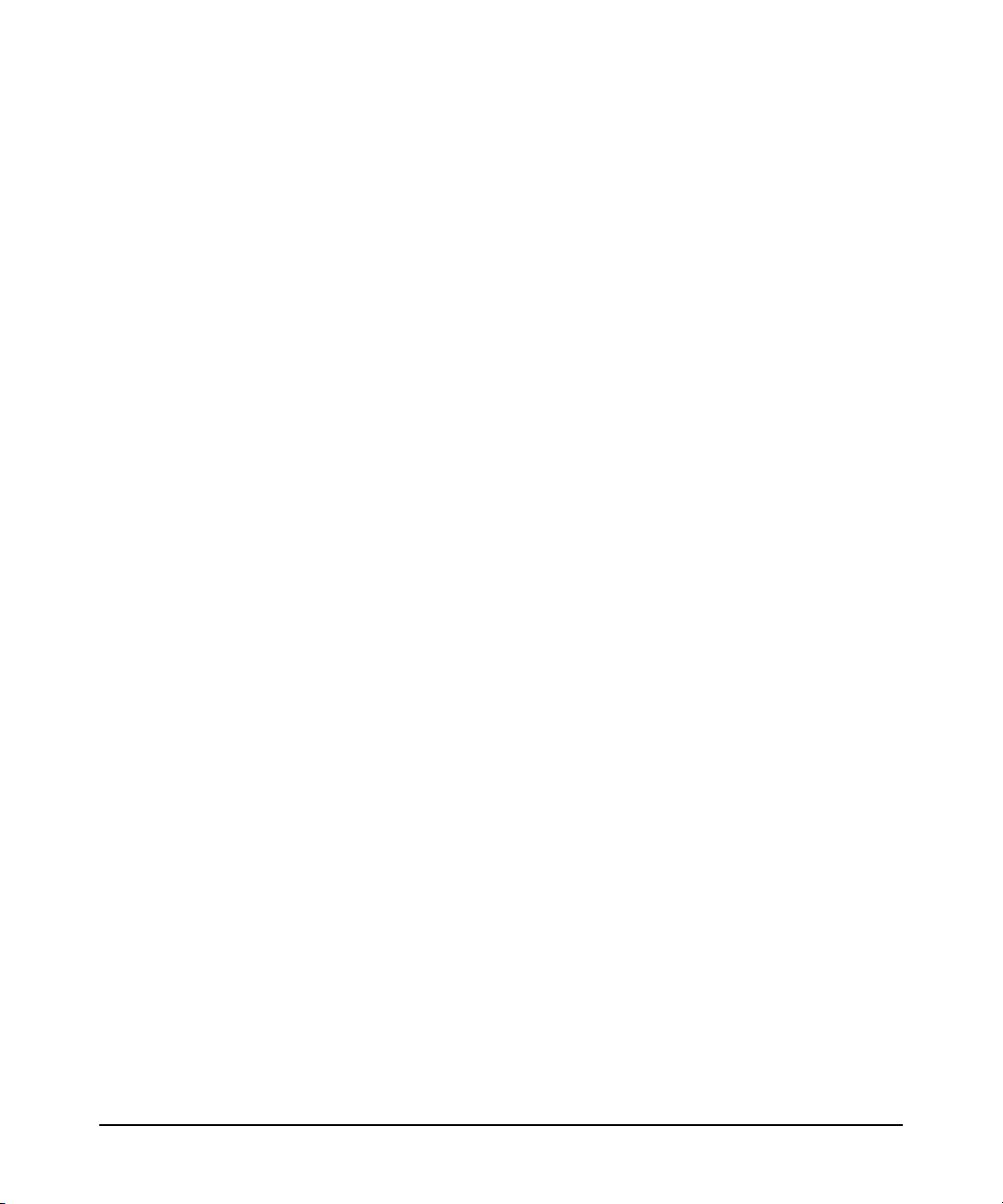
Drucklegende
Druckdatum und Teilenummer kennzeichnen die aktuelle Version. Das
Druckdatum wird mit Druck einer neuen Ausgabe geändert. Bei kleineren Änderungen wird das Druckdatum eventuell nicht geändert. Die Teilenummer des Handbuchs wird bei umfangreichen Änderungen geändert.
Möglicherweise werden zwischen zwei Ausgaben Aktualisierungen veröffentlicht, um Fehler zu korrigieren oder Produktänderungen zu dokumentieren. Abonnieren Sie den entsprechenden Support-Service, um zu
gewährleisten, dass Sie stets aktuelle oder neue Handbuchausgaben
erhalten. Weitere Informationen erhalten Sie von Ihrem HP Ansprechpartner.
Zweite Ausgabe: Mai 2002
3
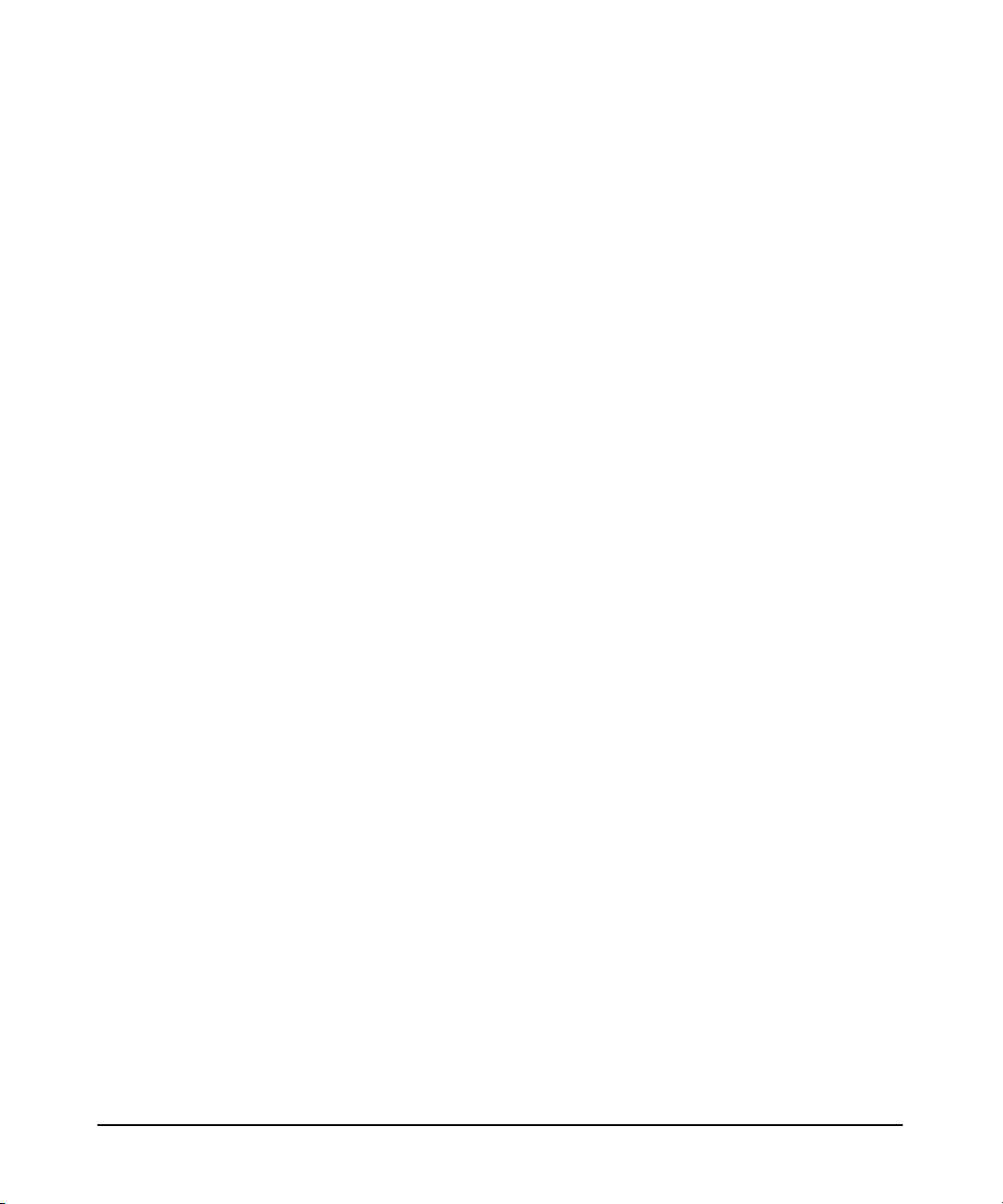
4
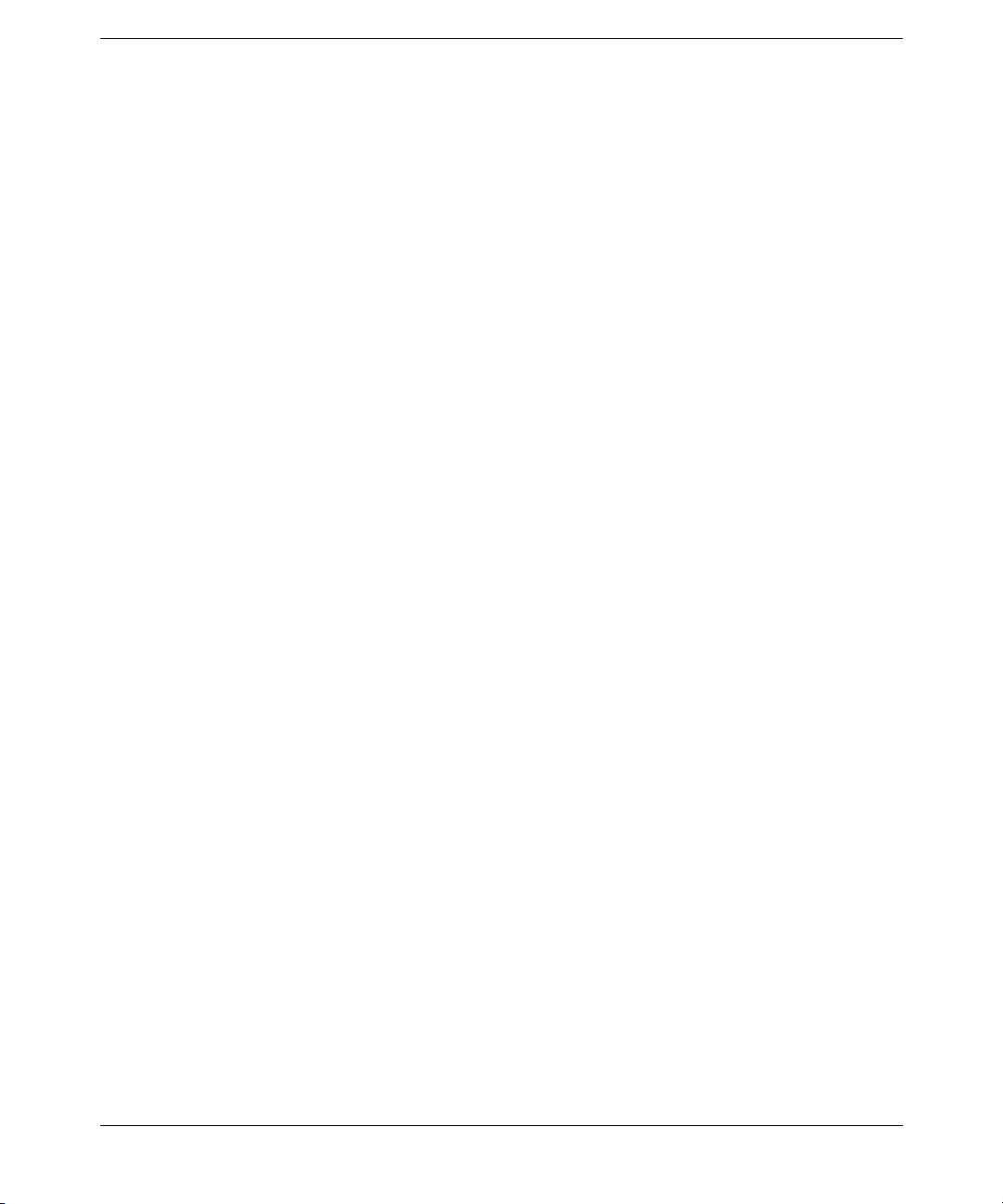
Wichtige Warnhinweise
Wichtige Informationen zu ergonomischen Aspekten . . . . . . . . . . . . . . . . . . . . . . . . . . . 7
Weitere Unterstützung . . . . . . . . . . . . . . . . . . . . . . . . . . . . . . . . . . . . . . . . . . . . . . . . . . . 8
Gedruckte Dokumentation . . . . . . . . . . . . . . . . . . . . . . . . . . . . . . . . . . . . . . . . . . . . . . 8
Dokumentation zum Herunterladen von der HP Website . . . . . . . . . . . . . . . . . . . . . . 8
Weitere Websites . . . . . . . . . . . . . . . . . . . . . . . . . . . . . . . . . . . . . . . . . . . . . . . . . . . . . . 8
Kontakt zum Kundendienst . . . . . . . . . . . . . . . . . . . . . . . . . . . . . . . . . . . . . . . . . . . . . 8
1. Einrichten und Verwenden Ihrer Workstation
Einrichten Ihrer Workstation . . . . . . . . . . . . . . . . . . . . . . . . . . . . . . . . . . . . . . . . . . . . . 10
Vorbereiten des Arbeitsplatzes . . . . . . . . . . . . . . . . . . . . . . . . . . . . . . . . . . . . . . . . . . 10
Einbauen der Grafikkarte . . . . . . . . . . . . . . . . . . . . . . . . . . . . . . . . . . . . . . . . . . . . . . 11
Anschließen von Komponenten . . . . . . . . . . . . . . . . . . . . . . . . . . . . . . . . . . . . . . . . . . 11
Anschließen von Audio-Zubehör . . . . . . . . . . . . . . . . . . . . . . . . . . . . . . . . . . . . . . . . . 13
Verbindung zu einem Netzwerk (LAN) herstellen . . . . . . . . . . . . . . . . . . . . . . . . . . . 13
Laden von Software für das CD-RW-Laufwerk. . . . . . . . . . . . . . . . . . . . . . . . . . . . . . 14
Anschließen des Netzkabels . . . . . . . . . . . . . . . . . . . . . . . . . . . . . . . . . . . . . . . . . . . . . 14
Verwenden Ihrer Workstation X4000 . . . . . . . . . . . . . . . . . . . . . . . . . . . . . . . . . . . . . . . 15
Erläuterungen zum Bedienfeld . . . . . . . . . . . . . . . . . . . . . . . . . . . . . . . . . . . . . . . . . . 15
Starten und Herunterfahren Ihrer Workstation. . . . . . . . . . . . . . . . . . . . . . . . . . . . . 16
Verwenden der HP Multimedia-Tastatur . . . . . . . . . . . . . . . . . . . . . . . . . . . . . . . . . . 18
Anzeigen der Konfiguration Ihrer Workstation . . . . . . . . . . . . . . . . . . . . . . . . . . . . . 20
Konfigurieren Ihrer Workstation. . . . . . . . . . . . . . . . . . . . . . . . . . . . . . . . . . . . . . . . . 20
Einrichten von Kennwörtern . . . . . . . . . . . . . . . . . . . . . . . . . . . . . . . . . . . . . . . . . . . . 23
Entfernen von Kennwörtern . . . . . . . . . . . . . . . . . . . . . . . . . . . . . . . . . . . . . . . . . . . . 23
Verwenden des Power-Management . . . . . . . . . . . . . . . . . . . . . . . . . . . . . . . . . . . . . . 24
Komfortables Arbeiten. . . . . . . . . . . . . . . . . . . . . . . . . . . . . . . . . . . . . . . . . . . . . . . . . . . 25
Vorbereiten Ihrer Arbeitsumgebung . . . . . . . . . . . . . . . . . . . . . . . . . . . . . . . . . . . . . . 25
Arbeitshaltung . . . . . . . . . . . . . . . . . . . . . . . . . . . . . . . . . . . . . . . . . . . . . . . . . . . . . . . 26
Weitere Hinweise zur Ergonomie . . . . . . . . . . . . . . . . . . . . . . . . . . . . . . . . . . . . . . . . 27
Recycling Ihrer Workstation . . . . . . . . . . . . . . . . . . . . . . . . . . . . . . . . . . . . . . . . . . . . . . 28
Inhalt
2. Beheben von Problemen
Übersicht . . . . . . . . . . . . . . . . . . . . . . . . . . . . . . . . . . . . . . . . . . . . . . . . . . . . . . . . . . . . . 30
Hardwareprobleme beheben . . . . . . . . . . . . . . . . . . . . . . . . . . . . . . . . . . . . . . . . . . . . . . 31
Die Workstation startet nicht korrekt . . . . . . . . . . . . . . . . . . . . . . . . . . . . . . . . . . . . . 31
Die Tastatur funktioniert nicht . . . . . . . . . . . . . . . . . . . . . . . . . . . . . . . . . . . . . . . . . . 32
Der Monitor funktioniert nicht . . . . . . . . . . . . . . . . . . . . . . . . . . . . . . . . . . . . . . . . . . 32
5
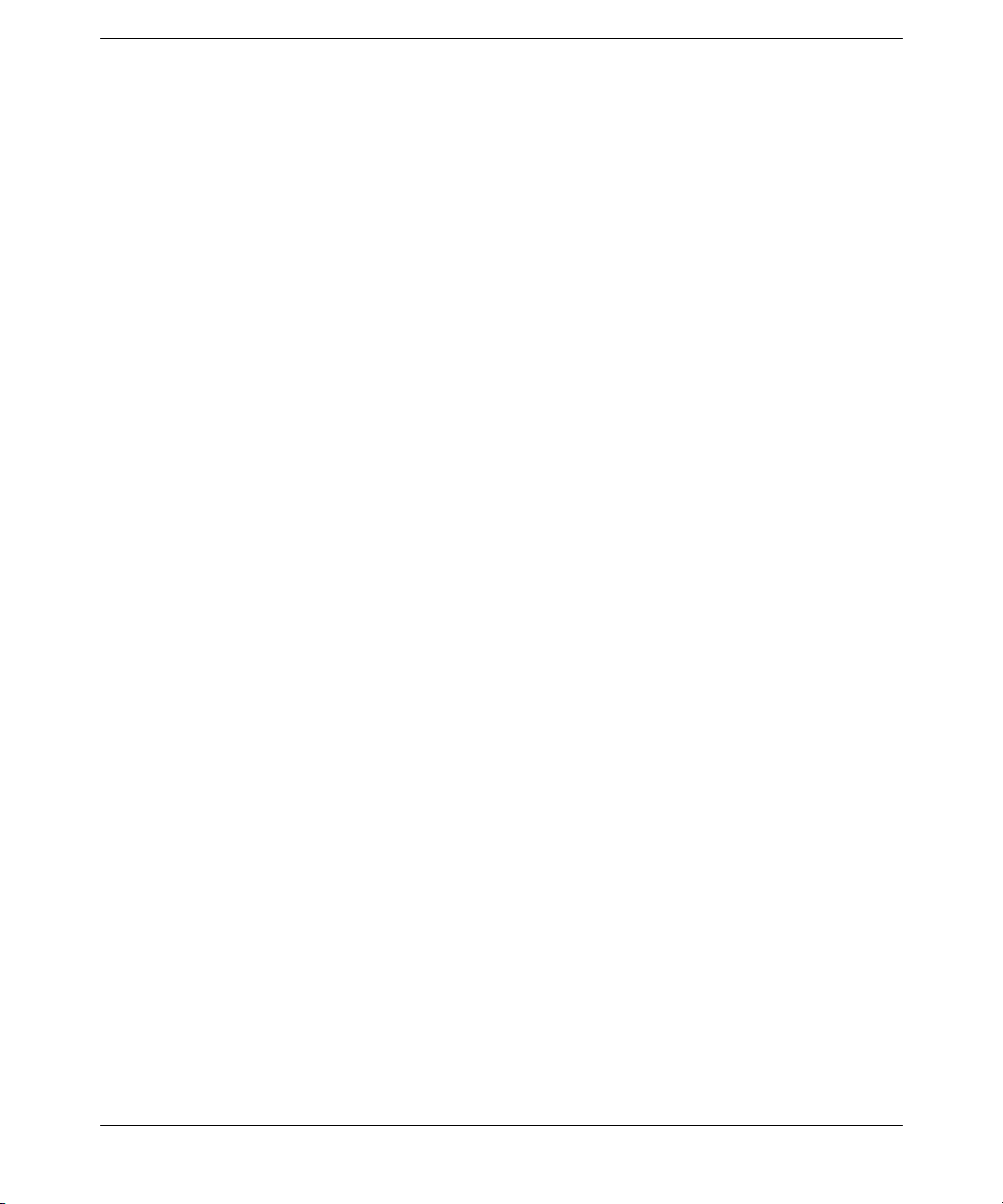
Inhalt
Die Maus funktioniert nicht. . . . . . . . . . . . . . . . . . . . . . . . . . . . . . . . . . . . . . . . . . . . . 32
Die Audiofunktionen sind fehlerhaft . . . . . . . . . . . . . . . . . . . . . . . . . . . . . . . . . . . . . . 33
Das CD-RW-Laufwerk funktioniert nicht . . . . . . . . . . . . . . . . . . . . . . . . . . . . . . . . . . 33
Sie haben Ihr Kennwort vergessen . . . . . . . . . . . . . . . . . . . . . . . . . . . . . . . . . . . . . . . 33
Erläuterungen zu den Diagnose-LEDs . . . . . . . . . . . . . . . . . . . . . . . . . . . . . . . . . . . . . . 35
HP e-DiagTools Hardware-Diagnoseprogramm . . . . . . . . . . . . . . . . . . . . . . . . . . . . . . . 37
Starten von e-DiagTools von der Dienstprogramm-Partition auf Ihrer Festplatte
(empfohlene Methode) . . . . . . . . . . . . . . . . . . . . . . . . . . . . . . . . . . . . . . . . . . . . . . . . . 37
Starten von e-DiagTools von der CD-ROM . . . . . . . . . . . . . . . . . . . . . . . . . . . . . . . . . 38
HP Wiederherstellungs-CD-ROM . . . . . . . . . . . . . . . . . . . . . . . . . . . . . . . . . . . . . . . . . . 39
Welche Funktionen sind verfügbar? . . . . . . . . . . . . . . . . . . . . . . . . . . . . . . . . . . . . . . 39
Vor der Wiederherstellung . . . . . . . . . . . . . . . . . . . . . . . . . . . . . . . . . . . . . . . . . . . . . . 39
Durchführen einer vollständigen Wiederherstellung . . . . . . . . . . . . . . . . . . . . . . . . . 40
HP X4000 Technische Merkmale . . . . . . . . . . . . . . . . . . . . . . . . . . . . . . . . . . . . . . . . . . 41
HP Customer Care Center Telefonnummern . . . . . . . . . . . . . . . . . . . . . . . . . . . . . . . . . 42
A. Bestimmungen und Gewährleistungsinformationen
Bestimmungen . . . . . . . . . . . . . . . . . . . . . . . . . . . . . . . . . . . . . . . . . . . . . . . . . . . . . . . . . 45
Federal Communications Commission (FCC) Radio Frequency Interference
Statement (nur für USA) . . . . . . . . . . . . . . . . . . . . . . . . . . . . . . . . . . . . . . . . . . . . . . . 45
Hinweis für Kanada . . . . . . . . . . . . . . . . . . . . . . . . . . . . . . . . . . . . . . . . . . . . . . . . . . . 45
Sicherheitshinweis für USA und Kanada . . . . . . . . . . . . . . . . . . . . . . . . . . . . . . . . . . 45
Hinweis für die Niederlande . . . . . . . . . . . . . . . . . . . . . . . . . . . . . . . . . . . . . . . . . . . . 46
Hinweis für Deutschland . . . . . . . . . . . . . . . . . . . . . . . . . . . . . . . . . . . . . . . . . . . . . . . 46
Lärmschutzerklärung für Deutschland. . . . . . . . . . . . . . . . . . . . . . . . . . . . . . . . . . . . 46
Hinweis für Japan (Klasse A) . . . . . . . . . . . . . . . . . . . . . . . . . . . . . . . . . . . . . . . . . . . 47
Hinweis für Korea. . . . . . . . . . . . . . . . . . . . . . . . . . . . . . . . . . . . . . . . . . . . . . . . . . . . . 47
Hinweis für Taiwan . . . . . . . . . . . . . . . . . . . . . . . . . . . . . . . . . . . . . . . . . . . . . . . . . . . 47
HP Hardwaregewährleistung . . . . . . . . . . . . . . . . . . . . . . . . . . . . . . . . . . . . . . . . . . . . . 48
Dreijährige begrenzte Hardwaregewährleistung . . . . . . . . . . . . . . . . . . . . . . . . . . . . 48
Ausschlüsse . . . . . . . . . . . . . . . . . . . . . . . . . . . . . . . . . . . . . . . . . . . . . . . . . . . . . . . . . . 49
Haftungsbeschränkung und Rechtsmittel. . . . . . . . . . . . . . . . . . . . . . . . . . . . . . . . . . 50
Inanspruchnahme von Vor-Ort-Service im Rahmen der Gewährleistung. . . . . . . . . 50
Aufgaben des Kunden. . . . . . . . . . . . . . . . . . . . . . . . . . . . . . . . . . . . . . . . . . . . . . . . . . 51
Inanspruchnahme von Gewährleistung zu Teilen . . . . . . . . . . . . . . . . . . . . . . . . . . . 52
Telefonische Unterstützung durch HP . . . . . . . . . . . . . . . . . . . . . . . . . . . . . . . . . . . . 53
HP Software-Gewährleistung . . . . . . . . . . . . . . . . . . . . . . . . . . . . . . . . . . . . . . . . . . . . . 54
6
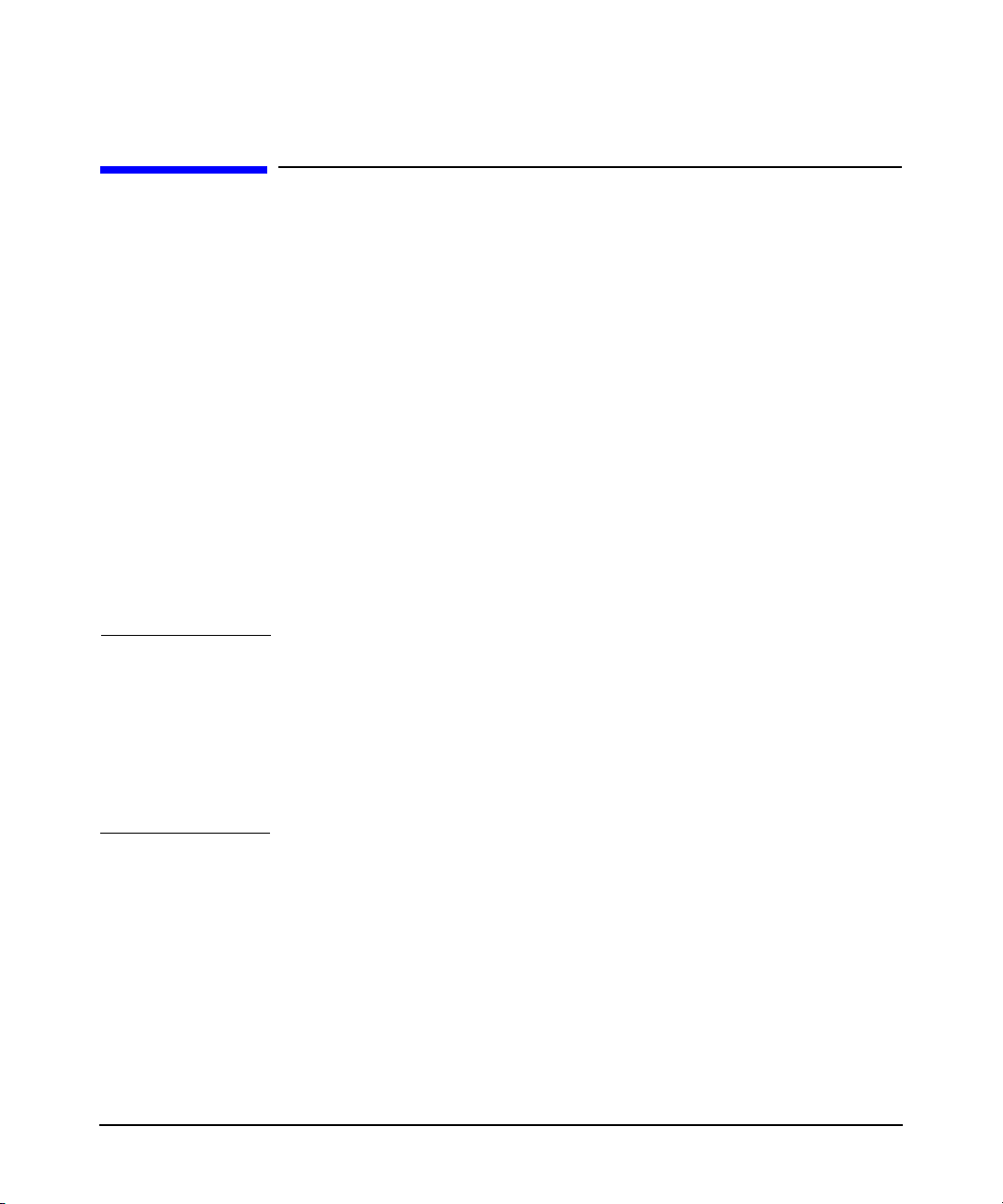
Wichtige Warnhinweise
Wenn Sie sich nicht sicher sind, ob Sie den Computer oder den Bildschirm
problemlos alleine heben können, sollten Sie eine weitere Person um Hilfe
bitten.
Zu Ihrer eigenen Sicherheit sollten Sie das Gerät immer an einer geerdeten Wandsteckdose anschließen. Verwenden Sie stets ein Netzkabel mit
einem ordnungsgemäß geerdeten Stecker, wie z.B. das im Lieferumfang
enthaltene Netzkabel, oder verwenden Sie ein Netzkabel, das Ihren landesspezifischen Sicherheitsstandards entspricht. Um die Workstation
vom Stromnetz zu trennen, ziehen Sie das Netzkabel aus der Steckdose.
Dazu muss die Workstation so in der Nähe einer Steckdose platziert werden, dass diese leicht erreichbar ist.
Zu Ihrer eigenen Sicherheit dürfen Sie niemals die Gehäuseabdeckung
der Workstation abnehmen, ohne zuvor das Netzkabel aus der Steckdose
und die Kabel zu einem Telefonnetz abgezogen zu haben. Bringen Sie die
Gehäuseabdeckung immer erst an der PC-Workstation an, bevor Sie diese
wieder einschalten.
WARNUNG Um eine Gefahr durch Stromschlag zu verhindern, öffnen Sie das
Netzteil nicht. Im Innenbereich des Monitors befinden sich keine
Teile, die vom Benutzer repariert werden können.
Dieses Produkt ist ein Laser-Produkt der Klasse 1. Um eine
Stromschlaggefahr und eine Verletzung Ihrer Augen durch die
Laserstrahlung zu vermeiden, dürfen Sie das Laser-Modul nicht
öffnen. Reparaturen am Laser-Modul dürfen nur von qualifiziertem Fachpersonal vorgenommen werden.
Wichtige Informationen zu ergonomischen Aspekten
Sie sollten auf jeden Fall die Informationen zu ergonomischen Aspekten
lesen, bevor Sie Ihre Workstation verwenden. Siehe hierzu den Abschnitt
“Komfortables Arbeiten” auf Seite 25.
7
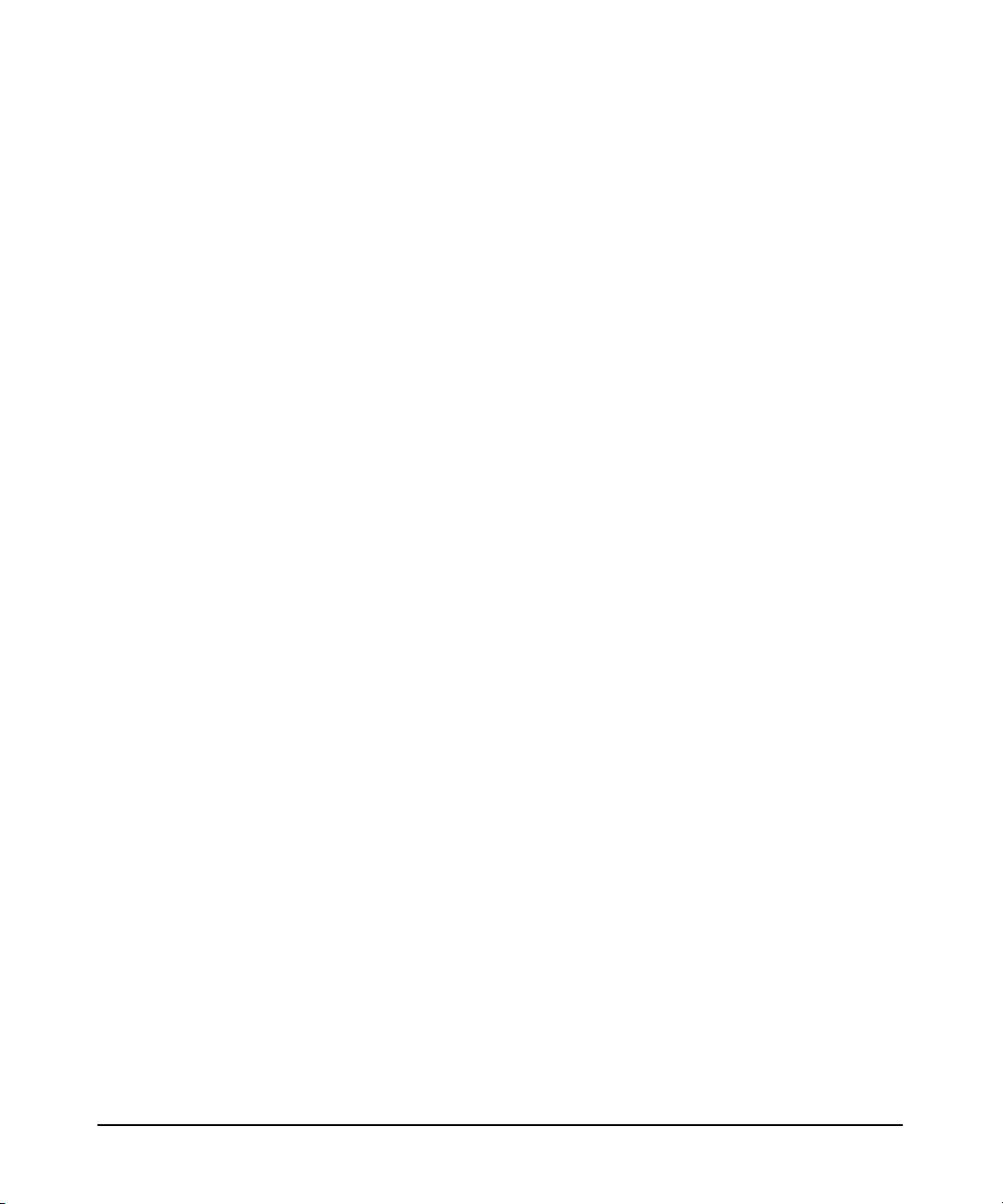
Weitere Unterstützung
Gedruckte Dokumentation
Dieses Handbuch ist die einzige gedruckte Dokumentation zu Ihrer Workstation. Dieses Handbuch enthält grundlegende Informationen zu Einrichtung und Installation, Hinweise zur Fehlerbehebung und Gewährleistungsinformationen.
Dokumentation zum Herunterladen von der
HP Website
Die HP Workstation Website (www.hp.com/go/workstationsupport) bietet
umfassende Informationen, einschließlich herunterladbarer Dokumentation, Service- und Support-Optionen sowie die aktuellen Version von Treibern, BIOS-Dienstprogrammen und Firmware.
Die herunterladbare Dokumentation umfasst auch das Handbuch “x4000
Technical Reference/Troubleshooting Guide”. Dieser Leitfaden bietet
detaillierte Informationen zu Ihrer Workstation, einschließlich Hinweisen zu den Schaltern auf der Systemplatine, zum Stromverbrauch und
dem Schallpegel von Testkonfigurationen, zur Fehlerbehebung sowie zur
Systemarchitektur.
Weitere Websites
• Unter der Adresse www.hp.com/go/workstationsupport erhalten Sie die
neuesten Treiber und BIOS-Aktualisierungen für Ihre Workstation.
•
Unter der Adresse www.hp.com/toptools finden Sie Informationen zur
PC-Management-Software HP TopTools.
•
Unter der Adresse www.hp.com/ergo finden Sie die Online-Version der
Broschüre Komfortables Arbeiten. Dieses Dokument ist auch auf der
Festplatte Ihrer Workstation vorinstalliert.
Kontakt zum Kundendienst
Siehe hierzu den Abschnitt “HP Customer Care Center Telefonnummern” auf Seite 42.
8
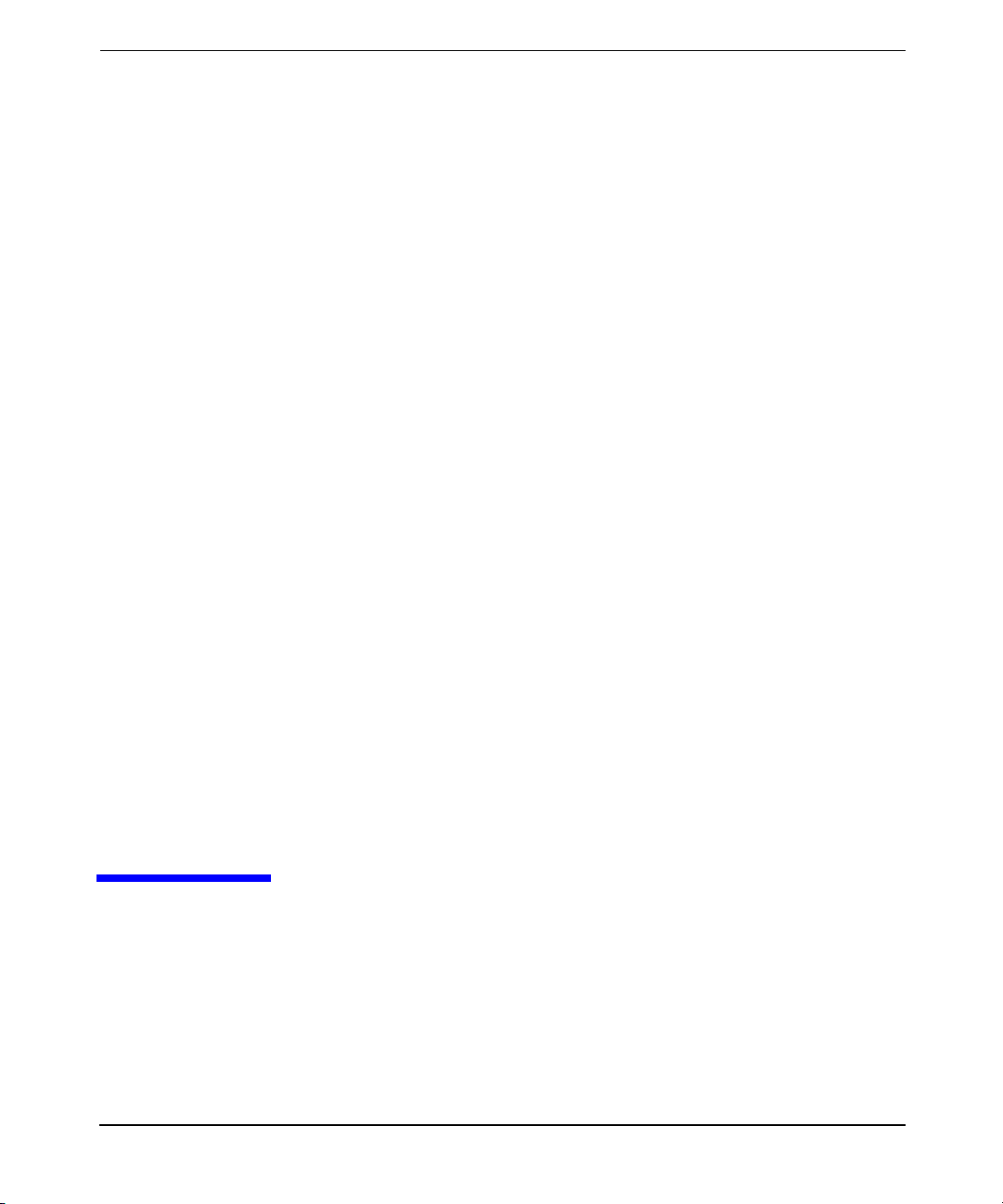
1 Einrichten und Verwenden
Ihrer Workstation
Kapitel 1 9
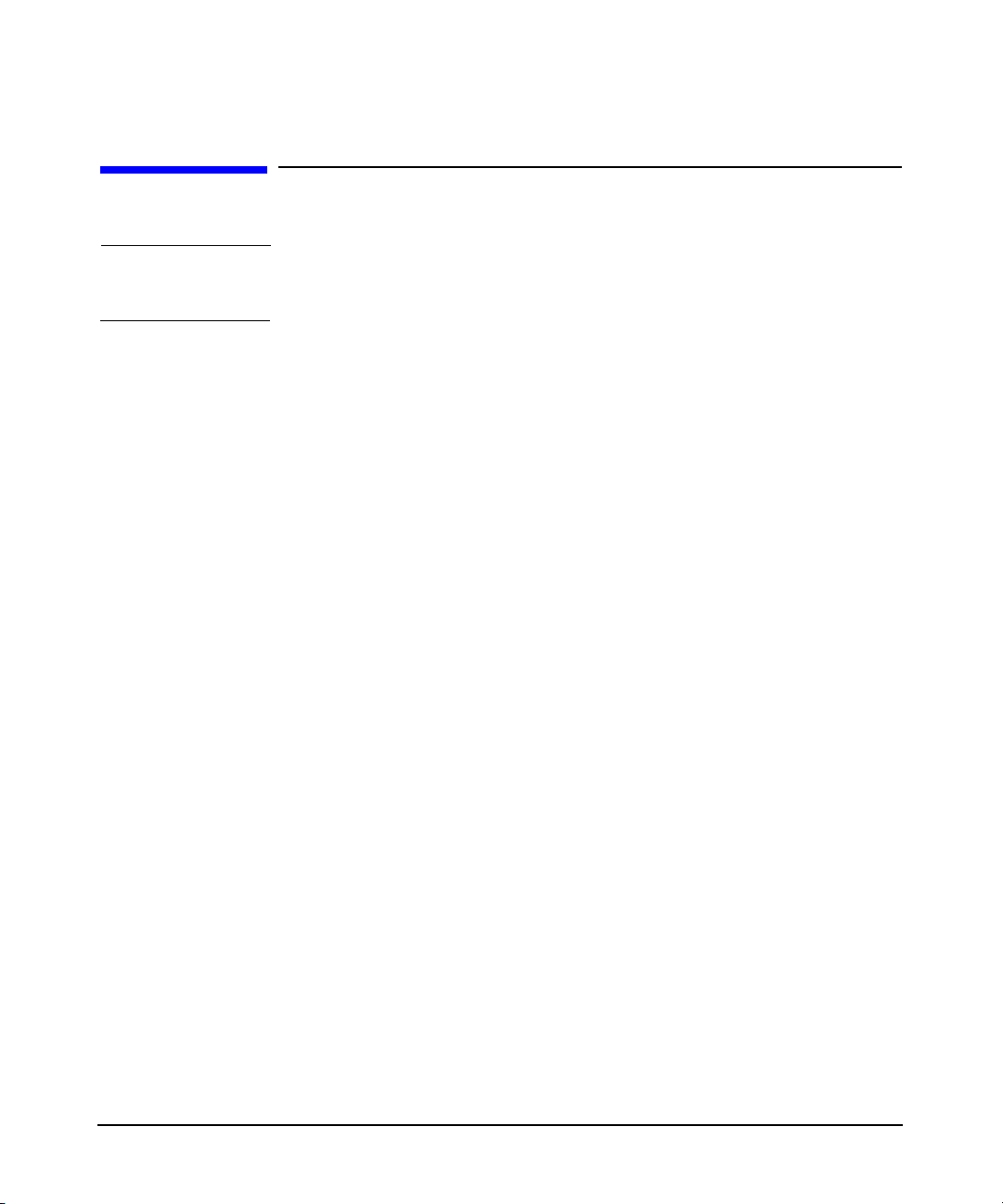
Einrichten und Verwenden Ihrer Workstation
Einrichten Ihrer Workstation
Einrichten Ihrer Workstation
WARNUNG Wenn Sie nicht sicher sind, ob Sie die Workstation und den Bild-
schirm anheben können, lassen Sie sich beim Transport von einer
weiteren Person helfen.
In den folgenden Abschnitten wird das Einrichten Ihrer Workstation
X4000 erläutert. Möglicherweise gelten einige Schritte nicht für Sie.
• “Vorbereiten des Arbeitsplatzes” auf Seite 10
• “Einbauen der Grafikkarte” auf Seite 11
• “Anschließen von Komponenten” auf Seite 11
• “Anschließen von Audio-Zubehör” auf Seite 13
• “Verbindung zu einem Netzwerk (LAN) herstellen” auf Seite 13
• “Laden von Software für das CD-RW-Laufwerk” auf Seite 14
• “Anschließen des Netzkabels” auf Seite 14
Vorbereiten des Arbeitsplatzes
1. Packen Sie alle Komponenten aus.
2. Stellen Sie den Monitor auf einen stabilen Tisch in der Nähe einer
Steckdose auf. Es sollte genügend Platz für Tastatur, Maus und Zubehör vorhanden sein.
3. Stellen Sie die Workstation auf einem stabilen Tisch oder auf dem
Boden auf, so dass Sie die Anschlüsse auf der Rückseite leicht erreichen können. Platzieren Sie die Workstation nahe genug an den Peripheriegeräten, damit Sie deren Kabel anschließen können.
Werkzeuge zum Aufstellen
Bis auf die Installation einer Grafikkarte sind zum Einrichten Ihrer
Workstation keine Werkzeuge erforderlich. Wenn Sie eine Grafikkarte
installieren möchten, benötigen Sie einen T-15 Torx-Schraubendreher
und einen Schlitzschraubendreher.
Kapitel 110
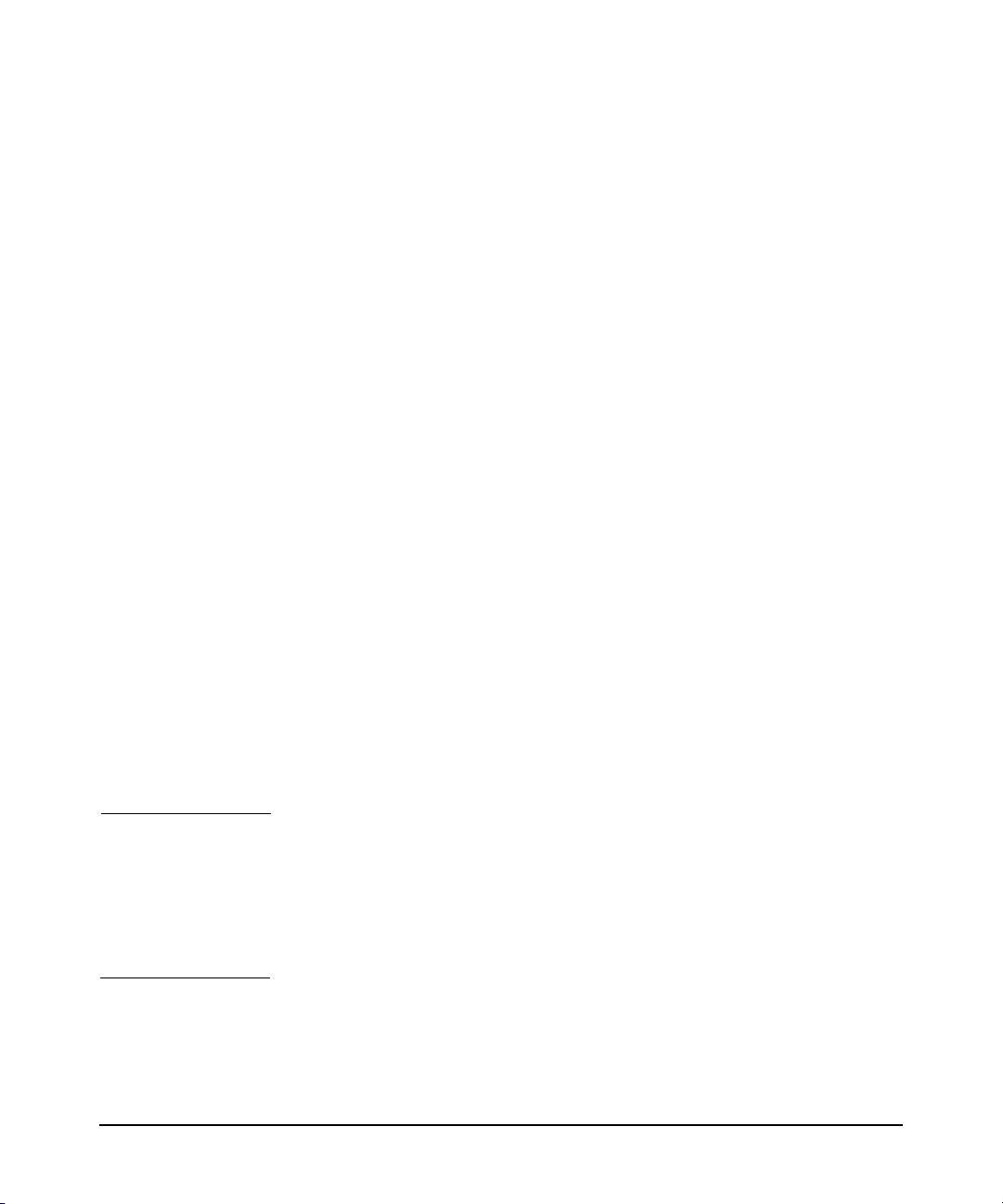
Einrichten und Verwenden Ihrer Workstation
Einrichten Ihrer Workstation
Einbauen der Grafikkarte
Wurde Ihre Workstation nicht mit installierter Grafikkarte ausgeliefert,
müssen Sie diese selbst installieren. Die Installationsanweisungen sind
im Lieferumfang der Grafikkarte enthalten.
Anschließen von Komponenten
Lesen Sie vor dem Anschließen von Kabeln oder Leitungen an Ihre Workstation den Abschnitt “Wichtige Warnhinweise” auf Seite 7.
Abbildung 1-1 auf Seite 12 zeigt die Rückseite Ihrer Workstation. Achten
Sie beim Anschließen von Komponenten auf die Farbcodes der
Anschlüsse. Die Anschlüsse sind so geformt, dass nur eine Anschlussmög-
lichkeit besteht.
1. Schließen Sie die Maus an.
2. Schließen Sie das Monitorkabel an den 15-poligen Monitoranschluss
an, und ziehen Sie die Befestigungsschrauben fest.
3. Schließen Sie die drei Kabel der HP Multimedia-Tastatur an:
• Der Stecker des Tastaturkabels wird in den violetten Anschluss
gesteckt.
• Der rosafarbene Mikrofonstecker wird in den Mikrofonanschluss
gesteckt.
• Der limettengrüne Kopfhörerstecker wird in den Audio-Ausgang
gesteckt. Schließen Sie diesen Stecker nicht an, wenn Sie nicht
über Lautsprecher verfügen!
HINWEIS Wenn Sie den Audio-Ausgang der Multimedia-Tastatur verwen-
den, wird der interne Lautsprecher deaktiviert. Wenn Sie also
den Kopfhörerstecker auf der Rückseite der Workstation
anschließen, müssen Sie auf der Rückseite der Multimedia-Tastatur (wie im Abschnitt “Anschließen von Audio-Zubehör” auf
Seite 13beschrieben) Lautsprecher oder einen Kopfhörer
anschließen, um die Audio-Funktionen nutzen zu können
4. Wenn Sie über einen Drucker verfügen, schließen Sie das Druckerkabel an, und ziehen Sie die Befestigungsschrauben fest.
5. Wenn Sie über serielle Geräte verfügen, verbinden Sie diese mit
Anschluss A oder B.
Kapitel 1 11
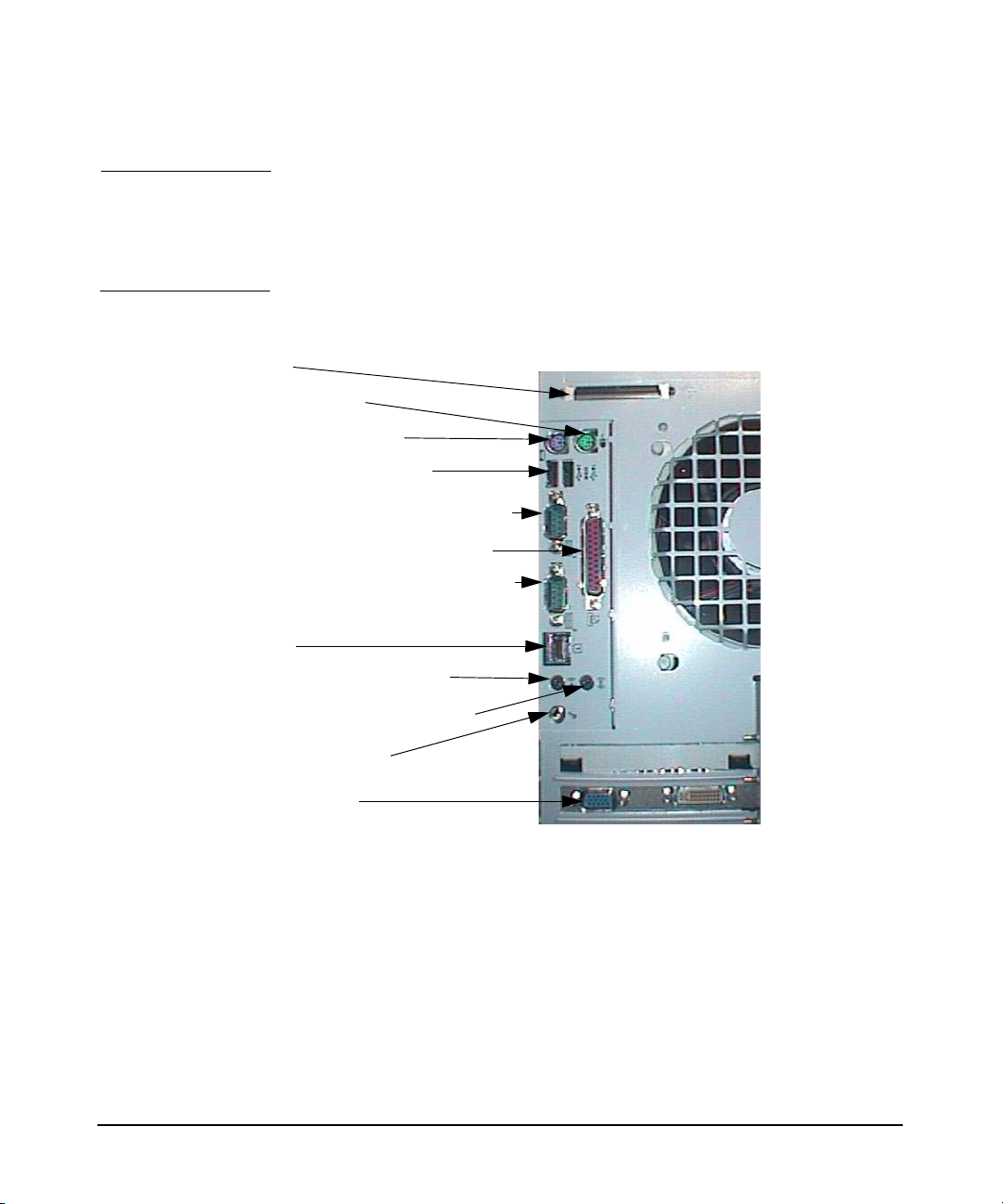
Einrichten und Verwenden Ihrer Workstation
Einrichten Ihrer Workstation
HINWEIS Verwenden Sie die USB-Anschlüsse (Universal Serial Bus) für USB-
Geräte. Die Workstation X4000 unterstützt keine USB-Maus/USB-Tastatur. Weitere Informationen hierzu finden Sie im x4000 Technical Reference/Troubleshooting Guide unter der Adresse
tionsupport.
www.hp.com/go/worksta-
Abbildung 1-1 Position der Anschlüsse auf der Rückseite
SCSI
Maus (grün)
Tast atur (violett)
Dual-USB (schwarz)
Serieller Anschluss A (türkis)
Parallelanschluss (weinrot)
Serieller Anschluss B (türkis)
LAN
Audio-Ausgang (grün)
Audio-Eingang (hellblau)
Mikrofon (rosa)
Bildschirm
Kapitel 112
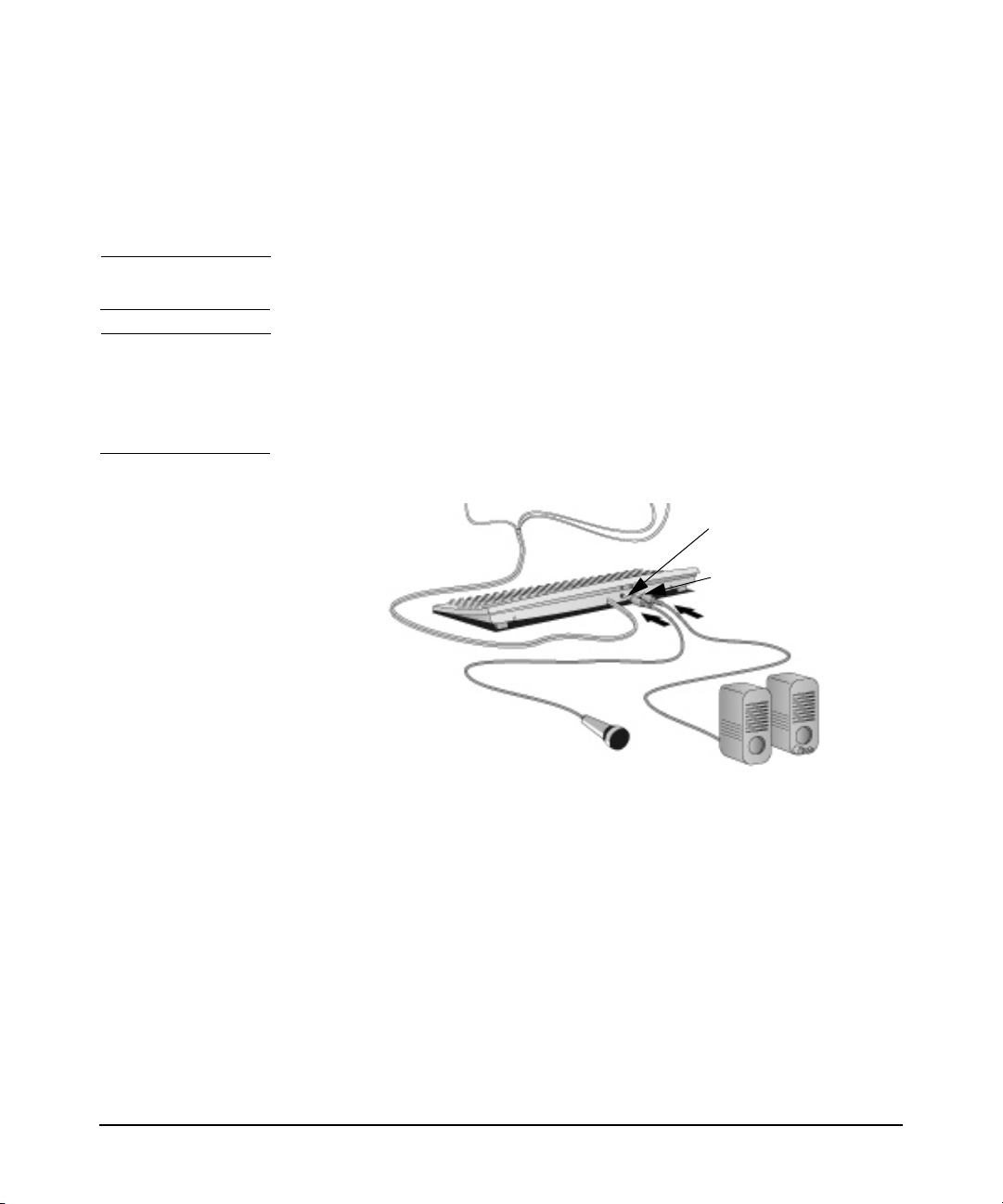
Einrichten und Verwenden Ihrer Workstation
Einrichten Ihrer Workstation
Anschließen von Audio-Zubehör
Schließen Sie das Mikrofon und die Kopfhörer (oder Aktivlautsprecher)
wie in Abbildung 1-2 gezeigt an die HP Multimedia-Tastatur an.
WARNUNG Durch längeres Hören von zu lauten Klangwiedergaben kann das
Gehör dauerhaft geschädigt werden.
HINWEIS Wenn Sie den Audio-Ausgang auf der Rückseite der Workstation verwen-
den, wird der interne Lautsprecher deaktiviert. Wenn Sie das Kopfhörerkabel der Tastatur mit diesem Ausgang verbinden, müssen Sie an die
Tastatur Kopfhörer oder Aktivlautsprecher anschließen, um die AudioFunktionen nutzen zu können.
Abbildung 1-2 Anschließen von Audio-Zubehör
Mikrofonbuchse an der
Tastatur
Lautsprecher-/Kopfhörerbuchse an der Tastatur
Verbindung zu einem Netzwerk (LAN) herstellen
Der 10BT/100TX LAN Netzwerkadapter (mit Auto-Sensing) Ihrer Workstation unterstützt sowohl 10 Mbit/s als auch 100 Mbit/s.
Verbinden Sie das Netzwerkkabel wie in Abbildung 1-1 auf Seite 12
gezeigt mit dem Netzwerkanschluss.
Kapitel 1 13
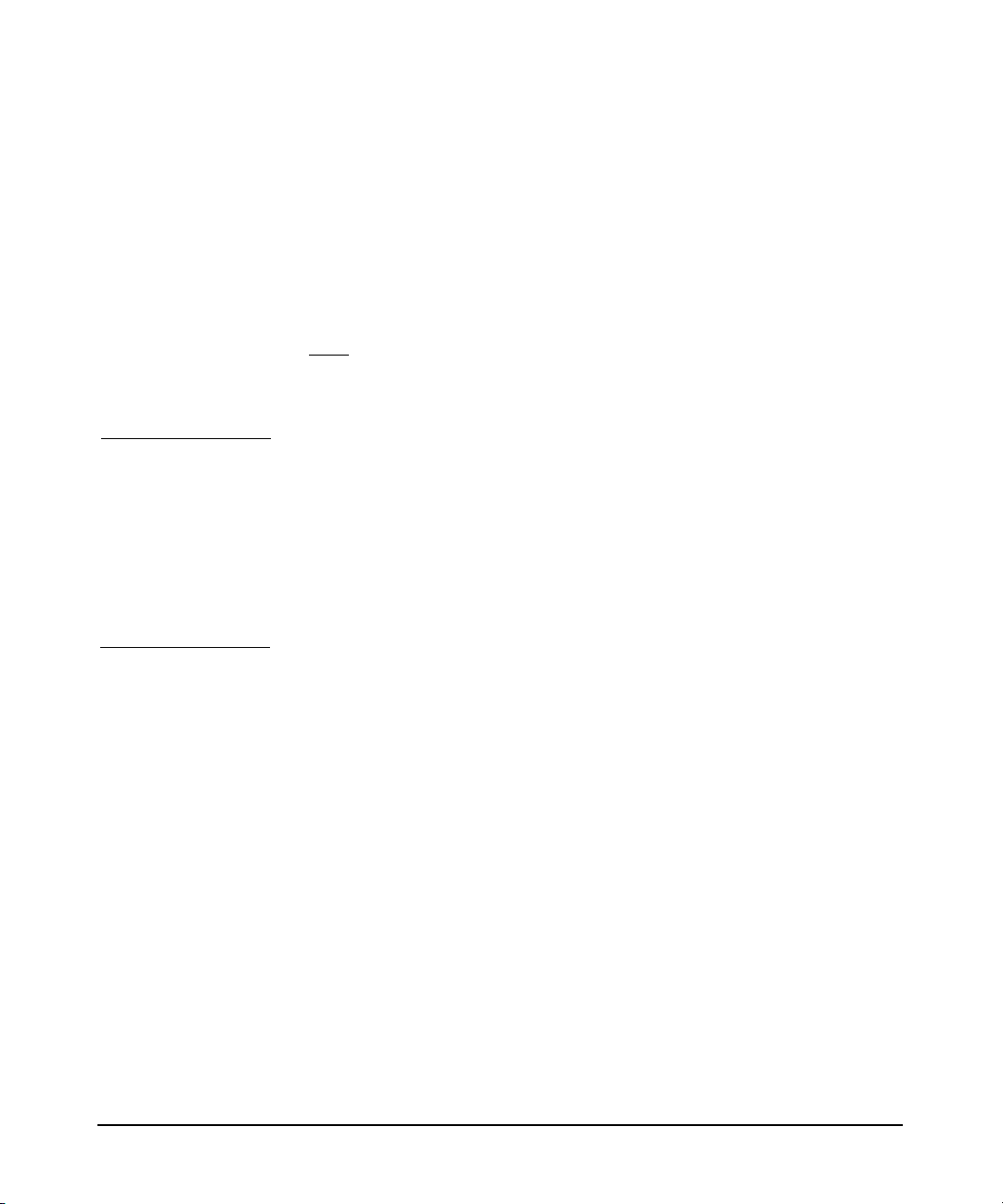
Einrichten und Verwenden Ihrer Workstation
Einrichten Ihrer Workstation
Laden von Software für das CD-RW-Laufwerk
Die CD-RW-Software für das CD-RW-Laufwerk Ihrer HP Workstation
X4000 ist nicht vorinstalliert. Sie müssen diese Anwendungen manuell
von der Anwendungs-CD-ROM (im Lieferumfang der Workstation oder
im Zubehör-Kit enthalten) installieren, bevor Sie die Laufwerksfunktionen zum Schreiben und Wiederbeschreiben nutzen können.
Wenn Sie diese beiden Anwendungen nicht installieren, können Sie nur
die Lese
funktion des CD-RW-Laufwerks verwenden.
Anschließen des Netzkabels
WARNUNG Schließen Sie aus Sicherheitsgründen Geräte nur an eine geer-
dete Netzsteckdose an. Verwenden Sie stets ein Netzkabel mit
einem ordnungsgemäß geerdeten Stecker, wie beispielsweise das
im Lieferumfang enthaltene Netzkabel, oder verwenden Sie ein
Netzkabel, das Ihren landesspezifischen Sicherheitsstandards
entspricht. Um die Workstation vom Stromnetz zu trennen, ziehen Sie das Netzkabel aus der Steckdose. Dies bedeutet, dass das
Gerät in der Nähe einer leicht zugänglichen Steckdose aufgestellt
werden muss.
1. Schließen Sie die Netzkabel am Bildschirm (Rückseite) und an der
Workstation an.
2. Verbinden Sie beide Netzkabel mit einer geerdeten Netzsteckdose.
Kapitel 114
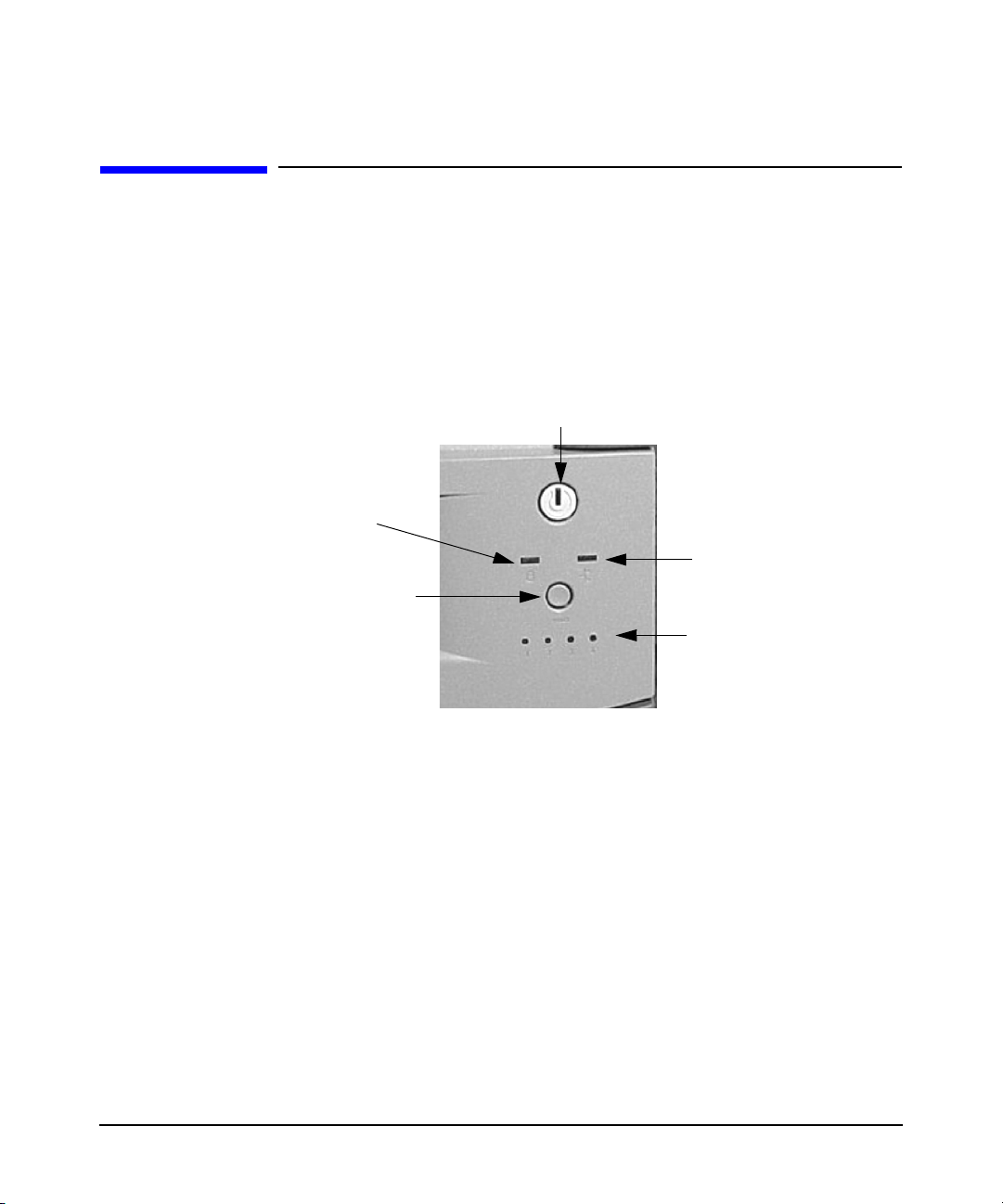
Verwenden Ihrer Workstation X4000
Erläuterungen zum Bedienfeld
Das Hardware-Bedienfeld auf der Vorderseite der Workstation wird in
Abbildung 1-3 dargestellt.
Abbildung 1-3 Hardware-Bedienfeld
LED für Festplattenaktivität
Reset-Taste
Einrichten und Verwenden Ihrer Workstation
Verwenden Ihrer Workstation X4000
Netztaste und Netz-LED
LED für NetzwerkAktivität
Diagnose-LEDs
• Netztaste: Drücken Sie diese Taste, um die Workstation zu starten.
Wenn Sie diese Taste weniger als vier Sekunden lang gedrückt halten, können Sie die Workstation auch aus dem Hibernations- oder
Ruhemodus aktivieren. Halten Sie diese Taste länger als vier Sekunden lang gedrückt, um die Workstation auszuschalten.
•Netz-LED:
— Leuchtet grün, wenn das System eingeschaltet ist.
— Leuchtet gelb, wenn sich das System im Ruhe- oder Hibernations-
modus befindet. Siehe den Abschnitt “Verwenden des PowerManagement” auf Seite 24.
— Blinkt gelb oder rot bzw. leuchtet rot, wenn ein Systemfehler vor-
liegt. Siehe “Erläuterungen zu den Diagnose-LEDs” auf Seite 35.
Kapitel 1 15
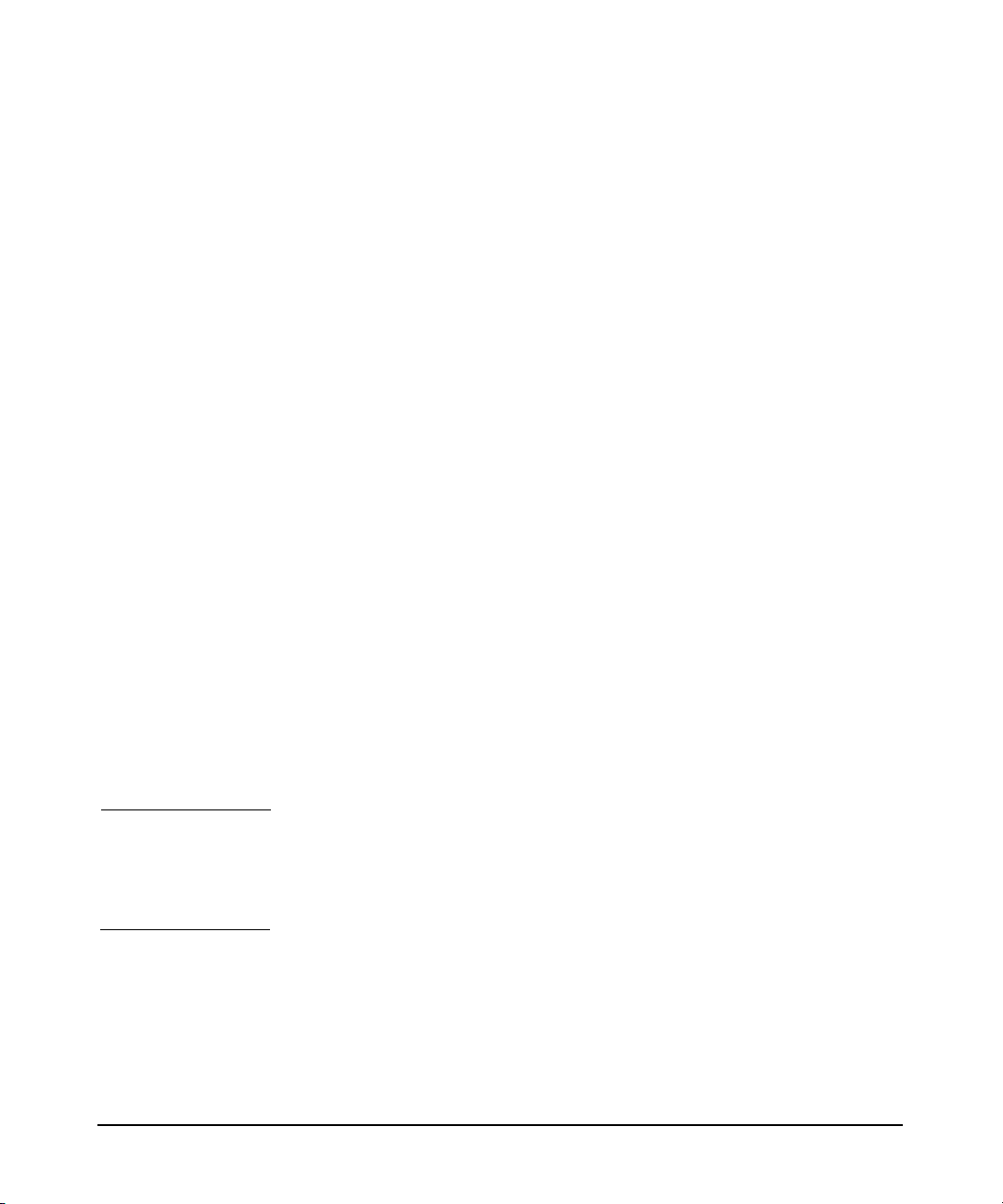
Einrichten und Verwenden Ihrer Workstation
Verwenden Ihrer Workstation X4000
• Reset-Taste: Drücken Sie diese Taste, um die Hardware neu zu initialisieren, ohne das System neu zu starten (Warmstart). Diese Taste
dürfen Sie nur verwenden, wenn das System hängt oder nicht anderweitig neu gestartet werden kann. Die Verwendung dieser Taste kann
zu Datenverlusten führen. Setzen Sie das System erst dann zurück,
wenn das System nach Auswählen der Betriebssystemoption
terfahren
• LED für Festplattenaktivität — Diese LED flackert bei Festplattenzugriffen.
• LED für Netzwerkaktivität — Diese LED flackert auch im ausgeschalteten Zustand, wenn die Workstation mit einem Netzwerk und
einer Stromquelle verbunden ist.
• Diagnose-LEDs — Diese vier LEDs können nicht oder in den Farben
Grün, Gelb oder Rot leuchten. Probleme mit der Workstation können
Sie anhand des Farbcodes erkennen. Weitere Informationen hierzu
finden Sie im Abschnitt “Erläuterungen zu den Diagnose-LEDs” auf
Seite 35.
nicht reagiert.
Starten und Herunterfahren Ihrer Workstation
Herun-
Auf Ihrer Workstation ist Windows 2000 Professional oder Windows XP
vorinstalliert. Dieses Betriebssystem wird beim ersten Starten der Workstation initialisiert. Der Prozess zur Software-Initialisierung dauert
einige Minuten. Er dient zum Einstellen der Sprache für die Software und
zum Konfigurieren der Software für die in Ihrem Computer verwendete
Hardware (nach dem Initialisieren der Software können Sie die Einstellungen ändern).
HINWEIS Auf den im Lieferumfang Ihrer Workstation enthaltenen HP Workstation
Recovery CD-ROMs sind die Betriebssysteme Windows 2000 Professional
und Windows XP enthalten. Weitere Informationen hierzu finden Sie im
Abschnitt “Durchführen einer vollständigen Wiederherstellung” auf
Seite 40.
Inbetriebnahme Ihrer Workstation
1. Schalten Sie den Monitor ein.
2. Drücken Sie die Netztaste im Bedienfeld. Der Ablauf beim Starten
der Workstation sieht wie folgt aus:
Kapitel 116
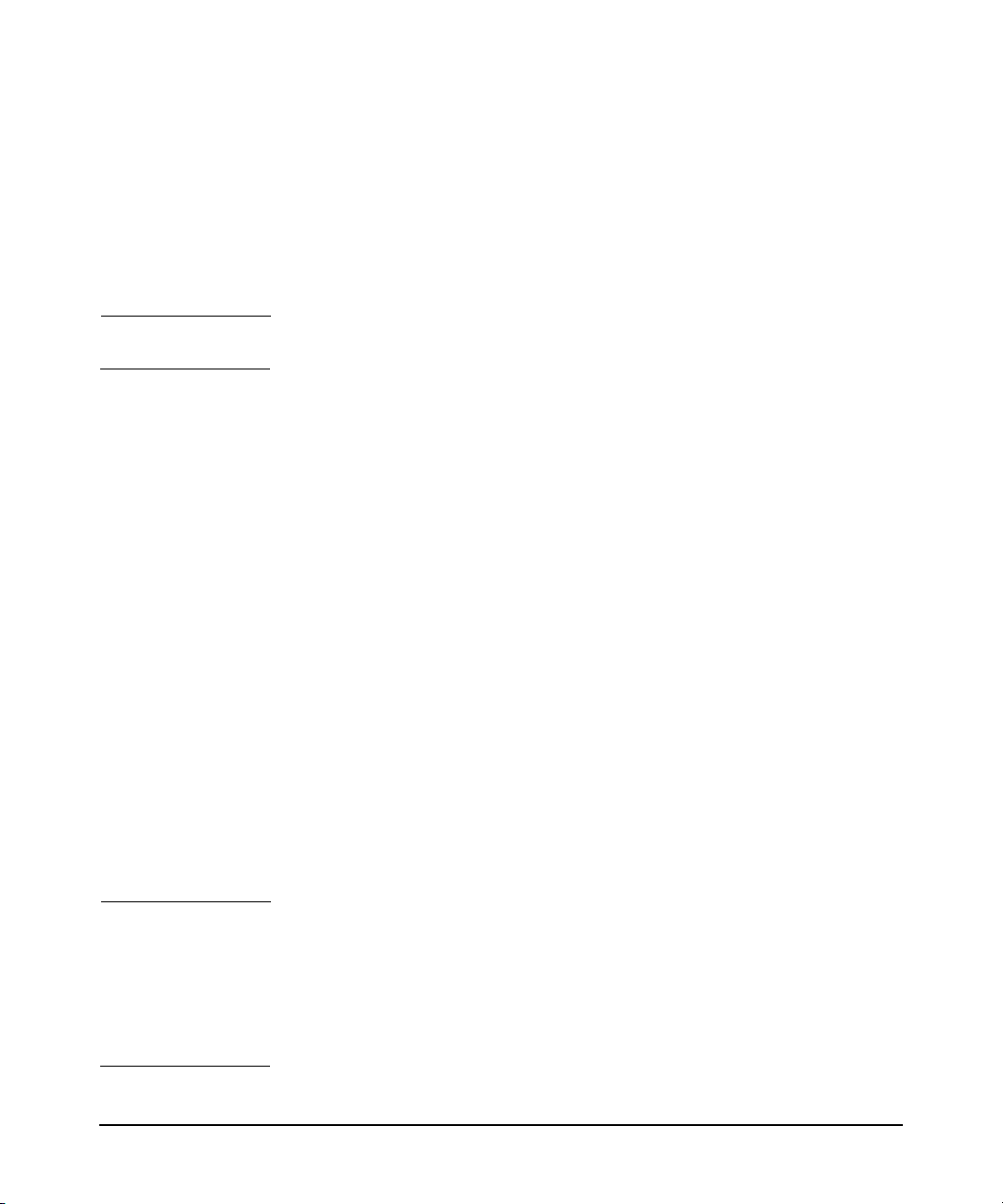
Einrichten und Verwenden Ihrer Workstation
Verwenden Ihrer Workstation X4000
• Beim Ausführen des POST (Power-On-Self-Test) wird das Logo
der Workstation angezeigt. Wenn Sie sich Details zu diesem Test
anzeigen lassen möchten, drücken Sie die Taste
Esc. Tritt wäh-
rend des POST ein Fehler auf, wird dieser automatisch angezeigt.
• Die Software wird nach Abschluss des POST automatisch initia-
lisiert.
ACHTUNG Schalten Sie Ihre Workstation während der Software-Initialisie-
rung nicht aus.
• Die Lizenzvereinbarung wird angezeigt, und Sie können sich die
Hinweise zum “Komfortablen Arbeiten” (Ergonomiehinweise für
Benutzer) durchlesen.
3. Geben Sie nach Aufforderung folgende Informationen ein:
• Name des Computers. Geben Sie einen Namen für Ihre Worksta-
tion ein.
• Administratorkennwörter. Sie können ein Administratorkenn-
wort vergeben.
4. Klicken Sie nach Aufforderung auf
Finish, um die Workstation neu zu
starten. Nach dem Neustart können Sie sich zum ersten Mal anmelden.
Notfalldiskette erstellen
Es wird dringend empfohlen, für das Betriebssystem eine Notfalldiskette
zu erstellen. Verwenden Sie für diesen Zweck neue Disketten.
Weitere Informationen zum Erstellen dieser Disketten finden Sie in der
Dokumentation zum Betriebssystem.
Herunterfahren Ihrer Workstation
ACHTUNG Fahren Sie die Workstation immer über das Betriebssystem herunter.
Schalten Sie die Workstation nicht über die Netztaste oder die ResetTaste aus. Ausgenommen hiervon sind Sonderfälle, wenn sich die Workstation nicht über das Betriebssystem herunterfahren lässt. Wenn Sie die
Workstation über die Netztaste oder die Reset-Taste herunterfahren,
kann dies zum Verlust nicht gespeicherter Daten aus geöffneten Anwendungen führen.
Kapitel 1 17
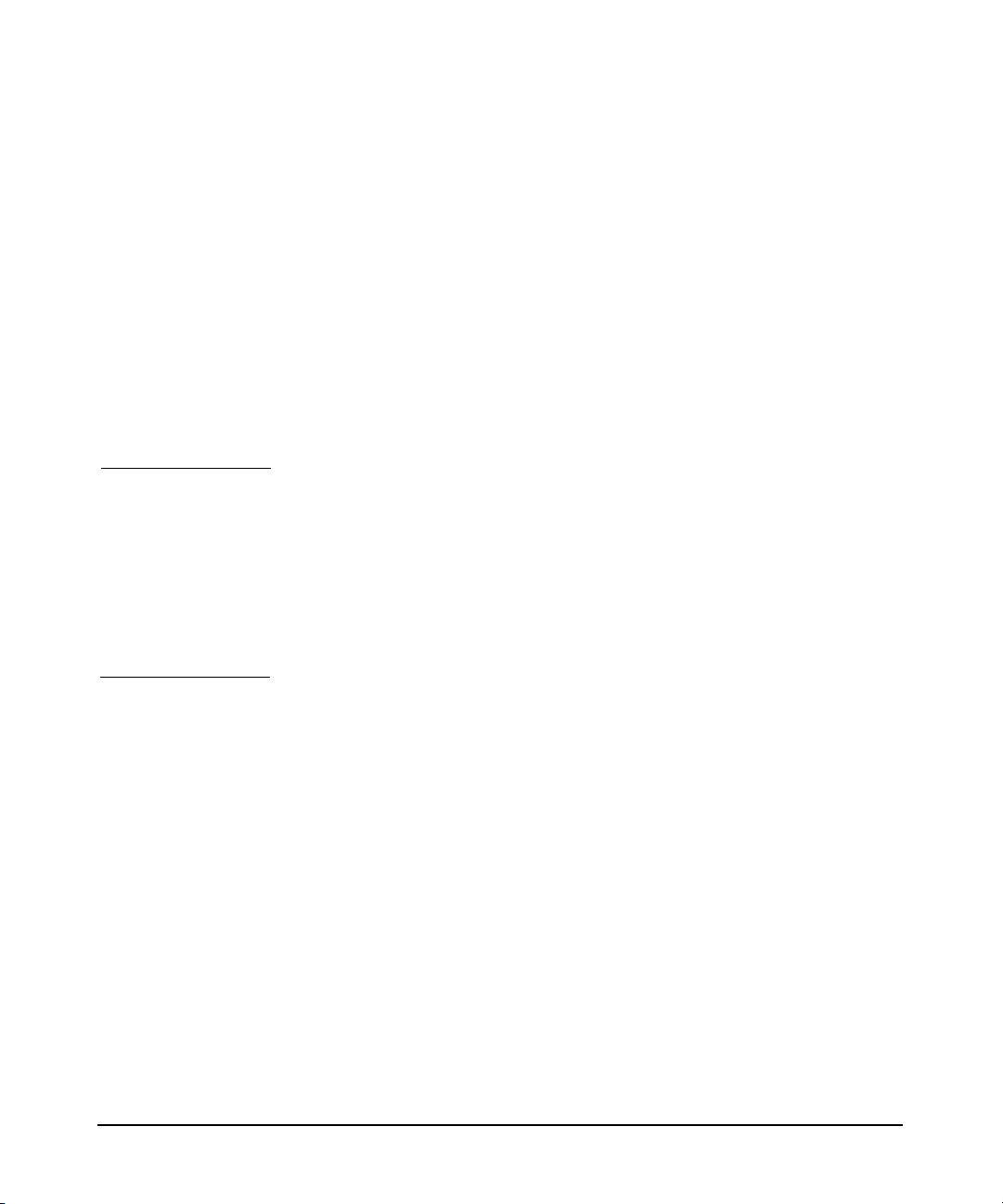
Einrichten und Verwenden Ihrer Workstation
Verwenden Ihrer Workstation X4000
Gehen Sie zum Herunterfahren Ihrer Workstation wie folgt vor:
1. Beenden Sie alle Anwendungen.
2. Wählen Sie die Option
den die von Ihrem Betriebssystem unterstützten Optionen zum Herunterfahren angezeigt.
3. Wählen Sie eine dieser Optionen aus, und klicken Sie auf
Informationen zu diesen Optionen, beispielsweise zum Ruhe- oder
Hibernationsmodus finden Sie im Abschnitt “Verwenden des PowerManagement” auf Seite 24 Ihrer Windows Dokumentation.
Start >Beenden aus. In einem Dialogfeld wer-
OK. Weitere
Verwenden der HP Multimedia-Tastatur
WARNUNG Falsche und lange Verwendung von Tastaturen und anderen Ein-
gabegeräten sind ein Teil der Arbeiten, die das RSI-Syndrom
(Repetitive Strain Injury - Überbeanspruchung durch repetitive
Bewegungen) in Händen und Armen hervorrufen können. Wenn
Sie bei der Verwendung Ihrer Workstation Beschwerden oder
Schmerzen spüren, sollten Sie sofort mit der Arbeit aufhören und
so schnell wie möglich Ihren Arzt aufsuchen. Weitere Informationen hierzu finden Sie im Abschnitt “Komfortables Arbeiten” auf
Seite 25.
Möglicherweise wurde Ihre HP Workstation mit der in Abbildung 1-4 auf
Seite 19 gezeigten HP Multimedia-Tastatur ausgeliefert.
Die HP Multimedia-Tastatur verfügt über Funktionstasten für folgende
Funktionen:
• Anzeigen und Konfigurieren der Aktionen, die den Tasten zugeordnet
sind.
• Durchführen von Kurzbefehlen zum Starten von Anwendungen, zum
Öffnen von Dateien oder zum Öffnen von Websites im Internet.
• Starten des Internet-Browsers, der im Lieferumfang des Systems enthalten ist.
• Sperren oder Deaktivieren der Workstation
• Aufrufen von HP TopTools und Kundeninformationen
• Stummschalten oder Einstellen der Lautstärke des Audio-Systems
Kapitel 118

Einrichten und Verwenden Ihrer Workstation
n
Verwenden Ihrer Workstation X4000
Wenn Sie Kopfhörer (bzw. Lautsprecher) und ein Mikrofon direkt an der
Tastatur anschließen, muss diese wiederum mit den entsprechenden
Anschlüssen auf der Rückseite der Workstation verbunden werden. Weitere Informationen hierzu finden Sie im Abschnitt “Anschließen von
Audio-Zubehör” auf Seite 13.
HINWEIS Wenn Sie den Audio-Ausgang auf der Rückseite der Workstation verwen-
den, wird der interne Lautsprecher deaktiviert. Wenn Sie das Kopfhörerkabel der Tastatur mit diesem Ausgang verbinden, müssen Sie an die
Tastatur Kopfhörer oder Aktivlautsprecher anschließen, um die AudioFunktionen nutzen zu können.
Abbildung 1-4 HP Multimedia-Tastatur
Internet-Taste
Menütaste
Absperr-/
Deaktivierungstaste
HP Kundeninformatione
Stummschaltungstaste
Tastaturanschluss
Kopfhörer- und
Mikrofonanschlüsse (Anschluss auf der
Rückseite der
Workstation)
Anschlüsse für Kopfhörer
und Mikrofon (an der Oberkante)
Kurzbefehltasten
HP TopTools
Tasten für
Lautstärkeregelung
Leertaste
• “HP TopTools” startet das Management-Tool “HP TopTools”, sofern
dies auf Ihrer Workstation installiert ist. Andernfalls ist diese Taste
nicht belegt und kann durch Drücken der Menütaste konfiguriert
werden.
• Die Taste “Internet” startet Ihren Internet-Browser.
• Die Taste “Menü” zeigt die aktuellen Funktionstasten-Belegungen
der HP Multimedia-Tastatur an. Befolgen Sie die angezeigten Anweisungen, um die Tastenzuweisungen anzuzeigen, zu ändern oder neu
zu programmieren. Für benutzerdefinierte Aktionen stehen spezielle
Kurzbefehltasten zur Verfügung.
Kapitel 1 19

Einrichten und Verwenden Ihrer Workstation
Verwenden Ihrer Workstation X4000
• “Sperren/Deaktivieren” ermöglicht das Sperren des vorderen Bedienfelds oder das Starten des Bildschirmschoners. Sie können das Verhalten dieser Taste durch Drücken der Menütaste ändern.
• “HP Kundeninformationen” öffnet die HTML-Seite mit HP Kundeninformationen. Diese Seite enthält Links zur HP Website.
• “Stummschaltung und Lautstärke” schaltet die Audiofunktionen
stumm (oder hebt sie Stummschaltung wieder auf) und steuert die
Lautstärke.
• Kurztasten starten Anwendungen und öffnen Dokumente oder URLs
im Internet. Wenn Sie Kurztasten Aktionen zuweisen möchten, drücken Sie die Menütaste, und befolgen Sie die angezeigten Anweisungen.
Anzeigen der Konfiguration Ihrer Workstation
Die Übersicht enthält Informationen zur aktuellen Konfiguration Ihrer
Workstation (BIOS-Version, CPU-Typ, Größe der Speichermodule und
installierte Massenspeicher).
Prüfen Sie die Konfiguration der Workstation bei deren erstmaliger Verwendung und immer dann, wenn Sie Zubehörkomponenten installiert,
ausgebaut oder erweitert haben.
Prüfen Sie die Konfiguration wie folgt:
1. Fahren Sie Ihre Workstation wie in Abschnitt “Herunterfahren Ihrer
Workstation” auf Seite 17 beschrieben herunter.
2. Starten Sie Ihre Workstation neu.
3. Wenn das Logo auf dem Bildschirm erscheint, drücken Sie die Taste
Esc. Auf diese Weise rufen Sie die Übersicht auf. Die Konfigurations-
übersicht erscheint nur für einen kurzen Moment.
Konfigurieren Ihrer Workstation
Das Setup-Programm ermöglicht das Konfigurieren Ihrer Workstation.
Sie haben folgende Möglichkeiten:
• Einrichten von Administrator- und Benutzerkennwörtern
• Ändern der Boot-Reihenfolge des Systems
• Beheben von Konfigurationsproblemen
Notieren Sie alle vorgenommenen Änderungen an der Systemkonfiguration als Referenz.
Kapitel 120

Einrichten und Verwenden Ihrer Workstation
Verwenden Ihrer Workstation X4000
Starten des HP Setup-Programms
Gehen Sie zum Starten des Setup-Programms wie folgt vor:
1. Starten Sie Ihre Workstation. Ist die Workstation bereits gestartet,
starten Sie diese neu.
2. Drücken Sie die Taste
F2, wenn am unteren Bildschirmrand F2 Setup
angezeigt wird.
Wenn Sie die Taste
F2 nicht rechtzeitig drücken, so dass der System-
start fortgesetzt wird, warten Sie, bis das System vollständig gestartet ist. Starten Sie anschließend Ihre Workstation neu, und lassen Sie
den POST (Power-On-Self-Test) erneut ausführen.
Der Eingangsbildschirm des Setup-Programms der Workstation
erscheint. Das Hauptmenü (Main Menu) enthält mehrere Felder, in welchen beispielsweise die installierte BIOS-Version sowie Datum und Uhrzeit angegeben werden.
Am oberen Bildschirmrand befindet sich die Menüleiste. Wählen Sie mit
Hilfe der linken oder rechten Pfeiltaste eines der folgenden Menüs aus.
Am unteren Bildschirmrand finden Sie Informationen zur Verwendung
der tastaturgesteuerten Menüs.
Das Menü “Main”
Im Hauptmenü haben Sie folgende Möglichkeiten:
• Anzeigen der BIOS-Version
• Zurücksetzen von Konfigurationsdaten
• Einstellen der Systemzeit
• Einstellen des Systemdatums
Standardmäßig ist die Option “Reset Configuration Data” (Konfigurationsdaten zurücksetzen) auf
No (Nein) eingestellt. Durch Zurücksetzen der
Konfiguration weist das BIOS allen Geräten Ressourcen zu und berücksichtigt nicht mehr die gespeicherten Informationen.
Das Menü “Advanced”
Dieses Menü enthält eine Liste von Untermenüs, mit denen Sie folgende
Parameter anzeigen oder konfigurieren können:
• Prozessorgeschwindigkeit
• Erweiterte Funktionen des Chipsatzes
•PCI-Karten
Kapitel 1 21

Einrichten und Verwenden Ihrer Workstation
Verwenden Ihrer Workstation X4000
•AGP-Grafikkarte
• Einstellungen für folgende interne Geräte:
— Controller des Diskettenlaufwerks
— IDE-Controller für angeschlossene IDE-Geräte
— SCSI-Controller
— 10/100BT-Netzwerkkarte
— Serielle (A und B) und parallele Anschlüsse
— PCI-Audio-Controller
Das Menü “Security”
Dieses Menü enthält eine Liste von Untermenüs, die Ihnen folgende Möglichkeiten bieten:
• Ändern oder Definieren des Administratorkennworts, Benutzerkennworts oder Einschaltkennworts (siehe “Einrichten von Kennwörtern”
auf Seite 23)
• Verhindern des unberechtigten Startens von Disketten-, CD-ROMund IDE-Laufwerken
• Verhindern der unberechtigten Nutzung des Diskettenlaufwerks
• Verhindern des Änderns der BIOS-Einstellungen durch ein Plug-andPlay-Betriebssystem
• Verhindern unberechtigter Änderungen am Boot-Sektor
Das Menü “IPMI”
Über dieses Menü können Sie das Löschen des BIOS-Ereignisprotokolls
erzwingen.
Das Menü “Boot”
Über dieses Menü können Sie die Reihenfolge der Geräte festlegen, über
die das BIOS versucht, das Betriebssystem zu starten. Die Option für den
QuickBoot-Modus ermöglicht dem System, bestimmte Tests während des
Systemstarts zu überspringen. Hierdurch verkürzt sich die Dauer des
Systemstarts.
Das Menü “Power”
Über dieses Menü können Sie die Funktion “Remote Power-On” aktivieren. Außerdem können Sie den Betriebsmodus im Falle eines Stromausfalls definieren.
Kapitel 122

Einrichten und Verwenden Ihrer Workstation
Verwenden Ihrer Workstation X4000
Einrichten von Kennwörtern
Sie können Kennwörter einrichten, um verschiedene Schutzstufen für
Ihre Workstation zu definieren.
Das Menü
Security im Setup-Programm bietet hierzu folgende Möglich-
keiten:
• Der Administrator kann auf alle Einstellungen im Setup-Programm
zugreifen und diese ändern. Benutzer können nur auf bestimmte Elemente im Hauptmenü zugreifen und diese ändern.
• Sie können die Option für das Einschaltkennwort aktivieren, so dass
bei jedem Starten der Workstation ein Kennwort eingegeben werden
muss.
HINWEIS Vor dem Definieren eines Benutzerkennworts müssen Sie ein Administ-
ratorkennwort vergeben.
Gehen Sie zum Vergeben von Kennwörtern wie folgt vor:
1. Starten Sie die Workstation, und drücken Sie die Taste
F2, wenn Sie
zum Starten des Setup-Dienstprogramms aufgefordert werden.
2. Wählen Sie das Menü
3. Wählen Sie die Option
Password
aus. Geben Sie nach Aufforderung das Kennwort ein, und
Security aus.
Set Administrator Password oder Set User
wiederholen Sie die Eingabe zur Sicherheit.
4. Wählen Sie das Menü
Changes
aus.
Exit und anschließend die Option Exit Saving
Entfernen von Kennwörtern
Gehen Sie zum Entfernen von Kennwörtern wie folgt vor:
1. Starten Sie die Workstation, und drücken Sie die Taste F2, wenn Sie
zum Starten des Setup-Dienstprogramms aufgefordert werden.
2. Wählen Sie das Menü
3. Wählen Sie die Option
4. Wählen Sie das Menü
Changes
aus.
Kapitel 1 23
Security aus.
Clear All Passwords aus.
Exit und anschließend die Option Exit Saving

Einrichten und Verwenden Ihrer Workstation
Verwenden Ihrer Workstation X4000
Verwenden des Power-Management
Mit Hilfe des Power-Managements können Sie den Stromverbrauch der
Workstation reduzieren, indem Sie deren Aktivitäten im Leerlauf
begrenzen. Weitere Informationen zum Stromverbrauch der Workstation
finden Sie im Dokument x4000 Technical Reference auf der HP Website
(
www.hp.com/go/workstationsupport).
Die Funktionen für das Power-Management der einzelnen Betriebssysteme sind unterschiedlich. Unter Windows 2000 stehen Ihnen zwei Modi
für Power-Management zur Verfügung:
• Ruhezustand (Stand By) – dies ist ein Energiesparmodus, in dem der
Prozessor deaktiviert wird. Die übrigen Komponenten bleiben aktiv.
Die Aktivierung der Workstation aus diesem Modus erfolgt schneller
als aus dem Hibernationsmodus, da der Inhalt des RAM-Speichers
nicht wiederhergestellt werden muss. Im Ruhemodus verbraucht die
Workstation jedoch mehr Energie als im Hibernationsmodus, da der
Speicher weiterhin mit Strom versorgt wird.
• Hibernationsmodus (sofern aktiviert) – In diesem Modus scheint das
System ausgeschaltet zu sein. Tatsächlich wird jedoch der jeweils
letzte Zustand vor dem Aktivieren dieses Modus “eingefroren”. Dieser
Zustand wird bei erneuter Aktivierung des Systems wiederhergestellt, ohne dass ein Neustart erforderlich ist. Hierzu kopiert das
Betriebssystem den Inhalt des RAM-Speichers vor Aktivieren dieses
Modus an eine besondere Stelle der Festplatte.
Sie müssen den Hibernationsmodus zunächst in den Systemeinstellungen aktivieren, damit dieser Ihnen als Option zum Herunterfahren zur Verfügung steht.
Wenn Sie die Workstation aus einem der beschriebenen Modi aktivieren
möchten, halten Sie die Netztaste weniger als vier Sekunden lang
gedrückt.
Gehen Sie zum Ändern der Einstellungen für das Power-Management wie
folgt vor:
1. Wählen Sie die Option
2. Doppelklicken Sie auf das Symbol
Start > Einstellungen > Systemsteuerung aus.
Energieoptionen.
Weitere Informationen zum Ändern der Energieoptionen finden Sie in
Ihrer Windows 2000 oder WIndows XP Dokumentation.
Kapitel 124

Komfortables Arbeiten
Vorbereiten Ihrer Arbeitsumgebung
Achten Sie darauf, dass Ihre Arbeitsumgebung zu Ihrem Wohlbefinden
und zu Ihrer Produktivität beiträgt:
Abbildung 1-5 Ihre Arbeitsumgebung
Konzepthalter
Tastatur-
neigung
Oberschenkelabstand
> 6 cm
Tastaturhöhe
64 - 76 cm
Einrichten und Verwenden Ihrer Workstation
Komfortables Arbeiten
< 15 °
• Höhe der Arbeitsfläche. Die Höhe Ihrer Arbeitsfläche sollte verstellbar sein. Stellen Sie zunächst die Höhe der Sitzfläche Ihres Arbeitsstuhls ein. Ist der Arbeitsstuhl richtig eingestellt, so dass die Füße
sicher auf dem Boden stehen, stellen Sie die Höhe der Arbeitsfläche so
ein, dass die Unterarme parallel zum Boden ausgerichtet sind, wenn
die Finger auf der Tastatur oder einem anderen Eingabegerät liegen.
• Arbeitsstuhl. Ihr Arbeitsstuhl sollte eine bequeme Sitzposition ermöglichen und folgende Merkmale aufweisen: Höhen- und Neigungsverstellung, abgerundete Sitzkante, stabiles Untergestell (beispielsweise
fünf Beine mit Rollen, verstellbare Rückenlehne, freie Drehbarkeit,
voll einstellbare, gepolsterte Armlehnen).
• Monitor. Stellen Sie Ihren Bildschirm so auf, dass sich die Oberkante
des Bildschirms auf Augenhöhe oder etwas darunter (bis zu 15 Grad)
befindet.
Kapitel 1 25

Einrichten und Verwenden Ihrer Workstation
Komfortables Arbeiten
• Ordnen der Arbeitsfläche. Arrangieren Sie die Komponenten Ihres
HP Workstation Systems (Monitor, Konzepthalter, Tastatur, Maus
und andere Eingabegeräte sowie Kopfhörer und Lautsprecher) so,
dass diese Ihren Anforderungen entsprechen. Beispiel:
— Wenn Sie in erster Linie die Tastatur verwenden, stellen Sie diese
nicht seitlich, sondern direkt vor sich auf.
— Wenn Sie in erster Linie die Maus oder ein anderes Zeigegerät
verwenden, sollte sie/es sich direkt vor Ihrem linken oder rechten
Arm befinden.
— Wenn Sie die Maus und die Tastatur verwenden, sollten beide auf
derselben Höhe der Arbeitsfläche dicht nebeneinander angeordnet werden.
— Falls Sie eine Handauflage verwenden, sollte deren Höhe sich mit
der Vorderkante der Tastatur decken.
— Auch die Anordnung anderer Arbeitsmittel wie Telefon oder
Notizblock ist von Bedeutung.
WARNUNG Bestimmte Aspekte bei der Verwendung einer Maus, Tastatur
und anderer Eingabegeräte können die Gefahr von Beschwerden
oder Schmerzen erhöhen. Positionieren Sie diese Geräte korrekt,
um so einen optimalen Arbeitskomfort und eine optimale Sicherheit zu erzielen.
Arbeitshaltung
Langes Sitzen ohne Veränderung der Haltung kann unbequem sein. Um
die Risiken physischer Beschwerden oder Schäden zu minimieren, ist es
wichtig, die richtige Haltung einzunehmen.
• Kopfhaltung. Wenn Sie auf den Monitor blicken, sollte Ihr Kopf nicht
mehr als 15 Grad nach vorn geneigt sein. Drehen Sie Ihren Kopf nicht
zur Seite.
• Rücken. Beim Sitzen am Arbeitsplatz muss der Rücken durch die aufrechte oder leicht nach hinten geneigte Rückenlehne des Arbeitsstuhls abgestützt werden.
• Arme. Die Arme und Ellbogen sollten entspannt und locker sein. Die
Oberarme sollten senkrecht zum Boden oder nicht mehr als 15 Grad
nach vorne geneigt sein. Halten Sie Unterarme und Hände annä-
Kapitel 126

Einrichten und Verwenden Ihrer Workstation
Komfortables Arbeiten
hernd parallel zum Boden; die Ellbogen sollten eine Beugung von 70
bis 115 Grad aufweisen. Halten Sie die Ellbogen nahe am Körper
(weniger als 20 Grad vom Körper entfernt).
• Hände, Handgelenke, Unterarme. Hand, Handgelenk und Unterarm
sollten sich bei Verwendung von Tastatur, Maus oder anderer Eingabegeräte in neutraler Stellung befinden. Legen Sie beispielsweise
beim Arbeiten mit Ihrer Tastatur und Maus Ihre Vorderarme auf
Ihrem Schreibtisch auf.
• Beine. Die Oberschenkel sollten horizontal oder leicht nach unten
geneigt verlaufen. Die Unterschenkel sollten mit den Oberschenkeln
einen Winkel von ungefähr 90 Grad bilden. Achten Sie darauf, dass
unter der Arbeitsfläche genügend Platz für Ihre Beine ist.
• Füße. Wenn nach Einstellen des Arbeitsstuhls die Füße nicht bequem
auf dem Boden stehen können, verwenden Sie eine Fußstütze, deren
Höhe und Winkel verstellbar sein sollten.
Weitere Hinweise zur Ergonomie
• Wenden Sie den Blick von Zeit zu Zeit vom Bildschirm ab, um die
Augen nicht zu überanstrengen. Stellen Sie die Augen kurz auf entfernte Gegenstände ein, und bewegen Sie häufig die Augenlider, um
die Augen feucht zu halten. Sie sollten Ihre Augen regelmäßig untersuchen lassen und sich vergewissern, dass Ihre Brille sich für die
Arbeit am Bildschirm eignet.
• Vergessen Sie nicht, gelegentlich Ihre Haltung zu ändern und sich zu
bewegen. Es ist unnatürlich und anstrengend, eine bestimmte Körperhaltung lange nicht zu ändern. Wenn Sie lange arbeiten müssen,
legen Sie häufig kurze Pausen ein. Faustregel: stündlich fünf bis zehn
Minuten Pause. Häufige kurze Pausen sind sinnvoller als wenige
lange Pausen. Personen, die über lange Zeit ohne Pausen arbeiten,
sind eventuell anfälliger für ergonomische Probleme.
• Gestalten Sie Ihre Arbeit abwechslungsreich, um Muskelverkrampfungen zu vermeiden. Wenn Sie Ihre Arbeit an der Tastatur immer
wieder mit Lesen, Ablegen von Akten und anderen Bewegungsabläufen unterbrechen, bleibt Ihre Haltung entspannt. Strecken Sie gelegentlich die Hand-, Arm-, Schulter-, Rücken- und Nackenmuskeln.
Sie sollten dies mindestens so oft tun, wie Sie eine Pause einlegen:
stündlich einmal.
Kapitel 1 27

Einrichten und Verwenden Ihrer Workstation
Recycling Ihrer Workstation
• Beschwerden können durch ergonomische Designalternativen und
Zubehör wie individuell angepasste Arbeitsstühle, Handauflagen,
Tastaturunterlagen, andere Eingabegeräte, Brillen, blendfreie Bildschirme usw. gelindert werden. Suchen Sie über die Ihnen zur Verfügung stehenden Quellen nach weiteren Informationen zu diesem
Thema. Hierzu zählen beispielsweise Ihr Arbeitgeber, Hausarzt und
Bürofachgeschäft sowie die Informationsquellen, die in der OnlineVersion der Broschüre Komfortables Arbeiten (HP_INFO\WIC\Spra-
che\envir.html) oder auf der HP Website
werden.
Recycling Ihrer Workstation
HP fühlt sich dem Umweltschutz in besonderem Maße verpflichtet. So
wurden auch bei der Konzeption Ihrer HP Workstation umwelttechnische
Aspekte so weit als möglich berücksichtigt.
www.hp.com/ergo genannt
HP kann über ein spezielles Rücknahmeprogramm eine alte Workstation
zurücknehmen, wenn diese das Ende Ihres Produktzyklus erreicht hat.
Die gesammelten Bauteile werden an eine der HP Recycling-Einrichtungen geschickt. Hier werden so viele Teile wie möglich wiederverwendet,
der Rest wird dem Recycling zugeführt. Batterien und andere potenziell
giftige Substanzen werden mit besonderer Sorgfalt behandelt.
Wenn Sie weitere Informationen über das Rücknahmeprogramm von
Hewlett-Packard wünschen, wenden Sie sich an Ihren Händler oder an
Ihr nächstgelegenes HP Vertriebsbüro.
Kapitel 128

2 Beheben von Problemen
Kapitel 2 29

Beheben von Problemen
Übersicht
Übersicht
Diese Kapitel enthält in den folgenden Abschnitten grundlegende Informationen, die Ihnen dabei helfen sollen, Ihre Workstation wieder in
Betrieb zu nehmen, falls einmal der unwahrscheinliche Fall eines Fehlers
eintreten sollte:
• “Hardwareprobleme beheben” auf Seite 31
• “Erläuterungen zu den Diagnose-LEDs” auf Seite 35
• “HP e-DiagTools Hardware-Diagnoseprogramm” auf Seite 37
• “Durchführen einer vollständigen Wiederherstellung” auf Seite 40
• “HP X4000 Technische Merkmale” auf Seite 41
• “HP Customer Care Center Telefonnummern” auf Seite 42
Detaillierte Informationen finden Sie im Dokument x4000 Technical
Reference auf der HP Website (
Tritt das Problem weiterhin auf, verwenden Sie HP e-DiagTools (siehe
“HP e-DiagTools Hardware-Diagnoseprogramm” auf Seite 37), und wenden Sie sich an den Kundendienst.
www.hp.com/go/workstationsupport).
Kapitel 230

Beheben von Problemen
Hardwareprobleme beheben
Hardwareprobleme beheben
Die Workstation startet nicht korrekt
Der Bildschirm ist leer
Wenn Ihr Bildschirm nach dem Einschalten der Workstation leer bleibt,
prüfen Sie Folgendes:
• Workstation und Monitor sind eingeschaltet. (Die Netzkontrollleuchten leuchten.)
• Die Netzkabel von Workstation und Monitor sind korrekt angeschlossen und mit einer Netzsteckdose verbunden. Informationen zum
Anschließen des Netzkabels finden Sie im Abschnitt “Anschließen des
Netzkabels” auf Seite 14.
• Die Steckdose funktioniert.
• Der Monitor ist korrekt mit der Grafikkarte verbunden, und diese ist
korrekt auf der Systemplatine eingebaut. (Zum erneuten Einsetzen
der Grafikkarte muss die Workstation geöffnet werden.)
• Die Helligkeit und der Kontrast sind am Bildschirm korrekt eingestellt.
Es wird eine POST-Fehlermeldung angezeigt.
Beim Power-on-Self-Test (POST) werden Fehler und Konfigurationsänderungen erkannt. In beiden Fällen wird ein Code und eine Kurzbeschreibung angezeigt. Je nach Meldung werden eine oder mehrere Auswahlmöglichkeiten angeboten:
• Drücken Sie die Taste
fahren.
• Drücken Sie die Taste
einen Konfigurationsfehler zu korrigieren.
• Drücken Sie die
anzuzeigen. Nach dem Anzeigen dieser Informationen gelangen Sie
zurück zur POST-Anzeige.
Kapitel 2 31
F1, um die Meldung zu ignorieren und fortzu-
F2, um das Setup-Programm zu starten und
Eingabetaste, um weitere Informationen zur Meldung

Beheben von Problemen
Hardwareprobleme beheben
Die Tastatur funktioniert nicht
Gehen Sie wie folgt vor, wenn die Tastatur nicht wie erwartet funktioniert:
• Stellen Sie sicher, dass alle Tastaturkabel korrekt angeschlossen
• Stellen Sie sicher, dass die Tastatur auf der Rückseite der Worksta-
• Stellen Sie sicher, dass Sie eine PS2- und keine USB-Tastatur ver-
• Ersetzen Sie die Tastatur durch eine funktionierende Tastatur, um
Der Monitor funktioniert nicht
Bleibt der Bildschirm leer, lesen Sie im Abschnitt “Der Bildschirm ist
leer” auf Seite 31 weiter.
sind. Informationen zum Anschließen der Tastatur finden Sie im
Abschnitt “Anschließen von Komponenten” auf Seite 11.
tion am Tastatur- und nicht am Mausanschluss angeschlossen ist.
wenden.
auszuschließen, dass die Tastatur fehlerhaft ist.
Funktioniert der Monitor während des POST (Power-on-Self-Test) korrekt, erlischt jedoch beim Starten von Windows, sind die Einstellungen
des Betriebssystems möglicherweise nicht mit Ihrem Monitor kompatibel. Starten Sie Ihre Workstation im VGA-Modus, um dies zu korrigieren:
• Windows 2000 oder Windows XP: Drücken Sie nach Aufforderung die
Taste
F8, und starten Sie die Workstation im VGA-Modus.
Ändern Sie nach dem Starten der Workstation die Bildschirmeinstellungen in der Systemsteuerung (
tere Informationen hierzu finden Sie in der Dokumentation zu Ihrem
Betriebssystem.
Start > Einstellungen > Systemsteuerung). Wei-
Die Maus funktioniert nicht
Gehen Sie wie folgt vor, wenn die Maus nicht wie erwartet funktioniert:
• Stellen Sie sicher, dass das Mauskabel korrekt angeschlossen ist
Siehe den Abschnitt “Anschließen von Komponenten” auf Seite 11.
• Stellen Sie sicher, dass die Maus auf der Rückseite der Workstation
am Maus- und nicht am Tastaturanschluss angeschlossen ist.
Kapitel 232

Beheben von Problemen
Hardwareprobleme beheben
• Stellen Sie sicher, dass Sie den korrekten Treiber verwenden. Der
Treiber für die spezielle HP Maus ist in allen vorinstallierten Windows Systemen sowie auf den HP Workstation Recovery CD-ROMs
enthalten.Diese Treiber werden jedoch ständig aktualisiert. Sie können den aktuellen Treiber von der HP Website
(
www.hp.com/go/workstationsupport) herunterladen.
• Reinigen Sie die Mauskugel mit einem trockenen, fusselfreien Tuch,
wenn sich der Cursor sprunghaft bewegt.
• Ersetzen Sie die Maus durch eine funktionierende Maus, um auszuschließen, dass die Maus fehlerhaft ist.
Die Audiofunktionen sind fehlerhaft
Wenn Sie den Audio-Ausgang auf der Rückseite der Workstation verwenden, wird der interne Lautsprecher deaktiviert. Wenn Sie den Audio-Ausgang der Multimedia-Tastatur (grün) mit diesem Anschluss verbunden
haben, müssen Sie Kopfhörer oder Aktivlautsprecher an die MultimediaTastatur anschließen, um die Audiofunktionen nutzen zu können. Wenn
Sie keine Lautsprecher oder Kopfhörer verwenden, trennen Sie den
Audio-Ausgang der Tastatur vom Anschluss auf der Rückseite der Workstation, um den internen Lautsprecher zu aktivieren.
Das CD-RW-Laufwerk funktioniert nicht
Wenn Sie mit dem CD-RW-Laufwerk eine CD lesen, aber nicht beschreiben können, ist die CD-RW-Software möglicherweise nicht installiert.
Verfügt Ihre Workstation über ein CD-RW-Laufwerk, müssen Sie die mitgelieferte Software installieren, bevor Sie das Laufwerk wie in Abschnitt
“Laden von Software für das CD-RW-Laufwerk” auf Seite 14 erläutert für
das Beschreiben von CDs verwenden können.
Die CD-ROM- und DVD-Treiber wurden werkseitig auf Ihrer Workstation vorinstalliert, die beiden CD-RW-Anwendungen jedoch nicht.
Sie haben Ihr Kennwort vergessen
Löschen des Benutzerkennworts
Wenn Sie Ihr Benutzerkennwort vergessen haben und sich an das Administratorkennwort erinnern, können Sie das Benutzerkennwort über das
Setup-Menü löschen.
Kapitel 2 33

Beheben von Problemen
Hardwareprobleme beheben
Gehen Sie zum Löschen des Benutzerkennworts wie folgt vor:
1. Starten Sie das Setup-Programm wie im Abschnitt “Starten des
2. Geben Sie nach Aufforderung das Administratorkennwort ein.
3. Blättern Sie zum Menü “Security”.
HP Setup-Programms” auf Seite 21 beschrieben.
4. Wählen Sie die Option
Clear All Passwords aus.
5. Geben Sie bei Bedarf ein neues Benutzerkennwort ein, und bestätigen Sie dieses.
6. Drücken Sie die Taste
7. Wählen Sie die Option
ESC, um das Menü “Security” zu verlassen.
Exit Saving Changes aus, um die Änderungen zu
speichern.
Löschen des Administratorkennworts
Gehen Sie zum Löschen des Administratorkennworts wie folgt vor:
1. Schalten Sie die Workstation aus, und entfernen Sie die Abdeckung.
Informationen zum Entfernen der Abdeckung finden Sie im Handbuch HP x4000 Technical Reference im Internet:
http://www.hp.com/go/workstationsupport
2. Bringen Sie Schalter 1 im Schalterblock auf der Systemplatine in
Stellung
ON.
3. Bringen Sie die Abdeckung der Workstation wieder an.
4. Schalten Sie die Workstation ein, und drücken Sie nach Aufforderung
die Taste
ESC, um die Übersichtsseite anzuzeigen.
5. Wenn Sie die Meldung sehen, dass die Kennwörter gelöscht wurden,
schalten Sie die Workstation aus, und entfernen Sie die Abdeckung.
6. Bringen Sie Schalter 1 im Schalterblock auf der Systemplatine in
Stellung
OFF.
7. Bringen Sie die Abdeckung der Workstation wieder an.
8. Wenn Sie neue Kennwörter definieren möchten, befolgen Sie die
Anweisungen im Abschnitt “Einrichten von Kennwörtern” auf
Seite 23.
Kapitel 234

Beheben von Problemen
Erläuterungen zu den Diagnose-LEDs
Erläuterungen zu den Diagnose-LEDs
Die Diagnose-LEDs im vorderen Bedienfeld der Workstation helfen Ihnen
beim Identifizieren bestimmter Probleme mit Ihrer Workstation:
• Beim Systemstart leuchten alle vier LEDs grün.
• Werden beim Start keine Probleme erkannt, erlöschen alle vier LEDs.
• Tritt ein Problem auf, wechseln eine oder mehrere LEDs die Farbe.
Wird ein Fehler erkannt (eine oder mehrere LEDs wechseln die Farbe),
finden Sie in Tabelle 2-1 auf Seite 36 eine kurze Liste der möglichen Farbkombinationen beim Einrichten des Systems. Eine vollständige Liste und
detaillierte Anweisungen finden Sie im Handbuch x4000 Technical
Reference unter
Die LED-Muster werden die folgt definiert:
•R = Rot
•Y = Gelb
•G = Grün
•l = Aus
Gehen Sie wie folgt vor, wenn das LED-Muster anzeigt, dass sich das
BIOS im Wiederherstellungsmodus befindet (YRll) oder dass die BIOSWiederherstellung abgeschlossen ist (GRll):
www.hp.com/go/workstationsupport.
1. Aktualisieren Sie den Flash-Speicher für BIOS und Firmware. Aktuelle Informationen zu den neuesten BIOS- und Firmware-Versionen
finden Sie unter
2. Probieren Sie die Lösungen in Tabelle 2-1 auf Seite 36 aus.
HINWEIS Ist Ihr LED-Muster nicht in Tabelle 2-1 auf Seite 36 aufgeführt, beruht
das Problem möglicherweise auf einem BIOS- oder Firmware-Fehler.
Aktualisieren Sie zunächst den Flash-Speicher für BIOS und Firmware,
bevor Sie eine andere Lösung versuchen.
Besteht das Problem nach dem Aktualisieren des Flash-Speichers für
BIOS und Firmware sowie nach dem Befolgen der Anweisungen in
Tabelle 2-1 auf Seite 36 weiterhin, siehe das Handbuch
HP x4000 Workstation Technical Reference unter
www.hp.com/go/workstationsupport, oder wenden Sie sich an den
Kundendienst.
Kapitel 2 35
www.hp.com/go/workstationsupport.

Beheben von Problemen
Erläuterungen zu den Diagnose-LEDs
Tabelle 2-1 LED-Muster zur Diagnose (R = Rot, Y = Gelb, G = Grün, l = Aus)
Muster Fehler Empfohlene Lösungen
RRYY Schwerer interner Prozessorfehler
(#IERR).
RYYl Kein Speicher gefunden. RIMMs (erneut) einsetzen.
RYYY Speicher fehlerhaft. Setzen Sie die Speichererweiterungskarte
YRll BIOS befindet sich im Wiederherstel-
lungsmodus.
YYRl Fehler im 3,3 V Schaltkreis. Setzen Sie die E/A-Karten neu ein.
GRll BIOS-Wiederherstellung abgeschlossen. Wenn Sie Schalter 2 auf der Systemplatine
GYRl Fehler im 1,8 V Schaltkreis. Setzen Sie die Speichererweiterungskarte
Neustart Handelt es sich um ein zufälliges
Ereignis, das nicht auf einem Hardwarefehler basiert, sollte das Problem nicht
erneut auftreten.
Setzen Sie die Speichererweiterungskarte
neu ein.
neu ein.
RIMMs erneut einsetzen.
Warten Sie, bis die BIOS-Wiederherstellung abgeschlossen ist (LED-Muster GRll).
Befolgen Sie zur Lösung die Anweisungen
für das Muster GRll.
in Stellung “On” gebracht haben, bringen
Sie diesen in Stellung “Off”, und starten
Sie das System neu.
neu ein.
GGRY Batteriespannung fehlerhaft. Möglicher-
weise muss die Batterie ausgetauscht werden.
lYRY Fehler im 12 V Schaltkreis. Setzen Sie die E/A-Karten neu ein.
lYRG Fehler im 2,5 V RDRAM-Schaltkreis. Setzen Sie die Speichererweiterungskarte
Setzen Sie die Batterie neu ein.
Tauschen Sie die Batterie aus.
neu ein.
Verfügt die Speichererweiterungskarte
über ein eigenes Spannungsreglermodul,
setzen Sie dieses neu ein.
Kapitel 236

Beheben von Problemen
HP e-DiagTools Hardware-Diagnoseprogramm
HP e-DiagTools Hardware-Diagnoseprogramm
HINWEIS Führen Sie zuerst e-DiagTools aus, bevor Sie sich bezüglich Kunden-
dienst während der Gewährleistungsfrist an HP wenden. e-DiagTools bietet Ihnen Informationen, die das Unterstützungspersonal benötigt.
Verwenden Sie e-DiagTools, um Hardwareprobleme Ihrer HP Workstation zu diagnostizieren. Leuchtet eine der LEDs im Bedienfeld Ihrer
Workstation auf, fahren Sie mit dem Abschnitt “Erläuterungen zu den
Diagnose-LEDs” auf Seite 35 fort, bevor Sie versuchen, e-DiagTools einzusetzen.
Weitere Informationen zu diesem Dienstprogramm finden Sie im Handbuch HP x4000 Workstation Technical Reference unter
www.hp.com/go/workstationsupport.
HP e-DiagTools ist auf Ihrer Festplatte vorinstalliert. Ihre Festplatte verfügt über eine Diagnosepartition mit HP e-DiagTools Diagnose-Dienstprogrammen für Hardware. Sie dürfen diese Partition daher NICHT
löschen.
Die HP Workstation Recovery CD-ROMs zu Ihrer Workstation enthalten
ebenfalls eine Kopie der e-DiagTools, falls Sie diese nicht von Ihrer Festplatte starten können.
Starten von e-DiagTools von der DienstprogrammPartition auf Ihrer Festplatte (empfohlene Methode)
HINWEIS Dieses Verfahren funktioniert nur dann, wenn die Partition für Diagnose-
programme auf Ihrer Festplatte funktionsfähig ist.
1. Starten Sie Ihre Workstation (erneut).
2. Drücken Sie die Funktionstaste
F10 to enter HP Utility Partition or any other key to proceed...”
erscheint.
3. Wählen Sie die Option zum Ausführen von e-DiagTools aus.
Kapitel 2 37
F10, wenn die Aufforderung “Press

Beheben von Problemen
HP e-DiagTools Hardware-Diagnoseprogramm
Starten von e-DiagTools von der CD-ROM
Verwenden Sie diese Methode, wenn Sie das Dienstprogramm aus
irgendeinem Grund nicht von der Festplatte starten können.
1. Legen Sie die CD-ROM in das CD-ROM-Laufwerk ein.
2. Starten Sie Ihre Workstation neu. Die Workstation muss nun von der
CD-ROM und nicht von der Festplatte starten.
3. Wählen Sie die Option zum Ausführen der Hardwarediagnose aus.
HINWEIS Wenn Sie das System nicht von der CD-ROM starten können, starten Sie
Ihre Workstation, und drücken Sie die Taste
des Systems zu ändern. Sie können die Startreihenfolge auch über das
Setup-Dienstprogramm ändern (siehe hierzu den Abschnitt “Konfigurieren Ihrer Workstation” auf Seite 20). Überprüfen Sie die Einstellungen
unter “Boot device”, um sicherzustellen, dass Ihre Workstation von der
CD-ROM gestartet werden kann.
F12, um die Startreihenfolge
Kapitel 238

Beheben von Problemen
HP Wiederherstellungs-CD-ROM
HP Wiederherstellungs-CD-ROM
Mit der Wiederherstellungs-CD-ROM können Sie die ursprüngliche
werkseitige Konfiguration Ihres Computers wiederherstellen und Treiber
oder andere werkseitig bereitgestellte Softwarekomponenten neu installieren. Die Treiber und Software-Dienstprogramme (einschließlich Dokumentation und Navigationshilfen) unterstützen Sie bei der Wiederherstellung der vorinstallierten Software. Im Lieferumfang der Workstation
sind 2 CDs enthalten, die HP Workstation Recovery CD und die HP Workstations Drivers and Diagnostics CD.
Welche Funktionen sind verfügbar?
Die HP Wiederherstellungs-CD-ROM bietet folgende Funktion:
• Installieren von Windows 2000 oder Windows XP:
Wiederherstellen des Auslieferungszustands Ihrer HP Workstation.
WARNUNG Bei Verwendung der HP Recovery CD wird der aktuelle Inhalt
Ihrer Festplatte unwiederbringlich gelöscht. Sie müssen vor Verwendung dieser CD-ROM stets all Ihre Daten und persönlichen
Dateien sichern.
Vor der Wiederherstellung
Bevor Sie eine Wiederherstellung, ein Upgrade oder Downgrade durchführen, sollten Sie sich eine Checkliste für jeden Funktionstyp anlegen.
Sie benötigen ein Administratorkennwort, um Änderungen am Setup-
Programm vornehmen zu können. Notieren Sie alle Änderungen.
• Die Modellbezeichnung Ihrer Workstation muss mit der Recovery CD
und der HP Workstations Drivers and Diagnostics CD übereinstimmen. (Die HP Recovery CD kann jeweils nur für ein bestimmtes
Workstation-Modell verwendet werden). Beachten Sie, dass Sie zur
Wiederherstellung beide CDs benötigen.
• Sichern Sie alle Datendateien und wenn nötig Software-Anwendungen.
• Es wird empfohlen, das BIOS vor der Wiederherstellung auf die neueste Version zu aktualisieren.
Kapitel 2 39

Beheben von Problemen
HP Wiederherstellungs-CD-ROM
• Einstellungen im Setup-Programm: Löschen Sie alle Kennwörter auf
BIOS-Ebene. Stellen Sie im Menü “Security” alle Optionen unter
“Hardware Protection” auf “Enabled” oder “Unlocked” (sofern möglich). Vergewissern Sie sich, dass die Option für den Systemstart von
der CD-ROM aktiviert ist. Im Menü “Boot” muss das CD-ROM-Laufwerk in der “Boot Device Priority List” so konfiguriert sein, dass es
vor dem Festplattenlaufwerk startet.
• Vergewissern Sie sich, dass die Echtheitsbescheinigung von Microsoft
vorliegt. (Hierbei handelt es sich um ein Etikett auf der Abdeckung
Ihrer Workstation.)
HINWEIS Wurde Ihre Workstation mit Windows NT 4.0 ausgeliefert, können Sie
dieses Betriebssystem nicht mit einem Speicher von 4 GB installieren. Ist
dies der Fall, müssen Sie vier RIMMS-Bausteine aus den Steckplatzpaaren 3 und 4 entfernen (siehe Speicheretikett auf der Gehäuseabdeckung).
Nach der Installation von Windows NT 4.0 können Sie den Speicher wieder installieren.
Durchführen einer vollständigen Wiederherstellung
Abhängig von der Hardwarekonfiguration sollte eine vollständige Systemwiederherstellung zwischen 30 Minuten und 2 Stunden dauern.
WARNUNG Beachten Sie, dass bei dieser Prozedur der gesamte Datenbe-
stand auf dem Festplattenlaufwerk gelöscht wird. Stellen Sie
sicher, dass alle Datendateien und Software-Anwendungen gesichert wurden.
1. Fahren Sie das Betriebssystem herunter, und schalten Sie die Workstation aus.
2. Bauen Sie sämtliche Nicht-Standardkomponenten aus, die nach Lieferung nachträglich in der Workstation installiert wurden, um so den
werkseitigen Zustand der Workstation wiederherzustellen.
3. Legen Sie die Recovery CD in das CD-ROM-Laufwerk ein, und starten Sie die Workstation.
4. Drücken Sie die Taste
die erste Position zu stellen.
F8, um in der Startreihenfolge die CD-ROM an
Kapitel 240

Beheben von Problemen
HP X4000 Technische Merkmale
5. Der Computer startet von der CD-ROM und zeigt ein Menü im DOSFormat an. Wählen Sie die entsprechende Menüoption aus, um den
Auslieferungszustand Ihrer HP Workstation wiederherzustellen.
6. Nehmen Sie die Recovery CD nach Aufforderung aus dem CD-ROMLaufwerk.
7. Legen Sie die CD-ROM “HP Workstations Drivers and Diagnostics” in
das CD-ROM-Laufwerk ein.
8. Drücken Sie zum Fortsetzen die Taste J.
9. Nehmen Sie die CD-ROM “HP Workstations Drivers and Diagnostics”
nach Aufforderung aus dem CD-ROM-Laufwerk, und starten Sie die
Workstation neu. Die Installation wird fortgesetzt.
HP X4000 Technische Merkmale
HINWEIS Die Werte für Temperatur und Luftfeuchtigkeit bei Betrieb sind von den
installierten Massenspeichergeräten abhängig. Hohe Luftfeuchtigkeitswerte können zu Fehlfunktionen der Plattenlaufwerke führen. Durch
niedrige Luftfeuchtigkeit können sich Probleme mit statischer Elektrizität noch verschlimmern. Dies kann zu einer hohen Abnutzung der Oberfläche des Plattenmediums führen.
Wenn Sie Ihre Workstation über die Netztaste im vorderen Bedienfeld
ausschalten, sinkt der Stromverbrauch unter 10W, jedoch nicht auf Null.
Soll Ihre Workstation nach dem Ausschalten keinen Strom verbrauchen,
trennen Sie diese von der Stromversorgung, oder verwenden Sie eine ausschaltbare Steckerleiste.
Kapitel 2 41

Beheben von Problemen
HP Customer Care Center Telefonnummern
Tabelle 2-2 X4000 – Technische Merkmale
Gewicht Mindestkonfiguration: 18,24 kg
Abmessungen Breite: 20,90 cm
Aufstellfläche 988,57 cm
Stromversorgung
Eingangsspannung
Eingangsfrequenz
Typische Eingangsspannung
Maximale mittlere Eingangsspannung
Maximale Ausgangsspannung
Luftfeuchtigkeit bei Lagerung 90 % (relativ, nicht kondensierend)
Luftfeuchtigkeit bei Betrieb 15 bis 80 % (relativ, nicht kondensierend)
Lagertemperatur -40 °C bis 70 °C
Betriebstemperatur 5 °C bis 35 °C
Höhe Betrieb: 0 bis 3100 m
Maximale Konfiguration: 20,60 kg
Höhe: 48,30 cm
Tiefe: 47,3cm
90 - 250 VAC
50/60 Hz
365 W
500 W
465 W
Außer Betrieb: 0 bis 4500 m
HP Customer Care Center Telefonnummern
HP Customer Care Center können Ihnen bei Fragen zu HP Produkten
weiterhelfen, und bei Bedarf die notwendigen Servicemaßnahmen in die
Wege leiten. In den USA steht der telefonische Support rund um die Uhr
an sieben Tagen in der Woche zur Verfügung. In anderen Ländern gelten
die üblichen Geschäftszeiten. Unter der folgenden URL erhalten Sie die
Rufnummern von HP Customer Care Center:
http://www.hp.com/cpso-support/guide/psd/expectations.html
Kapitel 242

A Bestimmungen und
Gewährleistungsinformationen
Anhang A 43

Bestimmungen und Gewährleistungsinformationen
Declaration of Conformity
according to ISO/IEC Guide 22 and EN 45014
Manufacturer: Hewlett-Packard Company
3404 East Harmony Rd.
Fort Collins, CO 80528
USA
Declares that the:
Product Name: HP Workstation
Model Numbers: A6068A
Base Product Numbers: A1280A
Product Options: all
conforms to the following specifications:
Safety IEC 950:1991+A1+A2+A3+A4/EN 60950:1992+A1+A2+A3+A4
IEC 60825-1:1993/EN60825-1:1994+A11 Class 1 for LEDs
USA 21CFR Subpart J – for FC Laser module
China GB4943-1995
Russia GOST R 50377-92
EMC CISPR 22: 1997 / EN 55022: 1998 Class A
and is certified by: UL Listed to UL1950, 2nd edition, File E146385
supplementary information:
The product herewith complies with the requirements of the following Directives and carries the CE marking
accordingly:
- the EMC directive 89/336/EEC and 92/31/EEC and 93/68/EEC
- the Low Voltage Directive 73/23/EEC and 93/68/EEC
This product was tested in a typical Hewlett-Packard workstation configuration.
Original signed by: Ruth Lutes, Site Quality Manager
For Compliance Information ONLY, contact:
European Contact: Your local Hewlett-Packard Sales and Service Office or Hewlett-Packard GmbH, Department HQ-TRE Standards Europe, Herrenberger Strasse 130 Boeblingen (FAX: +49-7031-14-3143)
Americas Contact: Hewlett-Packard, Fort Collins Site Quality Manager, Mail Stop 64, 3404 E. Harmony Road,
Fort Collins, CO 80528, U.S.A.
CISPR 24: 1997 / EN 55024: 1998
IEC 1000-3-2:1994 / EN 61000-3-2:1998
US FCC Part 15, Class A
Australia/New Zealand AS/NZS 2064:1997, AS/NZS 3548:1995
China GB9254-1999
Japan VCCI Class A
Russia GOST R 29216-94
Taiwan CNS13438:1997 Class A
cUL Listed to CSA 22.2 No. 950-M93
T_V Certified to EN60950 2nd edition with A1+A2+A3+A4
HP Fort Collins CCQD HTC
Anhang A44

Bestimmungen und Gewährleistungsinformationen
Bestimmungen
Bestimmungen
Federal Communications Commission (FCC) Radio Frequency Interference Statement (nur für USA)
HINWEIS This equipment has been tested and found to comply with the limits for a
Class A digital device, pursuant to Part 15 of the FCC Rules and the
Canadian Department of Communications. These limits are designed to
provide reasonable protection against harmful interference when the
equipment is operated in a commercial environment. This equipment
generates, uses, and can radiate radio frequency energy and, if not
installed and used in accordance with the instruction manual, may cause
harmful interference to radio communications. Operation of this
equipment in a residential area is likely to cause harmful interference in
which case the user will be required to correct the interference at his own
expense.
Hewlett-Packard’s FCC Compliance Tests were conducted with HPsupported peripheral devices and HP shielded cables, such as those you
receive with your system. Changes or modifications not expressly
approved by Hewlett-Packard could void the user’s authority to operate
the equipment.
Hinweis für Kanada
This Class A digital apparatus meets all requirements of the Canadian
Interference-Causing Equipment Regulations.
Cet appareil numérique de la Classe A respecte toutes les exigences du
Règlement sur le matériel brouilleur du Canada.
Sicherheitshinweis für USA und Kanada
If the power cord is not supplied with the computer, select the proper
power cord according to your local national electric code.
USA: use a UL listed type SVT detachable power cord.
Canada: use a CSA certified detachable power cord.
Anhang A 45

Bestimmungen und Gewährleistungsinformationen
Bestimmungen
For your safety, never remove the PC’s cover without first removing the
power cord and any connection to a telecommunication network. Always
replace the cover before switching on again.
Si le cordon secteur n’est pas livré avec votre ordinateur, utiliser un
cordon secteur en accord avec votre code electrique national.
USA: utiliser un cordon secteur “UL listed,” de type SVT.
Canada: utiliser un cordon secteur certifié CSA.
Pour votre sécurité, ne jamais retirer le capot de l’ordinateur sans avoir
préalablement débranché le cordon secteur et toute connection à un
réseau de télecommunication. N’oubliez pas de replacer le capot avant de
rebrancher le cordon secteur.
Hinweis für die Niederlande
Bij dit apparaat zijn batterijen geleverd. Wanneer deze leeg zijn, moet U
ze niet weggooien maar inleveren als KCA.
Hinweis für Deutschland
Wenn die Batterie nicht korrekt eingebaut wird, besteht Explosionsgefahr. Zu ihrer eigenen Sicherheit sollten Sie nicht versuchen, die Batterie
wiederaufzuladen, zu zerlegen oder die alte Batterie zu verbrennen. Tauschen Sie die Batterie nur gegen den gleichen oder ähnlichen Typ aus, der
vom Hersteller empfohlen wird. Bei der in diesem PC integrierten Batterie handelt es sich um eine Lithium-Batterie, die keine Schwermetalle
enthält. Batterien und Akkumulatoren gehören nicht in den Hausmüll.
Sie werden vom Hersteller, Händler oder deren Beauftragten kostenlos
zurückgenommen, um sie einer Verwertung bzw. Entsorgung zuzuführen.
Lärmschutzerklärung für Deutschland
Lärmangabe nach Maschinenlärmverordnung - 3 GSGV (Deutschland)
LpA < 70 db am Arbeitsplatz normaler Betrieb nach EN27779: 11.92.
Anhang A46

Bestimmungen und Gewährleistungsinformationen
Hinweis für Japan (Klasse A)
Hinweis für Korea
Bestimmungen
Hinweis für Taiwan
Anhang A 47

Bestimmungen und Gewährleistungsinformationen
HP Hardwaregewährleistung
HP Hardwaregewährleistung
Wichtig: Dies ist die Gewährleistungserklärung für Ihr Hardwareprodukt. Lesen Sie diese Informationen sorgfältig durch.
Die Gewährleistungsbedingungen können je nach Land variieren. Wenn
dies der Fall ist, erhalten Sie von Ihrem autorisierten HP Fachhändler
oder von Ihrem HP Verkaufs- und Kundendienstzentrum entsprechende
Informationen.
HP Produkte enthalten möglicherweise überarbeitete Teile, deren Leistung mit Neuteilen gleichzusetzen ist bzw. Teile, die bereits unbeabsichtigt verwendet wurden.
Für Geräte, die an der Systemeinheit extern angeschlossen sind (z. B.
externe Speichersubsysteme, Bildschirme, Drucker und andere Peripheriegeräte), gelten die entsprechenden Gewährleistungsbedingungen für
das jeweilige Produkt. HP Software ist durch die begrenzte HP Softwaregewährleistung abgesichert.
FÜR KUNDENTRANSAKTIONEN IN AUSTRALIEN UND NEUSEELAND GILT FOLGENDES: DIE HIER GENANNTEN GEWÄHRLEISTUNGSBEDINGUNGEN GELTEN ZUSÄTZLICH ZU IHREN GESETZLICH FESTGELEGTEN RECHTEN BEIM KAUF DIESES PRODUKTS
UND BEDEUTEN IM RAHMEN DER GESETZLICHEN BESTIMMUNGEN KEINEN AUSSCHLUSS, KEINE EINSCHRÄNKUNG UND
KEINE ÄNDERUNG DIESER RECHTE.
Dreijährige begrenzte Hardwaregewährleistung
Hewlett-Packard (HP) gewährleistet dem Käufer, dass dieses Produkt für
einen Zeitraum von drei Jahren ab Kauf frei von Material- und Verarbeitungsfehlern ist.
Diese dreijährige Gewährleistung umfasst im ersten Jahr Vor-Ort-Service (kostenlose Teile und Arbeitsleistung) sowie im zweiten und dritten
Jahr Teile-Service durch ein HP Service-Zentrum oder einen autorisierten HP Fachhändler.
Wenn HP während der anzuwendenden Garantiefrist für ein bestimmtes
Produkt über einen Defekt dieses Produktes informiert wird und das Produkt durch die Garantiebestimmungen von HP abgedeckt ist, kann HP
das Produkt nach eigener Wahl entweder reparieren oder umtauschen.
Anhang A48

Bestimmungen und Gewährleistungsinformationen
HP Hardwaregewährleistung
Sollte Hewlett-Packard nicht in der Lage sein, das Produkt innerhalb
eines angemessenen Zeitraums zu ersetzen, besteht das einzige Rechtsmittel des Kunden in einer Rückerstattung des Kaufpreises gegen Rückgabe des Produkts.
Diese Gewährleistung gilt für Systemeinheit, Tastatur, Maus und Zubehör (z. B. Videoadapter, Massenspeichergeräte und Schnittstellen-Controller), das in der Systemeinheit werkseitig installiert ist.
Diese Gewährleistung gilt unter bestimmten Voraussetzungen weltweit
(bitte mit der lokalen HP Niederlassung klären) für Produkte, die von HP
oder von einem autorisierten HP Fachhändler gekauft wurden, sofern
diese vom Käufer zur eigenen Nutzung weiterversendet oder als Teil
eines vom Käufer integrierten Systems verwendet werden. Sofern in dem
Land, in dem das Produkt verwendet wird, verfügbar, wird dort der gleiche Kundendienst angeboten wie in dem Land, in dem das Produkt erworben wurde. Der Kundendienst ist nur in solchen Ländern verfügbar, in
welchen der Einsatz des Produkts vorgesehen ist. Wenn das Produkt in
dem Land, in dem es verwendet wird, normalerweise nicht von HP verkauft wird, muss es für Reparaturzwecke in das Land geschickt werden,
in dem es erworben wurde. Die Reaktionszeiten für Service vor Ort und
Lieferzeiten im Rahmen des Teile-Service variieren je nach den Standardbedingungen für die Verfügbarkeit nicht lokal vorrätiger Teile.
Ausschlüsse
Die oben erwähnte Gewährleistung gilt nicht für Schäden, die verursacht
werden durch: Missbrauch, nicht autorisierte Änderungen, Betrieb oder
Lagerung außerhalb der für das Produkt angegebenen Umgebungsbedingungen; Transportschäden; falsche Wartung oder Schäden, die aus der
Verwendung von Software, Zubehör, Medien, Verbrauchsgütern oder Produkten herrühren, die nicht von Hewlett-Packard stammen und nicht für
die Verwendung mit diesem Produkt vorgesehen sind.
Die Installation von Software, die nicht im Lieferumfang der Workstation
enthalten oder vorinstalliert ist, wird durch die HP Gewährleistung nicht
abgedeckt.
GEWÄHRLEISTUNGSANSPRÜCHE GEGEN HP, DIE ÜBER DIE
OBEN GENANNTEN GEWÄHRLEISTUNGEN HINAUSGEHEN, SIND
AUSGESCHLOSSEN. GEWÄHRLEISTUNGSANSPRÜCHE SIND AUF
DEN GEWÄHRLEISTUNGSZEITRAUM VON DREI JAHREN
BEGRENZT, SOFERN DIESE BEGRENZUNG GESETZLICH ZULÄSSIG IST. NEBEN DER HIER BESCHRIEBENEN GEWÄHRLEISTUNG
Anhang A 49

Bestimmungen und Gewährleistungsinformationen
HP Hardwaregewährleistung
GELTEN DIE VOM GESETZGEBER VORGESCHRIEBENEN
GEWÄHRLEISTUNGSANSPRÜCHE. IN EINIGEN LÄNDERN IST DIE
ZEITLICHE EINSCHRÄNKUNG EINER IMPLIZIERTEN GEWÄHRLEISTUNG NICHT ZULÄSSIG, DESHALB IST ES MÖGLICH, DASS
OBIGE EINSCHRÄNKUNG FÜR SIE NICHT GILT.
Durch diese Gewährleistung erhalten Sie bestimmte Rechte. Je nach
Land (oder Bundesstaat) stehen Ihnen ggf. weitere Rechte zu.
Haftungsbeschränkung und Rechtsmittel
DIE HIERIN GEWÄHRTEN RECHTSMITTEL SIND DIE EINZIGEN
UND EXKLUSIVEN RECHTSMITTEL DES KUNDEN. HEWLETTPACKARD HAFTET UNTER KEINEN UMSTÄNDEN FÜR IRGENDWELCHE DIREKTEN, INDIREKTEN, SPEZIELLEN ODER ZUFÄLLIG
ENTSTANDENEN SCHÄDEN ODER FOLGESCHÄDEN, EINERLEI,
OB AUF BASIS DIESER GEWÄHRLEISTUNGSBEDINGUNGEN,
EINER UNERLAUBTEN HANDLUNG ODER IRGENDEINER ANDEREN GESETZESTHEORIE.
Die zuvor erläuterte Haftungsbeschränkung gilt nicht, wenn ein gemäß
dieser Bedingungen verkauftes HP Produkt von einem kompetenten
Gericht als fehlerhaft beurteilt wurde und wenn dieses Produkt die
direkte Ursache für Verletzungen, Tod oder Sachschäden ist. Hierbei wird
vorausgesetzt, dass HP für Sachschäden mit maximal 50.000 Dollar bzw.
mit dem Kaufpreis des verursachenden Produkts haftet.
Im Gültigkeitsbereich dieser rechtlichen Bestimmungen sind möglicherweise bestimmte Haftungsausschlüsse und Beschränkungen dieser
Gewährleistungserklärung (einschließlich entgangener Gewinne) für den
Kunden nicht gültig.
Inanspruchnahme von Vor-Ort-Service im Rahmen der Gewährleistung
Zur Inanspruchnahme von Vor-Ort-Service muss sich der Kunde an eine
HP Vertriebsniederlassung wenden (in den USA ist ein Anruf beim HP
Customer Support Center unter der Rufnummer (970) 635-1000) oder ein
Anruf bei einem autorisierten HP Fachhändler erforderlich). Der Kunde
muss einen Kaufnachweis erbringen.
Diese Gewährleistung gilt für Systemeinheit, Tastatur, Maus und Zubehör (z. B. Videoadapter, Massenspeichergeräte und SchnittstellenController), das in der Systemeinheit werkseitig installiert ist.
Anhang A50

Bestimmungen und Gewährleistungsinformationen
HP Hardwaregewährleistung
Für die Dauer der Vor-Ort-Gewährleistung können durch den Kunden
austauschbare Teile per Express-Kurier zugestellt werden. In diesem Fall
übernimmt HP die Frachtkosten, Gebühren und Steuern, stellt bei
Bedarf telefonische Unterstützung für den Teileaustausch zur Verfügung
und übernimmt die Frachtkosten, Gebühren und Steuern für Teile, die
der Kunde nach Aufforderung an HP zurücksendet.
Bei Kundendienstbesuchen vor Ort, die durch Fehler von Produkten
anderer Hersteller zurückzuführen sind (unabhängig, ob innerhalb oder
außerhalb der Systemeinheit), fallen die üblichen Standardkosten auf
Fallbasis für Arbeit und Reise an.
Der Kundendienst vor Ort für dieses Produkt ist in bestimmten Regionen
nur eingeschränkt oder überhaupt nicht möglich. In von HP ausgeschlossenen Reisegebieten (HP Excluded Travel Areas) — geographisch unzugängliche Gebiete oder Gebiete, in denen aufgrund nicht ausgebauter
Straßen oder ungeeigneter öffentlicher Transportmittel keine Routinebesuche möglich sind — wird der Kundendienst auf Vertragsbasis gegen
eine Zusatzgebühr bereit gestellt.
Die Reaktionszeit bei als HP Service Travel Area bezeichneten Regionen
ist in der Regel der nächste Arbeitstag (mit Ausnahme von Betriebsferien
bei HP) bei den HP Travel Zones 1-3 (im Allgemeinen bis zu 160 km vom
HP Büro entfernt). Als Reaktionszeit gilt für die Zonen 4 und 5 (320 km)
der zweite Arbeitstag, für die Zone 6 (480 km) der dritte Arbeitstag und
für die Zonen darüber eine individuell ausgehandelte Reaktionszeit.
Informationen zu den weltweiten Anreisebedingungen des HP Kundendienstes erhalten Sie bei Ihrer HP Vertriebsniederlassung.
Anreisebeschränkungen und Reaktionszeiten für Fachhändler und Verteilungs-Services werden vom jeweiligen Händler/Distributor definiert.
Wartungsverträge, die Nebenzeiten oder Wochenenden bzw. die Anreise
in Ausschlussgebieten umfassen, sind häufig gegen Gebühr über HP,
einen autorisierten Fachhändler oder einen autorisierten Distributor
erhältlich.
Aufgaben des Kunden
Der Kunde kann von HP aufgefordert werden, vor einem Vor-Ort-Termin
oder dem Versand von Ersatzteilen die von HP bereitgestellten Diagnoseprogramme auszuführen.
Anhang A 51

Bestimmungen und Gewährleistungsinformationen
HP Hardwaregewährleistung
Der Kunde muss prüfen, ob auf seinem Produkt die aktuelle BIOS-Version installiert ist. Der Kunde wird ggf. aufgefordert, die neueste BIOSVersion und die neuesten Treiber zu installieren, bevor ihn ein Techniker
vor Ort aufsucht.
Produktaktualisierungen, beispielsweise neue Versionen von Treibern
oder BIOS, berechtigen nicht zur Inanspruchnahme von Vor-Ort-Services
im Gewährleistungszeitraum. Diese Versionen können auf Empfehlung
von HP oder eines Support-Ansprechpartners aus dem Internet heruntergeladen werden. Wenn Sie bei Aktualisierungen professionelle Unterstützung benötigen, wenden Sie sich an Ihren Händler oder an HP.
Der Kunde ist für die Sicherheit seines Eigentums und seiner vertraulichen Informationen verantwortlich. Außerdem muss der Kunde dafür
sorgen, dass die Wiederherstellung von verlorenen oder geänderten
Dateien oder Programmen durch ein produktexternes Verfahren gewährleistet ist.
Der Kunde muss Folgendes bereitstellen: Zugang zum Produkt, adäquate
Arbeitsumgebung und Einrichtungen in angemessener Entfernung vom
Produkt, Zugang zu allen Informationen und Einrichtungen, die von HP
als für die Wartung erforderlich erachtet werden, und deren Nutzung und
Bereitstellung des Zubehörs und der Verbrauchsgüter, die für den Normalbetrieb erforderlich sind.
Ein Vertreter des Kunden muss stets zugegen sein. Der Kunde muss
angeben, ob das Produkt in einer Umgebung verwendet wird, die potenzielle gesundheitliche Risiken für das Wartungspersonal mit sich bringt.
HP oder der Service-Händler können verlangen, dass das Produkt unter
Aufsicht von HP oder durch den Fachhändler vom Personal des Kunden
gewartet wird.
Inanspruchnahme von Gewährleistung zu Teilen
Bei Inanspruchnahme von Gewährleistung zu Teilen kann der Kunde
aufgefordert werden, vor dem Versand von Ersatzteilen die von HP
bereitgestellten Diagnoseprogramme auszuführen. Der Kunde muss
einen Kaufnachweis erbringen.
Der Kunde muss fehlerhafte Teile nach Aufforderung durch HP zurücksenden. In diesem Fall übernimmt HP die Frachtkosten für Teile, die an
das HP Teilezentrum zurückgesendet werden.
Anhang A52

Bestimmungen und Gewährleistungsinformationen
HP Hardwaregewährleistung
Telefonische Unterstützung durch HP
Im ersten Jahr ab Kauf steht dem Kunden für seine Workstation kostenlose telefonische Unterstützung von HP zur Verfügung. Dieser Service
umfasst auch technische Unterstützung bei der Basiskonfiguration und
der Einrichtung der HP Workstation sowie das mitgelieferte oder vorinstallierte Betriebssystem.
HP bietet KEINE telefonische Unterstützung für Workstations, die als
Netzwerk-Server konfiguriert werden. Wir empfehlen HP NetServer, um
Ihren Netwerk-Server-Bedarf abzudecken.
(Version 17.03.98)
Anhang A 53

Bestimmungen und Gewährleistungsinformationen
HP Software-Gewährleistung
HP Software-Gewährleistung
DIESE HP SOFTWARE-GEWÄHRLEISTUNGSBEDINGUNGEN GELTEN FÜR SÄMTLICHE PROGRAMME, DIE IHNEN, DEM KUNDEN,
ALS TEIL DES HP COMPUTERPRODUKTS ZUR VERFÜGUNG
GESTELLT WERDEN; EINSCHLIESSLICH DER BETRIEBSSYSTEMSOFTWARE. DIESE GEWÄHRLEISTUNGSBEDINGUNGEN ERSETZEN DIE GEWÄHRLEISTUNGSBEDINGUNGEN VON HP ODER
ANDEREN HERSTELLERN, DIE SIE MIT IHREM COMPUTERPRODUKT ERHALTEN.
HP Softwaregewährleistung
HP gewährleistet für einen Zeitraum von neunzig (90) Tagen ab Lieferung, dass alle vorinstallierten HP Softwareprodukte ihre Programmfunktionen erfüllen, sofern alle Dateien ordnungsgemäß installiert wurden. Dennoch ist nach dem jetzigen Stand der Technik der völlige Ausschluss von Fehlern in der Software nicht möglich. Falls die Software
innerhalb der Gewährleistungsfrist ihre Programmfunktionen nicht
erfüllt, kann der Kunde Ersatz von HP fordern oder gegen Rückgabe der
Software, einschließlich aller Kopien, Installationsanweisungen und
Remote-Unterstützung (per Telefon und/oder E-Mail) den Kaufpreis
zurückfordern.
Andere Software (sofern enthalten) – Für alle anderen Softwareprodukte
gelten die Gewährleistungsbedingungen des jeweiligen Softwareherstellers. HP übernimmt für diese Produkte keine Gewährleistung.
Betriebssystem
Microsoft Betriebssysteme und Software
HP bietet für einen Zeitraum von einem (1) Jahr ab Lieferung eine
Gewährleistung für die Installation und Konfiguration der vorinstallierten Version des Betriebssystems und der Software. Dennoch ist nach dem
jetzigen Stand der Technik der völlige Ausschluss von Fehlern im
Betriebssystem und in der Software nicht möglich. Falls die Software
innerhalb der Gewährleistungsfrist ihre Programmfunktionen während
der Installation und/oder Konfiguration nicht erfüllt, bietet HP dem Kunden Remote-Unterstützung (per Telefon und/oder E-Mail) für die erneute
Installation und Konfiguration.
Anhang A54

Bestimmungen und Gewährleistungsinformationen
HP Software-Gewährleistung
Alle anderen Betriebssysteme: Für alle anderen Betriebssysteme obliegt
die Gewährleistung dem jeweiligen Hersteller. HP übernimmt in diesen
Fällen keine Gewährleistung.
Auswechselbare Datenträger (sofern mitgeliefert)
HP gewährleistet für einen Zeitraum von neunzig (90) Tagen ab Erwerb,
dass eventuell mitgelieferte auswechselbare Datenträger frei von Material- und Fabrikationsfehlern sind. Der Kunde kann auch gegen Rückgabe der Software und Vernichtung aller eventuell angefertigten Kopien
auf nicht auswechselbaren Datenträgern den Kaufpreis zurückfordern.
HP Serviceprozeduren
Anmeldung von Gewährleistungsansprüchen: Der Kunde ist ver-
pflichtet, Hewlett-Packard spätestens 30 Tage nach Ablauf der Gewährleistung schriftlich von seinen Gewährleistungsansprüchen in Kenntnis
setzen.
Gewährleistungsbeschränkungen. GEWÄHRLEISTUNGSANSPRÜCHE GEGEN HP, DIE ÜBER DIE OBEN GENANNTEN GEWÄHRLEISTUNGEN HINAUSGEHEN, SIND AUSGESCHLOSSEN. Gewährleistungsansprüche sind auf den Gewährleistungszeitraum von 90 Tagen
begrenzt, sofern diese Begrenzung gesetzlich zulässig ist. Neben der hier
beschriebenen Gewährleistung gelten die vom Gesetzgeber vorgeschriebenen Gewährleistungsansprüche. HP haftet nicht für Missbrauch, nicht
autorisierte Änderungen, unsachgemäße Wartung und Schäden, die
durch die nicht autorisierte Verwendung mit Produkten anderer Hersteller verursacht werden.
Haftungsbeschränkung und Rechtsmittel. DIE HIERIN GEWÄHRTEN RECHTSMITTEL SIND DIE EINZIGEN UND EXKLUSIVEN
RECHTSMITTEL DES KUNDEN. HEWLETT-PACKARD HAFTET
UNTER KEINEN UMSTÄNDEN FÜR IRGENDWELCHE DIREKTEN,
INDIREKTEN, SPEZIELLEN ODER ZUFÄLLIG ENTSTANDENEN
SCHÄDEN ODER FOLGESCHÄDEN (EINSCHLIESSLICH ENTGANGENEM GEWINN), EINERLEI, OB AUF BASIS DIESER GEWÄHRLEISTUNGSBEDINGUNGEN, EINER UNERLAUBTEN HANDLUNG
ODER IRGENDEINER ANDEREN GESETZESTHEORIE.
Diese Gewährleistungsbedingungen beeinträchtigten nicht die gesetzlichen Rechte des Kunden.
Anhang A 55

Bestimmungen und Gewährleistungsinformationen
HP Software-Gewährleistung
Inanspruchnahme der Gewährleistungsansprüche. Wenden Sie sich zur
Inanspruchnahme Ihrer Gewährleistungsansprüche an das nächstgelegene HP Verkaufsbüro oder an eine der auf der HP Website genannten
Stellen.
HP Software-Nutzungsbedingungen
Ihr HP Produkt enthält vorinstallierte Software.
BITTE LESEN SIE DIE FOLGENDEN SOFTWARE-NUTZUNGS- UND
GEWÄHRLEISTUNGS-BEDINGUNGEN VOR DEM EINSATZ DER
SOFTWARE SORGFÄLTIG DURCH. DAS RECHT ZUR NUTZUNG
DER SOFTWARE WIRD IHNEN NUR ÜBERTRAGEN, WENN SIE DEN
NACHFOLGENDEN NUTZUNGSBEDINGUNGEN ZUSTIMMEN.
DURCH DEN EINSATZ DER SOFTWARE ERKLÄREN SIE SICH MIT
DIESEN BEDINGUNGEN EINVERSTANDEN. FALLS SIE MIT DEN
NUTZUNGSBEDINGUNGEN NICHT EINVERSTANDEN SEIN SOLLTEN, MÜSSEN SIE ENTWEDER DIE SOFTWARE VON IHRER FESTPLATTE LÖSCHEN UND DIE MASTER-DISKETTEN VERNICHTEN
ODER PRODUKT UND SOFTWARE KOMPLETT GEGEN EINE
VOLLE ERSTATTUNG DES KAUFPREISES ZURÜCKGEBEN. WENN
SIE DIE KONFIGURATION FORTSETZEN, BEDEUTET DIES, DASS
SIE DIE NUTZUNGSBEDINGUNGEN ANERKENNEN.
WENN IM FOLGENDEN NICHTS ANDERES ANGEGEBEN IST, GELTEN DIESE HP SOFTWARE-NUTZUNGSBEDINGUNGEN FÜR
SÄMTLICHE PROGRAMME, DIE IHNEN, DEM KUNDEN, ALS TEIL
DES HP PRODUKTS ZUR VERFÜGUNG GESTELLT WERDEN. DIESE
NUTZUNGSBEDINGUNGEN ERSETZEN DIE SOFTWARE-NUTZUNGSBEDINGUNGEN VON ANDEREN HERSTELLERN, DIE SIE
ALS HARDCOPY ODER SOFTCOPY MIT IHREM NEUEN PRODUKT
ERHALTEN ODER ONLINE FINDEN.
Für die Betriebssystem-Software und Anwendungs-Software von Microsoft gilt das Microsoft License Agreement, das in der Microsoft-Dokumentation enthalten ist oder beim Starten von Microsoft Softwareprodukten
angezeigt wird. Für Software und Betriebssysteme anderer Hersteller
gelten die jeweiligen Nutzungsbedingungen der Hersteller. Die folgenden
Nutzungsbedingungen gelten für die Benutzung der HP Software:
NUTZUNG. Die Software darf lediglich auf einem HP Produkt genutzt
werden. Der Kunde darf die Software nicht über ein Netzwerk oder
andere Mittel auf mehr als einem HP Produkt einsetzen. Es ist nicht
Anhang A56

Bestimmungen und Gewährleistungsinformationen
HP Software-Gewährleistung
gestattet, die Software zu zerlegen, zu dekompilieren oder eine Rückübersetzung vorzunehmen, es sei denn, dies ist durch den Gesetzgeber ausdrücklich gestattet.
KOPIEN UND ANPASSUNGEN. Kopien und Anpassungen der Software
dürfen vom Kunden (a) für Archivzwecke angefertigt werden oder
(b), wenn das Kopieren bzw. Anpassen einen für den Einsatz der Software
auf einem HP Produkt notwendigen Arbeitsschritt darstellt. Die Kopien
bzw. Anpassungen dürfen zu keinem anderen Zweck angefertigt werden.
EIGENTUM. Der Kunde stimmt zu, dass er bis auf die physischen Datenträger keine Eigentumsrechte an der Software hat. Der Kunde weiß und
akzeptiert, dass die Software urheberrechtlich geschützt ist. Der Kunde
weiß und akzeptiert, dass die Software ganz oder teilweise von anderen
Softwareherstellern entwickelt wurde, die in den Copyright-Vermerken
in der Software benannt sind. Bei einer Verletzung des Urheberrechts
kann der Kunde von diesen Herstellern haftbar gemacht werden.
CD-ROM ZUR PRODUKTWIEDERHERSTELLUNG. Falls Ihr HP Produkt mit einer CD-ROM zur Produktwiederherstellung geliefert wurde:
(i) Die CD-ROM zur Produktwiederherstellung und die zugehörige Software darf nur zur Wiederherstellung der Festplatte des HP Produkts verwendet werden, mit dem die CD-ROM ursprünglich geliefert wurde.
(ii) Die Verwendung der Betriebssystem-Software von Microsoft, die auf
einer solchen CD-ROM zur Produktwiederherstellung möglicherweise
enthalten ist, unterliegt den Bestimmungen des Microsoft License Agreement.
ÜBERTRAGUNG DER SOFTWARE-NUTZUNGSRECHTE. Der Kunde
kann die Rechte an der Software im Zuge einer Übertragung aller Rechte
nur dann einem Dritten übertragen, wenn dieser zuvor der Einhaltung
dieser Lizenzbedingungen zustimmt. Mit der Übertragung erlöschen alle
Nutzungsrechte des Kunden, und zwar auch an etwaigen Kopien und
Anpassungen. Diese sind dem Dritten zu übergeben oder zu vernichten.
UNTERLIZENZEN UND WEITERGABE. Der Kunde darf die Software
nicht verleasen oder weiterlizenzieren sowie Kopien oder Anpassungen
auf Datenträgern oder per Telekommunikation der Öffentlichkeit zur
Verfügung stellen. Hierzu ist die schriftliche Zustimmung von HewlettPackard erforderlich.
Anhang A 57

Bestimmungen und Gewährleistungsinformationen
HP Software-Gewährleistung
ERLÖSCHEN DER VEREINBARUNG. Hewlett-Packard kann diese
Softwarelizenz entziehen, wenn der Kunde seinen vertraglichen Auflagen
nicht nachkommt. Voraussetzung hierfür ist, dass Hewlett-Packard den
Kunden aufgefordert hat, die Missstände zu beheben und dass der Kunde
dieser Aufforderung nicht innerhalb von 30 Tagen nachgekommen ist.
AKTUALISIERUNGEN UND ERWEITERUNGEN. Der Kunde erkennt
an, dass kein Recht auf den Erhalt von Aktualisierungen und Erweiterungen besteht, die Hewlett-Packard eventuell im Rahmen separater
Unterstützungs-Vereinbarungen zur Verfügung stellt.
EXPORT Der Kunde stimmt zu, die Software bzw. Kopien oder Anpassungen nicht zu exportieren oder zu re-exportieren, da dies den Bestimmungen der US Exportbehörde oder anderen Behörden widerspricht.
RECHTSBESCHRÄNKUNG DER REGIERUNG DER USA. Das Recht
der Verwendung, Duplizierung oder Veröffentlichung ist an die HP Standardnutzungsbedingungen gebunden und für Nicht-DOD-Dienststellen
der Regierung der USA entsprechend den Bestimmungen in
FAR 52.227-19(c)(1-2) (Juni 1987) eingeschränkt. Hewlett-Packard
Company, 3000 Hanover Street, Palo Alto, CA 94304 U.S.A.
Copyright (c) 2002 Hewlett-Packard Company.
Alle Rechte vorbehalten. Der Kunde stimmt weiterhin zu, dass die Software als “Commercial computer software” entsprechend
DFARS 252-227-7014 (Juni 1995) oder als “commercial item” gemäß
FAR 2.101(a) bzw. als “Restricted computer software” gemäß
FAR 52.227-19 (oder einer beliebigen äquivalenten Rechtsvorschrift oder
Vertragsklausel) lizenziert und geliefert wird, je nachdem welche für den
Kunden zutrifft. Der Kunde stimmt zu, dass er nur über die Rechte verfügt, die für derartige Software in den gültigen FAR- oder DFARS-Klauseln oder in den HP Standard-Nutzungsvereinbarungen für das jeweilige
Produkt vorgesehen sind.
Support-Richtlinien zu Service-Packs für Microsoft Betriebssysteme. HP
bietet Endbenutzern Support für HP Workstations, die Microsoft
Betriebssysteme einschließlich Service-Packs von Microsoft verwenden.
Dieser Support steht innerhalb von 30 Tagen nach Freigabe der Software
zur Verfügung.
Anhang A58
 Loading...
Loading...