HP StoreFabric SN1100E Installation Guide
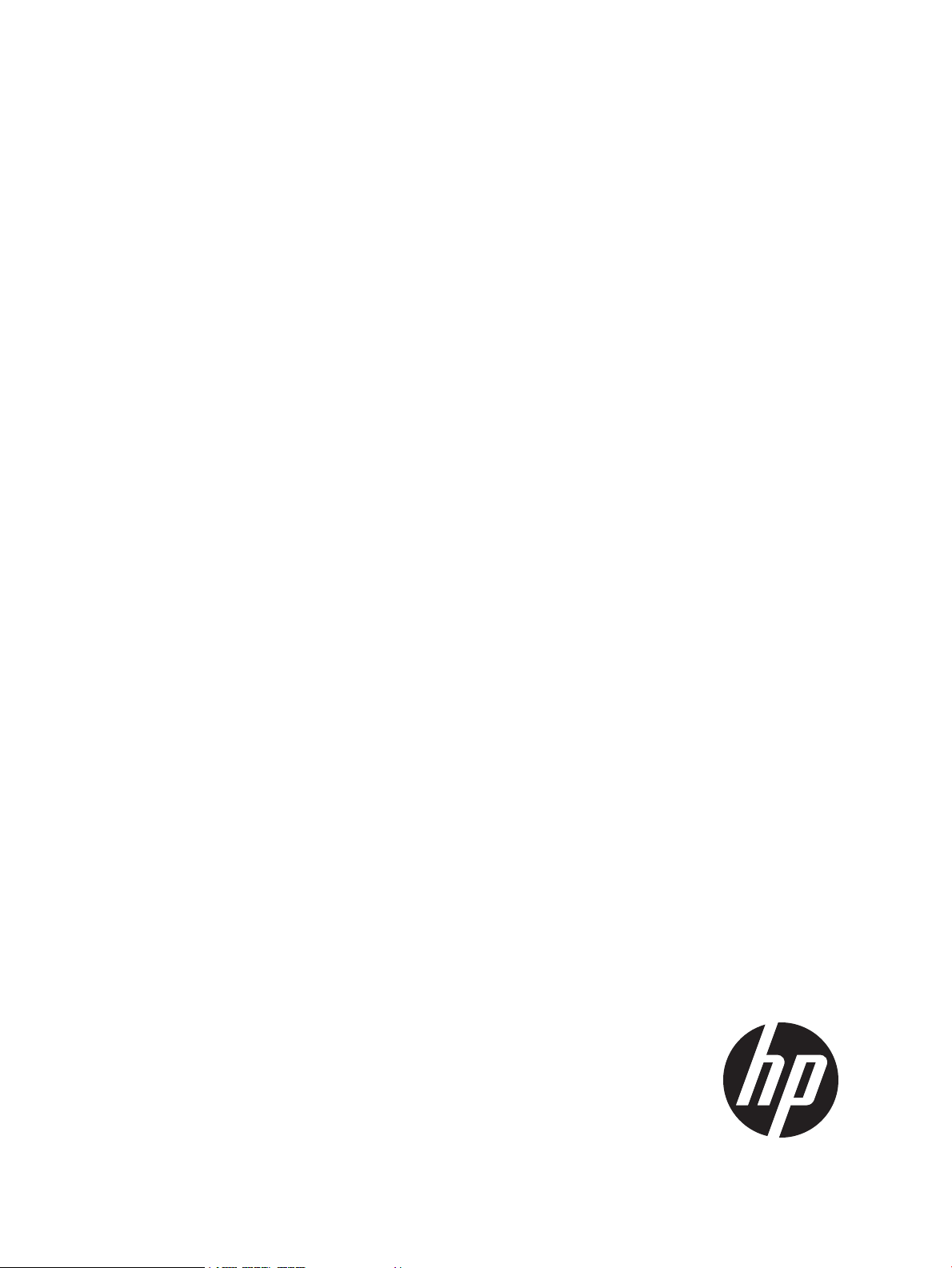
HP Emulex Fibre Channel Host Bus Adapter and Driver Installation Guide
Abstract
This document provides information about installing and configuring Emulex HBAs.
HP Part Number: 5697-3336
Published: August 2014
Edition: 8
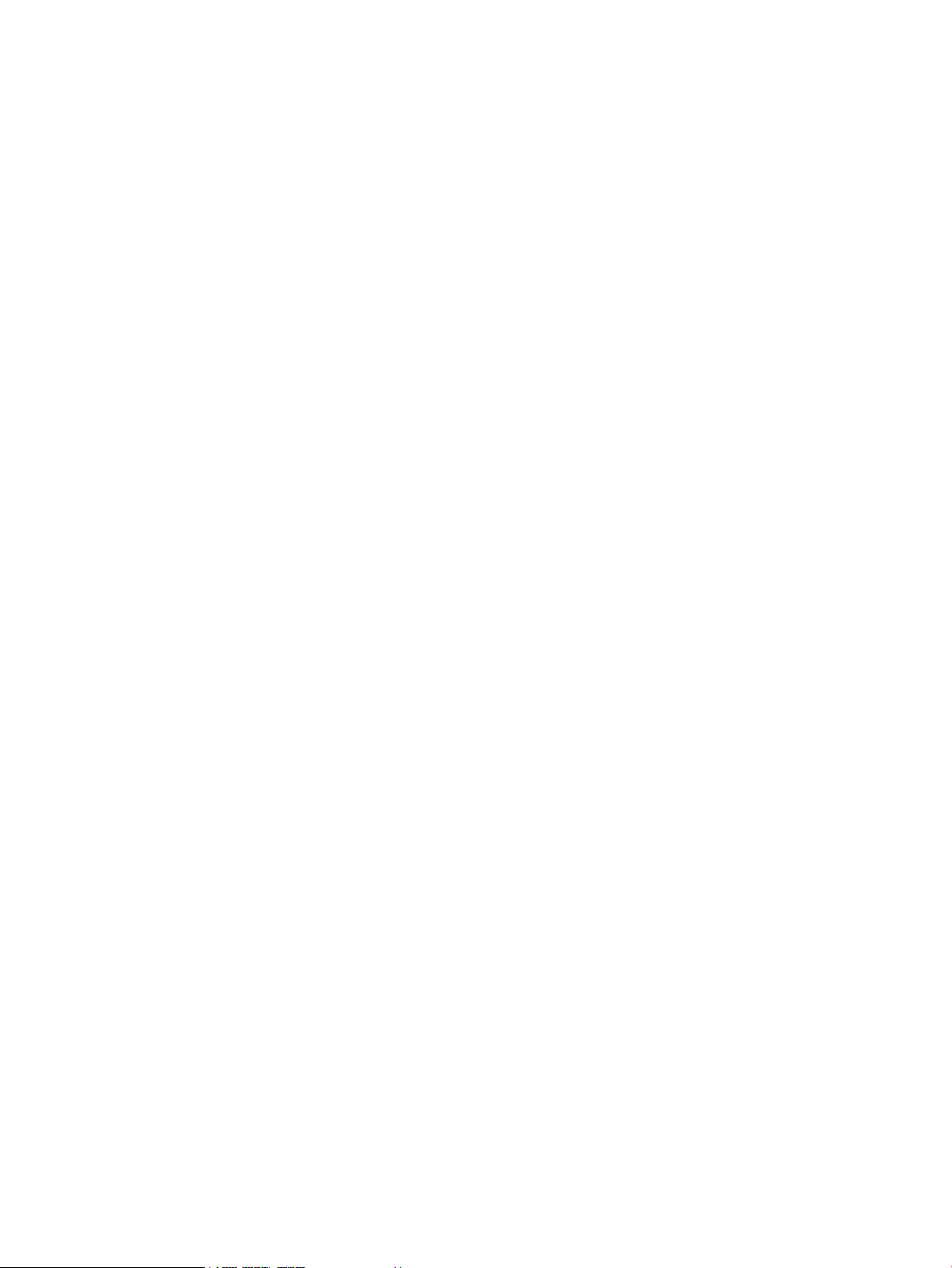
© Copyright 2009–2014 Hewlett-Packard Development Company, L.P.
© Copyright 2009–2014 Emulex Corporation.
The information contained herein is subject to change without notice. The only warranties for HP products and services are set forth in the express
warranty statements accompanying such products and services. Nothing herein should be construed as constituting an additional warranty. HP shall
not be liable for technical or editorial errors or omissions contained herein.
Acknowledgements
Windows® is a U.S. registered trademark of Microsoft Corporation.
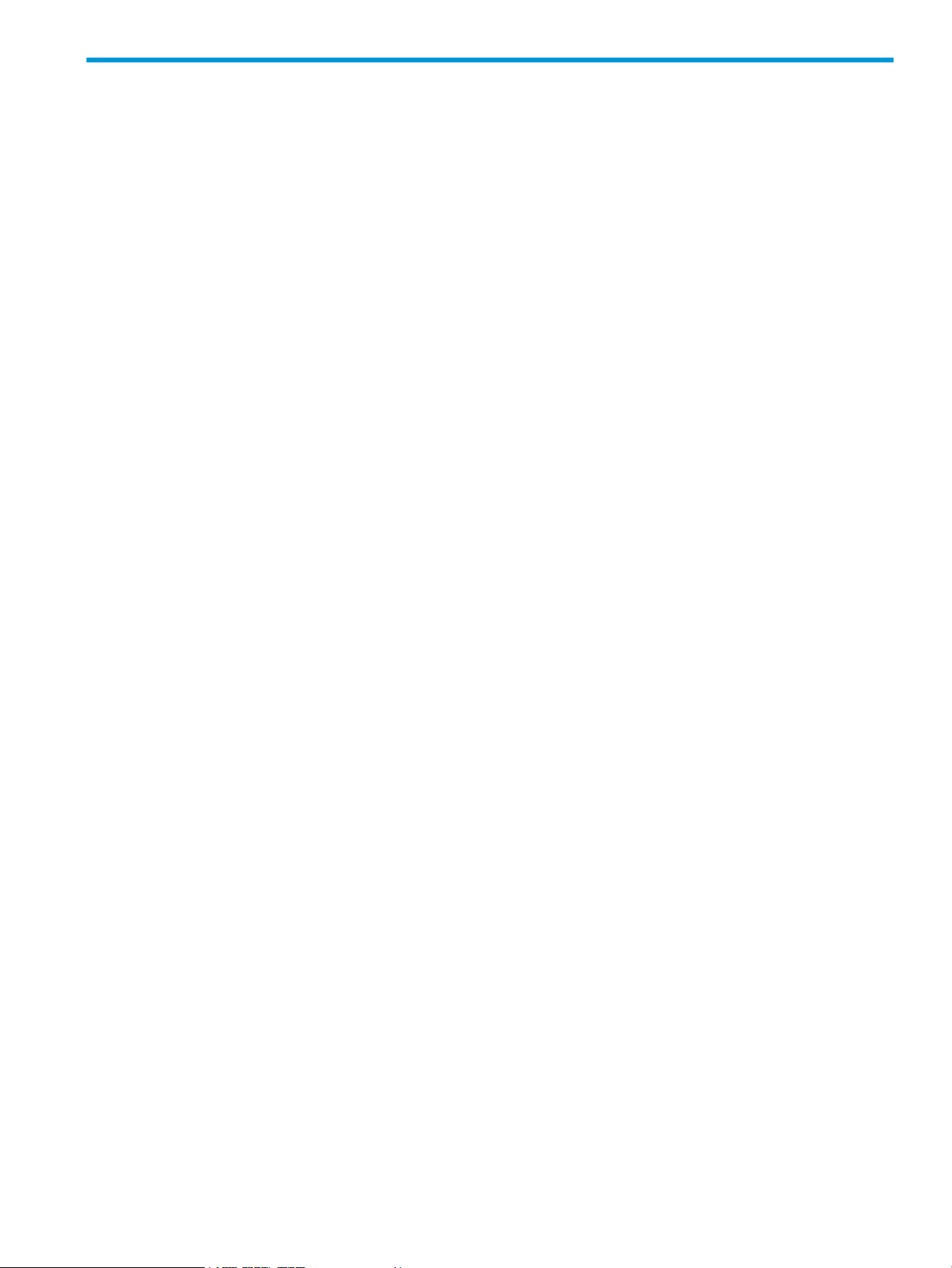
Contents
1 Installing an HBA.......................................................................................5
HBA models.............................................................................................................................5
Prerequisites.............................................................................................................................5
Recording reference numbers.....................................................................................................5
Installing an HBA......................................................................................................................5
2 HBAs with Windows servers........................................................................7
Windows device driver..............................................................................................................7
Downloading the Windows Smart Component.........................................................................7
Installing the Windows device driver using the HP Smart Component..........................................7
HBA management software........................................................................................................7
Removing the device driver........................................................................................................8
Removing OneCommand Manager.............................................................................................8
Upgrading HBA drivers and software..........................................................................................8
3 HBAs on Linux servers.................................................................................9
Downloading the Linux driver kit.................................................................................................9
Installing the Linux driver kit.......................................................................................................9
HP Fibre Channel Enablement Kit................................................................................................9
Downloading the enablement kit..........................................................................................10
Installing the enablement kit................................................................................................10
Verifying the installation......................................................................................................10
Installing the operating system using a DD-kit.............................................................................11
Downloading the DD-kit......................................................................................................11
Using the DD-kit.................................................................................................................11
HBA management software......................................................................................................11
Downloading OneCommand Manager.................................................................................11
Installing OneCommand Manager.......................................................................................11
Removing software on servers running Linux...............................................................................11
Removing the Fibre Channel Enablement Kit..........................................................................12
4 HBAs on VMware servers..........................................................................13
VMware support....................................................................................................................13
Installing the driver.................................................................................................................13
5 HBAs on Citrix XenServers.........................................................................14
Installing the driver.................................................................................................................14
Restrictions.............................................................................................................................14
6 Utilities....................................................................................................15
Fibreutils................................................................................................................................15
adapter_info.....................................................................................................................15
lssd..................................................................................................................................15
lssg..................................................................................................................................15
hp_rescan.........................................................................................................................16
HBA management software......................................................................................................16
7 Diagnostics..............................................................................................17
HBA LED POST states..............................................................................................................17
Using the Windows Event Viewer..............................................................................................18
Linux or Citrix driver events......................................................................................................19
VMware driver events..............................................................................................................19
8 Support and other resources......................................................................20
Contacting HP........................................................................................................................20
Contents 3
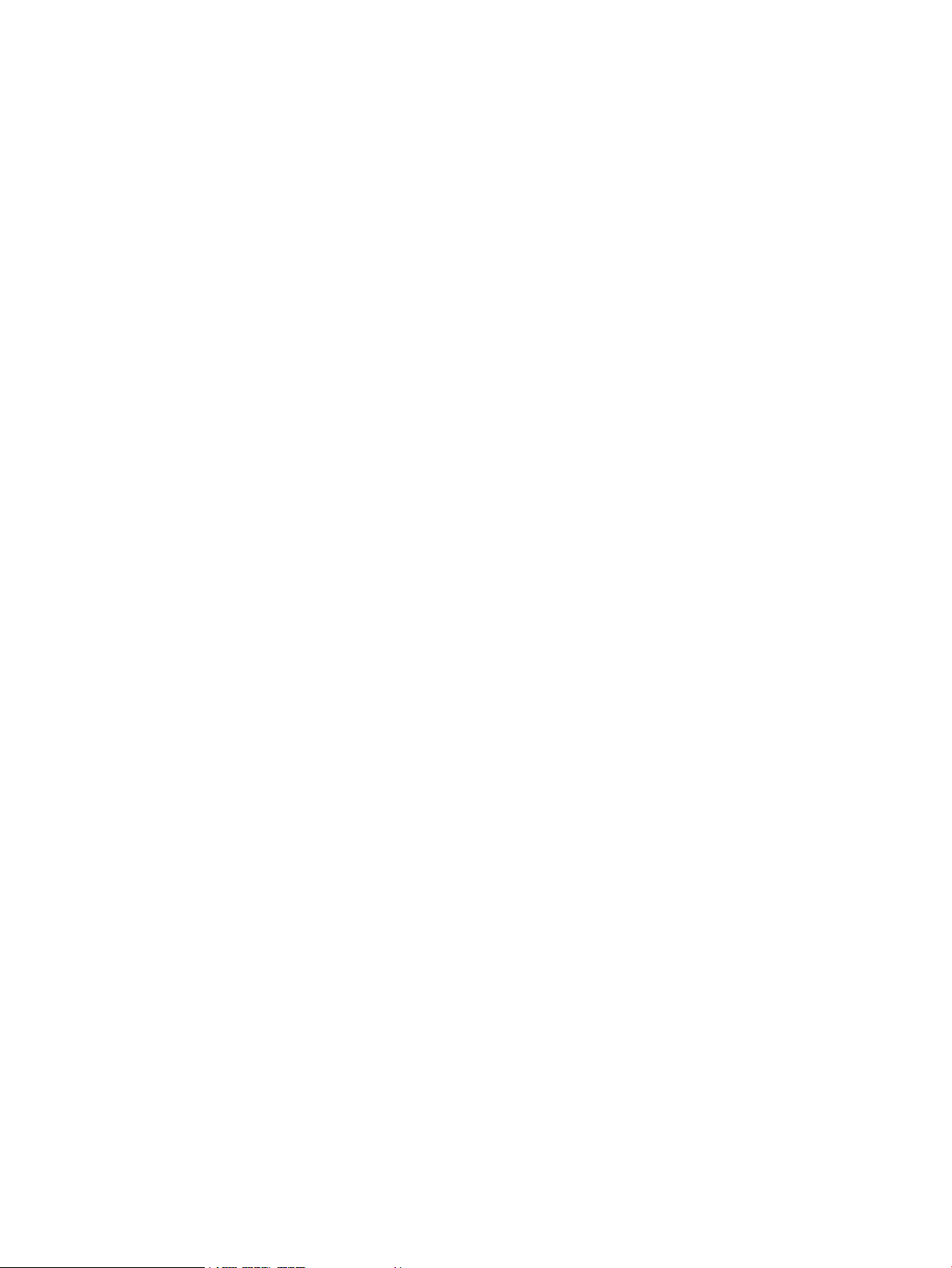
HP technical support..........................................................................................................20
Subscription service............................................................................................................20
Documentation feedback....................................................................................................20
Related information.................................................................................................................21
Typographic conventions.........................................................................................................22
A Additional instructions for HBAs on servers running RHEL 5.2, RHEL 4.x, or
earlier........................................................................................................23
Installing the Linux driver kit.....................................................................................................23
Removing the HBA Emulex driver, MultiPulse, and HBAnyware......................................................23
Manually removing RPMs.........................................................................................................24
Path management...................................................................................................................24
B Electrostatic discharge and grounding information........................................25
Electrostatic discharge.............................................................................................................25
Grounding methods................................................................................................................25
C HBA specifications...................................................................................26
Environmental specifications.....................................................................................................26
Physical specifications.............................................................................................................26
HBA media specifications........................................................................................................28
D Regulatory information..............................................................................29
Belarus Kazakhstan Russia marking...........................................................................................29
Turkey RoHS material content declaration...................................................................................29
Ukraine RoHS material content declaration................................................................................29
Warranty information..............................................................................................................29
Glossary....................................................................................................30
Index.........................................................................................................31
4 Contents
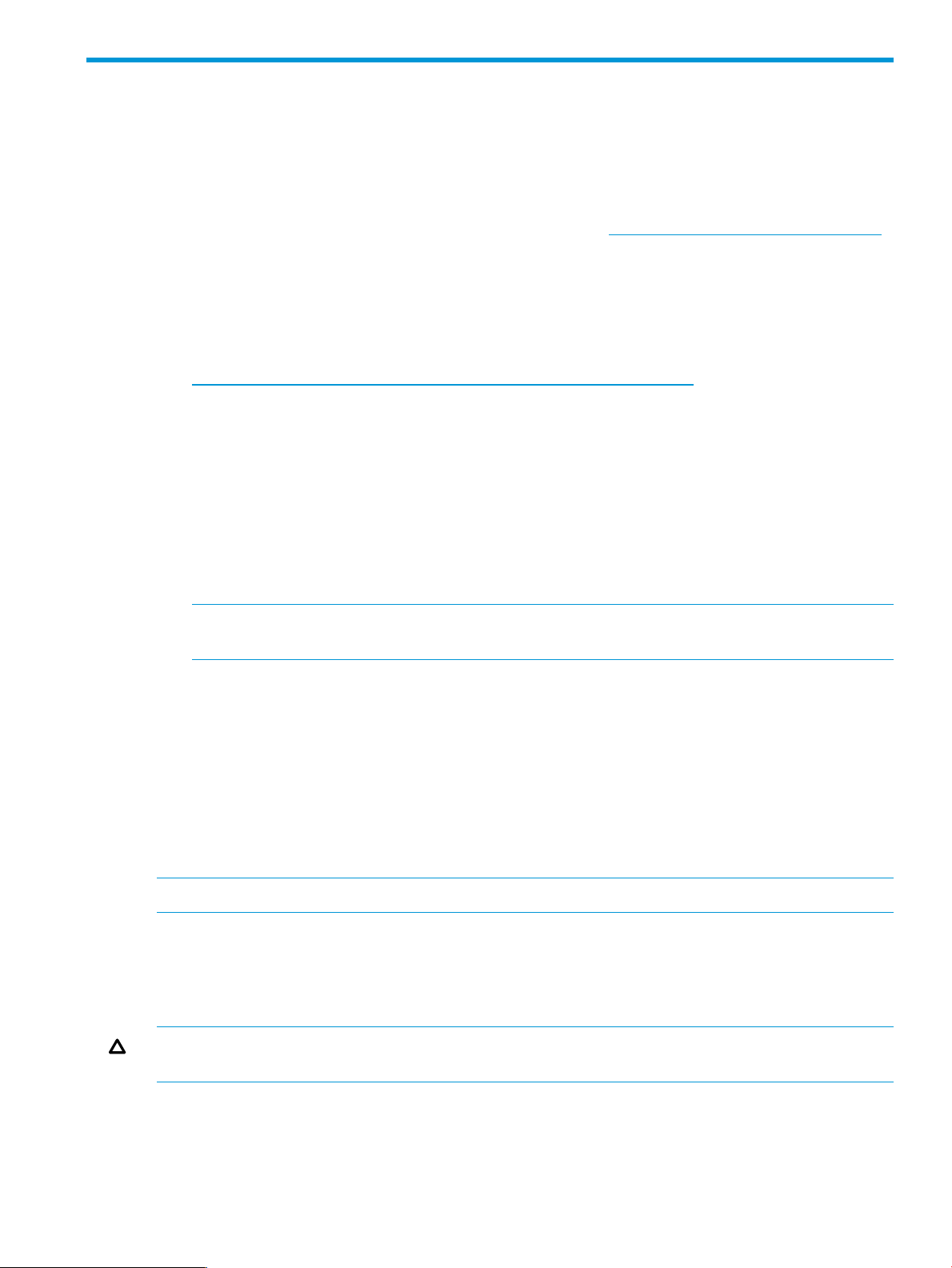
1 Installing an HBA
This chapter describes the prerequisites and procedure for installing HBAs.
HBA models
Emulex manufactures several models of HBAs for HP. For an up-to-date list of supported models
and interoperability information, see the SPOCK website at http://www.hp.com/storage/spock.
You must sign up for an HP Passport to enable access.
Prerequisites
Before you begin:
• Obtain a copy of the latest release notes for your HP Emulex HBA at:
http://h18006.www1.hp.com/storage/saninfrastructure/hba.html
• Be familiar with the operating system under which the HBA is to operate, and have access to
standard system documentation.
• Review any restrictions or mandatory hot fixes that apply to your configuration and operating
system.
• Obtain an optical multimode cable with an LC-style duplex connector.
• Back up your system data.
• Ensure that your server has an empty PCI bus slot that is based on and compatible with the
PCI bus type of the HBA being installed.
NOTE: The HBAs do not allow data transmission on an optical link unless they are connected
to another similar or compatible laser product (that is, multimode to multimode).
Recording reference numbers
Each HBA ships with a unique address identifier that is stored in flash memory. Fibre Channel
industry standards issue two unique identifiers: WWPN and WWNN, each of which is derived
from the HBA IEEE address. Combined, the WWPN and WWNN create the WWN, which is an
8-byte identifier that uniquely identifies an HBA on an FC circuit.
In addition, each HBA has a unique serial number. The WWN address and serial number are
clearly marked on the HBA. Record these numbers below for reference in the unlikely event that
the NVRAM is corrupted.
NOTE: The WWN is a permanent identifier that cannot be changed.
WWN address: __________________________________________________
HBA serial number: _____________________________________________
Installing an HBA
CAUTION: The HBA can be damaged by static electricity. Before handling, observe the ESD
precautions as described in “Electrostatic discharge and grounding information” (page 25).
HBA models 5
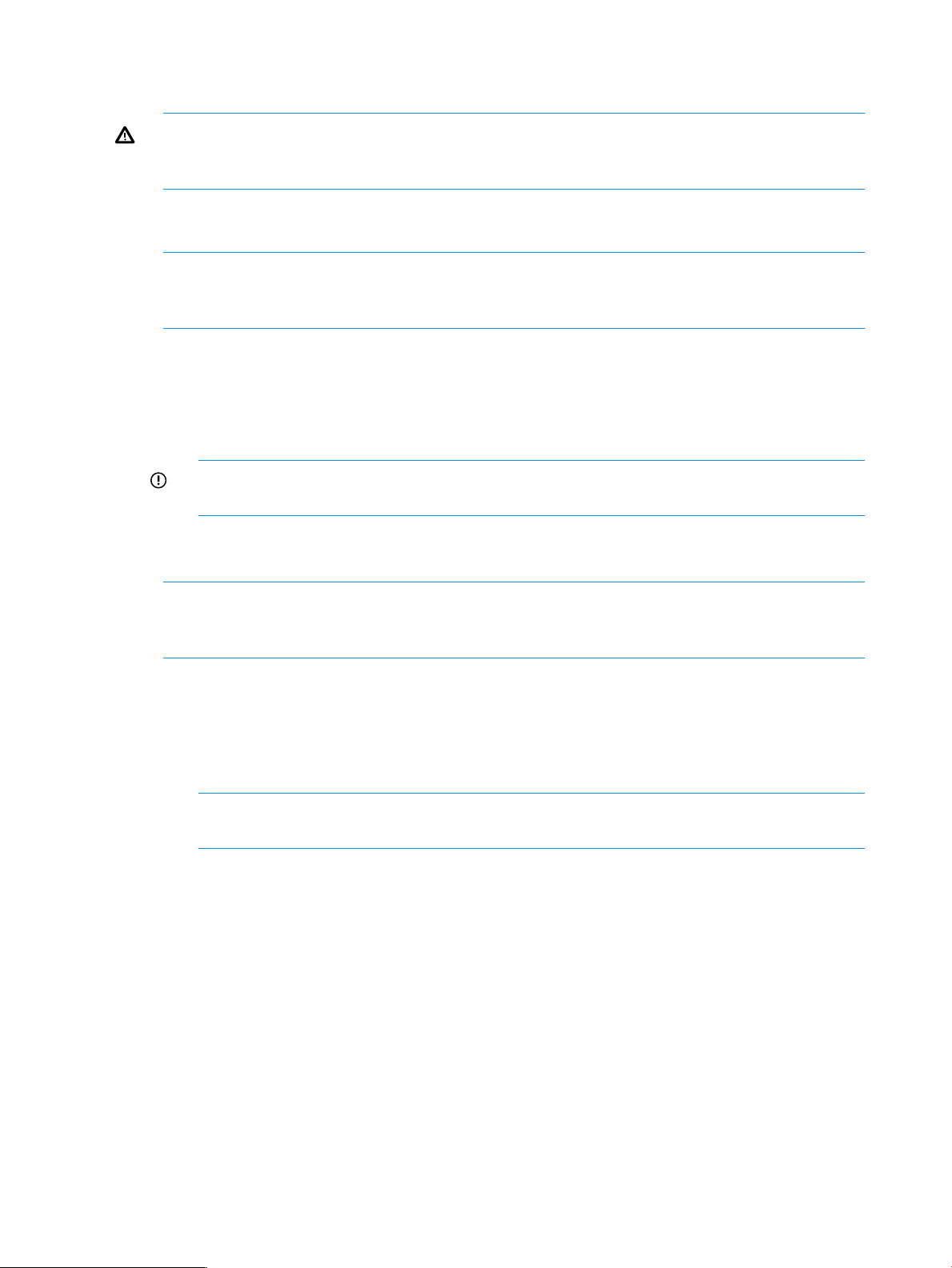
To install an HBA into a server:
1. Power off the server.
WARNING! Disconnect the server from the power source before installing the HBA. To
reduce the risk of personal injury from hot surfaces, allow the internal server or workstation
components to cool before touching.
2. Remove the screws on the server cover, and then remove the cover.
3. Wearing an anti-static wrist strap, remove the blank panel from an empty PCI slot.
NOTE: The HBA comes with a standard PCI bracket installed. A low-profile bracket is included
in the box with the HBA. The low-profile mounting bracket is shorter than the standard bracket:
approximately 7.90 cm (3.11 inches) compared to 12.06 cm (4.75 inches).
4. If you require a different mounting bracket, change the bracket as follows. Otherwise, proceed
to Step 5.
a. Remove the mounting bracket screws from the top of the HBA.
b. Remove the bracket and store it for future use.
c. Align the new mounting bracket tabs with the holes in the HBA.
IMPORTANT: Be careful not to push the bracket past the transceiver housing grounding
tabs. Ensure that the LEDs are aligned with the holes in the bracket.
d. Replace the screws that attach the HBA to the bracket.
5. Insert the HBA into the empty PCI slot. Press firmly until the HBA is seated.
NOTE: In some HP server models, only PCle HBAs can be inserted in the optional PCLe riser
cards or cages. For instructions on installing the riser card or cage, see your server
documentation.
6. Using the panel clip, secure the HBA mounting bracket to the cover.
7. Replace the server cover and tighten the screws.
8. Attach the media:
a. Connect one end of the fiber optic cable to the LC connector on the HBA.
b. Connect the other end of the cable to the Fibre Channel device.
NOTE: The HBA does not allow data transmission on an optical link unless the link is
connected to a similar or compatible laser product (that is, multimode to multimode).
9. Verify the installation and apply power to the server:
a. Verify that the HBA is securely installed in the server slot.
b. Verify that the media is attached.
c. Plug in and power on the server.
d. Observe the LEDs for POST status results.
For information about the LED indicator code, see “HBA LED POST states” (page 17).
6 Installing an HBA
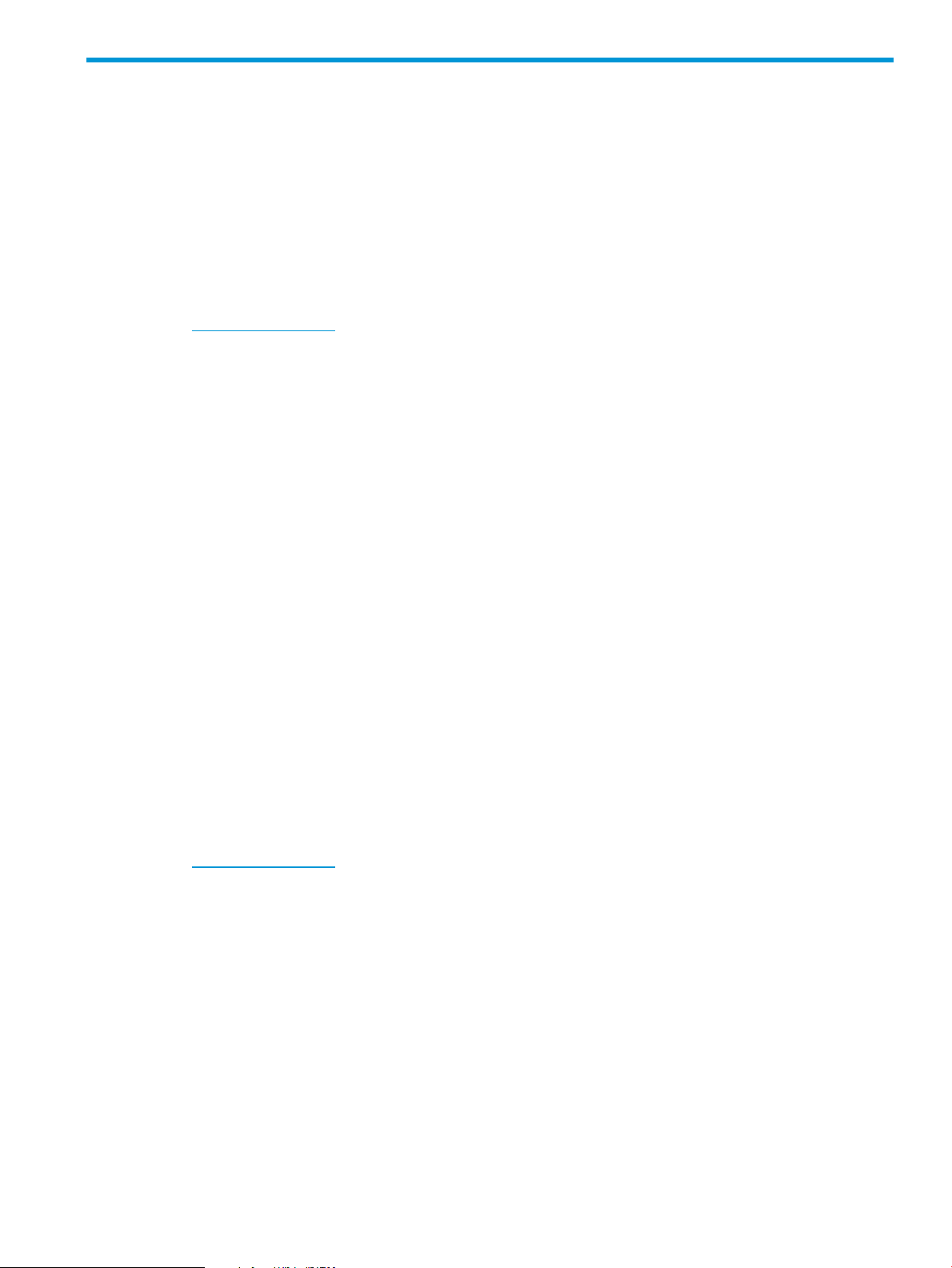
2 HBAs with Windows servers
This chapter describes how to download, install, remove, and upgrade the Windows Smart
Component and HBA driver and software.
Windows device driver
Downloading the Windows Smart Component
To download the Windows Smart Component:
1. Go to the HP website:
http:/www.hp.com
2. Under Support, click Download drivers.
3. Enter your HBA in the Find my product search field, and click Go.
4. Select your HBA.
5. Select the operating system.
6. Under Driver - Storage Fibre Channel, download the driver smart component.
Installing the Windows device driver using the HP Smart Component
To install HBA Windows drivers:
1. Launch the Smart Component CPxxxx.exe.
2. Click Install to install the driver.
3. Follow the online instructions.
4. Click Reboot to complete the installation.
HBA management software
Newer versions of the HBA driver use Emulex OneCommand Manager software for HBA
management in place of Emulex HBAnyware software.
Use the OneCommand Manager Smart Component Kit to install the HBA management software.
Downloading the OneCommand Manager Smart Component Kit
To download the OneCommand Manager Smart Component Kit:
1. Go to the HP website:
http:/www.hp.com
2. Under Support, click Download drivers.
3. Enter your HBA in the Find my product search field, and click Go.
4. Select your HBA.
5. Select the operating system.
6. Under Utility - FC HBA, download the OneCommand Manager smart component.
Windows device driver 7
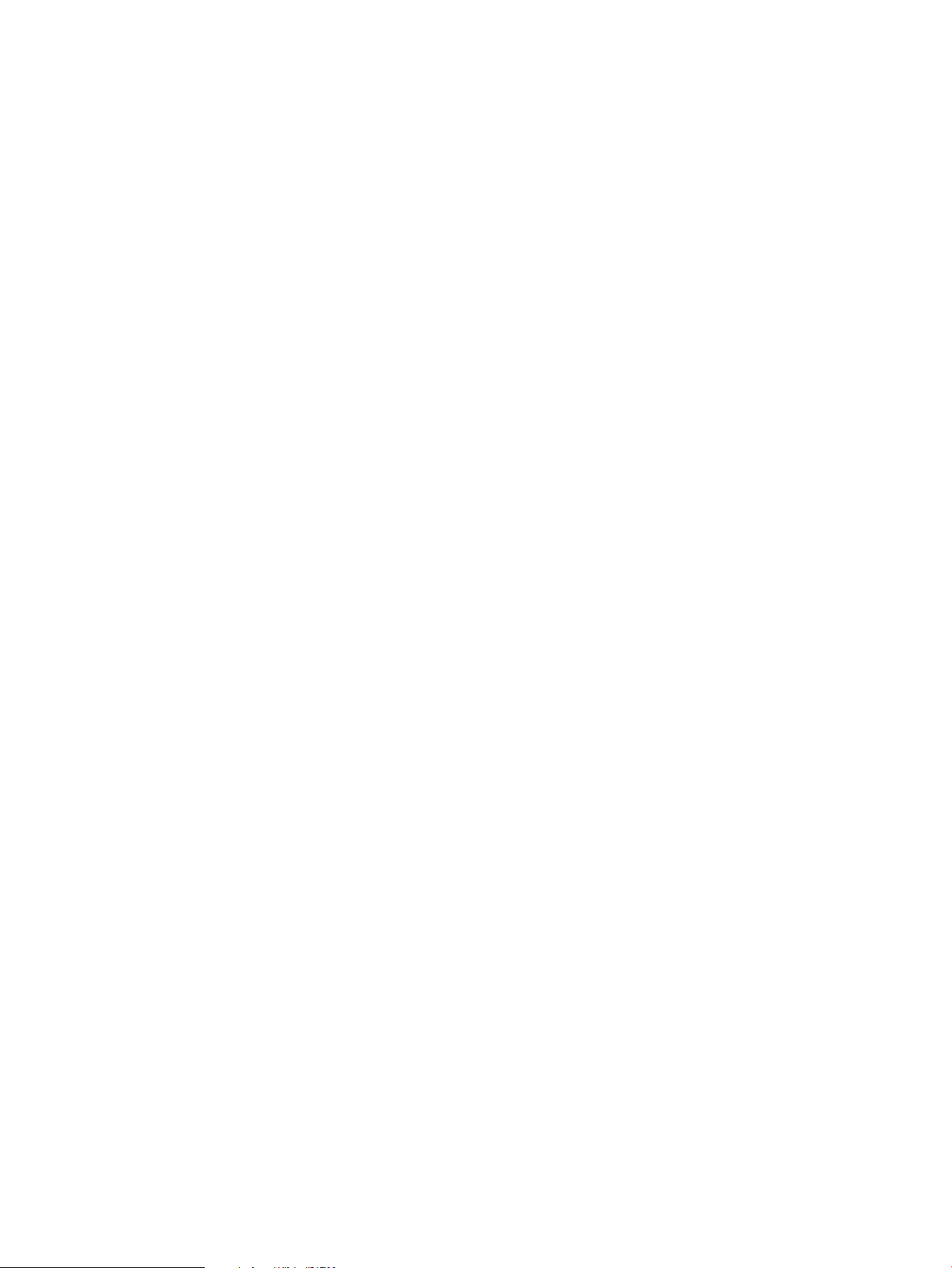
Installing OneCommand Manager
To install OneCommand Manager:
1. Double-click the OneCommand Manager executable file.
2. Follow the on-screen instructions to install the driver.
A reboot is not required for the OneCommand Manager installation to complete.
Starting OneCommand Manager
To launch OneCommand Manager, double-click the OneCommand Manager icon on your desktop
or select Start→OneCommand.
Removing the device driver
Servers running Windows do not require the removal of the HBA driver prior to an update.
Removing OneCommand Manager
To remove OneCommand Manager:
1. From your server control panel select Add/Remove software.
2. Select the software that you want to remove, and then click Remove.
3. Follow the on-screen instructions.
Upgrading HBA drivers and software
To upgrade drivers and software, use the download and installation procedures in “Downloading
the Windows Smart Component” (page 7) and “Installing the Windows device driver using the
HP Smart Component” (page 7).
8 HBAs with Windows servers
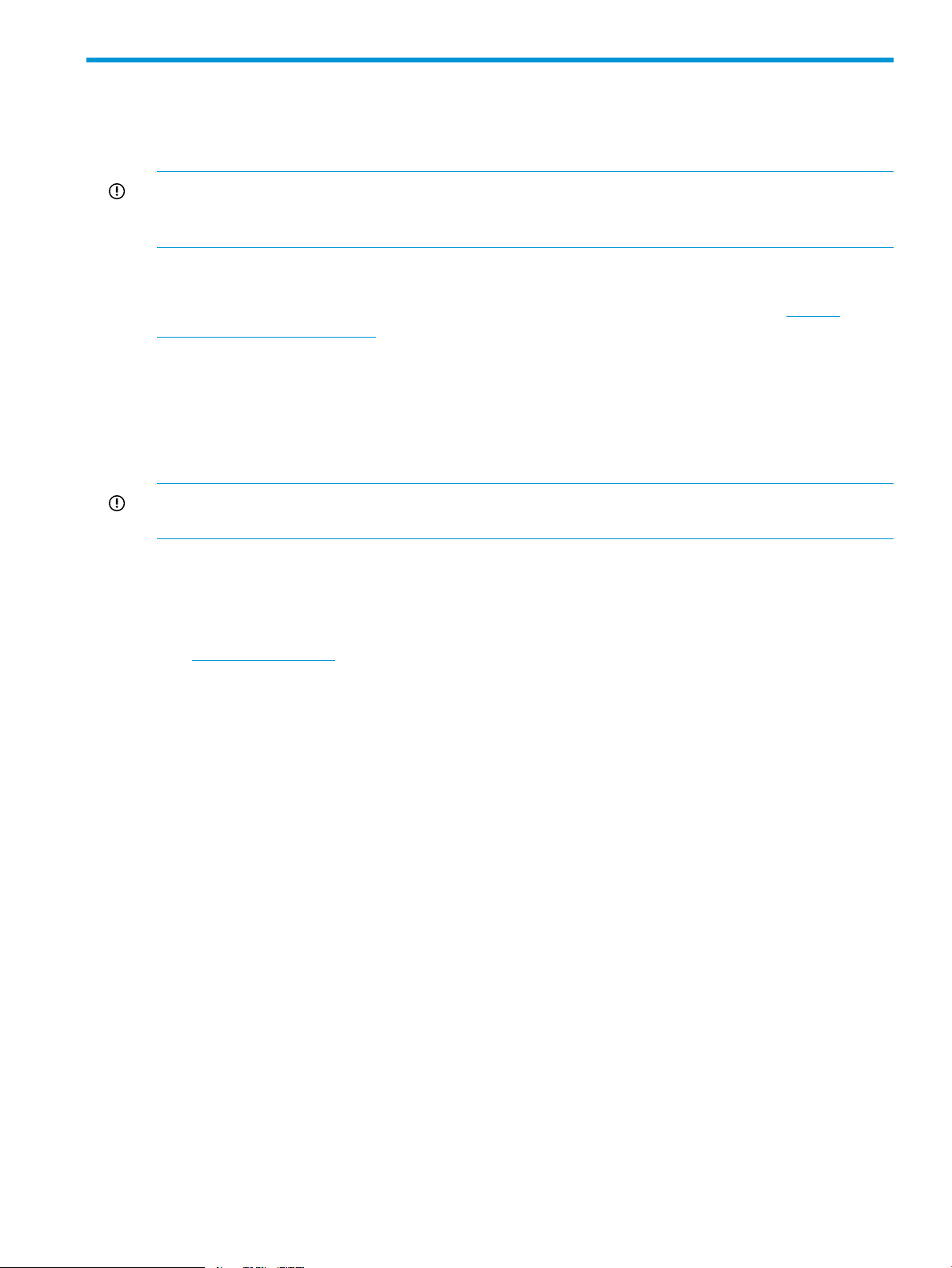
3 HBAs on Linux servers
This chapter describes how to download, install, configure, remove, and upgrade the Linux driver
and HBA software on servers running current Linux versions.
IMPORTANT: Servers running older Linux versions require additional installation instructions. For
more information, see “Additional instructions for HBAs on servers running RHEL 5.2, RHEL 4.x,
or earlier” (page 23).
Although HP supports the Linux in-box driver (the driver supplied with the OS distribution), not all
hardware configurations support it. To determine if your configuration supports the in-box driver,
see the HP HBA Software Support Matrices available on the HP SPOCK website at http://
www.hp.com/storage/spock.
If you are using the in-box drivers, no installation is required. If you must install the out-of-box driver,
use the instructions in this chapter. In either case, HP recommends that you install the HP Fibre
Channel Enablement Kit because it provides additional features.
To install Linux on a BFS LUN with driver versions that are not supported by the initial OS release,
the new driver must be integrated as part of the installation process using a DD-kit. See “Installing
the operating system using a DD-kit” (page 11).
IMPORTANT: If you have both CNAs and Fibre Channel HBAs installed in your system, you must
load and use the CNA drivers.
Downloading the Linux driver kit
To download the driver kit:
1. Go to the HP website:
http:/www.hp.com
2. Under Support, click Download drivers.
3. Enter your HBA in the Find my product search field, and click Go.
4. Select your HBA.
5. Select the operating system.
6. Under Driver - Storage Fibre Channel, download the driver.
Installing the Linux driver kit
• .tar.gz file
To install the driver kit on servers running RHEL 5.3 or later, RHEL 6 or later, SLES 10 SP3 or
later, or SLES 11 SP1 or later; follow the instructions described in the readme.txt document
that is included in the driver kit.
• .rpm file
To install the Linux lpfc rpm driver, execute the following commands:
Example:
1. # rpm -Uvh kmod-elx-lpfc-10.2.340.0-1.rhel7u0.x86_64.rpm
2. # reboot
HP Fibre Channel Enablement Kit
The HP Fibre Channel Enablement Kit provides additional libraries and configuration utilities to
enable HP Fibre Channel storage arrays to work with Linux. The Fibre Channel Enablement Kit is
not required to use the lpfc kernel modules, but it does provide configuration scripts that ensure
Downloading the Linux driver kit 9
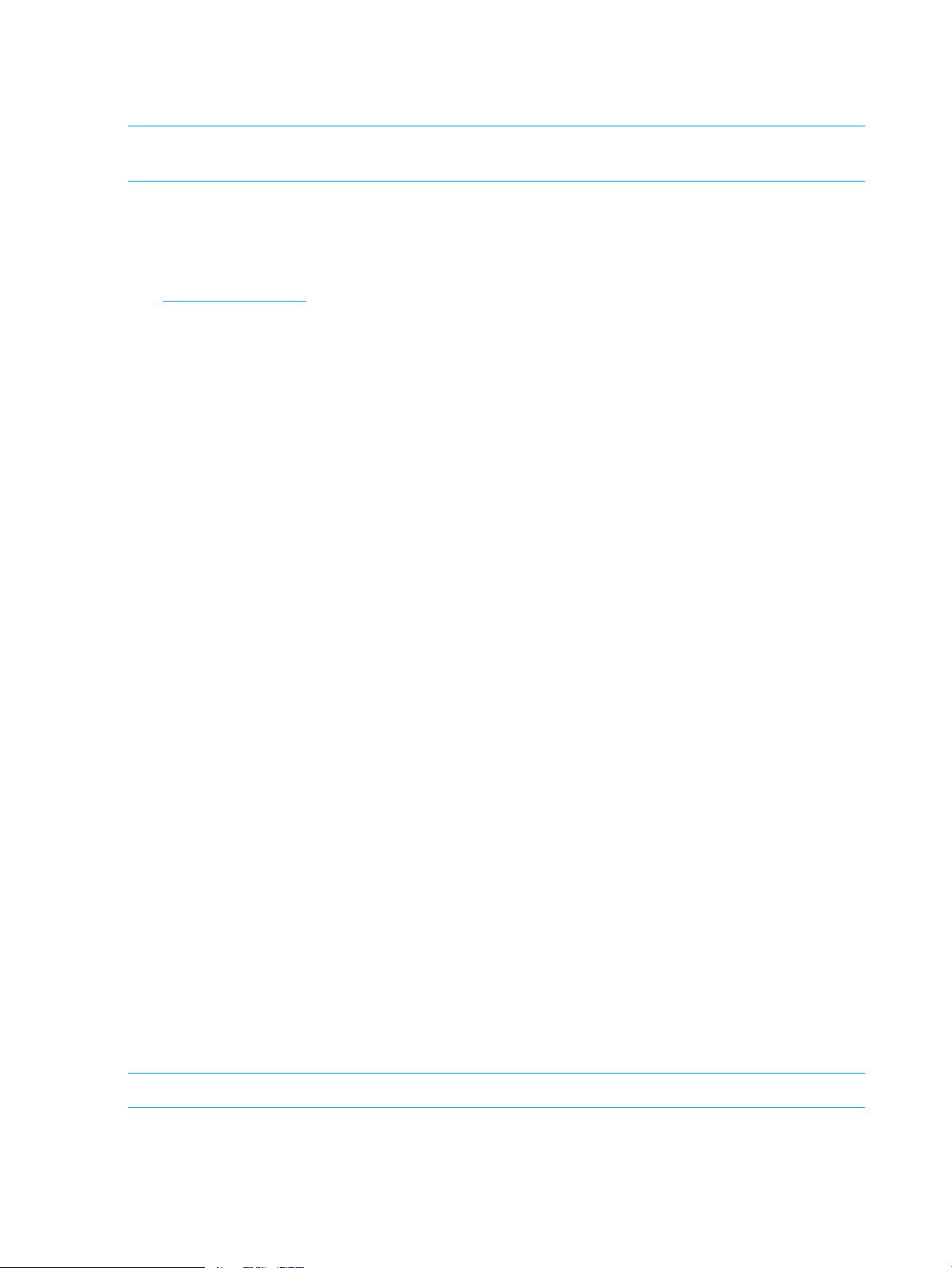
that your configuration is set properly to work with HP Fibre Channel arrays. The Fibre Channel
Enablement Kit also sets the correct lpfc kernel module settings that are used with Device Mapper
Multipathing.
NOTE: If you are using any HP management applications, you need the HBAAPI libraries that
come with the hp-fc-enablement RPM.
Downloading the enablement kit
To download the HP Fibre Channel Enablement Kit:
1. Go to the HP website:
http:/www.hp.com
2. Under Support, click Download drivers.
3. Enter your HBA in the Find my product search field, and click Go.
4. Select your HBA.
5. Select the operating system.
6. Under Software – Storage Controllers – FC HBA, download the enablement kit.
Installing the enablement kit
• .tar.gz file
To install the HP Fibre Channel Enablement Kit (.tar.gz.file):
1. Untar the downloaded enablement kit by executing the command to create the
hp-fc-enablement-yyyy-mm-dd directory.
# tar zxvf hp-fc-enablement-yyyy-mm-dd.tar.gz
2. Browse to the directory hp-fc-enablement-yyyy-mm-dd.
3. Do one of the following to execute the install.sh script:
• If you are not using Device Mapper Multipathing, execute the following command:
# ./install.sh -s
• If you are using Device Mapper Multipathing, execute the following command:
# ./install.sh -m
• .rpm file
To install the Linux enablement kit rpm, execute the following commands:
Example:
1. # rpm -Uvh
HP-CNA-FC-Emulex-Enablement-Kit-6.4.21.2-1.rhel6.x86_64.rpm
2. # reboot
Verifying the installation
To verify the installation, enter the following commands:
# rpm -q hp-fc-enablement
# rpm -q fibreutils
NOTE: The driver that comes with the kernel requires fibreutils 3.x or later.
10 HBAs on Linux servers
 Loading...
Loading...