HP StoreEver MSL3040 Getting Started Manual
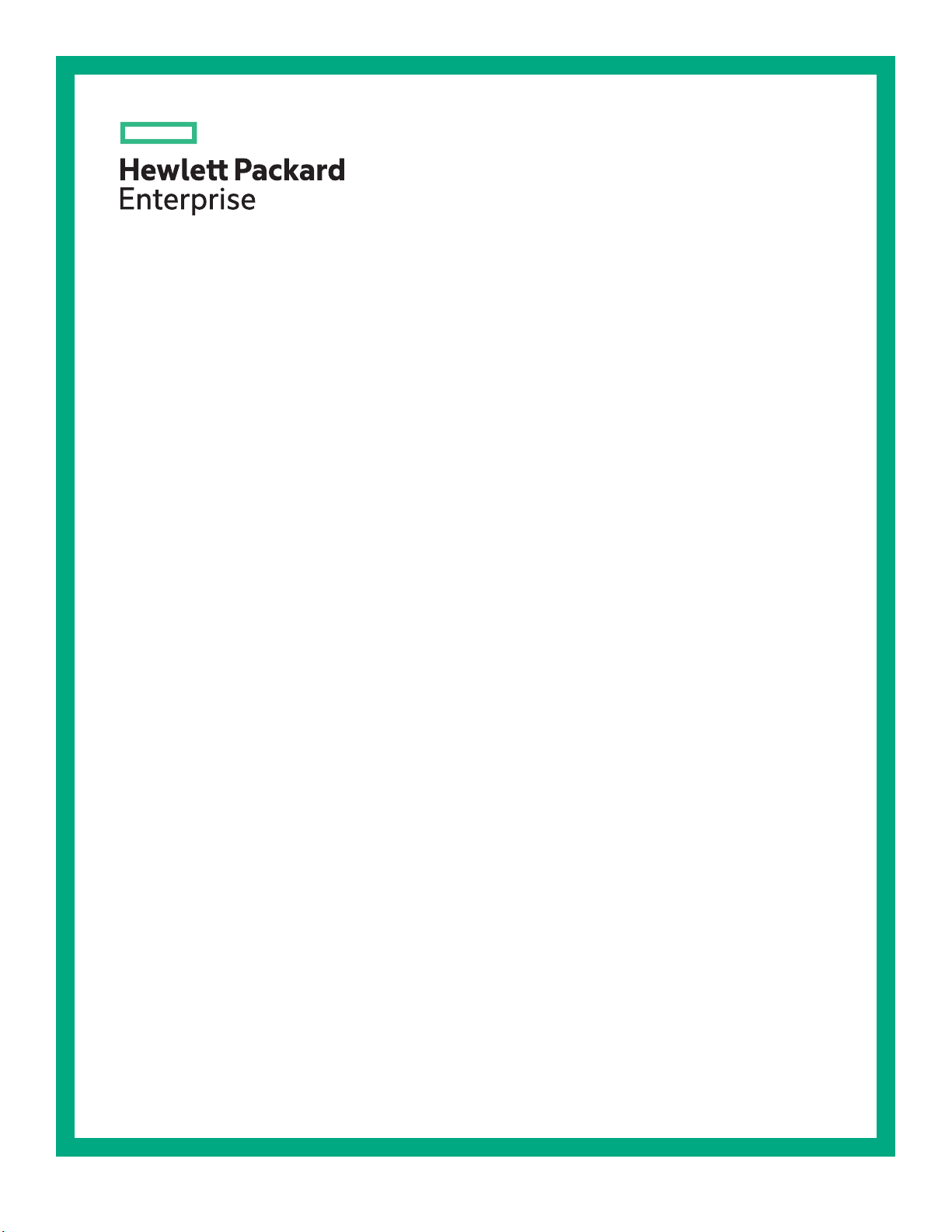
HPE StoreEver MSL3040 Tape Library Getting Started Guide
Abstract
This guide provides information on installing the HPE StoreEver MSL3040 Tape Library. This
guide is intended for system administrators and other users who need physical knowledge of the
tape library.
Part Number: Q6Q62-00052
Published: November 2018
Edition: 3
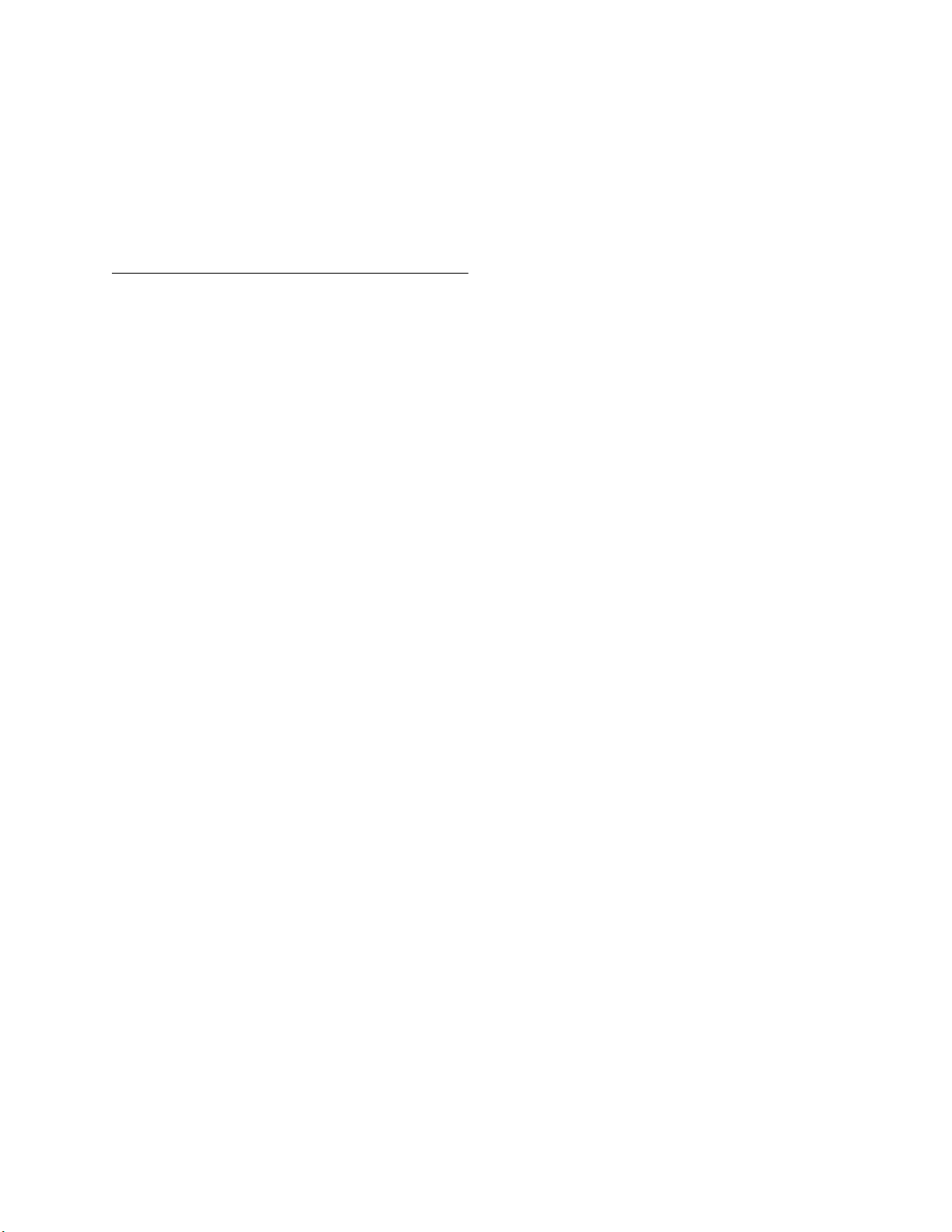
©
Copyright 2017, 2018 Hewlett Packard Enterprise Development LP
Acknowledgments
Microsoft® and Windows® are trademarks of the Microsoft group of companies.
Warranty
WARRANTY STATEMENT: To obtain a copy of the warranty for this product, see the Storage warranty
information website:
http://www.hpe.com/support/Storage-Warranties

Contents
Overview.......................................................................................................5
Planning the installation........................................................................... 12
Installing the library...................................................................................16
Front panel.......................................................................................................................................... 5
Rear panel...........................................................................................................................................6
USB ports............................................................................................................................................ 7
Tape drive back panels........................................................................................................................7
MSL3040 power supply LEDs............................................................................................................. 8
Module and tape drive numbering.......................................................................................................8
MSL3040 storage slots........................................................................................................................9
Library user interfaces.......................................................................................................................10
Location requirements.......................................................................................................................12
Module and rack layout guidelines.................................................................................................... 13
FC connection information.................................................................................................................13
SAS connection information.............................................................................................................. 14
Library partition guidelines.................................................................................................................15
Preparing the host............................................................................................................................. 16
Unpacking the shipping containers....................................................................................................17
Installing the shelves in the rack........................................................................................................18
Installing the base module in the rack............................................................................................... 20
Preparing the top and bottom modules............................................................................................. 21
Installing the expansion modules in a rack........................................................................................24
Aligning and connecting modules......................................................................................................25
Installing optional power supplies......................................................................................................26
Installing tape drives..........................................................................................................................27
Connecting the Fibre Channel cables............................................................................................... 28
Connecting the SAS cable.................................................................................................................28
Powering on the library......................................................................................................................29
Initiating the configuration wizard...................................................................................................... 29
Verifying the host connections...........................................................................................................30
Configuring the FC interface..............................................................................................................30
Labeling tape cartridges.................................................................................................................... 30
Loading tape cartridges.....................................................................................................................31
Verifying the installation.....................................................................................................................32
Configuring additional features..........................................................................................................33
MSL3040 OCP menu..................................................................................34
Supported media....................................................................................... 36
Troubleshooting the installation.............................................................. 37
3
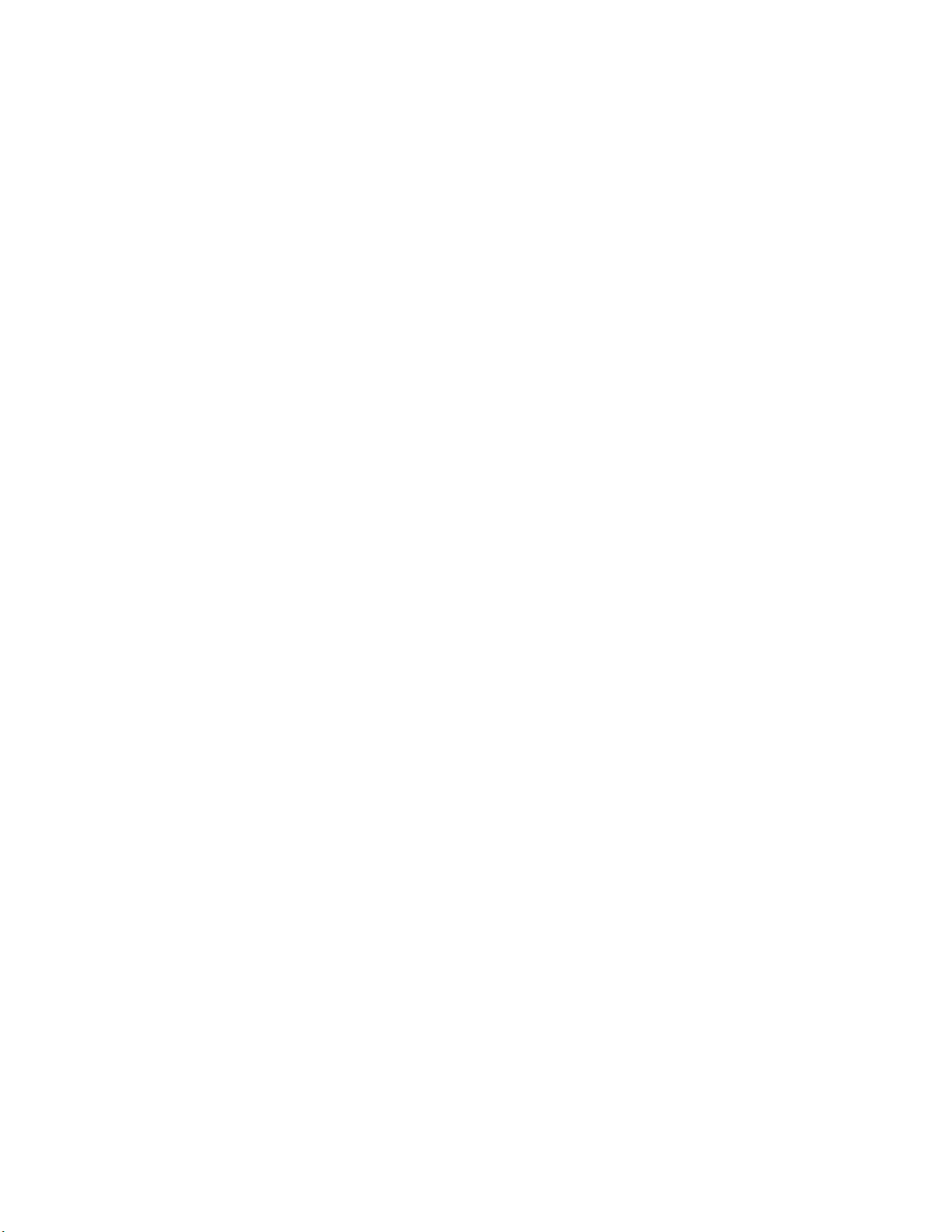
Warning event code 4126: Cartridge found in inaccessible slot of lowermost
unit..................................................................................................................................................37
Warning event Drive disabled - no power supply available in module.................. 37
Related information................................................................................... 39
Product documentation......................................................................................................................39
Websites............................................................................................................................................39
4
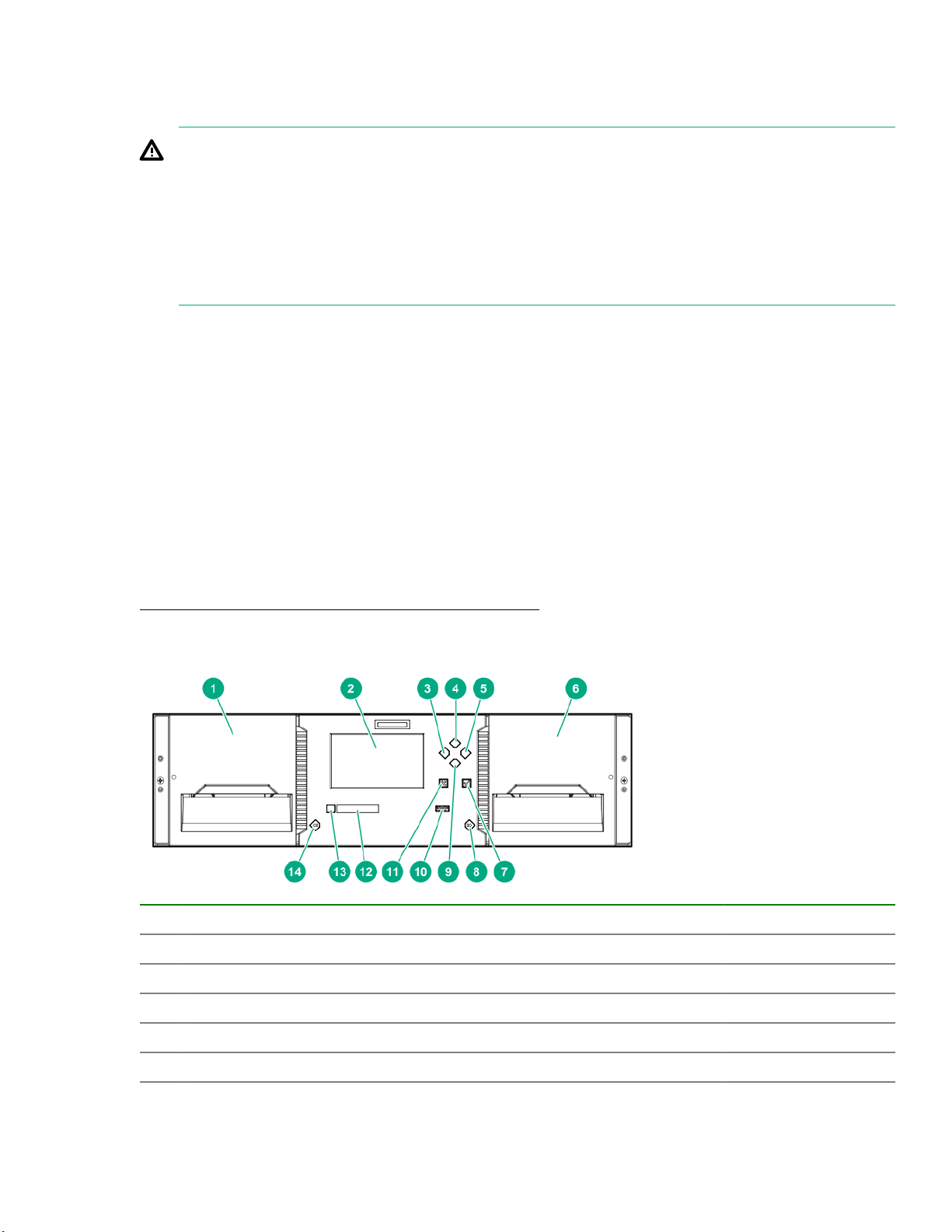
Overview
WARNING: Only personnel with technical and product safety training (referred to as users in this
document) may have access to or operate the HPE StoreEver MSL3040 Tape Library.
• Read all documentation and procedures before installing or operating the library.
• Install the library in a computer rack and verify that the front and rear doors are secure before
operating the tape library.
• Do not insert any tools or any part of your body into the tape library while it is operating.
The MSL3040 Tape Library provides a compact, high-capacity, low-cost solution for simple, unattended data
backup. This unique design houses 32 or 40 tape cartridges in each 3U module, with easy access to tape
cartridges through mailslots. The library is customer expandable with expansion modules and exchangeable
tape drives.
All library installations begin with a 3U base module, which has capacity for 32 or 40 tape cartridges and up to
three half-height LTO tape drives. The library is expandable with 3U expansion modules. Each expansion
module adds capacity for 40 tape cartridges and up to three LTO tape drives. Up to six expansion modules
can be added to the base module, for a maximum library capacity of 272 or 280 tape cartridges and 21 halfheight tape drives.
The library is compatible with most operating systems. However, the library requires either direct support from
the operating system or a compatible backup application to take advantage of its many features.
To verify the compatibility of backup applications, HBAs, and other components, see the StoreEver Support
Matrix at:
https://www.hpe.com/storage/StoreEverSupportMatrix
Front panel
1 Left magazine
2 Operator control panel (OCP) display Base module only
Navigation button - Left
3
Navigation button – Up
4
Navigation button – Right
5
Base module only
Base module only
Base module only
6 Right magazine and mailslot access
Table Continued
Overview 5

7 Enter button Base module only
8 Right magazine release button
9 Navigation button – Down Base module only
10 USB port Base module only
Back/Return button
11
OCP LEDs, left to right
12
• Ready, green
• Unit identification (UID), blue
• Clean, amber
• Attention, amber
• Error, amber
13 Power button Base module only
14 Left magazine release button
Rear panel
Base module only
Base module only
1 Power supply bay 1
2 Power supply bay 2
3 Half-height tape drive bays
4 Lower expansion module connection port
5 Ethernet MGMT - used for the RMI connection Base module only
6 Ethernet DIAG - used for the CVTL Data Verification connection Base module only
7 USB port Base module only
8 Upper expansion module connection port
9 Module alignment mechanism
6 Overview
Table Continued

10
1 2 3 4
1 2 3 4
Module controller LEDs, from top to bottom:
• Health status, green
• Error, amber
• Unit identifier (UID), blue
11
Product serial number tag location
USB ports
The library has two USB ports — one on the OCP and one on the back panel. You can update firmware, save
or restore configuration settings, or download support tickets with a USB thumb drive in either USB port.
The encryption kit token, which is part of the MSL Encryption Kit, is fully functional in both USB ports.
Tape drive back panels
Fibre Channel
Table 1: LTO-6 FC tape drive back panel
1. Tape drive Ethernet port
2. FC port A
3. FC port B
4. Tape drive power LED,
green
Table 2: LTO-7 and LTO-8 FC tape drive back panels
1. Tape drive Ethernet port
2. FC port A
3. FC port B
4. Tape drive power LED,
green
Overview 7
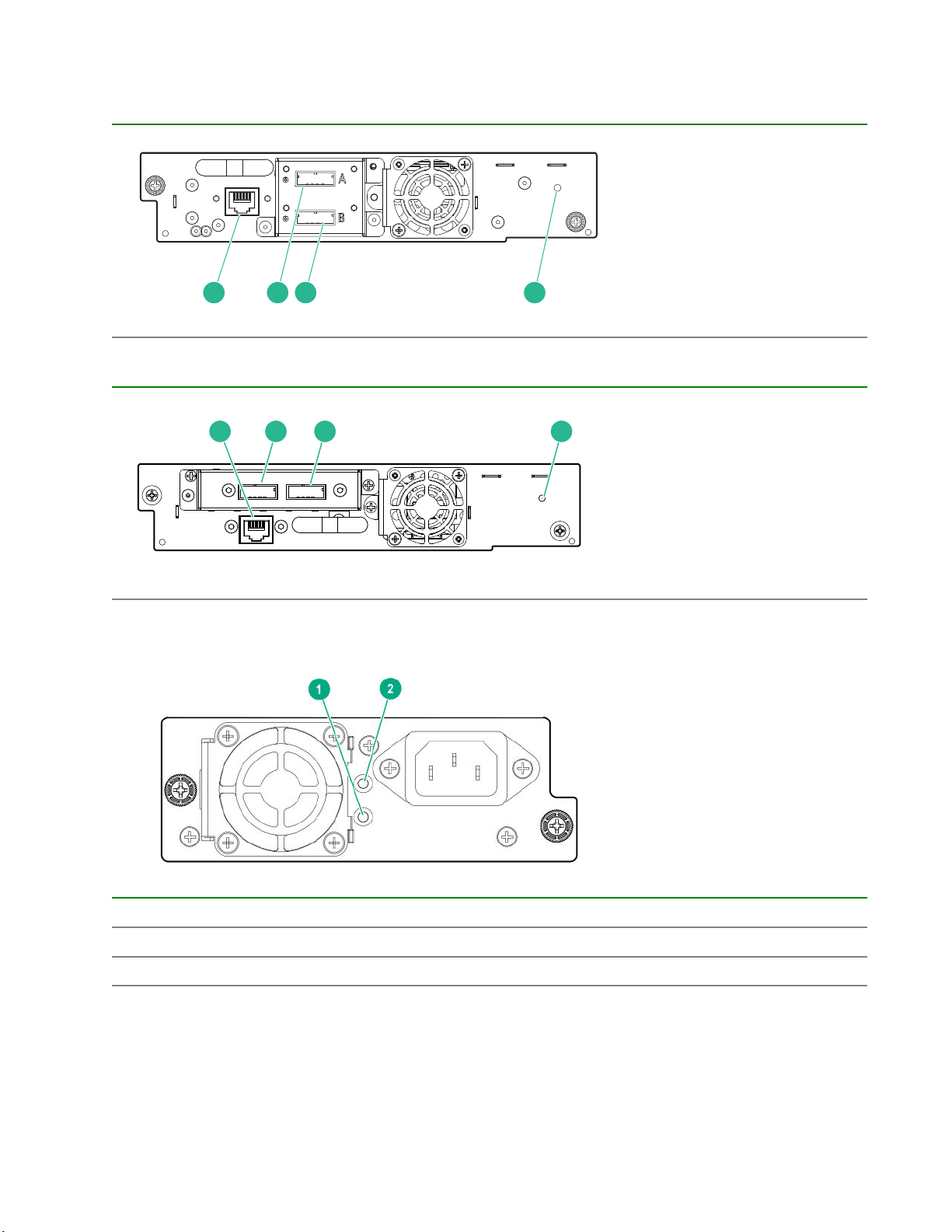
SAS
1 2 3 4
1 2 3 4
Table 3: LTO-6 SAS tape drive
Table 4: LTO-7 and LTO-8 SAS tape drive back panels
1. Tape drive Ethernet port
2. SAS port A
3. SAS port B
4. Tape drive power LED,
green
1. Tape drive Ethernet port
2. SAS port A
3. SAS port B
4. Tape drive power LED,
green
MSL3040 power supply LEDs
LED color Description
1 Green Module is powered on.
2 White AC power is connected.
Module and tape drive numbering
Modules and tape drives are numbered from the bottom of the library up, starting with the number one.
8 Overview
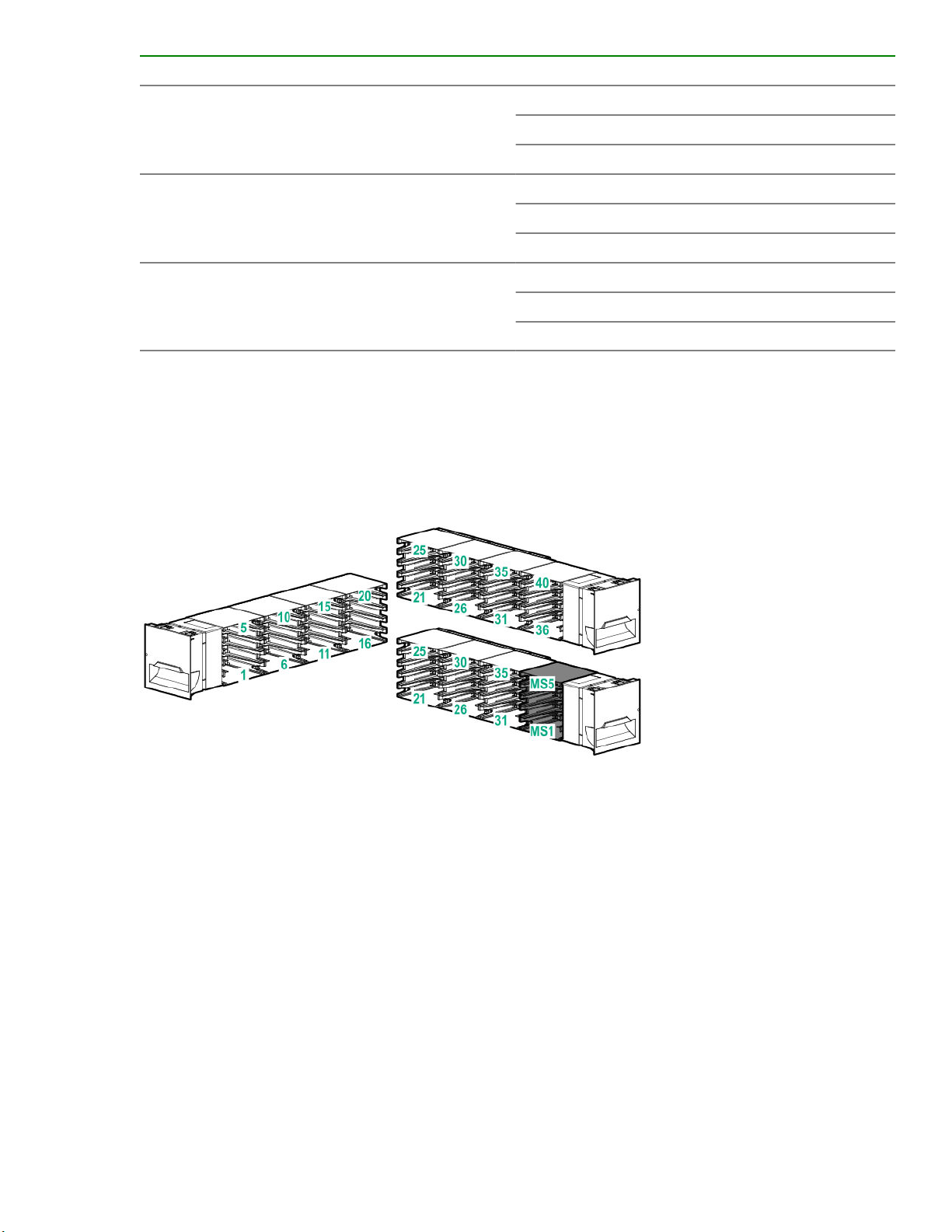
Example module numbering Example tape drive numbering
Module 3 Drive 5
Module 2 (empty)
Module 1 (empty)
MSL3040 storage slots
Each MSL3040 module has two magazines of storage slots that can be removed from the front of the library.
Each magazine has 20 storage slots for tape cartridges.
The following illustration shows the slot numbers for all of the slots in the magazines.
The mailslot is in the right magazine. When enabled, the mailslot takes the place of storage slots 36-40.
(empty)
Drive 4
Drive 3
(empty)
Drive 2
Drive 1
Figure 1: Storage slot and mailslot numbering
Storage slot access for 40-slot robotic (Q6Q62B)
The robot is able to access all 40 storage slots within each module and there are no usage restrictions on the
eight lowest storage slots in the library.
Storage slot access for 32-slot robotic (Q6Q62A)
The robot cannot access the lowest row of storage slots in the library. If the library only has a base module,
the library will have 32 storage slots. Each expansion module adds 40 storage slots.
Overview 9
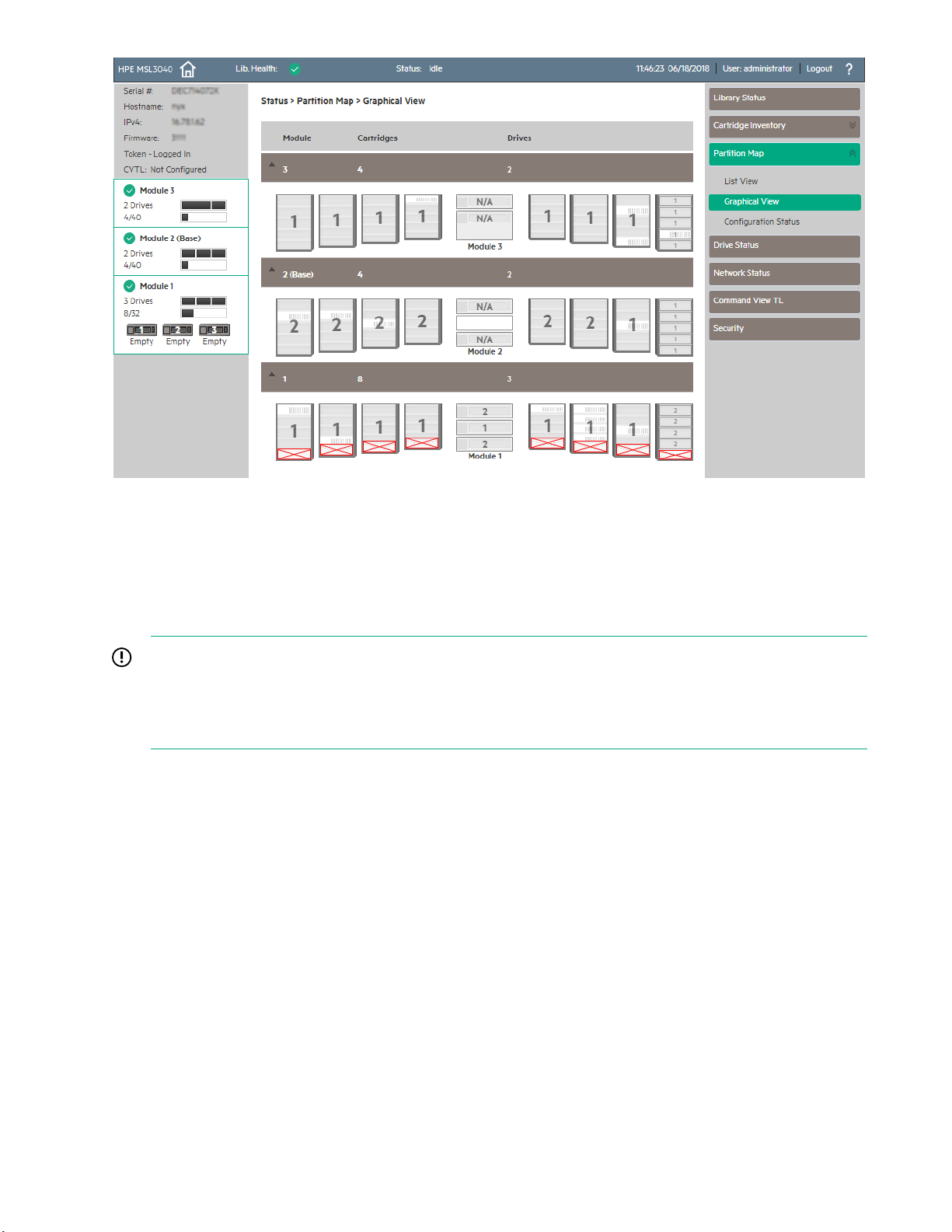
Figure 2: The lowest row of storage slots in the library are inaccessible to the robot if the library has a
Q6Q62A base module.
If an expansion module is installed below the Q6Q62A base module, the inaccessible storage slots will be in
the lowest expansion module and all of the storage slots in the base module will be accessible.
The numbers associated with the inaccessible storage slots are not used. For example, storage slots 1 and 6,
and mailslot MS1 are not visible in the RMI.
IMPORTANT: Do not install cartridges in any of the eight lowest storage slots in the library. If the library
detects cartridges in the eight lowest slots, the amber Attention LED will flash and the library will post a
Warning Event code 4126. The library will mark the cartridges as inaccessible and will not use them for
backup operations. Remove the cartridges from the eight lowest slots to clear the Warning Event and
turn off the flashing Attention LED.
Library user interfaces
• Remote management interface (RMI) — this interface lets you monitor and control the library from a web
page. You can access most library functions from the RMI.
• Operator control panel (OCP) — this interface lets you operate the library from the front panel.
The MSL3040 RMI
Before using the RMI, you must configure the library network settings and set the INITIAL RMI
administrator password with the OCP. You can configure the network settings and set the INITIAL RMI
administrator password with the Initial Configuration Wizard.
Use the INITIAL RMI administrator password to log in to the RMI the FIRST time as the administrator user.
The library will prompt you to set an actual RMI administrator password.
If one person physically installs the library and a second person configures the library using the RMI, share
the INITIAL RMI administrator password as appropriate. If the library is running firmware version 3210 or later,
10 Overview
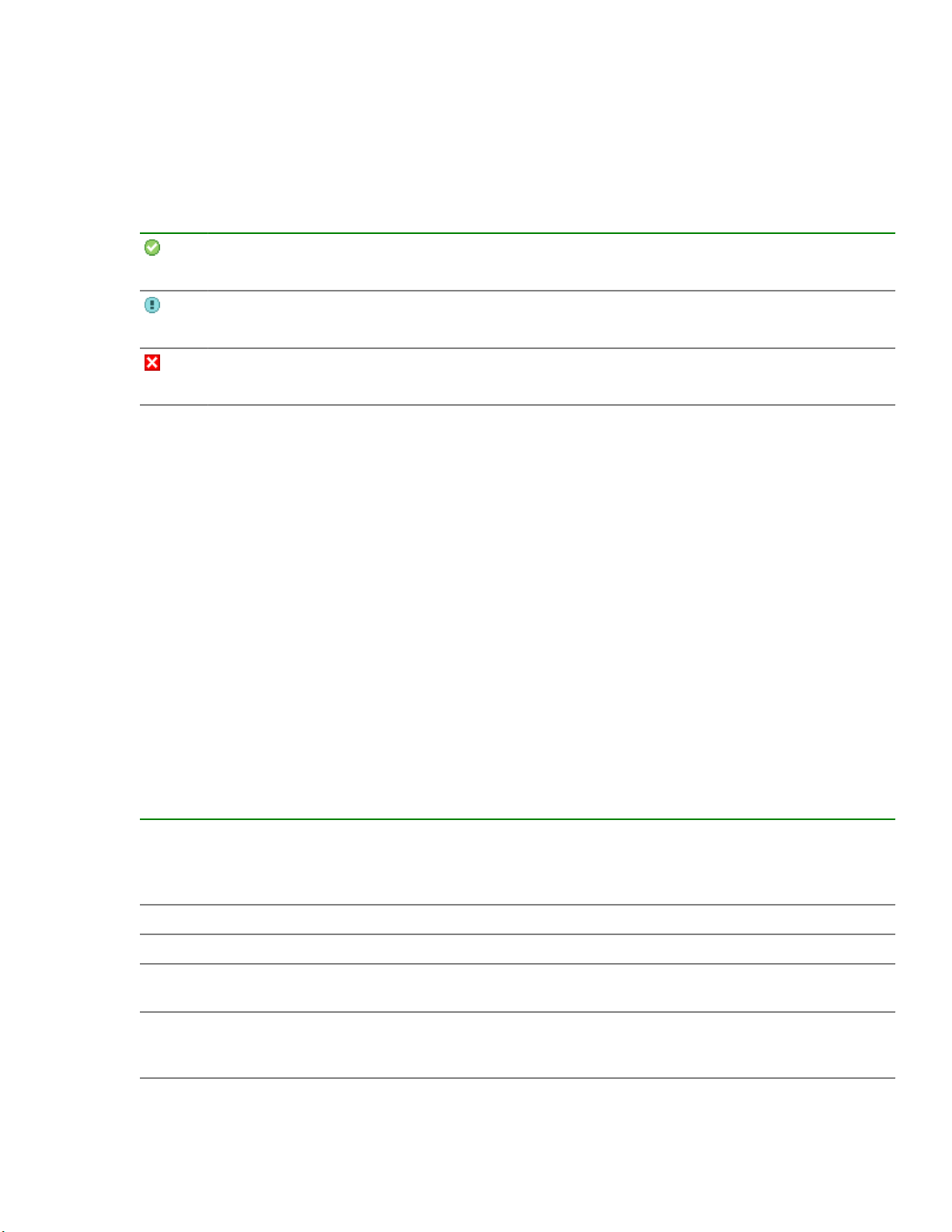
the RMI administrator password can be reset from the OCP. After resetting the RMI administrator password
from the OCP, share the new INITIAL RMI administrator password with the library administrator.
The security user password can be set once by the administrator from the Configuration > User Accounts
screen.
To start the RMI, open a supported HTML browser and enter the IP address of the library in the browser
address bar.
Status icons
The green Status OK icon indicates that the library is fully operational and that no user interaction
is required.
The blue exclamation point Status Warning icon indicates that user attention is necessary, but
that the device can still perform most operations.
The red X Status Error icon indicates that user intervention is required and that the device is not
capable of performing some operations.
The MSL3040 OCP
The OCP has a power button, four navigational buttons, an enter button, a back button, an LCD screen, and
five LEDs. With the OCP you can monitor, configure, and operate most library functions from the library front
panel. To navigate the OCP, use the navigational, enter, and back buttons.
To power on the library, press the power button. To power off the library, press the power button for 5 seconds
and then release it. When prompted, select the parking position for the robotic assembly.
Robotic assembly parking positions
• The default parked position — This option is applicable in most cases and best for all service options.
With this option, the robotic assembly returns to its home position behind the OCP.
If a parking position is not selected within 10 seconds, the library will park the robotic assembly in this
location.
• The shipping position—With this option the robotic assembly will move to the bottom of the base module
above the bottom cover. Select this option when the base module will be removed from the rack for
shipping or when the base module is the bottom module in a library that is shipping in a rack.
LED indicators
UID Blue when activated. The unit identification (UID) LEDs are controlled by the user through the
OCP Operations > UID LED Control screen and RMI Maintenance > UID LED Control
screen. The UIDs on the OCP and back panel are activated and deactivated together. The UIDs
are helpful for locating the library in a data center.
Ready Green, steady when power is on, blinking with tape drive or library robotic activity.
Clean Amber when a tape drive cleaning operation is recommended.
Attention Amber if the library has detected a condition for which user attention is necessary, but the library
can still perform most operations.
Error Amber if an unrecoverable tape drive or library error occurs. A corresponding error message is
displayed on the LCD screen. User intervention is required; the library is not capable of
performing some operations.
Overview 11
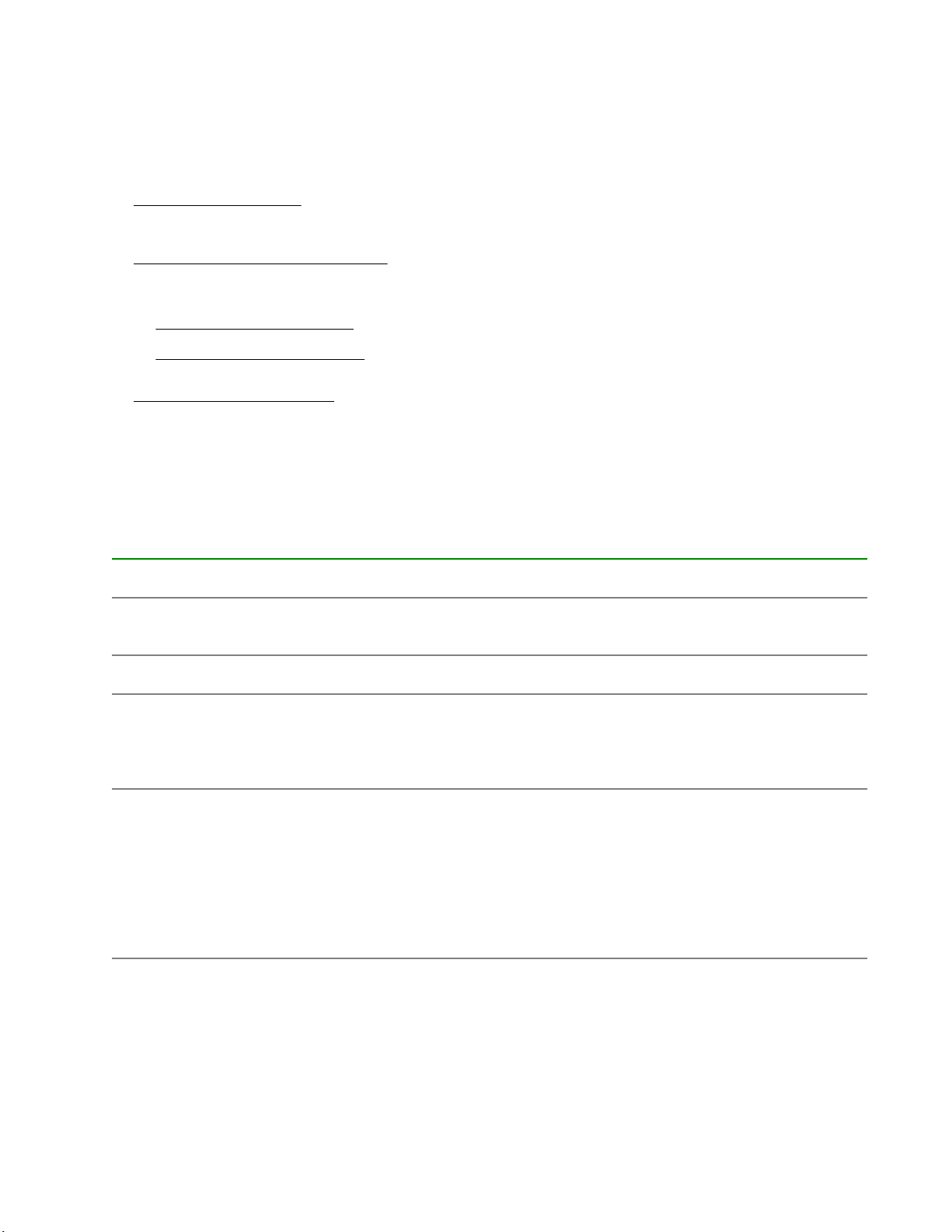
Planning the installation
Procedure
1. Choose a location for the library.
Location requirements
2. Plan the rack layout.
Module and rack layout guidelines
3. Plan the SAS or Fibre Channel configuration and obtain the necessary cables.
• FC connection information
• SAS connection information
4. Library partition guidelines
Location requirements
The library must be installed in a supported rack on the provided rack shelves. Select a location with access
to the host server that meets the location requirements.
Table 5: Location requirements
Criteria Definition
Rack requirements HPE G2 Enterprise Series, Enterprise Series, G2 Advanced Series, Advanced
Series, Standard Series, and other HPE square hole or round hole racks
Rack space requirements 3U for the base module and 3U for each expansion module
Room temperature 10-35º C (50-95º F) for the tape library. Some tape drives have a more limited
temperature range when operating at high altitudes. Verify the tape drive
operating requirements before installing a tape drive in a high altitude
environment.
Power source
• AC power voltage: 100-240 VAC
• Line frequency: 50-60 Hz
• Library located near AC outlet(s)
The AC power cord is the library’s main AC disconnect device and must be
easily accessible at all times.
Table Continued
12 Planning the installation
 Loading...
Loading...