Page 1
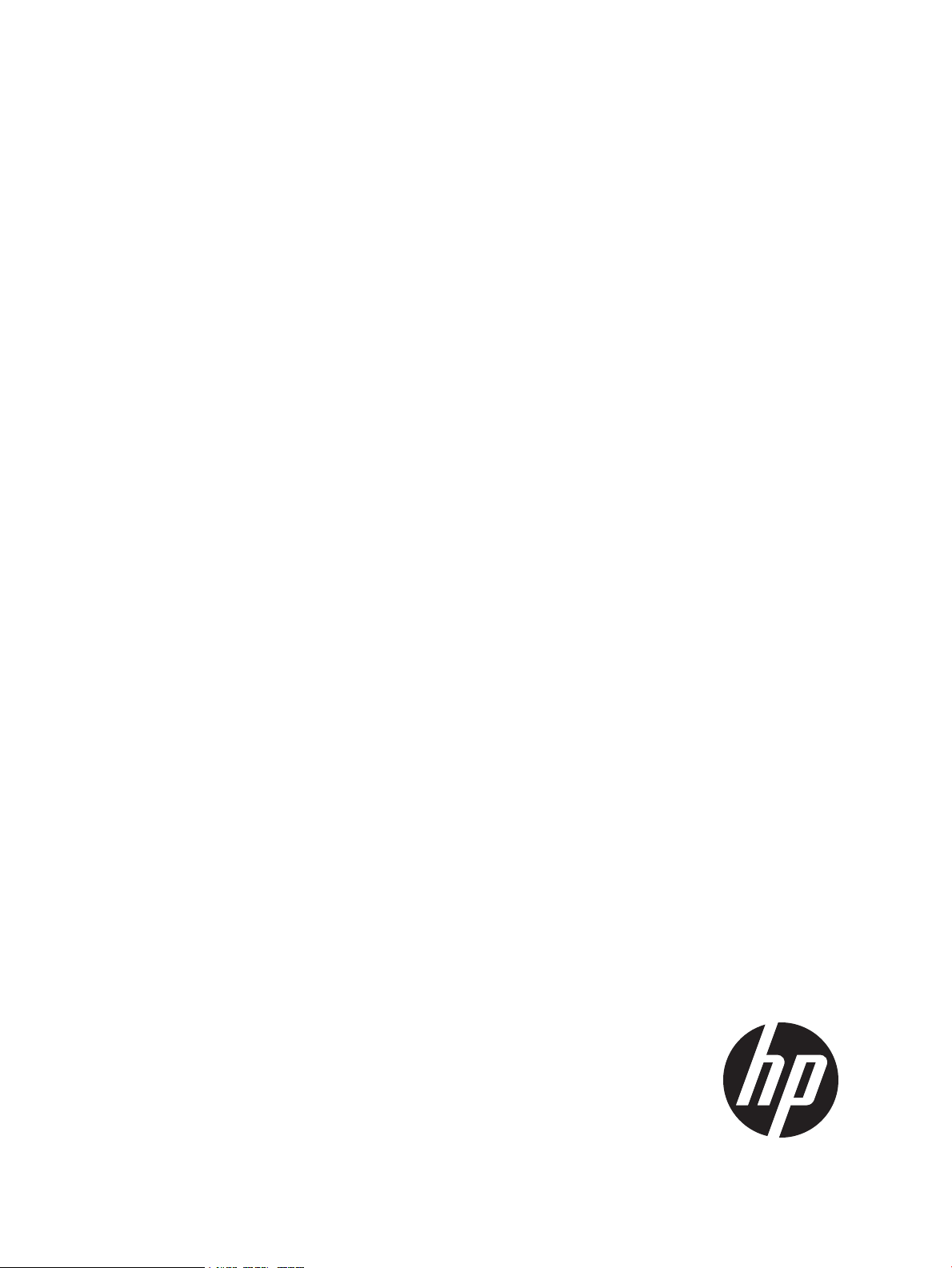
AM311A Smart Array P411/256 Controller for HP Integrity Servers Installation Guide
Abstract
This guide includes procedures to install, update, and configure HP Smart Array P411/256 controllers on HP Integrity servers.
HP Part Number: AM311-9000B
Published: September 2011
Edition: 2
Page 2
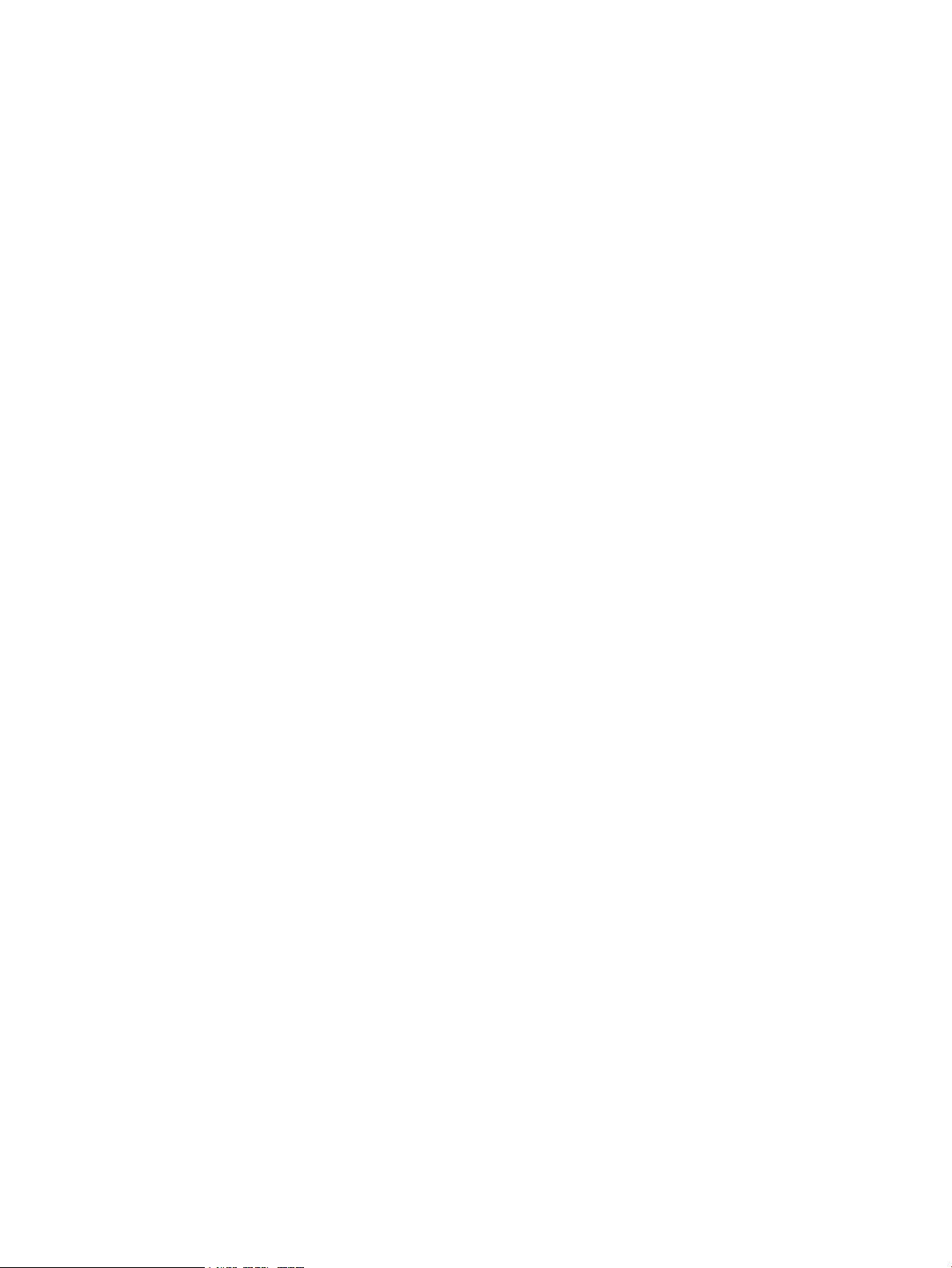
© Copyright 2011 Hewlett-Packard Development Company, L.P.
Legal notice
The information contained herein is subject to change without notice. The only warranties for HP products and services are set forth in the express
warranty statements accompanying such products and services. Nothing herein should be construed as constituting an additional warranty. HP shall
not be liable for technical or editorial errors or omissions contained herein.
Confidential computer software. Valid license from HP required for possession, use or copying. Consistent with FAR 12.211 and 12.212, Commercial
Computer Software, Computer Software Documentation, and Technical Data for Commercial Items are licensed to the U.S. Government under
vendor's standard commercial license.
Trademark acknowledgements
Intel® is a trademark of Intel Corporation in the U.S. and other countries. Itanium® is a trademark of Intel Corporation in the U.S. and other countries.
Microsoft® is a U.S. registered trademark of Microsoft Corporation. Windows® is a U.S. registered trademark of Microsoft Corporation
Page 3
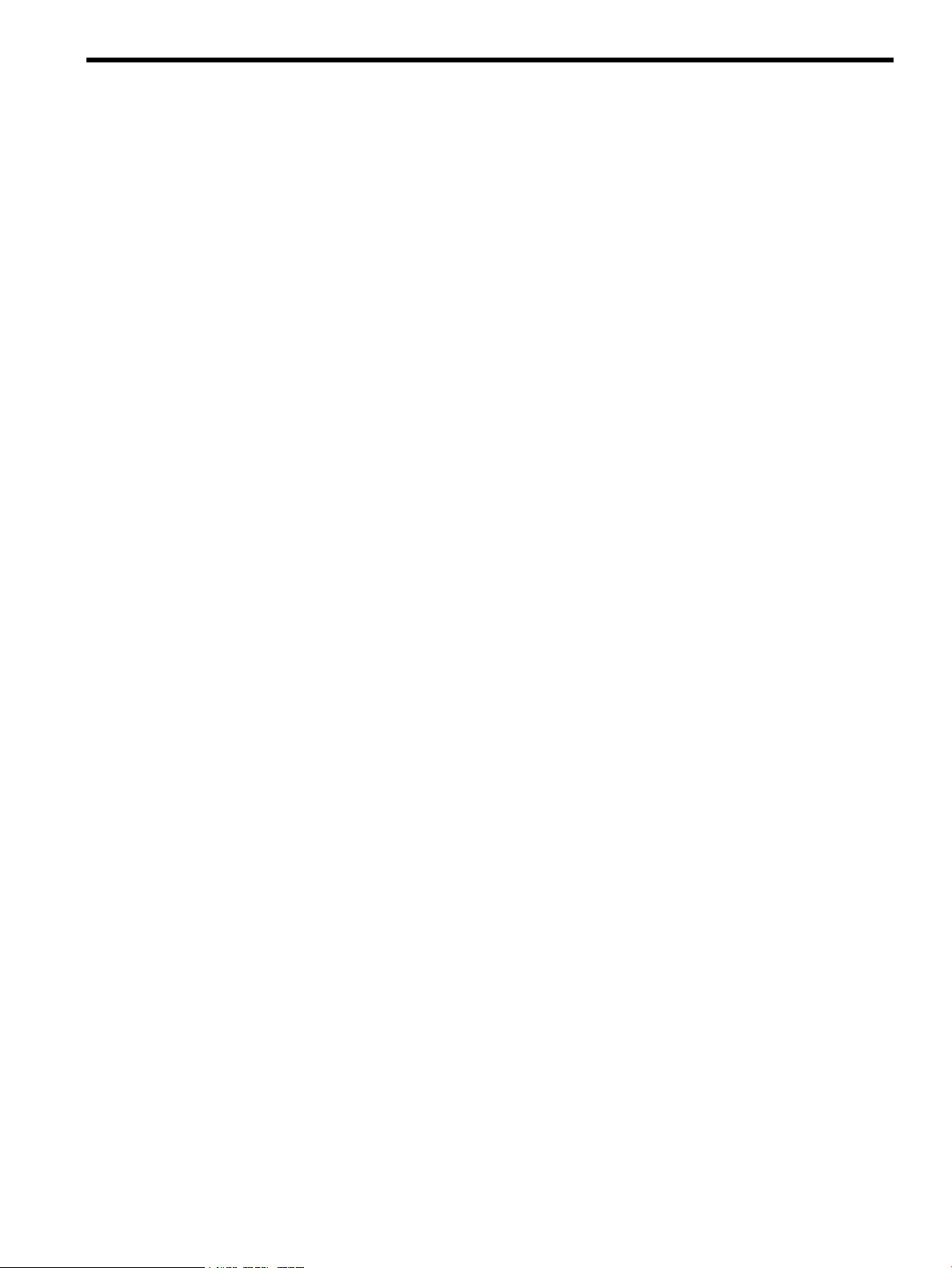
Contents
1 Controller overview.....................................................................................5
2 Windows installation..................................................................................6
Installation overview..................................................................................................................6
3 HP-UX installation.......................................................................................8
Installation overview..................................................................................................................8
HP-UX installation prerequisites...................................................................................................9
Downloading software..............................................................................................................9
Installing software...................................................................................................................10
Verifying the installation..........................................................................................................10
4 Installing, verifying, and configuring the controller........................................11
Installing the controller hardware..............................................................................................11
Connecting and verifying external storage devices......................................................................11
Connecting external storage devices.....................................................................................11
Verifying external disk enclosure connections.........................................................................12
Verifying tape device connections........................................................................................13
Verifying and updating controller firmware offline.......................................................................14
Verifying the controller firmware...........................................................................................14
Downloading the firmware update.......................................................................................15
Updating the controller firmware..........................................................................................16
Verifying the firmware update.........................................................................................17
HELP................................................................................................................................18
Error messages..................................................................................................................19
Determining and setting the controller mode...............................................................................19
GET_MODE......................................................................................................................19
SET_MODE.......................................................................................................................20
Verifying and updating enclosure firmware offline.......................................................................21
Verifying the enclosure firmware...........................................................................................21
Downloading the enclosure firmware....................................................................................22
Updating the enclosure firmware..........................................................................................23
Verifying the firmware update.........................................................................................24
HELP ...............................................................................................................................24
Updating tape device firmware.................................................................................................25
Using Option ROM Configuration for Arrays (ORCA)..................................................................25
Accessing ORCA...............................................................................................................25
Creating a logical drive......................................................................................................28
Deleting a logical drive......................................................................................................28
5 Troubleshooting........................................................................................31
Smart Array P411 controller board runtime LEDs..........................................................................31
POST messages......................................................................................................................32
6 Support and other resources......................................................................33
About this document...............................................................................................................33
Intended audience..................................................................................................................33
Typographic conventions.........................................................................................................33
Related information.................................................................................................................33
HP encourages your comments.................................................................................................33
A Electrostatic discharge..............................................................................35
Handling parts.......................................................................................................................35
Grounding.............................................................................................................................35
Contents 3
Page 4
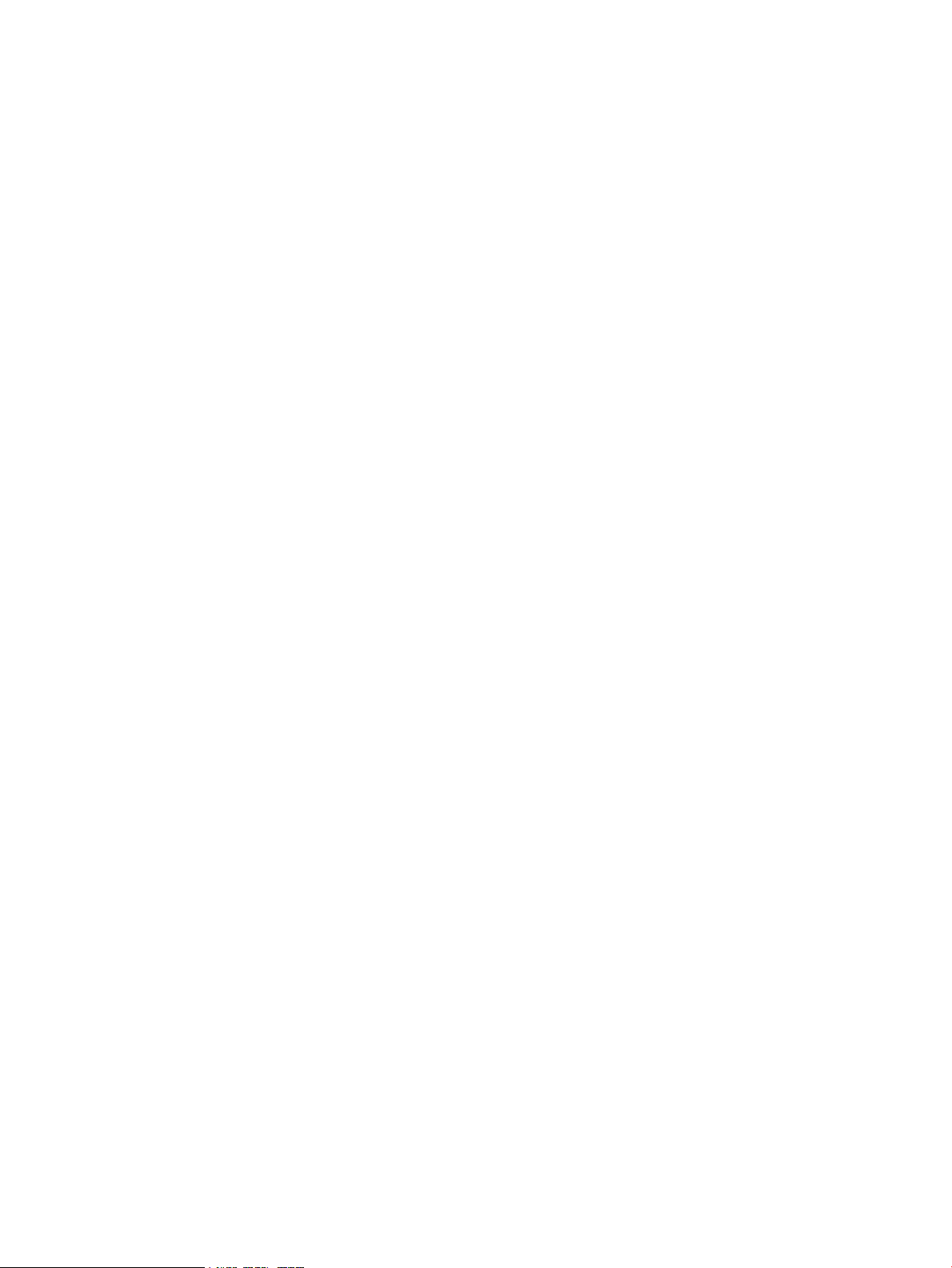
B Cable kits................................................................................................36
4 Contents
Page 5
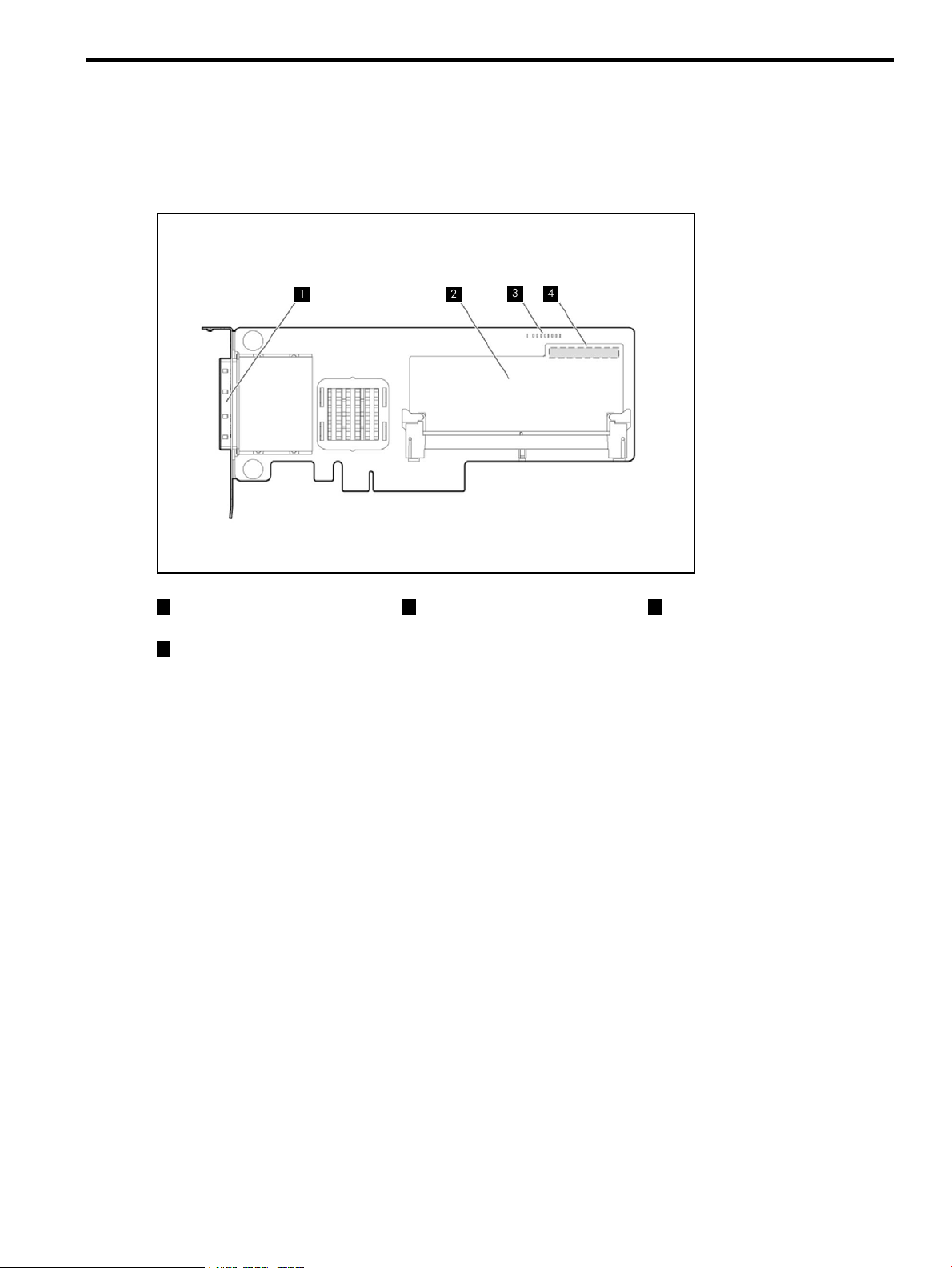
1 Controller overview
1
324
This chapter provides an overview of the physical characteristics of the HP Smart Array P411/256
Controller.
Figure 1 HP AM311A Smart Array 411 controller components
Connector for SAS miniports
1 and 2, each 4x wide.
2
Cache module (also known
as array accelerator).
Status LEDs (runtime LEDs).
To interpret the illumination
pattern of these LEDs, see
Table 2 (page 31).
431
(On rear of cache) Connector
for the cable to an optional
cache battery that upgrades
the cache to BBWC.
5
Page 6
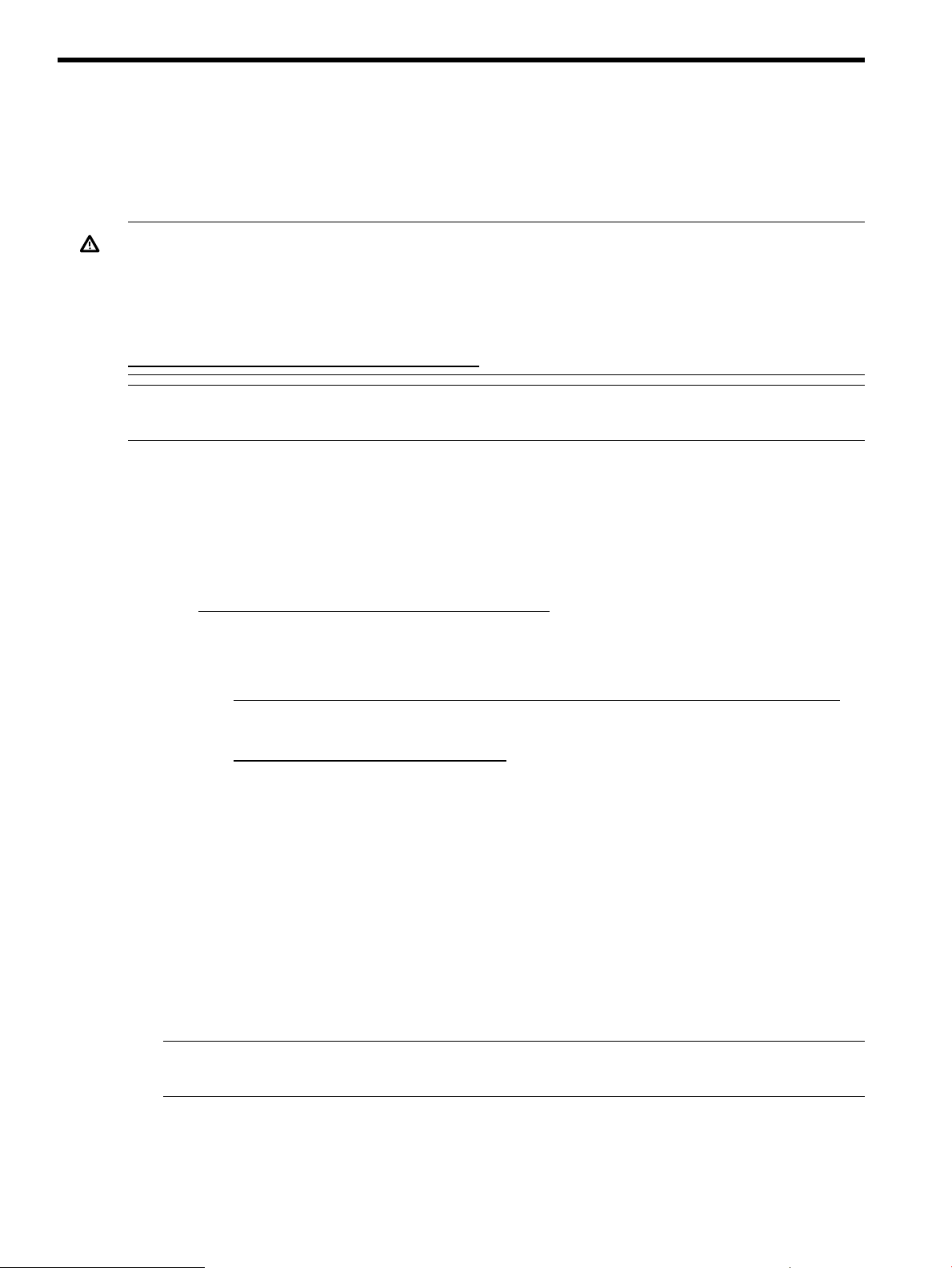
2 Windows installation
This chapter describes installing Smart Array P411/256 Controllers on HP Integrity servers running
Microsoft Windows.
Installation overview
WARNING! The HP AM311A Smart Array P411 controller does not support SATA disks in its
initial release with adapter firmware version 3.30. SATA support will be added in a future firmware
update.
For the latest information on recommended adapter firmware, see the HP Smart Array RAID
Controllers Support Matrix at:
http://www.hp.com/go/smart-array-raid-docs.
NOTE: PCI card hot-plug addition and deletion operations are not supported on this controller;
you must install it offline.
To install your Smart Array P411/256 controller, follow these steps:
1. Confirm that the server model, storage enclosure, and operating system are supported with
the Smart Array P411/256 controller. Also, determine the required versions for the system
firmware, adapter firmware, UEFI driver, and enclosure firmware.
• For information about supported servers, disk enclosures, and firmware versions, see the
HP Smart Array RAID Controllers Support Matrix at:
http://www.hp.com/go/smart-array-raid-docs.
• For information about supported tape devices, see the following documents:
◦ The Smart Array P411 QuickSpecs, at:
http://h18004.www1.hp.com/products/quickspecs/13765_div/13765_div.html
◦ The HP StorageWorks Single Point of Connectivity Knowledge (SPOCK) website, at:
http://www.hp.com/storage/spock
An HP Passport account is required to access the SPOCK website.
2. Update the system firmware on the server, if necessary. For more information, see the
documentation for your server.
3. Back up all server data.
4. Power off the server.
5. Power off any peripheral devices.
6. Unplug the AC power cord from the server.
7. Disconnect any peripheral devices.
8. Install the controller hardware. See “Installing the controller hardware” (page 11).
9. Connect storage devices to the controller. See “Connecting and verifying external storage
devices” (page 11).
NOTE: If you are connecting both disk and tape devices, do not combine them on the same
SAS connector. Connect disk devices to one connector, and tape devices to the other.
10. Reconnect the peripheral devices and the AC power supply to the server.
11. Power on the peripheral devices and storage devices.
12. Power on the server.
6 Windows installation
Page 7
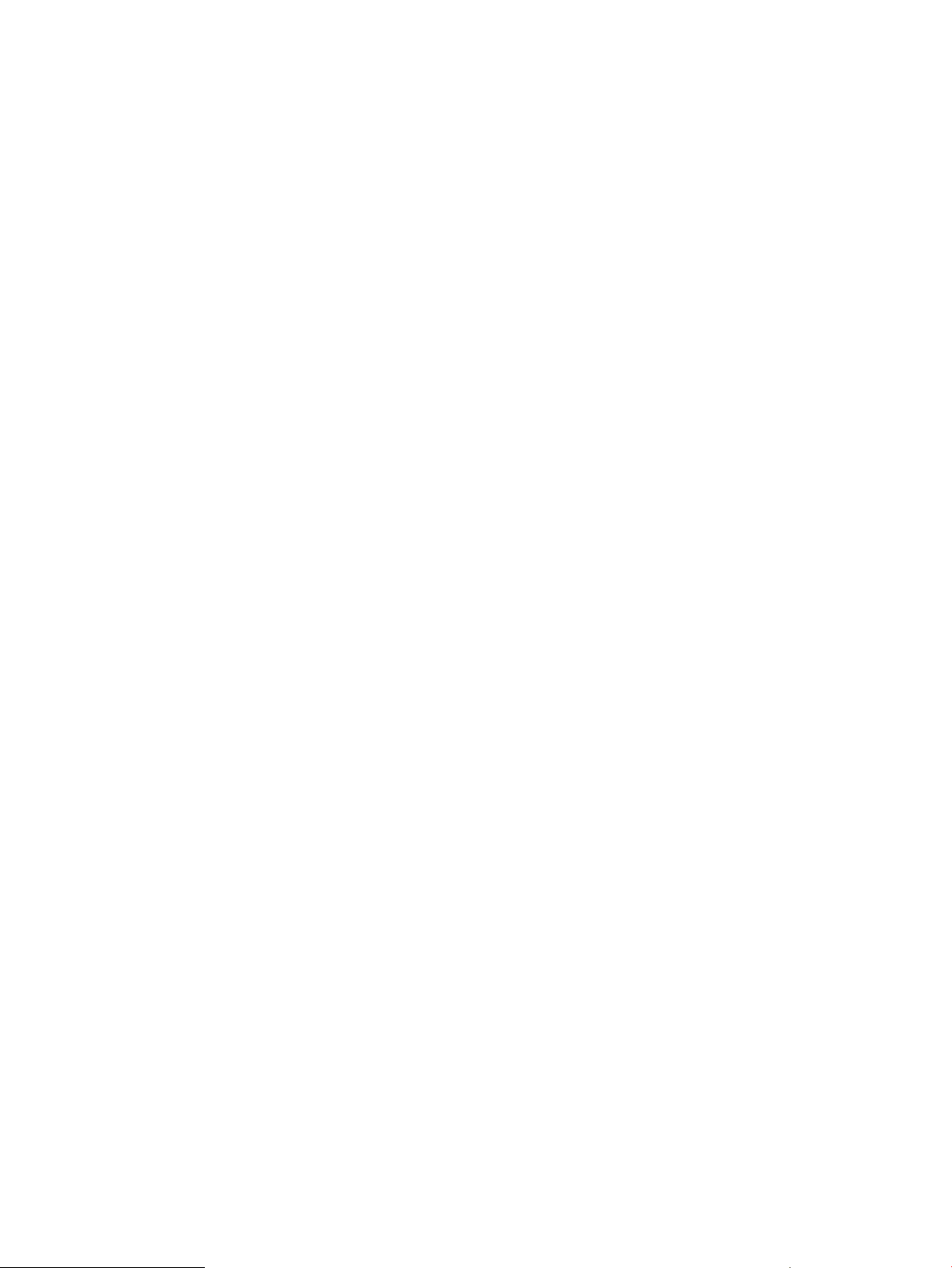
13. Update the controller firmware, if necessary. See “Verifying and updating controller firmware
offline” (page 14).
14. Determine whether the controller is in RAID mode; if not, then set it to RAID mode. See
“Determining and setting the controller mode” (page 19).
15. Update the storage enclosure firmware, if necessary. See “Verifying and updating enclosure
firmware offline” (page 21).
16. (Optional) Set the Smart Array P411/256 as the boot controller. For more information about
setting the boot controller, see the server documentation.
17. Configure an array. See “Creating a logical drive” (page 28).
Installation overview 7
Page 8
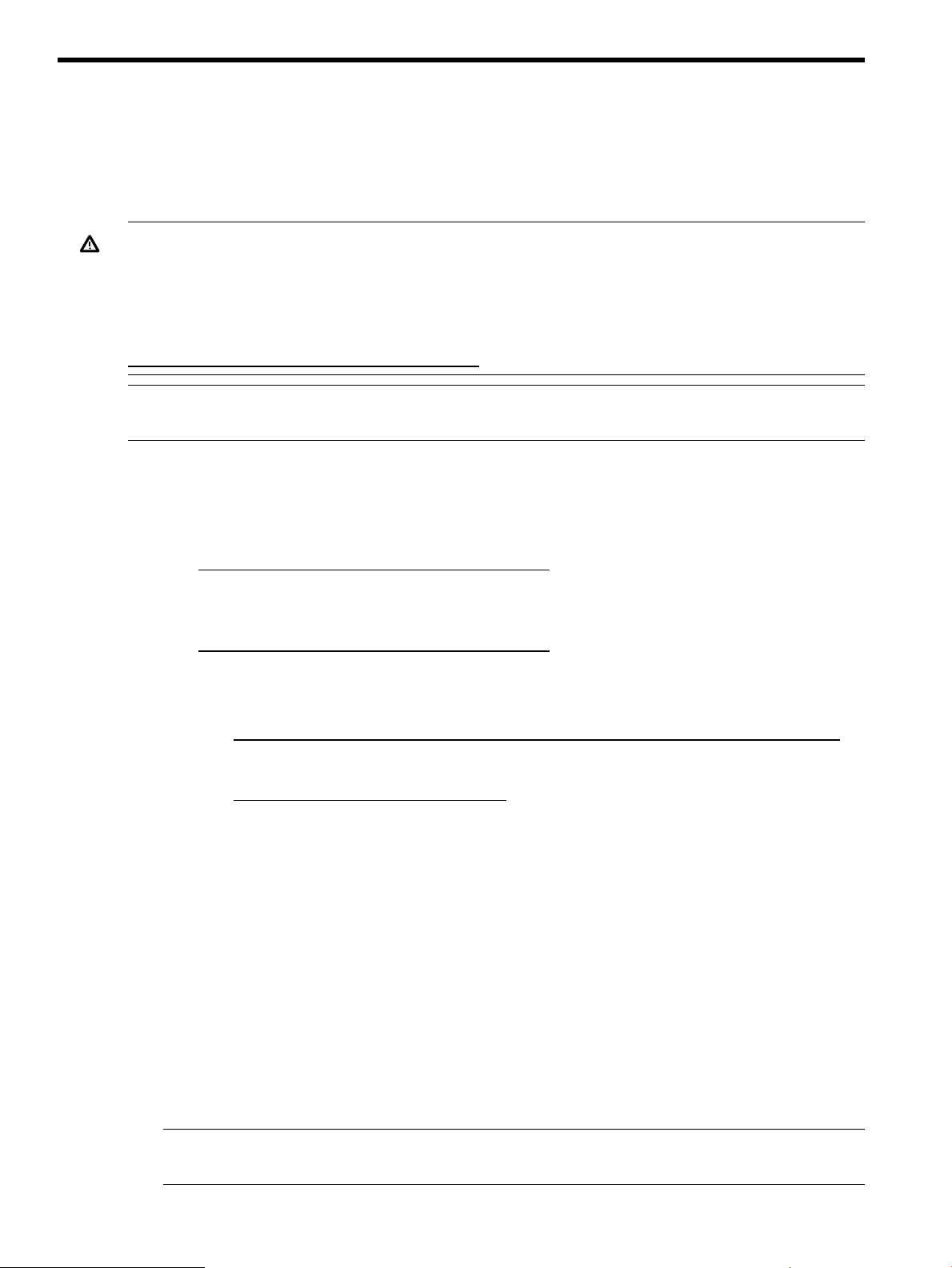
3 HP-UX installation
This chapter describes installing Smart Array P411/256 Controllers on HP Integrity servers running
HP-UX.
Installation overview
WARNING! The HP AM311A Smart Array P411 controller does not support SATA disks in its
initial release with adapter firmware version 3.30. SATA support will be added in a future firmware
update.
For the latest information on recommended adapter firmware, see the HP Smart Array RAID
Controllers Support Matrix at:
http://www.hp.com/go/smart-array-raid-docs.
NOTE: HP-UX Online Addition, Removal and Deletion (OL*) operations are not supported on
this controller; you must install it offline.
To install your Smart Array Series Controller, follow these steps:
1. Plan your storage device configurations.
• For more information on supported RAID levels, see the HP Smart Array SAS Controllers
for Integrity Servers Support Guide at:
http://www.hp.com/go/smart-array-raid-docs
• For information about supported servers and disk enclosures, see the HP Smart Array
RAID Controllers Support Matrix at:
http://www.hp.com/go/smart-array-raid-docs.
• For information about supported tape devices, see the following documents:
◦ The Smart Array P411 QuickSpecs, at:
http://h18004.www1.hp.com/products/quickspecs/13765_div/13765_div.html
◦ The HP StorageWorks Single Point of Connectivity Knowledge (SPOCK) website, at:
http://www.hp.com/storage/spock
An HP Passport account is required to access the SPOCK website.
2. Update the system firmware on the server, if necessary. For more information, see the
documentation for your server.
3. Check the installation prerequisites. See “HP-UX installation prerequisites” (page 9).
4. Install the software. See “Downloading software” (page 9) and “Installing software” (page 10).
5. Back up all server data.
6. Power off the server.
7. Power off any peripheral devices.
8. Unplug the AC power cord from the server.
9. Disconnect any peripheral devices.
10. Install the controller hardware. See “Installing the controller hardware” (page 11).
11. Connect storage devices to the controller. See “Connecting and verifying external storage
devices” (page 11).
NOTE: If you are connecting both disk and tape devices, do not combine them on the same
SAS connector. Connect disk devices to one connector, and tape devices to the other.
8 HP-UX installation
Page 9
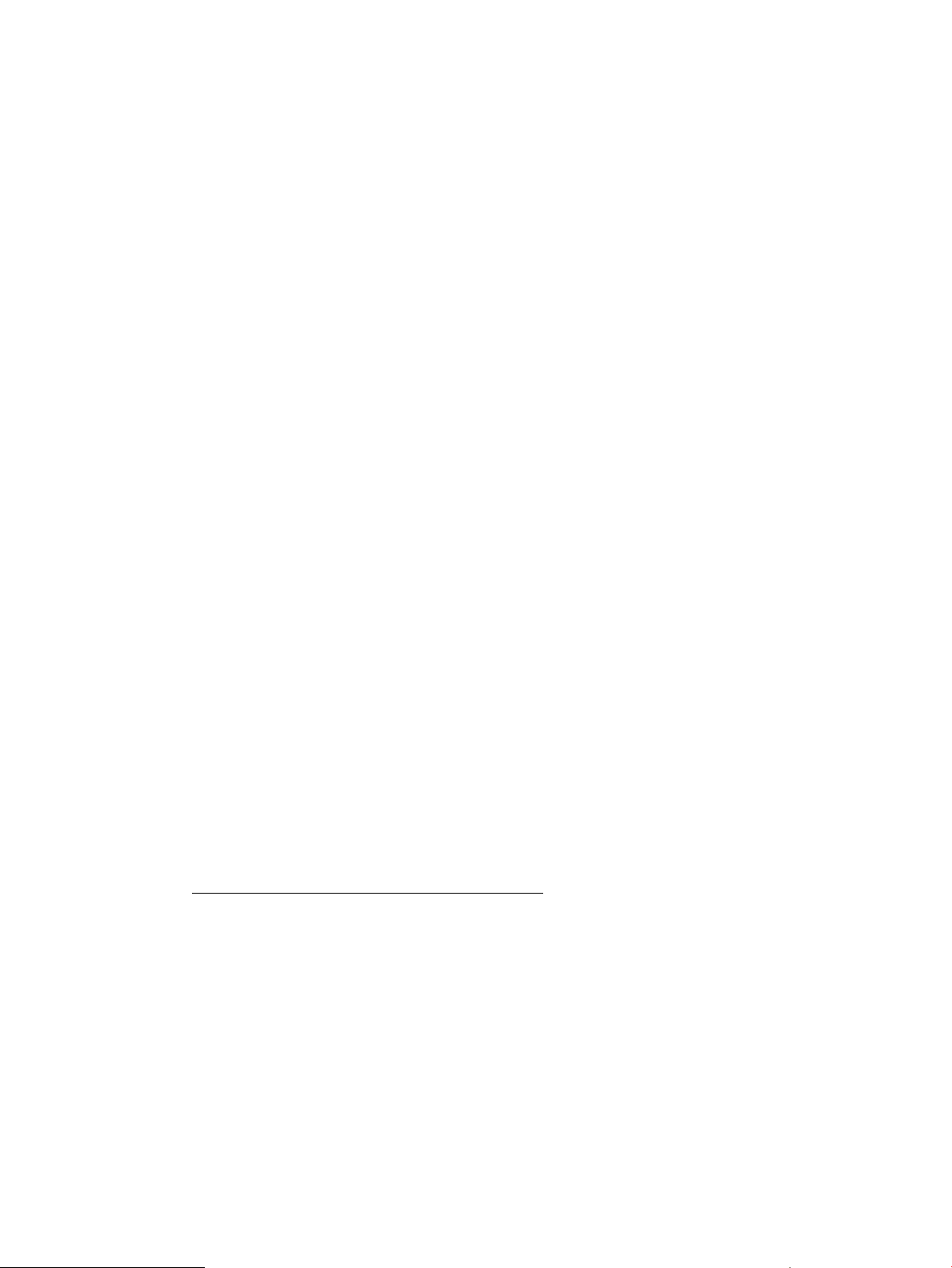
12. Reconnect the peripheral devices and the AC power supply to the server..
13. Power on the peripheral devices and storage devices.
14. Power on the server.
15. Update the controller firmware, if necessary. See “Verifying and updating controller firmware
offline” (page 14).
16. Determine whether the controller is in HBA mode or RAID mode; if necessary, change the
mode to suit your configuration.
• Use RAID mode to take advantage of hardware-based fault-tolerant data storage methods
such as RAID 1, RAID 1+0, or RAID 5. This reduces the amount of available storage
space.
• Use HBA mode to access raw disks for increased storage capacity, to allow fault-tolerant
storage to be managed by the enclosure firmware, or to implement software-based RAID
modes using a volume manager.
Tape devices are supported in both controller modes.
See “Determining and setting the controller mode” (page 19).
17. Verify the enclosure firmware version and upgrade the enclosure firmware if necessary. See
“Verifying and updating enclosure firmware offline” (page 21).
18. Update the storage enclosure firmware, if necessary. See “Verifying and updating enclosure
firmware offline” (page 21).
19. (Optional) Set the Smart Array P411/256 as the boot controller. For more information about
setting the boot controller, see the server documentation.
20. Configure an array. See “Creating a logical drive” (page 28).
21. Boot the server to HP-UX.
HP-UX installation prerequisites
Before installing the Smart Array Series Controller, be sure the following hardware and software
prerequisites are met:
1. Confirm that your server and HP-UX operating system version are supported by the controller.
Use the swlist command to determine the HP-UX version you are using. For example:
# swlist | grep OE
HPUX11i-DC-OE B.11.31.1003 HP-UX Data Center Operating Environment
The Smart Array P411 controller requires HP-UX version B.11.31.1003 or later, and RAID-01
(ciss) driver bundle verson B.11.31.1005 or later.
For information about the supported server models and HP-UX versions, see the HP Smart
Array RAID Controllers Support Matrix at:
http://www.hp.com/go/smart-array-raid-docs
2. Read the RAID-01 (ciss) HP Smart Array Controller Release Notes for your HP-UX version to
check for any known problems, required patches, or other information you need for installation.
3. Make sure you have superuser (root) privileges.
4. Make sure the /usr/sbin, /sbin, and /usr/bin directories are in your PATH statement
by logging in as root and entering the following command:
#echo $PATH
Downloading software
The drivers, utilities, and manpages for the Smart Array series controllers are located at the HP
Software Depot website. To locate and download the software, follow these steps:
Smart Array P411 controllers require version B.11.31.1005 or later of the ciss driver for HP-UX
11i v3. To download the driver, follow these steps:
HP-UX installation prerequisites 9
Page 10
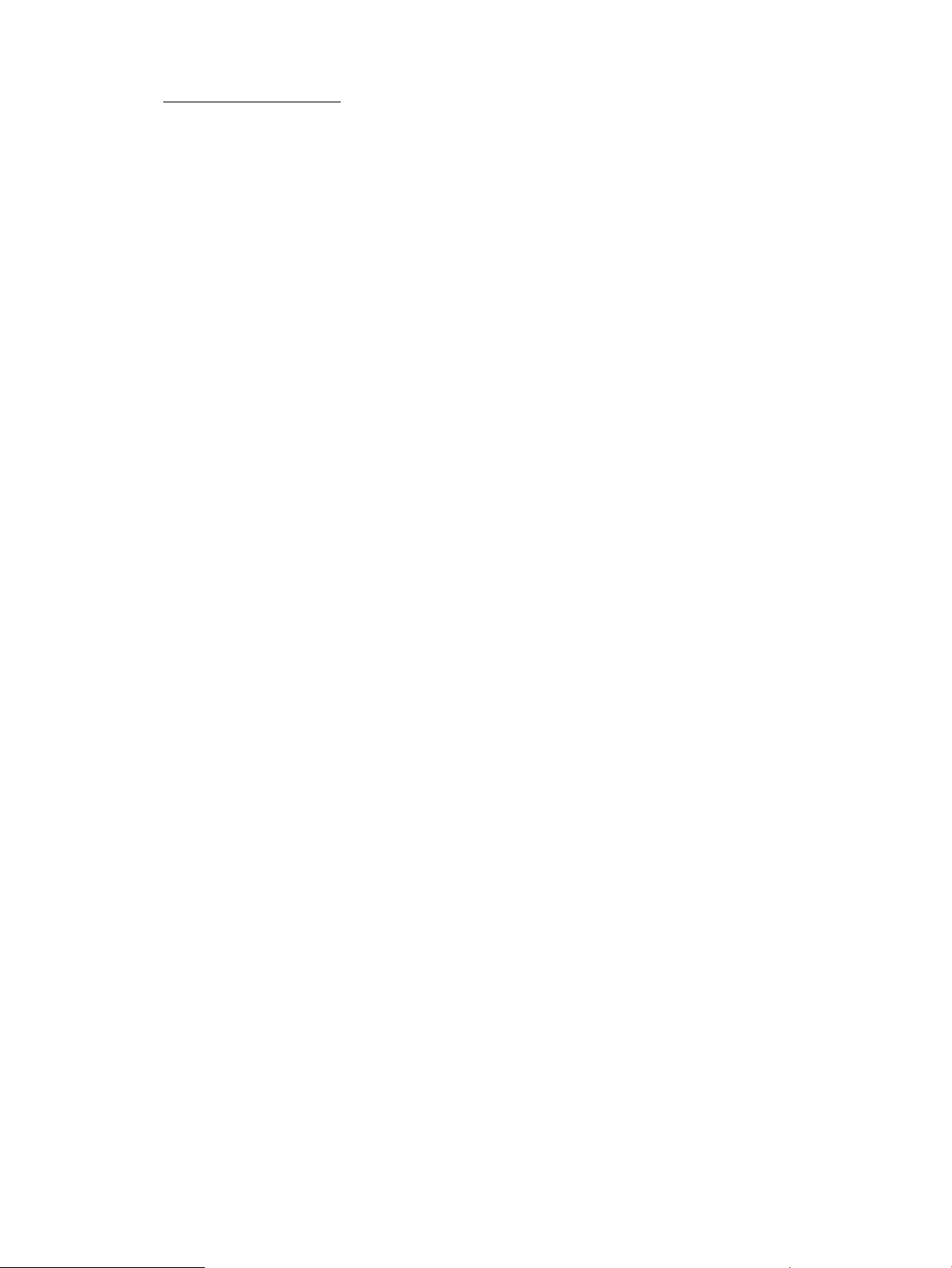
1. Go to the HP Software Depot website at:
http://software.hp.com.
2. Search for RAID-01.
3. Click Receive for Free.
4. If prompted, sign in with your HP Passport account credentials or create a new account.
5. In the Software Specifications section, select HP-UX 11.31.1005 Itanium (or later).
6. Complete all other required fields, then click Next.
7. Follow the prompts to download the driver bundle and installation instructions.
Installing software
The drivers, utilities, and manpages for the Smart Array Series Controllers are contained in the
RAID-01 bundle located in the downloaded depot. See “Downloading software” (page 9). Follow
the procedure in the Download/Installation Instructions to verify the download and install the
bundle.
Verifying the installation
After the system boots, verify that the installation was successful by following these steps:
1. Enter the swlist command:
# swlist
If the Smart Array Controller is installed correctly, the generated output includes an item similar
to the following:
RAID-01 B.11.31.1005 RAID SA; Supptd HW=A7143A/A9890A/A9891A
The version string that appears indicates the version of the RAID-01 bundle installed on your
server.
2. Enter the ioscan -kfnd ciss command:
# ioscan -kfnd ciss
If the Smart Array Controller software is installed correctly, the generated output looks similar
to this:
# ioscan -kfnd ciss
Class I H/W Path Driver S/W State H/W Type Description
==========================================================================
ext_bus 5 0/6/0/0/0/0/1/0/0/0 ciss CLAIMED INTERFACE PCIe SAS SmartArray P400 RAID Controller
/dev/ciss5
If the software is not installed correctly, reinstall it using swinstall. See “Installing software”
(page 10).
10 HP-UX installation
Page 11
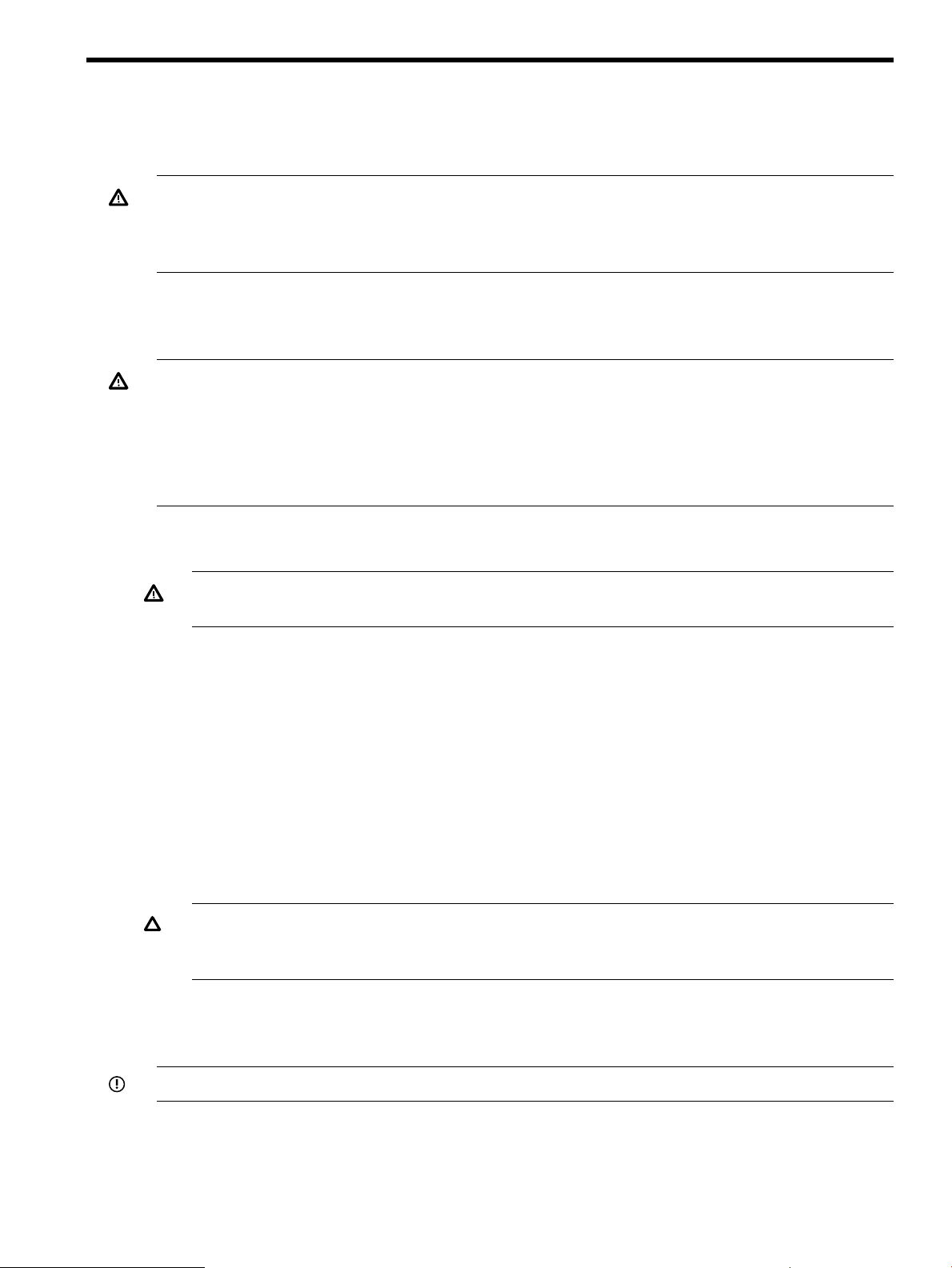
4 Installing, verifying, and configuring the controller
Card installation varies by server type and model. The following procedures are a general guideline
for installing the card. For more information, see your server documentation.
WARNING! To reduce the risk of personal injury or damage to the equipment, consult the server
documentation safety information. Ensure that you are properly grounded before continuing the
installation procedure to not damage electronic components from electrostatic discharge (ESD).
For more information on ESD safety procedures, see Appendix A (page 35).
Review the installation procedures below before performing any installation.
Installing the controller hardware
WARNING! To reduce the risk of personal injury or damage to the equipment, consult the safety
information and user documentation provided with the server before attempting the installation.
Many servers are capable of providing energy levels that are considered hazardous and are
intended to be serviced only by qualified personnel who have been trained to deal with these
hazards. Do not remove enclosures or attempt to bypass any interlocks that may be provided for
the purpose of removing these hazardous conditions.
To install the card, follow these steps:
1. Remove or open the access panel.
WARNING! To reduce the risk of personal injury from hot surfaces, allow the drives and
the internal system components to cool before touching them.
2. Select an available x8 or larger PCIe slot.
3. Remove the slot cover. Save the retaining screw, if one is present.
4. Install the cache module on the controller:
a. Install the cache module in the DIMM socket.
b. Verify that the ejector latches on the DIMM socket are firmly closed.
5. Slide the controller board along the slot alignment guide, if one is present, and then press the
board firmly into the slot so that the contacts on the board edge are properly seated in the
system board connector.
6. Secure the controller board in place with the retaining screw. If the slot alignment guide has
a latch (near the rear of the board), close the latch.
7. Close or replace the access panel, then secure it with thumbscrews, if any are present.
CAUTION: Do not operate the server for long periods with the access panel open or removed.
Operating the server in this manner results in improper airflow and improper cooling that can
lead to thermal damage.
Connecting and verifying external storage devices
Follow the procedures in this section to connect and verify external storage devices.
IMPORTANT: SATA disks are not supported when the Smart Array controller is in HBA mode.
Connecting external storage devices
To connect external storage devices, follow these steps:
1. Power off the server, if necessary.
Installing the controller hardware 11
Page 12

2. Connect an external SAS cable to the external port of the controller:
a. Pull back the tab on the mini SAS 4x connector on the cable.
b. Insert the cable connector into the external port of the controller.
c. Release the tab.
For more information on SAS cables, see Appendix B (page 36).
3. Connect the other end of the cable to the SAS input connector of the external storage enclosure
or tape devices. If you are connecting both disk and tape devices, do not combine them on
the same SAS connector. Connect disk devices to one connector, and tape devices to the
other.
• If the storage device uses a standard SAS 4x connector, insert the cable connector into
the enclosure connector, and then tighten the lock screws on the cable connector.
• If the storage device uses a mini SAS 4x connector, pull back the tab on the cable
connector, insert the cable connector into the enclosure connector, and then release the
tab.
• For tape devices, use the cable supplied with the device or see the tape device QuickSpecs
to determine the recommended cables.
4. Power on the external storage devices.
5. Power on the server.
Verifying external disk enclosure connections
Use saupdate from the UEFI Shell to verify the external disk enclosures connected to the Smart
Array controller. For information about accessing and using the UEFI shell, see the server
documentation.
To verify the external disk enclosure connections with saupdate, follow these steps:
12 Installing, verifying, and configuring the controller
Page 13

1. Prepare to run saupdate from the Offline Diagnostics CD or the UEFI partition:
• To run saupdate from the Offline Diagnostic CD:
a. Place the Offline Diagnostic CD containing saupdate.efi in the CD drive before
booting the system.
b. Boot the system to the UEFI Shell prompt.
c. Locate the cdrom entry in the list of mapped devices, and change to the device by
entering its associated fs number (for example, fs0) under UEFI Shell prompt.
d. If the UEFI utility is not located in the root directory, move to the directory where the
file is located, for example:
fs0:\>cd \EFI\HP\TOOLS\IO_CARDS\SmartArray
• To run saupdate from the UEFI partition:
a. Download the Smart Array UEFI update utility saupdate.efi and copy it to the
UEFI partition.
b. Boot the system to the UEFI Shell and change directories to the UEFI partition.
c. If the UEFI utility is not in the root directory, move to the directory where the file is
located, for example:
fs0:\>cd \EFI\HP\TOOLS\IO_CARDS\SmartArray
2. Use saupdate LIST to display all detected Smart Array controllers and the active firmware
versions. For example:
fs0:\EFI\TOOLS> saupdate list
********************************************************************************
Smart Array Offline Firmware Update Utility
Version 2.09.10.02
(C) Copyright 2009 Hewlett-Packard Development Company, L.P.
********************************************************************************
Seg Bus Dev Func Description Version Build
1 71 0 0 HP Smart Array P411 3.22 0
External Enclosures Connected :
Index Description Version
0 MSA60 2.18
1 MSA70 2.18
2 MSA60 2.18
3 MSA70 2.18
In this example, four Modular Storage Array enclosures are connected to the Smart Array
P411 Controller at segment 1, bus 71, device 0, function 0.
Verifying tape device connections
To verify that tape devices are connected to the controller, follow these steps:
1. Exit to the UEFI Shell prompt. For information about accessing and using the UEFI shell, see
the server documentation.
Connecting and verifying external storage devices 13
Page 14

2. Use the reconnect -r shell command to reinitialize the cards connected to the server. As
the command executes, watch for a message indicating that one or more tape devices has
been detected. For example:
Shell> reconnect -r
HP PCI-X 2Port 2Gb Fibre Channel Adapter (driver 1.50, firmware 3.03.171)
HP PCI-X 2Port 2Gb Fibre Channel Adapter (driver 1.50, firmware 3.03.171)
HP Smart Array P411 Controller (version 3.66)
Currently the controller is in HBA mode
HP Smart Array
P411 Controller (version 3.66) 0 Logical Drives
Tape Drive(s) Detected:
Port: 1E, box:0, bay: 1 (SAS)
Currently the controller is in RAID mode
ReconnectController(0,0,0) : Status = Success
Shell>
In this example, two Fibre Channel adapters and a Smart Array P411 controller are installed.
The Smart Array P411 controller has a tape device connected at Port 1E, box 0, bay 1.
Verifying and updating controller firmware offline
Follow the procedures in this section to verify that the correct adapter firmware version is installed
before you boot the server. Firmware version requirements are found in the HP Smart Array RAID
Controllers Support Matrix at:
http://www.hp.com/go/smart-array-raid-docs
WARNING! HP Smart Array controllers have specific adapter firmware version requirements for
use in HP Integrity servers. Follow the steps in this section to ensure that the correct firmware version
is installed.
Verifying the controller firmware
Use saupdate from the UEFI Shell to verify the firmware image on the controller.
To verify the controller firmware with saupdate, follow these steps:
1. Prepare to run saupdate from the Offline Diagnostics CD or the UEFI partition:
• To run saupdate from the Offline Diagnostic CD:
a. Place the Offline Diagnostic CD containing saupdate.efi in the CD drive before
booting the system.
b. Boot the system to the UEFI Shell prompt.
c. Locate the cdrom entry in the list of mapped devices, and change to the device by
entering its associated fs number (for example, fs0) under UEFI Shell prompt.
d. If the UEFI utility is not located in the root directory, move to the directory where the
file is located, for example:
fs0:\>cd \EFI\HP\TOOLS\IO_CARDS\SmartArray
• To run saupdate from the UEFI partition:
a. Download the Smart Array UEFI update utility saupdate.efi and copy it to the
UEFI partition.
b. Boot the system to the UEFI Shell and change directories to the UEFI partition.
c. If the UEFI utility is not in the root directory, move to the directory where the file is
located, for example:
fs0:\>cd \EFI\HP\TOOLS\IO_CARDS\SmartArray
2. Use saupdate LIST to display all detected Smart Array controllers and the active firmware
versions. For example:
fs0:\EFI\TOOLS> saupdate list
********************************************************************************
14 Installing, verifying, and configuring the controller
Page 15

Smart Array Offline Firmware Update Utility
Version 2.09.10.02
(C) Copyright 2009 Hewlett-Packard Development Company, L.P.
********************************************************************************
Seg Bus Dev Func Description Version Build
1 55 0 0 HP Smart Array P812 3.22 0
External Enclosures Connected :
Index Description Version
2 MDS600 2.62
3 MDS600 2.62
4 P812 INT EXP 3.02
1 71 0 0 HP Smart Array P411 3.22 0
External Enclosures Connected :
Index Description Version
0 MSA60 2.18
1 MSA70 2.18
2 MSA60 2.18
3 MSA70 2.18
1 C7 0 0 HP Smart Array P812 3.22 0
External Enclosures Connected :
Index Description Version
2 D2700 SAS AJ941A 0052
3 D2600 SAS AJ940A 0052
4 P812 INT EXP 3.02
1 E4 0 0 HP Smart Array P411 3.22 0
External Enclosures Connected :
Index Description Version
0 MDS600 2.62
In this example, the system contains two Smart Array P411 Controllers. The first is at segment
1, bus 71, device 0, function 0. The second is at segment 1, bus E4, device 0, function 0.
Both controllers are running firmware version 3.22.
3. Compare the installed firmware version to the minimum recommended firmware version found
in the HP Smart Array RAID Controllers Support Matrix at:
http://www.hp.com/go/smart-array-raid-docs
If the controller firmware meets the minimum recommended version, no further action is
necessary.
Downloading the firmware update
To locate and download firmware for the Smart Array P411/256 Controller, follow these steps:
1. Go to the Business Support Center, at:
http://www.hp.com/go/bizsupport
2. Search for “Smart Array P411”.
3. In the “Narrow search using only” section, click Drivers and software.
4. Locate and click the link for the firmware download package.
5. Review the installation instructions and release notes on the download page.
6. Download the firmware.
7. Follow the procedures supplied with the update package to install the firmware update.
Verifying and updating controller firmware offline 15
Page 16

Updating the controller firmware
NOTE: The following is a generic procedure to update firmware from the UEFI shell. HP
recommends that you follow the procedures supplied with the update package to install the firmware
update.
Use saupdate from the UEFI Shell to update the firmware image on the controller.:
To update the controller firmware with saupdate, follow these steps:
1. Prepare to run saupdate from the Offline Diagnostics CD or the UEFI partition:
• To run saupdate from the Offline Diagnostic CD:
a. Download the firmware and copy it to the UEFI partition.
b. Place the Offline Diagnostic CD containing saupdate.efi in the CD drive before
booting the system.
c. Boot the system to the UEFI Shell prompt.
d. Locate the cdrom entry in the list of mapped devices, and change to the device by
entering its associated fs number (for example, fs0) under UEFI Shell prompt.
e. If the UEFI utility and firmware image files are not located in the root directory, move
to the directory where these files are located, for example:
fs0:\> cd \EFI\HP\TOOLS\IO_CARDS\SmartArray
• To run saupdate from the UEFI partition:
a. Download the Smart Array UEFI update utility saupdate.efi and copy it to the
UEFI partition.
b. Download the firmware and copy it to the UEFI partition.
c. Boot the system to the UEFI Shell and change directories to the UEFI partition.
IMPORTANT: The firmware image file and saupdate.efi must be located in the same
directory. If they are not, copy them to the UEFI partition and run saupdate from there.
16 Installing, verifying, and configuring the controller
Page 17

2. Use saupdate UPDATE to update the firmware on the controller.
To update a single controller, the syntax of the saupdate UPDATE command is as follows:
saupdate UPDATE <seg:bus:dev:func> <smartarray_firmware_file>
For example, to update the controller at segment 1, bus E4, device 0, function 0 from the
example output above:
fs0:\> saupdate UPDATE 1:E4:0:0 sandman.bin
To update all controllers of the same model in the server, the syntax of the saupdate UPDATE
command is as follows:
saupdate UPDATE <model> <smartarray_firmware_file>.
For example, to update all Smart Array P411 controllers in the system:
fs1:\> saupdate update P411 sandman.bin
********************************************************************************
Smart Array Offline Firmware Update Utility
Version 2.09.10.02
(C) Copyright 2009 Hewlett-Packard Development Company, L.P.
********************************************************************************
Updating controller in Seg: 1, Bus: 71, Dev: 0, Func: 0
Current firmware version 3.22 Build 0
Percentage completed: 100%
Activating firmware now, this may take several minutes.
Resetting and reinitializing controller.
Retrieving firmware version, this may take several minutes.
Current controller firmware version is 3.26 Build 0
********************************************************************************
Smart Array Offline Firmware Update Utility
Version 2.09.10.02
(C) Copyright 2009 Hewlett-Packard Development Company, L.P.
********************************************************************************
Updating controller in Seg: 1, Bus: E4, Dev: 0, Func: 0
Current firmware version 3.22 Build 0
Percentage completed: 100%
Activating firmware now, this may take several minutes.
Resetting and reinitializing controller.
Retrieving firmware version, this may take several minutes.
Current controller firmware version is 3.26 Build 0
You can also update all controllers in the server that are supported by a firmware file. The
syntax of the saupdate UPDATE command is as follows:
saupdate UPDATE all <smartarray_firmware_file>.
Verifying the firmware update
To verify that the firmware update was successful, follow these steps:
1. After updating the firmware, cycle the power on the system and on any external JBODS
connected to the system.
Verifying and updating controller firmware offline 17
Page 18

2. Use saupdate list to confirm that the correct firmware version is installed. See “Verifying
the controller firmware” (page 14).
For example:
fs0:\EFI\TOOLS> saupdate list
********************************************************************************
Smart Array Offline Firmware Update Utility
Version 2.09.10.02
(C) Copyright 2009 Hewlett-Packard Development Company, L.P.
********************************************************************************
Seg Bus Dev Func Description Version Build
1 55 0 0 HP Smart Array P812 3.26 0
External Enclosures Connected :
Index Description Version
2 MDS600 2.62
3 MDS600 2.62
4 P812 INT EXP 3.02
1 71 0 0 HP Smart Array P411 3.26 0
External Enclosures Connected :
Index Description Version
0 MSA60 2.18
1 MSA70 2.18
2 MSA60 2.18
3 MSA70 2.18
HELP
1 C7 0 0 HP Smart Array P812 3.26 0
External Enclosures Connected :
Index Description Version
2 D2700 SAS AJ941A 0052
3 D2600 SAS AJ940A 0052
4 P812 INT EXP 3.02
1 E4 0 0 HP Smart Array P411 3.26 0
External Enclosures Connected :
Index Description Version
0 MDS600 2.62
To display usage text, program version number, and build date, enter saupdate without any
arguments.
fs1:\> saupdate
********************************************************************************
Smart Array Offline Firmware Update Utility
Version 2.09.10.02
(C) Copyright 2009 Hewlett-Packard Development Company, L.P.
********************************************************************************
Usage: saupdate LIST
For Controller Flash:
saupdate UPDATE [<seg:bus:dev:func> | all | <model> ] <file name>
For Enclosure Flash:
saupdate UPDATE [ <seg:bus:dev:func:encl_index> ] <file name>
saupdate UPDATE [ <seg:bus:dev:func> all_encl ] <file name>
18 Installing, verifying, and configuring the controller
Page 19

For querying/changing Controller mode:
saupdate GET_MODE [ <seg:bus:dev:func> | all | <model> ]
saupdate SET_MODE [ <seg:bus:dev:func> | all | <model> ] [ hba | raid ] [-f]
Error messages
The following error messages might appear when using saupdate:
• When keyword LIST or UPDATE is misspelled or extra parameters are specified:
Error: Syntax Error
Usage: saupdate LIST or saupdate UPDATE [ | all ]
• When the controller ID in the saupdate UPDATE command is not correct:
No matching controller found
• When a firmware file does not exist in the saupdate UPDATE directory:
SANDMAN.BIN does not exist.
File SANDMAN.BIN: Not Found
• When an invalid or corrupted firmware file is specified in the saupdate UPDATE command:
SANDMAN.BIN does not exist.
File SANDMAN.BIN: invalid or corrupted
Determining and setting the controller mode
The Smart Array P411/256 controller has two operating modes:
• Use RAID mode to take advantage of hardware-based fault-tolerant data storage methods
such as RAID 1, RAID 1+0, or RAID 5. This reduces the amount of available storage space.
RAID mode is supported on HP-UX and Windows; it is the required operating mode for servers
running Windows.
• Use HBA mode to access raw disks for increased storage capacity, to allow fault-tolerant
storage to be managed by the enclosure firmware, or to implement software-based RAID
modes using a volume manager.
IMPORTANT: SATA disks are not supported when the Smart Array controller is in HBA mode.
Tape devices are supported in both operating modes.
Use the saupdate.efi command with the get_mode and set_mode options to query or change
the mode of the Smart Array P410i and Smart Array P411 controllers to HBA or RAID. Querying
or changing modes is not supported for other controllers.
GET_MODE
This option displays the current mode of the controllers.
Syntax
saupdate get_mode <controller>
<controller> can be any one of the strings listed in Table 1.
Determining and setting the controller mode 19
Page 20

Table 1 <controller> strings
<controller>
<seg:bus:dev:func>
<model>
Meaning
A controller having the PCI segment id, bus id, device id
and function id is addressed
Addresses all controllers in the systemall
Controllers of a particular type indicated by the <model>
string are addressed
SET_MODE
IMPORTANT: If you are using HBA mode, do not install any disk that has previously been a part
of a RAID volume into the system.
Use set_mode to change the mode of the controller. If the controller is already in the required
mode the following message appears:
The controller at <seg:bus:dev:func> is already in HBA|RAID mode
Syntax
saupdate set_mode <controller> <hba|raid> [-f]
<controller> can be any one of the strings listed in Table 1 (page 20).
An alert message about the possible data loss is displayed when a mode change command is
issued. A confirmation is required before the actual mode change is made. This ensures that an
unintentional change of mode does not happen.
The –f indicates the user is aware of the changes that are being made, and no warning message
or confirmation regarding the mode change is needed.
20 Installing, verifying, and configuring the controller
Page 21

NOTE: Commands are not case-sensitive. A system reset is not required after a mode change.
NOTE: After changing the mode, perform a reconnect -r command at UEFI.
Verifying and updating enclosure firmware offline
Follow the procedures in this section to verify and update the firmware in an external enclosure.
Verifying the enclosure firmware
Use saupdate from the UEFI Shell to verify the firmware image on the enclosure.
To verify the enclosure firmware with saupdate, follow these steps:
1. Prepare to run saupdate from the Offline Diagnostics CD or the UEFI partition:
• To run saupdate from the Offline Diagnostic CD:
a. Place the Offline Diagnostic CD containing saupdate.efi in the CD drive before
booting the system.
b. Boot the system to the UEFI Shell prompt.
c. Locate the cdrom entry in the list of mapped devices, and change to the device by
entering its associated fs number (for example, fs0) under UEFI Shell prompt.
d. If the UEFI utility is not located in the root directory, move to the directory where the
file is located, for example:
fs0:\> cd \EFI\HP\TOOLS\IO_CARDS\SmartArray
• To run saupdate from the UEFI partition:
a. Download the SA UEFI update utility saupdate.efi and copy it to the UEFI partition.
b. Boot the system to the UEFI Shell and change directories to the UEFI partition.
c. If the UEFI utility is not located in the root directory, move to the directory where the
file is located, for example:
fs0:\> cd \EFI\HP\TOOLS\IO_CARDS\SmartArray
Verifying and updating enclosure firmware offline 21
Page 22

2. • Use saupdate LIST to display all detected Smart Array controllers along with the active
firmware versions. For example:
fs0:\EFI\TOOLS> saupdate list
********************************************************************************
Smart Array Offline Firmware Update Utility
Version 2.09.10.02
(C) Copyright 2009 Hewlett-Packard Development Company, L.P.
********************************************************************************
Seg Bus Dev Func Description Version Build
1 55 0 0 HP Smart Array P812 3.26 0
External Enclosures Connected :
Index Description Version
2 MDS600 2.62
3 MDS600 2.62
4 P812 INT EXP 3.02
1 71 0 0 HP Smart Array P411 3.26 0
External Enclosures Connected :
Index Description Version
0 MSA60 2.18
1 MSA70 2.18
2 MSA60 2.18
3 MSA70 2.18
1 C7 0 0 HP Smart Array P812 2.69 12
External Enclosures Connected :
Index Description Version
2 D2700 SAS AJ941A 0038
3 D2600 SAS AJ940A 0052
4 P812 INT EXP 2.50
1 E4 0 0 HP Smart Array P411 3.26 0
External Enclosures Connected :
Index Description Version
0 MDS600 2.60
In this example, the server contains multiple MSA60 and MSA70 enclosures connected to the
Smart Array P411 at segment 1, bus 71, device 0, function 0; enclosure firmware 2.18 is
installed. There is one MDS600 enclosure connected to the Smart Array P411 at segment 1,
bus E4, device 0, function 0, index 0; enclosure firmware version 2.60 is installed.
Downloading the enclosure firmware
To locate and download firmware for HP StorageWorks enclosures, follow these steps:
1. Go to the HP Software & Driver Downloads website, at:
http://welcome.hp.com/country/us/en/support.html?pageDisplay=drivers
2. Search for the name of your enclosure; for example, “MDS600” or “MSA70”.
3. In the search results, click Cross operating system (BIOS, Firmware, Diagnostics, etc.).
4. Click Download to download the firmware package.
22 Installing, verifying, and configuring the controller
Page 23

Updating the enclosure firmware
NOTE: The following is a generic procedure to update firmware from the UEFI shell. HP
recommends that you follow the procedures supplied with the update package to install the firmware
update.
Use saupdate from the UEFI Shell to update the firmware image on the enclosure.
To update the enclosure firmware with saupdate, follow these steps:
1. Prepare to run saupdate from the Offline Diagnostics CD or the UEFI partition:
• To run saupdate from the Offline Diagnostic CD:
a. Download the firmware and copy it to the UEFI partition.
b. Place the Offline Diagnostic CD containing saupdate.efi in the CD drive before
booting the system.
c. Boot the system to the UEFI Shell prompt.
d. Locate the cdrom entry in the list of mapped devices, and change to the device by
entering its associated fs number (for example, fs0) under UEFI Shell prompt.
e. If the UEFI utility and firmware image files are not located in the root directory, move
to the directory where these files are located, for example:
fs0:\> cd \EFI\HP\TOOLS\IO_CARDS\SmartArray
• To run saupdate from the UEFI partition:
a. Download the Smart Array UEFI update utility saupdate.efi and copy it to the
UEFI partition.
b. Download the firmware and copy it to the UEFI partition.
c. Boot the system to the UEFI Shell and change directories to the UEFI partition.
IMPORTANT: The firmware image file and saupdate.efi must be located in the same
directory. If they are not, copy them to the UEFI partition and run the saupdate from there.
2. Use saupdate UPDATE to update the firmware on the controller:
• To update a single enclosure, use this command:
saupdate UPDATE <seg:bus:dev:func:encl_index> <firmware_file>
For example, to update the enclosure at segment 1, bus E4, device 0, function 0, index
0 with the firmware file T-262.fuf:
fs1:\> saupdate update 1:E4:0:0:0 T-262.fuf
********************************************************************************
Smart Array Offline Firmware Update Utility
Version 2.09.10.02
(C) Copyright 2009 Hewlett-Packard Development Company, L.P.
********************************************************************************
Updating Enclosure in Seg: 1, Bus: E4, Dev: 0, Func: 0, Index: 0
................................................................................
................................................................................
....................................
Activating firmware now, this may take several minutes.
Flashing complete. New FW will be loaded when enclosure is reset.
• To update all attached enclosures, use this command:
saupdate UPDATE <seg:bus:dev:func> all_encl <firmware_file>
Verifying and updating enclosure firmware offline 23
Page 24

Verifying the firmware update
1. After updating the firmware, cycle the power on the system and on any external JBODS
connected to the system.
2. Use saupdate LIST to confirm that the correct firmware version is installed. See “Verifying
the controller firmware” (page 14).
For example:
fs0:\EFI\TOOLS> saupdate list
********************************************************************************
Smart Array Offline Firmware Update Utility
Version 2.09.10.02
(C) Copyright 2009 Hewlett-Packard Development Company, L.P.
********************************************************************************
Seg Bus Dev Func Description Version Build
1 55 0 0 HP Smart Array P812 3.26 0
External Enclosures Connected :
Index Description Version
2 MDS600 2.62
3 MDS600 2.62
4 P812 INT EXP 3.02
1 71 0 0 HP Smart Array P411 3.26 0
HELP
External Enclosures Connected :
Index Description Version
0 MSA60 2.18
1 MSA70 2.18
2 MSA60 2.18
3 MSA70 2.18
1 C7 0 0 HP Smart Array P812 3.26 0
External Enclosures Connected :
Index Description Version
2 D2700 SAS AJ941A 0052
3 D2600 SAS AJ940A 0052
4 P812 INT EXP 3.02
1 E4 0 0 HP Smart Array P411 3.26 0
External Enclosures Connected :
Index Description Version
0 MDS600 2.62
To display usage text, program version number, and build date, enter saupdate without any
arguments.
fs1:\> saupdate
********************************************************************************
Smart Array Offline Firmware Update Utility
Version 2.09.10.02
(C) Copyright 2009 Hewlett-Packard Development Company, L.P.
********************************************************************************
Usage: saupdate LIST
For Controller Flash:
24 Installing, verifying, and configuring the controller
Page 25

saupdate UPDATE [<seg:bus:dev:func> | all | <model> ] <file name>
For Enclosure Flash:
saupdate UPDATE [ <seg:bus:dev:func:encl_index> ] <file name>
saupdate UPDATE [ <seg:bus:dev:func> all_encl ] <file name>
For querying/changing Controller mode:
saupdate GET_MODE [ <seg:bus:dev:func> | all | <model> ]
saupdate SET_MODE [ <seg:bus:dev:func> | all | <model> ] [ hba | raid ] [-f]
Updating tape device firmware
To update tape device firmware, use the HP StorageWorks Library and Tape Tools software.
HP Library and Tape Tools is a robust diagnostic tool for all of HP's tape storage products. The
software performs firmware upgrades, verification of device operation, failure analysis and a
range of utility functions.
You can download HP StorageWorks Library and Tape Tools and its documentation from the HP
website at:
http://h18000.www1.hp.com/products/storageworks/ltt/index.html
Using Option ROM Configuration for Arrays (ORCA)
Smart Array Series Controllers support Option ROM Configuration for Arrays (ORCA) on HP
Integrity servers. ORCA enables you to create, view, and delete logical drives.
Accessing ORCA
To reach the ORCA main menu, use the drvcfg -s <dh> <ch> command.
Where:
<dh> The device handle of the Smart Array card.
<ch> The controller handle of the Smart Array card.
To launch ORCA, follow these steps:
1. Boot the server to the UEFI shell.
2. To determine the driver handle for the HP Smart Aray P411/256, use the drivers -b
command. For example:
fs1:\P411> drivers -b
T D
D Y C I
R P F A
V VERSION E G G #D #C DRIVER NAME IMAGE NAME
== ======== = = = == == =================================== ===================
18 00000020 B - - 8 21 PCI Bus Driver PciBus
23 03001300 B X X 1 1 Intel(R) PRO/1000 3.0.13 EFI-64 PciROM:0A:01:01:000
24 03001300 B X X 1 1 Intel(R) PRO/1000 3.0.13 EFI-64 PciROM:0A:01:00:000
27 00000306 B X X 1 3 Smart Array SAS Driver v3.06 PciROM:10:00:00:001
2A 00002160 B - - 1 1 Intel(R) PRO/1000 v2.16 EFI-64 PciROM:49:02:01:000
2B 00002160 B - - 1 1 Intel(R) PRO/1000 v2.16 EFI-64 PciROM:49:02:00:000
2C 00000258 B - - 1 3 Smart Array SAS Driver v2.58 PciROM:49:01:00:001
30 00000304 B - - 1 2 Smart Array SAS Driver v3.04 PciROM:8B:00:00:001
36 00040016 D X X 1 - Emulex SCSI Pass Thru Driver elxcli400a6
3B 00000020 D X - 2 - Usb Keyboard Driver UsbKb
3C 00000020 D - - 1 - Usb Mouse Driver UsbMouse
3D 00000020 ? - - - - Usb Cbi0 Mass Storage Driver UsbCbi0
3E 00000020 ? - - - - Usb Cbi1 Mass Storage Driver UsbCbi1
3F 00000010 ? - - - - UGA Console Driver GraphicsConsole
40 00000000 D - - 1 - PCI VGA Mini Port Driver PciVgaMiniPort
41 00000010 D - - 1 - VGA Class Driver VgaClassDriver
42 00000013 B - - 1 1 Serial 16550 UART Driver Serial16550
43 00000010 B - - 1 1 Serial Terminal Driver Terminal
44 00000010 D - - 2 - Platform Console Management Driver ConPlatform
45 00000010 D - - 3 - Platform Console Management Driver ConPlatform
46 00000010 B - - 3 3 Console Splitter Driver ConSplitter
47 00000010 B - - 1 1 Console Splitter Driver ConSplitter
48 00000011 B - - 2 2 Console Splitter Driver ConSplitter
49 00000011 B - - 2 2 Console Splitter Driver ConSplitter
4D 00000040 D - - 2 - Usb Ohci Driver SysROM:Usb Ohci Dri
1
Updating tape device firmware 25
Page 26

4E 00000020 B - - 2 6 USB Bus Driver SysROM:USB Bus Driv
4F 00000020 D - - 2 - Usb Bot Mass Storage Driver SysROM:USB Bot Mass
50 00000020 D - - 2 - Generic USB Mass Storage Driver SysROM:Generic USB
5C 00000010 D - - 22 - Generic Disk I/O Driver DiskIo
5D 00000011 B - - 7 14 Partition Driver(MBR/GPT/El Torito) Partition
5E 00000010 D - - 2 - FAT File System Driver Fat
5F 00000011 ? X X - - PCI IDE/ATAPI Bus Driver Ide
60 00000010 ? - - - - Intel(R) PRO 100 UNDI Driver Undi
62 00000021 D - - 4 - Simple Network Protocol Driver Snp3264
64 00000020 D - - 4 - PXE Base Code Driver PxeBc
66 00000020 D - - 4 - PXE DHCPv4 Driver PxeDhcp4
67 00000010 ? - - - - ARP Network Service Driver Arp
68 00000010 ? - - - - DHCP Protocol Driver Dhcp4
69 00000010 ? - - - - IP4 Network Service Driver Ip4
6A 00000010 ? - - - - IP4 CONFIG Network Service Driver Ip4Config
6B 00000010 ? - - - - MNP Network Service Driver Mnp
6C 00000010 ? - - - - MTFTP4 Network Service Mtftp4
6D 00000010 ? - - - - Tcp Network Service Driver Tcp4
6E 00000010 ? - - - - UDP Network Service Driver Udp4
70 00090404 ? X X - - Broadcom Gigabit Ethernet Driver SysROM:Broadcom Gig
71 00000031 D - - 1 - SCSI Bus Driver SysROM:SCSI Bus Dri
72 00000020 ? - - - - Scsi Disk Driver SysROM:SCSI Disk Dr
73 00000030 ? - - - - SCSI Tape Driver SysROM:SCSI Tape Dr
1
The entry for the Smart
Array SAS controller.
The drive handles are shown in the left column. Take note of the drive handle for the Smart
Array SAS controller. In this example, the drive handle is 27.
3. To determine the controller handle for the HP Smart Aray P411/256, use the drvcfg command
with no arguments. For example:
fs1:\P411> drvcfg
Configurable Components
Drv[23] Ctrl[26] Lang[eng]
Drv[24] Ctrl[25] Lang[eng]
Drv[36] Ctrl[38] Lang[eng]
Drv[3B] Ctrl[53] Lang[eng]
Drv[3B] Ctrl[56] Lang[eng]
Drv[27] Ctrl[29] Lang[eng]
1
1
The entry for the Smart
Array SAS controller.
Locate the row for the drive handle (“Drv”) that corresponds to the Smart Array SAS controller.
Take note of the controller handle (“Ctrl”) that is displayed. In this example, the controller
handle is 29.
26 Installing, verifying, and configuring the controller
Page 27

4. To launch ORCA, enter the drvcfg -s <dh> <ch> command. For example:
fs1:\P411> drvcfg -s 27 29
Set Configuration Options
NOTE: In order for ORCA to launch, at least one disk must be connected to the Smart Array
controller.
NOTE: In order for ORCA to launch, there must be 32 or fewer logical drives. If more than
32 logical drives are defined, a warning appears indicating that the number of logical drives
that can be handled by ORCA has been exceeded.
The ORCA main menu appears:
Figure 2 ORCA Main Menu Screen
NOTE: ORCA appearance, functionality, and keystrokes might differ between Smart Array
controllers. This document provides a generic procedure using a Smart Array P410i controller
as an example. Always follow the on-screen prompts when using ORCA.
From the main menu, you can use ORCA to create, view, or delete logical drives.
Using Option ROM Configuration for Arrays (ORCA) 27
Page 28

Creating a logical drive
1. At the ORCA main menu, select Create Logical Drive.
2. Select the physical disks to be included in the logical drive in the Available Physical Drives
section.
3. To select the Raid Configurations section and select the RAID type for the logical drive, press
Tab.
4. To select the Spare section and assign spare disks, as needed, press Tab.
5. To create the logical drive, press Enter. A summary of your choices appears.
6. To save the configuration, press F8.
7. To acknowledge that the configuration was saved and return to the ORCA Main Menu, press
Enter.
Deleting a logical drive
WARNING! Back up all necessary data before deleting the logical drive. When you delete a
logical drive, data on the drive is not preserved.
28 Installing, verifying, and configuring the controller
Page 29

1. At the ORCA main menu, select Delete Logical Drive.
2. Select a logical drive to be deleted.
3. F3 to delete the logical drive.
Using Option ROM Configuration for Arrays (ORCA) 29
Page 30

4. To acknowledge that the configuration was saved and return to the ORCA Main Menu, press
Enter.
30 Installing, verifying, and configuring the controller
Page 31

5 Troubleshooting
132
4 65 7 8
9
This chapter provides an overview of troubleshooting resources.
Smart Array P411 controller board runtime LEDs
The Smart Array P411 Controller board has nine runtime LEDs that indicate activities and error
conditions.
Figure 3 Smart Array P411 controller board runtime LEDs
Table 2 Interpreting Smart Array 411 runtime LEDs
LED name and interpretationNameColorLED ID
System Error LED. The controller ASIC has locked up and cannot process
any commands.
Idle Task LED. This LED, with item 3 (DS7), indicates the amount of controller
CPU activity. See Table 3.
Gas Pedal LED. This LED, with item 2 (DS8), indicates the amount of
controller CPU activity. See Table 3.
Controller Heartbeat LED. This LED flashes every two seconds to indicate
controller health.
Pending Command LED. Indicates that the controller is working on a
command from the host driver.
Activity LED for SAS port 1.DS4Green6
Activity LED for SAS port 2.DS3Green7
Disk Failure LED. A physical disk connected to the controller has failed. See
the Fault LED on each disk to determine the failed disk.
Diagnostics Error LED. One of the server diagnostics utilities has detected
a controller error.
DS9Amber1
DS8Green2
DS7Green3
DS6Green4
DS5Green5
DS2Amber8
DS1Amber9
Smart Array P411 controller board runtime LEDs 31
Page 32

Table 3 Determining Smart Array P411 controller CPU activity level
NOTE: During server power on, each runtime LED illuminates randomly until POST completes.
POST messages
Smart Array Controllers provide diagnostic error messages to the server BIOS at reboot. Many of
these POST messages are self-explanatory and suggest corrective actions for troubleshooting.
A full listing of the error codes that can be returned by HP Smart Array Controller Option ROM
during POST is provided in the HP Smart Array SAS Controllers For Integrity Servers Support Guide.
This document is available on the HP website at:
http://www.hp.com/go/smart-array-raid-docs
Controller CPU activity levelDS8 (Idle Task) StatusDS7 (Gas Pedal) Status
0 to 25%FlashingOff
25 to 50%OffFlashing
50% to 75%OffOn steadily
75% to 100%On steadilyOn steadily
32 Troubleshooting
Page 33

6 Support and other resources
About this document
This document describes how to install Smart Array P411/256 Controllers in HP Integrity servers.
Intended audience
This document is for system and network administrators responsible for installing, configuring, and
managing fault tolerant data storage. Administrators must know operating system concepts,
commands, and configuration. Administrators also must know proper electrostatic discharge (ESD)
safety procedures for installing the controller hardware.
This document is not a tutorial.
Typographic conventions
This document uses the following typographical conventions:
%, $, or # A percent sign represents the C shell system prompt. A dollar sign
represents the system prompt for the Bourne, Korn, and POSIX
shells. A number sign represents the superuser prompt.
Command A command name or qualified command phrase.
Computer output Text displayed by the computer.
ENVIRONMENT VARIABLE The name of an environment variable, for example, PATH.
User input Commands and other text that you type.
WARNING A warning calls attention to important information that if not
CAUTION A caution calls attention to important information that if not
IMPORTANT This alert provides essential information to explain a concept or
NOTE A note contains additional information to emphasize or supplement
Related information
Additional information about the HP Smart Array Series Controller Family can be found at:
http://www.hp.com/go/smart-array-raid-docs
Other documents in this collection include:
HP RAID Technology Overview
HP Smart Array RAID Controllers Support Matrix
RAID-01 (ciss) Mass Storage Driver Release Notes
understood or followed will result in personal injury or
nonrecoverable system problems.
understood or followed will result in data loss, data corruption,
or damage to hardware or software.
to complete a task
important points of the main text.
HP encourages your comments
HP encourages your comments concerning this document. We are committed to providing
documentation that meets your needs. Send any errors found, suggestions for improvement, or
compliments to:
docsfeedback@hp.com
About this document 33
Page 34

Include the document title, manufacturing part number, and any comment, error found, or suggestion
for improvement you have concerning this document.
34 Support and other resources
Page 35

A Electrostatic discharge
This appendix discusses ways to prevent damage to your system due to Electrostatic Discharge
(ESD).
Handling parts
To prevent damage to your system, you must take precautions when setting up the system or
handling parts. A discharge of static electricity from a finger or other conductor can damage system
boards or other static-sensitive devices. This type of damage can reduce the life expectancy of the
device.
To prevent electrostatic damage, observe the following precautions:
• Avoid hand contact; transport and store products in static-safe containers.
• Keep electrostatic-sensitive parts in their containers until they arrive at static-free workstations.
• Place parts on a grounded surface before removing them from their containers.
• Avoid touching pins, leads, or circuitry.
• Always be properly grounded when handling a static-sensitive component or assembly.
Grounding
Use one or more of the following grounding methods when handling or installing
electrostatic-sensitive parts:
• A wrist strap connected by a ground cord to a grounded workstation or computer chassis.
Wrist straps are flexible straps with a minimum of 1 megohm resistance in the ground cords.
To provide proper ground, wear the strap snug against the skin.
• Heel straps, toe straps, or boot straps at standing workstations. Wear the straps on both feet
when standing on conductive floors or dissipating floor mats. Use conductive field service
tools.
• A portable field service kit with a folding static-dissipating work mat.
Handling parts 35
Page 36

B Cable kits
This appendix provides details on the internal and external cable kits that are available for HP
Smart Array SAS controllers.
Table 4 Internal SAS cable kits
Table 5 lists external cables that can be used with HP Smart Array SAS controllers.
Table 5 External SAS cable kits
Part NumberDescription
389647-B21Multi-lane A cable
389650-B21Host fan cable
389653-B21Target fan cable
389659-B21Multi-lane B cable
389662-B21Multi-lane 76-cm (30-in) cable
391330-B21Multi-lane 48-cm (19-in) cable
Part NumberLengthType of Cable
389665-B211.0 m (3.3 ft)External SAS
389668-B212.0 m (6.6 ft)External SAS
389671-B214.0 m (13 ft)External SAS
389674-B216.0 m (20 ft)External SAS
NOTE: All HP cables are keyed so that they cannot be installed incorrectly.
Additional cables can be ordered from an authorized HP reseller or authorized HP service provider.
If the cable that you need is not listed here, or if you need additional ordering information, see
the HP website at:
http://www.hp.com
36 Cable kits
 Loading...
Loading...