Page 1
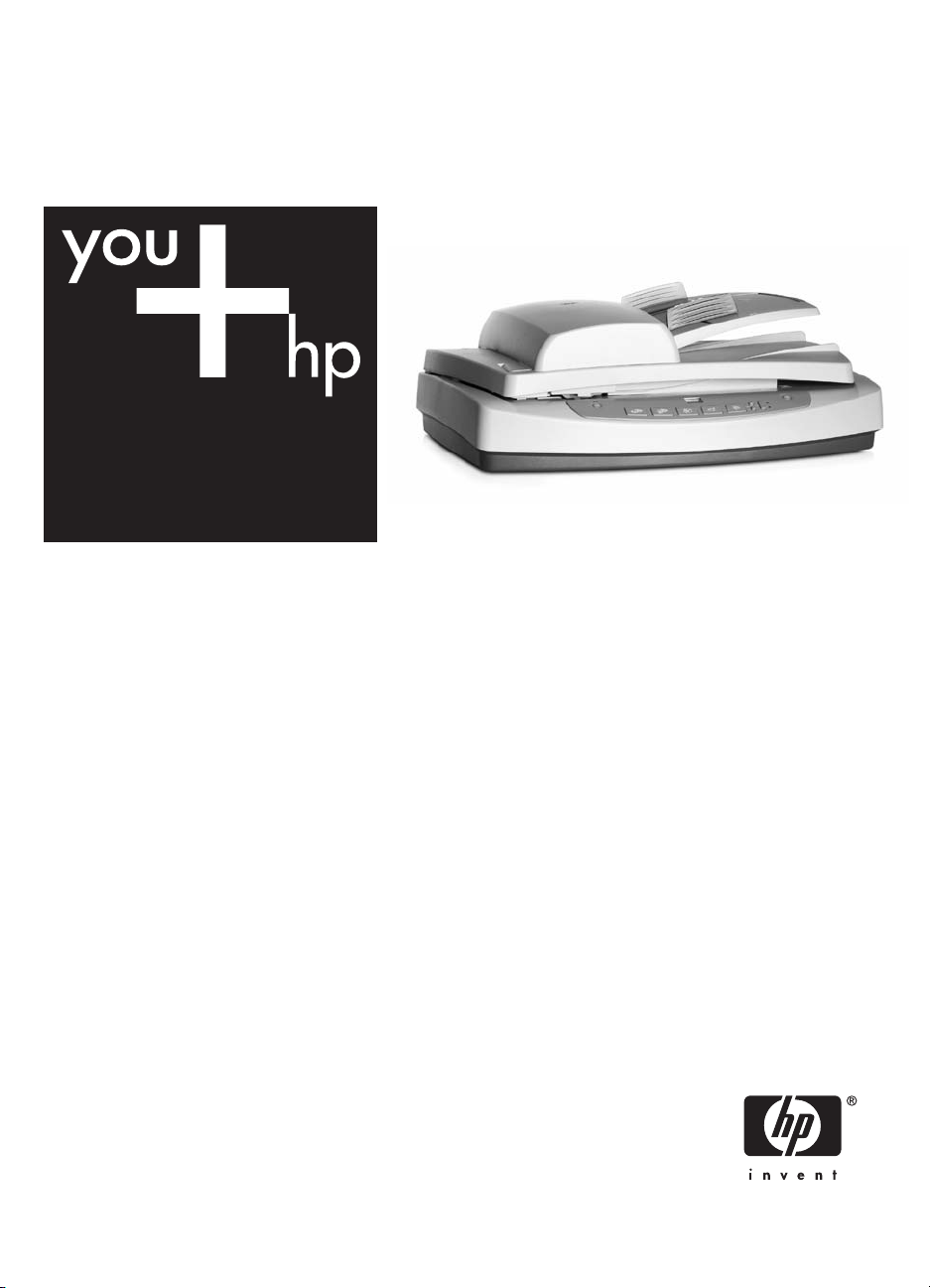
HP Scanjet 7600-series
dokumentplanskanner
Brukerhåndbok
Page 2
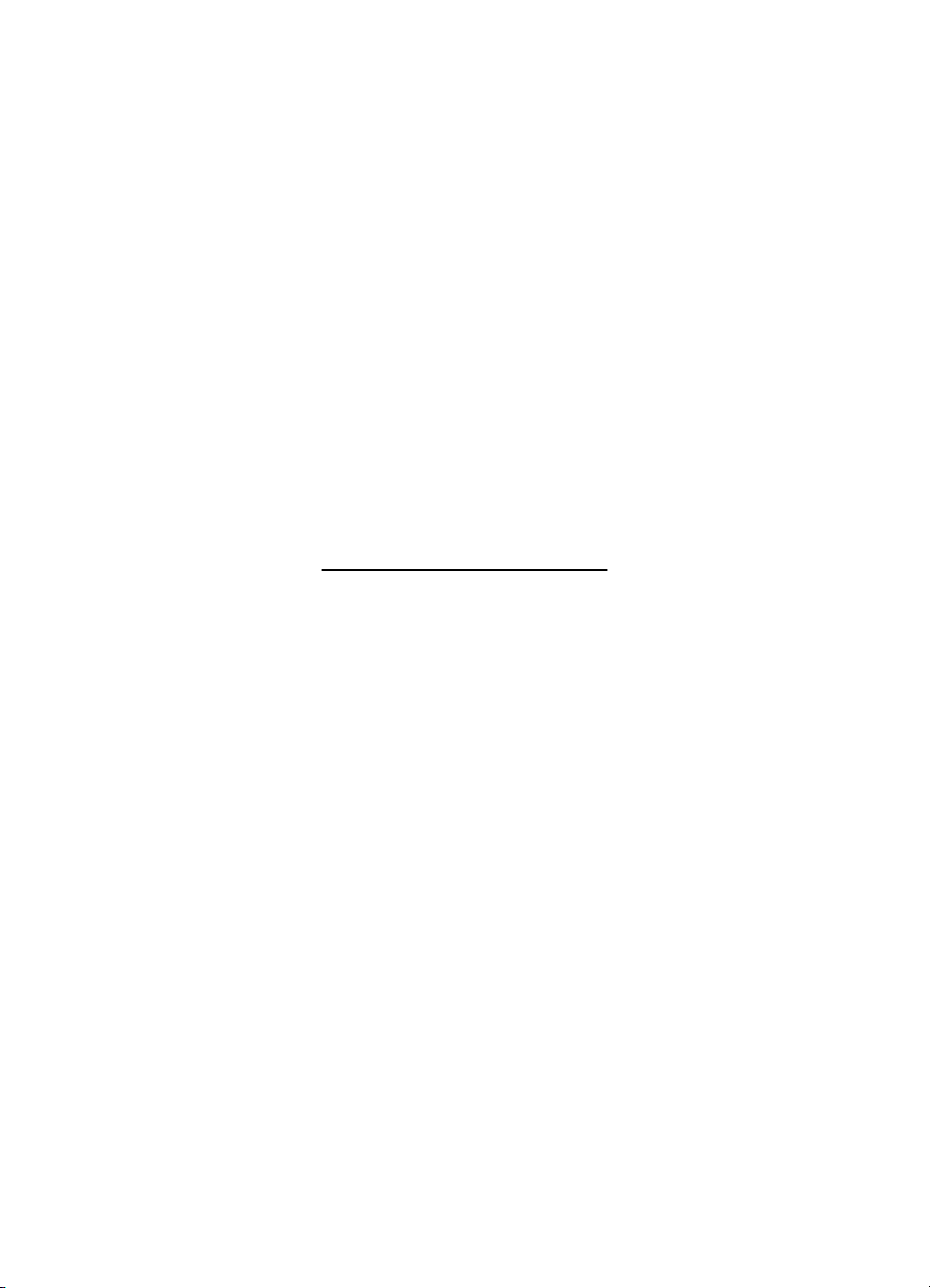
HP Scanjet 7600-serien – skanner
Page 3
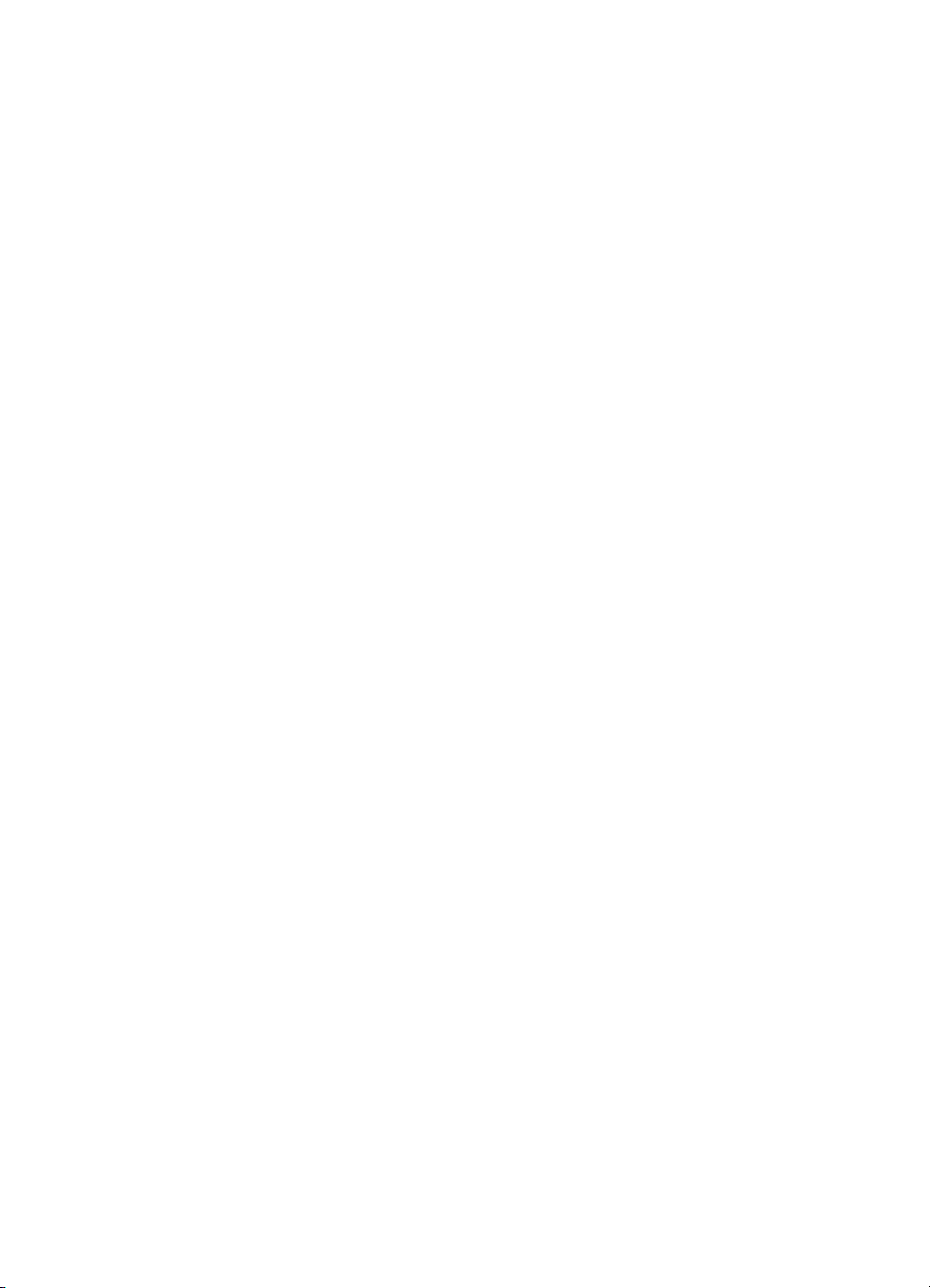
Page 4

Innhold
1 Hjelp for HP Scanjet 7600-serien.........................................................................3
2 Bruke skanneren..................................................................................................4
Skanneroppsett og -initialisering.............................................................................4
Installere skannerprogramvare...............................................................................4
Oversikt over frontpanel og tilbehør........................................................................5
Oversikt over skanning...........................................................................................7
Velge originaltype – dokument eller bilde...............................................................8
Skanne dokumenter...............................................................................................8
Skanne bilder........................................................................................................10
Forhåndsvise et skannet bilde..............................................................................10
Lagre et dokument på en stasjon, disk eller CD...................................................11
Sende et skannet dokument eller bilde i e-post....................................................11
Lage kopier...........................................................................................................12
Avbryte en skanning.............................................................................................12
Bruke Strømsparing-knappen...............................................................................12
Endre skanneinnstillinger...................................................................................... 12
3 Skanne fra den automatiske dokumentmateren..............................................14
Velge akseptable medier for dokumentmateren...................................................14
Legge inn originaler i dokumentmateren............................................................... 14
Skanne tosidige dokumenter fra dokumentmateren.............................................15
Lage kopier fra dokumentmateren........................................................................15
4 Skanne lysbilder og negativer...........................................................................16
Tips for skanning av transparenter.......................................................................16
Koble til kabelen for transparentadapteren (TMA)................................................16
Skanne lysbilder eller negativer............................................................................17
5 Stell og vedlikehold............................................................................................21
Rengjøre skannerglasset......................................................................................21
Rengjøre transparentadapteren (TMA).................................................................21
Rengjøre og vedlikeholde den automatiske dokumentmateren (ADM).................22
Bestille vedlikeholds- og skannerrekvisita............................................................25
6 Problemløsing.....................................................................................................26
Problemer med skannerinstallering eller -oppsett.................................................26
Problemer med skannerinitialisering eller maskinvare..........................................27
Problemer med drift av skanneren........................................................................29
Problemer med den automatiske dokumentmateren (ADM).................................32
Problemer med transparentadapteren (TMA).......................................................35
Løse problemer med lysbilder og negativer..........................................................36
Høyoppløsningsskanning.....................................................................................38
7 Produktsupport...................................................................................................41
Tilgjengelig websted.............................................................................................41
Webstedet for HP Scanjet....................................................................................41
Supportprosess....................................................................................................41
8 Informasjon om forskrifter og produktspesifikasjoner...................................46
Spesifikasjoner for skanneren..............................................................................46
Spesifikasjoner for transparentadapter (TMA)......................................................47
1
Page 5
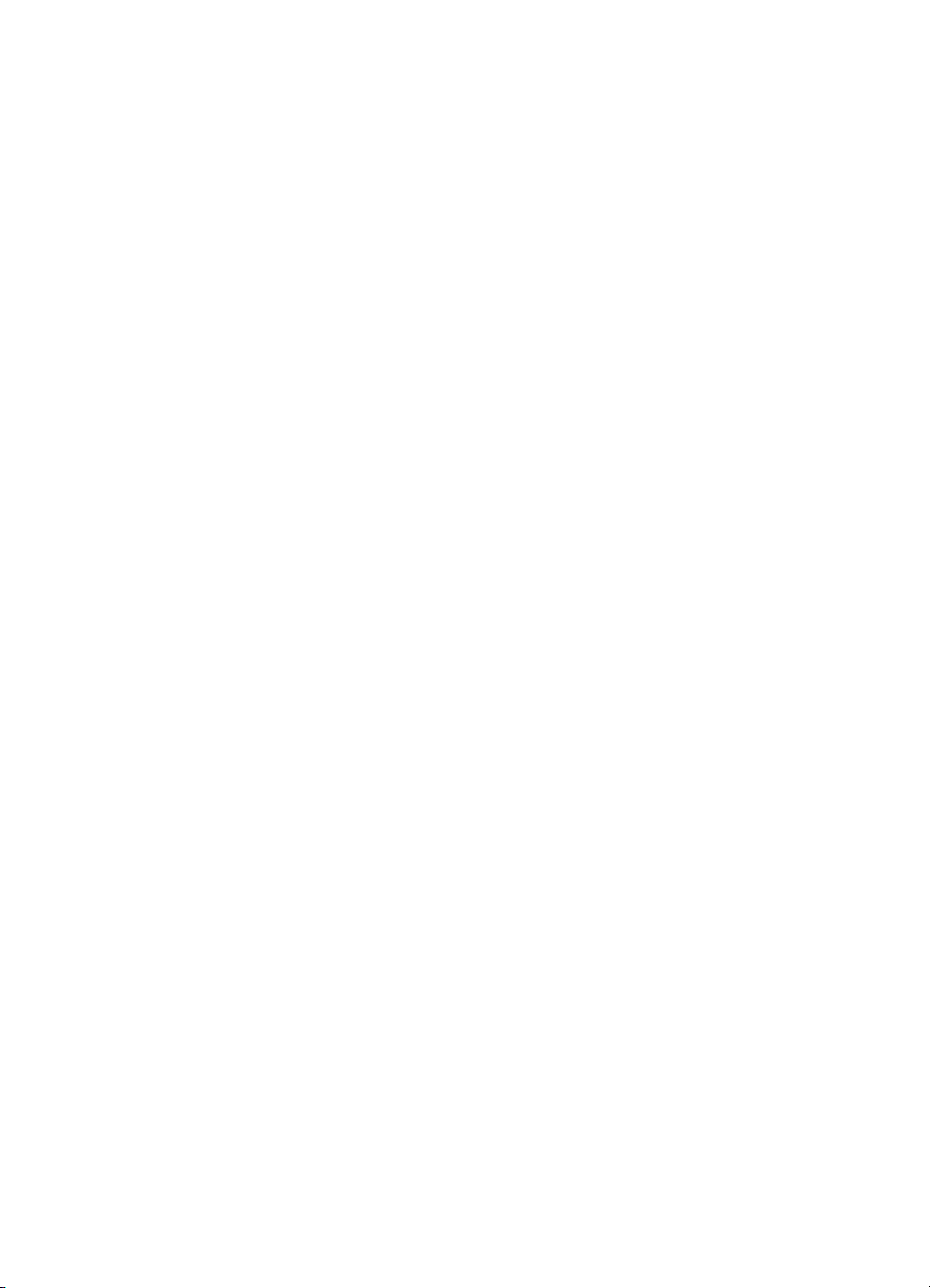
Spesifikasjoner for automatisk dokumentmater (ADM).........................................47
Miljømessige spesifikasjoner for skanneren, dokumentmateren og
transparentadapteren...........................................................................................47
2 HP Scanjet 7600-serien – skanner
Page 6
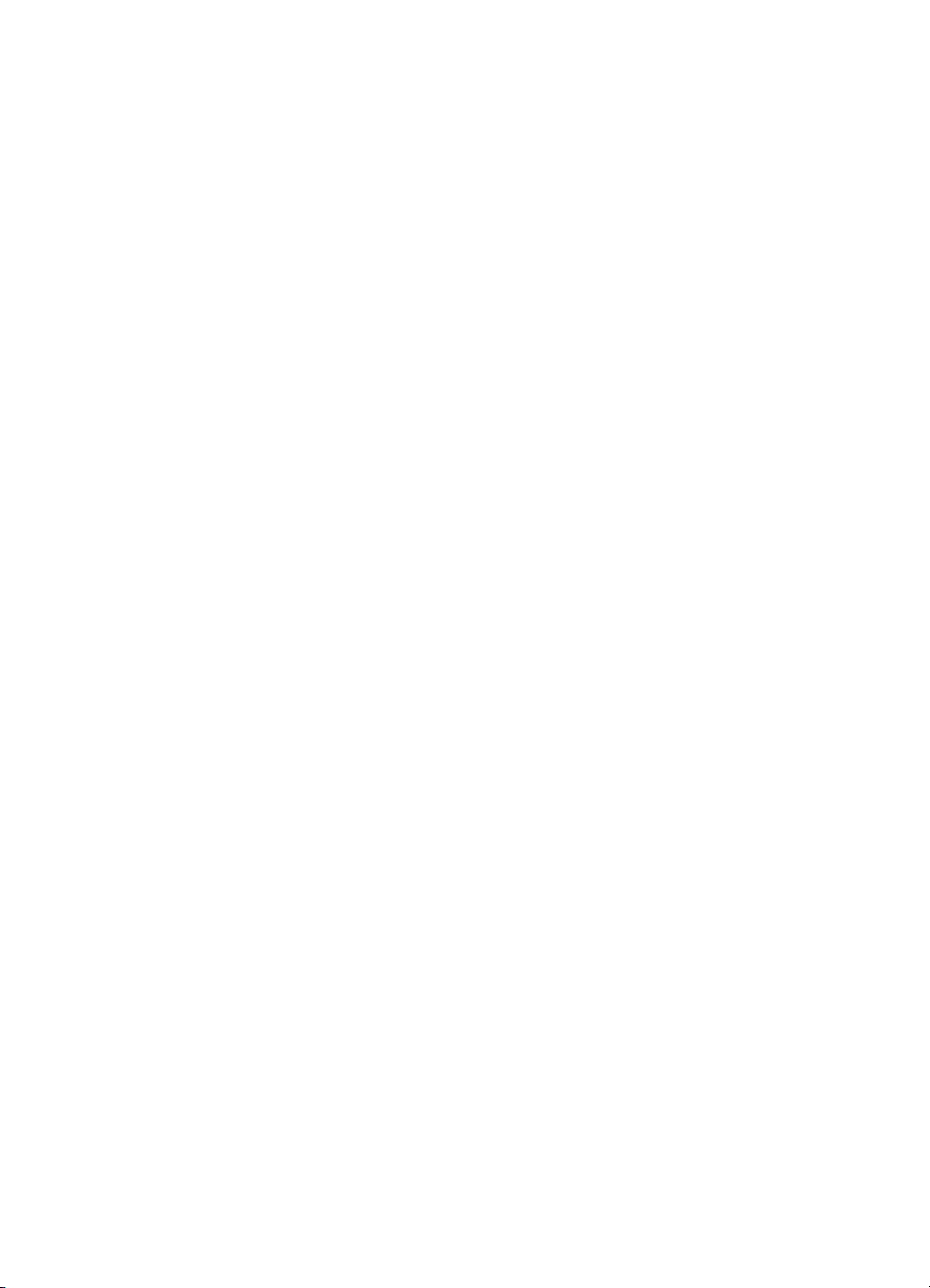
1
Hjelp for HP Scanjet 7600-serien
Dette avsnittet om hjelp tar for seg det du trenger å vite om skanneren i HP Scanjet
7600-serien for en datamaskin som bruker et Microsoft® Windows®-operativsystem.
Informasjonen er inndelt i følgende deler:
● Bruke skanneren
gir en oversikt over skanneren og informasjon om hvordan du bruker den
● Skanne fra den automatiske dokumentmateren
beskriver hvordan du bruker den automatiske dokumentmateren (ADM) til
skanneren i HP Scanjet 7600-serien
● Skanne lysbilder og negativer
beskriver hvordan du bruker transparentadapteren (TMA) til skanneren i
HP Scanjet 7600-serien
● Stell og vedlikehold
inneholder informasjon om hvordan du steller med og vedlikeholder skanneren
● Problemløsing
gir hjelp til å løse problemer som kan oppstå når du bruker skanneren
● Produktsupport
beskriver hvordan du kontakter HP Kundestøtte
● Informasjon om forskrifter og produktspesifikasjoner
inneholder spesifikasjonene for skanneren.
3
Page 7
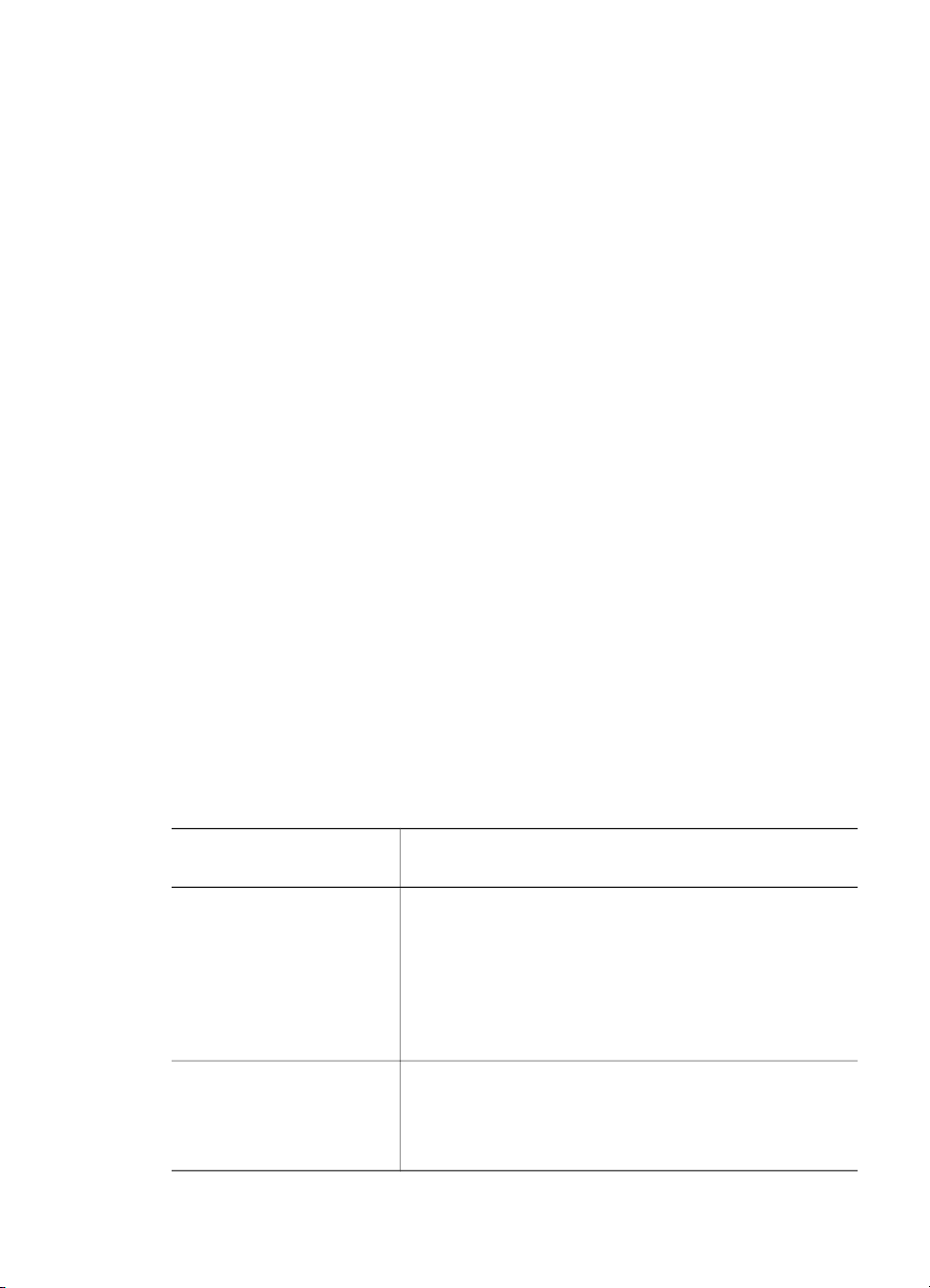
2
Bruke skanneren
Dette avsnittet inneholder en oversikt over skanneren og hvordan du bruker den.
● Skanneroppsett og -initialisering
● Installere skannerprogramvare
● Oversikt over frontpanel og tilbehør
● Oversikt over skanning
● Velge originaltype – dokument eller bilde
● Skanne dokumenter
● Skanne bilder
● Forhåndsvise et skannet bilde
● Lagre et dokument på en stasjon, disk eller CD
● Sende et skannet dokument eller bilde i e-post
● Lage kopier
● Avbryte en skanning
● Bruke Strømsparing-knappen
● Endre skanneinnstillinger
Skanneroppsett og -initialisering
Se oppsettplakaten som fulgte med skanneren, når du skal sette opp skanneren og
installere skanneprogramvaren.
Gå tilbake til Bruke skanneren.
Installere skannerprogramvare
HP tilbyr flere skanneløsninger tilpasset til dine skannebehov. Se tabellen nedenfor
for å finne ut hvilken programvare du må installere.
Begynn med CD 1, og velg blant følgende programvareløsninger.
Programvarealternativer
på CD 1
HP Image Zone
for skanning av
dokumenter, fotografier
og grafikk
HP Scanjet 7600 Series
Document ISIS/TWAIN
for skanning av
dokumentbilder
4 HP Scanjet 7600-serien – skanner
Beskrivelse
● Programvare for styring av og forbedringer for
dokumenter og bilder
● Kan skanne lysbilder og negativer
● Aktiverer skannerknappene på frontpanelet
● Inkluderer TWAIN-tilkobling til de mest populære
bildebehandlingsprogrammene
● Krever 550 MB diskplass
● Brukes med ISIS- eller TWAIN-kompatible
dokumentbehandlingsprogrammer
● Du får tilgang til skanneren via
dokumentbehandlingsprogramvare på CD 2 eller
Page 8
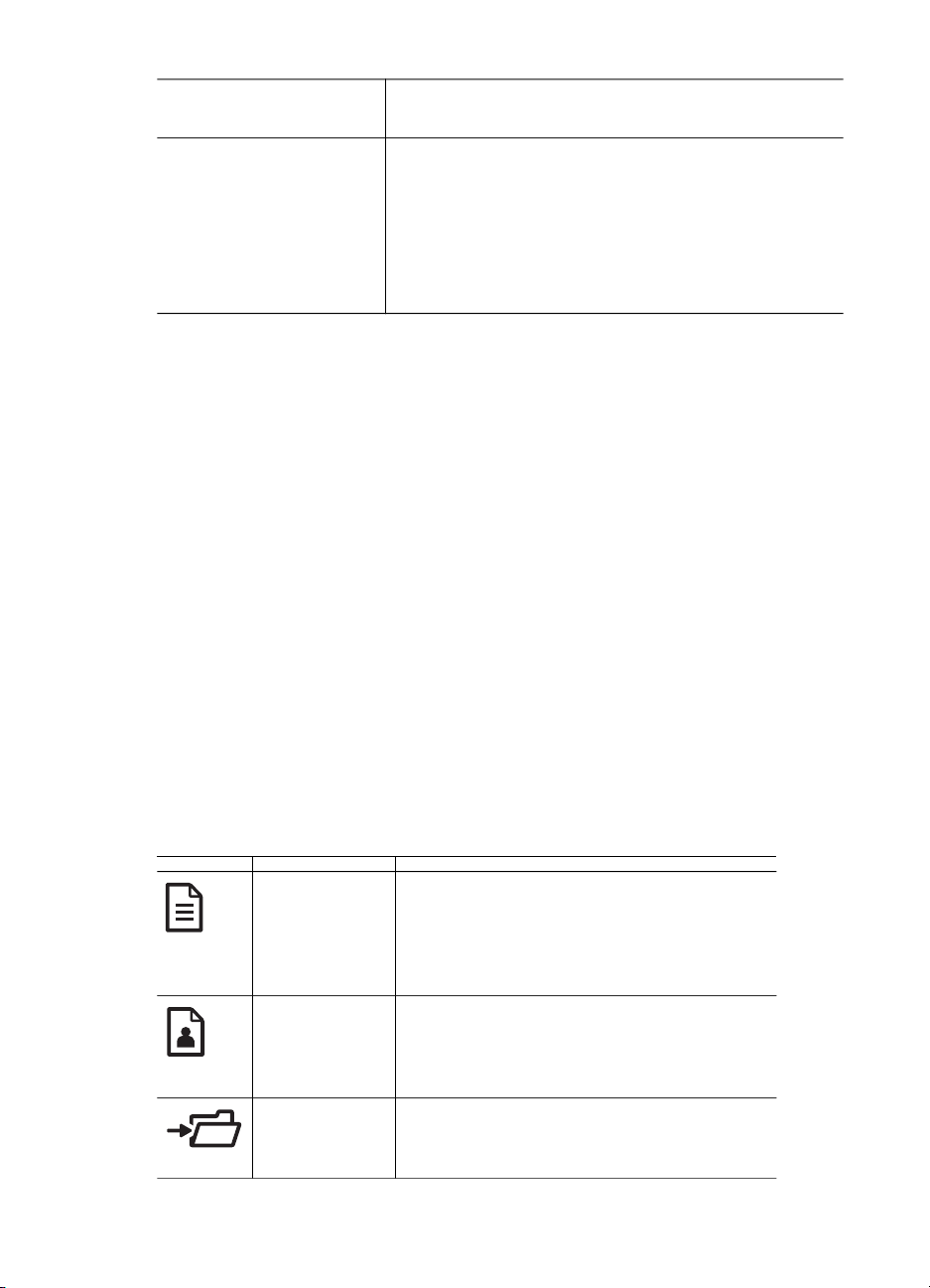
(forts.)
Programvarealternativer
på CD 1
Merk Minst ett av programvarealternativene fra CD 1 nevnt ovenfor må være
installert for at du skal kunne skanne. Begge løsningene kan installeres.
Det kan også finnes annen programvare på CD 1. Se instruksjonene på skjermen for
detaljer.
CD 2 inneholder programvare for egendefinert skanning og dokumentbehandling som
kan brukes med HP Scanjet 7600 Series Document ISIS/TWAIN-programvaren. Sett
inn CD 2, og følg instruksjonene på skjermen.
Hvis du vil vite mer om TWAIN, kan du også besøke http://www.twain.org.
Gå tilbake til Bruke skanneren.
Beskrivelse
andre TWAIN-kompatible eller ISIS-aktiverte
programmer
● Gir TWAIN-kontrast og -lysstyrke
● Gir forbedret ytelse for tosidig skanning
● Skannerknappene på frontpanelet aktiveres ikke
● Kan ikke skanne lysbilder og negativer
● Krever 20 MB diskplass
Oversikt over frontpanel og tilbehør
Dette avsnittet presenterer en oversikt over skannerens frontpanel,
transparentadapteren (TMA) og den automatiske dokumentmateren (ADM).
● Frontpanelknapper
● Automatisk dokumentmater (ADM)
● Transparentadapter (TMA)
Gå tilbake til Bruke skanneren.
Frontpanelknapper
Skann
dokument-
knappen
Skann bildeknappen
Arkiver
dokumenter-
knappen
Skanner et originaldokument til
dokumentbehandlingsprogrammet inkludert
på CD 2, hvis det er installert. Hvis dette
programmet ikke er installert, lagres
skanningen som en fil.
Skanner bilder, grafikk, lysbilder eller
negativer til HP Image Zone. Lysbilder og
negativer må skannes fra
transparentadapteren.
Skanner originaldokumentet for arkivering
som et svart/hvitt-bilde i små filstørrelser.
5
Page 9
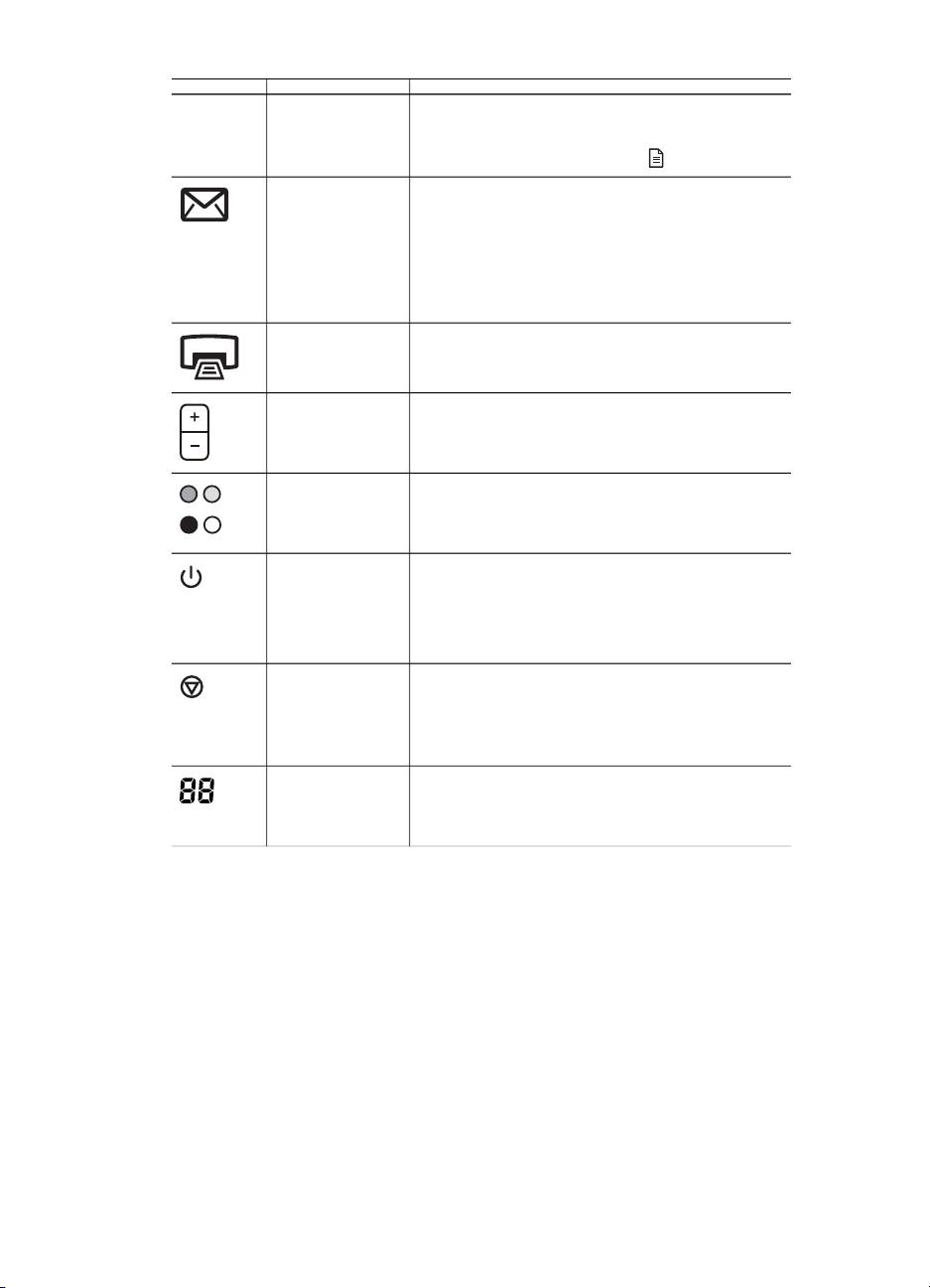
Kapittel 2
(forts.)
Hvis du vil skanne dokumenter med
fargebilder eller gråtonebilder, bruker du
Skann dokument-knappen (
) i stedet.
E-postknappen
Kopierknappen
Antall kopierknappen
Farge/svarthvitt-
kopiknappen
Strømsparingknappen
Avbrytknappen
Skanner ved å bruke innstillinger for
gråtonebilder for å gjøre filstørrelsen liten for
e-post, og sender skanningen til epostprogramvaren (hvis dette støttes). Det
finnes et alternativ for å skanne bilder,
lysbilder eller negativer i farger.
Skanner elementet og sender det til en
skriver for å lage kopier.
Velger antall kopier som skal skrives ut med
Kopier-knappen.
Angir om elementene skal skannes i farger
eller svart/hvitt når du trykker på Kopier-
knappen.
Slår strømsparingsmodus på eller av.
Strømsparing-knappen kan også brukes til å
slå av strømmen fullstendig ved å holde den
nede i minst to sekunder.
Avbryter skanningen mens skanneren
skanner, eller avbryter en serie av
skanninger fra den automatiske
dokumentmateren (ADM).
2-sifret LCD Angir antallet kopier som skal skrives ut, når
du trykker Kopier-knappen. Viser også
feilkoder som angir skannerproblemer.
Gå tilbake til Oversikt over frontpanel og tilbehør.
Automatisk dokumentmater (ADM)
Skanneren har en automatisk dokumentmater (ADM) som du kan bruke til å skanne
flere dokumenter raskt og enkelt. For mer informasjon om dokumentmateren, se
Skanne fra den automatiske dokumentmateren.
Gå tilbake til Oversikt over frontpanel og tilbehør.
Transparentadapter (TMA)
Du kan bruke transparentadapteren til å skanne 35 mm lysbilder og negativer. For
mer informasjon om transparentadapteren, se Skanne lysbilder og negativer.
Gå tilbake til Oversikt over frontpanel og tilbehør.
6 HP Scanjet 7600-serien – skanner
Page 10
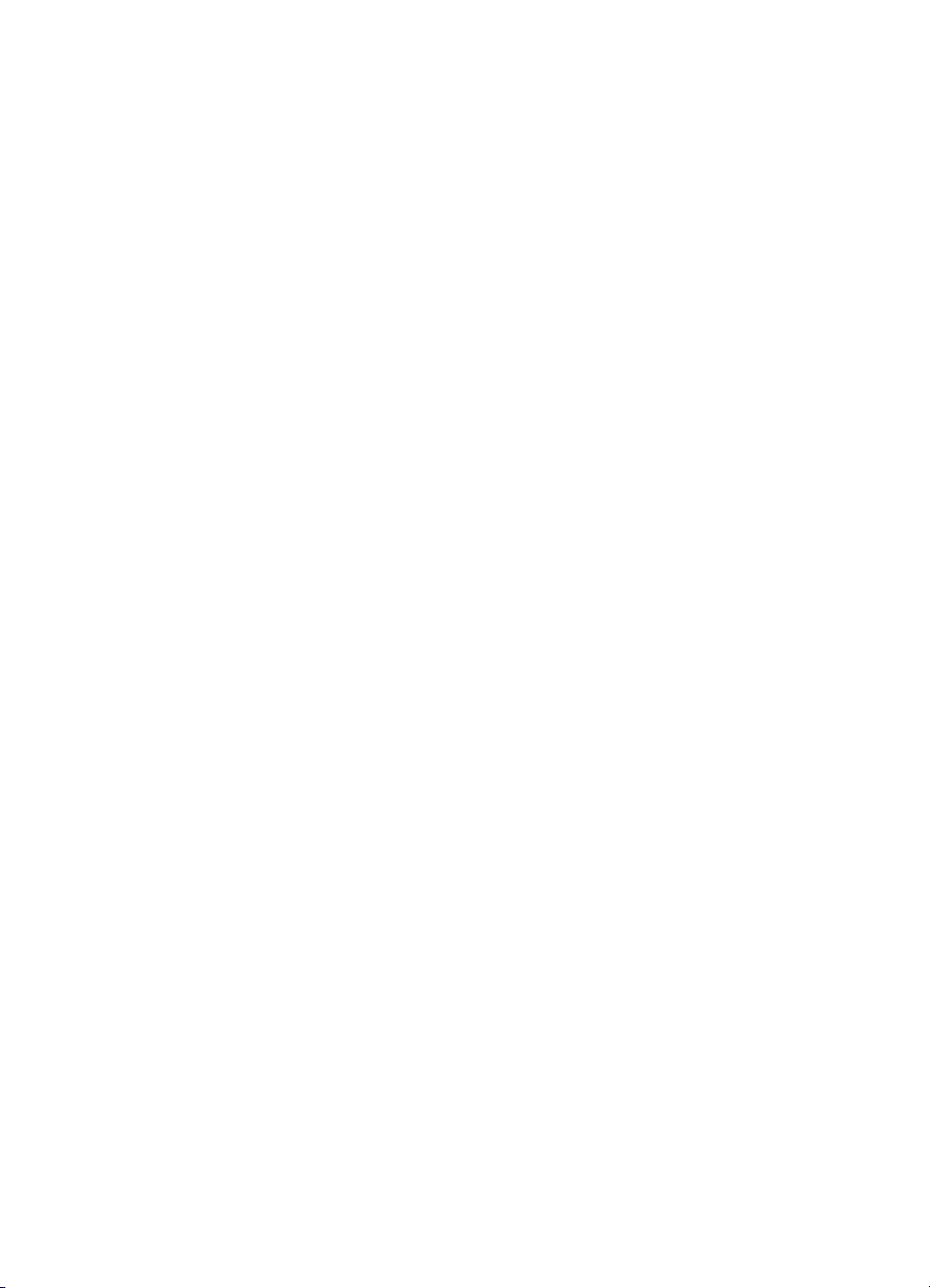
Oversikt over skanning
Du kan starte skanningen på en av tre måter:
● Skanne fra skannerens frontpanelknapper
● Skanne fra HP Dirigent
● Skanne fra andre programmer
Gå tilbake til Bruke skanneren.
Skanne fra skannerens frontpanelknapper
Frontpanelknappene på skanneren er snarveier til ofte brukte basis skannefunksjoner,
for eksempel skanning av dokumenter og bilder.
For mer informasjon om hvordan du bruker frontpanelknappene, se følgende emner:
● Oversikt over frontpanel og tilbehør
● Skanne dokumenter
● Skanne bilder
● Lagre et dokument på en stasjon, disk eller CD
● Sende et skannet dokument eller bilde i e-post
● Lage kopier
● Avbryte en skanning
Gå tilbake til Oversikt over skanning.
Skanne fra HP Dirigent
Skann fra HP Dirigent når du ønsker mer kontroll over skanningen, for eksempel når
du vil forhåndsvise bildet før den endelige skanningen, bruke mer avanserte
funksjoner eller endre skanneinnstillinger.
Slik starter du HP Dirigent:
1 Gjør ett av følgende:
a Dobbeltklikk HP Dirigent-ikonet på Windows-skrivebordet.
b Klikk Start på oppgavelinjen, velg Programmer eller Alle programmer, velg
HP, og klikk deretter Dirigent.
2 Hvis du har installert flere HP-enheter, klikker du en av dem i Velg enhet-listen.
HP Dirigent viser bare knappene som er aktuelle for den valgte HP-enheten.
Gå tilbake til Oversikt over skanning.
Skanne fra andre programmer
Du kan skanne et bilde direkte i et av programmene dine hvis programmet følger
TWAIN-standarden. Programmet følger som oftest standarden hvis det har et
menyalternativ som Hent, Skann eller Importer nytt objekt. Hvis du er usikker på om
programmet følger standarden, eller hva alternativet er, kan du se dokumentasjonen
til programmet.
Gå tilbake til Oversikt over skanning.
7
Page 11
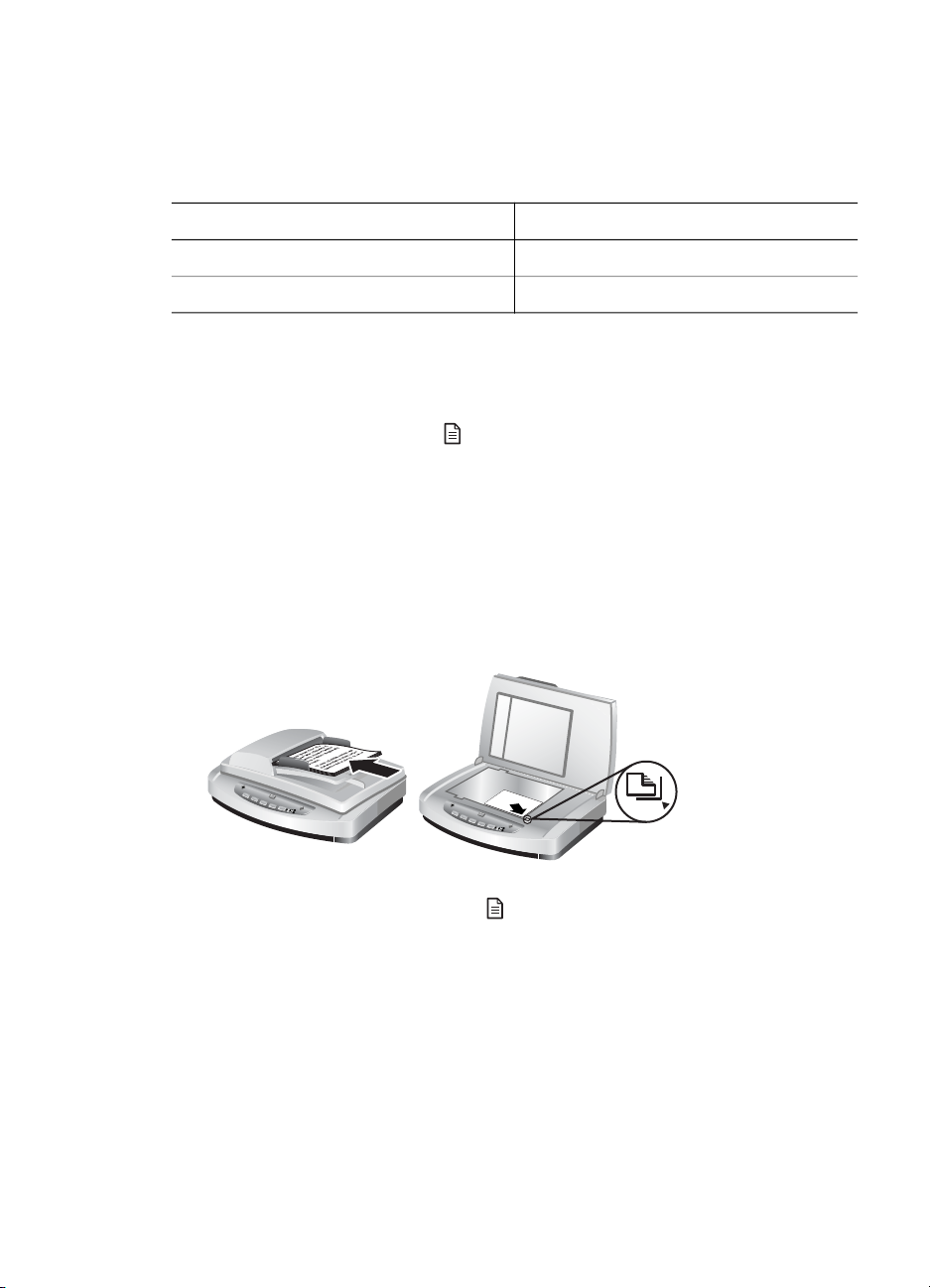
Kapittel 2
Velge originaltype – dokument eller bilde
Du har to valg for originaltype: Dokument eller Bilde. Skanneren optimaliserer
innstillingene basert på hva du velger. Bruk denne rettledningen til å bestemme hva
som er beste originaltype for ditt behov.
Hvis originalen består av
Tekst, eller både tekst og grafikk Dokument
Et trykt fotografi eller bilde Bilde
Gå tilbake til Bruke skanneren.
Skanne dokumenter
Bruk Skann dokument-knappen ( ) til å skanne tekst, eller tekst og grafikk.
Skanneren skanner et originaldokument til dokumentbehandlingsprogrammet
inkludert på CD 2, hvis det er installert. Hvis dette programmet ikke er installert, lagres
skanningen som en fil.
Merk Hvis du vil forhåndsvise skanninger før de sendes til målet, velger du Vis
forhåndsvisning i dialogboksen HP Skanning. Se også Forhåndsvise et skannet bilde.
1 Legg originalene med forsiden ned på skannerglasset, som indikert av
referansemerket, eller med forsiden opp i dokumentmateren.
Velg denne originaltypen
2
Trykk Skann dokument-knappen (
3 Velg innstillingene:
a Skanne til redigerbar tekst? Velg Ja hvis du vil redigere teksten eller
opprette en søkbar PDF-fil. Velg Nei for å skanne dokumentet som et bilde.
b inneholder originalen grafikk? Velg Ja hvis du vil lagre farge- eller
gråtonegrafikk i høy kvalitet. Velg Nei for enkel, ensfarget grafikk eller
strektegninger, eller hvis du ønsker en mindre filstørrelse.
c Hvis du har lagt dokumentet/dokumentene i dokumentmateren, kan du også
velge enkeltsidig eller tosidig skanning. Dette alternativet vises ikke hvis
dokumentet ligger på skannerglasset.
4 Klikk Skann.
8 HP Scanjet 7600-serien – skanner
). Dialogboksen HP Skanning vises.
Page 12
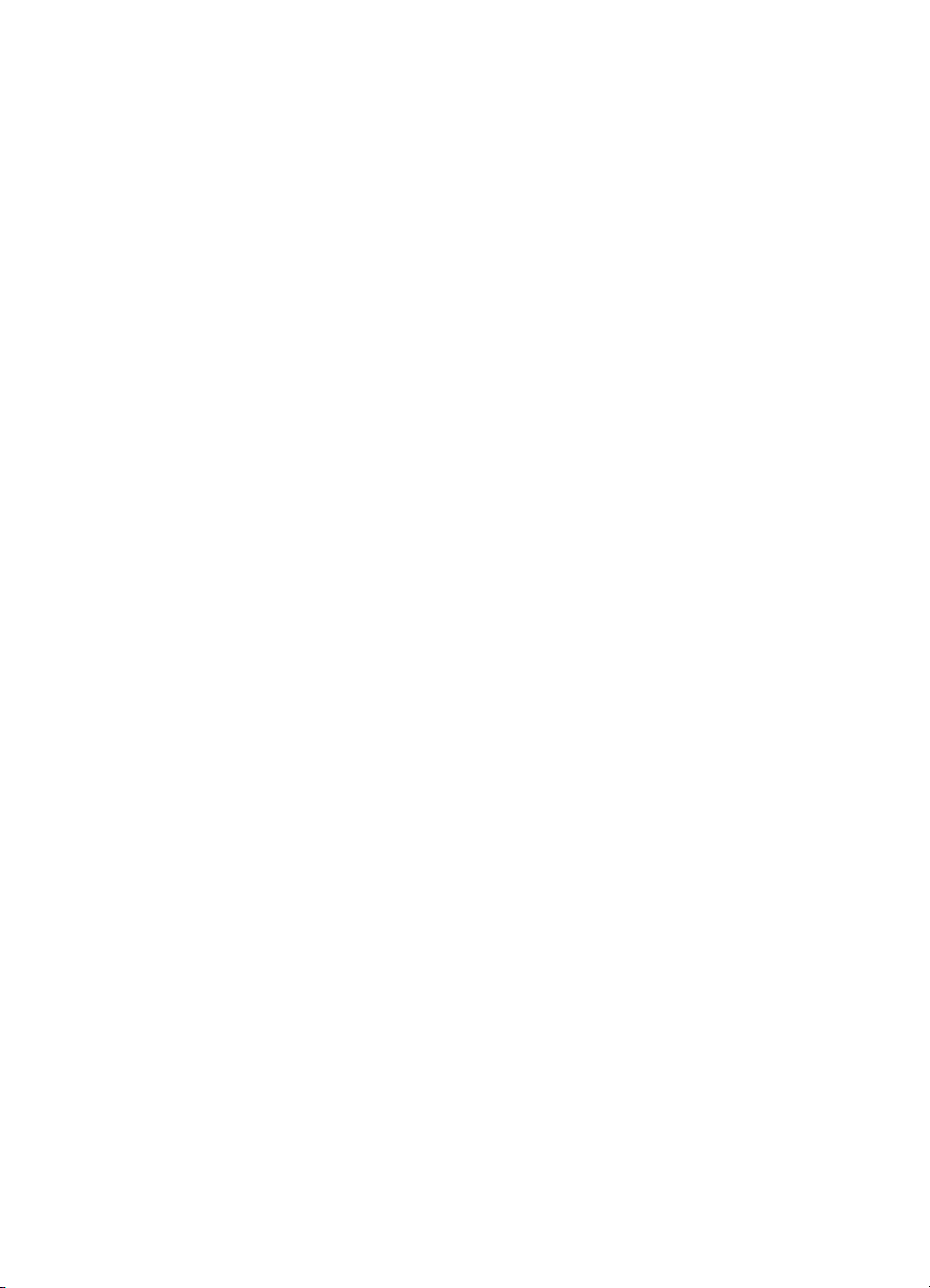
5 Når du er ferdig med siden, legger du neste side på glasset og klikker Skann for
å skanne et annet dokument eller en annen side. Når du er ferdig med alle
sidene, klikker du Fullført. Når du har klikket Fullført, sendes den skannede filen
til den angitte plasseringen.
Merk Hvis Vis forhåndsvisning ble valgt, må du klikke Godta i
forhåndsvisningen for å starte skanningen. Klikk Ja når du blir bedt om det hvis
du vil skanne flere sider, eller klikk Nei hvis du vil sende den/de skannede siden/
sidene til den angitte plasseringen.
Gå tilbake til Bruke skanneren.
Skanne tekst for redigering
Skanneprogramvaren bruker optisk tegngjenkjenning (OCR) til å konvertere tekst på
en side til tekst som du kan redigere i et tekstbehandlingsprogram. OCRprogramvaren installeres automatisk når du installerer HP Image Zone-programvaren.
Slik skanner du et dokument til redigerbar tekst:
1 I dialogboksen HP Skanning klikker du Ja under Skanne til redigerbar tekst.
2 Velg et tekstbehandlingsprogram i boksen Skann til:.
3 Klikk Skann.
4 Teksten som vises i tekstbehandlingsprogrammet, vil være redigerbar.
Velge OCR-innstillinger
Slik viser eller endrer du innstillinger for tekstskanning:
1 Åpne HP Dirigent, klikk Innstillinger, klikk Skanneinnstillinger, og klikk deretter
Knappeinnstillinger.
2 I dialogboksen Knappeinnstillinger velger du kategorien for Skann dokument-
knappen (frontpanel) eller Skann dokument-knappen (Dirigent), og klikk
deretter knappen Endre innstillinger for dokumentskanning.
3 Velg kategorien Innstillinger for redigerbar tekst i dialogboksen som åpnes. I
dette området kan du velge:
– Behold sideformateringen.
Velg dette alternativet hvis du vil beholde sideformateringen når den
redigerbare teksten behandles. Merk deretter av for, eller fjern merket for
Bruk spalter når det er mulig.
• Merk av for Bruk spalter når det er mulig for å formatere tekst i
kolonner når det er mulig, som vanligvis gir best formateringskvalitet.
Hvis formatering i spalter ikke er mulig, formateres teksten ved hjelp av
rammer i stedet.
• Fjern merket for Bruk spalter når det er mulig hvis du vil formatere
teksten bare ved hjelp av rammer.
– Ikke behold sideformatet.
Velg dette alternativet hvis du ikke vil beholde sideformateringen når den
redigerbare teksten behandles. Resultatet blir tekstflyt som du kan formatere
på nytt.
Skannet tekst vil kanskje ikke vises på datamaskinen nøyaktig slik den vises på
originalen, spesielt hvis originalen inneholder svak eller tilsmurt tekst. Noen tegn kan
9
Page 13
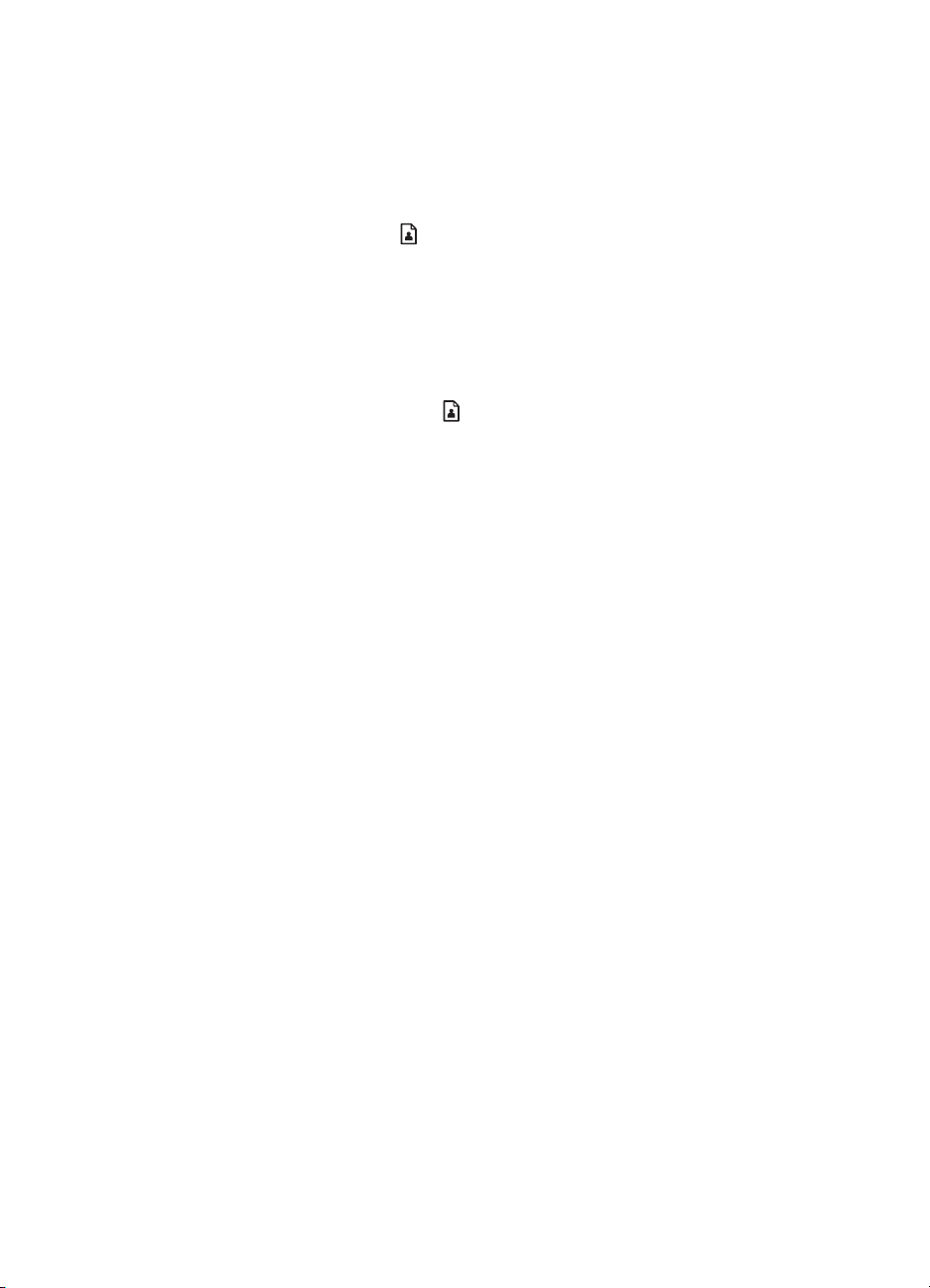
Kapittel 2
for eksempel være feil eller mangle. Når du redigerer teksten, må du sammenligne
den skannede teksten med originalen og foreta korrigeringer etter behov.
Gå tilbake til Skanne dokumenter.
Skanne bilder
Bruk Skann bilde-knappen ( ) til å skanne bilder, grafikk, lysbilder eller negativer.
For skanning av lysbilder eller negativer kan du se Skanne lysbilder og negativer.
Merk Hvis du vil forhåndsvise skanninger før de sendes til målet, velger du Vis
forhåndsvisning i dialogboksen HP Skanning. Se også Forhåndsvise et skannet bilde.
1 Plasser originalen med forsiden ned på skannerglasset slik det er angitt av
referansemerkene, og lukk dekselet.
2
Trykk Skann bilde-knappen (
Kontroller at knappen for å skanne original fra glass eller mater er valgt. Klikk
Skann.
3 Når skanningen er ferdig, plasserer du et element på skannerglasset og klikker
Skann hvis du vil skanne et annet bilde. Klikk ellers Fullført. Skanningen lagres i
mappen Mine skanninger, som ligger i mappen Mine dokumenter. Det
skannede bildet sendes også til HP Image Zone som standard.
Merk Hvis Vis forhåndsvisning ble valgt, må du klikke Godta i
forhåndsvisningen for å starte skanningen. Klikk Ja når du blir bedt om det hvis
du vil skanne flere bilder, eller klikk Nei hvis du vil sende det/de skannede bildet/
bildene til den angitte plasseringen.
). Dialogboksen HP Skanning vises.
Tips HP Skanning-programvaren kan korrigere bilder automatisk eller restaurere
falmede farger i gamle bilder. Hvis du vil slå bildekorrigering på eller av, velger du
alternativet for å autokorrigere bilder på Basis-menyen i HP Skanningprogramvaren, og deretter velger du alternativene du ønsker. Vis forhåndsvisning
må være valgt for å bruke denne funksjonen.
Gå tilbake til Bruke skanneren.
Forhåndsvise et skannet bilde
Hvis du vil forhåndsvise den skannede filen, begynner du skanningen fra HP Dirigent,
eller klikk Vis forhåndsvisning i dialogboksen HP Skanning.
Slik endrer du knappeinnstillingene for å forhåndsvise skannede filer:
Bruk trinnene nedenfor til å endre knappeinnstillingene for skanneren slik at du får en
forhåndsvisning av bildet eller dokumentet.
1 Åpne HP Dirigent.
2 Klikk Skanneinnstillinger på rullegardinmenyen Innstillinger, og klikk deretter
Knappeinnstillinger. Dialogboksen Knappeinnstillinger vises.
3 Klikk kategorien for knappen du vil konfigurere.
4 Velg alternativet for å forhåndsvise ved skanning fra denne knappen.
5 Klikk Bruk og deretter OK.
10 HP Scanjet 7600-serien – skanner
Page 14
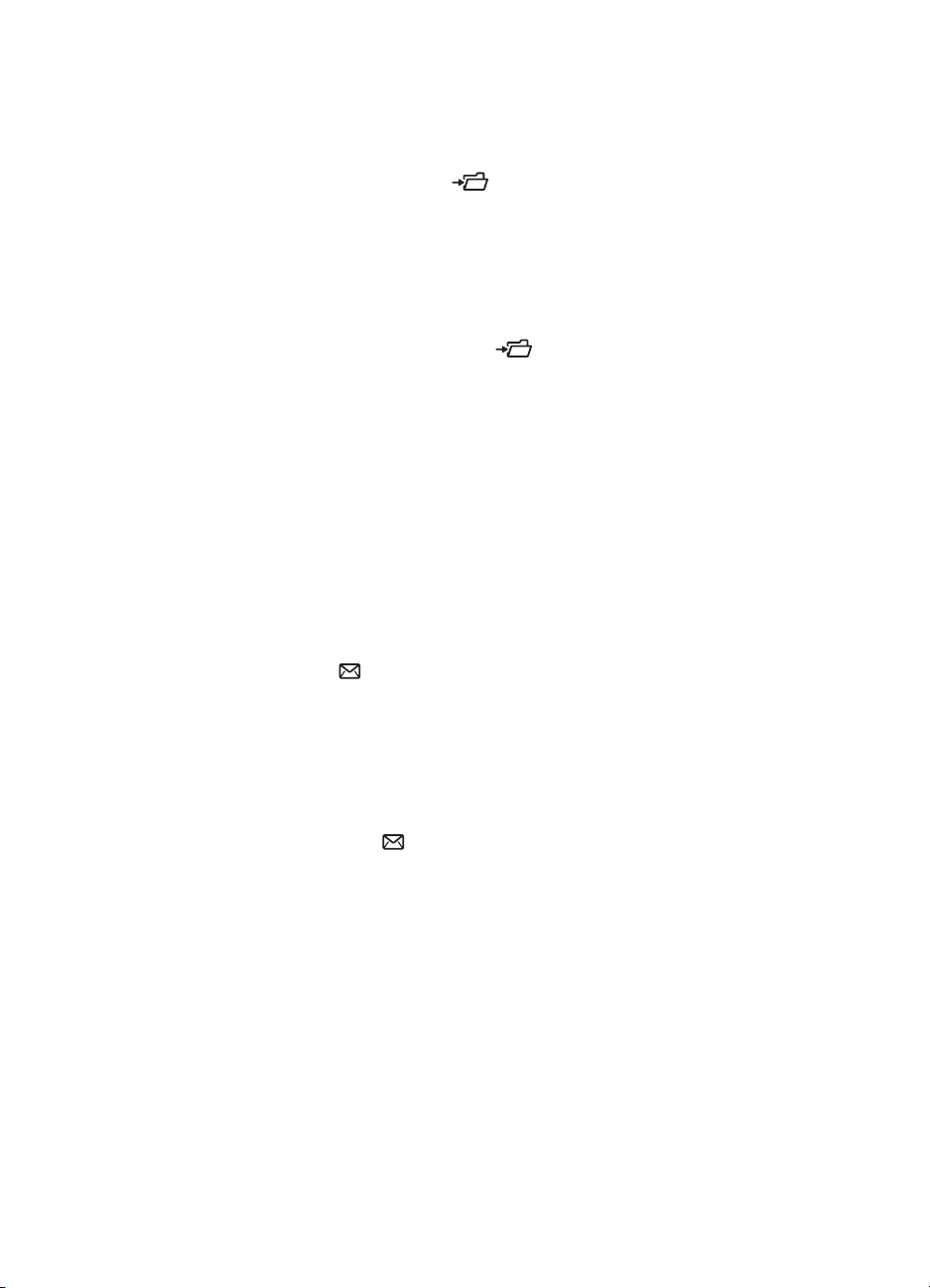
Gå tilbake til Bruke skanneren.
Lagre et dokument på en stasjon, disk eller CD
Bruk Arkiver dokumenter-knappen ( ) til å lagre skannede dokumenter på en
disk, for eksempel en harddisk eller en CD.
Tips For farger, gråtone-/fargegrafikk eller redigerbar tekst bruker du Skann
dokument-knappen.
1 Legg originalen med forsiden ned på skannerglasset, som indikert av
referansemerkene, eller med forsiden opp i dokumentmateren.
2
Trykk Arkiver dokumenter-knappen (
3 Skann dokument-vinduet vises. Skann et annet dokument, eller klikk Fullført.
4 Dialogboksen Lagre som vises. Velg ønsket målmappe, skriv inn et filnavn og
velg en filtype.
5 Klikk OK. Dokumentet lagres i den angitte mappen. Hvis du ikke velger en
plassering i dialogboksen Lagre som, lagres dokumentet i mappen Mine
dokumenter på datamaskinen som standard.
Merk Hvis du vil forhåndsvise skanninger før de sendes til målet, se Forhåndsvise et
skannet bilde.
Gå tilbake til Bruke skanneren.
), og skanningen vises.
Sende et skannet dokument eller bilde i e-post
Bruk knappen E-post ( ) til å skanne dokumenter eller bilder og sette dem inn i en e-
postmelding som et vedlegg. Du må ha et e-postprogram som støttes.
Knappen E-post skanner ved hjelp av innstillinger for gråtonebilder for å holde
filstørrelsen liten for e-post, og sender skanningen til e-postprogramvaren (hvis dette
støttes). Det finnes et alternativ for å skanne bilder, lysbilder eller negativer i farger.
1 Legg originalen med forsiden ned på skannerglasset, som indikert av
referansemerkene, eller med forsiden opp i dokumentmateren.
2 Trykk E-post-knappen (
filnavn, og velg en filtype. Klikk Fortsett. Skanningen starter.
3 Når skanningen er ferdig, blir du spurt om du vil skanne en ny side. Hvis du har
en ny side eller et nytt bilde du vil inkludere i e-posten, legger du bildet eller
dokumentsiden på skannerglasset og klikker Skann.
4 Klikk Fullført ved ledeteksten når du er ferdig med skanningen. E-
postprogrammet åpnes, og den skannede filen vises som et vedlegg til en melding.
5 Bruk e-postprogrammet til å fullføre og sende e-posten. Hvis du vil vise det
skannede bildet før du sender e-posten, dobbeltklikker du vedlegget i e-
postprogrammet.
Hvis du vil endre e-postprogram, åpner du HP Dirigent via skrivebordsikonet eller på
Start-menyen og velger E-postinnstillinger fra rullegardinlisten Innstillinger.
Dialogboksen E-postinnstillinger vises. Velg e-postprogrammet du vil bruke, og klikk
OK.
Gå tilbake til Bruke skanneren.
). Dialogboksen Skanner til e-post vises. Skriv inn et
11
Page 15
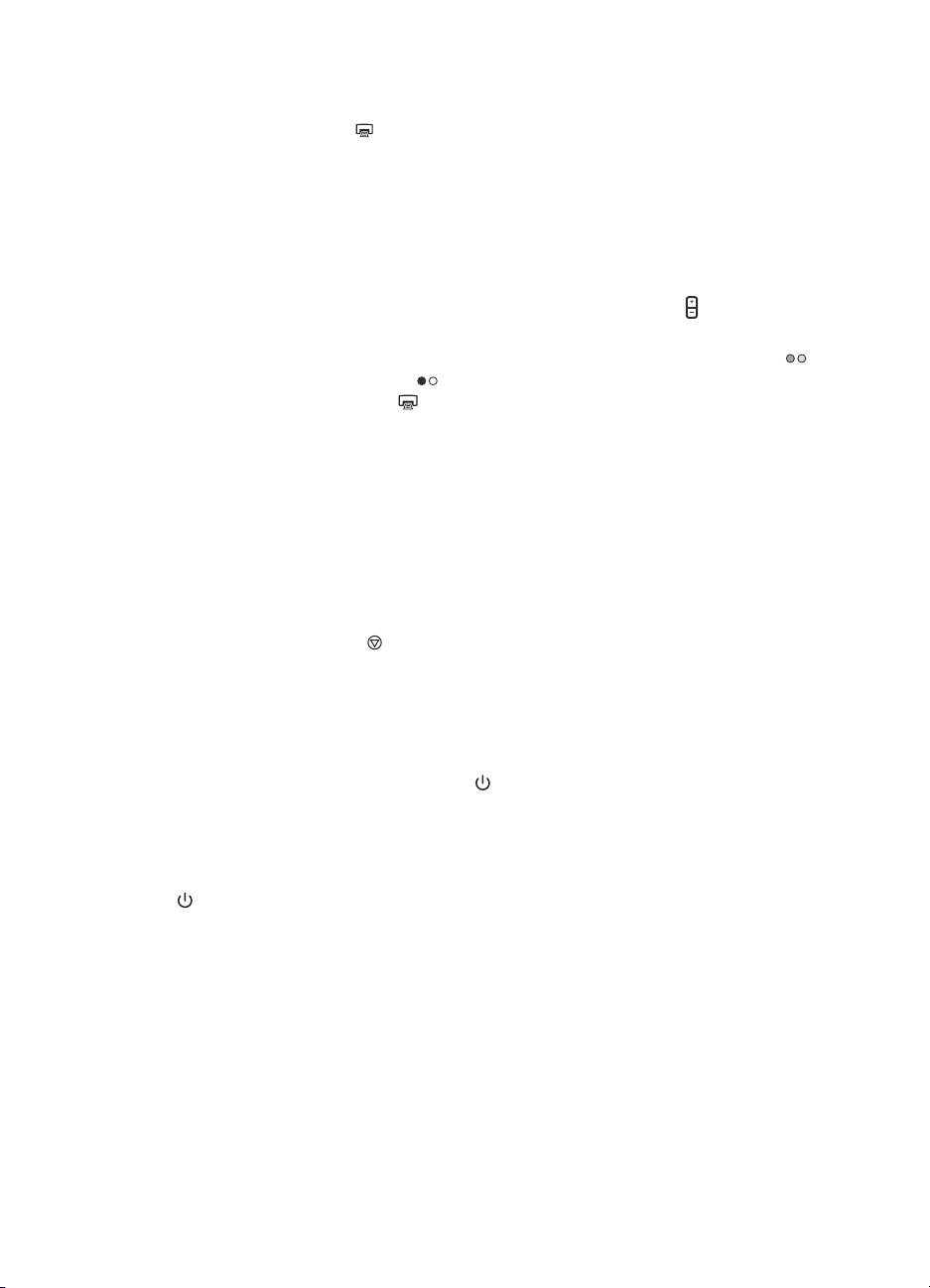
Kapittel 2
Lage kopier
Bruk Kopier-knappen ( ) til å skanne en original og sende den til en skriver.
Kopier-knappen på frontpanelet er optimalisert til å skanne og skrive ut en kopi av
objektet på skannerglasset. Hvis du vil endre bildet, for eksempel gjøre det lysere,
mørkere eller justere størrelsen, bruker du Lag kopier-knappen i HP Dirigent.
1 Legg originalen med forsiden ned på skannerglasset, som indikert av
referansemerkene, eller med forsiden opp i dokumentmateren.
2 Velg kopieringsalternativer:
–
Velg antall kopier ved å trykke Antall kopier-knappen (
vises på frontpanelskjermen.
– Velg hvordan originalen skal skannes, ved å trykke Farge-knappen (
Svart-hvitt-knappen (
3 Trykk Kopier-knappen (
Merk Det finnes ikke noe forhåndsvisningsbilde for kopieringsfunksjonen.
Hvis du vil endre noen av kopieringsinnstillingene, bruker du Lag kopier-knappen i
HP Dirigent. Dialogboksen HP Kopiering åpnes, der du kan velge ønskede
innstillinger for kopien.
Gå tilbake til Bruke skanneren.
Avbryte en skanning
Trykk Avbryt-knappen ( ) for å avbryte en skanning som pågår, eller for å avbryte
en serie skanninger når du skanner fra dokumentmateren.
Gå tilbake til Bruke skanneren.
). Antall kopier
) eller
).
). Kopiene skrives ut på standardskriveren.
Bruke Strømsparing-knappen
Trykk lett på Strømsparing-knappen ( ) én gang for å slå av lampen når skanneren
ikke brukes. Når du er klar til å starte skanningen igjen, trykker du bare på én av
skanneknappene på frontpanelet for å slå lampen på igjen og begynne å skanne
umiddelbart.
Hvis du vil slå skanneren helt av, trykker du og holder nede Strømsparing-knappen
(
) i to sekunder.
Når du vil starte skanningen igjen etter at skanneren er slått helt av, trykker du bare
én gang på Strømsparing-knappen.
Gå tilbake til Bruke skanneren.
Endre skanneinnstillinger
Du kan endre mange skanneinnstillinger fra HP Image Zone-programvaren. Disse
skanneinnstillingene inkluderer knappeinnstillinger for frontpanelet og skanneknapper
i HP Dirigent, innstillinger og automatisk eksponering.
Hvis du vil endre noen av skanneinnstillingene, klikker du Innstillinger i HP Dirigent.
Klikk Skanneinnstillinger og deretter Knappeinnstillinger. Velg ønsket
12 HP Scanjet 7600-serien – skanner
Page 16
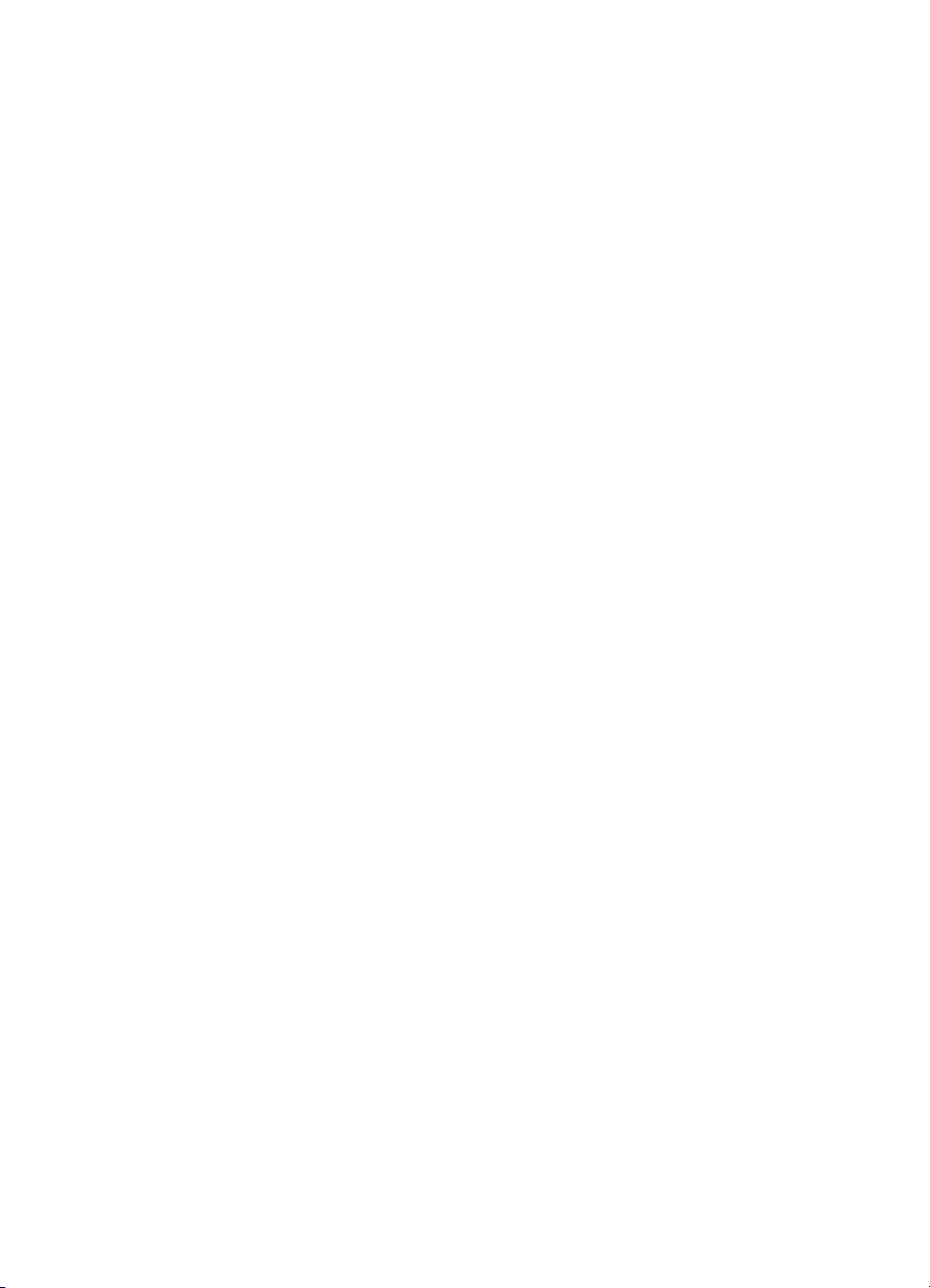
knappekategori. Innstillingene du endrer, gjelder bare for knappekategorien som er
valgt. Det er kategorier for knapper i HP Dirigent i denne listen i tillegg til
frontpanelknapper.
Se også Forhåndsvise et skannet bilde for mer informasjon.
Gå tilbake til Bruke skanneren.
Aktivere umiddelbar skanning
Funksjonen for umiddelbar skanning lar deg starte skanningen straks, uten å vente på
at lampen varmes opp. Du kan aktivere eller deaktivere funksjonen for umiddelbar
skanning på denne måten:
1 Åpne HP Dirigent.
2 Klikk Skanneinnstillinger på Innstillinger-menyen, og klikk deretter
Skanneinnstillinger.
3 Klikk kategorien Kvalitet/hastighet.
Hvis du vil eliminere oppvarmingstiden og aktivere umiddelbar skanning, merker
du avkrysningsboksen Umiddelbar oppvarming av lampe.
Merk Umiddelbar skanning fungerer ikke når du bruker transparentadapteren
(TMA).
Gå tilbake til Endre skanneinnstillinger.
13
Page 17

3
Skanne fra den automatiske dokumentmateren
Dette avsnittet forklarer hvordan du bruker den automatiske dokumentmateren (ADM)
for skanneren i HP Scanjet 7600-serien.
● Velge akseptable medier for dokumentmateren
● Legge inn originaler i dokumentmateren
● Skanne tosidige dokumenter fra dokumentmateren
● Lage kopier fra dokumentmateren
Velge akseptable medier for dokumentmateren
Dokumentmateren virker best når originalene overholder spesifikasjonene nedenfor.
Hvis originalene ikke overholder disse kriteriene, må du skanne fra skannerglasset.
● For enkeltsidig skanning kan du bruke papir i størrelsen A4, Letter eller Legal:
210 mm x 355,6 mm (8,5 x 14 tommer).
● For tosidig skanning kan du bruke medier i størrelsene A4 eller Letter.
Dokumentmateren kan ikke skanne begge sider av et dokument som er mindre
enn 127 mm x 127 mm (5 x 5 tommer) eller større enn 210 mm x 304,8 mm (8,5
x 12 tommer).
Tips Når du skal skanne begge sider av et dokument i Legal-størrelse, 216 mm
ganger 356 mm (8,5 ganger 14 tommer), skanner du én side i dokumentmateren,
vender dokumentet og skanner deretter den andre siden i dokumentmateren.
● Egendefinerte mediestørrelser fra 88,9 mm x 127 mm (3,5 x 5 tommer) til
216 mm x 356 mm (8,5 x 14 tommer) kan skannes enkeltsidig.
●
Medier med en vekt fra 60 til 90 gram per kvadratmeter (g/m
● Medier uten perforeringer eller hull.
● Medier uten vått lim, korrekturlakk eller blekk.
Merk Unngå å bruke skjemaer i flere deler, transparenter, magasinsider, sider
med gummiert bakside og lett papir i dokumentmateren.
Før du legger en original i dokumentmateren, må du se etter og fjerne krøller, bretter,
stifter, binderser og annet materiale.
Gå tilbake til Skanne fra den automatiske dokumentmateren.
2
).
Legge inn originaler i dokumentmateren
1 Legg en bunke med sider i samme størrelse i innskuffen, med forsiden opp og
første side øverst.
14 HP Scanjet 7600-serien – skanner
Page 18

2 Juster papirførerne for å sentrere stabelen.
3 Trykk en frontpanelknapp, eller bruk HP Dirigent til å starte skanningen. Følg
instruksjonene på skjermen for å fullføre skanningen.
Gå tilbake til Skanne fra den automatiske dokumentmateren.
Skanne tosidige dokumenter fra dokumentmateren
1 Legg inn originalene. Se Legge inn originaler i dokumentmateren.
2 Åpne HP Dirigent. Klikk Skann dokument-knappen i HP Dirigent.
3 Dialogboksen HP Skanning vises.
4 Under Vil du skanne begge sidene av originalen(e)? velger du Ja, skann
begge sider. Klikk deretter Skann.
5 Når du er ferdig med skanningen, klikker du Fullført. Den skannede filen sendes
til den angitte plasseringen.
Enkeltsidig skanning er standardmetoden for dokumentmateren. Hvis du vil endre
denne standardinnstillingen til tosidig skanning, åpner du HP Dirigent på skrivebordet,
klikker Innstillinger, Skanneinnstillinger og deretter Skanneinnstillinger. Klikk
kategorien Automatisk, og velg deretter innstillingen du ønsker som standard.
Merk Ikke alle sidestørrelser kan skannes tosidig. Se Velge akseptable medier for
dokumentmateren for mer informasjon om medier.
Hvis du skanner fra et bildeprogram som bruker TWAIN, finner du flere innstillinger for
lysstyrke og kontrast i HP Scanjet 7600 Series Document ISIS/TWAIN-programvaren,
og bedre ytelse og kontroll for tosidig skanning. Hvis du vil ha mer informasjon om å
installere HP Scanjet 7600 Series Document ISIS/TWAIN-programvaren, kan du se
Installere skannerprogramvare.
Gå tilbake til Skanne fra den automatiske dokumentmateren.
Lage kopier fra dokumentmateren
Du kan bruke Kopi-knappen ( ) til å skanne flere originaler fra dokumentmateren og
sende dem til en skriver. Kopifunksjonen er som standard innstillingen som ble brukt
forrige gang du laget kopier. For mer informasjon, se Lage kopier.
Gå tilbake til Skanne fra den automatiske dokumentmateren.
15
Page 19

4
Skanne lysbilder og negativer
Dette avsnittet inneholder informasjon om hvordan du setter opp og bruker
transparentadapteren (TMA) til å skanne lysbilder og negativer. Du kan bruke
transparentadapteren til å skanne 35 mm lysbilder eller negativer.
● Tips for skanning av transparenter
● Koble til kabelen for transparentadapteren (TMA)
● Skanne lysbilder eller negativer
Tips for skanning av transparenter
● Hvis du skal skanne objekter som er større enn transparentadapteren tillater,
plasserer du transparenten på skannerglasset, legger et hvitt ark oppå
transparenten og skanner som vanlig.
● Når du skanner et 35 mm lysbilde eller en negativ, vil skannerprogramvaren
forstørre bildet automatisk til omtrent 11 cm x 15 cm (4 x 6 tommer). Hvis du vil at
det endelige bildet skal være mindre eller større, bruker du verktøyet Endre
størrelse i skannerprogramvaren til å sette skaleringen til den endelige
størrelsen du vil ha. Skanneren skanner objektet til størrelsen du velger, og
justerer skanneoppløsningen tilsvarende, slik at den samsvarer med den valgte
skanneoppløsningen.
● Hvis du vil skanne 35 mm lysbilder eller negativer ved hjelp av
transparentadapteren, klikker du Skann bilde-knappen (
eller knappen for å skanne lysbilder/negativer i HP Dirigent.
Gå tilbake til Skanne lysbilder og negativer.
) foran på skanneren
Koble til kabelen for transparentadapteren (TMA)
Transparentadapteren inneholder en lyskilde, posisjoneringsplate og medieholdere.
Kontroller at du har alle komponentene til transparentadapteren.
1 Lysskjerm for negativer
2 Negativholder
3 Posisjoneringsplate
4 Lysskjerm for lysbilder
5 Lyskilde og lysbildeholder
Koble TMA-kabelen til skanneren.
1 Koble strømkabelen fra skanneren.
16 HP Scanjet 7600-serien – skanner
Page 20

2 Finn den runde transparentadapterporten på baksiden av skanneren.
3 Hold transparentadapterkabelen i den ledige enden og hold kontakten slik at pilen
er øverst.
Adapterkabel og port
4 Sett kontakten forsiktig inn i TMA-porten.
Forsiktig Ikke bruk kraft når du setter inn kontakten. Det kan føre til at
du bøyer eller brekker interne pinner.
5 Koble strømkabelen til igjen.
Gå tilbake til Skanne lysbilder og negativer.
Skanne lysbilder eller negativer
Når du skal skanne standard 35 mm lysbilder eller negativer, bruker du
adapterlyskilden og posisjoneringsplaten. For negativer bruker du negativholderen.
Hvis du skanner færre enn tre lysbilder, bruker du lysskjermen for lysbilder. Hvis du
skanner færre enn fire negativrammer, bruker du lysskjermen for negativer.
● Starte skanningen
● Legge inn lysbilder i TMA-lyskilden
● Legge inn negativer i TMA-lyskilden
● Fullføre skanningen
● Justere et bilde under skanning med transparentadapteren
Gå tilbake til Skanne lysbilder og negativer.
Starte skanningen
1 Plasser posisjoneringsplaten på skannerglasset og juster referansemerket på
platen etter referansemerket på skanneren.
17
Page 21

Kapittel 4
Plasser posisjoneringsplaten på skannerglasset.
2 Sett inn lysbilder eller negativer i TMA-lyskilden. Se Legge inn lysbilder i TMA-
lyskilden eller Legge inn negativer i TMA-lyskilden.
Gå tilbake til Skanne lysbilder eller negativer.
Legge inn lysbilder i TMA-lyskilden
1 Sett inn opptil tre lysbilder i lysbildeholderen på undersiden av TMA-lyskilden.
Merk Kontroller at den blanke siden av lysbildet vender mot skannerglasset når
TMA-lyskilden er posisjonert på skannerglasset. (Emulsjonssiden er matt.)
2 Hvis du skal skanne færre enn tre lysbilder, setter du inn lysskjermen etter at du
har lagt inn det siste lysbildet.
Sett inn et lysbilde i lysbildeholderen med en lysskjerm for lysbilder.
Gå tilbake til Skanne lysbilder eller negativer.
Legge inn negativer i TMA-lyskilden
1 Legg inn en negativstripe i negativholderen. Negativholderen oppbevares
vanligvis i TMA-lyskilden, inne i lysbildeholderen.
Merk Kontroller at den blanke siden av negativet vender mot skannerglasset når
TMA-lyskilden er posisjonert på skannerglasset.
18 HP Scanjet 7600-serien – skanner
Page 22

Forsiktig Negativer kan lett skades. Berør bare kantene.
2 Hvis du skal skanne en negativstrips med færre enn fire rammer, setter du inn
lysskjermen etter at du har lagt inn negativstripsen. Bruk pilikonene på
lysskjermen for negativer til å posisjonere den riktig.
3 Legg inn negativstripen i negativholderen.
4 Skyv negativholderen inn i lysbildeholderen på undersiden av TMA-lyskilden.
Gå tilbake til Skanne lysbilder eller negativer.
Fullføre skanningen
1 Plasser TMA-lyskilden inn i posisjoneringsplaten med lysbildene eller negativene
vendt ned. TMA-kabelen skal passe i sporet på samme side av
posisjoneringsplaten som referansemerkene.
Plasser adapterlyskilden på posisjoneringsplaten.
2
Trykk Skann bilde-knappen (
) foran på skanneren.
19
Page 23

Kapittel 4
3 I dialogboksen HP Skanning velger du alternativet for å skanne lysbilder ved
hjelp av transparentadapteren eller skanne negativer ved hjelp av
transparentadapteren. Klikk Skann.
4 Når du er ferdig med skanningen, klikker du Skann hvis du vil skanne et nytt
lysbilde eller negativ, eller klikk Fullført.
Hvis du ønsker mer kontroll over det endelige skanneområdet, velger du Vis
forhåndsvisning i dialogboksen HP Skanning eller bruker knappen for å skanne
lysbilder/negativer i HP Dirigent. I dialogboksen Forhåndsvis kan du velge området
av lysbildet eller negativet du vil skanne. Klikk og hold nede et merkehåndtak, og
juster området slik at det rammer inn det endelige skanneområdet for bildet. Du må
deretter klikke Godta i forhåndsvisningen for å starte skanningen. Bildet sendes til HP
Image Zone.
Endelig skanneområde
Gå tilbake til Skanne lysbilder eller negativer.
Justere et bilde under skanning med transparentadapteren
Under forhåndsvisningen kan du gjøre tilleggsjusteringer til lysbilder eller negativer
som du skanner ved hjelp av transparentadapteren. Før du bestemmer deg for å gjøre
justeringer, må du merke og dra håndtakene rundt merkeområdet inntil du ser
bildeområdet du vil skanne. Dette sikrer at programvaren eksponerer det riktig.
Se Forhåndsvise et skannet bilde for mer informasjon.
Merk Når du skanner et 35 mm lysbilde eller en negativ, vil skannerprogramvaren
forstørre bildet automatisk til omtrent 11 cm x 15 cm (4 x 6 tommer). Hvis du vil at det
endelige bildet skal være mindre eller større, bruker du verktøyet Endre størrelse i
skannerprogramvaren til å sette skaleringen til den endelige størrelsen du vil ha.
Skanneren skanner objektet til størrelsen du velger, og justerer skanneoppløsningen
tilsvarende, slik at den samsvarer med den valgte skanneoppløsningen.
Gå tilbake til Skanne lysbilder eller negativer.
20 HP Scanjet 7600-serien – skanner
Page 24

5
Stell og vedlikehold
Dette avsnittet inneholder informasjon om hvordan du steller med og vedlikeholder
skanneren.
● Rengjøre skannerglasset
● Rengjøre transparentadapteren (TMA)
● Rengjøre og vedlikeholde den automatiske dokumentmateren (ADM)
● Bestille vedlikeholds- og skannerrekvisita
Tidvis rengjøring av skanneren bidrar til optimal ytelse. Hvor mye stell som er
nødvendig, avhenger av flere faktorer, blant annet hvor mye skanneren brukes,
medietypene som mates gjennom den automatiske dokumentmateren, og miljøet. Du
bør utføre rutinemessig rengjøring etter behov.
Rutinemessig rengjøring og vedlikehold bør inkludere rengjøring av skannerglasset,
transparentadapteren og den automatiske dokumentmateren.
Forsiktig Unngå å plassere objekter med skarpe kanter i skanneren. Dette
kan skade skanneren. Før du plasserer et objekt på skannerglasset, må du
påse at det ikke inneholder fuktig lim, korrekturlakk eller andre substanser som
kan avsettes på glasset.
Rengjøre skannerglasset
1 Koble strømkabelen og USB-kabelen fra skanneren.
2 Rengjør glasset ved hjelp av en myk, lofri klut fuktet med et mildt rensemiddel for
glass, og tørk glasset med en tørr, myk, lofri klut.
Forsiktig Bruk kun rensemiddel for glass. Unngå skuremidler, aceton,
bensin og karbontetraklorid. Disse kan skade skannerglasset. Unngå
isopropylalkohol fordi det kan etterlate striper på glasset.
Ikke spray rensemiddelet direkte på glasset. Hvis du bruker for mye rensemiddel,
kan det flyte ut mot kantene og skade skanneren.
3 Når du er ferdig, kobler du USB-kabelen og strømkabelen til skanneren igjen.
Merk Instruksjoner om rengjøring av undersiden av skannerglasset finner du på
www.hp.com/support.
Gå tilbake til Stell og vedlikehold.
Rengjøre transparentadapteren (TMA)
Rengjør transparentadapteren med en tørr, myk klut. Hvis det er nødvendig, kan du
fukte kluten lett med rensemiddel for glass og tørke av transparentadapteren.
Gå tilbake til Stell og vedlikehold.
21
Page 25

Kapittel 5
Rengjøre og vedlikeholde den automatiske dokumentmateren (ADM)
Dokumentmateren må rengjøres regelmessig avhengig av hvor mye den brukes, og
medietypen som mates gjennom den. Bruk en HP ADM-rengjøringsklut til å rengjøre
dokumentmateren når vertikale streker vises i bilder som skannes via
dokumentmateren, når medier som kjøres gjennom dokumentmateren er støvete eller
skitne, eller når miljøet er støvete. Hvis du bruker dokumentmateren flere ganger per
uke, anbefales det at du rengjør den månedlig. Sett opp en rengjøringsrutine som er
tilpasset skanneren.
Bruk følgende metoder for å rengjøre og vedlikeholde dokumentmateren:
● Kjøre rengjøringskluten gjennom dokumentmateren
● Rengjøre dokumentmatervinduet
● Rengjøre matevalsemonteringen manuelt
● Vedlikeholde dokumentmateren
Gå tilbake til Stell og vedlikehold.
Kjøre rengjøringskluten gjennom dokumentmateren
1 Åpne den forseglede beholderen, start med innsnittet. Vær forsiktig så du ikke
river rengjøringskluten som er inni.
2 Ta ut rengjøringskluten og brett den ut.
3 Legg den utbrettede kluten inn i innskuffen.
4
Trykk Skann dokument-knappen (
Rengjøringskluten kjøres gjennom dokumentmateren.
).
Forsiktig Vent to minutter slik at komponentene tørker, før du fortsetter
til neste trinn.
5 Legg opptil fem sider med utskrevet papir i innskuffen. Skann dem, og se på
resultatene.
6 Hvis det fortsatt vises streker, gjentar du trinn 3 til 5. Rengjøringskluten kan
kjøres gjennom dokumentmateren opptil fem ganger.
Merk Hvis det fortsatt er streker i det skannede bildet etter du har kjørt
rengjøringskluten gjennom dokumentmateren, må du kanskje rengjøre
dokumentmatervinduet (se Rengjøre dokumentmatervinduet for mer informasjon).
Gå tilbake til Rengjøre og vedlikeholde den automatiske dokumentmateren (ADM).
Rengjøre dokumentmatervinduet
Hvis det er streker på de skannede bildene, kan rengjøring av dokumentmatervinduet
løse problemet. Følg trinnene nedenfor for å fjerne det blanke dokumentmatervinduet,
rengjøre det og sette det inn i dokumentmateren igjen.
1 Ta ut strømkabelen og kontakten fra skanneren til dokumentmateren.
22 HP Scanjet 7600-serien – skanner
Page 26

3
2 Fjern dokumentmateren fra skanneren ved å åpne dokumentmateren og løfte den
rett opp.
3 Lås opp dokumentmatervinduet.
a Finn det blanke dokumentmatervinduet med de blågrønne rektanglene på
undersiden av dokumentmateren.
b Trykk ned en av tappene ved siden av det blågrønne rektanglet.
c Dra det blågrønne rektanglet mot den nærmeste enden av skanneren.
d Gjenta disse trinnene for den andre tappen og det andre blågrønne rektanglet.
4 Ta dokumentmatervinduet ut av dokumentmateren.
5 Tørk av det blanke plastområdet med en HP ADM-rengjøringsklut eller en ren,
tørr og lofri klut. Rengjør begge sider før du setter det inn igjen. Pass på at hver
side er tørr og flekkfri.
23
Page 27

Kapittel 5
6 Sett inn dokumentmatervinduet igjen.
a Løft forsiktig kanten av den store, grå plastfilmen som er festet til bunnen av
dokumentmateren.
b Skyv den blanke siden av kanten på det blanke dokumentmatervinduet
under den grå plastfilmen.
c Skyv dokumentmatervinduet fremover til det festes på plass med et klikk.
d Kontroller at det blågrønne rektanglet i midten av dokumentmatervinduet
festes under den grå tappen og ikke over tappen.
7 Plasser dokumentmateren på skanneren.
8 Koble ADM-kontakten til skanneren, og koble deretter strømkabelen til skanneren.
9 Bruk dokumentmateren til å skanne opptil fem dokumenter. Se gjennom
resultatene. Hvis det fortsatt er streker på de skannede bildene, må du kontakte
HP Kundestøtte. Det kan være nødvendig å bestille et nytt dokumentmatervindu
eller optikkmontering (C9915-60011).
Gå tilbake til Rengjøre og vedlikeholde den automatiske dokumentmateren (ADM).
Rengjøre matevalsemonteringen manuelt
1 Åpne luken, og løft deretter den grønne tappen slik at den er helt åpen.
Matevalsemonteringen skal være i en nesten vertikal posisjon.
24 HP Scanjet 7600-serien – skanner
Page 28

Løft den grønne tappen for å få tilgang til matevalsene.
2 Bruk en HP ADM-rengjøringsklut til å rengjøre hver av matevalsene og den lille
gummimatten som ligger under valsene.
Merk Hvis du ikke har en HP ADM-rengjøringsklut, bruker du en lofri klut som
har blitt fuktet med isopropylalkohol.
3 Tørk området rundt den lille gummimatten for å fjerne eventuelt papirstøv.
4 Senk den grønne tappen og matevalsemonteringen.
5 Lukk luken.
Gå tilbake til Rengjøre og vedlikeholde den automatiske dokumentmateren (ADM).
Vedlikeholde dokumentmateren
Følg disse trinnene hvis feilmating skjer ofte:
1 Rengjør matevalsemonteringen manuelt. Se Rengjøre og vedlikeholde den
automatiske dokumentmateren (ADM).
2 Hvis det fortsatt er feilmating, må du bestille og sette inn valseutskiftingssettet for
ADM. Valseutskiftingssettet for ADM inneholder en valsemekanisme, en
skillepute, nye skruer for skilleputen og utskiftingsinstruksjoner (se Bestille
vedlikeholds- og skannerrekvisita for mer informasjon).
Gå tilbake til Rengjøre og vedlikeholde den automatiske dokumentmateren (ADM).
Bestille vedlikeholds- og skannerrekvisita
Du kan kjøpe vedlikeholdsrekvisita elektronisk på webstedet for skannerstøtte på
www.hp.com/support/scannersupplies. Artikler som HP ADM-rengjøringskluter eller
valseutskiftingssettet for ADM leveres over hele verden.
Gå tilbake til Stell og vedlikehold.
25
Page 29

6
Problemløsing
Dette avsnittet inneholder løsninger på vanlige problemer som kan oppstå når du
bruker skanneren, den automatiske dokumentmateren (ADM) og
transparentadapteren (TMA).
● Problemer med skannerinstallering eller -oppsett
● Problemer med skannerinitialisering eller maskinvare
● Problemer med drift av skanneren
● Problemer med den automatiske dokumentmateren (ADM)
● Problemer med transparentadapteren (TMA)
● Løse problemer med lysbilder og negativer
● Høyoppløsningsskanning
Problemer med skannerinstallering eller -oppsett
Dette avsnittet inneholder løsninger på installerings- og oppsettproblemer.
● Bruke administrative rettigheter
● Avinstallere programvaren
● Kontrollere kablene
Gå tilbake til Problemløsing.
Bruke administrative rettigheter
Hvis du installerer skanneren på en Microsoft® Windows® 2000- eller Windows XPdatamaskin, må du være logget på som administrator. I hjelpen til operativsystemet er
det beskrevet hvordan du logger deg på som administrator.
Gå tilbake til Problemer med skannerinstallering eller -oppsett.
Avinstallere programvaren
Gjør følgende hvis du vil avinstallere HP-programvaren som fulgte med skanneren:
1 Klikk Start på oppgavelinjen, velg Innstillinger, og klikk deretter Kontrollpanel.
Merk I Windows XP klikker du Kontrollpanel på Start-menyen.
2 Dobbeltklikk Legg til / Fjern programmer.
Merk I Windows XP heter dette Legg til eller fjern programmer.
3 Klikk HP Scanjet 7650, og klikk deretter Fjern.
Dette fjerner HP Skanning-programvaren.
4 Klikk HP Image Zone, og klikk deretter Fjern.
Dette fjerner HP Image Zone-programvaren.
5 Installer på nytt ved å bruke CDen med HP Image Zone-programvaren som fulgte
med skanneren. Når du setter inn CDen, startes et installasjonsprogram
automatisk. Velg HP Image Zone-programvaren for installering.
Gå tilbake til Problemer med skannerinstallering eller -oppsett.
26 HP Scanjet 7600-serien – skanner
Page 30

Kontrollere kablene
Kabeltype Løsning
Strømkabel Strømkabelen kobles mellom skanneren og et strømuttak.
USB-kabel USB-kabelen kobles mellom skanneren og datamaskinen.
● Kontroller at strømkabelen er skikkelig tilkoblet mellom
skanneren og et strømuttak eller overspenningsvern.
● Hvis strømkabelen er koblet til et overspenningsvern, må
du kontrollere at overspenningsvernet er koblet til et uttak
og er slått på.
● Koble strømkabelen fra skanneren og slå av
datamaskinen. Etter 60 sekunder kobler du strømkabelen
til skanneren igjen og slår deretter på datamaskinen, i
den rekkefølgen.
● Bruk kabelen som fulgte med skanneren. Det er ikke
sikkert at en annen USB-kabel er kompatibel med
skanneren.
● Kontroller at USB-kabelen er skikkelig tilkoblet mellom
skanneren og datamaskinen.
Hvis du vil ha mer informasjon om problemløsing for USB, kan
du se www.hp.com/support, velge ditt eget land/region og
bruke søkeverktøyet til å finne problemløsningsemner for USBproblemer.
Gå tilbake til Problemer med skannerinstallering eller -oppsett.
Problemer med skannerinitialisering eller maskinvare
Dette avsnittet inneholder løsninger på initialiserings- og maskinvareproblemer.
● Tilbakestille skanneren
● Teste skannermaskinvaren
● Skanneren virker ikke lenger som den skal
Gå tilbake til Problemløsing.
Tilbakestille skanneren
Hvis du får en melding tilsvarende "Skannerinitialisering mislyktes" eller "Skanner ikke
funnet" når du prøver å bruke skanneren, bruker du følgende fremgangsmåte:
1 Lukk HP Image Zone-programvaren hvis den er åpen.
2 Koble fra kabelen som forbinder skanneren med datamaskinen.
3 Slå av skanneren ved å koble fra strømkabelen.
4 Slå av datamaskinen, vent 60 sekunder og slå den på igjen.
5 Slå skanneren på igjen ved å koble til strømkabelen.
6 Koble til kabelen som forbinder datamaskinen med skanneren (bruk en annen
USB-port på datamaskinen hvis mulig).
27
Page 31

Kapittel 6
● "00" på LCD-skjermen på frontpanelet til skanneren indikerer at det har oppstått
en feil med USB-forbindelsen. Kontroller at USB-kabelen er ordentlig tilkoblet
mellom skanneren og datamaskinen.
● Kontroller at USB-kabelen er skikkelig tilkoblet på baksiden av skanneren. USBsymbolet på enden av kabelen (kontakten) skal vende opp. Ved riktig tilkobling vil
USB-kontakten kjennes litt løs. Ved feil tilkobling vil USB-kontakten sitte svært fast.
● Prøv å koble USB-kabelen til en annen USB-port på datamaskinen din.
Gå tilbake til Problemer med skannerinitialisering eller maskinvare.
Teste skannermaskinvaren
Hvis du tror skanneren har et maskinvareproblem, må du kontrollere at kablene er
godt koblet til skanneren, datamaskinen og strømkilden. Hvis kablene er riktig
tilkoblet, tester du skanneren ved hjelp av følgende prosedyre:
1 Koble strømkabelen og USB-kabelen fra skanneren.
2 Koble USB-kabelen og strømkabelen til skanneren igjen.
Vognen på skanneren vil bevege seg frem og tilbake omtrent 25 mm, og lampen vil
slås på.
Hvis vognen ikke beveger seg og skannerlampen ikke slås på, kan det være et
problem med selve skanneren. Se Produktsupport.
Gå tilbake til Problemer med skannerinitialisering eller maskinvare.
Skanneren virker ikke lenger som den skal
Hvis skanneren slutter å skanne, gjennomfører du følgende trinn i rekkefølge. Etter
hvert trinn starter du en skanning for å se om skanneren virker. Hvis problemet ikke
blir løst, fortsetter du med neste trinn.
1 Kontroller Strømsparing-knappen for å være sikker på at skanneren ikke er i
avslått modus. Hvis knappelampen ikke blinker eller lyser, trykker du lett én gang
på Strømsparing-knappen for å slå skanneren på igjen.
2 En kabel kan være løs. Kontroller at både USB-kabelen og strømkabelen er riktig
tilkoblet.
3 Trekk ut strømkabelen fra strømkilden, vent 60 sekunder og sett den inn igjen.
4 Start datamaskinen på nytt.
5 Det kan være en programvarekonflikt i datamaskinen. Du må kanskje avinstallere
skannerprogramvare og deretter installere den på nytt.
a Klikk Start, klikk Innstillinger, og klikk deretter Kontrollpanel (i Windows
XP klikker du Start og deretter Kontrollpanel).
b Klikk Legg til / fjern programmer (i Windows XP heter dette Legg til eller
fjern programmer) og velg deretter HP Scanjet 7650-programvaren.
c Klikk Fjern.
d Klikk Legg til / fjern programmer (i Windows XP heter dette Legg til eller
fjern programmer) og velg deretter HP Image Zone-programvaren.
e Klikk Fjern.
6 Installer på nytt ved å bruke CDen med HP Image Zone-programvaren som fulgte
med skanneren. Når du setter inn CDen, startes et installasjonsprogram
automatisk. Velg HP Image Zone-programvaren for installering.
28 HP Scanjet 7600-serien – skanner
Page 32

Hvis skanneren fortsatt ikke virker, besøker du www.hp.com/support eller kontakter
HP Kundestøtte.
Gå tilbake til Problemer med skannerinitialisering eller maskinvare.
Problemer med drift av skanneren
● Skanneren slår seg ikke på
● Skannerlampen forblir tent
● Skanningen begynner ikke med en gang
● Knapper ser ikke ut til å virke
● Løse problemer med å hente bilder med den TWAIN-kompatible programvaren
● Løse problemer med skanning av dokumenter eller tekst (OCR)
● Skannet bilde er uklart
● Skanneren skanner elementer svært langsomt
● Skannerglasset må rengjøres
Gå tilbake til Problemløsing.
Skanneren slår seg ikke på
Hvis skanneren ikke slår seg på når du trykker på skannerknappene på frontpanelet,
kan dette skyldes én av to grunner:
● Skanneren kan være i avslått modus, som forårsakes ved å holde nede
Strømsparing-knappen i over to sekunder. Trykk lett én gang på Strømsparingknappen for å slå skanneren på igjen.
● Skanneren kan ha blitt frakoblet. Se om strømkabelen har blitt koblet fra
skanneren eller fra strømkilden.
Skannerlampen forblir tent
Skannerlampen skal tidsutkobles og slås av automatisk etter en angitt periode med
inaktivitet (omtrent 15 minutter). Dette er strømsparingsmodus.
Hvis skannerlampen forblir tent, kan du slå den av manuelt ved å trykke
Strømsparing-knappen (
Gå tilbake til Problemer med drift av skanneren.
) på skanneren.
Skanningen begynner ikke med en gang
Hvis skanneren ikke har vært brukt på en stund, må skannerlampen gå gjennom en
oppvarmingsperiode før skanningen kan starte. Hvis skannerlampen må varmes opp,
tar det litt tid før skanningen starter etter at du har startet programvaren eller trykt på
en knapp på skanneren.
Gå tilbake til Problemer med drift av skanneren.
29
Page 33

Kapittel 6
Knapper ser ikke ut til å virke
Etter hvert trinn starter du en skanning for å se om knappene virker. Hvis den ikke
gjør det, fortsetter du med neste trinn.
● En kabel kan være løs. Kontroller at både USB-kabelen og strømkabelen er
ordentlig tilkoblet.
● Koble fra strømkabelen, og koble den til igjen.
● Start datamaskinen på nytt.
● Knappene kan være deaktivert. Forsøk følgende:
– Åpne Kontrollpanel, velg Skannere og kameraer og merk deretter din
skannermodell i listen.
– Åpne Egenskaper, og klikk deretter kategorien Hendelser. Fra listen
Skannerhendelser velger du Skann dokument.
– Kontroller at HP Skanning-programvare er valgt.
– Windows 98 og Windows 2000: Kontroller at Deaktiver enhetshendelser
ikke er merket.
– Windows Me og Windows XP: Kontroller at Ikke gjør noe ikke er merket.
Gå tilbake til Problemer med drift av skanneren.
Løse problemer med å hente bilder med den TWAIN-kompatible programvaren
Hvis du har både HP Image Zone-programvaren og HP Scanjet 7600 Series
Document ISIS/TWAIN-programvaren installert på datamaskinen, vises to valg når du
prøver å hente et bilde fra et program.
Velg HP Scanjet 7600 Series Document ISIS/TWAIN for dokumentbehandling eller
tilpassede forretningsprogrammer. Velg HP Scanjet 7600 Series TWAIN for de fleste
populære bildebehandlingsprogrammer.
Hvis du vil vite mer om TWAIN, kan du besøke http://www.twain.org.
Gå tilbake til Problemer med drift av skanneren.
Løse problemer med skanning av dokumenter eller tekst (OCR)
Skanneren bruker optisk tegngjenkjenning (OCR) til å konvertere tekst på en side til
tekst som du kan redigere på datamaskinen.
● Hvis du skanner tekst, men ikke kan redigere den, må du velge følgende under
skanning:
– HP Skanning (Velg Dokument.)
– Skanne til redigerbar tekst? (Velg Ja.)
● Skannet tekst vil kanskje ikke vises på datamaskinen nøyaktig slik den vises på
originalen, spesielt hvis originalen inneholder svak eller tilsmurt tekst. Noen tegn
kan for eksempel være feil eller mangle. Når du redigerer teksten, må du
sammenligne den skannede teksten med originalen og foreta korrigeringer etter
behov.
Hvis du vil endre alternativer for tekstskanning, åpner du HP Dirigent. Klikk
Innstillinger, klikk Skanneinnstillinger, og klikk deretter Knappeinnstillinger.
I dialogboksen Knappeinnstillinger velger du kategorien for Skann dokument-
knappen (frontpanel) eller Skann dokument-knappen (Dirigent), og klikk deretter
30 HP Scanjet 7600-serien – skanner
Page 34

knappen Endre innstillinger for dokumentskanning. Det finnes flere alternativer for
å tilpasse dokumentskanning.
Merk OCR-programvaren installeres automatisk når du installerer HP Skanning-
programvaren under skanneroppsett.
Gå tilbake til Problemer med drift av skanneren.
Skannet bilde er uklart
Det er viktig at originalen får god kontakt med skannerglasset. Hvis resultatet ikke er
klart, må du kontrollere at originalen ligger tett på skannerglasset.
Gå tilbake til Problemer med drift av skanneren.
Skanneren skanner elementer svært langsomt
● Hvis du skanner for å redigere tekst, vil programmet for optisk tegngjenkjenning
(OCR) gjøre at skanneren skanner langsommere, noe som er helt normalt. Vent
til elementet er skannet.
● Noen standardinnstillinger kan få skanneren til å skanne langsommere. Åpne HP
Dirigent, klikk Innstillinger, klikk Skanneinnstillinger, og klikk deretter
Skanneinnstillinger. Fjern merket for Skann ved maksimal pikseldybde i
kategorien Kvalitet/hastighet.
● Oppløsningen kan være satt for høyt. Tilbakestill til en lavere oppløsning.
Skannerprogramvaren velger automatisk en oppløsning som gir best balanse
mellom bildekvalitet og filstørrelse.
Hvis du vil endre oppløsningen, starter du HP Dirigent og klikker Innstillinger.
Velg Skanneinnstillinger, og klikk deretter Knappeinnstillinger. Dialogboksen
Knappeinnstillinger vises. Velg kategorien for Skann bilde (frontpanel) eller
Skann bilde (Dirigent), og klikk deretter knappen for å endre innstillinger for
Skann bilde. Bruk rullegardinlisten til å endre oppløsningen i kategorien
Skanneinnstillinger.
Gå tilbake til Problemer med drift av skanneren.
Skannerglasset må rengjøres
Rengjør skannerglasset under følgende forhold:
● Blekk på glasset
● Fingeravtrykk på glasset
● Store mengder støv eller skitt på originalene du skanner
● Flekker eller andre merker vises på skannede bilder
● Uklarheter eller støv på glasset
La glasset tørke grundig før du skanner et annet bilde.
For mer informasjon, se Stell og vedlikehold.
Gå tilbake til Problemer med drift av skanneren.
31
Page 35

Kapittel 6
Problemer med den automatiske dokumentmateren (ADM)
Bruk dette avsnittet for å få hjelp til å løse problemer som kan oppstå når du skanner
fra dokumentmateren.
● Papiret setter seg fast, forskyver seg, eller flere ark mates inn
● Skanneren mater ikke inn fra dokumentmateren
● Nederste del av det skannede bildet er kuttet av
● De skannede bildene har striper eller skrammer
● Et dokument som er lagt i dokumentmateren, setter seg fast gjentatte ganger
● Fjerne fastkjørt papir fra dokumentmateren
Gå tilbake til Problemløsing.
Papiret setter seg fast, forskyver seg, eller flere ark mates inn
● Hvis sidene ser ut til å forskyves (de går inn skjevt) når de mates inn i den
automatiske dokumentmateren, kontrollerer du de skannede bildene i
programvaren for å forsikre deg om at de ikke er forskjøvet.
● Det kan hende at sidene ikke er riktig plassert. Rett sidene og juster papirførerne
for å sentrere stabelen.
● Inn- eller utskuffen i dokumentmateren inneholder kanskje mer enn det
maksimale antall sider. Legg færre sider i innskuffen, og fjern sider fra utskuffen.
● Rengjør dokumentmateren for å redusere feilmatingen. Se Rengjøre og
vedlikeholde den automatiske dokumentmateren (ADM) for informasjon om å
rengjøre dokumentmateren. Du kan også finne rengjøringsinformasjon på
Internett. Gå til www.hp.com, og søk etter "cleaning and maintaining the ADF" og
"cleaning cloth".
Hvis dette ikke hjelper, setter du inn valseutskiftingssettet for ADM.
Valseutskiftingssettet for ADM inneholder en valsemekanisme, en skillepute og
nye skruer for å skifte ut skilleputen. (Se Bestille vedlikeholds- og
skannerrekvisita.)
Gå tilbake til Problemer med den automatiske dokumentmateren (ADM).
Skanneren mater ikke inn fra dokumentmateren
● Det kan hende at dokumentmaterluken ikke er festet. Åpne luken og lukk den
igjen ved å trykke fast ned.
● Det kan være et problem med ADM-maskinvaren. Bruk følgende prosedyre for å
teste dokumentmateren:
– Koble strømkabelen og USB-kabelen fra skanneren. Påse at strømkabelen
fremdeles er koblet til strømkilden.
– Kontroller at dokumentmaterkabelen er koblet til ADM-porten på skanneren,
og at det er minst to papirark i innskuffen i dokumentmateren.
– Koble strømkabelen til skanneren igjen, og kontroller at strømmen er på.
Hvis papiret ikke mates inn i dokumentmateren, kontakter du HP Kundestøtte.
Gå tilbake til Problemer med den automatiske dokumentmateren (ADM).
32 HP Scanjet 7600-serien – skanner
Page 36

Nederste del av det skannede bildet er kuttet av
Dokumentmateren kan håndtere medier som er opptil 355,6 mm (14 tommer) lange.
Hvis et objekt er lengre, må du skanne det fra skannerglasset i deler. I tosidig modus
er lengdegrensen i dokumentmateren 210 mm x 304,8 mm (8,5 x 12 tommer).
Gå tilbake til Problemer med den automatiske dokumentmateren (ADM).
De skannede bildene har striper eller skrammer
● Rengjør skannerglasset.
● Kontroller at originalene er rene og uten bretter.
● Kjør en rengjøringsklut gjennom dokumentmateren. Se Kjøre rengjøringskluten
gjennom dokumentmateren for informasjon om å rengjøre dokumentmateren.
● Rengjør matevalsemonteringen manuelt. Se Rengjøre matevalsemonteringen
manuelt for informasjon om å rengjøre dokumentmateren.
● Rengjør dokumentmatervinduet. Se Rengjøre dokumentmatervinduet for
informasjon om å rengjøre dokumentmateren.
Gå tilbake til Problemer med den automatiske dokumentmateren (ADM).
Et dokument som er lagt i dokumentmateren, setter seg fast gjentatte ganger
● Dokumentet er ikke i samsvar med retningslinjene for dokumentmateren. Se
Velge akseptable medier for dokumentmateren for mer informasjon.
● Det kan være noe på objektet, for eksempel stifter eller selvklebende notater på
originalen, som må fjernes.
Gå tilbake til Problemer med den automatiske dokumentmateren (ADM).
Fjerne fastkjørt papir fra dokumentmateren
Ark setter seg oftest fast ved starten eller slutten av en side. Bruk den riktige
fremgangsmåten når du skal fjerne papiret og fortsette.
Fjerne papir som sitter fast ved starten på en side
1 Ta ut alle løse sider fra innskuffen.
2 Løft opp luken på dokumentmateren.
Løfte opp dokumentmaterluken
3 Løft den store grønne spaken (ved siden av valsen), og fjern forsiktig siden som
sitter fast.
33
Page 37

Kapittel 6
Løfte spaken og fjerne siden som sitter fast
4 Lukk luken. Trykk fast ned inntil du hører et klikk.
Lukke luken
5 Legg sidene som ikke er skannet, tilbake i innskuffen.
Legge inn sider tilbake i innskuffen
6 Fortsett skanningen.
Fjerne papir som sitter fast ved slutten av en side
1 Ta ut alle løse sider fra innskuffen.
2 Ta innskuffen av dokumentmateren.
34 HP Scanjet 7600-serien – skanner
Page 38

Fjerne innskuffen
3 Dra den fastkjørte siden forsiktig ut av dokumentmateren i motsatt retning av
innmatingsretningen.
Dra ut siden som sitter fast
4 Hvis du fremdeles ikke kan fjerne siden som sitter fast, løfter du dekselet til helt
åpen posisjon, løsner siden fra valsen på siden av dekselet, og drar siden
forsiktig ut av dokumentmateren.
Åpne dokumentmateren og dra ut siden som sitter fast
5 Når du har fjernet siden som sitter fast, setter du på plass innskuffen og lukker
luken. Trykk fast ned på begge sider inntil du hører et klikk.
6 Stable sidene som ikke er skannet, og legg dem i dokumentmateren igjen.
7 Fortsett skanningen.
Gå tilbake til Problemer med den automatiske dokumentmateren (ADM).
Problemer med transparentadapteren (TMA)
Bruk dette avsnittet som hjelp til å løse problemer som kan oppstå når du skanner 35
mm lysbilder og negativer fra transparentadapteren (TMA).
● Transparentadapteren virker ikke i det hele tatt
35
Page 39

Kapittel 6
● Ikke noe lys eller bare svakt lys er synlig i transparentadapteren etter at lysbilder
eller negativer er valgt i Skann bilde-dialogboksen
Gå tilbake til Problemløsing.
Transparentadapteren virker ikke i det hele tatt
Det kan være at adapterkabelen ikke er riktig tilkoblet. Kontroller at adapterkabelen er
ordentlig koblet til TMA-porten på baksiden av skanneren.
Gå tilbake til Problemer med transparentadapteren (TMA).
Ikke noe lys eller bare svakt lys er synlig i transparentadapteren etter at lysbilder
eller negativer er valgt i Skann bilde-dialogboksen
Etter hvert trinn starter du en skanning for å se om skanneren virker. Hvis den ikke
gjør det, fortsetter du med neste trinn.
1 Kontroller at transparentadapteren er koblet til skanneren.
2 Kontroller at Lysbilder fra transparentadapter eller Negativer fra
transparentadapter er valgt i dialogboksen Skann bilde.
3 Pæren i transparentadapteren virker kanskje ikke. Klikk Skann bilde-knappen
(
) og se om pæren tennes. Hvis pæren er knust, er det påkrevd med service.
Se Produktsupport.
4 Transparentadapteren har en kort oppvarmingsmodus. Vent noen sekunder for å
se om lyset tennes. For å få best mulig skannekvalitet bør du la
transparentadapteren varmes opp i minst 30 sekunder.
Gå tilbake til Problemer med transparentadapteren (TMA).
Løse problemer med lysbilder og negativer
Bruk dette avsnittet som hjelp når du skal løse problemer med 35 mm lysbilder eller
35 mm negativer som er skannet ved hjelp av transparentadapteren.
● Bildet kan ikke forstørres
● Fargene er feil, eller bildet er for lyst eller for mørkt
● Det skannede bildet er svakt farget, oftest rosa
● Det vises prikker eller striper på det skannede bildet
● Skannede bilder er mørke
● Det skannede bildet er svart selv om lyskilden i transparentadapteren er på
● Det skannede bildet vises som en boks med flerfargede vertikale linjer, eller som
en stiplet boks med en pil som omgir området
Gå tilbake til Problemløsing.
Bildet kan ikke forstørres
Du kan ha brukt Zoom inn, som bare endrer visningen på skjermen. Bruk Endre
størrelse til å endre størrelsen på endelige skannede bildet. Hvis du vil ha mer
informasjon, kan du gå til Innhold-kategorien i hjelp på skjermen. Klikk Skanne bilder
og dokumenter, klikk Redigere et bilde under forhåndsvisning, og klikk deretter Endre
størrelse på et bilde.
Gå tilbake til Løse problemer med lysbilder og negativer.
36 HP Scanjet 7600-serien – skanner
Page 40

Fargene er feil, eller bildet er for lyst eller for mørkt
● Det kan hende at programvaren setter eksponeringen for hele området i stedet
for ett lysbilde eller negativ. Merk og dra håndtakene rundt merkeområdet inntil
du ser bildeområdet du ønsker å skanne.
● Posisjoneringsplaten er ikke riktig plassert på skannerglasset. Kontroller at
posisjoneringsplaten er riktig på skannerglasset.
● Hvis du skanner færre enn tre lysbilder med transparentadapteren, må du huske
på å bruke lysskjermen til å dekke det gjenværende området i lysbildeholderen.
Dette sikrer at det ikke kommer for mye lys på skanningen.
● Hvis du skanner færre enn fire negativrammer med transparentadapteren, må du
huske på å bruke lysskjermen til å dekke det gjenværende området av
negativholderen. Dette sikrer at det ikke kommer for mye lys på skanningen.
● Innstillingene for transparente materialer reverseres. Påse at du har valgt
Lysbilder fra transparentadapter for lysbilder eller Negativer fra
transparentadapter for negativer.
Gå tilbake til Løse problemer med lysbilder og negativer.
Det skannede bildet er svakt farget, oftest rosa
Bildet ble sannsynligvis skannet uten transparentadapteren, eller posisjoneringsplaten
og TMA-lyskilden var feil plassert på skanneren.
Gå tilbake til Løse problemer med lysbilder og negativer.
Det vises prikker eller striper på det skannede bildet
● Undersøk om originallysbildet eller -negativet er skadet.
● Rengjør transparentadapteren med en tørr, myk klut. Hvis det er nødvendig, kan
du fukte kluten med et mildt rengjøringsmiddel for glass. La glasset tørke grundig
før du skanner et annet bilde.
Gå tilbake til Løse problemer med lysbilder og negativer.
Skannede bilder er mørke
● Undersøk om lyset i transparentadapteren er tent før du klikker på Skann eller
Godta.
● Lyspæren i transparentadapteren kan være knust eller den virker ikke. Hvis
pæren er knust, er det påkrevd med service.
● Det merkede området er kanskje ikke gjort riktig. Lag et merket område som bare
inkluderer bildet, uten rammer.
Gå tilbake til Løse problemer med lysbilder og negativer.
Det skannede bildet er svart selv om lyskilden i transparentadapteren er på
● Klikk Lysere/mørkere på Basis-menyen i HP Skanning-programvaren.
● Posisjoneringsplaten kan være feil plassert på skanneren. Plasser
posisjoneringsplaten på skannerglasset og juster referansemerket på platen etter
referansemerket på skanneren.
Gå tilbake til Løse problemer med lysbilder og negativer.
37
Page 41

Kapittel 6
Det skannede bildet vises som en boks med flerfargede vertikale linjer, eller som
en stiplet boks med en pil som omgir området
Posisjoneringsplaten kan være feil plassert på skannerglasset. Plasser
posisjoneringsplaten på skannerglasset og juster referansemerket på platen etter
referansemerket på skanneren.
Gå tilbake til Løse problemer med lysbilder og negativer.
Høyoppløsningsskanning
En viktig avgjørelse når du skal skanne bilder, er hvilken oppløsning du skal bruke.
Bør du skanne med høyest mulig oppløsning? Bør du alltid skanne med samme
oppløsning som skriveren bruker? Svarene på disse spørsmålene avhenger av en
rekke faktorer, inkludert hvilken type datamaskin du har og hvordan du skal bruke det
skannede bildet.
Høy oppløsning er vanligvis bare nødvendig når du forsøker å øke størrelsen på
svært små bilder (for eksempel når du skanner et bilde i frimerkestørrelse eller
skanner 35 mm negativer eller fargelysbilder og skal forstørre dem til A4-størrelse). I
de fleste tilfeller får du optimal skanning ved å justere oppløsningen til en verdi som
passer for bruken av bildet. Se tabellene senere i dette avsnittet for mer informasjon.
Skanning ved en oppløsning som er høyere enn nødvendig, vil kun øke filstørrelsen,
redusere utskriftshastigheten og i noen tilfeller gjøre det umulig å skrive ut bildet på en
bestemt skriver.
● Hva er oppløsning?
● Hvordan oppløsning virker
Gå tilbake til Problemløsing.
Hva er oppløsning?
Kvaliteten på det skannede bildet avgjøres i hovedsak av følgende kriterier:
● Oppløsning: Angir i hvor stor grad skanneren skiller ut detaljer i et objekt, og
måles i antall piksler per tomme (ppi) eller punkter per tomme (dpi) som utgjør
bildet.
● Skalering: Prosessen med å forstørre eller forminske bildet ved å redusere eller
øke antall skannede piksler, eller punkter, i forhold til hvor mange punkter per
tomme som er nødvendig for skriveren eller en annen utdataenhet.
● Bitdybde: Mengden fargereproduksjon som er i bildet. Svart og hvitt er én bit,
gråtoner er 8-bits, og farger er 24-bits eller 48-bits.
Jo høyere oppløsning og bitdybde bildet har, jo mer minne er nødvendig for å arbeide
med bildet, og jo mer diskplass trengs for å lagre det som en fil. Merk at
oppløsningsinnstillingen i skanneprogramvaren er den endelige oppløsningen for
bildet, og ikke en kombinasjon av oppløsningsfaktor og skaleringsfaktor. Det betyr at
hvis oppløsningen er satt til 200 dpi og skaleringen til 200 %, så vil det endelige bildet
fortsatt være 200 dpi etter dobling av bildestørrelsen.
Merk For å få best mulig resultat bør du fastsette all oppløsning og skalering når du
skanner. Hvis du gjør det senere i et annet program, reduseres bildekvaliteten.
Gå tilbake til Høyoppløsningsskanning.
38 HP Scanjet 7600-serien – skanner
Page 42

Hvordan oppløsning virker
Det er en forskjell mellom faktisk og oppfattet oppløsning. For å øke den oppfattede
oppløsningen kan HP Scanjet-skanneren bruke en teknikk som kalles interpolering
eller forbedret dpi. Forbedret dpi er en beregningsprosess som lager nye piksler
mellom originalpikslene i det skannede bildet, ved å dele de originale eller
eksisterende pikslene. Forbedret dpi beregner nyanseområdet (farger eller gråtoner)
for de faktiske pikslene, og lager nye piksler med en jevn overgang mellom de
eksisterende pikslene. For eksempel har skanneren i HP Scanjet 7600-serien en
optisk oppløsning på 2400 x 2400 dpi, men forbedret dpi kan økes til en høyere
oppløsning.
Det er viktig å merke seg at forbedret dpi ikke øker den faktiske oppløsningen for
skanneren, og vil ikke gi flere detaljer i det skannede bildet. I stedet kan du skalere
eller forstørre bildet uten at det blir ujevnt, og uten at det oppstår mønstre når du
forstørrer halvtonebilder.
Den maksimale oppløsningen som kan oppnås, både faktisk og oppfattet, avhenger
av flere faktorer, inkludert tilgjengelig diskplass, minne, størrelsen på bildet som
skannes, og bitdybdeinnstillinger. Derfor, avhengig av systemet ditt og hva du
skanner, er det ikke sikkert at du kan skanne ved visse oppløsninger, spesielt hvis du
bruker forbedret dpi. For eksempel, ved bruk av samme bilde og samme dpiinnstilling, vil skanning med 24-bits farge kreve minst 24 ganger mer harddiskplass og
tilgjengelig minne enn skanning med 1-bits svart/hvitt.
Gå tilbake til Høyoppløsningsskanning.
Vanlige oppløsningsinnstillinger
Vanlige oppløsningsinnstillinger for fotografier
75 dpi Skjerm eller Internett, 256 farger eller gråtoner
100 dpi 300 dpi-skriver, farger eller gråtoner
150 dpi 600 dpi-skriver, farger eller gråtoner
200 dpi Faks, farger eller gråtoner
300 dpi Skrivere som kan skrive ut ved 1200 dpi og høyere, farger,
gråtoner eller svart/hvitt-punktgrafikk
Vanlige oppløsningsinnstillinger for tegninger
75 dpi Skjerm eller Internett, 256 farger, gråtoner, svart/hvitt-punktgrafikk
200 dpi Faks, farger, gråtoner eller svart/hvitt-punktgrafikk
300 dpi 300 dpi-skriver, farger, gråtoner eller svart/hvitt-punktgrafikk
600 dpi 600 dpi-skriver, farger, gråtoner eller svart/hvitt-punktgrafikk
600 dpi Skrivere som kan skrive ut ved 1200 dpi og høyere, farger,
gråtoner eller svart/hvitt-punktgrafikk
39
Page 43

Kapittel 6
Gå tilbake til Høyoppløsningsskanning.
Oppløsning påvirker skannede bilder som vises på datamaskinen
Hvis et bilde skal brukes som bakgrunn eller skal vises på datamaskinen, kan
skanning ved lavere dpi være tilstrekkelig – skjermens begrensninger tatt i
betraktning. Hvis du for eksempel bruker en skjermoppløsning på 800 x 600 piksler,
kan du sette oppløsningen til dette ved å sette enhetene til piksler i stedet for tommer
og velge 800 x 600 piksler (som er omtrent 61 dpi på en 17-tommers skjerm).
Hvis dataskjermen har en lavere oppløsning enn bildeoppløsningen, vil bildet være for
stort, og det kuttes av slik at det passer til skjermstørrelsen. Filstørrelsen blir også
større enn nødvendig.
Gå tilbake til Høyoppløsningsskanning.
Oppløsning påvirker utskrift
Hvis det skannede bildet skal skrives ut, kan det være tilstrekkelig å skanne ved en
lavere dpi – skriverens spesifikasjoner tatt i betraktning. Siden mange blekk- og
laserskrivere har en maksimal oppløsning på 600 dpi, kan en skanning ved 200 dpi gi
det beste resultatet fra bildet ditt (en skannet piksel inneholder mer informasjon enn
en utskrevet piksel).
Hvis du skanner bildet som en gråtonefil, bør skanneoppløsningen svare til linje per
tomme-oppløsningen for skriveren du bruker.
Skanning ved høy oppløsning vil ikke nødvendigvis forbedre bildet siden
halvtoneprosessen i skriveren bare bruker så mye av bildedataene som er nødvendig
for å lage det digitale linjerasteret som brukes på skriveren. Så hvis bildet har en
høyere oppløsning enn det som er nødvendig for å lage det digitale linjerasteret, blir
de ekstra dataene ignorert av skriveren.
Gå tilbake til Høyoppløsningsskanning.
Originalens størrelse påvirker filstørrelsen
Størrelsen på området som skannes, er svært viktig. Hvis du for eksempel skanner et
4 x 6 tommers foto (10 x 15 cm) ved maksimal forbedret dpi og 24-bits farge, kreves
det mer enn 64 terabyte med diskplass. Så hvis din datamaskin har en harddisk på 50
gigabyte, noe som er ganske mye, vil en slik skanning kreve mer enn 1000
harddisker. Selv et område på 1/10 kvadrattomme, som skannes ved maksimal
forbedret dpi som 1-bits svart/hvitt-bilde (ikke 24-bits farge), lager en ukomprimert fil
på mer enn 9 gigabyte. Selv om du lykkes med å lage en så stor fil fra det skannede
bildet, er det svært få skrivere eller skjermer som kan håndtere en slik filstørrelse.
Gå tilbake til Høyoppløsningsskanning.
40 HP Scanjet 7600-serien – skanner
Page 44

7
Produktsupport
Dette avsnittet inneholder informasjon om kundesupport, medregnet telefonnumre og
nettadresser.
● Tilgjengelig websted
● Webstedet for HP Scanjet
● Supportprosess
Tilgjengelig websted
Kunder med uførhet kan få hjelp på www.hp.com/hpinfo/community/accessibility/
prodserv/.
Gå tilbake til Produktsupport.
Webstedet for HP Scanjet
Besøk www.hp.com. Her finner du mye forskjellig informasjon:
● Lær tips om effektiv og kreativ skanning.
● Finn driveroppdateringer og programvare for HP Scanjet.
● Registrer produktet ditt.
● Abonner på nyhetsbrev, driver- og programvareoppdateringer og viktig
supportinformasjon.
● Kjøp skannerrekvisita.
Gå tilbake til Produktsupport.
Supportprosess
HPs supportprosess fungerer mest effektivt hvis du gjennomfører følgende trinn i
angitt rekkefølge:
1 Les gjennom hjelp på skjermen for programvaren og skanneren, medregnet
avsnittet om problemløsing.
2 Besøk nettstedet HP Forbrukersupport for å se etter supportinformasjon. Hvis du
har tilgang til Internett, kan du finne mye informasjon om skanneren din. Besøk
HPs websted for produkthjelp, drivere og programvareoppdateringer på
www.hp.com/support. Webstedet HP Forbrukersupport er tilgjengelig på følgende
språk: Nederlandsk, engelsk, fransk, tysk, italiensk, portugisisk, spansk, svensk,
tradisjonelt kinesisk, forenklet kinesisk, japansk, koreansk. (Dansk, finsk og norsk
supportinformasjon er bare tilgjengelig på engelsk.)
3 Bruk HPs e-support. Hvis du har tilgang til Internett, kobler du deg til HP via e-
post ved å gå til www.hp.com/support. Du vil motta et personlig svar fra en
tekniker ved HPs produktsupportavdeling. E-postsupport er tilgjengelig på
språkene som er oppført på det webstedet.
4 Kontakt din lokale HP-forhandler. Hvis skanneren har en maskinvarefeil, kan du
ta den med til din lokale HP-forhandler for reparasjon. Service er gratis i
41
Page 45

Kapittel 7
skannerens begrensede garantiperiode. Etter garantiperioden vil forhandleren ta
betalt for service.
5 Kontakt HP Produktsupport for å få telefonsuppport. Besøk følgende websted for
å undersøke detaljer og betingelser angående telefonsupport landet/regionen der
du bor: www.hp.com/support. Som en del av HPs løpende arbeid med å forbedre
telefonsupporttjenester, anbefaler vi at du besøker HPs websted regelmessig for
å finne ny informasjon om service- og leveringsforhold. Hvis du ikke klarer å løse
problemet ved hjelp av alternativene ovenfor, kan du ringe HP når du har
datamaskinen og skanneren tilgjengelig. Raskest service får du hvis du har
forberedt deg på å kunne oppgi følgende informasjon:
– skannerens modellnummer (finnes på skanneren)
– skannerens serienummer (finnes på skanneren)
– datamaskinens operativsystem
– versjonen av skannerprogramvaren (på skannerens CD-etikett)
– meldingene som ble vist da problemet oppstod
Betingelsene for telefonsupport fra HP kan endres uten varsel.
Telefonsupport er gratis fra kjøpsdatoen og i den angitte perioden, med mindre
noe annet er angitt.
Steder
Afrika 30 dager
Stillehavsområdet i Asia 1 år
Canada 1 år
Europa 1 år (se tabellen nedenfor for detaljer for hvert land/
Latin-Amerika 1 år
Midt-Østen 30 dager
USA 1 år
Gå tilbake til Produktsupport.
Telefonsupport i USA
Telefonsupport er tilgjengelig både i og etter garantiperioden.
I garantiperioden får du telefonsupport kostnadsfritt. Ring 800-HPINVENT
(800-474-6836).
Telefonsupport i USA er tilgjengelig på både engelsk og spansk 24 timer i døgnet, 7
dager i uken (tidspunkter for support kan endres uten varsel).
Etter garantiperioden kan du ringe 800-HPINVENT (800-474-6836). Kostnadene er
USD 25,00 per henvendelse, som belastes ditt kredittkort. Hvis du mener at HPproduktet ditt trenger service, ringer du HP Produktsupport, som kan hjelpe deg med
å fastslå om service er nødvendig.
Gå tilbake til Produktsupport.
Periode for telefonstøtte
region)
42 HP Scanjet 7600-serien – skanner
Page 46

Telefonsupport i Europa, Midt-Østen og Afrika
Telefonnumre til og behandlingspraksis ved HPs produktsupportsenter kan bli endret.
Besøk følgende websted for å undersøke detaljer og betingelser omkring
telefonsupport i landet/regionen der du bor: www.hp.com/support.
Land/region
Algerie +213 (0) 61 56 45 43
Østerrike +43 (0) 820 87 4417
Bahrain 800 00 171 (avgiftsfritt innenriks i landet/regionen)
Belgia +32 070 300 005 (nederlandsk)
Tsjekkia +42 (0) 2 6130 7310
Danmark +45 70202845
Egypt +20 2 532 5222
Finland +358 (0)203 66 767
Frankrike +33 (0) 8 36 69 60 22 (0,34 euro/min)
Tyskland +49 (0) 180 5652 180 (0,12 euro/min)
Hellas + 30 210 6073603 (internasjonalt)
Ungarn +36 (0) 1 3821111
Irland +353 1890 923902
Telefonnummer
+32 070 300 004 (fransk)
801 11 22 55 47 (i Hellas)
800 9 2649 (avgiftsfritt fra Kypros til Athen)
Israel +972 (0) 9 830 4848
Italia 39 848 800 871
Luxembourg 900 40 006 (fransk)
900 40 007 (tysk)
Marokko +212 224 04747
Nederland 0900 2020165 (0,10 euro per minutt)
Norge +47 815 62 070
Polen +48 22 566 60 00
Portugal +351 808 201 492
Romania +40 21 315 4442
Russland +7 095 797 3520 (Moskva)
43
Page 47

Kapittel 7
(forts.)
Land/region Telefonnummer
+ 7 812 346 7997 (St. Petersburg)
Saudi-Arabia +966 800 897 1444
Slovakia +421 2 6820 8080
Sør-Afrika 086 000 1030 (i Sør-Afrika)
+27-11 258 9301 (utenfor Sør-Afrika)
Spania +34 902 010 059
Sverige +46 (0) 77-120 4765
Sveits +41 0848 672 672 (tysk, fransk, italiensk – Rush-tid
0,08 CHF / utenfor rush-tid 0,04 CHF)
Tunis +216 71 89 12 22
Tyrkia +90 216 579 71 71
Ukraina +7 (380 44) 490–3520
De forente arabiske
emiratene
Storbritannia +44 (0) 870 010 4320
Gå tilbake til Produktsupport.
Annen telefonsupport globalt
Telefonnumre til og behandlingspraksis ved HPs produktsupportsenter kan bli endret.
Besøk følgende websted for å undersøke detaljer og betingelser omkring
telefonsupport i landet/regionen der du bor: www.hp.com/support.
Land/region
Argentina +54 11 4778 8380
Australia 1300 721 147 (i garantiperioden)
Brasil (11) 3747 7799 (Grande São Paulo)
Canada 800 hpinvent (eller +1 800 474 6836)
+971 (0) 4 366 2020
Telefonnummer
0 810 555 5520
1902 910 910 (etter garantiperioden)
0800 157751 (utenfor Grande São Paulo)
(905) 206 4663 (i Mississauga-området)
Sentral-Amerika og Karibia +1 800 711 2884
Chile 800 360 999
44 HP Scanjet 7600-serien – skanner
Page 48

(forts.)
Land/region Telefonnummer
Kina +86 (21) 3881 4518
Colombia 01 800 011 4726
Costa Rica 0 800 011 0524
Dominikanske republikk 1 800 7112884
Guatemala 1800 999 5105
Hongkong SAR +852 2802 4098
India 1 600 447737
Indonesia +62 (21) 350 3408
Jamaica 0-800-7112884
Japan 0570 000 511 (innenfor Japan)
+81 3 3335 9800 (utenfor Japan)
Sør-Korea +82 1588-3003 (Seoul)
0 80-999-0700 (utenfor Seoul)
Malaysia +60 1 800 805 405
Mexico 01-800-4726684)
(55) 5258 9922
New Zealand +64 (9) 356 6640
Nigeria +234 1 3204 999
Panama 001 800 711 2884
Peru 0 800 10111
Filippinene + 63 (2) 867 3551
Puerto Rico +1 877 2320 589
Singapore +65 6272 5300
Taiwan +886 0 800 010055
Thailand +66 (0) 2 353 9000
Trinidad og Tobago 1 800 7112884
USA 1 800 474-6836 (800 HPINVENT)
Venezuela 01 800 4746 8368
Vietnam +84 (0) 8 823 4530
Gå tilbake til Produktsupport.
45
Page 49

8
Informasjon om forskrifter og produktspesifikasjoner
Dette avsnittet inneholder informasjon om forskrifter og produktspesifikasjoner for
skanneren i HP Scanjet 7600-serien og dens tilbehør.
● Spesifikasjoner for skanneren
● Spesifikasjoner for transparentadapter (TMA)
● Spesifikasjoner for automatisk dokumentmater (ADM)
● Miljømessige spesifikasjoner for skanneren, dokumentmateren og
transparentadapteren
Spesifikasjoner for skanneren
Navn Beskrivelse
Skannertype Planskanner med automatisk dokumentmater (ADM)
transparentadapter (TMA)
Vekt med ADM 5,7 kg
Størrelse med
ADM
Skanneelement CCD (Charged-Coupled Device)
Grensesnitt USB 2.0 Høy hastighet
Optisk oppløsning 2400 x 2400 dpi maskinvare
Valgbar
oppløsning
vs-linjespenning 100-120 V 60 Hz – Nord-Amerika
Strømforbruk og
informasjon om
forskrifter
Gå tilbake til Informasjon om forskrifter og produktspesifikasjoner.
488 mm x 340 mm x 162 mm (19,21 x 13,39 x 6,38 tommer)
12 dpi til 999 999 forbedret dpi ved 100 prosent skalering
200-240 V 50 Hz – Europa (kontinentet), Storbritannia, Australia
100-240 V 50 Hz/60 Hz – Resten av verden
For data om strømforbruk, informasjon om strømforsyninger og
forskrifter, se filen regulatory_supplement.htm på CDen med
HP Image Zone-programvaren.
Skanneren i HP Scanjet 7600-serien overholder Energy Star®retningslinjene. Som en Energy Star®-partner, har HewlettPackard Company fastslått at dette produktet oppfyller Energy
Star®-retningslinjene for energieffektivitet.
46 HP Scanjet 7600-serien – skanner
Page 50

Spesifikasjoner for transparentadapter (TMA)
Navn Beskrivelse
Medietyper Tre 35 mm lysbilder eller en 35 mm negativstripe
Mediekapasitet Lysbilde: 1,05 mm til 1,9 mm tykk og 49,8 mm til 50,8
mm på en hvilken som helst side
Størrelse 287 mm x 84 mm x 50 mm (11,3 x 3,3 x 1,97 tommer)
Vekt 346 g
Strømkrav 1,0 A, 24 volt, 24 watt< (leveres av skanneren)
925 mA, 22 watt (maks.) 700 mA, 17 watt (nominell)
Gå tilbake til Informasjon om forskrifter og produktspesifikasjoner.
Spesifikasjoner for automatisk dokumentmater (ADM)
Navn Beskrivelse
Størrelse 475 mm x 320 mm x 92 mm (18,7 x 12,6 x 3,6 tommer)
Vekt 2,46 kg
Kapasitet for papirskuff
50 papirark på 75 g/m
2
Maksimal papirstørrelse Enkeltsidig skanning: 210 mm x 355,6 mm (8,5 x 14
tommer)
Tosidig skanning: 210 mm x 304,8 mm (8,5 x 12
tommer)
Minimum papirstørrelse Enkeltsidig skanning: 89 mm x 127 mm (3,5 x 5 tommer)
Tosidig skanning: 127 mm x 127 mm (5 x 5 tommer)
Maksimal papirvekt
Strømkrav 1,0 A, 24 V, 32 watt (leveres av skanneren)
Gå tilbake til Informasjon om forskrifter og produktspesifikasjoner.
2
90 g/m
800 mA, 19 watt (maks.) 625 mA, 15 watt (nominell)
Miljømessige spesifikasjoner for skanneren, dokumentmateren og transparentadapteren
Navn Beskrivelse
Temperatur Bruk av skanner og transparentadapter: 10 °C til 35 °C
(50 °F til 95 °F)
47
Page 51

Kapittel 8
(forts.)
Navn Beskrivelse
Bruk av dokumentmater: 10 °C til 30 °C (50 °F til 85 °F)
Oppbevaring: -40 °C til 60 °C (-40 °F til 140 °F)
Relativ fuktighet Bruk av skanner, dokumentmater og
transparentadapter: 15 prosent til 80 prosent ikkekondenserende 10 °C til 35 °C (50 °F til 95 °F)
Oppbevaring: opptil 90 prosent ved 0 °C til 60 °C (32 °
F til 140 °F)
Gå tilbake til Informasjon om forskrifter og produktspesifikasjoner.
48 HP Scanjet 7600-serien – skanner
 Loading...
Loading...