Page 1
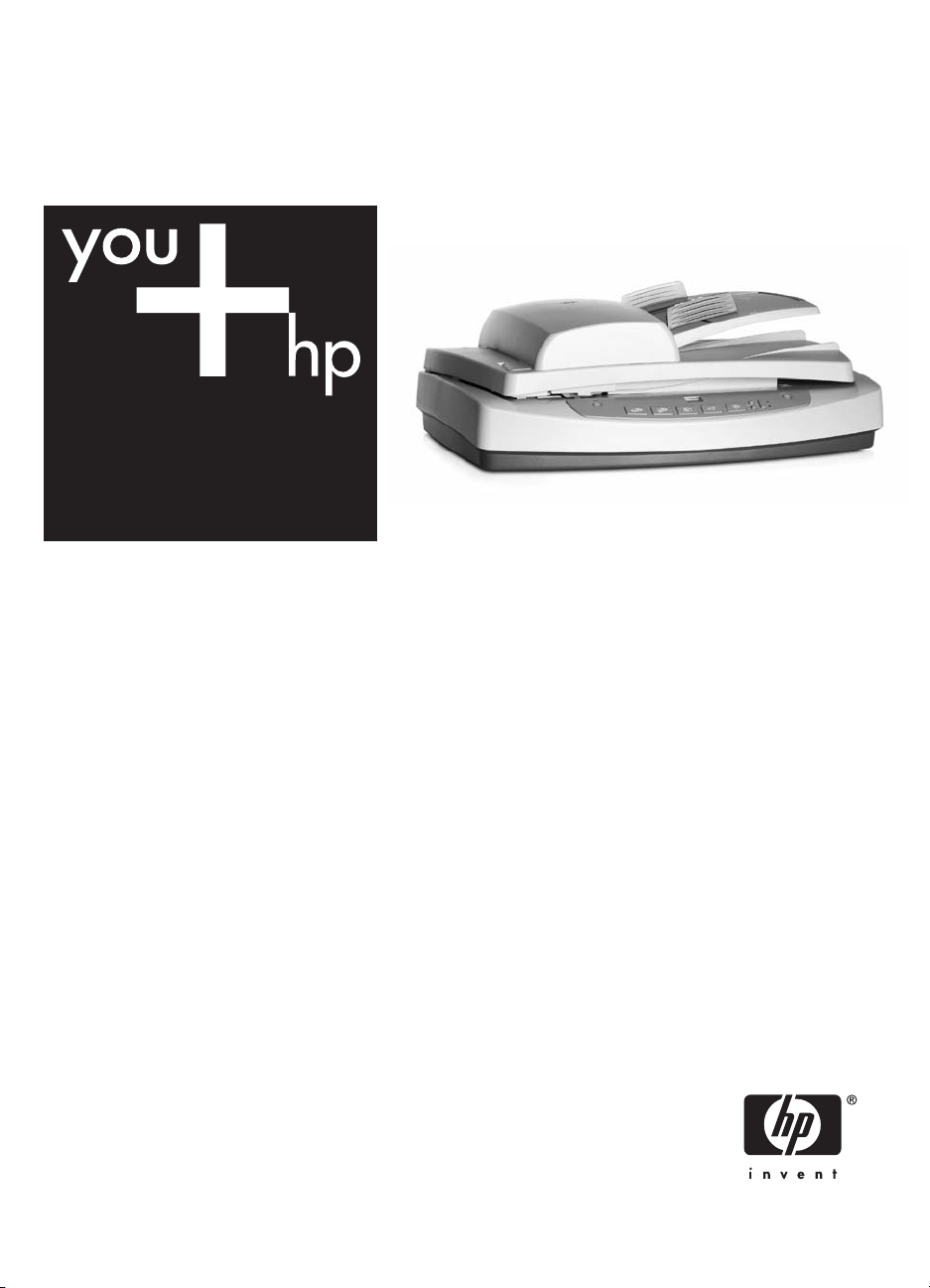
HP Scanjet 7600-series
scanner plan pentru documente
Manualul utilizatorului
Page 2
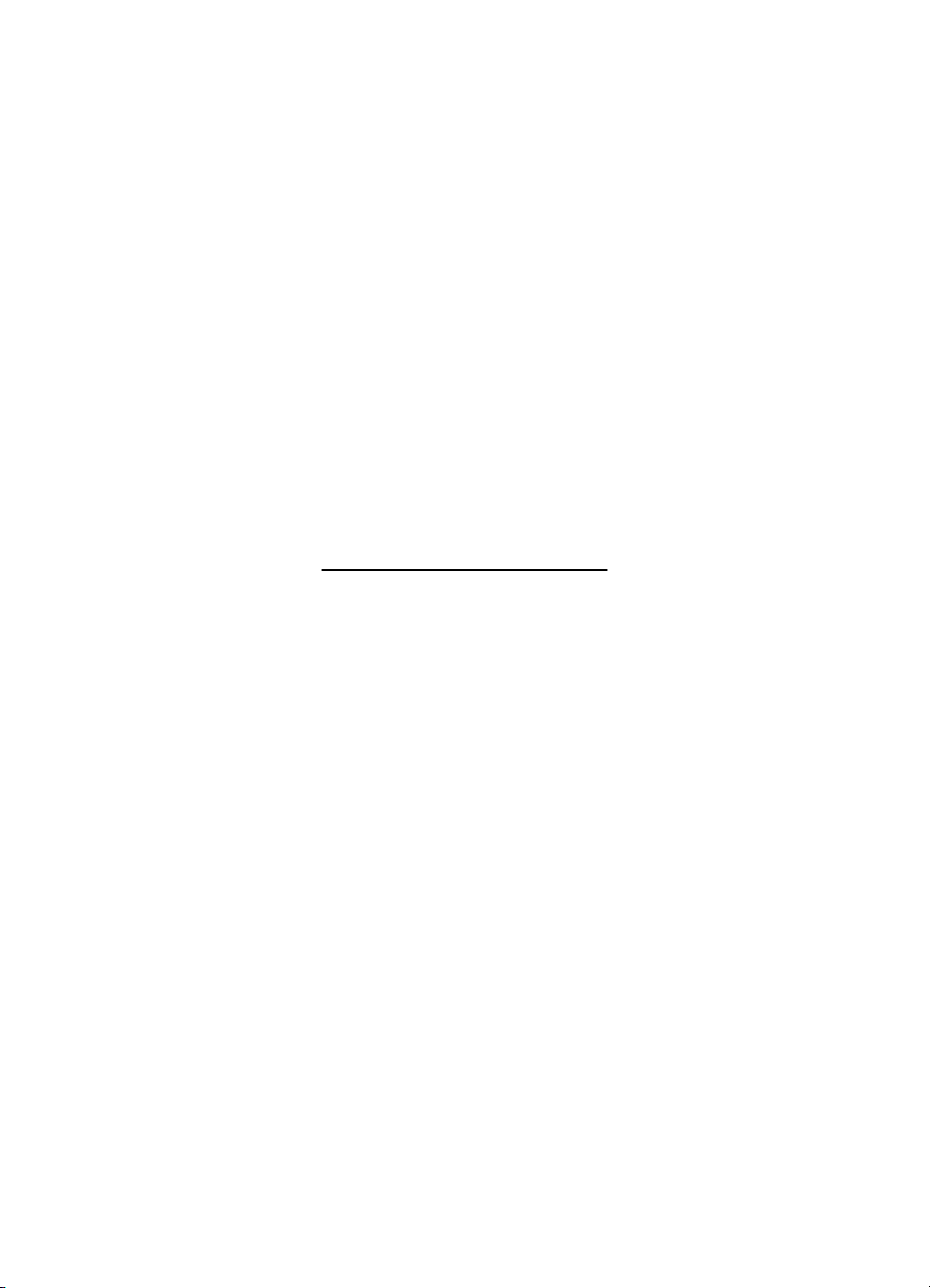
Scanner HP Scanjet 7600 series
Page 3
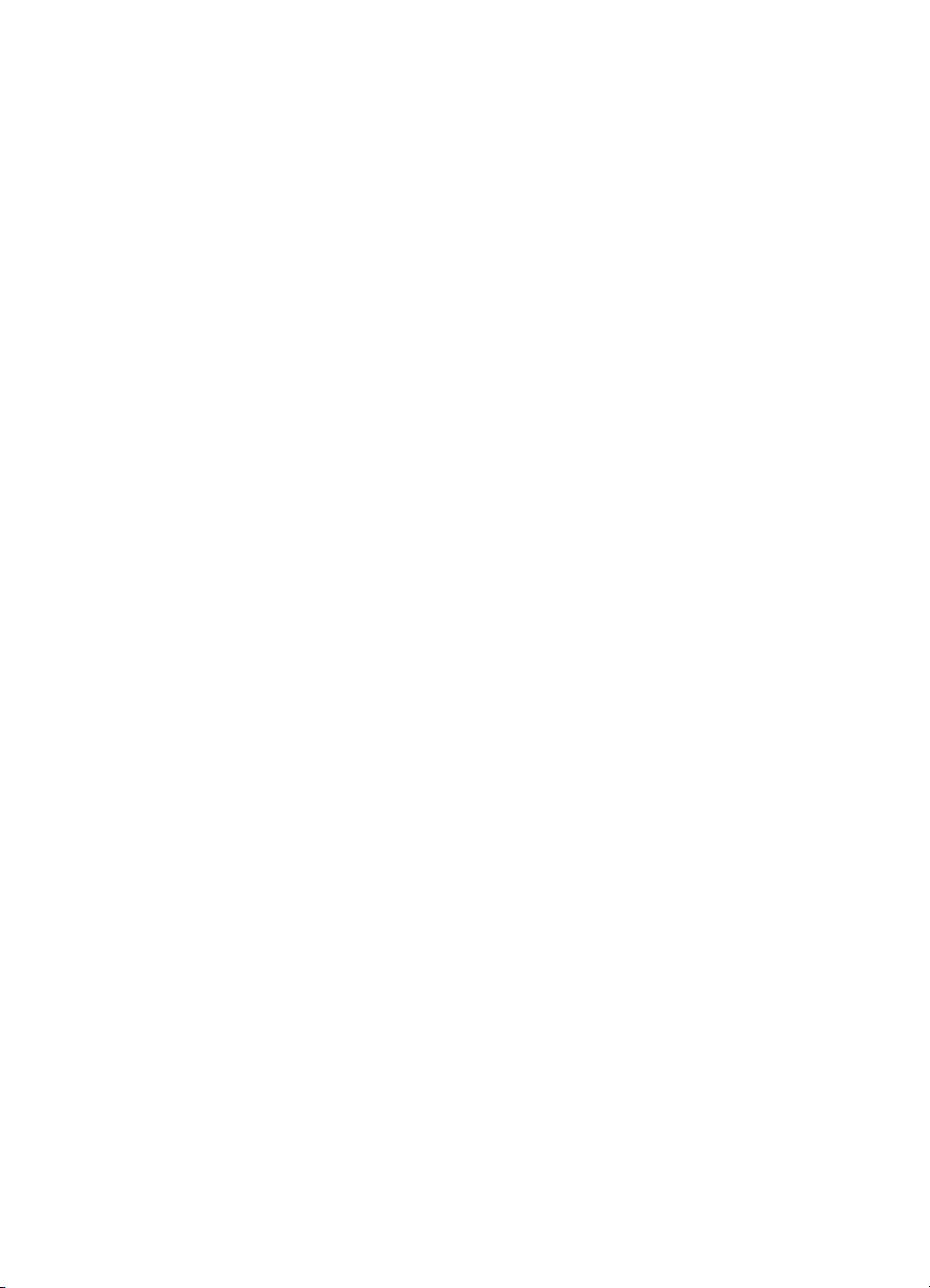
Page 4
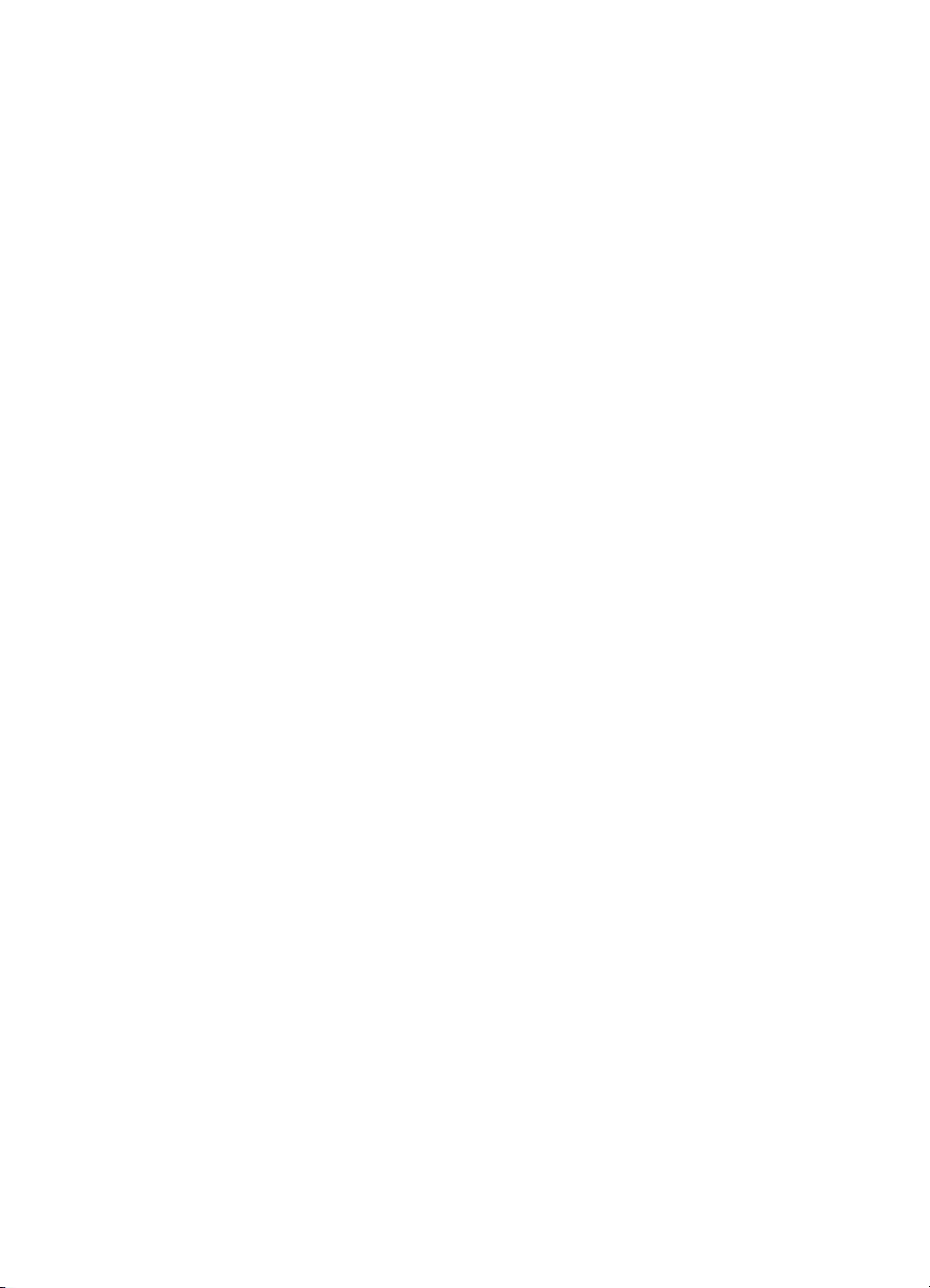
Cuprins
1 Ajutor HP Scanjet 7600 series.............................................................................3
2 Cum se utilizează scanner-ul...............................................................................4
Instalarea şi iniţializarea scanner-ului.....................................................................4
Instalarea software-ului pentru scanner..................................................................4
Prezentare generală a panoului frontal şi a accesoriilor.........................................5
Prezentare generală a scanării...............................................................................7
Selectarea tipului original — document sau imagine..............................................8
Scanarea documentelor.........................................................................................8
Scanarea imaginilor..............................................................................................10
Previzualizarea unei imagini scanate...................................................................11
Salvarea unui document pe o unitate, pe un disc sau pe un CD..........................12
Trimiterea unui document sau a unei imagini scanate prin e-mail........................12
Multiplicarea.........................................................................................................13
Revocarea unei scanări........................................................................................13
Utilizarea butonului Mod economic.......................................................................13
Modificarea setărilor de scanare...........................................................................14
3 Cum se scanează de la alimentatorul automat pentru documente................15
Alegerea suporturilor acceptate de ADF...............................................................15
Încărcarea originalelor în ADF..............................................................................15
Scanarea documentelor faţă-verso din ADF.........................................................16
Multiplicarea din ADF...........................................................................................16
4 Cum se scanează diapozitivele şi negativele...................................................17
Sfaturi pentru scanarea elementelor transparente................................................17
Conectarea cablului adaptorului pentru materiale transparente (TMA).................17
Scanarea diapozitivelor sau a negativelor............................................................18
5 Îngrijire şi întreţinere..........................................................................................23
Curăţarea sticlei scanner-ului...............................................................................23
Curăţarea adaptorului pentru materiale transparente (TMA)................................23
Curăţarea şi întreţinerea alimentatorului automat pentru documente (ADF).........24
Comandarea de consumabile pentru întreţinere şi pentru scanner......................27
6 Depanarea...........................................................................................................28
Probleme la instalarea sau la configurarea scanner-ului......................................28
Probleme la iniţializarea scanner-ului sau probleme de hardware........................29
Probleme la operarea scanner-ului.......................................................................31
Probleme cu alimentatorul automat pentru documente (ADF)..............................34
Probleme cu adaptorul pentru materiale transparente (TMA)...............................38
Rezolvarea problemelor cu diapozitivele şi cu negativele..................................... 39
Scanarea cu rezoluţie mare..................................................................................41
7 Asistenţa pentru produs....................................................................................45
Situl Web Accessibility (Accesibilitate).................................................................. 45
Situl Web HP Scanjet...........................................................................................45
Procesul de asistenţă...........................................................................................45
8 Informaţii despre reglementări şi specificaţii ale produsului.........................51
Specificaţii ale scanner-ului..................................................................................51
Specificaţii ale adaptorului pentru materiale transparente (TMA).........................52
1
Page 5
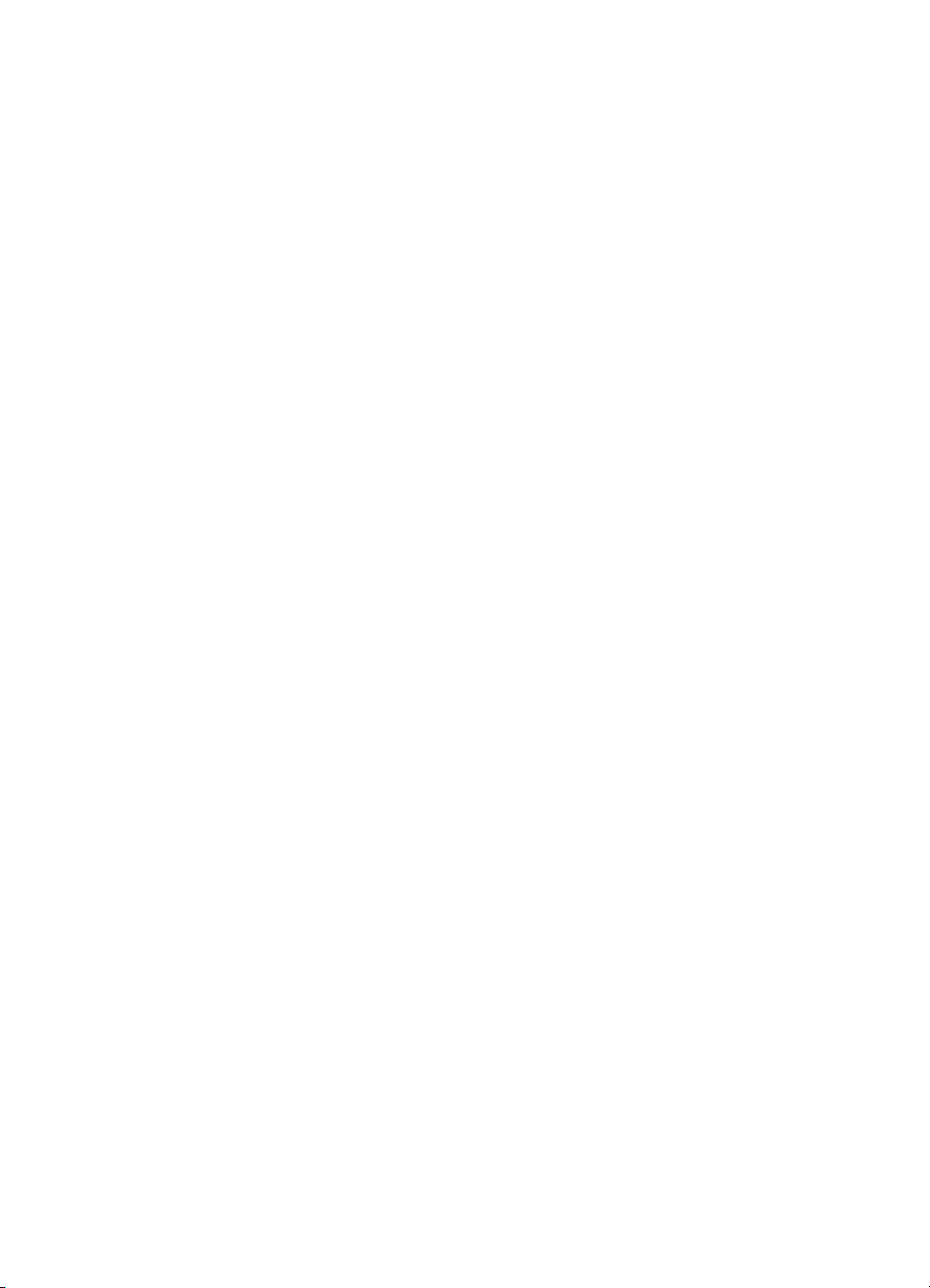
Specificaţii ale alimentatorului automat pentru documente (ADF)........................52
Specificaţii referitoare la mediu pentru scanner, ADF şi TMA...............................53
2 Scanner HP Scanjet 7600 series
Page 6
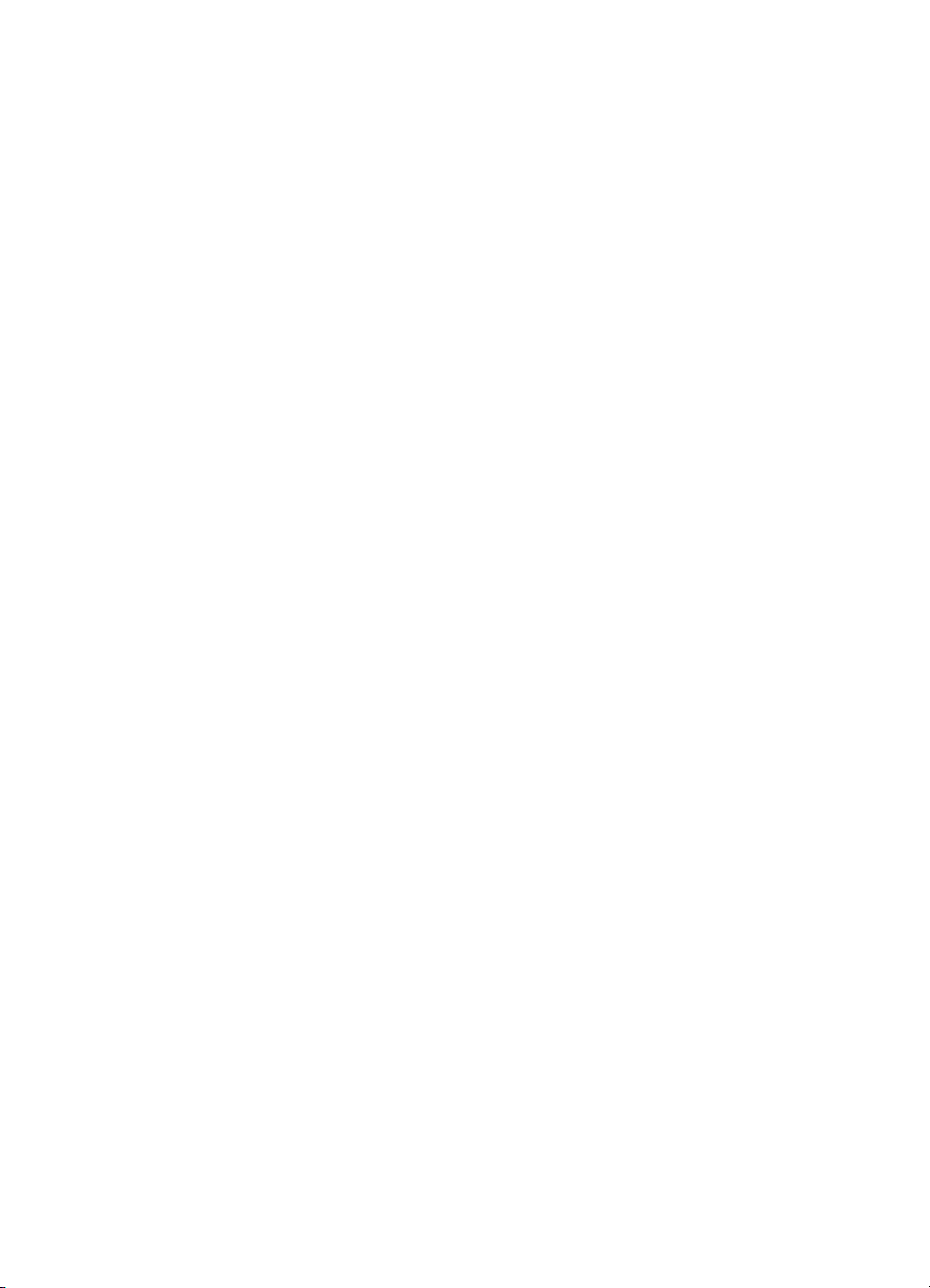
1
Ajutor HP Scanjet 7600 series
Această secţiune de Ajutor furnizează informaţiile pe care este necesar să le
cunoaşteţi despre scanner-ul HP Scanjet 7600 series, pentru un computer care
utilizează sistemul de operare Microsoft® Windows®.
Aceste informaţii sunt organizate în următoarele categorii:
● Cum se utilizează scanner-ul
prezentare generală a scanner-ului şi informaţii despre modul de utilizare
● Cum se scanează de la alimentatorul automat pentru documente
descrierea modului de operare a alimentatorului automat pentru documente
(ADF) al scanner-ului HP Scanjet 7600 series
● Cum se scanează diapozitivele şi negativele
descrierea modului de operare a adaptorului pentru materiale transparente (TMA)
al scanner-ului HP Scanjet 7600 series
● Îngrijire şi întreţinere
informaţii despre îngrijirea şi întreţinerea scanner-ului
● Depanarea
ajutor pentru rezolvarea problemelor care pot surveni în timpul utilizării scannerului
● Asistenţa pentru produs
descrierea modului de contactare a serviciului de Asistenţă pentru clienţi HP
● Informaţii despre reglementări şi specificaţii ale produsului
specificaţii ale scanner-ului
3
Page 7
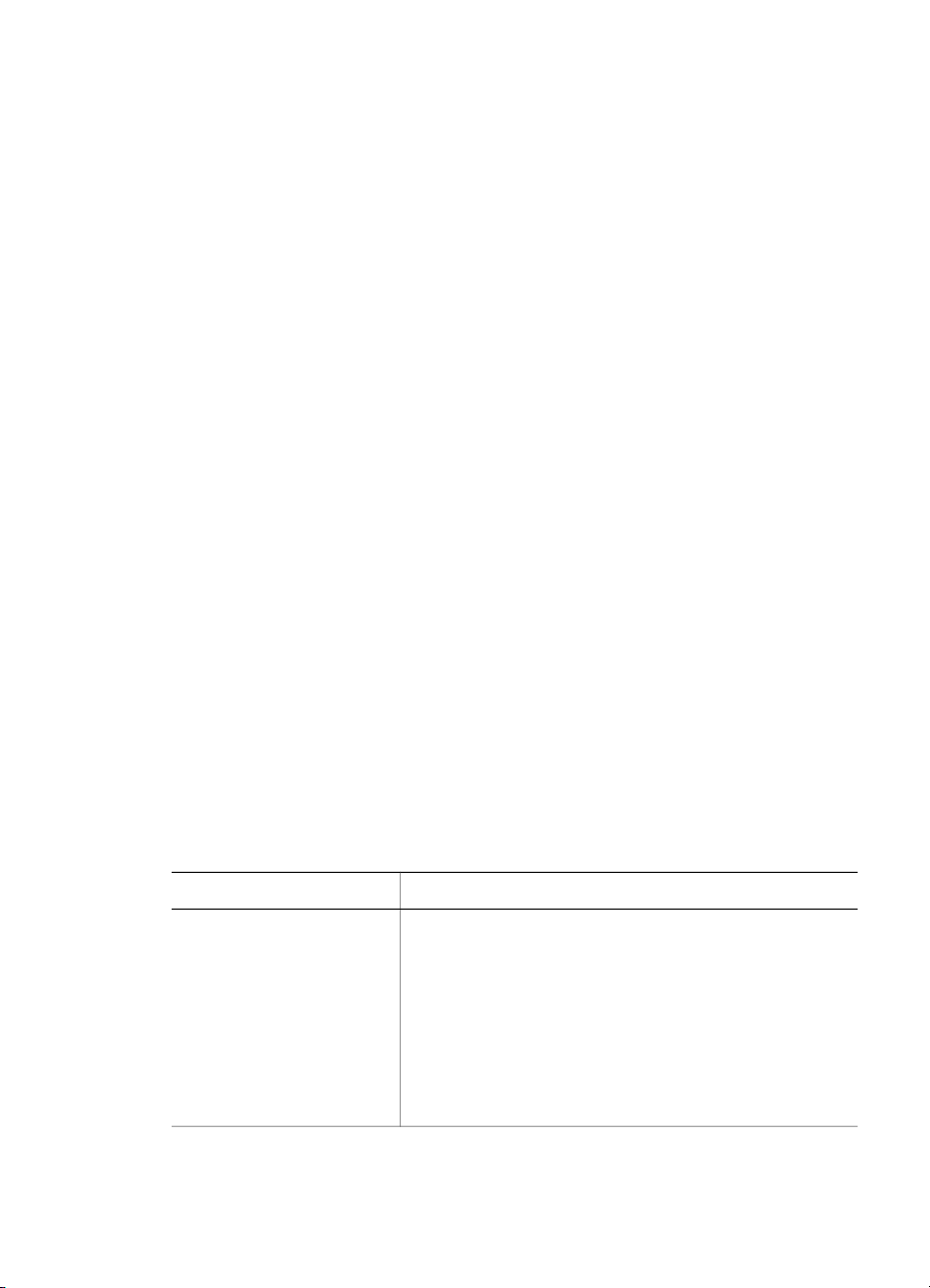
2
Cum se utilizează scanner-ul
Această secţiune prezintă o prezentare generală a scanner-ului şi a modului de
utilizare a acestuia.
● Instalarea şi iniţializarea scanner-ului
● Instalarea software-ului pentru scanner
● Prezentare generală a panoului frontal şi a accesoriilor
● Prezentare generală a scanării
● Selectarea tipului original — document sau imagine
● Scanarea documentelor
● Scanarea imaginilor
● Previzualizarea unei imagini scanate
● Salvarea unui document pe o unitate, pe un disc sau pe un CD
● Trimiterea unui document sau a unei imagini scanate prin e-mail
● Multiplicarea
● Revocarea unei scanări
● Utilizarea butonului Mod economic
● Modificarea setărilor de scanare
Instalarea şi iniţializarea scanner-ului
Pentru a instala scanner-ul şi software-ul de scanare, consultaţi Posterul de instalare,
livrat împreună cu scanner-ul.
Revenire la Cum se utilizează scanner-ul.
Instalarea software-ului pentru scanner
HP oferă mai multe soluţii de scanare, particularizate în funcţie de cerinţele de
scanare specifice. Pentru a determina ce software trebuie instalat, consultaţi tabelul
de mai jos.
Începeţi cu CD 1 şi alegeţi din următoarele soluţii software.
CD 1 - Opţiuni software
HP Image Zone
pentru scanarea
documentelor, fotografiilor
şi imaginilor grafice
4 Scanner HP Scanjet 7600 series
Descriere
● Software pentru gestionarea şi îmbunătăţirea
documentelor şi fotografiilor
● Scanează diapozitive şi negative
● Activează butoanele de panoul frontal al scanner-
ului
● Include conectivitate TWAIN cu cele mai
cunoscute programe software de prelucrare a
imaginilor
● Spaţiu liber necesar pe disc: 550 megaocteţi (MO)
Page 8
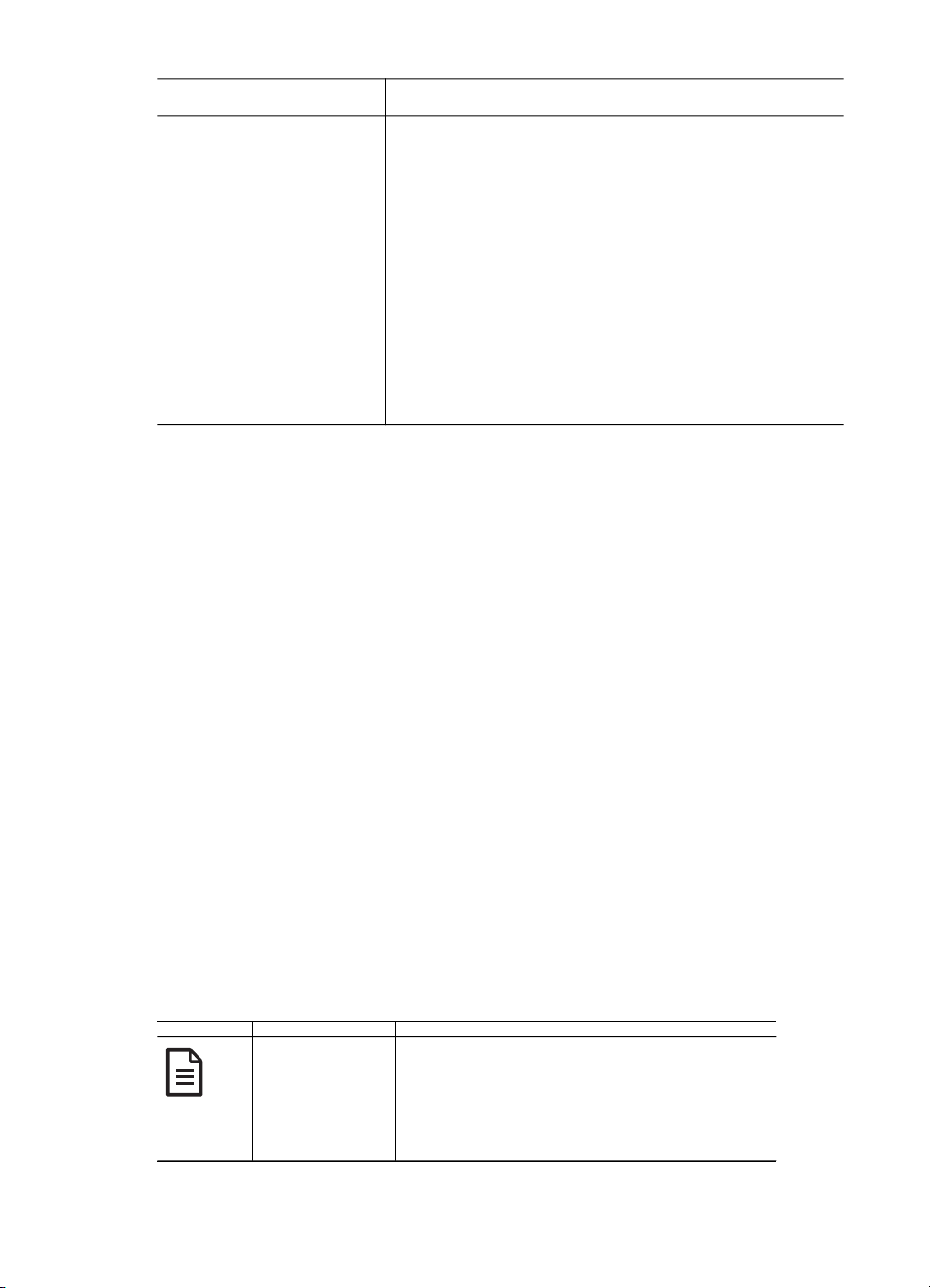
(continuare)
CD 1 - Opţiuni software Descriere
HP Scanjet 7600 Series
Document ISIS/TWAIN
pentru scanarea
imaginilor de documente
Notă Pentru a scana, trebuie să instalaţi de pe CD 1 cel puţin una dintre opţiunile
software de mai sus. Se pot instala ambele soluţii.
De asemenea, este posibil ca pe CD 1 să fie inclus şi alt software. Pentru detalii,
consultaţi instrucţiunile de pe ecran.
CD 2 conţine software pentru scanarea şi gestionarea particularizată a documentelor,
care poate fi utilizat împreună cu software-ul HP Scanjet 7600 Series Document ISIS/
TWAIN. Introduceţi CD 2 şi urmaţi instrucţiunile de pe ecran.
Pentru a afla mai multe despre TWAIN, vizitaţi www.twain.org.
Revenire la Cum se utilizează scanner-ul.
● Se utilizează împreună cu aplicaţiile de gestionare
a documentelor compatibile ISIS sau TWAIN
● Scanner-ul se accesează prin intermediul
software-ului de gestionare a documentelor de pe
CD 2 sau prin intermediul altor aplicaţii
compatibile TWAIN sau cu ISIS activat
● Oferă funcţii TWAIN pentru contrast şi luminozitate
● Oferă performanţe îmbunătăţite prin scanarea faţă-
verso
● Nu oferă funcţionalitate prin butoanele de pe
panoul frontal al scanner-ului
● Nu scanează diapozitive şi negative
● Spaţiu liber necesar pe disc: 20 megaocteţi (MO)
Prezentare generală a panoului frontal şi a accesoriilor
Această secţiune oferă o prezentare generală a panoului frontal al scanner-ului, a
adaptorului pentru materiale transparente (TMA) şi a alimentatorului automat pentru
documente (ADF).
● Butoanele panoului frontal
● Alimentatorul automat pentru documente (ADF)
● Adaptorul pentru materiale transparente (TMA)
Revenire la Cum se utilizează scanner-ul.
Butoanele panoului frontal
Butonul
Scanare
document
Scanează un document original în programul
de gestionare a documentelor inclus pe CD
2, dacă este instalat. Dacă programul nu este
instalat, rezultatul scanării va fi salvat într-un
fişier.
5
Page 9
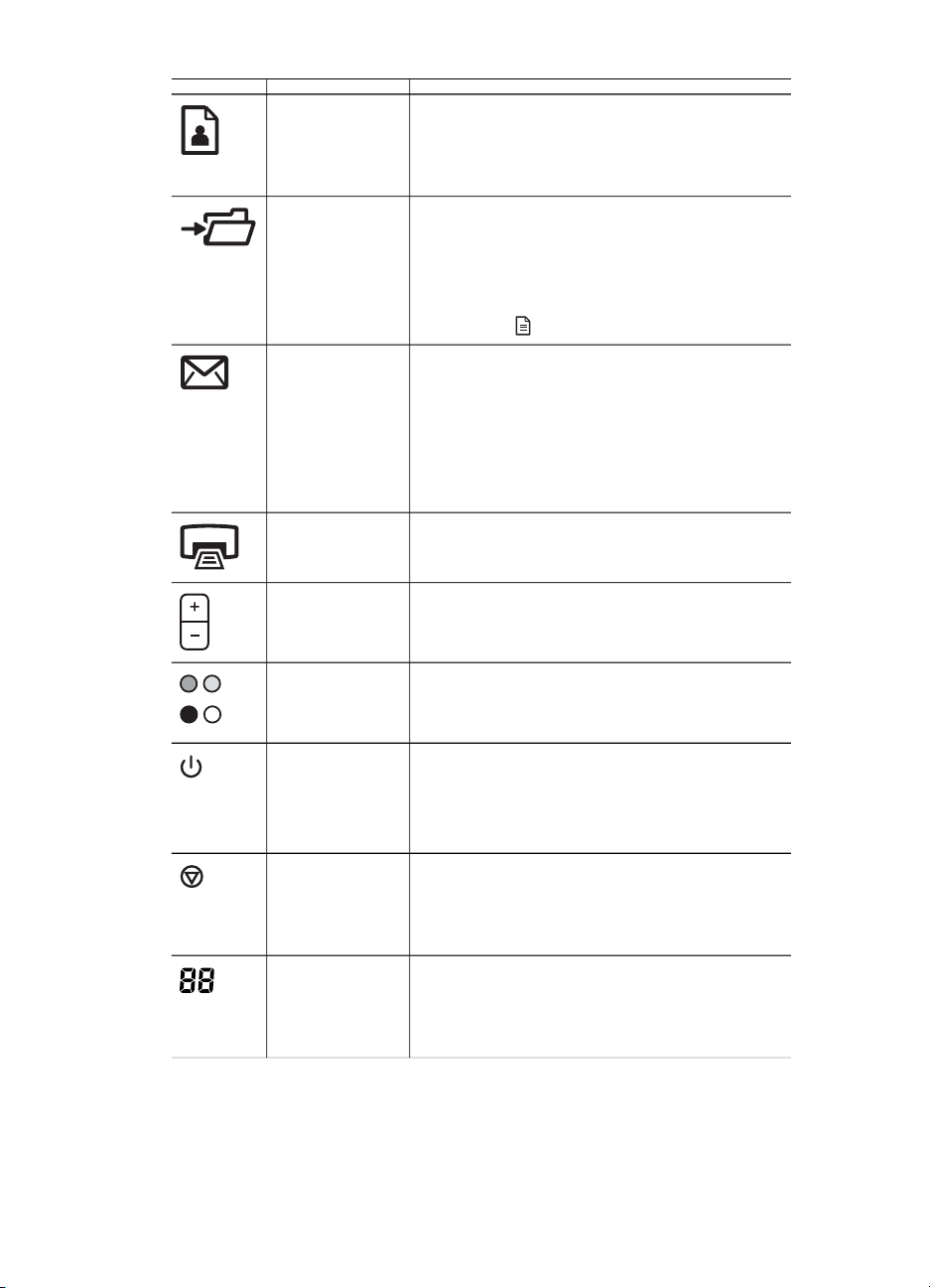
Capitol 2
(continuare)
Butonul
Scanare
imagine
Scanează imagini, grafice, diapozitive sau
negative către HP Image Zone. Diapozitivele
şi negativele trebuie scanate prin intermediul
TMA.
Butonul
Documente
fişier
Scanează documentul original pentru
arhivare, ca o imagine alb-negru, în fişiere de
dimensiuni mici. Dacă doriţi să scanaţi
documente care conţin imagini color sau în
tonuri de gri, utilizaţi butonul Scanare
document (
).
Butonul E-mail Scanează cu setările pentru imagini în tonuri
de gri pentru a obţine o dimensiune de fişier
mai mică, pentru e-mail, şi trimite rezultatul
scanării către software-ul de e-mail (dacă
este acceptat). Există şi posibilitatea de a
scana imaginile, diapozitivele sau negativele
color.
Butonul
Copiere
Butonul Număr
de copii
Butonul de
copiere Color/
Alb-negru
Scanează elementul şi îl trimite către o
imprimantă pentru multiplicare.
Selectează numărul de copii care se vor
imprima la apăsarea butonului Copiere.
Determină dacă elementele vor fi scanate
color sau alb-negru atunci când se apasă
butonul Copiere.
Butonul Mod
economic
Activează/dezactivează modul economic.
Butonul Mod economic mai poate fi utilizat
şi pentru oprirea completă a alimentării cu
energie, ţinându-l apăsat cel puţin 2 secunde.
Butonul
Revocare
Revocă o scanare în timp ce scanner-ul
scanează sau revocă o serie de scanări de la
alimentatorul automat pentru documente
(ADF).
LCD cu 2 cifre Indică numărul de copii care se vor imprima
când se apasă butonul Copiere. De
asemenea, afişează codurile de eroare care
identifică problemele scanner-ului.
Revenire la Prezentare generală a panoului frontal şi a accesoriilor.
6 Scanner HP Scanjet 7600 series
Page 10
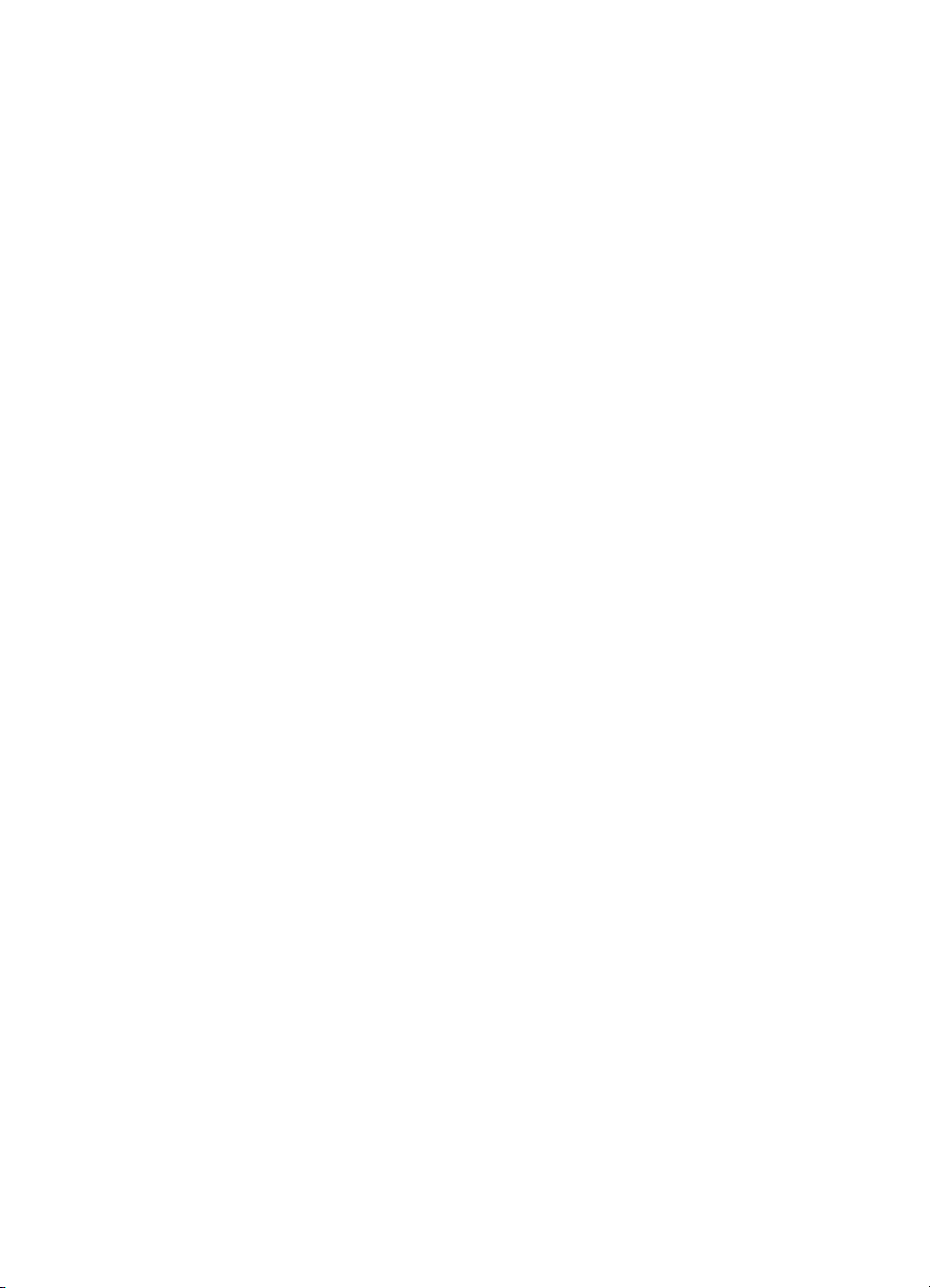
Alimentatorul automat pentru documente (ADF)
Scanner-ul dispune de un alimentator automat pentru documente (ADF) care poate fi
utilizat pentru a scana rapid şi uşor mai multe documente. Pentru informaţii
suplimentare despre ADF, consultaţi Cum se scanează de la alimentatorul automat
pentru documente.
Revenire la Prezentare generală a panoului frontal şi a accesoriilor.
Adaptorul pentru materiale transparente (TMA)
Aveţi posibilitatea să utilizaţi adaptorul pentru materiale transparente (TMA) pentru a
scana diapozitive sau negative de 35 mm. Pentru informaţii suplimentare despre
TMA, consultaţi Cum se scanează diapozitivele şi negativele.
Revenire la Prezentare generală a panoului frontal şi a accesoriilor.
Prezentare generală a scanării
Începeţi scanarea într-unul din trei moduri:
● Scanarea de la butoanele panoului frontal al scanner-ului
● Scanarea din HP Director
● Scanarea din alte programe software
Revenire la Cum se utilizează scanner-ul.
Scanarea de la butoanele panoului frontal al scanner-ului
Butoanele panoului frontal al scanner-ului asigură comenzi rapide către funcţii de
scanare de bază, utilizate frecvent, precum scanarea documentelor şi a imaginilor.
Pentru informaţii suplimentare despre modul de utilizare a butoanelor panoului frontal,
consultaţi următoarele subiecte:
● Prezentare generală a panoului frontal şi a accesoriilor
● Scanarea documentelor
● Scanarea imaginilor
● Salvarea unui document pe o unitate, pe un disc sau pe un CD
● Trimiterea unui document sau a unei imagini scanate prin e-mail
● Multiplicarea
● Revocarea unei scanări
Revenire la Prezentare generală a scanării.
Scanarea din HP Director
Scanaţi din HP Director atunci când doriţi mai mult control asupra rezultatului scanării,
precum previzualizarea imaginii înainte de scanarea finală, utilizarea unor
caracteristici mai complexe sau modificarea setărilor pentru scanare.
Pentru a porni HP Director:
1 Efectuaţi una dintre următoarele acţiuni:
a În spaţiul de lucru Windows, faceţi dublu clic pe pictograma HP Director.
7
Page 11
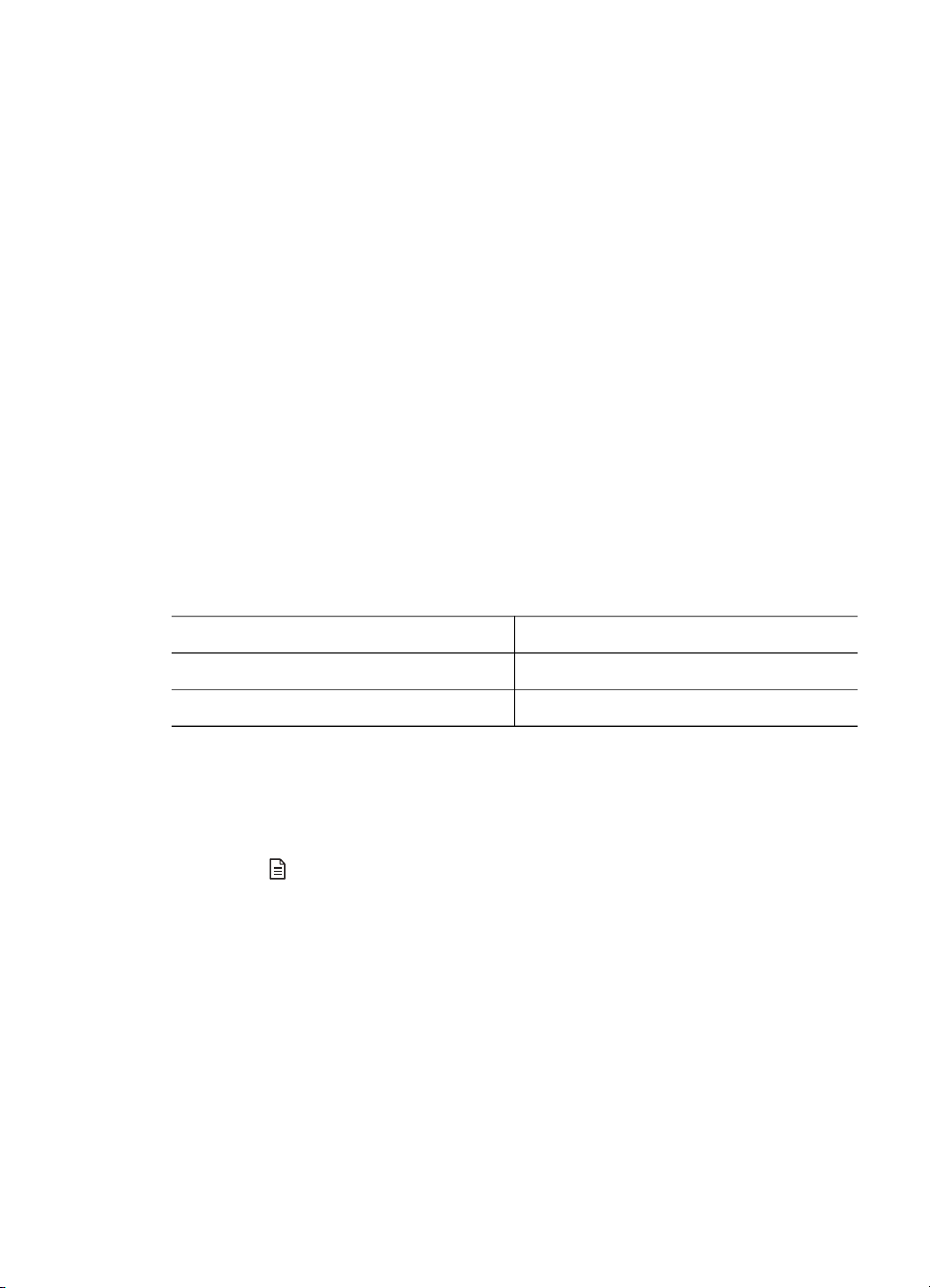
Capitol 2
b În bara de activităţi, faceţi clic pe Start, indicaţi spre Programs (Programe)
sau spre All Programs (Toate programele), indicaţi spre HP, apoi faceţi clic
pe Director.
2 Dacă aţi instalat mai multe dispozitive HP, faceţi clic pe un dispozitiv din lista
Select Device (Selectare dispozitiv). HP Director afişează numai butoanele
corespunzătoare dispozitivului HP selectat.
Revenire la Prezentare generală a scanării.
Scanarea din alte programe software
Aveţi posibilitatea să scanaţi imagini direct din programele software pe care le utilizaţi,
dacă programele sunt compatibile TWAIN. În general, un program este compatibil
dacă are o opţiune de meniu precum Acquire (Preluare), Scan (Scanare) sau Import
New Object (Import obiect nou). Dacă nu ştiţi sigur dacă programul este compatibil
sau dacă nu recunoaşteţi opţiunea de compatibilitate, consultaţi documentaţia
programului respectiv.
Revenire la Prezentare generală a scanării.
Selectarea tipului original — document sau imagine
Pentru tipul de original aveţi două variante: Document sau Imagine. Scanner-ul
optimizează setările pe baza opţiunii selectate. Pentru a determina care este tipul
optim de original pentru anumite condiţii specifice, utilizaţi următoarele indicaţii.
Dacă originalul conţine
Text sau text şi reprezentări grafice Document
O fotografie sau grafice imprimate Imagine
Revenire la Cum se utilizează scanner-ul.
Scanarea documentelor
Pentru scanări de text sau scanări de text însoţit de imagini, utilizaţi butonul Scanare
document ( ).
Scanner-ul va scana documentul original în programul de gestionare a documentelor
inclus pe CD 2, dacă este instalat. Dacă programul nu este instalat, rezultatul scanării
va fi salvat într-un fişier.
Notă Dacă doriţi să previzualizaţi rezultatele scanării înainte de a le trimite către
destinaţie, selectaţi Show Preview (Afişare previzualizare) în caseta de dialog HP
Scanning (Scanare HP). Consultaţi şi Previzualizarea unei imagini scanate.
1 Amplasaţi documentele originale cu faţa în jos pe sticla scanner-ului, aşa cum
indică marcajul de referinţă, sau cu faţa în sus în ADF.
Selectaţi acest tip de original
8 Scanner HP Scanjet 7600 series
Page 12
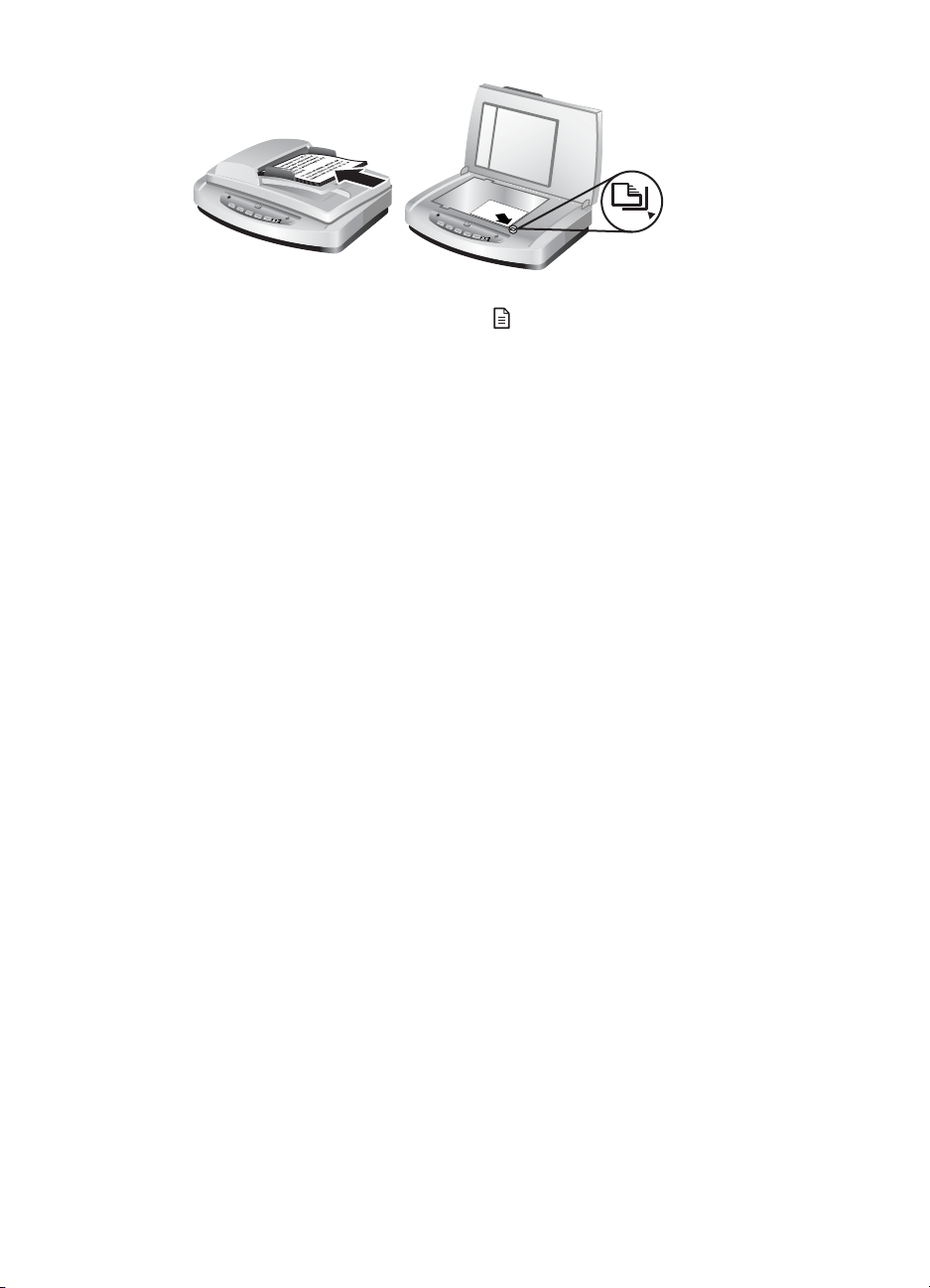
2
Apăsaţi butonul Scanare document (
(Scanare HP).
3 Selectaţi setările:
a Scan for editable text? (Scanare text editabil?) Selectaţi Yes (Da) dacă
doriţi să aveţi posibilitatea să editaţi textul sau să creaţi un fişier PDF în care
să fie posibilă căutarea textului. Selectaţi No (Nu) pentru a scana
documentul ca imagine.
b Original contains graphics? (Originalul conţine elemente grafice?)
Selectaţi Yes (Da) dacă doriţi ca elementele grafice color sau în tonuri de gri
să fie salvate la o calitate înaltă. Selectaţi No (Nu) pentru elemente grafice
simple, cu o singură culoare sau pentru schiţe, sau dacă doriţi o dimensiune
mai mică a fişierului.
c Dacă documentele sunt încărcate în ADF, veţi avea posibilitatea să optaţi
pentru scanarea pe o singură parte sau faţă-verso. Această opţiune nu va fi
afişată dacă documentul este amplasat pe sticla scanner-ului.
4 Faceţi clic pe Scan (Scanare).
5 După ce aţi terminat cu pagina respectivă, amplasaţi următoarea pagină pe sticlă
şi faceţi clic pe Scan (Scanare) pentru a scana o altă pagină sau un alt
document. După ce aţi terminat cu toate paginile, faceţi clic pe Done (Gata).
După ce faceţi clic pe Done (Gata), software-ul trimite fişierul scanat spre
amplasarea specificată.
Notă Dacă era selectată opţiunea Show Preview (Afişare previzualizare),
trebuie să faceţi clic pe butonul Accept (Acceptare) în ecranul de previzualizare
pentru a iniţia scanarea. Când vi se solicită, faceţi clic pe Yes (Da) pentru a
scana şi alte pagini sau faceţi clic pe No (Nu) pentru a trimite paginile scanate
spre amplasarea specificată.
). Apare caseta de dialog HP Scanning
Revenire la Cum se utilizează scanner-ul.
Scanarea textului pentru editare
Software-ul de scanare utilizează recunoaşterea optică a caracterelor (OCR) pentru a
face conversia textului de pe o pagină în text care poate fi editat cu un program de
procesare a textelor. Software-ul OCR se instalează automat atunci când instalaţi
software-ul HP Image Zone. Pentru a scana un document ca text editabil:
1 În caseta de dialog HP Scanning (Scanare HP), faceţi clic pe Yes (Da) pentru
Scan for editable text (Scanare text editabil).
2 În caseta Scan to: (Scanare către:), selectaţi un program de procesare a textelor.
9
Page 13
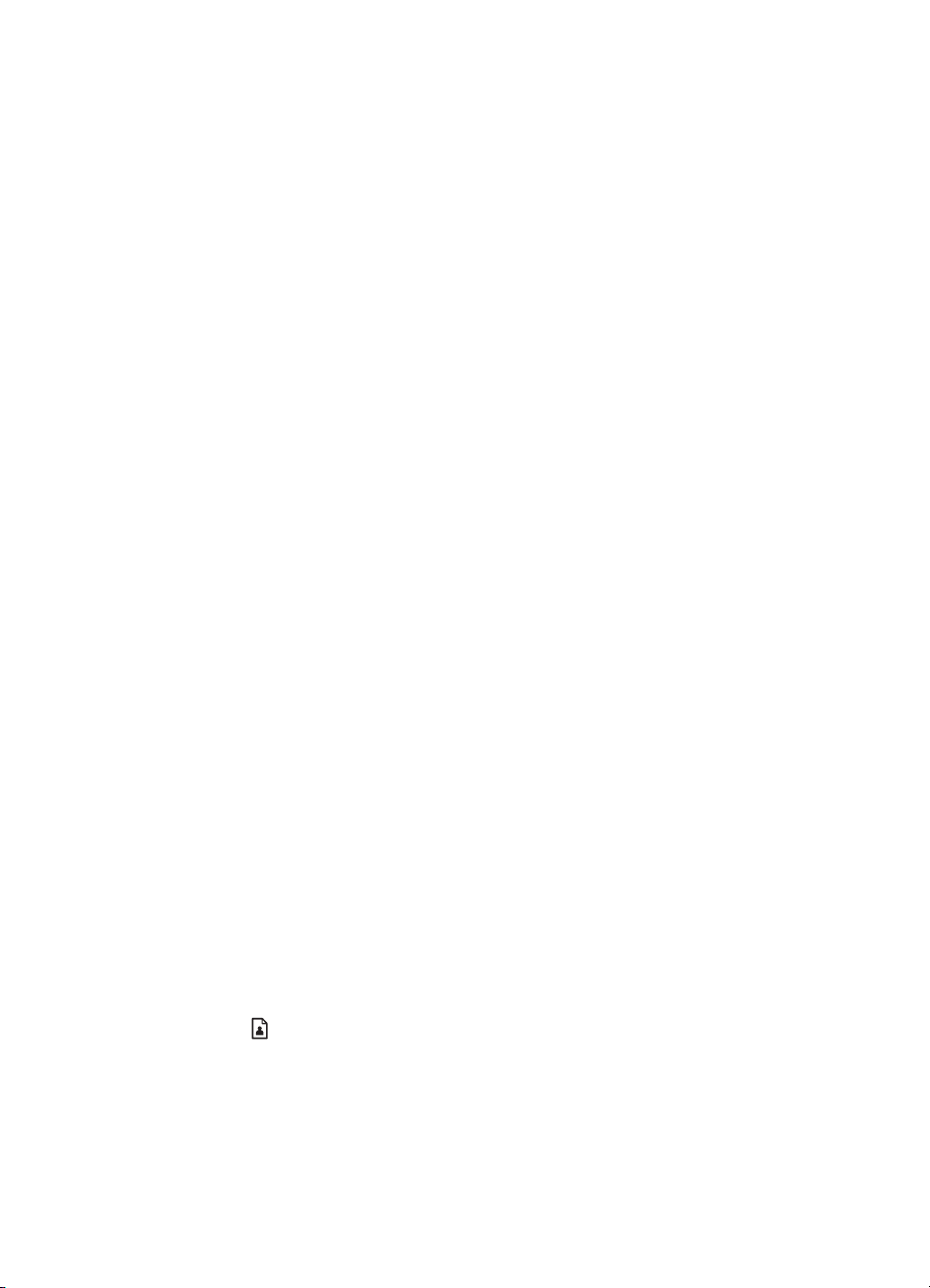
Capitol 2
3 Faceţi clic pe Scan (Scanare).
4 Textul care apare în programul de procesare a textelor va fi editabil.
Selectarea setărilor OCR
Pentru a vizualiza sau pentru a modifica setările de scanare a textului:
1 Deschideţi HP Director, faceţi clic pe Settings (Setări), faceţi clic pe Scan
Preferences & Settings (Preferinţe şi setări pentru scanare), apoi faceţi clic pe
Button Settings (Setări butoane).
2 În caseta de dialog Button Settings (Setări butoane), selectaţi fila pentru Scan
Document button (Front Panel) (Buton Scanare document - Panoul frontal) sau
fila pentru Scan Document button (Director) (Buton Scanare document Director), apoi faceţi clic pe butonul Modify Scan Document Settings
(Modificare setări scanare document).
3 În caseta de dialog care se deschide, selectaţi fila Editable text settings (Setări
text editabil). În această zonă aveţi posibilitatea să optaţi pentru:
– Retain page formatting (Reţinere format pagină).
Selectaţi această opţiune pentru a se păstra formatarea paginii atunci când
se procesează textul editabil. Bifaţi sau goliţi, apoi, caseta de selectare Use
columns when possible (Utilizare coloane când este posibil), după cum
urmează.
• Bifaţi caseta de selectare Use columns when possible (Utilizare
coloane când este posibil) pentru a formata textul pe coloane atunci
când este posibil, ceea ce are ca rezultat, de regulă, o calitate optimă a
formatării. Dacă formatarea pe coloane nu este posibilă, software-ul va
formata textul utilizând cadre în locul coloanelor.
• Goliţi caseta Use columns when possible (Utilizare coloane când este
posibil) pentru a formata textul utilizând numai cadre.
– Do not retain page format (Fără reţinerea formatului paginii).
Selectaţi această opţiune dacă nu doriţi să se păstreze formatarea paginii
pentru procesarea textului editabil. Rezultatul va fi text cursiv care poate fi
reformatat.
Este posibil ca textul scanat să nu apară pe computer exact cum apărea pe original,
mai ales dacă originalul conţine text decolorat sau pătat. De exemplu, este posibil ca
anumite caractere să fie incorecte sau să lipsească. Pe măsură ce editaţi textul,
comparaţi textul scanat cu originalul şi efectuaţi corecturi după cum este necesar.
Revenire la Scanarea documentelor.
Scanarea imaginilor
Pentru scanări de fotografii, grafice, diapozitive sau negative, utilizaţi butonul Scanare
imagine ( ).
Pentru scanarea diapozitivelor sau a negativelor, consultaţi Cum se scanează
diapozitivele şi negativele.
10 Scanner HP Scanjet 7600 series
Page 14
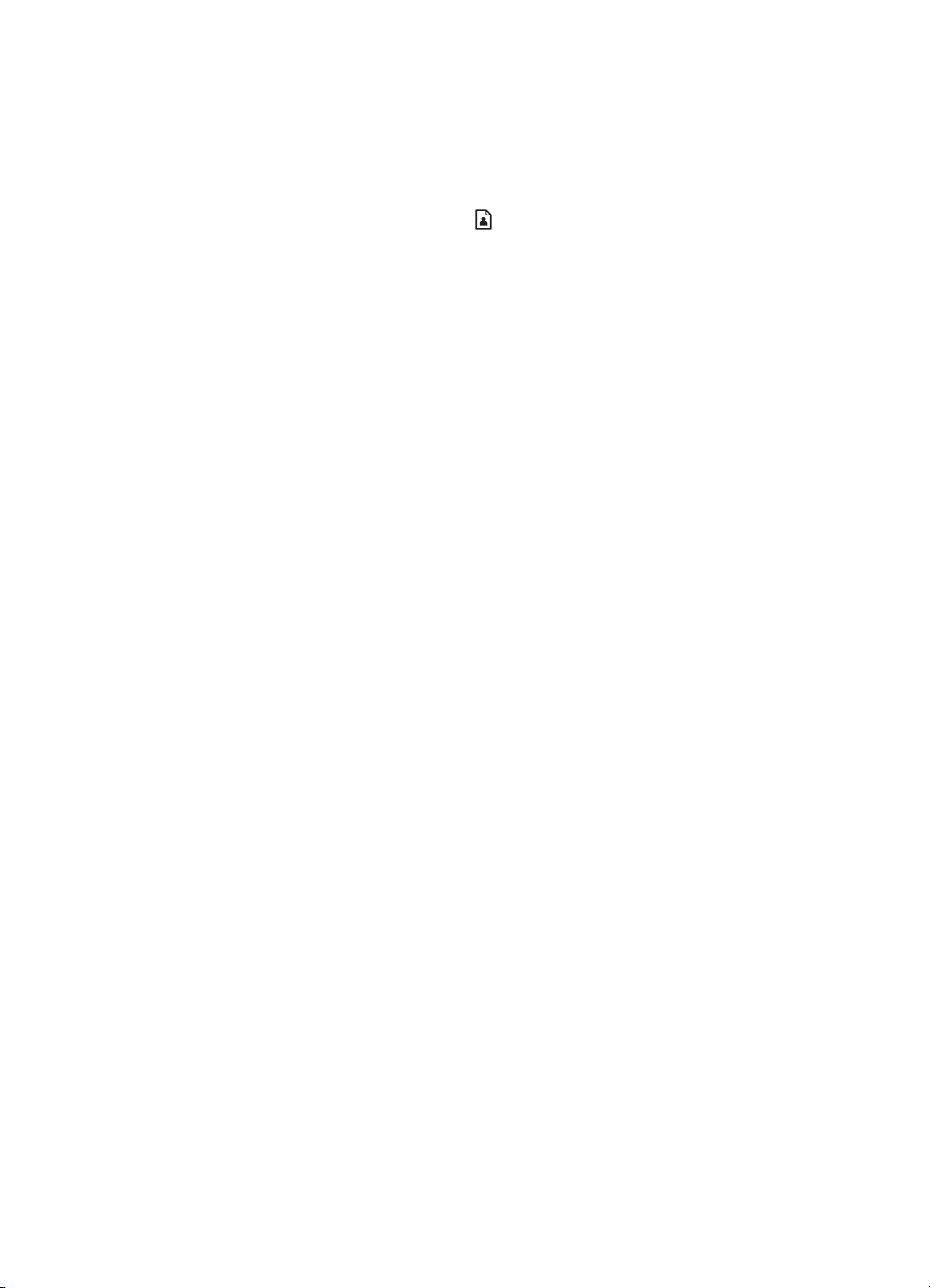
Notă Dacă doriţi să previzualizaţi rezultatele scanării înainte de a le trimite către
destinaţie, selectaţi Show Preview (Afişare previzualizare) în caseta de dialog HP
Scanning (Scanare HP). Consultaţi şi Previzualizarea unei imagini scanate.
1 Amplasaţi originalul cu faţa în jos pe sticla scanner-ului, aşa cum indică marcajele
de referinţă, apoi închideţi capacul.
2
Apăsaţi butonul Scanare imagine (
(Scanare HP).
Aveţi grijă să fie selectat butonul Scan original from glass or feeder (Scanare
original de pe sticlă sau din alimentator). Faceţi clic pe Scan (Scanare).
3 După terminarea scanării, plasaţi un alt element pe sticla scanner-ului şi faceţi
clic pe Scan (Scanare) pentru a scana încă o imagine, sau faceţi clic pe Done
(Gata). Software-ul salvează rezultatul scanării în folderul My Scans (Scanările
mele), amplasat în cadrul folderului My Documents (Documentele mele). În mod
implicit, imaginea scanată este trimisă şi către HP Image Zone.
Notă Dacă era selectată opţiunea Show Preview (Afişare previzualizare),
trebuie să faceţi clic pe butonul Accept (Acceptare) în ecranul de previzualizare
pentru a iniţia scanarea. Când vi se solicită, faceţi clic pe Yes (Da) pentru a
scana şi alte imagini sau faceţi clic pe No (Nu) pentru a trimite imaginile scanate
spre amplasarea specificată.
Sfat Software-ul HP Scanning (Scanare HP) are posibilitatea să corecteze automat
imaginile sau să restaureze culorile estompate din imaginile vechi. Pentru a activa sau
dezactiva corectarea imaginii, selectaţi Auto Correct Photos (Corectare automată
fotografii) din meniul Basic (De bază) al software-ului HP Scanning (Scanare HP),
apoi selectaţi opţiunile dorite. Pentru a utiliza această caracteristică, opţiunea Show
Preview (Afişare previzualizare) trebuie să fie selectată.
). Apare caseta de dialog HP Scanning
Revenire la Cum se utilizează scanner-ul.
Previzualizarea unei imagini scanate
Dacă doriţi să previzualizaţi fişierul scanat, fie începeţi scanarea din software-ul HP
Director, fie faceţi clic pe Show Preview (Afişare previzualizare) în caseta de dialog
HP Scanning (Scanare HP).
Pentru a modifica setările butonului pentru previzualizarea fişierelor scanate:
Pentru a modifica setările butonului pentru scanner, astfel încât software-ul să vă
solicite o previzualizare a imaginii sau a documentului, utilizaţi paşii următori.
1 Deschideţi HP Director.
2 În meniul vertical Settings (Setări), faceţi clic pe Scan Settings and
Preferences (Setări şi preferinţe scanare), apoi faceţi clic pe Button Settings
(Setări butoane). Apare caseta de dialog Button Settings (Setări butoane).
3 Faceţi clic pe fila corespunzătoare butonului pe care doriţi să îl configuraţi.
4 Faceţi clic pe opţiunea Show preview when scanning from this button (Afişare
previzualizare când se scanează de la acest buton).
5 Faceţi clic pe Apply (Aplicare), apoi faceţi clic pe OK.
Revenire la Cum se utilizează scanner-ul.
11
Page 15
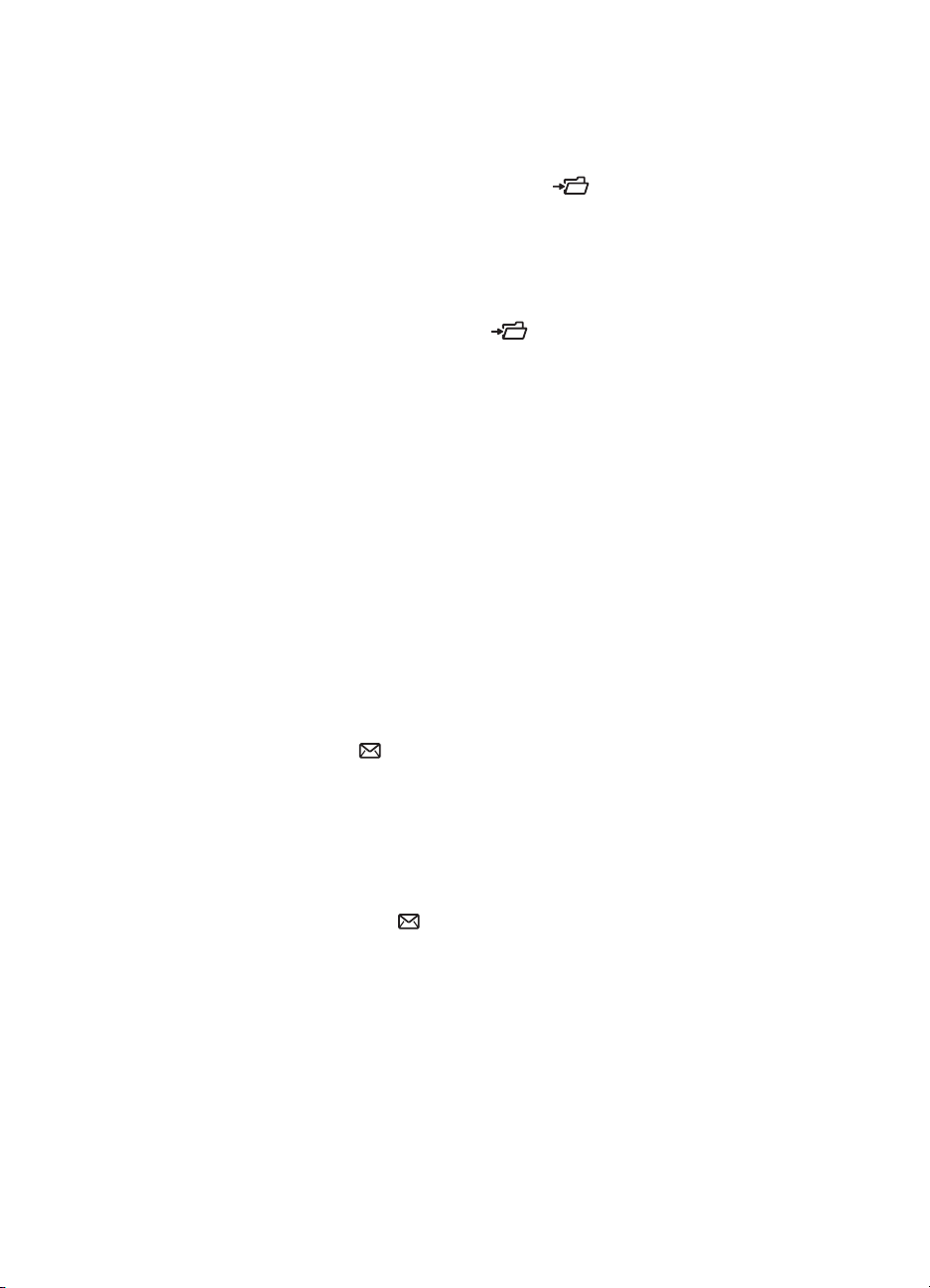
Capitol 2
Salvarea unui document pe o unitate, pe un disc sau pe un CD
Pentru a salva documentele scanate pe un disc precum discul fix sau pe un CD
înregistrabil, utilizaţi butonul Documente fişier (
Sfat Pentru reprezentări grafice color sau în tonuri de gri, sau pentru text editabil,
utilizaţi butonul Scanare document.
1 Amplasaţi originalul cu faţa în jos pe sticla scanner-ului, aşa cum indică marcajele
de referinţă, sau cu faţa în sus în ADF.
2
Apăsaţi butonul Documente fişier (
3 Apare fereastra Scan document (Scanare document). Scanaţi alt document sau
faceţi clic pe Done (Gata).
4 Apare caseta de dialog Save As (Salvare ca). Selectaţi folderul de destinaţie
dorit, introduceţi un nume de fişier şi selectaţi un tip de fişier.
5 Faceţi clic pe OK. Software-ul salvează documentul în folderul specificat. Dacă
nu alegeţi o amplasare în caseta de dialog Save as (Salvare ca), documentul va
fi salvat în mod implicit în folderul My Documents (Documentele mele) de pe
computer.
Notă Dacă doriţi să previzualizaţi rezultatele scanării înainte de a fi trimise către
destinaţia lor, consultaţi Previzualizarea unei imagini scanate.
Revenire la Cum se utilizează scanner-ul.
), realizând scanarea.
).
Trimiterea unui document sau a unei imagini scanate prin e-mail
Pentru a scana documente sau imagini şi a le insera ca ataşări în mesajele e-mail,
utilizaţi butonul E-mail (
Butonul E-mail scanează utilizând setările pentru imagini în tonuri de gri pentru a
obţine o dimensiune de fişier mai mică, pentru e-mail, şi trimite rezultatul scanării
către software-ul de e-mail (dacă este acceptat). Există şi posibilitatea de a scana
imaginile, diapozitivele sau negativele color.
1 Amplasaţi originalul cu faţa în jos pe sticla scanner-ului, aşa cum indică marcajele
de referinţă, sau cu faţa în sus în ADF.
2Apăsaţi butonul E-mail (
(Scanare către e-mail). Introduceţi un nume de fişier, apoi selectaţi un tip de
fişier. Faceţi clic pe Continue (Continuare). Începe scanarea.
3 După finalizarea scanării, se solicită scanarea altei pagini. Dacă mai aveţi pagini
sau imagini pe care doriţi să le includeţi în mesajul e-mail, amplasaţi imaginea
sau documentul pe sticla scanner-ului şi faceţi clic pe Scan (Scanare).
4 Când terminaţi de scanat, faceţi clic pe Done (Gata). Se deschide programul de
e-mail, iar fişierul scanat apare ca ataşare la un mesaj.
5 Pentru a finaliza şi a trimite mesajul e-mail, utilizaţi programul de e-mail. Pentru a
vizualiza imaginea scanată înainte de trimiterea mesajului e-mail, faceţi dublu clic
pe ataşare în software-ul de e-mail.
12 Scanner HP Scanjet 7600 series
). Trebuie să aveţi un program software de e-mail acceptat.
). Apare caseta de dialog Scanning to E-mail
Page 16
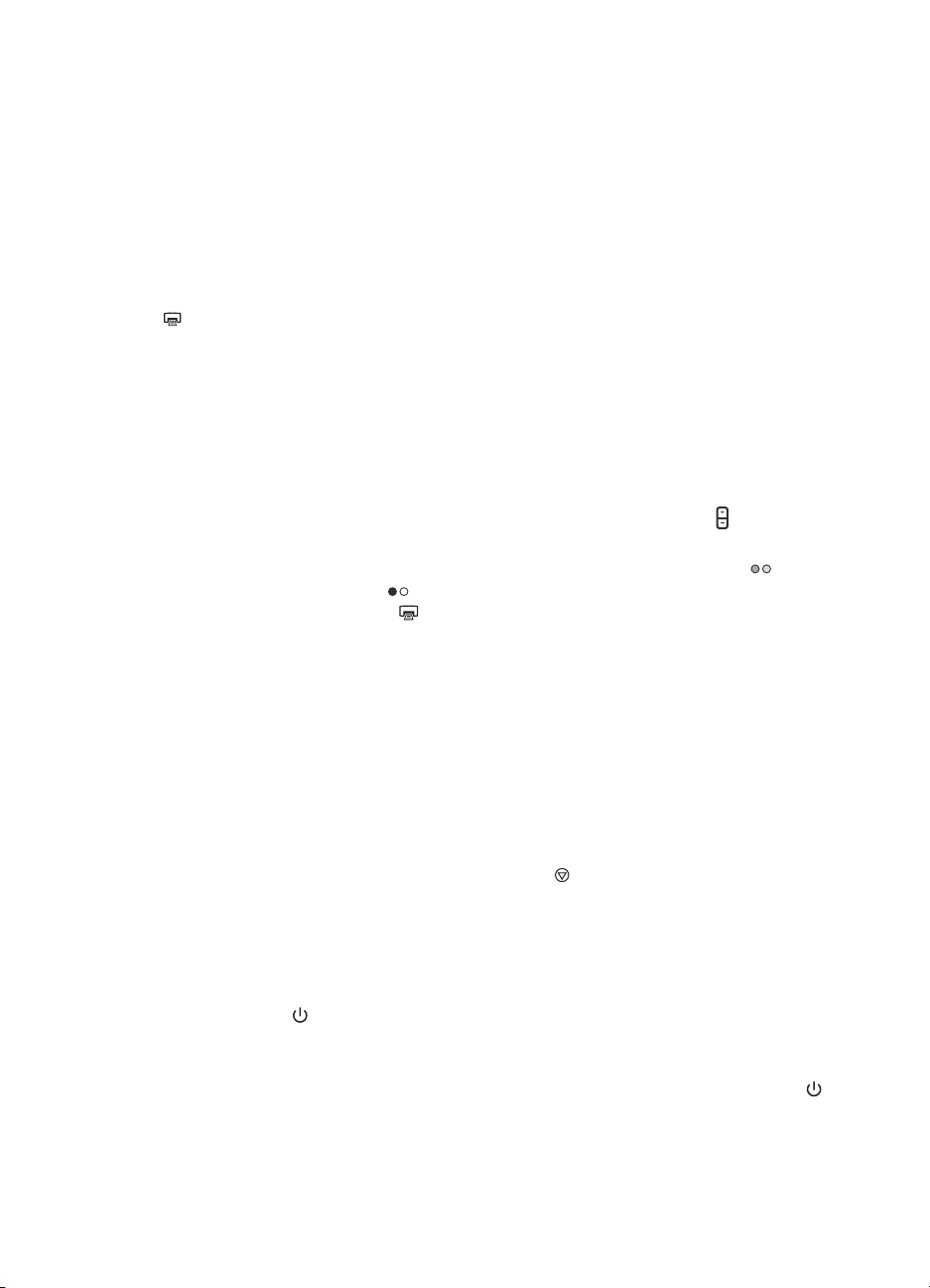
Pentru a schimba programul de e-mail, deschideţi software-ul HP Director prin
pictograma din spaţiul de lucru sau din meniul Start, apoi selectaţi E-mail Settings
(Setări e-mail) în lista verticală Settings (Setări). Apare caseta de dialog E-mail
Settings (Setări e-mail). Selectaţi programul de e-mail pe care doriţi să îl utilizaţi, apoi
faceţi clic pe OK.
Revenire la Cum se utilizează scanner-ul.
Multiplicarea
Pentru a scana un original şi a-l trimite către o imprimantă, utilizaţi butonul Copiere
(
).
Butonul Copiere de pe panoul frontal este optimizat pentru a scana şi a imprima un
duplicat al elementelor de pe sticla scanner-ului. Dacă doriţi să modificaţi imaginea,
de exemplu prin tonuri mai deschise sau mai întunecate, sau să ajustaţi dimensiunea,
utilizaţi butonul Make Copies (Realizare copii) din HP Director.
1 Amplasaţi originalul cu faţa în jos pe sticla scanner-ului, aşa cum indică marcajele
de referinţă, sau cu faţa în sus în ADF.
2 Selectaţi opţiunile de copiere:
–
Selectaţi numărul de copii apăsând butonul Număr de copii (
copii apare pe afişajul panoului frontal.
– Selectaţi modul de scanare a originalului apăsând butonul Color (
butonul Alb-negru (
3Apăsaţi butonul Copiere (
Notă Pentru funcţia de copiere nu există nici o previzualizare a imaginilor.
). Numărul de
) sau
).
). Copiile se imprimă la imprimanta implicită.
Dacă doriţi să modificaţi orice setări de copiere, utilizaţi butonul Make Copies
(Realizare copii) din HP Director. Se deschide o casetă de dialog HP Copy (Copiere
HP) în care aveţi posibilitatea să selectaţi setările dorite pentru copiere.
Revenire la Cum se utilizează scanner-ul.
Revocarea unei scanări
Pentru a revoca o scanare în derulare sau pentru a revoca o serie de scanări atunci
când scanaţi din ADF, apăsaţi butonul Revocare (
Revenire la Cum se utilizează scanner-ul.
Utilizarea butonului Mod economic
Pentru a opri lampa atunci când nu utilizaţi scanner-ul, apăsaţi o dată scurt pe butonul
Mod economic (
apăsaţi unul dintre butoanele de scanare de pe panoul frontal pentru a se aprinde
lampa şi a începe imediat scanarea.
Pentru a opri complet scanner-ul, apăsaţi şi ţineţi apăsat butonul Mod economic (
timp de două (2) secunde.
Pentru a relua scanarea după ce aţi oprit complet scanner-ul, apăsaţi o singură dată
butonul Mod economic.
). Când sunteţi pregătit să reluaţi scanarea, este suficient să
).
)
13
Page 17
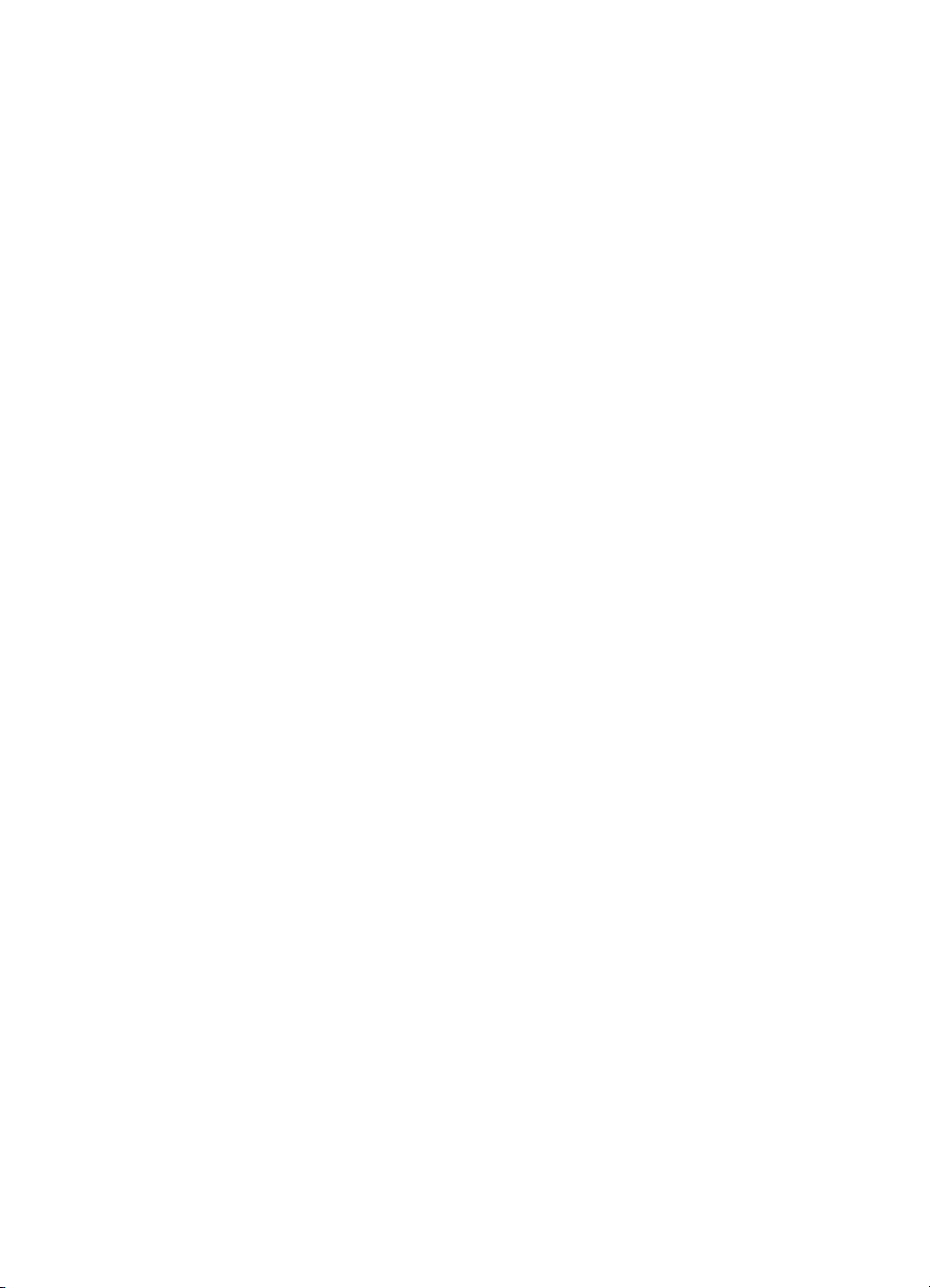
Capitol 2
Revenire la Cum se utilizează scanner-ul.
Modificarea setărilor de scanare
Din software-ul HP Image Zone aveţi posibilitatea să modificaţi multe dintre setările de
scanare. Aceste setări de scanare includ setări ale butoanelor panoului frontal şi ale
butoanelor de scanare din HP Director, ale preferinţelor şi ale expunerii automate.
Pentru a modifica o setare de scanare, faceţi clic pe Settings (Setări) în HP Director.
Faceţi clic pe Scan Settings and Preferences (Setări şi preferinţe scanare), apoi
faceţi clic pe Button Settings (Setări butoane). Selectaţi fila corespunzătoare
butonului dorit. Setările pe care le modificaţi se vor aplica numai butonului
corespunzător filei selectate. În listă există file atât pentru butoanele din HP Director,
cât şi pentru butoanele panoului frontal.
Pentru informaţii suplimentare, consultaţi şi Previzualizarea unei imagini scanate.
Revenire la Cum se utilizează scanner-ul.
Activarea scanării instantanee
Caracteristica de scanare instantanee permite scanarea imediată, fără a aştepta
încălzirea lămpii. Caracteristica de scanare instantanee poate fi activată sau
dezactivată astfel:
1 Deschideţi HP Director.
2 În meniul Settings (Setări), faceţi clic pe Scan Settings and Preferences (Setări
şi preferinţe scanare), apoi faceţi clic pe Scan Preferences (Preferinţe scanare).
3 Faceţi clic pe fila Quality vs Speed (Calitate/viteză).
Pentru a elimina timpul de încălzire a lămpii şi a activa scanarea instantanee,
bifaţi caseta de selectare Instant lamp warm-up (Încălzire instantanee a lămpii).
Notă Scanarea instantanee nu funcţionează când utilizaţi TMA.
Revenire la Modificarea setărilor de scanare.
14 Scanner HP Scanjet 7600 series
Page 18
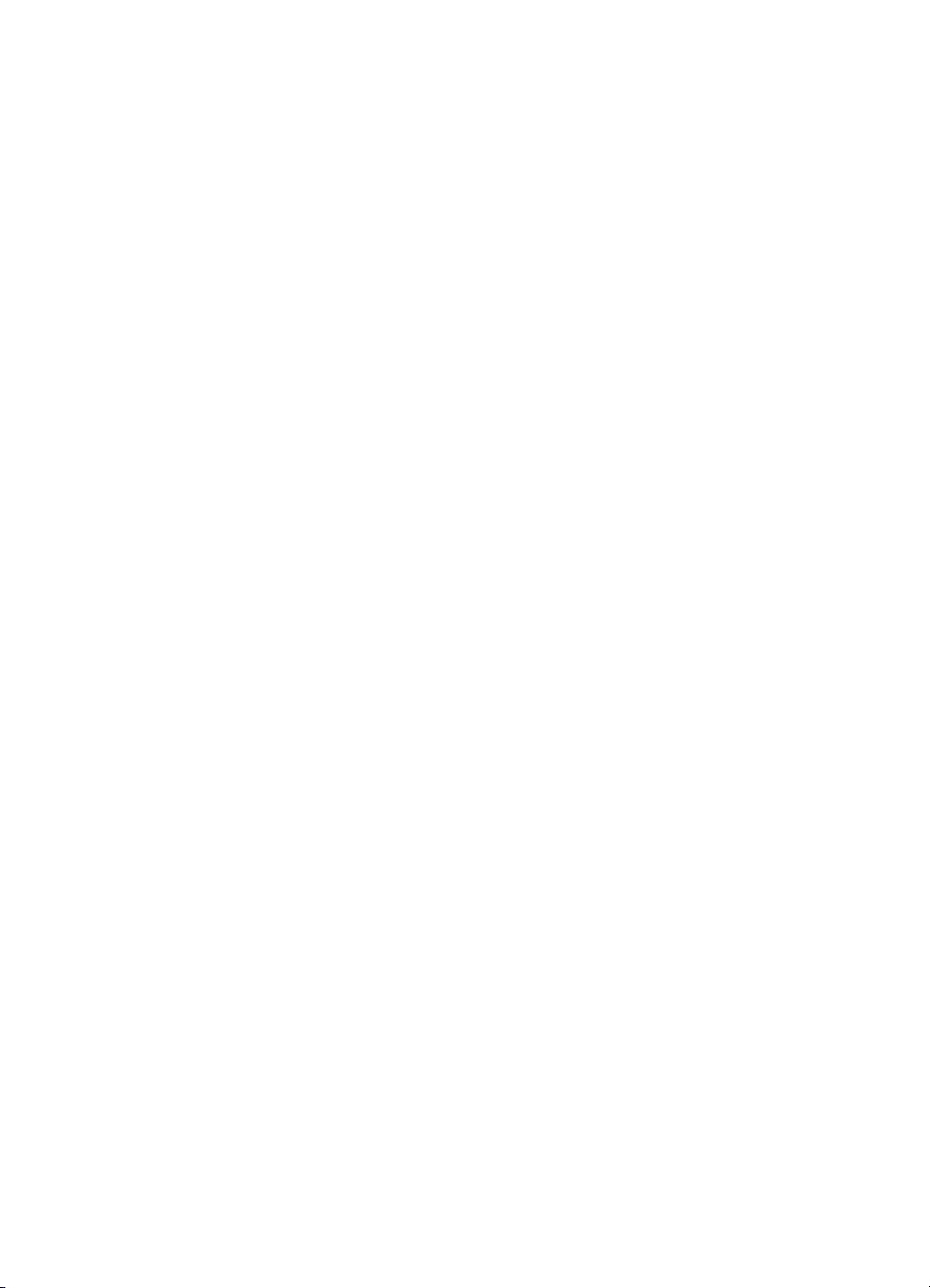
3
Cum se scanează de la alimentatorul automat pentru documente
Această secţiune explică modul de utilizare a alimentatorului automat pentru
documente (ADF) cu scanner-ul HP Scanjet 7600 series.
● Alegerea suporturilor acceptate de ADF
● Încărcarea originalelor în ADF
● Scanarea documentelor faţă-verso din ADF
● Multiplicarea din ADF
Alegerea suporturilor acceptate de ADF
ADF funcţionează în condiţii optime atunci când originalele se încadrează în
următoarele specificaţii. Dacă originalele nu îndeplinesc aceste criterii, scanaţi de pe
sticla scanner-ului.
● Pentru scanarea pe o singură parte, utilizaţi hârtie A4, Letter sau Legal: 210 mm
x 355,6 mm (8,5 x 14 inch).
● Pentru scanarea faţă-verso, utilizaţi suporturi A4 sau Letter. ADF nu poate să
scaneze faţă-verso un document mai mic de 127 mm x 127 mm (5 x 5 inch) sau
mai mare de 210 mm x 304,8 mm (8,5 x 12 inch).
Sfat Pentru a scana faţă-verso un document de dimensiune Legal, 216 mm pe
356 mm (8,5 pe 14 inch), scanaţi prima faţă în ADF, întoarceţi documentul invers,
apoi scanaţi cealaltă faţă în ADF.
● Suporturile cu dimensiuni particularizate, de la 88,9 mm x 127 mm (3,5 x 5 inch)
până la 216 mm x 356 mm (8,5 x 14 inch), pot fi scanate cu opţiunea pentru o
singură parte.
●
Suporturi care cântăresc între 60 şi 90 de grame pe metru pătrat (g/m
livre).
● Suporturi care nu conţin perforaţii sau găuri.
● Suporturi care nu conţin lipici, pastă de corectare sau cerneală umede.
Notă Evitaţi să amplasaţi în ADF formulare din mai multe părţi, folii
transparente, pagini de reviste, pagini cu adeziv pe spate sau hârtie uşoară.
Înainte de a amplasa un original în ADF, verificaţi să nu aibă bucle, colţuri îndoite,
capse, agrafe sau orice alt material ataşat.
Revenire la Cum se scanează de la alimentatorul automat pentru documente.
Încărcarea originalelor în ADF
1 Amplasaţi o stivă de pagini cu dimensiuni similare cu faţa în sus în tava pentru
documente, cu prima pagină deasupra.
2
) (16 - 24
15
Page 19

Capitol 3
2 Ajustaţi ghidajele pentru hârtie pentru a centra stiva.
3Apăsaţi un buton de pe panoul frontal sau utilizaţi HP Director pentru a începe
scanarea. Pentru a finaliza scanarea, urmaţi instrucţiunile de pe ecran.
Revenire la Cum se scanează de la alimentatorul automat pentru documente.
Scanarea documentelor faţă-verso din ADF
1 Încărcaţi originalele. Consultaţi Încărcarea originalelor în ADF.
2 Deschideţi HP Director. Faceţi clic pe butonul Scan Document (Scanare
document) din HP Director.
3 Apare caseta de dialog HP Scanning (Scanare HP).
4 Sub Would you like to scan both sides of the original(s)? (Scanaţi originalele
faţă-verso?), selectaţi Yes, scan both sides (Da, se scanează faţă-verso), apoi
faceţi clic pe Scan (Scanare).
5 După finalizarea scanării faceţi clic pe Done (Gata); software-ul trimite fişierul
scanat spre amplasarea specificată.
Metoda implicită pentru ADF este scanarea pe o singură faţă. Pentru a modifica
această setare implicită cu scanarea faţă-verso, deschideţi HP Director din spaţiul de
lucru, faceţi clic pe Settings (Setări), faceţi clic pe Scan Settings and Preferences
(Setări şi preferinţe scanare), apoi faceţi clic pe Scan Preferences (Preferinţe
scanare). Faceţi clic pe fila Automatic (Automat), apoi bifaţi setarea care doriţi să fie
asociată ca implicită.
Notă Nu toate dimensiunile de pagini pot fi scanate faţă-verso. Pentru informaţii
suplimentare despre suporturi, consultaţi Alegerea suporturilor acceptate de ADF.
Dacă scanaţi dintr-un program software de prelucrare a imaginilor utilizând TWAIN,
software-ul HP Scanjet 7600 series Document ISIS/TWAIN oferă funcţii suplimentare
de luminozitate şi contrast, şi performanţe şi control îmbunătăţite pentru scanarea faţă-
verso. Pentru informaţii suplimentare despre instalarea software-ului HP Scanjet 7600
series Document ISIS/TWAIN, consultaţi Instalarea software-ului pentru scanner.
Revenire la Cum se scanează de la alimentatorul automat pentru documente.
Multiplicarea din ADF
Pentru scanarea mai multor originale din ADF şi trimiterea lor către o imprimantă,
aveţi posibilitatea să utilizaţi butonul Copiere (
implicită setarea utilizată ultima dată când aţi făcut o copiere. Pentru informaţii
suplimentare, consultaţi Multiplicarea.
Revenire la Cum se scanează de la alimentatorul automat pentru documente.
16 Scanner HP Scanjet 7600 series
). Funcţia de copiere preia ca
Page 20

4
Cum se scanează diapozitivele şi negativele
Această secţiune conţine informaţii despre configurarea şi utilizarea adaptorului
pentru materiale transparente (TMA) pentru a scana diapozitive şi negative. TMA
poate fi utilizat pentru a scana diapozitive sau negative de 35 mm.
● Sfaturi pentru scanarea elementelor transparente
● Conectarea cablului adaptorului pentru materiale transparente (TMA)
● Scanarea diapozitivelor sau a negativelor
Sfaturi pentru scanarea elementelor transparente
● Pentru a scana elemente mai mari decât cele acceptate de adaptorul pentru
elemente transparente (TMA), amplasaţi materialul transparent pe sticla scannerului, amplasaţi o coală albă de hârtie deasupra materialului transparent, apoi
scanaţi normal.
● Când scanaţi un diapozitiv sau un negativ de 35 mm, software-ul scanner-ului
măreşte automat imaginea până la aproximativ 11 cm x 15 cm (4 x 6 inch). Dacă
doriţi ca imaginea finală să fie mai mare sau mai mică, utilizaţi instrumentul
Resize (Redimensionare) din software-ul scanner-ului pentru a stabili scara la
dimensiunea finală pe care o selectaţi. Scanner-ul va scana elementul la
dimensiunea selectată şi va ajusta rezoluţia de scanare în mod corespunzător,
pentru a fi consistentă cu rezoluţia de scanare aleasă.
● Pentru a scana diapozitive sau negative de 35 mm utilizând TMA, apăsaţi butonul
Scanare imagine (
butonul Scan Slides/Negatives (Scanare diapozitive/negative) din HP Director.
Revenire la Cum se scanează diapozitivele şi negativele.
) de pe panoul frontal al scanner-ului sau faceţi clic pe
Conectarea cablului adaptorului pentru materiale transparente (TMA)
TMA include o sursă de lumină, o placă de poziţionare şi suporturi pentru materiale.
Verificaţi dacă aveţi toate componentele adaptorului TMA.
17
Page 21

Capitol 4
1 Scut de lumină pentru negative
2 Suport pentru negative
3 Placă de poziţionare
4 Scut de lumină pentru diapozitive
5 Sursă de lumină şi suport pentru diapozitive
Conectarea cablului TMA la scanner
1 Deconectaţi cablul de alimentare de la scanner.
2 În partea din spatele scanner-ului, găsiţi port-ul rotund pentru TMA.
3 Ţinând cablul TMA de capătul liber, aliniaţi conectorul astfel încât săgeata să fie
deasupra.
Cablul şi port-ul TMA
4 Introduceţi cu grijă conectorul în port-ul TMA.
Atenţie Nu forţaţi cablul în port-ul TMA. Prin forţarea cablului este
posibilă îndoirea sau ruperea pinilor din interior.
5 Reconectaţi cablul de alimentare.
Revenire la Cum se scanează diapozitivele şi negativele.
Scanarea diapozitivelor sau a negativelor
Pentru a scana diapozitive sau negative standard de 35 mm, utilizaţi sursa de lumină
şi placa de poziţionare ale adaptorului pentru materiale transparente (TMA). Pentru
negative, utilizaţi suportul pentru negative. Dacă scanaţi mai puţin de trei diapozitive,
utilizaţi scutul de lumină pentru diapozitive; dacă scanaţi mai puţin de patru cadre în
negativ, utilizaţi scutul de lumină pentru negative.
● Pornirea procesului de scanare
● Încărcarea diapozitivelor în sursa de lumină a TMA
● Încărcarea negativelor în sursa de lumină a TMA
● Finalizarea procesului de scanare
● Ajustarea unei imagini când se scanează cu TMA
18 Scanner HP Scanjet 7600 series
Page 22

Revenire la Cum se scanează diapozitivele şi negativele.
Pornirea procesului de scanare
1 Amplasaţi placa de poziţionare pe sticla scanner-ului şi potriviţi marcajul de
referinţă de pe placă cu marcajul de referinţă de pe scanner.
Amplasarea plăcii de poziţionare pe sticla scanner-ului
2 Introduceţi diapozitivele sau negativele în sursa de lumină a TMA. Consultaţi
Încărcarea diapozitivelor în sursa de lumină a TMA sau Încărcarea negativelor în
sursa de lumină a TMA.
Revenire la Scanarea diapozitivelor sau a negativelor.
Încărcarea diapozitivelor în sursa de lumină a TMA
1 Introduceţi până la trei diapozitive în suportul pentru diapozitive din partea de jos
a sursei de lumină a adaptorului pentru materiale transparente (TMA).
Notă Aveţi grijă ca partea lucioasă a diapozitivului să fie îndreptată spre sticla
scanner-ului, atunci când sursa de lumină a TMA este pe poziţie pe sticla
scanner-ului. (Partea cu emulsie este mai ştearsă.)
2 Dacă scanaţi mai puţin de trei diapozitive, introduceţi scutul de lumină pentru
diapozitive după ce aţi încărcat ultimul diapozitiv.
Introducerea unui diapozitiv în suportul pentru diapozitive, cu un scut de
lumină pentru diapozitive
Revenire la Scanarea diapozitivelor sau a negativelor.
19
Page 23

Capitol 4
Încărcarea negativelor în sursa de lumină a TMA
1 Încărcaţi o bandă cu negative în suportul pentru negative. Suportul pentru
negative se păstrează, în mod normal, în sursa de lumină a TMA, în interiorul
suportului pentru diapozitive.
Notă Aveţi grijă ca partea lucioasă a negativului să fie îndreptată spre sticla
scanner-ului, atunci când sursa de lumină a TMA este pe poziţie pe sticla
scanner-ului.
Atenţie Negativele se pot deteriora foarte uşor. Atingeţi-le numai pe laturi.
2 Dacă scanaţi o bandă cu negative cu mai puţin de patru cadre, introduceţi scutul
de lumină pentru negative după ce încărcaţi banda cu negative. Utilizaţi
pictogramele săgeţi de pe scutul de lumină pentru negative pentru a-l poziţiona
corect.
3 Încărcaţi banda cu negative în suportul pentru negative.
4 Glisaţi suportul pentru negative în suportul pentru diapozitive din partea de jos a
sursei de lumină a TMA.
Revenire la Scanarea diapozitivelor sau a negativelor.
Finalizarea procesului de scanare
1 Amplasaţi sursa de lumină a adaptorului pentru materiale transparente (TMA) în
placa de poziţionare, cu diapozitivele sau negativele cu faţa în jos. Cablul TMA
trebuie să intre în şanţul aflat în acelaşi capăt al plăcii de poziţionare cu
marcajele de referinţă.
20 Scanner HP Scanjet 7600 series
Page 24

Amplasarea sursei de lumină a TMA pe placa de poziţionare
2
Apăsaţi butonul Scanare imagine (
3 În caseta de dialog HP Scanning (Scanare HP), selectaţi Scan slides using
transparent materials adapter (Scanare diapozitive utilizând TMA) sau Scan
negatives using transparent materials adapter (Scanare negative utilizând
TMA). Faceţi clic pe Scan (Scanare).
4 După terminarea scanării, faceţi clic pe Scan (Scanare) pentru a scana un alt
diapozitiv/negativ sau faceţi clic pe Done (Gata).
Dacă doriţi mai mult control asupra zonei de selecţie finale a imaginii de scanat,
selectaţi Show Preview (Afişare previzualizare) în caseta de dialog HP Scanning
(Scanare HP) sau utilizaţi butonul Scan Slides/Negatives (Scanare diapozitive/
negative) din HP Director. În caseta de dialog Preview (Previzualizare), aveţi
posibilitatea să selectaţi zona din diapozitiv sau din negativ pe care doriţi să o scanaţi.
Faceţi clic şi ţineţi apăsat pe un punct de selecţie şi ajustaţi zona pentru a încadra
zona de scanare finală a imaginii. Trebuie să faceţi apoi clic pe butonul Accept
(Acceptare) din ecranul de previzualizare pentru a iniţia scanarea. Software-ul trimite
imaginea către HP Image Zone.
Zona de scanare finală
Revenire la Scanarea diapozitivelor sau a negativelor.
) din partea frontală a scanner-ului.
Ajustarea unei imagini când se scanează cu TMA
În timpul examinării rezultatului scanării, aveţi posibilitatea să efectuaţi ajustări
opţionale diapozitivelor sau negativelor pe care le scanaţi utilizând adaptorul pentru
materiale transparente (TMA). Înainte de a decide dacă efectuaţi ajustări, selectaţi şi
glisaţi punctele de selecţie din jurul zonei de selecţie până când vedeţi zona de
imagine pe care doriţi să o scanaţi. Acest lucru vă oferă siguranţa că software-ul o va
expune corect.
Pentru informaţii suplimentare, consultaţi Previzualizarea unei imagini scanate.
21
Page 25

Capitol 4
Notă Când scanaţi un diapozitiv sau un negativ de 35 mm, software-ul scanner-ului
măreşte automat imaginea până la aproximativ 11 cm x 15 cm (4 x 6 inch). Dacă doriţi
ca imaginea finală să fie mai mare sau mai mică, utilizaţi instrumentul Resize
(Redimensionare) din software-ul scanner-ului pentru a stabili scara la dimensiunea
finală dorită. Scanner-ul va scana elementul la dimensiunea selectată şi va ajusta
rezoluţia de scanare în mod corespunzător, pentru a fi consistentă cu rezoluţia de
scanare aleasă.
Revenire la Scanarea diapozitivelor sau a negativelor.
22 Scanner HP Scanjet 7600 series
Page 26

5
Îngrijire şi întreţinere
Această secţiune prezintă informaţii despre îngrijirea şi întreţinerea scanner-ului.
● Curăţarea sticlei scanner-ului
● Curăţarea adaptorului pentru materiale transparente (TMA)
● Curăţarea şi întreţinerea alimentatorului automat pentru documente (ADF)
● Comandarea de consumabile pentru întreţinere şi pentru scanner
Curăţarea periodică a scanner-ului ajută la asigurarea unor performanţe optime.
Volumul de îngrijire necesar depinde de câţiva factori, printre care volumul utilizării,
tipul de suport care se încarcă în alimentatorul automat pentru documente (ADF) şi
mediul înconjurător. Curăţarea de rutină trebuie efectuată după cum este necesar.
Curăţarea şi întreţinerea de rutină trebuie să includă sticla scanner-ului, adaptorul
pentru materiale transparente (TMA) şi a alimentatorul automat pentru documente
(ADF).
Atenţie Evitaţi să amplasaţi în scanner elemente cu margini ascuţite.
Procedând astfel, există posibilitatea deteriorării scanner-ului. Înainte de a
amplasa un element pe sticla scanner-ului, aveţi grijă ca elementul să nu
conţină lipici, pastă de corectare sau alte substanţe umede care se pot
transfera pe sticlă.
Curăţarea sticlei scanner-ului
1 Deconectaţi cablul USB (universal serial bus - magistrală serială universală) şi
cablul de alimentare de la scanner.
2 Curăţaţi sticla utilizând o cârpă moale, fără scame, pe care aţi pulverizat un lichid
de curăţare cu concentraţie slabă, apoi uscaţi sticla cu o cârpă moale, uscată şi
fără scame.
Atenţie Utilizaţi lichid de curăţare destinat exclusiv geamurilor. Evitaţi
substanţele abrazive, acetona, benzina şi tetraclorura de carbon, care pot
deteriora sticla scanner-ului. Evitaţi alcoolul izopropilic, deoarece acesta
lasă urme pe sticlă.
Nu pulverizaţi lichidul de curăţare direct pe sticlă. Dacă se aplică prea mult lichid
de curăţare, acesta poate trece de margini, deteriorând scanner-ul.
3 După ce terminaţi, reconectaţi cablul USB şi cablul de alimentare la scanner.
Notă Pentru instrucţiuni despre modul de curăţare a părţii de sub sticla scanner-ului,
vizitaţi www.hp.com/support.
Revenire la Îngrijire şi întreţinere.
Curăţarea adaptorului pentru materiale transparente
(TMA)
Curăţaţi adaptorul TMA cu o cârpă moale şi uscată. Dacă este necesar, pulverizaţi
uşor cârpa cu lichid de curăţare pentru geamuri şi ştergeţi adaptorul TMA.
23
Page 27

Capitol 5
Revenire la Îngrijire şi întreţinere.
Curăţarea şi întreţinerea alimentatorului automat pentru documente (ADF)
Este necesară curăţarea periodică a ADF, în funcţie de volumul de utilizare şi de tipul
de suporturi cu care se alimentează. Dacă apar dungi verticale pe imaginile scanate
prin ADF, dacă suporturile care trec prin ADF sunt prăfuite sau murdare sau dacă
mediul este prăfuit, utilizaţi o cârpă de curăţare a ADF de la HP. Dacă utilizaţi ADF de
câteva ori pe săptămână, se recomandă curăţarea lunară. Stabiliţi un program de
curăţare potrivit pentru scanner.
Pentru curăţarea şi întreţinerea ADF, utilizaţi următoarele metode:
● Trecerea cârpei de curăţare prin ADF
● Curăţarea ferestrei ADF
● Curăţarea manuală a ansamblului rolelor de alimentare
● Întreţinerea ADF
Revenire la Îngrijire şi întreţinere.
Trecerea cârpei de curăţare prin ADF
1 Deschideţi containerul sigilat, dinspre fanta de alimentare. Aveţi grijă să nu rupeţi
cârpa de curăţare aflată în interior.
2 Scoateţi cârpa de curăţare şi desfaceţi-o.
3 Amplasaţi cârpa desfăcută în tava de alimentare cu hârtie.
4
Apăsaţi butonul Scanare document (
Cârpa de curăţare trece prin ADF.
).
Atenţie Aşteptaţi două minute pentru a permite uscarea componentelor
înainte de a trece la pasul următor.
5 Amplasaţi până la cinci pagini imprimate în tava de alimentare cu hârtie. Scanaţi
şi vizualizaţi rezultatele.
6 Dacă dungile apar în continuare, repetaţi paşii de la 3 la 5. Cârpa de curăţare
poate fi recirculată prin ADF de până la cinci ori.
Notă Dacă şi după trecerea cârpei de curăţare prin ADF dungile persistă, poate fi
necesară curăţarea ferestrei ADF (pentru informaţii suplimentare, consultaţi Curăţarea
ferestrei ADF).
Revenire la Curăţarea şi întreţinerea alimentatorului automat pentru documente (ADF).
Curăţarea ferestrei ADF
Dacă există dungi pe imaginile scanate, este posibil ca problema să se rezolve prin
curăţarea ferestrei ADF. Pentru scoaterea, curăţarea şi montarea la loc a ferestrei
ADF, urmaţii paşii de mai jos.
1 Deconectaţi cablul de alimentare şi conectorul dintre scanner şi ADF.
24 Scanner HP Scanjet 7600 series
Page 28

3
2 Scoateţi alimentatorul ADF de pe scanner, deschizându-l şi ridicându-l pe
verticală.
3 Deblocaţi fereastra ADF.
aGăsiţi fereastra transparentă ADF care conţine dreptunghiurile verzi-albastre,
în partea de sub ADF.
bApăsaţi în jos una dintre proeminenţele de lângă un dreptunghi verde-
albastru.
c Trageţi dreptunghiul verde-albastru spre cel mai apropiat capăt al scanner-
ului.
d Repetaţi aceşti paşi cu cealaltă proeminenţă şi cu celălalt dreptunghi verde-
albastru.
4 Scoateţi fereastra ADF din ADF.
5 Ştergeţi zona din plastic transparent cu o cârpă de curăţare a ADF de la HP sau
cu o cârpă curată, uscată şi fără scame. Curăţaţi-o pe ambele părţi, înainte de a
o monta la loc. Aveţi grijă ca fiecare parte să fie uscată şi fără pete.
25
Page 29

Capitol 5
6 Montaţi la loc fereastra ADF.
a Ridicaţi uşor marginea foliei mari din plastic gri, ataşată în partea de jos a
ADF.
b Glisaţi partea transparentă a marginii ferestrei ADF sub folia de plastic gri.
c Glisaţi fereastra transparentă a ADF spre înainte, până când se fixează pe
poziţie.
d Verificaţi dacă dreptunghiul verde-albastru din centrul ferestrei ADF se
blochează imediat sub proeminenţa gri, şi nu deasupra proeminenţei.
7 Amplasaţi ADF pe scanner.
8 Conectaţi conectorul ADF la scanner, apoi conectaţi cablul de alimentare la
scanner.
9 Utilizaţi ADF pentru a scana până la cinci documente. Vizualizaţi rezultatele.
Dacă există încă dungi pe imaginile scanate, apelaţi la Asistenţa pentru clienţi
HP. Este posibil să fie necesar să comandaţi un nou ansamblu optic/fereastră
ADF transparentă (C9915-60011).
Revenire la Curăţarea şi întreţinerea alimentatorului automat pentru documente (ADF).
Curăţarea manuală a ansamblului rolelor de alimentare
1 Deschideţi capacul, apoi ridicaţi clapa verde în poziţia complet deschisă.
Ansamblul rolelor de alimentare trebuie să se afle într-o poziţie aproape verticală.
26 Scanner HP Scanjet 7600 series
Page 30

Ridicaţi clapa verde pentru a expune rolele de alimentare ale ADF.
2 Utilizaţi o cârpă de curăţare a ADF de la HP pentru a curăţa fiecare rolă de
alimentare şi pad-ul mic de cauciuc amplasat sub role.
Notă Dacă nu aveţi o cârpă de curăţare a ADF de la HP, utilizaţi o cârpă fără
scame înmuiată în alcool izopropilic.
3 Ştergeţi zona din jurul pad-ului mic din cauciuc pentru a elimina tot praful de hârtie.
4 Coborâţi clapa verde şi ansamblul rolelor de alimentare.
5 Închideţi capacul.
Revenire la Curăţarea şi întreţinerea alimentatorului automat pentru documente (ADF).
Întreţinerea ADF
Dacă survin frecvent alimentări defectuoase, urmaţi paşii de mai jos:
1 Curăţaţi manual ansamblul rolelor de alimentare. Consultaţi Curăţarea şi
întreţinerea alimentatorului automat pentru documente (ADF).
2 Dacă alimentările defectuoase persistă, comandaţi şi instalaţi un Kit pentru
înlocuirea rolei ADF. Kit-ul pentru înlocuirea rolei ADF conţine un mecanism al
rolei, un pad separator, şuruburi noi pentru pad-ul separator şi instrucţiuni pentru
înlocuire (pentru informaţii suplimentare, consultaţi Comandarea de consumabile
pentru întreţinere şi pentru scanner).
Revenire la Curăţarea şi întreţinerea alimentatorului automat pentru documente (ADF).
Comandarea de consumabile pentru întreţinere şi pentru scanner
Piesele de schimb pentru întreţinere pot fi comandate interactiv, de la situl Web de
asistenţă pentru scanner-e de la adresa www.hp.com/support/scannersupplies.
Articolele precum cârpa de curăţare a ADF de la HP sau kit-ul pentru înlocuirea rolei
ADF sunt disponibile pentru livrare în toată lumea.
Revenire la Îngrijire şi întreţinere.
27
Page 31

6
Depanarea
Această secţiune conţine soluţii pentru probleme uzuale ale scanner-ului, ale
alimentatorului automat pentru documente (ADF) şi ale adaptorului pentru materiale
transparente (TMA).
● Probleme la instalarea sau la configurarea scanner-ului
● Probleme la iniţializarea scanner-ului sau probleme de hardware
● Probleme la operarea scanner-ului
● Probleme cu alimentatorul automat pentru documente (ADF)
● Probleme cu adaptorul pentru materiale transparente (TMA)
● Rezolvarea problemelor cu diapozitivele şi cu negativele
● Scanarea cu rezoluţie mare
Probleme la instalarea sau la configurarea scanner-ului
Această secţiune conţine soluţii pentru probleme la instalare sau la configurare.
● Utilizarea privilegiilor administrative
● Dezinstalarea software-ului
● Verificarea cablurilor
Revenire la Depanarea.
Utilizarea privilegiilor administrative
Dacă instalaţi scanner-ul pe un computer cu Microsoft® Windows® 2000 sau cu
Windows XP, trebuie să fiţi conectat ca administrator. Pentru a afla cum să vă
conectaţi ca administrator, consultaţi Ajutorul sistemului de operare.
Revenire la Probleme la instalarea sau la configurarea scanner-ului.
Dezinstalarea software-ului
Pentru a dezinstala software-ul HP livrat împreună cu scanner-ul, urmaţi procedurile
de mai jos:
1 În bara de activităţi, faceţi clic pe Start, indicaţi spre Settings (Setări), apoi faceţi
clic pe Control Panel (Panou de control).
Notă În Windows XP, faceţi clic pe Control Panel (Panou de control) în meniul
Start.
2 Faceţi dublu clic pe Add/Remove Programs (Adăugare/Eliminare programe).
Notă În Windows XP, denumirea acestei opţiuni este Add or Remove
Programs (Adăugare sau eliminare programe).
3 Faceţi clic pe înregistrarea HP Scanjet 7650, apoi faceţi clic pe Remove
(Eliminare).
Astfel se elimină software-ul HP Scanning (Scanare HP).
28 Scanner HP Scanjet 7600 series
Page 32

4 Faceţi clic pe înregistrarea HP Image Zone, apoi faceţi clic pe Remove
(Eliminare).
Astfel se elimină software-ul HP Image Zone.
5 Reinstalarea se face utilizând CD-ul cu software HP Image Zone, livrat împreună
cu scanner-ul. Când introduceţi CD-ul, se lansează automat o interfaţă de
instalare. Optaţi pentru instalarea software-ului HP Image Zone.
Revenire la Probleme la instalarea sau la configurarea scanner-ului.
Verificarea cablurilor
Tip de cablu Acţiune
Cablu de
alimentare
Cablu USB Cablul USB este conectat între scanner şi computer.
Revenire la Probleme la instalarea sau la configurarea scanner-ului.
Cablul de alimentare este conectat între scanner şi o priză de
alimentare.
● Verificaţi dacă este conectat ferm cablul de alimentare
între scanner şi o priză electrică sau dispozitiv de
protecţie la supratensiune, în funcţiune.
● În cazul în care cablul de alimentare este conectat la un
dispozitiv de protecţie la supratensiune, verificaţi dacă
dispozitivul este conectat la o priză şi dacă este pornit.
● Deconectaţi cablul de alimentare de la scanner şi opriţi
computerul. După 60 de secunde, reconectaţi cablul de
alimentare la scanner, după care porniţi computerul,
respectând această ordine.
● Utilizaţi cablul livrat împreună cu scanner-ul. Este posibil
ca un alt cablu să nu fie compatibil cu scanner-ul.
● Verificaţi dacă este conectat ferm cablul USB între
scanner şi computer.
Pentru informaţii suplimentare despre depanarea USB,
consultaţi www.hp.com/support, selectaţi ţara/regiunea, apoi
utilizaţi instrumentul de căutare pentru a găsi subiectele
despre depanarea USB.
Probleme la iniţializarea scanner-ului sau probleme de hardware
Această secţiune conţine soluţii pentru probleme la iniţializare şi de hardware.
● Resetarea scanner-ului
● Testarea hardware-ului scanner-ului
● Scanner-ul nu mai funcţionează corect
Revenire la Depanarea.
29
Page 33

Capitol 6
Resetarea scanner-ului
Dacă atunci când încercaţi să utilizaţi scanner-ul primiţi un mesaj similar cu „Scanner
initialization failed” (Iniţializarea scanner-ului nu a reuşit) sau „Scanner not found”
(Scanner-ul nu a fost găsit), utilizaţi procedura următoare:
1 Închideţi software-ul HP Image Zone, dacă este deschis.
2 Deconectaţi cablul dintre scanner şi computer.
3 Opriţi scanner-ul prin deconectarea cablului de alimentare.
4 Opriţi computerul, aşteptaţi 60 de secunde, apoi reporniţi computerul.
5 Porniţi scanner-ul prin reconectarea cablului de alimentare.
6 Reconectaţi cablul de legătură dintre computer şi scanner (dacă este posibil,
utilizaţi un alt port USB de la computer).
● Dacă pe afişajul LCD de pe panoul frontal al scanner-ului apare „00”, înseamnă
că a survenit o eroare de conexiune USB. Verificaţi dacă este conectat ferm
cablul USB între scanner şi computer.
● Verificaţi dacă este conectat corect cablul USB în spatele scanner-ului. Simbolul
USB de pe capătul cablului (conectorului) trebuie să fie îndreptat în sus. Când
este conectat corect, conectorul USB se va simţi uşor slăbit. Când este conectat
incorect, conectorul USB se va simţi strâns prea tare.
● Încercaţi să conectaţi cablul USB la un alt port USB de la computer.
Revenire la Probleme la iniţializarea scanner-ului sau probleme de hardware.
Testarea hardware-ului scanner-ului
Dacă bănuiţi că scanner-ul are o problemă hardware, verificaţi dacă sunt conectate
ferm cablurile dintre scanner, computer şi sursa de alimentare. Dacă toate cablurile
sunt conectate corect, testaţi scanner-ul utilizând următoarea procedură:
1 Deconectaţi cablul USB şi cablul de alimentare de la scanner.
2 Reconectaţi cablul USB şi cablul de alimentare la scanner.
Suportul de pe scanner se va muta înainte şi înapoi aproximativ 25 mm (1 inch), iar
lampa se va aprinde.
Dacă suportul nu se mută şi lampa scanner-ului nu se aprinde, este posibil ca
scanner-ul să aibă o problemă de hardware. Consultaţi Asistenţa pentru produs.
Revenire la Probleme la iniţializarea scanner-ului sau probleme de hardware.
Scanner-ul nu mai funcţionează corect
Dacă scanner-ul nu mai scanează, finalizaţi paşii de mai jos, în ordine. După fiecare
pas, porniţi o scanare pentru a vedea dacă scanner-ul funcţionează. Dacă problema
persistă, treceţi la pasul următor.
1 Verificaţi butonul Mod economic pentru a fi sigur că scanner-ul nu este în modul
Fără alimentare. Dacă lampa butonului nu clipeşte sau nu este stabilă, apăsaţi o
dată scurt butonul Mod economic pentru a reporni scanner-ul.
2 Este posibil ca un cablu să fie slăbit. Aveţi grijă ca ambele cabluri, USB şi de
alimentare, să fie conectate ferm.
3 Deconectaţi cablul de alimentare de la sursa de alimentare, aşteptaţi 60 de
secunde, apoi conectaţi-l la loc.
4 Reporniţi computerul.
30 Scanner HP Scanjet 7600 series
Page 34

5 Este posibil să existe un conflict de software în computer. Este posibil să fie
necesară dezinstalarea şi reinstalarea software-ului pentru scanner.
a Faceţi clic pe Start, faceţi clic pe Settings (Setări), apoi faceţi clic pe
Control Panel (Panou de control) - în Windows XP, faceţi clic pe Start, apoi
faceţi clic pe Control Panel (Panou de control).
b Faceţi clic pe Add/Remove Programs (Adăugare/Eliminare programe) - în
Windows XP, denumirea acestei opţiuni este Add or Remove Programs
(Adăugare sau eliminare programe), apoi selectaţi software-ul HP Scanjet
7650.
c Faceţi clic pe Remove (Eliminare).
d Faceţi clic pe Add/Remove Programs (Adăugare/Eliminare programe) - în
Windows XP, denumirea acestei opţiuni este Add or Remove Programs
(Adăugare sau eliminare programe), apoi selectaţi software-ul HP Image Zone.
e Faceţi clic pe Remove (Eliminare).
6 Reinstalarea se face utilizând CD-ul cu software HP Image Zone, livrat împreună
cu scanner-ul. Când introduceţi CD-ul, se lansează automat o interfaţă de
instalare. Optaţi pentru instalarea software-ului HP Image Zone.
Dacă scanner-ul continuă să nu funcţioneze, vizitaţi www.hp.com/support sau
contactaţi Asistenţa pentru clienţi HP.
Revenire la Probleme la iniţializarea scanner-ului sau probleme de hardware.
Probleme la operarea scanner-ului
● Scanner-ul nu porneşte
● Lampa scanner-ului rămâne aprinsă
● Scanner-ul nu scanează imediat
● Butoanele sunt aparent nefuncţionale
● Rezolvarea problemelor la preluarea imaginilor cu software compatibil TWAIN
● Rezolvarea problemelor la scanarea de documente sau text (OCR)
● Imaginea scanată este neclară
● Scanner-ul scanează foarte încet
● Sticla scanner-ului trebuie curăţată
Revenire la Depanarea.
Scanner-ul nu porneşte
Dacă scanner-ul nu porneşte atunci când apăsaţi butoanele de pe panoul frontal al
scanner-ului, poate fi unul din următoarele două motive:
● Este posibil ca scanner-ul să fie în mod Fără alimentare, ca urmare a apăsării a
butonului Mod economic mai mult de două secunde. Apăsaţi o dată scurt
butonul Mod economic pentru a reporni scanner-ul.
● Este posibil ca scanner-ul să nu fi fost conectat. Verificaţi cablul de alimentare,
având grijă să fie conectat atât la scanner, cât şi la sursa de alimentare.
Lampa scanner-ului rămâne aprinsă
Lampa scanner-ului ar trebui să se oprească automat după o perioadă de inactivitate
(aproximativ 15 minute). Acest lucru se întâmplă în Mod economic.
31
Page 35

Capitol 6
Dacă lampa scanner-ului rămâne aprinsă, opriţi-o manual apăsând butonul Mod
economic (
Revenire la Probleme la operarea scanner-ului.
) de pe scanner.
Scanner-ul nu scanează imediat
Dacă scanner-ul nu a fost utilizat o perioadă de timp, poate fi necesară o perioadă de
încălzire a lămpii scanner-ului înainte de a fi posibilă începerea scanării. Dacă
încălzirea lămpii scanner-ului este necesară, aceasta va dura câteva momente după
pornirea software-ului sau după apăsarea unui buton al scanner-ului pentru a porni
scanarea.
Revenire la Probleme la operarea scanner-ului.
Butoanele sunt aparent nefuncţionale
După fiecare pas, porniţi o scanare pentru a vedea dacă butoanele funcţionează.
Dacă nu funcţionează, treceţi la pasul următor.
● Este posibil ca un cablu să fie slăbit. Aveţi grijă ca ambele cabluri, USB şi de
alimentare, să fie conectate ferm.
● Deconectaţi şi reconectaţi cablul de alimentare.
● Reporniţi computerul.
● Este posibil ca butoanele să fie dezactivate. Încercaţi următoarea procedură:
– Deschideţi Control Panel (Panou de control), selectaţi Scanners and
Cameras (Scanere şi aparate foto), apoi selectaţi modelul de scanner din
listă.
– Deschideţi Properties (Proprietăţi), apoi faceţi clic pe fila Events
(Evenimente). Din lista Scanner events (Evenimente scanner), selectaţi
Scan Document button press (Apăsarea butonului Scanare document).
– Aveţi grijă ca opţiunea HP Scanning software (Software Scanare HP) să fie
selectată.
– Windows 98 şi Windows 2000: Aveţi grijă ca opţiunea Disable Device
Events (Dezactivare evenimente dispozitiv) să nu fie selectată.
– Windows Me şi Windows XP: Aveţi grijă ca opţiunea Take No Action (Nici
o acţiune) să nu fie selectată.
Revenire la Probleme la operarea scanner-ului.
Rezolvarea problemelor la preluarea imaginilor cu software compatibil TWAIN
Dacă aveţi ambele software-uri (HP Image Zone şi HP Scanjet 7600 series Document
ISIS/TWAIN) instalate pe computer, atunci când încercaţi să preluaţi o imagine dintrun program software, apar două opţiuni din care trebuie să selectaţi una.
Selectaţi HP Scanjet 7600 series Document ISIS/TWAIN pentru programe de
gestionare a documentelor sau programe particularizate pentru anumite activităţi.
Selectaţi HP Scanjet 7600 series TWAIN pentru programele uzuale de prelucrare a
imaginilor.
Pentru a afla mai multe despre TWAIN, vizitaţi www.twain.org.
Revenire la Probleme la operarea scanner-ului.
32 Scanner HP Scanjet 7600 series
Page 36

Rezolvarea problemelor la scanarea de documente sau text (OCR)
Scanner-ul utilizează recunoaşterea optică a caracterelor (OCR) pentru a face
conversia textului de pe o pagină în text care poate fi editat pe computer.
● Dacă aţi scanat un text şi nu reuşiţi să îl editaţi, verificaţi dacă aţi selectat
următoarele opţiuni în timpul scanării:
– HP Scanning (Scanare HP) - Selectaţi Document.
– Scan for editable text? (Scanare text editabil?) - Selectaţi Yes (Da).
● Este posibil ca textul scanat să nu apară pe computer exact cum apărea pe
original, mai ales dacă originalul conţine text decolorat sau pătat. De exemplu,
este posibil ca anumite caractere să fie incorecte sau să lipsească. Pe măsură ce
editaţi textul, comparaţi textul scanat cu originalul şi efectuaţi corecturi după cum
este necesar.
Pentru a modifica opţiunile de scanare a textului, deschideţi HP Director, faceţi clic pe
Settings (Setări), faceţi clic pe Scan Settings and Preferences (Setări şi preferinţe
scanare), apoi faceţi clic pe Button Settings (Setări butoane).
În caseta de dialog Button Settings (Setări butoane), selectaţi fila pentru Scan
Document button (Front Panel) (Buton Scanare document - Panoul frontal) sau fila
pentru Scan Document button (Director) (Buton Scanare document - Director), apoi
faceţi clic pe butonul Modify Scan Document Settings (Modificare setări scanare
document). Există câteva opţiuni disponibile pentru particularizarea scanării
documentelor.
Notă Software-ul OCR se instalează automat atunci când instalaţi software-ul HP
Scanning (Scanare HP) în timpul procesului de configurare a scanner-ului.
Revenire la Probleme la operarea scanner-ului.
Imaginea scanată este neclară
Este important ca elementul pe care îl scanaţi să fie în contact strâns cu sticla
scanner-ului. Dacă imaginea care rezultă în urma scanării nu este clară, verificaţi
dacă elementul este în contact perfect cu sticla scanner-ului.
Revenire la Probleme la operarea scanner-ului.
Scanner-ul scanează foarte încet
● Dacă scanaţi text editabil, programul software de recunoaştere optică a
caracterelor (OCR - optical character recognition) face ca scanner-ul să scaneze
mai lent, ceea ce este normal. Aşteptaţi scanarea elementului.
● Anumite setări prestabilite pot provoca o scanare mai lentă. Deschideţi HP
Director, faceţi clic pe Settings (Setări), faceţi clic pe Scan Settings and
Preferences (Setări şi preferinţe scanare), apoi faceţi clic pe Scan Preferences
(Preferinţe scanare). În fila Quality vs. Speed (Calitate/viteză), debifaţi caseta
Scan at maximum pixel depth (Scanare la adâncime maximă de pixel).
● Este posibil ca rezoluţia să fie setată la un nivel prea ridicat. Resetaţi rezoluţia la
un nivel mai scăzut. Software-ul scanner-ului selectează automat rezoluţia pentru
a asigura un raport optim între calitatea imaginii şi dimensiunea fişierului.
Pentru a modifica rezoluţia, deschideţi HP Director, apoi faceţi clic pe Settings
(Setări). Selectaţi Scan Settings and Preferences (Setări şi preferinţe scanare),
apoi faceţi clic pe Button Settings (Setări butoane). Apare caseta de dialog
33
Page 37

Capitol 6
Button Settings (Setări butoane). Selectaţi fila corespunzătoare pentru Scan
Picture (Front Panel) (Scanare imagine de la panoul frontal) sau pentru Scan
Picture (Director) (Scanare imagine din HP Director), apoi faceţi clic pe butonul
Modify Scan Picture Settings (Modificare setări scanare imagine). În fila Scan
Settings (Setări scanare), utilizaţi lista verticală pentru a modifica rezoluţia.
Revenire la Probleme la operarea scanner-ului.
Sticla scanner-ului trebuie curăţată
Curăţaţi sticla scanner-ului în următoarele situaţii:
● Există cerneală pe sticlă.
● Există amprente de degete pe sticlă.
● Elementele de scanat sunt excesiv de prăfuite sau de murdare.
● Pe imaginile scanate apar pete sau alte semne.
● Sticla este aburită sau prăfuită.
Înainte de a scana altă imagine, lăsaţi sticla să se usuce bine.
Pentru detalii suplimentare, consultaţi Îngrijire şi întreţinere.
Revenire la Probleme la operarea scanner-ului.
Probleme cu alimentatorul automat pentru documente (ADF)
Utilizaţi această secţiune pentru a rezolva probleme care pot surveni atunci când
scanaţi prin ADF.
● Blocarea hârtiei, pagini strâmbe sau încărcarea mai multor pagini
● Scanner-ul nu se alimentează din ADF
● Partea de jos a imaginii scanate este decupată
● Imaginile scanate au dungi sau zgârieturi
● Un element încărcat în ADF se blochează în mod repetat
● Eliminarea blocajelor din ADF
Revenire la Depanarea.
Blocarea hârtiei, pagini strâmbe sau încărcarea mai multor pagini
● Dacă paginile apar strâmbe (intră înclinat) pe măsură ce se alimentează în ADF,
verificaţi dacă imaginile scanate apar şi în software tot strâmbe (înclinate).
● Este posibil ca paginile să nu fie aşezate corect. Strângeţi paginile şi ajustaţi
ghidajele de hârtie pentru a centra teancul.
● Este posibil ca în tava pentru documente sau în sertarul de ieşire ale ADF să se
afle mai multe pagini decât numărul maxim permis. Încărcaţi mai puţine pagini în
tava pentru documente şi scoateţi paginile din sertarul de ieşire.
● Curăţaţi alimentatorul ADF pentru a reduce alimentările defectuoase. Pentru
informaţii despre curăţarea ADF, consultaţi Curăţarea şi întreţinerea
alimentatorului automat pentru documente (ADF). De asemenea, informaţii
despre curăţare se găsesc pe Web. Consultaţi www.hp.com şi căutaţi „cleaning
and maintaining the ADF” (curăţarea şi întreţinerea ADF), respectiv „cleaning
cloth” (cârpă de curăţare).
34 Scanner HP Scanjet 7600 series
Page 38

Dacă acţiunile de mai sus nu rezolvă problema, instalaţi kit-ul pentru înlocuirea
rolei ADF. Kit-ul pentru înlocuirea rolei ADF conţine un mecanism al rolei, un pad
separator şi şuruburi noi pentru montarea pad-ului separator. (Consultaţi
Comandarea de consumabile pentru întreţinere şi pentru scanner.)
Revenire la Probleme cu alimentatorul automat pentru documente (ADF).
Scanner-ul nu se alimentează din ADF
● Este posibil să nu fie înzăvorât bine capacul ADF. Deschideţi capacul şi închideţil apăsându-l ferm.
● Este posibil să existe o problemă cu hardware-ul ADF. Pentru a testa ADF,
utilizaţi procedura următoare:
– Deconectaţi cablul USB şi cablul de alimentare de la scanner. Verificaţi dacă
mai este conectat cablul de alimentare la sursa de alimentare.
– Verificaţi dacă este conectat cablul ADF la port-ul ADF al scanner-ului şi
dacă ADF are cel puţin două coli de hârtie în tava pentru documente.
– Conectaţi din nou cablul de alimentare la scanner şi verificaţi dacă este
alimentat.
Dacă ADF nu alimentează cu hârtie, contactaţi Asistenţa pentru clienţi HP.
Revenire la Probleme cu alimentatorul automat pentru documente (ADF).
Partea de jos a imaginii scanate este decupată
ADF poate manipula suporturi de până la 355,6 mm (14,0 inch) lungime. Dacă un
element este mai lung, utilizaţi sticla scanner-ului pentru a-l scana pe secţiuni. În
modul faţă-verso, limita de lungime a ADF este 210 mm x 304,8 mm (8,5 x 12 inch).
Revenire la Probleme cu alimentatorul automat pentru documente (ADF).
Imaginile scanate au dungi sau zgârieturi
● Curăţaţi sticla scanner-ului.
● Verificaţi dacă originalele sunt curate şi fără îndoituri.
● Treceţi o cârpă de curăţare prin ADF. Pentru informaţii despre curăţarea ADF,
consultaţi Trecerea cârpei de curăţare prin ADF.
● Curăţaţi manual ansamblul rolelor de alimentare. Pentru informaţii despre
curăţarea ADF, consultaţi Curăţarea manuală a ansamblului rolelor de alimentare.
● Curăţaţi fereastra ADF. Pentru informaţii despre curăţarea ADF, consultaţi
Curăţarea ferestrei ADF.
Revenire la Probleme cu alimentatorul automat pentru documente (ADF).
Un element încărcat în ADF se blochează în mod repetat
● Elementul nu îndeplineşte cerinţele pentru ADF. Pentru informaţii suplimentare,
consultaţi Alegerea suporturilor acceptate de ADF.
● Este posibil ca elementul să mai aibă ceva pe el, precum capse sau note autoadezive, care trebuie îndepărtate de pe originale.
Revenire la Probleme cu alimentatorul automat pentru documente (ADF).
35
Page 39

Capitol 6
Eliminarea blocajelor din ADF
Paginile se blochează cel mai adesea la începutul sau la sfârşitul unei pagini. Pentru
a elimina blocajul şi a continua, utilizaţi procedura corespunzătoare.
Curăţarea unui blocaj de la începutul unei pagini
1 Scoateţi toate paginile lăsate în tava pentru documente a ADF.
2 Ridicaţi capacul ADF.
Ridicarea capacului ADF
3 Ridicaţi clapa mare verde (amplasată în stânga rolei), apoi scoateţi uşor pagina
blocată.
Ridicarea clapei şi scoaterea paginii blocate
4 Închideţi capacul. Apăsaţi-l în jos ferm, până auziţi un clic.
Închiderea capacului
5 Încărcaţi din nou paginile care nu au fost scanate în tava pentru documente a
ADF.
36 Scanner HP Scanjet 7600 series
Page 40

Reîncărcarea paginilor în tava pentru documente
6 Reluaţi scanarea.
Curăţarea unui blocaj la sfârşitul unei pagini
1 Scoateţi toate paginile lăsate în tava pentru documente a ADF.
2 Scoateţi tava pentru documente din ADF.
Scoaterea tăvii pentru documente
3 Trageţi uşor afară din ADF pagina blocată, în direcţie opusă faţă de direcţia de
alimentare a paginii în ADF.
Tragerea afară a paginii blocate
4 Dacă nu reuşiţi să scoateţi pagina blocată, ridicaţi capacul în poziţia complet
deschis, slăbiţi pagina blocată de la rola de pe partea capacului, apoi trageţi uşor
pagina afară din ADF.
37
Page 41

Capitol 6
Deschiderea ADF şi scoaterea paginii blocate
5 După eliminarea blocajului, ataşaţi tava pentru documente şi închideţi capacul.
Apăsaţi-l în jos ferm pe ambele părţi, până auziţi un clic.
6 Re-stivuiţi paginile care nu au fost scanate şi reîncărcaţi-le în ADF.
7 Reluaţi scanarea.
Revenire la Probleme cu alimentatorul automat pentru documente (ADF).
Probleme cu adaptorul pentru materiale transparente (TMA)
Utilizaţi această secţiune pentru a rezolva probleme care pot surveni atunci când
scanaţi diapozitive şi negative de 35 mm prin TMA.
● TMA nu funcţionează deloc
● După selectarea diapozitivelor sau a negativelor în caseta de dialog Scan Picture
(Scanare imagine), în TMA nu este vizibilă nici o lumină sau este vizibilă o lumină
slabă
Revenire la Depanarea.
TMA nu funcţionează deloc
Este posibil să nu fie conectat corect cablul adaptorului. Verificaţi dacă este conectat
ferm cablul adaptorului la port-ul TMA din spatele scanner-ului.
Revenire la Probleme cu adaptorul pentru materiale transparente (TMA).
După selectarea diapozitivelor sau a negativelor în caseta de dialog Scan Picture
(Scanare imagine), în TMA nu este vizibilă nici o lumină sau este vizibilă o lumină
slabă
După fiecare pas, porniţi o scanare pentru a vedea dacă scanner-ul funcţionează.
Dacă nu funcţionează, treceţi la pasul următor.
1 Verificaţi dacă TMA este conectat la scanner.
2 Aveţi grijă să fie selectată una din opţiunile Slides using a Transparent
Materials Adapter (Diapozitive utilizând TMA) sau Negatives using a
Transparent Materials Adapter (Negative utilizând TMA) în caseta de dialog
Scan Picture (Scanare imagine).
38 Scanner HP Scanjet 7600 series
Page 42

3 Este posibil ca becul din TMA să nu funcţioneze. Faceţi clic pe butonul Scanare
imagine (
intervenţie de service. Consultaţi Asistenţa pentru produs.
4 TMA are un mod de încălzire care durează o scurtă perioadă. Aşteptaţi câteva
secunde pentru a vedea dacă se aprinde lumina. Pentru o calitate optimă a
scanării, lăsaţi lumina TMA să se încălzească cel puţin 30 de secunde.
Revenire la Probleme cu adaptorul pentru materiale transparente (TMA).
) şi verificaţi iluminarea. Dacă becul este ars, este necesară o
Rezolvarea problemelor cu diapozitivele şi cu negativele
Utilizaţi această secţiune pentru a rezolva problemele cu diapozitive de 35 mm sau
negative de 35 mm, scanate utilizând TMA.
● Imaginea nu poate fi mărită
● Culorile se imprimă incorect sau imaginea este prea luminată sau prea întunecată
● Imaginea scanată prezintă o tentă de culoare, de regulă roz
● În imaginea scanată apar puncte sau dungi
● Imaginile scanate sunt întunecate
● Imaginea scanată este neagră, chiar dacă sursa de lumină a TMA este aprinsă
● Imaginea scanată apare ca o casetă cu linii verticale multicolore sau ca o casetă
haşurată cu o săgeată care înconjoară zona
Revenire la Depanarea.
Imaginea nu poate fi mărită
Este posibil să fi utilizat opţiunea Zoom in (Mărire), care modifică numai vizualizarea
de pe ecran. Utilizaţi opţiunea Resize (Redimensionare) pentru a modifica
dimensiunea imaginii scanate finale. Pentru informaţii suplimentare, mergeţi la fila
Contents (Cuprins) din Ajutorul de pe ecran. Faceţi clic pe Scan pictures and
documents (Scanarea imaginilor şi documentelor), faceţi clic pe Edit an image during
the preview (Editarea unei imagini în timpul previzualizării), apoi faceţi clic pe Resize
an image (Redimensionarea unei imagini).
Revenire la Rezolvarea problemelor cu diapozitivele şi cu negativele.
Culorile se imprimă incorect sau imaginea este prea luminată sau prea întunecată
● Este posibil ca software-ul să seteze expunerea pentru întreaga zonă, nu numai
pentru un diapozitiv sau un negativ. Selectaţi şi glisaţi punctele de selecţie din
jurul zonei de selecţie până când vedeţi zona de imagine pe care doriţi să o
scanaţi.
● Placa de poziţionare nu este amplasată în întregime pe sticla scanner-ului.
Verificaţi dacă placa de poziţionare se află în întregime pe sticla scanner-ului.
● Dacă scanaţi mai puţin de trei diapozitive cu TMA, aveţi grijă să utilizaţi scutul de
lumină pentru diapozitive pentru a acoperi zona rămasă în suportul pentru
diapozitive. Astfel vă asiguraţi că nu vor exista scurgeri de lumină suplimentare
pe timpul scanării.
● Dacă scanaţi mai puţin de patru cadre negative cu TMA, aveţi grijă să utilizaţi
scutul de lumină pentru negative pentru a acoperi zona rămasă în suportul pentru
39
Page 43

Capitol 6
negative. Astfel vă asiguraţi că nu vor exista scurgeri de lumină suplimentare pe
timpul scanării.
● Setările pentru materiale transparente sunt inversate. Aveţi grijă ca pentru
diapozitive să fie selectată opţiunea Slides from a Transparent Materials
Adapter (Diapozitive utilizând TMA), iar pentru negative opţiunea Negatives
from a Transparent Materials Adapter (Negative utilizând TMA).
Revenire la Rezolvarea problemelor cu diapozitivele şi cu negativele.
Imaginea scanată prezintă o tentă de culoare, de regulă roz
Imaginea a fost scanată probabil fără TMA sau placa de poziţionare şi sursa de
lumină a TMA au fost amplasate incorect pe patul scanner-ului.
Revenire la Rezolvarea problemelor cu diapozitivele şi cu negativele.
În imaginea scanată apar puncte sau dungi
● Verificaţi dacă diapozitivul sau negativul original nu este defect sau murdar.
● Curăţaţi adaptorul TMA cu o cârpă moale şi uscată. Dacă este necesar,
pulverizaţi uşor cârpa cu un lichid de curăţare pentru geamuri, cu concentraţie
slabă. Înainte de a scana altă imagine, lăsaţi sticla să se usuce bine.
Revenire la Rezolvarea problemelor cu diapozitivele şi cu negativele.
Imaginile scanate sunt întunecate
● Verificaţi dacă lumina adaptorului TMA este aprinsă, înainte să faceţi clic pe
Scan (Scanare) sau pe Accept (Acceptare).
● Este posibil ca becul din sursa de lumină a TMA să fie ars sau să nu funcţioneze.
Dacă becul este ars, este necesară o intervenţie de service.
● Este posibil ca zona de selecţie să nu fie realizată corect. Realizaţi o zonă de
selecţie care să cuprindă numai fotografia, fără margini.
Revenire la Rezolvarea problemelor cu diapozitivele şi cu negativele.
Imaginea scanată este neagră, chiar dacă sursa de lumină a TMA este aprinsă
● În meniul Basic (De bază) al software-ului HP Scanning (Scanare HP), faceţi clic
pe Lighten/Darken (Luminare/Întunecare).
● Este posibil ca placa de poziţionare să fie amplasată incorect pe patul scannerului. Amplasaţi placa de poziţionare pe sticla scanner-ului şi potriviţi marcajul de
referinţă de pe placă cu marcajul de referinţă de pe scanner.
Revenire la Rezolvarea problemelor cu diapozitivele şi cu negativele.
Imaginea scanată apare ca o casetă cu linii verticale multicolore sau ca o casetă
haşurată cu o săgeată care înconjoară zona
Este posibil ca placa de poziţionare să fie amplasată incorect pe sticla scanner-ului.
Amplasaţi placa de poziţionare pe sticla scanner-ului şi potriviţi marcajul de referinţă
de pe placă cu marcajul de referinţă de pe scanner.
Revenire la Rezolvarea problemelor cu diapozitivele şi cu negativele.
40 Scanner HP Scanjet 7600 series
Page 44

Scanarea cu rezoluţie mare
Un lucru important la scanarea imaginilor este rezoluţia pe care o utilizaţi. Este
necesar să scanaţi la cea mai mare rezoluţie posibilă? Este necesar întotdeauna să
scanaţi la aceeaşi rezoluţie cu cea a imprimantei? Răspunsurile la aceste întrebări
depind de o varietate de factori, inclusiv de tipul computerului şi de modul în care veţi
utiliza imaginea scanată.
Rezoluţia mare este necesară, de regulă, numai când încercaţi să măriţi dimensiunea
imaginilor foarte mici (de exemplu, când scanaţi o imagine de dimensiunea unui
timbru sau când scanaţi negative sau diapozitive color de 35 mm şi le măriţi la
dimensiunea A4). În majoritatea cazurilor, o scanare optimă se obţine ajustând
rezoluţia de scanare la o rezoluţie corespunzătoare scopului în care intenţionaţi să
utilizaţi imaginea. Pentru informaţii suplimentare, consultaţi tabelele prezentate mai
jos în această secţiune.
Scanarea la o rezoluţie mai mare decât cea necesară va avea ca efect numai
creşterea dimensiunii fişierului, încetinind imprimarea şi, în unele cazuri, făcând
imposibilă imprimarea pe anumite imprimante.
● Ce este rezoluţia?
● Cum funcţionează rezoluţia
Revenire la Depanarea.
Ce este rezoluţia?
Calitatea imaginii scanate este determinată în principal de următoarele criterii:
● Rezoluţie: Gradul în care un scanner distinge detaliile dintr-un obiect, măsurat ca
număr de pixeli pe inch (ppi - pixels-per-inch) sau puncte pe inch (dpi - dots-perinch) care compun imaginea.
● Scalare: Procesul de mărire sau de micşorare a imaginii prin creşterea sau
descreşterea numărului de pixeli sau puncte care se scanează, în funcţie de
numărul de puncte pe inch (dpi) necesare pentru imprimantă sau pentru alt
dispozitiv de ieşire.
● Adâncime în biţi: Gradul în care se reprezintă culorile din imagine; alb-negru
înseamnă un bit, tonuri de gri înseamnă 8 biţi, iar color înseamnă 24 sau 48 de biţi.
Cu cât dimensiunea de rezoluţie şi adâncimea în biţi sunt mai mari pentru o imagine,
cu atât mai multă memorie este necesară pentru a prelucra imaginea şi mai mult
spaţiu pe disc este necesar pentru stocarea imaginii ca fişier. Reţineţi că setarea de
rezoluţie din software-ul de scanare reprezintă rezoluţia finală a imaginii, nu o
combinaţie între factorul de rezoluţie şi factorul de scalare. Aceasta înseamnă că
dacă rezoluţia este setată la 200 dpi, iar scalarea la 200 de procente, imaginea finală
va avea tot 200 dpi după ce i se dublează dimensiunea.
Notă Pentru rezultate optime, reglaţi rezoluţia şi scalarea în momentul scanării;
reglările ulterioare din alte programe software vor reduce calitatea imaginii.
Revenire la Scanarea cu rezoluţie mare.
41
Page 45

Capitol 6
Cum funcţionează rezoluţia
Există o diferenţă între rezoluţia reală şi rezoluţia percepută. Pentru a creşte rezoluţia
percepută, scanner-ul HP Scanjet are posibilitatea să utilizeze o tehnică numită
interpolare sau dpi îmbunătăţit. Tehnica dpi îmbunătăţit este un proces de calculare
care creează pixeli noi între pixelii originali din imaginea scanată, divizând pixelii
originali sau existenţi. Prin dpi îmbunătăţit se calculează plaja de nuanţe (culori sau
tonuri de gri) a pixelilor existenţi şi se creează pixeli noi cu o gradare lină între pixelii
existenţi. De exemplu, scanner-ul HP Scanjet 7600 series are o rezoluţie optică de
2400 x 2400 dpi, dar prin tehnica dpi îmbunătăţit se poate ajunge la o rezoluţie mai
mare.
Este important de reţinut că prin tehnica dpi îmbunătăţit nu creşte rezoluţia reală a
scanner-ului şi nu se creează mai multe detalii în imaginea scanată. Utilizaţi această
tehnică în principal pentru scalarea sau mărirea unei imagini fără ca aceasta să
devină pătată şi fără a se crea modele atunci măriţi imagini cu umbre.
Rezoluţia maximă care se poate atinge, atât reală cât şi percepută, depinde de diferiţi
factori printre care spaţiul disponibil pe disc, memoria, dimensiunea imaginii scanate
şi setările de adâncime în biţi. De aceea, în funcţie de sistemul pe care îl aveţi şi de
ceea ce scanaţi, este posibil să nu reuşiţi să scanaţi la anumite rezoluţii, mai ales
atunci când utilizaţi tehnica dpi îmbunătăţit. De exemplu, utilizând aceeaşi imagine şi
aceeaşi rezoluţie în dpi, pentru scanarea color cu adâncime de 24 de biţi sunt
necesare un spaţiu pe disc şi o memorie disponibilă de cel puţin 24 de ori mai mari
decât pentru scanarea alb-negru cu adâncime de 1 bit.
Revenire la Scanarea cu rezoluţie mare.
Setări uzuale ale rezoluţiei
Setări uzuale ale rezoluţiei pentru fotografii
75 dpi Monitor sau Web, 256 de culori sau tonuri de gri
100 dpi Imprimantă la 300 dpi, color sau în tonuri de gri
150 dpi Imprimantă la 600 dpi, color sau în tonuri de gri
200 dpi Fax, color sau în tonuri de gri
300 dpi Imprimante care pot imprima la 1200 dpi sau mai mult, color, în
tonuri de gri sau alb-negru
42 Scanner HP Scanjet 7600 series
Page 46

Setări uzuale ale rezoluţiei pentru desene
75 dpi Monitor sau Web, 256 de culori, în tonuri de gri sau alb-negru
200 dpi Fax, color, în tonuri de gri sau alb-negru
300 dpi Imprimantă la 300 dpi, color, în tonuri de gri sau alb-negru
600 dpi Imprimantă la 600 dpi, color, în tonuri de gri sau alb-negru
600 dpi Imprimante care pot imprima la 1200 dpi sau mai mult, color, în
tonuri de gri sau alb-negru
Revenire la Scanarea cu rezoluţie mare.
Rezoluţia afectează afişarea pe computer a elementelor scanate
Dacă o imagine va fi utilizată ca fundal sau va fi afişată pe computer, scanarea la o
rezoluţie mai mică în dpi poate fi suficientă, având în vedere limitările ecranului
computerului. De exemplu, dacă utilizaţi o rezoluţie a ecranului de 800 x 600 pixeli,
aveţi posibilitatea să setaţi rezoluţii similare, setând unităţile pe pixeli în loc de inch şi
selectând 800 x 600 pixeli (ceea ce înseamnă aproximativ 61 dpi pe un monitor de 17
inch).
Dacă ecranul computerului are o rezoluţie mai mică decât rezoluţia imaginii, imaginea
va fi prea mare şi va fi fragmentată de dimensiunea afişajului. De asemenea,
dimensiunea fişierului va fi mai mare decât cea necesară.
Revenire la Scanarea cu rezoluţie mare.
Rezoluţia afectează imprimarea
Dacă imaginea scanată va fi imprimată, este posibil ca scanarea la o rezoluţie mai
mică în dpi să fie suficientă, având în vedere specificaţiile imprimantei. De exemplu,
deoarece multe dintre imprimantele laser sau cu jet de cerneală au o rezoluţie
maximă de 600 dpi, o scanare la 200 dpi poate avea ca efect cea mai bună calitate a
imaginii (un pixel scanat are mai multe informaţii decât un pixel imprimat).
Dacă scanaţi imaginea ca fişier în tonuri de gri, rezoluţia de scanare trebuie să
corespundă cu rezoluţia în linii per inch a imprimantei.
Scanarea la o rezoluţie mai mare nu îmbunătăţeşte neapărat imaginea, deoarece
procesul de umbrire din imprimantă utilizează din datele necesare ale imaginii numai
datele care sunt suficiente pentru crearea ecranului de linii digitale utilizat de
imprimanta respectivă. Cu alte cuvinte, dacă imaginea are o rezoluţie mai mare decât
cea necesară pentru a crea ecranul de linii digitale, imprimanta va ignora datele
suplimentare.
Revenire la Scanarea cu rezoluţie mare.
Dimensiunea originalului afectează dimensiunea fişierului
Dimensiunea zonei care se scanează este foarte importantă. De exemplu, pentru
scanarea unei fotografii de 4 x 6 inch la o rezoluţie maximă în dpi îmbunătăţit şi cu o
adâncime color de 24 de biţi, vor fi necesari peste 64 de teraocteţi de spaţiu pe disc;
43
Page 47

Capitol 6
în consecinţă, dacă în computer aveţi un disc de 50 de gigaocteţi, care este destul de
mare, pentru o asemenea scanare ar fi necesare peste 1000 de discuri. Chiar şi o
zonă de 1/10 dintr-un inch pătrat, scanată la o rezoluţie maximă în dpi îmbunătăţit şi
cu o imagine alb-negru cu adâncime de 1 bit (nu color pe 24 de biţi), va crea un fişier
necomprimat de peste 9 gigaocteţi. Chiar dacă aţi reuşit să creaţi un fişier atât de
mare din imaginea scanată, foarte puţine imprimante sau ecrane de computer vor
reuşi să manipuleze un fişier cu o astfel de dimensiune.
Revenire la Scanarea cu rezoluţie mare.
44 Scanner HP Scanjet 7600 series
Page 48

7
Asistenţa pentru produs
Această secţiune conţine informaţii despre asistenţă, inclusiv numere de telefon şi
informaţii despre situri Web.
● Situl Web Accessibility (Accesibilitate)
● Situl Web HP Scanjet
● Procesul de asistenţă
Situl Web Accessibility (Accesibilitate)
Clienţii cu probleme de incapacitate pot obţine ajutor vizitând www.hp.com/hpinfo/
community/accessibility/prodserv/.
Revenire la Asistenţa pentru produs.
Situl Web HP Scanjet
Vizitaţi www.hp.com pentru o varietate de informaţii:
● Aflaţi sfaturi despre scanarea cu eficienţă şi creativitate mai mari.
● Obţineţi access la actualizări ale driverelor şi software-ului pentru HP Scanjet.
● Înregistraţi-vă produsul.
● Abonaţi-vă la buletine de ştiri, la actualizări de drivere şi software şi la alerte de
asistenţă.
● Achiziţionaţi consumabile pentru scanner.
Revenire la Asistenţa pentru produs.
Procesul de asistenţă
Procesul de asistenţă de la HP va funcţiona mai eficient dacă efectuaţi paşii următori,
în ordinea specificată:
1 Studiaţi Ajutorul de pe ecran pentru software şi scanner, inclusiv secţiunea
Troubleshooting (Depanare).
2 Vizitaţi situl Web Asistenţă pentru clienţi HP pentru asistenţă. Dacă aveţi acces la
Internet, aveţi posibilitatea să obţineţi o mare varietate de informaţii despre
scanner. Vizitaţi situl Web HP pentru ajutor despre produs şi pentru actualizări de
drivere şi de software, la adresa www.hp.com/support. Situl Web Asistenţă pentru
clienţi HP este disponibil în următoarele limbi: olandeză, engleză, franceză,
germană, italiană, portugheză, spaniolă, suedeză, chineză tradiţională, chineză
simplificată, japoneză, coreeană. (Informaţiile despre asistenţă pentru limbile
daneză, finlandeză şi norvegiană sunt disponibile numai în limba engleză.)
3 Utilizaţi HP e-support (Asistenţă electronică HP). Dacă aveţi acces la Internet,
conectaţi-vă cu HP prin e-mail, vizitând www.hp.com/support. Veţi primi un
răspuns personal de la un tehnician de la Asistenţa pentru produs HP. Asistenţa
prin e-mail este disponibilă în limbile listate pe situl Web respectiv.
4 Contactaţi distribuitorul HP local. Dacă scanner-ul are o defecţiune hardware,
duceţi-l spre soluţionare la distribuitorul HP local. Intervenţiile de service sunt
45
Page 49

Capitol 7
gratuite în timpul perioadei de garanţie limitată a scanner-ului. După perioada de
garanţie, distribuitorul va percepe o taxă de service.
5 Contactaţi prin telefon Centrul de asistenţă pentru produse HP. Pentru a verifica
detaliile şi condiţiile de asistenţă prin telefon valabile în ţara/regiunea
dumneavoastră, consultaţi situl Web următor: www.hp.com/support. Ca o parte a
eforturilor continue ale HP de a îmbunătăţi serviciile de informare specifice
asistenţei prin telefon, vă sfătuim să verificaţi în mod regulat situl Web HP pentru
noi informaţii referitoare la caracteristicile şi furnizarea serviciilor. Dacă nu reuşiţi
să rezolvaţi problema utilizând variantele de mai sus, apelaţi la HP în timp ce vă
aflaţi în faţa computerului şi lângă scanner. Pentru servicii mai rapide, fiţi pregătit
să furnizaţi următoarele informaţii:
– numărul de model al scanner-ului (amplasat pe scanner)
– numărul de serie al scanner-ului (amplasat pe scanner)
– sistemul de operare al computerului
– versiunea software-ului pentru scanner (amplasată pe eticheta CD-ului
scanner-ului)
– mesajele afişate în momentul în care a survenit situaţia
Condiţiile valabile pentru asistenţa telefonică de la HP se pot modifica fără
notificări prealabile.
Dacă nu există alte menţiuni, asistenţa prin telefon este gratuită din momentul
achiziţionării, pentru perioada specificată.
Locaţii
Africa 30 de zile
Asia Pacific 1 an
Canada 1 an
Europa 1 an (pentru detalii despre fiecare ţară/regiune,
America Latină 1 an
Orientul Mijlociu 30 de zile
Statele Unite 1 an
Revenire la Asistenţa pentru produs.
Asistenţa telefonică în Statele Unite
Asistenţa este disponibilă atât în timpul cât şi după perioada de garanţie.
În timpul perioadei de garanţie, asistenţa telefonică este furnizată gratuit. Apelaţi 800-
HPINVENT (800-474-6836).
Asistenţa telefonică pentru S.U.A. este disponibilă în limbile engleză şi spaniolă, 24
de ore pe zi, 7 zile din săptămână (zilele şi orele pentru asistenţă se pot modifica fără
notificări prealabile).
După perioada de garanţie, apelaţi 800-HPINVENT (800-474-6836). Taxele sunt de
25.00 $ S.U.A. per problemă, fiind încasate prin cartea dumneavoastră de credit. În
Perioadă de asistenţă prin telefon
consultaţi tabelul următor)
46 Scanner HP Scanjet 7600 series
Page 50

cazul în care consideraţi că pentru produsul HP este necesară o intervenţie de
service, apelaţi Centrul de asistenţă pentru produse HP, care poate să determine
dacă intervenţia de service este obligatorie.
Revenire la Asistenţa pentru produs.
Asistenţa telefonică în Europa, Orientul Mijlociu şi Africa
Numerele de telefon şi politicile Centrului de asistenţă pentru clienţi HP se pot
modifica. Pentru a verifica detaliile şi condiţiile de asistenţă prin telefon valabile în ţara/
regiunea dumneavoastră, vizitaţi situl Web următor: www.hp.com/support.
Ţara/Regiunea
Algeria +213 (0) 61 56 45 43
Austria +43 (0) 820 87 4417
Bahrain 800 00 171 (gratuit în interiorul regatului)
Belgia +32 070 300 005 (olandeză)
Republica Cehă +42 (0) 2 6130 7310
Danemarca +45 70202845
Egipt +20 2 532 5222
Finlanda +358 (0)203 66 767
Franţa +33 (0) 8 92 69 60 22 (0,34 Euro/min.)
Germania +49 (0) 180 5652 180 (0,12 Euro/min.)
Grecia + 30 210 6073603 (internaţional)
Ungaria +36 (0) 1 3821111
Irlanda +353 1890 923902
Număr de telefon
+32 070 300 004 (franceză)
801 11 22 55 47 (în interiorul Greciei)
800 9 2649 (gratuit din Cipru către Atena)
Israel +972 (0) 9 830 4848
Italia 39 848 800 871
Luxemburg 900 40 006 (franceză)
900 40 007 (germană)
Maroc +212 224 04747
Olanda 0900 2020165 (0,10 Euro per minut)
Norvegia +47 815 62 070
47
Page 51

Capitol 7
(continuare)
Ţara/Regiunea Număr de telefon
Polonia +48 22 566 60 00
Portugalia +351 808 201 492
România +40 21 315 4442
Federaţia Rusă + 7 095 797 3520 (Moscova)
+ 7 812 346 7997 (St. Petersburg)
Arabia Saudită +966 800 897 1444
Slovacia +421 2 6820 8080
Africa de Sud 086 000 1030 (RSA)
+27-11 258 9301 (din afara RSA)
Spania +34 902 010 059
Suedia +46 (0) 77-120 4765
Elveţia +41 0848 672 672 (germană, franceză, italiană –
0,08 CHF în orele de vârf/0,04 CHF în afara orelor
de vârf)
Tunisia +216 71 89 12 22
Turcia +90 216 579 71 71
Ucraina +7 (380 44) 490–3520
Emiratele Arabe Unite +971 (0) 4 366 2020
Marea Britanie +44 (0) 870 010 4320
Revenire la Asistenţa pentru produs.
Alte numere de asistenţă telefonică în toată lumea
Numerele de telefon şi politicile Centrului de asistenţă pentru clienţi HP se pot
modifica. Pentru a verifica detaliile şi condiţiile de asistenţă prin telefon valabile în ţara/
regiunea dumneavoastră, vizitaţi situl Web următor: www.hp.com/support.
Ţara/Regiunea
Argentina +54 11 4778 8380
Australia 1300 721 147 (în timpul perioadei de garanţie)
Brazilia (11) 3747 7799 (Grande São Paulo)
Număr de telefon
0 810 555 5520
1902 910 910 (după perioada de garanţie)
0800 157751 (din afara Grande São Paulo)
48 Scanner HP Scanjet 7600 series
Page 52

(continuare)
Ţara/Regiunea Număr de telefon
Canada 800 hpinvent (sau +1 800 474 6836)
(905) 206 4663 (din interiorul zonei de apelare
Mississauga)
America Centrală şi Caraibe +1 800 711 2884
Chile 800 360 999
China +86 (21) 3881 4518
Columbia 01 800 011 4726
Costa Rica 0 800 011 0524
Republica Dominicană 1 800 7112884
Guatemala 1800 999 5105
RAS Hong Kong +852 2802 4098
India 1 600 447737
Indonezia +62 (21) 350 3408
Jamaica 0-800-7112884
Japonia 0570 000 511 (din interiorul Japoniei)
+81 3 3335 9800 (din afara Japoniei)
Coreea, Republica +82 1588-3003 (Seul)
0 80-999-0700 (din afara Seul)
Malaezia +60 1 800 805 405
Mexic 01-800-4726684
(55) 5258 9922
Noua Zeelandă +64 (9) 356 6640
Nigeria +234 1 3204 999
Panama 001 800 711 2884
Peru 0 800 10111
Filipine + 63 (2) 867 3551
Puerto Rico +1 877 2320 589
Singapore +65 6272 5300
Taiwan +886 0 800 010055
Thailanda +66 (0) 2 353 9000
49
Page 53

Capitol 7
(continuare)
Ţara/Regiunea Număr de telefon
Trinidad & Tobago 1 800 7112884
Statele Unite 1 800 474-6836 (800 HPINVENT)
Venezuela 01 800 4746 8368
Vietnam +84 (0) 8 823 4530
Revenire la Asistenţa pentru produs.
50 Scanner HP Scanjet 7600 series
Page 54

8
Informaţii despre reglementări şi specificaţii ale produsului
Această secţiune conţine informaţii despre reglementări şi specificaţii de produs
pentru scanner-ul HP Scanjet 7600 series şi pentru accesoriile sale.
● Specificaţii ale scanner-ului
● Specificaţii ale adaptorului pentru materiale transparente (TMA)
● Specificaţii ale alimentatorului automat pentru documente (ADF)
● Specificaţii referitoare la mediu pentru scanner, ADF şi TMA
Specificaţii ale scanner-ului
Nume Descriere
Tip scanner Cu pat, alimentator automat pentru documente (ADF) şi
adaptor pentru materiale transparente (TMA)
Greutate cu ADF 5,7 kg (12,6 livre)
Dimensiune cu
ADF
Element de
scanare
Interfaţă USB 2.0 de mare viteză
Rezoluţie optică 2400 x 2400 dpi hardware
Rezoluţie
selectabilă
Tensiune linie de
c.a.
Consum de
energie şi
informaţii despre
reglementări
488 mm x 340 mm x 162 mm (19,21 x 13,39 x 6,38 inch)
Dispozitiv tip încărcat-cuplat
Între 12 dpi şi 999.999 dpi îmbunătăţit, la scalare de 100 de
procente
100-120 V 60 Hz – America de Nord
200-240 V 50 Hz – Europa Continentală, Marea Britanie,
Australia
100-240 V 50 Hz/60 Hz – Restul lumii
Pentru date despre consumul de energie, informaţii despre
sursele de alimentare şi informaţii despre reglementări,
consultaţi fişierul regulatory_supplement.htm de pe CD-ul cu
software HP Image Zone.
Scanner-ul HP Scanjet 7600 series este compatibil Energy
Star®. Ca partener al Energy Star®, Hewlett-Packard Company
a determinat că acest produs respectă indicaţiile de eficienţă
energetică ale programului Energy Star®.
Revenire la Informaţii despre reglementări şi specificaţii ale produsului.
51
Page 55

Capitol 8
Specificaţii ale adaptorului pentru materiale transparente (TMA)
Nume Descriere
Tipuri de suporturi Trei diapozitive de 35 mm sau o bandă cu negative de
35 mm
Capacitate suporturi Diapozitiv: 1,05 mm - 1,9 mm grosime şi 49,8 mm -
50,8 mm pe oricare dintre laturi
Dimensiune 287 mm x 84 mm x 50 mm (11,3 x 3,3 x 1,97 inch)
Greutate 346 g (0,763 livre)
Cerinţe de alimentare 1,0 Amperi, 24 Volţi, 24 waţi< (furnizate de scanner)
925 mA, 22 waţi (vârf) 700 mA, 17 waţi (nominal)
Revenire la Informaţii despre reglementări şi specificaţii ale produsului.
Specificaţii ale alimentatorului automat pentru documente (ADF)
Nume Descriere
Dimensiune 475 mm x 320 mm x 92 mm (18,7 x 12,6 x 3,14 inch)
Greutate 2,46 kg (5,4 livre)
Capacitate tavă pentru
documente
Dimensiune maximă a
hârtiei
Dimensiune minimă a
hârtiei
Greutate maximă a hârtiei
Cerinţe de alimentare 1,0 A, 24 V, 32 waţi (furnizate de scanner)
Revenire la Informaţii despre reglementări şi specificaţii ale produsului.
50 de bucăţi de 75 g/m2 (20 de livre)
Scanare pe o singură parte: 210 mm x 355,6 mm (8,5
x 14 inch)
Scanare faţă-verso: 210 mm x 304,8 mm (8,5 x 12 inch)
Scanare pe o singură parte: 89 mm x 127 mm (3,5 x 5
inch)
Scanare faţă-verso: 127 mm x 127 mm (5 x 5 inch)
90g/m2 (24 livre)
800 mA, 19 waţi (vârf) 625 mA, 15 waţi (nominal)
52 Scanner HP Scanjet 7600 series
Page 56

Specificaţii referitoare la mediu pentru scanner, ADF şi TMA
Nume Descriere
Temperatură Scanner şi TMA în funcţiune: 10° - 35° C (50° - 95° F)
ADF în funcţiune: 10° - 30° C (50° - 85° F)
Depozitare: -40° - 60° C (-40° - 140° F)
Umiditate relativă Scanner, ADF şi TMA în funcţiune: 15 - 80 de procente
fără condensare, 10° - 35° C (50° - 95° F)
Depozitare: până la 90 de procente la 0° - 60° C (32° 140° F)
Revenire la Informaţii despre reglementări şi specificaţii ale produsului.
53
Page 57

Capitol 8
54 Scanner HP Scanjet 7600 series
 Loading...
Loading...