Page 1
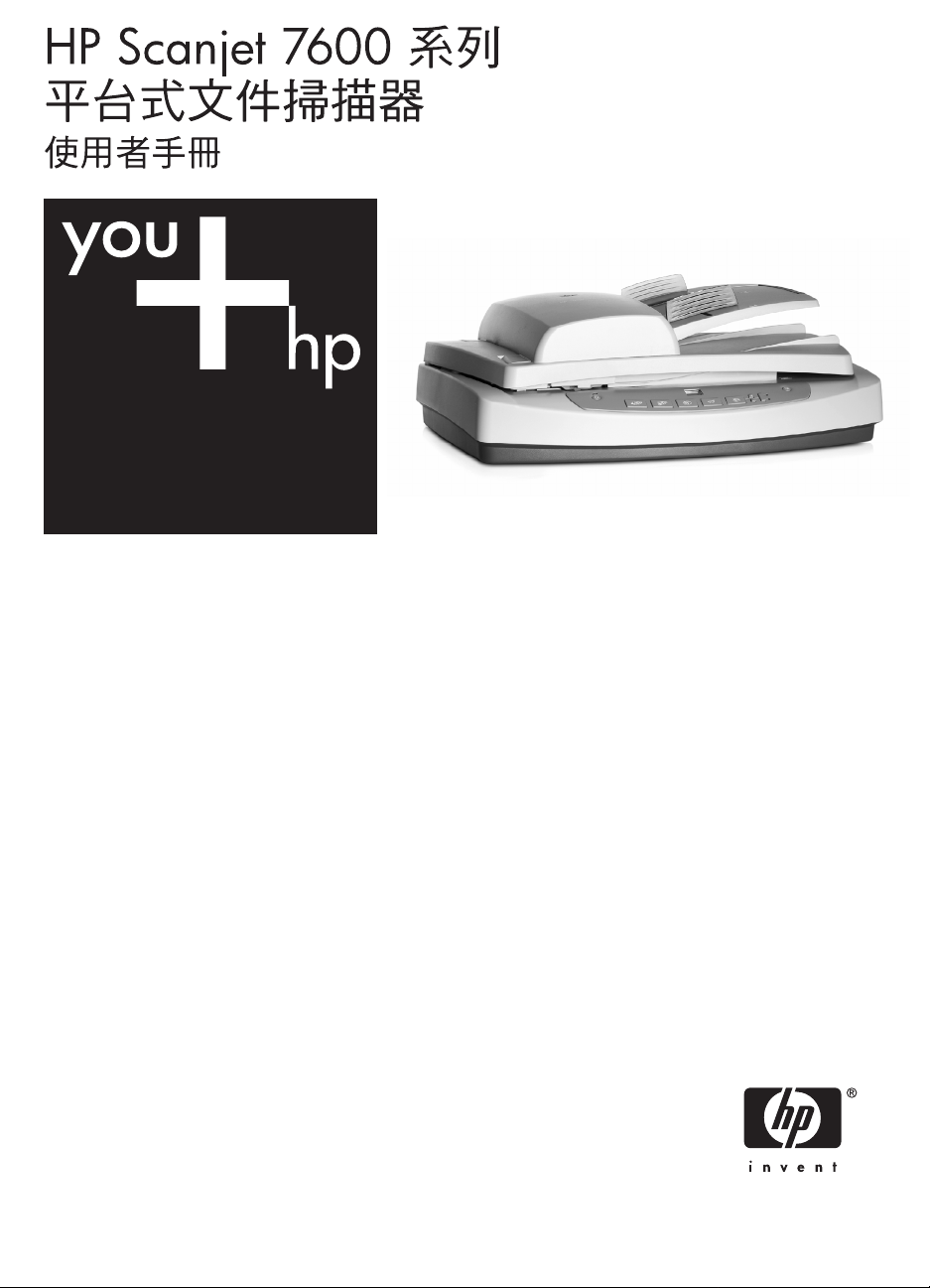
Page 2
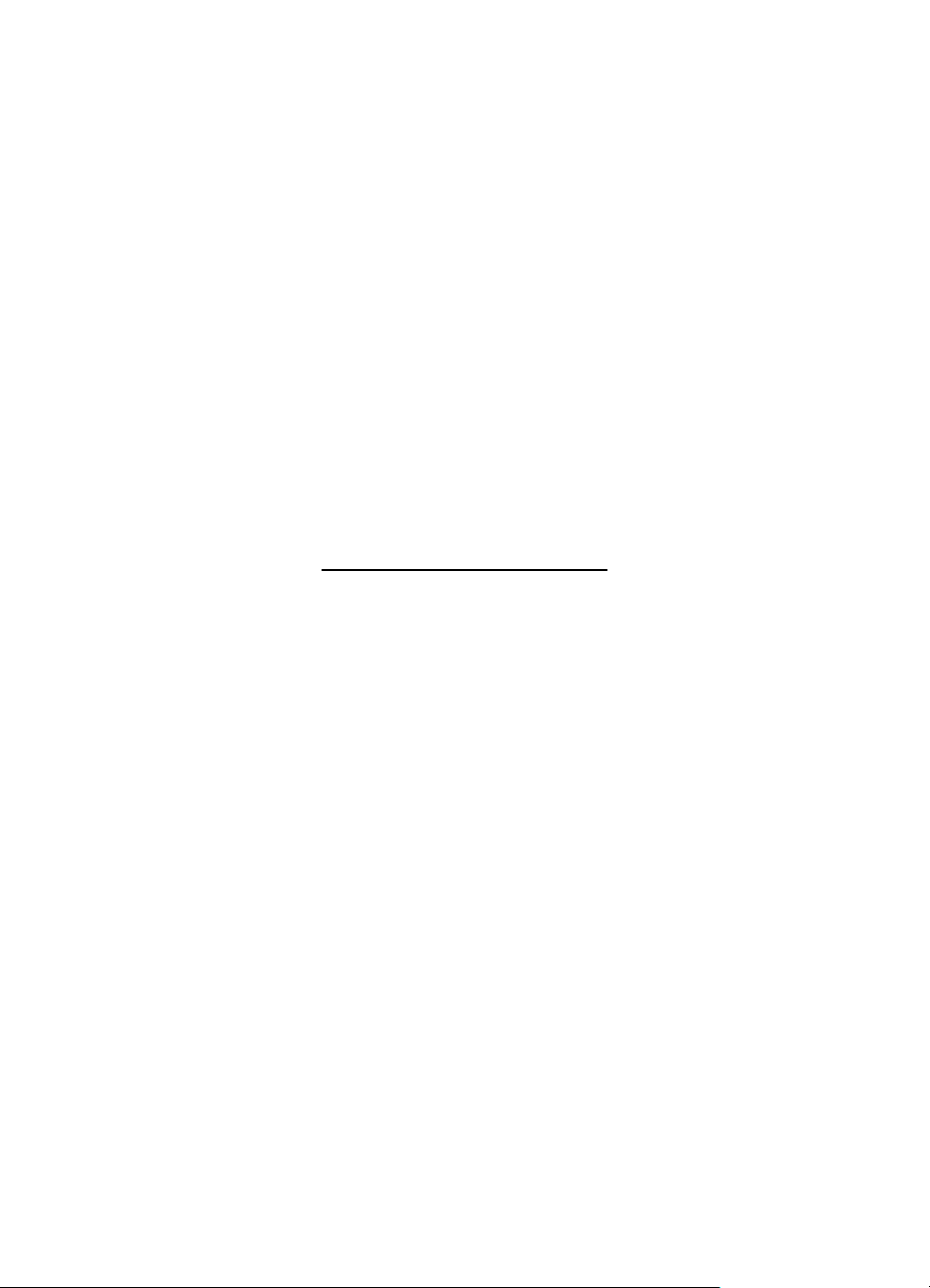
HP Scanjet 7600 Series 掃描器
Page 3
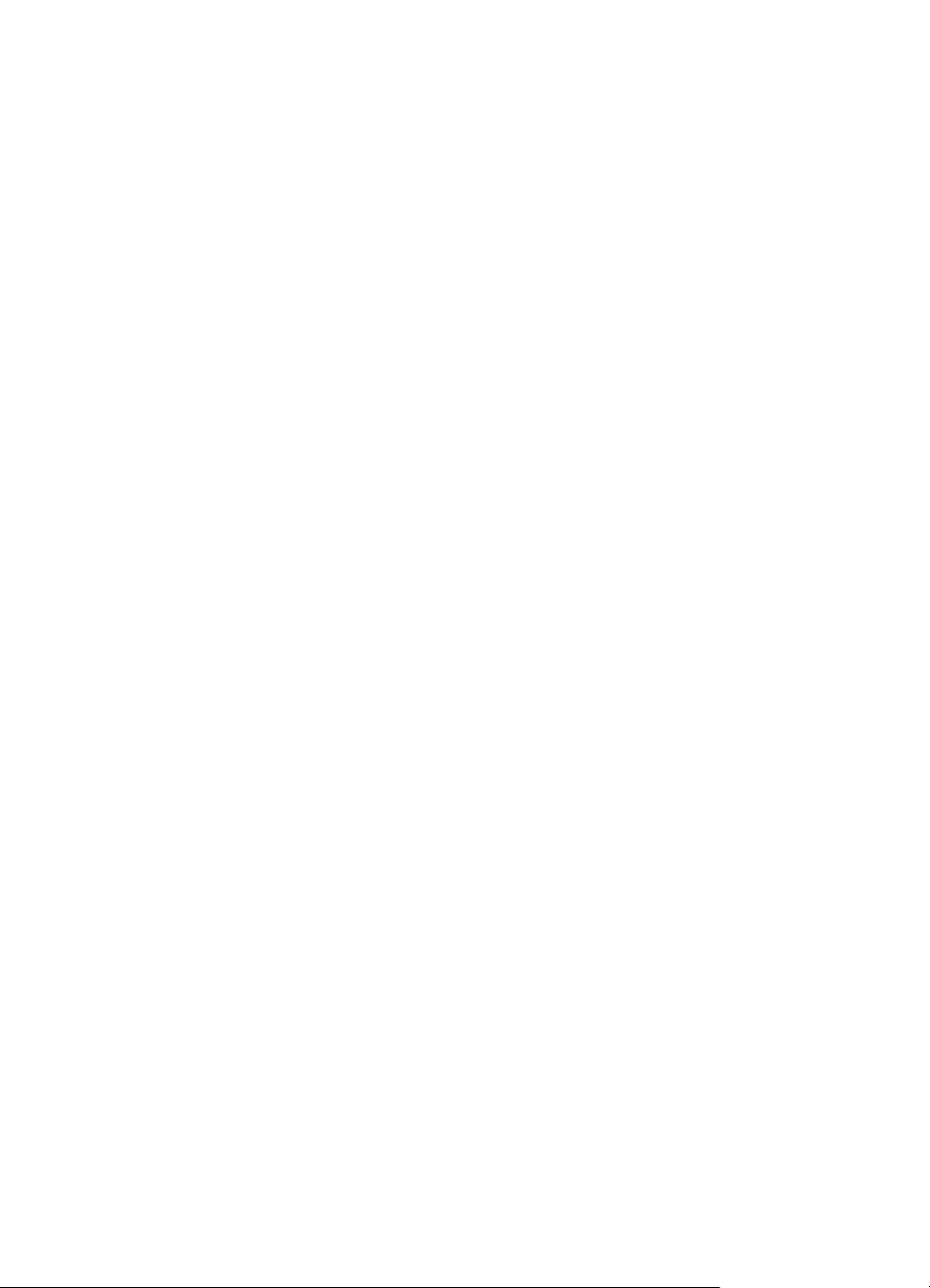
Page 4
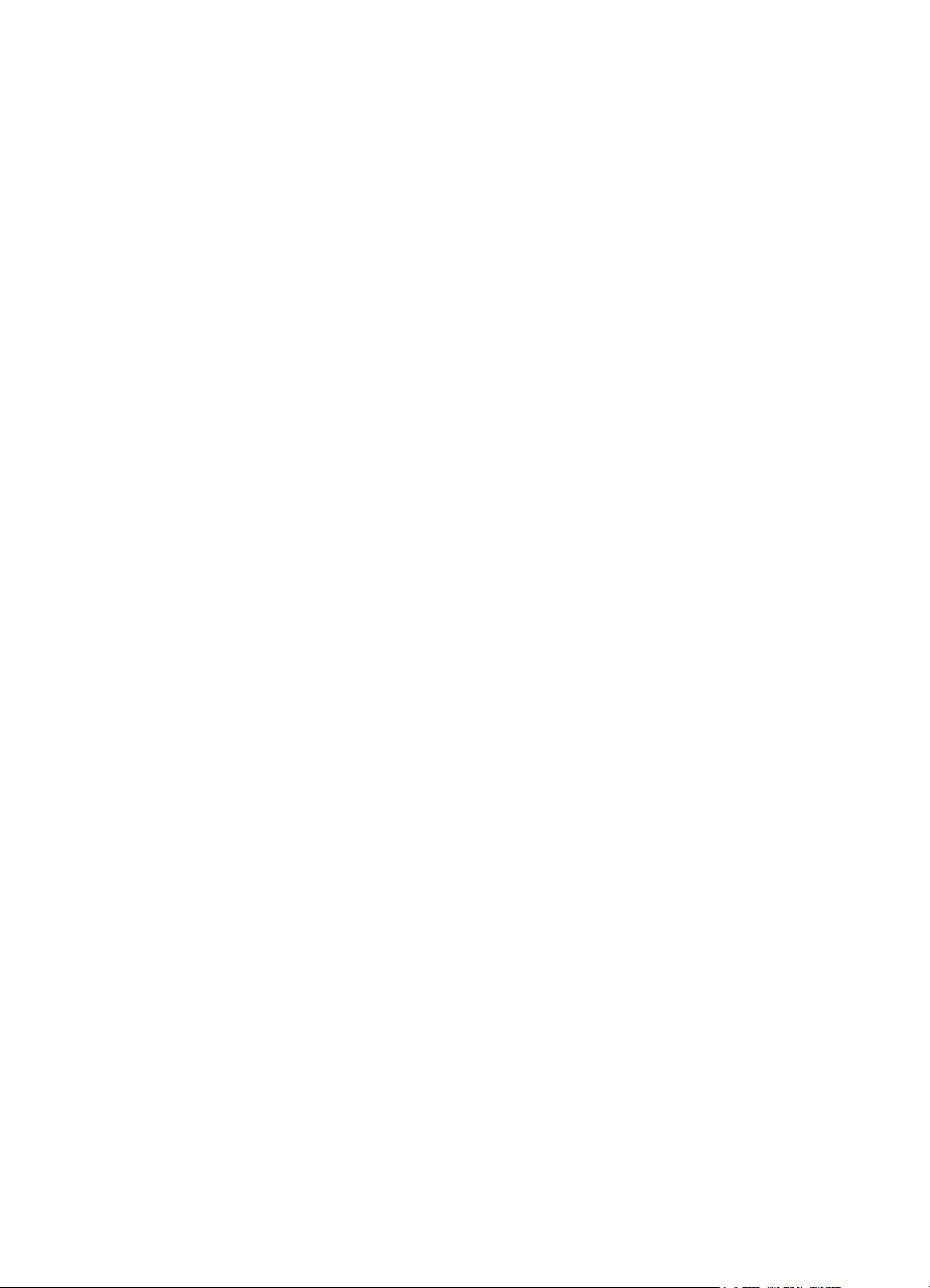
目錄
1
HP Scanjet 7600 Series 說明....................................................................3
2
如何使用掃描器...........................................................................................4
掃描器設定與起始........................................................................................4
安裝掃描器軟體...........................................................................................4
前面板和配件概觀........................................................................................5
掃描概觀......................................................................................................6
選擇原稿類型 — 文件或相片.......................................................................7
掃描文件......................................................................................................8
掃描相片......................................................................................................9
預覽掃描的影像.........................................................................................10
將文件儲存至磁碟機、磁碟或光碟............................................................10
使用電子郵件傳送掃描的文件或相片........................................................11
影印...........................................................................................................11
取消掃描....................................................................................................12
使用省電按鈕.............................................................................................12
變更掃描設定.............................................................................................12
3
如何從自動文件進紙器掃描.......................................................................14
選擇 ADF 可接受的紙材............................................................................14
將原稿載入 ADF........................................................................................14
從 ADF 掃描雙面文件................................................................................15
從 ADF 影印..............................................................................................15
4
如何掃描幻燈片和負片..............................................................................16
掃描投影片項目的提示..............................................................................16
插入投影片材料配接器 (TMA) 纜線...........................................................16
掃描幻燈片或負片......................................................................................17
5
保養和維護................................................................................................21
清潔掃描器玻璃板......................................................................................21
清潔投影片材料配接器 (TMA)...................................................................21
清潔和維護自動文件進紙器 (ADF)............................................................22
訂購維護和掃描器用品..............................................................................25
6
疑難排解....................................................................................................26
掃描器安裝或設定問題..............................................................................26
掃描器起始或硬體問題..............................................................................27
掃描器操作問題.........................................................................................29
自動文件進紙器 (ADF) 的問題...................................................................31
投影片材料配接器 (TMA) 問題..................................................................35
解決幻燈片和負片的問題...........................................................................36
高解析度掃描.............................................................................................37
7
產品支援....................................................................................................41
無障礙網站................................................................................................41
1
Page 5
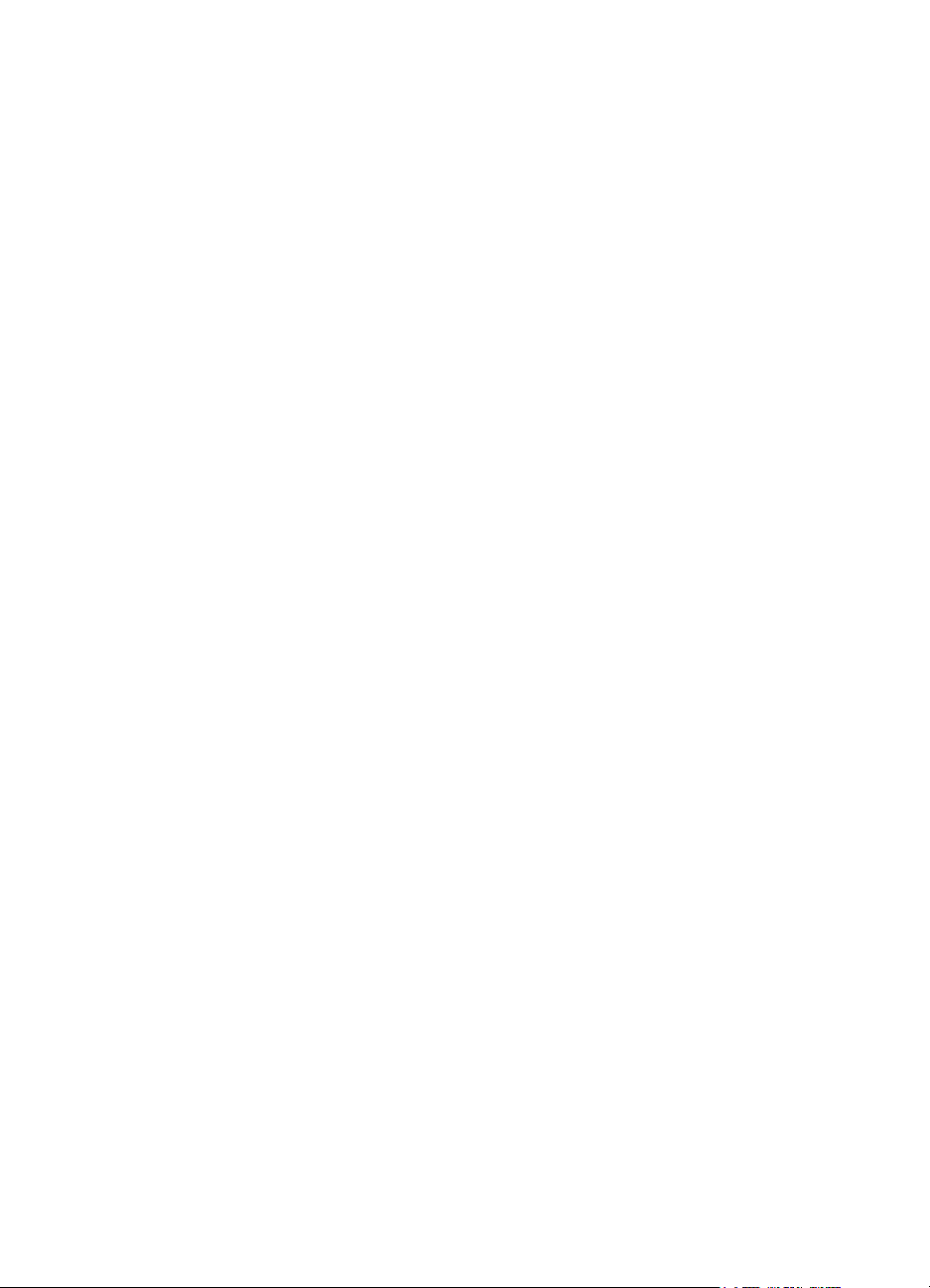
HP Scanjet 網站........................................................................................41
支援程序....................................................................................................41
8
管制資訊及產品規格..................................................................................47
掃描器規格................................................................................................47
投影片材料配接器 (TMA) 規格..................................................................48
自動文件進紙器 (ADF) 規格......................................................................48
掃描器、ADF 和 TMA 的環境規格............................................................49
2
HP Scanjet 7600 Series 掃描器
Page 6
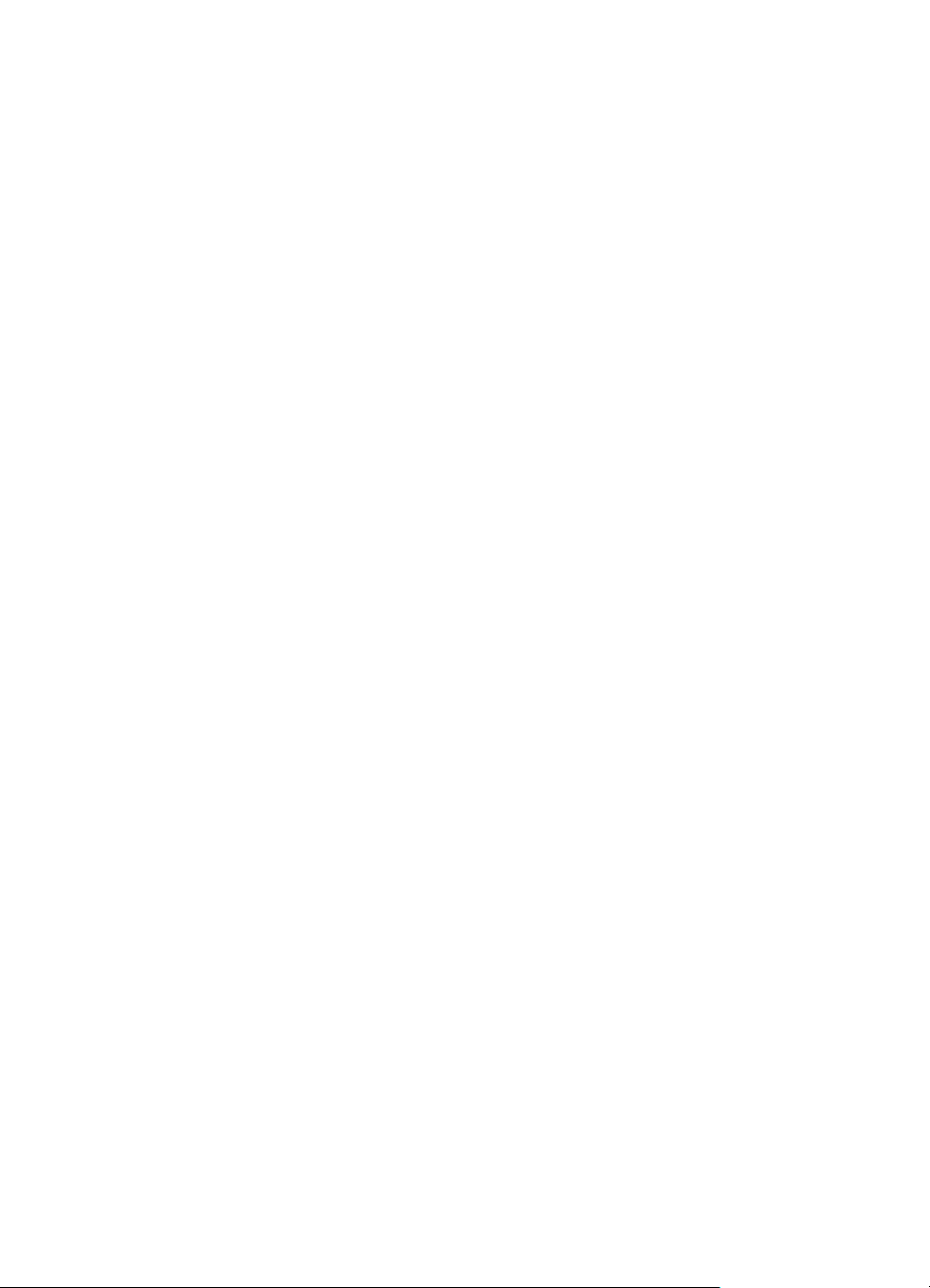
1
HP Scanjet 7600 Series 說明
這個〈說明〉章節中包含您對於在使用 Microsoft® Windows® 作業系統的電腦
上使用 HP Scanjet 7600 Series 掃描器所應該具備的知識。
此資訊由以下幾個部分組成:
●
如何使用掃描器
介紹掃描器概觀和如何使用的相關資訊
●
如何從自動文件進紙器掃描
描述如何操作 HP Scanjet 7600 Series 掃描器的自動文件進紙器 (APF,
Automatic Document Feeder)
●
如何掃描幻燈片和負片
描述如何操作 HP Scanjet 7600 Series 掃描器的投影片材料配接器
(TMA,Transparent Materials Adapter)
●
保養和維護
介紹如何保養和維護掃描器的相關資訊
●
疑難排解
提供使用掃描器發現問題時的解決方式說明
●
產品支援
描述如何聯絡 HP 顧客支援
●
管制資訊及產品規格
提供掃描器的規格
3
Page 7
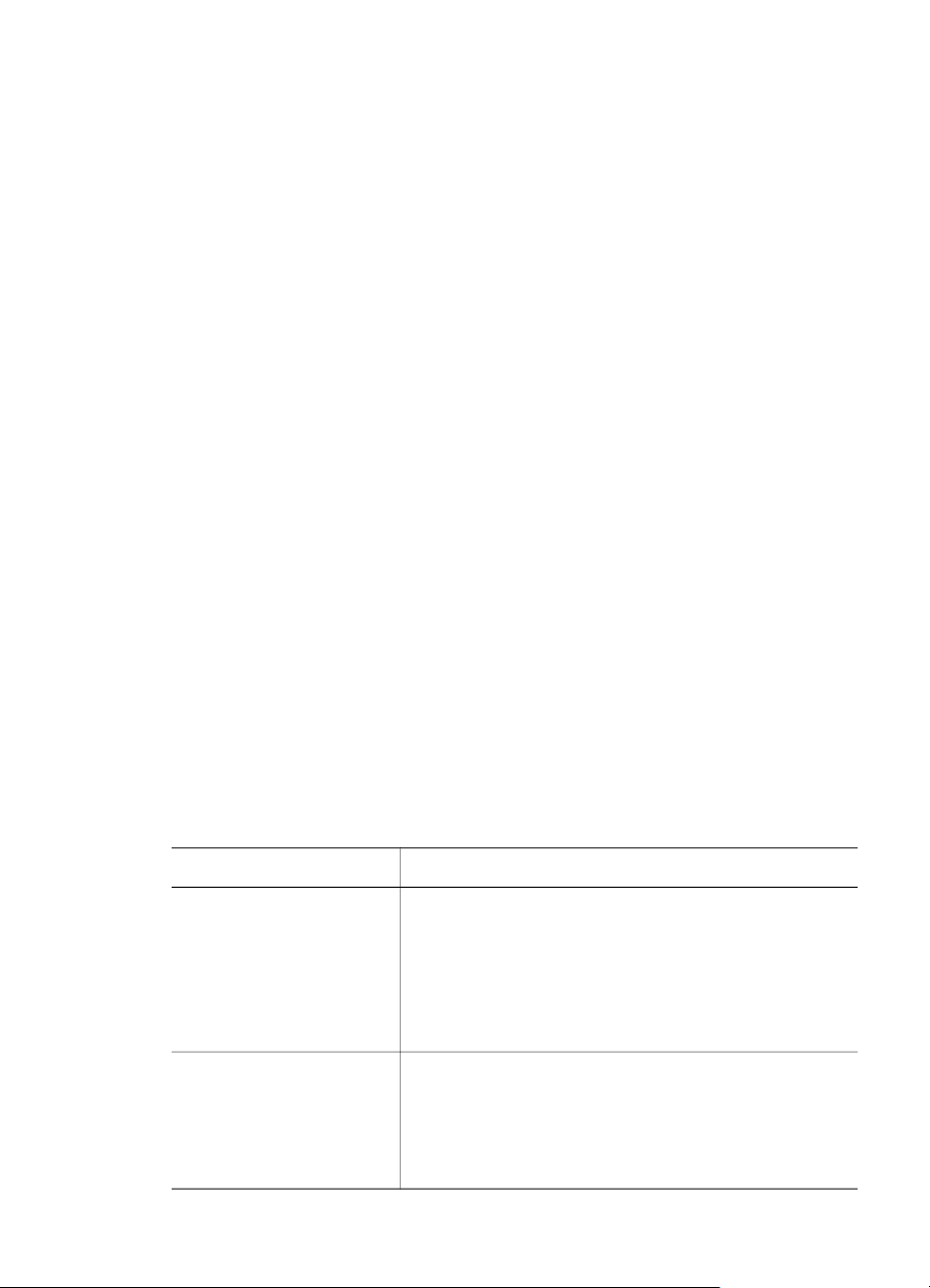
2
如何使用掃描器
本節介紹掃描器概觀和如何使用掃描器。
●
掃描器設定與起始
●
安裝掃描器軟體
●
前面板和配件概觀
●
掃描概觀
●
選擇原稿類型 — 文件或相片
●
掃描文件
●
掃描相片
●
預覽掃描的影像
●
將文件儲存至磁碟機、磁碟或光碟
●
使用電子郵件傳送掃描的文件或相片
●
影印
●
取消掃描
●
使用省電按鈕
●
變更掃描設定
掃描器設定與起始
若要設定掃描器並且安裝掃描軟體,請參閱掃描器隨附的「安裝海報」。
回到如何使用掃描器。
安裝掃描器軟體
HP 提供一些針對您的掃描需求而自訂的掃描解決方案。若要判別應該安裝的
軟體,請參閱下表。
請從光碟 1 開始,在下列軟體解決方案中選擇。
光碟 1 軟體選項
「HP Image Zone」
掃描文件、相片和圖形
用
「HP Scanjet 7600
Series Document ISIS/
TWAIN」
掃描文件影像用
4
描述
●
管理並增強文件和相片的軟體
●
可以掃描幻燈片和負片
●
會啟用前面板掃描器按鈕
●
包含最受歡迎的影像軟體程式的 TWAIN 連接
性
●
需要 550 百萬位元組 (MB) 的磁碟空間
●
搭配與 ISIS 或 TWAIN 相容的文件管理應用程
式使用
●
透過光碟 2 上的文件管理軟體,或其他與
TWAIN 相容的應用程式或啟用 ISIS 的應用程
式,存取掃描器
HP Scanjet 7600 Series 掃描器
Page 8
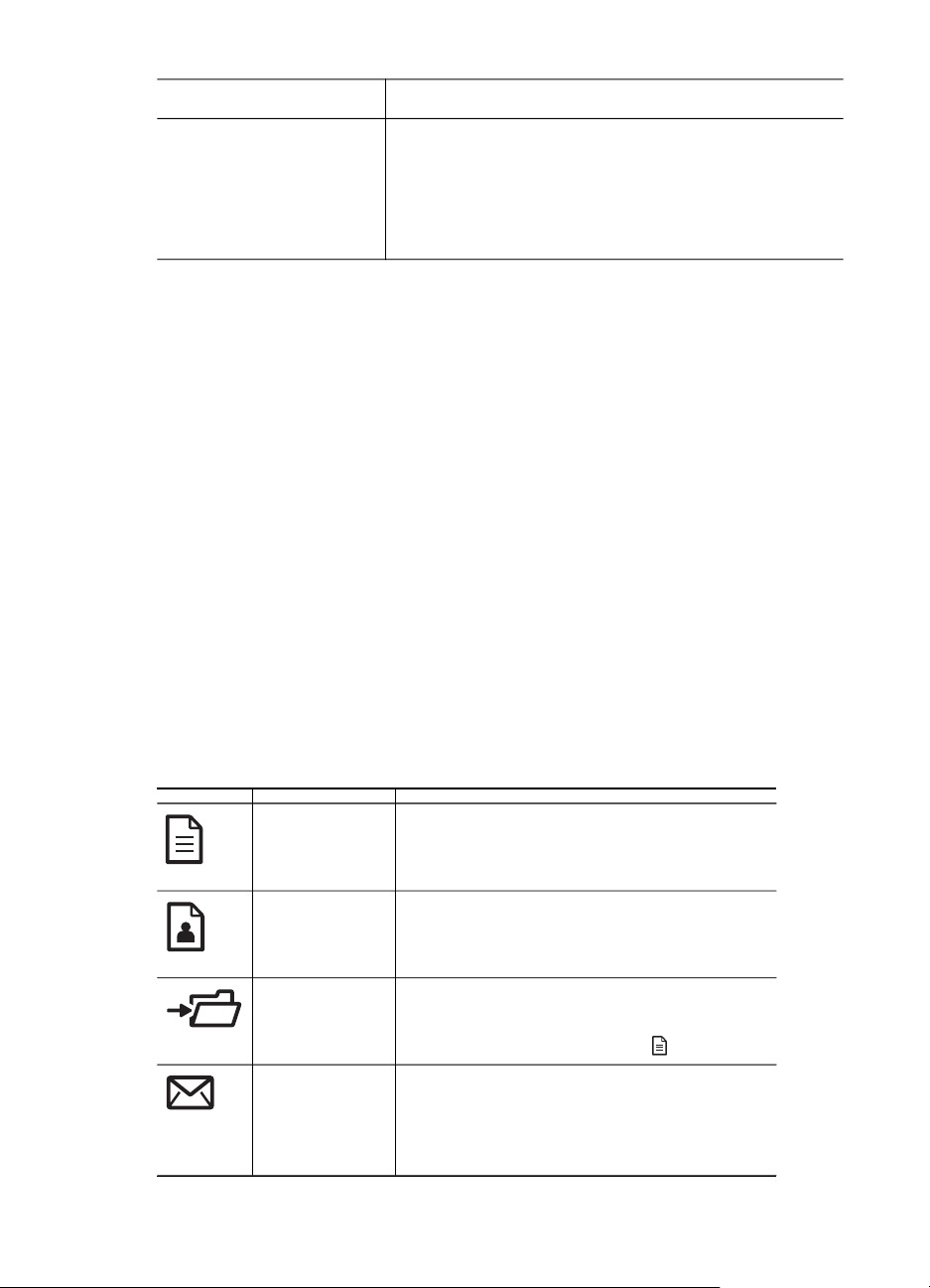
(續)
光碟 1 軟體選項
附註 至少要安裝光碟 1 中的上述一個軟體選項,才能掃描。可以安裝二種解
決方案。
光碟 1 中可能還包含其他軟體。如需詳細資訊,請參閱螢幕指示。
光碟 2 中包含的自訂掃描和文件管理軟體,可以搭配 HP Scanjet 7600 Series
Document ISIS/TWAIN 軟體使用。請插入光碟 2,並且遵循螢幕上的指示。
若要更深入了解 TWAIN,您也可以造訪 www.twain.org。
回到如何使用掃描器。
前面板和配件概觀
本單元介紹掃描器前面板、投影片材料配接器 (TMA) 和自動進紙器 (ADF) 的概
觀。
●
前面板按鈕
●
自動文件進紙器 (ADF)
●
投影片材料配接器 (TMA)
回到如何使用掃描器。
描述
●
提供 TWAIN 對比以及亮度功能
●
提供改善的雙面掃描效能
●
「不」提供前面板掃描器按鈕功能
●
「無法」掃描幻燈片和負片
●
需要 20 百萬位元組 (MB) 的磁碟空間
前面板按鈕
[「掃描文
件」] 按鈕
[「掃描相
片」] 按鈕
[「歸檔文
件」] 按鈕
[「電子郵
件」] 按鈕
將原稿文件掃描至光碟 2 中包含的文件管
理程式 (若有安裝)。如果未安裝這個程
式,則將掃描內容存入檔案中。
將相片、圖形、幻燈片或負片,掃描至
HP Image Zone。幻燈片和負片必須從
TMA 掃描。
掃描原稿文件,儲存為較小的黑白影像檔
案。如果您想掃描有彩色或灰階相片的文
件,請改用 [「掃描文件」] (
) 按鈕。
掃描時使用灰階影像設定,讓電子郵件的
檔案較小,並且將掃描內容傳送至電子郵
件軟體 (若有支援)。有一個掃描彩色相
片、幻燈片或負片的選項。
5
Page 9
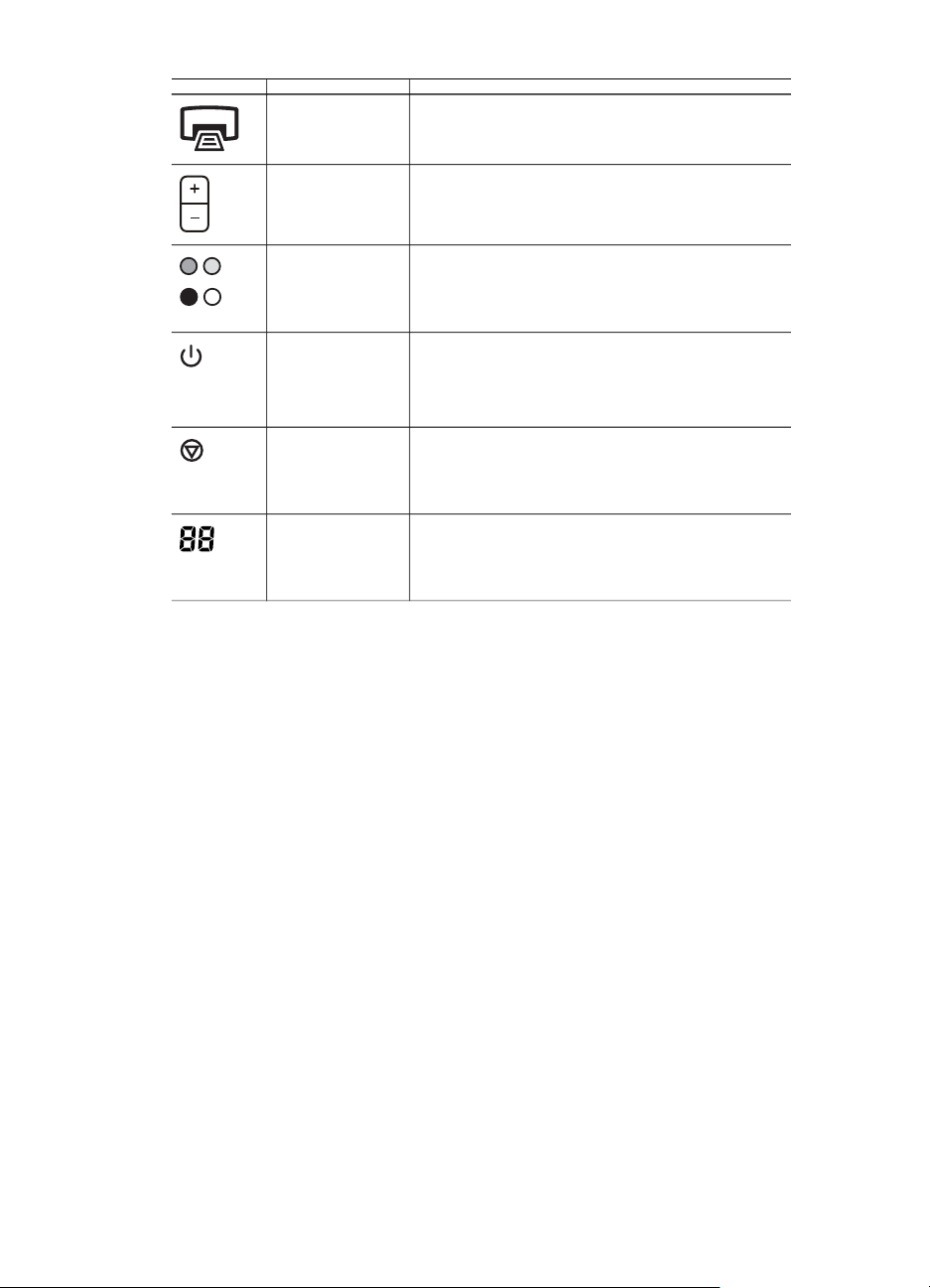
第 2 章
(續)
回到前面板和配件概觀。
自動文件進紙器 (ADF)
掃描器有一個自動文件進紙器 (ADF),能讓您迅速而容易的掃描多份文件。如
需更多關於 ADF 的資訊,請參閱如何從自動文件進紙器掃描。
回到前面板和配件概觀。
[「影印」] 按
掃描項目並傳送至印表機以進行影印。
鈕
[「份數」] 按
選擇要使用 [「影印」] 按鈕列印的份數。
鈕
[「彩色/黑
白」] 影印按
決定當您按下 [「影印」] 按鈕時,項目會
以彩色還是以黑白進行掃描。
鈕
[「省電」] 按
鈕
開啟或關閉省電模式
按住「省電」按鈕 2 秒鐘以上,可以完全
關閉電源。
「取消」按鈕 當掃描器正在進行掃描時取消某個掃描,
或者取消從自動文件進紙器 (ADF) 進行的
一系列掃描。
2 位數 LCD
指出當您按下 [「影印」] 按鈕時,所要列
印的影印份數。還會顯示能辨別掃描器問
題的錯誤代碼。
投影片材料配接器 (TMA)
您可以使用投影片材料配接器 (TMA) 掃描 35 公釐的幻燈片或負片。如需更多
關於 TMA 的資訊,請參閱如何掃描幻燈片和負片 。
回到前面板和配件概觀。
掃描概觀
以下列任一種方式開始掃描:
●
從掃描器前面板按鈕掃描
●
從 HP 管理員掃描
●
從其他軟體程式掃描
回到如何使用掃描器。
6
HP Scanjet 7600 Series 掃描器
Page 10
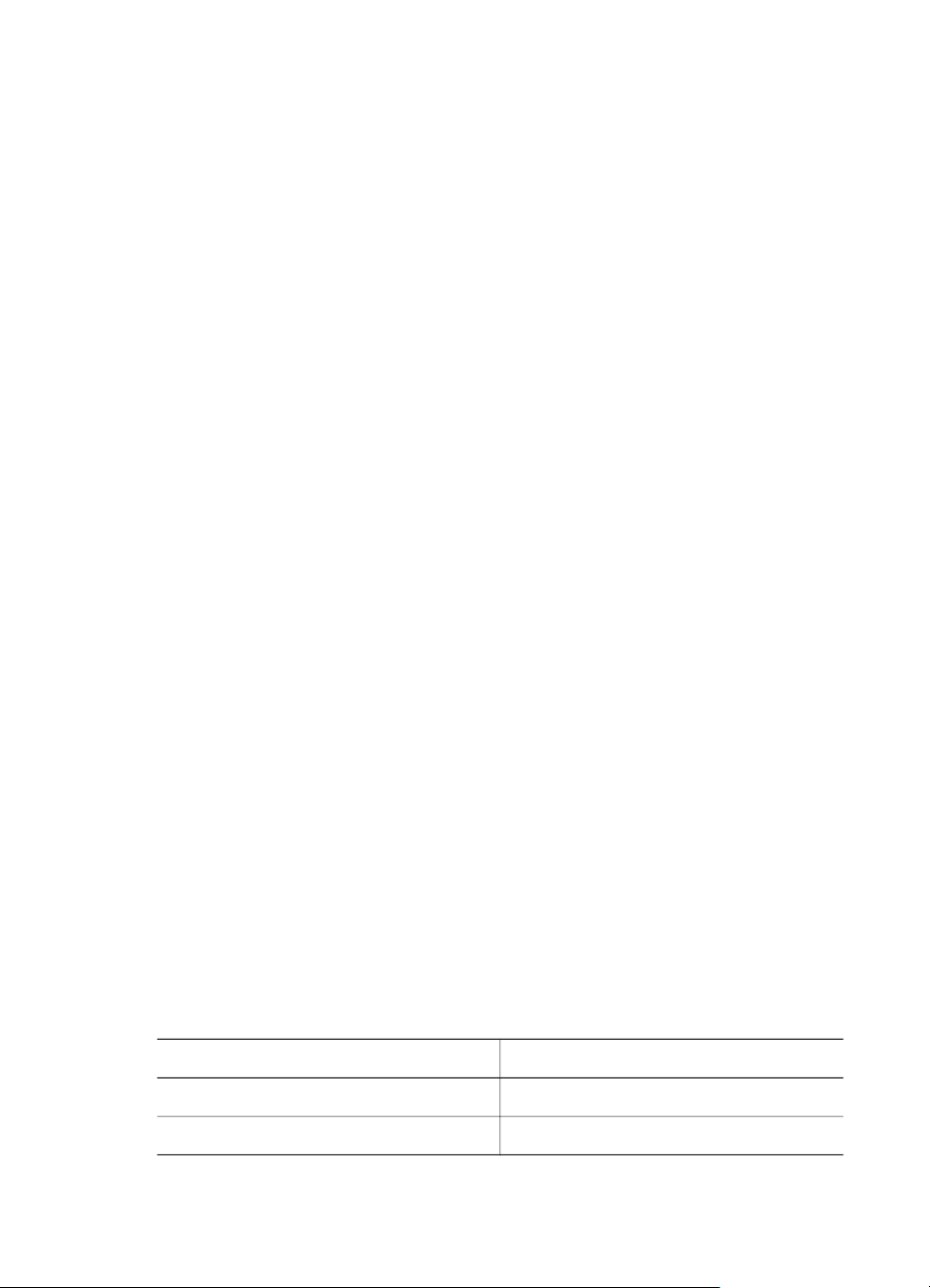
從掃描器前面板按鈕掃描
掃描器上的前面板按鈕提供常用基本掃描功能 (如掃描文件和相片) 的快速鍵。
如需如何使用前面板按鈕的詳細資訊,請參閱下列主題:
●
前面板和配件概觀
●
掃描文件
●
掃描相片
●
將文件儲存至磁碟機、磁碟或光碟
●
使用電子郵件傳送掃描的文件或相片
●
影印
●
取消掃描
回到掃描概觀。
從 HP 管理員掃描
在您要加強對掃描的控制時,請透過 HP 管理員掃描,例如:要在最終掃描之
前預覽影像、使用更多進階功能,或變更掃描設定時。
若要啟動 HP 管理員:
1
請使用下列其中一種方法:
a
按兩下 Windows 桌面上的 「HP 管理員」圖示。
b
按一下工作列上的「開始」,指向「程式集」或「所有程式」,指向
「HP」,然後按一下「管理員」。
2
如果您已安裝多重 HP 裝置,請按一下「選擇裝置」清單中的一個項目。
HP 管理員只顯示所選 HP 裝置的適當按鈕。
回到掃描概觀。
從其他軟體程式掃描
如果程式與 TWAIN 相容,您可以直接將影像掃描至您的任一軟體程式。如果
程式有 「Acquire (擷取)」、「Scan (掃描)」 或 「Import New Object (匯入
新物件)」 之類的選項,通常是相容的。如果您不確定程式是否相容,或者不
知道程式的選項,請參閱該程式的說明文件。
回到掃描概觀。
選擇原稿類型 — 文件或相片
原稿類型有兩種選擇:「文件」或「相片」。掃描器會根據您的選擇將設定值
最佳化。使用下列的指南來決定您需要的最佳原稿類型。
如果您的原稿包含
文字、或是文字及圖形 文件
列印的相片或圖形 相片
選擇此原稿類型
7
Page 11
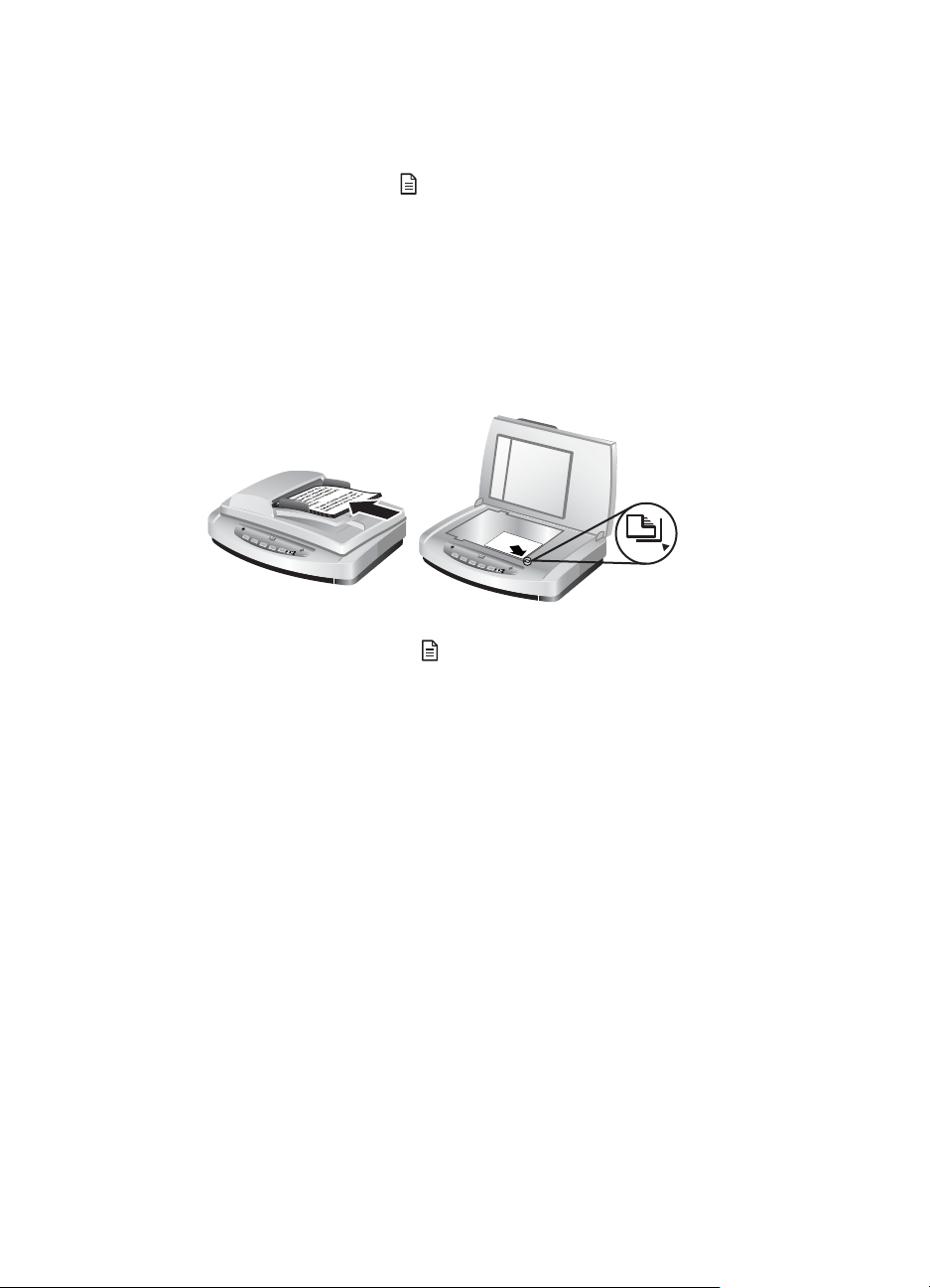
第 2 章
回到如何使用掃描器。
掃描文件
使用 [「掃描文件」 按鈕 ( ),掃描文字、或是文字及圖形。
掃描器會將原稿文件掃描至光碟 2 中包含的文件管理程式 (若有安裝)。如果未
安裝這個程式,則將掃描內容存入檔案中。
附註 如果您要先預覽掃描內容後才傳送至目的地,請選擇 「HP 掃描」對話
方塊中的「顯示預覽」。另請參閱預覽掃描的影像。
1
如參考標記所示,將原稿正面朝下放在掃描器玻璃板上,或將原稿正面朝
上放在 ADF 中。
2
按 [「掃描文件」] 按鈕 (
3
選擇設定:
a
「掃瞄可編輯的文字?」如果您需要能夠編輯文字或建立可搜尋 PDF
)。出現 「HP 掃描」對話方塊。
檔案,請選擇「是」。選擇「否」,是將文件掃描為影像。
b
「原稿包含圖形?」如果您需要儲存高品質的彩色或灰階圖形,請選
擇「是」。若是簡單的單色圖形或藝術線條,或是您需要較小的檔
案,請選擇「否」。
c
如果您將文件放入 ADF 中,還可以選擇單面或雙面掃描。如果文件在
掃描器玻璃板上,並不會顯示這個選項。
4
按一下 [「掃描」]。
5
這頁完成後,請將下一頁放在玻璃板上並且按一下「掃描」,掃描另一份
文件或另一頁。所有頁面都完成後,請按一下「完成」。按一下「完成」
後,軟體會將掃描的檔案傳送至指定位置。
附註 如果已經選擇「顯示預覽」,您必須按一下預覽螢幕中的「接受」按
鈕,起始掃描。系統提示時,您可以按一下「是」,掃描其他頁面,或按
一下「否」,將掃描的頁面傳送至指定位置。
回到如何使用掃描器。
8
HP Scanjet 7600 Series 掃描器
Page 12
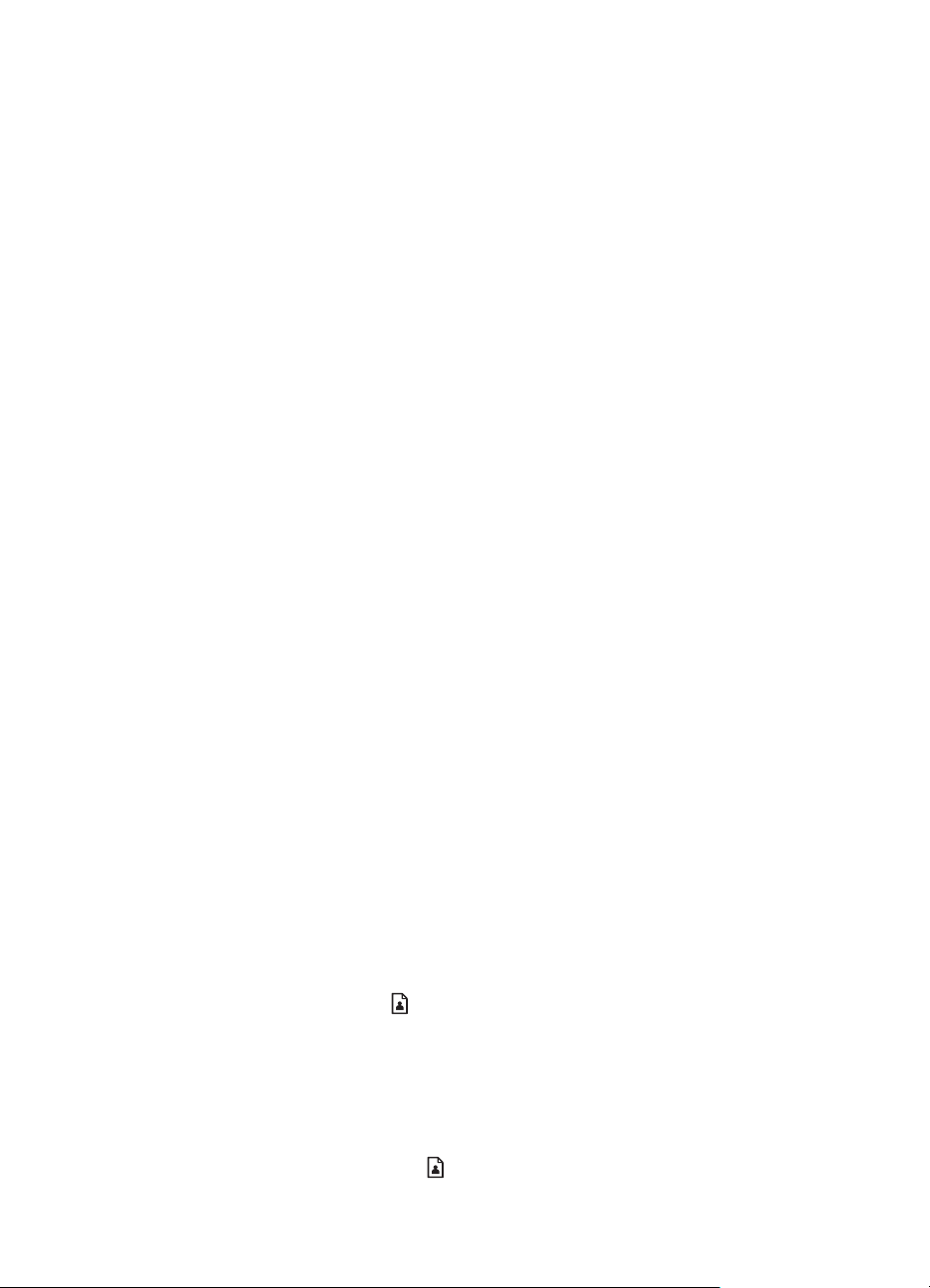
掃描文字以進行編輯
掃描器可使用光學字元辨識 (OCR) 將頁面上的文字轉換為您可以在文書處理程
式中編輯的文字。當您安裝 HP Image Zone 軟體時,會自動安裝 OCR 軟體。
若要將文件掃描為可編輯文字:
1
在 「HP 掃描」對話方塊中,按一下「掃描可編輯的文字」的「是」。
2
選擇「掃描至:」 方塊中的文書處理程式。
3
按一下「掃描」。
4
您可以編輯文書處理程式中出現的文字。
選擇 OCR 設定
若要檢視或變更文字掃描設定:
1
開啟 HP 管理員,按一下「設定」,再按「掃描設定與偏好設定」,然後
按一下「按鈕設定」。
2
在「按鈕設定」對話方塊中,選擇「掃描文件按鈕 (前面板)」 或「掃描文
件按鈕 (管理員)」 標籤,然後按一下「修改掃描文件設定」按鈕。
3
在開啟的對話方塊中選擇「可編輯的文字設定」標籤。在這個區域中,您
可以選擇:
–
「保留頁面格式」。
選擇這個選項,即可在處理可編輯文字時保留頁面格式。然後,如下
勾選或清除「可能時使用資料行」核取方塊。
•
勾選「可能時使用資料行」核取方塊,即可在可能時格式化資料行
中的文字,通常會產生最佳的格式化品質。如果無法格式化資料
行,軟體會改用框架進行文字格式化。
•
清除「可能時使用資料行」核取方塊,則僅使用框架進行文字格式
化。
–
「不保留頁面格式」。
處理可編輯文字時,如果您不想保留頁面格式,請選擇這個選項。會
產生您可以重新格式化的流動文字。
電腦上顯示的掃描文字可能與原稿上顯示的文字不相同,特別是在原稿含有模
糊不清的文字時。例如,某些字元可能不正確或遺失。編輯文字時,請比較原
稿與掃描的文字,並根據需要進行修正。
回到 掃描文件。
掃描相片
使用 [「掃描相片」] 按鈕 ( ),掃描相片、圖形、幻燈片或負片。
如需掃描幻燈片或負片的相關資訊,請參閱如何掃描幻燈片和負片。
附註 如果您要先預覽掃描內容後才傳送至目的地,請選擇 「HP 掃描」對話
方塊中的「顯示預覽」。另請參閱預覽掃描的影像。
1
如參照標記所示,將原稿正面朝下放在掃描器玻璃板上,然後合上蓋板。
2
按下 [「掃描相片」] 按鈕 (
)。出現 「HP 掃描」對話方塊。
9
Page 13
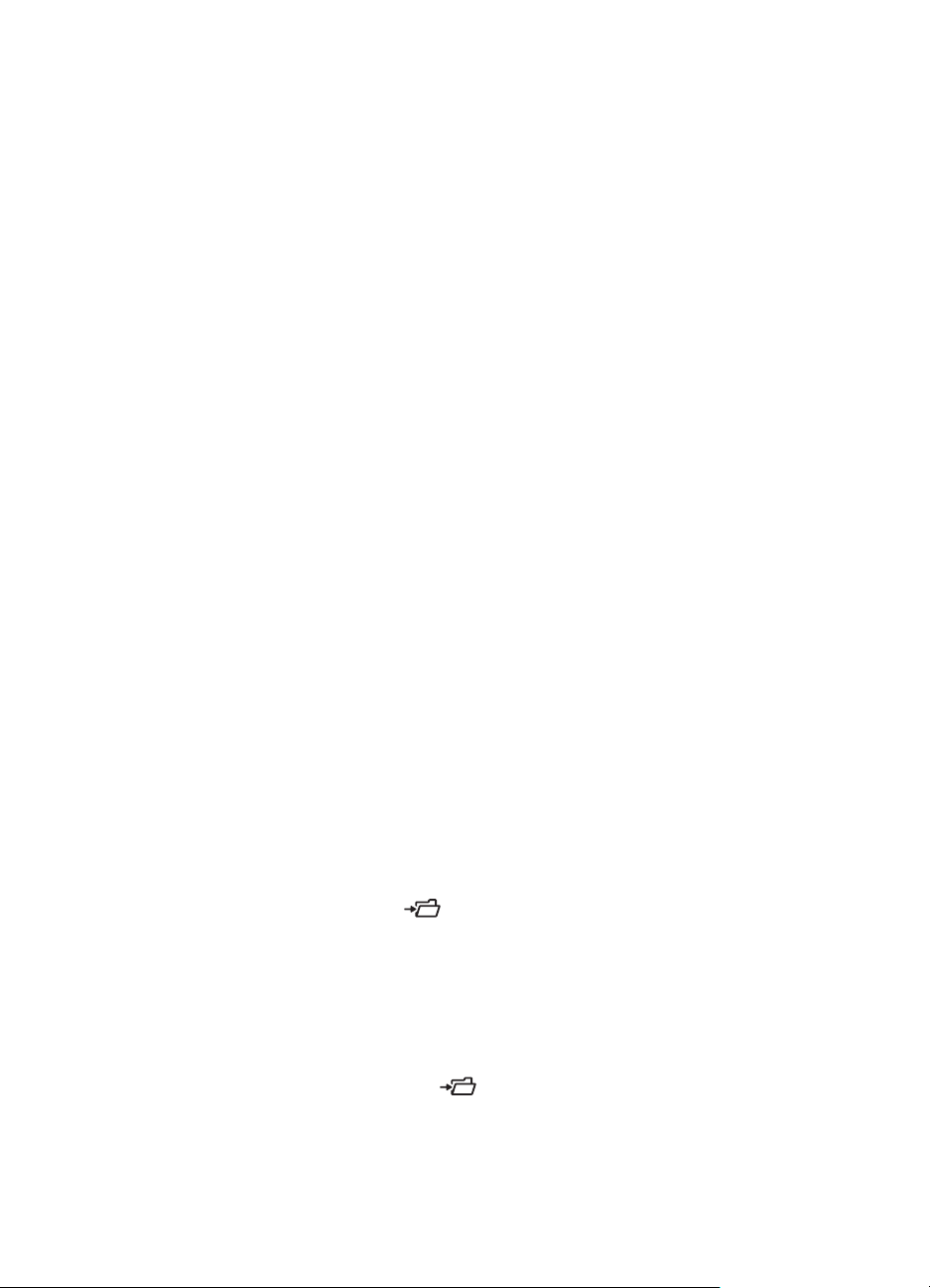
第 2 章
確定已選擇「從玻璃板或進紙器掃描原稿」按鈕。按一下「掃描」。
3
掃描完成時,請將項目放在掃描器玻璃板上並且按一下「掃描」,掃描另
一張相片,或按一下「完成」。軟體會將掃描內容儲存在「我的文件」資
料夾中的「我的掃描」資料夾中。掃描的影像也會預設傳送至 HP Image
Zone。
附註 如果已經選擇「顯示預覽」,您必須按一下預覽螢幕中的「接受」按
鈕,起始掃描。系統提示時,您可以按一下「是」,掃描其他相片,或按
一下「否」,將掃描的影像傳送至指定位置。
提示 HP 掃描軟體會自動修正相片或復原舊相片中褪色的色彩。若要開啟或關
閉相片修正,請在 HP 掃描軟體的「基本」功能表中選擇「自動修正相片」,
然後選擇所要的選項。若要使用這個功能,必須選擇「顯示預覽」。
回到如何使用掃描器。
預覽掃描的影像
若要預覽掃描的檔案,您可以從 HP 管理員軟體開始掃描,或按一下 「HP 掃
描」對話方塊中的「顯示預覽」。
若要變更用來預覽掃描檔案的按鈕設定:
使用下列步驟變更掃描器的按鈕設定,讓軟體使用相片預覽或文件預覽提示
您:
1
開啟「HP 管理員」。
2
按一下「設定」下拉式功能表中的「掃描設定與偏好設定」,再按一下
「按鈕設定」。出現「按鈕設定」對話方塊。
3
按一下您要配置的按鈕標籤。
4
按一下「從這個按鈕掃描時顯示預覽」選項。
5
按一下「套用」,再按一下「確定」。
回到如何使用掃描器。
將文件儲存至磁碟機、磁碟或光碟
使用 [「歸檔文件」] 按鈕 ( ),將掃描的文件儲存至磁碟 (如硬碟) 可記錄的
光碟中。
提示 若是彩色、灰階或彩色圖形,或可編輯文字,請使用 [「掃描文件」] 按
鈕。
1
如參照標記所示,將原稿正面朝下放在掃描器玻璃板上,或將原稿正面朝
上放在 ADF 中。
10
2
按下 [「歸檔文件」] 按鈕 (
3
會出現「掃描文件」視窗。掃描另一份文件或按一下「完成」。
4
出現「另存新檔」對話方塊。選擇所需目標資料夾,輸入檔名並選擇檔案
類型。
),開始掃描。
HP Scanjet 7600 Series 掃描器
Page 14
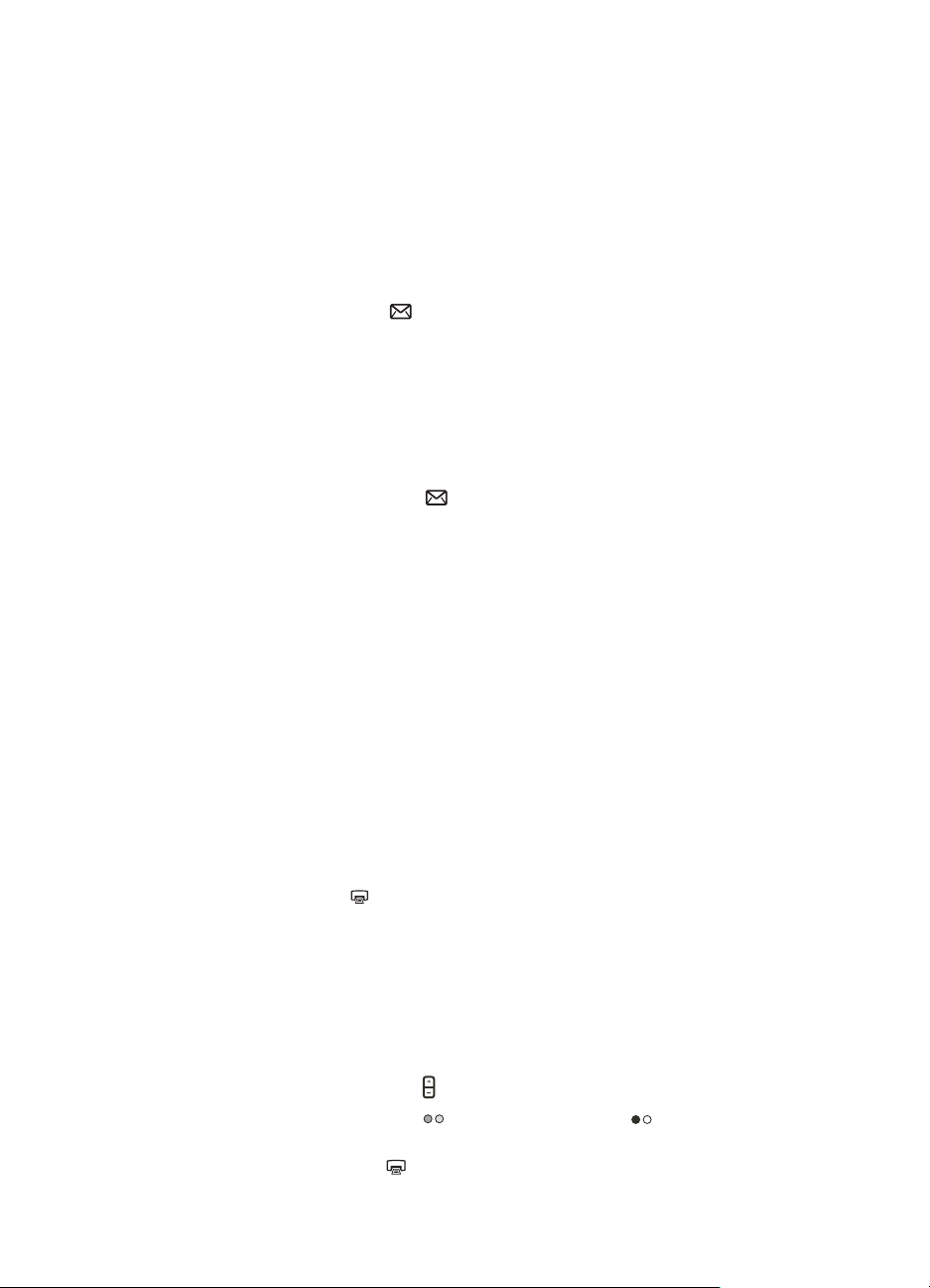
5
按一下「確定」。軟體會將文件儲存至指定的資料夾。如果您未在「另存
新檔」對話方塊中選擇位置,文件會預設儲存在您電腦的「我的文件」資
料夾中。
附註 如果您要先預覽掃描內容後才傳送至目的地,請參閱預覽掃描的影像。
回到如何使用掃描器。
使用電子郵件傳送掃描的文件或相片
使用 [「電子郵件」] 按鈕 ( ),掃描文件或相片,並當作附件插入電子郵件訊
息中。您必須有支援的電子郵件軟體程式。
「電子郵件」按鈕掃描時使用灰階影像設定,讓電子郵件的檔案較小,並將掃
描內容傳送至您的電子郵件軟體 (若有支援)。有一個掃描彩色相片、幻燈片或
負片的選項。
1
如參照標記所示,將原稿正面朝下放在掃描器玻璃板上,或將原稿正面朝
上放在 ADF 中。
2
按下 [「電子郵件」] 按鈕 (
檔名並選擇檔案類型。按一下「繼續」。開始掃描。
3
掃描完成時,系統會提示您掃描另一頁。如果您想將另一頁或另一張相片
放入電子郵件中,請將相片或文件頁面放在掃描器玻璃板上,然後按一下
「掃描」。
4
掃描完成時,請在系統提示您時按一下「完成」。則會開啟電子郵件程
式,掃描的檔案顯示為訊息附件。
5
使用電子郵件程式來完成並傳送電子郵件。若要在傳送電子郵件之前檢視
掃描的影像,請在電子郵件軟體中按兩下附件。
若要變更電子郵件程式,請從桌面圖示或「開始」功能表開啟「HP 管理員」
軟體,然後選擇「設定」下拉式清單中的「電子郵件設定」。出現「電子郵件
設定」對話方塊。選擇想要使用的電子郵件程式,然後按一下「確定」。
回到如何使用掃描器。
)。出現「掃描至電子郵件」對話方塊。輸入
影印
使用 [「影印」] 按鈕 ( ),掃描原稿並將其傳送至印表機。
前面板 [「影印」] 按鈕會進行最佳化,掃描掃描器玻璃板上的內容並列印一
份。如果您想變更影像 (例如,深淺) 或調整大小,請使用「HP 管理員」上的
「影印」按鈕。
1
如參照標記所示,將原稿正面朝下放在掃描器玻璃板上,或將原稿正面朝
上放在 ADF 中。
2
選擇影印選項:
–
按下 [「份數」] 按鈕 (
–
按下 [「彩色」] 按鈕 (
式。
3
按下 [「影印」] 按鈕 (
),選擇份數。份數會顯示在前面板顯示幕上。
) 或 [「黑白」] 按鈕 ( ),選擇原稿的掃描方
)。會在預設印表機上列印這些份數。
11
Page 15
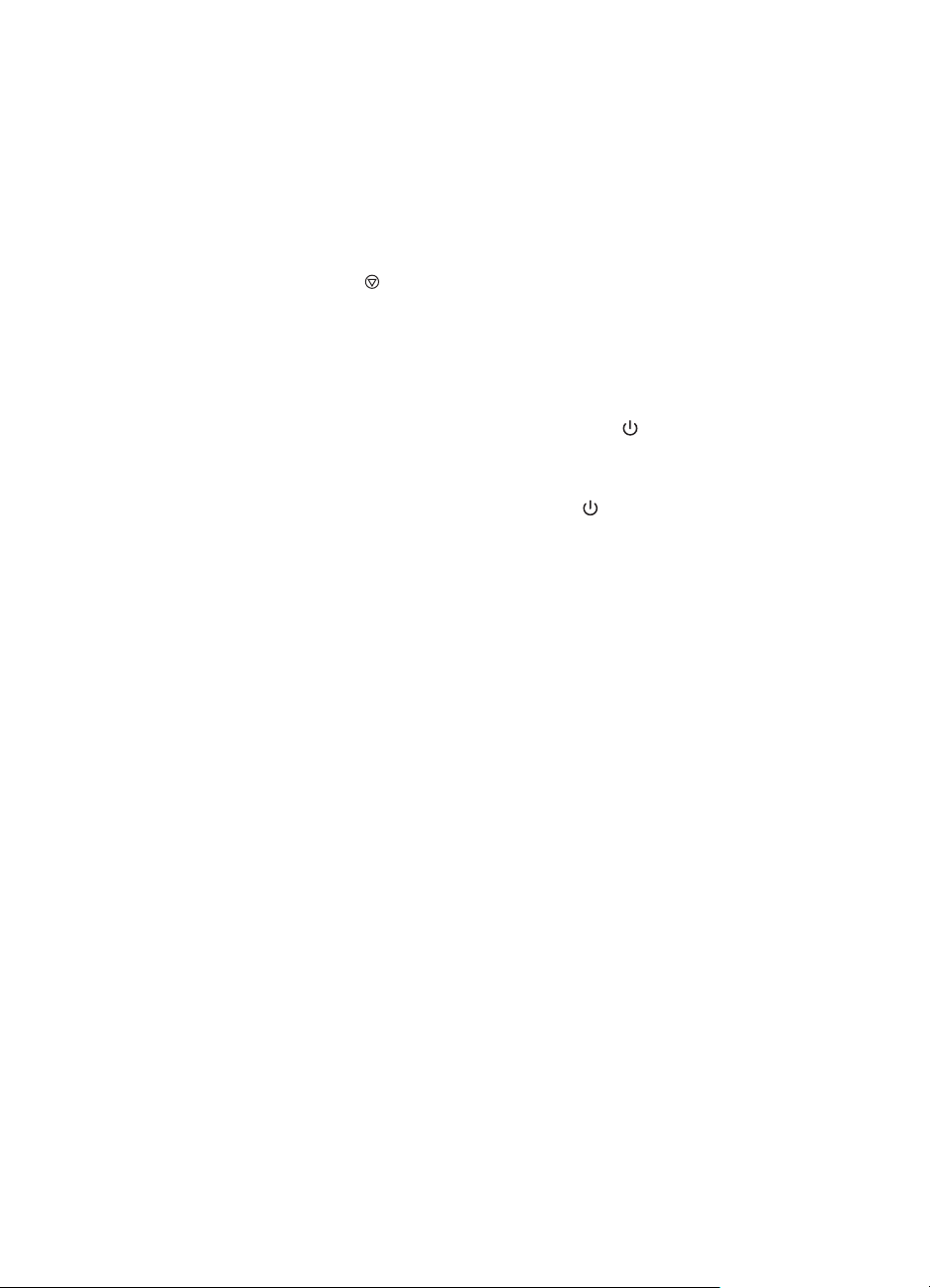
第 2 章
附註 影印功能沒有預覽影像。
如果您想變更任何影印設定,請使用「HP 管理員」上的「影印」按鈕。您可
以在開啟的 「HP 影印」對話方塊中選擇所需的影印設定。
回到如何使用掃描器。
取消掃描
按下 [「取消」] 按鈕 ( ),取消進行中的掃描,若是從 ADF 掃描,則為取消一
系列的掃描。
回到如何使用掃描器。
使用省電按鈕
「不」使用掃描器時,只需按一次 [「省電」] 按鈕 ( ),關閉掃描燈。「」再
度要掃描時,只需按下任一前面板掃描按鈕,重新開啟掃描燈,即可立即開始
掃描。
若要完全關閉掃描器,請按住 [「省電」] 按鈕 (
完全關閉掃描器後若要再度掃描,只需按一次「省電」按鈕。
回到如何使用掃描器。
) 2 秒鐘。
變更掃描設定
您可以從 HP Image Zone 軟體變更許多掃描設定。這些掃描設定包含前面板和
「HP 管理員」掃描按鈕、偏好設定和自動曝光的按鈕設定。
若要變更任何掃描設定,請按一下 HP 管理員中的「設定」。按一下「掃描設
定與偏好設定」,再按一下「按鈕設定」。選擇所需按鈕標籤。您變更的設
定,只套用至您選擇的按鈕標籤。有這個清單中的 HP 管理員按鈕和前面板按
鈕的標籤。
若需更多資訊,另請參閱預覽掃描的影像。
回到如何使用掃描器。
啟用快速掃描
快速掃描功能可以立即開始掃描,不等待掃描燈暖機。您可以使用下列方式啟
用或停用快速掃描功能:
1
開啟 HP 管理員。
2
按一下「設定」功能表中的「掃描設定與偏好設定」,再按一下「掃描偏
好設定」。
3
按一下「品質 vs. 速度」標籤。
若要消除掃描燈暖機時間並且啟用快速掃描,請選擇「快速燈泡預熱」核
取方塊。
附註 使用 TMA 時,快速掃描無法作用。
12
HP Scanjet 7600 Series 掃描器
Page 16
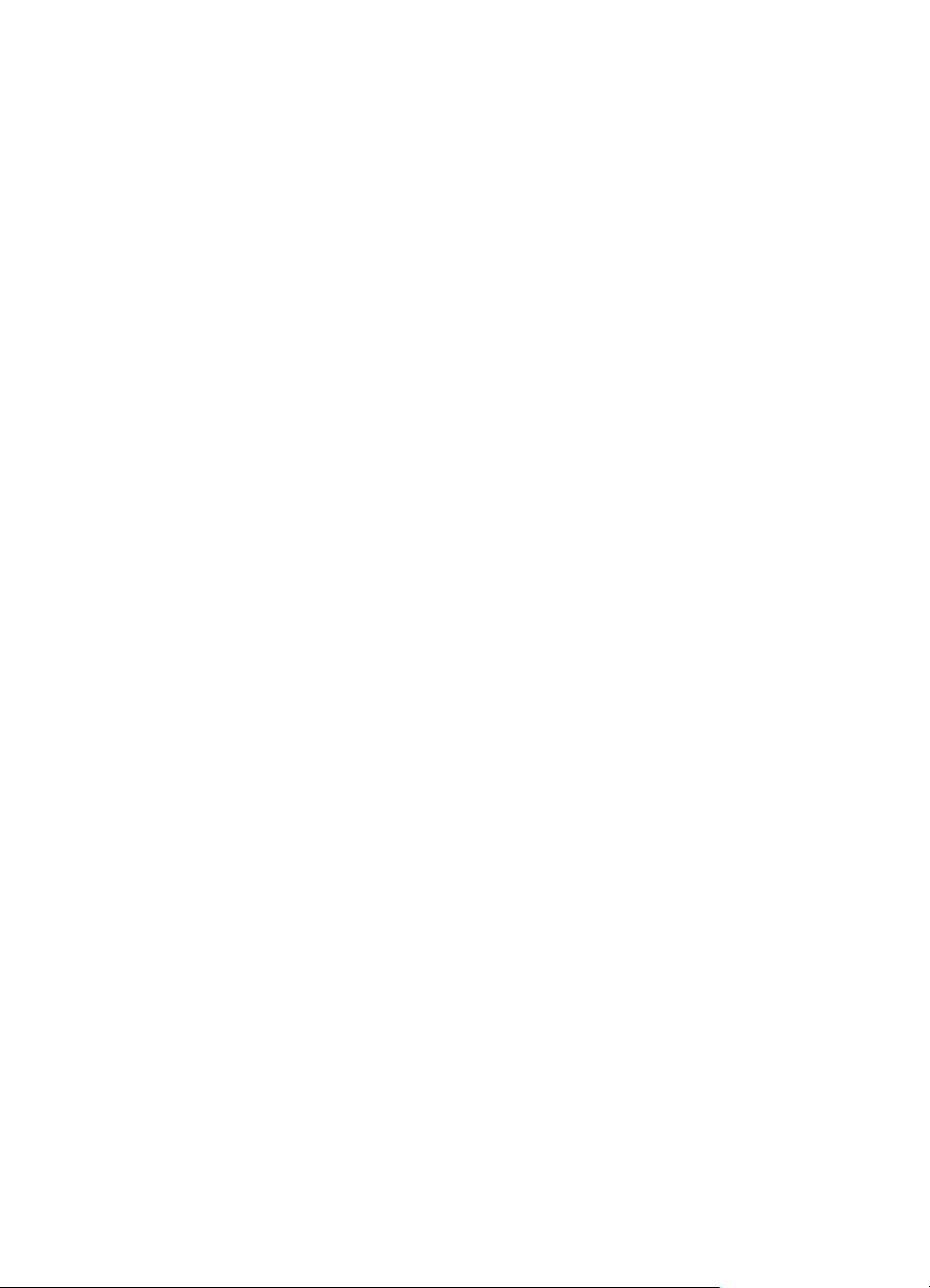
回到變更掃描設定。
13
Page 17

3
如何從自動文件進紙器掃描
本節說明如何使用 HP Scanjet 7600 Series 掃描器的自動文件進紙器 (ADF)。
●
選擇 ADF 可接受的紙材
●
將原稿載入 ADF
●
從 ADF 掃描雙面文件
●
從 ADF 影印
選擇 ADF 可接受的紙材
原稿符合下列規格時,ADF 可以順利運作。如果原稿不符合這些標準,請從掃
描器玻璃板上進行掃描。
●
若是單面掃描,您可以使用 A4、Letter 或 Legal 大小的紙張:210 公釐 x
355.6 公釐 (8.5 x 14 英吋)。
●
若是雙面掃描,可以使用 A4 或 Letter 大小的紙材。ADF 無法掃描小於
127 公釐 x 127 公釐 (5 x 5 英吋) 或大於 210 公釐 x 304.8 公釐 (8.5 x 12
英吋) 的雙面文件。
提示 若要雙面掃描 216公釐 x 356 公釐 (8.5 x 14英吋) Legal 大小的文
件,請在 ADF 中掃描一面後翻轉文件,然後在 ADF 中掃描另一面。
●
單面選項可用來掃描從 88.9 公釐 x 127 公釐 (3.5 x 5 英吋) 到 216 公釐 x
356 公釐 (8.5 x 14 英吋) 的自訂大小紙材。
●
紙材重量為從每平方公尺 60 至 90 公克 (g/m
●
無任何穿孔或打孔的紙材。
●
不含任何未乾膠水、修正液或墨水的紙材。
2
) (16 至 24磅)。
附註 避免在 ADF 中使用多聯表格、投影片、雜誌頁、背面塗膠頁以及很
輕的薄紙。
將原稿放置於 ADF 之前,請檢查並移除捲曲、皺摺、釘書針、紙夾以及任何其
他的黏附材料。
回到如何從自動文件進紙器掃描。
將原稿載入 ADF
1
將一疊大小相似的頁面正面朝上放入文件進紙匣中,並把要掃描的第一頁
放在最上面。
14
HP Scanjet 7600 Series 掃描器
Page 18

2
調整紙張導板,使紙疊位於紙匣的中央。
3
按下前面板按鈕或使用「HP 管理員」開始掃描。遵循螢幕指示,完成掃
描。
回到如何從自動文件進紙器掃描。
從 ADF 掃描雙面文件
1
載入原稿。請參閱將原稿載入 ADF。
2
開啟 HP 管理員。按一下「HP 管理員」中的「掃描文件」按鈕。
3
出現 「HP 掃描」對話方塊。
4
選擇「掃描原稿的雙面?」下的「是,掃描雙面」,然後按一下「掃
描」。
5
完成掃描後,請按一下「完成」,軟體會將掃描的檔案傳送至指定位置。
ADF 的預設值為單面掃描。若要將這個預設值變更為雙面掃描,請開啟桌面上
的「HP 管理員」,按一下「設定」,再按「掃描設定與偏好設定」,然後按
一下「掃描偏好設定」。按一下「自動標籤」,然後選擇想要指定為預設值的
設定。
附註 並非所有頁面大小都能執行雙面掃描。如需更多關於紙材的資訊,請參
閱選擇 ADF 可接受的紙材。
如果您使用 TWAIN 從影像軟體程式取得掃描,HP Scanjet 7600 Series
Document ISIS/TWAIN 軟體會提供亮度及對比的額外功能,並改善雙面掃描的
效能及控制。如需更多關於安裝 HP Scanjet 7600 Series Document ISIS/
TWAIN 軟體的詳細資訊,請參閱安裝掃描器軟體。
回到如何從自動文件進紙器掃描。
從 ADF 影印
您可以使用「影印」按鈕 ( ),從 ADF 掃描多份原稿並將掃描內容傳送至印表
機。影印功能是以您上次影印時使用的設定為預設值。如需更多資訊,請參閱
影印。
回到如何從自動文件進紙器掃描。
15
Page 19

4
如何掃描幻燈片和負片
本節包含關於安裝和使用投影片材料配接器 (TMA) 掃描幻燈片和負片的資訊。
您可以使用 TMA 掃描 35 公釐的幻燈片或負片。
●
掃描投影片項目的提示
●
插入投影片材料配接器 (TMA) 纜線
●
掃描幻燈片或負片
掃描投影片項目的提示
●
如果您要掃描的項目大於投影片材料配接器 (TMA) 可接受的項目,請將投
影片放在掃描器玻璃板上,再將一張白紙放在投影片的上方,然後依一般
方式掃描。
●
掃描 35 公釐的幻燈片或負片時,掃描器軟體會自動將影像放大至約 11 公
分 x 15 公分 (4 x 6 英吋)。如果希望最後影像更大或更小,請使用掃描器
軟體中的「調整大小」工具,將縮放比例設定為您選擇的最後尺寸。掃描
器會將項目掃描為您選擇的尺寸,並且將掃描解析度調整為與您選擇的掃
描解析度一致。
●
若要使用 TMA 掃描 35 公釐幻燈片或負片,請按一下掃描器前方的「掃描
相片」按鈕 (
鈕。
回到如何掃描幻燈片和負片。
),或按一下「HP 管理員」中的「掃描幻燈片/負片」按
插入投影片材料配接器 (TMA) 纜線
TMA 包含一個光源、定位板和紙材夾。請確定您具備 TMA 的所有元件。
1
負片光屏蔽
2
負片夾
3
定位板
4
幻燈片光屏蔽
5
光源和幻燈片夾
將 TMA 纜線連接至掃描器
1
拔掉掃描器的電源線。
2
找出掃描器背面的圓形 TMA 連接埠。
3
握住 TMA 纜線的未固定端,對齊接頭使箭頭在上方。
16
HP Scanjet 7600 Series 掃描器
Page 20

TMA 纜線及連接埠
4
將接頭小心地插入 TMA 連接埠。
注意 請勿強行將纜線插入 TMA 連接埠。強行插入纜線會造成內部
插腳彎曲或斷裂。
5
重新連接電源線。
回到如何掃描幻燈片和負片。
掃描幻燈片或負片
若要掃描標準的 35 公釐幻燈片或負片,請使用投影片材料配接器 (TMA) 光源
與定位板。對於負片,請使用負片夾。掃描的幻燈片少於三張時,請使用幻燈
片光屏蔽;掃描的負片畫面少於四張時,請使用負片光屏蔽。
●
啟動掃描程序
●
將幻燈片載入 TMA 光源中
●
將負片載入 TMA 光源中
●
完成掃描程序
●
在採用 TMA 進行掃描時調整影像
回到如何掃描幻燈片和負片。
啟動掃描程序
1
將定位板放在掃描器玻璃板上,並且讓定位板上的參照標記對齊掃描器上
的參照標記。
將定位板放在掃描器玻璃板上
2
將幻燈片或負片插入 TMA 光源中。請參閱將幻燈片載入 TMA 光源中或將
負片載入 TMA 光源中。
17
Page 21

第 4 章
回到掃描幻燈片或負片。
將幻燈片載入 TMA 光源中
1
最多將三張幻燈片插入投影片材料配接器 (TMA) 光源底側的幻燈片夾中。
附註 TMA 光源在掃描器玻璃板上定位後,請確定幻燈片的光面朝著掃描
器玻璃板 (感光劑那面是無光澤的)。
2
如果掃描的幻燈片少於三張,請在載入最後一張幻燈片之後插入幻燈片光
屏蔽。
將幻燈片插入具有幻燈片光屏蔽的幻燈片夾中
回到掃描幻燈片或負片。
將負片載入 TMA 光源中
1
將負片帶載入負片夾中。通常負片夾在幻燈片夾內,存放在 TMA 光源中。
附註 TMA 光源在掃描器玻璃板上定位後,請確定負片的光面朝著掃描器
玻璃板。
注意 負片容易受損。請只接觸其邊緣。
2
如果掃描的負片帶少於四個畫面,則請在載入負片帶之後,插入負片光屏
蔽。請使用負片光屏蔽上的箭頭圖示,將其正確定位。
3
將負片帶載入負片夾中。
4
將負片夾滑入 TMA 光源底側的幻燈片夾中。
18
HP Scanjet 7600 Series 掃描器
Page 22

回到掃描幻燈片或負片。
完成掃描程序
1
2
3
4
如果您想加強控制掃描影像的最後選擇區域,請選擇 「HP 掃描」對話方塊中
的「顯示預覽」,或使用「HP 管理員」中的「掃描幻燈片/負片」按鈕。您可
以在「預覽」對話方塊中選擇要掃描的幻燈片或負片區域。按住選擇控制點,
並調整區域使其包含影像的最後掃描區域。您必須按一下預覽螢幕中的「接
受」按鈕,才能起始掃描。軟體會將影像傳送至 HP Image Zone。
將投影片材料配接器 (TMA) 光源放入定位板中,幻燈片或負片朝下。TMA
纜線應該固定在參照標記所示的與定位板同一端的凹槽內。
將 TMA 光源放在定位板上
按下掃描器前方的 [「掃描相片」] 按鈕 (
)。
選擇 「HP 掃描」對話方塊中的「使用投影片材料配接器掃描幻燈片」或
「使用投影片材料配接器掃描負片」。按一下「掃描」。
掃描完成時,按一下「掃描」,掃描另一張幻燈片或負片,或按一下「完
成」。
最後掃描區域
回到掃描幻燈片或負片。
19
Page 23

第 4 章
在採用 TMA 進行掃描時調整影像
在掃描預覽期間,您可以對使用 TMA 掃描的幻燈片或負片進行選擇性的調
整。決定進行調整之前,請在選擇區域周圍選擇並拖曳控制點直到您看到要掃
描的影像區域。這樣可確保軟體對幻燈片或負片正確曝光。
若需更多資訊,請參閱預覽掃描的影像。
附註 掃描 35 公釐的幻燈片或負片時,掃描器軟體會自動將影像放大至約 11
公分 x 15 公分 (4 x 6 英吋)。如果希望最後影像更大或更小,請使用掃描器軟
體中的「調整大小」工具,將縮放比例設定為您要的最後尺寸。掃描器會將項
目掃描為您選擇的尺寸,並且將掃描解析度調整為與您選擇的掃描解析度一
致。
回到掃描幻燈片或負片。
20
HP Scanjet 7600 Series 掃描器
Page 24

5
保養和維護
本節介紹如何保養和維護掃描器的相關資訊。
●
清潔掃描器玻璃板
●
清潔投影片材料配接器 (TMA)
●
清潔和維護自動文件進紙器 (ADF)
●
訂購維護和掃描器用品
平時清潔您的掃描器可以確保最佳效能。需要照顧的心力取決於若干因素,包
括使用量、透過自動文件進紙器 (ADF) 送出的紙材類型和環境。您應該依需要
定期執行清潔。
定期清潔和維護應該包括掃描器玻璃板、投影片材料配接器 (TMA) 和 自動文
件進紙器 (ADF)。
注意 避免將邊緣銳利的物品放置在掃描器上。放置這類物品會傷害掃
描器。在放置物品於掃描器玻璃上時,請確定物品沒有未乾的膠水、修
正液或其他會附著在玻璃板上的物質。
清潔掃描器玻璃板
1
拔掉掃描器上的通用串列匯流排 (USB) 纜線和電源線。
2
將中性玻璃清潔劑噴灑在柔軟、無絨的布上擦拭玻璃板,並使用乾燥、柔
軟及無絨的布將玻璃板擦乾。
注意 僅可使用玻璃專用清潔劑。請避免使用腐蝕劑 (abrasives)、
丙酮 (acetone)、苯 (benzene) 及四氯化碳 (carbon tetrachloride),
這些物質會造成掃描器玻璃板受損。也請避免使用異丙醇 (isopropyl
alcohol),因為其可能在玻璃板上留下痕跡。
請勿直接在玻璃板上噴灑玻璃專用清潔劑。如果使用過多的玻璃專用清潔
劑,清潔劑可能會流到邊緣並損壞掃描器。
3
完成後,將 USB 纜線和電源線重新連接至掃描器。
附註 如需如何清潔掃描器玻璃板底側的相關指示,請造訪 www.hp.com/
support。
回到保養和維護。
清潔投影片材料配接器 (TMA)
使用乾燥、柔軟的布清潔 TMA。如果有必要,請將玻璃清潔劑少量地噴灑在乾
布上並擦拭 TMA。
回到保養和維護。
21
Page 25

第 5 章
清潔和維護自動文件進紙器 (ADF)
ADF 需不需要定期清潔取決於使用量以及透過 ADF 送出的紙材類型。使用
ADF 掃描的影像出現垂直條紋、ADF 上的紙材有灰塵或髒污、或周圍環境有灰
塵時,請使用 HP ADF 清潔布清潔 ADF。如果一週使用 ADF 數次,建議您每
月清潔一次。設定適合您掃描器的日常清潔程序。
使用下列方法清潔和維護 ADF:
●
將清潔布穿過 ADF
●
清潔 ADF 視窗
●
手動清潔送紙滾筒組件
●
維護 ADF
回到保養和維護。
將清潔布穿過 ADF
1
打開密封的機箱,從槽口開始清潔。注意「不」要將清潔布碎片留在機箱
內。「」
2
拿出清潔布並展開。
3
將展開的清潔布放入進紙匣中。
4
按下 [「掃描文件」] 按鈕 (
清潔布會穿過 ADF。
)。
5
在進紙匣中放置最多五頁已列印的紙張。掃描並檢視結果。
6
如果仍然有條紋,請重複執行步驟 3 到 5。清潔布最多可以循環穿過 ADF
五次。
附註 如果清潔布穿過 ADF 之後,掃描的影像仍然有條紋,您可能需要清潔
ADF 視窗 (如需更多資訊,請參閱清潔 ADF 視窗)。
回到清潔和維護自動文件進紙器 (ADF)。
清潔 ADF 視窗
如果掃描的影像有條紋,清潔 ADF 視窗也許能解決問題。使用下列步驟取下透
明的 ADF 視窗,清潔視窗後再將視窗重新裝回到 ADF 中。
1
拔下掃描器和 ADF 之間的電源線和接頭。
注意 在繼續下一步驟之前等兩分鐘讓元件晾乾。
22
HP Scanjet 7600 Series 掃描器
Page 26

3
2
打開 ADF 並將它向上提起,取下掃描器的 ADF。
3
解開 ADF 視窗。
a
找到 ADF 底側有藍綠色矩形的透明 ADF 視窗。
b
按下藍綠色矩形旁邊的任一插片。
c
將藍綠色矩形拉向掃描器的最近一端。
d
對於其他插片和藍綠色矩形重複執行這些步驟。
4
從 ADF 上取下 ADF 視窗。
5
使用 HP ADF 清潔布或乾淨、乾燥且無絨的布來清潔塑膠區域。兩邊都清
潔後,才能重新裝上。確定每一邊都是乾燥的且無斑點。
23
Page 27

第 5 章
6
重新裝上 ADF 視窗。
a
輕輕地提起附加在 ADF 底側的大型灰色塑膠底片的邊緣。
b
將透明的 ADF 視窗邊緣的清潔側,滑入灰色塑膠底片下。
c
將透明的 ADF 視窗滑進,直到視窗定位。
d
確定 ADF 視窗中央的藍綠色矩形鎖在灰色插片的下方而不是上方。
「」
7
將 ADF 放在掃描器上。
8
將 ADF 接頭連接到掃描器上,再將電源線連接到掃描器上。
9
使用 ADF,最多可以掃描五份文件。檢視結果。如果掃描的影像仍然有條
紋,請致電「HP 顧客支援」。您可能需要訂購新的透明 ADF 視窗/光學組
件 (C9915-60011)。
回到清潔和維護自動文件進紙器 (ADF)。
手動清潔送紙滾筒組件
1
打開罩蓋,然後將綠色插片提起至完全打開的位置。送紙滾筒組件應該是
幾乎呈垂直位置。
24
HP Scanjet 7600 Series 掃描器
Page 28

提起綠色插片以露出 ADF 送紙滾筒。
2
使用 HP ADF 清潔布,清潔每個送紙滾筒以及位於滾筒下方的小橡皮墊。
附註 如果您沒有 HP ADF 清潔布,可以使用沾有異丙醇的無絨布料。
「」
3
擦拭小橡皮墊四周區域以清除所有紙屑。
4
放下綠色插片和送紙滾筒組件。
5
合上罩蓋。
回到清潔和維護自動文件進紙器 (ADF)。
維護 ADF
如果經常發生無法送紙的現象,請執行下列步驟:
1
手動清潔送紙滾筒組件。請參閱清潔和維護自動文件進紙器 (ADF)。
2
如果仍然無法送紙,請訂購並安裝 ADF 滾筒更換套件。ADF 滾筒更換套
件包括一個滾筒裝置、一塊分隔墊、分隔墊的新螺絲和更換指示 (如需更多
資訊,請參閱訂購維護和掃描器用品)。
回到清潔和維護自動文件進紙器 (ADF)。
訂購維護和掃描器用品
您可以到掃描器支援網站線上購買維護用品,網址是 www.hp.com/support/
scannersupplies。例如,HP ADF 清潔布或 ADF 滾筒更換套件等項目可以送
達全球。
回到保養和維護。
25
Page 29
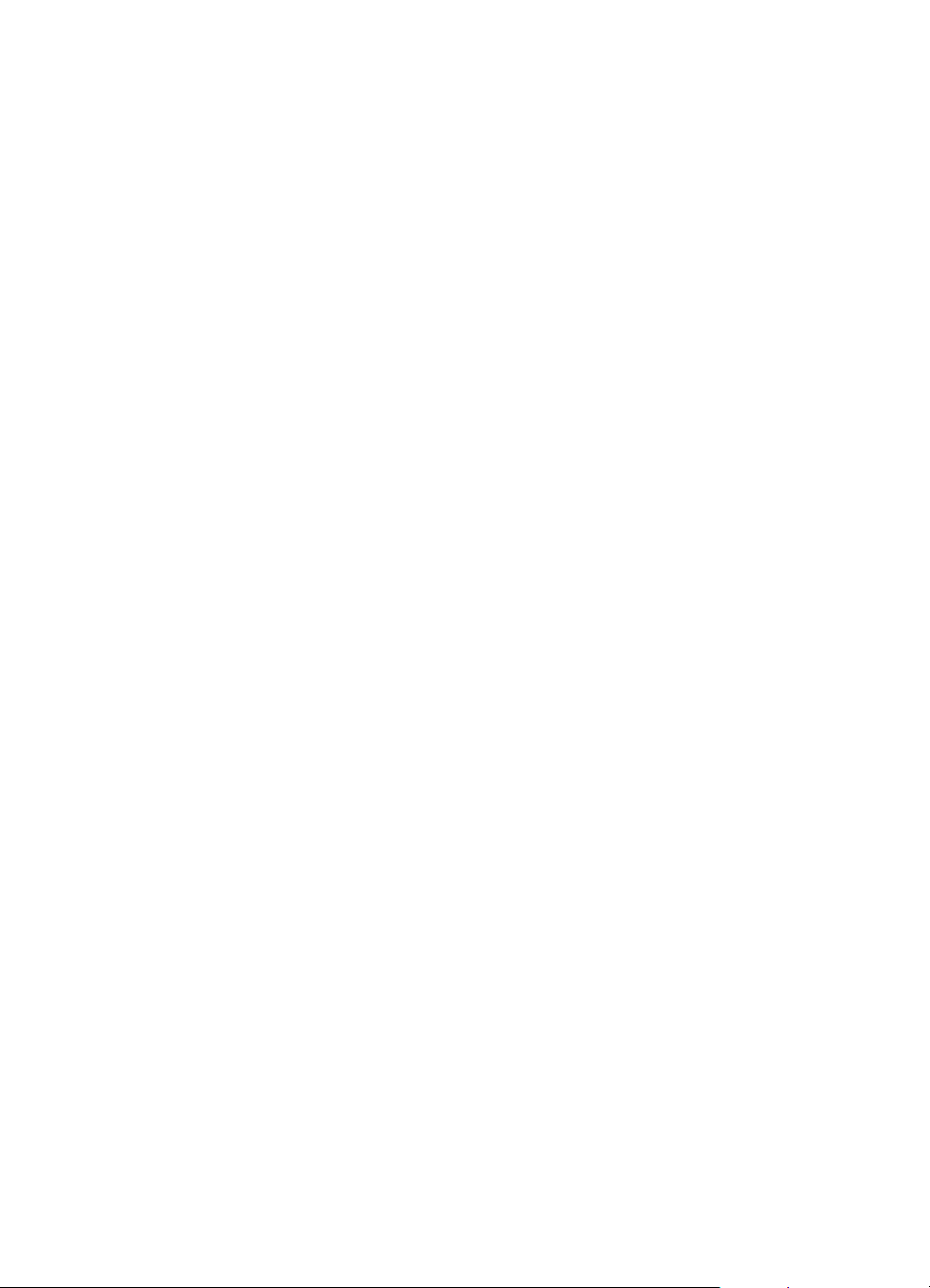
6
疑難排解
本節包含掃描器、自動文件進紙器 (ADF) 和投影片材料配接器 (TMA) 一般問題
的解決方法。
●
掃描器安裝或設定問題
●
掃描器起始或硬體問題
●
掃描器操作問題
●
自動文件進紙器 (ADF) 的問題
●
投影片材料配接器 (TMA) 問題
●
解決幻燈片和負片的問題
●
高解析度掃描
掃描器安裝或設定問題
本節包含安裝和設定問題的解決方案。
●
使用管理權限
●
解除安裝軟體
●
檢查纜線
回到疑難排解。
使用管理權限
如果在 Microsoft® Windows® 2000 或 Windows XP 電腦上安裝掃描器,您必
須以系統管理員身份登入。請參閱作業系統「說明」以瞭解如何以系統管理員
身份登入。
回到掃描器安裝或設定問題。
解除安裝軟體
若要解除安裝掃描器隨附的軟體,請遵循這些程序:
1
按一下工作列上的「開始」,指向「設定」,然後按一下「控制台」。
附註 在 Windows XP 中按一下「開始」功能表中的「控制台」。
2
按兩下「新增/移除程式」。
附註 在 Windows XP 中稱為「新增或移除程式」。
3
按一下 「HP Scanjet 7650」 項目,再按一下「移除」。
則可移除 HP 掃描軟體。
4
按一下 「HP Image Zone」 項目,再按一下「移除」。
則可移除 HP Image Zone 軟體。
5
使用掃描器隨附的 HP Image Zone 軟體光碟,重新安裝。插入光碟後,安
裝介面會自動啟動。選擇要安裝的 「HP Image Zone」 軟體。
26
HP Scanjet 7600 Series 掃描器
Page 30

檢查纜線
回到掃描器安裝或設定問題。
纜線類型
電源線 電源線連接掃描器與電源插座。
USB 纜線 USB 纜線連接掃描器與電腦。
回到掃描器安裝或設定問題。
掃描器起始或硬體問題
本節包含起始和硬體問題的解決方案。
●
重設掃描器
●
測試掃描器硬體
●
掃描器無法正常運作
回到疑難排解。
動作
●
請檢查電源線是否穩固地連接掃描器與通電的電源插
座或電湧保護器。
●
若電源線連接電湧保護器,請確定電湧保護器已插入
電源插座中並且已開啟。
●
請拔掉掃描器的電源線,然後關閉電腦。60 秒之
後,請重新連接上掃描器的電源線,然後開啟電腦。
●
使用掃描器隨附的纜線。其他的 USB 纜線可能與掃
描器不相容。
●
確定 USB 纜線穩固地連接掃描器與電腦。
如需其他的 USB 疑難排解資訊,請造訪 www.hp.com/
support,選擇您所在的國家/地區,然後使用搜尋工具尋
找 USB 疑難排解主題。
重設掃描器
如果在嘗試使用掃描器時收到類似「掃描器起始失敗」或「找不到掃描器」的
錯誤訊息,請使用下列程序:
1
2
3
4
5
6
若 HP Image Zone 軟體已開啟,請將之關閉。
拔掉掃描器與電腦之間的纜線。
拔掉電源線,關閉掃描器。
關閉電腦,等待 60 秒鐘,然後重新開啟電腦。
重新連接電源線,開啟掃描器。
重新連接電腦和掃描器之間的纜線 (如有可能,請使用電腦上不同的 USB
連接埠)。
27
Page 31

第 6 章
●
掃描器前面板上的 LCD 中顯示出 「00」 即表示 USB 連接錯誤。請檢查
USB 纜線是否已牢牢連接在掃描器與電腦之間。
●
確定 USB 纜線已正確地連接至掃描器背面。纜線 (接頭) 一端的 USB 符號
應朝上。如果連接正確,USB 接頭會稍微有點鬆弛。如果連接不正確,
USB 接頭會很緊。
●
嘗試將 USB 纜線連接至電腦上的不同 USB 連接埠。
回到掃描器起始或硬體問題。
測試掃描器硬體
如果您認為掃描器硬體有問題,請確認纜線已穩固地連接至掃描器、電腦及電
源。如果纜線已正確連接,請使用下列程序測試掃描器:
1
從掃描器上拔除 USB 纜線和電源線。
2
將 USB 纜線和電源線重新連接至掃描器。
掃描器上的掃描元件會前後移動約 25 公釐 (1 英吋),且掃描燈會亮起。
如果光掃描元件未移動且掃描燈未亮起,則掃描器硬體可能有問題。請參閱產
品支援。
回到掃描器起始或硬體問題。
掃描器無法正常運作
如果掃描器停止掃描,請依序完成下列步驟。每個步驟完成後,請開始掃描,
查看掃描器是否正常運作。如果仍然有問題,請繼續下一步驟。
1
檢查省電按鈕,確定掃描器不在關閉模式。如果按鈕未閃動或不穩定,請
按一次省電按鈕,重新開啟掃描器。
2
纜線可能鬆脫。請確定 USB 纜線和電源線均已穩固地連接。
3
從電源插座上拔除電源線,等待 60 秒鐘,然後插回電源線。
4
將電腦重新開機。
5
電腦可能有軟體衝突。您可能需要解除安裝掃描器軟體後,再重新安裝。
a
按一下「開始」,再按一下「設定」,然後按一下「控制台」 (在
Windows XP 中是按一下「開始」,然後按一下「控制台」)。
b
按一下「新增/移除程式」 (在 Windows XP 中稱為「新增或移除程
式」),然後選擇 「HP Scanjet 7650」 軟體。
c
按一下「移除」。
d
按一下「新增/移除程式」 (在 Windows XP 中稱為「新增或移除程
式」),然後選擇 「HP Image Zone」 軟體。
e
按一下「移除」。
6
使用掃描器隨附的 HP Image Zone 軟體光碟,重新安裝。插入光碟後,安
裝介面會自動啟動。選擇要安裝的 「HP Image Zone」 軟體。
如果掃描器仍然無法運作,請造訪 www.hp.com/support 或與 HP 顧客支援聯
絡。
回到掃描器起始或硬體問題。
28
HP Scanjet 7600 Series 掃描器
Page 32

掃描器操作問題
●
無法開啟掃描器
●
掃描燈持續亮著
●
掃描器未立即進行掃描
●
按鈕沒有作用
●
使用 TWAIN 相容軟體解決擷取影像的問題
●
解決掃描文件或文字 (OCR) 的問題
●
掃描的影像模糊不清
●
掃描器掃描項目的速度相當慢
●
需要清潔掃描器玻璃板
回到疑難排解。
無法開啟掃描器
如果您按下前面板掃描器按鈕仍然無法開啟掃描器,可能有二種原因:
●
按住「省電」按鈕超出 2 秒鐘,導致掃描器進入「關閉」模式。只要按一
次「省電」按鈕,即可重新開啟掃描器。
●
掃描器的插頭已拔掉。請檢查確定掃描器的電源線和電源都已插上。
掃描燈持續亮著
掃描燈應會在一段時間未使用後逾時並自動關閉 (大約 15 分鐘)。這是「省
電」模式。
如果掃描燈持續燈亮,請按下掃描器上的 [「省電」] 按鈕 (
回到掃描器操作問題。
)。
掃描器未立即進行掃描
若掃描器有一段時間未使用,掃描燈必須經過暖機程序後才會開始掃描。如果
掃描器必須經過暖機程序,您啟動軟體或按下掃描器上任一按鈕後,請稍候幾
分鐘,才會開始掃描。
回到掃描器操作問題。
按鈕沒有作用
每個步驟完成後,請開始掃描,查看按鈕是否正常運作。否則,繼續下一步
驟。
●
纜線可能鬆脫。請確定 USB 纜線和電源線均已穩固連接。
●
拔除電源線,再重新插回。
29
Page 33

第 6 章
●
重新啟動電腦。
●
按鈕可能已停用。請嘗試下列程序:
–開啟「控制台」,選擇「掃描器與相機」,然後從清單中選擇您的掃
描器型號。
–開啟「內容」,按一下「事件」標籤。從「掃描器事件」清單中選擇
「按下掃描文件按鈕」。
–
請確定已選擇 「HP 掃描軟體」選項。
–
「Windows 98 與 Windows 2000」:請確定未選擇「停用裝置事
件」選項。
–
「Windows Me 與 Windows XP」:請確定未選擇「不執行任何動
作」選項。
回到掃描器操作問題。
使用 TWAIN 相容軟體解決擷取影像的問題
如果電腦上已安裝 HP Image Zone 軟體和 HP Scanjet 7600 Series Document
ISIS/TWAIN 軟體,當您嘗試從軟體程式擷取影像時,會出現二個選擇。
若是文件管理或自訂商用程式,請選擇 HP Scanjet 7600 Series Document
ISIS/TWAIN。若是常用的影像程式,請選擇 HP Scanjet 7600 Series
TWAIN。
若要深入了解 TWAIN,請造訪 www.twain.org。
回到掃描器操作問題。
解決掃描文件或文字 (OCR) 的問題
掃描器可使用光學字元辨識 (OCR) 將頁面上的文字轉換為您可以在電腦上編輯
的文字。
●
如果掃描的文字無法編輯,請確定在掃描過程中按照下列方式選擇:
–
「HP 掃描」 (選擇「文件」。)
–
「掃描可編輯的文字?」(選擇「是」。)
●
電腦上顯示的掃描文字可能與原稿上顯示的文字不相同,特別是在原稿含
有模糊不清的文字時。例如,某些字元可能不正確或遺失。編輯文字時,
請比較原稿與掃描的文字,並根據需要進行修正。
若要變更文字掃描選項,請開啟 HP 管理員,按一下「設定」,再按一下「掃
描設定與偏好設定」,然後按一下「按鈕設定」。
在「按鈕設定」對話方塊中,選擇「掃描文件按鈕 (前面板)」 或「掃描文件按
鈕 (管理員)」 標籤,然後按一下「修改掃描文件設定」按鈕。自訂文件掃描
時,有一些可用選項。
附註 在掃描器安裝期間安裝 HP 掃描軟體時,會自動安裝 OCR 軟體。
回到掃描器操作問題。
30
HP Scanjet 7600 Series 掃描器
Page 34

掃描的影像模糊不清
將掃描項目緊靠掃描器玻璃板很重要。如果最終掃描影像不清楚,請檢查掃描
項目是否完全與掃描器玻璃板接觸。
回到掃描器操作問題。
掃描器掃描項目的速度相當慢
●
若您掃描文字進行編輯,則光學字元辨識 (OCR) 軟體程式會導致掃描器的
掃描速度較慢,這是正常的。請稍候以待項目完成掃描。
●
有些預設值會導致掃描器的掃描速度較慢。開啟「HP 管理員」,按一下
「設定」,再按一下「掃描設定與偏好設定」,然後按一下「掃描偏好設
定」。清除「品質 vs. 速度」標籤上的「以最大解析度掃描」核取方塊。
●
解析度可能設定過高。請重新設定為較低的解析度。掃描器軟體會自動選
擇解析度,在影像品質與檔案大小之間取得最佳平衡。
若要變更解析度,請開啟「HP 管理員」,按一下「設定」。選擇「掃描設
定與偏好設定」,按一下「按鈕設定」。出現「按鈕設定」對話方塊。選
擇「掃描相片 (前面板)」 或「掃描相片 (管理員)」 標籤,按一下「修改掃
描相片設定」按鈕。使用下拉式清單,變更「掃描設定」標籤上的解析
度。
回到掃描器操作問題。
需要清潔掃描器玻璃板
下列情形需要清潔掃描器玻璃板:
●
玻璃板上有油墨。
●
玻璃板上有指紋。
●
項目上沾有過多的灰塵或污垢。
●
掃描的影像上有污漬或其他污點。
●
玻璃板上有污點或灰塵。
請讓玻璃板完全乾燥後再掃描另一個影像。
如需更多資訊,請參閱保養和維護。
回到掃描器操作問題。
自動文件進紙器 (ADF) 的問題
使用本節可協助解決從 ADF 掃描時可能發生的問題。
●
紙張卡住、歪斜或多頁送入
●
掃描器無法透過 ADF 送紙
●
掃描的影像底部被切掉
●
掃描的影像有條紋或刮痕
●
ADF 中載入的項目重複卡紙
●
排除 ADF 中的卡紙
回到疑難排解。
31
Page 35

第 6 章
紙張卡住、歪斜或多頁送入
●
如果頁面看起來像是在送入自動文件進紙器時歪斜,請在軟體中檢查掃描
影像的效果,確保它們沒有歪斜。
●
頁面可能未放置正確。請將頁面放直並調整紙張導板,使紙疊位於紙匣的
中央。
●
ADF 進紙匣或出紙匣中包含的頁數超出了允許的最大值。在進紙匣中載入
更少的頁面,並且從出紙匣中取出頁面。
●
清潔 ADF 有助於減少送紙錯誤。如需更多關於清潔 ADF 的資訊,請參閱
清潔和維護自動文件進紙器 (ADF)。您也可以在網路上找到有關清潔的資
訊。請參閱www.hp.com,搜尋「清潔和維護 ADF」和「清潔布」。
若此作法無效,請安裝 ADF 滾筒更換套件。ADF 滾筒更換套件包括一個
滾筒裝置、一塊分隔墊和用來更換分隔墊的新螺絲 (請參閱訂購維護和掃描
器用品)。
回到自動文件進紙器 (ADF) 的問題。
掃描器無法透過 ADF 送紙
●
ADF 罩蓋可能未牢牢鎖住。打開罩蓋,然後穩固地按下以合上該罩蓋。
●
可能 ADF 硬體有問題。使用下列程序測試 ADF:
–
拔除掃描器上的 USB 纜線及電源線。確認電源線仍然連接至電源。
–
確定 ADF 纜線穩固地連接至掃描器的 ADF 連接埠,而且 ADF 進紙匣
中至少有兩張紙。
– 重新將電源線連接至掃描器,確定打開電源。
如果 ADF 不會送入紙張,請聯絡「HP 客戶支援」。
回到自動文件進紙器 (ADF) 的問題。
掃描的影像底部被切掉
ADF 能處理長達 355.6 公釐 (14.0 英吋) 的紙材。如果項目太長,請使用掃描
器玻璃板將它分成幾個部份進行掃描。雙面模式時,ADF 的長度限制是 210 公
釐 x 304.8 公釐 (8.5 x 12 英吋)。
回到自動文件進紙器 (ADF) 的問題。
掃描的影像有條紋或刮痕
●
清潔掃描器玻璃板。
●
確認原稿清潔且無皺摺。
●
讓清潔布穿過 ADF。如需更多關於清潔 ADF 的資訊,請參閱將清潔布穿
過 ADF。
●
手動清潔送紙滾筒組件。如需更多關於清潔 ADF 的資訊,請參閱手動清潔
送紙滾筒組件。
●
清潔 ADF 視窗。如需更多關於清潔 ADF 的資訊,請參閱清潔 ADF 視窗。
回到自動文件進紙器 (ADF) 的問題。
32
HP Scanjet 7600 Series 掃描器
Page 36

ADF 中載入的項目重複卡紙
●
該項目不適用於 ADF。若需更多資訊,請參閱選擇 ADF 可接受的紙材。
●
項目上可能黏了東西,例如原稿上有必須取下的釘書針或自黏便條。
回到自動文件進紙器 (ADF) 的問題。
排除 ADF 中的卡紙
頁面通常是在頁面的頭、尾處卡住。請使用適當的處理程序排除卡紙,並繼續
操作。
排除頁面開始處的卡紙
1
取出 ADF 進紙匣中任何的鬆散頁面。
2
提起 ADF 上的罩蓋。
提起 ADF 罩蓋
3
提起較大的綠色插片 (位於滾筒的左側),然後輕輕取地出卡紙。
提起插片並取出卡紙
4
合上罩蓋。穩固地按下該罩蓋直至聽到它卡入到位。
33
Page 37

第 6 章
合上罩蓋
5
在 ADF 進紙匣中重新載入未掃描的頁面。
將頁面重新載入進紙匣
6
繼續掃描。
排除頁面結尾處的卡紙
1
取出 ADF 進紙匣中任何的鬆散頁面。
2
從 ADF 取出進紙匣。
取出進紙匣
3
以頁面送入 ADF 的相反方向,輕輕地將卡住的頁面拉出 ADF。
拉出卡紙
34
HP Scanjet 7600 Series 掃描器
Page 38

4
如果仍然無法取出卡紙,則請提起蓋板至完全打開的位置,從蓋板側面的
滾筒處鬆開卡紙,然後輕輕地將卡紙拉出 ADF。
打開 ADF 並取出卡紙
5
排除卡紙後,裝上進紙匣並合上罩蓋。穩固地按下該罩蓋的兩側直至聽到
它卡入到位。
6
重新堆疊未掃描的頁面並且將它們重新載入 ADF 中。
7
繼續掃描。
回到自動文件進紙器 (ADF) 的問題。
投影片材料配接器 (TMA) 問題
使用本節可協助解決從 TMA 掃描 35 公釐的幻燈片和負片時可能發生的問題。
●
TMA 完全不能運作
●
在掃描相片對話方塊中選擇幻燈片或負片之後,TMA 中沒有燈光或是只能 看見微弱的燈光
回到疑難排解。
TMA 完全不能運作
配接器纜線可能未連接正確。請確定配接器纜線已穩固地連接到掃描器背面的
TMA 連接埠。
回到投影片材料配接器 (TMA) 問題。
在掃描相片對話方塊中選擇幻燈片或負片之後,TMA 中沒有燈光或是只能看見微弱的燈
光
每個步驟完成後,請開始掃描,查看掃描器是否正常運作。否則,繼續下一步
驟。
1
請確認 TMA 已連接到掃描器。
2
確定已在「掃描相片」對話方塊中選擇「幻燈片使用投影片材料配接器」
或「負片使用投影片材料配接器」。
3
TMA 中的燈泡可能沒有作用。按一下 [「掃描相片」] 按鈕 (
源。如果燈泡破損,則需要維修 (更換)。請參閱產品支援。
),尋找光
35
Page 39

第 6 章
4
TMA 有短暫的暖機模式。請稍候數秒鐘看看該燈是否會亮起。為獲得最佳
的掃描品質,請讓 TMA 燈至少有 30 秒鐘的暖機時間。
回到投影片材料配接器 (TMA) 問題。
解決幻燈片和負片的問題
使用本節可協助解決使用 TMA 掃描 35 公釐幻燈片或 35 公釐負片時引起的問
題。
●
影像無法放大
●
不正確的色彩列印,或是影像太亮或太暗
●
掃描的影像顯示有色的色調,通常是粉紅色
●
掃描的影像中出現點或條紋
●
掃描的影像太暗
●
即使 TMA 光源已開啟,掃描的影像仍是黑色
●
掃描的影像顯示為一個有多種色彩的垂直線條方塊,或一個區域周圍有箭
頭圍繞的虛線方塊
回到疑難排解。
影像無法放大
您可能已經使用「放大」,這只會變更螢幕上的檢視。請使用「調整大小」,
變更最後掃描的影像大小。如需更多資訊,請至螢幕「說明」中的「內容」標
籤。按一下「掃描文件和文件」,再按一下「在預覽時編輯影像」,再按一下
「調整影像大小」。「」「」「」
回到解決幻燈片和負片的問題。
不正確的色彩列印,或是影像太亮或太暗
●
軟體可能設定整個區域的曝光度而非一張幻燈片或負片的曝光度。請選擇
控制點並在選擇區域周圍拖曳,直到看到您要掃描的影像區域。
●
定位板沒有完整地放置在掃描器玻璃板上。確定定位板已完整地放置在掃
描器玻璃板上。
●
如果採用 TMA 掃描的幻燈片少於三張,請確定會使用幻燈片光屏蔽來蓋住
幻燈片夾中的剩餘區域。這樣就會確保沒有額外的光漏入掃描中。
●
如果採用 TMA 掃描的負片少於四個畫面,請確定會使用負片光屏蔽來蓋住
負片夾中的剩餘區域。這樣就會確保沒有額外的光漏入掃描中。
●
投影片材料的設定值已倒置。請確定您已為幻燈片選擇「來自投影片材料
配接器的幻燈片」,或為負片選擇「來自投影片材料配接器的負片」。
回到解決幻燈片和負片的問題。
掃描的影像顯示有色的色調,通常是粉紅色
影像可能未使用 TMA 進行掃描,或者是定位板與 TMA 光源沒有正確地放置在
掃描台上。
回到解決幻燈片和負片的問題。
36
HP Scanjet 7600 Series 掃描器
Page 40

掃描的影像中出現點或條紋
●
請檢查原始幻燈片或負片是否有損毀或碎片。
●
使用乾燥、柔軟的布清潔 TMA。如有必要,請在布上噴灑少許溫和的玻璃
清潔劑。請讓玻璃板完全乾燥後再掃描另一個影像。
回到解決幻燈片和負片的問題。
掃描的影像太暗
●
在您按一下「掃描」或「接受」之前,請檢查 TMA 燈是否亮起。
●
TMA 光源中的燈泡可能破損或無法運作。如果燈泡破損,則需要維修 (更
換)。
●
選擇區域可能沒有製作正確。請製作一個只有相片的無邊框選擇區域。
回到解決幻燈片和負片的問題。
即使 TMA 光源已開啟,掃描的影像仍是黑色
●
在 HP 掃描軟體的「基本」功能表中按一下「變淺/變深」。
●
定位板可能沒有正確地放置在掃描台上。將定位板放置在掃描器玻璃板
上,並且使定位板上的參照標記與掃描器上的參照標記對齊。
回到解決幻燈片和負片的問題。
掃描的影像顯示為一個有多種色彩的垂直線條方塊,或一個區域周圍有箭頭圍繞的虛線 方塊
定位板可能沒有正確地放置在掃器玻璃板上。將定位板放置在掃描器玻璃板
上,並且使定位板上的參照標記與掃描器上的參照標記對齊。
回到解決幻燈片和負片的問題。
高解析度掃描
掃描影像時必須考慮一個重要的因素,那就是所用的解析度。究竟該用最高解
析度呢?還是應該採用印表機的解析度?答案須視各種不同因素而定,包括您
所用的電腦種類,以及掃描影像的用途等等。
通常只有在嘗試放大極小的影像時才會使用高解析度 (例如,掃描一張郵票大
小的影像,或掃描 35 公釐的負片或彩色幻燈片,然後放大成 A4 大小)。在大
部分情況下,將掃描解析度調整成適合影像用途的解析度便可達到最理想的掃
描效果。如需更多資訊,請參閱本節後面的表格。
以超出需要的解析度進行掃描只會增加檔案大小、降低列印速度,而且在某些
狀況下,會使影像無法在特定印表機上列印。
●
什麼是解析度?
●
解析度的運作方式
回到疑難排解。
37
Page 41

第 6 章
什麼是解析度?
掃描影像的品質主要由下列因素決定:
●
「解析度:」指掃描器辨識物體細節的詳細程度,其單位是構成影像的每
英吋像素個數 (ppi) 或每英吋點數 (dpi)。
●
「縮放比例:」指放大或縮小影像,以相對於印表機或其他輸出裝置所需
的每英吋點數,增加或減少掃描的像素個數。
●
「位元深度」:指影像中重現的色彩數量;黑白兩色是一個位元,灰階是
8 個位元,而彩色則是 24 或 48 個位元。
影像的解析度和位元深度越高,處理影像所需的記憶體便越多,儲存成檔案所
需的空間也越大。請注意,掃描軟體中的解析度設定就是影像最後的解析度,
與縮放比例無關。這表示,如果解析度設為 200 dpi 而且縮放比例設為百分之
200,影像放大 2 倍後,最後的影像仍是 200 dpi。
附註 為獲得最佳結果,請在掃描時設定正確的解析度或縮放比例;事後使用
其他軟體程式處理,會降低影像品質。
回到高解析度掃描。
解析度的運作方式
實際和表面解析度有所不同。若要增加表面解析度,HP Scanjet 掃描器可以使
用一種稱為補插或增強 dpi 的技術。增強 dpi 是一種計算程序,可以藉由分割
原始或現存的像素,在掃描影像的原始像素之間產生新的像素。增強 dpi 會計
算實際像素的色調範圍 (色彩或灰階數),並產生新的像素,使現有像素之間產
生順暢的漸層。例如,HP Scanjet 7600 Series 掃描器的光學解析度是
2400x2400 dpi,但增強 dpi 還可以增加到較高的解析度。
請記住一個重點,增強 dpi 不會提高掃描器的實際解析度,也不會在掃描影像
中產生更詳細的細節。而是讓您能夠縮放影像,卻不致使影像產生鋸齒狀,而
且在放大半色調影像時也不必建立圖樣。
可達成的最高解析度 (不論是實際或表面解析度) 取決於各種不同因素,包括可
用磁碟空間、記憶體、掃描的影像大小以及位元深度設定等。因此,依系統及
掃描內容而定,您可能無法以某種解析度進行掃描,尤其是使用增強 dpi 時。
例如,若使用相同的影像和相同的 dpi,以 24 位元色彩掃描所需的硬碟空間和
可用記憶體,至少是以 1 位元黑白掃描的 24 倍。
回到高解析度掃描。
38
一般解析度設定
相片的一般解析度設定
75 dpi
100 dpi
150 dpi
監視器或網站,256 色或灰階
300 dpi 印表機,彩色或灰階
600 dpi 印表機,彩色或灰階
HP Scanjet 7600 Series 掃描器
Page 42

(續)
相片的一般解析度設定
200 dpi
300 dpi
傳真,彩色或灰階
能以 1200 dpi 或更高解析度、彩色、灰階或黑白點陣圖列印
的印表機
繪圖的一般解析度設定
75 dpi
200 dpi
300 dpi
600 dpi
600 dpi
監視器或網站,256 色、灰階、黑白點陣圖
傳真,彩色、灰階或黑白點陣圖
300 dpi 印表機,彩色、灰階或黑白點陣圖
600 dpi 印表機,彩色、灰階或黑白點陣圖
能以 1200 dpi 或更高解析度、彩色、灰階或黑白點陣圖列印
的印表機
回到高解析度掃描。
解析度會影響出現在電腦上的掃描項目
如果影像的用途是要做為背景或要顯示在電腦上,斟酌電腦螢幕的限制,以較
低的 dpi 進行掃描應該足夠。例如,如果螢幕解析度是 800 x 600 像素,若要
設定相符的解析度,您可以用像素個數 (而非英吋),並選擇 800 x 600 像素 (這
在 17 英吋監視器上大約是 61 dpi)。
如果電腦螢幕解析度小於影像解析度,影像會太大而裁剪成畫面的大小。檔案
大小也會大於所需。
回到高解析度掃描。
解析度影響列印
如果要列印掃描出來的影像,則斟酌印表機的規格,以較低的 dpi 進行掃描應
該就夠了。例如,由於許多噴墨和雷射印表機的最高解析度是 600 dpi,則
200 dpi 的掃描可能會使您的影像產生效果最好的圖片 (掃描的像素所擁有的資
訊多於列印的像素)。
將影像掃描成灰階檔案時,掃描解析度應該配合特殊印表機的每英吋幾行的解
析度。
以高解析度掃描未必能改善影像,因為印表機的半階程序只使用必要的影像資
料,建立特殊印表機使用的數位行螢幕。換言之,如果影像的解析度高於建立
數位行螢幕所需的解析度,印表機會忽略額外的資料。
回到高解析度掃描。
39
Page 43

第 6 章
原稿大小影響檔案大小
掃描的區域大小也非常重要。例如,以最大的增強 dpi 和 24 位元色彩掃描 4 x
6 英吋的相片,需要超過 64 TB (兆位元組) 的磁碟空間;因此,如果電腦配備
50 GB 的硬碟,雖然已經是相當大的硬碟,但這樣的掃描將需要超過 1000 顆
這樣的硬碟。即使只是十分之一平方英吋的區域,若以最大的增強 dpi 掃描 1
位元的黑白影像 (而非 24 位元色彩),仍會產生 9 GB 的未壓縮檔案。而且,即
使順利產生這麼大的掃描影像檔,也沒有幾部印表機或電腦螢幕能夠處理這麼
大的檔案。
回到高解析度掃描。
40
HP Scanjet 7600 Series 掃描器
Page 44

7
產品支援
本節包含支援資訊,其中包括電話號碼和網站資訊。
●
無障礙網站
●
HP Scanjet 網站
●
支援程序
無障礙網站
身心障礙的客戶,請造訪 www.hp.com/hpinfo/community/accessibility/
prodserv/。
回到產品支援。
HP Scanjet 網站
請造訪 www.hp.com 以取得各種資訊:
●
瞭解更有效、靈活地操作掃描器的提示。
●
取得 HP Scanjet 驅動程式更新和軟體。
●
註冊產品。
●
訂閱新聞通訊、驅動程式和軟體更新及支援警示。
●
購買掃描器用品。
回到產品支援。
支援程序
為提高 HP 支援程序的效率,請依序執行下列步驟:
1
檢視軟體和掃描器的螢幕「說明」,包括<疑難排解>一節。
2
移至 HP 顧客支援網站以取得支援。如果您可以連線到網際網路,便可以
取得廣範圍的掃描器相關資訊。請造訪 HP 網站 www.hp.com/support 以
取得產品說明、驅動程式及軟體更新。HP 顧客支援網站提供以下幾種語言
的服務:荷蘭文、英文、法文、德文、義大利文、葡萄牙文、西班牙文、
瑞典文、繁體中文、簡體中文、日文、韓文 (丹麥、芬蘭及挪威只提供英文
的支援資訊)。
3
使用 HP 電子支援。如果您可以連線到網際網路,便可以進入
www.hp.com/support 利用電子郵件與 HP 聯絡。您將會收到由 HP 產品支
援技術人員給您的答覆。該網站提供所列出之語言的電子郵件支援服務。
4
請聯絡當地的 HP 經銷商。如果掃描器發生硬體故障,請將掃描器送到當
地的 HP 經銷商處進行檢修。在掃描器保固期限內服務免費。保固期限過
後,經銷商將酌收服務費。
5
請用電話與 HP 產品支援中心聯絡以取得支援。請造訪下列網站,找出您
所在國家/地區的電話支援詳情與條件:www.hp.com/support。由於 HP 一
直致力於改善電話支援資訊服務的水準,因此建議您經常查閱 HP 網站,
41
Page 45

第 7 章
以取得有關服務項目和方式的最新資訊。如果透過上述方式都無法解決問
題,請使用電腦和掃描器旁邊的電話與 HP 聯絡。為更快獲得服務,請準
備好下列資訊:
–
掃描器的型號 (在掃描器上)
–
掃描器的序號 (在掃描器上)
–
電腦的作業系統
–
掃描器軟體的版本 (在掃描器的光碟標籤上)
–
發生問題時所顯示的訊息
HP 電話支援服務的適用條件如有變更,恕不另行通知。
除非另有說明,否則自購買日起至指定期限內,您可以獲得免付費的電話
支援。
位置
非洲
亞太國家/地區
加拿大
歐洲
拉丁美洲
中東
美國
回到產品支援。
在美國的電話支援
保固期限內和過期後都可以獲得支援。
在保固期限內,您可以獲得免付費的電話支援服務。服務電話是 800-
HPINVENT (800-474-6836)。
在美國的電話支援提供英文與西班牙文服務,每週 7 天,每天 24 小時 (支援天
數與時數如有變更,恕不另行通知)。
保固期限過後,您仍然可以致電 800-HPINVENT (800-474-6836)。每解決一個
問題收費 25.00 美元,並從您的信用卡扣除金額。如果您認為您的 HP 產品有
維修的需求,請撥電話給 HP 產品支援中心,由技術人員幫您判斷是否應進行
維修。
回到產品支援。
電話支援期限
30 天
1 年
1 年
1 年 (請參閱下表以取得每個國家/地區的詳細資料)
1 年
30 天
1 年
歐洲、中東及非洲的電話支援
HP 產品支援中心電話號碼和政策可能會變更。請造訪下列網站,找出您所在
國家/地區的電話支援詳情與條件:www.hp.com/support。
42
HP Scanjet 7600 Series 掃描器
Page 46

國家/地區
電話號碼
阿爾及利亞
奧地利
巴林
比利時
捷克共和國
丹麥
埃及
芬蘭
法國
德國
希臘
匈牙利
愛爾蘭
+213 (0) 61 56 45 43
+43 (0) 820 87 4417
800 00 171 (國家/地區內免付費)
+32 070 300 005 (荷蘭文)
+32 070 300 004 (法文)
+42 (0) 2 6130 7310
+45 70202845
+20 2 532 5222
+358 (0)203 66 767
+33 (0) 8 92 69 60 22 (0.34 歐元/分鐘)
+49 (0) 180 5652 180 (0.12 歐元/分鐘)
+ 30 210 6073603 (國際電話)
801 11 22 55 47 (希臘境內)
800 9 2649 (賽普勒斯到雅典免付費)
+36 (0) 1 3821111
+353 1890 923902
以色列
義大利
盧森堡
摩洛哥
荷蘭
挪威
波蘭
葡萄牙
羅馬尼亞
俄羅斯聯邦
+972 (0) 9 830 4848
39 848 800 871
900 40 006 (法文)
900 40 007 (德文)
+212 224 04747
0900 2020165 (0.10 歐元/分鐘)
+47 815 62 070
+48 22 566 60 00
+351 808 201 492
+40 21 315 4442
+ 7 095 797 3520 (莫斯科)
+ 7 812 346 7997 (聖彼得堡)
43
Page 47

第 7 章
(續)
國家/地區
電話號碼
沙烏地阿拉伯
斯洛伐克
南非
西班牙
瑞典
瑞士
突尼西亞
土耳其
烏克蘭
阿拉伯聯合大公國
英國
回到產品支援。
世界各地的其他電話支援
HP 產品支援中心電話號碼和政策可能會變更。請造訪下列網站,找出您所在
國家/地區的電話支援詳情與條件:www.hp.com/support。
+966 800 897 1444
+421 2 6820 8080
086 000 1030 (RSA)
+27-11 258 9301 (RSA 以外)
+34 902 010 059
+46 (0) 77-120 4765
+41 0848 672 672 (德文、法文、義大利文 – 尖
峰時間 0.08 CHF/非尖峰時間 0.04 CHF)
+216 71 89 12 22
+90 216 579 71 71
+7 (380 44) 490–3520
+971 (0) 4 366 2020
+44 (0) 870 010 4320
44
國家/地區
阿根廷
澳洲
巴西
加拿大
中美洲和加勒比海
智利
電話號碼
+54 11 4778 8380
0 810 555 5520
1300 721 147 (在保固期限內)
1902 910 910 (保固期限已過)
(11) 3747 7799 (大聖保羅)
0800 157751 (大聖保羅以外)
800 hpinvent (或 +1 800 474 6836)
(905) 206 4663 (從 Mississauga 通話區)
+1 800 711 2884
800 360 999
HP Scanjet 7600 Series 掃描器
Page 48

(續)
國家/地區
電話號碼
中國
哥倫比亞
哥斯大黎加
多明尼加共和國
瓜地馬拉
香港特別行政區
印度
印尼
牙買加
日本
韓國
馬來西亞
墨西哥
+86 (21) 3881 4518
01 800 011 4726
0 800 011 0524
1 800 7112884
1800 999 5105
+852 2802 4098
1 600 447737
+62 (21) 350 3408
0-800-7112884
0570 000 511 (日本以內)
+81 3 3335 9800 (日本以外)
+82 1588-3003 (漢城)
0 80-999-0700 (漢城以外)
+60 1 800 805 405
01-800-4726684)
(55) 5258 9922
紐西蘭
奈及利亞
巴拿馬
祕魯
菲律賓
波多黎各
新加坡
臺灣
泰國
千里達及托巴哥
美國
委內瑞拉
+64 (9) 356 6640
+234 1 3204 999
001 800 711 2884
0 800 10111
+ 63 (2) 867 3551
+1 877 2320 589
+65 6272 5300
+886 0 800 010055
+66 (0) 2 353 9000
1 800 7112884
1 800 474-6836 (800 HPINVENT)
01 800 4746 8368
45
Page 49

第 7 章
(續)
國家/地區
電話號碼
越南
回到產品支援。
+84 (0) 8 823 4530
46
HP Scanjet 7600 Series 掃描器
Page 50

8
管制資訊及產品規格
本節介紹 HP Scanjet 7600 Series 掃描器和配件的管制資訊及產品規格。
●
掃描器規格
●
投影片材料配接器 (TMA) 規格
●
自動文件進紙器 (ADF) 規格
●
掃描器、ADF 和 TMA 的環境規格
掃描器規格
名稱 描述
掃描器類型
ADF 的重量 5.7 公斤 (12.6 英磅)
ADF 的大小 488 公釐 x 340 公釐 x 162 公釐 (19.21 x 13.39 x 6.38 英
掃描元素 充電耦合裝置
介面
光學解析度
可選擇的解析度
交流電壓
耗電量及管制資訊如需耗電量資料、電源供應器的資訊以及管制資訊,請參
有自動文件進紙器 (ADF) 和投影片材料配接器 (TMA) 平台
吋)
高速 USB 2.0
2400 x 2400 dpi 硬體
縮放比例為百分之 100 時為 12 dpi 至 999,999 增強 dpi
北美為 100-120 V 60 Hz
歐洲大陸、英國、澳洲為 200-240 V 50 Hz
世界其他國家/地區為 100-240 V 50 Hz/60 Hz
閱 HP Image Zone 軟體光碟上的
regulatory_supplement.htm 檔案。
HP Scanjet 7600 Series 掃描器符合 Energy Star® 標準。
作為 Energy Star® 的合作夥伴,Hewlett-Packard
Company 已確定本產品符合 Energy Star® 的能源效率規
範。
回到管制資訊及產品規格。
47
Page 51

第 8 章
投影片材料配接器 (TMA) 規格
名稱 描述
紙材類型
紙材容量
大小
重量
電力需求
回到管制資訊及產品規格。
三張 35 公釐的幻燈片或一個 35 公釐的負片帶
幻燈片:1.05 公釐至 1.9 公釐厚和 49.8 公釐至
50.8 公釐 (任一邊)
287 公釐 x 84 公釐 x 50 公釐 (11.3 x 3.3 x 1.97 英
吋)
346 公克 (0.763 英磅)
1.0 安培,24 伏特,24 瓦< (由掃描器提供)
925 mA,22 瓦 (尖峰時間) 700 mA,17 瓦 (標稱
值)
自動文件進紙器 (ADF) 規格
名稱 描述
大小
重量
紙匣容量
475 公釐 x 320 公釐 x 92 公釐 (18.7 x 12.6 x 3.6
英吋)
2.46 公斤 (5.4 英磅)
50 張 75 g/m2 (20 英磅) 雪銅紙
48
最大紙張尺寸
最小紙張尺寸
最大紙張重量
電力需求
回到管制資訊及產品規格。
單面掃描:210 公釐 x 355.6 公釐 (8.5 x 14 英吋)
雙面掃描:210 公釐 x 304.8 公釐 (8.5 x 12 英吋)
單面掃描:89 公釐 x 127 公釐 (3.5 x 5 英吋)
雙面掃描:127 公釐 x 127 公釐 (5 x 5 英吋)
90g/m2 (24 英磅)
1.0 A,24 V,32 瓦 (由掃描器提供)
800 mA,19 瓦 (尖峰時間) 625 mA,15 瓦 (標稱
值)
HP Scanjet 7600 Series 掃描器
Page 52

掃描器、ADF 和 TMA 的環境規格
名稱 描述
溫度
相對濕度
回到管制資訊及產品規格。
操作掃描器和 TMA:10° 至 35° C (50° 至 95° F)
操作 ADF:10° 至 30° C (50° 至 85° F)
存放:-40° 至 60° C (-40° 至 140° F)
操作掃描器、ADF 和 TMA:百分之 15 至百分之
80 無冷凝 10° 至 35° C (50° 至 95° F)
存放:上限為百分之 90 無冷凝 0° 至 60° C 或
(32° 至 140° F)
49
Page 53

第 8 章
50
HP Scanjet 7600 Series 掃描器
 Loading...
Loading...